FAQ. Видеомонтаж для начинающих Инструкция по простому видеомонтажу
Эта страничка для тех, кто ищет обучение видеомонтажу с нуля, а именно: Книги по видеомонтажу, мануалы, уроки, инструкции.
Видеомонтаж, это занятие для усидчивых и внимательных и если у вас не хватает терпения и нет внимания к деталям, то подумайте! Ваше ли это призвание? Видеомонтаж.
Всегда тяжело начать, а когда всё-таки решишься, то встает вопрос выбора программы. Я не буду вас гонять по множеству бесплатных и платных программ для видеомонтажа, если хотите, вы сможете увидеть весь список в конце этой странички. Если вы решились сделать что-нибудь простое из своей видеосъемки и вам не хочется влазить в дебри различных настроек, я расскажу вам как сделать видеомонтаж быстро и просто, но в профессиональной программе. Почему? Объясню.
К примеру вы хотите сделать съемку из отпуска или праздник вашего ребенка в детском саду, который вы благополучно отсняли и вас уже не устраивает простой просмотр на телевизоре.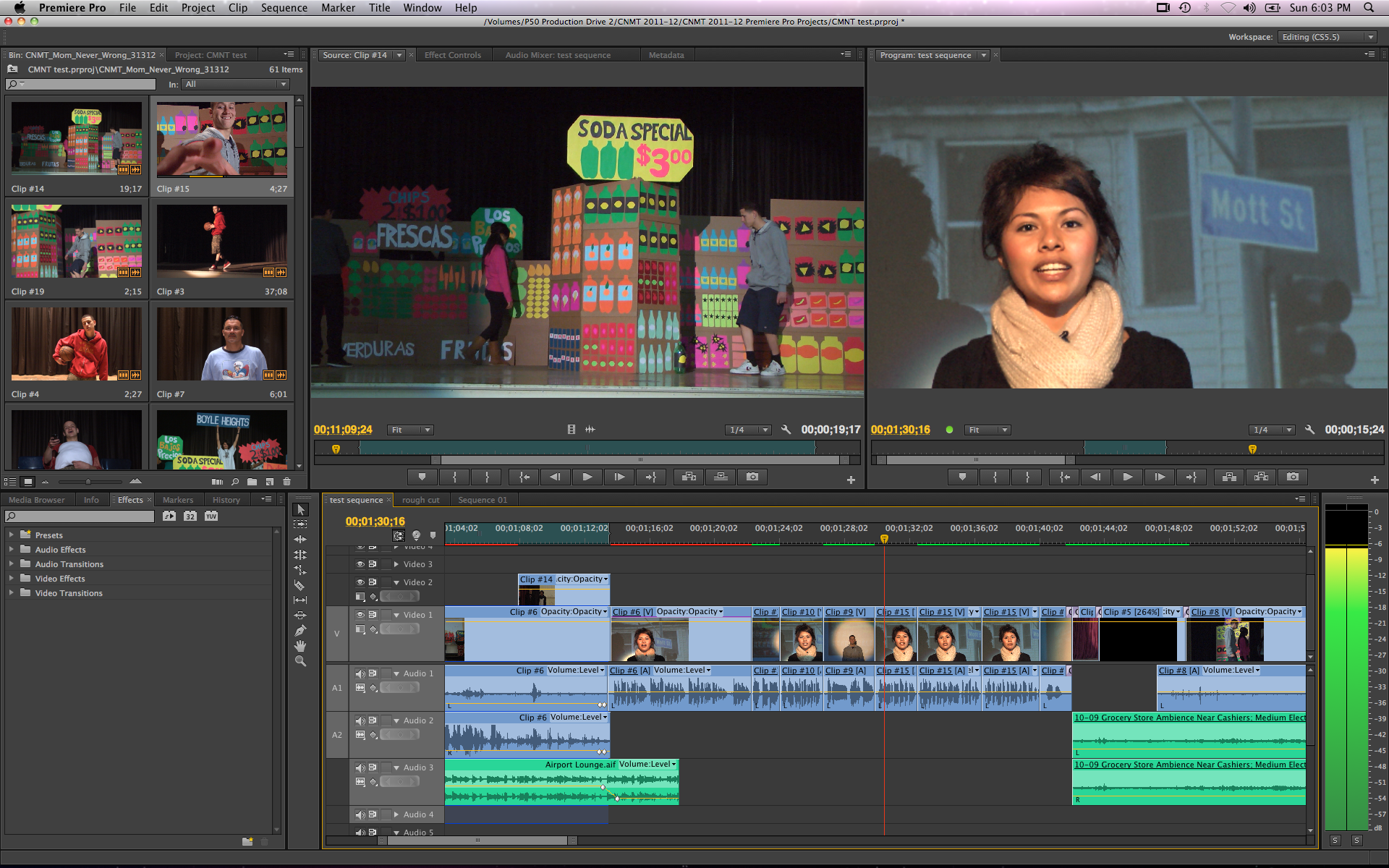
Ведь отпуск будет не один и детский праздник тоже, а вдруг вам захочется влезть в дебри видеомонтажа и тогда будет новый поиск и новвые затраты времени по изучению совершенно иного интерфейса, а так….вы уже тут! В профессиональной программе для видеомонтажа Adobe Premiere Pro CC, бесплатную версию вы можете скачать на их официальном сайте. А если хотите полную, то торренты ещё никто не отменял. Посмотрев этот 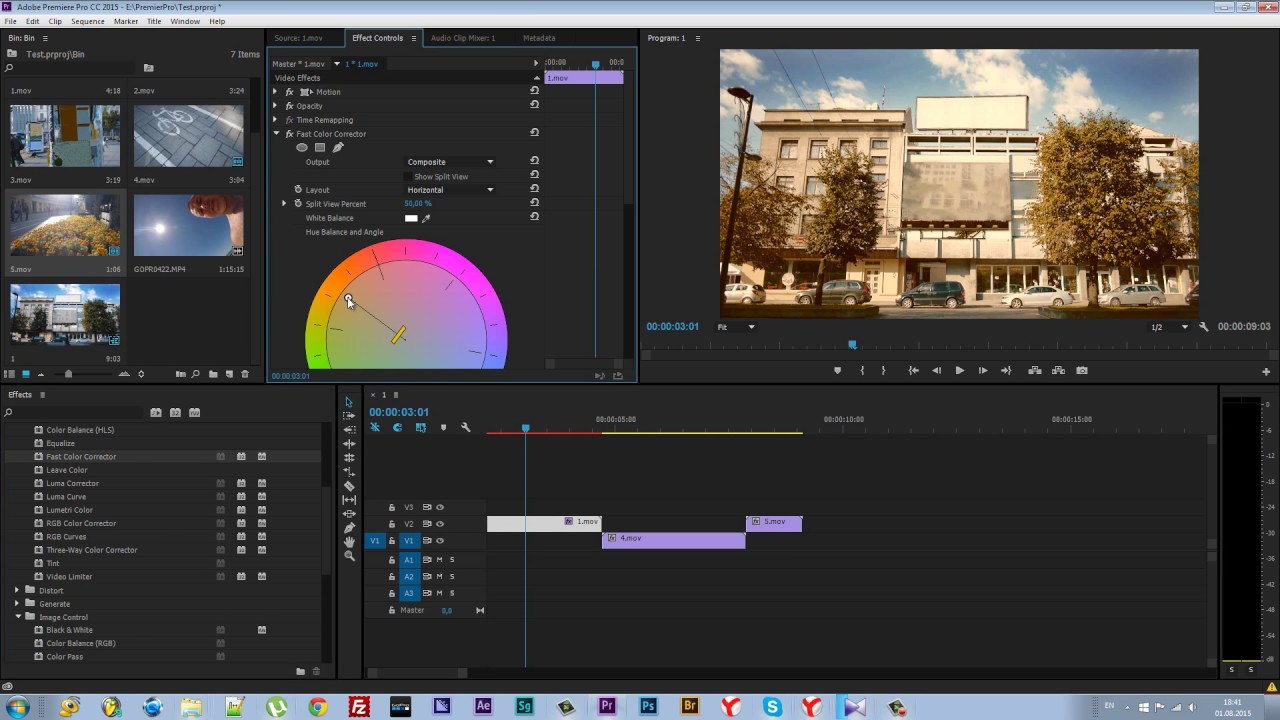 Благо их предостаточно.
Благо их предостаточно.
Первая задача для начинающего домашнего видеомонтажера это сделать самый простой фильм
Зайдите по этой ссылке на официальный сайт www.adobe.com И выберите программу Adobe Premiere Pro CC. Она находится вот по этой ссылке
Следуйте инструкциям на сайте и скачайте программу, когда вы её установите и запустите, то можете приступать к просмотру видеоурока
ВСЁ БУДЕТ ПРЕДЕЛЬНО ПРОСТО — Взяли и смонтировали!
Позже я буду продолжать делать видеоуроки, но надеюсь вам поможет этот самый первый урок по видеомонтажу для начинающих
Как научиться видеосъемке — статья
Принимаются заявки на ВИДЕОУРОКИ
НАПИСАТЬ ЗАЯВКУ НА УРОК ПО ВИДЕОМОНТАЖУ
ВНИМАНИЕ! Если вы не нашли необходимые вам знания по видеомонтажу в сети. Можете оставить заявку по указанной ссылке на красной кнопке.
Можете оставить заявку по указанной ссылке на красной кнопке.
Зарегистрируйтесь на форуме и составьте заявку на видеоурок. Заявку необходимо составить подробно описав чего вы именно не нашли в интернете и что вам необходимо разъяснить подробно. Уроки только для пользователей ADOBE PREMIERE
Когда вы научитесь делать видеомонтаж на высоком , профессиональном уровне, вам потребуются заказы, естественно, что они придут к вам из интернета или путём рекомендаций ваших клиентов (сарафанное радио). Но, самый верный путь это создание своего собственного сайта и продвижение сайта, читай «раскрутка». Когда ваш сайт будет на первой странице поисковых систем, то будет и поток клиентов и дорогие заказы!
- Не буду рассказывать о сложных профессиональных терминах
- Не буду рассказывать о мелких деталях, которые вам не пригодятся вначале
- НЕ буду рассказывать о тонкостях видеомонтажа
Простой видеомонтаж.
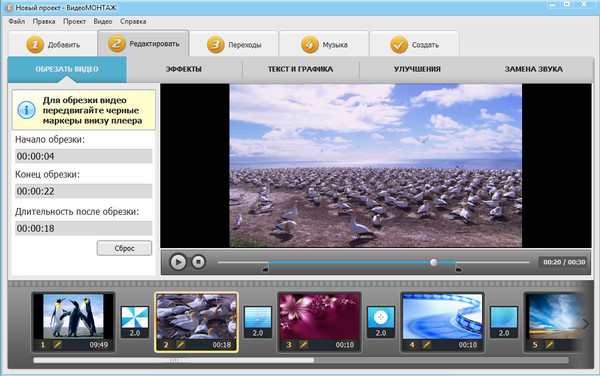 Как монтировать
Как монтироватьСамый простой пошаговый — step by step — пример монтажа для начинающих осваивать эту прекрасную творческую профессию. Для тех у кого это просто увлечение, хватит этого материала для того, чтобы начать монтировать. А ещё увлечение может перерасти в большое творческое вдохновение и тогда этого урока будет мало.
Простой видеомонтаж. Готовый пример
Когда вы посмотрели видеоурок, вы уже поняли что монтаж видео, не такой уж и сложный.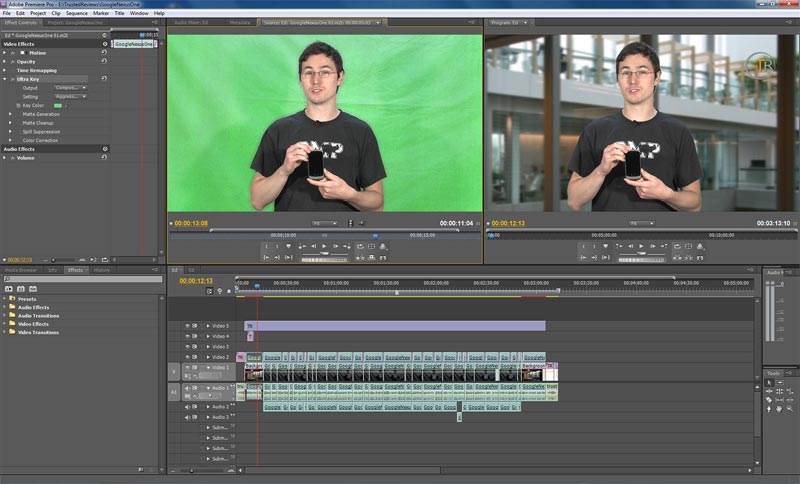 Вот пример реализации видео с теми же боксерами. Конечно, зеленоватого зала уже нет, потому что проведена цветокоррекция материала. Добавлены звуки ударов по груше и свист скакалки. Но, живой звук ударов и атмосферы зала оставлен.
Вот пример реализации видео с теми же боксерами. Конечно, зеленоватого зала уже нет, потому что проведена цветокоррекция материала. Добавлены звуки ударов по груше и свист скакалки. Но, живой звук ударов и атмосферы зала оставлен.
Этот длиннющий урок по полному процессу изготовления репортажа. тут есть и видеосъемка и видеомонтаж. Монтаж естественно проходит намного дольше, чем съемка и такие уроки лучше разбивать на части. С другой стороны, можно посмотреть всего один и сразу понять , как все происходит в реальном времени. С ошибкам, с заминками с продумыванием деталей или переделывнием уже смонтированного.
Здесь я рассказываю как писать текст и подгонять под него видео, почему лучше взять какой-то один кусочек видео вместо другого. Как сводить голос с музыкой, как проходит процесс совмещения видео со звуком и много полезных лайфхаков — особенно для новичков.
Подробный разбор монтажа
Видеомонтаж в процессе работы покажет все нюансы и подводные камни с которыми может столкнуться начинающий монтажер.
Очень подробно у монтаже я рассказал в этом уроке. Как я снимал репортаж, монтировал его и работал со звуком. Это полный (сокращенный) обзор, как делать видеоролики с нуля. В этом списке то, что есть в обучающем видео.
- Видеосъемка
- Как брать интервью
- Что снимаем
- Видеомонтаж
- Совмещение звука
- Пишем текст для диктора
- Запись голоса диктора
- План монтажа
- Сведение музыки и голоса
- Графические плашки
Это видео надо просто смотреть без перемотки.
Видеоуроки по монтажу и графике для начинающих
Мне приходит много писем с вопросами и проще сделать небольшой урок и рассказать человеку на живом примере. И когда таких лайфхаков накопилось множество, я сделал эту страницу для новичков. Я понимаю, что не всегда это всё нужно, я сознаю, что это обрывочные пазлы из общей картины. тому ВЫШЕ , я размести полный урок по монтажу на 4 часа. У кого хватит сил и терпения его досмотреть, тот точно всему научится. Не потому что, там есть абсолютно все. А потому, что человек досмотревший его до конца усидчивый, вникающий и внимательный. А без этих качеств монтажера из вас не получится.
Cоздаем свои переходы для видео
youtube.com/embed/xgMJz6eUGiM?rel=0&autohide=1;showinfo=0″ allowfullscreen=»» frameborder=»1″/>
Поиск новых красивых переходов для видеоролика не дает покоя многим начинающим видеомонтажерам, но как выясняется иногда проще сделать свой «custom@ переход. В этом видео вы увидите как это можно сделать и сможете делать свои переходы
Cинхронизация звука с Pluraleyes
Для тех, кто пишет звук на аудиорекордеры и портостудии, совмещение звука в Adobe Premiere и Pluraleyes 4. Не надо ставить глючных плагинов, пользуйтесь Плюралайз, как сторонним приложением, отдельной программой
Убираем мерцание видео — BBC Flicker Fixer
youtube.com/embed/HMhRyP4UDog?rel=0&autohide=1;showinfo=0″ allowfullscreen=»» frameborder=»1″/>
Мерцание экрана на съёмке, можно и не увидеть и тогда приходится вплотную столкнуться с ним на постобработке.
Маска с желтой обводкой — рамкой
Простейший контур, обводку видео, можно нарисовать штатными средствами Adobe premiere
Плавная регулировка звука
Adobe Premiere Плавная регулировка звука на дорожке без ключей. Немаловажный для работы со звуком урок
Немаловажный для работы со звуком урок
Регулировка звука на таймлайн
Adobe Premiere регулируем ключи на звуке цифрами. Регулировка ключей для звуковой дорожки
Волшебная кнопка для звука
С помощью этого плагина, звук с нескольких дорожек сводится быстро и качественно.
Список лучших программ для видеомонтажа
30 уроков по Adobe Premiere Pro для начинающих
Adobe Premiere Pro — мощный инструмент для монтажа видео почти любой сложности.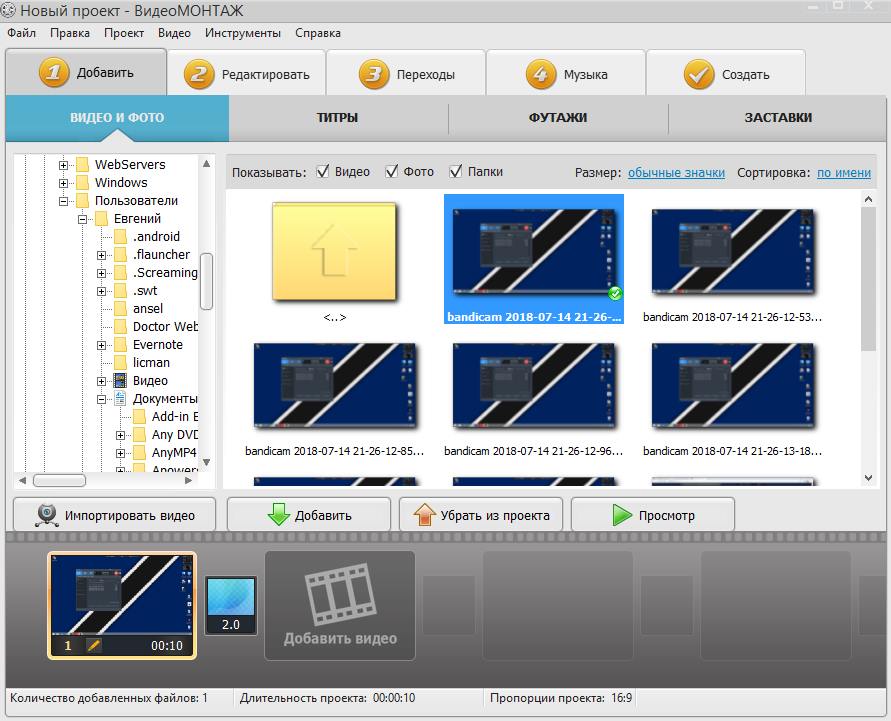
В этой теме мы собрали 30 уроков, которые позволят без проблем освоить эту программу, даже если вы ранее никогда не сталкивались с монтажом видео. Изучая эти уроки вы не только узнаете принцип работы всех инструментов Premiere Pro, но и поймете некоторые приемы, применяемые при монтаже видео.
Мини-курс “Основы видеомонтажа в Adobe Premiere Pro”
Курс Premiere Pro CC
Мастер-класс по переходам в Premiere Pro
Монтаж. Основы для начинающих
Этот материал рекомендуется к прочтению тем пользователям, кто слабо представляет себе процесс нелинейного монтажа видео (а тем паче — вообще не видит нужды в каком-либо монтаже). Что означает «нелинейный», зачем с места в карьер применять неизвестные термины? Не беспокойтесь, сейчас мы во всем разберемся.
Каковы отличия фотографии от видеосъемки? Вы скажете — фото фиксирует лишь один миг, в то время как видео — это запечатленное движение, да еще и со звуком. Верно. Но не исчерпывающе. Вспомните себя с фотоаппаратом: чтобы запечатлеть интересный момент, вы просите сказать «сыр!», в три погибели ищете нужный ракурс, стоически выжидаете наступления нужной оказии. Результат такого труда, как правило — готовые к печати (использованию) снимки. Количество брака здесь минимально, разве что ненароком моргнувшая модель испортит снимок, а неинтересных кадров практически нет (вы же не фотографировали сам процесс подготовки к съемке?).
Количество брака здесь минимально, разве что ненароком моргнувшая модель испортит снимок, а неинтересных кадров практически нет (вы же не фотографировали сам процесс подготовки к съемке?).
Иное дело — видеосъемка. Здесь, как ни крутись, в кадр обязательно попадет лишнее: чья-то спина, голова, собственные ботинки, наконец… Промчавшийся автомобиль на мгновение скроет объект съемки, заговорившийся краснобай жутко затянет свой тост, а летящий в десятках километров самолет достигнет скорости звука и заставит взорваться барабанные перепонки, напрочь испортив всю звуковую атмосферу праздника. Тому, кто когда-либо работал с видеокамерой, наверняка знакомы эти злополучные кадры со спинами, бесконечными лестницами, потолками и вечно «плывущим» фокусом:
Если в случае с фотографией мы банально не печатаем дефектные снимки, удаляя их из памяти фотоаппарата, то от брака в видеосъемке просто так не отделаешься. Вывод: монтаж не просто нужен, он необходим. Поверьте, никому — даже вам — впоследствии не составит удовольствия пересчитывать мелькающие в кадре ступеньки. ..
..
Пусть вас не пугают следующие цифры: любительская практика показывает, что интересным фильм получается, если в нем использовано не более 10-20% от всего снятого и захваченного видео. То есть, заранее готовьтесь к тому, что ваша съемка на 90% — никому не интересные кадры. Речь, безусловно, идет о повседневности, снятой на видеокамеру: быт, прогулки, семейные праздники — в общем, вся житейская проза. Если же вы запечатлили вручение своему сыну Нобелевской премии или свой первый полет в космос — эти кадры бесценны, и монтажу не подлежат.
В отличие от простого (линейного) монтажа, когда видео переписывается непосредственно с источника, нелинейный тем и примечателен, что работа ведется с уже имеющимся на жестком диске компьютера материалом. Таким образом, трудиться можно не спеша, всегда позволено вернуться к тому или иному сюжету, подкорректировать его или вовсе отредактировать заново.
Тем же, кто совершенно не представляет себе процессы, происходящие при монтаже, проще будет понять и «прочувствовать» их с помощью сравнений, отождествлений с уже знакомыми объектами. Представим себе, что полученное с камеры видео — это кусок обычной кинопленки. Для примера возьмем сюжет с крещением ребенка, продолжительность клипа — 60 минут.
Представим себе, что полученное с камеры видео — это кусок обычной кинопленки. Для примера возьмем сюжет с крещением ребенка, продолжительность клипа — 60 минут.
Главная задача монтажера — вырезать из этой съемки лишние куски (эпизоды, сцены), оставив только самые ценные кадры. Что именно считать интересным и неинтересным — решать вам; интуиция и здравый смысл — верные помощники мастера. Памятуя указанные выше цифры, но учитывая при этом неординарность сюжета (все-таки таинство крещения — не каждодневное событие), мы рассчитываем удалить около 60% лишнего видео, следовательно, результатом работы будет клип продолжительностью не более 15-20 минут.
Имейте в виду: программа не работает непосредственно с импортированным в нее видеоклипом. Видеоредактор всего лишь запоминает ваши действия, и записывает их в виде последовательности, понятной данной программе. Эта последовательность действий называется проектом, каждый видеоредактор создает свой, уникальный тип проекта (хотя случается, что некоторые программы могут импортировать и работать с проектами, созданными в других видеоредакторах).
К примеру, обрабатывая клип с именем 01.avi, вы разрезали его на 5-й секунде и удалили начало. Программа запомнит это действие и запишет информацию о том, что первые пять секунд клипа 01.avi следует исключить из проекта.
После окончания работы программа не станет вносить изменения в импортированный видеофайл — это невозможно, ведь данный клип используется как основа. Программа создаст новый видеофайл, руководствуясь той самой записанной последовательностью действий, а также на основе временных файлов (эти временные файлы создаются программой автоматически в заранее определенной папке на жестком диске вашего ПК).
Именно поэтому любой монтажер обязан предусмотреть наличие достаточного свободного места на жестких дисках. Простой подсчет: в создаваемом проекте участвует один час видео, захваченного с miniDV камеры — это уже 13 гигабайт. Для сохранения результата — создания нового видеофайла — программе потребуется примерно столько же места, сколько и для исходного материала (в случае вывода фильма в разные форматы этот объем может варьироваться).
Если же вы хотите провести сложный монтаж с наложением на все видео различных эффектов, переходов, титров; при этом не желаете удалять ни минуты из исходного видео и оставить часовую продолжительность проекта без изменения, то вам понадобится еще 26 гигабайт свободного места на жестком диске (13 — для размещения служебной информации и промежуточного рендеринга, и еще 13 — для вывода готового фильма).
Мысленно разобъем всю съемку на основные этапы: вот мама с ребенком на руках направляется в храм. Далее — встреча с лучшей подругой, вызвавшейся играть роль крестной матери. И, наконец, сам обряд — точнее то, что удалось снять исподтишка (в храме, где происходило действо, снимать почему-то запрещено). Теперь остается лишь удалить ненужные, маловыразительные кадры из каждой сцены, оставив только яркие, запоминающиеся — те, которые неплохо подошли бы и для фотографии.
Таким образом, мы сократили в несколько раз продолжительность клипа, не потеряв при этом ничего существенно важного. Не стоит убиваться по поводу потерянного видео: во-первых, оригинал съемки, хранящийся на кассете, остается у вас навсегда. Ну, а во вторых — представьте себе, что вместо видеокамеры вы взяли с собой фотоаппарат. Сколько фотографий вы смогли бы сделать, а впоследствии напечатать? Пятнадцать-двадцать, не больше. Ну, а сколько времени потребуется, чтобы просмотреть все эти фотографии — пять минут? Вот видите, мы еще и в выигрыше.
Хорошо, с вырезанием мы определились. Как же теперь соединить получившиеся сцены? Соединение сцен в монтаже называется незамысловато: переход (в монтажных программах применяется термин Transition). Чаще всего используется самый простой метод: встык. Вспомните художественные фильмы — в них упор делается на сюжете, но никак не на красочных переходах от сцены к сцене. Многие монтажные программы (особенно любительской направленности) предлагают множество способов склейки сюжетов, от растворения до сложных трехмерных переходов. Не следует увлекаться бликами, вспышками или разлетающимися осколками, постарайтесь сосредоточить зрителя именно на сюжете фильма. Самый, пожалуй, неброский переход — это смешение (наложение, растворение). Существует целый ворох вариантов растворения, но самый часто употребляемый — это обыкновенное изменение прозрачности накладываемого клипа.
Наглядно представить эту технологию нам снова поможет аналогия с кинопленкой. Как видно на рисунке, поверх первого клипа накладывается второй, однако вглядитесь: несколько начальных кадров второго клипа прозрачны! Причем с течением времени эта прозрачность уменьшается, что приводит к постепенной замене нижнего клипа верхним.
Давайте теперь рассмотрим одну известную проблему с подрезкой клипов (для этого оторвемся от сравнения с кинопленкой и перейдем в монтажную программу). Дело в том, что перед тем, как создать переход между клипами, пользователь должен убедиться, что эти клипы «подрезаны», то есть, имеют «запасную» (невидимую) информацию на совмещаемых концах. На рисунке выше показан пример, где одно видео «лесенкой» накладывается на другое, именно так и должен работать переход. Однако в видеомонтажных программах переходы создаются иначе, по крайней мере, выглядит этот процесс по-другому:
Здесь видим, что переход, имеющий название Cross Dissolve (перекрестное растворение), расположен точно по центру стыка двух разных видеоклипов: 00.avi и 01.avi. Так в чем же тут закавыка? А в том, что правильная работа любого перехода возможна лишь в том случае, когда склеиваемые этим переходом клипы имеют те самые «запасные» кадры:
Таким образом, первый клип должен иметь несколько запасных кадров после стыка, а второй — несколько кадров до стыка (показаны серым цветом). Если таких запасных кадров у совмещаемых клипов не имеется, то созданный переход будет представлять собой печальную картину — два взаиморастворяемых статичных кадра (последний кадр первого клипа и первый кадр второго клипа). При этом монтажная программа подаст пользователю сигнал о неисправности (если это входит в ее возможности). К примеру, Adobe Premiere Pro заштриховывает переход, если оба совмещаемых клипа не подрезаны.
Разумеется, звук, принадлежащий видеоклипам, при создании перехода также смешивается. Смешение может происходить как в автоматическом режиме, так и вручную (в зависимости от способностей програмы). Обычно в видеоредакторах применяется простейший способ такого смешения: уровень звука первого клипа постепенно снижается (fade out), в то время как уровень второго — наоборот, увеличивается (fade in). В итоге имеем практически неизменный общий уровень звука при плавном переходе от первого ко второму.
Это хорошо, что мы заговорили о звуке. Ведь он — важнейшая составляющая фильма, и не только любительского. К сожалению, и тут одними лишь техническими и программными средствами не обойтись: необходимо наличие фантазии и вкуса. В идеале музыка должна звучать постоянно, в течение всего фильма, лишь временами приглушаясь для того, чтобы зритель обратил внимание и постарался расслышать чьи-то важные слова (желательно, чтобы такие паузы длились не более половины минуты, иначе зритель утеряет интерес к происходящему). Вот один из примеров раскадровки любительского фильма, когда удачно подобранная музыка представляет собой единое целое с видеорядом, а пауза между композициями делает акцент и подчеркивает звонкую тишину южной ночи после дневной бури:
Подробнее о работе со звуком можно будет прочесть в готовящемся материале (следите за анонсами).
Кажется, основные понятия монтажа мы раскрыли, теперь можно приступать к работе. Но прежде учтите: монтаж, даже несложный, требует массу времени. Ведь даже голливудский фильм снимается год, а монтируется еще полтора (и это при той армии монтажеров и звукооператоров!). Постарайтесь свыкнуться со следующей формулой: одна минута смонтированного видео равняется одному часу работы. И то лишь в случае, если монтажер умеет разговаривать со своей программой на «ты».
Sony Vegas Pro – Уроки для начинающих
Информативные уроки Sony Vegas Pro в формате видео, покажут и расскажут, как пользоваться этим функциональным редактором на уровне уверенного пользователя. Забудьте про метод тыка или посредственные мануалы, которые выдают обрывистую информацию. Изучайте программу по шагам, составленным опытным режиссером. Перенимайте знания автора, практикуйтесь и развивайте свои навыки, для более быстрого перехода на уровень профессионального видеомонтажа.{banner_lesson}
Базовый курс Sony Vegas
Сборник из 37 информативных видео-уроков, общей продолжительностью 4 часа 18 минут. Отлично подойдет для начинающих пользователей и любителей, желающих освежить и закрепить знания. За время просмотра курса, вы поймете принцип видеомонтажа, изучите главный функционал программы и научитесь создавать эффектные клипы. Будьте внимательны в обучении и практика подарит вам море чудесных эмоций.
Вводный урок. Краткий обзор рабочего пространства Sony Vegas.
Учимся создавать и настраивать новый проект.
Добавление в программу видео, аудио и картинок для дальнейшей работы.
Разбираем функционал рабочей области «Project Media»
Самая главная область программы, где происходит основная часть монтажа видео.
Область предварительного просмотра ролика. Предназначение и дополнительный функционал.
Учимся обрезать видео на монтажной ленте, оставляя для работы самые важные кадры.
Делаем красивые переходы между частями клипа.
Разбор области Video FX. Работы с накладываемыми эффектами и фильтрами.
Создаем и настраиваем анимацию переходов для соединения клипов на монтажной ленте.
Урок 1 – Интерфейс
Урок 2 — Настройка проекта
Урок 3 — Импорт медиафайлов
Урок 4 — Окно «Project Media»
Урок 5 — Окно монтажа «Time Line»
Урок 6 — Окно просмотра
Урок 7 — Обрезка видео
Урок 8 — Создание переходов
Урок 9 — Инструмент «Video FX»
Урок 10 — Анимация переходов
Урок 11 — Анимация эффектов и фильтров
Урок 12 — Деформация кадра
Урок 13 — Анимация эффекта Pan и Crop
Урок 14 — Маска (Основы)
Урок 15 — Маска (Анимация)
Урок 16 — Настройка прозрачности клипа
Урок 17 — Непрозрачность дрожки
Урок 18 — Анимация дорожек
Урок 19 — Анимация дорожек в 3D
Урок 20 — Огибающая клипа
Урок 21 — Огибающая (автоматизация)
Урок 22 — Огибающие для переходов «Transition»
Урок 23 — Ускорение и замедление проигрывания
Урок 24 — Общий трек
Урок 25 — Основы звука
Урок 26 — Звуковые эффекты
Урок 27 — Анимирование звука
Урок 28 — Мастер-трек
Урок 29 — Запись звуков с микрофона
Урок 30 — Создание титров
Урок 31 — Анимация титров
Урок 32 — Обработка титров (Эффекты и фильтры)
Урок 33 — Пресеты с титрами
Урок 34 — Окно «Media Generators»
Урок 35 — Инструмент «Маркер»
Урок 36 — Оптимизация работы
Урок 37 — Экспорт готового клипа
Онлайн школа видеомонтажа RUSH MEDIA
Мечтаете снимать, монтировать и запускать крутые видео для своего блога, делать интересные обзоры и репортажи?
А может планируете сделать карьеру в киноиндустрии или на TV, но не знаете с чего начать?
Приглашаем Вас в нашу школу на курсы видеомонтажа.
Онлайн курсы научат основам видеомейкинга даже начинающих энтузиастов, фрилансеров, блогеров иnbsp;просто любителей кино, а также прокачают навыки практикующих видеомонтажеров.
Основные навыки, приобретаемые после прохождения курсов видеомонтажа для начинающих с нуля, – это не только уверенное пользование профессиональными инструментами: Adobe Premiere PRO и Adobe After Effects, ноnbsp;иnbsp;умение мыслить, как опытный видеомейкер.
Как проходит обучение
Обучение в онлайн школе осуществляется дистанционно. Для обучения видеомонтажу потребуются ноутбук или ПК, стабильный доступ в интернет и Ваше стремление к получению новых знаний и умений.
Курс обучения разбит на модули, уроки в каждом из которых составлены таким образом, чтобы обучающиеся легко и последовательно, от простого к сложному, осваивали базовые основы видеомейкинга. Уроки продолжительностью от 15 до 50 минут проходят в удобном формате вебинаров. Запись каждого урока сохраняется, доступ к ним возможен в любое удобное время через личный кабинет обучающихся.
Уроки видеомонтажа – это не только теория, но и многочисленные практические занятия, которые делают обучение интересным и позволяют наиболее глубоко погрузиться в тонкости профессии видеомонтажера.
После прослушивания уроков каждого модуля обучающимся предлагается выполнить итоговое задание, после которого открывается доступ к следующему модулю.
Все практические и тестовые задания в обязательном порядке проходят проверку и сопровождаются обратной связью от преподавателей.
По результатам прослушивания всех уроков и прохождения модулей, обучающиеся выполняют итоговое тестирование. И финалом успешного прохождения профессиональных курсов является диплом. В качестве бонусов обучающие получают собственное крутое портфолио, аnbsp;также все методические материалы после завершения обучения остаются в пользовании у прошедших обучение начинающих видеомонтажеров.
Если Вы нацелены на результат и стремитесь к своей мечте, курсы видеомонтажа нашей школы Вы пройдете легко и успешно!
Сони Вегас про 13. КРУТЫЕ ВИДЕО УРОКИ.
И так! Здравствуйте дорогие посетители нашего сайта: SvadbaVideo01 и я сегодня по просьбам многих подписчиков с нашего канала в ютюб, все таки нашел свободную минутку и решил записать урок видеомонтажа для начинающих в сони вегас про. Я подумал и решил, сделать серию уроков по сони вегас про.
Почему я выбрал и монтирую в Sony Vegas выпускные 2017, а не допустим Pinacl studio?! Все банально просто, она легка в освоении, можно сказать они обои легкие, но большой плюс сони вегас, что он меньше требует системных ресурсов. У меня самого ноут, 4гига оперативка, 2ядра проц и видюха жифорс 500 с чем-та, для нынешнего монтажа, это очень мало я с начало пробовал пинакл, он и лагал и долго оченььььь долго грузил видео файлы, а через некоторое время после монтажа, перестали писаться диски. В сони вегас про 13 у меня даже с full hd и 4ка файлами, прога просто пархает, как бабочка и там есть все функции и примочки для хорошего видеомонтажа свадеб. Я в то время, это года 3 назад, как новичок в видеомонтаже был счастлив, что есть Сонька и я могу монтировать красивые свадебные клипы 2017-18. Когда я выучил функционал и основные принципы работы мне она еще больше понравилась. Сейчас я решил помочь новичкам в этой простой программке сони вегас и записал уроки видеомонтажа для начинающих в сони вегас про.
Собственно сам урок про титры в Соньке.
Список из моих любимых сочетаний клавиш
Сочетание клавиш Ctrl + o и открывает сохраненный проект Сочетание клавиш
Ctrl + Н начинается новый проект Сочетание клавиш
Ctrl + шифт + М , вставляет новую видеодорожку Сочетание клавиш
Ctrl + М , вставляет новую звуковую дорожку ` (апостроф) сокращает сроки треков Сочетание клавиш
Ctrl + ` расширяет сроки треков С разбивает файлы Мультимедиа на шкале времени Удалить удаляет файлы из временной шкалы Дж Воспроизводить Видео Задом Наперед К Останавливает Воспроизведение Я Играет Видео Вперед Пробел играет видео Сочетание клавиш
Ctrl + ▲ Сочетание клавиш
Ctrl + ▼ Сочетание клавиш
Ctrl + ► Сочетание клавиш
Ctrl + ◄ Сочетание клавиш
Ctrl + колесо мыши перемещает ползунки с небольшим шагом
Ф11 делает шкалу перехода в полноэкранный режим
Почему видео уроки монтажа неэффективны для начинающих
Одним из самых простых и быстрых способов обучения чему-то новому сегодня считаются бесплатные видеоуроки. Вы без труда можете найти ролики по любому направлению, в том числе, и монтажу видео.
Видеоуроки в этой области охватывают различные тематики – от теории монтажа до работы со звуком и цветокоррекции. Но материала в интернете настолько много, что на одну тему можно найти больше сотни видео… И не всегда можно правильно оценить их полезность и актуальность. В результате занятия не приносят пользы – и дело тут далеко не в лени или нежелании самого человека. Давайте разберемся, есть ли толк в прохождении бесплатных видеокурсов и почему платное обучение оказывается более действенным и эффективным.
Плюсы бесплатных видеоуроков
- Доступность. Не трудно отыскать необходимые материалы по отдельным аспектам видеомонтажа, для этого потребуется только доступ к интернету.
- Свободный график. Начать обучение можно в свободное время, нет четкой привязки к календарю.
- Экономия. Вы не тратите лишние деньги на то, чтобы добраться до места учебы. А так как курсы предоставляются совершенно бесплатно, то ваши расходы сводятся к нулю.
Минусы бесплатного обучения
- Отсутствие системности. Любое обучение, независимо от сферы, требует выстроенной структуры и последовательности. Самостоятельное обучение по видео не приносит практической пользы из-за бессистемности – полученные знания «превращаются в кашу», а изученный материал быстро забывается.
- Нет контроля со стороны. Без наставника вы не можете контролировать свои успехи и сразу понимать ошибки в монтаже. Впоследствии вы не сможете адекватно оценить свои успехи и правильно применять полученные знания.
- Отсутствие индивидуального подхода. Как это ни странно, но платные курсы видеомонтажа предполагают более гибкий подход к каждому ученику. В таких курсах всегда есть наставник с опытом, который отслеживает успехи каждого ученика и всегда дает обратную связь, при необходимости советует дополнительные материалы и помогает в решении сложных задач. При самостоятельном обучении приходится рассчитывать только на собственные силы.
Какие уроки выбрать – платные или бесплатные
Главное отличие платных курсов от бесплатных заключается в нацеленности на результат, что характеризуется более глубоким «погружением» в профессию. Обучаясь при помощи платных видеоуроков, вы получаете отличную теоретическую и практическую базу, узнаете актуальные приемы монтажа и тренды последних лет, учитесь работать с заказчиками и налаживать контакты с коллегами по цеху. Все это позволяет сразу же после обучения начать работать и зарабатывать в данной сфере.
Платные курсы видеомонтажа представляют собой профессиональный, продуманный подход к обучению, однако выбор того или иного варианта обучения остается за вами. Для начала решите, с какой целью вы хотите изучать видеомонтаж (для заработка или «просто так»), а затем – выбирайте необходимый курс.
Бесплатное руководство по редактированию видео — обучение редактированию видео для начинающих: узнайте, как редактировать
ДОБРО ПОЖАЛОВАТЬ В ПРЕОБРАЗОВАНИИ ЖИЗНИ!
Кристиан Фигероа Измени свою жизнь!
Как люди, мы являемся частью этой огромной вселенной, и у всех нас разные призвания в жизни.Я сам считаю, что мы должны творить в этом мире.
Моя страсть — творить, я хочу влиять на жизнь других, но также вдохновляю их на творчество.
↪ Я верю, что мы в этом мире, чтобы творить.
↪ Я считаю, что e — творцы, мы используем данные нам навыки и создаем замечательные вещи.
↪ Я считаю, что каждый из нас обладает определенным навыком, который можно использовать, чтобы сделать мир прекрасным.Но если вы не знаете, какой навык использовать, я могу помочь вам найти его с моими занятиями.
Но не имеет значения, какими навыками мы обладаем, все мы способны создать что-то чудесное из простой идеи, для этого нам просто нужно иметь видение. Люди из всех слоев общества могут творить, и в этом вся прелесть того, что мы все можем стать творцами по-разному.
================================================ =======
О МНЕ
Спасибо, что нашли время и посетили мой профиль.Я очень ценю это. Теперь ты здесь, чтобы узнать обо мне. Вот 3 вещи, которые нужно знать. Я любитель знаний, и мой результат — вдохновлять, информировать и оказывать влияние.
Я технический энтузиаст, фотограф, кинорежиссер. Мне нравится помогать другим людям и вдохновлять их узнавать новое. Моя главная цель — предоставить полезную информацию, которую люди могут использовать в своей повседневной жизни. Поскольку мы живем в этом мире вместе, я хочу помочь другим также поделиться своим голосом.
================================================ =======
МОИ ИСТОРИИ
Я закончил киношколу Университета Фулл Парус.Во время учебы я изучил различные навыки, такие как графический дизайн, редактирование видео, анимационную графику, брендинг и этот список можно продолжить.
Я верю в личностный рост, поэтому мне нравится узнавать о различных способах улучшения нашей жизни. Я учился из разных источников, и тогда я решил создать «Достичь трансформации жизни». Так что знания и информацию, которые я приобретаю, я могу преподавать другим людям.
На моем канале YouTube, веб-сайте и в социальных сетях я делюсь информацией, которую мне нравится узнавать.
================================================ =======
Следите за обновлениями
Еще раз спасибо за ваше время, что вы прочитали мою биографию. Все, чем я могу помочь, посетите мой веб-сайт «Достичь трансформации жизни» или отправьте мне электронное письмо.
Достичь трансформации жизни,
Кристиан Фигероа.
Как редактировать видео для начинающих: введение
От записи семейных воспоминаний до вывода в Интернет целого бизнеса — больше людей, чем когда-либо, хотят начать создавать видео.И это, несомненно, прекрасное время для этого. У большинства людей в кармане уже есть подходящая камера. Конечно, запись видео — это только часть процесса. Также важно научиться редактировать видео.
Существует широкий спектр программного обеспечения для редактирования видео, которое упрощает редактирование видео. Независимо от того, ищете ли вы простой редактор перетаскивания или полноценный пакет для редактирования профессионального уровня, вы можете получить его, причем часто по удивительно доступной цене.
Изучение того, как редактировать видео, может превратиться в бесконечную кроличью нору с еще большим количеством возможностей и подходов на выбор.Поэтому для тех, кто только начинает, мы составили это руководство о том, как приступить к редактированию видео и помочь вам начать новый захватывающий путь.
О чем следует подумать перед началом работы
Монтаж видео может быть настолько простым или сложным, насколько вы хотите. Но каким бы сложным ни был конечный продукт, процесс покажется вам гораздо более приятным, если вы потратите несколько минут на подготовку с самого начала, желательно еще до того, как вы начнете записывать какие-либо кадры.
Какие видео вы редактируете?
У разных типов видео разные требования. Может быть, вы просто пытаетесь собрать видеоролик из своего семейного отпуска, и вам нужно всего лишь вырезать длинные записанные фрагменты на ваши любимые моменты и соединить их вместе. Или, возможно, вы хотите создать видеоблог YouTube, сочетающий кадры говорящей головы с пояснительными роликами B-roll. Или, может быть, вы собираете полнометражный документальный фильм с часами отснятого материала для сортировки, компьютерной графикой, которую вам нужно создать, и специальными эффектами для добавления.
То, чем вы хотите видеть конечный продукт, будет определять, что и как вы снимаете, какое программное обеспечение для редактирования видео вы выберете и как вы подходите ко всему процессу.
Какие возможности вы хотите, чтобы программное обеспечение имело?
Каждая часть программного обеспечения для редактирования видео требует определенного обучения, и существует прямая корреляция между количеством функций, которые имеет программное обеспечение, и тем, сколько вам придется сделать, чтобы изучить программное обеспечение.
Подумайте, нужны ли вам только основы с моделью редактирования с перетаскиванием и довольно неглубокой кривой обучения или вы хотите потратить время на изучение более сложного (но более многофункционального) программного обеспечения.
Может ли мой компьютер обрабатывать видео?
Все ваши видеомонтажи будут выполняться на компьютере, поэтому вам нужно подумать о том, способен ли ваш компьютер обрабатывать редактирование, которое вы хотите сделать. Как и следовало ожидать, чем более сложные функции вы хотите добавить в свое видео (например, специальные эффекты, созданные компьютером), тем более мощное компьютерное оборудование вам понадобится.
Одно замечание: уже давно ведутся споры о том, какая операционная система лучше всего подходит для редактирования видео.Текущая реальность такова, что, за исключением относительно небольшого количества программ, доступных только в одной ОС (например, Apple Final Cut Pro X) или другой, нет значительной разницы между выбором Windows или Mac для редактирования видео.
Рекомендуемые технические характеристики компьютера для редактирования видео
Лучший способ узнать, какие характеристики компьютера вам нужны, — это посмотреть, что рекомендует программное обеспечение, которое вы собираетесь использовать. Менее мощное программное обеспечение требует менее мощного оборудования. Тем не менее, как общее правило, вы должны получить достойную отправную точку:
- Процессор — Относительно недавние Intel Core i5 или Core i7 должны работать хорошо.Для бюджетных сборок более новый AMD Ryzen 5 обеспечивает хорошую производительность по невысокой цене.
- RAM — Хотя некоторые программы рекомендуют как минимум 4 ГБ ОЗУ, вы, вероятно, захотите убедиться, что у вас есть как минимум 8 ГБ, хотя чем больше, тем лучше. Если вы занимаетесь особенно сложным редактированием видео или видео с очень высоким разрешением (4K +), вам подойдет 16 ГБ или больше.
- Видеокарта — Нужна ли вам видеокарта, зависит от вашего программного обеспечения и от того, что вы пытаетесь сделать. Для некоторых программ видеокарта на самом деле не нужна.Если вы собираетесь выполнять больше рендеринга или используете DaVinci Resolve (который специально разработан для использования графического процессора), вам понадобится как минимум RX 570 или GTX 1650.
- Хранилище — Видео, особенно видео 4K, требует много места для хранения. Жесткие диски (жесткие диски) будут работать, но SSD (твердотельные накопители) будут быстрее и приятнее в использовании. Получите как можно больше места для хранения, если собираетесь записывать много видео.
- Другие особенности компьютера — Помимо этого, есть еще несколько вещей, которые следует учитывать.Из-за размеров файлов для видео вам захочется иметь быстрые способы включения и выключения видео на компьютере. USB 3.1, USB-C и Thunderbolt предоставят вам относительно быстрые порты для передачи данных на цифровые запоминающие устройства и обратно. Если вы загружаете видео онлайн, вам поможет быстрое подключение к Интернету. Ничто из этого не является абсолютно необходимым, но вы можете потратить много времени на ожидание передачи данных, если вам придется работать с более медленным вариантом.
Выбор программы для редактирования видео
Существует множество программ для редактирования видео.Некоторые из них действительно будут лучше (если у вас есть определенные цели), чем другие, но есть несколько правильных или неправильных ответов на вопрос, какое программное обеспечение для редактирования видео вам следует использовать.
Реальность такова, что лучшее программное обеспечение — это то, с которым вам удобнее всего пользоваться. Некоторое программное обеспечение вы сможете получить быстро, но его возможности могут быть ограничены. Для изучения другого программного обеспечения потребуется время, но оно предоставит вам неограниченные возможности. Выясните, в какой части этого спектра вы подходите, и найдите время, чтобы изучить все тонкости любого программного обеспечения, которое вы выберете.Потраченное время окупится, когда вы освоитесь с редактором.
Есть несколько популярных видеоредакторов:
- Adobe Premiere Pro CC — Adobe Premiere Pro является отраслевым стандартом для редактирования видео. Это глубокая программа с огромным количеством функций и, соответственно, крутой кривой обучения. В рамках Adobe Creative Cloud Suite все, что вы хотите, возможно либо непосредственно в Premiere Pro, либо за счет тесной интеграции с другими приложениями Creative Cloud.Из-за огромной популярности Premiere доступно огромное количество контента (например, учебные пособия на YouTube, блоги и т. Д.), Чтобы научить вас пользоваться им.
- Adobe After Effects CC — After Effects на самом деле не программа для редактирования видео (хотя теоретически вы могли бы использовать ее для полного редактирования, вы, вероятно, не захотели бы), но она в этом списке из-за того, насколько естественно она в паре с Premiere Pro. Поскольку они оба являются частью Adobe CC, у вас есть доступ к обоим, если у вас есть полная подписка.Если вы хотите создать свою собственную графику или специальные эффекты, After Effects неоценим.
- Apple iMovie — Когда Apple iMovie была впервые представлена, она произвела революцию в возможности создателей домашнего видео объединять и редактировать видео, предлагая интуитивно понятный и простой в использовании редактор. Это был один из первых, если не первый, который предоставил возможность редактировать фильмы обычному пользователю. Apple продолжила разработку iMovie, и, хотя она не предоставит вам полный набор функций Premiere Pro или Final Cut Pro X, вы получите множество возможностей в невероятно простом в использовании программном обеспечении, которое также оказывается бесплатным (но требует Mac).
- Apple Final Cut Pro X — Final Cut Pro X доступен только для продуктов Apple и предлагает решение для редактирования, которое пытается найти баланс между профессиональной производительностью и доступностью, балансируя между профессионалом и профессионалом. Самая последняя версия сделала спорный выбор использования нетрадиционного подхода к временной шкале, который отключил некоторых опытных редакторов, но в целом Final Cut Pro X предлагает мощные функции для пользователей Mac.
- Blackmagic DaVinci Resolve — DaVinci Resolve начинался как инструмент для цветокоррекции, но превратился в мощный полнофункциональный видеоредактор, включающий редактирование шкалы времени, цветокоррекцию, эффекты и даже инструменты редактирования аудио.Он становится все более популярным благодаря бесплатной версии, которая предлагает более чем достаточно функций для всех, кроме самых требовательных пользователей.
- Corel VideoStudio Ultimate — Corel VideoStudio Ultimate разработан для начинающих и упрощает редактирование видео. Он имеет простой, интуитивно понятный макет, который помогает новичкам сразу приступить к редактированию, но при этом предлагает ряд более продвинутых параметров по мере того, как вы совершенствуете свои навыки.
- CyberLink PowerDirector — CyberLink PowerDirector похож на VideoStudio Ultimate тем, что предлагает легкое введение в редактирование, но при этом предоставляет удивительно обширный набор инструментов.Он направлен на преодоление разрыва между новичком и профессионалом за счет оптимизации основ, хотя это связано с компромиссом с более продвинутыми опциями, которые все глубже погружаются в программу.
- HitFilm Express — HitFilm Express предлагает впечатляющий набор функций с особым упором на возможности высококачественных спецэффектов, заключенных в интуитивно понятный пакет. Бесплатная версия предлагает впечатляющий набор инструментов, но у вас также есть возможность обновиться с помощью надстроек премиум-класса или различных профессиональных пакетов с еще большим количеством возможностей.
- Lightworks — Lightworks, как и DaVinci Resolve, является еще одним высококачественным пакетом видео профессионального уровня, который предлагает щедрую бесплатную лицензию. В случае Lightworks вы получаете огромный набор инструментов в бесплатной версии, но с ограничениями в том, что она позволяет вам выводить, хотя существует множество лицензий в зависимости от ваших потребностей. Как и в случае с другими профессиональными инструментами, вам придется немного потренироваться, чтобы получить высокий уровень комфорта при работе с программой.
- Shotcut — Shotcut — это бесплатный видеоредактор с открытым исходным кодом для людей, которые хотят перейти от самых простых редакторов, но не хотят или не нуждаются в полнофункциональном редакторе.Он предлагает удобный для начинающих редакторов интерфейс и богатый набор функций, хотя он не отвечает потребностям особо сложных проектов.
Советы для лучшего редактирования
Создание видео может быть сложной задачей, состоящей из нескольких этапов, каждая из которых содержит свои собственные задачи. Если вы не подготовлены, процесс редактирования может разочаровать, но есть несколько вещей, которые вы можете сделать, чтобы сделать его проще и приятнее.
Планируйте заранее и стреляйте в соответствии с планом
В зависимости от того, что вы снимаете, это может быть невозможно.Например, если вы собираете домашние фильмы о событиях, вы будете несколько ограничены. Но если можете, подумайте о создании хотя бы общего плана того, что вы хотите снимать. Какие разные кадры вам понадобятся? Постарайтесь не возвращаться и переснимать часть кадра позже, потому что вы забыли сделать это в первый раз. Старайтесь, чтобы все было эффективно, чтобы это не мешало вам в дальнейшем.
Определитесь со стратегией управления файлами
У вас, вероятно, будет много разных файлов, которые нужно включить в окончательную композицию, включая видеоклипы, графику и отредактированные эффекты (например, титульные экраны, наложения и т. Д.), Аудиофайлы и, возможно, многое другое.Держите все в порядке, чтобы вы могли быстро и легко найти это, когда придет время использовать.
Не упустите эффект
Добавление эффектов похоже на приправу еды: многое проходит долгий путь, а слишком много подавляет то, что вы делаете. Больше эффектов означает, что требуется больше вычислительной мощности, что может все замедлить.
Тщательно продумайте свой выбор музыки
Музыка может улучшить ваше видео, но не отвлекать. А если вы публикуете свои видео (например, на YouTube), подумайте о последствиях для вашей музыки авторских прав.Роялти-фри — самый безопасный маршрут.
Делайте регулярные перерывы
Делайте перерывы как для психического здоровья, так и для здоровья глаз. Все может начать выглядеть одинаково после того, как вы слишком долго смотрите в компьютер.
Пошаговый подход к редактированию
Основные моменты процесса редактирования будут зависеть от множества факторов, включая тип создаваемого вами видео, выбранный вами редактор, ваш творческий процесс и многое другое.
Вместо того, чтобы использовать подход, который вы можете увидеть в рецепте, с точным описанием каждого шага, мы собираемся дать вам общий подход к редактированию вашего видео, позволяя определять особенности в соответствии с вашими потребностями.В приведенных ниже примерах используется Adobe Premiere Pro.
1. Создайте проект и импортируйте видеоматериал
Когда вы впервые откроете редактор видео и начнете процесс, вам нужно будет решить несколько вещей.
Очевидно, вам нужно будет назвать проект. Большинство (если не все) видеоредакторы создают папку с этим именем проекта, в которой будут храниться все файлы. Если вы снимаете только одно или два видео, просто выберите что-нибудь описательное, чтобы вы могли легко понять, что это такое.Если вы собираетесь снимать видео регулярно, определитесь с тем, как организовать свои проекты, чтобы у вас было все в порядке, когда создается все больше и больше проектов.
Кроме того, вам необходимо решить, в каких настройках проекта (в первую очередь, разрешении и частоте кадров) вы хотите, чтобы ваше окончательное видео было. Самый простой подход — позволить редактору принимать решение автоматически на основе импортируемого материала, но если у вас есть конкретные потребности, которые не соответствуют вашим исходным файлам (например, понижающая дискретизация материала 4K до 1080p), сделайте это сейчас.
После того, как ваш проект настроен и открыт, продолжайте и импортируйте все ваши отснятые материалы и другие медиафайлы в редактор. Для большинства программ редактирования вы можете либо выбрать опцию импорта в меню навигации, либо, для многих, просто перетащить файлы прямо в программу.
2. Организуйте свои медиа
Если у вас есть только несколько клипов и, возможно, одно музыкальное произведение, достаточно просто перетащить все ваши медиафайлы в редактор. Но для более сложных проектов может оказаться неоценимым, чтобы все было хорошо организовано.
Редактор должен позволять вам создавать систему папок (часто называемую Bins) для организации ваших файлов во многом так же, как ваш компьютер с файлами на жестком диске. Как вы будете организовывать свои закрома, зависит от вас и вашего проекта.
Для простого проекта вы, вероятно, можете создать один лоток для видеофайлов, один для аудио- и музыкальных файлов и один для графики. Если это более сложный проект с разными сценами, вы можете разделить все еще больше, чтобы каждая сцена имела все свои ресурсы в одном месте.
3. Смотрите и отмечайте кадры
Просмотрите весь отснятый материал и выберите части, которые вы собираетесь использовать. Самый простой способ сделать это — «пометить» нужные клипы, поместив точки входа и выхода на тех частях клипа, которые вы хотите использовать. В большинстве программ есть сочетания клавиш для добавления этих меток, обычно это клавиши «I» и «O».
Обязательно отметьте каждый клип, который, по вашему мнению, вы хотите использовать. Удалить клипы, которые вы позже решите, что вы не хотите, легко удалить, но это может быть гораздо более раздражающим (и отнимающим много времени) повторением каждого клипа в поисках момента, который вы не отметили раньше.
4. Вырезать и разместить кадры
А теперь пришло время, которого вы так долго ждали: сборка видео! Для этого вы перейдете к клипам, которые вы отметили ранее точками входа и выхода, и перетащите их на шкалу времени. Ваш график — это именно то, на что он похож: длинная линия всех ваших клипов, выстроенных в линию от начала до конца.
Имейте в виду, что вы всегда можете изменить порядок клипов на шкале времени, поэтому, если вы добавите один слишком рано или слишком поздно по сравнению с тем, где вы хотите его в финальной версии, это не имеет большого значения.Просто перетащите клип в нужное место.
5. «Очистите» свою временную шкалу
Скорее всего, ваша первая попытка собрать все кадры по кусочкам будет не так хороша, как вам хотелось бы. Следите за тем, что вы собрали, и ищите способы улучшить его текучесть.
Некоторые общие проблемы, на которые следует обращать внимание, включают проблемы с синхронизацией (особенно если определенные сегменты продолжаются слишком долго) и наличие неудобных или резких переходов между монтажными фрагментами или сценами.
Есть много нюансов и личных вкусов, которые помогают улучшить видео. Не стесняйтесь смотреть другие видео или даже слушать музыку, чтобы попытаться найти вдохновение для общего темпа вашего видео.
6. Добавьте эффекты
Когда общее видео по крайней мере в основном собрано, самое время добавить любые эффекты, которые вам нужны. Это могут быть переходы, графика / наложения и различные «фильтры» для улучшения внешнего вида вашего видео. Это также включает в себя такие вещи, как добавление цветокоррекции и очистка звука.
Разумное применение эффектов может сделать или испортить ваше видео. Требуется определенная сумма, чтобы отточить и выявить лучшее в вашем проекте, но легко переборщить и создать что-то яркое. Проявляйте сдержанность и действуйте с менталитетом «меньше значит больше».
7. Экспорт и обмен
Когда видео готово, ваш последний шаг — экспортировать и поделиться. Для многих людей это будет делиться непосредственно на онлайн-платформе, такой как YouTube или Facebook.Многие видеоредакторы имеют встроенные настройки для оптимизации для этих платформ или даже напрямую для вас.
Для других целей, например для встраивания на свой личный веб-сайт или для совместного использования с клиентами или членами семьи на флэш-накопителях или дисках, вам нужно убедиться, что вы выбрали наилучшие форматы файлов и настройки в процессе экспорта. В настоящее время наиболее распространенной настройкой является экспорт в виде файла .mp4 со сжатием H.264 (хотя более экономичный H.265, вероятно, скоро превзойдет H.264 в качестве стандарта для видео).
Создание видео требует очень многого. От записи отличных видеозаписей и высококачественного звука до сборки всего вместе и поиска нужных каналов для публикации — вам нужно собрать множество частей.
К счастью для всех, кто хочет начать создавать видео, есть больше инструментов, которые упрощают начало работы.
Этот пост был обновлен, чтобы отразить последние рекомендации по программному обеспечению.
Теги: Кодеки и форматы файлов, DCI 4K, Как выбрать кодек, Как редактировать видео, UHD 4K, Какие битрейты использовать Последнее изменение: 7 июля 2021 г.7 онлайн-классов по редактированию видео, которые помогут вам сделать следующий большой блокбастер
Цена и доступность предложения могут быть изменены после публикации.
Существует множество отличных программ для редактирования видео. Найти программу, которая вам нравится, несложно, но найти время, чтобы научиться ею пользоваться, гораздо сложнее.
СМОТРИТЕ ТАКЖЕ: Лучшее программное обеспечение для редактирования фотографий для вашего рабочего столаЧтобы узнать что-то новое, нужно время. Конечно, вы можете сесть за компьютер и беспомощно щелкнуть мышью, чтобы научиться программе. Но мы здесь, чтобы сказать вам, что есть способ получше.
Если у вас нет времени обучать себя или пройти реальный очный курс, то на Udemy есть множество онлайн-курсов и учебных пособий, которые помогут вам выполнить работу.
От всеобъемлющих методов, которые могут быть применены к любому программному обеспечению, до курсов, которые раскрывают специфику отдельных программ, таких как Adobe Premiere или Final Cut, определенно существует достаточно онлайн-курсов по редактированию видео, чтобы не отставать от количества существующего программного обеспечения для редактирования видео. там.
Ознакомьтесь с некоторыми из самых продаваемых и высоко оцененных курсов по программному обеспечению для редактирования видео на Udemy:
Этот обзорный курс всего процесса производства видео — отличный способ начать работу.Вы научитесь снимать видео с нуля.
От съемки до кинематографии и монтажа — этот курс дает базовые навыки, необходимые для того, чтобы ваши фильмы не только выглядели хорошо.
Кредит: Pixabay
Для получения более подробных советов и приемов этот курс может быть больше вашей скорости.
Согласно странице продукта, курс ведет отмеченный наградами коммерческий редактор. Учебная программа включает в себя уроки о том, как организовать отснятый материал и какие разные стили редактирования использовать, чтобы начать набирать просмотры.Хотя в качестве обучающего инструмента он использует Adobe Premiere, эти уроки можно применить к любому программному обеспечению для редактирования, которое вы предпочитаете.
Кредит: Pixabay
Пора углубиться в детали отдельных программ, так что давайте начнем с высоко оцененного класса Sony Vegas Pro.
Этот курс содержит уроки о том, как использовать Sony Vegas Pro в полном объеме, обучая вас использованию видеоэффектов, переходов и эффективной работы.
Кредит: Vegas Creative Software
Adobe Premiere, безусловно, одна из самых известных программ для редактирования.Он даже отвечает за некоторые из наших любимых фильмов, таких как Дэдпул и Gone Girl (нет, серьезно).
Этот курс для начинающих включает в себя исчерпывающие инструкции по редактированию видео от начала до конца с использованием отснятого материала с любого типа камеры. Он даже может научить вас правильно раскрашивать видео и эффективно работать с некачественным материалом. Пройдите этот курс и приступайте к созданию следующей Godzilla: Resurgence. (Да, и этот тоже.)
Кредит: Adobe
Помимо Adobe Premiere, еще одним программным обеспечением для редактирования видео, о котором вы, вероятно, слышали раньше, является эксклюзивный для Mac Final Cut Pro.Если у вас есть компьютер Apple для редактирования, то этот урок для вас.
Этот подробный курс разработан для абсолютных новичков, поэтому любой, кто только начинает редактировать видео, может получить вводные инструкции прямо с первого шага. Вы узнаете, как использовать преимущества ярлыков, чтобы редактирование проходило более плавно, и как настроить каждый аспект видеоряда, чтобы получить нужный фильм. Он также включает файлы рабочих примеров, так что вы можете следить за ними на протяжении каждого учебника.
Кредит: Apple
Если вам не нужно слишком разбираться в техническом при редактировании на вашем Mac, тогда вы можете просто придерживаться iMovie, так как для этого тоже есть курс.
Это уже немного проще в использовании, чем Final Cut, благодаря творческим фильтрам, встроенной музыке и даже шаблонам, на которых основывается ваша работа. Вы даже можете взять свою работу с собой и редактировать ее на iPad или iPhone. Этот класс более подробно изучает функции iMovie с уроками по коррекции цвета и таким методам, как стабилизация дрожащего видео.
Кредит: Apple
Помимо видеозаписей с вашей собственной камеры, Camtasia Studio отлично подходит для записи прямо с экрана, чтобы получить видеоматериалы, баллы PowerPoints или, я не знаю, видео для ваших онлайн-классов Udemy.
Этот онлайн-класс даст вам ускоренный курс по тому, как сделать вашу следующую бизнес-презентацию похожей на профессиональную автофокусировку с такими приемами, как выделение курсора, размытие текста и добавление закадрового голоса.
Кредит: TechSmith
6 лучших курсов по редактированию видео с Adobe Premiere Pro и After Effects для начинающих в 2021 году | автор: javinpaul | Javare посетил
Мои любимые онлайн-курсы, чтобы изучить два основных инструмента Adobe Premiere Pro и After Effects от Udemy, Pluralsight и других веб-сайтов.
image_credit — udemyПривет, ребята! Если вы хотите научиться редактировать видео в 2021 году с навыками Adobe Premiere и After, двумя из самых популярных инструментов для получения одного из самых востребованных и необходимых навыков в цифровом маркетинге и ищите лучших курсы редактирования видео, то вы попали в нужное место.
Ранее я поделился бесплатными курсами Adobe Photoshop , и в этой статье я собираюсь поделиться лучшими онлайн-курсами для изучения редактирования видео в 2021 году с использованием таких инструментов, как Adobe Premiere Pro CC и After Effect s.
Эти онлайн-курсы проводят опытные графические дизайнеры и люди, хорошо владеющие Adobe Premiere Pro и After Effects, и которым доверяют тысячи людей, которые хотели научиться редактировать видео в 2021 году и добавить полезные навыки в свое резюме.
Сегодня редактирование видео — это тренд. От социальных сетей до YouTube, от фильмов до музыкальных клипов — редактирование видео выполняется повсюду. Никто не хочет скучных, простых видео.
Редактируя видео, мы не только улучшаем его качество, но и можем управлять его ходом по своему желанию.Даже самые скучные видеоролики можно отредактировать до блеска, если у нас есть необходимые навыки.
Монтаж видео — это навык. Однако в наши дни любой может редактировать видео из-за наличия множества инструментов и программного обеспечения для редактирования видео. Но для редактирования видео на высшем уровне нужны реальные навыки. Есть первоклассное программное обеспечение для редактирования видео и инструменты для превосходного редактирования видео, такие как Adobe Premiere Pro и After Effects.
Хотя такие редакторы абсолютно необходимы профессиональным графическим дизайнерам и видеоредакторам, они являются сложными с несколькими функциями, и вам необходимо надлежащее руководство и обучение, чтобы овладеть ими.
Вот где вам поможет эта статья. В этой статье я поделился пятью лучшими курсами редактирования видео, чтобы изучить Adobe Premiere Pro и After Effects в 2021 году, которые помогут вам изучить и понять редактирование видео.
Не теряя лишнего времени, вот лучшие онлайн-курсы для изучения редактирования видео с помощью таких инструментов, как After Effects и Premiere pro. Если вы являетесь создателем контента, создателем курсов, ютубером или просто фрилансером, вы можете научиться редактировать видео, чтобы сделать свое отличное видео еще лучше.Я очень рекомендую эти навыки всем людям.
Это один из лучших курсов по редактированию видео в udemy. В этом курсе используется еще одна популярная программа для редактирования видео — Adobe After Effects. Преподаватель этого курса — сертифицированный инструктор Adobe (ACI).
В этом курсе инструктор начинает с самых основ визуальных эффектов Adobe и постепенно переходит к более сложным концепциям. В этом курсе рассматриваются разные интересные темы с реальными проектами.
Требования
- Adobe After Effects и Adobe Photoshop CC 2017 или более поздней версии.
- Никаких предварительных знаний о анимированной графике, Adobe After Effects или Photoshop не требуется.
Общий видеоконтент этого курса составляет почти шесть часов, и это курс для начинающих. Я настоятельно рекомендую этот курс всем, кто хочет освоить After Effects в 2021 году.
Вот ссылка, чтобы присоединиться к этому курсу — After Effects — анимационная графика и визуализация данных
Лучшее руководство по редактированию видео для начинающих
Навыки редактирования видео имеют большую ценность на рынке.Глядя на рост спроса на видео, мы можем сказать, что рынок будет расти вместе с ценностью этого конкретного навыка.
По данным Statista, объем видеорекламы в настоящее время превысил 34,8 млрд долларов, и ожидается, что эта сумма будет расти со среднегодовым темпом роста 10,6%.
Источник изображения: Max Business
Как выйти на огромный рынок видео? Ответ на этот вопрос прост: отточите свои навыки редактирования видео.Независимо от того, являетесь ли вы фрилансером или владельцем корпорации, вам понадобится видеоредактор, чтобы улучшить качество вашего видео. Вы можете выбрать редактирование видео с открытым исходным кодом или связаться с корпоративной компанией по редактированию видео.
Мы не сможем никого убедить посмотреть наши видео, если выложим в Интернет дерьмовое видео. Мы расскажем все, что вам нужно знать, чтобы помочь вам окунуться в мир редактирования видео.
Начало пути
Прежде чем приступить к редактированию видео, вам нужно принять несколько жизненно важных решений и потратить немного денег на инструменты.Вот вещи, о которых вы должны подумать, прежде чем начать свое путешествие:
1. Знайте о типах видео
Вы не станете экспертом во всех видах редактирования видео, и это точно. Никто не является экспертом во всех типах создания и редактирования видео. Это может быть двухмерное видео, короткое обучающее видео, трехмерное видео, видео для высокотехнологичной рекламы или другой вид видео.
Проверьте типы видео, которые могут вам понадобиться для вашего проекта, а затем решите, на каком виде видео вы хотите специализироваться.
Источник изображения: Unscreen
2. Вычислительная мощность и выбор программного обеспечения
Давайте сначала поговорим о вычислительной мощности. Вычислительная мощность означает способность вашего компьютера обрабатывать данные. Вы должны проверить свой процессор, видеокарту, оперативную память, хранилище, монитор и так далее.
Для простых проектов, таких как презентация видео в PowerPoint, не требуется высокопроизводительная система. Вы можете взять простую программу для редактирования видео с открытым исходным кодом и начать работу над своим проектом.Для простого проекта будет достаточно компьютера с 8 ГБ ОЗУ или 4 ГБ ОЗУ, приличным SSD (около 256-512 ГБ), i3 / i5 и средней видеокартой и монитором.
Однако сложный проект с тоннами анимации требует много ресурсов процессора и редактирования видео в блендере. Для этих проектов у вас должно быть более 8 ГБ ОЗУ, 1 ТБ или более жесткого диска или SSD, мощная видеокарта вместе с мощными процессорами, такими как i7 или более, и профессиональный монитор, поддерживающий видео 4k.
После того, как ваши системные требования будут готовы, вы должны выбрать подходящее программное обеспечение для вашего проекта.Вот несколько вариантов для вас:
- Adobe Premiere Pro :
Это профессиональное программное обеспечение Adobe для редактирования видео, которое позволит вам создавать видео отраслевого качества. Он поддерживает видео 4k, цветокоррекцию, точную настройку анимированной графики и многое другое.
- Программное обеспечение для редактирования видео Blender:
Это еще одна фантастическая программа с фантастическими функциями, которые могут помочь вам создавать высококачественное видео. Он имеет такие функции, как моделирование частиц, 3D-моделирование, оснастка, рендеринг и многое другое.Когда вы окунетесь в мир редактирования видео, вы сможете изучить больше инструментов.
Шаги по редактированию вашего первого видео
Этот раздел этой статьи покажет вам, как организовать ваше первое видео в Adobe Premiere Pro. Для этого вам сначала понадобятся видеоматериалы. Вам не нужно собирать идеальные видеоматериалы в самом начале. Тем не менее, следуя этим советам, вы можете снимать приличные клипы при редактировании видео в Adobe, с которыми вы можете работать:
- Не довольствуйтесь одиночным выстрелом, потому что вам, возможно, придется пересдать снимок, если вы не удовлетворены.
- Убедитесь, что все ваши кадры подходят для проекта.
- Используйте световые визуальные эффекты.
Вот шаги для редактирования вашего первого проекта:
1. Создайте проект:Для создания проекта необходимо выполнить следующие инструкции:
- Перейдите в раздел «Открыть проект» в файле
- Выберите новый проект, выберите место и сохраните его.
- Используйте браузер медиафайлов для импорта клипов, которые вы хотите использовать в текущем проекте.
- Сохраните и закройте проект.
2. Ознакомьтесь с Adobe Premiere Workspace:
Просмотрите видео ниже, чтобы ознакомиться с панелью и рабочими пространствами.
3. Подробнее об импорте медиафайлов:
Просмотрите видео ниже, чтобы узнать об импорте мультимедиа в Adobe Premiere Pro.
4.Организовать клипы:
После того, как вы закончите импорт медиафайлов, вам нужно организовать клипы. Вот видео, которое научит вас, как скрепить клипы.
5. Редактировать и экспортировать:
Последняя задача — использовать различные инструменты в Adobe Premiere Pro и экспортировать проект. Вот ссылка на ресурс, который проведет вас через остальные шаги.
Что делать после изучения основ?
После редактирования вашего первого видео вы можете начать свой путь к видеомаркетингу .Это отправная точка, и вам нужно продолжать двигаться вперед. Но вам не о чем беспокоиться, потому что в Интернете есть множество информации, которая может помочь вам узнать больше. Если вы можете создать фантастическое видео, вы принесете большую пользу рынку. Исследование показывает, что в четыре раза больше покупателей предпочитают видео тексту.
С учетом сказанного, вам нужно знать о законных платформах, которые могут помочь вам ускорить ваше обучение. Вот некоторые из первоклассных обучающих платформ, чтобы узнать больше.Однако следует выбрать подходящие курсы. Выберите тот, у которого много хороших отзывов, и просмотрите их предварительный просмотр перед покупкой.
- Удеми
- Линда
- Ларри Джордан
- Премьера Gal Media
- Внутри Edit
- Обучение Ripple
Выбрав курс, вы сможете глубже погрузиться в редактирование видео.
Источник изображения: Beebom
Присоединяйтесь к сообществам
Наконец, вам нужна сеть единомышленников, которые помогут вам в вашем путешествии.Вот некоторые из лучших сообществ видеоредакторов, которые помогут вам учиться и расти.
- Spiceworks
- Видеомейкер
- Creativecow
Что делать, если вам скоро понадобится первоклассное видео?
Невозможно создать первоклассное видео как новичок в течение нескольких месяцев, если у вас нет предварительных знаний. В этом случае вы всегда можете выбрать компанию по редактированию корпоративного видео , которая выполнит эту задачу за вас.
Мои последние мысли
Путь к овладению навыками редактирования видео займет много времени, и на этом пути у вас будут проблемы.С учетом сказанного, первый большой шаг — это начать. Прочитав это руководство, вы должны выполнить описанные мною шаги и сразу же приступить к редактированию видео.
Некоторым новичкам приходит в голову идея многому научиться, прежде чем начать. Однако это неправильный подход. Лучший способ подойти к делу — запачкать руки и начать получать реальный опыт, пока вы еще учитесь.
Имейте в виду, что обучение никогда не прекращается, независимо от того, в какое поле вы вводите.Используйте это руководство как образец мастерства редактирования видео.
Не упустил ли я какой-нибудь совет, который может оказаться полезным для новичков? Если да, не стесняйтесь оставлять свои мысли ниже.
Как редактировать видео от начала до конца
Начните редактировать прямо сейчас! Давайте посмотрим, как редактировать видео целиком — с момента импорта отснятого материала до момента начала процесса экспорта.
Редактировать видео не так уж и сложно. Это может показаться чрезвычайно сложной задачей, но если вы разберете ее шаг за шагом, подходя к каждому шагу просто, вы обнаружите, что это совсем не сложно.Вы можете сделать это прямо сейчас . Итак, давайте вместе начнем это путешествие.
Зная, чего ожидать
Начало вашего путешествия по редактированию видео может быть, мягко говоря, обескураживающим. Изучение такой программы, как Premiere, FCPX или Resolve, похоже на изучение нового языка. Каждое ваше движение должно быть маленьким, шаг за шагом. Итак, первый шаг на этом пути — просто посмотреть, как выглядят программы, платные или бесплатные. Зная, где находятся предметы, какие панели что делают, и чего можно ожидать при первом их открытии — все это поможет избавиться от некоторых проблем, возникающих в первый раз.
Если вас не интересуют Premiere, FCPX или Resolve, ознакомьтесь с нашим списком лучших платных и бесплатных программ, доступных вам прямо сейчас.
Подготовьте кадры
Далее в этом посте я собираюсь поговорить о том, как оставаться организованным в программе редактирования, но прямо сейчас давайте поговорим о важности организации файлов , прежде чем вы начнете редактировать что-либо.
Я плохо разбираюсь в организации в реальной жизни. Мой стол — катастрофа, и комната вокруг него ненамного лучше.Но если я терплю неудачу в одной области организации, я преуспеваю в другой — управлении видеофайлами. Ключ к хорошему управлению файлами прост: папки.
Создание папок на рабочем столе или жестком диске — это первый шаг в этом процессе. Но на это нужно время. Это утомительно, но я обещаю, что вы поблагодарите себя позже, когда будете в сорняках, пытаясь найти определенный зажим.
Создание папок — ключ к правильному размещению файлов.
Разделите файлы по дате загрузки или записано , затем поместите эти папки в другую папку с более «всеобъемлющим» именем.Например, у меня на рабочем столе обычно есть папка «Видеоматериалы». Внутри этой папки у меня есть папки с разными названиями для таких проектов, как «Каникулы в Колорадо». Внутри этой папки я разделю отснятый материал на дни или даты. Итак, будет «День 1», затем «День 2» — со всеми кадрами внутри, которые были записаны в тот день. Вы даже можете пойти дальше, если бы использовалось несколько камер. Например, в «День 1» у меня будут «Sony a6500» и «iPhone», чтобы разделить их еще больше. После того, как вы выполните эти простые шаги, перенести эти файлы в вашу программу редактирования станет настолько просто, насколько это возможно.
Импорт
При импорте обязательно подумайте о том, как вы хотите воспроизводить видео, и о размере его разрешения. Изображение через DC Studio.
Хорошо, поехали — импорт. Импортировать клипы просто, но при импорте отснятого материала необходимо учитывать несколько моментов, которые необходимо определить, чтобы рабочее пространство находилось в нужном вам состоянии. Если это сбивает с толку, позвольте мне уточнить!
Видеоматериал может иметь разную частоту кадров или размер разрешения, поэтому вам решать, как и в каком размере воспроизводиться ваше видео.Хотите подробное объяснение частоты кадров и разрешения? Ниже я привел ссылки на наши простые для понимания статьи.
Итак, сначала вы нажимаете File> Import (или Import Media ). Здесь вы сможете выбрать видеоклипы, которые хотите добавить для редактирования. Это так же просто, как выбрать файл или папку и нажать Импорт . Как только вы это сделаете, ваши клипы будут помещены в так называемый медиа-браузер или Media Pool .Думайте об этом как о месте, где все ваши файлы (аудио, видео, заголовки) будут жить, пока вы готовите их к размещению на временной шкале.
Организация
Вы также можете систематизировать файлы и папки в программе редактирования. Обычно они называются Bins или Folders , но это всего лишь способ разделить ваши сцены, дни, аудио и видео в единый, легко доступный макет. Как и раньше, когда мы организовывали ваше видео на рабочем столе или на жестком диске, это просто происходило в вашем медиабраузере / пуле .
Организация файлов сэкономит вам часы ненужной работы.
Переименование файлов может сэкономить часы работы. Хотя это звучит как легкая задача, опять же, это утомительный, но необходимый шаг для сохранения вашего рассудка. Это не только сэкономит вам время при просмотре клипов, чтобы найти что-то, что вам нужно, но и обеспечит некоторую творческую ясность, поскольку вы сможете постоянно осознавать все имеющиеся у вас кадры, не упуская ничего.
Поместите клипы на свою временную шкалу
Когда ваши клипы готовы к отправке в папки / корзины, что вы с ними делаете? Во-первых, вам нужно обрезать клип до нужной длины. Что я имею в виду именно под этим? Что ж, если вы записали реплики персонажа / темы, скорее всего, до и после этих строк есть время, которое вам не нужно в видео. Подумайте о том, когда вы говорите «действие», и о времени до того, как они начнут выступать.
Итак, для этого вы обычно дважды щелкаете по клипу.Это перенесет его на исходный монитор, который обычно располагается в верхнем левом углу экрана. Думайте об этом окне как о подготовительной станции, где вы готовите клип для своей временной шкалы.
Чтобы обрезать клипы на исходном мониторе, вы нажимаете действия Mark In и Mark Out . Их можно найти в большинстве основных программ. Вот как это будет выглядеть внутри трех основных NLE.
Premiere Pro
DaVinci Resolve
FCPX
Final Cut Pro X будет иметь метод перетаскивания, аналогичный редактированию видеоклипа на iPhone (Apple явно придерживается того, что они знают).
Маркировка клипов
Настоятельно рекомендуется использовать зажимы для этикеток. Под маркировкой я подразумеваю присвоение цвета конкретному клипу. Думайте об этом как о способе визуальной организации вашей шкалы времени, без необходимости читать, какие клипы к чему. Так, например, я обычно помечаю клипы с говорящими головами (интервью) желтыми. Почему? Нет причин, это просто система, к которой я привык. Затем все си-роллы я обозначу красным. Итак, если я смотрю видео на своей временной шкале, я могу сказать, где находятся эти клипы и где я сейчас нахожусь в процессе редактирования.Вы можете сделать это в любой крупной программе редактирования.
Резка
Как только вы переместите клип на временную шкалу, вы заметите, что есть несколько треков на выбор. Обычно они накладываются друг на друга, причем первая дорожка находится внизу. В общем, неплохо было бы сохранить отснятый материал на Первом треке. Любой клип, помещенный над дорожкой, будет выбран в качестве основного. Итак, размещение ваших клипов на Track One — хорошая отправная точка для работы с остальной частью вашего материала.
Обрежьте клип на определенную временную шкалу.
На предыдущем шаге мы урезали клип до определенного времени, которое, как мы думали, может сработать для нашего окончательного монтажа. Однако, как только вы перенесете клип на свою шкалу времени, вы можете захотеть отредактировать его еще больше на несколько секунд или миллисекунд. На самом деле, вы всегда захотите немного обрезать клип, когда увидите, как он подходит и воспроизводится рядом с другими вашими клипами. Я всегда обрезаю отдельные клипы пару раз в процессе монтажа.Помните, что это называется «редактированием» не просто так: вы хотите быть краткими и избавиться от лишнего веса.
Чтобы перемещать клипы, все, что вам нужно сделать, это перетащить их на метку времени, на которой вы хотите, чтобы они воспроизводились. Вы должны полюбить интуитивно понятный метод работы с перетаскиванием.
Итак, как делать разрезы? Как убрать жир? Я перечислил самые свежие и краткие руководства для точного изучения того, как выполнять обрезку и обрезку в каждой основной программе. К вашему сведению, это очень просто.
Работа со звуком
Аудио — важный элемент при редактировании любого видео.Изображение предоставлено Георгием Хелашвили.
Хороший звук есть на что посмотреть. В производственном процессе необходимо выполнить несколько этапов, чтобы в итоге получилось хорошо звучащее видео. Первый этап гонки — запись приличного звука во время съемок. Теперь, если вы редактируете видео, у вас может не быть контроля над тем, что и как записывать. Если вы хотите научиться записывать хороший звук, ознакомьтесь с этим руководством по записи звука при съемке видео. Это хорошая отправная точка.Но поскольку вы редактор, вам, скорее всего, будут предоставлены аудиофайлы для работы, будь то музыка или диалоги. Давайте поговорим о том, как подойти к редактированию и работе с обоими этими типами звуков.
После того, как вы поработали с перемещением и вырезанием видеофайлов, пора перейти к аудио. Теперь, иногда к вашим видеофайлам будут прикреплены аудиофайлы, то есть звук, записанный с камеры, привязан к записанному вами видеоклипу. Эти аудиофайлы будут находиться под вашими видеофайлами в разделе Audio вашей шкалы времени.Практически каждая программа редактирования содержит раздел «Аудио» внизу, в нижней половине временной шкалы. Чаще всего вам будут предоставлены отдельные аудиофайлы, записанные с помощью внешнего устройства записи звука, например ZOOM или h2N1. Итак, допустим, эти файлы — это все диалоги собеседника, ваших актеров или просто звуки того, что вы записывали. Что ты с ними делаешь?
Просто поместите клип под видеофайл на временной шкале и совместите видео со звуком.Если вы не хотите делать это вручную, большинство программ предложат способ синхронизации этих двух файлов, просто щелкнув правой кнопкой мыши на обоих файлах и нажав Synchronize .
Музыка
Работа с музыкой, вероятно, самый простой шаг во всем этом процессе. Я говорю это потому, что (чаще всего) вы добавляете в свое видео песню, которая выполняет одно из двух действий — проигрывается поверх отснятого материала (например, музыкальное видео) или тихо проигрывается под вашим видео (диалог и повествование находятся в центре внимания. ).Итак, самое трудное решение, которое вам придется принять, — это выбрать подходящую песню. К счастью для вас, у PremiumBeat есть совершенно чудовищная музыкальная библиотека, которая включает в себя все, от полных оркестровых композиций до лоу-фай хип-хопа.
Когда у вас есть песня, импортируйте ее так же, как вы импортировали отснятый материал. У вас будет возможность сократить аудиофайл до определенной длины или вы можете перенести все это на свою временную шкалу.
Сведение может быть непростым делом, потому что вы хотите, чтобы ваша аудитория максимально ценила каждый трек.Вы не хотите заглушать одно до непоследовательности. Итак, как вы читаете уровни звука, чтобы обеспечить удобство прослушивания? Мы начнем с обсуждения уровней звука — как их читать и к каким децибелам нужно стремиться. Чтобы контролировать звук, ищите предварительный просмотр уровней в правой части шкалы времени. Это будет выглядеть примерно так:
Перво-наперво, ваш звук никогда не должен превышать 0 дБ. Когда вы имеете дело с музыкой, это ключевой момент, потому что вы не хотите взорвать динамики (или барабанные перепонки) вашей аудитории громким, искаженным хаосом.Если предполагается, что музыка воспроизводится поверх отснятого материала — например, монтажа или музыкального видео, — рекомендуется попытаться сохранить уровень ниже -6 дБ. Итак, как вы уменьшаете / регулируете громкость вашего клипа? Аудиоклипы можно понизить, перетащив уровень на сам клип. В большинстве случаев аудиоклипы будут иметь горизонтальную линию, проходящую через клип, перетаскивание ее вверх или вниз будет регулировать громкость.
Итак, в каком децибелах должно быть ваше видео в целом? Вообще говоря, лучше всего иметь значение от -10 дБ до -15 дБ.Чтобы уменьшить или увеличить громкость всей вашей временной шкалы, каждая программа имеет инструмент Audio Mixer , который позволяет вам управлять отдельными дорожками, а также всей временной шкалой.
Уровни звука могут быть одним из самых сложных аспектов редактирования видео, и именно поэтому целые карьеры посвящены микшированию и мастерингу. Тем не менее, инструменты, встроенные в программы, довольно хороши для обычных редакторов, таких как вы и я. Если вы имеете дело с сверхшумным звуком или звуком, который имеет некоторые проблемы с качеством — возможно, он заканчивается слишком рано или может быть просто полностью непригодным для использования — вот несколько руководств, направленных на улучшение плохого звука.
Звуковые эффекты
Теперь, когда вы разместили свой диалог или музыку на шкале времени, давайте добавим несколько звуков, которые подчеркивают, что исходный звук может отсутствовать.
Ко всему добавляю звуковые эффекты. Особенно звуковые эффекты, которые правдоподобны вне экрана. Под этим я подразумеваю, что если в кадре, который вы редактируете, изображено здание, почему бы не добавить под него звуки города / машины. Даже если таких звуков нет, это добавляет правдоподобия создаваемому вами миру.Вот пример того, о чем я говорю, на практике:
Итак, где вы найдете звуковые эффекты? Как вы собираетесь их записывать? Было много раз, когда я глубоко погружался в монтаж и нуждался в одном конкретном звуке. Могу ли я купить диктофон или запросить звук у того, кто снимал материал? Ни за что. Я пользуюсь телефоном! Ваш телефон является одним из самых ценных ресурсов для записи быстрых звуков и клипов, которые помогут добавить небольшие, но важные слои в ваш проект.
За прошедшие годы мы собрали несколько бесплатных пакетов с различными звуковыми эффектами и саундскейпами — ознакомьтесь с ними ниже.
СОХРАНИТЕ ВАШУ РАБОТУ!
Не забудьте сохранить свою работу. Изображение через dourleak.
Здравствуйте, уважаемый читатель. Я хотел бы прервать эту статью, посоветовав вам прекратить то, что вы делаете, и сохранить свою работу. Независимо от того, какую программу вы используете или сколько времени ушло на завершение видео, сохраните свою работу.Автосохранению нельзя доверять, и вы не заметите, когда оно не работает. Если вам нужно пошаговое руководство по решениям для хранения и передовым методам экономии, я включил список полезных ресурсов ниже. Сохраните свою работу. Хорошо, идем дальше.
Цветовая градация
Теперь, когда у вас есть все кадры и звук, собранные вместе красивым образом, пришло время сделать ваши кадры такими, какими они должны были выглядеть. Есть много способов подойти к цветокоррекции и цветокоррекции, поэтому давайте начнем с основ.
Чаще всего вы будете работать с LUT и применять их. Что такое LUT? Короче говоря, это расшифровывается как «справочные таблицы», и это, по сути, предустановка цветокоррекции, которую вы можете применить к своему материалу. Думайте об этом как о фильтре, который призван придать видеоматериалу определенный вид.
Существуют тысячи и тысячи LUT, и большинство из них придают очень простой, простой вид (например, оранжевый и бирюзовый вид, который был так популярен два года назад) к вашим материалам. За прошедшие годы мы создали несколько бесплатных пакетов LUT, и вы можете скачать столько, сколько захотите, ниже:
Итак, если эти бесплатные пакеты LUT ничего не делают для вас, существуют специализированные компании и веб-сайты, которые продают широкий спектр разнообразных LUT.Вот некоторые из самых популярных вариантов. (К вашему сведению, почти все эти пакеты работают со всеми программами редактирования).
Основные настройки и исправления
Независимо от того, какую программу вы используете для редактирования, есть несколько простых инструментов, которые можно использовать для исправления отснятого материала. Эти инструменты находятся в разделе Color программы редактирования. В Premiere Pro он называется Lumetri Color , в DaVinci он называется Color , а в FCPX он называется Color and Effects .
Эти инструменты позволят вам повысить или понизить Contrast , осветлить или затемнить экспозицию Exposure , изменить цветовую температуру и повысить или понизить Shadows и Highlights . Эти изменения будут существенными шагами, которые нужно сделать, чтобы привести изображение туда, куда вы хотите. Если вы не знаете, что делать с инструментами, просто поиграйте с ними и посмотрите, как они влияют на изображение. Если вам не нравится то, что происходит, просто верните это обратно!
Непрерывность может быть самым ценным активом видеоредактора.Хотя LUT могут показаться простым решением, они хороши для создания образа редактора или стрелка. Создание такого единообразного внешнего вида важно для профессионалов отрасли, чтобы они были визуально узнаваемыми и последовательными.
Заголовки
Добавление заголовков к вашему видео — простой, но сложный этап процесса редактирования. Формула для фильмов проста — вы добавляете заголовки в начале, а затем, возможно, в конце, чтобы отметить завершение истории.Однако я готов поспорить, что вам нужно будет добавлять несколько заголовков здесь и там на протяжении всего времени воспроизведения вашего видео.
YouTube, социальные сети, корпоративная и коммерческая работа обычно требует большого количества заголовков и графики. В этом руководстве мы просто рассмотрим, где найти и как добавить названия, доступные вам в собственном программном обеспечении (например, без плагинов или загруженных шрифтов), а также мы немного поговорим о том, как чтобы найти несколько встроенных нижних третей, на случай, если вам нужно добавить чье-то имя или титул внизу экрана.
Сначала вам нужно добавить инструмент Title . Для каждой программы вы можете найти их в разных местах, поэтому давайте посмотрим, где их найти в основных программах:
Многие встроенные шрифты, включенные в программное обеспечение для нелинейного редактирования, могут быть немного устаревшими — у вас есть стандартные Times, Arial, Cambria, Verdana и т. Д. Если вы хотите добавить немного оригинальности, проверьте этот составленный список из 101 БЕСПЛАТНОГО шрифта!
Чтобы эти шрифты отображались в вашем NLE, загрузите шрифт, закройте программу редактирования, если она открыта, затем снова откройте ее, и она должна быть в списке заголовков, доступных для использования.Если вы хотите добавить немного яркости своим заголовкам, вы можете сделать это всего за несколько простых шагов. Вот несколько простых анимационных эффектов, которые вы можете изучить всего за несколько минут.
Экспорт
Так же, как мы говорили в разделе «Импорт», на этом шаге вам потребуется немного знать, какой размер видео вам нужен, а также кодек. Однако общая идея проста.
Вы собираетесь экспортировать видео как файл определенного типа, чтобы его можно было загрузить или воспроизвести определенным образом.Вы также будете экспортировать видео в любую папку или место назначения, в которое вы хотите, чтобы видео транслировалось. Обычно я экспортирую видео на свой Desktop , а затем, когда экспорт закончен, я смотрю финальное видео, чтобы убедиться, что все в порядке, а затем помещаю файл в нужное место.
Теперь, чтобы погрузиться во все многочисленные доступные вам варианты экспорта, потребуются часы и часы, но есть ресурсы для изучения того, что все вы можете делать. Могу сказать, что вам, скорее всего, понадобится экспортировать видео в H.264, что создаст файл MP4. Я включил список ниже, в котором подробно описаны некоторые из наиболее популярных вариантов, их значение и время их выбора. Мы можем немного поговорить об основах экспорта вашей программы, поэтому начнем с Premiere.
Premiere Pro
DaVinci Resolve
Final Cut Pro X
iMovie
А теперь, если вам интересно, как экспортировать видео для YouTube, Facebook, Vimeo и Instagram, давайте сразу перейдем к источнику и посмотрим, что требуется для текущих загрузчиков.
Заключение
Редактирование видео — это и самый простой, и самый сложный этап на пути к созданию видео. Это искусство, и требуются годы проб и ошибок, чтобы чувствовать себя полностью комфортно в этих программах. Но, как и любое ремесло, это требует времени и усилий. Только не сдавайся. У меня до сих пор бывают дни, когда я спрашиваю себя: «Почему я это делаю?» Просто помните, когда наконец увидеть конечный продукт — готовое видео — это чувство, не похожее ни на что другое!
Изображение на обложке через Sutipond Somnam.
Хотите узнать о передовых методах редактирования? Ознакомьтесь с нашими последними статьями по этой теме ниже:
Редактирование видео для НАЧИНАЮЩИХ на MAC (обновленное руководство!)
Без сомнения, редактирование видео часто является одной из самых сложных частей процесса создания видео для многих людей, особенно если вы только начинаете и не знакомы с процессом создания необработанного материала и превращения его в видео-шедевр.
Но так быть не должно.
Как только вы изучите основы и начнете понимать фундаментальный процесс, вы скоро увидите, что можете быстро освоить и редактировать видео как профессионал!
В этой статье мы проведем вас через пошаговый процесс редактирования видео для начинающих на Mac.
Мы также собираемся показать, как редактировать FAST — поделимся нашими профессиональными советами и приемами, которые помогут вам изучить все ярлыки, чтобы сэкономить вам массу времени.
И в конце этой статьи мы также поделимся с вами нашим бесплатным руководством, которое покажет вам, как сократить время редактирования на половину с помощью нашего испытанного и испытанного метода Primal Video.
Итак, вы готовы?
Важно: по возможности мы используем партнерские ссылки и можем получать комиссию!
Как редактировать видео на MacВо-первых, шаги, которые мы собираемся пройти в этом руководстве, можно выполнить с помощью любого программного обеспечения для редактирования видео, так что, если у вас уже есть такое, с которым вам удобно, это здорово!
Если вы еще не выбрали ни одного и ищете бесплатное программное обеспечение для начала работы, мы рекомендуем вам попробовать iMovie, который мы будем использовать в этом руководстве, чтобы показать вам, как работает этот процесс.iMovie отлично подходит для начинающих и среднего уровня, потому что он прост в использовании, интуитивно понятен и имеет несколько потрясающих профессиональных функций.
Теперь пора научиться редактировать видео на Mac с помощью нашего 8-шагового процесса !
Вот краткий обзор шагов:
Шаг 1. Настройка проекта Шаг 2. Уточните необработанные видеоматериалы Шаг 3: Построить историю Шаг 4: Добавьте заголовки Шаг 5: Добавьте эффекты и переходы Шаг 6: Добавить аудио Шаг 7. Цветовая градация вашего видео Шаг 8. Экспорт и просмотр видео Шаг 1. Настройка проекта редактирования видеоПрежде чем мы углубимся в подробности того, как редактировать видео, вам нужно настроить несколько вещей, чтобы создать прочную основу для вашего проекта редактирования.
Итак, вам потребуется:
- Создайте и настройте свой новый проект.
- Импортируйте файлы мультимедиа.
Как создать новый проект
Создать новый проект в iMovie очень просто. Просто нажмите на большой значок « + » в левой части экрана и выберите « Movie ».
После этого вы попадете в интерфейс iMovie, где будет выполняться вся ваша работа по редактированию.
Создание нового проекта в iMovieПрежде чем вы начнете импортировать отснятый материал в этот интерфейс, стоит ознакомиться с его макетом.
Это рабочее пространство состоит из следующих разделов:
- Слева вы увидите область « Import Media », в которой находятся файлы ваших проектов.
- Справа у вас есть область « Playback », где вы можете предварительно просмотреть свое видео.
- Внизу « Timeline » вы будете выполнять большую часть работы по редактированию.
Как импортировать файлы мультимедиа
Теперь вы готовы загрузить файлы, над которыми собираетесь работать.
Для этого:
- Щелкните значок « Import Media » в левой части экрана.
- Вы также можете щелкнуть File> Import Media и найти нужные файлы.
- Затем щелкните нужный файл и нажмите « Import Selected ».
- Начиная с основного материала (основного материала), перетащите этот файл вниз на шкалу времени для подготовки к редактированию.
Когда дело доходит до редактирования видео, есть много способов добиться того же результата.Главное — решить, какой метод будет для вас самым быстрым и легким.
При редактировании видео первое, что вы должны сделать, это вырезать плохие кадры или ошибки из сырых материалов.
Для этого: « Увеличьте масштаб » на клипе с помощью ползунка, который находится в дальнем правом углу экрана (в центре), и следуйте методу 1 или методу 2, описанному ниже.
Метод № 1
- Выберите клип, который вы хотите удалить на временной шкале, чтобы появилось желтое поле.
- Наведите курсор на начало клипа, и вы увидите, что ваш курсор изменится на две стрелки.
- Теперь щелкните и перетащите курсор вправо, и вы заметите, что он перемещает временную шкалу.
- Затем все, что вам нужно сделать, это продолжать перемещать его, пока не дойдете до точки, где вы хотите, чтобы ваш видеоклип запускался и отпускался.
Метод № 2
- Выберите клип, который вы хотите удалить на временной шкале, чтобы появилось желтое поле.
- Наведите указатель мыши на точку, в которой должен начинаться клип, и нажмите « Command + B » (Blade Tool) на клавиатуре. Это разрежет ваш клип на две части.
- Нажмите на ненужный клип и нажмите « Delete » на клавиатуре, и он исчезнет
Используя любой из методов, вы также можете обрезать конец видео, а затем просмотреть оставшуюся часть отснятого материала, чтобы удалить все, что, как вы знаете, не хотите использовать в готовом видео.Однако на этом этапе, если вы не уверены в каких-либо клипах, оставьте их пока там.
Шаг 3: Расскажите историюПосле того, как вы завершили первый проход и удалили ненужные кадры, пора добавить видеоролики B-roll или оверлей, чтобы помочь вашим зрителям оставаться заинтересованными и лучше понимать ваше видео.
Если вам нужны качественные стоковые видеоматериалы, ознакомьтесь с нашим обзором лучших сайтов, на которых размещены видеоматериалы без лицензионных отчислений. В настоящее время мы используем Artgrid и Storyblocks! (партнерские ссылки).
Для добавления в видеоматериал B-ролика:
- Щелкните клип B-roll в области « Media » и перетащите его на шкалу времени над основным отснятым материалом.
- Как и в случае с основным материалом, теперь вы можете обрезать, вырезать и удалять любые части видеоряда B-roll, которые вы не хотите продолжать, используя любой из описанных выше методов.
- Вы также можете взять и переместить каждый отдельный клип B-roll и поместить его в любое место на шкале времени.
Отключение звука видеоролика B-roll
Часто вам может потребоваться отключить звук в видеоматериале B-roll, чтобы основной материал оставался слышимым, и вы можете сделать это следующим образом:
- При наведении указателя мыши на линию в темно-синем разделе, поэтому ваш курсор изменится на две стрелки.
- Затем щелкните и потяните вниз, чтобы уменьшить громкость.
- Щелкните и перетащите вверх, чтобы увеличить громкость.
После того, как вы составили историю своего видео, самое время добавить любой текст или заголовки, которые вам нужны. Они могут быть действительно полезны для ваших зрителей, поскольку помогают передавать ключевую информацию.
В iMovie есть множество встроенных предустановок, которые вы можете использовать для создания заголовков, которые вы можете найти в верхнем меню под « Titles » . Наведите на них курсор, чтобы увидеть, как они выглядят.
Как только вы найдете тот, который вам нравится, просто перетащите его на шкалу времени, где вы хотите, чтобы он появился. Вы можете перемещать его или делать его короче или длиннее, перетаскивая его концы с помощью мыши.
Добавьте заголовки или текст к видеоРедактирование текста в заголовке
Чтобы внести изменения в заголовок:
- Дважды щелкните заголовок на временной шкале.
- Подойдите к области « Playback » и начните редактировать текст.
С этого момента остается только настроить текст, выбрав нужный тип и размер шрифта. Вы также можете добавить контуры и цвета фона, а также настроить размер и положение вашего заголовка на экране.
Настройте свои заголовкиЕсли вы хотите сделать еще один шаг и создать титульные экраны для своих видео, ознакомьтесь с нашим пошаговым обучением в этом руководстве. Мы используем сервис под названием Placeit (партнерская ссылка), чтобы создавать их, поскольку у них есть отличный набор шаблонов, которые вы можете настроить в соответствии с вашими потребностями.
И если вы хотите научиться создавать анимированные заголовки видео, у нас также есть руководство о том, как это сделать, которое вы можете посмотреть здесь.
Шаг 5: Добавьте эффекты и переходыПосле этого нужно добавить в видео переходы или эффекты.
Transitions может сделать ваше видео безупречным и профессиональным, но главное — не переборщить и добавить слишком много. Используйте их экономно, чтобы создать элемент повествования в ваших видео.
В iMovie есть множество встроенных предустановок, которые вы можете использовать для создания переходов, которые вы можете найти в верхнем меню в разделе « Transitions ». Наведите на них курсор, чтобы увидеть, как они выглядят.
Как и в случае с заголовками, найдите тот, который вам нравится, и перетащите его на шкалу времени, где вы хотите его использовать.
Добавьте переходы в ваше видеоВообще говоря, переходы хорошо работают с отснятым материалом B-roll, но мы, как правило, не используем их с нашим основным отснятым материалом, потому что они могут сильно отвлекать.Будьте проще, и вы не ошибетесь!
Вместо этого мы предпочитаем « Zoom In » на одном из клипов, чтобы создать тонкую разницу между снимками и избежать резкой резкости.
Незначительное изменение в кадре помогает сохранить привлекательность видео, а также помогает маскировать любые незначительные изменения освещения или движения между кадрами, делая их менее резкими и заметными, чем при использовании «Hard Cut».
Zoom Cut в сравнении с Hard CutДля увеличения:
- Выберите клип, который нужно увеличить.
- Щелкните значок « Crop » в меню над областью воспроизведения — значок выглядит как квадрат.
- Затем нажмите « Crop to Fill » в меню «Стиль» слева от видео.
- Вы увидите, что вокруг вашего видео появится белое поле.
- Перетащите угол поля внутрь, чтобы уменьшить его размер.
- Вы также можете изменить положение поля, подняв его и переместив с помощью курсора.
- Белая рамка теперь является вашим новым снимком, который увеличен.
Совет для профессионалов: При использовании этого типа перехода с увеличением при съемке фрагментов на камеру, постарайтесь обеспечить, чтобы глаза объекта находились в одном и том же положении как на увеличенных, так и на уменьшенных снимках. Это делает просмотр менее раздражающим для зрителей.
Шаг 6: Добавить аудиоТеперь пришло время импортировать любую музыку или звуковые эффекты в вашу редакцию, и вы можете сделать это, нажав на « My Media », который вы можете найти в верхнем меню.
Найдите дорожку, которую хотите использовать, и перетащите ее вниз на шкалу времени до самого низа, под основным отснятым материалом.
И так же, как и другие ваши клипы, вы можете выбрать звуковую дорожку, переместить ее, сократить или удлинить и т. Д.
Просматривайте видео и настраивайте звук, если вы хотите, чтобы он синхронизировался с определенными частями видео, в результате чего все идет хорошо.
Перетащите звуковую дорожку на шкалу времениЕсли вы ищете качественную фоновую музыку для своего видео, ознакомьтесь с нашими рекомендациями по поиску лучших бесплатных музыкальных сайтов здесь.
Регулировка уровней звука
Теперь пора отрегулировать уровень громкости вашего видео. Мы всегда начинаем с основного материала, прежде чем переходить к аудиоклипу.
Регулировать уровни громкости можно либо для каждого клипа, либо для всей аудиодорожки. Если ваше видео было снято с помощью одной и той же камеры и микрофона и звук достаточно стабильный, вам будет легко настроить уровень звука на всей дорожке.
Для регулировки звука:
- Отключите музыкальную дорожку, перетащив горизонтальную линию в центре до самого низа.
- Увеличьте масштаб основного видеоряда с помощью ползунка в правой части экрана (в центре).
- Выберите первый клип и найдите горизонтальную линию, проходящую через темно-синюю область.
- Перетащите горизонтальную линию вверх или вниз, чтобы отрегулировать громкость.
- Убедитесь, что громкость не слишком велика, убедившись, что нет красных волн.
Если ваше видео было снято той же камерой и микрофоном, вы можете:
- Выберите первый клип и скопируйте его (Command + C) .
- Выберите все остальные клипы, к которым вы хотите применить это, и найдите Edit> Paste Adjustments> Volume в верхнем меню. Это применит одинаковый уровень громкости ко всем только что выбранным клипам.
Когда вы будете довольны громкостью основного материала, проделайте тот же процесс со звуковой дорожкой, сначала отключив звук и выполнив шаги, описанные выше.
Не существует установленного уровня громкости, к которому можно было бы стремиться при воспроизведении музыкальной композиции; просто убедитесь, что это не раздражает и не мешает зрителям слушать.
Pro Tip : Если вы хотите иметь разные уровни громкости на всей звуковой дорожке, вы можете нажать ‘ Command + B ’, чтобы разрезать вашу дорожку, а затем отрегулировать каждый из них индивидуально.
Затухание / усиление звука
Если вы хотите, чтобы громкость звуковой дорожки или основной дорожки постепенно увеличивалась в начале или уменьшалась в конце, это действительно легко сделать в iMovie.
Найдите маленький кружок в начале и в конце клипа, щелкните и перетащите его внутрь туда, где вы хотите, чтобы конец плавного перехода закончился.
Как только вы это сделаете, звук начнется без звука и постепенно нарастает до полной громкости к концу области нарастания / исчезновения.
Добавить плавное появление или исчезновение Шаг 7. Цветовая градация вашего видеоСледующим шагом после настройки процесса редактирования является цветовая градация вашего видео, и вам нужно сначала начать с основного материала, выбрав первый клип на шкале времени.
Мы рекомендуем цветокоррекцию в конце процесса редактирования, потому что это делает общий процесс редактирования намного быстрее и эффективнее.Это связано с тем, что ваше программное обеспечение должно обрабатывать и отображать изменения цвета каждый раз, когда вы просматриваете видео, поэтому мы рекомендуем выполнять этот шаг в последнюю очередь.
В iMovie есть несколько автоматических настроек, которые вы можете использовать для быстрой настройки цвета ваших клипов, которые можно найти в области «Воспроизведение». К ним относятся: « Match Color », « White Balance » и « Skin Tone Balance ».
Отрегулируйте цвет ваших клипов с помощью автоматических настроек в iMovieТакже доступны некоторые фильтры, которые вы можете применить, если они подходят под внешний вид вашего видео.Вы можете найти их, нажав на 3 белых кружка в области «Воспроизведение», и они появятся слева.
Однако, если вам нужны дополнительные возможности настройки, щелкните значок « Palette » в том же меню, чтобы открыть вкладку цветокоррекции. При цветокоррекции необходимо настроить три основных параметра:
.- Баланс белого: используйте ползунок в крайнем правом углу, чтобы настроить «температуру» вашего снимка. Сдвиньте вправо, чтобы увеличить теплоту (желтые / оранжевые тона), или сдвиньте влево, чтобы сделать холоднее (синие тона).
- Яркость : используйте ползунок слева, чтобы сделать ваши снимки ярче или темнее. Каждый кружок на ползунке регулирует различные области вашего снимка, такие как темные области, яркие области или контрастные области.
- Цвет: : используйте ползунок посередине для настройки фактического цвета на снимке. Сдвиньте его влево, чтобы удалить весь цвет и сделать его черно-белым. Сдвиньте его вправо, чтобы сделать снимок излишне насыщенным.
Регулировка цвета, которую вы выполняете, во многом зависит от личных предпочтений — в каждом случае нет правильного или неправильного.Вносите небольшие изменения по ходу дела, и вы всегда можете нажать кнопку «Сброс», если хотите начать заново.
Как и в случае с настройками звука, вы также можете скопировать / вставить изменения, которые вы внесли в свои цвета из первого клипа в оставшиеся клипы:
- Выбор первого клипа и нажатие « Command + C » для его копирования.
- Выберите другие клипы, к которым вы хотите применить эти настройки цвета, и перейдите к Правка> Вставить настройки> Коррекция цвета в верхнем меню.
Если у вас есть видеоматериал B-roll, выполните описанный выше процесс, чтобы настроить цвета в этих клипах, если это необходимо.
Шаг 8. Экспорт и просмотр видеоНа этом ваше видео готово, и, наконец, пришло время его экспортировать!
Для этого:
- Щелкните значок « Share » в правом верхнем углу экрана. Вы увидите, что есть несколько предустановок на выбор, но мы рекомендуем сохранить их как « File », а затем загрузить на YouTube, Facebook и т. Д.
- Выберите « Video and Audio » в настройках формата.
- При необходимости отрегулируйте настройку « Разрешение ». Если не уверены, выберите 1080p.
- Настройте параметр « Качество » в соответствии со своими потребностями и требуемым размером файла.
- Установите для параметра « Compress » значение « Better Quality », если вы не торопитесь.
- Щелкните « Next ».
- Назовите файл, выберите, где его сохранить, и нажмите «Сохранить».
После этого начнется экспорт вашего видео, и вы сможете отслеживать его прогресс в правом верхнем углу экрана с помощью кружка.
Когда ваше видео будет готово, мы настоятельно рекомендуем вам предварительно просмотреть его на нескольких разных устройствах (телефон, компьютер, планшет и т. Д.), Чтобы убедиться, что вы довольны общим внешним видом вашего видео на нескольких устройствах. устройств.
Теперь и мы готовы редактировать видео на Mac!Вот и все — полное руководство по редактированию видео для начинающих на Mac.
Наш 8-шаговый процесс редактирования дает вам инструменты, необходимые для преобразования необработанного отснятого материала в высококачественное видео, которым вы с гордостью поделитесь со своей аудиторией.
Эти шаги можно применить к любому программному обеспечению для редактирования видео, но если вы все еще не знаете, что использовать, посмотрите это видео о лучшей программе для редактирования видео для Mac.
И, как и было обещано ранее, вот копия The Primal Video Method, нашего бесплатного руководства, в котором описывается пошаговый процесс сокращения времени редактирования на ПОЛОВИНУ.
Сочетания клавиш iMovie:
- Воспроизвести = Пробел
- Выйти из полноэкранного режима = ESC
- Отменить = Command + Z
- Blade = Command + B
- Копировать = Command + C
- Вставить все настройки = Option + Command + V
- Вставить все настройки цвета = Option + Command + C
Ссылки
Когда доступно, мы используем партнерские ссылки и можем получать комиссию!
Рекомендуемое программное обеспечение для начала работы:
Другое программное обеспечение, которое мы используем на Mac:
Рекомендуемые сайты стокового видео:
Рекомендуемые сайты со стоковой музыкой:
Создавайте собственные анимированные титры и эффекты:
Рекомендуемое снаряжение и ресурсы
Ознакомьтесь с актуальным списком всего оборудования, программного обеспечения и инструментов, которые мы используем и рекомендуем прямо сейчас на Primal Video на странице наших ресурсов здесь!
Связанное содержимое .
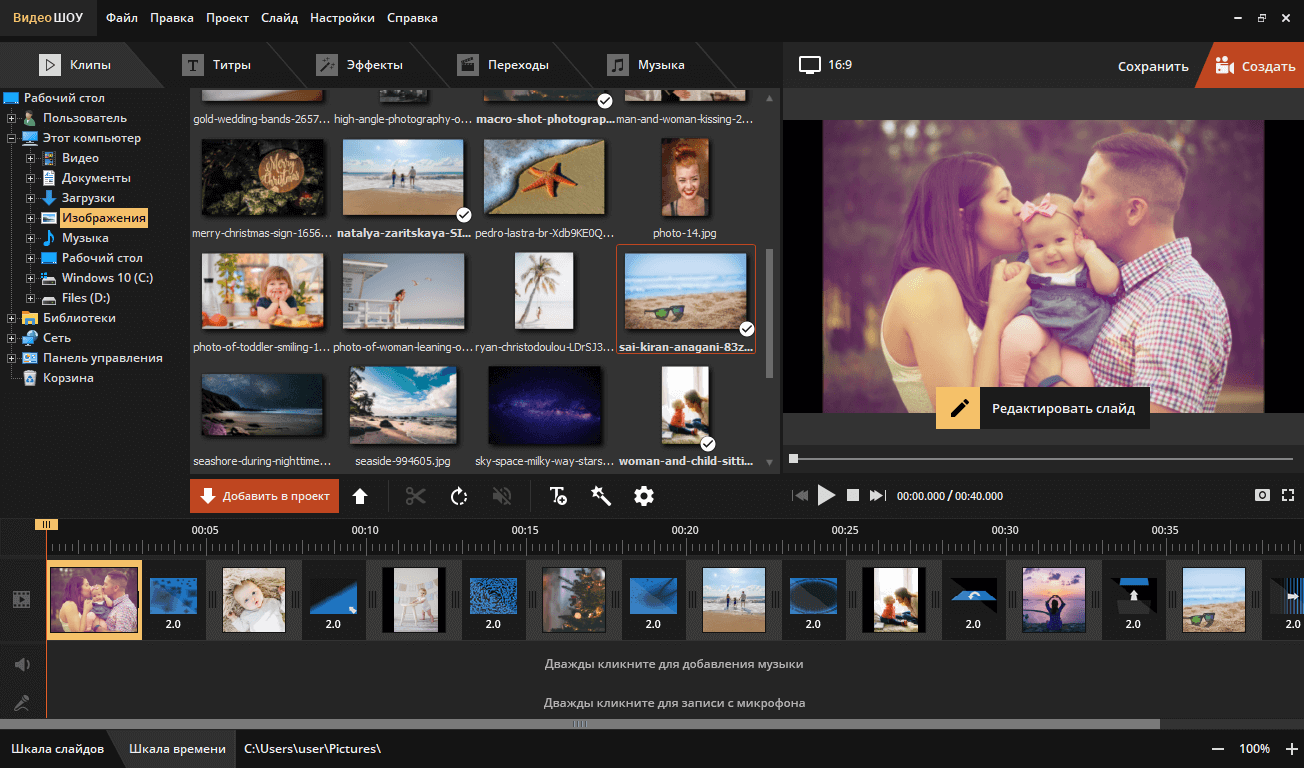 К примеру, обрабатывая клип с именем 01.avi, вы разрезали его на 5-й секунде и удалили начало. Программа запомнит это действие и запишет информацию о том, что первые пять секунд клипа 01.avi следует исключить из проекта.
К примеру, обрабатывая клип с именем 01.avi, вы разрезали его на 5-й секунде и удалили начало. Программа запомнит это действие и запишет информацию о том, что первые пять секунд клипа 01.avi следует исключить из проекта. Если же вы хотите провести сложный монтаж с наложением на все видео различных эффектов, переходов, титров; при этом не желаете удалять ни минуты из исходного видео и оставить часовую продолжительность проекта без изменения, то вам понадобится еще 26 гигабайт свободного места на жестком диске (13 — для размещения служебной информации и промежуточного рендеринга, и еще 13 — для вывода готового фильма).
Если же вы хотите провести сложный монтаж с наложением на все видео различных эффектов, переходов, титров; при этом не желаете удалять ни минуты из исходного видео и оставить часовую продолжительность проекта без изменения, то вам понадобится еще 26 гигабайт свободного места на жестком диске (13 — для размещения служебной информации и промежуточного рендеринга, и еще 13 — для вывода готового фильма).