Какие дизайны можно создавать в Crello? – Центр поддержки пользователей
Crello предлагает множество готовых предварительных настроек дизайна, которые наши пользователи могут выбирать и настраивать по своему усмотрению:
ПОСТЫ И ИСТОРИИ:
• Квадратный графический пост (800 x 800 пикселей)
• Сообщение в Facebook (940 x 788 пикселей)
• Facebook Video Story (1080 x 1920 пикселей)
• Пост в Instagram (1080 x 1080 пикселей)
• Видеоистория Instagram (1080 x 1920 пикселей)
• Обложка Instagram Highlight (1080 x 1920 пикселей)
• Instagram Story (1080 x 1920 пикселей)
• Сообщение в Twitter (1024 x 512 пикселей)
• Картинка Pinterest (735 x 1102 пикселей)
• Графика Tumblr (540 x 810 пикселей)
• Универсальный пост ВКонтакте (1000 x 700 пикселей)
• Сообщение ВКонтакте с кнопкой (537x 240 пикселей)
• Сообщение в блоге (600 x 1200 пикселей)
ОБЛОЖКИ И ЗАГОЛОВКИ
• Увеличить фон (1920 x 1080 пикселей)
• Обложка Facebook (851 x 315 пикселей)
• Обложка видео для Facebook (1702 x 630 пикселей)
• Обложка канала YouTube (2560 x 1440 пикселей)
• Значок YouTube (1280 x 720 пикселей)
• Заголовок Twitter (1500 x 500 пикселей)
• Баннер Tumblr (3000 x 1055 пикселей)
• Обложка сообщества ВКонтакте (1590 x 400 пикселей)
• Заголовок электронного письма (600 x 200 пикселей)
• Баннер блога (560 x 315 пикселей)
• Заголовок блога (1200 x 600 пикселей)
• Обложка LinkedIn (1536 x 768 пикселей)
• Баннер профиля Twitch (1200 x 480 пикселей)
• Баннер Twitch Offline (1920 x 1080 пикселей)
• IGTV Обложка (420×654 px)
• Snapchat Гео Фильтр (1080×2340 px)
• Snapchat Момент Фильтр(1080×2340 px)
ОНЛАЙН РЕКЛАМА
• Реклама в Facebook (1200 x 628 пикселей)
• Реклама в Instagram (1080 x 1080 пикселей)
• Реклама в Twitter (1600 x 400 пикселей)
• Широкий небоскреб (160 x 600 пикселей)
• Средний прямоугольник (300 x 250 пикселей)
• Большой прямоугольник (336 x 280 пикселей)
• полноразмерный баннер (728 x 90 пикселей)
МАРКЕТИНГ
• Логотип (500 x 500 пикселей)
• Анимированный логотип (500 x 500 пикселей)
• Визитная карточка (8,5 х 5 см)
• Флаер (5 x 7 дюймов)
• Подарочный сертификат (6 x 4 дюйма)
• Инфографика (800 x 2000 пикселей)
• Плакат (42 x 59,4 см)
• Плакат США (18 x 24 дюйма)
• Презентация 4: 3 (1024 x 768 пикселей)
• Информационный бюллетень (21 x 29,7 см)
• Этикетка (6 x 4 дюйма)
• Футболка (14 x 18 дюймов)
• Купон (8 x 3 дюйма)
• Меню (21 x 29,7 см)
• Билет (8 x 3 дюйма)
• Мобильная презентация (1080 x 1920 пикселей)
• Карточка с рецептами (5,5 x 8,5 дюйма)
ДОКУМЕНТЫ И ПИСЬМА
• электронная книга (1600 x 2560 пикселей)
• A4 (21 x 29,7 см)
• Сертификат (11 x 8,5 дюйма)
• Приглашение (5 x 7 дюймов)
• Открытка (14,8 х 10,5 см),
• Открытка (14,8 x 10,5 см)
• Резюме (21 x 29,7 см)
• Брошюра (29,7 x 21 см)
• Счет-фактура (21 x 29,7 см)
• Планировщик расписания (21 x 29,7 см)
• Фирменный бланк (21 x 29,7 см)
• Раскадровка (3000 x 2000 пикселей)
• Фотокнига (8 x 8 дюймов)
ВИДЕО И АНИМАЦИИ
• Видео Full HD (1920 x 1080 пикселей)
• Квадратный видеопост (1080 x 1080 пикселей)
• Facebook Video Story (1080 x 1920 пикселей)
• Видеоистория Instagram (1080 x 1920 пикселей)
• Обложка видео для Facebook (1702 x 630 пикселей)
• Анимированный логотип (500 x 500 пикселей)
Как сделать обложку для группы вконтакте в Photoshop и Canva
Обложки для группы вконтакте появились после обновления интерфейса соцсети. И если раньше каждая группа имела собственную аватарку, то теперь владельцам групп вконтакте можно выбирать, что бы они хотели видеть на главной странице сообщества: обложку или аватарку.
И если раньше каждая группа имела собственную аватарку, то теперь владельцам групп вконтакте можно выбирать, что бы они хотели видеть на главной странице сообщества: обложку или аватарку.
Сегодня я хочу вам рассказать, как сделать обложку для группы вконтакте. Мы разберем три способа:
- Как сделать обложку группы в Фотошопе
- Как сделать обложку для группы онлайн на сервисе www.canva.com
- создание динамической обложки (обновленный вариант)
Размер обложки для группы вконтакте
Размер обложки для группы вконтакте равен 1590х400 px.
Как сделать обложку группы сверху
Чтобы разместить обложку группы вконтакте сверху необходимо в первую очередь найти эту функцию в настройках сообщества. А именно на главной странице выберите в меню вкладочку Управление сообществом.
Далее в Основной информации есть раздел Обложка сообщества. Чтобы разместить готовую обложку в группе сверху, нужно просто нажать на кнопочку Загрузить. Затем выбрать подготовленный вариант из папки на компьютере, и обложка встанет на свое место на главной странице сообщества.
Затем выбрать подготовленный вариант из папки на компьютере, и обложка встанет на свое место на главной странице сообщества.
Как сделать обложку группы в Фотошопе
Сделать обложку группы можно в популярной программе Фотошоп. Для этого, зная тему сообщества, подберите по смыслу интересную картину в Интернете.
Внимание! Всегда ищите такие картинки, размеры которых чуть больше размера обложки!
Все дело в том, что если вы найдете картинки маленькие, для того, чтобы подогнать их под размер обложки, их придется растягивать. А от этого сильно ухудшится качество изображения.
Поэтому выбираете картинку, нажимаете на нее правой кнопкой мыши – Копировать изображение.
Далее идете в программу Фотошоп. Кстати, если вы новичок и не умеете работать с этой программой, советую изучить мой курс Как создать 3D обложку для инфопродукта. Здесь я показываю с самых азов, как работать в Фотошопе. Более того первый урок посвящен теме, где взять и как установить себе на компьютер данную программу.
В фотошопе выбираете Файл – Создать.
В открывшемся окне у вас должны быть выставлены следующие настройки:
- Имя файла
- Размер обложки для группы вконтакте: ширина 1590 рх, высота 400 рх
- Разрешение – 72 пикселы/дюйм
- Цветовой режим – цвета RGB 8 бит
- Содержимое фона – прозрачный.
Кнопочка Ок.
У вас появится заготовка вашей обложки. Теперь вам нужно нажать сочетание клавиш Ctrl+V. Таким образом, вы вставите картинку, которую скопировали из интернета.
Теперь внимание! Я уверена, что картинка по размеру оказалась больше, чем заготовка обложки. Ее нужно подогнать под размер 1590х490 рх.
Для этого в панели инструментов выбираем Редактирование – Трансформирование – Масштабирование. Зажимаем клавишу Shift, захватываем левой кнопкой мыши за уголок картинки и тянем к границам обложки. Вы увидите, когда вам нужно будет остановиться. Чтобы подтвердить действие, нажмите Enter.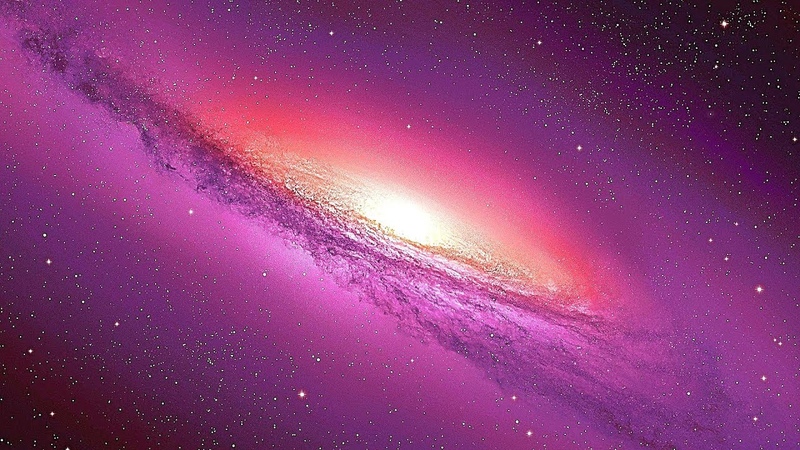
Основа обложки у нас готова. Теперь давайте на обложке пропишем название группы. Допустим, назовем ее в качестве примера Океан стихов.
Для этого в Фотошопе нам нужно создать новый слой. В нижней панели выбираем функцию Создать новый слой.
Слева выбираем Инструмент «Горизонтальный текст».
И на обложке для группы вконтакте выделяем область, где хотим разместить название группы. Теперь вам нужно определиться со шрифтом текста, размером и цветом. Все эти настройки находятся в верхней панели программы Фотошоп, когда активен инструмент «Текст». Подробности в видеоуроке ниже.
Прописываем название группы и нажимаем Enter.
Обычно в таком виде текст смотрится не очень красиво. Поэтому важно здесь поработать со стилями текста. Панель со стилями находится с правой стороны рабочего окна программы.
Работать со стилями можно тогда, когда у вас выделен текстовый слой в панели.
Теперь, если вы не знаете, какой конкретный стиль можно применить к названию группы, просто методом подбора определите, что на данной обложке будет смотреться лучше всего. Здесь все дело во вкусе!
Здесь все дело во вкусе!
Кстати, при включении того или иного стиля в слоях под текстом будут отображаться различные эффекты, применяемые в этот момент к тексту. При желании каждый эффект можно отключить или отредактировать, нажав на него правой кнопкой мыши – Параметры наложения.
После всех манипуляций с надписью, если вас устроил результат: обложка для группы вконтакте готова, необходимо ее сохранить. Для этого выбираем Файл – Сохранить для Web.
Набор PNG-24 (правый верхний угол). Это самый удачный формат картинок для социальных сетей.
Кнопочка Сохранить, и выбираете папку на компьютере, куда это необходимо сделать.
Итак, мы разобрали, как сделать обложку для группы вконтакте с помощью программы Фотошоп. Обложки для группы вконтакте онлайн можно легко создавать на сервисе canva.
Как сделать обложку для группы вконтакте онлайн на сервисе canva
Для того, чтобы начать работать в canva, вам необходимо зарегистрироваться на этом сервисе.
Сделать это можно через социальные сети или с помощью электронной почты.
Целью сегодняшней статьи не является знакомство с этим сервисом – для этого будет отдельная тема. Напомню, что сегодня мы разбираем, как сделать обложку для группы вконтакте, используя Канву.
После авторизации на сайте вы попадаете на страницу, где в правом верхнем углу вам необходимо нажать на кнопку Использовать специальные размеры.
Вспоминаем, что размер обложки группы вконтакте 1590х400 рх. Соответственно, проставляем эти размеры в открывшемся окне.
Следующая страница с макетами позволяет нам выбрать макет из предложенных данным сервисом. Сразу скажу, что макеты не удачные и скорей всего к вашей обложке никак не подойдут.
Canva позволяет загружать на сайт собственные картинки. Поэтому по аналогии с работой в Фотошопе найдите в интернете нужное изображение чуть большего размера, чем обложка и загрузите ее на сайт Канвы через функцию Мое – Добавить собственные изображения.
Скорей всего ваша картинка откроется в меньшем размере, чем сама обложка. Не волнуйтесь, ее можно увеличить, потянув за уголки левой кнопкой мыши.
Теперь логично нам нужно добавить название группы на нашу обложку, т.е. текст. Вы можете сделать это через функцию Текст слева на панели инструментов.
Стоит уточнить, что сервис Canva условно платный, т.е. частью функционала вы можете пользоваться абсолютно бесплатно (там, где указано Бесплатно).
В Тексте вы можете выбрать определенный элемент и отредактировать текст уже в нем, или выбрать понравившийся вам шрифт. Только внимание! Большинство англоязычных шрифтов не поддерживают русские шрифты. Поэтому выбор, на самом деле, не так велик, как кажется на первый взгляд.
Для примера я возьму элемент с текстом. Подробнее в видеоуроке ниже.
Щелкнув на этот элемент, в верхней части сайта появляется панель для работы с текстом.
Здесь вы можете выбрать шрифт, размер, цвет текста, и т. д. Здесь же есть корзина для удаления, если вдруг готовый вариант вам не понравился.
д. Здесь же есть корзина для удаления, если вдруг готовый вариант вам не понравился.
Результат примерно такой:
Чтобы сохранить готовую обложку, в верхнем правом углу нажмите на кнопочку Скачать.
Тип файла PNG – Скачать.
Выбираете папку на компьютере, и ваша обложка сохраняется в готовом виде. Все, что вам осталось, это загрузить ее в группу вконтакте. А как это сделать, читайте выше.
В ВК появился новый способ привлечения подписчиков в группу. Это реализуется через виджет приветствия. Как этот виджет работает, как его установить, как настроить, читайте в моей новой статье.Сегодня мы разобрали тему, как создать обложку для группы вконтакте. В качестве дополнительного материала настоятельно рекомендую посмотреть видеоурок:
Друзья, есть еще один сервис по функционалу, похожий на canva. Это сайт с бесплатным редактором изображений под названием fotor. com. Сайт позволяет оформлять не только картинки к постам, шапки к группам в социальных сетях, но и создавать различные креативные коллажи из картинок и фотографий.
com. Сайт позволяет оформлять не только картинки к постам, шапки к группам в социальных сетях, но и создавать различные креативные коллажи из картинок и фотографий.
Как сделать динамическую обложку для группы ВКонтакте
Помимо обыкновенных обложек, которые вы можете сделать с помощью вышеперечисленных программ Photoshop и Canva, существуют динамические обложки.
Для создания таких обложек вам понадобится конструктор динамических обложек или специальный скрипт.
В рамках этой статьи я покажу, как можно создать динамическую обложку через конструктор сервиса VKFILLER.
Примеры динамических обложек
Кстати, поясню для тех, кто впервые сталкивается с этим понятием, динамическая обложка – это обложка с информацией, которая отображается в реальном времени.
Например, с помощью специальных виджетов, на динамическую обложку можно вывести информацию об активных комментаторах группы или последних вступивших, – в виде аватарок.
Давайте рассмотрим примеры:
На первом примере на динамической обложке отображаются аватарки лидеров конкурса, проведенного в этой группе. И все это в реальном времени.
И все это в реальном времени.
На втором примере с помощью специального алгоритма на обложку выводится аватарка самого активного комментатора и последнего подписчика.
Третий пример – самый простой – на обложке погода в реальном времени.
В чем преимущество динамической обложки? Это дополнительное привлечение внимания посетителя к сообществу, и как следствие – увеличение количества подписчиков.
Вообще о динамической обложке вы можете найти информацию в другой моей статье о сервисах автопостинга в соцсетях.
Создание динамической обложки для сообщества ВК
Динамические обложки относятся к элементам геймификации в соцсетях. Существуют специальные конструкторы для создания динамических обложек. Даже если ранее вы никогда не пользовались подобными сервисами, создать обложку для ВК для вас не составит особого труда.
Конструктор представляет собой набор виджетов для размещения на обложке.
№1. Конструктор динамических обложек LetsCover.
Рабочая область конструктора выглядит следующим образом:
Чтобы создать динамическую обложку в LetsCover, достаточно загрузить фон-картинку и разместить на нем необходимые виджеты. Это может быть “последний подписчик”, “лучший комментатор”, “репостер дня”, “сегодняшний именинник” и т.д. Всего доступно 30 виджетов.
№2. Конструктор динамических обложек Dycover.
Работает по аналогии с предыдущим сервисом. Есть готовые шаблоны обложек, доступные для редактирования, и галерея картинок. Но здесь чуть меньше виджетов. Тем не менее, самые популярные виджеты представлены. Возможна интеграция с Ютуб, новостной лентой RSS и донатами.
Денежные ручейки
Как добавить обложку в группу ВКонтакте
Рады приветствовать вас на страничке нашего социального журнала ПрофиКоммент. Речь в данной статье пойдет о том, как добавить обложку в группу ВК.
Если у вас есть группа, то вы, соответственно, хотите, чтобы она была привлекательной, чтобы новые люди добавлялись, а те, кто уже являются участниками – не уходили и были активными.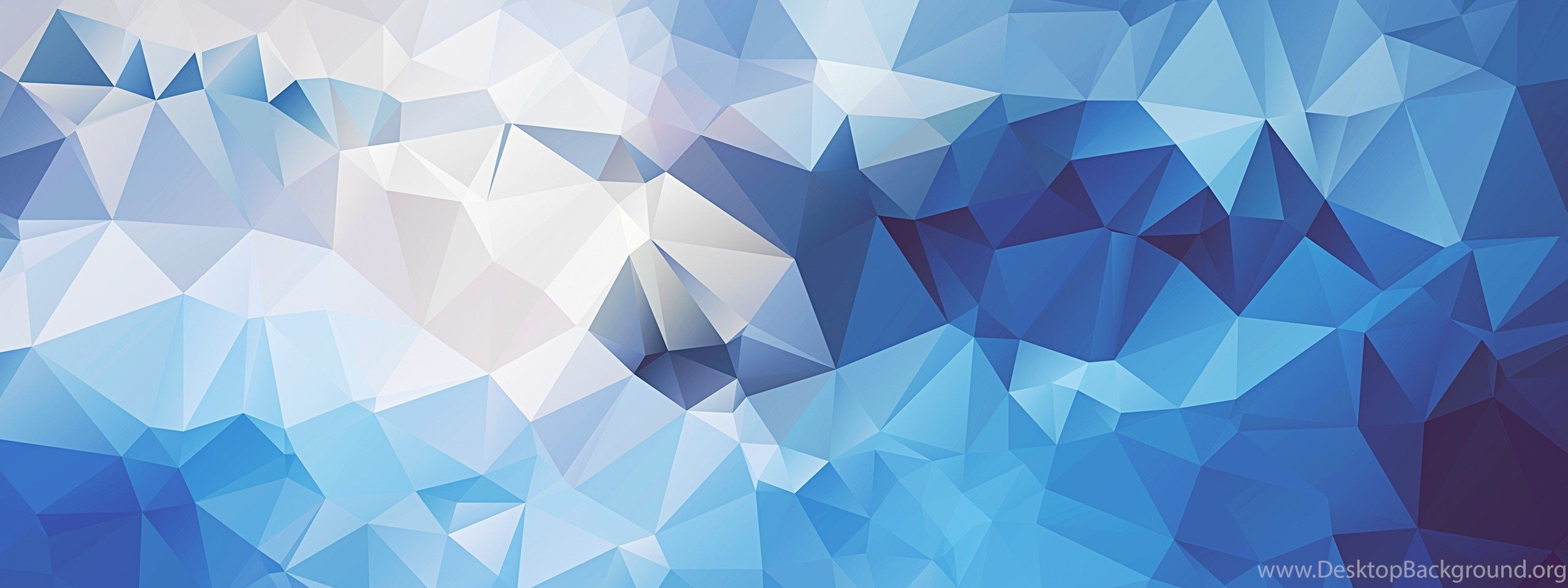 Так ведь? Для этого необходима грамотная обложка. Как выглядит группа с обложкой?
Так ведь? Для этого необходима грамотная обложка. Как выглядит группа с обложкой?
О некоторых секретах создания УДЕРЖИВАЮЩЕЙ и ПРОДАЮЩЕЙ обложки для группы вконтакте мы поговорим в конце статьи.
Обложка вконтакте должна цеплять и удивлятьА для начала нам с вами необходимо пройти несколько технических шагов, чтобы научиться добавлять
Все вроде бы просто, но после смены дизайна у контакта много что поменялось, поэтому для многих найти эту заветную кнопочку создания и загрузки шапки не так легко. Тем более что эта функция и есть – нововведение после смены дизайна ВКонтакте.
Чтобы создать обложку, необходимо зайти в вашу группу. Вы должны быть владельцем или администратором группы, чтобы иметь возможность делать такие действия. Найдите справа под рисунком группы кнопочку с троеточием.
После этого вы переместитесь в панель управления вашей группой. Здесь вы автоматически попадете в раздел «Настройки». Если вы вдруг окажетесь в другом разделе, то вам необходимо оказаться именно здесь:
Рис 3. Настройка группы вконтактеЭто раздел для нас самый главный. Здесь перед вами уже находится заветная функция, чтобы загрузить обложку сообщества. Вот она:
Рис 4. Как загрузить обложку ВКонтактеОднако это еще не всё. Дальше мы расскажем о еще одной возможности управления обложкой, поэтому советуем читать дальше. Итак, вы нажали «Загрузить»:
Выберите на компьютере выбранное фото. Рекомендуем использовать фотографию с высоким разрешением, чтобы она выглядела четко, а не расплывалась. После этого, выберете область, которая наиболее приемлема для вас:
Рис 6. Выбор области рисунка для шапки группы
Выбор области рисунка для шапки группыВы можете выбрать любую область картинки, увеличивая или уменьшая поле выделения. Чем выше качество фотографии (большое разрешение), тем четче будут выглядеть маленькие области, так как в итоге, даже выбранный маленький рисунок будет растянут на большую шапку:
Теперь давайте посмотрим, как это будет выглядеть. Когда вы выберете необходимую область, просто кликните «Сохранить и продолжить». Сначала у вас появится сообщение о том, что изображение успешно загружено. Но это еще не все. Необходимо нажать на кнопочку «Сохранить», как показано на рисунке, иначе у вас ничего не получится. Многие видят сообщение о том, что изображение загружено и сразу переходят в группу, что вводит потом в заблуждение типа «А где же шапка?». Поэтому, повторимся, кликаем «Сохранить»:
Рис 8. Не забудьте нажать СОХРАНИТЬ после загрузки изображенияКогда вы нажмете «Сохранить», визуально ничего не изменится. Но вы можете уже проверить, что получилось. Для того, чтобы перейти в группу, ссылка на неё располагается здесь, над подразделом «Настройки»:
Но вы можете уже проверить, что получилось. Для того, чтобы перейти в группу, ссылка на неё располагается здесь, над подразделом «Настройки»:
Вот что у нас получилось. На скриншоте вы можете увидеть, что наша шапка получилась немного размытая.
Рис 10. Для обложки группы ВК необходимо использовать изображение высокого разрешенияЭто потому, что мы выбрали очень маленькую область картинки, а картинка имела небольшое разрешение. Чтобы у вас все было четко, используйте фото с большим разрешением либо соблюдайте точные размеры. Точные
Ещё по теме:
Чтобы показать дополнительные фишки по работе с шапкой группы вконтакте, у нас как раз появился повод, чтобы сменить изображение. У вас может появиться необходимость поменять фото, либо удалить его, либо редактировать, и эти настройки, на первый взгляд, спрятаны от глаз.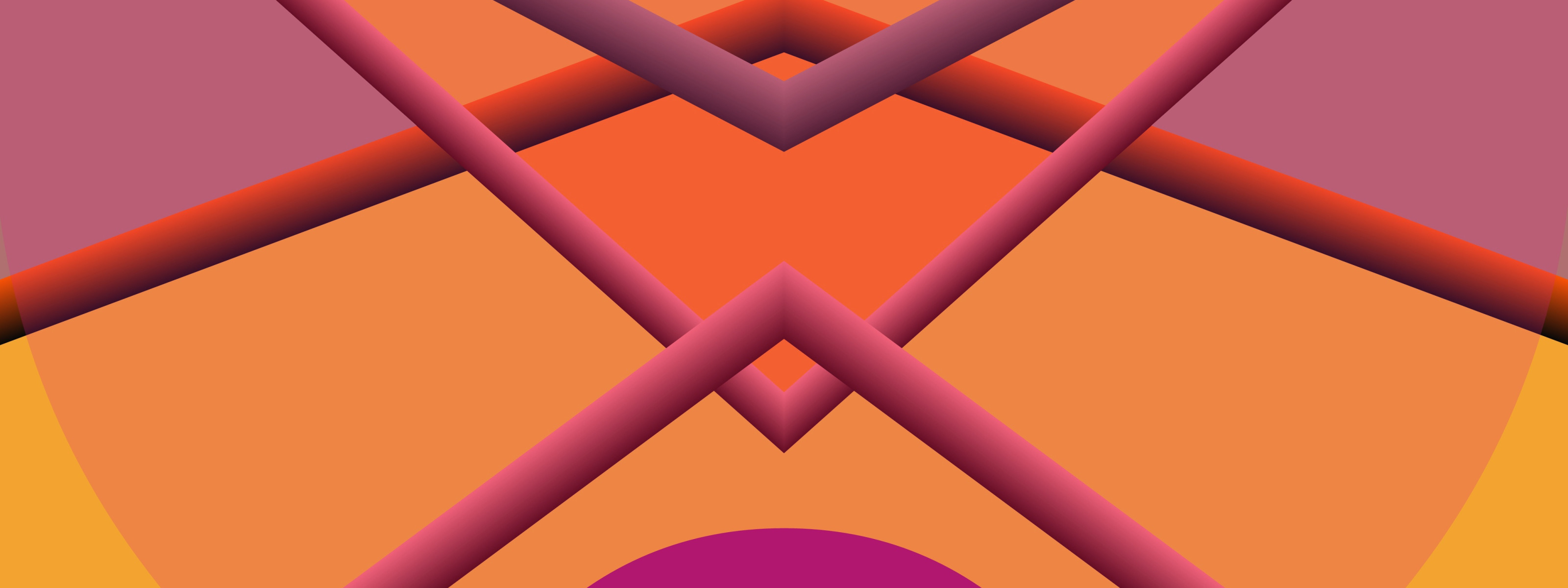 Но как только вы наведете курсор мыши на шапку, перед вами появятся всплывающие кнопочки:
Но как только вы наведете курсор мыши на шапку, перед вами появятся всплывающие кнопочки:
Когда вы будете наводить на них мышкой, будут всплывать подсказки, что именно эти кнопочки значат. Но, если вдруг у вас есть какие-то ограничения в браузере для сплывающих окон и подсказок, то эти кнопочки значат следующее:
Мы сделаем следующее. Мы отредактируем наше изображение, чтобы оно было четким, поэтому нажмем на кнопочку редактирования обложки. Кстати, в правом нижнем углу вы можете картинку, при желании, повернуть. По завершении выбора области нажмите «Сохранить и продолжить»:
Рис 13. Как повернуть изображение на этапе загрузки картинки для обложкиТеперь наша группа имеет яркую и четкую обложку (заставку, шапку, как угодно это можно называть):
Теперь поговорим немного о коммерческих тайнах и расскажем некоторые секреты, как вы можете сделать свою обложку не только красивой, но еще и продающей ваши товары, услуги, либо привлекающей как можно больше людей, чтобы они хотели остаться, попав в вашу группу. Как сделать видимый для всех фон для группы в контакте на все 100? Поэтому следующая тема будет называться:
Как сделать видимый для всех фон для группы в контакте на все 100? Поэтому следующая тема будет называться:
Пользуетесь контактом на работе с ПК? Тогда вам может быть интересна статья:
Как ВКонтакте стать невидимкой
Как правильно сделать шапку для паблика в вк
Как показывает наша практика, людям нравятся неожиданности. Неожиданная фантазия, неожиданный рекламный дизайн – все это толкает человека к получению удовольствия. Когда человек видит перед собой необычную игру слов или необычное сочетание картинок, он начинает восхищаться этим, а значит, он автоматически начинает УВАЖАТЬ идею создателей, и, соответственно, саму группу и то, что в этой группе пишут. Давайте мы продемонстрируем вам такую фишку. Возможно, вы уже с этим сталкивались и тоже удивлялись этому:
Обложка, комбинированная с закрепленным фото: Рис 15. Оригинальное комбинирование шапки и фото в закрепленной записи — ПРИМЕР №1Или так:
Рис 15. Оригинальное комбинирование шапки и фото в закрепленной записи — ПРИМЕР №2
Оригинальное комбинирование шапки и фото в закрепленной записи — ПРИМЕР №2Такой дизайнерский подход к оформлению группы удивительным образом притягивает новую аудиторию и заставляет новых людей быть в группе активными. Потому что репостить записи к себе на стену – круто! Как закрепить запись на стене, мы расскажем в одной из следующих статей.
Обложка в стиле трендовПомните о том, что мир меняется каждый день. Что такое тренды? Говоря простым языком, это угги, потом лабутены, теперь брюки в обтяжку с открытой щиколоткой (модный тренд 2017 года). Или, например, тренд смартфонов, планшетов, а не обычных мобильных телефонов. Тренды меняются очень быстро, так как прогресс не стоит на месте. Если вы будете использовать модные тенденции в оформлении обложки группы, вы тоже поведете людей за собой. Например:
Рис 17. Удачные обложки с использованием модных тенденций — популярный мультфильм, спорт, мобильное устройство, образ жизни, графические эффектыОтрицательная обложкаОбложка может как заинтересовать человека, так и оттолкнуть. Поэтому не допускайте таких ошибок, как создание спамных обложек. Что такое спамная обложка? Это обложка, которая настоятельно просит вступить в группу. Такие просьбы уже оскомину набили рядовому пользователю интернета. Чем больше вы будете просить добавиться людей, тем меньше их останется с вами.
Поэтому не допускайте таких ошибок, как создание спамных обложек. Что такое спамная обложка? Это обложка, которая настоятельно просит вступить в группу. Такие просьбы уже оскомину набили рядовому пользователю интернета. Чем больше вы будете просить добавиться людей, тем меньше их останется с вами.
Также не следует использовать обложку для размещения перечня услуг, с номерами телефонов, адресами сайтов. На сайт человек все равно не перейдет, переписывая адрес в поисковую строку, а по телефону он не станет звонить, пока не разберется глубже, что вы предлагаете. В интернете такая подача схожа с раздачей листовки на улице, когда её насильно стараются навязать, дать в руки. Но в интернете отказ получить легко – человек просто закрывает группу и уже не возвращается, потому что главная цель обложки – это ПОНРАВИТЬСЯ!
Нужно привлечь человека виртуальным гостеприимством. Будто вы виртуально позволяете человеку войти и почувствовать себя, как дома.
А если со входа вы не предложите человеку раздеться, присесть, начнете назидательно просить его купить у вас что либо, то он сразу развернется и уйдет. Это обычная реакция человека. Это психология поведения потребителя товаров, услуг и всевозможных мелких предложений.
Рис 19. Пример заспамленой обложки. Телефоны, призыв вступить, адрес сайта — все большим шрифтом.Однако, использовать адреса и телефоны на обложке можно, если визуально они занимают не более, чем 10% от всего изображения. Когда они органично вписываются в дизайн, являются видимыми, но не перетягивают все внимание на себя. Пример адекватной обложки:
Рис 20. Пример наиболее удачной обложки СО ВКУСОМ. Телефон, адрес внизу обложки под органично оформленным брендом.Придерживаясь вышеописанных рекомендаций, вы сможете не только сделать свою группу современной, но и превзойдете конкурентов. Когда ваша группа будет заметно набирать популярность, и, соответственно, платежеспособную аудиторию, вы поймете, что не зря прочитали данную статью.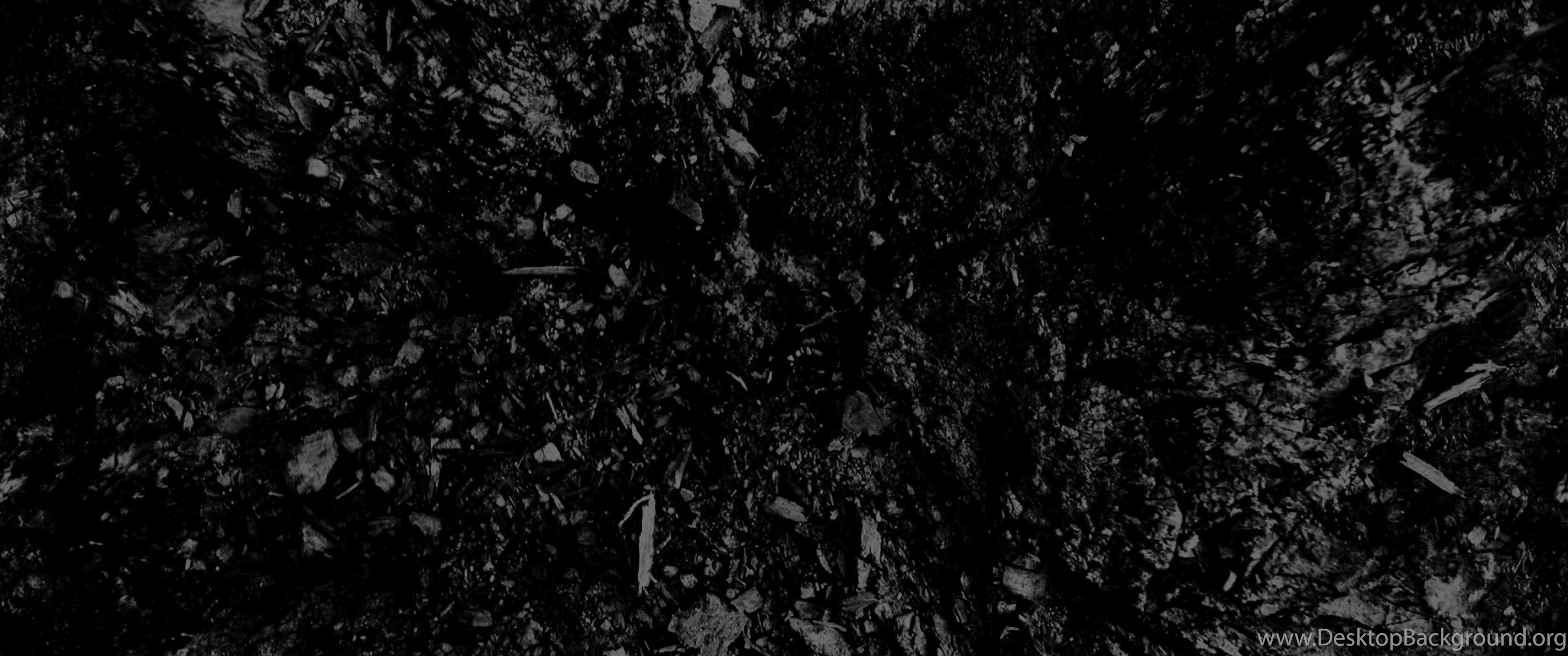 Хотите заработать ВКонтакте на группе или узнать про другие способы? Тогда читайте:
Хотите заработать ВКонтакте на группе или узнать про другие способы? Тогда читайте:
Зачем нужна группа ВКонтакте
Группа ВКонтакте – это современный способ продвижения. Он позволяет продвигать товары и услуги, а также зарабатывать на рекламе. Раскрученный паблик ВКонтакте может принести много денег, если вы правильно преподнесете с помощью него свои предложения. Паблики ВКонтакте отлично подходят всем, кто зарабатывает в интернете или в оффлайне (то есть за пределами интернета). Группа Вконтакте проста в настройке.
Группа ВКонтакте — это одновременное слияние сайта, форума и чата. Потому что в группе можно не только добавить описание, размещать фотографии, но и поддерживать активную связь с пользователями, отвечать на их вопросы и проводить опросы. С помощью группы ВКонтакте можно поддерживать свой бренд, продвигая его в массы.
Самые популярные группы в социальной сети ВКонтакте – это всевозможные лайфхаки, музыка и мотиваторы.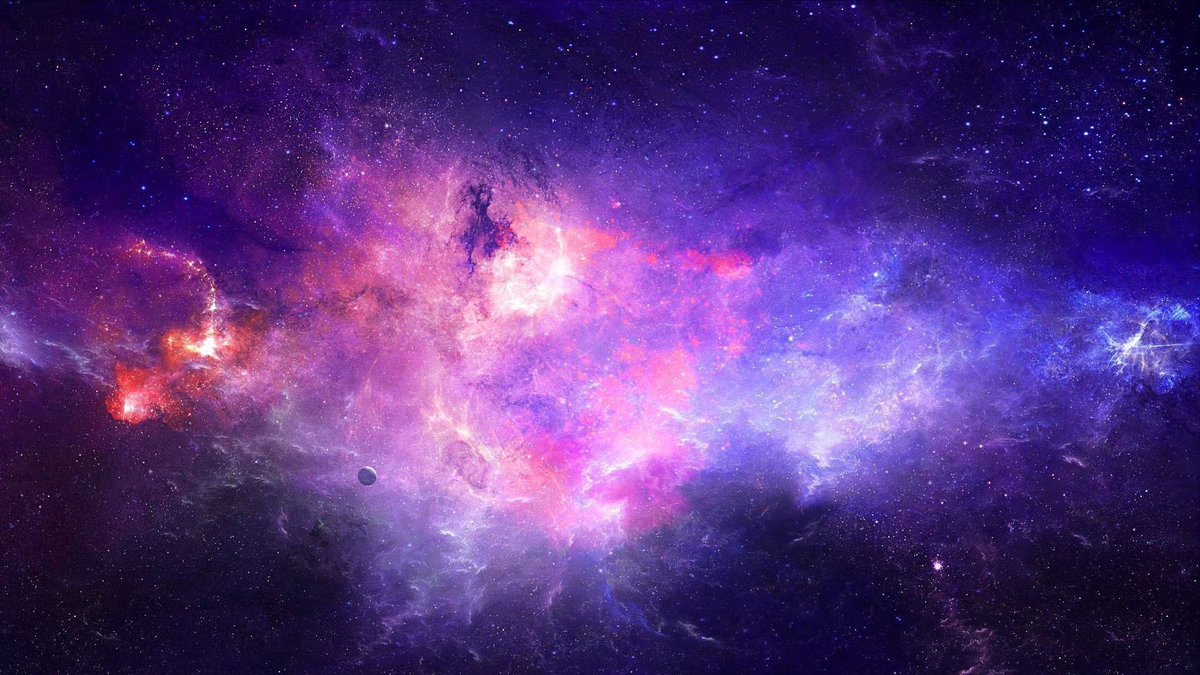 Вспомните, как часто вы залипаете на стенах таких групп, прокручивая бесконечные прикольные картинки. Если вы этого не делаете, то это должно стать для вас открытием. Наиболее часто залипает на таких пабликах молодежная аудитория. Будьте в тренде, и тогда вы станете такими же популярными.
Вспомните, как часто вы залипаете на стенах таких групп, прокручивая бесконечные прикольные картинки. Если вы этого не делаете, то это должно стать для вас открытием. Наиболее часто залипает на таких пабликах молодежная аудитория. Будьте в тренде, и тогда вы станете такими же популярными.
Если у вас есть сайт или вы только планируете его создать, то группа ВКонтакте – это дополнительное привлечение новой аудитории, которая пользуется только социальной сетью ВКонтакте и что-либо ищет не через поиск Яндекса или Гугла, а пользуется именно поиском самой социальной сети. Поэтому создание группы ВКонтакте – необходимость продвижения вашего бизнеса. 30% аудитории пользуется исключительно социальной сетью ВКонтакте, отдавая предпочтение именно этому ресурсу.
Facebook, ВК, Twitter, Instagram, YouTube, Pinterest, LinkedIn, Tumblr, OK
Наверняка вы замечали, что качество и размеры загружаемых в соцсети изображений не всегда соответствуют ожиданиям — качество ухудшается, размеры меняются, фотографии кадрируются. Именно поэтому я решила собрать самые свежие рекомендации девяти популярных соцсетей в одной шпаргалке.
Именно поэтому я решила собрать самые свежие рекомендации девяти популярных соцсетей в одной шпаргалке.
Иллюстрации в Facebook
Дополнительные рекомендации:
- фото профиля страницы обрезается до квадрата и отображается на десктопе в размере 180х180 px и 128х128 px на смартфонах;
- обложка страницы отображается на десктопе в формате 820х312 px и 640х360 px на смартфонах;
- минимальный размер обложки для загрузки 399х150 px;
- оптимальный формат для более быстрой загрузки — файл sRGB JPG в размере 851х315 px и весом менее 100 KB;
- чтобы добиться более высокого качества отображения фото профиля или обложки с лого и текстом, используйте файл в формате PNG.
Картинки ВКонтакте
Дополнительные рекомендации:
- максимальный размер фотографии после сжатия — 1280х1024 px;
- размер изображения для обложки статьи — 510х286 pх. При этом стоит учитывать, что часть иллюстрации займет текст заголовка и кнопка «Читать»;
- максимальная сумма высоты и ширины фотографии — 14000 px, иначе фото просто не загрузится;
- чтобы минимизировать визуальные потери качества загружаемых фотографий, лучше загружать снимки до 1000 px по любой из сторон и перед загрузкой немного увеличивать их резкость.
 Кроме того, «ВКонтакте» не рекомендует нажимать на строчку «Добавить новые фотографии», лучше перетаскивать снимок прямо из папки компьютера;
Кроме того, «ВКонтакте» не рекомендует нажимать на строчку «Добавить новые фотографии», лучше перетаскивать снимок прямо из папки компьютера; - поддерживаемые форматы изображений — JPG, GIF и PNG.
Профиль в Twitter
Дополнительные рекомендации:
- рекомендуемый размер обложки профиля 1500×500 px;
- рекомендуемый размер фото профиля — 400×400 px;
- фотографии профиля могут быть в любом из следующих форматов: JPG, GIF или PNG. В то же время Твиттер не поддерживает анимированные GIF-файлы в качестве изображений профиля или обложки.
Фото в Instagram
Дополнительные рекомендации:
- лучший формат фотографий для загрузки в Instagram — 1080×1080 px. Если вы публикуете фото, размер которого еще больше, то инстаграм автоматически обрежет его до разрешенного размера. Если загружаете фото с низким разрешением, то приложение увеличит его ширину до 320 пикселей.
- в веб-версии фотографии будут отображаться в размере 291×291 px.

{«0»:{«lid»:»1573230077755″,»ls»:»10″,»loff»:»»,»li_type»:»em»,»li_name»:»email»,»li_ph»:»Email»,»li_req»:»y»,»li_nm»:»email»},»1″:{«lid»:»1596820612019″,»ls»:»20″,»loff»:»»,»li_type»:»hd»,»li_name»:»country_code»,»li_nm»:»country_code»}}
Истории бизнеса и полезные фишки
Визуальные элементы в YouTube
Дизайн по-разному отображается на компьютерах, мобильных телефонах и телевизорах. Чтобы канал выглядел одинаково привлекательно на всех устройствах, рекомендуется загрузить фоновое изображение (обложку канала) 2560×1440 px и соблюдать рекомендации:
- минимальный размер изображения: 2048×1152 px;
- минимальный размер «безопасной зоны»: 1546×423 px — это часть изображения, которая видна на всех устройствах;
- максимальная ширина: 2560×423 пикселей. Если загрузить такое изображение, «безопасная зона» будет отображаться полностью, а остальные части картинки — в зависимости от окна браузера;
- размер файла: не более 4 MB.
Графика в Pinterest
Дополнительные рекомендации:
- все картинки в ленте отображаются шириной 235 px;
- если картинка слишком узкая, программа автоматически ее обрезает, полный размер показывает только при клике.
Иллюстрации в LinkedIn
Дополнительные рекомендации:
- все картинки постов отображаются шириной 350 px;
- пропорции сохраняются.
Иллюстрации в Tumblr
Дополнительные рекомендации: изображения лучше загружать в формате jpeg, png или gif. Если редактор позволяет, то при сохранении выбирать или указывать, что для web. А также выбирать режим sRGB.
Картинки в ОК
Дополнительные рекомендации:
- изображение для поста со ссылкой — 546х272 px
- максимальный размер картинки для загрузки без потери качества — 1680 px по самой большой стороне;
- в ленте группы изображения отображаются в размере 548×411 px;
- при клике на картинку она раскроется до 780х585 px.
Выводы
Главное, что нужно запомнить о размерах изображений/картинок для социальных сетей:
- сториз: 1080х1920;
- изображение к посту с внешних ссылок: 1200х628;
- изображение поста: 1200х630;
- изображение в карусельной галерее: 600х600;
- обложка страницы: 820х312;
- обложка группы: 1640х859;
- фото профиля: 180х180.
ВКонтакте
- изображение к посту с внешних ссылок: 537х240;
- квадратное изображение в ленте: 510х51;
- прямоугольное изображение в ленте: 510х510 max;
- обложка группы: 1590х400;
- фото профиля: 200х500;
- миниатюра профиля: 200х200.
- изображение твита: 1200х675;
- изображение твита с внешних ссылок: 800х418;
- обложка профиля: 1500х500;
- фото профиля: 400х400.
- сториз: 1080х1920;
- изображение поста (квадратное фото): 1080х1080;
- изображение поста (горизонтальное фото): 1080х566;
- изображение поста (вертикальное фото): 1080х1350;
- фото профиля: 110х110.
YouTube
- обложка канала: 2560х1440;
- заставка для видео (thumbnail): 12800х720;
- фото профиля: 800х800.
- изображение поста (пина): 800х1200;
- board cover (главная картинка подборки пинов): 222х150;
- фото профиля: 165х165.
- изображение поста с внешних ссылок: 1200х628;
- изображение для поста: 1104х736;
- обложка профиля: 1584х396;
- фото профиля: 400х400;
- обложка профиля для страницы компании: 1536х768;
- фото профиля компании: 300х300.
Tumblr
- фото профиля: 128x128px;
- обложка профиля: 3000x1055px;
- изображение поста: 500x750px.
Одноклассники
- фото профиля: 288х288;
- обложка профиля: 1944х600;
- изображение поста: 1680х1680.
Я буду регулярно отслеживать изменения в политике соцсетей относительно изображений и оперативно вносить изменения в этот пост — так что вам не придется лишний раз гуглить. Просто сохраните эту статью к себе на стену.
И ещё вариант — заказывайте продвижение от Netpeak, и о размерах картинок будут думать только наши специалисты.
{«0»:{«lid»:»1531306243545″,»ls»:»10″,»loff»:»»,»li_type»:»nm»,»li_name»:»name»,»li_ph»:»Имя»,»li_req»:»y»,»li_nm»:»name»},»1″:{«lid»:»1573230091466″,»ls»:»20″,»loff»:»»,»li_type»:»ph»,»li_name»:»phone»,»li_req»:»y»,»li_masktype»:»a»,»li_nm»:»phone»},»2″:{«lid»:»1573567927671″,»ls»:»30″,»loff»:»y»,»li_type»:»in»,»li_name»:»surname»,»li_ph»:»Фамилия»,»li_req»:»y»,»li_nm»:»surname»},»3″:{«lid»:»1531306540094″,»ls»:»40″,»loff»:»»,»li_type»:»in»,»li_name»:»domains»,»li_ph»:»Адрес сайта»,»li_rule»:»url»,»li_req»:»y»,»li_nm»:»domains»},»4″:{«lid»:»1573230077755″,»ls»:»50″,»loff»:»»,»li_type»:»em»,»li_name»:»email»,»li_ph»:»Email»,»li_req»:»y»,»li_nm»:»email»},»5″:{«lid»:»1575903646714″,»ls»:»60″,»loff»:»»,»li_type»:»hd»,»li_name»:»comment»,»li_value»:»Автоматический коммент: заявка из блога, без пользовательского комментария»,»li_nm»:»comment»},»6″:{«lid»:»1575903664523″,»ls»:»70″,»loff»:»»,»li_type»:»hd»,»li_name»:»lead_channel_id»,»li_value»:»24″,»li_nm»:»lead_channel_id»},»7″:{«lid»:»1584374224865″,»ls»:»80″,»loff»:»»,»li_type»:»hd»,»li_name»:»ip»,»li_nm»:»ip»},»8″:{«lid»:»1609939854149″,»ls»:»90″,»loff»:»»,»li_type»:»hd»,»li_name»:»post_id»,»li_nm»:»post_id»}}
Хочу SMM и рекламу в соцсетях
Размеры ВК — все размеры элементов оформления группы VK
Все кто пользуется социальной сетью ВКонтакте и ведет свою группу – просто обязаны знать размеры вк.
Если вы создали сайт и продвинули его в поиске, то самое время завоевывать соцсети.
Но, не будем тянуть, сразу к делу.
Размеры для группы вк:
Размер аватарки вк (миниатюра группы)
Аватарка группы схожа с авой для профиля вк. По ней будут узнавать вашу группу.
Минимальный размер авы 200 x 200 px
Максимальный размер 200 x 500 px
Всё самое важное должно уложиться в минимальный размер, для нормального отображения на всех устройствах.
Аватарка размеры в вкРазмер шапки вк (обложка группы)
Шапка группы вк заставит ваш паблик выглядеть очень круто.
Размер 1590 x 400 px
Шапка группы размеры в вкУ шапки есть свои ограничения по внутренним размерам (для ПК и для мобильной версии).
Об этом я подробно написал в статье как сделать меню в вк.
Живая обложка для группы вконтакте
Живая обложка – это та же шапка, только в формате видео.
Параметры 1080 х 1920 full hd
Формат MP4 (кодек h364 aac)
Размер до 30 Мб
Меню для группы ВК
Меню бывает двух разных размеров. Зависит это от варианта его размещения.
- В виде баннера (открывается во всплывающем окне через клик по картинке закрепленного поста)
- В виде закладки “Свежие новости” (открывается прямо на странице)
Размер Меню группы вк (в виде баннера).
Ширина 600 px. Высота по желанию.
Размер Меню (через вкладку Свежие новости).
Ширина 510 px. Высота так же – не ограничена.
Что-бы посты не выглядели криво – нужно знать правильные размеры вк для изображений.
Минимальный размер по ширине 510 px
Высоту желательно делать тоже не больше 510 px.
Фото для поста размеры вкРазмер обложки фотоальбома в вк
Для фотоальбомов можно задать свою обложку (через кнопку Редактировать альбом)
Рекомендуемый размер 1200 х 800 px
Размеры для статьи в вк (поста)Обложка для статьи 510 х 286 px
Размер сниппета вкСниппет это блок с инфой о странице на которую он ссылается.
Он создаётся автоматически если в окно создания новой записи или сообщения вставить ссылку.
Состоит сниппет из картинки, заголовка и описания.
При клике на сниппет вы переходите туда куда он ссылается.
Рекомендуемый размер 537 х 240 px
Размер снипета во ВКонтактеРазмер товаров в вкКартинки товаров квадратные.
Минимальный размер 400 х 400 px
Максимальный 1000 х 1000 px
Товары размер в вкРазмер истории в вкРазмер фото для истории в вк 1080 х 1920 px
Размер видео в истории вк 720 х 1280 px
Размер видео для вкПараметры видио 1280 х 720 px HD
Бонус
– все размеры одной картинкой. Скачивай себе или добавляй в закладки.
Шутка дня:
Большому кораблю – большая торпеда
Если я что-то упустил, то напишите об этом в комментариях.
Как сделать обложку в группе ВК. Обложка вк онлайн
Текст, если это будет тизер
Привет! Сегодня Вы узнаете, как сделать обложку в группе ВК или шапку для любой социальной сети онлайн. Речь пойдет о сервисе Crello, который позволяет создавать не только обложки и шапки для сайтов, но и многое другое, например:
- Картинки для постов в социальных сетях;
- Анимированные публикации;
- Шапки для сайтов и соц. сетей;
- Презентации;
- Сертификаты;
- Изображения для блогов;
Нет смысла перечислять далее, потому что создать можно все, и даже не обязательно разбираться в дизайне, т. к., дизайн за нас уже подобрали.
Регистрация на сервисе
Перейти на сервис, можно по этой ссылке. Далее можно зарегистрироваться через Facebook или Google+. Но при желании, можно зарегистрироваться и с помощью почтового ящика.
После регистрации, авторизуйтесь, и в правом верхнем углу переключитесь на русский язык, если он не выбран по умолчанию.
Как сделать обложку для группы ВК
Вначале я Вам покажу пример, как сделать обложку для группы ВК. После авторизации, откроется страница «Создай новый дизайн». Здесь можно выбрать готовый размер для графики, например, Facebook публикация, или задать свои размеры.
Для создания обложки ВКонтакте, лучше выбирать размер 1590×400, чтобы она хорошо смотрелась на больших экранах.
Можно прокрутить страницу чуть ниже, и подобрать уже готовый дизайн, но на этом сервисе нет дизайна шапки 1590×400 размера, поэтому придется создавать ее с нуля. Итак, я указал размер, нажимаю «Вперед».
После этого я перешел в редактор, или даже можно сказать конструктор, т. к., графика здесь собирается путем перетаскивания. Вначале можно подобрать фон для шапки ВК, затем разместить объекты, и написать текст.
Если подходящего изображения для фона на сервисе не удается найти, тогда его можно поискать в Яндекс картинках, или Google. Но, как я считаю, в графическом редакторе, например Photoshop, все равно надо уметь работать, т. к. на этом сервисе возможности ограничены.
Создавать я буду шапку для группы ВК по грузоперевозкам. В Яндекс картинках я нашел фон для шапки, но уже с фурой, и мне осталось только добавить рекламный текст. Смотрите, что получилось.
Я перетащил текст с левой колонки инструментов, и теперь мне надо его отредактировать. На скриншоте выше видно, что текст выделен голубой рамочкой, а по углам находятся маркеры, в виде кружков.
Передвигая эти маркеры, можно менять размер текста, или объекта. Но для того, чтобы изменить текст «Premium Quality» на другой, надо его вначале разгруппировать.
Нажимаем вверху кнопку «Разгруппировать», после чего все элементы в этом логотипе можно передвигать отдельно и редактировать их.
Смотрите, я специально разобрал логотип на составляющие, и теперь можно видеть, что он состоит из трех частей: две надписи и звездочки.
Но, т. к., звездочки мне не нужны, я их удалю, и буду работать с текстом. Надпись «Premium» я заменю на «ТрансАвто», а вместо «Quality» напишу «Грузоперевозки». Вот что у меня получилось.
Пусть это и не шедевр, но для группы ВКонтакте вполне нормально.
Работа с текстом — редактирование
Выберите любой текст в левой панели инструментов, где написано «Тексты», и перетащите его в свой проект. При клике по этому тексту, появится окошко с инструментами для его редактирования, а сам текст выделиться рамочкой, где можно видеть еще и маркеры.
Передвигая угловые маркеры, можно увеличивать или уменьшать масштаб текста. А если подвести курсор мышки ближе к угловому маркеру, то курсор изменит вид на дугу со стрелками на концах.
Это означает, что текст теперь можно поворачивать.
С маркерами я надеюсь все понятно. Давайте теперь рассмотрим окошко с инструментами для редактирования текста.
В этом окошке находятся инструменты для работы с текстом, похожие как в MS Word, и вот их описание:
- Выбор шрифта;
- Выделение жирным;
- Выравнивание текста;
- Цвет шрифта;
- Высота строки;
- Расстояние (интервал между символами).
От основного окошка, есть еще дополнительная полоса с инструментами, и здесь, я бы хотел дать некоторые пояснения:
1. Второй значок сверху — это настройка прозрачности текста или картинки. По умолчанию задано значение 100%, т. е., текст непрозрачным.
2. Порядок слоев: здесь, как и в Photoshop, мы работаем со слоями, например, машина с деревьями – это фон, и его оставляем на заднем плане, а надписи на переднем. Так как фон уже выбран, и редактировать его нет необходимости, то его лучше закрыть, кликнув вверху по кнопке «Закрыть».
Таким образом слой будет закреплен, и сместить случайно его будет невозможно. Ведь при создании баннеров, или еще чего-либо, есть определенная последовательность: вначале создаем фон, потом размещаем какие-то объекты на этом фоне, а затем пишем текст.
3. Дублировать слой: создает клон выбранного текста или объекта;
4. Удалить текст.
Я показал Вам только пример, как сделать обложку в группе ВК. Но эту же обложку, можно добавить и другие социальные сети.
Инструменты Crello для создания и редактирования изображений
Если Вы раньше пользовались подобными сервисами, тогда и здесь быстро освоитесь. Но у новичков поначалу могут возникнуть некоторые сложности, и чтобы этого не произошло, я опишу основные инструменты.
Верхняя панель.
Untitled design: здесь можно задать название файла для будущей картинки. Кликните и введите свое название.
Facebook-публикация 940х788 – показывает название и размер проекта.
Изменить размер: позволяет изменить размер проекта. После нажатия появится окошко, где можно выбрать другой размер. Новый размер можно ввести и вручную, если выбрать «Установи размеры».
Закрыть – закрепляет слой (объект).
Сгруппировать: эта кнопка при редактировании может называться еще как «Разгруппировать» и позволяет добавлять в группу объекты, или наоборот. Например, можно несколько объектов сгруппировать, предварительно выбрать их с помощью мышки и клавиши «Shift», а затем их перемещать, как одно целое.
Выровнять. Я не понял, для чего эта кнопка, потому что я ее ни разу не видел активной. Что она выравнивает – мне не понятно.
Фото-текст: если я правильно понимаю, то этот эффект преобразовывает текст в фото, но я так и не понял для чего это.
Скачать: нажмите, чтобы скачать готовую работу на свой компьютер.
Поделиться: позволяет опубликовать свою работу в соц. сетях.
Сохранено: сохранить проект на сервисе, что дает возможность его отредактировать позже.
Боковая панель.
Поиск: можно находить дизайн по ключевым словам.
Дизайны: здесь можно выбрать нужную категорию.
Фото: в этом разделе также можно задать нужную категорию, и подобрать нужное изображение. Картинку можно загрузить и с компьютера, если ничего подходящего не нашли на сервисе. Здесь есть платные фото, которые находятся в галерее, и бесплатные.
Фоны: в этом разделе, можно подобрать для своего проекта разные фоны, и это может быть картинка, цвет или узор. Если вариантов не нашлось, загрузите тогда с компьютера что-то свое.
Подсказка. Цвет фона, можно использовать в качестве тонировки. Например, выберите черный цвет, а затем установите его на передний план своего проекта, чтобы вся картинка стала черной. Затем выберите инструмент прозрачность, и установите ползунок приблизительно на значение 30.
Так все Ваши изображения станут более темными. Теперь на переднем плане можно установить логотип, или какой-либо рекламный текст белого или другого светлого цвета.
Тексты: здесь можно выбрать заголовки, подзаголовки, и вообще красивые тексты в виде логотипов. В конце статьи смотрите видео, там я показываю, как работать с текстом.
Объекты: здесь находится большая коллекция фигур, иконок, наклеек и др.
Мои файлы: здесь будут находиться Ваши файлы, и это могут быть шрифты, или картинки с компьютера.
Нижняя панелька инструментов
Нижняя панель позволяет отменить выполненное действие при редактировании, или вернуть его. Здесь же можно управлять масштабом своего проекта.
Как создать анимационную картинку?
Чтобы создать анимацию, нажмите в левом верхнем углу на настройки, а затем выберите «Создать Дизайн».
Далее выбираем «Анимированная публикация» — это первый шаблон слева. Здесь также выбираем дизайн и редактируем текст.
На этом обзор закончен. На самом сервисе есть обучающие видео, но на английском языке. Если знаете английский язык, тогда смотрите, изучайте, но там и без этого все понятно.
Размер шапки для группы ВК
Делаем вашу страницу интересной и стимулируем подписчиков почаще заглядывать к вам на страницу или на сайт за покупками
Получи нашу книгу «Контент-маркетинг в социальных сетях: Как засесть в голову подписчиков и влюбить их в свой бренд».
Подпишись на рассылку и получи книгу в подарок!
Внешний вид любого сервиса очень важен для создания положительного настроя, привлечения людей, удобства и т.д. К исключению также нельзя отнести и социальные сети. Несколько лет назад в группах ВК появились новые возможности оформления — обложки. Причем, некоторые разработчики предлагают создание динамических блоков вверху пабликов с курсами валют, временем, меняющимися данными, погодой и т.п. CRM и прочими модулями.
Многие пользователи задают вопросы: как сделать шапку вверху в группе ВКонтакте, какой должен быть ее размер, есть ли готовые шаблоны, можно ли найти их в PSD, как ее добавить (установить)? Давайте разбираться по порядку.
Некоторые администраторы до сих пор предпочитают старый вид вверху паблика — аватар с одной закрепленной записью. При использовании картинки максимального размера 200х500 размер изображения в закрепленной записи нужно делать 510х308 пикселей. Вместо картинки можно прикрепить видео, которое будет продолжать аватар стилистически.
Если же устанавливается отдельная шапка, то аватар станет миниатюрой (круглой картинкой, кадрированной с аватара).
- Шапка (обложка) должна иметь один из двух размеров — 795x200px или 1590×400 пикселей.
- Второй формат позволяет красиво оформить группу ВК для просмотра на больших мониторах.
- Верхняя часть создается в любом графическом редакторе, о которых мы расскажем чуть позднее.
- Чтобы картинка не искажалась, необходимо при ее сохранении в фотошопе воспользоваться инструментом “Сохранить для WEB”, где выбрать sRGB. Данная манипуляция позволит избавиться от ряби.
Как загружать готовую картинку
- Если вы зайдете в паблик под логином администратора, то при наведении мышью на верхнюю его часть появляются символы — стрелка вверх, клетка и урна. При выборе стрелки вы можете загрузить картинку, при клике на клетку — отредактировать ее, а на урну — удалить.
- В момент загрузки появляются рекомендации к размерам и форматам файла. Также загрузку изображения можно осуществить, пройдя в настройки. Под типом паблика находится ссылка на закачку главной картинки.
- Следует учитывать, что для мобильных версий ключевые графические элементы не должны находиться на правом краю изображения, а также слева и сверху. Необходимо с боков отступить по 197 px, а сверху — 83.
Графические редакторы
Итак, как разрабатывать графический блок и какое ПО может пригодиться?
Прежде всего, это всем известный мощный Фотошоп. Выбираем “Создать файл” и устанавливаем требуемые размеры. Затем загружаем изображение из шаблона (для его редактирования) или рисуем новое. После окончания работы сохраняем для WEB.
Второй вариант — предустановленный в Windows редактор Paint.
Среди онлайн-сервисов известен Canva, как самый простой бесплатный инструмент для создания изображений.
Вы можете выбрать готовый шаблон. Затем указать на графику для соцсетей.
При работе необходимо изменять размеры, фоны, дополнять обложку текстами. Программа платная, ее пробный период — 30 дней.
Как выбрать (создать) привлекательную обложку
Шапка в ВК может относиться к одному из видов, в зависимости от отображения.
- Доносит сообщение о каком-либо мероприятии, акциях, новинках и т.п.
- Показывает спецпредложение или самый популярный товар.
- Меняется каждый месяц (неделю, квартал, к какому-то событию и т.п.).
- С известной личностью в коллаже.
- Отправляет посетителей на сайт или предлагает вступить в группу.
Требования к графике и текстам
- Картинки в шапке должны быть хорошего качества.
- Не должно быть нагромождения элементов.
- Обложка должна хорошо смотреться как на ПК, так и на телефонах.
- Она должна соответствовать дизайну паблика.
- Должна быть индивидуальной.
- Контрастировать с фоном ВКонтакте.
Какие изображения и тексты следует использовать
- Эмоциональные — любые чувства побуждают человека к действию.
- Актуальные — должны соответствовать интересам подписчиков.
- Приятные цвета — они увеличивают конверсию. Оранжевый и желтый — улучшают настроение, зеленый говорит о деньгах и экологии, синий – о надежности, красный — об акциях.
- Более 3 цветов использовать не рекомендуется, так как наступает цветовой бум.
- Правильный шрифт — доносит тематику паблика с первого взгляда.
- Слова — сообщают основную мысль аудитории.
- Лица и образы людей в коллаже (1-2 человека)- привлекают внимание, цепляют.
- Контактная информация.
- Призыв к действию.
- Люди всегда смотрят прямо по стрелке, поэтому смело нарисуйте ее и направьте на кнопку “Вступить”.
Шаблоны шапок
Скачать готовые обложки можно с разных сайтов (You-ps, Vk-oblozhki). В VK существуют паблики, предлагающие скачать PSD-шапки. Среди них Psdboxteam, Bankshab, Covertovk, Psdforvk.
Динамическая шапка
Мы все привыкли к статичным изображениям. Добавить обложке динамики очень просто. Есть специальные сервисы в Сети, которые позволяют это сделать за пару минут.
Например, LETSCOVER (платный). После регистрации пользователь попадает на свою страницу VK, нажимает “Создать обложку” и заходит в специальный редактор.
Загружает созданную ранее готовую шапку в редактор. Затем выбирает нужные виджеты.
Можно менять шрифты, аватарки, позиции виджетов и т.п. После настройки становится доступным предпросмотр реальной обложки. Затем следует сохранить изменения. Аналогичный сервис — Dycover и другие подобные.
Еще один способ — создать динамику посредством программного кода PHP. Например, Callback API от VK может предоставляет обширные возможности по подсчету пользователей, лайков, отображению курсов валют, пробок и т.д.
Надеемся, наши советы помогут вам создать посещаемую интересную группу, которая станет достойным пополнением известной социальной сети.
Какие дизайны я могу создавать в Crello? — Справочный центр Crello
Crello предлагает множество готовых предварительных настроек дизайна, которые наши пользователи могут выбирать и настраивать по своему усмотрению.
Все доступные форматы дизайна для цифрового использования, социальных сетей, печати, маркетинга, документов и писем, видео и т. Д. Перечислены ниже. Всего в Crello доступно 78 форматов дизайна .
СООБЩЕНИЯ И ИСТОРИИ:
• Квадратный графический пост (800 x 800 пикселей)
• Сообщение в Facebook (940 x 788 пикселей)
• История видео в Facebook (1080 x 1920 пикселей)
• Пост в Instagram (1080 x 1080 пикселей)
• История видео в Instagram (1080 x 1920 пикселей)
• Обложка Instagram Highlight (1080 x 1920 пикселей)
• История Instagram (1080 x 1920 пикселей)
• Сообщение в Twitter (1024 x 512 пикселей)
• Картинка Pinterest (735 x 1102 пикселей)
• Графика Tumblr (540 x 810 пикселей)
• Универсальный пост ВКонтакте (1000 x 700 px)
• Пост ВКонтакте с кнопкой (537x 240 px)
• Сообщение в блоге (600 x 1200 пикселей)
• Видео в TikTok (1080×1920 пикселей)
• Snapchat Geofilter (1080×2340 пикселей)
• Фильтр моментов Snapchat (1080×2340 пикселей)
КРЫШКИ И ЗАГОЛОВКИ
• Увеличить фон (1920 x 1080 пикселей)
• Обложка Facebook (851 x 315 пикселей)
• Обложка видео для Facebook (1702 x 630 пикселей)
• Обложка мероприятия в Facebook (1920 x 1080 пикселей)
• Обложка канала YouTube (2560 x 1440 пикселей)
• Значок YouTube (1280 x 720 пикселей)
• Заголовок Twitter (1500 x 500 пикселей)
• Баннер Tumblr (3000 x 1055 пикселей)
• Обложка сообщества ВКонтакте (1590 x 400 px)
• Заголовок сообщения электронной почты (600 x 200 пикселей)
• Баннер блога (560 x 315 пикселей)
• Заголовок блога (1200 x 600 пикселей)
• Обложка LinkedIn (1536 x 768 пикселей)
• Баннер профиля Twitch (1200 x 480 пикселей)
• Баннер Twitch Offline (1920 x 1080 пикселей)
• Обложка IGTV (420×654 px)
ОБЪЯВЛЕНИЕ ОНЛАЙН
• Реклама в Facebook (1200 x 628 пикселей)
• Реклама в Instagram (1080 x 1080 пикселей)
• Реклама в Twitter (1600 x 400 пикселей)
• Широкий небоскреб (160 x 600 пикселей)
• Средний прямоугольник (300 x 250 пикселей)
• Большой прямоугольник (336 x 280 пикселей)
• полноразмерный баннер (728 x 90 пикселей)
МАРКЕТИНГ
• Логотип (500 x 500 пикселей)
• Анимированный логотип (500 x 500 пикселей)
• Визитная карточка (8.5 x 5 см)
• Листовка (5 x 7 дюймов)
• Подарочный сертификат (6 x 4 дюйма)
• Инфографика (800 x 2000 пикселей)
• Плакат (42 x 59,4 см)
• Плакат США (18 x 24 дюйма)
• Презентация 16: 9 (1920 x 1080 пикселей)
• Презентация 4: 3 (1024 x 768 пикселей)
• Информационный бюллетень (21 x 29,7 см)
• Этикетка (6 x 4 дюйма)
• Футболка (14 x 18 дюймов)
• Купон (8 x 3 дюйма)
• Меню (21 x 29,7 см)
• Билет (8 x 3 дюйма)
• Мобильная презентация (1080 x 1920 пикселей)
• Карточка рецепта (5.5 x 8,5 дюйма)
ДОКУМЕНТЫ И ПИСЬМА
• Электронная книга (1600 x 2560 пикселей)
• A4 (21 x 29,7 см)
• Сертификат (11 x 8,5 дюйма)
• Приглашение (5 x 7 дюймов)
• Открытка (14,8 x 10,5 см),
• Открытка (14,8 x 10,5 см)
• Резюме (21 x 29,7 см)
• Брошюра (29,7 x 21 см)
• Счет-фактура (21 x 29,7 см)
• Предложение (21 x 29,7 см)
• Планировщик расписания (21 x 29,7 см)
• Фирменный бланк (21 x 29.7 см)
• Раскадровка (3000 x 2000 пикселей)
• Фотокнига (8 x 8 дюймов)
ВИДЕО И МУЛЬТФИЛЬМЫ
• Видео Full HD (1920 x 1080 пикселей)
• Квадратный видеопост (1080 x 1080 пикселей)
• Видеоистория Facebook (1080 x 1920 пикселей)
• Видео история Instagram (1080 x 1920 пикселей)
• Обложка видео Facebook (1702 x 630 пикселей)
• Анимированный логотип (500 x 500 пикселей)
Индекс / активы / фоны
| Имя | Последнее изменение | Размер | Описание | ||
|---|---|---|---|---|---|
| Родительский каталог | — | ||||
| 2016-03-05 10:02 | 1.6K | ||||
| bg-000066-75.png | 2015-09-14 16:13 | 2.7K | |||
| bg-black-trans-01.png | 2015-09-14 16:13 | 149 | |||
| bg-c00-75.png | 14.09.2015 16: 13 | 2.7K | |||
| bg-chinese-001.jpg | 2016-04-05 15:50 | 257K | |||
| bg-d Downtown-01.jpg | 2015-09-14 16:13 | 1,7M | |||
| bg-elephant-sunset.jpg | 2015-09-14 16:13 | 1.0M | |||
| bg-fff-37.png | 2015-09-14 16:13 | 2.7 К | |||
| bg-fff-56.png | 2015-09-14 16:13 | 2.7K | |||
| bg-fff-67.png | 2015-09-14 16:13 | 2.7K | |||
| bg-fff-75.png | 2015-09-14 16:13 | 2.7K | |||
| bg-gold-frost.jpg | 2015-09-14 16:14 | 863K | |||
| bg-greece-001.jpg | 2015-09-14 16:14 | 1.1M | |||
| bg-italian-001.jpg | 2015-09-14 16:14 | 580K | |||
| bg-nightclub-01-1920 ..> | 2016-12-16 18:24 | 921K | |||
| bg-nightclub-02-1920 ..> | 16-12-16 22 : 38 | 3.8M | |||
| bg-pepperoni-001.jpg | 2015-09-14 16:14 | 733K | |||
| bg-pulse.jpg | 2015-09-14 16:14 | 448K | |||
| 902 sparks-02.jpg | 2015-09-14 16:15 | 692K | |||
| bg-sparks.jpg | 2015-09-14 16:15 | 1,1M | |||
| bg-помидоры-001.jpg | 2015-09-14 16:15 | 686K | |||
| bg-trans-black-69.png | 2016-04-05 15:53 | 2.7K | |||
| bg-western-01.jpg | 2015-09-14 16:15 | 1,4M | |||
| black_pattern01.jpg | 2015-09-14 16:15 | 610K | |||
| blk8w32h.png | 2015-09-14 16:15 | 2.7K | |||
| club-head-001-dark.png | 2015-09-14 16:15 | 306K | |||
| клюшка-001-выдвинуть ..> | 2015-09-14 16:16 | 683K | |||
| клюшка-001.png | 14.09.2015 16: 16 | 376К | |||
| побережье-001-50-бл.jpg | 2016-03-17 14:01 | 605K | |||
| побережье-001-50.jpg | 2016-03-17 14:01 | 605K | |||
| Coast-001.jpg | 2015-09-14 16:16 | 835K | |||
| Coast-002.jpg | 2015-09-14 16:16 | 959K | |||
| ffcc00-69.png | 2015-09-14 16:16 | 2.7K | |||
| золото-01.jpg | 2015-09-14 16:17 | 2.5M | |||
| gold-02.jpg | 2015-09-14 16:16 | 1,4M | |||
| gold-03.jpg | 2015-09-14 16:17 | 2,1M | |||
| золото-04.jpg | 2015-09-14 16:17 | 1.0M | |||
| золото-05.jpg | 2015-09-14 16:18 | 476K | |||
| серый -blk-8w.png | 2015-09-14 16:17 | 2,8K | |||
| Ирландия-01.jpg | 2015-09-14 16:18 | 2,0M | |||
| Ирландия-02.jpg | 2015-09-14 16:18 | 1.8M | |||
| ireland-03.jpg | 2015-09-14 16:19 | 2.5M | |||
| ireland-04.jpg | 2015-09-14 16:19 | 2,1 млн | |||
| ireland-06.jpg | 2015-09-14 16:20 | 2,5 млн | |||
| маяк-1590х400.jpg | 2016-02-25 06:03 | 442K | |||
| lighthouse-full.jpg | 2016-03-23 13:40 | 716K | |||
| 902 03.jpg | 2015-09-14 16:20 | 722K | |||
| lobster-boat-01.jpg | 2015-09-14 16:20 | 1.8M | |||
| Лобстер-лодка-02.jpg | 2015-09-14 16:20 | 1,6M | |||
| maine-001.jpg | 2015-09-14 16:21 | 1,5M | |||
| maine-002.jpg | 2015-09-14 16:21 | 1,7M | |||
| restaurant-1920×1280 ..> | 2016-03-05 10:04 | 1,7M | |||
| дерево-02.jpg | 2015-09-14 16:21 | 611K | |||
Лучшая 21 звезда по версии звезды Хогвартс
руб.Your Star By Star Hogwarts Rp pix размещен на этой странице. Star By Star Hogwarts Rp — тема, которую сегодня ищут и любят пользователи сети. Вы можете скачать Star By Star Hogwarts Rp здесь. Получите все бесплатные фотографии.
У нас есть 13 фотографий о Star By Star Hogwarts Rp изображения, фотографии, картинки, фоны и многое другое.На такой странице у нас дополнительно есть несколько изображений. Например, png, jpg, анимированные гифки, картинки, символы, черно-белые, картинки и т. Д. Если вы ищете тему Star By Star Hogwarts Rp, вы попали в идеальную сеть. Наш Интернет всегда дает вам советы по просмотру изображений самого высокого качества, пожалуйста, поищите и найдите больше поучительных статей и изображений, которые соответствуют вашим интересам.
Этот сайт представляет собой открытое сообщество, в котором пользователи могут делиться своими любимыми картинками в Интернете, все картинки или изображения на этом сайте предназначены только для личного использования, использование этого изображения в коммерческих целях строго запрещено, если вы являетесь автором и Если вы обнаружите, что эта фотография опубликована без вашего разрешения, пожалуйста, сообщите Нам о DMCA.
Если вы обнаружите, что этот сайт обслуживается, поддержите нас, поделившись этими сообщениями с вашими предпочтениями в учетных записях социальных сетей, таких как Facebook, Instagram и т. Д., Или вы также можете сохранить эту страницу блога с названием Star By Star Hogwarts Rp, используя Ctrl + D для блоки ноутбук с операционной системой Windows или Command + D для ноутбуков с операционной системой Apple.Если вы используете смартфон, вы также можете использовать меню ящика браузера, который вы используете. Будь то операционная система Windows, Mac, iOS или Android, вы все равно сможете добавить этот веб-сайт в закладки.
Leslie Isabella The Promised Neverland Fanart
Ваша Лесли Изабелла. Фанарт из Обещанного Неверленда. Лесли Изабелла Фанарт «Обещанный Неверленд» — тема, которую сегодня ищут и любят пользователи сети. Вы можете сохранить фанарт Leslie Isabella The Promised Neverland Fanart здесь.Получите все бесплатные фотографии.
У нас есть 27 картинок о Лесли Изабелле: Обещанный Неверленд Фанарт: изображения, фотографии, картинки, фоны и многое другое. На такой странице у нас дополнительно есть несколько изображений. Например, png, jpg, анимированные гифки, картинки, символы, черно-белые, картинки и т. Д. Если вы ищете тему Лесли Изабеллы Обещанный Неверленд Фанарт, вы зашли в идеальную сеть. Наш веб-сайт всегда дает вам советы по просмотру изображений самого высокого качества, пожалуйста, поищите и найдите больше поучительных статей и изображений, которые соответствуют вашим интересам.
Этот сайт представляет собой открытое сообщество, где пользователи могут делиться своими любимыми картинками в Интернете, все картинки или изображения на этой странице предназначены только для использования в личных целях, использование этого изображения в коммерческих целях строго запрещено. автор и обнаружил, что эти фотографии были переданы без вашего разрешения, пожалуйста, сообщите Нам о нарушении Закона США «Об авторском праве в цифровую эпоху».
Если вы сочтете этот сайт работоспособным, пожалуйста, поддержите нас, поделившись этими сообщениями с вашими предпочтениями в учетных записях социальных сетей, таких как Facebook, Instagram и т. Д., Или вы также можете сохранить эту страницу блога с заголовком Leslie Isabella The Promised Neverland Fanart, используя Ctrl + D для ноутбуков с операционной системой Windows или Command + D для ноутбуков с операционной системой Apple. Если вы используете смартфон, вы также можете использовать меню ящика браузера, который вы используете. Будь то операционная система Windows, Mac, iOS или Android, вы все равно сможете добавить этот блог в закладки.
‘: «») +’‘+ a + «
«} 1 == P.relatedPosts && (u.innerHTML = m + = «»)}}, msRandomIndex = function (e) {var t, a = P.jumlahRelatedPosts + 1, l = e.feed.openSearch $ totalResults. $ Ta, r = (t = 0Phi Vercel App Haikyuu — Более того, они даже могут стать членами клуба.
1590×400 — Нендороид Шойо хината фигурка.
Исходное разрешение: 1590×400 Hklukejg1kbtfm Haikyuu otome — это бесплатная игра-симулятор, созданная независимым разработчиком nahla для поклонников популярного аниме-сериала haikyuu.
350×200 — Он позволяет разработчикам размещать веб-сайты Jamstack и веб-сервисы, которые развертываются мгновенно, автоматически масштабируются и не требуют контроля, и все это без настройки.
Исходное разрешение: 350×200 Приложение Oikawa Phi Vercel Здесь Все, что вам нужно знать Brunchvirals Это сортировщик персонажей, разработанный для серии haikyuu !!.
778×1200 — Vercel — лучшее место для развертывания любого внешнего приложения.
Оригинальное разрешение: 778×1200 Центр переводов с чертой Fic Haikyuubu Глава 57 Поездка Оикавы за границу Обратите внимание, что официальные выпуски глав манги обрабатываются.
1200×747 — Tumblr — это место, где можно выразить себя, открыть для себя себя и связать то, что вам нравится.
Исходное разрешение: 1200×747 Ghia Ghiyang1728 Временная шкала Визуализированная аналитика Twitter Тим ян бару дибентук бахкан берхасил менкапаи турнамен;
801×401 — Vercel — лучшее место для развертывания любого внешнего приложения.
Исходное разрешение: 801×401 Разработать предварительную версию для лучших команд клиентского интерфейса Vercel Экспортируйте экземпляр сервера в src / server.js.
1364×765 — Xem phim vua bóng chuyền haikyuu !!
Исходное разрешение: 1364×765 Haikyuu Escape Room Автор Mooncreates Начните с развертывания с нулевой конфигурацией на нашей платформе vercel, что делает его совместным опытом с предварительным просмотром развертывания для каждого изменения кода.
1080×1920 — Узнайте больше о хайкю, эстетической Японии, аниме-пейзажах.
Оригинальное разрешение: 1080×1920 Haikyuu Wallpaper Nội dung phần mới tiếp theo của anime haikyuu !!:
384×512 — Tim yang baru dibentuk bahkan berhasil mencap;
Исходное разрешение: 384×512 Mluhsxn4wecdmm Afin de mieux vousiliariser avec cet évènement, vous Trouverez sur cette application tournoi vercel les éléments d’information sur les.
400×428 — Nội dung phần mới tiếp theo của anime haikyuu !!:
Оригинальное разрешение: 400×428 Lf Seijoh Tumblr Сообщает Tumbral Com Ищите бесплатные обои haikyuu на свой телефон и персонализируйте обои на zedge.
540×960 — 10% rabatt auf deine erste bestellung.
Исходное разрешение: 540×960 Aj0 Jtamw2mn M Die größste auswahl an rabattsprodukten mit qualitätsgarantie.
335×335 — 112k прочитано 3.5k голосов 24 части история.
Оригинальное разрешение: 335×335 Brigit Dounforgetme Twitter Оставайтесь на связи с нами, чтобы смотреть все хайкю !!
250×131 — На вершину 2-го сезона chính là diễn biến của oạn karasuno đã giành chiến thắng trong trận đấu đầu tiên của họ tại quốc.
‘: «») +’Оригинальное разрешение: 250×131 Игры Haikyu Wiki Fandom Ознакомьтесь с нашей подборкой шармов haikyuu, чтобы найти самые лучшие уникальные или изготовленные на заказ изделия ручной работы из наших магазинов брелков.
‘+ a + «
«} 1 == P.relatedPosts && (u.innerHTML = m + = «»)}}, msRandomIndex = function (e) {var t, a = P.jumlahRelatedPosts + 1, l = e.feed.openSearch $ totalResults. $ Ta, r = (t = 0Как сделать новую аватарку в ВК. Как сделать аватарку для группы в ВК: подробная инструкция
Аватар для группы ВК нужно выбирать с умом, ведь это лицо сообщества. Только яркое, информативное и привлекательное изображение способно привлечь внимание посетителей, заинтересовать публику.В этом обзоре мы расскажем, как выбрать и настроить подходящий образ, поговорим о требованиях и правилах загрузки. Прочтите и узнайте нужную информацию!
Определение
Что такое аватар? Это уникальное фото, размещенное на публичной странице. Админы сообщества сами выбирают изображение — оно используется для уникальной настройки сообщества.
Персонализированное изображение обозначает общественную тему, содержит контактную информацию, рекламные данные.Есть два типа этого дизайна:
- Маленькая вертикальная картинка — это аватар;
- Сделать горизонтальную аватарку можно в группе ВКонтакте — так и называется.
Привлекательность дизайна аватара основана на строгих правилах, которые стоит обсудить.
Требования
Изображения должны соответствовать определенным требованиям, установленным разработчиками социальной сети … К аватару применяются следующие правила:
- Размер 200×500 пикселей;
- Пропорции — 1-2.5;
- Миниатюра имеет формат 200×200 пикселей;
- Пропорции миниатюры 1: 1.
Обложка подбирается по следующим правилам:
- Разрешение — 1590х400 точек;
- Размер не менее 795 пикселей в ширину и 200 пикселей в высоту.
Правило для форматов общее — выбирайте только GIF, PNG, JPG.
Как сделать аватарку самому?
Вы можете создать аватар для группы ВК онлайн самостоятельно — есть несколько вариантов на выбор.
Первый способ — воспользоваться спецслужбами, которыми в избытке в Интернете. Большинство конструкторов можно использовать бесплатно, например Canva. Как выглядит процесс создания изображения?
- Выберите один из множества встроенных шаблонов аватаров группы ВКонтакте;
- Загрузить картинку для базы;
- Используйте фильтры, играйте с яркостью и контрастом;
- Выбирайте стикеры, рамки, анимированные картинки;
- Загрузите готовое решение! Все желаемые настройки будут выложены автоматически.
Есть второй способ — скачать фотошоп к себе на компьютер! Краткое руководство по Photoshop можно найти ниже, даже базовых знаний хватит, чтобы создать красивый логотип.
Несколько полезных советов для новичка без дизайнерских навыков:
- Следуйте теме сообщества;
- Избегайте большого количества контактной информации;
- Переместите рамки так, чтобы основная часть аватара отображалась в окне миниатюр;
- Выберите подходящую цветовую схему.
Обсуждали как сделать аватарку для группы ВК онлайн. Если у вас уже есть готовая версия, самое время выложить ее на страничку!
Как доставить и поменять?
Выложить изображение на публичную страницу может даже новичок — в этом нет ничего сложного:
- Наведите курсор на область изображения в боковом меню;
- Ниже будет выбор вариантов;
- Выбрать пункт «Скачать»;
- Нажмите кнопку «Выбрать файл»;
- Найдите на устройстве интересующую вас картинку;
- Перемещение фреймов — это область, которая будет отображаться на странице сообщества;
- Щелкните значок «Сохранить и продолжить»;
- Выделите квадратную область эскиза, сдвинув рамки;
- Нажмите кнопку «Сохранить изменения».
Не нужно долго думать, как сменить аву в группе ВК — все необходимые настройки появятся при наведении курсора на изображение.
Мы говорили о небольших размерах конструкции. Хотите установить чехол? Тогда читайте, как поставить горизонтальную аватарку в группу ВК:
- Откройте страницу;
- Нажмите кнопку «Настройки» в меню навигации;
- Перейти в блок «Основная информация»;
- Выберите раздел Community Cover;
- Нажмите кнопку «Загрузить»;
Мы рассказали, как сделать аву для группы ВК и успешно ее установить.Вы узнали все о требованиях к качеству — больше не будет вопросов и сложностей, ваша публичная страница будет выделяться из общего ряда уникальным дизайном!
Как сделать горизонтальную картинку профиля в группе ВКонтакте — вопрос, который задают большинство администраторов и создателей сообществ ВКонтакте. Горизонтальная полоса покрытия создает привлекательный внешний вид группы и создает возможность более точно передать атмосферу сообщества. В этой статье мы расскажем, как самостоятельно скачать эту конструктивную деталь.
Пошаговая инструкция, как сделать горизонтальную аватарку в группе ВКонтакте.
Первый шаг — выбрать картинку, которую вы хотели бы видеть в качестве обложки. Оптимальный размер изображения для верхней картинки ВКонтакте — 1590х400 пикселей. Формат изображения: JPG, GIF и PNG. Если вы полностью соответствуете формату и размеру изображения, вы можете получить наилучшее соответствие между вашим изображением и фактическим видом загруженной обложки.
После выбора изображения вы можете сразу начать его загрузку.Для этого зайдите в сообщество и перейдите в меню управления сообществом. В открывшемся меню найдите поле «Обложка сообщества». Затем нажмите «Загрузить» и следуйте всем инструкциям. Сохраните результаты, и все готово! Теперь у вас есть красивый горизонтальный аватар и вы можете приступить к его работе
Евгения Крюкова* Обновление статьи.
Красивый дизайн сообщества ВКонтакте — это не прихоть, а важный элемент, формирующий доверие пользователей к вам и вашей компании.Если публичная страница или группа не созданы профессионально, ваши потенциальные клиенты могут вполне логично заключить, что вы так же небрежно относитесь к своей работе. Чтобы этого не случилось, убедитесь, что ваша страница ВКонтакте красивая, аккуратная и удобная в использовании. Как это сделать? Читай ниже.
Актуальные размеры картинок ВКонтакте
Некоторое время назад разработчики социальной сети ВКонтакте запустили новый дизайн. Это привело к тому, что изменились размер и принципы отображения изображений.Памятка, которая будет представлена ниже, соответствует всем нововведениям и содержит размеры, актуальные на данный момент времени.
А теперь давайте подробнее рассмотрим каждый предмет.
ВК размер аватара
Минимальный размер аватара — 200 на 200 пикселей. Если вы попытаетесь загрузить изображение размером менее 200 пикселей в ширину или в длину, вы увидите эту ошибку:
Максимальный размер аватара — 200 x 500 пикселей. Но, в принципе, можно загружать изображения и большего размера — до 7000 пикселей с каждой стороны.Главное, чтобы соотношение их сторон не превышало 2: 5.
Я покажу вам на примере.
У меня есть образ. Его размер составляет 200 на 800 пикселей (соотношение 2 к 8). При загрузке ошибок не возникает. Однако я все еще не могу использовать это изображение, так как «Контакт» не позволяет мне выбрать его полностью.
Крышка
Размер обложки для полной версии сайта 1590 х 400 пикселей.
Обратите внимание: в мобильной версии и приложениях отображается не полная версия обложки, а только ее часть размером 1196 на 400 пикселей.Посмотрите, как его обрезают в мобильном приложении:
Чтобы этого не случилось, разместите основные элементы обложки в пределах 1196 на 400 пикселей.
Прикрепленные изображения
В обновленном дизайне «Контакты» ширина ленты новостей стала фиксированной. Это означает, что изображения, прикрепленные к сообщению, больше не растягиваются, а остаются такими, какие есть. Следовательно, если вы хотите, чтобы ваше изображение полностью заполняло отведенное ему пространство в ленте новостей, его ширина должна быть не менее 510 пикселей.Лучше всего, если это будет квадрат или прямоугольник в альбомной ориентации.
Звучит немного запутанно 🙂 Я покажу вам пример.
Допустим, у нас есть квадратное изображение со сторонами 510 пикселей. Если прикрепить его к нашему посту, он очень хорошо смотрится в ленте новостей на всех устройствах:
А вот так выглядит горизонтальное изображение в альбомной ориентации (ширина 510 пикселей):
Как видите, чем уже изображение (по высоте), тем меньше оно выглядит в ленте смартфонов.Чтобы убедиться в этом, посмотрите на картинку ниже:
Понятно, что разница здесь не особо критична, и пользователи смартфонов все равно будут рассматривать ваш имидж, просто во втором случае им будет немного комфортнее.
Картинки для сообщений со ссылкой
Все эти данные взяты из кода разметки Open Graph:
Если Open Graph не указан, заголовок берется из метатега Title, а изображение берется из статьи.При этом его можно легко изменить — или выбрать другое изображение из статьи с помощью специальных стрелок:
Или загрузите свой:
Минимальный размер изображения, которое вы можете использовать для предварительного просмотра статьи, составляет 537 на 240 пикселей. Однако вы можете загружать изображения большего размера, если соотношение сторон правильное.
Картинка к статье, созданной в редакторе
Размер изображения обложки статьи, созданной в редакторе, составляет 510 на 286 пикселей.Лучше, если он будет темным и более-менее однотонным, так как на светлом фоне теряется название статьи и сообщества.
Хороший пример:
Не лучший пример:
Размер фото и видео для рассказов
Размер фотографий 1080 на 1920 пикселей. Размер видео 720 на 1280 пикселей.
Характеристики видеозаписей:
- до 15 секунд;
- не более 5 МБ;
- ч.264 кодек;
- звук aAC.
Истории должны использовать фотографии и видео вертикального формата.
Обратите внимание: истории от имени сообществ на данный момент могут добавлять только крупные сообщества, для которых разработчики ВКонтакте открыли эту функцию. И делается это с помощью официального приложения … Это невозможно сделать с компьютера.
Примеры динамических скинов:
Обложка + описание сообщества + ссылка на сайт
Некоторые компании специально не исправляют какие-либо сообщения в шапке, чтобы пользователи могли прочитать основную информацию о странице и сразу перейти на сайт.
Описание с хештегами
Некоторые компании добавляют к стандартному описанию страницы хэштеги, которые ее характеризуют. Это сделано для того, чтобы страница имела более четкую релевантность и за счет этого занимала более высокое место в поиске по релевантным запросам. Если честно, не знаю, работает этот метод или нет. Кейсов по этой теме не встречал, так что если кто знает, буду признателен, если поделитесь ссылкой.
Закрепленное сообщение, в котором рассказывается, о чем эта страница.
Если вы хотите рассказать о своей странице более подробно (с фотографиями, ссылками и красивым макетом), то вы можете прикрепить вики-пост или статью, набранную в редакторе, с яркой картинкой на анонсе в шапку, что побудит пользователей щелкнуть по нему.Пример такого поста:
А вот что видит пользователь после перехода по ссылке:
Меню новых ссылок
Не так давно разработчики ВКонтакте наконец-то порадовали владельцев сообщества новым инструментом, с помощью которого можно создавать меню — быстро и без мучений с вики-страницами. Выглядит несколько примитивно, поэтому я еще расскажу, как создать красивое меню.
Меню появляется автоматически, если вы используете приложения сообщества или подключили магазин.Например, на предыдущем рисунке все три пункта меню являются ссылками на приложения. Вы можете добавить сюда свои — в важные записи, альбомы, обсуждения и т.д., до 7 штук (без учета приложения). Но вы можете ссылаться только на ресурсы в социальной сети, за исключением вики-страниц.
Для редактирования меню нажмите «Настроить» в правом верхнем углу виджета:
Чтобы добавить пункт меню, щелкните «Новая ссылка».
В открывшемся окне выберите обложку (минимальный размер — 376×256 пикселей), введите название пункта меню (важно, чтобы он оставался в пределах 20 знаков с пробелами), добавьте ссылку и нажмите «Сохранить».
Если вы хотите скрыть приложение из меню, изменить его заголовок или обложку, нажмите «Изменить» напротив соответствующего пункта. То же самое можно сделать и с остальными ссылками, которые были добавлены вручную и требуют настройки.
Результат должен выглядеть примерно так:
Групповое меню открыто
Открытое меню Я вызываю такое меню, в котором сразу видно, из каких пунктов оно состоит. То есть изображение предварительного просмотра сообщения вики полностью дублирует его содержание.Таким образом, пользователи сразу видят, что их ждет внутри. Я покажу вам на примере.
Вот как выглядит закрепленный пост в заголовке Flatro:
Групповое меню закрыто
Закрытое меню — это тот же пост вики, что и в предыдущем абзаце, только в объявлении есть изображение, на котором нет пунктов меню. Обычно на нем пишут: «Меню», «Меню навигации» или «Навигация по общедоступным материалам».
И вот что мы видим, когда нажимаем на него:
Кстати, следует отметить, что это не единственные варианты.В принципе, вы можете написать на этой картинке все, что захотите. Главное, чтобы пользователь хотел по ней кликнуть, и он понимал, что его ждет после этого. Пример:
Групповое меню
Объединенное меню — это когда изображение в анонсе вашего меню представляет собой одно изображение с аватаром. Ниже я подробно расскажу, как сделать такое меню, а пока только посмотрите, как красиво оно выглядит.
Хотите красиво оформить сообщество ВКонтакте, но не имеете необходимых навыков? Оформление заказа в нашей компании.Мы подготовим для вас аватар, обложку, шаблоны категорий, меню и превью товаров.
GIF и аватар в одном изображении
А вот такой вариант дизайна кепки меня очень впечатлил. Автоматически проигрываемый GIF сливается с аватаром в единую композицию и привлекает внимание пользователей, даже если на нем нет никакой информации.
Кстати, я видел этот пример в группе SMM-маркетолога Сергея Шмакова. Так что за находку выражаю ему огромную благодарность 🙂
Скрытое меню
Скрытое меню доступно только для групп (страницы не имеют такой функции).Чтобы его увидеть, нужно перейти по соответствующей ссылке. Преимущество этого метода проектирования заключается в том, что пользователи могут видеть основную информацию сообщества, и если они хотят использовать меню, им просто нужно сделать один щелчок. Однако здесь есть небольшой недостаток — не все пользователи знают о существовании этой функции, поэтому вашему меню может быть уделено меньше внимания, чем если бы оно было закреплено вверху страницы.
Автоматическое воспроизведение видео
В конце ноября 2015 года в социальной сети ВКонтакте появилось интересное нововведение — как только пользователь заходит на вашу страницу, видео, прикрепленное к шапке, начинает проигрываться автоматически.С помощью этой техники вы можете привлечь еще больше внимания пользователей (особенно тех, кто впервые посетил вашу страницу), и в то же время не раздражать тех, кто не любит, когда им навязывают их контент, потому что видео воспроизводится без звука и практически не мешает …
Как добавить такое видео в шапку своей страницы?
Для этого нужно выполнить три условия:
- Прикрепите видео к сообщению и закрепите его в топе сообщества.
- Кроме видео, к записи больше ничего не прикреплять. Видео и текст только по желанию.
- Видео должно быть загружено ВКонтакте — сторонние плееры не поддерживаются.
Сообщение, которое получает много репостов
Еще один способ продуктивно использовать пространство в заголовке страницы — закрепить на нем один из самых успешных постов — тот, который уже набрал и продолжает набирать большое количество лайков и репостов.Зачем, думаю, все понимают — чем больше репостов, тем больше охват, тем больше подписок получает страница.
Анонсы новых клипов, альбомов, событий
Презентация новых продуктов / услуг
Скидки и акции
Кейсы, отзывы покупателей
Реклама в приложении
Розыгрыши
Правила сообщества
Ссылки на другие социальные сети
Я перечислил далеко не все варианты оформления шапки.В основном, на обложке и в прикрепленном посте вы можете размещать любую информацию: вакансии, объявления, ссылки на самые продаваемые продукты и т. Д. Так что не ограничивайтесь приведенными выше примерами. Проявите творческий подход и используйте дизайн вашего сообщества для достижения своих целей.
Какой должна быть аватарка
Аватар — это не только красивая картинка с логотипом вашей компании, но и рабочий инструмент маркетолога, с помощью которого он добивается своих целей. Давайте подробнее рассмотрим, каким он должен быть, чтобы привлекать внимание пользователей и побуждать их к выполнению целевого действия.Начнем с миниатюры.
Уменьшенное изображение аватара
- Текст на миниатюре аватара должен быть достаточно большим, чтобы его можно было прочесть.
- Текст не должен выходить за пределы эскиза.
- Пользователи должны понимать, что показано на аватаре.
- По возможности лучше не использовать стоковые изображения, поскольку они часто снижают доверие к компании.
- Нежелательно, чтобы эскиз аватара был слишком унылым и скучным, иначе он затеряется на фоне более ярких аватарок конкурентов.
- Если вы хотите, чтобы ваш аватар выглядел современно, сделайте его минималистичным: меньше текста, теней, градиентов и элементов, не несущих никакого смысла. Ваш аватар должен быть максимально простым и аккуратным. Этот стиль сейчас в тренде.
- Если ваша цель — привлечь внимание пользователей и выделиться среди других аватарок в ленте, вам придется включить воображение.Подумайте, что вы сами ищете, когда ищете интересные сообщества? Например, меня уже привлекли аватары с горящей лампочкой, которая обычно означает, что пришло новое сообщение. Это очень старая техника, но почему-то до сих пор меня поражает — когда я увижу такой свет, я обязательно буду на него смотреть.
Я не предполагаю, что этот трюк будет работать и с вашей страницей. Сообщение, которое я хочу передать, заключается в том, что есть очень, очень много способов выделиться, вам просто нужно задать этот вопрос и проявить немного творчества.Например, вот еще одна интересная идея, о которой я сам вряд ли бы подумал:
Аватар представляет собой черный круг: большой и маленький. Казалось бы, зачем это вообще? Но когда вы пролистываете список сообществ, эти аватары привлекают ваше внимание, потому что они сильно отличаются от всех остальных.
Какую информацию можно разместить на миниатюре аватара
Несмотря на то, что эскиз аватара очень маленький, его можно (и нужно) использовать для привлечения подписчиков в ваше сообщество.Как это сделать? Давайте рассмотрим несколько вариантов:
Объявление о новом продукте / услуге / событии
Компания / услуга / страница преимущества
Телефон компании
Выгодные цены
Бесплатная доставка
Кстати, очень часто информацию о том, что компания предоставляет бесплатную доставку, добавляют в само название группы, чтобы пользователи обязательно обратили на нее внимание.
Акции
Конкурсы
Вакансий
Какой должна быть сама аватарка?
Я подумал, какой должна быть миниатюра аватара и какой текст можно на ней разместить. А теперь перейдем к самому аватару. Полная версия Аватар будет отображаться только в сообществе, у которого не установлена обложка. Именно для таких случаев я написал этот раздел. Итак, каким должен быть аватар вашего сообщества, чтобы пользователи сразу поняли, что ваша компания подошла к созданию страницы ответственно и профессионально.
- Аватар должен быть качественным. О том, как этого добиться, я писал чуть выше. Для тех, кто пропустил эту часть, скажу в двух словах — размер аватара должен быть в 2-3 раза больше, чем вы планировали.
- Желательно, чтобы аватар был совмещен с меню: он имел такую же цветовую схему, одинаковые шрифты, элементы и т. Д. Благодаря этому заголовок вашей страницы будет выглядеть более аккуратно и профессионально. Пример:
- Сам аватар и его миниатюра могут отличаться.Например, вы можете нарисовать круг на своем аватаре, стилизовать его, как вам нравится, выбрать эту область в качестве миниатюры и стилизовать остальную часть аватара в другом стиле.
- Чтобы побудить пользователей подписаться на вашу страницу или написать сообщение представителю компании, вы можете разместить соответствующий призыв к действию в самом низу аватара и сопровождать его стрелкой, указывающей на кнопку.
- Старайтесь не размещать на аватаре слишком много информации, иначе он будет выглядеть перегруженным и неопрятным. Добавьте к нему только самые важные моменты и убедитесь, что между ними есть «воздух».
Другой вариант — разделить аватар на две части. Один для миниатюры и один для остальной части аватара.
Какую информацию можно разместить на аватаре?
В принципе, вы можете разместить на своем аватаре все, что угодно. В отличие от миниатюр, здесь действительно есть где побродить. Самое главное, не злоупотребляйте 🙂
Домен сайта
Телефон / адрес / время работы
Конкурсы / акции
Самые покупаемые товары / новинки
информация о доставке
Реклама в мобильном приложении
Основные преимущества компании / страницы / товара и др.
Обновление ассортимента / новое творчество и др.
Информация о том, что ваше сообщество является официальным
Информация о ближайших мероприятиях
Адреса аккаунтов в других социальных сетях
Расширенное описание страницы
Брагс
В общем, на аватаре можно разместить абсолютно любую информацию.Я предложил всего несколько идей, чтобы вы могли видеть, что делают другие, и вдохновлялись их примерами. Что ж, учтите основные рекомендации: аватар должен быть качественным, шрифт должен быть крупным, а между элементами должно быть больше «воздуха».
Как создать объединенный аватар и меню
Для того, чтобы объединить аватар и меню, вам понадобится программа Adobe Photoshop или ее аналог. Я объясню весь процесс на примере Photoshop. Итак, начнем.
- Загрузите шаблон Photoshop, который я специально подготовил для этой статьи. Обычный размер (меню — 510 пикселей, аватар — 200) или увеличенный (меню — 1020 пикселей, аватар — 400).
- Откройте изображение, на котором хотите создать основу.
- Скопируйте его, вставьте в шаблон и расположите так, как вы хотите вырезать.
- Добавляйте эффекты, текст, графику и многое другое.
- Если вы не хотите, чтобы часть изображения терялась (в этом пространстве, которое составляет 50 пикселей), переместите его вправо, как показано на следующем гифке:
- Выберите инструмент «Резка» и нажмите кнопку «Срезы по направляющим».
- Удалите ненужные фрагменты (щелчок правой кнопкой мыши — «Удалить фрагмент») и отредактируйте существующие (щелкните правой кнопкой мыши — щелкните в пустом месте — возьмите нужную область и растяните ее до необходимого размера).
- Перейдите в раздел «Файл» и выберите команду «Сохранить для Интернета».
- Перейдите в место, где вы сохранили изображения (рабочий стол или определенный каталог), и найдите там папку под названием «Изображения».Здесь будут ваши изображения. Теперь осталось лишь заполнить их на странице.
П.С. Высота аватара может быть изменена на ваше усмотрение. Я взял максимальный размер — 500 пикселей, но ваше значение может быть меньше. Например, как на странице Wiki Markup:
Как пользоваться виджетами
Виджеты также являются частью дизайна сообщества ВКонтакте. С их помощью пользователь может: оформить заказ, подписаться на вашу рассылку, принять участие в конкурсе, прочитать и оставить отзывы, открыть поиск в сообществе, получить подарок, купон на скидку и т. Д.
Вот несколько примеров того, как виджеты выглядят на странице ВКонтакте:
class = «incut»>
Как стилизовать изображения для постов
Если вы веб-дизайнер или обладаете художественным вкусом и чувством прекрасного, то вам не составит труда придумать фирменный стиль для своих изображений. Однако мне кажется, что таких людей в этой статье будет меньшинство (я, кстати, к ним тоже не отношусь).Поэтому давайте подробнее разберемся, как это делается, на примерах успешных компаний.
Кстати, обратите внимание, что практически все известные компании ВКонтакте брендируют свои изображения, то есть добавляют небольшой логотип, адрес своей страницы или водяной знак. Это повышает узнаваемость бренда и защищает ваши изображения от копирования. Стоит ли это делать, каждый решает сам. Единственное, что хотелось бы посоветовать: если вы все же решили это сделать, постарайтесь сделать так, чтобы ваш логотип не был слишком ярким и не занимал слишком много места, иначе весь акцент уйдет на него, а изображение будет теряют свою привлекательность.
Где взять хорошие изображения?
У нас в блоге есть хорошая статья на эту тему — «». Все они бесплатны, но для некоторых требуется регистрация. Если вы не нашли ничего подходящего для себя, попробуйте поискать по ключевому слову + обои (или, если на английском, обои). Обычно по такому запросу выходят качественные изображения. Но здесь нужно быть внимательным и проверять тип лицензии, иначе при серьезном бизнесе можно нарваться на неприятности.
А что делать тем, кто не умеет работать в фотошопе?
Если вы никогда не работали в Photoshop (или других графических редакторах) и пока не готовы выделить время на его освоение, вы можете воспользоваться услугами, которые уже имеют готовые шаблоны картинок для разных социальных сетей:
1.Fotor.com
После этого в левой части экрана выбираем интересующий нас шаблон. Обратите внимание, что бесплатно предоставляются только шаблоны, не отмеченные значком ромба.
Вставьте его в шаблон, выберите его левой кнопкой мыши, выберите команду «Слой» (значок сэндвича) и нажмите «Переместить вниз». Таким образом, наша картинка уйдет на задний план, а все надписи будут наложены поверх нее.
После этого меняем текст, шрифт, размер шрифта, расположение надписи и т.д.
Затем щелкните значок дискеты, выберите имя, формат изображения, качество и нажмите кнопку «Войти для загрузки».
Как использовать вики-разметку
Итак, мы подошли к самому интересному и в то же время сложному разделу. Возможно, среди читателей есть люди, которые не знают, что такое вики-разметка, и вообще слышат этот термин впервые.Поэтому специально для вас я дам определение, которое дает сам «Контакт».
РазметкаWiki — это язык разметки, который используется для форматирования текста на веб-сайтах (обычно принадлежит к классу вики-проектов) и упрощает доступ к возможностям языка HTML. На нашем сайте вики-страницы являются хорошей альтернативой обычным сообщениям и текстовой навигации. Если вам нужно создать большую статью с разным форматированием текста (жирным шрифтом, подчеркиванием, заголовками и т. Д.), Добавить к ней графику или просто создать красочное меню навигации по вашему сообществу — вики незаменима.
Так же, как WordPress (или любая другая CMS) имеет редактор HTML, с помощью которого вы создаете статьи, у Contact есть собственный редактор для создания и редактирования вики-страниц. Выглядит это так:
С помощью этого редактора создаются навигационные меню, а также статьи с изображениями, видео и аудиозаписями. Ниже я подробно разберу, как работать в этом редакторе, но сначала прошу добавить две ссылки в свои закладки. Они очень помогут вам в изучении вики-разметки.
«Какого размера должна быть обложка?
Размер обложки для группы ВКонтакте 795x200px или 1590x400px
Почему предлагается два размера изображения? Второй размер в 2 раза больше, так что шляпа хорошо и красиво смотрится на больших мониторах компьютеров.
Конечно, было бы лучше использовать в групповом дизайне обложку 1590х400 пикселей, чтобы она отлично смотрелась на всех устройствах. Эти размеры официально рекомендованы техподдержкой VK.com.
Чтобы не портить качество картинок при загрузке в ВК.com
Многие замечают, что при загрузке картинки в Vk.com изображение «пенится», то есть искажается. Что делать в таких случаях? Чтобы картинки не искажались, на них не появляется цветовой шум, похожий на рябь, следует при сохранении картинки в Фотошопе выбрать:
Меню Файл -> Сохранить для WEB -> в появившемся окне настроек поставить отметку окошко рядом с «способ загрузки изображения с помощью перетаскивания картинки из папки в строку загрузки в ВК.
Как скачать / установить / включить обложку группы ВКонтакте
Если у вас уже есть обложка для сообщества (шаблон в формате .PSD для заголовка группы размером 1590×400 пикселей, вы можете скачать его по ссылке), чтобы загрузить и установить его, вам нужно будет сделать следующий:
- Под аватаркой группы перейдите в «Действия»
- Выберите «Управление сообществом»
- В разделе «Основная информация» «Обложка сообщества» нажмите «Загрузить»
- В появившемся окне «Загрузка новой обложки» загрузите разработанную обложку для сообщества ВКонтакте, перетащив ее из папки на компьютере (описано выше)
- Сохранить изменения
Какой максимальный и минимальный размер аватара для группы ВКонтакте в пикселях? Для того, чтобы сделать крутой снимок в сообществе или в личном кабинете в контакте, нужно это знать.
Если вас интересует размер горизонтального ава (обложки), то вам
Приветствую вас друзья по!
Почему я решил написать пост о дизайне группы ВКонтакте?
Очень важно, чтобы ваша группа была не только информативной, но и эстетически привлекательной.
Что это даст?
У меня одно сообщество ВК, красиво оформленное, такое ощущение, что люди подписываются на него не только из-за информации, но и потому, что им нравится сообщество с точки зрения дизайна.
Согласитесь, большая прямоугольная ава выглядит намного привлекательнее маленькой квадратной?
Кстати, информация ниже подходит не только для групп ВКонтакте. инфа подойдет и для регистрации личного аккаунта ВКонтакте.
Идеальная ава, как и оптимальная, стандартная, размер аватара можно считать 200 × 500 в пикселях, где 200 — ширина, а 500 — высота.
Если говорить о максимальной высоте и ширине, то ее просто не существует.
Его размер составляет от 2 до 5.
Где 2 — ширина, а 5 — высота изображения или фотографии группы или личной страницы в контакте.
Согласитесь, выглядит такая ава намного привлекательнее обычной квадратной?
Тех. послушайте, допустим у вас размер квадрата в пикселях, 100 × 100, первую цифру умножаем на 2, вторую на 5.
В итоге получаем все те же 200 x 500 пикселей.
Если не собираетесь делать на заказ, а будете искать картинки в Яндексе или Гугле, ищите размер 200 х 500, таких картинок больше всего.
Его контакт просто отрежет другую ширину и высоту.
Если вы все же решите поискать картинки или фотографии других пропорций, ниже я оставлю вам оптимальные размеры для групп ВКонтакте.
200 x 500, 300 x 750, 400 x 1000, 500 x 1250, 600 x 1500, 700 x 1750.
Найти большие картинки будет проблематично).
Например, 200 на 500 пикселей, картинки в интернете темные.
от 700 до 1750 нашел только 1).
Вот и все, всем пока!
Как сделать группу в контакте привлекательной.Как создать меню в группе ВКонтакте: Пошаговая инструкция
И снова здравствуйте. Никогда не устаешь говорить) Нам очень нравится, что у нас есть свободное общение с нашими пользователями в студии, ну т.е. когда тебя не озадачивает рамки, в которые ты помещаешься для написания нужной статьи. На этом сайте мы общаемся только по интересующим нас темам и рассказываем вам о них. И вот, в предыдущей статье из серии дидактических материалов о ВКонтакте мы создали группу ВК и немного рассказали о ее продвижении.Но все же, если честно, это еще не все, что дает нам функциональность группы в соц. Сеть позволяет составить группу или паблик очень интересно и даже профессионально. Итак, в этой статье мы расскажем, как красиво оформить группу ВК и сделать для нее красивое меню.
РазметкаWiki используется для оформления групп. В этой статье мы не будем углубляться в нее, т.к. если смешать все в одной статье, то мы полностью запутаем друзей, и у нас будет другая задача.О разметке Wiki Мы расскажем подробнее в следующей статье, ладно? Тогда продолжай.
В этой статье мы либо не обойдемся без Wiki, но мы используем его как минимум здесь, так что многого не понимаем)). Для начала нам необходимо создать интерактивное меню вашей группы, для этого нужно произвести подготовительные действия. Для начала изменим некоторые настройки в группе. Заходим в «Управление сообществом», затем в «Обсуждения», и здесь нам нужно подключить «Материалы» и сделать обсуждения открытыми, как показано на картинке
Готово! Далее приступаем к приготовлению изображений.На этом этапе желательно уметь работать с графическими редакторами, иначе придется обращаться к фрилансерам, а это пустая трата денег. Конечно, это лучше усвоить, это совсем не сложно и тем более вам снова пригодится. Мы покажем выполнение этого этапа в Photoshop, хотя вы можете сделать то же самое в любом другом редакторе.
Делаем шаблон для группы ВК как на картинке ниже.
Меню будет расположено в окне A, его размеры могут отличаться от тех, что показаны на изображении.Все зависит от того, какого размера будут кнопки вашего меню. В нашей версии мы предлагали делать в строке одну кнопку. Если нужно сделать в строке 2 кнопки, то ширину окна А нужно уменьшить до 377-й максимальной. Обычно мы выбираем самый высокий путь. В этом варианте высота 377-го выбирается, когда группа каждого элемента в одну строку размещается на главной странице.
Этап разметки Сзади, сейчас делаем подходящее изображение, ребулируем наш рисунок по зонам и прописываем нужные вам надписи, и не забываем, что каждый отдельный участок рисунка, с написанной вами надписью, будет вашим кнопка меню.Как все это делать, думаю, писать не стоит, т.к. это превратится в отдельный урок по фотошопу, мы можем об этом написать, хотя не обещаю — не тот профиль с сайта. Но если будет много запросов, думаю добавлю статью))
При сохранении проекта в фотошопе, удалив все ненужные элементы (Photoshop Croit и сохраняет с ними все картинки и белые поля), нужно изменить названия картинок, желательно для удобства, пронумеровав их по порядку, в зависимости от того, как они будут расположены в меню.
Фуухххх, с этим этапом мы тоже поделились)) Их мало! Далее переходим к самой группе. После того, как мы изменили некоторые настройки (в начале статьи), мы увидим на стене новые вкладки: «Обсуждения» и «Свежие новости». Нажмите на надпись «Новая тема» на вкладке обсуждения и откройте страницу меню.
Его необходимо вызвать так же, как и в графическом меню, после чего заполнить поле с описанием. Когда вы внесете всю необходимую информацию, мы уверенно нажимаем «Создать тему».«
На стене вы увидите созданное сообщение. Далее, вы просто создаете нужное вам количество (это зависит от того, сколько у вас разделов меню) страниц.
Все готово? Если так, вы начинаете редактировать наше меню. Мы используем вкладку «Свежие новости». Опять же смело нажимайте «редактировать».
Мы снова видим с вами окно редактора, чего мы больше не боимся)) мы с ним уже встречались. Перейдя в режим визуального редактирования (для этого воспользуйтесь иконкой камеры в редакторе ВК) загрузите все наши картинки (фрагменты меню) в той последовательности, в которой они будут во всем изображении.Меняем название на понятное посетителям. Затем перейдите в режим Wiki-разметки и отредактируйте код (подробно о Wiki-разметке мы расскажем в следующей статье, я расскажу вам интересную вещь.
Пример кода предполагаемого меню:
Здесь очень важен один момент — для фрагментов, не обслуживающих кнопку, нужно вместо ссылки на страницу прописать тег «NOLINK». Иначе фрагмент станет кликабельным, и когда ваш пользователь его нажмет, сам фрагмент откроется, как самостоятельное изображение, а оно вам нужно?
Если что-то не так, то скорее всего вы ошиблись в коде, проверьте все внимательно, и не один раз.И если вы все сделали правильно, то после нажатия на название вкладки Главное меню вы увидите готовое графическое меню, которое выглядит как одно целое вместе с аватаркой ВКонтакте.
Если ваше меню нижнего уровня не совпало с аватаркой ВКонтакте, то ищите выравнивание в коде в нижнем фрагменте, меняя высоту в ПК. При больших изменениях это может сказаться на качестве картинки. В этом случае в исходном шаблоне графического редактора (в нашем случае это Photoshop) вносят изменения в размер нужного фрагмента и перекрывают весь макет.На этом все друзья, оформление группы ВК готово! Теперь вы владелец группы с профессиональным дизайном.
В следующей статье из обучающего цикла о ВКонтакте мы рассказали, как профессионально составить интерактивное меню и организовать группу Вконтакте. В следующем материале мы рассмотрим Wiki-разметку более подробно и попробуем организовать группу углублений в эту разметку.
Как всегда будем рады любым вашим комментариям, пишите чаще друзьям))
Графические элементы в выдаче сообщества ВКонтакте привлекают внимание посетителя, удерживают его, а также повышают узнаваемость группы или паблика среди тысяч подобных сообществ.Кроме того, графическое меню упрощает навигацию по разделам, помогая участникам и другим пользователям социальных сетей ориентироваться в структуре большого сообщества.
Поиск в ВК или просмотр портфолио дизайнеров покажет множество удачных примеров групп ВКонтакте, с которых вы можете начать при выборе меню обложки для своего сообщества.
Используются следующие размеры дизайна группы ВКонтакте:
- Обложка-обложка изображена вверху, на всю ширину паблика, размером 1590 х 400 пикселей;
- Большой аватар — вертикальный баннер 200×500 пикселей (соотношение сторон 2: 5) показан справа вверху;
- В каждой группе сообщений отображается маленький аватар, круглое изображение размером 200×200 пикселей.
- Изображение меню для группы ВКонтакте, ширина 510 пикселей, высота — 307 (чтобы нижний край меню красиво совпадал с низом большой аватарки справа).
Если обложка обложки загружена в настройках сообщества, то большой аватар справа не отображается.
Как сделать шапку для группы ВКонтакте самому
Чтобы шапка сообщества выглядела красиво, все ее графические составляющие должны быть оформлены в едином стиле (набор цветов, логотипы, шрифты) или быть частью одной картинки.При самостоятельном создании группы ВКонтакте первым делом нужно подготовить фоновое изображение. Это может быть тематическая картинка с бесплатных фотобанков (например, Pixabay.com).
Открыть картинку в графическом редакторе. Условие или масштабирование до размера: длина 1590 пикселей, высота 400 пикселей.
Далее можно нанести необходимые надписи (название группы, слоган, призыв присоединиться к сообществу). Теперь вам необходимо загрузить обложку в сообщество, для этого перейдите в пункт меню «Управление сообществом»:
Нажмите на надпись «Скачать» в поле «Обложка сообщества».
В следующем окне выберите файл обложки, предварительно подготовленный на компьютере, и нажмите «сохранить и продолжить».
Теперь в вашей группе будет новая обложка. Учтите, что в этом случае вертикальное изображение больших аватаров справа больше не будет отображаться.
- Картинка или фото должны соответствовать тематике сообщества.
- Используйте изображения высокого качества.
- Не нарушайте чужие авторские права на изображения (в настоящее время бесплатные акции предлагают большое количество фотографий и иллюстраций).
- Не перегружайте крышку деталями.
- Если на шапку поставить фото человека, то лучше, чтобы он смотрел не на посетителя, а на самый важный элемент на странице (меню, адрес сайта, сообщение о действии, звонок) .
- Используйте качественные шрифты и убедитесь, что надписи накладываются на любой масштаб.
Размеры шапок в паблике вконтакте в новом дизайне
После редизайна данной социальной сети появился новый элемент дизайна — обложка.Это большое изображение горизонтальной ориентации размером 1590 на 400 пикселей. Шапка для группы ВКонтакте — статичная картинка. Достаточно большой, чтобы разместить на нем и яркую запоминающуюся фотографию или картинку и название Public, Slogan Company, название сайта, расписание и другие надписи.
Как сделать меню для группы ВК в новом дизайне
Процесс группового меню ВКонтакте состоит из следующих шагов:
- Подготовка списка ссылок меню (это могут быть страницы, разделы сообщества или внешние сайты).
- Подготовка фонового рисунка.
- Приложение на фоне изображения надписей и «кнопок» меню.
- Вырезание изображения по детали.
- Включение вики-страницы.
- Загрузка графического меню и форматирование его разметки вики.
Фоновое изображение должно иметь ширину 510 пикселей, а высота зависит от количества и расположения пунктов меню. Для работы с изображениями вам понадобится растровый графический редактор, ниже показаны примеры с использованием бесплатной и легкой Paint.СЕТЬ.
Сразу стоит спланировать размещение пунктов меню так, чтобы картинку можно было разрезать на фрагменты одинакового размера. Это важно для меню, которое обычно масштабируется на экране смартфона или планшета.
Вертикальное меню сообщества ВК с точками в один столбец
Открыть картинку в редакторе. Инструмент текстового редактора Пишите элементы меню поверх фона. Чтобы надписи меню были заметны, их можно выделить несколькими способами:
- Обведите рамку;
- Изменить цвет фона под буквами;
- Добавьте теневые буквы.
Ниже на скриншоте каждый элемент распределяется одним из способов.
Следующий шаг — вырезание деталей изображения:
Процесс вырезания изображения также можно выполнить с помощью удобного онлайн-инструмента www.imgonline.com.ua/cut-photo-into-pieces.php.
Далее в меню «Управление сообществом» перейдите в раздел «Разделы» и в пункте «Материал» выберите «ограниченный» (это означает, что создавать и редактировать можно только группу).
Нажмите «Сохранить» и перейдите в основную группу.Рядом с разделом появилась льгота «Свежие новости».
Перейдите в этот раздел и нажмите Edit. Измените заголовок на «Меню», а затем щелкните значок камеры, чтобы добавить изображение.
Щелкните добавленное изображение и в окне «Свойства» перейдите к нужному разделу.
ВКонтакте автоматически уменьшает изображения до 400 пикселей и вставляет лишние теги. Чтобы это исправить, нужно перейти в режим редактирования разметки.
Каждое изображение тега начинается с «[[» и заканчивается «]],» состоит из трех частей, разделенных знаком «|» знак: ID ID, свойства и ссылка.Вам необходимо настроить размер картинок и вставить в их свойства тег «NOPADDING». Свойства изображений перечислены через «;».
После сохранения изменений создание меню завершено.
Меню с горизонтальным или многострочным расположением пунктов
В этом случае подготовка изображений также выполняется, но с обрезкой источника и по вертикали. Нарезанные фрагменты загружаются через интерфейс редактирования страницы. Взаимное расположение прямоугольных фрагментов устанавливается с помощью разметки Wiki table в ВК.Каждый тег изображения со ссылкой, описанный в предыдущем разделе, помещается внутри таблицы таблицы.
Правила оформления таблицы:
- Начало обозначается символом «(|», конец таблицы — «|)».
- Дополнительные свойства указываются после «| ~»
- Новая строка начинается с «| -«.
- Каждая ячейка разделена знаком «|».
Для исключения лишних пробелов необходимо указать параметры таблицы «Фиксированный NOPADDING NOBORDER».Разметка графического меню в 2 столбца и 2 строки выглядит так:
А само меню в группе:
Размер группы аватаров в новом дизайне для регистрации ПБК
Используются два варианта аватарки в сообществах VKTakte:
- Большой прямоугольный баннер 200 на 500 точек показан справа вверху, если обложка не загружена.
- Миниатюра 200×200 пикселей, отображается в сообщениях и обсуждениях в виде круга.
Доброго времени суток, уважаемые читатели моего блога. В предыдущей статье мы научились делать очаровательные. Теперь переходим ко второй части. Создадим красивую единую картинку для аватарки и продумаем эффектный переход.
Если вы впервые попали в мой блог, то вам не нужно начинать с первого урока. Вы можете сначала прочитать эту публикацию и приступить к проектированию, начиная с этого шага. Сейчас я расскажу, как сделать красивую группу ВКонтакте, а можно ли использовать дополнительные возможности, можно будет решить позже.
К концу этой статьи у вас будет эффектная и однородная картинка.
Метод для ленивых
Чтобы не отвлекать от важных дел тех, кто уже умеет спешить, спешит или элементарно не хочет заморачиваться, могу предложить видеоурок. Он расскажет, как сделать все то же, что и я, только без фотошопа через сервис www.vkprofi.ru. .
Я ими не пользовался и не могу сказать платно или нет.Буду признателен тем, кто проверит эту информацию и оставит комментарий к статье с ответом на этот животрепещущий вопрос.
Для желающих учиться
Если вы решили остаться и уйти надолго, то вас ждут увлекательные работы. Будет очень полезно, если вы только начинаете свой путь в интернет-бизнесе.
Вы узнаете много хитростей, по которым я дам полезные рекомендации по работе с рекламой, а также получите полезные навыки и опыт.
Вам понадобится…
- Фотошоп.
- Основной рисунок.
Фотография должна быть большой и качественной, если вы ищете поисковики, обратите внимание на обои рабочего стола. Если вы работаете в крутом сообществе, особенно связанном с бизнесом, рекомендую воспользоваться сервисом http://ru.Depositphotos.com . Там вы найдете только рекламные изображения.
Выбрать картинку, которая будет продвигать товар, не так-то просто.Если он используется для бизнес-сообщества, то он должен отвечать многим требованиям. Не все это понимают. Если вы продвигаете отель, отель, бар или клуб, не рекомендуется фотографировать пустые комнаты.
Прежде всего, надо продать место, где человек может поймать, но показать те эмоции, которые он получит от посещения заведения. Красота интерьеров сейчас никого не удивляет. Вам необходимо создать неповторимую атмосферу, в которую покупателю захочется окунуться.
Собан фотографии никто не любит. Если их использовать прямо и поблизости, то шанс получить клиентов снижается. Про качество, грамотно выставленный свет и т. Д. Даже говорить не буду. Я надеюсь, вы понимаете, это. Такие варианты, как на фото ниже, не терялись.
Из личного опыта … Я работал над одним из проектов с очень крутым менеджером по рекламе. Каждую картинку мы разбирали по косточкам. Объект должен находиться на определенном расстоянии от центра, под определенным углом, желательно даже в правильном оптимистическом диапазоне.
Пришлось изменить цвет рамки, в которой висела картина в старом углу! Первый раз подумал, что это все лишние заморочки, а потом показал мне сравнить конвертацию после работы с подобными мелочами.
Изготовление шаблона будущей красивой группы
Итак, когда все готово, нужно определиться с размером и подготовить шаблон будущего изображения. Кстати, если вы научитесь это делать, то сможете использовать эту технику для множества других задач и создавать просто невероятные картины ВКонтакте.Скоро вы поймете, о чем я говорю.
Итак, открытый контакт. Если поискать стандартные размеры постов ВКонтакте, то вы увидите 200х500 и 700х500. Однако, если вы воспользуетесь линейкой, то сможете убедиться, что миниатюры не соответствуют этим показателям. Сервис сжимает их при загрузке.
С картинкой на аву все так, действительно 200х500.
С постом все иначе.
В любом случае вам нужно или скачать подготовленный мной шаблон или сделать свой скриншот.Советую выбрать второй вариант. Почему? Так что вы можете сами делать шаблоны для разных задач. Например, если у вас есть галерея товаров или «Свежие новости» о главном.
Мой вариант подходит только для стационарных столбов. Самый простой и популярный способ оформления.
Откройте свою или любую другую группу, где вверху закреплен пост с фото. Как на моем рисунке. Вы можете забрать это фото, щелкнув по нему правой кнопкой мыши и выбрав «Сохранить как …». Правда, я не уверен, что вы думаете, что все окажется правдой.Есть ли время для эксперимента? Делитесь результатами в комментариях.
В остальном пошаговая инструкция будет другой. Прежде всего, увеличьте изображение в браузере до 100% (нажмите кнопку Ctrl и передвиньте колесико мыши). Честно говоря, я не особо понимаю, зачем это было сделано, но в первый раз моя попытка просто потому, что у меня ничего не вышло.
Теперь нажмите кнопку PRTSC. Он находится в верхнем ряду на клавиатуре после бесчисленной буквы «F». После того, как вы что-нибудь нажмете, ничего не происходит.Все нормально, 100 раз заходить не надо, фотошоп открыть.
Нажмите Ctrl + V, тем самым вы вставите свой экран в рабочее поле программы. Теперь возьмите инструмент «Прямоугольное выделение» и поработайте с левым блоком.
Двигайтесь прямо по краю изображения. Вы не должны попасть на картинку ниже. Это не правильно.
Двигайтесь строго по краю.
Наведите курсор на верхний правый угол прямоугольника и войдите в правый нижний угол.Чтобы не морочить голову лупой, используйте увеличение с помощью кнопки Alt и колесика мыши.
Теперь нажмите Ctrl + J. Таким образом, вы перенесете выделенный фрагмент на новый слой, он появится над фоном.
То же самое нужно проделать и с аватаркой. Выделяем и переносим на новый слой (Ctrl + J)
При переходе на новый слой должен быть активным фон, а не тот, который вы только что создали.Смотрите, чтобы это было выделено.
Тогда можно избавиться от фона. Нажмите на замок рядом с этим слоем, это позволит вам произвести над ним манипуляции.
Перетащите как слой в корзину, как обычный файл с рабочего стола.
Это было закончено. Шаблон создан.
Уникальное изображение для группы
Я недавно написал статью о. Неправильное открытие и дальнейшая работа с размером может в разы ухудшить качество четкой картинки, если интересно, можете прочитать статью об этом в моем блоге.
Перетаскивая фотографию, которую мы будем использовать в качестве основной.
Отражает неверно.
Если у вас такая же ерунда, просто сделайте самую верхнюю. Затем, когда нажата кнопка alt, нажмите на слой 1 и слой 2. Чтобы они оба были выделены.
Их нужно совмещать правой кнопкой мыши и соответствующей опцией. В этом случае нам будет удобнее работать дальше. Необязательно накладывать и вырезать фото сначала на аватарку, а потом на пост.
Если нажать Ctrl, а затем по эскизу только что созданного слоя. По краям объектов из нового слоя бегают муравьи, которые подскажут, как установить нижнюю картинку. Вы можете удалить их, нажав Ctrl + d. То, что сейчас внутри, впоследствии будет вставлено в ВК.
Если начать движение фото, то вместе с ним «пойдут» и бегут муравьи. Могу посоветовать установить направляющие. Не знаете, как с ними работать? Посмотри это видео.
После того, как все настроено как надо, можно переходить к следующему шагу. Я покажу два варианта достижения того же эффекта. Первый простой. На верхнем слое нажмите правую кнопку мыши и выберите «Создать обтравочную маску».
Но я люблю вторую. Он быстрее. Нажмите Alt и переместите курсор между двумя слоями, он визуально изменится. Затем щелкните левой кнопкой мыши.
В итоге получилось вот такое фото.
Каждую часть можно вырезать с помощью инструмента «Рамка», а затем сохранить в формате JPEG.Правое фото добавлено в качестве аватара. Слева можно просто добавить как обычную запись, а потом исправить.
Это несложно, но если возникнут проблемы, могу порекомендовать вам прочитать третью публикацию из этой серии, в которой я подробно описываю, как сделать так, чтобы ридер, нажав на свое фото, заходил на сайт.
Эй! Я Адель Давлетшин, руководитель SMM-проектов Friend Friend
Личные сообщения сообщества
Наверняка все уже видели кнопку «Отправить сообщение» и знают о сообщениях сообщества.Эта функция позволяет установить обратную связь с администрацией сообщества. Если комментарий находится под новостью месяц назад или в одном из десятков обсуждений, администраторы могут не заметить, то +1 не замечен в сообщениях сообщества.
Чтобы начать использовать эту функцию, ее необходимо включить. Настройки этого раздела находятся во вкладке «Сообщения» в управлении сообществом.
Круто, что можно написать сообщение-приветствие. И вы также можете добавить группу в левое меню социальной сети, где +1 будет отображаться напротив сообщества, когда вы получите новое сообщение для группы.
Описание, информация
Вкладки с информацией о сообществе и вики-страницы теперь всегда на виду, даже если новости зафиксированы в группе. Поэтому важно заполнить описание и раздел с вики-страницами, чтобы подписчики могли понять преимущества группы. Будет грустно, если кто-то захочет прочитать описание группы, а там пустота.
Раздел, который мы называем «статьи», можно называть как угодно.Заходим в этот раздел, нажимаем «Редактировать» и пишем любое подходящее название для контента. Это могут быть советы, интересные новости, меню или статьи специалистов.
Советы по составлению описания группы мы уже писали в этой статье:
Viki Menu
Функционал и преимущества wiki-меню не изменились. Но мы хотим напомнить вам о важности меню, чтобы помочь подписчикам с навигацией по группе. Если оформить меню в обложке сообщества, то будет вообще красота 🙂
Как работать с вики-разметкой можно узнать здесь: vk.com / wiki.
Приложения
В группе группы выделены отдельным блоком справа. Удобно, что название кнопки можно изменить в настройках «Управление сообществом». Но обидно, что в сообщество можно добавить только одно приложение. Следовательно, вы должны выбрать, какой из них вам больше подходит.
Даже если вы не продаете билеты, не записываете мероприятие и не принимаете заявки, стоит добавить анкету или шуточный опрос, чтобы привлечь подписчиков к общению и получить обратную связь.
Продукция
Украшаем группу начинкой «Товары». Разместите этот товар или услуги, которые продают. Таким образом, подписчики могут быстро ориентироваться, выбирать и заказывать то, что им нужно. Вы можете добавлять к товарам актуальные акции и скидки.
Не забудьте выбрать подходящие изображения для оформления товаров, добавить описание, цену и канал обратной связи. Все это пользователи увидят, нажав на конкретный продукт, и смогут связаться с вами.
И если вы ничего не продаете и ваши услуги бесплатны, все равно стоит рассказать о своих возможностях и добавить их в товары с призывом к действию.Например, это может быть и поиск сотрудника, и какой-нибудь шуточный продукт, например, опрос в приложении для вовлечения подписчиков в общение.
Обсуждения
Ссылки
Делитесь ссылками на свой сайт, аккаунты в других социальных сетях и ссылками на другие полезные источники в блоке «Ссылки». Печально видеть в группах Ссылку на Инстаграм с подписью «Наш Инстаграм!» или вообще без подписи. Какой у тебя инстаграм? Что мне с ним делать? Зачем туда ехать? Важно подписать эти ссылки, чтобы вызвать интерес.Это можно сделать, используя краткое описание и призыв к действию. Например, «Выбирайте в удобном каталоге на нашем сайте». Вкратце, полезно и понятно.
Альбомы
Контакты
Были те, кто спрашивал «зачем заводить контакты, когда есть сообщения сообщества?». Встречный вопрос: «Почему бы не отключить все комментарии и не удалять обсуждения?». Потому что сообщения сообщества — это один из инструментов обратной связи. А социальные сети созданы для общения.Согласитесь общаться с человеком приятнее, чем с безличным сообществом. Написав человека из блока «Контакты», мы понимаем, с кем идет диалог, кто этот человек и по каким вопросам к нему можно обращаться. Поэтому не стоит прятаться за названием группы и давать возможность подписчикам видеть вас и общаться лично.
Вот несколько примеров удачно оформленных групп:
- Хорошая обложка и раздел «Товары»
- Краткое и понятное описание
За последний год ВКонтакте активно меняется и внедряет все новые и новые инструменты и возможности.Важно идти в ногу с инновациями, чтобы сообщество в социальной сети было эффективным для вашего бизнеса или бренда.
Вы заполнили группу все разделы? Чтобы ничего не забыть и не запутаться, мы составили специальный чек-лист по оформлению сообщества. Распечатайте, следите за своими сотрудниками и проверяйте их на контрольном листе. Тогда вы будете уверены, что ничего не упустили. Скачать контрольный список для регистрации в сообществе
Мы придумали, как нарисовать красивое меню для вашей группы.А сегодня мы научимся размещать меню прямо на странице ВКонтакте и создавать для него внутренние страницы. Итак, начнем!
Шаг 1. Загрузите пункты меню на сайт vk.com
Заходим в группу и создаем в ней альбом, в который будем загружать пункты меню, полученные при выполнении задания предыдущего урока. Для этого нажмите Альбомы В блоке фотографий на главной странице и в открывшемся окне выберите Создать альбом . Назовем его Альбом администратора .
Примечание : Если у вас на главной странице нет блока фотографий, то перейдите в пункт Управление сообществом (Мы это уже делали на первом и втором уроках) и там напротив пункта Фото Выберите Открыть или Limited (Подробнее об альбомах и о том, что они бывают, мы расскажем в одном из следующих уроков).
Вы только что создали пустой альбом. Нажмите Добавить фото в альбом И загрузите части нарисованного вами меню.
Осталось собрать из этих частей групповое меню.
Шаг 2. Собрать меню из элементов
Заходим на страницу редактирования меню (как это сделать,). Проверка режима редактирования Режим Wiki-разметки . Теперь у вас здесь (если вы выполнили задания второго урока) написаны пункты вашего меню, заключенные в квадратные скобки. Мы их пока не трогаем, но пишем ниже:
unique_number — это номер фотографии, который ей присваивается при загрузке на сайт вк.com. Чтобы увидеть его, откройте загруженное фото, щелкнув по нему, и посмотрите в адресной строке браузера:
388px — ширина вашего меню.
Noborder. — означает, что пункты вашего меню не добавляются контуром черным
Nopadding — означает, что между изображениями не будет расстояния (которое нам нужно, чтобы быть твердым.
Пробел в конце обязателен, иначе ничего не произойдет.
У вас должно быть столько строк, сколько пунктов в вашем меню (и, соответственно, сколько картинок вы рисуете):
Будьте внимательны и не перепутайте порядок картинок.
Заходим на главную страницу группы, обновляем (нажимаем в браузере кнопку Обновить или просто F5 ). Пусть результат получится!
Шаг 3. Присоедините меню внутренних страниц
Создавая меню для группы в режиме редактирования материалов на втором занятии, мы написали его пункты, заключенные в квадратные скобки. Теперь вы видите их над своим красиво оформленным меню в виде ссылок: на нашем примере эти ссылки Как заказать , Как оплатить и т. Д.
Нажатие на кнопку Заполнить контентом Попадаем на уже знакомую нам страницу редактирования материала.
Сразу проверьте, что у нас есть доступ к странице (напомним, что доступ для просмотра страницы должен быть установлен — Все пользователи , а доступ к редактированию — Только редакторы и администраторы ), и заполните его информацией.
Выбирая информацию о странице, вы можете использовать панель форматирования текста, чтобы расставить акценты, чтобы сделать текст жирным, средним, добавить выравнивание или список:
Форматировать текст с помощью этой панели не сложнее, чем работать в Word: вы просто выделяете текст с помощью мыши и нажимаете нужную кнопку.
Поскольку вы находитесь в режиме разметки Wiki, при применении команд форматирования к вашему тексту будут добавляться определенные символы. Например, при выборе элементов команды слово, которое вы хотите выделить курсивом, будет заключено в кавычки. Эти символы являются элементами языка разметки Wiki. Чтобы увидеть, как текст будет выглядеть на странице, щелкните Предварительный просмотр :
И вот что происходит:
Примечание : Рекомендуем научиться редактировать текст в режиме Wiki-разметки, т.к. он дает предсказуемый результат, в отличие от режима визуального редактирования, который нестабильно работает в разных браузерах.Иногда даже однократное переключение в режим визуального редактирования нарушает дизайн страницы.
С помощью полученных знаний расставляем акценты на нашей странице и нажимаем Сохранить страницу . Вот что мы сделали (забудьте, что это всего лишь пример):
Повторяем этот шаг для каждой нашей страницы (у нас она Как заказать , Как оплатить , Как выбрать размер и Сколько длится доставка ) кроме страницы
.
 Кроме того, «ВКонтакте» не рекомендует нажимать на строчку «Добавить новые фотографии», лучше перетаскивать снимок прямо из папки компьютера;
Кроме того, «ВКонтакте» не рекомендует нажимать на строчку «Добавить новые фотографии», лучше перетаскивать снимок прямо из папки компьютера;