Коллаж в Фотошопе / Фотообработка в Photoshop / Уроки фотографии
Как сделать коллаж из фотографий в Photoshop? Этим вопросом задаются не только модераторы групп в соцсетях, но и простые владельцы страничек. Часто после отпуска хочется создать новый фотоальбом о поездке. И здорово, когда заглавное фото представляет из себя коллаж. Так альбом привлечёт больше внимания. Чтобы сделать простой коллаж в фотошопе, достаточно базовых знаний программы. Возможно, вас интересует, как создать коллаж в фотошопе из нескольких фотографий? Тогда нужно подключить фантазию и набраться терпения, а знаний программы потребуется чуть больше.
Коллаж в фотошопе быстро и легко
Рассмотрим, как делать коллажи в фотошопе на примерах, от простого к сложному. Самый простой фотоколлаж может состоять из одного фото.
Возьмите любой снимок с отдыха, например, из парка развлечений. Из таких привычных снимков можно сделать интересный фотоколлаж быстро и легко.
Откройте изображение в Photoshop.
Для дальнейшей работы нужно снять закрепление со слоя вашего изображения. Это очень легко — достаточно один раз щёлкнуть по изображению замка на слое.
Сочетанием клавиш Ctrl+J делаем два дубликата слоя. К дубликату посередине применяем корректирующий слой «Цветовой тон/Насыщенность»/(Hue/Saturation) в режиме тонирования. Верхний слой пока скроем, нажав значок «Глаз» напротив. Вызвать корректирующий слой можно на палитре слоёв внизу. Значок списка корректирующих слоёв — круг, закрашенный наполовину.
Чтобы корректирующий слой работал в режиме тонирования, в окне настроек, которое откроется после вызова слоя, нажмите галочку  Затем примените к этому же дубликату слоя размытие по Гауссу. Становимся на слой и в пункте «Фильтр»/Filter главного меню выбираем «Размытие»/Blur, «Размытие по Гауссу»/Gaussian Blur.
Затем примените к этому же дубликату слоя размытие по Гауссу. Становимся на слой и в пункте «Фильтр»/Filter главного меню выбираем «Размытие»/Blur, «Размытие по Гауссу»/Gaussian Blur.
В появившемся окошке, перемещая вправо ползунок, подберите комфортное для глаза размытие. Нажмите
Теперь переходим на самый верхний дубликат слоя. Нажимаем пустую иконку, чтобы появился значок «Глаз» и слой стал видимым.
Остаёмся на этом слое и выбираем инструмент выделения «Прямоугольная область»/Rectangular Marquee Tool. Создадим портрет для первого элемента коллажа. Выделяем произвольно рамку, удерживая левую клавишу мыши: просто протягиваем столько, сколько нам нужно на изображении. Выделение обозначится пунктиром.
Затем сразу, не снимая выделения, нажимаем значок «Создание маски». Рядом со слоем появится маска, а видимым останется изображение, ограниченное выделением.
Нажмите на изображение скрепки между слоем и маской. Оно исчезнет, а маска станет свободной для перемещения по слою и трансформации. Перейдите со слоя на маску (на палитре слоёв).
Теперь, выбрав инструмент «Перемещение»/Move (вызывается клавишей V), вы можете, ухватив маску, переместить её в любое место изображения. А если нажмёте сочетание клавиш Ctrl+T, сможете растянуть или уменьшить размер маски. Ухватитесь за угловую точку рамки трансформации и, удерживая левую клавишу мыши, растяните или сожмите размер. Чтобы при трансформации не произошло искажения прямоугольника, нажмите на скрепку на панели управления.
Также можно развернуть на угол маску. Для этого подведите курсор к угловой точке рамки трансформации и дождитесь появления закруглённой стрелки. Теперь, удерживая левую клавишу мыши, вращайте до нужного вам наклона. По завершении нажмите Enter.
На этом же слое перейдите с маски на слой (на палитре слоёв).
Оставаясь на слое, нажмите правую клавишу мыши. В появившемся консольном списке выберите пункт «Параметры наложения»/Blending Option
В окне настроек выберите «Выполнить обводку»/Stroke. Перемещая верхний ползунок, подберите размер рамки. Цвет можно изменить, вызвав палитру двойным щелчком по окошку образца цвета. Завершив все подборки, нажмите Ok.
Теперь создайте дубликат слоя с маской, нажав Ctrl+J. На новом слое вызовите инструмент «Перемещение»/Move (клавиша V) и, ухватив, перетащите маску на новое место. Желательно выделить ещё один портрет. Если нужно, измените размер маски либо поверните её иначе, как это было проделано на предыдущем слое. Так вы получите второй элемент коллажа. Повторяя шаги от создания дубликата до нахождения новой позиции маски, создайте столько элементов коллажа, сколько вам будет нужно. Не забывайте: чтобы переместить маску по изображению, на палитре слоёв перейдите со слоя на маску.
Чтобы сделать картинку ещё интереснее, выборочно к слоям коллажа можно применить корректирующий слой «Цветовой тон/Насыщенность», как мы применили его к слою-фону. Можно применить и корректирующий слой «Чёрно-белое».
Чтобы эффект корректирующего слоя применялся только к одному слою, а не ко всем, между корректирующим слоем и слоем, к которому применяете эффект, сделайте один щелчок мыши, удерживая зажатым
Примените корректирующие слои по своему вкусу. По окончании сохраните файл (Shift+Ctrl+S) в формате psd, на случай, если захотите что-либо изменить. Готовый коллаж сохраните в любом удобном вам формате, JPG или другом (Shift+Ctrl+S и укажите другой формат).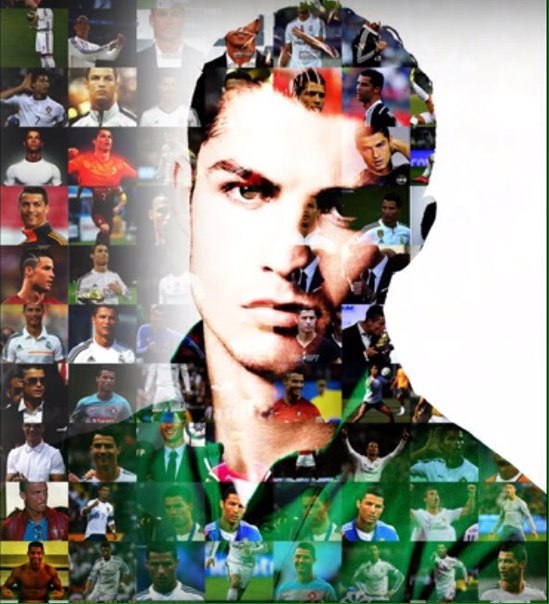
Вот так просто из одного обычного фото можно создать интересный коллаж. При желании в окне
Еще больше о Photoshop можно узнать на курсе в Fotoshkola.net «Photoshop. Цветовое тонирование и стилизация».
Как в фотошопе сделать коллаж из нескольких фото
Рассмотрим, как из нескольких фото сделать коллаж в фотошопе.
К простым коллажам можно отнести подборку красивых фото в одной цветовой гамме. Такие коллажи можно встретить под названием «Вдохновение цветом». Либо это простые коллажи из снимков путешествий и других событий. Проще говоря, это несколько прямоугольных фото, красиво размещённых в одной рамке.
Заранее подготовьте необходимые изображения. Желательно подобрать фотографии больших размеров и хорошего качества. Запустите программу Photoshop. В проводнике выделите все подготовленные изображения и перетащите их мышкой в окно Photoshop.
На сообщения при открытии файла отвечаем Ok.
Переключать окна изображений, если их слишком много, можно в списке на панели управления. Нажмите на двойную стрелку и выберите нужное.
На всех изображениях следует снять значок
Если же нам нужен только фрагмент изображения, то инструментом выделения «Прямоугольная область» /Rectangular Marquee Tool
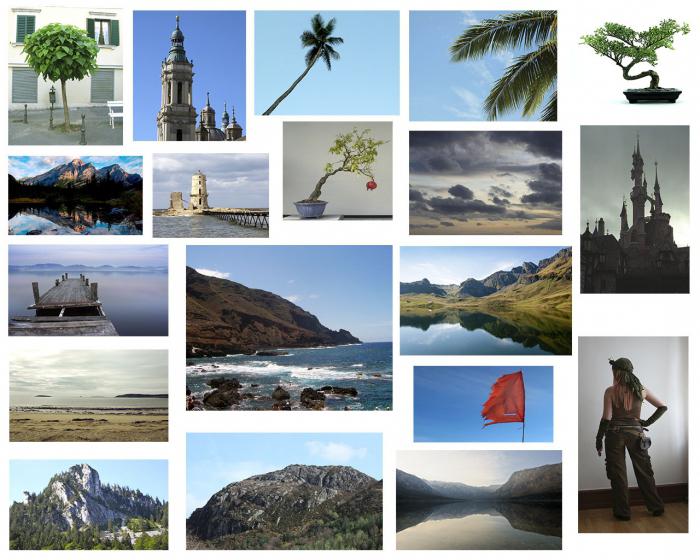 У нас появится новый слой с нужной заготовкой. Старый слой удаляем. Инструментом «Перемещение»/Move (вызывается клавишей V) передвигаем изображение в нужную позицию. Для этого подводим курсор к изображению и, удерживая левую клавишу мыши, перемещаем в выбранную позицию изображение.
У нас появится новый слой с нужной заготовкой. Старый слой удаляем. Инструментом «Перемещение»/Move (вызывается клавишей V) передвигаем изображение в нужную позицию. Для этого подводим курсор к изображению и, удерживая левую клавишу мыши, перемещаем в выбранную позицию изображение.Готовим следующий фрагмент коллажа. Переходим на закладку с нужным изображением. Инструментом выделения «Прямоугольная область» /Rectangular Marquee Tool

Закладку с использованным изображением можно закрыть, чтобы не путаться среди их множества. Если есть желание, можно задать обводку каждому элементу коллажа. Оставаясь на слое, нажмите правую клавишу мыши. В появившемся консольном списке выбираем пункт «Параметры наложения»/Blending Option. В окне настроек выбираем «Выполнить обводку»/Stroke. Перемещая верхний ползунок, подбираем размер рамки. Цвет можно изменить, вызвав палитру двойным щелчком по окошку образца цвета. Завершив все подборки, нажмите Ok.
Повторите все шаги с вырезанием, копированием, добавлением к коллажу и трансформацией со всеми выбранными картинками. Завершите ваш коллаж. Сохраните в любом из желаемых форматов (Shift+Ctrl+S), JPG и т.д. Ваш коллаж готов. Если вдруг будет желание в нём что-либо изменить, то сохраните файл psd вашего коллажа (Shift+Ctrl+S) и выбрать формат psd). Потом, открыв этот файл в photoshop, вы легко сможете внести изменения.
Вы узнали, что делать коллажи в фотошопе просто и интересно. Теперь вы сможете показать на примере своих работ друзьям, как в фотошопе сделать коллаж из нескольких фото. Возможно, создание коллажей в фотошопе станет вашим любимым занятием. Хороших вам творческих работ! Пробуйте, делитесь своими работами в соцсетях. У вас обязательно получится!
Еще больше о Photoshop можно узнать на курсе в Fotoshkola.net «Photoshop. Цветовое тонирование и стилизация».
Как сделать коллаж в Фотошопе из нескольких фотографий
Умение создавать коллажи из фотографий – очень полезный навык, т.к. благодаря ним можно быстро и содержательно “рассказать” о каких-нибудь событиях из жизни и не только.
Именно поэтому этот урок будет целиком посвящен созданию коллажей в Фотошопе из одной и нескольких фотографий.
Содержание: “Как создать коллаж в Photoshop”
Создание коллажа из нескольких фотографий
Для того, чтобы начать работу, нам нужно определиться со снимками, из которых и будет создаваться коллаж.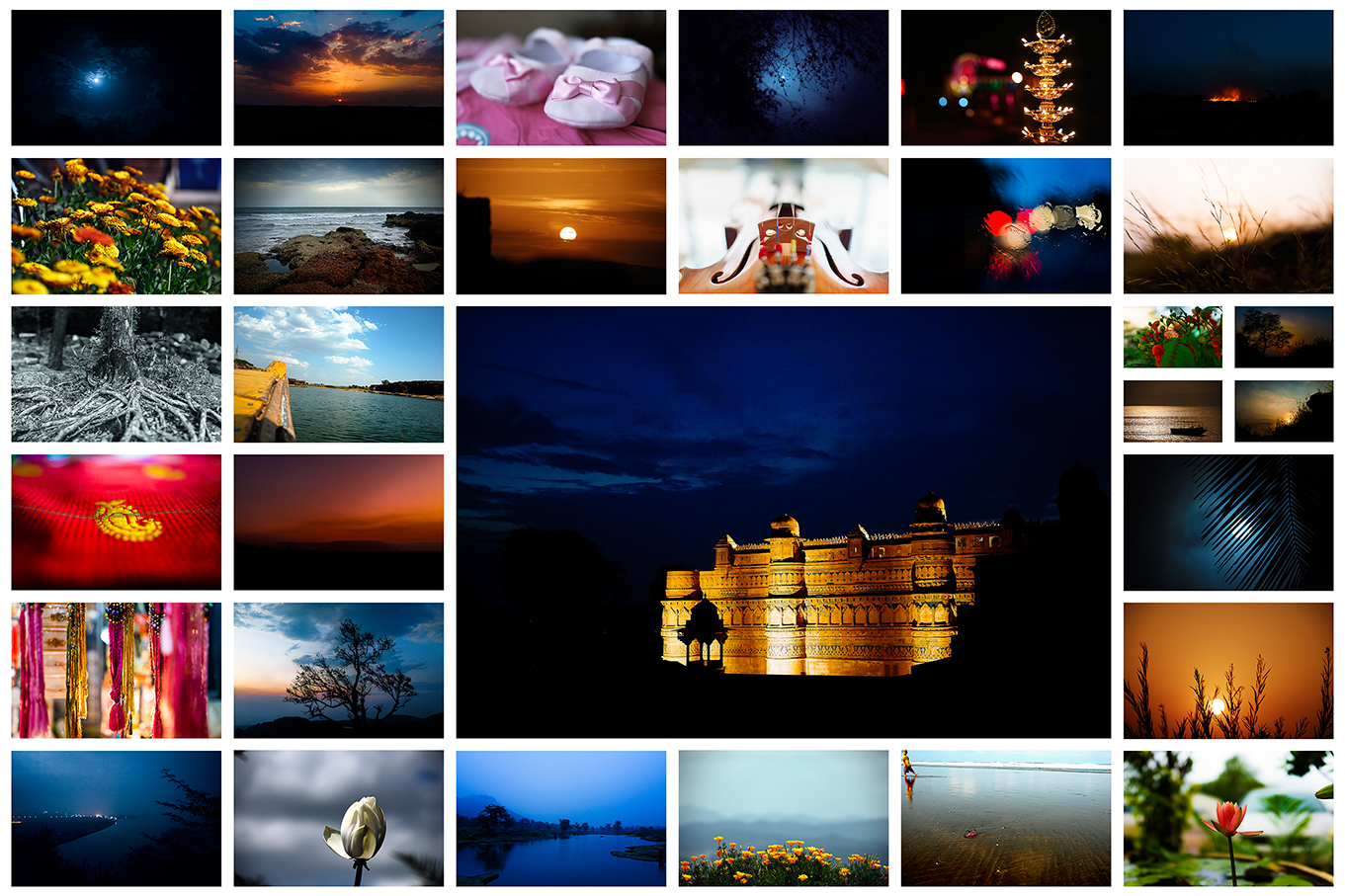 Мы в свое уроке будем использовать прекрасные пейзажи и достопримечательности Армении.
Мы в свое уроке будем использовать прекрасные пейзажи и достопримечательности Армении.
В качестве фона возьмем вот эту фотографию и загрузим в Photoshop.
Теперь необходимо открыть в программе несколько фотографий красивых мест/достопримечательностей, в нашем случае Армении.
Теперь можно начинать работу.
Чтобы перетащить все фотографии в тот же проект, где находится фоновое изображение, просто выделите нужные изображения и не отпуская левую кнопку мыши перетяните их в рабочую область.
После того, как все снимки загружены, необходимо оставить видимыми только фоновый слой и перый слой над ним:
Затем открываем “Параметры наложения (Настройки стилей)”, кликнув дважды на первый слой над фоновым (в нашем случае: kollazh-1). Можно также нажать на нужный слой правой кнопкой мыши и в выпадающем меню выбрать “Параметры наложения”:
Мы довольно часто в наших уроках используем параметры наложения, поэтому у вас не должно возникнуть проблем. Нужно задать слою тень и обводку (рамку) в соответствующих пунктах.
Нужно задать слою тень и обводку (рамку) в соответствующих пунктах.
Наша обводка будет белого цвет, с положением “Внутри” и размером 10 пикс. Вы же, в свою очередь, должны подобрать подходящие параметры на свой вкус.
Теперь перейдем к настройкам тени. Для чего нужна тень? Просто таким образом наш снимок будет больше выделяться. Опять же, задаем настройки исходя из своих потребностей. У нас они такие:
Применяем изменения, щелкнув “ОК”.
Остается только подобрать подходящий размер и наклон снимка, а затем поставить его в подходящее место на фоне. Чтобы это сделать, вызовем инструмент “Свободное трансформирование” благодаря горячим клавишам “CTRL+T” или через меню “Редактирование”:
Мы не будем останавливаться на том, как работать с этим инструментом, т.к. уже подробно рассматривали этот вопрос в данном уроке: “Свободное трансформирование в Фотошопе”
После того, как мы перенесли наше первое фото в подходящее место, наш холст выглядит так:
Теперь, чтобы не выполнять лишнюю работу, просто берем и копируем стили со слоя с первым изображением на все остальные, кроме основного разумеется. Для этого нужно зажать клавишу “ALT” и, кликнув на пункт “Эффекты” прямо под слоем, перетянуть все эффекты на слой выше.
Для этого нужно зажать клавишу “ALT” и, кликнув на пункт “Эффекты” прямо под слоем, перетянуть все эффекты на слой выше.
Не забудьте затем включить видимость слоя. После того, как стили вставлены, остается с помощью “Свободного трансформирования” также подогнать нужный размер и вставить очередной снимок в желаемое место.
Остается повторить вышеописанный алгоритм действий со всеми остальными слоями. У нас получился такой результат:
Как видите, весьма неплохой коллаж, на который мы потратили примерно 10 минут работы в Фотошопе. Чтобы финализировать нашу работу, необходимо добавить размытие на фоновый слой. Таким образом он не будет особо отвлекать на себя внимание.
Сделать это можно через главное меню “Фильтр”, выбрав “Размытие” – “Размытие по Гауссу”:
В появившемся окне настроек выставляем подходящее значение радиуса:
Кликаем “ОК” и применяем изменения. Теперь можно взглянуть на финальную версию коллажа:
Теперь можно взглянуть на финальную версию коллажа:
Создание коллажа из одной фотографии
Сперва нужно, как всегда, определиться со снимком. Мы выбрали в качестве пример изображение Халка:
Когда выбираете фото для этого создания этого вида коллажа, учтите, что чем меньше мелких деталей на фоне, тем лучше.
Как обычно создаем копию основного слоя с помощью комбинации горячих клавиш CTRL+J.
Следом необходимо создать новый прозрачный слой:
Берем в панели инструментов “Заливку”:
В палитре цветов выбираем основным цветом белый:
Заливаем им прозрачный слой и помещаем его посередине. Не забываем также снять видимость с основного слоя.
Можно приступить к созданию первой части коллажа.
Для этого берем в панели инструментов “Прямоугольник”:
В верхней панели настроек инструмента выбираем заливку белым цветом, и убираем обводку:
Теперь на холсте нужно создать первый объект:
После, нужно переместить слой с прямоугольником под слой с нашим фото Халка:
Теперь, зажав “ALT”, необходимо кликнуть между самым верхним слоем и слоем с прямоугольником, прямо по границе (линии между слоями). Таким образом мы создадим обтравочную маску:
Таким образом мы создадим обтравочную маску:
После, выбираем слой с нашим прямоугольником, смотрим, чтобы инструмент прямоугольник также был включен и переходим в к панели настроек инструмента.
Нам предстоит настроить рамку. Цвет выбираем белый, форму – сплошная линия, а размер в каждом случае нужно подбирать индивидуально.
На холсте вы сразу же заметите появившуюся рамку вокруг нашего кусочка:
После, остается настроить параметры наложения нашего фрагмента. Для этого кликаем дважды на нужный слой, в настройках стилей выбираем “Тень” и настраиваем на свое усмотрение.
Наши настройки таковы:
Затем применяем изменения, нажатием “ОК”. Теперь нужно на клавиатуре зажать CTRL и выбрать верхний слой, выделив 2 слоя. После остается нажать на CTRL+G – таким образом мы объединили их в одну группу.
На этом создание первого фрагмента подошло к концу.
Нужно его немного переместить/повернуть, чтобы он не стоял ровно. Так он будет выглядет намного лучше. Для в созданной группе необходимо выбрать слой с прямоугольником и нажать CTRL+T, вызвав тем самым свободное трансформирование. Действуем:
Теперь осталось создать остальные части нашего коллажа. Этот процесс будет куда проще. Для этого нужно свернуть группу и создать ее дубликат с помощью горячих клавиш “CTRL+J”.
А там уже остается открыть группу и передвинуть очередной прямоугольный фрагмент в нужное место благодаря свободному трансформированию (CTRL+T).
В общем-то создаем столько фрагментов, сколько нам нужно и получаем такой вот предфинальный вариант коллажа:
Почему предфинальный? Потому что, согласитесь, чего-то не хватает. А если быть точнее, то белый фон никуда не годится. Нужно подобрать что-то поинтереснее. За фоном мы обратимся к поиску картинок в Google. Мы остановились на этом варианте:
Помещаем это изображение поверх белого слоя
и получаем такой результат:
Как видите, получился очень даже интересный вариант коллажа, благодаря совсем несложному алгоритму действий в программе и использованию нескольких фотографий.
Остается только сохранить работу и похвастаться плодами трудов в соц. сетях.
Теперь вы знаете, что сделать коллаж из фотографий в Фотошопе не так сложно, как может показаться на первый взгляд.
До встречи в наших следующих уроках!
Как создать коллаж в фотошопе? Пошаговое руководство для новичка
Существует множество способов создания коллажей в фотошопе, приведем в пример два наиболее подходящих для новичка. Вы можете комбинировать их или научиться новым способам по мере своего продвижения в освоении фотошопа.
Первый способ. Он также является наиболее простым, потому как не требует никаких технически сложных работ фотомонтажа. Однако и с помощью него вы можете получить хороший свадебный или любительский коллаж.
1. Создайте новый фон («Файл» — «Создать…» Ctrl+N), который послужит основой для будущего коллажа. Содержимое фона можно любое как сплошной цвет так и прозрачный
2. Откройте необходимые фотографии («Файл» — «Открыть…»)
3. Перейдите на первое из открытых изображений и выделите фотографию при помощи инструмента «Прямоугольная область». (Также вы можете выделить целое фото, нажав «Выделение» — «Все» либо Ctrl+A)
Перейдите на первое из открытых изображений и выделите фотографию при помощи инструмента «Прямоугольная область». (Также вы можете выделить целое фото, нажав «Выделение» — «Все» либо Ctrl+A)
4. Скопируйте изображение («Редактировать» — «Копировать» либо Ctrl+C)
5. Найдите вкладку с фоном коллажа
6. Вставьте в нее фотографию, нажав «Редактировать» — «Вставить» либо Ctrl+C. Изображение окажется на фоне и в слоях появится новый слой.
7. Чтобы скорректировать его расположение нужным нам образом, выберите «Масштабирование->Трансформирование» во вкладке «Редактирование» и перетащите фото на необходимое место. (Параллельно вы можете поколдовать с его размером — увеличить, либо уменьшить.)
8. В той же вкладке «Редактирование» — «Трансформирование» есть функция «Поворот», применив которую, вы сможете повернуть изображение на любой угол.
9. Проведите аналогичные операции над оставшимися изображениями. Закончив, перейдите в раздел «Слои» и, щелкнув правой кнопкой мыши по слою фона, выберите «Объединить видимые». Таким образом ваш коллаж станет единым изображением, а не рядом отдельных слоев.
Таким образом ваш коллаж станет единым изображением, а не рядом отдельных слоев.
10. Теперь сохраните готовый коллаж.
Подсказка! для быстрой работы с несколькими фото можно в папке с нужными фотографиями выделить несколько и перетащить на создаваемый коллаж.
Второй способ создания коллажа в фотошопе.
Этот вариант уже интереснее, а применяя его вместе с другими вы добьетесь весьма занятных эффектов.
Откройте фотографию и дважды кликните «Фон» в разделе «Слои». Откроется меню создания нового слоя, в котором не следует ничего менять, просто нажать «Да».
При помощи этой операции вы превратили фон в обычный слой, на который теперь возможно наложить маску. В этом же разделе «Слои», нажмите кнопку «Создать новый слой». Созданный «Слой 1″ перетащите вниз.
Теперь самое важное. Новый «Слой 1″ сделайте белого цвета при помощи инструмента «Заливка». Обратите внимание, что основные цвета должны быть белым и черным. При других выбранных цветах — верните стандартные, как это продемонстрировано на скриншоте.
При других выбранных цветах — верните стандартные, как это продемонстрировано на скриншоте.
После заливки, активируйте единичным кликом «Слой 0″, который раньше был фоном и нажмите «Создать слой-маску». Теперь откройте меню кистей («Окно» — «Кисти» или нажав сочетание клавиш «B» и «F5″)
В открывшемся окне выберите понравившуюся кисть и настройте ее при помощи обширного выбора функций. Надо сказать, это самый захватывающий момент работы, где вы можете применить всю безграничность своей фантазии!
Нарисовав все, что хотели, возвратитесь в раздел «Слои» и выберите «Применить слой-маску», как показано на скриншоте (или перейдите в меню «Слои» — «Слой-маска» — «Применить»). Объединяете слои — и ваш коллаж готов!
Самое интересное, что создание коллажей — это не строгая последовательность действий, которую нужно неукоснительно соблюдать. Все инструкции созданы лишь для того, чтобы показать вам возможности, предлагаемые фотошопом, и научить вас ими пользоваться.
Вы можете комбинировать инструменты и техники, изменять прозрачность, цвета и фактуры слоев, накладывать их друг на друга в любом порядке, фантазировать с новыми кистями, наборы которых вы можете скачать отдельно в интернете, и применять в коллаже специальные эффекты, которыми так славятся последние версии фотошопа.
Дело только за вашей фантазией!
Сделать коллаж из фотографий бесплатно
Коллаж из фото – это оригинально. Это отличное решение, чтобы удивить всех своих знакомых! Выглядят такие изображения по-настоящему стильно, и даже если сами фотоснимки ничем особенным не выделаются, их грамотная компоновка способна решить ситуацию!
Сделать коллаж из фотографий – достаточно просто: выберите понравившийся шаблон и загрузите несколько заранее подготовленных снимков (квадратных, прямоугольных, вертикальных или горизонтальных). После этого бесплатный онлайн редактор всё сделает сам и вам останется лишь загрузить готовый фотоколлаж на свой компьютер. Снимки могут быть и одинаковыми – шаблоны позволяют
Сделать коллаж из фото за 5 секунд!
Давно хотели похвастаться своими фотографиями? Представить их в лучшем виде, а не так, как у всех? Наш онлайн редактор для коллажа фотографий позволит воплотить эту мечту и создать по-настоящему интересную композицию!
Под термином «коллаж» подразумевают уникальный приём подачи изображений, когда несколько разных иллюстраций объединены в один тематический блок, скомбинированы так, чтобы создать единую композицию. Вместе с тем в фотоколлаже не обязательно всё должно подчиняться одной идее – например, все четыре фотографии посвящены природе. Зачастую коллаж – это комбинация ряда не взаимосвязанных друг с другом изображений. Иногда и вовсе разноплановых, но благодаря умелой компоновке они образуют единое информационное пространство.
Вместе с тем в фотоколлаже не обязательно всё должно подчиняться одной идее – например, все четыре фотографии посвящены природе. Зачастую коллаж – это комбинация ряда не взаимосвязанных друг с другом изображений. Иногда и вовсе разноплановых, но благодаря умелой компоновке они образуют единое информационное пространство.
Для коллажирования и создания таких фотоинсталляций нет никаких ограничений и рамок. Вы можете проявлять творчество, подбирая нужные шаблоны и расположение фотогорафий. И если ещё каких-то пять лет назад сделать коллаж можно было только в Adobe Photoshop, а значит и учиться работе с ним, то сегодня всё это можно делать в онлайн режиме, с помощью нашего графического редактора.
Каким может быть коллаж из фото
С помощью нашего редактора вы сможете создавать подборки лучших семейных снимков, эффектно комбинировать самые красивые изображения, превращая их в настоящее произведение искусства!
Сделать коллаж онлайн из фотографий можно несколькими способами, в зависимости от необходимого количества и эффекта.
- Совмещение. Этот способ коллажирования подразумевает создание одного изображения, в котором совмещены несколько других, располагаясь стык в стык. Из всех методов коллажа фото это наиболее простой.
- Наложение. В ходе создания такого фотоколлажа несколько изображений накладываются слоями, частично перекрывая друг на друга. Разные фотографии такого коллажа можно дополнительно обработать фильтрами и эффектами.
- Шаблон. Фотографии располагаются строго в отведённых местах. Их можно масштабировать, двигать, менять местами, но в итоге структура шаблона коллажа останется неизменной. Например, вверху узкая горизонтальная фотография, внизу две вертикальных. А под ними большая квадратная.
- Особая структура. Такой фотоколлаж может совмещать три предыдущих способа расположения, создавая уникальный авторский дизайн.
Как делать коллаж из фото
Создать фотоколлаж проще простого, достаточно лишь пары кликов!
Для начала выберите сами фотографии, а затем определитесь, как именно вы хотите расположить их. Запустите онлайн приложение и выберите соответствующий шаблон, загрузите подготовленные фотоснимки и с помощью мыши расположите их в блоках так, чтобы общая композиция выглядела максимально эффектно.
Запустите онлайн приложение и выберите соответствующий шаблон, загрузите подготовленные фотоснимки и с помощью мыши расположите их в блоках так, чтобы общая композиция выглядела максимально эффектно.
Сохраняйте полученные коллажи в нужном формате и публикуйте в соцсетях, делитесь с друзьями и знакомыми.
Сделать фотоколлаж онлайн можно всего за несколько секунд! Совершенно бесплатно и без всяких ограничений! Просто попробуйте – и, мы уверены, у вас всё получится! Запускайте приложение прямо сейчас!
Как сделать коллаж на компьютере из фото в Фотошопе. Подробный видео урок.
Без коллажей не обходится ни один фотограф, коллажи помогают сделать просмотр фотографии более интересным, чем просто однотипный фотографии по отдельности. Фотографии со свадеб, выпускных, отдыха, путешествий — идеально подходят для создания коллажей.
В этой статье, я покажу два разных стиля создания фото-коллажей. Для этого я буду использовать редактор Adobe Photoshop.
Фотоснимки разбросаны на основной фото.

В первом варианте, я наложил фотографии отделив их белой рамочкой. Словно отдельные снимки разбросаны на другой фотографии-фоне.
Откройте основную фотографию в программе Photoshop. Выделите остальные и перетяните на нее.
Или загрузите все фотографии в Photoshop. Затем, выделив инструментом лассо «Прямоугольная область» скопируйте и вставьте на основной фон.
Удерживая клавишу SHIFT масштабируйте фотографии до нужного размера и распределите их равномерно по площади.
Для того, чтобы сделать коллаж в стиле разбросанных отдельных фотографий, их нужно отделить от фона эффектами. В данном случае я применил белый контур и мягкую тень.
Сделав эффекты для одного слоя, скопируйте их на остальные. Теперь, поверните их в разные стороны под небольшим углом, чтобы они лежали хаотично.
Если вы хотите еще больше отделить снимки от основной фотографии, задайте ей тонирование, с помощью команды — Изображение/Коррекция/Фотофильтр… Для подобных фотографий подойдут теплые тона, например «Согревающий фильтр».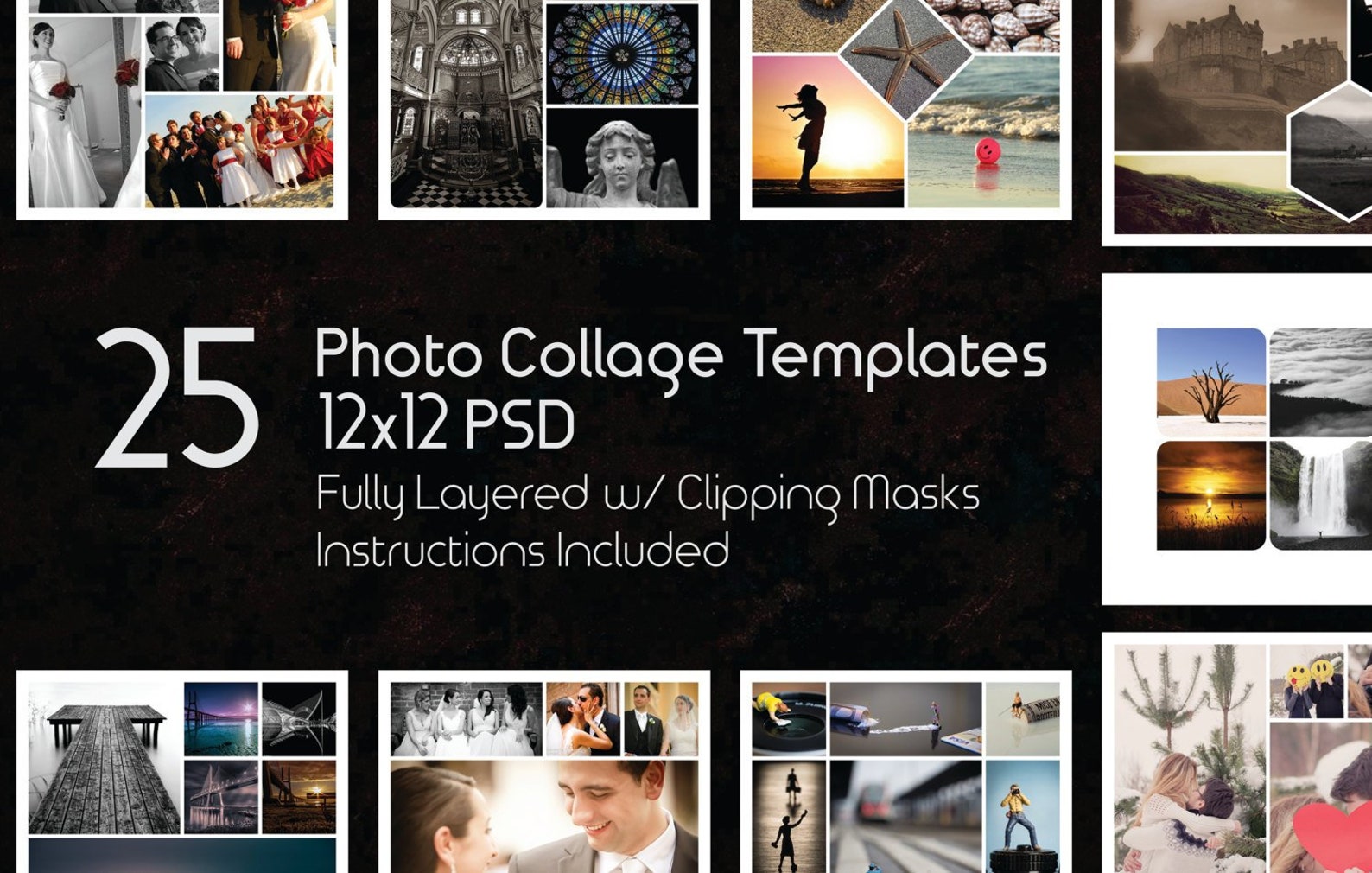
Фотографии растворенные одна в другой
Во втором варианте, я размыл края фотографий делая их как бы единой частью композиции. Общий тон сепии придает этим трем снимкам эффект старых образов из приятных воспоминаний. На мой взгляд идеально подошел для данной композиции.
Также, как и в первом случае, выделите фрагменты фотографий любым удобным для вас инструментом лассо и скопируйте на основную фото.
Инструментом «Ластик» с мягкими краями кисти сотрите резкие края фотографии, чтобы они плавно переходили из одной в другую.
Выделите все слои с фотографиями, кроме основного и объедините в один слой (CTRL+E).
Задайте этому слою тонирование, нажмите — Изображение/Коррекция/Цветовой тон/Насыщенность… (Сочетание клавиш — CTRL+U). Поставьте галочку «Тонирование» и выставьте параметры, как на снимке выше.
Видео урок. Как сделать коллаж в Photoshop
Если урок был вам полезен или у вас есть лучшие варианты — оставляете комментарии к этой статье.
(Visited 4 794 times, 1 visits today)
Делаем простой коллаж 2.0 / Creativo.one
Перед вами обновлённая версия урока, который выполнен в Photoshop CC2018.
Способов сделать коллаж существует бесчисленное множество. Этот урок Photoshop покажет простой вариант создания коллажа из фотографий.
Шаг 1. Вырезаем фото
Вырежьте все фотографии, из которых хотите сделать коллаж. Для удобства вы можете сразу установить в Photoshop фиксированный размер и разрешение для инструмента вырезания Рамка (Crop Tool)(С).
Шаг 2. Копируем фото в один документ
Перенесите все свои фотографии в один Photoshop документ. Если копируете и вставляете их, то они все будут размещены по центру, одна над другой.
Шаг 3.
 Выделяем область для работы
Выделяем область для работы
С помощью инструмента Прямоугольная область (Rectangular Marquee Tool) (M) выделите область примерно равную размеру будущего коллажа. Можно даже задать точные значения на панели настроек этого инструмента.
Шаг 4. Выравниваем нужные фото по верхнему краю
Выберите инструмент Перемещение (Move Tool) (V). Выделите слои с фотографиями, которые будут составлять верх вашего коллажа. И на панели настроек нажмите кнопку Выравнивание по верхнему краю. Выделенные фото выровняются по верхнему краю выделения.
Шаг 5. Распределяем фото в верхнем ряду
Теперь нужно распределить равномерно верхний ряд фотографий. Выберите одно из фото и нажмите на панели настроек Выравнивание по левому краю. Для следующего фото – Выравнивание центров по горизонтали, далее Выравнивание по правому краю. Таким образом у нас получилась верхняя строка коллажа.
Таким образом у нас получилась верхняя строка коллажа.
Шаг 6. Распределяем остальные фото
Далее, используя кнопки на панели настроек, распределяем остальные фотографии по выделенной области
Также для получения одинакового расстояния между объектами (можно выделять сразу несколько объектов) используйте клавиши SHIFT+стрелка. Нажимая SHIFT и стрелки на клавиатуре, вы можете передвигать объект сразу на 10 пикселей в нужную сторону, что поможет создавать равные промежутки.
Шаг 7. Создаем подложку для коллажа
Создайте новый слой, залейте его подходящим цветом и разместите под слоем с коллажем.
Вот результат нашей работы:
До встречи в следующем уроке!
Источник:
creativo. one
one
Сюрреалистический коллаж в Photoshop
Этот урок покажет, как сделать коллаж из нескольких изображений. Некоторые шаги могут показаться сложными, но в целом сделать подобную работу сможет каждый. Вот такое изображение можно получить, пройдя все шаги данного урока:
Итак, приступим!
Шаг 1
В Photoshop создаем новое изображение (Ctrl+N) размером 1300 х 900 px. Фон должен быть черный. Загружаем изображение Океана и при помощи инструмента Прямоугольная область выделения (Rectangular Marquee Tool) вставляем часть изображения. Слой называем «Ocean»:
Делаем дубликат слоя «Ocean» (Ctrl+J), и уменьшаем шум фильтром Фильтр – Шум – Уменьшить шум (Filter – Noise — Reduce Noise). Параметры устанавливаем как на скриншоте:
Это действие сделало океан более гладким и спокойным.
Делаем еще один дубликат слоя «Ocean» и перетаскиваем его на самый верх. Изменяем режим наложения на Осветление основы (Color doge).
Изменяем режим наложения на Осветление основы (Color doge).
Далее нужно создать новый корректирующий слой Уровней. Сделать это можно через специальное меню в панели слоев или через Слои — Новый корректирующий слой – Уровни (Layer – New Adjustment Layer – Levels). В открывшемся окне нужно отметить галочкой Использовать предыдущий слой в качестве обтравочной маски (Use previous layer as clipping mask). Цветокоррекцию можно провести в соответствии с настройками, которые изображены ниже:
Далее добавляем еще один корректирующий слой Черно-белое (Black & White). Галочку на этот раз ставить не нужно.
Получиться должно следующее:
Большая мягкая кисть поможет скрыть верхние края океана.
На данном этапе должно получиться следующее:
Шаг 2
Теперь загружаем изображение Неба. Прямоугольной областью выделения размещаем изображение так, как показано на скриншоте:
Прямоугольной областью выделения размещаем изображение так, как показано на скриншоте:
Нижний край нужно подтереть мягкой кистью.
Добавляем снова корректирующий слой Черно-белый (Black&White) В открывшемся окне ставим галочку Использовать предыдущий слой в качестве обтравочной маски (Use previous layer as clipping mask). Цветокоррекция показана на следующем скриншоте:
На данный момент изображение выглядит вот так:
Шаг 3
Следующим шагом нужно загрузить изображение «Здание». Инструмент Quick selection (Быстрое выделение) поможет вставить изображение в нужное место.
Мягкой кистью удаляем нижние и левые края здания, делая их более мягкими.
Подтертость левого края должна напоминать вид здания, скрываемого за облаками:
Создаем корректирующий слой Черно- белое (Black & White) с галочкой clipping mask.
Далее создаем корректирующий слой Levels, и устанавливаем галочку clipping mask.
Вот такой должен быть слой маска на слое Levels
Вот так изображение должно выглядеть на данном этапе:
Здание должно реалистично вписываться в общую картину. Его можно скрыть еще немного:
Шаг 4
Далее необходимо добавить брызги воды. Для этого загружаем изображение «Волна». Как и прежде, инсрументом Прямоугольная область выделения (Rectangular Marquee Tool, корректно вставляем волну в документ. Размер, форму и расположение можно подкорректировать инструментом Трансформация (Ctrl+T):
Мягкой кистью большого размера скрываем лишние элементы:
Далее создаем Черно-Белый корректирующий слой, на котором устанавливаем галочку clipping mask
Далее Уровни в корректирующем слое c галочкой clipping mask
Вот так изображение выглядит на данном этапе:
Шаг 5
Все слои, которые относятся к зданию, необходимо сгруппировать и создать копию группы. Для дублирования группы нужно клацнуть по ней правой кнопкой мыши и выбрать пункт Дублировать группу (Dublicate group). Теперь нужно отобразить группу. Нажимаем Ctrl+T, клацаем правой кнопкой мыши и выбираем пункт Отразить по горизонтали (Flip Horisontal).
Для дублирования группы нужно клацнуть по ней правой кнопкой мыши и выбрать пункт Дублировать группу (Dublicate group). Теперь нужно отобразить группу. Нажимаем Ctrl+T, клацаем правой кнопкой мыши и выбираем пункт Отразить по горизонтали (Flip Horisontal).
Далее нужно переместить содержание копии группы на левую сторону изображения, как показано на скриншоте:
Теперь добавим изображение «Девушка». Дадим слою имя «Girl».
Инструмент Erase (Ластик) поможет вписать девочку в картину. Для этого нужно подтереть некоторые края:
На новом пустом слое, который нужно назвать «Glow», мягкой белой создадим свечение вокруг девушки.
Теперь добавим всплески воды там, где находятся ноги девушки. Для этого нужно скопировать подходящую часть с изображения волны. Далее её нужно трансформировать и уменьшить прозрачность, чтобы всё гармонично сочеталось друг с другом.
Для слоя с девушкой нужно добавить корректирующий слой Уровни c установленной галочкой на clipping mask
Далее нужно создать корректирующий слой Кривые (Curves) и обязательно ставим галочку clipping mask
По накатанной схеме добавляем Black&White c галочкой clipping mask и следующими параметрами
Вот что получается:
Шаг 6
В этом шаге добавим на изображение немного текстур. Для этого подойдут любые гранжевые или абстрактные текстуры и кисти. Прозрачность слоя с текстурами нужно уменьшить до 50%. можно поэкспериментировать с режимами наложения слоя.
Над всеми слоями добавим корректирующий слой с кривыми Галочку ставить не нужно.
Такое вот получается изображение.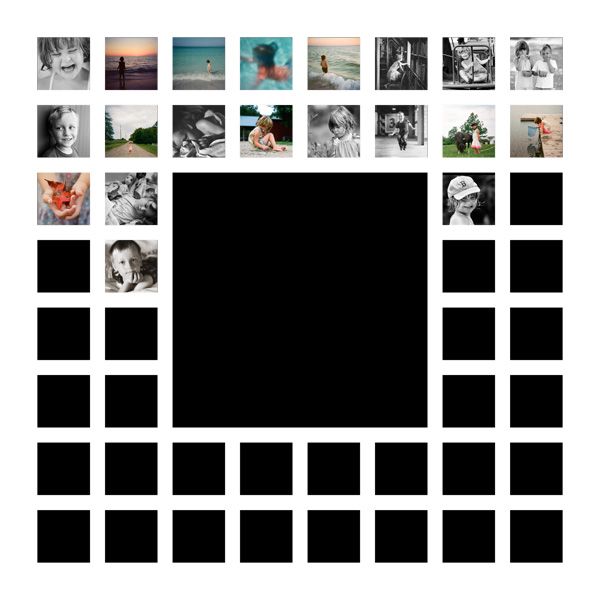 Но это еще не всё.
Но это еще не всё.
Шаг 7
Создадим в небе несколько черных дыр. Для этого проведем некоторую подготовительную работу. Нажмем Ctrl+Alt+Shift+E. Это создаст новый слой, который объединит в себе все слои, которые на данный момент включены. Далее откроем Фильтр – Искажение – Полярные координаты (Filter> Distort> Polar Coordinates).
В итоге, получится вот какой эффект.
Размеры созданной дыры можно искажать как угодно при помощи трансформации. Мягкой кистью следует сделать края более мягкими.
Дублируя слой и искажая копии, можно создать несколько черных дыр:
В конце можно сделать изображение более резким. А вот и финальный результат:
Урок очень полезен для тех, кто хочет освоить способы составления коллажей. Удачного и приятного всем творчества!
Copyright by TakeFoto. ru
ru
Как сделать коллаж в Photoshop (Пошаговое руководство!)
К настоящему времени большинство из нас знакомо с разнообразными приложениями для создания коллажей в Интернете и на наших смартфонах.
А вы когда-нибудь задумывались, как сделать коллаж в фотошопе? Это проще, чем вы думаете, и мы покажем вам, как это сделать.
Шаг 1. Выберите фотографии
После того, как вы закончите выбирать тему своего проекта, вам нужно выбрать изображения, которые вы будете в него включать — дважды щелкните значок Photoshop на рабочем столе, чтобы сначала открыть Photoshop.
Часто бывает достаточно пяти-семи фотографий. Но вы всегда можете добавить еще, если хотите.
Ваша цель — рассказать историю с помощью ваших фотографий, которую вы не можете показать с помощью одного изображения. Слишком мало фотографий не передаст достаточно чувств. Между тем, если вы наберете слишком много изображений, все запутается.
Тщательный выбор фотографий для использования — ключ к созданию гармоничного изображения. Включите широкие, средние и крупные изображения. Эта комбинация предоставляет зрителю различные точки зрения на ваш объект.
Включите широкие, средние и крупные изображения. Эта комбинация предоставляет зрителю различные точки зрения на ваш объект.
Но помните, что это не жесткое правило. Вы всегда можете сломать его, если сохраните свою тему.
Чтобы проиллюстрировать детали этого проекта, я выбрал серию фотографий с рынка Муанг Май в Таиланде.
В моей папке было 24 фотографии, и я сузил свой выбор до 13. После этого я отбросил еще больше, пока не добрался до последних шести. Моя коллекция включает в себя широкие, средние и крупные фотографии, а также некоторые вертикальные и горизонтальные изображения.
Выбирая фотографии, ищите в них изображения с похожими цветами и формами. Эти общие элементы помогут сделать ваш фотоколлаж для Photoshop более целостным.
На этом этапе вам не нужно выбирать окончательные изображения. Наличие восьми, десяти или более даст вам некоторую гибкость при создании макета.
В то же время не выбирайте слишком много, так как это может помешать вашему прогрессу.
Шаг 2. Измените размер фотографий
Теперь вам нужно изменить размер ваших фотографий.Использовать их в полном разрешении необязательно, так как это может замедлить работу вашего компьютера.
Подумайте, как вы будете отображать готовый фотоколлаж. Если вы собираетесь распечатать его, чтобы повесить на стену или поместить в альбом, ваши фотографии должны быть большими.
Если вы собираетесь делиться своим коллажем только в социальных сетях, вы можете уменьшить размер файлов. Для печати установите разрешение 300 пикселей на дюйм. Для использования только на мониторе установите разрешение 72 PPI.
Определите размеры, которые вы хотите напечатать фотоколлаж, и рассчитайте размер изображений.Затем сделайте их на 30% больше. Если вы сделаете их больше, чем вам нужно, это даст вам некоторую гибкость, чтобы изменить их размер позже, если потребуется.
Я установил размер своих фотографий 700 пикселей по длинной стороне, что составляет 247 мм при 72 PPI.
Шаг 3. Создайте новый файл в Photoshop
.Откройте панель «Новый документ» в Photoshop и выберите предустановку или создайте собственный документ. Вам не нужно быть точным, так как вы всегда можете обрезать его или добавить размер холста позже.
Важно создать новый документ с правильным разрешением.Он должен иметь те же размеры, которые вы использовали при изменении размера ваших фотографий на шаге 2.
Для своего документа я выбрал горизонтальный формат A4 с 72 PPI. Он подойдет для использования на веб-сайте.
Шаг 4 — Добавьте свои фотографии в новый файл
Есть много способов добавить фотографии в документ. Я считаю, что лучший способ — открыть папку, в которой они находятся, и перетащить их на холст документа.
Это автоматически превращает их в смарт-объекты Photoshop.
Изменение размера смарт-объекта неразрушает. Вы также можете наклонять, вращать, деформировать или применять любое преобразование без потери качества. Просто помните, что вам нужно растеризовать смарт-объекты, прежде чем вы сможете выполнять какое-либо редактирование пикселей на них.
Если вы хотите что-то клонировать, осветлить, затемнить или закрасить кистью, вам нужно щелкнуть правой кнопкой мыши по слою и выбрать «Растрировать слой».
Лучше всего завершить редактирование фотографий, прежде чем изменять их размер и импортировать.
Чтобы упростить просмотр размещаемых фотографий, скройте те, которые вы еще не разместили.
Включайте каждый новый слой по мере его поступления, чтобы добавить его в свой макет.
Шаг 5. Разместите фотографии на холсте коллажа
Выберите инструмент перемещения, затем щелкните и перетащите фотографии на место. Возможно, вам придется поэкспериментировать с этим, чтобы он выглядел так, как вы хотите. Вы можете переставить перекрывающиеся фотографии так, чтобы они располагались так, как вы хотите.
Если у вас есть один файл под другим и вы хотите, чтобы он отображался наверху, щелкните соответствующий слой на «Панели слоев».Затем вы можете перетащить слой вверх. Разместите его выше по порядку, чем фото, которое перекрывало его.
Размещение и размещение фотографий может занять много времени. Чтобы поэкспериментировать с разными макетами, создайте новую группу со своими изображениями на «Панели слоев».
Для этого щелкните значок «Создать новую группу» в нижней части «Панели слоев». Назовите свою группу. Затем выделите все слои с вашими фотографиями и перетащите их в созданную вами папку.
Теперь вы можете продублировать папку, в которую будут скопированы все слои — щелкните правой кнопкой мыши значок группы и выберите «Дублировать группу».Сверните одну из групп и скройте ее, а затем снова начните перемещать фотографии.
Вы можете дублировать группу сколько угодно раз. Их сворачивание и скрытие от просмотра упрощает управление новой группой.
Изменяйте положение и размер каждого изображения, пока не будете довольны новым изображением.
© Кевин Ландвер-ЙоханШаг 6 — Добавьте границы к вашим фотографиям
Возможно, вы захотите попробовать добавить границы к вашим фотографиям. Это сделает ваш коллаж похожим на распечатанные фотографии в старом стиле.
Выберите одну из своих фотографий, с помощью значка FX в нижней части «Панели слоев» выберите «Обводка». В открывшемся окне «Стиль слоя» настройте размер, положение, непрозрачность и цвет.
Для этой версии моего коллажа Photoshop я сделал границы белыми и шириной 25 пикселей при 100% непрозрачности. Затем я разместил их на внешней стороне края фотографии.
Вы можете добавить рамку к каждой фотографии по отдельности, если хотите сделать их уникальными для каждой фотографии.
Если вы хотите, чтобы границы были одинаковыми, щелкните правой кнопкой мыши слой, в который вы добавили обводку, и выберите «Копировать стиль слоя».
Теперь выберите все остальные слои с фотографиями, щелкните правой кнопкой мыши и выберите «Вставить стиль слоя». Вы можете добавить обводку, которую вы создали на первом слое, на каждую свою фотографию.
Шаг 7 — Отрегулируйте цвет фонового слоя
Вы можете быть довольны тем, как выглядит ваш монтаж на этом этапе. Но вы можете поэкспериментировать и еще немного улучшить свой фотоколлаж.
Щелкните слой фонового изображения и попробуйте изменить цвет или добавить градиент.Фон должен поддерживать, а не подавлять ваши фотографии.
Выберите цвет, который выделяется в вашем фотоколлаже, и сделайте его новым цветом фона.
Вы также можете оставить фон белым или добавить белую рамку вокруг изображений.
Заключение
Использование Photoshop для создания фотоколлажа поначалу может показаться сложной задачей. Но как только вы изучите детали процесса, вы увидите, что шаги довольно просты и легки для понимания.
Что отличает Photoshop от любого другого приложения для создания коллажей, так это то, что его можно бесконечно настраивать. Вы можете создавать всевозможные варианты и не беспокоиться о том, чтобы увидеть другую версию где-нибудь еще. Так что вперед и попробуйте!
Хотите узнать больше о различных методах постобработки? Почему бы не посетить наш курс «Легкое редактирование с помощью Lightroom» в следующий раз!
Хотите больше? Попробуйте наш курс творческой обработки в Photoshop
Это 30-дневный творческий фотографический проект, которым вы можете заниматься дома, используя базовое оборудование.
Здесь показано, как делать фотографии, которые заставляют людей говорить «Вау! Как вы это восприняли? ».
Фотографии действительно говорят сами за себя. А если в данный момент вы застряли дома, это отличный проект, над которым можно потратить время.
Как создать коллаж в Photoshop за 9 простых шагов
Хотите сделать коллаж в Photoshop? Вы пришли в нужное место.
В этой статье я расскажу вам простой пошаговый процесс создания потрясающего коллажа, который выглядит так:
( — идеальный способ поделиться фотографиями с мероприятия, съемки недвижимости или даже семейной фотосессии!)
Приступим.
Шаг 1. Выберите фото-коллаж
Прежде чем вы на самом деле создадите коллаж , вам нужно будет выбрать фотографии коллажа — и делать это нужно будет осторожно.
Я рекомендую выбирать изображения, связанные темой (например, место, событие или даже концепция). Включите сочетание предметов разного масштаба; например, выберите несколько широких снимков, которые показывают всю сцену, а также несколько фотографий с деталями, которые показывают много текстуры и индивидуальности. Без того или другого история не будет полной.И это не будет нести того уровня эмоций, который вам нужен.
Кстати о повествовании: часто помогает сосредоточиться на истории, которую вы пытаетесь рассказать. Вы хотите рассказать о событии? Вы хотите четко передать значимую концепцию? Обязательно учтите это при выборе фотографий!
Еще один совет: по возможности включите не менее трех фотографий и не более восьми. Слишком мало фотографий, и вы не сможете рассказать всю историю. Слишком много фотографий, и вы запутаете зрителя беспорядком (к тому же будет сложно показать отдельные детали).
Шаг 2. Откройте выбранные изображения в Photoshop
.Выбрав фотографии, откройте их все в Photoshop.
Для этого вы можете перетащить файлы прямо в окно документа или выбрать Файл> Открыть и щелкнуть соответствующие изображения.
Вы должны увидеть фотографии как отдельные вкладки в окне документа, например:
Шаг 3. Создайте новый файл для вашего коллажа Photoshop
Для каждого коллажа Photoshop требуется файл фона, в котором в конечном итоге будут собраны все изображения.
Хотя вы можете использовать старый шаблон коллажа, если вы делаете свой первый коллаж, вам нужно будет создать новый документ.
Итак, выберите File> New в строке меню (или нажмите Ctrl / Cmd + N ):
Должно появиться окно «Новый документ», и вам нужно будет ввести настройки файла.
Детали будут зависеть от того, что вы планируете делать с коллажем, а также от размеров выбранных вами фотографий. Если вы работаете с большими файлами JPEG и хотите печатать, вам, вероятно, следует выбрать ширину и высоту более 5000 пикселей.Однако, если вы хотите отобразить свой коллаж на стандартной веб-странице, подойдет ширина и высота 1500 пикселей (хотя вы всегда можете начать с большого и изменить размер позже, как описано в Шаг 8 ниже).
(я действительно рекомендую вам сделать размер файла немного больше, чем вы хотите в конечном итоге; таким образом вы можете сделать окончательную обрезку, чтобы решить любые проблемы с расположением.)
Шаг 3. Добавьте изображения по одному
Перейдите к своей первой открытой фотографии и выберите ее.
Для этого можно перетащить инструментом Marquee tool:
Или вы можете нажать Ctrl / Cmd + A .Вы должны увидеть марширующих муравьев по краю изображения:
Затем выберите Правка> Копировать (или нажмите Ctrl / Cmd + C ):
Наконец, перейдите к новому документу, затем выберите Правка> Вставить (или нажмите Ctrl / Cmd + V ):
Это добавит фотографию в пустой документ, но на отдельный слой.
В зависимости от размера и разрешения нового изображения вам может потребоваться внести некоторые изменения с помощью команды Edit> Free Transform (или Ctrl / Cmd + T ).Например, моя первая фотография была слишком большой:
Итак, я использовал опцию Free Transform, чтобы уменьшить его:
(После того, как вы активировали Free Transform, просто перетаскивайте краевые узлы, пока не получите желаемый результат. Вам нужно изображение, достаточно маленькое, чтобы его можно было удобно перемещать по холсту.)
Затем повторите приведенные выше инструкции для всех оставшихся фотографий в виде коллажа.
Шаг 4. Расположите фотографии
После того, как вы добавили в документ все фотографии коллажа, пора поработать.Здесь вы перемещаете фотографии, пока они не расскажут вашу историю.
Сделав несколько коллажей, вы начнете открывать для себя свой предпочтительный стиль; Лично мне нравится создавать симметричные макеты, а также решать головоломки. Но у каждой истории немного разные потребности, так что не бойтесь экспериментировать!
Чтобы отрегулировать положение фотографий, вы можете выбрать инструмент Перемещение (или нажать V ):
Затем перетащите все изображения, пока не получите хороший результат.Если вы хотите изменить размер каких-либо фотографий, используйте параметр «Свободное преобразование», описанный выше.
В моем примере коллажа с домашним животным я сначала попробовал более симметричное расположение:
Но остановился на композиции типа пазла:
Шаг 5: Добавьте интервал между изображениями
После того, как вы определились с макетом и установили размер всех изображений, я рекомендую дать дизайну немного места. Это личное предпочтение, но в целом эффект приятный.
Другими словами, вместо такого коллажа:
Вам нужен вот такой:
Это довольно просто сделать; вы просто создаете тонкую белую границу между изображениями.Вы можете выбрать каждую фотографию, а затем использовать мышь или клавиши со стрелками для перетаскивания, пока не увидите пустое пространство. Или вы можете дважды щелкнуть каждое изображение на панели «Слои»:
Это откроет меню Layer Style , где вы можете выбрать опцию Stroke :
Убедитесь, что для параметра Position установлено значение Inside , для режима наложения установлено значение Normal , а для цвета установлено значение White :
Затем увеличивайте Size , пока не увидите красивую рамку вокруг ваших изображений.
К сожалению, это немного обрезает изображения — но в зависимости от того, какой вам нравится, это может того стоить.
Шаг 6: Объедините все слои
На этом этапе ваш коллаж должен быть выложен с идеальным интервалом между фотографиями.
Это означает, что вы готовы объединить все слои.
Просто выберите Layer> Merge Visible (или нажмите Ctrl / Cmd + Shift + E ):
И слои сольются в один красивый коллаж Photoshop!
Шаг 7. Обрезка окончательного изображения
Перед изменением размера и экспортом коллажа я рекомендую обрезать лишнее белое пространство по краям (чтобы дизайн выглядел ровным).
Просто нажмите C или выберите инструмент Crop :
Затем перетащите края фотографии, чтобы избавиться от нежелательных областей:
Шаг 8: Изменить размер
Этот шаг зависит от ваших целей для коллажа. Если вы хотите распечатать, вам нужно будет изменить размер в соответствии с требованиями к печати (что обычно подразумевает, что изображение остается довольно большим). Однако, если вы хотите опубликовать свой коллаж на Facebook, Instagram или Pinterest, подумайте о том, чтобы уменьшить размер до 1500 пикселей на длинном конце.
Итак, выберите Image> Image Size (или нажмите Alt / Opt + Ctrl / Cmd + I ):
Затем наберите желаемую ширину и высоту.
Шаг 9. Сохраните и экспортируйте коллаж
И последнее, но не менее важное:
Сохранить и экспортировать!
Вам нужно выбрать Файл> Сохранить как :
Затем выберите расположение и имя файла, убедитесь, что для параметра Сохранить как тип установлено значение JPEG , и нажмите Сохранить :
И выберите желаемое качество изображения (я обычно выбираю около 8 ):
И готово! Photoshop сохранит ваш коллаж в указанном месте.
Как сделать коллаж в фотошопе: заключительные слова
Ну вот и все:
Простой процесс создания коллажа в Photoshop. Он обязательно будет выглядеть великолепно, так что не стесняйтесь; поделитесь этим на своих страницах в социальных сетях!
Теперь к вам:
Вы когда-нибудь делали коллажи? Есть какие-нибудь дополнительные советы? Пожалуйста, поделитесь своим советом (и фото-коллажем!) В комментариях ниже.
Как сделать фотоколлаж в Photoshop CC
Обучение созданию фотоколлажа в Photoshop пригодится в самых разных ситуациях.Отдельные фотографии запечатлевают отдельные моменты времени, но вызывают коллаж, и вы сможете проиллюстрировать целую историю, заархивировав ценный семейный праздник или создав мегамикс воспоминаний на день рождения партнера. Создание коллажа также является отличной проверкой ваших навыков композиции.
Существует множество приложений для создания коллажей, но Photoshop CC даст вам еще больше контроля. Это позволяет вам завершить весь процесс, используя всего одно приложение, которое включает в себя любые необходимые настройки изображения.(Некоторые из лучших приложений можно найти в нашем обзоре лучших инструментов для создания коллажей.)
Photoshop — одно из наиболее часто используемых приложений для этого типа работы. Если вы еще не зарегистрировались, получите Adobe Creative Cloud, чтобы получить доступ к впечатляющему набору программного обеспечения для творчества.
В этом уроке Photoshop вы узнаете, как импортировать изображения в Photoshop, размещать их на одной странице и ограничивать их цветными рамками. Если вы хотите улучшить свои навыки Photoshop в других областях, ознакомьтесь с нашим постом, в котором обобщены лучшие уроки Photoshop, или для начинающих узнайте, как Photoshop кого-то превратит в картинку.
01. Выберите изображения
Вы можете использовать органайзер фотографий, чтобы упростить вашу работу, но их предварительный просмотр в Finder также будет работать. (Изображение предоставлено Мэттом Смитом / Future Owns / Adobe)Сначала выберите свои изображения. Невозможно сжать всю коллекцию фотографий на одной странице, поэтому нужно проявлять избирательность, ограничиваясь максимум 5-8 фотографиями. Выбор изображения важен, если вы хотите сохранить интерес зрителя — коллажи — это не просто развороты случайных изображений, а представляют собой плавное повествование, отображающее различные углы, формы и стили.
Попробуйте использовать изображения, подходящие для разных размеров рамок, выбирая только самые лучшие и наиболее подходящие изображения. Тематизация коллажа по линиям одного согласованного цвета или общего элемента может объединить все воедино, в то время как контрастные изображения создают напряжение и, как правило, привлекают внимание. Каждое изображение должно быть хорошо экспонировано и в фокусе.
Если вы не уверены, что выглядит хорошо, посмотрите макеты некоторых журналов для вдохновения. Использование органайзера библиотеки, такого как Lightroom или Bridge, упрощает процесс, упрощая сортировку сразу нескольких фотографий, хотя Finder работает так же хорошо.Используйте этот этап, чтобы внести необходимые коррективы в ваши изображения, прежде чем объединять их.
В моем коллаже будет фотография Porsche 964 Carrera, поэтому я включил широкие, динамичные снимки, а также детали интерьера крупным планом, показывая машину со всех сторон.
02. Создайте документ
В окне «Новый документ» можно выбрать предварительно загруженные шаблоны, которые являются хорошей отправной точкой для любого проекта (Изображение предоставлено: Мэтт Смит / Future Owns / Adobe)При создании документа размер холста будет зависеть от предполагаемого результата вашего коллажа, а именно от того, будет ли он цифровой или печатный (большинство коллажей лучше смотрятся в альбомном формате).В окне «Новый документ» Photoshop представлен ряд «предварительных настроек документа», чтобы упростить этот выбор, будь то размеры страницы для печати или стандартные цифровые размеры для Интернета и мобильных устройств. Если вам нужен нестандартный размер, есть также варианты изменения ширины, высоты, разрешения и цветового режима. Вы можете изменить это позже, выбрав «Изображение»> «Размер холста». Я использовал размер документа 1920 x 1080 пикселей, RGB, стандартный экран HD.
03. Импорт изображений
Вы можете перетащить все изображения в Photoshop прямо из окна Finder.Удерживая нажатой клавишу Alt, вы добавите их как связанные слои (Изображение предоставлено Мэттом Смитом / Future Owns / Adobe)Существуют различные методы для сбора изображений в один файл. Возможно, самым простым является перетаскивание изображений из Finder прямо на холст, который импортирует их как смарт-объекты. Преимущество этого заключается в том, что вы можете изменять их положение и размер без потери качества.
В качестве альтернативы вы можете встраивать изображения в виде связанных слоев, что означает, что они будут отображаться на холсте как версии с низким разрешением, при этом они будут связываться с исходными файлами на вашем компьютере, что позволит избежать медленного времени рендеринга.Сделайте это, удерживая нажатой клавишу Alt при перетаскивании изображений в файл.
Другой способ — открыть все изображения в отдельных окнах Photoshop, выбирая каждое с помощью Cmd + A , копируя с помощью Cmd + C , а затем вставляя в мастер-документ с помощью Cmd + V . Вы также можете изменить расположение окон, чтобы показывать сразу два файла, а затем буквально перетаскивать слои из одного в другой.
04. Примерно расположите изображения
Используйте инструмент «Свободное преобразование», чтобы изменить размер слоев на холсте, пробуя разные положения для большей визуальной привлекательности (Изображение предоставлено: Мэтт Смит / Future Owns / Adobe)Прежде чем тратить слишком много времени на доработку коллажа , вам нужно иметь правильные изображения в правильных позициях. Перемещайте изображения по холсту с помощью инструмента «Выделение», пока все они не будут примерно соответствовать странице. Вы можете включать и выключать слои, используя значок глаза слева от каждого слоя на панели «Слои».Масштабируйте и вращайте слои с помощью инструмента «Свободное преобразование» ( Cmd + T ), захватывая ручки рамки преобразования. Удерживая нажатой клавишу Shift, вы сохраните пропорции, а удерживание клавиши Alt приведет к масштабированию от центра. Вы можете найти дополнительные параметры для преобразования в меню «Правка»> «Преобразовать».
05. Рисование границ
Вы можете изменить цвет фигур в окне «Заливка», где вы также можете добавлять новые образцы и создавать градиенты (Изображение предоставлено: Мэтт Смит / Future Owns / Adobe)Добавьте одну границу, используя либо инструмент «Перо» (с примененной обводкой) или инструмент «Прямоугольник» для разделения изображений.Я нарисовал длинный белый прямоугольник поперек холста, продублировал его с помощью Cmd + J , переместил и повернул его с помощью Free Transform, затем повторял процесс до тех пор, пока не уложил все мои границы, включая границу вокруг внешнего края в качестве Рамка.
Если вам не удается выровнять изображения, вы можете перетащить направляющие из линейок (включите их с помощью Cmd + R или в меню «Просмотр»> «Линейки»). Вы также можете выбрать несколько слоев и использовать «Слой»> «Выровнять», чтобы выровнять их.
06. Замаскируйте запасное изображение
Используйте маски, чтобы скрыть нежелательные области, а не удалять их сразу, поскольку маски можно отредактировать позже, если вы передумаете (Изображение предоставлено: Мэтт Смит / Future Owns / Adobe)С границами Теперь будет видно, что некоторые из ваших фотографий накладываются друг на друга. Используйте инструмент Marquee Tool, чтобы выделить нежелательные области на каждом слое, инвертируйте это выделение, щелкнув правой кнопкой мыши и выбрав «выбрать инверсию», затем нажмите кнопку маски в нижней части панели «Слои» (это выглядит как кружок в рамке).Вы можете отредактировать маски позже, если передумаете, закрасив область маски черным и белым. Повторите этот шаг для каждого слоя, пока все они не будут на одном уровне с границами.
Если вы импортировали изображения как смарт-объекты, вы можете просто удалить ненужные области вместо их маскирования, так как исходное изображение не будет потеряно. Если затем вы хотите переместить изображение внутри рамки, дважды щелкните слой, чтобы открыть окно смарт-объекта, и переместите его туда.
07. Добавить текст и экспортировать
Photoshop CC имеет множество параметров на вкладке «Символ», включая динамический текст, который изменяет шрифт вашей копии при прокрутке списка (Изображение предоставлено: Мэтт Смит / Future Owns / Adobe)Если вас устраивает макет коллажа, вы можете добавить заголовок или сообщение. Выберите инструмент «Текст» на панели инструментов и нарисуйте текстовое поле на холсте, желательно в очень темной или светлой области. Выберите шрифт и цвет на вкладке «Символ», затем вставьте текст.Если текст нечитаем, вам может потребоваться нарисовать за ним сплошную рамку, а затем смягчить ее, уменьшив непрозрачность или изменив режим наложения. Я также добавил обводку подчеркивания, используя пипетку, чтобы выбрать желтый цвет на изображении.
Сохраните изображение как файл .psd, чтобы вы могли отредактировать его позже, а затем экспортировать в любой нужный вам формат. (См. Наше руководство по форматам файлов изображений, если вы не уверены.)
Подробнее:
Как создать шаблон коллажа в Photoshop (с изображениями)
Создание фотоколлажа — это интересный способ поделиться целой кучей изображений в одном месте.Если вы только что вернулись из отпуска или хотите поделиться воспоминаниями о семейном мероприятии, коллажи помогут легко продемонстрировать все основные моменты. Создание коллажа в Photoshop очень просто и не требует больших знаний Photoshop для выполнения работы.
Обратной стороной является то, что создание коллажа может занять много времени и непостоянно. Вот почему научиться создавать шаблон коллажа в Photoshop — один из лучших способов создать новый коллаж. Вместо того, чтобы каждый раз начинать с нуля, вам просто нужно перетащить изображения на место!
Чтобы создать шаблон коллажа в Photoshop, вам необходимо:
- Создать новый слой и заполнить его цветом
- Измените размер и продублируйте этот слой, чтобы сформировать узор коллажа
- Добавить вырезку Маска, чтобы ограничить фотографию, чтобы она соответствовала каждой конкретной форме
- Создайте новую обтравочную маску для каждого изображения, пока все не будет иметь назначенную форму
- Экспорт шаблона коллажа в файл PSD для дальнейшей работы
Поначалу все это может показаться немного ошеломляющим, но я обещаю, что весь этот процесс будет легким.Давайте погрузимся в создание собственного шаблона коллажа в Photoshop.
Есть ли в Photoshop шаблоны коллажей?
Прежде чем начать, вам может быть интересно, есть ли в Photoshop какие-либо встроенные шаблоны коллажей. К сожалению, в Photoshop нет шаблонов, но их множество бесплатно в Интернете.
Фактически, вы можете начать работу с этими 5 бесплатными шаблонами коллажей , которые сделают вашу жизнь намного проще. Просто убедитесь, что вы выполнили указанные ниже действия, чтобы понять, как они работают!
Как создать собственные шаблоны коллажей
Шаблоны коллажей сэкономят так много времени, что вы удивитесь, почему вы вообще думали работать без них.Поскольку коллаж требует, чтобы вы снова и снова создавали серию фигур, зачем мучиться, выполняя весь процесс более одного раза?
С помощью шаблона вы можете создать коллаж с перетаскиванием, который идеально подойдет для любого коллажа, который вы захотите создать в будущем.
Ниже мы рассмотрим, как создать простой коллаж из сетки 3 × 3 . Вы можете менять эти квадратные формы на другие формы по своему желанию.
А пока давайте остановимся на основах и создадим красивый и простой шаблон коллажа, который идеально подойдет для любой идеи коллажа, которая у вас есть.
Шаг 1. Пакетный импорт изображений
Перед импортом изображений упростите себе жизнь и сгруппируйте все фотографии в одну папку на компьютере. Вместо того, чтобы сортировать по разным папкам и жестким дискам, сделайте работу заранее и поместите их в одно место.
Таким образом, вы можете импортировать сразу все свои коллажи, чтобы сэкономить время.
После создания папки изображений коллажа создайте новый документ Photoshop ( Command / Control + N ) с желаемыми размерами вашего коллажа.В этом примере я создам квадратный документ размером 2000 × 2000 пикселей с разрешением 300PPI .
Использование более высокого разрешения (PPI) улучшит качество изображения, если вы решите распечатать коллаж.
Нажмите создать , чтобы открыть новый документ в Photoshop.
Пришло время импортировать фотографии. Вместо того, чтобы выполнять их по отдельности (потому что кто хочет тратить время), давайте импортируем их все вместе. Просто перейдите к File> Scripts> Load Files Into Stack.
В новом диалоговом окне нажмите Обзор и найдите фотографии для коллажа на своем компьютере. Это должно быть легко, так как вы заранее поместите их все в специальную папку для коллажей!
Дважды проверьте, что ваши файлы перечислены в меню файлов, нажмите ОК, чтобы начать импорт фотографий.
Все выбранные фотографии будут загружены в собственный проект в виде отдельных файлов. После завершения импорта нажмите , удерживая Shift, и щелкните между верхним и нижним слоями, чтобы выбрать их все сразу.
Затем создайте группу, нажав Command + G (Mac) или Control + G (ПК). Это упростит перенос ваших изображений в шаблон коллажа позже.
Затем, просматривая каждое изображение в вашей группе индивидуально, щелкните правой кнопкой мыши на слое и перейдите к Преобразовать в смарт-объект.
Превращение каждого слоя в смарт-объект дает вам возможность масштабировать изображения без потери качества.Это будет очень важно, когда вы начнете вставлять фотографии в коллаж! Подробнее об этом позже.
На данный момент мы закончили с изображениями и собираемся приступить к созданию шаблона коллажа.
Щелкните вкладку коллажа, чтобы переключиться на другое окно Photoshop.
Шаг 2. Создайте шаблон сетки для вашего коллажа
Давайте начнем создавать шаблон для коллажа с создания нового слоя. Просто щелкните значок нового слоя в нижней части панели слоев.
Выбрав новый слой, установите цвет переднего плана на черный (или любой другой цвет кроме белого ) и нажмите Option + Delete (Mac) или Alt + Delete (PC), чтобы заполнить слой цвет.
Чтобы изменить масштаб слоя, чтобы он соответствовал сетке 3 × 3, которую мы создадим, нажмите Command + T (Mac) или Control + T (ПК), чтобы получить доступ к инструменту преобразования.
Перейдя на верхнюю панель настроек, убедитесь, что ваше местоположение контрольной точки отмечено галочкой, затем установите местоположение в верхнем левом углу.Белая точка на значке контрольной точки переместится в этот верхний левый угол вместе с опорной точкой на вашем инструменте преобразования.
Поскольку я хочу разделить каждую строку на 3 изображения , я изменю значение процентов на 33,33%. В зависимости от того, сколько фотографий вы хотите в каждой строке, это процентное значение будет меняться.
Просто разделите 100 на количество фотографий в строке, чтобы получить правильное процентное значение для использования.
Теперь ваша фигура изменит размер в левый верхний угол в соответствии с определенным процентным значением. Нажмите ввод , чтобы сохранить изменения.
Этот квадрат будет тем, что вы будете использовать в качестве шаблона для каждого изображения в коллаже. Поскольку вам нужен новый квадрат для каждой фотографии, пора продублировать и переместить этот квадрат, чтобы заполнить коллаж.
Самый простой способ сделать это — удерживая Alt или Option (ПК / Mac), затем щелкнув и перетащив на фигуру. Это автоматически дублирует и одновременно перемещает слой.
Повторите этот процесс дважды, пока три отдельных квадрата не заполнят всю строку.
В некоторых случаях документы определенных размеров могут оставлять небольшие промежутки между фигурами. Чтобы избавиться от них, выберите слой с помощью инструмента «Перемещение» ( V ) и используйте клавиши со стрелками, чтобы переместить слой в нужное положение.
Если вы все еще пытаетесь устранить белый промежуток, вы можете немного изменить размер формы, чтобы она лучше соответствовала. Продолжая использовать инструмент перемещения ( V ), , удерживая Shift, потяните за край , который вы хотите увеличить. Он сам изменит размер и привяжется к краю вашего холста или к другим формам.
Поскольку он добавляет к фигуре всего несколько пикселей, вы не заметите разницы в размере в общем коллаже.
— Организация ряда изображений
Вещи могут сильно запутаться, если вы не организуете должным образом свои шаблоны коллажей. Как я выяснил, лучше всего для этого нужно сгруппировать каждую строку.
Удерживая нажатой клавишу «Shift» все три квадратных слоя, чтобы выбрать их, нажмите Command + G (Mac) или Control + G (ПК), чтобы сгруппировать их. Переименуйте эту группу в «Верхний ряд».
Внутри группы я переименую каждый квадрат в Shape 1, 2 и 3 в зависимости от их положения слева направо. Это спасёт вас, когда вы начинаете работать с большим количеством строк в коллаже.
— Дублирование первой строки для завершения шаблона
Теперь, когда вы успешно создали одну строку шаблона коллажа, тяжелая работа окончена. Теперь вы можете просто продублировать эту строку, чтобы создать среднюю и нижнюю строки этого сеточного коллажа.
Выбрав группу верхнего ряда, нажмите Command + J (Mac) или Control + J (ПК), чтобы скопировать группу.
Возьмите инструмент «Перемещение», нажав V , и перетащите строку вниз, пока она не поместится в центре холста.
Переименуйте эту дублированную группу в «Средний ряд».
Повторите этот процесс со средней строкой, нажав Command + J (Mac) или Control + J (ПК), чтобы скопировать их сгруппировать, используя инструмент перемещения, чтобы расположить ее внизу.
Переименуйте эту последнюю группу в «Нижний ряд».
Если вы заметите какие-либо пробелы между каждой строкой, еще раз используйте клавиши со стрелками, чтобы сдвинуть всю строку с выбранной группой. Если вы все еще не можете избавиться от них, используйте инструмент «Перемещение» ( V ), удерживайте нажатой клавишу Shift и растягивайте край, вам нужно расширить.
Как и в случае со слоями, небольшая разница в размерах не будет заметна в вашем коллаже Photoshop.
Пустое пространство между строками
Пустое пространство, заполненное перемещением строки с помощью клавиш со стрелками.
Шаг 3. Обрежьте изображения по форме каждой строки
Теперь начинается самое интересное, и вы можете добавлять фотографии в свой шаблон коллажа! Переключая окна, чтобы найти изображения, выберите инструмент «Перемещение» ( V ) и щелкните групповой слой.
Затем, щелкните и перетащите эту группу на другую вкладку , чтобы перенести ее в свой шаблон коллажа. Отпустите курсор при наведении курсора на шаблон коллажа. Все ваши фотографии теперь будут в том же проекте, что и ваш шаблон.
Теперь осталось только решить, какое изображение вы хотите поместить в каждую строку. Начиная с верхнего ряда, перетащите изображения в разные группы, в которых вы хотите, чтобы они отображались. Например, я выбрал три изображения для размещения в верхнем ряду коллажа и поместил каждое изображение над его собственной формой. .
Поскольку вы хотите, чтобы ваши фотографии ограничивались размером и местоположением фигуры, вам необходимо создать обтравочную маску. Убедитесь, что слой изображения находится прямо над формой, в которой вы хотите, чтобы он отображался, щелкните правой кнопкой мыши слой изображения и выберите «Создать обтравочную маску».”
Теперь ваша фотография будет видна только внутри той формы, к которой она была вырезана. Вы можете использовать инструмент «Перемещение» ( V ), чтобы изменить масштаб и расположить изображение так, чтобы оно лучше вписывалось в форму. Поскольку слой изображения представляет собой смарт-объект, вы можете увеличивать или уменьшать его масштаб без потери качества!
Промойте и повторяйте этот процесс, пока все ваши фотографии не будут обрезаны по своей форме. Теперь ваш коллаж готов!
Шаг 4. Добавление линий между изображениями в коллаже
Для чуть более художественного чутья вы можете подумать о добавлении границ между изображениями.Один из самых простых способов сделать это — использовать инструмент выделения из одной строки и одного столбца.
Щелкните и удерживайте инструмент «Область» на панели инструментов, чтобы открыть выделение одной строки и одного столбца. Для этого я буду использовать выделение в один столбец.
Создавая новый слой в верхней части стека слоев, щелкните холст и расположите выделение вдоль вертикальной строки шаблона.
При активном выборе установите белый цвет переднего плана и нажмите Option + Delete (Mac) или Alt + Delete (ПК), чтобы залить выделение белым цветом.
Нажмите Command + D (Mac) или Control + D (ПК), чтобы отменить выбор после того, как вы закончите.
На этом этапе линия будет казаться очень тонкой. Чтобы немного улучшить его, дважды щелкните свой слой, чтобы открыть параметры стилей слоя. Выберите Stroke , установите цвет на белый и соответственно отрегулируйте размер . Это один из самых простых способов быстро сделать линию между рядами утолщенной!
Чтобы ускорить процесс, вы можете продублировать эту строку, чтобы использовать ее снова для дополнительных строк.Выделив линейный слой, возьмите инструмент перемещения ( V ), удерживайте Alt или Option (ПК / Mac), щелкните и перетащите из своей линии, чтобы дублировать ее. Соответственно переместите эту вторую строку в другой столбец.
Создав два новых линейных слоя, щелкните, удерживая клавишу Shift, между верхней и нижней линиями и нажмите Command + G (Mac) или Control + G (ПК), чтобы сгруппировать их. Переименуйте эту группу в «Граница столбца».
Чтобы упростить жизнь строкам, продублируйте группу столбцов, нажав Command + J (Mac) или Control + J (ПК).Выберите инструмент перемещения, нажав V , и поверните границы столбцов, пока они не выровняются со строками вашего коллажа. После этого переименуйте эту группу в «Rows Border».
— Обводка всего коллажа с помощью цветной границы
Чтобы сделать еще один шаг вперед, вы также можете добавить контур ко всему шаблону коллажа. В отличие от некоторых других шагов, это можно сделать всего за пару щелчков мышью.
Создайте новый слой в верхней части стека слоев и установите цвет переднего плана на черный .Залейте этот новый слой черным, нажав Option + Delete (Mac) или Alt + Delete (ПК).
Измените режим наложения слоя с Normal на Screen , чтобы сделать весь черный прозрачный.
Затем дважды щелкните свой слой, чтобы открыть опцию стилей слоя. Выберите опцию Stroke , установите положение внутри , выберите цвет и отрегулируйте размер вашего штриха.Если результат вас устраивает, нажмите OK .
Теперь у вас будет цветной контур по краям коллажа, который добавит приятный эффект вашему шаблону!
Шаг 5. Сохранение шаблона коллажа как файла PSD
На этом этапе вы успешно создали в Photoshop коллаж, который готов к экспорту и публикации. Прелесть выполнения шагов, описанных в этом руководстве, теперь в том, что у вас остался шаблон коллажа, который вы можете использовать в остальное время.
Осталось сохранить шаблон!
Чтобы начать процесс, выберите Файл> Сохранить как.
Затем переименуйте файл и выберите место для сохранения на вашем компьютере.
Теперь самое важное. В зависимости от того, хотите ли вы экспортировать коллаж для публикации или сохранить его как шаблон, формат файла, который вы выберете, будет отличаться.
Чтобы сохранить коллаж как фотографию, которой можно поделиться, установите формат JPEG.
Если вы хотите создать шаблон коллажа для будущего использования, установите формат Photoshop . Это сохранит ваше изображение в виде файла Photoshop, который можно будет открыть позже и получить полный доступ ко всем вашим файлам! Вы можете узнать больше о файлах PSD и о том, как они работают, в этом посте.
Нажмите «Сохранить», и ваш шаблон коллажа Photoshop готов!
Получите доступ к 5 бесплатным шаблонам коллажей для Photoshop
В зависимости от того, насколько красивым вы хотите получить коллаж Photoshop, вы можете потратить больше времени, чем хотелось бы.Чтобы сэкономить кучу времени, обязательно загрузите эти 5 бесплатных шаблонов коллажей для Photoshop.
Этот пакет шаблонов включает в себя точный шаблон, который я только что создал в этом руководстве, а также четыре дополнительных шаблона, чтобы оживить его. Выше показаны все пять бесплатных шаблонов коллажей!
Щелкните здесь, чтобы получить доступ к этим 5 бесплатным шаблонам!
Теперь, когда вы знаете, как создавать коллаж в Photoshop, вы можете проявить творческий подход к размещению своих изображений в Интернете.Если вы хотите поделиться чем-то в социальных сетях или распечатать изображение, чтобы повесить его на стену, этот метод с легкостью выполнит вашу работу.
Поздравляю с коллажами!
— Брендан 🙂
Как сделать коллаж в Photoshop (36 руководств)
Следуйте этому руководству, чтобы узнать, как создать коллаж из нескольких изображений в Photoshop, и загрузите бесплатные шаблоны коллажей Photoshop для использования.Вы добавляете каждое новое изображение к изображению коллажа как отдельный слой и управляете каждым изображением индивидуально.
Традиционный коллаж собирается из фотографий, вырезанных и наклеенных на фон, и часто украшается такими вещами, как ленты или безделушки, в то время как цифровые коллажи можно собирать вручную с помощью любой базовой программы обработки изображений, такой как Photoshop, или автоматически собирать с помощью программы коллажа.
Страница 1 2
Узнайте, как быстро и легко создать коллаж «Сердце» в Photoshop из нескольких изображений с помощью «Действия», «Пакетная обработка» (изменение размера и кадрирование), «Контрольный лист» и «Пользовательская форма».
В этом уроке я покажу вам, как создать фотоколлаж из 18 треугольников в Photoshop. Мы будем использовать инструмент «Перо», чтобы нарисовать треугольник, сетку, чтобы помочь нам точно разложить треугольники, «Свободное преобразование», чтобы перемещать и изменять размер изображений и треугольника, и обтравочную маску, чтобы обрезать слой изображения в слое треугольника.
Шаблон коллажа Photoshop из 8 прямоугольников со скругленными угламиВ сегодняшнем уроке мы узнаем, как создать шаблон коллажа Photoshop из 8 прямоугольников со скругленными углами. Наш фотоколлаж будет состоять из 8 прямоугольников со скругленными углами.Как сделать коллаж в фотошопе (6 квадратов)
В сегодняшнем уроке мы узнаем, как сделать фотоколлаж в Photoshop. Наш фотоколлаж будет состоять из 6 квадратов. Мы создадим 6 квадратов с помощью инструмента Rouded Rectangle Tool, The Grid, чтобы помочь нам точно определить форму квадратов, Free Transform (Edit> Free Transform) для изменения размера / перемещения изображений или фигур и Clipping Mask (Layer> Create Clipping Mask). который поставляется с Photoshop. После того, как вы настроите его так, как вам нравится, вы можете поиграть с другими инструментами Photoshop, чтобы добавить свои собственные художественные эффекты.
Photoshop 6 кругов, коллаж
Сердце Фото Открытка Коллаж в Photoshop
Сделать фотоколлаж для обложки Facebook в Photoshop
Контрольный лист — это набор миниатюр изображений, который является полезным способом каталогизации изображений. Одна из задач, которые может выполнять Photoshop, — это возможность создавать контрольные листы из нескольких изображений и распечатывать их на принтере или сохранять в виде файлов, которые можно использовать позже.
В сегодняшнем уроке Photoshop мы собираемся изучить процесс создания 3D-коллажа из шестиугольников с помощью инструмента произвольной формы, который поставляется с Photoshop, а затем преобразовать его в 3D. Существует множество инструментов для создания 3D-коллажей, но ни один из них не дает такого удовольствия, как создание собственного 3D-коллажа с помощью Photoshop.
В следующих шагах я покажу вам, как создать фотоколлаж из 7 изображений в Photoshop, используя инструмент Elliptical Marquee Tool, сетку, инструмент Rectangular Marquee Tool, инструмент многоугольной формы и обтравочную маску.Комбинируя использование сетки с функцией «Snap», мы можем идеально выровнять изображения по сетке.
Я собираюсь провести вас через процесс создания фотоколлажа из 12 изображений вокруг шестиугольника в Adobe Photoshop. Мы будем использовать сетку (View> Show> Grid), чтобы помочь нам точно позиционировать формы, инструмент Custom Shape для рисования шестиугольника, инструмент Polygonal Lasso Tool для рисования многоугольных фигур и обтравочную маску (Layer> Create Clipping Mask).
В этом уроке я покажу вам, как создать семейство фотоколлажей в круге, используя сетку (Вид> Показать> Сетка), инструмент Elliptical Marquee, инструмент Rectangular Marquee, инструмент Polygonal Lasso, Free Transform (Edit> Free Transform) ) и обтравочную маску («Слой»> «Создать отсечение»), поставляемую с Photoshop.
В этом уроке Photoshop Collage мы узнаем, как превратить фотографию в коллаж из шестиугольников, используя инструмент Custom Shape Tool, Clipping Mask (Layer> Create Clipping Mask) и Free Transform (Edit> Free Transform), которые поставляются с Photoshop.
В этом уроке я покажу вам, как создать фотоколлаж-головоломку в Photoshop. Мы будем использовать инструмент «Перо», сетку (Вид> Показать> Сетка), Свободное преобразование (Правка> Свободное преобразование), Наклон и тиснение (Слой> Стиль слоя> Наклон и тиснение) и Обтравочную маску (Слой> Создать обтравочную маску), которые поставляется с фотошопом.
В сегодняшнем уроке Photoshop я проведу вас через процесс создания коллажа футбольного фото-мяча с помощью шестиугольника в инструменте пользовательской формы и сферическом фильтре (Фильтр> Искажение> Сферизация), которые оба поставляются с Photoshop. Если вы не нашли шестиугольник на панели, щелкните стрелку в правом верхнем углу и выберите «Все».
Вот руководство о том, как создать 3D-коллаж из фотокуба в Photoshop CS6 Extended. Первый шаг — это создание двух фотоколлажей, один для куба, а другой — для отражения куба.Затем мы создаем 3D-куб, используя Photoshop 3D-команду 3D> New Mesh From Layer> Mesh Preset> Cube.
В этом уроке Photoshop мы узнаем, как создать сферический фотоколлаж, используя инструмент эллиптической области и фильтр сферизации, которые поставляются с Photoshop. Чтобы создать отражение, мы будем использовать маску слоя и инструмент градиента.
В этом уроке мы узнаем, как создать круговой фотоколлаж в Adobe Photoshop. Мы будем использовать инструмент Ellipse, Free Transform (Edit> Free Transform), Drop Shadow (Layer> Layer Style> Drop Shadow) и Clipping Mask (Layer> Create Clipping Mask), которые поставляются с Photoshop.
Создайте действие для изменения размера изображения, а затем измените размер всех фотографий с помощью команды «Файл»> «Сценарии»> «Обработчик изображений». Далее делаем контрольный лист по фото. Определите узор из контрольного листа. Откройте основную фотографию, создайте новый слой, затем залейте слой мозаичным узором и измените его режим наложения на Overlay.
В этом уроке я покажу вам, как создать фотоколлаж с закругленными квадратами, используя сетку (Вид> Показать> Сетка), инструмент скругленного квадрата, Свободное преобразование (Правка> Свободное преобразование) и Обтравочную маску (Слой> Создать отсечение) который поставляется с Photoshop.
В этом уроке я покажу вам, как создать прямоугольный фотоколлаж с помощью инструментов «Сетка» и «Прямоугольник», которые поставляются вместе с Photoshop. Мы будем использовать инструмент «Прямоугольник» для рисования фигур и использовать сетку («Вид»> «Показать»> «Сетка»), чтобы помочь нам расположить фигуры.
В этом уроке мы узнаем, как создать треугольный фотоколлаж, используя направляющие («Вид»> «Новое руководство»), инструмент «Многоугольник» и обтравочную маску («Слой»> «Создать обтравочную маску»), поставляемую с Photoshop.После того, как вы настроите его так, как вам нравится, вы можете поиграть с другими инструментами Photoshop, чтобы добавить свои собственные художественные эффекты.
Существует множество инструментов для создания коллажей, но ни один из них не дает такого удовольствия, как создание собственного коллажа с помощью Photoshop. В этом уроке я проведу вас через процесс создания сотового фотоколлажа с помощью инструмента произвольной формы, который поставляется с Photoshop.
В этом уроке Photoshop вы узнаете, как создать фотоколлаж в виде полумесяца с помощью специального инструмента Shape, который поставляется с Photoshop.После того, как вы настроите его так, как вам нравится, вы можете поиграть с другими инструментами Photoshop, чтобы добавить свои собственные художественные эффекты.
Стр. 1 2Как сделать коллаж в Photoshop (шаг за шагом!)
Вы хотите сделать свой собственный фотоколлаж, но не знаете, как? Конечно, есть приложения для создания коллажей, но они могут быть ограничивающими.
Может быть, вы хотите добавить больше изображений, использовать другой размер или проявить более творческий подход к форме и распространению.Возможно, вы относитесь к тому типу людей, которые любят делать что-то самостоятельно, чтобы узнать, как это делается.
Этот учебник поможет, независимо от причины. Читайте дальше, и вы узнаете, как создать коллаж в Photoshop с помощью слоев.
(См. Это руководство, если вы предпочитаете делать это в Lightroom.)
Как создать коллаж с помощью Photoshop
Шаг 1. Поиск подходящих изображенийФотоколлаж — отличный способ продемонстрировать разные картинки в одном изображении.Это может быть полезно по многим причинам — и в зависимости от причины вы можете выбрать правильные изображения.
Например, если вы фотограф, вы можете разместить коллаж на целевой странице своего веб-сайта, чтобы продемонстрировать свои различные проекты.
Еще одна идея — сделать в Photoshop коллаж, который затем станет частью фотоальбома, демонстрирующего вашу последнюю поездку.
Вы также можете использовать коллаж, чтобы рассказать историю в одном сообщении в социальной сети, например в Facebook или Instagram. Как только вы научитесь делать коллаж в Photoshop, ваше творчество станет единственным ограничением.
Коллажи также хороши, когда вы распечатываете их для использования в рамах для картин.
Итак, в зависимости от того, для чего будет использоваться ваш коллаж Photoshop, выберите файлы, которые вам понадобятся. Убедитесь, что в ваших изображениях есть что-то общее, чтобы коллаж выглядел гармонично и связно. Это может быть тема, цветовая гамма или что-то еще.
Чтобы сделать этот выбор, вы можете использовать программное обеспечение для управления фотографиями, например Lightroom. Здесь вы можете просматривать, оценивать и отмечать свои файлы.
Попробуйте выбрать несколько дополнительных изображений, так у вас будет больше возможностей менять местами элементы, если что-то выглядит не так, как вы хотите.
Шаг 2. Измените размер изображений (необязательно)Работа с несколькими изображениями может создавать очень тяжелые файлы, которые могут замедлить рабочий процесс. Итак, если вы уже знаете размер или назначение окончательного коллажа, вы можете скорректировать изображения перед тем, как начать.
Например, если вам больше не нужно редактировать отдельные изображения, вы можете сохранить их как.jpeg. Кроме того, если ваш коллаж Photoshop предназначен только для Интернета, вы можете работать с разрешением 72 dpi.
Lightroom позволяет делать это при экспорте выбранных изображений. В диалоговом окне «Экспорт» вы найдете разделы «Параметры файла» и «Размер изображения». Здесь вы можете внести необходимые изменения.
Вы также можете сделать это в Photoshop, но тогда вам придется делать каждое изображение отдельно. Если вы решите это сделать, перейдите в «Файл», «Открыть» и выберите изображение, которое хотите настроить.
Затем перейдите в меню «Файл», «Изображение», «Размер изображения», чтобы изменить размер и разрешение изображения.Используйте команду «Сохранить как», если вам нужно изменить формат файла; если вам не нужно его менять, используйте «Сохранить».
Шаг 3. Создайте новый документЧтобы создать новый документ, перейдите в верхнее меню и выберите «Файл», «Новый». Откроется диалоговое окно с различными предустановленными вариантами. В противном случае вы можете ввести свои собственные настройки с правой стороны.
Я рекомендую вам сделать документ больше, чем конечный размер коллажа. Таким образом, у вас будет больше рабочего пространства для перемещения изображений.
Этот новый документ будет вашим фоновым слоем.
Шаг 4. Откройте изображения как слоиТеперь, чтобы сделать коллаж в Photoshop, вам понадобятся все изображения в одном документе. Каждый из них должен быть на отдельном слое. Вы можете сделать это вручную, используя команду «Поместить».
Однако мне гораздо проще выбрать все файлы на вашем компьютере, а затем перетащить их в рабочее пространство Photoshop.
Photoshop автоматизирует процесс и вставит каждую фотографию как отдельный смарт-объект, когда вы это сделаете.В зависимости от размера и количества изображений это может занять некоторое время — наберитесь терпения.
Когда это будет сделано, вы сможете увидеть на панели «Слои» все документы.
В качестве альтернативы вы можете использовать скрипт Photoshop «Загрузить файлы в стек». Однако при этом файлы будут открываться как обычные слои, а не как смарт-объекты.
К счастью, вы можете преобразовать слои позже, щелкнув слой правой кнопкой мыши на панели «Слои». В меню выберите «Преобразовать в смарт-объект». Сделайте это, если вы планируете изменить размер любого из них.
Шаг 5. Расположите изображения.А теперь пора сделать фотоколлаж. Выберите инструмент «Перемещение» в верхней части панели инструментов. Затем щелкните и перетащите, чтобы изменить положение изображений и начать систематизацию коллажа.
Вы можете организовать все элементы, поместив их в группу. Так ими будет легче управлять. Например, разделение их по ориентации (книжная и альбомная), положению (верхний ряд и нижний ряд) и т. Д.
Вы можете щелкнуть значок глаза рядом с каждым слоем (или каждой группой), чтобы переключить видимость.Таким образом, вы можете «отключить» те, которые не используете.
Чтобы создать группу, перейдите на панель «Слои» и выберите слои, которые нужно сгруппировать вместе. Затем используйте сочетание клавиш Cmd + G или щелкните значок папки внизу. Вы также можете переименовать его для упрощения управления.
Инструмент «Перемещение» перемещает активный слой. Если вы хотите переместить еще один, используйте панель слоев, чтобы активировать его, а затем используйте инструмент перемещения.
Вы также можете включить автоматический выбор на верхней панели.Он изменится на другой слой, когда вы нажмете на любую его часть. Имейте в виду, что этот вариант не очень хорошо работает с перекрывающимися слоями.
Инструмент Free Transform также полезен при компоновке фотоколлажей. С его помощью вы можете вращать, переворачивать или искажать любое изображение.
Активировать можно с помощью сочетания клавиш Cmd + T. Это выберет активированный слой, добавив рамку с обработчиками вокруг него. Вы можете перетащить углы и обработчики, чтобы преобразовать его от руки, или вы можете щелкнуть его правой кнопкой мыши и открыть меню Free Transform.
Шаг 6: Настройте коллажЧтобы убедиться, что все выровнены, вы можете использовать направляющие. Когда линейки активны, щелкните и перетащите их, чтобы вывести направляющую.
Затем увеличьте масштаб холста и внесите необходимые корректировки с помощью инструмента «Перемещение и свободное преобразование».
Если вы хотите, чтобы некоторые изображения из вашего коллажа накладывались друг на друга, вам необходимо учитывать порядок слоев.
Верхний слой на панели «Слои» будет блокировать расположенные ниже.Итак, чтобы добиться желаемого результата, вам необходимо правильно организовать слои. Если вам нужно изменить порядок, щелкните слой и перетащите его вверх или вниз в нужное место.
Однако, если вам нужно скрыть часть слоя, и вы не можете сделать это путем наложения, вы можете использовать маску слоя. Вы можете сделать это, нажав на значок маски слоя внизу (это прямоугольник с полым кружком посередине).
Вы не заметите никакой разницы в изображении, но увидите, что рядом с выбранным слоем появится белая миниатюра — это маска слоя.
Здесь все, что вы закрасите черным, будет скрыто, а все, что вы хотите показать, находится в белой области.
Шаг 7. Сохраните коллажКогда вы будете довольны своим фотоколлажем, вы можете обрезать лишнее пространство и убедиться, что он имеет нужный размер. Затем, если вы больше не собираетесь его менять, вы можете перейти в меню «Слой», «Свести изображение».
Это объединит все слои в один заблокированный фоновый слой. Так файл будет светлее.После этого вы можете сохранить его в любом формате файла, наиболее распространенным из которых является JPG.
Однако, если вы хотите сохранить редактируемую версию фотоколлажа, не сглаживайте ее. Сохраните свои слои, чтобы внести все изменения, которые вы хотите в будущем. Для этого вы должны сохранить в PSD, исходном формате файлов от Adobe Photoshop.
Советы по настройке коллажа
Теперь вы знаете основные шаги создания коллажа в Photoshop.
Если вы хотите проявить больше творчества, вы можете продолжить настраивать свой фотоколлаж в Photoshop, чтобы сделать его более привлекательным.Вот пара идей.
Вы можете сделать любое из этих действий после выполнения шага 6.
Добавить рамкиЕсли вы хотите придать фото-коллажу Photoshop винтажный вид, вы можете добавить границы к каждому из изображений . Для этого откройте панель «Слои» и дважды щелкните любой из слоев.
Откроется диалоговое окно «Стиль слоя». Здесь выберите Stroke в левом меню и настройте его цвет и ширину в опциях с правой стороны.
Конечно, вы также можете поиграть с любым другим выбором и найти стиль, который вам нравится. Когда вы будете довольны, нажмите ОК.
Вы заметите, что эффекты перечислены на слое на панели «Слои». Нажмите на них, удерживая клавишу Alt, и перетащите их на следующий слой, чтобы скопировать их. Повторите процесс с каждым изображением в коллаже.
Добавить наложениеЕще один творческий способ настроить фотоколлаж — добавить наложение.Для этого вам нужно добавить новый слой поверх остальных.
Это может быть текстура, градиент, цвет и т. Д. В этом примере я использовал сплошной цвет, добавив корректирующий слой.
После добавления наложения переключите режимы наложения, чтобы изменить его влияние на слои ниже. Вы также можете использовать ползунок «Непрозрачность», если хотите сделать эффект более тонким.
Использование сеткиИспользование сетки в Photoshop — это простой способ упорядочить изображения, чтобы все было правильно выровнено.Самый простой способ сделать это — включить наложение сетки в Photoshop.
В меню «Просмотр» перейдите к «Показать» и нажмите «Сетка». Затем настройте параметры, перейдя в «Настройки»> «Направляющие, сетка и фрагменты».
Как создать коллаж в Photoshop: заключительные слова
Вот и все: вам не нужно ограничивать себя упрощенными шаблонами или покупать премиальные подписки, чтобы расширить свой выбор.
Как видите, если вы знаете, как сделать коллаж в Photoshop, это на самом деле очень просто, и вы можете проявить столько творчества, сколько захотите.
Вы пробовали сделать коллаж в фотошопе? Как вы идете? Если у вас есть вопросы, не стесняйтесь оставлять их в разделе комментариев.
280 бесплатных шаблонов коллажей для Photoshop, Photoshop Elements и Lightroom
Поделитесь этим с друзьями! Спасибо!
109поделей- Делиться
- Твитнуть
- Приколоть
Поскольку на этой неделе мы узнали о создании фоторепортажа, я подумал, что лучше всего поделиться с вами ТОННОЙ БЕСПЛАТНЫХ раскадровок / коллажей, которые я нашел для вас.Теперь вы можете поместить свой фоторепортаж в одну из этих удивительных раскадровок. Кроме того, я помню, как вам, ребята, понравился последний пост, который я сделал с бесплатной раскадровкой, и это был только один, так почему бы не дать вам еще столько.
Photoshop / Photoshop Elements
8 шаблонов коллажей Photoshop от Ginger Pixel
89 Photoshop / Photoshop Elements Шаблоны раскадровки и действия от The CoffeeShop blog
4 шаблона свадебных альбомов с несколькими вариантами страниц от Sweet Kisses and Cakes
Lightroom 3
Более 150 шаблонов коллажей Lightroom от Jill Levenhagen Photography
5 шаблонов от Kelly Colson Photography
Я также нашел эту отличную ссылку, чтобы научить нас делать свои собственные.
Как сделать доски для блогов / раскадровки Lightroom от Allison Torgensen Photography
Создавайте коллажи еще проще
Мой любимый способ делать коллажи — использовать BlogStomp.
