Основы анимации в Adobe After Effects
В редакторе диаграмм доступны два типа диаграмм: диаграммы значений, которые содержат значения свойств, и диаграммы скорости, показывающие скорость изменения значений свойств. Для временных свойств, таких как «Непрозрачность», в редакторе диаграмм используется по умолчанию диаграмма значений. Для пространственных свойств, таких как «Положение», в редакторе диаграмм используется по умолчанию диаграмма скорости. Дополнительные сведения о просмотре и изменении значений ключевых кадров см. в разделе Просмотр или изменение значений ключевых кадров.
В редакторе диаграмм каждое свойство представлено отдельной кривой. Одновременно просматривать и работать можно только с одним свойством, а просматривать одновременно можно несколько свойств. Если в редакторе диаграмм отображаются несколько свойств, кривая каждого свойства имеет тот же цвет, что и у значения свойства в структуре слоя.
При перетаскивании ключевого кадра в редакторе диаграмм с включенной кнопкой «Привязать» ключевой кадр будет привязываться к значениям ключевых кадров, временам ключевых кадров, текущему времени, точкам входа и выхода, маркерам, началу и концу рабочей области и началу и концу композиции.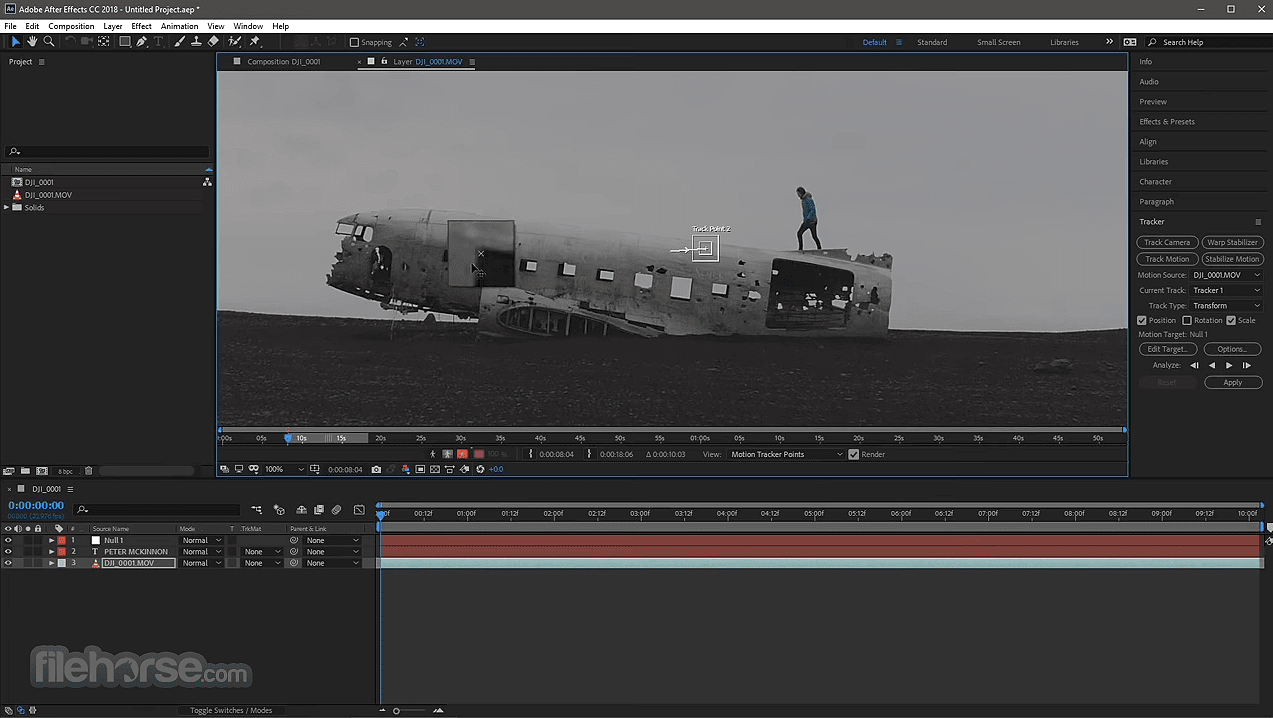
У ключевых кадров в режиме редактора диаграмм могут быть дескрипторы направления с одной или обеих сторон. Дескрипторы направления используются для управления интерполяцией по кривой Безье.
С помощью кнопки «Разделить координаты» в нижней части редактора диаграмм можно разделить компоненты свойства «Положение» на отдельные свойства — «Положение по оси X», «Положение по оси Y» и (для 3D-слоев) «Положение по оси Z», — чтобы можно было независимо изменить или анимировать каждый из компонентов. (См. раздел Разделение координат «Положение» для отдельной анимации компонентов.)
Курсы After Effects CC в Москве
Главная > Курсы > Курсы видеомонтажа и видеосъемки > Курсы Adobe
3D моделирование и визуализация
Навыки, опыт, мастерство и талант — основные признаки профессионала в любой сфере.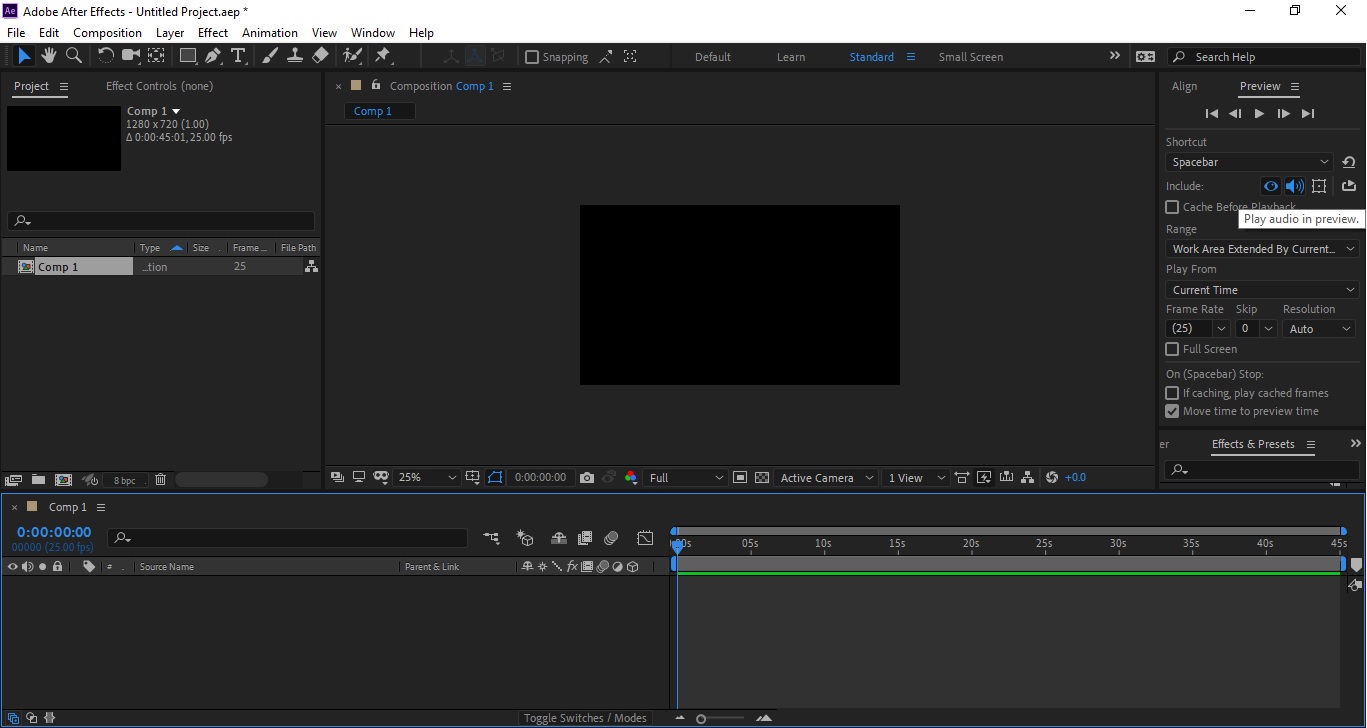 Именно на них ориентировалась компания Adobe, когда в 2004 году впервые в России доверила Центру компьютерного обучения «Специалист» при МГТУ им. Н.Э.Баумана проводить обучение по продуктам и технологиям собственного производства. Наше многолетнее сотрудничество с Центром лишний раз подтверждает, что наш выбор был сделан неслучайно.
Именно на них ориентировалась компания Adobe, когда в 2004 году впервые в России доверила Центру компьютерного обучения «Специалист» при МГТУ им. Н.Э.Баумана проводить обучение по продуктам и технологиям собственного производства. Наше многолетнее сотрудничество с Центром лишний раз подтверждает, что наш выбор был сделан неслучайно.
Арсений Тарасов,
Генеральный директор ООО «Адоб Системс»
Учебный центр «Специалист» предлагает вам пройти обучение After Effects, освоив на практике все возможности программы для работы над видеоматериалами. Наш Центр сотрудничает с компанией Adobe уже более 10 лет, имеет статус одного из ведущих учебных центров по продуктам Adobe в России. По окончании курса After Effects Вы получите сертификат Центра «Специалист» международного образца, что существенно повысит вашу профессиональную ценность.
Во время  Программа интегрирована с целым рядом других приложений от Adobe, в том числе с такими популярными, как Adobe Illustrator и Adobe Photoshop, что делает ее исключительно удобной в использовании.
Программа интегрирована с целым рядом других приложений от Adobe, в том числе с такими популярными, как Adobe Illustrator и Adobe Photoshop, что делает ее исключительно удобной в использовании.
На наших курсах After Affects слушатель имеет возможность провести всю работу над созданием своего ролика за обычным персональным компьютером. Полученные изображения и видеоряд во время
Курсы After Effects — выигрышное решение, если вы занимаетесь разработкой анимированной графики. Эта система дает наилучшие результаты в коротких формах — видеоклипы, рекламные видеоролики, компьютерные игры, анимированные титры для кино и телевидения. Овладев программой на курсах Adobe After Effects, вы станете настоящим видеодизайнером и видеохудожником, сможете воплощать самые смелые идеи в оригинальных сюжетах — ведь этот универсальный инструмент очень хорош для новичков, поскольку довольно прост в освоении.
Обучение по продуктам Adobe ведется по самой последней версии – Сreative Сloud (CC). Если у вас установлена другая версия, оформите подписку на CC на официальном сайте Adobe. Льготная подписка предоставляется школьникам и студентам, которые учатся очно полный день. Подробности и инструкция
Расписание по курсам after Effects CC
Заказ добавлен в Корзину.
Для завершения оформления, пожалуйста, перейдите в Корзину!
Главная > Курсы > Курсы видеомонтажа и видеосъемки > Курсы Adobe
4 способа ускорить After Effects | Видео
Зависания и тормоза программы — страшный сон любого, кто создаёт видео.
Чаще всего это происходит с After Effects. Например, когда вы просматриваете сцены, добавляете эффекты или рендерите финальный ролик.
Из-за этого многие авторы мучаются при создании видео, и не могут комфортно работать. Знакомо?
А что делать, если у вас обычный ПК, и вы не хотите пока обновлять железо?
В этом выпуске я покажу вам 4 простых шага, как вы сможете ускорить работу в After Effects. Главное, вам не придётся обновлять железо и покупать новый компьютер.
Благодаря этим способам я умудряюсь работать параллельно в 3-х программах на простом ноутбуке. Например, After Effects, Premiere Pro и Photoshop. И у меня ничего не зависает.
Вы будете в шоке, когда узнаете характеристики моего ноутбука.
Я выделил 4 шага к ускорению After Effects:
- Шаг 1. Настраиваем просмотр
- Шаг 2. Настраиваем программу
- Шаг 3. Чистим программу
- Шаг 4. Оптимизируем работу в AE
Фишка в том, что о некоторых нюансах не знают даже профи.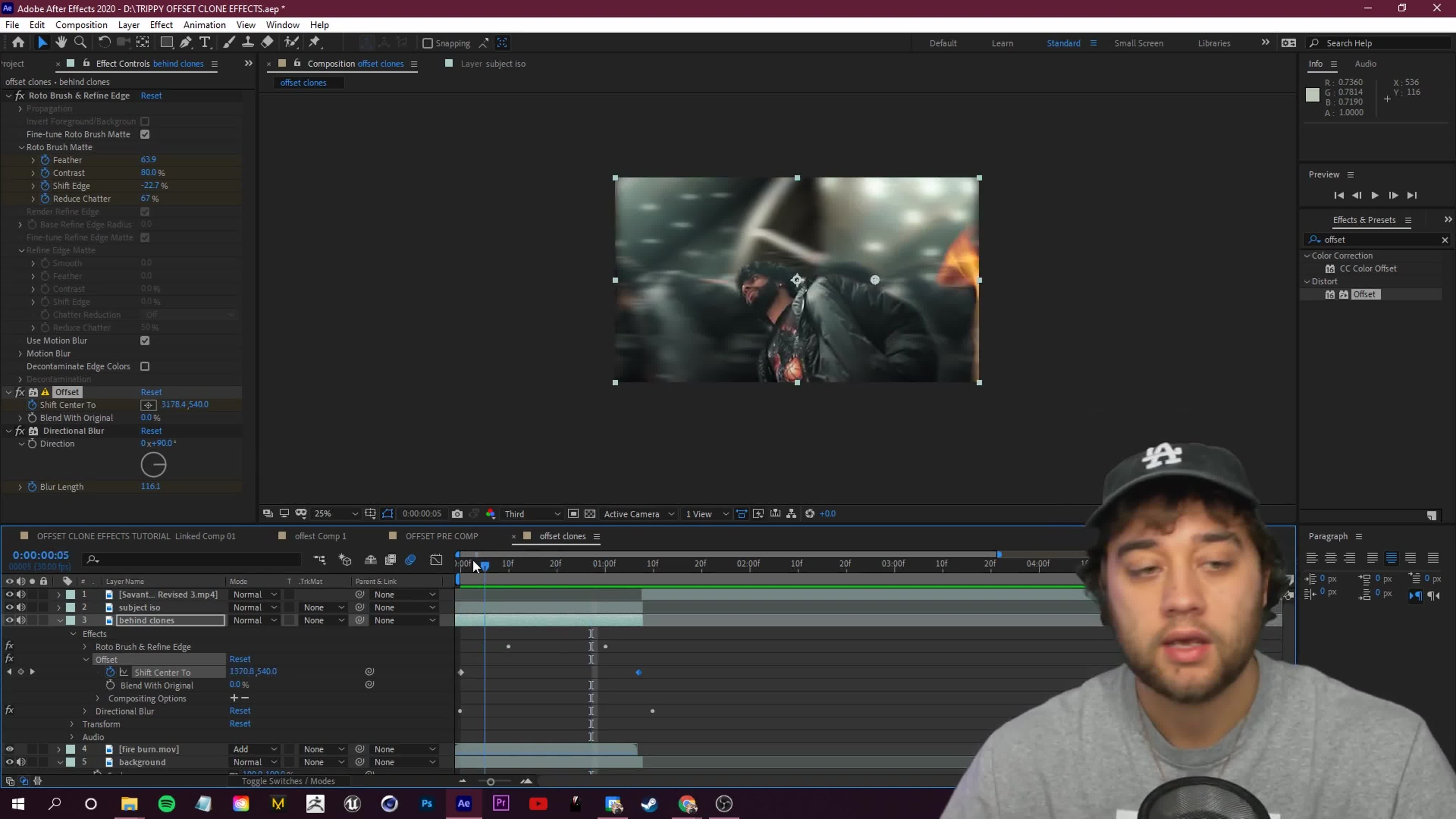 Поэтому обязательно посмотрите все 4 урока, даже если у вас компьютер не хуже, чем в NASA.
Поэтому обязательно посмотрите все 4 урока, даже если у вас компьютер не хуже, чем в NASA.
Разберитесь с этим один раз. Создавать видео нужно с комфортом, а не в мучениях.
Шаг 1. Настраиваем просмотр
Шаг 2. Настраиваем программу
Шаг 3. Чистим программу
Шаг 4. Оптимизируем работу в After Effects
Напишите ниже в комментариях, понравились ли вам первые уроки и что узнали нового.
А у вас всё гладко, или вы готовы разнести всё, когда работаете в AE? 😉
P.S. Есть ещё 5-ый способ — конвертировать видео в монтажный кодек. Кликните, чтобы посмотреть урок на эту тему.
Перенос проектов Adobe After Effects / Хабр
После небольшой эпопеи с переносом проектов Adobe After Effects с одного компьютера на другой, хочу поделиться полученным опытом, дабы люди знали, что их может ожидать.
По началу тривиальная задача, обернулась небольшим квестом — файлы проектов Adobe After Effects (.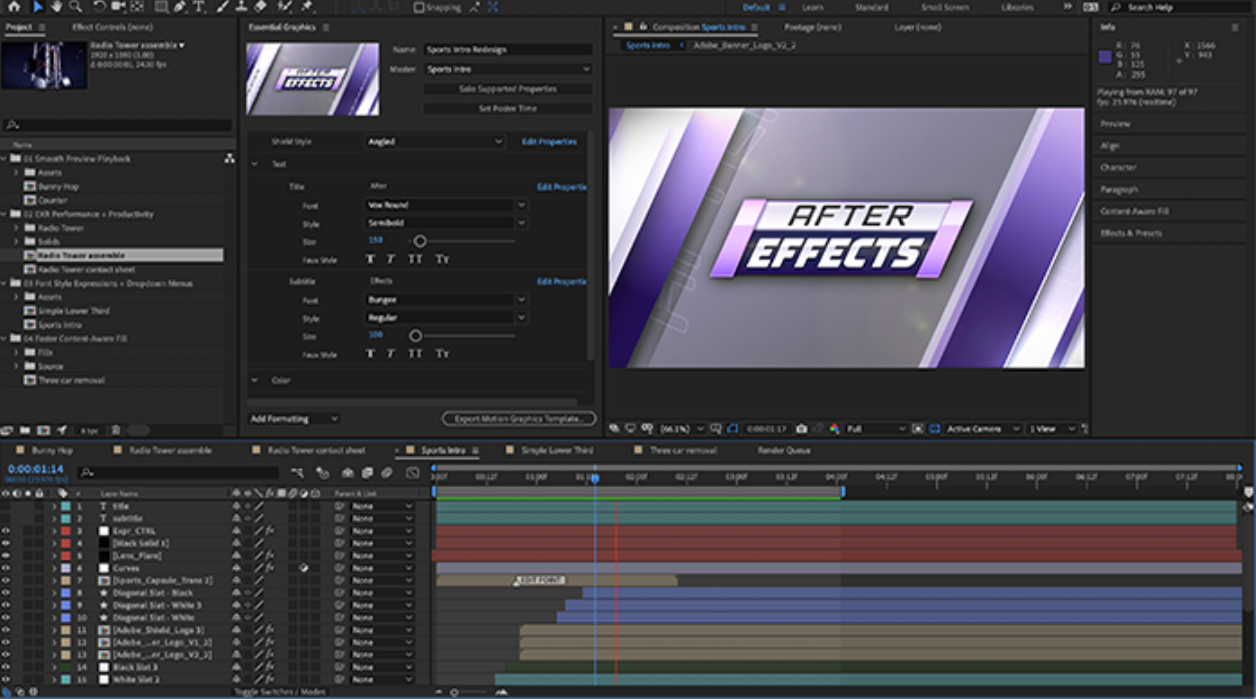 aep) хранят в себе не относительные пути к использованным в проекте материалам (footage), а абсолютный.
aep) хранят в себе не относительные пути к использованным в проекте материалам (footage), а абсолютный.
Что значит, что просто перенести папку, в которой хранится сам проект и все задействованные материалы — не достаточно. Попытка открыть файл в таком виде увенчалась провалом: Adobe After Effects CS6 начал выдавать по ошибке на каждый ненайденный файл, а через пару десятков таких файлов и вовсе отказался работать. Менять абсолютные пути через текстовый редактор тоже не катит, пробовал. После разных тщетных попыток, пришлось вернуться обратно к изначальному компу и Гуглу. Гугл подсказал, что добрый Adobe придумал специальную функцию для переноса проектов:
Функция Collect Files (Собрать Файлы). Как ей пользоваться есть много уроков . Это конечно хорошо для одного проекта, но как быть с целой пачкой честным трудом нажитых проектов? Оказывается и для этого Adobe придумал специальный пункт в меню — Consolidate All Footage (Объединить Все Материалы)
Закидываете все ваши проекты в один, выбираете этот пункт из ниспадающего меню, и Adobe After Effects убирает все дубликаты использованных материалов, и привязывает все связи к одному оставшемуся экземпляру.
И я уже было начал ликовать и собрался принести в жертву великому Adobe смачного бычка, но не тут-то было. Эта система хорошо бы работала для сферических проектов в вакууме, но у меня то было несколько десятков проектов, которые являлись видоизменёнными копиями друг-друга (это были задние фоны для телепередач, если кого-то интересует.) Из-за большой вложенности композиций, проекты легче было клонировать и видоизменять, чем создавать внутри одного проекта копии каждой композиции. Если переносить все проекты как отдельные, то все материалы (footage), использованные в каждом проекте продублировались бы N раз (Collect Files берёт иерархию папок не из файловой системы, а из организации внутри проекта, в следствии чего для каждого бы из .aep-файлов была создана отдельная папка со всеми использованными материалами). С этим должна была справиться функция Consolidate All Footage, но она соединила вложенные композиции от разных проектов, которые не должны были никак взаимодействовать друг с другом, хотя и выглядели идентично. Получилась каша, с которой было невозможно работать.
Получилась каша, с которой было невозможно работать.
В результате перенести пару проектов не так уж трудно, а вот что делать людям, у которых количество проектов исчисляется десятками — непонятно. Остаётся лишь надеется, что Adobe в конце-концов познает силу относительных путей, и будет и на нашей улице праздник.
Создание 3D и работа с ним в After Effects
Узнайте, как создавать и работать с 3D в композициях.
Узнайте о различных средствах визуализации, доступных в After Effects.
В каждом проекте After Effects есть композиции. А в настройках композиции есть область, где вы можете указать средство визуализации. Средство визуализации — это часть After Effects, которая анализирует данные, содержащиеся в композиции, и определяет, как должна выглядеть сцена.Такие вещи, как блеск слоя или может ли он даже иметь блеск? Может ли слой существовать в трехмерном пространстве? Если он существует в трехмерном пространстве, может ли он иметь трехмерную глубину? Различные средства визуализации предоставляют вам разные параметры, и в этом уроке я покажу вам, как переключаться между модулями визуализации в After Effects.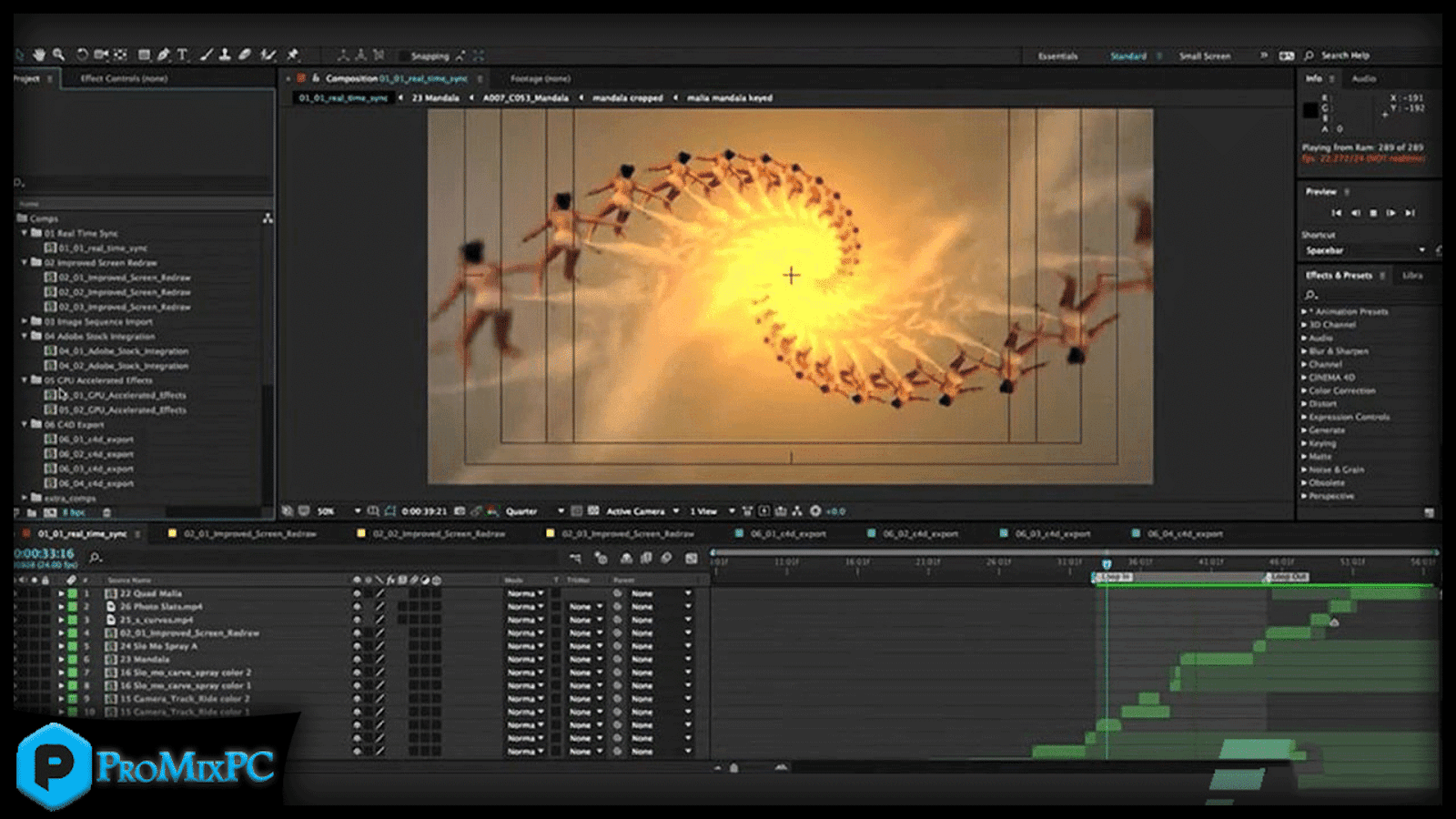 Начните с перехода на панель «Проект» и двойного щелчка на 01_Naturalists — 2D Composition. Это должно выглядеть довольно знакомо, потому что это набор слоев Illustrator поверх (оранжевый сплошной 1). Выберите слой 1 и нажмите P, чтобы открыть положение, и вы заметите, что он имеет положение X и положение Y, что означает, что он существует в 2D-пространстве.Чтобы создать 3D-пространство в After Effects, все, что вам нужно сделать, это включить 3D для слоя. Итак, перейдите в правую часть столбца «Переключатели» и щелкните в этом поле, чтобы включить 3D для этого слоя. После того, как я включил 3D, теперь у меня есть X, Y и Z для позиции этого слоя. Теперь, если мы спустимся вниз, вы заметите, что у меня есть параметры материала. Откройте «Параметры материала», и вы увидите, что есть несколько различных параметров: «Передача света», «Рассеивание», «Интенсивность отражения». Не волнуйтесь, если вы не знакомы с этими терминами, это достаточно легко понять, как только вы начнете чистку с различными параметрами.
Начните с перехода на панель «Проект» и двойного щелчка на 01_Naturalists — 2D Composition. Это должно выглядеть довольно знакомо, потому что это набор слоев Illustrator поверх (оранжевый сплошной 1). Выберите слой 1 и нажмите P, чтобы открыть положение, и вы заметите, что он имеет положение X и положение Y, что означает, что он существует в 2D-пространстве.Чтобы создать 3D-пространство в After Effects, все, что вам нужно сделать, это включить 3D для слоя. Итак, перейдите в правую часть столбца «Переключатели» и щелкните в этом поле, чтобы включить 3D для этого слоя. После того, как я включил 3D, теперь у меня есть X, Y и Z для позиции этого слоя. Теперь, если мы спустимся вниз, вы заметите, что у меня есть параметры материала. Откройте «Параметры материала», и вы увидите, что есть несколько различных параметров: «Передача света», «Рассеивание», «Интенсивность отражения». Не волнуйтесь, если вы не знакомы с этими терминами, это достаточно легко понять, как только вы начнете чистку с различными параметрами. Важно понимать, что существуют параметры материала, которые определяют, как материал будет отображаться в этом рендерере. Итак, сверните Параметры материала, и тогда вы заметите, что параметры геометрии неактивны. Если вы посмотрите справа от параметров геометрии, щелкните текст «Изменить средство визуализации …». Это автоматически откроет ваши параметры композиции непосредственно в области средства трехмерного отображения. По умолчанию After Effects находится в классическом средстве 3D-рендеринга. Это позволит вам размещать слои в 3D-пространстве, но они останутся 2D-слоями.Щелкните раскрывающийся список и выберите CINEMA 4D. Сразу же вы увидите список включенных функций, таких как возможность выдавливания и скоса текста и форм, а также функции, которые отключены, такие как режимы наложения и подложки отслеживания. Если бы мы хотели изменить эту композицию на CINEMA 4D Renderer, все, что нам нужно было бы сделать, это спуститься и нажать OK. Итак, продолжайте и нажмите ОК. Как только мы это сделаем, теперь мы получим доступ к параметрам геометрии, и если я открою параметры геометрии, поскольку это слой Illustrator, у меня есть возможность изогнуть этот слой.
Важно понимать, что существуют параметры материала, которые определяют, как материал будет отображаться в этом рендерере. Итак, сверните Параметры материала, и тогда вы заметите, что параметры геометрии неактивны. Если вы посмотрите справа от параметров геометрии, щелкните текст «Изменить средство визуализации …». Это автоматически откроет ваши параметры композиции непосредственно в области средства трехмерного отображения. По умолчанию After Effects находится в классическом средстве 3D-рендеринга. Это позволит вам размещать слои в 3D-пространстве, но они останутся 2D-слоями.Щелкните раскрывающийся список и выберите CINEMA 4D. Сразу же вы увидите список включенных функций, таких как возможность выдавливания и скоса текста и форм, а также функции, которые отключены, такие как режимы наложения и подложки отслеживания. Если бы мы хотели изменить эту композицию на CINEMA 4D Renderer, все, что нам нужно было бы сделать, это спуститься и нажать OK. Итак, продолжайте и нажмите ОК. Как только мы это сделаем, теперь мы получим доступ к параметрам геометрии, и если я открою параметры геометрии, поскольку это слой Illustrator, у меня есть возможность изогнуть этот слой.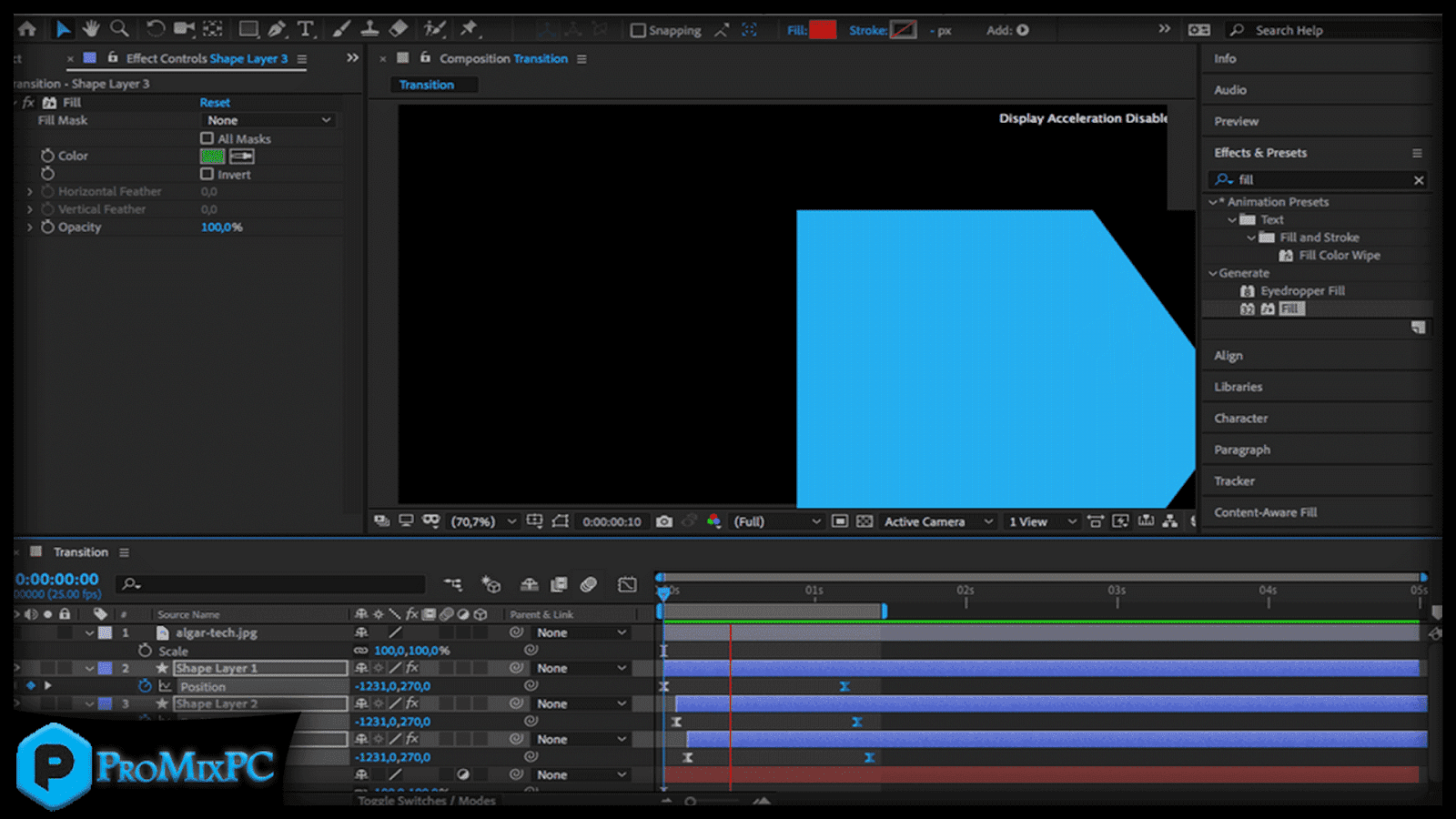 Я уже настроил несколько композиций с различными модулями визуализации, чтобы вы могли получить общее представление о том, как объекты будут отображаться в этих модулях визуализации. Вернитесь на панель Project и дважды щелкните 02_Naturalists — Classic 3D Composition. В этой подборке вы заметите, что у меня есть три разных источника света, у меня есть камера и несколько слоев, которые существуют в трехмерном пространстве. Выберите слой Camera 1, Layer 4 и нажмите P на клавиатуре, чтобы открыть Position. Проведите по параметру X камеры, чтобы увидеть глубину сцены.Хотя эти слои плоские, они существуют в разных плоскостях на глубине Z, поэтому мы получаем восприятие реального 3D. Вернитесь на панель «Проект», дважды щелкните композицию 03_APEAK — CINEMA 4D и обратите внимание, что эта композиция действительно содержит элемент с истинной трехмерной глубиной. Если мы посмотрим на временную шкалу, перейдите к слою 4, и вы увидите, что у нас есть слой формы, и этот слой формы был создан путем преобразования этого слоя Illustrator.
Я уже настроил несколько композиций с различными модулями визуализации, чтобы вы могли получить общее представление о том, как объекты будут отображаться в этих модулях визуализации. Вернитесь на панель Project и дважды щелкните 02_Naturalists — Classic 3D Composition. В этой подборке вы заметите, что у меня есть три разных источника света, у меня есть камера и несколько слоев, которые существуют в трехмерном пространстве. Выберите слой Camera 1, Layer 4 и нажмите P на клавиатуре, чтобы открыть Position. Проведите по параметру X камеры, чтобы увидеть глубину сцены.Хотя эти слои плоские, они существуют в разных плоскостях на глубине Z, поэтому мы получаем восприятие реального 3D. Вернитесь на панель «Проект», дважды щелкните композицию 03_APEAK — CINEMA 4D и обратите внимание, что эта композиция действительно содержит элемент с истинной трехмерной глубиной. Если мы посмотрим на временную шкалу, перейдите к слою 4, и вы увидите, что у нас есть слой формы, и этот слой формы был создан путем преобразования этого слоя Illustrator. Итак, я выберу слой 4 и нажму R, чтобы открыть настройки поворота и ориентации.Если вы щелкните и перетащите поворот по оси Y, вы увидите, что этот объект является настоящим трехмерным объектом, доступным только в CINEMA 4D Renderer. Когда вы находитесь в CINEMA 4D Renderer, если вы перейдете в верхний правый угол панели Composition, вы увидите кнопку с надписью CINEMA 4D. Идите вперед и нажмите на это, и вы заметите, что эта кнопка также перенесет вас в настройки композиции в области 3D-рендеринга, чтобы вы могли снова изменить композицию на другой рендерер. Просто поймите, если вам нужна настоящая трехмерная глубина в ваших объектах, вам нужно использовать CINEMA 4D Renderer.
Итак, я выберу слой 4 и нажму R, чтобы открыть настройки поворота и ориентации.Если вы щелкните и перетащите поворот по оси Y, вы увидите, что этот объект является настоящим трехмерным объектом, доступным только в CINEMA 4D Renderer. Когда вы находитесь в CINEMA 4D Renderer, если вы перейдете в верхний правый угол панели Composition, вы увидите кнопку с надписью CINEMA 4D. Идите вперед и нажмите на это, и вы заметите, что эта кнопка также перенесет вас в настройки композиции в области 3D-рендеринга, чтобы вы могли снова изменить композицию на другой рендерер. Просто поймите, если вам нужна настоящая трехмерная глубина в ваших объектах, вам нужно использовать CINEMA 4D Renderer.
Что вы узнали: выбирайте между рендерерами
Различные средства визуализации предлагают разные варианты отображения трехмерных элементов в композиции. Композиции могут содержать как 2D-, так и 3D-слои.
- Чтобы изменить слой с двухмерного на трехмерное пространство, на временной шкале включите переключатель трехмерного слоя справа от слоя.

- Чтобы перейти с классического модуля визуализации 3D на модуль визуализации Cinema 4D, щелкните синий текст Изменить модуль визуализации на шкале времени.Затем в диалоговом окне «Настройки композиции» измените раскрывающееся меню с Classic 3D на Cinema 4D и нажмите OK.
Различия между параметрами 3D с рендерерами Classic 3D и Cinema 4D:
- Classic 3D Renderer
- Композиции могут содержать режимы наложения слоев и подложки отслеживания
- Cinema 4D Renderer
- Композиции могут содержать слои с истинной трехмерной геометрией и глубиной
- Слои Illustrator могут изгибаться в трехмерном пространстве
- Текстовые слои и слои-фигуры можно преобразовать в 3D-объекты
Включите 3D на слое, чтобы расположить 2D-слои в 3D-пространстве.
Каждый раз, когда вы работаете с 2D-слоем в After Effects, есть возможность включить 3D только на этом слое. А затем, когда вы это сделаете, вы получите доступ к множеству новых элементов управления. Итак, в этом уроке я покажу вам не только, как включить 3D для 2D-слоев, но и как сохранить контроль над этими слоями, когда они находятся в 3D-пространстве. Для начала перейдем к временной шкале и выберем Layer 1. Нажмите P на клавиатуре, чтобы открыть данные Position, и вы увидите, что для них есть параметры X и Y, то есть они существуют в 2D-пространстве.Убедитесь, что ваша панель переключателей активна. Если вы не переключаете свои переключатели и режимы на свои переключатели и убедитесь, что 3D включен здесь, с правой стороны слоя 1. Как только вы включите 3D, вы должны заметить, что теперь у нас есть X, Y и Z. У нас также есть Ориентация в В дополнение к Вращению и у нас есть Параметры Материала. Теперь перейдем к панели Composition. Нажмите кнопку «Точка» на клавиатуре, чтобы увеличить масштаб не один, а два раза, пока не достигнете 200%. Это сложно увидеть, но здесь есть ручки управления.
А затем, когда вы это сделаете, вы получите доступ к множеству новых элементов управления. Итак, в этом уроке я покажу вам не только, как включить 3D для 2D-слоев, но и как сохранить контроль над этими слоями, когда они находятся в 3D-пространстве. Для начала перейдем к временной шкале и выберем Layer 1. Нажмите P на клавиатуре, чтобы открыть данные Position, и вы увидите, что для них есть параметры X и Y, то есть они существуют в 2D-пространстве.Убедитесь, что ваша панель переключателей активна. Если вы не переключаете свои переключатели и режимы на свои переключатели и убедитесь, что 3D включен здесь, с правой стороны слоя 1. Как только вы включите 3D, вы должны заметить, что теперь у нас есть X, Y и Z. У нас также есть Ориентация в В дополнение к Вращению и у нас есть Параметры Материала. Теперь перейдем к панели Composition. Нажмите кнопку «Точка» на клавиатуре, чтобы увеличить масштаб не один, а два раза, пока не достигнете 200%. Это сложно увидеть, но здесь есть ручки управления.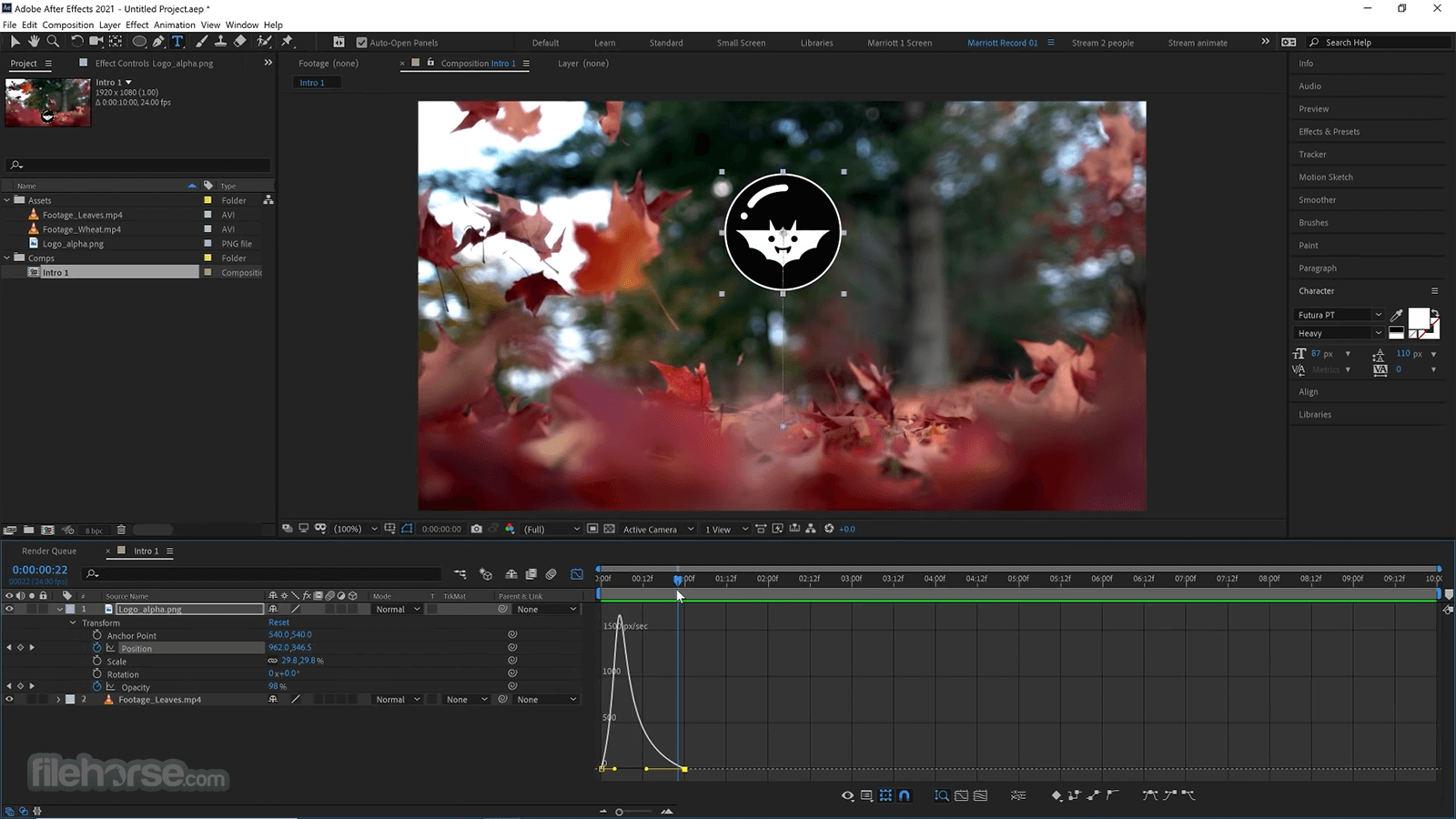 Итак, если я наведу курсор на этот зеленый маркер управления, когда я перейду к этой основной точке, вы увидите букву Y, означающую, что я буду перемещать ее по оси Y, поэтому щелкните и перетащите зеленый маркер, чтобы переместить этот слой только вдоль оси Y ось. Нажмите W на клавиатуре, чтобы получить доступ к инструменту вращения, и наведите курсор на ту же самую ось. Как только вы увидите букву Y, нажмите и перетащите, и теперь мы вращаем этот 2D-слой в 3D-пространстве по оси Y. То же самое касается осей X и Z. Теперь я просто нажимаю Ctrl + Z в Windows или Command + Z на Mac, чтобы отменить действие, и нажимаю V на клавиатуре, чтобы взять инструмент «Выделение».Наведите указатель мыши на любой из параметров, щелкните и перетащите, чтобы очистить этот параметр. Если при перетаскивании удерживать нажатой клавишу Shift, прокрутка будет выполняться в 10 раз быстрее. Я нажму Ctrl + Z в Windows или Command + Z на Mac, чтобы отменить. После того, как вы включили 3D на слое, всегда разумно смотреть в верхний правый угол панели «Композиция».
Итак, если я наведу курсор на этот зеленый маркер управления, когда я перейду к этой основной точке, вы увидите букву Y, означающую, что я буду перемещать ее по оси Y, поэтому щелкните и перетащите зеленый маркер, чтобы переместить этот слой только вдоль оси Y ось. Нажмите W на клавиатуре, чтобы получить доступ к инструменту вращения, и наведите курсор на ту же самую ось. Как только вы увидите букву Y, нажмите и перетащите, и теперь мы вращаем этот 2D-слой в 3D-пространстве по оси Y. То же самое касается осей X и Z. Теперь я просто нажимаю Ctrl + Z в Windows или Command + Z на Mac, чтобы отменить действие, и нажимаю V на клавиатуре, чтобы взять инструмент «Выделение».Наведите указатель мыши на любой из параметров, щелкните и перетащите, чтобы очистить этот параметр. Если при перетаскивании удерживать нажатой клавишу Shift, прокрутка будет выполняться в 10 раз быстрее. Я нажму Ctrl + Z в Windows или Command + Z на Mac, чтобы отменить. После того, как вы включили 3D на слое, всегда разумно смотреть в верхний правый угол панели «Композиция». Здесь After Effects сообщит вам, в каком рендерере вы сейчас работаете. Если вы решили, что выбрали неправильный рендерер, вы всегда можете просто щелкнуть эту кнопку, чтобы перейти к настройкам композиции и изменить рендереры.Теперь всякий раз, когда я включаю и позиционирую 2D-слои в 3D-пространстве, я должен сказать вам, что чаще всего очищаю параметры на временной шкале. Потому что, если в вашей композиции задействовано много слоев, иногда трудно убедиться, что вы можете щелкнуть прямо по одной из этих крошечных точек, когда вы перемещаете объект. Иногда я нахожу, что намного проще просто очистить параметры на временной шкале.
Здесь After Effects сообщит вам, в каком рендерере вы сейчас работаете. Если вы решили, что выбрали неправильный рендерер, вы всегда можете просто щелкнуть эту кнопку, чтобы перейти к настройкам композиции и изменить рендереры.Теперь всякий раз, когда я включаю и позиционирую 2D-слои в 3D-пространстве, я должен сказать вам, что чаще всего очищаю параметры на временной шкале. Потому что, если в вашей композиции задействовано много слоев, иногда трудно убедиться, что вы можете щелкнуть прямо по одной из этих крошечных точек, когда вы перемещаете объект. Иногда я нахожу, что намного проще просто очистить параметры на временной шкале.
Что вы узнали: размещение 2D-слоев в 3D-пространстве
- Чтобы включить 3D на слое, на временной шкале используйте переключатель Switches / Modes для просмотра переключателей и включите переключатель 3D Layer справа от слоя.
- Включение 3D на слое открывает параметры для изменения положения слоя в трехмерном пространстве, а также параметры материалов для того, как этот слой отображается в композиции.

- Чтобы разместить трехмерный слой в пространстве, используйте ручки оси на панели «Композиция» или прокрутите значения параметров на временной шкале.
- Нажмите кнопку «Средство визуализации» в правом верхнем углу панели композиции, если вы хотите изменить средства визуализации.
Добавьте источники света в композицию, содержащую 3D-слои.
Включение 3D на слое — это первый шаг в попытке создать немного большей глубины в вашем проекте, но второй шаг — это фактически добавление источников света в проект. Перейдите на временную шкалу, и вы заметите, что все слои в настоящее время существуют в трехмерном пространстве. Начните снизу, щелкните и перетащите вверх по слоям, чтобы выбрать их все, и нажмите P, чтобы открыть данные о положении. Я хотел бы обратить внимание на то, где существуют слои в пространстве Z, особенно когда я смотрю прямо, потому что сейчас у меня действительно нет особого чувства перспективы. Два верхних слоя ближе к нам на 100 пикселей. Итак, нажмите P еще раз, чтобы скрыть данные о положении, и щелкните внизу временной шкалы, чтобы отменить выбор всех этих слоев. Давайте добавим свет в сцену, чтобы создать больше перспективы. Поднимитесь в меню «Слой» и выберите «Новый», «Свет» … В After Effects есть четыре различных типа источников света. Итак, щелкните раскрывающийся список Light Type и давайте начнем с параллельного света. Я дам вам краткое изложение каждого из источников света. Параллельный свет — отличный источник света, если вы хотите, чтобы свет был ровным, но для него задано направление.Он не распространяется, как свет от лампочки. Это больше похоже на свет от солнца. Щелкните раскрывающийся список и выберите «Точечный свет». Это очень похоже на типичный сценический свет, где вы можете управлять углом конуса света и мягкостью пера. На этом свете есть Falloff, и вы можете отбрасывать тени. Теперь ваши настройки освещения могут отличаться от моих, и это нормально. Источники света имеют тенденцию запоминать любые предыдущие настройки, которые использовались при последнем создании источника света.
Два верхних слоя ближе к нам на 100 пикселей. Итак, нажмите P еще раз, чтобы скрыть данные о положении, и щелкните внизу временной шкалы, чтобы отменить выбор всех этих слоев. Давайте добавим свет в сцену, чтобы создать больше перспективы. Поднимитесь в меню «Слой» и выберите «Новый», «Свет» … В After Effects есть четыре различных типа источников света. Итак, щелкните раскрывающийся список Light Type и давайте начнем с параллельного света. Я дам вам краткое изложение каждого из источников света. Параллельный свет — отличный источник света, если вы хотите, чтобы свет был ровным, но для него задано направление.Он не распространяется, как свет от лампочки. Это больше похоже на свет от солнца. Щелкните раскрывающийся список и выберите «Точечный свет». Это очень похоже на типичный сценический свет, где вы можете управлять углом конуса света и мягкостью пера. На этом свете есть Falloff, и вы можете отбрасывать тени. Теперь ваши настройки освещения могут отличаться от моих, и это нормально. Источники света имеют тенденцию запоминать любые предыдущие настройки, которые использовались при последнем создании источника света. Вернитесь вверх в раскрывающемся списке Light Type и выберите Point light. Точечный свет не имеет угла конуса или растушевки, но я могу настроить интенсивность. Он рассеивает свет во всех направлениях, как лампочка без абажура. Позвольте мне на секунду объяснить Falloff. Щелкните раскрывающийся список для Falloff, и вы можете выбрать None, если вы не хотите, чтобы свет имел Falloff. В девяти случаях из десяти я выбираю «Гладкий», потому что он работает быстрее всех. Если вам нужны реалистичные тени, выберите Inverse Square Clamped.Позвольте мне объяснить Smooth. При выборе Smooth радиус 500 означает, что свет со 100% -ной интенсивностью погаснет на 500 пикселей, а затем он начнет падать по интенсивности еще на 500 пикселей, пока не достигнет интенсивности 0. Хорошо. Вернитесь обратно в Light Type и давайте выберем Ambient light. Это отличный способ просто добавить общую яркость к сцене или, если вы выберете отрицательное значение, вы можете затемнить сцену. Теперь щелкните раскрывающийся список и выберите «Точечный свет».
Вернитесь вверх в раскрывающемся списке Light Type и выберите Point light. Точечный свет не имеет угла конуса или растушевки, но я могу настроить интенсивность. Он рассеивает свет во всех направлениях, как лампочка без абажура. Позвольте мне на секунду объяснить Falloff. Щелкните раскрывающийся список для Falloff, и вы можете выбрать None, если вы не хотите, чтобы свет имел Falloff. В девяти случаях из десяти я выбираю «Гладкий», потому что он работает быстрее всех. Если вам нужны реалистичные тени, выберите Inverse Square Clamped.Позвольте мне объяснить Smooth. При выборе Smooth радиус 500 означает, что свет со 100% -ной интенсивностью погаснет на 500 пикселей, а затем он начнет падать по интенсивности еще на 500 пикселей, пока не достигнет интенсивности 0. Хорошо. Вернитесь обратно в Light Type и давайте выберем Ambient light. Это отличный способ просто добавить общую яркость к сцене или, если вы выберете отрицательное значение, вы можете затемнить сцену. Теперь щелкните раскрывающийся список и выберите «Точечный свет».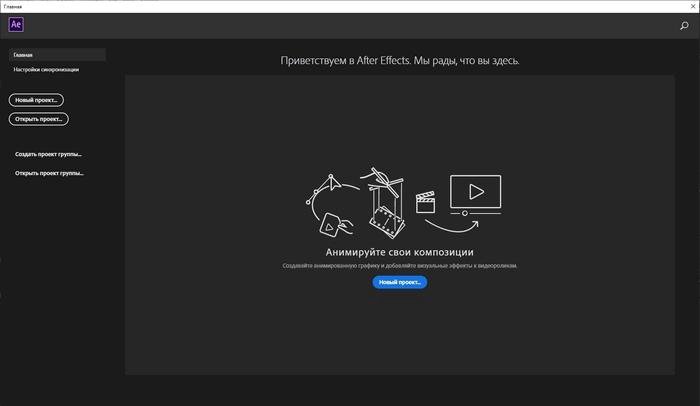 Я оставлю белый цвет и оставлю все остальные настройки такими же.Intensity 100%, Cone Angle 90 °, Cone Feather 50%, Falloff Smooth, Radius 500, Falloff Distance 500. Я включил Casts Shadows и установил свои тени на 75% Darkness с Diffusion 10 пикселей. Когда я нажимаю ОК, свет добавляется в сцену, и трудно увидеть, что происходит. На временной шкале, поскольку выбран Spot Light 1, мы можем просто нажать T, чтобы открыть настройки интенсивности для этого Spot Light 1. Щелкните и перетащите вправо, чтобы увеличить интенсивность этого света. Если вы нажмете AA довольно быстро, вы получите все параметры освещения.Чтобы попытаться смягчить края этого источника света, давайте нажмем на Cone Angle и проведем скрабом и посмотрим, имеет ли это большое значение. И это действительно не так. У меня есть подозрение, что проблема в радиусе падения. Итак, я собираюсь перейти к настройке Радиуса для спада, щелкнуть и перетащить, чтобы увеличить Радиус спада, и, конечно же, свет не попадал достаточно далеко, чтобы на самом деле достичь нашего фона.
Я оставлю белый цвет и оставлю все остальные настройки такими же.Intensity 100%, Cone Angle 90 °, Cone Feather 50%, Falloff Smooth, Radius 500, Falloff Distance 500. Я включил Casts Shadows и установил свои тени на 75% Darkness с Diffusion 10 пикселей. Когда я нажимаю ОК, свет добавляется в сцену, и трудно увидеть, что происходит. На временной шкале, поскольку выбран Spot Light 1, мы можем просто нажать T, чтобы открыть настройки интенсивности для этого Spot Light 1. Щелкните и перетащите вправо, чтобы увеличить интенсивность этого света. Если вы нажмете AA довольно быстро, вы получите все параметры освещения.Чтобы попытаться смягчить края этого источника света, давайте нажмем на Cone Angle и проведем скрабом и посмотрим, имеет ли это большое значение. И это действительно не так. У меня есть подозрение, что проблема в радиусе падения. Итак, я собираюсь перейти к настройке Радиуса для спада, щелкнуть и перетащить, чтобы увеличить Радиус спада, и, конечно же, свет не попадал достаточно далеко, чтобы на самом деле достичь нашего фона. Давайте продолжим и увеличим радиус до 1160.0. Теперь мы также можем увеличить угол конуса до значения примерно 141.0 ° Итак, у меня радиус 1160,0, угол конуса 141,0 °, и я верну интенсивность к нормальному уровню около 112%. Может, не так уж и мало, давайте сделаем 125%. Итак, мы идем. Теперь у нас есть действительно красивый акцент на этой области. Чтобы заполнить края, давайте добавим еще один свет. Я перейду в меню «Слой» и выберу «Новый», «Свет» … и на этот раз вместо «Прожектор» щелкнем раскрывающийся список и просто добавим «Окружающий свет». Мы снизим интенсивность для Ambient Light 1 примерно до 42% и нажмем ОК.И это определенно должно немного скрасить сцену. Теперь, когда фон находится под контролем, давайте посмотрим, сможем ли мы добавить больше измерения, если логотип и слово отбрасывают тень. Сверните слой 2 и выберите слои 3 и 4. Щелкните один, удерживая нажатой клавишу Shift, щелкните другой. Достаточно быстро нажмите AA на клавиатуре, чтобы открыть Параметры материала.
Давайте продолжим и увеличим радиус до 1160.0. Теперь мы также можем увеличить угол конуса до значения примерно 141.0 ° Итак, у меня радиус 1160,0, угол конуса 141,0 °, и я верну интенсивность к нормальному уровню около 112%. Может, не так уж и мало, давайте сделаем 125%. Итак, мы идем. Теперь у нас есть действительно красивый акцент на этой области. Чтобы заполнить края, давайте добавим еще один свет. Я перейду в меню «Слой» и выберу «Новый», «Свет» … и на этот раз вместо «Прожектор» щелкнем раскрывающийся список и просто добавим «Окружающий свет». Мы снизим интенсивность для Ambient Light 1 примерно до 42% и нажмем ОК.И это определенно должно немного скрасить сцену. Теперь, когда фон находится под контролем, давайте посмотрим, сможем ли мы добавить больше измерения, если логотип и слово отбрасывают тень. Сверните слой 2 и выберите слои 3 и 4. Щелкните один, удерживая нажатой клавишу Shift, щелкните другой. Достаточно быстро нажмите AA на клавиатуре, чтобы открыть Параметры материала.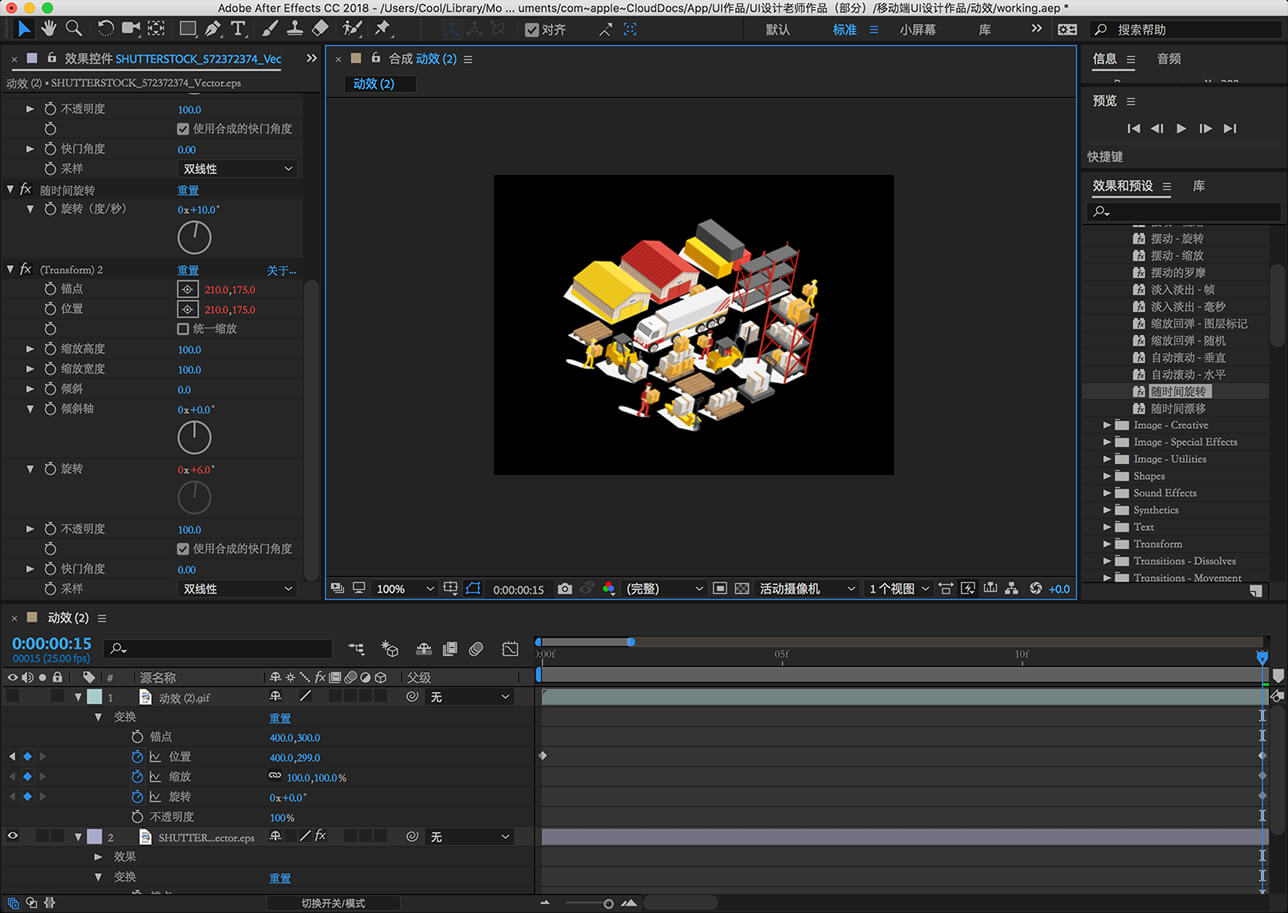 Затем включите Casts Shadows. Выберите Layer 2 и нажмите P, чтобы открыть позицию. Давайте проведем по параметру X и немного отодвинем его в сторону, чтобы тень как бы отошла в сторону.Теперь логотип определенно выскакивает из фона. И помните, что если вы хотите настроить то, как свет взаимодействует в сцене, это баланс между настройками освещения и параметрами материалов слоев, которые освещает свет.
Затем включите Casts Shadows. Выберите Layer 2 и нажмите P, чтобы открыть позицию. Давайте проведем по параметру X и немного отодвинем его в сторону, чтобы тень как бы отошла в сторону.Теперь логотип определенно выскакивает из фона. И помните, что если вы хотите настроить то, как свет взаимодействует в сцене, это баланс между настройками освещения и параметрами материалов слоев, которые освещает свет.
Что вы узнали: добавление света в композицию
Добавьте источники света в сцену, чтобы создать больше перспективы. Освещение влияет только на слои, для которых включен 3D.
- Выберите Layer> New> Light , чтобы добавить свет в композицию.
- Выберите тип света в меню « Тип света» в диалоговом окне «Параметры освещения». В After Effects есть четыре типа источников света:
- Параллельный свет имеет непрерывное направление без какого-либо рассеяния, как у лазера.

- Прожектор — это направленный свет с разбросом, мягкостью и спадом, как у сценического прожектора.
- Точечный свет — это всенаправленный свет с мягкостью и затуханием, как у голой лампочки.
- Окружающий свет — это источник света без положения или спада, который управляет общей яркостью сцены, поэтому он не может отбрасывать тени.
- Параллельный свет имеет непрерывное направление без какого-либо рассеяния, как у лазера.
- Выделив светлый слой на шкале времени, дважды быстро нажмите клавишу A на клавиатуре (AA), чтобы открыть параметры освещения для этого слоя. Поэкспериментируйте с настройками освещения, такими как Intensity , Radius и Cone Angle .
Lights работают вместе с параметрами материала 3D-слоев, чтобы управлять внешним видом слоев, которые они освещают, и появлением теней между слоями. - Выделив один или несколько 3D-слоев, дважды быстро нажмите клавишу A (AA), чтобы открыть параметры материала для выбранных слоев. Включите опцию Casts Shadows .
 Затем выберите светлый слой и настройте его опцию Position , чтобы повлиять на тень.
Затем выберите светлый слой и настройте его опцию Position , чтобы повлиять на тень.
Добавить камеру в композицию.
Итак, вы прошли процесс позиционирования слоев в трехмерном пространстве, вы добавили несколько источников света, вы настроили параметры материала и теперь, чтобы создать финальную анимацию, все, что нам нужно сделать, это добавить камеру в сцену. .Итак, для начала посмотрим на нашу временную шкалу. И, конечно же, у нас есть три разных источника света, которые находятся в сцене, и у нас есть несколько слоев с включенным 3D. Итак, чтобы добавить камеру, поднимитесь в меню Layer и выберите New, Camera … Есть два разных типа камер, из которых мы можем выбирать. Нажмите на тип камеры и сначала выберите камеру с одним узлом. Перейдите в раскрывающийся список Preset, нажмите на него, и вы заметите, что у нас есть множество разных фокусных расстояний, и они предназначены для работы как объективы DSLR.![]() Итак, я выбираю объектив 50 мм, спускаюсь вниз и нажимаю ОК. В сцену добавлена камера, и, чтобы все было организовано, я помещаю ее поверх всех источников света. Нажмите P, чтобы открыть данные о положении этой камеры 1. А затем, чтобы увидеть сцену более четко, я хочу изменить вид на панели «Композиция». Итак, перейдите в нижнюю правую область панели «Композиция» и щелкните раскрывающийся список, где написано 1 вид, переключите его на 2 вида — по горизонтали, а затем щелкните здесь слева, чтобы сделать этот вид активным.Нажмите клавишу запятая, чтобы уменьшить масштаб. Я нажал на нее дважды, затем нажал и удерживал пробел, чтобы получить инструмент «Рука», затем щелкнул и перетащил вверх, чтобы мы действительно могли видеть камеру в сцене. Теперь с камерой с одним узлом, если я проведу по оси X, она будет двигаться идеально параллельно тому, на что она смотрит в сцене. Но я не обязательно этого хочу. Итак, я собираюсь отключить видимость для камеры 1. Вернитесь назад в меню «Слой» и выберите «Создать», «Камера» .
Итак, я выбираю объектив 50 мм, спускаюсь вниз и нажимаю ОК. В сцену добавлена камера, и, чтобы все было организовано, я помещаю ее поверх всех источников света. Нажмите P, чтобы открыть данные о положении этой камеры 1. А затем, чтобы увидеть сцену более четко, я хочу изменить вид на панели «Композиция». Итак, перейдите в нижнюю правую область панели «Композиция» и щелкните раскрывающийся список, где написано 1 вид, переключите его на 2 вида — по горизонтали, а затем щелкните здесь слева, чтобы сделать этот вид активным.Нажмите клавишу запятая, чтобы уменьшить масштаб. Я нажал на нее дважды, затем нажал и удерживал пробел, чтобы получить инструмент «Рука», затем щелкнул и перетащил вверх, чтобы мы действительно могли видеть камеру в сцене. Теперь с камерой с одним узлом, если я проведу по оси X, она будет двигаться идеально параллельно тому, на что она смотрит в сцене. Но я не обязательно этого хочу. Итак, я собираюсь отключить видимость для камеры 1. Вернитесь назад в меню «Слой» и выберите «Создать», «Камера» .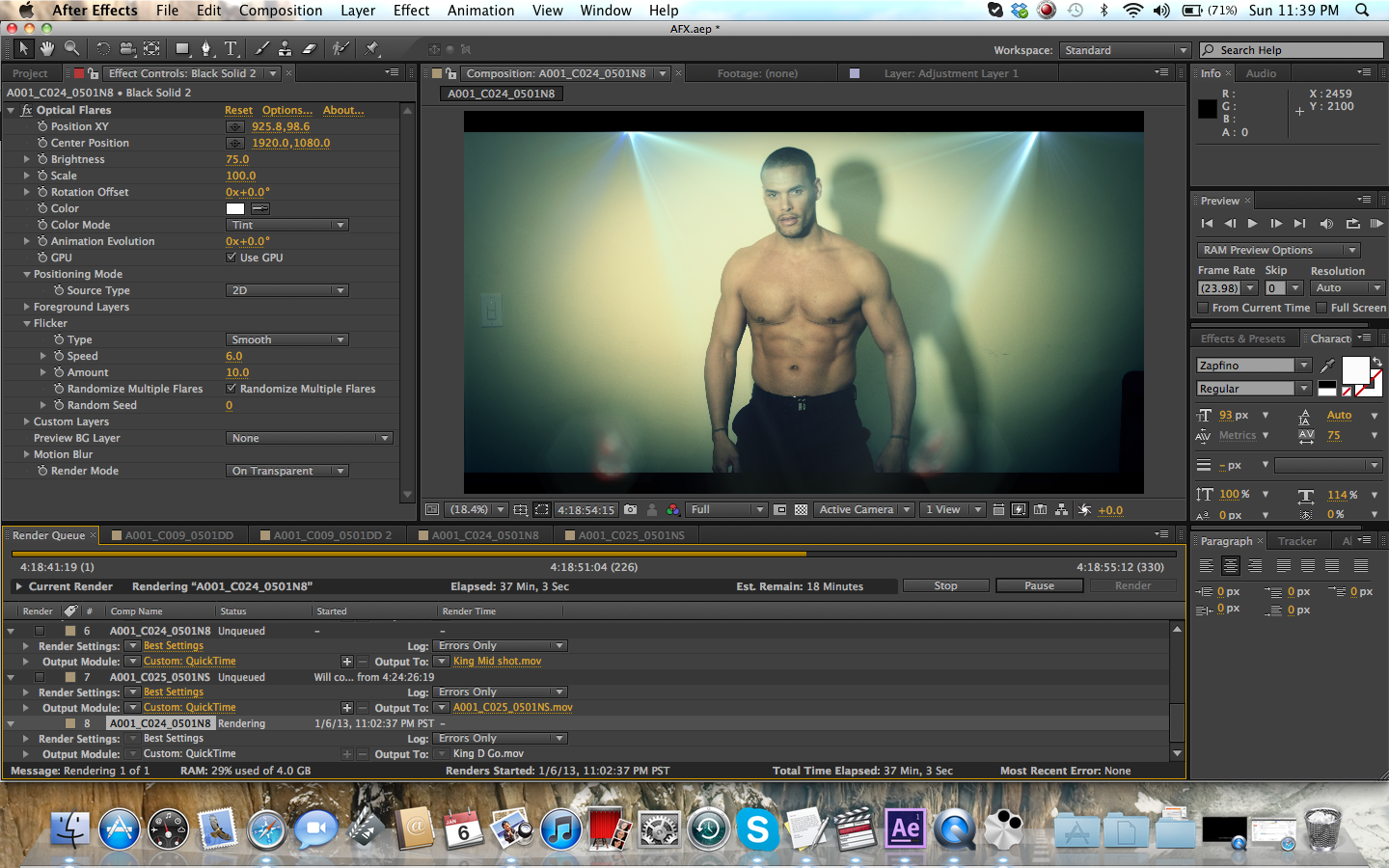 .. На этот раз в поле «Тип» измените его на «Двухузловую камеру» и нажмите «ОК».Нажмите P, чтобы открыть позицию, и с помощью двухузловой камеры прокрутите по оси X, и вы заметите, что эта камера будет постоянно указывать на середину сцены. Теперь, удерживая Shift на клавиатуре, щелкните и перетащите X, пока мы не отойдем далеко в сторону, что-то вроде этого. Щелкните секундомер, чтобы добавить первый ключевой кадр. Переместитесь на 3 секунды вниз по шкале времени, наведите указатель мыши на параметр X, щелкните и перетащите, а затем удерживайте Shift после того, как начнете перетаскивать, и это даст нам хорошее движение к камере.Обратите внимание, как только мы фактически установили два положения камеры, у траектории движения появятся ручки. Итак, здесь я нажимаю на эту ручку, я просто немного ее растягиваю, и я могу сделать то же самое с этой левой ручкой. А теперь мы можем придать нашей камере небольшую дугу, пока она вращается. Чтобы просмотреть это, давайте щелкнем здесь справа от нашего окна просмотра, чтобы активировать активную сторону камеры, а затем изменим наши представления с 2 представлений на 1 вид, а затем нажмите клавишу пробела.
.. На этот раз в поле «Тип» измените его на «Двухузловую камеру» и нажмите «ОК».Нажмите P, чтобы открыть позицию, и с помощью двухузловой камеры прокрутите по оси X, и вы заметите, что эта камера будет постоянно указывать на середину сцены. Теперь, удерживая Shift на клавиатуре, щелкните и перетащите X, пока мы не отойдем далеко в сторону, что-то вроде этого. Щелкните секундомер, чтобы добавить первый ключевой кадр. Переместитесь на 3 секунды вниз по шкале времени, наведите указатель мыши на параметр X, щелкните и перетащите, а затем удерживайте Shift после того, как начнете перетаскивать, и это даст нам хорошее движение к камере.Обратите внимание, как только мы фактически установили два положения камеры, у траектории движения появятся ручки. Итак, здесь я нажимаю на эту ручку, я просто немного ее растягиваю, и я могу сделать то же самое с этой левой ручкой. А теперь мы можем придать нашей камере небольшую дугу, пока она вращается. Чтобы просмотреть это, давайте щелкнем здесь справа от нашего окна просмотра, чтобы активировать активную сторону камеры, а затем изменим наши представления с 2 представлений на 1 вид, а затем нажмите клавишу пробела. Загрузка в ОЗУ и кэширование всего, чтобы вы могли его увидеть, может занять секунду.Через магию редактирования я просто покажу вам, как это выглядит через секунду. Вероятно, это заняло некоторое время, но в сцене было много источников света с множеством различных настроек. И это то, о чем вы должны знать, когда анимируете объекты в трехмерном пространстве, но когда дело доходит до полета камер через трехмерную сцену, у вас есть два варианта: одноузловая камера или двухузловая камера. Интересна двухузловая камера. Итак, если вы хотите вращаться вокруг чего-то вроде того, что мы только что сделали в нашей сцене, убедитесь, что вы используете камеру с двумя узлами.
Загрузка в ОЗУ и кэширование всего, чтобы вы могли его увидеть, может занять секунду.Через магию редактирования я просто покажу вам, как это выглядит через секунду. Вероятно, это заняло некоторое время, но в сцене было много источников света с множеством различных настроек. И это то, о чем вы должны знать, когда анимируете объекты в трехмерном пространстве, но когда дело доходит до полета камер через трехмерную сцену, у вас есть два варианта: одноузловая камера или двухузловая камера. Интересна двухузловая камера. Итак, если вы хотите вращаться вокруг чего-то вроде того, что мы только что сделали в нашей сцене, убедитесь, что вы используете камеру с двумя узлами.
Что вы узнали: добавление камеры в композицию для полета через сцену
Добавьте камеру в сцену для создания анимации. Только слои с включенным 3D будут перемещаться при движении камеры.
- Чтобы добавить камеру в композицию, выберите «Слой »> «Создать»> «Камера ».

- Выберите тип камеры в меню Тип в диалоговом окне «Настройки камеры». Есть два типа камер:
Одноузловая камера перемещается как ручная камера.
Двухузловая камера всегда указывает на интересующую точку; поэтому выберите его, если вы хотите анимировать камеру, вращающуюся вокруг объекта. - Выберите «2 вида» в раскрывающемся меню « View Layout» в правом нижнем углу панели «Композиция», чтобы просмотреть сцену под разными углами.
- Запишите несколько ключевых кадров для положения камеры, чтобы создать траекторию движения для ее анимации. Вытяните маркеры на траектории движения, чтобы создать дугу для анимации камеры.
Используйте Cinema 4D Renderer для выдавливания 3D-текста.
Хотя размещение слоев в трехмерном пространстве может быть забавным и захватывающим, это намного интереснее, когда вы действительно начинаете создавать настоящую трехмерную геометрию. Итак, этим мы и займемся в этом уроке. И что делает это возможным, так это CINEMA 4D Renderer. Перейдите на временную шкалу и выберите слой 1, и если вы посмотрите на правую сторону на панели переключателей, вы заметите, что 3D был включен.Идите вперед и нажмите P, чтобы открыть Position, и обратите внимание, что он перемещен на 90 пикселей ближе к нам по оси Z. Теперь, если вы сверните слой 1 и откроете его параметры, у нас будут параметры преобразования, а если мы свернем параметры преобразования, у нас будут параметры материала, но у нас нет параметров геометрии. Итак, давайте нажмем на слова «Сменить рендерер …». Это откроет настройки композиции на вкладке «3D-рендерер». Если вы щелкните раскрывающийся список, вы можете выбрать CINEMA 4D. Сделайте это, а затем нажмите OK, чтобы установить CINEMA 4D в качестве средства визуализации.Теперь у нас есть полный доступ к нашим параметрам геометрии. Идите вперед и откройте Параметры геометрии, и, поскольку это был слой Illustrator, у меня есть вариант Кривизны.
Итак, этим мы и займемся в этом уроке. И что делает это возможным, так это CINEMA 4D Renderer. Перейдите на временную шкалу и выберите слой 1, и если вы посмотрите на правую сторону на панели переключателей, вы заметите, что 3D был включен.Идите вперед и нажмите P, чтобы открыть Position, и обратите внимание, что он перемещен на 90 пикселей ближе к нам по оси Z. Теперь, если вы сверните слой 1 и откроете его параметры, у нас будут параметры преобразования, а если мы свернем параметры преобразования, у нас будут параметры материала, но у нас нет параметров геометрии. Итак, давайте нажмем на слова «Сменить рендерер …». Это откроет настройки композиции на вкладке «3D-рендерер». Если вы щелкните раскрывающийся список, вы можете выбрать CINEMA 4D. Сделайте это, а затем нажмите OK, чтобы установить CINEMA 4D в качестве средства визуализации.Теперь у нас есть полный доступ к нашим параметрам геометрии. Идите вперед и откройте Параметры геометрии, и, поскольку это был слой Illustrator, у меня есть вариант Кривизны.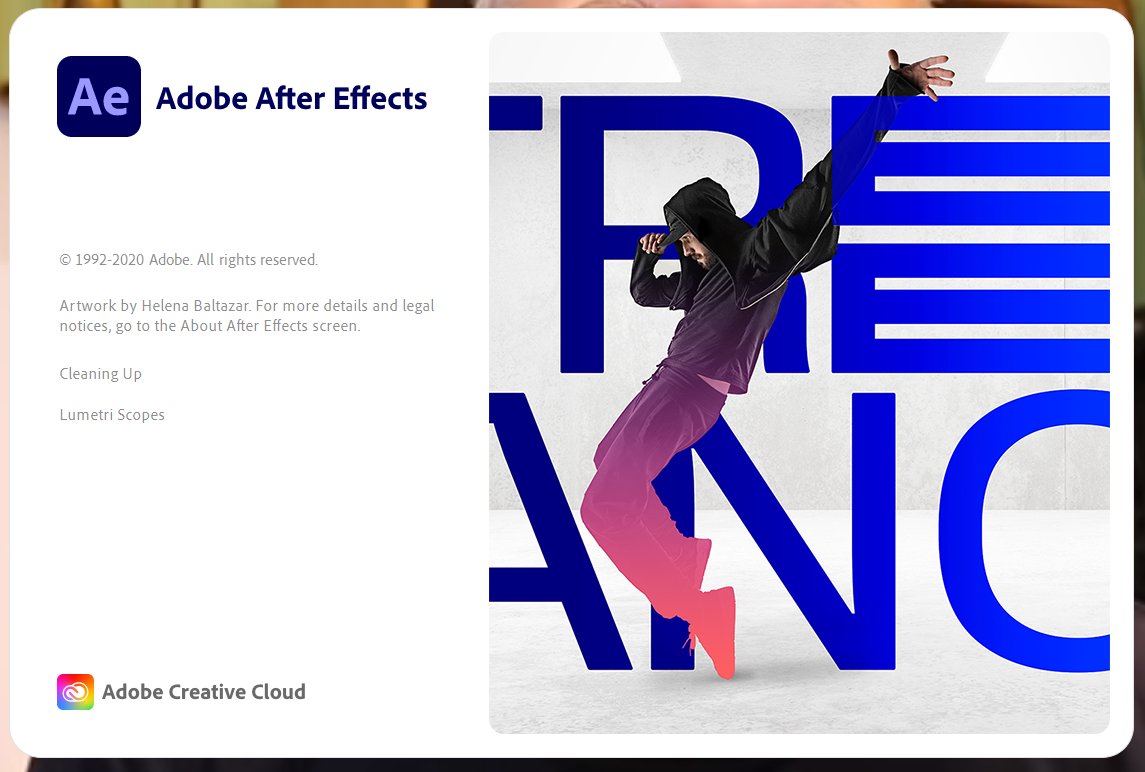 Щелкните этот параметр процента, перетащите его вправо и отпустите, и вы заметите, что он создал кривую для слоя. Если вы увеличите количество сегментов, эта кривая сгладится. Чтобы более четко это увидеть, выберите Layer 1 и нажмите R, чтобы открыть настройки Rotation Orientation, и прокрутите параметр Y Rotation, и здесь вы можете увидеть, что слой изогнут по кривой.Продолжайте и нажмите Ctrl + Z несколько раз, пока не вернетесь к исходному плоскому слою. Давайте преобразуем это, чтобы мы могли выдавить настоящие 3D-данные. Выбрав Layer 1, перейдите в меню Layer и выберите Create Shapes from Vector Layer. Это даст мне слой Shape, и пока мы на нем, сделаем то же самое для слоя 3. Выберите Layer 3 и вместо того, чтобы подниматься в меню Layer, просто щелкните правой кнопкой мыши или Ctrl + щелчок по слою и выберите тот же вариант. , Создание фигур из векторного слоя. Переместите только что созданный слой с фигурой вверх под слоем 1, чтобы они были вместе.Выбрав слой 2, удерживайте нажатой клавишу Shift и щелкните слой 1, чтобы были выделены оба слоя, и очень быстро нажмите AA, чтобы открыть параметры геометрии и параметры материала, и я прокручу вверх по временной шкале, чтобы перейти к параметрам геометрии.
Щелкните этот параметр процента, перетащите его вправо и отпустите, и вы заметите, что он создал кривую для слоя. Если вы увеличите количество сегментов, эта кривая сгладится. Чтобы более четко это увидеть, выберите Layer 1 и нажмите R, чтобы открыть настройки Rotation Orientation, и прокрутите параметр Y Rotation, и здесь вы можете увидеть, что слой изогнут по кривой.Продолжайте и нажмите Ctrl + Z несколько раз, пока не вернетесь к исходному плоскому слою. Давайте преобразуем это, чтобы мы могли выдавить настоящие 3D-данные. Выбрав Layer 1, перейдите в меню Layer и выберите Create Shapes from Vector Layer. Это даст мне слой Shape, и пока мы на нем, сделаем то же самое для слоя 3. Выберите Layer 3 и вместо того, чтобы подниматься в меню Layer, просто щелкните правой кнопкой мыши или Ctrl + щелчок по слою и выберите тот же вариант. , Создание фигур из векторного слоя. Переместите только что созданный слой с фигурой вверх под слоем 1, чтобы они были вместе.Выбрав слой 2, удерживайте нажатой клавишу Shift и щелкните слой 1, чтобы были выделены оба слоя, и очень быстро нажмите AA, чтобы открыть параметры геометрии и параметры материала, и я прокручу вверх по временной шкале, чтобы перейти к параметрам геометрии. Поскольку оба слоя выбраны, когда я сделаю это изменение, они оба изменятся. Итак, установите глубину выдавливания 40,0 и нажмите Enter на клавиатуре. Это придает глубину нашему объекту, но мы пока еще не можем этого увидеть. Итак, нажмите R, чтобы открыть настройки ориентации поворота, а затем щелкните и перетащите поворот по оси Y.Я доведу его до отметки +29,0. Это дает мне хороший обзор моего 3D-объекта, но я действительно не могу его видеть, пока не добавлю свет в сцену. Итак, поднимитесь в меню «Слой» и выберите «Новый», «Свет» … Для источника света я просто уберу здесь настройки «Свет», щелкните раскрывающийся список «Тип освещения» и выберите «Точечный свет». Установите интенсивность на 100%, мы можем оставить выбранными параметры Falloff и Casts Shadows, а затем нажать OK. Теперь, когда в сцене появился свет, вы можете увидеть, что у меня действительно есть настоящая трехмерная геометрия.Нажмите P, чтобы открыть настройки света, и проведите по оси Z, чтобы переместить свет дальше или ближе к геометрии.
Поскольку оба слоя выбраны, когда я сделаю это изменение, они оба изменятся. Итак, установите глубину выдавливания 40,0 и нажмите Enter на клавиатуре. Это придает глубину нашему объекту, но мы пока еще не можем этого увидеть. Итак, нажмите R, чтобы открыть настройки ориентации поворота, а затем щелкните и перетащите поворот по оси Y.Я доведу его до отметки +29,0. Это дает мне хороший обзор моего 3D-объекта, но я действительно не могу его видеть, пока не добавлю свет в сцену. Итак, поднимитесь в меню «Слой» и выберите «Новый», «Свет» … Для источника света я просто уберу здесь настройки «Свет», щелкните раскрывающийся список «Тип освещения» и выберите «Точечный свет». Установите интенсивность на 100%, мы можем оставить выбранными параметры Falloff и Casts Shadows, а затем нажать OK. Теперь, когда в сцене появился свет, вы можете увидеть, что у меня действительно есть настоящая трехмерная геометрия.Нажмите P, чтобы открыть настройки света, и проведите по оси Z, чтобы переместить свет дальше или ближе к геометрии. Теперь, когда вы работаете в CINEMA 4D Renderer, есть одна вещь, на которую действительно стоит обратить внимание, и это окончательные настройки рендеринга. Итак, перейдите в правый верхний угол панели «Композиция» и щелкните значок гаечного ключа. Здесь, в настройках CINEMA 4D Renderer, мой был установлен справа от Typical, ваш можно установить на Draft, я обычно работаю с настройками Draft, когда создаю анимацию, а затем, непосредственно перед тем, как я перейду к рендерингу своей композиции, я меняю это до чуть выше среднего раздела здесь, пока я не увижу, что сглаживание переключено на Лучшее, и не нажму ОК.Итак, есть гораздо больше настроек, которые вы можете выполнить в параметрах материала слоя CINEMA 4D, но вы понимаете основы создания 3D-геометрии в CINEMA 4D. Слои Illustrator могут быть преобразованы в слои-фигуры, а слои-фигуры могут иметь истинную глубину, а любые текстовые слои также могут иметь истинное 3D-изображение, созданное на их основе.
Теперь, когда вы работаете в CINEMA 4D Renderer, есть одна вещь, на которую действительно стоит обратить внимание, и это окончательные настройки рендеринга. Итак, перейдите в правый верхний угол панели «Композиция» и щелкните значок гаечного ключа. Здесь, в настройках CINEMA 4D Renderer, мой был установлен справа от Typical, ваш можно установить на Draft, я обычно работаю с настройками Draft, когда создаю анимацию, а затем, непосредственно перед тем, как я перейду к рендерингу своей композиции, я меняю это до чуть выше среднего раздела здесь, пока я не увижу, что сглаживание переключено на Лучшее, и не нажму ОК.Итак, есть гораздо больше настроек, которые вы можете выполнить в параметрах материала слоя CINEMA 4D, но вы понимаете основы создания 3D-геометрии в CINEMA 4D. Слои Illustrator могут быть преобразованы в слои-фигуры, а слои-фигуры могут иметь истинную глубину, а любые текстовые слои также могут иметь истинное 3D-изображение, созданное на их основе.
Что вы узнали: создание экструдированного 3D-логотипа с шрифтом в композиции
Средство визуализации Cinema 4D должно использоваться для создания геометрии с 3D-глубиной.
- Щелкните синие слова Изменить средство визуализации на шкале времени 3D-слоя, чтобы открыть диалоговое окно «Параметры композиции».
- Измените раскрывающееся меню «Рендеринг» на Cinema 4D и нажмите «ОК». Теперь доступны параметры геометрии.
- Слои Illustrator могут содержать кривизну в модуле рендеринга Cinema 4D. Выбрав слой Illustrator на шкале времени, настройте Кривизну в параметрах геометрии.
- Вы можете выдавливать истинные 3D-данные из слоя-фигуры.Чтобы создать слой-фигуру из одного или нескольких слоев Illustrator, содержащих текст или объекты, выберите слои Illustrator на временной шкале и выберите «Слой »> «Создать фигуры из векторного слоя» . Затем отрегулируйте Глубина выдавливания в параметрах геометрии слоя-фигуры, чтобы создать трехмерную геометрию.
- Выберите «Слой »> «Новый»> «Светлый », чтобы добавить к композиции света, чтобы выдавливание выглядело более объемным.

- Чтобы установить параметры рендеринга для модуля рендеринга Cinema 4D, щелкните значок гаечного ключа в правом верхнем углу панели «Композиция».В диалоговом окне «Параметры рендерера Cinema 4D» перетащите верхний ползунок вправо, пока параметр «Сглаживание » не изменится на « Лучшее », затем нажмите «ОК».
Топ 13+ лучших БЕСПЛАТНЫХ онлайн-курсов по After Effects! ???? [2021]
Если вы выбрали одни из лучших онлайн-курсов по Adobe After Effects в 2021 году, вы попали в нужное место!В этом подробном руководстве я собрал несколько бесплатных и платных онлайн-классов After Effects, которые научат вас основам создания анимации, профессиональной анимированной графики и многому другому!
Кроме того, многие из этих онлайн-курсов также предлагают высококачественные инструкции и множество практических занятий, а в некоторых случаях и сертификат об окончании, чтобы вы могли продемонстрировать свои новые навыки. Давайте начнем!
Давайте начнем!
Топ 13 лучших онлайн-курсов и курсов After Effects 2021
Сначала в моем списке идет онлайн-курс After Effects среднего уровня, который превратит вас из новичка в профессионально в кратчайшие сроки! Вы также присоединитесь к более чем 15 000 других студентов, которые сейчас посещают этот онлайн-класс, и получите доступ к библиотеке из 275 выставленных студенческих проектов.
Вашим инструктором на этом курсе будет Джейк Бартлетт, моушн-дизайнер с более чем 10-летним профессиональным опытом.Джейк также является учителем с самым высоким рейтингом на Skillshare с более чем 55000 подписчиков, а среди его клиентов — Netflix, National Geographic, Twitter и YouTube.
В этом двухчасовом курсе, разделенном на 18 уроков, учащиеся знакомятся с графическим редактором After Effect, охватывающим такие темы, как график скорости, график значений, точки привязки, выбросы, переходные и управляющие ключевые кадры и многие другие.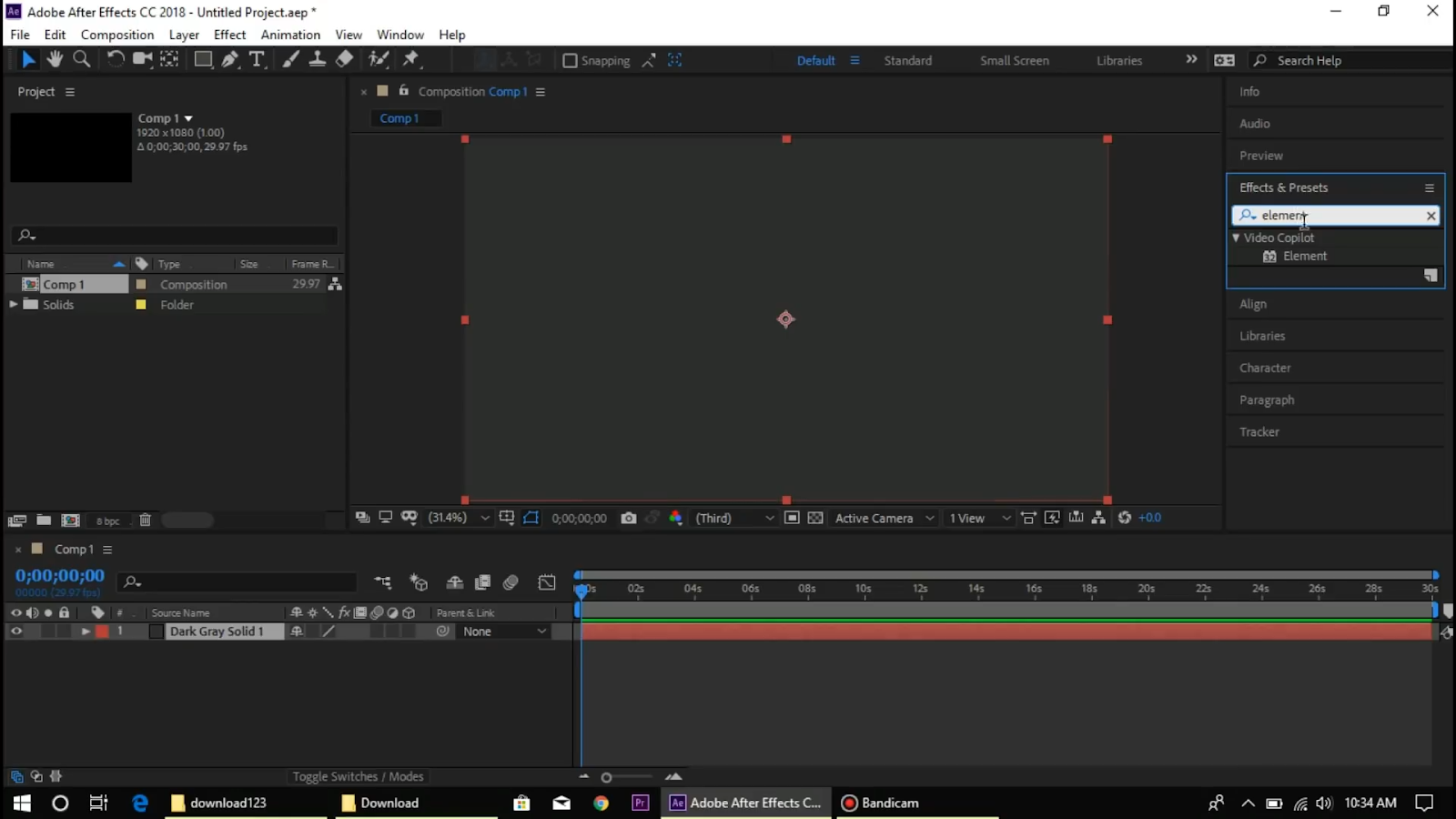
Поскольку этот онлайн-курс размещен на Skillshare, новые пользователи могут воспользоваться месячной бесплатной пробной версией Skillshare Premium (отменить в любой момент) и получить доступ к более чем 29 000 другим классам! В целом, отличный онлайн-курс After Effects, который поможет вам освоить анимацию!
- Промежуточный уровень
- Продолжительность 2 ¾ часа
- Обучается моушн-дизайнером с опытом более 10 лет
- Бесплатная пробная версия Skillshare Premium на 1 месяц
- Доступ к сотням других курсов
Активировать БЕСПЛАТНУЮ пробную версию Skillshare
Если вы полный новичок в After Effects и нуждаетесь в соответствующем представлении, будь то карьера или личный проект, это может быть онлайн-курс для вас!
Вашим инструктором в этом классе будет Эван Абрамс, художник анимированной графики и преподаватель After Effects с более чем 25-летним профессиональным опытом. Эван также собрал более 5000 подписчиков на Skillshare благодаря высококачественному обучению и твердому знанию предмета.
Эван также собрал более 5000 подписчиков на Skillshare благодаря высококачественному обучению и твердому знанию предмета.
В течение 13 уроков, объединенных в 2 часа обучения, студенты получают полное введение в After Effects, включая понимание и навигацию по интерфейсу и окнам программы, создание таких ресурсов, как фигуры, текст, метки, ключевые кадры и многое другое.
Также на Skillshare новые пользователи могут получить бесплатную пробную версию на 1 месяц (отменить в любой момент), которая включает все проекты классов, видеоуроки по запросу и доступ к более чем 29 000 другим классам!
- Начальный уровень
- Продолжительность 2 часа
- Преподает опытный дизайнер анимированной графики
- Доступ к сотням других курсов Skillshare
- Бесплатная пробная версия Skillshare Premium на 1 месяц
Активировать БЕСПЛАТНУЮ пробную версию Skillshare
3.
 Мастер-класс After Effects CC: завершите курс After Effects (Udemy)
Мастер-класс After Effects CC: завершите курс After Effects (Udemy)Если вы хотите вывести свою анимацию и анимацию на новый уровень, вам стоит пройти этот онлайн-курс After Effects! Вы также присоединитесь к 322 000 других студентов!
Что касается вашего инструктора, вас возглавит Фил Эбинер, имеющий степень бакалавра кино и телевидения в Университете Лойола Мэримаунт. Фил также является одним из лучших инструкторов по Удеми: опубликовано 119 курсов и преподается около 2 миллионов студентов.Так что вы будете в надежных руках!
В этом всеобъемлющем 26-часовом курсе Фил познакомит студентов с основополагающими концепциями использования After Effects для их видео, обучением анимации с использованием ключевых кадров, использованием слоев и форм, предварительными композициями, режимами наложения, стабилизацией отснятого материала, зеленым экраном и т. Д. и многое другое.
С Udemy вы можете получить полный пожизненный доступ к этому курсу, а также доступ к более чем 150 000 другим, с ограниченной по времени скидкой в размере 90% вместе с сертификатом об окончании! В целом, отличный класс, подробно описывающий After Effects.
- Начальный уровень
- Продолжительность 26 часов
- Обучается у высококлассного инструктора Udemy
- Полный пожизненный доступ
- Ограниченная скидка 90%
- Сертификат об окончании
Посетите Udemy.com
4. Основное обучение After Effects: основы (обучение LinkedIn)
Если вы полный новичок в Adobe After Effects и хотите начать свой творческий путь с практических занятий Этот курс для начинающих в LinkedIn поможет вам в этом.
Марк Кристиансен, преподаватель Академии художеств Университета, будет обучать вас в этом классе. Марк также является автором руководства по созданию видео After Effects Studio Techniques и может похвастаться клиентурой, в которую входят такие компании, как Sony, Adobe, Sun и Intel.
Некоторые из уроков этого 1 ¾-часового онлайн-курса включают темы по отраслевой терминологии, работе со слоями, анимации композиций, применению различных эффектов, отслеживанию движения, рендерингу и многому другому!
Размещено на Linkedin Learning, студенты получат сертификат об окончании курса After Effects, а также бесплатный доступ ко всем 17000 другим классам.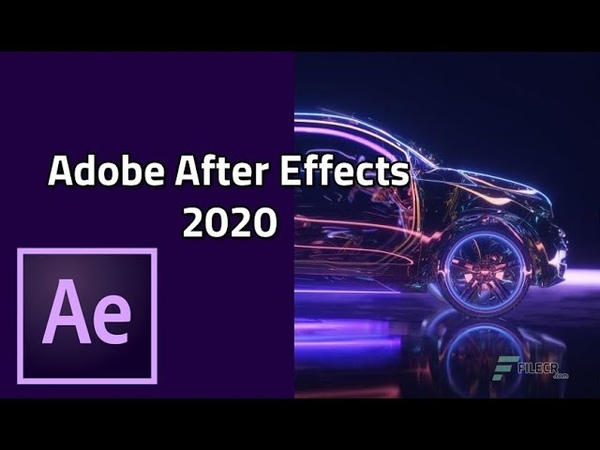 Короткий, четкий и обучающий всем основам, необходимым для начала работы, это отличный курс After Effects для начинающих.
Короткий, четкий и обучающий всем основам, необходимым для начала работы, это отличный курс After Effects для начинающих.
- Начальный уровень
- Продолжительность 1 ¾ часа
- Обучается автором After Effects Studio Techniques
- Бесплатный доступ для новых пользователей
- Сертификат об окончании
Посетите LinkedIn. com
Следующим в моем списке лучших онлайн-курсов After Effects стоит курс среднего уровня по Skillshare, который может сделать вас мастером техники покадровой анимации!
Что касается вашего инструктора, вас будет вести на этом курсе Джейк Бартлетт, моушн-дизайнер, который также является «лучшим учителем» на Skillshare с более чем 55 000 подписчиков.Джейк также имеет степень в области цифровых медиа и работал с такими клиентами, как National Geographic, Twitter и Yahoo.
В 22 уроках общей продолжительностью 3 часа студенты узнают о применении техники покадровой анимации, включая такие темы, как снижение частоты кадров, повышение реалистичности графики за счет увеличения глубины, тестирование различных текстур и многое другое.
В течение ограниченного времени вы можете совершенно бесплатно подписаться на Skillshare Premium на 1 месяц и получить доступ к более чем 29 000 других онлайн-курсов.Начните свое путешествие к мастерству покадровой анимации с этого настоятельно рекомендуемого курса After Effects!
- Промежуточный уровень
- Продолжительность 3 часа
- Преподавает «лучший» преподаватель на Skillshare
- Бесплатная пробная версия Skillshare Premium на 1 месяц
- Процветающее студенческое сообщество для обсуждения
Активировать БЕСПЛАТНУЮ пробную версию Skillshare
6. After Effects Motion Graphics Beast (Udemy)
Как следует из названия, этот «зверь» курса улучшит вашу анимационную игру с помощью After Effect, независимо от того, являетесь ли вы полным новичком или опытный аниматор! Этот самый продаваемый курс, в котором уже обучаются более 42000 студентов, имеет средний рейтинг 4.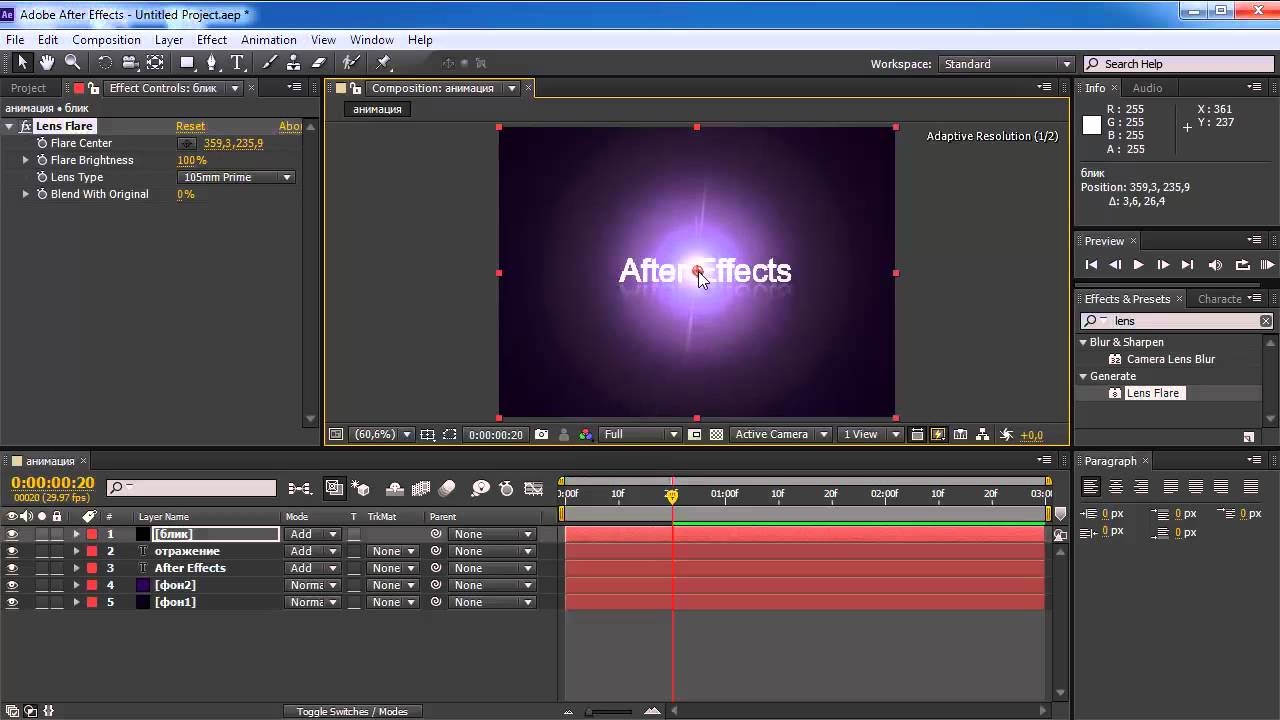 5 звезд.
5 звезд.
Что касается вашего учителя, вас будет обучать Алан Аюби, графический дизайнер, имеющий более 11 лет опыта работы на телеканалах и в нескольких международных организациях. Алан получил средний рейтинг преподавателей на Udemy в 4,5 звезды и обучил более 63 000 студентов.
Через 9 часов видео по запросу учащиеся начнут с самых основ After Effects, таких как навигация по интерфейсу, принципы анимации, текст, форма, морфинг и буквенная анимация, современная визуализация данных, расширенное отслеживание движения и многое другое. более.
В настоящее время пользователи могут получить полный пожизненный доступ к этому курсу After Effects на Udemy, на котором размещено более 150000 онлайн-курсов по запросу от новичка до продвинутого уровня, курс с ограниченной по времени скидкой в размере 93%, а также сертификат об окончании в конце!
- Начальный уровень
- 9 часов
- Обучается графическим дизайнером с 11-летним опытом
- Полный пожизненный доступ
- Ограниченная скидка в размере 93%
- Сертификат об окончании
Посетите Удеми.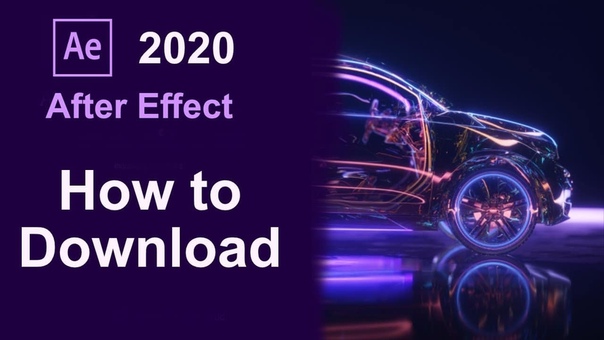 com
com
7. Основное обучение After Effects CC: анимационная графика (обучение LinkedIn)
Если вы хотите стать дизайнером анимированной графики с помощью Adobe After Effects, этот курс на LinkedIn даст вам необходимые навыки. начал! Этот курс для начинающих, в котором уже зарегистрировано более 21 000 студентов, предлагает вам возможность глубже погрузиться в возможности анимированной графики After Effects.
Что касается вашего инструктора, вас возглавит Алан Демафилес, дизайнер движений с более чем 15-летним профессиональным опытом. Среди его клиентов такие известные имена, как Samsung, Sony Pictures и Universal Studios.
На этом 4-часовом курсе Алан будет обучать студентов основам использования After Effects для анимированной графики, включая такие темы, как работа с контурами и слоями, наложение, анимация 3D-слоев, перенос анимированной графики через рендеры и многое другое. более.
LinkedIn Learning — это место, где вы найдете этот онлайн-курс, предоставляющий вам сертификат об окончании после завершения курса и очистки проекта, а также возможность получить доступ к курсу бесплатно, если вы новый пользователь LinkedIn. В целом, отличный короткий урок для повышения уровня ваших навыков анимированной графики с помощью After Effects.
В целом, отличный короткий урок для повышения уровня ваших навыков анимированной графики с помощью After Effects.
- Начальный уровень
- Продолжительность 4 ¼ часов
- Обучается моушн-дизайнером с 15-летним опытом
- Сертификат об окончании
- Бесплатный доступ для новых пользователей
Посетите LinkedIn. com
Вам сложно создавать анимированных персонажей с точными и плавными выражениями лица? Облегчите себе задачу, изучив все советы и приемы, необходимые для создания аутентичных выражений лица, в онлайн-курсе After Effects, посвященном специальному плагину Joysticks ‘n’ Sliders!
Фрейзер Дэвидсон, режиссер и аниматор, получивший награду BAFTA, будет обучать вас в этом курсе.Фрейзер является владельцем и соучредителем Cub Studio, через которую он работает с несколькими международными спортивными организациями. Он набрал более 31 000 подписчиков на Skillshare.
Он набрал более 31 000 подписчиков на Skillshare.
В этом курсе продолжительностью 1 часа среднего уровня учащиеся познакомятся с подключаемым модулем After Effects, который называется «Джойстики и слайдеры», и узнают, как использовать его для создания аутентичных выражений лица без особых хлопот. . Студенты научатся разделять слои, создавать джойстик и ползунки и многое другое.
Как и другие в моем списке, этот онлайн-курс After Effects также размещен на Skillshare. Зарегистрировавшись сейчас, вы получите бесплатную 1-месячную пробную версию Skillshare Premium, которая даст вам доступ к сотням курсов наряду с этим! В общем, фантастический специализированный курс, который позволит вам мгновенно создавать аутентичные выражения лица в After Effects.
- Средний уровень
- Продолжительность 1 ¼ часа
- Преподает удостоенный наград BAFTA режиссер и аниматор
- Бесплатная пробная версия Skillshare Premium на 1 месяц
- Доступ к сотням других курсов
Активировать БЕСПЛАТНУЮ пробную версию Skillshare
9.
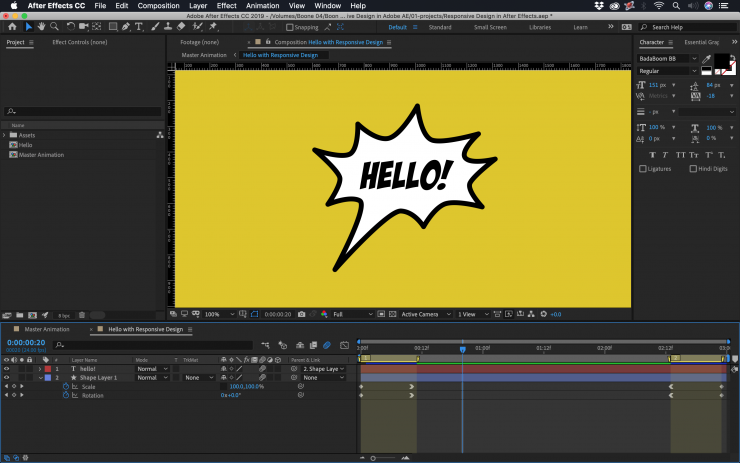 Основное обучение After Effects CC: основы (обучение LinkedIn)
Основное обучение After Effects CC: основы (обучение LinkedIn)Если у вас нет опыта работы с After Effects, но вы ищете вдохновение для начала, это отличный онлайн-класс для вас! Более 43000 студентов прошли этот курс для начинающих, который заставит вас полюбить After Effects.
Вашим преподавателем этого курса After Effects будет Марк Кристиансен, эксперт по визуальным эффектам и анимированной графике, автор книги After Effects Studio Techniques . Марк работал над анимацией для больших фильмов, таких как «Аватар» и «Пираты Карибского моря», и имел крупных клиентов, таких как Sony и Intel.
За 2 часа изучения этого курса студенты познакомятся с 6 основными концепциями After Effects, включая композиции, использование слоев, использование временной шкалы для анимации, добавление визуальных эффектов, создание 3D-дизайна и рендеринг. Студенты также получают фантастическую возможность поработать над реальным проектом, который поможет вам закрепить свои знания.
Как и другие курсы, которые я выделил в этом списке, этот курс After Effects можно найти на LinkedIn Learning. Вы можете получить доступ к этому курсу бесплатно, если вы новый пользователь LinkedIn. Вы также получите сертификат об окончании курса! Этот тренинг After Effects, объединяющий высококачественный контент и обучение в один короткий курс, нельзя пропустить!
- Начальный уровень
- Продолжительность 2 часа
- Обучается опытным экспертом по анимированной графике
- Бесплатный доступ для новых пользователей
- Сертификат об окончании
Посетите LinkedIn.com
10. Adobe After Effects для начинающих (CreativeLive)
Как рай для творческих личностей, After Effects открывает мир возможностей, связанных с анимацией, для моушн-дизайнеров. Итак, если вы хотите узнать, как использовать After Effects для оживления ваших изображений с помощью анимации, это может быть онлайн-курс для вас!
В этом курсе вас будет преподавать Джефф Фостер, сертифицированный эксперт Adobe, который в течение последних 20 лет занимался разработкой и публикацией тренингов в области видеопроизводства, кино и After Effects.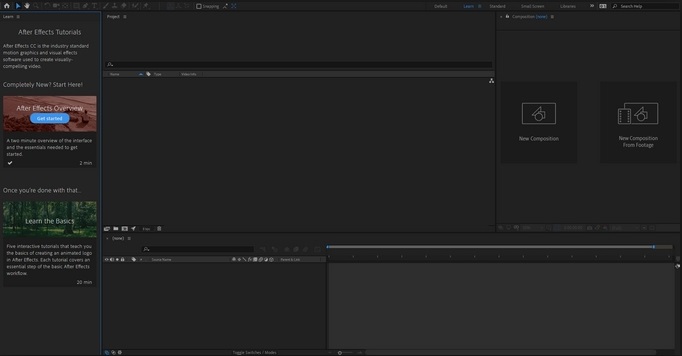 Джефф также является автором After Effects & Photoshop.
Джефф также является автором After Effects & Photoshop.
В этом 5-часовом курсе для начинающих студенты начнут с изучения цели и принципов After Effects, прежде чем погрузиться в основы анимации, построение 3D-представлений, стабилизацию и отслеживание, изменение темпа времени, композитинг на зеленый экран и многое другое.
Доступная на CreativeLive, эта онлайн-платформа для обучения предлагает вам возможность либо купить этот курс самостоятельно, либо получить «Creator Pass» со скидкой 50%, что позволит вам получить доступ к сотням других курсов на платформе! Этот увлекательный курс, который проводит сертифицированный эксперт Adobe, нельзя пропустить!
- Начальный уровень
- Продолжительность 5 часов
- Преподает сертифицированный эксперт Adobe
- Скидка 50% на Creator Pass
- Доступ к сотням других курсов
Посетите Creativelive.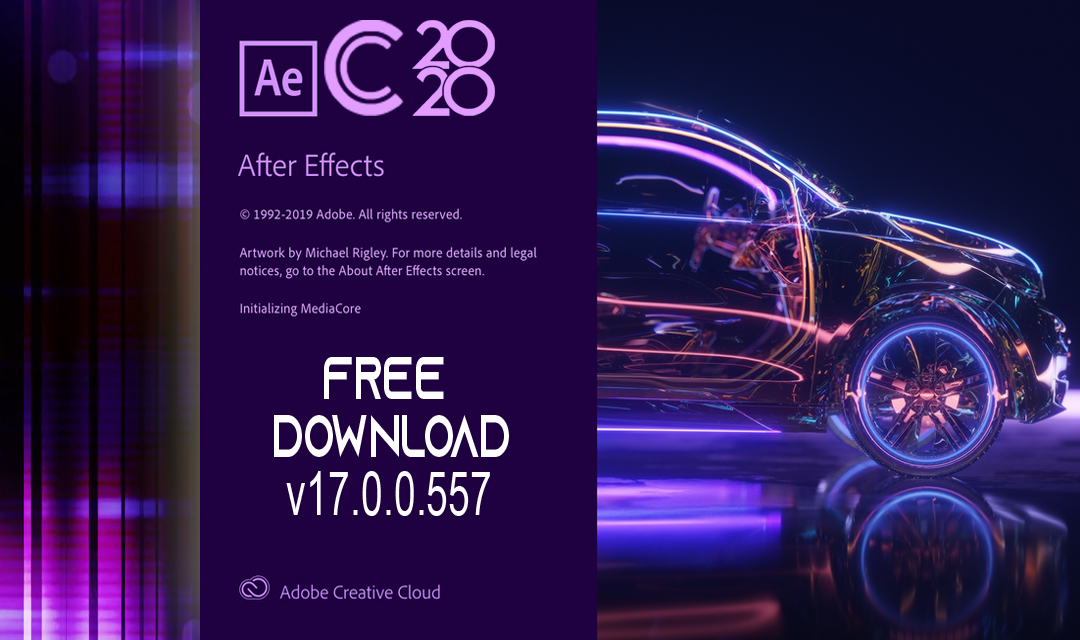 com
com
11. Моушн-дизайн в After Effects (LinkedIn Learning)
Далее идет короткий курс для начинающих, который подойдет вам, если вы хотите узнать, как объединить Illustrator с After Effects для создания анимированного текста и логотипы. После прохождения этого курса вы научитесь рассказывать истории с помощью моушн-дизайна.
Что касается вашего инструктора, Эран Стерн, моушн-дизайнер, имеющий более 20 лет опыта работы в пост-продакшене, будет обучать вас в этом курсе.Эран занимал должность главы отдела анимационной графики в Шенкаре и является сертифицированным экспертом Adobe.
В рамках этого короткого 1 ¼-часового курса Эран научит студентов, как подготовить дизайн в Illustrator для анимации, как на самом деле сделать анимацию с использованием векторов, как построить 3D-текст в After Effects, создать макет, выполнить рендеры и многое другое.
Еще один фантастический курс, предлагаемый LinkedIn Learning, записавшись на этот курс After Effects, вы получите возможность работать над практическим проектом, чтобы применить полученные навыки. После того, как вы его пройдете, вы получите сертификат о прохождении курса, который вы сможете поделиться со своей сетью! В целом, отличный курс для начинающих моушн-дизайнеров, использующих After Effects!
После того, как вы его пройдете, вы получите сертификат о прохождении курса, который вы сможете поделиться со своей сетью! В целом, отличный курс для начинающих моушн-дизайнеров, использующих After Effects!
- Начальный уровень
- Продолжительность 1 ¼ часа
- Обучается моушн-дизайнером с опытом более 20 лет
- Бесплатный доступ для новых пользователей
- Сертификат об окончании
Посетите LinkedIn .com
12.Основы After Effects CC (Pluralsight)
Если вы ищете курс для изучения всех трех основных функций After Effects (визуальные эффекты, анимационная графика и анимированный текст), просмотрите этот онлайн-курс ! Курс для начинающих со средним рейтингом 4,5 звезды обещает обеспечить качественное обучение.
Вашим преподавателем в этом курсе будет Джефф Сенгстак, продюсер аудио и видео, который является сертифицированным экспертом Adobe.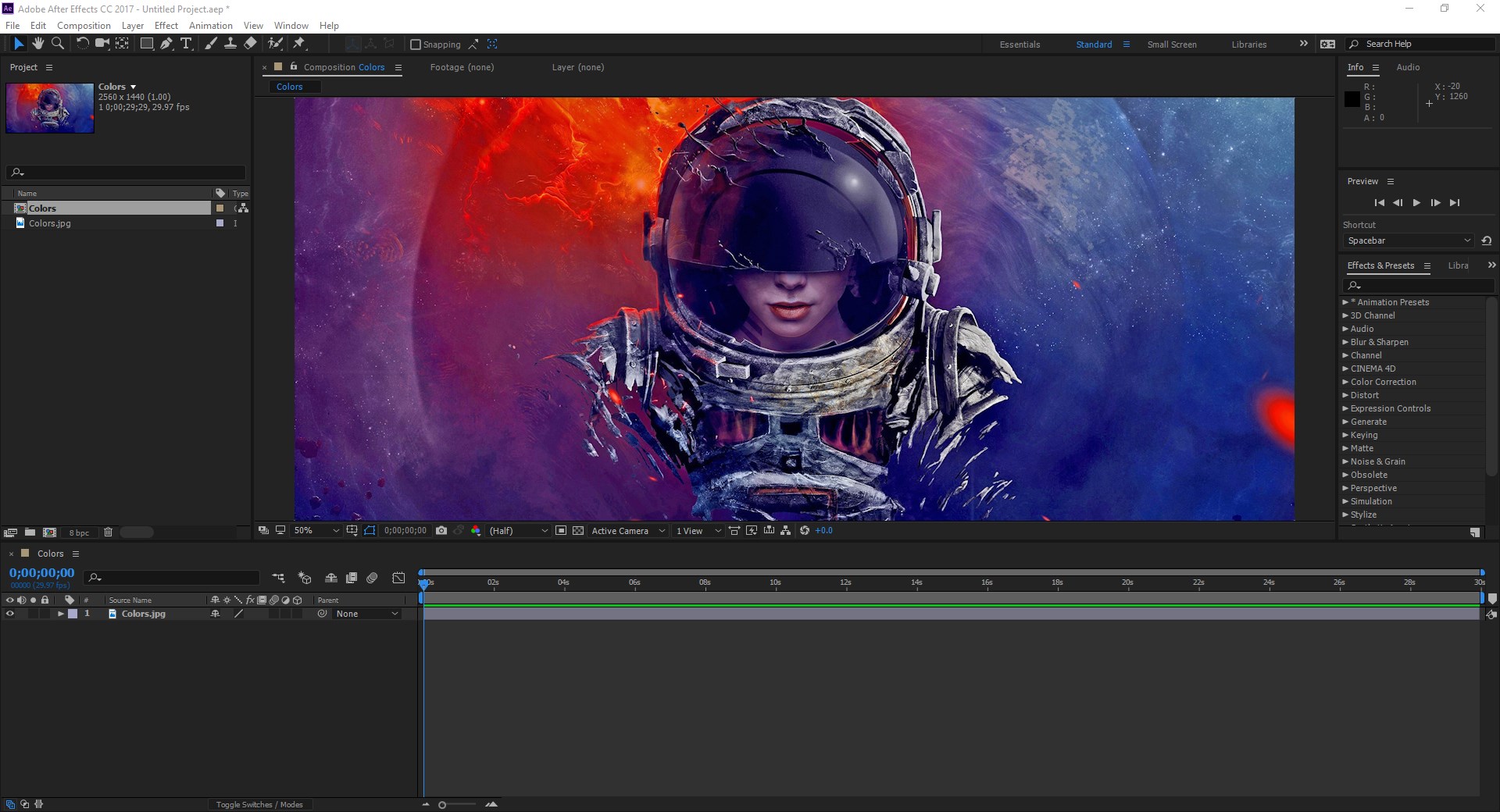 Джефф опубликовал на Pluralsight 3 курса, получивших средний рейтинг 4.6 звезд. Он также является автором Руководства по учебной программе для высшего образования Adobe Digital Video.
Джефф опубликовал на Pluralsight 3 курса, получивших средний рейтинг 4.6 звезд. Он также является автором Руководства по учебной программе для высшего образования Adobe Digital Video.
За 6 часов изучения этого курса студенты будут шаг за шагом изучать, что делает After Effects настолько популярным, сначала изучая, как анимировать объекты, изменять их размер и поворот, а затем переходить к реализации визуальных эффектов, манипулированию текстом для сделать его анимированным и привлекательным и многое другое.
Вы можете получить доступ к этому онлайн-курсу на Pluralsight, который дает вам возможность начать бесплатную 10-дневную пробную версию его платформы, где вы можете получить доступ к сотням других курсов, кроме этого, и получить сертификаты об окончании, если вы их закончите! Воспользуйтесь отличным предложением, высококачественным контентом и отличным обучением с этим углубленным курсом After Effects!
- Начальный уровень
- Продолжительность 6 часов
- Преподает производитель аудио / видео
- Бесплатная 10-дневная пробная версия Pluralsight
- Доступ к сотням других курсов
- Сертификат завершения
Посетите Pluralsight. com
com
13. After Effects CC: полный курс от новичка до эксперта (Udemy)
Завершая свой список на высокой ноте, я предлагаю вам самый продаваемый онлайн-курс, который окажется вашим универсальным -магазин всего, что связано с анимированной графикой и визуальными эффектами в After Effects. В нем обучается более 100 000 студентов, курс имеет рейтинг 4,6 звезды.
Луай Замбаракджи, опытный дизайнер анимированной графики и эксперт по визуальным эффектам, будет обучать вас в этом курсе.Луай работает в этой области с 1985 года и получил средний рейтинг инструкторов 4,6 звезды, обучая на Udemy около 300 000 студентов.
В этом 31-часовом курсе для начинающих студенты изучат длинный список техник в After Effects, включая методы адаптивного дизайна, пространственную и временную интерполяцию, марионеточные инструменты, текстовую анимацию, композицию, отслеживание движения и камеры, векторную графику и намного больше.
В целом, это один из самых всеобъемлющих вводных курсов After Effects, доступных на Udemy, на котором размещено более 150 000 онлайн-курсов по запросу от начального до продвинутого уровня.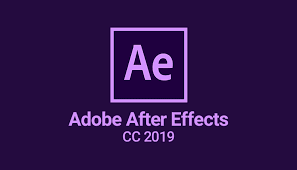 У вас также будут файлы с упражнениями и учебные пособия для улучшения вашего обучения, а в конце этого курса вы получите сертификат об окончании, который вы сможете поделиться со своей сетью!
У вас также будут файлы с упражнениями и учебные пособия для улучшения вашего обучения, а в конце этого курса вы получите сертификат об окончании, который вы сможете поделиться со своей сетью!
Чтобы узнать больше, вы также можете просмотреть мои статьи о редактировании видео и Final Cut Pro, чтобы поднять вашу видеоигру!
- Начальный уровень
- Продолжительность 31 час
- Обучается высококлассным инструктором Udemy
- Сертификат об окончании
- Полный пожизненный доступ
- Ограниченная скидка в размере 93%
Посетите Удеми.com
Лучшие онлайн-курсы, обучение и ресурсы
Adobe, пожалуй, лучшее программное обеспечение для профессиональных фотографов, а Photoshop и Premiere Pro широко используются всеми, кто любит визуальное искусство. Точно так же Adobe After Effects — один из самых популярных инструментов среди видеооператоров, и научиться пользоваться After Effects теперь проще, чем когда-либо.
Найди свой матч на тренировочном лагере
- Карьера Карма подойдет вам с лучшими техническими учебными курсами
- Получите эксклюзивные стипендии и подготовительные курсы
Найди свой матч на тренировочном лагере
- Карьера Карма подойдет вам с лучшими техническими учебными курсами
- Получите эксклюзивные стипендии и подготовительные курсы
Независимо от того, решите ли вы пройти очное занятие, посмотреть бесплатные онлайн-уроки или просто просмотреть несколько справочников и попрактиковаться дома, в этом руководстве есть все, что вам нужно знать об обучении использованию Adobe After Effects.
Что такое Adobe After Effects?
Adobe After Effects — это программное обеспечение, используемое видеооператорами для создания потрясающих визуальных эффектов и анимированной графики. After Effects считается отраслевым стандартом и используется как любителями, так и профессиональными видеооператорами.
Как и все программное обеспечение Adobe, After Effects имеет широкий набор инструментов. Большинство видеооператоров используют его для компоновки, наложения и отслеживания всех важных элементов создания видео и анимации.
Найди свой матч на тренировочном лагере
- Карьера Карма подойдет вам с лучшими техническими учебными курсами
- Получите эксклюзивные стипендии и подготовительные курсы
Для чего используется After Effects?
Итак, для чего используется After Effects? Очевидно, что создание видео — это основная цель программы, но на самом деле она используется для разных целей.
- Создание фильмов и телешоу. Поскольку Adobe After Effects настолько универсален, он является отличным выбором для создания фильмов и телешоу. Часто программное обеспечение используется для создания переходов между сценами и других ключевых аспектов, составляющих бесшовное видео.
- Создание видеоигр . Хотя создание видеоигр требует большого объема программирования, Adobe After Effects также стал более распространенной частью этого процесса. Он содержит все инструменты, необходимые для создания безупречных вступлений и переходов между клипами, а также для применения эффектов на протяжении всей игры.
- Анимации. Adobe After Effects также часто используется для создания анимированных видеороликов. Инструменты моушн-дизайна программы помогают аниматорам создавать плавные работы без прерывистых движений.
Лучшие навыки работы с Adobe After Effects
Композитный
Создание спецэффектов сегодня очень распространено в кино. Например, прогноз погоды в новостях составляется с помощью композитинга. Вы увидите метеоролога, стоящего перед графиками, изображающими погоду на ближайшие дни.
Например, прогноз погоды в новостях составляется с помощью композитинга. Вы увидите метеоролога, стоящего перед графиками, изображающими погоду на ближайшие дни.
В фильмах видеооператоры и редакторы используют инструменты, известные как зеленые экраны или хроматические ключи, для создания подобных потрясающих визуальных эффектов.
Ротоскопирование
Ротоскопирование — один из самых устрашающих навыков для освоения аниматорами, но Adobe After Effects упрощает освоение этого устрашающего трюка. Если вы хотите создавать анимацию в реальном времени, ротоскопирование — лучший способ.
Карьера Карма вошла в мою жизнь, когда я больше всего в ней нуждалась, и быстро помогла мне пройти тренировочный лагерь.Через два месяца после выпуска я нашла работу своей мечты, которая соответствовала моим ценностям и целям в жизни!
Венера, инженер-программист Rockbot
Найдите свой матч на учебном лагере Карьера Карма вошла в мою жизнь, когда я больше всего в ней нуждалась, и быстро помогла мне пройти тренировочный лагерь. Через два месяца после выпуска я нашла работу своей мечты, которая соответствовала моим ценностям и целям в жизни!
Через два месяца после выпуска я нашла работу своей мечты, которая соответствовала моим ценностям и целям в жизни!
Венера, инженер-программист Rockbot
Найдите свой матч на учебном лагереРотоскопирование — это задача покадрового отслеживания видеоматериалов в реальном времени для создания реалистичной анимации.В сценах используется комбинация живых актеров и анимации, как, например, в трилогии «Властелин колец» .
Отслеживание движения
Скорее всего, ваши любимые фильмы, телешоу и видеоигры включают в себя какую-то движущуюся последовательность заголовков или финальные титры. И, скорее всего, эти последовательности созданы с использованием отслеживания движения.
Отслеживание движения позволяет пользователю отслеживать отдельные объекты в видеоклипе для создания этих занимательных эпизодов.Если вы станете профессионалом в отслеживании движения, вы также можете использовать его для размытия или цензуры определенных лиц в кадрах, используя технику, известную как размытие движения.
Обучение After Effects
Изучение любого нового программного обеспечения для редактирования может быть сложной задачей, но с соответствующими ресурсами вы легко сможете стать мастером After Effects. Объединив свой интерес к видеографии с некоторыми курсами, программами сертификации, книгами и онлайн-ресурсами, вы будете готовы к работе.
Сколько времени нужно, чтобы изучить навыки After Effects?
Изучение Adobe After Effects не так требует времени, как получение степени в колледже.Конечно, если вы посещаете курсы и программы по фотографии, вы можете немного узнать об Adobe Creative Suite. Но для того, чтобы по-настоящему изучить After Effects, вам нужно будет потратить время на изучение самостоятельно.
В среднем те, кто изучал After Effects независимо от каких-либо формальных курсов, говорят, что для освоения требуется около восьми недель интенсивного обучения. Если вы будете идти медленнее, это может занять немного больше времени, но если вы подойдете к этому на полную ставку, вы сможете выучить это всего за пару месяцев.
Как изучить After Effects: пошаговые инструкции
- Приобретение и загрузка программного обеспечения. Самый первый шаг к изучению Adobe After Effects — это покупка и загрузка программного обеспечения. Без реального программного обеспечения вы не добьетесь никакого прогресса.
- Прочтите руководство пользователя. Все мы знаем, что читать руководство пользователя скучно, и почти никто этим не занимается. Но в этом случае, по крайней мере, беглый просмотр руководства пользователя для любой версии After Effects, которую вы скачали, может помочь вам понять ее ключевые функции.
- Изучите основы с помощью Adobe. Как мы увидим позже, Adobe предлагает бесплатные уроки на своем веб-сайте, чтобы познакомить пользователей с основами работы со всем их программным обеспечением, включая After Effects. Это отличный способ начать свое познавательное путешествие.
- Смотреть обучающие видео.
 При изучении After Effects в Интернете доступны сотни учебных пособий. Если вас интересует базовый навык или конкретная техника, например, как добавить трехмерные слои и трехмерное пространство, найдется учебное пособие, которое может вам помочь.
При изучении After Effects в Интернете доступны сотни учебных пособий. Если вас интересует базовый навык или конкретная техника, например, как добавить трехмерные слои и трехмерное пространство, найдется учебное пособие, которое может вам помочь. - Пройдите уроки и курсы повышения квалификации. Запись в реальные классы не для всех. Но если вам сложно учиться самостоятельно, очные учебные курсы — отличный способ помочь вам начать преуспевать в After Effects.
Лучшие курсы и обучение After Effects
Изучение Adobe After Effects может быть сложной задачей, но существует множество курсов, которые помогут вам стать профессионалом.Записаться на несколько курсов Adobe After Effects — отличный способ познакомиться с программным обеспечением.Если вы предпочитаете очные, онлайн-курсы или бесплатные курсы, мы вас поддержим. Эти следующие курсы — одни из наших любимых.
Лучшие классы After Effects при личном общении
Для многих очные курсы — лучший способ учиться.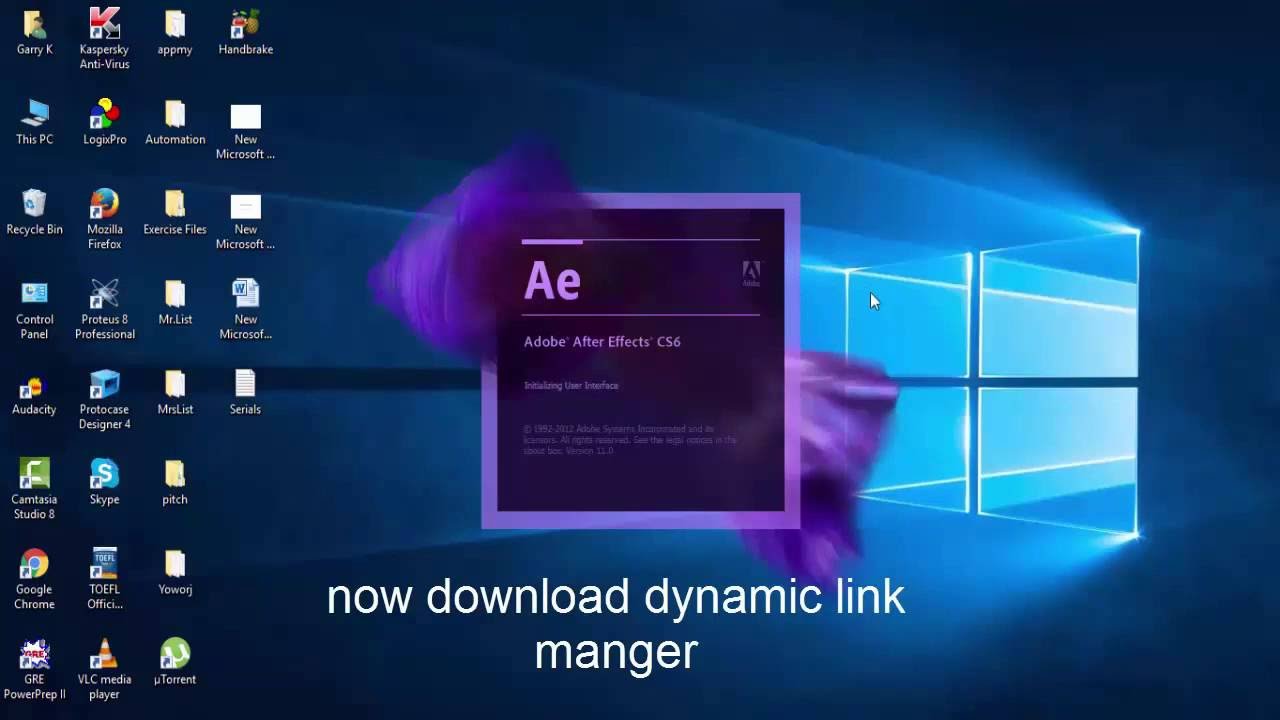 Хотя онлайн-классы более удобны, посещение очных занятий обеспечит вам хорошую учебную среду и индивидуальные инструкции.
Хотя онлайн-классы более удобны, посещение очных занятий обеспечит вам хорошую учебную среду и индивидуальные инструкции.
Adobe After Effects CC
- Поставщик: CertStaffix — Различные местоположения
- Время : 4 января 2021 г., до 6 января 2021 г. (3 дня)
- Предварительные требования : Нет
- Цена : 1330 долларов США
Хотя курсы CertStaffix рассчитаны на группы сотрудников, есть возможность записаться на занятия самостоятельно.Этот курс Adobe After Effects CC представляет собой трехдневное интенсивное обучение, стоимость которого составляет 1330 долларов. Эти курсы обычно можно запланировать по всей территории США, но из-за COVID-19 многие в настоящее время предлагаются удаленно.
Adobe After Effects CC Bootcamp
- Провайдер: Think BIG. Учись умно. — Балтимор, Мэриленд, Вирджиния и Вашингтон, округ Колумбия
- Время : 8 февраля 2021 — 11 февраля 2021 (4 дня)
- Предварительные условия : Нет
- Цена : Зависит от
Думайте БОЛЬШЕ . Learn Smart предлагает этот четырехдневный учебный курс Adobe After Effects CC в Балтиморе, Мэриленде, Вирджинии и Вашингтоне. Учебный курс стоит от 1281 до 1590 долларов в зависимости от вашей работы и причины регистрации, и его также можно пройти в режиме онлайн.
Learn Smart предлагает этот четырехдневный учебный курс Adobe After Effects CC в Балтиморе, Мэриленде, Вирджинии и Вашингтоне. Учебный курс стоит от 1281 до 1590 долларов в зависимости от вашей работы и причины регистрации, и его также можно пройти в режиме онлайн.
Лучшие онлайн-курсы по After Effects
Для тех, кто не хочет посвящать себя очному обучению, онлайн-курсы — еще один отличный вариант для изучения Adobe After Effects. Эти курсы часто требуют меньшего времени и позволяют иметь гибкий график.
After Effects CC 2020: полный курс от новичка до эксперта
- Провайдер: Udemy
- Предварительные требования : Нет
- Цена : 129,99 долларов США
Udemy широко известна во всем мире как основной продукт технологических курсов. Этот курс After Effects CC 2020 разработан для того, чтобы вы смогли пройти путь от новичка до эксперта, при этом двигаясь со своей скоростью.
After Effects CC: Полное руководство по After Effects CC
- Провайдер: Eduonix
- Предварительные требования : Нет
- Цена : 18 долларов
Как и Udemy, Eduonix также предлагает широкий спектр курсов, связанных с технологиями, и этот курс After Effects является экономически эффективным и чрезвычайно полезен в изучении программного обеспечения.Во время этого курса вас будут сопровождать инструкции, начиная с начального уровня и заканчивая комфортным средним уровнем.
Лучшие бесплатные курсы After Effects
Может быть, у вас нет средств для оплаты дорогостоящего урока или курса, но вы все равно хотите изучить After Effects. Не волнуйтесь, бесплатных вариантов тоже предостаточно.
After Effects Essentials для начинающих
- Поставщик: Курс
- Предварительные требования : Нет
- Цена : Бесплатно
Courseity предлагает этот замечательный курс After Effects Essentials для начинающих, разработанный, чтобы помочь новичкам изучить основы After Effects.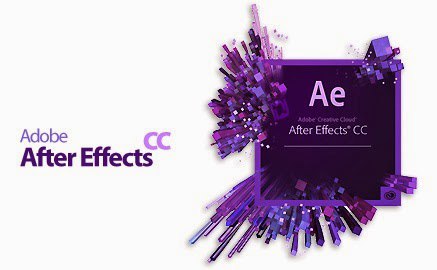 К концу этого курса вы бесплатно создадите свое первое графическое видео.
К концу этого курса вы бесплатно создадите свое первое графическое видео.
Основное обучение After Effects CC 2018: анимированная графика
- Поставщик: inLearning
- Предварительные требования : Нет
- Цена : Бесплатно
Linkedin’s inLearning предоставляет этот курс After Effects CC 2018, охватывающий основы программного обеспечения. Несмотря на использование издания 2018 года, из этого курса можно почерпнуть много полезной информации.Вы можете воспользоваться им, подписавшись на бесплатную пробную версию, или приобрести за 50 долларов.
Лучшие книги по After Effects
Может быть, традиционные занятия не для вас, или вы хотите получить дополнительные знания об Adobe After Effects. В любом случае, покупка одной из этих книг — отличный способ изучить и расширить свое понимание этого программного обеспечения.
Adobe After Effects Classroom в книге , Lisa Fridsma & Brie Gyncild В рамках серии «Класс в книге » Лиза Фридсма и Бри Гинсилд «Класс Adobe After Effects в книге » представляют собой интенсивный взгляд на Adobe After Effects. Это версия 2020 года, хотя есть много более старых версий, доступных по более низкой цене.
Это версия 2020 года, хотя есть много более старых версий, доступных по более низкой цене.
Триш и Крис Мейер написали это замечательное и подробное руководство « Создание анимированной графики с помощью After Effects », чтобы помочь таким людям, как вы, изучить основы программного обеспечения Adobe для редактирования графики. Это не только фантастическое руководство, но и DVD-диски, которые помогут вам лучше визуализировать концепции по мере изучения.
Сертификаты Adobe After Effects
Получение сертификатов — это не обязательно способ изучить Adobe After Effects, это скорее способ доказать, что вы разбираетесь в своих вещах. Работодатели, которые увидят сертификат After Effects в вашем резюме, с гораздо большей вероятностью наймут вас.
Сертификация Adobe After Effects
Через Future Media Concepts вы можете зарегистрироваться для сдачи сертификационного экзамена Adobe (ACP) в After Effects.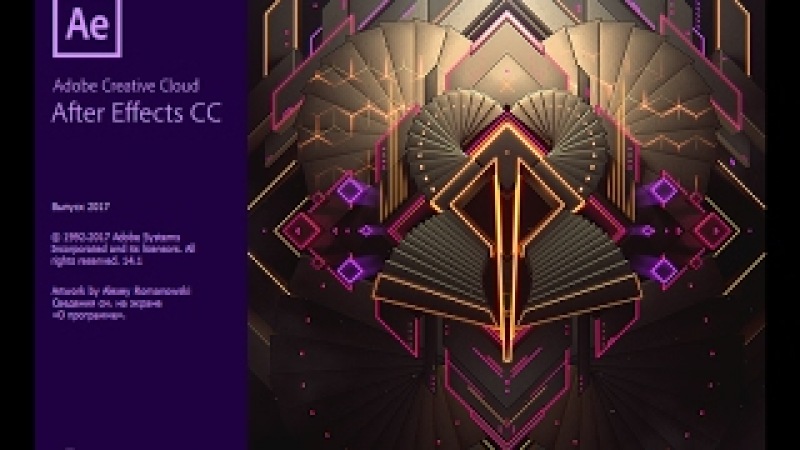 Если вы сдадите этот экзамен, вы получите самый узнаваемый сертификат, подтверждающий, что вы являетесь экспертом в этом программном обеспечении.
Если вы сдадите этот экзамен, вы получите самый узнаваемый сертификат, подтверждающий, что вы являетесь экспертом в этом программном обеспечении.
Экзамен предназначен для тех, кто уже чувствует себя экспертом в After Effects. Если вы думаете, что еще не готовы, не торопитесь, изучите и подготовьтесь, так как каждый раз стоимость экзамена составляет 149 долларов.
Сертификаты обучения LinkedIn
LinkedIn предоставляет сотни курсов After Effects, доступных вам в рамках бесплатной пробной версии или ежемесячного или годового членства. По окончании каждого пройденного курса вы будете получать сертификат, подтверждающий, что вы являетесь экспертом в этой области.
Некоторые из самых популярных курсов включают анимационную графику и композитинг After Effects. После их заполнения вам будет представлен сертификат, который можно добавить в свое резюме на LinkedIn, чтобы произвести впечатление на потенциальных работодателей.
Интерактивные учебные пособия и ресурсы по After Effects
Интернет-ресурсыотлично подходят как для новичков, так и для экспертов, поскольку они предоставляют постоянно доступный поток информации для объяснения основ и решения сложных проблем.Эти веб-сайты — отличные ресурсы, которые стоит посетить.
Adobe
Веб-сайтAdobe — лучший ресурс, если вам нужна дополнительная помощь в изучении After Effects. На нем компания предлагает базовое обучение, учебные пособия, виртуальное руководство пользователя и ответы на часто задаваемые вопросы. Через веб-сайт вы также можете приобрести членство в его приложениях Creative Cloud, что позволяет записаться на множество классов Adobe.
EnvatoElements.com
Полезный как для новичков, так и для экспертов, Envato Elements предлагает тысячи шаблонов для использования в Adobe After Effects.Вы можете просматривать их, создав бесплатную учетную запись, или подписаться на веб-сайт за 16,50 долларов в месяц, чтобы разблокировать неограниченное использование тысяч шаблонов.
Стоит ли изучать After Effects?
Для видеооператоров любого уровня Adobe After Effects — фантастический инструмент для редактирования, позволяющий создавать потрясающие эффекты пост-продакшн. Независимо от того, являетесь ли вы обычным учеником или планируете сделать карьеру в сфере производства фильмов, телевидения или видеоигр, изучение After Effects — верный способ улучшить свои видео.
— After Effects CC 2020: полный курс от новичка до эксперта
Самый полный, пользующийся наибольшим спросом и получивший наивысший рейтинг полный курс After Effects, включающий более 440 лекций и более 31 часа видео.
Обновлено с учетом новейших технологий анимированной графики и визуальных эффектов.
Периодически добавляются новые разделы, чтобы дать вам BESTSELLING и ВЫСОКАЯ РЕЙТИНГ ЗАВЕРШЕННЫЙ КУРС Adobe After Effects .Максимальный опыт обучения с практическими занятиями и их руководствами для закрепления и расширения вашего обучения.
After Effects CC: полный курс After Effects CC от новичка до продвинутого.
Лучшие оценки:
Adama Sy — Это самый интересный видеокурс, который я когда-либо покупал. Дело не только в After Effects, это знания и желание делиться знаниями и всем, что он знает, что делает этот курс таким интересным и важным для всех, кто хочет понять After Effects во всех областях.Спасибо, Луай, ты отличный учитель, и я всем рекомендую твои курсы.
Эрнст Пьер — Я не хочу начинать, как другие, говоря, что это лучший курс AE, доступный здесь, на Udemy, я думаю, что это даже лучше, чем это, этот курс хм! … Я не могу подобрать слов. Содержание отличное, лектор потрясающий, ВРЕМЯ ОТВЕТИТЬ от инструктора невероятно, как будто он просто ждет ответа на ваши вопросы (в последний раз он ответил мне через 5 минут).
Ребята, если вы можете себе это позволить, не задумывайтесь, просто заплатите за этот курс, потому что вы не только научитесь создавать отличное движение — анимацию, вы также узнаете механизм, лежащий в основе этого, и как поиграться с повысить свой творческий потенциал. Кроме того, Луай не только изучает AE, но и вдохновляет вас учиться лучше. В целом, если вы хотите увидеть, насколько крутым вы можете быть, просто пройдите этот курс, и после всего лишь нескольких лекций вы будете поражены, увидев, насколько вы удивительны и можете быть…
Сэр! Чувак … ты просто что-то другое.
Реструктуризация, переупаковка, чтобы дать вам максимальный опыт обучения.
Анимированная графика и визуальные эффекты становятся все более ценными и важными в любом создаваемом видео. Очень важно научиться создавать эти анимации с помощью Adobe After Effects. Таланты для создания подобных анимаций и эффектов становятся все более востребованными. Это также простой способ заработать деньги в качестве фрилансера или перепродавать упакованные анимации на сотнях сайтов в Интернете.
Изучите и освоите анимационную графику и визуальные эффекты в After Effects в этом комплексном курсе:
Понять концепции, лежащие в основе методов анимации
Узнайте, как разрабатывать, анимировать и упорядочивать полные проекты анимационного дизайна
Работа со всеми преобразованиями базовая и не только
Изучите простые, но эффективные методы создания самых сложных анимаций
Создавайте потрясающие визуальные эффекты с помощью встроенных эффектов (без дорогих сторонних плагинов)
Применяйте специальные эффекты, такие как ротоскопирование, хромирование, слежение за камерой и многие другие.
Мастеринг After Effects
Изучение основ анимированной графики и визуальных эффектов с помощью Adobe After Effects — это очень мощный инструмент, который всегда у вас под рукой.
Вы пройдете через создание полезных и практичных анимаций и научитесь использовать простые и сложные техники анимации. Это не тот тип «подсказок и уловок» здесь и там. Этот курс представляет собой серьезный учебный опыт , где вы фактически сможете создать серьезную анимацию и по-настоящему научиться использовать After Effects и стать первоклассным аниматором и художником по визуальным эффектам.
Вири Хуарес Лосада — Это очень полный курс.На каждом уроке инструктор отвечает на все вопросы и все подробно объясняет. Если вы новичок в After Effects, он идеально подходит для вас, Луай начинает с самых основ и охватывает большую часть программного обеспечения. Практики очень полезны для понимания уроков и привыкания к AE.
Содержание и обзор
Вы начнете с быстрого ознакомления с After Effects и создания анимации сбоя. Затем вы узнаете все о важных преобразованиях, используя практическую анимацию и полезные примеры.Вы будете создавать проекты и видео с нуля и практически узнаете больше о многочисленных функциях и функциях After Effects.
Вы пройдете через проекты, в которых узнаете, как создавать последовательности анимации и упаковывать видео целиком.
Основные манипуляции со многими методами в After Effects рассматриваются с упором на практическое использование, а не только на обзор методов.
Самое главное, что на протяжении всего курса подробно рассматривается дух композитинга, объединения визуальных эффектов и анимированной графики.Этот опыт бесценен для вас, чтобы освоить визуальные эффекты в After Effects.
Вот некоторые из техник, которые вы изучите:
Новейшие методы адаптивного дизайна (CC 2020)
Создайте свое первое видео с анимированной графикой
Как разработать и анимировать полный проект AE
Пространственная и временная интерполяция и анимация траектории движения
Методы выявления с использованием дорожек и масок
Важные методы, которые помогут вам создать еще лучшую анимацию
Основные методы 3D-анимации
Advanced 3D с камерами, светом и тенями
3D-камера Orbit Null
Сложные, составные формы и формы Безье
Посимвольная анимация текста и использование предустановок текста
Как использовать инструменты марионетки в CC 2018 и CC 2019/20
Как использовать выражения
Шаблоны настроек анимации — использование, редактирование, создание и сохранение предварительных настроек
Как совмещать с масками и эффектами
Анимированная графика Время Игры
Видео Игры Время
Отслеживание движения
Камера слежения
Хромакейинг зеленого экрана
Ротоскопирование
Импорт и анимация векторной графики из Adobe Illustrator
Лучший экспорт для YouTube, Vimeo и Facebook
Анимированная графика Визуальные эффекты
Коррекция цвета и цветокоррекция
Как использовать все новые сценарии для анимации точек маски
Использование основных графических шаблонов
…. и еще много других интересных и полезных обновлений, которые вы узнаете в курсе
.
Самое главное, что этот курс дает вам возможность понять, попрактиковаться и развить свои навыки в качестве художника по визуальным эффектам и анимированной графике.
Inger Wold — Я многому научился. Я уже продал и снял несколько видеороликов. Но это все еще только начало, и этот курс дал мне возможность найти еще больше крутых вещей.Еще учусь
Abdulrazek Fawzy Abdulrazek — Это лучший курс After Effects, который я когда-либо видел. Точный + Быстрый + Плавный + Знающий = Опытный инструктор . Луай Заставляет вас получать удовольствие от каждого момента, который он показывает. На самом деле, если вы хотите попасть в реальный мир AE, приходите в Louay.
Увидимся на курсе
Louay
Для кого предназначен этот курс:
- Новички в After Effects, которые хотят начать изучение композиции, визуальных эффектов и анимированной графики
- After Effects среднего уровня Пользователи, которые хотят отточить свои навыки и изучить больше методов для создания лучших видео
- Издатель YouTube хочет добавить в свои видео анимационную графику, титры, нижние трети и визуальные эффекты
- Видеоредакторы, стремящиеся реализовать визуальные эффекты и анимационную графику в своих видеороликах
- Художники анимационной графики и графические дизайнеры
After Effects CC: Полный курс Adobe After Effects
«Я пошел на это, практически ничего не зная, и ушел с тоннами знаний!»
— Луи Матараццо, студент Phil’s After Effects
Если вы хотите улучшить свои видео, добавление анимированной графики и визуальных эффектов — лучший способ сделать это.After Effects CC используется профессионалами во всем мире для любого типа производства: от деловых и маркетинговых видеороликов, музыкальных клипов до документальных и художественных фильмов. Этот полный курс — лучший способ сразу приступить к созданию собственных видеороликов.
Снимайте видео такими, какими вы их представляете!
Практикуйтесь, пока учитесь. Этот курс включает файлы практики, так что вы можете следовать, а действительно учиться на практике.
К концу курса вы завершите десятки реальных проектов, чтобы укрепить свою уверенность.
Я буду вести курс, используя версию Creative Cloud, но если у вас есть предыдущая версия (CS6, CS5 и т. Д. — Mac или ПК), вы все равно можете изучать этот курс.
Что дает мне право учить вас?
Меня зовут Фил, я профессиональный художник по анимационной графике и создатель видео. Кроме того, я являюсь создателем некоторых из самых популярных в мире курсов After Effects — с более чем 400000 студентов и тысячами пятизвездочных обзоров, таких как:
«Полное руководство по After Effects» Фила Эбинера — прекрасный и исчерпывающий курс, позволяющий погрузиться в эту программу и начать создавать собственные анимации.
— Каветт Роберт
Очень подробный и простой курс.
— Драган Вукичевич
Фил — отличный инструктор, который всегда готов помочь. Он излагает курс просто и понятно.
— Патрик Гилмор
Мое обещание вам
Я буду рядом с вами на каждом этапе пути. Если у вас есть какие-либо вопросы о содержании курса или о чем-либо, связанном с этой темой, вы всегда можете задать вопрос в курсе или отправить мне личное сообщение.
Я хочу сделать этот курс лучшим по использованию Adobe After Effects. Так что если есть какой-то способ улучшить этот курс, просто скажите мне, и я сделаю это.
О чем этот курс?
Приготовьтесь к созданию анимированной графики, которая улучшит качество вашего видео. Если вы всегда хотели научиться использовать видеоэффекты и создавать настраиваемую анимированную графику, вы можете изучить After Effects CC прямо сейчас.
Практические уроки мотивируют вас и помогут двигаться к вашим целям.
Уроки предназначены для того, чтобы научить вас думать как художник по анимированной графике / видеоэффектам. After Effects — это надежный инструмент, способный создавать практически любые видеоэффекты. Вы изучите все базовые, промежуточные и некоторые продвинутые техники, от работы с фигурами, текстом и текстурами до видеоэффектов, переходов и 3D-камеры.
Вот краткое изложение того, что мы расскажем:
- Знакомство с After Effects CC
- Начало новой композиции
- Использование основных инструментов
- Работа на шкале времени After Effects CC
- Добавление слоев формы и текста
- Анимация положения, масштаба, поворота и непрозрачности
- Работа со слоями-фигурами и масками
- Реальные проекты, такие как нижние трети и бортики
- Принципы и передовые методы анимированной графики
- Использование видеоэффектов и предустановок для ускорения рабочего процесса
- Удаление зеленого экрана и хромакея
- Визуальные эффекты и ротоскопирование
- Отслеживание движения и стабилизация видео
- Создание уникальных переходов
- Экспорт ваших проектов
- и многое другое!
Знание After Effects CC — отличный навык, который пользуется спросом и пользуется большим спросом.Я получил много рабочих мест, используя навыки, которым учу вас в этом курсе.
Идите и нажмите кнопку регистрации, и увидимся на уроке 1!
Ура,
Фил
Мастер-класс After Effects CC: с обновлениями CC 2020 — FTD
Мастер-класс After Effects CC: с обновлениями CC 2020
Изучите After Effects CC, чтобы улучшить свои видео с помощью профессиональной анимированной графики и визуальных эффектов.
Что вы узнаете
Мастер-класс After Effects CC: с обновлениями CC 2020
- Включает обновления CC 2019!
- Вы будете знать, как использовать After Effects, чтобы делать ваши видео лучше, чем когда-либо
- Вам будет комфортно использовать After Effects — даже если вы новичок
- Знаете, как создать видеопроект от начала до конца в After Effects
- Создавайте профессиональную графику движения, которая улучшает ваши видео
- Добавляйте творческие визуальные эффекты в свои видеопроекты
- Экспортируйте высококачественные видео из After Effects и знайте, как эффективно использовать их с Premiere Pro
- Вы получите полную поддержку инструктор, который любит преподавать
Требования
- У вас должен быть установлен Adobe After Effects, чтобы вы могли следить за уроками курса.Мы будем использовать версию After Effects для Creative Cloud, но вы можете выполнить многие уроки из предыдущей версии, если у вас нет After Effects CC.
- Вам НЕ НУЖНО иметь опыт работы с After Effects. Этот курс предназначен для начинающих и предполагает, что у вас нет опыта работы с программой.
Описание
Обновлено последней версией CC 2020.
Присоединяйтесь к этому курсу Adobe After Effects CC, чтобы получать удовольствие и быстро учиться! Если вы хотите улучшить свои видео, добавление анимированной графики , и визуальных эффектов , — лучший способ сделать это.After Effects CC используется профессионалами во всем мире для любого типа производства: от деловых и маркетинговых видеороликов, музыкальных клипов до документальных и художественных фильмов. Этот полный курс — лучший способ сразу приступить к созданию собственных видеороликов.
Практикуйтесь, пока учитесь. Этот курс включает файлы практики, так что вы можете следовать, а учиться на практике.
К концу курса вы завершите десятки реальных проектов, чтобы укрепить свою уверенность в себе.
Я буду вести курс, используя версию Creative Cloud, но если у вас есть предыдущая версия (CS6, CS5 и т. Д. — Mac или ПК), вы все равно можете изучать этот курс.
Что это за курс?Приготовьтесь к созданию анимированной графики, которая улучшит качество вашего видео. Если вы всегда хотели научиться использовать видеоэффекты и создавать собственную анимированную графику, вы можете изучить After Effects CC прямо сейчас.
Практические занятия мотивируют вас и помогут двигаться к вашим целям.
Уроки предназначены для того, чтобы научить вас думать как художник по анимированной графике / видеоэффектам. After Effects — это надежный инструмент, способный создавать практически любые видеоэффекты. Вы изучите все базовые, промежуточные и некоторые продвинутые техники, от работы с фигурами, текстом и текстурами до видеоэффектов, переходов и 3D-камеры.
Вот краткое изложение того, что мы расскажем:- Знакомство с After Effects CC
- Создание новой композиции
- Использование основных инструментов
- Работа на шкале времени After Effects CC
- Добавление слоев формы и текста
- Анимация положения, масштаба, поворота и непрозрачности
- Работа со слоями формы и масками
- Реальные проекты, такие как нижние трети и бамперы
- Принципы и передовые практики анимированной графики
- Использование видеоэффектов и предустановок для ускорения рабочего процесса
- Удаление зеленого экрана и хромакея
- Визуальные эффекты и ротоскопирование
- Отслеживание движения и стабилизация видео
- Создание уникальных переходов
- Экспорт ваших проектов
- и многое другое!
Знание After Effects CC — отличный навык, который пользуется спросом и пользуется большим спросом.Я получил много рабочих мест, используя навыки, которым учу вас в этом курсе.
Для кого предназначен этот курс:
- Любой, кто хочет использовать After Effects для улучшения своих видео
- Видеооператоры, продюсеры видео, редакторы видео
- Художники анимационной графики и графические дизайнеры
- Пользователи YouTube и видеоблогеры
- Компании, использующие видео как часть своей маркетинговой стратегии
- Content From : https://www.udemy.com/course/after-effects-cc/
- Ultimate Photoshop Основы редактирования CS6: простые основы
- Последнее обновление 11/2019
Мастер-класс After Effects CC: с CC 2020 Обновления
(размер: 11 ГБ)
Другие доступные ссылки для скачивания:
Продвинутый курс обучения After Effects
Продолжительность и время: 2 дня — с 8:30 до 15:00 по восточному времени / с 5:30 до 12:00 по тихоокеанскому времени (30-минутный бесплатный обед)
Места обучения:
Описание курса: Наш практический двухдневный курс обучения After Effects Advanced предназначен для творческих профессионалов, которые ищут самый быстрый, простой и всеобъемлющий способ изучить Adobe After Effects CC.Узнайте, как создавать, управлять и оптимизировать анимированную графику для фильмов, видео, DVD, Интернета и мобильных устройств. Получите практический опыт использования инструмента «Кисть для вращения», анимации, использования 3D-функций, работы с 3D-трекером камеры, расширенных методов редактирования, искажения объектов с помощью марионеточных инструментов, цветокоррекции, шаблонов анимированной графики и многого другого!
Предварительные требования : Студенты должны закончить наш вводный курс или иметь практические знания по всем темам, затронутым в схеме «Введение в After Effects».Студенты должны хорошо владеть компьютерами, операционными системами, мышью, клавиатурой, стандартными меню и командами. Учащиеся должны иметь возможность открывать, сохранять и закрывать приложения и файлы, а также переходить к другим папкам.
Рабочие должности, в которых используется After Effects:
Аниматоры
Специалисты в области кино и видео
Специалисты в области анимационной графики
Художники по визуальным эффектам
Веб-дизайнеры
Проекты, в которых используется After Effects:
Анимация
Создание видео
Дизайн анимированной графики
Цифровая пост-продакшн
Визуальные и звуковые эффекты
Этот практический курс обучения Adobe Creative Cloud CC охватывает все предыдущие версии приложений CC (CS6, 2013, 2014, 2015, 2015.5, 2017, 2018, 2019, 2020, 2021).
1. Искажение объектов с помощью инструментов марионетки
Об инструментах марионетки
Добавление выводов положения
Добавление выводов Advanced и Bend
Повышение жесткости области
Анимация положений выводов
Использование инструментов марионетки для анимации видео
Запись анимации
2. Использование инструмента «Кисть для ротоскопии»
О ротоскопировании
Создание границы сегментации
Точная настройка подложки
Фиксация результатов инструмента «Кисть для ротоскопии»
Изменение фона
Добавление анимированного текста
Вывод проекта
3.Выполнение цветокоррекции
Регулировка цветового баланса с помощью уровней
Регулировка цвета с помощью эффекта Lumetri Color
Замена фона
Цветовая коррекция с использованием автоматических уровней
Отслеживание движения облаков
Замена неба во втором клипе
Цветовая градация
4. Создание шаблонов анимационного дизайна
Подготовка основной композиции
Настройка шаблона
Добавление свойств на панель Essential Graphics
Предоставление параметров изображения
Защита времени раздела
Экспорт шаблона
5.Использование 3D-функций
Создание 3D-слоев
Анимация 3D-слоев
Добавление окружающего света
Предварительная композиция слоев
Создание 3D-текста
Использование 3D-видов
Добавление камеры
Освещение сцены
6. Работа с 3D Camera Tracker
Об эффекте 3D Camera Tracker
Отслеживание материала
Создание базовой плоскости, камеры и исходного текста
Создание дополнительных текстовых элементов
Привязка изображения к плоскости с твердым телом слой
Приведение в порядок композиции
Добавление финального объекта
Создание реалистичных теней
Добавление окружающего света
Добавление эффекта
Предварительный просмотр композиции
7.Расширенные методы редактирования
Стабилизация снимка
Использование одноточечного отслеживания движения
Удаление нежелательных объектов
Создание имитации частиц
Изменение синхронизации воспроизведения с использованием эффекта искажения времени
8. Рендеринг и вывод
О рендеринге и выводе
Экспорт с использованием очереди рендеринга
Создание шаблонов для очереди рендеринга
Рендеринг фильмов с помощью Adobe Media Encoder
Заявление об отказе от ответственности: Все цели и схемы курса используются в качестве руководства и могут быть изменены для обеспечения актуальности информации для поддержки реального использования технологии.
Версии программного обеспечения: ThinkB! G Открытые классы обучения по возможности преподаются на самой последней версии программного обеспечения.


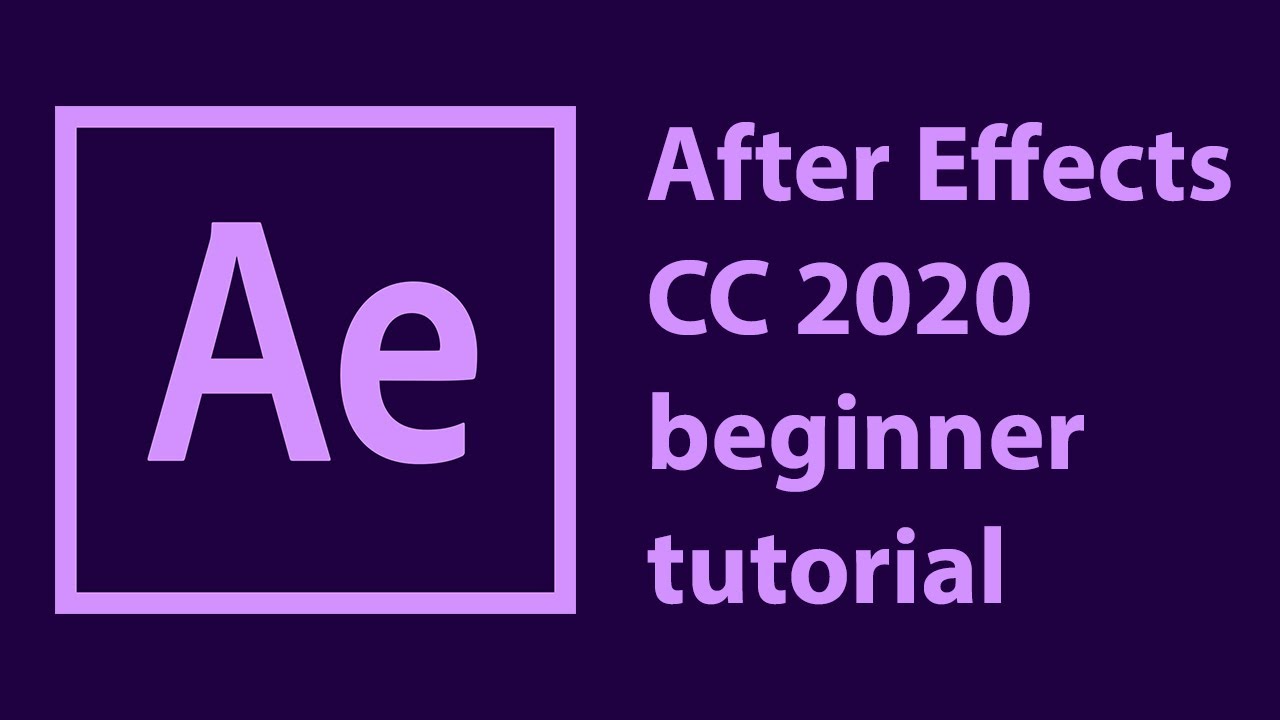
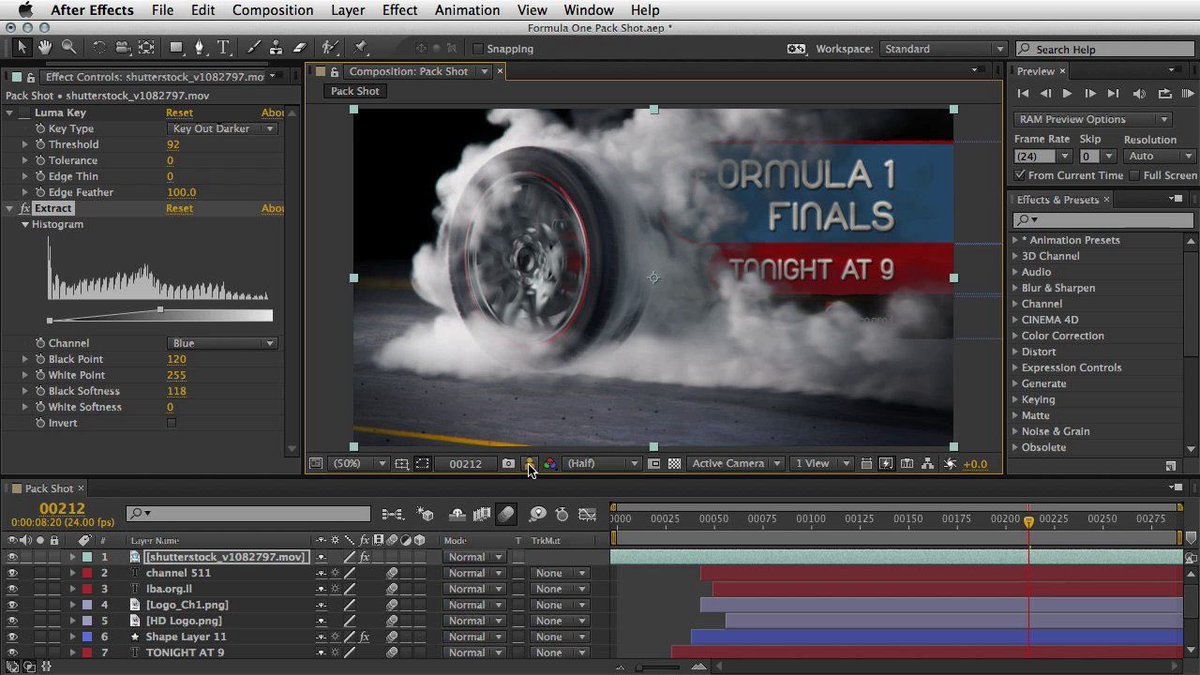
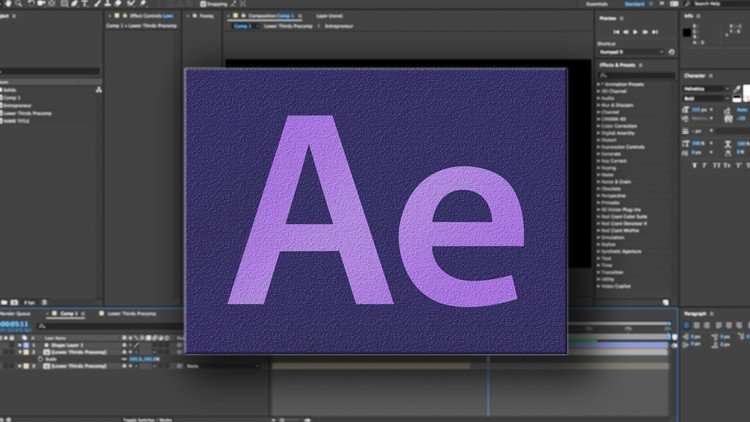 Затем выберите светлый слой и настройте его опцию Position , чтобы повлиять на тень.
Затем выберите светлый слой и настройте его опцию Position , чтобы повлиять на тень.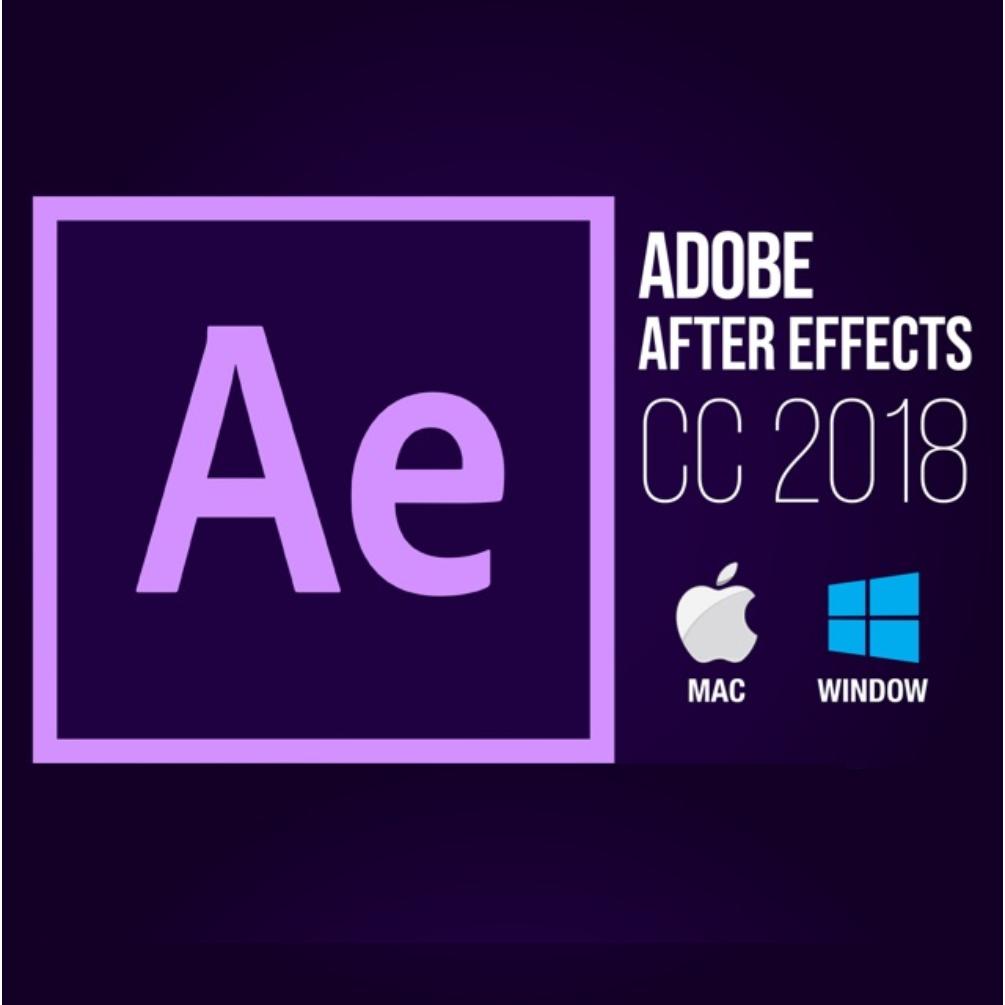
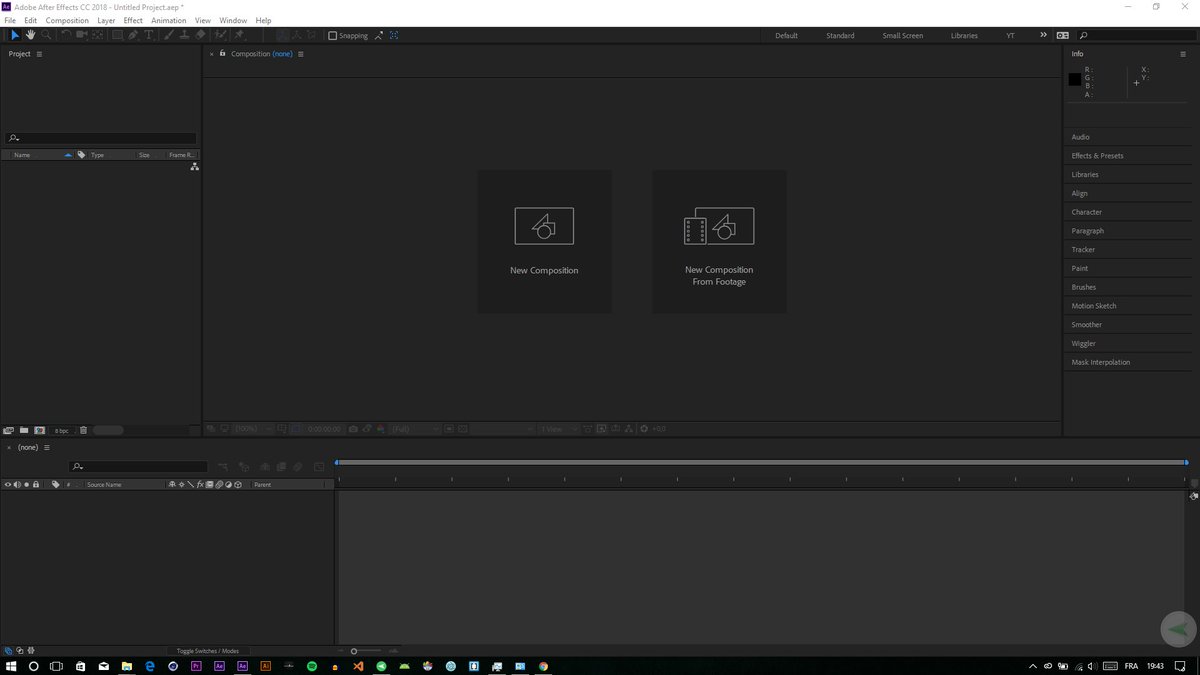
 При изучении After Effects в Интернете доступны сотни учебных пособий. Если вас интересует базовый навык или конкретная техника, например, как добавить трехмерные слои и трехмерное пространство, найдется учебное пособие, которое может вам помочь.
При изучении After Effects в Интернете доступны сотни учебных пособий. Если вас интересует базовый навык или конкретная техника, например, как добавить трехмерные слои и трехмерное пространство, найдется учебное пособие, которое может вам помочь.