Автоматизация обработки графических файлов в Photoshop / Ёлпер
В программе Adobe Photoshop существует возможность автоматизировать обработку изображений. Например, можно записать действия/операции (actions) для изменения размера картинок, нанесения водяных знаков, создать сложные манипуляции со слоями, цветами и т.п. В этом ёлпере показано, как автоматизировать процесс обработки изображений в Photoshop.
Внимание. Чтобы случайно не стереть файлы, сделайте резервную копию!Запустите Photoshop. Откройте любое изображение: выберите меню Файл => Открыть (комбинация клавиш Ctrl + O (Щ)).
Любой графический файл, он будет использоваться как образец.
Можно оставить по умолчанию. Выбор цветового профиля при пакетной обработке будет отключен.
Откройте панель действий/операций (actions) (комбинация клавиш Alt + F9), если она закрыта.
Примечание. В зависимости от локализации (версии/разновидности перевода интерфейса программы Photoshop В английской версии: Actions. В русской: Действия или Операции, или Скрипты.
В английской версии: Actions. В русской: Действия или Операции, или Скрипты.
Панель управления действиями/операциями.
Обратите внимание, на картинке выше указаны числа на элементах интерфейса панели, вот что они означают:
1. Список наборов (групп) действий/операций.
2. Кнопка «Стоп» — прекратить выполнение воспроизводимой последовательности действий.
3. Кнопка «Запись» — записывать все производимые пользователем действия.
4. Кнопка
5. Кнопка «Создать группу» — создает новую группу действий/операций. В каждой группе может быть записано множество отдельных серий действий. У вас уже должна быть одна группа — «Действия/операции по умолчанию».
6. Кнопка «Создать действие/операцию» — создает новую серию действия для записи.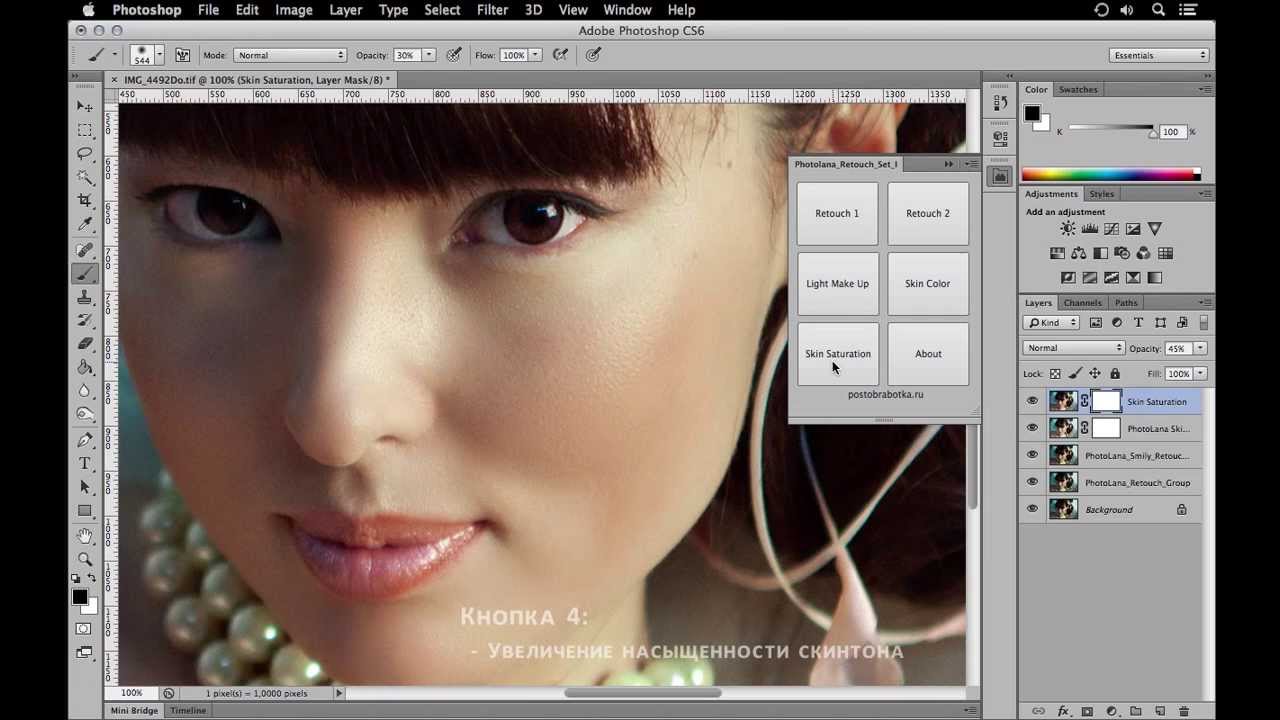
7. Кнопка «Удалить» — удаляет либо действие/операцию, либо группу действий/операций.
8. Кнопка «Свернуть» — сворачивает (скрывает) панель действий/операций.
9. Кнопка «Правка» — выводит меню, в котором можно выполнить все описанные выше манипуляции, а также сохранить/загрузить записанные действия/операции и многое другое.
Нажмите на кнопку «Создать группу».
Примечание. На самом деле создавать новую группу не обязательно. Но раз вы читаете этот ёлпер, то видимо у вас в списке всего одна группа — «Группа по умолчанию», либо и вовсе нет набора действия, поэтому лучше создать новую группу. Если есть группа по умолчанию, то создание своей группы необходимо для порядка, чтобы не захламлять и не потерять ничего.
Примечание 2
В появившемся окне укажите имя группы.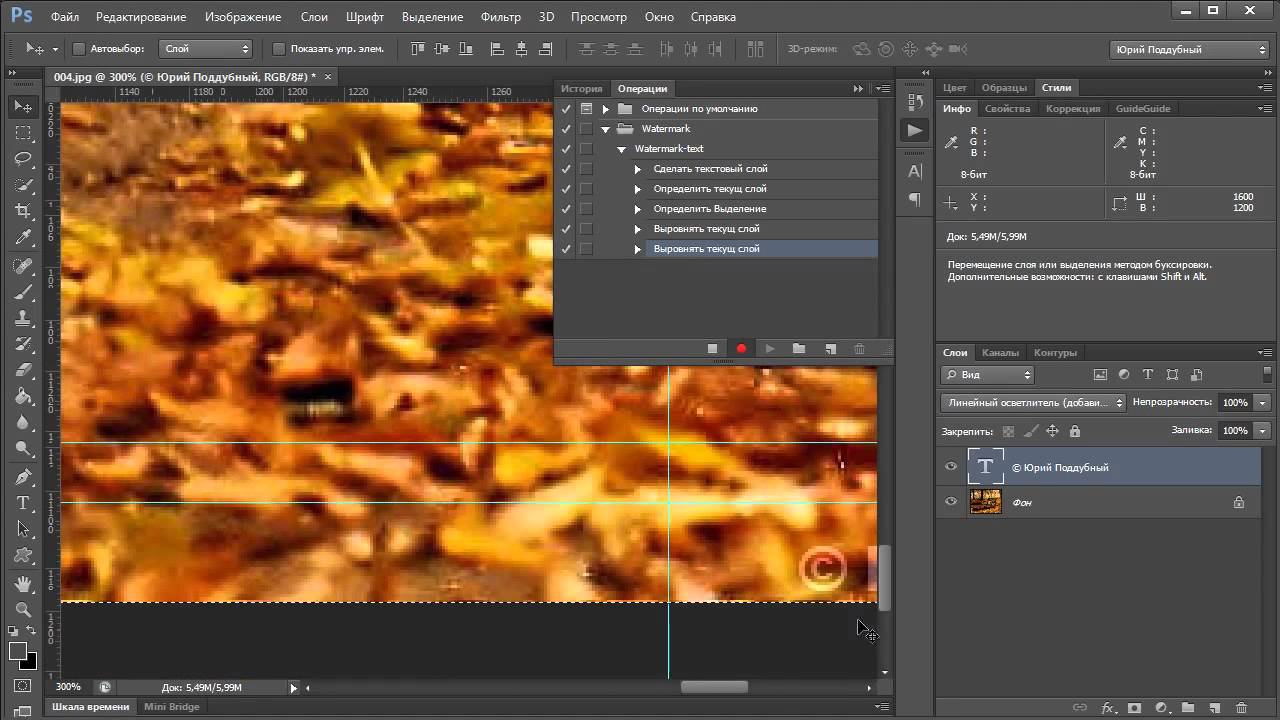 Имя может быть любым.
Имя может быть любым.
Нажмите «Ok», чтобы создать группу. После чего в списке появится новый набор действий.
В списке действий появилась группа «Yolper.Ru».
Нажмите на кнопку «Создать действие/операцию».
В появившемся окне, в поле «Имя» укажите название действия. Желательно, чтобы название было понятным (для вас) и отражало суть выполняемых операций над изображением.
Убедитесь, что в поле
В разделе «Функциональная клавиша» можно выбрать клавишу (или комбинацию клавиш) клавиатуры, нажатие на которую приведет к запуску (воспроизведению) записанных действий. Пока этот параметр можно не трогать. Назначить/изменить клавиши запуска действия можно в любое время.
Примечание. Если выбранная комбинация клавиш будет пересекаться с горячими клавишами Photoshop, то работать будет только запуск записанных действий.
Параметр
После нажатия на кнопку «Ok», будет создано новое действие/операция и будет автоматически активирован режим записи (кнопка «Запись» станет красной).
Теперь все проводимые действия над изображением будут записываться.
Для примера, изменим размер изображения и нанесем на него водяные знаки.
Примечание.
В Photoshop есть возможность менять размер изображений при сохранении, через меню Фай => Сохранить для Web и устройств… (комбинация клавиш Alt + Shift + Ctrl + S). В данном случае, было бы удобней использовать эту функцию. Однако, в некоторых версиях 
Поэтому этот метод рассматриваться не будет.
Чтобы изменить размер изображения, выберите меню Изображение => Размер изображения… (комбинация клавиш Alt + Ctrl + I).
В появившемся окне укажите необходимый размер изображения. Обратите внимание на опцию «Сохранить пропорции», если она включена, то размер изображения будет меняться пропорционально, без растягивания.
На рисунке указана ширина 1024 пикселя, высота изменилась пропорционально, т.к. установлена опция «Сохранить пропорции».
Нажмите на кнопку «Ok», чтобы изменить размер изображения. После этого, в списке действий появится новая запись: «Размер изображения».
Теперь нанесем водяные знаки на изображение.
Примечание. Водяные знаки — это обычный текст, или картинка, которая наносится на изображение с целью указания на владельца авторских прав и защиты картинки от кражи.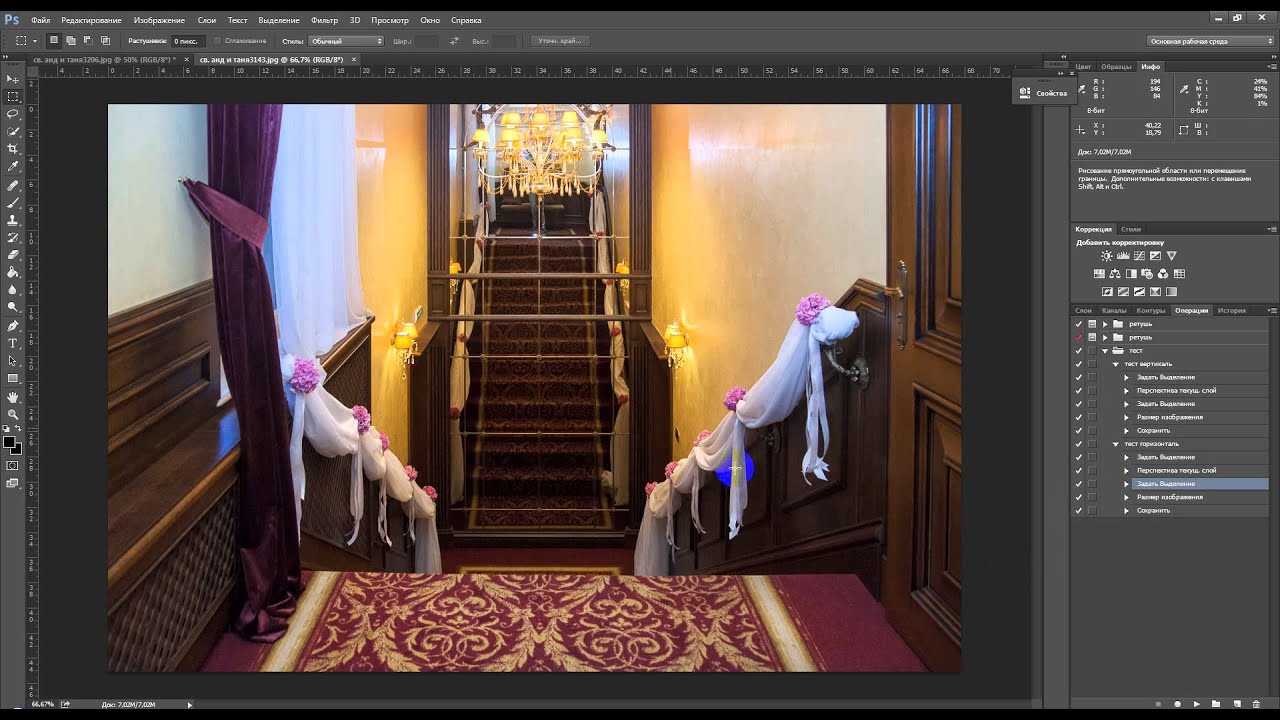 Степень защиты определяется сложностью водяных знаков. Простые водяные знаки довольно просто удалить. Сложные водяные знаки, которые покрывают большую часть исходного (защищаемого) изображения удалить может быть даже невозможно, без повреждения изображения.
Степень защиты определяется сложностью водяных знаков. Простые водяные знаки довольно просто удалить. Сложные водяные знаки, которые покрывают большую часть исходного (защищаемого) изображения удалить может быть даже невозможно, без повреждения изображения.
На панели инструментов нажмите на кнопку «Добавить текст» и кликните в место на картинке, в котором будет помещен текст.
Введите какой-нибудь текст. Например: «Yolper.Ru».
Если требуется изменить цвет текста, или шрифт, то сделать это можно в панели управления текстом (панель может находиться где угодно, но выглядеть она будет в любом случае, как показано на рисунке ниже).
После завершения добавления текста, в списке действий появится соответствующая запись.
Текст можно поместить в любое место на изображении или изменить, как очертания (шрифт), так и содержание. При перемещении текста или изменении его параметров, это будет отражаться в списке действий.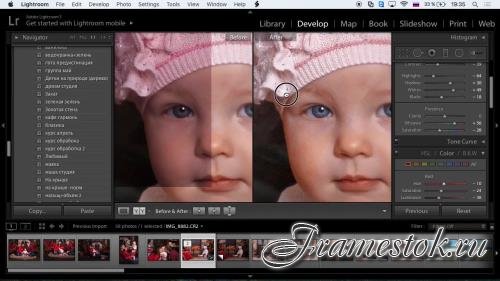 Если вы сделаете много бессмысленных действий, то в конечном итоге, при пакетной обработке большого числа изображений, процесс может значительно затянуться.
Если вы сделаете много бессмысленных действий, то в конечном итоге, при пакетной обработке большого числа изображений, процесс может значительно затянуться.
Этого в принципе достаточно, хотя, чтобы все было красиво, можно добавить немного дополнительных стилей к тексту. Выберите слой созданного текста в списке слоев и нажмите на кнопку
Параметры слоя укажите по своему вкусу.
Прозрачность слоя снизит акцент на водяных знаках, чтобы не мешать зрителю насладиться изображением, на которое они (водяные знаки) будут нанесены.
Черный обод толщиной в два (как показано на рисунке, но вообще значение может быть любым) пикселя сделает водяные знаки достаточно видимыми как на светлых, так и на темных изображениях (при условии, что цвет шрифта белый/светлый).
После указания стилей слоя, в списке действий появится новый элемент.
Теперь довольно важный момент, нужно сохранить изображение.
Выберите меню Файл => Сохранить как… (комбинация клавиш Shift + Ctrl + S).
Внимание. Если вы выберите меню «Сохранить» вместо «Сохранить как…», то текущее открытое изображение будет перезаписано, без возможности восстановления! Будьте очень внимательны!
В появившемся окне выберите формат изображения. Фотографии обычно сохраняются в формате JPEG (JPG).
Очень важно НЕ менять имя файла! Если вы укажите имя файла, то все изображения, при автоматической обработке, будут сохраняться под указанным именем. Если имя файла не менять, то изображения будут сохраняться под своим именем.
После сохранения, в списке действий появится запись «Сохранить».
Примечание: список операций на картинке немного отличает от описанных, принципиального значения это не имеет. Эта картинка осталась из предыдущей редакции текущего ёлпера.
Чтобы завершить запись действий, нажмите на кнопку «Стоп».
При этом, кнопка «Запись» станет черной.
Теперь можно открыть любое изображение и применить к нему записанный набор действий.
На изображение будет нанесен водяной знак. Сохранение может быть не выполнено, но для пакетных операций это не имеет значения, т.к. путь сохранения в любом случае будет указываться отдельно. Если файл все же сохранится, то искать его следует в указанной при записи действия папке (если в каталоге есть файл с аналогичным именем, имя нового файла должно быть изменено автоматически).
Чтобы применить записанные действия к папке изображений, выберите меню Файл => Автоматизация => Пакетная обработка….
В появившемся окне выберите созданную группу и записанные действия, которые нужно применить к изображениям.
Выберите папку с изображениями, к которым будут применены действия
Установите опции «Подавить диалоги параметров открытия файлов» и «Запретить сообщения системы управления цветом». Опцию «Включить все вложенные папки» используйте по своему смотрению. Опция «Игнорировать команды ‘Открыть’» должна остаться не выбранной.
Опцию «Включить все вложенные папки» используйте по своему смотрению. Опция «Игнорировать команды ‘Открыть’» должна остаться не выбранной.
В разделе «Входная папка» выберите «Папка» и нажмите на кнопку «Выбрать», чтобы указать папку сохранения обработанных изображений.
Установите опцию «Игнорировать команды ‘Сохранить как…’».
На все возникающие предупреждения ответь утвердительно (Ok, Да).
Остальные параметры можно оставить по умолчанию.
Все! Нажмите кнопку «Ok» чтобы начать процесс обработки файлов.
Если все сделано правильно, то в Photoshop будут поочередно открываться графические файлы из выбранного каталога, к которым будут применяться записанные действия и обработанные изображения будут сохраняться в указанную папку.
Если потребуется остановить процесс пакетной обработки, нажмите на кнопку «Стоп».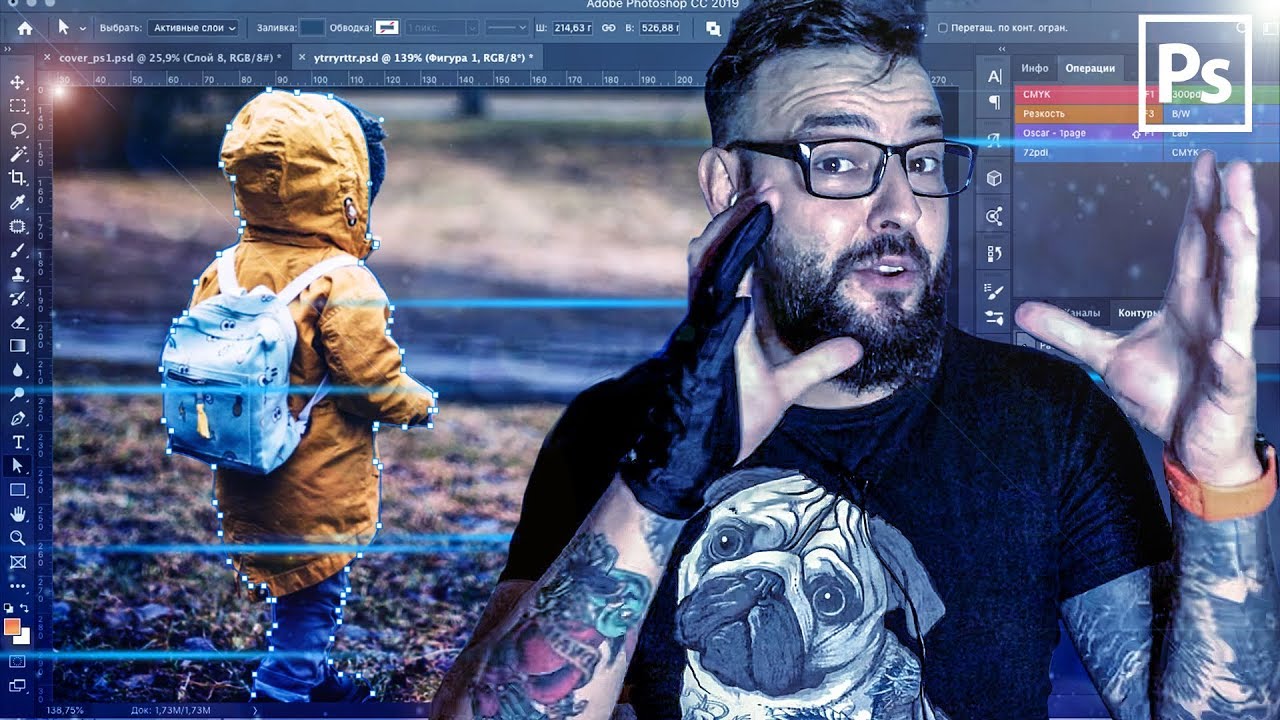
Удачи!
Если у вас возникнут какие-либо проблемы или вопросы, пишите в комментарии.
Как сохранить записанные действия в отдельный файл, можно узнать в ёлпере по этой ссылке.
Примечание.
На сайте Yolper.Ru водяные знаки наносятся автоматически, программно (без использования Photoshop).
Если вам нужно просто изменить размер множества фотографий, или нанести водяные знаки, вы можете использовать для этого более простую, менее прожорливую (в плане потребления ресурсов компьютера) бесплатную программу EasyWatermark.
Автоматизация в фотошоп. Научная работа учащейся (11 класс)
Муниципальное бюджетное общеобразовательное учреждение
средняя школа №9 с углубленным изучением отдельных предметов г. Павлово Нижегородской области
Техническое отделение
Секция: информационно – технологическая
Учебно-исследовательская работа
на тему:
«Автоматизация в Photoshop»
Работу выполнила:
ученица 11 «А» класса
Трофимова Екатерина (17 лет)
Руководитель:
учитель информатики и компьютерной
графики, учитель высшей категории
Павлычева Любовь Юрьевна
Павлово, 2016
ОГЛАВЛЕНИЕ
Введение
Основная часть
Автоматизация
Использование Action для пакетной обработки изображений
Дроплет в Photoshop: пакетная обработка
Заключение
Библиография и ссылки на Интернет-ресурсы
Графический редактор Adobe Photoshop является профессиональной программой по обработке фотографий, в том числе ретуши, цветокоррекции, фотомонтажа, подготовки изображений к печати, публикации в Интернет, созданию иллюстраций для презентаций, видеомонтажа.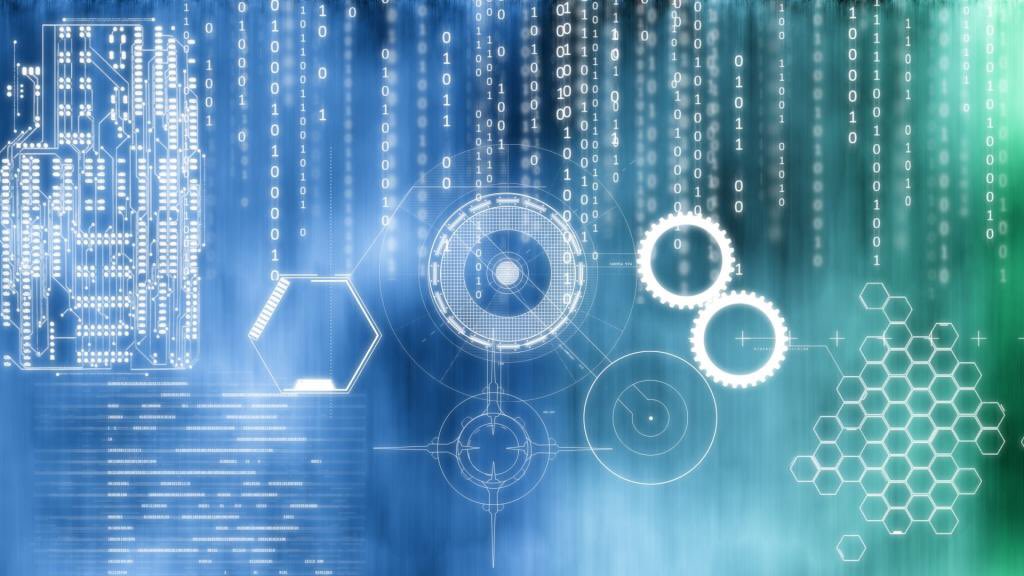
Трудно найти еще программу, которую по популярности можно было бы сравнить с Adobe PhotoShop. Наверное, это самый популярный и любимый пакет среди художников, дизайнеров и всех, кто имеет отношение к созданию и обработке изображений.
При работе в Photoshop пользователь довольно быстро запоминает ряд клавиатурных сокращений. Это не какая-то отличительная черта профессионала, а, скорее, свойство, присущее внимательному человеку, так как в основном меню Photoshop очень много всплывающих подсказок (рядом со многими командами написаны сочетания клавиш, которые позволяют вызвать их с клавиатуры). Естественно, что мелькая перед глазами, они быстро запоминаются, и пользователь отдает предпочтение им, а не выбору необходимой команды мышью. Бывает и так, что приходится выполнять не одно действие, а целый ряд постоянно повторяющихся операций. Выстраиваясь определенным образом, действия образуют цепочку команд — макропоследовательностей.
Когда работа превращается в многократно повторяющуюся последовательность одних и тех же действий, начинаешь задумываться, как бы побыстрее переложить её на плечи заботливых роботов.
Нужно найти способ поставить всё на конвейер, попутно не заморачиваясь на написание различных скриптов.
В обход советов «профессионалов» на дизайнерских форумах, я не стала качать сторонний софт, ведь всё что нужно, уже есть под руками, точнее в Photoshop. Остаётся только потратить некоторое время на настройки и проверку алгоритма.
Я не буду описывать интерфейс и назначение каждой кнопки в диалоговых окнах Photoshop, а лучше опишу, как решить некоторые задачи с помощью пакетной обработки. Возможно, удастся переубедить тех, кто считал, что автоматизация в Photoshop, «это сложно».
Автоматизация
Для того, чтобы говорить об автоматизации работы в Photoshop, необходимо познакомиться с макропоследовательностями, так называемыми макросами. Многие, работая с Adobe Photoshop, обращали внимание или даже пользуются клавиатурными сокращениями. Плюсом программы является возможность создания своих собственных клавиатурных сокращений при выполнении определенной работы. Особенно это может пригодиться, если операцию приходится выполнять несколько раз или если необходимо выполнять целый ряд постоянно повторяющихся действий. Макропоследовательность – цепочка команд, выстроенная определенным образом. За макропоследовательностями можно закреплять клавиатурные сокращения. Этот инструмент поможет оптимизировать время, затрачиваемое на создание изображений.
Плюсом программы является возможность создания своих собственных клавиатурных сокращений при выполнении определенной работы. Особенно это может пригодиться, если операцию приходится выполнять несколько раз или если необходимо выполнять целый ряд постоянно повторяющихся действий. Макропоследовательность – цепочка команд, выстроенная определенным образом. За макропоследовательностями можно закреплять клавиатурные сокращения. Этот инструмент поможет оптимизировать время, затрачиваемое на создание изображений.
Макропоследовательность является в своем роде упрощением, автоматизацией работы. Но с её помощью мы имеем возможность изменить только одно изображение. Но существуют команды и инструменты позволяющие изменять сразу тысячи файлов.
Автоматизацию в работе с Photoshop следует применять, когда мы выполняем нетворческую работу. На этом этапе мы сможет сэкономить время для действительно творческой работы. Примером случая для применения автоматизации можно является перевод большого количества изображений из одного формата (разрешения) в другой.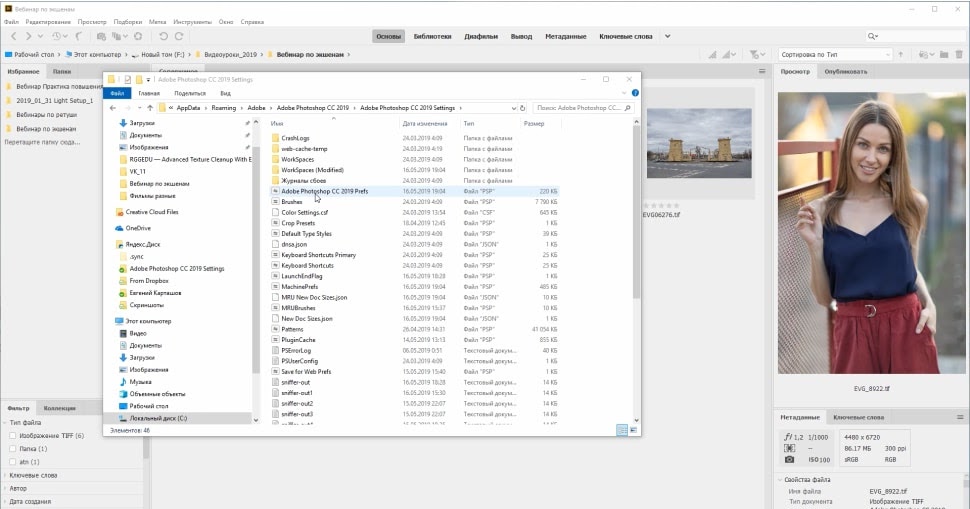
В основном все средства автоматизации работы расположены в меню: File > Automate (Файл > Автоматизация).
Пакетирование (Batch).
Самая полезная и старая команда автоматизации, которая позволяет применить выбранный макрос к большому количеству изображений. Данная команда позволяет подвергнуть целую группу файлов практически любому изменению. Работа с этим инструментом, требует тренировки.
Создание шаблона (Create Droplet).
Данная команда подобна пакетированию, ее отличием является создание исполняемого EXE-файла, а не обработка изображений сразу. В шаблоне записана информация о том, как и каким способом можно сразу обработать изображения. Операция выполняется перетаскиванием с помощью мыши изображений на шаблон. Данный инструмент удобно применять при многократной необходимости изменять изображения одинаковым способом.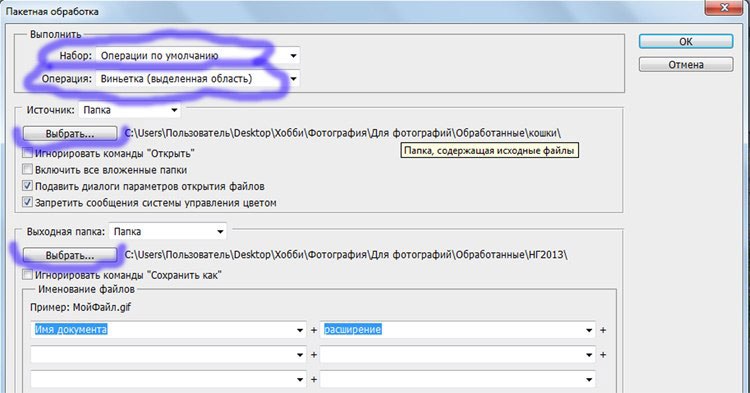 Создается несколько шаблонов на все случаи жизни и для работы с ними не надо открывать изображения в Photoshop. Этот инструмент также удобен специалистам, работающим в коллективе. Шаблон, с записанными действиями, можно просто передать коллегам, а не объяснять последовательность обработки изображений.
Создается несколько шаблонов на все случаи жизни и для работы с ними не надо открывать изображения в Photoshop. Этот инструмент также удобен специалистам, работающим в коллективе. Шаблон, с записанными действиями, можно просто передать коллегам, а не объяснять последовательность обработки изображений.
Разрезание и разделение фотографии (Crop and Straighten Photos).
Удобный инструмент, позволяющий быстро распознать и разделить разные фотографии, собранные в одном изображении. Данная команда не имеет диалогового окна и работает автоматически. К примеру, мы отсканировали страницу из журнала, на которой расположены четыре изображения и нам они необходимы для дальнейшей обработки по отдельности. Для этого Вы применяете инструмент Crop and Straighten Photos, который разделит эти четыре картинки на отдельные файлы. После этого мы сможем продолжить работу с каждой уже отдельно существующей картинкой.
Упрощенное изменение режима (Conditional Mode Change).

Данный инструмент изменяет цветовую модель открытого изображения. Команда не является уникальной. Она повторяет то, что можно сделать другими средствами Photoshop. Инструмент Conditional Mode Change предназначен для облегчения рутинных операций.
Подгонка изображений (Fit Image).
Данная команда повторяет работу стандартного средства Adobe Photoshop – Image Size (Размер изображения). Назначение такого инструмента заключается в упрощении работы по изменению размера изображения.
Фотомонтаж (Photomerge).
Данная команда позволяет автоматизировать создание панорамного снимка из обычных узкоформатных снимков (изображений). Инструмент позволяет Вам добавить фотоснимки, которые будут превращены в панорамный снимок. В Adobe Photoshop CS4 появились новые способы расположения фотографий в результате объединения, а также средства, позволяющие устранять виньетирование и геометрические искажения изображений. Инструмент Photomerge очень эффективно совмещает фотографии, находя в них аналогичные фрагменты.
Инструмент Photomerge очень эффективно совмещает фотографии, находя в них аналогичные фрагменты.
Использование Action для пакетной обработки изображений
Для облегчения однотипной работы, в Photoshop можно создавать «Action» (Макросы).
«Action» — это макрос, написанный на внутреннем языке Photoshop. Попросту говоря это по порядку записанный набор действий, облегчающий и автоматизирующий «однотипную работу».
Если нужно уменьшить с определенными параметрами несколько изображений, или применить к ним определенные эффекты, если это 2 или 3 изображения то, в общем-то проблем нет и займет это не так много времени. А если этих изображений десятки или даже сотни? Чтобы не проделывать сотни раз одни и те же действия, их можно просто записать, и после применить ко всем необходимым изображениям.
Создаем «Action».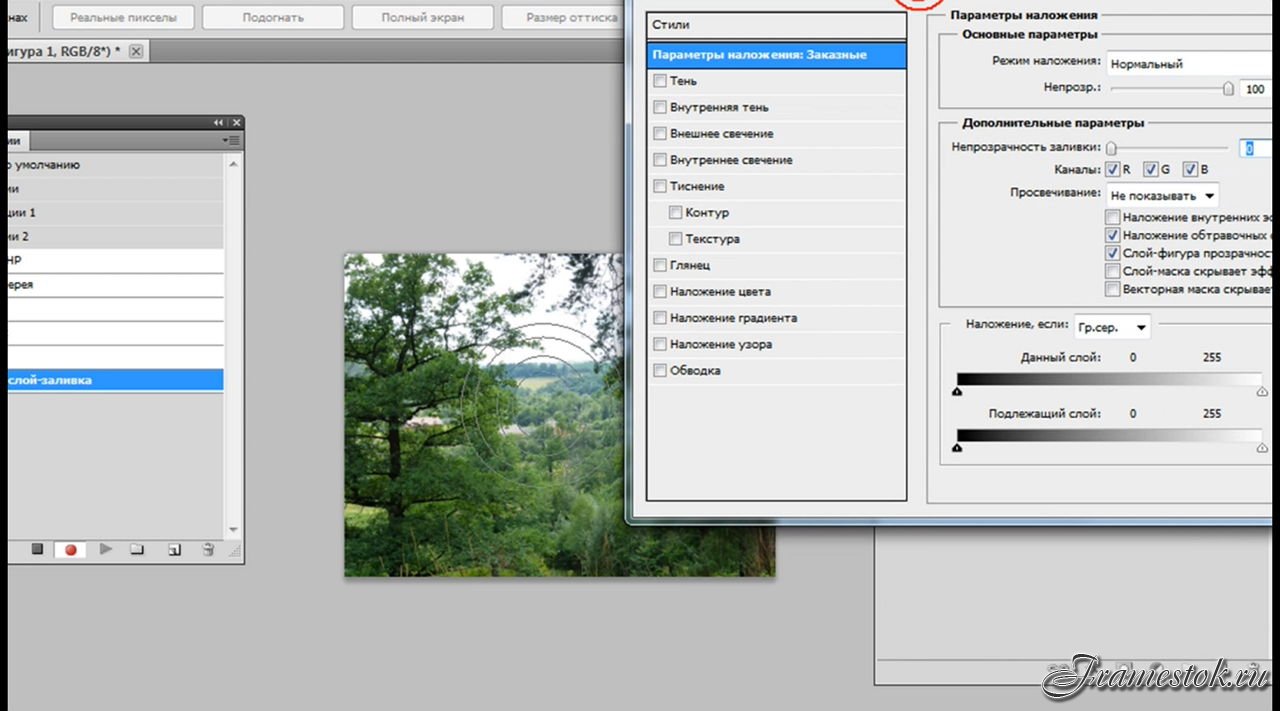 Откроем изображение. Перейдём к вкладке «Action» (меню «Window» (Окно) пункт «Actions» (Операции)). Внизу вкладки есть набор иконок, напоминающий управление плеера. По сути, здесь тот же принцип — мы записываем, останавливаем и воспроизводим свой «Action».
Откроем изображение. Перейдём к вкладке «Action» (меню «Window» (Окно) пункт «Actions» (Операции)). Внизу вкладки есть набор иконок, напоминающий управление плеера. По сути, здесь тот же принцип — мы записываем, останавливаем и воспроизводим свой «Action».
Изображение открыто, на вкладке Action нажмём на иконку «Create new set» (третья иконка справа c изображением папки), мы создаём новый «Set» папку в которой будет храниться ваш «Action» (в поле «Name» введите название будущего «Set»).
После нажмите иконку «Create new action», следующую после «Set» (похожа на лист бумаги с подогнутым концом), это и есть иконка создания будущего «Action». Придумайте ему название и выберите в каком «Set» он должен храниться. Вы также можете назначить для создаваемого «Action» клавиши быстрого вызова и присвоить ему какой-либо цвет для отличия от других «Action» в общем списке.
Для начала записи нужно нажать на кнопку «Record». После этого все наши операции с файлом будут записываться.
После этого все наши операции с файлом будут записываться.
Когда мы закончим, то для остановки «Action» нажмём на первую иконку слева «Stop playing/recording» (Остановка записи). Наш «Action» записан.
Теперь можно открыв необходимое изображение, выбрать необходимый «Action» из списка и нажав на иконку «Play selection» (третья слева, с изображением треугольника) воспроизвести те действия, которые были записаны.
В примере на изображении показан «Action» переводящий изображение в Indexed Color и после этого сохраняющий его в новом формате.
У нас есть «Action» позволяющий нам сохранять наши изображения с выбранными параметрами. Мы открываем файл, применяем «Action» и так с каждым файлом, но есть и другой более удобный вариант. Применить «Action» к большому количеству файлов одновременно.
Для применения «Action» к большому количеству файлов используется «Batch» (меню «File» пункт «Automate» вкладка «Batch»).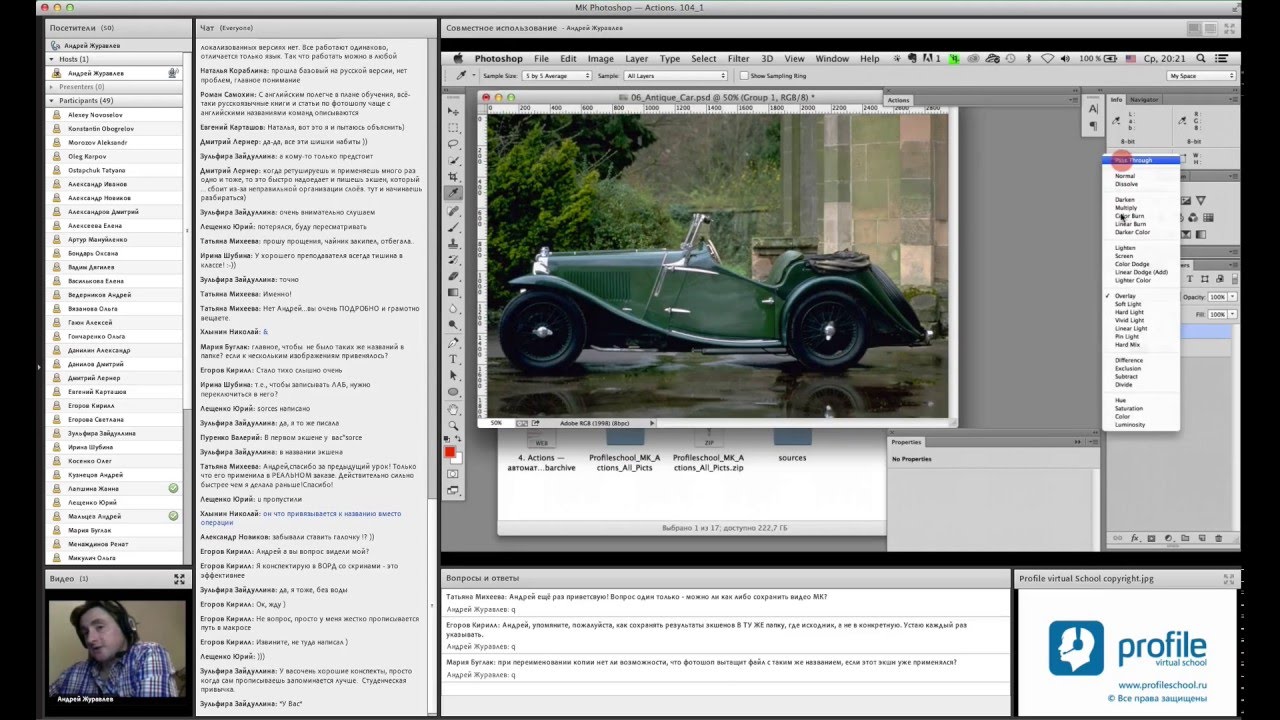
Откройте данную вкладку, вы увидите окно «Batch». В поле «Play» выберите необходимый «Set», после этого выберите необходимый «Action».
В поле «Source» мы выбираем «Folder» или «Opened Files». В первом случае, нажав на кнопку «Choose» и выбрав папку с файлами, вы примените «Action» ко всем файлам, находящимся в выбранной папке.
Во втором случае «Action» будет применен ко всем открытым в момент работы файлам в «Photoshop».
В поле «Destination» у вас также есть возможность выбрать пункт «Folder», а также «Save and Close» либо отменить это поле выбором «None».
В первом случае все файлы, к которым будет применен «Action» будут перезаписаны в новую выбранную с помощью «Choose» папку, файлы же с которыми вы работаете в данный момент или из другой папки останутся не тронутыми.
Во втором случае «Action» будет применен ко всем открытым файлам, после чего они будут перезаписаны и закрыты или же он будет применен к файлам из выбранной папки, которые также будут перезаписаны. То есть в данном случае вы не оставите себе копий исправляемых файлов, все файлы будут перезаписаны с новыми параметрами.
То есть в данном случае вы не оставите себе копий исправляемых файлов, все файлы будут перезаписаны с новыми параметрами.
3. Дроплет в Photoshop: пакетная обработка
Еще одной возможностью автоматизировать работу в Фотошопе является создание дроплета, или иными словами исполняемого файла. Дроплеты создаются из экшенов, с помощью команды File – Automate – Create Droplet. Использовать дроплет очень просто, нужно просто перетащить файлы на него, тем самым запустив их обработку, или же перетащить на него целую папку. Дроплеты удобны своей мобильностью, их можно пересылать своим друзьям или переносить с компьютера на компьютер. Конечно, сам дроплет не может обработать файлы, для этого он запускает Photoshop, а если его нет на компьютере то он и не сработает.
Создание дроплета
Перед созданием дроплета нужно немного модифицировать свой action (добавить в него команды, слить слои, сохранить и закрыть документ).
Копирую созданный экшен, перетащив его мышкой на кнопку Create new action. Переименовываю его.
Открываю подходящую по размерам фотографию в Photoshop.
Выполняю action.
Раскрываю его команды, перехожу в конец и нажимаю «запись».
Объединяю слои (Ctrl+Shift+E).
Выполняю команду Сохранить как (Ctrl+Shift+S). И сохраняю снимок в JPEG с нужным уровнем сжатия.
Закрываю документ.
Нажимаю Стоп. Новый action готов.
Новый action, сохраняет файл и выгружает его из Photoshop. Для пакетной обработки можно записывать команду Сохранить или Сохранить как. Разница между ними в том, что в команде Save As сохраняются настройки формата файла, например качество сжатия JPEG (команда Save сохраняет параметры, которые были у файла при открытии).
Есть важный момент, в команде Save As так же сохраняется путь к файлу и его имя. Таким образом если этот action применить к пакету файлов, все они будут сохранены в одном месте под одним и тем же именем! Для того чтобы обойти этот момент в окне Create Droplet есть опция Override Action “Save As” Commands. Эта опция убирает из команды Сохранить Как имя файла и путь к файлу, но сохраняет настройки формата файла.
Теперь преобразуем action в дроплет: File – Automate – Create Droplet.
С помощью кнопки выходная папка укажите где и под каким именем создать файл. В секции Выбрать выберете подготовленный action, обычно последний подставляется автоматически.
Поставьте галочку Игнорировать команды «Сохранить как».
Заключение
Я не ставила цель показать все возможности пакетной обработки в этих примерах, оставлю пространство для экспериментов. Я показала только основы, которые помогут во многих ситуациях (перевод фото в чёрно-белую гамму, накладывании копирайтов, и т.д.)
В некоторых случаях придётся перезапускать процесс, перед этим подкорректировав макрос отдельно для вертикальных и горизонтальных изображений, или из-за особенностей некоторых фотографий (расположения объектов). Но это ерунда, по сравнению с тем, сколько часов жизни можно себе сэкономить используя подобные методы.
Как автоматизировать рабочий процесс в Adobe Photoshop
НЕКЕШЕРОВАННЫЙ КОНТЕНТAdobe Photoshop — это не только мощный практический инструмент для редактирования изображений, но и очень мощный руки прочь инструмент для редактирования изображений. Читайте дальше, поскольку мы покажем вам, как автоматизировать повторяющиеся и рутинные задачи, чтобы вы могли более творчески тратить свое время, а не обрезать, исправлять и иным образом щелкать мышью.
Почему я хочу это сделать?
С самого начала, когда каждый любитель или профессиональный фотограф занимается фотографией и цифровым редактированием, они понимают, сколько времени они тратят на изучение приложений для редактирования фотографий. Photoshop и аналогичные инструменты — это поистине темная комната цифровой эпохи, где к фотографиям применяются модификации и последние штрихи. Однако, в отличие от старых темных кабинетов, у нас есть возможность автоматизировать части процесса таким образом, о котором фотографы прошлого могли только мечтать.
Допустим, вы читаете наш учебник Как исправить плохой баланс белого на фотографиях с помощью постобработки Итак, теперь вы знаете, как исправить проблемы с цветом на ваших фотографиях с помощью Photoshop. Допустим, у вас есть два сотня фотографии из семьи собираются вместе, и все они требуют одинакового массажа. Это огромная работа, особенно если учесть, что вы просто повторяете одни и те же действия снова и снова с каждым изображением. Автоматизация процесса позволит вам выполнить действия один раз, а затем Photoshop будет повторять процесс для каждого изображения.
Этот процесс на жаргоне Photoshop называется созданием экшена, и, честно говоря, эта функция в Photoshop используется недостаточно. Потратив время на создание действий, которые охватывают многие из ваших часто повторяющихся задач в Photoshop, вы можете сэкономить неисчислимое количество времени как в краткосрочной, так и в долгосрочной перспективе. В нашем предыдущем примере, исправляя цветовой оттенок изображений, даже если бы вы могли исправить каждое изображение за 12 секунд, вам все равно пришлось бы сидеть за компьютером, яростно щелкая и печатая в течение 40 минут (при условии, что вы были машиной с абсолютной фокусировкой и не дрогнул ни на минуту от твоей работы). PS Action, напротив, разорвет стопку фотографий настолько быстро, насколько позволяет ваш компьютер. На одну и ту же работу, скорее всего, уйдет меньше пяти минут, и даже если работа сложная и требует нескольких часов, это не имеет значения, потому что вам не нужно сидеть там.
Прежде чем мы продолжим, необходимо сделать важное различие, и мы хотели бы, чтобы вы держали его в уме, когда думаете о том, что вы хотите автоматизировать и как вы хотели бы это делать. Процесс автоматизации в Photoshop состоит из двух ключевых компонентов: Действия а также Дозирование . Действия, по сути, представляют собой записанные шаги, которые вы хотели бы повторить в Photoshop, и их можно выполнить с одним изображением в любое время (например, вы можете сделать простое действие, чтобы обрезать фотографию и добавить границу тени одним щелчком мыши). Пакетная обработка — это процесс использования функции пакетной обработки для повторения выбранного действия на нескольких изображениях (например, для обрезки и отбрасывания тени границы 1000 изображений за один сеанс).
Причина, по которой мы уделяем время, чтобы подчеркнуть разницу, заключается в том, чтобы вы не чувствовали, что должны пропустить это руководство, потому что на самом деле вы не планируете редактировать 1000 фотографий одновременно. Действия сами по себе, без мощной функции пакетной обработки, по-прежнему здорово экономят время. Даже если вы не вносите изменения в тонны фотографий одновременно, создание действий для часто повторяемых изменений по-прежнему чрезвычайно полезно.
Читайте дальше, когда мы расскажем, как использовать функции Action и Batch в Photoshop.
Что мне нужно?
Для этого урока вам понадобится всего несколько вещей. Наиболее очевидный из них:
Помимо копии Adobe Photoshop (старый или новый не имеет значения, действия были частью Photoshop на протяжении веков) вам понадобится временная папка с некоторыми изображениями, которые вы хотите отредактировать (или папка для хранения вновь созданных изображений в если вы автоматизируете рабочий процесс с нуля).
Автоматизация с помощью действий
Теперь, когда мы определили, почему вы хотите это сделать и что вам нужно, пора перейти к фактической автоматизации самого рабочего процесса. Лучший способ получить чистый рабочий процесс автоматизации — пройти процесс один раз, отмечая необходимые шаги, чтобы не тратить время на исправление ошибок процесса автоматизации на этапе фактической записи.
В рамках нашего рабочего процесса автоматизации сегодня мы немного повеселимся и создадим сценарий действий, который может автоматически создавать классные обои в стиле боке. Этим методом мы поделились с вами в нашем руководстве. Как создать свои собственные обои с боке в Photoshop . Этот рабочий процесс особенно хорошо подходит для автоматизации, потому что стиль кисти, который мы используем в учебнике для рисования узора боке, хотя и не совсем случайный, но сильно варьируется. Если автоматизировать процесс, у нас получится целая папка классных фонов.
Первое, что нам нужно сделать, это записать процесс создания от начала до конца. Для начала откройте панель «Действия» в Photoshop. Вы можете сделать это, перейдя в Окно -> Действия или нажав ALT + F9:
После того, как вы откроете окно действий, вы увидите его в правой части экрана, где уже доступны некоторые действия по умолчанию, например:
Возьмитесь за нижнюю часть окна и потяните его вниз, с Действиями легче работать, когда вы видите большую часть панели. Кроме того, вам, вероятно, будет полезно создать уникальную папку только для своих творений, чтобы они не смешивались с настройками по умолчанию. Идите вперед и щелкните маленький значок папки на нижней панели навигации и назовите новую папку (известную как «набор» действий).
Пока мы говорим о значках на панели навигации, давайте рассмотрим их все. Начиная слева направо, у нас есть кнопки «Остановить запись», «Запись», «Воспроизведение», «Новый набор», «Новое действие» и «Удалить». Кнопки «Стоп», «Запись», «Воспроизведение» работают так же, как вы и предполагаете (и мы подробно рассмотрим их чуть позже). Мы просто использовали кнопку New Set, чтобы создать папку для хранения наших новых действий; Теперь пришло время использовать кнопку «Новое действие», чтобы создать новое действие.
Щелкните его сейчас и назовите действие, которое легко запомнить (например, если вы делаете рабочий процесс коррекции баланса белого, назовите его Коррекция баланса белого).
В дополнение к названию вашего нового действия вы даже можете назначить ему горячую клавишу для быстрого доступа или цветовой код, чтобы он выделялся в списке. После того, как вы создали запись «Действие», самое время начать записывать действия редактирования, которые вы хотите, чтобы она повторилась. Помните, что в этом уроке мы собираемся использовать Действия для создания пакетного процесса для пользовательских обоев с эффектом боке. Вы можете следить за общим процессом, выполняя любые действия, которые хотите повторить.
Примечание: Запись фактических мазков кисти (в отличие от глобальных действий, таких как изменение размера холста) — это новая функция Adobe Photoshop CS6, которой нет в более ранних версиях. Таким образом, если вы пытаетесь четко следовать нашему автоматическому процессу покраски обоев, вам понадобится CS6. а также вам нужно будет нажать на расширенное меню опций в окне «Действия» и установить флажок «Разрешить запись инструмента».
Как только вы все настроите так, как хотите, нажмите «Запись», чтобы начать процесс:
Кнопка записи в окне действий загорится (вы можете в любой момент нажать кнопку остановки или ESC, чтобы остановить запись). На этом этапе вы хотите начать процесс, который хотите записать. В нашем случае мы собираемся начать с создания холста для наших обоев с эффектом боке. Мы не собираемся проводить вас через весь учебник по обоям с боке здесь (вы можете проверить каждый его шаг подробно здесь ).
Важно отметить, что только то, что вы на самом деле делать будет записан. Функция «Действие» не будет записывать, как вы меняете кисти или регулируете размер кисти, но когда вы фактически кладете кисть на холст и перемещаете ее, она записывает, что происходит. Наше руководство по боке вращается вокруг создания четырех слоев (фона, а затем трех разных слоев кругов боке переменного размера), и мы собираемся развернуться и воспроизвести это в нашем рабочем процессе Action.
Вы можете увидеть, где мы создали холст, применили градиент, создали новый слой для первого слоя боке, а также применили кисть и размытие. Если в какой-то момент мы допустили ошибку и включили элемент, который нам не нужен, удалить его будет так же просто, как нажать кнопку «Остановить запись», а затем перетащить ненужный элемент «Действие» в корзину. Кроме того, вы можете легко выбрать существующее действие и нажать запись, без проблем начав в середине процесса.
Если вы создаете сценарий действия, который хотите выполнить в пакетном режиме позже, стоит отметить два момента. Во-первых, не включайте создание холста в сценарий действий (Photoshop войдет в странный цикл, где он будет создавать пустые холсты, не сохраняя вашу работу). Во-вторых, обратите внимание на шаг «Сохранить» в самом низу списка. Для сценариев действий, которые вы собираетесь выполнять в середине рабочего процесса, вам не нужна функция сохранения. Если вы хотите полностью автоматизировать работу, как мы собираемся сделать в следующем разделе, вам нужно сделать сохранение изображения последним шагом. Это диалоговое окно сохранения можно переопределить в фактическом пакете, но мы обнаружили, что пакетные скрипты ведут себя более согласованно, когда он присутствует.
На этом этапе мы записали все шаги, от начала до конца, для создания обоев с эффектом боке. Теперь мы можем щелкнуть «Bokeh Wallpaper» в меню «Действия» под набором «HTG Tutorial», который мы создали ранее, и нажать «Play», чтобы создать новые обои, не требующие взаимодействия. Это полный Действие мы говорили ранее в учебнике и форме разовой автоматизации.
А как насчет повторения этого процесса на нескольких изображениях (или, в данном случае, создания нескольких изображений)? Для этого нам понадобится Пакетный.
Автоматизация с помощью пакетов
Пакеты — это просто расширение функции действий в Photoshop, в которой вы применяете действие ко всей группе файлов. Функциональность пакетной обработки очень мощная и может превратить целую кучу ручного редактирования в плавно автоматизированную систему, которая позволяет вам поднимать ноги и читать статью, пока она заканчивается.
По сравнению с работой по настройке самого действия, настройка пакета настолько проста, насколько это возможно. Тем не менее, есть несколько основных правил, которым нужно следовать, чтобы вы не разочаровались или не столкнулись с грудой перезаписанных файлов.
Поскольку мы можем дать команду пакетной команде переименовать файлы, на самом деле намного быстрее просто создать один пустой холст, сохранить его, сделать несколько копий в Windows, а затем позволить Photoshop обработать их и переименовать. Если бы мы, например, исправляли плохой цветовой оттенок в группе фотографий, мы могли бы пропустить этот этап создания, так как у нас уже была бы папка, забитая исходным материалом для работы.
Чтобы запустить пакетный процесс, перейдите в Файл -> Автоматизировать -> Пакет:
Когда вы нажмете «Пакетная обработка…», вы увидите большое меню, например:
Именно здесь вы принимаете важные решения для своего пакетного процесса, в том числе: какова ваша исходная папка (или если вы собираетесь применить пакет к текущим открытым файлам), а также папку назначения (или если вы собирается перезаписать существующие файлы пакетной программой). Мы настоятельно рекомендуем создать какую-либо папку вывода. Перезапись оригиналов всегда является рискованным делом, поэтому, если исходная папка не является копией исходных файлов, а не самих оригиналов, вы всегда должны выбирать вывод во дополнительную папку.
Наконец, вы можете дать своим выходным файлам имена с различными соглашениями. Мы решили назвать наши Bokeh Wallpaper и сериализовать их, начиная с 001.
Пришло время расслабиться и расслабиться, пока Photoshop делает всю работу за нас. Пакет, который мы запускаем, довольно интенсивен, поскольку он включает в себя несколько слоев, повторение мазка кисти, размытие и затем сворачивание всего этого для сохранения.
Даже тогда он разорвал 50 обоев с высоким разрешением для нашей настройки с тремя мониторами за 15 минут и 38 секунд — все это на машине, где мы оставили открытыми два десятка других приложений и продолжали работать на другом мониторе. Неплохо!
Вот и все в двух словах: вы записываете свои действия, выполняете их (либо разовые, пока вы работаете, либо гигантскими партиями, пока вы делаете что-то еще), и вы экономите огромное количество времени в процессе. Все, от массового кадрирования до изменения размера и цветокоррекции, можно легко автоматизировать, освобождая вас для более творческой работы в процессе.
Page not found — Аккаунт deleted
Unfortunately the page you’re looking doesn’t exist (anymore) or there was an error in the link you followed or typed. This way to the home page.
- Главная
- История
- Программирование
- Выч.мат (1 семестр)
- Экономика
- 1. Понятие экономики. Фундаментальные вопросы экономики. Предмет экономической науки. Экономические
- 2. Методы экономической теории. Микроэкономика. Макроэкономика.
- 3. Основная цель экономики. Потребности и их виды. Закон возвышающихся потребностей. Экономические р
- 4. Экономические блага. Основные факторы общественного производства, их взаимосвязь. Понятие воспрои
- 5. Экономический рост и его типы. Факторы экономического роста.
- 6. Экономические системы. Типы и модели экономических систем.
- 7. Основные этапы развития экономической теории. Зарождение экономической мысли. Первые экономическ
- 8. Трудовая теория стоимости. Классическая политическая экономия. Экономические взгляды К.Маркса.
- 9. Маржинализм. Смена объекта исследования, превращение в науку о проблемах эффективного использован
- 10.Собственность как экономическая категория. Субъекты и объекты собственности. Формы собственности
- 11.Частная собственность и ее значение. Реализация собственности: экономическая и правовая. Право со
- 12.Приватизация: необходимость и пути приватизации государственной собственности. Этапы приватизации
- 13.Предпринимательство и его организационно-правовые формы. Факторы, влияющие на выбор организационн
- 14.Сущность рынка и условия его возникновения. Рынок и его функции. Виды рынков. Теневая экономика
- 15.Индивидуальный и рыночный спрос. Факторы спроса. Закон спроса.
- 16.Предложение и его факторы. Закон предложения.
- 17.Равновесная цена и механизм ее установления. Проблемы неравновесия рынка.
- 18.Эластичность спроса и предложения. Виды эластичности (по цене, доходу и т.д.) Значение понятия эл
- 19.Конкуренция – необходимое условие функционирования рынка. Эффективность конкурентных рынков. Кон
- 20.Виды конкуренции и монополии. Монополистическая конкуренция. Олигополия. Монополия. Рыночная вл
- 21.Особенности поведения фирмы в условиях конкуренции и монополии. Правовые аспекты защиты конкуренц
- 22.Потребительские предпочтения и их особенности. Понятие полезности. Общая и предельная полезность.
- 23.Кривые безразличия. Карта кривых безразличия.
- 24.Бюджетные ограничения. Графическое изображение бюджетных ограничений. Бюджетная линия: изменение
- 25.Понятие издержек производства и прибыли: бухгалтерский и экономический подходы. Виды экономически
- 26.Выручка и прибыль. Понятие и виды прибыли (бухгалтерская, нормальная, экономическая прибыль).
- 27.Издержки производства в краткосрочном и долгосрочном периоде деятельности фирмы.
- 28.Эффект масштаба производства. Значение эффекта масштаба производства.
- 29.Понятие государственного регулирования экономики и роль государства. Объекты и цели государствен
- 30.Внешние эффекты: отрицательные и положительные. Общественные блага.
- 31.Методы регулирования: административные, экономические. Государственное экономическое программиров
- 32.Макроэкономика: предмет изучения, функции. Национальная экономика как целое. Кругооборот доходов
- 33.Понятие системы национальных счетов. Основные макроэкономические показатели: валовой национальный
- 34.Способы измерения ВВП: по отраслям, по доходам, по расходам. Что не включается в счет валового пр
- 35.Номинальный и реальный валовой продукт. Дефлятор ВНП. Индекс цен. Национальное богатство страны.
- 36.Экономический цикл и его фазы. Причины экономических циклов и их материальная основа. Продолжител
- 37.Виды экономических циклов. Концепция «длинных волн» — «циклов Н.Д.Кондратьева». Современный эконо
- 38.Рынок труда и его особенности. Механизм функционирования: спрос и предложение труда. Понятие рабо
- 39.Безработица: сущность, причины. Формы безработицы. Понятие естественной безработицы и ее значение
- 40.Следствия безработицы. Закон Оукена. Государственное регулирование рынка рабочей силы и занятост
- 41.Определение и причины инфляции. Инфляция и её виды. Измерение и показатели инфляции.
- 42.Экономические следствия инфляции. Регулирование инфляции. Антиинфляционная политика.
- 43.Понятие государственного бюджета. Его структура. Бюджет и внебюджетные фонды. Бюджетно-налоговая
- 44.Проблема сбалансированности государственного бюджета. Понятие дефицита и профицита бюджета.
- 45.Государственный долг: внутренний, внешний. Управление государственным долгом и проблема его погаш
- 46.Распределение и доходы. Понятие дохода. Доходы и их виды. Понятие доходов в теории факторов.
- 47.Номинальные и реальные доходы. Государственная политика доходов. Политика доходов в условиях инфл
- 48.Проблема дифференциации доходов. Неравенство населения по доходам. Кривая Лоренца.
- 49. Принципы и механизм налогообложения. Налоговая база, налоговые льготы, налоговая ставка и её в
- 50.Функции налогов: фискальная, социальная, налоги как средство государственного регулирования. Крив
- 51.Проблемы налогообложения и собираемости налогов в России. Необходимость и сущность реформы систе
- 52.Деньги и их функции. Теории денег: металлистическая, номиналистическая, количественная. Теория де
- 53.Виды денег и структура современного денежного обращения. Денежные агрегаты и проблема ликвидности
- 54.Спрос на деньги и предложение денег. Равновесие на денежном рынке. Денежный мультипликатор.
- 55.Количество денег, необходимых для обращения. Уравнение И.Фишера. Регулирование денежного обращени
- 56.Кредит: необходимость, природа, функции. Принципы кредитования. Формы кредита. Денежно-кредитная
- 57.Сущность двухуровневой банковской системы. Центральный банк и его регулирующее воздействие на фин
- 58.Коммерческие банки и их функции. Банковские операции: активные, пассивные. Взаимосвязь
- 59.Рынок ценных бумаг. Виды ценных бумаг. Доходы на различные виды ценных бумаг.
- 60.Международные экономические отношения. Формы участия страны в международных экономических отношен
- 61.Внешняя торговля и торговая политика. Природа свободной торговли и протекционизма. Формирование
- 62.Валютные отношения. Валюты и их виды. Проблема конвертируемости национальных валют.
- 63. Валютные курсы и их динамика. Паритет покупательной способности валют. Валютная политика.
- 64.Платежный баланс: сущность, содержание. Регулирование платежного баланса.
- Петухин
- JS
- Адресация в Интернет: ip-адреса и URL
- Язык HTML. Символы, теги, элементы, атрибуты.
- Структура html-документа. Структурные элементы страницы. Типы элементов.
- Каскадные таблицы стилей. Назначение CSS. Селекторы, свойства, значения свойств. Псевдоклассы
- Язык JavaScript. Синтаксис. Функции, объекты.
- Средства отладки программ на JavaScript. FireBug.
- Язык JavaScript. Объектная модель документа.
- Управление видимостью и позиционированием элементов на html-страницах.
- Обработка событий. События, связанные с действиями мышкой и клавиатурой.
- Технология AJAX.
- Порядок работы WWW-сервиса. Обмен данными между сервером и клиентом. Формы.
- Апплеты и другие объекты на html-страницах.
- XML и HTML. Синтаксис XML. Отличие XML от HTML. DTD.
- Способы визуализации XML-документа.
- HTTP-протокол, запрос, ответ. Заголовки запроса и ответа. Коды завершения. CGI. Переменные окружения
- Программирование на стороне сервера. Языки, используемые для программирования на стороне сервера. SS
- Язык PHP. Синтаксис, типы данных. Шаблоны в PHP.
- Язык Java. Сервлеты. Скриптлеты.
- JSP. Сервер TomCat.
- Пользовательские действия в JSP. JSTL.
- История развития Web-сервиса. Web 2.0. Вики-разметка
- Уязвимость веб-сайтов, виды сетевых атак и защита от них.
- Полезные ссылки для серверной части
- Компьютерная графика
- Комп Графика
- Моделирование
- Моделирование2
- Всячина
- Новопашин
- 1. Понятия суперкомпьютера и супервычислений. Способы и средства оценки производительности вычислительных систем. Реальная и пиковая производительность. Рейтинги ТОП-500 и ТОП-50.
- 2. Классификации вычислительных систем. Систематика Флинна и ее детализация. Мультипроцессоры, их преимущества и недостатки. Проблемы когерентности кэш-памяти и синхронизации взаимодействия потоков команд в системах с общей памятью.
- 3. Классификации вычислительных систем. Систематика Флинна и ее детализация. Мультикомпьютеры, их преимущества и недостатки. Проблема организации взаимодействия параллельных процессов в системах с распределенной памятью.
- 4. Тестирование вычислительных систем. Классификация тестов. Тест High Performance Linpack: решаемая задача, назначение конфигурационных параметров файла HPL.dat.
- 5. Тестирование вычислительных систем. Классификация тестов. Тест Graph500: основное назначение, классы задач, задача BFS как пример ядра.
- 6. Тестирование вычислительных систем. Классификация тестов. Тест NAS Parallel Bemchmark: основное назначение и состав, классы задач, примеры ядер и псевдоприложений.
- 7. Понятие кластера и кластерной архитектуры. Классификация кластерных систем. Состав сетевой инфраструктуры кластера. Коммуникационная сеть (MPI-сеть): критерии эффективности, наиболее часто реализуемые на практике топологии, примеры реализаций.
- 8. Понятие кластера и кластерной архитектуры. Основные критерии оценки кластерных систем. Типовой состав программно-аппаратного обеспечения кластеров.
- 9. Особенности запуска задач на кластерах. Системы управления заданиями. Базовый набор команд системы управления заданиями.
- 10. Определение параллелизма. Возможные пути достижения параллелизма. Условие, отражающее возможность параллельного исполнения отдельных операторов и фрагментов программы. Виды информационных зависимостей внутри программы. Основные виды параллелизма.
- 11. Обобщенная схема разработки параллельных алгоритмов.
- 12. Представление алгоритма в виде графа.
- 13. Ярусно-параллельная форма алгоритма. Концепция неограниченного параллелизма.
- 14. Крупноблочный параллелизм как способ распределения работы между процессорами. Основные способы распараллеливания циклов.
- 15. Способы распараллеливания многомерных циклов.
- 16. Эквивалентные преобразования алгоритма с целью распараллеливания. Эквивалентные преобразования циклов.
- 17. Ускорение, эффективность и стоимость параллельного алгоритма. Закон Амдаля. Следствия из закона Амдаля. Возможные причины сверхлинейного ускорения.
- 18. Стандарт MPI. Преимущества и недостатки использования. Основополагающие понятия MPI: параллельная программа, процесс, ранг, сообщение, коммуникатор, виртуальная топология, виды операций, базовые типы данных.
- 19. MPI: минимально необходимый для разработки параллельных программ набор функций.
- 20. MPI: операции передачи данных и возможные режимы их исполнения, организация неблокирующих обменов данными между процессами, совмещение операций передачи/приема.
- 21. MPI: коллективные операции передачи данных, функции редукции, синхронизация вычислений.
- 22. Стандарт OpenMP: общие сведения, структура стандарта. Достоинства технологии OpenMP. Модель параллелизма и модель памяти OpenMP.
- 23. OpenMP: типы директив, формат записи директив, объявление параллельной области.
- 24. OpenMP: типы директив, распределение вычислений между потоками.
- 25. OpenMP: директивы синхронизации, параметры управления областью видимости данных.
- 26. Технология GPGPU. Принципиальные архитектурные различия GPU и CPU. Обобщенная архитектура GPU NVidia Tesla.
- 27. Программно-аппаратная архитектура CUDA. Состав CUDA Toolkit. Модель программирования CUDA.
- 28. Модель памяти CUDA. Типы памяти.
- 29. Шаблон программирования CUDA. Оптимизация CUDA-приложений.
- 30. Модель исполнения CUDA. Компиляция CUDA-приложений. CUDA-расширение языка С.
- Правоведение
- 1. Понятие и признаки государства. Органы государственной власти.
- 2. Государственная власть и государственное управление.
- 3. Формы правления (монархия и республика).
- 4. Формы государственного устройства (федерация и унитарное государство).
- 5. Тоталитарный и авторитарный политические режимы.
- 6. Либеральный и демократический политический режим.
- 7. Понятие и признаки позитивного права.
- 8. Система права: понятие и структурные элементы.
- 9. Нормативно-правовой акт как источник права.
- 10. Правоотношения: понятие и структура.
- 11. Юридические факты и фактические (юридические) составы.
- 12. Реализация права.
- 13. Правовое регулирование.
- 14. Государственное принуждение и юридическая ответственность.
- 15. Конституция как основной закон государства.
- 16. Конституционные права и свободы человека и гражданина. Гражданство.
- 17. Отношения, регулируемые гражданским правом.
- 18. Дееспособность физических лиц. ИП (ПБОЮЛ).
- 19. Понятие и признаки юридического лица. Филиалы и представительства.
- 20. Коммерческие и некоммерческие организации.
- 21. Обязательства в гражданском праве. Гражданско-правовые сделки (понятие, виды, форма).
- 22. Гражданско-правовая ответственность.
- 23. Задачи семейного права, отношения, регулируемые семейным правом.
- 24. Заключение и расторжение брака.
- 25. Личные и имущественные права и обязанности супругов.
- 26. Права и обязанности родителей, права несовершеннолетних детей.
- 27. Лишение родительских прав, последствия лишения родительских прав.
- 28. Трудовой договор (понятие, виды, форма). Документы, необходимые при заключении трудового договора лицом, поступающим на работу.
- 29. Прием работника на работу. Основания изменения и прекращения трудового договора.
- 30. Рабочее время и время отдыха.
- 31. Заработная плата в трудовых отношениях.
- 32. Поощрение за труд и дисциплинарные взыскания.
Фотошоп автоматизация пакетная обработка. Пакетная обработка фотографий в Photoshop
Цифровой фотоаппарат давно перестал быть диковинкой и закрепился в числе вещей необходимых и привычных. Выезды на природу с друзьями или праздничное застолье в семейном кругу сохраняются в виде сотен снимков. Сортировка и редактирование памятных изображений — занятие нудное. Облегчить его способна пакетная в «Фотошопе» от фирмы Adobe Systems — действенный инструмент, сохраняющий время при работе с большими массивами изображений.
Применение пакетной обработки: польза и удобство
Распространенный среди любителей и профессионалов графический редактор Adobe Photoshop в рекламе не нуждается. Это сильный и многопрофильный программный инструмент обработки изображений, предназначенный для воплощения в жизнь самых разноплановых творческих задач. Но профессионалы оценили его за еще одну черту — способность облегчить и ускорить рутинную работу при механической обработке, такой как уменьшение размера и веса, переименование или изменение расширения файлов.
Обработка нескольких фотографий в «Фотошопе», как правило, не занимает много времени и не заставляет углубляться в тонкости процессов автоматизации. Но что делать, если архив стал занимать слишком много места? Да мало ли неприятностей подстерегает фотографа: недостаточное освещение, неудачный ракурс… Удалять снимки не хочется, а редактирование отнимает дефицитное время. При исправлении однотипных ошибок или при необходимости совершения иной механической обработки, не требующей индивидуального осмысления каждого изображения, воспользуйтесь пакетом автоматизации процессов, имеющимся в каждой версии графического редактора.
Диалоговое окно: описание
Для начала познакомьтесь с настройкой в котором совершается пакетная обработка фотографий. В «Фотошопе» используйте путь: меню «Файл» → «Автоматизация» → «Пакетная обработка». Открывшееся окно характеризуется видоизменениями дизайна в зависимости от модификации программы, однако главные диалоги сохраняются неизменными.
- Окно «Набор» отражает значение «Операции по умолчанию». Формируя новые наборы, создание которых рассмотрим ниже, пользователь расширяет функциональность применения автоматизации для необходимых задач.
- Окно «Операция». Выпадающий список составлен из предлагаемых разработчиком программы макросов. При добавлении пользовательских операций они отразятся в выпадающем списке и станут доступны для пакетной обработки.
- Окно «Источник» и расположенная рядом кнопка «Выбрать» — определение файлов для обработки:
— строка «Папка» указывает на каталог с фотографиями;
— строка «Импорт» выбирает импортированные изображения;
— строка «Открытые файлы» — обработка файлов, открытых в главном рабочем окне программы;
— строка Bridge синхронизирует работу программы с приложением Adobe Bridge. - Окно «Выходная папка» и кнопка «Выбрать». Указывает каталог для сохранения измененных файлов и другие параметры завершения операции.
Дополнительные параметры
Оставшиеся без рассмотрения параметры интуитивно понятны и подсвечены подсказками разработчика и рекомендациями.
- Установка галочки в позиции «Игнорировать команды «Открыть» приводит к открытию файлов исключительно в том случае, если это действие прописано в операции. В противном случае быстрая обработка фотографий в «Фотошопе» выполняться не станет.
- Строка «Включить все вложенные папки». Функция распространяет действие операции на каталоги, находящиеся в папке-источнике.
- Следующими строками отменяется выведение служебных диалогов, информирующих об открытии файлов изображений и сообщения программы о встроенном цветовом профиле.
Набор по умолчанию: встроенный помощник
Встроенные в программу по умолчанию операции представляют в большей мере наглядную иллюстрацию автоматизации процессов, нежели полезный функционал, который дает пакетная обработка фотографий в «Фотошопе». Но для понимания работы имеет смысл разобраться с предустановленными в редакторе операциями. Для этого перейдите на вкладку «Операции». Она расположена среди плавающих палитр, находящихся в правой стороне рабочего пространства программы. Если вкладка «Операции» не отображается в рабочем пространстве — включите ее. Для этого пройдите в меню «Окно» и кликните на строке «Операции» или воспользуйтесь клавиатурным сокращением ALT + F9.
Открывшаяся вкладка содержит предопределенные разработчиком операции. Кликом по треугольнику перед названием операции открывается последовательность действий, которая воспроизводится при исполнении команды. Запуск работы макроса начинается при нажатии на треугольник, расположенный внизу панели «Операции». Двойным кликом по названию операции инициируется появление диалогового окна, позволяющего изменить название операции или назначить ей «горячую» клавишу быстрого доступа.
Создание собственных наборов: для всех случаев жизни
Для удобства работы создавайте пользовательские наборы для хранения записываемых макросов. Это будет собственная папка с размещенными в ней операциями обработки. Такой подход помогает систематизировать инструменты редактирования изображений, точно указывает на их местонахождение и предназначение.
Процесс записи наборов не затруднит даже новичка.
- Откройте панель «Операции» (меню «Окно» → «Операции»).
- Кликните на иконку «Создание нового набора» в нижней части панели.
- В появившемся диалоге введите имя набора и нажмите «ОК».
Теперь новый набор готов для записи операций и отражается в выпадающем списке «Набор» окна «Пакетная обработка фотографий». В «Фотошопе» предусмотрено создание неограниченного количества наборов для хранения пользовательских макросов.
Операции: основа для пакетной обработки
Пакетная обработка фотографий в «Фотошопе» (CS6 или другая сборка редактора) осуществляется по общим для всех версий правилам. Записывая макрос с собственным алгоритмом действий, пользователь создает шаблон (заготовку), который в дальнейшем применяется для обработки одиночных файлов или пакетов изображений.
- Для начала работы перейдите на вкладку «Операции» с помощью комбинации клавиш ALT + F9.
- В нижней части кликните на иконку «Создание новой операции».
- В открывшемся окне дайте название будущему макросу, определите его место в существующих наборах, при необходимости установите клавиатурное сокращение.
- Нажатие кнопки «Запись» инициирует начало процесса, а на нижней панели окна «Операции» активизируется красная иконка в виде кружочка. С этого момента действия, совершаемые с открытым изображением, записываются.
- Для завершения записи кликните левой кнопкой мыши на квадратик, расположенный в нижней части вкладки «Операции» слева от кнопки «Запись».
Операции с изображениями: запись
Если вам удалось найти расположение и разобраться с назначением описанных выше диалоговых окон, значит настало время применить теорию к практике. Прежде чем начать редактирование, определитесь, что делать и как. Изменить размер фотографии на компьютере — наиболее распространенная задача, которую ставят перед собой пользователи. На этом примере рассмотрим последовательность действий.
- Шаг 1. Откройте исходное изображение для редактирования.
- Шаг 2. Создайте новый набор. Для удобства назовите его «Уменьшение размера».
- Шаг 3. Создайте новую операцию на основе инструкции, описанной в разделе «Операции». После нажатия кнопки «ОК» внизу панели активизируется круглая красная кнопка. Это означает, что макрос записывается.
- Шаг 4. Уменьшите размер изображения любым известным вам способом. К примеру: меню «Изображение» → «Размер изображения». В диалоговом окне измените размер по горизонтали (по вертикали) или уменьшите разрешение.
- Шаг 5. Сохраните изображение и нажмите на иконку в виде квадратика внизу панели «Операции». Запись макроса закончена, и пользователь готов начать пакетную обработку файлов.
Уменьшение веса изображений: 100 снимков за 60 секунд
Записанная и сохраненная операция — фундамент действий, продолжением которых становится пакетная обработка фотографий в «Фотошопе». Уменьшение размера изображения решает еще одну актуальную для любителей задачу — уменьшение веса файла. Руководствуйтесь последовательностью действий, которые помогут обработать массив фотоснимков за короткое время.
- Открыть диалоговое окно пакетной обработки: меню «Файл» → «Автоматизация» → «Пакетная обработка».
- В выпадающем окне выбрать набор, в котором хранится операция уменьшения размера.
- Выбрать операцию.
- В строке «Источник» указать папку, содержащую предназначенные для изменения файлы.
- В строке «Выходная папка» указать каталог для сохранения.
- В блоке «Именование файлов» выбрать необходимые значения для присвоения новых имен обработанным изображениям. Минимально следует заполнить две строки — название файла и расширение. Без выполнения этого условия автоматизированный процесс пакетной обработки не начнется.
Для начала операции кликните на «ОК» и наблюдайте, как изображения самостоятельно открываются в рабочем окне программы, изменяют размер и сохраняются в предназначенную для них папку.
Переименование: быстро и с пользой
В разделе «Операции с изображениями» был рассмотрен пример, иллюстрирующий, на компьютере с помощью Adobe Photoshop. Пользуясь алгоритмом (последовательностью действий) этого примера, можно совершить и другие операции по обработке изображений. Владельцы цифровых камер сталкиваются с необходимостью делать потому что после очищения накопителя начинается новая нумерация снимков. Это приводит к конфликту при добавлении фотографий в общую папку изображений на компьютере. Задача легко решается с помощью процесса автоматизации.
- Шаг 1. Откройте панель «Операции» с помощью клавиатурного сокращения ALT + F9.
- Шаг 2. Откройте изображение.
- Шаг 3. Создайте новую операцию «Переименование», нажмите «ОК» для начала записи макроса.
- Шаг 4. Ничего не делая, сохраните и закройте изображение.
- Шаг 5. Кликните на иконке в виде квадратика внизу панели «Операции» и закончите запись.
- Шаг 6. Откройте окно «Пакетная обработка» (меню «Файл» → «Автоматизация»).
- Шаг 7. Укажите папку-источник и папку для сохранения переименованных файлов.
- Шаг 8. В блоке «Именование файлов» выберите из выпадающего списка подходящий вариант наименования. Обратите внимание на возможность комбинирования наименований с помощью использования нескольких строк. Заключительной строкой не забудьте поставить расширение файла.
Изменение расширения
Функциональность и удобство работы дает даже простая обработка фотографий в «Фотошопе». На русском языке освоить интерфейс графического редактора фирмы Adobe несложно. Для пользователей, работающих в англоязычной сборке программы, следующий пример проиллюстрируем с применением английских терминов меню.
Рассмотрим операцию по изменению формата. Необходимость таких действий зачастую возникает при желании сохранить фотографии на мобильные устройства. Для примера, изображения в формате.raw бессмысленно переносить на планшет под управлением ОС «Андроид». Предпочтительнее сохранить файл в который без труда воспроизводится всеми устройствами.
- Откройте файл изображения.
- Войдите в панель Actions («Операции») в меню Window («Окно»).
- Создайте новую операцию, кликнув в нижней части панели по иконке в виде листа с загнутым уголком.
- Ничего не изменяя в файле, сохраните изображение с помощью пункта Save as… в меню File. В диалоговом окне сохранения выберите в нижней строке требуемое расширение файла.
- Кликните по квадратику внизу панели Actions («Операции») для завершения записи макроса.
- Для начала пакетной обработки пройдите путь File → Automate → Batch.
- Выберите в выпадающих списках наименование операции, папку-источник и каталог для сохранения изображений. Нажмите кнопку «ОК» для начала обработки.
Заключение
Невозможно описать в короткой статье все уроки обработки фотографий в «Фотошопе» (CS6 или иной версии), демонстрирующие программный потенциал автоматизации процессов редактирования изображений. Описанные примеры дают представление о принципах применения пакетной обработки. Записывая сложные макросы, любители расширят диапазон использования этой функции и перечень решаемых творческих задач. На всех сборках редакторов фирмы Adobe поддерживается описанный алгоритм действий, поэтому не возникает проблемы с тем, какой «Фотошоп» лучше для обработки фотографий.
Частенько появляется необходимость привести большое количество фотографий к нужному размеру или поместить логотип на каждую. Если делать это с каждым изображением вручную, то можно сойти с ума. Потому в этом уроке опишу один из способов пакетной обработки фото в Фотошопе .
В данном уроке рассмотрим как пример такую задачу:
Есть много фотографий большого размера и их нужно разместить на блоге с логотипом сайт. Фотографии должны быть не более 552 px по ширине и сохранены при помощи «Save for Web» с качеством 60% и к ним нужно применить фильтр sharpen для резкости после ресайза.
Приступим к реализации пакетной обработки фотографий в Photoshop
Первое. Создадим на компьютере две папки. Первую назовем «исходники», вторую — «результаты». В папку «исходники» помещаем все наши необработанные фотографии.
Второе. Открываем в фотошопе любое изображение из папки «исходники» и записываем для него Action. Для этого на панельке Action сначала создаем новый сэт (нажимаем на пиктограмму папки):
Назовем его «Размер+лого». Сразу после создания Action начинает запись ваших действий (индикатор record горит красным).
Третье. Промзводим все необходмые изменения с изображением:
а) Ресайзим при помощи Image / Image Size . Ставим галочки Constrain Proportions и Resample Image , а в поле Width ставим значение 552 px (это ширина колонки с текстом на моем блоге).
б) Добавляем логотип. Для этого нажимаем File / Place и находим файлик с предварительно подготовленным логотипом (или водяным знаком) и нажимаем кнопку Place. После этого логотип появится на изображении, его нужно разместить с нужном месте и нажать Enter.
в) Шарпим. Выбираем в панеле слоев слой с изображением и применяем Filter / Sharpen .
г) Сохраняем изображение в папку «результаты» при помощи команды «Save for Web»
Четвертое. Наш Action готов, потому его нужно остановить. Для этого нажимаем на соответствующую пиктограммку:
Изображение закрываем и удаляем его из папки «результаты», чтобы в дальнейшем не запутаться.
Пятое. Теперь нам нужно применить Action к группе изображений. Для этого заходим в File / Automate / Batch…
Заполняем нужные поля и ставим галочки как на скрине:
Нажимаем ок и смотрим как Photoshop делаем все за нас.
Данный способ очень удобен, когда нужно подготовить какой-то репортаж на блог или обработать кучу фотографий с одинаковыми настройками (например, увеличить резкость или сделать все фото черно-белыми). Данные действия можно произвести и с другими программами и некоторые люди утверждают, что так проще, но мне лично легче проделывать обработку c фотошопе.
Привет всем! На этот раз я покажу вам некоторые из основ автоматизации в Photoshop, а также их практическое применение. Мы создадим сложное действие, на основе его построим Droplet и проведем операцию пакетного редактирования с целой папкой.
Часть I — Как создать Action в Photoshop
Шаг 1 — Приступим!
Не каждый пользователь фотошопа — дизайнер. Есть множество людей, которым необходимы графические инструменты, которые могут сделать их жизнь легче. Если вы фотограф или веб-мастер, этот урок поможет вам.
Во-первых, поместите все фотографии, которые вы хотите обработать в отдельную папку. Затем откройте любую из этих картинок.
Мы будем использовать ее для создания Actions в фотошопе.
Шаг 2 — Настройка экшенов в фотошопе
Для начала откройте окно Actions (выберите Window > Actions или нажмите Alt + F9). Создадим новую группу Action.
После создания группы — создадим конкретное действие. Щелкните на листочек внизу панели Action. Назовем новое действие «Vintage Halftone».
После создания обратите внимание на три маленькие иконки: стоп, запись и воспроизведение. Для следующего шага необходимо, чтобы была активна иконка записи.
Шаг 3 — Изменение размера изображения при помощи Image size
Построим действие. Я объясню, как и что нужно делать. Будьте внимательны и следуйте инструкциям.
После того как вы открыли свою фотографию и иконка записи активна, приступайте к записи шагов.
Первым шагом будет изменение размера изображения. Поскольку я собираюсь использовать фотографии в веб-галерее необходимо уменьшить их. Для этого я выбираю Image > и установливаю значение ширины в 700px и ставлю галочку, чтобы сохранить пропорции. Кроме того, необходим флажок Resample Image и выбрать Bicubic Shaper (best for reduction).
Не изменяйте размер изображения с помощью других методов (например Free Transform). Потому как на вертикальных изображениях такое не пройдет.
Нажмите ОК и перейдите к следующему шагу.
Шаг 4 — Копируем изображение.
Теперь, хорошо бы сбросить цвета которыми мы рисуем. Для этого можно просто использовать D на клавиатуре.
Не меняйте цвета с помощь выбора цвета или пипетки.
Затем дважды щелкните на слое «Background» в палитре слоев. И нажмите «OK»
Перетащите слой на значок «Great new layer» , будет создана копия слоя.
Убедитесь, что «Layer 0 copy» выбран и перейдите к следующему шагу.
Шаг 5 — Добавляем Diffuse Glow
Слой «Layer 0 copy» выбран и мы собираемся добавить фильтр Diffuse Glow к нему. Это увеличит освещение и придаст драматический вид изображению. Зайдите в Filter> Filter Gallery и выберите Distort> Diffuse Glow. Установите значения, как показано ниже, и нажмите кнопку ОК.
Шаг 6 — Изменение Opacity и Merge Layers
Не используйте ползунок, чтобы изменить значение непрозрачности, потому как Photoshop будет записывать каждый шаг на каждый процент (100, 99, 98, 97 … 75) а этого не хотим.
Итоговый слоя должен называться «Layer 0 copy».
Шаг 7 — Gaussian Blur Filter
Дублируйте слой «Layer 0 copy», как было описанно выше.
Убедитесь, что слой «Layer 0 copy 2» выбран и перейдите Filter> Blur> Gaussian Blur , установите радиус 2 пикселя и нажмите ОК.
Шаг 8 — Измененяем Blending Mode копии.
Измените Blending Mode слоя «Layer 0 copy 2» на Overlay.
Если вы хотите попробовать разные режимы смешивания нажмите на кнопку Stop в окне Actions и эксперементируйте! Затем нажмите Record, и выберите желаемый режим смешивания.
Наконец, установите значение непрозрачности на 70%.
Шаг 9 — Создаем заливку слоя
Теперь, давайте добавим черный фон к нашей работе.
Для этого перейдите Layer >New Fill Layer > Solid Color , нажмите ОК и выберите цвет # 000000.
Переместите слой «Color Fill 1» в самый низ.
Шаг 10 — Добавим маску слоя
Нажмите на миниатюру «Layer 0 copy» и выберите Layer> Layer Mask> Hide All.
Шаг 11 — Выберите маску слоя
Теперь мы собираемся создать случайную обводку на наших фотографиях.
После создания маски слоя, вы должны нажать на ее миниатюре, а затем выделить все, нажав Ctrl+ A на клавиатуре.
Это важный шаг, если вы не нажмете на миниатюре маски слоя, то в конце получите уродливый результат =)
Кроме того, когда Вы выбираете все, вы не можете использовать Marquee Tool и сделать произвольный выбор. Если вы это сделаете, Photoshop будет хранить координаты как точные цифры только для конкретной фотографии, и это не сработает на любой другой.
Шаг 12 — Преобразование выбора
Теперь выберите Marquee Tool в палитре инструментов. Правой кнопкой щелкаем на выделении, и выбираем опцию Transform Selection.
Обратите внимание на верхнюю панель, там есть два значения W и H (это ширина и высота, там должно быть 100%). Нажмите на маленькую цепочку в середине и измените значения до 95%. Таким образом, вы сократите выделение на 5%. Нажимаем на галочку и применяем преобразование.
Шаг 13 — Создание произвольной границы
Изменим выделение произвольно.
Убедитесь, что выбрана маска «Layer 0 copy».
Затем зайдите в Select> Refine edge , и установите значение как на скриншоте и нажмите кнопку ОК.
У вас должно получится что-то вроде этого.
Если вы работаете с другим размером изображения, вы должны немного поиграть со значениями Refine edge.
Шаг 14 — Заливаем выделение
Теперь заполните выделение белым цветом.
Сбросьте цвета клавишей D. Затем выберите инструмент Marquee в палитре инструментов, щелкните правой кнопкой мыши и выберите Fill… В диалоговом окне установите настройки как на скриншоте.
Наконец, нажмите Ctrl + D, чтобы снять выделение.
Шаг 15 — Копируем действия
Теперь давайте повторим процесс создания произвольной границы (шаги с 10 по 14), но на этот раз на слой «Layer 0 copy 2».
Эти действия можно просто дублировать в окне «Actions».
Чтобы скопировать шаги, сначала выберите «Layer 0 copy 2». Остановите запись.
Затем выберите (в окне Actions) все этапы процесса по созданию границ, т.е. от «Set Selection» до шага перед Select «Layer 0 copy 2».
Щелкните на кнопку справа и выбирите Duplicate. Они скопируются.
Теперь просто перетащите выбранные действия ниже шага «Select «Layer 0 copy 2″». Запустите воспроизведение выбранных фрагментов.
Наконец, щелкните на последнем шаге в окне «Actions» и запустите запись.
Шаг 16 — Обработка с Halftone Pattern
Затем щелкните на миниатюре маски слоя «Layer 0 copy.» Далее, войдите в Filter> Filter Gallery , и перейдите к Sketch> Halftone Pattern и установите значения, приведенные ниже, а затем нажмите кнопку ОК.
Шаг 17 — Добавиим Photo Filter
Выберите «Layer 0 copy 2» в палитре слоев, а затем идем в Create New Fill или Adjustment Layer> Photo Filter , выбираем цвет (# 957345) и установим Density 100%. Нажимаем ОК.
Шаг 18 — Hue / Saturation
После, идем Adjustment Layer > Hue Saturation , выберите значения как на скриншоте и нажмите кнопку ОК.
Шаг 19 — Заливаем новый слой
В палитре слоев создаем новый слой, и расположим его выше всех остальных. Оставим ему имя «Layer 1.» Затем Ctrl + A (выделить все) затем выберите инструмент Marquee, щелкните правой кнопкой мыши и выберем «Fill…» используем цвет переднего плана. Все должно залиться черным цветом.
Шаг 20
Теперь добавьте к «Layer 1» эффект Pattern Overlay. Я использую «Gray Granite» из пакета Grayscale Paper.
Шаг 21 — Растризуем эффекта слоя
Создаем еще один слой.
Затем Shift+клик на слое «Layer 1» в палитре слоев, чтобы выделить оба слоя. И жмем Ctrl + E, чтобы объединить их.
Шаг 22 — Изменения режима наложения и непрозрачности
Теперь изменим режим смешивания «Layer 2» на Multiply и непрозрачность на 75%.
Шаг 23 — Flatten image
В палитре слоев выбираем все слои. Щелкаем правой кнопкой и выбираем Flatten image. Наконец, в окне Actions можно нажать Стоп.
Вот и все! Теперь мы можем применять эти действия к любым фотографиям.
Конец Части I – проверяем!
Теперь пришло время проверить, правильно ли ваши действия работают на другой фотографии. Для этого открываем фотографию находим наше действие (Vintage Halftone) и нажимаем кнопку воспроизведения.
Прежде чем двигаться вперед, неплохо бы сохранить само действие.
Для этого выберите набор действий «сайт» а окне «Actions», а затем передите к дополнительным параметрам (значок в правой верхней части) и выберите Save Actions… Введите имя для своего действия и сохраняйте его где угодно.
Теперь можно перейти к пакетному редактированию.
Часть II — Пакетная обработка фотографий в фотошопе
Шаг 1 — Создание Droplet для пакетной обработки
Дроплеты применяют actions к одному или нескольким изображениям или даже к папке, если вы перетащите их на иконку капли.
Вы можете сохранить droplet где угодно и использовать его столько раз, сколько необходимо. Чтобы создать droplet, перейдите в меню File > Automate > Create droplet… Там вы можете посмотреть всё множество вариантов.
Сначала выберите исходную папку фотографий и сохраните droplet там.. Для папки назначения я выберу другую папку.
Кроме того, можно настроить имя результирующего изображения путем добавления пользовательского текста, последовательности чисел, расширения и щелкнуть максимальную совместимость. После того как Вы настроили droplet, нажмите кнопку ОК.
Шаг 2 — Работаем с droplet.
Теперь откройте вашу папку с изображениями. Выберите и перетащите нужные изображения на иконку дроплета.Вы увидите что Photoshop автоматом отредактирует выбранные изображения и сохранит их в указаную папку.
Заключение
Автоматизация действий в Photoshop подчас экономит очень много времени. Ей должны уметь пользоваться будущие дизайнеры, веб-мастера и фотографы.
Советую попробовать эти приемы со своей фотографией =)
Когда начинающий фотограф сталкивается с необходимостью обработки большого количества фотографий, неизбежно возникает вопрос: Как уменьшить затраты времени на обработку, как автоматизировать рутинные операции?
Для этого в арсенале программы Adobe Photoshop есть несколько инструментов: операции или экшены, сценарии или скрипты, и дроплеты.
Операции , иначе называемые также экшенами , макросами или макрокомандами — это записанные и сохраненные действия над изображением, которые можно применить и к другому изображению, а также использовать в пакетной обработке. Экшены являются также основой для создания дроплетов.
Дроплет — это небольшое приложение, своего рода программа, которая автоматически обрабатывает все перетаскиваемые на нее изображения. Значок дроплета можно разместить, к примеру, на рабочем столе и перетаскивать на него папки с изображениями для обработки.
Скрипты или сценарии — это тоже программы, но написанные на одном из скриптовых языков программирования. Использование скриптов позволяет автоматизировать операции, для которых невозможно написать экшен, то есть возможности скриптов значительно шире. Единственный минус — для написания скриптов необходимо освоить определенные языки программирования, например, Java Script.
В этой статье мы запишем простенький экшен и рассмотрим, как использовать его в пакетной обработке с помощью команды Обработчик изображений
В качестве примера возьмем способ тонирования фотографий с помощью цветовой заливки в режиме наложения Жесткий свет . Вот исходная фотография
Сначала создадим набор, в который будем помещать записываемую операцию. Для создания набора нужно кликнуть по значку папки в палитре Операции. В открывшемся диалоговом окне введите название набора.
Теперь, при активном наборе, щелкните по пиктограмме создания новой операции
В открывшемся диалоговом окне введите название операции. При необходимости назначьте цвет и клавиатурное сокращение, чтобы можно было быстро запустить операцию. Нажмите Записать для начала процесса записи. Теперь в палитре Операции будет активна пиктограмма записи, она станет красной.
Перед началом записи желательно спланировать все шаги и написать их на бумаге. Грамотно спланированный экшен работает без ошибок и стабильность его работы не зависит от того, какая версия программы используется, русская или английская. Правильно записанный экшен будет работать в любой. Если это не так — значит, при планировании и записи были допущены методические ошибки, например, записались названия слоев или каналов.
Теперь создадим корректирующий слой Цвет . Для этого кликнем по пиктограмме создания корректирующего слоя в палитре Слои , затем выберем из списка слой Цвет .
В открывшемся диалоговом окне выберите желаемый цвет. Нужно заранее, еще при подготовке к записи, записать значения этого цвета по каналам RGB, чтобы затем ввести его и сразу получить желаемый цвет.
Измените режим наложения слоя на Жесткий свет
Мы получим примерно такое изображение
Теперь нужно ослабить воздействие корректирующего слоя на кожу. Кожа, как известно, наиболее светлая в красном канале изображения. Сделаем активной маску корректирующего слоя. Для этого нажмем комбинацию клавиш CTRL+\ . Активная маска слоя будет обведена рамкой
Теперь загрузим на маску красный канал изображения. Для этого переходим в меню Изображение — Внешний канал. В открывшемся диалоговом окне поставим следующие настройки Слой — Фон , так как именно с фонового слоя мы будем использовать красный канал. Канал — Красный , справа нужно поставить галочку Инвертировать , так как для маски нам нужен как раз инвертированный красный канал, Наложение — Обычные, Непрозрачность — 100% . Выполнив настройки, нажимаем ОК. Теперь воздействие корректирующего слоя оказывается через маску на основе инвертированного красного канала, который выглядит следующим образом
Мы получили легкий эффект тонирования на изображении
Теперь запись экшена можно остановить. Затем, вернув исходное состояние изображения с помощью палитры История , необходимо проверить работу экшена. Теперь его можно использовать для пакетной обработки.
Пакетную обработку лучше всего осуществлять с помощью сценария Обработчик изображений . Его можно найти в меню Файл — Сценарии — Обработчик изображений .
Либо, что гораздо удобнее, можно запускать обработчик изображений из модуля Bridge , предварительно выбрав в нем фотографии для обработки. В Bridge Обработчик изображений находится в меню Инструменты — Photoshop — Обработчик изображений .
Настройка параметров пакетной обработки в диалоговом окне Обработчика изображений не представляет сложности. Нужно выбрать место сохранения файлов, формат и качество сохранения, а также набор экшенов и собственно экшен, который необходимо применить к выбранным изображениям.
Пакетная обработка файлов незаменима при работе с большим количеством изображений, требующих однотипного редактирования. Практически любую рутинную операцию, связанную с обработкой (англ. batch mode), таким образом можно выполнить гораздо быстрее.
Для графических форматов возможны различные варианты преобразований: от изменения размера и формата изображения, добавления водяного знака и текста до наложения эффектов и фильтров. Примечательно, что во многие программы для просмотра изображений уже встроены подобные функции. Кроме того, как альтернатива существуют отдельные программы для обработки — конвертеры.
Далее будут рассмотрены способы пакетной обработки изображений по уровню сложности от самого простого до использования функций таких пакетов, как Adobe Photoshop и Adobe Lightroom. В конце обзора — сравнительная таблица (Таблица 1) и тест выполнения преобразования (Диаграмма 1).
Image Tuner
Простая программа, работающая по принципу «одного окна» и не слишком усложненная настройками. В левой части окна добавляются файлы для обработки, справа — указываются параметры конвертации. Доступен предосмотр по клику на эскиз изображения.
Среди возможностей преобразования — изменение оттенка, размера, ориентации изображения, добавление водяного знака. В наличии есть фильтры, но они настолько простые, что даже не имеют настроек и почему-то спрятаны в секции «Изменить размер». Половина настроек — на английском, оставшаяся часть переведена на русский.
Количество форматов для сохранения невелико — всего 5. На входе Image Tuner поддерживает такие популярные форматы, как JPEG, BMP, PNG, GIF, TIFF, а также RAW, NEF и другие.
Таким образом, очень простой конвертер для самой базовой обработки изображений.
Просмотрщик IrfanView, при своей бесплатности и небольшом размере, поддерживает и включает в себя функции конвертера, доступные через меню «Batch Conversion/Rename…». На выбор — один из трех режимов: пакетное переименование, преобразование и смешанный.
Для сохранения доступно около 20 форматов (меню «Output format»), при этом параметры доступны не для каждого из них.
Выбор других преобразований возможен только при активации «Use advanced options…», по нажатию кнопки «Advanced». Настройки позволяют изменить размеры, кадрировать изображение, отразить по горизонтали или вертикали, добавить водяной знак — стандартный набор для просмотрщика графики.
Однако на практике становится понятно, что «продвинутые» опции совершенно не интуитивны: все дело в том, что окна предосмотра не предполагается (предосмотр в главном окне относится к исходному изображению). Конечно, кадрировать фото или изменить его размер можно попиксельно. А как обойтись с фильтрами настройки яркости, баланса и других цветовых параметров, когда нужно указывать цифры? Исходя из вышесказанного, после применения преобразований и выхода из «Advanced» изменения можно будет увидеть только по окончанию конвертации. А вот для пакетного переименования файлов доступен тестовый режим.
Таким образом, назвать IrfanView удобным конвертером изображений нельзя. Его можно использовать лишь для базовых преобразований, не требующих предосмотра: изменение ориентации изображения, размера и формата сохранения.
AVS Image Converter является частью набора программ для работы с изображениями AVS4You. Видимо, поэтому в дистрибутив размером в 27 МБ (что не так и мало для конвертера), входят вспомогательные утилиты Software Navigator и Update Manager.
Поддерживаемых форматов изображений для записи — 8, для чтения — чуть больше 20. Для обработки можно импортировать фото из аккаунтов Flickr или Facebook (после предварительной авторизации).
Графический интерфейс дружелюбно расположен к неопытному пользователю: некоторые функции упрощены или заменены предустановками. При изменения размера изображения доступны преднастройки для разных мониторов и стандартных пропорций фотоснимков, что особенно полезно при публикации в Интернете.
Настроек преобразования (вкладка «Коррекция») немного: изменение яркости, контраста, цветовой температуры; эффекты размытия/резкости, добавление текстуры. Крайняя вкладка — «Водяной знак», позволяющий наложить изображение или текст на фото.
FastStone Photo Resizer
Больше всего здешнее пакетное преобразование напоминает IrfanView. Но, в отличие от последнего, FastStone Photo Resizer не так «враждебно» настроен по отношению к пользователю и предоставляет удобные расширенные параметры.
Интерфейс разделен на две части — что не очень рационально, поскольку область для выбора файлов занимает большую часть рабочего пространства.
Добавив изображения в очередь конвертации, можно указать формат выходного изображения («Output Format») и папку сохранения («Output Folder») .
Для доступа к инструментам преобразований активируется опция «Use Advanced Options (Resize…)». Набор преобразований сугубо базовый: изменение размеров, перспективы, добавление текста, водяного изображения, рамки. Настройки можно сохранить или загрузить из файла конфигурации, равно как в большинстве обозреваемых программ. Окна предосмотра нет.
В отдельную вкладку «Batch Rename» вынесен инструмент для пакетного переименования файлов. Помимо стандартной смены имени по маске, интересна функция «Search and Replace», с ее помощью легко подкорректировать название файлов без полной смены имени.
XnConvert — «отпочкование» от популярного просмотрщика изображений XnView. По сути, все те же самые действия, производимые в среде XnConvert, можно произвести и в XNView (о чем ниже), однако автономный конвертер имеет ряд отличий. Прежде всего, он не предназначен для просмотра. С одной стороны, ничего не отвлекает от функционала. С другой — если нужно узнать самую базовую информацию об исходном файле, приходится обращаться к другой программе-просмотрщику.
Вначале работы с программой нужно указать файлы для обработки (поддерживается перетаскивание, можно также указать с помощью кнопок). Следует обратить внимание, что сверху находятся столбцы для сортировки. При клике но любому из них в контекстном меню можно выбрать из множества других вариантов — список огромен. Впрочем, было бы удобней, если бы файлы отображались в виде таблицы, а не эскизов — тогда было бы удобно просматривать информацию об исходных файлов, а так ее попросту нет, и сортировка носит несколько «условный» характер — непонятно, для чего она.
Основная вкладка, где собран список преобразований — «Действия». Для бесплатной программы количество настроек приятно удивляет. Делятся преобразования на 4 группы:
- Изображение — по большей части, работа с трансформацией и свойствами файла.
- Коррекция — работа с уровнями, цветом.
- Фильтр — применение эффектов размытия, усиления резкости, изменения фокуса.
- Разное — по большей части, все те же эффекты.
Во вкладке выходные данные указываются опции сохранения обработанных файлов: маска наименования, расположение и графический формат. Для популярных форматов (JPG, GIF, PNG и т. п.) есть возможность указать дополнительные параметры сохранения. Имеется малоприметная, но весьма полезная опция по экспорту — можно загрузить обработанные фото на Picasa- или Flickr-аккаунт, упаковать или отправить по FTP или на email.
Импорт/экспорт сценариев (настроек преобразований) доступны в нижней части окна, кнопка «Загрузить сценарий».
Для чтения также доступно огромное количество форматов — более 500 (из тех, которые поддерживаются просмотрщиком XNView), с тем нюансом, что специфические требуют установки GhostScript либо плагина CAD.
Вкратце — о возможностях пакетной обработки фото в XnView. Окно настроек можно вызвать через меню «Инструменты — Пакетная обработка…».
Прежде всего, интерфейс отличается от XNConvert. Состоит всего из двух вкладок, в первой указывается формат и параметры сохранения. Во второй вкладке — список преобразований, которые, для активации и настройки, нужно добавить в правую часть окна. Возможность сохранения сценариев также предусмотрена, но формат не совместим с XnConvert: здесь XBS, в XNConvert — BAT.
Настройка преобразований в «Фотоконвертере»
Adobe Photoshop
Страница загрузкиБезусловно, в графический пакет Adobe Photoshop встроены необходимые инструменты по пакетному преобразованию фото. Актуальная на данный момент версия — CS6, в обзоре рассматривается CS5. Обработку можно производить с помощью экшенов (англ. «actions» — действия), операции Batch («File — Automate — Batch…») или скрипта Image Processor («File — Scripts — Image Processor…»).
Первый способ
Вначале, через палитру Actions записывается действие, которое будет применяться к каждому изображению. Лучше всего для этой цели взять «тестовый образец». На данном шаге список возможных преобразований ограничен лишь средствами Photoshop. Далее Action сохраняется в определенный набор (Set). По окончанию, экшен можно отредактировать в любом месте: например, оптимизировать, удалив лишние действия.
Для массового применения экшена, после его записи и редактирования нужно зайти в меню «File — Automate — Batch…». В группе настроек «Play» выбирается нужный экшен, определяются источник и папка назначения. Дополнительно можно указать маску для наименования файлов.
Второй способ
Чаще всего более приемлемым будет второй метод обработки с использованием скрипта Image Processor. Он удобен для выполнения таких простых действий, как смена формата или изменение размера изображения. Вызвать настройки можно через меню «File — Scripts — Image Processor…». Удобство подхода состоит в том, что не нужно записывать экшен. Все остальные настройки практически аналогичны вышеуказанному способу. Сохранение возможно только в JPEG/PSD/TIFF.
| Программа | Условия распространения | Функциональность | Форматы | ||
| Фильтры / эффекты | Предосмотр | Чтение | Запись | ||
| Image Tuner | Freeware | Да | Да | 30+ | 5 |
| IrfanView | Freeware | Да | Нет | 80+ | 20+ |
| AVS Image Converter | Shareware | Да | Да | 20+ | 8 |
| FastStone Photo Resizer | Freeware | Нет | Да | 30+ | 500+ |
| XnConvert | Freeware | Да | Да | 500+ | 30+ |
| XnView | Freeware | Да | Нет | 500+ | 30+ |
| Фотоконвертер (Pro) | trial | Да | Да | 400+ | 30+ |
| Adobe Photoshop | trial | Да | Нет | JPG | |
| Adobe Lightroom | trial | Да | Нет | 3 | |
Конвертирование изображений 4288×2848 → 1024×680, формат JPG 100% (все настройки установлены по умолчанию, качество 100%), алгоритм преобразования и прогрессивный метод отключены.
Диаграмма 1. Сравнение скорости обработки в режиме изменения размера изображений
В программе «Фотоконвертер» не удалось выяснить скорость работы, поскольку в shareware-версии доступна обработка только 5 изображений.
| Для публикации фотографий я использую размеры 900х600 для landscape изображений и 400х600 для portrait. В Photoshop’е я не нашел возможности изменить размер изображения в зависимости от его расположения (landscape или portrait) при помощи actions. Приходилось использовать два разных action’а для изображений с разной ориентацией. Это очень неудобно. Далее я рассказываю, как это можно сделать при помощи скриптов для Photoshop, обернутых в action’ы. Оказалось, что все это можно сделать при помощи скриптов. Нашел реализацию Артема Сапегина, sapegin . Не смотря на то, что я программист, прочитав описание скриптов, я их сохранил на будущее. Не стал их устанавливать и разбираться. Во-первых, на первый взгляд мне показалось, что нужно сделать довольно много телодвижений для их установки. Во-вторых, нужно вносить какие-то изменения в код скриптов. И в-третьих, в этих скриптах собрано слишком много взаимосвязанного функционала: изменение размера, добавление подписи, создание рамки и т.п. Описание скриптов: Установка скриптов: Все скрипты я обернул в отдельные action’ы (файл batch_helpers.atn) Спасибо Артему Сапегину за то, что своими скриптами он натолкнул меня на изучение этой темы и написание собственной реализации. |
Пакетная обработка в Фотошопе
Средства автоматизации действий в Фотошопе позволяют значительно сократить время, потраченное на выполнение однотипных операций. Одним из таких средств является пакетная обработка изображений (фотографий).
Смысл пакетной обработки заключается в записи действий в особую папку (экшен), а затем применение этого экшена к неограниченному количеству фотографий. То есть мы один раз вручную производим обработку, а остальные снимки обрабатываются программой автоматически.
Пакетную обработку имеет смысл применять в тех случаях, когда необходимо, например, изменить размер фотографий, поднять или снизить освещенность, произвести одинаковую цветокоррекцию.
Итак, давайте приступим к пакетной обработке.
Для начала нужно поместить исходные снимки в одну папку. У меня для урока подготовлены три фотографии. Папку я назвал «Пакетная обработка» и поместил ее на рабочий стол.
Если Вы заметили, то в данной папке присутствует и подпапка «Готовые фото». В нее будут сохраняться результаты обработки.
Сразу стоит заметить, что в данном уроке мы лишь научимся процессу, поэтому много операций с фото производиться не будет. Главное понять принцип, а дальше Вы уже сами решите, какую обработку производить. Порядок действий всегда будет один и тот же.
И еще один момент. В настройках программы необходимо отключить предупреждения о несовпадении цветового профиля, иначе, каждый раз при открытии фотографии придется нажимать кнопку ОК.
Идем в меню «Редактирование – Настройки цветов» и снимаем галки, указанные на скриншоте.
Теперь можно начинать…
Проанализировав снимки, становится ясно, что все они немного затемнены. Поэтому мы их осветлим и немного затонируем.
Открываем первый снимок.
Затем вызываем палитру «Операции» в меню «Окно».
В палитре необходимо нажать на значок папки, дать новому набору какое-нибудь название и нажать ОК.
Затем создаем новую операцию, также как-нибудь ее называем и нажимаем кнопку «Записать».
Для начала изменим размер изображения. Скажем, нам понадобятся картинки шириной не более 550 пикселей.
Идем в меню «Изображение – Размер изображения». Меняем ширину на нужную и нажимаем ОК.
Как видим, в палитре операций произошли изменения. Наше действие успешно записано.
Для осветления и тонирования воспользуемся «Кривыми». Вызываются они сочетанием клавиш CTRL+M.
В открывшемся окне ставим току на кривой и тянем в сторону осветления до достижения желаемого результата.
Затем переходим в красный канал и немного откорректируем цвета. К примеру, вот так:
По окончании процесса нажимаем ОК.
При записи экшена существует одно важное правило: если Вы пользуетесь инструментами, корректирующими слоями и другими функциями программы, где значения различных настроек меняются «на лету», то есть без необходимости нажатия кнопки ОК, то эти значения необходимо прописывать вручную и нажимать клавишу ENTER. Если это правило не соблюсти, то Фотошоп запишет все промежуточные значения, пока Вы тянете, к примеру, ползунок.
Продолжаем. Предположим, что все действия мы уже выполнили. Теперь нужно сохранить фотографию в нужном нам формате.
Нажимаем комбинацию клавиш CTRL+SHIFT+S, выбираем формат и место для сохранения. Я выбрал папку «Готовые фото». Жмем «Сохранить».
Последним шагом будет закрытие изображения. Не забудьте это сделать, иначе все 100500 фотографий останутся открытыми в редакторе. Кошмар…
От сохранения исходника отказваемся.
Давайте взглянем на палитру операций. Проверяем, все ли действия записались корректно. Если все в порядке, то нажимаем на кнопку «Стоп».
Экшен готов.
Теперь нам необходимо применить его ко всем фотографиям в папке, причем автоматически.
Идем в меню «Файл – Автоматизация – Пакетная обработка».
В окне функции выбираем наш набор и операцию (автоматически прописываются последние созданные), прописываем путь к папке с исходниками и путь к той папке, в которую необходимо сохранить готовые снимки.
После нажатия кнопки «ОК» начнется обработка. Время, затраченное на процесс, напрямую зависит от количества фото и от сложности операций.
Используйте автоматизацию, предоставляемую Вам программой Фотошоп, и сэкономите уйму времени на обработке своих снимков.
Мы рады, что смогли помочь Вам в решении проблемы.Опишите, что у вас не получилось. Наши специалисты постараются ответить максимально быстро.
Помогла ли вам эта статья?
ДА НЕТPhotoshop Автоматизация | CreativePro Network
Photoshop включает несколько способов автоматизации задач, но сложная часть может заключаться в том, чтобы узнать, что это такое и как их использовать. Вот краткое введение в действия, сценарии и управляемую данными графику, чтобы ускорить повторяющиеся части рабочего процесса Photoshop и сэкономить больше времени для творчества.
Использование действий
Действие — это запись одного или нескольких шагов, которые вы можете воспроизвести, чтобы снова применить их как последовательность шагов к другим изображениям или группам изображений.Есть несколько способов использования действий, в том числе:
- Встроенные действия
- Запись собственных действий
- Условные действия
- Сторонние действия
Встроенные действия
Когда вы открываете панель «Действия» («Окно»> «Действия»), она содержит папку по умолчанию, в которой находятся некоторые начальные действия.
Каждое имя описывает свое действие. Выберите действие, а затем нажмите кнопку «Воспроизвести» в нижней части панели, чтобы запустить его.
Еще после прыжка! Продолжите чтение ниже ↓Пользователи Free и Premium видят меньше рекламы! Зарегистрируйтесь и войдите в систему сегодня.
Дополнительные экшены Photoshop можно найти в меню панели «Действия».
Запись собственных действий
Если вам нужно настраиваемое действие для выполнения повторяющейся задачи, вы можете записать действие самостоятельно. Вот основные шаги.
- Создайте новый набор для своих настраиваемых действий, щелкнув значок папки в нижней части панели «Действия».
- Создайте новое действие, щелкнув значок нового действия справа от значка папки. Назовите свое действие и назначьте ему функциональную клавишу, если хотите.
- Выполните шаги, которые вы хотите записать.
- Остановите запись.
Более подробные сведения о записи собственных действий см. В разделе «Ежедневные действия для Photoshop».
Создание условных действий
Когда вы настраиваете действия для выполнения различных шагов с разными типами изображений, вы можете выполнить третье действие в качестве условного действия для анализа изображения и определения того, какое из действий будет использовано.
- Сделайте новое действие.
- Перейдите в меню панели «Действия» и выберите «Вставить условный…».
- В диалоговом окне «Условное действие» установите критерии для «Если текущее», установите действие для воспроизведения, если изображение соответствует критериям, и установите альтернативное действие для воспроизведения, если изображение не соответствует критериям.
- Остановите запись, если вы еще этого не сделали. (Для вставки условия запись не требуется.)
Действия третьих лиц
Сторонние экшены Photoshop доступны через Adobe Exchange .Фильтр по популярным тегам и сортировка по цене. Когда вы найдете тот, который хотите попробовать, приобретите его и следуйте инструкциям, чтобы получить к нему доступ. В меню панели «Действия» выберите «Загрузить действия…» и перейдите к нему.
Скрипты
Для их использования необязательно уметь писать сценарии. В Photoshop есть несколько встроенных скриптов (File> Scripts), в том числе этот для удаления всех пустых слоев.
Adobe также курирует сторонние скрипты, которые вы можете использовать. Некоторые из этих скриптов могут помочь вам создать классные эффекты.Например, вернитесь в Adobe Exchange, найдите Comic Kit и загрузите его.
1. Вытяните направляющие к центру холста.
2. Убедитесь, что привязка к направляющим включена.
3. Инструментом «Перо» нарисуйте путь от центра к углу.
4. Обрежьте путь.
5. Создайте новый слой и вставьте путь (вставленный путь отображается как векторная маска).
6. Выберите «Правка»> «Заливка». В разделе «Содержание» выберите «Узор». Не имеет значения, какой шаблон выбран, но проверьте сценарий и установите для него значение Speed_Lines_ex.
7. Выберите Zoomline Sunshine 1 и отрегулируйте по желанию.
8. Удалите или скройте векторную маску для отображения эффекта.
Графика, управляемая данными
Если термин «графика, управляемая данными» звучит слишком вызывающе и устрашающе, просто подумайте об этом как о замене аналогичного содержимого в шаблоне. В качестве примера возьмем нагрудник бегуна и автоматизируем создание нескольких нагрудников.
Перед тем, как создавать переменные, проверьте правила их именования.
Правила именования переменных
- Имена переменных должны начинаться с буквы, символа подчеркивания или двоеточия.
- Имена переменных не могут содержать пробелов или специальных символов (исключения: подчеркивание, двоеточие, точка и дефис)
Определите переменные
- Перейдите в Image> Variables> Define…
- В раскрывающемся меню «Слой» перейдите к слою Майры Фергюсон.
- В качестве типа переменной выберите «Замена текста» и назовите переменную runner .
- Выберите слой 1080, выберите «Замена текста» и назовите переменную числом .
- Выберите командный слой, выберите Pixel Replacement, назовите переменную team и выберите метод как As Is .
Создание наборов данных
- Измените раскрывающееся меню с «Определить» на «Наборы данных».
- Нажмите кнопку «Новый набор данных».
- Выберите переменную team , щелкните Select File… и перейдите к файлу группы, который нужно использовать.
Добавить наборы данных
Набор данных — это набор содержимого для обмена.Создайте новый набор данных для каждого участника.
- Нажмите кнопку «Новый набор данных».
- Выберите имя переменной.
- Измените содержимое для Value.
- Проверьте предварительный просмотр, чтобы увидеть обновления.
Импорт данных из внешнего источника:
- После определения переменных создайте электронную таблицу со столбцом для каждой переменной.
- Сделайте данные либо текстом, либо путем к заменяемому файлу. (СОВЕТ: если вы поместите эти файлы в ту же папку, что и.csv, то вам нужно только добавить имя файла.)
- Сохраните данные как файл .csv.
- Щелкните Импорт… и перейдите к файлу .csv. Если вы не видите файл, убедитесь, что выбран тип файла .csv.
- Оставьте для кодировки значение «Автоматически» и установите флажок «Использовать первый столбец для имен наборов данных». Установите флажок «Заменить существующие наборы данных», если вы не хотите сохранять ранее введенные данные.
- Щелкните стрелки набора данных для предварительного просмотра каждого набора.
Графика, управляемая данными
После определения переменных, создания наборов данных и нажатия OK шаблон выглядит так, как когда мы начали.Чтобы создать все разные нагрудники, нам нужно их экспортировать.
- Выберите «Файл»> «Экспорт»> «Наборы данных как файлы»…
- Выберите выходную папку.
- Выберите либо все наборы данных, либо отдельный набор данных.
- Установите имя файла, расширение файла и совместимость.
Учебный курс по действиям и автоматизации Photoshop 2020
Использование фотошопов, встроенных в роботов
У меня простая философия Photoshop: если вы делаете одно и то же снова и снова, значит, вы делаете это неправильно.Должен быть способ быстрее. Я наблюдал за рабочими процессами многих людей и часто передергиваю. Большинство людей тратят слишком много времени, они тратят часы или даже дни на выполнение задач, которые можно легко автоматизировать или выполнить несколькими нажатиями клавиш. Я тоже сделал все эти ошибки и зря потратил все это время в прошлом. Работая, зная, что должен быть лучший способ, но мне никто не показал.
Некоторые могут назвать это заработком. Я называю это неэффективностью. Итак, я решил научиться эффективно работать, в конце концов, у меня есть компьютер, разве он не должен делать за меня всю тяжелую работу? Я обнаружил, что почти все в Photoshop можно автоматизировать , и теперь автоматизация является частью моего повседневного рабочего процесса.Теперь я хожу домой в разумное время каждую ночь и больше не работаю по выходным (это большое дело для самозанятого человека). Автоматизация предназначена не только для больших вещей, вы можете сэкономить время на каждом изображении, над которым работаете, даже автоматизируя небольшие задачи, сокращая 10 кликов до одного клика.
Лучше всего то, что это не волшебство: каждый может научиться автоматизировать свой рабочий процесс в Photoshop, и я покажу вам, как именно это сделать, в этом новом курсе. На самом деле это довольно просто, если у вас все настроено и вы знаете, как это сделать.Автоматизация — это секрет, который используют самые эффективные профессионалы, но вряд ли кто-нибудь вам его расскажет.
Неважно, работаете ли вы над одним изображением или над каталогом из тысяч изображений, автоматизация сэкономит вам много времени и повысит производительность в два, три или даже в 100 раз. Если вы занимаетесь этим профессионально, это приведет к большему доходу. Если вы делаете это для развлечения, вы можете автоматизировать скучные повторяющиеся вещи и сэкономить энергию для того, над чем вам действительно нравится работать.
Это один из тех случаев, когда время, потраченное на обучение, будет многократно вознаграждено.Не теряйте ни секунды, получите Photoshop 2020 Actions and Automation прямо сейчас.
Что в этом курсе
Этот курс содержит 21 урок в формате Full HD. Уроки начнут вас с самого начала; запуск и создание простых действий, которые могут автоматизировать большинство задач. Затем вы узнаете, как создавать более сложные действия, а затем обрабатывать их в пакетном режиме для нескольких изображений. Вы хорошо познакомитесь с действиями и будете создавать условные действия, капли и даже рабочие процессы, управляемые данными.Ой, это звучит сложно? Никакого программирования не требуется, и это может сделать каждый. Единственное необходимое условие — это базовые знания того, как пользоваться Photoshop.
Все, что мы будем делать, в настоящее время находится в Photoshop 2020. Мы также будем использовать сценарии и рабочие процессы, чтобы ускорить выполнение повседневных задач, таких как объединение всех ваших окон в однослойный документ несколькими щелчками мыши, создание и использование таблиц LUT , редактируя одну фотографию и применяя эту настройку ко всем фотографиям в папке, не покидая моста.Вы также узнаете, как создавать контрольные листы и многое другое, что сокращает время.
После этого курса вы не будете подходить к Photoshop таким же образом.
Включено в эту загрузку
- 23 видео в формате Full HD.
- Все файлы изображений Колин использует
- Дополнительные файлы, такие как ресурсы для урока переменных
- Коллекция действий с действиями, которые мы выполняем в этом курсе
- Сценарий Image Processor Pro (это открытый исходный код)
Как сделать Автоматизируйте Photoshop для улучшения рабочего процесса I Mobomo
Мы специализируемся на дизайне интерфейсов и гордимся своим процессом, но до того, как дизайн будет завершен, за кулисами выполняется много работы.Когда вы работаете дизайнером цифрового интерфейса, вы проводите свой день, взаимодействуя со многими инструментами и файлами. Иногда вы обнаруживаете, что выполняете повторяющиеся задачи, которые через некоторое время могут раздражать, но методичность и организованность определенно могут помочь. Мы говорили о дизайнерском этикете и о том, как организовать ваши файлы и папки, что может помочь улучшить ваш рабочий процесс, но как насчет ярлыков на инструментах… Давайте поговорим о том, как вы можете настроить Photoshop, чтобы сэкономить ваше время и, надеюсь, улучшить рабочий процесс. Панель действий«Действия» — один из инструментов, которые можно использовать для автоматизации работы в Photoshop. «Действие — это серия задач, которые вы воспроизводите для одного файла или пакета файлов» — команды меню, параметры панели, действия инструментов и т. Д. Например, вы можете создать действие, которое изменяет размер изображения, применяет эффект к изображению, а затем сохраняет файл в желаемом формате ». Источник Adobe Support
Есть много способов воспользоваться этим инструментом, например, вместо того, чтобы вручную копировать и вставлять стиль слоя — вы можете привязать его к сочетанию клавиш в действии.Есть некоторые инструменты, в которых нет опции для сочетания клавиш, наличие действий позволяет пользователю назначить сочетание клавиш для определенного инструмента, чтобы использовать его позже. Не все инструменты в фотошопе имеют сочетания клавиш. Действия можно использовать вручную в «Пакетном режиме» или вы можете использовать Droplet, небольшие приложения, которые автоматически обрабатывают все файлы, перетаскиваемые на их значок. Подробнее о действиях Файлы шаблонов и библиотека CC Артбордыупрощают работу с несколькими файлами — в сочетании со смарт-объектами, связанными с библиотеками CC, вы можете получить все необходимое без дополнительных действий.psd или .psb файлы на вашем компьютере. Вы можете получить к ним доступ из облака, где бы вы ни находились и какое бы устройство или приложение в семействе Adobe вы не использовали. Это полезно при работе с изображениями, которые будут использоваться в различных социальных сетях.
СкриптыУ вас может быть событие, такое как открытие, сохранение или экспорт файла в Photoshop, которое запускает JavaScript или действие Photoshop. Photoshop предоставляет несколько событий по умолчанию, или вы можете использовать любое событие Photoshop с возможностью создания сценария, запускающее сценарий или действие.См. Руководство по созданию сценариев Photoshop для получения дополнительной информации о сценариях событий. Исходные сценарии поддержки Adobe похожи на действия, но они позволяют получить доступ к элементам, недоступным для действий, и это дает большую гибкость и автоматизацию некоторым инструментам. Есть много полезных скриптов, например, Template Generator, Lighten / Darken Color и многие другие, просто введите «Сценарии Photoshop», и вы получите много результатов, или создайте свой собственный! По теме: https://www.ps-scripts.com/
Плагины и расширения Надстройкипозволяют выполнять сложные задачи одним щелчком мыши, вы можете добавлять специальные эффекты к изображению, изменять имена слоев в пакетном режиме и многое другое. На странице Adobe Creative доступно множество доступных платных и бесплатных подключаемых модулей.
У вас есть предложения или есть конкретный инструмент, который вам было бы интересно узнать больше, чтобы улучшить свой рабочий процесс? Протяни руку!Как настроить автоматизацию Photoshop в PicPic Social
[A] Включить Photoshop Automation
[B] Настройка Photoshop
[C] Настроить Photoshop на сервере устройства
Чтобы включить автоматизацию Photoshop:
На панели инструментов нажмите Действия
Нажмите Изменить
Прокрутите вниз до Общие настройки
Выберите Photoshop Automation
Нажмите Обновить событие
Откройте Photoshop и загрузите образец изображение.Убедитесь, что вы загружаете изображение, в которое вы можете сохранить изменения.
Чтобы загрузить изображение:
Щелкните Файл
Щелкните Открыть
Щелкните На вашем компьютере
Перейдите к месту сохранения файла и нажмите Открыть
Разблокируйте слой изображения. Для этого:
Щелкните Window
Щелкните Layers или нажмите F7 на клавиатуре
Дважды щелкните слой Background и нажмите OK
Удаление замка будет означать, что уровень разблокирован.
Запустите сценарий действия из панели «Сценарий действия». Для этого:
Нажмите Окно
Нажмите Действия или нажмите ALT + F9 на клавиатуре
Выберите действие
После того, как вы выбрали сценарий действий, вам необходимо включить запись Action Script. Для этого:
Щелкните кружок на панели сценария действия
При записанном сценарии действия:
Щелкните слой
Щелкните Flatten Image
Сохраните фотографию и остановите запись.Для этого:
Щелкните File
Щелкните Сохранить или нажмите CTRL + S на клавиатуре
Щелкните квадрат на панели Action Script
Важное примечание: очень важно, чтобы на этом этапе вы не щелкали мышью и не делали ничего другого! Если вы это сделаете, это действие будет записано в сценарий действий!
А теперь пора спасти капельку. Для этого:
Щелкните File
Щелкните Automate
Щелкните Create Droplet…
Нажмите Выбрать …, выберите место на вашем компьютере для сохранения капли
Нажмите OK
После сохранения капли из Photoshop пришло время настроить Сервер устройств.
Щелкните Photoshop
Щелкните Включить автоматизацию Photoshop
Выберите Start Droplet и загрузите сохраненную каплю.
Перейдите на вкладку EC Server / General Settings и запустите PicPic Social, как обычно.
Автоматизация Photoshop для художников с Дэйвом Кроссом
Благодарность признанному эксперту по Photoshop Дэйву Кроссу. . .
«Если вам посчастливилось изучать приложения Adobe у Дэйва Кросса, вы обнаружите, что он обладает множеством полезных, применимых знаний и очень доступным стилем. Дэйв не просто отличный инструктор и спикер, он искренне тоже хороший парень.«
— Брайан О’Нил Хьюз (старший менеджер по продукту Adobe Photoshop)
«Дэйв Кросс — фантастический инструктор. Даже когда я думаю, что достаточно хорошо разбираюсь в Photoshop, чтобы не нуждаться в другом учебном курсе, он доказывает, что я ошибаюсь. Каждый. Единственное. Время. Этот курс не исключение. Я узнал новое и заново изучил старое, а я еще даже не прошел половину пути! »
— Мелисса Вебер (профессиональный художник)
«Для меня было честью работать с Дэйвом Кроссом над различными проектами, и видеть, как он преподает, всегда было откровением.(Вы всегда понимаете, сколько еще предстоит узнать о Photoshop.) Я не знаю ни одного другого инструктора по Photoshop (в том числе и меня), который мог бы преподавать с такой ясностью и классом, как Дэйв Кросс. Поистине лучший из лучших ».
— Себастьян Майклс (всемирно известный инструктор по Photoshop)
«Помню, сначала я подумал:« Мне не нужно тратить на это деньги. Я могу жить без этого ». Да, но это самое большое удовольствие, которое я получил во время учебы, и это от 66-летнего учителя на пенсии.«
— Лу Бласкес (студент)
«ВАУ! Я потратил кучу времени, которого мне не нужно было. Дэйв демистифицировал для меня так много вещей [действия, стили, представления инструментов, применение расчета изображений и т. Д.] И дал мне новые боеприпасы для мой арсенал. Я получил то, на что надеялся, и многое другое! Я большой поклонник Дэйва Кросса! »
— Х. Хименес (студент)
«Дэйв Кросс — исключительный учитель. Обратите внимание, и вы будете учиться у настоящего Мастера.«
— Джеймс Р. Кларк (студент)
«Практически каждый может показать вам, как что-то делать в Photoshop, но Дэйв Кросс — ОТЛИЧНЫЙ учитель. Он не только обучает вас, но и делает это так, чтобы вы улыбались. Очень представительный и интересный. Мне никогда не было скучно или бескорыстно, когда Дэйв преподает «.
— Джим Белломо (студент)
Как использовать капли и экшены Photoshop для автоматизации рабочего процесса
Большинству фотографов, занимающихся съемкой любых мероприятий (включая корпоративные или свадебные), необходимо найти способы автоматизировать некоторые аспекты своего фотографического рабочего процесса.Это потому, что события обычно генерируют много изображений. Есть много способов автоматизировать рабочий процесс. В этой статье будет описан метод ускорения рабочего процесса с помощью капель и действий Photoshop (а не Lightroom).
Чтобы понять этот метод, вам необходимо усвоить несколько концепций Photoshop: действия и капли.
Создано с использованием действия и капли, которые мы создадим ниже.
Экшены Photoshop
Что такое экшен Photoshop? Экшен — это мощный инструмент Photoshop, который по сути представляет собой записанную последовательность шагов.Записывая повторяющиеся отдельные шаги как группу, можно повторить всю последовательность. Действия действительно предназначены для глобального редактирования, а не для локального редактирования изображения.
Концептуально, развивая свои навыки редактирования как фотограф, независимо от того, используете ли вы Lightroom или Photoshop, вы в конечном итоге выработаете стиль или процедуру, которые вам нравятся при обработке изображений. Использование действий поможет автоматизировать эти процедурные правки.
Помимо ваших собственных типов глобального редактирования, Photoshop поставляется с небольшим набором предварительно настроенных действий, которые включены в установку Photoshop.Кроме того, существует множество Экшенов Photoshop, доступных бесплатно или для покупки в Интернете.
Многие фотографы пытаются привлечь своих подписчиков, продавая Actions, чтобы добиться особого образа. Любой, кто покупает Actions, должен знать, что это просто предварительно записанные последовательности, которые любой может сделать в Photoshop для достижения того же вида (хотя для их настройки требуется время). Тем не менее, Actions автоматизируют повторяющиеся шаги в Photoshop.
Капли
Droplets — отличный способ автоматизировать использование действий в Photoshop.Капли похожи на действия, но могут использоваться во многих файлах и активироваться вне Photoshop. Есть и другие способы пакетной обработки, но капли — это изящный и простой способ, позволяющий выполнять действия с несколькими изображениями.
Звук сбивает с толку? Вот вкратце: капля — это небольшой исполняемый файл, который позволяет вам перетащить папку, полную изображений, в файл на вашем рабочем столе, который запустит набор действий и создаст окончательные результаты изображения, которые сохранятся в другой папке.
Зачем это нужно?
Используя дроплет, вы можете взять папку, полную изображений, и обработать их, не открывая каждое из них по отдельности. Это позволяет вам просто и чисто выполнять длинную серию повторяющихся действий с изображениями. Просто опустите папку на Droplet и уйдите, чтобы позволить вашему компьютеру делать всю работу, пока вы занимаетесь чем-то более увлекательным, например, делаете бутерброд или смотрите шоу Netflix.
Почему бы не сделать все это с помощью пакетной обработки в Lightroom? Lightroom позволяет выполнять пакетную обработку изображений с помощью предустановок.Но некоторые действия слишком сложны для Lightroom, а действия для Photoshop не работают в Lightroom, если они не созданы специально для Lightroom. Любому фотографу мероприятий или любому фотографу, которому нужно сделать и обработать много изображений, нужно найти способ упростить свой процесс, чтобы получить финальные изображения.
Так как же настроить дроплет?
Во-первых, вам нужно выбрать действие или последовательность действий (вы можете использовать более одного) и решить, куда вы хотите поместить отредактированные файлы, когда они будут выполнены.Чтобы показать, как использовать каплю, давайте создадим простое действие, а затем настроим его как каплю.
Шаг 1. Откройте изображение
Изображение до обработки
Давайте сделаем простое действие, чтобы придать изображению видимость движения, применив радиальное размытие.
Первый шаг — открыть изображение в Photoshop. Вам нужно начать с изображения, чтобы иметь возможность пройти все шаги по сохранению действия и созданию капли. Вы можете использовать уже существующее действие, но для создания капли вам нужно изменить действие, и это может быть сложно.
В этом примере вы собираетесь сначала создать действие, убедиться, что оно работает, а затем использовать его для создания капли.
Запустите изображение в Photoshop
Шаг 2: Создайте действие
Диалоговое окно для создания нового действия в Photoshop.
Если у вас уже есть действие, которое вы хотите запустить, вы можете пропустить процесс записи нового, но для этого примера мы создаем новое действие. Во-первых, вам нужно открыть панель Действия. Если ваш не отображается, перейдите в меню «Окно»> «Действия».
Когда панель «Действия» открыта, убедитесь, что вы не находитесь в режиме кнопок (в режиме кнопок есть цветные поля). Если список на панели «Действия» представляет собой серые поля в шахматном порядке, вы находитесь в правильном режиме. В правом верхнем углу есть небольшое меню крыла. Откройте это и выберите «Новое действие». После этого вы увидите панель выше.
Для этого Экшена мы создаем эффект движения, используя радиальное размытие. Вызовите Action dPS Radial Blur (или что-то еще, что вам подходит), а затем нажмите кнопку Record, чтобы начать запись действия.Вы уже в пути, и вы должны увидеть красную точку в нижней части панели «Действия».
Шаг 3. Создайте радиальное размытие
Дублируйте изображение, выбрав «Дублировать слой» в раскрывающемся меню в верхней части панели слоев (или используйте сочетание клавиш Cmd / Ctrl + J).
Создайте дубликат слоя.
Имя дублирующего слоя не имеет значения, но это слой, к которому вы собираетесь применить радиальное размытие. Теперь, когда выбран новый слой, перейдите в строку меню и выберите «Фильтр»> «Размытие»> «Радиальное размытие».Это откроет следующее диалоговое окно.
Примените радиальное размытие.
Метод по умолчанию — отжим , качество по умолчанию — хорошее . Измените их на Zoom и best (как показано выше). Для этого эффекта вам нужно применить немного размытия, поэтому подойдет любое значение выше 70%. Ваше диалоговое окно должно выглядеть как на изображении выше.
Шаг 4: Создайте маску
Для этого эффекта вы будете применять его только к внешним краям изображения.Для этого вы собираетесь использовать маску слоя. Чтобы создать маску, выберите слой, к которому вы только что применили эффект радиального размытия, а затем щелкните значок с белым прямоугольником с темным кружком в центре (третий слева внизу). Это должно создать белый квадрат рядом с миниатюрой вашего активного слоя, то есть вашей маски. Белая маска означает, что ваш эффект все еще применяется или отображается по всему изображению.
Создайте маску слоя на слое с только что созданным эффектом размытия.
После того, как вы создали маску, вам нужно закрасить ее черным цветом, чтобы выборочно скрыть части эффекта на этом слое. Выберите инструмент «Кисть» и выберите большую кисть с мягкими краями, чтобы изменить маску. Размер кисти должен быть довольно большим, чтобы покрывать большую часть центра вашего изображения. Используйте очень мягкую кисть (жесткость около 15%).
Закрасьте маску черным цветом (убедитесь, что маска выбрана, а не сам слой — квадратные белые скобки должны быть вокруг маски) по центру изображения, чтобы показать резкую часть, которую вы хотите показать.Используйте мягкость кисти, чтобы постепенно переходить от размытия к резкости. Теперь ваша маска должна выглядеть в основном белой с черной точкой посередине.
Это изображение после того, как шаги были выполнены.
Ваше изображение должно выглядеть примерно так. Ваша панель действий записывала все эти шаги в фоновом режиме. Сохраните изображение в желаемом формате (JPG, PSD, TIF и т. Д.), Место должно быть вашей целевой папкой.
Шаг 5: Завершите запись действия
Перейдите на панель «Действия» и нажмите квадратное поле (кнопка остановки) в нижней части панели рядом с красной точкой.
Завершив действие, нажмите стоп (квадрат) рядом с красной точкой
Это останавливает действие от дальнейших шагов. Ваше действие завершено. Если вы удалите слой с размытием на нем, вы можете протестировать свое действие на том же изображении.
Просто вернитесь на панель Layer, удалите верхний слой с маской. Перейдите на панель действий и найдите новое действие с меткой dPS Radial Blur , выделите его и щелкните треугольник, указывающий вправо в нижней строке панели.Это активирует или запустит действие. Если вы все сделали правильно, вы снова получите то же изображение. Ага!
Шаг 6: Делаем каплю
Хорошо, мы почти готовы к созданию капли, осталось всего пара шагов. Чтобы убедиться, что Экшен работает правильно, вам понадобится свежий экземпляр Photoshop. Итак, первое, что нужно сделать, это закрыть Photoshop и перезапустить его.
Шаги по созданию капли с этого момента довольно просты. Чтобы создать каплю, перейдите в строку меню и выберите «Файл»> «Автоматизировать»> «Создать каплю».
Диалоговое окно «Капля».
Это последний набор шагов, но они очень важны. Во-первых, выберите хорошее место для вашей капли. Обычно отличное место находится на вашем рабочем столе. Нажмите кнопку «Выбрать…», выберите рабочий стол и имя для своей капли (дайте ей понятное имя).
Под заголовком Play снимите все флажки (это остановит обработку вашей капли) и выберите новое действие из раскрывающегося списка. Задайте место назначения как Папка и выберите место назначения для ваших изображений (обычно также удобно разместить папку на рабочем столе).Снимите флажок с команды «Сохранить как». Нажмите OK. Последнее, что нужно сделать, — это создать пустую папку (это будет исходная папка, в которую вы помещаете свои изображения для обработки) в том же месте, где вы помещаете свою каплю (например, на рабочий стол). Закройте и выйдите из Photoshop.
Мне нравится, когда исходная папка, капля и целевой каталог расположены близко друг к другу на рабочем столе. Моя аранжировка выглядит так:
Типичный макет капли на моем рабочем столе.
Шаг 7. Использование капли
Теперь вы готовы использовать свою каплю.Просто поместите свои изображения для обработки (сначала попробуйте только пару изображений) в исходную папку (в данном случае она называется To Be Processed ). Изображения должны быть в том же формате, который вы выбрали ранее. Убедитесь, что Photoshop не запущен (иногда это вызывает ошибки связи). На рабочем столе выделите исходную папку и перетащите ее на дроплет.
Вот что должно произойти: запускается Droplet, запускается Photoshop, выполняется действие и сохраняются изображения в папке назначения.На тестовом изображении это должно выглядеть так.
Готовое тестовое изображение после обработки
Заключение
Иногда капли сложно настроить, но как только они работают, они работают очень хорошо. Каждое изображение обрабатывается отдельно по одному, поэтому вы можете взять несколько изображений, поместить их в исходную папку, а затем просто перетащить папку на каплю. Это позволяет вам ненадолго отойти от компьютера, выпить кофе, обновить свой статус в Facebook (#Workinghard!), Немного вздремнуть и вернуться к готовому набору изображений.
Droplets действительно могут помочь упростить рабочий процесс. Единственное предостережение: если вы обрабатываете большое количество изображений с помощью Action, которое приводит к значительному увеличению готового изображения, убедитесь, что у вас достаточно места на жестком диске для готовых изображений. Я обнаружил, что если у вас закончится место на диске, Photoshop выйдет из строя во время операции капли.
Удачного рабочего процесса! Если вы использовали Droplets раньше, поделитесь своим опытом в комментариях ниже, а также если у вас есть какие-либо вопросы.
Как пакетное обновление в Photoshop | Small Business
Если вы записали действия Adobe Photoshop, которые ускоряют выполнение стандартных задач ретуширования, вы можете сэкономить еще больше времени, применив последовательности действий к нескольким файлам. Возможности автоматизации Photoshop позволяют запускать пакетную операцию с большим набором файлов, которые требуют одинаковой обработки, и позволяют вашему компьютеру выполнять эту задачу, пока вы сосредотачиваетесь на другой работе.От настройки разрешения изображения до изменения цветового режима с RGB на CMYK на группе фотографий, предназначенных для печатного проекта, пакетные команды Photoshop избавят вас от утомительного повторения.
Откройте меню «Окно» и выберите «Действия», чтобы открыть панель «Действия». Прокрутите список действий и выберите тот, который выполняет нужные действия.
Если ни одно из ваших существующих действий не содержит шагов, которые вы хотите выполнить, создайте действие, которое объединяет шаги из различных действий, которые вы записали ранее.Нажмите кнопку «Создать новое действие» в нижней части панели «Действия». Когда откроется диалоговое окно «Новое действие», выберите набор действий, в который вы хотите включить новую последовательность, и нажмите кнопку «Запись». Нажмите кнопку «Стоп» в нижней части панели «Действия», не записывая никаких шагов. Найдите действия, которые содержат шаги, которые вы хотите добавить в новую последовательность. Удерживая нажатой клавишу «Alt», перетащите существующие шаги в новую пустую последовательность действий. Чтобы изменить порядок, в котором отображаются шаги, перетащите их вверх или вниз в списке последовательности.
Откройте меню «Файл». Найдите подменю «Автоматизация» и выберите «Пакетная обработка». Если вы выбрали действие на панели «Действия», его набор отображается в раскрывающемся меню «Установить», а его имя отображается в раскрывающемся меню «Действие» как действие, которое будет выполняться в вашем пакетном процессе. В противном случае Photoshop отображает первое действие в первом наборе, указанном на панели «Действия». Используйте меню «Установить» и «Действие», чтобы выбрать нужное действие.
Установите раскрывающееся меню «Источник», чтобы Photoshop обрабатывал пакет файлов из определенной папки, источника импорта, такого как цифровая камера, или группы файлов, которые вы уже открыли в Photoshop.Если вы выбрали «Папку» в качестве источника, нажмите кнопку «Выбрать», чтобы перейти к папке и выбрать ее.
Установите параметры источника для пакетного процесса. «Переопределить команды действия« Открыть »» указывает Photoshop пропустить шаги в вашем действии, которые открывают определенные файлы. Если вы хотите открыть эти файлы или работаете с набором файлов, которые вы уже открыли, не устанавливайте этот параметр переопределения. Чтобы обрабатывать файлы во всех подпапках, содержащихся в папке, установите флажок «Включить все подпапки».Первый из двух оставшихся флажков подавляет предупреждения о том, что открываемые вами файлы не используют цветовые профили, которые вы указали в своих предпочтениях. Второй вариант скрывает параметры открытия файла. Эти параметры заставляют Photoshop использовать значения по умолчанию, которые вы указали в своих предпочтениях, для обработки исключений, а не прерывать пакетный процесс.
Задайте параметры назначения для пакетного процесса. Если вы установите для раскрывающегося меню «Назначение» значение «Нет», ваш пакетный процесс оставляет файлы открытыми после завершения их обработки — если в вашем действии не указаны шаги по сохранению файлов.Если вы установите в меню значение «Сохранить и закрыть», Photoshop перезапишет существующие файлы результатами ваших действий. Если вы выбрали «Папка», вы можете нажать кнопку «Выбрать», чтобы выбрать место.
Используйте раздел именования файлов в диалоговом окне «Пакет», чтобы указать, как называть выходные файлы. Вы можете установить параметры до шести элементов имени файла, которые могут добавлять серийные номера или буквы, даты, текущее имя файла, расширение файла в трех разных форматах заглавных букв или текст, который вы вводите в поля ввода.Если вы выбираете вариант серийного номера, введите начальное значение в поле «Начальный серийный номер». Эти элементы управления не применяются к пакетным последовательностям, в которых используется параметр назначения «Сохранить и закрыть».
Добавьте настройки совместимости для создания выходных файлов с подходящими именами для систем Windows, Mac OS или Unix. Установите раскрывающееся меню «Ошибки», чтобы принудительно остановить пакетный процесс, если он пытается обработать несовместимый или поврежденный файл или встречает любые другие условия, при которых он не может продолжаться. Чтобы действие продолжалось после ошибки, установите раскрывающееся меню Ошибки, чтобы создать файл журнала.Используйте кнопку «Сохранить как», чтобы открыть диалоговое окно, в котором вы можете назвать файл журнала ошибок и указать Photoshop, где его сохранить.
Нажмите кнопку «ОК», чтобы начать пакетный процесс. Если Photoshop обнаруживает ошибку, он либо останавливается и отображает сообщение об ошибке, либо продолжает работу, в зависимости от ваших настроек обработки ошибок. Если вы настроили Photoshop на запись ошибок в файл журнала и программа обнаруживает ошибки, Photoshop отображает диалоговое окно «Обнаружены ошибки» после завершения пакетного процесса.
Ссылки
Ресурсы
- Photoshop CS3 / CS4 WOW! Книга; Линни Дейтон и Кристен Гиллеспи
Советы
- Если вы обрабатываете большой пакет файлов или пакет больших файлов, обращайтесь к ним из папки, а не пытайтесь сначала открыть их все.
- Photoshop может обработать пакет изображений быстрее, если вы скроете его интерфейс за другой программой и избавите его от необходимости рисовать окна файлов на экране при открытии файлов.
Предупреждения
- Не указывайте Photoshop, что нужно сохранять файл журнала ошибок в папку, в которой он сохраняет изображения в процессе пакетной обработки. Программа попытается обработать файл журнала ошибок в пакетном режиме, тем самым вызывая ошибку.
Писатель Биография
Элизабет Мотт — писатель с 1983 года. Мотт имеет большой опыт написания рекламных текстов для всего, от кухонной техники и финансовых услуг до образования и туризма.Она имеет степень бакалавра искусств и магистра искусств по английскому языку в Университете штата Индиана.

