Круто! 30 фото, в которых нет ни капли фотошопа
В современном мире фотошоп всему голова. С его помощью каждый может сделать себя красивее, а фотографию такой, какой захочет.
Но вот что настоящее искусство, так это уметь делать увлекательные фотографии без помощи фоторедактора. Хотя возможно эти люди просто не умеют пользоваться программой, но, в любом случае, их идеи оригинальные и очень крутые.
Представляем вам 30 фотографий без фотошопа, в которых сделано всё, чтобы они стали максимально интересными, ждут вас далее.
Без фотошопа, но с небольшой цветокоррекцией
И собачка туда же
Друг-самолёт
Полетели
Хорошая попытка, но нас не обмануть
Необычное семейное фото
Взгляд на жениха через смарфтоны
Попробовал на вкус радугу
Должно быть тяжело было это сделать
Как ветром сдуло
Что получится, если быстро ударить по воде селфи-палкой с камерой
Горит без электричества
Привет из проруби
Стоящие тени
Рыбьи глаза
Крутой эффект
Грибные колпачки
Куча ног и классный эффект
Чин-чин
Держи крепче
Сидя на вертикали
Если не знать, где её левая рука, то можно подумать, что это фотошоп
Если бы кот был человеком
Месси, сфоткай по-быстрому
Только так
Просто бутылка и вата, но зато какой эффект
Стойка на шлёпанцах
Солнечный мячик
Крылья из ракушек
Всё будет хорошо
Источник: 4tololo. ru
ru
В каком формате сохранять фото в Фотошопе
Знакомство с программой Фотошоп лучше начинать с создания нового документа. Пользователю на первых порах понадобится умение открывать фото, предварительно сохраненное на ПК. Важно также научиться сохранять любую картинку в этой программе.
Форматы для сохранения фото в Photoshop
- размер;
- поддержка прозрачности;
- число цветов.
Информацию относительно различных форматов можно найти дополнительно в материалах, описывающих расширения с форматами, которые применяются в программе.
Подведем итог. Сохранение картинки в фотошопе выполняется двумя командами меню. Первая
Такую команду следует использовать, если пользователь работает с существующим изображением с целью его редактирования. Программа обновляет файл в том формате, в котором он был до этого. Сохранение можно назвать быстрым: оно не требует от пользователя дополнительной регулировки параметров изображения.
Программа обновляет файл в том формате, в котором он был до этого. Сохранение можно назвать быстрым: оно не требует от пользователя дополнительной регулировки параметров изображения.
Когда создается новое изображение на компьютере, команда будет работать как «Сохранить как» («Файл – Сохранить как… (Shift+Ctrl+S)»).
Эту команду считают главной, и при работе с ней нужно знать множество нюансов. После ее выбора пользователь должен указать Фотошопу, каким образом он хочет сохранить фотографию. Необходимо назвать файл, определить его формат и показать место, куда он будет сохранен. Все указания выполняются в появившемся диалоговом окне:
На кнопки, позволяющие управлять навигацией, указывают красные стрелки на скриншоте выше. Пользователь показывает ими место, где планирует сохранить файл. С помощью стрелки синего цвета в меню нужно выбрать формат изображения и нажать кнопку «Сохранить». Однако считать процесс завершенным было бы ошибкой. После этого программа покажет окно под названием
После этого программа покажет окно под названием
Далее предстоит выполнить ряд действий, предусмотренных программой Фотошоп. Важно знать, что здесь осуществляется настройка качества изображения по желанию пользователя. Для выбора обозначения в списке поля с цифрами выбирают нужный показатель, значение которого варьируется в пределах 1-12. Обозначенный размер файла появится в окне с правой стороны.
Качество изображения способно повлиять не только на размер, а и на скорость, с которой открываются и загружаются файлы. Далее предлагается выбрать один из трех видов формата:
- Базовый («стандартный») – при этом картинки или фото на мониторе отображаются построчно. Так отображаются файлы JPG.
- Базовый оптимизированный – изображение с оптимизированной кодировкой Huffman.

- Прогрессивный – формат, обеспечивающий показ, во время которого улучшается качество загружаемых изображений.
Экспорт может рассматриваться и как сохранение результатов работы на промежуточных этапах. Специально для этого предназначен формат PSD, его разработали для использования в программе Фотошоп.
Пользователю нужно выбрать его из раскрывающегося окна со списком форматов и нажать «Сохранить». Это позволит при необходимости вернуть фото к редактированию: будет выполнено сохранение слоев и фильтров с эффектами, которые вы уже применили.
Пользователь сможет, если понадобится, снова все настроить и дополнить. Поэтому в Фотошопе удобно работать как профессионалам, так и новичкам: не требуется создавать изображение с самого начала, когда можно вернуться на нужный этап и все исправить. Если после сохранения картинки пользователь хочет ее просто закрыть, команды, описанные выше, использовать не обязательно.
В появившемся окне будет предложено подтвердить выход из Фотошопа с сохранением результатов работы или без него. Кнопка отмены позволит пользователю вернуться в программу, если он передумал.
Форматы для сохранения фото
PSD и TIFF
Оба эти формата позволяют сохранять документы (работы) со структурой, созданной пользователем. Сохраняются все слои, их порядок, стили и эффекты. Имеются незначительные отличия по размеру —
JPEG
Наиболее распространенный формат для сохранения фотографий. Подходит как для печати, так и для публикации на странице сайта. Основным недостатком данного формата является утрата некоторого количества информации (пикселей) при открытии и проведении манипуляций с фото.
PNG
Имеет смысл применять, если на изображении есть прозрачные участки.
GIF
Не рекомендуется для сохранения фото, так как имеет ограничение по количеству цветов и оттенков на итоговом изображении.
RAW
Несжатое и необработанное фото. Содержит наиболее полную информацию обо всех особенностях снимка. Создается аппаратным обеспечением фотокамеры и обычно имеет большой размер. Сохранять фото в RAW формате смысла не имеет, так как обработанные снимки не содержат той информации, которую требуется обрабатывать в редакторе RAW.
Вывод следующий: наиболее часто фотографии сохраняются в формате JPEG, но, если существует потребность создать несколько изображений разного размера (в сторону уменьшения), то лучше использовать PNG.
Остальные форматы не совсем подходят для сохранения фотографий.
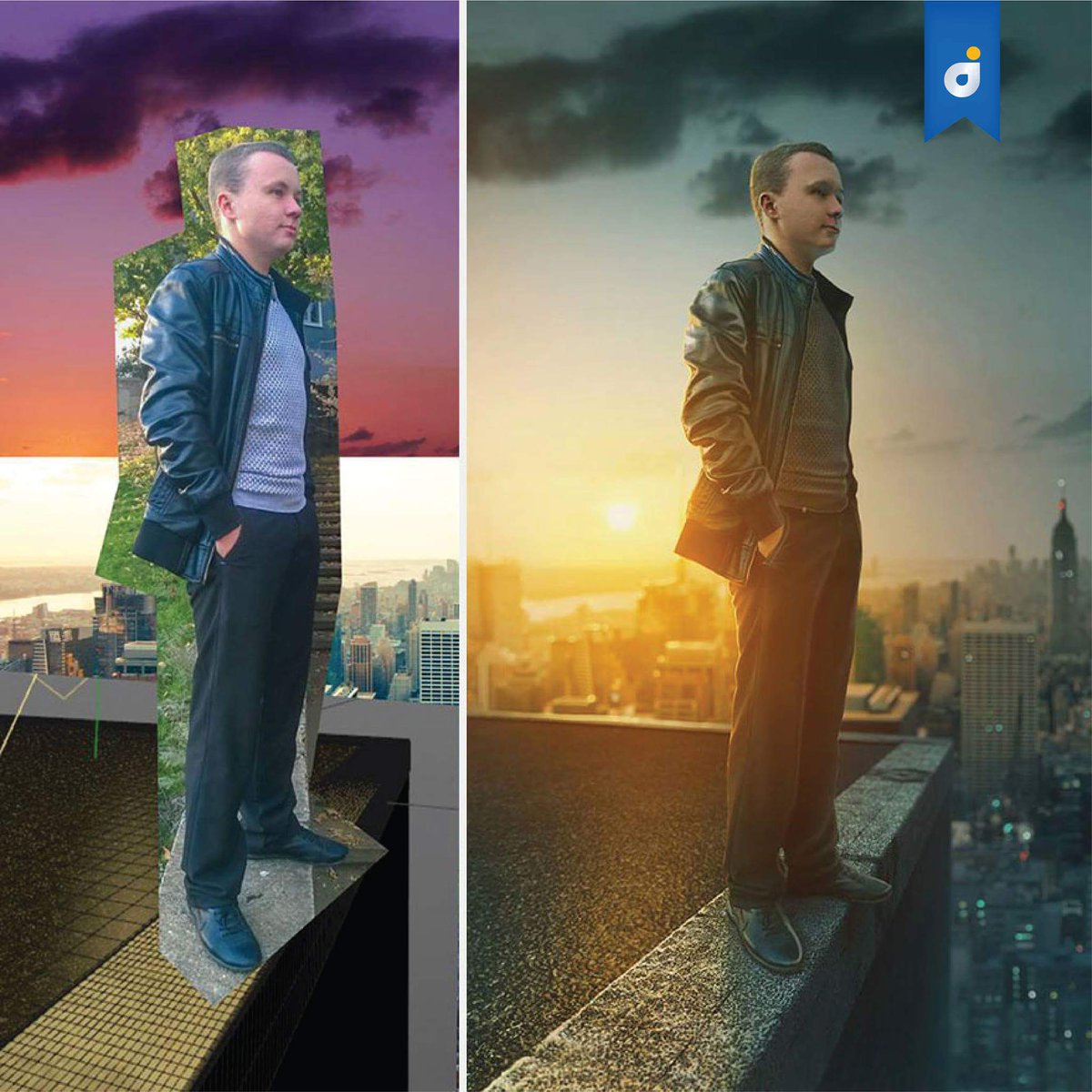
Опишите, что у вас не получилось. Наши специалисты постараются ответить максимально быстро.
Помогла ли вам эта статья?
ДА НЕТКак автоматически обрезать и выпрямить фотографии в Photoshop за один шаг
Обрезка фотографии — это основной шаг редактирования фотографии. Усиливает композицию, позволяя убрать лишнее пространство. В Photoshop есть мощный инструмент Crop, который не только удаляет, но и выпрямляет искаженную фотографию. Он автоматический и может работать с несколькими фотографиями одновременно.
Вы можете использовать эту функцию, когда приносите отсканированные фотографии в Photoshop или когда вы хотите выровнять горизонт по прямой линии. Давайте попробуем это с повседневным сценарием использования, который вы хотя бы раз встретите в своем путешествии в Photoshop.
Как автоматически обрезать и выпрямить фотографии
Представьте, что вы пытаетесь оцифровать старые фотографии из ваших дней пленочной камеры. У вас есть полный альбом и сканер в вашем распоряжении. Сканируйте несколько изображений одновременно и перенесите их в Photoshop. Убедитесь, что они не перекрываются на платформе сканера.
Сканируйте несколько изображений одновременно и перенесите их в Photoshop. Убедитесь, что они не перекрываются на платформе сканера.
Ваши отсканированные изображения могут выглядеть так:
Как показывает пример выше, несколько фотографий являются частью одного отсканированного изображения. Вы можете разделить каждый из них, нарисовав выделение, а затем скопировав их в отдельные изображения Photoshop. Есть более простой способ с автоматическим инструментом обрезки и выпрямления.
Идти к Файл> выберите Автоматизация> Обрезка и выпрямление фотографий.
Фотошоп обрабатывает это как пакетный процесс. Вам не нужно ничего выбирать вручную. Он распознает отсканированное изображение и автоматически обрезает, выпрямляет и разделяет каждую фотографию на отдельное изображение.
Процесс может не дать идеальных результатов каждый раз. Некоторые фотографии все еще могут быть слегка кривыми, или вы можете заметить немного пробелов по краям. Но это все еще один из лучших способов управлять несколькими фотографиями одновременно.
Но это все еще один из лучших способов управлять несколькими фотографиями одновременно.
Помните, что Photoshop также может выпрямить одну фотографию во время обрезки. Есть и другие варианты, такие как Content-Aware Fill on Crop чтобы точно настроить окончательные изображения. Затем вы можете легко использовать Adobe Lightroom для пакетного редактирования этих старых отсканированных фотографий.
и повысить их дальше.
Кредит изображения: Yaruta / Depositphotos
Фотошоп-троллинг от Джеймса Фридмана (27 фото)
Мастер фотошопа Джеймс Фридман редактирует фотографии пользователей социальных сетей, чаще всего воспринимая их просьбы слишком буквально, чем хотелось бы. В результате получаются весёлые картинки!
— Привет. Можешь, пожалуйста, поменять цвет нашей кожи, его сделать черным, а меня — белым. Спасибо
— Вот.
— Привет, можешь сделать что-нибудь с этими уродливыми обоями на заднем плане?? спасибо
— Можешь закрыть ноги моего парня?
— Конечно.

(на табличке написано «Закрыто»)
— Привет, Джейми! Можешь сделать так, чтобы мой парень смотрел на меня, пожалуйста?
— Конечно.
— Любимая фотография, но он настолько выше меня, что я не могу поместить оба наших лица в фотографию профайла. Можешь помочь?
— Без сомнения
— Привет, Джеймс. Можешь сделать так, будто я и моя девушка держимся за руки, чтобы эта фотография выглядела менее неловко, спасибо.
— Сделано.
— Привет, Джейми. Интересно, а ты можешь сделать так, будто мы стоим с папой на переполненном стадионе. Спасибо
— Конечно.
— Привет. Можешь отредактировать так, чтобы и я была в рамке? Спасибо
— Конечно.
— Привет, Джеймс! Твои фотошоп-навыки просто невероятны! Можешь как-нибудь сделать так, чтобы моя футболка не была такой помятой? Прям отвлекает внимание от моей тонкой талии. Спасибо!
— Попробуй это.
-Привет, Джейми. Можешь убрать солнечные ожоги с моей девушки и меня? Спасибо!
Можешь убрать солнечные ожоги с моей девушки и меня? Спасибо!
— Распределено равномерно.
— Не мог бы ты сделать так, чтобы девушка слева не пялилась на моего мужа и меня? Спасибо!
— Сделано.
— Здравствуйте, мистер Фридман. Не могли бы вы добавить меня в эту фотографию с Аароном Роджерсом. Мне так хочется сказать своим друзьям, что я встретил его! Надеюсь, какая-нибудь из моих фотографий подойдет. Спасибо!!!
— Получил то, что хотел.
— Сэр, не могли бы сделать так, будто я совершаю нечто опасное? Я тот, что в очках, посередине, спасибо
— Опасность: утечка газа.
— Пожалуйста, преврати меня в русалку. Буду рада заплатить тебе. Выбери сам подходящую фотографию.
— Привет, Ариэль.
— Привет, парень. Можешь сделать так, будто моя девушка поймала рыбу?
— Конечно.
— Привет, Джеймс. Моя девушка забыла обуться на этой фотографии, поможешь?
— Конечно.
— Можешь сделать так, чтобы водопад был больше и ближе, пожалуйста
— Больше и ближе.
— Привет, можешь стереть задницу с фотографии? Спасибо!
— Конечно.
— Привет, Джеймс. Ты можешь сделать так, чтобы обезьяна выглядела такой же счастливой, как и она?
— Как пожелаешь.
— Не мог бы ты пододвинуть жирафа поближе к нам?
— Берегитесь.
— Привет, Джеймс, мне очень нравится Гарри Поттер. Можешь отфотошопить меня в одного из персонажей «Гарри Поттера». С любовью, Ойку
— Как пожелаешь.
— Ты бы не мог сделать меня более привлекательной? (Безупречная кожа, голубые глаза и т.д.)
— Безупречная кожа, голубые глаза и т.д.
— Привет, бро! Вот мой снимок с недавней фотосессии. Может сделать меня настоящим 100% магнитом для кисок? Спасибо, бро!
— Сделано.
— Привет…добавишь на мое лицо усы?
— Конечно.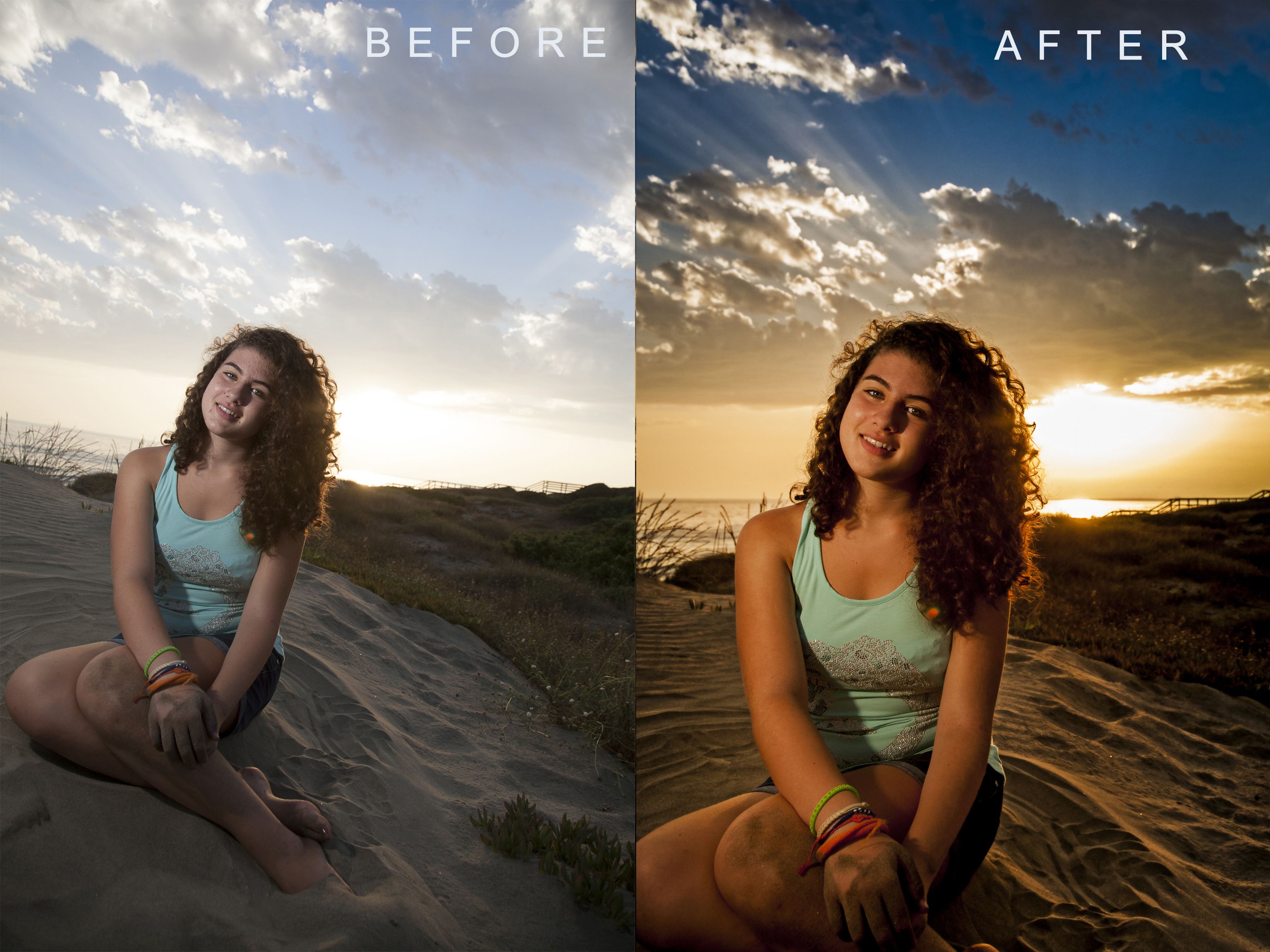
— Привет, Джеймс. Мой друг выглядит так, будто совсем не рад мне. Можешь сделать так, будто он веселится? Спасибо
— Он тебе точно рад
(на футболке парня теперь написано «Помогите! Я попал во френдзону»)
— Хочу быть красивым
— Привет, Джеймс. Можешь убрать кровать и сделать так, будто я парю на волшебном ковре-самолете над океаном?
— Пристегни ремни.
51 Лучшее бесплатное руководство по Photoshop для потрясающе крутого редактирования фотографий
Представьте себе мир, в котором не существует Adobe Photoshop и редактирования фотографий — где фотографии в вашем рекламном рекламном материале для печати имеют такое же визуальное воздействие, как фотография вашего водительского удостоверения. Мир, в котором вы не заметите разницы между профессиональной рекламной кампанией по почте и безвкусной праздничной открыткой вашей тети Джуди.
Довольно страшно, да?
К счастью, существует Photoshop (вместе со многими бесплатными альтернативами Photoshop), позволяющий дизайнерам печатных СМИ превращать фотографии в действительно классные произведения искусства. Чтобы гарантировать, что эта ужасная альтернативная реальность никогда не воплотится в жизнь, мы предлагаем 51 лучший бесплатный урок, который необходимо прочитать, для потрясающего редактирования фотографий и манипуляций с ними с помощью Photoshop.
Чтобы гарантировать, что эта ужасная альтернативная реальность никогда не воплотится в жизнь, мы предлагаем 51 лучший бесплатный урок, который необходимо прочитать, для потрясающего редактирования фотографий и манипуляций с ними с помощью Photoshop.
Базовые, простые уроки Photoshop
Эти быстрые и простые уроки Photoshop лучше всего подходят для начинающих, но есть и отличные советы для ветеранов редактирования фотографий. Рассматривается ряд различных тем, от базовых методов изменения размера и ретуширования до добавления простых фотоэффектов и оптимизации цветов и контраста.
1. Настройка разрешения изображения и качества печати
2. Обрезка фотографий до определенного размера кадра в Photoshop
3. Обрезка фотографий без изменения соотношения сторон
4. Разница между изменением размера изображения и передискретизацией в Photoshop
5. Как массово изменить размер в Photoshop
6.
 Как исправить кривые фотографии
Как исправить кривые фотографии7. Быстрое исправление беспорядочного фона
8.Как удалить фон в Photoshop
9. Пять простых шагов для получения ярких цветов на фотографиях
10. Преобразование цветного фото в черно-белое
11. Черное и белое — ключ к лучшему цвету
12. Черно-белый с вкраплениями цвета
13. Рука, раскрашивающая черно-белое фото
14. Что такое локальное усиление контрастности
15.Быстрый и эффективный способ улучшить контраст в Photoshop
16. Работа с фильтрами в Photoshop Elements
17. Наложение размытия по Гауссу
18. Обработка цифровых изображений под старину
19. Создание эффекта заката
20. Мечтательные фотоэффекты (больше не доступно)
21. Основные методы, позволяющие сделать вашу фотографию впечатляющей (больше не доступно)
22.
 4 простых метода Photoshop, которые сделают ваши фотографии яркими
4 простых метода Photoshop, которые сделают ваши фотографии яркимиУроки Photoshop для среднего уровня
Следующие бесплатные руководства по редактированию фотографий немного сложнее и требуют некоторого базового знакомства с Photoshop, но все же относительно просты и очень легки для понимания. Многие из этих техник среднего уровня помогут вам создавать смелые и крутые фотоэффекты, в то время как другие помогут объяснить некоторые из более мощных инструментов, доступных в Photoshop.
23.Цветовая коррекция по номерам
24. Регулировка уровней в Photoshop
25. Улучшите свои пейзажные фотографии с помощью Photoshop
26. Как сделать цифровые фотографии похожими на ломо-фотографии
27. Использование виньетирования для добавления интереса (больше не доступно)
28. Добавление диффузного свечения к изображениям
29. Как использовать фильтр коррекции объектива
30.
 Как сшить фотографии в Photoshop
Как сшить фотографии в Photoshop31. Реалистичные фотоэффекты прожектора
32. Использование кистей для улучшения портретов
33. Выделение теней и выделение деталей
34. Использование Content-Aware Scale Tool
35. Уклонение и сжигание без разрушения
36. Соответствие цветов объектов на фотографиях
Расширенные уроки Photoshop
В этих высокоуровневых руководствах вы познакомитесь с некоторыми из более сложных инструментов, доступных в Photoshop, а также предоставите пошаговые инструкции по созданию потрясающих фотоэффектов.Эти уроки требуют глубокого понимания Adobe Photoshop, а для некоторых также могут потребоваться хорошие знания фотографии.
37. Использование слоев для создания изображений в стиле HDR
38. Расширенное слияние HDR
39. Объедините лучшие части двух студийных портретных фотографий в один снимок
40.
 Использование масок для улучшения пейзажных изображений
Использование масок для улучшения пейзажных изображений41. Расширенные методы композитинга
42.Создание эффекта сдвига наклона с помощью Lens Blur Tool
43. Продвинутые методы повышения резкости в Photoshop
44. Повышение резкости с помощью маски нерезкости
45. Использование инструмента «Кривые»
46. Расширенная цветокоррекция с уровнями
47. Продвинутые методы теней
48. Обводка фотографий для Beautiful Line Art
49. Уменьшение шума путем усреднения изображения
50.Улучшенное смягчение кожи
51. Вложение смарт-объектов для многозадачных эффектов
Заключение
Кто сказал, что нельзя научить старую собаку новым трюкам? Лучшие дизайнеры (даже опытные) всегда стараются узнать больше о своем ремесле и улучшить свою работу. Независимо от того, изучаете ли вы больше о методах Photoshop или просто изучаете основы философии дизайна, открытость ума к новым урокам и опыту поможет вам расти как художнику-графику. Изучив основы этих руководств, не бойтесь вводить новшества и экспериментировать с собственными творческими фотоэффектами, чтобы развить свой собственный стиль и вкус.
Изучив основы этих руководств, не бойтесь вводить новшества и экспериментировать с собственными творческими фотоэффектами, чтобы развить свой собственный стиль и вкус.
Конечно, мы коснулись лишь поверхности лучших бесплатных руководств по Photoshop. Знаете ли вы о других уроках по потрясающему редактированию фотографий, которые входят в этот список? Вы хотите поделиться с нами какими-нибудь классными приемами Photoshop? Нам бы очень хотелось их увидеть, так что оставьте комментарий ниже!
Эксперт Photoshop троллит Интернет с его смехотворно буквальным редактированием фотографий
Эксперты Photoshop могут преобразовывать изображения во всевозможные сфабрикованные реальности.От цветокоррекции и фильтров до обрезки и изменения размера — мощный цифровой инструмент предлагает бесчисленные возможности редактирования. И хотя большинство экспертов Photoshop используют это программное обеспечение для профессионального графического дизайна, британский цифровой художник Джеймс Фридман использует его для троллинга Интернета. Он известен тем, что принимает запросы на «исправление» изображений людей со всего мира. Однако вместо того, чтобы серьезно относиться к их указаниям, остроумный художник буквально интерпретирует их заказ, в результате чего получаются веселые и сюрреалистические образы.
Он известен тем, что принимает запросы на «исправление» изображений людей со всего мира. Однако вместо того, чтобы серьезно относиться к их указаниям, остроумный художник буквально интерпретирует их заказ, в результате чего получаются веселые и сюрреалистические образы.
Фридман уже несколько лет занимается смешным редактированием фотографий, но люди в Интернете, кажется, не в восторге от его творений. Каждый, кто отправляет свою фотографию Фридману, знает, что получит взамен что-нибудь забавное, но эксперту по фотошопу всегда удается доставить неожиданное. На одной из недавних фотографий его попросили отредактировать подругу женщины, которая «сфотографировала» ее портрет. Вместо того, чтобы просто убрать человека с фотографии, Фридман решил превратить свое лицо в камень и добавить дерзкий ответ: «Какой друг?» В другом случае девушка попросила художника превратить ее парня в боксера, но вместо того, чтобы наделить его большими мускулами и боксерскими перчатками, он превратил его в собаку-боксера.
Каждое творение Photoshop непременно вызовет смех, но Фридман подчеркивает, что не хочет менять внешность человека в угоду общественным стандартам красоты. По одной из просьб девушка с мышечной дистрофией попросила Фридмана «выпрямить [ее] руки», чтобы она выглядела «нормально». Однако Фридман вернул изображение в неизменном виде и написал: «Принятие своего истинного« я »может быть постоянной битвой. Термин «нормальный» — это метод пропаганды, используемый современным обществом, чтобы заставить нас соответствовать ранее существовавшим стандартам.Художник добавляет: «Если люди не могут не обращать внимания на ваше физическое состояние, они, скорее всего, не заслуживают вашего внимания. На этой фотографии я вижу симпатичную молодую девушку с искренней улыбкой и красивыми волосами ».
Когда Фридман не занимается фотошопами, он руководит собственным фондом, который помогает детям и молодежи, затронутым социальными проблемами. Он использует юмор и искусство, чтобы помочь детям развить уверенность, стойкость и чувство собственного достоинства.
Прокрутите вниз, чтобы увидеть некоторые из последних «исправленных» фотографий Фридмана, а также узнайте больше на его веб-сайте и в Instagram.
Эксперт по Photoshop Джеймс Фридман известен тем, что принимает запросы на «исправление» изображений людей со всего мира.
Остроумный художник буквально интерпретирует поручение каждого человека, создавая веселые и сюрреалистические образы.
Иногда изображения, которые получает Фридман, вообще не нуждаются в редактировании.
Джеймс Фридман: Веб-сайт | Facebook | Instagram | Twitter
My Modern Met разрешил размещать фотографии Джеймса Фридмана.Статьи по теме:
Photoshop Troll «исправляет» фотографии людей, слишком буквально воспринимая их просьбы
25 фантастических и забавных фотографий в честь 25-летия Photoshop
Веселый парень фотошопирует самого себя на экране своего холодильника, чтобы все выглядело так, будто он застрял внутри
Designer создает уникальные клавиатуры панели инструментов Photoshop для удобных нажатий клавиш
Как удалить людей с фотографий в Photoshop
Из этого урока вы узнаете, как удалить людей с фотографий в Photoshop!
Это продолжение урока прошлой недели «Как удалить что-либо с фотографии в Photoshop». В этом уроке мы использовали ручные инструменты, такие как Spot Healing Brush Tool, Patch Tool и Clone Stamp Tool, чтобы удалить отвлекающий элемент. Однако в этом видео мы увидим, как вы можете позволить камере делать всю тяжелую работу.
В этом уроке мы использовали ручные инструменты, такие как Spot Healing Brush Tool, Patch Tool и Clone Stamp Tool, чтобы удалить отвлекающий элемент. Однако в этом видео мы увидим, как вы можете позволить камере делать всю тяжелую работу.
В этом уроке Photoshop мы собираемся использовать Image Stacks , чтобы убрать людей, проходящих через ваши фотографии. Это фантастическая техника, требующая некоторого планирования и использования нескольких фотографий, но результаты потрясающие!
Режим стека изображений Метод идеально подходит для удаления людей из мест скопления людей или нежелательных объектов, движущихся по сцене.
Мы будем использовать режим Mean Stack Mode , который будет использовать статистическое среднее значение содержимого всех фотографий, которые мы будем использовать в этом руководстве. Это означает, что он сохранит идентичные области и удалит все, что меняется между разными фотографиями.
Очень вероятно, что машины и люди будут перемещаться и менять местоположение и будут удалены при применении режима стека, оставив только фон.
Когда вы снимаете фото, убедитесь, что ваша камера установлена на штатив, чтобы изображения совпадали во время совмещения.Если у вас нет штатива, стойте неподвижно и держите камеру как можно устойчивее.
Подождите примерно 25 секунд между каждым снимком, чтобы дать людям достаточно времени для движения. В большинстве случаев вам понадобится от 10 до 20 фотографий, но на всякий случай возьмите больше.
В этом уроке мы собираемся использовать четырнадцать фотографий, которые я сделал на свой мобильный телефон без штатива. Я хотел использовать фотографии, снятые не в идеальных условиях, чтобы вы могли увидеть всю мощь этой техники.
Режимы стека
Режимы стека работают только для каждого канала и только для непрозрачных пикселей.
Например, режим «Максимум» возвращает максимальные значения красного, зеленого и синего каналов для поперечного сечения пикселя и объединяет их в одно составное значение пикселя в визуализированном изображении.
| Режим | Результат | Комментарии |
|---|---|---|
| Энтропия | энтропия = — сумма ((вероятность значения) * log2 (вероятность значения) значения количество вхождений значения) / (общее количество непрозрачных пикселей) | Двоичная энтропия (или энтропия нулевого порядка) определяет нижнюю границу того, сколько битов потребуется для кодирования информации в наборе без потерь. |
| эксцесс | эксцесс = (сумма ((значение — среднее) 4) по непрозрачным пикселям) / ((количество непрозрачных пикселей — 1) * (стандартное отклонение) 4). | Мера остроты или плоскостности по сравнению с нормальным распределением. Эксцесс для стандартного нормального распределения равен 3,0. Эксцесс больше 3 указывает на пиковое распределение, а эксцесс меньше 3 указывает на плоское распределение (по сравнению с нормальным распределением). |
| Максимум | Максимальные значения канала для всех непрозрачных пикселей | |
| Среднее | Средние значения канала для всех непрозрачных пикселей | Эффективно для снижения шума |
| Медиана | Медиана значения канала для всех непрозрачных пикселей | Эффективно для уменьшения шума и удаления нежелательного содержимого из изображения |
| Минимум | Минимальные значения канала для всех непрозрачных пикселей | |
| Диапазон | Максимум минус минимум значений непрозрачных пикселей | |
| Асимметрия | асимметрия = (сумма ((значение — среднее) 3 ) по непрозрачным пикселям) / ((количество непрозрачных пикселей — 1) * ( стандартное отклонение) 3 ) | Асимметрия — это мера симметрии или асимметрии относительно среднего статистического |
| стандартное отклонение = квадратный корень (дисперсия) | ||
| Суммирование | Суммарные значения каналов для всех непрозрачных пикселей | |
| Дисперсия | дисперсия = (сумма ((среднее значение) 2 ) поверх непрозрачных пикселей) / (количество непрозрачных пикселей — 1) |
Окончательное изображение
Перетащите ползунок, чтобы увидеть до и после
4 стиля Photoshop, чтобы поднять ваши фотографии над толпой
В предыдущей статье SitePoint мы говорили о важности вызова эмоций с помощью выбора изображений. Я также показал вам, как использовать эти стили фотографии в Photoshop, чтобы создавать привлекательные, задушевные дизайны.
Я также показал вам, как использовать эти стили фотографии в Photoshop, чтобы создавать привлекательные, задушевные дизайны.
На этот раз я собираюсь поделиться еще четырьмя привлекательными эффектами, которые можно достичь менее чем за 10 минут с помощью Photoshop.
Вот стили фотографии, о которых я расскажу сегодня:
- Эффект Пуриста
- Эффект приглушенного черно-белого
- Эффект DuoTone
- Целенаправленный эффект размытия
Эффект Пуриста
Как следует из названия, эффект «Пуриста» проявляется лучше всего, когда люди его даже не замечают — например, «естественный макияж» на ваших фотографиях.
Вы, вероятно, не заметите каких-либо специальных фильтров или градиентов на этом изображении. Цель состоит в том, чтобы добиться эффекта, близкого к SOOC (прямо из камеры), при этом сохраняя естественную красоту вашей фотографии.
В большинстве случаев вы будете настраивать цвета на кривой RGB, чтобы немного улучшить вашу работу.
Purist хорошо подходят для блогов о еде и моде, где изображения должны выглядеть аутентично. Вы также увидите, что этот стиль используется на веб-сайтах, которые обслуживают любые формы новостей (спортивные, местные, технологические, текущие события и т. Д.), Где основная цель — рассказать правду, а не сюрреалистичную или фантастическую версию твоя история.
https://www.nicholaswaton.com/
http://thebrickyardplayavista.com/
Мастер-класс: Делаем вручную
Вопрос без уведомления: что происходит на экране RGB с вашими синими тонами — небом и океанами — когда вы добавляете к ним больше красного и зеленого?
Ответ: Они все ближе и ближе подходят к чисто белому. Итак, по той же логике, небольшое уменьшение красных и зеленых тонов в наших синих областях сделает их более чистыми и яркими.Та же идея применима к красной и зеленой областям. Вот что мы здесь делаем.
Шаг 1
Первым делом откройте желаемое изображение. Для каждого из этих образов я буду использовать фотографии, сделанные пользователями Flickr, предлагающими свои фотографии под лицензией CC. Фото:
Для каждого из этих образов я буду использовать фотографии, сделанные пользователями Flickr, предлагающими свои фотографии под лицензией CC. Фото:
(Достаточно красивое фото)
Шаг 2
Добавьте новый корректирующий слой , щелкнув либо внизу меню слоя, либо сбоку от меню слоя в зависимости от ваших настроек и выбрав «Кривые».
Шаг 3
Отрегулируйте кривую RGB, установив Выход на 54 и Вход на 76. Это приведет к увеличению общей контрастности.
Шаг 4
Теперь выберите красную кривую (в раскрывающемся списке) и измените Выход на 116, а Ввод на 133.
Настройка красного канала
Шаг 5
Перейдите к зеленой кривой и опустите верхнюю часть строки, чтобы ваш выход был 242, а ваш вход остался на 255.
Зеленый канал
Шаг 6
Завершите настройкой синей кривой так, чтобы ваш выход был 122, а ваш вход — 130.
Синий канал
До и после
Неплохо. Богато и пышно не нереально.
Богато и пышно не нереально.
Эффект приглушенного черно-белого
Хотя черно-белые фотографии всегда будут иметь винтажный вид, они также часто демонстрируют чувство достоинства и лишенную правды, заработанную за их долгую историю использования в фотожурналистике. Сегодня мы собираемся сосредоточиться на том, что я называю «Приглушенное черно-белое». Это блеклое черно-белое изображение, которое не имеет большого контраста и содержит много серых тонов.
Обычно этот стиль используется на сайтах о моде, в том числе тех, которые относятся к категории искусства, культуры и образования. Внешний вид редко используется на новостных и кулинарных сайтах, но это не значит, что это не так.
В отличие от стиля Purist, этот стиль нельзя использовать для каждой фотографии, особенно с учетом вашего объекта, без изменения рабочего процесса. Например, модели и предметы, которые имеют более темные оттенки и оттенки кожи, могут быть заглушены приглушенной комбинацией с черно-белым приложением, если фон уже темный. В этом случае вы можете выбрать либо приглушенный, либо черно-белый вид с высокой контрастностью.
В этом случае вы можете выбрать либо приглушенный, либо черно-белый вид с высокой контрастностью.
http://www.micropolis.cl/
http://essential.riccardoborchi.it/
Мастер-класс: Делаем вручную
Шаг 1
Откройте ваше изображение. В этом случае я буду использовать изображение, любезно предоставленное Sima Dimitric через лицензию Flickr CC. Фото: https://www.flickr.com/photos/simajr/4182166296/
Шаг 2
Создайте новый корректирующий слой, щелкнув значок внизу меню слоя или сбоку, в зависимости от ваших настроек.Вам нужно выбрать вариант Black & White .
Шаг 3
В зависимости от конкретного изображения вы можете настроить оттенки по своему вкусу. В этом сценарии мы соответствующим образом настроим каждый оттенок, чтобы изображение ниже было вашим окончательным результатом.
Шаг 4
Чтобы добиться нашего приглушенного вида, сначала нужно убедиться, что для ваших цветов краски установлены по умолчанию черный и белый. Если сначала не нажмите (D) на клавиатуре, а затем (X), чтобы черный был вашим цветом переднего плана.Затем создайте новый корректирующий слой и выберите Gradient .
Если сначала не нажмите (D) на клавиатуре, а затем (X), чтобы черный был вашим цветом переднего плана.Затем создайте новый корректирующий слой и выберите Gradient .
Шаг 5
Когда появится диалоговое окно «Градиент», измените масштаб на 130% и нажмите «ОК». Вот и все, вы закончили. Для более приглушенного вида вы всегда можете продублировать слой с градиентом и настроить непрозрачность по своему желанию.
До и после
Эффект дуплекса
Один из наиболее креативных образов в фотографии, «DuoTone», представляет собой стильный эффект, заимствованный из техники печати и иллюстрации, когда вы комбинируете один полутон с другим, обычно контрастным цветом.Окончательный вид — это смесь цветов, которая придает вам вид, напоминающий поп-арт.
DuoTone, как можно догадаться, не подходит для каждой фотографии, не говоря уже о всех нишах веб-сайтов. Вы чаще всего увидите этот образ в рамках рекламного маркетинга, например, для высокой моды, спортивных состязаний и музыки. Кто-нибудь Spotify? Официальные сайты, такие как финансовые компании и новостные агентства, вероятно, захотят от этого отказаться.
Кто-нибудь Spotify? Официальные сайты, такие как финансовые компании и новостные агентства, вероятно, захотят от этого отказаться.
Настройки камеры и освещения повлияют на ваш окончательный вид, но с парой ручных настроек здесь и там вы сможете создать то, чем гордитесь.
https://amaioswim.com/
Мастер-класс: Делаем вручную
Шаг 1
Начните с открытия вашей фотографии. Чтобы лучше проиллюстрировать этот эффект, мы будем использовать портрет Ребекки Уоттс, предоставленный лицензией CC через Flickr. Фото: https://www.flickr.com/photos/rebeccakatielouisexo/13387211315/in/photostream/
Шаг 2
Создайте корректирующий слой и выберите «Карта градиента».
Шаг 3
Когда появится диалоговое окно, дважды щелкните градиент и выберите фиолетовый и оранжевый градиент.На данный момент мы достигли внешнего вида, но я покажу вам, как изменить цвета и процентное соотношение каждого цветового оттенка.
Шаг 4
Используйте это, чтобы изменить фиолетовый цвет на # 0073a9.
Измените оранжевый цвет на # ff46b7 и измените Местоположение на 70%.
Шаг 5
Завершите, сделав фото ярким, чтобы детали лица не потерялись, создав еще один корректирующий слой и выбрав «Уровни». Измените уровни так, чтобы они отражали изображение ниже, и тогда все готово.
До и после
Целевое размытие
[author_more][/ author_more]
Очевидно, что во многих сценариях фотограф сознательно выберет определенную глубину резкости для фотографии, используя настройки объектива и экспозиции. Это не значит, что вы всегда на этом зацикливаетесь. С помощью Photoshop вы можете создать то, что мы будем называть «целевым размытием», чтобы привлечь внимание к определенному элементу на фотографии.
Это метод, который вы увидите в большинстве ниш сайтов, потому что, в конце концов, цель фотографии — улучшить контент. Сайты о моде, спорте и кулинарии печально известны тем, что на них представлены снимки, на которых основной упор делается на малой глубине резкости.
Сайты о моде, спорте и кулинарии печально известны тем, что на них представлены снимки, на которых основной упор делается на малой глубине резкости.
В то время как с другими видами фотографии ваше освещение и настройки камеры играют огромную роль в результате вашей фотографии, у вас нет ограничений, когда дело доходит до создания сфокусированного размытия, если только область, на которой вы хотите сфокусироваться, уже не в фокусе.
https://mustapp.me/2016/editors-picks/2Surlat
Мастер-класс: Делаем вручную
Шаг 1
Откройте желаемое изображение.Мы будем использовать фотографию ниже с лицензией CC пользователя Flickr Travel Oriented. Фото: https://www.flickr.com/photos/travelorient/15348035017/
Шаг 2
Выберите инструмент «Быстрое выделение» (W) и выделите утку и людей на переднем плане.
Шаг 3
В верхней части панели инструментов нажмите «Уточнить край», настройте параметры, как показано ниже, и нажмите «ОК».
Шаг 4
Затем перейдите к Select> Inverse, чтобы инвертировать выделение, или удерживайте Shift + CTRL + I.
Шаг 5
Перейдите в Фильтр> Размытие> Размытие по Гауссу и измените радиус на 3,9 пикселя. Нажмите «ОК», и все. Вы можете редактировать свою фотографию, прошедшую этот этап, если хотите.
До и после
Это обертка
Какие из этих стилей вы уже умели делать? Вы делали их по той же технике, что и я? Дайте нам знать в комментариях, мне было бы интересно узнать, использовали ли вы другой метод!
Ваше полное руководство по редактированию фотографий (без Photoshop)
Я признаю это.Я не занимаюсь фотошопом. Я зарегистрировался, но я обнаружил, что так много бесплатных или действительно дешевых услуг работают так хорошо, как , так и . Я знаю, как важно добавить изображение в сообщение в блоге (особенно такое, которое можно закрепить!), Но действительно есть простой способ создавать красивые изображения и потрясающую графику без Photoshop. И есть несколько альтернатив фотошопу. Сегодня я хотел показать вам мои любимые инструменты для редактирования фотографий.
И есть несколько альтернатив фотошопу. Сегодня я хотел показать вам мои любимые инструменты для редактирования фотографий.
1. PicMonkey
Я был поклонником Picmonkey с тех пор, как начал вести блог.Я плачу за подписку Royale, а это значит, что у меня есть несколько замечательных функций, к которым я могу получить доступ. Я уже писал о PicMonkey и раньше, но мне больше всего нравятся следующие функции:
— Возможность добавлять свои собственные шрифты
— Очень легко вырезать и изменять размер изображения
— Простое редактирование фотографий одним щелчком
— Классные наложения и эффекты с пара щелчков мышью
Стоимость: 33 доллара в год для Royale (в противном случае бесплатно)
Посмотрите мое (БЕСПЛАТНОЕ!) Видео-руководство о том, как создавать потрясающие вещи с помощью PicMonkey.
2. Canva
Я недавно перешел на Canva. Возможность легко воссоздать прошлые проекты меняет жизнь. Да, жизнь меняется. Или это действительно экономит мне много времени. Вы можете использовать множество различных дизайнов шаблонов (например, изображение, которое я сделал выше для изображения этого поста!).
Вы можете использовать множество различных дизайнов шаблонов (например, изображение, которое я сделал выше для изображения этого поста!).
У них есть множество различных шаблонов, все они масштабированы до нужного размера в зависимости от платформы. От графики Pinterest, письма из США до электронных книг и инфографики.
Стоимость: 119,40 долларов в год (для плана Pro), в противном случае бесплатно
3.Pablo
Это сайт Buffer для редактирования фотографий, особенно для добавления текста на фотографии. У них также есть стоковые фотографии, на которые вы можете добавить текст, и вы можете выбрать идеальный размер на основе различных платформ социальных сетей. Кроме того, они позволяют очень просто поделиться фотографией после того, как вы закончите.
Стоимость: Бесплатно!
4. GIMP
Это отличный сайт, если вы знакомы с Adobe. С такими инструментами, как цветокоррекция, клонирование и улучшение, это отличный инструмент, если вы хотите серьезно заняться редактированием фотографий.Вы загружаете этот фоторедактор, чтобы использовать его возможности.
Стоимость: Бесплатно!
5. Pixelmator
Если вы пользователь Mac, Pixelmator — это невероятная программа для редактирования фотографий. Обрезать фотографии очень легко, а волшебная палочка — это самый крутой инструмент для выбора определенных объектов на изображении для редактирования или более. Вы также можете настроить изображение, чтобы оно действительно выделялось.
Стоимость: 29,99 $ единовременный платеж
6. Paint.net
Это отличный вариант для пользователей Windows.Легко редактируйте композицию фотографии, добавляйте слои, фон и изменяйте тона любой фотографии.
Стоимость: БЕСПЛАТНО!
В прошлые годы я был повсюду со своими фотографиями. Теперь я пытаюсь создать похожую эстетику с моими фотографиями: используя те же шрифты, цвета и методы редактирования. Это помогает создать более брендовый имидж для всего моего сайта. Из всего вышеперечисленного мне больше всего нравятся PicMonkey и Canva.

