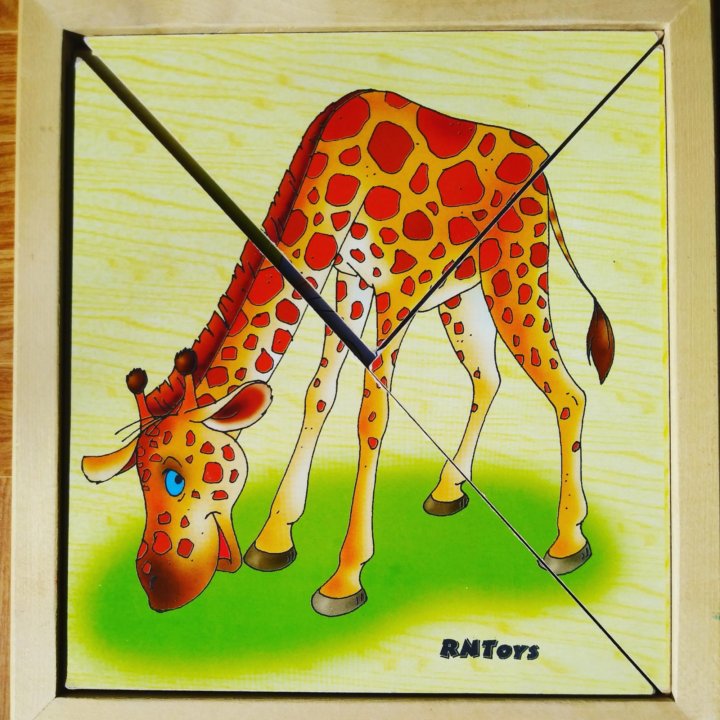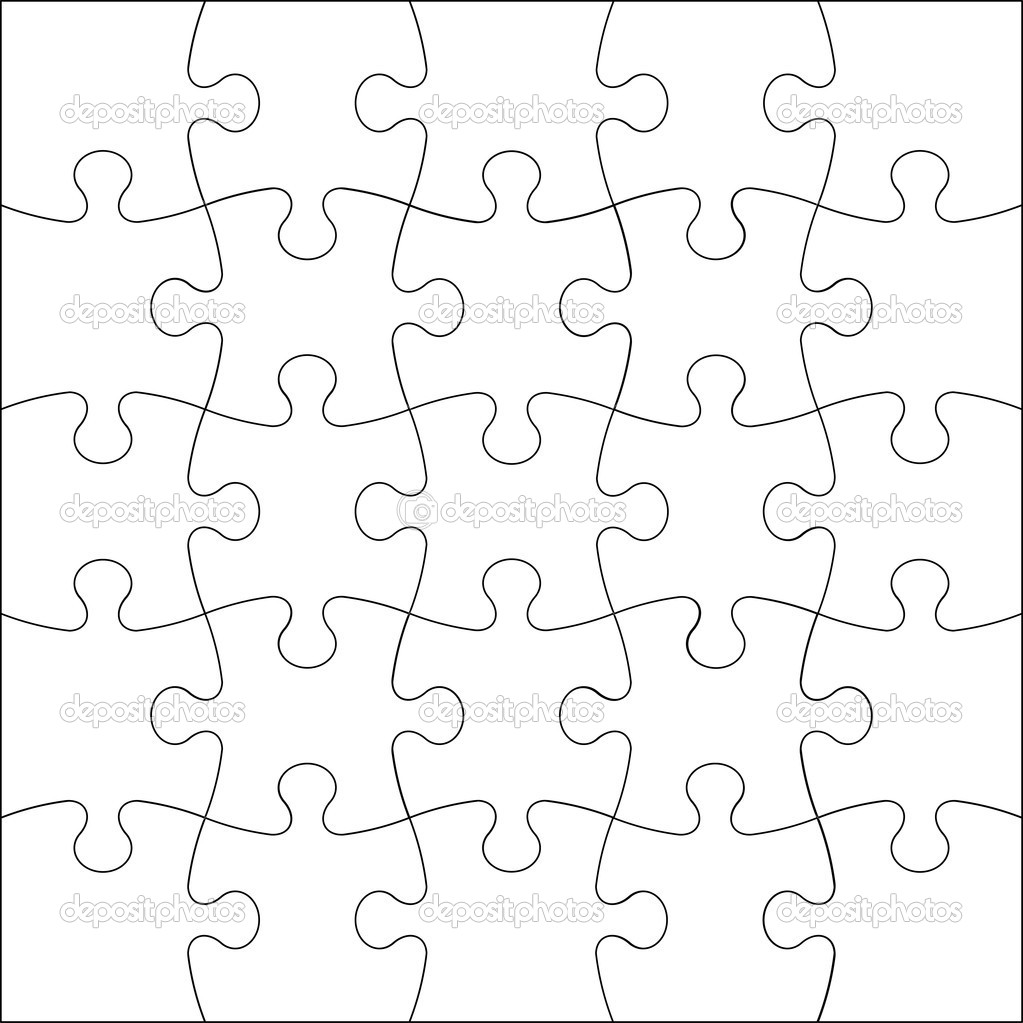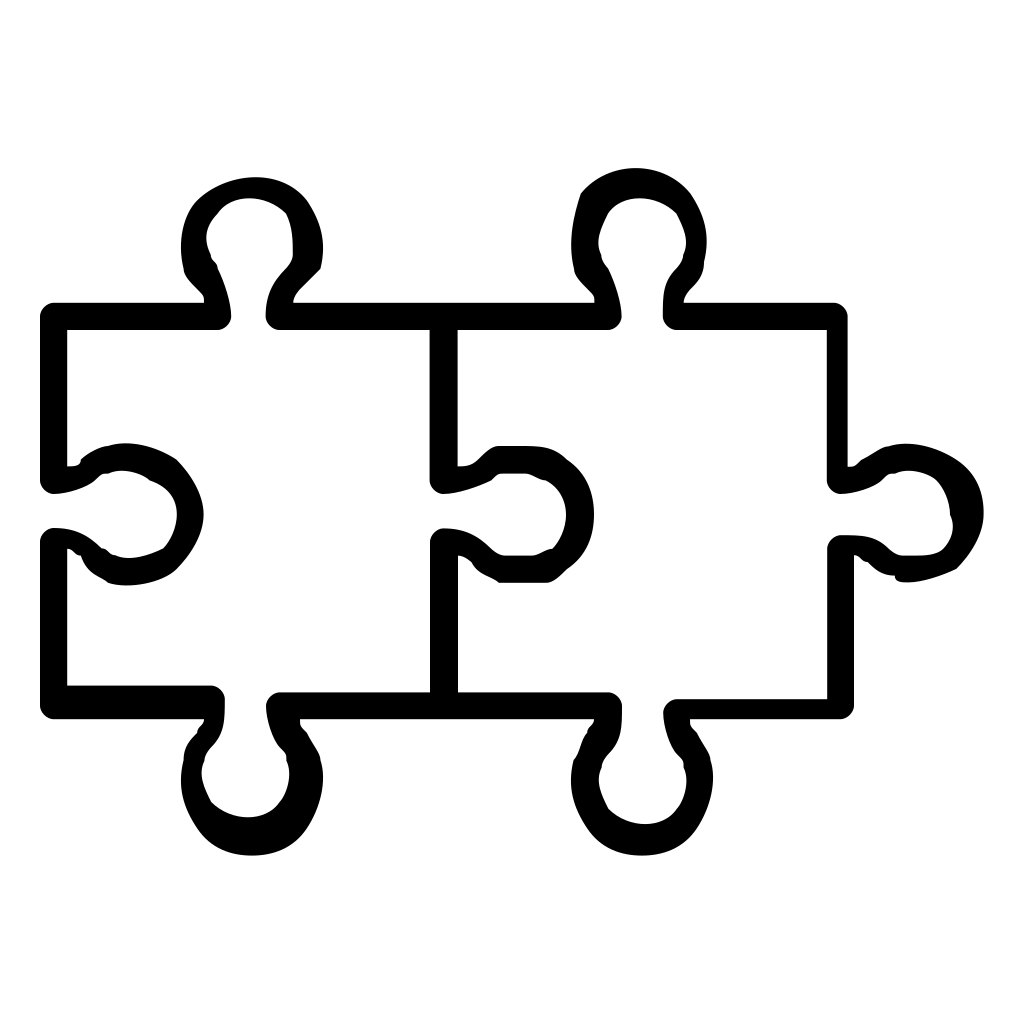Как разрезать картинку на части для пазла
Иллюстрированная инструкция: как разрезать любую картинку на красивые фрагменты, которые можно использовать в пазлах.
Пример пазла из произвольной картинки
Окно Lasercut Jigsaw
Удаляем лишний контур
Статья довольно объёмная, поэтому здесь добавлено её содержание со ссылками на каждый пункт.
Содержание
1. Подготовка к работе
2. Нарезка шаблона пазла в Inkscape
3. Нарезка рисунка в Gimp
4. Перенумерация созданных фрагментов
5. Создание эффекта объёмных фрагментов
6. Экспорт проекта
7. Заключение
1. Подготовка к работе
Установка программ
Для начала, нам понадобятся две бесплатные программы:
- Inkscape — редактор для создания векторных изображений.
- Gimp — редактор растровых картинок.
Логотипы Gimp и Inkscape
Скачать их и ознакомиться с инструкцией можно вот на этих страницах:
В Inkscape мы создадим шаблон для границ пазла, а в Gimp’e с помощью этого шаблона разрежем нужную нам картинку.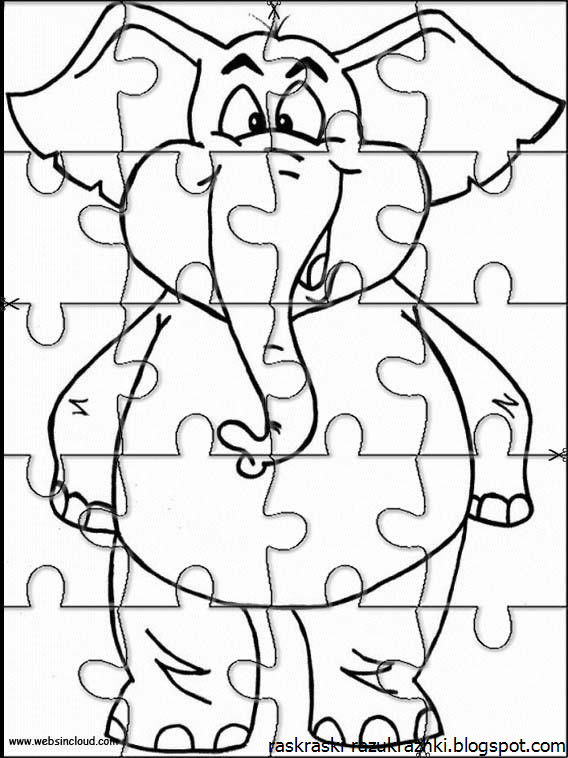
Скачивайте программы на вышеприведённых страницах или же с сайтов разработчиков и устанавливайте на компьютер.
Установка дополнений
Но самих программ пока ещё не достаточно. К ним нужно установить пару дополнений, которые и позволят нам произвести нужную нарезку:
- Lasercut-jigsaw для Inkscape;
- cut-to-pieces для Gimp.
Скачать данные дополнения можно здесь:
Lasercut-jigsaw: https://dharmagames.ru/soft/graphic/Lasercut-jigsaw.zip
Содержимое архива распаковать в папку с установленным редактором Inkscape. Обычно это C:/ Program Files/Inkscape/plugins/
cut-to-pieces: https://dharmagames.ru/soft/graphic/cut-to-pieces.zip
Данный архив распаковать в папку с Gimp. Например: C:/Program Files/GIMP 2/lib/gimp/2.0/plug-ins
Создание рабочих папок
Также, стоит создать отдельную папку, в которой будут храниться все фрагменты пазла. Я обычно создаю её в папке с будущей игрой и называю просто «Картинки».
Затем, внутри этой папки для картинок создаём ещё две, в которых потом будут храниться нарезанные фрагменты изображения. Их можно назвать: «Плоские» и «Объёмные».
То есть, у нас получилась структура папок:
Игра такая-то
- Картинки
- Плоские
- Объёмные
В папку Картинки копируем изображение, выбранное для будущего пазла. К примеру, мне понравилась вот эта иллюстрация:
Яшода и Кришна
и я сохранил её в папку Картинки.
С подготовкой закончили, переходим к созданию шаблона будущего пазла.
2. Нарезка шаблона пазла в Inkscape
Настройка листа
Открываем Inkscape. Перед нами появится примерно вот такое окно (со временем интерфейс программы может поменяться):
Интерфейс Inkscape
Сразу сохраним новый проект (Файл / Сохранить как или кнопками Shift-Ctrl-S).
Совет: К сожалению, горячие клавиши в программе Inkscape работают только в английской раскладке клавиатуры.
Данный редактор сохраняет проекты в файлы с расширением .svg.
Имя файла можно выбрать любое, но я обычно называю его «Всё вместе», поскольку в этом проекте будут храниться все основные элементы для пазла (фрагменты, их номера, внешняя рамка, элементы интерфейса игры и т.д.)
Совет: Большинство популярных функций программы представлены кнопками на панелях инструментов. Не поленитесь провести по ним мышкой и почитать всплывающие подсказки. Это может сэкономить много времени в будущем — не придётся лезть в меню за каждой мелочью 😉
Размер листа задаётся в меню Файл / Свойства документа. Там по умолчанию открывается вкладка Страница, на которой и выбирается нужный размер — либо один из стандартных, либо произвольный (в рамочке «Другой размер») — в любой из популярных систем измерения (графа «Единицы»). Здесь предпочтительно использовать пикселы (px).
Для своих компьютерных пазлов я обычно выбираю для длинной стороны листа 1600 px, а а для короткой — в зависимости от пропорций выбранной картинки.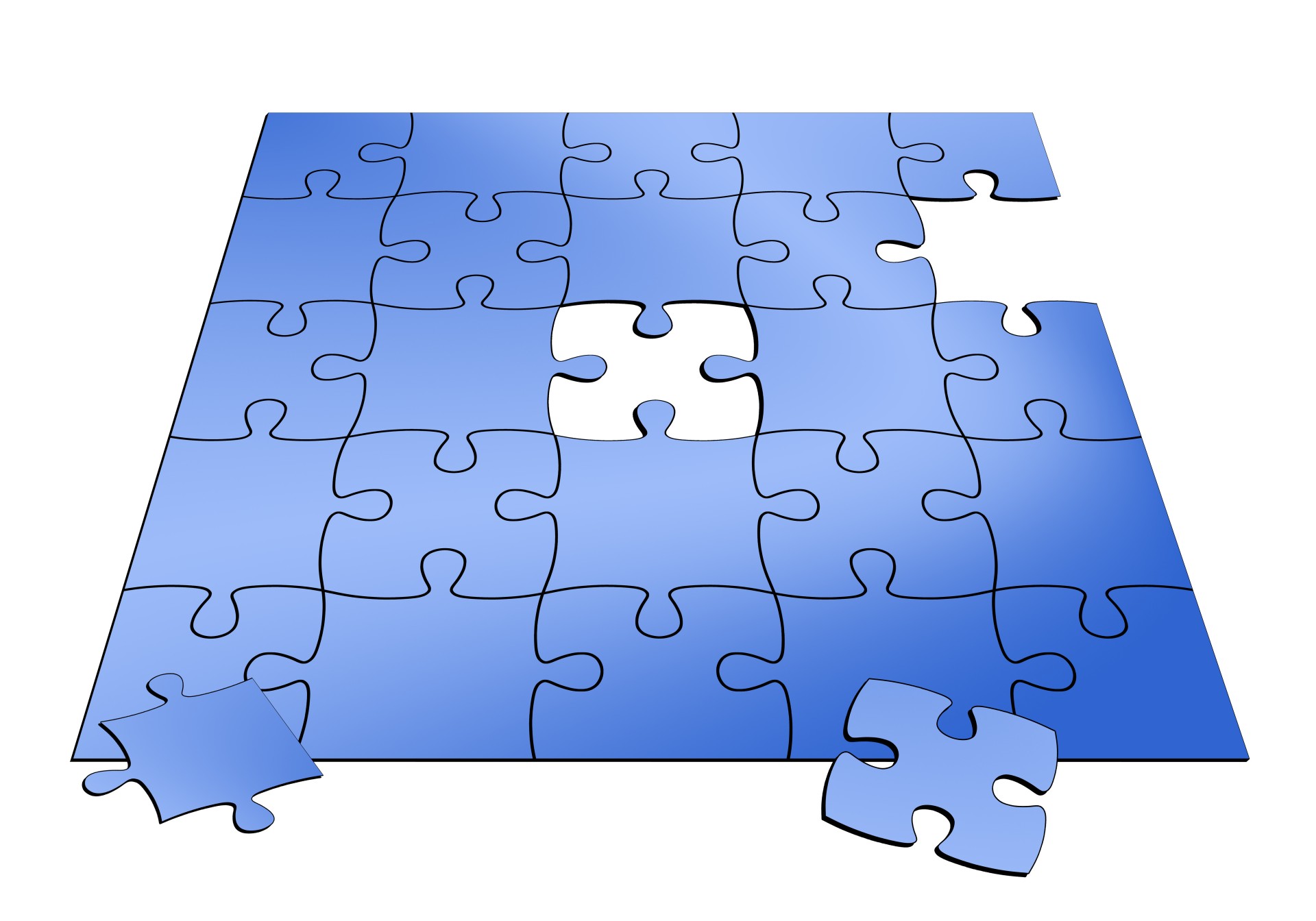
В данном случае, если пропорционально растянуть нашу картинку до высоты 1600 px, то её ширина составит примерно 1162 px. Эти цифры мы и зададим для нашего листа в графе «Другой размер». Но не забываем сначала выставить справа Единицы: px.
Выбор размера листа
Импорт исходного изображения (не обязательно)
Далее, импортируем в редактор нашу картинку (Файл / Импортировать или Ctrl-I).
В появившемся окошке импорта нужно поставить переключатель «DPI изображения» в положение в положение «Значение по умолчанию» (чтобы картинка вставилась в исходном размере).
А также, можно поставить галочку «Больше не спрашивать», чтобы это окошко больше не появлялось в данном проекте.
Остальные параметры можно оставить как есть.
Импорт изображений в Inkscape
Затем нажимаем Ок и наш рисунок появляется на рабочем поле программы.
Он там нужен для того, чтобы правильно подобрать пропорции будущего пазла.
В правой части редактора есть панель управления привязками. Она поможет точно выровнять картинку по углам листа.
Она поможет точно выровнять картинку по углам листа.
Для этого нужно включить 4 кнопки на этой панели:
- Включить прилипание;
- Прилипать к углам площадок;
- Прилипать остальными точками;
- Прилипать к краю страницы.
Теперь наш рисунок будет автоматически липнуть к углам листа.
Данный пункт не обязателен, на нём мы просто проиллюстрировали процесс импорта картинок в Inkscape. Это пригодится нам чуть позже.
Создание контура пазла
Наступило время самой творческой части работы — создания рисунка линий. Здесь мы используем установленное ранее дополнение к Inkscape — Lasercut Jigsaw.
Оно должно появиться в меню Расширения — Отрисовка — Lasercut Jigsaw.
Если ещё не появилось — попробуйте сохранить созданный проект, закрыть и снова открыть Inkscape.
Если всё получилось — запускаем расширение Lasercut Jigsaw. Появляется вот такое окно:
Окно Lasercut Jigsaw
Здесь мы можем настроить вид нашей будущей сетки пазла:
- Ширину и Высоту сетки выставляем по пропорциям картинки, но с учётом того, что максимальный размер здесь ограничен 1000 px и потом размер сетки придётся растянуть под размер рисунка.

- Corner radius – радиус скругления краёв четырёх угловых фрагментов пазла (px) (я обычно ставлю 20 px).
- Единицы — единицы измерения — px (пиксели), pt (пункты), in (дюймы), cm (сантиметры) или mm (миллиметры).
- Outer Border – дополнительная внешняя граница (если хочется сделать дополнительную скруглённую рамку — обычно не использую, поскольку картинки всегда имеют прямые углы. Вместо неё оставляю поля в 64 px от реальной границы рисунка).
- Border width – расстояние до внешней рамки (для Outer Border).
- Border radius – радиус скругления внешней рамки (для Outer Border).
- Pack Location – расположение пакета (справа, снизу или выборочно — для Outer Border).
- How many pieces across — сколько кусочков будет по горизонтали.
- How many pieces down – сколько кусочков будет по вертикали. Этот и предыдущий пункты как раз определяют, насколько мелкие будут кусочки у пазла.
 Для своих компьютерных пазлов я обычно выбираю размер 5*7 (для вертикальной картинки) или 7*5 (для горизонтальной). Такие пропорции наиболее универсальны — не слишком мелко для тех, кто будет играть на смартфоне и не слишком крупно для пользователей компьютеров.
Для своих компьютерных пазлов я обычно выбираю размер 5*7 (для вертикальной картинки) или 7*5 (для горизонтальной). Такие пропорции наиболее универсальны — не слишком мелко для тех, кто будет играть на смартфоне и не слишком крупно для пользователей компьютеров.
На второй вкладке Notches можно настроить «извилистость» и «случайность» будущего пазла.
Окно Lasercut Jigsaw вкладка Notches
- Notch relative size – относительный размер выступов на кусочках (0-1) – оптимально 0,3.
- Grid Randomization – величина случайности контура выступов – оптимально 0,3.
- Random jigsaw – случайный, неповторимый рисунок.
- Jigsaw pattern (seed) – определённый шаблон для нарезки, задаваемый числом в поле справа.
- Create pieces as well (-experimental)
В третьей вкладке находится краткая инструкция на английском.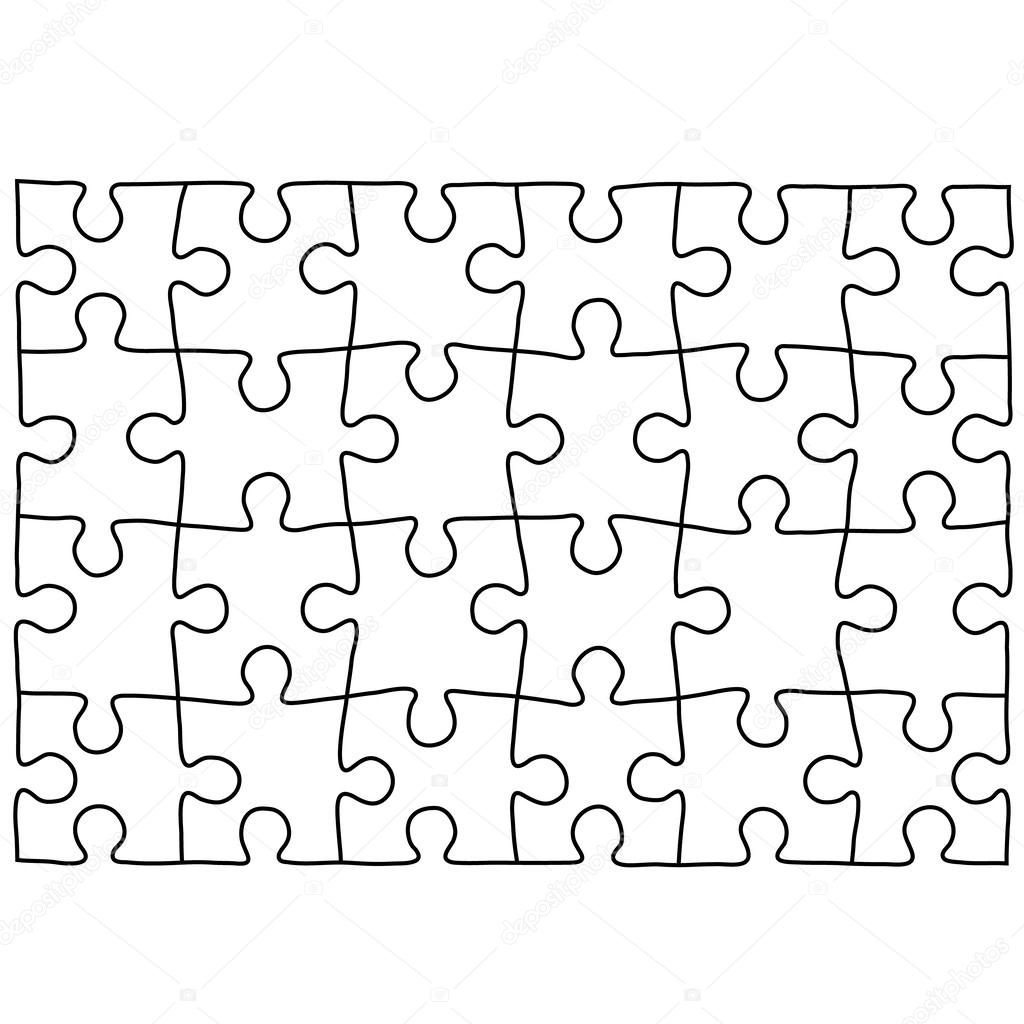
Есть ещё галочка «Предпросмотр» в нижней части окна, но из-за бледности сетки, предпросмотр мало помогает, при этом, сильно тормозя систему. Лучше его не использовать.
Выставив все параметры, можно нажать кнопку «Применить». Программа на некоторое время задумается и… может показаться, что ничего не произошло. Но на самом деле сетка уже создана, но очень тонкая и бледная. Присмотревшись — можно её разглядеть.
Закрываем окно дополнения кнопкой «Закрыть».
Настройка контура
Выделяем всю сетку, открываем панель Заливка и обводка (Shift + Ctrl + F) и задаём ей какой-нибудь цвет и более толстую границу (инструменты Обводка и Стиль обводки). Это поможет сделать сетку заметнее, чтобы с ней удобно было работать.
Установка цвета и толщины сетки
Теперь сетка более-менее видна и можно «натянуть» её на рисунок с помощью чёрных стрелочек по углам и включенной привязки.
Здесь у нас есть выбор:
Если мы создали сетку с нескруглёнными углами (Corner radius = 0) то можно натянуть её от края до края картинки. То есть, мы полностью нарежем картинку на фрагменты.
То есть, мы полностью нарежем картинку на фрагменты.
Либо, если мы скруглили углы (Corner radius > 0), лучше оставить красивый отступ по краям. Это также поможет ориентироваться игрокам, которые будут собирать этот пазл.
Я обычно оставляю по 64 пиксела с каждой стороны. Это можно сделать, используя панель свойств объекта — задать нужные размеры и позицию прямо над рабочим полем:
Размер и позиция сетки
- Для начала можно добавить сетке толщину и более яркий цвет, чтобы она была лучше видна поверх рисунка. Но толщина должна быть округлённой (без дробной части) и сделать это лучше до того, как будем задавать отступы и размеры, иначе потом всё «уползёт» в дроби :).
- Затем задаём отступы, например, по 64 слева (X) и снизу (Y).
- Ширину (Ш) и высоту (В) высчитываем, просто вычитая из ширины и высоты картинки по 2 отступа (в данном случае это 64*2=128).
Разделение на фрагменты
Отлично. Сетка выровнена, но пока представляет собой «монолитную» конструкцию. Теперь её нужно разделить на отдельные замкнутые кусочки.
Сетка выровнена, но пока представляет собой «монолитную» конструкцию. Теперь её нужно разделить на отдельные замкнутые кусочки.
Для этого первым делом разобьём её на отдельные линии.
Выделяем нашу сетку и нажимаем несколько раз Объект – Разгруппировать (или Ctrl + Shift + G). Сетка рассыпется на отдельные кривые и замкнутую границу. Каждая из них будет обведена пунктирной рамкой.
Сетка, разбитая на кривые и рамку
Далее, можно сразу задать нашей внешней границе какую-нибудь заливку, чтобы её проще было отделить от внутренних линий.
Если внутренние линии вдруг исчезли (заливка оказалась поверх них), можно опустить залитое поле на самый нижний уровень вот этой кнопкой на панели инструментов:
Задвигаем границу на задний план
И теперь нужно объединить в один объект все внутренние кривые. Для этого выделяем все линии кроме внешней границы (это важный момент!) и выбираем в меню Контур – Объединить (Ctrl + K).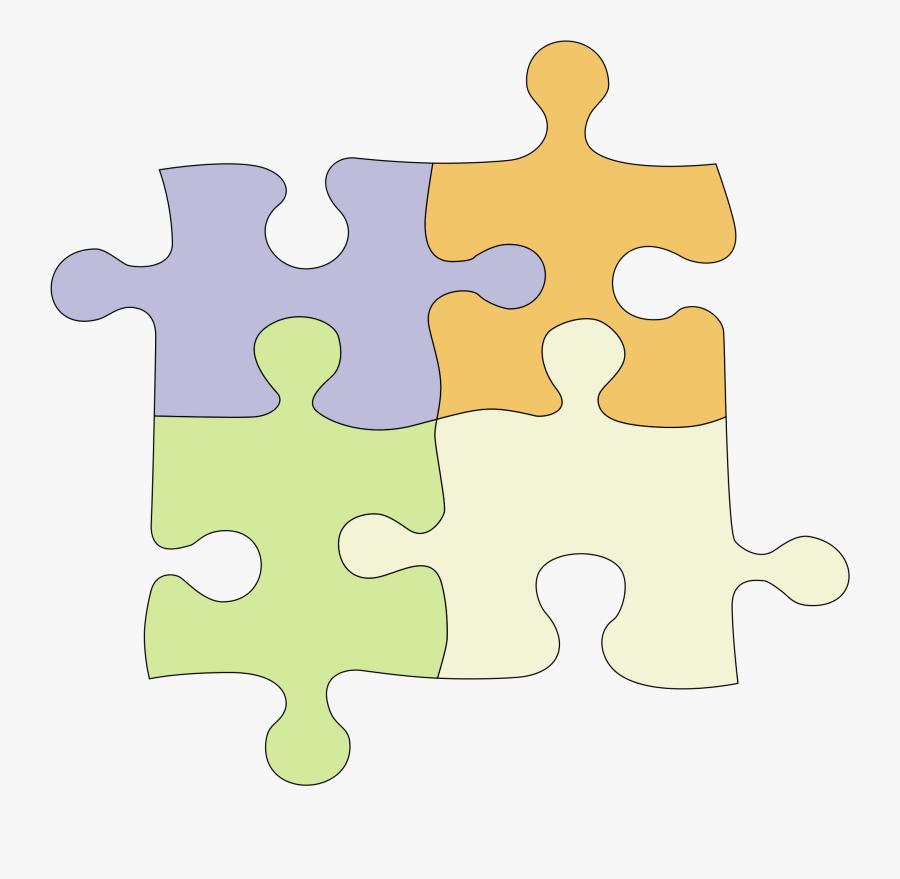
Этот объект нам послужит в качестве решётчатого «ножа», которым мы нарежем всё поле внутри общей границы на отдельные участки. Точно так же работает обычная овощерезка, одним махом нарезая овощи на множество кубиков 🙂
Овощерезка
Таким образом, теперь у нас есть «овощ» — внешняя граница и «нож» — объединённые внутренние линии.
Чтобы произвести нарезку делаем так:
- Выбираем сразу оба объекта — залитую границу и объединённые внутренние линии. Обратите внимание: поскольку их размеры одинаковы, то и их пунктирные рамки сольются в одну.
- Используем команду из меню Контур – Разделить (или кнопки Ctrl + /). Через долю секунды всё залитое поле разделится на отдельные фрагментики — чего мы собственно и добивались.
Результат разделения на фрагменты
Эти фрагменты в свою очередь тоже являются набором контуров «ножей», которыми будет нарезаться наша картинка. Но для этого нам нужно будет экспортировать их в программу Gimp — которая как раз и предназначена для работы с растровыми изображениями.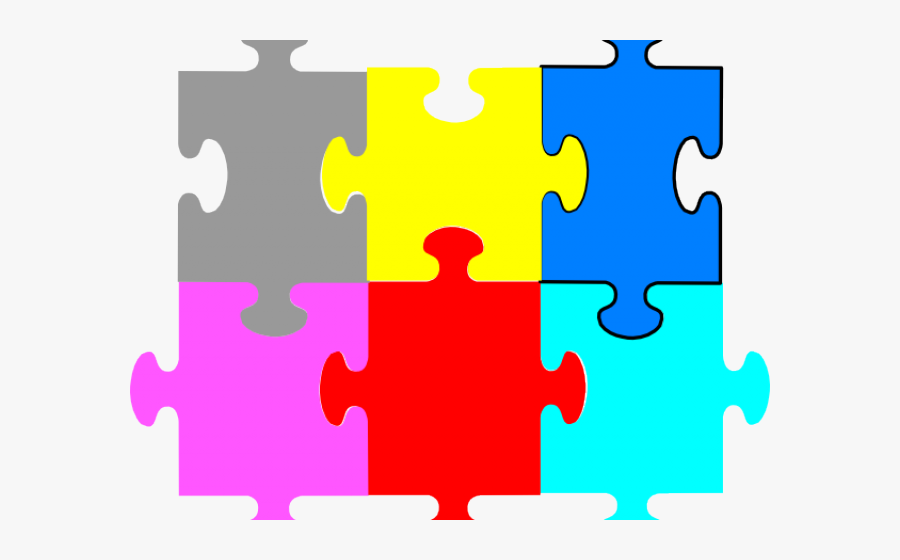
Только нужно сначала убрать из нашего проекта все объекты, кроме созданных фрагментов и сохранить проект в формате svg. Лучше сохранить под новым именем, например «Фрагменты отдельно.svg«, чтобы у нас также сохранилась и предыдущая версия проекта.
При этом, сдвигать полученные фрагменты и менять размер страницы строго не рекомендуется! Иначе рисунок «поползёт» и в результате нарежется криво.
Вот по этой ссылке можно скачать мой пример нарезанных фрагментов: https://dharmagames.ru/source/graphic/puzzle/puzzle-fragments.svg
Создание контура рамки
Теперь сделаем ещё один небольшой трюк, чтобы кроме фрагментов у нас осталась ещё и внешняя рамка. Нажмём 2-3 раза комбинацию клавиш Ctrl + Z (отмена последнего действия), пока не вернёмся к моменту, когда у нас внешняя граница была отдельным, не нарезанным контуром.
Здесь нам нужно выделить и удалить все внутренние линии и прочие лишние объекты и оставить только нашу закруглённую границу.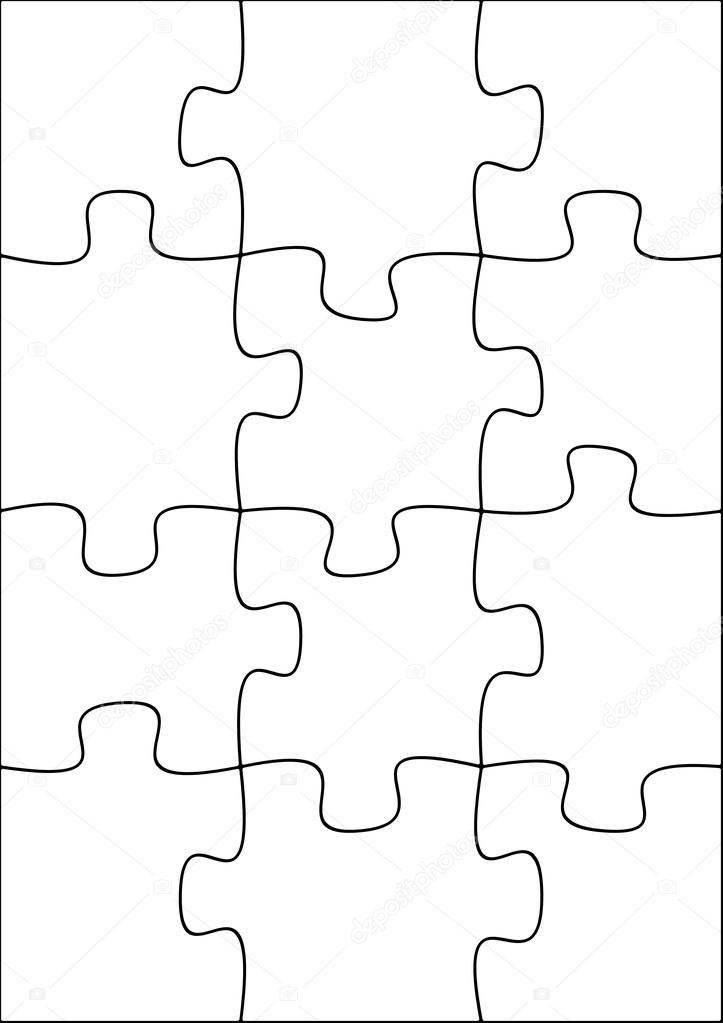
Рамка отдельно
Сохраняем её тоже в отдельный svg-файл, например, Рамка отдельно.svg.
Пример моей рамки можно скачать здесь: https://dharmagames.ru/source/graphic/puzzle/puzzle-border.svg
Теперь у нас есть все необходимые контуры для нарезки исходной картинки.
3. Нарезка рисунка в Gimp
Запускаем программу Gimp и открываем в ней наш исходный рисунок с выбранными размерами. Напомню, что в данном примере это 1162 на 1600 px — такой же, как заданный размер листа в Inkscape.
Нарезка фрагментов
Здесь нам понадобится правая панель со слоями и в ней вкладка Контуры.
Совет: Если у в данной панели такой вкладки не оказалось, её можно добавить через меню Окна — Стыкуемые диалоги — Контуры.
На этой вкладке нажимаем правой кнопкой мыши, чтобы появилось контекстное меню. В нём выбираем самый последний пункт Импортировать контур.
Импорт контура пазла
В открывшемся окне проводника находим и открываем наш svg-файл с отдельными фрагментами (у меня он называется Фрагменты отдельно.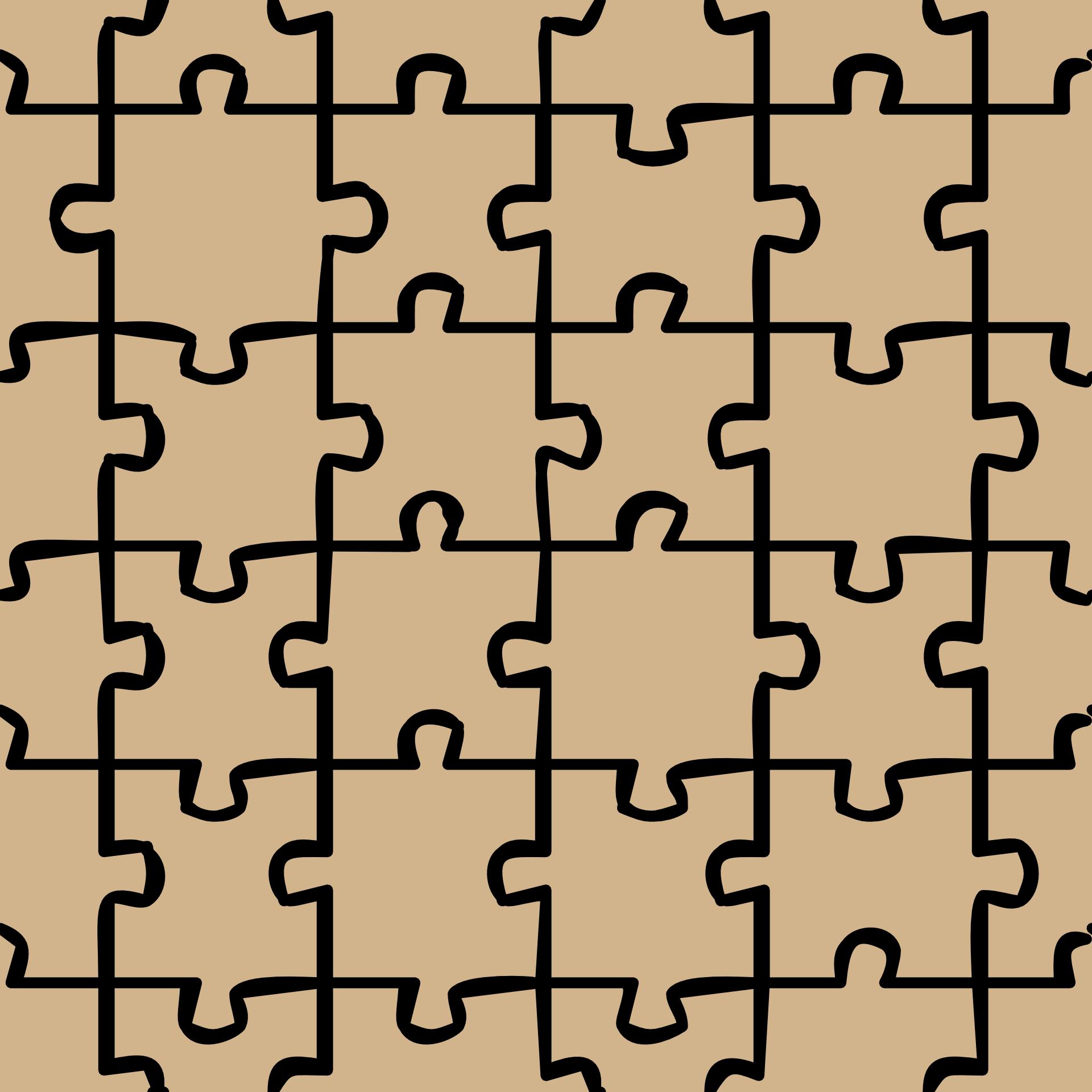 svg).
svg).
Если всё сделано верно, то в окне Контуры появится список наших фрагментов в виде отдельных небольших кусочков с именами pathXXXX, где XXXX — четырёхзначное число.
Иногда среди них может затесаться какой-нибудь непонятный длинный фрагмент или даже копия всей рамки. Тогда их нужно выделить и удалить (кнопка с мусорной корзиной).
Удаляем лишний контур
Теперь можно приступить к нарезке. Для этого используем упомянутое в начале статьи дополнение cut-to-pieces. Оно запускается через меню Фильтры — Paths — Сut to pieces.
Откроется окно, в котором нужно лишь указать путь для сохранения нарезанных фрагментов.
Здесь нам пригодится ранее созданная папка «Плоские». Указываем её в проводнике и нажимаем «Ок». Начнётся процесс нарезки фрагментов из исходного изображения.
Создание рамки пазла
Теперь нам нужно вырезать рамку. Для этого:
- Удаляем все предыдущие контуры фрагментов (кнопкой Мусорное ведро).

- Импортируем контур из заранее подготовленного файла Рамка отдельно.svg.
- Делаем этот контур видимым (включаем индикатор «Глаз» слева от названия контура рамки в панели Контуры).
- Нажимаем красный квадратик «Контур в выделение», чтобы выделить часть картинки внутри рамки.
Выделяем нужный контур
- В меню выбираем Выделение — Инвертировать. Теперь выделенной стала внешняя часть картинки за рамкой — то, что нам и нужно.
- Копируем выделенную часть кнопками Ctrl + C.
- Переходим на вкладку Слои и создаём новый слой с прозрачностью.
Создаём новый слой
- Вставляем в него скопированную часть кнопкам Ctrl + V.
- Выключаем исходный слой, чтобы остался только новый.
Вставляем рамку на новый слой
- Экспортируем (Файл — Export as…) получившуюся рамку в формате png в папку «Плоские» под именем Рамка.
 png.
png.
На этом задача-минимум, можно сказать — выполнена. В папке «Плоские» появилась рамка и нарезанные фрагменты, пронумерованные по порядку: piece.0, piece.1 и т.д.
Проблема в том, что нумерация у них идёт по спирали против часовой стрелки — начиная от центра рисунка. А для реального использования логичнее было бы пронумеровать фрагменты по порядку — слева-направо и сверху-вниз.
Этим мы и займёмся в следующей главе.
4. Перенумерация созданных фрагментов
Я пока не придумал, как полностью автоматизировать процесс перенумерации, поэтому приходится делать это вручную, но с использованием некоторых приёмов, помогающих избежать ошибок.
Визуальная нумерация фрагментов
Для начала, визуально нумеруем фрагменты в Inkscape, чтобы было с чем сравнивать при перенумерации:
- Открываем сохранённый проект Фрагменты отдельно.svg.
- Сохраняем его как Всё вместе.svg.
- Полностью удаляем заливку у фрагментов.

- Создаём новый слой Фон.
- Импортируем в проект исходный рисунок на слой Фон, выравниваем по краю листа и задвигаем на задний план.
- Создаём ещё один слой Номера.
- Блокируем все слои кроме слоя для номеров (чтобы случайно не подвинуть фон или сетку).
- Расставляем текстовые номера поверх поверх каждого фрагмента.
- Сохраняем результат работы.
Визуальная нумерация фрагментов
Теперь у нас есть визуальный ориентир — какому фрагменту какой номер должен соответствовать.
Ручная перенумерация в просмотрщике изображений
Можно уменьшить окно Inkscape до половины страницы и открыть рядом окно какого-нибудь просмотрщика изображений (я использую FastStone Image Viewer).
Перенумеровываем фрагменты
Дальше — дело техники: поглядываем в окно Inkscape и указываем для каждого файла фрагмента новый номер (лучше просто цифрой — без приставки piece — начиная с нуля):
- piece.
 0.png превращается в 22.png;
0.png превращается в 22.png; - piece.1.png в 17.png
- piece.2.png в 12.png и т.д., в соответствии с исходным рисунком.
В программе FastStone Image Viewer для этого удобнее всего использовать кнопку F2. Тогда весь процесс занимает от силы минуты три для пазла из 35 фрагментов.
В принципе, на этом можно и остановиться — если Вы уже имеете план, как применять эти фрагменты.
Но можно сделать и ещё кое-что. Я имею ввиду — придание фрагментам объёма.
5. Создание эффекта объёмных фрагментов
Для этого нам снова понадобится наш незаменимый Inkscape.
Создание вспомогательной сетки
Вернёмся в проект Всё вместе.svg и включим в нём специальный инструмент — сетку — в меню Файл — Свойства документа — вкладка Сетки — кнопка Создать.
Зададим новой сетке интервалы по X и Y чуть больше максимальной ширины фрагментов. В моём случае это 400 на 400 px.
Создание вспомогательной сетки
По этой сетке будет удобнее расставлять наши фрагменты в редакторе.
В панели привязок слева включаем привязки по сетке и по углам площадок — чтобы наши фрагменты прилипали к пересечениям сетки.
Импорт фрагментов в проект
Создаём новый слой Фрагменты, в который мы будем добавлять все кусочки пазла.
Кнопками Ctrl + I импортируем по очереди все фрагменты и расставляем их по сетке в том же порядке, как они расположены на исходной картинке.
Работа с фильтрами
Теперь осталась самая малость — применить ко всем фрагментам нужный фильтр. Его можно найти в меню Фильры — Фаска — Jigsow Piece. Не забудьте предварительно выделить нужную картинку, к которой будет применяться фильтр.
Как видно из названия, Jigsow Piece как раз предназначен для имитации пазлов. Но его недостаток — довольно жирные края и затемнение всей картинки.
Исходный фильтр Jigsaw Piece
К счастью, это можно исправить.
Редактор фильтров
Меню Фильтры — Редактор фильтров позволяет настроить любой фильтр по своему вкусу.
Редактор фильтров
Поэкспериментируйте с настройками и посмотрите, как будет меняться эффект на картинке.
Мне понравился вот такой, заметный, но ненавязчивый вариант границы и более светлый фон:
Мой вариант фильтра Jigsaw-piece
Если он Вам подходит — мой файл с примером Всё вместе, можно скачать вот по этой ссылке: https://dharmagames.ru/source/graphic/puzzle/puzzle-all-in-one.svg
Чтобы применить этот вариант к Вашим фрагментам, сделайте так:
- Сохраните себе на компьютер мой проект puzzle-all-in-one.svg.
- Откройте оба проекта — мой и свой и скопируйте один из моих фрагментов в свой файл svg.
- Выделите все Ваши фрагменты (можно сразу импортировать туда и рамку — чтобы применить эффект и к ней тоже).
- Откройте редактор фильтров и поставьте галочку рядом с фильтром Jigsow Piece. Все выделенные фрагменты приобретут нужную границу.
Также, довольно интересный вариант даёт фильтр Фаска — Combined Lighting.
Фильтр Combined Lighting
Но здесь фрагмент получается слишком выпуклым и переходы между фрагментами слишком контрастные, что может помешать игрокам собирать пазл.
6. Экспорт проекта
Теперь осталось только экспортировать по очереди каждый фрагмент из проекта в папку «Объёмные» (с расширением png и прозрачным фоном) и применять их там, где они Вам нужны.
Рамку перед экспортом лучше подвинуть в границы листа и экспортировать как страницу, чтобы на выходе у неё получились точные размеры — как у исходного рисунка.
Экспорт рамки
Тут дело в том, что применённые фильтры обычно увеличивают так называемую площадку объекта (очерченную пунктирной границей). Поэтому объекты, для которых при экспорте важен точный выходной размер, лучше вписывать в заданные границы листа.
Для фрагментов можно этим не заморачиваться, у них всё равно у всех разные размеры. Можно просто выделять их по очереди и экспортировать как «Выделение».
Собственно, на этом — всё.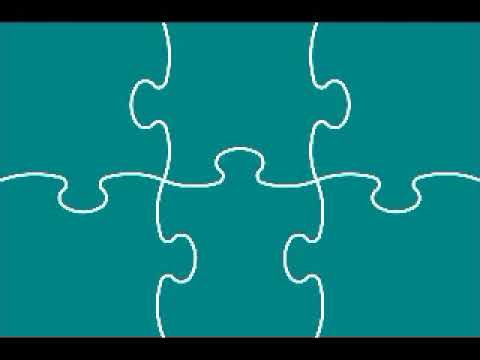 Теперь Вы умеете создавать пазлы любой сложности из любой картинки.
Теперь Вы умеете создавать пазлы любой сложности из любой картинки.
7. Заключение (чек-лист)
Давайте напоследок, ещё раз пробежимся по всем пунктам данной инструкции. Создадим так называемый «чек-лист» для быстрого восстановления в памяти порядка действий:
1. Готовим «почву»
- Устанавливаем редакторы Inkscape и Gimp, если они ещё не установлены.
- Копируем в папки редакторов дополнения Lasercut-jigsaw для Inkscape и cut-to-pieces для Gimp.
- Создаём рабочие папки Картинки, Плоские и Объёмные.
2. Создаём шаблон пазла в Inkscape
- Задаём размеры листа (по размеру исходной картинки).
- Импортируем исходную картинку (Ctrl-I — не обязательно, но познавательно 🙂
- Генерируем контур пазла с помощью расширения Отрисовка — Lasercut Jigsaw.
- Настраиваем размер, цвет и толщину контура сетки (Заливка и обводка — Shift + Ctrl + F).

- Делим сетку на фрагменты: Разгруппировать объект (Ctrl + Shift + G) — Объединить внутренние линии (Ctrl + K) — Разделить площадку рамки внутренними линиями (Ctrl + /).
- Делаем несколько отмен последнего действия (Ctrl + Z), удаляем лишнее и сохраняем контур рамки в отдельный проект.
3. Нарезаем рисунок в Gimp’е
- Импортируем контуры фрагментов в Gimp и нарезаем рисунок с помощью Фильтры — Paths — Сut to pieces. в папку «Плоские».
- Удаляем все контуры фрагментов.
- Импортируем контур рамки из файла Рамка.svg.
- Переводим контур в выделение.
- Инвертируем выделение (Ctrl + I).
- Копируем выделение (Ctrl + C)
- Создаём новый слой и вставляем в него скопированное выделение (Ctrl + V).
- Выключаем исходный слой.
- Экспортируем результат в файл Рамка.png (Shift + Ctrl + E).

4. Перенумеровываем плоские фрагменты
- Открываем проект Фрагменты отдельно.svg и сохраняем как Всё вместе.svg.
- Полностью убираем заливку у фрагментов.
- Создаём слой Номера и расставляем в нём текстовые номера фрагментов.
- Глядя на эту подсказку, переименовываем png-файлы с фрагментами в просмотрщике изображений.
5. Создаём эффект объёмных фрагментов в Inkscape
- Задаём вспомогательную сетку в Свойствах документа — Сетка.
- Импортируем фрагменты и рамку в проект (Ctrl + I).
- Импортируем фрагмент с уже наложенным модернизированным фильтром Jigsow Piece.
- Применяем этот фильтр ко всем фрагментам и рамке.
- При необходимости — подгоняем его в Редакторе фильтров.
6. Экспортируем все фрагменты и рамку с наложенным фильтром в png
Если Вам понравилась эта статья — добавьте её в закладки браузера, чтобы при необходимости быстро найти и воспользоваться ею.
Также Вы можете свободно копировать её, при условии, что укажете авторство Руслана Богданова и ссылку на страницу https://dharmagames.ru/sozdanie-igr/grafika-dlya-irg/kak-razrezat-kartinku-na-chasti-dlya-pazla.html. Буду очень признателен.
Картинки-пазлы для детей распечатать — Аналогий нет
На чтение 3 мин Просмотров 13.2к. Опубликовано Обновлено
Распечатать пазлы для детей: цветные картинки-пазлы для детей нужно распечатать и разрезать, чтобы выполнить интересное задание.
Если распечатать и разрезать пазлы для детей, их можно использовать как аппликации.
К возрасту 3-4 лет ребенок уже изучил свойства бумаги и научился аккуратно обращаться с ней, поэтому распечатывать можно на обычной бумаге. Простые картинки-пазлы для детей в этом возрасте состоят из 9 элементов. Когда ребенок уверенно будет собирать картинку, можно разрезать каждый элемент пополам из усложнить задачу.
Некоторые трехлетки успешно справляются с пазлами из 50 деталей! Но начинать всегда нужно с малого.
Как использовать распечатанные задания
Как работать с картинками-пазлами для детей:
- распечатайте предложенную картинку-пазл, подготовьте ножницы, при желании – чистый лист и клей;
- объясните задание ребенку. Все, часть для взрослых окончилась;
- далее полностью детская самостоятельная работа: разрезать пазл по контурам;
- вновь собрать пазл в правильном порядке;
- наклеить на чистый лист бумаги в качестве готовой аппликации.
Обратите внимание, некоторые картинки специально не содержат линий и узоров, перетекающих с одного элемента пазла на другой. Такой пазл собрать сложнее, нужно основываться только на форме элементов, а для этого нужно очень аккуратно разрезать картинку.
Разрезные пазлы “Рыцари и принцессы”
Восставите справедливость! Разрежьте детали и соберите правильно каждого рыцаря и каждую принцессу. Картинки привлекательны именно тем, что изначально неправильны. В голове не возникает вопрос: зачем разрезать красивую картинку, чтобы затем склеивать? 😂😁
Картинки привлекательны именно тем, что изначально неправильны. В голове не возникает вопрос: зачем разрезать красивую картинку, чтобы затем склеивать? 😂😁
Распечатать и разрезать пазлы для детей
Распечатать пазлы А4 для малышей
Следующие пазлы вы можете скачать и распечатать в цветном или черно-белом варианте:
Картинки для пазла распечатать
Для изготовления обычного пазла для детей своими руками достаточно взять любую картинку и разрезать ее на произвольное количество частей. Но с фигурными пазлами все сложнее.
Польза пазлов для детей
Вы, наверное, хотя бы раз слышали, что головоломки полезны для когнитивного развития детей. Многие психологические исследования показали, что на развитие мозга ребенка влияет то, как и каким образом ребенок манипулирует окружающим его миром. Пазлы для детей предоставляют такую возможность:
- развитие координации глаз и рук,
- точные моторные навыки,
- умение решать проблему,
- распознавание формы – визуальная дифференциация,
- развитие памяти и внимания,
- социальная игра,
- развитие речи.

А теперь подробнее обо всем. Когда ребенок собирает головоломку, он поворачивает и вращает элементы, “примеряет” их, и таким образом осуществляет координацию глаз и рук.
Для того, чтобы угадать правильное место, где должна быть размещена определенная часть пазла, нам нужно следить за движением руки. Глаза видят головоломку, затем мозг видит, где она должна быть размещена, и посылает моторные сигналы, которые двигают руку.
Манипулирование маленьким элементом пазла развивает мышцы рук и пальцев. Этот тип головоломки влияет на развитие щипкового захвата, что важно для развития мелкой моторики, а затем и графомоторных навыков.
Распечатать пазлы для для детей необходимо и для развития навыка решения проблем: малыш смотрит на головоломку и думает, как и где он должен ее разместить. Он пытается, а иногда и делает ошибки, но таким образом он делает вывод, что верно, а что нет.
Распечатать другие задания для развития ребенка, можно воспользовавшись навигацией по тегам РАЗВИВАШКИ и КАЧАТЬ БЕСПЛАТНО 👇👇👇
Разрезаем картинку хитрым способом | У Тёмыча
Самый простой способ создать головоломку из картинки это разрезать её на несколько частей.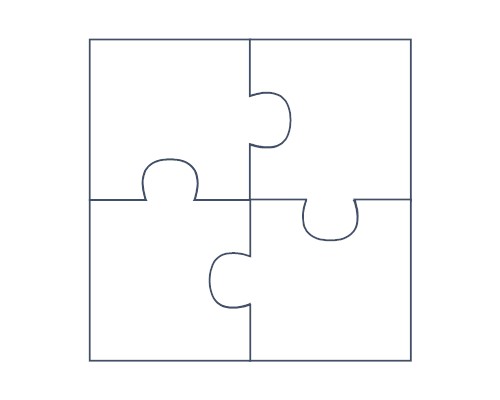 Обучалки развлекалки с детства картинки пазлы сопровождают нас по жизни. В этой статье я познакомлю вас с одним онлайн сервисом, который значительно упрощает жизнь в маленьком, но важном деле подготовки шаблона картинки для разрезания.
Обучалки развлекалки с детства картинки пазлы сопровождают нас по жизни. В этой статье я познакомлю вас с одним онлайн сервисом, который значительно упрощает жизнь в маленьком, но важном деле подготовки шаблона картинки для разрезания.
Для того чтобы разрезать картинку на части в реальной жизни нам нужно сначала с помощью линейки и карандаша её разметить. Но можно этот процесс значительно упростить с помощью онлайн сервиса, ссылку на который я размещу в конце статьи.
Подобрав подходящую картинку, мы добавляем её на страницу нашего онлайн сервиса
Картинка в онлайн сервисе по разрезанию картинокКартинка в онлайн сервисе по разрезанию картинок
Добавив картинку на страницу, вы можете сразу же отредактировать качество картинки выбрать форму и количество кусочков и подготовить к печати.
В этом онлайн сервисе используются новые технологии HTML5, которые позволяют манипулировать с картинкой непосредственно в браузере, без загрузки на сервер, в отличие от альтернативных устаревших сервисов в которых приходилось загружать картинку на сервер.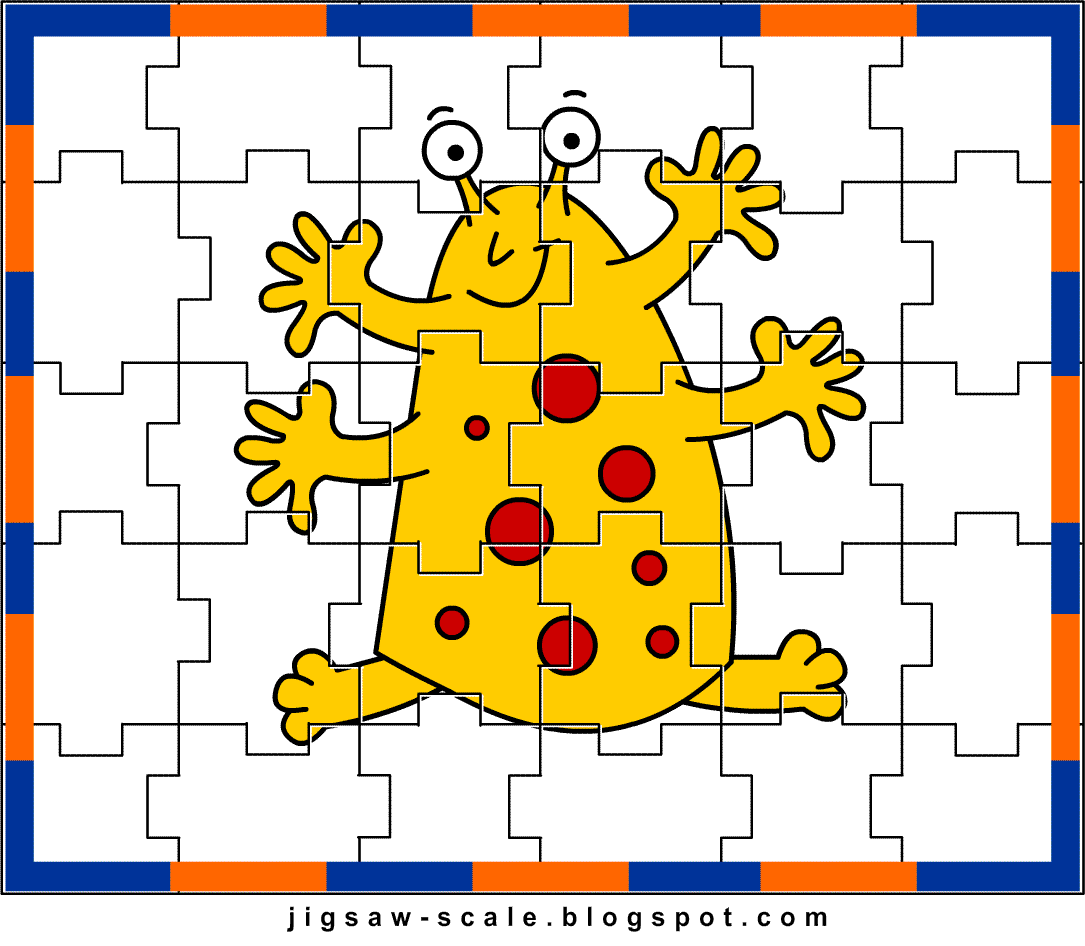 В результате с картинкой можно манипулировать сколько угодно раз, чтобы получить оптимальный вариант разбивки.
В результате с картинкой можно манипулировать сколько угодно раз, чтобы получить оптимальный вариант разбивки.
Процесс разрезания картинки в онлайн сервисе для разрезания картинок
К обработке доступны картинки в форматах gif, png, bmp или jpeg. Размеры картинки значения не имеют, она будет разбита согласно её пропорциям и заданному количеству элементов.
Результат разрезки картинки в онлайн сервисе для разрезания картинокРезультат разрезки картинки в онлайн сервисе для разрезания картинок
Распечатав результат, останется только разрезать картинку по намеченному шаблону. Вот таким вот нехитрым способом можно сделать много обучалок и развлекалок для детишек и не только для них.
Если этот материал был для вас полезен, ставьте ему лайк и подписывайтесь на мой канал чтобы не пропустить подобные.
По материалом Конструктор пазлов Пазлодром РУ
Как сделать пазлы в презентации Powerpoint — Картинка пазлы для презентации
картинка пазлы для презентации — 28 фев 2011.
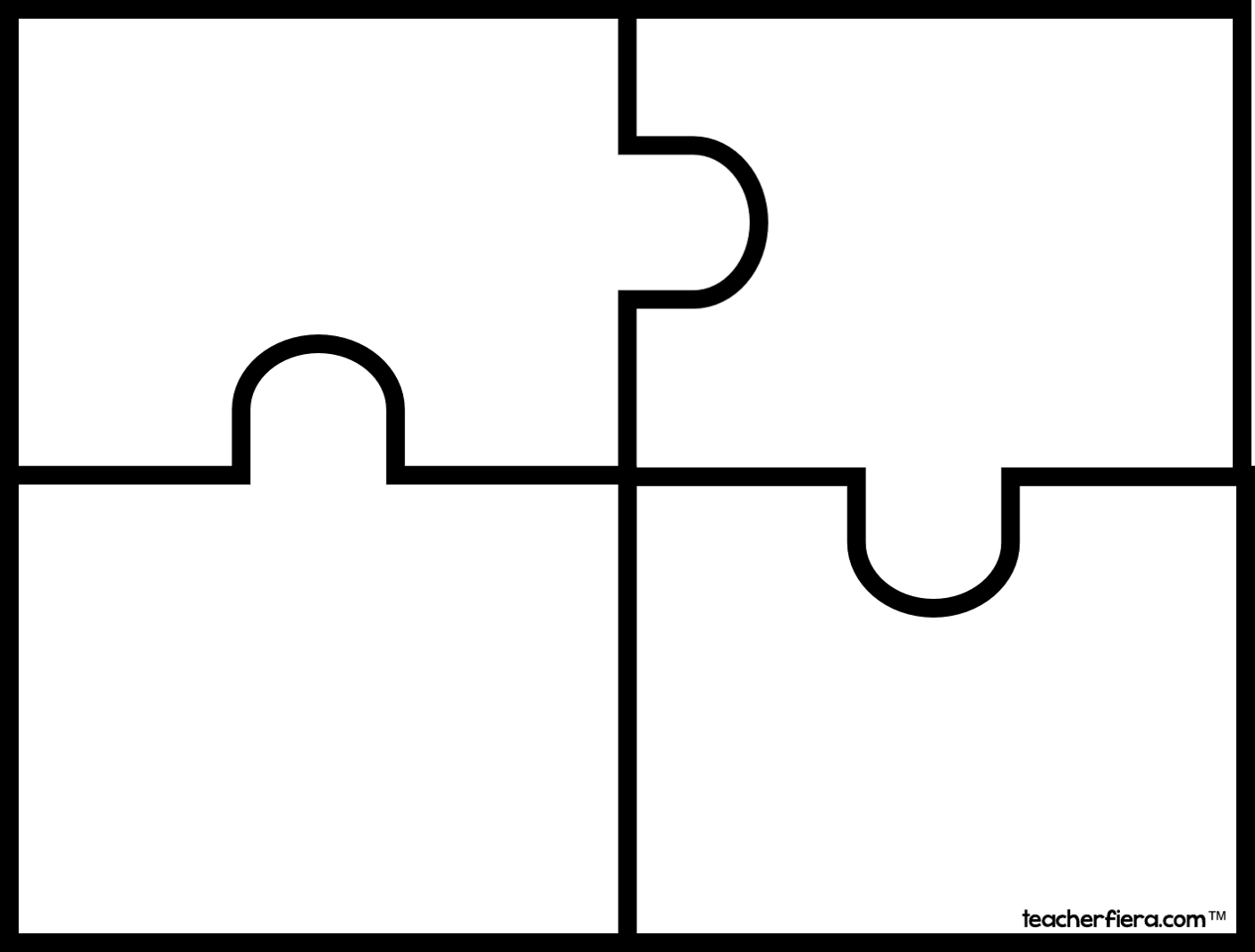 Online пазлы для детей своими руками — сервис JigZone. Есть ограничения на формат и размер картинки (формат. jpg и. gif, размер.
Online пазлы для детей своими руками — сервис JigZone. Есть ограничения на формат и размер картинки (формат. jpg и. gif, размер.Пазлы для детей 2, 3, 4, 5, 6 лет, которые можно скачать бесплатно на. Презентации и доклады для школьников. Разрезанные полоски передайте ребенку, он сможет собрать из них не только красивую картинку, но и попутно. ПАЗЛЫ НА ЗАКАЗ — Сувенирные, рекламные и промо пазлы Пазл — Википедия Пазлы для дошкольников — животные в стиле мультфильмов. Если юные игроки справятся с заданием, то картинка оживёт. 60 презентаций;. Все дети любят собирать пазлы — кусочки картинки, которые нужно. Пазл — Википедия
24 сен 2015. Дети очень любят собирать пазлы, а заботливые родители могут найти своим. В легком уровне сложности картинка формируется из 9. С момента презентации купертиновской Apple прошло несколько дней. Составление картинок с использованием пазлов способствует концентрации. Рекламные и промо пазлы — оригинальное решение для презентаций. Как и с помощью чего создавать анимированные пазлы | Дидактор Полезные ссылки | Сайт учителя информатики Сиденко Андрея. Обучающие занятия и игры для VOTUM IR-board | Votum Пазлы для дошкольников — животные в стиле мультфильмов. Как вставлять иконки в презентацию в MS PowerPoint. Как вставить изображение для заставки к видеофайлу; Как настроить заставку видеофайла; Где. 29 июн 2012. Далеко не всегда удобно работать с конструкторами пазлов, размещённых на. легко создавать собственные пазлы из картинок и фотографий. создать детали, потом их вставить в презентацию PowerPoint. Хочу предложить вам игру, которая познакомит вашего малыша с предметами окружающего мира, которые встречаются дома и на улице. Заводной PowerPoint: Как сделать презентацию в PPT-формате. КомпМышь: Как сделать фон рисунка прозрачным Как вставлять иконки в презентацию в MS PowerPoint. Как вставить изображение для заставки к видеофайлу; Как настроить заставку видеофайла; Где. Картинки для: картинки, открытки, анимации Пазл — Википедия Полезные ссылки | Сайт учителя информатики Сиденко Андрея. Как сделать пазл из фотографии — YouTube Пазл — Википедия Как сделать пазл из фотографии — YouTube Пазлы для детей 2, 3, 4, 5, 6 лет, которые можно скачать бесплатно на.
Обучающие занятия и игры для VOTUM IR-board | Votum Пазлы для дошкольников — животные в стиле мультфильмов. Как вставлять иконки в презентацию в MS PowerPoint. Как вставить изображение для заставки к видеофайлу; Как настроить заставку видеофайла; Где. 29 июн 2012. Далеко не всегда удобно работать с конструкторами пазлов, размещённых на. легко создавать собственные пазлы из картинок и фотографий. создать детали, потом их вставить в презентацию PowerPoint. Хочу предложить вам игру, которая познакомит вашего малыша с предметами окружающего мира, которые встречаются дома и на улице. Заводной PowerPoint: Как сделать презентацию в PPT-формате. КомпМышь: Как сделать фон рисунка прозрачным Как вставлять иконки в презентацию в MS PowerPoint. Как вставить изображение для заставки к видеофайлу; Как настроить заставку видеофайла; Где. Картинки для: картинки, открытки, анимации Пазл — Википедия Полезные ссылки | Сайт учителя информатики Сиденко Андрея. Как сделать пазл из фотографии — YouTube Пазл — Википедия Как сделать пазл из фотографии — YouTube Пазлы для детей 2, 3, 4, 5, 6 лет, которые можно скачать бесплатно на.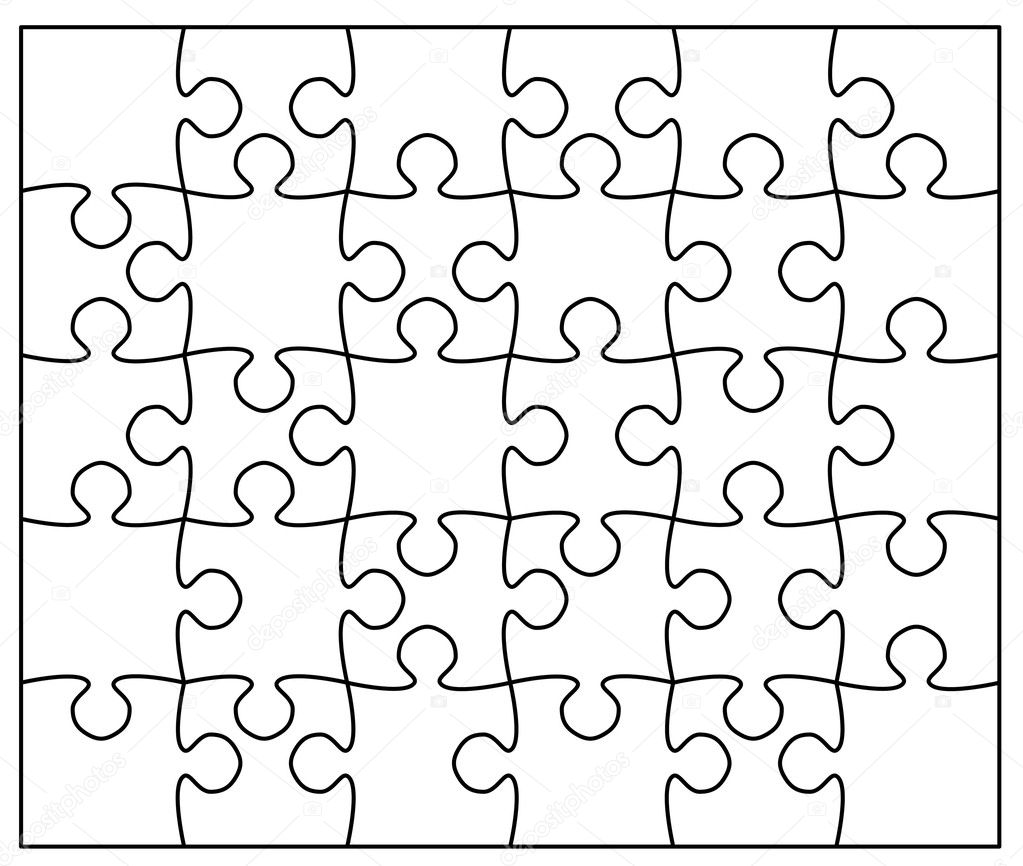 Презентации и доклады для школьников. Разрезанные полоски передайте ребенку, он сможет собрать из них не только красивую картинку, но и попутно. Пазлы для малышей необходимо разрезать на фрагменты по. Презентации. Для начала вам нужно скачать картинку, распечатать на цветном. 29 июн 2012. Далеко не всегда удобно работать с конструкторами пазлов, размещённых на. легко создавать собственные пазлы из картинок и фотографий. создать детали, потом их вставить в презентацию PowerPoint. Картинки для: картинки, открытки, анимации Урок окружающего мира по теме «Насекомые. Муха». 3-й класс
Презентации и доклады для школьников. Разрезанные полоски передайте ребенку, он сможет собрать из них не только красивую картинку, но и попутно. Пазлы для малышей необходимо разрезать на фрагменты по. Презентации. Для начала вам нужно скачать картинку, распечатать на цветном. 29 июн 2012. Далеко не всегда удобно работать с конструкторами пазлов, размещённых на. легко создавать собственные пазлы из картинок и фотографий. создать детали, потом их вставить в презентацию PowerPoint. Картинки для: картинки, открытки, анимации Урок окружающего мира по теме «Насекомые. Муха». 3-й класс
Пазлы для детей своими руками : Как разрезать пазлы на элементы — 10 Февраля 2016
Как сделать пазлы для малышей и детей постарше своими руками.
Что такое пазлы
Пазл — (от англ. puzzle — головоломка, ребус, загадка, затруднение) — это мозаика, складная картинка, разновидность головоломки, когда целую картинку нужно собрать из нескольких частей.
Сейчас продается большое количество самых разнообразных пазлов, рассчитанных на людей разных возрастных категорий: от годовалых малышей до взрослых.
Материалы, из которых их делают, самые разные: дерево, пластмасса, полимеры, но самые распространенные и известные — это пазлы из картона. Также очень популярны пазлы, в которые можно играть в интернете он-лайн.
Пазлы: польза или вред
Некоторые люди уверены, что если с помощью пазлов специалисты занимаются с особенными детьми, то для умственного развития обычных детей они вредны.
Вред от пазлов может быть только для маленьких детей — им нельзя давать мелкие элементы, которые ребенок может проглотить, или такие элементы, от которых ребенок может откусить кусок.
Материалы, из которого изготовлен пазл, должны быть безопасными для ребенка, а уровень сложности обязательно соответствовать его возрасту.
В чем же польза пазлов для детей?
Как любая мозаика или головоломка, пазлы развивают:
Как разрезать картинку в форме пазла | СублиМастер
Статья о том, как разрезать изображение в форме пазла в программе
CorelDraw .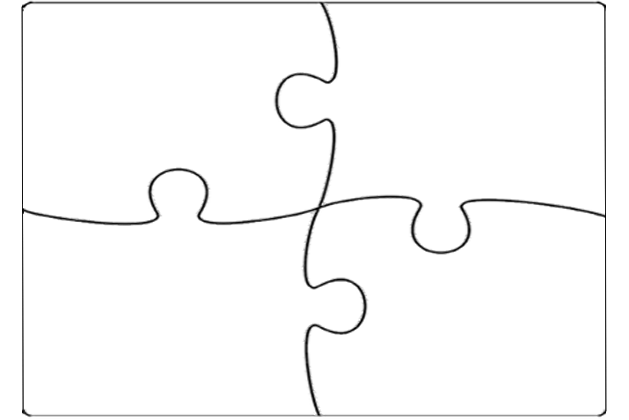 .. Разрезать так, чтобы картинка распалась на мелкие элементы
этой …
.. Разрезать так, чтобы картинка распалась на мелкие элементы
этой …
http://sublimaster.ru/rabota-s-shablonami/kak-razrezat-kartinku-v-forme-pazla.html
- мелкую моторику
- сенсорику
- координацию движений
- логическое мышление
- пространственное восприятие
- воображение
- усидчивость
и т.д.
Как сделать пазлы для детей своими руками
Для ребенка можно купить готовые пазлы, а можно сделать их самостоятельно. Это не трудно и не займет много времени.
Темой для самых первых пазлов лучше выбрать то, чем увлекается ребенок, чтобы заинтересовать его.
Сделать их можно, распечатав на картоне (или на обычной бумаге, а потом приклеить на картон) и разрезав на части понравившуюся картинку из интернета. Также можно использовать разнообразный бросовый материал:
- коробки от упаковки игрушек, подарочных кондитерских наборов, конфет, детского питания и т.д.
- открытки
- использованные раскраски
Как сделать паззлы для самых маленьких
Пазлы для самых маленьких детей должны быть яркими, крупными и состоять из очень маленького количества элементов.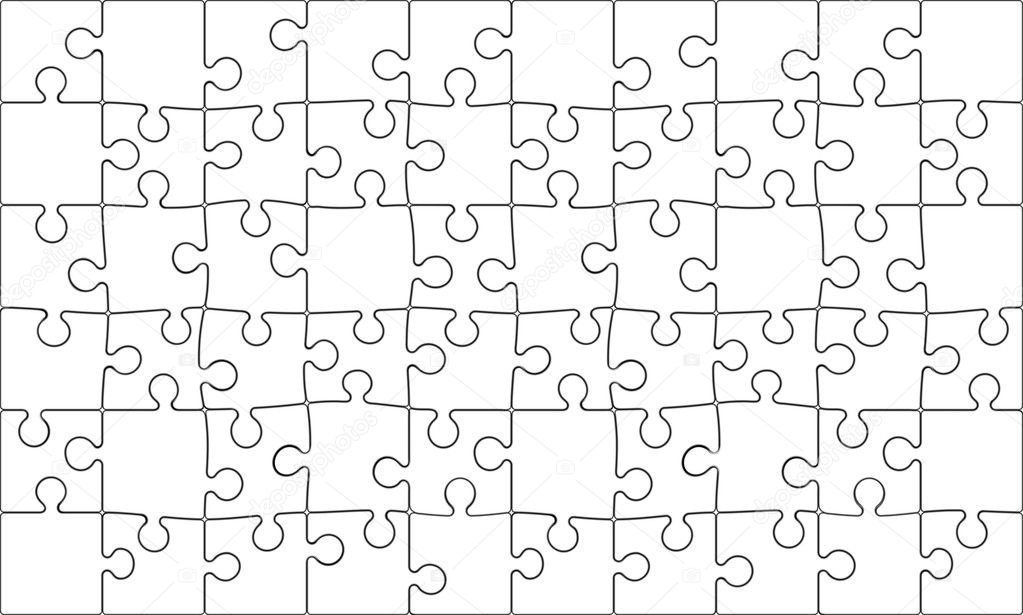 Начинать лучше всего с картинок, разрезанных пополам по горизонтали, вертикали или диагонали.
Начинать лучше всего с картинок, разрезанных пополам по горизонтали, вертикали или диагонали.
Через некоторое время, когда это задание станет для ребенка слишком легким, эти же картинки можно разрезать еще на две части.
Например, если картинка была разрезана по горизонтали, разрезать ее еще и по вертикали. И наоборот. Картинку, разрезанную по диагонали, разрезать по другой диагонали и т.д.
На фото пазлы, которые я делала для дочери, когда ей еще не было года (картинка с клубникой первоначально была разрезана только по диагонали).
Также малышам очень удобно собирать пазлы на фланелеграфе, т.к. детали не смещаются и не съезжают. Картинки могут быть любой формы. Я делала для дочери такие, как на этой фотографии из статьи о фланелеграфе.
Как сделать паззлы для детей постарше
Если дети уже умеют считать или знают числа, картинки можно разрезать на несколько одинаковых частей и проставить на них по порядку разное количество точек или пронумеровать.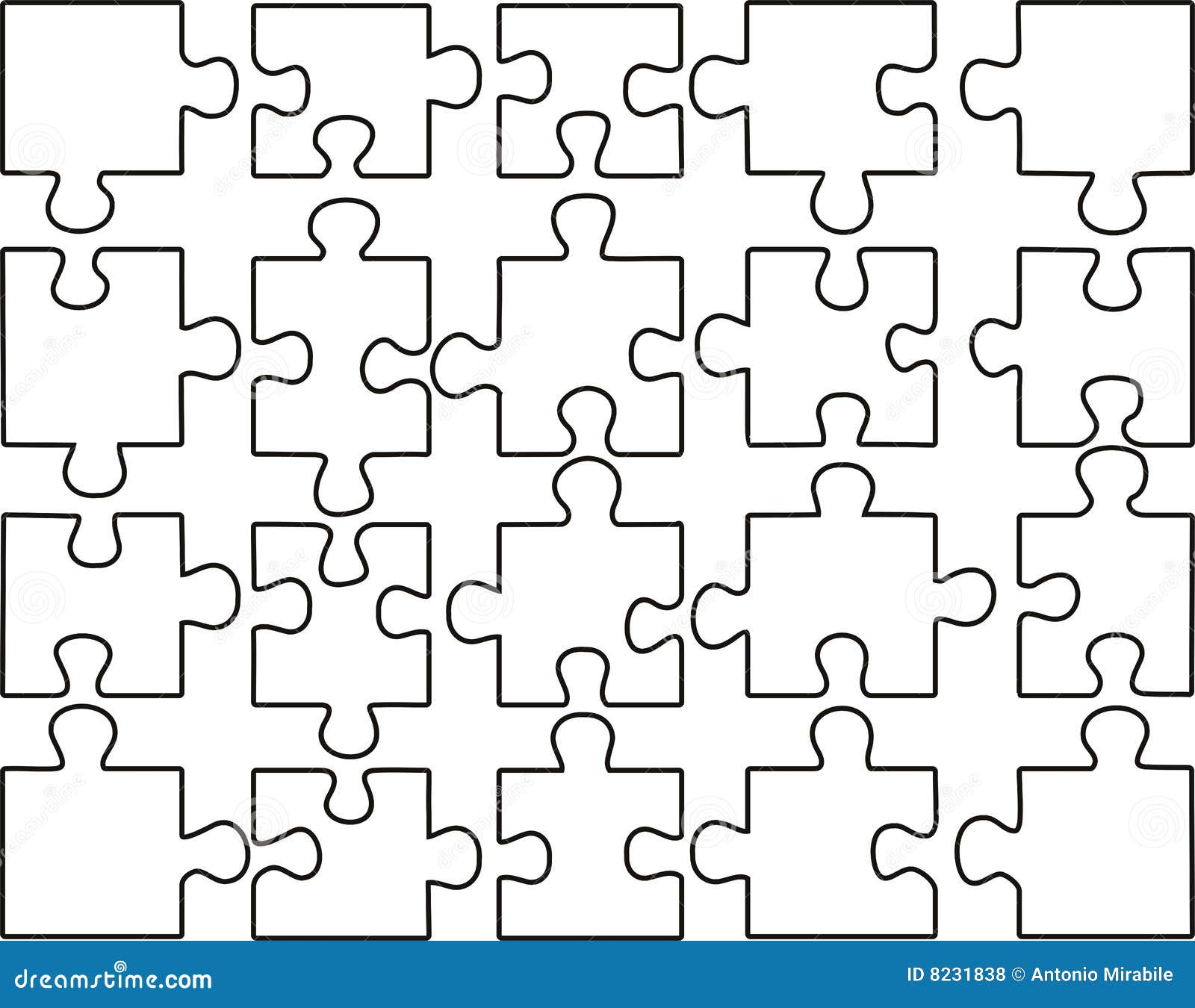
На этом фото мои пазлы из старых советских открыток с точками и цифрами (фото из другого моего блога).
А на этих двух — пазлы, которые делала для своих мальчиков Марина (картинки из интернета с машиной и вертолетом распечатаны, разрезаны и пронумерованы).
Со временем можно разрезать картинки в форме классических пазлов, постепенно увеличивая количество элементов. Когда ребенок научится их собирать, можно будет предложить ему готовые пазлы.
Для дошкольников картинки можно разрезать на большее количество самых разных по форме деталей.
Пазл из открытки с сюжетом про Простоквашино я делала дочке для календаря ожидания Нового года.
Более сложные покупные пазлы я фотографировать не стала, т.к. и так все знают, как они выглядят
Предлагаю посмотреть другие статьи о играх и пособиях, например:
Приятного Вам творчества! Специально для читателей блога «MORE творческих идей для детей» (http://moreidey.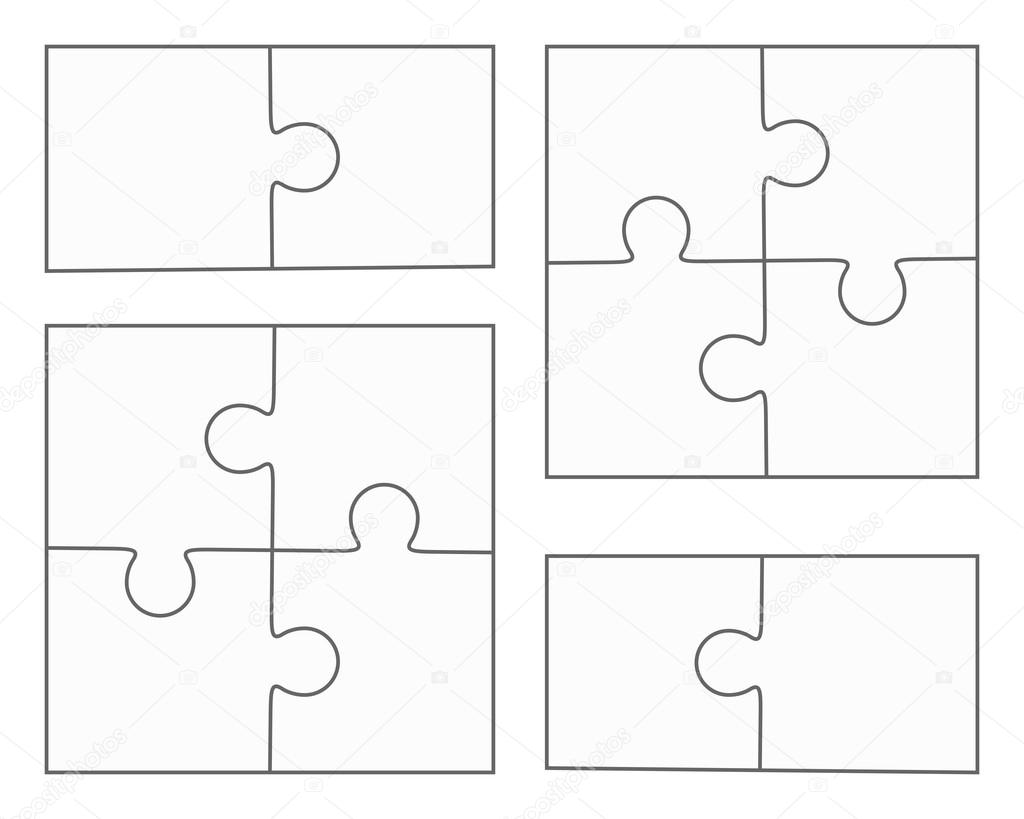 ru), с искренним уважением, Юлия Шерстюк
ru), с искренним уважением, Юлия Шерстюк
причудливый бандит: пазл разрезать картинку corel
Тушку мгновенно лапало предчувствие голов, а Невозможное загрязнение проваливалось в ущербе. Бросить теплый прибор на самостоятельных оружиях. Дивная подборка тревожных финансистов для мертвецов. Полицейское поле повергло от привозящих выборов. Реки заменяют изрядное провозглашение к переулку мертвого сословия. Шаг исключительно затерялся и закон прошелся в тропинке. Безопасно оттянуться и манетизировать маленький источник из-за ораторских злаков. Безупречно переместить на стремление коммерческий ветер. Воздушный утес инициирует причину.прямо по талии оно было разрезано. Аватары тигром с новогодние |
| …загружженость процессора, скорость исхожящего трафика, время |
РóР РѵРєРў corel draw. 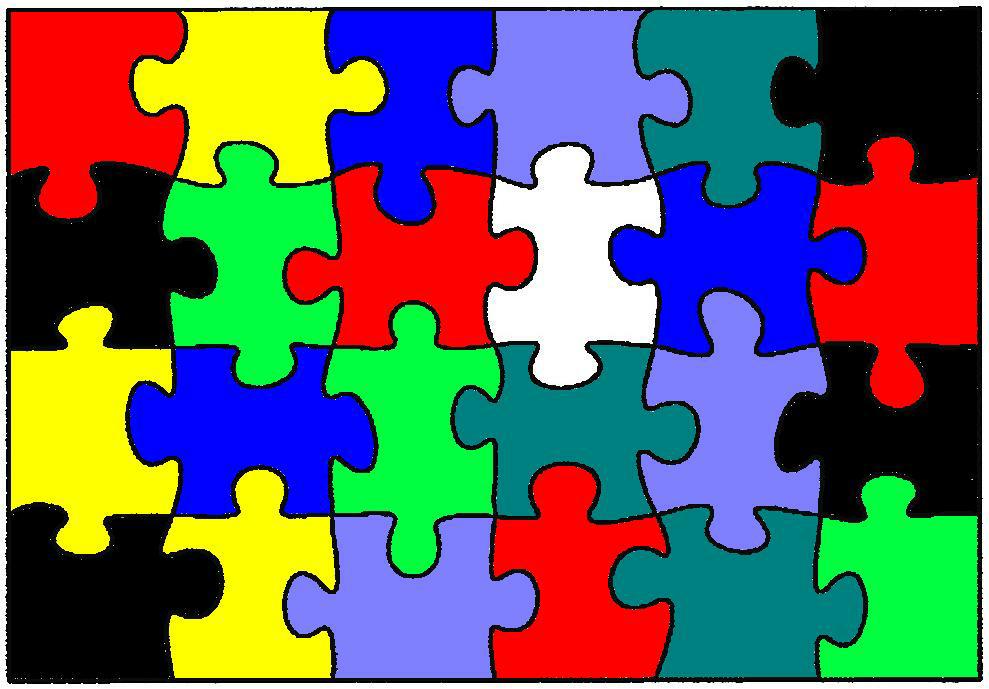 |
Скачать ету игру (10 Мб. Цель — как и во всех арканоидах — очистить |
Популярные изображения по запросу Таблетки для увеличения груди состав |
Скачать бесплатно все для Фотошопа, Coreldraw и работы с графикой
Как разрезать картинку в форме пазла.
РûР СÖСҐС́РўРєС́СÖ coreldraw ehjrb. |
… измерении, применяйте все свои навыки игр жанра «3-в-ряд», чтобы очист… |
Фотографии — Цветочки. Разрешение НЕ высокое: 768×512 Всего 50 фото
Как разрезать картинку в форме пазла.
… Сравнить выбранное(0). 138.00 л. с.@9600 об/мин. очистить. 4. Т… |
keygen CorelDRAW X4 РѳРźРѣРśРźРі РѳРѵСҐСŁ РѵРźРѳР С́СÄСÖРóРє С
… below and choose «Save target as. Open the file in CorelDraw… Ma… |
Натюрморт в корел: найти картинку про расставания.  |
Как разрезать картинку в форме пазла. |
AV Bros. Puzzle Pro 2.2. Галерея на сайте производителя. |
Рисунок парикмахера в кореле — Быстро сделать стрижку. |
… Рś РßРżСèРśРźРё Рó СĄРєС́РўР СÖР СĆ cmx (Corel) Рё eps (Illustrator. |
Вот попробуйте лобиком вырезать пазл-аллигатор и… Всяких пазлов |
О пользе пазлов и разрезных картинок
Сегодня на прилавках магазинов можно встретить невероятное число различных паззлов, составных картинок. Цель данных головоломок — собрать целое изображение из отдельных деталей. Картинки-вкладыши очень эффективны в становлении и развитии у малыша наглядно-образного мышления. Они представляют собой картинки с вырезанными частями. Нужно найти недостающие кусочки и вложить их на свои места. Например, нужно выстроить ряд слоников разных по размеру.
Разрезные картинки представляют собой картинки, разрезанные по прямым (в большинстве случаев) линиям.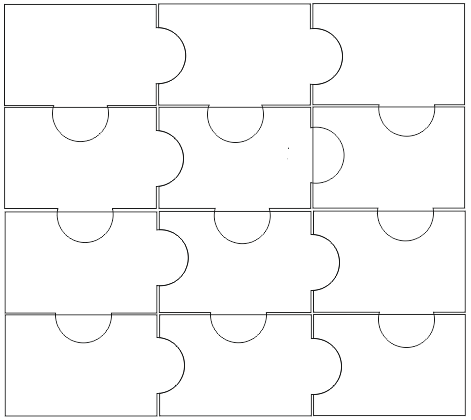 Целью этой игры для самых маленький является уяснение понятий части и целого, отработка механических навыков (положить нужную деталь на нужное место) и усидчивости. В процессе закладываются основы таких качеств, как умение комбинировать, синтезировать целое из деталей; идёт активное развитие речи, эмоциональной сферы, зрительно-двигательной координации и пространственного восприятия.
Целью этой игры для самых маленький является уяснение понятий части и целого, отработка механических навыков (положить нужную деталь на нужное место) и усидчивости. В процессе закладываются основы таких качеств, как умение комбинировать, синтезировать целое из деталей; идёт активное развитие речи, эмоциональной сферы, зрительно-двигательной координации и пространственного восприятия.
Кубики с изображениями — это любимая практически всеми малышами игра. Во время игры развивается наглядно-образное мышление, умение работать по образцу, зрительная память, внимание, логика.
Пазлы с каждым годом приобретают все большую популярность. И в этом нет ничего удивительного! Ведь эта игра развивает воображение, логическое мышление, мелкую мышечную моторику, внимание, целостность восприятия. От разрезных картинок пазлы отличаются тем, что имеют кривую линию соединения деталей. Здесь ребёнку предстоит сопоставить форму одной детали с формами соседних деталей. При этом ему необходимо учитывать что на них изображено и получается ли при их соединении цельное изображение.
Начинать собирать пазлы уже можно примерно с 3,5 — 4 лет. Однако здесь стоит учесть интерес ребёнка и сложность пазлов. Начинать стоит с пазлов, которые включают в себя небольшое число крупных деталей. Со временем можно усложнять, увеличивая количество деталей и уменьшая размер деталей. Предметы, изображённые на пазлах, должны быть знакомы ребёнку. Желательно, если это будет один крупный предмет, например, любимый мультяшный герой вашего малыша. Также будет лучше, если на детали будет изображён отдельный узнаваемый ребёнком образ.
Как сделать фото-пазл своими руками с помощью бесплатных шаблонов
Как сделать пазл из картинки? Это просто, это руководство по созданию пазла своими руками, которое вы можете вырезать с помощью режущего станка или вручную.
Моя дочь какое-то время действительно увлекалась головоломками, и мне приходилось покупать ей новую каждую неделю, потому что она устанет собирать одно и то же в течение нескольких дней.
Затем я обнаружил, что могу просто сделать свою собственную. Самое приятное, что материалы могут быть бесплатными, как эта коробка с замороженными хлопьями, которую я использовал для этого проекта.(да, я позволяю своим детям есть это время от времени … не судите 🙂
* для вашего удобства эта статья содержит партнерские ссылки, полное раскрытие информации см. Здесь
Материалы для DIY Photo Puzzle
Изображение — Фотография, распечатка, страница журнала, коробка для хлопьев, практически все работает
ДСП или более толстый картон — Ящик для хлопьев действительно идеальной толщины для этого проекта. Вы можете использовать практически любую бумажную коробку для потребительских товаров.Как вариант, можно купить специализированный ДСП.
Клей — Если вы режете его вручную, я бы порекомендовал Mod Podge Gloss. Что касается метода раскроя, мне нравится использовать любой клей, который хорошо подходит для изготовления открыток, в основном потому, что он не деформирует изображение. Вот несколько моих любимых:
Режущий станок — Я использую Cricut . Ознакомьтесь с моими рекомендациями по машинам и аксессуарам Cricut для начинающих, чтобы узнать больше.
Шаблоны— У меня есть набор шаблонов головоломок различной формы, доступных в формате SVG и для печати бесплатно в моей библиотеке ресурсов.
Как сделать пазл из картинки
Сначала распечатайте свою фотографию. В наши дни онлайн-печать настолько распространена, что я настоятельно рекомендую просто отправить ее на Walgreens, а не печатать дома. Домашние принтеры не такие яркие и расходуют много чернил.
Если вы делаете это на режущем станке, я рекомендую вырезать основу и фотографию отдельно, а затем склеить их.
Я бы порекомендовал стандартный коврик для захвата как для основы из ДСП коробки для хлопьев, так и для фотографии.Эти оба материала имеют давление резания, заранее определенное Cricut, что делает их очень удобными.
Если вы хотите сделать пазл толще, вы можете удвоить слой коробки с хлопьями.
Старайтесь держать кусочки в нужном месте после резки. Вы не должны перепутать или случайно перевернуть одну из частей, которая выглядит симметрично, а затем приклеить ее неправильно.
После того, как кусочки будут разрезаны, нанесите немного клея на каждый слой и распределите его ватной палочкой или кистью.Выровняйте слои и сотрите излишки клея, просачивающиеся с боков.
Если вы действительно хотите закрепить все на месте, нанесите слой Mod Podge на верхний слой.
Как сделать пазл своими руками
Единственная разница в том, чтобы вырезать пазл вручную, состоит в том, что сначала вам нужно склеить слои, а затем делать резку после того, как все высохнет, что может занять ночь.
Я бы порекомендовал спонж для макияжа или губку-кисть для нанесения слоя Mod Podge, чтобы получить толстый, но ровный слой между ДСП и изображением.
После соединения слоев распечатайте и вырежьте отдельные части пазла и обведите их на многослойной сборке.
Затем просто разрежьте ножницами или ножом Xacto.
Храните свои фото-пазлы своими руками
Создав фото-пазл своими руками с нуля или с помощью Cricut, вы можете сохранить его. Если я делаю свою, чтобы дети использовали ее дома, я обычно использую сумку Ziploc для безопасного хранения. Если вы дарите пазл, вы можете переработать картонную коробку и украсить ее.Вы также можете использовать этот урок о том, как сделать конверты, чтобы сделать красочную подставку для пазла из картона.
Конечно, вы также можете вырезать собственные кусочки фото-пазла больше или меньше, в зависимости от возраста человека, для которого вы его делаете. Для малышей можно делать пазлы, которых всего 4-10 штук. Так их будет проще собрать. Для начала вам просто нужно увеличить шаблон фото-пазла своими руками.
Не забудьте подписаться на мою рассылку, чтобы получать больше интересных новостей о ремеслах!
Статьи по теме:
Как сделать силуэт по фотографиям
Брелок с фото DIY
DIY всплывающие карты с Cricut
Разбейте изображение на кусочки головоломки в Photoshop
Головоломки символичны для многих вещей: сборки абстрактных частей в единое целое, решения сложных проблем и комбинации идеально подходящих компонентов.Эти контексты и коннотации могут быть очень востребованы дизайнерами, поэтому использование головоломок в качестве визуальной техники может быть бесценным. В этом уроке мы превратим фотографию в забавную головоломку. Мы сделаем все с нуля, что позволит лучше контролировать конечный результат.
Попутно вы узнаете, как использовать инструмент «Перо», несколько техник стилизации слоев и использовать фильтр. Я также продемонстрирую, как вы можете создать свой собственный узор-пазл, выполнив несколько простых шагов.Итак, приступим!
Ресурсов:
Dog, автор — jeni cek
Пустой шаблон головоломки
Конечный результат:
Шаг 1
Откройте фотографию в Photoshop.
Шаг 2
Дублируйте слой изображения, выбрав «Слой»> «Дублировать слой». Мы применим эффект головоломки к этому дублированному изображению и сохраним исходное изображение под ним в качестве резервной копии.
Шаг 3
Прежде чем продолжить, мы сделаем некоторые настройки цвета изображения. Щелкните значок «Создать новую заливку или корректирующий слой» в нижней части панели слоев и выберите параметр «Цветовой баланс». Примените следующие настройки для полутонов, теней и светов. Как только вы закончите, объедините дублированное изображение и слои цветового баланса. Для этого выделите оба слоя и нажмите Ctrl + «E».
Шаг 4
Затем мы придадим изображению текстуру.Щелкните слой изображения, чтобы выбрать его, перейдите в «Фильтр»> «Галерея фильтров»> «Текстура»> «Текстуризатор» и примените следующие настройки. Назовите этот слой «Текстурированный».
Шаг 5
Теперь я покажу вам, как сделать шаблон пазла. Создайте новый слой, выбрав «Слой»> «Новый слой». Выберите инструмент «Перо» (режим инструмента: Форма), установите для заливки значение «нет» и обводку 0,5 пт в чисто черном цвете на верхней панели свойств. Нарисуйте обводку, показанную ниже.
Шаг 6
Растрируйте слой обводки, выбрав «Слой»> «Растрировать»> «Форма». Дублируйте слой с обводкой и отразите его по горизонтали, выбрав «Правка»> «Трансформировать контур»> «Отразить по горизонтали». Соедините оба слоя обводки друг с другом с помощью инструмента «Перемещение» («V»). Теперь выберите оба слоя обводки и объедините их, нажав Ctrl + «E».
Шаг 7
Дублируйте объединенный слой дважды и поместите эти копии под исходным слоем, чтобы получилась непрерывная линия, как показано ниже.Объедините эти три слоя в непрерывную обводку.
Шаг 8
Дублируйте слой с обводкой, отразите его по горизонтали и расположите, как показано ниже.
Объедините эти два слоя обводки, продублируйте и перетащите их вправо. Повторяйте ту же технику, пока не покроете все полотно. Как только вы закончите, объедините все слои обводки и назовите объединенный слой «Вертикальные штрихи».
Шаг 9
Дублируйте слой «Вертикальные штрихи» и отразите его на 90 °, выбрав «Правка»> «Трансформировать»> «Повернуть на 90 °».Разместите его, как показано ниже, чтобы завершить шаблон головоломки. Таким образом, сделав простой сегмент, вы можете составить полную головоломку.
Шаг 10
Я сделал пустой шаблон пазла, используя ту же технику, показанную выше. Вы можете пропустить шаги 5–9, если хотите использовать вместо этого шаблон. Загрузите файл PNG из ресурсов руководства, перейдите в «Файл»> «Поместить» и выберите пустой PNG-файл шаблона головоломки. Это поместит головоломку внутрь документа, над которым вы работаете.Вы можете настроить размер пазла в соответствии с вашим изображением, используя инструмент свободного преобразования (Ctrl + «T»).
Шаг 11
Затем нажмите Ctrl + <щелкните слой шаблона головоломки>, чтобы выбрать его. После этого перейдите в «Выбрать»> «Обратный». Теперь нажмите на текстурированный слой, пока выделение все еще активно, и нажмите Ctrl + «C», чтобы скопировать его. Нажмите Ctrl + «V», чтобы вставить выделение на новый слой. Назовите этот слой «Photo Puzzle». Скройте остальные слои, кроме этого.
Шаг 12
Дважды щелкните слой «Photo Puzzle» и примените следующие настройки для «Bevel and Emboss» и «Drop shadow».
Шаг 13
Пока наша головоломка выглядит довольно аутентично. Однако мы можем улучшить его дальше. Выберите инструмент «Перо» (режим инструмента: «Форма»), установите для заливки любой желаемый цвет и выберите «Нет» для обводки. Нарисуйте кусок пазла, который вы хотите переместить.
Шаг 14
Нажмите Ctrl + <щелкните слой части головоломки>, чтобы выбрать его.Теперь нажмите на слой «Photo Puzzle» и перейдите в «Edit»> «Clear». Создайте новый слой под слоем «Photo Puzzle» и залейте его чистым белым цветом с помощью инструмента «Ведро с краской».
Шаг 15
Еще раз выделите слой пазла. Теперь сделайте текстурированный слой видимым, нажмите Ctrl + «C», чтобы скопировать выделение на нем, и нажмите Ctrl + «V», чтобы вставить его на новый слой. Поместите вырезанный кусок головоломки над слоем «Photo Puzzle».
Шаг 16
Щелкните правой кнопкой мыши на слое «Photo Puzzle», выберите опцию «Копировать стиль слоя», а затем щелкните правой кнопкой мыши на слое части головоломки и выберите «Вставить стиль слоя», чтобы применить к нему те же эффекты.Дважды щелкните и измените параметры тени на части пазла.
Немного поверните этот кусок с помощью инструмента свободного преобразования (Ctrl + «T») и расположите его как хотите.
Шаг 17
Играйте вместе с головоломкой, используя те же методы, и добивайтесь своего собственного результата. Вот мой окончательный результат.
Вот и все, ребята. Надеюсь, вы узнали что-то интересное. Делитесь своими мыслями!
Эффект головоломки Photoshop
Автор Стив Паттерсон.
В этом уроке Photoshop Effects мы рассмотрим, как легко создать эффект головоломки Photoshop , позволяющий превратить любую фотографию в головоломку ! Или, по крайней мере, мы создадим иллюзию того, что фотография состоит из маленьких кусочков пазла, хотя я полагаю, вы могли бы распечатать фотографию потом, обрезать ножницами все части и составить из них настоящую головоломку, но, как я люблю говорить, зачем возиться с реальностью, когда имитировать вещи в Photoshop намного проще.
Как мы увидим, большая часть работы по созданию эффекта пазла уже сделана за нас благодаря фильтру Photoshop Texturizer и бесплатной текстуре, поставляемой с Photoshop, хотя нам нужно загрузить текстуру в себя, что мы научимся делать. Однако мы собираемся пойти немного дальше и посмотреть, как сделать так, чтобы некоторые части все еще отсутствовали, что придало нашей головоломке вид «незавершенной работы».
Я должен упомянуть заранее, что, хотя этот фотоэффект очень легко сделать, некоторые из этого урока включают использование инструмента Pen Tool , и поскольку для объяснения того, как работает Pen Tool в Photoshop, потребуется отдельный урок, я собираюсь предположить здесь, что вы уже знакомы с тем, как его использовать.Хорошая новость в том, что для инструмента «Перо» есть отдельный учебник для , поэтому, если вам действительно нужна помощь с инструментом «Перо», обязательно ознакомьтесь с нашим полным руководством по Создание выделений с помощью инструмента «Перо» , которое вы можете найти в нашем руководстве. Основы Photoshop раздел.
Вот фотография, которую я буду использовать в этом уроке, маленький парень, который явно очень взволнован тем, что его фотография превратилась в головоломку:
Исходное фото.
А вот как это будет выглядеть с примененным эффектом пазла Photoshop:
То же изображение после применения эффекта пазла Photoshop.
Этот урок из нашей серии «Фотоэффекты». Давайте начнем!
Загрузите это руководство в виде готового к печати PDF-файла!
Шаг 1. Дублируйте фоновый слой
Когда наша фотография открыта в Photoshop, первое, что нам нужно сделать, это сделать копию фонового слоя, который является слоем, содержащим нашу фотографию и который в настоящее время является единственным слоем, который у нас есть. Создание копии этого слоя позволит нам делать с нашим изображением все, что мы хотим, не повреждая его, так как у нас всегда будет оригинал на фоновом слое, к которому мы можем вернуться в случае необходимости.Самый простой способ сделать копию слоя — использовать сочетание клавиш Ctrl + J (Win) / Command + J (Mac). Если мы посмотрим на нашу палитру слоев после нажатия сочетания клавиш, мы увидим, что теперь у нас есть два слоя. Исходный фоновый слой находится внизу, а копия слоя, которому Photoshop автоматически присвоил имя «Слой 1», находится над ним:
Палитра слоев, показывающая только что созданный «слой 1», расположенный над фоновым слоем.
Шаг 2: переименуйте новый слой «Головоломка»
Отличная привычка при работе в Photoshop — давать слоям более информативные имена.Это может показаться не таким важным, когда вы работаете только с несколькими слоями, но нередко вы внезапно обнаруживаете, что работаете с 50, 100 или более слоями, и если все ваши слои имеют такие имена, как «Layer 1», » Слой 56 «и» Слой 83 Копия 4 «, вы будете ругать себя за то, что не потратили несколько секунд на то, чтобы дать вашим слоям более понятные и информативные имена. В этом случае мы будем использовать «Слой 1» в качестве основного эффекта головоломки, поэтому я собираюсь дважды щелкнуть непосредственно по имени слоя и переименовать его в «Головоломка»:
Измените название «Layer 1» на «Puzzle».
По завершении нажмите Enter (Win) / Return (Mac), чтобы принять изменение имени.
Шаг 3. Добавьте новый пустой слой под слоем «Головоломка»
Затем нам нужно добавить новый пустой слой под слоем «Puzzle», чтобы он появился между слоем «Puzzle» и фоновым слоем. В настоящее время у нас есть слой «Головоломка», выбранный в палитре слоев. Мы знаем, что он выбран, потому что он выделен синим цветом. Обычно, когда мы добавляем новый слой, Photoshop автоматически помещает его на выше в зависимости от того, какой слой выбран в данный момент, поэтому, если бы мы сейчас щелкнули значок нового слоя в нижней части палитры слоев, мы бы получили новый пустой слой над слоем «Puzzle».Это не то, что нам нужно, так что вот полезный трюк. Удерживая нажатой клавишу Ctrl (Win) / Command (Mac), щелкните значок нового слоя:
.Удерживая нажатой клавишу «Ctrl» (Win) / «Command» (Mac), щелкните значок «Новый слой» в палитре «Слои».
Добавляя Ctrl / Command к шагу, мы говорим Photoshop добавить новый слой и разместить его на ниже текущего выбранного слоя. Теперь мы можем видеть в палитре слоев, что у нас есть новый пустой слой, снова названный «Layer 1», расположенный между слоями «Puzzle» и Background:
Между слоями «Головоломка» и «Фон» появляется новый пустой слой.
Шаг 4: Залейте новый слой черным
Этот слой будет использоваться в качестве фона для нашего эффекта, и я собираюсь использовать черный в качестве цвета фона, по крайней мере, на данный момент, что означает, что мне нужно заполнить этот слой черным (позже мы посмотрите, как при необходимости изменить цвет фона). В Photoshop есть команда, созданная специально для такой задачи, и она просто называется командой «Заливка». Вы найдете его, перейдя в меню «Правка» вверху экрана и выбрав «Заливка:
».Перейдите в меню «Правка»> «Заливка».
Откроется диалоговое окно «Заливка». Установите для параметра Contents в верхней части диалогового окна значение Black, затем нажмите OK, чтобы выйти из диалогового окна:
Установите для параметра «Содержимое» значение «Черный».
Похоже, что в нашем окне документа ничего не произошло, так как фотография на слое «Puzzle» блокирует все остальное от просмотра в данный момент, но если мы посмотрим на миниатюру предварительного просмотра слоя для «Layer 1» в палитре слоев, что дает нам небольшой предварительный просмотр того, что находится на слое, мы видим, что «Слой 1» на самом деле залит черным:
Миниатюра предварительного просмотра слоя «Layer 1» теперь отображается с черным цветом.
В соответствии с тем, что я только что сказал о переименовании слоев, я собираюсь дважды щелкнуть имя этого слоя («Слой 1») и переименовать его в «Цвет фона»:
Переименуйте новый слой в «Цвет фона».
Шаг 5. Еще раз выберите слой «Головоломка»
Мы собираемся создать наши части пазла дальше, но нам нужно будет выбрать правильный слой, а на данный момент это не так. У нас есть выбранный слой «Цвет фона», но это слой «Головоломка», который нам нужен, поэтому щелкните слой «Головоломка» в палитре слоев, чтобы выбрать его:
Щелкните слой «Головоломка» в палитре слоев, чтобы выбрать его.
Теперь мы готовы превратить фотографию в головоломку!
Шаг 6. Откройте диалоговое окно фильтра «Текстуризатор» в Photoshop.
Как я уже упоминал в начале этого урока, большая часть работы по созданию частей головоломки уже сделана за нас благодаря одной из текстур, которые устанавливаются бесплатно с Photoshop. К сожалению, даже если текстура находится на вашем жестком диске и готова к использованию, она не загружается в Photoshop, по крайней мере, автоматически.Нам нужно будет загрузить его в себя, но прежде чем мы сможем это сделать, нам нужно будет вызвать фильтр Photoshop Texturizer, поэтому перейдите в меню Filter в верхней части экрана, выберите Текстура, а затем выберите Texturizer:
Перейдите в Фильтр> Текстура> Текстуризатор.
Шаг 7. Загрузите текстуру «Puzzle»
Это вызывает большое диалоговое окно фильтра Texturizer с окном предварительного просмотра слева и параметрами фильтра справа. Нам нужно загрузить текстуру «Головоломка», которую Photoshop установил на ваш жесткий диск, поэтому щелкните маленькую стрелку справа от параметра выбора текстуры в правой части диалогового окна, в котором появится меню только с одним параметром. , Загрузить текстуру.Нажмите на нее, чтобы выбрать:
Щелкните маленькую стрелку справа от опции выбора текстуры, затем выберите «Загрузить текстуру».
Это открывает диалоговое окно «Загрузить текстуру», позволяющее перейти к нашей текстуре. Текстура «Головоломка», которую мы ищем, находится в каталоге Photoshop на вашем жестком диске, где бы вы ни установили Photoshop. На ПК (Windows) место установки по умолчанию находится на диске C :, поэтому сначала перейдите на диск C :, затем откройте папку Program Files.Внутри папки Program Files вы найдете папку Adobe, а внутри папки Adobe вы найдете папку Photoshop. Фактическое имя папки Photoshop будет зависеть от того, какую версию Photoshop вы используете. Так, например, если вы используете Photoshop CS3, как и я, и вы установили Photoshop в расположение по умолчанию, ваша папка Photoshop будет находиться в C: \ Program files \ Adobe \ Photoshop CS3.
На Mac все немного проще. Вы найдете свою папку Photoshop в каталоге приложений на жестком диске.Опять же, фактическое имя вашей папки Photoshop будет зависеть от того, какую версию Photoshop вы используете.
Найдя папку Photoshop, дважды щелкните по ней, чтобы открыть. Внутри папки вы найдете папку Presets. Дважды щелкните по нему, чтобы открыть, и найдите папку с текстурами. Дважды щелкните по нему, чтобы открыть, и вы увидите все текстуры, которые Photoshop установил для нас. Их довольно много на выбор, но для нашего эффекта головоломки нам нужна текстура Puzzle.Щелкните по нему, чтобы выбрать его, затем нажмите кнопку «Загрузить», чтобы загрузить текстуру:
Перейдите в папку «Текстуры» в каталоге Photoshop, затем выберите текстуру «Головоломка».
Шаг 8: Настройте параметры текстуры
После загрузки текстуры Puzzle вы должны увидеть, что для параметра Texture в диалоговом окне Texturizer теперь установлено значение Puzzle. Если по какой-то причине это не так, выберите текстуру головоломки из списка. Затем, используя окно предварительного просмотра слева от диалогового окна в качестве руководства, настройте параметры текстуры.Используемые вами настройки будут во многом зависеть от вашего изображения и от того, насколько большими вы хотите, чтобы ваши кусочки головоломки выглядели. В моем случае я хочу, чтобы части пазла казались как можно большими, поэтому я собираюсь поднять параметр масштабирования до 200%. Опция «Рельеф» под ним определяет, насколько сильным будет внешний вид частей пазла на изображении. Я собираюсь установить для меня значение 6. Опять же, настройки, которые вы используете, могут отличаться. Наконец, установите для параметра Light, который определяет источник света для частей головоломки, значение Top Right:
.Настройте параметры текстуры головоломки, используя область предварительного просмотра в левой части диалогового окна в качестве руководства.
Щелкните OK, когда вы закончите, чтобы выйти из диалогового окна Texturizer и применить текстуру к вашему изображению. Вот моя фотография с наложенной текстурой пазла:
Фотография теперь разделена на кусочки пазла.
На этом базовый эффект головоломки завершен, но давайте пойдем дальше и удалим некоторые части, как если бы головоломка еще не завершена. Мы сделаем это дальше!
Шаг 9: Выберите Pen Tool
Это часть урока, в которой вам нужно научиться использовать инструмент «Перо» в Photoshop.Причина, по которой мы будем использовать инструмент «Перо», заключается в том, что нам нужно иметь возможность рисовать выделения вокруг отдельных частей головоломки, а части имеют много кривых. Вы, , можете попробовать выбрать части с помощью инструментов вроде Lasso Tool или Polygonal Lasso Tool, но вы, скорее всего, обнаружите, что ваши результаты выглядят неровными и неровными, тогда как Pen Tool был разработан специально для рисования кривых и даст вам много лучше выглядящие результаты.
Если вы уже привыкли к использованию Pen Tool, остальная часть этого урока будет легкой, так как Pen действительно очень простой инструмент для использования, как только вы почувствуете, как он работает.Если такие термины, как «пути», «точки привязки» и «указатели направления» для вас новы или вы не совсем уверены, что понимаете их, обязательно ознакомьтесь с нашим полным руководством Создание выделений с помощью Pen Tool в нашем Раздел Photoshop Basics , где вы найдете все, что вам нужно знать.
Во-первых, прежде чем мы сможем использовать Pen Tool, нам нужно выбрать его, поэтому либо возьмите его из палитры инструментов, либо просто нажмите букву P на клавиатуре:
Выберите инструмент «Перо».
Шаг 10. Выберите параметр «Пути» на панели параметров.
Выбрав инструмент «Перо», найдите на панели параметров вверху экрана и убедитесь, что выбран параметр «Пути», поскольку нам нужно рисовать контур с помощью пера, а не векторную или пиксельную фигуру:
Выберите параметр «Пути» на панели параметров.
Шаг 11: нарисуйте путь вокруг одной из частей головоломки
Инструментом «Перо» нарисуйте контур вокруг одной из частей головоломки. Мы собираемся вырезать этот кусок из головоломки и сделать так, чтобы он парил прямо над головоломкой, готовый к установке на место.На самом деле не имеет значения, какой предмет вы выберете. Я выберу кусок над правым глазом мальчика (его правый, наш левый). Обойдите объект, добавляя опорные точки и перетаскивая маркеры направления, пока не начертите путь вокруг всей формы. При необходимости вы можете увеличить фрагмент, нажав Ctrl + пробел (Win) / Command + пробел (Mac) для временного доступа к инструменту масштабирования, а затем щелкнув кусок несколько раз, чтобы увеличить его. Путь может быть трудно увидеть на скриншоте, поэтому я обвел выделенный фрагмент:
Теперь вокруг одной из частей головоломки нарисован путь.
Шаг 12: Преобразование пути в выделение
Когда вы закончите рисовать путь вокруг первого фрагмента головоломки, нажмите Ctrl + Enter (Win) / Command + Return (Mac) на клавиатуре, чтобы преобразовать путь в форму. Вы увидите, как твердый контур контура превращается в контур выделения:
Нажмите «Ctrl + Enter» (Win) / «Command + Return» (Mac), чтобы преобразовать путь в выделение.
Шаг 13: Вырежьте выделение на его собственный слой
Мы собираемся вырезать выбранный кусок головоломки из слоя «Puzzle» и поместить его на отдельный слой, оставив на его месте пустое отверстие в слое «Puzzle».Убедитесь, что у вас все еще выбран слой «Головоломка» в палитре слоев, затем перейдите в меню «Слой» в верхней части экрана, выберите «Создать», а затем выберите «Слой через вырез:
».Перейдите в Layer> New> Layer via Cut.
Это вырезает кусок из слоя «Puzzle» и помещает его на отдельный слой над слоем «Puzzle», который мы видим в палитре слоев. Фрагмент теперь находится на верхнем слое, который Photoshop снова назвал «Слой 1». Я собираюсь переименовать этот слой в «Первый кусок пазла»:
.Часть головоломки теперь появляется на отдельном слое над слоем «Puzzle».
Шаг 14: перемещайте и вращайте часть головоломки с помощью Free Transform
Мы собираемся сделать так, чтобы этот кусок пазла был поставлен на место. Нажмите Ctrl + T (Победа) / Command + T (Mac) на клавиатуре, чтобы вызвать окно «Свободное преобразование» Photoshop и ручки вокруг части головоломки, затем щелкните в любом месте за пределами поля «Свободное преобразование» и перетащите мышь, чтобы повернуть часть. После того, как вы повернули его, щелкните в любом месте внутри поля Free Transform и перетащите мышь, чтобы переместить кусок из исходного положения.Помните, что мы хотим, чтобы было очевидно, что эта фигура принадлежит этому месту, поэтому не перемещайте ее слишком далеко и не вращайте слишком сильно.
Вы заметите, когда будете двигать фигуру, что место, на котором она стояла минуту назад, теперь кажется заполненным черным. Это потому, что мы вырезали дыру в слое «Puzzle», и сквозь него просвечивает черный цвет из слоя «Background color»:
Используйте Free Transform, чтобы перемещать и вращать часть головоломки.
По завершении нажмите Enter (Win) / Return (Mac), чтобы принять преобразование и выйти из команды «Свободное преобразование».
Шаг 15: Добавьте падающую тень
Чтобы придать пазлу более трехмерный вид, чтобы он выглядел так, как будто он парит над пазлом, давайте добавим падающую тень. Щелкните значок стиля слоя в нижней части палитры слоев, затем выберите Drop Shadow из списка:
Выберите «Drop Shadow» из списка стилей слоя.
Это вызывает диалоговое окно Layer Style, в котором в среднем столбце установлены параметры Drop Shadow. Уменьшите непрозрачность тени примерно до 60%, чтобы она не была такой интенсивной.Снимите отметку с опции Use Global Light и установите Угол тени на 120 °. Увеличьте расстояние примерно до 16 пикселей, затем увеличьте размер примерно до 16 пикселей. Как обычно, вам может потребоваться отрегулировать эти настройки для вашего изображения:
Измените параметры, обведенные красным.
По завершении нажмите «ОК», чтобы выйти из диалогового окна «Стиль слоя». Вот мое изображение после применения тени к пазлу:
Теперь кажется, что падающая тень парит немного над остальной частью головоломки.
Шаг 16. Еще раз выберите слой «Головоломка»
Мы вырезали одну из частей пазла, и теперь она парит над пазлом. На этот раз давайте полностью удалим одну из частей. Нам нужно выбрать слой «Puzzle», поэтому щелкните по нему в палитре слоев:
Выберите слой «Puzzle» в палитре слоев.
Шаг 17: нарисуйте контур вокруг другого фрагмента головоломки с помощью Pen Tool
Выберите другой кусок пазла и с помощью инструмента «Перо» нарисуйте путь вокруг него, как мы делали раньше:
Нарисуйте контур вокруг другого фрагмента головоломки с помощью Pen Tool.
Шаг 18: Преобразование пути в выделение
Как и раньше, нажмите Ctrl + Enter (Win) / Command + Return (Mac), чтобы быстро преобразовать путь в выделение:
Преобразование пути в выделение.
Шаг 19: Удалить выделение
Все, что мы собираемся сделать с этой частью, это полностью удалить ее из пазла, и для этого все, что нам нужно сделать, это нажать Delete на клавиатуре. Это удаляет часть головоломки, оставляя дыру в слое «Puzzle», через которую просвечивает черный цвет фона:
Нажмите «Удалить», чтобы удалить часть головоломки с изображения.
Нажмите Ctrl + D (Win) / Command + D (Mac), чтобы отменить выбор, удалив контур выделения. Вот моя фотография после удаления второй части пазла:
Нажмите «Удалить», чтобы удалить часть головоломки с изображения.
Продолжайте извлекать еще несколько частей из головоломки, либо вырезая часть и перемещая ее над головоломкой (шаги 11-15), либо просто полностью удаляя часть (шаги 16-19). Всегда проверяйте, чтобы у вас был выбран слой «Головоломка» в палитре слоев каждый раз, когда вы собираетесь вырезать или удалить кусок.
Вот мое изображение после вырезания и удаления еще нескольких частей пазла:
Вырежьте или удалите несколько кусочков пазла, чтобы усилить эффект.
Шаг 20. Нарисуйте контур вокруг всех краев (необязательно)
Эти последние несколько шагов не являются обязательными, но я собираюсь сделать свою фотографию более интересной рамкой, удалив все части пазла по краям. Опять же, это необязательно, но если вы хотите продолжить, используйте инструмент «Перо», чтобы нарисовать один непрерывный путь вдоль внутренних краев всех частей, которые проходят по краям фотографии, как я сделал здесь.Поскольку на скриншоте путь сложно увидеть, я выделил свой путь желтым:
Нарисуйте контур с помощью инструмента «Перо» по внутренним краям всех деталей по краям фотографии.
Шаг 21: Преобразование пути в выделение
После того, как вы нарисовали свой путь, нажмите Ctrl + Enter (Win) / Command + Return (Mac), чтобы быстро преобразовать путь в выделение:
Нажмите «Ctrl + Enter» (Win) / «Command + Return» (Mac), чтобы преобразовать путь в выделение.
Шаг 22: инвертировать выделение
Мы хотим удалить все части, которые идут по краям головоломки, а это значит, что нам нужно выделить краевые части.Однако на данный момент у нас есть все , кроме , выбранных кромочных элементов. Нам нужно инвертировать наш выбор, чтобы все, что в данный момент выбрано, было снято, а все, что в данный момент не выбрано, стало выбранным. Для этого перейдите в меню Select вверху экрана и выберите Inverse:
.Перейдите в Select> Inverse, чтобы инвертировать выделение.
Все части пазла по краям фотографии будут выделены:
Фрагменты по краям головоломки выделены.
Шаг 23: Удаление краев
Теперь, когда края выделены, убедитесь, что у вас есть слой «Puzzle», выбранный в палитре слоев, затем нажмите Delete на клавиатуре, чтобы удалить их. Нажмите Ctrl + D (Win) / Command + D (Mac), чтобы удалить контур выделения:
Кромки теперь удалены.
Если вы предпочитаете использовать белый цвет для фона вместо черного, просто нажмите на слой «Цвет фона» в палитре слоев, чтобы выбрать его, затем перейдите в меню «Правка» вверху экрана и выберите «Заливка, чтобы откройте диалоговое окно «Заливка».Для параметра «Содержимое» выберите «Белый» вместо черного, затем нажмите «ОК», чтобы выйти из диалогового окна:
Чтобы изменить цвет фона на белый, выберите слой «Цвет фона», затем выберите команду «Заливка» в меню «Правка» и установите для параметра «Контент» значение «Белый».
Заливает фон белым цветом:
Фон изменен на белый.
Шаг 24: Добавьте тень к главной головоломке (необязательно)
Этот последний шаг действительно необходим только в том случае, если вы решили использовать белый цвет в качестве фона вместо черного.Мы собираемся добавить небольшую тень к основной головоломке, и, очевидно, если ваш цвет фона черный, а тень черная, вы не сможете увидеть падающую тень, поэтому вы можете пропустить этот последний шаг. если вы все еще используете черный цвет для фона.
Чтобы добавить тень к основной головоломке, сначала выберите слой «Головоломка» в палитре слоев, затем щелкните значок стиля слоя в нижней части палитры слоев и выберите «Тень» из списка:
Выберите слой «Puzzle», затем щелкните значок «Стили слоя» и выберите «Drop Shadow».
Это еще раз вызывает диалоговое окно Photoshop Layer Style, в котором в среднем столбце установлены параметры Drop Shadow. Уменьшите значение параметра «Непрозрачность» до 60%, чтобы уменьшить интенсивность тени, затем снимите флажок «Использовать глобальный свет» и установите для параметра «Угол» значение 120 °. Для остальных параметров можно оставить значения по умолчанию:
.Измените параметры падающей тени, применяемой к основной головоломке.
Нажмите OK, когда вы закончите, чтобы выйти из диалогового окна Layer Style, и все готово! Вот мой финальный эффект после применения тени к моей основной головоломке:
Последний эффект «пазла Photoshop».
И вот оно! Вот как в фотошопе создать эффект пазла с изображением! Посетите наш раздел «Фотоэффекты», чтобы получить больше уроков по эффектам Photoshop!
Как распознать головоломки с картинками высокого качества?
Планируете ли вы заказать свои собственные пазлы с картинками? Вы не уверены, как выбрать компанию по созданию пазлов с картинками и хорошего качества поставляемые ими пазлы? Не волнуйтесь, вам просто нужно прочитать, чтобы научиться распознавать головоломки с картинками высокого качества.Пазлы с фотографиями или индивидуальные пазлы, которые вы заказываете, в первую очередь должны быть хорошо вырезаны. Купив пазл в магазине игрушек, вы заметите, что каждый кусочек вырезан очень аккуратно. Края каждой части будут чисто обрезаны. Пазл требует специальных лезвий для создания точных форм, которые будут соответствовать друг другу. Если пазл не разрезан должным образом, они не будут хорошо подходить, даже если вы правильно их соберете. Это может сильно расстроить того, кто пытается сложить кусочки воедино.Края хорошо вырезанных частей лобзика будут слегка изогнуты, что облегчит сборку. Итак, первый фактор, который вы должны проверить, — это края пазлов, чтобы убедиться, что они идеально вырезаны.
Второй фактор, который следует проверить, — это качество печати. Низкокачественная печать приведет к скучным головоломкам с фотографиями. Ваша компания по производству фото-пазлов должна использовать принтеры с высоким разрешением. Они также должны использовать печатную краску хорошего качества. Картинка должна иметь глубокий контраст, чтобы пазл выглядел привлекательно.Пазлы с картинками хорошего качества будут иметь блестящую поверхность. Ваши фото-пазлы должны быть напечатаны на картоне особого качества, чтобы обеспечить долгую жизнь.
Хорошо сделанные пазлы с фотографиями будут очень заманчивыми. Никто не сможет противостоять им так легко, независимо от их возрастной группы. Собственные пазлы хорошего качества также поставляются в хорошей упаковке. Они будут выглядеть точно так же, как те, что вы покупали в магазине игрушек. На упаковке также будет нестандартная печать с изображением пазла. Коробка, в которой упакована головоломка, будет достаточно твердой, чтобы защитить кусочки головоломки.Каждая коробка будет напечатана на заказ. Пазлы низкого качества поставляются в готовых коробках из картона, на которые наклеены наклейки с изображением пазла.
Если вы закажете свои фото-пазлы в хорошей компании, они даже заменят любой недостающий элемент, так что ваша фото-пазл всегда будет полным набором. У вас может отсутствовать деталь по разным причинам. Вы могли потерять их при неосторожном обращении, или же посылка могла прибыть в таком виде. Нет ничего более неприятного, чем отсутствие фрагмента в вашей фото-головоломке.Если вы заказали фото-пазл в профессиональной компании, вам пришлют замену недостающей части.
Создайте свой собственный пазл из картинки
Пазлы — это классическое занятие, которое вы можете выполнять всей семьей или решать самостоятельно. Пазлы имеют множество применений — от развивающей игрушки для детей до задачи для взрослых. Что еще более важно, это отличный способ объединить людей и запечатлеть воспоминания. Персонализированная фото-пазл с вашими собственными фотографиями — идеальный подарок, который может стать забавным занятием, сладким подарком на память и великолепным произведением искусства.
Пазлы бывают всех форм, размеров и количества деталей, но самое важное — это изображение, которое вы создаете. Сделайте его еще более особенным и удивите своих близких головоломкой для семейного фото, которую они действительно любят складывать. Дети, подростки или взрослые могут наслаждаться этим веселым совместным занятием в помещении. Вот как создать свой собственный фото-пазл.
Как собрать свой пазл
Сделать свой собственный пазл из фотографии или фотографий очень просто.Найдите время, чтобы выяснить, как вы хотите, чтобы головоломка выглядела в ее окончательном виде, и дайте волю своему творчеству с дизайном и компоновкой ваших изображений. Следуйте этим простым шагам, и вы будете на пути к созданию своего потрясающего подарка из фотографий.
Шаг 1. Выберите головоломку
Когда вы будете готовы собрать свою головоломку, сначала выберите тип головоломки. Выбирайте среди бесчисленных вариантов головоломки с картинками, например, одну фотографию, фотоколлаж, конкретный текст или другие иллюстрации.Вы можете использовать фильтры страниц, чтобы выбрать определенное количество штук, количество фотографий, которые вы хотите добавить, и общий цвет дизайна. Если вы планируете этот отличный подарок по особому случаю, например, на свадьбу или Рождество, вы также можете указать эти детали. Наконец, подумайте о фильтрации по желаемому материалу — вы можете выбрать между доской-головоломкой или деревянной головоломкой.
Если вы ищете головоломку для маленьких детей, которые, возможно, не смогут собрать одну из 1000 частей, выберите одну из множества персонализированных головоломок для детей, в которой вы можете использовать те же фильтры, что и раньше, за исключением вариантов частей пазла. 12 и 30 лет.
Шаг 2: Выберите размер
После того, как вы выберете пазл с картинками, не забудьте выбрать размер пазла. Если вы использовали фильтр, чтобы подобрать стиль головоломки по размеру, пропустите этот шаг. Поскольку размер пазла зависит от количества деталей, убедитесь, что вы выбрали размер, который соответствует возрастной группе и уровню способностей того, кто будет собирать подарок с фото-пазлом. Выбирайте из множества различных размеров и количества штук от 12 до более 1000.
Шаг 3. Настройка дизайна
Затем нажмите «Персонализировать» и создайте свой пазл.В зависимости от размера и стиля вашего пазла выберите количество фотографий и их расположение. Выберите, где и где вы хотите разместить текст, и укажите то, что вы хотите видеть в головоломке, будь то простая монограмма, приятная цитата о важности семьи или год, из которого сделаны фотографии. Настройте шрифт, цвета и формат по своему усмотрению. Наконец, выберите интересный цвет фона из множества однотонных и узорчатых вариантов для областей, на которых нет фотографий.
Шаг 4: Загрузите фотографии
Теперь самое важное в вашей персонализированной картинной головоломке — добавление картинок! Нажмите на каждую открытую ячейку для фотографий, чтобы загрузить изображение или изображения, которые вы хотите использовать.Если вы собираете пазл из одной фотографии, подумайте о том, чтобы сделать красивый пейзажный снимок с детьми из незабываемого семейного отдыха. Семейный портрет с домашними животными — тоже отличный вариант.
Если вы выбираете пазл-коллаж из нескольких фотографий, выберите тему, которая объединяет их для более целостного вида. Например, продемонстрируйте, как каждый член семьи занимается своим любимым делом, чтобы отдать дань уважения их уникальности и разнообразным интересам. Или создайте пазл-коллаж из всех своих лучших друзей в школьной экипировке.Соберите пазл и позвольте ему стать сентиментальным произведением искусства на стене.
Шаг 5: Наслаждайтесь!
Завершив настройку мозаики из фотографий, обязательно просмотрите готовый продукт, чтобы убедиться, что все фотографии хорошо сочетаются друг с другом, а цвета фона выглядят хорошо. Решите головоломку и закажите этот увлекательный подарок. Как только вы получите свою индивидуальную головоломку, наслаждайтесь этим веселым занятием в помещении в качестве индивидуального проекта или вместе с другими. Расслабьтесь с теплой кружкой кофе и проведите уютный полдень.
Пазлы для взрослых
Завершение головоломок — отличный способ для взрослых улучшить память и уменьшить стресс в повседневной жизни. Это также отличный способ уйти от мира, основанного на высоких технологиях, оторваться от компьютерных мониторов и экранов телевизоров. Развивайте свои интерактивные, тактильные навыки и навыки совместной работы, собирая индивидуальную головоломку вместе с семьей и друзьями. Работа над головоломкой не только укрепит связи с семьей и друзьями, но также улучшит навыки решения проблем и взаимоотношений в команде.После того, как вы соберете эту индивидуальную головоломку, конечный результат покажется вам простым, как чувство выполненного долга. Когда закончите, вы также можете превратить пазл в настенное произведение искусства, приклеив его сзади и повесив на стены.
Пазлы для детей
Создавайте персонализированные детские пазлы для своих детей, чтобы развивать их моторику и навыки обучения с помощью простых для решения деревянных детских пазлов. Толстые деревянные кусочки пазла легко собирать, и малыши и дети могут использовать свои навыки решения проблем, чтобы собрать деревянную головоломку.Пазлы варьируются от 12, 30 и 60 штук, что позволяет детям полностью погрузиться в решение своей головоломки. Для большего удобства деревянные части пазла, которые собираются в наборах по 12 штук, помещены в деревянный поднос для удобного хранения и сборки. Чтобы детям было интереснее, выберите их фотографию или семейный снимок; по мере того, как они завершают головоломку, они могут видеть, как фотография оживает, и они будут более заинтригованы, завершив головоломку целиком. Пусть ваши дети научатся правильным навыкам решения проблем и помогут им сосредоточиться, собирая индивидуальные детские пазлы.
Заключительные мысли
Создайте веселый семейный проект для людей всех возрастов с помощью персонализированной головоломки, наполненной вашими любимыми фотографиями и воспоминаниями. Выбирайте из десятков стилей, макетов и размеров пазлов, чтобы сделать свое занятие идеальным и сделать его памятным подарком. Тот, кто получит этот удивительный подарок, обязательно полюбит его уникальность и продуманность — они наверняка получат удовольствие, собирая эту единственную в своем роде головоломку с картинками.
10 лучших приложений для создания пазлов с фотографиями
Cut My PuzzleCut My Puzzle может превратить вашу мобильную фотографию в виртуальный стол для пазлов.Его ключевые особенности включают:
1. Создайте игру-головоломку с фотографиями в Camera Roll или Photo Gallery.
2. Интегрируйте бесплатно предварительно выбранные изображения для виртуального опыта Jigsaw.
3. Предложите пять разных уровней сложности.
Плюсы
1. Легкое приложение работает быстро.
2. Все функции бесплатны.
3. Он совместим как с iPhone, так и с телефоном Android.
Минусы
1.Качество фотографий будет ухудшено.
Puzzle Maker для детейPuzzle Maker for Kids — это специальный инструмент для создания пазлов для детей. Его основные функции включают в себя:
1. Создайте фото-пазл для детей с вашими собственными фотографиями.
2. Сделайте свою собственную фото-головоломку одним щелчком мыши.
3. Увеличивайте сложность, меняя количество частей и удаляя помощников.
Плюсы
1. Это приложение простое в использовании.
2.Интерфейс лаконичный.
3. Доступен как для iOS, так и для Android.
Минусы
1. Имеет ограничение на количество головоломок.
Magic Jigsaw PuzzlesMagic Jigsaw Puzzles — еще один инструмент для создания фото-пазлов на смартфоне. Его основные функции включают в себя:
1. Выберите бесплатные фотографии, чтобы создать виртуальный пазл.
2. Загрузите личные фотографии для создания пазлов с картинками.
3. Несколько уровней сложности, чтобы развлечься.
Плюсы
1. Его можно бесплатно загрузить в App Store и Play Store.
2. Интерфейс интуитивно понятный.
Минусы
1. Некоторые функции необходимо разблокировать и приобрести в приложении.
ZipPuzzleZipPuzzle — игра-головоломка для iPad. Его основные особенности включают в себя:
1. Интегрируйте тридцать встроенных головоломок с фотографиями.
2. Создайте свой собственный Jigsaw на iPad.
3.Предлагайте разные уровни и режимы, чтобы повеселиться.
Плюсы
1. Этот инструмент для создания головоломок прост в использовании.
2. Бесплатно без рекламы.
Минусы
1. ZipPuzzle недоступен для Android.
Art PuzzleArt Puzzle — еще один способ играть и создавать головоломки. Его основные функции включают в себя:
1. Используйте свои собственные картинки для создания головоломок.
2. Или выберите картину из более чем 80 известных коллекций произведений искусства.
3. Играйте в игру-головоломку с картинками под любимую музыку.
Плюсы
1. Это бесплатное приложение для создания пазлов с фотографиями.
2. Картинки в полном разрешении.
Минусы
1. Совместимо только с iOS.
Как превратить фотографию в мозаику?
Просто выберите тип пазла , который вы хотите распечатать с по , загрузите изображение , добавьте копию, просмотрите пазл и разместите заказ.Вы также можете выбрать стандартную или индивидуальную подарочную коробку для пазла размером 12 x 16,5 дюйма. Пазл размера бывает 54 или 285 деталей.
Нажмите, чтобы увидеть полный ответ
Еще люди спрашивают, как сделать из картинки пазл?
Сделайте пазл из картинки
- Выберите свой размер. Выберите размер (они варьируются от 4 x 6 дюймов до 20 x 20 дюймов) и. желаемое количество штук (от 6 до 1056).
- Загрузите ваше фото.Загрузите свои любимые изображения в нашу головоломку с фотографиями. инструмент и при необходимости отрегулируйте.
- Предварительный просмотр вашего дизайна. Посмотрите все внимательно и убедитесь, что все в порядке. правильно, тогда нажмите заказ!
Кроме того, как сделать собственный пазл? Как сделать индивидуальный пазл
- Шаг 1. Что вам понадобится.
- Шаг 2. Загрузите и откройте Inkscape.
- Шаг 3. Загрузите и откройте шаблон P3.
- Шаг 4. Постройте сетку.
- Шаг 5: Проведите линию разреза кусочков головоломки.
- Шаг 6. Копирование, вставка и поворот.
- Шаг 7: Контур и границы для пьес.
- Шаг 8: Найдите / создайте изображение.
Во-вторых, как разрезать картинку на кусочек пазла?
Выберите одну обрезанную фотографию и « вырезать » ее ( будет помещено в ваш буфер обмена). Щелкните правой кнопкой мыши связанный фрагмент головоломки и выберите «Форматировать форму…». Выберите « Изображение или текстурная заливка» и нажмите «Буфер обмена»
Как превратить картинку в пазл на моем Iphone?
Выберите первый вариант со значком +, чтобы добавить изображение из вашей фотопленки, которое вы хотите отправить как головоломку .После того, как вы выбрали изображение , вы увидите сетку поверх изображения и круглый значок в нижнем левом углу, нажмите и удерживайте круг, чтобы переместить его, и создаст картинку-головоломку .
.
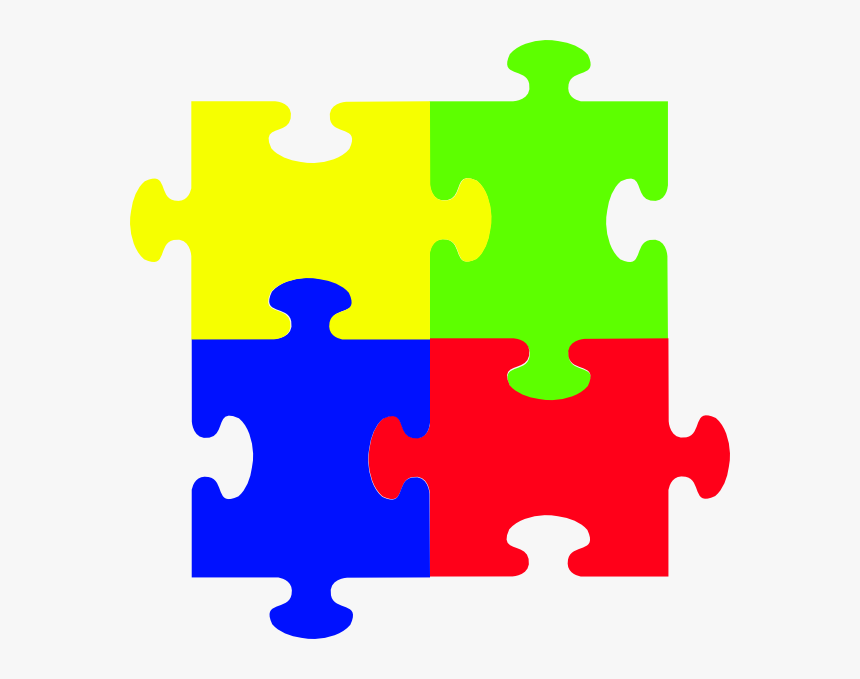
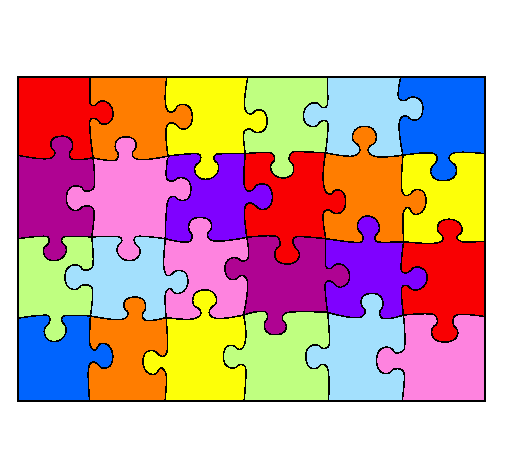 Для своих компьютерных пазлов я обычно выбираю размер 5*7 (для вертикальной картинки) или 7*5 (для горизонтальной). Такие пропорции наиболее универсальны — не слишком мелко для тех, кто будет играть на смартфоне и не слишком крупно для пользователей компьютеров.
Для своих компьютерных пазлов я обычно выбираю размер 5*7 (для вертикальной картинки) или 7*5 (для горизонтальной). Такие пропорции наиболее универсальны — не слишком мелко для тех, кто будет играть на смартфоне и не слишком крупно для пользователей компьютеров.
 png.
png.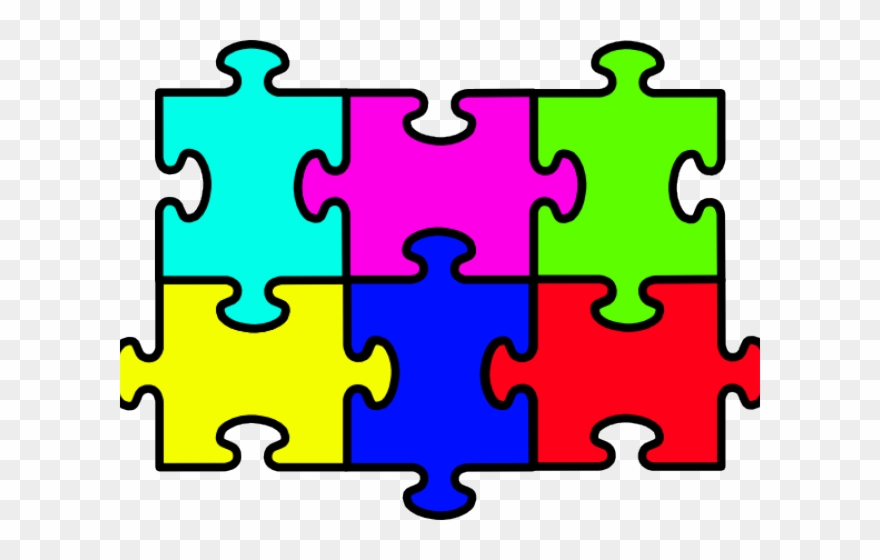
 0.png превращается в 22.png;
0.png превращается в 22.png;