Уроки по Adobe Animate для начинающих: бесплатные видео для домашнего обучения
Уроки по Adobe Animate для начинающих: бесплатные видео для домашнего обучения
Adobe Animate CC простой в использовании программный продукт для рисования векторной графики и ее анимирования. В нем ограниченное количество инструментов для создания графики, но возможно импортировать контент из Photoshop, Fireworks. Будет интересна начинающим аниматорам, любителям 2D мультфильмов, дизайнерам игровых персонажей.
Все Курсы Онлайн подобрали лучшие бесплатные уроки по Adobe Animate CC, которые дадут представление об основах работы и возможностях программы.
Введение
Видео урок познакомит с интерфейсом программы и продемонстрирует три способа создания простой анимации движения. Преимущество ее в поддержке xml 5 canvas, что дает возможность отображать проекты на любом устройстве. Рабочая область представляет собой поле для разработки сцен и вкладки с наборами инструментов, которые двигают и настраивают по желанию. Снизу находится временная шкала, на которой настраивается передвижение, фиксируется положение и интервал. Вкладки открываются через меню или нажатием горячих клавиш. Копии созданных объектов хранятся в библиотеке, и их можно использовать, даже если они были удалены.
Снизу находится временная шкала, на которой настраивается передвижение, фиксируется положение и интервал. Вкладки открываются через меню или нажатием горячих клавиш. Копии созданных объектов хранятся в библиотеке, и их можно использовать, даже если они были удалены.
Основы анимирования
Из лекции узнаете о базовых приемах, используемых в работе. В любом перемещении есть начальное и конечное положение. Именно они задаются на временной шкале для настройки движения. Выбирают соответствующие кадры, где будет начало и конец. Далее выбирают анимируемый элемент и строят траекторию его перемещения. Настраивают скорость выхода, замедлив или ускорив ее. Каждая часть редактируется самостоятельно, так как в программе предусмотрена работа со слоями.
Основные приемы
Видео познакомит с историей развития программы, ее функциями и научит построению небольшой анимированной картинки. По сути, вся работа строится на базе основного кадра с размещенным объектом, а затем задается момент, когда его свойства начинают меняться.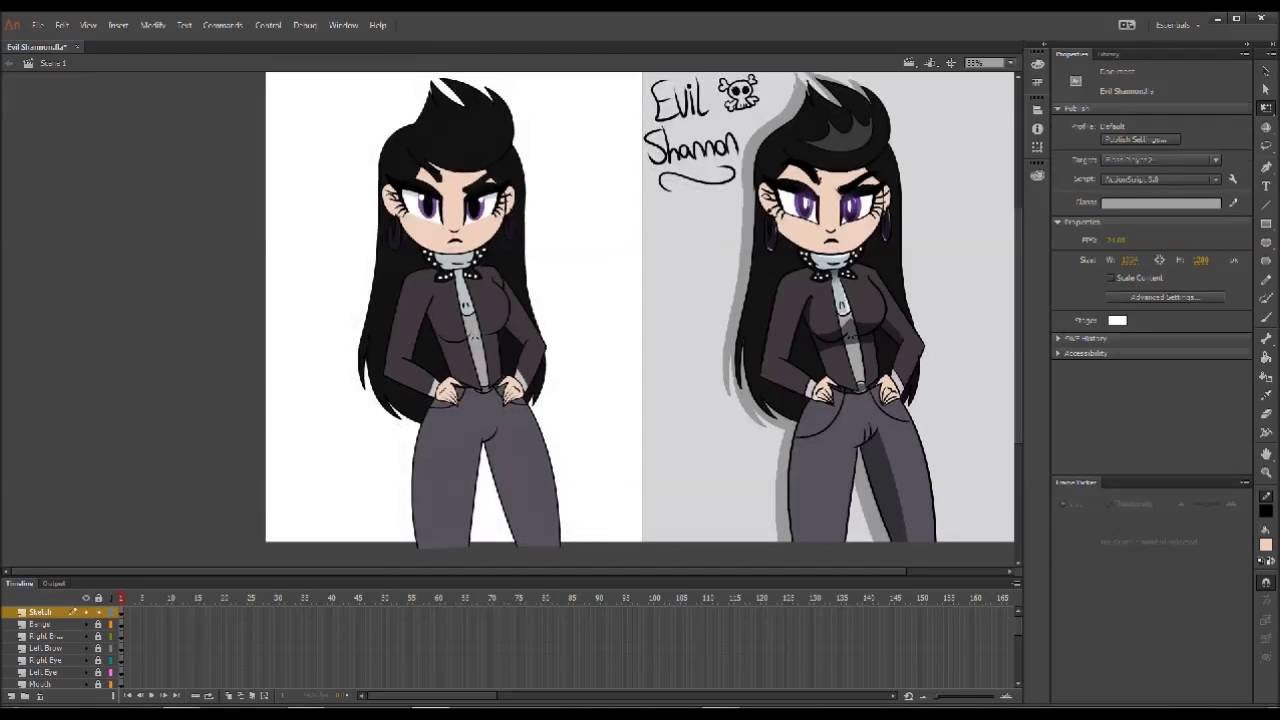 На шкале он выглядит как прямоугольник с черной точкой. Прямоугольник без точек обозначает промежуток, когда свойства остаются неизменными. Прямоугольником с белой точкой отмечается пустая сцена. В программе делается два типа анимации: кадр за кадром и движение. Первый вариант подразумевает прорисовку покадровых изменений изображения, которые создают иллюзию перемещения. Второй способ строится на задании позиции предмета в начале и конце движения и промежуток времени, за который он должен пройти это расстояние. В сцене встречаются два типа изображения: векторный рисунок (делается с помощью) и символ (полностью сгруппированный и редактируемый целиком).
На шкале он выглядит как прямоугольник с черной точкой. Прямоугольник без точек обозначает промежуток, когда свойства остаются неизменными. Прямоугольником с белой точкой отмечается пустая сцена. В программе делается два типа анимации: кадр за кадром и движение. Первый вариант подразумевает прорисовку покадровых изменений изображения, которые создают иллюзию перемещения. Второй способ строится на задании позиции предмета в начале и конце движения и промежуток времени, за который он должен пройти это расстояние. В сцене встречаются два типа изображения: векторный рисунок (делается с помощью) и символ (полностью сгруппированный и редактируемый целиком).
Мультяшный персонаж
Урок по созданию персонажа будет полезен тем, кто хочет сделать мультфильм или игровых героев. Для начала открывают в программе Action Script и задают разрешение рабочего поля. Это необходимо для правильного отображения будущих объектов. Необходимо загрузить рисунок, эскиз. Затем фигуру обводят по контуру с помощью карандаша.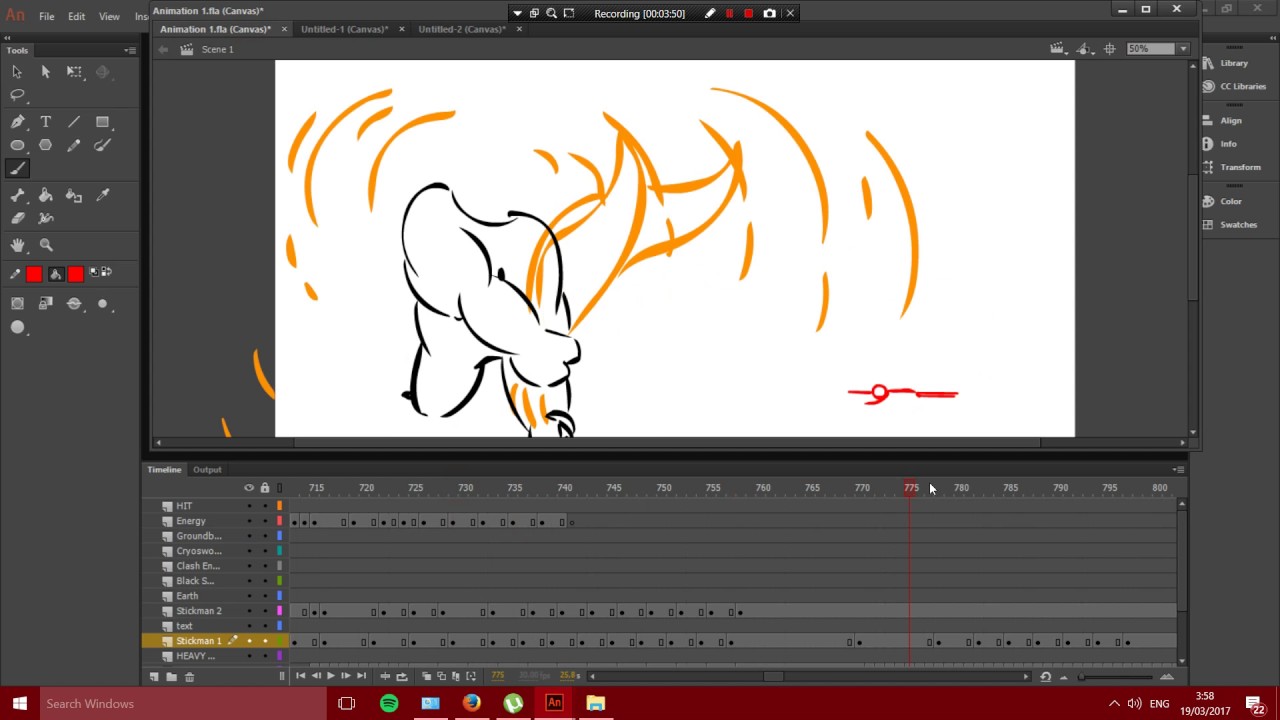
Покадровая анимация
В видеоуроке рассказываются способы покадровой анимации, а также показывается рисование героя. Когда части объекта не разделены на слои, применяться способ покадрового анимирования. Оживление делают пошагово, меняя вид объекта, смещая части тела и придавая им нужную форму. Это можно применять к простым изображениям, где не требуется много действий. Еще один способ, когда не достаточно только изменить пластику персонажа, а необходимо перерисовывать отдельные детали.
Природный ландшафт
В ролике показан процесс создания ландшафта и его анимирования. Изображение создается на основе эскиза, который нарисован от руки и загружен в программу. Для начало отрисовывают детали рисунка. Каждый фрагмент делается на новом слое. Это необходимо для дальнейшей работы. После завершения рисования, приступают к анимированию классическим способом через назначение начальных и конечных точек движения каждому элементу по отдельности.
Каждый фрагмент делается на новом слое. Это необходимо для дальнейшей работы. После завершения рисования, приступают к анимированию классическим способом через назначение начальных и конечных точек движения каждому элементу по отдельности.
Основы рисования
В ролике рассказывается об основных принципах рисования: создание базовой формы, редактирование, трансформация, копирование. Компьютерное рисование принципиально отличается от обычного. Здесь можно создавать только векторную графику. Алгоритм следующий: сначала создается базовая форма с использованием инструментов прямоугольник, квадрат, овал, ручка и т.д. Затем ее редактируют, применяя инструменты выделения, лассо, заливка, чернильница, пипетка и т.д., изменяя положение ее границ. Если необходимо, то форма трансформируется с помощью инструментов для трансформации. Далее форму копируют, выравнивают, группируют и делают из нее символы для дальнейшего использования.
Анимация перекладкой
В ролике представлен такой вид анимирования как перекладка, когда отдельные части тела персонажа сдвигаются в каждом или в конечном кадре, если используется анимация движения.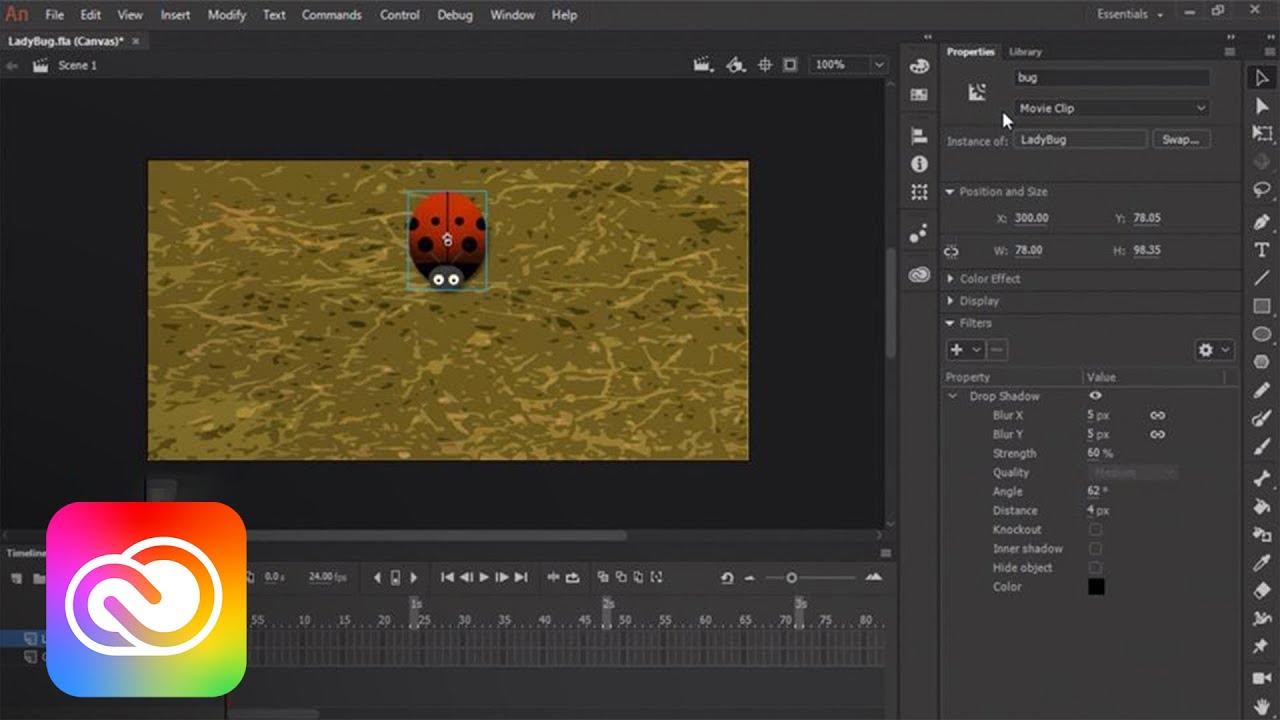
Простейшие тени
Тени придают объем графическому изображению и естественность. В ролике описан способ наложения теней для различных элементов изображения. Для начала выбирают карандаш и проводят линии в местах, которые будут темнее. Затем их заливают более темным цветом, чем основной. Обратите внимание, что контур должен быть закрытым, чтобы была возможность его заполнить цветом. После заливки всех форм вспомогательные контуры удаляются.
Рисуем персонажа
Урок рисования предназначен для новичков и тех, кто совсем не умеет рисовать. Для начала создают проект, в который загружают изображение выбранного героя. Затем его обрисовывают, следя за тем, чтобы все линии замыкались. Элементы заливаются цветом. Для дальнейшего анимирования каждый из них отделяется и преобразуется в символ. Далее с помощью инструмента для построения костей скелета, объединяют точки на теле фигуры.
Затем его обрисовывают, следя за тем, чтобы все линии замыкались. Элементы заливаются цветом. Для дальнейшего анимирования каждый из них отделяется и преобразуется в символ. Далее с помощью инструмента для построения костей скелета, объединяют точки на теле фигуры.
Уроки Adobe Animate CC
Уроки Adobe Animate CC, опубликованные в этом разделе сайта, предназначены, в основном, для начинающих.
Новичкам всегда трудно! Им нужно не только быстро освоить интерфейс программы, поскольку хочется поскорее создать что-нибудь свое, интересное и креативное, но и понять основы анимации, правила и принципы, на которых она базируется. А это не всегда так просто, как кажется!
Уроки Adobe Animate CC решают эту задачу оптимальным способом:
Во-первых, они публикуются не только в видео-формате, который, на сегодняшний день, стал относительным стандартом в обучении, но и в текстовом, учитывая потребности тех, кто легче воспринимает информацию с помощью текста и иллюстраций.
Во-вторых, рассказывать об интерфейсе программы, ее инструментах и возможностях гораздо интереснее, эффективнее и поучительнее, создавая реальные проекты, близкие к тем, что мы видим каждый день на страницах в интернете или в приложениях мобильных устройств. Именно поэтому в этих уроках Animate CC будет использован такой подход.
В-третьих, каждый урок (хотя и короткий по времени) решает одну, максимум две, практические задачи. Ведь для изучающих уроки Adobe Animate CC важно не только усвоить информацию, но и выработать необходимые навыки:
- Знать где расположены инструменты программы и их базовые свойства
- Знать горячие клавиши основных инструментов и операций
- Понимать разницу между различными видами анимаций (покадровая, classic, motion, shape tween) и быстро их создавать …
Этот список можно продолжать и дальше, но не буду Вас утомлять чтением, лучше используйте это время для реального обучения!
Да, и еще… надеюсь, что и для старых поклонников Adobe Flash в этих уроках найдется много полезного и интересного.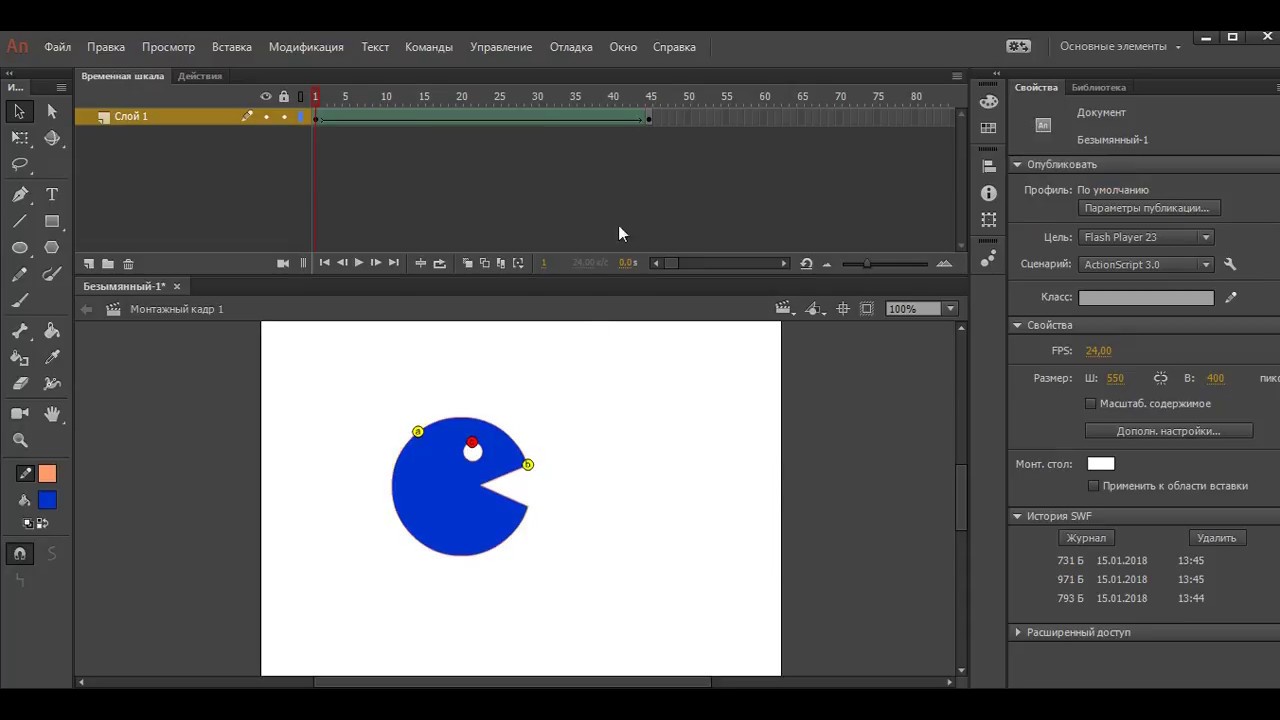 Хотя Animate и является полноправным преемником Flash, но в нем много нового, отвечающего современным требованиям и трендам в создании мультимедийного интерактивного контента.
Хотя Animate и является полноправным преемником Flash, но в нем много нового, отвечающего современным требованиям и трендам в создании мультимедийного интерактивного контента.
Сразу под этими строчками Вы видите проект, который мы с вами будем создавать с нуля. В процессе создания Вы познакомитесь с интерфейсом программы, основными инструментами рисования, способами анимации и настройками при публикации конечного продукта.
Пожалуйста, включите JavaScript, чтобы увидеть комментарии.Основы рисования в Adobe Animate СС
На этом уроке Adobe Animate CC мы затронем тему, от правильного понимания которой во многом зависят Ваши навыки профессионального рисования в этой программе.
Дело в том, что компьютерное рисование принципиально отличается от обычного способом создания линий, форм и цветов, которые мы видим на экране.
В реальности мы используем настоящие инструменты: карандаши, ручки, фломастеры и краски, с помощью которых на бумаге, картоне или холсте мы рисуем линии и формы, создавая графические или живописные композиции.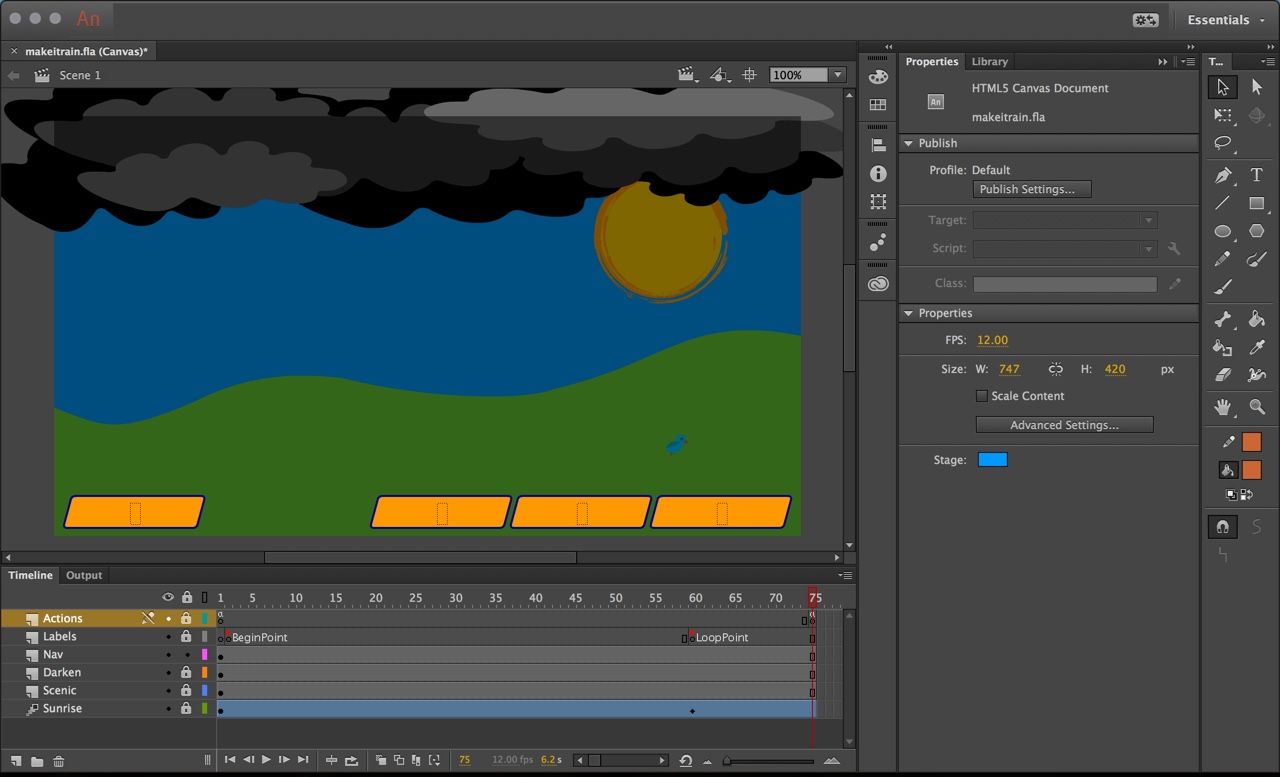
В компьютерном рисовании все выше перечисленное имитируется, а если быть более точным в терминах, то вычисляется. Поэтому и инструментарий принципиально другой.
Возьмем Adobe Animate. Это программа, в которой можно создавать только векторную графику. А это, в свою очередь, значит (если рассуждать на базовом уровне), что Вы не можете в ней нарисовать линию как таковую, а можете только создавать точки (узлы), которые программа сама соединяет линией (вычисляет).
От свойств именно этих точек зависит какой будет эта линия: прямой, кривой, гладкой, угловатой и т.д. Поэтому, как ни странно, умение создавать эти самые узлы и настраивать их параметры будет во многом определять Ваш профессионализм как рисовальщика в Adobe Animate!
Эта концепция является критически важной для понимания, поэтому с самого начала постарайтесь это осознать и в дальнейшем, «рисуя» всегда помнить об этом.
Алгоритм создания векторной графики (рисования) в Adobe Animate
Алгоритм создания векторной графики следующий:
- сначала Вы создаете базовую форму (инструменты: Прямоугольник, Овал, Многоугольник, Ручка, Карандаш, Кисть, Текст и др.
 )
) - затем Вы ее редактируете (инст.: Выделение, Частичное выделение, Лассо, Полигон, Волшебная палочка, Заливка, Градиентная заливка, Чернильница, Пипетка, Резинка), то есть изменяете положение ее границ, их вид/характер, цвет границ и самой формы и т.д.
- далее, если необходимо, Вы трансформируете эту форму (инст.: Свободная трансформация, панель Трансформация): увеличиваете/уменьшаете, сжимаете/растягиваете, поворачиваете, отражаете, скашиваете
- в конце, когда форма по Вашему мнению готова, если нужно, Вы можете создать ее точную копию (или несколько). Последнюю, в свою очередь, снова можно редактировать, трансформировать, копировать
Созданные формы можно объединять в группы, располагать в определенном порядке, выравнивать друг относительно друга, а также преобразовывать в символы для дальнейшего многократного использования в анимации. Кроме того, символы значительно уменьшают размер, создаваемой анимации/приложения, т.е. ее вес в байтах или килобайтах, что очень важно для публикации, особенно в сети интернет.
Когда подобные навыки рисования доведены до автоматизма, то не стоит вопрос как рисовать, а лишь что рисовать. Последнее же зависит от конкретной работы или задания.
Итак, Adobe Animate как редактор предлагает множество инструментов для работы с графикой, а их комбинация увеличивает Ваши возможности как рисовальщика бесконечно. Но как и в любом деле именно знание основ, правильное понимание базовых вещей позволит Вам начать быстро и профессионально работать в этой программе.
Горячие клавиши в Adobe Animate
Несколько слов о горячих клавишах. Они указываются во всплывающих подсказках при наведении курсора на любой инструмент в соответствующей панели.
В процессе знакомства с инструментами программы сразу старайтесь запоминать горячие клавиши, с помощью которых они активируются, тем самым Вы сэкономите огромное количество своего рабочего времени в дальнейшем!
Например, чтобы вызвать инструмент Прямоугольник (Rectangle) нужно нажать горячую клавишу R.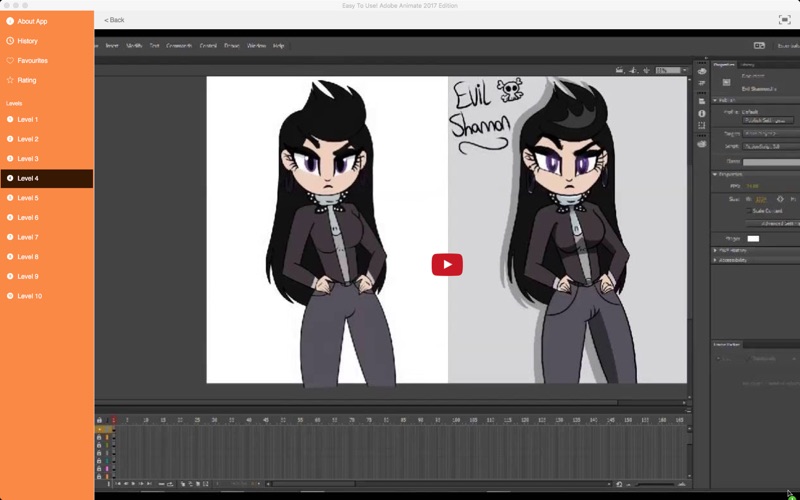 Запомнив ее, старайтесь больше не обращаться к панели инструментов и Вы очень скоро привыкните активировать этот инструмент именно таким образом.
Запомнив ее, старайтесь больше не обращаться к панели инструментов и Вы очень скоро привыкните активировать этот инструмент именно таким образом.
В следующих уроках, я буду последовательно знакомить Вас с различными инструментами, их возможностями, настройкой и практическим использованием.
Пожалуйста, включите JavaScript, чтобы увидеть комментарии.Простая Анимация – Движения – Уроки — Adobe Animate CC 2019 | Анимация
Анимация персонажаАнимация персонажа
Продолжаем. Создаём простую анимацию в программе Adobe Animate CC 2019. Мы уже знаем, как создавать простую анимацию при помощи “костей”, статья об этом тут.
Сейчас поговорим, как создавать анимацию без “костей”. Итак, как и прежде, открываем программу, файл – создать — как на картинке – создать.
Далее просто рисуем человечка. Но, в этот раз, делаем это по слоям.
Создаём слои, кликая по квадратику снизу слева и в каждом отдельном слое. Рисуем ножки, ручки, голову и торс.
Рисуем ножки, ручки, голову и торс.
В нашем случае должно быть 6 слоёв: 2-е руки, 2-е ноги, торс и голова. У меня получилось 5 слоёв, поскольку ноги я нарисовал в одном слое, т.к. ходить мой персонаж пока не будет. Об этом позже.
Продлеваем наше видео, правой кнопкой мышки кликаем по ячейке напротив цифры 100 на временной шкале, сотой кадр, т.е. наше видео будет всего 4 секунды.
Теперь выделяя каждый слой, переводим наши картинки в символы, нажимая F8 на клавиатуре. Выделяем слой с головой, нажимаем F8, открывается дополнительное окно, пишем имя: Голова, и так со всеми картинками.
Далее, нажав замочек над слоями, блокируем, на всякий случай, все слои, кроме того, который будем анимировать. Ползунок на временной шкале ставим на первый кадр и, кликаем правой кнопкой мышки, в появившемся окне нажимаем — Создать анимацию движения.
Затем, перемещая ползунок по временной шкале и изменяя положение тела: рук, ног, головы создаём анимацию, не забывая сохранять проект. В центре каждой картинки мы видим маленький кружочек – это ось картинки. Используем его для анимации, перемещая в нужные места на картинке.
В центре каждой картинки мы видим маленький кружочек – это ось картинки. Используем его для анимации, перемещая в нужные места на картинке.
Видео в помощь —
Чтобы создать видео идём: файл – экспорт – экспорт видео – выставляем параметры и выбираем место для экспорта – экспорт.
Простая Анимация в Adobe Animate CC 2019 (кости)
Простая Анимация – Моргание – Уроки — Adobe Animate CC 2019
В следующих статьях: анимация рта — разговор, моргание, походка…
Всем Успеха и Добра!
Улыбнитесь и ПодпишитесьУлыбнитесь и Подпишитесь
Уроки Adobe Edge Animate CC
Я покажу в этом видео, как это сделать, ничего сложного нет, но нужно правильно понять, где нужно копировать правильный код и куда его нужно вставить.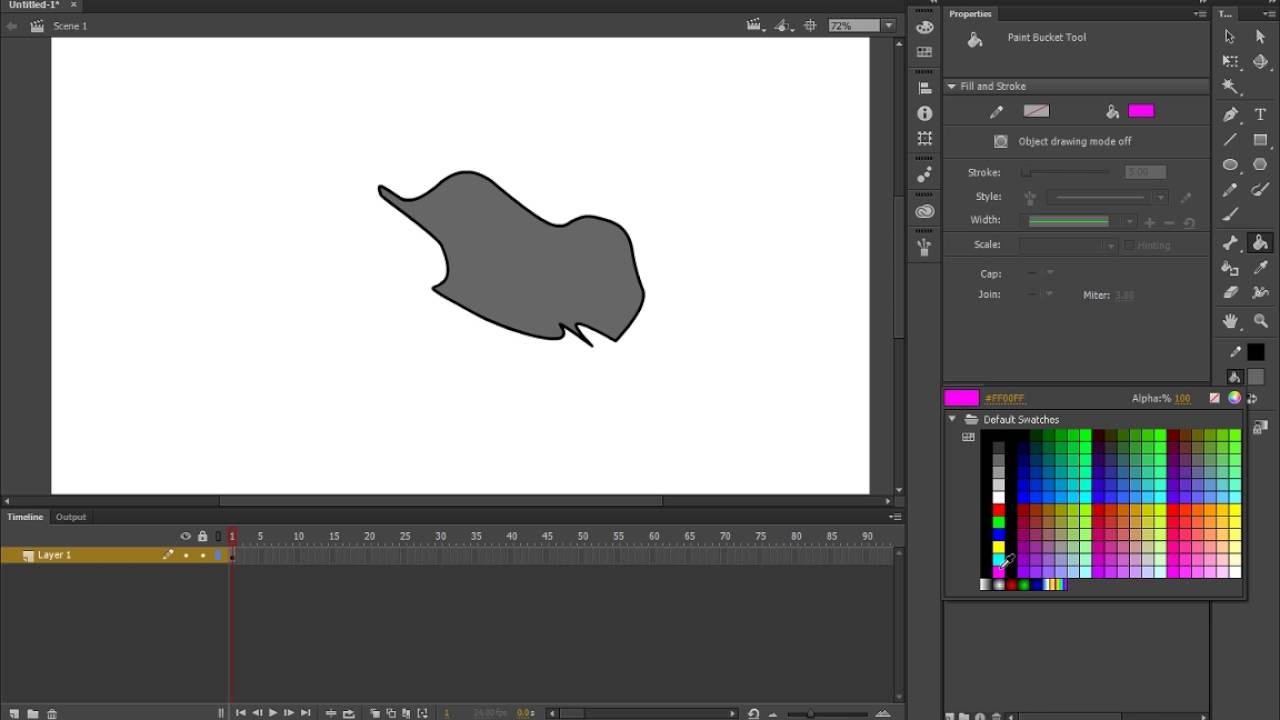
Допустим, у вас есть баннер, сделанный в adobe edge animate, при клике на него открывается нужный landing page, он в формате edge animate и сохраненный в папке с исходником и Java-скриптами. Открываем его в любом текстовом редакторе, вы можете пользоваться любыми тестовыми редакторами, например: блокнот и т.д.
Далее я хочу вставить на сайт данный баннер. Что нужно сделать? Нужно скачать файл index, потом открываем его также в текстовом редакторе, копируем код adobe edge и в конце добавляем сюда код перед «head», далее перед заголовком того места, куда мы будем добавлять наш баннер, перед div. Для более точного выполнения есть инструкция, которая поможет вам: https://docs.google.com/document/d/1-kTj3QhCbzT47-dReqpgVCBN_YuPy3hqxAMp94KcnZ0/edit. После сохраняем и переходим в FTP — сервис, у меня filezilla, находим место хранения вашего сайта и копируем index-папку в ваш файл, который находится на сервере, заменяя текущие файлы. Далее загружаем все Java-скрипты и обновляем сайт. Все готово – анимация работает, и вкладка с landing page тоже открывается.
Все готово – анимация работает, и вкладка с landing page тоже открывается.
Так происходит загрузка html5 баннера, который сделан в adobe edge animate, который можно добавить в любую html-страничку. Это совсем не сложно, следуйте согласно инструкции!
Если вам интересны такие уроки, подписывайтесь на мой канал, т.к. в ближайшее время будет много новых роликов – http://www.youtube.com/user/danilfimushkin?sub_confirmation=1
00:32 – допустим, у вас есть баннер, сделанный в adobe edge animate
01:30 – добавляем баннер на сайт
02:09 – добавляем код перед тегом «head»
02:50 – инструкция добавления баннера на сайт
03:31 – загружаем файлы на сервер
05:29 – обновляем сайт и все готово!
Ссылка на исходник баннера https://www.dropbox.com/sh/cwg6bzn7tassgpn/AAAw2EDW7lLYGinKa_nYJ3MBa
Присоединяйтесь и задавайте вопросы:
Скачайте три бесплатных шаблона Muse: http://fimushkin.com/free-landing.html
http://vk.com/adobeedgeanimate
Я вконтакте: http://vk. com/danilfimushkin
com/danilfimushkin
Ссылка на это видео: http://youtu.be/c_i1vyuTDm4
33+ подробных уроков по созданию анимации (на русском)
Если вы ищите простые и понятные уроки, эта сборка для вас. Она включает 33 урока, каждый из которых предполагает создание анимации разной сложности и типа. Вы создадите известных персонажей, разнообразные предметы, используя фишки программы и различные направления дизайна. После прохождения курса у вас будет множество разнообразных работ, которые можно добавить в портфолио, что особенно важно, если вы хотите заниматься коммерческой анимацией и сделать это своей работой.
Кроме того, на основе полученных знаний вы сможете в дальнейшем развивать свои навыки, ведь курсы предполагают знакомство с основным инструментами Adobe After Effects, а также закрепление полученных навыков. Согласитесь, отличный «фундамент» для раскрытия своих талантов и дальнейшего саморазвития.
Практически каждый урок начинается с описаний рабочего пространства программы, а также с того, как правильно создать новый проект и настроить его. Автор подробно рассказывает о нюансах настройки, инструментах, лайфхаках – информацию оценят как новички, так и более опытные пользователи.
Автор подробно рассказывает о нюансах настройки, инструментах, лайфхаках – информацию оценят как новички, так и более опытные пользователи.
Смотрите так же:
Оглавление
- Урок 1 Как создать анимацию Рика и Морти?
- Урок 2 Как создать анимацию с псевдо-3D поворотом?
- Урок 3 Создание анимации зависшего робота.
- Урок 4 Как создать анимацию чайного пакетика?
- Урок 5 Как создать анимацию рыцаря?
- Урок 6 Как создать анимацию вылетающего ноутбука?
- Урок 7 Как создать анимацию с кроликом на облаке?
- Урок 8 Как создать анимацию пингвина?
- Урок 9 Как создать анимацию погодного переключателя?
- Урок 10 Как создать анимацию с персонажами Gravity Falls?
- Урок 11 Как создать космическую анимацию в Adobe After Effects?
- Урок 12 Как создать анимацию собаки?
- Урок 13 Разбираем домашнее задание.
- Урок 14 Как создать анимацию детского цветочного горшка?
- Урок 15 Как создать анимацию с морфингом?
- Урок 16 Как создать анимацию с маяком?
- Урок 17 Как создать анимацию рыбы?
- Урок 18 Как создать анимацию на тему регби?
- Урок 19 Как создать анимацию кота-повара?
- Урок 20 Как создать анимацию из мультфильма «По ту сторону изгороди»?
- Урок 21 Как создать анимацию с бургером и японскими палочками?
- Урок 22 Как создать анимацию испуганного рулона?
- Урок 23 Как создать анимацию свечек?
- Урок 24 Как создать анимацию псевдо-3D midi-клавиатуры в After Effects?
- Урок 25 Как создать анимацию космонавта?
- Урок 26 Как создать анимацию саксофониста?
- Урок 27 Как создать анимацию с мышью и холодильником?
- Урок 28 Как создать анимацию с медузами?
- Урок 29 Как анимировать самолетик?
- Урок 30 Как анимировать тачку?
- Урок 31 Как создать анимацию с изометрией?
- Урок 32 Как создать анимацию бесстыжего кота?
- Урок 33 Как создать анимацию с НЛО?
01.:max_bytes(150000):strip_icc()/Image_05-56c4f2755f9b58e9f32f2ca1.png)
Как создать анимацию Рика и Морти?
Программа Adobe After Effects – отличный инструмент для тех, кого интересует моушн и анимация. Ее возможности безграничны, и помогают создавать массу креативных гифок любой сложности. Присоединившись к курсу, вы с первого же урока узнаете, как научиться работе в программе Adobe After Effects CC 2017.
В первом уроке автор покажет и расскажет, как создать анимационных персонажей Рика и Морти, на основе несложной иллюстрации из Сети. Можно найти такую же, или набросать свою. Из первого урока вы также узнаете, как настроить рабочую область под себя, какие инструменты вам понадобятся на начальном этапе, как создавать новый проект, открывать файлы, импортировать их из Photoshop и многое другое.
02.
Как создать анимацию с псевдо-3D поворотом?
youtube.com/embed/0E-62O59vbA?feature=oembed» frameborder=»0″ allowfullscreen=»»/>В уроке много внимания уделяется подготовительному этапу. Автор создал на основе референса собственную анимацию с псевдо-эффектом, которую затем поэтапно разбирает в уроке. Вы поймете, почему важен подготовительный этап и как он протекает, как превратить набросок в полноценный объект и многое другое.
Кроме того, в процессе вы будете использовать новые инструменты – линейки, пропорциональную сетку и лупу. С их помощью вы научитесь определять центр листа. Автор также расскажет о том, что такое шаг анимации, как подсчитать количество кадров в секунду, как посмотреть параметры другого файла в программе.
Благодаря уроку вы узнаете о новом подходе к анимации, сможете создавать оригинальные гифки, в том числе, для коммерческих проектов.
03.
Создание анимации зависшего робота.
youtube.com/embed/SSFWAj4H89M?feature=oembed» frameborder=»0″ allowfullscreen=»»/>Отличный урок для новичков, который также будет полезен и опытным пользователям. Особенность инструкции в создании анимации полностью с нуля, что особенно актуально для людей, которые впервые видят программу Adobe After Effects, но хотят научиться анимации. Как и в предыдущих уроках, работаем в Adobe After Effects CC 2017, разбираем иллюстрацию на слои, которые потом будем анимировать.
Из урока вы также узнаете, что такое маски, контуры, как соединить объекты, что такое снепинг, тайм лайн, как увеличить композицию. Параллельно автор делиться различными фишками для профессионалов, объясняет преимущества горячих клавиш, делаться собственными наработками, позволяющими оптимизировать процесс создания анимации.
04.
Как создать анимацию чайного пакетика?
Интересная анимация, которая может использоваться в коммерческих проектах, например, для ролика чайного магазина или кафе. Автор подробно остановиться на рабочих областях, расскажет, где и какие инструменты расположены, как выглядит рабочий экран, как настроить весе это под себя.
Автор подробно остановиться на рабочих областях, расскажет, где и какие инструменты расположены, как выглядит рабочий экран, как настроить весе это под себя.
Подробно он остановиться на окошечке «Project», как его настроить, что обозначает каждый пункт. Вы научитесь создавать новый проект с нуля, настраивать его. На каких пунктах необходимо остановиться, какие настройки важны.
Что такое «Preset» и какой из них выбрать? Также смотрим параметры Duration, и как их высчитывать. Что такое 25 кадров в секунду? Почему это важно и в чем секрет плавной анимации. За основу берем рисунки из Сети.
05.
Как создать анимацию рыцаря?
Особенность урока – в создании анимации полностью с нуля. Закрепляем навыки и знания, полученные на предыдущих уроках, а также совершенствуем их. Инструкция отлично подойдет для продвинутых пользователей программы, но также будет интересна и новичкам, которые хотят подчеркнуть что-то для себя, расширить теоретическую базу, открыть больше возможностей программы.
Автор раскрывает фишки программы, помогает оптимизировать процесс с помощью горячих клавиш, а также подробно рассказывает, почему стоит использовать только англоязычную версию программы, и в чем ее отличия т переведенной на русский язык. После урока у вас появится анимация рыцаря со стрелами, которого можно добавить в свое портфолио.
06.
Как создать анимацию вылетающего ноутбука?
На этот раз создаем необычную анимацию в оригинальной стилистике. В качестве источника можно использовать работы из Сети или создать собственные наброски и прорисовать их в иллюстраторе. Импортируем файл иллюстратора в программу для дальнейшей работы. На примере исходного файла автор покажет, как правильно импортировать файлы в программу, какой вариант выбрать – футаж или композицию.
Вы узнаете, в чем разница между ними и почему стоит остановиться на варианте «Композиция» (необходимо, чтобы слои были разделены, для удобства редактирования). Автор также раскроет другие фишки, и покажет, как создавать анимацию «летающих» предметов. Отличный вариант для коммерческого проекта, или в качестве проекта для портфолио.
07.
Как создать анимацию с кроликом на облаке?
Рисуем милую анимацию – кролика на облаке. Кроме полноценной пошаговой инструкции с разбором параметров, нюансов и фишек программы вы также узнаете, почему лучше использовать англоязычную версию программа. Более того, спикер расскажет, в чем отличия англоязычной и русскоязычной версии, и почему профессионалы устанавливают именно первый вариант.
Вы также узнаете, на какие окна в первую очередь обратить внимание, что такое Project и для чего он нужен. Автор покажет и расскажет, что такое подменю и что в него входит. Подробно поговорим о композиции, создании нового проекта, импортировании файлов и особенностей процесса. Также вы узнаете, где искать недавно открытые файлы. Урок научит экономить время во время работы, оптимизировать процесс и другие лайфхаки. Также автор расскажет о скрытых возможностях программы.
Другие темы: важность базовых знаний, горячие клавиши, кодировка, группы инструментов для навигации, движения, создания объектов или текстов, ретуширования. Активно создаем различные геометрические объекты, а также закрепляем навыки по инструментам навигации (лупа, рука и т.д.)
08.
Как создать анимацию пингвина?
Уделяем особое внимание подготовительной работы, знакомимся с панелью инструмента еще более подробно (как продолжение/дополнение предыдущего урока). Рисуем в программе набросок для будущей анимации. В процесс обучения используем как простой инструментарий, так и более сложный.
Закрепляем навыки и строим основную анимацию с помощью простых геометрических фигур. Вы также узнаете, как рисовать, добавлять детали, создавать анимированные элементы с помощью таймлайна. Останавливаемся более подробно на таймлайне – что это такое, как увеличить, настроить и прочее. Обсуждаем слои, их свойства (можно скрывать, оставлять, блокировать), переименование слоя.
Вы также узнаете, чем блокировать объекты, что такое объекты-фигуры, как менять цвета.
09.
Как создать анимацию погодного переключателя?
Основное внимание в уроке уделяется возможностям горячим клавишам. Рисуем в программе более сложные – многоугольные – фигуры и элементы. Знакомимся со смежными техниками, используем инструмент «Сетка», знакомимся с ее функциями. Автор покажет, где искать этот инструмент, работает с заливкой, создает дополнительные элементы, которые мы будем использовать в анимации.
Работаем с фоном и с эффектами. В результате у вас получиться довольно простая, но эффектная анимация, построенная на основе движения множества одинаковых элементов, которые должны появляться в кадре плавно и одновременно.
На основе полученных навыков вы сможете создавать еще более сложную анимацию на основе похожей техники, чем существенно расширите свои возможности.
10.
Как создать анимацию с персонажами Gravity Falls?
Очень крутой урок, посвященный очень популярным персонажам мультфильма Gravity Falls– Мейбл и Дипперу Пайнс. Особенность урока в том, что нам необходимо анимировать только отдельные, небольшие элементы рисунка. В качестве основы можно взять собственное изображение или подобрать источник из Сети.
Создаем pre-compose. Используем точки и настраиваем их, чтобы зафиксировать определенные элементы картинки и благодаря этому сделать часть рисунка неподвижной. Добавляем анимацию на таймлайн. Меняем настройки, чтобы получить необходимый эффект анимации.
Рассматриваем такие понятия как энергия и плавность движения, выставляем правильный показатель Frame Rate, чтобы сделать картинку плавной. Автор расскажет, почему это важно, а также какой Frame Rate использовали в современных играх, классической мультипликации Диснея и в кино.
11.
Как создать космическую анимацию в Adobe After Effects?
Урок по уровню чуть более сложный по сравнению с другими, и не менее интересный! На этот раз вам предстоит работать не просто с анимацией, а научиться оживлять надпись. В уроке вы будете создавать анимационный эффект в качестве элемента надписи на основе фона из сети.
Можно выбрать любой «космический» фон со звездами, затем создаем на нем надпись, которую анимируем, причем в движение необходимо привести не все слово, а только некоторые буквы. По результатам у вас получиться необычная и очень креативная работа, которую можно добавить в портфолио.
Автор не только расскажет, как сделать такую работу пошагово, но и поделиться некоторыми лайфхаками для профи и новичков.
12.
Как создать анимацию собаки?
Превращаем в анимацию векторное изображение собаки, предварительное найденное в Сети. Для реализации урока можно использовать собственные рисунки из Adobe Illustrator. Автор подробно описывает основные инструменты и рабочие области программы, останавливаясь на каждом пункте. Благодаря этому вы узнаете об особенностях инструментария.
Кроме того, из урока вы узнаете, что такое Anchor Point или точка привязки (выделанная точка кадра), для чего это нужно и как работает. В качестве основного инструмента на протяжении всего урока будем использовать перо, чтобы приобрести и закрепить новый, важный навык.
Автор также покажет, как работать с масштабами, что такое непрозрачность, повороты и многое другое.
13.
Разбираем домашнее задание.
Урок будет полезен тем, кто хочет оценить домашнее задание других участников в рамках курса, узнать что-то новое, поучиться на ошибках и примерах работ. Автор курса разбирает работы участков курса, указывая на неточности, недочеты и ошибки.
Просматривая видео, вы услышите массу полезных советов, фишек в оформлении, стилях, а также научитесь оценивать собственные работы по качеству исполнения, креативности, с технической точки зрения. Отличный навык для дальнейшего развития, который точно пригодиться вам в будущем – на пути совершенствования умений и получения новых знаний.
14.
Как создать анимацию детского цветочного горшка?
Анимируем милую и довольно простую иллюстрацию. Можно предварительно нарисовать рисунок в Abode Illustrator или создать набросок в окне Adobe After Effects. За основу берем любой рисунок – свой или из Сети, выбрав один или несколько источников.
Благодаря уроку мы научимся анимировать не только отдельные детали рисунка, но и дополнительные элементы, например, порывы ветра, что добавит анимации необычности и «свежести». В дальнейшем подобную фишку можно применять в самых разнообразных проектах.
15.
Как создать анимацию с морфингом?
Цель урока – познакомить учащихся с таким эффектом как морфинг, показать примеры, а также научиться реализовывать подобный эффект в работе. Если коротко, то морфингом называют технологию в анимации или визуальный эффект превращения одного объекта в другой.
Необходимо, чтобы объект трансформировался плавно, не «резал» глаз, выглядел стильно и интересно. Подобную фишку в дальнейшем можно использовать в телевизионном кино или в игровых фильмах, а также в рекламных роликах для ТВ. Морфинг часто используют в кино о супергероях или в фантастических лентах. Автор покажет, как создавать такую визуализацию на основе несложных объектов.
16.
Как создать анимацию с маяком?
Работаем с рисунком, созданным в Adobe After Effects. За основу берем собственные идеи или референсы. Также можно нарисовать рисунок в Иллюстраторе, а затем импортировать его в нашу программу. Создаем проект с несколькими элементами анимации.
Основным элементом является маяк, освещающий берег с помощью лампы, которая движется по кругу. Вторым элементом анимации выступают мерцающие звезды. Автор также расскажет, что такое ключи и как их использовать при создании анимации, чтобы получить именно тот эффект, который нужен. Параллельно он дает различные советы, рассказывает о практике моушн-дизайна, делиться фишками.
17.
Как создать анимацию рыбы?
Урок посвящен двум важным темам – использованию пера и анимации такого объекта как рыба. Объект выбран не зря: рыба движутся плавно, аккуратно двигая тело и плавниками. Именно это необходимо передать в уроке. Урок также позволит нам усовершенствовать и закрепить навык использования пера благодаря изображению объекта прямо в окне Adobe After Effects.
Из урока вы узнаете, как отменить неверное действие, что такое ключевые кадры, свойства позиции, передвижение объекта относительно якоря, уменьшение и увеличение, поворот, прозрачность. Кроме того, спикер подробно поделиться опытом касательно подхода к работе, например, когда невозможно выделить элемент, воспользуйтесь перо, и расскажет об инструментах, расширив знания слушателей.
18.
Как создать анимацию на тему регби?
Оригинальная анимация с необычным ракурсом на тему спорта – отличный вариант для тех, кто планирует заниматься дизайном для игр или создавать графику для коммерческого использования, специализируясь на спортивных мероприятиях. Урок оценят как новички, так и опытные пользователи, которые хотят добавить «свежести» в свои работы или найти новый подход.
Автор показывает, как создать анимацию с нуля, а также расскажет о базовых основах – инструментах. Для анимации используем готовую иллюстрацию, можно создать ее с нуля или найти референсы в интернете, отрисовать в Иллюстраторе. Также необходимо разбить иллюстрацию на слои, чтобы с каждым из них можно было работать отдельно.
19.
Как создать анимацию кота-повара?
Милая анимация на основе рисунка. Можно использовать собственную иллюстрацию или референсы из Сети. Также можно создать основу в Abode Illustrator или After Effects. Урок посвящен поэтапному созданию анимации кота-повара. Также автор подробно разбирает таймлайн, объясняя каждую функцию и возможность. Например, вы узнаете, как изменить размер линии, что такое прозрачность слоя и другие фишки.
Также автор остановиться на основах, а потому у слушателя будет возможность освежить знания и дополнить их. Помимо теории все полученные навыки закрепляем на практике. После урока у вас в портфолио появится анимированный котик, который станет идеальным персонажем для коммерческого проекта (оформление сайта ресторана или рекламного ролика кафе).
20.
Как создать анимацию из мультфильма «По ту сторону изгороди»?
На этот раз основой для нашей анимации станут герои довольно известного мультсериала «По ту сторону изгороди». В качестве основы используем гифку из Сети. Урок направлен на то, чтобы закрепить навыки, полученные в предыдущих уроках, а также получить новые теоретические знания. Особое внимание уделяется таймлайну и использованию ключей. Кроме того, мы активно используем такое понятие как скорость движения, настраиваем ее и меняем по мере необходимости.
Мы проработаем анимацию фона, параметры позиции. Автор также расскажет, чем отличается опытный мастер от новичка, детально разбирает анимацию, взятую за основу. Вы также узнаете, как дорисовать элементы гифки, как переводить в шейпы, контуры, что такое маска, как ее нарисовать, и зачем она нужна. Как исправить ошибки и недочеты.
21.
Как создать анимацию с бургером и японскими палочками?
Разнообразим наше портфолио оригинальной работой. На этот раз приводим в движение бургер и японские палочки для еды. Рисунок создаем сразу же в окне программе. Он довольно простой, а потому подготовка не займет много времени. После – приступаем к анимации. Создаем новый проект, настраиваем его с учетом особенностей опций. Меняем фон по желанию.
Активно используем горячие клавиши, настраиваем позицию, можем менять Frame Rate. Автор более подробно рассказывает о таком понятии, как шейпы. Что это такое, как их создавать и использовать. Обзор инструментов выделения, ключики, тщательная проработка движения объектов. Кроме того, вы узнаете, почему лучше использовать англоязычную программу.
22.
Как создать анимацию испуганного рулона?
Сегодня создаем забавную анимацию с испуганным рулоном. Необычная работа с вау-эффектом, которая понравиться и профессионалу, и новичку, особенно если вы работаете над портфолио и хотите добавить что-то очень оригинальное. В основе анимации – циклическое движение, то есть повторение ряда сочетаний движений. Работаем с заготовленными рисунками в Abode Illustrator.
Также можно нарисовать персонажей прямо в After Effects. Импортируем файл, обращаем внимание на настройки. Также создаем новый документ с учетом настроек. Активно используем таймлайн, а также работаем со слоями, изучаем подменю и опции слоев. Вы узнаете, что такое контуры, вершины, как работать с заливками и многое другое.
23.
Как создать анимацию свечек?
Динамичная и смешная анимация двух свечей, одна из которых горит, а другая тушит ее. Особенность не только в динамике, но и в смене фона в процессе движения. Автор начинается с основных параметров и рабочего окна программы, а затем переходит к созданию анимации.
Он рассказывает о пресетах, композиции и других базовых настройках. Из урока вы узнаете о многих практических советах и лайфхаках, а также создадите красивую и яркую гифку для портфолио.
24.
Как создать анимацию псевдо-3D midi-клавиатуры в After Effects?
Темой для урока послужила интересная компьютерная технология, которую называют псевдотрехмерностью. Псевдо 3 D – это графика, за счет которой пытаются имитировать трехмерное игровое пространство, однако оно не является таковым. Подобный эффект часто используют в компьютерных играх. Одним из примеров подобного подхода можно назвать известную игру Doom.
Именно это мы и будем изучать! Автор расскажет и покажет, как создать анимацию клавиатуры, используя псевдотрехмерностью. Урок будет особенно интересен тем, кто планирует связать свою дальнейшую работу с игровыми технологиями или компьютерными играми. В дальнейшем вы сможете создавать более сложные анимации, используя эту фишку.
25.
Как создать анимацию космонавта?
Создаем гифку с космонавтом в скафандре, движущимся в открытом космосе на фоне планеты. Работаем с фоном и мелкими деталями, создавая плавную картинку с несколькими движущимися элементами. Продолжаем работать с таймлайном, закрепляя навыки.
Также начинаем более подробно рассматривать слои и настройки. Автор подробно показывает и рассказывает, как работать с программой, что необходимо сделать, чтобы получить тот или мной эффект. Также он параллельно отвечает на вопросы участников вебинара.
26.
Как создать анимацию саксофониста?
Тема урока – создание анимации в стиле коллаж со звуком. Для начала нам необходимо подготовить материалы, из которых мы создадим коллаж. Также необходимо выбрать фото в качестве основы под иллюстрацию. Также необходимо найти видео с выступлением саксофонистов, чтобы повторить их движения, сделать анимацию более естественной.
Рисуем в Abode After Effects, создавая множеством слоев. Благодаря этому нам будет легче анимировать коллаж. Также можно использовать файлы Photoshop. Все это и многое другое наглядно показывает автор курса. Также он параллельно отвечает на вопросы слушателей курса.
27.
Как создать анимацию с мышью и холодильником?
«Как в холодильнике мышь повесилась» – создаем сложную анимацию с характерной болтающейся мышью и раскрывающимся холодильником на основе векторной графики. Работаем с пространством, рисуем дополнительные элементы (холодильник, пол, стены). Можно добавить больше детализации, или оставить, как в примере.
Затем приступаем к деталям, одновременно с этим вспоминаем горячие клавиши и основные инструменты. Также вы научитесь создавать композиции, настраивать их, работать со слоем и его настройками. По сложности урок больше подойдет продвинутым пользователям или тем, кто проходит данный курс с первого урока.
28.
Как создать анимацию с медузами?
В качестве идеи для урока используем гифку — кадр из фильма, который превращаем в векторную графику. Самым сложным элементом является медуза, также прорабатываем другие элементы: часть помещения и персонажей. Кратко освещаются основные функции, особенности и инструменты программы, как и в предыдущих уроках. Особенность урока в том, чтобы показать движение медуз по определенной траектории.
Автор покажет и расскажет, как реализовать эту идею, чтобы движения были максимально естественными и плавными. Вы также увидите, какие именно клавиши использует автор вебинара, благодаря чему закрепите навык владения горячими клавишами.
29.
Как анимировать самолетик?
Начинаем с обзора базовых вещей – прорабатываем основные инструменты, создание нового проекта (нового документа), рабочих окон. Рисуем основу с нуля в программе. Также можно использовать Иллюстратор, а затем импортировать его в After Effects. Настраиваем новый документ и начинаем рисовать, чтобы затем анимировать изображение.
Особое внимание уделяем плавности движения гифки, настраиваем параметры Rate, позволяющие добиться необходимого эффекта. Сегодня работаем с 14 кадрами в секунду, по аналогии с фильмами. Смотрим на результат, исправляем недочеты вносим корректировки в проект. Также работаем с траекторией полета, с объектами, выходящими за рамки листа. Используем перо и другие инструменты.
30.
Как анимировать тачку?
В качестве основы для анимации выбираем сложный элемент – автомобиль. Используем объемное изображение с тонами и полутонами, которое затем будем приводить в движение. Рисунок можно создать в Иллюстраторе или прямо в окне After Effects. За основу берем любой набросок или фотографию из Сети. Также в процессе нам понадобится несколько текстур, например, стекло и паттерн.
Формируем общую картинку. В процесс работы «привязываем» элементы друг к другу, а также работаем с якорными точками, настраивая их и проверяя, настраиваем количество кадров в секунду. Практически все команды выполняем горячими клавишами, чтобы запомнить их и ускорить процесс работы.
31.
Как создать анимацию с изометрией?
Изометрия – оригинальная техника, на основе которой можно создавать не только иллюстрации, но и анимацию. Именно последним вы и займетесь, научившись создавать с помощью этой техники элементы банковской сферы (пластиковая карта и монеты).
Подобную анимацию можно использовать в коммерческих проектах, например, для оформления сайта банка, любой финансовой организации. Так почему бы не разнообразить свое портфолио таким примером! Изображение в изометрической проекции – отличный вариант показать свое мастерство и проработать навыки.
32.
Как создать анимацию бесстыжего кота?
По традиции – начинаем с основ, а именно, с рабочих инструментов, создания нового проекта. Автор расскажет, что такое навигация, поделиться различными фишками, которые помогут вам продумать рабочий процесс и оптимизировать его. Также в уроке небольшой обзор основных инструментов и информация о горячих клавишах. Активно используем ключи и таймлайн, работаем со слоями и движением, вносим правки, особое внимание уделяем движению персонажа и деталям.
Одновременно с этим автор отвечает на вопросы слушателей вебинара, например, о том, почему для работы необходима именно англоязычная версия программы, а также насколько актуальна сама анимация, в том числе, в качестве профессиональной занятости.
33.
Как создать анимацию с НЛО?
Заключительный урок курса, благодаря которому вы создадите летающую тарелку с лучом. Начинаем с обзора рабочего экрана и основных функций программы, затем переходим к созданию гифки. Закрепляем все навыки и знания, полученные в предыдущих уроках, а именно, работаем со слоями и их возможностями, редактируем фон, настраиваем анимацию и подгоняем скорость движения с помощью таймлайна.
Также мы настраиваем композицию, рисуем в программе, используя перо и другой инструментарий, устанавливаем различные эффекты в анимации. После всего курса по Abode After Effects в вашем портфолио будет 30+ полноценных примеров работы, анимация с НЛО – одна из них.
Начало работы с Animate CC
Создание анимации – увлекательный творческий процесс, который в последние годы стал намного проще – благодаря компьютерам, графическим планшетам и мощному ПО для рисования. Одним из лучших продуктов в нише является Adobe Animation. Расскажем, как с нуля научиться в нем работать.
С чего начать работу
Для создания мультимедиа нужно три составляющих. Базовые навыки рисования, понятие об анимации в целом. Хороший ПК, ноутбук или планшет – быстрый, с достаточным объемом внутренней памяти и хорошей видеокартой. И обязательно современное программное обеспечение, которое поддерживает все форматы и обладает необходимыми инструментами. Например, Adobe Animate.
Варианты обучения
1. Бесплатное:
● проверка возможностей программы методом «тыка»;
● бесплатные уроки;
● чтение гайдов и статей;
● наблюдение за работой профессионалов.
2. Прохождение платных курсов и покупка прикладной литературы.
Нельзя выделить только один способ. Комплексный подход позволит получить полное представление о ПО в максимально короткий срок.
Самостоятельное изучение «Адоб Анимейт»
Разобраться в ПО от Адоб самостоятельно сложно, но реально. У него довольно сложный интерфейс и множество функций, в которых легко запутаться. Главный плюс метода проб и ошибок – это бесплатно. Минус – потребуется немало времени. Однако для тех, кто никуда не спешит, хочет освоить программу для себя или уже работал с другими подобными приложениями, это оптимальный вариант.
Запустите софт, почитайте названия кнопок, посмотрите функционал. Так вы получите базовое представление о его устройстве:
● найдете необходимые инструменты;
● выучите «горячие» клавиши;
● поймете, какие операции нужны для разных видов анимации.
Будет проще, если вы уже знакомы с другими приложениями от этой компании. Но и новичок сумеет разобраться с основами, если уделит этому достаточно времени и наберется терпения.
Сразу стоит поискать в интернете обучающие видео по Adobe Animate. Уроки обязательно найдутся на YouTube. Там много доступных полезных роликов на разных языках, в том числе на русском. Информативные статьи и гайды также не помешают. Сами разработчики предлагают подробное руководство, которое познакомит с основами, расскажет обо всех «подводных камнях». Почитайте раздел об анимации на helpx.adobe.com. Если стандартного руководства пользователя вам окажется мало, предлагаем прочесть книгу «Adobe Edge Animate». Правда, она доступна только на английском. Зато будет лишний повод подтянуть язык.
Также на сайте компании есть форум, где можно узнать ответы на самые распространенные вопросы и задать свой. Подобные форумы и социальные сети – один из лучших источников информации не только для начинающих, но и для профессионалов. Общаясь с более опытными пользователями, вы почерпнете ценный опыт и всегда получите совет и поддержку.
Обязательно подпишитесь на блоги и каналы людей, чей стиль вам близок, чьи работы вдохновляют и мотивируют вас учиться рисованию. Особенно если они созданы в «Адоб Анимейт». Художники нередко показывают творческий процесс, с самого начала до завершающих штрихов. Наблюдая за ними, вы не только поймете, как пользоваться инструментами, но и узнаете секреты создания анимационных шедевров.
Платные курсы
Если ввести подобный запрос в Гугл, он сразу выдает массу сайтов с курсами. Не все из них действительно полезные. Хорошо, если обучение вам посоветует знакомый или профессиональный дизайнер. Когда ищите сами, внимательно читайте отзывы и программу курса.
И не забывайте: главное условие успешного обучения – это ваша мотивация! Когда есть четкая цель, получить новые навыки гораздо легче.
6 лучших онлайн-курсов, классов и руководств по Adobe Animate
Начните изучать Adobe Animate сегодня. Вот список из 6 лучших онлайн-классов, курсов, руководств, сертификатов и тренингов по Adobe Animate. Стили обучения определенно различаются. Обязательно посмотрите несколько трейлеров и превью курсов Adobe Animate, чтобы найти подходящий вариант. Список учебных ресурсов Adobe Animate был составлен на основе таких факторов, как уровень сложности, инструктор, цена (бесплатные или платные), количество студентов и продолжительность.Давайте начнем!
Этот пост содержит партнерские ссылки. Для получения дополнительной информации посетите мою страницу раскрытия информации.
Лучшие курсы Adobe Animate в 2021 году
- Adobe Animate CC 2018 — Баннерная реклама HTML5
- 2D-анимация для начинающих с Adobe Animate | Уолт Вандерволк
- Монтаж и анимация в Adobe Animate
- Изучение Adobe Animate CC: Анимация | LinkedIn Learning, ранее Lynda.com
- Покадровая анимация цикла ходьбы в Adobe Animate | Джои Джудкинс
- Монтаж и запись в Adobe Character Animator
Adobe Animate CC 2018 — Баннерная реклама HTML5
Если вы ищете исчерпывающее введение в Adobe Animate, возможно, это именно то, что вам нужно.Он научит вас, как эффективно создавать баннерную рекламу. По окончании курса вам будет доступен для загрузки сертификат.
Курс Adobe Animate CC 2018 — баннерная реклама HTML5 ведет Даниэль Вальтер Скотт, сертифицированный инструктор и эксперт Adobe. На данный момент в этом классе зарегистрировано более 3377 студентов.
Навыки, которые вы изучите
- Изучите основные принципы баннерной рекламы HTML5 с помощью Adobe Animate
- Узнайте, как Adobe Animate CC работает в веб-рекламе и рабочем процессе интерактивного дизайна
- Откройте для себя эффективные инструменты и методы в баннерной рекламе
- Освойте процесс публикации в рекламных сетях
Этот онлайн-курс предназначен для начинающих, которые хотят научиться создавать красивые анимированные баннеры с помощью Adobe Animate CC.
Платформа: Udemy
Продолжительность: Почти 5 часов
2D-анимация для начинающих с Adobe Animate | Уолт Вандерволк
Эта онлайн-программа расскажет вам все об Adobe Animate. Он расскажет, как создавать 2D-анимированные видео и GIF. Ключевые концепции подробно представлены в этом курсе.
2D-анимацию для начинающих с Adobe Animate преподает Уолт Вандерволк, специалист по Wicked Skills, цифровой дизайнер и разработчик.Более 4386 зарегистрированных студентов для этой серии.
Навыки, которые вы изучите
- Изучите ключевые концепции создания компьютерной анимации с помощью Adobe Animate
- Знайте все о анимации движения, векторных рисунках, ключевых кадрах, символах и упрощениях
- Откройте для себя методы добавления звуков и экспорта видео
- Узнайте, как рисовать, составлять и анимировать персонажей
Этот курс отлично подходит для начинающих, которые хотят изучить базовые концепции создания 2D-анимированных видеороликов и файлов GIF с помощью Adobe Animate CC.
Платформа: Skillshare
Продолжительность: Н / Д
Монтаж и анимация в Adobe Animate
Если вы ищете ускоренный курс по Adobe Animate CC, это то, что вам нужно. Он научит вас создавать и анимировать 2D-персонажей. Как и любой курс Udemy, имеется сертификат.
Курс «Оснастка и анимация в Adobe Animate» ведет Чад Трофтгрубен, внештатный аниматор и создатель экрана, и он доступен на Udemy.На данный момент на этот курс записано 654 студента.
Навыки, которые вы изучите
- Изучите основные структуры 2D-анимации персонажей с помощью Adobe Animate.
- Узнайте, как эффективно настроить персонажа для анимации.
- Узнайте, как правильно использовать вектор и изображение для оснастки. анимация движения
Эта учебная программа создана для студентов, которые хотят научиться анимировать 2D-персонажей, а также для всех, кто хочет получить знания об Adobe Animate CC.
Платформа: Udemy
Продолжительность: Почти 4 часа
Изучение Adobe Animate CC: Анимация | LinkedIn Learning, ранее Lynda.com
Это онлайн-руководство поможет вам понять основные концепции Adobe Animate. Он научит вас правильно создавать цифровую анимацию. Кроме того, он предоставит вам исчерпывающее руководство по созданию анимации движения, ключевых кадров, эффектов и символов.
Изучение Adobe Animate CC: курс «Анимация» ведет Дермот О., аниматор и преподаватель, и доступен в LinkedIn Learning.На момент публикации этой статьи в онлайн-курсе обучались более 23 502 студента.
Навыки, которые вы изучите
- Изучите основы цифровой анимации с помощью Adobe Animate CC.
- Развивайте практические навыки создания ключевых кадров, создания символов, твининга и использования инструментов рисования.
- Знайте, как правильно создавать естественные эффекты и создавать анимации. музыка
Этот курс предназначен для начинающих, которые хотят изучить основные принципы цифровой анимации с помощью Adobe Animate CC.
Платформа: LinkedIn
Продолжительность: Почти 3 часа
Покадровая анимация цикла ходьбы в Adobe Animate | Джоуи Джудкинс
Эта онлайн-программа познакомит вас с основами Adobe Animate. Он научит вас, как правильно создавать рисованные анимации персонажей. По окончании курса вы сможете создать красивого персонажа, анимированного вручную.
Покадровая анимация цикла ходьбы в Adobe Animate преподается Джои Джудкинсом, 2D- и 3D-аниматором, и доступна на Skillshare.На данный момент на этот курс зарегистрировано более 1611 студентов.
Навыки, которые вы изучите
- Изучите основные концепции создания персонажей с ручной анимацией с помощью Adobe Animate CC.
- Узнайте, как правильно подготовить рабочий холст и выбрать дизайн персонажа.
- Откройте для себя такие важные функции, как заливка цветом, тени, перекрывающиеся действия и обводки для очистки
- Создайте своего собственного персонажа, анимированного вручную.
Этот курс отлично подходит для студентов, которые хотят изучить основы создания рисованной анимации персонажа с бесшовной петлей с помощью Adobe Animate CC.
Платформа: Skillshare
Продолжительность: Н / Д
Монтаж и запись в Adobe Character Animator
Ищете комплексный курс по Adobe Animate? Возможно, это то, что вам нужно. Он научит вас всему, как настраивать и записывать анимацию персонажей. По окончании курса вы можете скачать сертификат об окончании курса.
Курс «Монтаж и запись в Adobe Character Animator» ведет Чад Трофтгрубен, внештатный аниматор и ведущий экрана, и доступен на Udemy.В настоящее время на этот курс записались 826 студентов.
Навыки, которые вы изучите
- Изучите фундаментальные концепции анимации персонажей с помощью Adobe Animate.
- Узнайте, как создать макет персонажа в Photoshop для анимации Adobe.
- Откройте для себя такие важные функции, как скрываемый слой, многофазные слои, автоматическая синхронизация губ и записанные действия.
- Экспортируйте собственные анимации с помощью Adobe Media Encoder
Эта специализация отлично подходит для начинающих, которые хотят научиться правильно анимировать персонажа с помощью Adobe Animate.
Платформа: Udemy
Продолжительность: Почти 4 часа
Мы надеемся, что вы тоже полюбили Adobe Animate. Это был наш список лучших онлайн-классов, программ, курсов Adobe Animate с сертификатом об окончании. Какой курс вы выбрали? Дайте нам знать. Желаем вам удачной учебы!
Анимация для начинающих, Уроки Adobe Animate, Визуальное повествование | ТехноАнимат
ТехноАнимат
Номер позиции: SNR-ANIMATE
Описание:
АНИМАЦИЯ ДЛЯ НАЧИНАЮЩИХ: предоставьте молодым аниматорам уникальные и исключительные планы уроков по Animate CC.Учащиеся старших классов выполняют практические задания, чтобы составить портфолио техник анимации. Затем они применяют свои навыки для разработки уникального проекта.
УРОКИ, ПРОВЕРЕННЫЕ В ДИНАМИЧЕСКИХ КЛАССАХ: Этот проект, продуманно упорядоченный для развития навыков анимации, показывает учащимся, как рисовать объекты, затем создавать последовательности действий с использованием различных типов анимации и импортировать аудио. Серия сцен объединена, чтобы создать причудливое и творческое космическое приключение.
УЧЕБНАЯ ПРОГРАММА «ВДОХНОВЛЯЙТЕ И ЭНЕРГИРУЙТЕ»: зацепите интерес учащихся веселыми, но мощными технологическими навыками.Учебное пособие для учащихся обучает покадровой анимации, движению, форме и классической анимации движения, а также траекториям движения. Используйте инструмент «Кость», чтобы создать скелет фигуры, а затем заставьте ее танцевать. Сохраните его, чтобы устроить танцевальную вечеринку!
ПРОСТОТА ВНЕДРЕНИЯ НАБОР РЕСУРСОВ. Инструменты экономии времени для занятых учителей включают в себя все необходимое: руководство для учителя и рабочую тетрадь для учащихся в формате PDF, инструменты оценки, образцы, обзоры и дополнительные задания для дополнительных задач.
КУПИТЬ ОДИН ПРОЕКТ ИЛИ ПОЛНЫЙ НАБОР: получите один или до четырех проектов и сразу же получите их в виде цифровой загрузки.Или купите Senior Set для старшей школы или полный пакет всех проектов TechnoKids для всех классов и отправьте их на флэш-накопителе с переплетом и обзором.
Интеграция технологий: Медиа-искусство, изобразительное искусство
Технологический навык: Анимация, графика
Версия: CC 2019, CC 2018, CC 2017, CS5
Программа: Animate
Подробнее
Задание 1 Введение в анимацию
Изучите историю анимации.
Задание 2 Просмотр анимационного рассказа
Различайте типы анимации, используемые в видео.
Задание 3: изучение Animate CC
Установите рабочее пространство, инструменты просмотра и настройте панели.
Задание 4 Создание линий и фигур
Различают режимы рисования объектов.
Задание 5 Нарисуйте карандашом и кистью
Нарисуйте от руки, сотрите содержимое и добавьте текст.
Задание 6 Изучение инструментов рисования на панели инструментов
Откройте для себя инструменты, создав сад.
Задание 7 Использование панели редактирования для создания автомобиля
Объединяйте, группируйте и изменяйте объекты.
Задание 8 Примите участие в соревновании по рисованию
Примените навыки, чтобы проиллюстрировать медведя или птенца.
Задание 9 О временной шкале
Изучите кадры, частоту кадров, ключевые кадры, слои и сцены.
Задание 10 Создать сцену 1 в стране далеко-далеко
Последовательность изображений, чтобы начать рассказ.
Задание 11 Что такое покадровая анимация?
Узнайте о ключевых кадрах и анимации.
Задание 12 Создать сцену 2 Планета
Представьте персонажа, оживив поверхность планеты.
Задание 13 Создать сцену 3 Парящий корабль
Анимируйте персонажа, управляющего космическим кораблем.
Задание 14 Задание по покадровой анимации
Сделайте знак или машущее инопланетное каменное существо.
Задание 15 Что такое анимация движения?
Узнайте, как перемещать объекты по сцене.
Задание 16 Создать сцену 4 Взрыв
Спроектируйте космический корабль и запустите его в космос.
Задание 17 Создать сцену 5 в космосе
Анимируйте космический корабль, постепенно увеличивая его в размерах.
Задание 18 Задание по анимации анимации движения
Вращай звезду или лети на комете.
Задание 19 Что такое анимация формы?
Узнайте о морфинге объектов.
Задание 20 Создать сцену 6 Странная луна
Преобразование объекта из одной формы в другую.
Задание 21 Создать сцену 7 Инопланетный друг
Изобразите рот инопланетянина, чтобы он выглядел так, как будто он разговаривает.
Задание 22 Задание по анимации анимации формы
Преобразование формы солнца или части тела.
Задание 23 Что такое костный инструмент?
Узнайте об анимации поз с использованием каркаса.
Задание 24 Создать сцену 8 Танцевальная вечеринка
Последовательность поз для оживления инопланетного человечка-палки.
Задание 25 Редактировать сцену 8 Больше танцев
Соберите робота, используя символы. Анимируйте части тела.
Задание 26 Что такое траектория движения?
Узнайте, как привязать объект к направляющей.
Задание 27 Создать сцену 9 Взлет с планеты
Управляйте космическим кораблем по траектории движения.
Задание 28 Создать сцену 10 Земля обратно домой
Направьте космический корабль на путь. Отрегулируйте скорость.
Задание 29 Задание по анимации траектории движения
Бросьте каменное существо или попросите инопланетянина покинуть корабль.
Задание 30 Добавление музыки или эффектов к сценам
Улучшите действие, разместив аудиоклипы на шкале времени.
Задание 31 Редактировать документ и экспортировать как фильм
Используйте контрольный список для улучшения анимации.
Задание 32 Выберите идею
Изучите предложения анимации. Набросайте план анимационного проекта.
Задание 33 Создание документа
Применяйте техники рисования и анимации.
Задание 34 Поделиться фильмом с другими
Объяснить художественный выбор, использованный в анимационном проекте.
Дополнительная анимация для занятий для начинающих
- Отразить и выровнять объекты: расположите объекты на сцене или друг относительно друга.
- Использование слоев: упорядочивайте содержимое на сцене с помощью слоев.
- Создание видеоклипа: анимируйте вращающуюся звезду и сохраните ее как видеоклип.
- Работа со сценами: вставка, переименование и удаление сцен.
- Выразите себя: используйте анимацию формы для преобразования букв.
- Экспорт как видео: преобразование файла .swf в .mp4. Поделиться с друзьями.
Условия использования
Используйте TechnoAnimate с неограниченным количеством пользователей на вашем сайте.Сайт — это физическое местоположение, такое как класс, школа, учебный центр, детский сад, библиотека или дом. Если вы преподаете в нескольких местах, вам нужно будет приобрести по одному набору для каждого места. Получите доступ ко всему, что вам нужно, из TechnoHub и перенесите файлы на все устройства на своем сайте. Просматривайте руководства для учителей и рабочие тетради в формате PDF в цифровом виде или распечатайте столько, сколько вам нужно. Файлы НЕ МОГУТ публиковаться в открытом доступе.
Adobe Animate CC
32 часа / Продолжительность доступа: 180 дней / Доставка: онлайн, для самостоятельной работы
Обзор курса:
Этот курс обеспечивает практическое обучение с Adobe Animate для создания интерактивной анимации для игр, приложений, и в Интернете.Проработав 10 уроков на основе проектов, учащиеся шаг за шагом научатся создавать анимацию с помощью последней версии Animate от Adobe. Студенты должны найти время, необходимое для понимания того, как работает каждая часть программы по мере прохождения курса. Студентам потребуется копия Animate CC, чтобы выполнять практические занятия на протяжении всего курса.
Этот курс готовит студента к сдаче мультиплатформенной анимации Adobe с использованием сертификационного экзамена Adobe Animate CC .
Студентам потребуется копия программного обеспечения Adobe Animate CC, чтобы следить за содержанием курса.
Студенты будут:
- Открыть и сохранить документы Animate
- Использование инструментов рисования для создания простой графики
- Создание статического кадра мультфильма
- Создавайте естественные движения, например ходьбу
- Добавить интерактивности в анимацию
- Интегрировать звук и видео в анимацию
- Опубликовать анимационный проект
Краткое содержание курса:
Урок 1: Знакомство
Первый урок курса дает студентам возможность освоиться в среде Adobe Animate CC.Это включает в себя настройку параметров рабочей области и свойств документа, добавление слоев на временную шкалу, а также понимание ключевых кадров на временной шкале и управление ими. Два важных улучшения этой версии программного обеспечения — это реорганизованная панель свойств и модернизированная временная шкала. Дополнительные темы, которые обсуждаются на этом вводном занятии курса, включают работу с импортированными изображениями на панели «Библиотека», настройку изображений на сцене, получение знаний об эффективном использовании панелей, предварительный просмотр анимации и, наконец, сохранение файла, чтобы работа не была потеряна. .
Урок 2: Создание графики и текста
Второй урок курса посвящен базовым концепциям создания графики и текста, которые являются основополагающими компонентами объектов, которые должны быть включены в анимационную последовательность. Фокус начинается с выполнения простых задач, таких как рисование прямоугольников, овалов и других фигур и изменение их структуры, а также понимание концепций настроек заливки и обводки. Кроме того, в этом уроке также рассматриваются создание и редактирование кривых, обводок переменной ширины и использование кистей Art и Pattern для создания выразительных рисунков.Также обсуждается придание характера графике и тексту, так как каждый узнает, как использовать градиенты, образцы и прозрачность для улучшения создаваемых файлов. В качестве дополнительного бонуса для этой версии и в будущем новая мощная кисть Fluid Brush с отзывчивыми и выразительными опциями может улучшить графические возможности названия программного обеспечения. Студентам следует выделить дополнительное время, необходимое для этого урока, чтобы они полностью понимали, как работает программное обеспечение, прежде чем переходить к более сложным урокам курса.
Урок 3: Создание, редактирование и анимация символов
Третий урок основывается на концепциях, извлеченных из первых двух (2) курсов, и теперь обращает внимание на концепцию анимации символов. Символы можно рассматривать как дополнительные элементы, похожие на графику и текст, потому что они улучшают визуальные результаты, которые видят зрители. Специально для этой части курса студенты смогут анимировать положение, масштаб и вращение объектов, регулировать темп и время вашей анимации, а также прозрачность и специальные эффекты, которые можно использовать для создания увлекательной анимации.Другие темы, которые будут обсуждаться в этом уроке, включают изменение траектории движения объекта, создание вложенной анимации, разделение анимации движения, анимацию в 3D и перемещение камеры, завершающие эту часть курса.
Урок 4: Расширенная анимация движения
Четвертая часть курса посвящена продвинутым способам создания сложных анимаций, которые можно делать в рамках названия программы. Здесь учащиеся узнают, как использовать редактор движения для уточнения и создания сложных анимаций, поймут, когда использовать редактор движения и для начала изменит вид редактора движения.Оттуда. Кривые свойств — следующая тема на доске, и как их редактировать, копировать и вставлять, чтобы они могли обеспечить реалистичные движения. Урок завершается подробным обзором свойства и кривой замедления, поскольку они оба важны для обеспечения реалистичной анимации для объектов любого размера, типа или формы.
Урок 5: Анимация персонажей и управление камерой
Пятый урок курса дает студентам понимание между движением и классической анимацией.Эти знания важны, потому что они обеспечивают основу для создания более сложных анимаций, чем то, что было изучено до этого момента. Для начала урок начинается с основ анимации персонажей. Учащиеся узнают, как анимировать формы с помощью анимации формы, использовать подсказки формы для уточнения анимации формы и применять маски и маскированные слои. Вторая половина этого урока посвящена правильному использованию функций камеры, встроенных в Adobe Animate CC. Большинство первых пользователей не знают, что в программном обеспечении есть камера, которая может улучшить качество создаваемой анимации.Изучение основных функций камеры (включая активацию, скрытие, панорамирование, вращение и масштабирование), а также прикрепление слоев, чтобы они не зависели от параметров и цветовых эффектов, завершают этот урок.
Урок 6: Анимация фигур и использование масок
В этом уроке рассматриваются различные способы, с помощью которых учащиеся могут анимировать фигуры и правильно использовать маски при создании умеренно сложных анимаций. Здесь. учащиеся узнают, как анимировать фигуры и использовать подсказки по фигурам для улучшения анимации фигур.Прекрасный пример этого, представленный в уроке, — персонаж, похожий на свечу с мерцающим верхом. Также обсуждаются другие усовершенствования форм, такие как градиентная заливка, очертания кожуры лука и смягчение. Вторая половина этого урока обращает внимание на маски и то, как их создавать, управлять и применять к анимации. Эти инструменты отлично подходят для оживления анимации и создания чего-то запоминающегося.
Урок 7: Создание интерактивной навигации
Когда кто-то заходит на веб-сайт крупной компании, развлекательного заведения или даже спортивной команды, он замечает, что его веб-сайты довольно сложные и интерактивные.Использовать Adobe Animate CC для создания такого опыта проще, чем можно было бы подумать, если бы он был привязан к новому или существующему веб-сайту. На этом уроке студенты изучат основы использования программного обеспечения для создания символов кнопок, добавления звуковых эффектов к кнопкам, дублирования символов, замены символов и растровых изображений и присвоения имен экземплярам кнопок. На более сложном уровне участники получат знания о том, как писать код ActionScript 3.0 для создания нелинейной навигации, определять ошибки кода с помощью панели ошибок компилятора, использовать панель «Фрагменты кода» для быстрого добавления интерактивности, создавать и использовать метки фреймов и, наконец, создавать анимированные кнопки.
Урок 8: Среды виртуальной реальности
Одно из самых интригующих событий последнего десятилетия или около того — это растущая зависимость от виртуальных реальностей (VR). По мере того как меняется способ обучения, меняется и необходимость создавать анимацию по-разному. В этом уроке курса студенты получают знания и инструменты, позволяющие легко и уверенно создавать документы VR 360 и VR Panorama. Они также получат понимание того, как добавлять текстуры слоев к изображениям, графике и анимации проекта для окружения виртуальной реальности.Понимая концепции сферической и цилиндрической среды, учащиеся также смогут добавить интерактивности в среду VR, управлять камерой с помощью кода, тестировать и публиковать документ VR.
Урок 9: Работа со звуком и видео
Девятый урок курса объединяет все изученные к этому моменту концепции. Здесь студенты получат основы работы со звуком и видео. В частности, участники должны внимательно следить за следующими темами: импорт, редактирование и разделение звуковых файлов; использование Adobe Media Encoder для подготовки видео и часто доступных вариантов кодирования; использовать компоненты для воспроизведения видео для Adobe AIR, ActionScript 3.0 или документы HTML5 Canvas; а также встраивать видео в качестве руководства по анимации и настраивать параметры компонентов воспроизведения видео. Дополнительные темы, о которых следует знать, включают возможность работы с видео, содержащим альфа-каналы, и встраивание видео на временную шкалу. Студенты должны быть довольны всем, что было изучено к этому моменту, до завершения последнего урока курса.
Урок 10: Издательское дело
Что делать с файлами после создания анимации? Публикуйте, конечно.В этом уроке учащиеся узнают, как публиковать файлы, созданные в Adobe Animate CC. В частности, можно будет понять среду выполнения и понять файлы вывода для различных типов документов Animate при изменении параметров публикации. Возможность публикации в сети — еще одно уникальное преимущество программного обеспечения. Таким образом, вы узнаете, как создавать классические анимации для HTML5-анимации, вставлять и редактировать JavaScript на панели «Действия», использовать фрагменты HTML5 Canvas и преобразовывать существующий ActionScript 3.0 в документ HTML5 Canvas. Другие способы публикации — через приложение AIR, проектор или даже мобильное устройство. Все эти навыки пригодятся, когда вы захотите превратить скучные предметы во что-то гораздо более захватывающее и привлекательное.
Включены все необходимые учебные материалы.
Сертификаты:
Этот курс готовит студента к сдаче мультиплатформенной анимации Adobe с использованием сертификационного экзамена Adobe Animate CC .
Системные требования: Требования к подключению к Интернету:- Кабельное и DSL-подключение к Интернету рекомендуется для оптимальной работы.
- ЦП: 1 ГГц или выше
- RAM: 2 ГБ или больше
- Разрешение: 1280 x 720 или выше
- Колонки / наушники
- Микрофон (веб-семинары / онлайн-сессии)
- Microsoft Windows 7 или 10 (Home, Pro)
- Mac OSX 10 или выше.
- Последняя версия Chrome OS
- Последние дистрибутивы Linux
ПРИМЕЧАНИЕ: Хотя мы понимаем, что наши курсы можно просматривать на устройствах Android и iPhone, мы не рекомендуем использовать эти устройства для наших курсов. Размер этих устройств не обеспечивает хорошую среду обучения для студентов, проходящих онлайн-курсы или онлайн-курсы.
Требования к веб-браузеру:- Google Chrome последней версии рекомендуется для наилучшего взаимодействия.
- Последняя версия Mozilla FireFox
- Последний Microsoft Edge
- Последний Apple Safari
- Пакет программного обеспечения Office (Microsoft Office, OpenOffice или LibreOffice)
- Программа для чтения PDF-файлов (Adobe Reader, FoxIt) Для курсов
- может потребоваться другое программное обеспечение, указанное в приведенном выше плане курса.
7+ БЕСПЛАТНЫХ лучших онлайн-классов и курсов по Adobe Animate! ???? (2021)
Ищете советы по созданию файлов GIF и веб-анимации с помощью Adobe Animate? Если да, то вы попали в нужное место!
В этом руководстве я собрал некоторые из лучших бесплатных онлайн-классов и курсов Adobe Animate, чтобы вы могли начать работу с этой замечательной программой или улучшить свои существующие навыки анимации.
Многие курсы и обучающие платформы предлагают множество дополнительных дополнительных услуг, таких как загружаемые ресурсы, классные проекты и обсуждения, а также сертификат об окончании. Итак, приступим!
Топ-7 лучших бесплатных онлайн-классов и курсов по Adobe Animate 2021
Вы новичок в мире анимации и хотите быстро улучшить свои навыки? Этот онлайн-курс Adobe Animate — отличный выбор для вас, чтобы начать работу с 2D-анимацией!
Вашим инструктором на этом курсе для начинающих будет Уолт Вандерволк, университетский наставник с опытом работы во всех аспектах дизайна, включая программы анимации, графический дизайн и Photoshop.
Студенты проходят обучение по модулям курса на протяжении 75 минут видеоинструкций по запросу, включая векторные фигуры, создание персонажа, покадровый просмотр, сцены, классические анимации, добавление звука и создание правдоподобия.
В качестве дополнительной ценности учащимся предоставляются загружаемые ресурсы, проект класса, в котором они могут застрять, и возможность присоединиться к группам обсуждения в классе со своими сверстниками.
Онлайн-класс проводится на образовательной платформе SkillShare, которая привлекает множество отличных учителей, готовых поделиться своим опытом.Дополнительные возможности, которые SkillShare включает во многие курсы, включают вышеупомянутые ресурсы, а также сообщество студентов и преподавателей и возможность учиться в команде.
- Начальный уровень
- 1 ¼ час видео по запросу
- Преподавает наставник университета
- Загружаемые ресурсы
- Классные проекты
- Обсуждение в классе
Активировать БЕСПЛАТНУЮ пробную версию Skillshare
Нарисованные вручную анимированные персонажи пользуются большим спросом у частных лиц и компаний, стремящихся выделить свой бренд. Чтобы точно узнать, как реалистично оживить шагающего персонажа, этот онлайн-сервис среднего уровня — отличный выбор.
Ваш инструктор на этом онлайн-курсе — Джоуи Джадкинс, аниматор и дизайнер с более чем 12-летним опытом работы в области моушн-дизайна.
В течение 90 минут видеоинструкций по запросу этот онлайн-курс Adobe Animate охватывает такие темы, как дизайн персонажей, грубая блокировка, перекрывающиеся действия, вторичная анимация, тени, цвет, последние штрихи и экспорт.Бонусные функции онлайн-курса — это загружаемые ресурсы, классные проекты и обсуждения в классе.
В этот класс SkillShare включены дополнительные услуги, такие как загружаемые ресурсы, сообщество студентов и преподавателей, способность учиться в команде и проекты класса, которые можно обсуждать.
- Средний уровень
- 1 ½ часа видео по запросу
- Обучается профессиональным аниматором
- Загружаемые ресурсы
- Проекты класса
- Обсуждение класса
Активировать БЕСПЛАТНУЮ Skillshare Пробная версия
3.Изучение Adobe Animate CC (LinkedIn Learning)
Если вы хотите создать новую анимацию или разработать уже существующую, этот онлайн-курс Adobe Animate станет для вас отличным выбором!
Джозеф Лабрек будет вашим инструктором этого онлайн-класса, разработчиком программного обеспечения с более чем двадцатилетним опытом работы и инструктором в Университете Колорадо.
Не только это, но еще он имеет несколько степеней в области коммуникации и цифровых медиа, а также является лидером в области образования Adobe, так что вы знаете, что находитесь в надежных руках!
В течение 3 часов видеоинструкций по запросу для начинающих студенты проходят комплексные модули курса по общим концепциям анимации, импорту ресурсов, инструментам создания векторов, тексту, изменению растровых изображений, слоям временной шкалы, созданию символов, анимации символов, интерактивному контенту и т. Д. и расширенные возможности публикации.
Этот онлайн-курс представлен на LinkedIn Learning, одном из самых популярных веб-сайтов для делового сотрудничества и повышения квалификации. Учебные курсы LinkedIn могут включать в себя множество дополнительных льгот, таких как кредит на непрерывное образование, классные проекты и сертификат об окончании.
- Начальный уровень
- 3 часа видео по запросу
- Преподавает профессор университета
- Классные проекты
- Загружаемые ресурсы
- Сертификат об окончании
Активировать 1 месяц БЕСПЛАТНАЯ пробная версия
Если вам интересно изучить основы анимации, вы не захотите пропустить этот курс Adobe Animate для начинающих! Вы не только научитесь создавать анимацию с нуля, но также сможете адаптировать существующее изображение под свои потребности в анимации.
Что касается вашего инструктора, вас будет обучать цифровая художница Саманта Чан, которая накопила много практического опыта за свою творческую карьеру и является инструктором с очень высоким рейтингом на SkillShare.
В течение 4 ½ часов видео по запросу учащиеся знакомятся с модулями по темам, включая частоту кадров, инструмент преобразования, сборщик, классическую анимацию, покадровую анимацию, добавление звука, эффекты параллакса, маскирование, баннеры и текстовую анимацию.
Кроме того, студенты получают загружаемые ресурсы, классные проекты и имеют возможность участвовать в обсуждениях в классе этого онлайн-курса.
Размещенный на глобальной платформе онлайн-обучения Skillshare, этот бесплатный онлайн-курс является одним из более чем 27000 курсов, доступных на платформе, с бесплатной пробной версией Skillshare Premium на 1 месяц для новых пользователей! Вы не захотите пропустить это фантастическое введение в максимальное использование Adobe Animate!
- Начальный уровень
- 4 ½ часа видео по запросу
- Инструктор с высоким рейтингом
- Загружаемые ресурсы
- Классные проекты
- Обсуждение в классе
Активировать БЕСПЛАТНУЮ пробную версию Skillshare
5.Изучите Adobe Animate CC с нуля (Udemy)
Если вы хотите изучить основные инструменты и методы 2D-анимации для создания анимации, отвечающей потребностям ваших клиентов цифрового дизайна, этот онлайн-курс Adobe Animate — отличный выбор!
Ваш преподаватель этого онлайн-курса — Мустафа Прача, профессионал с многолетним опытом работы в области UI / UX для приложений для смартфонов, анимации (видео-инфографики), дизайна логотипов и игрового искусства.
В течение 3 с половиной часов обучения по запросу для начинающих учащимся предоставляются задания, проекты, загружаемые ресурсы и доступ к обсуждениям в классе, чтобы проверить свои знания тем в классе, в том числе создание фигур, перо, ластик, кисть. инструмент, слои, заливки, символы, ключевые кадры, анимация движения и текстовые инструменты.
Udemy является организатором этого онлайн-класса, и они предлагают множество дополнительных услуг, таких как пожизненный доступ, назначения класса и сертификат об окончании!
- Начальный уровень
- 3 ½ часа видео по запросу
- Обучается профессиональным художником-аниматором
- Классные задания
- Пожизненный доступ
- Сертификат об окончании
Посетите Udemy .com
6. Adobe Animate: создание интерактивных интерфейсов (обучение в LinkedIn)
В дополнение к основным инструментам и концепциям цифровой анимации этот онлайн-класс добавит инструкции о том, как сделать анимацию интерактивной.
Профессор университета и профессиональный аниматор Джозеф Лабрек вернулся в качестве вашего опытного инструктора для этого онлайн-курса. Джозеф является руководителем отдела образования Adobe и преподает в Колледже средств массовой информации, коммуникации и информации Колорадского университета в Боулдере.
Охватывающие 2 часа видео по запросу, модули онлайн-класса включают основы анимации, временную шкалу, кнопки проектирования, создание тумблеров, ползунков, постоянную навигацию, создание слоев действий, анимацию вложенных элементов, переходы с наложениями и публикацию для мобильных устройств.
LinkedIn Learning объединяет профессионалов, обладающих знаниями в своих областях, с дипломированными преподавателями и увлеченными студентами, предлагая такие льготы, как задания в классе, постоянные обсуждения и сертификат об окончании.
- Средний уровень
- 2 часа видео по запросу
- Обучается очень опытным профессионалом
- Задания в классе
- Обсуждения в классе
- Сертификат об окончании
Активировать 1- Месяц БЕСПЛАТНОЙ пробной версии
7. Монтаж и запись в Adobe Character Animation (Udemy)
Завершает мой список онлайн-курс Adobe Animate среднего уровня, который научит вас создавать и анимировать марионетку с помощью вашей собственной видеокамеры и микрофона, пока вы настраиваете свою программу.
Независимый аниматор и ведущий экрана Чад Трофтгрубен — ваш инструктор для этого онлайн-курса. Более 13000 студентов настоятельно рекомендуют Чада, так как он обладает многолетним профессиональным опытом в области анимации и другого цифрового дизайна.
В этом онлайн-классе Adobe Animate, включающем 3 часа видео по запросу, учащиеся проходят через модули класса, которые охватывают обзор интерфейса аниматора персонажей, как превратить себя в мультфильм, оснастить марионетку, добавить физику, движущиеся конечности и т. Д. уточнения, движения головы и запись анимации.
Дополнительные дополнения включают загружаемые ресурсы, классные проекты, сертификат об окончании курса и обсуждения в классе, в которых можно участвовать со своими однокурсниками.
Часть образовательной онлайн-платформы Udemy с множеством курсов по различным предметам и дополнительными услугами, включая загружаемые ресурсы, баллы CE за некоторые онлайн-курсы и текущие обсуждения.
- Средний уровень
- 3 часа видео по запросу
- Инструктор с высоким рейтингом
- Загружаемые ресурсы
- Классные проекты
- Сертификат об окончании
Посетите Udemy.com
Или, возможно, Adobe Animate — не та программа для редактирования видео, которая вам подходит. Посмотрите другие обзоры, чтобы найти что-нибудь более подходящее.
Learn Adobe Animate: лучшие онлайн-курсы и ресурсы
Adobe Animate — незаменимый помощник, если вы учитесь создавать анимацию. С помощью этого феноменального программного обеспечения вы можете создавать анимации и воплощать их в жизнь.
Найди свой матч на тренировочном лагере
- Карьера Карма подойдет вам с лучшими техническими учебными курсами
- Получите эксклюзивные стипендии и подготовительные курсы
Найди свой матч на тренировочном лагере
- Карьера Карма подойдет вам с лучшими техническими учебными курсами
- Получите эксклюзивные стипендии и подготовительные курсы
Adobe Animate — важное программное обеспечение, которое необходимо изучить, если вы хотите стать профессиональным веб-дизайнером.Новый выпуск 2020 предоставляет все необходимые инструменты, чтобы помочь пользователям создавать анимацию и интерактивный контент.
С его помощью дизайнеры могут создавать сложные уровни визуальных отношений, привлекательные взаимодействия и привлекательные интерфейсы на веб-страницах и в приложениях.
Чтобы изучить это программное обеспечение, вы можете присоединиться к классу, купить книгу или пройти онлайн-обучение. Продолжайте читать наше руководство, чтобы узнать, как вы можете изучить Adobe Animate, будь вы новичок или опытный профессионал в области веб-дизайна.Ниже мы рассмотрим некоторые ссылки и другие справочные материалы, которые помогут вам узнать о программном обеспечении.
Найди свой матч на тренировочном лагере
- Карьера Карма подойдет вам с лучшими техническими учебными курсами
- Получите эксклюзивные стипендии и подготовительные курсы
Что такое Adobe Animate?
Adobe Animate, ранее известный как Adobe Flash, — это профессиональный программный продукт, используемый для создания анимации.Это программное обеспечение является большим шагом вперед по сравнению с Flash Professional, который известен созданием популярных интернет-анимаций за последние 20 лет.
После обновления программное обеспечение стало совместимым с холстом HTML5, Flash Player и Air, WebGL и Snap SVG. Adobe Animate — это программа для создания мультимедиа и компьютерной анимации.
Если вы все еще любитель или ветеран прототипирования, вам следует рассмотреть возможность использования Adobe Animate. Его инструменты отлично подходят для помощи пользователю в создании движущихся изображений, видео и графики.Вы сможете улучшить качество визуальных эффектов и сделать их более реалистичными.
Карьера Карма вошла в мою жизнь, когда я больше всего в ней нуждалась, и быстро помогла мне пройти курс обучения. Через два месяца после выпуска я нашла работу своей мечты, которая соответствовала моим ценностям и целям в жизни!
Венера, инженер-программист Rockbot
Найдите свой матч на учебном лагереДля чего используется Adobe Animate?
Программа отлично подходит для создания интерактивных ресурсов.Программное обеспечение позволяет создавать интерактивную векторную графику, а также анимацию для онлайн-видеоприложений, телевизионных программ и игр. Это помогает оживить как мультфильмы, так и рекламу. Вы также можете использовать Adobe Animate для улучшения содержания электронного обучения или инфографики.
Программное обеспечение играет важную роль в поддержке форматированного текста, встраивания аудио и видео, создания сценариев и графики. Программа имеет более широкий набор функций по сравнению с Adobe Flash. Он совместим с HTML5, а также с WebGL.Дизайнеры также могут использовать программу для публикации форматов Flash или упаковки приложений Adobe AIR.
Пользователи оценят удобство программного обеспечения, которое обеспечивает легкий доступ к контенту из любого места без необходимости установки подключаемых модулей.
Каковы особенности Adobe Animate?
Adobe Animate — идеальное программное обеспечение, отвечающее современным веб-стандартам. Давайте посмотрим на некоторые из его лучших функций.
Векторные кисти
Adobe Animate предоставляет векторные кисти, которые помогают рисовать линии или штрихи.При использовании планшета перо, также известное как стилус, определяет штрихи или линии в зависимости от давления или наклона, приложенного к экрану. Инструменты рисования весьма полезны при создании интерактивных анимаций.
Пользователи не ограничены основными параметрами размера, гладкости и цвета. Во время проектирования вы можете легко поиграть со скоростью и давлением с помощью стилуса. Вы сможете настроить кисть по своему усмотрению, чтобы добиться наилучшего качества векторной анимации.Создавая узоры, вы можете регулировать ширину линии в зависимости от применяемого давления.
Вы также можете использовать программу для создания 2D-изображений, используя формы, кривые и узоры.
Экспорт и публикация
Просматривать свои работы в Adobe Animate довольно просто. Вы можете получить доступ к своим изображениям или творениям через настольный компьютер или мобильное устройство, поскольку программа значительно превосходит с точки зрения совместимости и веб-стандартов.
Экспорт анимации — очень простой процесс.Вы можете легко экспортировать на несколько платформ, таких как SVG, WebGL, HTML Canvas или Flash / Adobe AIR.
Программа также позволяет гибко кодировать в проекте по своему усмотрению и даже добавлять к нему действия без использования кода.
Шрифт
Adobe Animate включает Typekit, который позволяет веб-дизайнерам играть с бесчисленными доступными шрифтами. Также доступны премиум-шрифты, если у вас есть определенная подписка.
Все программы в Adobe Creative Cloud имеют несколько шрифтов, доступных в библиотеке Typekit, но вам придется заплатить определенную плату, чтобы получить к ним полный доступ.
Синхронизация звука
С Adobe Animate вы можете легко синхронизировать звук с анимацией. Если вам нужен простой способ синхронизировать звук в анимационном сериале, это лучшая платформа.
Камера Adobe Animate
Если вы ищете более реалистичный результат для своих видео, в Animate есть виртуальная камера, которая поможет вам имитировать движение камеры. Камера обладает впечатляющим эффектом, аналогичным масштабированию и простому панорамированию. Например, если вы создаете анимацию кричащего матча, вы можете увеличивать и уменьшать масштаб камеры, чтобы переключить внимание зрителя на драматический эффект.
Костяной инструмент
Этот инструмент анимации помогает оживить персонажей. Используя инструмент «кости», разработчик игр может легко объединить части анимации в цепочки для создания движения. Кодирование таких движений может быть сложной задачей, но с помощью этого инструмента это очень просто.
Изучение Adobe Animate
Изучение Adobe Animate требует много времени и усилий. Чтобы познакомиться с программой, многие люди предпочитают скачать приложение и начать обучение самостоятельно, а другие предпочитают записаться в профессиональный класс.Если вы хотите учиться, но у вас мало времени, вы можете рассмотреть возможность просмотра руководств по Animate на YouTube.
Сколько времени нужно, чтобы изучить Adobe Animate?
Обучение анимации может быть немного сложным, но при правильном подходе с ней можно справиться. Однако время, необходимое для того, чтобы стать профессионалом в Adobe Animate, варьируется от одного человека к другому. Все зависит от вашего стиля обучения, доступности и количества времени, которое вы проводите на практике.
Но прежде чем вы начнете учиться, помните, что дипломная программа или курсы по анимации могут значительно повысить ваши шансы получить работу.Если вы не хотите получать ученую степень, вы можете записаться на курс или в учебный лагерь.
Обычно для прохождения этих онлайн-уроков устанавливается определенное время, но если вы не можете уложиться в это время, вы можете выбрать обучение в своем собственном темпе с помощью руководств YouTube.
Как изучить Adobe Animate: пошаговые инструкции
Чтобы помочь вам начать свое образовательное путешествие по изучению Adobe Animate, выполните следующие действия.
- Приобретите и установите Adobe Animate. Вы можете установить программу с официального сайта Adobe. Adobe предлагает бесплатную пробную версию, поэтому, если вы еще не готовы полностью использовать программное обеспечение, у вас есть возможность сначала протестировать его.
- Посмотрите учебные пособия по Adobe Animate. На сайте Adobe и YouTube есть множество видеороликов, которые помогут вам узнать, как использовать программное обеспечение.
- Записаться в классы. Репетиторов и экспертов достаточно, чтобы научить Adobe Animate. Вы можете легко записаться в соответствующий класс, чтобы начать работу, лучшие из которых мы перечислим ниже.
- Читайте книги по Adobe Animate. Книги содержат много полезной для пользователей информации. Независимо от того, новичок вы или гуру, книги могут повысить ценность ваших знаний.
- Практика. Чем больше вы используете Adobe Animate, тем лучше вы станете. Это касается любого навыка.
Лучшие курсы и обучение Adobe Animate
Чтобы стать профессионалом в Adobe Animate, нужно много практики и усилий.Adobe Animate — это новейшее программное обеспечение для анимации и интерактивного мультимедиа.Его можно использовать для создания анимационных проектов для фильмов, рекламных роликов или даже телешоу. Прежде чем приступить к обучению, помните, что каждый новичок чувствует себя подавленным в начале нового курса, но со временем вы разовьете необходимый набор навыков.
Записавшись на несколько курсов, вы сможете быстро отточить свои навыки. Онлайн-курсы являются отличной платформой для обучения, но физический класс часто обеспечивает лучшую учебную среду. Вы также можете использовать книги, чтобы изучить, как эффективно использовать программное обеспечение.
Лучшие онлайн-курсы Adobe Animate
Обучение онлайн часто является лучшим вариантом, если у вас напряженный график. Это также довольно удобный способ узнать об Animate. Все, что вам нужно сделать, это зарегистрироваться на соответствующие курсы и начать обучение. Ниже приведены некоторые из лучших доступных курсов.
Монтаж и анимация в Adobe Animate
- Провайдер: Udemy
- Время : 4 часа
- Предварительные условия : нет данных
- Цена : 74 доллара США.99
Это исключительный ускоренный курс для изучения Adobe Animate. У инструктора Чада Тротфтгрубена вы узнаете об основных структурах 2D-анимации персонажей, а также о том, как настроить персонажа для анимации. По ключевым основным понятиям, таким как символы, анимация движения и родительские слои, будет намного проще ориентироваться после завершения этого курса.
Adobe Animate CC 2018 — баннерная реклама в формате HTML
- Поставщик: Udemy
- Время : 5 часов
- Предварительные требования : Копия Adobe CC 2015 или более поздней версии
- Цена : 94 доллара США.99
Этот курс очень нагляден и предназначен для творческих людей, которые хотят научиться создавать рекламные баннеры HTML%. К концу этого курса, который ведет Дэниел Вальтер Скотт, вы сможете создавать рекламные баннеры для контекстно-медийной сети Google, Simek и Google Doubleclick. По окончании курса вы можете скачать сертификат об окончании курса.
Изучение Adobe Animate CC: Анимация | LinkedIn Learning
- Провайдер: Dermot O
- Время : 3 часа
- Предварительные требования : Нет данных
- Цена : 33 доллара США
В этом курсе для начинающих вы получите понимание принципов Анимировать.Этот цифровой класс эффективен в обучении ключевым навыкам создания символов, анимации движения, использования инструментов рисования и создания ключевых кадров.
Звонок и запись в Adobe Character Animator
- Провайдер: Udemy
- Время : 4 часа
- Предварительные требования : Нет данных
- Цена : 74,99 долларов США
Если вы ищете более полный курс, вам следует рассмотреть возможность просмотра Udemy. В этом классе вы узнаете основные принципы анимации персонажей и Adobe Photoshop, а также научитесь экспортировать анимацию с помощью Adobe Media Encoder.По окончании курса Чада Трофтгрубена вы сможете скачать сертификат об окончании.
Лучшие бесплатные курсы Adobe Animate
Когда дело доходит до улучшения ваших навыков редактирования, ничто не сравнится с бесплатным уроком. Ниже приведены лучшие бесплатные онлайн-курсы.
2D-анимация для начинающих с Adobe Animate
- Поставщик: Skillshare
- Время : нет
- Предварительные требования : нет
- Цена : нет
Это отличный курс, если вы хотите освоить Animate.Этот урок, который преподает Уолт Вандерволк, удобен тем, что он доступен из любого места в любое время и с любого устройства. В нем студенты будут создавать 2D-анимированные видеоролики, а также подробные GIF-файлы. Курс отлично подходит для изучения компьютерной анимации, векторных рисунков, символов и ключевых кадров.
Покадровая анимация цикла ходьбы в Adobe Animate
- Провайдер: Skillshare
- Время : Нет
- Предварительные требования : Нет
- Цена : Нет
Учебная программа этого класса, которую преподает Джои Джудкинс, охватывает все основы Adobe Animate.К концу пользователи смогут понять, как создать рисованную анимацию персонажей.
Вы также будете знать, как выбрать правильный холст и подготовить его для создания персонажа. Понимание различных концепций, таких как цветовая заливка, перекрывающиеся действия и тени, являются ключевыми элементами этого курса.
Лучшие книги Adobe Animate
Смотреть на экран весь день может быть довольно утомительно. Если вы предпочитаете более традиционный способ изучения программного обеспечения, попробуйте следующие книги.Эти ресурсы могут помочь вам развить исключительные навыки.
Adobe Animate Classroom в книгеРассел Чун является автором данного руководства на основе проекта для начинающих пользователей Adobe Animate. В этой книге рассматриваются выразительные инструменты, мощные средства управления и обширная поддержка, которые помогут вам эффективно учиться. Текст позволяет легко изучить все функции программного обеспечения в удобном для вас темпе.
Adobe InDesign Classroom (2020)В этой книге читатели научатся использовать различные методы типографики, цвета и макета страницы.Книга также поставляется с полным доступом к ее веб-версии.
Лучшие онлайн-ресурсы по Adobe Animate
Обучение с помощью книг и онлайн-классов — это здорово, но есть и множество других онлайн-ресурсов Adobe Animate. Ниже приведены некоторые ресурсы, которые можно использовать для лучшего понимания программного обеспечения.
Полное руководство по Adobe Animate CC
Этот феноменальный учебник покажет вам, как начать работу с Adobe Animate.Вы также узнаете об основных принципах работы программного обеспечения и его истории.
Пачка для начинающих Animate CC
К концу этого урока вы узнаете больше об основных инструментах и операциях по созданию вашей первой анимации.
Инструменты и советы для анимации \
Это исключительное руководство, демонстрирующее способы создания реалистичных анимаций. Вы узнаете больше об использовании векторных кистей.
Бесплатная пробная версия Adobe Animate
Необязательно сразу же бросать кулак и покупать его.Вы можете легко получить программное обеспечение на веб-сайте Adobe в качестве бесплатной пробной версии.
Стоит ли изучать Adobe Animate?
В качестве замены Adobe Flash, Adobe Animate штурмом захватывает индустрию анимации. Улучшение старого программного обеспечения, оно создает векторную графику, которая может легко помочь вам в создании интерактивных веб-сайтов.
Платформа может использоваться для создания анимированных или статических веб-страниц и может поддерживать все виды работ по веб-дизайну. Поскольку вы можете использовать его для создания различных типов контента, это незаменимый инструмент в отрасли.Вы также можете использовать его для разработки внушительной таблицы спрайтов для ключевых кадров, которая поможет вам анимировать с помощью CSS.
Существует множество перечисленных выше вариантов, которые помогут вам при поиске предпочтительного метода обучения Animate. Мы настоятельно рекомендуем этот надежный и удобный продукт, так как он дает большие преимущества пользователям, которые хотят развить свои навыки редактирования анимации.
Введение в курс Adobe Animate | Adobe Animate CC
Adobe Animate CC предоставляет комплексную среду разработки для создания интерактивных и мультимедийных приложений.
Adobe Animate CC предоставляет комплексную среду разработки для создания интерактивных и мультимедийных приложений. Animate CC широко используется для создания увлекательных проектов, объединяющих видео, звук, графику и анимацию. Вы можете создавать исходный контент в Animate CC или импортировать ресурсы из других приложений Adobe, таких как Photoshop или Illustrator. Animate CC позволяет легко создавать анимацию, добавлять видео и звук, а затем использовать язык для интеграции сложной интерактивности.
В Animate CC у вас есть возможность использовать HTML5 или ActionScript в качестве интерактивного языка. Также есть возможность предварительного просмотра нового стандарта WebGL.
Используйте Animate CC для создания инновационных и захватывающих веб-сайтов, для создания автономных приложений для настольных ПК или для создания приложений для распространения на мобильные устройства, работающие в системе Android или iOS.
Обладая обширными элементами управления для анимации, интуитивно понятными и гибкими инструментами рисования, а также мощным объектно-ориентированным языком кодирования, Flash предоставляет одну из немногих надежных сред, позволяющих воплотить ваше воображение в реальность.
Для участников подключенного класса:
Подключенные мероприятия будут проводиться в местном учебном центре с использованием современного оборудования для видеоконференцсвязи, позволяющего транслировать курс в нескольких местах. Студенты получат тот же опыт в классе и будут общаться вживую с преподавателем, подключенным к Интернету. Преподаватель будет на большом экране качества HD с интерактивным видео и аудио, чтобы слушать и общаться со студентами. На втором большом экране качества HD будет отображаться презентация инструктора в реальном времени.
символов и анимации для ActionScript
Adobe Animate можно использовать для разработки векторной графики и анимации. Он используется для публикации на телевидении, на веб-сайтах, веб-приложениях, видеоиграх и т. Д. Используя Animate, вы можете создавать игры, анимацию фильмов, мультфильмы, кинетическую типографику, анимированные GIF-файлы и многое другое.
Adobe Animate — это программа для создания мультимедиа и анимации.Интерфейс Animate предоставляет множество функций. Он идеально подходит для творческих профессионалов, студентов отраслевых классов, увлеченных любителей и предпринимателей.
Начало работы с Adobe Animate: основы
Следующие видео-уроки предоставляют всю информацию и техники, которые вам понадобятся, чтобы начать путешествие с Adobe Animate.
Введение в Adobe Animate (5 видео)Adobe Animate CC (10 видео)
Полное руководство по Adobe Animate CC! (AKA Flash)
Выбор типа платформы
Animate CC 2019: выбор типа платформы / холста HTML5 или ActionScript 3.0Создание и использование символов Adobe Animate
В этом разделе представлены уроки по основам использования символов и их анимации.
Adobe Animate | Типы символов в Animate, Graphic и MovieclipAdobe Animate! Как создавать символы в Adobe Animate
Использование символов в Adobe Animate
Создание символа поворота головы в Adobe Animate
Работа с подростками
В этом разделе объясняется, как создать классическую анимацию движения и анимацию движения с помощью Adobe Animate
. Adobe Animate! Как создать классическую анимацию движения в AnimateAdobe Animate | Как использовать классическую анимацию движения в Adobe Animate
Animate CC — создание анимации движения
Adobe Animate ActionScript
В этом разделе Adobe Animate Actionscript объясняются основы создания анимации и игр.
Animate CC — создание анимации движенияУчебное пособие по Adobe Animate — Урок 45 — Добавление в ActionScript
Учебное пособие по Adobe Animate — Урок 3 — Сценарий действий и фрагменты кода
Создание гравитации с помощью Adobe Animate и Actionscript 3.

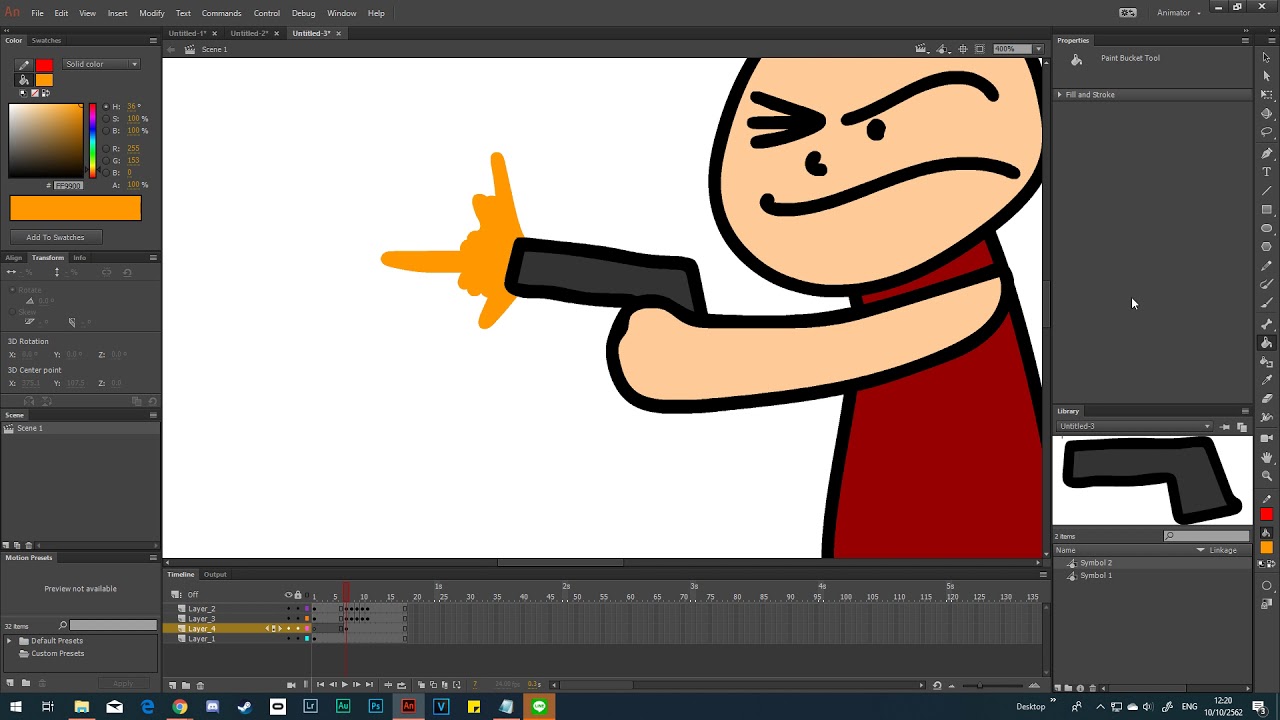 )
)