Как убрать красные глаза в фотошопе | Уроки Фотошопа (Photoshop)
Одна из самых распространённых проблем при съёмке дешевым цифровым фотоаппаратом (в простонародье мыльница :)) при плохом освещении и со вспышкой — это эффект «красных глаз». Сегодня вы узнаете несколько способов, с помощью которых сможете убрать красные глаза в фотошопе.
Прежде всего нужно найти фотографию, на которой есть человек с красными глазами. Я покопался в интернете и нашёл такое фото:
Как убрать красные глаза в фотошопе стандартными средствами
В фотошопе есть встроенный инструмент для избавления от нежелательного эффекта красных глаз. Давайте посмотрим, как он работает. Выберите Red Eye Tool
и кликните им по области, в которой нужно убрать красный глаз:
В принципе, достаточно неплохо. Но нам нужно больше, верно? Тогда взглянем на другие способы снятия эффекта красных глаз.
Убираем красные глаза с помощью режимов смешивания
Создайте новый слой, возьмите черную кисть с жёсткостью 80%
Размер кисти подберите под размер глаза.
Режим смешивания ставим Saturation (Насыщенность)
Подробнее о режимах смешивания читайте в уроке фотошопа «Режимы смешивания в фотошопе«.
Как убрать красные глаза в фотошопе посредством выделения
Ну и последний способ, заслуживающий внимания. Выделите зрачки любым удобным для вас способом (в этом вам поможет урок «Как выделить объект в фотошопе«)
Нажмите сочетание клавиш Shift+Ctrl+U дабы обесцветить выделенный участок. Теперь нажмите Ctrl+U (Цветовой тон/Насыщенность) и задайте яркость и цвет зрачков на свой вкус:
На этом всё, теперь вы знаете 3 простых, но эффективных способа, как убрать красные глаза в фотошопе. За сим откланяюсь и пожелаю вам удачи в исправлении фотографий с красными глазами. До новых встреч на psforce.ru 😉
Как убрать «Красные Глаза» на фото. Как в фотошопе убрать красные глаза? Удаляем ненужный эффект с фотографии
Привет, читатель! Сегодня разберем, как удалять эффект красных глаз.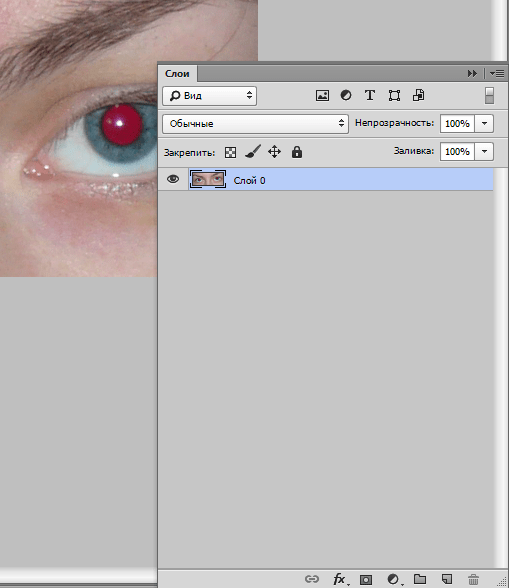 Сейчас большинство фотоаппаратов уже снабжены соответствующими фильтрами, но не все. При съемке со вспышкой, на фото появляются красные пятна, которые все портят, особенно, если это портрет.
Сейчас большинство фотоаппаратов уже снабжены соответствующими фильтрами, но не все. При съемке со вспышкой, на фото появляются красные пятна, которые все портят, особенно, если это портрет.
Снимать портреты нужно при хорошем свете и без вспышки, но что делать, если большинство дешевых фотоаппаратов пока не умеют бороться с законами преломления и отражения света, а большинство людей предпочитают фотографироваться много днем и ночью? Итак, у нас сегодня будет пару примеров, попутно расскажем, как можно убрать эффект с помощью работы с цветовыми каналами.
Согласитесь, что на приведенном здесь портрете красные глаза смотрятся не очень. Существует несколько способов убрать этот эффект. О них мы и поговорим. Снятие эффекта рассмотрим на примере программы фотошоп, установленной на компьютере и в онлайн режиме.
Удаляем красные глаза в Photoshop 2015-2018
Начнем с того, что в современных версиях программы уже имеется специальный инструмент, который так и называется «Красные глаза».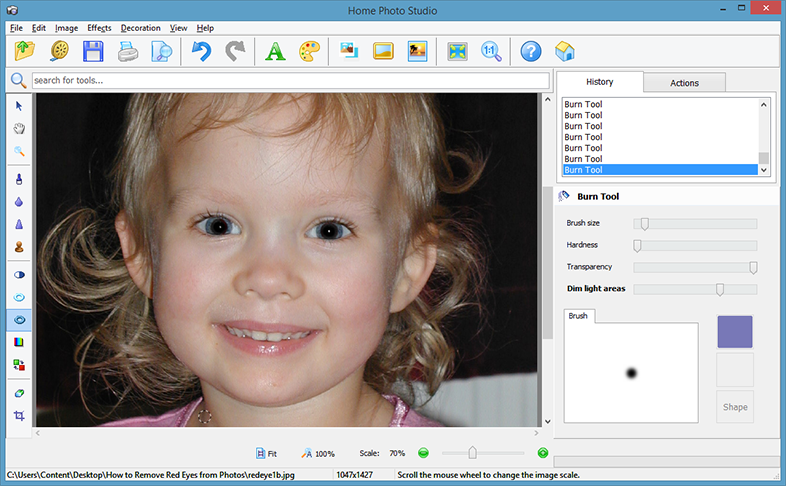
Курсор изменился на крестик со зрачком. Просто щелкаем по красному пятну на глазе и оно исчезнет.
Если вы не любите легких путей, то можно еще воспользоваться командой «Цветовой тон – Насыщенность» из верхнего меню «Изображение» – «Коррекция».
Начинаем с того, что инструментом лассо выделяем зрачки.
В начале редактируем один глаз, потом второй. Если при нажатой клавише Shift обвести сначала один глаз, а потом второй, то выделены будут оба. После выделения заходим «Изображение» – «Коррекция» — «Цветовой тон/насыщенность».
В появившемся окне передвигаем ползунки таким образом, пока не достигнем необходимого результата. По сути мы просто отрегулировали цвет в нужном месте.
И еще один сходный по сути вариант для профессионалов – это отредактировать цвет при помощи каналов. В программе так называется режим, с помощью которого можно регулировать цвета.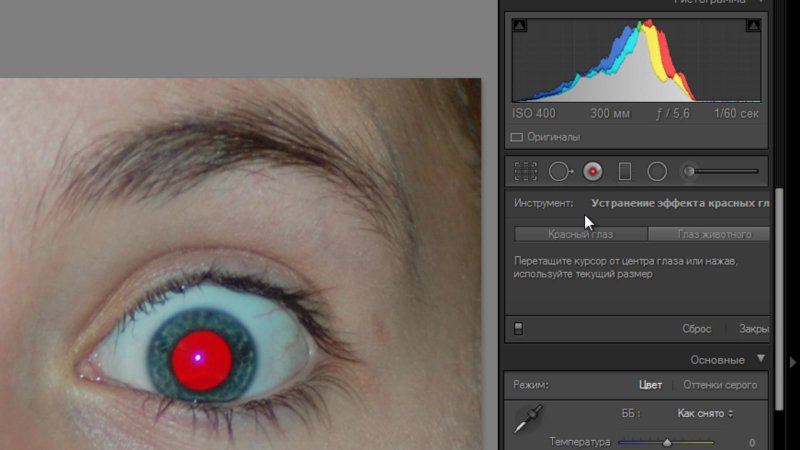 Чтобы получилась цветная фотография «смешивают» три основных цвета — красный, синий, зеленый. Так повелось еще со времен развития цветной фотографии, когда на бумагу наносились три слоя, каждый из которых был чувствителен к одному из трех основных цветов.
Чтобы получилась цветная фотография «смешивают» три основных цвета — красный, синий, зеленый. Так повелось еще со времен развития цветной фотографии, когда на бумагу наносились три слоя, каждый из которых был чувствителен к одному из трех основных цветов.
Фотошоп тем и уникален, что можно эту цветовую модель регулировать в нужном сочетании с помощью цветовых каналов. Начинаем с того, что так же выделяем оба глаза (при нажатой клавише Shift). Открываем вкладку «Каналы», где отключаем все, кроме синего цвета. Ведь глаза на фото должны быть голубые.
Оставляем этот канал подсвеченным – активным и копируем его. Далее отключаем синий, переходим на красный канал, активируем его и с помощью команды CTRL+V вставляем скопированное.
В результате на красном канале появилось выделение. То же самое делаем на зеленом канале, после чего включаем видимость всех каналов. И получаем результат:
Все очень просто. Конечно, надо потренироваться и тогда вы уловите суть.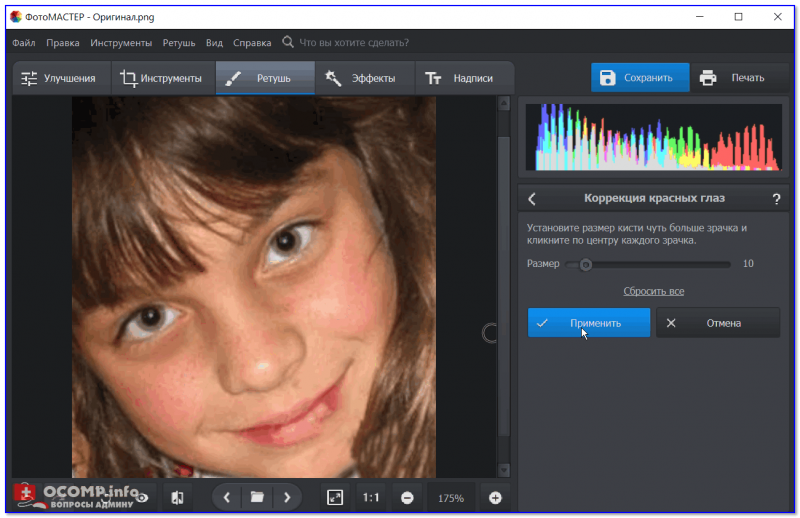 Мы взяли синий цвет и скопировали его в другие каналы, сделали замену. И получили нужный результат.
Мы взяли синий цвет и скопировали его в другие каналы, сделали замену. И получили нужный результат.
Убираем эффект красных глаз в фотошопе-онлайн
Онлайн версия предназначена для быстрой и простой обработки изображений. Набор инструментов и функций в ней несколько упрощен. Здесь мы рассмотрим удаление эффекта красных глаз для тех, кто любит пользоваться онлайн-редактором. При открытии редактора предлагается загрузить фото, что и делаем.
Далее, сбоку на панели инструментов находим значок с глазом, который и является инструментом для удаления эффекта красного глаза. Выбираем этот инструмент. В верхней панели обнаруживаем настройку инструмента «Толерантность». Даже здесь это слово. По умолчанию здесь стоит значение 50.
Эта настройка предназначена для выбора нужных параметров. После того как выставили нужное значение (можно оставить и как есть), щелкаем по красному пятну. Оно исчезнет. Если этого не произошло или получилось не так как надо, то отменяем действие и меняем настройки в параметрах «толерантности». Получаем результат:
Получаем результат:
Как видите, сложного ничего нет. Надеюсь эта небольшая инструкция поможет вам в исправлении ваших фотографий и получении навыков работы в прогамме. Если что делаю не так — пишите в комментариях. Я люблю учится. Удачи!
Сегодня мы рассмотри несколько способов, которые помогут вам убрать красные глаза в фотошопе.
В некоторых случаях, глаза на фотографии выходят красными, и это является небольшой проблемой. Чтобы исправить её можно использовать фотошоп. Фотошоп достаточно быстро и легко справляется с задачей — как убрать красные глаза.
Для примера мы будем использовать фотографию девушки ниже:
1) Способ — использование инструмента Red Eye Tool (Красные глаза)
Данный способ очень быстрый и легкий. Инструмент Red Eye Tool (Красные глаза) в наборе фотошопа является стандартным. Он эффективно справляется со своей задачей.
Для начала вам нужно выбрать его в панели инструментов:
Вот так нам удалось убрать красные глаза инструментом Red Eye Tool (Красные глаза).
2) Способ работа с Hue/Saturation (Цветовой тон/Насыщенность)
1. При помощи Lasso Tool (Лассо) выделите необходимую область глаз на фото.
2. Применяем функцию Image + Adjustments + Hue/Saturation (Изображение + Коррекция + Цветовой тон/Насыщенность)/
3. Цветовой фон — 0, Насыщенность — -66, Яркость — -32.
4. Получилась такая фотография:
3) Способ — применение каналов (Channels)
Также является хорошим способом для того, чтобы убрать красные глаза.
1. Сначала выделите глаза или зрачки, а затем откройте Каналы (Channels). Оставьте только синий канал, все остальные отключите. Скопируйте выделенные зрачки CTRL+C.
2. Нажмите на красный канал и вставьте копируемое — CTRL+V.
3. Нажмите на зеленый канал и вставьте копируемое — CTRL+V.
4. Включите все каналы + RGB.
5. Готовый результат:
Попробуйте любой способ, который вам больше всего понравится и будет удобным. Теперь вы знаете, как быстро убрать красные глаза в фотошопе, успехов вам!
Теперь вы знаете, как быстро убрать красные глаза в фотошопе, успехов вам!
Как убрать красные глаза в фотошопе — видео
Удаление эффекта красных глаз в Adobe Photoshop
Софья Скрылина, преподаватель информационных технологий, г.Санкт-Петербург
При недостаточном освещении в момент съемки очень часто приходится использовать вспышку. Если объектами съемки являются люди или животные, то в темноте их зрачки расширяются и отражают вспышку фотоаппарата. Появившееся отражение называется эффектом красных глаз. Более того, помимо красных могут возникать зеленые, синие или белые блики. При коррекции данного эффекта необходимо помнить следующее: появившийся блик отражает зрачок глаза, а зрачок должен быть черного или темного цвета. Поэтому в ходе коррекции требуется заменить светлые пикселы блика (красные, зеленые, синие или белые) на темные или черные пикселы зрачка. В данной статье мы рассмотрим различный инструментарий программы Photoshop для удаления эффекта красных глаз в зависимости от цвета возникшего блика.
Первые инструменты из программы Photoshop, приходящие на ум, которые можно использовать для коррекции, — это Карандаш (Pencil) и Кисть (Brush). Ими можно просто закрасить блик. Но для устранения эффекта красных глаз они не слишком подходят, потому что осуществляют довольно грубую замену — зрачок кажется нарисованным и неестественным. Лучше применять другие инструменты.
Удаление красного блика
Для удаления красного блика используется инструмент Красные глаза (Red Eye), который активируется клавишей «J» или многократным нажатием комбинации клавиш Shift+J в случае выбора другого инструмента из группы.
Панель свойств данного инструмента содержит всего два параметра:
- Размер зрачка (Pupil Size) — определяет размер области, которую будет обрабатывать инструмент;
- в текстовом поле Величина затемнения (Darken Amount) настраивается уровень затемнения красного пятна.
Для применения инструмента необходимо просто щелкнуть по пятну.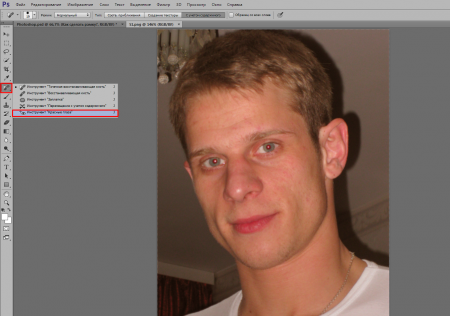 Если не удалось добиться требуемого эффекта, нужно отменить коррекцию и произвести щелчок с другими настройками. На рис. 1 представлен результат использования данного инструмента со следующими настройками:
Если не удалось добиться требуемого эффекта, нужно отменить коррекцию и произвести щелчок с другими настройками. На рис. 1 представлен результат использования данного инструмента со следующими настройками:
- Размер зрачка (Pupil Size) — 80%;
- Величина затемнения (Darken Amount) — 30%.
Удаление синего или зеленого блика
Если цвет отражения от вспышки отличен от красного, то инструмент Красные глаза (Red Eye) не сработает. Вместо него необходимо использовать инструменты Губка (Sponge) и Затемнитель (Burn), которые находятся в одной группе и вызываются клавишей «O». Для перехода между ними применяется комбинация клавиш Shift+O. Первым инструментом блик обесцвечивается, а вторым — затемняется.
Данные инструменты работают по одному принципу: чем больше инструмент применяется, то есть чем чаще вы отпускаете и нажимаете кнопку мыши, тем сильнее выражается его действие. Если за одно нажатие мыши вы не достигли требуемого результата, пройдитесь по этому месту еще раз.
Для обесцвечивания цветного блика в настройках инструмента Губка (Sponge) необходимо установить режим Снизить насыщенность (Desaturate). Интенсивность действия инструмента, задаваемую параметром Нажим (Flow), можно оставить заданной по умолчанию 100%. Обработку зрачка лучше выполнять при увеличенном масштабе, установив предварительно размер кисти. На рис. 2а представлено исходное изображение кошки, снятое с помощью вспышки. Как видите, блик получился зеленого цвета.
a b c
Рис. 2. Изображение кошки: а — исходное, с зелеными бликами в глазах; б — после применения инструмента Губка, в — после использования инструмента Затемнитель
На рис. 2б показан результат обработки зрачков инструментом Губка (Sponge), выполнялась двукратная обработка.
По причине того, что зрачки получились серого цвета, в настройках инструмента Затемнитель (Burn) необходимо указать область действия инструмента Средние тона (Midtones), выбрав этот пункт из списка Диапазон (Range) на панели свойств инструмента. Остальные параметры можно оставить заданными по умолчанию. На рис. 2в представлен результат трехкратной обработки зрачков данным инструментом.
Остальные параметры можно оставить заданными по умолчанию. На рис. 2в представлен результат трехкратной обработки зрачков данным инструментом.
Удаление белого или очень яркого блика
Для удаления белого блика необходимо уменьшить его яркость. Инструмент Затемнитель (Burn) в данном случае не поможет — величина яркости очень велика для него. Воспользуйтесь диалоговым окном Цветовой тон/Насыщенность (Hue/Saturation), которое вызывается комбинацией клавиш Ctrl+U (в Mac OS — Command+U).
Примечание. Данное окно является универсальным инструментом для устранения эффекта красных глаз. Им можно пользоваться для удаления как красного или зеленого, так и белого блика.
На рис. 3а приведен пример изображения кошек с очень яркими зрачками желтого цвета.
a
b
Перед использованием вышеупомянутого окна необходимо выделить зрачки. Для этого можно воспользоваться, например, прямолинейным лассо. Чтобы смягчить границы области выделения, следует растушевать их в окне растушевки хотя бы на 1 пиксел.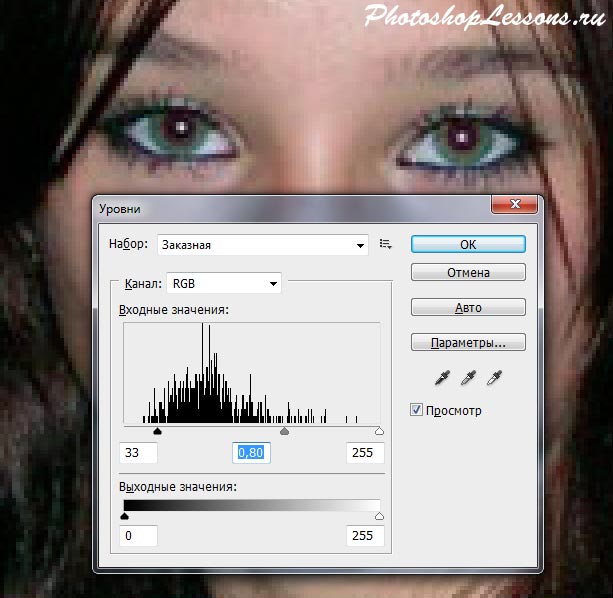 Данное окно вызывается комбинацией клавиш Shift+F6. Но в этом случае после затемнения вдоль контура зрачка возникнет светлая граница. Поэтому перед применением инструмента цветокоррекции область выделения также необходимо увеличить на 1 пиксел, выполнив команду Выделение (Select) -> Модификация (Modify) -> Расширить (Extract). Результат показан на рис. 3б .
Данное окно вызывается комбинацией клавиш Shift+F6. Но в этом случае после затемнения вдоль контура зрачка возникнет светлая граница. Поэтому перед применением инструмента цветокоррекции область выделения также необходимо увеличить на 1 пиксел, выполнив команду Выделение (Select) -> Модификация (Modify) -> Расширить (Extract). Результат показан на рис. 3б .
В диалоговом окне Цветовой тон/Насыщенность (Hue/Saturation) необходимо сместить влево два ползунка — Насыщенность (Saturation) и Яркость (Lightness). Для первого параметра следует задать минимальное значение, сместив ползунок в крайнее левое положение, а значение второго параметра определяется опытным путем (рис. 4). Например, для зрачков кошки, которая находится слева, использовалось значение — 80, а для кошки справа было задано значение -70 (рис. 5а ).
В случае с кошкой, расположенной справа, блик получился настолько ярким, что отражение от вспышки вышло за пределы зрачка и попало на верхнюю часть радужной оболочки. Этот дефект легко удаляется штампом или восстанавливающей кистью. Итоговое изображение приведено на рис. 5б .
Этот дефект легко удаляется штампом или восстанавливающей кистью. Итоговое изображение приведено на рис. 5б .
a
b
Не забывайте, что помимо инструментов Photoshop можно осуществлять настройку фотокамеры на автоматическое удаление эффекта красных глаз в момент съемки. В этом случае цветных бликов будет возникать гораздо меньше, что избавит вас от коррекции значительной части создаваемых снимков.
Доброго вам времени суток. Вы когда-нибудь сталкивались в своей жизни с глупым фотографом, плохим фотоаппаратом, или того хуже, красными глазами не только на снимках, но и в жизни? Можно конечно купить линзы, отвернуться во время вспышки, или просто не фотографироваться. Но, смею вам заметить, что это не выход. Как всегда, в таких трудных ситуациях к нам на помощь придёт… нет, вы не угадали, это не Супермен. Это наш всеми горячо любимый Фотошоп. В Фотошопе для этой проблемы специально создали инструмент, под названием, далеко отстраненным от сути нашей проблемы, «Красные глаза». Странно, не понимаю, почему его так назвали. Но сегодня мы с вами рассмотрим не только этот предмет, но и как справиться с этой проблемой без этого инструмента. Итак, в путь.
Странно, не понимаю, почему его так назвали. Но сегодня мы с вами рассмотрим не только этот предмет, но и как справиться с этой проблемой без этого инструмента. Итак, в путь.
Инструмент красные глаза находится у нас, как вы догадались, на панели инструментов. На предыдущих уроках мы уже затрагивали тему красных глаз, так что вы должны уже знать, что этот инструмент находится в одной ячейке с такими инструментами как «Точечная восстанавливающая кисть», «Восстанавливающая кисть» и «Заплатка». О них рассказано в этом уроке.
Этот инструмент в эксплуатации очень прост. Вам достаточно навести на красный зрачок, и кликнуть по нему левой клавишей мыши. Инструмент «Красные глаза» имеет всего лишь две настройки. Это «Размер зрачка» и «Величина затемнения». Эти настройки не суть важны, поскольку инструмент хорошо автоматизирован, но всё же поэкспериментируйте с ними.
Теперь приступаем к первому способу избавления от красных глаз, так скажем, подручными методами, не используя инструмент «Красные глаза».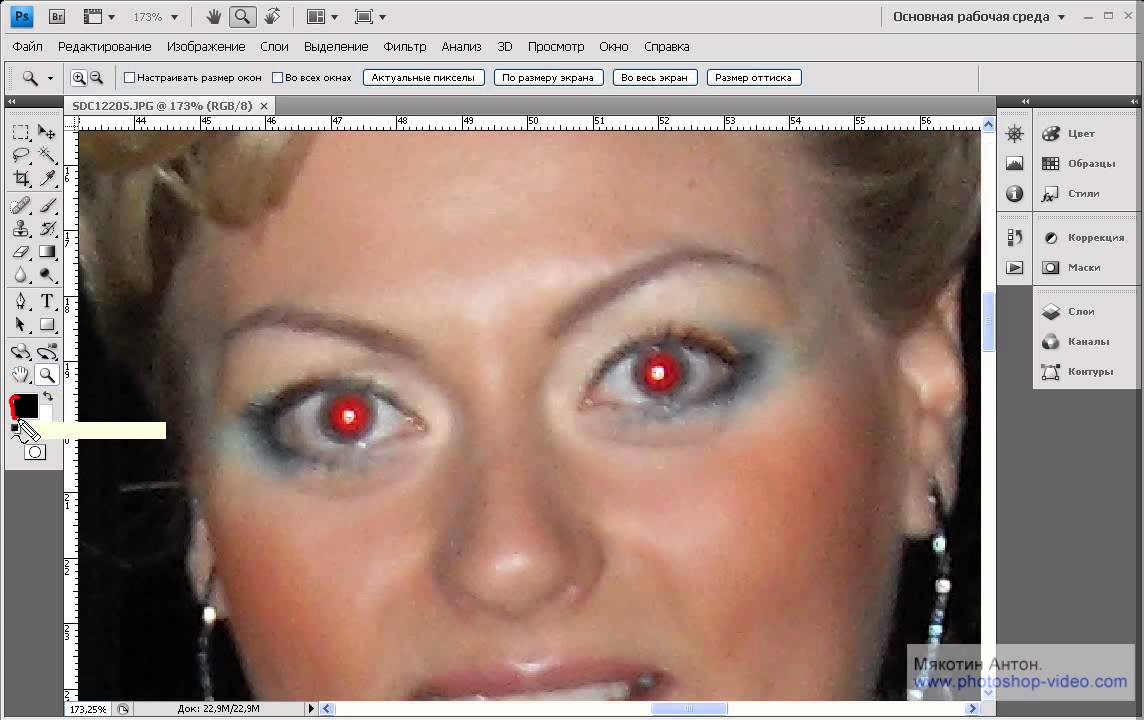 Выбрав инструмент «Кисть », подбираем её размер до размера вашего зрачка. Предварительно создав новый слой в окне «Слои». Если же у вас нет этого окна, то его можно открыть в пункте «Окно», которое находится с самого верха. Там следует поставить галочку напротив слова «Окно». Создать новый слой просто. Нужно в окне «Слои» нажать на маленький квадратик, который находится снизу и справа в данном окне и который имеет название «Создать новый слой». Напоминаю можно узнать немного больше о кнопочке, если навести на неё курсор мыши, и немного подержать, ничего не нажимая.
Выбрав инструмент «Кисть », подбираем её размер до размера вашего зрачка. Предварительно создав новый слой в окне «Слои». Если же у вас нет этого окна, то его можно открыть в пункте «Окно», которое находится с самого верха. Там следует поставить галочку напротив слова «Окно». Создать новый слой просто. Нужно в окне «Слои» нажать на маленький квадратик, который находится снизу и справа в данном окне и который имеет название «Создать новый слой». Напоминаю можно узнать немного больше о кнопочке, если навести на неё курсор мыши, и немного подержать, ничего не нажимая.
Итак, на новом слое мы рисуем два кружочка на месте зрачков чёрным цветом.
После чего нам следует в окне «Слои» поменять стиль этого слоя на «Насыщенность», это окошечко находится слева сверху.
После чего соединим слои про помощи полезной комбинации клавиш «Ctrl + E». Ура! Первому способу мы научились.
Второй способ проще первого. Нам следует выделить красные зрачки любым из известных вам способов. Мы проходили много способов выделения , в предыдущих уроках.
Мы проходили много способов выделения , в предыдущих уроках.
После успешного выделения , мы должны в верхней менюшке выбрать пункт «Изображение» – он третий слева. В пункте «Изображение» выбираем пункт «Коррекция» – он второй сверху. А в пункте «Коррекция» находим и нажимаем «Обесцветить» – это действие десятое сверху.
Или вместо прохождения всех этих пунктов после выделения можно просто напросто нажать простую комбинацию клавиш «Shift + Ctrl + U». После удачного изменения цвета ваших прелестных глазок, следует снять выделение при помощи комбинации «Ctrl + D». Всё! Со вторым способом покончено.
Ну, а третий способ проще всех вышеперечисленных. Нам потребуется инструмент «Затемнитель», он, как и все инструменты находится на панели инструментов. Но и в своей ячейке он живёт не один. Инструмент «Затемнитель» делит свою ячейку со своими друзьями «Осветлителем» и «Губкой».
У этого инструмента всего две настройки «Диапазон» и «Экспозиция». Настройка «Диапазон» указывает на каких участках работать инструменту: на тёмных «Тени», на всех «Средние тона», или на светлых «Света». А Настройка «Экспозиция » влияет на силу нажатия инструмента. То есть: чем больше «Экспозиция», тем сильнее затемняет наш инструмент. Скажу немного об инструменте «Осветлитель». Настройки «Осветлителя» совсем не отличаются от настроек «Затемнителя». Только у этого инструмента обратное действие, он не затемняет, а осветляет, это понятно по названию. И чем сильнее у него настройка «Экспозиции», тем сильнее он осветляет, а не затемняет. Вот и всё, с настройками мы разобрались, вернёмся, как говорится, ближе к делу. После того как мы выбрали инструмент «Затемнитель», мы просто водим им по зрачкам с зажатой левой клавишей мыши, и наши зрачки постепенно превращаются из красных в чёрные.
А Настройка «Экспозиция » влияет на силу нажатия инструмента. То есть: чем больше «Экспозиция», тем сильнее затемняет наш инструмент. Скажу немного об инструменте «Осветлитель». Настройки «Осветлителя» совсем не отличаются от настроек «Затемнителя». Только у этого инструмента обратное действие, он не затемняет, а осветляет, это понятно по названию. И чем сильнее у него настройка «Экспозиции», тем сильнее он осветляет, а не затемняет. Вот и всё, с настройками мы разобрались, вернёмся, как говорится, ближе к делу. После того как мы выбрали инструмент «Затемнитель», мы просто водим им по зрачкам с зажатой левой клавишей мыши, и наши зрачки постепенно превращаются из красных в чёрные.
Мы сегодня настоящие молодцы, мы сегодня изучили целых три способа избавления от красных глаз, и ещё вдобавок ко всему этому изучили два инструмента. Так что мы, с чувством собственного достоинства, можем сегодня идти “побалбесничать”. Удачи и до новых встреч!
Каждый фотограф знает, что сфотографировать человека со встроенной вспышкой и при этом не получить эффекта красных глаз — это за гранью фантастики.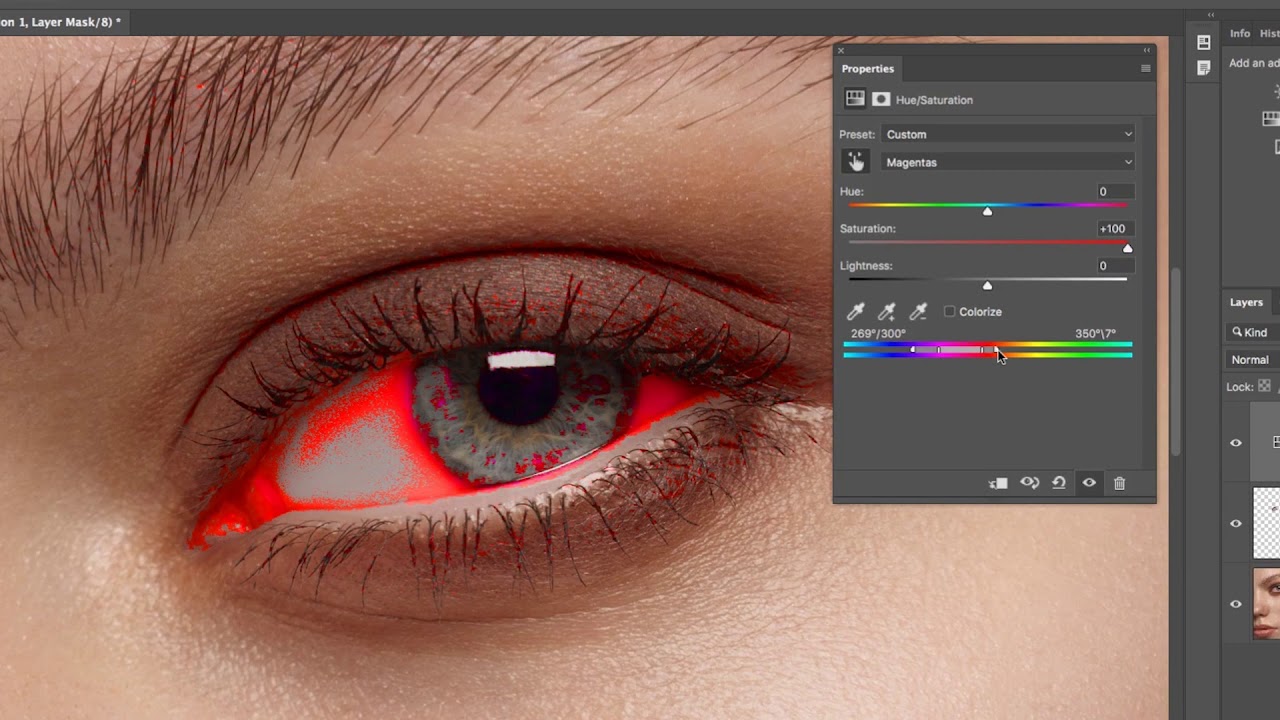 Но зачем изнурять и себя и модель бесчисленными попытками избавиться от такой проблемы, если с помощью программного обеспечения можно все исправить буквально за 5 минут. О том, как в «Фотошопе» убрать красные глаза, вы узнаете далее в статье.
Но зачем изнурять и себя и модель бесчисленными попытками избавиться от такой проблемы, если с помощью программного обеспечения можно все исправить буквально за 5 минут. О том, как в «Фотошопе» убрать красные глаза, вы узнаете далее в статье.
Засвеченный снимок
Очень часто бывает, что фотограф обратил внимание при редактировании только на красные глаза. Но это не самое главное. Чтобы конечный результат был отличным, нужно посмотреть, нет ли на снимке других дефектов. Например, размытый кадр или засвеченное лицо практически невозможно исправить. Лучше не тратить время на исправления красных глаз на таком изображении.
«Фотошоп» отлично справляется с недостатками, причем, сделать это можно разными способами очень быстро. Чаще всего вместе с красными глазами появляется неестественный и некрасивый блеск. Именно с такими проблемами лучше всего бороться в первую очередь.
Как в «Фотошопе» убрать красные глаза
Уже давно разработчики Adobe придумали, как решать проблему одним инструментом.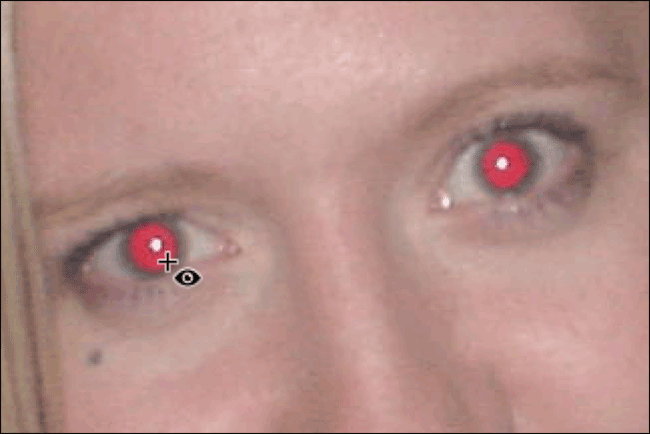 Называется он Red Eye Tool или «Красные глаза». Кисть входит в стандартный пакет, поэтому ее не нужно искать и загружать. Действовать можно двумя способами:
Называется он Red Eye Tool или «Красные глаза». Кисть входит в стандартный пакет, поэтому ее не нужно искать и загружать. Действовать можно двумя способами:
- Для начала на панели инструментов выбирается кисть с иконкой глаза. После этого нужно нажать на проблемную область — и в идеале проблема исчезнет. Но, конечно, так происходит не всегда. Если лицо имеет розовый оттенок или рядом находятся похожего цвета объекты, такой способ не сработает.
- Чтобы удалить эффект красных глаз максимально, нужно приблизить фотографию так, чтобы хорошо видеть границу зрачка. Следующим шагом с помощью той же самой кисти выделяется проблемная зона так, чтобы другие объекты похожего оттенка не входили в нее. Вот таким способом можно в «Фотошопе» убрать красные глаза.
Конечно, утверждать, что изображение получилось полностью естественным, нельзя. Ведь хочется, чтобы глаза были не черными, а натурального оттенка. Поэтому можно воспользоваться другими способами, чтобы убрать красные глаза в «Фотошопе» как можно качественнее.
Цветовой тон и насыщенность фотографии
Данный способ подходит для того, чтобы вернуть глазам прежний цвет. Но прежде чем приступить к изменению, нужно определить область, чтобы не изменить другие цвета. Используя инструмент «Лассо», необходимо выбрать зрачки на снимке. Если красные глаза выходят за эту область, то и обводить необходимо по ней. После этого нужно выбрать меню «Изображения», найти пункт «Коррекция» и после этого нажать на «Цветовой тон» и «Насыщенность».
Стоит отметить, что это творческая работа, поэтому все повторять в точности не нужно. Указанные параметры — только пример.
Для начала нужно обесцветить глаза. Для этого цветовой тон снижается до 0 и яркость также уменьшается до нуля. Если все же нужно добавить цветовой оттенок, то, например, для голубого выбираются следующие параметры:
- Цветовой тон: -145;
- Насыщенность: -64;
- Яркость: -2.
Это параметры, которые актуальны для изображения, размещенного в статье. К каждому снимку следует подходить индивидуально. Вот и все, второй способ как в «Фотошопе» убрать красные глаза, так же прост, как и предыдущий.
К каждому снимку следует подходить индивидуально. Вот и все, второй способ как в «Фотошопе» убрать красные глаза, так же прост, как и предыдущий.
Способ с использованием каналов
Этот вариант также отлично подойдет для тех фотографов, которым необходимо изменить на фото цвет глаз на естественный. Отличие состоит в сложности, причем, это самый детальный способ, как в «Фотошопе» CS6 убрать красные глаза.
Для начала необходимо создать дубликат слоя и открыть Каналы. Отключив все слои, нужно перейти на синий и скопировать его. Сделать это можно с помощью горячих клавиш ctrl+с. Теперь, перейдя в Красный канал, нужно вставить предыдущий объект. Можно также воспользоваться горячими клавишами ctrl+v. Точно такую же операцию необходимо выполнить и вместо Зеленого канала. Теперь когда предыдущий пункт выполнен, можно включать всю цепочку цветов. Таким образом можно убрать красные глаза на фото в «Фотошопе». Но вместе с ним изменится и весь кадр.
Чтобы вернуть первоначальный вид, создается «Маска слой». Находится она на нижней панели в библиотеке миниатюр. Теперь белый слой заливается черной краской. Белой мягкой кистью проводим только по красному зрачку. Таким образом снимок готов к дальнейшему редактированию.
Находится она на нижней панели в библиотеке миниатюр. Теперь белый слой заливается черной краской. Белой мягкой кистью проводим только по красному зрачку. Таким образом снимок готов к дальнейшему редактированию.
Добавление сочности глазам
Убрать эффект красных глаз в «Фотошопе» достаточно просто. Но после любого редактирования они становятся тусклыми, а хочется, чтобы они «цепляли» зрителя. Чтобы добавить выразительности глазам, необходимо дублировать слой, и использовать кисть «Осветление».
В первую очередь выставляется маленький диаметр и непрозрачность около 20 %. С помощью такой кисти выделяется радужка. А снизив непрозрачность до 10 %, можно провести и по белку.
Теперь нужно взять кисть «Затемнение» и выставить еще меньший диаметр и непрозрачность около 25 %. Аккуратно провести окантовку радужки и закрасить зрачок.
Теперь, фотографию нужно уменьшить до 100 % и посмотреть, натурально ли смотрится созданный эффект. Если нет, то снижается непрозрачность всего слоя до нужных параметров.
Нужно обратить внимание на то, что указанные настройки подходят для определенной фотографии. Каждый снимок является уникальным и требует индивидуального подхода.
Как сделать открытыми глаза в фотошопе. Учимся обрабатывать глаза в фотошопе
Обработка глаз в фотошопе является популярнейшей темой в интернете среди фотографов. Она является основой портретной ретуши и включает в себя следующие шаги: подавление эффекта красных глаз , изменение цвета глаз , отбеливание глазного яблока, добавление блеска и удаление мешков/синяков под глазами .
Все эти действия придают выразительности глазам, при условии правильной обработки. Как я уже говорил, поскольку тема обработки глаз
достаточно популярная в интернете, существует множество уроков и методик, но все они разбросаны по частям и найти комплексный урок мне так и не удалось, поэтому я решил сделать его для вас, собрать «всё-в-одном» для удобства. Так же, в этой статье будет рассмотрена техника обработки глаз только с помощью стандартных инструментов программы Adobe Photoshop , что освобождает вас от потребности в установке дополнительных плагинов.
Как убрать
красные глазаЭффект красных глаз возникает очень часто при использовании вспышки на фотоаппарате. Всё из-за того, что свет от вспышки отражается от глазного дна глаза человека, которое имеет красный цвет (из-за сосудов). А т.к. вспышку используют при слабом освещении, то обычно зрачки глаза расширены — поэтому эффект красных глаз проявляется максимально заметно.
Современные зеркальные камеры имеют внутреннее подавление эффекта красных глаз, а так же внешние вспышки, у которых есть поворотная головка, либо светорассеиватель. Но что делать, если у вас не дорогая фотокамера и эффект красных глаз появляется очень часто на фото? В этом нам поможет , в котором есть замечательный инструмент под названием Red Eye Tool . Наши действия:
1. Открываем фотографию в Adobe Photoshop и выбираем инструмент Red Eye Tool (кнопка J на клавиатуре)
2. Наведите на красный зрачок и нажмите один раз левой кнопкой мыши . Если эффект всё ещё остался, надо усилить действие инструмента, путём повышения параметров Pupil Size (Величина зрачка) и Darken Amount (Величина затемнения).
Если эффект всё ещё остался, надо усилить действие инструмента, путём повышения параметров Pupil Size (Величина зрачка) и Darken Amount (Величина затемнения).
3. Готово! Теперь сравниваем полученный результат (наведите мышкой на изображение ниже: )
Это самый простой способ и им пользуются многие для того, чтобы убрать красные глаза . Но бывают случаи, когда инструмент Red Eye Tool просто не справляется со своей задачей, как например на этой фотографии:
В этом случае нам поможет инструмент Clone Stamp Tool (кнопка S на клавиатуре). Наши действия:
1. Открываем фотографию в фотошопе и выбираем инструмент Clone Stamp Tool.
2. Зажимаем клавишу ALT на клавиатуре и не отпускаем её , наводим на зрачок правого глаза и нажимаем один раз левую клавишу мыши, после этого отпускаем клавишу ALT. Теперь, наводим мышкой на красный зрачок и начинаем его «замазывать». После этих действий у нас должно получиться примерно следующее (наведите мышкой на изображение ):
3. Готово! Но иногда бывает, что и второй глаз тоже находится под дефектом «красных глаз «, поэтому мы используем ещё более простой метод. Берём инструмент Lasso Tool (клавиша L на клавиатуре) и выделяем красный зрачок. Заходим в Image -> Adjustments -> Black & White (сочетание клавиш Alt+Shift+Ctrl+B на клавиатуре) и выставляем первое значение Reds по своему вкусу.
Готово! Но иногда бывает, что и второй глаз тоже находится под дефектом «красных глаз «, поэтому мы используем ещё более простой метод. Берём инструмент Lasso Tool (клавиша L на клавиатуре) и выделяем красный зрачок. Заходим в Image -> Adjustments -> Black & White (сочетание клавиш Alt+Shift+Ctrl+B на клавиатуре) и выставляем первое значение Reds по своему вкусу.
Т.к. для каждого изображения оно будет разное, в данном случае я выставил -150% :
Результат получился чуть хуже, чем с применением Clone Stamp’а, но это всё же лучше, чем было:
Все сделанные мной действия вы можете посмотреть на видео ниже:
Как изменить цвет глаз
В фотошопе очень легко, я уверен, что с этим сможет справиться каждый.
ВАЖНО ! Перед началом работы всегда создавайте копию исходного слоя и работайте только с ней.
Для этого открываем ваше фото в Adobe Photoshop и выделяем глаза любым удобным для вас способом.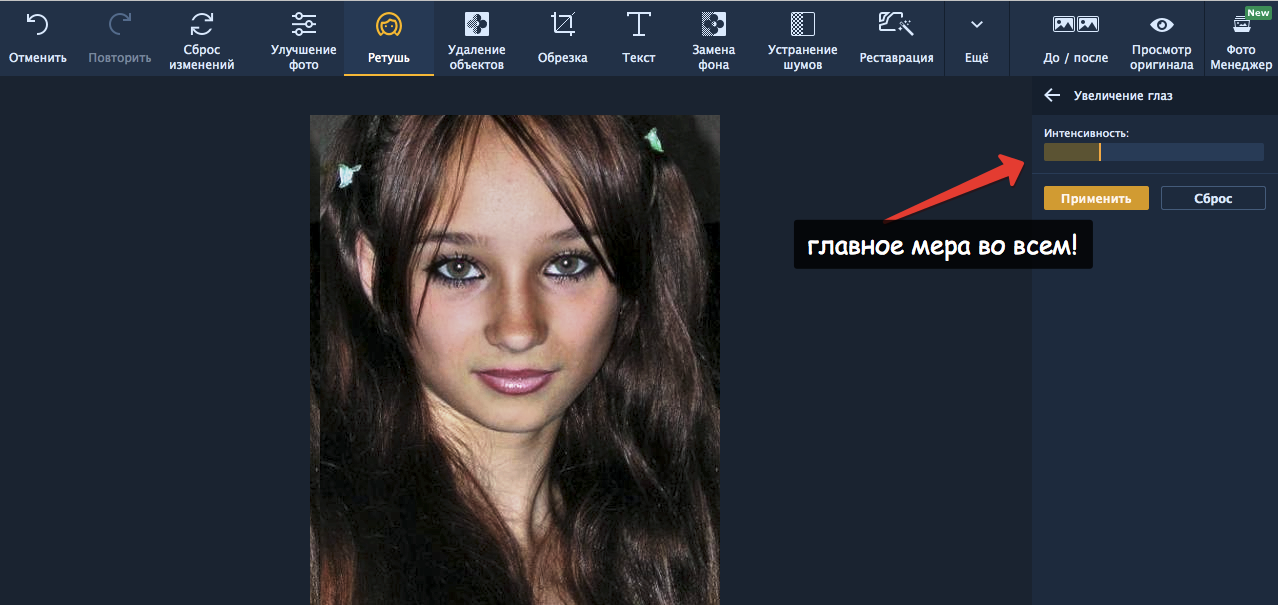 Лично я использовал для выделения режим быстрой маски , для этого надо нажать на клавиатуре клавишу Q и пройтись мягкой кистью по глазам. После того, как вы выделили глаза, нажимаете снова кнопку Q и затем сочетание клавишь Shift+Ctrl+I . Выделение готово, у вас должно получиться примерно следующее:
Лично я использовал для выделения режим быстрой маски , для этого надо нажать на клавиатуре клавишу Q и пройтись мягкой кистью по глазам. После того, как вы выделили глаза, нажимаете снова кнопку Q и затем сочетание клавишь Shift+Ctrl+I . Выделение готово, у вас должно получиться примерно следующее:
Теперь заходим в Image -> Adjustments -> Color Balance (сочетание Ctrl+B на клавиатуре) и перетаскиваем ползунки по своему вкусу. Для данной фотографии я использовал следующие настройки:
Жмём OK. Готово ! Наведите мышкой на изображение, чтобы увидеть, как изменился цвет глаз после наших корректировок:
Добавить
блеск в глазахОбязательным атрибутом обработки глаз является добавление блеска и отбеливание глазного яблока, это придает выразительности и необычайной красоты глазам. Нам понадобиться только один инструмент под названием Dodge Tool (кнопка O на клавиатуре).
Откройте фотографию в фотошопе и нажмите кнопку O , в верхнем левом углу в графе Range выставьте Highlights , а в графе Exposure ставим по вкусу, например я выставил 70%.
Теперь пройдитесь мягкой кистью по глазам. Инструмент можно применять ко всему глазу, как к зрачку, так и к глазному яблоку, тем самым отбеливая его. Так же, обычно к глазам добавляют немного резкости, для того, чтобы сделать на них акцент. Возьмите инструмент Sharpen tool и слева вверху, выставьте значение Strenght примерно на 25-40% (можно любое другое, главное не переусердствовать с резкостью), после чего пройдитесь мягкой кистью по глазам. Результат должен получиться следующий:
Внимание! Для достижения эффекта естественности, можно уменьшить прозрачность слоя, на котором мы работали, до 70%, или даже 50%. Все действия по изменению цвета глаз и добавления блеска можно увидеть на видео ниже:
Как убрать
мешки и синяки под глазамиМешки и синяки под глазами являются нашей распространённой проблемой, т.к. мы часто не высыпаемся, сильно устаём и много работаем, в следствии чего они у нас и появляются. Но к счастью, всё это легко убирается в фотошопе с помощью инструмента Patch Tool. К слову, эта техника так же подходит и для удаления морщин с лица.
Открываем фотографию в Adobe Photoshop и берём инструмент Patch Tool
Обводим выделением вокруг мешков (синяков ), затем становимся мышкой на само выделение, и перетаскиваем его на похожую по текстуре часть лица:
Тоже самое повторяем со вторым глазом. Эффект должен получится вот такой:
Главное правильно и аккуратно выделить область и перетащить её на аналогичную по текстуре, тогда эффект будет максимально удовлетворителен. Так же, вы можете просмотреть данное действие и на видео:
/ убрать сосуды
Заключительная часть нашей статьи по обработке глаз — чистка глазного яблока от сосудов. Для этого открываем нашу фотографию в Photoshop и берём инструмент под названием Spot Healing Brush (кнопка J на клавиатуре). В левом верхнем углу выставляем следующие параметры для кисти (можете изменять под себя, я лишь настроил её под конкретную фотографию)
И проходимся кистью по сосудам. Вы увидите, что сосуды исчезают и заменяются текстурой глазного яблока. В результате обработки, можно добиться вот такого эффекта:
Так же, когда фотография маленькая, и этот инструмент не помогает, можно просто «закрасить сосуды «. Возьмите обычную кисть (кнопка B на клавиатуре), зажмите ALT и кликните один раз на глаз, чтобы цвет вашей кисти стал таким же, как и у глазного яблока. После этого, просто закрасьте сосуды. Используйте обязательно кисть с мягкими краями, чтобы смотрелось более правдоподобно. Так же, можно выставить прозрачность кисти на 75% или 50%, чтобы смотрелось правдоподобно.
ЗАКЛЮЧЕНИЕ
Надеюсь, статья была полезна для вас, ведь обработка глаз в фотошопе является неотъемлемой частью ретуши портрета. Все действия были сделаны в Adobe Photoshop CS4 , но эти уроки так же подходят и для версий CS3 , CS5 и выше. Если у вас возникли вопросы по обработке глаз — можете задавать их в комментариях к данной статье.
Зачастую фото, подготавливаемые к публикации в средствах массовой информации, требуют специальной обработки с целью сокрытия личностей людей, представленных на них. Подобный эффект может быть достигнут путем внесения в изображение изменений, делающих невозможным снятие биометрических параметров. Например, скрытием области глаз. Закрыть глаза на фотографии можно в профессиональном редакторе растровой графики Adobe Photoshop.
Вам понадобится
- — файл с исходным фото;
- — Adobe Photoshop.
Инструкция
ПАМЯТКА НАЧИНАЮЩИМ ФОТОШОППЕРАМ
Как открыть глаза в ФШ
Что делать, если на снимке глаза закрыты практически полностью, а фотография так нравится, что вы ищите возможность, как открыть глаза в фотошопе . Сегодня об этом мы и поговорим.
Выведите в Photoshop фотографию, которую мы будем ретушировать:
Также для урока вам понадобится фотография этого же человека с широко раскрытыми глазами. Советую искать портрет с таким же освещением, чтобы было меньше работы с коррекцией тона и света в конце работы. У меня вторая фотография сделана в ночное время, поэтому будет чуть больше потрачено времени на урок:
Активируем в фотошопе второе фото и обратимся к панели инструментов слева, где найдем Прямоугольную область#Rectangular Marquee:
С помощью неё и левой кнопки мышки выделим область вокруг наших глаз, вот так:
Скопируем эту область (можно воспользоваться комбинацией клавиш Ctrl+C). Перейдем к нашему основному изображению и вставим в него только что скопированные глаза (Ctrl+V), вот так:
Теперь нам нужно подогнать их под глаза модели. Для этого перейдем в меню Редактирование;Edit =>> Свободное Трансформирование;FreeTransform. Эта команда позволит нам поменять месторасположение глаз, повернуть их в любую сторону, а также подобрать и размер с помощью левой кнопки мыши, вот так:
Если вы не можете точно подогнать размер и расположение глаз, обратитесь к панели «слои»(Layers), где у вас есть возможность уменьшить непрозрачность (opacity) данного слоя до 40-50%, что позволит вам точно определять месторасположение первоначальных глаз на фото для расположения вставленных, вот так:
После того, как глазки будут «на месте», верните непрозрачность слоя на 100% и обратитесь кинструменту «Ластик» на соответствующей панели:
С помощью него вам необходимо стереть вставленную область вокруг глаз, чтобы остались только нужные нам черты лица. Для этого на панели настроек выберите небольшую Мягкую кисть с непрозрачностью = 100% и левой кнопкой мыши удалите все ненужное с изображения:
Глаза выглядят неестественно? Все потому, что на фотографиях было разное освещение. Чтобы это изменить, я обратилась к меню Изображение;Image=>> Коррекция;Adjustsи выбрала команду Яркость/Контрастность;Brightness/Contrast. В открывшемся диалоговом окне я подогнала освещение глаз так, чтобы оно совпадало с остальным фото. Для этого я сильно уменьшила яркость, придав фотографии немного контрастности:
Вот и все! Мне осталось только объединить слои и фотография готова!
Удаление эффекта красных глаз в Adobe Photoshop.
Всех вас приветствую, дорогие вы мои читатели. Сегодня я вам покажу, как убрать красные глаза в фотошопе, чтобы снова показать всему миру свои настоящие очи. Ох, сколько же раньше было проблем с глазами терминатора на фотках. Да, такое случалось из-за вспышек. Смотришь на себя, на свою семью или друзей…блин сплошные упыри и вампиры. Осинового кола не хватает. Знакомая ситуация? Но Слава Богу у нас есть возможность теперь это исправить.
Ну что, приступим? Тогда разогрейте ваши ладошки и приготовьте фотографии, где не мешало бы устранить эффект красных глаз.
Вот и всё. Но если таким способом у вас ничего не получилось, то есть еще несколько способов, с помощью которых вы сможете удалить эффект красных глаз (вообще способ не один). Попробуйте сами, не стесняйтесь).
Другие способы
Сразу вам скажу, что способы, представленные ниже, хуже первого способа, но все таки реденько бывали случаи, когда основной инструмент справлялся хуже, поэтому пусть эти варианты будут у вас в загашнике.
Инструмент «Затемнитель»
Выберете инструмент «Затемнитель» и нажимайте на каждом глазике, пока краснота не исчезнет. Главное выбрать подходящий размер кисти. Вы знаете как выбрать размер кисти? Для тех, кто не знает, вам нужно в режиме рисования кисти нажать правую кнопку мыши и выбрать подходящий размер. Можно методом тыка.
Правда мне этот способ не нравится. Он не позволяет сделать эту манипуляцию в должном объеме. Да, конечно можно засесть и использовать множество других инструментов, но только зачем?
Инструмента «Губка»
Выберите инструмент «Губка» . Поставьте нажим — 100% , а режим — «Снизить насыщенность» . После этого опять же начинайте кликать по глазам левой кнопкой мышки, пока не добьетесь нужного эффекта.
Закрашивание зрачков
Довольно простой и интересный способ убрать красные глаза в фотошопе. Только не думайте, что мы закрасим зрачки и разбежимся. Тут кое-что интереснее.
Как видите, теперь краснота ушла, и взгляд не отталкивает.
Выделение зрачков
Рассмотрим еще один классный способ, который поможет нам убрать красные глаза в фотошопе. Кстати, здесь даже необязательно создавать новый слой, но замочек с фона нужно будет снять.
Убираем красные глаза с помощью каналов
Последним на сегодня мы рассмотрим простейштй способ, который не отнимет у вас много времени.
После всех этих манипуляций вы сможете посмотреть что у вас получилось. Как видите, зрачки получились обесцвеченные. И если вам это принципиально, вы можете подобрать для них подходящий цвет. Об этом я уже рассказывал здесь.
Устраняем эффект красных глаз онлайн
Я знаю, что далеко не все могут поставить себе фотошоп, либо просто не хотят устанавливать громоздкую программу ради одной функции. Тогда, я могу вам предложить воспользоваться одним классным сервисом, который поможет нам бесплатно убрать красные глаза онлайн. Этот сервис по сути и есть бесплатный фотошоп онлайн, только с ограниченным количеством функций. Но главное, что нашу задачу он сможет выполнить легко.
Есть еще множество способов, но думаю, что нет смысл их тут разбирать. Достаточно этих. Кстати, вспомнился мне тут один старенький анекдот практически в тему:
Понедельник. Начальник спрашивает у подчиненного:
— Почему у тебя глаза красные. Пил, что ли?
— Нет! По работе скучал, плакал!
Ну как? Все было понятно? Надеюсь, что да. Тогда я смогу взять печеньку! Ну а если серьезно, то вначале всегда прибегайте непосредственно к инструменту «Красные глаза» и если вас не устраивает результат, то тогда прибегайте к помощи других штучек-дрючек. Попробуйте сделать всё сами на своих фотках. Вот увидите, будет интересно.
А вообще я бы все таки вам настоятельно рекомендовал бы просмотреть этот видеокурс , так как это действительно лучший курс по фотошопу для начинающих, который я встречал. Всё рассказано доступным и понятным языком, видео рассказаны четко внятно и всё по порядку и без лишней информации.
А на этом я нашу статью заканчиваю. Я действительно надеюсь, что она была вам полезна и очень хочу вас видеть на своих следующих уроках. Поэтому если вы еще не подписаны, то обязательно подпишитесь на обновления статей моего блога. До следующей статьи! Пока-пока!
С уважением, Дмитрий Костин.
Каждому, кто фотографировал ночью со вспышкой известен досадный эффект на готовых фото в виде красных глаз. Особенно обидно, когда глаза вампира обнаруживаются на удачных в остальных отношениях фотографиях. Как известно, эффект красных глаз возникает из-за отражения света вспышки от сетчатки глаз. В пленочных фотоаппаратах с данным явлением раньше боролись специальными сериями предварительных вспышек при которых зрачек сужался, после чего следовала основная. В результате через узкий значек отражалось совсем мало света и глаза практически не краснели. С переходом на цифровое фото необходимость в этом отпала, так как перед печатью фотографию можно обработать в фотошопе и устранить все видимые недостатки. Есть по крайней мере три способа того, как убрать эффект красных глаз в фотошопе. Рассмотрим их в порядке возрастания сложности.
1 способ . Самый простой, быстрый и в большинстве случаев самый эффективный. Открываем в фотошопе фотографию, в которой будем убирать эффект красных глаз. В качестве наглядного примера мы будем использовать вот такую фотографию красивой девушки, которая немного испорчена красными зрачками.Увеличиваем масштаб фото. Берем специально предназначенный инструмент, который так и называется «Красные глаза».
После этого подводим курсор в виде крестика с глазом внизу к красному зрачку и делаем левый клик мыши. Программа сама определит границы значка и закрасит их естественным цветом.
После этого сделайте такую же операцию с другим глазом. Таким образом, вся корректировка происходит буквально в три клика. Но, очень редко бывают случаи, когда встроенный инструмент «Красные глаза» справляется с корректировкой не совсем удачно. В этих случаях могут помочь другие способы.
2 способ .
Заключается в применении инструмента «Затемнитель», который находиться в одной группе с инструментами «Осветлитель» и «Губка».
В увеличенной до удобного размера для работы со зрачками фотографии подбираете диаметр кисти затемнителя соответствующий диаметру зрачка. Лучшие результаты дает применение кисти с жесткими краями. В настройках диапазона затемнения устанавливаете средние тона, а силу экспозиции для ободки на 100 процентов.
После этого станитесь точно на зрачок и кликами левой кнопкой мыши нужное количество раз, затемняем красный зрачок до приемлемого значения. Здесь главное не перестараться, чтобы не затемнить точку отблеска на глазах в центре зрачков, что сделает их неестественными на вид. В итоге, имеем вот такой симпатичный результат.
3 способ .
И последний способ того, как убрать эффект красных глаз в фотошопе, требующий немного большего количества действий и знаний этой программы. В открытой фотографии делаете копию фонового слоя кликнув два раза левой кнопкой мыши по изображению замка.
Должен появиться дубликат слоя под названием «Слой 0».
После этого создаете новый корректирующий слой, нажав на иконку создания фонового слоя.
В качестве основного цвета устанавливаете черный #000000. Увеличиваете масштаб до удобного для работы со зрачками. Берете кисть (Brush) с жесткими краями диаметром соответствующим размеру красных зрачков на фото. Закрашиваете зрачки на обоих глазах черными кругами.
После этого кликаете по корректирующему слою «Слой 1» правой кнопкой мышки и в меню выбираете пункт «Параметры наложения…» и жмете Ок. В параметрах выбираете режим наложения «Насыщенность».
Получаем вполне неплохой результат.
Рассматривать другие способы особого смысла нет, так как они будет отличаться лишь некоторыми деталями от третьего способа. Например, можно более точно выделить зрачки, применив инструмент быстрое и уже последующее закрашивание кистью.
В статье как изменить цвет волос в фотошопе мы уже рассказывали об этом удивительно мощном графическом редакторе, а сегодня рассмотрели еще одно полезное его применение. В будущем обещаем продолжить знакомить вас с наиболее востребованными функциями фотошопа. Удачных вам фотографий!
По закону Мерфи на удачном в целом снимке обязательно найдется какая-то мелочь, которая испортит не только фото, но инастроение. Все знают, что если снимать в темном помещении со вспышкой обычной «мыльницей», то можно случайно превратить человека в вампира. Но это можно легко поправить – красные глаза в Фотошопе убрать удивительно легко, причем можно не только убрать эффект от вспышки, но и результат усталости.
Убираем красные зрачки – результат яркой вспышки
Для этого есть специальный инструмент с логичным названием «Красные глаза». Находится он на панели слева, там же, где «Восстанавливающая кисть» и «Заплатка».
Открываем фото, увеличиваем его лупой до таких размеров, чтобы дефекты были хорошо видны.
Выбираем слева инструмент «Красные глаза», вместо привычного курсора мышки появляется глазик с крестиком-прицелом.
Наводим крестик на красный зрачок и щелкаем мышью – от дефекта не осталось и следа. Со вторым глазом делаем то же самое. Теперь глаза выглядят абсолютно нормально, будто красноты и не было – мы легко устранили эффект красных глаз в .
Устраняем красноту с белков глаз
В результате сильного напряжения глаз, бессонницы, болезни или употребления горячительных напитков белки глаз могут покраснеть, а сосуды полопаться, что выглядит не слишком эстетично. Исправить это тоже можно.
Чтобы убрать красные сосуды, лучше использовать инструмент «Заплатка».
Максимально увеличьте глаза, чтобы все проблемные места на белках были хорошо видны.
Выберите в панели слева «Заплатку». В настройках в верхнем меню (слева) отметьте первый квадрат («Новая выделенная область») и «Источник».
Обведите сосуд и отпустите кнопку мышки – должна появиться выделенная область. Желательно не делать заплатки крупными, чем их размер будет меньше, тем лучше. Наведите курсор на центр выделенной области и, не отпуская левой кнопки мышки, переместите «заплатку» на тот участок белка, где нет сосудов. Пиксели с этого участка скопируются на выделенный фрагмент. Таким же образом уберите и остальные дефекты.
С помощью инструмента «Заплатка» можно не только отретушировать глаза, но, например, кожу, убрав с нее дефекты, а также многое другое.
Если вам нужно лишь убрать красноту с белков, можно использовать другой прием.
Сделайте копию слоя, нажав в меню «Слои» «Дубликат слоя».
Убрать красные глаза в Фотошопе вам поможет инструмент «Кисть», выберите его в панели слева и поставьте следующие настройки в верхнем меню: непрозрачность и нажим — примерно 50% (зависит от количества пикселей на фото и от самого снимка, так же как и размер «Кисти»), форму выберите с размытыми краями, режим — «Светлее». На панели инструментов выберите белый цвет в качестве основного (первый квадрат).
Аккуратно пройдитесь кисточкой по белку глаз, не задевая кожу и радужную оболочку. Не увлекайтесь, иначе все будет выглядеть неестественно. Если вы перестарались — получилось слишком насыщено, можно уменьшить непрозрачность слоя. Эта настройка находится в окне «Слои» в правом верхнем углу.
Вот такой результат может получиться.
Статья о решении Adobe Revel, которое представляет собой удобное веб-хранилище для личных фотографий….
Каждый фотограф знает, что сфотографировать человека со встроенной вспышкой и при этом не получить эффекта красных глаз — это за гранью фантастики. Но зачем изнурять и себя и модель бесчисленными попытками избавиться от такой проблемы, если с помощью программного обеспечения можно все исправить буквально за 5 минут. О том, как в «Фотошопе» убрать красные глаза, вы узнаете далее в статье.
Засвеченный снимок
Очень часто бывает, что фотограф обратил внимание при редактировании только на красные глаза. Но это не самое главное. Чтобы конечный результат был отличным, нужно посмотреть, нет ли на снимке других дефектов. Например, размытый кадр или засвеченное лицо практически невозможно исправить. Лучше не тратить время на исправления красных глаз на таком изображении.
«Фотошоп» отлично справляется с недостатками, причем, сделать это можно разными способами очень быстро. Чаще всего вместе с красными глазами появляется неестественный и некрасивый блеск. Именно с такими проблемами лучше всего бороться в первую очередь.
Как в «Фотошопе» убрать красные глаза
Уже давно разработчики Adobe придумали, как решать проблему одним инструментом. Называется он Red Eye Tool или «Красные глаза». Кисть входит в стандартный пакет, поэтому ее не нужно искать и загружать. Действовать можно двумя способами:
- Для начала на панели инструментов выбирается кисть с иконкой глаза. После этого нужно нажать на проблемную область — и в идеале проблема исчезнет. Но, конечно, так происходит не всегда. Если лицо имеет розовый оттенок или рядом находятся похожего цвета объекты, такой способ не сработает.
- Чтобы удалить эффект красных глаз максимально, нужно приблизить фотографию так, чтобы хорошо видеть границу зрачка. Следующим шагом с помощью той же самой кисти выделяется проблемная зона так, чтобы другие объекты похожего оттенка не входили в нее. Вот таким способом можно в «Фотошопе» убрать красные глаза.
Конечно, утверждать, что изображение получилось полностью естественным, нельзя. Ведь хочется, чтобы глаза были не черными, а натурального оттенка. Поэтому можно воспользоваться другими способами, чтобы убрать красные глаза в «Фотошопе» как можно качественнее.
Цветовой тон и насыщенность фотографии
Данный способ подходит для того, чтобы вернуть глазам прежний цвет. Но прежде чем приступить к изменению, нужно определить область, чтобы не изменить другие цвета. Используя инструмент «Лассо», необходимо выбрать зрачки на снимке. Если красные глаза выходят за эту область, то и обводить необходимо по ней. После этого нужно выбрать меню «Изображения», найти пункт «Коррекция» и после этого нажать на «Цветовой тон» и «Насыщенность».
Стоит отметить, что это творческая работа, поэтому все повторять в точности не нужно. Указанные параметры — только пример.
Для начала нужно обесцветить глаза. Для этого цветовой тон снижается до 0 и яркость также уменьшается до нуля. Если все же нужно добавить цветовой оттенок, то, например, для голубого выбираются следующие параметры:
- Цветовой тон: -145;
- Насыщенность: -64;
- Яркость: -2.
Это параметры, которые актуальны для изображения, размещенного в статье. К каждому снимку следует подходить индивидуально. Вот и все, второй способ как в «Фотошопе» убрать красные глаза, так же прост, как и предыдущий.
Способ с использованием каналов
Этот вариант также отлично подойдет для тех фотографов, которым необходимо изменить на фото цвет глаз на естественный. Отличие состоит в сложности, причем, это самый детальный способ, как в «Фотошопе» CS6 убрать красные глаза.
Для начала необходимо создать дубликат слоя и открыть Каналы. Отключив все слои, нужно перейти на синий и скопировать его. Сделать это можно с помощью горячих клавиш ctrl+с. Теперь, перейдя в Красный канал, нужно вставить предыдущий объект. Можно также воспользоваться горячими клавишами ctrl+v. Точно такую же операцию необходимо выполнить и вместо Зеленого канала. Теперь когда предыдущий пункт выполнен, можно включать всю цепочку цветов. Таким образом можно убрать красные глаза на фото в «Фотошопе». Но вместе с ним изменится и весь кадр.
Чтобы вернуть первоначальный вид, создается «Маска слой». Находится она на нижней панели в библиотеке миниатюр. Теперь белый слой заливается черной краской. Белой мягкой кистью проводим только по красному зрачку. Таким образом снимок готов к дальнейшему редактированию.
Добавление сочности глазам
Убрать эффект красных глаз в «Фотошопе» достаточно просто. Но после любого редактирования они становятся тусклыми, а хочется, чтобы они «цепляли» зрителя. Чтобы добавить выразительности глазам, необходимо дублировать слой, и использовать кисть «Осветление».
В первую очередь выставляется маленький диаметр и непрозрачность около 20 %. С помощью такой кисти выделяется радужка. А снизив непрозрачность до 10 %, можно провести и по белку.
Теперь нужно взять кисть «Затемнение» и выставить еще меньший диаметр и непрозрачность около 25 %. Аккуратно провести окантовку радужки и закрасить зрачок.
Теперь, фотографию нужно уменьшить до 100 % и посмотреть, натурально ли смотрится созданный эффект. Если нет, то снижается непрозрачность всего слоя до нужных параметров.
Нужно обратить внимание на то, что указанные настройки подходят для определенной фотографии. Каждый снимок является уникальным и требует индивидуального подхода.
Наверняка все те, у кого есть фотоаппарат, хоть раз встречались с эффектом красных глаз . Это не очень приятный момент, когда вся фотография просто-напросто испорчена, а все кто на ней находятся похожи на демонов из преисподней, у которых глаза налиты не то кровью, не то адским пламенем. Если вы зашли сюда, то наверняка вплотную столкнулись с этой проблемой и ищете решения — как с этим справится. На этом я попытаюсь подробно описать причины и способы устранения красных глаз. Разберём при этом сразу два способа: как не допустить появления красных глаз на фото при съёмке и как удалить красные глаза с уже выполненных фотографий.
Как убрать Эффект Красных Глаз. Несколько способов
Эффект Красных Глаз появляется из-за отражения света от кровеносных сосудов, которые находятся на глазном дне. В основном, данный эффект возникает, когда съёмка ведётся в темноте и зрачки расширены, тем самым открывая взору камеры глазное дно. Зрачок устроен так, что бы впускать в себя свет и не выпускать его обратно, создавая эффект тёмной комнаты из которой всё видно, но внутренности которой снаружи не разглядеть. В темноте зрачок расширяется и при вспышке не успевает сузиться, что бы не выпустить свет, в результате мы видим свет, отражённый от кровеносных сосудов. Что бы бороться с этим эффектом многие просто-напросто используют специальную вспышку для предотвращения этого некрасивого эффекта. Принцип работы такой вспышки очень прост — она двойная. То есть первый раз вспышка освещает, что бы зрачки сузились, а второй раз для самой съёмки. Однако и этот способ не идеален.
Ещё одно интересное решение требует от вашего фотоаппарата съёма вспышки. Если у вашего фотоаппарата есть такая функция, то вспышку в тёмное время суток лучше снять и убрать на 50-70 сантиметров в сторону. Таким образом, вы добьетесь того, что свет, отражённый от глазного дна под углом, не попадёт в объектив камеры. Также можно направить вспышку в потолок — отражённый от потолка свет даст вам не только освещение, но и интересный эффект.
Если вспышка не снимается, то можно использовать рассеиватель света, которым может послужить тонкий лист бумаги или что-то прозрачное, например прозрачная клеёнка, плёнка, которая ставится прямо на вспышку. Таким образом, свет будет чуть приглушенным, но достаточным для освещения. Главным условием является, что бы рассеиватель был белого цвета.
Если не столь важен прямой взгляд человека в кадре, то можно попросить его отвести взгляд немного в сторону. Отведённый взгляд поможет избежать красных глаз.
Если вы испробовали все эти способы, но ничего толкового не получилось, то можно использовать различные компьютерные графические программы. В программе Photoshop есть специальная функция, но об этой программе мы поговорим ниже, так как она требует детального разбора. Для тех, кто не умеет обращаться с подобными программами, советую использовать программу Picasa, которая сама найдёт и устранит красные глаза. Для этого нужно выбрать фотографию, найти раздел «Осн.Операции» , далее «Устранить эффект красных глаз» . Программа найдёт и устранит всё сама, вам только останется подтвердить операцию и сохранить снимок уже в новом виде.
Для борьбы с эффектом красных глаз подойдёт и программа XnView. Для этого найдите с помощью XnView необходимое фото, нажмите на иконку, которая называется «Убрать дефект алых глаз».
Теперь рассмотрим как нам убрать эффект красных глаз при помощи самой популярной графической программы Фотошоп:
Для этого мы будем использовать Photoshop CS2 .
Способов убрать красные глаза с помощью этой универсальной программы существует огромное множество. Возможности фотошопа настолько широки, что вы даже сами можете придумать свой собственный способ устранения красных глаз.
Один из способов — это использовать специальный инструмент, который называется Red Eye Tool. На приведённой картинке вы можете увидеть, где он находится (возможно он будет находится в другом месте, но неизменно на панели инструментов). Для того что бы его использовать просто выберите его в панели инструментов и перетащите маленький прямоугольник на красный зрачок глаза, либо выделите прямоугольником глаз. На верхней панели вы можете увидеть значения, которые можно регулировать.
Ещё один способ закрашивания глаз является ручным. Для этого выберите на панели инструмент под названием Color Replacement Tool либо Инструмент Замена Цвета, если вы пользуетесь русской версией фотошопа CS2. На верхней панели выберите те значения, которые представлены на рисунке.
Ещё один интересный способ — это инструмент Губка. Губка позволяет регулировать уровень насыщенности отдельных областей на изображении. Выберите те значения на верхней панели, которые представлены на рисунке, затем наведите круглый инструмент на красный глаз и получайте результат.
Вот это несколько способов, которые, несомненно, помогут вам избавиться от красных глаз на фотографии.
Подписывайтесь на обновления сайта, что бы быть в курсе новых уроков по искусству цифровой фотографии!
Если вы любите чистый и качественный звук, то к вашим услугам monster beats наушники в интернет-магазине Icenter. Широкий выбор высококачественной продукции.
Читайте также…
Как в фотошопе убрать красные глаза? Удаляем ненужный эффект с фотографии. Устраняем эффект красных глаз в фотошопе
Красные глаза на фотографиях – довольно распространенная проблема. Возникает она при отражении света вспышки от сетчатки глаза через не успевший сузиться зрачок. То есть это вполне естественно, и никто в этом не виноват.
На данный момент имеются различные решения для избежания подобной ситуации, например двойная вспышка, но, в условиях недостаточной освещенности, получить красные глаза можно и сегодня.
В этом уроке мы с Вами убираем красные глаза в Фотошопе.
Существуют два способа – быстрый и правильный.
Вначале первый способ, поскольку в пятидесяти (а то и больше) процентах случаев он срабатывает.
Открываем в программе проблемное фото.
Делаем копию слоя, перетянув его на значок, указанный на скриншоте.
Затем переходим в режим быстрой маски.
Выбираем инструмент «Кисть» с жесткими краями черного цвета.
Затем подбираем размер кисти под размер красного зрачка. Быстро сделать это можно, воспользовавшись квадратными скобками на клавиатуре.
Здесь важно максимально точно подогнать размер кисти.
Ставим точки на каждом зрачке.
Как видим, мы немного залезли кистью на верхнее веко. После обработки эти участки также изменят цвет, а нам это не нужно. Поэтому переключаемся на белый цвет, и той же кистью стираем маску с века.
Выходим из режима быстрой маски (нажав на ту же кнопку) и видим вот такое выделение:
Это выделение необходимо инвертировать сочетанием клавиш CTRL+SHIFT+I .
Автоматически откроется окно свойств корректирующего слоя, а выделение пропадет. В этом окне переходим в красный канал .
Затем ставим точку на кривой примерно посередине и выгибаем ее вправо и вниз до тех пор, пока красные зрачки не пропадут.
Результат:
Казалось бы, отличный способ, быстрый и простой, но…
Проблема в том, что не всегда удается точно подобрать размер кисти под область зрачка. Особенно важным это становится тогда, когда в окраске глаз присутствует красный цвет, например в карих. В этом случае, при невозможности подогнать размер кисти, может поменять цвет часть радужной оболочки, а это не правильно.
Итак, способ второй.
Изображение у нас уже открыто, делаем копию слоя (см. выше) и выбираем инструмент «Красные глаза» с настройками, как на скриншоте.
Затем кликаем по каждому зрачку. Если изображение маленького размера, то имеет смысл перед применением инструмента ограничить область глаза «Прямоугольным выделением» .
Как видим, в данном случае, результат достаточно приемлемый, но это редкость. Обычно глаза получаются пустыми и неживыми. Поэтому продолжаем – прием необходимо изучить полностью.
Меняем режим наложения для верхнего слоя на «Разница» .
Получаем вот такой результат:
Создаем объединенную копию слоев сочетанием клавиш CTRL+ALT+SHIFT+E .
Затем удаляем слой, к которому применяли инструмент «Красные глаза» . Просто кликаем по нему в палитре и нажимаем DEL .
Потом переходим на верхний слой и меняем режим наложения на «Разница» .
Снимаем видимость с нижнего слоя, кликнув по значку глаза.
Переходим в меню «Окно – Каналы» и активируем красный канал, кликнув по его миниатюре.
Последовательно нажимаем сочетания клавиш CTRL+A и CTRL+C , тем самым скопировав красный канал в буфер обмена, а затем активируем (см. выше) канал RGB .
Применяем корректирующий слой «Цветовой тон/Насыщенность» .
Любой человек хочет, чтобы он хорошо смотрелся на фотографиях. Но иногда мы получаем эффект красных глаз на пленке или на цифровой матрице. Кто не хочет прослыть вампиром, мечтают вернуть глазам прежний естественный цвет. Это можно сделать и самостоятельно, используя мощный инструмент. Поговорим о программе «Фотошоп» от компании Adobe. Итак:
Как в фотошопе убрать красные глаза?
Функция, которая позволяет преодолеть проблему красных глаз на снимке так и называется «Красные глаза». Открываем фотошоп и смотрим на панель инструментов. Там вы найдете нужную нам функцию «Красные глаза». Нужно заметить, что эта функция весьма проста в своей эксплуатации. Наведите курсор на красный значок и левой кнопкой мыши щелкните на него. Заметим, что инструмент «Красные глаза» не отличается большим набором параметров и возможностями их настройки. Там всего две опции, которые подвластны нашему управлению. «Размер значка» и «Величина затемнения» помогут нам обработать фотографию и избавиться от ненавистных красных глаз на фото. Вы можете поэкспериментировать с этими настройками, чтобы добиться наилучшего результата, однако, это совсем необязательно, так как инструмент весьма удачно автоматизирован. Это первый способ, который позволит убрать красные глаза.
А вот другой способ избавления от эффекта красных глаз с помощью фотошопа. Если вы неудовлетворенны своей работой после взаимодействия с опцией «Красные глаза», значит, нужно попробовать этот способ. Делаем следующее. Выберите инструмент «Кисть». Подберите ее размер таким образом, чтобы он совпадал с размером зрачка на фотографии. Перед этим нужно создать новый слой в окне «Слои». Для того, чтобы успешно создать новый слой, нужно нажать на иконку квадратика в окне «Слои». Он находится в правом нижнем углу и имеет название «Создать новый слой». Теперь переходим к новому слою. Нам нужно нарисовать два небольших черных кружка на месте зрачков. Снова отправляемся в окно «Слои». Там нужно выбрать стиль слоя. Найдите стили слоя в верхнем левом углу и выберите стиль «Насыщенность». После выполнения требуемых операций, нужно соединить слои. Для этого нужно одновременно нажать клавиши Ctrl+E. Теперь все готово и можно сохранять фотографию в этом виде.
Еще один способ, который поможет вам убрать красные глаза в фотошопе на ваших фотографиях. Выделите красные зрачки любым способом. В верхнем меню выберите пункт «Изображение». Это третий слева. Из функции «Изображение» нужно выбрать опцию «Коррекция». Ну и в «Коррекции» нужно выбрать функцию «Обесцветить». Чтобы не выполнять сложную цепочку описанных выше действий, можно просто нажать комбинацию клавиш Shift+Ctrl+U. Комбинация работает только после выделения объектов, разумеется. Теперь нужно снять выделение, воспользовавшись комбинацией клавиш Ctrl+D.
И напоследок приведем еще один способ, который позволит вам убрать эффект красных глаз на ваших снимках в фотошопе. Найдите на панели инструментов опцию «Затемнитель». Можно ориентироваться по ячейкам. В одной ячейке с затемнителем находятся «Губка» и «Осветлитель». Включив инструмент, вы заметите, что он обладает двумя настройками. «Диапазон» и «Экспозиция». Первая настройка подсказывает программе с какими частями изображения нужно работать. Выделяют «Диапазон тени», «Диапазон. Средняя зона» и «Диапазон света». «Экспозиция» влияет на силу нажатия инструмента. С помощью мыши нужно затемнить зрачки. Чем больше значение «Экспозиции», тем сильнее будут затемняться зрачки. Интересный момент в том, что инструмент «Осветлитель» работает по тому же принципу, но в обратную сторону. Если вам кажется, что часть фотографии слишком темна, то можно попробовать осветлить ее с помощью «Осветлителя».
Без сомнения, фотошоп — это мощное средство обработки изображений на компьютере. Чтобы его освоить полностью, понадобится не один год. Все в ваших силах, дорогой читатель.
Каждому, кто фотографировал ночью со вспышкой известен досадный эффект на готовых фото в виде красных глаз. Особенно обидно, когда глаза вампира обнаруживаются на удачных в остальных отношениях фотографиях. Как известно, эффект красных глаз возникает из-за отражения света вспышки от сетчатки глаз. В пленочных фотоаппаратах с данным явлением раньше боролись специальными сериями предварительных вспышек при которых зрачек сужался, после чего следовала основная. В результате через узкий значек отражалось совсем мало света и глаза практически не краснели. С переходом на цифровое фото необходимость в этом отпала, так как перед печатью фотографию можно обработать в фотошопе и устранить все видимые недостатки. Есть по крайней мере три способа того, как убрать эффект красных глаз в фотошопе. Рассмотрим их в порядке возрастания сложности.
1 способ . Самый простой, быстрый и в большинстве случаев самый эффективный. Открываем в фотошопе фотографию, в которой будем убирать эффект красных глаз. В качестве наглядного примера мы будем использовать вот такую фотографию красивой девушки, которая немного испорчена красными зрачками.Увеличиваем масштаб фото. Берем специально предназначенный инструмент, который так и называется «Красные глаза».
После этого подводим курсор в виде крестика с глазом внизу к красному зрачку и делаем левый клик мыши. Программа сама определит границы значка и закрасит их естественным цветом.
После этого сделайте такую же операцию с другим глазом. Таким образом, вся корректировка происходит буквально в три клика. Но, очень редко бывают случаи, когда встроенный инструмент «Красные глаза» справляется с корректировкой не совсем удачно. В этих случаях могут помочь другие способы.
2 способ .
Заключается в применении инструмента «Затемнитель», который находиться в одной группе с инструментами «Осветлитель» и «Губка».
В увеличенной до удобного размера для работы со зрачками фотографии подбираете диаметр кисти затемнителя соответствующий диаметру зрачка. Лучшие результаты дает применение кисти с жесткими краями. В настройках диапазона затемнения устанавливаете средние тона, а силу экспозиции для ободки на 100 процентов.
После этого станитесь точно на зрачок и кликами левой кнопкой мыши нужное количество раз, затемняем красный зрачок до приемлемого значения. Здесь главное не перестараться, чтобы не затемнить точку отблеска на глазах в центре зрачков, что сделает их неестественными на вид. В итоге, имеем вот такой симпатичный результат.
3 способ .
И последний способ того, как убрать эффект красных глаз в фотошопе, требующий немного большего количества действий и знаний этой программы. В открытой фотографии делаете копию фонового слоя кликнув два раза левой кнопкой мыши по изображению замка.
Должен появиться дубликат слоя под названием «Слой 0».
После этого создаете новый корректирующий слой, нажав на иконку создания фонового слоя.
В качестве основного цвета устанавливаете черный #000000. Увеличиваете масштаб до удобного для работы со зрачками. Берете кисть (Brush) с жесткими краями диаметром соответствующим размеру красных зрачков на фото. Закрашиваете зрачки на обоих глазах черными кругами.
После этого кликаете по корректирующему слою «Слой 1» правой кнопкой мышки и в меню выбираете пункт «Параметры наложения…» и жмете Ок. В параметрах выбираете режим наложения «Насыщенность».
Получаем вполне неплохой результат.
Рассматривать другие способы особого смысла нет, так как они будет отличаться лишь некоторыми деталями от третьего способа. Например, можно более точно выделить зрачки, применив инструмент быстрое и уже последующее закрашивание кистью.
В статье как изменить цвет волос в фотошопе мы уже рассказывали об этом удивительно мощном графическом редакторе, а сегодня рассмотрели еще одно полезное его применение. В будущем обещаем продолжить знакомить вас с наиболее востребованными функциями фотошопа. Удачных вам фотографий!
Как вручную удалить эффект красных глаз в Photoshop CC 2019
Иногда, когда вы фотографируете кого-то со вспышкой, свет от вспышки проникает через зрачок объекта и отражается от кровеносных сосудов в задней части сетчатки. В результате их глаза светятся красным. К счастью, в Photoshop есть несколько способов устранить красные глаза .
Инструкции в этой статье относятся к Photoshop CC 2019 для Mac и Windows.
Как использовать Red Eye Tool в Photoshop
Чтобы быстро убрать красные глаза на фотографиях:
Откройте фотографию и увеличьте красные глаза.
Нажмите и удерживайте инструмент Healing Brush и выберите Red Eye Tool в нижней части списка.
Нажмите на красные глаза и наблюдайте, как они становятся нормальными.
Увеличьте размер зрачка на панели параметров инструмента, чтобы расширить область, к которой будет применен инструмент. Отрегулируйте сумму затемнения, чтобы осветлить или затемнить результат.
Как вручную удалить красные глаза в фотошопе
Если вы хотите больше контролировать внешний вид конечного результата, вы также можете удалить эффект красных глаз вручную:
Откройте фотографию и увеличьте красные глаза.
Нажмите и удерживайте инструмент Eyedropper и выберите Color Sampler Tool .
Нажмите на область радужной оболочки, где вы можете увидеть намек на естественный цвет.
Нажмите и удерживайте инструмент «Кисть» и выберите « Инструмент замены цвета» .
Закрасьте красные части глаз.
Используйте инструмент «Ластик», чтобы убрать любой излишний спрей от окраски за пределами радужной оболочки. Если вы хотите затемнить область зрачка, используйте инструмент Photoshop Burn.
Выберите « Фильтры» > « Размытие» > « Размытие по Гауссу» .
Установите радиус на 1 пиксель и выберите OK, чтобы смягчить края окрашенной области на слое.
После того, как вы будете удовлетворены результатом, вы можете сохранить файл в формате PSD или в выбранном вами формате изображения.
Долой красные глаза на фото
В этом посте пойдёт речь о том, как убрать красные глаза на фото. Это, пожалуй, самый распространенный дефект на любительских фотографиях наиболее часто встречающийся при фотографировании детей. К счастью это легко исправить, используя нехитрую технику ретуширования в фотошоп.
И так давайте приступим к работе, в качестве примера я выбрал вот такое фото ребёнка с откровенно красными глазами. На протяжении урока мы с вами избавимся от этого «украшения» при этом используем три метода, каждый из которых поможет вам в решении подобной задачи.
Убираем красные глаза при помощи изменения насыщенности
Применение этого метода позволяет очень быстро избавиться от красных глаз на фото, для его реализации увеличьте фото для более комфортной работы при помощи инструмента «Лупа» или используйте комбинацию (Ctrl+ (плюс)) для увеличения и соответственно (Ctrl+ (минус)) для уменьшения.
Перейдите в режим быстрой маски (клавиша Q) и вооружившись инструментом «Кисть» выберите в панели параметров режим «Эффекты аэрографа».
Установите размер кисти меньше чем зрачок. Поднесите кончик кисти по центру зрачка нажмите на клавишу мыши, дождитесь момента, когда краска растечется по поверхности зрачка и проделайте эту операцию со вторым глазом.
Следующим шагом нам нужно создать выделение зрачков чтобы изменить их насыщенность тем самым избавиться от красных глаз. Проделайте для этого следующую операцию:
Нажмите клавишу (Q) что бы преобразовать быструю маску в выделенную область, затем зайдете в меню «Выделение» и выберите пункт «Инверсия» (Shift+Ctrl+I). Теперь на фото будут выделены только зрачки. Создайте корректирующий слой «Цветовой тон/Насыщенность» при помощи палитры «Коррекция» и передвигайте ползунок «Насыщенность» в крайнее левое положение для того чтобы полностью обесцветить зрачки.
В принципе полученный результат уже не плох, однако его можно улучшить изменив режим наложения корректирующего слоя на «Умножение» для получения более естественного вида зрачков.
К сожалению этот способ не всегда приводит к нужному результату поэтому для такого фото мы используем еще пару приёмов.
Использование цветовых каналов для удаления красных глаз
Применение этого способа основывается на свойствах цветовых каналов красном, синем и зелёном (модель RGB). В случае с эффектом красных глаз красный канал в области зрачков оказывается самым светлы и, следовательно, чтобы избавиться от этого эффекта нужно затемнить эту область. Для применения этого метода перейдите в палитру «Каналы» увеличьте изображения для комфортной работы и сделайте активным красный канал. Нажмите на клавишу тильда (~) чтобы видеть результаты на реальном изображении.
Возьмите в руки инструмент «Кисть» чёрного цвета и зарисуйте область зрачка на красном канале.
Если результат вас не удовлетворит (зрачок станет бедным или размытым) активируйте зелёный канал и на нем повторите ваши действия. Тоже самое проделайте на синем канале.
При использовании этого способа существует проблема исчезновения бликов света на зрачке от чего глаза теряют свою «живость». Однако это дело поправимое: создайте новый слой и на нём белой кистью небольшого размера дорисуйте блик как показано на рисунке ниже.
Как видите такой способ удаления красных глаз даёт более качественный результат, однако есть способ еще эффективнее
Применение выделения и подстановки для удаления эффекта красных глаз
Этот метод самый трудоёмкий из всех рассматриваемых, но и результаты он даёт очень даже приличные. Он позволяет полностью сохранить вид глаз без изменений. Работа по удалению красных глаз этим методом так же проходит в палитре «Каналы». Для работы нужно выбрать канал с самым темным зрачком (это точно не красный) обычно зелёный иногда синий.
Для начала нам нужно выделить оба зрачка: Возьмите инструмент «Овальная область» (Н) и выделить область первого зрачка, затем зажмите клавишу (Shift) и выделите второй зрачок.
Далее нужно несколько размыть края получившихся выделенных областей сделать это можно используя команду «Растушевка» из меню «Выделение > Растушевка» (комбинация Shift+F6) с допуском в 1 пиксель.
Скопируйте выделенные зрачки (Ctrl+C) перейдите в красный канал и используйте комбинацию клавиш (Ctrl+V) в результате этих действий вы замените область зрачков в красном канале. Теперь перейдите на синий канал и повторите команду.
Снимите выделении (комбинация Ctrl+D). Я уверен вы получите впечатляющий результат.
Еще статьи о использовании Цветового Тона/Насыщенности:
Как удалить эффект красных глаз в Photoshop одним щелчком мыши — Laughing Lion Design
* Обновлено в феврале 2017 г., чтобы отразить изменения в интерфейсе Photoshop CC. Этот быстрый метод устранения эффекта красных глаз одним щелчком точно такой же, как в версиях Photoshop до CC. *
Мы все видели фотографии людей с «красными глазами». Иногда он мягкий, с легким намеком на красные глаза, а иногда делает человека похожим на Терминатора!
Красный глаз возникает, когда свет от вспышки попадает в зрачок объекта, отражается от сетчатки в задней части глаза и возвращается в камеру.Отражение кажется красным, потому что сетчатка полна тонких кровеносных сосудов.
Многие камеры теперь имеют опцию уменьшения эффекта «красных глаз», которая запускает серию вспышек непосредственно перед срабатыванием фактической вспышки и фотографированием. Это, безусловно, может помочь предотвратить появление красных глаз, но не всегда. Еще один способ уменьшить эффект красных глаз — запретить объекту смотреть прямо в камеру или, если возможно, увеличить освещение в комнате.
Конечно, если эта тактика не удастся, вы всегда можете использовать наш любимый Photoshop, чтобы быстро ретушировать свою фотографию.С помощью инструмента «Красные глаза» буквально одним щелчком мыши.
Простое удаление эффекта красных глазИнструмент «Красные глаза» в Photoshop устраняет эффект «красных глаз» на фотографиях людей со вспышкой и белые или зеленые отражения на фотографиях животных со вспышкой. Вот как это сделать:
1. Откройте фотографию с эффектом красных глаз в Photohop.
2. Выберите инструмент «Красные глаза» на панели инструментов.
Если вы не видите инструмент, он скрыт под инструментом «Точечная восстанавливающая кисть».
3.Нажмите прямо на красный глаз на изображении. Глаз должен измениться на темный зрачок.
Удаление эффекта красных глаз Иногда ремонт идет не так, как вы ожидали. Если у объекта большие зрачки и сильные красные глаза.
Вы можете попробовать установить один или оба следующих параметра на панели инструментов в верхней части экрана:
Размер зрачка устанавливает размер центра зрачка глаза).
Darken Amount устанавливает затемненность зрачка.
В зависимости от того, насколько серьезна проблема красных глаз, экспериментирование с этими параметрами даст лучший результат, чем значения по умолчанию 50% для размера зрачка и степени затемнения. Попробуйте размер зрачка 65% и величину затемнения 80% и просто щелкните красную часть глаза. Вуаля! Эффект красных глаз исчезнет.
Надеюсь, вы нашли это полезным. Пожалуйста, поделитесь этим постом. Спасибо! 🙂
Как удалить красные глаза в Photoshop
Photoshop — одна из любимых программ графических дизайнеров и фотографов для ретуширования фотографий и дизайна в целом.Его судьба определяется обработкой и манипулированием изображениями. Photoshop выделяется среди программ графического дизайна и является одним из наиболее часто используемых в настоящее время.
Удаление эффекта красных глаз — один из наиболее часто используемых методов и даже больше в области фотографии. Этот эффект обычно возникает, когда мало света и мы используем вспышку камеры. В это время низкой освещенности наш зрачок очень открыт, и красный цвет является рефлекторным эффектом, создаваемым кровеносными сосудами сетчатки.Когда зрачок открыт и получает вспышку, он застает его врасплох и, следовательно, возникает красный эффект, потому что свет отражается в сетчатке.
Следовательно, многие камеры используют систему двойной вспышки для подготовки глаза. В настоящее время цифровые фотоаппараты имеют возможность не показывать красные глаза, но на фотографиях, которые нам нравятся больше всего, все еще остаются красные глаза.
Далее вы узнаете, как использовать эту технику с помощью Photoshop CS6 программа.В конце этого урока у вас будет , а также , у вас будет видео, объясняющее вам все.
1. Как удалить красные глаза в Photoshop с помощью корректирующего инструмента
Photoshop CS6, заметив, что красные глаза все чаще и чаще появляются на фотографиях, разработал инструмент, предназначенный для этой цели, названный ни больше ни меньше, чем кисть для устранения эффекта красных глаз. Далее мы рассмотрим необходимые шаги для устранения этого неприятного эффекта «красных глаз» в Photoshop.
Шаг 1
Открываем наше изображение в Photoshop и приближаемся к области глаз движением зума.
+ Barra espacio + клик Ctrl + пробел + клик
Шаг 2
Теперь мы перейдем к палитре инструментов и выберем Red Eye Brush Tool.
Шаг 3
Теперь достаточно просто нажать на каждый красный глаз (зрачок), и вы увидите, как красный цвет исчезнет с фотографии.Вы можете настроить значения вверху.
Step 4
Как мы видим, результат очевиден, goodbye red eyes всего одним щелчком и менее чем за минуту.
С красными глазами
Без красных глаз
2. Как удалить красные глаза в Photoshop с помощью Channel Mixer
В дополнение к автоматическому инструменту, рассмотренному в предыдущей главе, у нас также есть несколько более технический, но не менее полезный вариант.
Шаг 1
После открытия изображения в Photoshop мы создаем корректирующий слой Channel Mixer снизу .
Шаг 2
Теперь мы установим значение для красного канала на 0, а для синего и зеленого на 50%. В опции «Выходной канал» мы должны указать эти 3 значения для каждого канала: красный, синий и зеленый. Таким образом мы избегаем того, чтобы зрачок оставался какого-то цвета.
Шаг 3
Выберите инструмент ведро с краской с цветом черный и раскрасьте изображение.
Шаг 4
Вы увидите, что изображение возвращается в нормальное состояние.Теперь выберите инструмент «Кисть» и установите белый цвет в качестве основного.
Шаг 5
Выберите кисть Brush размера, аналогичную размеру зрачка, а затем нарисуйте ее так, чтобы появился черный цвет, а красный цвет исчез. Когда вы закончите, вы увидите, что зрачки вернутся к своему черному или темному цвету.
Этот второй вариант несколько более неточен, чем первый, но он также может служить для устранения этого раздражающего эффекта. Чтобы увидеть это проще, вот видеоурок, который покажет вам все детали.
Чтобы оставаться в курсе, не забудьте подписаться на наш канал на YouTube! ПОДПИСАТЬСЯ
Как мы видим, эти два варианта различны, но цель одна и та же: устранение эффекта красных глаз. Первый отличается простотой и скоростью, а второй — более техничным. В любом случае у нас будет улучшение наших изображений. Чтобы придать новый вид вашим фотографиям, мы оставляем здесь коллекцию из трюков и эффектов для Photoshop с полными видеоуроками.
Исправление красных глаз в Photoshop для людей и домашних животных
Стенограмма видео
Мы собираемся посмотреть, как вы справляетесь с проблемой красных глаз в Photoshop — видом красных глаз, который нельзя исправить с помощью обычного автоматического инструмента удаления красных глаз, который в большинстве случаев работает довольно хорошо с людьми, но в некоторых случаях этого не происходит, а на животных — нет.Итак, мы рассмотрим сложные случаи.
Итак, сначала я собираюсь продублировать свой слой с помощью «команды J», что мне нравится делать, потому что я не люблю работать со своим фоновым слоем. И мы собираемся немного увеличить масштаб, чтобы взглянуть на эти глаза. Теперь обычно вы можете просто использовать инструмент автоматического удаления эффекта красных глаз, который находится здесь. Это на маленькой панели с кистью для лечения пятен — инструментом для красных глаз. И вы просто приходили, щелкали здесь, и Photoshop исправлял это, и все выглядело нормально.Но в этом случае из-за этой горячей точки в красных глазах есть эта дополнительная странная небольшая подсветка, и она просто выглядит неправильно. Так лучше, но выглядит не совсем правильно.
Итак, мы собираемся отменить это и делать это серьезно.
Мы собираемся выбрать красную часть глаза — зрачок — и есть несколько способов сделать это. Вы можете взять волшебную палочку, войти и начать щелкать, чтобы получить все ее маленькие кусочки. Но когда у вас виден весь зрачок, как здесь, я предпочитаю сделать это проще.Итак, я собираюсь отменить это, и я собираюсь выбрать инструмент эллиптический маркиз прямо здесь. И я просто собираюсь обвести круг вокруг той части, которую я хочу прямо здесь. И я собираюсь увеличить еще немного. Итак, у меня весь зрачок обведен кружком, и я не хочу стирать блики в глазу, поэтому я хочу отменить выбор, и я собираюсь сделать это, взяв инструмент «волшебная палочка». И я просто собираюсь удерживать «alt», пока я щелкаю по этому выделению, чтобы отменить его выбор. С помощью alt удерживается, что отменяет выбор. Итак, теперь я выбрал вот эту форму пончика, которую я хочу перекрасить.
Итак, первое, что мы хотим сделать, это обесцветить цвет, чтобы в нем не было красного. Есть несколько способов сделать это, но самый быстрый способ — использовать сочетание клавиш, которое на Mac называется «command shift U». На ПК это «управление сменой U». И я думаю о «U» как о «ненасыщенном», и это просто убирает цвет. Итак, теперь, когда цвет исчез, все, что нам нужно сделать, это затемнить его.
Теперь мы могли бы использовать инструмент затемнения, что было бы хорошо, но в этом случае я собираюсь использовать кисть с черным цветом, которая будет иметь примерно такой же эффект.Итак, я собираюсь сделать «B» для моей кисти, убедитесь, что мой цвет переднего плана установлен на черный, установите мою непрозрачность довольно низкой, например, здесь 20%, а затем я просто буду рисовать здесь. И я не хочу стать черным. Я просто хочу получить темно-серый цвет, потому что зрачки обычно не выглядят полностью черными. И я просто буду рисовать здесь, пока не получу … постараюсь сделать это как можно точнее, избавиться от этой горячей точки и довести ее до хорошего темно-серого цвета. А затем я сниму выделение, вернусь и посмотрю, как это выглядит.Ага. Выглядит хорошо. Так что теперь мне просто нужно проделать то же самое с другим глазом, который выглядит красивым, темно-серым. Поэтому я сниму выделение и уменьшу масштаб. И это выглядит идеально.
Теперь мы собираемся взглянуть на домашних животных, потому что автоматический инструмент «красных глаз» почти никогда не работает с животными, потому что их глаза приобретают странные цвета — зеленые, как у Льва, или иногда пурпурные или желтые. Итак, мы собираемся исправить этого парня с помощью другого небольшого трюка. И первое, что мы хотим сделать, это нарисовать, чтобы обесцветить глаз, и мы собираемся сделать это, взяв кисть, и мы собираемся убедиться, что режим кисти установлен на «цвет» здесь. в этом маленьком раскрывающемся списке, в этом длинном списке.Выберите «цвет» и убедитесь, что цвет переднего плана черный, а непрозрачность — 100%. Рисуя в этом режиме, мы сможем обесцветить глаз. Итак, вы можете видеть, как я здесь рисую, он просто убирает зеленый цвет и становится серым. И это оставляет неповрежденной подсветку. Это ничего не меняет в темноте по краям глаза, поэтому вам не нужно быть очень осторожным. Он сохраняет там форму глаза. Итак, мы собираемся обесцветить, рисуя в этом режиме.Теперь оба глаза обесцвечены.
Теперь нам нужно только затемнить его. И в этом случае я собираюсь использовать инструмент записи. Итак, я собираюсь выбрать там инструмент прожига и прожигу средние тона. Убедитесь, что здесь выбраны средние тона, потому что мы не хотим касаться этого выделения и не хотим касаться черного по краю глаза. Я просто хочу затемнить этот средний серый цвет. Итак, я собираюсь установить экспозицию где-то около 20%, а затем я просто войду сюда и начну сжигать это, пока оно не станет красивым темно-серым.Опять же, мы не хотим, чтобы он был черным. И я не собираюсь беспокоиться о том, что по краю есть небольшой ободок, потому что он на самом деле выглядит немного более естественным. Это показывает, что у глаза есть некоторая форма. Если вы просто сделаете из этой штуки полностью черный шар для боулинга, он больше не будет похож на настоящий глаз. Так что я просто буду рисовать вокруг, получить то, что могу, оставить то, чего не хочет. Если бы у меня было несколько ярких пятен, я бы переключил их и зажег некоторые блики, но это довольно ровный средний серый цвет.И вот так. И, конечно же, эта техника предназначена не только для животных. Это отлично работает и с людьми.
Хорошо, еще один пример с парочкой кошек, у которых есть еще несколько разновидностей красных глаз, зеленых глаз, пурпурных глаз. Итак, давайте увеличим масштаб и сначала сделаем парня слева. Я собираюсь продублировать свой фоновый слой, поэтому я не работаю над фоном. Я собираюсь взять кисть и убедиться, что моя кисть находится в цветном режиме, потому что мы будем относиться к этому парню так же, как и к собаке.Я собираюсь нарисовать здесь, чтобы сначала обесцветить, используя кисть в цветном режиме, сделав его зрачок серым. И иногда вы увидите, что цвет как бы растекся по его меху, как здесь. Так что я тоже теряю насыщенность, потому что он в любом случае серый кот. Теперь, если у вас был человек или животное, которые не были очень серыми, вам, возможно, придется использовать инструмент штампа клонов, чтобы избавиться от некоторых мест, где оно вот так разлилось. В этом случае я просто немного подчищу, где цвет выходил за границы.
Итак, после обесцвечивания мы берем инструмент затемнения, чтобы затемнить его. И вот как я выбираю, использовать ли инструмент затемнения или кисть. Если есть детали, которые я хочу сохранить, я использую инструмент записи. Как и здесь, у нас есть этот блик в глазу и своего рода градиент, который показывает форму глаза. Это легче сохранить с помощью инструмента записи. И если есть детали, которые я хочу уничтожить, я бы использовал кисть, как я сделал в первом примере с девушкой с красными глазами, потому что там детали не были реальными деталями ее глаза.Это были артефакты красных глаз, и их легче уничтожить кистью. Вот как я выбираю какой.
Так что я не заставлю тебя смотреть, как я смотрю другим глазом. Я просто сделаю это быстро, а затем перейду к другому коту.
Хорошо, теперь он хорошо выглядит, так что давайте займемся другим котом. Здесь совсем другой сценарий. У этого парня зрачки полностью выбиты. Здесь совсем не осталось деталей, с которыми можно было бы работать, поэтому нам в основном придется рисовать здесь.И прежде чем я начну рисовать зрачок, я собираюсь взять кисть, снова в цветном режиме, потому что я вижу, что у меня есть цвет, который вылился за пределы его глаза здесь, поэтому я хочу обесцветить часть этого места, где он ушел туда. Я просто немного уберу его с его шерсти. И затем я собираюсь обесцветить зрачок, потому что мы не хотим, чтобы этот посторонний цвет усложнял задачу.
Итак, теперь я возьму кисть, убедитесь, что мой цвет переднего плана здесь черный.Ой. Мне не нужно было нажимать на нее. И возьми мою кисть. Я собираюсь установить непрозрачность около 50%. Я собираюсь переключиться в режим кисти, из цветового режима, просто обратно в нормальное состояние — пусть это будет обычная кисть. И я собираюсь сделать его маленьким, и я собираюсь немного увеличить масштаб, чтобы вы могли видеть это немного лучше, и просто закрашиваю здесь, пока я не сделаю это красивым, темно-серым, а ему темно-серым. ученик, потому что в этом случае его ученик был практически потерян — полностью вылетел. Работать там было не с чем, пришлось создать.А с другой стороны — я сделаю свою кисть еще немного меньше — просто подойди сюда, дай ему немного черного там, где тот глаз был полностью выбит. Я собираюсь немного отступить. Так что все в порядке.
Обычно с этим маленьким кусочком зрачка, показывающим, я бы не стал беспокоиться о том, чтобы выделить здесь. Но в этом случае у нас есть другой кот в кадре, у которого есть блики в глазах от вспышки, и это могло бы выглядеть немного странно, если бы этого не было. Итак, я покажу вам, как мы это делаем.Мы просто займемся этим глазом, и я переключу цвет краски на белый, щелкнув по нему. Думаю, я оставлю непрозрачность там, где она есть, возьму настоящую маленькую кисть — может, примерно такого размера — и просто сделаю здесь небольшой щелчок, может быть, два или три. И теперь у него есть титул, достойный соперника.
Итак, поехали. У вас есть несколько разных техник, и даже с действительно сложным эффектом красных глаз, попробовав некоторую комбинацию этих техник, вы, вероятно, сможете решить практически любую проблему с красными глазами, которая у вас есть.
Как использовать программное обеспечение для редактирования фотографий для удаления эффекта красных глаз
Шведские разработчики запустили Pixlr в 2008 году, чтобы предоставить непрофессионалам простой и бесплатный инструмент для создания, редактирования и обмена изображениями в Интернете. В 2011 году Autodesk, производитель программного обеспечения для трехмерного дизайна (и разработчиков SketchBook Pro), приобрела Pixlr и добавила несколько новых функций. Редактор изображений остается бесплатным и привлекает миллионы пользователей, которым нужны возможности Photoshop и Photoshop Elements без соответствующей цены.
Чтобы удалить эффект красных глаз с помощью Pixlr, перейдите на сайт www.pixlr.com в своем любимом браузере. Затем нажмите ссылку Pixlr Editor вверху страницы. Вы получите изображение первого экрана.
Щелкните «Открыть изображение с компьютера», а затем просмотрите свою библиотеку изображений и найдите фотографию, которую хотите отредактировать. Первое, что вы заметите, это то, что Pixlr, как и Photoshop, поставляется со встроенным инструментом устранения эффекта красных глаз. Когда вы выбираете инструмент «красных глаз», вы получаете один элемент управления — для допуска, который можно регулировать от 0 до 100 процентов.
Значение по умолчанию — 50 процентов, и вы можете начать с него, чтобы увидеть, нравятся ли вам результаты. После того, как вы установите уровень допуска, просто щелкните в центре каждого красного зрачка, и настройка будет выполнена автоматически. На нашей фотографии мы обнаружили, что чем ниже допуск, тем лучше результаты. Второе изображение было создано с нулевым допуском.
Результаты были хорошими, но вы можете более эффективно устранить эффект красных глаз, используя настройки Pixlr.Вот как это сделать. Сначала откройте изображение, которое вы хотите отредактировать, и увеличьте масштаб так, чтобы глаза находились спереди и по центру. Затем выберите инструмент выделения, который выглядит как пунктирная рамка на основной палитре инструментов. Теперь выберите опцию эллиптической области и установите ограничение на «Соотношение сторон», чтобы вы могли нарисовать идеальный круг.
Переместитесь на изображение и нарисуйте круг того же размера, что и зрачок объекта. Убедитесь, что область выделения находится по центру зрачка, затем выберите «Правка»> «Копировать», а затем «Правка»> «Вставить».У вас появится новый красный зрачок на лице объекта (теперь их должно быть три).
Используя инструмент перемещения Pixlr, возьмите вырезанный зрачок и поместите его в исходное положение, над исходным красным зрачком. Затем скройте исходный (нижний) слой, чтобы вы видели только вырезанный зрачок.
Затем перейдите в Adjustment> Desaturate, который удаляет цвет, оставляя версию зрачка в оттенках серого. Затем перейдите в Фильтр> Размытие по Гауссу и установите степень размытия на 10. Наконец, щелкните исходный слой, чтобы он снова стал видимым.Когда вы это сделаете, красный зрачок нужно удалить с одного глаза. Вы можете просто скопировать процесс на другом глазу.
Удаление эффекта красных глаз в Photoshop
Неземное красное сияние исходит от глаз ваших портретных героев? Это явление обычно наблюдается у пользователей небольших компактных фотоаппаратов со встроенными фонариками. Для решения проблемы существует несколько программных приложений, часто поставляемых производителем вместе с камерой. Некоторые из них достаточно эффективны, другие нет.Ошибка обычно возникает из-за того, что программа пытается автоматически решить, как удалить эффект красных глаз. Эффект в большинстве случаев снимается, но даже в этом случае результат выглядит неестественным. Photoshop не содержит встроенного средства устранения эффекта красных глаз, но, проявив немного творчества, мы можем добиться большего, чем автоматическое программное обеспечение. Существует бесчисленное множество возможных методов, один из которых описан ниже.
Откройте фотографию, которую хотите отредактировать.
На этот раз давайте сосредоточимся только на красных глазах .
В окне Navigator в правом верхнем углу установите масштаб 200–300% (чем больше, тем лучше). Цель состоит в том, чтобы заполнить рабочее пространство красными глазами. Зум необходим для точной работы.
Губка , расположенная на левой панели инструментов, может пригодиться во многих ситуациях. Его легче всего вызвать, нажав O . Если значок на изображении неактивен, наведите указатель мыши на значок (удерживая нажатой левую кнопку), и вы можете выбрать инструмент «Губка » из появившегося списка.
Теперь, когда вы выбрали инструмент, установите его свойства. В Photoshop 7.0 и более новых версиях вы можете найти свойства для текущего инструмента в верхней части экрана, непосредственно под главным меню. В более ранних версиях вы можете выбрать Параметры и Кисти среди окон справа.
Прежде всего, выберите кисть подходящего размера из верхнего ряда свойств. Инструмент Sponge Tool будет работать с этим диаметром и свойствами.Удалять эффект красных глаз лучше всего мягкой кистью размером от 5 до 15 пикселей. Я выбрал 9-пиксельный. Диаметр всегда должен быть меньше размера эффекта красных глаз. В окне свойств Mode выберите Desaturate , так как мы хотим уменьшить интенсивность цвета. Flow показывает прочность инструмента. Установите его на 100%.
Кистью Sponge Tool прокрасьте область красных глаз одним щелчком мыши и наблюдайте, как красный цвет медленно исчезает.После того, как исчезнут оба красных глаза (или только один, если виден только один глаз :)), посмотрите на изображение, чтобы оценить, насколько естественно выглядят черные глаза. Когда мы имеем дело с более темными красными, обесцвечивание обычно дает достаточно хороший результат, но «полностью вспыхнувшие», очень яркие красные глаза требуют дальнейшей обработки.
На этом снимке левый глаз почти хорош, а вот правый, будучи более светлым, выглядит неестественно.
Давайте еще немного поработаем! Нажмите на тот же значок, где вы нашли инструмент «Губка » , и оставьте кнопку мыши нажатой.В раскрывающемся списке выберите Burn Tool !
На верхней панели свойств установите размер кисти Brush немного меньше размера зрачка. На этой картинке я нашел подходящий размер от 20 до 25 пикселей. Установите Range на Midtones, так как мы хотим затемнить только средние тона изображения, и установите Exposure на низкое значение, чтобы обеспечить точную работу. Я использовал значение 20%. Теперь еще раз одним щелчком мыши внутри черноты глаза затемните его до желаемой степени.Точная степень зависит от вас, главное — добиться в результате естественно выглядящего глаза. Обычно это не достигается затемнением до абсолютного черного. Щелкните больше в центре зрачка, чтобы сделать его темнее, чем края, которые могут оставаться немного светлее. Это также подчеркивает естественный характер глаз. Точные степени определяются вашим чувством прекрасного — помните, именно поэтому вы можете добиться лучших результатов, чем автоматизированная программа!
И вот он, окончательный результат:
Учебное пособие по Photoshop — Уменьшение эффекта красных глаз — Удаление эффекта красных глаз
Попробуйте перед покупкой.Загрузите любой продукт Adobe и получите бесплатную 30-дневную пробную версию.
Устранение эффекта красных глаз — Уменьшение эффекта красных глаз выполнено правильно
В Photoshop вы можете добиться превосходного уменьшения эффекта красных глаз, выполнив следующие несколько простых шагов.
Вот наше начальное изображение. У этой девушки красивые карие глаза. Однако вспышка камеры сделала ее похожей на кролика.
Создайте корректирующий слой микшера каналов и установите красный канал на красный 0%, зеленый 50%, синий 50%.Не бойтесь получить полностью нецветное изображение.
Теперь выберите маску корректирующего слоя и залейте ее черным, нажав Alt-Backspace. Теперь у нас есть кролик. В качестве последнего шага выберите кисть и закрасьте маску белым цветом, чтобы выявить эффект корректирующего слоя. Выберите кисть размером с красное пятно в глазу.
Конечный результат очень естественный и убедительный.
Спасибо за подсказку Дику МакКлелланду из Total Training.
Photoshop CS5 и Photoshop CS5 Extended — лучшие предложения от Adobe
Adobe Photoshop CS5 предоставляет революционные возможности, которые помогут вам создавать впечатляющие изображения. Уточните свой
изображения с помощью переработанных инструментов фотографии для удаления шума, добавления зернистости и создания высокодинамичных
диапазон (HDR) изображений. Получите точные результаты при выборе сложных элементов. Удалите любой элемент изображения и
увидеть, как пространство заполняется почти волшебным образом.Рисуйте мазками с естественной текстурой и реалистичными цветовыми переходами. Узнайте больше о Photoshop CS5.
Программное обеспечение Adobe Photoshop CS5 Extended помогает создавать идеальные изображения для печати, Интернета и видео. Наслаждайтесь ультрасовременным редактированием, композитингом, и возможности рисования в стандартном Photoshop CS5, а также высокая производительность благодаря кроссплатформенной поддержке 64-битной версии. Также создайте 3D-экструзии для логотипов, графики и анимированной графики; редактировать 3D-объекты с помощью расширенных инструментов; а также создавать и улучшать контент, основанный на движении.Узнайте больше о Photoshop CS5 Extended.
Найдите варианты обновления до CS5 и предложения Creative Suite 5 в Adobe Store . Ознакомьтесь с ценами на CS5 в британской валюте в магазине Adobe UK Store. Посетите страницу специальных предложений Adobe, чтобы узнать о последних предложениях. Сэкономьте 80% на Adobe Student Editions. Попробуйте перед покупкой — загрузите бесплатную пробную версию Photoshop CS5.
Adobe Creative Suite 5 Design Premium
Adobe Creative Suite 5 Design Premium ПО предоставляет вам свежие новые инструменты для творчества, а также
с возможностью быстрее воплощать идеи в печати и создавать интерактивный контент без написания
код.Plus Design Premium интегрируется с онлайн-сервисами Adobe CS Live для максимального увеличения
время разработки за счет оптимизации критически важных задач, не связанных с проектированием.
Adobe Creative Suite 5 Design Premium объединяет Adobe InDesign CS5, Photoshop CS5 Extended, Illustrator CS5, Flash CS5 Professional, Dreamweaver CS5, Fireworks CS5 и Acrobat Pro с дополнительными инструментами и услугами. Загрузите бесплатную 30-дневную пробную версию CS5 Design Premium.
Учебные пособия по Photoshop CS5 и ресурсы CS5
В нашем Центре ресурсов Photoshop CS5 можно найти бесплатные учебные пособия по Photoshop CS5 и загрузить бесплатную пробную версию Photoshop CS5.В нашем центре ресурсов Photoshop CS4 можно найти бесплатные учебные пособия по Photoshop CS4.
Эксклюзивная скидка 15% на все плагины Topaz — используйте код купона PHOTOSHOPSUPPORT — включает пакеты и обновления
Введите наш эксклюзивный код купона PHOTOSHOPSUPPORT во время процесса оформления заказа в Topaz Labs мгновенная скидка 15% на любой продукт Topaz, включая наборы и обновления.
Плагины Topaz Labs Photoshop специально разработаны для расширения творческого набора инструментов фотографа за счет использования мощных разработок в области технологий обработки изображений.Фотографы во всем мире теперь пользуются преимуществами творческих эффектов экспозиции, художественного упрощения, уникального манипулирования краями и первоклассного шумоподавления, предлагаемого в продуктах Topaz. Пакет плагинов Topaz для Photoshop — это сверхмощный пакет плагинов для Photoshop, который включает в себя следующие продукты Topaz:
Topaz Adjust
Создавайте потрясающие и динамичные изображения с помощью этого уникально мощного плагина, который имеет возможности HDR и улучшает экспозицию, цвет и деталь.
Topaz Detail
Трехуровневый плагин регулировки деталей, который специализируется на улучшении микроконтрастности и резкости без артефактов.
Topaz ReMask
Самая быстрая и эффективная программа маскирования и извлечения с уточнением маски в один клик.
Topaz DeNoise
Подключаемый модуль для высококачественного шумоподавления, который удаляет большинство шумов и цветовых шумов, сохраняя при этом максимальную детализацию изображения.
Topaz Simplify
Обеспечивает творческое упрощение, художественные эффекты и акцентирование линий для легкого единственного в своем роде искусства.
Topaz Clean
Управляйте глубиной деталей ваших изображений с помощью обширных инструментов сглаживания, управления текстурой и улучшения краев.
Topaz DeJPEG
Значительно улучшает качество веб-изображений и других сжатых фотографий.
Узнайте больше о комплекте плагинов Topaz для Photoshop. Загрузите бесплатную пробную версию.
Эксклюзивное программное обеспечение onOne 15% Купон на мгновенную скидку
Введите наш эксклюзивный код купона на скидку — PSSPPT06 — во время процесса оформления заказа в onOne Software, чтобы получить мгновенную скидку 15% на любой продукт onOne.Это включает в себя подлинные фракталы и их потрясающий набор плагинов для Photoshop.
Новый Plug-In Suite OnOne решает шесть наиболее частых проблем, с которыми фотографы сталкиваются в Photoshop. Этот пакет был удостоен награды «Выбор редакции» журнала American Photos Magazine за лучшее программное обеспечение для редактирования изображений. В набор подключаемых модулей входят:
Genuine Fractals Pro известен как фотографам, так и полиграфистам своим умением увеличивать изображения до более чем десятикратного их исходного размера, сохраняя при этом резкость и детализацию, с которых вы начали.Считайте это отраслевым стандартом изменения размера изображений.
Mask Pro используется для удаления твердых частиц, таких как волосы, дым и стекло, с сохранением мелких деталей. Вы выбираете, какие цвета оставить, а затем закрашиваете то, что вам не нужно.
PhotoTools Pro объединяет сотни высококачественных фотографических эффектов в один удобный плагин. Это быстро и легко. Придает вашим фотографиям профессиональный вид.
PhotoFrame Pro позволяет улучшить ваши фотографии с помощью сотен таких дизайнерских эффектов или просто вставить изображение в готовый макет в Photoshop, Lightroom или Aperture.
FocalPoint помогает контролировать фокусировку и минимизировать визуальный шум. Привлекайте внимание к определенным точкам на изображениях, используя эффекты выборочной фокусировки, глубины резкости и виньетки.
PhotoTune позволяет сравнивать изображения бок о бок и легко корректировать цвета и улучшать их. PhotoTune оптимизирует динамический диапазон, цвет и резкость вашего изображения без необходимости знать все сложные элементы управления в Photoshop, такие как уровни и кривые.
Просто введите наш эксклюзивный код купона на скидку — PSSPPT06 — во время оформления заказа в onOne Software, чтобы получить мгновенную скидку в размере 15% на любой продукт onOne.
Nik Software Мгновенная скидка 15% — Эксклюзивный купон 15%
Введите код эксклюзивного купона на скидку — NIKPSS — во время процесса оформления заказа в Nik Software для получения мгновенной скидки 15% на любой продукт Nik Software . Этот эксклюзивный код купона на скидку можно применять ко всем последним плагинам Nik Software Photoshop, включая Silver Efex Pro, Color Efex Pro, Viveza, Sharpener Pro и Dfine.
Color Efex Pro
52 фотографических фильтра с более чем 250 эффектами для изображений профессионального качества.
Полностью оригинал. Совершенно незаменим.
Nik Software Color Фильтры Efex Pro — лучшие фотографические фильтры для цифровой фотографии. Отмеченные наградами фильтры Color Efex Pro широко используются многими современными профессиональными фотографами по всему миру для экономии времени и получения результатов профессионального уровня. Независимо от того, выберете ли вы Complete Edition, Select Edition или Standard Edition, вы получите традиционные стилизирующие фильтры, которые предлагают практически безграничные возможности для быстрого и простого улучшения и преобразования изображений.
Запатентованная технология U Point обеспечивает полный контроль для выборочного применения улучшений без необходимости использования каких-либо сложных масок, слоев или выделений. Управляйте цветом, светом и тональностью ваших изображений и создавайте уникальные улучшения с профессиональными результатами. С помощью 52 фильтров и более 250 эффектов в Color Efex Pro вы можете выполнять высококачественное ретуширование, цветокоррекцию и бесконечное количество творческих улучшений ваших фотографий. Загрузите бесплатную пробную версию.
Viveza
Самый мощный инструмент для выборочного управления цветом и светом в фотографических изображениях без необходимости сложных выделений или масок слоев.
Два самых важных фактора в создании отличных фотографий — это цвет и свет. Освоение искусства выборочного исправления или улучшения каждого из них теперь возможно для каждого фотографа без необходимости использования сложных масок или выделения или знания Photoshop на уровне эксперта. Благодаря интеграции отмеченной наградами технологии U Point, Viveza является самым мощным и точным инструментом для управления светом и цветом на фотографических изображениях.
U Point управляемые точки контроля цвета, размещаемые непосредственно на цветах или объектах изображения (таких как небо, кожа, трава и т. Д.)), открывают простые в использовании элементы управления, которые фотографы могут использовать для быстрой настройки яркости, контрастности или цвета за долю времени, необходимого для других инструментов. С Viveza вы потратите больше времени на съемку фотографий и сэкономите часы на редактировании изображений. Загрузите бесплатную пробную версию.
Silver Efex Pro
Полная мощность и контроль для создания черно-белых изображений профессионального качества с помощью одного удобного инструмента.
Silver Efex Pro от Nik Software — это самый мощный инструмент для создания черно-белых изображений профессионального качества из ваших фотографий.Впервые вся передовая мощность и контроль, необходимые для профессиональных результатов, были объединены в одном удобном инструменте.
Обладая запатентованной технологией Nik Software U Point для выборочного управления тональностью и контрастностью изображения, Silver Efex Pro включает расширенные алгоритмы обработки изображений для защиты от нежелательных артефактов, полную коллекцию эмулированных типов черно-белой пленки, регулируемый селектор тонирования для добавления традиционные методы тонирования, более 20 предустановленных стилей одним щелчком мыши и современный механизм воспроизведения зерна, который помогает создавать черно-белые изображения высочайшего качества из ваших цветных изображений, предоставляя больше свободы для экспериментов.Загрузите бесплатную пробную версию, чтобы использовать Silver Efex Pro.
Введите наш эксклюзивный код купона на скидку — NIKPSS — во время оформления заказа в Nik Software, чтобы получить мгновенную скидку 15%. Этот эксклюзивный код купона на скидку можно применять ко всем последним плагинам Nik Software Photoshop, включая Silver Efex Pro, Color Efex Pro, Viveza, Sharpener Pro и Dfine.
Плагин Photoshop Masking Fluid Mask — эксклюзивная мгновенная скидка
Обзор Fluid Mask 4 1/2 из 5 звезд на MacWorld начинается с того, что этот плагин Photoshop упрощает извлечение фона, «и продолжает рекомендовать последнюю версию, заявляя, что» Fluid Mask — очень эффективный инструмент для отделения объектов от их фона.Он предлагает множество полезных функций для решения практически любого сложного изображения, от тонких волос до сложной листвы. Онлайн-видеоуроки и интерактивные обучающие семинары помогают упростить процесс обучения ».
Наши друзья из Vertus, разработчики плагина Fluid Mask для Photoshop, создали специальную эксклюзивную скидку на PhotoshopSupport.com. Перейдите на нашу страницу Fluid Mask, чтобы получить специальную информацию. , эксклюзивная ссылка со скидкой
Fluid Mask разработана для фотографов, редакторов изображений, графических дизайнеров и всех тех, кто серьезно относится к редактированию цифровых изображений.Благодаря оптимизированному интерфейсу и рабочему процессу Fluid Mask мгновенно показывает ключевые края изображения и предоставляет комплексные простые в использовании инструменты, которые работают с труднодоступными краями и сложными областями, такими как деревья и решетки. Fluid Mask также сохранит всю важную информацию о краях для вырезания профессионального качества. Перейдите на нашу страницу Fluid Mask для получения дополнительной информации.
lynda.com Онлайн-библиотека обучения — просмотр бесплатных видеоклипов
Подписки на Lynda.com Онлайн-библиотека обучения обеспечивает доступ в любое время к десяткам тысяч видеоуроков по Photoshop, Illustrator, Dreamweaver, веб-дизайну, цифровым изображениям, 3D, цифровому видео, анимации и многим другим темам. Просматривайте бесплатные видеоклипы.
Менее чем за доллар в день участники имеют возможность оставаться в курсе событий и сохранять навыки, изучать инновационные и продуктивные методы, а также обретать уверенность и конкурентоспособность — и все это в своем собственном темпе. Премиум-подписка включает файлы упражнений инструкторов, чтобы участники могли следить за точными примерами на экране.Клиенты учатся в своем собственном темпе и могут останавливать, перематывать и воспроизводить сегменты так часто, как это необходимо. Посмотреть несколько бесплатных видеоклипов (высокое разрешение).
Знаете ли вы, что в Photoshop можно создать целый веб-сайт?
SiteGrinder Плагин Photoshop — мгновенное создание сайтов
В мире веб-дизайна и разработки часто существует строгое разделение труда. Творческие профессионалы склонны придерживаться области Photoshop, в то время как тем, кто хорошо разбирается в написании сценариев, предоставляется задача реализовать свою работу.В самом деле, эти два царства сильно отличаются друг от друга, и любой из нас, даже смутно знакомый с ними, может легко подтвердить.
По сути, Photoshop — это дизайнерская студия без ограничений, предлагающая художнику, казалось бы, бесконечный набор творческих возможностей. С другой стороны, HTML, CSS, Java и тому подобное следуют строгим правилам взаимодействия, требующим от разработчика принятия во внимание любого количества эзотерических проблем, чтобы гарантировать правильное отображение дизайна в сети.
Превратите Photoshop в полноценный инструмент веб-дизайна
SiteGrinder стремится преодолеть этот разрыв между дизайном и разработкой. По сути, SiteGrinder превращает Photoshop в простой в использовании и полнофункциональный инструмент веб-дизайна. С SiteGrinder дизайнеры теперь будут иметь возможность полностью дать волю своему творчеству, а затем, не пропуская ни секунды, перенести свои проекты в Интернет. SiteGrinder объединяет эстетические аспекты с практическими соображениями и представляет собой удивительно мощный инструмент, который станет фантастическим дополнением к набору уловок любого веб-дизайнера.Версии разблокируемой демоверсии SiteGrinder для Mac OS X и Windows доступны для скачивания.
Основные навыки Photoshop CS4 — Автор: Марк Галер и Филип Эндрюс
Photoshop CS4 Essential Skills, наполненный красивыми изображениями, проведет вас через проектную прогрессивную учебную программу, чтобы вы могли развить все необходимые навыки. творчески и профессионально улучшайте фотографии с помощью Photoshop CS4. Если вы начинающий профессионал или студент, изучающий фотографию, цифровую обработку изображений или дизайнерскую графику, вы будете поражены потрясающими результатами, которых вы можете достичь.DVD предоставляется бесплатно.
Серия фотографий Essential Skills от Focal Press уникально предлагает структурированный опыт обучения для фотографов всех возрастов, включающий как основную теорию, так и множество бесценных практических и практических проектов — все от самых талантливых практиков фотографии / педагоги в мире.
Прочтите 2 бесплатных примера глав:
Советы по ретушированию кожи в Photoshop CS4
Преобразование смарт-объектов в Photoshop CS4
Дополнительные уроки по Photoshop CS4 можно найти на нашей странице руководств по Photoshop CS4.
Прочтите 2 бесплатных примера глав из версии Adobe Photoshop CS3:
Регулировка экспозиции в Adobe Camera Raw CS3
Учебное пособие по Photoshop CS3 High Dynamic Range
Найти больше книг по Adobe Photoshop на Amazon.com
Найти все последние бестселлеры по Photoshop по сниженным ценам на Amazon.com.
Как эффективно устранить эффект красных глаз на фотографиях
- Твиттер
На фотографии, которую вы сделали, ужасно красные глаза.Как исправить эффект красных глаз на фото? К счастью, для вас доступны 4 средства для удаления эффекта красных глаз. В этой публикации я покажу вам, как использовать их для устранения эффекта красных глаз на фотографиях (попробуйте MiniTool MovieMaker, чтобы создать слайд-шоу из фотографий).
Эффект «красных глаз» — обычное явление в фотографии, что нас сильно беспокоит. Как исправить эффект красных глаз на фотографиях? Давайте рассмотрим 4 эффективных способа устранения эффекта красных глаз на фотографиях.
Устранение красных глаз на фотографиях с помощью фотографий iPhone
Пользователи iPhone могут исправить эффект красных глаз на фотографиях с помощью приложения «Фото».В этом приложении есть средство для удаления эффекта красных глаз, которое может удалить эффект красных глаз с фотографий всего за несколько шагов.
Выполните следующие действия, чтобы устранить эффект красных глаз на iPhone.
Шаг 1. Откройте приложение «Фото» и найдите фотографию с эффектом «красных глаз».
Шаг 2. Откройте фотографию и щелкните Редактировать в правом верхнем углу. Тогда вы увидите значок глаза в верхнем левом углу. Нажмите на этот значок, чтобы продолжить.
Шаг 3. Нажмите на красный глаз на фотографии, и это устранит проблему с красными глазами.
Шаг 4. Когда вы исправите все красные глаза на фото, нажмите Готово внизу справа.
Также читайте: Как увеличить разрешение изображения
Устранение красных глаз на фотографиях с помощью Photoshop
Когда дело доходит до устранения эффекта «красных глаз», лучшим средством для устранения эффекта «красных глаз» должно быть Photoshop. Помимо устранения эффекта красных глаз с изображений, он также может уменьшить пятна, удалить объекты, размыть фон и т. Д.
Вот как исправить эффект красных глаз в Photoshop.
Шаг 1. Откройте целевое фото с красными глазами.
Шаг 2. Щелкните инструмент Точечная восстанавливающая кисть на панели инструментов и выберите Инструмент «Красные глаза» .
Шаг 3. Выделите глазок. Тогда эффект красных глаз будет удален автоматически. Чтобы получить лучший результат, вы можете отрегулировать размер зрачка и Darken Amount .
Шаг 4. Сохраните отредактированное фото.
4 совета, как сделать изображение прозрачным
Как сделать изображение прозрачным? Как удалить фон с изображения? Этот пост предлагает вам 4 совета, как сделать изображение прозрачным.
Подробнее
Устранение эффекта красных глаз на фотографиях с помощью Lunapic
Еще одно средство для удаления эффекта красных глаз — Lunapic. Его можно использовать бесплатно, и он доступен для веб-браузеров. Нет необходимости в регистрации!
Давайте посмотрим, как бесплатно устранить эффект красных глаз в Интернете.
Шаг 1. Перейдите на сайт Lunapic.
Шаг 2. Перейдите к Настроить > Уменьшение эффекта красных глаз .
Шаг 3. Нажмите на Выберите файл , чтобы загрузить фотографию с красными глазами.
Шаг 4. Нарисуйте рамку вокруг глаза и нажмите кнопку Fix Redeye .
Шаг 5. После удаления эффекта красных глаз щелкните фотографию правой кнопкой мыши и сохраните ее.
Также читайте: Как размыть фон в Photoshop / Lightroom / Online
Устранение красных глаз на фотографиях с помощью Fotor
Fotor — это онлайн-редактор фотографий с функцией удаления эффекта красных глаз. С его помощью вы можете естественным образом избавиться от эффекта красных глаз.
Вот краткое руководство.
Шаг 1. Зайдите на сайт Fotor и создайте аккаунт Fotor.
Шаг 2. Щелкните Редактировать фотографию , чтобы открыть инструмент редактирования фотографий.
Шаг 3. Нажмите Открыть > Компьютер , чтобы загрузить фотографию.
Шаг 4. Затем щелкните Beauty и выберите Удаление эффекта красных глаз из списка EYES .
Шаг 5. Щелкните глаз, чтобы убрать эффект красных глаз и применить изменения.
Шаг 6. Перейдите к Export и загрузите фотографию.
Заключение
Средство для удаления эффекта красных глаз эффективно устраняет эффект красных глаз. Теперь выберите тот, который вам больше нравится, и попробуйте!
- Твиттер
ОБ АВТОРЕ
Zoe Подписывайтесь на нас
Должность: Обозреватель
Зои много лет работает редактором в MiniTool, пишет статьи о навыках редактирования видео.
