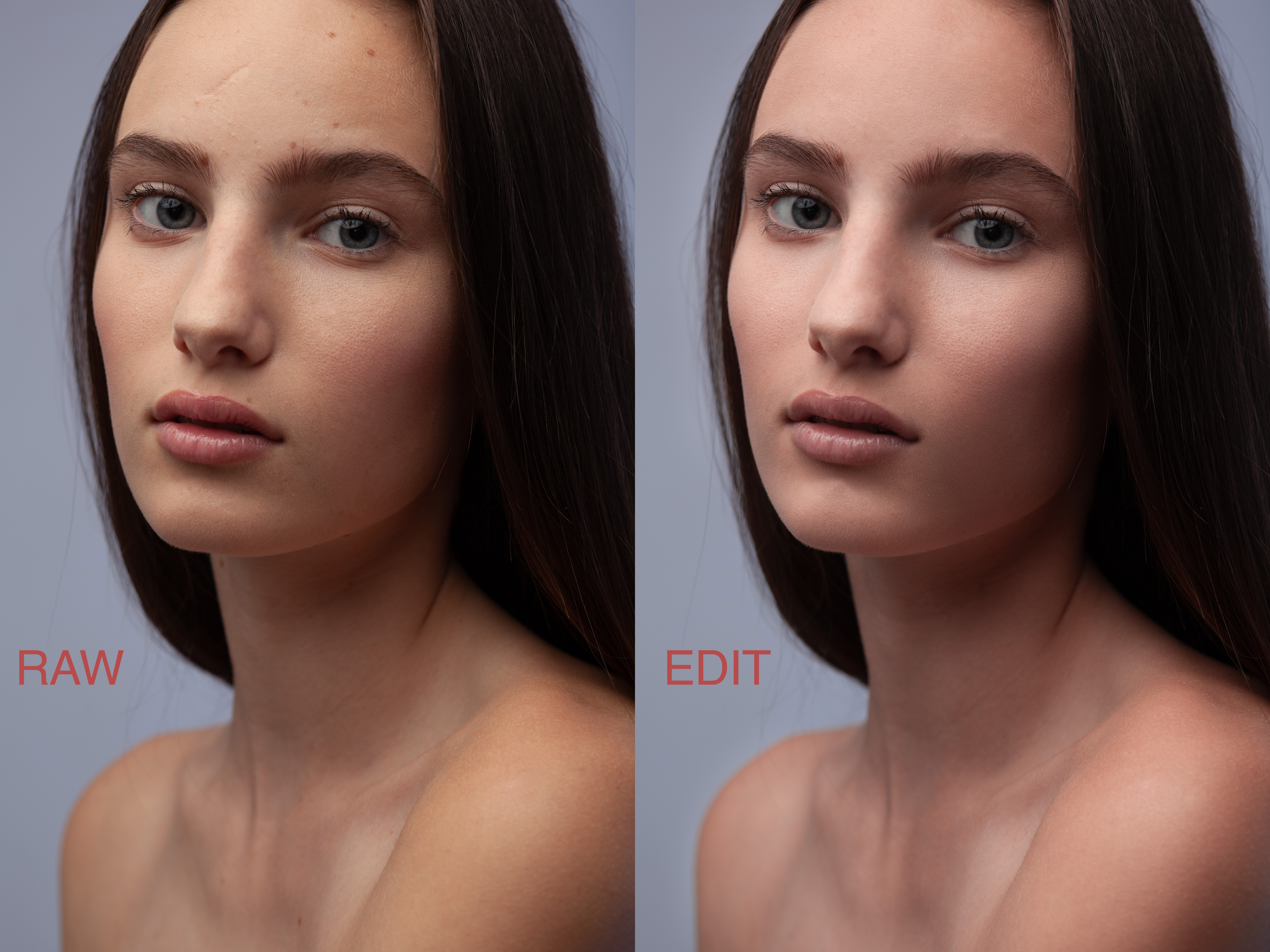Бьюти обработка в фотошопе. Обработка в стиле BEAUTY (урок Photoshop)
Процесс художественной обработки детской фотографии для создания портрета в программе Adobe Photoshop — смотрите в видеоуроке Alex Crow. Сегодня я хочу предложить вашему вниманию видеоурок, в котором Александр продемонстрирует процесс создания художественной обработки для детской фотографии. Посмотрев урок вы убедитесь, что данная стилизация не сложна, но для выполнения вам понадобится планшет и некоторый опыт в […]
Как в программе Adobe Photoshop выполнить обработку фотопортрета в стиле Дрим-арт — смотрите в видеоуроке Виктории Борзаевой. Содержание видеоурока «Обработка фото в стиле Дрим-арт» В процессе урока вы: сделаете первоначальную и финальную цветокоррекции; выровняете цвет одежды и тон кожи; прорисуете волосы, тени и блики; дополните портрет с помощью эффектных кистей. «Встречайте! Наш новый автор художник-ретушер […]
Как создать фотоАрт зимнего портрета (процесс обработки) в программе Adobe Photoshop — смотрите в видеоуроке Марины Эл.
Ретушь в стиле Beauty довольно востребована. Многих интересует, как можно исправить недостатки кожи, подправить макияж и откорректировать общее светотеневое оформление снимка. Рассмотрим всё вышеперечисленное на примере. Работать будем со следующей фотографией:
Прежде всего, создаем 2 копии основного слоя открытого в Фотошопе файла.
Верхний слой должен помещаться в группу (Ctrl + G)
Рассмотрим по пунктам:
- дважды нажимаем Ctrl + J — 2 раза
- один раз нажимаем Ctrl + G
Слоям лучше сразу дать имена, чтобы потом не запутаться.
- Средний слой называем «цвет», а верхнюю группу — «текстура»
- К слою цвет применяем фильтр «Размытие по Гауссу».

- Степень размытия в каждом конкретном случае будет различаться. Фильтр должен скрыть все недостатки кожи (прыщи, морщины).
Размывая слой обязательно нужно запомнить число, обозначающее радиус размытия.
В примере это число равняется 14. Применяем к слою в группе «текстура» фильтр цветовой контраст, в котором устанавливаем радиус 14.
Слегка ослабим текстуру. Для этого добавляем кривые в корректирующем слое.
Устанавливаем значения для левой стороны 64, а для правой — 192
Выделяем группу слоев и устанавливаем режим смешивания на «линейный свет»
В результате должно получиться что-то похожее на скриншот. Теперь обработаем текстуру. Обработка будет выполняться заплаткой, точечной восстанавливающей кистью и штампом. Удобнее всего пользоваться точечной восстанавливающей кистью. Рисуя зигзаги очень хорошо корректировать изображение.
Избавляемся от шероховатостей текстуры. Убираем все пятна и неровности.
Вот что должно получиться:
Теперь можно объединить слои. Оригинальное изображение должно стоять фоновым. Отключаем его и правой кнопкой по среднему слою выбираем объединить видимые. Фон должен остаться не объединенным, чтобы можно было сравнивать изначальный вариант с обработкой.
Теперь займемся выравниванием лица и шеи.
- При помощи лассо выделяем темные участки и копируем на новый слой.
- чтобы быстро вызвать инструмент лассо, нужно просто нажать на кнопку «L»
- темные участки можно обводить не точно, а немного с запасом.
- Темный слой нужно осветлить. Сделать это можно либо кривыми (Ctrl+M), либо уровнями (Ctrl+L).
- Делаем участки светлее, приближая их к цвету лица. Если обрабатываются руки, их можно сделать немного темнее.
- Мягкой кистью большого диаметра убираем всё лишнее, делая края обработанной области мягкими.
- Объединяем осветленный участок с основной ретушируемой фотографией (Ctrl+E).
- Еще раз создаем две копии
- Снова помещаем верхний слой в группу
- Дважды нажимаем Ctrl+J
- Один раз нажимаем Ctrl+G
- К верхнему слою применяем цветовой контраст с радиусом поменьше.

- Используя меньший радиус, текстура на фото будет меньшей.
- Как и прежде, снижаем видимость текстуры корректирующим слоем.
- Настройки используем такие же.
- Делаем его копию и отключаем видимость.
- Смешивание слоев группы меняем на линейный свет.
- Теперь переходим к слою, который находится ниже группы.
- На него накладываем фильтр «размытие по поверхности»
Устанавливаем такие настройки/. чтобы выровнять цвета, но не потерять окончательно детали.
Чтобы смягчить края, понадобится еще слой.
Делаем копию слоя «ретушь» (Ctrl+J). Перемещаем его выше слоя с размытием по поверхности. Применяем к нему «размытие по Гауссу», но так, чтобы оставить детали.
Теперь резинкой или маской удаляем с этого слоя участки, которые не должны становиться мягкими. Это глаза, губы, волосы…
- Добавляем немного прозрачности слою.
- Теперь включаем скрытый корректирующий слой и увеличиваем его прозрачность до тех пор, пока не получим достаточную мягкость.

- Теперь подредактируем глаза. У каждого наверняка найдется свой способ. Рассмотрим способ, использованный в данном уроке
- На новом прозрачном слое рисуем белой кистью белки глаз.
- При помощи жесткой кисточки убираем всё лишнее
- Нажимаем Ctrl+L и делаем уровнями белый цвет серее.
- Глаз, что находится дальше, делаем еще темнее.
- Уменьшаем непрозрачность слоя с белками глаз.
- Зрачки можно откорректировать сейчас, но лучше к этому вернуться, когда будут настраиваться света и тени.
- В самом верху добавляем еще два слоя.
- Делаем заливку темно синим цветом и устанавливаем режим смешивания на «разница»
- Далее делаем его прозрачнее и при помощи маски убираем всё лишнее.
- Далее мы копируем синий канал и вставляем его в новый слой.
- Как это сделать?
- Переходим во вкладку каналов. Выделяем нужный и нажимаем Ctrl+A, Ctrl+C.
- Устанавливаем выделение на RGB и переходим в слои
- Ctrl + V
- Режим наложения этого слоя устанавливаем на «мягкий свет» и добавляем маску
- К маске нужно применить внешний канал
Настройки можно посмотреть на скриншоте или самостоятельно поэкспериментировать.
Дальнейшую обработку можно провести светотенью.
Можно сделать иначе. Копируем синий из каналов. Уровнями делаем его мягче и устанавливаем режим наложения на «мягкий свет». Прозрачность по вкусу
Сделать кожу светлее очень просто.
- Перейдем во вкладку каналов.
- С зажатым Ctrl клацаем по красному каналу и получаем выделение.
- Переходим в слои и нажимаем Ctrl+J, чтобы скопировать выделение на новый слой.
- Любым способом осветляем этот слой и всё.
Вот что получилось в результате обработки:
На основе материалов с сайта:
Недавно мы говорили о том, с понятием красоты в современном обществе. Логическое продолжение этой темы — вопрос о месте ретуши в фотографии. Иллюзорность происходящего в фотоиндустрии очевидна ее работникам, но не большинству потребителей глянцевых (и не только) журналов. Мы попросили ретушеров бюро Bespoke Pixel обозначить то, что следует знать и иметь в виду каждому, кто открывает модный журнал или сайт.
Погоня за идеальной
картинкой
Мы надеваем компрессионное белье или драпируемся в Rick Owens, увеличиваем грудь пуш-апом, имитируем эффект выгоревших на солнце волос, придаем коже сияние светоотражающим тональным кремом и надеваем 14-сантиметровые каблуки (или их персональный эквивалент). Иными словами, мы трансформируем свой внешний вид, чтобы транслировать в окружающую среду личное высказывание, позицию, взгляды — или их отсутствие. Где в таком случае больше проступает наша индивидуальность: когда, приняв тысячу микроизменений от формы ногтей до оттенка помады, мы являемся на торжественную вечеринку, или следующим утром, когда просыпаемся растрепанные, без макияжа и со следами похмелья на лице? Никому не придет в голову упрекать девушку за использование удлиняющей туши и требовать снять каблуки, чтобы не искажать рост — это принятая обществом игра, правила которой всем хорошо известны. А где тогда этическая разница, замазан прыщ тональным средством или кистью в графическом редакторе?
В обработке изображения можно выделить два смежных этапа: первый — производственная необходимость, часто неотъемлемая часть создания цифрового изображения, а второй — щекотливая территория эстетических решений.
Фотография из Elle Ukraine (июнь 2013), отретушированная Bespoke Pixel
История ретуши
Истории манипуляции с изображениями столько же лет, сколько и самой фотографии. Еще в 1860-х годах (фотографии в то время было примерно 25 лет) развернулась дискуссия о ретуши и ее пределах между патриархом русской фотографии Левицким и президентом французского фотообщества Даванном . Точка зрения Даванна: фотограф может только «набросать» на негативе общий рисунок объекта съемки, а художники-ретушеры дорисуют все остальное. Левицкий возражал, допуская лишь техническую ретушь, заделку мелких точек и пятен.
Еще в 1860-х годах (фотографии в то время было примерно 25 лет) развернулась дискуссия о ретуши и ее пределах между патриархом русской фотографии Левицким и президентом французского фотообщества Даванном . Точка зрения Даванна: фотограф может только «набросать» на негативе общий рисунок объекта съемки, а художники-ретушеры дорисуют все остальное. Левицкий возражал, допуская лишь техническую ретушь, заделку мелких точек и пятен.
Изначально фотография была бедным техническим родственником живописи и все приемы оттуда были автоматически перенесены на снимки. Первые фотографы часто были художниками, и дорисовывать кисточками необходимые детали поверх отпечатка было обычной практикой; фотографии раскрашивались вручную и оценивались по тем же критериям, что и картины. При съемках портретов ретушь была обязательным условием. В легендарном портретном ателье Надара в Париже работало 26 человек, 6 из которых были ретушерами. Франц Фидлер, немецкий портретист и теоретик фотографии, писал о конце XIX века, когда фотографии было всего сорок лет, так: «Предпочтением пользовались те фотоателье, которые наиболее усердно прибегали к ретуши. Морщины на лицах замазывались; веснушчатые лица целиком „очищались“ ретушью; бабушки превращались в молодых девушек; характерные черты человека окончательно стирались. Пустая, плоская маска расценивалась как удачный портрет. Безвкусица не знала границ, а торговля ею процветала». Ниже — слайд-шоу по материалам The Metropolitan Museum of Art .
Морщины на лицах замазывались; веснушчатые лица целиком „очищались“ ретушью; бабушки превращались в молодых девушек; характерные черты человека окончательно стирались. Пустая, плоская маска расценивалась как удачный портрет. Безвкусица не знала границ, а торговля ею процветала». Ниже — слайд-шоу по материалам The Metropolitan Museum of Art .
Роберт Джонсон, 1930, пособие по ретуши негативов.
Кальверт Ричард Джонс, монахи-капуцины на Мальте, 1846
Это одна из первых документально сохраненных отретушированных фотографий. Кальверт был живописцем и вымарал одного из монахов, портящего его композицию, на негативе. Он не только привез с путешествия по Мальте фотографии, которые продавал как открытки, но и дорисовал в некоторые из них фигуры людей и детали.
Шарль Негрэ, 1850-е. Огонь свечей был дорисован вручную, тогдашняя техника не могла реализовать такой снимок.
Генри Пич Робинсон «Fading Away» («Угасание»), 1858. Одно из самых громких постановочных композитных фото того времени, поднявшее ряд этических вопросов об уместности фотографирования тех или иных тем («нечего снимать чернуху!»).
Эрнест Эжен Аппер, срежиссировавший и снявший «преступления» парижских коммунаров (на фотографии — актеры). Фотография появилась в прессе, 24 мая 1871 года. Возможно, не все фотографии конфликтов из соседних стран одинаково правдивы.
1905 год, семья «на Ниагарском водопаде» (на самом деле — в студии).
Нет, в 1910 такая кукуруза не росла, а с Джорджем Корнишем, кажется, мы могли бы подружиться — чувство юмора у нас похожее.
Николай Антипов, Иосиф Сталин, Сергей Киров, Николай Шверник и Николай Комаров на Пятнадцатой Ленинградской региональной конференции партии в Ленинграде, 1926. При Сталине все важные политические фотографии ретушировались, дорисовывались, а его бывшие соратники, по мере впадения в немилость и репрессий, вымарывались.
Николай Антипов, Иосиф Сталин, Сергей Киров и Николай Шверник в книге «С. М. Киров, 1886–1934» (Ленинград, 1936). Комаров был арестован и казнен в 1937 году.
Иосиф Сталин, Сергей Киров и Николай Шверник из «Истории СССР, ч. 3», Москва, 1948. Антипов был арестован и расстрелян в 1937 году.
Антипов был арестован и расстрелян в 1937 году.
Сталин и Киров в «Иосиф Сталин: краткая биография». Москва, 1949.
Клим Ворошилов, Вячеслав Молотов, Иосиф Сталин и Николай Ежов, 1938 год.
Это предыдущее фото из 1938-го, опубликованное в 1940-м. Ретушер убрал «врага народа» Ежова (крайнего справа), бывшего главу НКВД, организатора и исполнителя массовых репрессий, позже расстрелянного «за попытку госпереворота».
Что представляет собой
процесс обработки
Обложки L»Officiel Ukraine, Elle Ukraine и Аэрофлот Style, отретушированные в
Bespoke Pixel
Так же как над строительством здания работает цепочка специалистов — от архитектора до инженера и подрядчиков, — опубликованная фотография — результат работы команды профессионалов: арт-директора, стилиста, визажиста, модели, фотографа и прочих, где ретушер — одно из скромных функциональных звеньев. У каждого специалиста своя компетенция: модель не может сниматься, в чем ей заблагорассудится, а ретушер не «играет» с картинкой на свой лад. У каждой съемки есть свое стилевое направление, и постобработка должна довести задумку команды до максимума («правки на ваш вкус» или «сделайте нам красиво» обычно являются первым красным флагом — скорее всего, клиент не знает чего хочет). По сути, процесс обработки изображения — это неразрывный союз эстетического выбора и его технической реализации. То есть фотошоп — всего лишь инструмент на службе фотографии. Его технические возможности позволяют совершать практически неограниченные манипуляции с изображением, меняя форму объектов, текстуру, цвет и так далее (существует мнение, что обычный заказ для ретушеров выглядит вот так). Но, как любой инструмент, его можно использовать как во благо, так и во зло. Поэтому критический момент здесь — здравый смысл. Стоит понимать, что если обработка фотографии явно перетягивает на себя одеяло, это не катастрофа, но тогда изображение уместнее отнести к области графического или технического дизайна
У каждой съемки есть свое стилевое направление, и постобработка должна довести задумку команды до максимума («правки на ваш вкус» или «сделайте нам красиво» обычно являются первым красным флагом — скорее всего, клиент не знает чего хочет). По сути, процесс обработки изображения — это неразрывный союз эстетического выбора и его технической реализации. То есть фотошоп — всего лишь инструмент на службе фотографии. Его технические возможности позволяют совершать практически неограниченные манипуляции с изображением, меняя форму объектов, текстуру, цвет и так далее (существует мнение, что обычный заказ для ретушеров выглядит вот так). Но, как любой инструмент, его можно использовать как во благо, так и во зло. Поэтому критический момент здесь — здравый смысл. Стоит понимать, что если обработка фотографии явно перетягивает на себя одеяло, это не катастрофа, но тогда изображение уместнее отнести к области графического или технического дизайна
Над фэшн- или бьюти-съемкой работает команда профессионалов еще до щелчка затвора камеры, чтобы уже в процессе съемки приблизиться к идеальной картинке. Поэтому нам в руки, как правило, попадает качественная работа, где ухоженная женщина модельной внешности с правильно нанесенным макияжем снята опытным фотографом в выгодном свете и на хорошую оптику. Дальше мы должны сделать то, что не удалось (или вообще невозможно) достичь при фотосъемке, подогнать изображение под некоторый уровень, приблизить к задумке автора. Замечательную фотографию ретушер может сделать идеальной, хорошую — очень хорошей, среднюю — неплохой, плохую — приемлемой. Совершать качественный скачок на две ступени — неоправданно дорого, малореально и попросту неэффективно (если только это не скачок в обратном направлении — бездарной обработкой можно убить талантливую фотографию). То есть в идеале работа ретушера направлена не на исправление изображения, а на его улучшение.
Поэтому нам в руки, как правило, попадает качественная работа, где ухоженная женщина модельной внешности с правильно нанесенным макияжем снята опытным фотографом в выгодном свете и на хорошую оптику. Дальше мы должны сделать то, что не удалось (или вообще невозможно) достичь при фотосъемке, подогнать изображение под некоторый уровень, приблизить к задумке автора. Замечательную фотографию ретушер может сделать идеальной, хорошую — очень хорошей, среднюю — неплохой, плохую — приемлемой. Совершать качественный скачок на две ступени — неоправданно дорого, малореально и попросту неэффективно (если только это не скачок в обратном направлении — бездарной обработкой можно убить талантливую фотографию). То есть в идеале работа ретушера направлена не на исправление изображения, а на его улучшение.
Одна из самых любимых правок клиентов —
обвести что угодно на фотографии и подписать: «Что это?»
Кадр из съемки с ведущим визажистом Chanel на Украине для Harper»s Bazaar Ukraine,
отретушированной Bespoke Pixel
Конечно, каждый заказ индивидуален, но если попытаться обобщить наши обычные действия, — мы убираем все, что отвлекает, мешает, лезет в глаза. Добавляем объем у корней волос, если они распущены. Удлиняем шею, убираем некоторые горизонтальные морщины на ней, чистим подмышечные складки и подмышки, дорисовываем ногти, убираем кутикулу, поправляем макияж — глаза, линию ресниц, иногда дорисовываем их, разглаживаем подвижное веко, вносим равномерность цвета. Чистим глаза: убираем сосуды, покраснения, акцентируем зрачок. Корректируем брови, убирая лишние волоски, выравниваем цвет и плотность, редактируем форму. Естественно, работаем с порами, неровностями, пятнами на лице. Обращаем внимание на лишние волоски в прическе. Корректируем пластику: складки тела, очерченность талии, изгиб бедер и спины, убираем «гусиную кожу» на ногах, всегда чистим пятки. Список получается внушительным, но он очень сборный и обычно каждое действие занимает не больше 15 минут. Контрастные превращения лишнего веса в модельные параметры и, например, омоложение на двадцать лет в нашем случае остаются разовыми исключениями. Мы не работаем «волшебниками фотошопа», но занимаемся тем, что помогаем клиентам доводить их изображения до соответствия стилю, бренду, долгосрочной стратегии.
Добавляем объем у корней волос, если они распущены. Удлиняем шею, убираем некоторые горизонтальные морщины на ней, чистим подмышечные складки и подмышки, дорисовываем ногти, убираем кутикулу, поправляем макияж — глаза, линию ресниц, иногда дорисовываем их, разглаживаем подвижное веко, вносим равномерность цвета. Чистим глаза: убираем сосуды, покраснения, акцентируем зрачок. Корректируем брови, убирая лишние волоски, выравниваем цвет и плотность, редактируем форму. Естественно, работаем с порами, неровностями, пятнами на лице. Обращаем внимание на лишние волоски в прическе. Корректируем пластику: складки тела, очерченность талии, изгиб бедер и спины, убираем «гусиную кожу» на ногах, всегда чистим пятки. Список получается внушительным, но он очень сборный и обычно каждое действие занимает не больше 15 минут. Контрастные превращения лишнего веса в модельные параметры и, например, омоложение на двадцать лет в нашем случае остаются разовыми исключениями. Мы не работаем «волшебниками фотошопа», но занимаемся тем, что помогаем клиентам доводить их изображения до соответствия стилю, бренду, долгосрочной стратегии.
На наш взгляд, главная задача обработки не «сделать фотографию и человека на ней лучше» — эта фраза в силу субъективности не значит ровным счетом ничего. Ретушь и постобработка — это не неуловимые вещи, не уайльдовская охота на лис, где невыразимое преследует несъедобное, а помощь в реализации художественного замысла фотографа или арт-директора. Если поставленная задача (снять лукбук или художественную фотосессию) безупречно реализована в рамках отведенных на нее ресурсов, можно сказать, что перед нами «хорошая» ретушь. К сожалению, есть варианты, когда неудачные эстетические решения идеально сделаны технически, и наоборот — прекрасные намерения страдают из-за слабой реализации. Поэтому, встречая неудачный кадр, мы не спешим винить ретушера, возможно, «так было задумано» арт-директором съемки (или тем человеком, который несет его обязанности).
Стоит отметить, что наши личные, как ретушеров, эстетические предпочтения могут не совпадать с идеей автора или проектом команды. Получая очередную итерацию с требованием «сделать ноги модели еще худее», мы чувствуем себя некомфортно и всегда пытаемся урезонить заказчика, но понимаем, что это ситуация про крестик и трусы. Так как в глубине души мы против избыточной обработки и подхода «сойдет, поправим на постпродакшене», в силу возможностей мы стараемся отговорить фотографов от слишком нереалистичных изменений . Правда, на нашей памяти никто не перегибал палку настолько, чтобы мы отказывались исполнять заказ по моральным соображениям (но, может быть, мы просто shameless bitches). И здесь начинается самое интересное — что есть стандарты?
Так как в глубине души мы против избыточной обработки и подхода «сойдет, поправим на постпродакшене», в силу возможностей мы стараемся отговорить фотографов от слишком нереалистичных изменений . Правда, на нашей памяти никто не перегибал палку настолько, чтобы мы отказывались исполнять заказ по моральным соображениям (но, может быть, мы просто shameless bitches). И здесь начинается самое интересное — что есть стандарты?
Стандарты и тенденции
в современной ретуши
Ни превращение героини в более совершенную версию себя. Vogue всегда работает окном в другой, «более лучший» мир, и не обрабатывать чьи-то фотографии — значит оказывать особые преференции, ставить в другие условия. Сама Лена отреагировала правдиво, изящно подвинув ряд своих же предыдущих высказываний «Глянцевый журнал — это своего рода красивая фантазия. Vogue — место не для реалистичных изображений женщин, а для изысканной одежды, модных местечек и эскапизма. Поэтому если статья отражает мою сущность, но я при этом одета в Prada и окружена прекрасными мужчинами и собаками, в чем проблема? Если кто-то хочет увидеть, как я выгляжу в реальной жизни, пусть включает „Girls“».
Этика, профдеформация
и ценность естественной красоты
Фрагмент проекта «Barber Shop»
Считаем ли мы, что задаем нереалистичные стандарты и комплексы? С одной стороны, да, именно нашими руками утягиваются талии и удлиняются ресницы. С другой же, мы не можем не согласиться с Леной Данэм — глянцевая индустрия дарит нам сказку, иллюзию, мечту, к которой стоит относиться соответственно. И если рисовать идеальную картинку мира, то мы бы охотнее ввели обязательный курс о природе цифрового изображения в средних школах — лишь его понимание избавит человека от комплексов и заставит ценить свое тело. Запрет фотошопа проблемы не решит — даже в реальной жизни всегда найдется кто-то с ногами подлиннее и улыбкой пошире.
Если говорить о личных предпочтениях, мы не любим отточенные до совершенства и симметрии фотографии, хотя умеем так делать. Нам милее легкая неправильность, уникальность изгибов, поэтому мы стараемся по максимуму оставить волоски, кожу, поры, складочки на пальцах — не переделывать человека, а подчеркнуть его индивидуальность. То, что мы девушки и умеем краситься, интересуемся косметикой и знаем, как все работает, в свою очередь очень помогает в работе. В большинстве случаев мы можем отличить замысел визажиста от несовершенства исполнения и внести исправления, где необходимо, не смазав задумку. А даже если мы не знаем, какие smoky модные в этом сезоне, нас спасают дорогие подруги с бьюти-блогами и осведомленностью в fashion-индустрии.
То, что мы девушки и умеем краситься, интересуемся косметикой и знаем, как все работает, в свою очередь очень помогает в работе. В большинстве случаев мы можем отличить замысел визажиста от несовершенства исполнения и внести исправления, где необходимо, не смазав задумку. А даже если мы не знаем, какие smoky модные в этом сезоне, нас спасают дорогие подруги с бьюти-блогами и осведомленностью в fashion-индустрии.
Однажды
продюсер очень просил
удлинить руки
своей начинающей подопечной певицы миниатюрного сложения
Beauty – ретушь является самой востребованной обработкой цифровых изображений, осуществляемых при помощи Photoshop. Это урок хорошо подойдет для начинающих, сможет познакомить их с работой базовых инструментов. Так же наглядно показано, как можно исправить погрешности при съемке.
Принципы ретуши.
Хорошая ретушь считается та, на которой не видно вмешательство со стороны графического редактора и фотография выглядит естественно и четко. Главный принцип ретуши – замаскировать дефекты на снимаемом объекте и довести его до безупречного состояния.
Вот какую работу мы проведем в этом уроке:
Шаг 1. Удаление морщинок, темных пятен и всевозможных изъянов на лице модели.
Откройте выбранное изображение, создайте копию слоя, после чего выключите видимость оригинала.
Воспользуйтесь восстанавливающей кистью для удаления родинок, морщинок и различных дефектов. Старайтесь при этом чтобы размер кисти был немного больше чем размер исправляемой области. Для того чтобы результат был лучше – максимально увеличить изображение, для проработки сложных участков.
Шаг 2. Исправление поверхности кожи.
После того как вы исправили все дефекты поверхности кожи, мы должны выровнять кожу, придав ей при этом естественную текстуру. Таким образом наша модель должна полностью избавиться от различных изъянов.
Таким образом наша модель должна полностью избавиться от различных изъянов.
Продублируйте основной слой, дайте дубликату название, к примеру «кожа». Далее применим Фильтр-Размытие- Размытие по поверхности. Далее определите настройки, которые будут оптимальны для вашего изображения, в нашем случае это выглядит вот так:
Теперь добавим немного шума, создавая при этом текстуру коже, чтобы избежать эффекта фарфоровой кожи.
Перейдите в меню Фильтр-Шум – Добавить шум. Отрегулируйте настройки для данного фильтра.
Теперь когда кожа у нас ровная и красивая пора обозначить области, где она будет видна. Для этого будем использовать маску слоя, и при помощи кисти обозначим участки, на которых она будет видна. Добавим слою «Кожа» слой маску (значок в нижней панели слоев). Далее переведем слой-маску в черный цвет. Таким образом мы будет кистью обозначать места, где должен быть обработанный слой. Для этого перейдите в меню Изображение-Кореекция-Инверсия. Создавая маску слою мы тем самым полностью его закрываем, теперь при помощи кисти, и выбранного белого цвета открываем необходимые нам участки, избегая глаза, волосы, рот.
Шаг 3. Делаем ярче глаза, зубы.
В этом шаге мы попытаемся одновременно добавить блеск в области глаз и рта. Создайте еще один дубликат основного слоя. Измените ему режим наложения на «Экран» из выпадающего меню в палитре слоев.
Так же как и в прошлом шаге будем использовать маску слоя. Добавьте маску этому слою, инвертируйте ее в черный цвет. Используйте мягкую кисть, белым цветом для закрашивания. Чтобы результат сделать не очень ярким, установите прозрачность слоя к примеру 70%
Вот так выглядит палитра слоев:
Шаг 4. Делаем цвета ярче.
Используя те же методы мы сделаем ярче некоторые области лица, а именно глаза, губы, брови.
-Дублируйте основной слой и назовите его «вибрация».
-Измените режим наложения слоя на «Мягкий свет»
-Добавьте к нему слой-маску, инвертируйте все в черный цвет.
-Используя мягкую кисть белого цвета для добавления яркости необходимым областям.
-Измените непрозрачность слоя до необходимого уровня.
Шаг 5. Добавляем резкость.
В этом шаге мы создадим объединённую копию всех вышеперечисленных результатов. Выделите корректирующие слои, затем скопируйте совмещенные данные (Редактирование – Скопировать совмещенные данные), затем вставить, только предварительно убедитесь в том, что новый слой находится выше всех ранее созданных слоев.
К данному слою примените фильтр Контурная резкость, с данными настройками:
Применять данный фильтр так же необходимо только к некоторым областям: волосы, рот, глаза, брови. Повторим шаги, описанные раннее:
— Добавьте слой маску слоя, инвертируйте ее в черный цвет.
-Используя мягкую кисть белого цвета, для того чтобы необходимые области.
-оставьте непрозрачность слоя 100%, не меняя режима наложения слоя.
Вот что должно получится в итоге!
Уроки фотошопа. Обработка фото в стиле бьюти в Фотошопе. В этом уроке фотошопа вы познакомитесь с одним из способов обработки фото, который часто применяется для обработки фотографий в стиле бьюти.
.jpg) Суть стиля «Бьюти» заключается в передаче образа без учета его индивидуальности, т.е. основное — это идеальный макияж, освещение, идеальная кожа.
Это — завершающий этап обработки фото в фотошопе, к этому моменту оно у нас должно быть уже отретушировано. Подходит данный способ, в первую очередь, для портретов, где только лицо (пример выше), неплохо для бюстовых портретов и портретов по пояс.
Видеоурок фотошопа по обработке фото в стиле бьюти доступен для просмотра онлайн на канале FanArtPan всем пользователям интернета круглые сутки совершенно бесплатно.
Подписывайтесь на канал, ставьте лайки, если мои уроки фотошопа вам понравились.
УРОКИ ФОТОШОПА. Состаренный металлический текст в фотошопе. Красивый текст в фотошопе.
УРОКИ ФОТОШОПА. Металлический текст в фотошопе. Красивый текст в фотошопе.
УРОКИ ФОТОШОПА. Как сделать отражение в фотошопе.
УРОКИ ФОТОШОПА. Самый быстрый фотомонтаж: замена лица в фотошопе.
УРОКИ ФОТОШОПА. Обработка глаз в фотошопе: удивительный взгляд Красивые глаза в фотошопе.
Суть стиля «Бьюти» заключается в передаче образа без учета его индивидуальности, т.е. основное — это идеальный макияж, освещение, идеальная кожа.
Это — завершающий этап обработки фото в фотошопе, к этому моменту оно у нас должно быть уже отретушировано. Подходит данный способ, в первую очередь, для портретов, где только лицо (пример выше), неплохо для бюстовых портретов и портретов по пояс.
Видеоурок фотошопа по обработке фото в стиле бьюти доступен для просмотра онлайн на канале FanArtPan всем пользователям интернета круглые сутки совершенно бесплатно.
Подписывайтесь на канал, ставьте лайки, если мои уроки фотошопа вам понравились.
УРОКИ ФОТОШОПА. Состаренный металлический текст в фотошопе. Красивый текст в фотошопе.
УРОКИ ФОТОШОПА. Металлический текст в фотошопе. Красивый текст в фотошопе.
УРОКИ ФОТОШОПА. Как сделать отражение в фотошопе.
УРОКИ ФОТОШОПА. Самый быстрый фотомонтаж: замена лица в фотошопе.
УРОКИ ФОТОШОПА. Обработка глаз в фотошопе: удивительный взгляд Красивые глаза в фотошопе. УРОКИ ФОТОШОПА. Ретушь фотографии в стиле журнала Esquire.
УРОКИ ФОТОШОПА. Ретушь фото: коррекция морщин в фотошопе.
отоколлаж в фотошопе: превращаем Киану Ривза в девушку. Speed Art: transformation Keanu Reeves
Эффект HDR в фотошопе.
РЕТУШЬ ЛИЦА. ИДЕАЛЬНАЯ КОЖА В ФОТОШОПЕ
УРОКИ ФОТОШОПА. ФОТОШОП ЭФФЕКТ ДЛЯ ФОТО.
УРОКИ ФОТОШОПА. Из фото в рисунок карандашом в Фотошопе. Рисунки карандашом.
УРОКИ ФОТОШОПА Убираем жирный блеск с лица.
УРОКИ ФОТОШОПА. Ретушь фотографии в стиле журнала Esquire.
УРОКИ ФОТОШОПА. Ретушь фото: коррекция морщин в фотошопе.
отоколлаж в фотошопе: превращаем Киану Ривза в девушку. Speed Art: transformation Keanu Reeves
Эффект HDR в фотошопе.
РЕТУШЬ ЛИЦА. ИДЕАЛЬНАЯ КОЖА В ФОТОШОПЕ
УРОКИ ФОТОШОПА. ФОТОШОП ЭФФЕКТ ДЛЯ ФОТО.
УРОКИ ФОТОШОПА. Из фото в рисунок карандашом в Фотошопе. Рисунки карандашом.
УРОКИ ФОТОШОПА Убираем жирный блеск с лица.Ретушь кожи и мейк-апа в Beauty-съемке — блог о профессиональной обработке и ретуши фотографий
Рассмотрим один из самых популярных видов фотосъемки, где правильная передача макияжа имеет особое значение. Конечно, это beauty.
Стоит отметить, что профессиональная съемка beauty — это исключительно командная игра.
Это в первую очередь модные актуальные тенденции. Это спланированное использование того или иного мейк-апа.
Здесь все связано, и если хотя бы одно звено выпадает из этой цепочки — то хорошего результата не получится. Модель должна быть профессионалом, а не хорошенькой подружкой, стилист должен также быть специалистом, а не знакомым, который умеет держать в руках пудру и кисточку. Если в кадре волос, то им должен заниматься отдельный человек, который подчеркнет образ с помощью прически. И конечно, одним из важных участников этой команды есть ретушер.
Модель должна быть профессионалом, а не хорошенькой подружкой, стилист должен также быть специалистом, а не знакомым, который умеет держать в руках пудру и кисточку. Если в кадре волос, то им должен заниматься отдельный человек, который подчеркнет образ с помощью прически. И конечно, одним из важных участников этой команды есть ретушер.
Это идеальная картинка. Однако каждый профессиональный фотограф не раз сталкивался с ситуацией, когда на площадке его ждут неожиданные сюрпризы: модель с проблемной кожей, или даже с усами, или даже модель которая не является профессиональной моделью. В рабочем процессе бывает много неожиданностей …
В любом случае — неважно, каким был результат в студии, задача ретушера -максимально уловить идею съемки и придать снимкам совершенный вид, деликатно обработать все важные моменты. Огромное значение имеет качество предоставленного материала и точная постановка задачи для ретушера. Идеальный вариант — это список конкретных уточнений и предоставленный пример по стилистике обработки и работе с цветом.
На первой волне популярности фотошопа и других графических редакторов, очень часто случались фотографии, которые выглядят «замыленными» до состояния, когда модель невозможно узнать. Кожа теряла текстуру, цвета макияжа совсем не соответствовали фактическим и выглядели искусственными. С развитием современной тенденции по сохранению натурального вида фотографии, а также общим развитием ретуширования, сейчас подобные снимки выглядят просто смешно, как любительская работа.
Современное ретуширования кожи и макияжа основывается на сохранении текстуры кожи и реальных цветов макияжа. Основное направление работы ретушера — как раз проработать и сохранить рисунок кожи, ее фактуру, и ни в коем случае не испортить светло-теневой рисунок на снимке.
Также, необходимо учитывать возраст модели в связке с образом, который она передает.
Beauty- ретуширования состоит из:
— анализа общего вида кожи и работы с очевидными недостатками
— учета условий съемки: если было, например, прохладно, то надо убрать покраснение или гусиную кожу; или подправить макияж, который «поплыл» от жары
— Макияж: тени, подводка, ресницы, брови, помада, тон кожи. Необходимо уделить внимание каждой детали.
Необходимо уделить внимание каждой детали.
— расстановки акцентов на фотографии.
Отдельно стоит рассказать о работе с коммерческими фото, главной целью которых является продажа косметики. При работе с такими снимками надо уделять больше внимания особенностям косметики — цвету и фактуре.
Также есть фото «Эдиториал», где задача стоит иначе. Здесь фантазия мастера визажа имеет более широкие рамки, чем в коммерции. Модель становится полотном, где визажист демонстрирует свое мастерство и фантазию. Для ретушера это означает, что детализация цвета и фактуры не обязательно соответствует реальности.
В фотографиях такого рода часто случается использования различных материалов для создания необходимого образа. Это может быть глиттер, краски, бумага, вода или масло, продукты питания — все, что угодно. Поэтому для ретушера важно понимать разницу в текстурах кожи с нанесенным материалом, с учетом всех его светлых и темных участков, его прозрачности и других особенностей.
Мы подготовили несколько точечных примеров с описанием beauty ретуширования:
На фото видно детальную работу с участком бровей и ресниц — увеличен объем и густоту, подчеркнуто цвет, текстуру. Все это выполнено с помощью техники Dodge & Burn и коррекционных слоев. Ресницы как и контуры макияжа выполнены кистью.
Следующая фотография — образец классической работы в этом жанре
Обратите внимание на обработку губ — исправлено недостатки текстуры помады и выравнивание цвета (с помощью корректирующих слоев), также добавлено блеск, используя контрастные Curves и High Pass в режиме наложения Soft Light, чтобы подчеркнуть фактуру помады и сделать губы объемными и их цвет насыщенным .
Также стоит присмотреться к обработке ногтей — это одна из важных деталей, о которой нельзя забывать! Здесь инструментом обработали кожу, кутикулы, предали ногтю более аккуратную форму с помощью Liquify. Покрасили в необходимый цвет корректирующие слои Gradient Map + Curves, отблеск дорисовали кистью.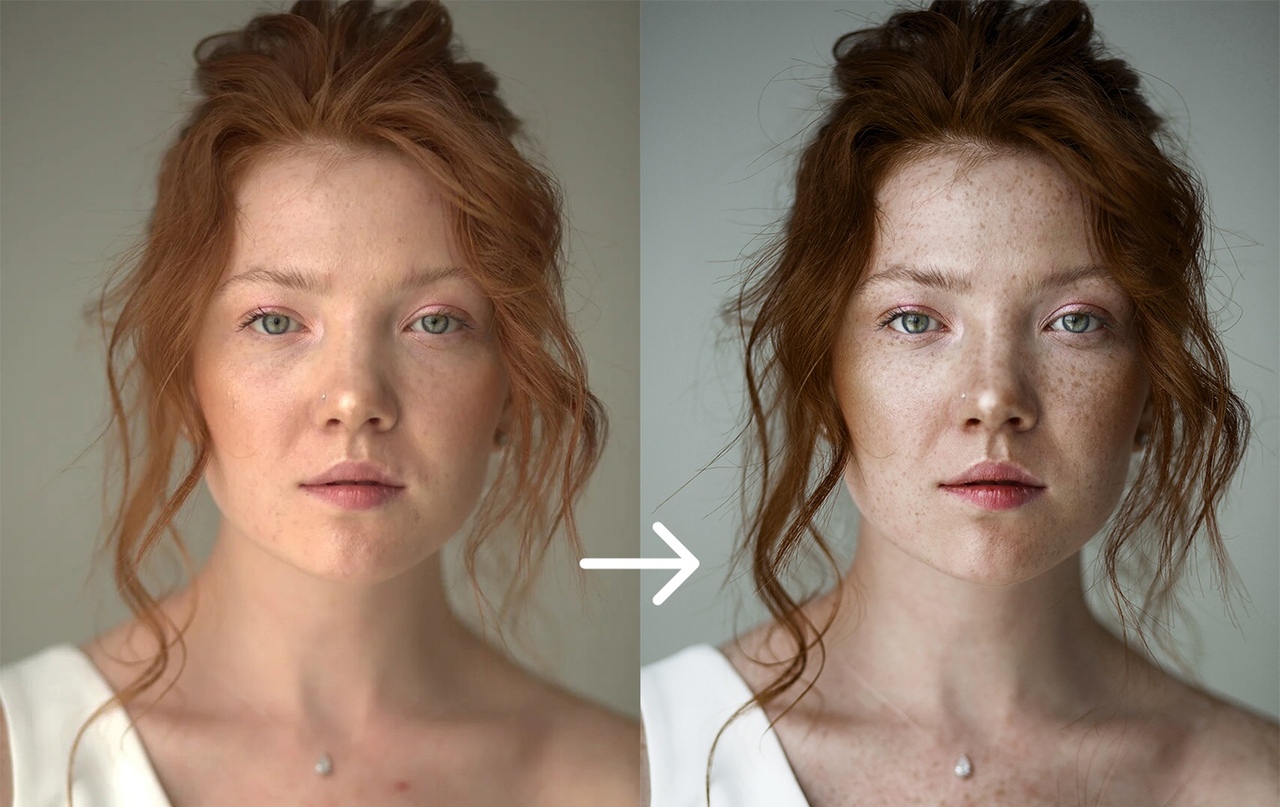
Иногда ключевой задачей ретушера становится чистки фотографии. В данной работе использован метод, на слое LOW — Healing brush, на слое HIGH — Clone Stamp, далее использовали технику Dodge & Burn на сером слое для работы со светом и тенью.
В заключение заметим, что магической кнопки не существует. Ретуширования кожи и макияжа — это одна из самых трудных задач в техническом плане, так как требует огромной концентрации на мелочах и, безусловно, профессиональной точки зрения.
Доверяй ретуширования профессионалам — присоединяйся к Про-Пост!
ПОРТРЕТНАЯ РЕТУШЬ: часть 3 — этапы beauty-ретуши
Часть 3. Этапы beauty-ретуши
В следующих выпусках:
Часть 4. Типы дефектов и ошибки при ретуши
Часть 5. Упражнения для разработки руки на планшете
Я решила поменять местами две части статей и прежде, чем говорить об ошибках ретуши и типах дефектов изображения, сначала рассказать о beauty-ретуши.
 Если кто-то не успел прочитать прошлую часть про ретушь портрета и пока немного работал со слоями – ничего страшного, но лучше сначала прочитать Часть 2, а потом вернуться к этой главе.
Если кто-то не успел прочитать прошлую часть про ретушь портрета и пока немного работал со слоями – ничего страшного, но лучше сначала прочитать Часть 2, а потом вернуться к этой главе.Итак, начнем…
О съемке: фотография, на примере которой сегодня мы будем разбирать beauty-ретушь, это финальный кадр фотосессии Silver Lining для британского онлайн-журнала Beauty Rebel Magazine. Мы снимали её в сентябре 2016 года с командой стилистов и моей подругой и моделью Катей Назаровой. Работа над последним образом была быстрой, потому что заканчивался световой день и другие кадры, перед этим, заняли больше времени, чем планировалось. Заранее я подготовила эскизы-раскадровки и чётко держала в голове план действия и композицию. Солнечный свет дал жёсткий светотеневой рисунок, но естественный контраст был ниже перед закатом, чем в середине дня. Световая схема – промежуточное положение между светом «бабочка» (фронтальный beauty-свет) и «петля» (фронтальный свет со смещением в сторону). Чтобы ярко-голубое небо полностью стало фоном, я взяла нижний ракурс съёмки. Ассистент держал красную прозрачную плёнку, сделанную из обычной офисной папки для документов, таким образом, чтобы она закрывала часть Катиного лица и создавала цветовой контраст с очками для плаванья и макияжем. Главная особенность beauty-кадров в том, что лицо и макияж должны быть безупречными. Если в портрете есть место для более естественного вида человеческой кожи, то съёмки макияжа и причёски требуют соответствующей визуальной чистоты изображения. Т. е., такие съёмки не о человеке, а об образе, о «красоте», поэтому в постобработке больше перфекционизма. Но я всё равно стараюсь сохранить вид кожи живым, помня при этом, что чем ярче и необычнее макияж, тем идеальнее должно быть состояние кожи на финальном кадре.
Чтобы ярко-голубое небо полностью стало фоном, я взяла нижний ракурс съёмки. Ассистент держал красную прозрачную плёнку, сделанную из обычной офисной папки для документов, таким образом, чтобы она закрывала часть Катиного лица и создавала цветовой контраст с очками для плаванья и макияжем. Главная особенность beauty-кадров в том, что лицо и макияж должны быть безупречными. Если в портрете есть место для более естественного вида человеческой кожи, то съёмки макияжа и причёски требуют соответствующей визуальной чистоты изображения. Т. е., такие съёмки не о человеке, а об образе, о «красоте», поэтому в постобработке больше перфекционизма. Но я всё равно стараюсь сохранить вид кожи живым, помня при этом, что чем ярче и необычнее макияж, тем идеальнее должно быть состояние кожи на финальном кадре.
*все фотографии увеличиваются для просмотра деталей и выполненных действий
Световая схема:
1. Анализ исходного изображения. Открываем фотографию в конвертере Camera RAW. Вот так выглядит оригинальный файл: яркие цвета; есть небольшая недодержка по экспозиции в лице и тенях, чтобы не потерять детали на белом воротнике блузки; хороший контраст; в оттенке кожи преобладает розовый, особенно в центральной части лица, от меняющегося предзакатного солнца, а ближе к краям лицо становится заметно теплее, потому как, скорее всего, визажист применила в этой области бронзирующую пудру. Цвет неба через отражения добавляет в тени на блузке и по контуру лица приятный холодный оттенок.
Вот так выглядит оригинальный файл: яркие цвета; есть небольшая недодержка по экспозиции в лице и тенях, чтобы не потерять детали на белом воротнике блузки; хороший контраст; в оттенке кожи преобладает розовый, особенно в центральной части лица, от меняющегося предзакатного солнца, а ближе к краям лицо становится заметно теплее, потому как, скорее всего, визажист применила в этой области бронзирующую пудру. Цвет неба через отражения добавляет в тени на блузке и по контуру лица приятный холодный оттенок.
2. Контраст и коррекция цвета. Я делю цветокоррекцию на два этапа: 1) максимальные поправки вношу в конвертере, потому что полным объём информации позволяет более гибко настраивать баланс белого, оттенок и отдельные цвета. 2) позже в Photoshop, я слегка скорректирую оттенок кожи (обычно это сводится к добавлению или ослаблению одного из цветов – красного или жёлтого), более подробно я расскажу об этом чуть позже по ходу обработки. Я не использую при съёмке дополнительные инструменты для точной передачи цвета, потому что доверяю изображению откалиброванного монитора и руководствуюсь интуитивным впечатлением от снимка – для творческих съёмок это вполне допустимо, но для съёмки, например, каталога одежды с целью воспроизвести цвета максимально точно я бы перестраховалась и взяла с собой серую или цветную карту.
2.1. Обработку фотографии я начну с настроек цвета и коррекции освещенных участков. Открываю вкладку Basic. Экспериментируя, выбираю более тёплые значения баланса белого Temperature (5050) и оттенка Tint (-2, чтобы немного компенсировать розовый цвет на лице).
2.2. Далее перехожу к коррекции экспозиции и «вытягиваю» самые освещенные участки, в данном случае, воротник блузки. Чтобы проверить, есть ли в этой зоне пересвет с потерей информацией, я выполняю одно из двух действий:
1) я могу навести курсор (он примет вид лупы) на «подозрительные» участки и посмотреть на значения RGB в верхнем правом углу, под цветной гистограммой. Зная, что числу 255 соответствует абсолютный белый цвет, т. е., отсутствие информации в светах, я понимаю, что на зона воротника приближается к полному пересвету, но все-таки сохраняет часть данных – я вижу значения R: 251, G: 251, B: 252.
2) второй способ проверить пересветы – это одновременно удерживать нажатыми клавишу Alt и курсор на шкале Highlights – изображение станет чёрным, а участки пересвета будут отмечены красным цветом.
Сдвигая ползунок влево, т. е., затемняя зоны пересвета, восстанавливаю их. Проверив пересветы, я вижу, что они есть на лбу в виде отдельных точек — бликующих частиц пудры или другого средства — и отражают прямой солнечный свет – в итоге их я и буду компенсировать, работая со шкалой Highlights и установлю значение -47. «Погасив» пересветы, я увеличу значение Exposure до +0.40.
2.3. Теперь перейду к настройке насыщенности цветов. Опытном путём я проверила, что шкала Vibrance деликатнее, чем Saturation, поэтому значение первой (Vibrance) увеличиваю до +18, а значение второй (Saturation) уменьшаю до -19 – изображение побледнело и стало спокойнее.
2.4. Далее иду во вторую вкладку Tone Curve для настройки контраста по точкам, используя функцию Point.
2.5. По визуальным ощущениям цвет неба сильно вибрирует, «выталкивая» модель из кадра, я немного «пригашу» его интенсивность во вкладке HSL/Grayscale, выбрав значение для Blues -13.
На этом заканчиваю работу в конвертере, проверяю вид изображения «до и после» и открываю его в Photoshop.
3. Общая ретушь. На этом этапе я изучаю изображение, полностью просматривая его при масштабе 100%.
3.1. Сочетанием клавиш Ctrl+J дублирую слой Background и даю новому слою имя «Общая ретушь». Сохраняю PSD файл на компьютер. Во время просмотра фотографии с помощью трёх инструментов – Spot Healing Brush Tool («пластырь»), Patch Tool («заплатка») и гораздо реже Clone Stamp Tool («штамп») – я удаляю мелкие дефекты (пыль, грязь, нитки и т.д.), отмечая про себя, какие более серьёзные преобразования нужны изображению, но пока не приступаю к ним.
Посмотрим на результаты общей ретуши: на волосах и на лице, а также на очках, было много мелкой пыли, похожей на муку, совершенно незаметной невооружённым глазом – скорее всего, это произошло потому, что, при снятии и нанесении макияжа для каждого образа, некоторые частицы пудры, румян, высохшего лака для волос, а также пыль от одежды при многократном переодевании, наслаивались друг на друга. Почему такое не всегда возможно заметить на месте? Потому что пыль слишком мала и обнаруживает себя, когда отражает свет, соответственно, тот, на кого она оседает, перемещаясь, меняет своё положение и под разными углами бликует лишь небольшое количество пыли, но в статике, т. е. на фото, это заметно достаточно отчетливо. Единственное решение, которое мне пока удалось найти – это просить визажистов с лупой проверять наличие пыли на лице и сдувать её или смахивать уже на месте съёмки. Такую пыль важно удалять, потому, что она неаккуратно выглядит для фотографии журнального качества. И я имею в виду не только печать, но и подход к качеству журнальной съёмки и ретуши в целом. Если несовершенство человеческой кожи может быть оправдано концепцией съмки, то пыль, забытая в кадре – это брак.
Почему такое не всегда возможно заметить на месте? Потому что пыль слишком мала и обнаруживает себя, когда отражает свет, соответственно, тот, на кого она оседает, перемещаясь, меняет своё положение и под разными углами бликует лишь небольшое количество пыли, но в статике, т. е. на фото, это заметно достаточно отчетливо. Единственное решение, которое мне пока удалось найти – это просить визажистов с лупой проверять наличие пыли на лице и сдувать её или смахивать уже на месте съёмки. Такую пыль важно удалять, потому, что она неаккуратно выглядит для фотографии журнального качества. И я имею в виду не только печать, но и подход к качеству журнальной съёмки и ретуши в целом. Если несовершенство человеческой кожи может быть оправдано концепцией съмки, то пыль, забытая в кадре – это брак.
3.2. Пластика. Справившись с пылью, я увидела следующие проблемы, которые можно решить с помощью цифровой пластики: 1) перспективные искажения оптики, связанные с ракурсом съёмки, вызвали утяжеление нижней части лица, а природно у Кати пропорциональное лицо, не нуждающееся в коррекции; 2) неровный край красной тени чуть выше переносицы – нужно выпрямление этой линии; 3) тень под левой ноздрей отвлекает композиционно; 4) исправление «поплывшего» контура помады на нижней губе; 5) исправление формы воротника блузки.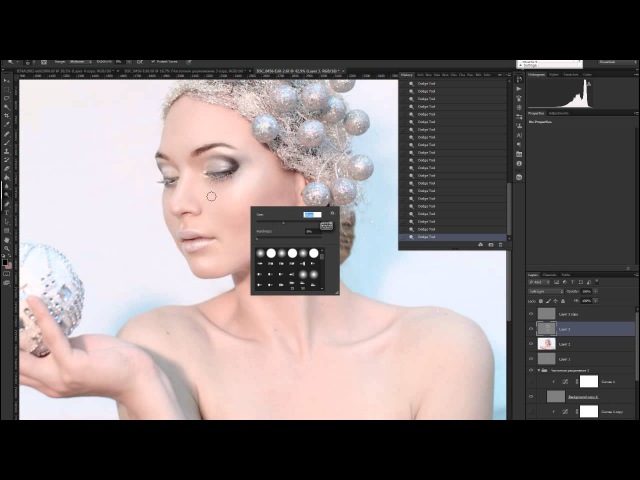
Я продолжаю работу на этом же слое, но для большей уверенности под пластику можно сделать дополнительный слой. Я буду поочерёдно, переходя от одной зоны коррекции к другой, выделять нужную мне часть изображения инструментом Lasso («верёвка») и сочетанием клавиш Shift+Ctrl+X вызывать окно команды Liquify. Исправление одежды важно также, как и удаление пыли, потому что у стилистов не безграничные возможности и, если что-то быстрее исправить в редакторе, то это самое правильное решение, как, например, в случае воротника блузки, который никак не хотел сохранять плавный изгиб, а композиционно в эту фотографию просится идеальная форма.
4. Зерно. В прошлой части я подробно описала последовательность действия для создания слоя цифрового шума, который я использую в качестве имитации плёночного зерна для придания фактуре цифрового изображения более приятного вида. Сейчас я не буду повторять весь алгоритм, но скажу, что для этой фотографии я выбрала среднее значение Opacity 40%.
Изменения этого этапа «до и после»:
5. Ретушь кожи.
5.1. (* Если вы хотите повторить этапы ретуши для своих фото, можете смело пропустить пункт 5.1., потому что он индивидуален и не всегда необходим.) Этот этап я начну с действия, которое стараюсь избегать, используя его только для beauty-съёмок – локальное сглаживание фактуры лица. Некоторые средства для макияжа, имея более плотную кроющую текстуру (густые тональные средства, пудры и консилеры), могут визуально утяжелять определённые участки кожи, при этом замечательно работая на других. У практически всех типов кожи, любого возраста, плотность текстуры нижних век и микроворсинок на боковых сторонах лица выше, чем в зонах лба, щёк, подбородка, и добавление любого средства на эти участки не всегда имеет хороший визуальный эффект. При выравнивании косметикой цвета и тона по всей поверхности лица, происходит «состаривание» отмеченных зон. Работать с этой проблемой трудно из-за мелкой текстуры, нарушив которую, мы сразу теряем естественный вид кожи. Но поскольку фотография – это иллюзия, я смягчу эффект от косметики уменьшением микроконтраста – иногда важно, как что-то выглядит, чем то, что оно есть на самом деле. Этот способ я нашла у Олега Титяева на сайте photoindustria.ru.
Итак, возвращаюсь на слой общей ретуши, копирую его Ctrl+J и даю ему имя «Blur» (размытие, нерезкость), затем добавляю маску слоя (пока она отображается белой).
Далее иду в меню Edit и выполняю команду Fill.
В окне команды выбираю залить чёрным цветом
Contents->Black – маска слоя стала чёрной.
Теперь выбираю иконку самого изображения. Применяю размытие слоя Filters->Blur->Gaussian Blur со значением 29.8 пикселей (более подробно обо всём рассказывается в статье Олега Титяева, там же можно скачать action на свой компьютер. Я лишь повторяю действия алгоритма применительно к своему изображению). Изображение никак не изменилось, потому что чёрная маска скрывает пока применение эффекта, подобно тому, как это было на слоях инвертированных кривых в прошлой статье.
Создаю новый слой New Layer и называю его «Grain» (зерно). Снова выполняю команду Fill, только теперь – серым цветом: Edit->Fill->Contents->50% Gray.
Всё изображение стало серым.
Поверх серого слоя добавляем цифровой шум Grain: Filter->Filter Gallery->Texture->Grain – в правой части окна фильтра задаю рекомендуемые параметры Intensity 50, Contrast 40, Grain Type – Clumped. Получаем серое поле с цифровым шумом.
Далее меняю режим смешивания слоя на Overlay и вновь вижу прежнее изображение, только сильно «шумящее».
Выполняю последовательность действий Image->Adjustments->Desaturate. Результат этого действия – обесцвечивание цифрового шума для дальнейшего использования эффекта.
Далее сочетанием клавиш Alt+Ctrl+G прикрепляю слой зерна к слою Blur, чтобы эффект работал не для всего изображения, а для участков, которые я позже обработаю кистью. Создаю маску слоя Grain и заполняю её белым цветом: Edit->Fill->Contents->White.
Теперь, когда все подготовительные операции закончены, я выбираю инструмент Dodge Tool, уменьшив значение его Exposure до 18%, или около того, и «протираю», прорисовываю, этим инструментом те участки лица, которые описывала раньше. Все мазки, штрихи кисти отобразятся градациями серого на чёрной маске слоя Blur. Вызываю цветную маску слоя, чтобы показать, в каких участках я применила смягчение фактуры кожи (клавиша с символом \ (backslash)). Изображение побледнело и на нём стали видны следы применения инструмента Dodge Tool. Замечаем, что затронуты только участки кожи, где фактура была изначально усилена косметикой: микроворсинки на носу, боковых сторонах лица, блестящие частицы пудры на лбу, фактура уха. А ниже я привела фрагменты изображения «до и после» применения эффекта.
5.2. Перехожу непосредственно к ретуши кожи. В прошлом выпуске я описывала, как можно корректировать кожу, работая только со светотенью, т. е. с микрорельефом лица, на инвертированных слоях кривых Curves, не затрагивая пиксельный слой. Для этого, как и всегда, создаю два слоя кривых, помещаю их в папку и называю её «Ретушь кожи». Затемняю один слой, тот, на котором буду работать со светлыми участками изображения, и называю его «Светлые пятна», а другим слоем кривых осветляю изображение, так как на нём я буду работать с тёмными пятнами и называю его «Темноты» (все эти названия условны, главное, чтобы для самого фотографа они имели смысл). Инвертирую каждый из слоёв – их маски стали чёрными. Выбираю инструмент Dodge Tool и задаю значение Exposure в пределах от 10 до 20 %, также я могу менять его во время работы для более мягкого или выраженного результата.
В прошлый раз я рассказывала про работу со светотенью для чб изображения, сегодня у меня цветная фотография. В целом принцип работы тот же, но иногда при высветлении/затемнении цветных фото участки, которых касалась кисть, могут менять цветовую температуру – становиться холоднее, теплее, чем их окружение. Как правило, то, что становится светлее – «теплеет», а то, что темнеет, становится «холоднее», но бывают исключения. Проблема эта легко решается одним из двух способов: 1) добавить над слоем, с которым вы работаете — «Темноты» или «Светлые пятна» (а иногда для каждого слоя) – слой Hue/Saturation, сочетанием клавиш Alt+Ctrl+G «прикрепить» этот слой к соответствующему слою инвертированной кривой. Немного увеличивая или уменьшая насыщенность, вы можете исправить возникший цветовой сдвиг. Для тёплых (красноватых, оранжевых, жёлтых оттенков, проявившихся при ретуши) – уменьшаем насыщенность, для холодных (фиолетовых, синеватых, зеленоватых) – увеличиваем насыщенность. Во время ретуши этого изображения я заметила, что при высветлении теней появляется лёгкий оранжевый оттенок, поэтому я прикрепила к слою «Темноты» слой коррекции Hue/Saturation и выбрала значение -13. Крупный фрагмент эффекта показан ниже в трёх вариантах для сравнения.
Если вы увидели изменение цвета, но не можете точно понять, каким он стал (тёплым или холодным), крутаните ползунок резко в сторону полной насыщенности цвета – место воздействия стразу «загорится» тем оттенком, который у него есть, и вы сможете произвести необходимую корректировку. В моём случае — это тёплый оттенок.
2) второй способ: если изменение насыщенности не помогает, определите, какой оттенок у вас проявляется при высветлении/затемнении и скорректируйте кривую цвета, который для него дополнительный (пример: вы работаете над высветлением носогубной складки и от работы кисти остался тёплый след, он немного жёлтый или оранжевый. Вы знаете, что дополнительный цвет для оранжево-жёлтого – это сине-фиолетовый. На слое кривой, с которой вы работаете, откройте кривую Blue. Если вы изогнете её дугой в одну сторону – место воздействия будет ещё желтее, в другую – краснее-розовее, но где-то между ними находится золотая середина – на ней и остановитесь, т. е. то, что вы будете делать – это компенсировать один цвет другим, как в макияже визажисты компенсируют красноту лица зеленоватой пудрой или тонирующим средством соответствующего дополнительного цвета).
*Читать дальше здесь (потому что ЖЖ сказал, что запись слишком большая =D)
модные виды и стили обработки фото
Опубликовано
Наш обзор основных видов и стилей обработки фотографий в Фотошопе (Photoshop) с примерами.
Список стилей о которых пойдет речь в этом обзоре.Glamour, Fashion, Vogue, Beauty, High Key, Low Key, Instagramm, Grunge, Swag, Сlub style, Pop-Art, Esquire, Pin-up, Retro style, Vintage, Fantasy, Vanil, Street photography, Golden photo, Black and Red, Noir, Sunlight, Dunhill, Habana, Deep Blue, Pencil drawing.
Первыми в нашей группе будут очень модные, гламурные и похожие друг на друга идеи и варианты обработки фотографий, но есть у них и существенные различия.
«Glamour»
Блистательный и роскошный стиль – для размещения в личном фотоальбоме
модницы, и для публикации в дорогом глянцевом журнале. Все самое лучшее
в модели на фотографии обычно эффектно подчеркнуто, а все изъяны:
шрамы, родинки, краснота, складки и неправильные пропорции – скрыты.
Очень похоже на стиль «Fashion».
«Fashion»
Это фотографии о моде и для моды. Именно поэтому главная задача Fashion фотографий — выделить и показать на снимках одежду, аксессуары и другие объекты, связанные с модой. Этот стиль используется для создания утонченного образа. Нежные пастельные оттенки, блики, легкая природная гамма оттенков и т.д. Ценность fashion-фотографий в том, что показывается не только одежда и аксессуары, но и общий образ модели: позы, выражение лица, макияж, прическа, эмоции и принадлежность к эпохе и времени создания. Очень похоже на стиль «Vogue».
«Vogue»
В основном, это фотография, сделанная как бы для обложки модного журнала. Мягкие цвета и оттенки подчеркивают женственность и красоту модели. Мужчины в таком стиле почти не снимаются.
Стиль «Vogue» очень похож на стиль «Beauty».
«Beauty»
Это фотосъемка крупного плана, при которой акцентируется особое внимание на глазах и губах, в основном на макияже модели. Главным отличием такой съемки от портретной – это глянец, который обязательно должен присутствовать. Его широко используют модели для создания своего портфолио.
«High Key»
Специальные приемы обработки фотографии, приводящие к нежным по градации, почти воздушным снимкам. Эти снимки почти целиком состоят из «белого» с очень светлыми серыми полутонами.
В этом стиле обработки яркие области фотографий должны намного превышать тёмные.
«Low Key»
В сделанных в такой манере фотографиях обычно очень много чёрных тонов, а детали в тенях часто полностью исчезают. Светлого в этих снимках очень мало. Эти работы, как правило, очень контрастны. Они часто подчеркивают только силуэт и самые светлые места на фотографии.
Далее мы выделили наиболее современные и популярные виды обработки фотографий.
«Instagramm»
Искаженная цветовая гамма на фотографии является «визитной карточкой»
этого стиля. Использование массы цветовых фильтров позволяет придавать
разные оттенки этим снимкам.
Стиль обработки Инстаграм – безотказный приём, помогающий сделать из
любого плохого снимка оригинальный.
«Grunge»
Гранж, это стиль фотографии с «бунтарским духом». Появление этого стилевого направления в фотографии в основном связано с рок-музыкой. Для таких снимков свойственны мягкие, приглушенные оттенки, размытые контуры, загрязненные текстуры и фон. Эти эффектные приемы делают фотографию более выразительной, стильной и оригинальной.
«Swag»
Обычно подходит для работы с молодежью. Это невообразимо роскошные и яркие образы, которые выделяют не только стиль одежды, но и золотые украшения, наряды от самых знаменитых дизайнеров, роскошная косметика и дорогая парфюмерия – все это складывается в «Swag»
Эти фотографии замечательно передают настроение, они буквально вызывающе насыщены движением и эмоциями.
«Сlub style»
Фотографии, в клубном стиле, – яркие и позитивные. Часто это фото с вечеринок и ночных клубов. Наложение спецэффектов отлично передает атмосферу шумного праздника.
«Pop-Art»
Стиль Поп-Арт представляет собой стилизацию под работы известных художников, работавших в стиле popular art. Изображение лишается мелких деталей. Делается акцент на цветовые пятна и крупные детали – с помощью этого приема подчеркивается главная идея фотоснимка.
«Esquire»
В основном это портреты. Они стали визитной карточкой журнала для успешных джентельменов. Именно этот журнал и дал название новому стилю «Esquire». Небольшая размытость, блики света, отражающиеся в зрачках, необычные оттенки делают фотографию отличающейся от остальных.
В портрете стараются выделить радужку глаз для придания объема, блеска и выразительности.
Следующая группа в нашем обзоре идёт — как бы её назвать — необычные стили обработки фотографий или «под старину».
К ним мы присоединили стиль «Fantasy», так как он больше никуда не подходил.
«Pin-up»
Самый лучший метод для работы с женскими портретами в стиле популярных
когда-то давно открыток Пин-ап. После коррекции фото приобретает
совершенно новый рекламный вид.
«Retro style»
Это стилизация снимка под старинные. В них присутствуют мягкие цвета, часто черно-белая гамма или сепия, присутствие мелких царапин и гармонично расположенных искусственных пятен, делающих снимок похожим на старинный.
«Vintage»
Это ностальгия о прошлом, модное и весьма специфическое направление в обработке фотографий, которое за основу свою берет возрождение определенных тенденций прошедших поколений и целых эпох. Этот стиль обычно отличается присутствием элементов романтики и изысканной роскоши, такими как: элегантные шляпи, кружева и необычные предметы старины. Стиль винтаж все более популярен у знаменитостей и топ-моделей.
«Fantasy»
В основном превращает фото в фантастическую картинку. Использует всевозможные эффекты, создавая сказочные образы и пейзажи. Изображение подвергается значительной художественной ретуши и цветовой коррекции, но не утрачивает связи с реальностью.
Остальные стили обработки мы включили в эту группу, потому что некоторые из них уже устарели, а некоторые ещё актуальны, но не так востребованы или просто стандартны.
«Vanil»
Такая обработка снимка придает фотографии некоторую нечеткость,
добавляет теплые, мягкие и нежные «ванильные» тона. Часто используется
для романтических и свадебных фотографий.
«Street photography»
Это уличные снимки простых прохожих в окружении города. Основные отличия этого стиля от остальных – естественность и эмоциональность моделей.
«Golden photo»
Стиль этой обработки заключается в придании фотографии золотого или бронзового оттенка.
Вся фотография выглядит как единая по гамме и цвету деталь, но с четкими полутонами и тенями.
«Black and Red»
Очень модная раньше обработка фотографии. Это чёрно-белая фотография, в которой некоторые элементы выделены красным или алым цветом. Например, чёрно-белое фото, на котором выделены алые лепестки розы, или подчеркнуты контуры губ, — это придает фотографии большую выразительность.
«Noir»
При обработке фотографий в таком стиле их делают чёрно-белыми. В них основным критерием выразительности является игра света и тени. Примеры: вода на стекле, осенний дождь в старом чёрно-белом фильме, контрастное отражение в воде, контуры старых зданий в облачную погоду. В основном используется в пейзажах.
«Sunlight»
Противоположность стилю «Noir».
Легкие, золотистые солнечные оттенки, рассветное утро, акварель.
«Dunhill»
Суть этого вида обработки фотографий в «фактурности», объёме, использовании кофейных цветов. Основой у них является атмосфера осени и дождя.
«Habana»
Основной отличительной чертой этих снимков являются цвета кубинского рома, бриза океана и яркой очень контрастной картинки.
«Deep Blue»
Использование водных, холодных оттенков при обработке фотографии. Море, север, дайвинг.
«Pencil drawing»
Обработка фото в стиле «карандашный рисунок», художественный стиль зарисовки, наброска.
Есть еще очень много разных и интересных стилей обработки фотографий, которые не вошли в этот обзор, но мы надеемся, что смогли немного помочь Вам узнать что-то новое и начать разбираться в этих направлениях.
Ретушь в стиле бьюти
Любительские фотографии редко получаются идеальными, поэтому их чаще всего либо удаляют, либо они теряются среди файлов на компьютере. Если есть желание спасти такую фотографию, то этот урок покажет, как можно это сделать.
Открываем изображение (пример) и делаем его копию. Слою копии изменяем режим наложения на «Экран». Между этими двумя слоями будем добавлять корректирующие слои.
Корректирующий слой «Черно-белое» призван выделить тени там, где это необходимо, высветлить участки, на которых не хватает света.
Так будет выглядеть корректирующий слой между двумя основными слоями: фоном и верхним слоем с измененным режимом наложения. Для такого типа обработки нужно вносить изменения в корректирующий слой при видимом верхнем слое с измененным режим наложения.
А вот так выглядит корректирующий слой со снятой видимостью верхнего слоя.
Этому слою изменяем режим наложения на «Исключение» и уменьшаем непрозрачность до 60%.
Корректирующим слоем «Уровни» исправляем пересветы и наоборот придаем свет там, где его не хватает. Так слой смотрится между фоновым и верхним слоем.
Вот так корректирующий слой выглядит со снятой видимостью верхнего слоя.
Но с этой целью стоит создать несколько таких слоев и в каждом из них скрыть в слое-маске кистью черного цвета участки, где не должно быть засветленности.
Создаем корректирующий слой «Кривые» и при необходимости вытягиваем те области, где не хватает света.
Поверх всех слоев создаем корректирующий слой «Фотофильтр» и подбираем тот, который придаст желаемый оттенок изображению.
Если изображение требует коррекции распределения теней и света, если необходимо сделать более заметнее какую-то деталь изображения, то снова создаем корректирующий слой «Черно-белое» и настраиваем распределение цвета.
Изменяем этому слою режим наложения на «Экран» и уменьшаем непрозрачность до 55-60%.
Создаем корректирующий слой «Цветовой баланс» и настраиваем распределение цвета.
Выделяем инструментом «Прямоугольная область» все изображение и выполняем действия: вкладка «Редактирование» — «Скопировать совмещенные данные» — «Вставить». Для слоя с совмещенными данными применяем усиление резкости: вкладка «Фильтр» — «Усиление резкости» — «Умная резкость».
Задаем высокое значение параметра. Изменяем слою режим наложения на «Мягкий свет» и уменьшаем непрозрачность до 60-70%.
При необходимости довести цветовую тональность до ещё большего эффекта, можно применить «Фотофильтр».
Снова делаем слой с совмещенными данными и применяем к нему «Цветовой контраст»: вкладка «Фильтр» — «Другое» — «Цветовой контраст».
Изменяем слою режим наложения на «Перекрытие».
В ходе такой обработки, где основанным инструментом были: корректирующий слой «Фотофильтр» и распределение теней и света с помощью корректирующего слоя «Черно-белое» получается такое изображение.
Урок профессиональной ретуши в фотошопе, мастер класс по ретуши, обработка портрета в уроке фотошопа
Профессиональная ретушь фотографии в фотошопе1. Открываем исходный файл. В данном случае мы будем ретушировать фотографию, сделанную мной в стиле Beauty. 2.Для начала определим все «косяки», которые нам нужно будет исправить:
1 – круги под глазами 2 – асимметрия глаз и лица в целом 3 – пухлые щеки (хотя тут на вкус и цвет, лично я люблю «скулистых») 4 – широкий подбородок 5 – широкий нос (также ИМХО) 6 – волосы на лбу 7 – пыль на матрице 8 – носогубные складки 9 — прыщи, угри, и различные неровности кожи 3. Делаем копию нашего background. Назовем «лицо». Берем инструмент Patch Tool и начинаем «убирать» косяки на коже (круги под глазами , прыщики, морщинки, усы и т.д.) Для тех, кто не знает, как пользоваться – берем инструмент и выделяем область, которую нам нужно исправить, затем перетаскиваем выделение на чистый участок кожи, тем самым плохой заменяется хорошим. Тем же инструментом можно избавится от грязи на фоне
6. Получаем:
6. Заплатка, которой мы пользовались, очень грубый инструмент, и после себя она оставляет так называемые «рубцы», от которых нам тоже нужно избавится, к этому мы вернемся, а для пока «изменим» форму лица, добавим ему более худощавого вида, и попробуем добиться симметрии. Идем в Filter – Liquify. Левый глаз нам нужно сделать чуть больше , следовательно берем Bloat Tool , параметры кисти (справа): Brush Size – 736 Brush Density – 66 Brush Rate – 18 Наводим кисть на зрачок – и нажимаем 2 раза. Наш глаз поравнялся со вторым С теми же параметрами кисти , но уже с помощью Pucker Tool уменьшим носик, включая переносицу, следите за тем, чтобы диаметром своей кисти вы не затронули глаза и губы. Нажимать не более трех раз. 6. Переходим к щекам. Чтобы уменьшить щеки и вытянуть подбородок нам необходимо воспользоваться инструментом Forward Warp Tool (Самый верхний слева на панели инструментов). Но чтобы не захватить руки и волосы, закроем их маской. Берем инструмент Freeze Mask Tool. Изменяя ее диаметр, закрашиваем область рук и волос возле щек. Если вы нечаянно залезли маской на лицо, то ее можно стереть ластиком, который находится ниже кисти самой маски:
Теперь берем Freeze Mask Tool и «утягиваем» щеки. Тоже самое с подбородком. Настройки кисти должны остаться предыдущими, только диаметр будет меняться (Brush Size). Тут уж как ком удобно, мне нравится работать с большим диаметром.: Получаем:
7. Теперь будем «сглаживать» кожу. Делать мы будем это совершенно примитивно, так как методов на форуме существует куча, но у меня отличие состоит в том. Что мы сначала «убьем» текстуру кожи напрочь, а потом будем ее «восстанавливать» чужой. Это можно сделать блюром или всем известной портретурой. Делаем копию слоя Лицо и называем его «блюр». Идем в Filter – Imagenomic – Portraiture. Находим пипетку (Pick Mask Color) по коже лица. Нажимаем ОК. Вот такая у нас получилась «замыленная» особа:
8. Но мы же ее не хотим так оставлять? Берем ластик Opacity 100% (жесткость – 0%) И «стираем» волосы, колье, глаза, губы, брови , ногти , края носа, пальцев и края всего тела. Затем меняем Opacity на 30% и немного «проявим текстуру кожи», стираем немного на щеках, декольте, плече и лбу. После этих действий нажимаем «Alt+Ctrl+Shift +E» (слияние всех слоев), получаем:
9. Получившийся слой назовем «цветокоррекция». Идем в Image – Adjustments – Selective Color и выставляем такие значения:
Нажимаем «Ок», Идем в Image – Adjustments – Color Balance
11. Теперь будем добавлять контрастности и объема картинки с помощью инвертированной маски слоя а так же burn и dodge. Создаем копию слоя цветокоррекция. Нажимаем на кнопку Add layer mask, которая находится внизу вкладки Layers:
Идем в Image – Adjustments – Invert. Выбираем инструмент «Brush Tool» (кисть), она должна быть белого цвета, с мягкими краями, диаметр вы будете регулировать сами «по ходу», так же как и Opacity , но примерно у меня прозрачность всегда стоит на уровне – 10-15. Режим наложения слоя ставим на Screen. Сейчас мы будем «высветлять» различные участки кожи. Для начала пройдемся кисточкой с большим диаметром по всему лицу и телу, дабы задать «тон». Следите за тем, чтобы активным всегда была маска слоя, а не сам слой, иначе у вас ничего не получится. Я выделила участки кожи, по которым нам нужно пройтись белой кистью, сделать их светлее (лоб, нос, волосы, ключица и т.д.):
Не бойтесь несколько раз проводить кистью по одному и тому же месту, но и следите, чтоб не переборщить Получаем:
12. Теперь будем «затемнять» некоторые участки кожи:
Нажимаем «Alt+Ctrl+Shift +E» (слияние всех слоев), и опять создаем инвертированную маску слоя как в предыдущем действии, только режим наложения вместо Screen ставим Multiply. Параметры кисти те же самые, и она также белого цвета. Если вы нечаянно кистью попали на фон или на нежелательный участок кожи, вы всегда можете воспользоваться ластиком. Получаем в итоге:
13. Но не всегда Маска спасает. Есть еще такие инструменты как Dodge Tool и Burn Tool. С их помощью я «рисую» мелкие детали, так называемые «блики» на коже, что добавляет «глянцевитости» моим снимкам. Нажимаем «Alt+Ctrl+Shift +E» (слияние всех слоев) и выбираем инструмент Dodge Tool (Параметры: Range – Midtones, Exposure – 10 , диаметр всегда разный). Нарисуем им для начала «красивые глазки» (я выделила область по которой уже прошлась доджем) :
И на втором делаем тоже самое. 13. Я выделил участки, где необходимо пройтись кистью Dodge Tool, с теми же параметрами:
14. В принципе наша карточка уже готова, осталось восстановить текстуру кожи. Для этого мы будем использовать уже готовую текстурку, скачать ее можно тут: текстура Открываем текстуру, копируем ее и вставляем на нашу карточку. Автоматически создастся новый слой. Меняем режим наложения на Soft Light , выбираем ластик и стираем лишнюю текстуру с глаз, волос, фона и других ненужных частей снимка. После этого скопируем текстуру еще раз, уже готовую. После всех этих действий, заглянем еще раз в Image – Adjustments – Selective Color и выставляем такие значения:
Наша работа готова:
уроке фотошоп, уроки фотошопа, урок Photoshop
Новую концепцию расширенной ответственности производителей введут в срок — Абрамченко | 12.10.21
НАЦПРОЕКТЫ: ЭКОЛОГИЯ-РОП-БИЗНЕС-ОТСРОЧКА
Новую концепцию расширенной ответственности производителей введут в срок — Абрамченко
АНОСИНО /Московская область/, 12 октября. Переходного периода для бизнеса по введению новой концепции расширенной ответственности производителя (РОП), предусматривающей 100% утилизацию упаковки товаров, не будет. Механизм будет запущен планово с 2022 года, заявила во вторник вице-премьер РФ Виктория Абрамченко.
«Тут не может быть никакого отлагательного периода. Мощности создавать нужно, и нужно это делать быстро. На это было четыре года. Мощностей пока создали мало. Перенос сроков лоббировать глупо. Нужно заниматься сейчас тем, чтобы вместе с государством вкладываться в создание мощностей», — сообщила она журналистам по итогам Российского экологического форума (РЭФ).
По словам Абрамченко, Минэкономразвития считает, что дополнительной нагрузки на бизнес введение новой концепции РОП не создаст.
«Почему нужен 100% норматив утилизации упаковки? — Потому что упаковка, я повторю еще раз, — это 50% того мусора, который гражданин обнаруживает в своем мусорном ведре. Упаковка становится мусором очень быстро. Быстрее упаковки ничто не становится мусором», — отметила вице-премьер.
О расширенной ответственности
Предполагается, что новые правила расширенной ответственности производителя (РОП) за утилизацию товаров и упаковки вступят в силу с 2022 года. В системе также будет несколько реестров: производителей товаров, импортеров товаров, самих товаров, упаковки товаров, а также реестр лиц, осуществляющих обращение с отходами. С 2024 года предполагается установить запрет на реализацию в России товаров, сведения о которых не внесены в государственную систему учета отходов от использования товаров.
Реформа отрасли обращения с отходами началась в России 1 января 2019 года. Она призвана сделать обращение с мусором более цивилизованным, решить проблему с незаконными свалками и значительно сократить объемы вывозимых на полигоны отходов. К 2024 году только в рамках нацпроекта «Экология» планируется построить 220 новых современных комплексов по обработке, размещению и утилизации отходов. К 2030 году планируется отправлять на сортировку 100% бытовых отходов, только 50% будут отправляться на захоронение.
Информационное агентство России ТАССКак 25 лет Photoshop изменили наше восприятие реальности | Цифровая культура | DW
Он начинался как простая компьютерная программа, способная отображать только черно-белое изображение на экране компьютера. Спустя четверть века Adobe Photoshop стал одним из самых мощных инструментов для редактирования изображений в мире. И программное обеспечение, кажется, повсюду: на наших компьютерах и смартфонах, в социальных сетях, в модных журналах, газетах и даже в нашем подсознании.
Очевидно, мы настолько привыкли к изменению, изменению, фильтрации и редактированию фотографий, что «необработанные» фотографии знаменитостей шокируют нас и становятся вирусными.Это доказала недавняя утечка неретушированных фотографий Бейонсе и Синди Кроуфорд.
Наблюдение за этими звездами такими, какие они есть на самом деле, будь то целлюлит или пятна на коже, в последние недели вызвало дискуссию в социальных сетях.
Независимо от того, была ли реакция положительной или отрицательной, недавние утечки фотографий возобновили дискуссию об этике редактирования фотографий — то, что стало нормой через 25 лет после запуска Photoshop.
«Photoshop создает недостижимый образ красоты»
Способы изменения внешнего вида человека с помощью Photoshop безграничны: от удлинения шеи и ног до вырезания грудных клеток, поднятия скул, заполнения волос и изменения цвета кожи .
Видео, созданное для некоммерческого веб-сайта Global Democracy, показывает некоторые способы, которыми индустрия моды часто манипулирует изображениями.
«Вся индустрия моды очень проблемна с этической точки зрения», — сказал DW известный немецкий медиа-исследователь Томас Книпер. «Растягивая ноги звезд, сжимая их талию и удаляя морщины и пятна на коже, люди восхищаются ими еще больше и пытаются им подражать».
Исследования показывают, что люди, которые часто сталкиваются с такими сильно отредактированными модными картинками, полагают, что то, что они видят, является нормой, что, по словам медиа-исследователя, повышает вероятность того, что они будут страдать от расстройств пищевого поведения, таких как булимия и анорексия.
«Это ввергает людей в депрессию, потому что они не могут соответствовать требованиям идеалов красоты, которые устанавливаются средствами массовой информации, даже если они перенесут крайний голод и операции красоты, потому что то, что им преподносят, анатомически невозможно», Книпер сказал.
«Мое расстройство пищевого поведения было увековечено ретушированными журнальными фотографиями»
Канадка Эрин Трелоар усвоила это на собственном горьком опыте. В подростковом возрасте она боролась с серьезным расстройством пищевого поведения.
«В 17 лет я была ростом 5 футов 11 дюймов (180 сантиметров) и весила 89 фунтов (40 кг)», — сказала она DW в интервью. «Мои внутренние органы начали отключаться, я потерял волосы, и меня положили в больницу».
Treloar говорит, что ее расстройство пищевого поведения было в значительной степени увековечено определением красоты в СМИ: «Имея перфекционистский характер и видя то, что СМИ называют совершенным и красивым, я хотел добиться этого».
Кампании против ретуши
Чтобы выступить за перемены и не дать другим девочкам пройти через подобный опыт, Treloar, которой сейчас 30 лет и она здорова, запустила петицию #LessIsMore.Будущая мать надеется, что собранные ею подписи помогут оказать давление на журналы и основные СМИ, чтобы они уменьшили количество используемого Photoshop.
«Я знаю, что ретуширование фотографий не исчезнет полностью, и я не думаю, что это нужно», — сказал Treloar. «Но я хочу, чтобы журналы перестали ретушировать тела и лица женщин и мужчин, которых они изображают. Хорошо, если на одежде, которую они снимают, есть выбившиеся волосы, удалите их, или если у кого-то есть массивные волосы. прыщ посередине их лба, смирись с этим.Но перестаньте сокращать талию и увеличивать промежутки между бедрами ».
Все больше и больше компаний обращают внимание на то, что пропагандируют такие люди, как Treloar. Линия нижнего белья Aerie компании American Eagle Outfitters недавно выпустила кампанию #AerieReal, в которой только полностью отсутствуют элементы. ретушированные модели.
«Наше послание Aerie Real охватывает более реалистичный образ девушек и женщин. Никаких изменений нет, ничто не скрывается », — сообщила DW по электронной почте Дженнифер Фойл, главный специалист по мерчандайзингу Aerie.
И поход вроде работает.
«Нет четких правил»
Не только индустрии моды, возможно, придется переосмыслить, сколько Photoshop они используют для обработки своих изображений. Каждая пятая работа в престижном конкурсе фотожурналистики World Press Photo в этом году была отклонена, потому что она была тщательно отредактирована с использованием цифровых инструментов, таких как Photoshop.
«Но что именно это означает, слишком много отредактировано в цифровом виде? Неужели изменение цветов уже слишком много редактирования?» — спросил Книпер, добавив, что крайне необходимы четкие правила того, сколько можно использовать Photoshop.
То же самое и с редакциями новостей и СМИ по всему миру. Не существует общих критериев того, сколько фотографий новостей можно редактировать. «У каждой редакции свое определение того, что приемлемо, когда дело доходит до Photoshop», — сказал Книпер.
Как правило, технические правки, такие как корректировка цветов, резкость и удаление ворса, допускаются большинством медиа-организаций, по словам Книпера. Но то, что обычно считается запретным, — это изменение значения изображения путем создания монтажа, удаления объектов и людей, а также добавления новой информации.
Когда СМИ злоупотребляют Photoshop
В зависимости от кадрирования, значение этого изображения может быть полностью изменено
И есть много примеров — из журнала Time, затемняющего О.Дж. Фотография Симпсона (вызывающая обвинения в расизме) для журнала «The Economist» удаляет двух человек с обложки президента США Обамы на пляже Луизианы во время разлива нефти BP.
Даже просто кадрируя фотографию определенным образом, можно легко изменить значение изображения и манипулировать его информацией.Известный пример — фотография двух американских солдат в Ираке в 2003 году. Один из них дает иракскому солдату воду из столовой; другой приставляет пистолет к голове иракского солдата. В зависимости от урожая, американских солдат можно было изображать либо как помощников, либо как агрессоров.
Книпер советует медийным организациям основывать свои правила на своей аудитории и на том, что они считают приемлемым. В конце концов, он говорит, что исследования показали, что читатели недовольны тем, что фотографии слишком сильно меняются, особенно когда предполагается, что эти изображения несут точную информацию.
В конце концов, Photoshop — это инструмент, и «как и любой другой инструмент, его можно использовать для хороших или плохих вещей», — сказал недавно в интервью CBS News Томас Нолл, который изобрел Photoshop вместе со своим братом. При ответственном использовании индустрией моды, медиа-организациями и обычным гражданином со смартфоном Photoshop может оставаться отличным инструментом редактирования в ближайшие 25 лет.
Неужели чрезмерное использование макияжа и Photoshop делает красоту недостижимой? »Международный аэропорт Цзюньшиэн
Как фотограф я всегда стремлюсь создавать искусство, которое показывает моих клиентов в лучшем виде.Я нахожу хорошее освещение, снимаю с их более привлекательных углов, подчеркиваю их индивидуальность и в Photoshop редактирую изображение, чтобы воплотить свое видение в жизнь. Мои клиенты нанимают меня, потому что хотят выглядеть привлекательно, красиво, живо… но при этом оставаться собой. Чтобы портрет выдержал испытание временем и оставался впечатляющим, он должен сохранять высокую степень аутентичности.
И поэтому, когда я смотрю практически на каждую часть модной и коммерческой рекламы, я одновременно заинтригован и обеспокоен широким использованием макияжа, фотошопа и смехотворно красивых моделей.Нас постоянно засыпают сообщениями, побуждающими к достижению стандарта совершенства, что не только неестественно, но и откровенно невозможно. И под невозможным я имею в виду тот факт, что даже когда знаменитости и модели часами наносят макияж, их фотографии все равно нужно тщательно отредактировать, прежде чем они будут одобрены для публикации. Убираются недостатки лица, худеют бедра, осветляется кожа, сводятся к минимуму носы, приподнимаются линии бюста, перемещаются глаза и т. Д.Я вовсе не собираюсь набрасываться на визажистов или моделей, и у меня есть друзья в обеих сферах, чью работу я очень уважаю. Я пытаюсь сказать следующее: то, чего от нас ожидают, не могут достичь даже самые прекрасные из нас.
Мы протестуем против того, что истинная красота находится внутри. Мы говорим, что нам просто нужно «быть самими собой». (Но в любом случае, что это означает?) Однако правда в том, что мы по-прежнему являемся продуктом нашего окружения, и никто из нас — будь то парень или девушка — не может избежать подсознательного осознания того, что мы не соответствуем требованиям.
Итак, когда французский модный журнал Elle решает опубликовать выпуск с участием восьми знаменитостей без макияжа и любого вида Photoshop, это повод для некоторого торжества. Конечно, эти знаменитости с самого начала невероятно красивы, но такое решение вселяет в меня надежду, что по крайней мере некоторые имиджмейкеры испытывают небольшое давление, чтобы они вернулись к чему-то настоящему и аутентичному. (через The Frisky)
Как вы думаете? Красота — это то, к чему мы все должны стремиться в жизни, будь то наша внешность, наша работа или наши отношения.Но как нам сбалансировать погоню за подлинной красотой и нездоровые стандарты СМИ? И как вы думаете, решения в коммерческом мире, такие как выпуск журнала «без макияжа» и кампания Dove за настоящую красоту, могут постепенно превратиться в тенденцию от нашей нынешней пластифицированной / ботоксовой / фотошопированной версии красоты к чему-то более естественному?
Facebook | Twitter | RSS | Подписка по электронной почте
Сделай сам 3: Редактирование изображений продуктов
Остался последний шаг, чтобы подготовить отличные фотографии продуктов для загрузки в ваш интернет-магазин.Подготовка изображений для Интернета включает множество вещей. В этом посте я шаг за шагом покажу вам лучшие практики редактирования изображений продуктов.
С другой стороны, если вам нужно отредактировать большое количество изображений, и вы чувствуете, что это займет много времени, вы также можете подумать о том, чтобы обратиться за помощью. Передача определенных функций на аутсорсинг может значительно повысить эффективность вашего бизнеса. У большинства фотографов или владельцев бизнеса нет дополнительного времени для ретуши и публикации своих изображений в Интернете.Съемка вашего продукта в одиночку может занять действительно много времени, поэтому не бойтесь обращаться за помощью в категории ретуши к таким компаниям, как Pixelz, и вы получите высококачественные изображения, готовые к продаже в короткие сроки (24 часа или меньше).
Легкое ретуширование изображений
Служба редактирования изображений, которой вы можете доверять, чтобы легко, последовательно и профессионально ретушировать свои фотографии.
- Отредактировано более 40 миллионов фотографий
- Доставка на следующее утро
- Платформа по запросу
Для начала вам понадобится компьютер с Lightroom или Photoshop (или аналогичным), а также изображения, которые вы выбрали для продвижения вперед.Следуйте моему пошаговому процессу, используя видео, которые помогут вам в этом процессе. Первый раз может быть утомительным, но чем больше вы будете делать этого со своими изображениями, тем быстрее вы это сделаете.
Я собираюсь использовать Photoshop, но если вы не уверены, какая программа подойдет вам лучше всего, попробуйте их, используя бесплатную пробную версию! Вы также можете использовать Adobe «Creative Cloud Plan», который позволяет вам выбрать план членства, который наилучшим образом соответствует вашим потребностям. Вы можете выбрать план без обязательств, при котором вы платите ежемесячно, или немного более дешевый вариант с годовым обязательством.Если вы планируете самостоятельно ретушировать дома, я бы порекомендовал выбрать годовое обязательство, так как это сэкономит деньги, вы будете использовать его много и всегда будете в курсе программ, которые вам понадобятся! Здесь подробно объясняется процесс членства: Краткий обзор планов
Еще один полезный совет, который поможет вам повысить эффективность ретуширования, — это изучение сочетаний клавиш по умолчанию в Photoshop / Lightroom. Существует широкий спектр клавиш, которые можно использовать для ускорения процесса.Чем больше вы их используете, тем больше они станут вашей второй натурой, и вам даже не придется об этом думать! А пока вы можете просто сосредоточиться на нескольких инструментах, которые я использую в этом процессе, прежде чем углубляться в остальные.
Приступим!
Изучите сочетания клавиш по умолчанию в Photoshop и Lightroom, чтобы ускорить процесс.Шаг 1. Исходные поправки
1 Коррекция RAW от Pixelz на Vimeo.
После того, как вы выбрали изображения в отдельной папке, откройте набор изображений в Photoshop RAW.Если вы не снимали в формате RAW, не волнуйтесь, просто перейдите к шагу 2!
Важно знать, что то, что вы видите на своей камере, может отличаться от вашего Camera RAW, хотя камера имеет свои собственные настройки, по умолчанию они отображаются через функции просмотра на вашей камере. Так что вам нужно немного подправить ваши изображения. Во-первых, убедитесь, что вы выбрали все изображения, которые должны выглядеть одинаково, нажав «Выбрать все». Это означает, что любые изменения, которые вы вносите в изображение, которое вы просматриваете, будут применены и ко всем другим изображениям.Здесь я буду использовать несколько основных инструментов, которые помогут сделать это быстрым и удобным способом исправления всех ваших изображений одновременно!
- Во-первых, я выбираю инструмент «Пипетка» для баланса белого, чтобы выровнять цвета и тона изображения. Как вы можете видеть, мое изображение выглядит довольно синим, поэтому, переключая инструмент на белый фон и щелкая его, он автоматически меняет его на то, что Camera RAW выглядит правильным. Видите, он уже разогрелся, видно не только мое изображение, но и все остальные!
- Глядя на мой продукт в том виде, в каком он сейчас, я думаю, что он выглядит довольно темным и тусклым, поэтому я собираюсь использовать свой инструмент Exposure, чтобы осветлить пятку.Если вы переключите его влево, он станет темнее, а если вы переключите его вправо, он станет ярче. Я сфотографировал черный цвет, поэтому его нужно было усилить.
- Далее, я думаю, что некоторым областям продукта нужен дополнительный заполняющий свет, который осветляет только самые темные области изображения. Это поможет просвечивать часть текстуры. Чем больше вы переместите его влево, тем больше он осветлит или заполнит более темные области.
- Затем я поиграл несколькими инструментами одновременно, чтобы добиться желаемого результата.Я сделал продукт еще ярче, используя инструмент «Яркость», но потом мне показалось, что он выглядит немного плоским. Затем я поигрался с инструментами «Контраст» и с черными, которые действительно просто повлияли на черные и белые цвета в изображении и оставили серые. Это помогло текстуре проявиться еще больше!
После внесения изменений, как вы увидите, все изображения, которые вы выбрали, изменятся в формате RAW и будут иметь такие же общие изменения — попробуйте переключить предварительный просмотр, чтобы увидеть свою работу!
После того, как вы закончите свои простые корректировки RAW, вы можете открывать изображения прямо из RAW, чтобы приступить к работе с ними, но мне нравится сохранять их в формате JPEG, чтобы оставаться организованным в моем процессе.Кроме того, если это единственный шаг, который, по вашему мнению, у вас может быть время, может быть отличным сохранение ваших изображений в форме JPEG, потому что тогда вы можете отправить их через веб-службу, чтобы продолжить остальную часть процесса.
Я нажал «сохранить изображения», чтобы сохранить версии этих изменений в одной папке, чтобы все они были вместе и согласованы. Как только Photoshop закончит сохранение изображений, нажмите «Готово». Затем вы должны увидеть свои изображения, сохраненные в формате JPEG в вашей папке.
Точная передача цвета может быть сложной задачей, поэтому держите продукт под рукой, когда будете ретушировать.Шаг 2. Точечное ретуширование
Двухточечная ретушь из Pixelz на Vimeo.
Откройте ваши изображения JPEG в Photoshop. Начнем с моего первого «основного» изображения продукта в наборе (это первое изображение, которое увидят ваши клиенты при просмотре вашего веб-сайта).
Перед фотографированием я почистил замшевую обувь щеткой, но из-за особенностей ткани она, к сожалению, собирала пыль и волосы, о которых я не подозревал, пока не открыл изображения на компьютере для более детального просмотра.На коже также есть несколько потертостей от износа. Это обычная проблема с обувью, поэтому я просто собираюсь удалить эти дефекты с помощью Photoshop. Во-первых, я продублировал свой слой, чтобы увидеть процесс до и после ретуши. Затем я начал удалять все крошечные частицы пыли и волосков с помощью патч-инструмента.
Начните с выделения круга вокруг пятен, которые вы хотите исправить. Затем осторожно возьмитесь за выделенный фрагмент и переместите его в место рядом с ним, которое будет похоже на то, как вы хотите, чтобы он выглядел.Этот инструмент заменит то, что вам не нужно, тем, что вам нужно. Вы можете использовать это практически на чем угодно!
Я также использую инструмент для клонирования деталей, изношенных на обуви. Это очень похоже на Patch Tool.
Поднимитесь к выделенным кистям и выберите более мягкую с перьями, и вы можете регулировать размер кисти по мере продвижения. Мне нравится делать эту кисть немного непрозрачной, потому что в процессе работы я хотел бы иметь полный контроль над вносимыми ею изменениями. Увеличьте крошечные пятна, которые вы хотите исправить, и «Option / Click» выберите область, на которую вы хотите, чтобы потертости выглядели больше.
Затем перейдите к своим потертостям и отметкам и «закрасьте» эту область. Время от времени я «Option / Щелкаю» по области вокруг этой потертости, чтобы она оставалась неизменной и свежей. Вы заметите, что я довольно часто переключаюсь между этими двумя инструментами, в зависимости от того, как я чувствую, что каждая вещь должна быть удалена и в какой области она находится. Для более сложных для ретуширования областей я обычно использую инструмент «Клонировать штамп», потому что у меня больше ручного контроля над ним. Для простых небольших исправлений я использую Patch Tool.
Другие инструменты, которые я часто использую, — это Dodge и Burn Tools, которые помогают выровнять тона в областях вашего продукта.Если что-то нужно осветлить, используйте инструмент Dodge, а если что-то нужно затемнить, используйте инструмент Burn.
Полезно знать сочетание клавиш для переключения между этими двумя инструментами, потому что вы можете работать быстрее, работая одновременно с обоими. Как видите, я начинаю «выгорать» в более светлых областях замши, которые, как мне кажется, должны быть немного темнее, чем они есть, потому что из-за замшевой ткани она выглядит немного изношенной.
Включайте и выключайте слой ретуши, чтобы увидеть трансформацию до и после! Если вы чувствуете, что вам нужно продолжать, продолжайте использовать эти инструменты, чтобы добиться желаемого результата.Готов поспорить, ваш продукт сейчас выглядит великолепно, но давайте продолжим делать его еще лучше!
Шаг 3. Быстрая настройка цвета
3 Quick Color Adjustment от Pixelz на Vimeo.
Несмотря на то, что вы внесли некоторые изменения в RAW, я хотел бы внести еще несколько изменений в процесс постпроизводства, чтобы мои продукты стали популярными! Начнем с создания слоя кривых. Этот корректирующий слой поначалу немного сложно понять, но как только вы это сделаете, он станет отличным инструментом, чтобы ваши изображения выглядели потрясающе.
При использовании этой регулировки вы должны знать, что верхняя часть кривой влияет на белые, средняя — на серые, а нижняя — на черные. Поэтому, просматривая свое изображение, обратите внимание на то, что, по вашему мнению, нужно немного выделить в серых тонах. В моем случае я чувствовал, что мне нужно больше контраста во всем изображении, поэтому я сделал белые цвета ярче, а темные — темнее.
Если вы посмотрите на нижнюю и боковую часть прямоугольника кривых, вы увидите градиент от белого к черному.Это поможет вам понять, что как бы вы ни потянули за каждую из этих сторон, она станет светлее или темнее. После этих крохотных корректировок я почувствовал, что в целом изображение нужно сделать ярче, поэтому я взял середину и накачал ее, чтобы осветлить всю обувь.
Фотографировать определенные цвета может быть непросто, поэтому держите товар под рукой во время ретуши. Это поможет вам при необходимости изменить цвета. Поскольку я снимал черный каблук, мне нужно нейтрализовать замшу, потому что иногда цвета вокруг изображения переходят в черный цвет.Я создал слой Hue / Saturation, который может влиять на цвета (например, от красного до фиолетового) и их яркость (например, от бледного до неонового)
пр .: от красного к пурпурному
пр .: от бледного до неонового
При изменении цвета на другой используйте переключатель оттенка на корректирующем слое и перемещайте его, пока не увидите нужный цвет. Если он слишком насыщенный или яркий, используйте переключатель насыщенности и переместите влево, чтобы обесцветить, и вправо, чтобы сделать его более насыщенным.
Я хотел уменьшить насыщенность черного, поэтому переключил насыщенность влево. Я не хотел, чтобы мои настройки влияли на часть моего продукта, потому что цвет должен был оставаться неизменным, поэтому я выбрал маленькую белую рамку на своем слое и «замаскировал» области, на которые я не хотел влиять. По сути, это говорит вашему корректирующему слою «не трогать», и это здорово, потому что иногда вы можете не захотеть менять какую-то часть изображения или продукта. Затем я использовал настройку слоя «Яркость / Контрастность», чтобы немного увеличить контраст в черном и белом цвете, что помогло моей замше по-настоящему выделяться.Затем я выровнял все свои слои до слоя ретуши, чтобы увидеть свои корректировки до и после.
Шаг 4: Создание файла и выравнивание
4 Создание файла и выравнивание из Pixelz на Vimeo.
Большинство веб-сайтов электронной коммерции устанавливают одинаковые требования к размеру файлов для своих изображений, но убедитесь в этом, потому что некоторые категории на разных сайтах различаются. Вы можете легко перейти на веб-сайт, который будете использовать, и найти эту информацию.При создании документа используйте максимальные доступные размеры, потому что ваши изображения будут выглядеть максимально крупными и лучше всего при просмотре вашими клиентами.
Начните с создания нового документа в File> New. Поскольку теперь вы знаете необходимые размеры изображения, измените свои размеры на Пиксели и сделайте размер файла таким, каким должны быть ваши максимальные размеры, и убедитесь, что ваше разрешение составляет 72 точки на дюйм, а цвет фона — белый. Я назвал свое изображение, как обувь, знаком _1, и в дальнейшем я буду отмечать их численно в их наборе изображений.У меня нет специальной организации по присвоению имен этому файлу, но большинство людей называют свои файлы изображений по стилю продуктов и номерам цветовых кодов, чтобы оставаться более организованными в вашем процессе.
Для простых небольших исправлений используйте инструмент Patch. Для сложных участков используйте инструмент «Клонировать штамп».
После того, как вы нажали «ОК» и создали новый файл изображения, равномерно перетащите направляющие в файле сверху вниз и из стороны в сторону. Это будут ваши руководства по содержанию вашего продукта, поэтому ваши изображения будут оставаться выровненными во всем.Перетащите плоское отретушированное изображение продукта на новый файл с белым фоном. Вам нужно будет изменить размер вашего продукта в пределах полей, которые вы сделали с новыми направляющими. Обязательно выровняйте нижнюю часть вашего продукта, в моем случае нижнюю часть этой пятки, чтобы ваш продукт оставался единообразным и заземленным на всем протяжении набора изображений.
Как только ваш продукт будет расположен по центру изображения в пределах направляющих полей, используйте инструмент Magic Wand, чтобы выбрать текущий фон вашего продукта.Затем перейдите в Select> Refine Edge, и вы увидите выделение, которое вы только что сделали вокруг вашего продукта, сглаживая его. В этом инструменте вы можете провести своим круговым инструментом по краю вашего продукта, и инструмент будет естественным образом цепляться и сжиматься вокруг него.
Затем сделайте маску этого выделения, нажав кнопку с маленьким квадратом с кружком внутри середины. Он автоматически прикрепит маску к отретушированному слою. Если вы войдете в маску, нажав «\», вы можете проверить маску, чтобы убедиться, что все замаскировано так, как вы хотите.В моем случае у меня была небольшая тень на изображении, которую я тоже хотел убрать. Вы можете использовать кисть, чтобы просто зачистить ненужные части. Щелкните «\» еще раз, чтобы выйти из режима маски. И теперь ваш продукт сидит на вашем белом фоне!
Шаг 5: Тень и сохранение
5 Shadow & Saving from Pixelz на Vimeo.
Последний шаг перед тем, как мы закончим! Если вы хотите, чтобы ваш продукт стал еще ярче, попробуйте добавить тень! Это поможет закрепить ваш продукт и придаст изображению большую глубину.
Поскольку я сфотографировал свой продукт на белом при свете окна, я, естественно, добился тени под заживлением. Я верну тень, продублировав отретушированный слой. Я удаляю маску, которая находится на нижнем слое — теперь вы можете увидеть, как появилась тень. Затем я обесцветил тень, потому что она казалась мне немного красной. Я сделал новую маску на своем слое, в которой закрашу все на слое, кроме тени под туфлей. Убедитесь, что ваша кисть имеет дополнительную растушевку, чтобы переход был плавным.ВОЙЛА! Вот фото до и после моих прекрасных продуктов!
Перед
После
Теперь, когда ваш продукт отлично выглядит, давайте сэкономим и будем двигаться вперед! Сохраните готовый файл .PSD, чтобы при необходимости можно было вернуться к исходному. Затем сохраните файл .JPG, чтобы использовать его на своем веб-сайте! Теперь, когда ваш первый файл готов, пора перейти к следующему файлу в вашем наборе. Выполните тот же процесс и сохраните новый файл с исправлением «_2» и т. Д.
Я ретуширую в течение долгого времени, и все стало для меня второй натурой, поэтому трудно дать вам точные временные рамки, которые вам понадобятся. Как только вы начнете, будьте терпеливы, когда вы начнете делать это все больше и больше, вы сможете действовать все быстрее и быстрее.
Ретушь фотографий ювелирных изделий: секреты постпроизводства
Опубликовано : 27 февраля 2017 г.
Последнее обновление : 26 октября 2020 г.
Почему важна ретушь фотографий ювелирных изделий?
Знаете ли вы, что ретушь фотографий ювелирных изделий — это ваше решение, чтобы выделиться на перенасыщенном рынке? Большинство независимых ювелиров согласятся, что фотографирование ювелирных изделий — одно из самых сложных и сложных занятий в ювелирном бизнесе.
Детали обладают высокой светоотражающей способностью; цветные драгоценные камни кажутся тусклыми, в то время как замысловатые узоры передаются неточно. Между тем, размер и освещение также играют решающую роль в создании изображений ювелирных изделий профессионального качества. Часто бывает трудно добиться даже правильной настройки освещения. Отсутствие базовых знаний в области коммерческой фотографии ювелирных украшений может легко саботировать вашу выигрышную стратегию, несмотря на многочисленные разработки в области фотооборудования.
Не ошибитесь.Вам не нужно решать, обрабатывать фотографии товаров или нет. Если вы хотите, чтобы изображения ваших товаров электронной коммерции выделялись в глазах ваших онлайн-покупателей, вы обязательно должны их отредактировать. Вам просто нужно решить, как ваша компания будет вносить необходимые правки и кто будет это делать. Удаление фона, корректировка освещения, удаление отражений и дефектов, корректировка теней и контрастности, а также обрезка и изменение размера могут оказаться трудоемкой задачей, если вы не знаете, что делаете в Photoshop.
Найдите время, чтобы узнать, как использовать программное обеспечение для редактирования вашей компании, или, что еще лучше, поручите свои пост-продакшн задачи профессиональному фоторедактору в Picup Media. Мы знаем, как создавать изображения продуктов, которые удивят ваших клиентов и улучшат профессиональный вид вашего веб-сайта. Что бы вы ни выбрали, помните следующее: если вы хотите, чтобы ваш розничный бизнес преуспел в Интернете, вы должны сделать качество фотографии вашего продукта безусловным приоритетом. Поскольку покупатели не могут взять и потрогать ваши продукты, ваша фотография из электронной коммерции — ваш инструмент номер один, чтобы продемонстрировать их в лучшем свете и убедить покупателей в том, что они того стоят.
Фотография ювелирных изделий: подробное руководство для ювелиров
Создание эмоций с помощью красивых изображений
В настоящее время изображения ювелирных изделий профессионального качества немыслимы без помощи службы редактирования фотографий ювелирных изделий и других методов ретуши фотографий ювелирных изделий. Он помогает онлайн-ювелирам закрепить эффект «вау» на каждом снимке, значительно улучшая покупательский опыт покупателей. Независимо от того, насколько настойчиво вы убеждаете себя, что все покупки связаны с материальными потребностями, несколько исследований показали, что большинство покупок носят эмоциональный характер.
Как ювелир, я часто слышу, как большинство покупателей говорят: «Я хочу это кольцо для моей жены», или «Я ищу идеальное колье в качестве подарка на годовщину моей жене» , « Моя жена. обязательно понравится! » Эти утверждения доказывают, что все украшения — это эмоции, и эти эмоции должны быть отражены на фотографии.
Когда покупатель смотрит на изображения ваших ювелирных изделий, он должен передать, какие чувства они вызывают у владельца. Тусклые, размытые и сильно отвлекающие изображения ювелирных изделий не продемонстрируют истинную красоту ваших украшений.
Что такое ретуширование фотографий и как оно может улучшить изображения ваших ювелирных изделий
Основные процессы ретуширования фотографий ювелирных изделий
Как подправить кольцо: пошаговое руководство по Photoshop
Шаг 1. Обрезка на белом фоне
Метод использования белого фона в изображениях популярен в индустрии электронной коммерции, и многие интернет-продавцы объясняют свой успех именно им. Ювелирное изделие, размещенное на белом фоне, выдвигает объект вперед и устраняет любые отвлекающие факторы, чтобы покупатель мог сосредоточиться на самом продукте.
На этом этапе металлы и камни будут вырезаны на отдельных слоях, чтобы получить бесконечный белый, не отвлекающий фон. Важно отметить, что у всех элементов украшения должны быть свои пути и слои, так как каждый элемент нужно будет редактировать отдельно. Настройки, которые применяются к слоям «металлов», не могут применяться к слою «бокового камня» или «основного камня».
Алмазы выделены на отдельном слое Выбран драгоценный камень Пути, созданные для Шага 1Обратите внимание, как кольцо оживает, поскольку оно заметно выделяется на белом фоне.Он показывает, как фотография на белом фоне привлекает внимание покупателей и позволяет им видеть каждую деталь кольца лучше, чем изображение небелого фона.
Чтобы получить точный снимок кольца и драгоценных камней с близкого расстояния, мы используем инструмент «Перо» в Photoshop с радиусом растушевки 1–1,5 пикселей.
Чтобы получить подробное руководство по использованию инструмента «Перо», щелкните здесь.
Советы
- Увеличьте масштаб 250–300% при прокладке контуров — это позволит вам увидеть все более мелкие кривые, которые вы можете пропустить.
- Если вам нужно создать острый край или изменить направление пути, удерживайте клавишу ALT / OPT и измените точку. Это позволит вам быстро изменить направление кривой.
- Создайте новый контур пера для каждого элемента. Доступ к путям можно получить, выбрав Окно -> Пути.
- Чтобы быстро выбрать путь: щелкните правой кнопкой мыши, чтобы «Сделать выбор», или, удерживая CMD , щелкните миниатюру пути в окне «Контуры».
Фотография на белом фоне — это мощный метод онлайн-продаж, который приносит ощутимые и нематериальные выгоды как покупателям, так и ювелирам.Это увеличивает конверсию и продажи за счет четкого и подробного представления продукта, что влияет на модели покупок более 67 процентов онлайн-покупателей.
Ретуширование фотографий: три простых шага для улучшения ваших ювелирных фотографий
Шаг 2. Процесс ретуширования фотографий ювелирных изделий, применимый к металлам
Ретуширование металлов включает три основных процесса.
1. Удаление пыли
Независимо от того, как сильно вы стараетесь содержать украшения в чистоте, на них может оставаться грязь, которую не заметить невооруженным глазом.Часть нашего процесса ретуши включает удаление пыли, отпечатков пальцев и других частиц, которые становятся заметными при просмотре изображения ювелирного изделия.
В зависимости от предмета и ситуации мы используем ряд инструментов. Однако это самые быстрые и простые способы удаления пыли и отпечатков пальцев:
Удаление пыли с помощью инструмента «Точечная восстанавливающая кисть»Точечная восстанавливающая кисть смотрит за пределы кисти, анализирует формы и интерпретирует их в ретуши вместе с цветами и значениями — с разной степенью успеха на основе данных в прилегающих районах.Этот инструмент идеально подходит для случайных пятен пыли на больших площадях — он не будет работать, если пыль появится по краям.
Использование Patch ToolИнструмент patch — один из наших любимых, когда дело касается удобства. Он заменяет выбранную область другим выбранным источником. Инструмент действует как ярлык к инструменту «Лечебная кисть», но, опять же, он требует хорошей поверхности для репликации.
- Использование инструмента «Восстанавливающая кисть»
Восстанавливающая кисть автоматически подбирает цвет и значение, поэтому пользователю нужно только выбрать предпочтительную текстуру, а Photoshop сделает остальную работу.Этот инструмент полезен при ретуши отпечатков пальцев и частиц пыли по краям. Основное преимущество использования инструмента «Восстанавливающая кисть» заключается в том, что вы можете сохранить базовые цвета и градиенты, имея при этом мягкий переход к базовому изображению при удалении пыли. Тем не менее, этот инструмент зависит от наличия источника, который уже гладко и красиво воспроизводится.
2. Убираем плохие отражения
Фотографировать кольцо или любое другое украшение почти так же, как фотографировать зеркало.Он блестящий, с детализированным дизайном, который отражает почти 99 процентов света вокруг него. При фотографировании цветных драгоценных камней обычно требуется ретушь ювелирных фотографий. Хотя они завораживают взгляд, эти драгоценные камни трудно запечатлеть, потому что их грани могут создавать отражения, приводящие к нежелательному размытию. Наш процесс ретуши решит эти проблемы, чтобы вы могли показать лучшие из ваших украшений целевым покупателям.
Плохие отражения являются обычным явлением при ретуши ювелирных изделий; будь то отражение объектива фотоаппарата, лампочки или просто манекена.Самый распространенный тип плохих отражений, с которыми мы сталкиваемся, обычно исходит от задней стойки, металлов и основного камня. Лучший способ исправить это — для начала делать снимки без плохих отражений. Сделайте более качественную исходную фотографию без плохих отражений — мы рекомендуем использовать GemLightbox, который предназначен для получения изображений с идеальным пикселем, используя только смартфон. Изображение, используемое в этом руководстве, было снято с помощью iPhone 6 и GemLightbox.
К другим распространенным методам относятся следующие:
1.Мы создали библиотеку идеальных отражений, которые должны быть в идеальной фотографии — иногда, если отражение слишком плохое для ретуширования, мы заменяем его частями из нашей базы данных.
2. Удалите плохие отражения с помощью инструмента «Кисть» — мы не будем вдаваться в детали, поскольку это больше касается художественного рисунка и перспективы.
3. Используйте лечебные кисти, как показано выше, чтобы удалить любые нежелательные черные блики.
3. Коррекция цвета
Ретушь фотографий ювелирных изделий имеет решающее значение, когда дело доходит до получения соответствующего цвета.Удаление плохих отражений, как показано на изображении, и цветокоррекция — два важных процесса, которые могут значительно улучшить качество фотографии. Коррекция цвета — одна из важнейших при ретуши ювелирных украшений. Многие ювелиры обеспокоены тем, что их изделия из белого золота 18 карат выглядят как платина или серебро.
Есть несколько методов, которые можно использовать для настройки яркости и цветов металлов:
Настройка уровней в Photoshop Редактирование с использованием оттенка / насыщенностиВ Picup Media мы создали собственные правила для цветовых тонов, чтобы Убедитесь, что все металлические тона имеют одинаковый цвет и яркость.Иногда мы используем Photoshop Lightroom и настраиваемые плагины сопоставления цветов в Photoshop; тем не менее, большинство работ по окраске металла можно выполнить, используя описанные выше методы.
Как фотографировать кольца под ¾ углом: процесс ретуширования ювелирных фотографий
Шаг 3. Ретуширование ювелирных фотографий: драгоценные камни и бриллианты
Слой бриллиантов в PhotoshopСъемка бриллиантов и драгоценных камней, таких как это кольцо, является одним из самых сложных аспектов ювелирной фотографии. Он дает различные дефекты в зависимости от огранки и типов камней, для исправления которых часто требуется профессиональная ретушь.Например, чрезмерный белый свет на плоских поверхностях и неправильное расположение света на ограненных драгоценных камнях могут вызвать блики. Наш процесс ретуши предназначен для устранения этих недостатков и выявления истинной глубины камня, его формы, чистоты и цвета.
Несколько эффективных инструментов, когда дело доходит до ретуширования алмазов и драгоценных камней, включают:
Это позволит вам настроить яркость камня, контраст позволит выделить нужный вам цвет.
Это позволит вам выделить тени и блики на камне.
Выберите цвета, которые вы хотите убрать / оставить.
Несомненно, один из самых важных инструментов, когда дело доходит до ретуши алмаза — это позволит выявить все крошечные и большие грани ваших драгоценных камней.
Более подробные функции заточки, полезные для боковых камней.
Услуга ретуши ювелирных изделий: зачем нужна ретушь изображений?
Шаг 4. Создайте естественную тень на основе положения кольца
Создание естественной тени с помощью PhotoshopХотя нежелательная тень на изображениях может отпугнуть покупателей и часто рассматривается как неприятность, создание естественной тени на основе положения кольца будет не только сделать украшение реалистичным и естественным; это также может увеличить ваши продажи.Он добавляет глубину предмету и делает кольцо абсолютно ярким. Естественная тень помогает соблазнить покупателей и удерживать их внимание только там, где вы хотели.
Взгляните на весь процесс — увеличенное изображение кольца, точно отражающее его красоту и ценность!
До постпродакшна После постпроизводстваПродажа ювелирных изделий на перенасыщенном рынке — задача, но не тупик. От ювелиров требуются огромные усилия, чтобы создать свою марку и продвинуть свой бренд.При правильном маркетинге, визуальной стратегии, услугах и профессионалах по ретушированию ювелирных фотографий стоит продолжить, поскольку насыщенность означает высокий спрос на продукт.
Приглушить шум. Сделайте ваши изображения ювелирных украшений яркими!
Хотите еще?
Узнайте, как ретушировать заднюю часть колец, и узнайте, как мы это делаем.
Основные этапы рабочего процесса по ретушированию моей красоты — Часть 1.1 — Master Beauty Photography
Это первая часть из серии статей, посвященных моему личному процессу косметического ретуширования, который разрабатывался на протяжении многих лет.Хотя я продолжаю модифицировать и улучшать его, его направление и структура не сильно изменились с течением времени. Эта статья впервые появилась в выпуске 1 журнала RETOUCHED Magazine с помощью редактора Филипа Сидова.
ЧТО НЕОБХОДИМО ДЛЯ ОСУЩЕСТВЛЕНИЯ ПЕРЕКЛЮЧЕНИЯ
В фотографии и ретуши, как и в большинстве художественных начинаний, всегда есть десятки способов добраться из точки А в точку Б. И все же, даже если вы много попрактикуетесь, вы не можете рассчитывать на достижение блеска, просто изучая основы.В конце концов, нереально ожидать, что вы сыграете Вторую сонату Шопена так же, как и самого Шопена, только потому, что вы умеете читать музыку.
С годами я понял, что истинный прогресс происходит не от инструментов или техник, которые вы используете; скорее, это больше связано с эстетическим суждением, вкусом и натренированным взглядом художника.
Когда вы хорошо поймете, как использовать основные инструменты ретуширования и изучите некоторые продвинутые методы, продолжайте практиковаться как маньяк, изучая новые методы и тестируя новые подходы для улучшения вашего рабочего процесса.Сохраняйте то, что работает для вас, и откажитесь от того, что не работает — в конечном итоге вы точно настроите свой рабочий процесс, и это позволит вам получать стабильные высококачественные результаты каждый раз, когда стилус касается планшета.
Вообще говоря, технические предпосылки для успешной ретуши красоты, портрета и моды включают понимание:
- как использовать программное обеспечение
- анатомия человека
- как визуализировать свет и тень в двухмерном искусстве
- теория цвета
Регулярно проверяйте четкие, технически правильные изображения, будь то фотографии или картины, чтобы научить глаз видеть визуальный баланс, приятные цвета и общую композицию.Остальное придет после долгой практики.
Модель Джоселин Никель из NOUS Модели из нашей сегодняшней фотосессии с удивительной Лорой Арельяно, волосы от The Braids Factory, фото и пост Юлии Кузьменко. Снято с использованием Broncolor Para 88.
ПЕРЕД НАЧАЛОМ
Если вы фотограф и читаете эту статью прямо сейчас, я полагаю, вы не отдаете ретушь на аутсорсинг и хотите улучшить свои изображения, сделав себя лучшим ретушером. Если вы уже освоили свои навыки освещения и фотографии, вы, вероятно, готовы углубиться в изучение того, как ретушировать.
Если вы начинающий фотограф, я бы посоветовал сместить акцент в обучении на освещение, композицию и все остальное, что связано с получением отличных изображений, прежде чем вы потратите больше времени на попытки научиться ретушировать.
Как профессиональный фотограф, я могу позволить себе роскошь использовать качество основного материала при ретушировании, и моя команда и я вкладываем много времени и энергии во время съемок, чтобы избежать необходимости исправлять что-либо при постобработке. .
Давно ушел в прошлое образ мыслей «Я просто исправлю это позже в Photoshop», и если вы зарабатываете на жизнь съемкой для клиентов, я настоятельно рекомендую вам приложить максимум усилий и подготовиться к съемкам. Ошибки, требующие исправления при постобработке, все равно будут происходить, но вы можете значительно их минимизировать, если постараетесь избежать их с самого начала.
Mame Adjei с волшебным прикосновением от Влады Хаггерти, прическа от The Braids Factory, маникюр от @ ktstyle.nails, фото и пост Юлии Кузьменко.Снято с Broncolor Para 88. + диффузор 🔆
И, чтобы прояснить ситуацию, проблема с необходимостью ретуширования больше, чем необходимо, имеет два недостатка:
- Финансовый — время — деньги, и вам или вашему клиенту придется платить за дополнительное время, которое вам или вашему внешнему ретушеру придется потратить на исправление ошибок, которые могли быть исправлены в предварительном захвате .
- Результирующее качество — независимо от того, насколько хороши вы или ваш внешний ретушер, скин, который хорошо сфотографирован и требует лишь небольшого Dodging & Burning, всегда будет выглядеть намного лучше и естественнее, чем скин, который должен был быть сильно отретуширован.
Если вы начинающий ретушер и у вас нет возможности улучшить свой рабочий материал, вам всегда следует начинать с оценки качества файлов, которые вы получаете от клиента. Имейте в виду, что, хотя файлы Raw могут обеспечить большую гибкость при ретушировании, существуют ограничения. Например, вы не сможете исправить какие-либо части или детали изображения, которые существенно не в фокусе или недо или передержаны.
Не спешите выполнять задание, если файлы Raw имеют низкое качество, потому что результат, независимо от того, насколько хороши ваши навыки ретуширования, может не соответствовать уровню качества, которого ожидает ваш клиент (возможно, нереально) или отражать ваши фактическое владение.
Обсудите свои опасения и не бойтесь информировать своего клиента — может быть простое решение, например, похожая фотография со съемок или дополнительная фотография, из которой вы можете привить необходимые детали.
На сегодня все. Следите за следующей частью этой статьи 💋
Если вы нашли эту статью полезной, пожалуйста, НРАВИТСЯ и поделитесь ею, так что я знаю, что нужно писать больше подобных сообщений!
Как снимать и ретушировать динамическую косметическую рекламу в Photoshop
Сильно стилизованные образы предлагают отличную возможность обучения для начинающего или среднего профессионального фотографа.Когда элементы размещаются на сложном фоне, есть определенные соображения, которые мы можем сделать в камере, чтобы избежать головной боли в Photoshop.
Поскольку мы используем вспышки, мы использовали адаптеры, чтобы они помещались внутри стрип-боксов, которые являются отличными модификаторами для управления светом, чтобы подчеркнуть нашу косметику. Поместив наш стрипбокс позади объекта под углом 45 градусов, мы можем добавить красивый краевой свет, который выделит наш продукт на темном комбинированном фоне.
Установив этот свет, когда другие источники света выключены, мы можем получить четкое представление о том, как расположен крайний свет. Мы также можем избежать бликов, взглянув на контраст на черном фоне. Здесь мы пару раз отрегулировали угол нашего света, прежде чем достигли такого резкого уровня контраста, при этом аккуратно обрезая края.
Поскольку крышка нашего продукта глянцевая, она будет напрямую отражать наше освещение. Это стимулирует использование диффузора, который в сочетании со стрипбоксом даст нам большую площадь для отражения света на колпачок.Поместив стрипбокс так, чтобы он был почти перпендикулярен диффузионной панели, мы можем создать градиент, идущий от внутренней части к внешней части крышки. Мы выключили краевой свет, пока вносили эти корректировки.
Градиент придает продукту резкий вид, подчеркивая матовые и глянцевые материалы и достаточно освещая название бренда и текст.
Теперь мы можем снова включить боковой свет, и сразу же мы увидим, как выглядит модный вид всего с двумя вспышками.Конечно, здесь можно использовать любой тип освещения, если вы можете его правильно изменить. Коробки для полосок очень помогли в точном создании этого образа.
Светоотражающие рамки могут дать вам хорошие данные для включения в пост-продакшн, и требуется всего лишь секунда, чтобы удержать лист бумаги или карту, чтобы отразить некоторую заливку на темных объектах с правой стороны. Даже если вы не используете все эти данные, их захват займет некоторое время, а их «фальсификация» в Photoshop будет огромной головной болью.
Установка нашего продукта на провод позволяет нам тщательно настраивать освещение, делая нашу работу по композитингу очень простой. Снять прилагаемый аппликатор так же просто, как очистить его и поместить в ярко освещенную среду.
Убедившись, что наши продукты достаточно освещены и красиво вырезаны на заднем плане с помощью бокового света, мы легко создаем время в Photoshop. Высокий уровень контрастности позволяет легко выделить предметы, а яркие края гарантируют, что продукт будет уверенно сидеть на неброском композиционном фоне.Мы использовали здесь пиксели в качестве фонового элемента, хотя это всего лишь одно небольшое приложение из массива образов, которое теперь будет у вас под рукой.
Если вам понравился этот урок и видео, не забудьте подписаться на мой канал YouTube, чтобы следить за моими будущими видео.
Об авторе : Дастин Долби — коммерческий фотограф и любитель вспышек. Мнения, выраженные в этой статье, принадлежат исключительно автору.Долби обучает фотографии на своем канале workphlo на YouTube, где он разбирает студийные настройки, используя минимальное оборудование и техники ретуши.
Бесплатные онлайн-курсы | Сертифицированные университетом классы
Университет утвержден
Курсы, сертифицированные университетом.
Обновите свое резюме
Получите признанный сертификат.
Проверьте свои знания
Все модули включают экзамены.
Учитесь в своем темпе
Приостановить курсы или пропустить уроки.
Повышение квалификации без дополнительных затрат
Доступ ко всем курсам.
Попробовать бесплатно
Учитесь БЕСПЛАТНО без обязательств.
Изучите онлайн-курсы с Shaw Academy
Мы в Shaw Academy верим в то, что высшее образование можно получить по более низкой цене, поэтому мы предлагаем широкий спектр сертификационных онлайн-курсов с четырехнедельной бесплатной пробной версией. Итак, если вы хотите выучить новый язык или подготовиться к учебному экзамену IELTS, мы предлагаем языковые сертификационные курсы, которые помогут вам в этом.
Если вы аспирант, желающий освоить новый навык, профессионал в отрасли, стремящийся к повышению квалификации, или просто кто-то, кто хочет найти новое хобби, у нас есть широкий спектр курсов по различным предметам, таким как фотография, дизайн, технологии и т. Д. бизнес, красота, музыка и многое другое, чтобы помочь вам в этом.
Каждый полный курс предлагает 20 часов обучения, включая практические занятия и бесплатные оценки. По завершении каждого модуля вы получаете возможность получить сертификат всемирно признанных университетов, таких как Государственный университет Остина Пея и другие подобные учреждения. Наши преподаватели обладают исключительной отраслевой подготовкой и солидным образованием, что гарантирует, что вас будут обучать лучшие.
Начните строить свое будущее по-своему.
Доступ ко всем 100+ курсам, включая:
- Поддержка в чате с преподавателем
- 20+ часов обучения на курс
- Экзамены и непрерывная аттестация
- Уникальные уроки, подготовленные штатными экспертами
- Пожизненный доступ ко всем урокам
- Сертификаты, аккредитованные во всем мире