Уроки Фотошопа CS5
Все версии Фотошопа более менее идут в одном ключе. И если вы умете хорошо работать с Фотошопом CS2 или с CS 3, то и Photoshop CS5 вам тоже будет по силам.
Однако немало людей, которые только думают о том чтобы начать изучать какую-нибудь программу для работы с фотографиями.
В этом случае начинать учится лучше с Photoshop и конечно лучше с более поздней версией в нашем случае CS5.
Команда «Добрые люди» предлагает вам пройти обучение по базовые курсы работы с Фотошоп CS5.
Особенность наших курсов, в том, что вы проходите 3-4 занятие и далее изучаете его под присмотром учителя до тех пор, пока поймете, что выучили его и скажите — «Стоп. Я готов (готова) начать работать с Фотошоп самостоятельно.»
Пройти обучающие курсы Фотошопа в Тамбове вы можете на дому у себя, на работе если того позволяют Ваши условия или у нас в офисе.
Курсы преподаются индивидуально.
В ходе изучения Фотошопа вы узнаете не только как использовать эту профессиональную программу для работы растровой графикой, но и узнаете основы и правила современного дизайна.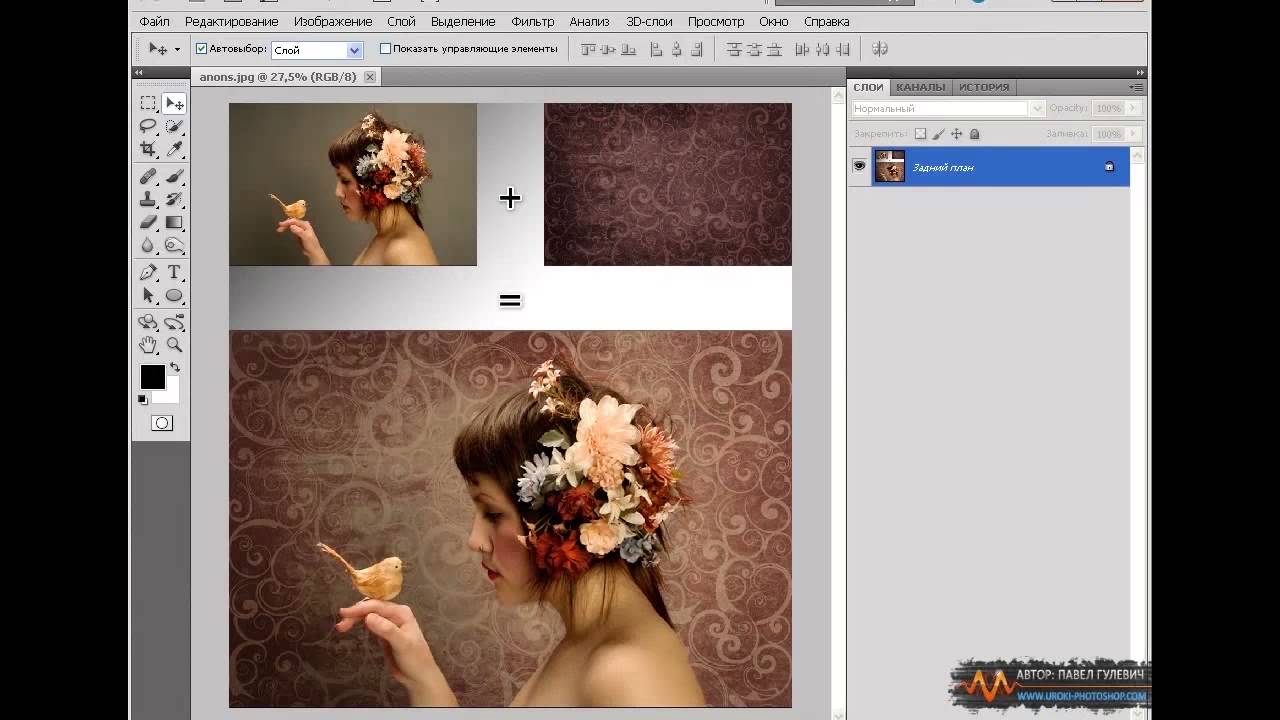
Программа курсов по Фотошопу в Тамбове состоит из следующих элементов:
Введение в Adobe Photoshop CS5
- 1. Что нового в Adobe Photoshop CS5
- 2. Знакомство с Интерфейсом программы
- 3. Смена рабочей среды CS
- 4. Работа с панелями PS CS5
- 5. Работа с панелью «История»
Работа с файлами CS 5
- 2. Создание нового документа в PS
- 3. Сохранение документа Photoshop
- 4. Навигация по рабочему пространству (окна).
Начальная обработка фото изображений
- 1. Работа со слоями
- 2. Что такое маски и работа с ними
- 3. Работа с каналами Photoshop
- 4. Направляющие рабочего пространства
- 5.
 Палитра и работа с цветами
Палитра и работа с цветами - 6. Изменение размеров изображения и холста
- 7. Обрезка (Grop) изображений
- 8. Трансформация изображения
- 9. Цветовые режимы используемые в Photoshop
- 10. Корректирующие слои
- 11. Заливка с учетом содержимого изображения
- 12. Марионеточная деформация изображения
Инструменты выделения
- 1. Обзор панели инструментов в PS
- 2. Выделение. Работа с инструментом Магнитное Лассо
- 3. Работа с инструментом ‘Волшебная палочка’
- 4. Инструмент ‘Быстрое выделение’
Статья в разработке
————————————
Все версии Фотошопа более-менее идут в «одном ключе». И если вы умете хорошо работать с Фотошопом CS3 то и Photoshop CS5 вам тоже будет по силам.
Однако немало людей, которые только думают о том, чтобы начать изучать какую-нибудь программу для работы с фотографиями.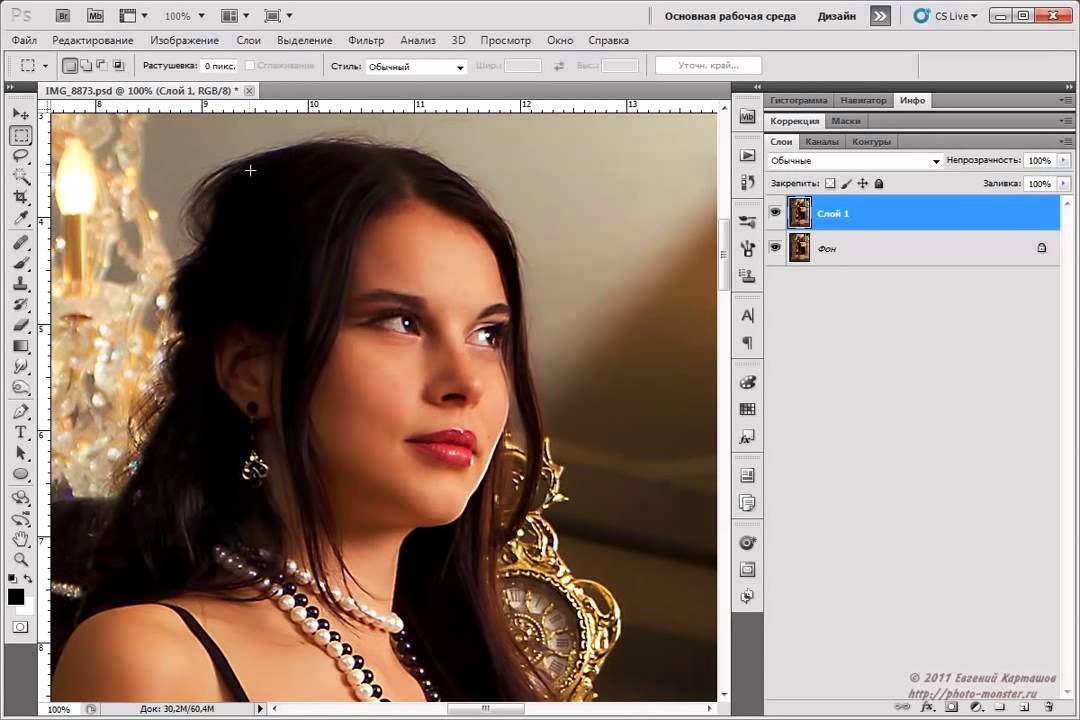
В этом случае начинать учиться лучше с Photoshop и конечно лучше с более поздней версией в нашем случае CS5.
Команда «Добрые люди» предлагает вам пройти обучение по базовые курсы работы с Фотошоп CS5.
Особенность наших курсов, в том, что вы проходите 3-4 занятие и далее изучаете его под присмотром учителя до тех пор, пока поймете, что выучили его и скажите — «Стоп. Я готов (готова) начать работать с Фотошоп самостоятельно.»
Пройти курсы Фотошопа в Тамбове вы можете на дому у себя, на работе если того позволяют условия или у нас в офисе.
Курсы преподаются индивидуально.
В ходе изучения Фотошопа вы узнаете не только как работать с этой профессиональной программой для
Основы работы в Adobe PHOTOSHOP CS5
- Автор: В. Молочков
- год издания: 2011
- язык: русский
- самоучитель объемом: 186стр
- формат: doc
- размер файла: 18.
 7Mb
7Mb
Самоучитель Photoshop CS5 описывает последнюю версию самого популярного редактора для работы с растровой графикой. Он имеет формат doc и «весит», аж, почти, 19 Mb. Как же так? А дело в том, что данный самоучитель по Photoshop просто испещрен многочисленными качественными иллюстрациями, которые, конечно же, сильно способствуют освоению излагаемого материала.
Между прочим, если читатель не имеет опыта работы с программой Photoshop и не очень хорошо ориентируется в компьютерной графике, то самоучитель подойдет, как нельзя лучше. Материал излагается легкодоступным языком и, вначале, вкратце, знакомит читателя с основными понятиями компьютерной графики: разрешением, глубиной цвета, форматами растровых изображений, а, заодно и, векторных. Далее предлагаются сведения для работы в самой программе. Для этого читатель знакомится с рабочей средой Photoshop CS5 и, последовательно, осваивает все инструменты редактора.
Все обучение построено на наглядных практических примерах, которые хорошо проиллюстрированы, как отмечалось выше. Adobe Photoshop одна из лучших графических программ для создания и обработки изображений для Интернета, поэтому одна из глав посвящена веб-дизайну.
Adobe Photoshop одна из лучших графических программ для создания и обработки изображений для Интернета, поэтому одна из глав посвящена веб-дизайну.
Ну а к последней главе самоучителя Photoshop CS5 относятся операции, связанные с созданием печатного документа, настройкой параметров печати и принтера. И еще: все названия меню в самоучителе, на всякий случай, продублированы — имеют русское и английское написание.
скачать самоучитель Photoshop CS5: DepositfilesTurbobit
Могу порекомендовать платные продвинутые видеокурсы по Photoshop. Полноценное изучение всех возможностей программы. Видеоуроки нацелены на «быстрое обучение», 90% из них — построены на решении практических задач. Курсы позволит за короткий срок приступить к самостоятельной работе с Photoshop любой версии.
Изучаем Photoshop
5 видеоуроков по основам программы Photoshop в удобном и понятном изложении. Но изучение Photoshop невозможно без базовых представлений о компьютерной графике.
подробнее…
Фотошоп для начинающего фотографа
Почему качество снимков не соответствует желаемому? Отсутствуют навыки обработки фотографий: коррекция raw-файлов и окончательная доводка в Фотошоп.
подробнее…
Самоучитель Photoshop CC (PDF)
Самоучитель написан простым и понятным языком. А теории в нем ровно столько, чтобы убрать пробелы образования у новичков в области компьютерной графики.
подробнее…
Photoshop CS6: Понятный самоучитель (PDF)
Самоучитель позволит новичкам овладеть основными навыками работы в Photoshop CS6. Полученных знаний хватит для уверенного использования программы.
подробнее…
Ретушь в Photoshop CS6
подробнее…
Основы работы в Adobe Photoshop CS5
Самоучитель по Adobe Photoshop CS5 прекрасно иллюстрирован, а освоение материала происходит при помощи наглядных практических примеров.
подробнее…
Основы CorelDraw
Компактный видеокурс по основам работы с векторной иллюстрацией в CorelDraw. Уроки предназначены для новичков, они заложат основные навыки работы с программой.
подробнее…
Каталог статей — Photoshop CS5
Стильный постер в стиле гранж с эффектом 3D текста в Фотошопе
Результат:
Материалы:
Шаг 1
Начнем с создания нового документа с такими размерами 1200×1700 пикселей.
Шаг 2
Выбираем градиент (Gradient T0ool (G)) и создаем радиальный градиент от светло-коричневого (#ddc083) до темного (#927538).
Шаг 3
Загружаем текстуру «old dirty paper set”. Вставляем в наш документ и обесцвечиваем с помощью комбинации Shift+Ctrl+U и изменяем тип смешивания на Оverlay (Наложение) с непрозрачностью (Opacity) 50%.
Шаг 4
Итак, у нас уже есть красивый гранжевый фон мы можем добавлять элементы живой природы. Фотошоп дает нам возможность сочетать разные объекты используя настройки смешивания слоев. Я постараюсь показать вам, как получить красивый эффект используя этот инструмент. Добавьте в нашу роботу на самый верхний слой изображение гор и примените стиль смешивания overlay. Теперь используя ластик (Erase Tool (E)), или маску, как вам больше нравится удадите верхню часть изображения с горами. Используйте для этого большую мягкую кисть (Hardness 0%).
Шаг 5
Добавляем изображение дерева и переворачиваем его вертикально
Edit>Transform>Flip Vertical (Редактирование -> Трансформация
-> Развернуть вертикально) и размещаем его на верхушке нашего
шедевра. Устанавливаем смешивание Оverlay с непрозрачностью (Оpacity)
70%. Теперь ещё раз берем ластик и прибираем нежелательные пиксели. По
большому счету, как вращать дерево и вращать ли его вообще зависит от
вас. Мне понравился именно такой вариант. Ещё обратите внимание на то,
как опции смешивания позволяют нам добиться такого красивого эффекта.
Устанавливаем смешивание Оverlay с непрозрачностью (Оpacity)
70%. Теперь ещё раз берем ластик и прибираем нежелательные пиксели. По
большому счету, как вращать дерево и вращать ли его вообще зависит от
вас. Мне понравился именно такой вариант. Ещё обратите внимание на то,
как опции смешивания позволяют нам добиться такого красивого эффекта.
Уроки фотошоп. Тема 2. Часть 9. Выделение в Adobe Photoshop. Часть 9 Лёгкое выделение инструментом «уточнить край» в Adobe Photoshop CS5 и CS6
Выделение с помощью инструмента «уточнить край» в Фотошоп.
О программе Adobe Photoshop
Adobe Photoshop – один из наиболее популярных пакетов для обработки растровой графики. Несмотря на высокую цену, программой пользуются до 80% профессиональных дизайнеров, фотографов, художников компьютерной графики. Благодаря огромным функциональным возможностям и простоте использования Adobe Photoshop занимает доминирующее положение на рынке графических редакторов.
При всей кажущейся сложности, функционал Adobe Photoshop базируется на нескольких основных наборах функций. Выделение, создание отдельной области, с которой можно работать «в отрыве» от полного фото – одна из базисных функций. И, поняв философию выделения, наложения слоёв, можно создавать впечатляющие по своей сложности изображения. При этом сам процесс создания является очень и очень простым.
Тема 2. Часть 9. Выделение объектов. Лёгкое выделение инструментом «уточнить край» в Adobe Photoshop CS5 и CS6.
В предыдущих занятиях курса по Фотошопу мы рассмотрели практически все способы выделения и создания фрагмента из целого изображения. В том числе и сложные выделения. Темы, освящённые в уроках 1-8, общие для всех версий Adobe Photoshop. Начиная от номерных, Adobe Photoshop 5, 6.5, и заканчивая пакетом Creative Suite. Вплоть до Adobe Photoshop CS6.
Однако прогресс не стоит на месте. В старших версиях программы появилась группа инструментов, которая может помочь быстро и эффективно делать очень сложные выделения. Как «обычные», так и комплексы слой-маска. Эта группа получила название «Уточнить край». Её функционал и разберём на данном занятии.
Как «обычные», так и комплексы слой-маска. Эта группа получила название «Уточнить край». Её функционал и разберём на данном занятии.
Для полного понимания стоит ознакомиться с предыдущими уроками темы 2 «Выделение в Adobe Photoshop». Как минимум – уроки сложных выделений и занятия по работе с масками.
Практическая часть
В качестве примера, будем использовать уже привычную фотографию лошади. Почему? Ответ прост. На одном и том же изображении легче увидеть все плюсы и минусы каждого из способов выделений. А подбор «идеального фото под урок» является в чём-то обманом пользователей.
Для того, чтобы задействовать инструмент «Уточнить край», необходимо сделать базовое выделение. Причём его точность не играет большой роли. Главное, чтобы внутрь области попали основные группы цветов, которые присутствуют на целевом фрагменте. В нашем случае это чёрный, серые тона, белый, коричневые оттенки.
Обратите внимание: выделение проходит ВНУТРИ области. Не стоит пытаться точно выделить края. Это лишнее.
Это лишнее.
После того, как сделали базовое выделения, обратите внимание на кнопку «Уточнить край» в контекстном меню инструмента выделения.
Если выбран другой инструмент, но есть выделенная область, можно воспользоваться меню «Выделение» — «Уточнить край» или сочетанием горячих клавиш «ALT + CTRL + R».
Возникнет палитра инструмента «Уточнить край». Изменится состояние контекстного меню инструмента. Последняя отвечает лишь только за размер кисти инструмента «Уточнить край». То есть радиус, внутри которого будет осуществляться поиск зоны для добавления к выделению или удаления области из выделения.
Обзор палитры инструмента
В основной палитре инструментов больше. Имеет смысл сделать краткий обзор.
Итак, палитра «Уточнить край» делится на 4 основных блока: Вид, Обнаружение краёв, Настройка края и Вывод
Блок «Вид» отвечает за то, как будет отображаться на экране рабочая область выделения.
Доступны следующие варианты:
- Стандартный вид или «Marching Ants». Зона выделения отображается в виде пунктирной линии. Горячая клавиша для переключения к этому виду – латинская буква М.
- Режим наложения. (Overlay). В данном случае зона, не попавшая в выделение, подсвечивается аналогично маске. По умолчанию – в виде красной подсветки. Горячая клавиша — V.
- Отображение на чёрном (On Black). Выделенная область отображается на чёрном фоне. Удобно, когда вы выделяете светлые зоны. Горячая клавиша — В.
- Отображение на белом (On White). Полная противоположность. Всё, что не выделено, заменяется белым цветом. Горячая клавиша — W.
- Черно-белое отображение (Black & White). Выделенная область белая. Не выделенная – чёрная. Полный аналог отображения маски. Горячая клавиша — К.
- Отображение на слоях (On Layers).
 Создаёт иллюзию размещения выделенной части на новом, прозрачном слое. Горячая клавиша для включения режима — L.
Создаёт иллюзию размещения выделенной части на новом, прозрачном слое. Горячая клавиша для включения режима — L. - Режим Reveal Layer показывает слой, на котором производите выделение без всяких посторонних меток. Горячая клавиша — R.
И, наконец, два дополнительных пункта.
- Поставив галочку напротив «Показать радиус», вы увидите только лишь радиус выделения (без внутренних зон).
- Галочка напротив пункта «Показать оригинал» показывает оригинальный снимок.
Обратите внимание: установка режимов отображения – это лишь вид вашего выделения на экране. Установка режима вывода (применения инструмента) находится в другом блоке.
Совет: не работайте с одним и тем же режимом отображения всё время. В процессе работы переключайте режимы для самоконтроля. Это сделать просто. Последовательный нажим клавиши F «листает» режимы. Возврат к исходному виду осуществляется нажатием клавиши X.
Возврат к исходному виду осуществляется нажатием клавиши X.
Создание начального расширенного контура
Теперь переходим непосредственно к работе. Первоначальная область задаётся в пункте «Обнаружение краёв».
Для правильного выделения, например, гривы:
- Если вы работаете с очень сложным контуром, где есть как жесткие, так и полупрозрачные границы (в нашем случае – волосы гривы), поставьте флажок напротив пункта «Умный радиус» (Smart Radius).
- Регулируя ползунок Радиус (Radius), добейтесь необходимых параметров «выноса» выделения за первоначальные границы.
- Дальше работаем кистью «Уточнить радиус». Установите диаметр кисти МЕНЬШЕ ширины области для выделения. Это делается в контекстном меню.
- Доработайте выделение. Для этого, удерживая нажатой левую клавишу мыши, проводите по средним частям нужного изображения. НЕ обводите границы – бесполезно.

- Если необходимо удалить определённые зоны, выберите кисть «Стереть уточнение». Либо, не переключаясь, проведите кистью с нажатой клавишей ALT.
- Помните: однократное проведение кистью не всегда даёт нужный результат. Проводите по одному и тому же месту 2-3 раза.
Доработка созданного контура
После того, как мы сделали базовое выделение, необходимо его доработать.
В этом поможет следующий пункт палитры. А именно блок «Настройка края». Инструменты данного блока во многом идентичны блоку «Модификация» в меню «Выделения». Отличие – в наглядности результата.
- Ползунок «сглаживание» (Smooth) отвечает за плавность краёв выделения. При установке максимальных параметров зона выделения стремится к эллиптическому виду.
- Ползунок растушёвки (Feather) отвечает за радиус перехода к прозрачности. О растушёвке можно почитать в уроке «выделение с растушёвкой».

- Параметр контрастности противоположен «сглаживанию». Усиление этого эффекта ведёт к появлению углов, мелких деталей на границах выделения. Минусом является появление артефактов – мелких выделенных зон за пределами основной выделенной области.
- Самым интересным представляется ползунок Shift Edge. По-русски – «сместить край». Сдвиг ползунка влево «сжимает» границы выделения внутрь. Сдвиг в правую сторону – расширяет. Причём расширение проходит достаточно корректно, учитывая границы цветовых переходов.
Что делать дальше после уточнения?
После того, как вы создали зону, можно просто нажать ОК. Однако, это не лучший вариант. Дело в том, что палитра «уточнить край» даёт большие возможности вывода выделения. Для этого достаточно выбрать один из пунктов в выпадающем меню «Вывод». Кратко о возможностях:
- Вывод в выделение – ничего экстраординарного не происходит.
 Результат – просто выделенная область.
Результат – просто выделенная область. - Вывод в режиме «слой-маска». Добавляет маску к текущему слою. Подробнее о масках и работе с ними можно прочитать в уроке «как отделить полупрозрачное изображение». Этот пункт удобен тем, что Вы всегда можете доработать маску выделения другими способами.
- Вывод в новый слой. Данный режим копирует область на новый слой. При этом границы выделения исчезают.
- Вывод в новый слой с маской (New Layer with Layer Mask) Один из самых удобных инструментов. Он создаёт копию слоя, добавляя к нему маску, созданную на основе выделения. У вас остаётся нетронутый оригинал и появляется копия, с которой Вы работаете.
- Режим «вывод в новый документ» создаёт документ из выделенного фрагмента. Все зоны, не попавшие в выделение, заменяются прозрачным фоном.
- Вывод в документ со слоем маской аналогичен методу «New Layer with Layer Mask».
 С той лишь разницей, что изображение и маска копируются не на новый слой, а в новый документ.
С той лишь разницей, что изображение и маска копируются не на новый слой, а в новый документ.
Однако, выделение никогда не бывает идеальным. Для доработки инородного муара (присутствие других цветов на границе выделения) воспользуйтесь галочкой «Очистить цвета» (Decontaminate Colors). Она подкрашивает граничные пиксели в основной цвет внутренней зоны выделения. С одной стороны, это удобно при выделении полупрозрачных волос. С другой — может привести к потере контрастности на границах. Будьте внимательны.
Внимание: при включенном режиме «очистить цвета» вывод в обычное выделение и в режим «слой-маска» недоступен.
Несколько практических советов
Как указывалось выше, ни одно из выделений с первого раза не даёт идеальных результатов. Поэтому набор инструментов палитры «уточнить край» не стоит воспринимать как панацею. Это очень мощный и лёгкий инструмент. Но проявляет себя он лучше всего при многократном использовании.
То есть:
- Делаем выделение
- Уточняем края
- Выводим в обычное выделение
- Снова вызываем панель «уточнить край». В этом случае у нас есть уже лучшее выделение и «обнулённые параметры» палитры. Можем снова «уточнять».
- Повторяем уточнение столько раз, сколько нам необходимо.
Далее есть 2 варианта.
- Вывод с маской. В таком случае, выведя зоны, дорабатываем границы на маске.
- Вывод в выделение. В таком случае можно доработать выделение другими инструментами (лассо, выделение по цвету и так далее).
Если выделяете, например, волосы, перевязанные резинкой – уточняйте края волос. Не трогайте переход на другие зоны. То есть «сделали волосы» — добавили резинку.
При уточнении краёв не забывайте изменять диаметр кисти. Это очень полезно для «тонкого» выделения.
Замечание: Увы, но практика показывает, что панель «уточнить края» практически бесполезна при попытках выделить белые зоны на светло-сером фоне.
В случае если Вы всё сделали правильно, отделение, например, лошади от сложного фона не займёт у Вас много времени. Быстро, наглядно, удобно.
Уроки Фотошопа — курс обучения PhotoShop для начинающих, бесплатно на itProger
В ходе курса вы изучите работу с программой PhotoShop, его версиями, а также дополнительными программами, что поставляются вместе с ним. За курс вы полностью изучите работу с интерфейсом Фотошоп и создадите множество красивых эффектов для фотографий.
Информация про PhotoShop
PhotoShop появился в далеком 1990 году. С тех пор он постоянно улучшался и на данный момент является лучшим редактором фотографий в мире. Программа работает в основном с растровыми изображениями (изображения, что представляют из себя сетку пикселей), но также имеет инструменты для работы с векторными изображениями (изображения, что состоят из векторных линий). Ниже на фото представлена разница между двумя форматами:
Векторная графика очень удобна и для работы с ней вы можете использовать программу Adobe illustrator.
Вообще, компания Adobe выпустила много схожих программ и начинающим дизайнерам сложно разобраться что и для чего стоит использовать, хотя на самом деле все просто. Рассмотрим два случая:
- Вам необходимо изменить фото: улучшить качество, добавить объекты, создать большой постер к фильму — тогда ваш выбор PhotoShop;
- Вам необходимо создать фото, какую-либо иконку или другой векторный объект с нуля — используйте illustrator.
Пример создания изображения в illustrator:
Пример создания изображения в PhotoShop:
Версии PhotoShop
Компания выпускает очень много обновлений и часто можно слышать PhotoShop CS4, CS5, CS5.5, CS6, CC и так далее. Перечень всех версий вы можете найти здесь.
Нет смысла пользоваться старыми версиями, так как новые всегда лучше. Поэтому вне зависимости от лекций лучше скачивайте последнюю версию Фотошопа и комфортно пользуйтесь всеми нововведениями.
План курса
Наши уроки Фотошопа предназначены для новичков в данной сфере. В ходе курса Photoshop вы изучите с нуля редактирование и обработку фото внутри программы.
Мы с ознакомимся с Фотошоп, научимся работать в нем, узнаем множество основных объектов внутри программы и создадим несколько красивых и интересных изображений в нем.
Уроки с обучением Фотошоп подойдут для начинающих и для полных чайников. Сама программа проста в использовании и по этой причине вам не составит труда в ней разобраться.
Уроки фотошоп.Как вырезать объект в Photoshop CS5
Надо учиться…Оригинал взят у andprov2 в Уроки фотошоп.Как вырезать объект в Photoshop CS5
теперь нажимаем заветную кнопочку и переходим к тому самому чудо-инструменту Refine Edge (Выделить края):
Итак, мы видим лишь грубо обрезанные края и какое-то окошко с настройками…
Начнем настраивать:
1. Увеличиваем Radius (Радиус) (это та область, в которой программа будет стараться распознать мелкие детали (волосы, мех и т.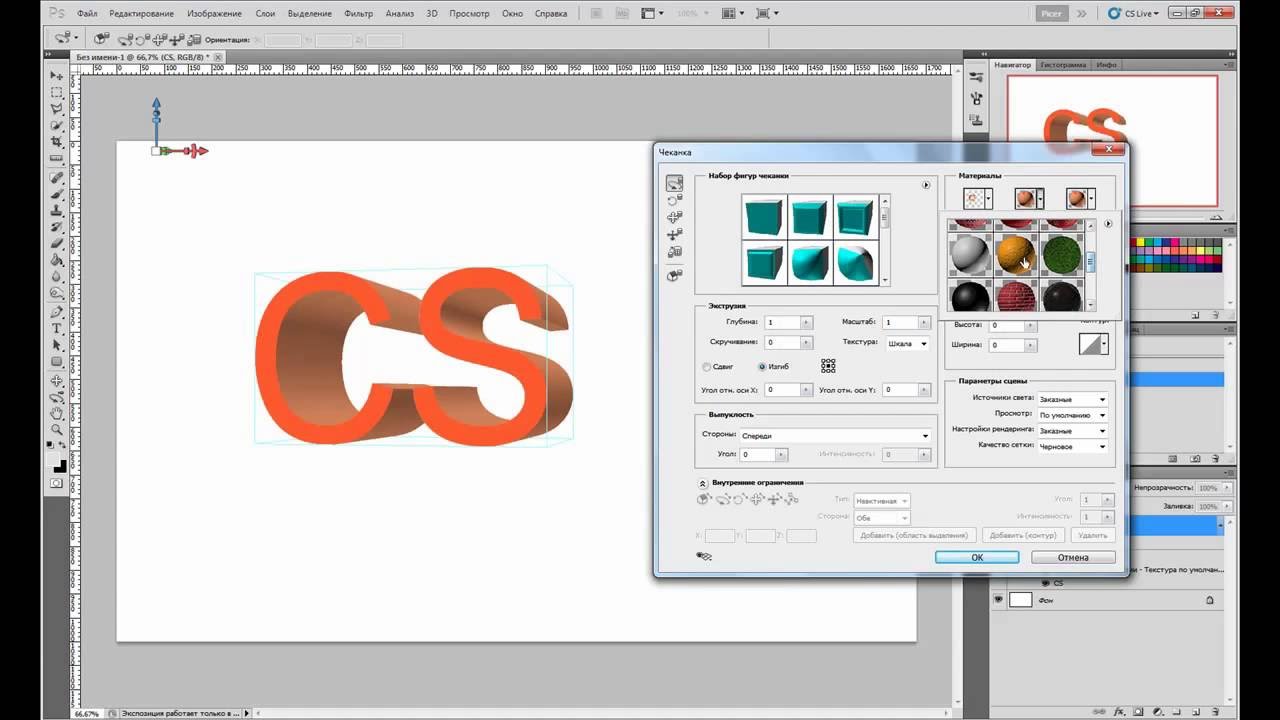 д.) и удалить фон, чтобы увидеть ее, нажмите J или галочку напротив Show Radius (Показать радиус) )
д.) и удалить фон, чтобы увидеть ее, нажмите J или галочку напротив Show Radius (Показать радиус) )
обязательно поставте галочку напротив Smart Radius (Умный радиус), если спросите «Зачем?», то попробуйте без нее и посмотрите, что будет
Чтобы выделение было более точно, существует, так сказать, «уточняющая кисть» Refine Raduis Tool (Уточнить радиус), проведя которой по волосам, программа удалит фон более точно….
Для того, чтобы было удобно выделять области для «уточнения», существует несколько режимов просмотра:
1 — выглядит как обычное выделение «марширующие муравьи»
2 — как в режиме «быстрая маска»
3 — на черном фоне
4 — на белом фоне
5 — как выглядит маска (черно\белый режим)
6 — прозрачный фон, т.е. показывает слой, который расположен ниже.
7 — сам слой
по моему самый удобный способ, это перейти в режим «2» (V) и еще поставить галочку напротив Show Radius (Показать радиус),
то что выделено красным — это та самая область, в которой происходит отделение от фона. …
…
теперь остается просто закрасить волосы, которые вышли за пределы выделения …
и подтереть те области, которые захватили основную часть (ластик находится рядом с кистью, или же нажать и удерживать Alt, что временно сделает кисть ластиком) , иначе может так получится, что вместе с фоном программа оторвет пол носа или еще чего нибудь
возвращаемся в режим «6» (L) и снимаем галочку с Show Radius:
Продолжаем настраивать
1 — смягчает острые углы, но напроч убивает мелкие детали ..
2 — растушевка, тоже самое, если бы размыть «быструю маску» …
3 — пдониает контраст в маске, т.е. делает более резкую границу между фоном и изображением.. ставится «на глаз «
4 — сдвигает края Radius’a
5 — попытка устранить ореолы, которые часто возникают при выделении сложных объектов …
6 — как сохранять
новый слой
новый слой + маска — лучше всего, т.к. все недостатки легко устранить, работая с маской. ..
..
новый документ
новый документ + маска
7 — запомнить настройки
И наконец-то жмем Ок …..
при необходимости можно доработать маску ну и в итоге получаем конечный результат:
Это был урок о том, как выделять объекты в Photoshop CS5. Автор — SanchesZ.
разместить много картинок в одной
Видели наверно: когда фотограф отснял много кадров, потом распечатывает их на фотопринтере и показывает вам один лист формата A4, на котором размещается вся раскадровка фотосессии — от четырёх до нескольких десятков фотографий. В фотолабораториях тоже так делают перед печатью фотографий. Назвать этот документ можно по-разному: превью, обзорный лист, контрольный лист.
Для тех или иных целей и у вас может возникнуть необходимость расположить несколько картинок на одной большой. Как же сделать контрольный лист в Photoshop?
Версия Photoshop CS3 была последней, в которой процедура создания контрольного листа фотографий являлась необременительной.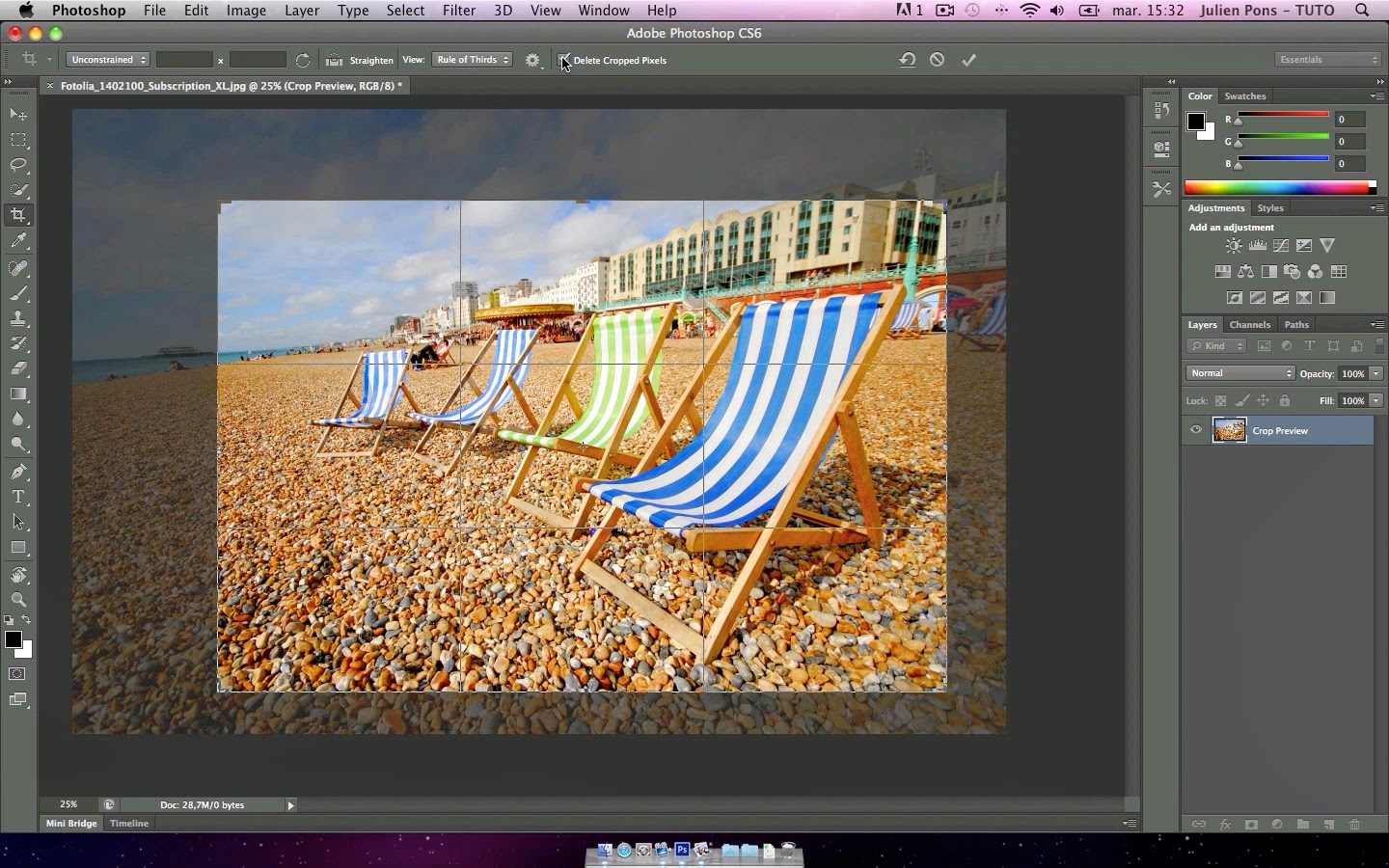 Существовал стандартный плагин (File -> Automate -> Contact Sheet II), который позволял объединять много маленьких картинок в одну большую. Из Photoshop CS4/CS5 плагин «Contact Sheet II» убрали.
Существовал стандартный плагин (File -> Automate -> Contact Sheet II), который позволял объединять много маленьких картинок в одну большую. Из Photoshop CS4/CS5 плагин «Contact Sheet II» убрали.
Тем не менее сейчас существет сразу две возможности сделать обзорный лист из фотографий:
- воспользоваться опциональными дополнениями для Photoshop CS4/CS5 , среди которых есть полюбившийся многими плагин «Contact Sheet II»;
- создать контрольный лист через Adobe Bridge.
Рассмотрим оба способа в деталях.
1. Опциональные плагины от Adobe
Это плагины, которые существовали в ранних версиях Photoshop, но в силу каких-либо обстоятельств были исключены и программы (Legacy plug-ins). Сейчас Adobe распространяет их в виде бесплатных опциональных дополнений. Набор плагинов можно скачать с сайта Adobe:
- Photoshop CS5 — Windows : http://www.adobe.com/go/ps_cs5_plugins_win_en ,
- опциональные плагины, расширения, файлы для Photoshop CS5 — Mac OS : http://www.adobe.com/go/ps_cs5_plugins_mac_en .
ContactSheetII
Texture presets for Texturizer
Layer Comps to WPG
Web Photo Gallery (WebContactSheetII)
Распаковываем архив, ищем расширение ContactSheetII.8LI для нужной версии Windows/MaxOS (x86/x64), копируем в папку плагинов Photoshop. У меня на компьютере это такая папка:
C:\Program Files\Adobe\Adobe Photoshop CS5 (64 Bit)\Plug-ins\Automate
Перед нами окно плагина.
- Выбираем папку где лежат картинки (Browse ) или в выпадающем меню указываем: Current Open Documents (контрольный лист будет формироваться из открытых непосредственно в Photoshop изображений).
- Устанавливаем размер выходного файла в пикселях (Width , Height ), задаем разрешение если нужно (Resolution ).
- Определяем количество столбцов и строк (Columns и Rows ) и указываем расчёт величины пространства между изображениями автоматическим (галка Use Auto-Spacing ) либо задаём вручную.
- Галочку Use Filename As Caption (добавлять заголовки на основе имени файла) я тоже снял. Посмотрите направо: там показывается примерный внешний вид получаемого изображения, а также написаны размеры маленьких картинок из которых состоит большая.
- Нажимаем кнопку «OK». Photoshop думает, производит необходимые действия и формирует картинку (см. в качестве примера изображение в самом верху статьи).
Разобрались как объединить много картинок в одну большую с помощью плагина Contact Sheet II . Именно этот путь выбрал я. Как сделать то же самое с помощью Adobe Bridge я опишу вкратце и сопровожу весь материал видеороликом.
2. Контрольный лист средствами Adobe Bridge
Не случайно вышеописанный плагин убрали из стандартной поставки Adobe Photoshop. Выбран новый вектор развития, согласно которому процедуры, описанные выше, должна делать программа Adobe Bridge.
Новые возможности в частности по формированию большого изображения из множества маленьких станут появляться именно в ней.
- Выбираем нужные изображения. В том порядке, в котором отмечаем с помощью Ctrl, и будут располагаться картинки (в отличие от плагина Contact Sheet II, который, если не ошибаюсь, располагает картинки согласно дате изменения файлов).
- Нажимаем кнопку Output .
- Выбираем формат PDF (не бойтесь, потом формат.pdf легко можно редактировать в Photoshop).
- Точно также выставляем нужные опции (самые важные Columns и Rows — число столбцов и строк), формируем большое изображение (сохраняется в формате.pdf).
Таким образом можно создавать одну большую картинку из десятков других средствами Photoshop. На последок видео.
Кросс-пост с ishmuradov.ru,
Или делаем сводный лист
для себя, для печати, для сайта
Очень часто фотолюбители сталкиваются с проблемой – как сделать каталог фотографий или как разместить несколько фотографий компактно, для дальнейшей демонстрации коллегам, на одном листе.
Сделать это можно с помощью различных фоторедакторов или с помощью принтера, если вам необходимо распечатать такой лист. Многие современные принтеры имеют дополнительное ПО для компоновки фото.
Рассмотрим сегодня один такой замечательный фото редактор – . С его помощью мы сделаем разные варианты размещения фотографии на одном листе. Называется взято с l_ady-win.ru*взято с la*dy-win.ru такой лист – СВОДНЫЙ ЛИСТ.
Открываем менеджер фотографий ACDSee, выделяем мышкой необходимые изображения. В верхней строке меню нажимаем «Создать» => «Сводный лист».
(Некоторые картинки увеличиваются по клику)
В открывшемся окне важен практически каждый пункт.
Слева выбираем количество столбцов и рядов. Ниже — будет ли использована подпись. Шрифт – размер и цвет шрифта. Метаданные – выведет название к каждой фотографии, размер и многое другое.
Справа – выбираем размер листа и чуть ниже поля-отступы до изображения. Ниже необходимо задать путь к папке при сохранении. «Вывести HTML» — редактор сделает веб страничку для сайта, этот параметр рассмотрим чуть ниже более подробно.
взято с lady-*win.ru_взято с l*ady-win.ruЗдесь можно не использовать метаданные, а подписать каждую фотографию одной фразой.
Далее, можно украсить эскиз путем добавления к нему тени и выставить фоном определенное фото. Выглядеть будет более эффектно, чем заливка сплошным цветом. Чтобы фон отобразился одной цельной фотографией – выставите справа ее точные параметры.
Верхний колонтитул – прописывает заголовок
Нижним – можно дописать «страница» и выставить номер страницы.
Делаем красивый сводный лист в формате 3D
Для этого нам потребуется всего лишь фотография для заднего плана с эффектом размытия. Сделать такой расплывчатый фон в ACDSee можно при помощи эффекта «Виньетка». Выставляем параметры примерно, как у меня и получаем… взя_то с lady-win.r_u*взято с сайт не размытый маленький круг по центру))) Если он вам мешает, можно его отодвинуть в сторону, но можно и сделать следующее….
Идем «Изменить» => «Режим редактирования» => «Восстановление фото». Инструмент «Заживить» => кликаем правой кнопкой мышки возле кружка, а с зажатой левой кнопкой закрашиваем дефект. Этим инструментом можно .
После этого в редакторе сводного листа выбираем наш размытый фон… В итоге получаем красивый каталог изображений в формате 3D.
Простой вариант нескольких фотографий на одном листе
Если вам нет необходимости украшать свой каталог или совершенно нет времени, то можно сделать простой сводный лист.
Убираем колонтитулы взято с сайт_в_зято *с сайт и подписи, справа выставляем поля на ноль, регулируем количество столбцов и рядов по принципу «лишь бы вошли».
Пример без подписей:
Пример с подписями:
Фотогалерея для сайта с помощью ACDSee
При создании сводного листа для себя, для своего каталога, есть возможность создать фотогалерею и для сайта, поставив всего лишь галочку напротив соответствующей надписи – «Вывести HTML карту изображения».
Так называемая карта изображения появится у вас в папке в виде веб странички и откроется в браузере для просмотра. Для того, чтобы поставить эту карту-галерею к себе на сайт делаем так:
- Загружаем все фотографии на свой хостинг, взято _с lady-win. можно использовать и любой другой.
- Нажимаем правой кнопкой на нашей веб страничке, выбираем открыть с помощью блокнота.
- Меняем пути к картинкам на те, которые вы получили в результате загрузки фото на хостинг.
- Копируем и далее вставляем полученный код к себе на страницу.
Например такой код:
Все, что выделено красным необходимо поменять на свой вариант пути к файлу изображения. Самая первая картинка, у меня это 003.jpg – наш взято с *сайт_взято с lady-win._ru фон блюр, размытый фон.
Как напечатать несколько фотографий
на одном листе
В менеджере выделяем необходимые изображения и идем «Файл» => «Печать»
В окне редакторе «Печать» уже есть необходимые шаблоны для компоновки фотографий.
Но если выбрать пункт «Сводный лист» — у вас появятся все те возможности, что я описывала выше. Справа на вкладке «Параметры страницы» будет доступна печать без полей, если вы проставите все параметры по нолям.
Как сделать несколько фотографий
в виде PDF файла
PDF формат уже очень давно популярен во многих взято с_ сайт_взято_ с сайт странах. Безопасный и удобный для создания электронных книг, и каталогов. Поэтому рекомендую воспользоваться этим вариантом, тем более, что наш фоторедактор ACDSee делает его за считанные минуты.
Выделяем изображения в менеджере, идем «Создать» => «Создать файл PDF». Далее выбираем необходимые пункты и нажимаем на «далее». Делается все очень просто и быстро.
Нажав на готовый файл, его автоматически откроет .
Версии программы могут отличаться, но страницы открываются, в основном, всегда слева.
Можно листать с помощью колесика мышки, а можно и сразу все страницы слева посмотреть.
Очень удобный электронный вариант каталога изображений.
И на десерт – прикольная фишка взято с сайт*взят_о с* сайт от ACDSee
В ACDSee Pro можно послать тайное звуковое послание вместе с фотографией. Услышать его можно только в фоторедакторе ACDSee. Послание тайное, потому, что оно никак и нигде не отображается, а при изменении изображения сохраняется.
Итак, открываем фото, щелкаем по значку «динамик-рупор» => «Правка»
Сохраните эту картинку к себе на компьютер и нажмите на «Динамик» в ACDSee.
взято с lady-win_.
Инструкция
В один коллаж можно собрать снимки, объединенные общей темой: событием или объектом. Итоговая картинка будет выглядеть интереснее, если в нее войдут как общие планы, так и крупные. В качестве фона подойдет качественная фотография, на которой отсутствуют детали, привлекающие внимание. Это может быть однообразный пейзаж, или листья, снятые крупным планом.
Возьмите лист бумаги, совпадающий по соотношению сторон с фоновой картинкой, и нарисуйте приблизительное расположение снимков. Для создания коллажа достаточно одной крупной фотографии , которая будет задавать настроение всей композиции, и четырех-пяти дополнительных снимков. Их можно сделать меньше главного изображения.
Опцией Open меню File загрузите будущий фон коллажа в Photoshop и сделайте из него шаблон, в который потом подставите остальные картинки. Для этого разблокируйте загруженное изображение опцией Layer from Background группы New меню Layer. Кликнув по находящейся в нижней области палитры слоев кнопке Add layer mask, добавьте маску к фоновому снимку.
Включите инструмент Rectangular Marquee в режиме Add to selection и выделите области, куда будут вставлены снимки. Если вы задумали использовать не прямоугольные картинки, а круглые или овальные, выберите инструмент Elliptical Marquee. Если нужно, опцией Grid группы Show меню View включите сетку, которая поможет ровно расположить создаваемые выделения.
Перейдите к маске слоя и залейте ее в выделенных областях черным цветом. Это можно сделать, применив инструмент Paint Bucket.
В качестве дополнительного оформления картинки примените обводку, которая поможет отделить снимки от фона. Опцией Stroke группы Layer Style меню Layer откройте параметры стиля и настройте позицию, ширину и цвет обводки.
Опцией Place меню File подгрузите в документ снимки, из которых будет собран коллаж. К каждому изображению, открытому таким способом, примените опцию Smart Object группы Rasterize меню Layer.
Перетащите фотографии под слой с фоновой картинкой, воспользовавшись мышкой. Инструментом Move Tool переместите снимки так, чтобы фрагменты, предназначенные для коллажа, показались в прозрачных окошках, созданных в фоне маской. Если нужно, уменьшите или поверните фото, применив опцию Free Transform меню Edit. Если под несколькими прозрачными фрагментами фона видны части одного и того же изображения, сотрите лишние участки снимка инструментом Eraser.
Добавьте подпись к коллажу. Включив инструмент Horizontal Type, кликните по месту на картинке, с которого будет начинаться текст и введите надпись. В качестве цвета букв выберите окраску обводки, примененной к фону.
Сохраните коллаж в файл jpg опцией Save As меню File.
Источники:
- Простой коллаж
- несколько фотографий в одной
Творческая фантазия – немаловажная вещь при работе с изображениями. Слегка пофантазировав, можно обнаружить, что для объединения нескольких графий в одну картинку не обязательно путем сложных манипуляций отделять объекты от фона, рисовать тени и проделывать прочие сложные операции. Достаточно подобрать общий фон, подогнать размеры фотографий и сделать обводку.
Вам понадобится
- — программа Photoshop;
- — фотографии.
Инструкция
Загрузите фотографии, с которыми будете работать, в графический редактор. Сделать это вам поможет команда Open («Открыть») из меню File («Файл»). Кликните по иконкам нужных файлов, зажав клавишу Ctrl, и нажмите кнопку «Открыть».
Конечно, вы можете использовать любые изображения, но результат получится более интересным, если вы используете картинки, имеющее что-то общее между собой. Это могут быть четыре фотографии одного и того же человека, животного, предмета или действия. Ваши фото могут быть сняты в разное время на одном и том же месте или, наоборот, в одно и то же время в разных местах. Выбор зависит только от вашей фантазии.
Создайте новый документ произвольного размера в цветовом режиме RGB командой New («Новый») из меню File («Файл»). Создайте в нем фон для ваших фотографий. Для этого залейте фон подходящим к вашим фотографиям цветом или фактурой, выбрав в палитре инструментов Paint Bucket Tool («Заливка»). По умолчанию этот инструмент заполняет слой цветом переднего плана. Если вы хотите залить слой текстурой, смените в панели настроек инструмента под главным меню Foreground color («Цвет переднего плана») на Pattern («Текстура»). Выберите подходящую текстуру в окне справа от типа заливки.
Можете использовать в качестве фона одно из своих изображений. Для того чтобы это сделать, откройте файл с этим изображением в Photoshop и перетащите картинку в окно созданного документа инструментом Move Tool («Перемещение»). Отрегулируйте размер фона при помощи команды Free Transform («Свободное трансформирование»). Вы найдете эту команду в меню Edit («Редактирование»).
Перетащите фотографии на подготовленный фон инструментом «Перемещение». Подгоните их размер командой Scale («Размер») из группы Transform («Трансформировать») меню Edit («Редактирование»).
Дополнительно оформите слои при помощи стиля слоя. Для этого кликните по любому из слоев с картинками правой кнопкой мышки. Выберите Blending Options («Опции наложения»). Кликните по пункту Stroke («Обводка»). В окне настроек параметра установите цвет и ширину обводки. Из раскрывающегося списка Position («Позиция») выберите Inside («Внутри»). Примените стиль нажатием кнопки ОК. Примените этот стиль к остальным слоям.
Подпишите серию изображений. Для этого выберите инструмент Horizontal Text Tool («Горизонтальный текст») и сделайте надпись. В качестве цвета шрифта неплохо будет смотреться цвет обводки.
Сохраните картинку в формате jpg командой Save («Сохранить») или Save for Web («Сохранить для сети») из меню File («Файл»).
Источники:
- Объединение нескольких фотографий на одном фоне в 2018
Современные цифровые фотоаппараты позволяют снимки с большим разрешением. При этом детализация мелких объектов широких планов и групповых фото весьма высока. В ряде случаев это дает возможность сделать из одной фотографии несколько изображений, тем самым выделив наиболее удачные ее части в самостоятельные фото-композиции.
Вам понадобится
- Бесплатный графический редактор GIMP, доступный для загрузки на сайте gimp.org.
Инструкция
Установите подходящий масштаб отображения фотографии . Выберите пункты меню «Вид», «Масштаб», а затем — нужный масштаб.
Выделите . Выберите инструмент «Прямоугольное выделение». Для выбора инструмента нажмите соответствующую кнопку на панели инструментов, либо последовательно выберите в меню пункты «Инструменты», «Выделение», «Прямоугольное выделение». Можно также нажать клавишу R. Подведите курсор мыши к любому месту . Нажмите и удерживайте левую кнопку мыши. Двигайте курсор над изображением, растягивая появившуюся . Отпустите кнопку мыши. Скорректируйте область выделения, перемещая его края и углы методом перетаскивания мышью.
Обратите внимание
Сохраняя изображения, будьте внимательны. Вы можете случайно сохранить исходное изображение. Если изображение было сжато алгоритмом с потерей качества (например, jpeg), то при случайном его сохранении с параметрами сжатия, установленными пользователем, качество может еще более ухудшиться.
Полезный совет
Используйте инструмент кадрирования на созданных из буфера обмена изображениях для более точной их подгонки к желаемым размерам.
Источники:
- Руководство пользователя GIMP в 2018
Невозможно точно сказать, как много значат фотографии для человека. Эти маленькие фрагменты прошлого позволяют нам запомнить самые яркие моменты. С плоского изображения фотографии смотрят на нас любящими глазами наши родные и близкие люди. Каждому приятно окружить себя любовью и теплыми воспоминаниями, для этого можно развесить фотографии на стенах вашей комнаты или всей квартиры.
Вам понадобится
- — молоток
- — маленькие гвозди
- — плотная нитка
- — скотч
- — иголочки
- — клепки
- — специальные маленькие шпажки
Инструкция
Фотографии можно вставить в красивые рамки из древа и керамики. Как же разместить их на стенах? Используя небольшие гвоздики и молоток, сделайте несколько крючочков в самых хорошо освещаемых частях вашей квартиры. Если на рамке уже была сделана петелька, то просто прикрепите ее на гвоздик. Если же петелек не было, их можно сделать самому. Для этого необходимо взять плотную нитку, открыть рамку и закрепить нитку снимающейся частью рамки, предварительно вставив фотографию.
Фотографии можно крепить и на голые стены, без использования рамок. В этом деле главное не испортить обои. Для крепления фотографий можно использовать скотч, иголочки, клепки или специальные маленькие шпажки. Просто, придерживая фотографию в нужном вам положении и месте, свободной рукой зафиксируйте ее одной клепкой (или другим средством, предложенном выше) по центру или же, для более хорошего результата, четырьмя клепками (с каждого угла фотографии ).
Намного интереснее смотрятся фотографии , предварительно соединенные между собой, а затем повешенные на стену. Выберите одну вертикальную картинку, с помощью скотча прикрепите к ней с разных концов две горизонтальных и, таким образом, продолжайте конструкцию.
Также можно приобрести специальное настенное поле, предназначенное для вывешивания фотографий и прочих памятных вещей. Такое поле представляет собой большую рамку, внутренняя часть которой изготовлена из мягкого материала, предназначенного специально для иголок. Благодаря такому простому способу, вы сможете предостеречь свои обои от повреждений.Не бойтесь творить. Экспериментируйте! Пусть ваши близкие всегда будут рядом с вами, даже если вас разделяет большое расстояние.
Связанная статья
В последние годы графия стала доступным и массовым увлечением. Практически у каждого есть цифровой фотоаппарат, а многие идут еще дальше – посещают курсы фотографов, покупают хорошую технику и любыми путями совершенствуют свое мастерство. Естественно, самые лучшие фотографии хочется продемонстрировать всем знакомым. Но для этого их нужно еще и удачно вписать в интерьер.
Вам понадобится
- — рамки
- — паспарту
- — ракушки
- — засушенные цветы
- — мелкие камни
- — акриловая краска
- — журналы
- — оберточная бумага
- — веревка
- — прищепки.
Инструкция
Самый сильный акцент на фотографии делается в том случае, если она одна. Возьмите самую дорогую для вас фотографию и повесьте на стену. Важно, чтобы стена была максимально незагроможденной, на ней не висели полки, часы и прочие предметы интерьера. Также для единственной фотографии можно подобрать вычурную, бросающуюся в глаза рамку, что нежелательно делать, если вы решили повесить несколько фото.
Если вы вернулись из поездки и собираетесь еще долго предаваться воспоминаниям о ней, отберите несколько фотографий, которые вы привезли из путешествия, и украсьте стену ими. Для оформления фотографий приобретите в магазине пустые деревянные рамки и преобразите их. Лучше всего, если вы будете использовать ракушки, засушенные цветы и красивые камушки, привезенные вами с поездки. Также можете разрисовать рамки акриловыми красками. К примеру, если вы хотите повесить фотографию с изображением моря, рамку можно покрасить в голубой цвет, нарисовать на ней волны и рыб.
Если вы решили повесить детские фотографии , подойдут яркие рамки и паспарту. Вы можете сделать их сами из старых журналов или яркой оберточной бумаги.
Если вам не жаль отдать всю стену под фотографии , распечатайте стопку фото одинакового размера, а затем, словно плиткой, «облицуйте» ими всю стену. Такую композицию лучше устроить в коридоре или гостиной.
Из фотографий можно сделать не просто удачное дополнение интерьера, но и дать на них яркий акцент. Подберите рамки в тон занавескам, или напротив, выберите цвет, который будет резко контрастировать с цветом обоев
Очень часто фотолюбители сталкиваются с проблемой – как сделать каталог фотографий или как разместить несколько фотографий компактно, для дальнейшей демонстрации коллегам, на одном листе.
Сделать это можно с помощью различных фоторедакторов или с помощью принтера, если вам необходимо распечатать такой лист. Многие современные принтеры имеют дополнительное ПО для компоновки фото.
Рассмотрим сегодня один такой замечательный фото редактор – ACDSee Pro . С его помощью мы сделаем разные варианты размещения фотографии на одном листе. Называется взят*о с lady-win.r*u*взято с lady-win.ru такой лист – СВОДНЫЙ ЛИСТ.
Открываем менеджер фотографий ACDSee, выделяем мышкой необходимые изображения. В верхней строке меню нажимаем «Создать» => «Сводный лист».
(Некоторые картинки увеличиваются по клику)
В открывшемся окне важен практически каждый пункт.
Слева выбираем количество столбцов и рядов. Ниже — будет ли использована подпись. Шрифт – размер и цвет шрифта. Метаданные – выведет название к каждой фотографии, размер и многое другое.
Справа – выбираем размер листа и чуть ниже поля-отступы до изображения. Ниже необходимо задать путь к папке при сохранении. «Вывести HTML» — редактор сделает веб страничку для сайта, этот параметр рассмотрим чуть ниже более подробно.
взято с lady-win.ru*вз*ято с la*dy-win.ruЗдесь можно не использовать метаданные, а подписать каждую фотографию одной фразой.
Далее, можно украсить эскиз путем добавления к нему тени и выставить фоном определенное фото. Выглядеть будет более эффектно, чем заливка сплошным цветом. Чтобы фон отобразился одной цельной фотографией – выставите справа ее точные параметры.
Верхний колонтитул – прописывает заголовок
Нижним – можно дописать «страница» и выставить номер страницы.
Делаем красивый сводный лист в формате 3D
Для этого нам потребуется всего лишь фотография для заднего плана с эффектом размытия. Сделать такой расплывчатый фон в ACDSee можно при помощи эффекта «Виньетка». Выставляем параметры примерно, как у меня и получаем… взято с lady-win.ru*_взято с la*dy-win.ru не размытый маленький круг по центру))) Если он вам мешает, можно его отодвинуть в сторону, но можно и сделать следующее….
Идем «Изменить» => «Режим редактирования» => «Восстановление фото». Инструмент «Заживить» => кликаем правой кнопкой мышки возле кружка, а с зажатой левой кнопкой закрашиваем дефект. Этим инструментом можно стирать надписи и наоборот-рисовать .
После этого в редакторе сводного листа выбираем наш размытый фон… В итоге получаем красивый каталог изображений в формате 3D.
Простой вариант нескольких фотографий на одном листе
Если вам нет необходимости украшать свой каталог или совершенно нет времени, то можно сделать простой сводный лист.
Убираем колонтитулы взято с lady-win.ru_*взято *с lady-win.ru и подписи, справа выставляем поля на ноль, регулируем количество столбцов и рядов по принципу «лишь бы вошли».
Пример без подписей:
Пример с подписями:
Фотогалерея для сайта с помощью ACDSee
При создании сводного листа для себя, для своего каталога, есть возможность создать фотогалерею и для сайта, поставив всего лишь галочку напротив соответствующей надписи – «Вывести HTML карту изображения».
Так называемая карта изображения появится у вас в папке в виде веб странички и откроется в браузере для просмотра. Для того, чтобы поставить эту карту-галерею к себе на сайт делаем так:
- Загружаем все фотографии на свой хостинг, взято с lady-win.ru*взят_о с lad_y-win.ru можно использовать и любой другой.
- Нажимаем правой кнопкой на нашей веб страничке, выбираем открыть с помощью блокнота.
- Меняем пути к картинкам на те, которые вы получили в результате загрузки фото на хостинг.
- Копируем и далее вставляем полученный код к себе на страницу.
Например такой код:
Все, что выделено красным необходимо поменять на свой вариант пути к файлу изображения. Самая первая картинка, у меня это 003.jpg – наш взято с la*dy-win.ru*взят_о с lady-win.ru фон блюр, размытый фон.
Как напечатать несколько фотографий
на одном листе
В менеджере выделяем необходимые изображения и идем «Файл» => «Печать»
В окне редакторе «Печать» уже есть необходимые шаблоны для компоновки фотографий.
Но если выбрать пункт «Сводный лист» — у вас появятся все те возможности, что я описывала выше. Справа на вкладке «Параметры страницы» будет доступна печать без полей, если вы проставите все параметры по нолям.
Как сделать несколько фотографий
в виде PDF файла
PDF формат уже очень давно популярен во многих взято с lady-win.ru_взято с _lady-win.*ru странах. Безопасный и удобный для создания электронных книг, органайзеров и каталогов. Поэтому рекомендую воспользоваться этим вариантом, тем более, что наш фоторедактор ACDSee делает его за считанные минуты.
Выделяем изображения в менеджере, идем «Создать» => «Создать файл PDF». Далее выбираем необходимые пункты и нажимаем на «далее». Делается все очень просто и быстро.
Нажав на готовый файл, его автоматически откроет Adobe Reader .
Версии программы могут отличаться, но страницы открываются, в основном, всегда слева.
Можно листать с помощью колесика мышки, а можно и сразу все страницы слева посмотреть.
Очень удобный электронный вариант каталога изображений.
И на десерт – прикольная фишка взя*то с lad_y-win.ru*взято с lady-win.ru от ACDSee
В ACDSee Pro можно послать тайное звуковое послание вместе с фотографией. Услышать его можно только в фоторедакторе ACDSee. Послание тайное, потому, что оно никак и нигде не отображается, а при изменении изображения сохраняется.
Итак, открываем фото, щелкаем по значку «динамик-рупор» => «Правка»
Сохраните эту картинку к себе на компьютер и нажмите на «Динамик» в ACDSee.
Мы все любим иногда пролистать старые фотографии и зарядиться положительными эмоциями. Снимки с семейных праздников, отдыха с друзьями или же просто удачная фотосессия – всё это спрятано в безликие папки в памяти компьютера. Как оживить воспоминания? Попробуйте объединить серию цифровых снимков в красочный коллаж! С программой «ФотоКОЛЛАЖ» это очень легко. Узнаем, как на одном листе разместить несколько фотографий с компьютера, чтобы это смотрелось стильно и оригинально.
Шаг 1. Коллаж с чистого листа
Для начала работы скачайте «ФотоКОЛЛАЖ» и установите на ваш ПК. Инсталляция занимает считанные минуты, просто следуйте подсказкам Мастера установки . Несколько кликов – и уже готова к работе. Создадим коллаж с нуля. Для этого в стартовом окне нажмите «Создать новый проект» и далее выберите вариант «Чистый проект» .
Выберите вариант «Чистый проект», чтобы сделать коллаж с нуля
Теперь необходимо определить размер и ориентацию листа. Вы можете выбрать фиксированный формат или задать свои параметры. Разрешение в 300 dpi позволит вам распечатать коллаж в отличном качестве.
Отрегулируйте формат страницы, а также её ориентацию по своему вкусу
Шаг 2. Подбираем фон, загружаем фото
Фотографии на белом листе – это скучно. Чтобы добавить вашей подложке креативности, откройте вкладку «Фон» . Отметьте в списке подходящий тип оформления страницы, варианты – на любой вкус. Настройте заливку однотонным цветом или градиентом, наложите текстуру из каталога программы или загрузите изображение с вашего компьютера.
В каталоге представлены универсальные и тематические картинки, которые подойдут для фона
Следующий этап – самый ответственный! Необходимо заполнить фоновую страницу снимками. Для удобства отберите материал для коллажа заранее и сохраните в отдельную папку. В окне программы откройте вкладку «Фотографии» и найдите файлы в верхней панели. Добавить на лист несколько фотографий очень легко! Просто перетащите снимки по одному на фоновую страницу. Отрегулируйте размер, потянув за края выделения. Если вы хотите обрезать фото, выполните кадрирование с помощью кнопки на панели инструментов (см. фото ниже) .
Обрежьте всё лишнее на фото с помощью опции «Кадрирование»
Шаг 3. Добавляем эффекты и рамки
Основа для коллажа готова! Теперь поработаем над деталями. Программа предлагает множество способов креативно оформить ваши снимки. Добавьте объём с помощью контура и тени, используйте фильтры, украсьте рамкой или наложите маску. Результат зависит только от вашей фантазии и вкуса. Убедимся в этом на практике.
Для настройки контура и тени выберите фото и дважды кликнете по нему. В появившемся окне найдите раздел «Эффекты» и поставьте галочку рядом с нужным вариантом. Выберите цвет и ширину для контура, определите длину и мягкость эффекта тени. При желании вы можете применить оба эффекта сразу.
Придайте снимку объём, добавив тень с редакторе
Откройте вкладку «Эффекты и рамки» . С помощью эффектов в разделе «Фильтры» вы можете состарить фото, обесцветить, затемнить, увеличить яркость или контраст. Выберите подходящий вариант и кликнете по нему дважды. В окне «Настройки фильтра» зайдите в раздел «Расширенная настройка» и отрегулируйте параметры. Для удобства перетащите окно в сторону. Так будет удобнее наблюдать за результатом.
При желании вы можете стилизовать или перекрасить снимок, добавив ему изюминку
Во вкладке «Эффекты и рамки» подберите для изображений маску или рамку. В программе есть как универсальные варианты оформления, так и тематические. Чтобы применить выбранный элемент, просто перетащите его на нужное изображение. Не нашли подходящего варианта? Добавьте свой файл, нажав «Создать новую рамку» . Загруженные вами материалы автоматически сохранятся в памяти программы.
Выберите рамку из каталога и перетащите её на нужный снимок
Шаг 4. Клипарт и текст
Для хорошего коллажа недостаточно просто разместить несколько фотографий на одном листе. Оживите ваш проект, добавив забавные подписи, фигуры и тематические рисунки. Для этого зайдите во вкладку «Текст и украшения» .
Введите текст, нажмите «Добавить» – и ваша надпись появится на коллаже. Кликните на «Настройки текста» , в появившемся окне отрегулируйте стиль оформления и положение надписи на листе. В качестве заливки для текста вы можете использовать цвет, градиент или текстуру, вы также можете добавить тень или контур.
Добавьте текст на коллаж, подберите для него шрифт, размер и способ заливки
В разделе «Клипарт» вы найдёте большую коллекцию изображений. Украсьте летний коллаж цветами, праздничный – воздушными шарами, а новогодний – снежинками. Добавьте подходящий вариант двойным щелчком мыши. При желании загрузите свой файл, нажав «Создать новый клипарт» . Настройте добавленные элементы по вкусу, измените размер и положение на странице, отрегулируйте степень прозрачности и угол поворота. Для этого откройте «Свойства» , дважды кликнув по объекту.
При желании украсьте коллаж клипартом ил каталога или добавьте свои изображения
Дополнительно вы можете украсить коллаж, добавив объект из раздела «Фигуры» . Разместите на странице стрелки, круги, звёзды – просто выберите элемент и способ заливки. Теперь готово! Оценим результат.
С программой «ФотоКОЛЛАЖ» вы сможете добиться подобного результата за пару минут
Коллаж получился романтичный и интересный! Можете смело сохранять проект или готовить в печать. Теперь вы знаете, как на листе А4 разместить несколько фотографий и можете радовать себя и близких красочными работами. Вы можете создать в программе стильный или Дню Святого Валентина, сделать подборку фото на годовщину свадьбы или юбилей. Оригинальный коллаж, сделанный своими руками, станет отличным подарком!
Читайте также…
30 очень полезных руководств по Photoshop CS5 — designrfix.com
Учебникичасто могут быть вашим величайшим источником вдохновения при попытке разработать проект, который вы откладывали. В этом посте я собрал коллекцию очень полезных руководств по Adobe Photoshop со всего Интернета за март 2012 года. Вы найдете все, от создания кинематографического текстового эффекта «Сержант Америка» в Photoshop до создания динамического портрета. с яркими световыми эффектами. Так чего же вы ждете… почему бы не попробовать?
Знаете ли вы, что вы можете загружать / получать доступ к своему любимому программному обеспечению для редактирования фотографий, например Photoshop, в облако и создавать / хранить необычные произведения искусства с помощью настольного хостинга от одного из лучших поставщиков DaaS — www.Apps4Rent.com. Чтобы получить доступ к полному офисному пакету MS на том же рабочем столе, посетите сайт www.O365CloudExperts.com.
Хотите больше статей о полезных уроках Photoshop ? Посмотрите некоторые из моих предыдущих сообщений:
Учебники по Adobe Photoshop: от начинающих до продвинутых
Уроки Photoshop CS5: 30 творческих советов, которые необходимо иметь
Уроки Photoshop: 30+ полезных советов и приемов
Учебники по Adobe Photoshop: 30+ творческих и полезных советов
40+ высококачественных руководств по Adobe Photoshop
[m2leep]
Создайте кинематографический текстовый эффект «Сержант Америка» в Photoshop.
Создание текстового эффекта «Королевское золото» в Photoshop с использованием стилей слоев
Создание встроенного эффекта бетона с использованием стилей слоев
Создание металлического шрифта в Photoshop и Cinema 4D
Создание дизайна в стиле смешанной техники в Photoshop
Создание динамичного портрета с яркими световыми эффектами
Создайте эту удивительную модную фотоманипуляцию с абстрактным дымом и световыми эффектами
Как создать фотореалистичного тролля с помощью Photoshop
Создайте сюрреалистичную фотоманипуляцию с курением
Как создать красочную абстрактную фотографию в Photoshop CS5
Создайте естественную абстрактную фотоманипуляцию в Photoshop
Создайте пылающее сердце эмоциональной фотоманипуляции
Создание драматической сцены взрыва здания
Создайте драматическую сцену столкновения с планетой (в духе Mass Effect 3) в Photoshop
Создание живописной композиции пейзажа в Photoshop
Быстрый совет Photoshop: создание глубины резкости с помощью фильтра размытия объектива
Эффект концептуальной дезинтеграции дизайна в Cinema 4D и Photoshop
Song For A Raven — Учебное пособие по обработке фотографий
Создайте удивительный дом на дереве в сюрреалистическом стиле в Photoshop
Нарисуйте замок в фотошопе — часть 2
Как нарисовать красочную сцену битвы фантастического дракона в Photoshop
Создание текстового эффекта дыма с помощью неразрушающих инструментов Photoshop
Создайте макет меню кофейни с нуля с помощью Photoshop и InDesign
Как создать психоделическую иллюстрацию тигра в Photoshop
Создание одностраничного макета в стиле ретро для веб-дизайна в Photoshop
Как создать макет FT Black & Blue Web
Создание макета хостинга в Photoshop CS5
Учебное пособие по Photoshop: создание полуреалистичного MacBook Pro с нуля
Создание реалистичных шнурков с нуля в Photoshop
Как создать сексуальную маленькую иконку загрузки
Знаете ли вы, что вы можете загружать / получать доступ к своему любимому программному обеспечению для редактирования фотографий, например Photoshop, в облако и создавать / хранить необычные произведения искусства с помощью настольного хостинга от одного из лучших поставщиков DaaS — www.Apps4Rent.com. Узнайте больше о DLNA Media Server и сетевой архитектуре, посетив сайт www.KatalystPartners.com сегодня.
30+ лучших руководств по Photoshop CS6 и CS5, чтобы стать более умелыми
У Photoshop есть своя привлекательность, которая привлекает тех, кто занимается этим. Он имеет дело с возможностью не только преобразовывать нормально выглядящие изображения с потрясающим фоном, но также он играет с поддельным макияжем, четкими штрихами, придавая изображениям необычный вид, который полностью выходит за рамки реальности. Добавьте больше знаний к своим навыкам, больше красоты в работе с Photoshop, больше опыта в практике, чтобы сделать фотографии более привлекательными.
Photoshop имеет пользователей по всему миру. Его используют для приготовления чудесного супа старым, выцветшим, утомительным картинам. Красота присутствует везде, но художник удаляет менее приятные элементы, скрывает уродство и превращает его в великолепно совершенную картину. Речь идет о некоторых полезных трюках, нескольких точных ударах и модификациях, и вот вам мечтательная картинка, которую вы хотели.
Каждая творческая душа страстно жаждет сделать что-то действительно новое, никто не хочет, чтобы на кого-то выходили, а чтобы быть в центре внимания и прославиться своими изобретательскими работами.Графические дизайнеры снова и снова пробуют свои силы в различных техниках, чтобы знать, как их навыки можно улучшить и улучшить.
Вы никогда не можете полагаться на старые методы, чтобы сделать что-то новаторское и уникальное, нужно отказаться от старых параметров, и вы должны продолжать с новыми. Сегодня я демонстрирую 30+ лучших уроков по Photoshop из CS6 и CS5, чтобы стать более умелыми. Я уверен, что эти уроки PS проведут вас через правильные направления использования инструментов и техник Photoshop и дадут толчок вашим знаниям о Photoshop.Взгляните!
1. Урок Photoshop Retro Effect cs5
2. Учебное пособие по Adobe Photoshop CS5 по фотоэффектам
3. Эффект освещения Adobe Photoshop CS5 Учебное пособие
4. Световые эффекты Учебное пособие по Adobe Photoshop CS5
5. Ретро значок радио Учебное пособие по Photoshop CS6
6.Учебное пособие по работе с фотографиями в Photoshop
7. Учебник по Photoshop в цифровом искусстве
8. Экстремальные манипуляции с фотографиями Учебное пособие для PS
9. Учебное пособие по текстовому эффекту «Love Chocolate» на День Святого Валентина
10. Эффект «Мел-текст» Урок
11.Боке Урок Photoshop
12. Урок Photoshop с красивыми фотоэффектами
13. Создание значков приложений для iOS 7 Учебное пособие по Photoshop
14. Эффект лица куклы Учебное пособие по Photoshop CS6
15. Учебник по выравниванию в Photoshop
16. Поразительные световые эффекты Учебное пособие для PS
17.Длинные тени Photoshop CS6 Урок
18. Учебное пособие по Photoshop для Minecraft Skin
19. Эффект замороженного текста Учебное пособие для PS
20. Урок Photoshop Текстура старой бумаги
21. Цифровое искусство PS Tutorial
22. Урок Photoshop «День Ночь»
23.Photo Manip Учебное пособие по Adobe Photoshop
24. Эффект трафаретной печати Учебное пособие по Photoshop
25. Художественный плакат Photoshop CS5 Урок
26. Учебное пособие по созданию рентгеновских эффектов в Photoshop
27. Световые эффекты Photoshop CS6 Урок
28.Фэнтези световые эффекты Учебник по Photoshop
29. Цифровые цвета на карандашном рисунке Art
30. Урок Photoshop в огне
31. Учебное пособие по 3D-типу «Приправить» PS
40 Awesome Photoshop CS5 Tutorials
Adobe Photoshop и Illustrator — два приложения, лежащие в основе рабочего процесса почти каждого дизайнера.Если вы еще не освоили Adobe Photoshop CS5 или множество новых мощных функций, которые предлагает версия, вот 40 руководств по Photoshop CS5, которые помогут вам сделать это в кратчайшие сроки.
Также вам может быть интересно проверить:
Pro Совет: Если вы хотите изучить CS5, ознакомьтесь с этим полным мастер-курсом.
На самом деле, даже если вы профессионал в Photoshop, готов поспорить, вы найдете здесь хотя бы одно руководство, которое научит вас чему-то, чего вы не знали. Также вам следует ознакомиться с этими руководствами по Photoshop CS6.
П.С. Если вы все еще не пробовали новую версию Photoshop Creative Cloud (также известную как «CC»), вот вам бесплатная пробная версия. Мои любимые новые функции — это возможность напрямую использовать библиотеки шрифтов и готовых материалов Adobe, которые находятся в облаке. Возможность создавать артборды также очень важна для веб-дизайнеров, поскольку я тратил время на переключение между различными файлами макетов для мобильных и настольных компьютеров. Кроме того, вам не нужно тратить большие деньги, когда они выпускают новые функции. В любом случае, к 40+ урокам по Photoshop CS5:
1.Плакат Vintage Art
View Tutorial
2. Flame Logo Tutorial
View Tutorial
3. Цифровой макияж
View Tutorial
4. Blending Fashion
View Tutorial
5. РеалистичныйView Tutorial
6. Удаление Flyaway Hair
View Tutorial
7. Ретро стиль
View Tutorial
8. Модное ретуширование
View Tutorial
9.Cosmic Love Goddess
Просмотреть учебное пособие
10. Действия и капли
Просмотреть учебное пособие
11. Новые методы стрижки волос
Просмотреть учебное пособие
12. Стильный плакат
Просмотреть учебное пособие
13. Абстрактные красочные шары
View Tutorial
14. Эффекты освещения и свечения
View Tutorial
15. Film Strip
View Tutorial
16. Panorama
View Tutorial
17.Удивительная цветочная иллюстрация
View Tutorial
18. Редактирование цветового фокуса
View Tutorial
19. Human Aquarium
View Tutorial
20. Фото в эскиз
View Tutorial
21. Colorful Light
View Tutorial
View Tutorial22. Драматическая и сюрреалистическая иллюстрация
View Tutorial
23. Основы композитинга
View Tutorial
24. Темный и сюрреалистический плакат
View Tutorial
25.3D Water Text Effect
View Tutorial
26. Типографский портрет
View Tutorial
27. Абстрактное женское искусство
View Tutorial
28. HQ Tech Power Button
View Tutorial
29. Grunge Effect
View Учебное пособие
30. Фантастический абстрактный плакат с веером
Просмотреть учебное пособие
31. Стильный гранж-плакат
Посмотреть учебное пособие
32. Блестящий продукт
Просмотреть учебное пособие
33.Impactful Disco Party
View Tutorial
34. Scenic Castle Hallway
View Tutorial
35. Составление трехмерного текста
View Tutorial
36. 3D-тип с Repoussé
View Tutorial
37. Марионеточная деформация
Просмотреть учебное пособие
38. Открытка ко Дню святого Валентина
Просмотреть учебное пособие
39. Абстрактная женская иллюстрация
Просмотреть учебное пособие
40. Плакат с абстрактными световыми полосами
Просмотреть учебное пособие
Заключение Photoshop
способный помочь вам создать все, от ретушированных фотографий до сложных веб-дизайнов.Нам предстоит освоить гораздо больше, чем можно охватить всего лишь 40 уроками по фотошопу cs5, но я надеюсь, что эта статья помогла вам найти ресурсы, необходимые для освоения приложения!
Блестящие учебные пособия по Adobe Photoshop CS5
Adobe Photoshop CS5 — новый, но опытный ребенок в напряжении. Благодаря своим новым мощным функциям он предоставляет дизайнерам гибкий инструмент для печати, создания видео или разработки для Интернета. Некоторые из функций, добавленных в Photoshop CS5, — это марионеточная деформация, 3D-экструзии с Adobe Repoussé, функция интеллектуального радиуса, заливка с учетом содержимого и обработка необработанных изображений, и многие другие.В этом посте мы демонстрируем руководств по Adobe Photoshop CS5 , из которых вы узнаете много нового о различных функциях Adobe Photoshop CS5.
Уроки Photoshop CS5
Создайте космическую богиню любви с помощью Photoshop CS5
В этом уроке автор демонстрирует, как создать космическую богиню любви, используя некоторые из новых инструментов Photoshop CS5, включая функцию Refine Edge, которая действительно помогает упростить процесс маскирования и удаления объектов с фона.
Быстрый эффект HDR Учебное пособие по Photoshop CS5
В этом уроке Photoshop вы узнаете, как создать HDR из одного изображения. Этот метод сделает светлые части изображения темнее, а темные — светлее. Это также придает изображению более реалистичный вид.
Создайте плакат с абстрактными световыми полосами в Photoshop CS5
В этом уроке вы узнаете, как создать плакат с абстрактными световыми полосами с нуля, используя эффекты освещения, шум и фильтры Photoshop CS5.Включен многослойный PSD-файл.
Новые методы стрижки волос в Photoshop CS5
В этом уроке автор заменит скучный фон на очень крутой закат и будет использовать различные новые функции в CS5
.CutOut Painting Effect Photoshop CS5 Tutorial
В этом уроке Photoshop вы узнаете, как превратить фотографию в картину CutOut, используя несколько фильтров с очень простой техникой.
Создание драматической и сюрреалистической иллюстрации в Photoshop CS5
В этом уроке автор расскажет, как совместить модную фотографию с пользовательскими кистями в драматическую и сюрреалистическую иллюстрацию с использованием техник Photoshop CS5.Включен многослойный PSD-файл.
Photoshop CS5: Camera RAW
В этом видеоуроке автор покажет вам, как использовать обновленные функции Photoshop CS5, чтобы упростить извлечение части изображения.
Новое в PS CS5: Refine Edge и Smart Radius
Совершенно новая функция Smart Radius в Photoshop CS5 позволяет делать более сложные выделения намного быстрее, чем раньше.
Удаление человека с фотографии с помощью функции управления содержимым Photoshop CS5
В этом руководстве автор покажет, как функция Content Aware позволяет быстро заполнить выделение окружающим содержимым, чтобы оно выглядело как часть исходного изображения.
Новое в PS CS5: полезный инструмент для заточки
В этом уроке автор покажет вам, как использовать инструмент Usable Sharpen.
Игра с Inflate в Repoussé в Photoshop CS5 Extended
В этом уроке автор покажет вам опцию Inflate в Repoussé.
Как создать трехмерный текст в CS5 — учебник по Photoshop
Узнайте, как создать трехмерный текст в Photoshop (учебник по Adobe Photoshop CS5.
Любимые функции Photoshop CS5
В этом уроке мы рассмотрим некоторые из любимых авторами новых функций Photoshop CS5.
Удаление пятен с помощью кисти для удаления пятен
В этом уроке Photoshop мы рассмотрим один из самых удивительных и экономящих время инструментов для ретуширования фотографий — Spot Healing Brush, первый из трех инструментов «исцеления» изображений в Photoshop.
Новые возможности Photoshop CS5 — Исцеление с учетом содержимого
В этом руководстве автор показывает, насколько полезна функция исцеления с учетом содержимого.
3D-шрифт с репутацией в Photoshop CS5 Extended
В этом уроке автор покажет вам прелесть новой функции Repoussé.Эта новая функция или инструмент позволит нам создавать трехмерные объекты, выдавливая тексты, выделения, контуры и маски слоев.
Новое в PS CS5: Brush Engine
В этом уроке подчеркивается особенность Photoshop CS5, новый движок кистей с захватывающими щетинными кистями, которые позволят вам рисовать гораздо более реалистично.
Мультяшный текст с эффектом фоновой анимации
В этом видеоуроке вы узнаете, как создать текст в мультяшном стиле и анимировать его с помощью обтравочных масок и анимации движения.Для использования функции марионеточной деформации требуется Photoshop CS5.
Эффект 3D-водяного текста с Repoussé в Photoshop CS5
В этом уроке автор покажет вам, как создать водный текст. Хотя это может показаться сложным, это очень простой эффект. Мы будем использовать новый Repoussé, а затем несколько стоковых фотографий, чтобы создать эффект.
Превратите солнечный день
В этом уроке автор показывает нам, как справиться с облачными днями и превратить их в солнечные фотоэффекты.
Как сделать отражение в CS5 — Photoshop учебник
В этом уроке Photoshop CS5 вы узнаете, как создать отличное отражение.
Создание 3D-шрифтов с помощью Photoshop CS5
В этом уроке автор будет использовать новый инструмент Repoussé для выдавливания текста способом, который ранее был возможен только в полном 3D приложении.
Создание анимированного баннера в Photoshop CS5
В этой статье автор продемонстрирует, как использовать Photoshop для создания анимированного gif в Photoshop CS5.
Создание gif-анимации с использованием марионеточной деформации
В этом видеоуроке автор покажет вам, как создать gif-анимацию с помощью нового инструмента марионеточной деформации в Photoshop CS5.
Photoshop CS5 Учебник по цифровой живописи
В этом уроке автор покажет вам приемы и приемы преобразования фотографии в красивую картину.
CS5 — Маскировка волос — Учебник по Photoshop
В этом уроке по Adobe Photoshop CS5 мы узнаем, как делать маскировку волос
.Используйте марионеточную деформацию в Photoshop CS5 для настройки изображений
В этом кратком руководстве автор покажет, как исправить фотографию с помощью инструмента обтекания марионеткой за считанные минуты.
Смешивание модного образа с помощью Photoshop CS5 нестандартных форм
В этом уроке вы узнаете, как превратить модную фотографию в абстрактную иллюстрацию, смешав несколько пользовательских форм и применив различные режимы наложения с помощью Adobe Photoshop CS5. Включен многослойный PSD-файл.
Урок Photoshop: иллюстрация человеческого аквариума
В этом уроке Photoshop мы рассмотрим процесс создания иллюстрации человеческого аквариума с использованием некоторых потрясающих техник.
Как создать иллюстрацию в Photoshop в стиле ретро
В этом уроке автор создаст текстуры для фона с помощью кистей, изменит некоторые стоковые фотографии, чтобы придать им вид в стиле ретро, и внесет некоторые цветовые вариации. Включен многослойный PSD-файл.
Горизонтальный горизонт в Photoshop CS5
В этом уроке автор расскажет, как сделать горизонтальный горизонт в Photoshop CS5
.PS QT: сделать параметры стиля слоя по умолчанию в CS5
В Photoshop CS5 вы, наконец, можете создать свои собственные параметры по умолчанию для стилей слоя.Просто войдите в параметры наложения, возитесь с настройками, пока не получите то, что вы хотите по умолчанию, и нажмите кнопку «По умолчанию» в нижней части окна, чтобы сохранить это значение по умолчанию для всех остальных случаев.
Эта статья изначально опубликована 29 июля 2010 г. и обновлена 24 ноября 2020 г.
Adobe Photoshop CS5 Учебники для начинающих
Узнайте, как использовать Adobe Photoshop CS5! Учебники для начинающих можно найти ниже. Эти отличные видеоролики взяты из учебного курса Photoshop CS5 Essential Training Course , созданного lynda.com — один из лучших на сегодняшний день сайтов по обучению программному обеспечению в сети. Этот учебный курс научит вас всему, что вам нужно знать, чтобы начать работу не только с Photoshop CS5, но и с Adobe Bridge и Camera Raw. Вы узнаете, как создавать высококачественные изображения и как эффективно выполнять наиболее распространенные задачи редактирования фотографий. Вы можете начать с просмотра бесплатных видео ниже. Если вы хотите получить доступ ко всему курсу, станьте участником lynda.com сегодня или подпишитесь на БЕСПЛАТНУЮ 10-дневную пробную версию .
НАЧНИТЕ УЧИТЬСЯ СЕГОДНЯ!
ПОСМОТРЕТЬ ЭТИ 17 БЕСПЛАТНЫХ ВИДЕО С КУРСА
НАЧНИТЕ УЧИТЬСЯ СЕГОДНЯ!
Информация о курсе Провайдер обучения: Lynda.com
Название: Photoshop CS5 Essential Training
Автор: Майкл Ниннесс
Продолжительность: 11 часов 15 минут
Дата выпуска: 30 апреля 2010 г.
Глава 1: Все начинается в Bridge
Что такое Adobe Bridge ?
Получение фотографий с камеры
Обзор различных рабочих пространств в Adobe Bridge
Настройка отображения эскизов
Изменение неясных имен файлов камеры с помощью команды «Пакетное переименование»
Добавление основных метаданных к каждому изображению с помощью шаблонов метаданных
Создание и применение ключевых слов к изображениям
Просмотр изображений в полноэкранном режиме предварительного просмотра
Глава 2: Сокращение до «Хранителей»
Использование режима просмотра для фильтрации отказов
Защита хранителей путем сохранения их в коллекциях
Оценка изображений
Использование панели «Фильтр» для просмотра различных подмножеств
Просмотр окончательных вариантов в слайд-шоу
Организация групп изображений в стопки
Глава 3: Camera Raw Essentials
Raw vs.Файлы JPEG
Почему следует начинать с Camera Raw вместо Photoshop
Знакомство с пользовательским интерфейсом Camera Raw
Предварительный просмотр до и после корректировки
Переключение предупреждений об отсечении теней / светлых участков на экране
Выбор параметров вывода
Сохранение копии без перехода в Photoshop
Глава 4: Быстрое устранение типичных проблем с помощью Camera Raw
Устранение эффекта красных глаз с помощью инструмента удаления красных глаз
Улучшение композиции с помощью инструмента неразрушающего кадрирования
Исправление повернутой линии горизонта с помощью инструмента «Выпрямление»
Исправление цветовых оттенков с помощью белого Инструмент «Баланс»
Исправление выдувных бликов с помощью Recovery
Выявление скрытых деталей в тенях с помощью Fill Light
Снижение отвлекающих цветовых шумов с помощью шумоподавления
Удаление цветных полос с помощью хроматической аберрации
Повышение резкости деталей
Сквозная съемка: съемка и создание фотографии Это great
Глава 5: Ретуширование и использование творческих приемов с помощью Camera Raw
Устранение раздутого неба с помощью инструмента «Градуированный фильтр»
Ретуширование дефектов с помощью инструмента «Удаление пятен»
Выполнение локальных корректировок с помощью корректирующей кисти
Техника быстрой ретуши портрета с использованием четкости
Преобразование в черно-белое
Редактирование изображений напрямую с помощью инструмента Целевые настройки
Простые эффекты сепии и разделения тона
Добавление эффектов текстуры цифровой зернистости пленки
Добавление виньеток и эффектов границ
Сохранение вариаций в одном файле со снимками
Глава 6: Автоматизация Camera Raw
Копирование настроек из одного файла и вставка в другой в Adobe Bridge
Обработка нескольких файлов в Camera Raw
Сохранение и использование библиотеки предустановок Camera Raw
Использование Image Processor для пакетной обработки нескольких файлов 9000 3
Глава 7: Основы интерфейса Photoshop
Открытие файлов из Adobe Bridge
Открытие файлов из Mini Bridge
Настройка панели Mini Bridge
Изменение Mini Bridge для автоматического сворачивания
Рамка приложения
Панель приложения
Переключение и сохранение рабочих пространств
Управление панелью
Переключение инструментов с помощью клавиатуры
Настройка сочетаний клавиш
Глава 8: Документы и навигация
Документы с вкладками
Виджет «Упорядочить документы»
Как запретить Photoshop вкладывать документы
Панорамирование и масштабирование
Циклическое переключение между разными экранами режимы
Глава 9: Основы цифровых изображений
Форматы файлов
Какое разрешение должно быть у вашего изображения?
Изменение размера vs.Resample
Насколько большой отпечаток вы можете сделать с помощью вашего изображения?
Глава 10: Обрезка и трансформации
Параметры кадрирования
Скрыть или удалить для инструмента «Обрезка»
Возврат скрытых пикселей с помощью «Показать все»
Увеличение холста с помощью инструмента «Обрезка»
Увеличение размера холста на определенную величину с помощью параметра «Относительное» Размер холста
Коррекция перспективы с помощью инструмента «Кадрирование»
Выпрямление искривленного изображения
Масштабирование, наклон и поворот с помощью свободного преобразования
Неразрушающие преобразования с помощью смарт-объектов
Деформация изображений
Сохранение важных элементов с помощью масштабирования с учетом содержимого
Глава 11: Работа со слоями
Фоновый слой
Использование маски слоя вместо удаления пикселей
Загрузка нескольких изображений в один документ Photoshop в виде слоев
Именование, скрытие, создание и удаление слоев
Изменение порядка наложения слоев
Выбор слоев wi без использования панели «Слои».
Преобразование слоев.
. Выравнивание и распределение слоев.
. Изменение прозрачности слоев.
. Организация слоев.Сохранить как копию выделение предыдущего выделения
Улучшение выделения с помощью Refine Edge
Восстановление маски слоя с помощью инструмента «Кисть»
Изменение непрозрачности, размера и жесткости инструментов рисования
Смешивание изображений с помощью маски градиентного слоя
Замена голов в семейном портрете
Комбинирование мультиэкспозиции с помощью ползунков Blend If
Замена неба на изображении
Глава 13: Коррекция тона и цвета с помощью корректирующих слоев
Введение в корректирующие слои
Начиная с предустановки
Повышение качества тона с помощью уровней
Повышение контраста средних тонов с помощью кривых
Ремо Изменение цветового оттенка с помощью Auto Color
Изменение цветовой температуры с помощью фотофильтра
Сдвиг цветов с помощью Hue / Saturation
Создание размытых цветов с помощью Vibrance
Преобразование цвета в черный и белый
Управление слоями, на которые влияет корректирующий слой
Глава 14: Дополнительные параметры для коррекции тона и цвета
Тень / свет
Соответствие цвета на нескольких изображениях
Глава 15: Основы ретуширования
Удаление пятен с помощью кисти «Точечное заживление»
Быстрая техника сглаживания кожи и пор
Укрощение распадающихся волос
Делаем зубы яркими и белыми
Уменьшение морщин
Удаление нежелательных деталей с помощью Content Aware Fill
Моделирование тела с помощью Liquify
Глава 16. Объединение нескольких изображений
Создание панорам с помощью Photomerge и Auto-Blend
Combin обработка нескольких кадров последовательности действий
Объединение групповых снимков с помощью автоматического выравнивания
Глава 17: Основные фильтры
Обзор фильтров
Неразрушающее применение фильтров с помощью интеллектуальных фильтров
Придание изображению мягкого свечения с помощью фильтра размытия по Гауссу
Добавление шума к изображению с помощью фильтра «Добавить шум»
Повышение резкости изображения с помощью маски Unsharp
Придание изображению большей текстуры с помощью Texturizer
Применение фильтра к нескольким слоям
Глава 18: Основные режимы наложения
Циклическое переключение режимов наложения
Три режима наложения режимы, которые вы должны знать
Добавление эффекта бликов с помощью Screen
Повышение реалистичности отбрасываемой тени с помощью Multiply
Создание эффекта диффузного контрастного свечения с помощью Overlay
Повышение резкости изображения с помощью High Pass и Overlay
Глава 19: Основные сведения о типе
Символ (точка ) тип
Тип абзаца (области)
Тип по контуру
Обрезка изображения внутри типа
Тип деформации
Глава 20. Основные эффекты и стили слоя
Добавление эффекта тени
Добавление эффекта внешнего свечения
Добавление границы вокруг изображения
Копирование эффектов слоя и их применение к другим слоям
Сохранение стилей слоев и их применение в других документах
Как (и когда) масштабировать эффекты слоя
Глава 21: Совместное использование изображений
Создание контрольных листов PDF
Экспорт в Интернет фото-галереи
Сохранение для сети
Lynda.com — провайдер онлайн-видеообучений, предлагающий более 1000 курсов по широкому кругу тем — 3D, видео, бизнес, Интернет, графический дизайн, программирование, анимация, фотография и многое другое. Они производят высококачественные видеоуроки с лучшими отраслевыми экспертами в качестве ваших инструкторов. Оформив подписку, вы можете войти в систему в любое время и учиться в удобном для вас темпе. Новые курсы добавляются каждую неделю, и вы получите сертификат об окончании каждого курса, который вы закончите.
Начни учиться сегодня же!
Если вам понравились примеры видео выше и вы хотите получить доступ ко всему курсу Photoshop CS5 Essential Training , вы можете подписаться на Lynda.com членство. Ваше членство позволит вам получить доступ не только к этому курсу, но и ко всей библиотеке lynda.com всего за $ 25 за 1 месяц. В их учебной библиотеке более 1000 курсов с 50 000+ видеоуроками. Никаких долгосрочных обязательств не требуется. Вы можете отменить свое членство в любое время.
Еще не убедили? Попробуйте БЕСПЛАТНУЮ 10-дневную пробную версию.
В качестве специальной акции посетители этого сайта могут получить БЕСПЛАТНУЮ 10-дневную пробную версию Lynda.com. Эта бесплатная пробная версия дает вам доступ ко всей их обучающей библиотеке из более чем 1000 курсов. Если вам понравились эти высококачественные учебные пособия по Adobe Photoshop CS5 для начинающих, подпишитесь на членство на lynda.com или получите бесплатный 10-дневный пробный пропуск, и начните просмотр учебного курса Photoshop CS5 Essential — отличного учебного курса для начинающих по использованию Adobe Photoshop CS5.
НАЧНИТЕ УЧИТЬСЯ СЕГОДНЯ!
Руководства по Photoshop CS5 — Бесплатные учебные пособия по Adobe Photoshop 12
Попробуйте перед покупкой .Загрузите любой продукт Adobe и получите бесплатную 30-дневную пробную версию.
См. Нашу страницу руководств по Photoshop CS4, где можно найти бесплатные видеоклипы по Photoshop 11.
Купить. Скачать. Создавать. Получите Photoshop CS5 прямо сейчас в магазине Adobe.
Бесплатные учебные пособия по Adobe Photoshop CS5 для CS5 и Photoshop CS5 Extended
Наши бесплатные учебные пособия по Adobe Photoshop разделены на 5 коллекций. На этой странице представлены бесплатные руководства по Photoshop только для CS5. У нас также есть страница бесплатных руководств по Photoshop для CS4, страница бесплатных руководств по Photoshop для CS3, страница бесплатных руководств по Photoshop для CS2 и страница бесплатных руководств по Photoshop для CS.
Если у вас есть Photoshop CS5, вы можете просмотреть все 5 коллекций, но если у вас более ранняя версия Photoshop, в учебные пособия для более поздних версий будут включены функции, которых у вас может не быть. Для обновления посетите Интернет-магазин Adobe. Если вы студент, получите суперэкономию в Adobe Education Store. Вы также можете попробовать скачать бесплатную пробную версию.
Слияние с HDR Pro — Учебное пособие по Photoshop CS5 от Марка Галера
Вот наш первый учебник по Photoshop CS5, Новое в Photoshop CS5 — Слияние с HDR Pro.Из вступления:
Я должен признать, что не являюсь большим поклонником оригинальной функции Merge to HDR в предыдущих версиях Photoshop, и, хотя я и не был большим пользователем плагинов или дополнительных программ для редактирования изображений, я это сделал. откажитесь от покупки отдельного программного обеспечения HDR — однако все изменилось с появлением Photoshop CS5.
Автоматизированная функция создания изображений с расширенным динамическим диапазоном (HDR) в Photoshop была полностью переработана в Photoshop CS5 и получила новое название «Слияние с HDR Pro».Автоматическое выравнивание, коррекция объектива, удаление ореолов и расширенные элементы управления для восстановления деталей и контраста теперь настолько хороши, что твердо установят Photoshop CS5 в качестве программного обеспечения для фотографов, интересующихся HDR-фотографией. Прочтите полный учебник «Новое в Photoshop CS5 — слияние с HDR Pro» .
Refine Edge — лучшая новая функция в Photoshop CS5 — Учебное пособие по Refine Edge от Марка Галера
Функция Refine Edge была полностью переработана для Photoshop CS5 и теперь имеет фактор WOW, когда дело доходит до создания составных изображений.Марк Галер проводит тест-драйв.
Раньше подтяжка волос была одной из самых сложных работ по монтажу или маскировке в профессии постпродакшн. Когда у модели были длинные распущенные волосы, и объекту нужно было сменить место действия, многие художники пост-продакшена звонили больным. Если вы ошиблись, это было видно, как плохой парик. Фильтры извлечения, Magic Erasers и Tragic Wands не приблизили нас, но теперь у нас есть новая функция Refine Edge в CS5, которая облегчила эту задачу и упростила задачу, чем когда-либо прежде… Прочитать полную версию Refine Edge — Best New Feature in Photoshop CS5 tutorial …
Deke’s Techniques — Blending Texture on a Face — Free Photoshop CS5 Hi-Def Video Tutorial
Бесплатная техника Photoshop на этой неделе от инструктора lynda.com Дика МакКлелланда (Deke McClelland) делает обычный портретный снимок и накладывает на объект две разные текстуры, создавая экзотический эффект. Этот процесс не требует никаких масок, а полагается исключительно на передовые методы смешивания.Щелкните здесь, чтобы просмотреть бесплатное видео-руководство «Наложение текстур на лицо» в новом окне (это видео высокого разрешения, которое позволяет очень легко следить за ним!).
Использование режимов наложения и слоев означает, что ваш эффект можно настроить по своему вкусу, не опасаясь разрушения нижележащих пикселей. И не бойтесь пропустить ужин, поскольку Дик все объясняет чуть более чем за десять минут. Если вы не можете получить достаточно слияния с лицами, участники lynda.com должны обязательно посмотреть эксклюзивное видео этой недели «Визуализация лица как наскальная живопись» в Deke’s Techniques в онлайн-библиотеке обучения.
«Техники Дика» преподает гуру компьютерной графики Дик МакКлелланд в его фирменном пошаговом стиле. Цель состоит в том, чтобы показать, как различные функции Photoshop и Illustrator можно комбинировать и использовать в реальных примерах, чтобы сразу же применить их к творческим проектам. Щелкните здесь, чтобы увидеть все бесплатные клипы из этой серии на lynda.com.
Техники Дика — Создание эффекта расплавленной буквы
Техники Дика — это набор коротких проектов Photoshop и Illustrator, а также творческих эффектов, которые можно выполнить за десять минут или меньше.Нажмите здесь, чтобы посмотреть бесплатное видео-руководство «Создание эффекта расплавленной буквы» в новом окне.
Методы Дика — Контроль сглаживания с помощью маски Anti-Edge
На этой неделе Дик демонстрирует, как ретушировать напряженное изображение, чтобы сгладить детали, контролируя эффект с помощью специально созданной маски. Если использование фильтра высоких частот и масок краев уже давно для вас, посмотрите, как Дик выворачивает всю концепцию наизнанку, используя обратный эффект высоких частот в сочетании с маской сглаживания краев.В результате вы получаете контролируемое «снижение резкости» именно там, где это необходимо — полезный эффект, который вы можете применить к вашим собственным слишком резким фотографиям. И, как обычно, Дик покажет вам весь процесс менее чем за десять минут. Щелкните здесь, чтобы просмотреть бесплатное видеоурок «Управление сглаживанием с помощью маски сглаживания краев» в новом окне.
Видеоуроки Дека в формате HD — Коллекция бесплатных видео
Посетите нашу страницу Бесплатных видеоуроков высокого разрешения для Photoshop CS5 , чтобы увидеть все видео Дека, собранные в одном месте.
Список новых функций Photoshop CS5 и Photoshop CS5 Extended
Просмотрите список новых функций, которые вы найдете в Adobe Photoshop CS5 и Adobe Photoshop CS5 Extended. Перейдите к списку новых возможностей Photoshop CS5.
Новые параметры виньетирования после обрезки дают вам возможность изменять стиль виньетки и силу
Основные моменты. Слева: исходное фото. Слева посередине: применен стиль виньетки «Наложение рисунка».В центре справа: с приоритетом выделения
Применен стиль виньетки. Справа: применен стиль виньетки с приоритетом цвета.
5 лучших функций Photoshop CS5 Рассела Брауна — видео CS5
В этом видеоролике Photoshop CS5 вы познакомитесь с 5 основными функциями программного обеспечения для редактирования фотографий Photoshop CS5. Рассел Браун, старший креативный директор Photoshop, представляет свои фавориты из более чем 100 новых функций, включая Content-Aware Fill, Puppet Warp, HDR Pro, реалистичные кисти и новые инструменты выделения для самых сложных элементов, таких как волосы.Нажмите здесь, чтобы просмотреть 5 лучших функций Photoshop CS5 Рассела Брауна, или нажмите на снимок экрана ниже.
Photoshop CS5 — Новые возможности кистей и рисования Видео
В этом выпуске «Полного изображения» Джулианна Кост показывает вам некоторые новые функции рисования в Adobe Photoshop CS5, включая новый Natural Media Щетки со щетиной на кончике. Это 17-минутное видео — первая из двух частей. Щелкните здесь, чтобы просмотреть видеоролик о Photoshop CS5 Brush Engine и функциях рисования, или щелкните снимок экрана ниже.
Варианты обновления Adobe CS5 — обновление с любого пакета до любого пакета
Вы можете обновить любой пакет до любого пакета, так как больше нет ограничений. Клиенты могут перейти на комплекты CS5 с 3 версий назад. Например, обновите CS4 Web Premium до CS5 Production Premium или с CS4 Production Premium до CS5 Design Standard. Или обновите Design Standard CS3 до Design Premium CS5.Клиенты могут даже уйти в отставку; перейти из Photoshop Extended в Photoshop или из Master Collection в другой Suite.
Существует многоуровневая цена для обновлений с Suite до Suite. Обновление пакета CS4 до пакета CS5 обходится дешевле, чем обновление соответствующих старых версий, таких как CS2, CS3, Studio 8 и Adobe Production Studio. Обратите внимание, что клиенты CS1 и Studio MX 2004 больше не имеют права на обновление по цене. Чтобы узнать о ценах на полное обновление отдельных продуктов CS5, посетите Adobe Store.
Обновление 12.0.1 для Photoshop CS5 — исправляет ошибки CS5, проблемы со скоростью
Из блога Джона Нэка приходят новости об обновлении Adobe Photoshop CS5. Вот подробности:
Нет ничего важнее, чем стабильность и производительность. Я рад, что мы можем сообщить, что, основываясь на статистике отчетов о сбоях, Photoshop CS5 более чем в 10 раз стабильнее CS4 (то есть создает менее одной десятой количества отчетов о сбоях). Однако это еще не достаточный прогресс. Соответственно, Adobe выпустила обновление для Photoshop CS5.
Теперь вы можете загрузить обновление Photoshop CS5 (12.0.1) для MAC (11,3 МБ) и обновление Photoshop CS5 (12.0.1) для Windows (15,5 МБ).
Вы также можете получить обновление, выбрав «Справка» -> «Обновления» в Photoshop.
Как создать эффект HDR в Photoshop CS5 — Учебник по Photoshop CS5
Вот учебник по Photoshop CS5, любезно предоставленный Photoshop Daily — Как создать эффект HDR в Photoshop CS5, автор Джо Коул.
Photoshop всегда отставал от специального программного обеспечения для HDR, но в CS5 Adobe подняла функциональность HDR на новый уровень.Функция HDR Pro позволяет пользователям объединять несколько исходных фотографий и достигать высокого динамического диапазона. Однако что привлекло наше внимание, так это функция тонирования HDR. Это позволяет сделать одну фотографию и применить к ней HDR-эффект. Щелкните здесь, чтобы загрузить наш стартовый файл.
Прочтите полный учебник — Как создать эффект HDR в Photoshop CS5.
Заливка с учетом содержимого в Photoshop CS5 — Учебное пособие по Photoshop CS5
Вот учебное пособие по Photoshop CS5, любезно предоставленное Photoshop Daily — Заливка с учетом содержимого CS5, автор Джо Коул.
Если в Photoshop CS5 есть одна функция, обеспечивающая «вау-фактор», то это параметр «Заливка с учетом содержимого». Этот маленький гениальный ход позволяет вам примерно выбрать часть вашего изображения, а затем заставить ее исчезнуть. Вы можете сделать выделение, нанеся кисть «Точечная восстанавливающая кисть», или сделав выделение, а затем используя «Правка»> «Заливка». Это вариант, который мы здесь демонстрируем. Он не всегда точен на 100%, но его все же достаточно, чтобы заставить ваш рот раскрыться от удивления.Щелкните здесь, чтобы загрузить начальное изображение.
Прочтите полное руководство — Заливка с учетом содержимого в CS5.
Видеоурок по заполнению с учетом содержимого — Как работать с заливкой с учетом содержимого для достижения наилучших результатов
Новый видеоурок по заливке с учетом содержимого, который я только что видел, очень хорошо показывает вам, как использовать этот удивительный новый инструмент Photoshop CS5, а затем подробно описаны шаги, которые вы можете предпринять, чтобы очистить любые мелкие детали, которые могут остаться после использования заливки с учетом содержимого.
Чтобы просмотреть руководство, перейдите на страницу lynda.com курса Photoshop и Bridge CS5 для фотографов — Новые возможности. Оказавшись там, прокрутите вниз до главы 8 — Content-Aware Tools, и вы увидите следующий заголовок с чернилами: Замена фона с Content-Aware Fill. Нажмите на эту ссылку и посмотрите бесплатный образец видео.
Работа с фильтром коррекции объектива — Photoshop CS5 — Бесплатный видеоклип CS5 из Total Training
Вот бесплатный образец обучающего видео, любезно предоставленного Total Training из серии Adobe Photoshop CS5 Extended: Essentials.Следуйте реальным методам и советам по экономии времени, которые откроют вам всю мощь Photoshop CS5. Нажмите здесь, чтобы посмотреть видео «Как настроить перспективу с помощью фильтра коррекции объектива», или нажмите на снимок экрана ниже (видеоклип откроется в новом окне).
Сэкономьте 20% на любом DVD Total Training
Воспользуйтесь нашим эксклюзивным кодом купона на скидку save20photosupport и сэкономьте 20% на любом DVD Total Training. Посетите нашу страницу поддержки Photoshop на сайте Total Training для получения более подробной информации.
Полная бесплатная глава обучающего видео по Photoshop CS5
Посмотрите другие примеры в этой полной бесплатной главе из Photoshop CS5 Essentials:
Работа с инструментами ретуширования, включая заливку с учетом содержимого
Как удалить шум с изображения
Клонирование с перспективой с фильтром исчезающей точки
Как работать с масштабированием с учетом содержимого
Настройка сочетаний клавиш — бесплатный видеоклип Advanced Photoshop CS5 из Total Training
Вот бесплатный образец обучающего видео, любезно предоставленный Total Тренинг из серии Adobe Photoshop CS5 Advanced.Следуйте продвинутым методам и советам по экономии времени, которые используют профессионалы, включая основы опытного пользователя, расширенные слои, маски и выделения, рисование, редактирование необработанных файлов, работу с 3D, видео и анимацию, ретуширование, композитинг и многое другое.
Нажмите здесь, чтобы посмотреть видео «Настройка сочетаний клавиш », или нажмите на снимок экрана ниже (видеоклип откроется в новом окне).
Запись простого действия — бесплатный расширенный видеоклип Photoshop CS5 из Total Training
Нажмите здесь, чтобы посмотреть видео Запись простого действия , или нажмите на снимок экрана ниже (видеоклип откроется в новом окне).
Создание и сохранение сложных действий — Free Advanced Photoshop CS5 Видеоклип из Total Training
Нажмите здесь, чтобы посмотреть видео Создание и сохранение сложных действий , или нажмите на снимок экрана ниже (откроется видеоклип в новом окне).
Пакетная обработка изображений — бесплатно Advanced Photoshop CS5 Видеоклип из Total Training
Нажмите здесь, чтобы посмотреть видео Пакетная обработка изображений , или нажмите на снимок экрана ниже (видеоролик откроется в новом окне ).
Бесплатные видеоролики Photoshop CS5 — Видео о новых функциях Photoshop CS5
Lynda.com выпустила несколько новых образцов видеороликов Photoshop CS5, которые вы можете просмотреть на их обучающей странице с новыми функциями Photoshop CS5. Щелкните здесь или скриншоты ниже, чтобы перейти на страницу, где вы найдете ссылки на образцы видео. Посмотрите видеоролик «Работа с заполнением с учетом содержимого», и вы увидите, как заставить слонов исчезнуть в Photoshop CS5. Впечатляет! Также не забудьте посмотреть два видеоролика о работе с новыми инструментами Photoshop CS5 Puppet Warp.
В новых функциях Photoshop CS5 автор Ян Кабили представляет новые функции и улучшения производительности, включая изменение формы изображений с помощью Puppet Warp, превращение фотографий в картины и параметры заливки с учетом содержимого. В курсе рассматриваются усовершенствования существующих функций CS5, включая значительные улучшения в обработке фотографий с расширенным динамическим диапазоном (HDR), выделении и уточнении краев маски, а также коррекции фотографий, связанных с объективом. Включен краткий обзор сопутствующих приложений, Adobe Bridge CS5 и Adobe Camera Raw 6.Файлы с упражнениями включены в курс.
Photoshop CS5 Советы по созданию кистей из щетины Видеоурок
Вот видео с сайта lynda.com, посвященное новой функции кистей из щетины в Photoshop CS5. Photoshop CS5 включает в себя беспрецедентный контроль над характеристиками обводки инструментов рисования с помощью наконечников из щетины. Качество щетины определяет основные свойства щетины, такие как форма, длина, жесткость, толщина, угол и расстояние, которые влияют на то, как цвет накладывается на изображение при рисовании.Нажмите здесь, чтобы просмотреть видео с советами по работе с щетиной, или нажмите на снимок экрана ниже.
Photoshop CS5 Mixer Brush Видеообучение
Вот видео с сайта lynda.com о новой функции Mixer Brush в Photoshop CS5. С новой кистью Mixer Brush, функцией Bristle Tips и новым механизмом смешивания цветов Photoshop CS5 переопределяет способ рисования.
Кисть Mixer Brush позволяет определять несколько цветов на одном кончике, а затем смешивать и смешивать их с нижележащими оттенками на холсте, добиваясь творческих результатов, которые не уступают традиционным средствам рисования.Начиная с фотооригинала, вы можете использовать сухую пустую кисть, чтобы смешать существующие цвета, одновременно добавляя живописный эффект к изображению.
Просмотр видео кисти как файла Quicktime MOV.
Просмотрите видео Mixer Brush как файл Windows WMV.
Просмотрите видео Mixer Brush как файл iPhone MOBILE.
Образец видео взят из обучающего видео по новым функциям Photoshop CS5 от Lynda.com. В курсе рассматриваются усовершенствования существующих функций CS5, которые включают значительные улучшения в обработке фотографий с расширенным динамическим диапазоном (HDR), выделении и уточнении краев маски, а также коррекции фотографий, связанных с объективом.Узнайте больше на сайте lynda.com.
Выбор волос с помощью новых инструментов обнаружения краев — видеоурок
Выбор волос с обнаружением краев в Photoshop CS5
Видео показывает, как переписанная команда «Уточнить край» в Photoshop CS5 работает со сложными задачами выбора и как она выполняет выдающуюся работу. Нажмите здесь, чтобы посмотреть «Выбор волос с распознаванием краев в Photoshop CS5».
Видео или нажмите на снимок экрана ниже.
Photoshop CS5 Бесплатные видеоруководства от Рассела Брауна
Новые основы маскирования
Получите новые знания о маскировании с помощью новых великолепных инструментов для маскирования в Adobe Photoshop CS5.
Новое расширенное маскирование
Ознакомьтесь с советами и методами маскировки фона сложного изображения.
Расширенное маскирование размытия движения
В этом уроке вы сможете с легкостью преодолеть сложнейшее размытие при движении. Также изучите некоторые продвинутые техники смешивания.
Создание шаблонов с учетом содержимого
Откройте для себя несколько творческих способов точного управления и создания узоров с помощью новой функции заливки с учетом содержимого в Adobe Photoshop CS5.
Удаление проволоки с помощью точечного заживления
Удалите ненужные проволоки с изображений с помощью этих экономящих время советов и методов.
Content-Aware Rotation
Волшебно заполните недостающие части на фоне повернутого изображения с помощью Content-Aware Fill.
Основы марионеточной деформации
Изучите основы деформации изображений с высокой точностью и аккуратностью, используя новую функцию «Марионеточная деформация» в Adobe Photoshop CS5.
Advanced Puppet Warp
Функции Puppet Warp предназначены не только для манипулирования маленькими фигурками марионеток и их деформации. Его также можно использовать для деформации стандартных изображений, а также графической типографики.
Как превратить фотографию в картину в Photoshop CS5 — Photoshop CS5 Photo To Painting Tutorial
Вот новый учебник по Photoshop CS5, любезно предоставленный Photoshop Daily — Как превратить фотографию в картину в Photoshop CS5, автор Jo Коул.
Photoshop CS5 предлагает цифровым художникам удивительные новые возможности рисования с помощью Mixer Brush.Это позволяет вам работать так, как если бы вы использовали «настоящие» краски, с возможностью выбора способа нанесения краски на холст. Однако одной очень захватывающей частью этого нового механизма кистей является тот факт, что теперь рисовать фото стало намного проще — по сути, выбирая весь цвет, детали и форму с фотографии и накладывая нарисованный эффект.
Идеально подходит для тех, кто не очень хорошо умеет рисовать с нуля, и вам даже не нужен графический планшет. В этом пошаговом руководстве мы покажем вам, как закрасить фотографию, используя только новые кисти и мышь для управления.Если вы хотите продолжить, нажмите здесь, чтобы увидеть наш стартовый файл.
Шаг 1 — Увеличение цвета
Откройте фотографию в Photoshop CS5. Хорошая идея — добавить больше яркости цветам на фотографии — для этого мы использовали функцию тонирования HDR.
Прочтите полный учебник — Как превратить фотографию в картину в Photoshop CS5.
DVD-диск с методами косметического ретуширования от Гри Гарнесс — Расширенное обучение Photoshop — 3 бесплатных видеоклипа
DVD-диск с методами косметического ретуширования в Photoshop от Гри Гарнесс представляет собой наглядно-практическое DVD-руководство по профессиональной красоте и красоте. ретушь портретов с использованием гибких решений для различных заданий по ретушированию фотографий, от безупречных обложек журналов до ретуши портретов в Photoshop.Это обучающий инструмент, ориентированный на пользователей Photoshop от среднего до продвинутого. По сути, это 13-часовая индивидуальная встреча с Гри Гарнессом, опытным тренером и ретушером из Лондона, демонстрирующая профессиональную ретушь на графическом планшете с помощью большого разнообразия изображений, с моделями и без моделей. Его можно адаптировать ко всем типам ретуши, а не только к одному конкретному стилю.
3 бесплатных видеоклипа для ретуширования красоты в Photoshop
Посмотрите 3 бесплатных видеоклипа с этого DVD (обучающие материалы обновлены в Photoshop CS5, но актуальны для всех версий CS):
Ремоделирование фигуры в Photoshop
Ретушь кожи — Pop the Highlights
Ретуширование кожи — Ретуширование кистью
Photoshop CS5 и Photoshop CS5 Extented Tour Видео
В этом 45-минутном видеоролике всемирно известный евангелист дизайна Adobe Терри Уайт знакомит вас с новыми Photoshop CS5 и Photoshop CS5 Extended и показывает примеры многих новых функций.Нажмите здесь, чтобы посмотреть видео обзор Photoshop CS5, или нажмите на снимок экрана ниже.
Новые возможности Photoshop CS5 Видео с Adobe TV
Вот подборка коротких видеороликов с Adobe TV, в которых освещаются некоторые новые функции Photoshop CS5 и Photoshop CS5 Extended. (Видео открываются в новом окне.)
Автоматическая коррекция объектива в Photoshop CS5 — видео
Вы можете автоматически корректировать искажения объектива и исправлять хроматические аберрации и виньетирование с помощью Photoshop CS5 и Photoshop CS5 Extended, которые используют данные EXIF файла изображения для уточнения настройки в зависимости от типа камеры и объектива, которые вы использовали.
Photoshop CS5 для чайников — Советы и приемы для первого начала работы с Photoshop CS5
Этот отрывок из Photoshop CS5 для чайников предлагает несколько ценных советов для первого начала работы с Photoshop CS5 и Photoshop CS5 Extended.
Было продано более 650 000 копий предыдущих выпусков Photoshop CS5 для чайников. Это издание, богато иллюстрированное в полном цвете, охватывает все обновления новейшей версии Photoshop, золотого стандарта программ для редактирования изображений.Photoshop, которым пользуются профессиональные фотографы, графические дизайнеры и веб-дизайнеры, а также любители, насчитывает более четырех миллионов пользователей по всему миру.
Photoshop CS5 для чайников учит всем основам для начинающих пользователей, включая то, как работать с меню, панелями, инструментами, параметрами и основными ярлыками,
и описывает, как устранить эффект красных глаз, удалить пятна и морщины, удалить людей или объекты с фотографии, настроить яркость, улучшить цвет, добавить тени и блики, работать с Camera Raw, уменьшить цифровой шум, создавать составные изображения, использовать каналы и маски. , оптимизировать изображения для Интернета и многое другое.Photoshop CS5 для чайников помогает как любителям, так и профессиональным пользователям Photoshop воспользоваться всеми возможностями программы. Прочтите полный образец главы …
Любимые новые функции Рассела Брауна в Photoshop CS5 Extended
Знаете ли вы, что существует две версии Photoshop? Photoshop CS5 Extended включает в себя все функции Photoshop CS5, а также революционные инструменты, позволяющие создавать и редактировать 3D-контент и контент на основе движения. Рассел Браун, старший креативный директор Photoshop, демонстрирует некоторые из своих любимых новых инструментов в Photoshop CS5 Extended; в частности Repoussé и создание 3D-текста из 2D-слоев.Нажмите здесь, чтобы посмотреть видео «Любимые новые функции Рассела Брауна в Photoshop CS5 Extended», или нажмите на снимок экрана ниже.
Советы, приемы и учебные пособия по Photoshop CS5 — Видео по Photoshop CS5
Вот еще несколько видеоуроков по Adobe Photoshop CS5, которые стоит посмотреть.
Лучшие функции Photoshop CS5 от Дика МакКлелланда — Улучшения здравого смысла
Лучшие 5 видео в Photoshop CS5 — Инструменты рисования в CS5
Лучшие 5 видео в Photoshop CS5 — Функции тонирования HDR
Лучшие 5 видео в Photoshop CS5 — Инструмент «Уточнить края»
Photoshop CS5 Лучшие 5 видео — Функция «Марионеточная деформация»
Панель водяных знаков для Photoshop CS5 — Бесплатная панель водяных знаков
С сайта Рассела Брауна: «Нужно нанести водяной знак на фотографию?Абсолютно новая панель Adobe Watermark избавляет от лишних хлопот с водяными знаками и позволяет вам вернуться к работе (или делать другие вещи, которые вам нравятся) намного быстрее. Эта новая и улучшенная версия будет работать только с Adobe Photoshop CS5. «Вы можете найти панель водяных знаков на сайте Рассела. Нажмите здесь, чтобы посмотреть обучающее видео по панели водяных знаков.
Adobe Photoshop CS5 Classroom In A Book — Sample Chapter — Using Инструмент «Волшебная палочка»
Творческие профессионалы, которым нужен самый быстрый, простой и всеобъемлющий способ освоить Adobe Photoshop CS5, выбирают Adobe Photoshop CS5 Classroom In A Book от творческой группы Adobe в Adobe Press.14 уроков по проектам в этой книге шаг за шагом показывают читателям основные приемы работы в Photoshop CS5.
Помимо изучения ключевых элементов интерфейса Photoshop, эта полностью переработанная версия CS5 Adobe Photoshop CS5 Classroom In A Book показывает читателям, как редактировать изображения с точным контролем выбора, исправлять широкий спектр ошибок, связанных с линзами, интерактивно преобразовывать их изображения с помощью нового инструмента «Марионеточная деформация», а также легко удалять или заменять элементы изображения с помощью нового режима заливки с учетом содержимого.Adobe Photoshop CS5 Classroom In A Book также охватывает новые мощные эффекты рисования для художественного улучшения изображений и показывает, как объединить несколько экспозиций в одно изображение HDR. Впервые на сопутствующем DVD помимо файлов уроков будут 2 часа бесплатных видеоуроков.
На сайте Peachpit Press вы можете найти образец главы из Adobe Photoshop CS5 Classroom In A Book, в которой показано, как использовать инструмент Magic Wand. Из вступления: Инструмент «Волшебная палочка» выделяет все пиксели определенного цвета или цветового диапазона.Это наиболее удачно для выбора области схожих цветов, окруженной областями очень разных цветов. Как и во многих других инструментах выделения, после того, как вы сделаете первоначальное выделение, вы можете добавлять или удалять области выделения.
Параметр «Допуск» устанавливает чувствительность инструмента «Волшебная палочка». Это значение ограничивает или расширяет диапазон сходства пикселей. Значение допуска по умолчанию 32 выбирает цвет, который вы щелкаете, плюс 32 более светлых и 32 более темных тона этого цвета. Вам может потребоваться увеличить или уменьшить уровень допуска в зависимости от цветовых диапазонов и вариаций изображения.
Если разноцветная область, которую вы хотите выделить, установлена на фоне другого цвета, может быть намного проще выбрать фон, чем саму область. В этой процедуре вы воспользуетесь инструментом «Прямоугольная область», чтобы выделить большую область, а затем с помощью инструмента «Волшебная палочка» удалите фон из выделения. Прочтите полный пример главы Как использовать инструмент «Волшебная палочка».
Заливка с учетом содержимого — Функция Photoshop CS5 — Быстрый просмотр — Отличная заливка с учетом содержимого станет основной причиной покупки Photoshop CS5
Эта замечательная функция, Content Aware Fill , станет движущей силой за продажами Photoshop CS5.Удаление объектов на фотографиях — детальная и утомительная работа, но с Content Aware Fill это похоже на простую магию. Выделите и удалите, и внезапно объекты исчезнут, но абсолютно реалистично и правдоподобно. Посмотрите краткое видео от Adobe и приготовьтесь к поражению. Вау! Нам придется прекратить выставлять счета по часам и начать выставлять счета по заданиям. Щелкните здесь, чтобы посмотреть видео.
Photoshop CS5 Sneak Peek — Рисование с помощью инструмента «С нуля» и инструмента интерпретации фотографий
Цифровой художник Джон Дерри собрал видео Photoshop CS5, демонстрирующее возможности рисования в Photoshop CS5 как одновременно Инструмент «с нуля» и инструмент для интерпретации фотографий.Нажмите здесь, чтобы посмотреть видео.
Photoshop CS5 и Photoshop CS5 Extended — лучшие предложения от Adobe
Adobe Photoshop CS5 предоставляет революционные возможности, помогающие создавать впечатляющие изображения. Уточните свой
изображения с помощью переработанных инструментов фотографии для удаления шума, добавления зернистости и создания высокодинамичных
диапазон (HDR) изображений. Получите точные результаты при выборе сложных элементов.Удалите любой элемент изображения и
увидеть, как пространство заполняется почти волшебным образом. Рисуйте мазками с естественной текстурой и реалистичными цветовыми переходами. Узнайте больше о Photoshop CS5.
Программное обеспечение Adobe Photoshop CS5 Extended поможет вам создавать идеальные изображения для печати, Интернета и видео. Наслаждайтесь ультрасовременным редактированием, композитингом, и возможности рисования в стандартном Photoshop CS5, а также высокая производительность благодаря кроссплатформенной поддержке 64-бит.Также создайте 3D-экструзии для логотипов, графики и анимированной графики; редактировать 3D-объекты с помощью расширенных инструментов; а также создавать и улучшать контент, основанный на движении. Узнайте больше о Photoshop CS5 Extended.
Найдите варианты обновления до CS5 и предложения Creative Suite 5 в Adobe Store . Ознакомьтесь с ценами на CS5 в британской валюте в магазине Adobe UK Store. Посетите страницу специальных предложений Adobe, чтобы узнать о последних предложениях. Сэкономьте 80% на Adobe Student Editions. Попробуйте перед покупкой — загрузите бесплатную пробную версию Photoshop CS5.
Adobe Creative Suite 5 Design Premium
Adobe Creative Suite 5 Design Premium предоставляет вам свежие новые инструменты для творчества, а также
с возможностью быстрее воплощать идеи в печати и создавать интерактивный контент без написания
код. Plus Design Premium интегрируется с онлайн-сервисами Adobe CS Live для максимального увеличения
время разработки за счет оптимизации критически важных задач, не связанных с проектированием.
Adobe Creative Suite 5 Design Premium сочетает в себе Adobe InDesign CS5, Photoshop CS5 Extended, Illustrator CS5, Flash CS5 Professional, Dreamweaver CS5, Fireworks CS5 и Acrobat Pro с дополнительными инструментами и услугами. Загрузите бесплатную 30-дневную пробную версию CS5 Design Premium.
Учебные пособия по Photoshop CS5 и ресурсы CS5
В нашем Центре ресурсов Photoshop CS5 можно найти бесплатные учебные пособия по Photoshop CS5 и загрузить бесплатную пробную версию Photoshop CS5. В нашем центре ресурсов Photoshop CS4 можно найти бесплатные учебные пособия по Photoshop CS4.
Эксклюзивная скидка 15% на все плагины Topaz — используйте код купона PHOTOSHOPSUPPORT — включает пакеты и обновления
Введите наш эксклюзивный код купона на скидку PHOTOSHOPS во время процесса проверки в лаборатории PHOTOSHOPS для мгновенной скидки 15% на любой продукт Topaz, включая наборы и обновления.
Плагины Topaz Labs Photoshop специально разработаны для расширения творческого набора инструментов фотографа за счет использования мощных разработок в области технологий обработки изображений.Фотографы во всем мире теперь пользуются преимуществами творческих эффектов экспозиции, художественного упрощения, уникального манипулирования краями и первоклассного шумоподавления, предлагаемого в продуктах Topaz. Пакет плагинов для Photoshop Topaz — это сверхмощный пакет плагинов для Photoshop, который включает следующие продукты Topaz:
Topaz Adjust
Создавайте потрясающие и динамичные изображения с помощью этого уникально мощного плагина, который обладает возможностями, подобными HDR, и улучшает экспозицию, цвет и деталь.
Topaz Detail
Трехуровневый плагин регулировки деталей, который специализируется на улучшении микроконтрастности и резкости без артефактов.
Topaz ReMask
Самая быстрая и эффективная программа маскирования и извлечения с уточнением маски в один клик.
Topaz DeNoise
Плагин высочайшего качества для шумоподавления, который удаляет большинство шумов и цветовых шумов, сохраняя при этом большую часть деталей изображения.
Topaz Simplify
Обеспечивает творческое упрощение, художественные эффекты и акцентирование линий для легкого единственного в своем роде искусства.
Topaz Clean
Управляйте глубиной деталей ваших изображений с помощью обширных инструментов сглаживания, управления текстурой и улучшения краев.
Topaz DeJPEG
Значительно улучшает качество веб-изображений и других сжатых фотографий.
Узнайте больше о комплекте плагинов Topaz для Photoshop. Загрузите бесплатную пробную версию.
Эксклюзивное программное обеспечение onOne Купон на 15% мгновенную скидку
Введите наш эксклюзивный код купона на скидку — PSSPPT06 — во время процесса оформления заказа в onOne Software, чтобы получить мгновенную скидку 15% на любой продукт onOne .Это включает в себя подлинные фракталы и их потрясающий набор плагинов для Photoshop.
Новый Plug-In Suite OnOne решает шесть наиболее частых проблем, с которыми фотографы сталкиваются в Photoshop. Этот пакет был удостоен награды «Выбор редактора» журнала American Photos Magazine за лучшее программное обеспечение для редактирования изображений. В набор подключаемых модулей входят:
Genuine Fractals Pro известен как фотографам, так и полиграфистам своим умением увеличивать изображения до более чем десятикратного их исходного размера, сохраняя при этом резкость и детализацию, с которых вы начали.Считайте это отраслевым стандартом изменения размера изображений.
Mask Pro используется для удаления твердых частиц, таких как волосы, дым и стекло, с сохранением мелких деталей. Вы выбираете, какие цвета оставить, а затем закрашиваете то, что вам не нужно.
PhotoTools Pro объединяет сотни высококачественных фотографических эффектов в один удобный плагин. Это быстро и легко. Придает вашим фотографиям профессиональный вид.
PhotoFrame Pro позволяет улучшить ваши фотографии с помощью сотен таких дизайнерских эффектов или просто вставить изображение в готовый макет в Photoshop, Lightroom или Aperture.
FocalPoint помогает контролировать фокусировку и минимизировать визуальный шум. Привлекайте внимание к определенным точкам на изображениях, используя эффекты выборочной фокусировки, глубины резкости и виньетки.
PhotoTune позволяет сравнивать изображения бок о бок и легко корректировать цвета и улучшать их. PhotoTune оптимизирует динамический диапазон, цвет и резкость вашего изображения без необходимости знать все сложные элементы управления в Photoshop, такие как уровни и кривые.
Просто введите наш эксклюзивный код купона на скидку — PSSPPT06 — в процессе оформления заказа в onOne Software, чтобы получить мгновенную скидку 15% на любой продукт onOne.
Nik Software Мгновенная скидка 15% — Эксклюзивный купон 15%
Введите код эксклюзивного скидочного купона — NIKPSS — во время оформления заказа в Nik Software на мгновенно 15 % скидка на на любой продукт Nik Software . Этот эксклюзивный код купона на скидку можно применить ко всем последним плагинам Nik Software Photoshop, включая Silver Efex Pro, Color Efex Pro, Viveza, Sharpener Pro и Dfine.
Color Efex Pro
52 фотографических фильтра с более чем 250 эффектами для изображений профессионального качества.
Полностью оригинал. Совершенно незаменим.
Nik Software Color Фильтры Efex Pro — лучшие фотографические фильтры для цифровой фотографии. Отмеченные наградами фильтры Color Efex Pro широко используются многими современными профессиональными фотографами по всему миру для экономии времени и получения результатов профессионального уровня. Независимо от того, выберете ли вы Complete Edition, Select Edition или Standard Edition, вы получите традиционные стилизирующие фильтры, которые предлагают практически безграничные возможности для быстрого и простого улучшения и преобразования изображений.
Запатентованная технология U Point обеспечивает полный контроль для выборочного применения улучшений без необходимости использования каких-либо сложных масок, слоев или выделений. Управляйте цветом, светом и тональностью ваших изображений и создавайте уникальные улучшения с профессиональными результатами. С помощью 52 фильтров и более 250 эффектов в Color Efex Pro вы можете выполнять высококачественное ретуширование, цветокоррекцию и бесконечное количество творческих улучшений ваших фотографий. Загрузите бесплатную пробную версию.
Viveza
Самый мощный инструмент для выборочного управления цветом и светом в фотографических изображениях без необходимости сложных выделений или масок слоев.
Два самых важных фактора в создании отличных фотографий — это цвет и свет. Овладение искусством выборочного исправления или улучшения каждого из них теперь возможно для каждого фотографа без необходимости использования сложных масок или выделения или знания Photoshop на уровне экспертов. Благодаря интеграции отмеченной наградами технологии U Point, Viveza является самым мощным и точным инструментом для управления светом и цветом на фотографических изображениях.
U Point управляемые точки контроля цвета, размещаемые непосредственно на цветах или объектах изображения (таких как небо, кожа, трава и т. Д.)), открывают простые в использовании элементы управления, которые фотографы могут использовать для быстрой настройки яркости, контрастности или цвета за долю времени, необходимого для других инструментов. С Viveza вы потратите больше времени на фотосъемку и сэкономите часы на редактировании изображений. Загрузите бесплатную пробную версию.
Silver Efex Pro
Полная мощность и контроль для создания черно-белых изображений профессионального качества с помощью одного удобного инструмента.
Silver Efex Pro от Nik Software — это самый мощный инструмент для создания черно-белых изображений профессионального качества из ваших фотографий.Впервые вся передовая мощность и контроль, необходимые для профессиональных результатов, были объединены в одном удобном инструменте.
Обладая запатентованной технологией Nik Software U Point для выборочного управления тональностью и контрастностью изображения, Silver Efex Pro включает расширенные алгоритмы обработки изображений для защиты от нежелательных артефактов, полную коллекцию эмулированных типов черно-белой пленки, регулируемый селектор тонирования для добавления традиционные методы тонирования, более 20 предустановленных стилей одним щелчком мыши и современный механизм воспроизведения зерна, который помогает создавать черно-белые изображения высочайшего качества из ваших цветных изображений, предоставляя больше свободы для экспериментов.Загрузите бесплатную пробную версию, чтобы использовать Silver Efex Pro.
Введите наш эксклюзивный код купона на скидку — NIKPSS — во время оформления заказа в Nik Software, чтобы получить мгновенную скидку 15%. Этот эксклюзивный код купона на скидку можно применить ко всем последним плагинам Nik Software Photoshop, включая Silver Efex Pro, Color Efex Pro, Viveza, Sharpener Pro и Dfine.
Плагин Photoshop Masking Fluid Mask — эксклюзивная мгновенная скидка
Обзор Fluid Mask 4 1/2 из 5 звезд на MacWorld начинается с того, что этот плагин Photoshop облегчает извлечение фоны »и далее рекомендует последнюю версию, заявляя, что« Fluid Mask — очень эффективный инструмент для отделения объектов от их фона.Он предлагает множество полезных функций для решения практически любого сложного изображения, от тонких волос до сложной листвы. Онлайн-видеоуроки и интерактивные тренинги помогают упростить процесс обучения ».
Наши друзья из Vertus, разработчики плагина Fluid Mask Photoshop Plugin, создали специальную эксклюзивную скидку на PhotoshopSupport.com. Перейдите на нашу страницу Fluid Mask, чтобы получить специальную , эксклюзивная ссылка со скидкой
Fluid Mask разработана для фотографов, редакторов изображений, графических дизайнеров и всех тех, кто серьезно относится к редактированию цифровых изображений.Благодаря оптимизированному интерфейсу и рабочему процессу Fluid Mask мгновенно показывает ключевые края изображения и предоставляет комплексные простые в использовании инструменты, которые работают с труднодоступными краями и сложными областями, такими как деревья и решетки. Fluid Mask также сохранит всю важную информацию о краях для вырезания профессионального качества. Перейдите на нашу страницу Fluid Mask для получения дополнительной информации.
Библиотека онлайн-обучения lynda.com — просмотр бесплатных видеоклипов
Подписки на Lynda.com Онлайн-библиотека обучения обеспечивает доступ в любое время к десяткам тысяч видеоуроков по Photoshop, Illustrator, Dreamweaver, веб-дизайну, цифровым изображениям, 3D, цифровому видео, анимации и многим другим темам. Просматривайте бесплатные видеоклипы.
Менее чем за доллар в день участники имеют возможность оставаться в курсе событий и сохранять навыки, изучать инновационные и продуктивные методы, а также обретать уверенность и конкурентоспособность — и все это в своем собственном темпе. Премиум-подписка включает файлы упражнений инструкторов, чтобы участники могли следить за точными примерами на экране.Клиенты учатся в своем собственном темпе и могут останавливать, перематывать и воспроизводить сегменты так часто, как это необходимо. Посмотреть несколько бесплатных видеоклипов (высокое разрешение).
Знаете ли вы, что в Photoshop можно создать целый веб-сайт? Плагин
SiteGrinder для Photoshop — мгновенно создавайте сайты
В мире веб-дизайна и разработки часто существует строгое разделение труда. Творческие профессионалы склонны придерживаться области Photoshop, в то время как тем, кто хорошо разбирается в написании сценариев, предоставляется задача реализовать свою работу.В самом деле, эти два царства сильно отличаются друг от друга, и любой из нас, даже смутно знакомый с ними, может легко подтвердить.
По сути, Photoshop — это дизайнерская студия без ограничений, предлагающая художнику, казалось бы, бесконечный набор творческих возможностей. С другой стороны, HTML, CSS, Java и тому подобное следуют строгим правилам взаимодействия, требующим от разработчика принятия во внимание любого количества эзотерических проблем, чтобы гарантировать правильное отображение дизайна в сети.
Превратите Photoshop в полноценный инструмент веб-дизайна
SiteGrinder стремится преодолеть этот разрыв между дизайном и разработкой. По сути, SiteGrinder превращает Photoshop в простой в использовании и полнофункциональный инструмент веб-дизайна. С SiteGrinder дизайнеры теперь будут иметь возможность полностью дать волю своему творчеству, а затем, не пропуская ни секунды, перенести свои проекты в Интернет. SiteGrinder объединяет эстетические аспекты с практическими соображениями и представляет собой удивительно мощный инструмент, который станет фантастическим дополнением к набору уловок любого веб-дизайнера.Версии разблокируемой демоверсии SiteGrinder для Mac OS X и Windows доступны для скачивания.
Основные навыки Photoshop CS4 — Авторы: Марк Галер и Филип Эндрюс
Наполненный красивыми изображениями, Photoshop CS4 Essential Skills проведет вас через проектную прогрессивную учебную программу, чтобы вы могли создать все необходимое навыки творческого и профессионального улучшения фотографий с помощью Photoshop CS4. Если вы начинающий профессионал или студент, изучающий фотографию, цифровую обработку изображений или дизайнерскую графику, вы будете поражены потрясающими результатами, которых вы можете достичь.DVD предоставляется бесплатно.
Серия Essential Skills Photography от Focal Press уникально предлагает структурированный опыт обучения для фотографов всех возрастов, включающий как основную теорию, так и множество бесценных практических и практических проектов — все от самых талантливых практикующих фотографов / педагоги в мире.
Прочтите 2 бесплатных примера глав:
Советы по ретушированию кожи в Photoshop CS4
Преобразование смарт-объектов в Photoshop CS4
Дополнительные уроки по Photoshop CS4 можно найти на нашей странице руководств по Photoshop CS4.
Прочтите 2 бесплатных примера глав из версии Adobe Photoshop CS3:
Регулировка экспозиции в Adobe Camera Raw CS3
Учебное пособие по Photoshop CS3 High Dynamic Range
Найти больше книг по Adobe Photoshop на Amazon.com
Найти все последние бестселлеры по Photoshop по сниженным ценам на Amazon.com.
Блог Photoshop предлагает последние новости Photoshop и цифровой фотографии, обновления программного обеспечения, советы и руководства, а также случайные мысли от художника-графика, цифрового фотографа и эксперта по Photoshop Дженнифер Эппл.Также включает новости Photoshop CS3!
Учебники Photoshop CS5 — Видеоуроки для фотографов
Энди ТенУстановка основных параметров
Работа с режимами экрана
Добавление информации о файле
Организация рабочих пространств Bridge
Использование кадрирования и выпрямления
Использование линейки для выпрямления изображения
Выделение 101
Использование Refine Edge
Инструмент «Кисть микшера»
Создание индивидуальных кистей
Альфа-каналы и маски слоя
Отбеливание зубов
Устранение неприятного цветового оттенка
Коррекция цвета с помощью клина в градациях серого
Раскрытый трюк с градациями серого
Визуальная коррекция цвета с помощью кривых
Преобразование
изображений в оттенки серого Коррекция цвета со средними тонами
| ИЗУЧЕНИЕ ADOBE PHOTOSHOP CS5 | ||
| ||
Полное содержание курса
АВТОР: Энди Андерсон
ПРОДОЛЖИТЕЛЬНОСТЬ: 13,5 часов
ВИДЕО УРОКИ: 230
Полный курс включает видеоуроки по этим 230 темам …
Введение в порядок
Передай привет Энди
Энди Тен
Внезапно интерфейс
Подключение Macintosh к Windows
Photoshop и растровый формат
Битовая глубина И информация об изображении
Что будет дальше
Подготовка к работе
Глава Введение
Начало работы
Настройка основных параметров
Настройка параметров цвета
Настройка параметров меню
Настройка сочетаний клавиш
Окончательная организация палитр
Сохранение рабочих пространств
72 Работа с режимами экрана Что мы рассмотрели
Работа с изображениями Photoshop
Введение в главу
Открытие графики
Толпа троек
Добавление информации о файле
Мозаика и прокрутка
Использование инструмента масштабирования
Палитра навигации
Использование колеса прокрутки для увеличения
Заключение изображений
Удивительный B ridge
Глава Введение
The Amazing Bridge
Организация рабочих пространств Bridge
Управление эскизами
Создание избранного
Вращение рейтинга и меток
Ключевые слова и коллекции
Работа с ключевыми словами
Управление изображениями
Просмотр изображений с помощью лупы
Создание шаблонов метаданных с помощью стека
Быстрые подсказки -Bridge
Быстрые подсказки Поиск забытых файлов-Bridge
Быстрые подсказки Использование инструментов Photoshop в Bridge
Быстрые подсказки Поиск потенциальных избранных
Обрезка и выпрямление
Глава Введение
Работа с инструментом обрезки Andrew
Создание неразрушающего кадрирования
Использование кадрирования и выпрямления
Использование линейки для выпрямления изображения
Использование инструмента кадрирования с перспективой
Заключение по кадрированию
Выделение
Глава Введение
Выделение 101
Смягчение выделений со сглаживанием
Работа с инструментами Marquee
Работа С волшебной палочкой и быстрым выбором
Использование увеличения, сходства и инверсии
Использование методов быстрого выбора
Использование инструментов лассо
Использование Refine Edge
Сохранение выделения
Заключение выделения
Работа с текстом Photoshop
Введение в главу
Текст в Photoshop 101
Когда растрировать текстовый слой
Создание и управление текстом области
Использование параметра деформации текста
Размещение текста по векторной траектории
Создание проволочного текста
Создание сложенного текста
Скошенный текст с изгибом
Заключение текста Photoshop
Работа с Photoshop Инструменты кисти
Глава Введение
Кисти Photoshop и не только
Инструмент «Кисть для замены цвета»
Инструмент «Кисть-микшер»
Создание настраиваемых кистей
Кисть истории
Работа со снимками истории
Правильные слои
Глава Введение
Панель удивительных слоев
Выравнивание слоев
Организация слоев в в группы
Общие сведения о фонах и слоях
Работа с параметрами слоев
Слои и порядок наложения
Объединение слоев
Создание неразрушающей виньетки
Заключение слоев
Непрозрачность слоя и режимы наложения
Глава Введение
Режимы заливки и непрозрачности 101
Нормальные режимы наложения
Темные режимы наложения
Светлее режимы наложения
Светлые режимы наложения
Инвертировать режимы наложения
Режимы наложения цветов
Использование режимов наложения «Кисть»
Заключение о режимах наложения
Работа с корректирующими слоями
Глава
Основы настройки
Слои 9000
Управление качеством изображения
Работа с группами обрезки корректирующего слоя
Использование масок корректирующего слоя
Совместное использование корректирующих слоев
Использование градиентов с масками корректирующего слоя
Заключение по уровням коррекции
Стили слоя
Глава Введение
Стили слоя 1 01
Создание стиля слоя с падающей тени
Создание стиля слоя Неоновая вывеска
Работа со скосом и тиснением
Создание стеклянной кнопки стиля слоя
Сохранение настраиваемых стилей слоя
Маски и альфа-каналы
Глава Введение
Маскирование 101
Альфа-каналы И маски слоев
Работа с обнаружением краев
Использование масок для экзотических границ
Использование градиентов с масками
Использование масок для виньеток
Фильтры Photoshop
Введение в главу
Галерея фильтров Photoshop
Работа со смарт-слоями
Художественные фильтры и режим наложения Fade
Фильтры размытия, режимы наложения и альфа-каналы
Фильтры мазков кисти и пользовательские границы
Фильтры искажения и карты смещения
Фильтры шума, улучшение фотографий и металлическая кисть
Фильтры пикселизации и пользовательские фоны
Фильтр визуализации, искусственный туман и блики линз
Фильтры повышения резкости и маски слоя
Фильтры стилизации и модуль наложения es
Фильтры текстуры
Другие фильтры-Antiquing и индивидуальные фильтры
Размер и разрешение изображения
Глава Введение
Разрешение 101
Работа с командой размера изображения
Определение интерполяции изображения
Работа с передискретизацией
Правило десяти процентов
Замена — Ретуширование — Редактирование
Chapter Intro
Controlling Red Eye
Замена цвета изображения
Отбеливание зубов
Использование Healing Brush Tool
Работа с Spot Healing Brush
Исправление больших дефектов с помощью Patch Tool
Basic Color Theory Intro
Настройки цвета Photoshop
Калибровка монитора вручную
Калибровка монитора Spyder
Создание нейтрального рабочего пространства
Регулировка цвета с помощью цветового баланса
Устранение неприятного цветового оттенка
Использование выцветания изображения и корректирующих слоев
Тонирование с помощью оттенка и насыщенности и слоев
Управление цветами с помощью Оттенок Насыщенность
Цветовая коррекция
Глава Введение
Цветовая коррекция с помощью шкалы градаций серого
Раскрытие трюка с градациями серого
Ручная цветокоррекция с уровнями
Визуальная коррекция цвета с помощью кривых
Коррекция цвета по номерам
Коррекция цвета
Завершение урока
Shadows-Highlights-MidtonesChapter Intro
Работа с яркостью и контрастностью
Работа со смешением яркости
Работа с функциями Photoshop Auto
Marvelous Histogram
Цветовая коррекция с уровнями
Пик при использовании кривых
Работа со слоями
Использование тени Регулировка выделения
Dodge And Burn
Глава Введение
Работа с Dodge And Burn
Применение Dodge, Burn и Sponge
Расширенные методы Dodge & Burn
Dodge & Burn с использованием градиента
Глава
Преобразование в черно-белое
Введение
Преобразование изображений в оттенки серого
Методы преобразования оттенков серого
Dodge & Burn с режимами наложения
Старение изображения
Работа с Camera Raw
Глава Введение
Работа с настройками Camera Raw
Подключаемый модуль Camera Raw
Определение точки белого изображения
Основные настройки Camera Raw Image
Повышение резкости И шумоподавление
Работа с хроматическими аберрациями
Применение настроек Raw к нескольким изображениям
Открыть параметры в Camera Raw
Работа с 16-битными изображениями Raw в Photoshop
Общие сведения о формате DNG
Корректировка необработанного изображения с помощью разделенного тонирования
Использование удивительной настройки Raw Кисть
Управление экспозицией с помощью градуированного фильтра
Старение изображения в подключаемом модуле Raw
Краткие советы Удаление красных глаз в подключаемом модуле Raw
Краткие советы Сброс настроек Raw
уровней
Глава Введение
Доступ к корректирующим слоям
72 A Levels Primer
A Levels Primer Правильный цвет и тон
Работа с Visi ble Clip Point
Работа с масками корректирующего слоя
Расширенные методы маскирования
Оживление старого изображения
Уровни Урока Завершение
Работа с кривыми
Глава Введение
Цветовые режимы и битовая глубина
Общие сведения о кривых
Базовые кривые Регулировка цвета
Основные настройки изображения Camera Raw
Коррекция цвета с помощью средних тонов
Добавление насыщенности с помощью лабораторного цвета
Добавление контраста и применение маски
Действия и пакетная обработка
Глава Введение
Создание действия
Применение действия к изображению
Применение действий к нескольким Изображения
Создание капель
Действия Завершение
Сохранение и печать документов Photoshop
Глава Введение
Сохранение файлов Photoshop на основе намерения
Мягкая проверка документа Photoshop
Использование команды Zoomify
Назначение профиля изображению
Сохранение изображений для монитора Дисплей
Рабочий Вт ith Сохранить для Интернета и устройств
Обучение Adobe Photoshop CS5 Завершение обучения
К началу.

 Палитра и работа с цветами
Палитра и работа с цветами 7Mb
7Mb Создаёт иллюзию размещения выделенной части на новом, прозрачном слое. Горячая клавиша для включения режима — L.
Создаёт иллюзию размещения выделенной части на новом, прозрачном слое. Горячая клавиша для включения режима — L.

 Результат – просто выделенная область.
Результат – просто выделенная область. С той лишь разницей, что изображение и маска копируются не на новый слой, а в новый документ.
С той лишь разницей, что изображение и маска копируются не на новый слой, а в новый документ.