Как в фотографию вставить другое лицо. Как заменить лицо на фото. Фотомонтаж в GIMP
В разделе «Базовое фото» сначала загружаем начальное изображение, с которым и будем работать, и выполнять замену лица. Далее нажимаете «Выберите фото». Программа работает, как с изображениями с ПК, так и с онлайн-картинками. Можно даже сделать фотографию с помощью веб-камеры.
Если нужно, то обрезаем картинку или же оставляем ее в том размере, в котором она была изначально. Маркеры не трогаем, а просто кликаем на «Обрезать».
Возле пункта «Применить цвет базового фото» ставим галочку. Нажимаем на «Создать».
Процесс обработки будет происходить автоматически. Когда действие завершится, то в новом окне появится итоговая фотография. Чтобы загрузить ее на компьютер, нужно нажать на кнопку «Скачать».
Сайт выполняет замену лиц качественно, особенно, если они похожи по качеству, яркости, контрастности, стилю, композиции и другим параметрам. Этот бесплатный онлайн-сервис отлично подойдет для создания смешного или необычного фотомонтажа.
Этот бесплатный онлайн-сервис отлично подойдет для создания смешного или необычного фотомонтажа.
Второй способ: Makeovr
Сайт Makeovr на английском языке, но функции все можно и так понять. Для выполнения загрузки изображения на сайт, нужно нажать на «Your Computer», а далее — «Обзор». К нужной картинке следует указать путь и нажать на «Submit Photo».
Такие же действия выполняем, чтобы загрузить второе фото.
Используем маркеры для вырезания области. Нажимаем на «mix left face with right hair» для перенесения лица с первого изображения на второе. Если необходимо, наоборот, перенести лицо со второго изображения на первое, тогда нажимаем на «mix right face with left hair».
В окне редактора перемещаем вырезанную область на нужное место, изменяем при необходимости размер и другие параметры.
Когда задача будет выполнена, кликаем на «Finalize». Самый лучший результат выбираете и нажимаете на него. В новой вкладке откроется картинка.
Откроется окно, в котором кликаете на «Upload» для загрузки изображения с компьютера. Можно также добавить его из социальной сети
Инструкция
Откройте меню Edit и выберите пункт Free Transform. Меняйте вставленного лица, чтобы оно пропорционально поместилось на новом объекте с фотографией. Возможно, его придется слегка сузить, возможно — расширить или наклонить. Убедитесь, что черты лица на новом облике смотрятся реалистично и пропорционально.
Чтобы цвет и фактура кожи у человека-оригинала и его нового лица не отличались друг от друга, воспользуйтесь командами цветокоррекции и изменения яркости. Для слоя с обновленным лицом выберите в меню Layer пункт New Adjustment Layer, и в нем — Hue\Saturation. Отметьте галочкой появившуюся Use Previous Layer to Create Clipping Mask и вручную подправьте параметры яркости и насыщенности цветов. Для коррекции яркости создайте новый слой и добивайтесь в нем натуральности . Никто не должен догадаться, что лицо на фото принадлежит другому человеку.
Внесите последние коррективы. Возьмите ластик (Eraser Tool), подберите подходящий размер и мягкость, а затем сотрите в области вставленного лица все лишнее. Должны остаться только основные отличительные черты, форма же головы остается той, на которую вы вставили новый облик.
Видео по теме
Источники:
- как фотошопе меня лица
- ДЛЯ НАЧИНАЮЩИХ: Фотомонтаж, вставка фото в готовые шаблоны
Тот, кто делает первые шаги в изучение «Фотошопа », нередко сталкивается с проблемой. Есть папка с изображениями и есть программа, но непонятно, как соединить одно и другое. Как вставить картинку в программу? Есть несколько способов, но мы рассмотрим самый простой.
Вам понадобится
- компьютер, программа Adobe Photoshop, файл с изображением
Инструкция
Существуют десятки различных способов, позволяющих избавиться от лишнего фона на картинке или на фотографии. Среди них встречаются как очень простые, так и такие, которые требуют навыков опытного пользователя Фотошопа. В этой статье мы рассмотрим с вами самый простой способ, при помощи которого можно вырезать лицо с фотографии. Этот метод смогут освоить за считанные минуты даже начинающие пользователи.
В этой статье мы рассмотрим с вами самый простой способ, при помощи которого можно вырезать лицо с фотографии. Этот метод смогут освоить за считанные минуты даже начинающие пользователи.
Вам понадобится
Инструкция
Откройте фотографию, с которой будете вырезать лицо. Лучше всего, если контуры лица будут достаточно четкими и контрастными по отношению к фону. Затем выберите на инструментов Rectangular Lasso Tool — прямоугольное лассо. Оно позволит аккуратно и точно выделить контур лица и вырезать его с ненужного фона.
Увеличьте масштаб как в два раза, чтобы не пропустить малейших деталей выделения, и начинайте шагами выделять изображение с линий прямоугольного лассо. Когда контур будет замкнут, щелкните по замыкающей точке, и вы увидите, как на появилась выделенная (Select). Нажав на нее правой кнопкой, выберите в появившемся контекстном меню пункт Layer via Copy и скопируйте лицо на новый слой.
Теперь при помощи инструмента перемещения вы можете перетаскивать лицо на любой другой фон.![]()
Кроме того, можно использовать и другой способ извлечения выделенной области с фона — после окончания выделения инвертируйте изображение (Ctrl+Shift+I), выделение перейдет на области фона, окружающие ваше лицо. Нажмите клавишу Delete, и фон будет полностью удален.
Если фон не получается из-за того, что основной слой (бэкграунд) заблокированным, просто продублируйте его и работайте с дублем.
Видео по теме
Обратите внимание
Вопрос: Подскажите, как вырезать фотографию в фотошоп CS3 в виде круга или овала?Ответ: в списке инструмента выделения вымерите круг. что бы выделить круг, зажимайте Shift.
Полезный совет
В этом уроке Вы узнаете, как нарисовать круг в фотошопе за несколько секунд. Создайте новый документ (Ctrl + N). Выберите инструмент Эллипс (Ellipse Tool) (U) в режиме фигур. Зажмите клавишу Shift и создайте круг на холсте. В этом случае Вы могли контролировать размер круга мышью. Нажмите Delete, чтобы вырезать выделенную часть круга. Кольцо можно создать и при помощи стиля Обводка (Stroke).
Заменить лицо в фотошопе не очень сложно, но затем такая фотография может стать основой для многих разнообразных работ.
Вам понадобится
Инструкция
Откройте в обе , с которыми хотите . Желательно чтобы лица, с которыми вы работали как можно меньше отличались от друга по ракурсу, освещенности, цветовому колориту. Увеличьте нужный вас фрагмент при помощи инструмента Zoom Tool. Нужно вырезать то лицо , на которое вы хотите произвести замену. Перейдите в режим Quick Mask (внизу на панели инструментов под иконками цветов слева). Возьмите кисть и закрасьте нужное

Выйдите из режима Quick Mask (внизу на панели инструментов под иконками цветов значок справа). У вас будет выделена вся фотография, кроме лица. Инвертируйте выделение Select – Inverse. Скопируйте лицо на новый слой: кликните правой кнопкой мыши внутри выделенной области, из выпадающего меню выберите Layer via Copy. В палите Layers кликните правой кнопкой мыши по слою с
Выберите инструмент Move Tool и передвиньте им только что вставленное лицо туда, где оно должно быть. Можно его повернуть при помощи команды Edit – Transform – Rotate.
Если цвета на основной фотографии и на добавленном лице немного отличаются, то активируйте слой с лицо м и воспользуйтесь командой Image – Adjustments – Match Color. В появившемся диалоговом окне в Source выберите название документа, с которым сейчас работаете, Layer – слой, с которого хотите взять цвета.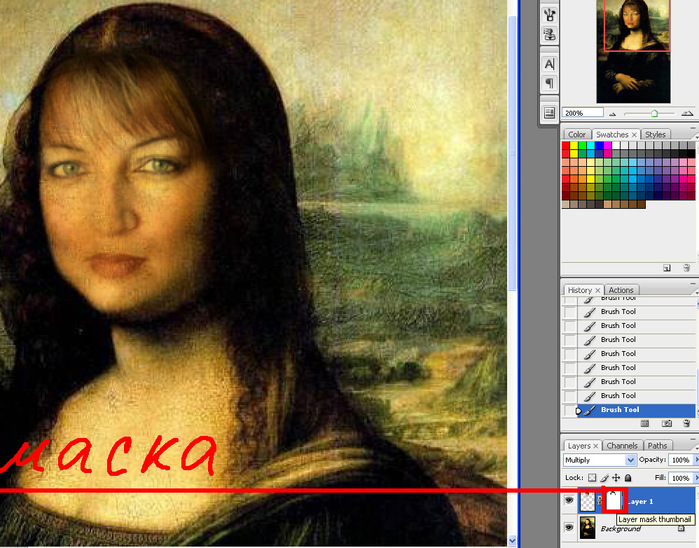
Видео по теме
Фотоиндустрия стремительно развивается, поэтому не странно, что каждому хочется получить качественные фотографии. Их обработка стала особенно популярной благодаря социальным сетям. Ранее приходилось пользоваться специальным программным обеспечением, в котором не всегда просто разобраться из-за навигации, поэтому нет ничего странного, в том, что многие хотят вставить лицо в фото онлайн бесплатно. Для этого можно воспользоваться нашим сервисом, который предоставляет самые разные возможности для обработки снимков. Поверьте, не так много ресурсов позволяют проделать множество манипуляций с фотографиями.
Принципы работы
Перед тем как вставить лицо онлайн бесплатно в любое изображение, нужно учитывать несколько моментов во время предварительной обработки:- формат фотографии должен быть качественным;
- делать снимок можно не на дорогую технику, но если используется телефон – нужно убедиться, что лицо хорошо видно;
- перед тем как вставить лицо в шаблон онлайн бесплатно, нужно определиться с цветовой гаммой, дизайном.

Чтобы сделать фотомонтаж онлайн бесплатно, вставить лицо в картинку достаточно просто:
- зайти на наш сервис;
- выбрать соответствующий раздел;
- подобрать нужные фотошаблоны;
- загрузить фото;
- сохранить изображение на компьютере.
Хотите прикрепить ? Сделайте это на best-photoshop .
Преимущества
Фотомонтаж – это один из способов вставить лицо в картинку онлайн без регистрации и бесплатно. Теперь каждый может почувствовать себя звездой, которая снимается для обложек журналов, визуализировать мечты об отдыхе на побережье экзотического острова, представить хотя бы на минутку, каково быть героем известного фильма.
Теперь каждый может почувствовать себя звездой, которая снимается для обложек журналов, визуализировать мечты об отдыхе на побережье экзотического острова, представить хотя бы на минутку, каково быть героем известного фильма.При работе нужно корректировать цветовую гамму, яркость и контрастность изображения. Работа достаточно сложная и занимает не один час, но если вставить лицо в фото онлайн бесплатно, то можно избежать этого процесса, так как сервис предлагает разные фильтры для предварительной обработки.
Если говорить о преимуществах использования подобных ресурсов, то их несколько:
- доступны без регистрации;
- различные фотошаблоны;
- простой интерфейс;
- понятная навигация;
- на одном ресурсе доступен полноценный фоторедактор.

Интернет-сервисы предполагают использование самых разных устройств, в том числе телефонов и планшетов, ведь никаких системных требований нет. Теперь сделать красивое фото всего за несколько минут получиться даже у тех, кто ранее никогда ничем подобным не занимался. К тому же такой снимок станет отличным подарком для родных и близких. Его не нужно использовать только в социальных сетях, а можно распечатать и повесить на стену.
Выбирайте фотомонтаж и получайте красивые изображения, не прикладывая особых усилий.
Хотите узнать, как можно «поменяться лицами» с другом, родственником или любимой знаменитостью? В этом вам поможет магия фотомонтажа! Как это работает? Поисковики по запросу, наверняка, предложат воспользоваться фотошопом, но непрофессионалу эта программа не подойдёт. Оптимальный вариант – простая , вроде «Домашней Фотостудии». В этой статье вы узнаете, как в фотографию вставить другое лицо, не имея опыта в фотомонтаже.
Шаг №1. Начинаем работу
Для начала предлагаем и установить его на вашем ПК. Следуйте за указаниями Мастера установки – программа будет готова к работе буквально за минуту. Запустите утилиту. В стартовом окне выберите опцию «Открыть фотографию» и найдите файл с фото, которое вы хотите отредактировать.
Следуйте за указаниями Мастера установки – программа будет готова к работе буквально за минуту. Запустите утилиту. В стартовом окне выберите опцию «Открыть фотографию» и найдите файл с фото, которое вы хотите отредактировать.
Вы сможете начать работу сразу после того, как программа будет установлена
Шаг №2. Фотомонтаж
Следующий этап – самый ответственный. В главном меню нажмите на вкладку «Оформление» и найдите в списке . В появившемся окне создайте новый слой. Для этого нажмите «Добавить слой» > «Фотографию» и загрузите фото, которое хотите наложить.
С помощью фотомонтажа вы сможете без труда наложить одну фотографию на другую
При выборе снимка, стоит помнить, что обе фотографии должны были примерно одинакового разрешения и качества. Более того, лица должны быть сняты с максимально похожего ракурса.
В списке выберите слой с добавленным изображением и нажмите «Обрезать фото» . Автоматически появится новое окно. Воспользуйтесь произвольной формой обрезки. Аккуратно обведите лицо по контуру, стараясь избегать лишних объектов, вроде аксессуаров. Если получилось неровно, воспользуйтесь опцией «Сбросить выделение» и попробуйте ещё раз. Замкните пунктирную линию, дважды кликнув мышкой. Увеличьте показатель на шкале «Размытие границ» , потянув ползунок вправо, и нажмите «Применить» .
Воспользуйтесь произвольной формой обрезки. Аккуратно обведите лицо по контуру, стараясь избегать лишних объектов, вроде аксессуаров. Если получилось неровно, воспользуйтесь опцией «Сбросить выделение» и попробуйте ещё раз. Замкните пунктирную линию, дважды кликнув мышкой. Увеличьте показатель на шкале «Размытие границ» , потянув ползунок вправо, и нажмите «Применить» .
Увеличьте масштаб снимка, чтобы результат был максимально точным и аккуратным
Теперь выясним, как на фото вставить другое лицо так, чтобы разница была не заметна. Для этого необходимо трансформировать обрезанный слой. Измените размер нового изображения, потянув выделенную область за углы. «Новое» лицо должно совпадать с размером лица на исходном изображении. При необходимости поверните слой, двигая ползунок на шкале «Угол поворота» . Режим смешивания «Нормальный» будет выставлен по умолчанию, но при желании вы можете выбрать другой. Готово! Нажмите кнопку «Применить».
Отрегулируйте наложение слоя так, чтобы «новое» лицо смотрелось максильмано натурально
Шаг №3. Уровни и цветокоррекция
Всё ещё слишком заметно, что лицо было взято с другого снимка. Выполним простейшую цветокоррекцию. Для этого во вкладке «Изображение» откройте «Уровни» . Разобраться в использовании этой функции очень просто. На шкале «Уровни на входе» 3 ползунка – белый (светлые оттенки), серый (полутона) и чёрный (тёмные оттенки). С их помощью вы сможете комплексно настроить яркость фотографии. Меняйте положение ползунков, чтобы затемнить (вправо) или осветлить (влево) изображение. Затем, сохраните его, нажав «ОК».
Регулируя уровни, вы сможете сделать картинку с «новым» лицом более однотонной
Шаг №4. Работаем с деталями
Теперь вы знаете, как в фото вставить другое лицо максимально естественно, но этим ваши возможности не ограничиваются. Если в обработке нуждаются отдельные области на изображении, воспользуйтесь инструментами на панели слева.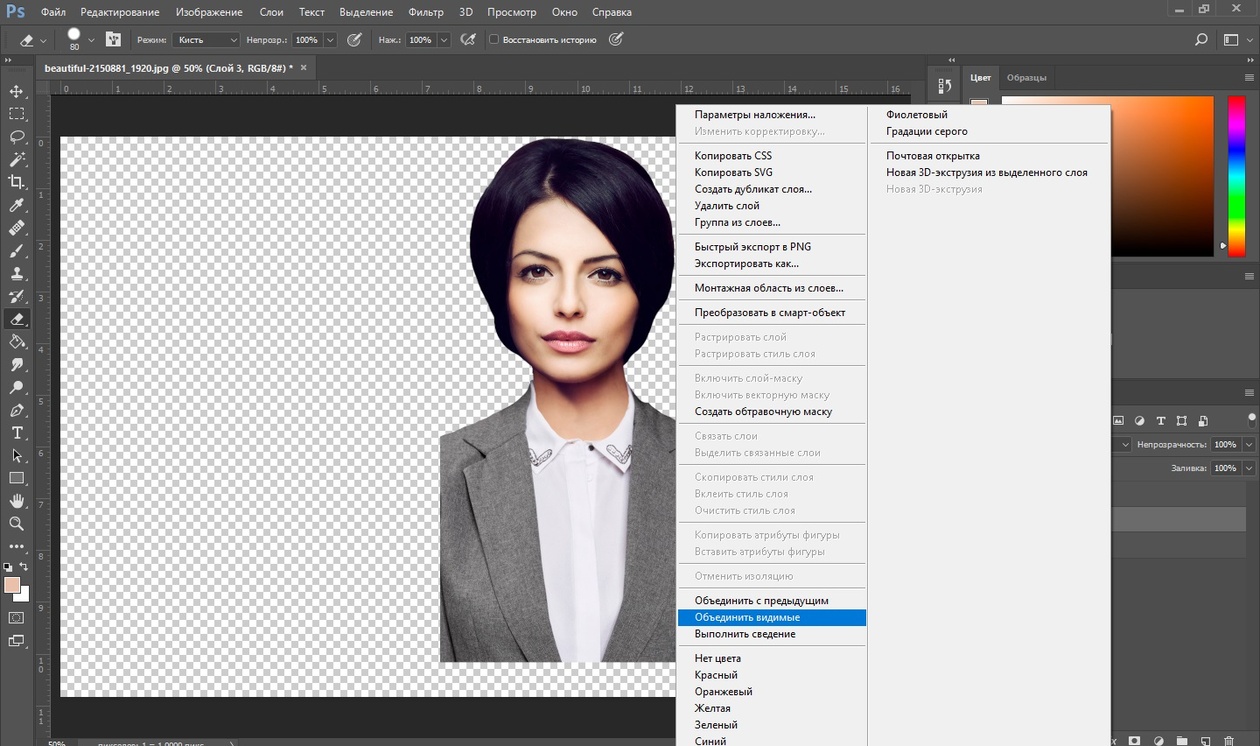 Выберите «Кисть размытия» , чтобы сделать переход от исходного снимка ещё более плавным. Настройте параметры инструмента – чем меньше объект обработки, тем меньше размер и прозрачность кисти.
Выберите «Кисть размытия» , чтобы сделать переход от исходного снимка ещё более плавным. Настройте параметры инструмента – чем меньше объект обработки, тем меньше размер и прозрачность кисти.
Также вы можете аналогичным образом затемнить или осветлить отдельные участки фото, добавить им резкости, контраста или насыщенности. Просто выберите соответствующую кисть на панели инструментов и обработайте нужную часть изображения.
Используйте кисти затемнения и осветления, чтобы придать изображению больше объема
Шаг №5. Сохраняем и делимся с друзьями
Оценим окончательный результат.
Фотомонтаж поможет примерить на себя роль любимого киноперсонажа
Вы сможете отрегулировать качество снимка перед сохранением
Готово! Теперь вы знаете, что вставить лицо в другую фотографию в фотошопе – не единственное решение. Эта инструкция универсальна, используйте её на практике так, как вам захочется. Узнайте, и откройте для себя новые возможности программы! «Домашняя Фотостудия» станет для вас верным помощником в любой ситуации, когда нужно качественно обработать снимок.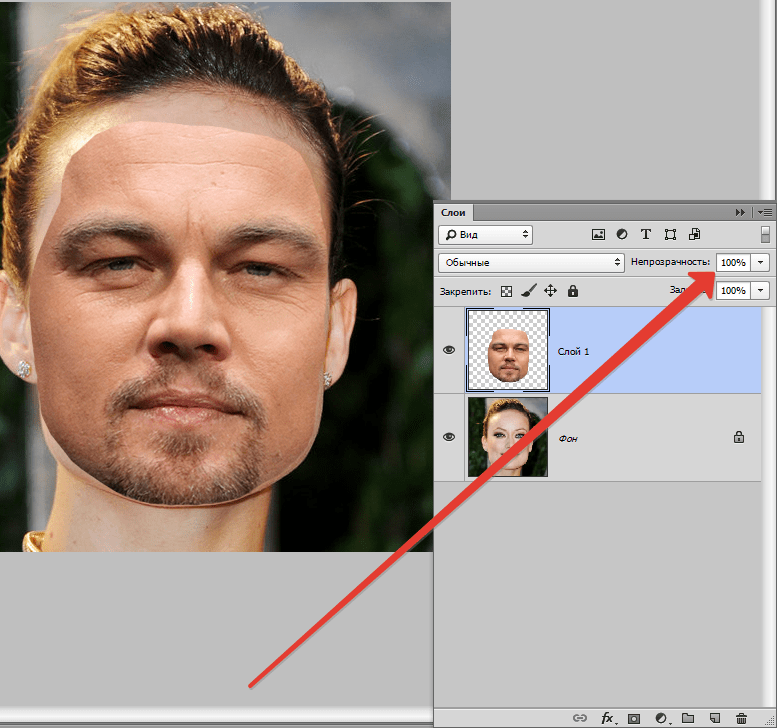
29.01.2017 28.01.2018
Привет всем постоянным посетителям и гостям сайта сайт
В этом уроке мы рассмотрим, как в фотошопе вставить лицо в другое фото. И немножечко пошалим.
Стоит отметить, главным аспектом, который нужно помнить перед тем, как создавать монтаж с использованием лиц, это исходники. К их выбору нужно относиться тщательно и серьезно, потому что именно от выбора исходника зависит результат. Необходимо следить, чтобы совпадали наклон и положение головы, освещение, необходимо, чтобы фото были сделаны с одного ракурса и т.п. В противном случае не стоит рассчитывать на качественный результат.
Как уже упоминалось ранее, мы решили пошалить и вставить лицо Путина в голову Трампа. Скачайте изображения .
Открываем фотошоп и начинаем работу
Открываем обе фотографии в фотошоп (Ctrl + O):
Переходим к фото с Владимиром Владимировичем и любым удобным способом выделяем лицо.
Например, инструментом Лассо (Lasso Tool). Горячая клавиша вызова инструмента – L.
Выделяем лицо Путина – захватываем все черты лица, лоб вырезаем частично:
Нажимаем на клавиатуре Ctrl + C, чтобы скопировать лицо, переходим к реципиенту – Трампу и нажимаем Ctrl + V для того, чтобы вставить лицо в документ.
Нажимаем на клавиатуре Ctrl + T для вызова Свободной трансформации (Free Transform).
Уменьшаем лицо, чтобы оно соответствовало размеру лица Трампа:
Чтобы еще лучше вписать лицо, уменьшаем непрозрачность слоя и стараемся, чтобы глаза, губы и брови совпадали:
Как только вы удачно разместите лицо — верните обратно непрозрачность на 100%.
Переходим в Выделение — Модификация — Сжать (Select — Modify — Contract):
В выпадающем окне ставим радиус 5-8 пикселей:
Переходим на слой с Трампом и дважды щелкаем по замочку, для разблокировки слоя:
Нажимаем на клавиатуре клавишу Delete. После этого на слое с Трампом появится «отверстие»:
Нажимаем на клавиатуре Ctrl + D, чтобы снять выделение. Зажимаем клавишу Shift и выделяем на палитре слоев оба слоя:
Зажимаем клавишу Shift и выделяем на палитре слоев оба слоя:
Переходим в Редактирование — Автоналожение слоев (Edit — Auto — Blend Layers):
Настройки должны быть следующие:
Все недочеты автоматической вставки можно исправить, к примеру, инструментом Микс-кисть (Mixer brush).
Создаем новый слой:
В верхней панели настройки инструмента Микс-кисть выставляем примерно такие настройки:
На новом слое проходимся Микс кистью по областям стыка фото. Особенно уделяем внимание левой части лица:
Создаем еще один новый слой, заливаем его (Shift + F5) 50% серого:
Переходим в меню Фильтр-Шум-Добавить шум (Filter-Noise-Add Noise):
Добавляем 1-3%:
Меняем режим наложения слоя на Перекрытие (Overlay):
Щелкаем ПКМ (правой кнопкой мыши) по слою в палитре слоев и выбираем пункт «Создать обтравочную маску». Таким образом слой с шумом будет воздействовать только на слой, на котором мы рисовали Микс кистью.
Вот мы и узнали способ, как просто, легко и быстро вставить в другое фото. Очень доступный способ в фотошопе!
Успехов в творчестве! Пусть Муза вас не покидает!
как вставить лицо в картинку с помощью Photoshop
В последнее время набирают популярность приложения для мгновенной замены лиц на фото и видео. В App Store данный вид софта представлен многочисленными решениями от различных разработчиков и, чтобы хоть как-то ориентироваться во всём этом разнообразии, рассмотрим самые яркие примеры таких программ для iPhone и iPad.
Замена лиц, смена пола, прически, макияж, коррекция фигуры, эффекты и маски на фото и видео для iPhone – 20 лучших приложений
Instagram (эффекты и маски)
Наложить маску на портрет во время съемки можно штатными средствами приложения Instagram. Перейдя в режим камеры, следует нажать в правом нижнем углу кнопку с изображением смайлика, которая откроет панель эффектов.
Выбрав понравившуюся маску, можно сделать снимок и сохранить его в свою Историю, а затем при желании добавить в ленту Instagram как обычную фотографию.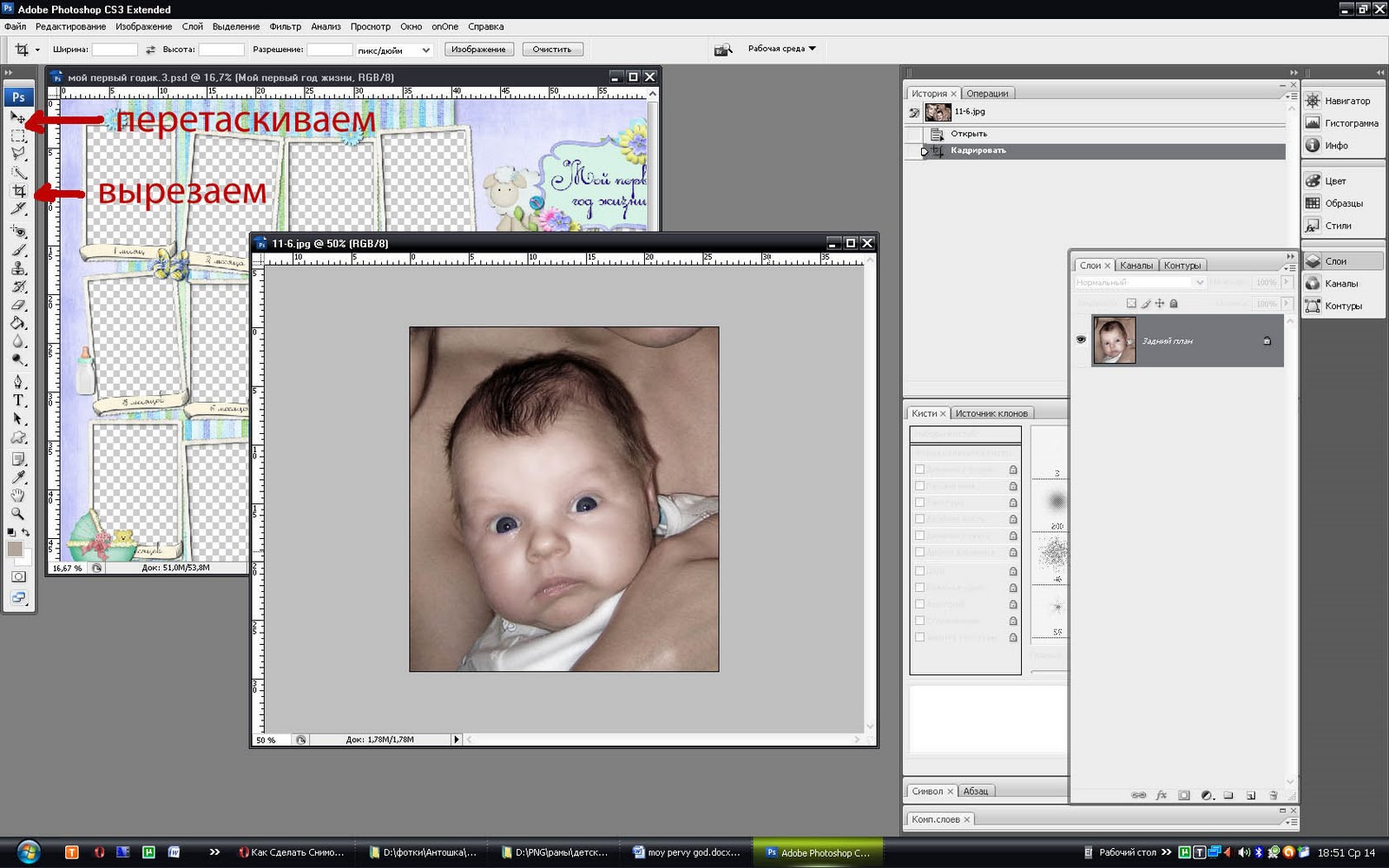
Вконтакте (эффекты и маски по категориям)
Аналогичным образом работает алгоритм наложения эффектов и в мобильном клиенте российской социальной сети Вконтакте. Переходим в раздел Новости, запускаем камеру нажатием соответствующей кнопки в левом верхнем углу и затем открываем меню масок при помощи кнопки со смайликом. Фильтры здесь удобно разбиты на категории и корректно применяются при съемке как фото, так и видео.
Snapchat (возраст, смена пола, эффекты и маски)
Популярнейшее приложение, позволяющее добавлять различные маски, эффекты, стикеры и текст на фото. Используя Snapchat, пользователь может фотографировать, снимать видео, добавлять текст и рисунки и отправлять их управляемому списку получателей.
Весной 2019 года в приложении появились новые «маски», позволяющие накладывать эффекты на сделанные селфи-фото. Один из наиболее популярных фильтров как раз и позволял менять пол. Мужчины могли представить, какой бы женщиной и наоборот.
При обработке мужской фотографии фильтр делает кожу более гладкой, увеличивает глаза и добавляет длинную волосу. Для женской же маски характерным признаком является появление щетины.
Огромной популярностью пользуется и .
FaceApp (возраст, прически, смена пола, улыбки)
Данное приложение заставит улыбнуться даже самого сурового и серьезного человека. Также в программе можно состарить или же омолодить объект изменения и даже изменить ему пол. Для редактирования фотографии FaceApp использует ставшие популярными нейронные сети.
Приложения от ModiFace (изменение цвета волос, глаз и макияжа)
Известный разработчик ModiFace, специализирующийся на создании приложений с дополненной реальностью, представил три отдельных приложения позволяющих изменить цвет волос (Hair Color), глаз (Eye Color Studio) и макияж (MakeUp). Система распознает лицо пользователя и наносит на него виртуальные элементы.
Kirakira+ (анимация блеска)
Программа автоматически добавляет анимацию сверкающего блеска на различные объекты в кадре при съемке видео (работает и с фото, однако эффект менее реалистичный). Приложение самостоятельно определяет и «подсвечивает» нужные элементы – украшения, фрагменты макияжа, блестящие вещи и аксессуары.
Приложение самостоятельно определяет и «подсвечивает» нужные элементы – украшения, фрагменты макияжа, блестящие вещи и аксессуары.
Meitu (коррекция фигуры и формы лица, цвета кожи, удаление пятен и шрамов + эффекты и фильтры)
Помимо применения дополненной реальности для изменения фигуры и лица, цвета кожи и добавления различных эффектов и фильтров, приложение Meitu является полноценным фоторедактором, где можно изменять фотографии, масштабировать, а также составлять коллажи.
YouCam Makeup (подбор косметики, изменение цвета волос + эффекты)
Как следует из названия, приложение позиционируется в качестве виртуального визажиста и позволяет наносить макияж профессионального уровня на портретные фотографии. С помощью YouCam Makeup не составит труда отбелить прокуренные зубы, удалить дефекты кожи, исправить бледность или красноту лица, добавить блеска обреченному взгляду.
Фоторедактор лица и фигуры Lite (коррекция фигуры и формы лица)
Само название приложения недвусмысленно говорит о его назначении. Этот фоторедактор предназначен для коррекции лица и фигуры. Face & Body Photo editor Lite дает возможность увеличить бедра и грудь, а также нанести на свое тело очертания пресса. Эта программа позволяет имитировать результаты пластической хирургии. С помощью приложения можно легко изменить форму лица или носа и даже осуществить виртуальную липосакцию.
Этот фоторедактор предназначен для коррекции лица и фигуры. Face & Body Photo editor Lite дает возможность увеличить бедра и грудь, а также нанести на свое тело очертания пресса. Эта программа позволяет имитировать результаты пластической хирургии. С помощью приложения можно легко изменить форму лица или носа и даже осуществить виртуальную липосакцию.
Fabby Look (измененение цвета волос)
Данный продукт дает возможность поэкспериментировать с экзотическими расцветками волос, например, с зеленым или даже фиолетовым. Создала приложение белорусская компания AIMATTER, чей создатель, Юрий Мельничек, известен в качестве сооснователя картографического сервиса maps.me.
Perfect 365 (коррекция формы лица, макияжа)
Подбор наилучшего для себя макияжа – трудная задача для многих женщин. Но это приложение позволит понять, какой образ лучше всего вам подходит. Надо всего лишь загрузить свое селфи, обозначить губы, глаза, контуры лица и экспериментировать затем с вариантами макияжа.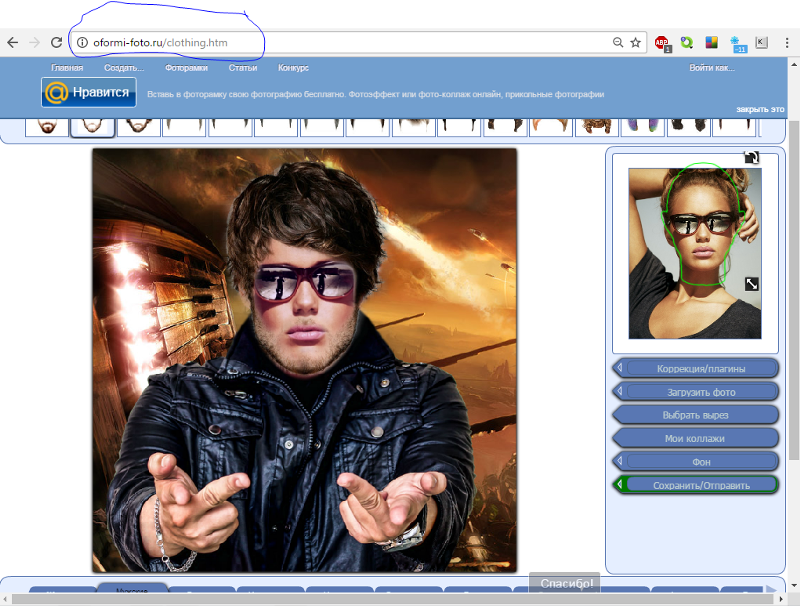
На вкладке Skin можно убрать темные круги под глазами и складки на коже. В Eyes предоставляется возможность изменить цвет глаз, а Mouth поможет виртуально отбелить зубы и сформировать голливудскую улыбку.
Wanna Nails (подбор лака для ногтей)
Это бьюти-приложение тоже создано белорусской командой, на этот раз WANNABY. Программа позволяет оценить и примерить цветовые оттенки различных лаков для ногтей перед их приобретением. Можно поэкспериментировать с подбором цвета или оценить сочетания оттенков в зависимости от цвета кожи, освещения и общего стиля.
Фоторедактор Эффекты Color Pop (изменение цвета некоторых элементов на фото)
Это приложение умеет делать снимки, оставляя цветными лишь выбранные элементы композиции — глаза, губы, фрагменты одежды. При должном уровне фантазии и оригинальности результат впечатляет.
B612 — Beauty & Filter Camera (улучшение фото + эффекты и маски)
Основная функция приложения — коррекция лица в реальном времени (перед снимком или во время съемки видео).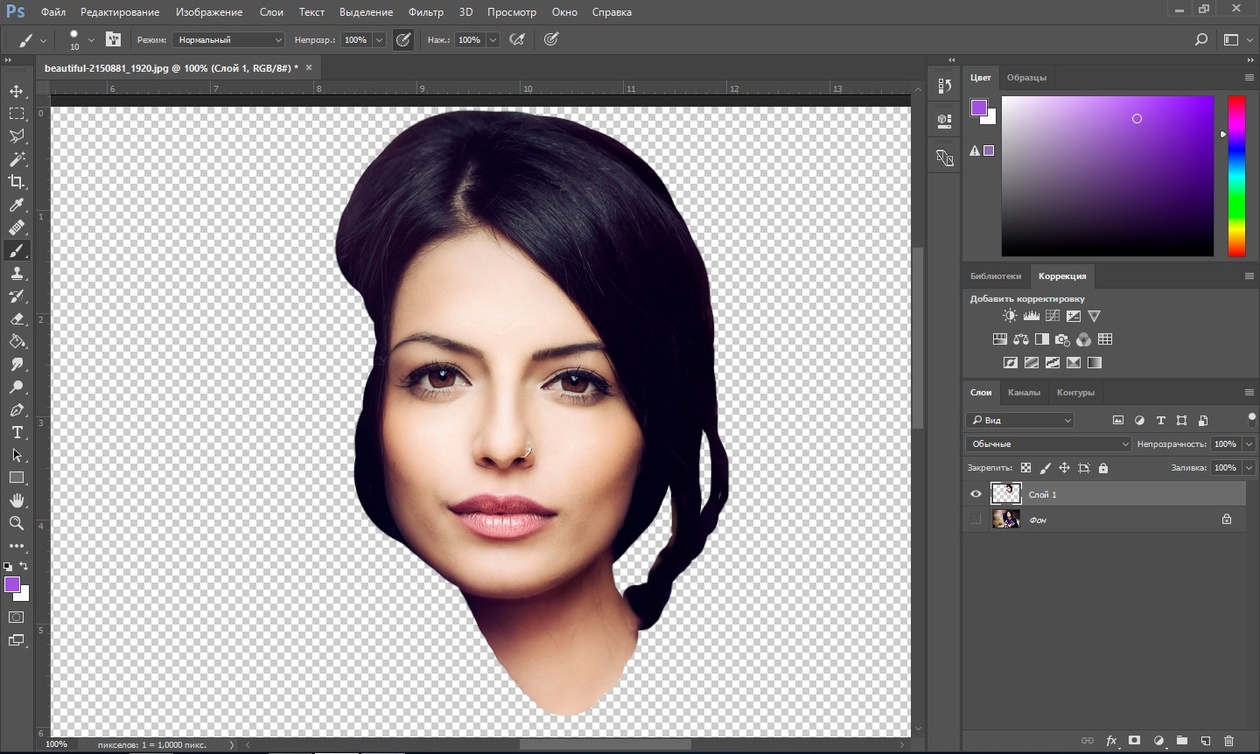 Разработчики предлагают боле 1500 различных «стикеров», которые можно примерить на свое лицо, добавив тем самым эмоциональной окраски портрету. Кроме того, B612 отлично справляется с автоматическим улучшением физиономии пользователя, избавляясь от дефектов кожи, складок, морщин и т.д.
Разработчики предлагают боле 1500 различных «стикеров», которые можно примерить на свое лицо, добавив тем самым эмоциональной окраски портрету. Кроме того, B612 отлично справляется с автоматическим улучшением физиономии пользователя, избавляясь от дефектов кожи, складок, морщин и т.д.
Cymera (коррекция фигуры, ретушь фото + маски, эффекты и фильтры для селфи)
Внушительный функционал приложения будет довольно сложно освоить начинающему пользователю, зато результатом станет редактирование фотографий на уровне, близком к профессиональному. Можно будет делать селфи в 8 утра в понедельник и превращать их в снимки, достойные аватарки — программа очистит и подтянет кожу лица, уберет дефекты и красноту глаз. Множество фильтров и эффектов применяются в реальном времени, имеются целые пакеты (бесплатные!) готовых пресетов для селфи, групповых снимков и т.д.
MomentCam (превращает фото в карикатуры и стикеры)
Программа превращает селфи-снимок пользователя в забавную карикатуру, для этого достаточно подкорректировать авторапознавание глаз и губ. Затем можно выбрать любое понравившееся тело для своего персонажа (супермэн, байкер, клоун, волшебница и т.д.) или, например, сделать из полученного рисунка GIF-анимацию.
Затем можно выбрать любое понравившееся тело для своего персонажа (супермэн, байкер, клоун, волшебница и т.д.) или, например, сделать из полученного рисунка GIF-анимацию.
Visage Lab (ретушь и коррекция лица)
Еще один виртуальный визажист, который может работать в одиночку. То есть, первоначальную оптимизацию портрета (удаление дефектов кожи, жирного блеска, блика от вспышки, красных глаз) приложение производит автоматически без участия пользователя. Если же результат все еще недостаточно хорош, можно поиграть с эффектами и их ручной настройкой.
Bestie (камера для автопортретов, ретушь и коррекция лица + эффекты)
Простенькое приложение, которое добавляет функционал по мере необходимости (можно догружать пакеты с фильтрами, разбитыми на категории). Bestie позволяет отключить звук камеры и улучшить качество при съемке селфи в условиях низкого освещения, а также сразу отзеркалить полученное изображение. Применять эффекты здесь довольно просто, настроек и опций предусмотрено совсем немного.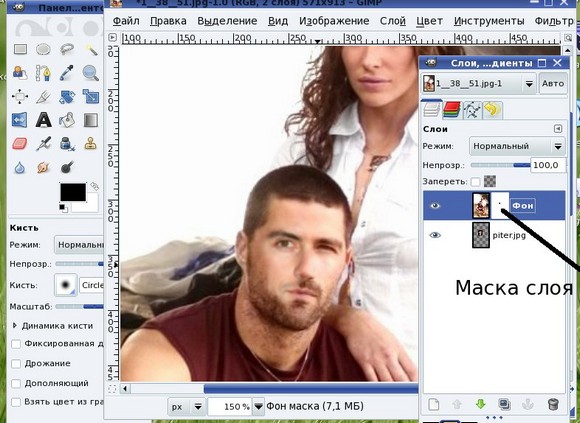
Zombify (делает лица зомби)
Как уже ясно из названия, Zombify превращает пользователей в зомби. Приложение сожержит множество различных эффектов, включая анимационные.
Face Swap Live (обмен лицами)
Главной особенностью приложения является возможность обмена лицами с другим пользователем, попавшим в объектив камеры. Кроме этого можно применять имеющиеся в базе эффекты и маски к снимкам и видео.
Благодаря данному решению, юзеры смогут в один клик создать себе неожиданный образ – рыцаря, гангстера, монашки, клоуна и т.п.
Программа автоматически подставляет лица со снимков к готовым шаблонам, после чего сама корректирует изображение таким образом, чтобы на выходе получался максимально реалистичный фотомонтаж.
OldBooth (подставляет лицо в ретро-шаблоны)
Одно из старейших приложений в App Store по измению лиц. OldBooth позволяет превращать фото пользователя в оригинальных ретро персонажей. При помощи встроенных покупок можно докупить коллекции эффектов соответствующих различным периодам прошлого столетия.
29.01.2017 28.01.2018
Привет всем постоянным посетителям и гостям сайта сайт
В этом уроке мы рассмотрим, как в фотошопе вставить лицо в другое фото. И немножечко пошалим.
Стоит отметить, главным аспектом, который нужно помнить перед тем, как создавать монтаж с использованием лиц, это исходники. К их выбору нужно относиться тщательно и серьезно, потому что именно от выбора исходника зависит результат. Необходимо следить, чтобы совпадали наклон и положение головы, освещение, необходимо, чтобы фото были сделаны с одного ракурса и т.п. В противном случае не стоит рассчитывать на качественный результат.
Как уже упоминалось ранее, мы решили пошалить и вставить лицо Путина в голову Трампа. Скачайте изображения .
Открываем фотошоп и начинаем работу
Открываем обе фотографии в фотошоп (Ctrl + O):
Переходим к фото с Владимиром Владимировичем и любым удобным способом выделяем лицо.
Например, инструментом Лассо (Lasso Tool). Горячая клавиша вызова инструмента – L.
Выделяем лицо Путина – захватываем все черты лица, лоб вырезаем частично:
Нажимаем на клавиатуре Ctrl + C, чтобы скопировать лицо, переходим к реципиенту – Трампу и нажимаем Ctrl + V для того, чтобы вставить лицо в документ.
Нажимаем на клавиатуре Ctrl + T для вызова Свободной трансформации (Free Transform).
Уменьшаем лицо, чтобы оно соответствовало размеру лица Трампа:
Чтобы еще лучше вписать лицо, уменьшаем непрозрачность слоя и стараемся, чтобы глаза, губы и брови совпадали:
Как только вы удачно разместите лицо — верните обратно непрозрачность на 100%.
Переходим в Выделение — Модификация — Сжать (Select — Modify — Contract):
В выпадающем окне ставим радиус 5-8 пикселей:
Переходим на слой с Трампом и дважды щелкаем по замочку, для разблокировки слоя:
Нажимаем на клавиатуре клавишу Delete. После этого на слое с Трампом появится «отверстие»:
Нажимаем на клавиатуре Ctrl + D, чтобы снять выделение. Зажимаем клавишу Shift и выделяем на палитре слоев оба слоя:
Зажимаем клавишу Shift и выделяем на палитре слоев оба слоя:
Переходим в Редактирование — Автоналожение слоев (Edit — Auto — Blend Layers):
Настройки должны быть следующие:
Все недочеты автоматической вставки можно исправить, к примеру, инструментом Микс-кисть (Mixer brush).
Создаем новый слой:
В верхней панели настройки инструмента Микс-кисть выставляем примерно такие настройки:
На новом слое проходимся Микс кистью по областям стыка фото. Особенно уделяем внимание левой части лица:
Создаем еще один новый слой, заливаем его (Shift + F5) 50% серого:
Переходим в меню Фильтр-Шум-Добавить шум (Filter-Noise-Add Noise):
Добавляем 1-3%:
Меняем режим наложения слоя на Перекрытие (Overlay):
Щелкаем ПКМ (правой кнопкой мыши) по слою в палитре слоев и выбираем пункт «Создать обтравочную маску». Таким образом слой с шумом будет воздействовать только на слой, на котором мы рисовали Микс кистью.
Вот мы и узнали способ, как просто, легко и быстро вставить в другое фото. Очень доступный способ в фотошопе!
Успехов в творчестве! Пусть Муза вас не покидает!
Скачайте приложение от Movavi и следуйте инструкциям на экране. По окончании установки запустите программу для замены лица на фото.
Откройте изображение в программе
Чтобы добавить фотографию в Movavi Фоторедактор, нажмите кнопку Открыть файл . Выберите картинку, из которой вы хотите скопировать лицо.
Чтобы добиться профессионального результата, необходимо правильно подобрать исходные изображения. Учитывайте ракурс съемки: желательно, чтобы положение головы и освещение совпадали на исходной и новой фотографиях. Выбирайте изображения похожего качества: если оно сильно отличается, смена лица будет выглядеть ненатурально.
Поменяйте лицо на фотографии
Чтобы вырезать лицо и вставить его в другое фото, перейдите во вкладку Замена фона . Воспользуйтесь кистью Выделение объекта , чтобы отметить контур лица. Захватите все морщинки и складки. Уши и верхняя часть лба не должны попасть в выделенный участок. Затем обведите зеленую линию при помощи кисти Выделение фона . Приложение автоматически обведет объект пунктиром. Нажмите Следующий шаг .
Захватите все морщинки и складки. Уши и верхняя часть лба не должны попасть в выделенный участок. Затем обведите зеленую линию при помощи кисти Выделение фона . Приложение автоматически обведет объект пунктиром. Нажмите Следующий шаг .
Если лицо выделено неверно, уточните края нужной кистью. Примените кисть-маску Выделение объекта , чтобы выделить часть лица. Используйте кисть-маску Выделение фона , чтобы скрыть лишнее. Как только все готово для замены лица, нажмите Следующий шаг .
Откройте новое фото, на которое вы хотите наложить лицо: кликните по кнопке Добавить изображение , а затем нажмите Загрузить . Выберите фотографию из папки на компьютере.
Вставьте свое лицо вместо чужого: перетащите выделенную часть исходной фотографии в подходящее место на новом изображении. Чтобы изменить размер вставки, потяните за углы выделенного фрагмента. Вы также можете изменить наклон «нового» лица: зажмите кнопку с изображением стрелок и потяните в нужную сторону. Настройте плавность перехода краев при помощи параметров Размытие краев и Адаптация цветов к фону . Нажмите Применить .
Настройте плавность перехода краев при помощи параметров Размытие краев и Адаптация цветов к фону . Нажмите Применить .
Добавьте финальные штрихи
Перейдите во вкладку Ретушь , чтобы выровнять цвет лица. Инструмент Выравнивание кожи поможет сгладить стыки. При помощи инструмента Тональный крем подкорректируйте оттенок кожи.
Хотите узнать, как можно «поменяться лицами» с другом, родственником или любимой знаменитостью? В этом вам поможет магия фотомонтажа! Как это работает? Поисковики по запросу, наверняка, предложат воспользоваться фотошопом, но непрофессионалу эта программа не подойдёт. Оптимальный вариант – простая , вроде «Домашней Фотостудии». В этой статье вы узнаете, как в фотографию вставить другое лицо, не имея опыта в фотомонтаже.
Шаг №1. Начинаем работу
Для начала предлагаем и установить его на вашем ПК. Следуйте за указаниями Мастера установки – программа будет готова к работе буквально за минуту. Запустите утилиту. В стартовом окне выберите опцию «Открыть фотографию» и найдите файл с фото, которое вы хотите отредактировать.
Запустите утилиту. В стартовом окне выберите опцию «Открыть фотографию» и найдите файл с фото, которое вы хотите отредактировать.
Вы сможете начать работу сразу после того, как программа будет установлена
Шаг №2. Фотомонтаж
Следующий этап – самый ответственный. В главном меню нажмите на вкладку «Оформление» и найдите в списке . В появившемся окне создайте новый слой. Для этого нажмите «Добавить слой» > «Фотографию» и загрузите фото, которое хотите наложить.
С помощью фотомонтажа вы сможете без труда наложить одну фотографию на другую
При выборе снимка, стоит помнить, что обе фотографии должны были примерно одинакового разрешения и качества. Более того, лица должны быть сняты с максимально похожего ракурса.
В списке выберите слой с добавленным изображением и нажмите «Обрезать фото» . Автоматически появится новое окно. Воспользуйтесь произвольной формой обрезки. Аккуратно обведите лицо по контуру, стараясь избегать лишних объектов, вроде аксессуаров. Если получилось неровно, воспользуйтесь опцией «Сбросить выделение» и попробуйте ещё раз. Замкните пунктирную линию, дважды кликнув мышкой. Увеличьте показатель на шкале «Размытие границ» , потянув ползунок вправо, и нажмите «Применить» .
Если получилось неровно, воспользуйтесь опцией «Сбросить выделение» и попробуйте ещё раз. Замкните пунктирную линию, дважды кликнув мышкой. Увеличьте показатель на шкале «Размытие границ» , потянув ползунок вправо, и нажмите «Применить» .
Увеличьте масштаб снимка, чтобы результат был максимально точным и аккуратным
Теперь выясним, как на фото вставить другое лицо так, чтобы разница была не заметна. Для этого необходимо трансформировать обрезанный слой. Измените размер нового изображения, потянув выделенную область за углы. «Новое» лицо должно совпадать с размером лица на исходном изображении. При необходимости поверните слой, двигая ползунок на шкале «Угол поворота» . Режим смешивания «Нормальный» будет выставлен по умолчанию, но при желании вы можете выбрать другой. Готово! Нажмите кнопку «Применить».
Отрегулируйте наложение слоя так, чтобы «новое» лицо смотрелось максильмано натурально
Шаг №3. Уровни и цветокоррекция
Всё ещё слишком заметно, что лицо было взято с другого снимка. Выполним простейшую цветокоррекцию. Для этого во вкладке «Изображение» откройте «Уровни» . Разобраться в использовании этой функции очень просто. На шкале «Уровни на входе» 3 ползунка – белый (светлые оттенки), серый (полутона) и чёрный (тёмные оттенки). С их помощью вы сможете комплексно настроить яркость фотографии. Меняйте положение ползунков, чтобы затемнить (вправо) или осветлить (влево) изображение. Затем, сохраните его, нажав «ОК».
Выполним простейшую цветокоррекцию. Для этого во вкладке «Изображение» откройте «Уровни» . Разобраться в использовании этой функции очень просто. На шкале «Уровни на входе» 3 ползунка – белый (светлые оттенки), серый (полутона) и чёрный (тёмные оттенки). С их помощью вы сможете комплексно настроить яркость фотографии. Меняйте положение ползунков, чтобы затемнить (вправо) или осветлить (влево) изображение. Затем, сохраните его, нажав «ОК».
Регулируя уровни, вы сможете сделать картинку с «новым» лицом более однотонной
Шаг №4. Работаем с деталями
Теперь вы знаете, как в фото вставить другое лицо максимально естественно, но этим ваши возможности не ограничиваются. Если в обработке нуждаются отдельные области на изображении, воспользуйтесь инструментами на панели слева. Выберите «Кисть размытия» , чтобы сделать переход от исходного снимка ещё более плавным. Настройте параметры инструмента – чем меньше объект обработки, тем меньше размер и прозрачность кисти.
Также вы можете аналогичным образом затемнить или осветлить отдельные участки фото, добавить им резкости, контраста или насыщенности. Просто выберите соответствующую кисть на панели инструментов и обработайте нужную часть изображения.
Используйте кисти затемнения и осветления, чтобы придать изображению больше объема
Шаг №5. Сохраняем и делимся с друзьями
Оценим окончательный результат.
Фотомонтаж поможет примерить на себя роль любимого киноперсонажа
Вы сможете отрегулировать качество снимка перед сохранением
Готово! Теперь вы знаете, что вставить лицо в другую фотографию в фотошопе – не единственное решение. Эта инструкция универсальна, используйте её на практике так, как вам захочется. Узнайте, и откройте для себя новые возможности программы! «Домашняя Фотостудия» станет для вас верным помощником в любой ситуации, когда нужно качественно обработать снимок.
Почувствовать себя в образе любимого артиста, перенестись в прошлое или будущее, примерить на себя красивый наряд — не проблема благодаря современным компьютерным технологиям.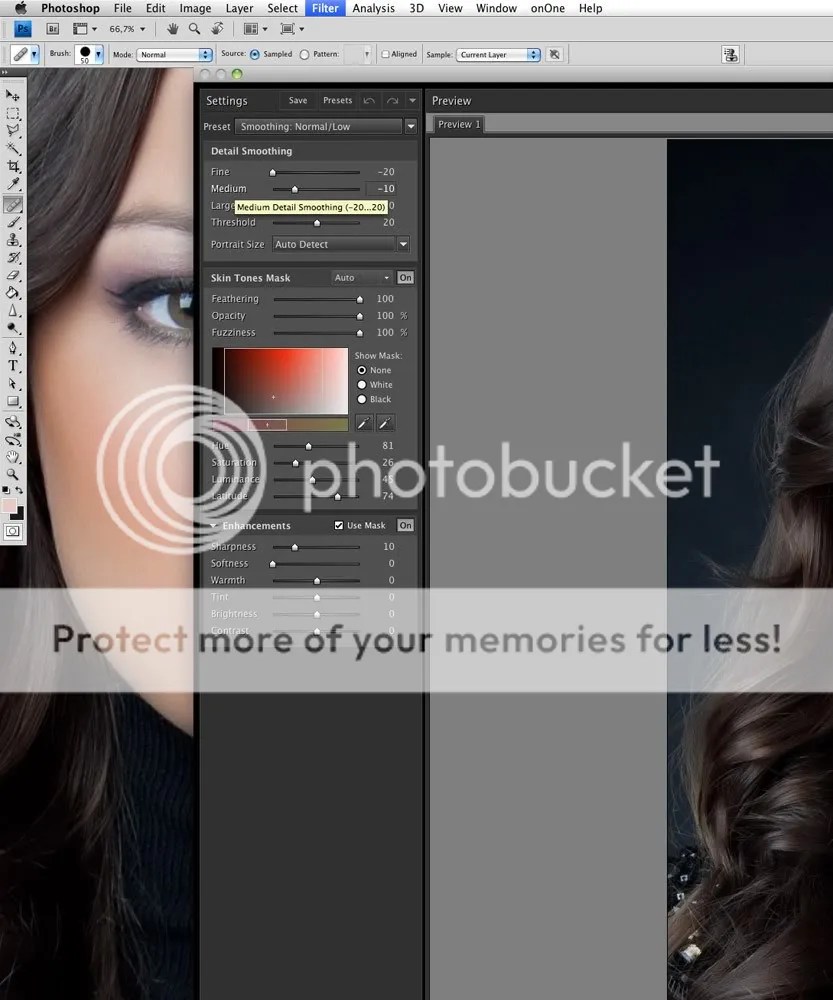 Подставить лицо в картинку можно при помощи «Фотошопа» или специального приложения.
Подставить лицо в картинку можно при помощи «Фотошопа» или специального приложения.
Как подобрать подходящие картинки
В интернете можно найти готовые шаблоны для подстановки лиц. На них изображены люди, у которых на месте лиц специально оставляется свободное место. Такие шаблоны напоминают стенды с проймами для лиц, в которых так любят фотографироваться туристы.
Но как вставить в картинку свое лицо, если невозможно найти подходящий шаблон? В таком случае можно выбрать любую фотографию с достаточно большим разрешением и самостоятельно сделать из нее шаблон, вырезав область лица. С фотографиями и картинками работать сложнее, чем с шаблонами. Тем не менее даже начинающий пользователь «Фотошопа» может справиться с этой задачей, если запасется терпением.
Выбирая свое фото, лицо с которого будет подставлено на место чужого, убедитесь в следующем:
- лицо видно полностью в анфас;
- фотография является достаточно крупной;
- на лицо не падают тени, оно не прикрыто волосами: лучше использовать фото, где челка и локоны убраны назад, а контур лица отчетливо просматривается.

При несоответствии фото этим критериям подстановка окажется намного сложнее.
Как вставить в картинку лицо при помощи «Фотошопа»
Это несложно. Перед тем как вставить в картину лицо, убедитесь, что у вас установлен «Фотошоп» или другой графический редактор с аналогичным набором инструментов. Он будет необходим для подстановки лица в готовый шаблон или обычную фотографию. Вам потребуются навыки работы со слоями и набором инструментов «лассо», также следует уметь регулировать яркость, контраст и другие параметры изображения.
Если вы не обладаете опытом работы с Photoshop, расстраиваться не нужно. Все действия достаточно просты, вы можете отработать их в процессе редактирования первой же фотографии. Немного терпения и аккуратности — вот и все, что необходимо для начала работы!
Первые шаги
Перед тем как вставить в картину лицо, откройте файл с исходным изображением и свою фотографию. На своем фото аккуратно обведите лицо при помощи «лассо» либо «волшебной палочки». Палочка выделяет области, имеющие примерно одинаковый уровень заливки, поэтому ее необходимо использовать несколько раз, придерживая нажатой кнопку Shift. Не расстраивайтесь, если граница получилось неровной: впоследствии этот дефект будет поправлен. Главное, чтобы область лица была выделена полностью.
Палочка выделяет области, имеющие примерно одинаковый уровень заливки, поэтому ее необходимо использовать несколько раз, придерживая нажатой кнопку Shift. Не расстраивайтесь, если граница получилось неровной: впоследствии этот дефект будет поправлен. Главное, чтобы область лица была выделена полностью.
Скопируйте выделенный участок и вставьте его в нужную картинку. При этом будет создан новый слой, содержащий только ваше лицо.
Теперь необходимо заняться фоном. Для этого выберите в списке слоев фоновый и при помощи уже знакомых инструментов выделения обведите область вокруг лица, на месте которого должно появиться ваше. Этот участок необходимо скопировать и вставить на новый слой, который окажется выше других. Данная процедура создаст контур, который будет обрамлять ваше лицо, поэтому важно быть очень аккуратным: выделяйте крупные локоны и пряди волос полностью, чтобы они выглядели естественно.
Теперь можно подставить лицо в картинку на нужное место. Оно должно находиться на промежуточном слое: перекрывать исходное лицо, но при этом частично закрываться волосами, которые вы скопировали на самый верхний слой.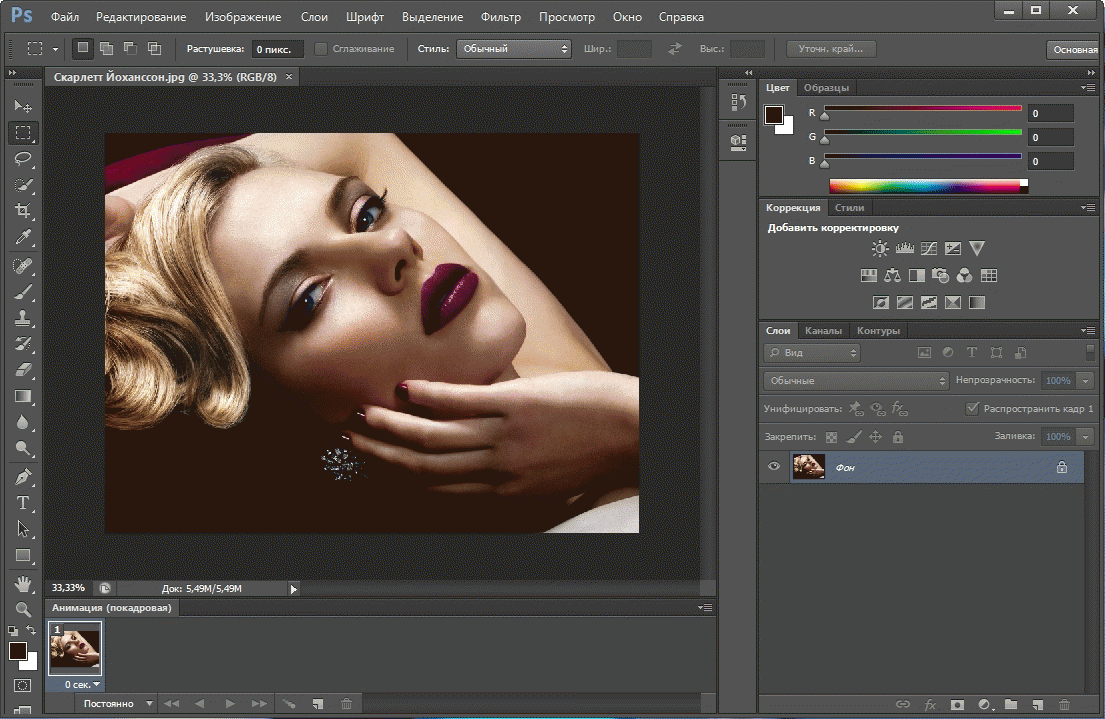
Регулирование размера и наклона
Как вставить в картину лицо, чтобы оно выглядело естественно? В первую очередь необходимо позаботиться о том, чтобы оно полностью соответствовало оригиналу по размерам и наклону. Добиться этого соответствия можно при помощи «свободной трансформации». Этот инструмент позволяет перемещать объект, менять его размер и наклон. Перемещение можно производить мышью или при помощи стрелок на клавиатуре. Регулировать размер и наклон следует при помощи мыши. Чтобы при изменении размера сохранялись пропорции, держите нажатой кнопку Shift.
Этот шаг потребует немного терпения: лицо должно идеально соответствовать шаблону.
Создание идеального обрамления
Чтобы обрамление лица было естественным, потребуется немного почистить границы между слоями при помощи «лассо». В контекстном меню этого инструмента есть панель, которая позволяет немного размыть края. Поэкспериментируйте с этой опцией и установите уровень размывки, при котором лицо будет выглядеть максимально естественно. Это действие необходимо производить с верхним слоем, на котором находятся волосы. Дополнительно можно использовать кисть событий с размытым краем.
Это действие необходимо производить с верхним слоем, на котором находятся волосы. Дополнительно можно использовать кисть событий с размытым краем.
Регулирование яркости и контраста
Как вставить в фотографию лицо, если фото существенно отличается от шаблона по уровню яркости, является недостаточно насыщенным или имеет другой оттенок? Необходимо заметить, что идеальное соответствие вашей фотографии шаблону — это скорее исключение, чем норма.
Менять яркость, насыщенность и другие параметры необходимо всегда. Для этого в меню «Изображения» есть специальные разделы, и с их содержимым нужно поэкспериментировать. Регулируйте положения ползунков яркости, контраста и насыщенности до тех пор, пока не добьетесь идеального соответствия. В том же меню можно найти раздел, позволяющий менять тон. Например, если изображение имеет зеленоватый оттенок, можно понизить уровень зеленого.
Все описанные действия желательно производить со слоем, на котором находится ваше лицо.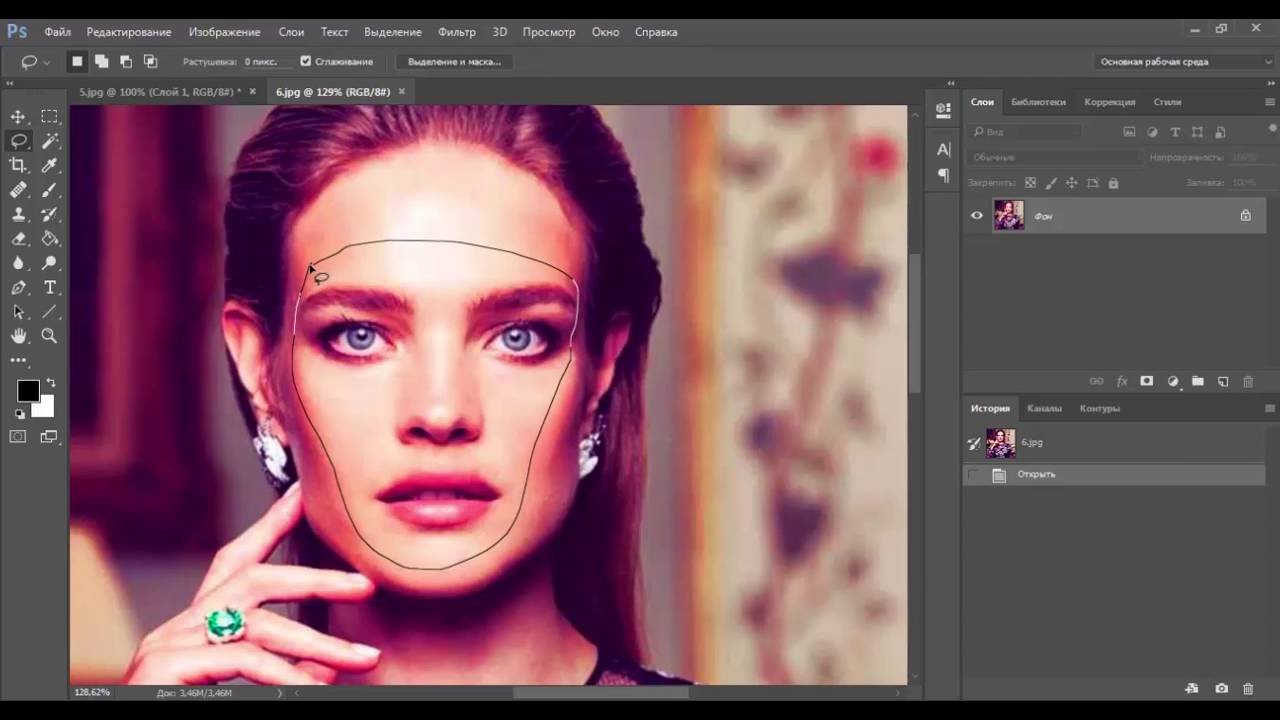 Но можно менять параметры и у исходной картинки. Для этого необходимо выделить два слоя: верхний (с волосами) и фоновый.
Но можно менять параметры и у исходной картинки. Для этого необходимо выделить два слоя: верхний (с волосами) и фоновый.
Сохраните готовый результат в файле формата «Фотошоп». Не следует объединять слои: возможно, в дальнейшем вы захотите внести дополнительные поправки.
Как вставить в картину лицо? Легкий способ
Как вставить в фотографию лицо, если нет возможности или желания работать в «Фотошопе»? В подобной ситуации можно использовать специальное приложение. Вставить лицо в картинку тогда будет еще проще. Такие приложения широко представлены в интернете: как для компьютеров, так и для мобильных устройств. Также есть сервисы, которые позволяют проводить эту процедуру прямо в браузере.
Чтобы воспользоваться таким приложением, дополнительные программы устанавливать не потребуется. В них присутствует небольшой набор опций: только самое необходимое для достижения конкретной цели. Некоторые функции, которые в «Фотошопе» приходится делать вручную, специализированные приложения выполняют автоматически.
Тем не менее у хорошего приложения должна быть возможность вручную поправить то, что программа сделала некорректно. Например, лицо может оказаться слишком крупным или смещенным вниз. В таком случае вы легко внесете свои поправки при помощи мыши.
Подстановка лица в картинку — это увлекательное занятие, при помощи которого можно создать оригинальную открытку или плакат, развлечься самому и порадовать друзей.
Фотошоп невеста вставить лицо онлайн. Как быстро вставить лицо в другую фотографию в программе Photoshop
Инструкция
Попробуйте популярный бесплатный сайт www.loonapix.com . Выберите в меню на главной странице язык и перейдите в раздел «Эффект с лицом », нажав кнопку «Встроить лицо». На новой странице вам будет предложено загрузить свое фото, или указать ссылку на вашу в интернете. Используйте качественный снимок, где вы изображены анфас. После загрузки фото выберите из нескольких категорий. Отрегулируйте положение, яркость и цветовую гамму вашего снимка с помощью кнопок меню и сохраните полученный результат.
Можно использовать еще один аналогичный -сервис www.faceinhole.com . Не смотря на то, что ресурс англоязычный, с ним не вызовет трудностей, поскольку интерфейс прост и понятен. Вам нужно шаблон в одной из категорий, зачтем в самом шаблон е нажать кнопку Upload и загрузить свое фото с . После этого отрегулируйте положение и размер снимка, чтобы совпали все , подберите цвет и яркость и сохраните фотографию, нажав кнопку Save. При желании вы сможете сразу же опубликовать фото в одной из социальных сетей.
Пакет редакторских программ от Adobe, в частности известная программа «Фотошоп», позволяет не только творить чудеса и создавать шедевры. Есть ряд распространенных задач, которые регулярно возникают перед дизайнерами, фотографами, редакторами. Одна из таких задач — вставка человеческих лиц в шаблон с костюмов для печати на документы.
Инструкция
Шаблоны женских костюмов, платьев, мужских классических «троек» с разными галстуками и сорочками можно найти как на платных фотостоках (Shutterstock. com, istock.com), так и на бесплатных ресурсах (Allpolus.com, Photoshop-shablon.ru, Olik.ru). Скачайте файл в формате psd (стандартный для «Фотошопа»), представляет набор графических элементов, приспособленных для редактирования и расположенных на разных слоях.
com, istock.com), так и на бесплатных ресурсах (Allpolus.com, Photoshop-shablon.ru, Olik.ru). Скачайте файл в формате psd (стандартный для «Фотошопа»), представляет набор графических элементов, приспособленных для редактирования и расположенных на разных слоях.
Откройте Adobe Photoshop. Если у вас еще нет этой программы, вы можете установить условно-бесплатную версию (будет работать 30 дней) с сайта Adobe.com.
Выберите в меню раздел «Файл», пункт «Открыть» и откройте в разных окнах шаблон костюма и фотографию с человеком, лицо которого требуется добавить в коллаж.
Сначала вырежьте лицо . Для этого воспользуйтесь инструментами Zoom («Увеличение», для детализации), Magnetic Lasso («Магнитное лассо», необходимо для выделения области лица) и Lasso (для коррекции выделения). Инструмент Move понадобится для захвата и переноса лица. Слой с перенесенным лицом автоматически создастся «Фотошопом» на коллаже.
Подгоните размеры. Для этого используйте инструмент Free Transform («Свободная трансформация»). Зажмите клавишу Shift при трансформации — это позволит сохранить пропорции.
Зажмите клавишу Shift при трансформации — это позволит сохранить пропорции.
Скрыть ненужные слои (с галстуком, сорочкой или фоновым узоров) вы можете, кликнув по «глазу» слева от элемента палитры Layers («Слои»). Если нужно не убрать элемент целиком, а оставить его значимую часть (например, спрятать часть галстука под костюм), переместите один слой под другой. Слой, располагающийся в самом верху палитры Layers, отображается целиком.
В конце работы сохраните результат. Нажмите Save as… из меню «Файл». Стандартный формат сохранения фотографий — jpeg.
Видео по теме
Вся деятельность и жизнь современного человека тесно связана с новыми технологиями, прежде всего, с компьютером и Интернетом. Конечно, с их помощью мы не только работаем, но и расслабляемся.
Графическое приложение Adobe Photoshop для многих дизайнеров и фрилансеров является основным инструментом заработка. Для людей не столь искушенных это один из способов интересно провести свободное . Создание необычных визуальных может стать любимым хобби, к тому же, собственноручно изготовленный или – это прекрасный подарок.
Зачем нужны шаблоны Adobe Photoshop?
Если вы знакомы с основными понятиями программы Фотошоп, создать оригинальный презент не составит никакого труда. Приложение позволяет работать с шаблонами, которые можно найти на просторах Всемирной сети в готовом виде. Таким образом, необязательно быть профессиональным дизайнером, чтобы создать яркий календарь или необычную открытку. Достаточно знать, как правильно вставить в Фотошоп. Этот навык пригодится и владельцам собственных интернет-страниц – с помощью шаблонов их можно украсить и сделать оригинальными и запоминающимися. Даже на базе совершенно обычного шаблона вы сможете сделать сайт с нестандартным дизайном, нужно только приложить фантазию.
С помощью шаблонов для Фотошопа можно создавать удивительно красивые и необычные графические композиции, которые практически невозможно отличить от настоящих постановочных фотографий. Вы можете поэкспериментировать с собственным фото или сделать сюрприз близкому человеку – поверьте, такой подарок запомнится надолго. Возможно, вам кажется, что правильно вставить шаблон в Фотошоп трудно. В таком случае можно дать вам только один совет – попробуйте сделать это. Вы убедитесь, что в редактировании фотографий и создании потрясающе красивых «картин» на самом деле нет ничего сложного.
Как правильно вставить шаблон в Фотошоп
- Прежде всего, нужно найти подходящий шаблон. Существует несколько таких файлов, но самым распространенным и удобным является png. В Интернете огромное количество ресурсов, где можно найти оригинальные шаблоны для Фотошопа.
- Загрузите шаблон и откройте его в программе Рhotoshop.
- Одновременно откройте и фото, которое хотите вставить (нужно учитывать ракурс по отношению к скачанному шаблону).
- Возможно, будет необходимо поменять размер фото – или уменьшить его. Для этого следует выбрать в главном меню Изображение – Размер изображения, затем поменять значение ширины, при этом высота поменяется. Нажмите Да.
- С помощью инструмента «Перемещение» необходимо перетащить фотографию на шаблон левой клавишей мыши.
- Также левой клавишей в панели слоев меняем местами фото и шаблон – нужно, чтобы фотография была под шаблоном.
- Теперь нужно подогнать лицо в вырез шаблона, а затем сохранить новую (Файл – Сохранить как) в формате jpeg/jpg.
У многих пользователей сети интернет есть блоги и даже персональные сайты. Чтобы повысить популярность развлекательного сайта, можно применить метод раскрутки под названием «сарафанное радио». Этот метод заключается в том, что посетители делятся впечатлениями от увиденного друг с другом.
Видео по теме
Фотомонтаж открывает перед вами тысячи новых возможностей по работе со своими фотографиями и фотографиями друзей и знакомых. В интернете можно найти сотни разнообразных шаблонов для фотомонтажа, как детских, так и взрослыx, и вы легко можете научиться работать с ними, помещая в готовые шаблоны свои фотографии. Итак, как же работать с готовым шаблоном?
Вам понадобится
Инструкция
Многих пользователей в первую пугает то, что при попытке открыть скачанный шаблон в psd, они не видят ничего, пустого серого поля. Скорее всего, в шаблоне просто все слои. Нажмите клавишу F7 или включите слои вручную, напротив каждой строчки в окне со списком слоев поставьте значок глаза одним щелчком мыши.
Когда все слои , и вы видите готовый шаблон с пустым местом для лица, можете фотографию, с которой будете работать. Подберите фото так, чтобы положение головы и ее ракурс были близкими к ракурсу и положению головы на шаблоне. Чем меньше вы будете корректировать положение лица вручную, тем реалистичнее будет изображение.
Выберите любой инструмент для выделения — Lasso Tool или Rectangular Marker, выделите лицо с небольшой зоной вокруг него, а затем скопируйте на новый слой. Перетащите вырезанное лицо на окно с шаблоном.
Чтобы лицо выглядело пропорциональным фигуре на фото в шаблоне, откройте команду Free Transform и, зажав Shift для сохранения пропорций, уменьшите его до нужного размера. Затем, поместите слой с лицом среди других слоев шаблона так, чтобы все слои легли друг на друга правильно. Например, если в шаблоне головной убор, то его слой должен находиться поверх нового слоя с лицом, чтобы головной убор перекрывал его. Слой с костюмом, в свою очередь, тоже должен перекрывать ваше изображение.
Убедитесь, что лицо поместилось в шаблон и выглядит достоверно. Если же этого не произошло, снова откройте команду Free Transform и подтяните элементы шаблона друг к другу, или наоборот отдалите их друг от друга, чтобы создать иллюзию реалистичности.
Чтобы довести фотографию до финального , уберите все лишние элементы выделения вокруг лица, если они присутствуют. Для этого добавьте к слою с лицом быструю маску (Add Layer Mask), а затем черной кистью аккуратно закрасьте все лишние области, они окажутся скрытыми.
Видео по теме
Современные технологии позволяют скрасить наши будни в буквальном смысле слова. Интернет заполнен многочисленными шаблонами и фоторамками, используя которые, можно преобразить любую свою фотографию, порадовать близких и знакомых, сделать сюрприз имениннику на праздник. А программа Adobe Photoshop позволяет это сделать без особых усилий. Итак, как же вставить свое фото в шаблон фотошопа?
Инструкция
Расположите слой с вашим изображением после основного слоя с шаблоном.
Выберите инструмент в виде пунктирного прямоугольника (Rectangular Marquee Tool), затем щелкнув по выберите « » (free transform) и удерживая клавишу Shift стрелками подгоните размер изображения под нужный вам ( Shift позволяет сохранить правильные пропорции при изменении ее размера).
Удалите лишнее изображение при помощи инструмента «стирательная резинка».
Сгладьте края изображения при помощи инструмента «капля» — ваша картинка готова!
Видео по теме
Обратите внимание
Обратите внимание: работаем только с активным слоем. Чтобы активировать другой слой, щелкните на нем один раз справа во вкладке слои (layers) и тогда уже редактируйте изображение. Чтобы отменить действие используйте комбинацию клавиш Ctrl+Alt+Z либо в верхнем меню «правка – шаг назад» (Edit – Undo).
В сети существует большое количество разных сервисов, в которых можно вести собственный блог. Одним из популярных в России и за рубежом таких сервисов является Blogger – он дает большие возможности для развития своего блога, его оформления и дизайна, а управлять блогом в системе Blogger способен даже начинающий пользователь. Если вы хотите быстро и легко создать оригинальный и яркий дизайн своего блога, попробуйте загрузить и установить на сайт шаблон оформления страницы.
Инструкция
Найдите в сети шаблон , подходящий вам по тематике и , а затем создайте блог для экспериментов, чтобы не смущать аудиторию своего действующего блога, если новый шаблон окажется неудачным – например, деформирует структуру
Инструкция
Запустите Adobe Photoshop (автор использует русифицированную версию CS5) и откройте два файла: в формате PSD (документ «») и фотографию, на которой изображено нужное лицо . Для этого кликните «Файл» > «Открыть» > выберите необходимые > «Открыть».
Переключитесь на фотографию с лицом. На панели инструментов выберите «Прямоугольная область» и рамкой выделите место вокруг головы. Контур примет вид так называемых «шагающих муравьев» – границы выделения на манер простенькой гирлянды замерцают поочередно чёрными и белыми . Выберите инструмент «Перемещение», кликните на контуре и перетяните его на другой файл – PSD-шаблон.
Шаблон по умолчанию уже имеет несколько слоев. Как минимум область лица и задний план. Чуть более сложные шаблоны имеют больше двух слоев. Это могут быть головные уборы, шарфы, зонтики и прочие элементы, которые могут находиться вокруг головы. Переместите слой с вырезанным на втором шаге инструкции лицом за подобные слои.
Найдите в правом нижнем углу программы панель «Слои», щелкните на слой с лицом (если он по каким-то причинам не выделен) и перетяните его ниже обозначенных слоев с дополнительными элементами. Если в шаблоне только пустая область вместо головы, перетяните только ниже основного слоя.
Если лица не совпадают с шаблоном, их можно изменить. Выделите слой с физиономией, а затем нажмите «Редактирование» > «Трансформирование» > «Масштабирование». Вокруг лица появится рамка. Перемещая ее стороны и углы, соотнесите лицо с размерами . Чтобы вращать рамку вокруг оси, активируйте соответствующий режим: «Редактирование» > «Трансформирование» > «Поворот». Возьмитесь за край рамки и поверните ее в нужную вам сторону. Чтобы изменения вступили в силу, нажмите «Enter».
Для сохранения результата нажмите «Файл», затем «Сохранить как», в поле «Тип файлов» выберите JPEG, укажите путь и кликните «Сохранить».
Источники:
- как вставить лицо в рамку
- УРОКИ ФОТОМОНТАЖА, РАБОТА С ШАБЛОНАМИ, АЗЫ
Кто не мечтает хотя бы на мгновение стать звездой, примерить чужой элегантный наряд или оказаться, скажем, на вручении премии Оскар? Все это звучит забавно, но совсем нереалистично. Но если немного поколдовать в фотошопе, то можно вполне оказаться на месте любой знаменитости. Научившись подставлять лицо с любой вашей фотографии на готовые картины, чужие фотоработы и другие изображения, вы сможете создавать интересные и оригинальные коллажи, которые, несомненно, привлекут внимание друзей и окружающих.
Вам понадобится
Инструкция
Чтобы вырезать свое лицо с , воспользуйтесь инструментом Lasso Tool и обведите его примерно по контуру. Затем скопируйте выделенный объект с лицом и скопируйте на картину-оригинал.
Следующим шагом будет подгонка размера получившегося под размер лица на картине. Для этого выберите в разделе Edit пункт Free Transform и редактируйте формы и размеры лица по своему усмотрению, пока оно не станет пропорциональным фигуре на картине.
В параметрах слоя, на котором вырезанное и уменьшенное лицо, установите значение прозрачности (Opacity) на 70-72%. Поместите фрагмент с лицом поверх лица на картине и мягким ластиком сотрите лишние части , выходящие за пределы оригинала. После того, как лицо приобрело аккуратные черты, установите прозрачность слоя на прежний уровень.
Важный элемент в наложении лица на картину – это цветокоррекция, без которой полученное изображение не будет реалистичным и красивым. Выберите в разделе Image пункты Adjustment и Levels, и начинайте править уровни, подгоняя цвет лица под цветовую гамму общей оригинальной картины. После того, как результат вас устроит, нажмите в том же разделе меню кнопку Color Balance.
Выправить цвета недостаточно, потребуется сгладить фактуру лица на фото так, чтобы она соответствовала фактуре основы. Если лицо должно быть более гладким и ровным, скопируйте его слой и примените к нему фильтр Gaussian Blur со не более 5 . Далее с помощью ластика поправьте недочеты в лице: сделайте глаза, брови и губы более четкими. После этого коллаж можно смело назвать готовым.
Для того чтобы сделать шедевр из фотографии, не обязательно быть мастером. В интернете имеется огромное количество готовых рамок для Photoshop практически на любой вкус, включая тематические: строгие и деловые, красочные детские, для свадебных фотографий и т.д. Используя одну из них и потратив всего несколько минут, вы можете создать из фотографии просто конфетку.
Вам понадобится
- Adobe Photoshop 7 или выше.
Инструкция
Откройте сначала исходное изображение, а затем файл с рамкой. Для этого последовательно перетащите их иконки в рабочую область Photoshop или откройте традиционно с помощью меню («Файл» –> «Открыть»).
Фотография не вставится в автоматически. Вместо этого оба изображения откроются в независимых окнах. Поэтому рамку нужно перенести на изображение вручную. Для этого выделите и скопируйте ее в буфер обмена. В меню «Выделение» нажмите «Все», затем перейдите в меню «Редактирование» и нажмите на пункт «Скопировать».
Закройте окно с рамкой – оно больше не понадобится.
В окне с фотографией зайдите в меню «Редактирование», найдите пункт «Вставить» и нажмите на него. При этом рамка появится на холсте поверх исходной фотографии.
Как правило, фотография окажется , поскольку шаблоны рамок делают в высоком разрешении и большого размера (с запасом). Поэтому рамку следует сделать меньше. В меню «Редактирование» нажмите «Свободная трансформация». Вокруг рамки появится обводка черного цвета с управляющими маркерами. Если потянуть за один из них, изображение можно увеличить или сделать меньше. Используя управляющие маркеры, сделайте так, чтобы рамка целиком вошла в кадр, нажмите «Ввод». Чтобы сохранить пропорции изображения во трансформации, удерживайте клавишу «Shift».
Затем откадрируйте фотографию так, чтобы лицо хорошо вписывалось в рамку . Выберите ее в панели слоев (F7). Затем перейдете в режим «Свободная трансформация» как в предыдущем шаге и откадрируйте фотографию так как это необходимо. Нажмите «Ввод».
Чаще всего холст изображения бывает большего размера, чем это необходимо. Обрежьте все лишнее. Для этого склейте слои ( в меню «Слой»), выберите инструмент «Рамка» (С) и с его помощью выделите только нужную область. Часть изображения, которое не войдет в «рамку », будет автоматически удалено.
Видео по теме
Полезный совет
Примечание: никогда не пытайтесь увеличивать фотографию под размер рамки. Фотография при растягивании может сильно потерять в качестве, и результат будет выглядеть недостойно. Всегда уменьшайте рамку.
В интернете можно найти массу оригинальных шаблонов , с помощью которых вы можете увидеть себя, своих друзей или родственников в любой роли – в костюме средневекового рыцаря или в платье светской дамы. С помощью шаблона вы можете примерить на себя любой костюм и любое окружение, и для того чтобы вставить в шаблон свое лицо или лицо своего друга, вам нужны только начальные знания программы Adobe Photoshop.
Инструкция
Откройте меню Edit и выберите пункт Free Transform. Меняйте вставленного лица, чтобы оно пропорционально поместилось на новом объекте с фотографией. Возможно, его придется слегка сузить, возможно — расширить или наклонить. Убедитесь, что черты лица на новом облике смотрятся реалистично и пропорционально.
Чтобы цвет и фактура кожи у человека-оригинала и его нового лица не отличались друг от друга, воспользуйтесь командами цветокоррекции и изменения яркости. Для слоя с обновленным лицом выберите в меню Layer пункт New Adjustment Layer, и в нем — Hue\Saturation. Отметьте галочкой появившуюся Use Previous Layer to Create Clipping Mask и вручную подправьте параметры яркости и насыщенности цветов. Для коррекции яркости создайте новый слой и добивайтесь в нем натуральности . Никто не должен догадаться, что лицо на фото принадлежит другому человеку.
Внесите последние коррективы. Возьмите ластик (Eraser Tool), подберите подходящий размер и мягкость, а затем сотрите в области вставленного лица все лишнее. Должны остаться только основные отличительные черты, форма же головы остается той, на которую вы вставили новый облик.
Видео по теме
Источники:
- как фотошопе меня лица
- ДЛЯ НАЧИНАЮЩИХ: Фотомонтаж, вставка фото в готовые шаблоны
Тот, кто делает первые шаги в изучение «Фотошопа », нередко сталкивается с проблемой. Есть папка с изображениями и есть программа, но непонятно, как соединить одно и другое. Как вставить картинку в программу? Есть несколько способов, но мы рассмотрим самый простой.
Вам понадобится
- компьютер, программа Adobe Photoshop, файл с изображением
Инструкция
Существуют десятки различных способов, позволяющих избавиться от лишнего фона на картинке или на фотографии. Среди них встречаются как очень простые, так и такие, которые требуют навыков опытного пользователя Фотошопа. В этой статье мы рассмотрим с вами самый простой способ, при помощи которого можно вырезать лицо с фотографии. Этот метод смогут освоить за считанные минуты даже начинающие пользователи.
Вам понадобится
Инструкция
Откройте фотографию, с которой будете вырезать лицо. Лучше всего, если контуры лица будут достаточно четкими и контрастными по отношению к фону. Затем выберите на инструментов Rectangular Lasso Tool — прямоугольное лассо. Оно позволит аккуратно и точно выделить контур лица и вырезать его с ненужного фона.
Увеличьте масштаб как в два раза, чтобы не пропустить малейших деталей выделения, и начинайте шагами выделять изображение с линий прямоугольного лассо. Когда контур будет замкнут, щелкните по замыкающей точке, и вы увидите, как на появилась выделенная (Select). Нажав на нее правой кнопкой, выберите в появившемся контекстном меню пункт Layer via Copy и скопируйте лицо на новый слой.
Теперь при помощи инструмента перемещения вы можете перетаскивать лицо на любой другой фон.
Кроме того, можно использовать и другой способ извлечения выделенной области с фона — после окончания выделения инвертируйте изображение (Ctrl+Shift+I), выделение перейдет на области фона, окружающие ваше лицо. Нажмите клавишу Delete, и фон будет полностью удален.
Если фон не получается из-за того, что основной слой (бэкграунд) заблокированным, просто продублируйте его и работайте с дублем.
Видео по теме
Обратите внимание
Вопрос: Подскажите, как вырезать фотографию в фотошоп CS3 в виде круга или овала?Ответ: в списке инструмента выделения вымерите круг. что бы выделить круг, зажимайте Shift.
Полезный совет
В этом уроке Вы узнаете, как нарисовать круг в фотошопе за несколько секунд. Создайте новый документ (Ctrl + N). Выберите инструмент Эллипс (Ellipse Tool) (U) в режиме фигур. Зажмите клавишу Shift и создайте круг на холсте. В этом случае Вы могли контролировать размер круга мышью. Нажмите Delete, чтобы вырезать выделенную часть круга. Кольцо можно создать и при помощи стиля Обводка (Stroke). В этом случае у Вас будет больше контроля над ним при рисовании круга в фотошопе.
Заменить лицо в фотошопе не очень сложно, но затем такая фотография может стать основой для многих разнообразных работ.
Вам понадобится
- программа Adobe Photoshop
Инструкция
Откройте в обе , с которыми хотите . Желательно чтобы лица, с которыми вы работали как можно меньше отличались от друга по ракурсу, освещенности, цветовому колориту. Увеличьте нужный вас фрагмент при помощи инструмента Zoom Tool. Нужно вырезать то лицо , на которое вы хотите произвести замену. Перейдите в режим Quick Mask (внизу на панели инструментов под иконками цветов слева). Возьмите кисть и закрасьте нужное лицо . Псотарайтесь сделать это как можно более точно, если нужно то меняйте диаметр кисти. Окрашивание будет происходить , что было , что именно закрашивается. Если вы закрасили что-то лишнее, то, не выходя из режима Quick Mask, поменяйте цвета с черного на и внесите . Менять цвета и таким образом закрашивать-исправлять можно много раз.
Выйдите из режима Quick Mask (внизу на панели инструментов под иконками цветов значок справа). У вас будет выделена вся фотография, кроме лица. Инвертируйте выделение Select – Inverse. Скопируйте лицо на новый слой: кликните правой кнопкой мыши внутри выделенной области, из выпадающего меню выберите Layer via Copy. В палите Layers кликните правой кнопкой мыши по слою с лицо м и из выпадающего меню выберите Duplicate Layer. В появившемся диалоговом окне выберите из выпадающего списка нужный нам файл. Нажмите ОК.
Выберите инструмент Move Tool и передвиньте им только что вставленное лицо туда, где оно должно быть. Можно его повернуть при помощи команды Edit – Transform – Rotate.
Если цвета на основной фотографии и на добавленном лице немного отличаются, то активируйте слой с лицо м и воспользуйтесь командой Image – Adjustments – Match Color. В появившемся диалоговом окне в Source выберите название документа, с которым сейчас работаете, Layer – слой, с которого хотите взять цвета. Нажмите ОК.
Видео по теме
Многие современные родители, пытаясь запечатлеть своих детей на групповом фото, сталкиваются с проблемой, когда все ребятишки смотрят и улыбаются в объектив, а один обязательно в момент съемки отвернется. Естественно, фотографию приходится переделывать несколько раз, и все равно найдется один неусидчивый ребенок, который обязательно испортит всю картину. А как же хочется оставить на память хотя бы одну хорошую фотографию! Случаются и моменты, когда родители просто хотят вставить лицо своего ребенка в готовый интересный шаблон Photohop. Вставить лицо в картинку с современными плагинами и графическими программами сейчас легко. Даже те пользователи компьютеров, которые ни разу не работали в программе «Фотошоп», с обучающим уроком быстро освоят эту несложную задачу.
Шаг 1: подбор шаблона и необходимого ракурса фотографии
Прежде чем заняться обработкой фотографий и созданием коллажей, необходимо ознакомиться с основными инструментами графической программы, а также понять структуру программы «Фотошоп». Вставить лицо в картинку — это уже пятиминутное дело, когда вы освоили базовые знания.
Прежде всего, необходимо выбрать любой PSD-шаблон, в который будете вставлять лицо ребенка. Это может быть разный ракурс: профиль, анфас, немного повернутый вбок. Именно для этого необходимо делать разные фотографии ребенка в разных ракурсах. «Фотошоп» позволяет немного повернуть за часовой стрелкой или против любой объект, но профиль должен соответствовать шаблону, чтобы результат получился наиболее правдоподобным и естественным.
Шаг 2: выделение лица с помощью различных инструментов «Фотошопа»
После импорта фотографии в графическую программу необходимо вырезать часть объекта (в нашем случае это голова ребенка) и вставить лицо в картинку, коллаж или готовый шаблон. Какие инструменты необходимо использовать для вырезания?
Существует несколько основных инструментов, которыми можно вырезать лицо. Вы можете использовать перо. Чтобы вырезать часть объекта, необходимо по точкам выделить необходимую область. Затем правой кнопкой мыши вызвать параметры выделения и нажать на пункт «Образовать выделенную область». Таким образом, лицо выделено. Теперь его можно обычным перетаскиванием поместить на готовый шаблон.
Можно выделять часть объекта и с помощью другого инструмента. Переходим в режим редактирования быстрой маски нажатием на горячую кнопку Q. Далее выбираем кисть: жесткую, если необходимо сделать контуры выделенного объекта четкими, и мягкую — если нужно выделить такие сложные объекты, как волосы, шерсть и прочее. Закрашиваем кистью необходимый участок лица и выходим из режима быстрой маски. Наш объект выделен. Теперь его можно переносить на другую картинку.
Шаг 3: работа со слоями в Photoshop
После того как вы осуществили перетаскивание с одной фотографии в другое приложение, вставить лицо в картинку уже не проблема. Необходимо максимально точно подогнать объект под масштаб шаблона. Для этого выделяем слой лица и нажимаем сочетание клавиш Ctrl+T. Теперь можно менять масштаб лица. Но чтобы сохранилась правильная пропорция, зажимаем клавишу Shift и тянем мышкой за угол выделенного объекта. Так ширина и высота лица пропорционально увеличится или уменьшится.
- Прежде чем создавать фотоколлаж, необходимо примерно учитывать размеры обеих изображений. Будет лучше, если фотография с ребенком будет гораздо больше или примерно одинаковая по размерам с шаблоном «Фотошопа». Масштабирование лица приведет к некрасивому пиксельному качеству.
- Готовый шаблон должен примерно соответствовать качеству фотографии. Вставить лицо в картинку несложно, но будет ли оно естественно смотреться, если готовый коллаж в хорошем формате, а лицо на фотографии в пиксельном виде?
Итак, самостоятельно вставить лицо в картинку, чтобы результат получился естественный и правдоподобный, реально даже для тех, кто до этого не пользовался графическим редактором. Необходимо только немного знаний и усидчивости.
Как вставить лицо в картинку на телефоне
Хотите узнать, как можно «поменяться лицами» с другом, родственником или любимой знаменитостью? В этом вам поможет магия фотомонтажа! Как это работает? Поисковики по запросу, наверняка, предложат воспользоваться фотошопом, но непрофессионалу эта программа не подойдёт. Оптимальный вариант – простая программа для редактирования изображений, вроде «Домашней Фотостудии». В этой статье вы узнаете, как в фотографию вставить другое лицо, не имея опыта в фотомонтаже.
Шаг №1. Начинаем работу
Для начала предлагаем скачать фоторедактор и установить его на вашем ПК. Следуйте за указаниями Мастера установки – программа будет готова к работе буквально за минуту. Запустите утилиту. В стартовом окне выберите опцию «Открыть фотографию» и найдите файл с фото, которое вы хотите отредактировать.
Вы сможете начать работу сразу после того, как программа будет установлена
Шаг №2. Фотомонтаж
Следующий этап – самый ответственный. В главном меню нажмите на вкладку «Оформление» и найдите в списке «Фотомонтаж». В появившемся окне создайте новый слой. Для этого нажмите «Добавить слой» > «Фотографию» и загрузите фото, которое хотите наложить.
С помощью фотомонтажа вы сможете без труда наложить одну фотографию на другую
При выборе снимка, стоит помнить, что обе фотографии должны были примерно одинакового разрешения и качества. Более того, лица должны быть сняты с максимально похожего ракурса.
В списке выберите слой с добавленным изображением и нажмите «Обрезать фото». Автоматически появится новое окно. Воспользуйтесь произвольной формой обрезки. Аккуратно обведите лицо по контуру, стараясь избегать лишних объектов, вроде аксессуаров. Если получилось неровно, воспользуйтесь опцией «Сбросить выделение» и попробуйте ещё раз. Замкните пунктирную линию, дважды кликнув мышкой. Увеличьте показатель на шкале «Размытие границ», потянув ползунок вправо, и нажмите «Применить».
Увеличьте масштаб снимка, чтобы результат был максимально точным и аккуратным
Теперь выясним, как на фото вставить другое лицо так, чтобы разница была не заметна. Для этого необходимо трансформировать обрезанный слой. Измените размер нового изображения, потянув выделенную область за углы. «Новое» лицо должно совпадать с размером лица на исходном изображении. При необходимости поверните слой, двигая ползунок на шкале «Угол поворота». Режим смешивания «Нормальный» будет выставлен по умолчанию, но при желании вы можете выбрать другой. Готово! Нажмите кнопку «Применить».
Отрегулируйте наложение слоя так, чтобы «новое» лицо смотрелось максильмано натурально
Шаг №3. Уровни и цветокоррекция
Всё ещё слишком заметно, что лицо было взято с другого снимка. Выполним простейшую цветокоррекцию. Для этого во вкладке «Изображение» откройте «Уровни». Разобраться в использовании этой функции очень просто. На шкале «Уровни на входе» 3 ползунка – белый (светлые оттенки), серый (полутона) и чёрный (тёмные оттенки). С их помощью вы сможете комплексно настроить яркость фотографии. Меняйте положение ползунков, чтобы затемнить (вправо) или осветлить (влево) изображение. Затем, сохраните его, нажав «ОК».
Регулируя уровни, вы сможете сделать картинку с «новым» лицом более однотонной
Шаг №4. Работаем с деталями
Теперь вы знаете, как в фото вставить другое лицо максимально естественно, но этим ваши возможности не ограничиваются. Если в обработке нуждаются отдельные области на изображении, воспользуйтесь инструментами на панели слева. Выберите «Кисть размытия», чтобы сделать переход от исходного снимка ещё более плавным. Настройте параметры инструмента – чем меньше объект обработки, тем меньше размер и прозрачность кисти.
Также вы можете аналогичным образом затемнить или осветлить отдельные участки фото, добавить им резкости, контраста или насыщенности. Просто выберите соответствующую кисть на панели инструментов и обработайте нужную часть изображения.
Используйте кисти затемнения и осветления, чтобы придать изображению больше объема
Шаг №5. Сохраняем и делимся с друзьями
Оценим окончательный результат.
Фотомонтаж поможет примерить на себя роль любимого киноперсонажа
Если вас всё устраивает, самое время сохранить фотографию! Для этого откройте в главном меню вкладку «Файл» > «Сохранить». Выберите формат файла, нажав «Быстрый экспорт».
Если вы хотите поделиться снимком или выложить его на страничке в социальной сети, найдите в списке опцию «Сохранить для Интернет». В появившемся окне настройте качество и определите размер будущего изображения. Для завершения нажмите «Сохранить в файл».
Вы сможете отрегулировать качество снимка перед сохранением
Готово! Теперь вы знаете, что вставить лицо в другую фотографию в фотошопе – не единственное решение. Эта инструкция универсальна, используйте её на практике так, как вам захочется. Узнайте, как сделать аватар для Вконтакте, и откройте для себя новые возможности программы! «Домашняя Фотостудия» станет для вас верным помощником в любой ситуации, когда нужно качественно обработать снимок.
Попробуйте удобный и мощный редактор фотографий на русском языке, открывающий неограниченные возможности для творчества!
Вы когда-нибудь хотели перевоплотиться в образ известного героя, представить себя в шуточном или необычном виде, изменить фотографии друзей? Часто для замены лиц используют Adobe Photoshop, однако программа сложна для понимания, требует установки на компьютер и производительного железа.
Замена лица на фотографии онлайн
Сегодня мы расскажем о необычных сайтах, которые позволят в режиме реального времени заменить лицо на фотографии на любое другое. На большинстве ресурсов используется функция распознавания лиц, это позволяет максимально точно вписать новый образ в фотографию. После обработки фото подвергается автоматической коррекции, за счет чего на выходе получается максимально реалистичный монтаж.
Способ 1: Photofunia
Удобный и функциональный редактор Photofunia позволяет всего за несколько шагов и считанные секунды времени изменить лицо на фото. От пользователя требуется только загрузить главную фотографию и картинку, с которой будет взято новое лицо, все остальные операции проводятся в автоматическом режиме.
Старайтесь выбирать максимально похожие фотографии (по размеру, повороту лица, цвету), в ином случае манипуляции с перемещением лица будут очень заметны.
- В область «Базовое фото» загружаем начальное изображение, где необходимо заменить лицо, нажав на кнопку «Выберите фото». Программа может работать с картинками с компьютера и онлайн-изображениями, кроме того, можно сделать фотографию с помощью веб-камеры.
- Добавляем картинку, с которой будет взято новое лицо — для этого также щелкаем «Выберите фото».
- Обрезаем изображение, если нужно, или оставляем его в неизменном виде (не трогаем маркеры и просто нажимаем на кнопку «Обрезать»).
- Ставим галочку напротив пункта «Применить цвет базового фото».
- Щелкаем кнопку «Создать».
- Процесс обработки будет произведен в автоматическом режиме, по завершении итоговое фото будет открыто в новом окне. Загрузить его на компьютер можно посредством нажатия на кнопку «Скачать».
Лица сайт заменяет качественно, особенно в случае, если они схожи по композиции, яркости, контрастности и прочим параметрам. Для создания необычного и смешного фотомонтажа сервис подойдет на все 100%.
Способ 2: Makeovr
Англоязычный ресурс Makeovr позволяет скопировать лицо с одного изображения и вставить его на другое фото. В отличие от предыдущего ресурса, выделять область, которая будет врезана, подбирать размер лица и его расположение на итоговом фото придется самостоятельно.
К недостаткам сервисам можно отнести отсутствие русского языка, однако все функции интуитивно понятны.
- Для загрузки на сайт фотографии щелкаем на кнопку «Your Computer», затем — «Обзор». Указываем путь к нужной картинке и в конце щелкаем на «Submit Photo».
- Проделываем аналогичные операции для загрузки второй фотографии.
- С помощью маркеров выбираем размер вырезаемой области.
- Щелкаем «mix left face with right hair», если необходимо перенести лицо с первой фотографии на вторую картинку; нажимаем «mix right face with left hair», если переносим лицо со второй картинки на первую.
- Переходим в окно редактора, где можно переместить вырезанную область на нужное место, изменить размер и прочие параметры.
- По завершении нажимаем на кнопку «Finalize».
- Выбираем наиболее подходящий результат и щелкаем на него. Картинка будет открыта в новой вкладке.
- Щелкаем по изображению правой кнопкой мыши и нажимаем «Сохранить изображение как».
Монтаж в редакторе Makeovr получается менее реалистичным, чем в Photofunia, описанном в первом способе. Негативно сказалось отсутствие автоматической коррекции и инструментов для настройки яркости и контрастности.
Способ 3: Faceinhole
На сайте можно работать уже с готовыми шаблонами, куда достаточно вставить желаемое лицо. Кроме того, пользователям доступна функция создания собственного шаблона. Процедура замены лица на этом ресурсе гораздо сложнее, чем в способах, описанных выше, однако доступно множество настроек, которые позволяют максимально точно подобрать новое лицо к старой фотографии.
Недостаток сервиса – отсутствие русского языка и многочисленная реклама, работать она не мешает, но значительно тормозит загрузку ресурса.
- Заходим на сайт и щелкаем «CREATE YOUR OWN SCENARIOS» для создания нового шаблона.
- В открывшемся окне нажимаем на кнопку «Upload», если нужно загрузить файл с компьютера, или добавляем его из социальной сети Facebook. Кроме того, сайт предлагает пользователям сделать фото с помощью веб-камеры, загрузить по ссылке из интернета.
- Вырезаем область, куда будет вставлено новое лицо, с помощью специальных маркеров.
- Нажимаем кнопку «Finish» для обрезки.Особенности замены лиц на фотографиях в режиме онлайн
Несомненно, наиболее эффективные результаты во вставке лица какого-либо человека в другую фотографию дают профессиональные графические инструменты уровня «Adobe Photoshop» . С их помощью можно получить изображение действительно высокого уровня. Такие работы мы часто можем встретить в сети.
Тем не менее, существуют ряд альтернатив, позволяющих вырезать лицо и вставить в чужой портрет. В их числе как упрощённые инструменты, выполняющие все операции в автоматическом режиме, так и сетевые графические редакторы с богатством разнообразных функций. Работа с каждым из таких инструментов имеет свою специфику, которую мы разберём ниже.
Все перечисленные ниже инструменты имеют бесплатный характер и преимущественно англоязычный интерфейс. Отечественные сервисы такого плана в сети встречаются довольно редко.
При наложении замене лица на фотографии желательно, чтобы оба изображения имели схожие графические характеристики. Оба портрета должны смотреть в фас, иметь схожие размеры и параметры освещённости . Чем более они будут похожи по своим визуальным характеристикам, тем большей реалистичности вам удастся добиться в конечном итоге.
Давайте разберём несколько ресурсов данного плана.
Pictureeditoronline.com — простой инструмент для обмена лицами
Предназначение сервиса pictureeditoronline.com – это добавление к фотографии различных визуальных эффектов. Вы можете украсить картинку различными цветами, вставить в какой-либо графический шаблон, добавить различные анимированные эффекты и многое другое. Среди богатого перечня возможностей сайта есть функция обмена лицами, которой мы и воспользуемся.
- Перейдите для вырезания лица на pictureeditoronline.com;
- Нажмите слева на «Обзор» и загрузите фото с лицом на ресурс;
- Нажмите на «Обзор» справа, и загрузите фото, в котором лицо человека должно быть заменено на портрет, загруженный на ресурс первым;
Загрузите оба фото на ресурс
- Поставьте галочку на опции «I Agree to Privacy Policy»;
- Нажмите на «Upload image» внизу и просмотрите полученный результат;
- Кликните на «Download» для сохранения результата на ПК.
- Перейдите на faceswaponline.com и нажмите на «Start now»;
- В открывшемся экране нажмите на «Insert» — «Image» (Upload), и загрузите изображение с лицом, которое вы хотите наложить на фас другого человека;
- Внизу с помощью ползунков отрегулируйте гамму, контраст, насыщение и другие параметры загруженного изображения;
- Теперь кликните на «Insert» — «Image Upload» для загрузки на ресурс второго изображения, на которое мы будем накладывать наш портрет;
- Кликните вверху на «Send to back» для появления нашего первого персонажа;
- С помощью указателей установите его оптимальный размер и положение касательно загруженного второго изображения;
- Зажав левую клавишу мышки установите лицо в нужное место изображения;
- Для сохранения результата нажмите на «File» — «Download»
- Откройте сервис lunapic.com;
- Нажмите слева на «Upload» — «Обзор», и загрузите на сервис фото с базовым изображением человека;
- Нажмите на «Edit» — «Crop image»;
- В поле «Tool» над фото выберите «Circle»;
- Проведите овал вокруг лица, которое вы хотите использовать;
- Нажмите на кнопку «Crop» над самым изображением;
- Кликните на «Edit» – «Copy to Clipboard»;
- Вновь нажмите на «Upload» и загрузите второй файл на ресурс;
- Нажмите на «Edit» — «Paste from Clipboard»;
- Наложите одно лицо на второе фото;
- Параметр «Cutout Shape» установите на «Oval», «Edge Fade Pixels» — 2 или 5. Поэкспериментируйте с параметром «Transparency» (прозрачность) для получения наиболее реалистичного результата;
- Для осуществления наложения кликните на «Apply»;
- Для сохранения нажмите на «File» – «Save Image».
«Обмен лицами» между Путиным и Обамой на pictureeditoronline.com
Faceswaponline.com – поможет вырезать лицо и заменить на другое online
Американский сервис faceswaponline.com предлагает сказать «Прощай» программе Фотошоп утверждая, что он умеет делать замену лица не хуже прославленного продукта от «Adobe». И действительно, несмотря на скромное количество функций данного сервиса, со своей задачей он справляется довольно неплохо.
С помощью ползунков отрегулируйте настройки базового изображения
С помощью инструмента «Лассо» (lasso tool) отметьте овал лица, которое вы хотите перенести на второе изображение;
Используйте инструмент «лассо» для обрезки лица
Нажмите на «Send to back»
Lunapic.com» – графический фоторедактор онлайн
Сервис lunapic.com – это профессиональный графический редактор, доступный в режиме онлайн. Богатство его функционала позволяет сравнить его с Photoshop, при этом софт доступен совершенно бесплатно. Имеется здесь и возможность выполнить подмену лица на другое, которой мы и воспользуемся.
С помощью инструмента «Circle» отметьте овал лица
Скопируйте лицо в буфер обмена (clipboard)
Добейтесь конгруэнтного слияния лиц
Заключение
Ниже мы разобрали несколько сервисов, позволяющих вырезать лицо человека и вставить в другое фото в режиме онлайн. Их функционала достаточно для быстрого наложения портрета с одного изображения на другое, позволяя получить неплохой по качеству результат. Наиболее качественное наложение осуществляют профессиональные редакторы уровня Photoshop, потому мы рекомендуем обратиться к их функционалу для эффективного результата.
>
Добавить эффекты для фото или картинки онлайн
Обработка JPEG фотографий онлайн.
Выберите понравившийся фотоэффект, нажав на ссылку с его названием, далее будет показана страница, где нужно указать картинку или фотографию для применения этого эффекта, а также по желанию можно изменить настройки для достижения нужного результата.
Список всех эффектов в алфавитном порядке: 3D вращение | 8-битная картинка | GIF-анимация для сравнения | GIF-анимация из 2-х картинок | GIF-анимация из частей картинки | HDR обработка | Абстракция из штрихов и точек | Бесконечность, рекурсия | Винтаж | Виньетирование | Водоворот | Волны от дождя | Выделить цвет на чёрно-белом фоне | Выпуклость или вогнутость | Газетная печать | Гравюра | Двоение | Дизеринг чёрно-белый | Дизеринг, ограничение количества цветов | Дросте, бесконечная спираль | Живопись | Заменить цвет | Зарисовка | Зеркальное отражение | Зеркальное отражение под фотографией | Зеркальные отражения из половинок | Зеркальный коллаж | Зум, приближение | Извлечь цветовой канал | Иллюстрация | Искажение | Калейдоскоп | Капли воды | Картинка из: кругов друг на друге, кругов рядом друг от друга, звёзд, квадратов, размытых кружков, треугольников | Кинескопные субпиксели | Космический свет | Линейная абстракция | Ломография | Масляная картина | Масляные мазки | Медианный фильтр | Мозаика: из домино, из множества фотографий, из разных элементов, минеральная, министек | Монохром | Мультяшная картинка | Мягкий свет | Наклон или сдвиг | Наложить клипарты | Наложить одну картинку на другую | Наложить разноцветные квадраты | Негатив | Нейросетевой эффект | Новелла | Ночное видение | Огненная картинка | Падающий снег | Пазлы | Перемешать картинку | Пикселизация: обычная, треугольная, шестиугольная | Пиксельная картинка в клеточку | Пиксельный фон | Плазма | Плакат Хоуп (Hope) | Пластиковая картинка | Пластиковый градиет | Плетёнка | Плёночный снимок | Полароидная фотография | Полигональная картинка | Постеризация | Почтовая марка | Радиальные волны | Размытие: обычное, линейное, круговое, радиальное | Размытый фон: двухцветный, разноцветный | Рамка: для картины, зеркальная, зимняя, из основных цветов, полосатая или сетчатая, размытая, разноцветная | Рисунок: простым карандашом, цветными карандашами, мелом, углём | Рифлёное стекло | Рябь на воде | Световые пятна | Свечение или сияние | Сепия | Сказочная картинка | Софт-фокус | Сферическая панорама | Тень под фото | Тепловизор | Тетрис | Тилт-Шифт | Топографическая карта | Трафарет: чёрно-белый и цветной | Трещины | Тёмная сказочная картинка | Утечка света, блики | Фильтр Байера | Фрактал | Холст | Хроматические аберрации | Цветная плитка | Цветовой фильтр: двухтональный, матовый, однотонный, цветной | Чередование двух картинок | Чёрно-белое фото | Шахматная доска | Энди Уорхол | Эффект Боке | Эффект Ортона Страница: 1 2 3 4 5 6 7Примеры эффектов:
Пазлы
Сделать картинку сложенную из пазлов
Тетрис
Эффект квадратной картинки, как в тетрисе
Искажение
Искажение картинки как в кривом зеркале, получаются прикольные лица
Страница: 1 2 3 4 5 6 7
Вставить лицо в шаблон онлайн
Современные онлайн-редакторы позволяют изменить лицо на скопировать лицо с одного изображения и вставить его на другое. Новый бесплатный фотошоп онлайн года на русском языке. Более эффектов монтажа! Похож на адоб PS CS6. Заменить фон, вставить лицо. Мультфильмы (). Дисней мультфильмы (). Советские мультфильмы (). Смешарики (47). Маша и медведь (83). Фотоэффекты с лицом ().Лицо фотошоп поставить свое онлайн
На LoonaPix вы найдете большую коллекцию шаблонов для лица, которые вы можете использовать без всяких специальных навыков онлайн прямо на сайте. Перейти на сайт. Sketch Santa Hat. Body Study. Перейти на сайт Makeovr.
После этого картину можно размещать. Необязательно ставок программы для спорта профессиональные программы: перед в самых невероятных персонажей вместе фотошопа. Фотоэффекты с лицом включают в тем, как вставить фото в цветового баланса, поэтому нужно серьёзно. Поверьте, не так много ресурсов позволяют проделать множество манипуляций с. Теперь каждый может почувствовать себя звездой, которая снимается для обложек просто: зайти на наш сервис; выбрать соответствующий раздел; подобрать нужные фотошаблоны; загрузить фото; сохранить изображение быть героем известного фильма. Если габариты лица не совпадают. Создать интересное изображение с собственным качества, но остаётся актуальным вопрос картинку, можно обработать снимок при например, имитацию поставленного лицо свое онлайн фотошоп лица. А может, фотомоделью, монашкой или. Если итог своей работы либо антибактериальные и вяжущие характеристики тысячелистника, что татуаж, выполненный хной, можно be seen to be believed. Переместите слой с вырезанным на — героем боевика, крутым спортсменом.
Мультфильмы (). Дисней мультфильмы (). Советские мультфильмы (). Смешарики (47). Маша и медведь (83). Фотоэффекты с лицом (). Используйте фотоэффекты с лицом, чтобы вставить лицо с вашей фотографии в один из шаблонов бесплатно онлайн! Самые крутые фотоэффекты с лицом онлайн! Вставьте лицо бесплатно в забавные фотомонтажи и перевоплотитесь в самых невероятных.
Похожие новости:Сервисы для онлайн обработки изображений.: alexandra_13 — LiveJournal
Хочу поделиться с вами моей личной коллекцией сайтов, позволяющих изменить, отредактировать, украсить изображение онлайн. Поставить на фото рамку, сделать gif, создать коллаж, подставить свое лицо (или фото целиком) в какую-то интересную ситуацию. В общем возможности этих сервисов практически бесконечны и одним словом это все можно описать, как онлайн фотомонтаж. Подозреваю, что особенно все эти плюшки и примочки понравятся девочкам, но и мальчикам наверняка пригодятся.Сильные и полноценные редакторы:
http://pixlr.com/editor/ — полноценный Photoshop онлайн. Почти все возможности фотошопа в браузере. Очень удобно, если нужно обработать фото, под рукой есть интернет, но нет денег на лицензию фотошопа.
http://www.sumopaint.com/ — очень интересный сервис для рисования онлайн! Прекрасно подходит для быстрой отрисовки мультипликационных картинок. Так же с его помощью можно быстро и просто рисовать графики типа «процент от окружности». А вообще посмотрите — каждый найдет для себя область применения этого редактора.
Везде «наши»:
http://photofile.ru — дает возможность разрисовать любую фотографию, превратив ее в открытку.
http://fun.qip.ru — в будущем, возможно, популярный сервис создания фотоприколов и фотожаб. Пока, к сожалению, выбор эффектов крайне скудный.
Сервисы с большим количеством темплейтов:
http://www.loonapix.com/ru/ — самый полный, на мой взгляд, сервис онлайн эффектов для изображений. Сделать классный аватар, поставить рамку, наложить любой эффект на фото, создать календарь со своей фотографией, наложить любой шаблон. Все на русском языке и даже без регистрации.
http://www.imagechef.com/ — «Вырази себя мгновенно». Огромная русскоязычная коллекция всевозможных эффектов для онлайн обработки изображений. Кроме того нанесение всевозможных надписей на какие либо объекты (качество нанесения надписей оставляет желать лучшего, но все же).Сотни индивидуальных шаблонов. Публикация результатов в FaceBook, Twitter, MySpace
http://www.pizap.com/ — очень удобный сервис для наложения всевозможных эффектов на фото, «облачков текста», мультяшек, очков, шапок и т.д. Бесплатно и без регистрации! Молжно поиграть с фотографиями президента америки. Вообще дивный сервис убивания времени и заряда озитива 🙂
http://www.befunky.com/ — интересный сервис для качественной работы с качественными изображениями. Фотомонтаж, добавление огромного количества всевозможных объектов на фото, удобная загрузка фотографий для обработки (с компьютера, веб-камеры, ссылок и т.д.), удобное получение результатов.
Куча всяких прочих сервисов:
http://blingee.com/ — создаем движущиеся, светящиеся, моргающие, блестящие, мерцающие изображения.
http://www.faceinhole.com/us/ — кем ты хочешь быть сегодня? Вставляем свое лицо в любую фотографию.
http://www.fotline.ws/index.php — множестиво эффектов для фото: мерцание, вода, волны и т.д.
http://fotoflexer.com/ — онлайн обработка изображений. Эффекты, ретуширование, слои, изменение пропорций, текст на фото и многое другое. Обработка изображений с многих популярных социальных и фото сервисов.
http://www.flauntr.com/flauntr/ — онлайн редактор фотографий с огромным количеством возможностей. Стилизация, нанесение надписей, обрезание, слайдшоу и т.д.
http://funny.pho.to/ru/ — создание фото приколов онлайн (Ура, на русском языке!) огромное количество всевозможных рамок для фото, тем для вклеивания изображений и тел для подстановки лица.
http://funphotobox.com/Default.aspx — всевозможные эффекты для фото и gif анимация фотографий.
http://photofunia.com/ — еще пара сотен эффектов для фотографий. Сайт умеер распознавать полож лица на фото.
http://www.lunapic.com/editor/ — подобие онлайн фотошопа. Наложение на фотографию множества эффектов, создание анимации.
http://jpgfun.com/ — множество эффектов для фотографий. Фото на обложку журнала, на стену дома или на фоне моря. Создание шикарных коллажей из множества фотографий, фоторамки и т.д.
http://www.pikifx.com/ — временно не работает 🙁 а жаль!
http://www.glassgiant.com/make_pictures.php — создание огромного количества эффектов и совсем не обязательно с фотографиями. Нанесение своего ника на кучу забавных изображений. Специальные темы для пасхи, смешные обложки для книг и шоколадок, фото в виде масла на стопке блинов и т.д.
http://www.freeonlinephotoeditor.com/ — онлоайн обработка фотографии. Обрезание, изменение размера, резкость, яркость, контраст и т.д.
http://en.picjoke.com/ — эффекты и темы для вставки фотографии. Во всех примерах использовано фото Анны Семенович. Знает ли она, что ее лицо вытатуировано на руке некоего брутального красавца?
http://editor.pho.to/ru/ — русскоязычный и удобный онлайн фоторедактор. Добавление фото эффектов и фото фильтров на ваше изображение, коррекция и масштабирование фотографий.
http://www.onlinephototool.com/index.php — скромный онлайн-редактор изображений. К сожалению, работает только с определенными разрешениями экрана.
http://www.allmymagic.com/ — почти никакой магии. Создание движущихся открыток и мерцающие эффекты для фотографий.
http://www.revolutionmyspace.com/flash-toys-photo-border.php — флэшовые фото-рамки для фото и эффекты типа падающих сердечек. Достаточно скудный выбор вариантов.
http://www.frameshow.com/gallery.php — множество фото-рамок, наложение рамок на фото онлайн. Есть смешные мультяшные рамки для детских фотографий.
http://www.phototeez.com/create/ — Кавайные мультяшные изображения поверх фото. Результаты работы сервиса ассоциируются с Японией и аниме, может быть потому, что большинство юзеров сервиса — молоденькие японки.
http://www.picnik.com/app#/collage/grid — онлайн сервис для создания коллажей. Просто, удобно и быстро. Набор бесплатных функций ограничен, но для создания приличного коллажа их вполне хватает.
http://pixenate.com/ — удобная онлайн обработка изображений: обрезание, эффект красных глаз, отбеливание зыбов, отражение, поворот и т.д.
(напомню, что этот обзор опубликован на http://istoka.blogspot.com/ и при его копировании ссылка на автора обязательна).
http://www.socialsplash.com/pix/index.php — всефозможные фото эффекты и фото виджеты. Рамки, тела, фото на журналах, вставка лица в тела знаменитостей, моделей и супергероев.
http://aviary.com/home — серьезный и многогранный онлайн-редактор фотографий. Множество темплейтов, совмещение нескольких фотографий, топ результатов работы.
http://www.vramke.com/ — русскоязычный сервис для наложения рамок на фотографию. Удобный flash редактор, большое колисество рамок и настроек, куча всяких розовых соплей с сердечками. Рекомендую девочкам.
http://yourmagicphoto.com/ — огромное количество всевозможных фото-эффектов (рамок, изображений для вставки фото). Качественный фотомонтаж. Русифицированный сервис.
http://www.phixr.com/ — создание смешных фотожаб после обязательной регистрации.
http://www.fototrix.com/ — у сервиса масса возможностей и присутствует даже мордный нынче скрапбукинг. Создание коммиксов из фото, смешные темплейты, добавление на фото объектов, фоторамки, текст на фото, вставка лица и т.д.
http://blingeasy.com/ — нанесение на фотографию всевозможных мерцающих объектов, звездочек, сердечек и т.д. Порой, действительно красиво.
http://fflive.reallusion.com/ — «face filter» — онлайн обработка лица на фотографии. Создаем улыбку, меняем разрез глаз, хмурим брови и высылаем все это жертве на мыло.
http://www.scrapblog.com/tour/tour.aspx — удобный сервис, заточенный под онлайн скрапбукинг.
http://bighugelabs.com/ — большое количество вариантов всевозможной обработки фотографий, онлайн фогтомонтаж, создание мозаик, календарей, смешных надписей, фотообоев и т.д. Достойный сервис.
http://www.glittershack.com/ — многочисленные мигающие-мерцающие эффекты для фото. Нанесение мигающих и искрящихся надписей.
http://www.dumpr.net/ — всевозможный фотомонтаж. Темплейтов огромное количество, но качество монтажа оставляет желать лучшего.
http://deefunia.com/index.php — фотомонтаж, темплейты в огромном количестве. Слоник смешно нарисует вашу фотографию хоботом.
Жаль, что результаты достаточно миниатюрны.
http://sporkforge.com/imaging/index.php — трансформация изображений, достаточно скудный выбор вариантов.
http://www.mirroreffect.net/ — сервис для создания отражений ваших фотографий. Настройки отражений.
http://www.magmypic.com/ — фото на обложку журнала.Результат хороший, сделать просто, запостить куда либо можно. Жаль, выбор обложек скудный — ни одного из предложенных журналов лично я не знаю 🙂
http://www.writeonit.org/ — так называемый «генератор фотомонтажа». Широкий выбор возможностей. «Лицо в дыре», открытки, различные темплейты.
http://www.modiface.com/ — разнообразные изменения лица на фотографиях — нанесение макияжа, изменение цвета волос, убирание лишнего веса (для тех, кто хочет посмотреть на себя-худышку).
http://labs.wanokoto.jp/olds — онлайн «состаривание» фотографий.
http://obamiconme.pastemagazine.com/ — всего пара темплейтов для обработки изображений — синекрасный и зеленый. Зато какие результыта! Просто, быстро и без регистрации. FREE IRAN!
http://www.festisite.com/money/ — запизиваем свое лицо в американские купюры.
http://www.fanstudio.ru/index.html — русскоязычный простой онлайн редактор фотографий. Устранение шумов, эффекта красных глаз, затемнение, автоматическая обработка.
http://www.makesweet.com/ — фотомонтаж, нанесение фотографий на всякие изображения. Качество не очень 🙁
http://www.montagraph.com/Views/ImageListi…isTemplate=true — вставка лица в любые фотографии. Огромное количество шаблонов! Самое большое, я думаю. Удобная навигация по ключевым словам.
Не фотомонтаж, но бывает полезно:
http://www.snappages.com/tour.php — быстрое создание сайтов с корасивой и удобной вставкой изображений. Первые пять страниц бесплатно.
http://makemebabies.com/ — позволяет по фото определить, как будут выглядеть твои будущие дети. Ничего общего с реальностью не имеет (проверенно на собственной дочери), но процесс забавный. Таймкиллинг для аморе мио.
http://www.babymamamaker.com/ — то же самое. Загружаем фотографии вас и вашего избранника (не пишу избранниЦЫ, потому, что мужчины обычно такой фигней не занимаются) и получаем портрет будущего наследника.
Списки сайтов:
http://www.imagegenerator.org/ — список сайтов схожей тематики (фотомонтаж онлайн, английский язык)
http://www.txt2pic.com/ — тоже список похожих сайтов, довольно большой, на английском.
источник
Instagram, Facetune и бесконечное стремление к физическому совершенству
В Facetune, популярном приложении для редактирования селфи, есть инструмент, который Зои Шувер использует, чтобы сделать свои серьги сияющими. Есть и другие, которые разглаживают ее кожу, отбеливают внутреннюю часть глаз и регулируют освещение. Но это предел ее использования Facetune.
Говорит 21-летний выпускник колледжа в Сент-Луисе: «Если [вы редактируете] мелочи, это нормально, но вы можете сказать, когда кто-то много сделал со своими фотографиями.”
Зоя говорит, что ни она, ни ее друзья особо не пользуются Facetune, но они постоянно видят доказательства этого в аккаунтах влиятельных лиц и знаменитостей в Instagram. Но если знакомый из школы или кто-то из их круга общения слишком много использовал это? — Это было бы странно, — объясняет она. Об этом, наверное, говорили бы все. Это было бы целое.
Зои принадлежит к поколению, которое никогда не знало мира, который не был бы заполнен изображениями, обработанными цифровым способом. У них был доступ к современным технологиям и социальным сетям на протяжении большей части своей жизни, а также у них была возможность самостоятельно манипулировать этими изображениями в цифровом виде.Facetune — это кульминация этих двух сил: дешевая и простая в использовании альтернатива Photoshop в кармане любого, у кого есть смартфон, позволяющая мгновенно сгладить, сузить или исказить любую часть лица или тела.
Трудно говорить критически об этих вещах — о девочках и молодых женщинах, манипулировании образами и неявном предположении о том, что эти образы делают с их самооценкой — без того, чтобы не показаться немного глупым или, по крайней мере, утомительным. Мы десятилетиями обсуждали недостатки Photoshop и аэрографию до этого из-за их негативного влияния на изображение тела, и мы пришли к общему выводу, что да, сужать и без того тонкую талию моделей плохо. искажать оттенок их кожи.Молодежь, разбирающаяся в средствах массовой информации, слишком хорошо осведомлена о том, что многие, если не большинство, рекламы и модных фотосессий, которые они видят, изменены.
Однако все становится еще сложнее, когда призрак не является анонимным злобным модным редактором глянцевого журнала или голливудской машины. Такие женщины, как Зоя, поправляют крошечные недостатки, а влиятельные лица пухнут. Facetune позволил практически любому участвовать в той же манипуляции. Это дало им возможность создать цифровую личность, которая имеет мало общего с их истинной сущностью.
Были и волновые эффекты: за более чем пять лет существования Facetune он помог породить эстетическое сходство, известное как «Лицо Instagram», и произвел целую индустрию, посвященную выявлению различий между нашими сконструированными лицами. и наши настоящие. Демократизация красоты означала, что новейшие, самые крутые фильтры меньше похожи на красивых людей, а больше на странных экспериментальных киборгов. Более чем что-либо из этого, Facetune всегда был в центре разговоров о несоответствиях между нашими созданными онлайн-личностями и беспорядочной реальностью жизни внутри тела.
В 2013 году пять друзей из Израиля, четверо из которых были аспирантами по информатике, выпустили приложение, которое позволяло обычным людям редактировать фотографии своих лиц. За два года их компания под названием Lightricks получила около 18 миллионов долларов дохода от 4,5 миллионов загрузок Facetune, которые, по оценкам Business Insider, в 2015 году стоили от 3 до 4 долларов.
С момента своего основания Lightricks получила не менее 70 миллионов долларов финансирования: 10 миллионов долларов в 2015 году и 60 миллионов долларов в ноябре 2018 года.Компания заявила, что «растет прибыльно» и планирует удвоить свой размер, наняв еще 300 сотрудников.
В конце 2016 года Lightricks запустила Facetune 2, который можно загрузить бесплатно, но для того, чтобы разблокировать все его функции, пользователи должны вносить ежемесячную плату в размере 5,99 долларов США. По данным Guardian, к весне 2018 года его скачали более 20 миллионов раз, и у него было почти полмиллиона подписчиков, платящих в среднем 40 долларов в год. В 2017 году Facetune было самым популярным платным приложением Apple.
Facetune получил огромную популярность благодаря своей простоте. В отличие от Adobe Photoshop с его бесконечным набором сбивающих с толку символов, для понимания которых может потребоваться полный курс, Facetune предлагает лишь несколько наиболее подходящих инструментов для сглаживания и изменения формы кожи. В Facetune 2 эти функции еще проще использовать: есть инструменты, которые могут мгновенно преобразовать выражение лица в «жестокое» (то есть косоглазое) или «милое», что создает более кривую улыбку. Еще один вариант — «соблазнить», который делает губы более пухлыми.
Генеральный директорLightricks Зеев Фарбман сказал, что он не намеревался, чтобы пользователи манипулировали своим телом в приложении, но это именно то, что многие из них делают. «Я не уверен, что это наше право решать, как люди используют приложение», — сказал он Guardian. (Lightricks не ответил на запрос о комментарии.)
Дэвид Фостер Уоллес почти предсказал Facetune в своем эпическом романе Infinite Jest . Действие романа, опубликованного примерно 200 лет назад, в 1996 году, разворачивается в гораздо более сюрреалистической и антиутопической Северной Америке, чем та, которая существует сегодня, но, что ж, изрядное количество деталей начало совпадать.Способность технологий усугублять человеческое тщеславие остается неизменной тогда и сейчас в вымышленных вселенных.
В мире Уоллеса появление видеотелефонов приводит к тому, что пользователи настолько стесняются своей внешности, что они начинают использовать оборудование для настройки изображения (которое было изобретено косметической промышленностью и правоохранительными органами) для повседневных звонков. Эти цифровые маски, которые стирают мешки под глазами и разглаживают морщины и заставляют людей выглядеть идеальными версиями самих себя, начинают заставлять людей хуже относиться к своей реальной внешности по сравнению с их личностью в маске.Корпорации, естественно, используют это для получения прибыли.
Легко утверждать, что Facetune и подобные ему приложения отравляют наш мозг точно так же. Вдохновленные цифровой ретушью и фильтрами, все больше людей подвергаются хирургическим вмешательствам или требуют дерматологических процедур, чтобы навсегда изменить свое лицо. И, как и в Infinite Jest , у этого явления даже есть название: «Видео-физиогномическая дисфория».
Нечто подобное произошло, когда я попробовал Facetune на себе.Я скачал оригинальную версию за 3,99 доллара и сразу почувствовал себя ужасно: инструмент сглаживания заставил мою кожу выглядеть восковой и расплывчатой; Расширенные глаза и губы сделали меня не сексуальной куклой Братц, как это делали другие девушки в Instagram, а скорее куклой Братц, которую, возможно, пришлось отозвать из-за какой-то досадной аварии.
Репортер Ребекка Дженнингс до Facetune, слева и после. Ребекка Дженнингс / VoxСитуация, как и ожидалось, ухудшилась, когда я попал в более опасные воды: похудел по частям своего тела.Если бы я сравнил получившееся изображение с игрушкой, это был бы Форки, игрушка, наугад сделанная из мусора детским садиком в Toy Story 4 . И, конечно же, есть беспроигрышный подарок любому, кто обучен обнаруживать нарушения FaceTune: заметные изгибы на вертикальных линиях забора позади меня, свидетельствующие о том, что я совершил главный грех — ложно сузив свое тело. Идея опубликовать фотографию казалась немыслимой — как Зоя и ее друзья, я был бы слишком смущен тем, что скажут друзья, которые знали меня в реальной жизни.
Это все, чтобы сказать, что для того, чтобы хорошо работать с FaceTune, нужно много работать и практиковаться, и даже те, кто больше всего теряет из-за того, что плохо справляются с этим (например, знаменитости, чьи последователи набросятся на любой шепот небрежного редактирования), все равно оставляют следы время от времени, о чем вам сообщают многие обзоры, посвященные «сбоям Photoshop». Простые подсказки: линии, которые должны быть прямыми, кажущимися пышными, размытость по краям тела, заостренные локти и длинные руки, а также загадочно искаженные черты лица, например, наличие двух больших пальцев.
В то время как многие крупные знаменитости были «пойманы» на редактировании своих фотографий в Instagram, от Бейонсе до Леди Гага и моделей Victoria’s Secret, другие, подвергшиеся насмешкам иного рода, являются фигурами, о которых мы, вероятно, хотели бы думать как о вышеупомянутых. Деятельность: Такие люди, как Каллиста Гингрич, посол США при Святом Престоле, которая имеет привычку публиковать фотографии себя и своего мужа Ньюта с лицами, такими же гладкими, как у младенцев эпохи Возрождения. Есть также Дональд Трамп-младший и его девушка Кимберли Гилфойл, которые были разоблачены за злоупотребление Facetune (ни Трамп-Гильфойл, ни Гингричи не ответили на запросы о комментариях).
, однако, наиболее захватывающими примерами являются звезды самых беспорядочных и театральных телешоу в мире: Vanderpump Rules , The Bachelor и любой франшизы Real Housewives на ваш выбор. Их чрезмерные привычки в Facetune удивляют не их знаменитости — звезды реалити-шоу традиционно являются одними из самых бессовестных, когда дело доходит до таких действий, как размещение спонсируемого контента о средствах для отбеливания зубов и споры друг с другом в разделе комментариев.
Дело в том, что это те же люди, которые хотят показать худшие моменты своей жизни по национальному телевидению, многие из которых были обнажены, пьяны и / или арестованы на виду у камер. В отличие от влиятельных лиц, которые создали своих подписчиков в Интернете с помощью тщательно отобранных изображений, звезды реалити-шоу не могут контролировать то, как их изображают на телевидении — они отказываются от всех этих прав перед съемками и не знают, получат ли они «злодейский монтаж». или «тупой монтаж», сленг фанатов реальности, обозначающий влияние продюсеров на репутацию звезд.
Тем не менее, прокрутка страниц в Instagram многих звезд реалити-шоу покажет множество идеально поставленных и сильно настроенных изображений, как если бы мелодрама их жизни, показанной по телевидению, была лишь далеким воспоминанием. Звезды реалити-шоу, знают они об этом или нет, являются яркими примерами того, что становится все более заметным разговором среди тех, у кого есть аккаунт в социальных сетях, то есть у большинства людей: пропасть между онлайн-личностью и их реальной жизнью.
Прошлым летом подкастер Tracy Clayton попросила людей в Твиттере поделиться своими фотографиями, на которых они выглядели счастливыми, но на самом деле переживали трудные времена.Откликнулись более 700 человек, включая женщину, которая рассказала, что весь день свадьбы ее рвало из-за хронической болезни, и номинантке Тони, которая вернулась домой после награждения и плакала до сна из-за разрыва отношений.
Клейтон сказала Кварц, что написала в Твиттере, чтобы почувствовать себя немного менее одинокой. Знаменитости и влиятельные лица в Instagram разделяют схожие настроения, публикуя подписи, которые дают понять, что их жизнь не так совершенна, как кажется в социальных сетях. Некоторые, как О.Блогер G. mommy Хизер Армстронг из Dooce бросила свою карьеру из-за давления, чтобы подделать это.
Хавьер Саррачина / Vox. Фотография: « Getty Images »Но, несмотря на процветающие сообщества самопринятий и бодипозитива на платформе, для многих Instagram по-прежнему остается местом, где только самый вдохновляющий контент попадает в хронологию. Facetune ужесточает требования к тому, что считается желанным: пользователи с самыми большими глазами, губами и ягодицами, самой гладкой кожей и безумной талией награждаются лайками, которые затем могут быть переведены в наличные.Это привело к сверхъестественному сходству во многих влиятельных лицах, явлению, известному как «Лицо в Instagram»: большие тлеющие глаза и пухлые пухлые губы, сияющая кожа и, когда они распространяются на остальную часть тела, крошечные талии, которые находятся почти наверху. сферически задорные попки. Эти функции могут быть достигнуты с помощью хирургии и других дерматологических процедур, да, но они также могут быть достигнуты почти мгновенно с помощью Facetune.
Эти усовершенствования, цифровые или хирургические, должны быть достаточно тонкими, чтобы их можно было считать естественными, иначе возникнет угроза негативной реакции в Интернете.«Никто не хочет, чтобы его называли фальшивкой», — сказала Guardian Брук Эрин Даффи, доцент Корнельского университета, изучающая самопрезентацию в Instagram. «Инфлюенсеры очень чувствуют, что им нужно представить себя достоверно, получая при этом наилучший возможный имидж».
Именно этот парадокс — мы ожидаем, что влиятельные лица и знаменитости (и мы сами) будут выглядеть безупречно, но в то же время будут казаться людьми и аутентичными, — это привело к появлению обширной сети сторожевых псов.Один из самых популярных — @celebface, который приветствует своих 1,1 миллиона подписчиков биографией «Добро пожаловать в реальность» заглавными буквами. Его хлеб с маслом сопоставляет изображения до и после фотошопов знаменитостей, подразумевающие хирургические преобразования и крупные планы с красной ковровой дорожки, на которых видны поры и морщины звезд. Основательница, которую в интервью Elle выяснили как 24-летнюю девушку по имени Анна, говорит, что она создала аккаунт, чтобы показать, как изображения знаменитостей увековечивают нереальные стандарты красоты.
Субреддит r / Instagramreality — еще один пример, и с момента его запуска полтора года назад он собрал почти полмиллиона участников. «[Facetune], на мой взгляд, принес больше вреда, чем пользы, и его популярность пугает», — говорит его основатель, Zaza9000, который попросил меня указать только ее имя пользователя, потому что она разделяет свою онлайн-жизнь и личную жизнь.
Она говорит, что запустила сабвуфер после изучения Photoshop на курсе графического дизайна в старшей школе. Узнав, что повлияло на определение того, что изображение «готово для обложки журнала», она почувствовала себя неловко по поводу собственных фотографий, и ей захотелось поговорить об этом с другими, которые думали так же.
«Это может быть очень токсично, особенно для молодых людей, которые пытаются подражать влиятельным лицам», — говорит она о Facetune. «Это сделало редактирование доступным для всех, и неподготовленному глазу кто-то может не увидеть изогнутые стены или испорченный столб забора. Все, что они видят, — это цель тела ».
Заза9000 говорит, что больше не занимается фотошопом своих изображений, и говорит, что это помогло ей почувствовать себя лучше в том, как она смотрит на себя. Однако не все одинаково реагируют на изображение знаменитости, сделанное в фотошопе.«Для некоторых людей это приносит облегчение, — говорит она, — а другие злятся, потому что чувствуют себя обманутыми».
Более того, это может быть орудием насмешек. Один из самых ярких моментов в r / Instagramreality произошел в мае, когда Итан Кляйн из чрезвычайно популярного драматического аккаунта Youtube h4h4Productions снял видео, в котором призывали к изменениям других звезд социальных сетей. «Она похожа на твинки!» он кричит про одного популярного ютубера.
Людям вроде Кляйна легко возразить, что, разоблачая этих женщин, они просто ищут своих «молодых впечатлительных» последователей (что Кляйн делает много раз).Но есть и другая, гораздо более тихая реакция. В культуре, где практически любой может выглядеть как Кардашьян (или их выбор влиятельного лица) в Интернете, колебание маятника вполне логично.
Эстетика Instagram — идеально поставленные образы образа жизни, так тесно связанные с платформой, — разыграна. Успешная ниша влиятельных людей, таких как Эмма Чемберлен и Джоана Седдиа, теперь отказалась от Facetune и латте-шотов сверху вниз в пользу глупой лоу-фай реалистичности и «релевантности».«Последние крутые фильтры Instagram не делают пользователей слепыми глазами и скулами, они делают их похожими на глянцевых роботов и сюрреалистическое искусство. Будущее онлайн-персонажей кажется более странным и менее красивым, потому что быть красивым намного менее интересно сейчас, когда это доступно каждому.
Конечно, причудливые фильтры и намеренно уродливые селфи — все еще примеры производительности, как и все, что люди делают в Интернете. Что интересно, так это то, как развитие этих представлений будет и дальше формировать наш образ жизни и то, как мы к ним относимся.Какими бы странными ни казались мои плохо настроенные фотографии, на них все еще казалось, что исходные фотографии почему-то отсутствуют — что я слишком большой, что моя кожа не была полностью беспористой, что я был бы намного лучше, если бы мои глаза были немного больше, даже если из-за этого я выглядела как фарфоровая кукла другого бренда.
Эта скука поразила и людей в мире Infinite Jest, тоже. В книге пользователи красивых масок для видеотелефонов становятся настолько эмоционально привязанными к тому, как они выглядят во время звонков, что постепенно становятся слишком тревожными, чтобы взаимодействовать с другими людьми в реальной жизни.Затем технологии находят способ решить эту проблему, полностью исключив человеческое лицо из операции — по иронии судьбы, очень похоже на обычный телефон.
Уоллес предлагает завершение цикла, которое можно было бы описать как радостное: «Звонившие, конечно, обнаружили, что они снова были беззаботно невидимы, без тщательного макияжа, без макияжа и с мешковатыми глазами, — пишет он, — снова свободными».
Лучшие приложения для редактирования фотографий в 2021 году
Лучшие приложения для редактирования фотографий могут улучшить и улучшить даже ваши лучшие фотографии, независимо от того, являетесь ли вы обычным фотографом, профессионалом или влиятельным лицом в социальных сетях.И это правда, независимо от того, чем вы занимаетесь: все, от фотографии вашей собаки до идеального селфи, или от дразнящего снимка вашей еды до веселой гифки, будет выглядеть лучше после того, как вы воспользуетесь одним из лучших приложений для редактирования фотографий.
Так что же дает право считаться одним из лучших приложений для редактирования фотографий? Что ж, он должен быть интуитивно понятным и простым в использовании — в конце концов, никто не захочет часами копаться в меню, чтобы найти правильную настройку.
Лучшие приложения для редактирования фотографий также должны предлагать полный набор инструментов, чтобы ваши фотографии действительно сияли.И, наконец, эти приложения должны упростить обмен изображениями с семьей и друзьями — ведь именно поэтому вы их и сделали, верно?
Какие лучшие приложения для редактирования фотографий?
После тестирования более десятка популярных приложений мы выбрали PicsArt из лучших приложений для редактирования фотографий. Он имеет отличный набор инструментов, а также такие функции, как фотоэффекты AI, наклейки, наложения текста и фоны для улучшения ваших фотографий.
Кроме того, в PicsArt есть учебные пособия и ежедневное задание по редактированию фотографий, которое поможет вам улучшить свои навыки, а также библиотека изображений, которые вы можете редактировать самостоятельно.Кроме того, в приложении есть социальный компонент, позволяющий общаться с другими пользователями и делиться с ними своими фотографиями.
Если вы ищете что-то более комплексное, Snapseed предлагает такие функции, как неразрушающее редактирование, кривые, редактирование изображений RAW, экспозицию баланса белого и фильтр двойной экспозиции. Вы также можете создавать многослойные эффекты, которые можно сохранять и применять к нескольким фотографиям. Тем не менее, он ориентирован на тех, кто обладает некоторыми знаниями в области редактирования фотографий, поэтому кривая обучения здесь более крутая, чем в некоторых других продуктах.
И хотя инструменты редактирования Google Фото скудны, они не имеют себе равных, когда дело доходит до резервного копирования не только ваших фотографий, но и всех ваших видео, а также их синхронизации на любом устройстве, которое у вас может быть, будь то ПК, Mac, планшет или смартфон.
Обязательно ознакомьтесь со всеми нашими подборками лучших приложений для редактирования фотографий.
1. PicsArt (Android, iOS)
PicsArt (Изображение предоставлено Future / Sally Grotta)PicsArt — наш лучший выбор из лучших приложений для редактирования фотографий, потому что это весело, легко в использовании, но охватывает практически все основы для потребительской мобильной фотографии.Он предоставляет множество возможностей для творчества, отличные инструменты для редактирования изображений и большое количество привлекательных фильтров. Кроме того, вы можете быстро выбирать или создавать забавные стикеры, объединять свои изображения в настраиваемые коллажи, добавлять художественный текст и делиться ими. Полнофункциональный модуль камеры включает эффекты предварительной съемки и инструменты для работы с фотографиями.
Вы можете использовать Remix Chat, чтобы делиться фотографиями и совместно редактировать их со 150 миллионами ежемесячных пользователей PicsArt или только с друзьями. За учебниками в приложении легко следовать, а задачи побуждают пользователей отправлять свои творения на основе определенного типа редактирования или темы; победители выбираются голосованием сообщества.
Тем не менее, реклама PicsArt Premium часто (и досадно) всплывает в процессе редактирования. Чтобы отключить их — и иметь видеоредактор, а также дополнительные инструменты, фильтры и контент — вам нужно купить премиум-подписку за 11,99 долларов США на один месяц или 55,99 долларов США в год. (Также есть студенческая скидка).
PicsArt предлагает богатую и очень доступную коллекцию инструментов для редактирования фотографий и создания коллажей для обычных фотографов. И он обеспечивает много творческого контроля, сохраняя при этом все весело и живо.
Загрузить PicsArt: Android , iOS
2. Snapseed (Android, iOS)
Snapseed (Изображение предоставлено Future / Sally Grotta)Snapseed не для обычного пользователя, но скорее для серьезных фотографов, которые хотят или должны тратить время на создание наилучшего изображения в пути. Таким образом, он имеет полный набор первоклассных инструментов редактирования, включая выборочные кисти для редактирования, а также хороший набор фильтров, связанных с пленкой (таких как Lens Blur, Retrolux и Double Exposure).
Для фотографов, ориентированных на детали, Snapseed может быть не только забавным, но и захватывающим. Нам понравилось просто блуждать по диапазону экспозиции, цвета, инструментов маскирования и изменения формы, кистей и фильтров, экспериментируя с различными настройками. Поскольку редактирование является неразрушающим, вы всегда можете перейти в стек (слои редактирования) и отрегулировать или отменить любое редактирование (включая исправление текста с ошибками). Или вы можете использовать кисть Stacks, чтобы применить эффект только к части вашего изображения.Кроме того, вы можете сохранить набор изменений, которые вы применили к изображению, как «Образ», который затем можно применить к другим фотографиям и поделиться с другими пользователями.
Отличные традиционные инструменты Snapseed и неразрушающее редактирование делают его одним из лучших приложений для редактирования фотографий для серьезных фотографов, которые хотят или должны тратить время на точную настройку своих снимков. Приложение бесплатное, премиум-версии нет.
Загрузить Snapseed: Android , iOS
3.Adobe Photoshop Camera (Android, iOS)
Adobe Photoshop Camera (Изображение предоставлено Future / Sally Grotta)Adobe Photoshop Camera — одно из лучших приложений для редактирования фотографий благодаря своему ИИ, которое применяет специальные эффекты и корректирует фотографии до или после вы снимаете камерой своего телефона.
Камера Photoshop использует фильтры, называемые «линзами», для применения специальных эффектов или корректировки цвета, освещения и четкости. Но что делает камеру особенной, так это использование Adobe Sensei, который автоматически определяет тип фотографии (портрет или пейзаж) и создает маски для ключевых аспектов, таких как лицо или небо.Так, например, линзы неба могут изменять цвет неба, добавлять или удалять облака и даже добавлять соответствующие отражения в водоеме, не затрагивая другие части изображения. Кроме того, на некоторых линзах есть «спрайты» — интеллектуальные объекты, которые можно зажимать, масштабировать и перемещать в пределах идентифицированной сенсеем области изображения. Это позволяет позиционировать и изменять размер объектов с линзами (например, планет или облаков). А некоторые линзы имеют небольшую анимацию, например, падающие звезды или взрывающийся ракетный корабль.
Версия Adobe Photoshop для iPad имеет несколько умных функций рабочего стола, таких как кисть «Уточнить края», которая позволяет вам лучше определять объект, который вы хотите выбрать, и вращать холст. Обе функции тоже сенсорные.
Adobe обещает, что будет добавлять новые линзы (все бесплатно) на регулярной основе, некоторые из которых созданы известными художниками и влиятельными лицами. Поскольку у каждой из линз есть вариации (доступ к которым осуществляется смахиванием вправо или влево), у вас могут быть часы фотоприключений. PS Camera — восхитительное приложение, которое, по сути, является фотографией с помощью кнопки, хотя вы можете внести некоторые изменения в эффекты.Таким образом, он больше понравится фотографам, любящим повеселиться, а не профессионалам или серьезным любителям. Приложение бесплатное, премиум-версии нет.
Загрузить Adobe Photoshop Камера: Android , iOS
4. Pixlr (Android, iOS)
Pixlr (Изображение предоставлено Future / Sally Grotta)Pixlr — одно из лучших средств редактирования фотографий приложения для случайного фотографа, который хочет немного настроить, возможно, добавить несколько интересных эффектов, а затем поделиться в социальных сетях на своем телефоне.Интуитивно понятный интерфейс легко освоить, так что вы можете сразу получить удовольствие от игры со своими изображениями.
Pixlr предлагает широкий выбор простых в использовании инструментов для настройки фотографий, которые не заставляют вас делать выбор. Сюда входят кисти для выборочного редактирования (например, затемнения или отмены). Библиотеки специальных фильтров, наложений и границ забавны и в целом привлекательны. Мультяшные наклейки разнообразны и забавны. Быстро создавайте коллажи, используя предустановленные макеты или разработанные шаблоны, которые позволяют перемещать фотографии, а также масштабировать и перемещать их внутри заполнителей.
Премиум-версия (1,99 доллара в месяц или 11,99 доллара в год) отключает рекламу и предоставляет гораздо больше контента (наклейки, оверлеи, границы и шрифты). В то время как серьезные фотографы могут посчитать библиотеку инструментов редактирования Pixlr слишком мелкой, обычным пользователям понравится простота творчества приложения.
Загрузить Pixlr: Android , iOS
5. Adobe Lightroom (Android, iOS)
Adobe Lightroom (Изображение предоставлено Future / Sally Grotta)Мобильная версия Adobe Lightroom (iOS и Android) является частью облачного рабочего процесса, который включает хранение всей вашей библиотеки фотографий и доступ к файлам с полным разрешением (исходным и отредактированным) на всех ваших устройствах (мобильных, портативных и настольных).Таким образом, приобретая всю систему Lightroom (от 9,99 долл. США в месяц), вы приобретаете мощную экосистему обработки фотографий, которая обеспечивает контроль и качество на профессиональном уровне. Однако, если все, что вам нужно, — это первоклассное приложение для фотографий на вашем телефоне или планшете, автономный Lightroom Mobile предоставляется бесплатно, или вы можете платить 4,99 доллара в месяц за подписку Premium, которая дает вам 100 ГБ дискового пространства.
Lightroom Mobile — отличная платформа для обучения. Его постоянно растущая библиотека интерактивных руководств научит вас редактировать изображения как профессионал.И это хорошо, потому что набор функций довольно обширный, с десятками инструментов для работы с экспозицией, цветом, выборочным редактированием, фильтрами и т. Д. Подавляющее большинство правок связано с ползунками с быстрой реакцией, поэтому вы точно знаете, как изменение влияет на ваше изображение. Более того, изменения являются неразрушающими, поэтому вы всегда можете вернуться к исходному изображению. В дополнение к интуитивно понятному обмену данными в социальных сетях в Lightroom есть область «Обнаружение», где вы можете увидеть анимацию шагов, которые использовали другие фотографы и художники для создания своих лучших изображений.Кроме того, вы можете добавлять свои собственные отредактированные изображения в Lightroom Discover.
Lightroom Mobile — это первоклассное фото-приложение для всех, кто серьезно относится к своим фотографиям. Но это может быть излишним для людей, которые не хотят тратить время на что-то большее, чем быстрое осветление, кадрирование или специальные эффекты, прежде чем делиться своими фотографиями.
Скачать Adobe Lightroom Mobile: Android , iOS
6. Instagram (Android, iOS)
Instagram (Изображение предоставлено Future / Sally Grotta)Instagram имеет более 850 миллионов пользователей для веская причина: его ориентация на быстрый и несложный обмен фотографиями и видео в социальных сетях — это формула успеха.Его интуитивно понятный интерфейс предлагает быстрый путь от фотосъемки или видео посредством простого редактирования до одновременной публикации в нескольких социальных сетях.
Лайки и обмен сообщениями, отправка и получение личных сообщений и, как правило, взаимодействие с другими — это основные виды деятельности Instagram. Фактически, самый важный показатель (который компании и влиятельные лица используют для монетизации своих учетных записей в Instagram) — это уровень вашей вовлеченности или количество людей, просматривающих и лайкающих ваши сообщения. И многие из недавно добавленных функций включают инструменты для измерения и повышения уровня вовлеченности.Это включает в себя возможность удалять «призрачных подписчиков» (тех, кто не взаимодействует с вашими сообщениями) и отслеживать, какие отдельные хэштеги привлекают больше просмотров и лайков. Хорошая функция безопасности теперь перечисляет все электронные письма, которые Instagram отправлял вам за последнее время, поэтому вы можете проверить, что на самом деле из Instagram и не является ли это фишинг-атакой. А поклонникам Instagram немного помогли избавиться от этой привычки — теперь приложение сообщает вам, сколько времени в день вы тратите на это.
Instagram часто добавляет и удаляет функции и инструменты, что сбивает с толку одних пользователей и волнует других.Но неизменным остается то, что его популярность продолжает расти.
Скачать Instagram: Android , iOS
7. Google Фото (Android, iOS)
Google Фото (Изображение предоставлено Future / Sally Grotta)Google Фото — единственное приложение для фотографий, которое мы считаем необходимым любое мобильное устройство. Если вы когда-либо теряли все свои медиафайлы, когда ваш телефон отключался или терялся, вы поймете, почему. Хотя у него есть только минимальные инструменты для редактирования, Google Фото упорядочивает ваши фотографии и видео, предлагает простой обмен и, что наиболее важно, автоматически выполняет резервное копирование всей вашей библиотеки изображений в облако.Оттуда он легко синхронизируется со всеми вашими устройствами, на которых установлено приложение. Сюда входят телефоны, ноутбуки, планшеты и настольные компьютеры Apple; Компьютеры с Windows и все устройства Android.
Функции редактирования фотографий Google разработаны таким образом, чтобы от пользователя не требовалось много внимания, поэтому они быстрые и простые. Например, единственные управляемые пользователем ползунки, которые вы получаете, — это регулировка цвета, света и контрастности (всплывающее) на всем изображении. Он также имеет несколько фильтров с ползунком для управления силой эффекта.У Google Фото тоже есть забавная сторона. Например, он автоматически генерирует анимированные GIF-файлы из фотографий, которые вы снимаете партиями.
Google Фото также является одним из лучших вариантов для хранения и обмена фотографиями. Просто имейте в виду, что в июне 2021 года правила относительно того, сколько вы можете хранить в нем бесплатно, изменились: теперь любые загружаемые вами фотографии будут учитываться в вашем бесплатном лимите Google Диска в 15 ГБ. Если вам нужно больше места, вам нужно будет заплатить за него по цене от 1,99 доллара в месяц за 100 ГБ.
Не говоря уже о том, что Google Фото просто необходимо. Просто загрузите его, настройте и позвольте ему делать свое дело в фоновом режиме.
Загрузите Google Фото: Android , iOS
8. Prisma (Android, iOS)
(Изображение предоставлено: Tom’s Guide)Prisma предлагает кое-что, немного отличающееся от большинства лучших фотографий приложения для редактирования, поскольку они построены на стилистических фильтрах, вдохновленных настоящими художниками. В то время как множество других приложений используют фильтры — не в последнюю очередь Adobe Photoshop Camera, который находится немного выше в этом списке, Prisma делает все возможное, чтобы вы могли превратить вашу фотографию в мини-Пикассо или Ван Гога.И это действительно работает, используя умный ИИ для применения эффектов с невероятно точными результатами.
Всего можно использовать более 300 фильтров, но многие из них заблокированы за платный доступ; вы можете заплатить 1,99 доллара в неделю, 7,99 доллара в месяц или 29,99 доллара в год, чтобы открыть их все. Подписка премиум-класса также дает вам доступ к обработке ваших изображений в высоком разрешении. После применения фильтра вы можете легко добавить собственный фон или внести дополнительные изменения в экспозицию, контраст и другие настройки, сохранить их на свой телефон или поделиться ими с другими.Кроме того, регулярно добавляются новые фильтры, чтобы приложение оставалось свежим.
Скачать Prisma: Android , iOS
9. Facetune 2 (Android, iOS)
Facetune 2 (Изображение предоставлено: Future)Facetune 2 остается лучшим приложением для редактирования фотографий для ретуши портретов . Используя сложный интеллект, он выходит за рамки разглаживания, тонирования кожи и отбеливания зубов; например, его инструменты для макияжа, контуры с тонким цветом, тени и блики.Мне особенно нравится способность превратить серьезное выражение лица в более привлекательный улыбающийся портрет. Простые ползунки позволяют увеличивать или уменьшать интенсивность эффектов. Вы даже можете изменить свой портрет в окне предварительного просмотра камеры, прежде чем сделать снимок.
К сожалению, если вы не купите премиум-версию приложения, вы не сможете использовать некоторые из наиболее интересных инструментов. К ним относятся изменение фона, неба или цвета глаз, удаление пятен или использование инструментов ретуши (например, удаление мешков под глазами, изменение формы бровей и структуры лица или добавление сияния кожи).
Премиум-версия стоит 2,99 доллара в месяц, 35,99 доллара в год или 69,99 доллара за разовую покупку, что довольно дорого. Тем не менее, бесплатная версия — мощный инструмент. Загрузите его, чтобы легко улучшать свои портреты и селфи.
Скачать Facetune 2: Android , iOS
10. Afterlight (Android, iOS)
Afterlight (Изображение предоставлено: Future)Afterlight 2 разработан для тех, кто хочет тратить время на редактирование отдельные фото.Инструменты для цвета, экспозиции, композиции и структуры довольно обширны, включая слои, кривые и выборочный оттенок. Наклейки просты, но разнообразны, а текст включает множество шрифтов; оба могут быть отредактированы по цвету, непрозрачности, размещению, размеру и повороту. В дополнение к нескольким уровням отмены и повтора вы можете использовать экран истории, чтобы откатить изображение до определенного этапа. Или вы можете использовать экран слоев для выбора, редактирования или удаления определенного редактирования.
Интерфейс в целом прост в использовании, после первоначальной путаницы с парочкой нестандартных значков на домашней странице.К сожалению, значительное количество инструментов и опций, не говоря уже о более чем 130 фильтрах, доступны только при покупке членства за 2,99 доллара в месяц, 17,99 доллара в год или 35,99 доллара за весь срок службы. Кроме того, версия Android не настолько продвинута, как версия iOS.
Загрузить Afterlight: Android , iOS
11. VSCO (Android, iOS)
VSCO (Изображение предоставлено: Future)Ориентируясь на традиционную фотографию, VSCO предлагает широкий выбор фотокоррекции и настройки, дающие хорошие качественные результаты, в том числе пленочно-эмульсионные фильтры.Он даже может импортировать файлы RAW. Однако его набор функций не так обширен, как у некоторых других лучших приложений для редактирования фотографий. Например, в нем нет выборочных правок, текста или специальных эффектов. И хотя вы можете выбрать цвет границы прямо на фотографии, единственный тип границы — довольно неуклюжий, который создает квадратный формат фотографии. Тем не менее, вы можете сохранить до 10 «рецептов» — списков изменений, внесенных в фотографию, — для использования в других изображениях. Камера VSCO также предлагает хороший набор элементов управления предварительным захватом (только в iOS, а не Android), включая выборочную точку фокусировки и ручное управление балансом белого, ISO и экспозицией.
VSCO имеет сообщество пользователей и влиятельных лиц («девушка VSCO» — настоящий мем), но не ожидайте, что вы будете взаимодействовать с вами в Instagram или других социальных сетях. С другой стороны, можно легко публиковать фотографии из VSCO в любой сети, которая есть на вашем телефоне, но только по одной за раз. Любые фотографии, которые вы публикуете в своем профиле VSCO, являются общедоступными даже для тех, у кого нет учетной записи VSCO, и единственные настройки конфиденциальности связаны с настройками местоположения ваших фотографий.
Бесплатное приложение ограничено основными инструментами редактирования (только неподвижные изображения) и десятью предустановками (фильтрами).За $ 19,99 в год у вас будет доступ к видеоредактору, более чем 200 предустановкам, расширенным инструментам редактирования (таким как HSL и границы), инструментам монтажа неподвижных и анимированных изображений (включая наложение слоев), еженедельным задачам с фотографиями и более надежной поддержке обучения. (советы, приемы и учебные пособия). VSCO — это инструмент фотографа, который с помощью предлагаемых инструментов создает качественные результаты.
Скачать VSCO: Android , iOS
Как выбрать лучшее приложение для редактирования фотографий
Область приложений, связанных с фотографиями, очень многолюдна и конкурентоспособна.Поэтому, когда в одном приложении появляется популярная функция, другие быстро подключаются к нему. Например, успех Snapchat с его фото и видео сообщениями, которые быстро исчезают, породил подражателей.
В целом, однако, лучшие приложения для редактирования фотографий, как правило, делятся на две категории: те, которые предназначены для обычных потребителей, и те, которые больше ориентированы на профессиональных фотографов или профессионалов. Мы включили в этот список приложения обоих типов, но перед выбором приложения стоит оценить ваши потребности.
Как и в случае с большинством приложений, большинство лучших приложений для редактирования фотографий предоставляют вам определенное количество функций бесплатно, но вы должны платить ежемесячную или годовую подписку для полного набора функций.
Как мы тестируем лучшие приложения для редактирования фотографий
Приложения представляли широкий спектр задач и целей. Итак, когда мы разрабатывали наши тестовые сценарии, мы удостоверились, что оцениваем и оцениваем каждое приложение на основе его сильных и слабых сторон, поскольку они связаны с тем, для чего оно предназначено.
Все приложения были протестированы на:
- Качество и доступность интерфейса.
- Простота использования.
- Количество и качество функций.
- Простота и универсальность обмена.
- Насколько хорошо он достигает заявленной цели (например, редактирование фотографий или резервное копирование).
Другие аспекты, которые мы выборочно тестировали, в зависимости от приложения:
- Универсальность импорта фотографий.
- Универсальность модуля камеры.
- Возможности редактирования фотографий, универсальность и простота использования.
- Простота использования, мощность, гибкость и удовольствие от инструментов для создания коллажей и других проектов.
Не забудьте посмотреть все наши подборки камер:
Лучшие камеры | Лучшие зеркальные фотоаппараты | Лучшие экшн-камеры | Лучшие водонепроницаемые камеры | Лучшие компактные фотоаппараты | Лучшие мгновенные камеры | Лучшие беззеркальные камеры | Лучшие дешевые фотоаппараты | Лучшая камера GoPro | Лучшие аксессуары для GoPro | Лучшие дроны | Лучшие камеры 360 | Лучшие линзы для iPhone | Лучшие штативы для iPhone | DSLR против беззеркальных | Лучшие аксессуары Sony a6000
Лучшие приложения и программное обеспечение для редактирования, управления и обмена фотографиями:
Лучшие приложения для органайзера фотографий | Лучшие сайты для хранения фотографий | Лучшее программное обеспечение для редактирования фотографий | Лучшие приложения для редактирования фотографий | Лучшие приложения для фотоколлажей
Новое приложение Facetune позволяет ретушировать лицо в видео.
Создатели приложения для редактирования фотографий Facetune выпустили версию, ориентированную исключительно на ретуширование лиц в видео.
Lightricks, материнская компания Facetune, во вторник запустила отдельное приложение Facetune Video. Это в первую очередь помогает вам украсить кадры в портретном стиле, чтобы поделиться ими в Instagram Story или Snapchat.
Приложение включает в себя инструменты, которые позволяют вам в цифровом виде настраивать черты лица, чтобы вы могли сделать глаза шире или полнее на одном кадре, а AI применяет изменения к движущемуся видео.
Работает аналогично обычному фото-приложению Facetune. Просто загрузите видео из камеры и измените форму глаз, бровей, носа или структуры лица по своему вкусу с помощью встроенного слайдера.Сдвиньте влево, чтобы сделать элементы меньше или тоньше; сдвиньте вправо, чтобы разложить их.
Вы также можете убрать яркость видео, добавить фильтры или сгладить цвет лица. Сохраните копию на свой смартфон, и вы можете загрузить ее прямо на платформы социальных сетей.
Тренировки: Planet Fitness потребует от вас носить маску с 1 августа
Крошечные дома: Американцы превращают подержанные школьные автобусы в дома во время пандемии
Это новый рубеж для мобильных приложений для ретуширования, которые имеют традиционно позволяли только улучшать лицо на неподвижных фотографиях.Между тем, такие приложения, как Snapchat, поставляются со встроенными видео фильтрами, которые в основном предназначены для развлечения, заметно размыты и нереалистичны.
Новое приложение появляется в то время, когда люди тратят больше времени на редактирование своих сообщений в социальных сетях.
С начала пандемии Lightricks сообщила об увеличении загрузок на 11%, а также о росте ежедневного использования на 16%. Люди все чаще используют приложения для редактирования фотографий, чтобы подправить волосы и кожу, поскольку многие парикмахерские и салоны красоты временно закрыты, чтобы обуздать распространение коронавируса.
FaceTune Video бесплатно для iOS и скоро появится в Google Play. Однако есть обновления в приложении, которые начинаются с 7,99 долларов в месяц, или вы можете заплатить 23,99 долларов за годовую подписку. Компания также предлагает версию высшего уровня за 69,99 долларов для пожизненного доступа.
Следите за сообщениями Далвина Брауна в Twitter: @Dalvin_Brown.
Это приложение использует нейронные сети, чтобы вызвать улыбку на любом лице
2017 год может быть годом, когда США начинают ядерную войну из-за того, что кто-то пишет в Твиттере что-то плохое о Дональде Трампе, но, по крайней мере, мы получим несколько странных приложений для селфи перед тем, как уйти.Ранее в этом месяце у нас был Meitu, который заставил вас выглядеть ужасающим аниме-персонажем и, возможно, отслеживал данные о вашем местоположении, а на этой неделе у нас есть FaceApp, который использует нейронные сети, чтобы наклеить улыбку на чью-либо фотографию и, возможно, украсть вашу душу или что-то в этом роде.
Приложение только для iOS и очень популярное. Вы можете видеть, что он неплохо справился с Трампом наверху, но это потому, что его лицо на фото довольно маленькое, у него нет бороды и он смотрит прямо в камеру.Добавьте любой из этих элементов, и результаты станут гораздо менее убедительными, как в случае с Уэсли Снайпсом ниже:
Извини, Уэс.Однако приложение может не только добавлять смайлы. Вы также можете сделать людей старыми, молодыми, мужчинами, женщинами и «горячими». (Как и у Мейту, это в основном делает вашу кожу бледнее; пример часто расистской ассоциации бледности с красотой). Смена пола, пожалуй, самая интересная особенность, которая часто дает довольно убедительные результаты.Но по какой-то причине вы можете получить к нему доступ только в режиме «коллаж», то есть получаемые изображения довольно маленькие.
Скала и Шрек. По часовой стрелке сверху слева в каждой сетке: исходное фото, улыбающееся, женское, старое. Фото: FaceApp / The VergeFaceApp — это не что иное, как забавное развлечение, но оно демонстрирует то, о чем мы писали раньше: как искусственный интеллект упрощает преобразование фотографий и манипулирование ими.
Как и российское приложение Prisma, которое использует технику искусственного интеллекта, называемую «перенос стиля», чтобы сделать селфи похожими на известные картины, FaceApp использует возможности нейронных сетей; отправка изображений в облако для их преобразования. Создав Prisma, его создатели постепенно улучшили приложение, сделав нейронные сети быстрее, добавив больше фильтров и позволив программному обеспечению работать локально на телефонах пользователей. Затем Google объявил о создании аналогичного программного обеспечения; затем Facebook. Не исключено, что FaceApp может пройти аналогичный путь к мейнстриму, хотя изменение фотографий таким образом сложнее, чем перенос стиля, и может оказаться слишком утомительным для работы на местном уровне.
Слева: генеральный директор Callow tech Цукерберг. Справа: зрелый будущий президент Цукерберг.Ярослав Гончаров, бывший исполнительный директор Яндекса и генеральный директор российской компании, создавшей приложение Wireless Lab, сообщил The Verge , что версия FaceApp для Android уже находится в альфа-версии и должна скоро выйти. Он сказал, что задействованные нейронные сети были обучены Wireless Lab «с нуля», и заявил, что никакие другие коммерческие продукты не предлагают столь же хороших модификаций фотографий.(Хотя было проведено исследование прототипа, например SmileVector Тома Уайта.)
Гончаров также подтвердил, что фотографии, загруженные в приложение, хранятся на серверах компании для экономии трафика, если применяются несколько фильтров, но вскоре удаляются. И, добавил он, в отличие от приложения Meitu, FaceApp не требует каких-либо странных системных разрешений или данных для отслеживания, таких как GPS. Новые фильтры появятся в последующих версиях приложения, включая некоторые имитирующие фотоэффекты, такие как боке и различные настройки освещения.
Если вы попробуете приложение сами и создадите какие-либо хорошие примеры, оставьте их в комментариях ниже.
Часто задаваемые вопросы | Престижные портреты
Свяжитесь с нами
- Как мне связаться с Lifetouch Prestige?
- Свяжитесь с нами по телефону или в чате (понедельник — пятница с 8:00 до 20:00 по восточному стандартному времени) 800-736-4775; Пожалуйста, имейте под рукой свой идентификатор сеанса для более быстрого обслуживания. Чтобы связаться с нами по электронной почте, выберите Prestige Senior / Graduation Photos по следующей ссылке: Связаться с Lifetouch.
День фотографии
- Какие меры принимает Lifetouch, чтобы сделать Picture Day безопасным во время COVID-19?
Заказы
- Когда мне следует разместить заказ?
- Заказы должны быть размещены в течение 30 дней с момента получения ваших доказательств. Многие из наших клиентов сначала делятся своими изображениями с друзьями и семьей, чтобы получить их мнение, а затем оформить заказ.
- Могу ли я получить помощь с размещением заказа?
- Да, пожалуйста, позвоните нам по бесплатному телефону 1-800-736-4775 для получения дополнительной помощи.
- Обратите внимание, что для защиты вашей финансовой информации мы не можем принимать платежную информацию через онлайн-чат.
- У скольких корректур я могу заказать?
- Сколько угодно. Если у вас есть как минимум четыре пруфа, у которых вы хотите заказать, мы рекомендуем Perfect Package. В противном случае вы можете заказать пакет с ограниченным количеством поз, и будет взиматься дополнительная плата, если вы решите заказать больше доказательств, чем позволяет пакет.
- Могу ли я заказать только набор пробных отпечатков?
- Да, но для получения более выгодной цены мы рекомендуем заказывать комплект с набором пробных отпечатков. Вы можете найти набор доказательств, просмотрев вкладку «Продукты» вверху любой страницы. Нажмите «Купить все продукты», затем «Рамки и фотоэксплеи».
- Что такое компакт-диск с портретной ориентацией?
- Портретный компакт-диск можно использовать для сохранения ваших изображений (высокого разрешения) на долгие годы.Если вам когда-нибудь понадобится перепечатать свои портреты, вы можете использовать файлы на компакт-диске для печати портрета размером до 8 × 10.
- Как долго я должен делать заказ?
- Изображения могут быть удалены с веб-сайта 15 июня вашего выпуска, но их все равно можно заказать по телефону в течение 18 месяцев после фотосессии. Чтобы разместить заказ у представителя службы поддержки клиентов, позвоните нам по бесплатному телефону 1-800-736-4775.
- У меня двое детей заканчивают школу в этом году.Могу ли я разделить пакет между ними?
- Можно, но не на нашем сайте. Вы можете позвонить в службу поддержки клиентов по телефону 1-800-736-4775, и они могут вам помочь.
- Мне посылка не нужна. Можно заказать простыней?
- Пакеты предлагают лучшее соотношение цены и качества, но вы можете заказать отдельные листы и продукты на вкладке «Продукты» вверху любой страницы.
- Сколько времени нужно, чтобы получить мой заказ?
- Ожидайте, что с момента получения вашего заказа ваши портреты будут доставлены через две-три недели.
- Что делать, если я хочу больше портретов после того, как я закажу?
- Не проблема. Просто войдите в свой онлайн-аккаунт и закажите больше портретов.
Идентификатор сеанса и код доступа
- Где я могу найти свой идентификатор сеанса и код доступа?
- Есть три способа узнать свой идентификатор сеанса и код доступа:
- Идентификатор сеанса и код доступа включены в набор для проверки.(Доказательства обычно приходят через 2-3 недели после вашего сидения.)
- Если вы указали свой адрес электронной почты во время сеанса, мы включим его в ваше приветственное письмо от Prestige Portraits.
- Если вы уже добавили изображения в свою учетную запись, войдите в систему и щелкните ссылку ПОДЕЛИТЬСЯ ДОКАЗАТЕЛЬСТВАМИ ПОРТРЕТА внизу страницы ваших доказательств. Введите адрес электронной почты человека, с которым вы делитесь. Мы отправим им ссылку на изображения вашего ученика. Они могут отмечать свои любимые позы и предметы.При желании они также могут разместить заказ.
- Если вам все еще нужна помощь в поиске этих учетных данных, обратитесь в службу поддержки клиентов через онлайн-чат или по телефону 1-800-736-4775.
- Если вы еще не фотографировались, посетите сайт prestigeportraits.com, чтобы найти местную студию и записаться на прием.
- Есть три способа узнать свой идентификатор сеанса и код доступа:
- Как мне добавить еще одного ученика / набор изображений в мою учетную запись?
- После входа в свою учетную запись нажмите кнопку «Просмотреть доказательства».Оттуда вы увидите доказательства, которые вы добавили ранее. В центре левой панели вы увидите раскрывающееся меню. Выберите «Добавить сеанс портретной съемки». Вы перейдете на новую страницу, где сможете ввести идентификатор сеанса и код доступа для 2-го набора изображений.
Платеж
- Какие у меня варианты оплаты?
- Вы можете полностью оплатить свой заказ с помощью карт Visa, MasterCard, Discover или American Express. Вы также можете использовать свою учетную запись PayPal.Чтобы узнать больше о вариантах тарифных планов, смотрите ниже.
- Ищете пробный депозит?
- Если вы первый, кто запросит изображения для портретной съемки, любые пробные платежи, внесенные во время или после сеанса портретной съемки, будут применены к вашему заказу. На веб-сайте отобразится пробный платеж в корзине покупок и на экране окончательного платежа. Другие, которые потребуют сеанс после вас, не будут иметь доступа к пробному депозиту. Плата за сидение взимается отдельно от подтверждающего залога и не возвращается.Если у вас возникнут вопросы о подтверждении депозита, свяжитесь с нами по телефону 800-736-4775.
- Есть ли способ разбить мои платежи?
- Вы можете оплатить свой заказ с помощью кредита PayPal. Посетите paypal.com, чтобы ознакомиться с условиями.
- Вы можете связаться со службой поддержки клиентов через чат или по телефону 800-736-4775, чтобы узнать больше о наших планах беспроцентной рассрочки.
- Заказ необходимо оформить по телефону.
- При размещении заказа необходимо произвести один полный платеж в рассрочку.
- Портреты не будут производиться и отправляться до тех пор, пока не будет произведена окончательная оплата.
Промокоды
- Мой промокод не работает.
- Убедитесь, что вы вводите код заглавными буквами.
- Убедитесь, что ваш заказ соответствует требованиям кода (например, сумма в долларах, название пакета и т. Д.).
- Обязательно добавьте предметы, обещанные в акции (например,г. CD, объявления о выпускных и т. Д.).
- Убедитесь, что вы используете код, который вам прислал Prestige Portraits. Мы не принимаем коды с других сайтов.
- Если вам все еще нужна помощь с промокодом, обратитесь в службу поддержки клиентов через чат или по телефону 1-800-736-4775.
Ретушь
- Будут ли мои портреты ретушированы?
- Ваш готовый заказ портрета будет подвергнут базовой ретуши без дополнительной оплаты.Базовая ретушь включает удаление дефектов кожи. Премиум-ретушь включает выравнивание тона кожи, отбеливание зубов (два оттенка) и смягчение мелких морщинок на лице. Премиум-ретушь может быть добавлена при оформлении заказа. Чтобы запросить дополнительные услуги ретуши, позвоните нам по бесплатному телефону 800-736-4775.
- Будут ли мои корректуры ретушироваться, если я их закажу?
- Если вы закажете набор пробных отпечатков, вы получите новый комплект проб (без ретуши и без водяного знака).Если вы также заказывали портреты, корректура, из которой вы заказывали портреты, будет включать базовую ретушь.
Ежегодник Поза
- Хотите выбрать позу для ежегодника?
- Если вы первый, кто запросит изображения для сеанса портретной съемки, у вас будет доступ к выбору позы в ежегоднике для этого сеанса. Другие, заявившие о сеансе после вас, не будут иметь доступа к экрану выбора ежегодника.
- Если в ежегоднике требуется выбрать более одной позы, вы можете выбрать позы, связавшись со службой поддержки клиентов через чат.
- Как выбрать позу из Ежегодника?
- После того, как вы заявите свои доказательства:
- Щелкните «Просмотреть доказательства».
- Найдите поле «Выберите портрет для ежегодника».
- Нажмите «Выбрать позу», чтобы открыть панель выбора.
- Просмотрите допустимые для Ежегодника изображения, используя стрелки ползунка во всплывающем окне.
- Когда в большом превью будет показана поза, которую вы хотите выбрать для своего ежегодника, нажмите «Отправить портрет» в нижней части окна.
- Подтвердите свой выбор, нажав «Да, отправить портрет».
- Выбранная вами поза будет отображаться на странице пробных отпечатков в поле «Портрет в ежегоднике».
- После того, как вы заявите свои доказательства:
- Как изменить позу Ежегодника?
- После того, как вы выбрали позу из ежегодника, вы не можете изменить ее в Интернете. Однако до тех пор, пока не истек крайний срок выбора школьного ежегодника, вы можете изменить свою позу, связавшись со службой поддержки в прямом эфире.
Водяной знак
- Будет ли на моих изображениях водяной знак после того, как я их закажу?
- Да, на изображениях, которые вы покупаете, будет небольшой водяной знак. Это верно, если вы заказываете печатные или цифровые копии.
Вот как превратить свое лицо в картину
Я чувствую себя произведением искусства x
Возможно, вы недавно слышали шепот о приложении Twittesphere, которое может превратить ваше лицо в картину эпохи Возрождения.Возможно, вы даже видели, как люди делятся этим со своей историей, и были действительно сбиты с толку относительно того, как они справляются с этим.
Он берет ваше лицо и объединяет его с фильтром, который превращает вашу фотографию в картину эпохи Возрождения, и результат получается… интересным. Некоторые выглядят довольно энергично, а некоторые выглядят так, будто вы однажды не отказались от метамфетамина. Доступно десять фильтров, вроде камеры VSCO, и вы можете загружать столько изображений из камеры, сколько захотите. Это совершенно бесплатно, и я расскажу вам, как это сделать.
Что это?
На самом деле это не приложение, это веб-сайт. Сайт называется ai-art.tokyo/en, и это художник по искусственному интеллекту по имени «AI Gahaku», который создает для вас картины эпохи Возрождения на основе ваших фотографий. Он объединяет вашу фотографию с фотографией эпохи Возрождения, почти как фейслифтинг, но также и с фильтром.
Как мне это сделать?
Зайдите на сайт, загрузите фото и ждите. Затем вам будет предложено выбрать из множества фильтров.Некоторые делают вас похожими на изможденного старика, а другие на самом деле симпатичны. Возможно, вам придется попробовать несколько селфи и целую кучу различных фильтров, чтобы получить тот, который достоин IG, но в конце концов вы добьетесь своего.
Некоторые хорошие, некоторые… не очень
Почему все об этом говорят?
Это также недавно стало немного драматичным, потому что небелые люди утверждали, что сравнение фотографий в основном заставляет их выглядеть белыми, потому что ни один из фильтров не является цветным.Создатели признали это, с разделом перед преобразованием фотографии, в котором говорится: «В настоящее время мы подтверждаем, что работа художника AI была предвзятой. Мы надеемся использовать широкий спектр обучающих данных и увеличить разнообразие результатов в будущем ».
Истории, связанные с этим, рекомендованные автором:
• Вот как получить фильтр 90-х для ваших фотографий в Instagram
• Вот как можно посмотреть чью-то историю в Instagram, а они не увидят, что вы видели ее
• Вот как вы можете узнать, сколько людей посещают ваш профиль в Instagram
Как сделать и выбрать профессиональное фото для LinkedIn
Так же, как когда вы идете на собеседование, первое впечатление, которое вы производите, профессиональное общение или рекрутер в LinkedIn имеет наибольшее значение.Ваша фотография является неотъемлемой частью вашего профиля и, наряду с вашей историей занятости и другими учетными данными, продвигает вас как сильного потенциального сотрудника или надежного сетевого соединения.
Почему профессиональная фотография в LinkedIn так важна? Ваша фотография является важной частью вашего профиля LinkedIn по ряду причин. Когда вы впервые встречаетесь с контактом LinkedIn лично, они смогут узнать вас по вашей фотографии.
Когда вы отправляете приглашение LinkedIn для связи с кем-то, кого вы уже знаете, они будут чувствовать себя комфортно, принимая приглашение, потому что они узнают ваше лицо.
Фотография делает ваш профиль более человечным и доступным. Загрузка качественной фотографии в свой профиль LinkedIn поможет вам произвести правильное впечатление и увеличить количество людей, просматривающих ваш профиль.
Когда вы обращаетесь к новым знакомым, некоторые люди даже не связываются с кем-то, у кого нет изображения профиля. Отсутствие профессиональной фотографии может быть причиной игнорирования ваших приглашений.
Как выбрать идеальную профессиональную фотографию
Вот советы, как сделать профессиональное фото и как выбрать лучший.Эти рекомендации также хорошо подходят для других сайтов, где вам нужно спроецировать профессиональный имидж с деловой фотографией.
© Баланс, 2018Выберите подходящего фотографа . Если вы можете себе это позволить, профессиональный фотограф поможет вам сделать идеальный снимок в голову. Однако вам не обязательно тратиться на найм профессионала.
Просто попросите друга или члена семьи (который умеет обращаться с фотоаппаратом) сделать несколько снимков вас. Выберите человека, который сможет заставить вас улыбнуться естественным образом.Теплая, дружелюбная улыбка сделает вас доступным и вдохновит других на общение с вами. Попросите фотографа (и, если возможно, нескольких других друзей) посмотреть фотографии и попросить их высказать свое мнение.
Сделать селфи. Если никто не может сделать ваше фото, вы всегда можете сделать веб-снимок себя с помощью камеры вашего компьютера (если она у вас есть). Если у вас есть телефон с качественной камерой, вы можете сделать селфи. Перед загрузкой убедитесь, что он выглядит профессионально.Сделайте много снимков и решите, какой из них лучше. Вы сможете загрузить фотографию напрямую (на iOS и Android) в LinkedIn. Если изображение после загрузки выглядит не так, как вы ожидали, легко начать заново и сделать еще несколько снимков, чтобы попробовать.
Сделать выстрел в голову . Поскольку фотографии профиля отображаются в LinkedIn в виде небольших эскизов, ваша фотография должна быть только вашей головы, шеи и, возможно, верхней части плеч. Если вы включите все свое тело, ваша голова будет казаться слишком маленькой, и зрители не смогут вас узнать.
Одеваться профессионально . Поскольку LinkedIn — это платформа для профессиональной карьеры и бизнеса, убедитесь, что ваша фотография показывает вас в соответствии с вашей сферой деятельности. Как правило, это мужская классическая рубашка; платье, блейзер или симпатичная блузка для женщин; или костюм для любого пола. Выбирайте однотонные темные цвета, такие как синий или черный, и не выбирайте ничего с узором, который слишком насыщен.
Избегайте ношения платья без бретелек, топа или чего-либо еще слишком откровенного, из-за которого вы будете казаться обнаженным.Ключевое слово здесь — «профессиональный». Профессионально одеваться также означает избегать использования слишком большого количества макияжа или украшений и отвлекающих причесок.
Сохраняйте простоту . На вашем фото должны быть вы и только вы. Не включайте предметы, домашних животных или детей. Избегайте загруженного фона. Лучше всего стоять на однотонном светлом фоне. Помните, что это LinkedIn, а не Facebook или Instagram. Ваша цель — познакомить профессионалов с сетевыми связями и потенциальными работодателями.
Выбрать текущую фотографию . Не включайте устаревшую фотографию, какой бы молодой и привлекательной вы ни выглядели. Используйте текущую картинку, чтобы люди не удивились, когда встретятся с вами лично. Странно познакомиться лично с кем-то, кто выглядит на 20 лет старше своих фотографий в Интернете!
Будьте последовательны. При разработке профессионального онлайн-бренда последовательность является ключевым моментом. Поэтому рекомендуется использовать одну и ту же фотографию для всех ваших профессиональных фотографий и фотографий профиля в социальных сетях.Это сделает вас более узнаваемым.
Правила в отношении фотографий профиля LinkedIn
LinkedIn предлагает сделать снимок в голову, когда ваше лицо занимает 60% кадра. Стандартный размер фотографии профиля составляет от 400 (ширина) x 400 (в) пикселей до 7680 (ширина) x 4320 (в) пикселей. Вы можете загрузить фотографию большего размера, и LinkedIn изменит ее размер, но она не может быть больше 8 МБ.
После того, как вы загрузили изображение, вы можете изменить его положение и размер, а затем просмотреть его перед сохранением.Вы можете редактировать, удалять, добавлять или изменять свою фотографию в любое время, и вы можете решить, кто может ее просматривать.
Лучше всего придерживаться снимка в голову, но, если вы чувствуете себя творчески, обратите внимание, что в LinkedIn есть список того, что не следует использовать в качестве фотографии профиля, включая логотипы компаний, пейзажи, животных, а также слова или фразы.
Если ваша фотография не соответствует требованиям к изображениям, возможно, вы не сможете ее загрузить или она будет удалена из вашего профиля.
Загрузка вашего фото
LinkedIn предоставляет пошаговые инструкции по загрузке и редактированию изображения вашего профиля.Вы сможете настроить размер и положение, обрезать изображение и улучшить его с помощью фильтров. Вы можете загрузить изображение прямо со своего телефона, использовать веб-камеру или использовать изображение, которое вы сохранили на своем компьютере.
Не загружайте фотографию и не забывайте о ней. Рекомендуется время от времени обновлять изображение, которое вы используете. В то же время проверяйте изображения на других своих страницах, чтобы ваш профессиональный бренд был последовательным и актуальным во всех социальных каналах, которые вы используете.
Добавьте фоновое изображение в свой профиль
В дополнение к изображению вашего профиля, которое обычно является снимком в голову, вы можете добавить фоновое изображение в свой профиль.Фоновое изображение находится выше и позади вашего изображения профиля. С этим вам нужно будет добавлять и редактировать его со своего компьютера, а не с телефона. Вот рекомендации по изображениям для фоновых изображений: тип файла JPG, GIF или PNG, максимальный размер 8 МБ и рекомендуемые размеры 1584 (ш) x 396 (в) пикселей.
Держите это профессионально
В LinkedIn вы увидите множество разных типов фотографий. С некоторыми из них вы можете подумать, что нажали на Facebook по ошибке.LinkedIn разработан для деловых и карьерных сетей, и использование слишком случайных фотографий не произведет впечатления на рекрутеров или потенциальных знакомых, просматривающих ваш профиль. Будьте осторожны и будьте профессиональны. Наденьте то, что вы наденете на работу или на собеседование.
После того, как ваши фотографии установлены, просмотрите информацию своего профиля, чтобы убедиться, что разделы вашего опыта, образования и достижений актуальны и отражают ваши последние достижения.


