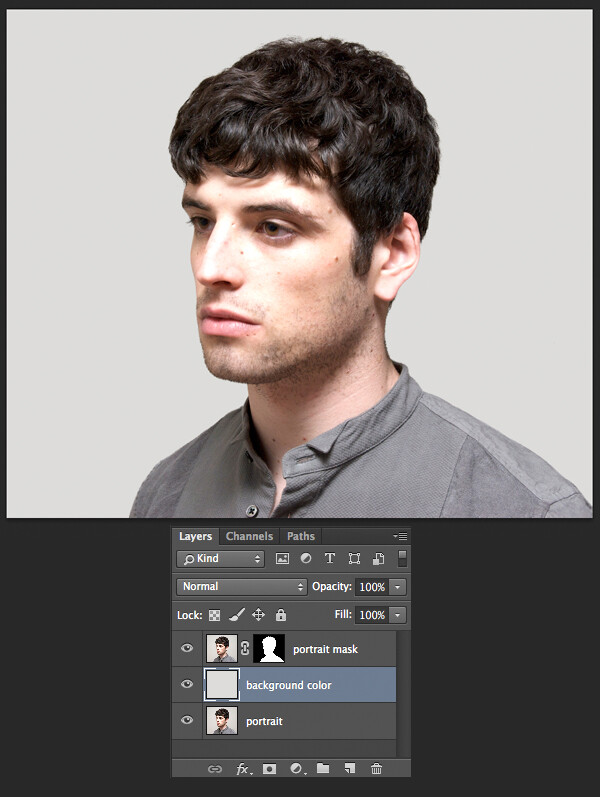Как вырезать лицо с фото онлайн
Способ 1: Canva
Онлайн-сервис, предоставляющий широкие возможности для создания уникальных дизайнов различной тематики и направленности, одним из инструментов которого является фоторедактор. Используя его, можно вырезать лицо на изображении, причем данная операция будет выполнена в полностью автоматическом режиме. Правда, для этого потребуется оформить пробную подписку, указав платежные данные.
Перейти на сайт Canva
- Откройте сайт по представленной выше ссылке. Для начала работы обязательно нужно «Зарегистрироваться».
- Выберите предпочтительный вариант входа и укажите нужные данные.
Мы воспользуемся учетной записью Google.
- Нажмите сначала на кнопку «Создать дизайн»,
а затем «Редактировать фото» в появившемся меню.
- С помощью системного «Проводника», открывшегося в отдельном окне, перейдите в папку с изображением, из которого требуется вырезать лицо, выберите его и нажмите

- Как только файл будет загружен в сервис Canva, вы сможете перейти к его изменению. Для этого кликните «Редактировать фото».
- Выделите изображение одиночным нажатием и перейдите ко вкладке «Эффекты».
- Выберите появившийся на боковой панели инструмент «Удаление фона».
- Оформите пробную подписку на онлайн-сервис. Для этого:
- Нажмите «Попробовать бесплатно на 30 дней».
- Определитесь с вариантом оплаты – «На год» или
- Выберите «Способ оплаты» – «Карта» или «PayPal» — и укажите соответствующие данные, после чего вы сможете «Получить пробную версию».
Обратите внимание! При оформлении подписки с привязанного к Canva средства оплаты спишется небольшая сумма, но она практически сразу будет возвращена.

- Так как сервис предназначен не только для самостоятельной, но и для командной работы, в том числе в крупных компаниях, после оформления пробной версии будет предложено указать дополнительные сведения
и то, какие задачи вы планируете решать с его помощью.
Все это можно «Пропустить» и выполнить «Не сейчас».
- Язык интерфейса Canva по непонятным причинам изменится на английский, но в нашем случае это не критично, так как на данном этапе требуется всего лишь повторить действия из пунктов №6-7 текущей инструкции, то есть выделить изображение и нажать на вкладку «Effects» («Эффекты»),
а затем выбрать «Background Remover» («Удаление фона»).
- Операция по вырезке лица на фото, а точнее, удалению всего, что за ним находится, будет выполнена автоматически, вам лишь останется применить результат – кнопка
- Ознакомьтесь с полученным изображением, по необходимости увеличив его и/или открыв на весь экран.
 Если результат вас устраивает, скачайте его, нажав «Download»,
Если результат вас устраивает, скачайте его, нажав «Download»,затем выбрав предпочтительный формат (лучше оставить рекомендуемый PNG), по желанию сделав фон прозрачным («Transparent Background») и повторно воспользовавшись кнопкой «Download» для подтверждения.
В «Проводнике»
Как можно заметить по нашему примеру, онлайн-сервис Canva достаточно эффективно справляется с задачей вырезки лица на фото – весь фон за ним удаляется, без преувеличения, идеально. Правда, для получения такого результата нужно не только зарегистрироваться на сайте, но и оформить пробную подписку, указав платежные данные. К счастью, отменить ее действие можно в любой момент в личном кабинете.
Способ 2: PhotoScissors
Функциональность онлайн-сервиса PhotoScissors как раз сосредоточена на удалении конкретного объекта с фото, помещая его на прозрачный фон и сохранив в PNG ради дальнейшего взаимодействия.
Перейти к онлайн-сервису PhotoScissors
- Кликните по ссылке выше, чтобы попасть на главную страницу сайта PhotoScissors, где нажмите по «Upload Image».
- Откроется окно «Проводника», где отыщите и выберите подходящее изображение.
- Его загрузка на сервер займет буквально пару секунд.
- Если силуэт человека отлично выделяется на остальном фоне, сервис автоматически предложит вырезать его целиком, но поскольку сейчас нужно именно лицо, придется произвести другие настройки.
- Выберите инструмент со знаком ластика на нижней левой панели.
- Начните удалять зеленые области так, чтобы в итоге в нее попадало только лицо.
- Задействуйте масштабирование, помогающее подравнять края или приблизить снимок для выполнения других действий.
- Проверяйте результат в правом меню предпросмотра, убедившись, что объект был успешно вырезан.

- Задействуйте инструменты трансформирования, если нужно убрать пустую область или придать лицу немного другую форму.
- Нажмите по кнопке «Save», чтобы сохранить результат на свой компьютер.
- Зарегистрируйтесь для скачивания картинки в более высоком качестве или используйте низкое, если не хотите создавать аккаунт.
- По окончании загрузки переходите к дальнейшему взаимодействию с фотографией.
- Как видно, мы успешно вырезали лицо, а инструмент PhotoScissors поместил его на прозрачный фон. Формат снимка PNG позволит в будущем использовать его в графических редакторах, чтобы помещать поверх других картинок.
Точно таким же образом через онлайн-сервис PhotoScissors можно вырезать любой объект с какой-либо картинки, а оставшиеся элементы будут помещены на прозрачный фон. Никаких ограничений по количеству обработок в день нет.
Способ 3: ClippingMagic
Если вас заинтересовал предыдущий принцип обработки фото, но не устраивает сам онлайн-сервис, предлагаем обратить внимание на его платный аналог под названием ClippingMagic. Вы можете ознакомиться с функциональностью, обрезав лицо на фото, но сохранение снимка будет доступно только после приобретения подписки.
Вы можете ознакомиться с функциональностью, обрезав лицо на фото, но сохранение снимка будет доступно только после приобретения подписки.
Перейти к онлайн-сервису ClippingMagic
- Оказавшись на сайте онлайн-сервиса, щелкните по «UPLOAD IMAGE» или перетащите сам файл в выделенную для этого область.
- Если вы выбрали открытие «Проводника», отыщите там и укажите снимок, который нужно обработать.
- Разработчики предлагают получить краткий экскурс по взаимодействию с инструментами онлайн-сервиса. Справа находится описание работы функций выделения и горячие клавиши, отвечающие за вызов инструментов, а слева воспроизведется анимация, показывающая пример обработки снимка. По готовности нажмите на «GOT IT», чтобы самостоятельно вырезать лицо на фото.
- В редакторе щелкните по кнопке в виде плюса и выделите только лицо зеленым цветом.
- Далее выберите инструмент для удаления элементов и закрасьте в красный оставшееся пространство вокруг лица.

- Используйте нижнюю панель для обрезки ненужных краев картинки, настройки размера кисти или включения теней.
- Перед сохранением обязательно убедитесь в том, что обрезка была выполнена корректно и на снимке больше не осталось лишних деталей, после чего щелкните «Subscribe to Download».
- После создания личного профиля ожидайте окончания обработки и загрузки файла на локальное хранилище.
Способ 4: PIXLR
Напоследок поговорим о бесплатном графическом редакторе, работающем в режиме онлайн. Принцип обрезки лица через PIXLR отличается от тех инструкций, которые вы видели ранее, поэтому давайте более детально рассмотрим выполнение этой операции.
Перейти к онлайн-сервису PIXLR
- Перейдите расположенной выше ссылке и на странице с PIXLR нажмите «Advanced PIXLR E».
- Сейчас потребуется создать новый проект, кликнув «OPEN IMAGE».
- В «Проводнике» выберите картинку.

- В качестве инструмента выделения будем работать с магнитным лассо.
- Начните вести пунктирную линию, обводя ту область лица, которую хотите вырезать.
- В конце соедините точки лассо и убедитесь, что выделили все правильно.
- С помощью инструмента перемещения отделите голову от общего снимка.
- Если вы хотите отдельно сохранить изображение, задействуйте остальные инструменты сервиса, чтобы завершить редактирование.
- После через меню «File» нажмите «Save» или используйте для этого стандартное сочетание клавиш Ctrl + S.
- Определите оптимальный формат для сохранения, задайте имя файлу и скачайте его.
Если желаете завершить обработку в PIXLR, например, поместив лицо на другое фото и наложив эффекты, откройте второй снимок и воспользуйтесь стандартными инструментами.
Мы рады, что смогли помочь Вам в решении проблемы.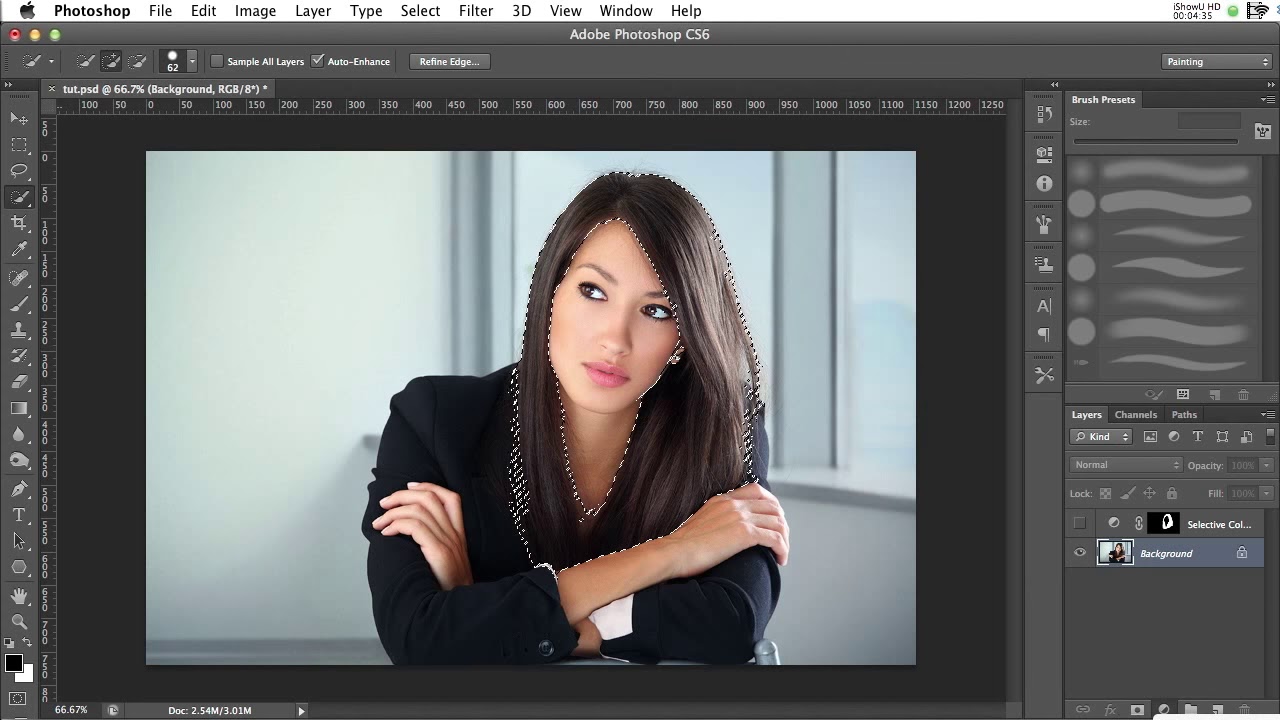
Опишите, что у вас не получилось. Наши специалисты постараются ответить максимально быстро.
Помогла ли вам эта статья?
ДА НЕТКак вырезать лицо в Фотошопе
Сегодня вы узнаете о том, как вырезать и перенести человека с одного фона на другой. Данный метод является простым в освоении ,потому он прекрасно подойдет для новичков, изучающих азы программы Adobe Photoshop.
Такая функция, как смена фона – является одной из самых востребованных функций в Photoshop. Данную процедуру можно провести множеством разных способов, используя инструменты для вырезания, маски, каналы RGB и другое. Мы же сегодня попробуем вырезать такой сложный объект, как девушку с длинными волосами, используя возможности инструмента для вырезания объектов, при этом волосы не будут казаться «обрубленными».
Пошаговая инструкция
Откройте исходную фотографию в Photoshop.
Выберите инструмент «Быстрое выделение» на вертикальной панели инструментов и на панели настроек данного инструмента примените следующие параметры: «Размер» – 37 пикс. , «Жесткость» – 100%. Теперь выделите с помощью инструмента объект, который необходимо перенести. Если выделение произведено неправильно, сочетание клавиш Ctrl+D позволит снять выделение и начать работу с инструментом по новой.
, «Жесткость» – 100%. Теперь выделите с помощью инструмента объект, который необходимо перенести. Если выделение произведено неправильно, сочетание клавиш Ctrl+D позволит снять выделение и начать работу с инструментом по новой.
На заметку: если у вас не получается выделить объект с помощью инструмента «Быстрое выделение», так, чтобы в пределы выделения не входили посторонние объекты, то воспользуйтесь другим инструментом, например, «Магнитное лассо». После выделения, выполняйте все нижеприведенные настройки.
В разделе настроек инструмента «Быстрое выделение» примените функцию «Утончить край», которая также располагается на панели настроек инструмента «Быстрое выделение».
Откроется окно, в котором необходимо выбрать необходимый режим отображения. При выделении человека, необходимо уделить особое внимание волосам, постаравшись максимально качественно выделить их очертания. Поэтому выберите режим «Черно-белое», который создаст черно-белую маску.
В этом же окне поставьте галочку напротив пункта «Умный радиус» и установите радиус в пределах 99,0, чтобы волосы приобрели максимально четкие очертания.
Теперь в графе «Режим просмотра» измените параметр на «На черном», а в разделе «Вывод» установите галочку около пункта «Очистить цвета», а в пункте эффект» – 60%. Нажмите ОК. После этого у вас появится ваш объект, а вместо фона – бело-серые квадратики. Эти квадратики означают, что у изображения отсутствует фон. Поэтому нам лишь осталось «приклеить» объект к новому фоновому изображению.
Добавьте второе изображение, которое будет служить фоном для нашего объекта. Откройте оба изображения так, чтобы вы их могли видеть одновременно. Зажмите левой кнопкой мыши по выделенному объекту и перенесите на новый фон. В завершение осталось лишь выровнять объект на новом фоне.
Готовое изображение сохраните на компьютер в необходимом формате.
Вырезаем фигуру человека из фотографии средствами Фотошопа
- Начинать надо с внешнего контура до тех пор, пока его не замкнёте. После этого переходить к внутренним
- Путь строить нужно, зарезая ваш объект внутрь на 1-2 px.
 Если меньше, то в результате время от времени фон будет проглядывать.
Если меньше, то в результате время от времени фон будет проглядывать. - И конечно, строго соблюдать форму объекта.
- Неторопиццо )))
Начнём с туфли на правой ноге. На рисунке я показал прорисовку контура. Но у меня дрогнула рука, или просто не заметил, и одну точку я поставил неправильно.
Вот тут и начинаем замечать преимущества старого доброго Пера (Pen). Чтобы исправить ( переместить) эту точку, мне необходимо всего лишь выбрать инструмент «Стрелка» и мышкой перенести точку в нужное место.
Но и это ещё не всё. Возможно, нам придётся где-нибудь в контуре потом добавить ещё одну точку. Для этого кликаем правой клавишей мыши по инструменту «Перо» и берём инструмент «Перо+(добавить опорную точку)». Ещё может понадобится сделать излом на опорной точке плавным. Для этого от туда же берём инструмент «Угол».
Когда мы уже подвели контур к краю рамки документа, чтобы переместить рисунок, достаточно нажать клавишу пробела, курсор превратиться в руку, и, не отпуская пробел, зажав левую клавишу мыши, перемещаем рисунок в нужное место.
Если вдруг не туда тыркнули, и контур пропал, либо все точки с контура пропали, а сам он стал просто линией, ничего страшного в этом нет, не надо ничего искать и кликать по всему подряд. Стоит всего лишь открыть панель истории и выбрать один из предыдущих шагов.
Закончив с основным контуром, переходим к внутренним, их на этой фигуре будет три.
Замкнув все три контура, убеждаемся, что среди них нет выделенного, т.е все контуры должны быть в виде линий, без квадратиков на них. Если это не так, то берём инструмент «Стрелка и кликаем по свободному месту рисунка.
И теперь у нас появляются два варианта дальнейшей обработки данного контура, это создание нового слоя с вырезанным изображением и создание векторной маски из контура. Второй вариант лучше тем, что контур можно редактировать, также предоставляет массу других удовольствий с помощью применения маски. Например, можно производить различные действия по исправлению контура после растрирования векторной маски в слой-маску, можно работать с силуэтом девушки, можно добавлять участки изображений к вырезанной фигуре. Эти и другие примочки рассмотрены в статье Вырезаем фигуру человека из фотографии. Применение векторной маски.
Эти и другие примочки рассмотрены в статье Вырезаем фигуру человека из фотографии. Применение векторной маски.
Ну а пока вернёмся к первому, более простому способу. который применяется всё-таки более часто, чем танцы с масками и бубнами.
Продолжаем работу над первым вариантом. Кликаем правой клавишей мыши по любому месту контура, в открывшемся меню выбираем «Образовать выделенную область», в появившемся новом окне выбираем радиус растушёвки ноль пикселей, ОК.
Контур превратится в выделение.
Чтобы перенести его на новый слой, жмём клавиши Ctrl+J. Открываем панель слоёв, отключаем видимость фонового слоя, смотрим, что получилось.
Для того, чтобы были видны все дефекты вырезки, а они будут обязательно, создаём под слоем с вырезанной девушкой два слоя, один чёрный, а другой ядовито-жёлто-зелёный.
У меня получился захваченным фоновый слой на руке и на каблучках туфелек.
Стёркой с мягкими краями убираем эти дефекты.
Не надо забывать, что при лишнем движении, каком то неправильном действии, всегда можно вернутся на одно или несколько действий вверх с помощью палитры слоёв.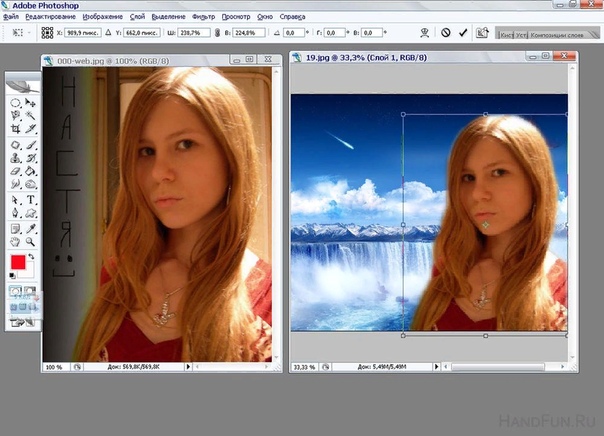
Если диаметр ластика слишком большой, вместе с дефектом он затрагивает и хорошую область, то уменьшать диаметр ластика до минимума не нужно.
Достаточно выделить кусок с дефектом с помощью инструмента Лассо, а потом уже применять ластик. Стирать он будет только в зоне выделения. Потом не забываем убрать выделение, нажав Ctrl+D.
Скачать исходные материалы для вырезки фигуры из фотографии:
Как вырезать человека из фотографии в Gimp
В процессе обработки цифровой фотографии зачастую требуется вырезать из нее какие-то фрагменты. Одна из задач, встающая перед начинающим обработчиком цифровых фотографий, может быть выражена вопросом: как вырезать человека из фотографии? Не всегда для этого подходят стандартные инструменты выделения — прямоугольник и эллипс. Некоторую сложность представляет процесс вырезания объекта неправильной геометрической формы, например, человека.
Вырезать человека или другой объект можно как из цифровой фотографии, полученной с помощью цифрового фотоаппарата, так и из отсканированной фотографии. Сканировать фотографию для дальнейшей обработки нужно с максимальным разрешением сканера. Нужную фотографию откройте в Gimp или прямо из проводника откройте ее с помощью Gimp. Рассмотрим несколько способов.
Сканировать фотографию для дальнейшей обработки нужно с максимальным разрешением сканера. Нужную фотографию откройте в Gimp или прямо из проводника откройте ее с помощью Gimp. Рассмотрим несколько способов.
Первый вариант заключается в использовании инструмента Свободное выделение, расположенного справа на панели инструментов.1. Выберите инструмент Свободное выделение однократным щелчком левой кнопки мыши. Теперь щелкните указателем инструмента в месте начала создаваемого контура для вырезания. Каждый щелчок мыши будет отображаться окружностью.
2. Обведите таким образом весь объект. В конце процесса выполните двойной щелчок левой кнопкой мыши. Контур замкнется. Теперь с выделением можно делать все возможные для выделения процедуры и функции. Посмотреть полный набор можно на вкладке Выделение или однократный щелчок правой кнопкой мыши и выбор пункта Выделение в контекстном меню.
3. Скопируйте выделение в буфер обмена Правка — Копировать.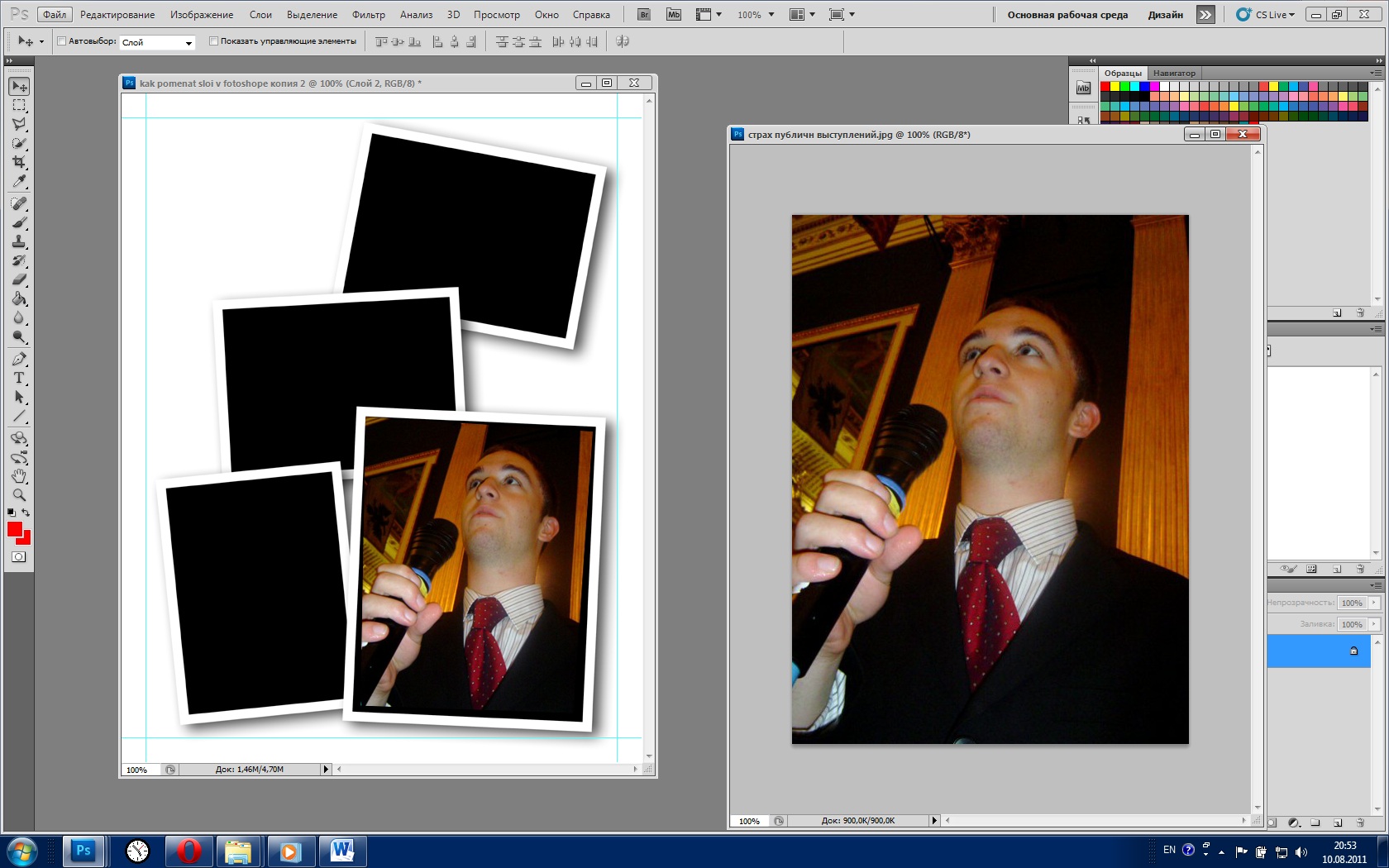 Затем создайте файл из выделения Файл — Создать, а затем вставить выделение, или Файл — Создать — из буфера обмена. Также можно открыть другую фотографию, в которую нужно вставить выделенный объект, не закрывая ту, из которой он вырезан. Затем выбрать Правка — Вставить как — Новый слой.
Затем создайте файл из выделения Файл — Создать, а затем вставить выделение, или Файл — Создать — из буфера обмена. Также можно открыть другую фотографию, в которую нужно вставить выделенный объект, не закрывая ту, из которой он вырезан. Затем выбрать Правка — Вставить как — Новый слой.
Другой вариант — воспользоваться инструментом Быстрой маски.
1. Кнопка включения Быстрой маски находится в нижнем левом углу окна редактирования. Можно включить ее также с помощью горячих клавиш Shift+Q, но для этого должны быть сначала произведены соответствующие настройки Gimp.
2. После включения Быстрой маски вся фотография станет покрыта красной «пленкой». По этой пленке можно рисовать любым инструментом рисования — карандашом, кистью и др. Выбрать нужно белый цвет для рисования. В тех местах, где было нарисовано, пленка стирается.
3. Обведенный белым цветом карандашный контур можно залить с помощью инструмента Плоская заливка. Как только выделение сделано, надо нажать снова кнопку быстрой маски. Появится обычный контур выделения. Дальше действовать, как в первом способе. Или с помощью умных ножниц:
Вырезанный объект можно вставить в другой файл, например, в красивую рамку, коллаж, шаблон… Поле для творчества широкое.
В следующем посте читайте, как сделать шаблон рамки из файла png.
Как вырезать фигуру человека из фотографии
Как вырезать фигуру человека из фотографии
Посмотрите, как легко с помощью плагина AKVIS SmartMask можно вырезать фигуру человека из фотографии. Мы рассмотрим оба режима работы и дадим подробное описание параметров. Сам процесс обработки изображения занял около 10 минут.
Данный пример выполнен в AliveColors, но повторить его можно в любом графическом редакторе, с которым совместим плагин AKVIS SmartMask.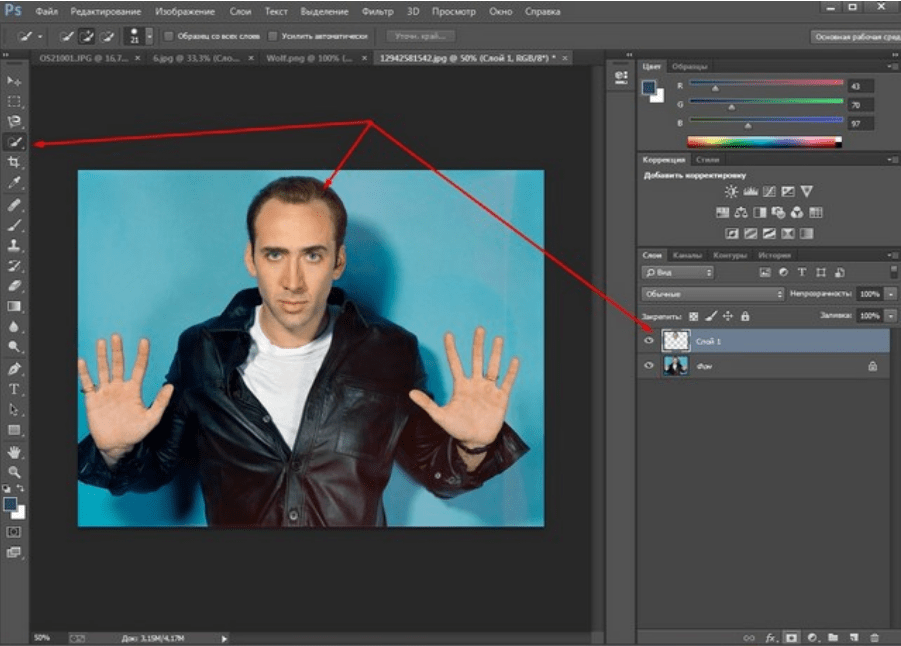
| Исходное изображение девушки | ||
| Разные варианты нового фона (щелкните по картинке, чтобы открыть ее в большом размере) |
||
- Шаг 1. Откроем изображение в редакторе.
- Шаг 2. Создадим копию слоя (пункт меню Слои -> Создать копию).
-
Шаг 3. Вызовем плагин: в основном меню выберем команду Эффекты -> AKVIS -> SmartMask.
По умолчанию программа будет находиться в режиме Авто.
-
Шаг 4. Инструментом Взять фрагмент обведем девушку,
а инструментом Удалить фрагмент отметим фон.

- Шаг 5. Запустим процесс обработки изображения (кнопка ). В результате обработки на изображении автоматически будет найдена граница между фоном и девушкой: область отмеченная красным карандашом будет удалена (прозрачность каждой из точек области = 100%), синим – оставлена (прозрачность каждой из точек области = 0%).
-
Шаг 6. Одежда получилась замечательно, но в целом результат неудовлетворительный. Волосы требуют особого подхода. Ведь мы хотим получить реалистичное изображение.
Поэтому продолжим обработку.
- Шаг 7. Выберем зеленый карандаш , увеличим размер кисти и закрасим участки, с которыми не справились предыдущие инструменты.
-
Шаг 8. Нажмем для запуска процесса обработки изображения.
Результат нам уже почти нравится. Осталось избавиться от пятен фона.
-
Шаг 9.
 Переключимся в режим Вручную. Это режим ручной обработки, здесь мы можем довести до совершенства полученный результат.
Переключимся в режим Вручную. Это режим ручной обработки, здесь мы можем довести до совершенства полученный результат.
- Шаг 10. С помощью инструмента Лупа увеличим масштаб изображения и перейдем к окончательной обработке проблемных участков.
- Шаг 11. Включим режим отображения двух окон . На Панели инструментов выберем Волшебную кисть , а затем заполним списки Сохранить цвета и Удалить цвета с помощью инструментов , расположенных под каждым из полей.
-
Шаг 12. В параметрах на Панели настроек выберем режим Удалять и Сохранять и аккуратно начнем проводить кистью по волосам.
После использования Волшебной кисти получим такой результат:
-
Шаг 13. Результат получился достаточно хороший, но попытаемся его еще улучшить.
 Поэтому продолжим коррекцию.
Поэтому продолжим коррекцию.
Увеличим общую чувствительность кисти и вновь обработаем волосы.
-
Шаг 14. Воспользуемся еще одним полезным параметром, позволяющим аккуратно восстановить исходный цвет. Активируем чек-бокс Восстановление цвета объекта и выберем темно-коричневый цвет.
Вновь воспользуемся Волшебной кистью.
Теперь волосы выглядят наиболее естественно!
-
Шаг 15. Осталось только нажать для применения результата.
Теперь можно подставить любой фон, и новая фотография готова!
SmartMask v. 11.1 — Попробовать бесплатно
Вконтакте
Как вырезать и вставить в фотошопе лицо
Как в фотошопе можно вырезать человека (лицо) и (см)?
Как в фотошопе можно вырезать человека (лицо) и (см)?
Если нужно вставить лицо в исторический портрет, то как правило я использую волосы с портрета и поэтому просто обвожу лицо человека простым инструментом лассо и нажимаю Ctrl+C, Ctrl+V — образуется новый слой с лицом и я перетаскиваю его инструментом Перемещение на картину.
 Потом вызываю Свободную трансформацию Ctrl+T и удерживая клавишу Alt уменьшаю лицо до нужного размера при этом делаю непрозрачность слоя с лицом 60%, чтобы установить его в соответствии с размерами головы персонажа на картине. Важная деталь для таких портретов — ракурс головы на картине нужно чтобы совпадал с ракурсом головы человека с фотографии — так картина смотрится реальнее. Вот несколько работ, которые я делала:
Потом вызываю Свободную трансформацию Ctrl+T и удерживая клавишу Alt уменьшаю лицо до нужного размера при этом делаю непрозрачность слоя с лицом 60%, чтобы установить его в соответствии с размерами головы персонажа на картине. Важная деталь для таких портретов — ракурс головы на картине нужно чтобы совпадал с ракурсом головы человека с фотографии — так картина смотрится реальнее. Вот несколько работ, которые я делала:Воспользоваться волшебной кистью или лассо чтобы выделить нужное лицо, сделать новый слой с ним. Потом почистить от всего лишнего (фон на слое должен быть прозрачным). Перенести на нужное фото в качестве нового слоя, растянуть(уменьшить), по цвету откорректировать. Это если кратко, но учитывайте что лицо должно вписываться изначально(смотреть хотябы в нужную сторону)
Простые и доступные советы можно найти на Ютьюбе. В видео рассказано, как вырезать объект с фотографии, чтобы потом наложить этот объект на другую, или же просто удалить какого-либо с рисунка текущий фон.
 Так, можно воспользоваться инструментом лассо.
Так, можно воспользоваться инструментом лассо.Если вы новичок, то, скорее всего, придется подучиться.
В данном случае для вас главная задача точно выделить нужные вам объекты. Способов выделения в Фотошопе много. Для разных ситуаций удобны разные способы. На youtube есть множество обучающих роликов по Фотошопу. Я для примера здесь приведу два, подходящих по вашей теме.
Для того, чтобы вырезать силуэт человека с помощью Фотошоп и поставить другой фон можно использовать инструмент Лассо — им обводится нужный объект, а затем перетаскивается на нужное изображение. Можно воспользоваться видеоподсказками.
Для того, чтобы в Фотошопе переместить лицо с одного фото в другое надо сделать:
- берм магнитное лассо и обводим лицо, т.
 о. мы его выделяем;
о. мы его выделяем; - копируем выделенный обьект на новый слой;
- перетащить этот слой на нужное место;
- сделать корректировку по размеру и освещнности.
Также можно использовать такие программы, как FaceDub, Face Swapper.
- берм магнитное лассо и обводим лицо, т.
Изначально нужно иметь две фотографии, с которыми мы будет работать.
С первой фотографии вырежем мужчину и вставим его на второе фото с другим фоном.
- Для того, чтобы вырезать фото в Фотошопе нужно выделить человека.
Открываем фотографию с мужчиной, на Панели инструментов выбираем quot;Quick Selection Toolquot;, кликаем на изображение мужчины и выделенная область будет отмечена пунктирной линией.
В том случае, если выделился лишний фон, нажимаем quot;Altquot; и кликните по этой области.
- Переходим к палитре слоев. Нужно разблокировать фоновый слой, кликаем по нему 2 раза мышкой, В появившемся диалоговом окне нажимаем quot;ОКquot;.
- Инвертируем выделение, нажав клавиши quot;Ctrl+Shift+Iquot;.
 Для того, чтобы на фото был выделен не сам человек, а фон вокруг него.
Для того, чтобы на фото был выделен не сам человек, а фон вокруг него.
- Нажимаем клавиши quot;Ctrl+Xquot; и вырезаем человека из фото в Фотошопе. (Черные и белые клеточки означают, что он находится на прозрачном фоне.) Сохраняем человека на прозрачном фоне в Фотошоп и вставляем его на любое другое фото.
- Открываем вторую фотографию с новым фоном. На Панели инструментов выбираем quot;Move Toolquot; и перетаскиваем его на фото с вырезанным человеком.
- Переходим на палитру слоев и помещаем слой с новым фоном в самый низ, используя мышку.
- Фотографии были разного разрешения, получился размер гор очень большой, по отношению к человеку. Применим к изображению quot;свободное трансформированиеquot; — на палитре слоев выделяем мышкой слой, на котором размещена фотография гор — quot;Layer 1quot; и нажимаем комбинацию quot;Ctrl+Tquot;. Появится рамка, для уменьшения размера фото, тянем мышкой за любой маркер, при этом удерживаем quot;Shiftquot;.

- Таким же способом уменьшаем размеры мужчины. При этом выбираем слой quot;Layer 0quot;.
Вот такое фото в итоге.
Вот на этом сайте Вы найдете множество уроков и полезных сведений о работе в программе Photoshop (Фотошоп): Photoshop уроки и вс для фотошоп.
Видеоуроки — замена лица на фото в программе Photoshop (Фотошоп).
Чтобы вырезать quot;лицоquot; из одного изображения и вставить в другое придется освоить несколько инструментов из quot;Фотошопаquot; и научиться работать со слоями и масками. В рамках quot;БВquot; это объяснить довольно сложно, работа очень кропотливая и требует хороших практических навыков. Посмотрите несколько видеоуроков, в них достаточно подробно и пошагово показано как сделать то, что Вам нужно и при этом добиться профессионального качества изображений. Но придется много поэкспериментировать самостоятельно.
youtube.com/embed/Nz72vg0MdGo?enablejsapi=1″/>
Photoshop — профессиональная программа в которой можно сделать с изображением практически все что захочется, но конечно же работа с этой программой потребует довольно длительного и тщательного обучения, самостоятельно ее освоить очень сложно. Обучающих материалов в интернете очень много, на Youtube огомное количество видеоуроков для желающих освоить Photoshop.
Но бывает , что необходимо быстро сделать quot;любительскийquot; коллаж и не хочется quot;заморачиватьсяquot; с Фотошопом. Для этого могу посоветовать несколько специализированных программ, в которых даже начинающий сможет быстро сделать коллаж без специальной подготовки и знаний Фотошопа. Поработать конечно же придется, но в этих программах все намного проще.
Вот в этих вопросах на quot;БВquot; я уже давал подобные ответы : Как выделить объект в фотошопе? , Как отделить объект от фона в фотошопе? , В какой программе можно изменить фото?.

Советую попробовать поработать в программах Photo Montage Guide, AKVIS Chameleon и AKVIS SmartMask. В Photo Montage Guide есть встроенный урок — демонстрация как работать в программе, для AKVIS Chameleon и AKVIS SmartMask на сайте разработчика можно посмотреть или скачать видеоуроки и изучить подробные текстовые пособия. Все очень просто для освоения. Попробуйте, не пожалеете. Эти программы можно использовать как плагины так и самостоятельно, отдельно от Фотошопа.
И еще одна очень хорошая программа FOTOMIX. Она абсолютно бесплатна, с е помощью можно сделать практически любые эффекты коллажа.Я не так давно открыл для себя эту программу, и теперь пользуюсь только ей, если нужно что-то быстро изменить или вставить в фото. С ее помощью можно, например, сделать вот такой коллаж буквально за 10 — 15 минут.
Качество конечно похуже чем в Фотошопе, но для экспресс-коллажа вполне годится.
Как вырезать лицо в фотошопе?
#1
Нередко, готовясь к какому-либо празднику – юбилею, дню рождения или свадьбе, хочется удивить друзей не только подарком, но и забавным коллажем. В реализации самых смелых идей может помочь программа AdobePhotoshop. Но прежде, чем задуматься о том, как вырезать лицо в фотошопе для коллажа, нужно разобраться с некоторыми важными моментами. Во-первых, для того, чтобы готовый коллаж смотрелся более натурально, желательно подбирать фотографии, близкие по цвету и освещению, желательно, снятые в одинаковом ракурсе. Во-вторых, стоит обратить внимание на размеры файлов, а именно, чтобы файл с «головой» не был значительно меньше файла с «туловищем», иначе при увеличении «головы» будет слишком заметна разница.
В реализации самых смелых идей может помочь программа AdobePhotoshop. Но прежде, чем задуматься о том, как вырезать лицо в фотошопе для коллажа, нужно разобраться с некоторыми важными моментами. Во-первых, для того, чтобы готовый коллаж смотрелся более натурально, желательно подбирать фотографии, близкие по цвету и освещению, желательно, снятые в одинаковом ракурсе. Во-вторых, стоит обратить внимание на размеры файлов, а именно, чтобы файл с «головой» не был значительно меньше файла с «туловищем», иначе при увеличении «головы» будет слишком заметна разница.
#2
Для того, чтобы решить задачу о том, как вырезать лицо в фотошопе и вставить в другой файл, сначала нужно отобрать подходящие кадры. Подобрав по размеру, ракурсу и освещенности фотографии, необходимо открыть их в программе. Делается это либо через меню «Файл», строку «Открыть», либо с помощью комбинации клавиш Ctrl+O, но проще всего перетащить картинки в окно программы. Сначала работа будет проходить только с тем файлом, в котором находится «лицо» для будущего коллажа. Для вырезания лучше всего использовать «Прямолинейное Лассо», которое стоит третьим сверху в Панели инструментов. Важным условием того, как вырезать лицо, будет правильная настройка, а именно, использование параметра «Растушевка». В верхней части окна программы, под строкой меню, находится панель, позволяющая настроить любой инструмент фотошопа. Выбрав Прямолинейное Лассо, в графе «Растушевка» нужно выставить «2» и установить галочку напротив параметра «Сглаживание».
Для вырезания лучше всего использовать «Прямолинейное Лассо», которое стоит третьим сверху в Панели инструментов. Важным условием того, как вырезать лицо, будет правильная настройка, а именно, использование параметра «Растушевка». В верхней части окна программы, под строкой меню, находится панель, позволяющая настроить любой инструмент фотошопа. Выбрав Прямолинейное Лассо, в графе «Растушевка» нужно выставить «2» и установить галочку напротив параметра «Сглаживание».
#3
Вырезаем лицо, аккуратно намечая точки, чтобы не срезать лишнего и максимально точно очертить форму. После того, как контур выделения замкнется, нужно нажать комбинацию клавиш Ctrl+C. Далее необходимо открыть второй файл или же переключится на него в программе, и нажать Ctrl+V. Новым слоем к этому изображению добавится вырезанный фрагмент предыдущей фотографии. При составлении коллажа важно не только аккуратное вырезание лица, но и как можно более реалистичная стыковка его с другой картинкой. Переместив указанный кусочек на нужное место, можно с помощью Трансформации, которая находится в меню «Редактирование», подогнать его по размеру. Для этого активируется «Масштабирование». При использовании данной опции нужно удерживать нажатой клавишу Shift, чтобы уменьшение или увеличение проходило пропорционально.
Для этого активируется «Масштабирование». При использовании данной опции нужно удерживать нажатой клавишу Shift, чтобы уменьшение или увеличение проходило пропорционально.
#4
После того, как все манипуляции закончены, и лицо оказалось на своем месте, можно, если это требуется, отрегулировать цветность через меню «Изображение», подменю «Коррекция», опцию «Цветовой баланс» и «Цветовой тон/Насыщенность». Разобравшись с этим, нужно объединить слои (меню «Слои», опция «Выполнить сведение») и сохранить работу в новом файле Shift+Ctrl+S. Вот так, на самом деле, просто составить забавный коллаж: вырезаем лицо в фотошопе, перемещаем его в новый файл, подгоняем по размеру и цветности, и получаем готовую картинку. Если же коллаж нужно распечатать, то желательно проверить, соответствует ли этому параметры фотографии. Для этого через меню «Изображение», открывается диалоговое окно «Размер изображения». Желательно, чтобы разрешение было не менее 300 dpi, а физический размер (в см) соответствовал размеру будущей распечатки.![]()
Урок 11. Как вырезать лицо в Photoshop
Сегодня вы узнаете о том, как вырезать и перенести человека с одного фона на другой. Данный метод является простым в освоении ,потому он прекрасно подойдет для новичков, изучающих азы программы Adobe Photoshop. Такая функция, как смена фона – является одной из самых востребованных функций в Photoshop. Данную процедуру можно провести множеством разных способов, используя инструменты для вырезания, маски, каналы RGB и другое. Мы же сегодня попробуем вырезать такой сложный объект, как девушку с длинными волосами, используя возможности инструмента для вырезания объектов, при этом волосы не будут казаться «обрубленными».
Пошаговая инструкция
Откройте исходную фотографию в Photoshop. Выберите инструмент «Быстрое выделение» на вертикальной панели инструментов и на панели настроек данного инструмента примените следующие параметры: «Размер» – 37 пикс., «Жесткость» – 100%. Теперь выделите с помощью инструмента объект, который необходимо перенести.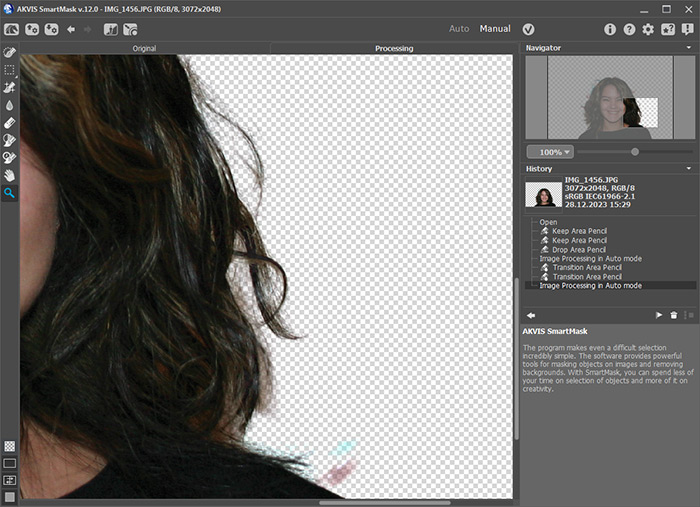 Если выделение произведено неправильно, сочетание клавиш Ctrl+D позволит снять выделение и начать работу с инструментом по новой.
Если выделение произведено неправильно, сочетание клавиш Ctrl+D позволит снять выделение и начать работу с инструментом по новой.
Откроется окно, в котором необходимо выбрать необходимый режим отображения. При выделении человека, необходимо уделить особое внимание волосам, постаравшись максимально качественно выделить их очертания. Поэтому выберите режим «Черно-белое», который создаст черно-белую маску. В этом же окне поставьте галочку напротив пункта «Умный радиус» и установите радиус в пределах 99,0, чтобы волосы приобрели максимально четкие очертания.
Теперь в графе «Режим просмотра» измените параметр на «На черном», а в разделе «Вывод» установите галочку около пункта «Очистить цвета», а в пункте эффект» – 60%. Нажмите ОК. После этого у вас появится ваш объект, а вместо фона – бело-серые квадратики. Эти квадратики означают, что у изображения отсутствует фон. Поэтому нам лишь осталось «приклеить» объект к новому фоновому изображению. Добавьте второе изображение, которое будет служить фоном для нашего объекта. Откройте оба изображения так, чтобы вы их могли видеть одновременно. Зажмите левой кнопкой мыши по выделенному объекту и перенесите на новый фон. В завершение осталось лишь выровнять объект на новом фоне.
Готовое изображение сохраните на компьютер в необходимом формате.Как быстро удалить человека или предмет с фото
Автор: Анна Власова
|Даже опытным фотографам иногда нужно убрать с фото лишние предметы. Что уж говорить о новичках! Если первые справляются с задачей в фотошопе за пару минут, то у начинающих на обработку там могут уйти долгие часы. При этом качественный результат никто не гарантирует. Не тратьте время напрасно: ознакомьтесь с этой статьей! В ней вы найдете несколько простых способов, которые помогут справиться с задачей за пару минут.
Что уж говорить о новичках! Если первые справляются с задачей в фотошопе за пару минут, то у начинающих на обработку там могут уйти долгие часы. При этом качественный результат никто не гарантирует. Не тратьте время напрасно: ознакомьтесь с этой статьей! В ней вы найдете несколько простых способов, которые помогут справиться с задачей за пару минут.
Некогда читать статью? Посмотрите короткое видео:
Содержание:
1. Самый быстрый способ, как удалить людей с фотографии2. Убираем с фото лишние предметы
3. В каком приложении убирать лишние предметы с фото
4. Как удалить лишнее с фото при помощи онлайн-сервисов
Самый быстрый способ, как удалить людей с фотографии
Часто избавляться от посторонних людей приходится на фото из путешествий или на снимках, которые были сделаны на мероприятиях. Для начала работы нужно установить программу ФотоМАСТЕР на компьютер. Скачать дистрибутив можно с нашего сайта:
Для начала работы нужно установить программу ФотоМАСТЕР на компьютер. Скачать дистрибутив можно с нашего сайта:
Программа весит мало, поэтому установка займет примерно 5 минут. Следуйте подсказкам на экране: изучите лицензионное соглашение, выберите папку для установки и создайте ярлык для быстрого доступа к программе в дальнейшем.
После вы сможете запустить редактор и удалить объект с фотографии. Откройте снимок: нажмите на соответствующую кнопку в стартовом меню или перетащите нужный файл прямо из проводника. Используйте изображение RAW, JPG, PNG или любое другое. С совместимостью не возникнет проблем — программа читает все современные графические форматы. Перейдите в раздел «Ретушь» и активируйте функцию «Штамп».
В разделе «Ретушь» выберите инструмент «Штамп»
Появится список возможных настроек:
- размер,
- растушевка,
- прозрачность.
В большинстве случаев нужно изменить только размер: кисть должна быть чуть больше области, которую требуется закрасить. Необходимо удалить несколько элементов разного размера? В будущем вы сможете скорректировать масштаб инструмента.
Необходимо удалить несколько элементов разного размера? В будущем вы сможете скорректировать масштаб инструмента.
Теперь необходимо убрать лишнее с фотографии. Наведите курсор на ту область, которую нужно спрятать. Зажмите левую кнопку мыши и проведите по постороннему человеку. На обозначенном участке появится полупрозрачное белое выделение.
Отпустите кнопку мыши. Поверх фото появятся два контейнера. Один будет расположен в месте, которое вы обозначили. Второй необходимо перетащить в место, с которого нужно копировать пиксели для заполнения выделенной области.
Закрасьте постороннего человека на фотографии
Нажмите «Применить». Программа запомнит внесенные изменения. Продолжите работу над фото и улучшите его с помощью других инструментов или сохраните полученный результат, кликнув по соответствующей кнопке сверху.
По аналогии закрасьте все остальные ненужные элементы на фото и сохраните результат
Убираем с фото лишние предметы
Кисть «Штамп» позволяет избавляться на снимках не только от людей, но и удалить с фото ненужные объекты иного плана.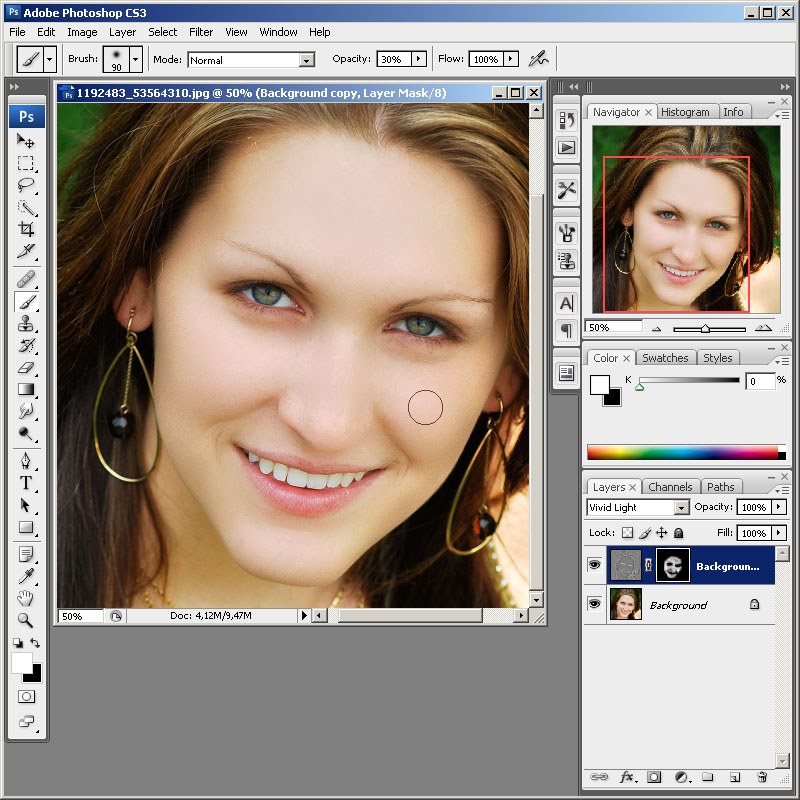 Однако бывают ситуации, когда лучше воспользоваться другими инструментами. В этом разделе вы узнаете о работе с ними: здесь мы поближе познакомимся с восстанавливающей кистью и функцией замены фона.
Однако бывают ситуации, когда лучше воспользоваться другими инструментами. В этом разделе вы узнаете о работе с ними: здесь мы поближе познакомимся с восстанавливающей кистью и функцией замены фона.
- Восстанавливающая кисть
Этот инструмент подойдет для удаления мелких элементов на фотографиях. Отчасти он похож на уже знакомый нам «Штамп». Работа начинается с настройки размера, растушевки и прозрачности кисти. Дальше нужно кликнуть по проблемному месту (или закрасить его, если участок большой). Когда отпустите кнопку мыши, программа автоматически замаскирует нежелательный объект, заменив его подходящей текстурой.
Щелкните по проблемному месту, чтобы программа удалила ненужный объект
- Замена фона на фотографии
Если посторонние предметы и люди занимают более 60% фотографии, то проще переснять кадр или вырезать объект из фото и поместить его на более приятный и симпатичный фон. Это тоже можно без труда сделать в программе ФотоМАСТЕР. Загрузите фотографию и перейдите в раздел «Инструменты» > «Замена фона». Зеленой кистью отметьте фигуру, которую надо вырезать, а красной — фон для удаления.
Загрузите фотографию и перейдите в раздел «Инструменты» > «Замена фона». Зеленой кистью отметьте фигуру, которую надо вырезать, а красной — фон для удаления.
Удалить фон в программе ФотоМАСТЕР можно за пару кликов мыши
Обратите внимание: вам не надо скрупулезно обводить объект или полностью закрашивать фон. Достаточно сделать несколько схематичных штрихов. Программа автоматически отделит одно от другого. Останется выбрать новый фон. Это может быть изображение с компьютера, картинка из каталога или конкретный цвет.
ФотоМАСТЕРИнструкция по удалению ненужных предметов с фото
Как видите, избавиться от случайно попавших в кадр людей или предметов проще простого. Для этого не надо быть гуру фотошопа и других сложных программ. Скачайте программу ФотоМАСТЕР по этой ссылке, тогда вы справитесь с задачей буквально за пару минут.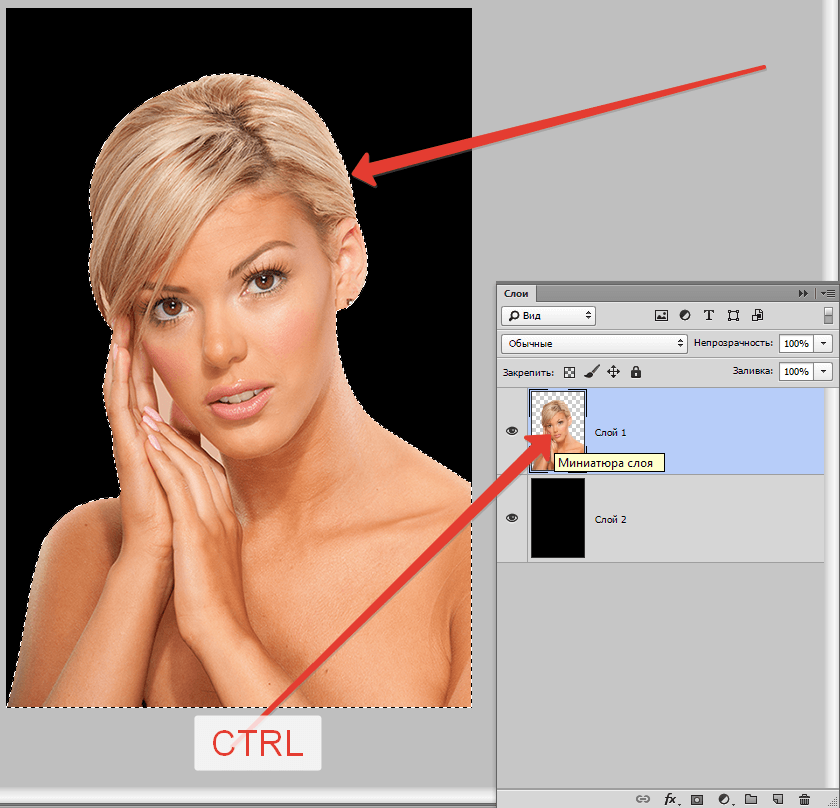
В каком приложении убирать лишние предметы с фото
Если вы сделали фото на мобильную камеру и хотите поделиться им в интернете, разумно будет обработать снимок сразу не телефоне. Следующие приложения для удаления лишних объектов с фото помогут быстро избавиться от любых объектов в кадре.
Snapseed
Android | iOS
Одно из самых популярных приложений для обработки фото. Snapseed содержит инструменты для удаления небольших дефектов, пятен и др. Чтобы стереть ненужный предмет, достаточно закрасить его специальной кистью. Увеличьте изображение, чтобы стереть более мелкие детали. Пользоваться приложением очень просто:
- Запустите приложения и кликните по значку плюса, чтобы импортировать снимок.
- В нижней панели откройте вкладку «Инструменты» и выберите функцию «Точечно».
- Увеличьте снимок и пальцем закрасьте ненужные объекты.
Snapseed функционален, но управление нельзя назвать интуитивным
Стоит отметить, что, хотя Snapseed хорошо справляется с удалением небольших пятен, он не очень эффективен, если нужно убрать крупные объекты.
Adobe Photoshop Fix
Android | iOS
Photoshop Fix считается профессиональным приложением для ретуширования изображений, быстрого редактирования или улучшения качества любого изображения. В нем имеется ряд полезных функций для обработки снимков: регулировка экспозиции, контраста, насыщенности и фокуса изображения, а также функция удаления нежелательных объектов. Чтобы избавиться от ненужных предметов, сделайте следующее:
- Добавьте фотографию, нажав синюю иконку с плюсом в правом нижнем углу.
- На нижней панели найдите инструмент «Восстановление».
- Выберите точечное восстановление. Нажмите на иконку кисти слева сбоку, чтобы отрегулировать размер и жесткость.
- Увеличьте масштаб картинки и закрасьте ненужный участок.
- Нажмите галочку в правом нижнем углу, чтобы применить изменения.
Photoshop Fix включает в себя многие инструменты десктопной версии
Приложение иногда «путает» окружение и неудачно подменяет содержимое. Недостаток: обязательная регистрация и навязчивуя реклама других приложений Adobe.
Недостаток: обязательная регистрация и навязчивуя реклама других приложений Adobe.
Remove Unwanted Object
Android
Еще одно полезное приложение для удаления нежелательных объектов с фотографий, Remove Object, предоставляет инструменты точечного восстановления и выделения для удаления дефектов разной сложности. «Щетка» поможет быстро удалить мелкие объекты со снимка, просто проведя по экрану смартфона пальцем.
- Добавьте фотографию с телефона, нажав «Галерея».
- Выделите инструмент «Щетка» и закрасьте детали, которые нужно удалить.
- Запустите удаление кнопкой «Обработать».
- Сохраните картинку, нажав «сохранить» в верхней части программы.
Приложение помогает удалять объекты с простого фона без мелких деталей
Приложение идеально подойдет, если вам нужно быстро стереть какой-то участок снимка. Однако дополнительных функций редактирования в нем нет.
Как удалить лишнее с фото при помощи онлайн-сервисов
Если вам нужно быстро подправить фото на компьютере, но нет времени искать подходящий софт, можно вырезать объект из фото онлайн на специальных сайтах. Большинство сервисов справляется только с небольшими объектами, но для быстрой обработки это вполне подходящий результат.
Большинство сервисов справляется только с небольшими объектами, но для быстрой обработки это вполне подходящий результат.
Photoshop Express
Adobe выпустили онлайн-версию фоторедактора Photoshop Express для быстрого исправления мелких недостатков. Функций здесь не так много: коллекция фильтров, удаление заднего фона, исправление перспективы. В том числе онлайн-ресурс позволяет убирать из кадра лишние предметы, людей и косметические дефекты.
- Откройте онлайн-фоторедактор и загрузите фотографию кнопкой «Добавить файл».
- В левой колонке выберите инструмент «Ретушь».
- Отрегулируйте размер кисти в столбце справа и зарисуйте ненужный объект в кадре.
- Нажмите «Скачать» в верхней части сайта. Укажите имя, выберите формат и качество.
В присутствуют Photoshop Express минимальные возможности ретуширования
Онлайн-редактор не очень хорошо справляется с крупными объектами, подменяя участок неподходящим содержимым.![]() Поэтому его лучше использовать для небольших дефектов.
Поэтому его лучше использовать для небольших дефектов.
Inpaint
Adobe выпустили онлайн-версию фоторедактора Inpaint практически не оставляет следов от удаленных объектов даже на фоне с большим количеством мелких деталей. Сервис не требует регистрации, и, хотя он не переведен на русский язык, пользоваться им легко и удобно. Чтобы убрать предмет с фото онлайн на этом сайте, проделайте следующее:
- На сайте нажмите кнопку «Upload image». Загрузите картинку для обработки.
- В левой колонке выделите красный круг и отметьте ненужный объект на снимке. Чтобы изменить размер кисти, воспользуйтесь слайдером в верхней части сайта.
- Нажмите «Erase», чтобы запустить удаление.
- Нажмите «Download», чтобы скачать исправленную картинку.
Inpaint справляется с трудными задачами, но качество картинки значительно снижается
Недостаток сервиса становится понятен на этапе скачивания: изображение можно экспортировать только в низком разрешении. Чтобы сохранить оригинальное качество, придется покупать PRO-аккаунт и потратить определенную сумму денег.
Чтобы сохранить оригинальное качество, придется покупать PRO-аккаунт и потратить определенную сумму денег.
Подводя итог
Так какой же из рассмотренных способов дает лучший результат? Если вы хотите вырезать человека с фото онлайн, будьте готовы к тому, что исходная картинка получится намного хуже качеством, чем оригинал. Мобильные приложения, хоть и не изменяют разрешение, редко способны скрыть крупные дефекты, так как предлагают только один способ удаления. На этом фоне самым оптимальным вариантом становится ФотоМАСТЕР. Сравните сами, какой результаты приложения Photoshop Fix и фоторедактора:
Слева направо: оригинальное фото, вариант PS Fix и ФотоМАСТЕР
На картинке, обработанной в приложении, заметны серые пятна там, где был человек. ФотоМАСТЕР убрал объекты более плавно и улучшил качество. Фоторедактор предлагает три варианта удаления, так что вы сможете быстро справиться даже со сложной задачей.
Вам также может быть интересно:
Часто задаваемые вопросы
Как убрать лишнее с фото Snapseed?
Запустите приложение и импортируйте фото. Откройте вкладку «Инструменты» (она находится на нижней панели) и выберите функцию «Точечно». Для удобства увеличьте масштаб фото и закрасьте ненужные объекты.
Откройте вкладку «Инструменты» (она находится на нижней панели) и выберите функцию «Точечно». Для удобства увеличьте масштаб фото и закрасьте ненужные объекты.
Как убрать людей с фото Picsart?
Откройте редактор и загрузите изображение. Перейдите в «Инструменты» и выберите «Клон». Обозначьте область, которая будет клонирована. Закрасьте лишний объект кистью, предварительно настроив ее размер, резкость и прозрачность.
Как убрать текст с фотографии?
Убрать текст с фотографии поможет ФотоМАСТЕР. Загрузите изображение в редактор и откройте раздел «Ретушь» -> «Штамп». Если нужно, измените размер и прозрачность кисти. Чтобы убрать текст, проведите по нему. Появятся два контейнера: один из них перетащите в область, которая его скроет.
Для более мелких элементов используйте «Восстанавливающую кисть». Настройте ее параметры, а после закрасьте лишнее.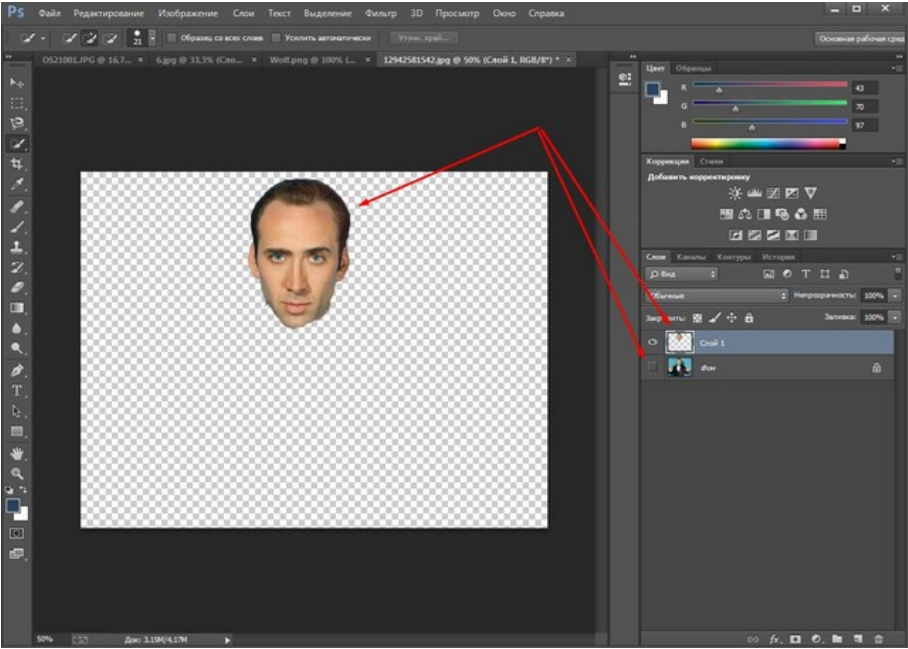
Удаление текста также можно выполнить в Snapseed и Adobe Photoshop Fix (более продвинутый вариант). Из онлайн-сервисов вам помогут Photoshop Express или Inpaint.
Cut Paste Photos — Face Copy в App Store
Вырезайте или копируйте людей, животных, автомобили и фон на другие фотографии и создавайте новые фотоколлажи.
Хотите поменять местами? Вырежьте одно лицо и приклейте его на другое. Хотите удалить фон с фото? Вырежьте людей и поместите их на другой фон. Хотите удалить людей с фотографий? Тогда это приложение для вас.
Пропустили кого-то на семейном фото? Добавляйте их в фотографии без использования профессиональных инструментов для редактирования фотографий.Это лучший инструмент для копирования и вставки фотографий.
Cut Paste Photos содержит сотни функций редактирования фотографий. Основные инструменты для работы с фотографиями:
1. Вырезайте фотографии с помощью AI Background Eraser: вырезайте фотографии или извлеките людей или ваших домашних животных из фона фотографии. Auto Background Eraser мгновенно удаляет фон и дает вам фотографии, которые можно вставить на любой фон.
Auto Background Eraser мгновенно удаляет фон и дает вам фотографии, которые можно вставить на любой фон.
2. Копирование фотографий с помощью ручного копирования: копируйте фотографии с помощью нашей ручной фоторезки, чтобы вырезать именно те части, которые вам нужны. Идеально подходит для смены лица и смены лица.Поменяйте местами лица, вырезав фото и поместив вырезанное лицо поверх другого лица.
3. Расширенный редактор фотографий: редактируйте вырезанные фотографии для получения более резких и точных краев. Идеально подходит для удаления людей или предметов с фотографий.
4. Вставить на фотографии: вставьте вырезанные фотографии на любой фон из вашей галереи. Добавьте себя в известные места или на фотографии с известными людьми.
5. Фотоколлажи: создавайте свои собственные коллажи, вставляя вырезанные фотографии на наши собственные фоны, или создавайте без сеток, чтобы создавать коллажи произвольной формы.
6. Всплеск цвета: наш инструмент всплеска цвета позволяет сохранить богатую насыщенность цвета, а остальные сделать черно-белыми, чтобы выделить наиболее важную часть фотографии.
7. Клонирование фотографий: вставьте несколько копий людей на фотографии, чтобы создать забавный эффект клонирования. Обязательно попробуйте «Эффект движения» вместе с «Клонировать», чтобы опробовать различные стили клонирования фотографий. Эффекты Photo Mirror показывают, что люди в зеркале повторяются на фотографиях.
9. Двойная экспозиция: с легкостью создавайте эффекты двойной экспозиции с помощью нашего инструмента.Создавайте двойную экспозицию с живописными фотографиями природы.
10. Фотофильтры. Создавайте потрясающие эффекты вырезания и вставки фотографий с фотофильтрами, включая сепию, черно-белые фотоэффекты и старые фотоэффекты. Инструменты редактора «Вырезать и вставить» включают такие функции преобразования, как «Отразить фото по вертикали» и «Отразить фото по горизонтали».
11. Редактор фотоколлажей: Вырезать и вставить фото теперь включает редактор фотоколлажей, в который вы можете добавлять вырезанные и вставленные фотографии из различных источников и улучшать их с помощью текста на изображениях и рисования на фотоколлажах.
Фотонаклейки: фотонаклейки теперь являются частью функции вырезания и вставки фотографий. Добавлено более 400+ стикеров.
Вырезать и вставить фотографии с помощью таких расширенных инструментов, как расширенный редактор фотографий, поддержка увеличительного стекла, средство создания коллажей и т. Д., Позволяет создавать самые красивые фотографии и фотоколлажи. Теперь вы можете изменить фон фотографии одним щелчком мыши.
Подписка Разблокируйте все новые функции и удалите рекламу
Плата за покупку в приложении взимается с вашей учетной записи iTunes.
Автоматическое продление подписки можно отключить в настройках учетной записи iTunes после покупки.
Существует три варианта покупки в приложении, а именно:
A> Еженедельная подписка всего за 2,99 доллара США.
B> Месячная подписка всего за 9,99 доллара.
C> Единовременная покупка только за 49,99 долларов США
D> Еженедельная подписка с 3-дневной бесплатной пробной версией всего за 4,99 доллара США.
Подписки автоматически продлеваются, если подписка не будет отменена по истечении периода подписки.
• Подписка автоматически продлевается, если автоматическое продление не отключено по крайней мере за 24 часа до окончания текущего периода
• С аккаунта будет взиматься плата за продление в течение За 24 часа до окончания текущего периода и укажите стоимость продления
• Пользователь может управлять подписками, а автоматическое продление можно отключить, перейдя в настройки учетной записи пользователя после покупки.
• Любые неиспользованные часть бесплатного пробного периода, если таковой предлагается, будет аннулирована, когда пользователь приобретает подписку на эту публикацию, если применимо.
Условия использования: http: // www.dexati.com/iosterms.html
Информация о подписке: http://www.dexati.com/iossubscriptions.html
лучших приложений для вырезания лица из изображения 2021 года [Легко и весело]
Решения для вырезания лица с изображения
Apowersoft Background Eraser (iOS и Android)Другие приложения для Android
Apowersoft Background Eraser (iOS и Android)
Apowersoft Background Eraser — это удобное, простое и практичное приложение для вырезания лицо с фото.Вырежьте часть изображения или удалите фон всего за несколько секунд.
Основные характеристики:
- Удалите фон всего за несколько кликов.
- Дает точный вырез.
- Обеспечивает основные функции редактирования; обрезать, осветлить, перевернуть и т. д.
- Состоит из готовых к использованию однотонных цветов фона.
- Поставляется с хорошо продуманными шаблонами задников.
- Позволяет загружать индивидуальные фоновые рисунки.
Как вырезать лицо из фотографии с помощью Apowersoft Background Eraser
- Загрузите и установите приложение на свое устройство.
Скачать
- Запустите, выберите «Удалить фон человека», чтобы импортировать фотографию, которую нужно отредактировать.
- Подождите, пока приложение немедленно удалит фон.
- Затем используйте мазок кисти, чтобы вручную вырезать лицо с фотографии.
- Наконец, нажмите кнопку «Сохранить HD», чтобы продолжить и сохранить фотографию на устройстве.
Плюсы:
- Предлагает технологию Al.
- В спешке просмотрите точный вырез.
- Сохраняет фото в HD качестве.
- Работает как на iOS, так и на Android.
Минусы:
- Иногда требуется время для обработки фотографии.
Почему мы рекомендуем это приложение?
Как уже упоминалось, это приложение оснащено передовой технологией искусственного интеллекта, которая мгновенно отделяет передний план от фона. Кроме того, он предлагает инструменты для ручного удаления, такие как инструменты «Удалить» и «Сохранить», которые позволяют вам сохранить и сохранить определенную часть вашей фотографии.Кроме того, это приложение позволяет настраивать яркость и насыщенность изображения.
Сторонние приложения
Cupace (Android)
Еще одно полезное приложение для пользователей Android, помогающее вырезать лицо из изображения, называется Cupace. С помощью функций режима обрезки вы можете легко нарисовать контур на лице на фотографиях с поддержкой увеличительного стекла, а затем точно обрезать его. Еще один момент, о котором стоит упомянуть, это приложение позволяет вставлять вырезанные лица на другую фотографию. Следуйте инструкциям ниже, чтобы узнать, как использовать это приложение.
- Зайдите в Play Store, найдите приложение и установите его.
- Откройте приложение, коснитесь опции «Cut Face», чтобы импортировать фотографию, которую вы хотите отредактировать.
- Затем разместите функцию кадрирования от части лица и нажмите кнопку «КАДРИРОВАТЬ».
- После кадрирования фотографии коснитесь значка ножниц, чтобы выделить край лица и получить точный вырез.
- Наконец. нажмите «СОХРАНИТЬ», чтобы сохранить его на вашем устройстве.
Вырезать и вставить фотографии (Android)
Это удивительное приложение обладает всеми функциями профессионального приложения для редактирования фотографий, позволяя пользователям вырезать лицо из изображения с полным контролем над всем процессом редактирования.Его функция ручного вырезания фотографий позволяет вырезать именно те области, которые вам нужны. Хотя в этом приложении часто появляется реклама, оно обеспечивает хорошие результаты. Кроме того, с множеством других функций редактирования вы можете создать потрясающую фотографию. Вот как вырезать лицо из картинки с помощью этого полезного приложения.
- Установите приложение на свое устройство и откройте его.
- Нажмите инструмент «Вырезать вручную», чтобы выбрать фотографию из библиотеки фотографий, которую нужно отредактировать.
- Затем используйте инструмент «ПРЯМОЙ ВЫРЕЗАТЬ», чтобы выделить края лица на изображении.Он также имеет увеличительное стекло, чтобы увидеть детали вашего лица, которые вы хотите удалить, а затем нажмите кнопку «FINALIZE», чтобы просмотреть результат.
- Затем нажмите «ГОТОВО», чтобы сохранить его на своем устройстве.
Cut Cut
Cut Cut считается одним из лучших приложений, когда-либо созданных. Программирование искусственного интеллекта этого программного обеспечения автоматически выделяет основную тему. Вы также можете использовать его ручной режим, чтобы специально вырезать лицо из изображения, удалить определенные части или все, что осталось после автоматической обработки.Кроме того, это приложение предлагает удобный интерфейс, не требующий каких-либо навыков редактирования фотографий. Чтобы вырезать лицо из фотографии, выполните следующие действия.
- Зайдите в Google Play Store, чтобы установить приложение.
- Коснитесь значка ножниц, чтобы выбрать фотографию из галереи, которую необходимо отредактировать. Тогда это приложение отметит основную тему.
- Используйте инструмент «Ластик», чтобы выделить края лица, которое вы хотите вырезать, а затем нажмите значок галочки, чтобы просмотреть результат.
- После этого нажмите кнопку «Сохранить», чтобы сохранить его на своем устройстве.
Паста для авторезки фотографий
Мы еще не закончили. Давайте представим Auto Photo Cut. Это быстрый и простой способ вырезать лицо из изображения. Вам просто нужно прикоснуться к области, которую нужно вырезать, и это приложение мгновенно обнаружит всю область с помощью искусственного интеллекта с распознаванием цвета, а затем вырежет ее. Помимо автоматизированного метода, в нем есть ручной режим, позволяющий вырезать лицо из вашего изображения и вставить его на другое изображение.
- Загрузите и установите приложение на свое устройство.
- Откройте его и слева выберите «Вырезать фото», чтобы загрузить и обрезать изображение.
- Затем настройте «Смещение» и «Порог» ниже, переместите указатель с красной точкой, чтобы вручную удалить фон.
- Используйте ручной режим, чтобы выделить край лица, который нужно удалить.
- Щелкните значок «Сохранить» в правом верхнем углу.
Заключение
| Характеристики | Apowersoft Bg Remover | Cupace | Фоторезанная паста | Cut Cut | Auto Photo Cut Paste |
|---|---|---|---|---|---|
| Предлагает ручные инструменты для удаления ластика | |||||
| Сохранение исходного качества фотографий | |||||
Важно знать , как вырезать лицо из фотографии , особенно если вы хотите наложить его на другое изображение и создать классные фотографии.Инструменты, перечисленные в этом посте, безусловно, лучшие инструменты, на которые вы можете положиться. И наиболее рекомендуемое приложение — Apowersoft Background Eraser. Не только из-за удобного интерфейса, но и из-за того, что вы сэкономите время, когда начнете использовать это приложение.
Рейтинг: 4.8 / 5 (на основе оценок: 17) Спасибо за вашу оценку!
Топ-3 приложений для вырезания лица из картинки на Android и iOS 2021
Если вы хотите получить уникальную наклейку с фотографией или творческую фотографию, которую вы можете подарить своим друзьям или членам семьи, попробуйте вырезать часть их лица и сделать из них произведение искусства.
Простые способы вырезать лицо из фотографии
Apowersoft Background Eraser (Бесплатная раздача)Cut Paste Photos
Photo Cut Out Eraser Background
Apowersoft Background Eraser
Apowersoft Background Eraser — это универсальное приложение, чтобы вырезать что угодно из вашей фотографии на вашем мобильные устройства. Это приложение позволит вам вырезать не только фон фотографии, но и лицо вашего объекта с помощью инструмента ручного выбора. Действительно, Apowersoft Background Eraser — это настоящий универсальный редактор фоновых фотографий.
Основные функции:
- Автоматическое удаление фона одним касанием.
- Предлагает ручной инструмент для снятия.
- Имеет полезные функции редактирования фотографий.
- Совместимость практически со всеми форматами изображений.
- Сохраните отредактированное изображение в исходном качестве.
Вот простые шаги, как вырезать лицо из картинки.
- Запустите приложение, выберите «Распознать человека» и импортируйте фотографию.
- Выберите «Ручной», чтобы вручную выделить лицо вашего объекта.
- Вставьте вырезанную грань из бесплатных шаблонов приложения или индивидуального фона.
- После этого нажмите кнопку «Сохранить HD».
Примечание:
Перейдите на страницу веб-версии инструмента, чтобы получить 100 изображений бесплатно.
Cut Paste Photos
Судя по названию, Cut Paste Photos — надежное приложение для Android, позволяющее вырезать лицо из фотографии. Вы можете поменять лица на других, просто используя инструмент для вырезания, который использует технологию искусственного интеллекта.Или вы можете вырезать лицо из фотографии, выделив вручную именно те части, которые вам нужны. Вы можете мгновенно создать фотоколлаж и фото-клон с помощью функции вставки. Кроме того, вы можете добавить к фотографии текст, который включает в себя различные шрифты, текстуры, стили текста и многое другое. Кроме того, вы можете создать эффект двойной экспозиции с помощью почти 100 фотофильтров.
С помощью этого простого руководства вы можете легко вырезать лицо из изображения.
- Перейдите в Play Store, чтобы загрузить и установить приложение.
- Выберите значок «Вырезать вручную», чтобы загрузить нужные фотографии.
- Приложение поможет как вырезать лицо из картинки ножницами.
- Если все устраивает, коснитесь значка в виде дискеты.
Photo Cut Out Erase Background
Легко вырезайте лицо из фотографии с помощью приложения Photo Cut Out Erase Background, которое может быть у вас на iPhone. Вы можете специально вырезать часть фотографии любой формы и потом вставить ее на новый фон.Приложение позволит вам свободно перемещать вырезанную часть и редактировать ее, используя некоторые из основных функций редактирования фотографий. Без сомнения, вы можете сэкономить время и силы с этим приложением для вырезания лица из картинки.
- Перейдите в App Store, чтобы загрузить и установить приложение.
- Загрузите фотографию и обрежьте изображение с помощью значка ножниц.
- Вставьте вырезанную часть на понравившийся фон.
- Наконец, нажмите «Поделиться», затем «Сохранить».
Заключение
Все 3 приложения, упомянутые выше, полезны для исключения темы.Если вы только новичок, эти приложения лучше всего подходят для вас. Неудивительно, что вы можете легко создать прекрасное изображение даже без навыков редактирования фотографий. А с помощью Apowersoft Background Eraser, которое является наиболее рекомендуемым из трех приложений, вы можете вырезать лицо из фотографии для своих друзей и семьи.
Рейтинг: 4.3 / 5 (на основе 18 оценок) Спасибо за вашу оценку!
Affinity Photo: вырезать изображение
В этом уроке мы узнаем, как извлечь или вырезать объект из изображения в Affinity Photo от Serif, тем самым отделив его от исходного фона.
Процесс включает использование инструмента Selection Brush Tool для выбора / обведения объекта и настройки параметров из поля Refine Selection для уточнения его краев.
1) Запустите Affinity Photo.
2) Щелкните File > Open … и откройте изображение, содержащее объект, который вы хотите вырезать (вы также можете нажать ⌘ + O )
3) В Photo Persona (по умолчанию) выберите инструмент Selection Brush Tool .
4) Перетащите курсор на объект, который хотите извлечь, и обведите выделение. Область выбора увеличивается с каждым перетаскиванием, так как Mode установлен на Add по умолчанию.
5) Однако, если есть нежелательный выброс при выборе, измените режим на Вычтите и уменьшите его.
6) Теперь края выделения могут быть более тонкими, особенно волосы на заднем плане.Нажмите кнопку Уточнить … , которая появляется на контекстной панели инструментов.
7) Красный слой перекрывает часть за пределами выбранной области, а рядом появляется диалоговое окно Refine Selection . Как видно, у нас очень грубое выделение вдоль волос. Чтобы добиться более точного выделения, мы должны внести некоторые изменения в диалоговое окно Refine Selection .
8) Поле Ramp изменяет размер выделения; положительные значения увеличивают его, отрицательные — уменьшают.Установите его примерно на -20% . Smooth определяет кривизну края выделенной области. Установите значение 3px . Затем у нас есть Feather , который устанавливает мягкость / непрозрачность на краю выделения. Установите его значение 5,1 пикселей . Наконец, увеличьте размер корректирующей кисти примерно до 100 пикселей .
9) С помощью корректирующей кисти закрасьте края, которые необходимо улучшить.
10) Теперь у нас гораздо более тонкий выбор.Нажмите Применить .
Отсюда все зависит от вас, что вы хотите сделать с выбранным изображением.
Поместить / вставить выбранное изображение на другом фоне
Если вы хотите разместить выбранное изображение на другом фоне, действуйте следующим образом.
1) Щелкните Edit > Copy .
2) Откройте изображение, куда вы хотите его поместить, и нажмите Edit > Paste .
3) Выбранное изображение теперь помещается на другой фон. Вы можете вносить дополнительные изменения в это объединенное изображение по своему усмотрению.
Экспорт / сохранение выбранного изображения в формате PNG
Если, однако, вы хотите сохранить выбранное изображение (с прозрачным фоном) для дальнейшей работы с ним, мы можем поступить следующим образом.
1) Щелкните слой маски , расположенный под панелью Layers .
2) Фоновый слой становится прозрачным, оставляя только выбранную часть.
3) Щелкните File> Export и откройте диалоговое окно. Вкладка PNG будет открыта по умолчанию. В поле Area выберите Selection without background и нажмите Export .
Пользовательские вырезы с большой головкой | Вырезы для лица от Build a Head
Высококачественные и забавные вырезы для больших голов.Вырезы для лица — это то, что мы делаем, и это самая дешевая и качественная большая голова, которую вы можете найти. Мы это гарантируем. Не нужно смотреть дальше. Взять хотя бы компанию, которая запустила вырезы для больших лиц. Этот размер 18 × 12 дюймов будет выделяться из толпы без уродливых картонных линий!
Дешевле, чем делать это самостоятельно, и с использованием технологий лучшего качества фотографий и точной резки. Большие головы — отличный способ оживить любой выпускной, спортивное мероприятие, вечеринку по случаю дня рождения или корпоративную прогулку.Сделайте себе большие вырезы для головы и закажите от 1 до 1000 голов. Мы сделали это так просто и недорого.
Мы гордимся тем, что быстро доставляем заказы клиентам. Большинство заказов будет обработано и отправлено до конца следующего рабочего дня. Возможна ускоренная доставка. Если вам нужен заказ к определенной дате, мы настоятельно рекомендуем выбрать вариант гарантированной доставки, поскольку наша гарантия доставки распространяется на просроченные поставки. Хотя большинство негарантированных отправлений прибывает в указанные ориентировочные сроки доставки, любые задержки доставки не покрываются нашей гарантией доставки.
Цифровая проба
После того, как вырез будет обрезан и изменен размер, цифровая проба будет отправлена по электронной почте для рассмотрения и утверждения. При необходимости, одна редакция прилагается к вашему доказательству. Обратите внимание: задержки с утверждением доказательств могут привести к задержкам доставки. Если мы не получим от вас ответа в течение 48 часов, мы обработаем ваш заказ.
Пользовательские сообщения
Мы можем добавить любой пользовательский текст на обратную сторону вашего выреза.Размер текста будет зависеть от количества отправленных символов. Шрифт будет Arial, черного цвета, а фон — белого цвета.
Ретушь
Если у вас есть фотография, над которой нужно немного поработать, позвольте нашим специалистам по обработке изображений приступить к работе. Обычные примеры ретуши включают удаление шрамов, угрей и красных глаз. В поле для заметок укажите, что необходимо изменить.
Поскольку наша продукция изготавливается на заказ и настраивается для каждого клиента, после размещения заказы считаются окончательными.Как правило, возврат или возврат невозможны.
Клиенты, заказавшие цифровую пробную печать или ретушь, будут иметь возможность утвердить свои заказы до окончательного производства. В случае неудовлетворения эти заказы могут быть отменены с возмещением стоимости товара и доставки. Возврат средств за доказательства или исправление ошибок невозможен.
Ознакомьтесь с нашими часто задаваемыми вопросами для получения дополнительной информации.
Почему на этой старой семейной фотографии было вырезано чье-то лицо?
В июне прошлого года Джанет Фосс посетила Кольхоф в земле Рейнланд-Пфальц, Германия, родовую деревню ее родословной Бликенсдёрфер.Фосс знает, что Blickensdoerfers были меннонитами из Швейцарии, которые бежали от преследований и поселились в долине Рейна в начале 1700-х годов.
(Решите пять типичных немецких генеалогических проблем с помощью этих советов.) Эту фотографию ей подарили во время поездки. Джанет понятия не имеет, являются ли показанные люди ее родственниками.
Но что интригует, так это отсутствие фрагмента в центре изображения. Кто-то намеренно вырезал человека (вероятно, ребенка, исходя из роста) из картинки.
Лица вырезанные из старых фотографий
Я хотел бы сказать, что это первая фотография предков, которую я видел испорченной, но это не так. Я видел детёныши с выцарапанными лицами. Бумага распечатывает с отметкой крестиком на лицах. У меня есть семейная фотография, которую неизвестный родственник разорвал на части, затем с сожалением собрал и приклеил к крышке коробки из-под обуви.
Однако разрез на этой картинке кажется аккуратным и точным. Это не повредит остальную часть фотографии. Кого удалили и почему?
Может быть, не потому, что семья отреклась от этого человека, а потому, что его любили.Размер выреза подходит для медальона или булавки.
Используйте подсказки на одежде, чтобы датировать фотографию
Мы можем сузить круг, когда был сделан снимок. Одежда, в частности, рукава с пышными рукавами и широкие заостренные воротники вандайка на двух молодых людях по бокам картины, предполагают дату в начале 1890-х годов. Это почти 200 лет после того, как Бликенсдёрферы поселились в Кольхофе.
Эти стильно одетые люди, скорее всего, не меннониты.
Я хотел бы знать, как зовут женщину, которая подарила Джанет фотографию. Эта женщина могла быть потомком семьи на этой фотографии. Эта единственная информация может привести к идентификации людей на фотографиях — возможно, даже того, кто пропал.
Прочитайте больше сообщений в блоге Photo Detective с советами, как определить дату и определить старые семейные фотографии.
Получите бесплатные бланки основных генеалогических исследований
Подпишитесь на информационный бюллетень Семейного древа и получите 10 исследовательских форм в качестве особого благодарности!
Получите бесплатные бланки генеалогии
Подружитесь в стикеры с помощью инструмента для вырезания
В последние годы обмен сообщениями вывел нас на совершенно новый уровень общения.В отличие от эффективных текстовых сообщений в начале августа, когда люди пытались использовать как можно меньше символов и ограничивать сообщения только самым важным, теперь мы выражаем себя с помощью голосовых заметок, видео, мемов, GIF-файлов и стикеров. Эти инструменты делают наши текстовые разговоры свежими и уникальными, не говоря уже о эмоциональных. Персонализация — это вишенка на торте. Теперь, когда мы можем создавать собственные стикеры, легко добавить в чат идеальную графику вместо того, чтобы выбирать обычное изображение. Будь то изюминка внутренней шутки или доброе сообщение, скажите это с помощью персонализированной наклейки.
ВырезатьБольшинство наклеек имеют неправильные границы, то есть края повторяют силуэт изображения, а не обрамляют его аккуратной геометрической формой, например прямоугольником. Это означает, что для того, чтобы ваш стикер выглядел правильно, нужно обрезать края изображения. Вы должны обрезать прямо до края, обходя все изгибы, укромные уголки и трещины. Вы, наверное, думаете, что это звучит сложно, верно? Если бы вам пришлось выполнять всю эту работу вручную, это было бы утомительно и утомительно.Однако инструменты для вырезания, подобные тому, что есть в нашем приложении, позволяют быстро выполнить эту работу.
Начнем с фотографии. Когда мы пытаемся выделить человека или объект из изображения, вырез имеет очень неровные края просто из-за того, насколько детализированы фотографии.
- Откройте приложение Picsart на своем телефоне и выберите любой желаемый размер холста, щелкнув фиолетовый знак «плюс» в нижней части экрана, а затем выбрав «Выбрать холст» под заголовком «Рисунки».Не беспокойтесь о размере холста; В конце концов, вы экспортируете свой стикер на чистый фон, так что никто никогда не увидит этот холст. Наша единственная рекомендация — подумать об общей форме вашей наклейки. Если он будет длинным и узким, вы можете, например, рассмотреть прямоугольный холст.
2. Затем импортируйте изображение или выберите его из нашей библиотеки, выбрав «Добавить фото» в нижней части экрана.Это должно вызвать все изображения на вашем телефоне. Если вы их не видите, убедитесь, что у приложения есть доступ к вашим фотографиям; вы можете исправить это в настройках вашего телефона. Если вы хотите использовать стоковое изображение, выберите «Бесплатные изображения» в верхней части экрана и найдите то, которое соответствует вашему видению. Если вы не знаете, с чего начать, подумайте, с какими эмоциями вы часто общаетесь в чатах — одобрение, поддержка, смех и т. Д. — и найдите фотографию себя или кого-то еще, делающего жест, демонстрирующий эту эмоцию.
3. После того, как ваше изображение появится на холсте, щелкните маленький флажок в верхнем правом углу, чтобы перейти к следующему шагу. У вас будет возможность отредактировать или сохранить фотографию, и, поскольку мы собираемся вырезать ее, выберите редактирование. Затем щелкните значок «Вырезать» на панели параметров внизу экрана. Возможно, вам придется немного прокрутить вправо, чтобы найти его.
4. Теперь проведите пальцем по области, которую хотите выбрать. Мы рекомендуем увеличить масштаб, чтобы изображение на экране было как можно больше, чтобы его было легче обходить по сложным углам.Также неплохо уменьшить размер инструмента для рисования, чтобы ваш наконечник для трассировки был меньше и точнее.
5. После этого щелкните стрелку в правом верхнем углу, чтобы перейти к следующему экрану. Здесь вы сможете увидеть свой выбор и уточнить его, «закрасив» пропущенные участки пальцем. Вы также можете сделать это в режиме «Предварительный просмотр», чтобы иметь лучшее представление об окончательном результате, прежде чем нажимать «Сохранить» в правом верхнем углу экрана.
6.Когда вы закончите редактирование и сохраните свою работу, нажмите «Далее» в правом верхнем углу экрана. Затем вы сможете выбрать, опубликовать или сохранить готовую наклейку. Если вы выберете «Сохранить», вы можете либо загрузить свою фотографию в свое личное хранилище Picsart, либо загрузить фотографию на свой телефон для использования в чатах WhatsApp.
Pro Совет: вам нужно будет использовать стороннее приложение, чтобы ваш дизайн отображался прямо в вашем мессенджере. В противном случае Whatsapp «прочитает» ваш фон как черный или белый, даже если он на самом деле невидимый.Использование приложения для сохранения стикеров в правильном формате для WhatsApp гарантирует, что они будут отображаться в виде вырезок. Всегда будьте осторожны при загрузке приложений из неизвестных источников и обязательно ознакомьтесь с оценками и инструкциями в первую очередь, чтобы убедиться, что приложение подходит для ваших нужд.
7. Наконец, если вам нужна помощь в вырезании изображения, позвольте нашему приложению сделать эту работу. Прокрутите назад до шага 4. Вместо того, чтобы обводить пальцем, выберите один из вариантов, таких как «лицо» и «лицо», в меню в нижней части экрана.Приложение угадает пространство, которое вы пытаетесь вырезать, и позже вы сможете уточнить его вручную. Если приложение стирает слишком много, используйте функцию «Восстановить». Если приложение оставляет слишком много фона, используйте функцию «Стереть».
ПостроитьЕсли вы хотите начать с нуля со своей наклейки, вы можете создать простое изображение, используя нашу функцию геометрической формы.
- Выполните те же шаги, что и выше, чтобы подготовить виртуальный холст в приложении Picsart.
- Затем добавьте фигуру на холст и измените цвет, размер и заливку с помощью инструментов на нижней панели, а изменение размера потянет за саму фигуру.
3. Наконец, добавьте текст, экспериментируя с разными шрифтами, стилями и цветами.
4.
5. Когда ваша наклейка готова к работе, используйте функцию вырезания, как мы делали выше, чтобы соскрести только то, что вам нужно.
6.
7. Наконец, как и в случае с другим нашим дизайном, экспортируйте стикер и сохраните его на свой телефон или загрузите в свою библиотеку Picsart.
Легкий путьИногда вы находите именно то, что ищете. Прежде чем приступить к созданию собственного дизайна, ознакомьтесь с уже доступными наклейками Picsart. Мы рекомендуем делать это в настольном приложении, когда это возможно, потому что вы можете легко экспортировать стикер как файл PNG (который помещает ваше изображение на невидимый фон).
- Выберите любой размер холста и сразу приступайте к работе. Помните, что вы будете выполнять экспорт на невидимом фоне, поэтому размер и форма холста не имеют значения.
2. В меню слева выберите «Наклейки» и используйте ключевые слова для поиска именно того, что вы ищете.
3. Удалите белый фон холста по умолчанию, выделив эту часть вашего дизайна, войдя в селектор цвета и щелкнув красную косую черту под ползунком оттенка. Фон станет серым в клетку, что означает, что он невидимый.
4. Закончив наклейку, просто нажмите «Экспорт» в правом верхнем углу экрана.Обязательно выберите расширение файла PNG. Это сохранит чистый фон вашего изображения.
Создавайте со скоростью культурыPicsart — это полная экосистема бесплатного контента, мощных инструментов и идей для авторов. Picsart — это не только крупнейшая в мире платформа для творчества, с миллиардом загрузок и более чем 150 миллионами активных авторов в месяц; мы также самые быстрорастущие. Picsart сотрудничал с такими крупными артистами и брендами, как BLACKPINK, Jonas Brothers, Lizzo, Sanrio: Hello Kitty, I am a Voter, Bebe Rexha, Maroon 5, One Direction, Warner Bros.Развлечения, iHeartMedia, Condé Nast и другие. Загрузите приложение или начните редактировать в Интернете сегодня, чтобы улучшить свои фотографии и видео с помощью тысяч простых и быстрых инструментов редактирования, модных фильтров, забавных наклеек и великолепных фонов. Дайте волю своему творчеству и обновите до Gold , чтобы получить премиальные привилегии!
.

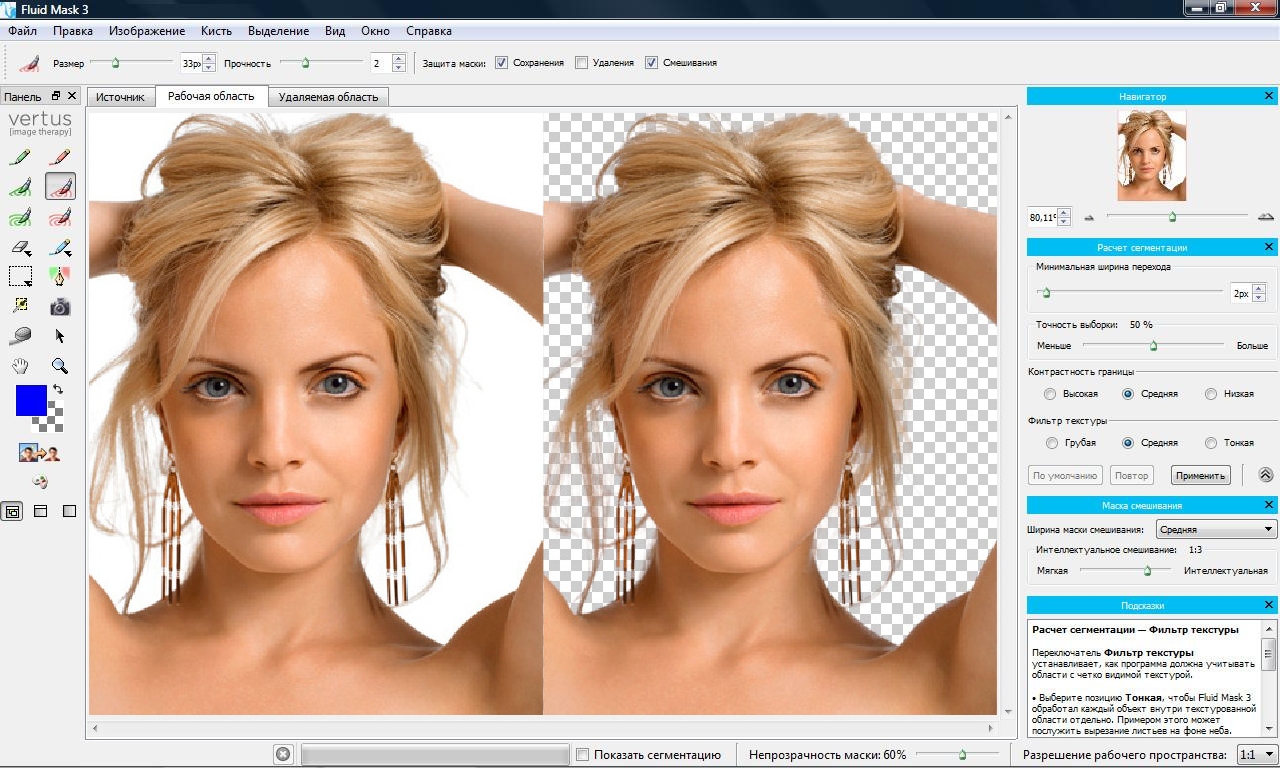
 Если результат вас устраивает, скачайте его, нажав «Download»,
Если результат вас устраивает, скачайте его, нажав «Download»,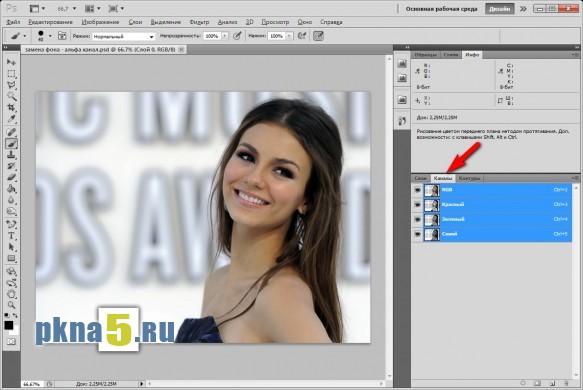

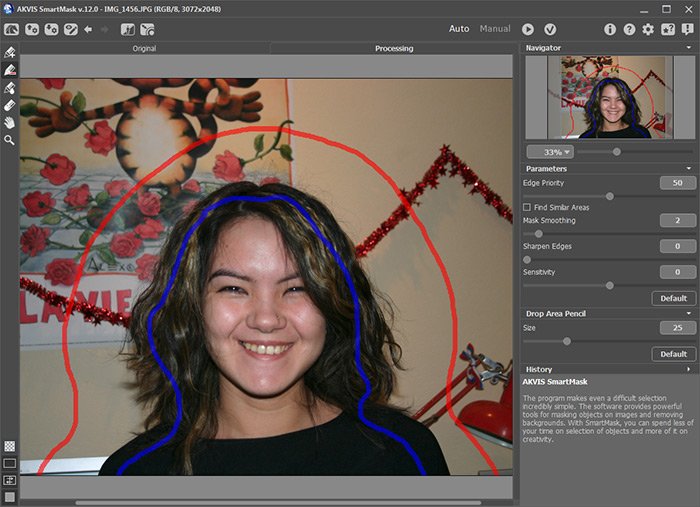
 Если меньше, то в результате время от времени фон будет проглядывать.
Если меньше, то в результате время от времени фон будет проглядывать.
 Переключимся в режим Вручную. Это режим ручной обработки, здесь мы можем довести до совершенства полученный результат.
Переключимся в режим Вручную. Это режим ручной обработки, здесь мы можем довести до совершенства полученный результат.
 Поэтому продолжим коррекцию.
Поэтому продолжим коррекцию.
 Потом вызываю Свободную трансформацию Ctrl+T и удерживая клавишу Alt уменьшаю лицо до нужного размера при этом делаю непрозрачность слоя с лицом 60%, чтобы установить его в соответствии с размерами головы персонажа на картине. Важная деталь для таких портретов — ракурс головы на картине нужно чтобы совпадал с ракурсом головы человека с фотографии — так картина смотрится реальнее. Вот несколько работ, которые я делала:
Потом вызываю Свободную трансформацию Ctrl+T и удерживая клавишу Alt уменьшаю лицо до нужного размера при этом делаю непрозрачность слоя с лицом 60%, чтобы установить его в соответствии с размерами головы персонажа на картине. Важная деталь для таких портретов — ракурс головы на картине нужно чтобы совпадал с ракурсом головы человека с фотографии — так картина смотрится реальнее. Вот несколько работ, которые я делала: Так, можно воспользоваться инструментом лассо.
Так, можно воспользоваться инструментом лассо. о. мы его выделяем;
о. мы его выделяем; Для того, чтобы на фото был выделен не сам человек, а фон вокруг него.
Для того, чтобы на фото был выделен не сам человек, а фон вокруг него.