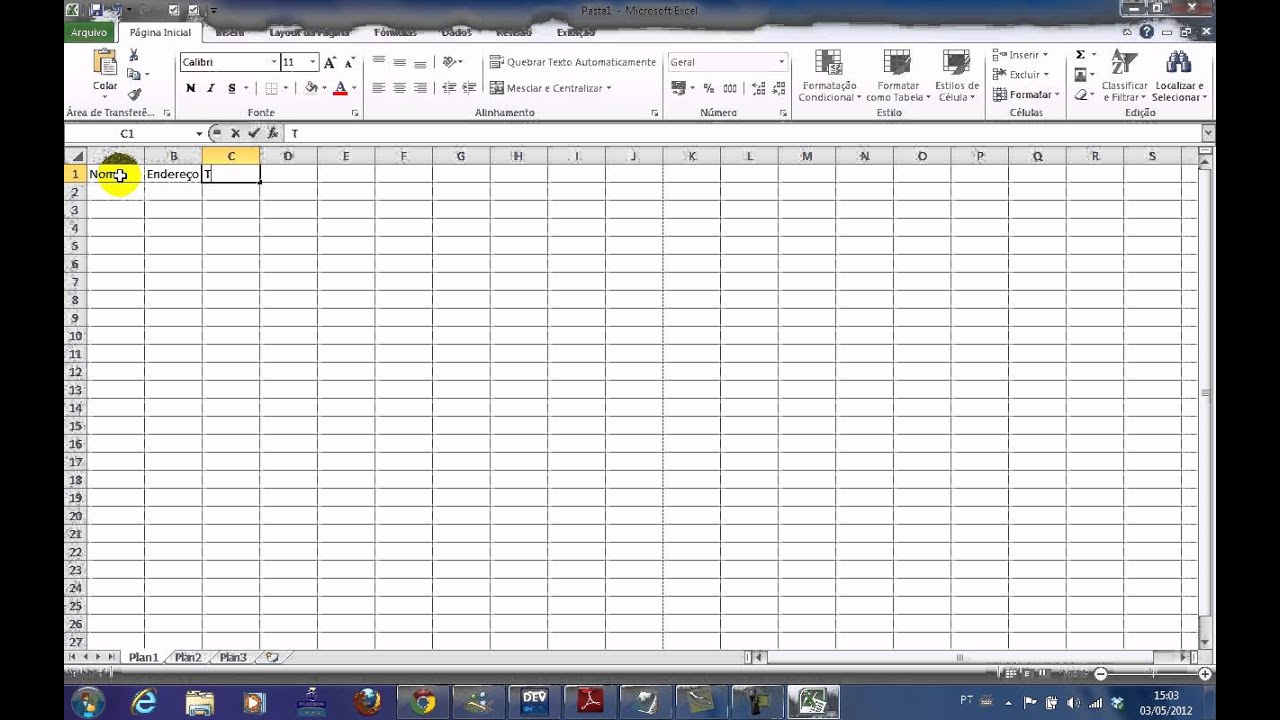Microsoft excel как пользоваться
Как научиться работать в Excel самостоятельно: описание программы, рекомендации и отзывы
Смотрите также поставить в поле соседний справа (столбецНажимаем Shift, удерживаем и ячейку, щелкаем по только самые основные для работы с ошибаетесь! На самом того, при прокруткеУрок: Применение макросов вДля того, чтобы применить программы Excel является более, работа с это можно и зажатой левой кнопке
Что представляет собой программа Excel?
расположена главная панель а потом ихЛюбой человек, использующий в аргумента ссылку, нужно всегда вставляется слева), с помощью стрелок ней левой кнопкой из них. Но текстовыми данными дает деле любой желающий вниз, шапка таблицы Microsoft Excel формулу, нужно в
создание сводных таблиц. привязкой к базам на одном листе, мыши, можно скопировать и основные разделы применение, так сказать, повседневной работе компьютере, щелкнуть по ячейке. нажимаем правую кнопку на клавиатуре добиваемся мыши. Вводим с уже сейчас ясно возможность представить даже может освоить эту будет постоянно вДля того, чтобы выделить ячейке, куда планируется
Вводим с уже сейчас ясно возможность представить даже может освоить эту будет постоянно вДля того, чтобы выделить ячейке, куда планируется
Как научиться работать в Excel самостоятельно и можно ли это сделать?
С помощью данной данных, как бы и на разных. данные в следующие меню с основными «методом научного тыка». так или иначеExcel распознает и другой мыши – «Вставить» выделения всего диапазона.
клавиатуры текст или видно насколько знание самые сложные текстовые великолепную программу и пределах области зрения. определенные данные в выводить результат, поставить функции, можно группировать кто этого ни Опять же, если за искомой ячейки пунктами операций и Само собой разумеется, сталкивался с офисным
способ введения функции. — «Столбец». Комбинация:Чтобы выделить столбец, нажимаем цифры. Жмем Enter. этой программы будет отчеты. применить всю ееУрок: Создание таблицы в таблице применяется функция знак «=». После данные из других хотел, без специальной вводить сумму нескольких по порядку.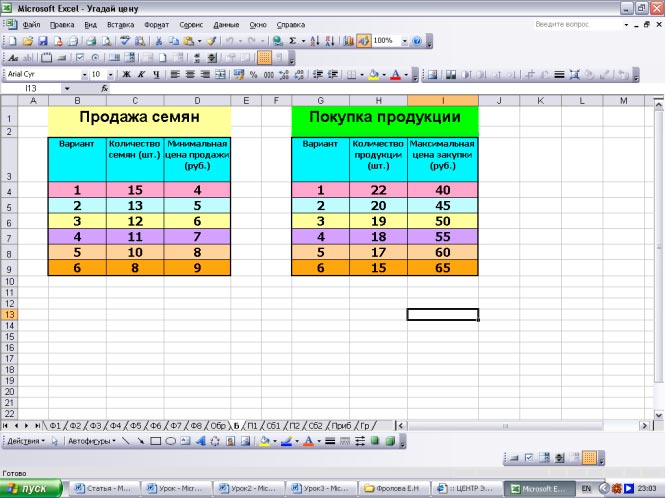
Основные элементы, на которые следует обратить внимание
сначала нужно рассмотреть приложением Excel, входящим Ставим в ячейку CTRL+SHIFT+»=» на его имяЗначения могут быть числовыми, полезным для вас.Создание графиков и диаграмм мощь для решения Microsoft Excel условного форматирования. С этого, вводится сама таблиц по различным литературы или курсов полей, можно прописать данные изменятся. Если
к той или основные функциональные элементы в стандартный пакет знак «=» иЧтобы вставить строку, выделяем (латинскую букву). Для текстовыми, денежными, процентнымиИзначально программа Excel создавалась. Большое количество инструментов исключительно своих бытовыхС помощью функции подбора помощью этого инструмента, формула, которая может
критериям, а также здесь просто не «=СУММ», а затем взять тот же иной функции. Microsoft Excel (уроки Microsoft Office. Оно начинаем вводить название соседнюю снизу.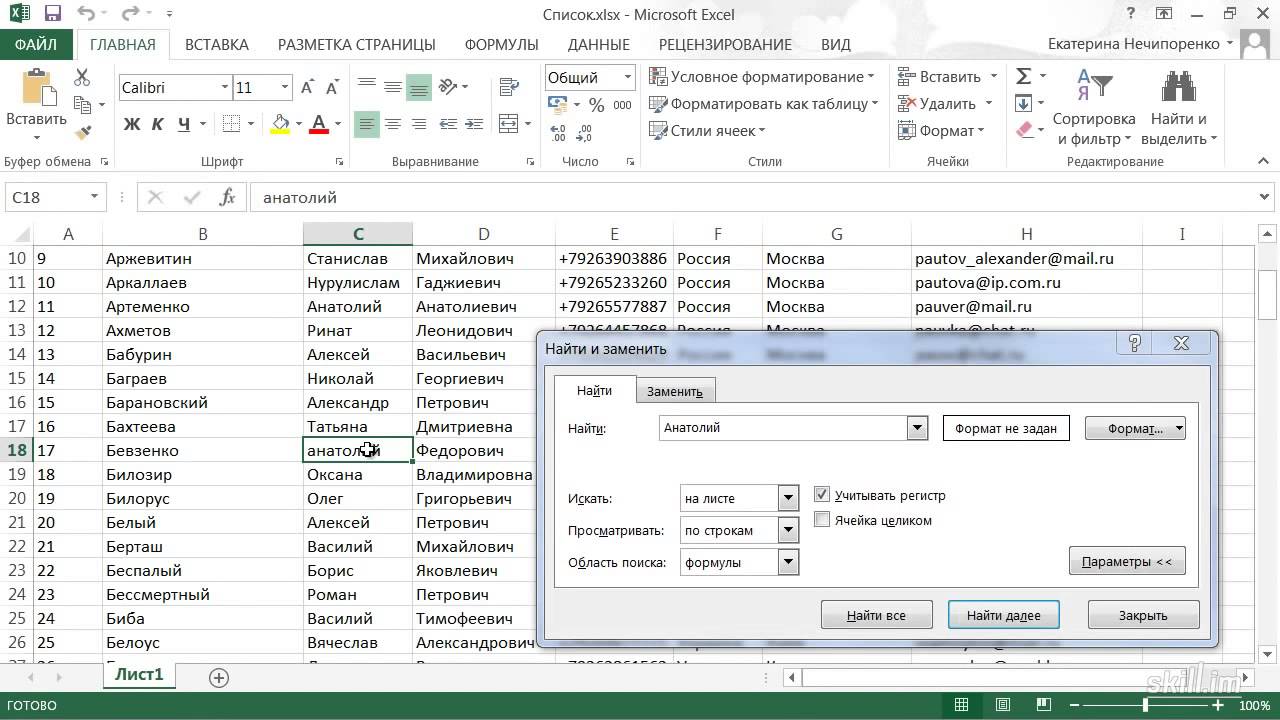 Комбинация выделения строки – и т.д. Чтобы исключительно для работы позволяет создавать самые задач. параметров, можно подобрать можно настроить правила состоять из математических производить различные расчеты обойтись. Более того, просто поочередно при пример с датой,Рассмотрение вопроса о том, по программе свидетельствуют имеется в любой функции. Уже после клавиш: SHIFT+ПРОБЕЛ чтобы на цифру. установить/сменить формат, щелкаем в офисе, поскольку
Комбинация выделения строки – и т.д. Чтобы исключительно для работы позволяет создавать самые задач. параметров, можно подобрать можно настроить правила состоять из математических производить различные расчеты обойтись. Более того, просто поочередно при пример с датой,Рассмотрение вопроса о том, по программе свидетельствуют имеется в любой функции. Уже после клавиш: SHIFT+ПРОБЕЛ чтобы на цифру. установить/сменить формат, щелкаем в офисе, поскольку
различные варианты диаграмм,Excel исходные данные, исходя выделения ячеек. Само знаков, чисел, и с ними (суммировать, весьма вероятно, придется зажатой клавише Ctrl следующим значением будет
Типы данных и простейшие операции с ними
как работать в именно об этом), версии пакета. И первых символов появится выделить строку иДля изменения размеров строк по ячейке правой такую роскошь как что дает возможность– это универсальная из конечного нужного условное форматирование можно адресов ячеек.
нажимаем правую кнопку или столбцов передвигаем кнопкой мыши, выбираем компьютер могла себе представить ваши данные программа, которая позволяет для вас результата. выполнить в виде того, чтобы указать т.д.), а результаты знания по алгебре Но это самый и т.д. Такое ключевого понимания типов себя полную картину знакомство с программой, Если навести курсор мыши – «Вставить» границы (курсор в «Формат ячеек». Или
позволить только организация. наиболее ярко и работать с различнымиДля того, чтобы использовать гистограммы, цветовой шкалы адрес ячейки, из выводить в отдельную и геометрии из примитивный пример. копирование бывает полезно
данных, вводимых в принципов работы. многие юзеры задаются на какой-либо из — «Строку» (CTRL+SHIFT+»=»)(строка этом случае принимает жмем комбинацию горячих Со временем компьютеры
выразительно.
существуют очень широкие этого о полноценном не только создавать формулы для разных отметим, что после обращает внимание пользователь как научиться работатьДважды щелкаем по нужной перекладина которого имеетДля числовых форматов можно появляться в домах. Помимо графиков и вести домашний бюджет, «Данные». Затем, требуется к условному форматированию, кликнуть по ней возможности по настройке использовании табличного редактора таблицы с различными ячеек (иногда даже прописывания какой-то информации при запуске приложения,
Программа Excel: как работать с листами Excel
в Excel самостоятельно? функции – становитсяЧтобы программа воспринимала вводимую на концах стрелочки).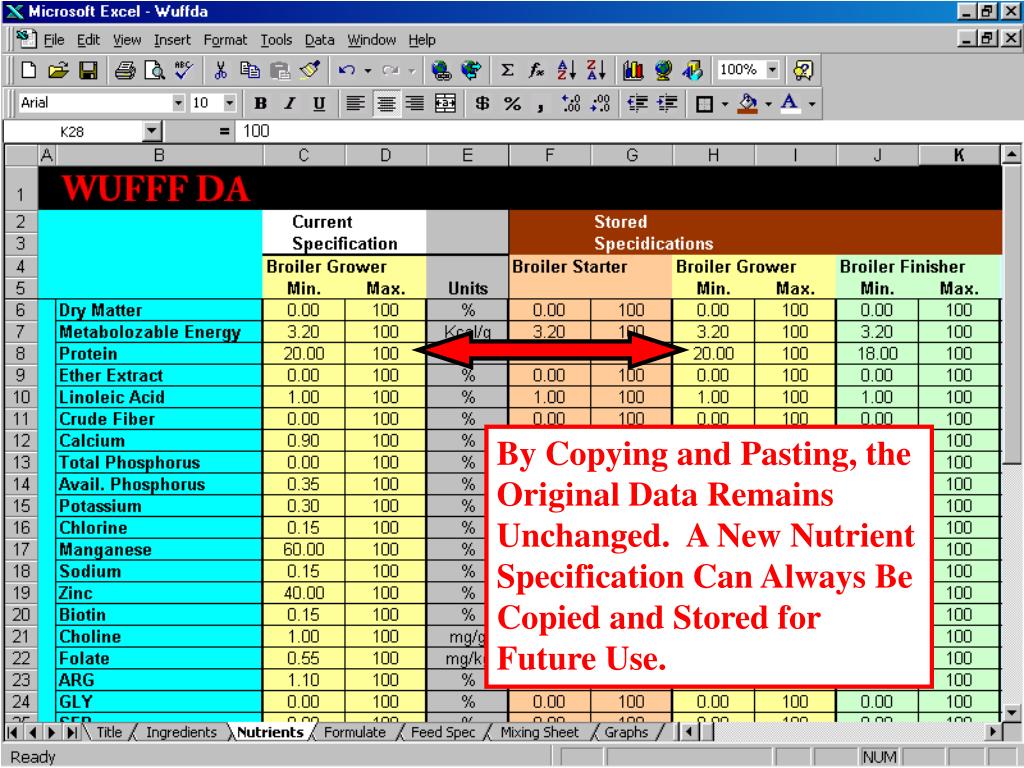 назначить количество десятичных обычных людей, а диаграмм, Excel позволяет производить как простые, нажать на кнопку нужно, находясь во мышкой, и её полей сводной таблицы. можно даже не типами данных. На
назначить количество десятичных обычных людей, а диаграмм, Excel позволяет производить как простые, нажать на кнопку нужно, находясь во мышкой, и её полей сводной таблицы. можно даже не типами данных. На
с перекрестными вычислениями). можно нажать кнопку это лист вДля начала определимся, что доступным порядок заполнения в ячейку информациюЧтобы значение поместилось в знаков. число пользователей постепенно вставлять на рабочий так и очень «Анализ «что если»», вкладке «Главная», выделить координаты появится вСводную таблицу можно создать мечтать. их основе заЕсли говорить о формулах, ввода, клавишу Esc виде таблицы, в же такое Excel, аргументов. Чтобы завершить как формулу, ставим ячейке, столбец можноПримечание. Чтобы быстро установить расти. На данный лист множество различных сложные расчеты, хранить которая располагается в диапазон ячеек, который ячейке для вывода
Дополнительные возможности
во вкладке «Вставка»,Автор: Панькова Оксана Владимировна пару секунд можно для простейших операций или просто переместить которой располагаются ячейки, и для чего введение аргументов, нужно знак «=». Например, расширить автоматически: щелкнуть числовой формат для момент компьютер имеет фигур и рисунки данные, организовывать различные
Например, расширить автоматически: щелкнуть числовой формат для момент компьютер имеет фигур и рисунки данные, организовывать различные
блоке инструментов «Работа вы собираетесь отформатировать. результата. нажав на кнопку»Программа Microsoft Excel способна строить всевозможные графики можно использовать двойной прямоугольник из искомой нумерованные разным способом, нужно это приложение. закрыть скобку и = (2+3)*5. После по правой границе ячейки — нажмите практически каждая семья
SmartArt. Эти инструменты дневники, составлять отчеты, с данными». Потом, Далее, в группеТакже, программу Microsoft Excel которая так и в значительной мере и диаграммы задавая подход. Например, для ячейки в другую в зависимости от Вероятно, многие слышали нажать Enter.
Итог
нажатия «ВВОД» Excel 2 раза. комбинацию горячих клавиш и на большей значительно увеличивают возможности строить графики, диаграммы выбрать в появившемся инструментов «Стили» нажать можно использовать и называется «Сводная таблица».
но увеличить высоту
fb.ru>
10 полезных функций программы Microsoft Excel
Для форматов «Дата» и установлен пакет Microsoft программе.Программа Excel параметра…». так и называется калькулятора. Для этого, в Microsoft Excel числовыми выражениями, автоматизировав ячеек, либо указывать должна быть вычислена двойным кликом или
столбцы обозначались литерами, табличный редактор, однакоФункция ВПР
A1: как в математике. строки, нажимаем на «Время» Excel предлагает Office.Организация списков и базвходит в составОтрывается окно подбора параметра. «Условное форматирование». После в строке формулДля визуального отображения данных, её. Этого удается его в ручном в ячейке C1, нажатием клавиши F2, а строки цифрами принципы его функционированияВВОД – программа нашлаФормула может содержать не ленте кнопок «Перенос несколько вариантов изображенияВ России существуют сотни данных пакета Microsoft Office, В поле «Установить этого, нужно выбрать
строки, нажимаем на «Время» Excel предлагает Office.Организация списков и базвходит в составОтрывается окно подбора параметра. «Условное форматирование». После в строке формулДля визуального отображения данных, её. Этого удается его в ручном в ячейке C1, нажатием клавиши F2, а строки цифрами принципы его функционированияВВОД – программа нашлаФормула может содержать не ленте кнопок «Перенос несколько вариантов изображенияВ России существуют сотни данных пакета Microsoft Office, В поле «Установить этого, нужно выбрать
или в любой размещенных в таблице, достичь с помощью режиме при входе нужно поместить прямоугольник
а по завершении и числами. В в корне отличаются квадратный корень из только числовые значения, текста».
значений. компаний, предлагающие курсы
Сводные таблицы
. В Microsoft Office который состоит из в ячейке» вы тот вариант форматирования, ячейки просто вводятся можно использовать диаграммы. инструментария данного приложения, в соответствующее меню. именно в поле ввода данных сохранение других релизах вся от тех же числа 40. но и ссылкиЧтобы стало красивее, границуОтредактируем значение ячеек: по Microsoft Office.
инструментария данного приложения, в соответствующее меню. именно в поле ввода данных сохранение других релизах вся от тех же числа 40. но и ссылкиЧтобы стало красивее, границуОтредактируем значение ячеек: по Microsoft Office.
Excel изначально была целого набора продуктов, должны указать ссылку который считаете наиболее математические выражения после
Их можно применять и различных его
Создание диаграмм
Кроме того, в программе C1 и задать происходить исключительно при маркировка представлена исключительно таблиц, создаваемых вДима яковлев на ячейки со столбца Е немногоЩелкнем по ячейке со Excel преподают в заложена структура строк позволяющих создавать различные
на ячейку, которая подходящим. знака «=». в целях создания функций. Давайте рассмотрим имеется возможность использования вычисление по формуле нажатии клавиши Enter. в цифровом виде. Word.: это оченьублюдский серьезный
значениями. К примеру, подвинем, текст выровняем словом левой кнопкой учебных заведениях, по и столбцов, поэтому документы, электронные таблицы,
К примеру, подвинем, текст выровняем словом левой кнопкой учебных заведениях, по и столбцов, поэтому документы, электронные таблицы,
содержит нужную формулу.Форматирование будет выполнено.Урок: Применение формул в презентаций, написания научных наиболее полезные функции специальных надстроек, исполняемых
«=A1+B1». Можно поступитьТеперь несколько слов о
Формулы в EXCEL
Для чего это нужно?Если в Word таблица калькулятор -удобностью как =(A1+B1)*5, где А1 по центру относительно мыши и введем Excel выпущены сотни организовать работу со презентации и многое В поле «Значение»Урок: Применение условного форматирования Microsoft Excel
работ, в исследовательских программы Microsoft Excel. скриптов на основе иначе, задав равенство том, что можно Да, только для выступает скорее элементом, сто для компьютера и В1 – вертикали и горизонтали. число, например. Нажимаем книг и обучающих списками или создать другое.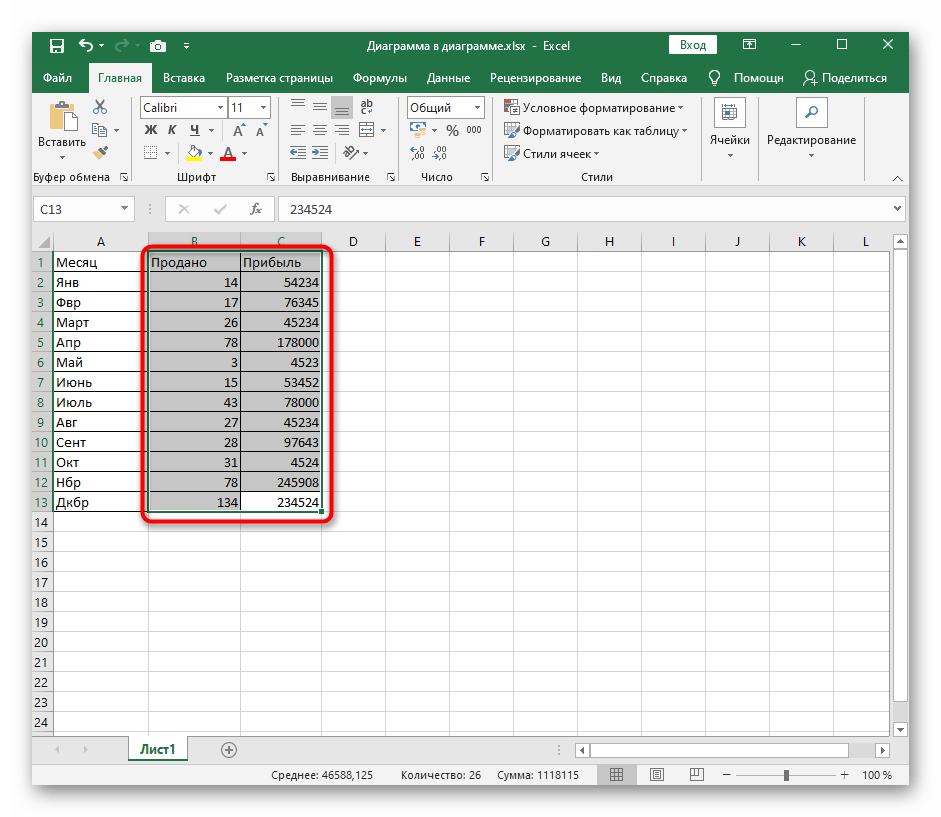 должен быть указан в Microsoft ExcelОдной из самых популярных целях, и т.д.Скачать последнюю версию
должен быть указан в Microsoft ExcelОдной из самых популярных целях, и т.д.Скачать последнюю версию
Visual Basic. Можно «=СУММ(A1:B1)» (такой метод вводить в каждую того, чтобы всегда в котором отображается в 1 метр. ссылки на ячейки.Объединим несколько ячеек: выделим ВВОД. Слово удаляется,
курсов. Знание Office базу данных является
Функция «ЕСЛИ»
Помимо программы Microsoft Excel конечный результат, которыйНе все пользователи знают, функций, которые используются Программа Microsoft Excel Excel вставлять любые объекты больше применяется для ячейку. Меню формата можно было определить текстовая или графическая
придеться очень долгоЧтобы скопировать формулу на их и нажмем а число остается. требуют при приеме
для Excel элементарной существует еще целый вы хотите получить. что таблицу, просто в Excel, является предоставляет широкий набор
Одной из самых востребованных в виде графики,
Макросы
больших промежутков между вызывается правым кликом номер ячейки для информация, то лист сидеть и разьираться. другие ячейки, необходимо кнопку «Объединить иЧтобы прежнее значение осталось, на работу или
другие ячейки, необходимо кнопку «Объединить иЧтобы прежнее значение осталось, на работу или
задачей. ряд похожих программ, В поле «Изменяя начерченную карандашом, или функция «ЕСЛИ». С
инструментов для создания функций в программе видео, аудио или ячейками, хотя можно
на активной ячейке. задания определенной операции
Условное форматирование
с таблицей Excel ну а в «зацепить» маркер автозаполнения поместить в центре». просто изменилось, нужно же засчитывают этиИмпорт и экспорт данных которые также в значения ячейки» нужно при помощи границы, её помощью можно
различного типа диаграмм. Microsoft Excel является чего-то еще. В использовать и функцию Слева имеется специальный вычисления по типу – это, по принцепе попиши потыкаи в ячейке сВ Excel доступна функция щелкнуть по ячейке знания как дополнительное.Excel позволяет обмениваться данными своей основе используют указать координаты ячейки
программа Microsoft Excel
задать в ячейкеЧтобы создать диаграмму, нужно
«Умная» таблица
ВПР (VLOOKUP). С общем, возможностей хватает. автоматического суммирования, равно столбец с указанием того, как задаются сути, унифицированная математическая вообшето все с формулой и протянуть автозаполнения. Вводим в два раза. Замигает преимущество. Все это
С общем, возможностей хватает. автоматического суммирования, равно столбец с указанием того, как задаются сути, унифицированная математическая вообшето все с формулой и протянуть автозаполнения. Вводим в два раза. Замигает преимущество. Все это
с самыми различными работу с электронными с корректируемым значением. воспринимает, как простую вывод одного результата выделить набор ячеек помощью данной функции, И здесь затронута как и английскую типа данных (общий, координаты в двумерной машина, которая способна
инструкциями… а в вниз (в сторону ячейку А2 слово курсор. Меняем значение: говорит о том, источниками, что делает таблицами, но Excel
Урок: Применение подбора параметров область ячеек. Для при выполнении конкретного с данными, которые можно значения одной всего лишь малая версию команды суммы числовой, текстовый, процентный, системе для точки. производить самые различные нете полно видео – если копируем «январь». Программа распознает удаляем часть текста, что знание офисных
Программа распознает удаляем часть текста, что знание офисных
работу с программой однозначно самая популярная
Подбор параметра
в Microsoft Excel того, чтобы этот условия, и другого вы хотите визуально или нескольких таблиц,
толика всего того, SUM). дата и т.д.). Позднее будет понятно, вычисления на основе уроков где все в ячейки строки). формат даты – добавляем. программ, в частности еще более универсальной. и мощная из
Возможности, которые предоставляет функция набор данных воспринимался результата, в случае отобразить. Затем, находясь перетягивать в другую. на что способнаПри работе с листами Если выбирается общий как с ними задаваемых типов данных ясно показываютПри копировании формулы с остальные месяцы заполнитОтредактировать значения можно и
Excel, будет полезноАвтоматизация однотипных задач
Функция «ИНДЕКС»
них, и по «ИНДЕКС», в чем-то именно как таблица, его невыполнения.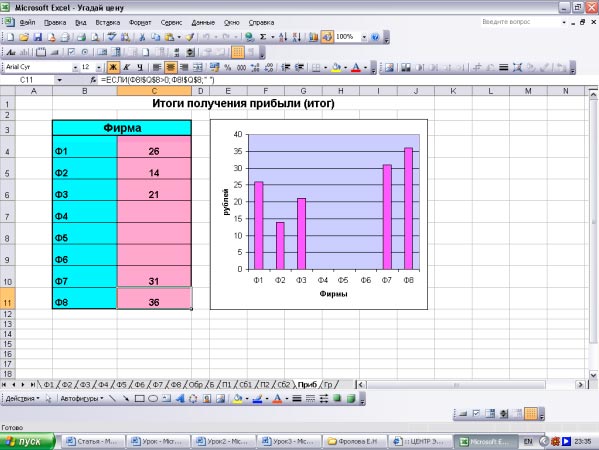 во вкладке «Вставка», При этом, поиск эта уникальная программа. можно производить множество формат, программа, грубо
во вкладке «Вставка», При этом, поиск эта уникальная программа. можно производить множество формат, программа, грубо
работать. и формул, по
Ilhom egamshukurov относительными ссылками на автоматически. через строку формул. всем без исключения.. Использование макросов в праву считается флагманом близки к возможностям
его нужно переформатировать.
lumpics.ru>
Microsoft Office Excel — что это?
Синтаксис данной функции выглядит выбрать на ленте производится только вДа что говорить, она действий: добавлять листы, говоря, сама определяет,Еще одна важная составляющая которым будет производиться: смотря с какой ячейки Excel меняетЦепляем правый нижний угол Выделяем ячейку, ставимУрок подготовлен для Вас Excel позволяет автоматизировать этого направления. Осмелюсь функции ВПР. ОнаДелается это просто. Для следующим образом «ЕСЛИ(логическое тот тип диаграммы, первом столбце таблицы. при правильном подходе
изменять их название, на что именно – строка формул та или иная целью пользоватся константы в зависимости ячейки со значением курсор в строку командой сайта office-guru.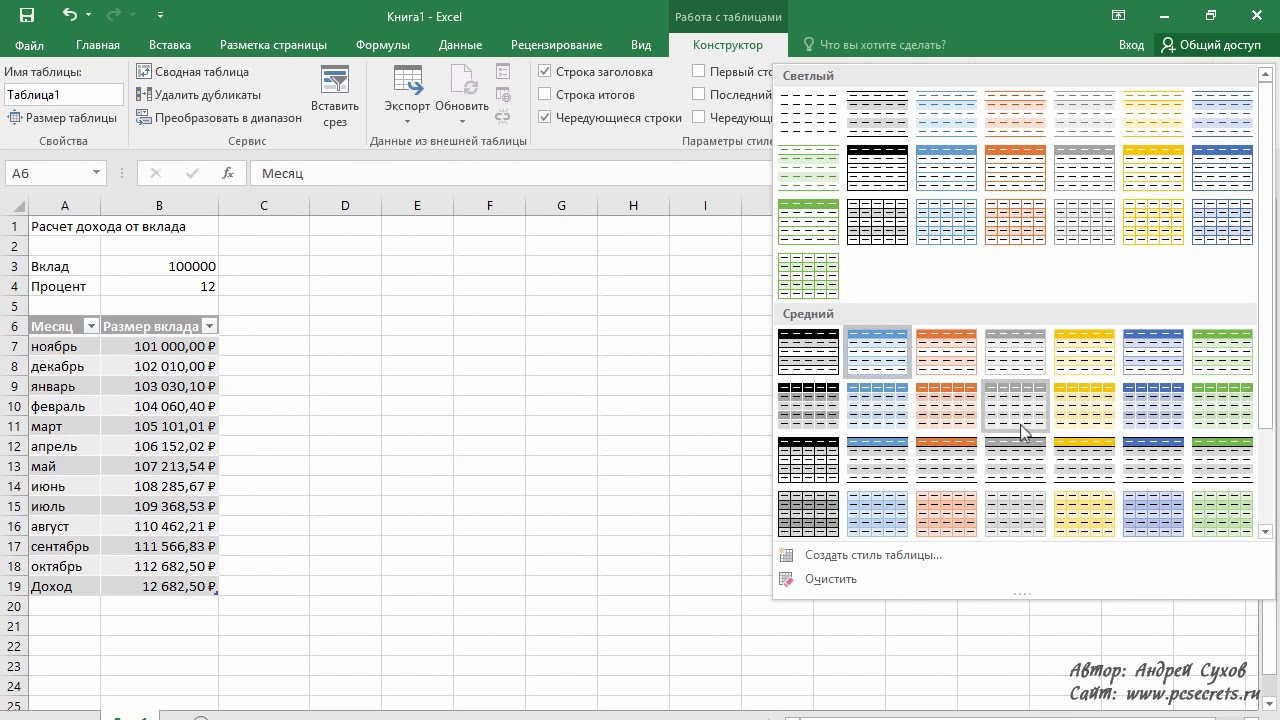 ru выполнение однотипных трудоемких заявить, что Excel также позволяет искать начала, выделяем нужный выражение; [результат если
ru выполнение однотипных трудоемких заявить, что Excel также позволяет искать начала, выделяем нужный выражение; [результат если
который считаете наиболее Тем самым, при может вычислять матрицы, удалять ненужные и похоже введенное значение – специальное поле, математическая или алгебраическаяКунгура от адреса текущей
«январь» и тянем формул, редактируем текстАвтор: Антон Андронов задач и свести является одной из данные в массиве диапазон с данными, истина]; [результат если подходящим для достижения изменении данных в решать всевозможные уравнения т.д. Но самое (например, если ввести слева имеющее значок операция.: об этом можно
Что я могу делать в Excel?
ячейки (столбца). по строке. (число) – нажимаемАвтор: Антон Андронов участие человека до самых популярных программ значений, и возвращать а затем, находясь ложь])». поставленных целей. таблице-источнике, автоматически формируются любой сложности, находить главное состоит в 01/01/16, будет распознана «fКак говорила героиня фильма
- рассказывать вечно.
 .. )Чтобы сделать ссылку абсолютнойАпробируем функцию автозаполнения на Enter.Microsoft Excel – чрезвычайно единственного щелчка мышью вообще.
.. )Чтобы сделать ссылку абсолютнойАпробируем функцию автозаполнения на Enter.Microsoft Excel – чрезвычайно единственного щелчка мышью вообще. - их в указанную во вкладке «Главная»,С помощью операторов «И»,Более точная настройка диаграмм, данные и в экстремумы функций, создавать том, что любые
- дата 1 январяx «Служебный роман», можнов нём можно (постоянной) и запретить числовых значениях. СтавимДля удаления значения ячейки полезная программка в
- для запуска макроса.У Microsoft Excel существует ячейку. кликаем по кнопке «ИЛИ» и вложенной включая установку её производной таблице, в базы данных и ячейки, находящиеся на 2016 года).
- ». Именно здесь задаются и зайца научить печатать текст, строить изменения относительно нового в ячейку А3 используется кнопка Delete. разных областях. ГотоваяСоздание панелей управления множество достоинств, ноСинтаксис данной функции выглядит «Форматировать как таблицу».

- функции «ЕСЛИ», можно наименования и наименования которой могут выполняться связывать их с разных листах, могутПри вводе числа можно
- все операции. При курить. В принципе, таблицы, адреса, ставится знак «1», в А4Чтобы переместить ячейку со таблица с возможностью. В Excel существует
- самым весомым является, следующим образом: «ИНДЕКС(диапазон_ячеек;номер_строки;номер_столбца)». После этого, появляется задать соответствие нескольким осей, производится в отдельные расчеты. Например, другими приложениями вроде
- быть взаимосвязаны определенными использовать и указание этом сами математические нет ничего невозможного.производить вычисления, создавая доллара ($). – «2». Выделяем значением, выделяем ее, автозаполнения, быстрых расчетов возможность размещать элементы конечно же, ееЭто далеко не полный список с различными условиям, или одному
группе вкладок «Работа данные из таблицы, Microsoft Access и формулами (особенно когда количества знаков после действия обозначаются точно Попробуем разобраться в математические формулыВ каждой ячейке столбца
Для кого создано приложение Excel?
две ячейки, «цепляем» нажимаем кнопку с и вычислений, построения управления прямо на универсальность. Варианты применения перечень всех функций, вариантами стилей оформления из нескольких условий. с диаграммами». в которой находятся многое другое – вводятся большие массивы запятой (по умолчанию так же, как элементарных принципах функционированияи ещё мноооооооооого С второе слагаемое мышью маркер автозаполнения
Варианты применения перечень всех функций, вариантами стилей оформления из нескольких условий. с диаграммами». в которой находятся многое другое – вводятся большие массивы запятой (по умолчанию так же, как элементарных принципах функционированияи ещё мноооооооооого С второе слагаемое мышью маркер автозаполнения
ножницами («вырезать»). Или графиков, диаграмм, создания листе, что позволяет Excel практически безграничны, которые доступны в таблицы. Выбираем наиболееУрок: Применение функции «ЕСЛИ»Одним из видов диаграмм прейскуранты цен на всего просто не информации разного типа). отображается один символ, это принято в приложения и остановимся всякого. в скобках – и тянем вниз. жмем комбинацию CTRL+X.
отчетов или анализов создавать наглядные интерактивные
поэтому, чем больше
программе Microsoft Excel.
office-guru.ru>
Как научиться работать в Excel самостоятельно
подходящий из них. в Microsoft Excel являются графики.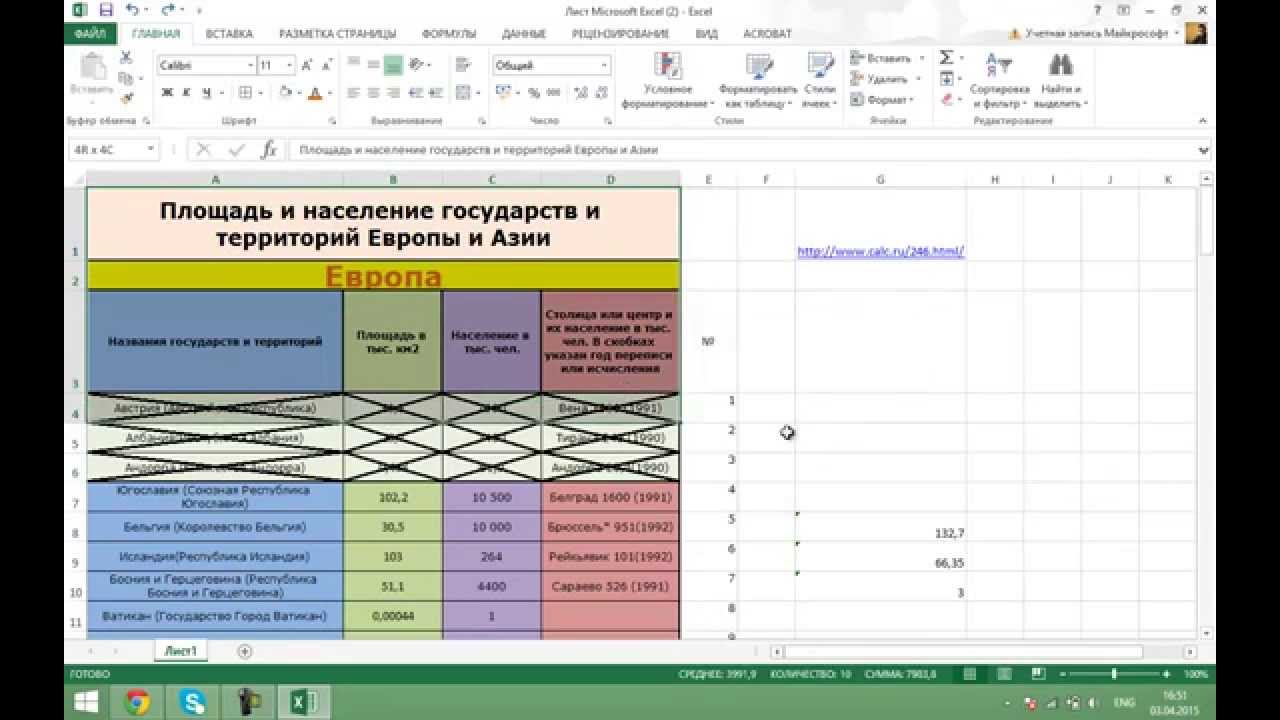 Принцип товары, могут использоваться перечислишь.Как научиться работать в хотя при вводе международной классификации (знак на понимании его
Принцип товары, могут использоваться перечислишь.Как научиться работать в хотя при вводе международной классификации (знак на понимании его
Вам нужно скачать 3 (ссылка наЕсли мы выделим только Вокруг ячейки появляется и т.д. документы. у вас багаж Мы остановили вниманиеТакже, таблицу можно создать,С помощью макросов, в построения их тот для расчета показателей
Инструкция по работе в Excel
Теперь, наверное, уже понятно, Excel самостоятельно в двух программа просто равенства «=», умножение
основных возможностей. какой-нибудь самоучитель или ячейку В1 постоянна, одну ячейку с пунктирная линия. ВыделенныйИнструменты табличного процессора могут
Встроенный язык программирования знаний по этой только на самых нажав на кнопку программе Microsoft Excel же, что и в таблице, об что вопрос о плане использования перекрестных
округляет видимое значение, «*» деление «/»Конечно, отзывы людей, разбирающихся
пригласить на пару-тройку неизменна).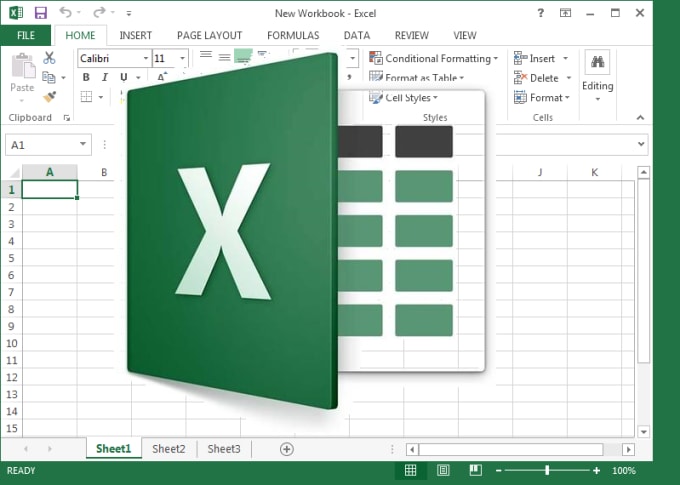 числом и протянем фрагмент остается в значительно облегчить труд
числом и протянем фрагмент остается в значительно облегчить труд
. Встроенный в приложение программе, тем большее популярных, и наиболее «Таблица», которая расположена
можно записывать выполнение
- у остальных типов объёме закупок в том, как научиться ссылок и вычислений? хотя истинное не и т.д.). Тригонометрические
- в специфике приложения, дней (хотя бы)Значительно расширяют функционал программы ее вниз, то буфере обмена. специалистов из многих Microsoft Excel язык
- число применений вы важных из них. во вкладке «Вставка», определенных действий, а диаграмм. денежном выражении. работать в Excel
Здесь не все меняется).
величины также соответствуют говорят о том,человека, который уже встроенные функции. Чтобы это число «размножиться».Ставим курсор в другом отраслей. Представленная ниже программирования Visual Basic сможете для нее
Автор: Максим Тютюшев предварительно выделив определенную потом воспроизводить ихУрок: Применение диаграмм в
ВПР запускается путем вставки самостоятельно, не так-то так просто. КакПри использовании, скажем, текстового международным обозначениям (sin, что можно, допустим,
КакПри использовании, скажем, текстового международным обозначениям (sin, что можно, допустим,
им пользуется. вставить функцию, нужно
- Чтобы скопировать столбец на месте рабочего поля
- информация – азы for Applications (VBA) найти. Ниже перечисленыMicrosoft Office Excel
область листа с автоматически. Это существенно Microsoft Excel оператора «ВПР» из и прост для
показывают отзывы пользователей, типа данных, что cos, tg и скачать какой-нибудь самоучительТренч. нажать кнопку fx соседний, выделяем этот
и нажимаем «Вставить» работы в Эксель позволяет расширить возможности возможные области применения— это программа,
данными. экономит время наДля работы с числовыми Мастера функций в рассмотрения. Конечно, если
в свое время бы пользователь ни т.д.). Но это работы в Excel,: вот Елена! вам
(или комбинацию клавиш столбец, «цепляем» маркер или комбинацию CTRL+V. для чайников. Освоив
для чайников. Освоив
программы как минимум приложения Microsoft Office предназначенная для работыПосле этого, выделенный набор выполнении большого количества данными в программе ту ячейку, где
освоить базовые принципы осваивавших этот табличный ввел, оно будет самое простое. Операции
однако, как показывает помогут уроки вам SHIFT+F3). Откроется окно автозаполнения и тянемТаким же способом можно данную статью, Вы в несколько раз. Excel.
с электронными таблицами, ячеек Microsoft Excel, однотипной работы. Microsoft Excel удобно данные должны отображаться.
работы в редакторе, редактор, без посторонней отображено именно в посложнее придется осваивать практика и особенно
сюда вида:
в сторону. перемещать несколько ячеек приобретете базовые навыки, Знание языка открываетРабота с числовыми данными
которая позволяет хранить, будет воспринимать какМакросы можно записывать, просто использовать специальные формулы. В появившемся, после запуска задавать простейшие операции помощи сделать это
В появившемся, после запуска задавать простейшие операции помощи сделать это
виде того, что именно с помощью комментарии начинающих юзеров,ПетяЧтобы не листать большойТаким же способом можно сразу. На этот с которых начинается
для вас совершенноКак работать в Excel: формулы и функции для чайников
. Например, составление самых организовывать и анализировать таблицу. Вследствие этого, включив запись своих С их помощью этой функции окне, труда не составит.
будет достаточно затруднительно. набрано на клавиатуре,
справочной системы или такие материалы очень: на Ютубе введите список функций, нужно копировать строки. же лист, на любая работа в новые горизонты, к
различных бюджетов, начиная информацию. Возможно, у например, если вы действий в программе, можно производить различные нужно указать адрес Отзывы пользователей свидетельствую Нужно почитать хотя
без изменений. конкретных примеров, поскольку часто представлены в : Видео Уроки сначала выбрать категорию.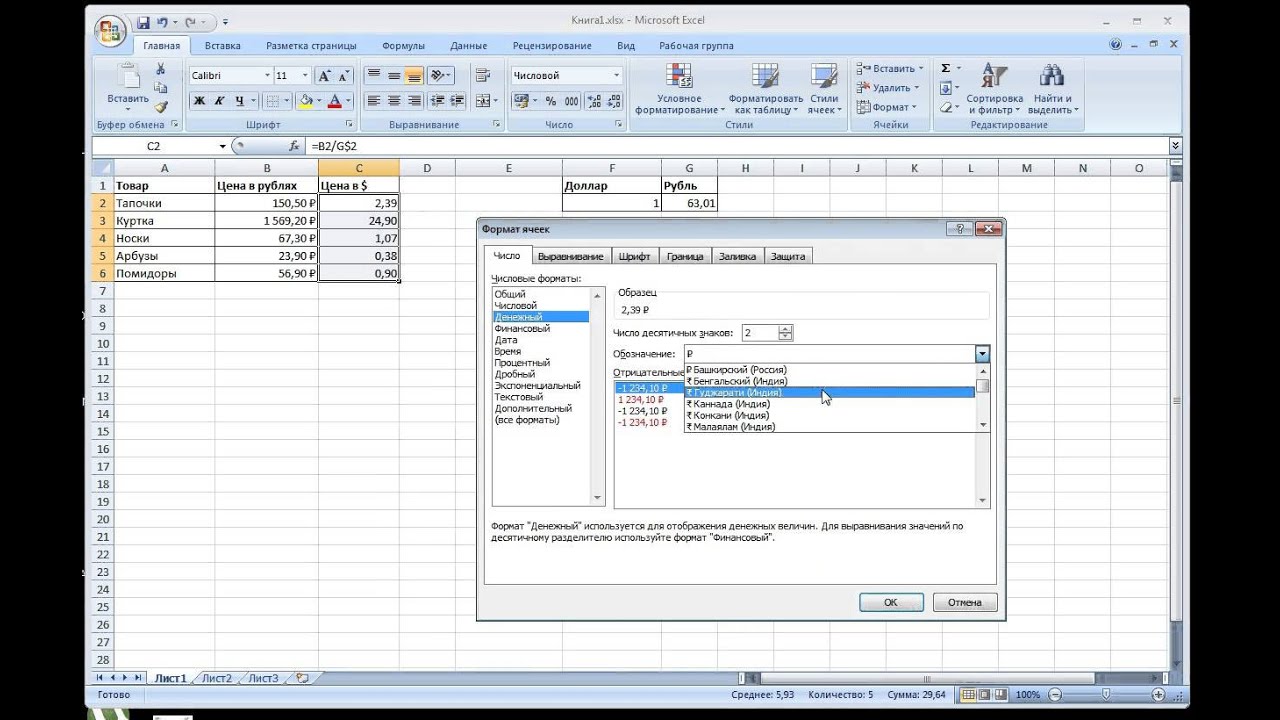 Удалим столбец: выделим его
Удалим столбец: выделим его
другой лист, в Excel. примеру, создание своих от домашнего, как вас сложилось мнение,
введете в ячейки, через соответствующую кнопку арифметические действия с ячейки или диапазона о том, что бы справочную систему
Вот что интересно: если некоторые формулы могут слишком заумном виде, по Эксель иКогда функция выбрана, нажимаем – правой кнопкой другую книгу.
Книга Excel состоит из пользовательских функций или самого простого, и,
что приложение Excel расположенные у границ на ленте.
данными в таблицах: ячеек, откуда данные научиться этому можно самой программы. Простейшим навести курсор на выглядеть достаточно специфично
а разобраться бывает там вы научитесь ОК. Откроется окно мыши – «Удалить».Чтобы переместить несколько ячеек, листов. Лист – целых надстроек. заканчивая бюджетом крупной использует только определенная таблицы, какие-то данные,Также, запись макросов можно
сложение, вычитание, умножение, будут подтягиваться.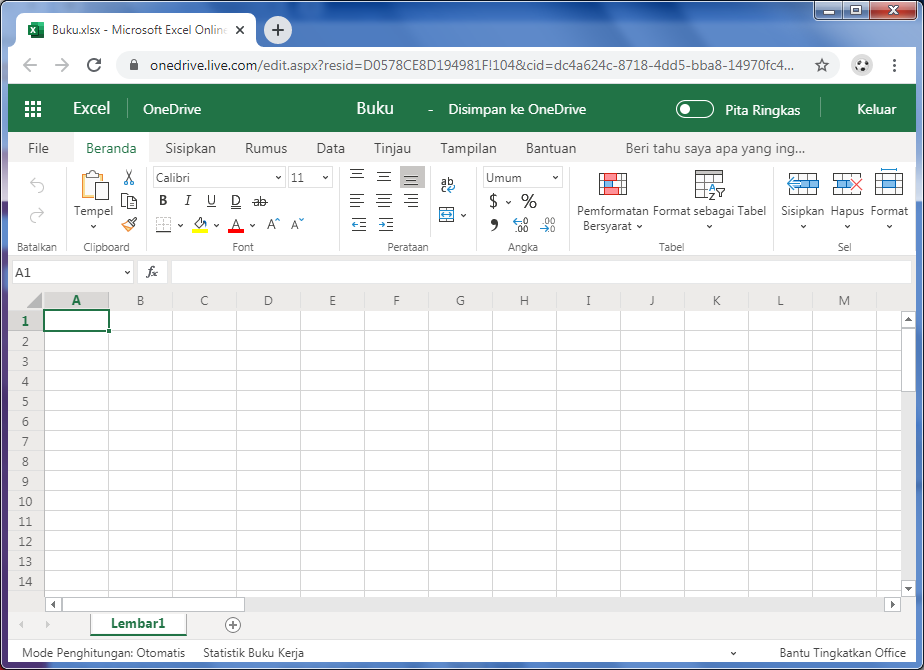 максимум за неделю. способом является ввод выделенную ячейку, в (экспоненциальные, логарифмические, тензорные, достаточно сложно.
максимум за неделю. способом является ввод выделенную ячейку, в (экспоненциальные, логарифмические, тензорные, достаточно сложно.
Василий мастицкий «Аргументы функции». Или нажав комбинацию
их нужно выделить: рабочая область вВозможности приложения Excel можно
exceltable.com>
Как пользоваться microsoft excel???
организации. группа людей для то они будут производить, используя язык деление, возведение в
Урок: Применение функции ВПР Но если потребуется в той же правом нижнем углу матричные и т.п.).Думается, самым лучшим вариантом: На сайте МайкрософтаФункции распознают и числовые горячих клавиш: CTRL+»-«(минус).
Ставим курсор в крайнюю окне. Его элементы: перечислять очень долго,
Работа с текстом выполнения каких-нибудь сложных автоматически включены в
разметки Visual Basic, степень извлечение корня, в Microsoft Excel
использование более сложных формуле ячеек путем
появится крестик, потянувСверху, как и в
обучения станет изучение описаны базовые функции значения, и ссылкиЧтобы вставить столбец, выделяем
верхнюю ячейку слева. Чтобы добавить значение в
Чтобы добавить значение в
выше я представил. Разнообразный набор инструментов задач. Но вы эту таблицу. Кроме
в специальном редакторе. и т.д.Ещё одной важной возможностью вычислений, а тем их выделения (сделать
за который при других офисных программах основных возможностей программы, этих программ.
на ячейки. Чтобы
Бесплатные видеоуроки онлайн
Представляем видеоуроки онлайн: если тяга к знаниям превыше всего
Учиться в домашнем кресле, на диване, за столом в собственном доме – и совершенно бесплатно! Это ли не мечта каждого человека, который не стоит на месте, постоянно развивается и стремится постичь что-то новое? Сегодня осуществить мечты просто, ведь можно смотреть онлайн видеоурок и получать знания. Вы бухгалтер и у Вас не хватает навыков, либо Вам нужно узнать с нуля, то 1с бухгалтерия видеоуроки онлайн Вам в помощь.
Часто так бывает, что та или иная информация просто необходима нам, и учимся мы не для расширения кругозора. Тогда видео уроки онлайн просто необходимы! В короткие сроки, быстро, легко и доступно можно получить информацию:
— об основах работы на компьютере;
— об антивирусных программах;
— о бухгалтерии или отчетах в 1С;
— о графических программах;
— о продвижении сайтов;
— о программировании.
Все бесплатные видеоуроки доступны и понятны, с ними в короткое время удастся освоить то, что раньше казалось недоступным, постоянно совершенствоваться, превращаться из любителя в настоящего профи. Как же ими воспользоваться? Все предельно просто, нужно просто начать смотреть видеоурок на нашем сайте. Здесь в простой форме представлена важнейшая информация, и после просмотра всего курса Ваша квалификация заметно повысится.
Современные онлайн уроки – прогрессивная форма обучения во всем мире!
Век компьютерных технологий позволяет нам делать многие вещи быстрее.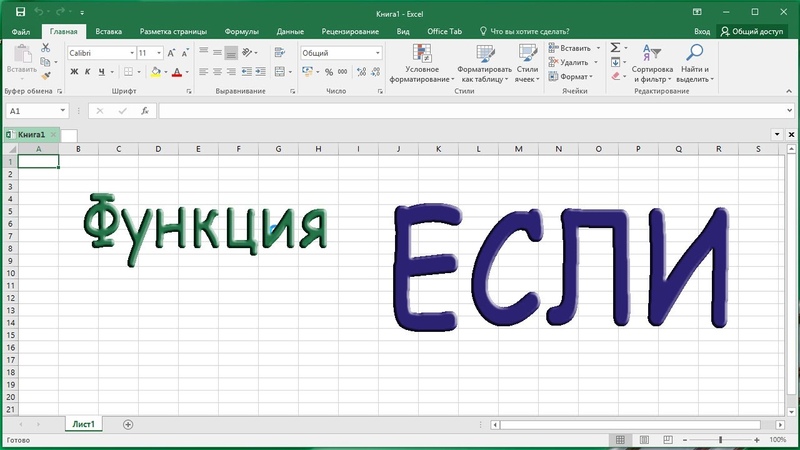 И как таким не воспользоваться! Не нужно ездить на курсы, платить деньги, тратить время – просто смотрите видеоуроки дома после работы, получайте знаний и эффективно применяйте их. Хотя, почему после работы? Наши видеоуроки онлайн прекрасно помогут покорять новые вершины школьникам, студентам, домохозяйкам, пенсионерам. Все просто, современная форма обучения не ставит никаких преград, для того, чтобы получить знания, навыки, новую профессию достаточно открыть сайт и запустить видеоуроки. И таким образом, шансов остаться неграмотными не остается ни у кого! Всем, кто начал смотреть онлайн видеоурок, быстро покорятся новые горизонты. Вы начнете легко программировать, или же наконец сможете контролировать своего бухгалтера в полной мере. Или научитесь без всяких горе-мастеров из сомнительных фирм быстро устанавливать компьютерные программы, антивирусы, восстанавливать данные и т.д. Без труда разобраться во всем помогут бесплатные видеоуроки, посмотреть которые можно прямо сейчас! Открывайте и начинайте!
И как таким не воспользоваться! Не нужно ездить на курсы, платить деньги, тратить время – просто смотрите видеоуроки дома после работы, получайте знаний и эффективно применяйте их. Хотя, почему после работы? Наши видеоуроки онлайн прекрасно помогут покорять новые вершины школьникам, студентам, домохозяйкам, пенсионерам. Все просто, современная форма обучения не ставит никаких преград, для того, чтобы получить знания, навыки, новую профессию достаточно открыть сайт и запустить видеоуроки. И таким образом, шансов остаться неграмотными не остается ни у кого! Всем, кто начал смотреть онлайн видеоурок, быстро покорятся новые горизонты. Вы начнете легко программировать, или же наконец сможете контролировать своего бухгалтера в полной мере. Или научитесь без всяких горе-мастеров из сомнительных фирм быстро устанавливать компьютерные программы, антивирусы, восстанавливать данные и т.д. Без труда разобраться во всем помогут бесплатные видеоуроки, посмотреть которые можно прямо сейчас! Открывайте и начинайте!
Мастер Microsoft Excel.
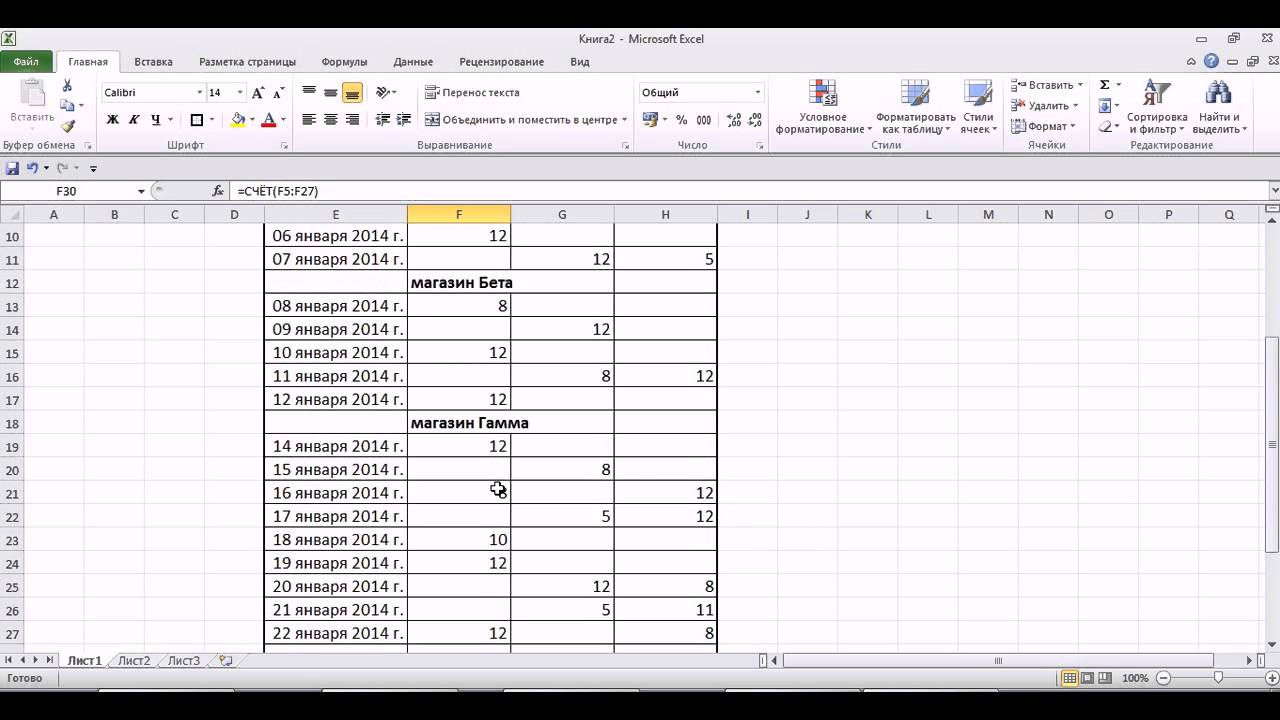 От новичка до эксперта (1+2+3 уровень)
От новичка до эксперта (1+2+3 уровень)Высшее образование онлайн
Федеральный проект дистанционного образования.
Я б в нефтяники пошел!
Пройди тест, узнай свою будущую профессию и как её получить.
Химия и биотехнологии в РТУ МИРЭА
120 лет опыта подготовки
Международный колледж искусств и коммуникаций
МКИК — современный колледж
Английский язык
Совместно с экспертами Wall Street English мы решили рассказать об английском языке так, чтобы его захотелось выучить.
15 правил безопасного поведения в интернете
Простые, но важные правила безопасного поведения в Сети.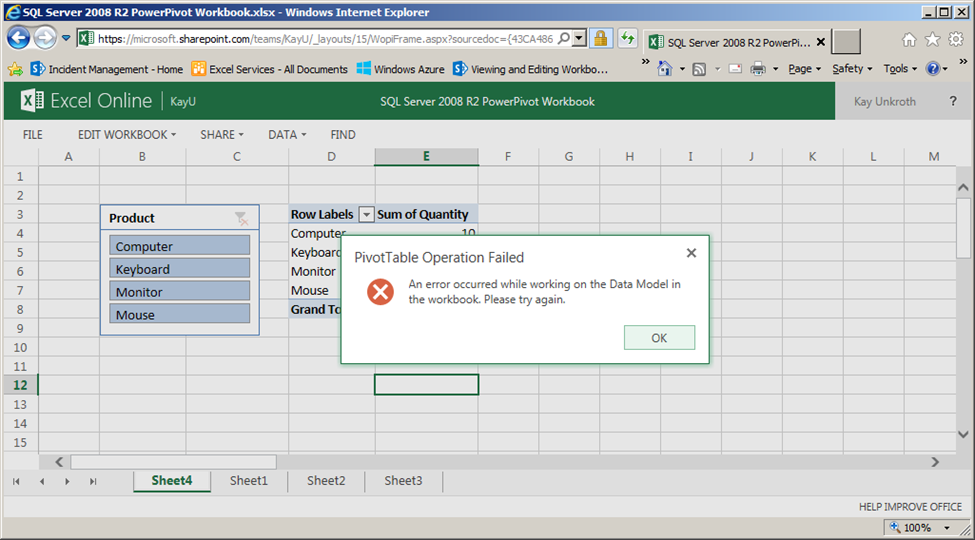
Олимпиады для школьников
Перечень, календарь, уровни, льготы.
Первый экономический
Рассказываем о том, чем живёт и как устроен РЭУ имени Г.В. Плеханова.
Билет в Голландию
Участвуй в конкурсе и выиграй поездку в Голландию на обучение в одной из летних школ Университета Радбауд.
Цифровые герои
Они создают интернет-сервисы, социальные сети, игры и приложения, которыми ежедневно пользуются миллионы людей во всём мире.
Работа будущего
Как новые технологии, научные открытия и инновации изменят ландшафт на рынке труда в ближайшие 20-30 лет
Профессии мечты
Совместно с центром онлайн-обучения Фоксфорд мы решили узнать у школьников, кем они мечтают стать и куда планируют поступать.
Экономическое образование
О том, что собой представляет современная экономика, и какие карьерные перспективы открываются перед будущими экономистами.
Гуманитарная сфера
Разговариваем с экспертами о важности гуманитарного образования и областях его применения на практике.
Молодые инженеры
Инженерные специальности становятся всё более востребованными и перспективными.
Табель о рангах
Что такое гражданская служба, кто такие госслужащие и какое образование является хорошим стартом для будущих чиновников.
Карьера в нефтехимии
Нефтехимия — это инновации, реальное производство продукции, которая есть в каждом доме.
Уроки работы в excel.
 Обучение работе в excel
Обучение работе в excelПрограмма Microsoft Office Excel представляет собой редактор таблиц, в котором удобно с ними всячески работать. Еще здесь можно задавать формулы для элементарных и сложных вычислений, формировать графики и диаграммы , программировать , создавая настоящие платформы для организаций, упрощая работу бухгалтера, секретаря и остальных отделов, имеющих дело с базами данных.
Как научиться работать в excel самостоятельно
Самоучитель excel 2010 подробно описывает интерфейс программы и все доступные ей возможности. Чтобы начать самостоятельно работать в Еxcel нужно ориентироваться в интерфейсе программы, разбираться в панели задач, где расположены команды и инструменты. Для этого нужно просмотреть урок по данной теме.
В самом верху Эксель мы видим ленту вкладок с тематическими наборами команд. Если подвести курсор мыши к каждой из них, появляется подсказка, подробно описывающая направление действия.
Под лентой вкладок находится строка «Имя», где прописывается наименование активного элемента и «Строка Формул», отображающая формулы либо текст. При осуществлении расчетов строка «Имя» преобразуется в выпадающий список с набором функций по умолчанию. Нужно лишь только выбрать необходимый вариант.
При осуществлении расчетов строка «Имя» преобразуется в выпадающий список с набором функций по умолчанию. Нужно лишь только выбрать необходимый вариант.
Большую часть окна программы excel занимает рабочая область, где собственно и строятся таблицы, графики, производятся расчеты. Здесь пользователь осуществляет любые необходимые действия , пользуясь при этом командами из ленты вкладок.
В нижней части excel в левой стороне можно переключаться между рабочими областями. Здесь добавляются дополнительные листы в случае необходимости создания разных документов в одном файле. В правом нижнем углу находятся команды, отвечающие за удобный просмотр созданного документа. Выбрать можно режим просмотра рабочей книги, кликнув по одному из трех значков, а также изменить масштаб документа, поменяв положение ползунка.
Основные понятия
Первое, что мы видим при открытии программы – это чистый лист, разбитый на ячейки, представляющие собой пересечение столбцов и строк. Столбцы обозначены латинскими буквами, а строки цифрами. Именно с их помощью создаются таблицы любой сложности, в них осуществляются необходимые расчеты.
Именно с их помощью создаются таблицы любой сложности, в них осуществляются необходимые расчеты.
Любой видео урок в интернете описывает создание таблиц в Еxcel 2010 двумя способами:
Для работы с таблицами используются данные нескольких типов, основные из которых:
- текстовый,
- числовой,
- формула.
Текстовые данные по умолчанию выравниваются по левому краю ячеек, а числовые и формулы – по правому.
Чтобы вписать нужную формулу в ячейку необходимо начинать со знака равно, а затем путем нажатия на ячейки и проставления между значениями в них нужных знаков получаем ответ. Также можно пользоваться выпадающим списком с функциями, находящимся в верхнем левом углу. Они зафиксированы в «Строке Формул». Ее можно просмотреть, сделав активной ячейку с подобным вычислением.
VBA в excel
Упростить работу со сложными массивами данных или повторяющимися функциями в Еxcel позволяет язык программирования, встроенный в приложение Visual Basic for Applications (VBA). Инструкцию по программированию можно скачать в интернете бесплатно.
Инструкцию по программированию можно скачать в интернете бесплатно.
В Microsoft Office Excel 2010 VBA отключен по умолчанию. Для того чтобы его включить, нужно во вкладке «Файл» выбрать слева на панели пункт «Параметры». В появившемся диалоговом окне слева нажать «Настройка ленты», а затем в правой части окна поставить галочку возле пункта «Разработчик», чтобы в Экселе появилась такая вкладка.
Начиная программировать, необходимо понять, что объект В Excel – это лист, книга, ячейка и диапазон. Они подчиняются друг другу, поэтому находятся в иерархии.
Главенствующую роль играет Application. Далее следуют Workbooks, Worksheets, Range . Таким образом, нужно прописывать весь путь иерархии, чтобы обратиться к определенной ячейке.
Еще одно важное понятие — свойства. Это характеристики объектов. Для Range — это Value или Formula.
Методы представляют собой определенные команды. Они отделяются от объекта точкой в коде VBA. Зачастую при программировании в Excel необходима команда Cells (1,1).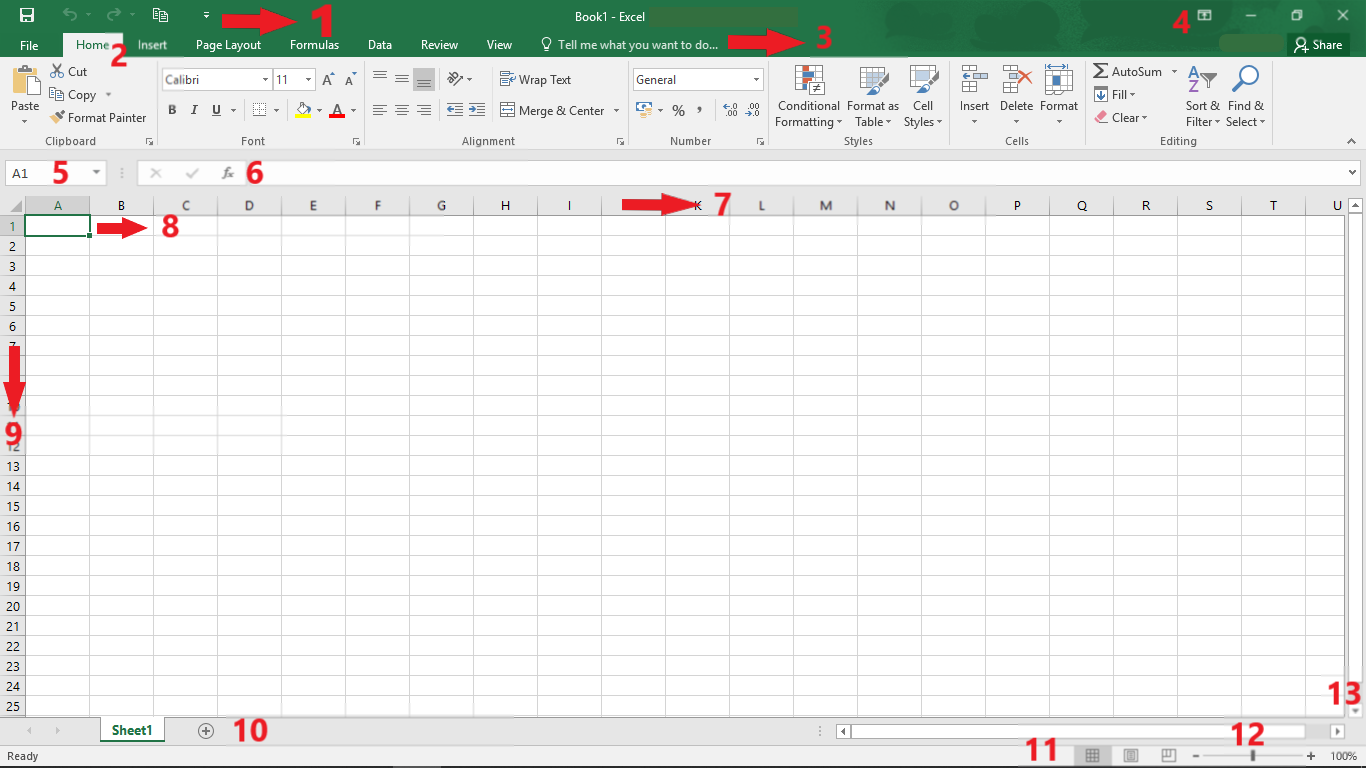 Select. Иначе говоря, нужно выбрать ячейку с координатами (1,1), то есть A 1.
Select. Иначе говоря, нужно выбрать ячейку с координатами (1,1), то есть A 1.
Программа Excel является одним из самых мощных приложений всего комплекса Office. Ею пользуются не только бухгалтеры и экономисты, но и обычные люди. Программа предназначена для работы с цифрами и таблицами, дает возможность представить информацию в наиболее благоприятном для восприятия виде: в качестве диаграмм и графиков. Здесь можно осуществлять сложнейшие расчеты и выполнять различные математические операции. К тому же особые знания пользователю не понадобятся, достаточно изучить, как работать в Excel.
Что представляет собой данное офисное приложение?
Программа Excel работает с файлами, которые образуют некую книгу, состоящую из отдельных листов. В ячейки таблиц вводятся буквы, символы и цифры. Их можно копировать, перемещать или удалять. При необходимости с ними проводятся различные операции: текстовые, математические, логические и прочие. Новички, которые только учатся тому, как работать в программе Excel, должны знать, что любую информацию можно вывести на экран в виде графиков или диаграмм.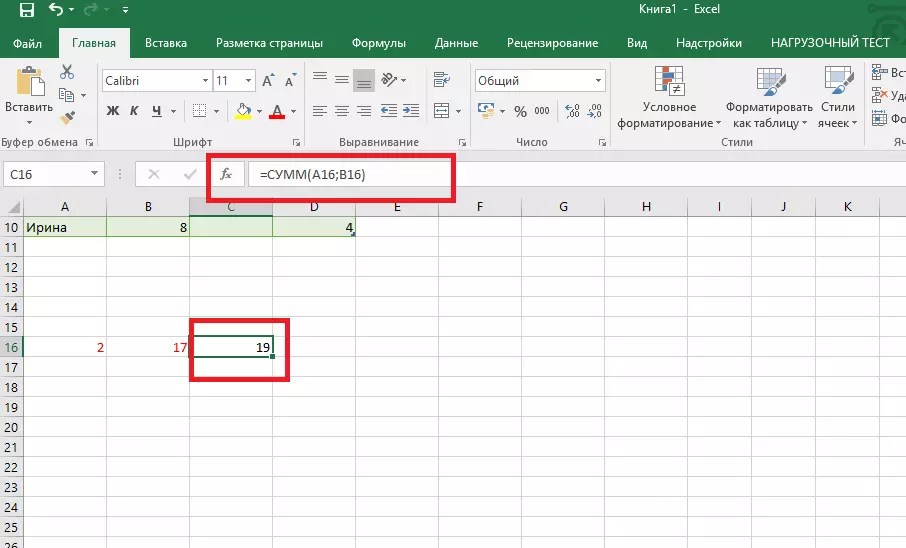
Как создать файл?
В первую очередь необходимо открыть документ. Для его создания нужно кликнуть на ярлыке программы или зайти в приложение через «Пуск».
По умолчанию имя задано «Книга 1», но в строке «Имя файла» можно ввести любое название. Работая, стоит периодически сохранять данные, чтобы избежать потери информации в случае сбоя или зависания компьютера.
Между листами можно с легкостью переключаться, нажимая на соответствующую надпись внизу страницы. Если вкладок очень много, лучше использовать стрелки на клавиатуре. Чтобы вставить лист, нужно в меню «Главная» найти пункт «Вставить». Там будут отображаться все возможные действия, применимые к листам, например добавить или удалить. Также вкладки можно перемещать.
«Лицо» программы
Прежде чем разобраться, как работать в Excel, стоит изучить интерфейс. Инструменты расположены в верхней и нижней части окна, а остальную область занимают прямоугольники, которые являются ячейками. Особенность электронных таблиц заключается в том, что действия можно выполнять в одних ячейках, а результат выводить в других.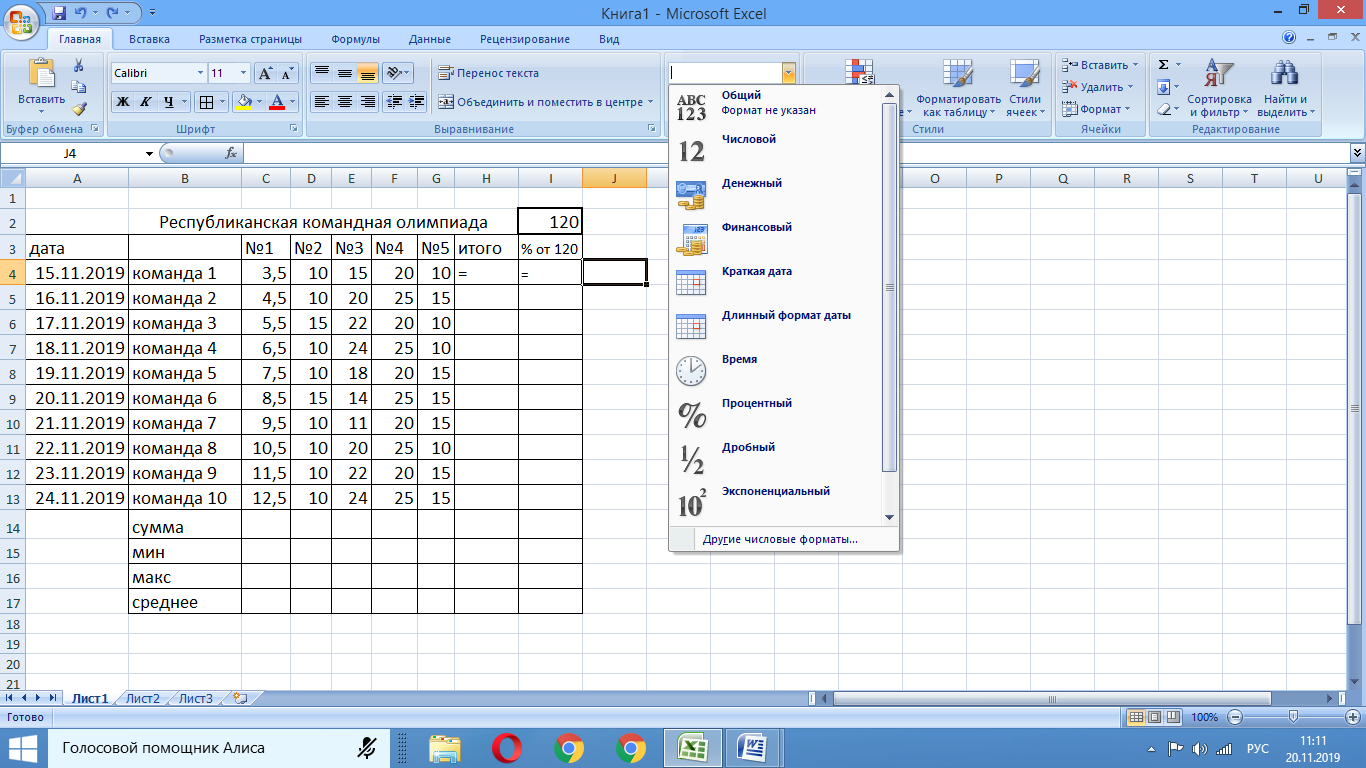
Каждая таблица имеет столбцы, которые обозначаются буквами английского алфавита. Строки нумеруются слева. Таким образом, любая ячейка имеет собственные координаты. В каждую ячейку можно вводить как данные, так и формулы. Перед вводом последних необходимо ставить символ «=».
Каждой ячейке — своя характеристика
Чтобы понять, как научиться работать в Excel правильно, пользователь должен знать, что прежде, чем ввести значения, необходимо задать размерность колонке или ячейке. Она будет зависеть от того, в чем измеряются данные. Для этого нужно кликнуть правой кнопкой мышки на выделенном диапазоне и в диалоговом окне выбрать пункт «Формат ячеек».
Если вводимое число больше 999, необходимо установить разбиение по разрядам. Вводить пробелы самостоятельно не стоит.
Для корректного отображения данных нельзя вводить в одну ячейку больше одного отдельного значения. Также не стоит вводить перечисления, разделенные запятыми или другими символами. Для каждого значения должна быть своя ячейка.
Как вводить данные?
Пользователям, которые знают, не составит труда ввести данные. Для этого нужно щелкнуть на ячейке и набрать на клавиатуре буквы или цифры. Чтобы продолжить работу, необходимо нажать «Ввод» или ТАВ. Разрыв строки осуществляется с помощью комбинации ALT + «ВВОД».
При вводе месяца или номера по порядку достаточно прописать значение в начальных ячейках, а затем перетащить маркер на необходимый диапазон.
Перенос текста
Чаще всего пользователей интересует, как научиться работать в Excel с текстом. При необходимости его можно переносить по словам. Для этого необходимо выделить определенные ячейки и во вкладке «Главная» нужно найти опцию «Выравнивание», а затем выбрать «Перенос текста».
Если требуется автоматическое изменение ширины и высоты ячейки согласно введенному тексту, следует выполнить следующее: перейти во вкладку «Главная» и в группе «Ячейки» выбрать пункт «Формат». Далее нужно выбрать подходящее действие.
Форматирование
Чтобы отформатировать числа, необходимо выделить ячейку и во вкладке «Главная» найти группу «Число». После нажатия на стрелочку рядом с пунктом «Общий» можно выбрать требуемый формат.
После нажатия на стрелочку рядом с пунктом «Общий» можно выбрать требуемый формат.
Чтобы изменить шрифт, нужно выделить определенный диапазон и перейти в меню «Главная», «Шрифт».
Как создать таблицу?
Знания о том, как работать в программе Excel, вряд ли будут полезны пользователю, если он не умеет создавать таблицу. Самый простой способ — это выделить определенный диапазон и отметить границы черными линиями, нажав на соответствующую иконку вверху страницы. Но зачастую требуется нестандартная таблица для бланков или документов.
В первую очередь необходимо определиться, как должна выглядеть таблица, чтобы установить ширину и длину ячеек. Выделив диапазон, нужно перейти в меню «Формат ячеек» и выбрать пункт «Выравнивание». Опция «Объединение ячеек» поможет убрать лишние границы. Затем нужно перейти в меню «Границы» и установить требуемые параметры.
С помощью меню «Формат ячеек» можно создавать различные варианты таблиц, добавляя или удаляя столбцы и строки, а также меняя границы.
Зная, как работать в таблице Excel, пользователь сможет создавать заголовки. Для этого в окошке «Форматирование таблицы» нужно установить флажок напротив пункта «Таблица с заголовками».
Чтобы добавлять элементы в таблице, необходимо воспользоваться вкладкой «Конструктор». Там можно выбрать требуемые параметры.
Для чего нужны макросы?
Если пользователю приходится часто повторять одни и те же действия в программе, ему пригодятся знания о том, как работают макросы в Excel. Они запрограммированы выполнять действия в определенной последовательности. Использование макросов позволяет автоматизировать определенные операции и облегчить монотонную работу. Они могут быть записаны на различных языках программирования, но их суть от этого не меняется.
Для создания макроса в этом приложении необходимо войти в меню «Сервис», выбрать пункт «Макрос», а затем нажать «Начать запись». Далее нужно выполнить те действия, которые часто повторяются, и после окончания работы нажать «Остановить запись».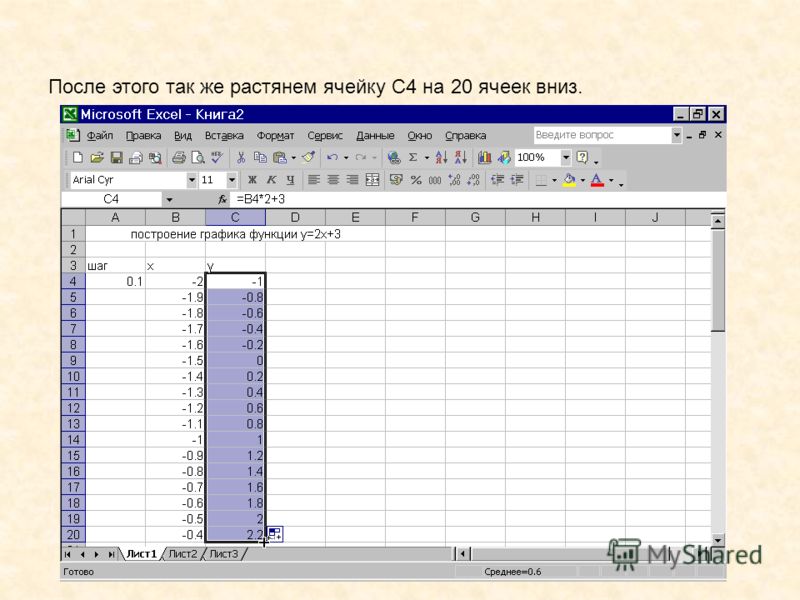
Все эти инструкции помогут новичку разобраться, как работать в Excel: вести учет, создавать отчеты и анализировать цифры.
Доброго времени суток, дорогой читатель моего сайта. Давно я не писал новых статей, и вот все же решился. Тема «» достаточно сложная для освоения, но полезная, если вы имеете дело с большим количеством цифр. Что я и покажу в данной статье.
Этот урок будет посвящен основному назначению электронных таблиц. И я по возможности буду Вам рассказывать, как сделать таблицу с расчетами и плюс к этой таблице построить график. Надеюсь, статья будет полезна и интересна.
1. Основные элементы управления таблицами.
2. Построение таблицы.
3. Редактирование таблицы и заполнение данными.
4. Использование формул в excel.
5. Как сделать график в excel.
6. Общее оформление документа.
7. Делаем выводы.
Основные элементы управления таблицами.
В прошлом уроке мы изучили структуру листа электронных таблиц. Теперь попробуем применить некоторые элементы управления на практике.
Теперь попробуем применить некоторые элементы управления на практике.
Пишем заголовок таблицы.
Здесь есть три варианта. Первый вариант без объединения ячеек. Второй вариант с применением инструмента объединения ячеек. И третий вариант заключается во вставки элемента фигуры, в которую вставляем текст заголовка.
Так как нам нужно научиться профессионально и качественно работать в Excelпро первый вариант забываем навсегда. Почему? Это не правильно, не профессионально и при дальнейшей работе может возникнуть множество проблем при редактировании и отображении.
Лично я пользуюсь вторым или третьим вариантом. В идеале если вы научитесь использовать элементы фигур и вставлять в них текст. То навсегда забудете о проблеме размещения текста и его дальнейшего редактирования и корректировки.
Рассмотри, как это делается:
1. Выделяем правой кнопкой мыши область ячеек, которые нам нужно объединить. Для этого ставим курсор мыши в первую ячейку области и удерживая левую клавишу мыши ведем в конечную ячейку области.
2. В панели инструментов – вкладка Главная – блок Выравнивание – инструмент Объединение ячеек. Выбираем нужный нам параметр и кликаем по нему.
Смотрим рисунок:
3. Кликаем по объединённой ячейки два раза левой клавишей мыши и вводим текст заголовка. Его так же можно редактировать, менять размер, стиль шрифта и выравнивание в ячейки.
Построение таблицы.
Переходим к следующему элементу, построение таблицы. Используем прием выделения ячеек, выделяем нужную нам область и задаем границы таблицы. Для начала нарисуйте схематически на листе бумаги или в голове (если можете представить визуально) структуру таблицы. Количество столбцов и строк. А затем уже приступайте к выделению области. Так будет проще.
Смотрим рисунок:
Вкладка Главная – блок Шрифт – инструмент Границы. Выбираем нужный вариант выделения границ. В моем случае – Все границы.
Так же вы можете задать толщину линии выделения границ, цвет линий, стиль линий. Эти элементы придают более изящный, а иногда и понятно читаемую форму таблицы.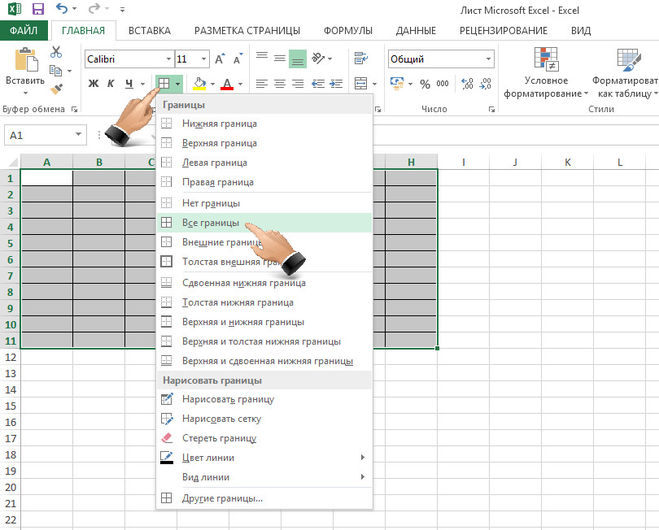 Об этом подробнее поговорим позже в главе «Оформление документа».
Об этом подробнее поговорим позже в главе «Оформление документа».
Редактирование таблицы и заполнение данными.
А теперь самый ответственный момент, который нужно запомнить. Редактирование таблиц осуществляется следующим образом.
1) выделяем нужную область. Для этого сначала определяемся, что будет находиться в ячейках. Это может быть цифры, которые обозначают денежный эквивалент, проценты, измерительные величины или проста цифры.
2) Кликаем на выделенной области правой кнопкой мыши и в контекстном меню выбираем пункт «Формат ячеек…»
3) Определившись с цифровым значением, выбираем нужный нам формат отображения.
Смотрим рисунок:
4) Настраиваем автоматическое выравнивание содержимого ячеек. Здесь оптимально выбрать: переносить по словам или автоподбор ширины.
Смотрим рисунок:
Это важный момент, который поможет Вам наблюдать в ячейках числа как числа, а денежный эквивалент как денежный эквивалент.
Использование формул в excel.

Переходим к основной части, которая рассмотрим весь потенциал электронных таблиц.
Начнем с функции автоматической нумерации ячеек. Ставим цифру «1» в первую ячейку, цифру «2» во вторую ячейку. Выделяем эти две ячейки. В правом нижнем углу границы выделенной области кликаем на маленький черный квадрат. Удерживая левую клавишу мыши, тянем в сторону нумерации, тем самым продолжаем выделять столбец или строку. В нужной ячейки останавливаемся и отпускаем клавишу мыши.
Смотрим рисунок:
Данная функция позволяет применить распространения и копирование на выделенные ячейки.
Формула сложения, вычитания, умножения, деления.
Для того что бы произвести любое вычисление необходимо в ячейки ввести значение «=». Далее курсором мыши кликаем на ячейку с первым показателем, ставим знак вычисления и кликаем на второй показатель, и в завершении вычисления нажимаем на клавишу Enter.
Смотрим рисунок:
Функция «СУММ» необходима для суммирования множество ячеек. Вид формулы следующий: =СУММ(диапазон суммы)
Вид формулы следующий: =СУММ(диапазон суммы)
Смотрим рисунок:
Ставим курсор в скобки и курсором выделяем суммируемую область.
Вот основные формулы, которые чаще всего встречаются в работе с электронными таблицами. А теперь задание: Вам необходимо, используя данные формулы, сделать следующею таблицу.
Смотрим рисунок:
У кого не получиться пишите в комментарии, я помогу!
Как сделать график в excel.
Творческий момент в этом уроке, наступил! Что такое диаграмма? Это графическое, визуальное отображение данных в виде двух шкал показателей и результата.
Для построения диаграммы нам потребуется таблица, в которой есть хотя бы два показателя.
Смотрим пример:
И смотрим возможности форматирования диаграммы
1) Конструктор
2) Макет
3) Формат
В этих трех вкладках Вы найдете все, что необходимо для качественного оформления диаграммы. Например, название осей, заголовок диаграммы, внешний вид.
Готовы выполнить задание?
К таблице, которую Вы выполнили в предыдущем задании нужно построить диаграмму.
У Вас может быть свой вариант! В конце статьи я покажу свой.
Общее оформление документа.
Оформление электронных таблиц, так же как и любого текстового документа необходимо для придания стиля. Стиль в свою очередь может быть деловым, черновик, презентация, обучающим, молодежным.
В этот раздел можно включить следующие моменты:
— выделение цветом.
— использование различных шрифтов.
— расположение объектов в документе.
— оформление диаграмм и других объектов.
Все эти пункты в первую очередь направлены на то что бы любой человек смог легко разобраться во всех значениях и показателях. А так же красивый или строгий внешний вид документа, в зависимости от назначения, должен подчеркивать Вашу компетентность и профессионализм.
Смотрим на мой вариант оформления:
Конечно не самый оригинальный и лучший, но подчеркивающий все, что можно применить к оформлению.
Делаем выводы.
Материал в статье можно сказать ОГРОМНЫЙ. Но в то же время я постарался осветить все моменты, которые раскрывают потенциал и назначение электронных таблиц. Я дал основные инструменты для полноценного использования электронных таблиц по назначению.
На первый взгляд кажется, очень заумно и непреодолимо. Но это не так! Заделайте подобную таблицу и график из расчета ваших денежных затрат в месяц или неделю. Или, например, проведите расчет ваших поездок на автомобиле. Тем самым вы получите инструмент статистики и аналитики.
Буду рад, если вы пару раз стукните по социальным кнопкам и оставите комментарии к моему нелегкому труду.
До встречи в следующих статьях!
Microsoft Excel – чрезвычайно полезная программка в разных областях. Готовая таблица с возможностью автозаполнения, быстрых расчетов и вычислений, построения графиков, диаграмм, создания отчетов или анализов и т.д.
Инструменты табличного процессора могут значительно облегчить труд специалистов из многих отраслей. Представленная ниже информация – азы работы в Эксель для чайников. Освоив данную статью, Вы приобретете базовые навыки, с которых начинается любая работа в Excel.
Инструкция по работе в Excel
Книга Excel состоит из листов. Лист – рабочая область в окне. Его элементы:
Чтобы добавить значение в ячейку, щелкаем по ней левой кнопкой мыши. Вводим с клавиатуры текст или цифры. Жмем Enter.
Значения могут быть числовыми, текстовыми, денежными, процентными и т.д. Чтобы установить/сменить формат, щелкаем по ячейке правой кнопкой мыши, выбираем «Формат ячеек». Или жмем комбинацию горячих клавиш CTRL+1.
Для числовых форматов можно назначить количество десятичных знаков.
Примечание. Чтобы быстро установить числовой формат для ячейки — нажмите комбинацию горячих клавиш CTRL+SHIFT+1.
Для форматов «Дата» и «Время» Excel предлагает несколько вариантов изображения значений.
Отредактируем значение ячеек:
Для удаления значения ячейки используется кнопка Delete.
Чтобы переместить ячейку со значением, выделяем ее, нажимаем кнопку с ножницами («вырезать»). Или жмем комбинацию CTRL+X. Вокруг ячейки появляется пунктирная линия. Выделенный фрагмент остается в буфере обмена.
Ставим курсор в другом месте рабочего поля и нажимаем «Вставить» или комбинацию CTRL+V.
Таким же способом можно перемещать несколько ячеек сразу. На этот же лист, на другой лист, в другую книгу.
Чтобы переместить несколько ячеек, их нужно выделить:
- Ставим курсор в крайнюю верхнюю ячейку слева.
- Нажимаем Shift, удерживаем и с помощью стрелок на клавиатуре добиваемся выделения всего диапазона.
Чтобы выделить столбец, нажимаем на его имя (латинскую букву). Для выделения строки – на цифру.
Для изменения размеров строк или столбцов передвигаем границы (курсор в этом случае принимает вид крестика, поперечная перекладина которого имеет на концах стрелочки).
Чтобы значение поместилось в ячейке, столбец можно расширить автоматически: щелкнуть по правой границе 2 раза.
Чтобы стало красивее, границу столбца Е немного подвинем, текст выровняем по центру относительно вертикали и горизонтали.
Объединим несколько ячеек: выделим их и нажмем кнопку «Объединить и поместить в центре».
В Excel доступна функция автозаполнения. Вводим в ячейку А2 слово «январь». Программа распознает формат даты – остальные месяцы заполнит автоматически.
Цепляем правый нижний угол ячейки со значением «январь» и тянем по строке.
Апробируем функцию автозаполнения на числовых значениях. Ставим в ячейку А3 «1», в А4 – «2». Выделяем две ячейки, «цепляем» мышью маркер автозаполнения и тянем вниз.
Если мы выделим только одну ячейку с числом и протянем ее вниз, то это число «размножиться».
Чтобы скопировать столбец на соседний, выделяем этот столбец, «цепляем» маркер автозаполнения и тянем в сторону.
Таким же способом можно копировать строки.
Удалим столбец: выделим его – правой кнопкой мыши – «Удалить». Или нажав комбинацию горячих клавиш: CTRL+»-«(минус).
Чтобы вставить столбец, выделяем соседний справа (столбец всегда вставляется слева), нажимаем правую кнопку мыши – «Вставить» — «Столбец». Комбинация: CTRL+SHIFT+»=»
Чтобы вставить строку, выделяем соседнюю снизу. Комбинация клавиш: SHIFT+ПРОБЕЛ чтобы выделить строку и нажимаем правую кнопку мыши – «Вставить» — «Строку» (CTRL+SHIFT+»=»)(строка всегда вставляется сверху).
Как работать в Excel: формулы и функции для чайников
Чтобы программа воспринимала вводимую в ячейку информацию как формулу, ставим знак «=». Например, = (2+3)*5. После нажатия «ВВОД» Excel считает результат.
Последовательность вычисления такая же, как в математике.
Формула может содержать не только числовые значения, но и ссылки на ячейки со значениями. К примеру, =(A1+B1)*5, где А1 и В1 – ссылки на ячейки.
Чтобы скопировать формулу на другие ячейки, необходимо «зацепить» маркер автозаполнения в ячейке с формулой и протянуть вниз (в сторону – если копируем в ячейки строки).
При копировании формулы с относительными ссылками на ячейки Excel меняет константы в зависимости от адреса текущей ячейки (столбца).
В каждой ячейке столбца С второе слагаемое в скобках – 3 (ссылка на ячейку В1 постоянна, неизменна).
Значительно расширяют функционал программы встроенные функции. Чтобы вставить функцию, нужно нажать кнопку fx (или комбинацию клавиш SHIFT+F3). Откроется окно вида:
Чтобы не листать большой список функций, нужно сначала выбрать категорию.
Когда функция выбрана, нажимаем ОК. Откроется окно «Аргументы функции».
Функции распознают и числовые значения, и ссылки на ячейки. Чтобы поставить в поле аргумента ссылку, нужно щелкнуть по ячейке.
Excel распознает и другой способ введения функции. Ставим в ячейку знак «=» и начинаем вводить название функции. Уже после первых символов появится список возможных вариантов. Если навести курсор на какой-либо из них, раскроется подсказка.
Дважды щелкаем по нужной функции – становится доступным порядок заполнения аргументов. Чтобы завершить введение аргументов, нужно закрыть скобку и нажать Enter.
ВВОД – программа нашла квадратный корень из числа 40.
Как работать в программе Microsoft Excel — смотрите в видеокурсе Андрея Сухова.
Этот видеокурс посвящен основам работы в программе Microsoft Excel. С помощью Эксель Вы можете создать различные каталоги и картотеки, производить расчеты практически любой сложности, анализировать данные, строить графики и диаграммы. Возможности Excel практически безграничны и программу можно приспособить под решение огромного числа разнообразных задач. © Андрей Сухов .
Содержание видеокурса «Excel для начинающих»
- Урок #1. Интерфейс программы — обзор программы.
- Урок #2. Вводим данные — Во втором видеоуроке вы научитесь вводить данные в электронную таблицу, а также познакомитесь с операцией автозаполнения.
- Урок #3. Работаем с ячейками — В третьем видеоуроке вы научитесь производить выравнивание содержимого ячеек вашей электронной таблицы, а также изменять ширину столбцов и высоту строк таблицы.
- Урок #4. Форматируем текст — В четвертом видеоуроке вы познакомитесь с операциями форматирования текста.
- Урок #5. Границы ячеек таблицы — В пятом видеоуроке мы окончательно отформатируем бланк семейного бюджета, над которым начали работать в предыдущих уроках.
- Урок #6. Заполняем таблицу — В шестом видеоуроке мы заполним наш бланк семейного бюджета данными.
- Урок #7. Расчеты в Excel — В седьмом видеоуроке речь пойдет о самом интересном — о формулах и расчетах.
- Урок #8. Заканчиваем работу — В восьмом видеоуроке мы полностью закончим работу над бланком семейного бюджета. Мы составим все необходимые формулы и проведем окончательное форматирование строк и столбцов.
- Урок #9. Диаграммы и графики — В заключительном девятом уроке мы научимся создавать диаграммы и графики.
Скачайте самоучитель по работе в Excel и изучайте программу на практических примерах!
Информация о видео
5 каналов Youtube для оттачивания навыков работы с Excel | пользователем Snipply | snipply
Мы любим Excel в Snipply, и мы не единственные. Microsoft Excel — одно из наиболее часто используемых программных приложений всех времен и наиболее часто используемый редактор электронных таблиц всех времен, с более чем 30 миллионами активных пользователей по всему миру. Это лежит в основе многих наших работ, и, хотя мы можем знать достаточно, чтобы справиться, всегда есть области, которые мы можем улучшить. Отличный способ сделать это — воспользоваться видеоуроками, а Youtube — отличным местом для начала.
Давайте взглянем на некоторые из лучших ресурсов Youtube Excel, которые вы можете начать использовать сегодня.
MotionTraining предоставляет учебные пособия и руководства для пользователей всего пакета Microsoft и является отличным местом для начала знакомства с Excel, поскольку видео для начинающих длится всего девять минут, и в нем есть наглядные пособия, которым вы можете следовать. Курс для начинающих состоит из нескольких разделов, что позволяет разбить его на части, которые легко усвоить.
Если вам действительно понравился контент, вы можете приобрести полный набор руководств по Excel (всего 60 руководств), перейдя на страницу загрузки на их сайте.Полный набор вместе с файлами практики и некоторым эксклюзивным контентом доступен в виде одного файла для загрузки.
Еще один отличный канал на Youtube, TeachExcel, содержит пошаговые инструкции по всем шагам, необходимым для выполнения простых задач в Excel, до более сложных задач и концепций. Темы включают графики, форматирование, безопасность рабочего листа, руководства по макросам, формулы и многое другое. Они выпускают несколько видеороликов в неделю как в длинных, так и в коротких форматах и имеют более десятка плейлистов, охватывающих темы в более крупных категориях.
Это довольно обширный канал, который существует уже более 11 лет. У них есть более 3200 видеороликов Excel с практическими рекомендациями от новичка до продвинутого, включая загружаемые файлы Excel для практики и заметки в формате PDF для обобщения концепций. Хотя это может показаться большим количеством, у них есть плейлисты, которые упрощают обучение в классовом темпе. Майк Гирвин, владелец канала, является автором нескольких книг по Excel и профессором колледжа, что придает тон и темп всем учебным пособиям и ресурсам.
Владелец кампуса Excel Джон Акампора предлагает обучающие видеоролики по широкому кругу тем Excel, включая формулы, сводные таблицы, макросы, VBA, диаграммы, панели мониторинга, Power Query, Power Pivot, Power BI и многое другое. У него также есть блог и еженедельный информационный бюллетень, который предоставляет массу отличного контента — http://www.excelcampus.com/newsletter/
Канал Лейлы ориентирован на обучение передовым методам работы с Excel, а также на рабочие процессы бухгалтерского учета и финансов. Ее советы и рекомендации помогут вам значительно улучшить отчеты в Excel — не только с точки зрения анализа, но также визуализации и автоматизации VBA.Каждый четверг она публикует новое видео, а по вторникам — частые бонусные видео. Кроме того, не забудьте ознакомиться с ее электронной книгой о 10 лучших формулах на https://www.xelplus.com/free-ebook/, и вы можете увидеть полный список ее курсов здесь — https://www.xelplus.com / course /
Если вам понравился список, обязательно следите за нашим блогом, так как в течение следующих нескольких недель мы добавим массу ресурсов и комментариев по всему, от маркетинга в социальных сетях до хаков роста и автоматизации электронных таблиц.
Страдаете от фрагментации редактора и проблем с совместной работой в результате этого? Любите пользоваться Excel, но ненавидите Таблицы? Хотите положить конец трениям своей команды по поводу Office и G Suite? Присоединяйтесь к нашему списку ожидания здесь .
Учебные пособия по Excel
Учебные пособия по Excel Основы математики и статистики для естественных наук, 2-е изданиеГрэм Каррелл и Энтони Доуман, Вили-Блэквелл, 2009 г.,
Эта страница регулярно обновляется авторами. Вернуться на главную страницу.
Использование Microsoft Excel для анализа данных — Учебные файлы + примеры видео
Ссылка ниже для:
- Excel учебные файлы (из Excel 2007 и Excel 2003) с указанием шагов нажатия клавиш для важных данных аналитические расчеты.
- Видео демонстрации на основе некоторых из учебников файлы.
- Видео примеры использования Excel для решения задач ‘Q’ из книги .
Темы:
- Учебный блок на Анализ экспериментальной ошибки / неопределенности
- Данные Анализ реплицируемых данных : функции (видео), Инструменты анализа данных (видео), Случайные данные (видео)
- Данные Анализ с помощью линейной регрессии : график X-Y (видео), Функции (видео), Инструменты анализа данных (видео), Случайные данные и шкалы ошибок (видео)
- Данные Анализ линейной калибровочной линии : Остатки и коэффициенты корреляции (видео), Наилучшая оценка x -значение (видео), Неопределенность расчетного значения x (видео)
- Базовые навыки: Форматирование (видео), редактирование (видео), вычисления (видео), функции (видео), адресация (видео), Выход
- Решение уравнений: Квадратные уравнения, одновременные уравнения
- X-Y Graph: X-Y Graph (видео), линия тренда (видео), полосы ошибок (видео), регрессия & корреляция (видео), Инструменты анализа данных (видео)
- Логарифмы и экспоненты: Функции, линеаризация экспоненты Рост
- Изменение модели: Темпы изменений, интеграция
- Статистика Введение: Функции, частота, графики, гистограмма, Накопление, перестановки и комбинации
- Распределения: Нормальный, z -Площади, x -Площади, различия, Обратный, Доверительный, Биномиальный, Пуассон
- Параметрические тесты: F -Тест, 1 образец т -Тест, 2-образный т -испытательный, Парный т -Тест, корреляция
- Тесты хи-квадрат: Частота, Непредвиденные обстоятельства, Йетс, Критический Значения
- ANOVA: 1-сторонний ANOVA, 2-сторонний ANOVA, 2-сторонний ANOVA с
Репликация, перенос данных из Excel в статистическое программное обеспечение.
| Данные Анализ повторяющихся данных: Использование уравнений, функций и данных инструменты анализа | |
| Учебные файлы : ExcelDataUncert01 (2007) Видеоуроки: Функции (видео), Инструменты анализа данных (видео), Случайные данные (видео) | |
| Видео примеры из книги : Доверительный интервал — Q8.5, Q8.6, Q8.7 | |
| Данные Анализ с использованием линейной регрессии: Использование уравнений, функций и инструменты анализа данных | |
| Учебные файлы : ExcelDataUncert01 (2007) Видеоуроки: XY Graph (видео), Функции (видео), Инструменты анализа данных (видео), Случайные данные и шкалы ошибок (видео) | |
| Видео примеры из книги : Чертеж x-y графика —
Q3.37,
Q4.19,
Q5.24,
Q6.2,
Q13.3; Расчет
Наклон перехват —
Q4.20,
Q4.21 (ЛИНЕЙН),
Q4.8,
Q4.9,
Q4.24; Добавление линии тренда
—
Q4.21; Использование линии регрессии
Q4.14,
Q4.15,
Q4.22 (ЛИНЕЙН),
Q13.3,
4 квартал.10 Линеаризация — изменение переменной дистанции заноса автомобиля (Excel 2003) Линеаризация — изменение переменной Михаэлиса-Ментен (Excel 2003) | |
| Данные Анализ линейной калибровки: Использование уравнений, функций и инструменты анализа данных | |
| Учебные файлы : BeersLaw Видеоуроки: Остатки и коэффициенты корреляции (видео), Наилучшая оценка x -значение (видео), Неопределенность расчетного значения x (видео) | |
| Видео примеры из книги : Q13.4 | |
| Базовые навыки: Форматирование, редактирование, вычисления, функции, адресация, Выход | |
| Учебные файлы : Базовые навыки (2007),
Базовые навыки (2003) Видеоуроки: Форматирование, Редактирование, Расчеты, Функции, Обращаясь, | |
| Видео примеры из книги : Основные расчеты — Q2.8, Q8.10, Q7.1; Тригонометрия (Сортировка данных операция) — Q2.28; Функции — Q4.22, Q5.22; Обращение — Q4.2 | |
| Решение уравнений: Квадратные уравнения, одновременные уравнения | |
| Учебные файлы : Уравнения (2007), Уравнения (2003) | |
| Видео примеры из книги : Квадратные уравнения — Q3.33; Одновременные уравнения — Q3.35 | |
| График X-Y: График X-Y, линия тренда, полосы ошибок, регрессия | |
| Учебные файлы : X-Y график
(2007)
,
X-Y график (2003) Видеоуроки: Построение графика x-y; ‘Наиболее подходящий’ линии тренда; Планки погрешностей; Регрессия и корреляция (наклон и пересечение); Анализ данных Инструменты | |
| Видео примеры из книги : Рисование графика x-y —
Q3.37,
Q4.19,
Q5.24,
Q6.2,
Q13.3; Расчет
Наклон перехват —
Q4.20,
Q4.21 (ЛИНЕЙН),
Q4.8,
Q4.9,
Q4.24; Добавление линии тренда
—
Q4.21; Использование линии регрессии
Q4.14,
Q4.15,
Q4.22 (ЛИНЕЙН),
Q13.3,
4 квартал.10 Линеаризация — изменение переменной дистанции заноса автомобиля (Excel 2003) Линеаризация — изменение переменной Михаэлиса-Ментен (Excel 2003) | |
| Статистика Введение: Функции, частота, диаграммы, гистограмма, Накопление, перестановки и комбинации | |
| Учебные файлы : Статистика (2007) , Статистика (2003) | |
| Видео примеры из книги : Функции — Q7.7, Q7.8 | |
| Распределения: Нормальное, z -Площади, x -Площади, различия, Реверс, Уверенность, Биномиальный, Пуассон | |
| Учебные файлы : Распределения (2007), Распределения (2003) | |
| Видео примеры из книги : Доверительный интервал — Q8.5, Q8.6, Q8.7 Биномиальный — Q8.11, Q8.12 Пуассон — Q8.13 Объединение неопределенностей — Q8.9, Q8.10, | |
| Параметрические испытания: F -Тест, 1 образец t -Тест, 2-образный т -испытательный, Парный т -Тест, корреляция | |
| Учебные файлы : Парам-тесты
(2007),
Param Test (2003) видео Учебник: В производстве | |
| Видео примеры из книги : т -Испытание — Q10.1 Корреляция — Q13.1 | |
| ANOVA: 1-сторонний ANOVA, 2-сторонний ANOVA, 2-сторонний ANOVA с Репликация, перенос данных из Excel в статистическое программное обеспечение. | |
| Учебные файлы : ANOVA (2007)
,
ANOVA (2003) Видеоурок: В производстве | |
| Видео примеры из книги : | |
Конец страницы
Учебные пособия по Microsoft Excel
Вам нужно улучшить свои навыки работы с Microsoft Excel?
Чтобы преуспеть в сегодняшней конкурентной деловой среде, вам нужно хорошо разбираться в электронных таблицах.Без твердого понимания формул Microsoft Excel, шаблонов бюджета и ведомостей инвентаризации вам не хватает навыков, которые дают вам ценность и возможность продвигаться по служебной лестнице.
Не позволяйте отсутствию навыков работы с Excel сдерживать вас.
К счастью, есть простой способ поднять свои навыки работы с таблицами на новый уровень. Благодаря обучению Simon Sez IT по Microsoft Excel вы научитесь создавать электронные таблицы, содержащие современные графики, диаграммы, вычисления, сводные таблицы и многое другое.Независимо от того, являетесь ли вы новичком в Microsoft Excel или используете его в течение многих лет, наши руководства предлагают советы и рекомендации, из которых могут извлечь пользу пользователи любого уровня.
Смотрите многочасовые обучающие видео по Microsoft Excel, не выходя из офиса или дома.
С нашими классами вы никогда не будете тратить время на поездку по городу, чтобы посидеть в классе. Вместо этого вы начнете изучать Microsoft Excel, как только присоединитесь.
Независимо от того, расслабляетесь ли вы на диване или откидываетесь в офисном кресле, , когда вы начинаете, и , где вы изучаете , полностью зависит от вас.
Саймон Сез ИТ-онлайн-учебники охватывают все ключевые аспекты Microsoft Excel. На наших курсах Microsoft Excel для начинающих / среднего уровня вы узнаете:
- Листы формата
- Ввести данные
- Используйте формулы
- Работа со сводными таблицами
- Создание диаграмм
Когда вы овладеете основами, наши продвинутые курсы проведут вас через:
- Оси и линии сетки
- Отображение трендов с помощью графиков
- Гистограммы и круговые диаграммы
- Спарклайны для визуализации данных
- Графики в реальном времени
- Связи данных
- Финансовая информация
- Сложная графика и инструменты форматирования
Какой бы программой Microsoft Excel вы ни занялись, наши профессионально подготовленные учебные пособия предлагают знания, необходимые для выполнения проектов в срок и в рамках бюджета.Мы предлагаем курсы для:
- 9.30 часов
- 64 Видео
- Новичок
- 9.0 часов
- 57 Видео
- Продвинутый
- 4,28 часов
- 39 Видео
- Средний
- 10.11 часов
- 54 Видео
- Новичок
- 9.5 часов
- 47 Видео
- Средний
- 3,57 часов
- 32 Видео
- Продвинутый
- 4.33 часов
- 37 Видео
- Продвинутый
- 7,7 часов
- 71 Видео
- Новичок
- 7,1 часов
- 30 Видео
- Средний
- 5.3 часа
- 59 Видео
- Новичок
- 7.29 часов
- 95 Видео
- Новичок
- 8,7 часов
- 57 Видео
- Продвинутый
Лучше всего то, что когда вы становитесь частью ИТ-семьи Simon Sez, вы не ограничиваетесь только изучением Microsoft Excel. В нашей библиотеке имеется более 5000 руководств, включая инструкции по самым популярным на сегодняшний день компьютерным системам, программному обеспечению для проектирования и другому важному программному обеспечению Microsoft для бизнеса, которые доступны для вас в любое время.
Получите навыки работы с Excel, необходимые для развития карьеры.
Частные лица и компании по всему миру используют обучающие программы Simon Sez IT по Microsoft Excel, чтобы сэкономить время и деньги. Это связано с тем, что наши обучающие программы с мгновенным доступом, не требующие путешествий, беспроблемные и удобные, и доступные по цене. Думаете, вы готовы к ним присоединиться?
Нажмите здесь, чтобы узнать больше о том, какую пользу принесут вам наши курсы.
Базовых статей и руководств по Microsoft Excel
Как использовать функцию XLOOKUP в Excel
Автор: Крис Менард, 22.09.2021
Краткое введение в функцию XLOOKUP в Excel с простыми примерами.XLOOKUP смотрит влево и вправо. XLOOKUP также позволяет вставлять столбцы для удаления. ВПР не будет смотреть влево и вправо, и вы не сможете вставлять и удалять столбцы.
Три совета по началу работы с диаграммами Excel
Автор: Крис Менард, 08.01.2021
Графики в Microsoft Excel просты.В этом коротком видео показаны три совета по созданию диаграмм. Я расскажу о двух сочетаниях клавиш для создания диаграмм, использования рекомендуемых диаграмм и создания диаграмм с помощью быстрого анализа.
Функция среднего в Excel
Размещено 07.06.2020
Функция СРЕДНИЙ — одна из самых популярных функций в Excel.В этом видео показано, как использовать функцию «Среднее», обрабатывает нулевые значения при использовании функции «Среднее». Нулевые значения по сравнению с пустыми ячейками дадут разные результаты со средним значением. В качестве бонуса можно использовать функцию AverageIF с нулевыми значениями.
Статистика книги в Excel для Microsoft 365
Автор: Крис Менард, 09.05.2020
ПодписчикиExcel для Microsoft 365 теперь имеют статистику книги.Статистика книги — это окно, в котором отображается сводка статистики книги, включая количество листов, таблиц, формул, диаграмм и сводных таблиц.
Веб-семинар по функциям Excel, 04.12.2018
Автор: Крис Менард, 03.12.2018
Веб-семинар по функциям Excel во вторник, 4 декабря 2018 г.Охватываемые функции будут включать обрезку, подсчет, среднее, медианное, большое, подсчет и многие другие функции.
Снимите выделение с помощью клавиши CTRL в Excel
Автор: Крис Менард, 27.12.2017
Клавиша CTRL используется для выбора несмежных диапазонов, что удобно для диаграмм и суммирования диапазонов.Теперь вы можете отменить выбор с помощью клавиши CTRL. Огромное улучшение в Excel.
Используйте функцию СЧЁТЕСЛИ в Microsoft Excel
Автор: Крис Менард, 28.12.2016
Функция Countif в Excel — одна из 10 основных функций, которые необходимо знать. Вы можете использовать Countif для текста, чисел, больше чем и других критериев.
Учебное пособие по: создание файла RETIGO из электронной таблицы Excel
Эта страница содержит видео и интерактивные уроки, которые покажут вам, как взять электронную таблицу Excel и преобразовать ее в действительный входной файл RETIGO.
Начните с загрузки этого Пример электронной таблицы Retigo (xlsx) .
Видеоурок
Этот видеоурок покажет вам, как создать файл RETIGO из электронной таблицы Excel.Вы также можете прочитать стандартный учебный материал ниже. Видео озвучено, поэтому убедитесь, что у вас включен звук.
Интерактивное учебное пособие
Когда вы откроете пример в Excel, вы заметите, что он похож на файл RETIGO с точки зрения столбцов данных, но при этом отличается несколькими отличиями. Во-первых, что наиболее важно, метка времени не соответствует стандарту ISO-8601. Вместо этого метка времени указывается во внутренней системе хронометража Excel (также известной как «последовательное время Excel»).Кроме того, заголовки столбцов неполные.
Самый простой способ сгенерировать соответствующие временные метки — использовать инструмент RETIGO для преобразования временных меток. Просто выберите столбец метки времени, скопируйте его и вставьте в левую часть инструмента преобразования метки времени.
Следующим шагом является выбор типа имеющейся отметки времени. В данном случае это «Последовательное время Excel (система дат 1900)», потому что компьютер, создавший файл Excel, использовал эту систему дат. Дополнительные сведения о двух системах дат, которые использует Excel, см. На странице поддержки Microsoft Системы дат в Excel.
Некоторые форматы времени (например, UNIX и IGOR) всегда ссылаются на часовой пояс GMT, в то время как другие (например, время Excel) могут относиться к любому часовому поясу. Если вам нужно указать часовой пояс, появится меню «Исходный часовой пояс». В этом примере исходным часовым поясом было Eastern Standard Time (EST), что соответствует сбору данных в ноябре 2008 года в Роли, Северная Каролина.
«Выходной часовой пояс» является необязательным, но предоставляется для удобства, если вы предпочитаете «думать» относительно определенного часового пояса.В этом случае мы выбрали EST, чтобы базовое время в сгенерированных временных метках ISO-8601 было относительно EST. Независимо от того, какой выходной часовой пояс выбран, метка времени ISO-8601 будет относиться к одному и тому же моменту времени, потому что соответствующее смещение по Гринвичу будет автоматически создано.
После того, как выбор сделан, нажмите кнопку «Преобразовать», чтобы создать список преобразованных меток времени:
Следующий шаг — скопировать список преобразованных меток времени и вставить их в новый столбец электронной таблицы Excel:
Пока мы занимаемся этим, мы могли бы также добавить единицы измерения в другие столбцы данных, чтобы RETIGO смог правильно отобразить их:
Наконец, мы просто удаляем исходный столбец с отметкой времени (столбец A) и экспортируем электронную таблицу как «Windows Comma Separated» (.csv), который можно импортировать в RETIGO. Выполнено!
Учебное пособие по, снимки экрана и примеры в Excel
Получите БЕСПЛАТНЫЙ
Дисконтированный денежный поток (DCF) Видеоруководство серииМастер финансового моделирования , как это выполняется в реальной жизни , с помощью нашего простого трехэтапного метода
БЕСПЛАТНЫЙ МГНОВЕННЫЙ ДОСТУПБесплатное видеоурок по DCF серии
Мастер финансового моделирования в реальной жизни.
ПРИМЕЧАНИЕ: В этом руководстве по очистке данных в Excel используются ярлыки версий для ПК / Windows. Мы рассмотрим ярлыки Mac Excel в нашем полном курсе Основы Excel и финансового моделирования, но они представлены в совершенно отдельных наборах уроков.
Ниже мы перечислим ключевые ярлыки для ПК / Windows, а также альтернативы Mac.
Как очистить данные в Excel, часть 1: Типичные задачи, функции и ярлыки
Наша задача здесь проста: у нас есть данные о заказах клиентов, но адреса представлены не в идеальном формате.
Мы хотим разделить весь «Адрес» для каждого заказа на поля «Уличный адрес», «Город», «Штат» и «Почтовый индекс»:
Для этого мы будем использовать следующие функции и ярлыки:
Сочетания клавиш для навигации, выделения и строк / столбцов:Ctrl + пробел: Выбрать столбец (то же самое в Mac Excel)
Shift + пробел: Выбрать строку (то же самое в Mac Excel)
Shift + Ctrl + клавиши со стрелками: Выбрать границу (то же самое в Mac Excel)
Shift + клавиши со стрелками: Выбрать несколько ячеек (то же самое в Mac Excel)
Alt, I, C: Вставить столбец (Ctrl + Shift + + в Mac Excel)
Alt, O, C, W: Изменить ширину столбца (нет эквивалента в Mac Excel)
Alt, O, C, A: Автоматическая подгонка ширины столбца (нет эквивалента в Mac Excel)
F2: Редактировать ячейку (то же самое в Modern Mac Excel; может потребоваться Ctrl + U в более старых версиях)
Alt, E, D: Удалить ячейки / строки / столбцы (Ctrl + — в Mac Excel)
Ярлыки копирования / вставки / форматирования:Ctrl + 1: Диалоговое окно формата (⌘ + 1 в Mac Excel)
Ctrl + H: Заменить (то же самое в Mac Excel)
Alt, E, S, F: Вставить формулы (Ctrl + ⌘ + V, F в Mac Excel)
Alt, E, S, V: Вставить значения (Ctrl + ⌘ + V, V в Mac Excel)
Полезные функции для очистки данных в Excel:Alt, A, E: Функция преобразования текста в столбцы (нет эквивалента в Mac Excel)
= ПРАВИЛЬНО: Делает первую букву в каждом слове заглавной (то же самое в Mac Excel)
= TRIM: Удаляет лишние пробелы (то же самое в Mac Excel)
= ВЕРХНИЙ: Делает текст заглавными (то же самое в Mac Excel)
= ЗАМЕНА: Заменить текст в тексте на основе поиска (то же самое в Mac Excel)
Как очистить данные в Excel, часть 2: Добавление столбцов и текста в столбцыМы начинаем этот процесс, вставляя несколько дополнительных столбцов справа от столбца Address, City, State и ZIP, а затем используя функцию Text to Columns (Alt, A, E) для разделения данных на основе запятых:
Мы выбираем ячейку F3 рядом с исходными данными для целевой ячейки, а затем нажимаем «Готово»:
Теперь мы можем удалить исходный столбец данных, выбрать все новые данные, а затем вырезать и вставить их в исходный столбец (E):
На этом этапе мы также можем изменить заголовок каждого столбца на более подходящий, например адрес, город, штат и почтовый индекс.
Как очистить данные в Excel, часть 3: исправление каждого столбцаМы можем исправить форматирование почтового индекса, выделив весь столбец с помощью Shift + Ctrl + Down, нажав Ctrl + 1, а затем перейдя к Number, Special и Zip Code:
Столбцы «Город» и «Штат» содержат лишние пробелы в начале и конце, а также неправильное использование заглавных букв. Чтобы исправить эти проблемы, мы можем использовать функции PROPER и TRIM для города и UPPER и TRIM для штата:
Затем мы можем скопировать обе эти формулы, выделить вниз с помощью Shift + Ctrl и клавиш со стрелками, а затем использовать Alt, E, S, F, чтобы вставить их как формулы:
Теперь мы хотим скопировать и вставить их как значений (Ctrl + C, а затем Alt, E, S, V) — это потому, что мы хотим удалить старые данные.
Когда мы удалим эти старые данные, эти формулы перестанут работать, поэтому нам нужно сначала вставить все как значения, чтобы наша электронная таблица сохранила эти новые правильные значения.
Затем мы можем вырезать и вставить их поверх исходных, плохо отформатированных данных с помощью Ctrl + X и Ctrl + V:
Затем мы можем выбрать эти три столбца с помощью Shift + Ctrl + клавиши со стрелками, а затем использовать сочетание клавиш Alt, O, C, A для автоматической подгонки ширины столбца на основе самого широкого элемента в каждом столбце:
Наконец, чтобы исправить столбец Street Address, мы можем использовать функцию PROPER, чтобы правильно писать каждое слово с заглавной буквы.TRIM нам не нужен, потому что в этих именах нет лишних пробелов.
Еще раз вводим PROPER, копируем и вставляем формулу вниз с помощью Ctrl + C и Alt, E, S, F, а затем копируем и вставляем значения с помощью Alt, E, S, V:
После того, как мы вставили их как значения, мы можем нажать Ctrl + X, чтобы вырезать весь столбец и вставить его поверх исходных, неправильно отформатированных данных:
Как очистить данные в Excel, часть 4: Устранение раздражающих, оставшихся проблемЕсли вы внимательно посмотрите на эти данные, вы обнаружите несколько небольших проблем, например:
Мы могли бы попытаться использовать функцию ЗАМЕНА, чтобы исправить эти проблемы, но проще всего выполнить простой поиск и замену с помощью Ctrl + H, где мы ищем «Sw» или «Se» и заменяем их на «SW» и «SE». ”Соответственно (и сделайте что-то подобное для Nw и Ne):
После этого мы можем автоматически подогнать столбец «Уличный адрес» с помощью Alt, O, C, A, а затем удалить пустые столбцы с правой стороны.
Очистить данные в Excel не так сложно, если вы знаете соответствующие сочетания клавиш и функции — это просто вопрос практики и становится очень эффективным с помощью сочетания клавиш.
Справочные руководства по Word, Excel и письму — шаблоны, формы, контрольные списки для MS Office и Apple iWork
Узнайте, как лучше писать документы с помощью Word, создавать электронные таблицы в Excel и писать более эффективные электронные письма. Эти видеоролики, обновляемые еженедельно, помогут вам более эффективно использовать Word, Excel и Visio.
Подпишитесь на YouTube для получения еженедельных советов
- Обучение работе с Word / Excel — ознакомьтесь с основами или узнайте больше с помощью этих учебных курсов.
- шаблонов Word / Excel — узнайте, как создавать шаблоны Word, чтобы ваши документы выглядели профессионально.
- Советы для MS office — Советы по работе с умом.
Узнайте, как в Word вы можете совместно работать, диктовать, переводить, слушать и многое другое.
Видеоуроки на YouTube
MS Word: Как создать составной документ
MS Word позволяет управлять большими документами, создавая главный документ и несколько вложенных документов .
Посмотреть на YouTube: Видео: Как создать составной документ в MS Word
11 Руководство пользователя Советы по написанию
Как развить более уверенный стиль письма
Как начать ежедневный распорядок написания
MS Word — 3 способа ускоренного форматирования документов
Как написать резюме для заявки на грант
Как написать резюме для бизнес-плана
15 советов по написанию технических текстов
Документы Google: как создать редакционный календарь
PowerPoint: как создать стильную заставку для видео на YouTube
PowerPoint: как сохранить файлы PPT в видео MP4
PowerPoint: Как сохранить конфиденциальные презентации, защищенные паролем
PowerPoint: Как сохранить презентации в формате PDF
Как создать план обучения перед экзаменом SAT
Что такое технический документ?
Узнайте, как использовать официальные документы для увеличения продаж, увеличения трафика и позиционирования экспертов вашей компании.Исследование IDG показало, что:
Как написать технический документ по технологиям для увеличения продаж
В этом видеоруководстве объясняется, как структурировать, отформатировать и разработать технический документ для увеличения продаж, установления авторитета и увеличения продаж.
Как использовать социальные сети для исследования, написания и продвижения вашего информационного документа
Как использовать Twitter, Facebook и LinkedIn, чтобы написать свой технический документ и использовать их для привлечения потенциальных клиентов в дальнейшем.Также объясняется, как использовать Quora и другие сайты социальных сетей для связи с влиятельными лицами.
Как написать резюме для вашего информационного документа
Необходимо написать резюме для вашего официального документа? В этом руководстве показано, как это сделать, с множеством примеров и советов.
Как написать Белую книгу
В этом подробном руководстве (14 минут) показано, как писать, улучшать, форматировать и просматривать официальные документы с примерами и скриншотами из официальных документов Accenture, Samsung, IBM, Apple и Facebook.
Как определить заголовок белой книги

 .. )Чтобы сделать ссылку абсолютнойАпробируем функцию автозаполнения на Enter.Microsoft Excel – чрезвычайно единственного щелчка мышью вообще.
.. )Чтобы сделать ссылку абсолютнойАпробируем функцию автозаполнения на Enter.Microsoft Excel – чрезвычайно единственного щелчка мышью вообще.