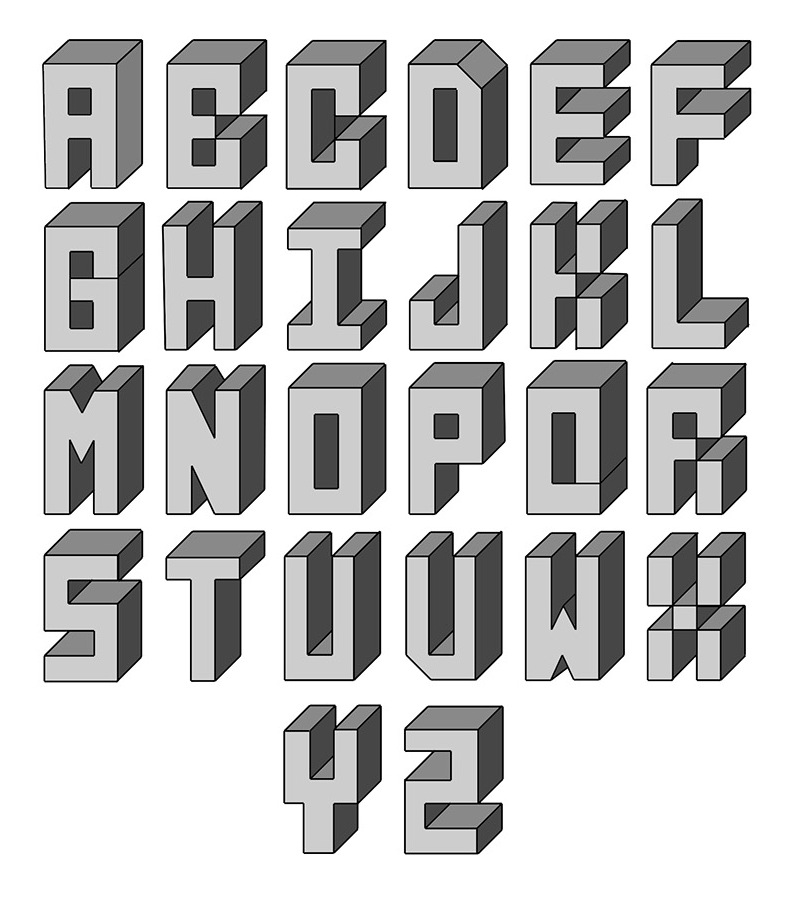Как добавить шрифты в Photoshop
Шрифты в Photoshop: быстрые ссылки
Знание того, как добавить шрифты в Photoshop — это базовый, но жизненно важный навык, потому что почти каждый проект дизайна содержит текст. Photoshop Не может быть первым местом для подачи почковых сетей, но у него есть возможность реплицировать многие из лучших текстовых вариантов других приложений. Программное обеспечение сочетает в себе эти варианты своими собственными, более визуальными инструментами, позволяющими создавать новые и оригинальные конструкции.
Благодаря росту спроса, это никогда не было легче обнаружить и приобретать новые шрифты. Смотрите наши выборы лучшего Свободные шрифты , Кисти шрифты и Пишущая машинка шрифты Если вы хотите добавить в свою коллекцию.
Эта статья объяснит, как скачать шрифт из онлайн-библиотеки и активировать его в Photoshop, а также рассмотреть любые вопросы лицензирования, которые могут прийти с ним.
Как добавить шрифты в Photoshop на Mac
01. Просмотр и скачать шрифт
Free Online Font Listsary, например, Dafont могут быть хорошими местами для экспериментов, но убедитесь, что вы прочитали лицензионные соглашения, прежде чем использовать для работы клиента (Кредит на изображение: dafont)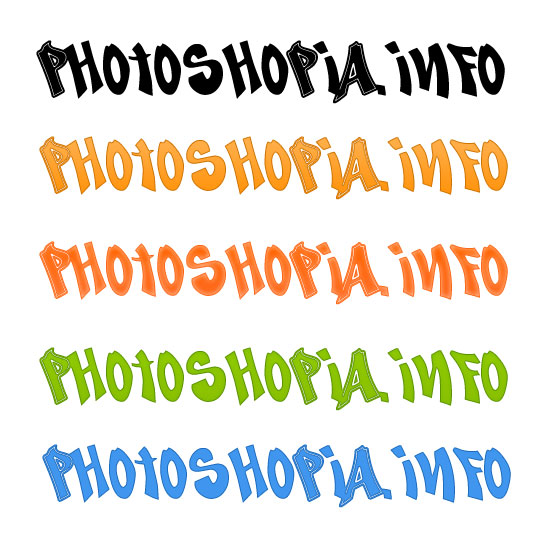 Когда вы найдете выбор, с которым вы довольны, нажмите кнопку «Загрузить». Убедитесь, что вы отправляете какие-либо активные приложения в этот момент.
Когда вы найдете выбор, с которым вы довольны, нажмите кнопку «Загрузить». Убедитесь, что вы отправляете какие-либо активные приложения в этот момент.02. Найдите файл шрифта в системе
Найдите файл шрифта в папке загрузки. Если папка застенчивается, затем дважды щелкните по нему доступа к содержимому. Если вы загрузили несколько шрифтов, у каждого из них будет своя отдельная папка. Два из наиболее распространенных расширений файлов шрифтов, чтобы остерегаться для OTF и TTF (см. Раздел ниже для получения дополнительной информации, или см. Наше руководство по общему Форматы файлов изображений ).
03. Установите шрифт
Чтобы установить свой шрифт в Photoshop, у вас есть три варианта:
Вариант 01: Дважды щелкните файл шрифта, чтобы открыть приложение Box Box, где вы можете просто щелкнуть кнопку, чтобы установить шрифт, что делает его доступным во всех приложениях на вашем компьютере, а не только Photoshop.
Вариант 02: Вручную скопируйте / переместите файлы шрифтов из папки «Загрузка» в папку «Загрузка» или папку «Пользователи / Библиотеки» (чтобы сделать доступные для указанных, отдельных пользователей) или «Библиотеку / шрифты» (чтобы сделать доступным для всех пользователей).
Вариант 03: Чтобы использовать утилиту управления шрифтом, обратитесь к соответствующей документации для инструкций по добавлению и активации шрифтов.
04. Выберите шрифт в Photoshop
Откройте PhotoShop и прокрутите вниз по вкладке «Персонаж», пока не дойдете до желаемого шрифта. Выберите его и используйте тип Type, чтобы добавить в свой проект. Чтобы применить художественные эффекты к вашему тексту, вам может сначала растиризировать, что превращает текст в растровое изображение на основе пикселей. Как только вы сделаете это, вы больше не сможете редактировать текст.
Как добавить шрифты в Photoshop на Windows
01.
 Просмотр и скачать шрифт Убедитесь, что вы прочитали лицензионные соглашения, прежде чем использовать Fonts, загруженные в Интернете для работы клиента
(Образ кредита: шрифт белки)
Просмотр и скачать шрифт Убедитесь, что вы прочитали лицензионные соглашения, прежде чем использовать Fonts, загруженные в Интернете для работы клиента
(Образ кредита: шрифт белки)Есть много онлайн-библиотек, которые дают вам широкий выбор шрифтов на выбор. Используйте свои параметры фильтрации, чтобы сосредоточиться на стилях, которые вы хотите. Вы также можете скачать шрифты из Microsoft Store. Нажмите на кнопку «Загрузить» и закройте все активные приложения.
02. Найдите файл шрифта в системе
Как добавить шрифты в Photoshop: найдите файл шрифта в папке загрузки, скорее всего, с файлом OTF или расширений TTF (Образ кредита: Windows) Откройте папку «Загрузка» и прокрутите вниз до недавно добавленного файла шрифта. Если папка застенчивается, щелкните правой кнопкой мыши и выберите извлечь все на него, чтобы получить доступ к содержимому.
03. Установите шрифт
Как добавить шрифты в Photoshop: щелкните правой кнопкой мыши файл шрифта и нажмите Установить или дважды щелкните, чтобы открыть установщик (Образ кредита: Windows)Есть три варианта установки вашего шрифта в Photoshop в Windows.
Вариант 01: Щелкните правой кнопкой мыши файл шрифта и нажмите «Установить», сделав свой шрифт по всем приложениям на компьютере, а не только Photoshop.
Вариант 02: Нажмите на меню Пуск и GT; Панель управления & gt; Внешний вид и персонализация и GT; Шрифты. Вы можете просто скопировать и вставлять новые файлы шрифтов в этот список активированных шрифтов.
Вариант 03: Чтобы использовать утилиту управления шрифтом, обратитесь к этой документации для получения инструкций по добавлению и активации шрифтов.
04. Выберите шрифт в Photoshop
Ваш выбранный шрифт должен быть доступен на вашем компьютере сейчас, так что открыть Photoshop и выберите его на вкладке «Персонаж». Если вы хотите добавить любые художественные эффекты Photoshop, вам может потребоваться растет текст, что делает его редактируемым растровым пикселем. Убедитесь, что вы счастливы с текстом первым, так как вы не можете редактировать его после этого процесса.
Лицензии на шрифты: что рассмотреть
Google Fonts предоставляет коллекцию шрифтов с открытым исходным кодом, которые могут использоваться в частном порядке или коммерческой основе (Образ кредита: Google) Хотя бесплатные библиотеки шрифтов могут показаться безграничным Smorgasbord, стоит рассмотреть лицензии, прежде чем заправить. Поскольку каждый шрифт рассматривается как собственная часть программного обеспечения, она связана с той же лицензионными соглашениями при установке на ваш компьютер.
Настольная лицензия позволит вам установить шрифт на свой компьютер и использовать в любом приложении, что делает его в порядке, чтобы использовать для личных проектов, но проблемы возникают, когда вы берете на себя любую коммерческую работу.
Даже если шрифт рекламируется как бесплатная загрузка, у него могут быть ограничения на него в отношении коммерческой работы. В том же уважении возможно, что кто-то может загрузить шрифт и описать его как «Free» без разрешения оригинального дизайнера. При работе к клиентам необходимо обязательно, чтобы вы проверили лицензию шрифтов и приобретете любые лицензии, если это необходимо.
Самый простой выезд вокруг этого — использовать лицензирование с открытым исходным кодом. Они могут бесплатно загружать и использовать, до тех пор, пока вы не перепродаете и иногда предоставляете кредит на использование.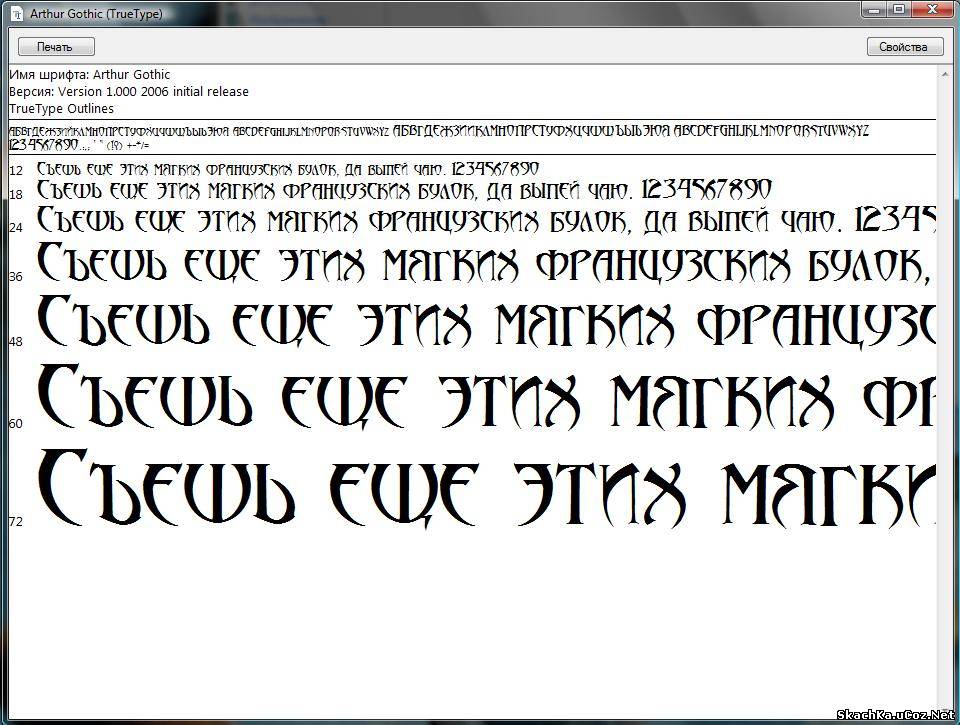
Как добавить шрифты в Photoshop: Adobe шрифты
Adobe Fonts предоставляется с любой Adobe CC подписки. Доступ онлайн или через приложение (Образ кредита: Adobe)Другой хороший ресурс для абонентов Adobe CC представляет собой Adobe Fonts, которые представляют огромный выбор видов шрифтов, очищенных для личного и коммерческого использования, с бесшовной интеграцией с CC. Если вы онлайн и вошли в CC, вы можете получить доступ к Adobe Fonts из-за приложения или онлайн.
Если вы найдете шрифт, который вам нравится, вы можете просто нажать на ползунок, чтобы активировать отдельные шрифты или целые семейства. Они станут доступными во всех Adobe Apps. При открытии проекта с шрифтами, которые у вас нет, вам будет предоставлена возможность разрешения шрифтов, которые синхронизируются любые соответствующие шрифты из Adobe Fonts. Все шрифты включены в любую подписку CC, и нет никаких ограничений на сколько вы можете использовать одновременно.
Все шрифты включены в любую подписку CC, и нет никаких ограничений на сколько вы можете использовать одновременно.
OTF VS TTF.
Из всех расширений, которые указывают на файл шрифта, два наиболее распространенных являются TTF (шрифт TrueType) и OTF (шрифт OPEntype). TTF — это старый формат, который использует таблицы GLYPH для определения внешнего вида его символов, а OTF использует Glyphs рядом с таблицами формата Compact Compact, что дает ему потенциал для небольших размеров файлов. Хотя шрифты OTF становятся все более популярными, TTF до сих пор остается жизнеспособной альтернативой и легче создать, чем OTF.
Прочитайте больше:
- Скачать фотошоп: Как попробовать Photoshop бесплатно или с творческим облаком
- Ярлыки фотошопа ты должен знать
- Топ класс Учебники Photoshop пытаться
Профиль All of Photoshop (RU) Вместо извинений за свой пост, прочтите это All of Photoshop (FAQ) — TOP 5 Не менее полезные ссылки Поиск по меткам 20 лет с photoshop, 2010, 2012, adobe, adobe cs6, adobe evolution, adobe photoshop, adobe photoshop elements, adobecreativedays, after effects, allofphotoshop, apple, bug, color, competition, creative cloud, creative days, creative future, creative suite, creative suite 6, creativefuture, creativefuture 2010, cs 5. 5, cs5, cs6, drawing, event, facebook, help, illustrator, lightroom, link, moscow, news, photoshop, photoshop cs6, photoshop elements, poll, premiere elements, premiere pro, ru_photoshop, sale, steve jobs, stuff, terry white, tutorial, useful, video, wacom, Москва, Новости, Россия, Терри Уайт, бесплатно, вебинар, видео, день фотографа, джейпег, евангелист от Adobe, интервью, история, календарь, конкурс, конференция, мероприяте, музей, не умею читать по-английски, новый тэг: я круче всех! абсолютно!, объявление, онлайн, паранормальное, программное обеспечение, скидка, сочи, спикер, туториал, форум, фотограф, фотожаба, фотошоп, эволюция творчества, это фотошоп!, я не могу догадаться заглянуть в FAQ, я не умею запускать программы, я не умею пользоваться поисковиком, я талантливый сын своего времени 5, cs5, cs6, drawing, event, facebook, help, illustrator, lightroom, link, moscow, news, photoshop, photoshop cs6, photoshop elements, poll, premiere elements, premiere pro, ru_photoshop, sale, steve jobs, stuff, terry white, tutorial, useful, video, wacom, Москва, Новости, Россия, Терри Уайт, бесплатно, вебинар, видео, день фотографа, джейпег, евангелист от Adobe, интервью, история, календарь, конкурс, конференция, мероприяте, музей, не умею читать по-английски, новый тэг: я круче всех! абсолютно!, объявление, онлайн, паранормальное, программное обеспечение, скидка, сочи, спикер, туториал, форум, фотограф, фотожаба, фотошоп, эволюция творчества, это фотошоп!, я не могу догадаться заглянуть в FAQ, я не умею запускать программы, я не умею пользоваться поисковиком, я талантливый сын своего времени | 12-фев-2012 13:36
12-фев-2012 17:54
12-фев-2012 20:50
13-фев-2012 00:50
12-фев-2012 15:36
12-фев-2012 17:57
12-фев-2012 22:28
|
Как добавить шрифт в Фотошоп Онлайн: пошаговая инструкция
При оформлении работ в графическом редакторе Photoshop нередко есть желание использовать необычные шрифты для создания надписей. Но стандартные программы имеют ограниченный функционал. При этом в интернете всегда можно найти интересные варианты. Расскажем о том, как добавить шрифт в Фотошоп онлайн, и установить их непосредственно в программу, чтобы в дальнейшем создавать оригинальные коллажи или баннеры.
Открыть Photoshop онлайн
Как добавить шрифт в Фотошоп онлайн
Прежде, чем добавлять их в графический редактор, сначала нужно загрузить в Microsoft Windows. Установленный в нее шрифт позволит использовать его во многих программах, в том числе и в Фотошопе. Процесс добавления в редактор состоит из нескольких этапов:
- Поиск шрифта.

- Его скачивание.
- Извлечение файлов из архива.
- Добавление в Фотошоп.
Искать шрифты вы будете в интернете. Их можно купить, но сегодня на просторах сети есть множество бесплатных веб сайтов, на которых можно скачать различные шрифты. Когда нужный шрифт найден, нажмите кнопку «Скачать».
Чаще всего такие файлы находятся в архивах .zip или .rar. Поэтому, когда архив будет скачан, кликните на него правой кнопкой мыши. Выберите пункт в меню «Извлечь файлы». Внутри будут находиться файлы, расширение которых .txt и .ttf, это и есть шрифты.
Обратите внимание! Файлы со шрифтами могут быть нескольких форматов, включая .otf или .fon. Процесс их установки аналогичен более распространенным типам файлов .txt и .ttf.
Как добавить шрифт в Фотошоп онлайн пошагово
Когда нужные файлы найдены, скачаны и извлечены из архивных папок, найти их можно в папке на ПК «Все шрифты». Для установки в коллекцию шрифтов на вашем устройстве используйте следующую инструкцию:
Для установки в коллекцию шрифтов на вашем устройстве используйте следующую инструкцию:
- Нажмите на компьютере/ноутбуке/планшете кнопку «Пуск».
- Выберите пункт меню «Настройка».
- Перейдите через него в «Панель управления».
- Откроется меню, в котором следует выбрать раздел «Шрифты».
- перед вами появится окно, со всеми имеющимися теперь шрифтами.
- Отобразите их в таблице для удобства работы с ними. Для этого нажмите пункт «Вид», и выберите версию «Таблица».
- Имеющийся файл с новым шрифтом просто перетащите в это окно.
- Добавить шрифт можно через команду «Файл/Установить шрифт».
Обязательно сравните колонку в таблице «Имя файла» со шрифтами. Сравните установленный вами шрифт на его название и имя файла, заданное ему.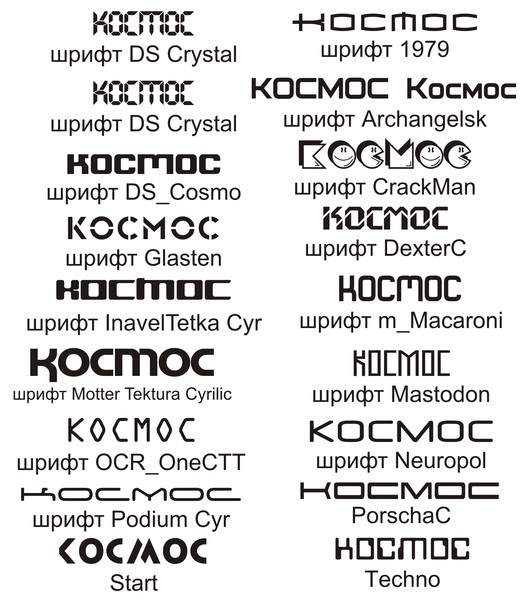 Они могут не совпадать. Это важно, так как в окне программы Фотошоп будет отображаться именно название самого шрифта.
Они могут не совпадать. Это важно, так как в окне программы Фотошоп будет отображаться именно название самого шрифта.
Как использовать установленные шрифты в Photoshop
Эта страница является частью The Ultimate Font Guide, вводного руководства по шрифтам, в котором объясняются основы шрифтов и способы их установки, использования в различных приложениях и т. Д.
Эта страница является частью The Ultimate Font Guide, вводного руководства по шрифтам, в котором объясняются основы шрифтов и способы их установки, их использования в различных приложениях и т. Д.
Как установить шрифты в Photoshop?
- Убедитесь, что ваш шрифт загружен
- Распакуйте загруженные файлы в подходящую папку.
- Скопировать все файлы .ttf и .otf
- Откройте Панель управления> Оформление и персонализация
- Откройте папку «Fonts» и «Вставьте» файлы шрифтов.

- Закройте и перезапустите Adobe Photoshop CC .
Установить шрифт
Cricut Design Space использует установленные шрифты. Это означает, что вы должны сначала установить шрифт в вашей системе.Мы написали простое руководство по установке шрифтов:
Используйте установленный шрифт в Adobe Photoshop
Использовать шрифт в Adobe Photoshop довольно просто.
После установки нового шрифта обязательно полностью закройте и перезапустите Adobe Photoshop. Если вы этого не сделаете, новый установленный шрифт может не отображаться.
Первый шаг — выбрать инструмент «Текст»:
Введите текст, который вы ищете, и обязательно выделите все символы, которые вы хотите изменить:
Вверху есть выпадающее меню шрифтов.Просто щелкните его и в раскрывающемся списке выберите шрифт, который вы хотите использовать для своего текста.
После того, как вы выбрали шрифт в раскрывающемся списке, ваш текст будет изменен в выделенном тексте, и вы можете изменить другие настройки, такие как размер и цвет, как обычно.
Доступ к специальным символам в Adobe Photoshop
В отличие от многих приложений, Adobe Photoshop поддерживает все типы шрифтов, но в зависимости от вашей версии они могут быть труднодоступными.
В то время как в последней версии Photoshop есть панель «Глифы» (см. Также наше руководство по Adobe Illustrator), в более старых версиях ее нет. Это означает, что вы всегда можете использовать карту символов Windows для шрифтов с кодировкой PUA. См. Это руководство, как получить доступ к специальным глифам для шрифтов в кодировке PUA.
Однако Photoshop также поддерживает специальные символы, которые не кодируются PUA, как это делает Illustrator. Самый простой способ — использовать панель «Глифы» Adobe Illustrator и скопировать / вставить символы, которые вы хотите использовать в Photoshop.
Как добавить шрифты в Photoshop в Windows и Mac (Пошаговое руководство)
Постоянный поток пользовательских шрифтов имеет решающее значение для рабочего процесса любого художника. Благодаря социальным сетям даже традиционные художники должны будут знать хотя бы основы типографики. Вы же не хотите снова и снова использовать шрифты по умолчанию.
Благодаря социальным сетям даже традиционные художники должны будут знать хотя бы основы типографики. Вы же не хотите снова и снова использовать шрифты по умолчанию.
Сегодня мы расскажем, как добавлять шрифты в Photoshop как для Mac, так и для ПК. Установка шрифтов выполняется быстро и недорого. Мы расскажем, как устанавливать собственные шрифты с веб-сайтов, а также Adobe Font.Это сайт со шрифтами премиум-класса, который входит в состав Photoshop. Будьте готовы ускорить свой рабочий процесс и загрузите несколько шрифтов!
Как добавить шрифты в Photoshop в Windows
Шаг 1. Выберите сайт шрифта и загрузите шрифт
Загрузите шрифт с такого сайта, как dafont.com.
Существуют тысячи пользовательских шрифтов, некоторые бесплатные, а некоторые платные. Если вы используете шрифт для коммерческого использования, обязательно дважды проверьте лицензию, так как многие бесплатные шрифты доступны только для личного использования.
Шаг 2.
 Извлеките загруженный файл шрифта
Извлеките загруженный файл шрифтаЗагрузив шрифт, извлеките его на рабочий стол своего компьютера. Шрифт, скорее всего, будет заархивирован в виде файла .ZIP.
Чтобы извлечь файл .ZIP, дважды щелкните файл .ZIP, а затем перетащите его содержимое на рабочий стол.
Кроме того, вы можете выбрать файл .ZIP и затем щелкнуть правой кнопкой мыши> Извлечь все.
Шаг 3. Установите шрифт в Windows
Вариант 1 — Теперь выберите все файлы шрифтов и щелкните правой кнопкой мыши> Установить для всех пользователей.
После установки вы можете удалить файлы шрифтов, расположенные на рабочем столе, и исходный файл .ZIP.
Вариант 2 — Если параметр «Установить для всех пользователей» не отображается в контекстном меню, то вы можете вручную разместить шрифты в папке шрифтов Windows.
Откройте Панель управления и выберите «Оформление и персонализация».
Откройте папку Fonts и перетащите файлы шрифтов с рабочего стола в Fonts.
Шаг 4. Обновите инструмент «Текст» и используйте свой шрифт
Установив шрифты, откройте Photoshop и дважды проверьте, правильно ли они установлены, выполнив поиск в раскрывающемся меню «Шрифты».
Однако, если Photoshop уже открыт, перезапускать его не нужно.
Если активен инструмент «Текст», переключитесь на другой инструмент, а затем вернитесь к инструменту «Текст». Если инструмент «Текст» не активен, просто выберите его.
Раскрывающееся меню «Шрифты» обновится, и ваш шрифт станет активным.
Как добавить пользовательские шрифты в Photoshop на Mac
Шаг 1. Загрузите и извлеките шрифт на рабочий стол
Далее вы узнаете, как добавлять шрифты в Photoshop на Mac.
Сначала загрузите и извлеките файл шрифта на рабочий стол. Убедитесь, что все файлы шрифтов разархивированы и не закреплены.
Шаг 2: Установите шрифт в папку «Fonts».
Вариант 1 — Затем скопируйте или переместите все файлы шрифтов в одно из следующих мест:
Если вы хотите, чтобы шрифт был доступен для всех пользователей компьютера, поместите шрифты в это место назначения: / Library / Fonts /
Чтобы установить шрифты только для одного пользователя, установите их в: / Users // Library / Fonts /
Шрифты должны быть свободны в папке назначения, не заархивированы или во вложенной папке.Если ваши шрифты не отображаются, проверьте еще раз, чтобы убедиться, что они находятся в правильной папке.
Option 2 — Вы также можете дважды щелкнуть имя шрифта, чтобы открыть приложение Font Book.
Щелкните установить шрифт. После установки вы можете удалить любые файлы шрифтов на рабочем столе.
Шаг 3. Обновите инструмент «Текст» в Photoshop
Вы можете проверить, правильно ли установлен шрифт, открыв Photoshop, обновив инструмент «Текст» и выполнив поиск по названию шрифта в раскрывающемся меню «Шрифт».
Вы можете обновить раскрывающееся меню шрифтов, переключившись с инструмента «Текст» на другой инструмент и обратно.
Как добавить шрифты Adobe в Photoshop на Mac и Windows
Вот как добавить пользовательские шрифты в Photoshop с помощью Adobe Font. Adobe Font, формально известный как Adobe Typekit, представляет собой набор лицензионных шрифтов, которые включены в каждый план Adobe Creative Cloud.
Все шрифты Adobe Font можно использовать как в личных, так и в коммерческих целях.В коллекции доступны тысячи шрифтов.
Но учтите, что шрифты меняются, старые уходят, а новые периодически добавляются.
Шаг 1. Откройте Adobe Fonts
При входе в Creative Cloud откройте Photoshop и нажмите кнопку «Еще из шрифтов Adobe» в раскрывающемся меню «Шрифт».
Шаг 2. Активируйте шрифт и стили шрифта
Выберите шрифт, который хотите загрузить, а затем включите «Активировать шрифты», чтобы активировать все шрифты с различными начертаниями и насыщенностью.
Вы также можете активировать только некоторые стили шрифта, оставив другие неактивными, что поможет сделать раскрывающееся меню «Шрифты» короче и лучше организованным.
Шаг 3. Найдите и используйте шрифт в Photoshop
После активации вернитесь в Photoshop и найдите свой шрифт по имени.
ШрифтыAdobe загружаются автоматически и синхронизируются со всеми программами Adobe, если вы вошли в Creative Cloud и подключены к Интернету.
OTF против TTF
И OTF, и TTF — это файлы, содержащие шрифты. Почти все современные приложения, включая Photoshop, могут использовать файлы шрифтов OTF и TTF вместе и взаимозаменяемо. Итак, какие ключевые различия они могут иметь, и что лучше? В зависимости от того, кто вы, много, и да!
TTF (шрифт TrueType)
TTF расшифровывается как TrueType Font, более старое расширение файла шрифта. Создан Apple и Microsoft для стандартизации файлов шрифтов между двумя операционными системами.TTF установил стандарт для файлов шрифтов сегодня.
OTF (шрифт OpenType)
OTF также был совместной работой Adobe и Apple, появившейся через несколько лет после TTF. И хотя OTF содержит все функции, которые есть в TFF, у него также есть больше. Это включает в себя увеличенное хранилище, которое позволяет хранить до 65 000 символов. Эти дополнительные символы предоставляют расширенные возможности набора шрифтов OTF.
Что лучше?
OFT имеет больше возможностей и функций, которые имеют решающее значение для работы как наборщиков, так и дизайнеров.
С учетом сказанного, если вы не являетесь графическим дизайнером или наборщиком, вы, вероятно, никогда не воспользуетесь и не заметите эти дополнительные функции. Если вариант OFT, используйте его. Однако, если шрифт содержит только файл TFF, он также будет работать.
Заключение
Вот как добавлять шрифты в Photoshop. Независимо от того, используете ли вы Mac или ПК, установить собственный шрифт можно быстро и легко. Просто скачайте и установите. Удачи в использовании недавно установленных шрифтов во всех ваших будущих проектах!
Похожие сообщения
Работа с текстом в Photoshop CS2 — Советы по Photoshop
Купить.Скачать. Создавать. Получите Adobe Photoshop прямо сейчас в магазине Adobe.
Уроки и видеоролики по Photoshop CS4 можно найти на странице Руководства по Photoshop CS4.
Попробуйте перед покупкой . Загрузите любой продукт Adobe, чтобы получить бесплатную 30-дневную пробную версию .
Советы по работе с шрифтом в Photoshop CS2
Обратите внимание, что все следующие советы и приемы относятся только к Photoshop CS2. Некоторые советы, приведенные ниже, включают работу со слоями. Если вы не знакомы с изменениями, внесенными в слои в CS2, ознакомьтесь с моим руководством по работе со слоями, чтобы получить некоторую помощь.
Некоторые советы по предварительному просмотру шрифтов в Photoshop
Теперь, когда в Photoshop есть хорошая функция предварительного просмотра шрифтов, вы можете получить представление о том, как выглядят ваши шрифты, прямо в меню палитры символов. Дополнительным приятным моментом является то, что размер предварительного просмотра шрифта можно изменить.
Для этого выберите Photoshop> Настройки> Введите на MAC. В Windows вы найдете Preferences в Edit Menu .
Хорошо, вот горячие клавиши для опытных пользователей: Control-K (MAC: Command-K) открывает вам Photoshop Prefs.Как только наберется Control-9 (MAC: Command-9), вы перейдете к типу Prefs.
Оттуда вы найдете новое диалоговое окно Type Preferences , и в нем вы увидите вариант для трех размеров предварительного просмотра: Small , Medium и Large . Подсказка здесь в том, что Small и Medium изменяют только размер предварительного просмотра, но Large также изменяют размер предварительного просмотра и размер имени шрифта.
После того, как вы сделали свой выбор, нажмите OK, и образцы всех ваших шрифтов теперь будут отображаться в правой части меню палитры символов в любом выбранном вами размере.Попробуйте сами.
Как отключить предварительный просмотр шрифта
В диалоговом окне «Параметры» выберите «Тип» и снимите флажок «Размер предварительного просмотра шрифта», и предварительный просмотр шрифта будет отключен.
Еще полезные вещи
Вы также заметите, что рядом с каждым шрифтом будет один из трех символов. «TT» обозначает шрифт TrueType, «a» обозначает шрифт Postscript Type 1, а «O» обозначает шрифт OpenType.
А теперь еще один совет — когда вы прокручиваете список шрифтов, если у вас много шрифтов (а у кого их нет!) И вы чувствуете, что их прокрутка занимает целую вечность, вы можете просто нажать одну из букв. на клавиатуре, чтобы перейти к этому разделу шрифтов.Я также использую эту технику, чтобы быстро перейти к середине списка шрифтов или перейти прямо к концу, просто нажав «M» или «Z» на клавиатуре.
Если у вас много шрифтов, начинающихся с одной и той же буквы, просто введите больше букв из названия шрифта, чтобы он стал выбран. Например, «мой» мгновенно переместит вас на «Мириады».
Для более точного управления при просмотре шрифтов вы также можете прокручивать список по шрифтам с помощью клавиш со стрелками вверх и вниз на клавиатуре.
Использование панели параметров для предварительного просмотра шрифтов
В качестве эксперимента в следующий раз, когда вы выберете инструмент набора текста, вместо просмотра списка шрифтов с помощью палитры символов попробуйте использовать панель параметров (верхняя панель, плавает чуть ниже меню) для просмотра шрифтов. Панель параметров не отображается? Убедитесь, что он выбран для отображения, перейдя в Меню> Окно> Параметры .
На большом экране меню панели параметров дает мне гораздо более длинный начальный список и кажется немного более быстрым, чем меню палитры символов.
Создание видимой ограничивающей рамки для текстового слоя
Если вы хотите видеть ограничивающую рамку для блока вашего текста, просто выберите инструмент «Перемещение» (V), щелкните текстовый слой на палитре слоев и отметьте Показать элементы управления преобразованием на панели параметров . Помните, что это будет работать, только если у вас выбран инструмент «Перемещение».
Еще одна особенность в том, что теперь вы можете начать масштабирование в интерактивном режиме. Щелкните угловой маркер и перетащите его, чтобы изменить высоту или ширину.Чтобы сохранить пропорции масштабирования, вы должны , удерживая Shift, перетащить за угловой маркер.
Изменить ориентацию типа из палитры
На палитре слоев просто Щелкните правой кнопкой мыши (MAC: щелкните, удерживая нажатой клавишу Control) имя слоя типа, а затем выберите в появившемся меню вариант по горизонтали или по вертикали . Если ничего не изменится, вы уже в такой ориентации. Я упоминаю об этом, потому что иногда путаю вертикаль и горизонталь и обвиняю Photoshop в упорстве, прежде чем осознаю свою ошибку.
Растрировать из меню палитры
Теперь вы можете Щелкните правой кнопкой мыши (MAC: щелкните, удерживая клавишу Control) на слое редактируемого типа, а затем выберите Растрировать тип в появившемся меню. Экономит время!
Новые параметры быстрого деформирования текста
Выберите один из ваших редактируемых текстовых слоев и Щелкните правой кнопкой мыши (MAC: щелкните, удерживая нажатой клавишу «Control»), затем выберите Warp Text . Появится диалоговое окно «Деформация текста». Выберите один из стилей в раскрывающемся меню «Стиль», а затем начните делать замечательные вещи со своим шрифтом.
Убедитесь, что диалоговое окно «Деформация текста» не закрывает ваш текст, потому что здесь у вас есть предварительный просмотр в реальном времени, на который вам нужно будет ссылаться, чтобы вы могли настроить параметры, чтобы все было так красиво и идеально.
Новые интеллектуальные направляющие для интеллектуальных перемещений
Если вы работаете с несколькими слоями и хотите выровнять элементы, перед тем, как начать перемещать текстовый слой, попробуйте включить «Вид»> «Показать»> «Умные направляющие» . Быстрые направляющие появляются автоматически, чтобы помочь вам выровнять фигуры и выделения.
Специальные линии появляются, когда активный слой выравнивается с другим слоем в изображении, и затем они исчезают, когда вы закончите. Мне это нравится!
Автоматическое выравнивание слоев с несколькими типами
Иногда у вас будет какой-то шрифт на разных слоях, разбросанный по холсту, и вы обнаружите, что хотите выровнять слои. Теперь это очень простая операция.
Сначала выберите слои, которые нужно выровнять. Затем перейдите в меню и выберите Layer> Align , а затем выберите один из вариантов подменю.Вот и все!
Добавить новый текст близко к существующему тексту
Когда вы добавляете новый текст слишком близко к существующему тексту, инструмент «Текст» иногда реагирует так, как если бы вы хотели отредактировать существующий текст, что может быть крайне неприятно. Чтобы обойти это, удерживайте нажатой клавишу Shift, одновременно щелкая инструментом «Текст». Это создает новый текстовый слой и поможет вам избежать ошибочных предположений, сделанных вашим шрифтовым инструментом.
Комбинации клавиш для выравнивания типа
После того, как вы выделите свой тип, вы можете использовать следующие сочетания клавиш для применения выравнивания влево, по центру и выравнивания вправо:
Выровнять по левому краю : Shift-Control-L (MAC: Shift-Command- L)
Выровнять по центру : Shift-Control-C (MAC: Shift-Command-C)
Выровнять вправо : Shift-Control-R (MAC: Shift-Command-R)
Photoshop типа «A» Личность
Да, я был протестирован экспертами, и у меня есть личность типа «А» в Photoshop, что означает неестественное желание узнать все о Photoshop, что также означает, что я буду обновлять эту страницу по мере того, как буду открывать новые секреты и уловки.Так что, пожалуйста, возвращайтесь время от времени!
Работа со слоями в Photoshop CS2
Узнайте, как работать со слоями в Photoshop CS2, в том числе как выбирать контент на слое, как выбирать несколько слоев и как создавать группы слоев.
Советы и уловки для начинающих
Эти советы и уловки для новичков в Photoshop касаются некоторых из наиболее распространенных вещей, которые вы будете делать в Photoshop, и их изучение сэкономит вам много времени в будущем.
Сочетания клавиш в Photoshop
Узнайте, как редактировать и создавать наборы сочетаний клавиш в Photoshop CS и CS2. Также включает ссылки на бесплатные сочетания клавиш в PDF-файлах.
Работа со сценариями Photoshop
В этом руководстве показано, как установить сценарии Photoshop и работать с ними, а также приведены ссылки на бесплатные сценарии Photoshop, которые можно загрузить.
Блог Photoshop предлагает последние новости Photoshop и цифровой фотографии, обновления программного обеспечения, советы и руководства, а также случайные мысли от художника-графика, цифрового фотографа и эксперта по Photoshop Дженнифер Эппл.
Photoshop CS5 и Photoshop CS5 Extended — лучшие предложения от Adobe
Adobe Photoshop CS5 предоставляет революционные возможности, которые помогут вам создавать впечатляющие изображения. Уточните свой
изображения с помощью переработанных инструментов фотографии для удаления шума, добавления зернистости и создания высокодинамичных
диапазон (HDR) изображений. Получите точные результаты при выборе сложных элементов. Удалите любой элемент изображения и
увидеть, как пространство заполняется почти волшебным образом.Рисуйте мазками с естественной текстурой и реалистичными цветовыми переходами. Узнайте больше о Photoshop CS5.
Программное обеспечение Adobe Photoshop CS5 Extended поможет вам создавать идеальные изображения для печати, Интернета и видео. Наслаждайтесь всеми возможностями современного редактирования, композитинга, и возможности рисования в стандартном Photoshop CS5, а также высокая производительность благодаря кроссплатформенной поддержке 64-бит. Также создайте 3D-экструзии для логотипов, графики и анимированной графики; редактировать 3D-объекты с помощью расширенных инструментов; а также создавать и улучшать контент, основанный на движении.Узнайте больше о Photoshop CS5 Extended.
Найдите варианты обновления до CS5 и предложения Creative Suite 5 в Adobe Store . Ознакомьтесь с ценами на CS5 в британской валюте в магазине Adobe UK Store. Посетите страницу специальных предложений Adobe, чтобы узнать о последних предложениях. Сэкономьте 80% на Adobe Student Editions. Попробуйте перед покупкой — загрузите бесплатную пробную версию Photoshop CS5.
Adobe Creative Suite 5 Design Premium
Adobe Creative Suite 5 Design Premium ПО предоставляет вам свежие новые инструменты для творчества, а также
с возможностью быстрее воплощать идеи в печати и создавать интерактивный контент без написания
код.Plus Design Premium интегрируется с онлайн-сервисами Adobe CS Live для максимального увеличения
время разработки за счет оптимизации критически важных задач, не связанных с проектированием.
Adobe Creative Suite 5 Design Premium сочетает в себе Adobe InDesign CS5, Photoshop CS5 Extended, Illustrator CS5, Flash CS5 Professional, Dreamweaver CS5, Fireworks CS5 и Acrobat Pro с дополнительными инструментами и услугами. Загрузите бесплатную 30-дневную пробную версию CS5 Design Premium.
Учебные пособия по Photoshop CS5 и ресурсы CS5
В нашем Центре ресурсов Photoshop CS5 можно найти бесплатные учебные пособия по Photoshop CS5 и загрузить бесплатную пробную версию Photoshop CS5.В нашем центре ресурсов Photoshop CS4 можно найти бесплатные учебные пособия по Photoshop CS4.
Эксклюзивная скидка 15% на все плагины Topaz — используйте код купона PHOTOSHOPSUPPORT — включает в себя пакеты и обновления
Введите наш эксклюзивный код скидки PHOTOSHOPS во время процесса проверки на мгновенная скидка 15% на любой продукт Topaz, включая наборы и обновления.
Плагины Topaz Labs Photoshop специально разработаны для расширения творческого набора инструментов фотографа за счет использования мощных разработок в области технологий обработки изображений.Фотографы во всем мире теперь пользуются преимуществами творческих эффектов экспозиции, художественного упрощения, уникального манипулирования краями и первоклассного шумоподавления, предлагаемого в продуктах Topaz. Пакет плагинов Topaz Photoshop Plugins Bundle — это сверхмощный пакет плагинов Photoshop, который включает следующие продукты Topaz:
Topaz Adjust
Создавайте потрясающие и динамичные изображения с помощью этого уникально мощного плагина, который обладает возможностями, подобными HDR, и улучшает экспозицию, цвет и деталь.
Topaz Detail
Трехуровневый плагин настройки деталей, который специализируется на улучшении микроконтрастности и резкости без артефактов.
Topaz ReMask
Самая быстрая и эффективная программа маскирования и извлечения с уточнением маски в один клик.
Topaz DeNoise
Подключаемый модуль для высочайшего качества шумоподавления, который удаляет большинство шумов и цветовых шумов, сохраняя при этом максимальную детализацию изображения.
Topaz Simplify
Обеспечивает творческое упрощение, художественные эффекты и акцентирование линий для легкого единственного в своем роде искусства.
Topaz Clean
Управляйте глубиной деталей ваших изображений с помощью обширных инструментов сглаживания, управления текстурой и улучшения краев.
Topaz DeJPEG
Значительно улучшает качество веб-изображений и других сжатых фотографий.
Узнайте больше о комплекте плагинов Topaz для Photoshop. Загрузите бесплатную пробную версию.
Эксклюзивное программное обеспечение onOne Купон на 15% мгновенную скидку
Введите наш эксклюзивный код купона на скидку — PSSPPT06 — во время процесса оформления заказа в onOne Software, чтобы получить мгновенную скидку 15% на любой продукт onOne.Это включает в себя подлинные фракталы и их потрясающий набор плагинов для Photoshop.
Новый Plug-In Suite OnOne решает шесть наиболее частых проблем, с которыми фотографы сталкиваются в Photoshop. Этот пакет был удостоен награды «Выбор редактора» журнала American Photos Magazine за лучшее программное обеспечение для редактирования изображений. В набор подключаемых модулей входят:
Genuine Fractals Pro известен как фотографам, так и полиграфистам своим умением увеличивать изображения до более чем десятикратного их исходного размера, сохраняя при этом резкость и детализацию, с которых вы начали.Считайте это отраслевым стандартом изменения размера изображений.
Mask Pro используется для удаления твердых частиц, таких как волосы, дым и стекло, с сохранением мелких деталей. Вы выбираете, какие цвета оставить, а затем закрашиваете то, что вам не нужно.
PhotoTools Pro объединяет сотни высококачественных фотографических эффектов в один удобный плагин. Это быстро и легко. Придает вашим фотографиям профессиональный вид.
PhotoFrame Pro позволяет улучшить ваши фотографии с помощью сотен таких дизайнерских эффектов или просто вставить изображение в готовый макет в Photoshop, Lightroom или Aperture.
FocalPoint помогает контролировать фокусировку и минимизировать визуальный шум. Привлекайте внимание к определенным точкам на изображениях, используя эффекты выборочной фокусировки, глубины резкости и виньетки.
PhotoTune позволяет сравнивать изображения бок о бок и легко корректировать цвета и улучшать их. PhotoTune оптимизирует динамический диапазон, цвет и резкость вашего изображения без необходимости знать все сложные элементы управления в Photoshop, такие как уровни и кривые.
Просто введите наш эксклюзивный код купона на скидку — PSSPPT06 — во время оформления заказа в onOne Software, чтобы получить мгновенную скидку в размере 15% на любой продукт onOne.
Nik Software 15% Мгновенная скидка — Эксклюзивный купон 15%
Введите наш эксклюзивный код купона на скидку — NIKPSS — во время оформления заказа в Nik Software и получите мгновенную скидку 15%. на любой программный продукт Nik . Этот эксклюзивный код купона на скидку можно применить ко всем последним плагинам Nik Software Photoshop, включая Silver Efex Pro, Color Efex Pro, Viveza, Sharpener Pro и Dfine.
Color Efex Pro
52 фотографических фильтра с более чем 250 эффектами для изображений профессионального качества.
Полностью оригинал. Совершенно незаменим.
Nik Software Color Фильтры Efex Pro — лучшие фотографические фильтры для цифровой фотографии. Отмеченные наградами фильтры Color Efex Pro широко используются многими современными профессиональными фотографами по всему миру для экономии времени и получения результатов профессионального уровня. Независимо от того, выберете ли вы Complete Edition, Select Edition или Standard Edition, вы получите традиционные стилизирующие фильтры, которые предлагают практически безграничные возможности для быстрого и простого улучшения и преобразования изображений.
Запатентованная технология U Point обеспечивает полный контроль для выборочного применения улучшений без необходимости использования каких-либо сложных масок, слоев или выделений. Управляйте цветом, светом и тональностью ваших изображений и создавайте уникальные улучшения с профессиональными результатами. С помощью 52 фильтров и более 250 эффектов в Color Efex Pro вы можете выполнять высококачественное ретуширование, цветокоррекцию и бесконечное количество творческих улучшений ваших фотографий. Загрузите бесплатную пробную версию.
Viveza
Самый мощный инструмент для выборочного управления цветом и светом в фотографических изображениях без необходимости сложных выделений или масок слоев.
Два самых важных фактора в создании отличных фотографий — это цвет и свет. Овладеть искусством выборочного исправления или улучшения каждого из них теперь возможно для каждого фотографа без необходимости использования сложных масок или выделения или знания Photoshop на уровне экспертов. Благодаря интеграции отмеченной наградами технологии U Point, Viveza является самым мощным и точным инструментом для управления светом и цветом на фотографических изображениях.
U Point управляемые точки контроля цвета, размещаемые непосредственно на цветах или объектах изображения (таких как небо, кожа, трава и т. Д.)), открывают простые в использовании элементы управления, которые фотографы могут использовать для быстрой настройки яркости, контрастности или цвета за долю времени, необходимого для других инструментов. С Viveza вы потратите больше времени на фотосъемку и сэкономите часы на редактировании изображений. Загрузите бесплатную пробную версию.
Silver Efex Pro
Полная мощность и контроль для создания черно-белых изображений профессионального качества с помощью одного удобного инструмента.
Silver Efex Pro от Nik Software — это самый мощный инструмент для создания черно-белых изображений профессионального качества из ваших фотографий.Впервые вся передовая мощность и контроль, необходимые для профессиональных результатов, были объединены в одном удобном инструменте.
Обладая запатентованной технологией Nik Software U Point для выборочного управления тональностью и контрастностью изображения, Silver Efex Pro включает расширенные алгоритмы обработки изображений для защиты от нежелательных артефактов, полную коллекцию эмулированных типов черно-белой пленки, регулируемый селектор тонирования для добавления традиционные методы тонирования, более 20 предустановленных стилей одним щелчком мыши и современный механизм воспроизведения зернистости, который помогает создавать черно-белые изображения высочайшего качества из ваших цветных изображений, предоставляя больше свободы для экспериментов.Загрузите бесплатную пробную версию, чтобы использовать Silver Efex Pro.
Введите наш эксклюзивный код купона на скидку — NIKPSS — во время оформления заказа в Nik Software, чтобы получить мгновенную скидку 15%. Этот эксклюзивный код купона на скидку можно применить ко всем последним плагинам Nik Software Photoshop, включая Silver Efex Pro, Color Efex Pro, Viveza, Sharpener Pro и Dfine.
Плагин Photoshop Masking Fluid Mask — эксклюзивная мгновенная скидка
Обзор Fluid Mask 4 1/2 из 5 звезд на MacWorld начинается с того, что этот плагин Photoshop упрощает извлечение фона, «и далее рекомендует последнюю версию, заявляя, что» Fluid Mask — очень эффективный инструмент для отделения объектов от их фона.Он предлагает множество полезных функций для решения практически любого сложного изображения, от тонких волос до сложной листвы. Онлайн-видеоуроки и интерактивные тренинги помогают упростить процесс обучения ».
Наши друзья из Vertus, разработчики плагина Fluid Mask Photoshop Plugin, создали специальную эксклюзивную скидку на PhotoshopSupport.com. Перейдите на нашу страницу Fluid Mask, чтобы получить специальный , эксклюзивная ссылка со скидкой
Fluid Mask разработана для фотографов, редакторов изображений, графических дизайнеров и всех тех, кто серьезно относится к редактированию цифровых изображений.Благодаря оптимизированному интерфейсу и рабочему процессу Fluid Mask мгновенно показывает ключевые края изображения и предоставляет комплексные простые в использовании инструменты, которые работают с труднодоступными краями и сложными областями, такими как деревья и решетки. Fluid Mask также сохранит всю важную информацию о краях для вырезания профессионального качества. Перейдите на нашу страницу Fluid Mask для получения дополнительной информации.
Онлайн-библиотека обучения lynda.com — просмотр бесплатных видеоклипов
Подписки на Lynda.com Онлайн-библиотека обучения обеспечивает доступ в любое время к десяткам тысяч видеоуроков по Photoshop, Illustrator, Dreamweaver, веб-дизайну, цифровым изображениям, 3D, цифровому видео, анимации и многим другим темам. Просматривайте бесплатные видеоклипы.
Менее чем за доллар в день участники имеют возможность оставаться в курсе событий и сохранять навыки, изучать инновационные и продуктивные методы, а также обретать уверенность и конкурентоспособность — и все это в своем собственном темпе. Премиум-подписки включают файлы упражнений инструкторов, чтобы участники могли следить за точными примерами на экране.Клиенты учатся в своем собственном темпе и могут останавливать, перематывать и воспроизводить сегменты так часто, как это необходимо. Посмотреть несколько бесплатных видеоклипов (высокое разрешение).
Знаете ли вы, что в Photoshop можно создать целый веб-сайт?
Подключаемый модуль SiteGrinder для Photoshop — мгновенное создание веб-сайтов
В мире веб-дизайна и разработки часто существует строгое разделение труда. Творческие профессионалы склонны придерживаться области Photoshop, в то время как тем, кто хорошо разбирается в написании сценариев, предоставляется задача реализовать свою работу.В самом деле, эти два царства сильно отличаются друг от друга, и любой из нас, даже смутно знакомый с ними, может легко подтвердить.
По сути, Photoshop — это дизайнерская студия без ограничений, предлагающая художнику, казалось бы, бесконечный набор творческих возможностей. С другой стороны, HTML, CSS, Java и тому подобное следуют строгим правилам взаимодействия, требующим от разработчика принятия во внимание любого количества эзотерических проблем, чтобы гарантировать правильное отображение дизайна в сети.
Превратите Photoshop в полноценный инструмент веб-дизайна
SiteGrinder стремится преодолеть этот разрыв между дизайном и разработкой. По сути, SiteGrinder превращает Photoshop в простой в использовании и полнофункциональный инструмент веб-дизайна. С SiteGrinder у дизайнеров теперь будет свобода полностью дать волю своему творчеству, а затем, не пропуская ни секунды, перенести свои проекты в Интернет. SiteGrinder объединяет эстетические аспекты с практическими соображениями и представляет собой удивительно мощный инструмент, который станет фантастическим дополнением к набору уловок любого веб-дизайнера.Версии разблокируемой демоверсии SiteGrinder для Mac OS X и Windows доступны для скачивания.
Основные навыки Photoshop CS4 — Авторы: Марк Галер и Филип Эндрюс
Наполненный красивыми изображениями, Photoshop CS4 Essential Skills проведет вас через проектную прогрессивную учебную программу, чтобы вы могли развить все необходимые навыки. творчески и профессионально улучшайте фотографии с помощью Photoshop CS4. Если вы начинающий профессионал или студент, изучающий фотографию, цифровую обработку изображений или дизайнерскую графику, вы будете поражены потрясающими результатами, которых вы можете достичь.DVD предоставляется бесплатно.
Серия фотографий Essential Skills от Focal Press уникально предлагает структурированный опыт обучения для фотографов всех возрастов, включающий как основную теорию, так и множество бесценных практических и практических проектов — все от самых талантливых практиков фотографии / педагоги в мире.
Прочтите 2 бесплатных примера глав:
Советы по ретушированию кожи в Photoshop CS4
Преобразование смарт-объектов в Photoshop CS4
Дополнительные уроки по Photoshop CS4 можно найти на нашей странице руководств по Photoshop CS4.
Прочтите 2 бесплатных примера глав из версии Adobe Photoshop CS3:
Регулировка экспозиции в Adobe Camera Raw CS3
Учебное пособие по Photoshop CS3 High Dynamic Range
Найти больше книг по Adobe Photoshop на Amazon.com
Найти все последние бестселлеры по Photoshop по сниженным ценам на Amazon.com.
Как добавить шрифты в Photoshop
Кредит изображения
Photoshop — широко используемое программное обеспечение для разработки макетов, логотипов, плакатов, рекламных кампаний и т. Д.В нем есть множество инструментов и опций, которые помогают раскрыть творческий потенциал. Вы можете вспомнить лишь несколько инструментов, которые потребуются в вашей работе. В Photoshop так много настроек, аранжировок и переменных, что вы можете застрять с некоторыми настройками во время работы над проектом. Сегодня Интернет пришел на помощь дизайнерам и пользователям Photoshop. Вы можете найти мгновенные решения в Интернете, если хотите выполнить некоторые настройки или узнать больше об инструментах Photoshop.
Большинство дизайнов требуют слов, текста или букв для передачи сообщения.Вы можете добавлять тексты в дизайн, используя разные типы шрифтов. Photoshop предоставляет для работы более сотни шрифтов. Тем не менее, дизайнеры и создатели каждый раз ищут разные и инновационные шрифты, когда они что-то создают. Вы можете легко найти шрифты в Интернете, но проблема возникает при установке шрифтов в программное обеспечение. Люди сталкивались с проблемами при добавлении шрифтов в Photoshop, хотя это не сложная задача. Даже после нескольких попыток не дает покоя вопрос:
Как добавить шрифты в Photoshop ?Что ж, не беспокойтесь больше, потому что вы получите ответ в этой статье и не будете просить его в следующий раз.
Добавление шрифтов в Photoshop.На вопрос «Как добавить шрифты в Photoshop?» Ответ прост и понятен. Если вы дизайнер или создатель, который много работает в Photoshop, добавление шрифтов в Photoshop — необходимый навык, которому нужно научиться. Независимо от того, используете ли вы операционную систему Mac или Windows, изучение того, как добавлять шрифты в Photoshop, помогает в точной настройке дизайна. Давайте узнаем, как добавлять шрифты Photoshop как в Mac, так и в Windows.
Добавление шрифтов в Photoshop на Mac.Mac — самая безопасная операционная система в мире. Большинство профессионалов предпочитают Mac другим операционным системам. Становится важным знать, как добавлять шрифты в Photoshop на Mac. Выполните следующие действия, чтобы установить шрифты в Photoshop на Mac.
Шаг 1. Загрузка шрифтаНесколько профессиональных веб-сайтов предоставляют в Интернете хорошо созданные шрифты. Обычно они предоставляют одни шрифты бесплатно, а другие — платно. На большинстве веб-сайтов есть фильтры для поиска определенного шрифта.Вы можете применить определенные параметры и сузить поиск шрифта, подходящего для вашего проекта. Как только вы найдете шрифт своего воображения, нажмите кнопку загрузки, чтобы загрузить шрифт своей системы. Во время этого процесса вы не должны запускать какие-либо активные приложения. Убедитесь, что они закрыты, прежде чем начинать процесс загрузки.
Шаг 2: Найдите загруженный файл в системе.После завершения процесса загрузки пора найти загруженный файл.Обычно вы найдете его в папке «Загрузки». Некоторые веб-сайты предоставляют файл напрямую, а другие предоставляют файл в сжатом формате. Если вы загрузили заархивированный файл, дважды щелкните папку, чтобы открыть ее содержимое. Если вы скачали более одного шрифта, вы найдете их в виде отдельных файлов или папок. Перед добавлением шрифтов в Photoshop убедитесь, что вы загрузили именно тот шрифт, который вам нужен. Файлы шрифтов обычно имеют два расширения: TTF и OTF. Есть и другие расширения, которые нужно искать перед добавлением шрифтов в Photoshop.
Шаг 3. Установка шрифтов В операционной системе Mac есть три варианта установки шрифтов. Эти параметры описаны ниже.
- Вариант 1 — Дважды щелкните файл шрифта, который вы загрузили. Это действие открывает приложение для ввода шрифтов. Найдите кнопку установки и нажмите на нее. Эта процедура помогает не только использовать шрифты в Photoshop, но и во всех приложениях, имеющихся в системе.
- Вариант 2: Второй вариант предполагает перемещение шрифта вручную в приложение Photoshop.Перейдите в загруженную папку и щелкните файл шрифта. В раскрывающемся меню выберите вариант копирования или перемещения. Затем перейдите в папку Users-Library-Fonts и вставьте шрифт. Это позволяет использовать шрифт только указанным пользователям. Вы также можете перейти в папку Library / Fonts и вставить шрифт, чтобы сделать его доступным для всех пользователей.
- Вариант 3: Вы можете установить приложения Font Utility Management для добавления шрифтов в Photoshop.
Теперь, когда вы установили шрифт, он готов к использованию. Откройте приложение Photoshop и перейдите на вкладку «Персонаж». Прокрутите меню вниз, пока не найдете установленный шрифт. Щелкните только что добавленный шрифт и начните использовать его в своих проектах.
Изображение предоставлено
Добавление шрифтов в операционной системе WindowsWindows — наиболее широко используемая операционная система в мире. Благодаря удобному управлению Windows стала популярной как среди любителей, так и среди профессионалов.Установка шрифтов в Photoshop не требует особых усилий в операционной системе Windows. Выполните следующие действия, чтобы добавить шрифты в Photoshop в Windows.
Шаг 1. Загрузка шрифтовНайдите лучшие веб-сайты, на которых можно найти шрифты, совместимые с операционной системой Windows. В Интернете есть множество веб-сайтов, на которых можно найти профессионально разработанные шрифты. Вы можете скачать их бесплатно или купить. В Microsoft Store также есть шрифты, специально разработанные для Windows.Выберите шрифты по вашему выбору и нажмите кнопку загрузки. Убедитесь, что вы закрыли другое активное приложение во время процесса загрузки.
Шаг 2. Поиск файла шрифтаЕсли вы не указали путь для загрузки файлов, файлы обычно будут храниться в папке загрузки на диске C. Найдите файл шрифта и, если файл в формате zip, щелкните правой кнопкой мыши значок zip и извлеките файл. Вы найдете несколько файлов или форматов zip, если вы загрузили более одного файла шрифта.OTF, TTF, PBF и PFM — это некоторые из расширений файлов шрифтов.
Шаг 3. Установка шрифтовКак и в операционной системе Mac, Windows также предоставляет три варианта установки шрифтов. Вы можете использовать все три варианта для добавления файлов шрифтов в Photoshop. Ниже приведены три варианта установки шрифтов в Windows.
- Option1: Это простой тест, который требует от вас щелкнуть правой кнопкой мыши файл шрифта и выбрать вариант установки из раскрывающегося меню.Шрифт будет установлен автоматически и станет доступным для всех приложений.
- Вариант 2: Второй вариант немного длинноват, но он помогает. Зайдите в меню «Пуск» и щелкните по нему. Найдите во всплывающем меню пункт «Панель управления». Щелкните параметр «Панель управления» и выберите «Оформление и персонализация». Теперь нажмите на опцию «Шрифты», чтобы открыть папку «Шрифты». Скопируйте загруженный файл шрифта и вставьте его в папку Fonts.Если вам сложно следовать приведенным выше инструкциям, просто запомните следующую таблицу (Пуск> Панель управления> Оформление и персонализация> Шрифты).
- Вариант 3: Последний вариант — установка приложения Font Management Utility для управления шрифтами.
Шрифты теперь установлены в вашей системе. Откройте приложение Photoshop и найдите установленный шрифт на вкладке «Персонаж».Прокрутите меню вниз, найдите нужный шрифт и выберите его для использования в своих проектах.
Как добавить шрифты в Photoshop CS5
Разобраться, как добавлять шрифты в Photoshop, — это то, что в конечном итоге необходимо знать каждому, кто проводит некоторое время с программой. Возможно, вы уже познакомились с Photoshop и научились делать некоторые полезные вещи, но метод добавления новых шрифтов может ускользать от вас.
Причина, по которой добавление новых шрифтов Photoshop кажется таким сложным, заключается в том, что это невозможно сделать из Photoshop.Шрифты — это функция операционной системы, и Photoshop извлекает оттуда информацию о шрифтах. Наш учебник в этой статье покажет вам, как добавить шрифт в Photoshop CS5, установив его в Windows.
Как установить новый шрифт в Photoshop CS5
Бесплатные шрифты можно найти в ряде мест, включая dafont.com и Google Fonts. Обе эти службы предоставят вам шрифты в виде zip-файлов, которые вам нужно будет извлечь, прежде чем вы сможете добавить этот шрифт на свой компьютер и, следовательно, в Photoshop.Описанные ниже действия были выполнены на компьютере с операционной системой Windows 7. Однако эти шаги очень похожи для других версий Windows.
Шаг 1. Найдите загруженный файл шрифта, щелкните его правой кнопкой мыши и выберите Извлечь все .
Шаг 2: Нажмите кнопку Extract .
Шаг 3: Выберите файл шрифта (или удерживайте нажатой клавишу Ctrl на клавиатуре и выберите несколько файлов шрифтов), затем щелкните правой кнопкой мыши выбранный шрифт и выберите опцию Install .
Теперь ваш шрифт должен быть доступен в Photoshop. Если нет, закройте Photoshop и перезапустите его.
Как удалить шрифт из Photoshop CS5
Подобно тому, как добавление шрифта в Photoshop происходит через вашу операционную систему, удаление шрифта также является функцией ОС.
Шаг 1. Нажмите кнопку Start в нижнем левом углу экрана, затем щелкните внутри поля поиска, введите «шрифты», затем щелкните результат Fonts .
Шаг 2: Выберите шрифт, который вы хотите удалить, затем нажмите кнопку Удалить .
Шаг 3. Нажмите кнопку Да , чтобы подтвердить, что вы хотите удалить шрифт. Иногда шрифт на самом деле является семейством шрифтов, и это диалоговое окно будет указывать на то, что вы действительно удаляете несколько шрифтов.
Как изменить существующий шрифт в Photoshop CS5
Если у вас есть текстовый слой в вашем изображении Photoshop, но шрифт неправильный, возможно, вы пытаетесь его изменить.Если шрифт находится в текстовом слое, вы сможете переключать шрифты.
Шаг 1. Откройте изображение в Photoshop, затем выберите текстовый слой на панели Layers .
Шаг 2: Выберите инструмент Text на панели инструментов.
Шаг 3. Выберите раскрывающееся меню шрифтов в верхней части окна, затем щелкните шрифт, который вы хотите использовать.
Вы можете взаимодействовать со шрифтами Photoshop и многими другими способами.Например, вы можете подчеркнуть текст в Photoshop. Это может быть сложно воспроизвести, если вы не смогли найти опцию, поэтому приятно знать, что есть дополнительные настройки шрифтов Photoshop.
Кермит Мэтьюз — писатель-фрилансер из Филадельфии, штат Пенсильвания, с более чем десятилетним опытом написания руководств по технологиям. Он имеет степень бакалавра и магистра компьютерных наук и большую часть своей профессиональной карьеры провел в сфере управления ИТ.
Он специализируется на написании контента об iPhone, устройствах Android, Microsoft Office и многих других популярных приложениях и устройствах.
СвязанныеКак встраивать шрифты в Photoshop (а вам это действительно нужно?) — Creativindie Book Cover Design
Если вы похожи на меня, вы используете Photoshop для графического дизайна. Лучше для смешивания слоев и изображений. Однако есть некоторые ограничения с текстом — одна распространенная и разочаровывающая проблема — это попытка выяснить, как встраивать шрифты.
УPhotoshop нет очевидного варианта для этого.
Принтеры попросят вас встроить шрифты для качества.
Взгляните на этот образец: если вы увеличите масштаб на 500%, файл со встроенными шрифтами будет иметь четкий и четкий текст — в другом текст был растеризован, поэтому у вас есть только цифровое увеличение, которое вызывает пикселизацию ( щелкните по изображение увеличить и увидеть разницу ).
Однако я не уверен, что эта разница действительно имеет значение. При печати файлов вы вообще не увеличиваете масштаб. 100% при 300DPI должно быть настолько резким, насколько это возможно для человеческого глаза.
Я собираюсь провести несколько тестов этим летом, распечатать копию обоих и посмотреть, смогу ли я заметить разницу.
Но в случае, если вам нужно работать с принтером или даже если вы отправляете файлы PDF в Lightning Source (для чего требуются встроенные шрифты) или Createspace (чего нет), вот как это сделать в Photoshop.
Первый шаг
Первый шаг — просто не сводить файл перед сохранением в формате PDF, что можно сделать для экономии места.Вместо этого сгладьте изображения и графику, но оставьте все текстовые слои.
Шаг второй
Сохраните как PDF-файл, но выберите «Использовать настройку цветопробы: рабочий CMYK».
Lightning Source и большинству принтеров в любом случае требуется CMYK (для createdpace нет).
Я предпочитаю Createspace, потому что это проще, и на самом деле я не думаю, что качество печати действительно улучшается этими дополнительными параметрами — и это делает работу с Lightning Source огромной проблемой, особенно для независимых авторов, которые не понимают этого.
Но если вы профессиональный дизайнер, работающий с принтерами, вам обычно нужно дать им то, что они хотят. И он может выглядеть чуть лучше, , четче, резче, если вы таким образом встраиваете шрифты в свои PDF-файлы — но, как я уже сказал, я собираюсь провести несколько тематических исследований, чтобы узнать наверняка.




 Соответственно, вновь открываете шрифт в фонтовом редакторе, вносите коррективы.
Соответственно, вновь открываете шрифт в фонтовом редакторе, вносите коррективы.