Топ 6 методов объединения видео на iPhone без потери качества
«У меня есть несколько видеороликов на iPhone, и я хотел бы сделать домашний фильм и объединить их все, пожалуйста, дайте мне знать, как проще всего это сделать на iPhone». Когда вы создаете домашний фильм, вы, вероятно, получите несколько видеоклипов. В таком случае вы должны объединить видео на iPhone, Эта статья расскажет вам шесть способов быстро выполнить задачу.
Часть 1: 5 быстрых способов объединить видео на iPhone
Способ 1: объединить видео на iPhone с iMovie
IMOVIE это приложение для редактирования видео, разработанное Apple для устройств iOS. Таким образом, это совершенно бесплатно без рекламы и покупок в приложении. Теперь он доступен для всех устройств iOS под управлением iOS 13/14/15.
Шаг 1: Запустите бесплатный видеоредактор на главном экране, нажмите Дополнительная значок и выберите Кино сделать новый проект
Шаг 2: Тогда вы попадете в свой Фотопленка. Нажмите на видеоклипы для объединения на iPhone и нажмите Создать фильм поставить их на график.
Нажмите на видеоклипы для объединения на iPhone и нажмите Создать фильм поставить их на график.
Шаг 3: Отрегулируйте порядок и установите фоновую музыку. Один раз нажмите Готово Кнопка в правом верхнем углу, результат будет сохранен в Camera Roll как MP4.
Способ 2: объединить видео на iPhone с помощью Quik
Пользователи GoPro полагаются на приложение Quik для объединения видео на iPhone. Фактически, он доступен всем пользователям iPhone бесплатно, независимо от того, есть у вас GoPro или нет.
Шаг 1: Создать новый проект в видеоредакторе на iPhone. Нажмите и раскройте Все фото выпадающий сверху и выберите Видео.
Шаг 2: Выберите видеоклипы, которые вы хотите объединить, и нажмите Добавить кнопка, чтобы открыть их на экране проекта.
Способ 3: редактировать видео вместе на iPhone через видеомагазин
В отличие от iMovie, Видео магазин это комплексное приложение для редактирования видео.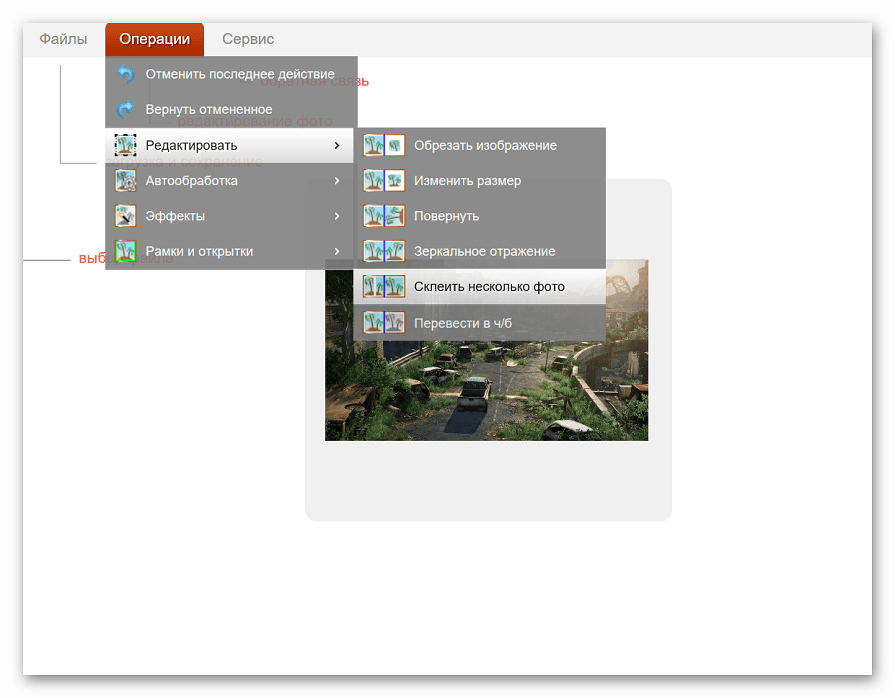 Он предоставляет больше инструментов и элементов, но некоторые из них необходимо приобрести в приложении.
Он предоставляет больше инструментов и элементов, но некоторые из них необходимо приобрести в приложении.
Шаг 1: Запустите приложение для редактирования видео и нажмите Дополнительная значок для доступа к вашей камере Roll. Выберите первый видеоклип, чтобы добавить его в редактор видео.
Шаг 2: Вы можете редактировать видеоклип с помощью инструментов в верхней и нижней полосах меню. Затем нажмите Дополнительная значок, чтобы добавить другие видеоклипы.
Шаг 3: После редактирования каждого видеоклипа нажмите Поделиться значок в правом верхнем углу, чтобы открыть экран сохранения видео. Выберите ваш любимый пункт назначения или нажмите Сохранить в ленту камеры экспортировать результат.
Способ 4: объединить видео с Adobe Premiere Clip на iPhone
Adobe Premiere Clip — это не мобильная версия Premiere, а бесплатный видеоредактор с базовыми инструментами. Каждый, у кого есть устройство под управлением iOS 8.1 или более поздней версии, может бесплатно объединять видео на iPhone
Шаг 1: Откройте бесплатное приложение для редактирования видео и начните новый проект, нажав Дополнительная икона.
Шаг 2: При появлении запроса выберите автоматический режим или режим произвольной формы. Если вы хотите настроить комбинацию, выберите последний. Удерживайте и перетащите видеоклипы на временную шкалу, чтобы изменить их порядок.
Шаг 3: По завершении нажмите значок «Поделиться» и выберите Сохранить в ленту камеры или загрузите его в Dropbox, YouTube и другие.
Способ 5: используйте VivaVideo для объединения видео на iPhone
VivaVideo видео-кросс-платформенный редактор Теперь оно выпустило приложение для iPhone и iPad под управлением iOS 9.0 и более поздних версий. Вы можете скачать его из App Store бесплатно, но он также предлагает покупки внутри приложения.
Шаг 1: Нажмите Дополнительная кнопку в редакторе видео и выберите Видео для отображения всех видеоклипов на вашем iPhone.
Шаг 2: Изменяйте каждый клип до тех пор, пока вы не будете удовлетворены, и откройте экран сохранения видео.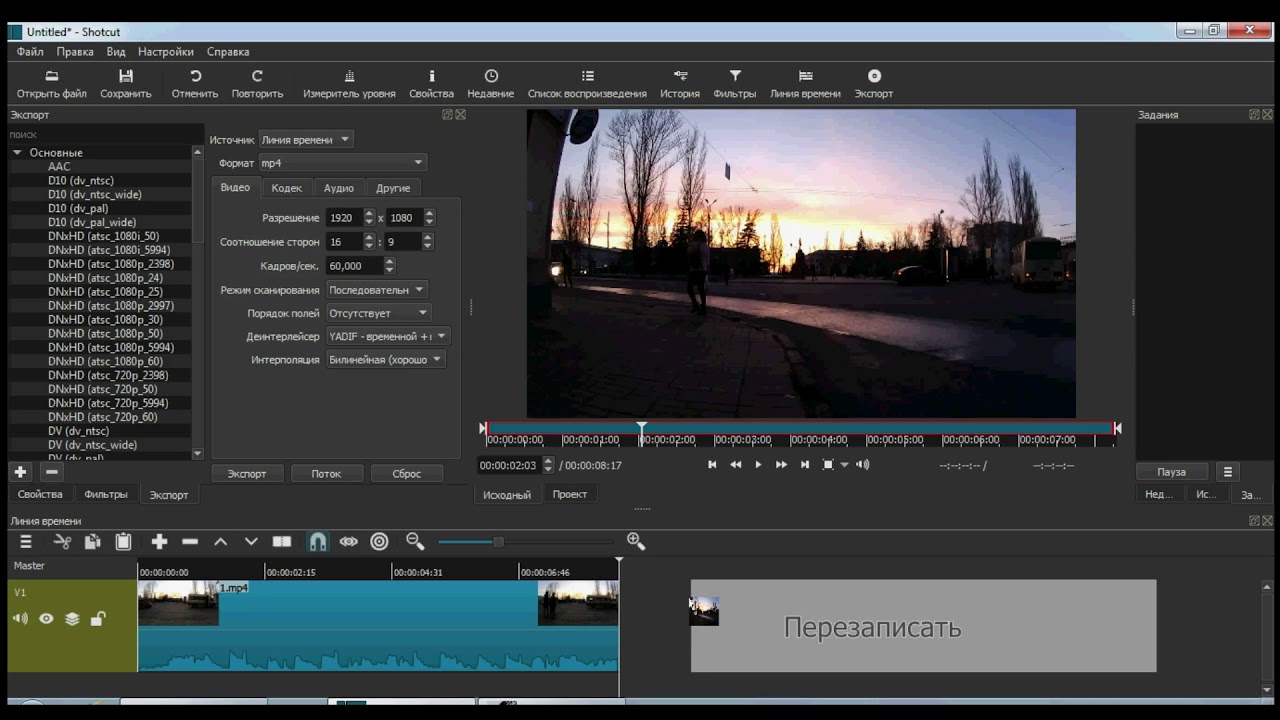
Шаг 3: Выберите ваше любимое разрешение и сохраните его в Camera Roll или поделитесь им в социальных сетях.
Часть 2: Лучший способ объединить видео iPhone на ПК
Не очень удобно редактировать видео на мобильных устройствах, например объединять видео на iPhone. Альтернативное решение — перенести ваши видео на компьютер и объединить их с настольным видеоредактором, таким как AnyMP4 Video Converter Ultimate.
- 1. Объедините неограниченное количество видеоклипов iPhone на рабочем столе.
- 2. Поддержка практически всех видео форматов, включая MP4, AVI, MKV и т. Д.
- 3. Сохраняйте оригинальное качество видео во время редактирования.
- 4. Сохраните видеофайлы для воспроизведения на портативных устройствах.
Как объединить видео iPhone на ПК
Шаг 1. Импорт видео с iPhone
Запустите лучший видеоредактор iPhone после того, как вы установили его на свой компьютер.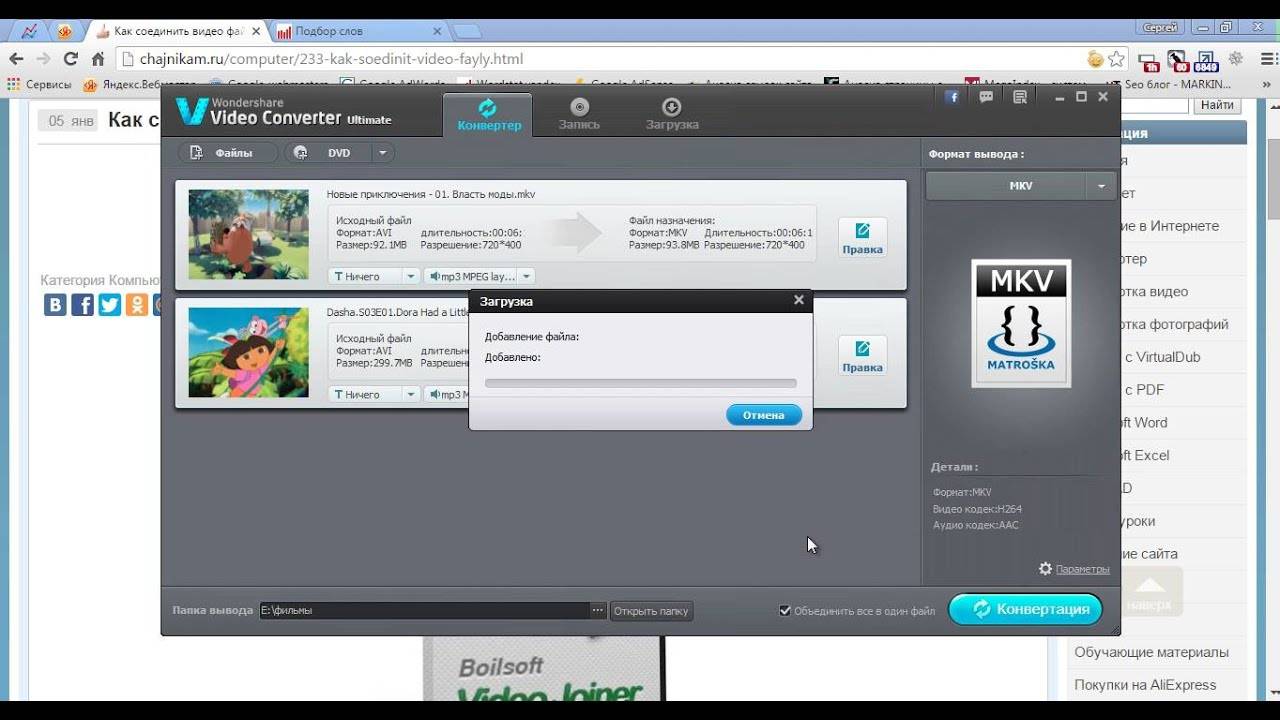
Шаг 2: быстро объединяйте видео с iPhone
Вы можете редактировать каждый видеоклип с помощью встроенного видеоредактора. Затем установите флажок рядом с Объединить в один файл в нижней правой части. Установите выходной формат в Профиль меню и выберите конкретную папку в Сохранить поле. Наконец, нажмите Конвертировать все кнопка, чтобы начать объединение видео iPhone.
Еще видео слияния здесь для настольных пользователей.
Часть 3: Часто задаваемые вопросы о слиянии видео на iPhone
1. Как мне объединить несколько видео в одно?
Некоторые приложения для редактирования видео имеют возможность объединять видео в один файл на мобильном устройстве, например, iMovie, Quik и т. Д. Если вы хотите сделать это на рабочем столе, AnyMP4 Video Converter Ultimate является лучшим вариантом.
2.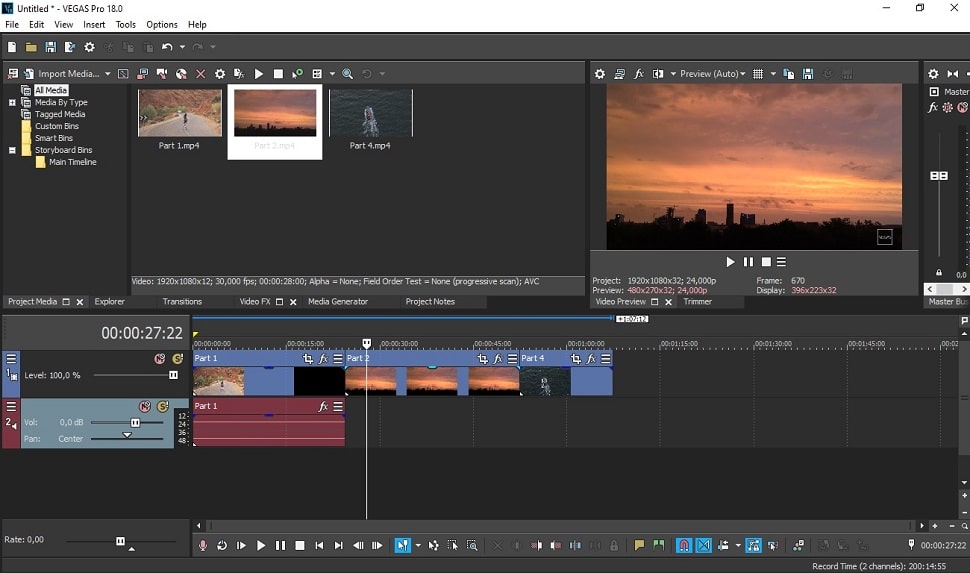 Как вы комбинируете видео на Tik Tok?
Как вы комбинируете видео на Tik Tok?
Tik Tok — популярное приложение для просмотра видео в реальном времени, но не может комбинировать или редактировать видео. В качестве альтернативы вы должны использовать приложение для слияния видео.
3. Какое приложение позволяет разместить два видео рядом?
Помещение видео в ряд называется разделенным экраном. Это отличается от видео комбинации. Функция разделения iMovie может удовлетворить ваши потребности.
Заключение
Теперь вам нужно освоить как минимум 5 способов быстрого объединения видео на iPhone. Иногда вам нужно объединить несколько видеоклипов, чтобы создать законченную историю. Приложенные выше приложения могут помочь вам сделать это просто. AnyMP4 Video Converter Ultimate — лучшее альтернативное решение для объединения видео на компьютере. Если у вас есть другие проблемы, пожалуйста, оставьте сообщение ниже.
Как склеить видео — урок видеоредактора
Как склеить видео?
Как склеить видео? — у Вас есть 2 или несколько видеофайлов, которые нужно склеить в один целый фильм? Для это цели есть множество специальных программ — видеоредакторов, одной из главной функций которых и является соединение нескольких видеофрагментов в один фильм. Однако зачастую пользователей застают врасплох разные проблемы в работе с редакторами, например, некоторые из них не подгружают определенные форматы видео (к примеру, формат телефонного видео .mp4 или .flv), или требуют, чтобы подгружаемые видео были с одинаковой шириной и высотой, либо же в них просто трудно разобраться из-за англоязычного интерфейса. Решение всех этих проблем — универсальный
Однако зачастую пользователей застают врасплох разные проблемы в работе с редакторами, например, некоторые из них не подгружают определенные форматы видео (к примеру, формат телефонного видео .mp4 или .flv), или требуют, чтобы подгружаемые видео были с одинаковой шириной и высотой, либо же в них просто трудно разобраться из-за англоязычного интерфейса. Решение всех этих проблем — универсальный
Для начала — немного информации о самом видеоредакторе NeroVision, что в нём хорошего и что он может:
- Видеоредактор NeroVision — абсолютно бесплатный, а значит у Вас не будет проблем с лицензиями, регистрационным кодом и прочими «таблэтками»
- Программа полностью русифицированна, каждая кнопка в окне программы сопровождается всплывающей подсказкой на русском языке;
- Программа работает без всякой установки: «скачал и работай!»;
- Видеоредактор обладает большим набором функций для полноценного редактирования мультимедиа: можно склеить видео, можно разрезать, наложить аудиосопровождение, добавить спецэффекты, текст и т.
 д.и т.п.;
д.и т.п.; - Работает с видеофайлами практически любых форматов и размеров;
- Выгрузку конечного видеофайла производит в популярном формате avi.
Попробуйте поработать в видеоредакторе NeroVision и Вы поймете насколько удобно и легко в нем редактировать видео. Для начала скачайте программу по одной из нижерасположенных ссылок, «весит» программа 62 Мб.
Как склеить видео в редакторе NeroVision?
Если Вы скачали программу NeroVision, то самое время освоить основные нехитрые приёмы работы в ней. Предлагаем ознакомиться с 4-минутным роликом в котором показано как загружать видео, как склеить несколько роликов, как разрезать один ролик на части, и как делаются текстовые и спецэффекты.
Также Вы можете просмотреть 9 пунктов инструкции с картинками, где также показаны основные моменты работы с программой.
1) Видеоурок — «Как склеить видео?»
youtube.com/embed/peFqa7XXmrs?rel=0″ frameborder=»0″ allowfullscreen=»»>
Вы также можете скачать данный видеоурок в хорошем качестве по ссылкам ниже. Размер ролика — 62 Мб.
2) Склеим видео — инструкция в 9 шагов
Следуя этой инструкции Вы быстро сумеете загрузить, склеить и выгрузить Ваше видео в редакторе NeroVision.
1. Скачайте и запустите программу. Появится окошко показанное ниже. Выберите пункт «Создать фильм»
2. Появится следующее основное окно программы. Оно состоит из экрана просмотра, видеодорожки со шкалой времени, белого поля объектов и четырех вкладок справа вверху. Выберите пункт <Создать новую группу> в показанном выпадающем меню.
3. Введите любое название Вашего проекта, можно на русском, например «Моё видео»
4. Подгрузим файлы, которые нужно склеить. Для этого под белым полем нажмите на кнопку «с папкой и лупой» и выберите пункт «Просмотр и добавление в проект«.
Подгрузим файлы, которые нужно склеить. Для этого под белым полем нажмите на кнопку «с папкой и лупой» и выберите пункт «Просмотр и добавление в проект«.
5. В открывшемся окне обзора Вы выбираете Ваше видео для редактирования. Желательно их заранее переместить в одну папку на Вашем компьютере, чтобы не запутаться. Чтобы добавить одновременно несколько видеофайлов (в нашем случае 2) нажимаем при выделении файлов клавиши Ctrl или Shift.
6. После добавления в проект видеофайлы появляются в окне объектов справа, а также на видеодорожке снизу. Фактически, два наших видео на примере уже «склеились», однако место вклейки не видно из-за большой длительности первого видео. Чтобы увидеть место склейки нажмем на видеодорожке правой кнопкой мыши и выберем пункт «Уместить в вид». Шкала времени на видеодорожке сожмётся.
7.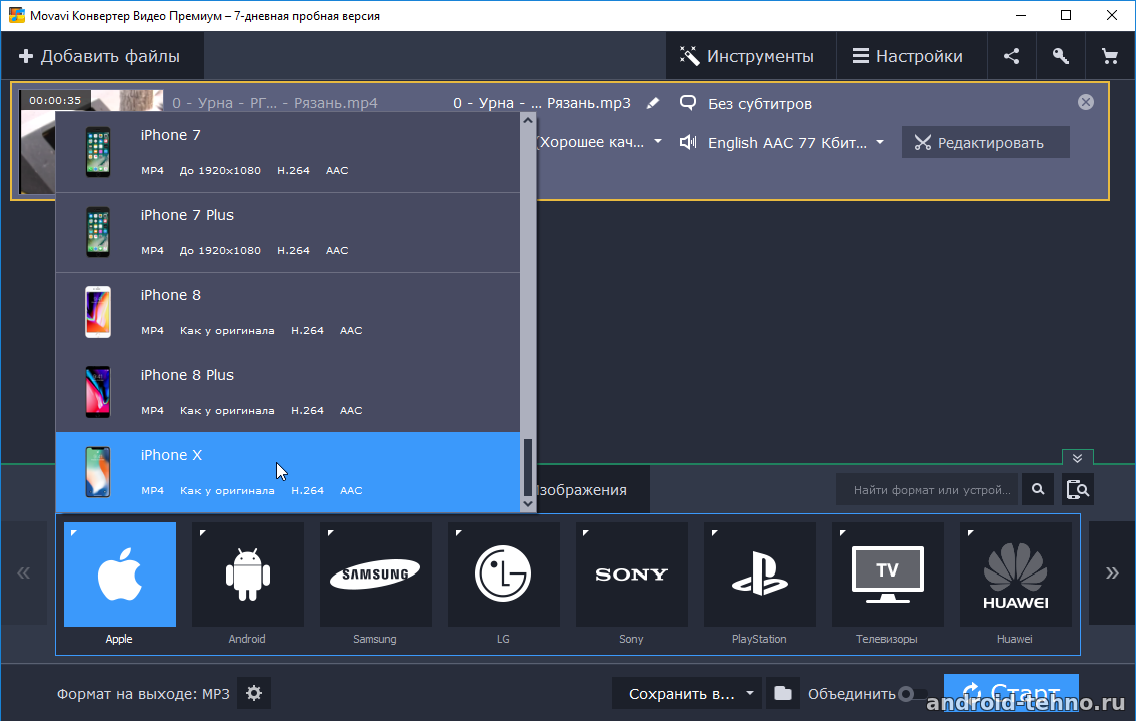 Теперь мы видим место «склейки» двух видеофайлов. Просмотреть склееный видеофильм Вы можете в экране просмотра, нажав зелёную кнопку «Старт».
Теперь мы видим место «склейки» двух видеофайлов. Просмотреть склееный видеофильм Вы можете в экране просмотра, нажав зелёную кнопку «Старт».
Если Вам достаточно, того что Вы склеили нужные видеофайлы, то можете приступать к выгрузке полученного фильма. Если же Вы хотите изучить дополнительные возможности редактора (резка, добавление эффектов, текста), советуем Вам просмотреть видеоролик представленный выше.
8. Экспортируем наш фильм. Для этого нажмём кнопку «Экспорт«.
Также полезно будет сохранить наш проект в качестве проекта NeroVision (кнопка «Сохранить«), и тогда Вы сможете продолжить редактирование видео в любой момент.
9. Однако после того как мы нажали «Экспорт» в предыдущем окне, наш фильм не начнёт выгружаться, так как нам нужно указать параметры выгрузки. Вот некоторые из них, которые следует задать
— Выбрать шаблон экспорта — выбираем строчку AVI
— Размер — задаем размеры видео — его ширину и высоту, стандартный формат 4:3, например, 720 на 540.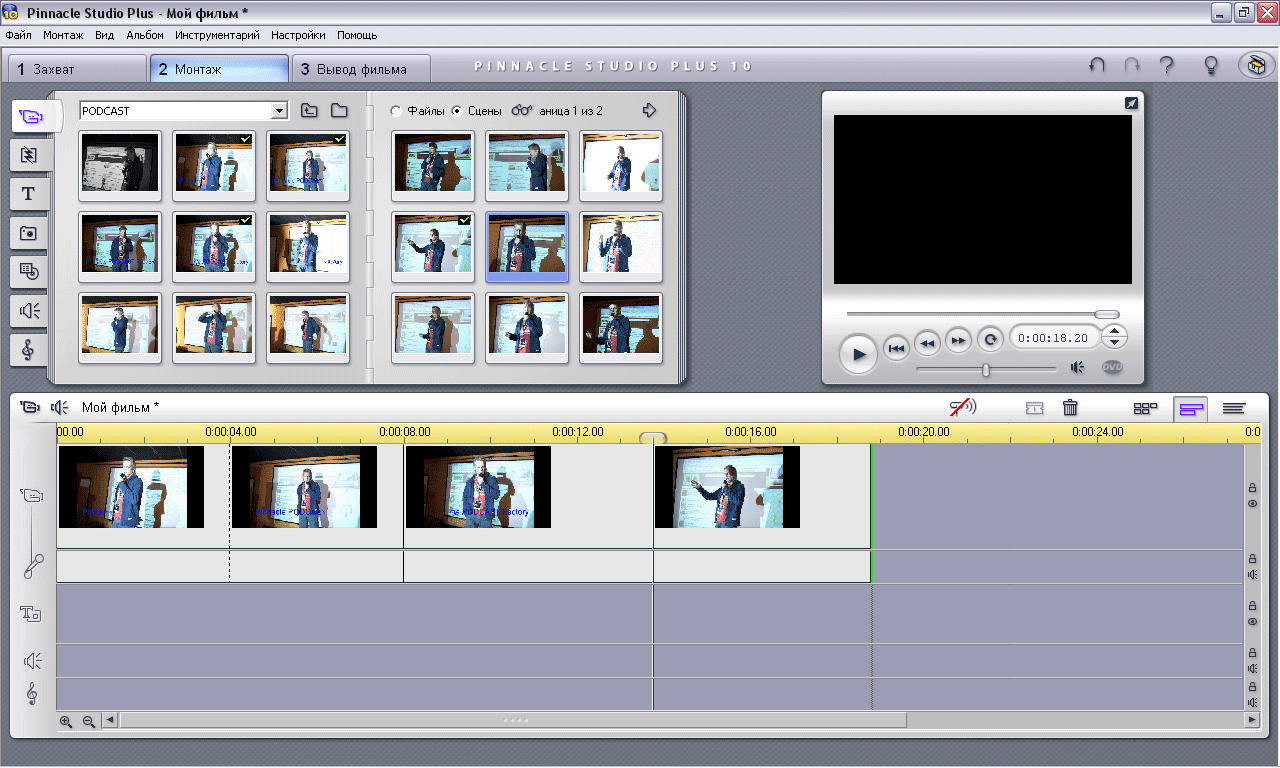
— Видеокомпрессор — «сжимает» вес видео в мегабайтах, советуем выбрать Xvid MPEG-4 Codec.
— Выходной файл — укажите папку куда Вы хотите экспортировать Ваш фильм..
Другие параметры можно оставить без изменений. Снова нажмём «Экспорт«. Наш созданный видеофайл начнёт выгружатся.
После окончания выгрузки программа выдаст сообщение что фильм успешно экспортирован!
Это значит, что наше видео готово!
Если у вас остались вопросы по видеоредактору — пишите здесь.
Склеить 2 видео, соединить два видео файла, склеить два видео файла, соединить 2 видео файла
Хотите узнать, как склеить 2 видео или cоединить видео файлы? Если вы думаете, что это возможно при наличии профессионального программного обеспечения, которое стоит дорого, то вы далеки от истины. Для того чтобы соединить два видео файла необязательно иметь дорогое профессиональное программное обеспечение. Существуют некоммерческие утилиты, которые доступны для пользователей ПК с любым уровнем знаний. Мы проясняем еще один миф о том, что нужно обращаться к специалистам, чтобы соединить два видео файла. Вы можете стать специалистом и научиться соединять видео файлы. Этому полезно учиться, потому что в Интернете есть некоторые видео файлы, которые состоят из двух частей. Вы можете скачать эти видео файлы и потом соединить их в один файл. Вы согласны, что ради этого стоит установить дополнительную утилиту?
Для того чтобы соединить два видео файла необязательно иметь дорогое профессиональное программное обеспечение. Существуют некоммерческие утилиты, которые доступны для пользователей ПК с любым уровнем знаний. Мы проясняем еще один миф о том, что нужно обращаться к специалистам, чтобы соединить два видео файла. Вы можете стать специалистом и научиться соединять видео файлы. Этому полезно учиться, потому что в Интернете есть некоторые видео файлы, которые состоят из двух частей. Вы можете скачать эти видео файлы и потом соединить их в один файл. Вы согласны, что ради этого стоит установить дополнительную утилиту?
Вы согласны, что ради этого стоит потратить некоторое время, чтобы прочитать инструкцию к программе? Первый шаг обычно бывает сложным, но это не всегда так. Есть люди, у которых первый шаг получается лучше всех, и они не останавливаются. Они продолжают изучать дополнительные возможности программы, которая помогает склеить два видео файла. Не останавливайся и не бросай дело, не доведя его до завершения! Соединить 2 видео файла – это достаточно просто потому, что это делает специальная программа.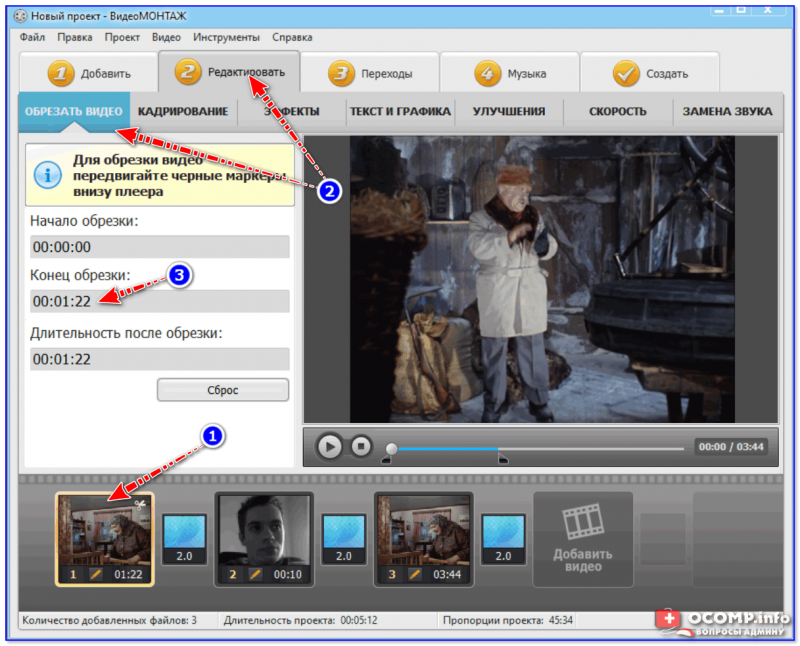 Наверное, вы хотите узнать, какой программе можно доверить соединение видео файлов. Выбирайте лучшую программу, чтобы она не повредила видео. Доверяйте отзывам других пользователей, которые пользовались такого рода программой.
Наверное, вы хотите узнать, какой программе можно доверить соединение видео файлов. Выбирайте лучшую программу, чтобы она не повредила видео. Доверяйте отзывам других пользователей, которые пользовались такого рода программой.
Советуем обратить внимание на данную утилиту для соединения видео файлов. Эта утилита может склеить 2 видео, и она делает это отлично. Утилита для соединения видео файлов создана для операционной системы Windows: Windows Vista, Windows XP, Windows 7. Вы можете бесплатно скачать утилиту на этом сайте и попробовать бесплатно, чтобы убедиться, что она самая лучшая. Инструмент поможет соединить два видео файла, и вы будете наслаждаться просмотром видео без перерыва.
Таким образом, если у вас возникла необходимость склеить два видео файла, то не нужно искать дорогую профессиональную и сложную программу. Вы можете стать специалистом и соединять видео файлы самостоятельно. У вас есть возможность бесплатно попробовать хорошую программу и соединить 2 видео файла. Что качается форматов, то утилита работает с AVI, Divx, XviD, MPEG, WMV, ASF, RM, MOV, 3GP, MP4, FLV, MKV, DVD, MP4, FLV. Это все популярные видео форматы и контейнеры. Установите утилиту на ПК и оцените функциональные возможности.
Что качается форматов, то утилита работает с AVI, Divx, XviD, MPEG, WMV, ASF, RM, MOV, 3GP, MP4, FLV, MKV, DVD, MP4, FLV. Это все популярные видео форматы и контейнеры. Установите утилиту на ПК и оцените функциональные возможности.
Объединить видео — как объединить / объединить / объединить два видео вместе
Во время редактирования видео вам часто может потребоваться объединить видео. Вы ищете простой способ, особенно бесплатный способ объединить два видео вместе?
В этом посте рассказывается о 3 эффективных способах объединить видео. Если вы хотите объединить видео бок о бок в Интернете, объединить видеофайлы в VLC или полагаться на какой-либо профессиональный инструмент для объединения видео, чтобы объединить два или более видео вместе в Windows 10/8/7 или macOS, вы можете найти подробное руководство, которое поможет Вы делаете это.
Часть 1. Слияние видео онлайн
Когда вы ищете, как объединить видео в Интернете, вы можете увидеть, что многие результаты поиска связаны с объединением видео в Интернете.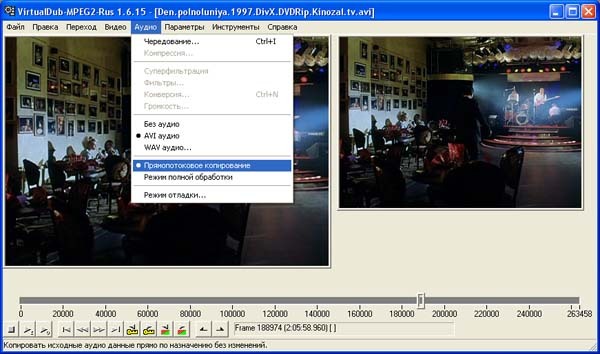 В первой части мы хотим познакомить вас с популярными Бесплатное видео слияние в объединить видео бесплатно.
В первой части мы хотим познакомить вас с популярными Бесплатное видео слияние в объединить видео бесплатно.
Free Video Merger поддерживает все часто используемые форматы видео, такие как MP4, MOV, MKV, FLV, WMV, 3GP, VOB, MPG и другие. Это позволяет объединить несколько видео в один новый файл, сохраняя при этом высокое качество. Это объединение видео через Интернет совершенно бесплатно и на 100% безопасно. Вы можете выполнить следующие действия, чтобы объединить два или более видеоклипа онлайн.
Шаг 1
Откройте свой веб-браузер и перейдите на этот бесплатный сайт онлайн-слияния видео. Щелкните значок Добавить видео для слияния и следуйте инструкциям на экране, чтобы установить небольшую программу запуска для объединения видео. После этого на экране появится всплывающее окно, в котором вы сможете выбрать видеоклипы, которые хотите объединить.
Шаг 2
Теперь вы попадете в Объединение видео окно. Здесь вы можете добавить больше видеофайлов в зависимости от ваших потребностей. Также вы можете выбрать подходящее разрешение для комбинированного видео. Этот бесплатный видеомонтажник покажет вам продолжительность. Это также позволяет вам выбрать новый формат вывода. После этих операций вы можете просто нажать на Объединить сейчас кнопку, чтобы начать объединение видео файлов.
Также вы можете выбрать подходящее разрешение для комбинированного видео. Этот бесплатный видеомонтажник покажет вам продолжительность. Это также позволяет вам выбрать новый формат вывода. После этих операций вы можете просто нажать на Объединить сейчас кнопку, чтобы начать объединение видео файлов.
Шаг 3
Выберите папку с целевым файлом для нового созданного видео. Затем начнется процесс объединения видео. Когда вы видите Присоединяйтесь успешно уведомление, нажмите кнопку ОК.
Часть 2. Как объединить видео в VLC
VLC — это бесплатный медиаплеер с открытым исходным кодом, который также имеет множество полезных функций редактирования, включая слияние видео. Вы можете положиться на него, чтобы с легкостью объединять видео.
Шаг 1
Откройте VLC Media Player на своем компьютере с Windows 10/8/7, macOS или Linux. Нажмите Медиа меню, а затем выберите Открыть несколько файлов вариант из выпадающего меню.
Шаг 2
В новой Открытые СМИ всплывающее окно под Файл вкладку и щелкните Добавить кнопку, чтобы выбрать и импортировать видеофайлы, которые вы хотите объединить. После этого нажмите на Конвертировать / Сохранить кнопку, а затем выберите Конвертировать опцию.
После этого нажмите на Конвертировать / Сохранить кнопку, а затем выберите Конвертировать опцию.
Шаг 3
В окне «Конвертировать» вы можете выбрать подходящий выходной формат для этого комбинированного видео. Нажмите Приложения кнопку в правом нижнем углу, чтобы указать местоположение файла назначения. Затем нажмите на Start кнопка для объединения видео в VLC.
На этом этапе вам лучше поставить галочку напротив Показать вывод вариант. Таким образом вы легко сможете найти объединенное видео на своем компьютере.
Часть 3. Объединение двух видео без водяных знаков
Если вам нужны дополнительные функции редактирования и вы предпочитаете лучший опыт объединения видео, вам следует обратиться к профессиональному программному обеспечению для редактирования и конвертации видео, Видео конвертер Ultimate. При слиянии видео он может объединять любые два или более видеоклипа вместе, сохраняя при этом исходное качество. Он поддерживает все популярные видео и аудио форматы.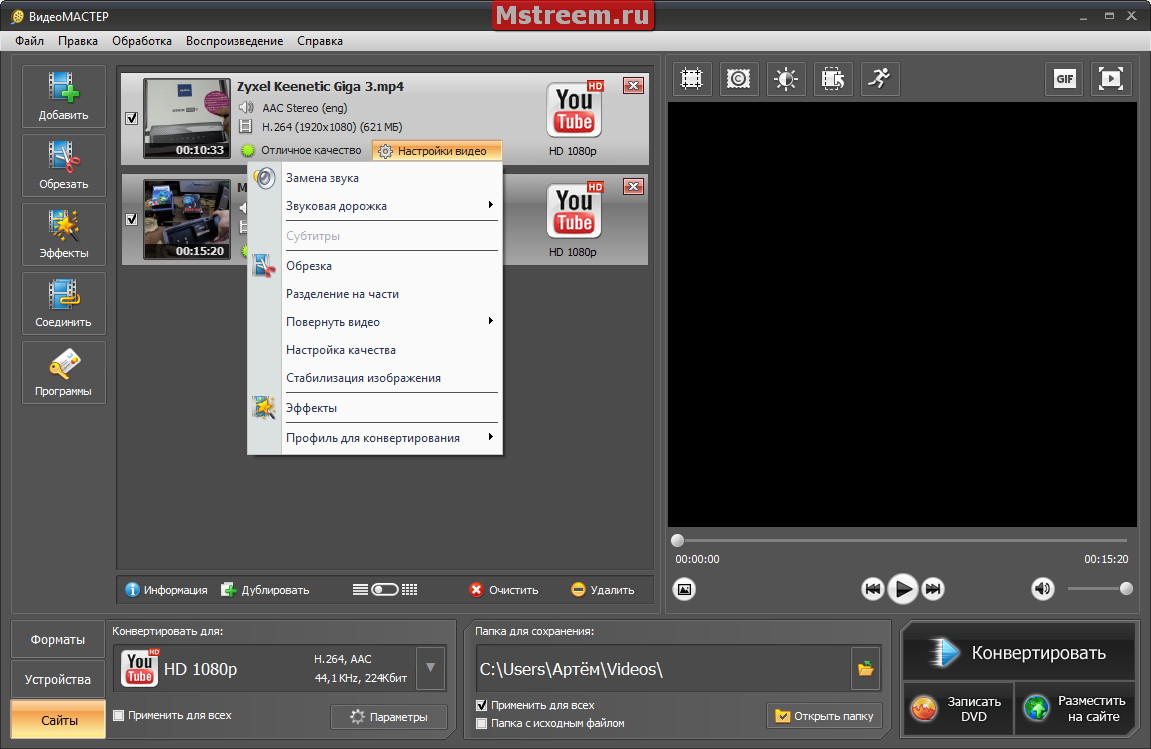 Когда вы объединяете видео, вы можете свободно редактировать их, и добавить новые субтитры и звуковые дорожки к новому объединенному видео.
Когда вы объединяете видео, вы можете свободно редактировать их, и добавить новые субтитры и звуковые дорожки к новому объединенному видео.
- 1. Поддержка 8K / 5K / 4K, 1080p / 720p HD и SD-видео в любых широко используемых форматах.
- 2. Объедините два или более видео вместе в Windows 10/8/7 и macOS без водяных знаков.
- 3. Мощные функции редактирования, такие как вырезание, обрезка, поворот, фильтры, 3D, водяной знак, эффект, улучшение и т. Д.
- 4. Предложите больше инструментов, таких как редактор метаданных мультимедиа, компрессор видео, создатель GIF и 3D Maker.
Шаг 1
Как упоминалось выше, это средство объединения видео позволяет объединять видео в Windows 10/8/7 и macOS. Вы должны выбрать правильную версию в зависимости от вашей системы и бесплатно установить ее на свой компьютер. Когда вы войдете в него, нажмите Добавить файлы кнопку, чтобы импортировать ваши видео файлы.
Шаг 2
Отметьте Объединить в один файл коробка впереди Конвертировать все в правом нижнем углу.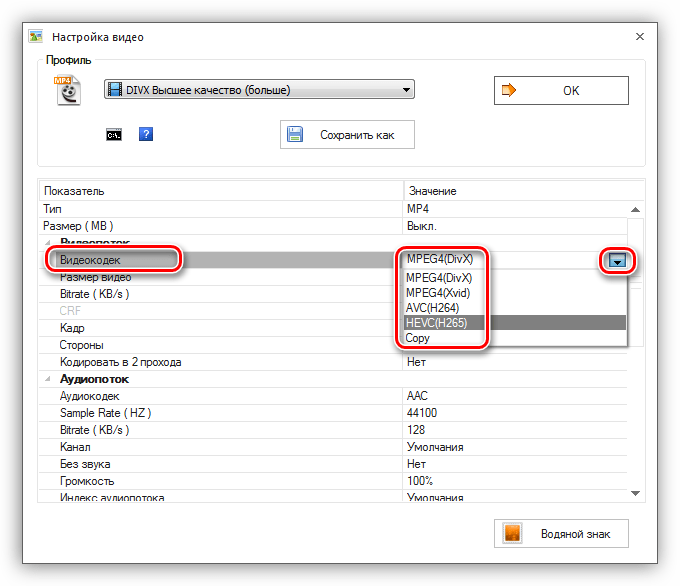
Шаг 3
Выберите подходящий формат вывода из Конвертировать все в, Затем нажмите Конвертировать все кнопку, чтобы начать объединение всех добавленных видео вместе.
Перед объединением видео вы можете использовать различные функции редактирования, чтобы редактировать видео и настраивать эффекты. Например, вы можете использовать Порез функция для удаления нежелательного видеоконтента с помощью видеорежим. Кроме того, вы можете добавить свой личный водяной знак к объединенному видео.
Часть 4. Часто задаваемые вопросы о слиянии видео
Как объединить видео рядом?
Чтобы разместить два видео рядом и объединить их вместе, вы должны использовать видеоредактор, который поддерживает разделение экрана или функцию двойного экрана. Здесь вы можете использовать рекомендованный выше Video Convert Ultimate для объединения видео рядом. Когда вы войдете в него, используйте Коллаж, чтобы разместить видео рядом.
Могу ли я объединить видеоклипы на Mac с помощью iMovie?
да.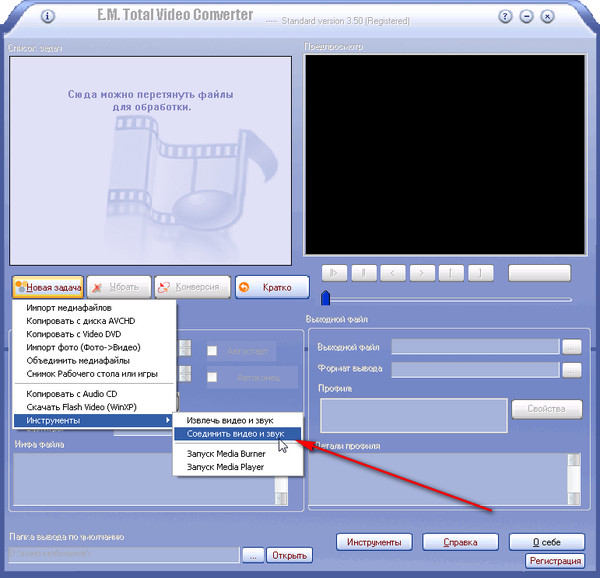 iMovie — это официальный видеоредактор по умолчанию для пользователей Mac. В нем есть функция быстрого слияния, позволяющая соединить два видео вместе. Вы можете добавить свои видеоклипы на шкалу времени iMovie, а затем перетащить один клип в конечную часть первого видео. Таким образом можно легко объединить два клипа. После этого вы можете экспортировать их как один видеофайл целиком.
iMovie — это официальный видеоредактор по умолчанию для пользователей Mac. В нем есть функция быстрого слияния, позволяющая соединить два видео вместе. Вы можете добавить свои видеоклипы на шкалу времени iMovie, а затем перетащить один клип в конечную часть первого видео. Таким образом можно легко объединить два клипа. После этого вы можете экспортировать их как один видеофайл целиком.
Могу ли я объединить видео разных форматов?
Да, с помощью всех трех рекомендуемых инструментов для объединения видео вы можете свободно добавлять видео в разных форматах, а затем объединять их вместе.
Заключение
Здесь, в этом посте, вы познакомитесь с 3 отличными инструментами для объединения видео, чтобы объединить видео. Вы можете выбрать предпочитаемое объединение видео и следовать соответствующему руководству, чтобы объединить видео вместе.
Что вы думаете об этом посте.
Прекрасно
Рейтинг: 4.9 / 5 (204 голосов)
Два видео в одном — Wiki-информация (раздел пополняется) — Поддержка — SafeLook
Иногда в процессе работы над видеофайлами необходимо «склеить» два видеофайла в один, но не последовательно друг за другом, а в одном окне — «рядом».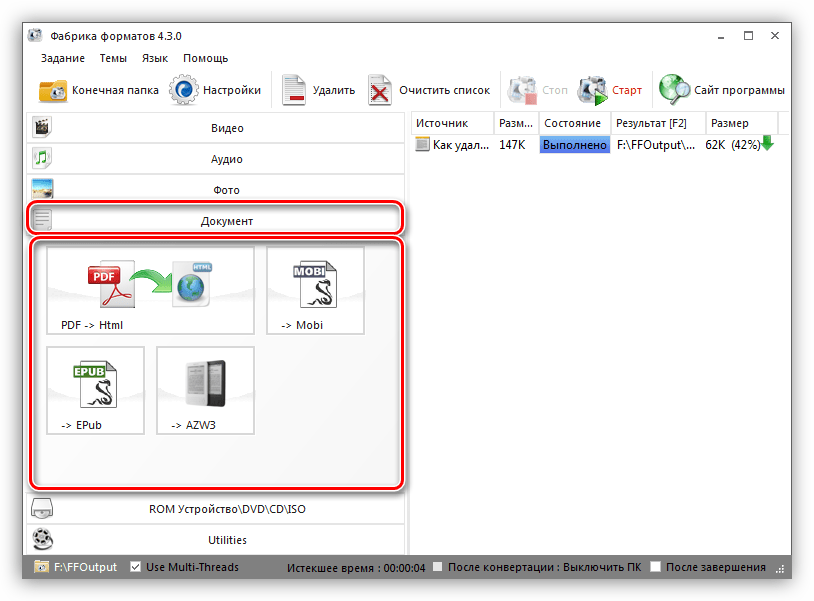
Такая процедура, к примеру, бывает необходима для создания «единого» видео, подтверждающего ситуацию на дороге, снятую с двух источников, например, с двух видеокамер — передней и задней. Или вообще от двух видеорегистраторов с разных автомобилей или полученные от прохожих-свидетелей.
Предлагается следующий порядок обработки файлов:
1. Установите на ПК две необходимые программки — VirtualDub и StereoMovieMaker.
Обе программы в свободном доступе, очень компактны, распространяются бесплатно и не требуют установки или ключей.
Программы имеют доступный, хоть и англоязычный, интерфейс и не требуют особых навыков для работы.
VirtualDub можно взять здесь. StereoMovieMaker можно взять здесь.
Совет: Редактор VirtualDub может не понадобиться, если на Вашем ПК уже установлены какие-либо редакторы видео и Вы умеете с ними работать.
2. В видеоредакторе (VirtualDub или ином) вырежьте из видеопотока 1-й камеры «клип» необходимой длительности — например, 30 сек.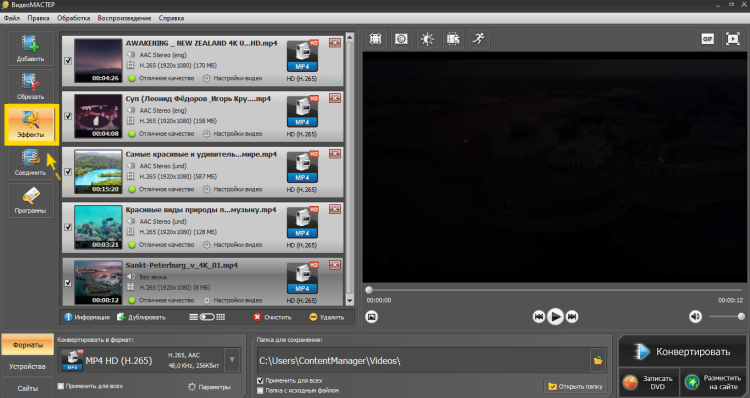 и сохраните в файл, к примеру, «video-1.avi».
и сохраните в файл, к примеру, «video-1.avi».
3. Из видео 2-й камеры вырежьте и сохраните «клип», начинающийся примерно в то же время, так же с длительностью 30 сек. Сохраните и его, но уже как «video-2.avi».
Совет: При создании обоих файлов-клипов проследите за тем, чтобы их форматы (PAL/NTSC), частота кадров, кодеки (сжатие) и длительность клипов совпадали.
4. Загрузите в редактор StereoMovieMaker оба клипа (файла), а затем сохраните результат, к примеру, в файл «video-1&2.avi».
В результате Вы получите «объединенное» видео — два окна в одном. Пример такого объединения можете посмотреть ниже:
Вырезанный, но необработанный видеоклип камеры №1 Запись 704 х 288 @ 25 fps, длительность 20 сек. | Вырезанный, но необработанный видеоклип камеры №2 Запись 704 х 288 @ 25 fps, длительность 20 сек. |
|
|
Обработанные в VirtualDub, а затем «сшитые» при помощи программки StereoMovieMaker видеоклипы «два-в-одном» Формат 1400 х 540 @ 25 fps, длительность 20 сек. | |
| |
Как вырезать и объединить несколько видео
Сегодня снова понедельник, и они говорят, что план на год лежит на весне, а план на день — на утро, так что сейчас весна, поэтому всем нужно много работать.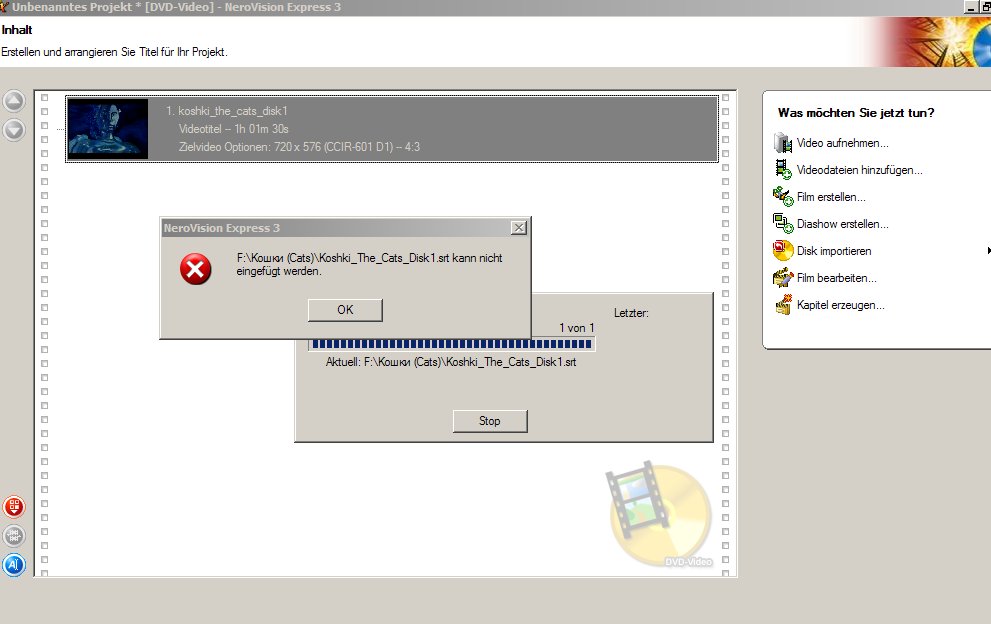 Когда вы обычно выходите на улицу по выходным, есть ли у вас привычка вынимать мобильный телефон, чтобы сфотографироваться? Я считаю, что вы захотите объединить небольшие видео, которые вы обычно снимаете, в один большой видеофайл ~ Итак, сегодня я хочу поделиться с вами, чтобы вырезать видео и затем объединить их. Это очень неловко, но на самом деле нас снимают. Несколько небольших видеороликов нарезаются, а затем объединяются в один большой видеофайл. Хорошо. Не несите чуши, давайте вместе посмотрим вниз!
Когда вы обычно выходите на улицу по выходным, есть ли у вас привычка вынимать мобильный телефон, чтобы сфотографироваться? Я считаю, что вы захотите объединить небольшие видео, которые вы обычно снимаете, в один большой видеофайл ~ Итак, сегодня я хочу поделиться с вами, чтобы вырезать видео и затем объединить их. Это очень неловко, но на самом деле нас снимают. Несколько небольших видеороликов нарезаются, а затем объединяются в один большой видеофайл. Хорошо. Не несите чуши, давайте вместе посмотрим вниз!
Сначала нам нужно скачать тот, который мы хотим использоватьКонвертер видео SwiftПосле завершения загрузки разархивируйте пакет, чтобы найти наш установочный пакет, дважды щелкните и установите его шаг за шагом в соответствии с мастером установки. Откройте программное обеспечение, в открывшемся интерфейсе есть две опции, конечно, здесь мы выбираем «инструмент для редактирования видео».
Выберите «Слияние видео», вы можете войти в рабочий интерфейс слияния видео, мы можем добавить видеофайлы, которые хотим редактировать, с помощью кнопки «Добавить файл» в нижней части интерфейса, или вы можете напрямую добавить всю папку, содержащую видеофайлы.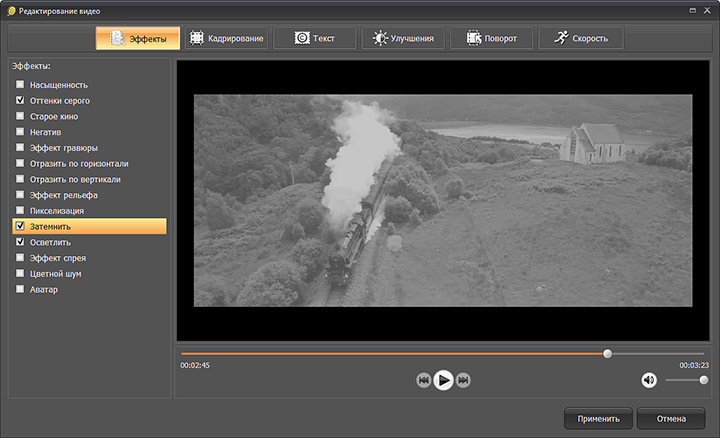 Добавить в ПО. После добавления видеофайла он отобразится в списке видео слева.
Добавить в ПО. После добавления видеофайла он отобразится в списке видео слева.
После добавления видеофайла в списке видео слева выберите видеофайл, он автоматически начнет воспроизведение справа, а затем мы можем вырезать его в соответствии с ситуацией, вы можете напрямую управлять полосой перехвата, чтобы разделить, или вы можете настроить его Время начала делится.
Выполните предыдущую операцию вырезания для всех видео в списке по очереди, удалите ненужные видео в списке после завершения настройки и нажмите «ОК», чтобы вернуться в основной интерфейс. В списке в середине видеоинтерфейса мы можем увидеть размер видеофайла.
После завершения вырезания оно будет объединено. Просто нажмите кнопку «Объединить» позади файла. Во время процесса объединения под видеофайлом появится индикатор выполнения. Когда индикатор выполнения закончится, объединение видео будет завершено.
Хорошо, сегодня наша обучающая программа по вырезанию и объединению нескольких видео здесь. Эта программа имеет множество функций. Она может не только редактировать видео, но и конвертировать аудио и видео форматы. Если вам это нужно, скачайте и используйте!
Эта программа имеет множество функций. Она может не только редактировать видео, но и конвертировать аудио и видео форматы. Если вам это нужно, скачайте и используйте!
Как вырезать / разделить / обрезать видео и объединить несколько видео?
Джастин СабринаОбновлен сентября 02, 2021
[Заключение]: Нужно программное обеспечение Cutter / Spliter / Trimer? Попробуйте UkeySoft Video Editor! Эта программа поможет вам вырезать, обрезать, обрезать, вращать видео и объединять несколько видеофайлов в один, делать то, что вы хотите с вашими видео.
Вы снимали, скачивали или снимали крутые видеоролики и хотите редактировать их в Windows 10/8/7 / XP? Хотите разделить, вырезать и удалить ненужную часть записанного видео Gopro? Ищете программу для резки видео, чтобы вырезать забавную часть загруженного видео с YouTube? Нужна программа для резки и объединения видео, чтобы вырезать несколько видеоклипов и объединить их в одно идеальное видео? Ваши загруженные видеофайлы слишком велики для комфортного воспроизведения на устройствах iPhone, и вам нужно разрезать большое видео на несколько видеоклипов? Или просто вырезать шаткие или бесполезные части записанного видео для создания собственных фильмов? Вот универсальное решение для редактирования видео: найдите мощный, простой и легкий инструмент для редактирования видео, такой как UkeySoft Video Editor.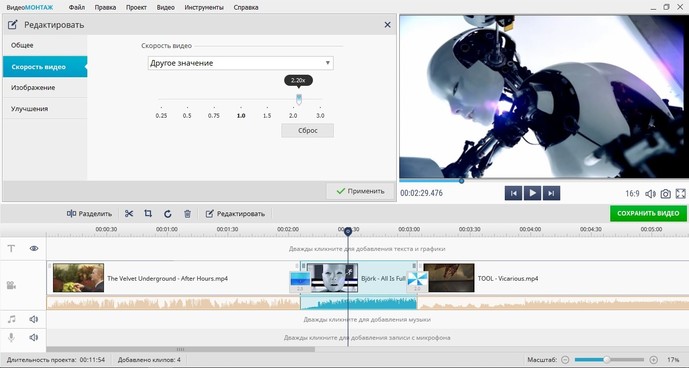
СОДЕРЖАНИЕ
В UkeySoft мы знаем лучший способ создать потрясающее видео. Вам нужно простое, но эффективное программное обеспечение для разделения, резки, слияния видео — UkeySoft Video Editor.
UkeySoft Video Editor — одно из лучших программ для редактирования видео для начинающих, этот инструмент для редактирования видео, такой как Apple iMovie для Windows, емкость установочного пакета UkeySoft Video Editor составляет всего 33 МБ, поэтому это легкий, но мощный инструмент для редактирования видео с интуитивно понятным пользовательским интерфейсом и полным видео функции редактирования, даже новички в редактировании видео могут легко вырезать, разделять, объединять, обрезать, обрезать и вращать видеоон не только может помочь вам сократить продолжительность видео, но также позволяет редактировать фильмы различными способами, например, регулировать скорость воспроизведения видео; добавление эффектов, музыки, водяных знаков и субтитров к видео.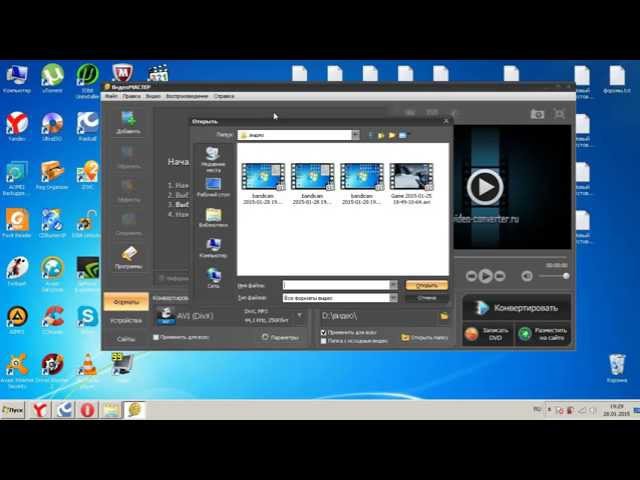
Вы можете попробовать UkeySoft Video Editor бесплатно, а затем обновить до полной версии позже. Загрузите это полезное приложение для редактирования видео для Windows 10 / 8.1 / 8/7 (32 и 64 бит) и Windows Vista / XP прямо сейчас!
Часть 1: Простые шаги для вырезания / разделения / обрезки видео в Windows 10
Шаг 1. Скачать, установить и запустить редактор видео
Нажмите на кнопку загрузки выше, чтобы загрузить UkeySoft Video Editor для Windows, для Mac скоро появится версия. Откройте установочный файл и установите программу на компьютер с Windows 10. После запуска UkeySoft Video Editor на вашем компьютере вы увидите, что он имеет интуитивно понятный интерфейс на английском языке, который настолько прост для вас, как вырезать, разделять и объединять видео, а также для других задач редактирования видео. Программа также поддерживала французский, японский, итальянский, потугский, упрощенный китайский и традиционный китайский.
Советы: Этот видеоредактор поддерживает практически все обычные форматы видео, включая MP4, FLV, AVI, 3GP, MOV, F4V, M4V, MPG, MPEG, TS, TRP, M2TS, MTS, TP, WMV, MKV, ASF, MOD, TOD , EVO и т. Д. Он также поддерживает редактирование аудио файлов.
Д. Он также поддерживает редактирование аудио файлов.
Шаг 2. Добавить видеофайл (ы) и вырезать его
Если вы хотите вырезать видео файл, пожалуйста, нажмите «Легкий резак»И добавьте видеофайл в программу.
Если вы хотите выполнить групповую обработку более двух видеофайлов одновременно, нажмите «Пакетный резак”, Программа выдаст новое окно для вырезания видео, затем импортирует видеофайлы в программу.
В дополнение, «Продвинутый Видео Резак»Позволяет обрезать или поворачивать видео, добавлять эффекты и водяные знаки или субтитры к видео одновременно.
После импорта и добавления видеофайлов в интерфейс для нарезки видео установите желаемую начальную и конечную точки, затем нажмите кнопку «Вырезать», чтобы создать видеоклип. Наконец, просто нажмите кнопку «Пуск», чтобы начать вырезать нужный видеоклип.
Шаг 3. Добавить видеофайл в разделение
Просто нажмите «Трещина», У программы появится новый интерфейс разделения видео, нажмите кнопку« Добавить файл », чтобы импортировать видео, которое вы хотите разделить.
Вы можете видеть, что программа также предоставляет несколько типов разделения на выбор: Ограничьте каждый сегмент количеством секунд; Ограничьте каждый сегмент тем, насколько большой объем; Среднее количество клипов. Пожалуйста, выберите подходящий метод разделения и настройте детали, а затем нажмите кнопку «Разделить», чтобы применить настройки.
Вы также можете вручную разделить видео, нажав опцию «Разделить вручную», затем переместите стрелку под видео и отметьте точку, которую вы хотите разделить, затем нажмите кнопку «Точка разделения», чтобы отметить ее.
Наконец, просто нажмите кнопку «Пуск», чтобы разделить видео, вы получите сегментированные видеофайлы с сохранением исходного качества видео.
Шаг 4. Импортировать видео в обрезку
Если вы хотите обрезать видео, вернитесь в его основной интерфейс и нажмите «урожай», Когда программа откроет интерфейс обрезки видео, импортируйте видеофайл в программу. После добавления видео в этот интерфейс вы можете изменить область обрезки, чтобы избежать или перетащив линию обрезки напрямую.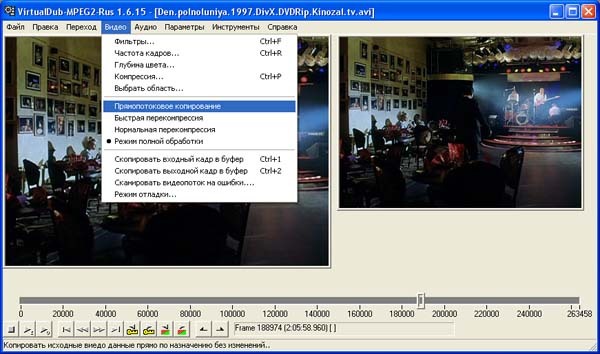 Кроме того, вы также можете обрезать или повернуть видео, а также добавить к видео эффект, водяной знак или субтитры одновременно. Наконец, просто нажмите кнопку «Пуск», чтобы начать редактирование добавленного видео, всего за несколько секунд вы получите обрезанное видео без потери качества.
Кроме того, вы также можете обрезать или повернуть видео, а также добавить к видео эффект, водяной знак или субтитры одновременно. Наконец, просто нажмите кнопку «Пуск», чтобы начать редактирование добавленного видео, всего за несколько секунд вы получите обрезанное видео без потери качества.
Часть 2: легко объединить несколько видео в Windows 10
Выше этих шагов вы разбили видео на части, и если вы хотите объединить несколько видеофайлов (больше, чем видеофайлов 2) в один, перейдите по ссылке «Столяр»И добавьте в программу более двух видеофайлов, затем нажмите кнопку« Вверх »или« Вниз », чтобы настроить нужный порядок воспроизведения.
Вы также можете установить начальную и конечную точки для каждого видео и выбрать видео в качестве формата вывода по умолчанию или изменить формат вывода, наконец, просто нажмите кнопку «Пуск», чтобы объединить добавленные видеофайлы в одно видео.
Дополнительная функция редактирования видео: Помимо резки видео, разделения видео, обрезки видео и объединения видео, UkeySoft Video Editor также предоставляет другие функции редактирования видео, такие как добавление фоновой музыки, удаление музыки (аудио) из видео, добавление фотографий, добавление (текст / картинки) водяной знак, добавление субтитров, добавление спецэффектов и т. д.
д.
Если вы новичок в редактировании видео, UkeySoft Video Editor — лучший редактор для начинающих. Посмотрите видео ниже, которое мы отредактировали UkeySoft.
Вырезать / Разделить / Обрезать / Слить Видео
Комментарии
подскажите: тебе нужно авторизоваться прежде чем вы сможете комментировать.
Еще нет аккаунта. Пожалуйста, нажмите здесь, чтобы зарегистрироваться.
Объединение нескольких видеоклипов на iPhone — приложение для iOS еженедельно
IPhone позволяет пользователям напрямую обрезать видео в Camera Roll на iPhone без каких-либо сторонних видеоредакторов или приложений. Однако, если вы хотите объединить несколько видеоклипов в один, вам все равно понадобится приложение для редактирования видео.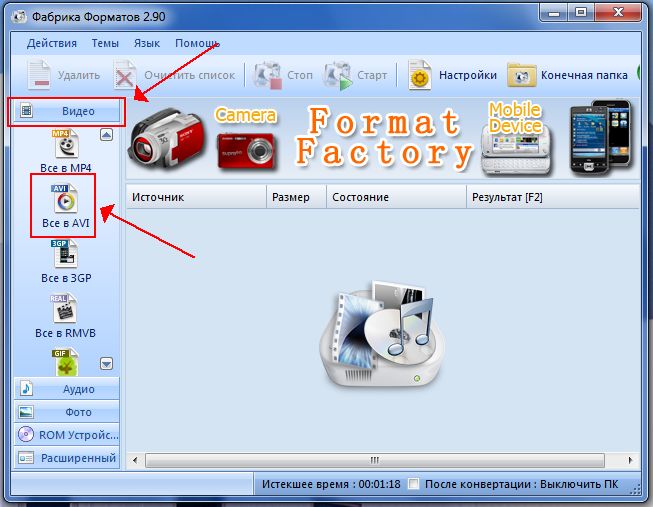 В Apple App Store есть много видеоредакторов. Большинство из них платные, но особенно хорошие. Видеошоп исключительный. Это редактор видео для iOS и создатель фильмов. Вы можете использовать его для редактирования видео, записанного на iPhone или iPad, конвертировать фотографии в видео на устройстве iOS и делиться ими в социальных сетях.Сегодня мы покажем вам, как объединить два или более видео в одно на iPhone с помощью этого приложения для редактирования видео для iphone.
В Apple App Store есть много видеоредакторов. Большинство из них платные, но особенно хорошие. Видеошоп исключительный. Это редактор видео для iOS и создатель фильмов. Вы можете использовать его для редактирования видео, записанного на iPhone или iPad, конвертировать фотографии в видео на устройстве iOS и делиться ими в социальных сетях.Сегодня мы покажем вам, как объединить два или более видео в одно на iPhone с помощью этого приложения для редактирования видео для iphone.
Как объединить видеоклипы на iPhone с помощью Videoshop?
Videoshop — наш любимый видеоредактор. Он обладает множеством полезных инструментов и в то же время чрезвычайно прост в использовании. Чтобы объединить несколько видеоклипов в один, вы можете просто добавить все видео в видеоредактор с его главного экрана.
Затем перейдите к следующим шагам и сохраните их в Фотопленке.Не нужно редактировать видео или настраивать какие-либо настройки, все видеоклипы, добавленные в один проект, будут экспортированы и сохранены как одно видео.
Как объединить видеоклипы на iPhone с помощью Filmorago?
Помимо Videoshop, есть много других видеоредакторов, которые вы можете выбрать для объединения двух или более видеоклипов. Filmorago — еще один хороший вариант.
Запустите приложение для редактирования видео на iPhone, коснитесь Создать новое видео на главном экране, затем перейдите в папку «Фотопленка», чтобы выбрать и импортировать видео с iPhone в видеоредактор.
После добавления видео в видео конвертер, вы можете воспроизвести видео, чтобы убедиться, что это именно те видеоклипы, которые вы хотите объединить, в окне воспроизведения видео. Вы можете нажать на значок + Добавить, чтобы импортировать больше видеоклипов, если хотите. Если вы хотите изменить порядок видеоклипов, нажмите и удерживайте видео, затем перетащите его на новое место в разделе CLIPS в нижней части экрана видеоредактора. Наконец, нажмите кнопку СОХРАНИТЬ в правом верхнем углу, чтобы объединить и сохранить видео на iPhone.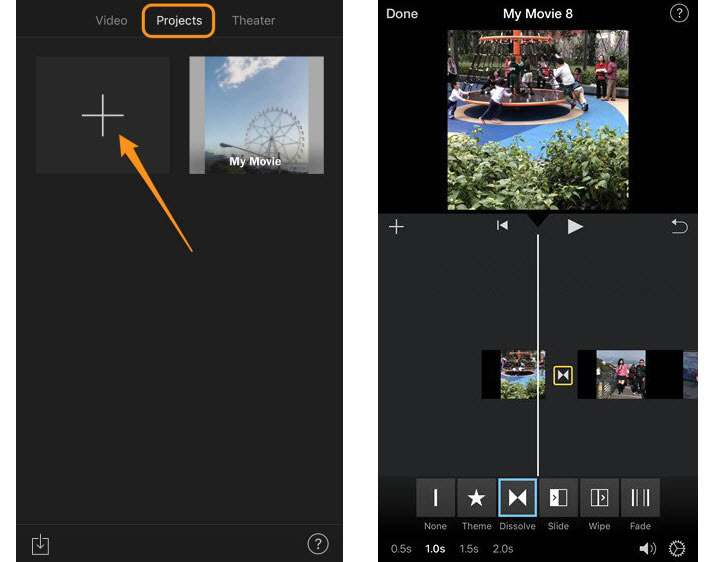
Объединенные видео сначала будут сохранены в приложении для создания видео. Вы можете экспортировать его в свой iPhone Camera Roll, поделиться видео по электронной почте, WhatsApp, WeChat, опубликовать видео на Facebook, YouTube, Instagram, Vimeo или на других сайтах.
Объединяйте и редактируйте видео с iPhone на компьютере
Мы только обсудили, как вы можете объединить несколько видео на iPhone выше. Вы также можете загрузить настольный видеоредактор, чтобы редактировать видео на своем ПК или компьютерах Mac.Например, вы можете использовать Format Factory для Windows, бесплатную мультимедийную программу, для объединения видео на ПК. Пользователи Mac могут использовать для этого проигрыватель QuickTime.
Кроме функции объединения видео, вы можете использовать этот видеоредактор, чтобы делать гораздо больше на iPhone, iPad или iPod touch. Вы можете перевернуть видео на iPhone, замедлить или ускорить воспроизведение видео, разделить длинные видео на короткие клипы, добавить различные эффекты перехода между видеоклипами, добавить наложения и фильтры видео для создания специальных визуальных эффектов, добавить текст и заголовки к видеоклипам, применить элементы для украшения видео и так далее.
Играть с видео — это очень весело. Наслаждайтесь редактированием и созданием видео на iPhone!
Связанные страницыкак слить видео в vlc
Практически каждый знает VLC — медиаплеер со значком дорожного конуса. Большинство людей не знают, что VLC может обеспечить больше, чем просто воспроизведение видео и аудио. Может работать как базовый видеоредактор.
Помимо разделения и поворота видео, преобразования аудио и видео файлов, записи экрана и копирования DVD, VLC может объединять видео, как и большинство программ для редактирования видео.
Вы, вероятно, думаете, что типовые файлы и размер, которые он может объединять, ограничены.
Но это не так.
Медиа-проигрыватель VLC может:
- Объединять видео большого размера
- Объединять несколько видео.
- Объединяйте видео любого формата — MP4, WMV, M4V, MOV и другие. Но видео, которые вы объединяете, должны быть похожего формата.

Помимо множества аудио и видео декодеров, еще одна прелесть VLC заключается в том, что вам не нужно беспокоиться о несовместимости с вашей операционной системой.VLC поддерживает большинство платформ, в том числе:
- диалоговых окон
- платформы Apple
- Linux
- Android
- Chrome OS
- FreeBSD, NetBSD и OpenBSD
- Solaris
- QNX
- OS / 2
большой вопрос: Как слить видео с помощью VLC?
Мы проведем вас через два основных метода слияния видео с VLC, решим проблемы, с которыми вы, вероятно, столкнетесь, и самое лучшее — мы предоставим вам постоянное решение « видео не воспроизводится проблема ».
Давайте перейдем к делу.
Шаг 1. Загрузите и установите VLC на свой компьютер.Если вы еще этого не сделали, вам нужно будет установить VLC на свое устройство.
- Перейдите на официальный веб-сайт VideoLAN, чтобы получить VLC: https://www.
 videolan.org/vlc/index.html
videolan.org/vlc/index.html - Нажмите «Загрузить VLC».
- Появится раскрывающееся меню с различными версиями VLC. . Выберите версию, совместимую с операционной системой вашего устройства. Вы можете проверить свою операционную систему, перейдя в «Пуск» на своем устройстве.Выберите «Компьютер» и щелкните правой кнопкой мыши значок компьютера. Выберите «Свойства», и вы получите подробную информацию о вашей операционной системе.
Источник изображения: https://www.videolan.org/vlc/index.html
- Появится всплывающее меню, предлагающее сохранить сведения о файле VLC. Нажмите «Сохранить файл».
- Перейдите в диалоговое окно загрузки браузера и выберите последнюю версию.exe, чтобы завершить установку и настройку. Теперь вы готовы объединить свои видео с VLC.

VLC будет объединять видео только в том же формате файла. Если они не в одном формате, вам необходимо преобразовать видеофайлы с помощью VLC.
Начните процесс с запуска приложения VLC.
Щелкните «Медиа» в строке меню и выберите «Конвертировать / Сохранить». Или используйте сочетание клавиш Ctrl + R.
Откроется диалоговое окно, как показано ниже. Нажмите кнопку «Добавить» в правой части диалогового окна.
Кнопка «Добавить» перенесет вас к файлам на вашем устройстве. И вы можете выбрать видеофайлы, которые хотите преобразовать.
Сделайте свой выбор и нажмите «Открыть».
Каждый файл будет добавлен в открытое диалоговое окно в вашем VLC. На иллюстрации ниже мы выбрали файл с именем «Wildlife» в формате WMV.
Внизу в правой части диалогового окна выберите «Конвертировать / Сохранить».
В появившемся раскрывающемся меню выберите «Конвертировать». Вы также можете использовать сочетание клавиш Alt + O.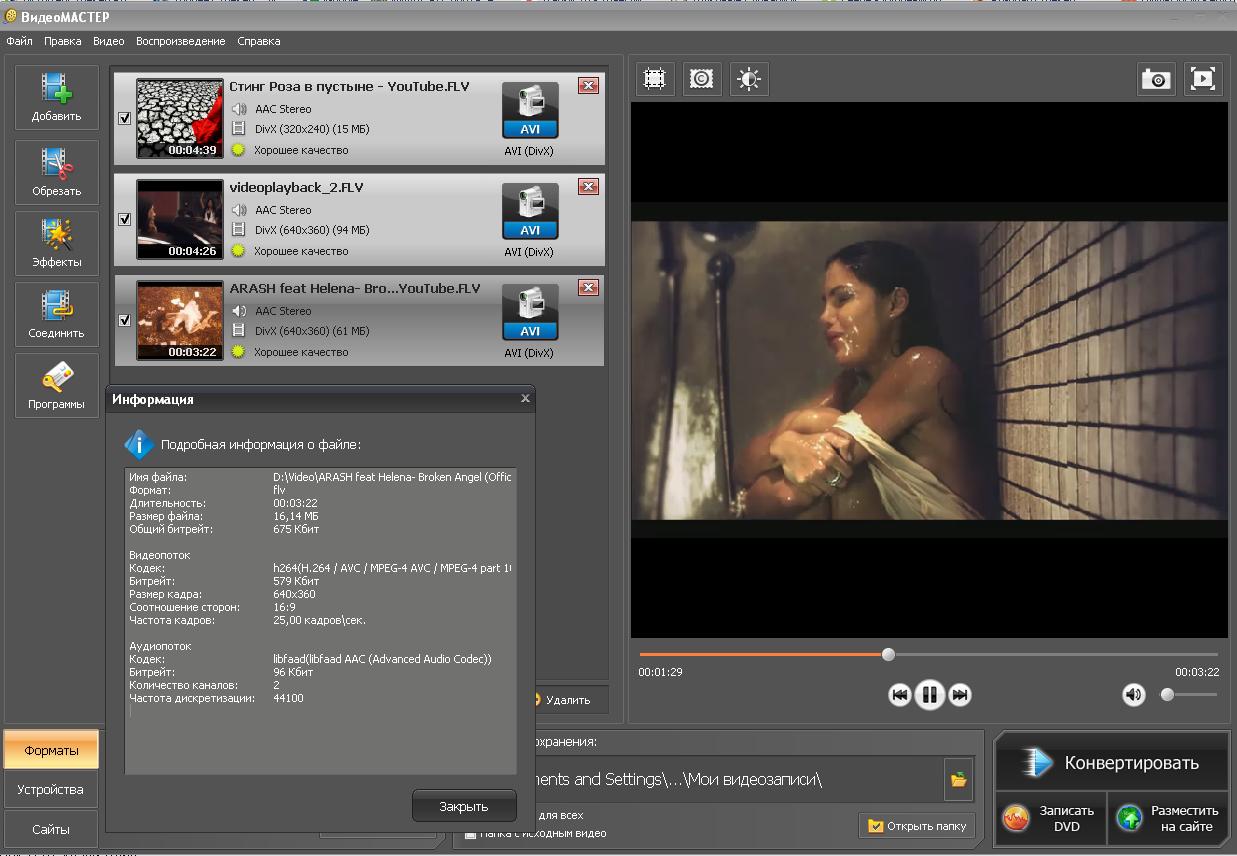
Откроется еще одно диалоговое окно.
Выберите «Профиль», и появится раскрывающееся меню с длинным списком выходных форматов, которые вы можете использовать. Выберите предпочтительный формат файла, и ваши видео будут в том же формате.
В нашем случае мы выбрали MP4, первый вариант в списке.
После того, как вы сделали свой выбор, перейдите в раздел «Пункт назначения». Выберите место назначения, нажав «Обзор». Вы будете перенаправлены в «Библиотеки» вашего устройства, где сможете выбрать место для хранения файла и имя, которое хотите дать ему.
Выбор другого имени для преобразованного файла поможет вам получить два файла — видео в исходном формате и в преобразованном формате.
Мы сохранили наш преобразованный файл как «Wildlife2».
Затем нажмите «Пуск».
Проверьте место хранения преобразованного файла.
Вот наши результаты: «Дикая природа» находится в формате WMV, а «Дикая природа2» — в формате MP4.
Теперь пора начать объединение ваших видео в VLC.
Шаг 3. Объедините видеоМы покажем вам, как объединить видео двумя способами.
1. Использование интерфейса VLCПосле успешного преобразования видео объединить их будет проще простого.
Это будет простой трехэтапный процесс, очень похожий на этап преобразования:
- Импортируйте видео.
- Воспользуйтесь функцией преобразования.
- Сохраните объединенные видео
Чтобы начать, нажмите «Медиа» в строке меню и выберите «Открыть несколько файлов».
Как и на этапе преобразования, добавьте видео для объединения, нажав «Добавить» и выбрав файлы из хранилища вашего устройства. В нашей иллюстрации мы объединим два видео — Wildlife2 и Oceans.Оба видео в формате MP4.
В правом нижнем углу диалогового окна нажмите кнопку «Воспроизвести» и выберите «Преобразовать» в раскрывающемся меню.
Появится другое диалоговое окно. В разделе назначения будет поле с надписью файл назначения. Нажатие на «Обзор» позволяет вам выбрать имя, которое вы хотите дать объединенным видео, и место, где вы хотите сохранить его на своем устройстве.
Вы также можете:
- Установите флажок рядом с «Отображать результат», чтобы смотреть слияние видео в реальном времени.Однако это может замедлить процесс.
- Установите флажок рядом с «Добавить« -converted »к имени файла», чтобы имя файла заканчивалось на «преобразованный». Например, «видео 1 — преобразовано»
Чтобы завершить процесс объединения, нажмите «Старт». Появится знакомый экран воспроизведения VLC и строка состояния, это означает, что ваши видео объединяются.
Но есть проблема с этим процессом.
В зависимости от операционной системы на вашем устройстве, VLC может отказать в присвоении имени вашим объединенным видео, и это означает, что вы не можете объединить видео.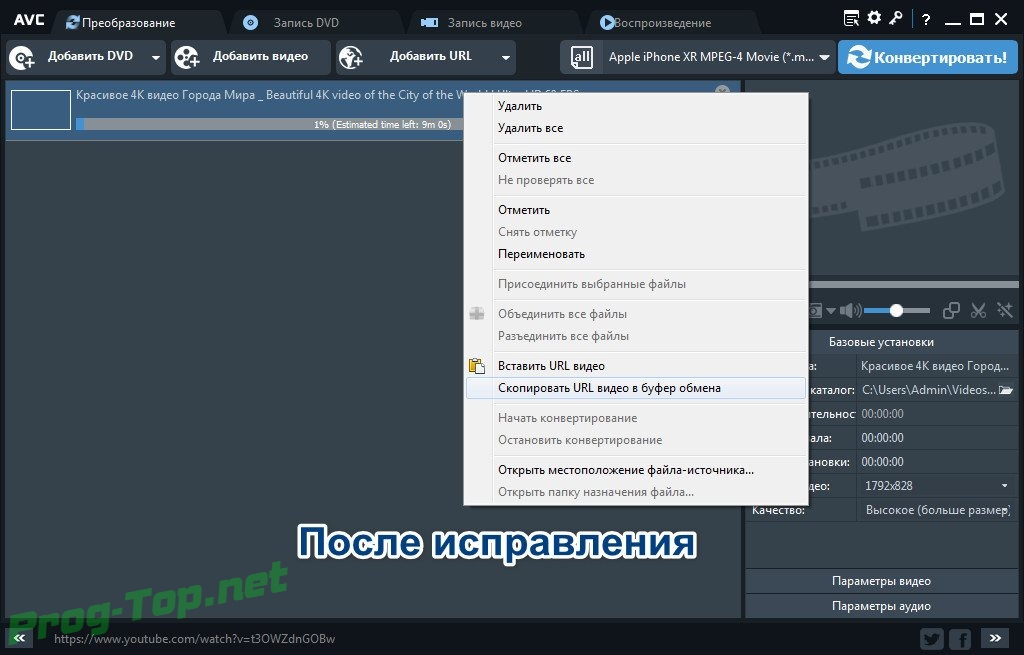
Вы обнаружите, что в поле «Назначение» будет указано «Выбрано несколько файлов», и его нельзя настроить, как в нашем случае ниже. Кнопка «Обзор» также будет отсутствовать.
Это означает, что вы не можете сохранять отдельные видеофайлы как один объединенный файл. Нажатие кнопки «Старт» будет бесполезным.
В этом случае вы можете использовать другой метод для объединения ваших видео с помощью VLC — метод командной строки.
2. Объединение видео с помощью командной строкиМы будем честны.Объединить ваши видео с помощью командной строки будет не так просто, как с помощью интерфейса VLC.
Это будет немного технично. Но это более эффективно, если вам нужно объединить несколько видео за один раз. И это единственный метод, который будет работать с некоторыми операционными системами, например Linux.
Вот шаги для этого метода.
1. Начните с создания папки. Дайте ему имя и переместите видео, которые вы хотите объединить, в эту папку. Видео должны быть в одном формате.
Видео должны быть в одном формате.
2. Удерживая одним пальцем клавишу «Shift» на клавиатуре, щелкните правой кнопкой мыши новую папку, содержащую ваши видео.
3. Выберите «Открыть командное окно здесь». Откроется окно терминала.
4. Вам нужно будет ввести команду. Вот скелет команды, которую вам нужно будет использовать:
«vlc location» video1.mp4 video2.mp4 —sout «#gather: std {access = file, dst = merged.mp4}» —sout-keep
Мы разберем его для вас:
- Расположение vlc — это программный путь VLC на вашем устройстве
- video1 — видео, которое вы будете объединять.
- video2 — видео, которое вы будете объединять.
- объединено — имя, которое вы дадите своим объединенным видео.
Видео может быть сколько угодно, чтобы объединить.
Измените имена файлов в команде, чтобы они соответствовали именам ваших видео. В нашем случае мы заменим «video1» и «video2» на Ocean и Wildlife2, которые мы объединяем. И мы заменим «объединенный» объединенным семплом, которое мы дадим объединенным видео:
И мы заменим «объединенный» объединенным семплом, которое мы дадим объединенным видео:
«C: \ Program Files (x86) \ VideoLAN \ VLC \ vlc.exe «Ocean.mp4 Wildlife2.mp4 —sout» #gather: std {access = file, dst = merged sample.mp4} «—sout-keep
- После ввода команды нажмите Enter, и VLC объединит ваши видео.
- Воспроизведите объединенное видео, чтобы убедиться, что оно правильное. Оно будет находиться в папке, созданной на шаге 1.
Если в результате выполнения команды появится ошибка, убедитесь, что у вас правильный путь к программе VLC. Мы имеем в виду эту часть нашего примера команды: «C: \ Program Files (x86) \ VideoLAN \ VLC \ vlc.exe «.
Чтобы получить точный путь к программе вашего устройства, щелкните правой кнопкой мыши программу VLC и в появившемся всплывающем меню выберите« Свойства ». Путь к программе будет частью, выделенной синим цветом и помеченной как« Цель ». .
Вот программный путь для VLC нашего устройства, который мы использовали в нашей команде.
Давайте сравним детали объединенного видео с исходными видео.
| Имена | Дикая природа2 | Океан | Объединенный образец |
| Размер файла | 18.9 МБ | 5,57 МБ | 20,2 МБ |
| Разрешение | 1280 * 720 | 1280 * 720 | 1280 * 720 |
Теперь давайте посмотрим, как устранить ошибки, которые могут возникнуть при объединении ваших видео с VLC.
Если вы попытаетесь воспроизвести файл с объединенным видео и обнаружите, что в нем есть ошибки, например:
- В видео есть только звук, но нет изображения.
- Объединенное видео воспроизводит изображение, но без звука.
- Звук и изображение объединенного видео не синхронизированы.
- Выдает сообщение об ошибке «Объединение видео VLC не работает».
- VLC испытывает проблемы с задержкой при попытке воспроизведения видео.
Это могло означать только то, что во время преобразования что-то пошло не так.
Сначала вы можете проверить, не повреждены ли исходные видео, попытавшись открыть их с помощью другого медиаплеера, например Windows Media Player.
Другая проблема может заключаться в том, что VLC не завершил процесс слияния или возникла проблема с видеокодеком, но VLC все равно завершил слияние.
Вот несколько шагов, которые вы можете предпринять, чтобы попытаться исправить проблему:
1. Измените ориентацию видео на альбомнуюТак же, как ваши видео не будут объединяться, если они находятся в другом формате файла, VLC будет также не объединяйте видео с портретной или другой ориентацией. Он может объединять видео только с альбомной ориентацией.
Если некоторые из видео, которые вы хотите объединить, имеют портретную ориентацию, вам нужно будет повернуть их.
Начните с открытия видео, которое хотите повернуть. Откройте его с помощью медиаплеера VLC.
Мы будем использовать наш образец видео «Океаны» в портретной ориентации, чтобы проиллюстрировать этот процесс.
Щелкните «Инструменты» в строке меню. И в появившемся раскрывающемся меню выберите «Эффекты и фильтры». Вы также можете использовать сочетание клавиш Ctrl + E.
В появившемся диалоговом окне:
- Щелкните «Видеоэффекты».
- Выберите «Геометрия».
- Установите флажок «Преобразовать».
Вы можете изменить ориентацию видео, повернув его на 90, 180 или 270 градусов. Вы также можете перевернуть или транспонировать его. Работайте с предоставленными параметрами, чтобы ваше видео было в альбомной ориентации и соответствовало другим вашим видео.
Выбран поворот на 90 градусов. Вот результаты.
Щелкните «Закрыть».
Далее вам нужно правильно сохранить видео, которое вы повернули.
Перейдите в строку меню в VLC и нажмите «Инструменты». Прокрутите раскрывающийся список, который появляется, и выберите «Настройки».
Откроется новое диалоговое окно.
- Внизу в левой части диалогового окна, в разделе «Параметры показа», выберите «Все».
- Прокрутите вниз до «Южный поток» и щелкните стрелку рядом с ним. Появится еще один раскрывающийся список. Щелкните «Перекодировать».
- В правой части диалогового окна в разделе «Фильтр видео» выберите «Фильтр преобразования видео».
- Нажмите «Сохранить».
Диалоговое окно закроется, и вы вернетесь в VLC.
Далее:
- Перейдите в строку меню и нажмите «Медиа», затем выберите «Конвертировать / сохранить»
- Выберите «Добавить» справа. Вы перейдете к своим файлам, где сможете выбрать видео, которое вы повернули.
- После добавления видео нажмите «Конвертировать / Сохранить» в нижней части диалогового окна.
- Откроется диалоговое окно «Преобразовать». В разделе «Назначение» выберите «Обзор». Вы попадете в свою библиотеку, где сможете выбрать место для повернутого видео и дать ему имя.
- Нажмите «Пуск», и VLC сохранит повернутое видео.
Этот процесс сохранения даст вам две версии вашего видео: одну в оригинальном портретном формате, а другую в альбомном.
Если по какой-либо причине вы хотите отменить настройку поворота в видео, перейдите в «Инструменты» в строке меню VLC.Выберите «Настройки» и в нижней части открывшегося диалогового окна выберите «Сбросить настройки».
2. Выключите антивирусное программное обеспечение или брандмауэрОбъединенное видео, которое не воспроизводится должным образом, может быть вызвано сторонним антивирусным программным обеспечением или вашим диалоговым окном Defender Firewall.
Антивирусный инструмент или брандмауэр могут блокировать важный компонент, из-за чего VLC может испытывать проблемы при попытке воспроизведения видео.
Вы можете попробовать одно из следующих:
- Отключение брандмауэра или антивирусного программного обеспечения.
- Настройка параметров антивирусного программного обеспечения или брандмауэра Защитника Windows для работы с VLC.
Неактуальный проигрыватель VLC может быть причиной того, что ваши объединенные видео не воспроизводятся должным образом. Попробуйте обновить его до последней версии:
- Откройте VLC на своем устройстве
- Нажмите «Справка» в строке меню.
- В появившемся раскрывающемся меню выберите «Проверить наличие обновлений».
Появится диалоговое окно, и, если VLC обновлен, появится сообщение «У вас установлена последняя версия медиаплеера VLC».
Если есть обновления:
- Нажмите «Да», чтобы принять обновление.
- Выберите папку, в которой вы хотите сохранить загрузку, и нажмите «Выбрать папку».
- Появится диалоговое окно с предложением установить новую загруженную версию.Нажмите «Установить» и завершите процесс установки.
Медиа-проигрыватель VLC имеет встроенную функцию восстановления, но работает только с видеофайлами AVI.
Если вы объединяете видеофайлы AVI, и они повреждены, попробуйте использовать эту функцию. Выберите Инструменты в строке меню VLC и выберите «Настройки».
В открывшемся диалоговом окне выберите «Входы / кодеки» в верхней части диалогового окна.
В разделе файлов того же диалогового окна откройте раскрывающийся список рядом с «Поврежденный или неполный файл AVI» и выберите «Всегда исправлять». А затем «Сохранить».
5. Устранение проблем со звукомЕсли ваше видео воспроизводит видео, а не звук, средство устранения неполадок со звуком на вашем компьютере может решить проблему.
Зайдите в «Пуск» на вашем компьютере. Найдите «Устранение неполадок» и выберите его. В разделе «Оборудование и звук» выберите «Устранение неполадок при воспроизведении звука».
Запустите средство устранения неполадок.
6. Измените значение кэша файлов VLCВидео с тяжелым или высоким разрешением может вызвать задержку VLC из-за недостаточного количества кеша видео. Вы можете попытаться решить эту проблему, увеличив значение файлового кеша.
Перейдите в «Инструменты» в меню VLC и выберите «Настройки».
В нижней части открывшегося диалогового окна выберите «Все».
В левой части диалогового окна щелкните стрелку рядом с надписью «Входы / кодеки».
Справа прокрутите вниз до раздела «Дополнительно» и увеличьте значение рядом с «Кэширование файлов» примерно до 700–1000 мс. Вы также можете увеличить значение рядом с «Сетевое кэширование».
Щелкните «Сохранить».
6. Измените значение FFmpegЕсли вы по-прежнему сталкиваетесь с проблемой задержки при воспроизведении объединенного видео, вы можете попытаться ограничить количество потоков, работающих в фоновом режиме, изменив параметр Значение FFmpeg.Слишком много потоков в фоновом режиме может привести к задержке VLC.
Перейдите в «Инструменты» в строке меню и выберите «Настройки». Выберите «Все» внизу диалогового окна и выберите «Входы / кодеки». Щелкните стрелку рядом с надписью «Видеокоды». В появившемся раскрывающемся списке выберите FFmpeg. В правой части диалогового окна, рядом с «Threads», ограничьте количество потоков до 2.
Нажмите «Сохранить», чтобы сохранить настройки.
Использование альтернативного объединения видео
По-прежнему есть проблема при попытке объединить видео?
VLC — потрясающая программа с множеством функций, которые делают ее любимой для многих людей.Но попытка объединить ваши видео с помощью функции преобразования может оказаться безуспешной. А использование метода командной строки, которое похоже на программирование, может быть проблематичным.
Хуже того, вы можете расставить все точки над «i», перечеркнуть все «t» и все равно получить объединенное видео, которое не будет воспроизводиться правильно.
Вам не придется преодолевать все трудности. Используйте более простую альтернативу — Киви.
Что такое Киви?
Keevi — это инструмент перепрофилирования контента, который поможет вам найти все необходимое для создания интересного контента.И вам не нужно никакого обучения, чтобы понять это правильно или овладеть программированием.
С Keevi вам также не придется беспокоиться об установке его на свое устройство или частой проверке обновлений. Это веб-приложение с удобным интерфейсом.
Он предоставляет полностью настраиваемый видеоплеер с множеством интересных функций.
В отличие от VLC, Keevi не ограничивает пользователей только объединением видео.
Он будет работать с вами, от поиска видео, с которым вы хотите работать, до редактирования объединенных видео в соответствии с вашими целями.
Что выделяет Киви
Киви делает все возможное для каждого шага, который вы должны предпринять для объединения ваших видео. От поиска исходных видео до их объединения и использования.
Для поиска видео вы можете:
- Искать и собирать видео с YouTube, каталогов подкастов и других источников, которые затем можно объединить в соответствии со своими целями. Киви проведет для вас интеллектуальный и обширный поиск на основе искусственного интеллекта. Поиск выполняется быстро и нацелен на страницы с высококачественным содержанием в Интернете.
- Измените свой контент в видео. Например, вы можете преобразовать статьи блога в видео. Затем вы можете объединить видео по своему усмотрению.
- Отредактируйте исходное видео, вырезав, обрезав, изменив размер или обрезав перед объединением.
После объединения видео Киви позволяет вам настраивать их. Вы можете:
- Добавить текст в видео и отредактировать его в соответствии с назначением видео. Например, вы можете редактировать время начала и время окончания текста, изменять внешний вид текста, добавлять эффекты анимации и многое другое.
- К объединенному видео можно добавить картинки, смайлы и другие стикеры, чтобы сделать его более интересным.
- Вы можете добавить изображение к видео. Это может быть встроенная библиотека стоковых изображений или ваше устройство. Вы можете установить время начала и окончания, оптимально изменить размер и положение и многое другое.
- Вы можете добавить фоновую музыку к видео из встроенной библиотеки фоновой музыки Киви или музыку, созданную вами без лицензионных отчислений. Аудио можно редактировать, например, его время начала и окончания, а также его длину.
Затем вы можете использовать объединенное видео по своему усмотрению. Keevi позволяет:
- Конвертировать объединенные видео в статьи блога, социальные сети, PDF-файлы и электронные книги.
- Вы можете добавлять субтитры и даже переводить их на несколько языков.
- Добавьте профессиональный голос за кадром, графику и многое другое к своим видео (это может пригодиться при создании письма о продаже видео).
- Публикуйте объединенные видео в социальных сетях и на других каналах публикации.
Это лишь некоторые из функций, которые может предложить Keevi. Это позволяет вам обогатить ваш контент и вывести видеомаркетинг на новый уровень.
Keevi упрощает создание впечатляющих видеороликов, не будучи техническим экспертом.
Как объединить видео с помощью Keevi
Объединить видео с помощью Keevi настолько просто, насколько это возможно. Просто выполните следующие действия:
- Начните с нажатия «Загрузить видео» на любой странице Keevi. Откроется диалоговое окно «Добавить видео», в котором можно загрузить видео с устройства, нажав «Обзор».Загруженное видео может быть в формате MP4, MOV, FLV, WebM или AVI. Keevi также предоставляет возможность получить ваше видео с YouTube, все, что вам нужно сделать, это добавить ссылку в предоставленное пространство. Вы также можете записать экран или использовать камеру, нажав «Запись». Или используйте одно из стоковых видео, предоставленных Киви.
- Когда у вас появятся видео, Keevi перенаправит вас в окно видеоплеера. В верхнем разделе вы можете нажать «Добавить медиа», чтобы добавить дополнительное видео, а затем выбрать «Добавить видео» в левой части экрана.
Опять же, откроется диалоговое окно «Добавить видео», и вы сможете выбрать второе видео.
Новое видео будет добавлено на вашу временную шкалу рядом с первым.
Затем поместите указатель на 60-секундную точку и снова нажмите «Разделить».
Щелкните значок удаления, и вся часть — от 30-секундной точки до 60-секундной точки — будет вырезана из видео.
Поместите указатель на шкалу времени, затем перетащите и соедините оставшиеся части видео вместе, чтобы объединить их.Убедитесь, что края правильно выровнены.
Теперь пришло время добавить немного яркости вашему видео.
1. Добавить текст
Вы можете добавить текст к объединенному видео. Щелкните «Текст» и введите слова в поле «Текст». По мере ввода слова будут появляться внутри вашего видео.
Выберите точку, в которой текст должен отображаться на видео, выбрав время начала и окончания в нижней части текстового поля.
Затем вы можете изменить внешний вид слов в соответствии с вашим видео или его назначением, нажав «Стиль» и «Анимация».Вы получите различные варианты цвета, типа и размера шрифта вашего текста, а также многое другое.
2. Добавление стикеров в видео
Вы можете добавить забавный элемент к своему видео, используя смайлики и картинки. Нажмите на стикеры вверху видео и прокрутите вниз до раздела смайликов и картинок, чтобы сделать свой выбор.
Вы получите возможность повернуть наклейку и выбрать начальную и конечную точки.Чтобы удалить наклейку, просто выберите ее и щелкните значок удаления.
3. Используйте субтитры
Вы можете добавить субтитры к своим видео, нажав «Субтитры».
Keevi предлагает три варианта:
- Автоматические субтитры — позволяет автоматически создавать субтитры. У вас есть выбор из более чем 30 языков, которые вы можете использовать в своих субтитрах.
- Ручные субтитры — позволяет вводить субтитры самостоятельно.
- Загрузить файл субтитров — этот параметр позволяет загружать файлы в форматах SRT, VTT и ASS.
Когда вы будете удовлетворены объединенным видео и его внешним видом, пора его использовать.
Щелкните «Экспорт» в правом верхнем углу диалогового окна. Вы попадете на страницу «Загрузить видео». Вы можете поделиться с помощью каналов социальных сетей, загрузить видео или скопировать его, чтобы вставить в пункт назначения.
Готовы вывести редактирование видео на новый уровень?
Есть много способов, которыми объединение видео может принести вам пользу:
- Это позволяет вам поделиться своими идеями в одном видео, например, при проведении презентаций проекта или создании маркетинговых видеороликов.
- Вы можете сохранить особые моменты в одном видео вместо нескольких.
- Можно объединить два этажа.
Объединение двух или более видео кажется утомительной работой. И правда, это может быть утомительно. Но только если у вас нет подходящего инструмента и правильного руководства для успешного завершения процесса.
Без них вы могли бы часами пытаться объединить свои видео и получить что-то убогое.
Мы предоставили вам руководство по правильному объединению видео.Теперь вам нужно выбрать подходящий инструмент — Киви.
С Keevi объединение ваших видео станет простым и понятным процессом с небольшой вероятностью ошибки.
Как объединить видео в QuickTime за 4 быстрых шага!
Хотите узнать , как комбинировать видео в плеере QuickTime на Mac ?
В этой статье мы покажем вам, как объединить или объединить видео с помощью проигрывателя QuickTime на вашем компьютере Mac, с четкими пошаговыми инструкциями и изображениями.
Кроме того, в качестве бонуса мы покажем вам простой способ объединить или объединить видео на Mac.
Как объединить или объединить несколько видеоклипов в QuickTime Player
С помощью проигрывателя QuickTime довольно легко объединить видео. Вот шаги, чтобы объединить два или более видео в QuickTime:
- Откройте QuickTime Player и откройте один из видеофайлов, которые вы хотите объединить или объединить. Щелкните меню Файл в строке меню и выберите Открыть файл… в раскрывающемся меню .
- Теперь, когда вы открыли это видео с помощью QuickTime, вы можете добавить другие видео, которые хотите объединить с тем, которое вы только что открыли. Просто перетащите их в окно проигрывателя.
- При желании вы можете щелкнуть и перетащить видео, чтобы переставить их в желаемом порядке.
- Теперь нажмите синюю кнопку Готово в правом нижнем углу окна проигрывателя, чтобы завершить объединение видео.
- Нет, вы еще не закончили. Чтобы сохранить видео, перейдите в меню File в строке меню, затем выберите Export As и, наконец, выберите разрешение, в котором вы хотите экспортировать видео. Вы можете экспортировать видео в 480p или 720p .
- Затем введите имя для вашего видео, используя поле ввода «Экспорт как», а затем выберите место для сохранения вашего видео. Наконец, нажмите кнопку Сохранить , чтобы сохранить видео.
Видео будет сохранено в формате MOV. Если вы хотите, чтобы ваше видео было в формате MP4, мы покажем вам простой способ объединить несколько видеороликов и экспортировать видео в формате MP4 с помощью простого в использовании инструмента ниже.
Простой способ объединить видео на Mac
Если вы пользователь Mac, вы можете использовать инструмент Animaker для объединения видео, чтобы быстро объединить несколько видео вместе бесплатно! Все, что требуется — это 3 простых шага, чтобы объединить все ваши видео с помощью нашего супер-простого инструмента для объединения видео.
Для тех, кто не знаком с Animaker, это универсальное приложение для создания видео своими руками, предназначенное для того, чтобы помочь людям, не являющимся дизайнерами, создавать видео профессионального качества прямо в браузере.
Наше программное обеспечение для объединения видео работает в Chrome, Firefox, Safari, Internet Explorer и т. Д., И если вы используете один из этих браузеров, вы можете легко объединить или объединить свои видео на Mac.
Если вы хотите объединить свои видео для Instagram, YouTube или Facebook, то объединение видео Animaker — лучший инструмент для этой работы.Кроме того, вы можете объединять видео в форматах MP4, MPG, WebM, MOV и других.
Объедините видео за 3 простых шага с помощью AnimakerЗарегистрируйтесь / Войдите и выберите размеры
Войдите в свой аккаунт или создайте бесплатный. Теперь выберите размеры выходного видео. Вы хотите, чтобы ваше видео было горизонтальным, вертикальным или квадратным? Выберите один из заранее подготовленных размеров из раздела . Создайте раздел видео на панели инструментов.
Или вы можете ввести собственные размеры для своего видео, выбрав опцию Видео нестандартного размера в том же разделе выше.Введите ширину и высоту в пикселях и нажмите Create Video .
Загрузите свои видео и объедините их вместе
Animaker позволяет загружать видео размером до 20 ГБ. Чтобы загрузить видео, перейдите на вкладку Загрузить в строке главного меню и нажмите кнопку Загрузить в нижней части окна вкладки.
Кроме того, вы можете просто перетащить видео в область, показанную ниже.
В разделе «Сцены» можно увидеть, что сцена уже добавлена в проект.
Вы можете установить загруженное видео на сцену. Для этого просто щелкните видео в разделе Загрузки , и оно будет установлено на сцене.
Теперь добавьте новую сцену для каждого видео. Чтобы добавить новую сцену, нажмите кнопку «плюс» внизу сцены.
Теперь нажмите на другое загруженное видео, которое вы хотите добавить в эту новую сцену. Повторите тот же процесс для других видео, которые хотите добавить и объединить.
При желании вы можете настроить только что добавленный видеоматериал.Вы можете обрезать, изменять размер или кадрировать, вращать, переворачивать, отключать звук и регулировать яркость и контраст ваших видеофайлов.
Вы также можете добавлять музыку, переходы, изображения, эмодзи, фигуры, стикеры, GIF-файлы и т. Д.
Предварительный просмотр и загрузка видео
После добавления всех видеофайлов и их точной настройки вы можете предварительно просмотреть видео, нажав на значок воспроизведения рядом с кнопкой «Опубликовать». Вы можете загрузить видео на свой локальный компьютер, нажав кнопку Опубликовать , а затем выбрав Загрузить видео из выпадающего меню.Или вы можете поделиться им прямо с платформой социальных сетей из приложения.
Используя онлайн-редактор видео Animaker, вы можете:
И этот список можно продолжить … не стесняйтесь проверить эти инструменты для редактирования видео и узнать, почему это лучший видеоредактор для маркетологов и создателей контента.
У вас есть вопросы о слиянии или объединении ваших видео в QuickTime или на вашем компьютере Mac? Есть ли какие-нибудь интересные советы или инструменты для объединения видео на Mac, которые мы, кажется, упустили? Пожалуйста, дайте нам знать о них в разделе комментариев ниже.
Как объединить видео в Windows 10 с помощью встроенного приложения для фотографий »Winhelponline
Хотите объединить видео в Windows 10, но не знаете, что делать? Здесь мы шаг за шагом объясним вам, как объединить видео со встроенным приложением «Фотографии» в Windows 10.
Вы должны знать, что Windows Movie Maker (Windows Essentials 2012) была удалена корпорацией Майкрософт, а ссылки для загрузки были официально отключены, хотя вы можете загрузить Windows Essentials 2012 с некоторых независимых или сторонних сайтов, таких как наш.
Не говоря уже о Windows Movie Maker, у вас есть , что-то лучшее, , встроенное в Windows 10, которое помогает вам объединять видео. Это встроенное в Windows 10 приложение Photos . Благодаря простому и удобному интерфейсу приложение «Фото» позволяет пользователю легко объединять видео.
Объединение видео с помощью встроенного приложения «Фотографии» в Windows 10
Выполните следующие действия, и вы сможете объединить все свои видео в кратчайшие сроки.
Обратите внимание, что для объединения видео с помощью приложения «Фото» требуется Windows 10 v1709 (Fall Creators Update) или более поздней версии.См. Статью Как узнать номер сборки, версию, выпуск и разрядность Windows 10 для получения дополнительной информации.
Инструкции для Windows 10 2004
- Запустите приложение «Фотографии».
- На вкладке Коллекции щелкните Новое видео → Новый видеопроект . Это запускает пустой проект.
- Присвойте название видео и нажмите OK.
- В библиотеке проектов нажмите кнопку «Добавить», чтобы добавить видео, которые вы хотите объединить.
- После добавления видео выберите все видео и щелкните Поместить в раскадровку .
Раскадровка — это раздел в нижней части экрана, где вы можете управлять своими видео, добавляя специальные эффекты, обрезая или разделяя видео перед объединением их в один файл. - Если вы не хотите вносить изменения в клипы и хотите объединить их как есть, нажмите кнопку Завершить видео в правом верхнем углу окна и завершите процесс.
Настройки
Дополнительно в разделе Раскадровка можно обрезать или вырезать ненужные части в клипе с помощью кнопок «Обрезать» или «Разделить». Например, я разделил первое видео на две части с помощью функции Split . Первая часть — 5,97 секунды, которую я хотел удалить из видео перед их объединением.
Обратите внимание, что исходные видео не изменятся.
Теперь я удаляю вступительный клип, который я разделил ранее, щелкнув его правой кнопкой мыши и выбрав Удалить этот видеоклип .
Теперь, когда вы выполнили все изменения (обрезать, разделить, добавить заголовок, применить 3D-эффекты или фильтры), нажмите кнопку Завершить видео .
- Выберите разрешение вывода из списка. К сожалению, есть только 3 предустановленных варианта качества видео.
Примечание редактора: Исходные видео, используемые в этом примере, имеют разрешение 360p, но у меня нет другого выбора, кроме как выбрать вариант с самым низким качеством в списке, то есть 540p.Я ожидаю резкого увеличения размера выходного файла, что мы проверим позже.
- Назначьте имя выходного файла и сохраните его в желаемом месте.
Вот и все. Видео теперь объединены.
Размер выходного файла
Давайте проверим размеры выходного файла. Как видите, размер выходного файла намного больше, чем должен быть. Размер отдельных видеоклипов 360p составляет менее 22 МБ, в то время как общий размер (опция вывода 540P) составляет почти 92 МБ даже с 6-секундной обрезкой видео в начале.
Можно подумать, что размер выходного файла был бы меньше, если бы в приложении «Фото» была опция вывода 360p . К сожалению, это не так.
Другой проект: от 720p (вход) до 720p (выход)
Посмотрите результаты другого проекта, который я создал. Входные видеоклипы — 720p , и я выбрал вариант 720p в параметрах вывода приложения «Фото».
РЕЗУЛЬТАТ: Размер выходного видеофайла на 3,6x больше, что неприемлемо ни по каким стандартам!
Таким образом, в любом случае видео, выводимые из приложения «Фото», имеют плохой формат сжатия.Это означает, что нам нужно использовать сторонний инструмент для сжатия видео с использованием хорошего кодека.
Использование Avidemux
Кроме того, вы можете использовать бесплатное программное обеспечение Avidemux для разделения или объединения видео для ваших личных видеопроектов. Для получения дополнительной информации ознакомьтесь со статьей Как объединить / объединить / объединить несколько видеоклипов с помощью Avidemux
Вот сравнение размера выходного файла — приложения для фотографий против Avidemux.
Приложение «Фотографии» перекодирует файл независимо от того, похожи ли исходные файлы или нет.В Avidemux или других сторонних инструментах у вас есть выбор выполнить простое слияние (копирование) идентичных видеоклипов без необходимости перекодирования или изменения разрешения.
Инструкции для более старых версий Windows 10
- Нажмите Пуск, введите Фото и щелкните его, чтобы запустить приложение.
- Нажмите кнопку «Создать», расположенную рядом с полем поиска.
- Как только вы нажмете на него, вы получите три варианта, а именно «Автоматическое видео с музыкой», «Пользовательское видео с музыкой» и «Альбом.»Вам нужно нажать« Пользовательское видео с музыкой ».
Примечание: Вы можете продолжить «Автоматическое видео с музыкой», а также объединить видео с помощью встроенного в Windows 10 приложения «Фотографии». Вещи останутся прежними. - Вы готовы к объединению видео. Теперь просто выберите первое видео, которое вы хотите объединить с другим, и нажмите «Создать».
- После того, как вы нажмете «Создать», вам будет предложено указать имя для объединенного видеофайла. Вы можете сохранить файл под любым именем.
- Теперь вы в режиме редактирования. На экране редактора вы увидите раздел «Библиотека проектов». Вам нужно нажать «Добавить фото и видео», чтобы добавить все те видео, которые вы хотите объединить.
- После добавления перетащите их в раздел «Сюжетная линия».
- Затем вы определяете музыку для ваших объединенных видео. Вы можете оставить звук по умолчанию для целевых видео, которые вы объединяете, или использовать другие звуковые дорожки, чтобы заменить звук по умолчанию. Для этого щелкните значок глифа «Музыка», как показано на изображении ниже.
- Вы можете нажать «Нет», если хотите сохранить звук по умолчанию для ваших видео.
- Если вы хотите изменить звук по умолчанию для вашего видео или заменить его, щелкните вкладку «Ваша музыка», а затем «Выберите музыкальный файл», чтобы добавить новую звуковую дорожку к объединенным видео и заменить звуковую дорожку по умолчанию.
- Сохранить объединенный видеофайл. Чтобы сохранить объединенный видеофайл, вам нужно нажать «Экспорт или поделиться».
- Вам будет предложено выбрать размер файла.
- Выберите любой размер файла, соответствующий вашим требованиям.
Вот и все. Вы успешно объединили все свои видео с приложением Windows 10 Photos. Теперь ваш объединенный видеофайл будет автоматически сохранен по следующему пути к папке:
% USERPROFILE% \ Pictures \ Exported Videos
Надеюсь, этот пост предоставил вам некоторую ценную информацию. Кроме того, продолжайте следить за нами, чтобы получать больше технических обновлений. Есть вопросы? Дайте нам знать в комментариях.
(Эта статья последний раз обновлялась в сентябре 2020 г. для Windows 10 v2004.)
Одна небольшая просьба: Если вам понравился этот пост, поделитесь им?
Одна ваша «крошечная» публикация серьезно помогла бы развитию этого блога. Несколько отличных предложений:- Прикрепите!
- Поделитесь этим в своем любимом блоге + Facebook, Reddit
- Напишите в Твиттере!
сообщить об этом объявлении
Выберите самый простой способ объединить 2+ видео в одно
Объединить два видео с помощью 5 простых методов
Кендра Д.Митчелл | 26 июл, 21:21
Сделать видео из одного фрагмента контента может быть довольно просто. Но когда вы хотите объединить несколько видео в один , здесь возникают проблемы. Например, у вас есть два видео из ваших детских воспоминаний, и вы хотите их объединить. Или вы хотите объединить видео людей, берущих одно и то же интервью, и т. Д.
Независимо от причины, вам понадобится какое-то программное обеспечение или инструмент, чтобы это произошло.Это программное обеспечение доступно как онлайн, так и офлайн. Инструменты довольно просты в использовании, если вы знаете, как ими пользоваться. В противном случае это может оказаться долгим и утомительным процессом. Давайте посмотрим на некоторые приложения для редактирования видео, которые доступны для настольных, мобильных и других опций и могут использоваться для объединения двух видео.
Часть 1. Как объединить несколько видео в одно — Online UniConverter
Online UniConverter — это рекомендуемое программное обеспечение, если вы ищете способы объединить несколько видео в одно.Это одно из немногих онлайн-приложений для редактирования видео, которые предоставляют возможность слияния онлайн-видео. Используя этот онлайн-сервис, вы избавляетесь от загрузки программного обеспечения. Кроме того, он заменит время загрузки на время обработки. Этого также будет достаточно для хранения вашего устройства. Кроме того, к этому программному обеспечению можно получить доступ с любого устройства, которое у вас есть, поскольку оно доступно в Интернете, и требуется Интернет. UniConverter также оснащен некоторыми потрясающими функциями, которые делают его уникальным среди других онлайн-приложений для редактирования видео.Вот некоторые из них, обсуждаемые ниже:
- Он предлагает вам бесплатную пробную версию, чтобы тщательно проверить программное обеспечение перед фактической покупкой.
- Он работает в 30 раз быстрее своих аналогов, экономя ваше драгоценное время.
- Он поддерживает все популярные форматы фото и видео, позволяя выбирать из множества форматов.
- Он также позволяет добавлять фоновую музыку или звук к вашим видео и предлагает возможность настроить звук в соответствии с вашими требованиями.
- В нем также есть инструменты для настройки вашего видео, такие как изменение размера, обрезка, изменение соотношения сторон и т. Д.
- В нем есть функции, которые помогут вам объединить два видео и аудио и сделать их одним файлом.
Прочитав так много функций, можно озадачиться, думая, что использование этого программного обеспечения требует опыта. Но не волнуйтесь, все это у нас есть. Ниже приводится простое пошаговое руководство (вместе с изображениями), которое будет удобно для начинающих. Вот три простых шага, которые позволят объединить несколько видео в одно и быстро дать желаемый результат:
Шаг 1. Откройте Online UniConverter и импортируйте медиафайлы
Щелкните ссылку https: // www.media.io/merge-video.html в своем браузере. Это направит вас на веб-страницу Merge video online . На веб-странице на вкладке «Объединить видео» выберите доступные параметры файла (YouTube, Dropbox, Google Диск и Локальное хранилище). Затем выберите файлы, которые нужно объединить.
Шаг 2. Настройте параметры видео
После завершения процесса импорта следующим шагом будет редактирование выбранного видео. Эта опция позволяет вам изменять размер видео, а также изменять соотношение сторон.Кроме того, это та часть, которая позволит вам добавить фоновую музыку или звук. Вы можете выбрать аудиофайл из локального хранилища.
После того, как вы закончите процесс настройки, нажмите кнопку «Объединить», чтобы продолжить.
Шаг 3. Загрузите комбинированное видео
На этом последнем шаге файлы объединяются и готовы к загрузке. У вас есть возможность загрузить видео в локальное хранилище, Dropbox или Google Drive.
Часть 2: Как объединить два видео на ПК?
1. Инструмент слияния видео для Windows
Если вы любите снимать видео и постоянно нуждаетесь в редактировании, Filmora Video Editor — лучший вариант. В нем есть все новейшие возможности редактирования видео, включая функцию объединения нескольких видео. Программа имеет до 300+ эффектов для улучшения вашего видео. Кроме того, он поддерживает все новейшие форматы видео.
2.Инструмент слияния видео для Mac
Если вы ищете варианты слияния видео и ничего больше, QuickTime может быть лучшим вариантом. Пользоваться им легко и просто. Это приложение уже установлено на Mac, и вам просто нужно открыть файлы и начать редактирование. Этот инструмент очень интуитивно понятен и может легко использоваться для объединения двух видео.
Часть 3. Объедините два видео на телефоне
1. Приложение для объединения видео для Android
Фотографировать и редактировать их — это повседневная рутина для многих людей, особенно для подростков.Также в моде создание коротких видеороликов об их путешествиях и развлечениях. Чтобы сделать эти видео привлекательными, пользователям обязательно понадобится приложение для редактирования видео. Многие приложения отлично подходят для редактирования изображений и видео на Android. Одним из них является InShot, который предлагает множество функций, таких как наклейки, переходы, эффекты и т. Д. И если вы хотите объединить несколько видео в одну функцию, рекомендуется InShot.
2. Приложение для объединения видео для iPhone
Поскольку технологии камеры развиваются день ото дня, использование мобильных камер также увеличивается.В настоящее время мобильные телефоны оснащены такими камерами, которые дают вам результат, похожий на настоящую цифровую камеру. И когда мы говорим о лучших мобильных телефонах с лучшей камерой, никто не может превзойти iPhone. У iPhone есть новейший объектив камеры, который может снимать фотографии и видео с разрешением HD, что дает вам результат, похожий на цифровую зеркальную камеру. С увеличением количества видеозаписей с iPhone возрастает и потребность в редактировании видео, особенно в опции, объединяющей несколько видео в одно. Таким образом, у нас есть приложение для редактирования видео, которое уже установлено на iPhone, и это iMovie.Это приложение также имеет основные функции редактирования видео. Кроме того, у него есть опция «Фильм» для объединения нескольких видео в одно. Вы можете выбрать видео из галереи и объединить их с помощью iMovie.
Часть 4. Люди тоже спрашивают
Как объединить видео с Sony Vegas
Sony Vegas — это инструмент для редактирования видео для Windows. У него много функций. Он также может объединить два видео в одно. У программного обеспечения выпущено несколько версий, и в каждой версии есть некоторые новые функции.Продолжайте читать, чтобы узнать, как создать одно видео из нескольких видеоклипов в Sony Vegas. Ниже приведено пошаговое руководство о том, как Sony Vegas объединяет клипы:
Шаг 1. Импорт медиафайлов
Первый шаг — импортировать медиа, которые нужно объединить. Вы можете импортировать медиа, нажав на его значок. Альтернативный способ — перетащить файл в программу.
Шаг 2: Выберите файлы
На этом этапе выбираются все файлы, которые необходимо объединить.Это та часть, где вы можете редактировать видео, например изменять положение видеокадров.
Шаг 3. Начните процесс слияния
После того, как вы выполнили выбор и редактирование, следующим шагом будет запуск процесса слияния. Один раз выберите все файлы и в меню файлов дайте вашему проекту имя. После этого нажмите кнопку Render, чтобы начать процесс. Позже сохраните файл из меню файла.
Советы по объединению видео GoPro
Использование камер GoPro для записи памятных моментов стало в наши дни тенденцией.Но сложная задача — полностью объединить видео GoPro. По этой причине был выбран Joyoshare Video Joiner, инструмент для объединения видео. Это приложение, вместе с некоторыми другими приложениями, эффективно для объединения видео GoPro. Он поддерживает популярные видеоформаты, такие как MP4, AVI и многие другие. Он также может извлекать аудио из видео. Кроме того, он позволяет редактировать файлы перед тем, как полностью объединить два видео. Следовательно, ниже приводится пошаговое обсуждение:
Загрузите и установите Joyoshare Video Joiner
Если у вас еще не загружен Joyoshare Video Joiner, щелкните эту ссылку https: // www.joyoshare.com/join-video/how-to-stitch-gopro-videos-to together.html , чтобы загрузить инструмент.
Шаг 1. Импортируйте видео с GoPro в Joyoshare Video Joiner
Первый шаг — перейти в «Открыть файл», чтобы импортировать видео GoPro из хранилища вашего устройства. Вы также можете напрямую перетащить файл в инструмент, если хотите.
Шаг 2. Выберите выходной формат и режим слияния
Во-вторых, выберите формат, нажав на кнопку «Форматировать».Вы можете выбрать любой формат в зависимости от вашего выбора. Режим высокоскоростного слияния предоставит вам исходный файл. А режим кодирования позволит настраивать комбинированное видео.
Шаг 3: Обрезка ненужных частей
На этом этапе у вас есть возможность вырезать дополнительные части из объединенного видео.
Шаг 4: Редактирование с эффектами
Те, кто выбрал режим кодирования на шаге 2, теперь могут редактировать свое видео.Доступны все функции, от изменения соотношения сторон до добавления субтитров.
Шаг 5. Объедините видео GoPro вместе
Последний шаг — нажать кнопку «Конвертировать», чтобы запустить процесс. После завершения процесса файл будет сохранен в локальном хранилище.
Заключение
Задача объединить два видео, вероятно, была для вас сложной задачей до прочтения этой статьи.Но с UniConverter очень просто и безопасно загружать файлы и выполнять свою работу. А после использования слияния онлайн-видео вам может понадобиться и автономное. Поэтому мы перечислили несколько отличных инструментов, доступных в Интернете, которые помогут вам объединить несколько видео в одно. Некоторые из них даже загружены дополнительными функциями для улучшения качества видео.
Теперь вы можете легко и быстро добавить два видео вместе без каких-либо проблем. Итак, у вас есть все инструменты в вашем распоряжении, когда вам нужно объединить два видео, и все готово.
Как объединить видео на вашем Mac
Узнайте, как объединить видео на Mac на YouTube, чтобы получить скрытые субтитры и другие возможности.
Стенограмма видео: Привет, это Гэри из MacMost.com. Позвольте мне показать вам, как легко объединить два или более видео на вашем Mac. MacMost представлен вам благодаря большой группе из более чем 1000 сторонников. Перейдите на MacMost.com/patreon. Здесь вы можете узнать больше о кампании Patreon. Присоединяйтесь к нам и получите эксклюзивный контент и скидки на курсы. Теперь вы можете обнаружить, что иногда вам нужно снять два видео и объединить их в одно. Воспроизводите одно видео сразу за другим, но оба они являются частью одного и того же видео в одном файле. Вы можете сделать это с помощью такого приложения, как iMovie или Final Cut Pro, но вам нужно создать весь проект, затем добавить оба видео и затем экспортировать их.Есть более простой способ сделать это с помощью Quick Time Player на вашем Mac, который не создает лишних файлов. Итак, у меня есть несколько видео, и давайте объединим два из них. Теперь по умолчанию Quick Time Player должен быть приложением, которое открывается при двойном щелчке по видео. Если это не так, вы всегда можете просто запустить Quick Time Player, а затем открыть файл из Quick Time Player или перетащить файл в Quick Time Player, чтобы открыть его. Вот и первое видео. Я собираюсь немного уменьшить окно здесь, и вы увидите, что прямо сейчас он смотрит на тот первый файл Desert 1.mp4. Я хочу добавить Desert 2.mob в конец этого видео и сохранить его как новый файл. Теперь мне не нужно беспокоиться о создании нового документа, потому что Quick Time Player сделает это автоматически за меня. Теперь есть более простой способ сделать это, и я покажу вам через минуту. Но для начала мы перейдем в Edit, а затем в Add Clip to End. Это так просто. Затем вы можете выбрать следующий файл. Я просто перетащу его сюда в диалог открытия файла, чтобы он был выбран автоматически. Легко и приятно.Я нажму «Выбрать носитель», и теперь вы увидите, что я вхожу в режим редактирования в Quick Time Player, и он ясно показывает мне, что здесь одно видео, а после него другое. Итак, он объединил их двоих. Я могу щелкнуть и перетащить эту красную линию сюда, просмотреть видео и посмотреть, где она переходит от одной к другой. Но обратите внимание, здесь вверху имя файла изменилось с Desert 1.mp4 на Untitled. Он автоматически создал новый документ с этими двумя видео. Так что мне не нужно беспокоиться о том, изменит ли это исходный файл или нет.Не будет. Он автоматически создаст новый документ. Теперь, когда я перейду в «Сохранить», вы обнаружите, что не можете. Файл, Сохранить неактивен. Причина в том, что это составной документ, в котором есть ссылки на два разных видеофайла. Так что экономить не имеет смысла. Имеет смысл экспортировать его. Вы можете экспортировать видео разных размеров. Теперь, конечно, вы можете экспортировать только то разрешение видео, которое в нем есть. Так что в этом случае оба были 1080p, поэтому я могу экспортировать их только в 1080p.Нет смысла экспортировать что-то с более высоким разрешением, потому что этого разрешения нет ни в одном видео. Итак, я выберу 1080p и теперь могу это сохранить. Обратите внимание, что я могу выбрать формат здесь. Либо стандартный h364, который будет воспроизводиться на самых разных устройствах, включая старые Mac и ПК, либо новый лучший формат HEVC, который создаст файл меньшего размера при сохранении качества. В этом случае я собираюсь использовать HEVC, и я сохраню его, и он даст мне прогресс здесь, поскольку он отображает новое видео из комбинации этих двух.Итак, у меня есть новое видео. Давайте закроем этот документ без названия здесь. Обратите внимание, когда я закрываю его, даже если я не экспортировал его, он предложит мне на самом деле экспортировать его в этот момент с теми же параметрами. Так что мне не нужно этого делать, так как я уже это сделал. Если я дважды щелкну по нему, чтобы открыть, вы увидите, что у меня здесь есть оба видео. Если я перейду в режим редактирования, нажав Command T, вы увидите, что это всего лишь одно длинное видео. Он не показывает нам два разных сегмента. Теперь вы можете сделать это еще проще с помощью перетаскивания.Итак, я собираюсь открыть это первое видео здесь. Давайте уменьшим его, и если я просто перетащу в него это второе видео, произойдет то, что интерфейс редактирования автоматически откроется внизу. Фактически, я могу выбрать, к какому размеру я хочу это добавить. Я могу добавить это в начало или в конец. Таким образом, я могу добавить это, и я окажусь в том же состоянии, но с меньшим количеством шагов. Теперь я могу экспортировать как прямо отсюда. Фактически, вы можете продолжать добавлять видео. Так что я могу перетащить это и добавить между ними или до или после них.Даже после того, как вы импортировали их, вы все равно можете выбрать их и перетащить, чтобы изменить порядок. Теперь обратите внимание, когда вы делаете это, если вы пытаетесь объединить видео, которые используют разные соотношения сторон, например, это видео в пустыне здесь 16 на 9, но это более старое видео здесь с водопадом имеет размер 4 на 3. Итак, если Я пытаюсь объединить их, скажем, откройте это, а затем давайте принесем это, и я вставлю его, что произойдет, так это то, что видео будет фактически увеличено, чтобы оно соответствовало горизонтали, чтобы не было черных полос, но вы собираетесь потерять часть верха и низа.Но если я сделаю это наоборот и начну с видео размером 4 на 3, то, если я перетащу другое видео, размером 16 на 9, видео фактически сжимается по горизонтали, поэтому оно сжимается и становится уже, чем должно быть. Так что это даже не сделано должным образом. Если вы собираетесь объединить два видео с разными соотношениями сторон, вам действительно нужно сделать это в приложении, таком как iMovie или Final Cut Pro, где вы можете управлять кадрированием каждого клипа специально для получения желаемых результатов. .А что насчет фотографий? Если у вас есть видео в Фото, есть ли способ объединить два видео, чтобы получить одно в Фото. К сожалению, ответ отрицательный. Здесь вы должны использовать ту же технику. Теперь, когда вы можете выбрать видео и перейти к изображению, а затем «Редактировать с помощью» и выбрать Quick Time Player, он на самом деле не работает с этим методом, потому что он не позволит вам очень легко объединить два видео таким образом. Итак, что вам нужно сделать, так это экспортировать нужные вам видео. Я просто перетащу их сюда, на Рабочий стол, и они появятся там.Я сделаю здесь ту же технику. Откройте один в Quick Time Player. Я перетащу на него другой. Затем я экспортирую его и сохраняю. Затем я возьму это новое видео и добавлю его обратно в свою библиотеку, и я получу его как новое комбинированное видео там. Если бы я действительно хотел, я мог бы пойти и удалить эти два. Так что это не так быстро или элегантно, если вы хотите сделать это с видео, которые есть в вашей библиотеке фотографий, но вы все равно можете это сделать. Так что я надеюсь, что вы нашли это полезным. Спасибо за просмотр.Как объединить видео на iPhone? 5 полезных советов
Q: «У меня есть куча видео на iPhone, снятых во время поездки на гору Фудзи, и я хотел бы объединить их вместе, чтобы сделать фильм о путешествиях. Пожалуйста, дайте мне знать о самом быстром и простом способе на , как объедините видео на iPhone . Спасибо большое «. — Барбекю от сообщества vv.cc
Для некоторых уйти от шума и суеты города и приятно бродить по обширным природным пейзажам, чтобы снимать фотографии или запечатлеть потрясающие пейзажи на камеру или iPhone — это то, чем должно быть путешествие.Вернувшись в город после завершения путешествия, многие люди привыкли создавать истории о путешествиях, комбинируя видео, снятые на iPhone.
В наши дни объединить короткие видеоролики в одно на iPhone, в принципе, нет ничего сложного. Но сообщается, что все еще довольно много людей испытывают трудности с этим. В результате здесь написано это руководство, из которого вы увидите, как достигается объединение видео на iPhone.
Часть 1. Как объединить видео на iPhone
Как объединить два видео на iPhone всегда было горячей темой, которую часто спрашивают на многих технических веб-сайтах.Хотя существует множество инструкций, объясняющих, как это сделать, некоторые до сих пор не имеют ни малейшего представления. Чтобы предоставить как можно больше решений, ниже представлены 3 эффективных приложения для редактирования видео на iPhone для объединения видео на iPhone после практического исследования.
iMovie
Когда дело доходит до объединения видео на iPhone, многие люди в первую очередь думают об использовании iMovie — специализированного видеоредактора, разработанного Apple Inc. для iPhone, iPad и macOS.Установив его на iPhone, вы можете свободно объединять видео для создания фильма, обрезать ненужные фрагменты видео, встраивать в видео визуальные эффекты и фоновую музыку, а также выполнять более простое редактирование. В функциональном отношении приложение iMovie довольно простое в использовании. Общие шаги по объединению видео на iPhone описаны ниже.
Шаг 1: Давайте начнем с установки и запуска приложения iMovie для iOS на вашем iPhone;
Шаг 2: Если вы видите экран приветствия, нажмите «Продолжить».Затем выберите вкладку «Проекты» на следующем экране и коснитесь значка «+», чтобы создать новый проект;
Шаг 3: В окне «Новый проект» вы должны нажать на «Фильм», что приведет вас к приложению iPhone Photos;
Шаг 4: Затем нажмите «Медиа», чтобы выбрать все видео iPhone, которые вы хотите объединить вместе. После этого нажмите «Создать фильм» внизу экрана;
Шаг 5: Таким образом, выбранные вами видео на iPhone будут объединены в одно.Вы можете предварительно просмотреть новое видео iPhone на экране «Мой фильм» и добавить переходы в зависимости от ваших потребностей. Наконец, нажмите «Готово», чтобы сохранить объединенное видео на iPhone.
Видеомагазин
Videoshop — это простой и быстрый видеоредактор, работающий как на iOS, так и на Android. Установив это приложение на ваше устройство, вы сможете не только комбинировать видео на iPhone, но и персонализировать видео, чтобы делиться ими с друзьями. Он предлагает полезные возможности, которые позволят вам многое сделать. Например, вы можете интегрировать песни в видео, а также добавлять эффекты и свои собственные сообщения в видео.Конечно, с его помощью можно также применить замедленную съемку, обрезать нежелательные моменты и отрегулировать громкость видео. Далее рассказывается, как присоединить видео на iPhone с помощью Videoshop.
Шаг 1: Загрузите и установите Videoshop из магазина приложений, а затем запустите его на своем iPhone;
Шаг 2: Нажмите значок «Плюс», чтобы добавить видео, которые необходимо объединить. После этого вы можете редактировать видео по своему усмотрению, например изменять скорость видео, добавлять аудио и переходы, вставлять тексты и многое другое;
Шаг 3: После редактирования видео нажмите «Далее», чтобы перейти к следующему интерфейсу, в котором вы можете выбрать тему и фильтры для видео или добавить название, автора, дату и место видео. если необходимо;
Шаг 4: Когда видео объединяются в одно, вы можете нажать «Поделиться», чтобы напрямую загрузить его в Instagram, Snapchat, Facebook, YouTube и т. Д.
KineMaster
Как полнофункциональный мобильный видеоредактор для iPhone / iPad, Android и Chrome OS, KineMaster обладает мощными функциями для обслуживания пользователей. Прежде всего, он разработан с простым интерфейсом для создания высокоскоростного видео и предоставляет подробные функции для полировки видео. Кроме того, он может точно обрезать видеоклипы и слои, а также поддерживать мгновенный предварительный просмотр и одновременное воспроизведение многодорожечного аудио. И последнее, но не менее важное: KineMaster также позволяет пользователям регулировать скорость видео без искажения высоты тона и регулировать громкость видео независимо, как и Videoshop.
Step 1: Во-первых, запустите KineMaster на вашем iPhone после установки, а затем запустите новый проект для добавления ваших видео;
Шаг 2: Когда все видео, которые вы хотите объединить, импортированы, вы можете редактировать их в соответствии со своими потребностями;
Шаг 3: Теперь просто наложите эти видео под опцией «Слой». Таким образом, видео будут объединены и воспроизведены как одно целое.
После введения объединения видео на iPhone с помощью приложений iOS, ниже мы расскажем, как объединить видео iPhone на рабочем столе.Из множества программ присоединения к видео здесь выбрана Joyoshare Video Joiner для рекомендации. Почему? Потому что он подчеркивает отличные характеристики и соотношение цены и качества технического столярного изделия.
Хотя Joyoshare Video Joiner и называется устройством для объединения видео, это гораздо больше, чем просто объединение видеоклипов или аудиодорожек. Он также имеет возможность вырезать и редактировать видео или аудио, включая добавление субтитров, применение специальных эффектов, настройку формата видео и все в этом роде.Что еще более похвально, он поддерживает множество форматов файлов и преобразует импортированные файлы во все виды форматов, даже те форматы, которые совместимы с различными устройствами, такими как iPhone, iPad, Apple TV, Huawei, игровая консоль. Можно сказать, что программное обеспечение для объединения видео Joyoshare полностью удовлетворит вас при объединении и редактировании видео.
Объединяйте видео iPhone без потерь со скоростью 60X
Легко удаляйте ненужные вещи из видео iPhone
Позволяет изменять кодек, разрешение, скорость передачи данных, частоту кадров и т. Д.
Поддержка множества форматов, таких как MP4, MOV, WMV, FLV, AVI, 3GP и т. Д.
.
Запустите Joyoshare Video Joiner на своем компьютере после установки.Следующее, что вам нужно сделать, это импортировать видео в программу. Два способа сделать это: просто перетащите их или нажмите «Открыть файл», чтобы выбрать их.
Шаг 2 Выберите режим комбинирования и формат экспорта
На этом этапе вам нужно нажать «Форматировать», чтобы выбрать либо высокоскоростной режим, либо режим кодирования для объединения ваших видео с iPhone. Вы знаете, высокоскоростной режим также называется режимом без потерь, который фокусируется на быстром слиянии и без потерь. Для режима кодирования он оплачивает полную возможность объединять видео разных форматов, редактировать видео и настраивать качество вывода, щелкая значок шестеренки в правом верхнем углу выбранного вами формата вывода.Какой из них выбрать, зависит от вашего запроса.
Шаг 3 Вырезайте неприятные моменты из видео с iPhone
Вернитесь к первому интерфейсу, нажав кнопку «ОК». Теперь вы можете переименовывать, просматривать видео и перемещать желтую шкалу времени, чтобы удалить из видео что-то нежелательное.
Шаг 4 Редактировать видео iPhone (необязательно)
Те, кто выберет режим кодирования для объединения видео с iPhone, получат разрешение на свободное редактирование видео с iPhone. Просто нажмите «Редактировать» рядом с каждым загруженным видеофайлом iPhone, чтобы выполнить любую желаемую настройку, например обрезать начало и конец видео, обрезать черную рамку, настроить соотношение сторон и насыщенность, добавить эффекты и водяные знаки, вставить аудиодорожки и субтитры. и многое другое.
Шаг 5 Выведите объединенное видео iPhone
Наконец, вы должны нажать «Конвертировать», чтобы эти видео были объединены. Объединенное видео с iPhone будет сохранено в локальном файле под названием «конвертер». При необходимости перенесите его на свой iPhone после завершения процесса.
Часть 3. Как объединить видео на iPhone с помощью Kapwing
Фактически, чтобы объединить видео на iPhone, вы также можете воспользоваться бесплатными онлайн-объединениями видео. Среди множества инструментов для объединения видео в Интернете, Kapwing выбран в качестве предпочтительного примера для демонстрации того, как объединять видео с iPhone в Интернете, благодаря его универсальности и креативности.Работая с таким веб-инструментом, вам не нужно передавать видео с iPhone на компьютер для работы, поскольку он совместим с мобильной системой.
Шаг 1: Введите www.kapwing.com в браузере iPhone. В первом интерфейсе выберите «Video Maker» на левой панели инструментов;
Шаг 2: В следующем интерфейсе нажмите «Начать», а затем загрузите видео на iPhone одно за другим;
Шаг 3: Kapwing Video Maker позволяет выполнять различное редактирование.В соответствии с требованиями вы можете свободно обрезать или обрезать видео на iPhone, изменять соотношение сторон, добавлять текст и субтитры к видео на iPhone и т. Д .;
Шаг 4: После этого нажмите кнопку «Опубликовать», расположенную в верхней части экрана, чтобы Kapwing обработал видеоконтент вашего iPhone. После обработки перейдите в «Загрузить», чтобы сохранить объединенное видео с iPhone в приложение «Файлы».
Итог:
На этом практическое руководство по объединению видео на iPhone заканчивается.Из вышесказанного вы как минимум знаете 5 методов для завершения задачи слияния видео iPhone на нескольких платформах, включая мобильные, настольные и онлайн-версии.

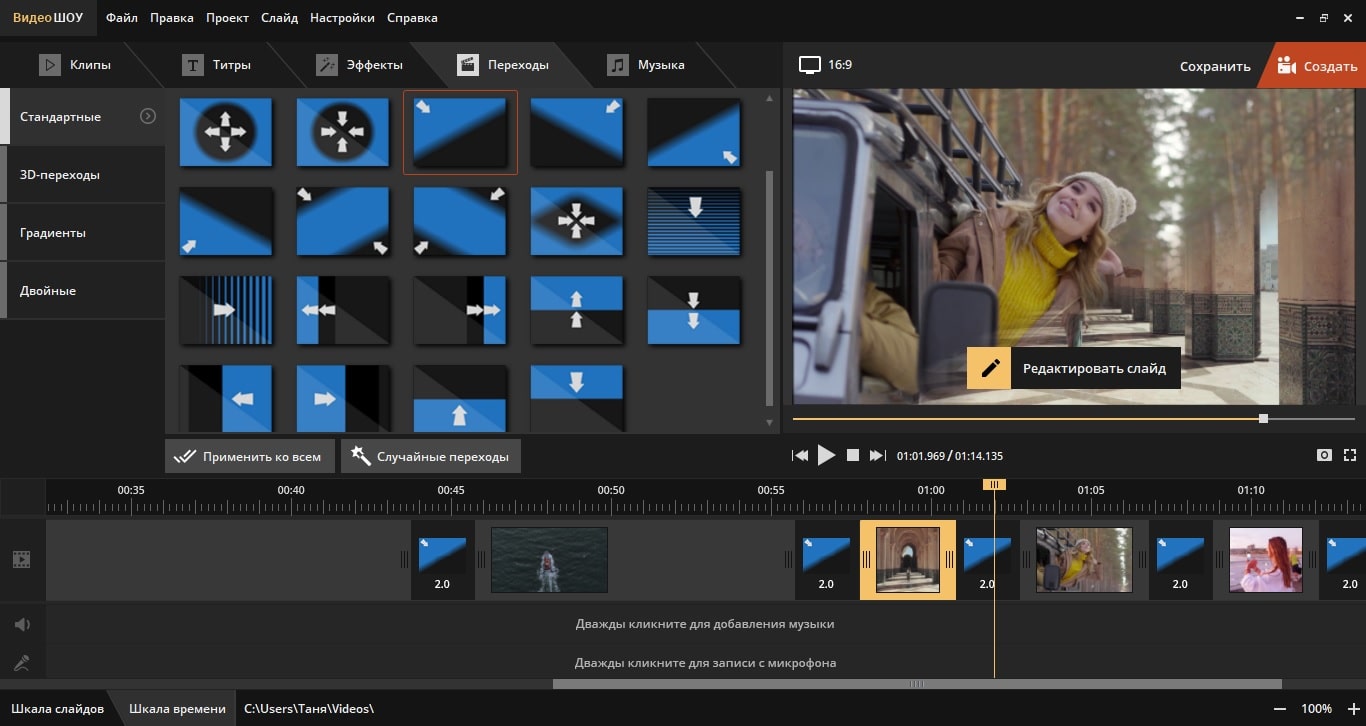 д.и т.п.;
д.и т.п.;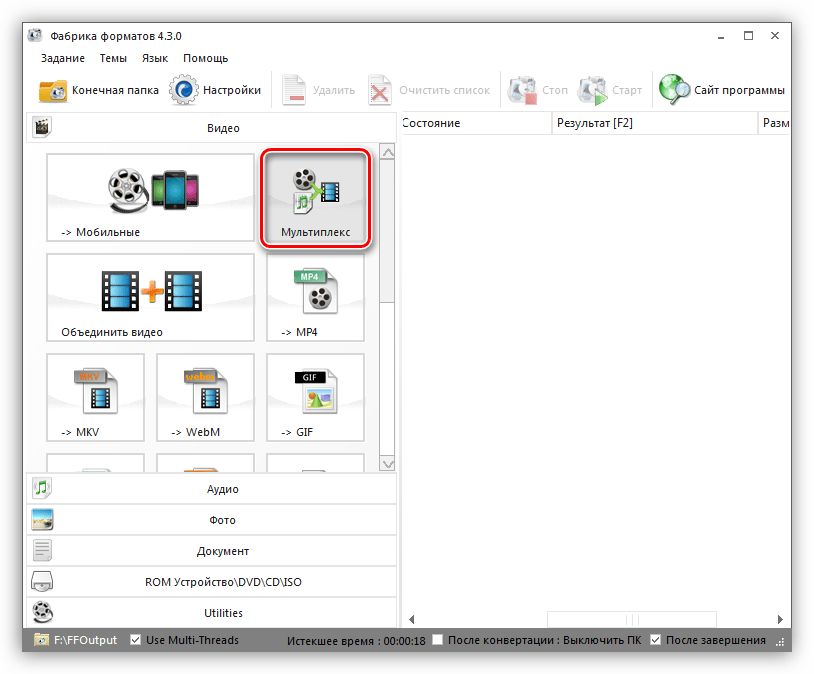
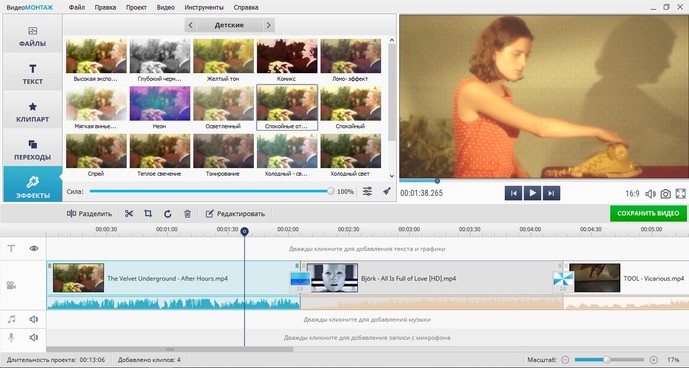
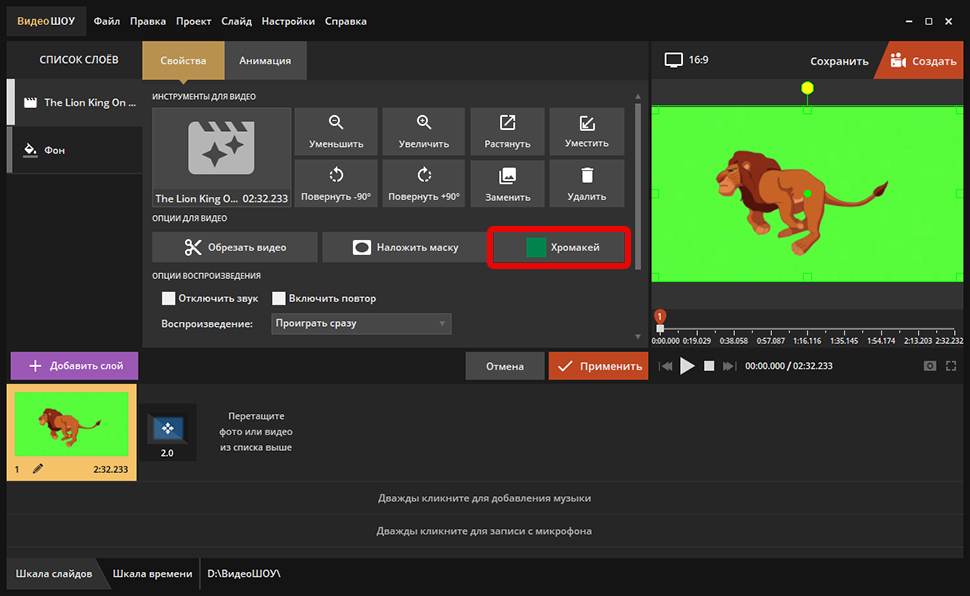 videolan.org/vlc/index.html
videolan.org/vlc/index.html