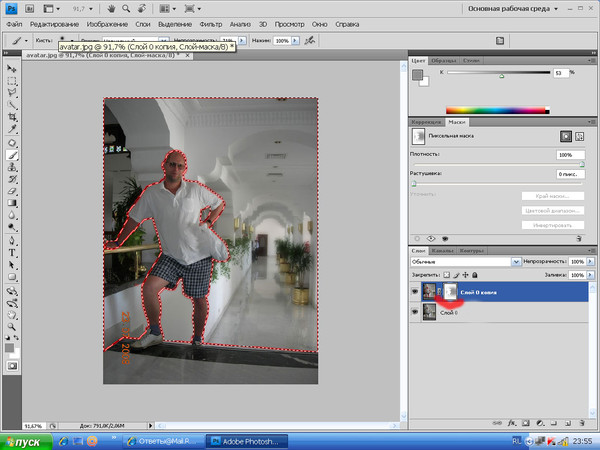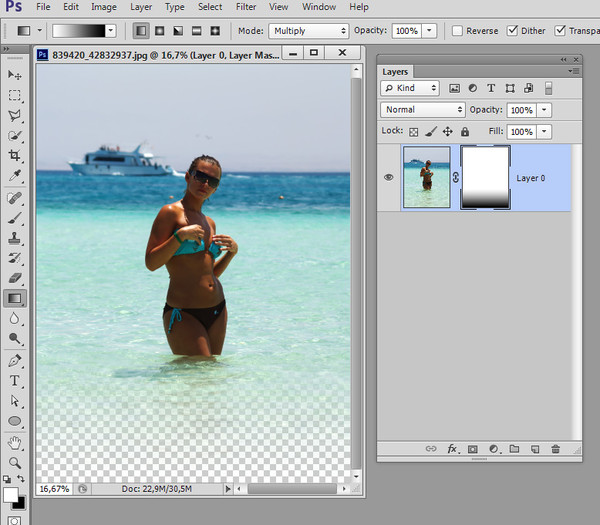КАК: Как сделать изображение прозрачным в редакторе изображений
Изменение прозрачности или непрозрачности изображения может добавить совершенно новый эффект в проект или проект фотографии. Регулировка прозрачности текста может создать более мягкое чувство, в то время как уменьшение прозрачности другого слоя может создать атмосферу тайны и привлечь зрителя для более пристального взгляда.
Многие популярные программы редактирования изображений способны регулировать прозрачность изображения. Вот как получить уровни прозрачности изображения прямо в Adobe Photoshop, Paint 3D и Canva.
Как сделать изображение прозрачным в Photoshop
Adobe Photoshop — одна из самых популярных программ для редактирования изображений для профессиональных дизайнеров и фотографов. Он предлагает широкий спектр функций, включая редактирование прозрачности и слои изображений.
- Откройте свой PSD-документ в Photoshop.
- Убедитесь, что окно «Слои» отображается в Photoshop.

- В поле «Слои» вы должны увидеть несколько разных визуальных элементов. Тот, что находится в верхней части списка, находится в верхней части слоев изображения, а нижний — под другими. Выберите слой с изображением или словом, прозрачность которого вы хотите отредактировать.
- Ищу помутнение в поле «Слои» и коснитесь маленькой стрелки рядом с ней, чтобы открыть слайдер прозрачности или прозрачности.
- Перетащите ползунок влево и вправо, чтобы изменить прозрачность выбранного слоя.
Как сделать изображение прозрачным в Paint 3D
Бесплатное программное обеспечение для редактирования изображений Windows 10, Paint 3D, имеет очень ограниченные возможности редактирования изображений, но можно изменить прозрачность некоторых аспектов проекта с помощью стикеров.
- Откройте свой проект или файл изображения в Paint 3D, как обычно.

- Выбрать Наклейки из верхнего меню. Функция «Наклейки» позволяет добавлять изображения, текстуры и другие изображения, которые можно поместить поверх изображения, уже загруженного в Paint 3D. Выберите свой тип наклейки в меню в правой части экрана.
- С помощью выбранной наклейки выберите в любом месте проекта Paint 3D. Это поместит наклейку поверх вашего текущего изображения. Вы можете перемещать, изменять размер и поворачивать его с помощью мыши.
- Хотя стикер доступен для редактирования, в правой части экрана появится новое меню с ползунком непрозрачности. Перетащите этот слайдер, чтобы изменить прозрачность наклейки.
- После того, как вы настроите все, как хотите, выберите галочку справа от новой наклейки.
Как сделать изображение прозрачным в Canva
Canva — бесплатное онлайн-программное обеспечение для редактирования изображений, которое полностью работает в вашем веб-браузере. В нем не хватает многих функций, которые есть в Photoshop, но они очень удобны для начинающих и предлагают пользователям разнообразные высококачественные шаблоны, которые можно редактировать и настраивать.
- Откройте или создайте проект в Канве, как обычно.
- Выберите элемент в проекте Canva, прозрачность которого вы хотите изменить. Если вы правильно выбрали его, тонкая коробка должна появиться вокруг элемента. В верхней части экрана также появится новое меню.
- В правой части этого нового меню выберите поле, которое выглядит как затухающая шахматная доска. Под ним появится слайдер.
- Перетащите ползунок горизонтально, чтобы изменить прозрачность выбранного элемента.
Как сделать пустой фон в фотошопе. Как сделать фон прозрачным (photoshop)
Чаще всего прозрачный фон требуется, чтобы наложить одну часть изображения на другую или на саму иллюстрацию. Бесцветный задний план активно применяется при конструировании веб сайтов. Для многих фото в интернет магазинах также требуются белый цвет позади главного изображения, который можно получить только при помощи прозрачного, так как фотоаппарат не способен создать чистый белый фон цвета 255 255 255 по RGB.
Использование волшебной палочки
Самый простой способ сделать прозрачный фон в Фотошопе CS6 и новых версиях — это использования инструмента «
Ластик
Инструмент «волшебный ластик » удаляет близкие цвета, более того он автоматически преобразует фоновый слой в обычный. Далее дана пошаговая инструкция по созданию прозрачного фона у картинки:
- Далее можно обычным ластиком убрать остатки заднего плана и закончить редактирование, что позволить сделать картинку на прозрачном фоне.
Замена фона
Данная функция позволяет заменять фон или вообще сделать его прозрачным. Подробная инструкция по его использованию:
Как сохранить картинку без фона в Фотошопе
Сохранить картинку без фона не получится в обычном формате JPEG, после сохранения иллюстрации фон создастся автоматически. Чтобы сохранить нужную иллюстрацию с прозрачным фоном надо
 Для его использования нужно следовать пути: файл — сохранить как – тип при сохранении указываем PNG.
Для его использования нужно следовать пути: файл — сохранить как – тип при сохранении указываем PNG.Полупрозрачные картинки применяются на сайтах в качестве фона или миниатюр к постам, в коллажах и других работах.
Этот урок посвящен тому, как сделать картинку полупрозрачной в Фотошопе.
Для работы нам понадобится какое-нибудь изображение. Я взял вот такую картинку с автомобилем:
Заглянув палитру слоев, мы увидим, что слой с названием
Для разблокировки слоя кликаем по нему два раза и в открывшемся диалоговом окне нажимаем ОК .
Теперь все готово к работе.
Прозрачность (в Фотошопе она называется «Непрозрачностью» ) меняется очень просто. Для этого ищем в палитре слоев поле с соответствующим названием.
При нажатии на треугольник появляется ползунок, которым можно регулировать значение непрозрачности.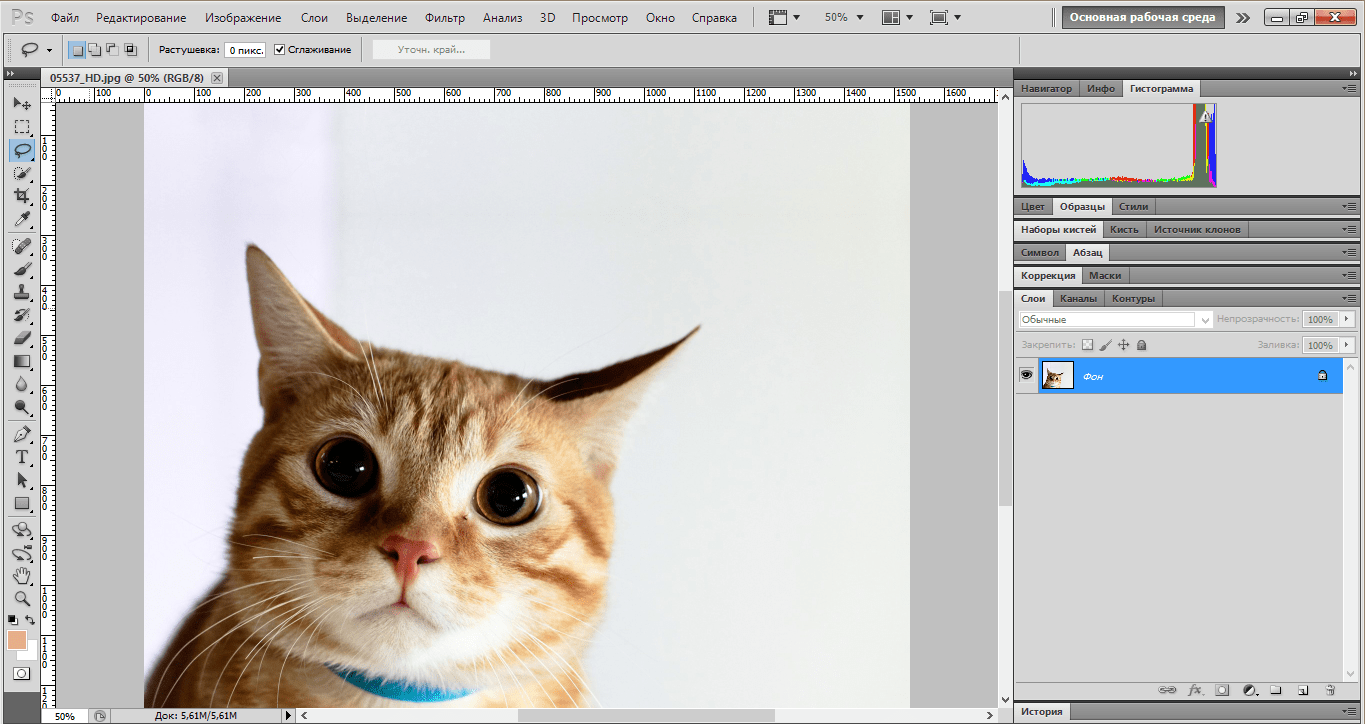 Также в это поле можно ввести точную цифру.
Также в это поле можно ввести точную цифру.
В общем-то, это все, что необходимо знать о прозрачности изображений.
Давайте выставим значение, равное 70% .
Как видим, авто стало полупрозрачным, и через него проступил фон в виде квадратиков.
Нажимаем сочетание клавиш CTRL+S и в открывшемся окне выбираем нужный формат:
После того, как выбрали место для сохранения и дали имя файлу, нажимаем «Сохранить» . Полученное изображение в формате PNG выглядит следующим образом:
Если фон сайта имеет какой-либо рисунок, то он (рисунок) будет просвечивать через наш автомобиль.
Такой вот простейший способ создания полупрозрачных изображений в программе Фотошоп.

Я буду использовать вот такую крышку.
Как вырезать объект в Photoshop
- Жмем на замочек на единственном слое, для того что бы можно было удалять его «насквозь», делая «отверстия» в фотографии.
2. Теперь, нужно выбрать инструмент «волшебная палочка». Она выделяет объекты по контурам и помогает выполнению нашей миссии)
Мне немного не повезло и мой предмет выделился не полностью. Чтобы это поправить зажимаем «ALT» и проводим по тому участку который выделился лишним, тем самым показываем программе, что она выполнила выделение неправильно. Photoshop использует нейронные сети для таких операций, поэтому с каждым уточнением контура, выделение будет происходить точнее.
5. Ну вот, так гораздо лучше. Теперь жмем кнопку Delete на клавиатуре и фон удаляется.
Ну вот, мы сделали фон прозрачным, можно обрезать фото, что бы было удобнее работать и сохранить в png формат.
Обрезаем картинку для удобства

Сохранение фотографии в png
- Открываем меню «файл» и ищем там «Экспортировать как».
2. Выбираем в поле «формат», «png». Проверяем чтоб стояла галочка «прозрачность» и нажимаем «экспортировать все». Сохраняем файл и рудуемся)
Было Стало
Вот так можно сделать прозрачным фон. Все делается достаточно просто, но иногда выделить предмет бывает трудно и придется повозиться. Полученную картинку можно накладывать на фотографии. У Вас обязательно все получиться, главное захотеть!
Здравствуйте уважаемые посетители. В этом уроке я покажу, как используя программу Фотошоп можно убрать фон и сделать фотографию прозрачной. Особых знаний этого Фото-монстра вам не понадобится, так как здесь всё очень просто. Главное, чтобы у вас был установлен Photoshop, и вы повторяли за мной все действия.
Итак, как сделать прозрачный фон в Фотошопе?
Запускаем Фотошоп и открываем подопытную фотографию. Жмем меню Файл
– Открыть
и указываем расположение изображения.
Жмем меню Файл
– Открыть
и указываем расположение изображения.
Отлично, фотография открыта и давайте приступать к обрезке фона. Первым делом нам нужно разблокировать слой. Обратите внимание на правый нижний угол программы. Там вы увидите главный слой нашей фотки и маленький замочек .
Нужно, чтобы этот замочек исчез, то есть слой разблокировался. Для этого прямо по замочку делаем один клик левой кнопкой мыши . И замочка больше нет!
Теперь нам нужно удалить фон. Для этого берем какой-нибудь инструмент выделения, например, Волшебная палочка .
Жмём инструментом по фону на фотографии, таким образом выделив ненужный нам объект.
Появилась пунктирная линия (бегающие муравьи). Остается нажать на клавиатуре клавишу DELETE и фон будет удален. Смотрите как получилось:
Супер! Теперь снимите выделение нажав на клавиатуре сочетание клавиш CTR+D .
Ну, в общем-то, как сделать прозрачный фон в Фотошопе мы разобрались и теперь остаётся эту фотографию правильно сохранить.
Для этого нажмите меню Файл – Сохранить для Web . Или же просто воспользуйтесь ALT+SHIFT+CTR+S .
Вы увидите окно, в котором нам обязательно нужно выбрать формат PNG-24 и только после этого нажимать кнопку Сохранить .
А теперь смотрите что было и что стало:
Напоследок стоит сказать, что в некоторых случаях когда Вы решите сделать прозрачный фон в Фотошопе на какой-то картинке, то Вам возможно придётся применять другие инструменты выделения, например, Перо или Магнитное лассо . Я использовал инструмент Волшебная палочка , так как у меня на фотографии человека было легко отделить от фона. Если вы будете удалять фон со сложных изображений, то придется немного попотеть.
На этом сегодня всё, желаю удачи!
Как В Фотошопе Сделать Картинку Не Яркую
Как сохранить картинку в фотошопе без фонаДоброго времени суток, уважаемые читатели. Умение делать картин
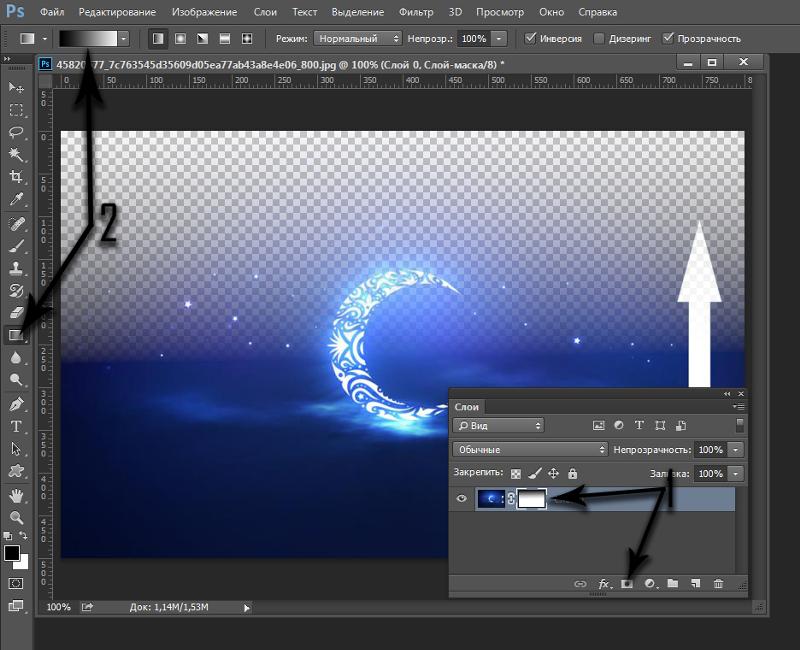 ru
ruᐉ Как сделать узор в фотошопе из картинки Как сделать узор в фотошопе Adobe Photoshop имеет множество интересных и полезных инструментов. Некоторые могут В этом уроке вы узнаете, как создать динамичный коллаж, дополненный брызгами краски. Создаём энергетический всплеск в Фотошоп / Фотошоп-мастер
Туториал: Как Наложить Принт на Футболку в Фотошопе
В этом видео вы узнаете как реалистично наложить любое изображение на футболку в Фотошопе языке от проекта «Фотошоп-мастер» 100 уроков от простого к сложному. Поддержка от автора. Сертификат о прохождении курса. Обучение онлайн из любой точки мира. 57 690 студентов первых 3-х изданий. Гарантия. Художник: Alberto Seves
Как сделать постер в Фотошопе
Как сделать рисунок из фото в Фотошопе В данном материале я расскажу, как без особых затрат времени и каких-либо углублённых знаний и хитростей, превратить портретную фотографию в карандашный рисунок (эскиз).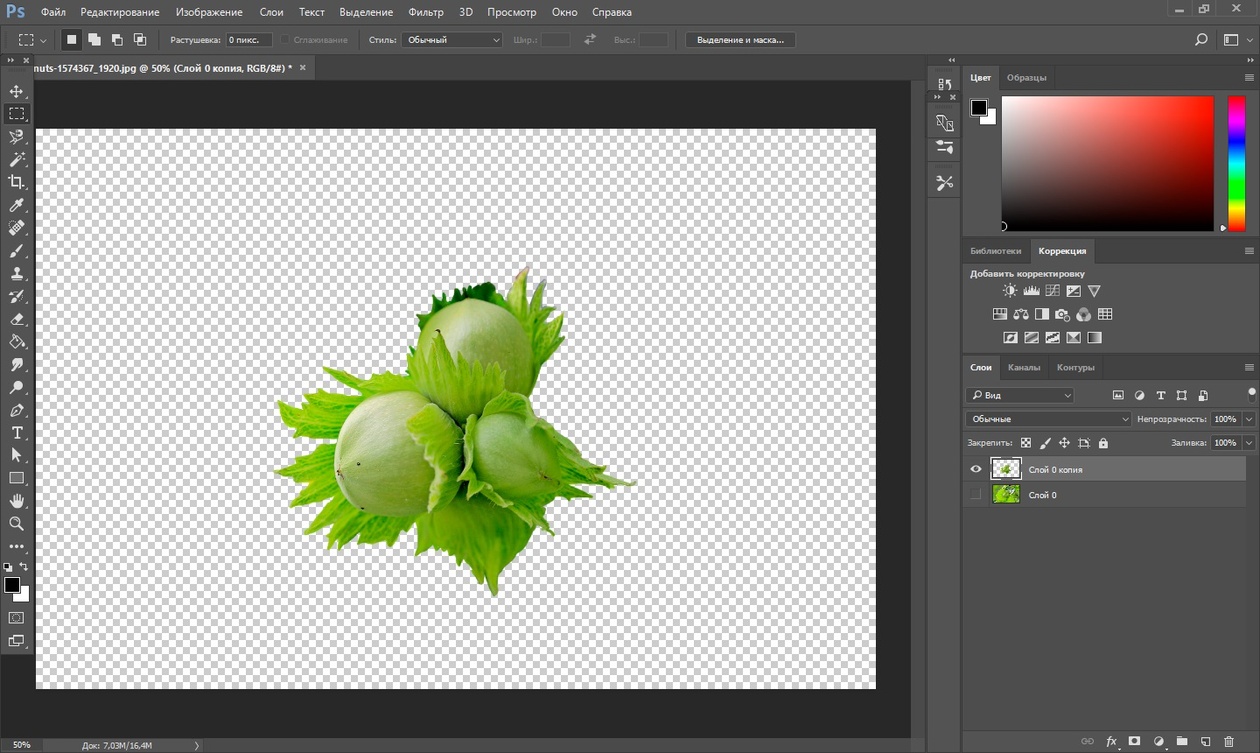 В уроке ‘Как сделать красивую картинку в фотошопе’ показано, как можно с помощью перевода картинки в lab, получить отличный насыщенный снимок.
В уроке ‘Как сделать красивую картинку в фотошопе’ показано, как можно с помощью перевода картинки в lab, получить отличный насыщенный снимок.
Создаем яркую красочную рекламу напитка в Photoshop, Уроки
В этом уроке вы научитесь создавать яркую и красочную рекламу напитков в Adobe Photoshop, используя несколько простых методов работы с изображениями жидкостей, как сделать имидж бренда, и, как работать с цветами в. Уроки фотошоп. Делаем картинку объемной. Сегодня я расскажу один из вариантов сделать обычную картинку объемной. Открываем картинку в программе. Изменяем ее размер. Приближаем его к. Фотогалерея Как сделать в фотошопе 3d картинку. Как известно, для создания 3D изображения требуется информация о глубине сцены..
Как сделать контур фигуры
Попробуем сделать такой контур. 1. Выбираем фотографию. Я взяла сердце. Чтобы увеличить картинку кликните на нее. Теперь нам нужно выделить данную фигуру. Это можно сделать разными способами. Я выделила при помощи инструмента Quisk Selection Tool Как сделать рекламу в фотошопе Создаем яркую красочную рекламу напитка в Photoshop. Напитки являются одними из наиболее широко рекламируемых продуктов на планете. Во время крупных спортивных.
Напитки являются одними из наиболее широко рекламируемых продуктов на планете. Во время крупных спортивных.
Как растянуть изображение в Фотошопе
Сегодня мы поговорим о том, как растянуть картинку в Фотошопе путем масштабирования. В том случае, если требуется изменить не размер, а разрешение изображения, то рекомендуем изучить вот этот материал: Как сделать картинку на видео в Ютубе? После того, как вы определились с дизайном своего канала, необходимо сделать несколько шаблонов для будущих картинок. Мы советуем отталкиваться именно от однотипности.
Как изменить фотографию, чтобы поисковики считали её.
Если вы хотите из баяна сделать уникальную картинку, можете просто пересохранить в фотошопе или можно найти в сети программу Exif viever (как то так она называется) и удалить все данные Exif, тогда вроде все описание хэш и. Как в Фотошопе наложить фотографию на другую (Photoshop изображение картинку рисунок) 2bwuing | Программы, Windows | просмотров: 8072 | Опубликовано: 10-12-2016, 20:30. Photoshop: как наложить одно изображение на другое? Photoshop программа с большим
Photoshop: как наложить одно изображение на другое? Photoshop программа с большим
Как сохранить картинку в фотошопе без фона. Три способа.
Как сохранить картинку в фотошопе без фонаДоброго времени суток, уважаемые читатели. Умение делать картинки с прозрачных фоном невероятно нужно каждому начинающему разработчику сайтов, дизайнеру и даже обычному. В фотошопе существует три основных способа как сохранить картинку (изображение, фотографию) в фотошопе. Psand — обучение и уроки фотошоп CS5, CS6 для начинающих
В статье, выделение объектов в Фотошопе, описаны различные способы, как это можно сделать. А сейчас давайте разберемся, что можно сделать, если нужно перевернуть изображение в Фотошопе зеркально или на несколько. Дизайн уже морально устарел, программная платформа, на которой был написан сайт, и вовсе не менялась с 2007-го года и была сильно устаревшей как в плане безопасности, так и в плане.
Как сделать картинку полупрозрачной в Фотошопе
Полупрозрачные картинки применяются на сайтах в качестве фона или миниатюр к постам, в коллажах и других работах. Этот урок посвящен тому, как сделать картинку полупрозрачной в Фотошопе. Как убрать красноту в фотошопе (photoshop)? Програма Photoshop допоможе не тільки зробити гарний фон на фотографії, позбутися перешкод, надати інший колір і т. Д., Але і прибрати червоність.
Этот урок посвящен тому, как сделать картинку полупрозрачной в Фотошопе. Как убрать красноту в фотошопе (photoshop)? Програма Photoshop допоможе не тільки зробити гарний фон на фотографії, позбутися перешкод, надати інший колір і т. Д., Але і прибрати червоність.
Онлайн редактор. Как сделать прозрачный фон (формат png)
Как сделать фон прозрачным в фотошопе — Duration: 5:51. Сергей Иванов [Видео уроки Фотошоп Adobe Photoshop] 613,517 views 5:51 Как быстро, не имея навыков работы с графическими редакторами обрезать фото или картинку или вырезать только нужную часть изображения. Наш онлайн конвертер изображений поможет вам справиться с этой задачей в.
Как сделать фотографию четче в Фотошопе как сделать фото.
Как в Фотошопе сделать фото ярче ; Как сделать фотографию четкой в фотошопе; Как улучшить чёткость на фотошопе; Как сделать изображение четким в фотошопе; Как сделать фотографию резче? Как сделать четким изображение; Как сделать изображение четким в фотошопе Нередко очень интересные кадры приходится удалять из-за того, что они размытые.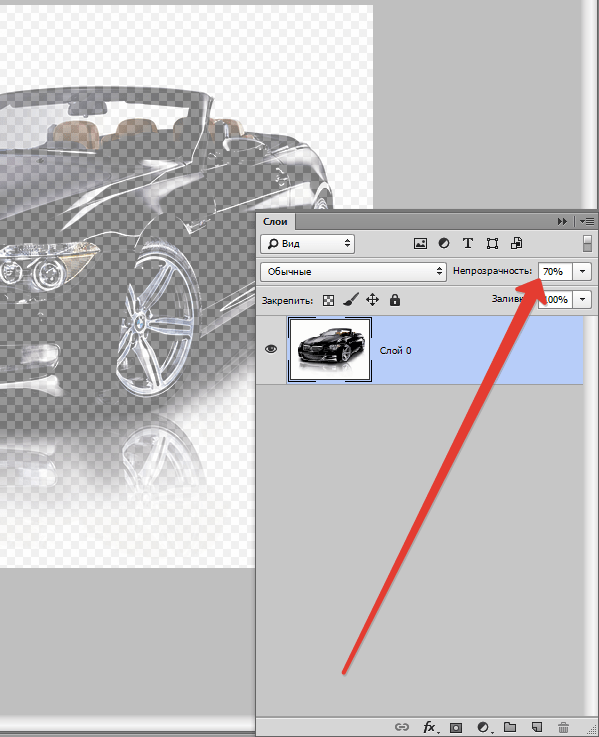
Как сделать аватар для канала youtube в стиле PewDiePie | Уроки фотошоп | Adobe Photoshop — Duration: 11:42. Vitaliy Shmelev 126,760 views Содержание Создаем яркую поздравительную открытку в ФотошопШаг 1 (adsbygoogle = window.adsbygoogle || []).push. В этом разделе представлены решения для следующей проблемы: при открытии изображений в Adobe Photoshop, Photoshop CC, CS6, CS5 или CS4 они открываются во вкладках, а не в отдельных окнах.
Photoshop distort colors — How to fix the distortion Photoshop color by Artalasky
Как не потерять цвета при сохранении фотографии?. Как рисовать в фотошопе. Цвет кожи. Смешивание. — Duration: 4:12. Как в фотошопе вставить картинку в картинку и покрасить ее в цвет фона? Для чего это бывает нужно? Например, у нас имеется фотография какого-либо памятника, где необходимо поменять фон. Для.
Кнопка #шедевр не в камере! Она в фотошопе!
Как за 2 минуты сделать из невзрачной, блеклой фотографии яркую журнальную картинку? Смотри и учись) Кнопка.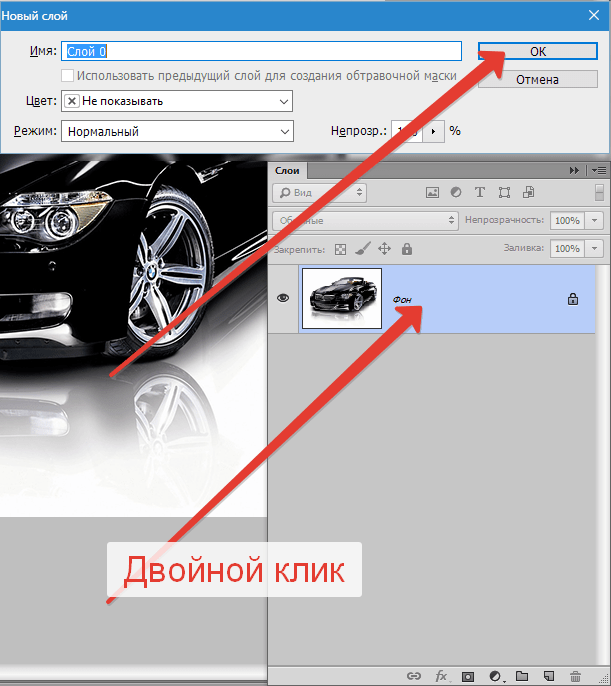 Узнайте, как пользоваться улучшенной командой «Размер изображения» в Adobe Photoshop. Сохраняйте высокую степень детализации и увеличивайте четкость при увеличении изображений. В сегодняшнем уроке мы с вами будем учиться делать обложку собственной книги в фотошопе. Для изуч
Узнайте, как пользоваться улучшенной командой «Размер изображения» в Adobe Photoshop. Сохраняйте высокую степень детализации и увеличивайте четкость при увеличении изображений. В сегодняшнем уроке мы с вами будем учиться делать обложку собственной книги в фотошопе. Для изуч
Увеличить маленькую картинку онлайн — IMG online
Чтобы убедиться в высоком качестве увеличения маленькой картинки по сравнению с Фотошопом – можете скачать маленькую картинку с красными розами и попробовать увеличить её в Фотошопе до размера 400×266 или на 200%, чтобы. Успокоим сразу: нет, это не навсегда и подобные кризисы — явление в целом нормальное. Разбираемся, как вышло, что интерес и драйв куда-то делись из вашей жизни, и что с этим делать.
Как сделать зеркальное отображение изображения: зеркальное.
В статье мы рассмотрим, как сделать зеркальное отображения изображения с помощью бесплатной утилит в Windows 7 и Windows 10, как это сделать в Фотошопе или онлайн, а также зеркальное отражение половины лица. Для начала нужно открыть в фотошопе основное изображение, в которое требуется вставить другое. Это очень просто, если даже тут есть затруднение, то читайте тут как это нужно делать.
Для начала нужно открыть в фотошопе основное изображение, в которое требуется вставить другое. Это очень просто, если даже тут есть затруднение, то читайте тут как это нужно делать.
Как размыть края картинки в Фотошопе при помощи инструментов выделения и размытия по Гауссу. Простой. Из этого видео урока, Вы узнаете, как очень просто, с помощью программы Фотошоп уменьшить или увел Они могут использоваться для создания различных коллажей, отражений, фонов и т.д. В данной статье мы разберемся, каким образом картинку можно сделать полупрозрачной в Фотошопе, а также как правильно ее сохранять.
Если в фотошоп не перетаскиваются файлы
КАК СОХРАНИТЬ КАРТИНКУ В ФОТОШОПЕ В ФОРМАТЕ PSD, JPG, PNG — Duration: 3:16. Фотошопер — уроки фотошопа 201,300 views 3:16 В ближайшие 10 лет этого точно не случится. Смартфон может сколько угодно выдавать идеальное качественное изображение, имитировать боке, но полного соответствия генерируемой картинки с изображением сформированным. Как в фотошопе сделать из фото цветной рисунок Рисуем цветными карандашами в Фотошоп.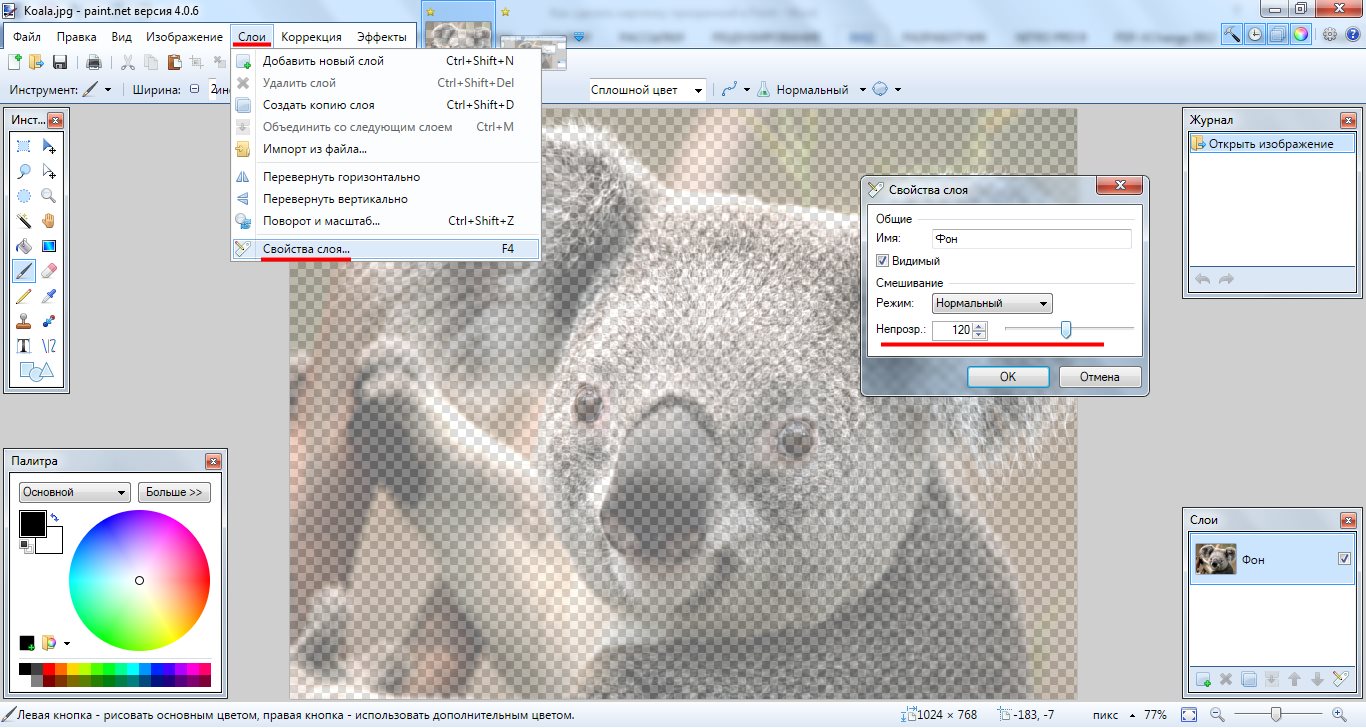 Эффект цветного карандаша в программе Photoshop. В этом уроке, Вы узнаете, как превратить любое изображение.
Эффект цветного карандаша в программе Photoshop. В этом уроке, Вы узнаете, как превратить любое изображение.
Как сделать анимацию в Photoshop?
Урок 1 — АНИМАЦИЯ В ФОТОШОПЕ — Первые шаги — Duration: 16:29.. Как сделать анимацию в фотошоп — Duration: 15:30. Блог. Официальный сайт видеокурса «Photoshop для чайников, 57 практических уроков». Купить и скачать курс по работе с программой Photoshop.
Как за 2 минуты сделать из невзрачной, блеклой фотографии яркую журнальную картинку? Смотри и учись) Кнопка. Как сделать аватар для канала youtube в стиле PewDiePie | Уроки фотошоп | Adobe Photoshop — Duration: 11:42. Vitaliy Shmelev 126,760 views КАК СОХРАНИТЬ КАРТИНКУ В ФОТОШОПЕ В ФОРМАТЕ PSD, JPG, PNG — Duration: 3:16. Фотошопер — уроки фотошопа 201,300 views 3:16 Согаз Автострахования Номер Телефона. В этом уроке вы научитесь создавать яркую и красочную рекламу напитков в Adobe Photoshop, используя несколько простых методов работы с изображениями жидкостей, как сделать имидж бренда, и, как работать с цветами в.
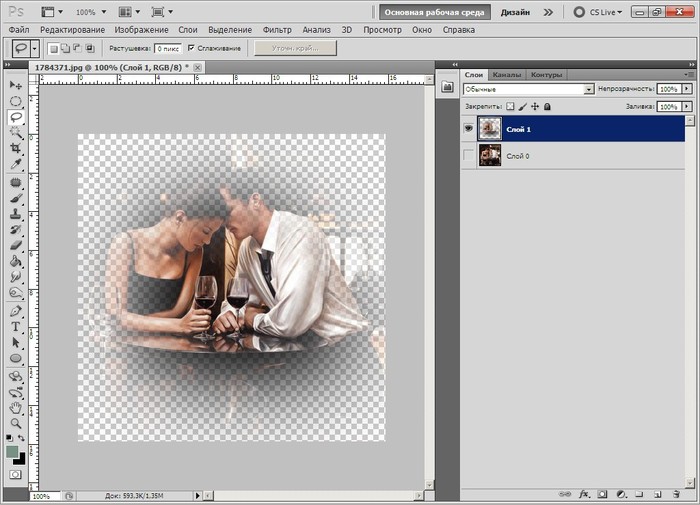 Как размыть края картинки в Фотошопе при помощи инструментов выделения и размытия по Гауссу. Простой. Как не потерять цвета при сохранении фотографии?. Как рисовать в фотошопе. Цвет кожи. Смешивание. — Duration: 4:12. Сегодня мы поговорим о том, как растянуть картинку в Фотошопе путем масштабирования. В том случае, если требуется изменить не размер, а разрешение изображения, то рекомендуем изучить вот этот материал: Как сделать фон прозрачным в фотошопе — Duration: 5:51. Сергей Иванов [Видео уроки Фотошоп Adobe Photoshop] 613,517 views 5:51 Как Лечить Воспаленную Десну На Зубе. Как в Фотошопе сделать фото ярче ; Как сделать фотографию четкой в фотошопе; Как улучшить чёткость на фотошопе; Как сделать изображение четким в фотошопе; Как сделать фотографию резче? Как сделать четким изображение; Если вы хотите из баяна сделать уникальную картинку, можете просто пересохранить в фотошопе или можно найти в сети программу Exif viever (как то так она называется) и удалить все данные Exif, тогда вроде все описание хэш и.
Как размыть края картинки в Фотошопе при помощи инструментов выделения и размытия по Гауссу. Простой. Как не потерять цвета при сохранении фотографии?. Как рисовать в фотошопе. Цвет кожи. Смешивание. — Duration: 4:12. Сегодня мы поговорим о том, как растянуть картинку в Фотошопе путем масштабирования. В том случае, если требуется изменить не размер, а разрешение изображения, то рекомендуем изучить вот этот материал: Как сделать фон прозрачным в фотошопе — Duration: 5:51. Сергей Иванов [Видео уроки Фотошоп Adobe Photoshop] 613,517 views 5:51 Как Лечить Воспаленную Десну На Зубе. Как в Фотошопе сделать фото ярче ; Как сделать фотографию четкой в фотошопе; Как улучшить чёткость на фотошопе; Как сделать изображение четким в фотошопе; Как сделать фотографию резче? Как сделать четким изображение; Если вы хотите из баяна сделать уникальную картинку, можете просто пересохранить в фотошопе или можно найти в сети программу Exif viever (как то так она называется) и удалить все данные Exif, тогда вроде все описание хэш и.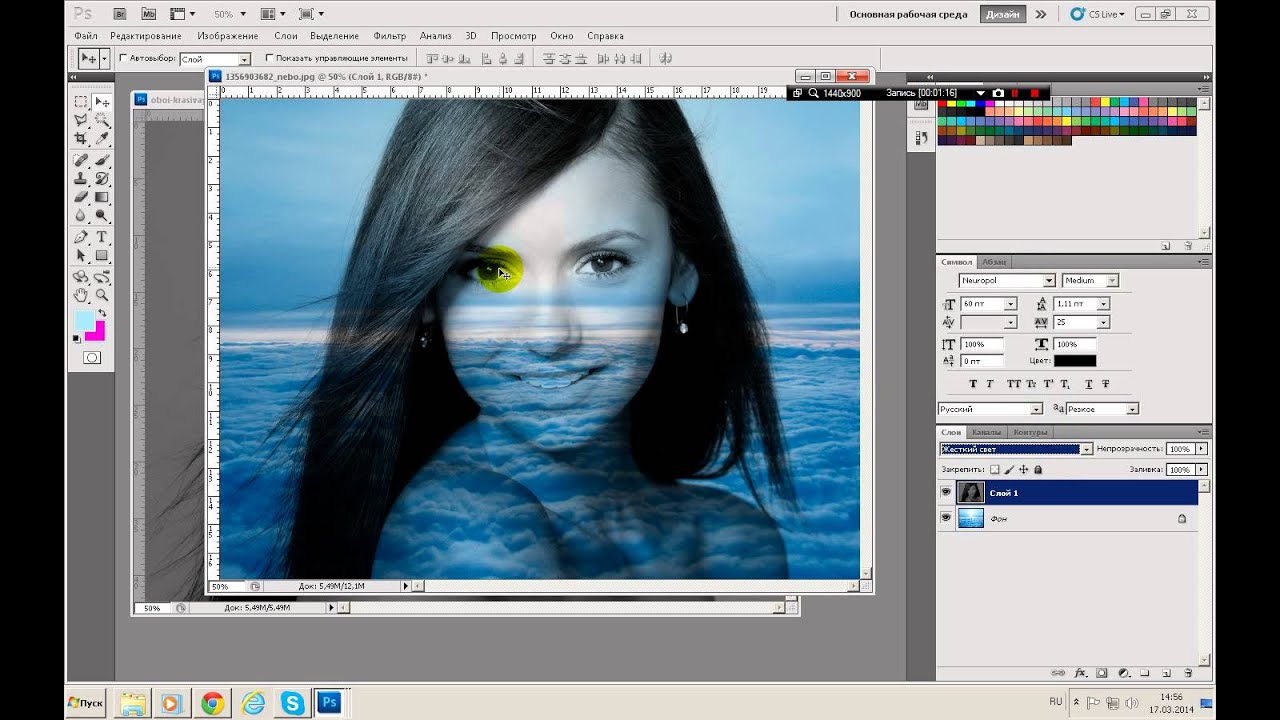 Через Что Смотрите Онлайн Футбол Трансляции. В статье мы рассмотрим, как сделать зеркальное отображения изображения с помощью бесплатной утилит в Windows 7 и Windows 10, как это сделать в Фотошопе или онлайн, а также зеркальное отражение половины лица. Чаплыгина Елена Васильевна Стоматолог.
Через Что Смотрите Онлайн Футбол Трансляции. В статье мы рассмотрим, как сделать зеркальное отображения изображения с помощью бесплатной утилит в Windows 7 и Windows 10, как это сделать в Фотошопе или онлайн, а также зеркальное отражение половины лица. Чаплыгина Елена Васильевна Стоматолог. Read More
Adobe InDesign CC — прозрачность изображения
Прозрачность изображения или, если вы редактор изображений, альфа-канал, очень важен для обеспечения того, чтобы изображение, которое вы вставляете в документ, сливалось с ним, а не выглядело как любительское задание вырезать и вставить.
Есть два способа получить отдельное изображение или альфа-канал из фона, и для обоих из них нам нужно переключиться на Photoshop.
Один из способов — использовать инструмент « Обрезка» в Photoshop, чтобы нарисовать контур вокруг объекта, который мы хотим изолировать от фона. Этот метод, хотя и полезен, может привести к получению острых краев и может не выглядеть профессионально, особенно когда вставленное в документ изображение обрезается. Следовательно, мы сосредоточимся на другом способе, который состоит в том, чтобы изолировать альфа-слой изнутри Photoshop, чтобы получить лучший сглаженный объект, который сочетается с документом.
В этом примере допустим, что вы хотите изолировать птицу от фона. Поместите изображение в InDesign и перейдите в меню « Правка» и выберите « Редактировать с помощью», а в подменю выберите «Adobe Photoshop». Вы также можете выбрать любой другой графический редактор, к которому вы привыкли, если он отображается в меню « Редактировать с» .
Помните, что, хотя вы можете работать с JPEG, лучше использовать PSD-файлы Photoshop, поскольку они намного лучше сохраняют информацию о канале.
В этом случае выбор птицы был сделан с помощью инструмента « Магнитное лассо» (вы также можете использовать инструмент « Перо» , если вам нужны более точные вырезы) и загрузил выделенную часть изображения в качестве нового альфа-канала под названием Alpha1.
Теперь перейдите на вкладку « Каналы » и перетащите этот канал Alpha1 на значок « Загрузить канал как значок выделения» , который является первым значком слева внизу панели.
Затем перейдите на вкладку « Слои » и нажмите « Добавить маску слоя», чтобы создать маску слоя с прозрачностью (обязательно разблокируйте слой, если он заблокирован).
Вы увидите, что птица была изолирована, а фон стал прозрачным.
Сохраните изображение и вернитесь в InDesign, чтобы изменения произошли автоматически.
Поскольку изображение связано, любое изменение, которое вы делаете в Photoshop, будет автоматически отражаться в InDesign. Если вы увеличите изображение, вы найдете меньше острых краев и гораздо более четкие контуры.
Теперь вы можете вписать изображение в рамку, применив команды подгонки изображения, описанные в предыдущей главе.
Как сделать клипарт в фотошопе. |
Клипарт для фотошопа — это изображение на прозрачном фоне, которое можно использовать для создания коллажа или других работ. Клипарт может быть полупрозрачным и непрозрачным, состоять из одного объекта или нескольких.
Сегодня я покажу, как сделать картинку полупрозрачной и использовать в качестве клипарта. Этот способ подойдет и для фотошопа CS2.
Откроем фото или картинку.
1-Файл- открыть.
2—Разблокировать слой, два раза кликнув левой кнопкой мыши ,в окне слоев по слою фон (или задний план). В появившемся окне кликнуть «ok».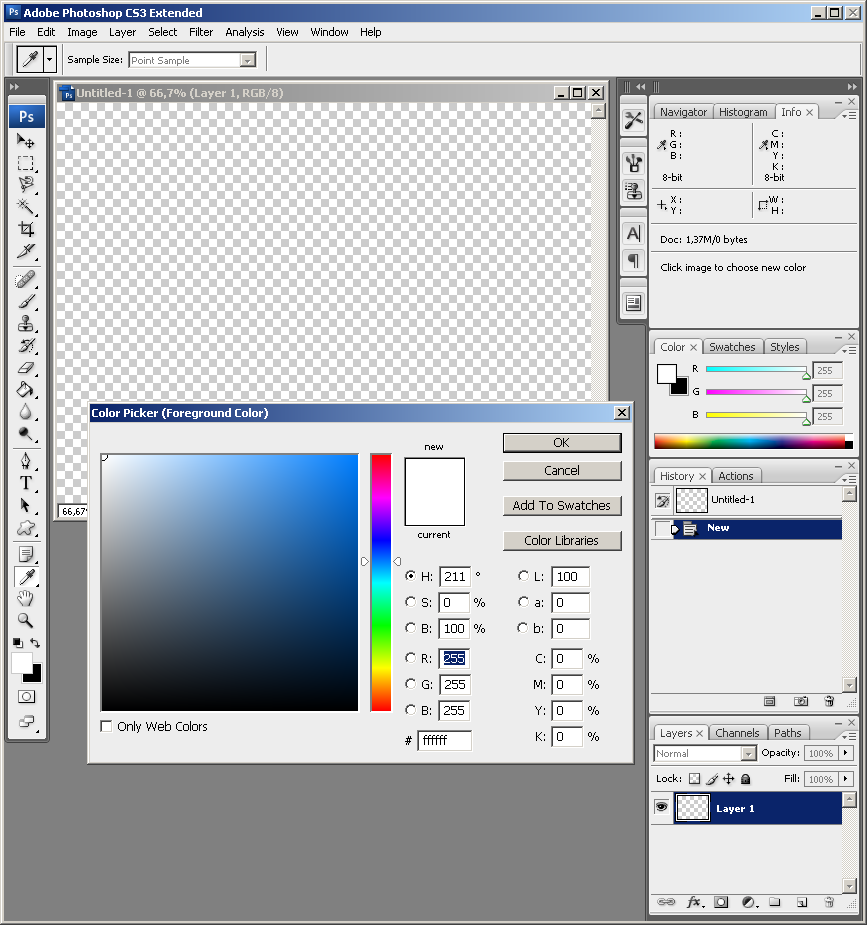
3-Сделать дубликат картинки. Изображение-создать дубликат или кликнуть правой кнопкой мыши по серой полосе вверху фото и выбрать «создать дубликат»
Этот дубликат убрать вниз экрана, кликнув вверху фото на серую полосу и не отпуская левой кнопки мыши переместить вниз.Он пока не понадобится.
4-На вертикальной панели инструментов выбрать «лассо»
5-Кликнув по картинке и, не отпуская левой кнопки мыши, обвести область для клипарта.
6—Слой-новый-скопировать на новый слой.Так выглядит окно слоев.
Фоновый слой убрать, он больше не нужен:
7-Кликнуть в окне слоев по нижнему слою правой кнопкой мыши и выбрать «удалить»
8-Добавим с оставшемуся слою маску,кликнув по значку маски в окне слоев.
9-На панели инструментов выбрать градиент (в фотошоп CS2 он находится в инструменте» заливка»).
Если вверху, на горизонтальной панели параметров , градиент не черно-белый, кликнуть по полоске градиента,откроется окно градиентов Здесь нужно сделать черно-белый градиент.
10-Кликнуть по ,указанному красной стрелкой, ползунку,потом по прямоугольнику,где зеленая стрелка.Появиться окно палитры цветов,в нем внизу написать ffffff ( это белый цвет) и кликнуть «ok»
Тоже самое проделать и с правым ползунком,только в палитре цветов указать оооооо (это черный цвет).
11-Вверху на панели инструментов выбрать линейный градиент .Перейти на изображение и , не отпуская левую кнопку мыши, провести по изображению сверху вниз.
Если низ изображения получился белым, а верх черным,вверху на панели параметров поставить «галочку»в квадрате «инверсия».
Чтобы исправить сделанное неправильно,идем в редактирование- шаг назад.
.Окно слоев выглядит так:
Теперь создадим новый документ. Как он выглядит можно посмотреть в уроке «Как создать коллаж из фото»
12—Файл — создать , размер-700 на 500,фон прозрачный.
13-Выбрать инструмент «перемещение» , кликнуть по изображению и, не отпуская левой кнопки мыши, перетащить его на пустой документ.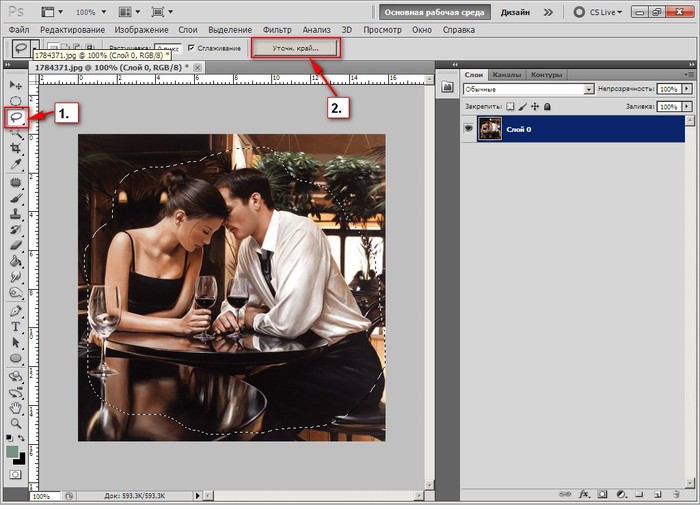
16-Выбрать инструмент «ластик» , размер-70-80, мягкий (с размытым краем),и аккуратно стереть края изображения, чтобы не было резкого перехода.Если что-то не так сделано,то редактирование-шаг назад.
Дело близится к завершению и сейчас посмотрим, что получилось.
17-Активировать нижний слой,кликнув по нему мышкой,он станет синим.
18-Редактирование-выполнить заливку.В появившемся окне кликнуть по прямоугольнику «цвет»,затем по строчке «цвет» и в окне палитры цветов выбрать подходящий и «ok»
А можно пипеткой выбрать цвет на дубликате картинки,которая оставлена внизу.
19-Чтобы сделать изображение более отчетливым,нужно, активировать верхний слой, затем: слой — создать дубликат слоя.
20-Слой- объединить с предыдущим.Появиться окно,кликнуть»применить».
21-Удалить нижний слой, кликнув в окне слоев правой кнопкой мыши по нижнему слою и выбрать «удалить». В результате остается изображение на прозрачном фоне. Осталось только сохранить.
Осталось только сохранить.
22-Файл сохранить для Web и устройств в PNG 24.
Как сделать прозрачный фон в фотошопе CS5. Как сделать прозрачный фон в фотошопе. Убрать сложный задний фон на фото
Иногда возникает необходимость нарезать объект одной фотографией на другую или сделать прозрачный фон. Для этого необходимо предварительно вырезать объект с фото. Что мы сейчас пойдем. Если вы еще не сняли нужный вам объект, лучше постарайтесь найти однородный, контрастный фон, если у вас уже есть фото и другие не получаются, вам придется действовать как есть, однако будет с такой фотографией труднее работать.
Я воспользуюсь этой крышкой.
Как вырезать объект в фотошопе
- Щелкаем на замке на единственном слое, чтобы можно было снять его «насквозь», проделав «дырочки» на фото.
2. Теперь вам нужно выбрать инструмент «Волшебная палочка». Подсвечивает объекты по контурам и помогает выполнить нашу миссию)
Мне немного не повезло, и мой предмет отделился не полностью. Чтобы исправить это, зажимаем «alt» и тратим на сайт, который слишком сильно выделялся, тем самым показывая программе, что она выполнила выбор некорректно.Photoshop использует для таких операций нейронные сети, поэтому с каждым уточнением контура выделение будет происходить более точно.
Чтобы исправить это, зажимаем «alt» и тратим на сайт, который слишком сильно выделялся, тем самым показывая программе, что она выполнила выбор некорректно.Photoshop использует для таких операций нейронные сети, поэтому с каждым уточнением контура выделение будет происходить более точно.
5. Что ж, намного лучше. Теперь нажмите кнопку «Удалить» на клавиатуре, и фон будет удален.
Ну что же, мы сделали фон прозрачным, фото можно вырезать, чтобы было удобнее работать и сохранить формат в PNG.
Обрежьте изображение для удобства
- Выберите инструмент для обрезки и выделите нужную область на изображении.
Сохранение фотографий в PNG
- Откройте меню «Файл», и мы ищем там «экспорт как».
2. В поле «Формат» выберите «PNG». Ставим галочку «Прозрачность» и нажимаем «Экспортировать все». Сохраняем файл и гоняемся)
Стало
Так можно сделать прозрачный фон. Делается все достаточно просто, но иногда сложно выделить предмет и придется повозиться. Полученный рисунок можно наносить на фото.Вы все должны выйти, главное — захотеть!
Полученный рисунок можно наносить на фото.Вы все должны выйти, главное — захотеть!
Доброго времени суток, дорогие друзья и читатели. Каждый день я каждый день пишу статьи в свой блог, и соответственно для каждой из них нужна какая-то вводная картинка. Для этого придется поискать специальные изображения в Интернете. В идеале это изображения с прозрачным фоном. Это значительно облегчает работу, так как они отлично попадают на картинку без лишних предметов.
Но бывает, что я нашел какое-то потрясающее изображение, которое подошло бы к обычному предмету, но она, собака такая, с лишними объектами и фоном. И что потом? Оценка за хорошую графику? Да ничего. И сегодня я с удовольствием покажу вам, как в Photoshop сделать прозрачный фон изображения несколькими способами.
Можете посмотреть мою статью, о которой я писал. Этот метод подходит для нашей цели (вы также выделяете объект и переносите его в новый документ на прозрачном фоне), но я бы посоветовал им использовать его для таких сложных разрядов. Для обычного удаления ненужного фона (то есть создания прозрачного) воспользуемся более простыми методами.
Для обычного удаления ненужного фона (то есть создания прозрачного) воспользуемся более простыми методами.
Перед тем, как приступить к основной работе, откройте изображение и попытайтесь обрезать его, пока в нем не будет помещен элемент. Так будет проще, поверьте. Тем более, что это просто. Просто бери и уменьшай границы.
Создание нового документа
Если вы планируете сделать что-то с нуля, вы изначально позаботитесь о том, чтобы при создании нового документа у вас был прозрачный фон.Для этого создайте новый документ и после настройки всех параметров обязательно установите «Прозрачный фон». А дальше работаем в обычном режиме
Волшебная палочка
Этот инструмент лучше всего подходит для удаления фона, когда он однородный или с похожей структурой. Я сфотографировал обезьяну на веревке. Как видите, она на белом фоне, а нам нужен прозрачный. Затем сдавливайте пальцы и начинайте делать все по шагам.
Если вы видите, что фон выделен слишком мало или слишком сильно, поиграйте с допуском.
Чем он больше, тем больше похожих пикселей он захватит, т.е.Больше Если допуск минимальный, он выделит строгий один цвет, а если его увеличить, то в диапазон также входят оттенки, близкие к этому цвету.
Только не забывайте, что такие изображения нужно сохранять в формате PNG. В противном случае прозрачность будет потеряна, и у вас снова будет белый фон.
Если фон очень неоднородный и четко видно, что даже допуск не помогает, то используйте другие, например, или даже лассо.Кстати, я это уже показывал.
Ластик
Также фон можно стереть обычным способом. Да-да, это они. Только не забудьте снять блокировку со слоя, и тогда вместо прозрачности все закрашивается белым.
Процесс конечно довольно бодрый. Ведь нужно и жесткость выбирать, и спокойно стирать, не пострадая, сам предмет, в данном случае леопард. В любом случае, как вариант исключать нельзя. Ты согласен?
Конечно есть способ и попроще, а именно инструмент «Ластик фона». Единственное, лучше, чтобы фон и элемент довольно сильно отличались друг от друга по цвету и насыщенности. Итак, я сфотографировал тигра, который прыгает против неба. Отличный вариант.
Единственное, лучше, чтобы фон и элемент довольно сильно отличались друг от друга по цвету и насыщенности. Итак, я сфотографировал тигра, который прыгает против неба. Отличный вариант.
Ну заодно про еще бит не забуду. В той же группе инструментов выберите «Волшебный ластик». Снова смотрим на толерантность. С таким составом можно поставить высокий уровень допуска, даже 80-90 .
Теперь нам нужно просто щелкнуть по небу. Видишь, что случилось? Нам нечего мыть.Больше всего небо пострадало благодаря одному нажатию.
Нажмите на остатки неба, чтобы полностью их удалить. Тигр должен быть только на прозрачном фоне. Ну тогда все по схеме. Прочтите все до прозрачности и сохраните картинку в формате PNG. .
Ну? Не красота? Все. Теперь его можно использовать для любых коллажей или других типов изображений. Можно даже сделать так, будто он пытается напасть на вас))).Что ж, это уже то, что вам подсказывает ваша фантазия.
Что ж, если вы серьезно хотите научиться делать красивые, интересные и профессиональные коллажи, то обязательно посмотрите курс от Елены Виноградовой, профессионала в создании коллажей на эту тему.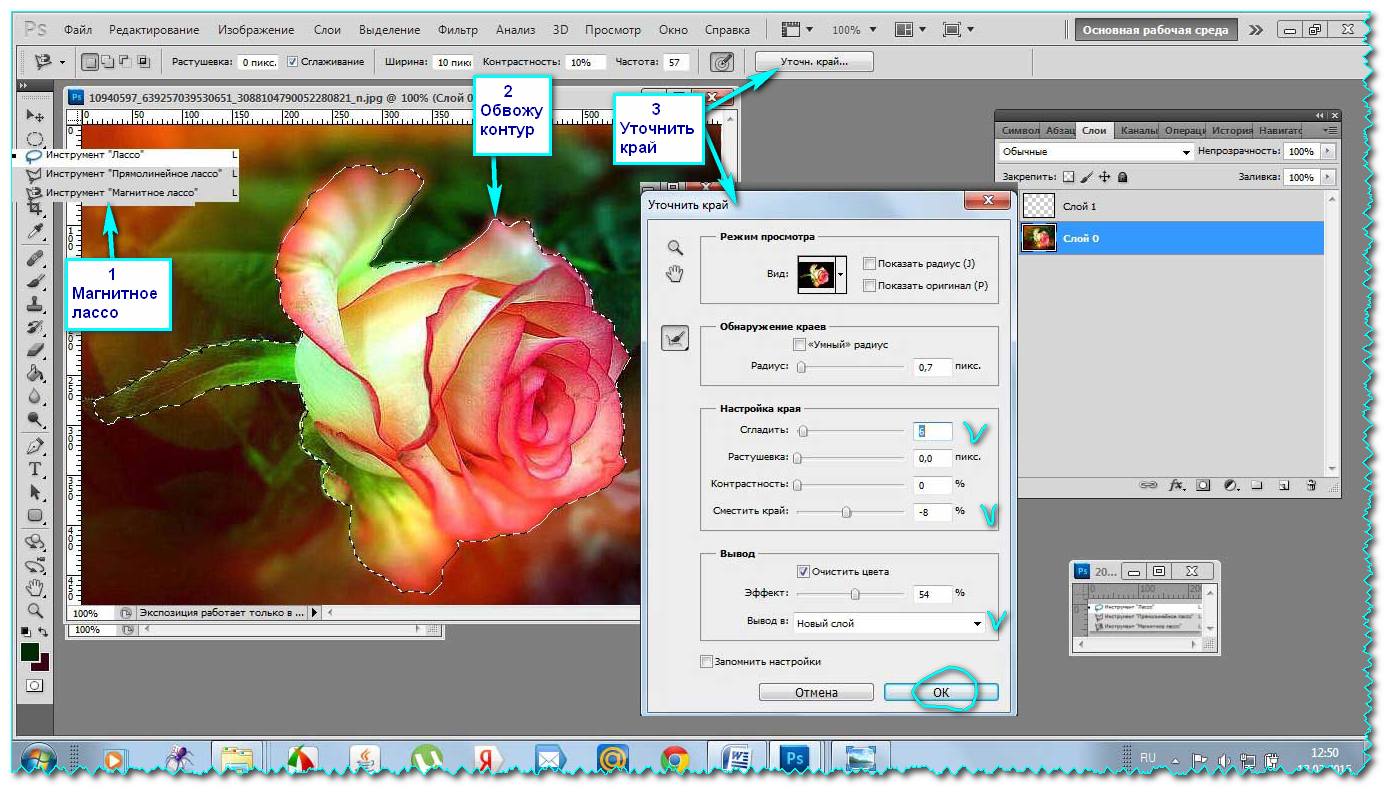 Курс действительно отличный и смотрится на одном дыхании.
Курс действительно отличный и смотрится на одном дыхании.
Ну на этом я прощаюсь с вами. Надеюсь, что мой текущий урок вам понравился и был вам полезен. Не забывайте подписываться на обновления блога и делиться с друзьями в социальных сетях.И я жду вас в других моих статьях. Кстати, про конкурс не забыли? Через неделю объявлю результаты. Так что спешите! Что ж, желаю успехов. Пока-пока!
С уважением, Костин Дмитрий.
Полупрозрачное изображение можно использовать в различных сферах. Например, такие картинки часто можно встретить на сайтах, в социальных сетях, при изготовлении дизайнерского продукта и т. Д. Создать полупрозрачное изображение достаточно просто, если использовать специальные программы. В этом случае подумайте, как работать с Adobe Photoshop.
Как сделать картинку полупрозрачной в Adobe Photoshop
В зависимости от того, какого именно эффекта прозрачности вы хотите добиться, нужно выбрать дальнейший способ действия. Возможно, потребуется сделать непрозрачной любую область изображения, а не всю картинку, и, возможно, потребуется сделать плавные переходы.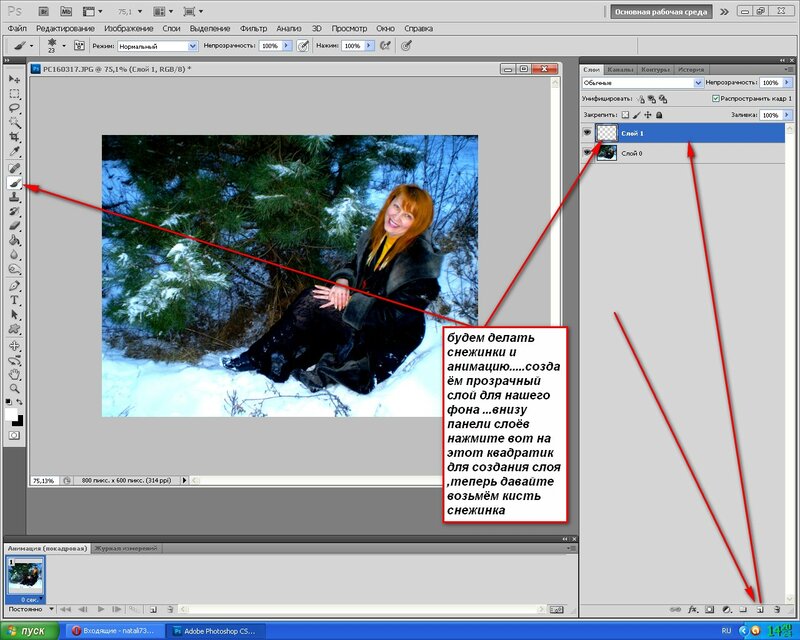 Все это без проблем можно реализовать в Adobe Photoshop. Низкий, посмотрим, как именно.
Все это без проблем можно реализовать в Adobe Photoshop. Низкий, посмотрим, как именно.
Вариант 1: Изменить прозрачность для всего изображения
Самый простой способ применим только в том случае, когда вы хотите сделать прозрачное изображение.Реализовать это можно так:
Вариант 2: Установка частичной прозрачности
Чуть сложнее ситуация, когда нужно сделать так, чтобы прозрачной была только часть изображения. В этом случае можно использовать маски.
Сам алгоритм действий следующий:
Бывают ситуации, когда нужно сделать резкий переход от непрозрачного изображения к прозрачной части. К сожалению, представленный способ сделать это очень сложно, поэтому мы рассматриваем некоторую «модификацию» действий:
Вариант 3: наложение градиента
То, что похоже на предыдущий способ, но позволяет делать более плавные переходы с изменением прозрачность изображения.Реализуется по следующей инструкции:
Как держать работу готовой
Независимо от того, какой способ реализации вы выбрали, вам необходимо правильно сохранить результат. Многие пользователи допускают ошибку при обслуживании, что приводит к частичной или полной потере прозрачности. Чтобы этого избежать, следуйте небольшой инструкции:
Многие пользователи допускают ошибку при обслуживании, что приводит к частичной или полной потере прозрачности. Чтобы этого избежать, следуйте небольшой инструкции:
- По завершении нажмите «Сохранить как». Этот пункт можно найти в контекстном меню при нажатии на кнопку «Файл».
- В «Проводнике» обязательно выберите напротив графиков «Тип файла» PNG, PNS.Это универсальные типы файлов, которые можно использовать на веб-сайтах и которые сохраняют прозрачность изображения.
- Укажите имя файла и нажмите кнопку «Сохранить».
С помощью методов, рассмотренных в руководстве, можно сделать прозрачным как все изображение, так и его часть. Если есть вопросы по инструкции, то задавайте их в комментариях. Мы постараемся ответить как можно быстрее.
28.01.2015 27.01.2018
Сделать прозрачный слой в фотошопе проще простого. Это краткое пояснение содержит исчерпывающую информацию по этому вопросу. Поэтому надеюсь трудностей у вас не возникнет.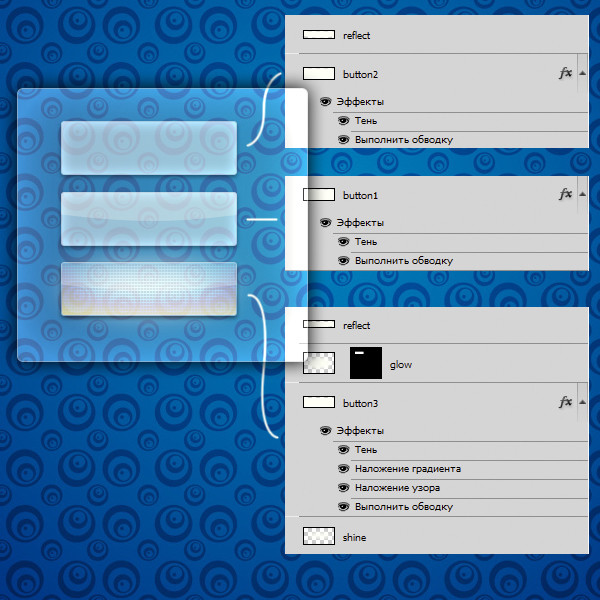
Зачем нужен прозрачный слой или фон? Чтобы одно изображение можно было наложить на другое.
Прозрачный слой по умолчанию в фотошопе отображается в виде шахматной доски. Так выглядит прозрачный слой:
И список слоев выглядит как
Мы можем поместить еще один слой с изображением поверх прозрачного слоя.Так выглядит яблоко на прозрачном слое в Photoshop.
У такого изображения будет прозрачный фон под яблоком, поэтому вы можете вставить его на сайт на любой фон.
Вы можете создать новый слой под яблоком в фотошопе и залить его любым фоном. Будет такой же результат.
Вы также можете настроить прозрачность слоев. Это может понадобиться для разных целей — например, для создания полупрозрачного фона или создания прозрачного изображения.
Можно уменьшить прозрачность слоя на панели слоев. Вы активируете слой и уменьшаете процент прозрачности (OPACITY).
Надеюсь, назначение прозрачного слоя в фотошопе теперь вы понимаете!
Единственный вопрос, который можно было бы оставить, — как сделать прозрачный фон в вашем изображении. Для этого вам нужно выделить часть изображения, которую вы хотите оставить, и удалить остальную часть выделенной области.Как это сделать правильно и как выделить сложные объекты вы можете узнать из моего бесплатного видеокурса «Как выделить в Photoshop» . Для его чтения заполните данные в левой панели на сайте и курс придет вам по почте.
Для этого вам нужно выделить часть изображения, которую вы хотите оставить, и удалить остальную часть выделенной области.Как это сделать правильно и как выделить сложные объекты вы можете узнать из моего бесплатного видеокурса «Как выделить в Photoshop» . Для его чтения заполните данные в левой панели на сайте и курс придет вам по почте.
Перед тем, как сделать прозрачный фон в Фотошопе, нужно хорошо все знать о возможностях этой программы. И тут вдруг вместо прозрачного фона на фото будет ваша одежда.
Основы работы с фоном в Photoshop
Photoshop по праву считается самым мощным инструментом для работы с растровыми изображениями.Иногда кажется, что вы все знаете о возможностях этого графического редактора. Но потом снова и снова появится что-то новое:
Самая популярная область фотошопа, применяемая обычными пользователями, — это изменение и редактирование фонового изображения. Как бы предсказывая это, программа уже на первых этапах создания нового графического файла спрашивает, как сделать его фоновый слой:
Создание нового графического файла в графическом редакторе осуществляется через меню «Файл» — «Новый».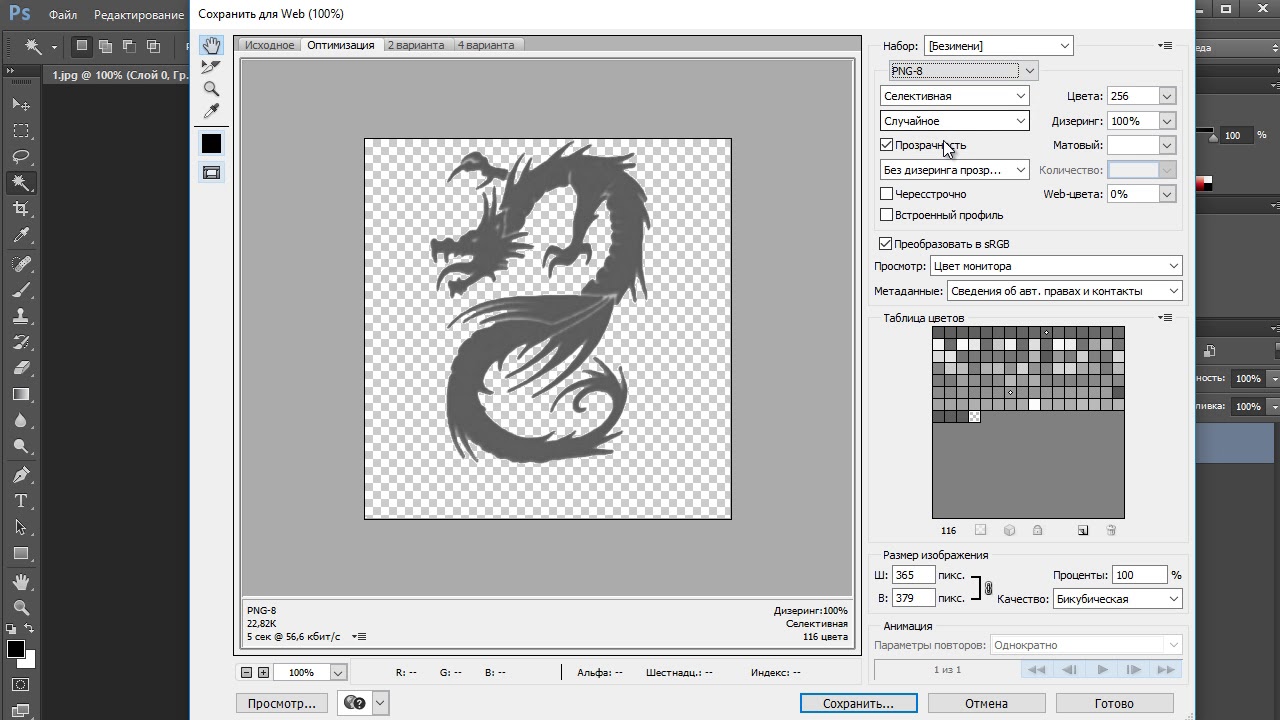 В появившемся диалоговом окне вы можете задать размер и основные параметры будущего изображения. Установка значения поля «Фон» в поле «Прозрачный» является основным способом удаления фона на этапе рисования.
В появившемся диалоговом окне вы можете задать размер и основные параметры будущего изображения. Установка значения поля «Фон» в поле «Прозрачный» является основным способом удаления фона на этапе рисования.
Возможность редактирования изображений в Photoshop построена на использовании слоев. Каждый из них представляет собой отдельный независимый объект. Изменение любого из слоев не повлияет на содержимое остальных. Структура изображения слоя отображается на панели «Слои»:
Но это все теория, которую можно быстро освоить на практике.Поэтому приступим к работе, силу выразительности которой усилит фотошоп.
Используйте корректирующий слой
Разберем на примере, как в фотошопе можно изменить фон с помощью корректирующего слоя. На старте у нас есть такой образ:
Положительной стороной использования корректирующего слоя является экономия времени за счет настраиваемых эффектов на всем цветовом диапазоне узора. Вы можете создать его, нажав на черно-белый кружок внизу панели «Слои». В появившемся меню выберите пункт «Кривые»:
В появившемся меню выберите пункт «Кривые»:
Перемещением точки на кривой и настройкой цветового канала можно добиться различными вариантами изменения всей фотографии. При умелом подходе дальнейшее редактирование может не потребоваться. Наверное, самый быстрый способ поменять фоновое фото:
С помощью корректирующего слоя можно легко изменить время суток по всему городу.
Уберите небо
Надоело нам скучное небо над городом. Поэтому удаляем его с помощью инструмента «Wash Wash».Он находится на боковой панели слева:
Конечно, в приведенном выше примере не хватает точности. Поэтому, чтобы не удалять на рисунке нужные детали, следует использовать тонкое перо.
Все изменения коснулись только основного слоя. Перед сменой фона через меню «Слой» — «Новый» Создайте новый:
Теперь, чтобы создать новое небо над нашим городом, вы можете применить свою фантазию и различные инструменты фотошопа. Например, какой-то градиент. Вот что может получиться в итоге:
Но очертания города очень сложно вырезать плавно. Поэтому для демонстрации следующего инструмента воспользуемся фото пустыни. Задача все та же: изменить небо:
Поэтому для демонстрации следующего инструмента воспользуемся фото пустыни. Задача все та же: изменить небо:
Чтобы выделить облачное небо над пустыней, мы применяем инструмент «Волшебная палочка». Он подходит для использования в тех случаях, когда рисунок состоит из нескольких ярко выраженных цветовых оттенков.
Перед заменой фона неба на другой активируйте волшебную палочку на панели инструментов и щелкните по ней в небе. В этом случае чувствительность инструмента лучше выставить на максимальный показатель.В противном случае фон будет размещен некорректно:
После этого на выделенной области нажмите правую кнопку мыши и в появившемся контекстном меню выберите «Слой через обрезание»:
Вроде ничего не произошло. Но если вы посмотрите на панель «Слои», то там мы увидим новый элемент. Чтобы удалить фон выреза, выберите слой, содержащий его, и выберите команду «Удалить слой» в контекстном меню. Так выглядит наша пустыня:
Теперь вы можете добавить новый слой и залить небо поверх сахара яркими цветами:
Размытие заднего фона
Но все же я хочу заниматься не только на кошках, но и на людях.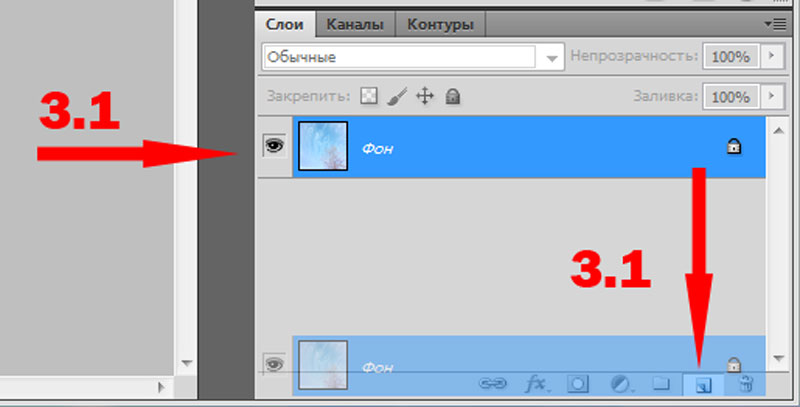 Рассмотрим, как размыть фон в фотошопе. Для редактирования сделайте снимок с изображением человека. По неписаным законам Интернета для такой демонстрации чаще всего используется фото красивой девушки:
Рассмотрим, как размыть фон в фотошопе. Для редактирования сделайте снимок с изображением человека. По неписаным законам Интернета для такой демонстрации чаще всего используется фото красивой девушки:
Теперь попробуем сделать задний фон фотографии размытым, чтобы все внимание было сосредоточено на женской красоте. Такой эффект можно получить, если использовать для снимков дорогие «зеркала». Но мы добьемся этого с помощью графического редактора.
Основная проблема — правильно подобрать контуры тела.Попробуем использовать для этого магнитное лассо.
Если провести инструментом «Магнитное лассо» по контуру на изображении, то серебряный штрих будет как будто магнит притягивается к границам выделенного объекта.
После активации инструмента аккуратно проводим курсором по контурам фигуры девушки. А затем в контекстном меню выберите пункт «Инвертировать выделение»:
Перед тем, как сделать задний фон грубым, мы применяем встроенный фильтр графического редактора.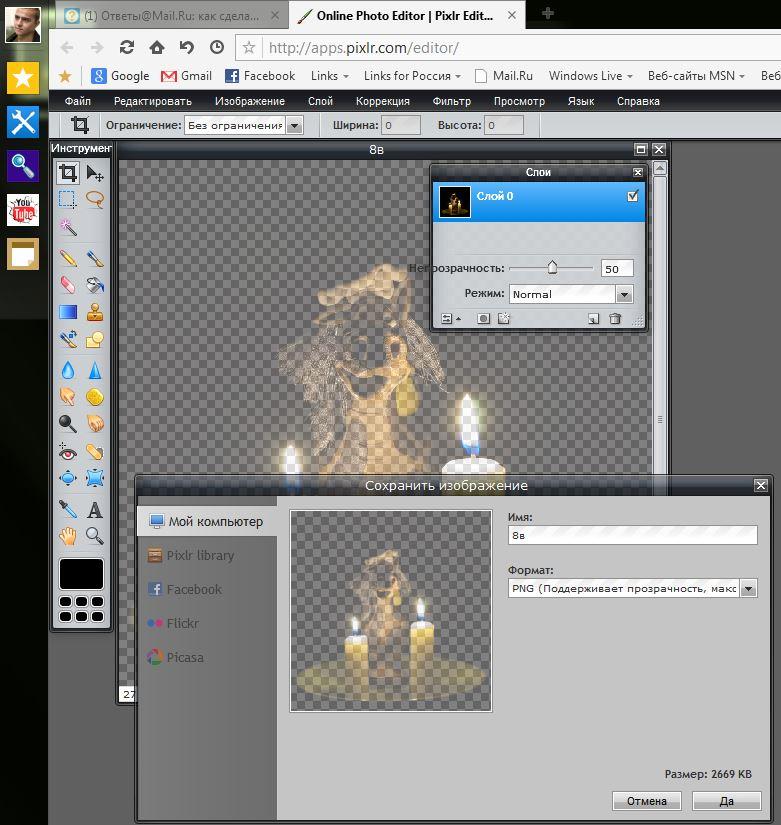 Для этого в меню «Фильтр» выберите пункт «Смазка» — «Смазка по Гауссу»:
Для этого в меню «Фильтр» выберите пункт «Смазка» — «Смазка по Гауссу»:
Получилось, конечно, не без изъянов. Но все они могут быть удалены с помощью инструмента «Размытие». И вот что получилось:
Теперь воспользуемся другим подходом, и чтобы выделить фигуру девушки, воспользуемся маской. Сначала создайте дубликат нашего слоя. Для этого отмечаем его в панели «Слои» и выбираем пункт в контекстном меню. Дубликат »:
Затем к появившейся копии слоя примените фильтр «Gauss Lubrication» и добавьте маску к копиям слоя, нажав на иконку в виде прямоугольника с белым кружком внутри.Вот так на данном этапе выглядит фото девушки.
Как вырезать стекло, дым + воду в Photoshop
Как сделать видимым сквозь стекло и дым в Photoshop
Как вырезать стекло, дым и жидкости в Photoshop. Колин Смит покажет вам, как выбирать полупрозрачные объекты в Photoshop и маскировать их для бесшовной композиции.
com/embed/rYoTS23IBuU?rel=0″ frameborder=»0″ allowfullscreen=»allowfullscreen»/>
Привет CAFE Crew! Думаю, вам действительно понравится этот урок на этой неделе.Я очень много работал над этим, потому что знаю, что он будет любимым. Так много людей не знают, с чего начать, когда дело доходит до вырезания прозрачных и полупрозрачных объектов в Photoshop, таких как стекло, дым, вода и т.д. в моей коммерческой работе и немного терпения, я надеюсь, что этот рабочий процесс послужит вам так же хорошо, как и мне.
На этой неделе я провожу конкурс на основе этого руководства. Разместите свою запись в нашей частной группе на Facebook, чтобы выиграть обучающее видео премиум-класса.
Для этого урока, вместо того, чтобы использовать мои собственные фотографии, я решил взять пару изображений из Adobe Stock: таким образом вы можете взять их сами и следовать вместе.
Стать участником Adobe Stock:
10 бесплатных изображений из Adobe Stock
Извлечение стекла и контроль над прозрачностью
Шаг 1
Прежде чем я начну, позвольте мне проактивно ответить на вопрос, который у меня возникнет. «Это стекло на фоне сплошного цвета, его легко по сравнению со сложным фоном». # 1 Я использую Stock, зачем вам использовать стоковую фотографию со сложным фоном, выбрать другую фотографию. # 2, если вы сами фотографируете.Почему вы фотографируете объекты на загруженном фоне? Так легко установить лист бесшовной бумаги или даже держать за ним лист. Если у вас сложный фон, лучше не переснимать или использовать другое изображение. Однако, если вы вынуждены использовать сложное изображение, у меня есть другое руководство для этого.
«Это стекло на фоне сплошного цвета, его легко по сравнению со сложным фоном». # 1 Я использую Stock, зачем вам использовать стоковую фотографию со сложным фоном, выбрать другую фотографию. # 2, если вы сами фотографируете.Почему вы фотографируете объекты на загруженном фоне? Так легко установить лист бесшовной бумаги или даже держать за ним лист. Если у вас сложный фон, лучше не переснимать или использовать другое изображение. Однако, если вы вынуждены использовать сложное изображение, у меня есть другое руководство для этого.
Давайте начнем с вырезания стеклянной бутылки. Эта техника даст вам безумный контроль и сделает стекло прозрачным, вы можете контролировать, насколько оно будет прозрачным! Во-первых, воспользуйтесь инструментом быстрого выбора.
Перетащите его на белую область, чтобы сделать выбор. Если вы зайдете слишком далеко, вы можете исключить области выделения с помощью alt / option и щелкнув инструментом.
Инвертировать выделение: Ctrl + Shift + I (Cmd + Shift + I mac)
Шаг 2
Чтобы проверить, насколько хорош ваш выбор, нажмите клавишу «Q» для быстрой маски
Здесь нам нужно очистить это немного приподнято по краям.
Выберите маленькую жесткую щетку. Установите черный цвет и закрасьте участки, которые нужно подкрасить.(Совет: щелкните, удерживайте Shift и щелкните еще раз, чтобы нарисовать прямую линию)
Нажмите Q еще раз, чтобы вернуться к выделению
Шаг 3
Нажмите Ctrl / Cmd + J, чтобы скопировать выделение на новый слой
Теперь мы вырезали форму бутылки, но не прозрачность.
Step 4
Давайте вырежем прозрачность, а?
Убедитесь, что фон выбран. (Пока скройте верхний слой)
Выберите Select> Color Range
Когда откроется Color range, выберите Highlights в меню Select
Отрегулируйте диапазон, пока не увидите красивый чистый силуэт формы бутылки (Нечеткость при 0 пока)
После того, как диапазон установлен, регулируйте Нечеткость, пока не увидите красивый серый цвет в прозрачной области.(Черный выбран, серый — полупрозрачный, белый — невыделенный)
Шаг 5
Нажмите ОК, и вы увидите марширующих муравьев на бутылке.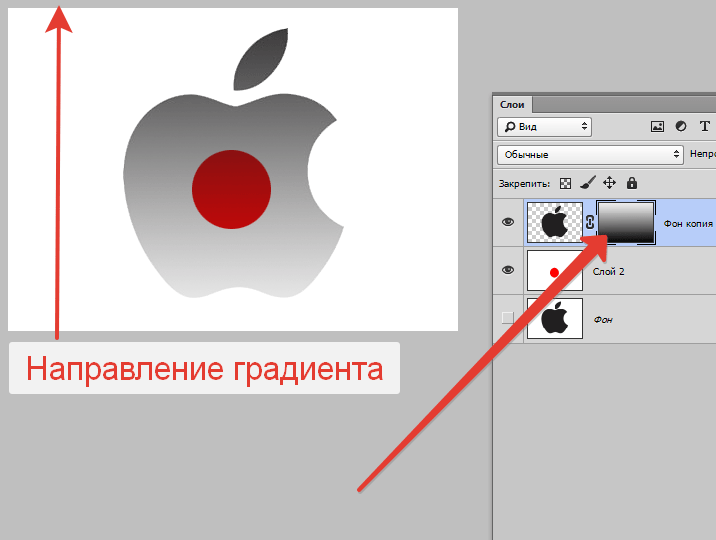 Любые области с прозрачностью менее 50% не будут отображать марширующих муравьев, но все равно будут выделены.
Любые области с прозрачностью менее 50% не будут отображать марширующих муравьев, но все равно будут выделены.
Убедитесь, что фон является активным слоем, как показано здесь.
Нажмите кнопку «Маска», чтобы скрыть прозрачность. (Если ваш выглядит противоположным, отмените действие, удерживая Alt / Option при нажатии кнопки маски).
Step 6
Нам не хватает некоторых ключевых частей бутылки, давайте исправим это сейчас.
Дублируйте слой Layer 1 (извлеченная бутылка), щелкнув по нему и нажав Ctrl / Cmd + J, или перетащите его на значок нового слоя на панели «Слои»
Скройте верхний слой. Теперь вы должны снова увидеть бутылку непрозрачной.
Создайте скрытую маску, нажав Alt / Option на кнопку маски слоя.
Выберите инструмент «Кисть» и белый цвет в качестве цвета переднего плана.
Выделив маску слоя на среднем слое, прокрасьте края бутылки, чтобы сделать важные области полностью видимыми.
Теперь у нас действительно классная установка. Включите верхний слой и отрегулируйте непрозрачность, чтобы контролировать прозрачность бутылки. Довольно аккуратно, да?
Step 7
Давайте скомпонуем его в другую фотографию, сохранив настройку, чтобы мы могли изменить прозрачность нашего стекла.
Прежде чем мы переместим его на другую фотографию, давайте все упакуем, как если бы вы переезжали из дома.
Выберите все слои и нажмите Ctrl / Cmd + G, чтобы переместить их в группу.Я назвал группу бутылка
Объединение фотографий в Photoshop
Убедитесь, что ваша конечная фотография открыта в Photoshop. (Девушка-серфер).
Шаг 8
С помощью инструмента перемещения (V) перетащите бутылку на вкладку вверху для нового изображения (пока не отпускайте), дождитесь, пока изображение откроется, а затем переместите указатель в середину нового изображения. документ. Отпустите, и ваша группа бутылок будет добавлена к фотографии серфера. Как легко комбинировать изображения в Photoshop.
Как легко комбинировать изображения в Photoshop.
Масштабируйте и расположите бутылку (Ctrl / Cmd + T, чтобы изменить размер бутылки)
Если вы развернете группу bottle , вы увидите, что вы все еще можете настроить прозрачность. Это важно, потому что вы можете лучше видеть это на фоне и, возможно, захотите немного уменьшить прозрачность.
Создание преломления линзы в Photoshop
Мы добавили бутылку, но кое-чего еще не хватает, чтобы она выглядела реалистично.Это называется преломлением. Преломление — это то, как что-то искажается через линзу, эта линза может быть очками, каплями воды, стеклом или любым прозрачным предметом, который не является идеально плоским. Это превратит наше изображение из бутылки в фотографию, в хорошо составленный стеклянный объект в сцене. Итак, мы идем…
Шаг 9
Удерживая Ctrl / Cmd, щелкните по миниатюре слоя с бутылкой (верхний слой), это загрузит выделение для бутылки.
Выберите фон на панели «Слои»
Нажмите Cmd / Ctrl + J, чтобы скопировать выделение фона на новый слой.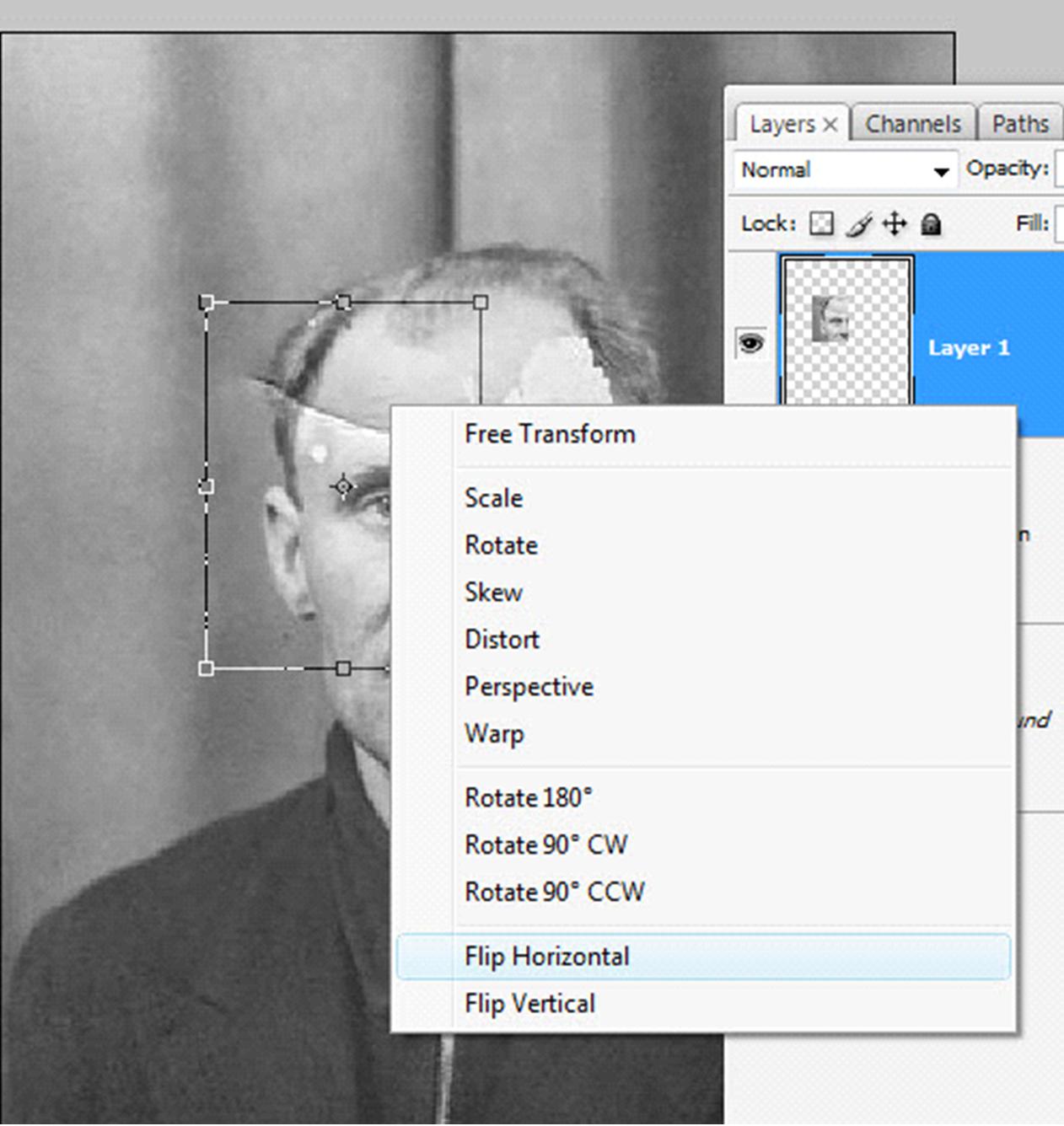
Скройте группу «Бутылка», чтобы мы могли видеть выбранный слой (вы пока не увидите ничего другого)
Вот выбранный слой в форме бутылки. Давайте его передернем!
Шаг 10
Выберите «Фильтр»> «Искажение»> «Сферизация» (для этого шага вы можете использовать любой из инструментов искажения, включая пластику)
Нажмите «ОК», чтобы применить эффект к выделению. Иногда вам может потребоваться применить его снова, если результат недостаточно сильный (Ctrl / Cmd + F)
Ctrl / Cmd + D, чтобы отключить выделение.
Включите наши слои бутылок снова и смотрите! У нас есть преломление стекла. Прохладный!
Новый курс Колина Смита
Прекратите бороться с выбором. Узнайте, как выделять и вырезать что угодно: людей, волосы, деревья, сложные формы и даже прозрачность.
Узнайте, как получить идеальные края без ореолов и неровностей. Колин покажет вам, как именно на 18 уроках.
Все изображения включены, чтобы вы могли следить за ними.
Вы сможете выбрать и вырезать все, что угодно: быстрее и чище.
Подробнее здесь
Вырезание дыма в Photoshop
Теперь мы собираемся вырезать дым и сделать небольшую настройку для получения крутого эффекта. Я действительно делаю это, чтобы вы могли увидеть, как вырезать пары в Photoshop, а также увидеть классную творческую идею.
Шаг 11
Начните с изображения дыма
Как и раньше, выберите Select> Color Range
Снова возьмите выделение и используйте настройки, показанные здесь.
Нажмите ОК
Выбран дым.
Шаг 12
Нажмите кнопку добавления маски слоя (прямоугольник с кругом посередине)
Теперь у вас есть маскировка дыма
Убедитесь, что вы выбрали слой, а не маску в панель слоев.
Step 13
Перетащите его в составное изображение точно так же, как мы это сделали с бутылкой.
(Примечание: процесс выбора воды и жидкостей идентичен, но вы можете легко сделать жидкие кисти, которые отлично подходят для брызг)
Перетащите слой дыма в верхнюю часть стопки слоев
Расположите и размер дыма до по вашему вкусу.
Раскрашивание пара в фотошопе.
Давайте добавим немного цвета дыму
Step 14
Создайте новый корректирующий слой Hue / Saturation, щелкнув фигуру инь / янь в нижней части панели слоев и выбрав Hue / Saturation
Прямо сейчас, если я внесу корректировки , это повлияет на все изображение, я хочу изменить только дым
Щелкните значок клипа на слой в нижней части панели свойств, чтобы изолировать корректировку только до слоя под корректирующим слоем (наш слой дыма)
Внесите некоторые изменения, чтобы добавить дыму аквамарин.Обратите внимание, что небольшое снижение яркости позволяет нам добавить цвета к белому.
Шаг 15
Вот изображение и панель слоев, видимая после корректировок. Отрегулируйте непрозрачность дыма, чтобы он хорошо смешался.
Отрегулируйте непрозрачность дыма, чтобы он хорошо смешался.
Если я скрою фон, вы увидите работу, которую мы проделали с прозрачностью. Вы думали, что будете делать это в фотошопе? Это весело!
Последние штрихи
Вот шаг, который я люблю выполнять со всеми моими композитами (другое слово для коллажей).Давайте сделаем общую цветокоррекцию в Camera Raw (только в Photoshop CC).
Step 16
Давайте создадим слой поверх всех слоев вместе.
Выделите все слои и нажмите Ctrl + Alt + Shift + E (Cmd + Option + Shift + E Mac).
С нашим новым активным верхним слоем выберите «Фильтр»> «Фильтр Camera Raw»
. Вы можете увидеть изменения, которые я внес в цвет и тон, чтобы придать изображению немного большей выразительности.
А вот и финал.
Кто-то может спросить, почему я использовал этот метод, а не режимы наложения. Результат немного отличается с режимами. Использование экрана на самом деле неплохо работает с дымом, но мы теряем много цвета в стекле, если делаем это таким образом. У меня тоже есть действительно хорошее руководство по режимам наложения, посмотрите его здесь.
Использование экрана на самом деле неплохо работает с дымом, но мы теряем много цвета в стекле, если делаем это таким образом. У меня тоже есть действительно хорошее руководство по режимам наложения, посмотрите его здесь.
Надеюсь, вам понравился этот урок. Это был больше «старый добрый PhotoshopCAFE» с пошаговыми инструкциями к видео. Продолжайте проверять свои любимые уроки PhotoshopCAFE, потому что я делаю это для каждого бесплатного урока, чтобы уверен, что PhotoshopCAFE по-прежнему предлагает лучшие учебные пособия в Интернете 🙂
Не забудьте присоединиться к нашему списку рассылки для бесплатных подарков, а также быть в курсе бесплатных учебных пособий, которые я выпускаю каждую неделю.
Рад видеть вас здесь, в CAFE, и я с нетерпением жду встречи с вами снова в моем следующем уроке.
Не забудьте просмотреть сотни моих бесплатных руководств по Photoshop, вы можете быть удивлены качеством и объемом нашего бесплатного контента.
Колин
Кстати, если вам понравился этот урок, вам понравится мой премиум обучающее видео, Sky City Project: Композиция в Photoshop
Альтернативный метод для CS6, представленный Джереми Кинхамом
Я получил электронное письмо от Джереми Кинхема (спасибо!), он говорит, что возникли проблемы с выполнением шагов в CS6 и он придумал обходной путь. Иеремия был достаточно любезен, чтобы записать все шаги, и я поделюсь ими с вами. (Поскольку я больше не использую CS6, я не могу оказать поддержку на его действиях). Вот его руководство… << (Колин)
Иеремия был достаточно любезен, чтобы записать все шаги, и я поделюсь ими с вами. (Поскольку я больше не использую CS6, я не могу оказать поддержку на его действиях). Вот его руководство… << (Колин)
КАК ВЫРЕЗАТЬ СТЕКЛЯННУЮ БУТЫЛКУ ИЗ ФОНА И СДЕЛАТЬ ЕЕ ПРОЗРАЧНОЙ ДЛЯ ИСПОЛЬЗОВАНИЯ С ДРУГИМ ИЗОБРАЖЕНИЕМ
Как и все остальное в Photoshop, есть несколько способов снять шкуру с кошки — мне это кажется довольно простым — и я люблю «простые», когда дело доходит до Photoshop.
- Сделайте дублирование фонового слоя и назовите его слоем «Только бутылка».
- С активным слоем «Только бутылка».
- Выберите бутылку на заднем плане с помощью обычных инструментов (инструмент быстрого выбора, уточнение края и режим редактирования маски или что угодно, что вам больше нравится) и сохраните ее как выделение «Бутылка» (я всегда сохраняю выделение на случай, если я захочу вернуться к их).
- Выбрать / инвертировать и сохранить его как выбор «Фон».

- При активном выборе фона: Edit / Clear , чтобы бутылка теперь была на прозрачном фоне.
- Выберите внутреннюю часть бутылки, используя предпочтительные инструменты выбора, и сохраните ее как выделение «Внутри бутылки».
- При активном выборе «Внутри бутылки»: Изменить / Очистить , чтобы внутренняя часть бутылки теперь полностью прозрачна и прозрачна.
Если вы хотите снизить непрозрачность внутренней части бутылки, чтобы она была немного мутной, а не кристально чистой, я уверен, что есть более сложные способы, но вы можете попробовать то, что кажется грязным просто для меня.
- С активным слоем «Только бутылка».
- Добавьте новый пустой слой над ним и назовите его «Внутри бутылки».
- Загрузите выделение «Внутри бутылки», которое вы сохранили выше.
- При активном выборе «Внутри бутылки»: Редактировать / Залить с помощью «Белого».

- Уменьшите непрозрачность слоя Inside Bottle до 50% или до того, что вам нравится.
Как видите, режимы наложения слоев играют большую роль в подобных вещах.Получите бесплатную электронную книгу в формате PDF прямо сейчас. Мы собирались продать это за 9,99 доллара, но решили, что отдадим его вместо этого и посмотрим, что произойдет 🙂
Control Alt Achieve: сделать обучение прозрачным
Как преподаватели и студенты, мы постоянно используем изображения в создаваемых нами проектах. В большинстве случаев подойдет любое изображение, но иногда мы ищем изображение с особым качеством… прозрачность .Прозрачное изображение — это изображение, на котором некоторая часть изображения прозрачна, как будто изображение было вырезано.Это полезно, потому что прозрачные изображения выглядят намного лучше в сочетании с другими изображениями, что позволяет видеть фон или другие элементы за изображением.
Прозрачные картинки можно использовать во многих увлекательных образовательных мероприятиях. В этом посте мы рассмотрим способы найти , а также создать ваши собственные прозрачные изображения . Мы также рассмотрим практическое использование этих изображений в студенческих проектах .
В этом посте мы рассмотрим способы найти , а также создать ваши собственные прозрачные изображения . Мы также рассмотрим практическое использование этих изображений в студенческих проектах .
1) Поиск прозрачных изображений с помощью поиска изображений Google
Один из способов найти прозрачные изображения, если вы используете расширенные функции в поиске изображений Google .Вот как
- Перейти к Поиск изображений Google как обычно на https://images.google.com
- Введите поисковый запрос и выполните поиск как обычно.
- После получения результатов нажмите « Инструменты » в верхнем меню, чтобы увидеть параметры расширенного поиска .
- В раскрывающемся меню « Цвет » выберите вариант « Прозрачный ».
- В результате вы получите изображения с прозрачной частью.
- Щелкните любое изображение, чтобы просмотреть его с прозрачностью, которая будет отображаться в виде рисунка в виде шахматной доски.

- Вы можете загрузить изображение , щелкнув правой кнопкой мыши на изображении и выбрав « Сохранить изображение как »
- Или вы можете скопировать ссылку на изображение, щелкнув правой кнопкой мыши по изображению и выбрав « Копировать адрес изображения ».
- Или вы можете просто перетащить изображение в другую программу, такую как Google Docs, Slides или Drawings.
Примечание : Как всегда, убедитесь, что у вас есть разрешение на использование изображения и вы правильно его цитируете.
2) Найдите прозрачные изображения на веб-сайте «Без спинок»
Еще одним отличным источником для поиска прозрачных изображений является веб-сайт « Без спинок ». Это веб-сайт, посвященный сбору и организации абсолютно бесплатных изображений с прозрачным фоном. Вот как пользоваться сайтом:
- Вы можете получить доступ к сайту по адресу http: // nobacks.com
- Оказавшись там, вы можете запустить поиск для нужного изображения.

- Или вы можете просмотреть категории , такие как Животные, Еда, Природа, Объекты, Люди и другие.
- Когда вы найдете нужное изображение, вы можете загрузить его, , скопировать его адрес или перетащить и удалить , как описано в разделе выше.
3) Создавайте свои собственные прозрачные изображения с помощью Google Drawings
Вместо поиска изображений вы можете создавать свои собственные прозрачные изображения .Один из способов сделать это — использовать чертежей Google .
- Создайте новый Google Drawing , перейдя на Google Drive , нажав кнопку « New », нажав « More », а затем, наконец, выбрав « Google Drawings ».
- Когда рисунок откроется, вы заметите, что фон имеет узор шахматной доски . Это означает, что это прозрачный .
- Теперь вы можете вставить все, что хотите, на холст через меню « Вставить ».

- Это может включать другие изображения , формы , текстовые поля , word art , строки и стрелки и многое другое.
- Примечание. Более подробные инструкции см. В моем справочном руководстве «Использование Google Рисунков».
Когда вы закончите, вы можете загрузить образ.
- Щелкните « File », затем « Download as », затем выберите « PNG изображение ».
- Формат изображения PNG и поддерживает прозрачность , поэтому все элементы рисунка с шахматной доской будут сохранены как прозрачные.
- Примечание : изображения JPG не поддерживают прозрачность,
4) Удалите фон с помощью Lunapic, чтобы сделать изображение прозрачным.
Другой способ сделать изображение прозрачным — сделать снимок, который у вас уже есть, и удалить части изображения, например фон. Например, учащиеся могут сфотографировать себя и удалить все, кроме себя. Одним из инструментов для этого является бесплатный веб-сайт для редактирования изображений под названием Lunapic .
Одним из инструментов для этого является бесплатный веб-сайт для редактирования изображений под названием Lunapic .
Примечание. Хотя этот процесс можно выполнить с любым изображением, будет намного проще, если фон будет сплошным цветом , чтобы его было легко отличить от остальной части изображения.Вы можете сделать это, сфотографировав студента, стоящего перед зеленым экраном, который можно сделать из простого одеяла, простыни или окрашенной стены.
- Перейдите на сайт Lunapic по адресу https://www167.lunapic.com/editor/
- Щелкните « Загрузить » на панели инструментов.
- Затем нажмите « Выбрать файл », чтобы загрузить исходную фотографию.
- Когда ваше изображение загрузится, нажмите « Изменить » в верхней строке меню, а затем выберите « Magic Wand » из раскрывающегося меню.
- Теперь щелкните в любом месте на фоне фотографии, и Lunapic выберет часть фона в зависимости от цвета.

- Затем нажмите кнопку « Cutout », чтобы удалить выделенную область фона и заменить ее прозрачной.
- Если некоторые области фона все еще остались, нажмите « Обрезать другую область » и повторите процесс столько раз, сколько необходимо, чтобы удалить весь фон.
- Примечание : Если будет удалено слишком много или два маленьких, вы можете отменить операцию и затем отрегулировать настройку « Threshold ».
Когда закончите, вы можете нажать « Сохранить » под изображением, чтобы сохранить отредактированное изображение с прозрачным фоном.
(Изображение предоставлено PictureYouth)
Использование прозрачных изображений в обучении
Поскольку прозрачные изображения не имеют фона, их можно использовать, чтобы продукты выглядели чище и профессиональнее.Например, их можно использовать в слайдах Google для обычной презентации, покадровой анимации, электронных книг, комиксов и т. Д. Или их можно использовать в рисовании Google для плакатов, интерактивных изображений, графических органайзеров и многого другого. Их можно даже использовать на сайтах Google на студенческих веб-страницах.
Д. Или их можно использовать в рисовании Google для плакатов, интерактивных изображений, графических органайзеров и многого другого. Их можно даже использовать на сайтах Google на студенческих веб-страницах.
Одно конкретное забавное занятие, которое вы можете сделать с прозрачными изображениями, — это создание компиляционных изображений . Здесь вы берете фоновое изображение, которое будет служить настройкой, а затем вставляете новое изображение поверх него, чтобы оно выглядело так, как будто это все одно изображение.
Например, ученик может поместить свое изображение в событие из истории , место в чужой стране , обстановку книги или даже известное произведение искусства .
При использовании Google Slides или Google Drawing ученик может также вставить речевой пузырь , чтобы поделиться информацией о сцене. Просто нажмите « Insert », затем « Shape », затем « Callouts ».
Для исторических фотографий вы можете настроить цвета вашего изображения в Google Рисунках, чтобы они лучше соответствовали.
 Просто нажмите на свое прозрачное изображение, затем нажмите « Параметры формата » на панели инструментов. Теперь вы можете « Перекрасить » изображение, а также настроить « Яркость » и « Контрастность ».
Просто нажмите на свое прозрачное изображение, затем нажмите « Параметры формата » на панели инструментов. Теперь вы можете « Перекрасить » изображение, а также настроить « Яркость » и « Контрастность ».Заключение
Существует множество источников для поиска изображений с прозрачностью, а также множество способов создать свои собственные. Эти изображения можно использовать для того, чтобы презентации, графика и веб-сайты выглядели лучше и профессиональнее. Их также можно включить в широкий спектр творческих проектов с помощью Google Slides и Drawings.
Если у вас есть другие идеи по использованию прозрачных изображений или у вас есть примеры творчества учащихся, которыми вы хотели бы поделиться, сделайте это в комментариях ниже.
Сообщение Эрика Куртса. Пригласите меня в свою школу, организацию или конференцию с более чем 50 сеансами PD на выбор. Свяжитесь со мной в Twitter по адресу twitter.com/ericcurts и в Google+ по адресу plus.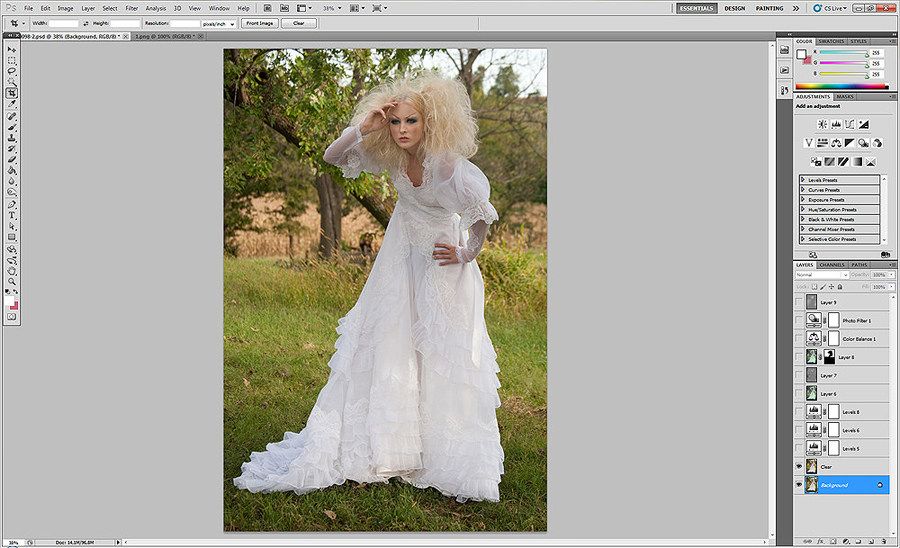 google.com/+EricCurts1
google.com/+EricCurts1
Как создать карту непрозрачности изображения в Photoshop
Время, когда вам нужно знать, как создать карту непрозрачности изображения, также известную как альфа-канал, наступает при попытке вставить изображения деревьев, растений и людей в AutoCAD, 3ds Max, Blender и Maya или в любой другой 3D-объект. программное обеспечение.
* И да, вы можете легко отказаться от подписки в тот момент, когда захотите.
Однако этот процесс довольно прост, если у вас под рукой есть Photoshop. Просто следуйте моим инструкциям в этом руководстве и наслаждайтесь.
Шаг 1 . Откройте Photoshop и откройте ваше прозрачное дерево. (В этом примере мы работаем с прозрачным изображением дерева в формате png).
Нам нужно создать 3 слоя над слоем 0 изображения png.Shift + Ctrl + N, чтобы создать новый слой. Назовите его Layer 1 и затем создайте еще два слоя. Панель слоев должна выглядеть, как на изображении ниже (Изображение 1):
Шаг 2 .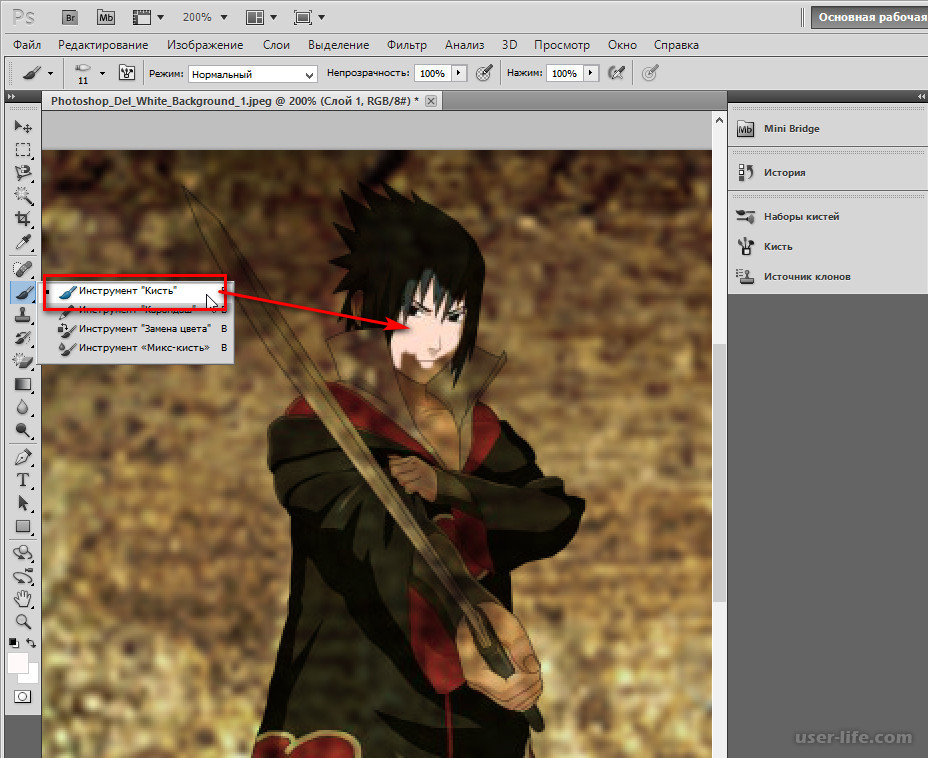 На панели инструментов щелкните значок Цвета переднего плана и фона по умолчанию (Изображение 2) или просто нажмите D.
На панели инструментов щелкните значок Цвета переднего плана и фона по умолчанию (Изображение 2) или просто нажмите D.
Шаг 3 . Убедитесь, что выбран слой 3. Ctrl + A, чтобы выделить все изображение. Введите M, щелкните изображение правой кнопкой мыши и выберите «Заливка». В этом окне цвет фона должен быть выбран в содержании.Щелкните ОК. Теперь весь слой белый. Ctrl + D, чтобы отменить выбор всего.
Шаг 4 . Выберите слой 2. Ctrl + A, чтобы выделить все изображение. Введите M, щелкните изображение правой кнопкой мыши и выберите «Заливка». На этот раз необходимо выбрать цвет переднего плана в разделе «Содержание». Щелкните ОК. Теперь весь слой черный. Ctrl + D, чтобы отменить выбор всего.
Шаг 5 . На панели «Слои» выберите «Слой 0» (слой изображения png). Поместите курсор на миниатюру слоя и нажмите Ctrl + щелчок, чтобы выделить все содержимое слоя.Теперь выберите слой 1. Введите M, щелкните изображение правой кнопкой мыши и выберите «Заливка». Выберите Цвет фона и нажмите ОК. Ctrl + D, чтобы отменить выбор всего.
Выберите Цвет фона и нажмите ОК. Ctrl + D, чтобы отменить выбор всего.
Шаг 6 . На панели «Слои» щелкните и перетащите слой 2 под слоем 1. Затем щелкните и перетащите слой 3 под слой 0. Отключите слой 1 и слой 2.
После этих шагов панель слоев должна выглядеть как на изображении ниже (Изображение 3). Вы должны увидеть дерево на белом фоне.
Шаг 7 . Щелкните «Слой»> «Свести изображение»> «Отменить скрытые слои?». Щелкните ОК.Теперь щелкните Файл> Сохранить как и сохраните его как JPEG с этим именем: MyTree-Normal. В параметрах JPEG установите качество 12 и нажмите OK.
Шаг 8 . Чтобы вернуться в прошлое и вернуть слои в стопку, нажмите клавишу F9, чтобы открыть Историю. Или перейдите в Окно> История. И щелкните последнее действие перед Flatten Image, в моем случае Layer Order, в соответствии с изображением ниже (Изображение 4).
Шаг 9 . Щелкните на панели слоев и выключите Layer 0 и Layer 3.


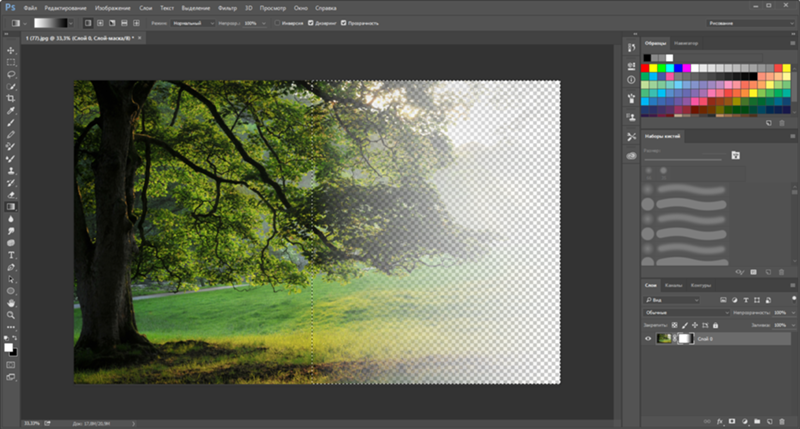

 Чем он больше, тем больше похожих пикселей он захватит, т.е.Больше Если допуск минимальный, он выделит строгий один цвет, а если его увеличить, то в диапазон также входят оттенки, близкие к этому цвету.
Чем он больше, тем больше похожих пикселей он захватит, т.е.Больше Если допуск минимальный, он выделит строгий один цвет, а если его увеличить, то в диапазон также входят оттенки, близкие к этому цвету.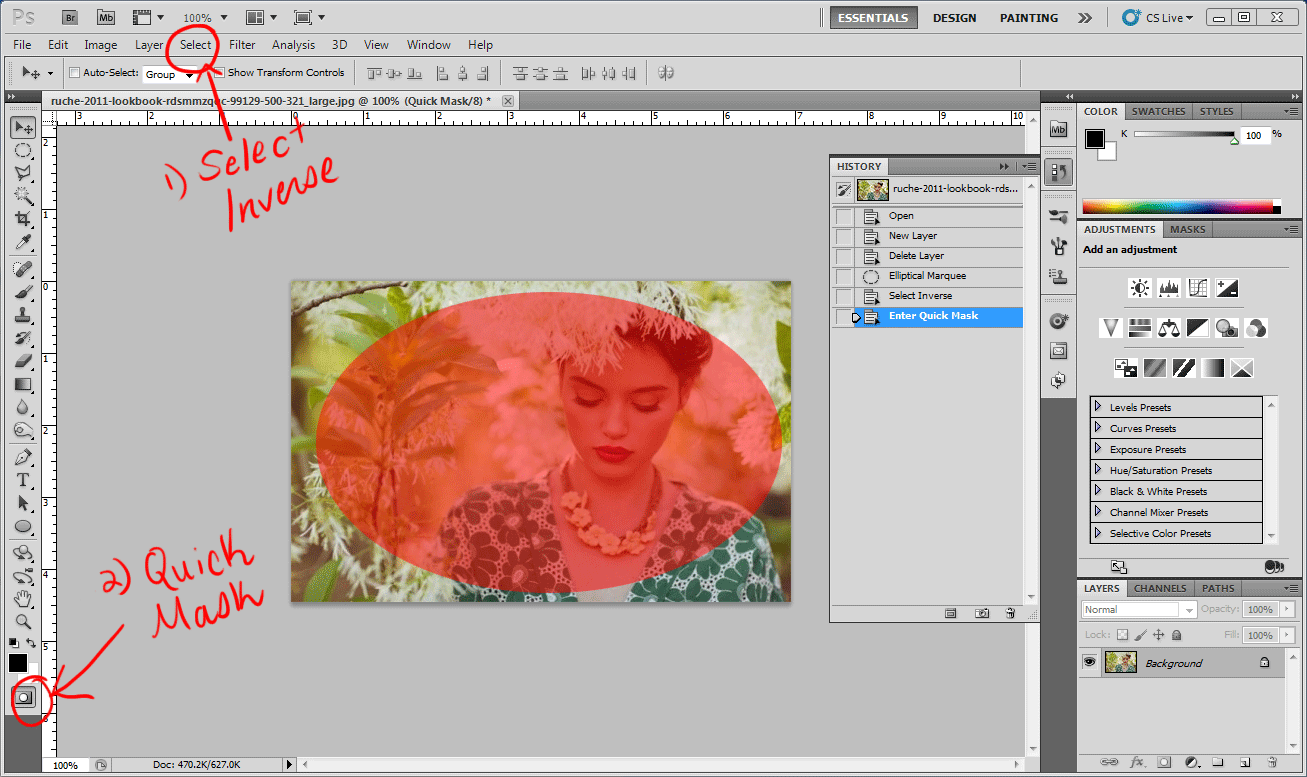+Select-Inverse-then-Enter-Quick-Mask.gif)