Уроки Photoshop: Альфа-канал из 3D и маскиСегодня мы займемся изучением работы с альфа-каналом и основ работы с масками, осуществляемой графическим редактором Adobe Photoshop. Ранее мы уже ознакомились с возможностью получения изображения с альфа-каналом. Если вы не в курсе, то сначала изучите предыдущий материал, а потом уже приступайте к сегодняшнему. Для начала создадим какую-нибудь сцену в 3D Max на белом фоне и затем отрендерим ее в том разрешении с альфа-каналом, которое удобно для вас, сохранив в формат TIF (8 бит, store alpha channel) (в предыдущем уроке было описано как это делается). Полученный в результате файл нужно открыть в программе Adobe Photoshop (при этом версия значения не имеет, примеры для урока выполнены в версии программы CS3).
Если всё вами сделано правильно, то в в панели Channels (каналы)открытого файла вы найдете пять каналов: Red (красный), Green (зеленый), Blue (синий) RGB (смешанный: красный, зеленый и синий) и Alpha 1 (альфа-канал, где находится маска прозрачности, необходимая для дальнейшей обработки). Для того, чтобы снять блокировку (что необходимо для последующего использования со слоем маски), кликните дважды по названию слоя – откроется окошко New layer (Новый слой), где могут быть заданы основные свойства. Для этого в окошке ничего менять не надо, а просто можно нажать Ok (Enter). В результате слой Background в автоматическом режиме переименовывается в Layer0 (если вами не было задано другое имя) и разблокируется. Теперь наступил момент применения к нему маски прозрачности, которая создается нами из альфа-канала. С этой целью осуществляем переход в панель Channels (каналы) и кликаем по пиктограмме альфа-канала Alpha, удерживая при этом клавишу Ctrl (Command на Mac)нажатой. Таким образом, происходит выделение на основание альфа-канала, которое будет видно на вашем изображении (программа вас предупредит, если выделение окажется незаметным или невидимым). Далее нажимаем кнопку Add layer mask (Добавить маску слоя), не снимая выделения, Кнопка расположена внизу панели Layers (Слои). Одновременно напротив пиктограммы слоя Layer0 в панели Layers (Слои) станет видна другая пиктограмма маски данного слоя, которая связана с ней цепочкой. В результате фон изображения становится прозрачным. После осуществления этих простых действий, которые, могут быть при желании записаны в скрипт, чтобы не заниматься заново этим каждый раз, мы получаем слой с маской прозрачности, которая сделана из альфа-канала, сохраненного нами при рендеринге в 3D Max. Наверное, мимо вашего внимания не прошел тот факт, что в маске может содержаться только белый, черный, а также оттенки серого цвета. На этом, собственно, и построен принцип её действия. Ниже на примере одного и того же изображения с различными масками демонстрируется, как цвета маски оказывают влияние на прозрачность. Когда маска полностью белая, изображение обретает полную видимость, черная – полную прозрачность, серая – полупрозрачность (степень прозрачности при этом зависит от того, насколько насыщен серый цвет). Маска представляет собой еще один канал (помимо RGB каналов), находится информация о прозрачности. В каждом слое может содержаться одна маска (вернее, две, но векторная маска Vector Mask в данной статье не рассматривается). С маской возможна практически такая же работа, как и с изображением слоя – возможно применение различных корректировок цвета (Curves, Levels, Brightnest/Contrast и т. п.), по ней возможно рисование кисточкой, карандашом, накладывание градиента и т. д. При этом результат виден сразу. Для этого нужно только кликнуть по пиктограмме маски возле пиктограммы слоя в панели Layers (Слои). Для сохранения рабочего файла с масками и слоями воспользуйтесь родным форматом Фотошопа TIF или PSD. А для сохранения результата работы в JPEG или любой иной формат следует провести объединение всех слоев командой Layer > Flatten image и сохранить в нужном формате. Ну и, наконец, о главном вопросе, который у вас может возникнуть: для чего все обозначенные сложности, если можно сделать простое выделение из альфа-канала, произвести удаление всего ненужного или просто воспользоваться ластиком? А для того, чтобы при использовании маски не происходит никакого воздействия на исходное изображение и на любом этапе работы можно сделать исправление любой ошибки при изоляции, при этом не возвращаясь на несколько шагов назад. Все маски могут копироваться, сохраняться, редактироваться, из них легко производить выделение. Они предоставляют весьма широкие возможности для работы с фотографиями. Желаю творческих успехов! |
Урок Фотошоп. Затемнение и осветление с помощью корректирующих слоев и масок
Не деструктивное затемнение и осветление обычно делается с помощью слоя с заливкой 50% серого. Хотя мне и подходил этот метод в прошлом, я считаю сложным предусмотреть результат, который достигну в итоге. Позже, чтобы сделать затемнение и осветление, я стал использовать корректирующие слои с маской, и обнаружил, что имею больше контроля над тоном и контрастом изображения.
Преимущество использования этого метода в том, что после применения слой-маски вы можете легко повторно открыть диалоговое окно и изменить количество яркости или затемнения, примененное в конкретных областях.
От проявки
Осветление и затемнение является традиционной печатной техникой в фотолабораториях, которая используется для придания определенным участкам печатного изображения больше или меньше экспозиции. Цель метода заключается в том, чтобы восстановить утраченную информацию, как правило, вызванную высококонтрастной экспозицией.
Цель метода заключается в том, чтобы восстановить утраченную информацию, как правило, вызванную высококонтрастной экспозицией.
Эта техника легко применяется в Photoshop и поможет вам восстановить изображения. Бывали ли у вас снимки с пересвеченными бликами? Или пейзажи с потерянными деталями в тенях? Эта техника является спасением для подобных ситуаций и может быть использована во всех тональных коррекциях определенных участков изображений.
На изображении выше, которое я взял для примера, чечевица и цыпленок, расположенные под жаренным яйцом, были слишком темными, и я терял некоторые важные детали. Также обратите внимание на то, как пересвечены белые участки яйца и край белой салфетки. Осветление и затемнение помогут исправить эти две проблемы.
Сначала я осветлю темные участки.
Шаг №1 – Добавьте корректирующий слой УровниОткройте свое изображение и с помощью кнопки Корректирующий слой внизу палитры слоев добавьте слой Уровни.
Так как я сейчас буду работать в основном над участком под яйцом, я воспользуюсь слайдером для средних тонов в центре гистограммы, чтобы сделать тоновые настройки. Перетащите слайдер влево, чтобы осветлить участок. Обратите внимание, что светлее становится все изображение. Не паникуйте. Позже мы применим маску, чтобы исправить это. На данный момент сконцентрируйтесь на том участке, который вы хотите осветлить. Как только вы будете удовлетворены тональным уровнем, нажимайте ОК.
Шаг №3 – Добавьте маску слоя
 Разместите курсор в пределах изображение и щелкните на нем. Добавление черного цвета спрячет корректирующий слой. Теперь вам нужно использовать белый цвет, чтобы проявить его в тех местах, где это необходимо.
Разместите курсор в пределах изображение и щелкните на нем. Добавление черного цвета спрячет корректирующий слой. Теперь вам нужно использовать белый цвет, чтобы проявить его в тех местах, где это необходимо.Шаг №4 – Проявление корректирующего слоя
Если осветление слишком сильное, дважды щелкните на корректирующем слое и переместите слайдер вправо, чтобы сделать эффект не таким интенсивным. Не достаточно светло? Перемещайте слайдер влево.
Та же техника может быть применена для затемнения.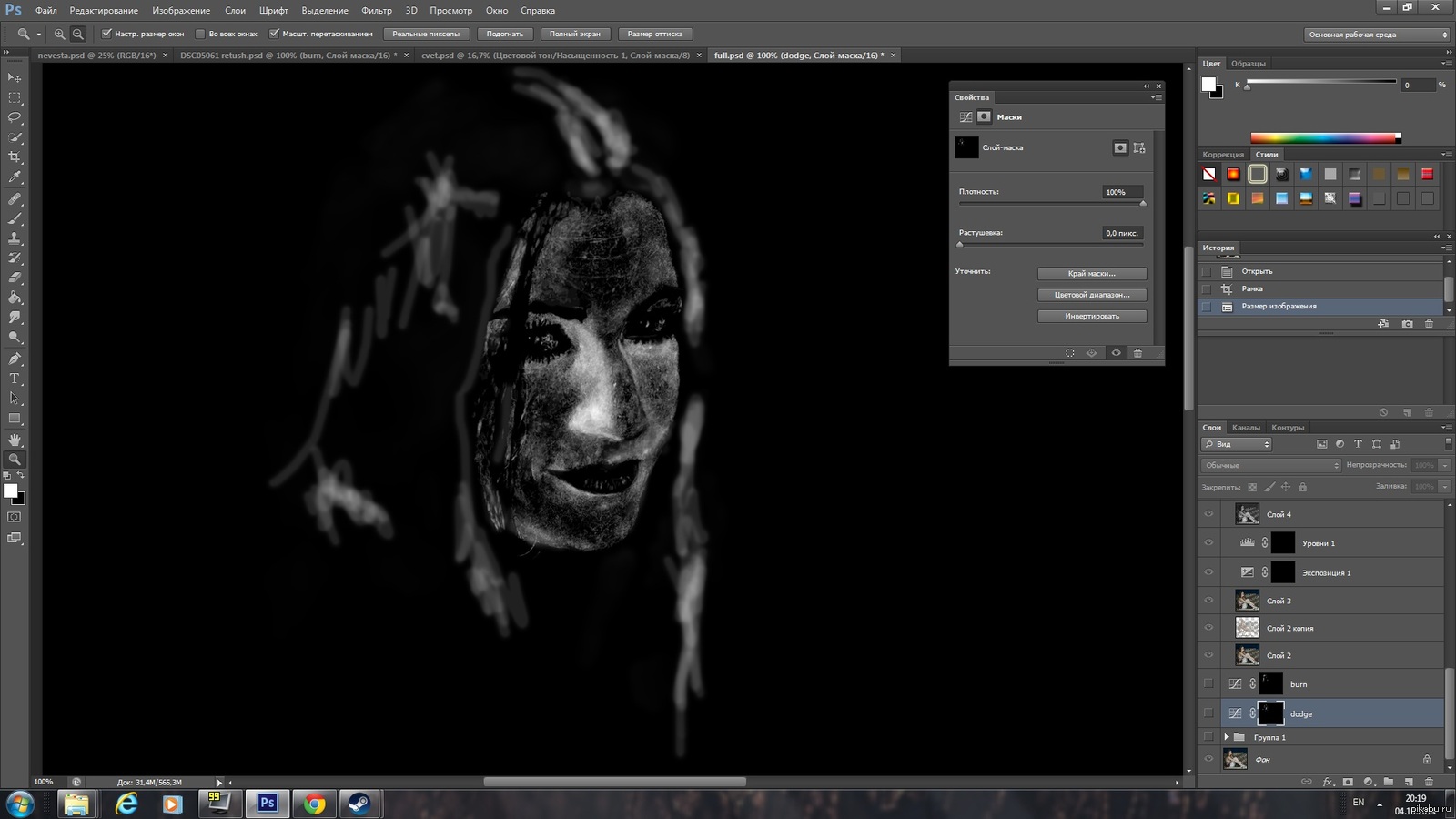 Следуйте тем же инструкциям, только делайте настройки в противоположном направлении. Добавьте корректирующий слой и вместо перемещения слайдера влево, двигайтесь вправо, чтобы сделать изображение темнее. Добавьте маску слоя и используйте белый цвет, чтобы прорисовать участки, которые нужно затемнить. Вуаля!
Следуйте тем же инструкциям, только делайте настройки в противоположном направлении. Добавьте корректирующий слой и вместо перемещения слайдера влево, двигайтесь вправо, чтобы сделать изображение темнее. Добавьте маску слоя и используйте белый цвет, чтобы прорисовать участки, которые нужно затемнить. Вуаля!
Как Сделать Слой Маску Черной в Фотошопе
Маски в Photoshop
Когда меня спрашивают про обработку той или иной фотографии, мне остается только развести руками или посоветовать пойти к нам на курсы по Photoshop На самом деле объяснить всю обработку от и до в каком-то сжатом виде не представляется возможным. Я могу лишь сказать, что большая часть работы сделана Кривыми и Масками и, если человек в этом разбирается, дать ему PSD файл, чтобы он посмотрел, как это сделано. Если же человек в этом не силен, то файл ему не поможет, он там просто ничего не поймет.
И если Кривые – это достаточно простой и понятный инструмент, про который есть масса хороших статей, то с Масками все сложнее.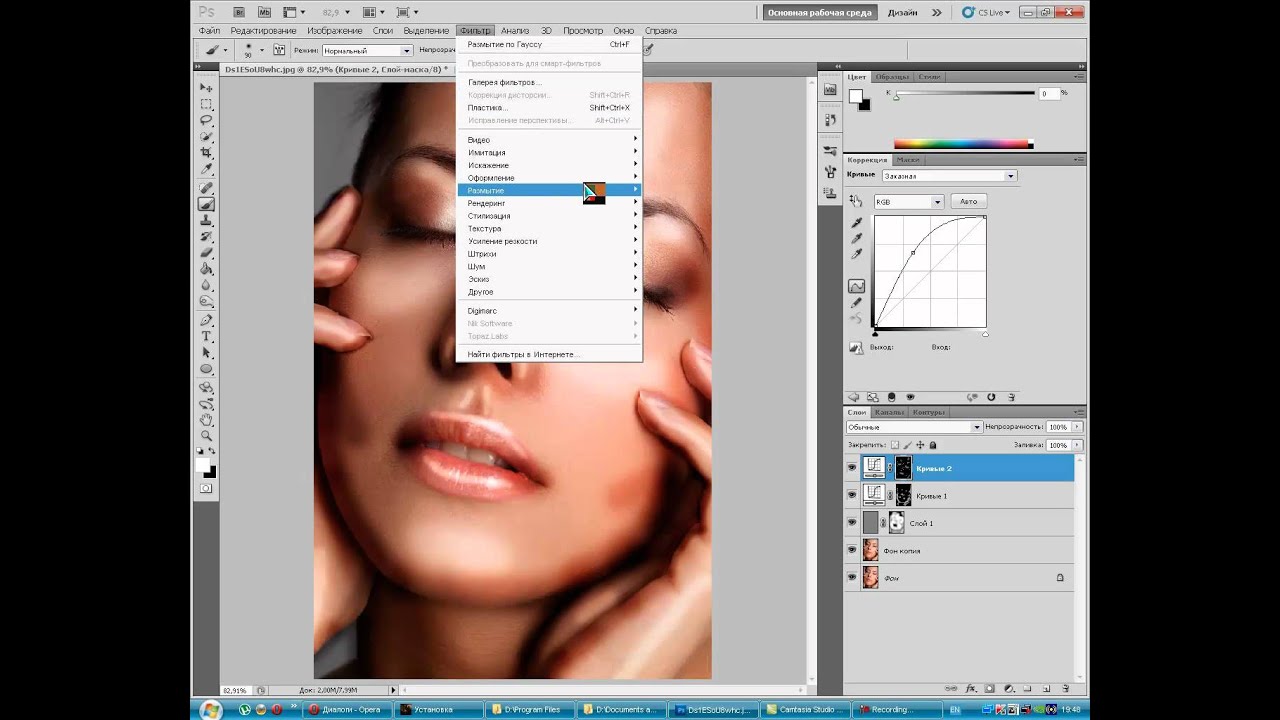 Вернее по ним тоже есть много уроков, но как правило дальше простых примеров дело не идет. И даже разобравшись с основами, человек не представляет, как их использовать на реальных, сложных фотографиях. Поэтому я решил написать что-то вроде небольшого курса по использованию Масок в Photoshop для обработки фотографий. Это будет несколько статей, в которых последовательно от простого к сложному будет раскрыта вся кухня.
Вернее по ним тоже есть много уроков, но как правило дальше простых примеров дело не идет. И даже разобравшись с основами, человек не представляет, как их использовать на реальных, сложных фотографиях. Поэтому я решил написать что-то вроде небольшого курса по использованию Масок в Photoshop для обработки фотографий. Это будет несколько статей, в которых последовательно от простого к сложному будет раскрыта вся кухня.
Часть I. Создание и редактирование масок в Photoshop.
Применение
При обработке фотографий маски используются для выборочной коррекции отдельных областей на снимке. Например, для того чтобы проявить небо, сделав его темней и контрастней.
Маски могут использоваться для совмещения снимков с разной экспозицией. Такой прием часто используют при съемке пейзажей. Это один из видов HDR фотографии, но в отличие от HDR алгоритмов, рисование масок вручную дает более качественный, естественный результат.
С помощью масок можно объединить несколько разных фотографий, сделав коллаж.
Часто маски используются для ретуши портретов.
В целом, практически в любой серьезной обработке используются маски. И сейчас мы с вами разберемся, что это такое и как оно работает.
Маска слоя – это карта прозрачности, в которой белый цвет обозначает 100% непрозрачные пиксели, черный цвет обозначает полностью прозрачные, а различные уровни серого кодируют различные степени прозрачности. Этот механизм открывает поистине грандиозные возможности в использовании слоев!
Если залить маску черным цветом, то слой станет полностью прозрачным, точно так же как если бы мы непрозрачность слоя установили на 0%. Но в отличии от параметра Непрозрачность, маска слоя позволяет управлять прозрачностью пикселов избирательно, а не просто всего слоя в целом.
Источник: vendigo.ruРабота с масками в формате JPG
Адаптация урока, выполняемого в Фотошоп, размещённого на сайте http://www.photoshop-master.ru.
Это готовая маска, с её помощью можно создать красивую рамку для фотографии. Размер фотографии должен соответствовать размеру маски. Размер можно подогнать заранее.
Размер фотографии должен соответствовать размеру маски. Размер можно подогнать заранее.
Откроем эту маску в ГИМП, «Файл» → «Открыть».
Для того чтобы, использовать эту форму как рамку для фото, нужно создать выделение на её основе. Это можно сделать с помощью каналов.
Переходим в диалог «Каналы» и дублируем синий канал. Находясь на выделенном синем канале, щелкаем правой кнопкой мыши и выбираем пункт «Создать копию канала».
Нам нужно, чтобы изображение в канале было только черно-белым, без оттенков серого цвета. Поэтому находясь на дубликате канала, идём в меню «Цвет» →« Уровни» и черный ползунок перемещаем вправо.
Вот что получилось.
Цвет в середине маски стал чёрным (000000), а был тёмно- серым.
Теперь откройте фотографию, на которую вы хотите применить маску. «Файл» → «Открыть как слои», и тогда надо добавить альфа канал к слою с фото, «Слой» →
«Прозрачность» → «Добавить альфа – канал». Или идём в меню «Файл» → «Открыть», открываем фото, и «Правка» → «Копировать», перейти на файл с маской, и «Правка» → «Вставить как новый слой».
 Альфа-канал уже будет добавлен.
Альфа-канал уже будет добавлен.В диалоге слоёв появится слой с фотографией.
Переходим снова в диалог «Каналы», находимся на канале Копия «Синий». Видимость отключим (значок глазика). Щёлкаем правой кнопкой мыши и выбираем «Канал в выделение».
Загружается выделение канала нашей рамки.
Возвращаемся в диалог «Слои», переходим на слой с фото и нажимаем Delete.
Снимаем выделение, нажав Ctrl + Shift + A, или через меню «Выделение» → «Снять выделение».
Между фото и маской можете создать новый слой и залить белым цветом.
Или черным цветом. Вот результат на другом фото:
При заливке слоя между фото и маской каналы должны быть включены, а копия синего канала отключена.
Таким образом, используя готовую маску, мы получили рамку на фотографии. Можно использовать готовые маски, скачав их. Только нужно следить, чтобы маска была чёрно-белой.
Применением слой-маски в Фотошоп — анимация абстракции
Разберемся как применять слой-маски в Фотошоп на простом примере.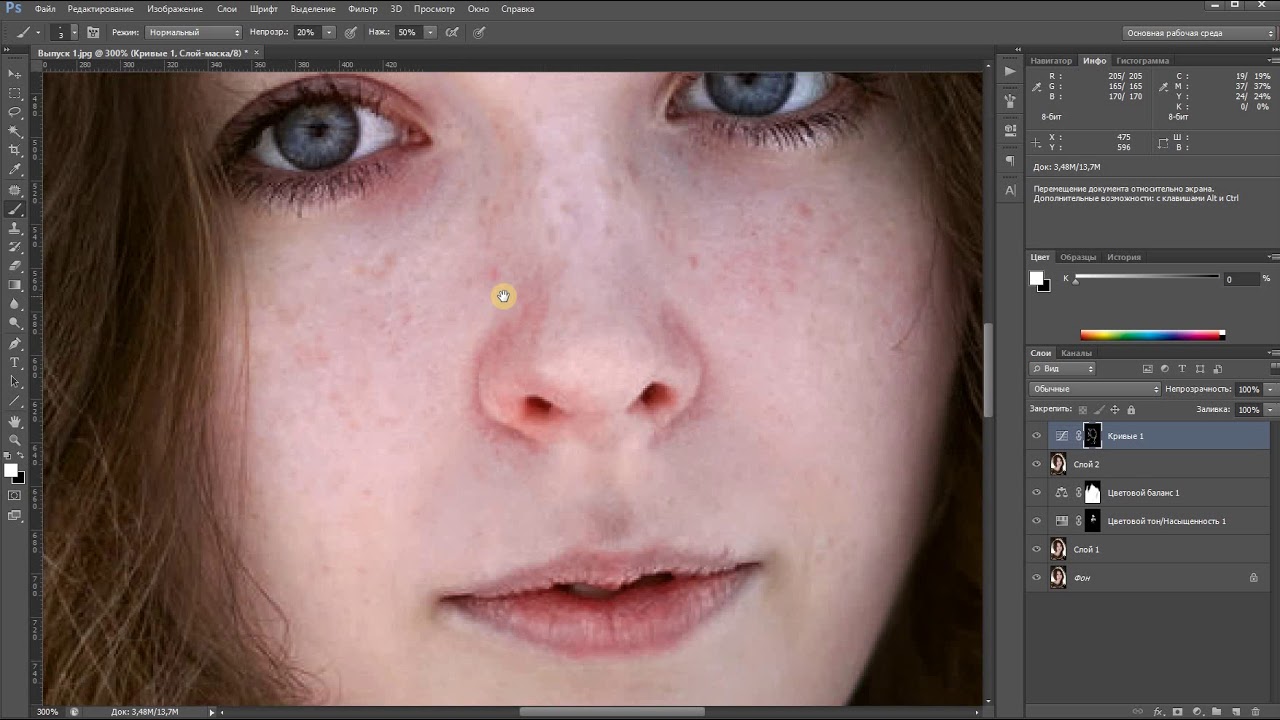 Анимация абстракцией украсит любое изображение без особых усилий. Подбираем кисти абстракция (пример), открываем исходное изображение (пример). Загружаем кисти. Создаем несколько новых слоев и в каждом из них рисуем кистью абстракцию.
Анимация абстракцией украсит любое изображение без особых усилий. Подбираем кисти абстракция (пример), открываем исходное изображение (пример). Загружаем кисти. Создаем несколько новых слоев и в каждом из них рисуем кистью абстракцию.
Далее следует отключить со слоев с кистями видимость, кроме одного. Загрузить выделение кисти: удерживая нажатой клавишу Ctrl и нажать мышью по миниатюре конкретного слоя с абстракцией. Возле узора кисти появится выделение. Добавить к слою слой-маску, что позволит скрыть пространство вокруг кисти.
Тоже самое проделать со всеми слоями с кистями.
Расцепить слои от слой-маски, нажав по скрепке между ними.
Придать дополнительный эффект слою-маске. Нажать мышью по миниатюре слой-маски в окне слоев. В открывшемся окошке придать размытие маске.
Выполнить подобное действие со всеми масками к слоям с кистями.
Переходим к созданию шкалы времени.
На первом кадре выставить время отображения кадра и параметры цикла («Постоянно»). На первом кадре стать в окне слоев на миниатюру слоя с кистью (не на маску) и инструментом «Перемещение» сдвинуть слой с кистью вбок настолько, чтобы не было видно узора.
На первом кадре стать в окне слоев на миниатюру слоя с кистью (не на маску) и инструментом «Перемещение» сдвинуть слой с кистью вбок настолько, чтобы не было видно узора.
Проделать это со всеми слоями. Один слой можно сдвинуть вправо, другой влево.
Создать второй кадр. На втором кадре слои с кистями сместить в противоположный бок.
После этого следует приступить к созданию промежуточных слоев. Нужно выделить два кадра: удерживая нажатой клавишу Shift, либо Ctrl нажать мышкой сперва по первому кадру, потом по второму. Кадры выделятся. Затем нажать на иконку создания промежуточных кадров.
В появившемся окошке задать количество промежуточных кадров.
Для придания большего эффекта стать на первый кадр и нажать в окне слоев на миниатюру слоя с кистью. Придать слою эффект размытия.
Слоям с кистями можно снизить непрозрачность.
Сохранить анимацию: вкладка «Файл» — «Сохранить для web и устройств». В диалоговом окошке настроить значения.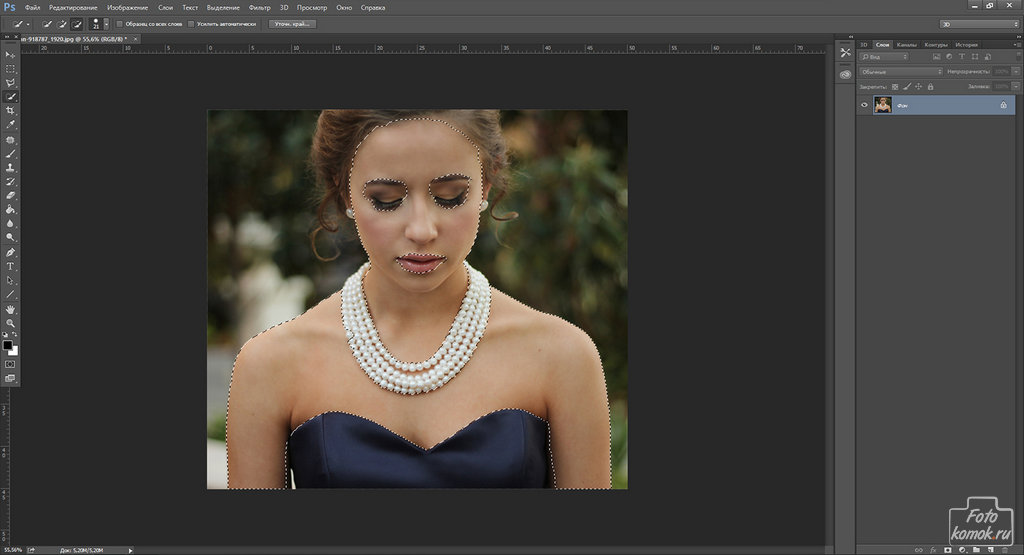
РЕЗУЛЬТАТ
Маски яркости в уроке Photoshop
Уточнение маски яркости — полезный способ убедиться, что она влияет только на желаемые области изображения. Это также хороший способ сделать части слоя более заметными в областях, которые выделены только частично. Есть три основных способа улучшить маску: нарисовать на ней (что является деструктивным), замаскировать маску (которая является неразрушающей, но позволяет только ограничивать, но не расширять маску) или использовать инструмент «Уточнение радиуса» в Photoshop.
Чтобы нарисовать маску, сначала щелкните маску, чтобы сделать ее активной (или  Вы также можете сделать серые пиксели в маске более черными или белыми, используя инструменты осветления и затемнения в Photoshop. Это отличный способ сделать маску более тонкой.
Вы также можете сделать серые пиксели в маске более черными или белыми, используя инструменты осветления и затемнения в Photoshop. Это отличный способ сделать маску более тонкой.
Чтобы «замаскировать маску», вы должны поместить слой с маской яркости в группу. Сделайте это, выбрав слой и щелкнув значок группы или нажав
Инструмент «Уточнить радиус» может быть очень полезен для решения проблем с краями при смешивании экспозиций, особенно с высококонтрастными краями. Этот инструмент можно найти, щелкнув маску, а затем выбрав «Выделение / выделение и маска» (или «Выделение / уточнение маски», если вы используете более старые версии Photoshop). Этот замечательный инструмент автоматически исправит большинство «ореолов» вокруг сшитых краев. Смотрите следующее видео, чтобы узнать больше:
Этот инструмент можно найти, щелкнув маску, а затем выбрав «Выделение / выделение и маска» (или «Выделение / уточнение маски», если вы используете более старые версии Photoshop). Этот замечательный инструмент автоматически исправит большинство «ореолов» вокруг сшитых краев. Смотрите следующее видео, чтобы узнать больше:
Lunacore Photoshop Training — Layer Masks tutorial (part 1/3)
| Прежде всего позвольте мне сказать вам, что это руководство занимает 3 страницы.Щелкните синий номер 2 или 3 вверху или внизу этой страницы, чтобы перейти на другие страницы. Layer Masks — очень мощная часть Photoshop, и этому есть несколько причин:
|
довольно часто используется для скрытия пикселей, но может
также может использоваться для маскировки результата корректирующего слоя.
В этом введении мы сосредоточимся только на том, чтобы скрыть
пикселей. позже мы увидим, как можно использовать маски слоя
в сочетании с корректирующими слоями и наборами слоев.
Так как же работают маски слоев? Маска слоя
на самом деле говорит фотошопу, как работать со слоем
он прикреплен к нему и делает это с помощью оттенков серого. А пока остановимся только на черно-белых масках.
А пока остановимся только на черно-белых масках.
Для понимания масок слоев необходимо помнить следующее:
- Черный цвет в маске слоя скрывает соответствующий пикселей в связанном слое (фактически делает эти пиксели прозрачный).
- Белый цвет оставляет соответствующий в связанном слой неповрежденный; с ними ничего не делает
В нашем примере у нас есть два слоя в палитре слоев;
- Фоновый слой зеленый
- Слой с именем Layer 1, который находится сверху и имеет цвет желтый
Мы также замечаем черно-белое изображение с правой стороны нашего слоя 1; это знаменитая маска слоя.
Итак, что это означает в нашем примере? Это означает, что
черный эллипс скрывает соответствующие пиксели в
желтый слой (Слой 1).
Что мы видим в нашем документе
окно всегда является результатом взгляда на слои сверху вниз
в палитре слоев, начиная с верхнего слоя и в
в большинстве случаев заканчивается фоновым слоем. Все это
сложены друг на друга, как игральные карты.Наш желтый
«карта» имеет
дыра в нем, и поэтому это единственная область, где мы
можно увидеть слой под ним, в нашем случае зеленый слой.
В результате получился желтый квадрат с зеленым посередине.
эллипс.
Все это
сложены друг на друга, как игральные карты.Наш желтый
«карта» имеет
дыра в нем, и поэтому это единственная область, где мы
можно увидеть слой под ним, в нашем случае зеленый слой.
В результате получился желтый квадрат с зеленым посередине.
эллипс.
Так что помните; черный скрывает пикселей (или скрывает результат корректирующего слоя)
Это руководство разделено на несколько разделов:
- Создание маски слоя (все видимые)
- Создание маски слоя (все скрыто)
- Рисуем кистью на маске слоя
- Маска активного слоя
- Маска неактивного слоя
- Маска несвязанного слоя
- Отключение маски слоя
- Удаление маски слоя
- Редактирование маски слоя в окне документа
- Щелкните правой кнопкой мыши маску слоя (контекстное меню)
- Применить маску слоя
- Слой-маска с серым
- Маски слоя и градиенты
- Стили слоя в сочетании с масками слоя
- Векторная маска
- Объединение маски слоя с векторной маской
- Объединение масок слоев
- Использование обтравочных слоев с масками слоя
- Маски и фильтры
- Маски и корректирующие слои
- Маски и выделения
- Ярлыки
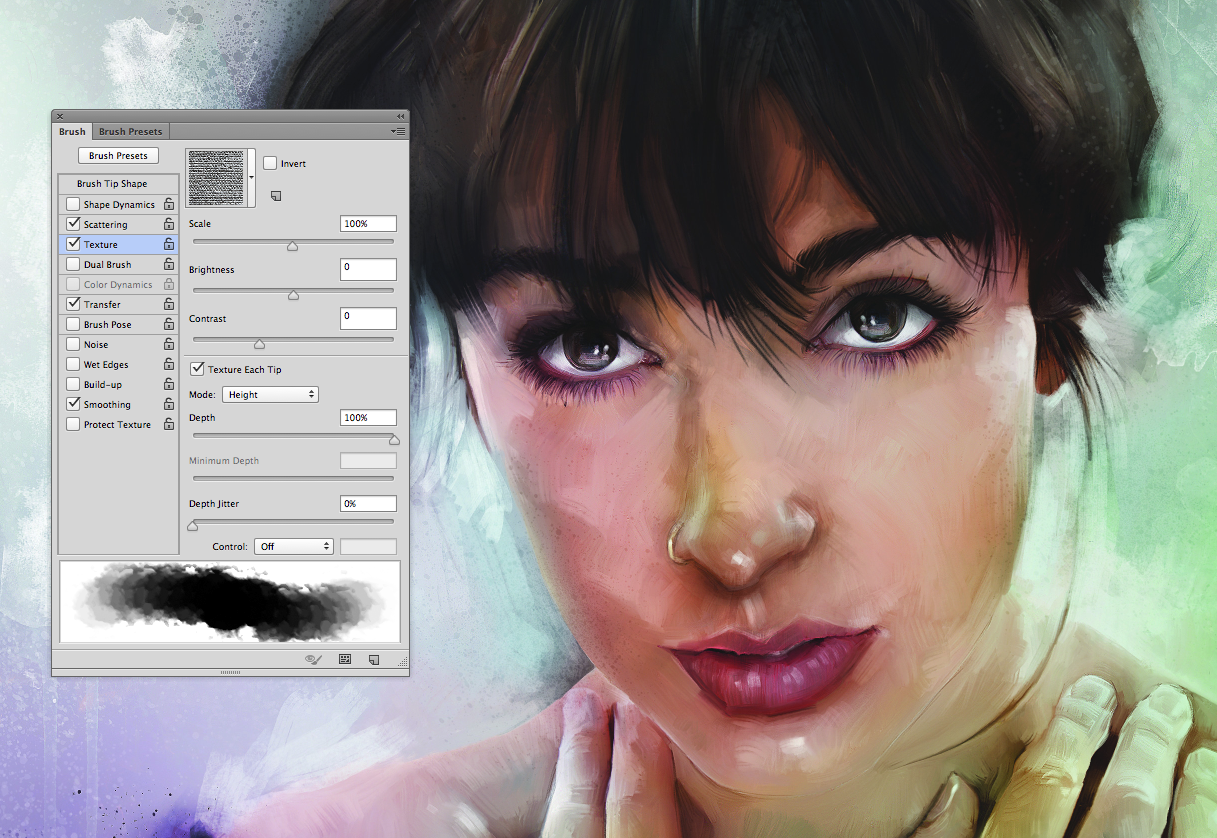 Значок маски.
Значок маски.По умолчанию это создаст белую маску, что означает, что никакие пиксели слоя не будут затронуты; наше окно документа будет залита зеленым: Вы создадите маску, заполненную черным, когда вы удерживайте клавишу Alt (клавиша выбора на Mac) при нажатии на Добавить слой Значок маски. Это означает, что все пиксели в этом слое будут скрыты; наше окно документа будет заполнено белым, так как слой выше полностью скрыт: Ты также можно рисовать на масках с помощью кисти.В этом примере я нарисовал две линии черным цветом. Черное в маске будет скрыто в слое:
По умолчанию слой и его маска связаны, что означает, что
перемещение слоя также приведет к перемещению маски или перемещению
маска также переместит слой. Мы можем отсоединить
слой и его маска, нажав на значок ссылки.
После этого и слой, и маску можно перемещать независимо. Красный эллипс показывает, где мы удалили ссылку.
Красный эллипс показывает, где мы удалили ссылку.
Учебное пособие по маскированию и монтажу в Photoshop — Использование масок для улучшения пейзажных изображений
Попробуйте перед покупкой. Загрузите любой продукт Adobe и получите бесплатную 30-дневную пробную версию.
Учебное пособие по маскировке и монтажу в Photoshop — Использование масок для улучшения пейзажных изображений
Адаптировано из «Основные навыки Photoshop CS3» Марка Галера и Филипа Эндрюса
Рабочие файлы учебного пособия
Вы можете загрузить изображения, необходимые для работы с этим учебником.Посетите сайт Марка Галера (ссылка откроется в новом окне) для получения инструкций о том, как получить к ним доступ. Изображения имеют высокое разрешение, и вам будет проще воспроизвести точные эффекты из этого урока.
Оригинальное изображение Венеции Крейга Шелла (небо Марка Галера)
Драма в Венеции
Венецианские художники-классики страстно любили мрачное и бурное небо (просто погуглите Буря Джорджоне, чтобы увидеть такое пример). Мне сейчас трудно смотреть на изображение Венеции с невыразительным небом.Небо — неотъемлемая часть любого запоминающегося пейзажного изображения. К сожалению, фотограф не сможет это контролировать, если у нас нет безграничного времени и терпения. Коммерческий фотограф часто должен доставить товар в тот день, который подходит клиенту, а не фотографу и прогнозу погоды.
В этих случаях стоит создать личную библиотеку впечатляющих небес, которую можно использовать для превращения обычных изображений с мягким небом во впечатляющие.Цифровая компактная установка с низким ISO идеально подходит для съемки мимолетных моментов. Лучше всего собирать небеса, которые содержат детали, близкие к линии горизонта, то есть захваченные без помех от оживленных городских горизонтов, например, на пляже или в пустыне.
Стандартная библиотека небес включена на DVD с новой книгой Photoshop CS3 Essential Skills (опубликованной Focal Press), чтобы помочь вам начать или добавить в свою собственную коллекцию. В этом проекте мы исследуем, как можно адаптировать небо к ландшафту, чтобы монтаж не сразу бросался в глаза.
Шаг 1
Выберите инструмент «Волшебная палочка» на палитре инструментов и установите допуск на 20 на панели параметров. Щелкните значок «Добавить в выделение» на панели параметров или, удерживая нажатой клавишу Shift, щелкните несколько раз, чтобы выделить все небо. Увеличьте масштаб до 100% или «Фактические пиксели» и выберите режим быстрой маски на палитре «Инструменты».
Используйте инструмент «Многоугольное лассо», чтобы выбрать вершины зданий, которые не были включены в маску, потому что Волшебная палочка, возможно, слишком усердна.Заполните это выделение черным цветом (если черный цвет является цветом переднего плана в палитре инструментов, вы можете использовать сочетание клавиш Alt / Option + backspace / delete).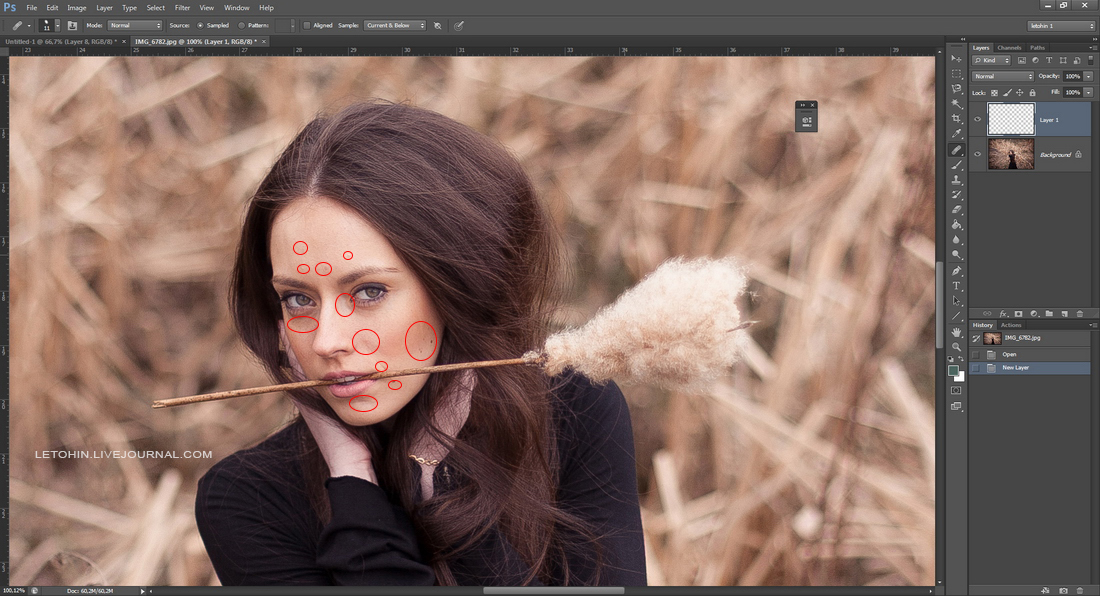 Выйдите из режима быстрой маски, когда эта работа будет завершена (сочетание клавиш — нажать букву Q).
Выйдите из режима быстрой маски, когда эта работа будет завершена (сочетание клавиш — нажать букву Q).
Шаг 2
Откройте изображение неба, используемое в этом проекте, и в меню «Выбрать» выберите «Все». В меню «Правка» выберите «Копировать». Вернитесь к изображению Венеции и в меню «Правка» выберите «Вставить в». Не беспокойтесь о том, насколько плохо это выглядит на данный момент, нам нужно сделать еще несколько шагов, прежде чем все станет хорошо.На данный момент мы должны быть довольны тем, что небо было снято в то же время дня, что и на снимке Венеции, и направление света также похоже. В меню «Выбрать» выберите «Отменить выбор».
Шаг 3
Убедитесь, что изображение, а не маска является активным компонентом слоя, а затем выберите «Свободное преобразование» в меню «Правка» (Ctrl / Command + T). Щелкните и перетащите внутри ограничительной рамки преобразования, чтобы поднять небо на нужное место. Щелкните и перетащите верхний центральный маркер, чтобы еще больше улучшить расположение и форму неба в соответствии с основным изображением.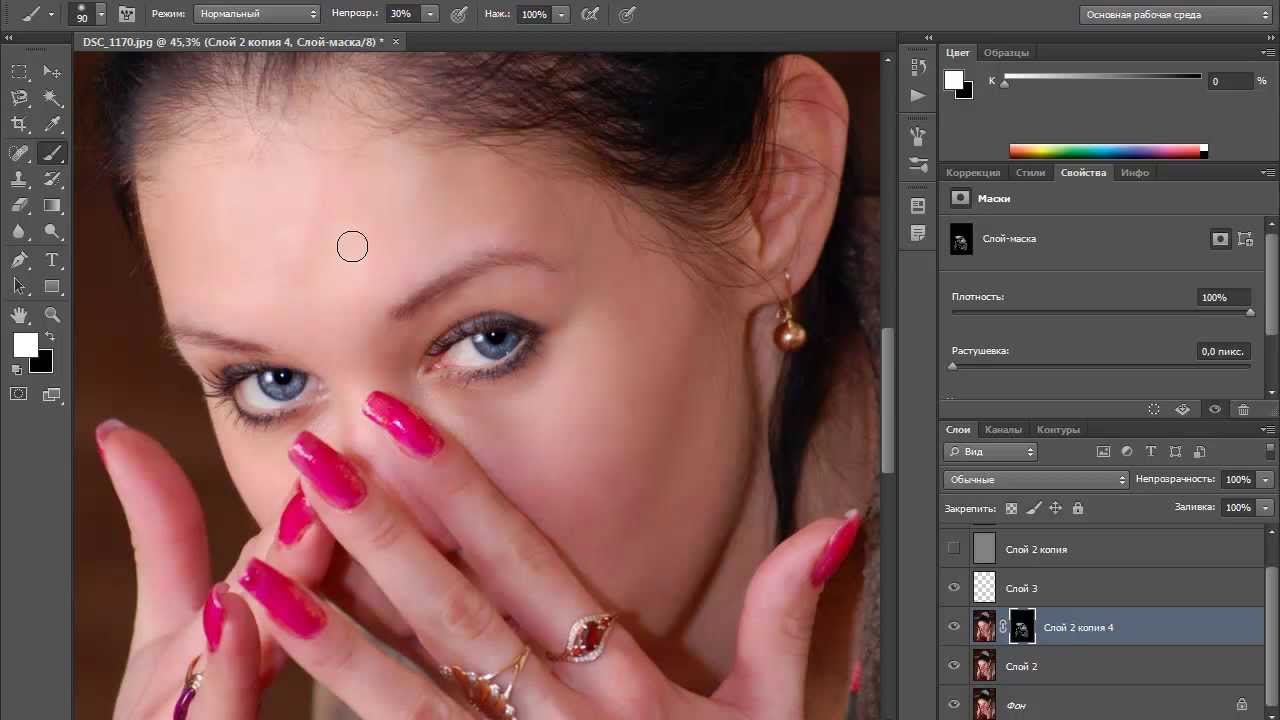 Нажмите клавишу Enter / Return, чтобы подтвердить преобразование.
Нажмите клавишу Enter / Return, чтобы подтвердить преобразование.
Шаг 4
Щелкните маску слоя, чтобы сделать ее активной, а затем перейдите в Фильтр> Размытие> Размытие по Гауссу. Выберите радиус в 1 пиксель в диалоговом окне «Размытие по Гауссу» и нажмите «ОК». Перейдите в меню «Фильтр»> «Другое»> «Максимум» и введите радиус 2 пикселя. Этого должно быть достаточно, чтобы удалить световой ореол по краям зданий. Нажмите ОК, чтобы применить эти изменения к маске.
Шаг 5
Удерживая нажатой клавишу Alt / Option, выберите корректирующий слой «Кривые» из значка «Создать новую заливку или корректирующий слой» на палитре «Слои».В диалоговом окне «Новый слой» установите флажок «Использовать предыдущий слой для создания обтравочной маски». Нажмите ОК, чтобы открыть диалоговое окно Кривые. Создайте кривую, которая делает светлые участки и средние тона неба очень яркими, чтобы они соответствовали тонам удаленных зданий.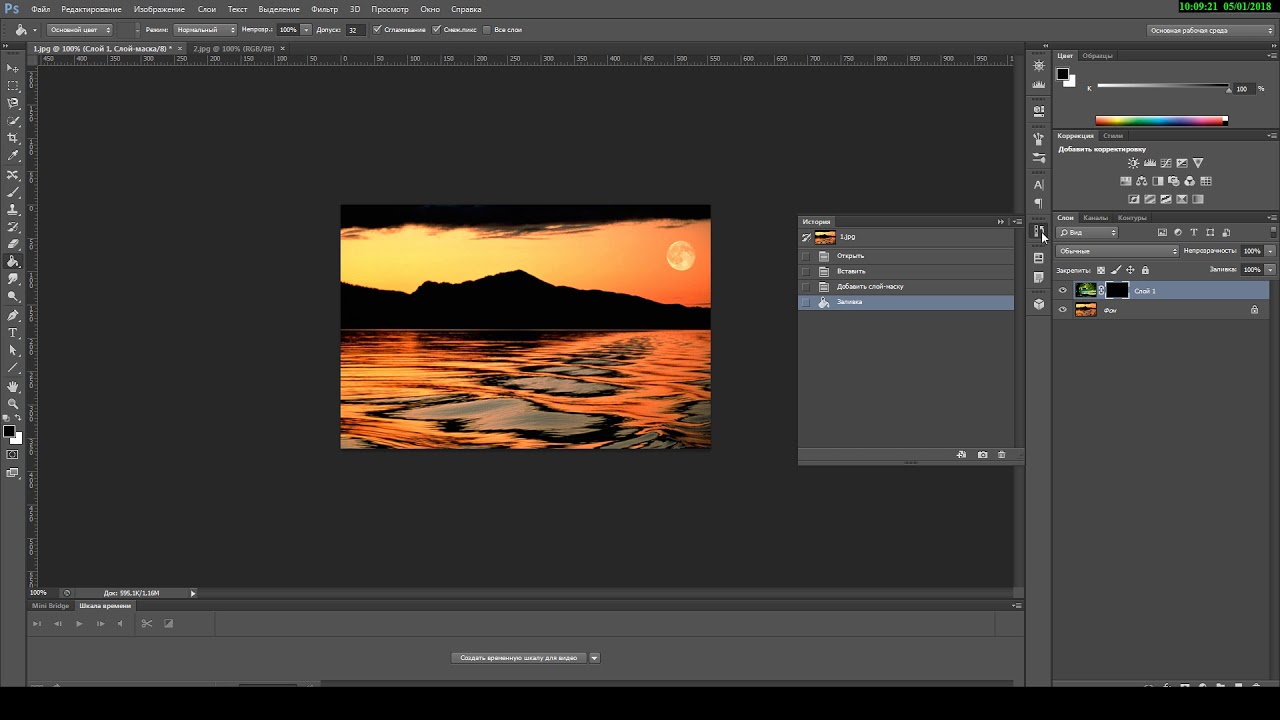 Небо, снятое в менее влажных условиях, всегда будет требовать этой настройки, если они выглядят как дома в месте, где снижен контраст вместе с более светлыми тонами удаленного объекта. Нажмите ОК, чтобы применить изменения.
Небо, снятое в менее влажных условиях, всегда будет требовать этой настройки, если они выглядят как дома в месте, где снижен контраст вместе с более светлыми тонами удаленного объекта. Нажмите ОК, чтобы применить изменения.
Шаг 6
Выберите инструмент «Градиент» на палитре «Инструменты». На панели параметров выберите параметры черного, белого и линейного градиента, а также настройку непрозрачности 100%. Щелкните и перетащите градиент из верхней части изображения в положение чуть выше линии горизонта. Удерживайте клавишу Shift, чтобы ограничить градиент. Это придаст небу глубину и сохранит драматичность неба над зданиями на переднем плане.
Шаг 7
Создайте второй корректирующий слой Curves, удерживая клавишу Alt / Option и добавив этот слой к обтравочной маске.Цель этого второго корректирующего слоя — увеличить интенсивность света в левой части изображения. Это поможет установить источник света, который освещает здания в правой части изображения теплым послеполуденным светом, и поможет создать реалистичный эффект.
Увеличьте общую яркость с помощью канала RGB и увеличьте теплоту с помощью отдельных каналов красного и синего. Обратите внимание на эффект над зданиями переднего плана в левой части изображения. Когда вы добьетесь теплого свечения, нажмите ОК.
Step 8
Залейте маску слоя черным (Edit> Fill> Black). Выберите инструмент «Градиент» на палитре «Инструменты». Выберите параметры «Черный», «Белый» и «Радиальный». Установите режим «Экран» и установите флажок «Обратный» на панели параметров. Перетащите небольшой градиент из-за зданий в левой части изображения к центру верхнего края изображения.
Шаг 9
Выберите верхний слой в палитре слоев, а затем отметьте видимые слои на новом слое (Select> Select all, Edit> Copy Merged и Edit> Paste).Перейдите в Filter> Distort> Lens Correction. Перейдите в раздел «Виньетка» диалогового окна и опустите ползунок «Сумма» до -100. Слегка поднимите ползунок «Средняя точка», чтобы виньетка не слишком сильно задевала здания в крайней правой части изображения.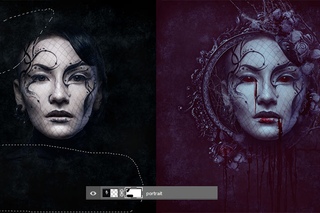
Нажмите ОК, чтобы применить эти изменения. Перейдите в Filter> Sharpen> Smart Sharpen. Будьте щедры с количеством и сохраняйте небольшой радиус (менее 1 пикселя). Проект завершен, и сцена передает настроение старой венецианской живописи благодаря драматическому небу.
Адаптировано из книги «Основные навыки Photoshop CS3» Марка Галера и Филипа Эндрюса © 2007. Используется с разрешения. Узнайте больше советов и приемов от эксперта по Photoshop Марка Галера.
Photoshop CS5 и Photoshop CS5 Extended — лучшие предложения от Adobe
Adobe Photoshop CS5 предоставляет революционные возможности, которые помогут вам создавать впечатляющие изображения. Уточните свой
изображения с помощью переработанных инструментов фотографии для удаления шума, добавления зернистости и создания высокодинамичных
диапазон (HDR) изображений.Получите точные результаты при выборе сложных элементов. Удалите любой элемент изображения и
увидеть, как пространство заполняется почти волшебным образом. Рисуйте мазками с естественной текстурой и реалистичными цветовыми переходами. Узнайте больше о Photoshop CS5.
Рисуйте мазками с естественной текстурой и реалистичными цветовыми переходами. Узнайте больше о Photoshop CS5.
Программа Adobe Photoshop CS5 Extended поможет вам создавать идеальные изображения для печати, Интернета и видео. Наслаждайтесь всеми возможностями современного редактирования, композитинга, и возможности рисования в стандартном Photoshop CS5, а также высокая производительность благодаря кроссплатформенной поддержке 64-битной версии.Также создайте 3D-экструзии для логотипов, графики и анимированной графики; редактировать 3D-объекты с помощью расширенных инструментов; а также создавать и улучшать контент, основанный на движении. Узнайте больше о Photoshop CS5 Extended.
Найдите варианты обновления до CS5 и предложения Creative Suite 5 в Adobe Store . Ознакомьтесь с ценами на CS5 в британской валюте в магазине Adobe UK Store. Посетите страницу специальных предложений Adobe, чтобы узнать о последних предложениях. Сэкономьте 80% на Adobe Student Editions. Попробуйте перед покупкой — загрузите бесплатную пробную версию Photoshop CS5.
Попробуйте перед покупкой — загрузите бесплатную пробную версию Photoshop CS5.
Adobe Creative Suite 5 Design Premium
Adobe Creative Suite 5 Design Premium дает вам свежие новые инструменты для творчества, а также
с возможностью быстрее воплощать идеи в печати и создавать интерактивный контент без написания
код. Plus Design Premium интегрируется с онлайн-сервисами Adobe CS Live для максимального увеличения
время разработки за счет оптимизации критически важных задач, не связанных с проектированием.
Adobe Creative Suite 5 Design Premium сочетает в себе Adobe InDesign CS5, Photoshop CS5 Extended, Illustrator CS5, Flash CS5 Professional, Dreamweaver CS5, Fireworks CS5 и Acrobat Pro с дополнительными инструментами и услугами. Загрузите бесплатную 30-дневную пробную версию CS5 Design Premium.
Учебные пособия по Photoshop CS5 и ресурсы CS5
В нашем Центре ресурсов Photoshop CS5 можно найти бесплатные учебные пособия по Photoshop CS5 и загрузить бесплатную пробную версию Photoshop CS5.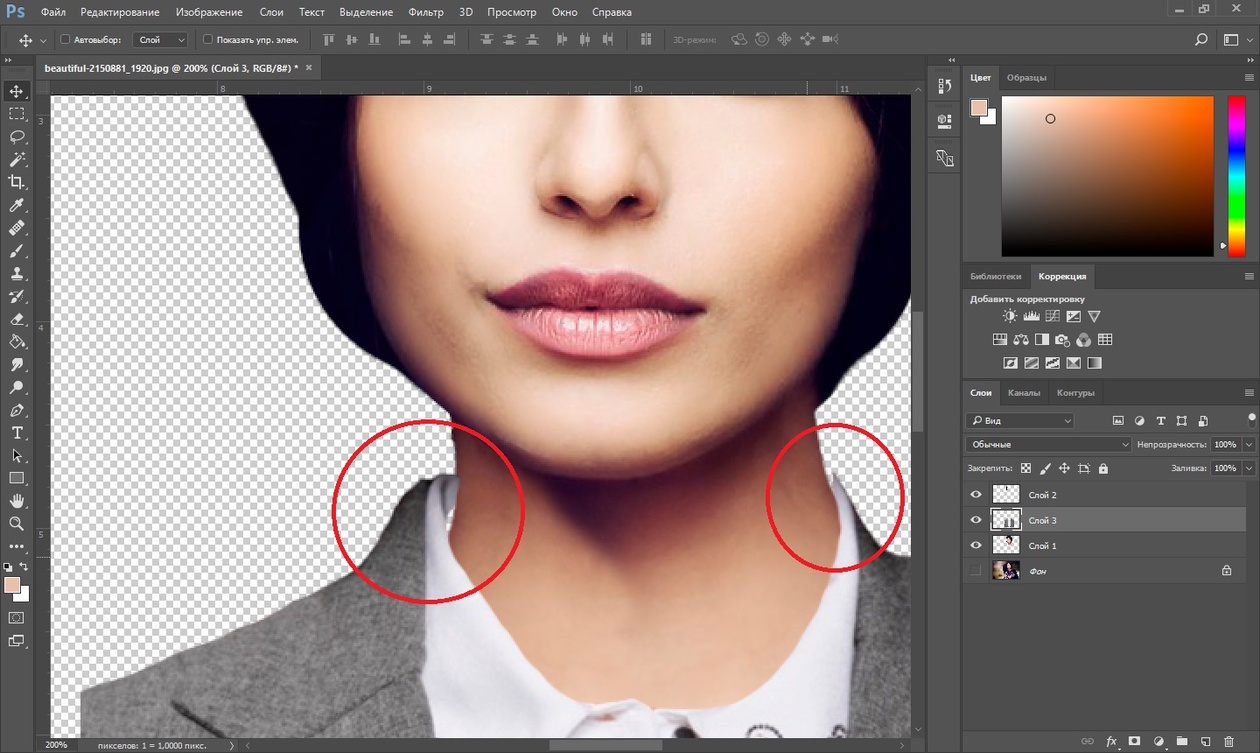 В нашем центре ресурсов Photoshop CS4 можно найти бесплатные учебные пособия по Photoshop CS4.
В нашем центре ресурсов Photoshop CS4 можно найти бесплатные учебные пособия по Photoshop CS4.
Эксклюзивная скидка 15% на все плагины Topaz — используйте код купона PHOTOSHOPSUPPORT — включает пакеты и обновления
Введите наш эксклюзивный код купона на скидку PHOTOSHOPSUPPORT во время процесса оформления заказа в Topaz мгновенная скидка 15% на любой продукт Topaz, включая наборы и обновления.
Плагины Topaz Labs Photoshop специально разработаны для расширения творческого набора инструментов фотографа за счет использования мощных разработок в области технологий обработки изображений.Фотографы во всем мире теперь пользуются преимуществами творческих эффектов экспозиции, художественного упрощения, уникального манипулирования краями и первоклассного шумоподавления, предлагаемого в продуктах Topaz. Пакет плагинов для Photoshop Topaz — это сверхмощный пакет плагинов для Photoshop, который включает в себя следующие продукты Topaz:
Topaz Adjust
Создавайте потрясающие и динамичные изображения с помощью этого уникально мощного плагина, который обладает возможностями, подобными HDR, и улучшает экспозицию, цвет и деталь.
Topaz Detail
Трехуровневый плагин настройки детализации, который специализируется на улучшении микроконтрастности и резкости без артефактов.
Topaz ReMask
Самая быстрая и эффективная программа для маскирования и извлечения с уточнением маски в один клик.
Topaz DeNoise
Подключаемый модуль для высококачественного шумоподавления, который удаляет большинство шумов и цветовых шумов, сохраняя при этом максимальную детализацию изображения.
Topaz Simplify
Обеспечивает творческое упрощение, художественные эффекты и акцентирование линий для легкого единственного в своем роде искусства.
Topaz Clean
Управляйте глубиной деталей ваших изображений с помощью обширных инструментов сглаживания, управления текстурой и улучшения краев.
Topaz DeJPEG
Значительно улучшает качество веб-изображений и других сжатых фотографий.
Узнайте больше о комплекте плагинов Topaz для Photoshop. Загрузите бесплатную пробную версию.
Эксклюзивное программное обеспечение onOne Купон на 15% мгновенную скидку
Введите наш эксклюзивный код купона на скидку — PSSPPT06 — во время процесса оформления заказа в onOne Software, чтобы получить мгновенную скидку 15% на любой продукт onOne.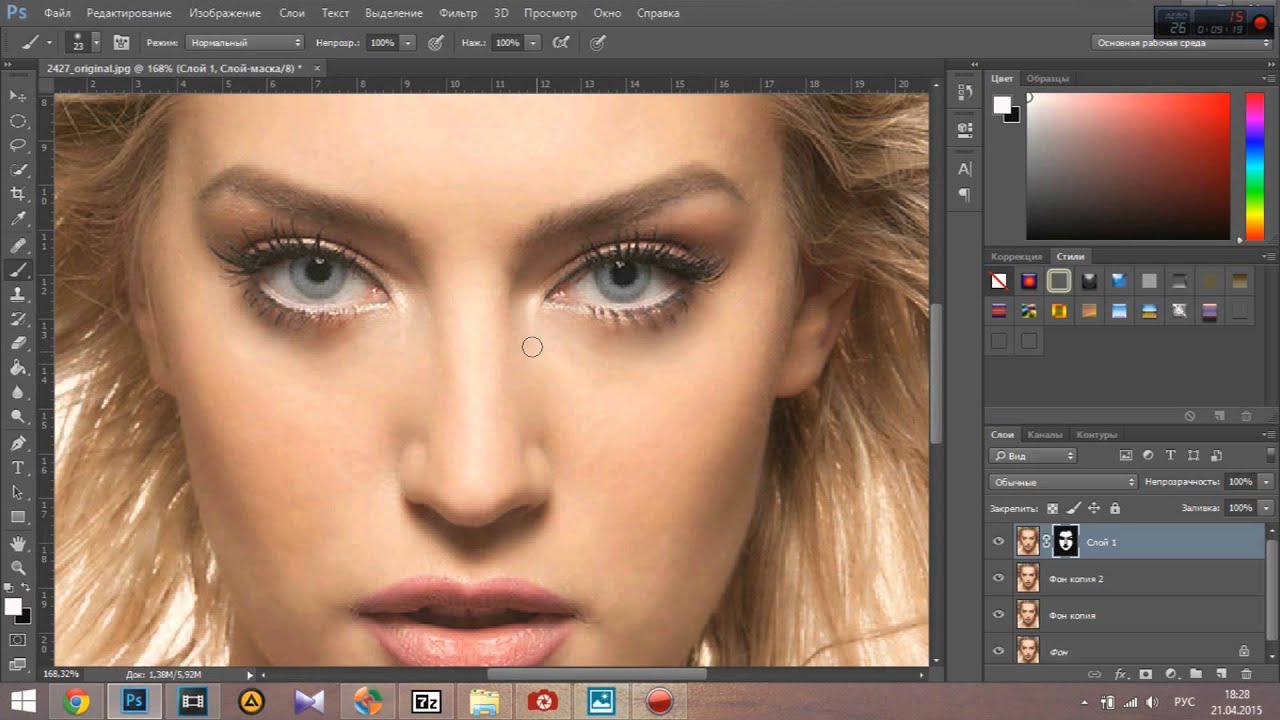 Это включает в себя подлинные фракталы и их потрясающий набор плагинов для Photoshop.
Это включает в себя подлинные фракталы и их потрясающий набор плагинов для Photoshop.
Новый Plug-In Suite OnOne решает шесть наиболее частых проблем, с которыми фотографы сталкиваются в Photoshop. Этот пакет был удостоен награды «Выбор редактора» журнала American Photos Magazine за лучшее программное обеспечение для редактирования изображений. В набор подключаемых модулей входят:
Genuine Fractals Pro известен как фотографам, так и полиграфистам своим умением увеличивать изображения до более чем десятикратного их исходного размера, сохраняя при этом резкость и детализацию, с которых вы начали.Считайте это отраслевым стандартом изменения размера изображений.
Mask Pro используется для удаления твердых частиц, таких как волосы, дым и стекло, с сохранением мелких деталей. Вы выбираете, какие цвета оставить, а затем закрашиваете то, что вам не нужно.
PhotoTools Pro объединяет сотни высококачественных фотографических эффектов в один удобный плагин. Это быстро и легко.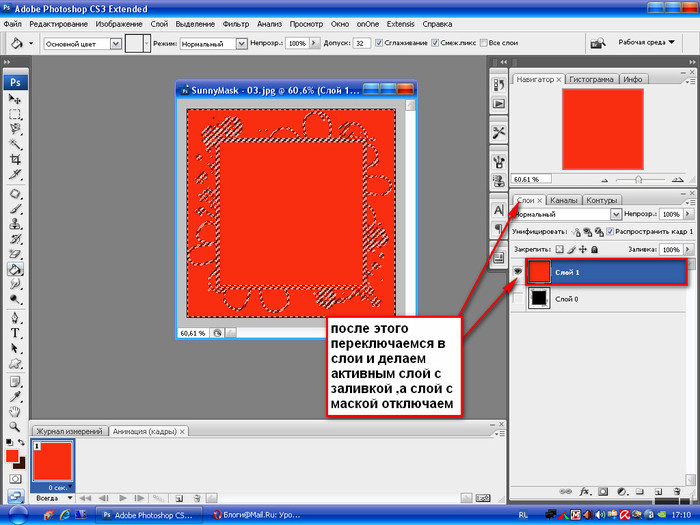 Придает вашим фотографиям профессиональный вид.
Придает вашим фотографиям профессиональный вид.
PhotoFrame Pro позволяет улучшить ваши изображения с помощью сотен таких дизайнерских эффектов или просто вставить изображение в готовый макет в Photoshop, Lightroom или Aperture.
FocalPoint помогает контролировать фокусировку и минимизировать визуальный шум. Привлекайте внимание к определенным точкам на изображениях, используя эффекты выборочной фокусировки, глубины резкости и виньетки.
PhotoTune позволяет сравнивать изображения бок о бок и легко корректировать цвета и улучшать их. PhotoTune оптимизирует динамический диапазон, цвет и резкость вашего изображения без необходимости знать все сложные элементы управления в Photoshop, такие как уровни и кривые.
Просто введите наш эксклюзивный код купона на скидку — PSSPPT06 — во время оформления заказа в onOne Software, чтобы получить мгновенную скидку 15% на любой продукт onOne.
Nik Software Мгновенная скидка 15% — Эксклюзивный купон на 15%
Введите код эксклюзивного скидочного купона — NIKPSS — во время процесса оформления заказа в Nik Software для получения мгновенной скидки 15% на любой программный продукт Nik . Этот эксклюзивный код купона на скидку можно применить ко всем последним плагинам Nik Software Photoshop, включая Silver Efex Pro, Color Efex Pro, Viveza, Sharpener Pro и Dfine.
Этот эксклюзивный код купона на скидку можно применить ко всем последним плагинам Nik Software Photoshop, включая Silver Efex Pro, Color Efex Pro, Viveza, Sharpener Pro и Dfine.
Color Efex Pro
52 фотографических фильтра с более чем 250 эффектами для изображений профессионального качества.
Полностью оригинал. Совершенно незаменим.
Nik Software Color Фильтры Efex Pro — лучшие фотографические фильтры для цифровой фотографии. Отмеченные наградами фильтры Color Efex Pro широко используются многими современными профессиональными фотографами по всему миру для экономии времени и получения результатов профессионального уровня. Независимо от того, выберете ли вы Complete Edition, Select Edition или Standard Edition, вы получите традиционные стилизирующие фильтры, которые предлагают практически безграничные возможности для быстрого и простого улучшения и преобразования изображений.
Запатентованная технология U Point обеспечивает полный контроль для выборочного применения улучшений без необходимости использования каких-либо сложных масок, слоев или выделений.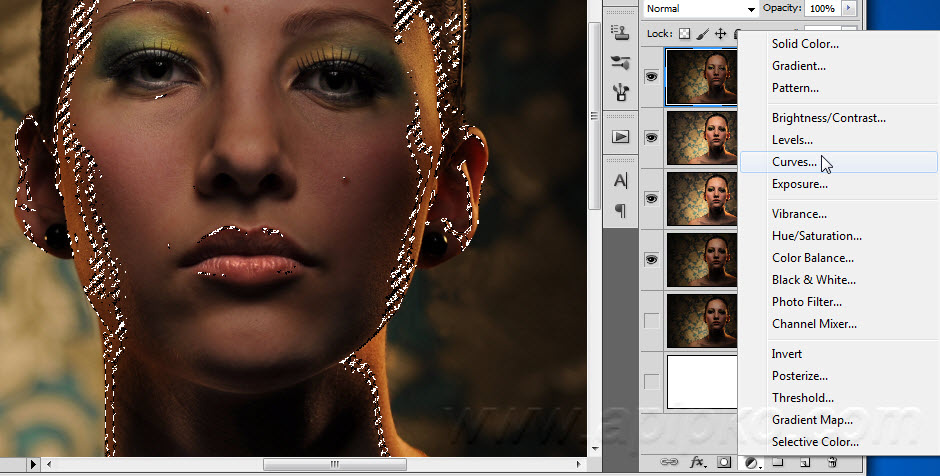 Управляйте цветом, светом и тональностью ваших изображений и создавайте уникальные улучшения с профессиональными результатами. С помощью 52 фильтров и более 250 эффектов в Color Efex Pro вы можете выполнять высококачественное ретуширование, цветокоррекцию и бесконечное количество творческих улучшений ваших фотографий. Загрузите бесплатную пробную версию.
Управляйте цветом, светом и тональностью ваших изображений и создавайте уникальные улучшения с профессиональными результатами. С помощью 52 фильтров и более 250 эффектов в Color Efex Pro вы можете выполнять высококачественное ретуширование, цветокоррекцию и бесконечное количество творческих улучшений ваших фотографий. Загрузите бесплатную пробную версию.
Viveza
Самый мощный инструмент для выборочного управления цветом и светом в фотографических изображениях без необходимости сложных выделений или масок слоев.
Два самых важных фактора в создании отличных фотографий — это цвет и свет. Овладение искусством выборочного исправления или улучшения каждого из них теперь возможно для каждого фотографа без необходимости использования сложных масок или выделения или знания Photoshop на уровне экспертов. Благодаря интеграции отмеченной наградами технологии U Point, Viveza является самым мощным и точным инструментом для управления светом и цветом на фотографических изображениях.
U Point управляемые точки контроля цвета, размещаемые непосредственно на цветах или объектах изображения (таких как небо, кожа, трава и т. Д.)), открывают простые в использовании элементы управления, которые фотографы могут использовать для быстрой настройки яркости, контрастности или цвета за долю времени, необходимого для других инструментов. С Viveza вы потратите больше времени на съемку фотографий и сэкономите часы на редактировании изображений. Загрузите бесплатную пробную версию.
Silver Efex Pro
Полная мощность и контроль для создания черно-белых изображений профессионального качества с помощью одного удобного инструмента.
Silver Efex Pro от Nik Software — это самый мощный инструмент для создания черно-белых изображений профессионального качества из ваших фотографий.Впервые вся передовая мощность и контроль, необходимые для профессиональных результатов, были объединены в одном удобном инструменте.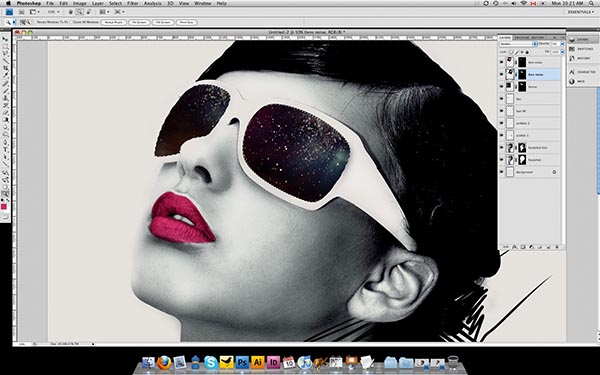
Обладая запатентованной технологией Nik Software U Point для выборочного управления тональностью и контрастностью изображения, Silver Efex Pro включает расширенные алгоритмы обработки изображений для защиты от нежелательных артефактов, полную коллекцию эмулированных типов черно-белой пленки, регулируемый селектор тонирования для добавления традиционные методы тонирования, более 20 предустановленных стилей одним щелчком мыши и современный механизм воспроизведения зерна, который помогает создавать черно-белые изображения высочайшего качества из ваших цветных изображений, предоставляя больше свободы для экспериментов.Загрузите бесплатную пробную версию, чтобы использовать Silver Efex Pro.
Введите наш эксклюзивный код купона на скидку — NIKPSS — во время оформления заказа в Nik Software, чтобы получить мгновенную скидку 15%. Этот эксклюзивный код купона на скидку можно применить ко всем последним плагинам Nik Software Photoshop, включая Silver Efex Pro, Color Efex Pro, Viveza, Sharpener Pro и Dfine.
Плагин Photoshop Masking Fluid Mask — эксклюзивная мгновенная скидка
Обзор Fluid Mask 4 1/2 из 5 звезд на MacWorld начинается с того, что этот плагин Photoshop упрощает извлечение фона, «и далее рекомендует последнюю версию, заявляя, что» Fluid Mask — очень эффективный инструмент для отделения объектов от их фона.Он предлагает множество полезных функций для решения практически любого сложного изображения, от тонких волос до сложной листвы. Онлайн-видеоуроки и интерактивные тренинги помогают упростить процесс обучения ».
Наши друзья из Vertus, разработчики плагина Fluid Mask Photoshop Plugin, создали специальную эксклюзивную скидку на PhotoshopSupport.com. Перейдите на нашу страницу Fluid Mask, чтобы получить специальный , эксклюзивная ссылка со скидкой
Fluid Mask разработана для фотографов, редакторов изображений, графических дизайнеров и всех тех, кто серьезно относится к редактированию цифровых изображений.Благодаря оптимизированному интерфейсу и рабочему процессу Fluid Mask мгновенно показывает ключевые края изображения и предоставляет комплексные простые в использовании инструменты, которые работают с труднодоступными краями и сложными областями, такими как деревья и решетки. Fluid Mask также сохранит всю важную информацию о краях для вырезания профессионального качества. Перейдите на нашу страницу Fluid Mask для получения дополнительной информации.
Fluid Mask также сохранит всю важную информацию о краях для вырезания профессионального качества. Перейдите на нашу страницу Fluid Mask для получения дополнительной информации.
Онлайн-библиотека обучения lynda.com — просмотр бесплатных видеоклипов
Подписки на Lynda.com Онлайн-библиотека обучения обеспечивает доступ в любое время к десяткам тысяч видеоуроков по Photoshop, Illustrator, Dreamweaver, веб-дизайну, цифровым изображениям, 3D, цифровому видео, анимации и многим другим темам. Просматривайте бесплатные видеоклипы.
Менее чем за доллар в день участники имеют возможность оставаться в курсе событий и сохранять навыки, изучать инновационные и продуктивные методы, а также обретать уверенность и конкурентоспособность — и все это в своем собственном темпе. Премиум-подписка включает файлы упражнений инструкторов, чтобы участники могли следить за точными примерами на экране.Клиенты учатся в своем собственном темпе и могут останавливать, перематывать и воспроизводить сегменты так часто, как это необходимо. Посмотреть несколько бесплатных видеоклипов (высокое разрешение).
Посмотреть несколько бесплатных видеоклипов (высокое разрешение).
Знаете ли вы, что в Photoshop можно создать целый веб-сайт?
SiteGrinder Плагин Photoshop — мгновенно создавайте сайты
В мире веб-дизайна и разработки часто кажется, что существует строгое разделение труда. Творческие профессионалы склонны придерживаться области Photoshop, в то время как тем, кто хорошо разбирается в написании сценариев, предоставляется задача реализовать свою работу.В самом деле, эти два царства сильно отличаются друг от друга, и любой из нас, даже смутно знакомый с ними, может легко подтвердить.
По сути, Photoshop — это дизайнерская студия без ограничений, предлагающая художнику, казалось бы, бесконечный набор творческих возможностей. С другой стороны, HTML, CSS, Java и тому подобное следуют строгим правилам взаимодействия, требующим от разработчика принятия во внимание любого количества эзотерических проблем, чтобы гарантировать правильное отображение дизайна в сети.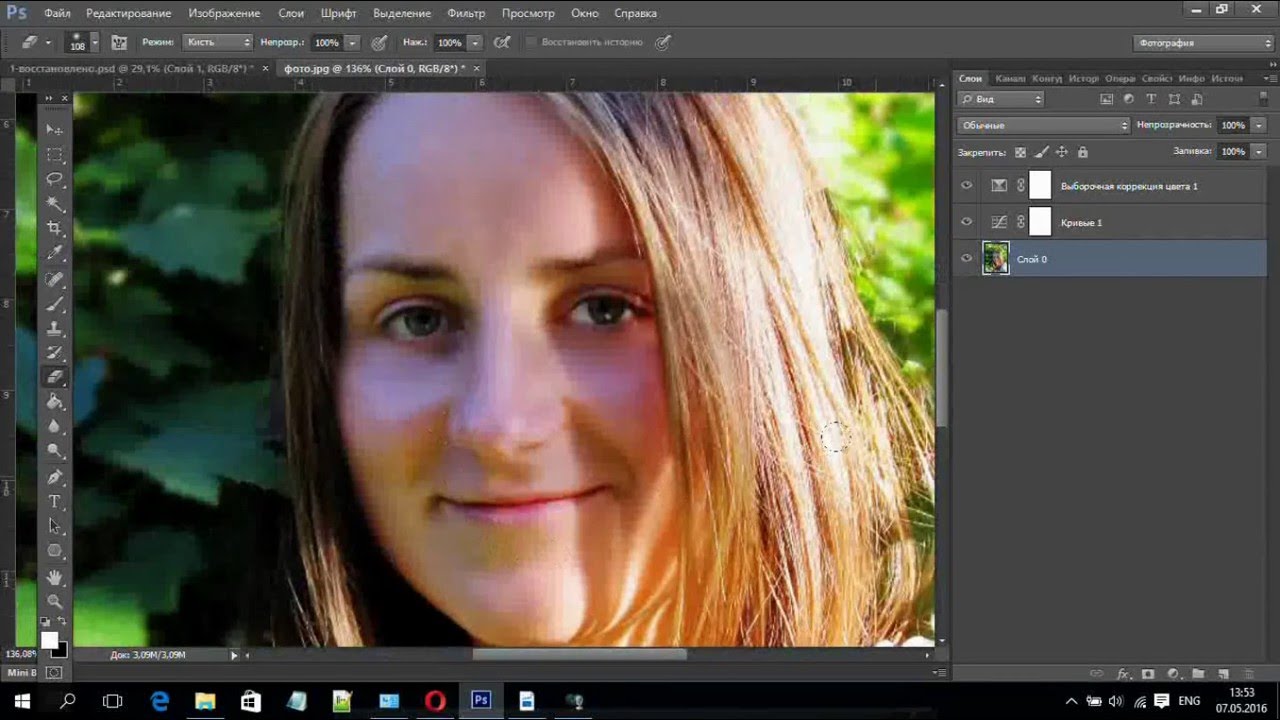
Превратите Photoshop в полноценный инструмент веб-дизайна
SiteGrinder стремится преодолеть этот разрыв между дизайном и разработкой. По сути, SiteGrinder превращает Photoshop в простой в использовании и полнофункциональный инструмент веб-дизайна. С SiteGrinder у дизайнеров теперь будет свобода полностью дать волю своему творчеству, а затем, не пропуская ни секунды, перенести свои проекты в Интернет. SiteGrinder объединяет эстетические аспекты с практическими соображениями и представляет собой удивительно мощный инструмент, который станет фантастическим дополнением к набору уловок любого веб-дизайнера.Версии разблокируемой демоверсии SiteGrinder для Mac OS X и Windows доступны для скачивания.
Основные навыки Photoshop CS4 — Авторы: Марк Галер и Филип Эндрюс
Наполненный красивыми изображениями, Photoshop CS4 Essential Skills проведет вас через проектную прогрессивную учебную программу, чтобы вы могли развить все необходимые навыки для творчески и профессионально улучшайте фотографии с помощью Photoshop CS4. Если вы начинающий профессионал или студент, изучающий фотографию, цифровую обработку изображений или дизайнерскую графику, вы будете поражены потрясающими результатами, которых сможете достичь.DVD предоставляется бесплатно.
Если вы начинающий профессионал или студент, изучающий фотографию, цифровую обработку изображений или дизайнерскую графику, вы будете поражены потрясающими результатами, которых сможете достичь.DVD предоставляется бесплатно.
Серия фотографий Essential Skills от Focal Press уникально предлагает структурированный опыт обучения для фотографов всех возрастов, включающий как основную теорию, так и множество бесценных практических и практических проектов — все от самых талантливых практикующих фотографов / педагоги в мире.
Прочтите 2 бесплатных примера глав:
Советы по ретушированию кожи в Photoshop CS4
Преобразование смарт-объектов в Photoshop CS4
Дополнительные уроки по Photoshop CS4 можно найти на нашей странице руководств по Photoshop CS4.
Прочтите 2 бесплатных примера глав из версии Adobe Photoshop CS3:
Регулировка экспозиции в Adobe Camera Raw CS3
Учебное пособие по Photoshop CS3 Расширенный динамический диапазон
Найти больше книг по Adobe Photoshop на Amazon. com
com
Найти все последние бестселлеры по Photoshop по сниженным ценам на Amazon.com.
Что такое маскирование в фотошопе? — Урок фотографии
Что такое маскирование в Photoshop? — Учебное пособие по фотографии
В основе почти любого рабочего процесса в Photoshop лежит маскирование.Однако процесс маскирования поначалу может быть непростой задачей.
Что такое маскирование?
На самом базовом уровне маскирование — это способ сделать части слоя невидимыми. Но прелесть маскировки в том, что она неразрушающая — это означает, что мы можем сделать что-то невидимым, но при этом иметь возможность сделать это снова видимым в любое время.
Рассмотрим пример.
Мы будем работать с двумя изображениями. Один говорит «Привет», а другой — до свидания.
Мы накладываем их в Photoshop. Это просто означает, что мы кладем одно изображение поверх другого, как слои торта.
 Здесь изображение Hello помещается поверх изображения Goodbye.
Здесь изображение Hello помещается поверх изображения Goodbye.Теперь мы создаем маску слоя. Это очень просто. Мы просто выбираем изображение, которое мы хотим замаскировать, в данном случае Hello, и нажимаем квадратную кнопку под слоями с кружком.
Как только вы это сделаете, вы увидите белый квадрат рядом со слоем Hello.Это ваша маска слоя.
-Учебник, продолжение ниже-
Введите свой адрес электронной почты ниже и присоединитесь к нашему сообществу из более чем 100000 фотографов, которые получают регулярные учебные пособия, а также имеютПодписка на нашу рассылку новостей,
Скачал наш БЕСПЛАТНЫЙ курс Photoshop
Получил наша БЕСПЛАТНАЯ простая панель для Photoshop
И наша БЕСПЛАТНАЯ основная электронная книга по маскам яркости
Теперь все готово для маскировки.
Прежде чем мы продолжим, было бы разумно рассмотреть простую аналогию с маскированием.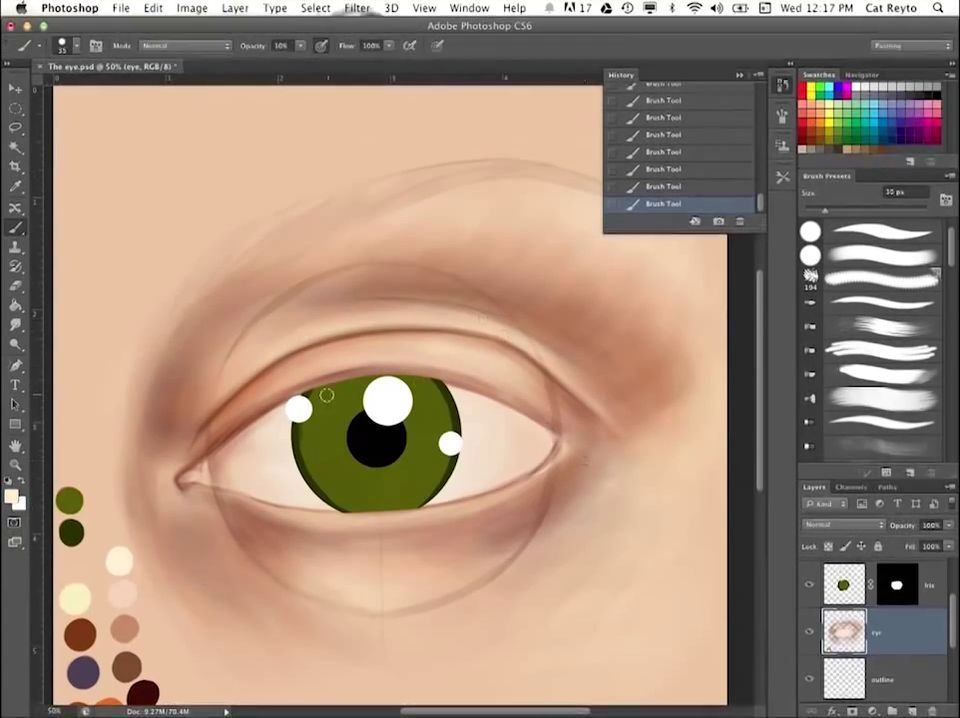
В Photoshop есть ластик. Это делает именно то, на что похоже — стирает вещи. Проблема с удалением чего-либо в том, что трудно, а часто и невозможно вернуть то, что вы стерли в дальнейшем. Если вы ошиблись, пути назад нет.
Photoshop придумал маскировку, чтобы исправить это решение. С маскированием мы что-то стираем (делаем невидимым), но можем очень быстро вернуть эту стертую область в любое время (сделать ее снова видимой).Мы делаем это с помощью кисти для рисования и черного и белого цветов.
Здесь можно запутаться. Нет никакой логической причины, по которой черный и белый цвета должны ассоциироваться со стиранием и стиранием. Поэтому нам нужно на время приостановить нашу логику.
Правила маскирования: белый = видимый, черный = невидимый. Другими словами, если вы хотите что-то стереть, убедитесь, что ваш цвет переднего плана черный. И наоборот, если вы хотите отменить стирание чего-либо, вам нужно использовать белый цвет в качестве цвета переднего плана.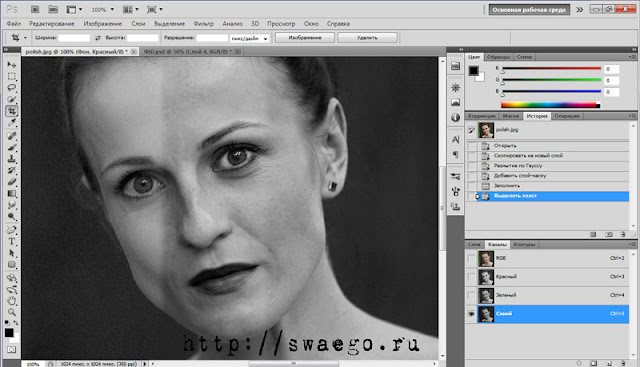
Давайте посмотрим на маскировку в действии. Во-первых, всякий раз, когда мы маскируем, мы должны выбрать маску слоя, а не эскиз слоя.
Вы увидите, что цвет маски слоя по умолчанию — белый. Как мы уже знаем, белый цвет означает видимый, поэтому этот слой полностью виден. Что произойдет, если мы закрасим области изображения кистью Paint Brush и выберем передний план черным? Начнем стирать верхний слой.Как в примере ниже.
Здесь мы просто проводим кистью Paint Brush поверх слоя Hello, чтобы открыть слой Goodbye ниже. Кажется, что мы рисуем на самом изображении, но у нас выбрана маска слоя, так что это то, что мы делаем.
Посмотрев на миниатюру Layer Mask, мы можем увидеть черную часть, которая указывает, где мы только что замаскировали.Но если мы чувствуем, что совершили ошибку, мы можем просто изменить цвет переднего плана на белый и закрасить область, которую только что стерли.
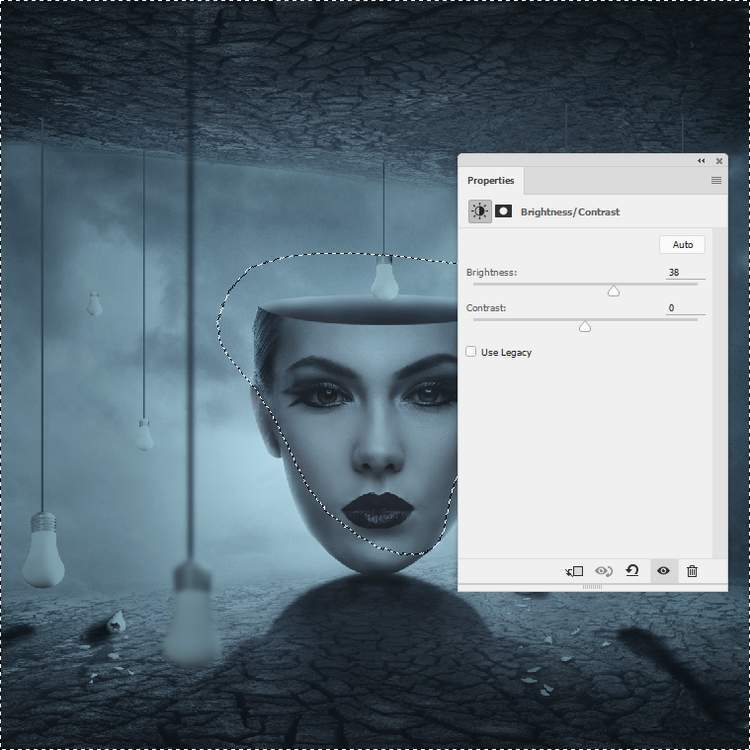 Это вернет ту область. Как вы можете видеть ниже, мы вернули часть слоя Hello.
Это вернет ту область. Как вы можете видеть ниже, мы вернули часть слоя Hello.Вот и все! Самое замечательное в масках слоев заключается в том, что все корректирующие слои, такие как Curves Adjustments или Levels, автоматически поставляются с маской, готовой для вас, чтобы вы могли вносить более точные и конкретные изменения.
Еще несколько классических статей о Shutter… Evolve
Ярлыки Photoshop для неразрушающего рабочего процесса
Учебное пособие по маскам яркости — Регулировка контрастности
Другие статьи по маскировке маскирование в Photoshop: 5 советов от профессионалов
Спасибо, что прочитали эту статью, не забудьте подписаться на нашу рассылку, чтобы получить больше уроков и отличных предложений.
Введите свой адрес электронной почты ниже и присоединитесь к нашему сообществу из более чем 100 000 фотографов, у которых есть также, подписавшиеся на нашу рассылку.
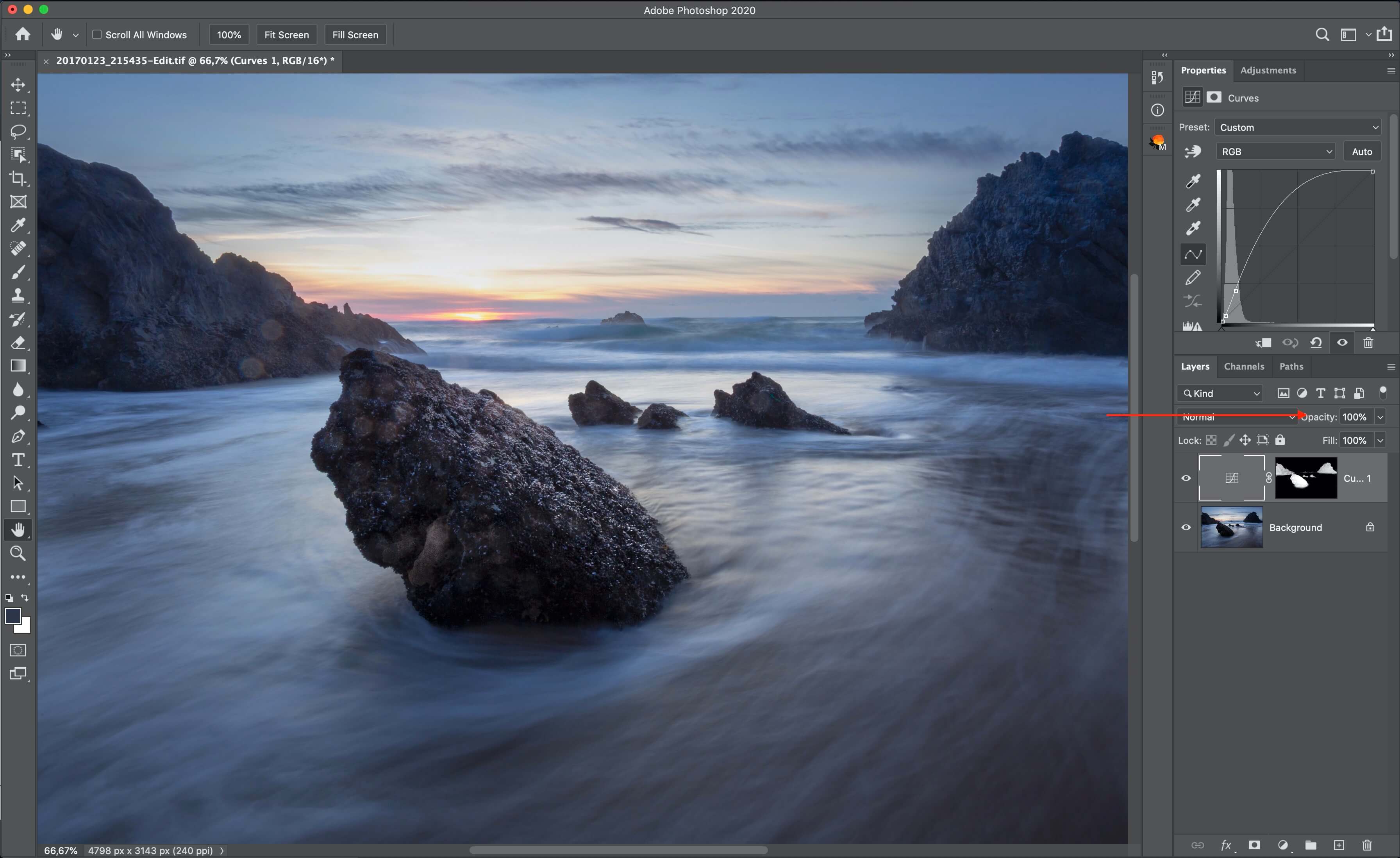
Загрузил БЕСПЛАТНЫЙ курс Photoshop.
Получил нашу БЕСПЛАТНУЮ простую панель для Photoshop.
И получите нашу БЕСПЛАТНУЮ электронную книгу «Основное руководство по маскам яркости».
Предложение скоро заканчивается — получите скидку 25% сегодня
слоев и масок слоев для начинающих — Уроки Photoshop
Использование простой техники для исправления баланса белого на любом изображении.
При работе с функцией «Объединить в HDR Pro» в Photoshop CC появилась новая функция. Дуг Ландрет показывает, как преобразовать 32-битный слой HDR в смарт-объект и отобразить изображение в Camera Raw как смарт-фильтр.
Исправляем экспозицию и цвет чужого изображения с помощью Adobe Photoshop. Смотрите до и после.
Главный менеджер по продукту Photoshop Брайан О’Нил Хьюз показывает, как использовать кривые в этом выпуске Руководства по Photoshop.
Мы собираемся поговорить обо всем, что нужно знать о кривых, а также мы собираемся показать вам несколько интересных способов раскрасить ваши изображения с помощью кривых.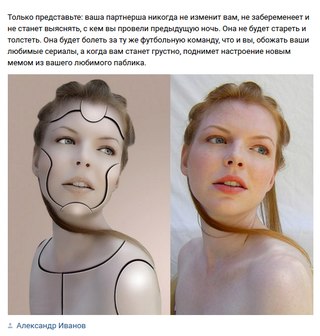
Терри Уайт покажет вам, как начать работу с Adobe Photoshop CC, и расскажет о 10 вещах, которые новички хотят знать. Если вы новичок в Photoshop, это видео, которое вы так долго искали!
Базовое ретуширование кожи с использованием частотного разделения, затемнения и затемнения.Я использую этот процесс на каждой фотографии, которую делаю, и обычно трачу около 4-5 минут на такие снимки головы (и меньше времени на снимки всего тела, когда явно меньше деталей на лице). Это не руководство по ретушированию высокого класса — это методы, которые могут помочь людям, которые хотят выполнять естественное ретуширование, сохраняя при этом большую часть естественной текстуры кожи!
Мы все сделали фотографии, которые были близки к идеальным, за исключением некоторых объектов на заднем плане.Если есть шанс, всегда лучше удалить этот объект лично, это займет гораздо меньше времени, чем в Photoshop, и будет выглядеть более естественно. Однако иногда это невозможно: вы либо не видели, либо не могли его переместить.
Подробное пошаговое руководство по Photoshop, показывающее, как изменить фон изображения.
В этом видео показаны основные шаги по созданию собственных масок яркости для любого изображения в Photoshop.Маски яркости предлагают эффективный способ создания естественных масок на основе яркости различных частей вашего изображения.
Вы когда-нибудь смотрели на фотографию и думали, что небо не ТАКОЕ! Это видео покажет вам, как можно использовать технику Photoshop, называемую «маскирование яркости», чтобы сделать небо ярким.
Мы покажем вам, как можно использовать дополнительные цвета, чтобы сделать изображение более округлым. Поскольку в исходном изображении очень много красного, мы добавляем немного зеленого, чтобы выровнять его и добавить немного интереса.
Учебник Photoshop CC, показывающий, как применить кинематографический эффект к вашим фотографиям. Кинематографический эффект, к которому мы стремимся, — это бирюзово-оранжевый вид, который является типичным кинематографическим эффектом в боевиках.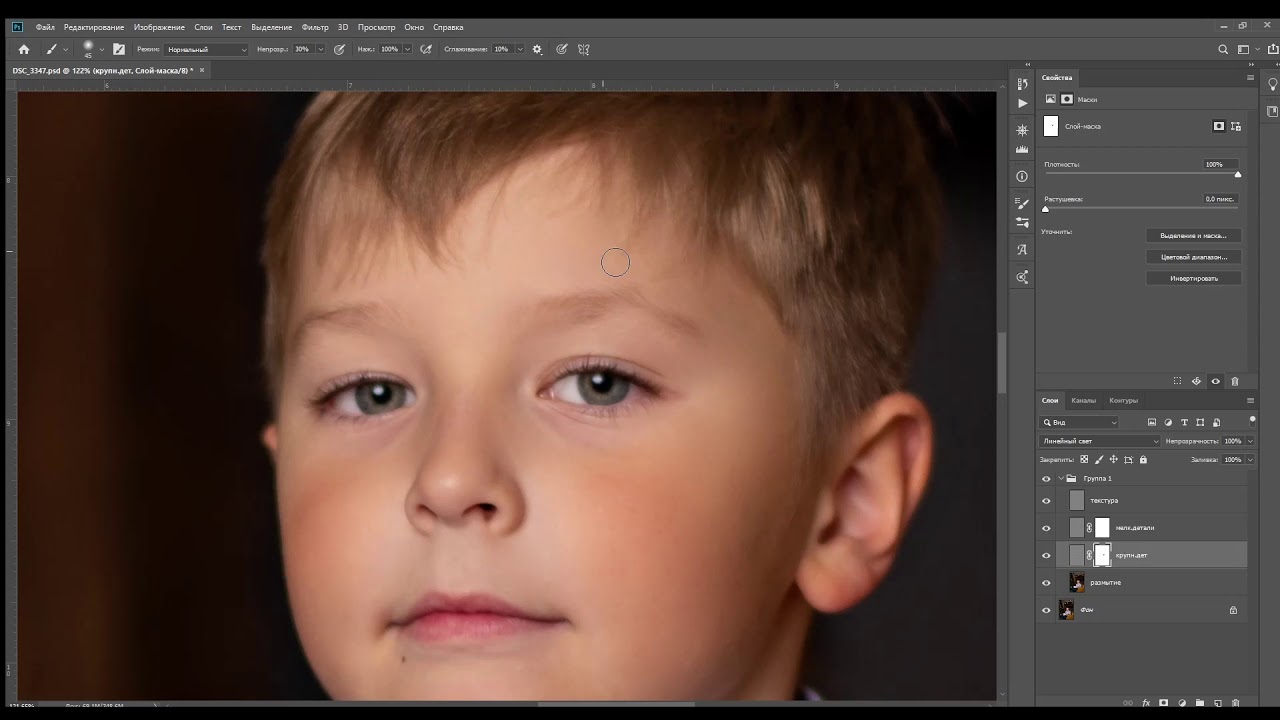 Этот эффект придает темным оттенкам вашего изображения холодный бирюзовый оттенок, а светлые оттенки приобретают теплый оранжевый оттенок. Это выделяет актера, поскольку цвета дополняют друг друга, и при размещении рядом с ним создается «всплеск».
Этот эффект придает темным оттенкам вашего изображения холодный бирюзовый оттенок, а светлые оттенки приобретают теплый оранжевый оттенок. Это выделяет актера, поскольку цвета дополняют друг друга, и при размещении рядом с ним создается «всплеск».
Учебное пособие по Photoshop | Создание выделения из масок изображений
Дэвида Уотсона
Создание «вырезанного» или «плавающего изображения» любого из объектов изображения, предоставленных в банке изображений CADTutor Image Bank, представляет собой простой процесс из семи шагов.Изображение ниже дает обзор процесса. Показанные здесь снимки экрана были сделаны с помощью Photoshop 6, но вы можете сделать то же самое в Photoshop 5 и 5.5.
Шаг 1
Загрузите пару изображений с одной из страниц банка изображений CADTutor. Щелкните правой кнопкой мыши по одному изображению и выберите «Сохранить объект как…» в контекстном меню. См. Главную страницу загрузки для получения более подробной информации. Сохраните два изображения в удобную папку на вашем компьютере.
Сохраните два изображения в удобную папку на вашем компьютере.
Шаг 2
Откройте оба изображения в Photoshop и сделайте изображение маски (черно-белое) текущим изображением.
Шаг 3
В палитре «Слои», удерживая нажатой клавишу «Shift», перетащите слой маски «Фон» и поместите его в окно цветного изображения. Удерживание клавиши Shift гарантирует, что слои будут идеально выровнены друг над другом. Ваша палитра слоев должна теперь выглядеть примерно так, как показано справа. У вас должно быть два слоя: «Слой 1», маска и «Фон», цветное изображение.
Шаг 4
Щелкните вкладку «Каналы», чтобы отобразить палитру каналов.Щелкните правой кнопкой мыши синий канал и выберите «Дублировать канал…» из контекстного меню. Теперь, используя диалоговое окно «Дублировать канал», дайте новому каналу имя, введя его в поле редактирования «Как». Теперь нажмите кнопку ОК.
Фактически, вы можете дублировать красный, зеленый или синий каналы и получить тот же эффект. Поскольку изображение маски черно-белое, три цветовых канала идентичны. Ваша палитра каналов теперь должна выглядеть примерно так, как показано справа.
Поскольку изображение маски черно-белое, три цветовых канала идентичны. Ваша палитра каналов теперь должна выглядеть примерно так, как показано справа.
Канал, который вы только что создали, содержит информацию о выборе для этого конкретного изображения.Канал этого типа часто называют «альфа-каналом».
Шаг 5
Нажмите кнопку «Загрузить канал как выделенный» в нижнем левом углу палитры «Каналы». Теперь вы использовали свой новый канал для создания выделения, и вы должны увидеть его в главном окне изображения.
Шаг 6
Щелкните вкладку «Слои», чтобы отобразить палитру «Слои». Щелкните «Layer 1», маскирующий слой, чтобы сделать его текущим слоем. Удалите этот слой, нажав кнопку «Удалить слой» в правом нижнем углу палитры слоев.Поскольку теперь у вас есть выделение, сохраненное как канал, вам больше не нужен слой маски.
Шаг 7
Теперь у вас есть несколько вариантов. Если вы хотите сохранить это изображение с выделением (альфа-канал) для использования в будущем, вам следует использовать опцию «Сохранить как» в раскрывающемся меню «Файл» и сохранить изображение в формате TIFF или PSD.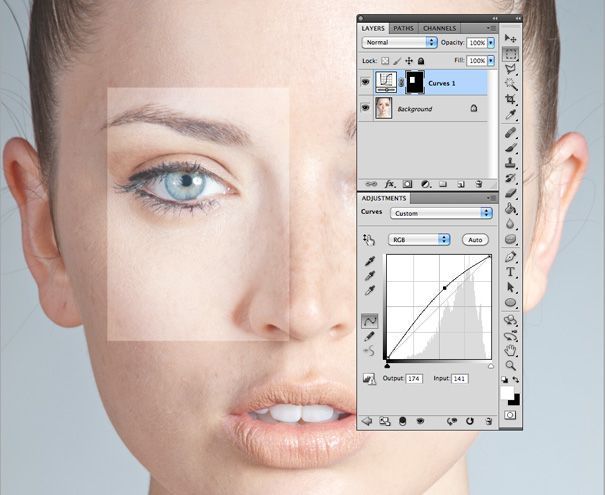 Это единственные два формата файлов, которые могут сохранять информацию о канале. Сохранение информации об альфа-канале как неотъемлемой части файла очень полезно, потому что это означает, что вам больше не придется беспокоиться о том, чтобы сделать этот выбор снова.Это также означает, что вы можете использовать эти файлы при создании объектов изображения Bryce для одновременной загрузки информации о цвете и альфа-канале. Подробности см. В учебнике Bryce Image Objects.
Это единственные два формата файлов, которые могут сохранять информацию о канале. Сохранение информации об альфа-канале как неотъемлемой части файла очень полезно, потому что это означает, что вам больше не придется беспокоиться о том, чтобы сделать этот выбор снова.Это также означает, что вы можете использовать эти файлы при создании объектов изображения Bryce для одновременной загрузки информации о цвете и альфа-канале. Подробности см. В учебнике Bryce Image Objects.
В качестве альтернативы, если у вас нет будущего использования выделения, вы можете просто скопировать и вставить выделение в другое изображение, чтобы выбранный объект образовал отдельный слой. После этого исходный файл изображения можно закрыть без сохранения.
Начало страницы
Пожертвовать CADTutor
Если вы нашли это руководство полезным, возможно, вы захотите сделать пожертвование.Весь контент на этом сайте предоставляется бесплатно, и мы надеемся, что так оно и будет. Однако запуск такого сайта, как CADTutor, стоит денег, и вы можете помочь улучшить сервис и гарантировать его будущее, пожертвовав небольшую сумму. Мы предполагаем, что вы, вероятно, не пропустите $ 5.00 , но для нас это будет иметь большое значение.
Мы предполагаем, что вы, вероятно, не пропустите $ 5.00 , но для нас это будет иметь большое значение.
Photoshopgurus Photoshop Tutorials — Fun with Layer Masks
Note: This tutorial can be done using any version of Photoshop.
Хорошо, давайте начнем с того, что вы сохраните предоставленную здесь фотографию в вашей собственной системе.Щелкните фотографию правой кнопкой мыши и выберите «Сохранить» или «Сохранить как …». Затем откройте это фото в Photoshop. Эта фотография на самом деле в 2 раза больше, чем здесь.
СОВЕТ: Если у вас открыт Photoshop прямо сейчас, и если вы измените размер или переместите окно браузера так, чтобы вы могли видеть фоновую рабочую область Photoshop, то вы можете просто щелкнуть, удерживать и перетащить эту фотографию в Photoshop вместо того, чтобы чтобы сначала сохранить его на рабочий стол.
Добавляя маску слоя к целевому слою, вы можете создать простой эффект виньетки (затухание краев), фактически не разрушая исходную фотографию / изображение. Если вы не знаете, как добавить маску слоя к слою, просто щелкните слой, к которому вы хотите добавить маску, затем посмотрите на нижнюю часть палитры слоев, найдите значок, обведенный в этом примере изображения, и щелкните по нему. …
Если вы не знаете, как добавить маску слоя к слою, просто щелкните слой, к которому вы хотите добавить маску, затем посмотрите на нижнюю часть палитры слоев, найдите значок, обведенный в этом примере изображения, и щелкните по нему. …… или вы также можете сделать это, открыв меню СЛОЙ и выбрав «Добавить маску слоя»:
Если ваша фотография является вашим «фоновым» слоем, сделайте следующее:
Маска слоя, хотя и не может быть добавлен в фоновый слой в Photoshop. Следовательно, вам нужно сначала изменить слой с фотографией на обычный редактируемый слой; прежде чем мы сможем что-нибудь с ней сделать.Дважды щелкните слой с фотографией, затем нажмите кнопку ОК в появившемся окне. Теперь это нормальный слой. А теперь нам нужно создать белый фоновый слой, который появится за нашим слоем с фотографией. Добавьте новый слой и убедитесь, что он залит белым. Затем перетащите этот слой ниже слоя с фотографией.
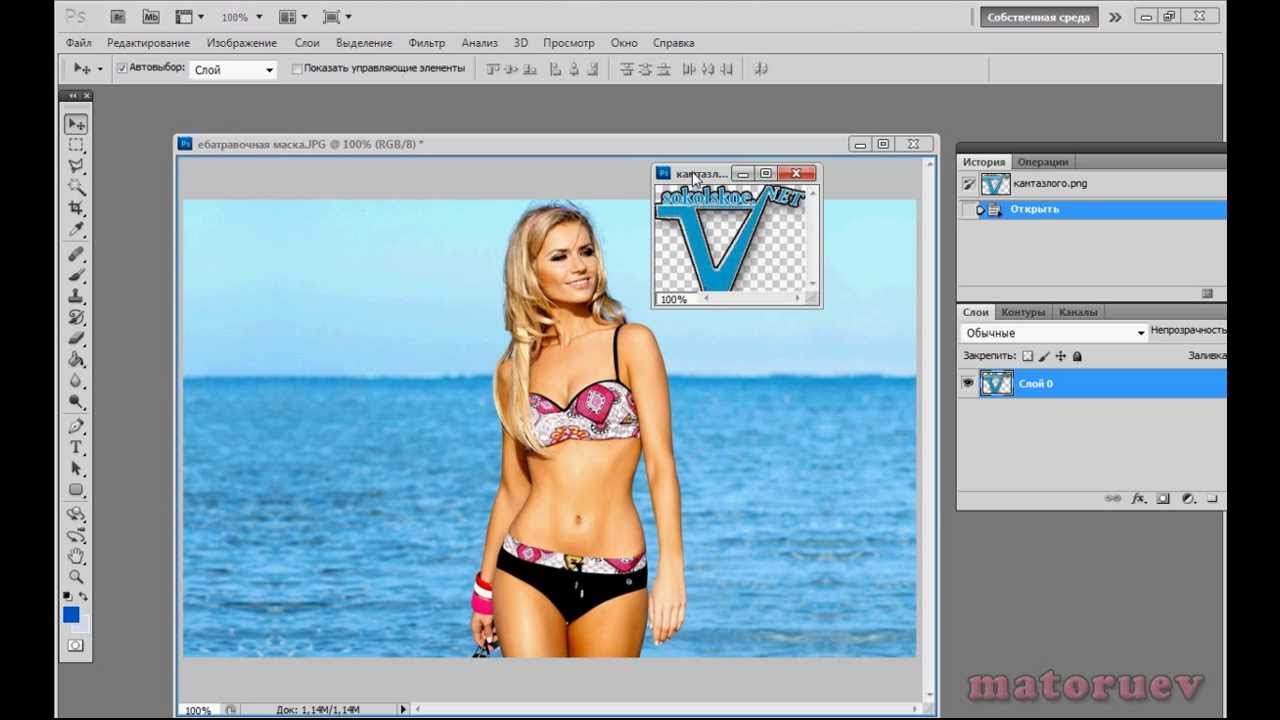 Д.
Д. Нажмите Ctrl / Cmd + Shift + I, чтобы инвертировать выделение.Залейте это выделение черным цветом. Затем снимите выделение и примените размытие по Гауссу примерно на 3-5 пикселей — в зависимости от того, как быстро вы хотите, чтобы края исчезали.
В показанном здесь примере изображения я фактически только что создал радиальный градиент на своей маске слоя. Обратите особое внимание на то, что белые области маски слоя — это то место, где будет видна фотография / изображение. Черный цвет на маске слоя создает прозрачность.
Большинство фильтров и плагинов можно применить к маске слоя так же, как и к фактическому изображению / фотографии.И таким образом можно добиться действительно крутых эффектов.
Эффект изображения, показанный здесь, показывает, как будет выглядеть применение фильтра «Кристаллизация» (ФИЛЬТР / Пикселизация / Кристаллизация . ..) к маске слоя с радиальным градиентом (подобной той, которая используется в приведенном выше примере). Попробуйте также фильтр «Пуантиллизировать» для получения аналогичного эффекта.
..) к маске слоя с радиальным градиентом (подобной той, которая используется в приведенном выше примере). Попробуйте также фильтр «Пуантиллизировать» для получения аналогичного эффекта.
T I P Фильтр «Уровни» был использован на обработанной маске слоя для усиления и изменения эффекта.
А вот еще один хороший пример слева.Эта маска слоя была создана с использованием сначала градиента «Diamond», затем к нему были применены фильтры «Color Halftone» (FILTER / Pixelate /) и «Tiles» (FILTER / Texturize /). Для тонкой полосы плиток я выбрал прямоугольную область, растушевал выделение на 10 пикселей, заполнил выделение белым цветом, а затем применил фильтр «Плитки» на все еще выделенной области.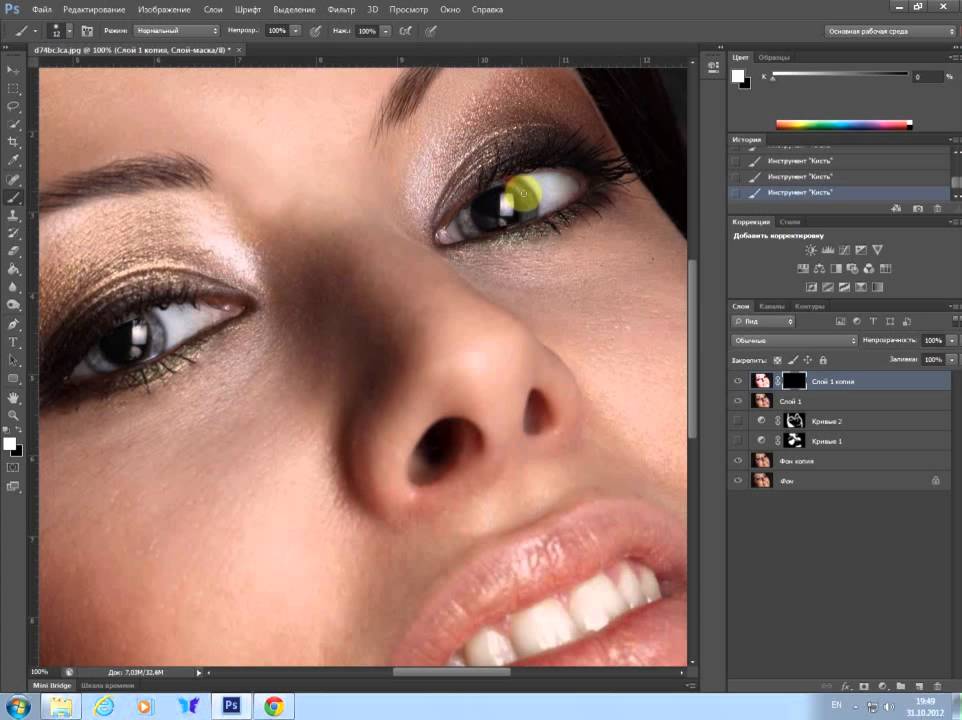

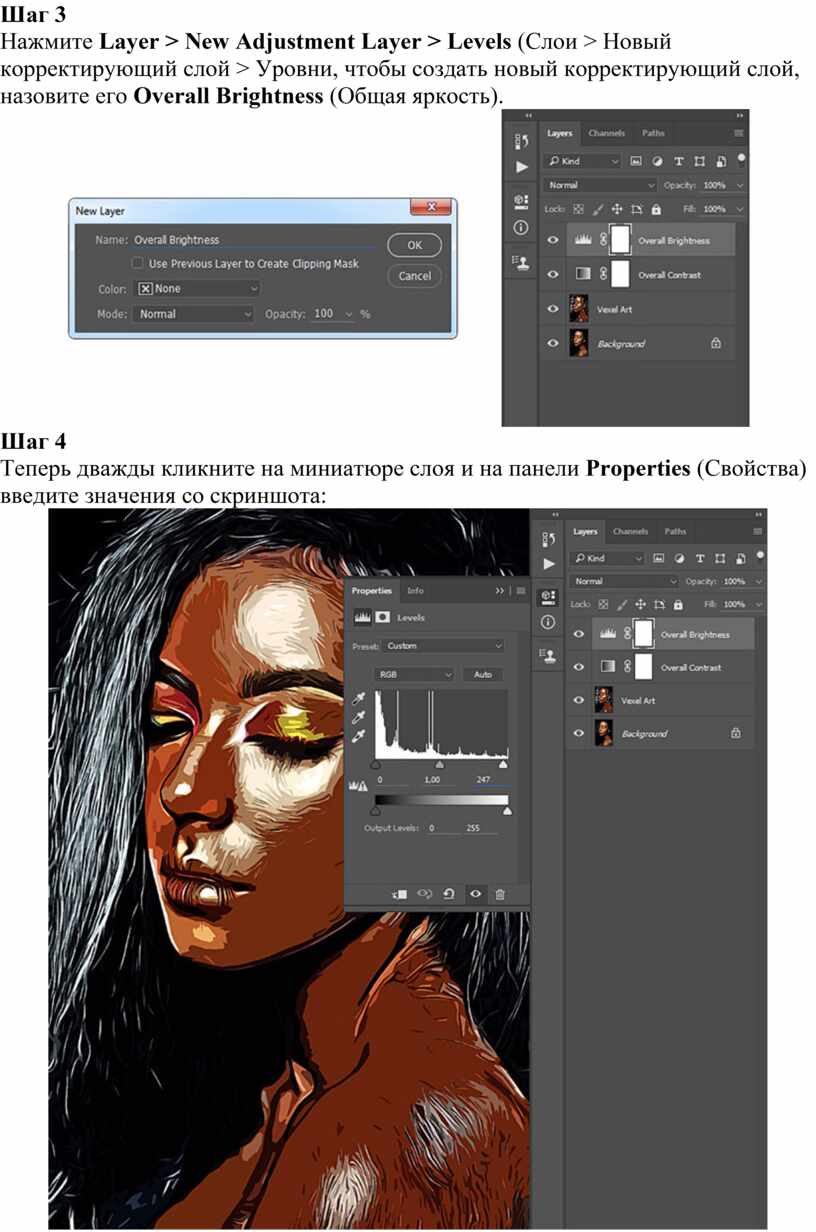
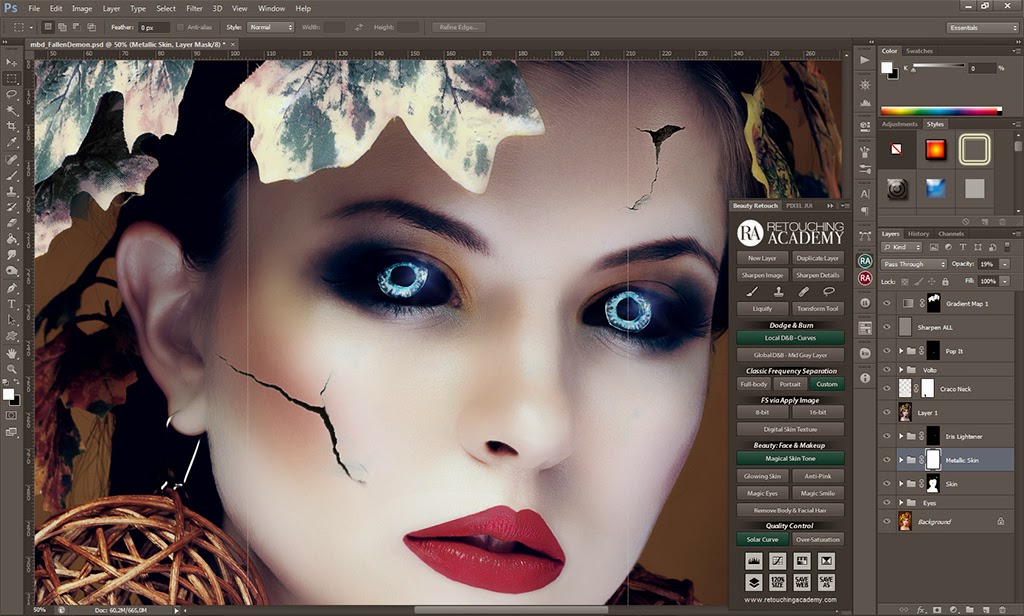

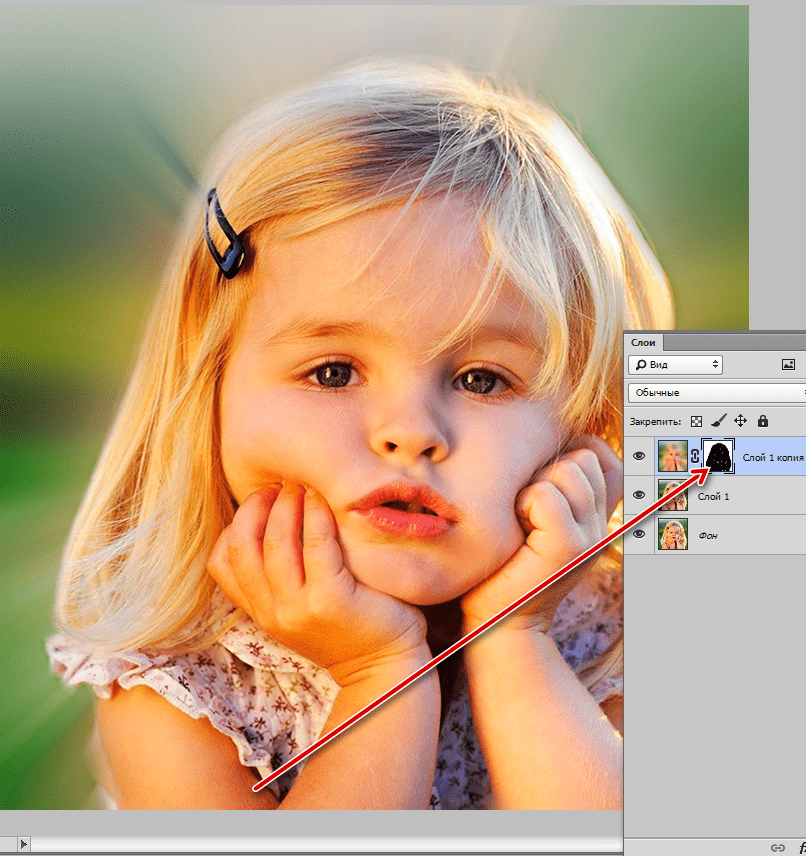

 Д.
Д.