5 способов создания эффекта сепии в фотошопе — 2 ответов на Babyblog
Написала маленькую заметку про то, как можно добавить эффект сепии в фотошопе. Может кому-нибудь пригодится 🙂
Если будут вопросы, с удовольствем отвечу!
UPD: Перенесла этот урок по созданию сепии сюда с более подробными инструкциями.
Будучи конкрентым цветом, а точнее #704214 или RGB 112/66/20, сепия как вариант цифровой обработки фото применяется во всевозможных оттенках коричневого — от нежно бежевого до красноватого, и для придания фотографии эффекта старого фото существует множество способов. Начавшись здесь, мой интерес к сепии распространился и на способы получаения этого эффекта в фотошопе. Так что исходя из своего опыта привожу 5 наиболее распространенных способов имитации старого фото с помощью эффекта сепии. А работать сегодня мы будем вот над этим фото, которое, на мой взгляд, станет намного более выразительным с эффектом сепии.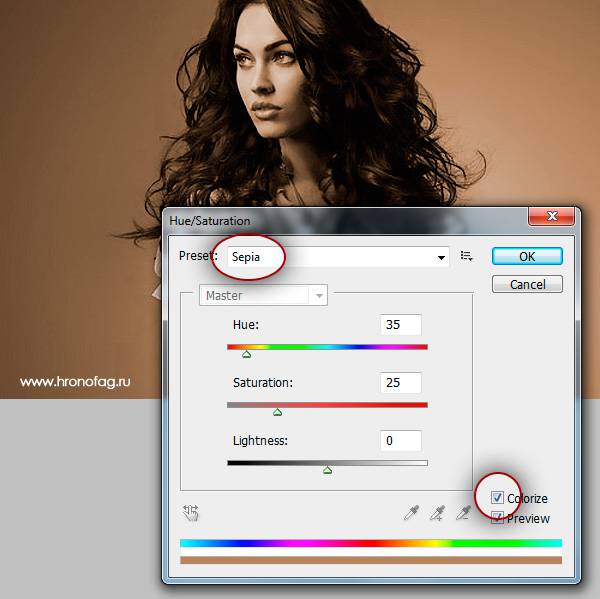
1. Самый простой способ: открываем понравившуюся картинку, открываем окошко со слоями и двойным щелчком мышки на этом слое превращаем фоновый слой, который заблокирован для некоторых манипуляций, в обыкновенный слой, к которому теперь будем применять стили. В панели стилей выбираем «sepia tone» и вуаля — фото готово!
Из плюсов данного метода: простота
Из минусов: поскольку мы предварительно не сделали фото черно-белым сепия получается немного странного зеленоватого оттенка, хотя по сути это тот же color overlay, но только наложение цвета #e1d3b3
2. Photo filter Достаточно распространенный способ — применение фильтра к основному слою.
Для этого наше фото нужно сначала сделать черно-белым, используя Image>Adjustments>Desaturate или просто Ctrl+Shift+U. В данном случае, я сделала изображение черно-белым переведя его в Image>Mode> Grayscale и пото обратно в RGB, потому что фото было снято с высоким ИСО и при Desaturate появлялся сильный шум.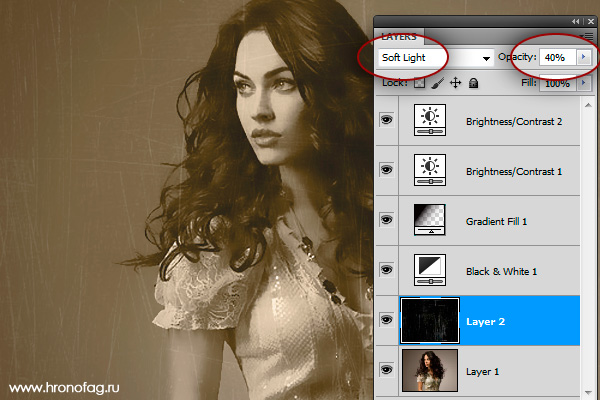 В окошке слоев внизу кликаем на значок в черно-белого кружка под названием Create new fill or adjustment layer и выбираем Photo filter. В появившемся окне можно задать параметры фильтра,в чатсности цвет, его % и опция сохранения света. Можно просто выбрать фильтр Sepia и отрегулировать % или собственноручно проставить любой из оттенков коричневого или сам цвет сепии (#704214). Галочку Preserve luminosity оставьте, чтобы светлые участки фото остались таковыми. И вот результат:
В окошке слоев внизу кликаем на значок в черно-белого кружка под названием Create new fill or adjustment layer и выбираем Photo filter. В появившемся окне можно задать параметры фильтра,в чатсности цвет, его % и опция сохранения света. Можно просто выбрать фильтр Sepia и отрегулировать % или собственноручно проставить любой из оттенков коричневого или сам цвет сепии (#704214). Галочку Preserve luminosity оставьте, чтобы светлые участки фото остались таковыми. И вот результат:
Из плюсов данного метода: возможность регулировки цвета и его насыщенности, в результате чего получается более нежное фото
3. Дуотон
По своей сути сепия представляет собой дуотон (или дуплекс) — черно-белое изображение с использованием дополнительного цвета, где может использоваться вплоть до 4х цветов. В зависимости от количества цветов эти режимы называются дуотон, тритон или квадротон. Поскольку фотошоп имеет особый режим для работы с дуотонами, нам необходимо перейти в него.:max_bytes(150000):strip_icc()/photoshop-sepia-density-5bd745a646e0fb0051601b78.png)
Далее в выпадающем меню нужно выбрать режим «Doutone» с тем, чтобы в дальнейшем установить 2 цвета: в качестве базового оставим черный и добавим еще один цвет, к примеру, вот этот #EB8B23 или вышеупомянутый #704214.
В окошке рядом находятся кривые, позволяющие регулировать насыщенность и контрастность данного цвета. Кстати, в том же окошке есть готовые установки с 4 предустанвками сепии, в основном тритоны, т.е. с использованием трех цветов. Поэкспериментируйте! У меня получилось вот так:
Этот метод наиболее приемлемый для оффсетной печати, потому что именно таким образом формируются настройки печати — наложением 4 цветов.
4. Вариации Еще один простой способ придания эффкта сепии фотографии — это использование вариаций. Для начала подготавливаем исходное изображение — переводим в черно-белый формат одним из указанных выше способов и регулируем яркость/контраст.
Плюсы: эффект сепии получается в два клика, можно регулировать степень насыщенности
5. Смешение каналов
Еще один способ создания эффекта сепии в фотографии — это смешение каналов. Для этого нам необходимо опять сделать фото черно-белым, далее заходим во все тот же Image>Adjustments>Channel Mixer и устанавливаем следующие значения для каждого канала Red: 30%, Green: 70% Blue: 10% и значение constant 5%.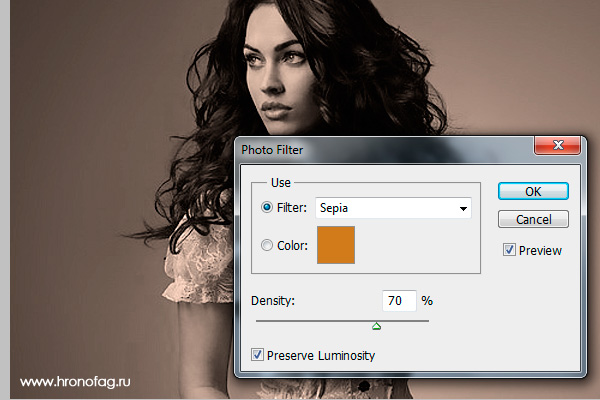 Вот что получилось:
Вот что получилось:
Минусы: даже при 30% красного фото получается слишком красным, по крайней мере для меня, может другим такой вариант сепии больше нравится 🙂
И в качестве маленького соц. опроса — какой из методов и полученных результатов понравился/не понравился и почему?
http://cherished-jn.livejournal.com/23663.html
Как сделать фотошоп с оттенком сепии на фото
Тон сепии — красновато-коричневый монохромный оттенок. Когда вы применяете это к фотографии, это дает картину теплый, старинный вид. В первые дни фотографии, фотографии были разработаны с использованием сепии, которая пришла от чернил каракатицы, в эмульсии.
Теперь с цифровой фотографией нет необходимости в эмульсиях для разработки фотографий, но что-то все еще привлекает качество портретов и фотографий в тонах в сепии. Вы можете легко получить это на своих цифровых фотографиях с помощью Adobe Photoshop .
Эти инструкции применимы к Photoshop CS5 и более поздним версиям, но некоторые команды и пункты меню могут отличаться в разных версиях.
Метод фотофильтрации для сепии
Откройте изображение в фотошопе.
Если изображение цветное, выберите « Изображение» > « Коррекция» > « Обесцвечивание» .
Если изображение в оттенках серого, выберите Изображение > Режим > Цвет RGB .
Перейдите в Изображение > Настройки > Фотофильтр
Нажмите переключатель рядом с фильтром , а затем выберите Sepia в меню справа от него.
Установите флажок « Предварительный просмотр», расположенный справа от окна «Фотофильтр», чтобы увидеть, как изменяется изображение при внесении изменений.
Вы можете переместить окно «Фотофильтр» в область экрана, которая облегчит просмотр.

В нижней части окна «Фотофильтр» установите ползунок « Плотность» на 100 процентов. Чтобы понизить тон сепии, отрегулируйте ползунок вниз, пока на фотографии не появится нужный вам тон.
Отрегулируйте плотность с помощью ползунка или введите число от 1 до 100 в поле над полосой.
Используйте Desaturate на фотографии, а затем поэкспериментируйте с использованием фотофильтров, чтобы применить к своим фотографиям другие оттенки цвета и фильтры для различных эффектов и настроений.
Возьмите больше контроля над своим сепия
Чтобы настроить для себя три ползунка вместо одного и иметь больший контроль над тем, как выглядит фотография в оттенках сепии, следуйте этим инструкциям:
Откройте изображение в фотошопе.
Перейдите в Слой > Новый корректирующий слой > Оттенок / Насыщенность
Измените имя корректирующего слоя, если хотите, и затем нажмите OK .

Выберите Sepia в меню рядом с Hue / Saturation .
Photoshop внесет предустановленные настройки, чтобы добавить тон сепии к вашей фотографии.
Но теперь вы можете настроить ползунки Оттенок , Насыщенность и Яркость — перемещая стрелку или печатая числа в полях, — чтобы точно настроить эффект, пока он не будет таким, как вы хотите.
Как сделать сепию из черно белой фотографии. Как сделать эффект сепии в фотошопе
Что такое сепия? Сепия — светло-коричневая краска, которую добывали из каракатиц. Когда каракатиц перебили полностью, сепию стали выжимать искусственным путем. До изобретения фотоаппарата сепию использовали и художники, а после изобретения все кому не лень.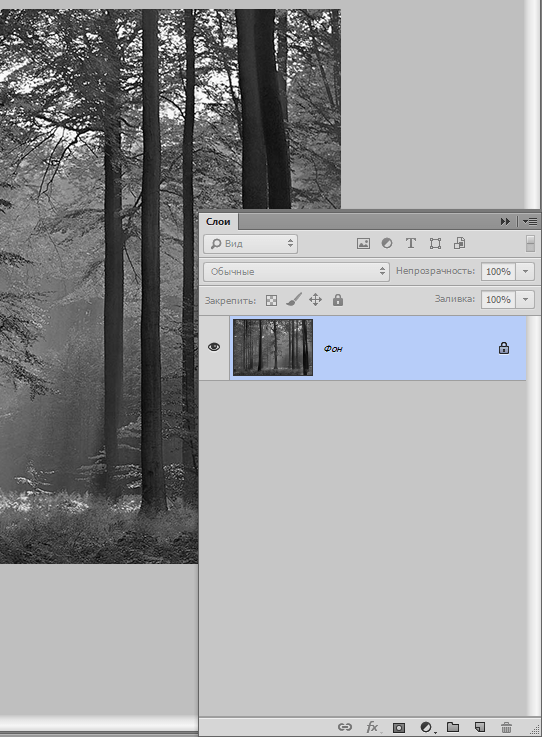 Старые фотографии, что характерно были черно-белыми, а фотографам хотелось быть не хуже творцов. Между ними, как мы помним, в те годы развивалась серьезная драма, фотографию называли убийцей живописи. Живопись правда как была доступна только знати, так и осталась. Простой человек заказать себе портрет не мог, у него не было на это денег. А фотография стала доступна сразу самым бедным слоям населения, поэтому что там она убивала не очень понятно. А ещё сепия продлевала жизнь фотографии, так что использование её стало популярно, ну а сегодня это известный эффект имитирующий старину и “ретро”.
Старые фотографии, что характерно были черно-белыми, а фотографам хотелось быть не хуже творцов. Между ними, как мы помним, в те годы развивалась серьезная драма, фотографию называли убийцей живописи. Живопись правда как была доступна только знати, так и осталась. Простой человек заказать себе портрет не мог, у него не было на это денег. А фотография стала доступна сразу самым бедным слоям населения, поэтому что там она убивала не очень понятно. А ещё сепия продлевала жизнь фотографии, так что использование её стало популярно, ну а сегодня это известный эффект имитирующий старину и “ретро”.
Правильная сепия в 3 шага
Истинная сепия подмешивалась в черно белую фотографию, в результате чего фотография приобретала коричневатый оттенок. Сегодня все намного проще, фотографы надевают на объектив спец фильтр коричневого цвета и получают сепию. Мы проделаем тоже самое но в фотошопе.
- Откройте любой цветной снимок File > Open
- Сделаем из цветной фотографии черно-белую Image > Ajustiments > Desaturate
Применим имитацию сепия фильтра Image > Ajustiments >Photo filter В выпадающем меню выберите Sepia. Ползунок настраивает силу тонирования, установите его по вкусу.
Ползунок настраивает силу тонирования, установите его по вкусу.
Правильная фотография из 19 века не была такой яркой, сочной, насыщенной и контрастной. Старые фотографии представляли из себя серую заплывшую муть. Вот что я предлагаю сделать для придания реалистичности.
- Image > Ajustiments > Brightness/Contrast Эта цветокоррекция регулирует яркость и контраст. Поставьте галочку Use Legacy. Эта опция возвращает Brightness/Contrast в старый режим работы, когда он давал не самый лучший результат. Сегодня Brightness/Contrast значительно улучшили, но нам как раз нужно, чтобы он работал как раньше. Старый Brightness/Contrast при попытке изменить контраст в минусовую сторону просто натягивал на изображение серую пелену, а это как раз что нам нужно. Поставьте значение Contrast -20. А Brightnes на +10 Нажмите ОК.
- Опять зайдите в Image > Ajustiments > Brightness/Contrast, на этот раз не ставьте галочку Use Legacy. Уменьшите значение Контраста по вкусу.
 В моем случае я уменьшил почти до предела. Готово. Правильная сепия в 3 шага.
В моем случае я уменьшил почти до предела. Готово. Правильная сепия в 3 шага.
Сепия через Hue/Saturation. Простой способ
- Откройте Image > Ajustiments > Hue/Saturation. В меню Preset выберите настройку Sepia. Все.
Если по какой-то причине ваше меню Preset пустое, а я сталкивался с такой ошибкой в Фотошопе, то вот как можно решить эту проблему.
Способы решения проблемы
Собственно Hue/Saturation просто тонирует фотографию, дополнительные манипуляции по снижению контраста, которые мы производили выше, он не делает, так что дело за вами.
Cепия через Black and White
Это пожалуй самый лучший способ создания сепии, так как цветокоррекция Black and White дает нам массу возможностей по изменению света различных участков фотографии. То что было зеленым, можно сделать светлее, а то что было красным можно сделать темнее. Очень удобно, плюс сепия.
- Откройте Image > Ajustiments > Black and White.
 И сразу поставьте галочку Tint оттенок. В настройках Preset нет сепии, но Tint уже настроен на похожий желтоватый цвет. Теперь поиграйте с остальными ползунками что выше и когда получите приятный глазу вариант нажмите OK.
И сразу поставьте галочку Tint оттенок. В настройках Preset нет сепии, но Tint уже настроен на похожий желтоватый цвет. Теперь поиграйте с остальными ползунками что выше и когда получите приятный глазу вариант нажмите OK.
Самый умный вариант созданий Сепии в Фотошоп
Несомненно самый умный вариант — использование слоев коррекции, вместо прямого изменения фотографии через Image > Adjystiments. Слои коррекции представляют располагаются в панели слоев Layers, могут отключаться, частично скрываться, применяться к определенной области фотографии, а главное, они не создают необратимых изменений для оригинальной графики. Я также использовал бы Black and White, потому что он дает наибольший контроль за светом при переводе цветной фотографии в черно-белую.
- Откройте Layers > New Ajustiments Layer > Black and White. На панели слоев Layers должен появиться дополнительный слой с цветокоррекцией. Произведите в нем те же манипуляции которые мы произвели абзацем выше.

- Откройте Layers > New Ajustiments Layer >Brightness/Contrast, кликните по иконке слоя и в панели Ajustiments поставьте галочку Use legacy и -20 для контраста. Если у вас нет панели Ajustiments откройте её в Windows > Ajustiments
- Откройте Layers > New Ajustiments Layer >Brightness/Contrast опять. На этот раз уберите галочку из Use Legacy и откатите значение контраста в минус по вкусу.
Как видите я добавил круглый полупрозрачный градиент, чтобы создать затемнения по краям. Усложним задачу. Добавим царапин. Чтобы найти правильные царапины я зашел в Гугл картинки и по запросу “царапины” нашел вот такое изображение.
- Откройте царапины в Фотошопе и перетяните изображение на девушку.
- Смените режим наложения на Screen. Это оставит белые пиксели и убьет черные.
- Уменьшите Невидимость Opacity до 35%.
Простые ответы на простые вопросы. Как сделать сепию при помощи пары кликов? В этой небольшой статье мы сделаем сепию несколькими способами, а затем усложним задачу и добавим на фотографию реалистичные царапины.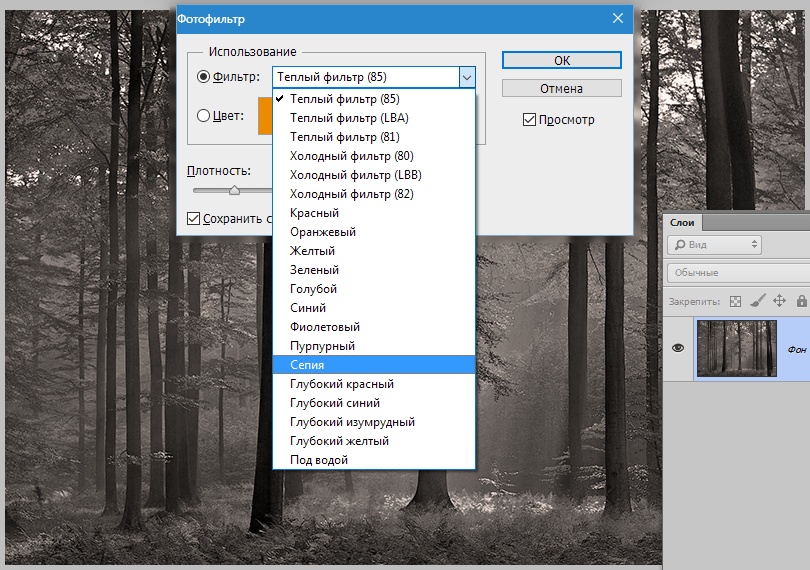 Ведь сепия давно ассоциируется со стариной.
Ведь сепия давно ассоциируется со стариной.
Что такое сепия?
Что такое сепия? Сепия — светло-коричневая краска, которую добывали из каракатиц. Когда каракатиц перебили полностью, сепию стали выжимать искусственным путем. До изобретения фотоаппарата сепию использовали и художники, а после изобретения все кому не лень. Старые фотографии, что характерно были черно-белыми, а фотографам хотелось быть не хуже творцов. Между ними, как мы помним, в те годы развивалась серьезная драма, фотографию называли убийцей живописи. Живопись правда как была доступна только знати, так и осталась. Простой человек заказать себе портрет не мог, у него не было на это денег. А фотография стала доступна сразу самым бедным слоям населения, поэтому что там она убивала не очень понятно. А ещё сепия продлевала жизнь фотографии, так что использование её стало популярно, ну а сегодня это известный эффект имитирующий старину и «ретро».
Правильная сепия в 3 шага
Истинная сепия подмешивалась в черно белую фотографию, в результате чего фотография приобретала коричневатый оттенок. Сегодня все намного проще, фотографы надевают на объектив спец фильтр коричневого цвета и получают сепию. Мы проделаем тоже самое но в фотошопе.
Сегодня все намного проще, фотографы надевают на объектив спец фильтр коричневого цвета и получают сепию. Мы проделаем тоже самое но в фотошопе.
- Откройте любой цветной снимок File > Open
- Сделаем из цветной фотографии черно-белую Image > Ajustiments > Desaturate (о более продвинутых способах перевода в черно белый я писал в статье )
Применим имитацию сепия фильтра Image > Ajustiments >Photo filter В выпадающем меню выберите Sepia . Ползунок настраивает силу тонирования, установите его по вкусу.
Правильная фотография из 19 века не была такой яркой, сочной, насыщенной и контрастной. Старые фотографии представляли из себя серую заплывшую муть. Вот что я предлагаю сделать для придания реалистичности.
- Image > Ajustiments > Brightness/Contrast Эта цветокоррекция регулирует яркость и контраст. Поставьте галочку Use Legacy . Эта опция возвращает Brightness/Contrast в старый режим работы, когда он давал не самый лучший результат.
 Сегодня Brightness/Contrast значительно улучшили, но нам как раз нужно, чтобы он работал как раньше. Старый Brightness/Contrast при попытке изменить контраст в минусовую сторону просто натягивал на изображение серую пелену, а это как раз что нам нужно. Поставьте значение Contrast -20 . А Brightnes на +10 Нажмите ОК .
Сегодня Brightness/Contrast значительно улучшили, но нам как раз нужно, чтобы он работал как раньше. Старый Brightness/Contrast при попытке изменить контраст в минусовую сторону просто натягивал на изображение серую пелену, а это как раз что нам нужно. Поставьте значение Contrast -20 . А Brightnes на +10 Нажмите ОК .
- Опять зайдите в Image > Ajustiments > Brightness/Contrast , на этот раз не ставьте галочку Use Legacy . Уменьшите значение Контраста по вкусу. В моем случае я уменьшил почти до предела. Готово. Правильная сепия в 3 шага.
Сепия через Hue/Saturation. Простой способ
- Откройте Image > Ajustiments > Hue/Saturation . В меню Preset выберите настройку Sepia . Все.
Если по какой-то причине ваше меню Preset пустое, а я сталкивался с такой ошибкой в Фотошопе, то вот как можно решить эту проблему.
Например, сделать сепию самому. Поставьте значение Hue на 35 (желтоватый оттенок), Saturation на 25 (это снизит насыщенность цвета) Lightness остается на 0. И самое главное: галочка на значении Colorize .
Второй способ хакерский, откройте Layers > New Ajustiments Layer > Hue/Saturation . На панели слоев Layers появится дополнительный слой с цветокоррекцией. Кликните по его иконке, это откроет панель Ajustiments в которой можно делать тоже самое, что в обычном Hue/Saturation . Самое забавное, что после этих манипуляций, в настройках Preset обычного Hue/Saturation , который находится в Image > Ajustiments > Hue/Saturatio все появляется.
Собственно Hue/Saturation просто тонирует фотографию, дополнительные манипуляции по снижению контраста, которые мы производили выше, он не делает, так что дело за вами.
Cепия через Black and White
Это пожалуй самый лучший способ создания сепии, так как цветокоррекция Black and White дает нам массу возможностей по изменению света различных участков фотографии. То что было зеленым, можно сделать светлее, а то что было красным можно сделать темнее. Очень удобно, плюс сепия.
То что было зеленым, можно сделать светлее, а то что было красным можно сделать темнее. Очень удобно, плюс сепия.
- Откройте Image > Ajustiments > Black and White . И сразу поставьте галочку Tint оттенок. В настройках Preset нет сепии, но Tint уже настроен на похожий желтоватый цвет. Теперь поиграйте с остальными ползунками что выше и когда получите приятный глазу вариант нажмите OK .
Самый умный вариант созданий Сепии в Фотошопе
Несомненно самый умный вариант — использование слоев коррекции, вместо прямого изменения фотографии через Image > Adjystiments . Слои коррекции располагаются в панели слоев Layers . Они могут отключаться, частично скрываться, применяться к определенной области фотографии, а главное, они не создают необратимых изменений для оригинальной графики. Я также использовал бы Black and White , потому что он дает наибольший контроль за светом при переводе цветной фотографии в черно-белую.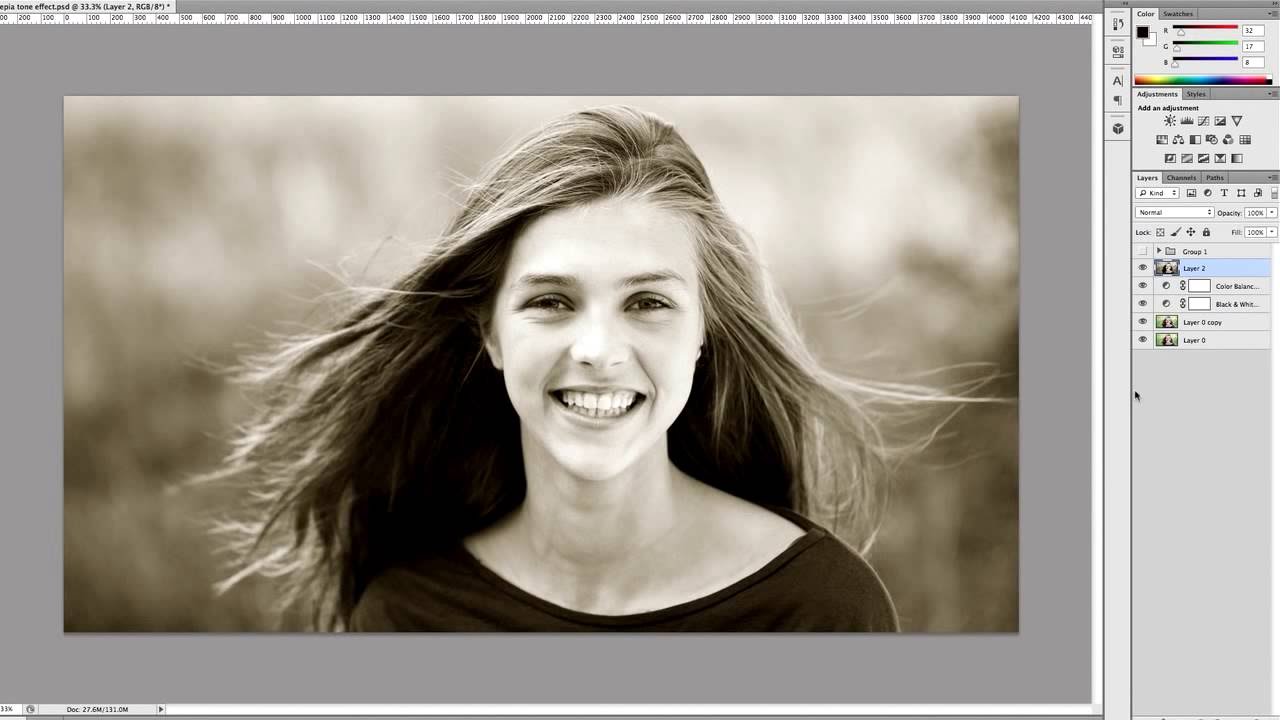
- Откройте Layers > New Ajustiments Layer > Black and White . На панели слоев Layers должен появиться дополнительный слой с цветокоррекцией. Произведите в нем те же манипуляции которые мы произвели абзацем выше.
- Откройте Layers > New Ajustiments Layer >Brightness/Contrast , кликните по иконке слоя и в панели Ajustiments поставьте галочку Use legacy и -20 для контраста. Если у вас нет панели Ajustiments откройте её в Windows > Ajustiments
- Откройте Layers > New Ajustiments Layer >Brightness/Contrast опять. На этот раз уберите галочку из Use Legacy и откатите значение контраста в минус по вкусу.
Как видите я добавил круглый полупрозрачный градиент, чтобы создать затемнения по краям. Усложним задачу. Добавим царапин. Чтобы найти правильные царапины я зашел в Гугл картинки и по запросу «царапины» нашел вот такое изображение.
- Откройте царапины в Фотошопе и перетяните изображение на девушку.

- Смените режим наложения на Screen . Это оставит белые пиксели и убьет черные.
- Уменьшите Невидимость Opacity до 35%.
И это умный способ создания сепии в Фотошопе.
Наверняка у каждого имеется домашний фотоархив, где есть старые черно-белые (а, точнее, коричнево-белые) снимки прабабушек. Такой эффект был весьма характерен для фотографий тех времен, и добивались его, используя порошок сепии. Это вещество изготавливалось из так называемых чернильных мешков моллюсков — кальмаров и каракатиц. Эти мешки высушивались, очень мелко перетирались, после чего полученный порошок кипятился в щелочном растворе. Собственно, само слово «сепия» с древнегреческого переводится как «каракатица».
Сегодня уже нет надобности сушить безвинных моллюсков, чтобы добыть краску, поскольку современные технологии позволяют легко и просто сделать эффект сепии в Фотошопе. Это несложно. От вас требуется всего лишь внимательно придерживаться любой из приведенных ниже инструкций.:max_bytes(150000):strip_icc()/002-apply-a-sepia-tone-to-photo-1700240-8eaaf886190542839fab7976674bcf67.jpg)
Способ первый. Прежде всего, выберите для эксперимента любую фотографию и откройте ее в Фотошопе. Снимок может быть как цветным, так и черно-белым. Если вы выбрали цветное фото, переведите его в ч/б следующим образом: в верхней строке меню нажмите на «Изображение» (или Image, если редактор не русифицирован). В выпавшем меню наведите курсор на слово «Коррекция» (или Ajustiments), и в появившемся дополнительном меню нажмите на «Цветовой тон/Насыщенность» (или Hue/Saturation). В появившемся окошке найдите вкладку «Предустановки» (или Preset) и в ней — настройку «Сепия» (или Sepia). Если у вас Фотошоп версии CS3, то в этом окошке нужно поставить галочку возле слова «Тонирование», после чего при помощи ползунков добиться нужного оттенка сепии.
Следующий способ, благодаря которому получается сепия в Фотошопе, состоит в следующем: после открытия фотографии в данном редакторе, нужно зайти в «Слои» (или Layer), и далее проследовать по маршруту «Новый корректирующий слой» (или New adjustment layer).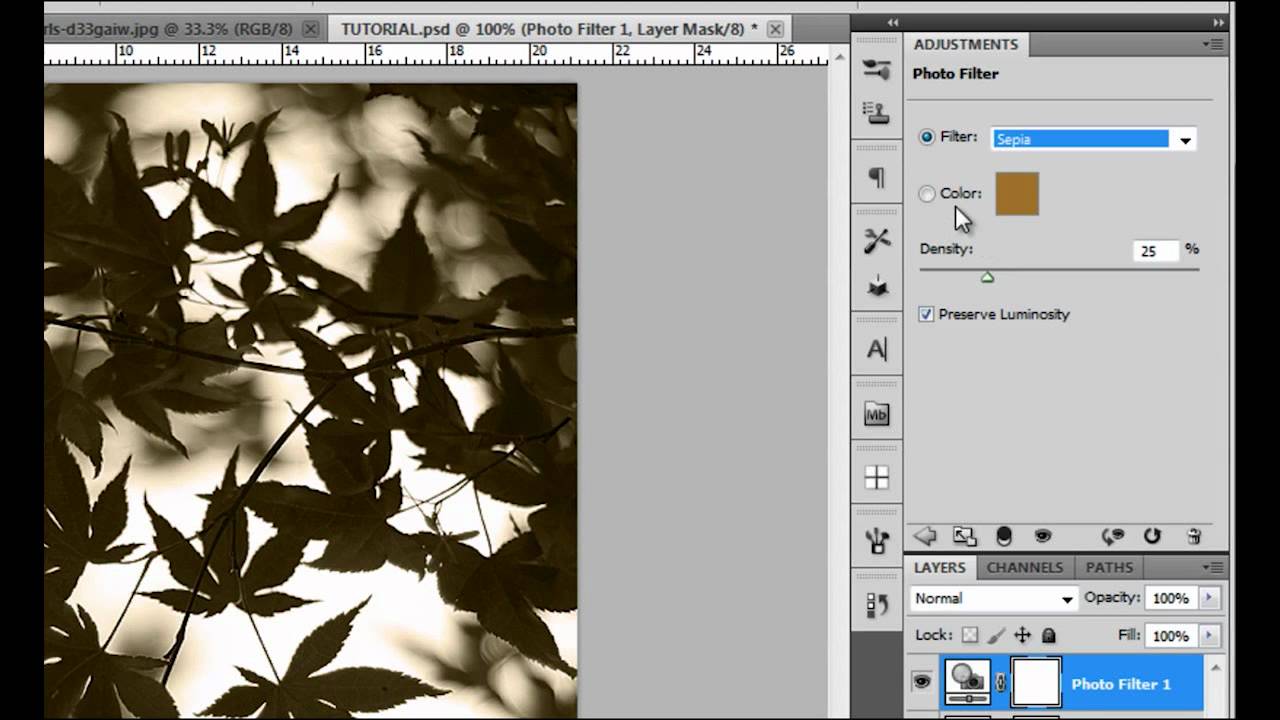 Здесь, в опции «Фотофильтр» выбрать сепию и, регулируя ползунок, добиться нужного эффекта. Как видите, работа в Фотошопе не так уж и сложна, зато очень интересна.
Здесь, в опции «Фотофильтр» выбрать сепию и, регулируя ползунок, добиться нужного эффекта. Как видите, работа в Фотошопе не так уж и сложна, зато очень интересна.
Вот еще один вариант: нужно войти в «Изображение» (или Image), найти в выпавшем меню «Коррекцию» (или Ajustments), где выбрать «Черное и Белое» (или Black&Wite). Напротив «Оттенка» (Tint) ставим галочку и регулируем в окошке ползунки до тех пор, пока не получим необходимый результат. После этого жмем ОК и можем сохранить снимок.
Но и это еще не все способы, какими достигается сепия в Фотошопе. Возможен еще и такой: в «Изображении» найдите опцию «Коррекция», а в ней — «Вариации» (или Variations). Убедитесь в том, что в открывшемся окошке вы выбрали «Полутона» (или Midtones). Далее, чтобы получилась качественная сепия в Фотошопе, передвигаем ползуночек «Тонкий/Грубый» (или Fine/Coarse) в левую сторону, буквально на одно деление или чуточку больше. По одному разу нужно кликнуть на «Желтый» (или Yellow) и «Красный» (или Red), чтобы эти цвета добавить к средним тонам открытого в редакторе изображения.
Как видите, сепия в Фотошопе делается очень легко и просто. Теперь любому снимку вы можете придать эффект старины. Также вы можете сделать полученное фото более или менее контрастным, придать ему яркости или убавить ее. Это достигается следующим путем: в «Изображении» кликаем на «Яркость/Контраст», и далее, с помощью ползунков, добиваемся оптимальных эффектов. Когда останетесь удовлетворены результатом, нажмите «Да», после чего сохраните фото под новым именем (чтобы не стереть цветной оригинал).
Приветствую вас, друзья! В этой статье я хочу показать вам один из возможных способов, как сделать эффект сепии в фотошопе. Этот способ очень простой и очень легкий. Взял я его с сайта pshero.com.
Итак, давайте приступим. Откроем любую фотографию, к которой хотим применить эффект сепии . Я возьму фотографию, которую я сделал в парке Патриотов.
Предварительно фотографию я откадрировал и уменьшил ее размер.
Теперь фотографию нужно преобразовать в градации серого. Сделать это очень просто. Заходим в меню Image (Изображение) и выбираем Mode (Режим) Grayscale (Градации серого).
Сделать это очень просто. Заходим в меню Image (Изображение) и выбираем Mode (Режим) Grayscale (Градации серого).
Вот у меня получилось изображение в градациях серого.
Так как мы находимся в режиме градаций серого, Photoshop сейчас не позволит добавить цвет наложения, необходимый для создания эффекта сепии. Для этого нужно вернуться в режим цветового пространства RGB, перейдя в меню Image (Изображение) и выбрав Mode (Режим) RGB.
А теперь можно применить непосредственно сам эффект. Для создания эффекта нужно применить фильтр Сепия. Для этого переходим в меню Image (Изображение) и в подменю Adjustments (Коррекция) выбираем пункт Photo Filter (Фотофильтр).
В появившемся диалоговом окне устанавливаем следующие настройки.
И у меня получилась вот такая картинка.
В старых фотографиях обычно еще присутствует белая рамка. Ее также можно добавить. Для этого нужно перейти в Layer Style (Стиль слоя), кликнув дважды по слою.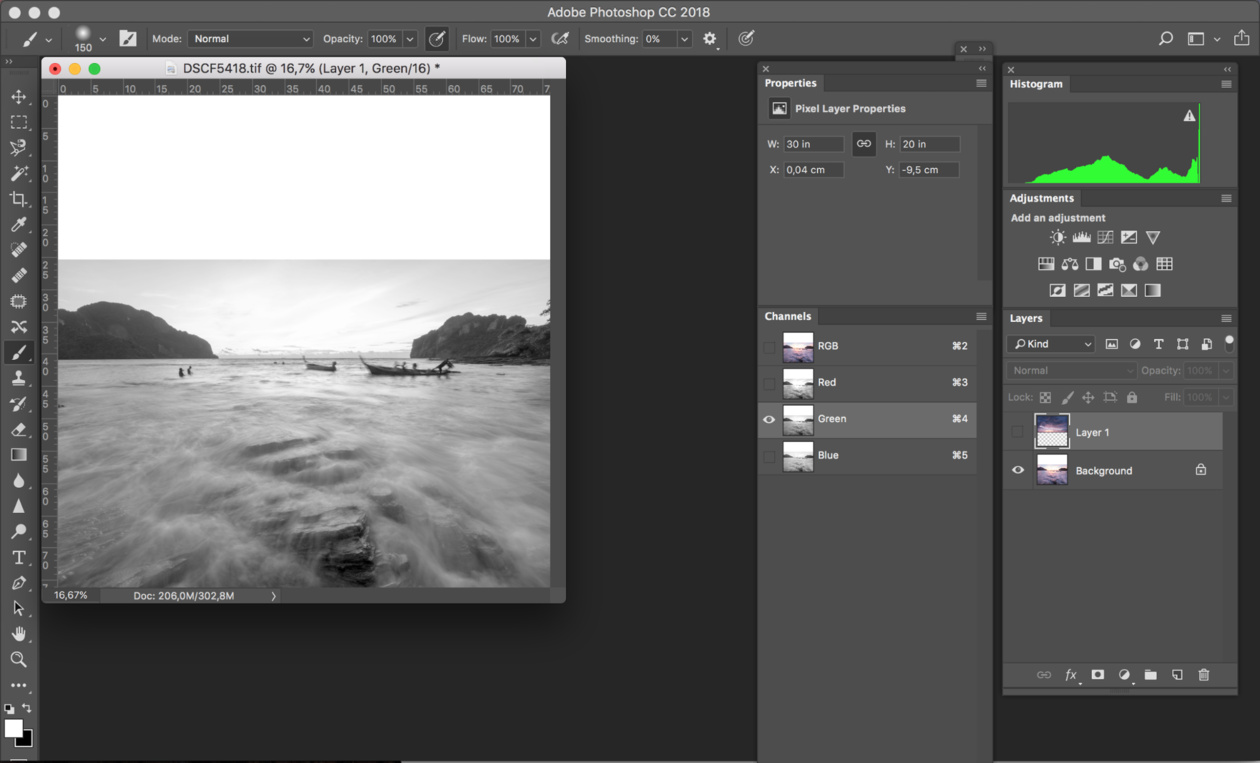
И установить следующие настройки для рамки.
Вот в принципе и все.
Вот такой простой способ по созданию эффекта сепии был на сайте pshero.com.
Лично мне кажется, что существуют способы более деликатные для создания подобного эффекта. В следующих статьях я обязательно постараюсь их осветить. А что вы думаете об этом способе? Жду ваших комментариев.
С уважением, Станислав Лемешаев.
А мы начнем. Откройте Вашу фотографию в Фотошоп.
Немного подготовим фотографию к обработке. Никогда не пренебрегайте теми автоматическими функциями, которые так любезно предоставила компания Adobe , а именно: автоматическая коррекция тона, контраста и цвета, а также возможность автоматической настройки уровней или кривых. Для этого перейдем Image > Auto Tone, Auto Contrast и Auto Color . А для автоматической коррекции уровней добавьте корректирующий слой Layer > New Adjustment Layer > Levels и в настройках нажмите кнопку Auto . Вот как будет выглядеть фотография после этих простых шагов:
Вот как будет выглядеть фотография после этих простых шагов:
Склейте фоновый и корректирующий слои, нажав Ctrl+E . Теперь приступим, собственно, к добавлению нашего эффекта.
Добавьте корректирующий слой Layer > New Adjustment Layer > Hue/Saturation . В данном уроке на окончательном изображении мы хотим выделить красное платье. Поэтому изменим значение Saturation на -100 для всех цветов из раскрывающегося списка, кроме красного Red .
Теперь необходимо добавить еще один корректирующий слой Layer > New Adjustment Layer > Black&White . Сразу установите режим наложения Blend Mode корректирующего слоя на Overlay и установите в параметрах фильтр Red Filter , который, как видно из названия, выделяет тот самый красный цвет. А также, включите параметр Tint (Тон, оттенок). Значение этого параметра я оставил по умолчанию.
Окончательный результат
P.
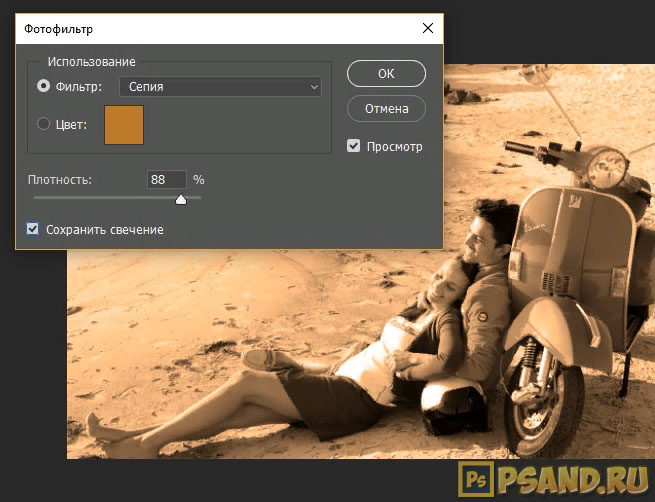 S.
S.Кстати, если бы мы не провели автоматическую корректировку фотографии, то результат был бы такой:
Преобразование фотографий в сепию с помощью Photoshop
Когда вы планируете свадебную страницу в цифровом альбоме, вам нужно что-то запоминающееся, отполированное… может быть, даже элегантное. Но иногда это становится проблемой, когда вы имеете дело с конкурирующими цветовыми палитрами. Согласованы ли тона ваших фотографий с тонами фоновой бумаги и элементов, которые вы хотите использовать? Преобразование фотографий в сепию — отличное решение, чтобы выровнять цветовую палитру и в то же время добавить элегантности.
В этом цифровом макете альбома для вырезок ярких цветов слишком много для нейтральной бумаги и элементов, а изображения действительно мешают элегантному, современному виду, которого я хочу добиться. Именно тогда я обращаюсь к одной из моих любимых техник — преобразованию фотографий в сепию. Я называю это «Великий уравнитель».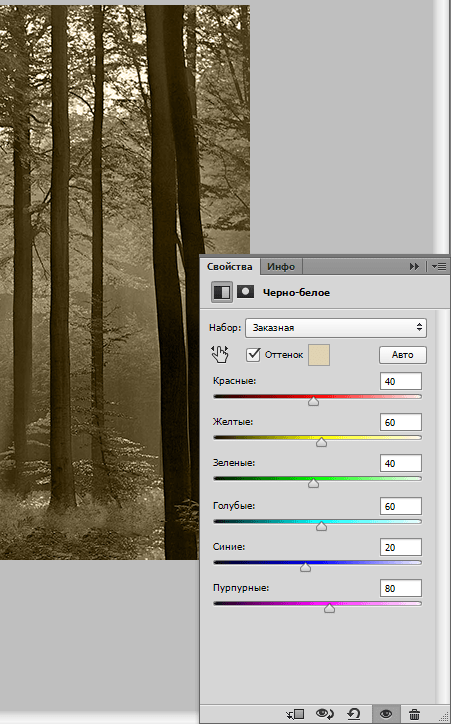 Сепия выравнивает игровое поле и привносит гармоничный баланс в макет из нескольких фотографий.
Сепия выравнивает игровое поле и привносит гармоничный баланс в макет из нескольких фотографий.
Теперь я не люблю сепию. Большинство программ для редактирования фотографий содержат автоматизированные инструменты для создания преобразований в сепию, но эти встроенные опции для меня слишком коричневые или слишком оранжевые — и выглядят очень плоскими.Мне нравится насыщенная, глубокая, темная сепия … всего несколько оттенков, за исключением черно-белого, с хорошим усилением контраста.
Взгляните на эти два примера, и вы поймете, что я имею в виду. Слева — «обычная» сепия, которой можно добиться, просто управляя оттенком и насыщенностью в Photoshop или Photoshop Elements, или используя параметр «Old Fashioned Photo» в Photoshop Elements 11.
Тот, что справа, выглядит намного более динамичным с большим контрастом и детализацией.Итак, вот как добиться этой насыщенной кофейной сепии, которую я люблю.
Есть несколько способов сделать это, но это быстро и легко в Photoshop или Photoshop Elements.
Сначала откройте изображение, которое хотите преобразовать. Скопируйте исходное изображение, нажав Ctrl + J в Windows (Mac: Cmd + J ). Вы будете работать над копией, при этом исходное изображение останется нетронутым.
На панели слоев щелкните значок корректирующего слоя (круглый значок, наполовину черный и наполовину белый) и выберите «Оттенок / Насыщенность».Переместите ползунок «Насыщенность» до упора влево, чтобы изображение стало черно-белым.
Затем перейдите в меню «Режим наложения» и выберите «Наложение». Вы заметите, что ваше изображение снова приобрело цвет и контраст. Не снимая выделения с корректирующего слоя, нажмите Ctrl + E (Mac: Cmd + E ), чтобы объединить слой со слоем чуть ниже.
Не снимая выделения с верхнего слоя, вернитесь к значку Adjustment Layer и снова выберите Hue / Saturation.Сначала щелкните поле рядом с Colorize, затем установите ползунок Hue почти до упора влево.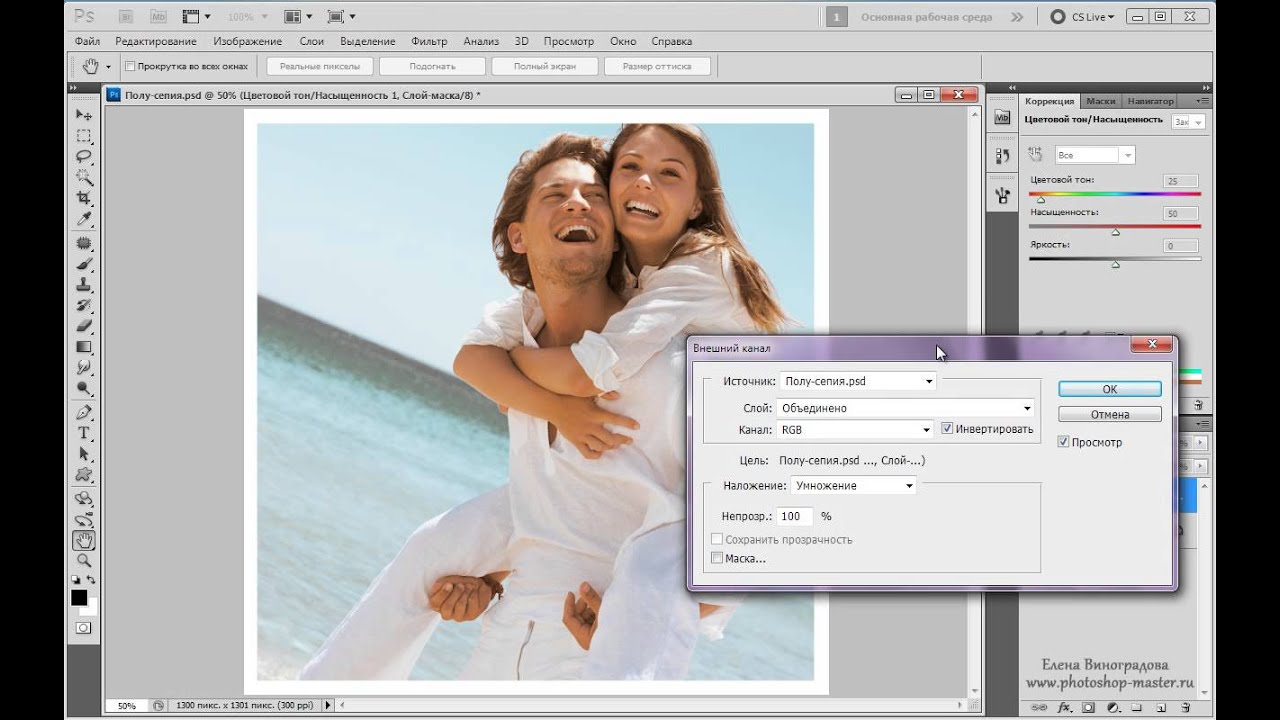 Как я уже сказал, мне нравится красивая кофейная сепия, поэтому я установил ползунок оттенка на 36, а ползунок насыщенности на 18. Вам вообще не нужно возиться с ползунком яркости.
Как я уже сказал, мне нравится красивая кофейная сепия, поэтому я установил ползунок оттенка на 36, а ползунок насыщенности на 18. Вам вообще не нужно возиться с ползунком яркости.
На панели слоев, выбрав этот корректирующий слой сепии, нажмите Ctrl + E (Mac: Cmd + E ), чтобы объединить слой вниз.
Вот и все! Сохраните преобразованную фотографию цвета сепии под новым именем (чтобы сохранить исходный цвет), и она будет готова к размещению на вашей странице.Вы можете немного поиграть с настройками оттенка и насыщенности, чтобы получить другой оттенок сепии, если хотите. Однако запишите свои настройки, чтобы вы могли использовать те же самые для любых дополнительных фотографий, которые вы будете использовать на своей странице.
Видите, насколько более отполированным и собранным воедино выглядит эта страница цифрового альбома для вырезок с изображениями сепии вместо цветных? Должен любить Великий эквалайзер! Попробуйте преобразовать свои фотографии в сепию, и пусть ваши результаты появятся в галерее Scrap Girls.
Использованные расходные материалы для цифрового скрапбукинга:
Коллекция лепестков Biggie
Учебное пособие, написанное Яном Уокером
Тон сепии Photoshop
Разместите свои комментарии?
Как преобразовать тон сепии в фотошоппинг
Метод «Только сейчас» с фильтром фото для Тон сепии . Откройте изображение в Photoshop .Если изображение имеет цвет , цвет , перейдите в меню «Изображение»> «Коррекция»> «Обесцветить». Если изображение в оттенках серого, выберите «Изображение»> «Режим»> «RGB , цвет ». Перейдите в Image> Adjustments> Photo Filter. Щелкните переключатель рядом с фильтром, а затем выберите Sepia в меню справа от него.
Род занятий: Писатель
Расчетное время чтения: 3 минуты
Веб-сайт: Lifewire. com
com
Категория : использовать в предложении
Strong, Sepia, Select
Тон сепии в Photoshop Adobe Inc.
2 часа назад Adobe Руководство пользователя Photoshop Выберите статью: Выберите цвет RGB Изображение (слева) было преобразовано в изображение тона сепии (справа). КАК ПРИМЕНЯТЬ СЕПИЯ ТОН Изображение> Коррекция> Фотофильтр, Сепия опция. Изображение> Режим> Двухцветный. СВЯЗАННЫЕ КОНЦЕПЦИИ Корректирующий слой. Цвет литье. Цвет режим или режим изображения. Контраст. Фильтр
Веб-сайт: Helpx.adobe.com
Категория : использовать в предложении
Strong, Select, Sepia
Как сделать цвет сепии в Photoshop?
5 часов назад Фильтр сепия включен в большинство программ для обработки фотографий и во многие цифровые камеры, чтобы имитировать внешний вид отпечатков с оттенком сепия . Какой цвет сепия ? Цвет Сепия — красновато-коричневый, названный в честь чернильного мешочка обыкновенной каракатицы Сепия , который производит насыщенный коричневый пигмент.
Какой цвет сепия ? Цвет Сепия — красновато-коричневый, названный в честь чернильного мешочка обыкновенной каракатицы Сепия , который производит насыщенный коричневый пигмент.
Веб-сайт: Digieffects.com
Категория : Используйте слова в предложении
Сильный, Сепия, Программное обеспечение, Sac
Создание тонов сепии в макетах Photoshop Elements
7 часов назад A сепия тон — красновато-коричневый монохромный оттенок.Эффект придает вашей фотографии теплый античный оттенок. Photoshop Elements предлагает несколько методов, которые можно использовать для создания оттенка сепия . Некоторые методы делают ваши фотографии более ржавыми и менее теплыми, чем другие. Если вы начнете с фотографии цвета , […]
Веб-сайт: Dummies. com
com
Категория : Используйте в предложении
Strong, Sepia, Some, Some
Создание Тон сепии в Photoshop YouTube
3 часа назад Создать оттенок сепии для ваших фотографий легко в Photoshop .Здесь мы рассмотрим 3 быстрых способа создать эффект с помощью команды Photo Filter, Variati
Автор: Мэтт Уайтинг
Просмотры: 247
Веб-сайт: Youtube.com
Категория : Используйте a в предложении
Strong, Sepia
(БЕСПЛАТНО) Сепия Фильтр Photoshop Photoshop Supply
2 часа назад Интернет Сепия Фильтр. Если вы хотите превратить свою фотографию в Sepia , вы можете использовать наш онлайн-редактор фотографий.Просто загрузите свою фотографию и загрузите фотографию сепия .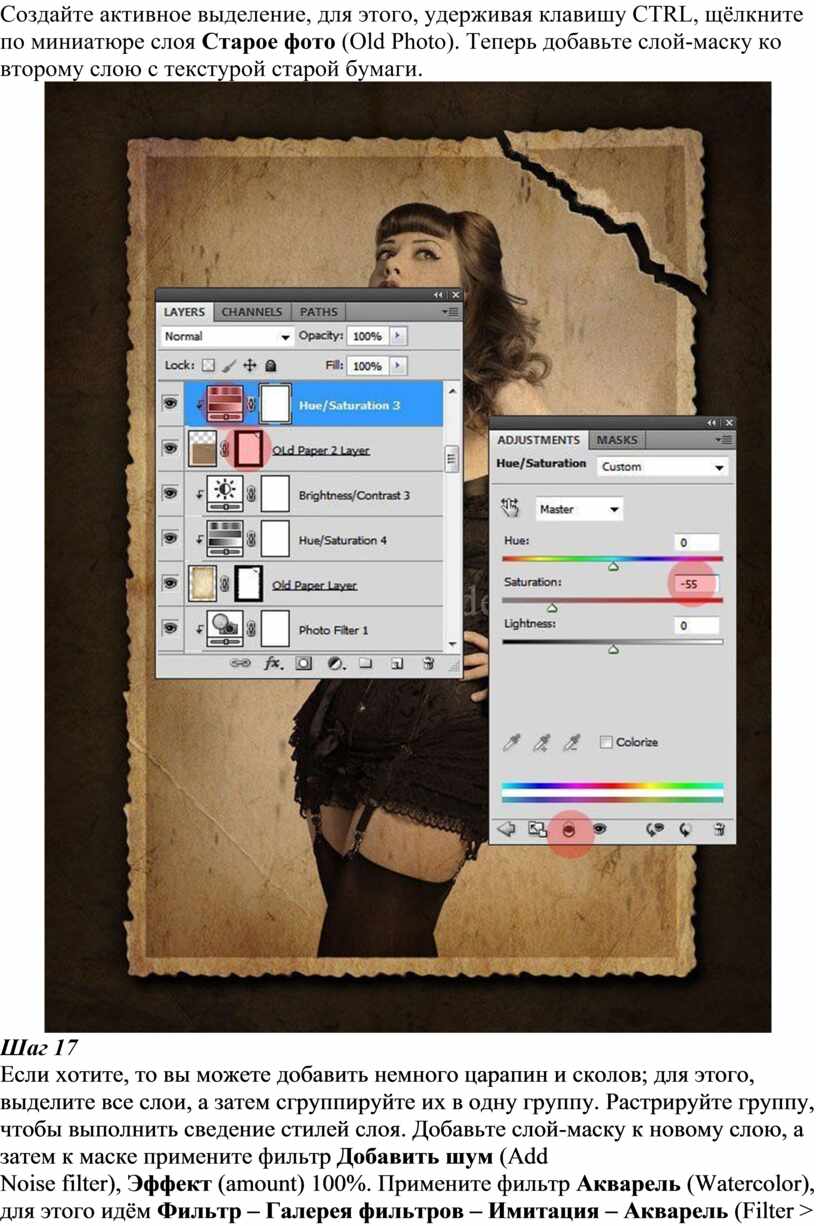 Этот онлайн-фильтр Sepia аналогичен результату фильтра Sepia Photoshop в загружаемом файле. Но, конечно же, версия Photoshop обеспечивает более профессиональные результаты, и у вас есть больший контроль над цветовым тоном sepia .
Этот онлайн-фильтр Sepia аналогичен результату фильтра Sepia Photoshop в загружаемом файле. Но, конечно же, версия Photoshop обеспечивает более профессиональные результаты, и у вас есть больший контроль над цветовым тоном sepia .
Расчетное время чтения: 3 минуты
Веб-сайт: Photoshopsupply.com
Категория : Используйте слова в предложении
Сильно, сепия, просто, похоже
Как создать сепию Тонированная фотография в Photoshop
3 часа назад Из этого туториала Вы узнаете, как преобразовать обычную фотографию цвета в фотографию оттенка сепия .Это может превратить скучное фото в более интересное, вычурное фото. Хорошо, как только ваша фотография будет открыта в photoshop : 1. Преобразуйте фотографию в черно-белую, используя новый корректирующий слой Channel Mixer.
Отзывов: 4
Расчетное время чтения: 50 секунд
Веб-сайт: Picturecorrect.com
Категория : Использовать в предложении
Strong, Sepia
Как сделать фотографии в тонах сепии в Photoshop, easy
8 часов назад Читатель недавно спросил меня в комментариях о сценариях « sepia toning».«Ниже приводится мой простой и быстрый способ создания цифровых отпечатков сепия . Вы можете легко создать действие Photoshop для автоматизации этого процесса. Здесь я покажу вам все этапы процесса тонирования сепия и то, как вы можете настроить их в соответствии со своими предпочтениями.
Веб-сайт: Thediscerningphotographer.com
Категория : Использовать в предложении
Сильный, сепия, сценарии, шоу, шаги, костюм
Photoshop Sepia Action Free Collection FixThePhoto
5 часов назад Этот пакет действий Photoshop с сепией идеально подходит для семейных или свадебных фотографий, где самое важное — сосредоточиться на теплых чувствах. Снимки с коричневыми оттенками кажутся более мягкими и гармоничными, следует выбирать подходящие фотографии со схожим настроением…
Снимки с коричневыми оттенками кажутся более мягкими и гармоничными, следует выбирать подходящие фотографии со схожим настроением…
Сайт: Fixthephoto.com
Категория : Используйте слова в предложении
Strong, Sepia , Оттенки, Кажется, Мягче, Должен, Выбрать, Похожий
Тон сепии Adobe Inc.
1 час назад Тон сепии . Фотография в теплых коричневых тонах. Цветное изображение RGB (слева) было преобразовано в изображение оттенка сепии (справа).
Веб-сайт: Helpx.adobe.com
Категория : Используйте слова в предложении
Сильный, Сепия, Оттенки
Как создать эффект сепии в Photoshop Умный маленький пиксель
Прямо сейчас Изобретение тона сепии , используемого в фотографиях, относится к середине 1800-х годов. Слово сепия , латинское производное от греческого названия каракатицы. Как следует из названия, фотографы изначально использовали каракатиц для получения пигмента и такого, чтобы создать теплый коричневый оттенок , который делает фотографию сепия и такой великолепной.
Слово сепия , латинское производное от греческого названия каракатицы. Как следует из названия, фотографы изначально использовали каракатиц для получения пигмента и такого, чтобы создать теплый коричневый оттенок , который делает фотографию сепия и такой великолепной.
Расчетное время чтения: 4 минуты
Веб-сайт: Savvylittlepixel.com
Категория : использовать в предложении
Сильный, сепия, подсказывает, такое, так
Как сделать сепию Тонировать картинку в фотошопе? Технологии
7 часов назад Как создать оттенок сепии в Photoshop 2015? Шаг 1: Откройте фотографию, для которой вы хотите задать оттенок сепии в приложении Photoshop 2015.Шаг 2: Выберите Изображение, щелкните Режим и выберите RGB Цвет — если изображение в оттенках серого (/ черно-белое). Шаг 3: Выберите «Изображение», затем выберите «Коррекция» и нажмите «Обесцветить» — если изображение имеет цвет , цвет .
Шаг 3: Выберите «Изображение», затем выберите «Коррекция» и нажмите «Обесцветить» — если изображение имеет цвет , цвет .
Расчетное время чтения: 4 минуты
Веб-сайт: Yodot.com
Категория : использовать в предложении
Strong, Sepia, Step, Select
Как создать идеальный Эффект тона сепии в Photoshop
3 часа назад Посетите магазин: https: // justinodisho.com / shopGet Adobe CC: http://bit.ly/2ekhRiF Следуйте за мной: https://www.instagram.com/justinodishoTwitter: https://www.twitter.co
Веб-сайт: Youtube.com
Категория : использовать в предложении
Shop, Shopget
Что такое тон сепии? Photoancestry
8 часов назад Что такое Sepia Tone ? Вопреки тому, что думают многие, те старые фотографии с ностальгией, которые выглядят коричневыми, с возрастом не изменили цвет на .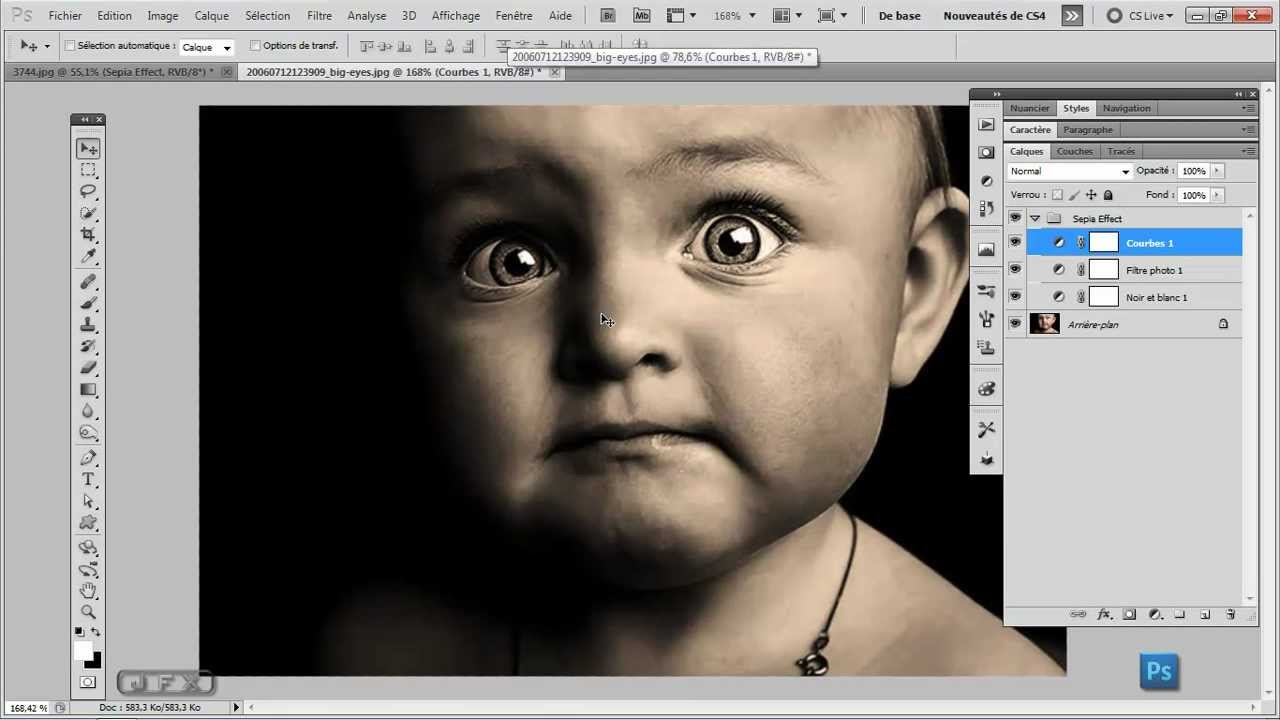 Снимки выглядят так же, как когда фотограф впервые восхищался своей работой. Этот мягкий коричневый оттенок является результатом…
Снимки выглядят так же, как когда фотограф впервые восхищался своей работой. Этот мягкий коричневый оттенок является результатом…
Веб-сайт: Photoancestry.com
Категория : Используйте слова в предложении
Strong, Sepia, Soft
Что такое сепия в фотографии? Adobe
9 часов назад Сепия Тонирование началось с аналоговой пленочной фотографии и используется в темной комнате во время процесса печати фотографий.С технической точки зрения тонирование сепия — это химический процесс, который превращает металлическое серебро в эмульсии фотографического отпечатка в соединение сульфида серебра. Это изменяет цвет полученного изображения и делает фотографию более
Веб-сайт: Adobe.com
Категория : использовать в предложении
Strong, Sepia, Started, Speaking, Silver , Sulfide
Добавление тона сепии в Photoshop TipSquirrel
6 часов назад 09. 08.2016 за 30 секунд Photoshop // Добавление тона сепии в Photoshop .09.06.2016 в Учебник // 5 быстрых советов по Photoshop . 09.05.2016 в Mobile Monday // Взятие изображения из Photoshop Mix в Photoshop Fix. 09.04.2016 в обзоре // Обзор книги: Как…
08.2016 за 30 секунд Photoshop // Добавление тона сепии в Photoshop .09.06.2016 в Учебник // 5 быстрых советов по Photoshop . 09.05.2016 в Mobile Monday // Взятие изображения из Photoshop Mix в Photoshop Fix. 09.04.2016 в обзоре // Обзор книги: Как…
Веб-сайт: Tipsquirrel.com
Категория : Используйте a в предложении
Second, Strong, Sepia
Учебник: Как Добавление фильтра сепии в Photoshop
8 часов назад Photoshop имеет множество инструментов для придания вашему изображению оттенка сепия , и вы можете выбрать один из доступных вариантов в зависимости от ваших требований.Тем не менее, Photoshop также имеет фильтр sepia , который может помочь вам выполнить работу быстрее и проще. Рекомендуем прочитать: Как удалить тени в Photoshop . Способы добавления фильтра сепия в Photoshop
Рекомендуем прочитать: Как удалить тени в Photoshop . Способы добавления фильтра сепия в Photoshop
Веб-сайт: Shootdotedit.com
Категория : Используйте слова в предложении
Сильный, Сепия, Предлагаемые, Тени
Как в Photoshop Изображение с оттенком сепии.com
7 часов назад Тон сепии — это монохромный оттенок красновато-коричневого цвета цвета . В те дни, когда нужно было проявлять каждую фотографию, каждая проявленная фотография имела этот оттенок, потому что сепия , вещество, полученное из чернил, выбрасываемых каракатицей, входило в состав эмульсии, используемой при проявлении фотографий.
Профессия: Сетевой инженер
Расчетное время чтения: 5 минут
Веб-сайт: Appuals.com
Категория : использовать в предложении
Strong, Sepia, Single, Substance
Создание профессионального эффекта тона сепии в Photoshop
9 часов назад Применение тона сепии к изображению используя этот основной метод: -. Откройте изображение в Photoshop . Изображение может быть цветным или черно-белым; Если изображение находится на фоновом слое, вам нужно будет преобразовать слой в нормальный слой одним из следующих способов: -.Щелкнув один раз на маленьком значке замка, или;
Веб-сайт: Fstoptraining.com
Категория : Используйте a в предложении
Сильный, Сепия, Сидит, Маленький
Фильтр сепии Как добавить оттенок сепии в Photoshop
1 час назад Добавление тона сепии Как только изображение станет монохромным, вы можете добавить тон сепии . Вот четыре способа сделать это в программе Photoshop . Каждый метод дает несколько разные варианты настройки оттенка сепия .Использование корректирующего слоя фотофильтра Использование корректирующего слоя фотофильтра — популярный метод добавления тона сепии .
Веб-сайт: Creplant.com
Категория : Использовать в предложении
Сильный, Сепия, Слегка
Фотоэффект сепии — Как добавить ностальгический и модный
3 часа назад Фотоэффект «Сепия » — это форма фотопечати тона , которая добавляется к черно-белой фотографии в темной комнате, чтобы согреть тона . Сепия — это выжженный фильтр цветового тона , связанный с красным, желтым и коричневым тонами . Когда вы применяете фильтры сепия , чтобы осветить монохромные фотографии, вы можете вернуть фотографии к более старому периоду времени.
Расчетное время чтения: 6 минут
Веб-сайт: Widsmob.com
Категория : использовать в предложении
Strong, Sepia
Как создать собственный эффект сепии в Photoshop
Только сейчас Выделив эффект MUO Sepia Effect, щелкните значок «Создать новое действие +».В меню «Новое действие» внесите следующие изменения в эти поля: Имя: Сепия, Эффект, Установить: MUO Сепия, Эффект, Функциональная клавиша: F12 (вы можете выбрать что-то другое). Установите флажок Shift или Control, а затем нажмите кнопку «Запись». Щелкните значок Создать новый слой заливки или корректирующего слоя на
Веб-сайт: Makeuseof.com
Категория : использовать в предложении
Strong, Sepia, Set, Something, Shift
SepiaToning Фотография в Photoshop Учебник от Janee
3 часа назад В этом уроке мы придадим новой фотографии 1895 сепия вид.По мере проработки этого урока вы приобретете некоторую уверенность в использовании эффектов для изменения изображения. Вы также узнаете следующее: Использование маски слоя для удаления фона с объекта. Использование корректирующего слоя оттенка / насыщенности для изменения цвета …
Веб-сайт: Myjanee.com
Категория : используйте a в предложении
Strong, Sepia, Some, Subject, Saturation
Откройте для себя семь способов создания изображений сепии в Photoshop
5 часов назад Как и большинство вещей в Photoshop , существует, вероятно, полдюжины способов имитировать изображение оттенка сепии .Что, вероятно, приходит на ум, когда вы слышите sepia , скорее всего, это «старые» фотографии. Но почему так? Ну, тонирование сепия использовалось по нескольким причинам, художественным…
Расчетное время чтения: 7 минут
Веб-сайт: Digital-photography-school.com
Категория : Использовать в предложение
Strong, Simulate, Sepia, So
Sepia Tone Photoshop Elements Видеоурок
Just Now Sepia Tone легко смоделировать, как вы увидите в этом видеоуроке Photoshop Elements.Он также включает в себя шаг для настройки оттенка, чтобы получить тот вид, который вам нужен. Это очень старый фотографический процесс. Вы не поверите, в процессе использовались чернила рыбы для создания коричневого тона , а не обычного черно-белого.
Веб-сайт: Essential-photoshop-elements.com
Категория : Используйте слова в предложении
Strong, Sepia, Simulate, See, Step
Какого цвета оттенок сепии? — AnswersToAll
8 часов назад Как удалить сепия в Photoshop ? Нейтрализация оттенков Color с помощью фотофильтра в Photoshop .Шаг 1: Добавьте корректирующий слой фотофильтра. Шаг 2. Образец Color , который вы хотите удалить с изображения. Шаг 3. Инвертируйте Color в палитре Color Picker. Шаг 4: Перетащите ползунок плотности, чтобы удалить оттенок Color Cast.
Веб-сайт: Answerstoall.com
Категория : Используйте цвет в предложении
Сильный, Сепия, Шаг, Образец, Ползунок
Легкое тонирование сепией с помощью фильтра Camera Raw в Photoshop CC
9 часов назад Это оставит более яркие тона изображения как области в градациях серого.Все, что нам нужно сделать, это применить цвет цвет к более темным областям (тени), и для этого мы используем ползунки Shadows. Сначала мы выбираем цвет для теней с помощью ползунка Hue. Для оттенка сепия значение оттенка…
Расчетное время чтения: 8 минут
Веб-сайт: Photoshopessentials.com
Категория : Используйте слова в предложении
Strong, Тени, ползунки, ползунок, сепия
2 Методы создания дуплексов в Photoshop
4 часа назад Изображение сепия часто получается в результате двухцветного процесса, но многие люди считают изображение сепия и монохромным.Действительно, в конечном итоге они монохромные, но попробуйте создать эффект сепия в программе Photoshop , используя один коричневый цвет . Вы заметите, что он выглядит плоским.
Веб-сайт: Digital-photography-school.com
Категория : Используйте для в предложении
Strong, Sepia, Single
Создание эффекта оттенка сепии с помощью SplitToning в Adobe
8 часов назад Тон сепии — это красновато-коричневый монохромный оттенок, который может помочь фотографиям выглядеть как старинные или произвести больше эмоционального воздействия, чем простое черно-белое изображение.Я знаю, что многие из вас слышали слово сепия в своих путешествиях, поэтому я решил добавить…
Веб-сайт: Industrydev.com
Категория : Используйте в предложении
Strong, Sepia, Simple, So
Как добавить фильтр сепии к вашим фотографиям (4 способа!)
3 часа назад Photoshop — отличный способ добавить оттенок сепии к вашим изображениям, потому что вы можете работать без разрушения, используя слои.Это также очень легко сделать, потому что Photoshop имеет эффект фильтра Sepia . Чтобы применить фильтр тона сепии в Photoshop : Откройте изображение. Преобразование фото в черно-белое (по желанию). Если ваше изображение не черно-белое, вы можете преобразовать его на этом этапе.
Сайт: Shotkit.com
Категория : Использовать в предложении
Strong, Sepia
Как использовать тон сепии в фотошопе 7
2 часа назад Sepia toning Смотрите также: Сепия ( цвет ) Тонирование Сепия — это специальная обработка, позволяющая придать черно-белому фотоотпечатку более теплый оттенок и улучшить его архивные качества.Металлическое серебро на отпечатке превращается в сульфидное соединение, которое гораздо более устойчиво к воздействию загрязнителей окружающей среды, таких как атмосферная сера.
Веб-сайт: Bodykneadstherapy.com.au
Категория : Используйте для в предложении
Strong, Sepia, See, Specialized, Silver, Sulfide, such, Sulfur
Sepia Toning ChainStyle Ресурсы Photoshop
2 часа назад Sepia — тонирование придает вашему изображению античный вид, добавляя определенный цвет в изображение в оттенках серого (черно-белое).По сути, он окрашивает его одним или двумя теплыми или холодными цветами, сохраняя при этом общий вид серого на фотографии. Вы можете использовать любой цвет для создания сепия — тон , и прелесть выполнения этого в Photoshop заключается в его
Веб-сайт: Chainstyle.com
Категория : Используйте слова в предложении
Strong, Sepia, Specific
Zdarma akční kolekce Photoshop Sepia
8 часов назад Дикие безплатные акси Photoshop Sepia Action budou fotografie rodinných skupin, párové sněvítski nebo dick.Я получаю фотографии, получайте изображения и экспериментируйте Photoshop Sepia Tone Action Pack
Веб-сайт: Fixthephoto.com
Категория : Используйте слова 9000 в предложении
, Skia
в предложении , Sn, Skv, St, Si
Просто по-настоящему просто! способ сделать цифровое тонирование сепией
7 часов назад Я пробую сепия — тон некоторые черно-белые цифровые отпечатки для печати в Photobox.В Photoshop CS2 я использовал Image> Adjustments> Photo filter и выбрал Sepia на 50% с сохраненной яркостью. Я получил свои распечатки из Photobox, и они выглядят очень плохо.
Веб-сайт: Photo.net
Категория : Используйте действительно в предложении
Strong, Sepia, Some
Selective Sepia Photoshop Tutorials
4 часа назад Photoshop CS2 или старше: Вы будем использовать инструмент Hue / Saturation, чтобы добавить оттенок сепии .Установите флажок «Раскрасить» и примените следующие настройки: Photoshop CS3: Если вы используете Photoshop CS3, вы можете использовать настройку «Черно-белый», чтобы добавить оттенок сепии .
Расчетное время чтения: 3 минуты
Веб-сайт: Photoshoptutorials.ws
Категория : Используйте слова в предложении
Сильный, Насыщенность, Сепия, Настройки
Сделайте фотографию в тонах сепии онлайн (без загрузки) Бесплатный инструмент
8 часов назад Тон сепии ваша фотография онлайн в простых шагах, загрузите свою фотографию в приложение и нажмите кнопку сепия , чтобы обработать фотографию.После завершения процесса предварительный просмотр вашей фотографии будет отображаться в контейнере, если ожидается оттенок сепии , загрузите ваше изображение.
Веб-сайт: Sepia.imageonline.co
Категория : используйте в предложении
Strong, Sepia, Simple, Steps
[Preset Included] Как создать эффект сепии в
6 часов назад Шаг 3. Настройте разделенное тонирование, чтобы создать эффект сепии и в Lightroom.Тень уже имеет оттенок сепия . Нам нужно придать бликам оттенок сепия . Перейдите на панель Split Toning. Увеличьте оттенок до 60. Увеличьте насыщенность до 10.
Расчетное время чтения: 2 минуты
Веб-сайт: Tricky-photoshop.com
Категория : Используйте в предложении
Шаг, Разделение, Сильный, Сепия, Тень, Насыщенность
Преобразование в черно-белое и Преобразование в оттенок сепии
8 часов назад Поскольку мы хотим добавить мягкий тон сепии , но все же сохранить в основном черно-белый вид, поехали вперед и создайте второй слой Photoshop исходной фотографии, к которому мы можем применить оттенок сепия , а затем добавить его к окончательному изображению с непрозрачностью примерно 50%.Элементы управления тонированием также находятся на вкладке «Управление HueSelect» в iCorrect EditLab Pro.
Веб-сайт: Pictocolor.com
Категория : Использование и в предложении
Так как, мягкий, сильный, сепия, неподвижный, второй
Что такое сепия: изучение прошлого и настоящего
9 часов назад Цветная сепия в ранней фотографии. Слово сепия происходит от греческого и латинского названий каракатицы.Древнегреческие философы и художники первыми использовали чернильные выделения каракатиц в своих работах. Помимо обозначения морского животного, слово сепия также стало названием этого коричневого цвета .
Веб-сайт: Imageresturationcenter.com
Категория : Используйте слова в предложении
Сильный, Сепия, Секреция
Тон сепии Etsy
8 часов назад 6 выцветших бланков для ставок на скачки красочные лот сепия и черный Винтаж бумага художественные принадлежности эфемеры лот коллаж журнал R.гурман. 5 из 5 звезд. (6326) 4,75 доллара. Любимый. Добавить к. Film Noir B&W Экшены Photoshop — 6 экшенов преобразования премиум-класса в темный черно-белый цвет для Photoshop . Монохромный, сепия, и матовый.
Веб-сайт: Etsy.com
Категория : Используйте слова в предложении
Поскользнулся, Сильный, Сепия, Поставки, Звезды
Как делать Сепия Фотография
Потому что тон сепии смягчает свет На фотографии вы получите наилучшие результаты с хорошо экспонированным изображением, с хорошим контрастом и довольно полным диапазоном оттенков белого, серого и черного.(Конечно, это тип изображения, который вы обычно хотите создать, даже если вы не собираетесь его изменять.)
В обычной темной комнате тонирование сепией — в отличие от других типов тонирования, таких как селен, — это многоступенчатый процесс. Тонер фактически изменяет химический состав фотографии, заменяя металлическое серебро на изображении таким соединением, как сульфид серебра. Некоторые люди смешивают свой собственный тонер, но проще купить коммерческую версию готовой смеси [источник: Frost].
Сначала промойте отпечаток в воде в течение одной или двух минут, чтобы наносимые вами химические вещества распространились чисто и равномерно.Затем погрузите его в поддон со слабым раствором отбеливателя, который сделает изображение более тусклым и смягчит светлые участки. Фотограф и автор Ли Фрост рекомендует концентрировать не более одной части отбеливателя на 20 частей воды, что замедляет процесс и дает вам больше возможностей контролировать его [источник: Frost].
После отбеливания вы должны снова промыть отпечаток в течение 20–25 минут в холодной воде, чтобы удалить отбеливатель. Во время стирки вы можете перемешать раствор тонера в лотке. Большинство тонеров рекомендуют смесь из одной части тонера и девяти частей воды, но Фрост снова предлагает вам сделать раствор еще слабее.Затем добавьте последний ингредиент, от 10 до 15 миллилитров гидрохлорида натрия, который контролирует интенсивность цвета сепии. Чем больше вы добавите, тем темнее будет тон. Затем погрузите принт в смесь и потяните, когда он достигнет желаемого тона. Ваш последний шаг — снова вымыть отпечаток и высушить его [источник: Frost].
Сепия тонировать цифровую фотографию с помощью Photoshop или другой программы редактирования намного проще. Во-первых, если изображение еще не черно-белое, преобразуйте его в оттенки серого, нажав «Слой», затем «Новый корректирующий слой», затем «Фотофильтр».Когда появится диалоговое окно New Layer, установите значения Color-none, Mode-normal и Opacity-100 процентов. В диалоговом окне «Фотофильтр» введите следующие настройки: «Фильтр-сепия», «Плотность-50 процентов», «Сохранить яркость» — выбрано. Вы можете поэкспериментировать с изменением плотности, чтобы изменить изображение [источник: Apple].
Чтобы узнать больше об основах фотографии, воспользуйтесь ссылками на следующей странице.
HP Расширенное редактирование фотографий
Теперь, когда вы сделали все эти великолепные снимки, пришло время повеселиться с ними.Под развлечением мы не подразумеваем устранение эффекта красных глаз или исправление царапин. Программы для редактирования фотографий позволяют вам играть со светом, создавать фантастические эффекты и даже объединять несколько фотографий в одно изображение, создавая творческие шедевры, которые превратят ваши цифровые фотографии в сферу искусства.
Прежде чем начать
Во-первых, вам понадобится какое-нибудь программное обеспечение для обработки фотографий. Их цена варьируется от 60 до 600 долларов США, от базовых программ, позволяющих обрезать фотографию и изменять яркость, контраст и цветовой баланс, до более сложных программ (например, Adobe Photoshop), которые позволяют редактировать каждый пиксель.Существуют также менее дорогие программы, в том числе Paint Shop Pro и Adobe Photoshop Elements, которые дают вам почти такие же возможности редактирования.
Для достижения наилучших результатов убедитесь, что вы уже обрезали и сохранили свои фотографии с разрешением 300 dpi. Обязательно сохраняйте файлы почаще и храните исходные версии фотографий на жестком диске на случай, если вы сделаете ошибку или захотите вернуться к исходному изображению.
Для получения более подробной информации о программах для редактирования фотографий прочтите «Возможности редактирования фотографий».
Цвет в черно-белое
Черно-белая фотография часто содержит эмоции и глубину, которые невозможно передать с помощью цвета. С помощью программного обеспечения для обработки фотографий вы можете легко преобразовать цветные фотографии в яркие черно-белые изображения.
Вы хотите придать своим фотографиям старомодный вид? Процесс преобразования в черно-белый также может включать в себя драматическую сепию или двухцветные эффекты, которые похожи на черно-белые, но с «размытием» цвета (от желтоватых тонов, которые, естественно, есть на старых фотографиях, до драматических синего, зеленого и даже красных оттенков).
Большинство программ для обработки фотографий имеют возможность просто преобразовывать цветовую информацию в оттенки белого, серого и черного, как если бы вы изначально сделали фотографию в черно-белом режиме. Самый простой способ создать этот эффект — преобразовать фотографию в черно-белую (в Photoshop это так же просто, как преобразовать режим в оттенки серого), а затем следовать инструкциям в вашем программном обеспечении для двухцветного изображения.
Play Picasso
Выразите свою живописную сторону без всех этих грязных масел и акварелей.Многие программы для редактирования программного обеспечения имеют художественные «фильтры», которые превращают ваше изображение в искусственный рисунок. Как они это делают? Каждый фильтр перемещает и изменяет пиксели по-разному, создавая иллюзию различных художественных материалов, будь то размытые края акварели, следы кисти на масляной живописи или эскизные отметки карандашного рисунка.
Лучший способ овладеть этими методами — методом проб и ошибок. Просмотрите различные эффекты, которые предлагает ваша программа, и немного поиграйте с ними.Большинство эффектов можно найти на панели инструментов в разделе «Эффекты» или «Художественные эффекты». Такие программы, как Adobe Photoshop, позволяют управлять размером кисти и получать различные результаты, от широких, широких мазков до мазков с мелкими деталями.
Конечно, лучше не смешивать слишком много разных стилей вместе, так как результат может выглядеть беспорядочно. Разумно используйте драматические эффекты, как это сделал бы любой опытный художник. И не забывайте почаще сохранять свою работу!
Освещение настроения
Изменение освещения на фотографии может резко изменить композицию.Большинство программ обработки изображений имеют множество опций, с которыми вы можете поиграть, от добавления прожектора или солнечной вспышки (вспышка интенсивного света) до простого выделения определенной особенности вашей фотографии.
Если вы хотите выделить какую-то особенность или человека на фотографии, вы можете использовать эффект прожектора, чтобы создать теплое свечение. Практикуйтесь с разной интенсивностью и углами, чтобы получить наиболее реалистичный эффект. Солнечные вспышки могут вызвать искорку в чьих-то глазах или создать ореол вокруг головы друга.В некоторых программах для обработки фотографий вы можете использовать фильтры, чтобы направить на объекты синий, желтый или красный свет.
Измените цвет вашего мира
Играйте с разными оттенками и интенсивностью. Вы можете изменить весь цветовой спектр или выделить разные оттенки на фотографии и изменить их по отдельности. Выделяя разные цвета, вы можете создавать простые эффекты (например, усиливать синеву неба) или резко изменять всю цветовую схему фотографии. Вы даже можете сделать зеленую траву розовой, сделать оттенок кожи инопланетным зеленым или изменить небо на фиолетовый!
Убедитесь, что флажок «Предварительный просмотр» установлен, чтобы вы могли видеть эффекты, которые создаете во время работы.Таким образом вы сможете отменить любые изменения, которые вам не нравятся.
Фотографии в движении
Сделайте ваши фотографии движущимися и вращающимися с помощью инструментов размытия, которые создают иллюзию движения. Чтобы создать ощущение движения на статичном изображении, многие профессиональные фотографы намеренно размывают участки своих фотографий. С помощью инструментов размытия в программном обеспечении для обработки фотографий вы можете имитировать движение и множество других эффектов, включая радиальное размытие (круглое) или размытие по Гауссу (тени или свечение).
Практикуйтесь с разными углами и интенсивностью размытия, чтобы получить желаемый эффект.Вы также можете поэкспериментировать с размытием всей картинки.
Добавьте то, чего нет, с помощью фотоколлажей
У вас есть одна фотография с пляжным мячом, другая с детьми и еще одна, на которой запечатлена красота океана. С помощью фотоколлажей вы можете объединить несколько фотографий в одно изображение, чтобы создать идеальную фотографию. Возможности безграничны.
Фотоколлажинг включает в себя цифровое вырезание элементов и вставку их в новую сцену. Вы можете использовать инструмент для обрезки кругов, чтобы вырезать пляжный мяч в цифровом виде и вставить его в другое место на пляже, например, рядом с теми, кто загорает.
Практикуйтесь с инструментами «Перо», «Ластик», «Обрезка» и «Лассо». Имея небольшой опыт, вы легко сможете вырезать сложные изображения. Один совет: обрезайте как можно ближе к краям, иначе у вас будет контрольный контур вокруг вашего изображения, который раскроет ваши секреты кадрирования. Вы можете увеличить масштаб с помощью инструмента увеличения, чтобы приблизиться к краям, или использовать инструмент смешивания, чтобы сгладить края после завершения. Вы также можете уменьшить или увеличить объект для большего эффекта.
Обратите внимание, что это довольно сложный процесс, требующий ряда различных инструментов, поэтому держите под рукой руководство по программному обеспечению на случай, если вы попадете в затруднительное положение.
Создайте новый фон
Вы также можете попробовать другие продвинутые методы, такие как изменение разных слоев (возможно, создание полупрозрачного фона из цветов) или вставка нескольких объектов в одно изображение.
Для этого вам нужно создать несколько слоев на вашем изображении. Для достижения наилучших результатов убедитесь, что фоновый слой выключен.После того, как вы создали новый фон (убедитесь, что он достаточно большой, чтобы покрыть весь фон), вставьте его в нижний слой вашего изображения. Затем поместите новые слои поверх, либо вырезав промежутки, чтобы фон был виден, либо сделав верхние слои прозрачными.
Лучший способ создать шедевр — методом проб и ошибок; так что не бойтесь экспериментировать. И обязательно сохраните свои оригиналы на случай, если захотите начать все сначала. А теперь бери берет и кисти — и приступай!
Сепия — Что это? Получите винтажный вид с каракатицей?
Хотите знать, как создать винтажный вид на ваших фотографиях? Хотите мгновенно состарить фотопринт и сделать его похожим на прошлую эпоху? Вам понадобится тонировка Сепия.
Раньше это был трудоемкий процесс с использованием токсичных химикатов. Однако развитие технологий упростило его до простого одноэтапного нанесения жидкости, если вы находитесь в темной комнате, или простого фильтра в цифровых камерах и программах для редактирования фотографий.
В этом руководстве не только дается определение термина «сепия», но и подробно объясняется, как этого добиться. Мы обсуждаем два метода, первый — использовать встроенную в камеру функцию сепии. Второй метод — тонирование сепии с помощью программного обеспечения.Продолжайте читать, чтобы изучить оба этих метода.
Что такое сепия в фотографии?
Тонирование сепией — это процесс нанесения цветного тонера на фотографию для получения коричневой / оранжевой окраски. Тонирование «Сепия» преобразует черно-белое изображение в коричневато-выжженный оттенок, синоним изображений из первых дней фотографии.
Однако при тонировании сепией изображение остается монохромным, но только не черно-белым.
Сепия была чрезвычайно популярна в период с 1880-х по 1900-е годы.Этому есть две основные причины:
Во-первых, в эпоху черного и белого коричневый цвет, создаваемый тонером Sepia, выглядел лестно и довольно художественно.
Во-вторых, было замечено, что использование сепии не только изменяет тона изображения, но и действует как своего рода консервант.
Изображения, нанесенные тонером Sepia, имеют на 50% более длительный срок службы по сравнению с изображениями, не обработанными. Химические вещества, присутствующие в тонере, замедляют ухудшение качества отпечатка, что помогает замедлить его старение.
Цвета сепии
Очень важно понять происхождение сепии, прежде чем мы поговорим о ее цвете.
Слово «сепия» было придумано древними греками, оно является тем же самым в английском языке, который мы сейчас используем для описания красных / оранжевых / коричневых тонов на старинных фотографиях.
Первоначально древние греки добывали чернильный секрет каракатицы Сепия.
После извлечения из каракатицы чернила были использованы для создания коричневого красителя.
Изначально коричневый оттенок был побочным продуктом химической реакции, которая происходит, когда галогениды превращаются в сульфиды в темной комнате, старинные фотографии приобрели этот оттенок органически и являются признаком возраста. Однако сейчас коричневый цвет сепии во многом ассоциируется с чувством ностальгии. Жженый оттенок сепии напоминает ушедшую эпоху и используется для искусственного «состаривания» изображения, чтобы оно выглядело старше, чем оно есть, или для преднамеренной стилизации изображения.
Возьмите это изображение группы The Eagles, например:
Сделанный в 1973 году снимок должен был быть черно-белым, а затем был нанесен тонер сепия, чтобы создать ощущение, будто его сняли на американском Диком Западе.
Как произнести сепию
Помимо самого процесса, есть еще одна вещь, с которой некоторые люди борются. Так произносится сепия. Чтобы было проще, конвертируйте его в слоги. Слово сепия состоит из трех слогов: SEE + PEE + UH. Для идеального произношения постарайтесь произносить их быстро.
Что такое изображение в оттенках сепии
Теперь, когда мы знаем, как произносится Sepia, давайте перейдем к техническим деталям всего процесса.
Тонер «Сепия» изготовлен из сульфида натрия и наносится на изображение после проявления в темной комнате.
Химическое соединение превращает светочувствительные химические вещества галогенида серебра, присутствующие в фотобумаге, в сульфиды. Химическая реакция вызывает изменение тона и одновременно делает изображение более стабильным за счет снижения его светочувствительности.
ТонерыSepia по-прежнему широко доступны в продаже, поэтому, если у вас есть доступ в темную комнату, создание отпечатков с оттенками сепии абсолютно возможно.
Однако, если у вас нет доступа к пленочной камере или нет доступа к темной комнате, создавать изображения с оттенками сепии по-прежнему очень легко. Используя цифровую камеру и хороший инструмент для редактирования фотографий, такой как Photoshop, вы можете создать изображения в тонах сепии за несколько простых шагов.
Сепия в цифровой камере
Большинство современных цифровых фотоаппаратов имеют встроенный фильтр для тонирования сепии. Настройки могут отличаться для разных моделей или производителей, однако вот базовая дорожная карта.
Для фотоаппарата Nikon, например, войдите в меню съемки, а затем в пункт «Настройка управления снимками». Там вам нужно искать вариант Монохромный. Нажмите стрелку вправо, чтобы открыть подраздел «Монохромный», выберите «Тонирование» и установите для параметра «Цвет тонирования» значение «Сепия». Вы также можете установить интенсивность тонирования сепии с помощью шкалы настройки.
Сепия в Photoshop
Продолжая тему ковбоя, я выбрал это изображение для учебника: https://unsplash.com/photos/Z6kch4PSHj8
Скачайте и следите за новостями!
Первым шагом является преобразование изображения в черно-белое, простое преобразование в черно-белое можно выполнить, щелкнув «Слои» в верхней части экрана, затем «Новый корректирующий слой» и щелкнув «Черно-белое». .
Затем нажмите «Слой», затем «Новый корректирующий слой», а затем «Фотофильтр».
Затем дважды щелкните значок редактирования слоя (номер 1).
Затем выберите «Warming Filter» из раскрывающегося меню (номер 2).
Переместите ползунок на 50% (цифра 3).
Также следует выбратьPreserve Luminosity.
Подобно методу фотолаборатории, теплота сепии также может быть изменена по вашему желанию.Просто измените значение «Плотность», чтобы получить различную интенсивность тонирования сепии.
Затем перейдите в «Слой», «Свести изображение», и все готово.
Советы по фотосъемке для сепии
Как вы уже знаете, добиться эффекта сепии в цифровой фотографии довольно просто. Однако есть несколько вещей, о которых нужно помнить, чтобы получить наилучшие результаты. Вам следует искать изображение, которое не только хорошо экспонируется, но и имеет хороший диапазон контрастности.
Заключение
В этом руководстве подробно объясняется значение тонирования «Сепия». Кроме того, мы говорили об использовании настроек, доступных в меню цифровой камеры, а также об использовании программного обеспечения, такого как Photoshop, для достижения аналогичного результата, который мог бы получить человек, используя более строгую настройку химической ванны.
Для вашей первой попытки тонирования сепии попробуйте сфотографировать очень старое здание и посмотрите, сможете ли вы создать эту старинную эстетику.
| ||||||||||||||||||||||||
Как мне получить сепию на моем Iphone? — Restaurantnorman.com
Как мне получить сепию на моем Iphone?
Но он мог бы хорошо выглядеть с небольшим количеством сепии, чтобы придать ему немного тепла. Для этого выберите фотографию в Apple Photos, затем нажмите Return, чтобы войти в режим редактирования. Перейдите в раздел «Баланс белого» на боковой панели. Щелкните меню с надписью «Естественный серый» и выберите «Температура / Оттенок».
Какой цветовой код у сепии?
# 704214
Сепия лучше для глаз?
Сепия — лучший выбор для глаз при чтении.Лучше всего глаза реагируют на мягкие и теплые тона сепии. Когда дело доходит до выбора между черным на белом и белым на черном, черный на белом — лучший вариант.
Как сделать фото сепией?
Использование корректирующего слоя фотофильтра Перейдите в раскрывающееся меню «Слой» и выберите «Слой»> «Новый корректирующий слой»> «Фотофильтр». В настройках фильтра выберите настройку «Сепия». Используйте ползунок «Плотность», чтобы настроить интенсивность оттенка от 0 до 100%. Я использовал плотность 40%.
Считается ли сепия черно-белой?
Проще говоря, сепия — это форма тонирования фотографической печати — тон, добавляемый к черно-белой фотографии в темной комнате, чтобы «согреть» тона (хотя, поскольку это все еще монохроматическое изображение, оно все еще считается черно-белым).
Почему на старых фотографиях сепия?
Что такое тон сепии? Вопреки тому, что думают многие, те старые фотографии с ностальгией, которые выглядят коричневыми, по мере старения не становились того же цвета. Этот мягкий коричневый оттенок — результат химического процесса, произошедшего в темной комнате.Его цель заключалась в том, чтобы предотвратить выцветание и продлить жизнь фотографии и ее архивную ценность.
Какого цвета старые фото?
| цвет старых фото | |
|---|---|
| РАНГ | ОТВЕТ |
| Цвет старых фото | |
| СЕПИЯ | |
| Цвет старой плиты? (6) | |
Какой цвет похож на сепию?
Сепия — это просто очень темный (черноватый) коричневый цвет, верно? Один из простых способов смешать это — добавить небольшое количество черного (или ультрамаринового синего, если у вас нет черного) к жженой умбре.Если у вас не жженая умбра, тогда подойдет жженая сиена.
Как вы используете фотографию с сепией?
Создание фотоэффекта сепия с помощью панели разделенных тонов в Lightroom
- Шаг 1. Создайте виртуальную копию.
- Шаг 2: Преобразуйте виртуальную копию в черно-белую.
- Шаг 3: Перейдите на панель разделенных тонов.
- Шаг 4: Выберите цвет для основных моментов.
- Шаг 5: Выберите цвет для теней.
- Шаг 6: Сбалансируйте светлые участки и тени.
Что такое сепия в гомеопатической медицине?
У Sepia желтуха, но эта специфическая желтоватость имеет восковой анемичный вид с пятнами желтого, желтого, землистого оттенка на носу и щеках, описываемых как желтое седло на носу и по бокам лица.
Что такое синоним сепии?
Синонимы и близкие синонимы к слову сепия. дагерротип, ферротип, монохромный, тинтайп.
Как сделать сепию в фотошопе?
Метод фотофильтра для тона сепии
- Откройте изображение в Photoshop.
- Если изображение цветное, выберите «Изображение»> «Коррекция»> «Обесцветить».
- Перейдите в меню «Изображение»> «Настройки»> «Фотофильтр».
- Щелкните переключатель рядом с полем «Фильтр», а затем выберите «Сепия» в меню справа от него.
Как сделать мою фотографию коричневой?
В Lightroom вы можете использовать инструмент «Раздельное тонирование». Рядом со словами «Highlights» и «Shadows» есть поля выбора цвета. Выберите их, и вы можете выбрать цветовой оттенок (я выбрал песочный тон), и это придаст изображению явно «коричневый» оттенок.
Как удалить оттенок сепии в Photoshop?
Нейтрализация цветовых оттенков с помощью фотофильтра в Photoshop
- Шаг 1. Добавьте корректирующий слой фотофильтра.
- Шаг 2. Пример цвета, который нужно удалить с изображения.
- Шаг 3. Инвертируйте цвет в палитре цветов.
- Шаг 4. Перетащите ползунок плотности, чтобы удалить цветовой оттенок.
- Шаг 5: Усильте цвета с помощью настройки оттенка / насыщенности.
Как удалить цвет с изображения в Photoshop?
На панели «Слои» выберите слой с изображением.Вернитесь на панель инструментов (слева), щелкните правой кнопкой мыши набор инструментов ластика и выберите Magic Eraser Tool. Этот тип ластика автоматически стирает с изображения один заключенный оттенок цвета.
Как удалить весь белый цвет с изображения в Photoshop?
8 ответов
- Дважды щелкните свой фоновый слой в палитре слоев (чтобы превратить его в стандартный слой)
- Выберите «Выделение» -> «Цветовой диапазон».
- Щелкните в белой области изображения.
- Увеличьте размытость около 90.
- Нажмите ОК.
- Нажмите УДАЛИТЬ, и готово!
Удаляет ли уксус краску с волос?
Кислотность белого уксуса поможет удалить краситель. Лаура Мартин, лицензированный косметолог, советует: «В зависимости от типа красителя уксус может привести к потускнению цвета, но, вероятно, не удалит его полностью. Однако не используйте уксус для удаления красной краски с волос ».
Как вернуть волосам естественный цвет?
Массаж горячим маслом — это естественный и эффективный метод удаления цвета волос.


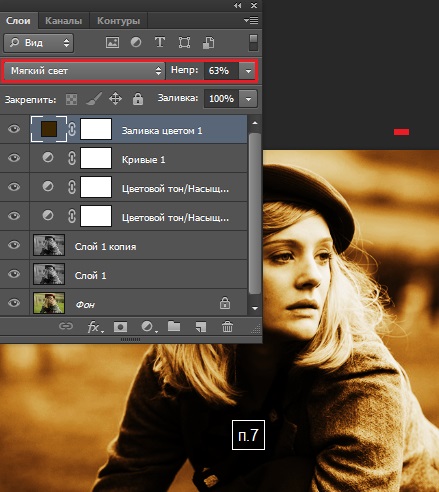
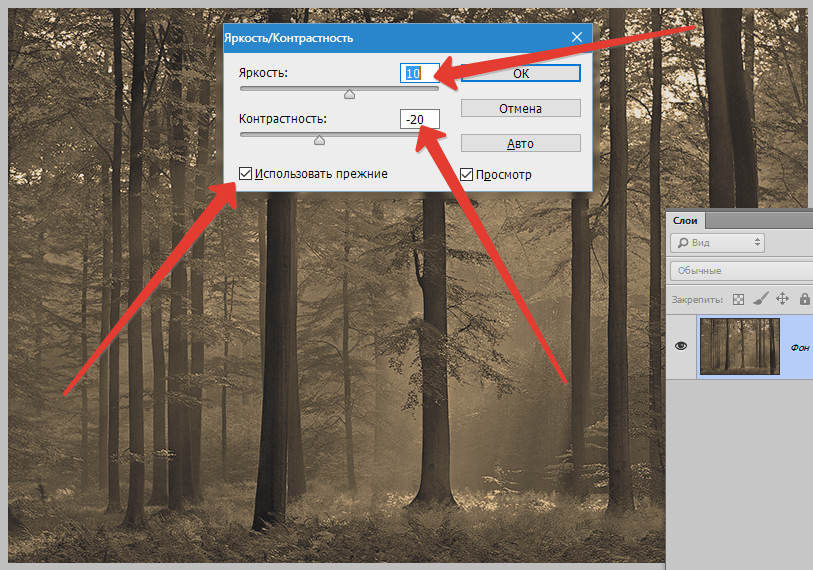 В моем случае я уменьшил почти до предела. Готово. Правильная сепия в 3 шага.
В моем случае я уменьшил почти до предела. Готово. Правильная сепия в 3 шага.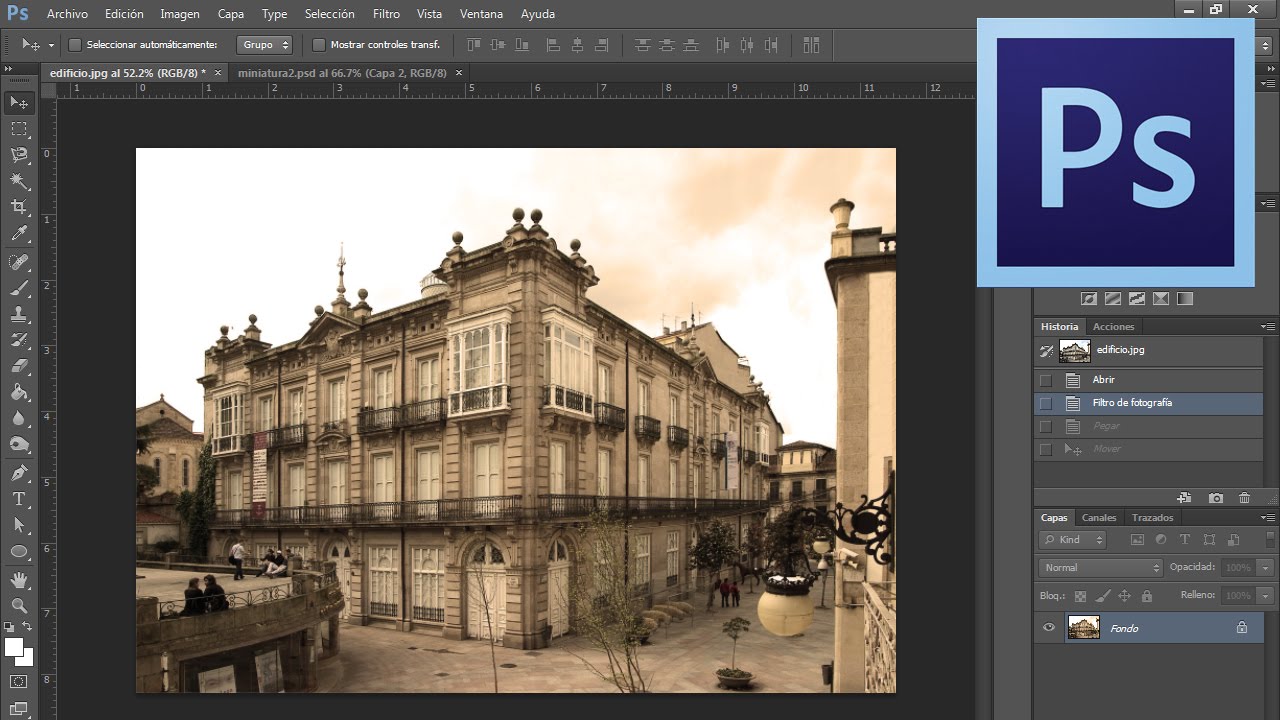 И сразу поставьте галочку Tint оттенок. В настройках Preset нет сепии, но Tint уже настроен на похожий желтоватый цвет. Теперь поиграйте с остальными ползунками что выше и когда получите приятный глазу вариант нажмите OK.
И сразу поставьте галочку Tint оттенок. В настройках Preset нет сепии, но Tint уже настроен на похожий желтоватый цвет. Теперь поиграйте с остальными ползунками что выше и когда получите приятный глазу вариант нажмите OK. Сегодня Brightness/Contrast значительно улучшили, но нам как раз нужно, чтобы он работал как раньше. Старый Brightness/Contrast при попытке изменить контраст в минусовую сторону просто натягивал на изображение серую пелену, а это как раз что нам нужно. Поставьте значение Contrast -20 . А Brightnes на +10 Нажмите ОК .
Сегодня Brightness/Contrast значительно улучшили, но нам как раз нужно, чтобы он работал как раньше. Старый Brightness/Contrast при попытке изменить контраст в минусовую сторону просто натягивал на изображение серую пелену, а это как раз что нам нужно. Поставьте значение Contrast -20 . А Brightnes на +10 Нажмите ОК .:max_bytes(150000):strip_icc()/005-apply-a-sepia-tone-to-photo-1700240-0276a081a73541a9a1a3524385e9fb05.jpg)