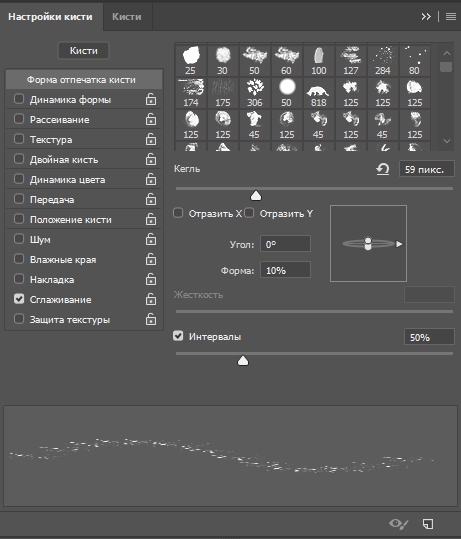Настройка планшета и кистей для работы в Photoshop
Этот урок предназначен для пользователей, впервые решивших использовать планшет для своего творчества и не искушенных доскональным знанием Adobe Photoshop’а. Мы начнем с самых азов – как настроить планшет и кисти под свои нужды, при этом используя максимум возможностей, предоставляемых Adobe Photoshop’ом и поддерживаемых графическими планшетами Wacom.
Шаг 1. Установка драйвера планшета.
Обязательно после подключения планшета установите драйвер для своей модели планшета. Можно использовать драйвер, идущий на компакт-диске в комплекте с вашим планшетом, но лучше всего скачать с сайта www.wacom.ru (раздел Поддержка —> Драйверы) самую свежую версию драйвера. В последних версиях драйверов могут содержаться расширенные функции по сравнению с более старой версией, исправлены возможные ошибки, а также все свежие версии драйверов имеют русскоязычную локализацию.
Внимание! Без установленного драйвера вы не сможете использовать все возможности планшета Wacom.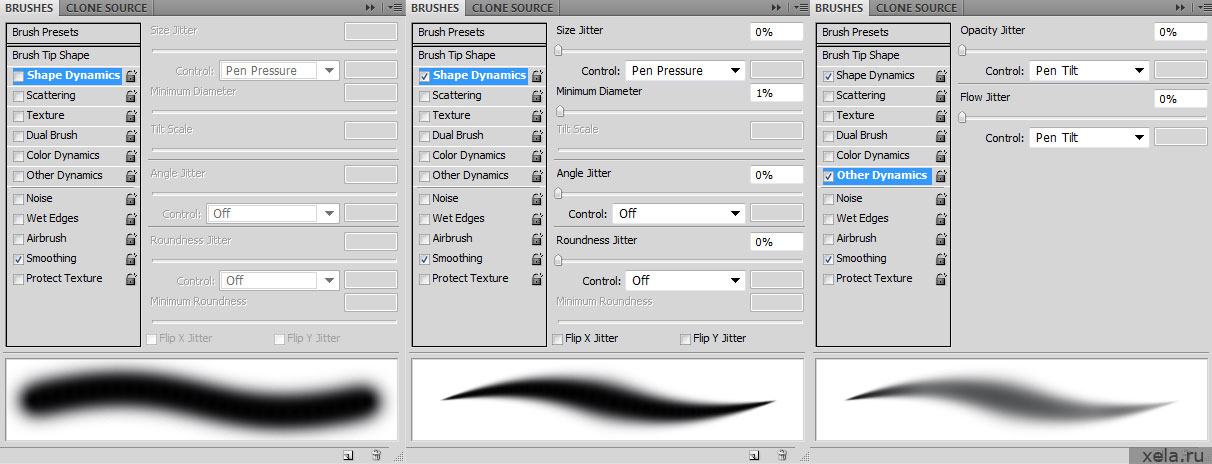
Шаг 2. Настройка планшета.
Теперь можно запускать Photoshop (в данном уроке рассматривается версия из пакета Adobe Creative Suite CS 2).
Выбор кистей производится в левом части панели инструментов в разделе Brush (1). В правой части панели в разделе Brushes производятся все настройки кистей (2). См. рисунок ниже.
Сразу же параллельно откройте панель управления планшета (Пуск —> Настройка —> Панель управления —> Свойства Wacom Tablet).
Теперь начнем с самого важного: регулировки чувствительности к уровню давления на перо.
Конечно, некоторым подойдут и настройки планшета по умолчанию, но все-таки стоит потратить совсем немного времени, чтобы найти самые оптимальные настройки под себя. Пользователям профессиональных планшетов серии Intuos3 или Cintiq сразу же рекомендуем делать все настройки отдельно для приложения Photoshop. Для этого в панели управления планшета надо нажать на значок «+» в строке Приложения и выбрать из списка запущенных программ Photoshop.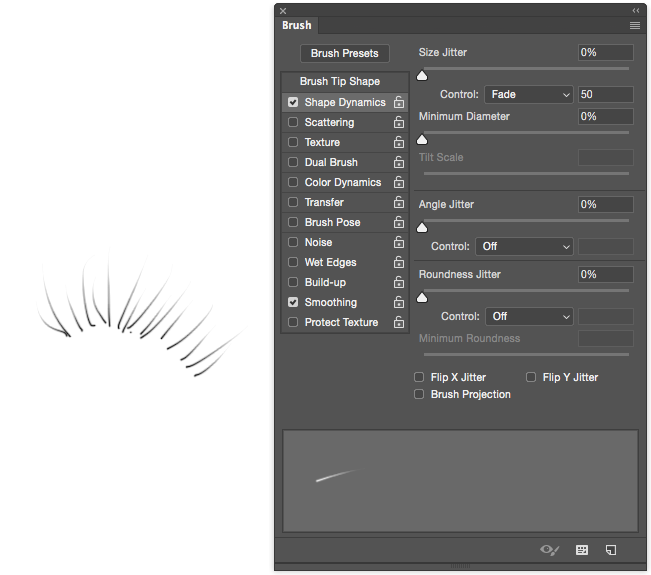
Пользователи же младших моделей планшетов (Volito или Graphire) будут иметь возможность настроить чувствительность к давлению только один раз – для всех программ.
Создайте новый рисунок (меню File —> New…). В панели инструментов в разделе Brush выберите кисть с четкими границами и установите ей довольно большой диаметр (40-60).
Теперь, касаясь рабочей поверхности планшета с разным давлением на перо, проведите несколько линий: вы довольно быстро определите, с какой силой вам удобнее всего нажимать на перо, чтобы получить линию максимальной толщины, при этом имея возможность провести линию и с довольно малой толщиной.
Рисуйте подобные «пиявки» и регулируйте параметр «чувствительность пера» до тех пор, пока не добьетесь максимального для себя комфорта.
Шаг 3. Настройки кистей.
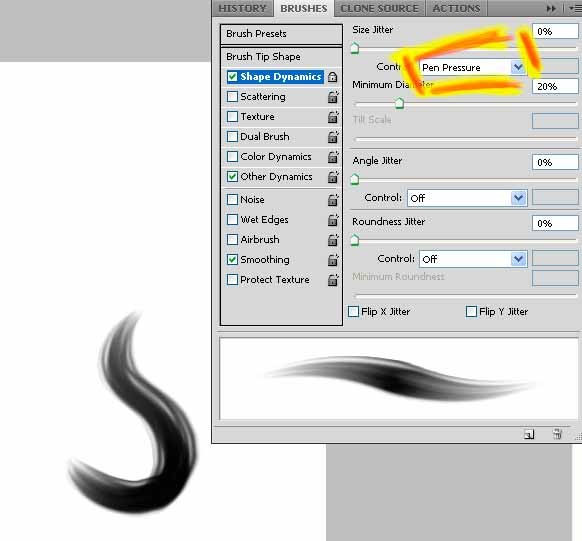
Ну что же, теперь приступим к самому интересному.
Открываем раздел Brushes и выбираем там Brush Tip Shape.
Самыми важными настройками для нас тут будут 1) форма кисти: параметры Angle и Roundness, которые можно либо задавать значениями, либо просто изменяя визуально пример кисти на правой от этих значений картинке. Таким образом, можно создать вытянутую и наклонную кисть.
Следующий по важности параметр – Spacing (2). От него зависит непрерывность кисти. Чем меньше значение, тем более «гладкая» будет ваша кисть при рисовании. В нижнем окне сразу же можно наблюдать результат изменения всех параметров.
Перейдем к следующему пункту: Shape Dynamics.
Открыв выпадающий список в любом разделе, мы увидим несколько важных контролируемых параметров:
Pen Pressure
Выбрав Pen Pressure, вы сможете контролировать выбранный параметр, изменяя давление на кончик пера при рисовании.
Pen Tilt
Наклон пера. Поддерживается только профессиональными планшетами.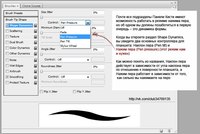
Stylus Wheel
Положение колесика на пере Airbrush (дополнительный аксессуар к Intuos3 или Cintiq).
Поскольку колесико имеет ограниченный ход и выдает 1024 значения своего положения, им удобно регулировать не только диаметр кисти или струи аэрографа, но и, например, очень точно контролировать поворот инструмента (хотя далее мы рассмотрим и более естественный способ для этого).
Rotation
Угол поворота каллиграфического пера Art Pen (дополнительный аксессуар к Intuos3 или Cintiq). Самый логичный вариант, к чему можно его привязать – это угол поворота кисти (Angle Jitter).
На приведенном ниже рисунке можно увидеть пример использования данного пера c овальной кистью:
Напоследок рассмотрим последний интересующий нас пункт из раздела Brushes: Other Dynamics.
Установив значение Pen Pressure для Opacity Jitter, будем иметь возможность менять прозрачность кисти в зависимости от давления на перо:
Как в фотошопе настроить силу нажатия пера
Почему не работает нажим пера в Фотошопе? — Хабр Q&A
Всем привет.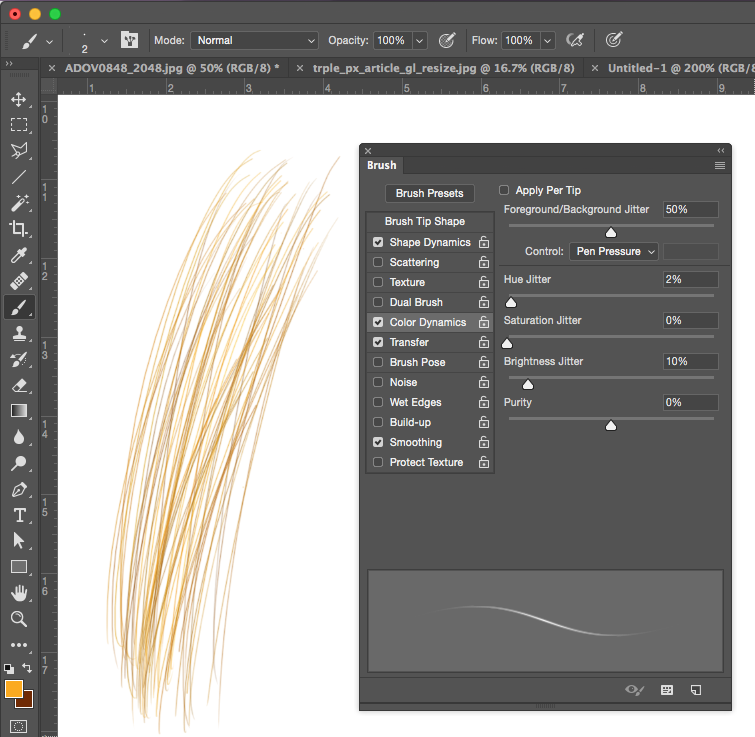
Суть вопроса в том, что жена проходит курс по иллюстрации, курс касается пока рисования мышкой и почему-то никак не получается сделать так, чтобы работал режим «Нажатия пера», т.е. я так понимаю режим изначально предназначенный для графических планшетов, но также возможен и для использования его с мышкой. Гугл, конечно же, мы уже покурили. Там в основном продвигают 3 способа:
1. Создание тхт файлика конфига в папку с фотошопом, куда мы прописываем что-то типа UseSystemStylus 0 — не помогло.
2. Отключение Windows Ink через меню «Редактор групповых политик»(gpedit.msc — не помогло, т.к. такого меню тупо нету. Я так понял, что это только для Windows 10 Pro, а у нас Домашние стоят.
Я подумал может дело в том, что всё-таки автор курса юзает планшет и соответственно имеет установленные драйвер, поставил какие-то рандомные дрова для графического планшета из гугла — не помогло.
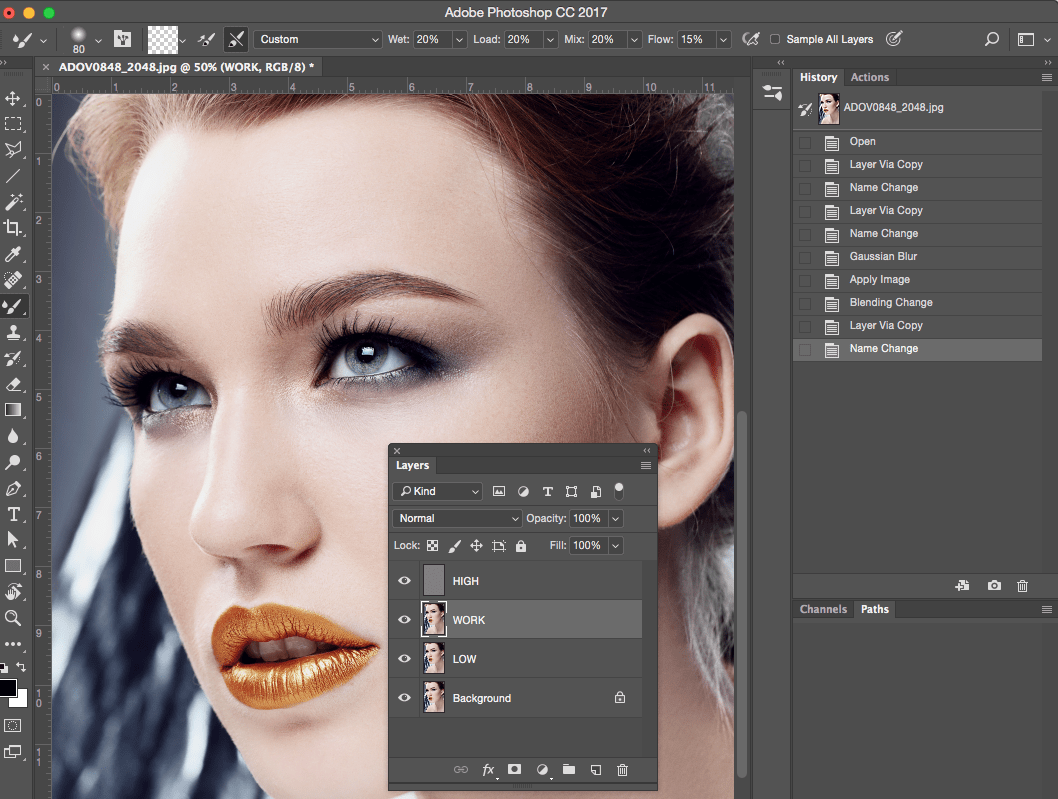 В общем уже ума не приложу куда копать.
В общем уже ума не приложу куда копать.На картинке в самом вверху обведён типа прицел — в какой-то из статей было, что его нужно включить — не помогло. И включал и выключал — толку 0.
Далее меня немного смутил восклицательный знак в треугольнике который появляется около параметра «Нажим пера» в выпадающем списке, но у девушки в уроках и у других людей в интернете он тоже присутствует, но не влияет на работу.
Ну и дальше я указал то, что кисть у нас самая обычная «колбаса», а не утончённая красивая линия, как например здесь, когда нажим пера таки работает:
Решено: проблемы с нажимом пера — Сообщество поддержки Adobe
Photoshop CC 2014 изменяет использование стилуса для использования системных API Microsoft, с этими API вам необходимо включить Windows Ink. Эти API-интерфейсы дают лучшие результаты и улучшают готовность к работе с планшетами / трансформируемыми устройствами Windows. Если вы хотите вернуться к старой реализации WinTab предыдущих версий, сделайте следующее:
Создайте файл, содержащий инструкции для возврата к функциональности WinTab.
Создайте текстовый файл в текстовом редакторе, например в Блокноте.
Введите следующие строки:
# Use WinTab
UseSystemStylus 0
Сохраните файл как текстовый файл с именем PSUserConfig.txt и сохраните файл в папке настроек Photoshop: C: \ Users \ [Имя пользователя ] \ AppData \ Roaming \ Adobe \ Adobe Photoshop CC 2014 \ Настройки Adobe Photoshop CC 2014 \.
Чтобы выключить функцию гештальта, удалите файл PSUSerConfig.txt. Или переместите его в другую папку, если она не содержит других команд, или измените строки так, чтобы они читались:
# Использовать встроенную поддержку планшета Win8
UseSystemStylus 1
.Решено: Photoshop не распознает давление пера планшета. Hav … — Сообщество поддержки Adobe
Photoshop внезапно перестал распознавать давление пера на моем планшете еще вчера.
Я использую планшет Wacom Bamboo Connect на компьютере с Windows 8 с Photoshop CS6
Я пробовал:
1. удаление драйверов
2. проверка отсутствия файлов wintab из system32 и sysWOW64
проверка отсутствия файлов wintab из system32 и sysWOW64
3. перезапуск
4. переустановка драйверов
5.проверка наличия новых файлов wintab
6. перезапуск
Я обновил Photoshop (и повторил эти 5 шагов), переустановил драйверы от имени администратора, сбросил инструмент кисти, но неважно, что я делаю, когда я перехожу в Shape Dynamics в Photoshop, я получаю треугольник с восклицательным знаком, говорящий мне, что мне нужен чувствительный к давлению планшет.
Попробовал подключить планшет, а потом открыть фотошоп.
Я попытался открыть Photoshop, а затем подключить планшет.
Я обновил драйверы для всего оборудования на моем компьютере.
Я пробовал чувствительность к давлению в двух других программах (не от Adobe), и там она работает, так что это не похоже на проблему с самим планшетом.
Я пробовал все решения, которые мог найти в Интернете, но ни одно из них, похоже, не работает для меня. Любой совет?
.Photoshop не распознает давление пера — сообщество поддержки Adobe
Я использую 64-разрядную версию Photoshop CS6 с планшетом Wacom Bamboo Pen.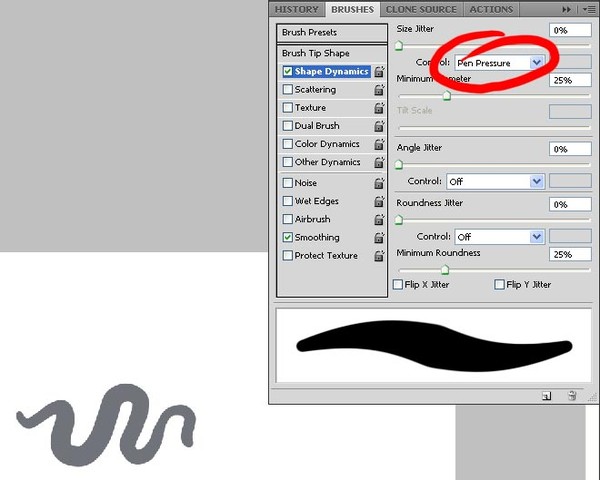 Я уже много раз пытался исправить / сбросить настройки планшета и пришел к выводу, что проблема в Photoshop, а не в планшете. Важные моменты моей проблемы
Я уже много раз пытался исправить / сбросить настройки планшета и пришел к выводу, что проблема в Photoshop, а не в планшете. Важные моменты моей проблемы
1. Всякий раз, когда я полностью перезагружаю свой компьютер, Photoshop распознает планшет и правильно его использует. Проблема возникает после закрытия ноутбука или отключения планшета от сети.Когда я пытаюсь использовать его снова, появляется треугольное предупреждающее окно, в котором говорится, что чувствительность пера недоступна без чувствительного к давлению планшета.
2. Планшет с Pen Pressure работает в Manga Studio 100% времени. Вот почему я публикую это на форумах Adobe, а не в Wacom.
Я пробовал несколько исправлений, должно быть, я переустанавливал разные версии своего драйвера планшета по крайней мере 10 раз, всегда возвращается одна и та же проблема. Независимо от того, что я делаю, какое-то время он работает, но когда я кладу ноутбук в режим сна или отключаю планшет, Photoshop больше не распознает его.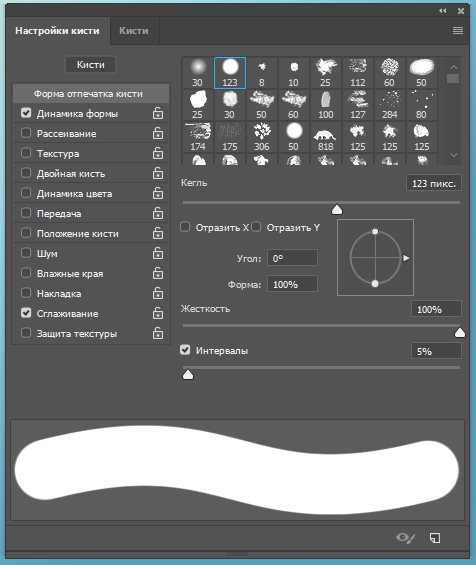
Проблема с давлением пера Wacom, возможное решение. — Сообщество поддержки Adobe
Что касается этой темы, которую кто-то опубликовал, у меня была ТОЧНАЯ такая же проблема, и я провел долгие часы собственного устранения неполадок.
Проблема:
Во время рисования в фотошопе или в SAI чувствительность пера к давлению просто случайно выходила из строя и рисовались сплошные толстые линии, как если бы рисовали с помощью мыши.
См. Изображение:
Я также узнал, что как только чувствительность к давлению падает, она не восстанавливается, пока я не оторву перо от планшета, а затем снова вернусь, как показано на следующем рисунке:
Иногда выходило из строя на 2-м мазке кисти, в других — на 100-м.Это совершенно случайно.
Что я пытался решить проблему:
Полное удаление драйверов и док-станции Bamboo, затем новая установка с прилагаемого диска.
Полное удаление драйверов и док-станции Bamboo, затем новая установка из последней загрузки драйвера (PenTablet_532-1)
Обновленные драйверы nVidia.
Обновлены драйверы материнской платы.
Пробовал разные порты USB.
Удалите ВСЕ существующие USB-устройства с ПК, кроме планшета.
Пробовал различные ревизии драйверов планшета со страницы загрузки.
Отключено нажмите и удерживайте правую кнопку мыши.
Отключенные кнопки на стилусе.
Отключены кнопки на планшете.
У меня всегда отключена сенсорная функция.
Изменены перья.
Даже тогда не повезло. Наконец, я решил начать завершать процессы в диспетчере задач один за другим, чтобы посмотреть, не возник ли конфликт.
Чувствительность к давлению не работает ВСЕГДА в течение 30 секунд после рисования. Итак, мой метод был следующим:
Завершить процесс.Нарисуйте картинку. По одному. У меня есть ИТ-фон, поэтому я знаю, какие процессы можно безопасно закрыть и т. Д.
Каждая попытка чувствительности к давлению будет терпеть неудачу в течение 60 секунд. Пока я не столкнулся с процессом под названием «ouc.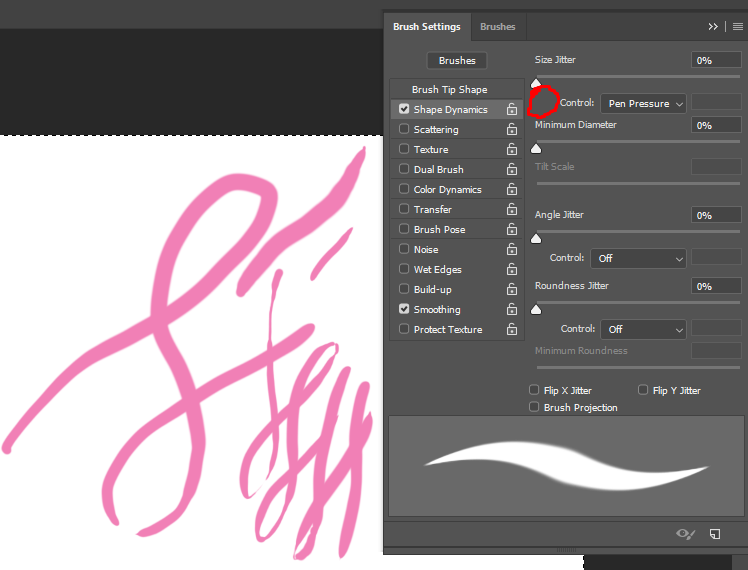 exe».
exe».
После завершения этого процесса я провел целый день рисования без этой проблемы. Я погуглил, сказал proccess, и посчитал, что это онлайн-программа обновления для моего USB 3G-модема.
Я могу только предположить, что, поскольку и 3G-модем, и мой планшет используют USB, возникает какой-то конфликт драйверов.Могут быть интервалы, в течение которых ouc.exe пытается проверить наличие обновлений, которые затем могут просто пнуть планшет в этот момент.
Я снова отправлю отчет здесь после полной недели тестирования.
Надеюсь, что у всех тех, кто столкнулся с этой проблемой, просто были 3G-модемы, и этот пост несколько помог.
Сейчас я использую последнюю версию драйвера для планшета и последнюю версию драйвера дисплея для моей карты gcard. Бамбуковая док-станция тоже актуальна.
Итак, для меня это не было проблемой, связанной с драйвером.
Мое устройство — Wacom Bamboo Create.
Извините за возможные опечатки, я всегда стараюсь печатать слишком быстро.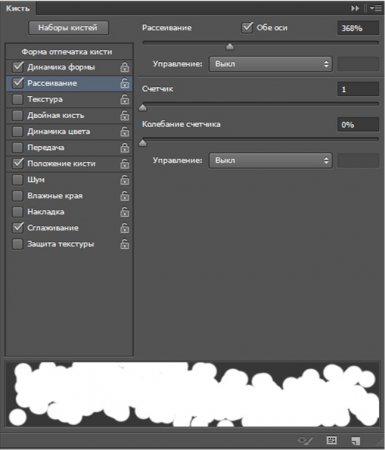
Создаём базовый набор кистей для рисования в Фотошоп. Настройка кисти для рисования в фотошопе
В этом блоге я обсужу вариант сглаживания кистей и технологию премирования краски в Photoshop CC.
Во-первых, сглаживание кистей. Когда вы выбираете кисть, карандаш или кисть смесителя или жуткий поиск. Вы увидите новый контрольный элемент управления в панели параметров.
Вы можете ввести значение от нуля до сотни. Чем выше значение, тем больше гладкости добавляется к вашим штрихам. Поэтому, когда вы установите это значение равным нулю, вы нарисуете штрих. Но я думаю, вы можете видеть, что в этом ударе может быть немного дрожания. Когда вы увеличиваете сглаживание на сто процентов, вы можете имитировать штрих и видеть, что он намного более плавный. Таким образом, сглаживание хода имеет несколько различных режимов, к которым вы можете получить доступ, используя значок шестеренки.
На панели параметров по умолчанию включен ход. Это означает, что когда вы рисуете, я приостанавливаю Photoshop, и догоняю ход. В текущую позицию вашего курсора, если вы решите отключить, вы можете рисовать и приостанавливать. Photoshop остановит кисть.
В текущую позицию вашего курсора, если вы решите отключить, вы можете рисовать и приостанавливать. Photoshop остановит кисть.
Если вы отпустите курсор, он не догонит конечную точку. Вы можете включить догонку в конце хода. Когда вы приостанавливаете курсор, Photoshop рисует прямую линию между тем местом, где вы остановились, и, кроме того, где текущее местоположение курсора.
Есть возможность настроить масштабирование, которое поможет вам сохранить согласованность. Когда вы увеличиваете и уменьшаете масштаб, это уменьшает этот фильм, когда вы увеличиваете и увеличиваете сглаживание при уменьшении.
Существует также режим струйной струны, который может быть действительно полезен. При точном изменении направления, как острые углы. Таким образом, вы можете нажать на свой контакт, который создаст начальный штрих. Но вы заметите, что вы можете переместить курсор.
В любом месте в радиусе ничего не красит, это не слишком, я вытащил этот струнный инструмент. Photoshop начнет рисовать таким образом, я могу сделать паузу и изменить направление очень легко.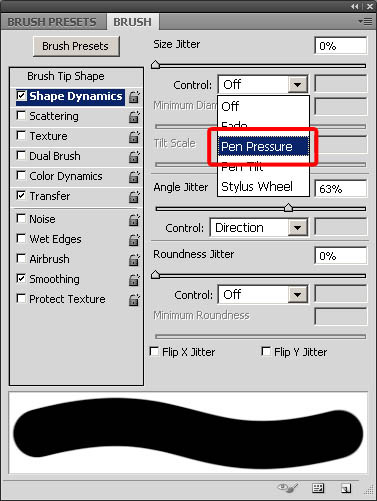
Если вам не нравится видеть этот пурпурный повод, когда вы рисуете, вы можете отключить его, или вы можете изменить цвет, выбрав «Настройки». Затем курсоры и отключение или изменение цвета.
Кроме того, если вы хотите изменить величину сглаживания с помощью сочетания клавиш. Вы можете удерживать клавишу выбора на Mac или клавишу Alt в Windows и нажать цифровую клавишу. Так, например, вы можете нажать 8, чтобы перейти на 80%.
Вы можете возглавить 78, чтобы перейти на 78%, или вы можете нажать 0, чтобы перейти на 100%. Если вы хотите установить сглаживание на ноль, дважды нажмите нуль, если вам нужно полностью сгладить. Кроме того, вы можете использовать параметр сглаживания в настройке кисти.
Хорошо, давайте поговорим о симметрии краски. Итак, это предварительный просмотр технологии, и вам нужно включить его. Перейдя под превью технологий преференций, вы можете включить симметрию краски. Кроме того, вы увидите значок бабочки, когда у вас есть кисть.
Карандаш или инструменты ластика выберете жесткую круглую кисть.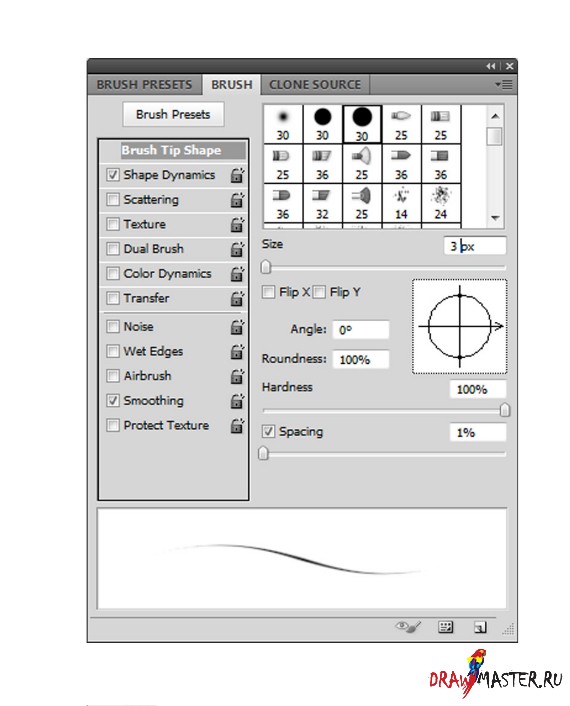 Вы можете знать, что Эритрея краски не работает с этими советами кисти. Таким образом, вы нажимаете на значок бабочки, чтобы нанести кончик аэрографа или наконечники щетины или обратимые наконечники.
Вы можете знать, что Эритрея краски не работает с этими советами кисти. Таким образом, вы нажимаете на значок бабочки, чтобы нанести кончик аэрографа или наконечники щетины или обратимые наконечники.
Вы можете получить падение всех различных типов симметрии. Вы можете выбрать новую вертикаль, чтобы выбрать один из типов. В этом случае вы можете изменить его. Вы можете отменить это, а затем просто коснитесь ввода возврата, чтобы сложить их ось.
Таким образом, вы можете рисовать на одной стороне и можете видеть, что Photoshop создает полностью симметричный рисунок. С другой стороны, вы можете отменить это и выбрать другую ось. Возможно, горизонтально, тогда вы можете видеть то же самое.
Хорошо, вы можете отменить это и выбрать новую двойную ось. И, наконец, вы можете нажать на возврат, чтобы применить его.
Для удобства и увеличения скорости работы в графическом редакторе Photoshop можно изменять настройки кисти. Эти настройки подойдут вам как при использовании графического планшета, так и при работе с мышкой. Самые примитивные и быстро доступные настройки кисти вызываются при помощи щелчка правой кнопки мыши или дополнительной кнопкой на стилусе планшета. В этом меню можно отрегулировать размер ползунком 1 и жесткость краев кисти ползунком 2 (насколько они будут размытыми).
Самые примитивные и быстро доступные настройки кисти вызываются при помощи щелчка правой кнопки мыши или дополнительной кнопкой на стилусе планшета. В этом меню можно отрегулировать размер ползунком 1 и жесткость краев кисти ползунком 2 (насколько они будут размытыми).
В поле 3 вам предоставлен набор кистей, которые уже есть в базе знаний Photoshop. Эти кисти максимально настроены под реальные аналоги. Помимо стандартных кистей, также, вы можете использовать уже созданные кем-то или создать свои. В просторах интернета имеется огромный банк кисточек, которые можно использовать как готовые заготовки чего-либо: молний, деревьев, силуэтов людей и прочих мелочей которые ускоряют работу. Создание кисточки описывается в этом уроке ( ).
При нажатии левой кнопки мыши на значок 4 вам предложат сохранить текущие настройки мыши, к ним относятся размер, жесткость и сама кисть. Значок шестеренки вам предложит выбрать отображение кисточек в меню, а также отсортировать по группам.
 И если зажать иконку 6, левой кнопкой мыши или нажимом пера, и потянуть в стороны, то можно изменить размер меню настройки кисти. Другие уроки смотрите тут ( ).
И если зажать иконку 6, левой кнопкой мыши или нажимом пера, и потянуть в стороны, то можно изменить размер меню настройки кисти. Другие уроки смотрите тут ( ).Для более детальной настройки кисти, вам понадобится доступ к меню «Кисть». Чтобы добавить это меню на панель быстрого доступа, вам нужно в верхней панели выбрать раздел «Окно ->Кисть» после чего у вас откроется меню с настройками кисти. Данное меню очень полезно при работе с графическим планшетом, который реагирует как минимум на нажатие пера (стилуса), для тех любителей работать мышью данное меню будет практически бесполезным.
«Форма отпечатка кисти» отвечает за форму, угол наклона, жесткость и то, как часто будет дублироваться кисть при рисовании. Дергая ползунки на шкалах можно увидеть, как изменяют сии параметры наложение кисти. Данная настройка полезна и для всех.
«Динамика формы» влияет на толщину проводимой вами линии, при работе с графическим планшетом, толщина линии будет зависеть от нажатия, наклона пера или же можно выставить режим «Переход» линия будет увеличиваться или уменьшатся в зависимости от выставленного вами параметра.
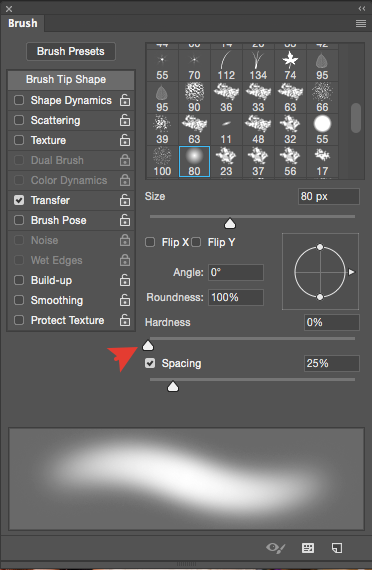
«Текстура» наносит выбранную вами текстуру в верхней части диалогового окна на холст. Ползунок шкала влияет на размер вашей текстуры, как она будет растянута при нажиме. Яркость отвечает за то, как сильно будет видно ваша текстура на фоне основного цвета. Контрастность влияет на контраст вашей текстуры. Во вкладке «Режим» вы выбирает режим наложения на кисть каждого отпечатка. Остальные параметры влияют на наложения каждого отпечатка.
«Двойная кисть» помогает дублировать кисть. Режим отвечает за наложение кистей. Далее в панели кистей выбираете необходимую вам кисть. Ползунок Кегель влияет на разброс дублируемых кистей, Интервалы на расстояние между отпечатками кисти, Рассеивание отвечает за расстояние между дублями кисти, Счетчик количество дополнительных кистей.
«Динамика цвета» влияет на разброс цветов переднего и заднего плана (первичным и вторичным цветами) , регулируется нажатием или углом наклона пера. Колебание отвечает за то, как сильно будет изменен цветовой тон выбранного цвета.
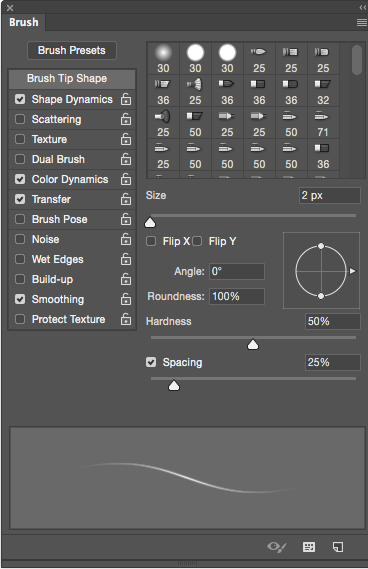 Колебание насыщенности влияет на насыщенность выбранного цвета, Колебание яркости по аналогии с насыщенностью и чистота калибрует насыщенность цветов, делая их более тусклыми или яркими.
Колебание насыщенности влияет на насыщенность выбранного цвета, Колебание яркости по аналогии с насыщенностью и чистота калибрует насыщенность цветов, делая их более тусклыми или яркими.Одно из самых больших преимуществ Фотошоп – это возможность настраивать кисти. В интернете можно найти и скачать тысячи и тысячи разных кистей, а создание своей собственной – очень просто.
Кисти могут быть использованы не только для рисования с помощью инструмента Кисть (Brush tool), но также могут использоваться в качестве ластика, инструментов размывания, горения и уклонения.
РАБОТА С КИСТЯМИ:
Кисти Photoshop очень хороши, но их настройки для кого-то покажутся слишком сложными. Будет полезно, как мне кажется, переключить режим просмотра кистей на Большой список (Large List), где можно будет видеть описательное название всех кистей рядом с их иконками. Это облегчит поиск нужной кисти. Чтобы сделать это, кликните на область рядом с выбранной кистью, откроется новое окно – кликните на маленькую кнопку в правом верхнем углу и выберите Большой список (Large List). Можете также выбрать Образец (Stroke Thumbnail), которая дает возможность видеть, как будет выглядеть на полотне та или иная выбранная кисть.
Можете также выбрать Образец (Stroke Thumbnail), которая дает возможность видеть, как будет выглядеть на полотне та или иная выбранная кисть.
Также, здесь же можно загрузить новые кисти (Загрузить Кисти) (Load Brushes). Очень легко загружать кисти одну за другой до тех пор, пока станет невозможным найти нужную в таком большом количестве кистей, даже в списке с описательными именами. Лучше всего Заменять Кисти (Replace Brushes). Это позволит удалить выбранную кисть из вашего списка и заменить ее новой. Проблема возникает, когда у вас очень много кистей, которые вы хотите использовать в одной какой-то картине, и вам постоянно приходится загружать и удалять эти кисти заново. Лучше всего сделать так: если у вас есть определенный набор кистей, которыми вы пользуетесь постоянно, лучше объединить их в одну группу. Для этого используйте Менеджер Установок (Preset Manager), и загружайте и удаляйте кисти до тех пор, пока не найдете идеальную для себя группу кистей. Затем обязательно Сохраните Кисти (Save Brushes) под новым именем.
ПАРАМЕТРЫ КИСТИ:
В окне КИСТИ (BRUSHES) (доступен на панели Окна – Windows или на маленькой панели Переключателя Кистей – Toggle Brushes в верхнем правом углу) находятся все различные методы, с помощью которых вы можете контролировать то, как выглядит и работает ваша кисть. Вот краткий обзор различных возможностей:
Форма кончика Кисти (Brush Tip Shape):
Здесь вы можете настраивать диаметр кисти (который также можно контролировать в процессе рисования с помощью клавиш [ — для уменьшения диаметра, и ] – для его увеличения), поворачивать кисть и устанавливать его угол.
Внизу данного окна расположена графа Интервал (Spacing). Она контролирует то, как далеко друг от друга будут располагаться точки кисти – чем меньше число, тем более плавной и единой будет линия; чем число больше, тем более отдаленными будут друг от друга точки.
Практическое применение: если хотите создать прерывистую или точечную линию, установите высокий уровень интервальности.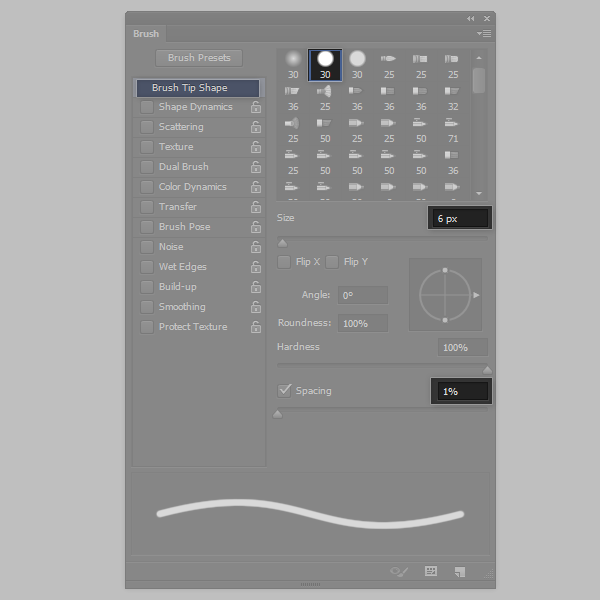
Вариации интервала одной и той же кисти, от 1 до 500%:
Динамика Формы (Shape Dynamics):
Когда на этом пункте стоит галочка, активируется Динамика Формы (Shape Dynamics). В этом разделе можно регулировать Колебание Размера (Size Jitter), которое меняет размер каждого отдельного пятна кисти, что создает уникальную линию кисти. Если Регулирование (Control) отключено (Off), размер точек кисти будет зависеть от числа, указанного на слайдере. Если установить параметр Нажима Пера (Pen Pressure), а слайдер поставить на отметку 0, то от нажима вашего пера будет зависить размер кисти – сильный нажим – более крупные точки. Минимальный Диаметр (Minimum Diameter) устанавливает возможный наименьший диаметр кисти.
Колебание Размера (Size Jitter) 100%, Регулирование – Откл. (Controll – Off), Минимальный диаметр (Minimum Diameter) 0%:
Колебание Размера (Size Jitter) 0%, Регулирование – Нажим Пера (Control – Pen Pressure), Минимальный диаметр (Minimum Diameter) 0% (нажим от слабого до сильного – слева направо):
Ќажмите на картинку, чтобы посмотреть изображение в полном размере и 100% качестве.
Другая полезная опция – Колебание Угла (Angle Jitter), которая, как уже понятно из названия, регулирует угол наклона точек кисти. Как и в случае с Колебанием Размера (Size Jitter), если Регулирование (Control) отключено (Off), оно будет регулироваться слайдером. Интересный результат получится, если установить Регулировку (Control) на Направление (Direction), а слайдер поставить на отметку 0. Угол наклона будет повторять движение вашей кисти.
Практическое применение: Если вы хотели создать шаблон в виде кольчуги или волны, установите колебание угла на 0, его регулировку на направление кисти и проведите линии слева направо и справа налево.
Колебание угла (Angle Jitter) 0%, Регулировка (Control) – Направление (Direction) (элементы кисти ложатся по направлению движения кисти):
Ќажмите на картинку, чтобы посмотреть изображение в полном размере и 100% качестве.
Рассеивание (Scattering):
Когда эта функция включена, включается возможность рассеивания кисти.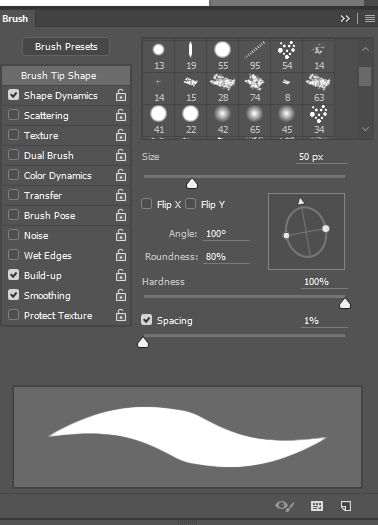 Эта функция регулирует то, насколько широко рассеиваются элементы кисти. Разница между этой функцией и Интервалом Кисти (Brush Spacing) в пункте Форма Кончика Кисти (Brush Tip Shape) заключается в том, что Рассеивание (Scattering) происходит в разных направлениях, тогда как Интервал Кисти (Brush Spacing) держит точки кисти в одной линии. Количество (Count) группирует ваши точки в маленькие пучки, чем больше это число, тем больше групп.
Эта функция регулирует то, насколько широко рассеиваются элементы кисти. Разница между этой функцией и Интервалом Кисти (Brush Spacing) в пункте Форма Кончика Кисти (Brush Tip Shape) заключается в том, что Рассеивание (Scattering) происходит в разных направлениях, тогда как Интервал Кисти (Brush Spacing) держит точки кисти в одной линии. Количество (Count) группирует ваши точки в маленькие пучки, чем больше это число, тем больше групп.
Рассеивание (Scatter) 90%, Регулирование (Control) – Откл. (Off), Количество (Count) – 1:
Рассеивание (Scatter) 700%, Регулирование (Control) – Откл. (Off), Количество (Count) – 5:
Текстура (Texture):
Когда включена данная функция, возможна Текстуризация (Texture) кисти. Существует множество шаблонов, которые можно скачать в интернете, чтобы использовать их для текстуризации своих кистей. Может понадобиться поиграть с настройками Режимов (Modes), чтобы добиться необходимого результата – некоторые работы отлично смотрятся в режиме Наложения (Overlay), другие – в Мягком Свете (Soft Light), и т.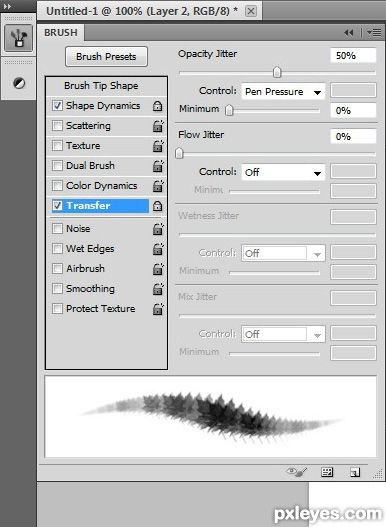 д. Важно помнить, что как и у любой текстуры, края шаблона могут слишком сильно выделяться. Чтобы избежать этого, подергайте слайдер Масштаба (Scale), чтобы изменить размер шаблона. Размер вашей кисти НЕ влияет на размер шаблона текстуры, только на ту область, где касается кисть.
д. Важно помнить, что как и у любой текстуры, края шаблона могут слишком сильно выделяться. Чтобы избежать этого, подергайте слайдер Масштаба (Scale), чтобы изменить размер шаблона. Размер вашей кисти НЕ влияет на размер шаблона текстуры, только на ту область, где касается кисть.
Один и тот же размер кисти, Веб текстура (Web texture) 15%, 60%, и 150% Масштаба:
Ќажмите на картинку, чтобы посмотреть изображение в полном размере и 100% качестве.
Двойная кисть (Dual Brush):
Когда включена эта функция, становится возможным комбинация кисти, которую вы выбрали, с другой кистью. Вторая кисть будет накладываться на первую. В этой графе вы можете регулировать Диаметр (Diameter), Интервал (Spacing), Рассеивание (Scatter) и Количество (Count), которые будут регулировать степень влияния второй кисти на первую.
Примеры Двойной Кисти (Dual Brush):
Ќажмите на картинку, чтобы посмотреть изображение в полном размере и 100% качестве.
Динамика Цвета (Color Dynamics):
Когда включена данная функция, вы можете регулировать цвета вашей кисти. Колебание Переднего и Заднго фона (Foreground/Background) позволяет комбинировать цвета переднего и заднего фона, чем больше степень смешивания, тем более смешанным становятся цвета. Колебания Тона (Hue), Насыщенности (Saturation), и Яркости (Brightness) усиливают вариации этих показателей.
Колебание Переднего и Заднго фона (Foreground/Background) позволяет комбинировать цвета переднего и заднего фона, чем больше степень смешивания, тем более смешанным становятся цвета. Колебания Тона (Hue), Насыщенности (Saturation), и Яркости (Brightness) усиливают вариации этих показателей.
Цвет переднего фона – зеленый, заднего – бледно-голубой. Колебание всех уровней установлен на 80%.
Ќажмите на картинку, чтобы посмотреть изображение в полном размере и 100% качестве.
Динамика Других показателей (Other Dynamics): (CS4) или Режим Переноса (Transfer Mode) (CSS):
Надо поставить переключатель на ВКЛ. (ON), если хотите, чтобы ваша кисть реагировала на нажим пера – для того, чтобы линии кисти сужались на концах, и чтобы прозрачность линий зависела от нажима вашего пера. В большинстве случаев вам надо будет устанавливать Регулировку Непрозрачности (Control of Opacity) и Поток (Flow) на позицию Нажим Пера (Pen Pressure). Если ваша кисть работает не так, как должна, удостоверьтесь, что на данном пункте стоит галочка. Конечно, иногда вам надо будет, чтобы эта функция была Отключена (OFF), например, когда вы хотите, чтобы ваша кисть выступала больше как штамп, нежели как кисть.
Конечно, иногда вам надо будет, чтобы эта функция была Отключена (OFF), например, когда вы хотите, чтобы ваша кисть выступала больше как штамп, нежели как кисть.
Другие пункты:
Эти пункты я не так часто использую, но все же стоит их назвать.
Шум (Noise): добавляет еще больше неровностей.
Мокрые Края (Wet Edges): делает линии прозрачными, а края насыщенными, как при рисовании акварелью.
Аэрограф (Airbrush) : делает кисть похожей на Аэрограф при помощи подбора определенных оттенков.
Смягчение (Smoothing): образует мягкие линии на мазках кисти.
Защита текстуры (Protect texture): эта функция позволит применять те же шаблоны текстур и параметров кистей, которые имеют текстуру. Полезна, если вы хотите добиться эффекта плотной текстуры при рисовании с помощью нескольких кистей.
В прошлом уроке мы с вами изучили, как в программе Photoshop создавать собственные кисти. Зачастую разрабатывать первоначальную форму кисти, известную как отпечаток кисти (brush tip) может быть очень интересно.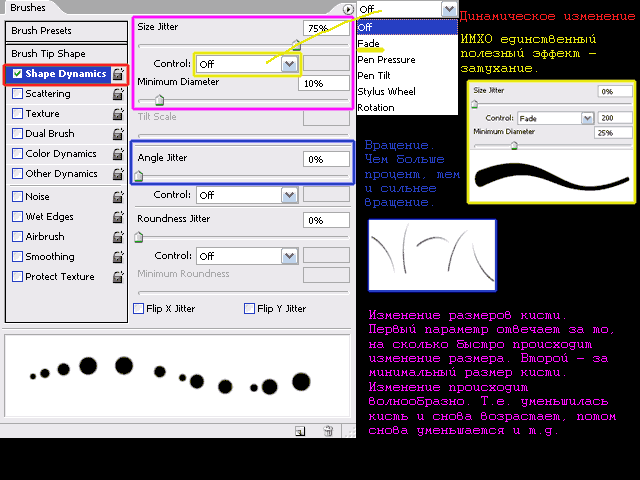 Еще интереснее становится, когда мы начинаем управлять кистью непосредственно в процессе рисования, изменяя ее размер, угол наклона, закругленность, цвет и непрозрачность!
Еще интереснее становится, когда мы начинаем управлять кистью непосредственно в процессе рисования, изменяя ее размер, угол наклона, закругленность, цвет и непрозрачность!
Мы можем добавить кисти текстуру, разместить определенным образом отпечатки кисти в мазке, объединить две кисти в одну и многое другое! Данные параметры называются параметрами динамики кисти (Brush Dynamics), и они не перестают удивлять нас с тех пор, как впервые появились в версии программы Photoshop 7. Именно эти параметры и станут темой серии уроков!
Различают шесть основных категорий параметров динамики кисти — «Динамика формы» (Shape Dynamics), «Рассеивание» (Scattering), «Текстура» (Texture), «Двойная кисть» (Dual Brush), «Динамика цвета» (Color Dynamics) и «Другая динамика» (Other Dynamics), — которые расположены на панели «Кисть» (Brushes panel). Каждая из этих категорий в процессе рисования контролирует отдельный параметр кисти, но поскольку средства управления и опции для всех шести категорий похожи, вам придется основательно изучить всего лишь одну категорию и дальше будет проще понять принцип работы других параметров динамики.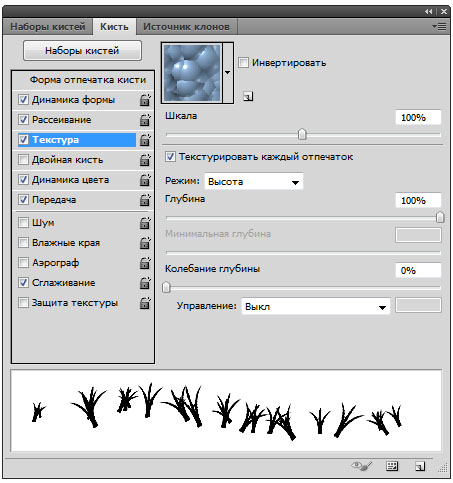
После того, как вы изучите все уроки, я настоятельно рекомендую вам потратить время и поэкспериментировать с различными параметрами кисти самим, чтобы получить наглядное представление о том, какие невероятные (и полезные, не забывайте про пользу!) могут быть результаты в процессе рисования кистью. Но будьте осторожны! До появления в нашем мире канала YouTube и социальной сети Facebook была программа Photoshop со своими параметрами динамики кисти, и многие творческие личности впустую потратили бессчетные часы своей жизни, развлекаясь с панелью «Кисть».
В моем случае я буду работать в версии программы Photoshop CS4, но все эти уроки подойдут для любой версии программы вплоть до Photoshop 7. Давайте начнем!
Шаг 1: Выбираем инструмент «Кисть»
Для того чтобы получить доступ к параметрам динамики кисти, нам нужно открыть панель «Кисть». Для начала убедитесь, что на панели инструментов у вас выбран инструмент «Кисть» (Brush Tool) , или нажмите на клавиатуре клавишу В , чтобы быстро активировать данный инструмент:
Выбираем инструмент «Кисть», если он еще не выбран
Шаг 2: Открываем панель «Кисть»
После того как вы выбрали инструмент «Кисть», самый простой способ открыть панель «Кисть» — это нажать на клавиатуре клавишу F5 (повторное нажатие клавиши приводит к закрытию панели) или кликнуть по значку тумблера панели «Кисть» на панели опций в верхней части экрана (повторное нажатие значка приводит к закрытию панели):
Нажатие на соответствующий значок тумблера на панели опций открывает и закрывает панель «Кисть»
По умолчанию, когда вы откроете панель «Кисть», там будет выбран параметр «Наборы кистей» (Brush Presets) (вы увидите, как название «Наборы кистей» подсвечено голубым в левом верхнем углу панели). При данном выбранном параметре все, что мы сможем делать — это просто выбирать подходящий вариант из перечня готовых форм кистей в правой части панели. Для того чтобы выбрать нужную кисть, просто кликните по ее изображению.
При данном выбранном параметре все, что мы сможем делать — это просто выбирать подходящий вариант из перечня готовых форм кистей в правой части панели. Для того чтобы выбрать нужную кисть, просто кликните по ее изображению.
Если у вас выбран параметр «Показывать подсказки» (Tool Tips) в разделе «Установки» (Preferences), то по мере наведения курсора на изображение кисти на экране будет появляться ее название. Полезная область предварительного просмотра в нижней части панели отображает текущий вид мазка выбранной кистью. Мы можем использовать бегунок диаметра (Кегль) (Master Diameter), расположенный под перечнем кистей, чтобы изменить размер выбранной кисти. Если вам нужно только выбрать готовую кисть и рисовать ей, то этот раздел для вас:
Панель «Кисть» с выбранным параметром «Наборы кистей»
Каждый из наборов кистей с правой стороны панели включает в себя отпечаток кисти (текущую форму кисти, которую мы видим на пиктограмме) и перечень заранее установленных параметров динамики, которые управляют кистью в процессе рисования. Шесть категорий параметров динамики кисти (Динамика формы, Рассеивание, Текстура и т.д.) размещены с левой стороны панели «Кисть», и если вы внимательно будете следить за ними по мере переключения между различными изображениями готовых форм кистей, то заметите, что в зависимости от выбранной кисти какие-то параметры активируются, а какие-то отключаются. Например, если я выберу кисть «Разбросанные кленовые листья» (Scattered Maple Leaves), то мы сможем увидеть, что для данного отпечатка кисти доступны следующие параметры динамики: «Динамика формы», «Рассеивание», «Динамика цвета» и «Другая динамика»:
Шесть категорий параметров динамики кисти (Динамика формы, Рассеивание, Текстура и т.д.) размещены с левой стороны панели «Кисть», и если вы внимательно будете следить за ними по мере переключения между различными изображениями готовых форм кистей, то заметите, что в зависимости от выбранной кисти какие-то параметры активируются, а какие-то отключаются. Например, если я выберу кисть «Разбросанные кленовые листья» (Scattered Maple Leaves), то мы сможем увидеть, что для данного отпечатка кисти доступны следующие параметры динамики: «Динамика формы», «Рассеивание», «Динамика цвета» и «Другая динамика»:
Каждый набор кистей включает в себя отпечаток кисти и заранее установленные параметры динамики кисти
Однако если я выберу какую-либо базовую кисть, например, одну из стандартных круглых кистей программы Photoshop в начале списка, то для нее будет доступна только категория «Динамика формы» (Shape Dynamics). На самом деле, в зависимости от того, подключен к вашему компьютеру планшет для рисования или нет, вы, возможно, вообще не сможете видеть ни одной выбранной категории динамики кисти.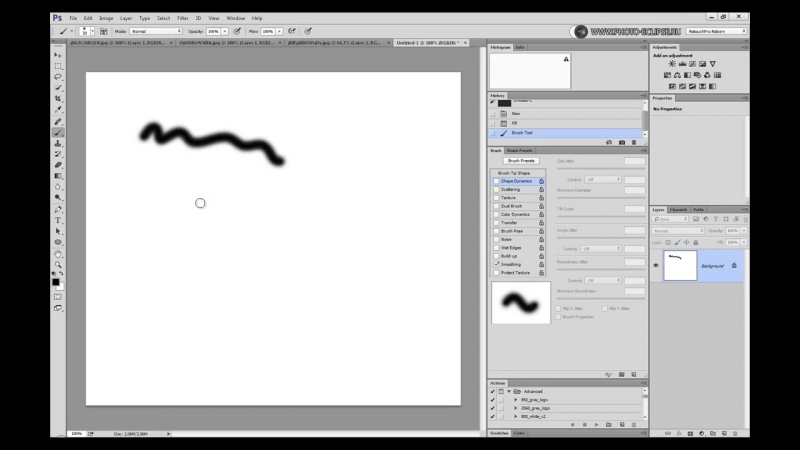
Тест графического планшета Wacom Intuos Pro | www.yarkiy.ru
Знакомство с планшетом
Этим материалом мы открываем целую серию публикаций об интересных устройствах, которые могут послужить отличным подарком для влюбленного в фотографию человека. Ведь сегодня фото — это не только камера или объектив. Это целый мир инструментов и аксессуаров, которые открывают новые возможности творчества или просто облегчают жизнь фотографа.
Чаще всего графический планшет воспринимается как инструмент художника, иллюстратора или графического дизайнера. Однако он может быть полезным и фотографу. Стихия планшетов — мелкая и точная ручная работа с изображениями.
Настольный графический планшет — это инструмент ввода наравне с мышкой и трекпадом. Работа с планшетом и электронным пером за компьютером напоминает работу кистью или карандашом по бумаге или мольберту.
Давайте посмотрим, чем графический планшет отличается от других инструментов ввода при работе за ПК.![]()
-
Использование планшета позволяет точнее управлять кистью и другими инструментами редактирования.
-
При работе в графических редакторах планшет можно настроить так, чтобы в зависимости от степени нажима на перо менялась непрозрачность кисти, её размер.
-
Наклоняя профессиональное перо Wacom GripPen или ProPen, можно управлять формой кисти.
-
Доступны дополнительные настраиваемые клавиши, которые позволяют вести работу над снимками без клавиатуры.
Любые действия, связанные с рисованием, выделением, намного удобнее выполнять пером. В Lightroom это рисование масок на градиентах, Adjustment Brush и Spot Removal. В Photoshop планшет пригодится при использовании техники Dodge & Burn, стекинге экспозиций, склеивании слоёв, рисовании масок и ретуши.
Есть только один нюанс. Когда вы первый раз пробуете работать с планшетом, руки, как правило, дрожат, очень трудно правильно позиционировать перо. Что делать? Нужно продолжать пользоваться им, причём не только при обработке и рисовании, но и во время текущей работы на компьютере. Через несколько дней вы заметите, что перо намного удобнее мышки.
Что делать? Нужно продолжать пользоваться им, причём не только при обработке и рисовании, но и во время текущей работы на компьютере. Через несколько дней вы заметите, что перо намного удобнее мышки.
Размер планшета стоит подбирать с учётом задач и размера вашего
монитора. Чем больше рабочая область графического планшета, тем точнее можно позиционировать перо. Однако если он намного больше монитора, для перемещения кисти из одного угла экрана в другой на планшете придётся преодолевать относительно большое расстояние. Чтобы избежать этого, можно настроить мэппиг между планшетом и монитором.
Внешний вид
Wacom Intuos Pro Medium представляет собой прямоугольник размером чуть больше листа формата А4: 380 x 250 мм. Под рабочую область здесь отведён участок 224 x 140 мм. Его границы выделены светящимися маркерами. Планшет лёгкий (0,97 кг) и тонкий (12 мм).
Подключение к компьютеру осуществляется либо с помощью небольшого Wi-Fi модуля, расположенного в специальном отделении на корпусе планшета, либо через кабель mini-USB.
Профессиональные планшеты Wacom комплектуются подставкой под перо, в нижней части которой находятся сменные наконечники: 5 стандартных, 1 гибкий, 1 наконечник-кисть (Stroke), 3 наконечника-фломастера (Felt).
Для настройки доступны 8 управляющих кнопок на планшете, четырёхпозиционное сенсорное кольцо Touch Ring и две клавиши на пере. Кнопки собраны в две группы по 4 штуки — сверху и снизу от Touch Ring. На них есть насечки разной формы, легко различимые на ощупь, так что можно работать не отрывая взгляда от монитора.
Планшет адаптируется под правую или левую руку.
Все органы управления настраиваются индивидуально для разных приложений. А информационный дисплей позволяет получить быстрый доступ к той или иной группе настроек.
Сначала вы определяете, для какого приложения производится настройка, потом выбираете, что именно будете настраивать, и задаёте для каждой кнопки свои команды.
Кроме того, здесь доступно Circular Menu — экранное меню, в котором организовывается доступ к часто используемым функциям приложений. На каждую кнопку или пункт радиального меню «вешается» команда по сочетанию горячих клавиш. Таким образом, с планшета можно получить доступ к любым командам или пунктам меню, активируемым горячими клавишами. Также нажатием кнопки на планшете можно вызывать сценарии или скрипты Adobe Photoshop, выполнять пакетную обработку.
На каждую кнопку или пункт радиального меню «вешается» команда по сочетанию горячих клавиш. Таким образом, с планшета можно получить доступ к любым командам или пунктам меню, активируемым горячими клавишами. Также нажатием кнопки на планшете можно вызывать сценарии или скрипты Adobe Photoshop, выполнять пакетную обработку.
Перейдём к настройке планшета для работы в основных фоторедакторах.
Работа в Adobe Lightroom
Давайте рассмотрим один из возможных сценариев настройки планшета.
На кнопки управления назначаем команды для базовой обработки изображения — задаём комбинации горячих клавиш.
«.» позволяет циклично перебирать настройки базовой панели, «+» увеличивает, а «-» уменьшает значение выбранной настройки. Дополнительно на кнопки назначаем команду для наложения градиента, просмотра «было-стало» и коррекции искажений объектива.
Итак, доступ ко всем часто используемым при обработке пейзажных и архитектурных кадров командам можно получить, не отрывая руку от планшета и даже не перемещая перо.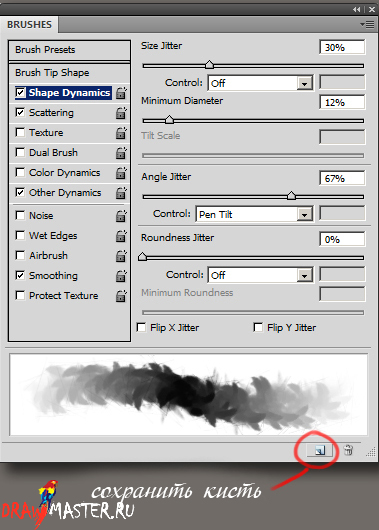 Это значительно ускоряет процесс.
Это значительно ускоряет процесс.
Рассмотрим пример обработки зимнего городского пейзажа. Вот таким «увидел» Lightroom кадр с Fujifilm X-T2:
Тут можно долго спорить о том, какие цвета должны быть на зимней фотографии: снег белый, но он отражает жёлтый свет фонарей, цвета смешиваются. Однако наш мозг работает как фильтр, и мы всё-таки понимаем, что снег должен быть белым. Вариант, представленный выше, выглядит не очень живописно и довольно грязновато. Поэтому внесём коррекции. Основной секрет кроется в правильной установке баланса белого. Помните комбинацию клавиш на планшете? «.» для активации регулировки цветовой температуры и «-» для постепенного уменьшения её значения.
Давайте выделим снег сильнее? У нас же зима и метель. Пригодится наложение градиента, так что задаём небольшую экспокоррекцию в +.
Следующий этап — выравнивание вертикалей. Нажимаем кнопку на планшете и расставляем пером линии, которые должны быть вертикальными.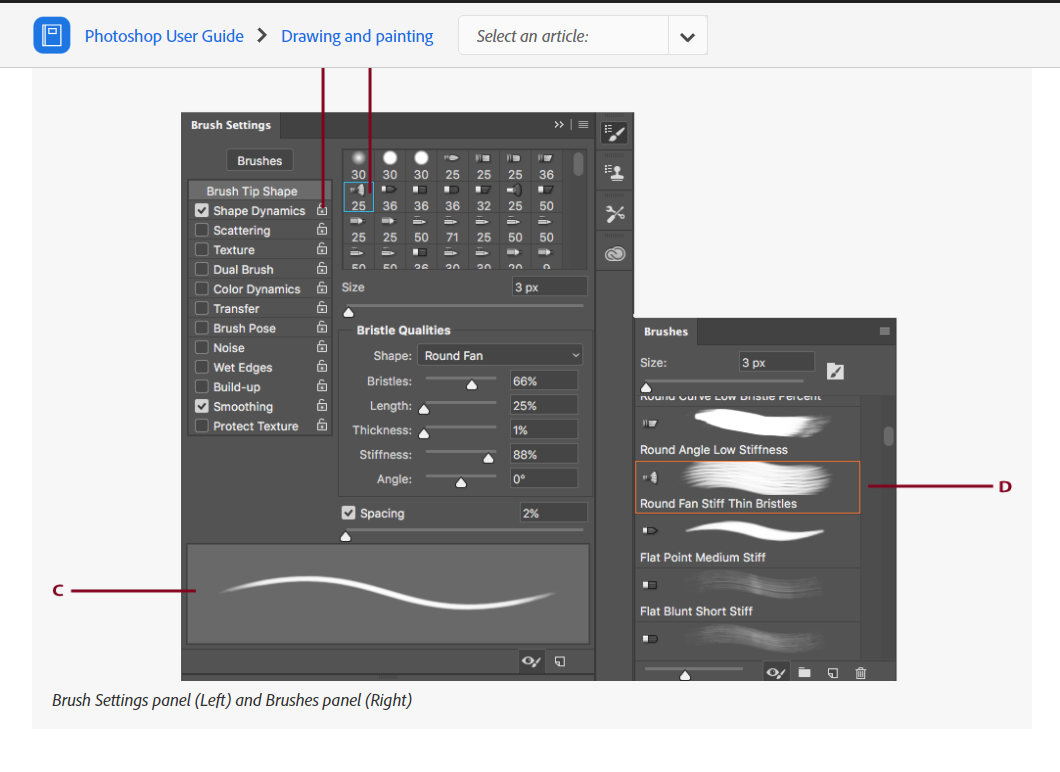
Немного поработаем кистью и осветлим снег на переднем плане, попутно сделав его более холодным. Стены здания, которые осветлились из-за градиента, чуть затемним.
Перо чувствительно к нажатию, поэтому просто задаём максимальное значение параметра и регулируем степень воздействия нажимом. Кстати, колесо Touch Ring можно настроить на плавное изменение параметра.
Перед нами светлая маска — область воздействия выделена красным. Обратите внимание, что параметр Exposure увеличен на 3,3 ступени. Если использовать их все, снимок будет светлым и неестественным, но благодаря лёгкому нажиму на перо достигается нужная степень воздействия.
Теперь делаем углы здания темнее:
Те области, которые случайно оказались слишком тёмными или пересвеченными, можно дополнительно отредактировать с помощью ластика на пере планшета, который расположен как и на обычном карандаше — на обратной стороне от стержня, и который автоматически включает инструмент стирания, когда вы подносите его к поверхности планшета.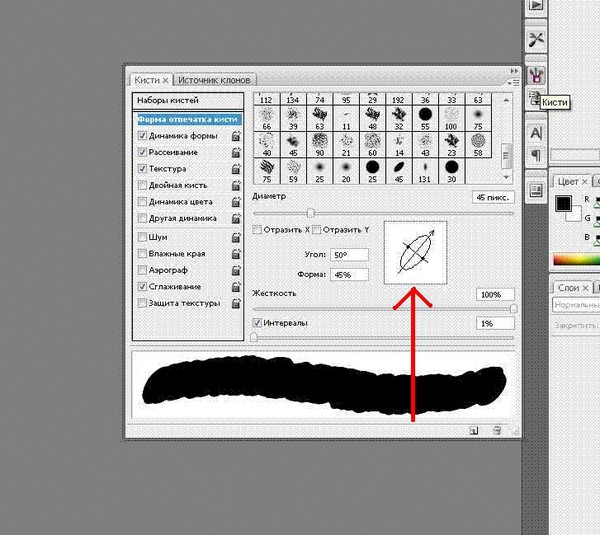
Результат, который мы получили, не отрывая руки с пером от планшета, всего за десять минут:
Работа в Adobe Photoshop
Приступим. На кнопки планшета назначаем часто используемые команды. Можно брать не только стандартные комбинации, но и создавать собственные.
Приведу пример. При обработке пейзажных снимков очень часто используется Dodge & Burn — алгоритм, при котором определённые части изображения осветляются или затемняются для расстановки акцентов. Для этого создаётся нейтрально серый слой, по которому рисуют белой или чёрной кистью. Процесс создания таких слоёв (одного для осветления, другого для затемнения) записываем в Actions. После этого назначаем функциональную клавишу и закрепляем её в настройках планшета.
Настройка будет применима только в Photoshop, а всё то, что настроено для Lightroom и других приложений, останется без изменений.
Нелишним будет настроить поведение кисти. Можно выбрать, какой именно параметр будет изменяться в зависимости от нажима на перо (непрозрачность или размер кисти) и указать, нужно ли менять форму кисти в зависимости от угла наклона пера.
Укажем, что от степени нажатия будет зависеть плотность кисти.
Для Spot Healing Brush с помощью нажима на перо удобно изменять размер инструмента. Тогда можно не отрывая руки ретушировать и мелкие, и крупные детали.
Кроме настраиваемых кнопок, на Wacom Intuos Pro есть доступ к экранному меню и другим группам управляющих элементов.
В меню удобно поместить команды, которые используются один раз при обработке любого изображения. Например, изменение разрешения, добавление резкости и слияние всех слоёв.
Рассмотрим пример обработки пейзажного снимка с помощью планшета в Adobe Photoshop.
В качестве подопытного у нас выступает рассветный кадр, снятый с использованием брекетинга по фокусу и по экспозиции. То есть в качестве исходников у нас 2 группы по 2 кадра. Первая группа с фокусом на переднем плане (трава), вторая группа с фокусом на заднем плане (церковь), и в каждой группе по светлому и тёмному кадру (один для проработки переднего плана, второй — чтобы не потерять детали на небе).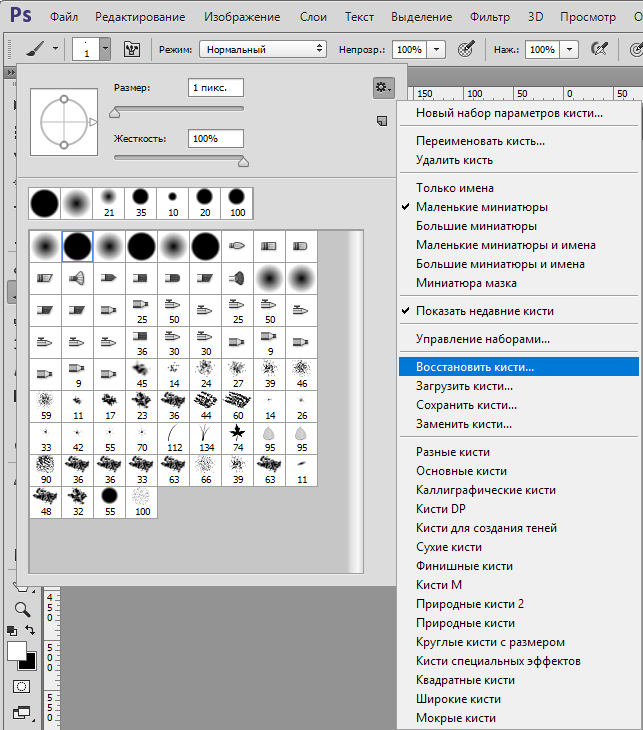
Схематично процесс обработки выглядит так:
После анализа изображений становится понятно, что тёмный кадр с фокусом на переднем плане нам не пригодится. Резкую траву всё равно будем брать со светлого кадра, а верхнюю часть — с тех снимков, где фокус на заднем плане.
-
С помощью маски объединяем два кадра с фокусом на заднем плане так, чтобы получился один кадр без перепадов яркости.
-
Накладываем снимок с резким светлым передним планом.
-
К результату первых двух шагов (снимку с бесконечной глубиной резкости и равномерной яркостью) применяем два слоя Dodge & Burn для расстановки световых акцентов.
Теперь шаги в Photoshop. Все три кадра помещаем на слои друг над другом.
После этого изображения нужно выровнять, чтобы при наложении масок на границах объектов не образовались артефакты. Если съёмка велась со штатива, то этот пункт можно пропустить. Снимки из примера сняты с рук, поэтому немного сдвинуты.
Снимки из примера сняты с рук, поэтому немного сдвинуты.
После того как изображения выровнены, нужно немного подрезать несовпавшие края кадров. Теперь можно рисовать кистью, то есть пером планшета. Сначала нам нужно нарисовать маску, которая будет открывать только небо, значит весь передний план закрасим чёрным, сделав плавные переходы.
Получилась такая маска:
Следующая маска должна открывать резкую траву на переднем плане, которая находится на слое foreground.
Тут уже можно включить влияние нажима пера на размер кисти, потому что придётся работать с мелкими деталями. Через минуту получаем аккуратную и точную маску, а вместе с ней — изображение с бесконечной глубиной резкости, проработанным передним планом и яркими красками на небе.
Следующие два слоя — Dodge & Burn. Помните, мы «повесили» специальную команду на кнопку планшета? Поэтому сейчас нам не нужно вручную создавать два слоя, достаточно один раз нажать на кнопку.
Затемняющий слой нужен для того, чтобы добавить объёма. Снова работаем большой мягкой кистью, с помощью нажима на перо регулируем её плотность. Слои Dodge & Burn рисуются на прозрачном фоне белой и чёрной кистями, но здесь для наглядности они изображены на сером фоне.
|
Слой |
Резульат |
Осветляющий слой:
|
Слой |
Резульат |
Изображение почти готово, осталось только чуть-чуть подкорректировать контраст и провести настройку цветов с помощью кривых.
|
Результирующие слои |
Результат обработки |
Четыре шага из этих шести было бы намного сложнее и дольше делать без планшета. Пришлось бы постоянно отвлекаться на изменение параметров кисти, да и на рисование масок было бы потрачено намного больше времени. На обработку ушло около 7 минут с учётом того, что маски были нарисованы очень точно.
Пришлось бы постоянно отвлекаться на изменение параметров кисти, да и на рисование масок было бы потрачено намного больше времени. На обработку ушло около 7 минут с учётом того, что маски были нарисованы очень точно.
Ретушь снимков. Выводы
Графический планшет может заметно облегчить ретушь фотографий, удаление лишних деталей из кадра.
Приведу пример. В левой части этого снимка очень много отвлекающих элементов, создающих визуальный хаос. Да и забор мешает восприятию. Самое время для фотомагии! Благодаря тому, что Clone Stamp Tool чувствителен к нажатию пера, размер инструмента изменяется прямо в процессе работы. Кроме того, перо позиционируется намного точнее, чем указатель мыши, а значит, ретушь будет более аккуратной и менее заметной.
|
До |
После |
Выводы
Конечно, планшет не сделает всё за вас. Но он может значительно облегчить и ускорить работу, ведь вам не придётся постоянно отвлекаться, чтобы найти нужную команду в меню или поменять параметры инструмента. Более того, можно обрабатывать без отрыва руки от планшета, используя встроенные органы управления.
Wacom Intuos Pro универсальный, лёгкий и компактный. Он имеет очень широкие возможности настройки и способен немного раздвинуть границы вашего представления об обработке снимков.
Еще больше информации читайте в источнике: https://prophotos.ru/reviews/19317-wacom-intuos-pro-paper-edition-test
Купить планшет Wacom можно в розничных магазинах «Яркий фотомаркет» или заказать с доставкой по России в интернет-магазине yarkiy.ru.
Планшеты Wacom в нашем каталоге.
Начало работы с графическим планшетом wacom. Как настроить планшет для рисования
Для современного художника крайне важно научиться переносить результаты своего таланта не только на бумагу, но и на экран компьютера.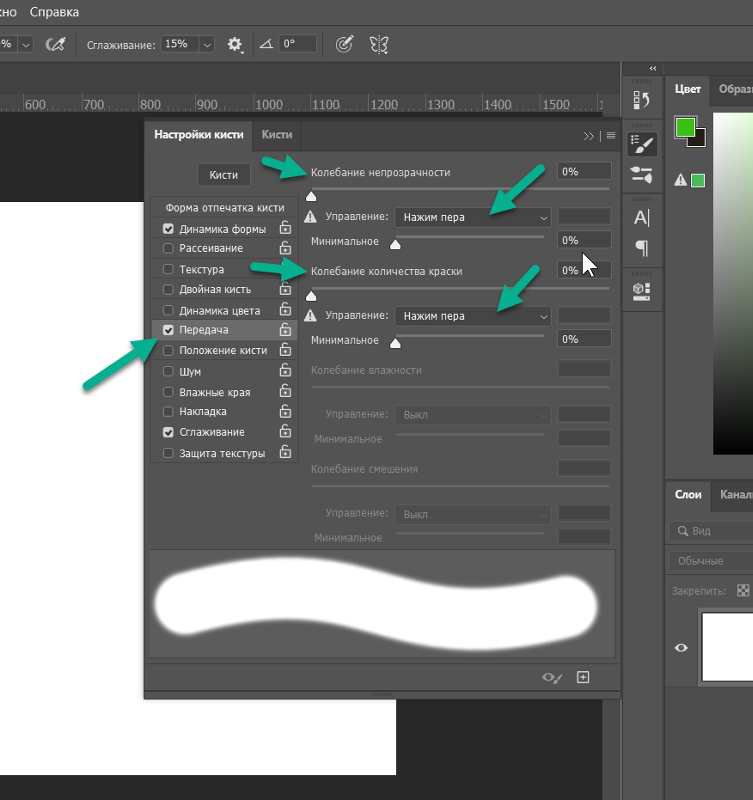 При этом следует учитывать, что рисование на графическом планшете — это не то же самое, что перенос мысленных образов на бумагу. Поэтому запаситесь терпением. Кроме того, заполучив драгоценный продукт, его следует настроить и только затем — начинать осваивать программу для работы с графическими изображениями.
При этом следует учитывать, что рисование на графическом планшете — это не то же самое, что перенос мысленных образов на бумагу. Поэтому запаситесь терпением. Кроме того, заполучив драгоценный продукт, его следует настроить и только затем — начинать осваивать программу для работы с графическими изображениями.
О том, как выбирать, производить настройку графического планшета и учиться на нем рисовать, расскажет эта статья.
С чего начать. Выбор графического планшета
Яблочный пирог начинается с выбора яблок на местном рынке. Жаждущему ошеломляющих успехов в работе с графическим планшете нужно его грамотно выбрать.
Графические планшеты различаются не только по стоимости, но и целям. Решите для себя, для чего нужен планшет: рисовать, обрабатывать фото, общаться? Перечислим наиболее известные модели.
Самым бюджетным вариантом на сегодняшний день является модель Bamboo , которая хорошо подходит как для работы в офисе, так и дома. Все, что вы нарисуете на планшете, будет выводиться на экран компьютера.
Bamboo Connect подойдет для рисования и общения. Похожая на нее модель — Bamboo Splash.
Bamboo Capture – наиболее популярная модель. Хорош для редактирования фотографий и рисования.
Bamboo Create — самая дорогая модель линейки Bamboo.
Графический планшет Wacom Intuos ориентирован на профессионального пользователя.
Самым дорогим и престижным является графический планшет Wacom Cintiq . Он позволяет видеть рисунок на самом планшете, а не на экране ПК.
Комплектация и настройка
После покупки графический планшет будет девственно чист – его предстоит настроить. Для этого требуется либо скачать драйвера на сайте модели вашего планшета, либо воспользоваться установочным диском.
Перо, всегда идущее в комплекте с планшетом, можно использовать и как мышку – водя им над поверхностью на высоте двух сантиметров. Если хотите рисовать – следует водить непосредственно по поверхности. Удобно!
Более того, кнопка сбоку пера заменяет правую кнопку мыши.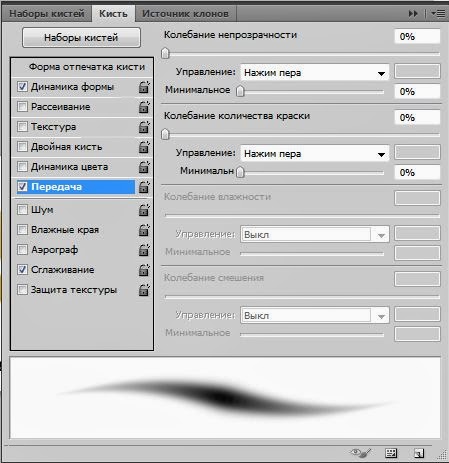 А с помощью кольца на планшете может менять масштаб экрана.
А с помощью кольца на планшете может менять масштаб экрана.
Освойте насадки для пера, привыкните к ним. Чтобы процесс пошел быстрее, сидите с графическим планшетом за компьютером, когда не работаете над изображениями.
Настроив рабочий инструмент, можно приступать непосредственно к обучению.
Сайты и Видео-каналы в помощь начинающему художнику
В освоении профессии иллюстратора и совершенствовании навыков помогут следующие ресурсы:
… — уроки работы с графическим планшетом для новичков. На видео разбирается работа с эскизом, туториалом, перенос иллюстрации с бумаги в цифровой формат.
— страничка школы концепт-дизайна. Здесь научат рисовать концептарт на планшете Wacom в программе Photoshop. Есть авторская бесплатная программа по основам конструктивного рисования традиционными материалами с совмещением навыков рисования на графическом планшете. Возможен бесплатный разбор конкретной работы ученика.Уроки рисования и цифровой живописи в фотошопе (и не только) как для профессиональных художников, так и любителей. Также здесь можно найти работы разных иллюстраторов, их концепты и наброски.
Также здесь можно найти работы разных иллюстраторов, их концепты и наброски.
Следует учитывать, что для работы с изображениями разные художники используют разные программы. Каждая имеет свои особенности, поэтому, производя поиск на предмет демонстрации какого-либо приема можно указать программу, в которой вы привыкли работать.
Графический планшет – сильный инструмент для творчества. Он подойдет опытным художникам, которые хотят перейти от использования традиционных материалов к созданию работ на компьютере, равно как тем, кто только собирается научиться рисовать. Очевидные плюсы цифровых работ – сохранность, а также отсутствие постоянных трат на дорогие художественные инструменты, постоянно расходующиеся материалы. Однако для новичка рисование на планшете на первых порах может оказаться не таким уж простым.
Процесс работы с устройством
Любая модель поставляется с USB-проводом, который необходим для того, чтобы подключать его к компьютеру. Помимо этого могут прилагаться и другие аксессуары.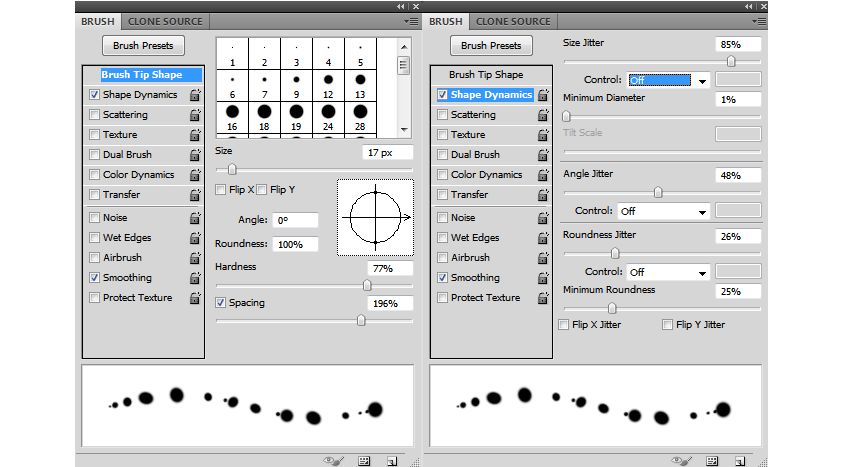
Типы графических планшетов
Типов, чаще всего используемых художниками, два:
- настольный планшет
- интерактивный перьевой дисплей
Рассмотрим преимущества и недостатки обоих вариантов.
Настольный графический планшет
Настольное устройство представляет собой пластиковый каркас с рабочей зоной, вокруг которой могут быть размещены дополнительные элементы (например, кнопки или световой индикатор). Размер рабочей зоны бывает разным, но обычно он соответствует стандартному размеру листа бумаги. Самые распространенные – А4 и А5, которые удобно размещать на рабочем столе перед клавиатурой. Впрочем, иногда встречаются модели размером А3 и А6. В наборе с идет стилус, который, в свою очередь, оснащен одной или несколькими кнопками, а также “ластиком” на верхней части.
Настольный тип. Картинка отображается на экране компьютера
Такой вариант подходит для новичков – тех, кто только хочет узнать как это – рисовать на графическом планшете.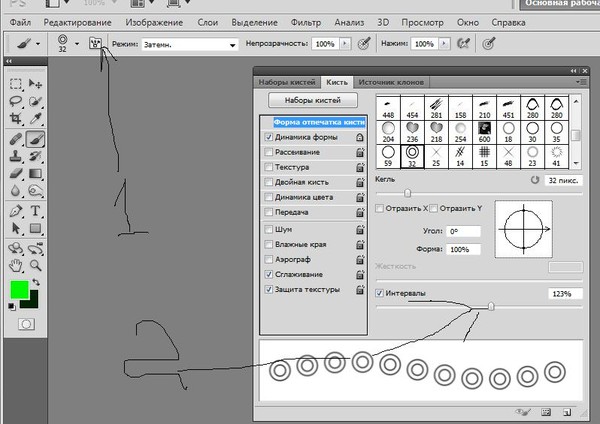 Он недорог, а также имеет множество моделей, разных по размеру и набору возможностей. Однако в стилусы, подходящие для таких моделей, встроен наконечник, который со временем стирается. Обычно в комплекте со стилусом идет набор запасных наконечников, но при очень долгом использовании устройства возможно придется докупать дополнительные грифели отдельно.
Он недорог, а также имеет множество моделей, разных по размеру и набору возможностей. Однако в стилусы, подходящие для таких моделей, встроен наконечник, который со временем стирается. Обычно в комплекте со стилусом идет набор запасных наконечников, но при очень долгом использовании устройства возможно придется докупать дополнительные грифели отдельно.
Интерактивный перьевой дисплей
Этот тип визуально похож на экран со стилусом. Перьевые дисплеи подключаются к компьютеру, отображая все, что происходит на экране монитора. Обычно они укомплектованы стилусом и подставкой. Подключив такой планшет, художник может рисовать непосредственно на его экране.
Интерактивный перьевой дисплей фирмы Wacom. Изображение выводится на поверхность напрямую.
Такие приспособления подходят для создания высококачественных детализированных работ, но их стоимость значительно выше, так что подходить к выбору этого варианта нужно с осторожностью. Помимо того, чаще всего они достаточно громоздкие, так что перед покупкой убедитесь что на вашем рабочем столе достаточно места для того, чтобы разметить новое приобретение и с удобством работать на нем.
Важно: при выборе графического планшета стоит руководствоваться не ценой или популярностью модели, а уровнем развития вашего художественного навыка и вашими потребностями.
Программы для рисования
Любому, кто хочет научиться рисовать на графическом планшете необходимо качественное, удобное программное обеспечение.
Самый популярный выбор – это классический Adobe Photoshop. У программы существует множество версий для операционных систем, а в сети можно найти пособия по рисованию в ней. Однако, этот вариант подойдет лишь для тех, у кого есть достаточно мощный компьютер – даже облегченная версия программы потребляет много ресурсов, сильно нагружая устройство. Фотошоп пригодится тем, кто хочет применять в своих работах средства для профессиональной обработки изображения.
Экран загрузки и интерфейс программы Adobe Photoshop CS6
Другая популярная среди цифровых художников программа – Easy Paint Tool SAI (а также ее дополненная более новая версия SAI 2).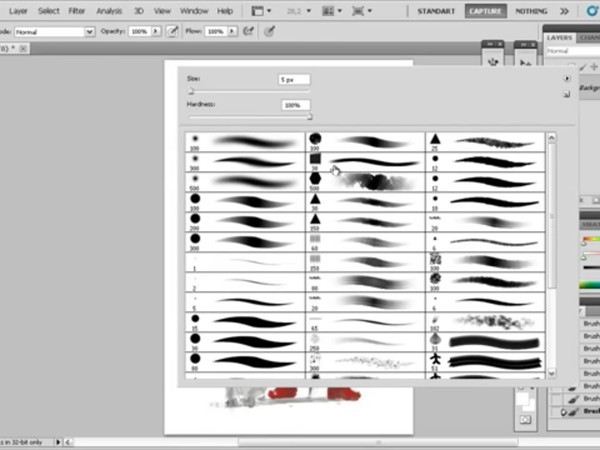 В отличие от Фотошопа, САИ крайне проста для понимания и открывается за несколько секунд. Многие художники предпочитают ее для создания быстрых скетчей. Также она придется по вкусу тем, чей стиль минималистичен и не требует сложных инструментов.
В отличие от Фотошопа, САИ крайне проста для понимания и открывается за несколько секунд. Многие художники предпочитают ее для создания быстрых скетчей. Также она придется по вкусу тем, чей стиль минималистичен и не требует сложных инструментов.
Обе программы могут работать с растровый или векторным изображением, поддерживают функцию нажатия стилус, а также имеют возможность детальной настройки кистей, которая будет полезна при рисовании. Озаботиться поиском подходящей программы, а также ее настройкой стоит сразу по приобретении нового устройства – это поможет вам быстрее освоиться и начать заниматься творчеством.
Если же ни одна из этих программ вам не удобна, не отчаивайтесь, ведь есть огромное множество других редакторов изображения – например, предназначенных для специфической работы вроде создания комиксов.
Полезный совет: при рисовании в любой из программ будет полезно изучить ее горячие клавиши или даже задать собственные. Также можно назначить определенные функции кнопкам на стилусе и в корпусе планшета.
Настройки графического планшета
Для того, чтобы сделать свою работу более продуктивной, перед началом рисования стоит настроить свое устройство. Большинство планшетов – к примеру, продукты известной компании Wacom – поставляются вместе с диском с драйверами, сопровождающимся инструкцией по их установке. В случае, если в коробке этих вещей не нашлось, обе можно найти и скачать онлайн.
Интерфейс программы Wacom Desktop Center, через которую производится настройка продуктов фирмы Wacom
Одним из важных шагов при подготовке к рисованию на графическом планшете является адаптация устройства в зависимости от того, какой рукой вы рисуете. При установке драйверов для устройства программа предложит выбрать, правша вы или левша, но лучше заранее подготовить рабочее место для того, чтобы разместить на нем устройство.
Аксессуары
Графический планшет можно использовать в базовой комплектации, но можно приобрести дополнительные аксессуары:
- Перчатка для графического планшета представляет собой версию обычной перчатки из тонкого скользящего материала, но покрывает только два пальца – мизинец и безымянный.
 Она предотвращает контакт кожи руки с рабочей поверхностью. Таким образом экран или рабочая поверхность остаются чистыми при работе. Многие художники предпочитают приобретать специализированные перчатки и использовать во время работы именно их. Впрочем, есть те, кто изготавливать перчатки самостоятельно.
Она предотвращает контакт кожи руки с рабочей поверхностью. Таким образом экран или рабочая поверхность остаются чистыми при работе. Многие художники предпочитают приобретать специализированные перчатки и использовать во время работы именно их. Впрочем, есть те, кто изготавливать перчатки самостоятельно. - Стилус для планшета всегда поставляется в коробке вместе с самим устройством и имеет разные вид и конфигурацию в зависимости от модели. Но некоторые стилусы являются самостоятельными устройствами.
Стилусы, использование которых поддерживает программа Autodesk SketchBook. Изображение взято с официального сайта.
Многие популярные художественные программы для мобильных устройств (например, Autodesk SketchBook, Tayasui Sketches) поддерживают возможность использования пера фирмы Wacom и других. Эта функция будет особенно полезна тем, кто уже имеет обычный планшет – комбинируя его со стилусом, любой рисующий может получить собственный аналог интерактивного перьевого дисплея.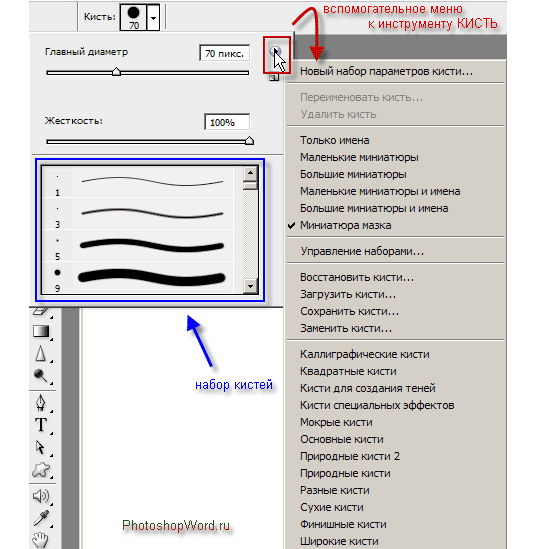
Цель Урока
Рисование при помощи графического планшета дает векторному дизайнеру ряд преимуществ, таких как, ускорение процесса создания иллюстраций, удобство рисования (пером намного удобней и привычней рисовать, чем мышкой), зависимость толщины линии от давления на перо и, наконец, создание рукотворного стиля, который делает ваши иллюстрации неповторимыми. В этом уроке мы рассмотрим, как настраивать графический планшет для удобной работы в Adobe Illustrator и настройку инструментов рисования для создания переменного контура векторных иллюстраций. Я также опишу несколько практических упражнений, которые позволят вам быстро освоить графический планшет. Ну что, начнем!
Настройка пера
Настроим для удобной работы перо. Основными инструментами для создания контура иллюстрации являются Paintbrush Tool (B) и Blob Brush Tool (Shift + B). О некоторых особенностях их использования пойдет речь немного ниже. А сейчас в панели Brushes (Window > Brushes), открываем «Artistic Calligraphic”(Open Brush Library > Artistic > Artistic_Calligraphic) и выбираем любую кисть круглой формы.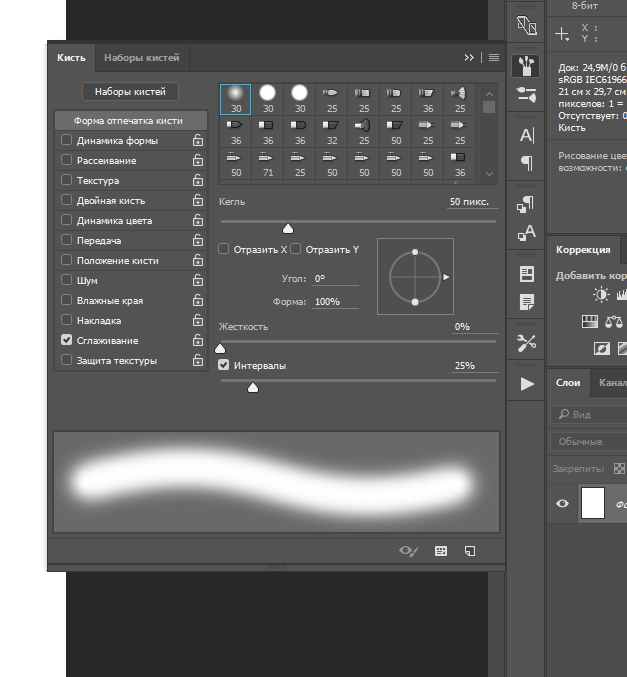
Двойной клик по иконки кисти в панели Brushes вызывает диалоговое окно с ее настройками. Установим диаметр кисти побольше (для наглядности), установим зависимость диаметра кисти от давления на перо и значение Variation, которое равно максимальному диаметру кисти.
Именно такие параметры позволят нам изменять толщину контура от 0 до удвоенного размера (в моем случае это 60pt).
Берем Blob Brush Tool и ставим точки, изменяя давление на перо, как это показано на рисунке ниже.
Цель этого упражнения: убедиться, легко ли вы можете управлять диаметром кисти. Вы должны поставить как можно больше точек разного диаметра. Особое внимание нужно уделить нажатию на перо с минимальным давлением. Вы должны без труда получать очень маленький диаметр кисти. Это позволит вам создавать контур переменной величины, не прерывая его
Если это упражнение показалось вам трудно выполнимым, не переживайте проблема не в ваших руках, а в настройках пера.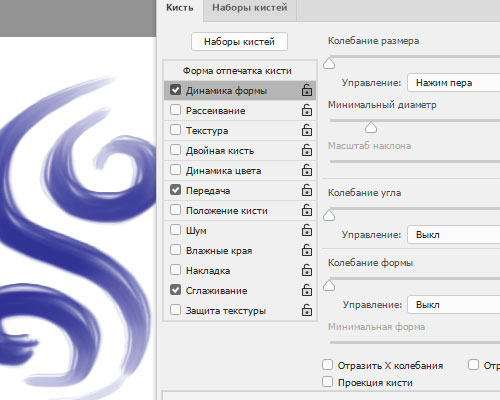 Чтобы получить к ним доступ пользователи Macintosh OS должны открыть System Preferences или Dock, меню Apple, или из папки приложения. Затем кликните на иконке Wacom Tablet. Пользователи Windows OS должны кликнуть на кнопке Пуск и выбрать Все Программы. Затем выбратьWacom Tablet и перейти Wacom Tablet Properties option. Теперь отрегулируйте параметр Tip Feel, сдвигая слайдер и, не закрывая окно Wacom Tablet Properties, повторите упражнение.
Чтобы получить к ним доступ пользователи Macintosh OS должны открыть System Preferences или Dock, меню Apple, или из папки приложения. Затем кликните на иконке Wacom Tablet. Пользователи Windows OS должны кликнуть на кнопке Пуск и выбрать Все Программы. Затем выбратьWacom Tablet и перейти Wacom Tablet Properties option. Теперь отрегулируйте параметр Tip Feel, сдвигая слайдер и, не закрывая окно Wacom Tablet Properties, повторите упражнение.
Мне понадобилось сделать перо жестче (firm) от первоначальных установок. Но это, как вы понимаете, зависит от ваших предпочтений, но, тем не менее, является очень важной настройкой.
О других настройках планшета вы узнаете из руководства пользователя, в большинстве случаев настройки по умолчанию являются приемлемыми.
Настройка инструментов рисования
Paintbrush Tool (B)
Для получения доступа к настройкам этого инструмента два раз кликнете на его иконки на Toolbar
Давайте познакомимся с параметрами Paint Brush Tool.
Fidelity определяет как далеко вы можете переместить мышку или стилус прежде чем Adobe Illustrator создаст новую точку на пути. Например, значение Fidelity равное 2.5 означает, что перемещение меньшее, чем 2.5 пикселей не будет учтено. Fidelity может изменяться от 0.5 до 20 пикселей; чем выше этот пераметр, тем менее сложный и более гладкий будет путь. На рисунке ниже показаны две кривые, созданные с разными значениями этого параметра (4 и 0,5)
Smoothness определяет сглаживание пути в процессе рисования. Smoothness изменяется от 0% до 100%; чем выше процент, тем более гладким будет путь.
Какую величину Fidelity и Smoothness устанавливать? Оптимальные значения Fidelity 4 pixel и Smoothness 0%. Конечно, это зависит от твердости вашей руки и задач, которые вы перед собой ставите. Если вы вчера хорошо погуляли на вечеринке проставьте, то значение побольше;).
Fill New Brush Strokes применяет заливку к созданному пути. Эта опция полезна при создании закрытых путей.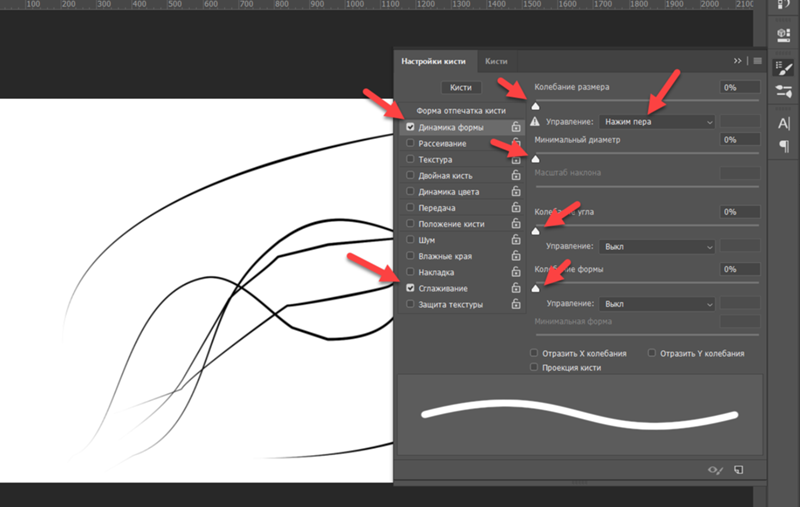
Keep Selected сохраняет путь выделенным после завершения рисованя.
Edit Selected Paths позволяет редактировать существующий путь при помощи Paintbrush Tool. Например, вы можете продолжить созданный путь.
Within: _ pixels определяет как близко должен находиться инструмент к существующему пути для того чтобы осуществить редактирование. Эта опция доступна только если выбрано Edit Selected Paths.
Последние три опции обычно отключены в процессе работы у большинства профессиональных иллюстраторов, однако вам необходимо знать об их существовании для решения специфических задач.
Blob Brush Tool (Shift + B)
Для получения доступа к настройкам этого инструмента два раз кликнете на его иконки на Toolbar.
Некоторые параметры вам уже знакомы. Давайте познакомимся с новыми.
Merge only with Selection — означает, что новые обводки сливаются с существующим выделенным контуром. Если данный параметр выбран, создаваемая обводка не сливается с пересекающимся контуром, который не выделен.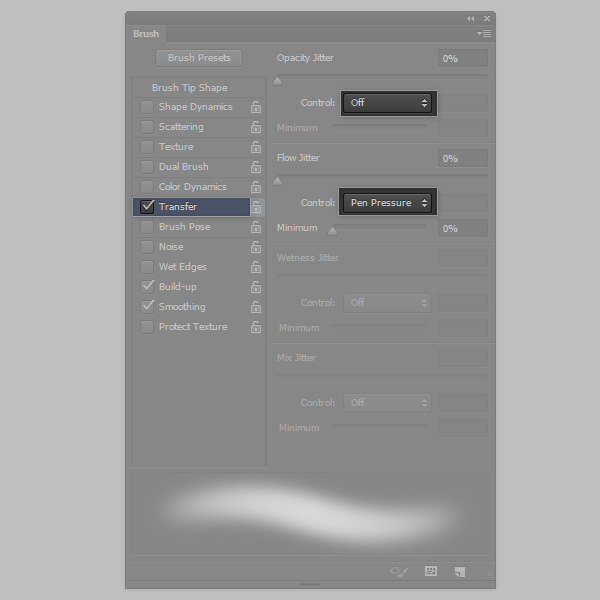
Как вы заметили, Size, Angle and Roundness можно устанавливать непосредственно в диалоговом окне Blob Brush Options, не создавая новую кисть или используя библиотеку кистей, как это было с Paintbrush Tool (B). Несомненно, это удобней. Кроме того мазок этой кисти представляет собой закрытый path (мазок Paintbrush Tool (B) представляет собой открытый path, который имеет свойства примененной кисти), это позволяет его редактировать при помощи Eraser Tool (Shift + E), предавая ему нужную форму
Давайте разберемся в Calligraphic brush options. До подключения планшета часть этих опций была неактивна. Теперь вы можете воспользоваться полным арсеналом возможностей кисти.
Fixed — создается кисть с заданным углом, округлостью и диаметром (активна без использования планшета).
Random — создается кисть со случайными вариациями угла, округлости и диаметра (активна без использования планшета). В поле «Варианты» задается значение, указывающее диапазон, в пределах которого могут колебаться характеристики кисти.:max_bytes(150000):strip_icc()/create-custom-brush-photoshop-brush-settings-61b927d3e047435dbb09978fb2b17aec.png) Например, если параметр «Диаметр» имеет значение 15, а параметр «Варианты» — значение 5, то диаметр может быть в пределах от 10 до 20. На рисунке ниже оба мазка были сделаны кистью с параметром Random. Диаметр кисти меняется от мазка к мазку, но не в процессе создания контура.
Например, если параметр «Диаметр» имеет значение 15, а параметр «Варианты» — значение 5, то диаметр может быть в пределах от 10 до 20. На рисунке ниже оба мазка были сделаны кистью с параметром Random. Диаметр кисти меняется от мазка к мазку, но не в процессе создания контура.
Pressure — создается кисть, для которой угол, округлость и диаметр различаются в зависимости от нажима планшетного пера. Этот параметр лучше всего использовать с параметром «Диаметр». Он доступен только при работе с графическим планшетом. Введите значение в поле «Variation», чтобы задать диапазон колебания исходного значения характеристики кисти. Например, если параметр «Округлость» имеет значение 75%, а параметр «Варианты» — значение 25%, то самому легкому мазку будет соответствовать 50%, а самому жирному — 100%. Чем слабее нажим, тем более наклонным получается мазок кисти.
Stylus Wheel — создается кисть, диаметр которой зависит от манипуляций с копировальным колесиком. Этот параметр предназначен для использования с аэрографом с копировальным колесиком на цилиндрическом контейнере и с графическим планшетом, способным определять это перо.
Tilt — создается кисть, для которой угол, округлость и диаметр различаются в зависимости от наклона планшетного пера. Этот параметр особенно полезен при использовании одновременно с параметром «Округлость». Он доступен только в том случае, если графический планшет способен определять, насколько положение пера близко к вертикальному. На рисунке ниже показаны две вертикальные прямые при разном наклоне (вертикально, под наклоном).
Bearing — создается кисть, для которой угол, округлость и диаметр различаются в зависимости от местоположения пера. Этот параметр наиболее полезен для управления углом наклона каллиграфических кистей, особенно при работе с кистью традиционного типа. Он доступен, только если графический планшет способен определять направление наклона пера. На рисунке ниже показана горизонтальная линия, в процессе создания которой я наклонял Stylus в разные стороны.
Rotation — создается кисть, для которой угол, округлость и диаметр различаются в зависимости от поворота планшетного пера. Этот параметр наиболее полезен для управления углом каллиграфической кисти, особенно при использовании такой кисти, как плоское перо. Он доступен, только если графический планшет способен определять тип поворота. Я думаю, на сегодня достаточно теории, давайте немного попрактикуемся.
Этот параметр наиболее полезен для управления углом каллиграфической кисти, особенно при использовании такой кисти, как плоское перо. Он доступен, только если графический планшет способен определять тип поворота. Я думаю, на сегодня достаточно теории, давайте немного попрактикуемся.
Упражнение 1
Для начала научимся создавать линии с переменной толщиной, форма которых наиболее часто встречаются в графических работах. Настройки кисти должны быть максимально простыми (круглая кисть, диаметр которой зависит от давления).
Упражнение 2
Теперь можно переходить к созданию иллюстрации. Векторная иллюстрация в большинстве случаев создается на основе эскиза созданного в Photoshop или отсканированного карандашного рисунка. Я думаю, нам проще будет поработать с готовой иллюстрацией, на которой четко видны линии контура. Я отсканировал детскую книжку раскраску и поместил ее в документ (File > Place…)
Изменим параметры кисти на указанные на рисунке ниже.
Цель этого упражнения просто повторить контур рисунка, не заботясь пока о контуре переменной толщины. В процессе работы вы можете перенастраивать Fidelity и Smoothness, как это было указано выше. Не обязательно копировать всю иллюстрацию, достаточно почувствовать, что ваша рука рисует уверено, и вы понимаете как параметры кисти влияют на плавность линии, как быстро следует создавать линию. Пользуйтесь клавишами «[» для уменьшения и «]” для увеличения диаметра кисти. Цвет кисти следует выбирать такой, чтобы он отличался от цвета контура эскиза (например, красный)
Упражнение 3
Установим зависимость диаметра кисти от давления.
Стараемся копировать толщину контура отсканированной иллюстрации.
Работая с таким изображением вы быстро научитесь владеть пером.
Только практика и желание рисовать научит вас владеть в совершенстве этим замечательным инструментом. В следующем уроке мы рассмотрим работу с другими инструментами рисования и научимся раскрашивать иллюстрации с помощью планшета.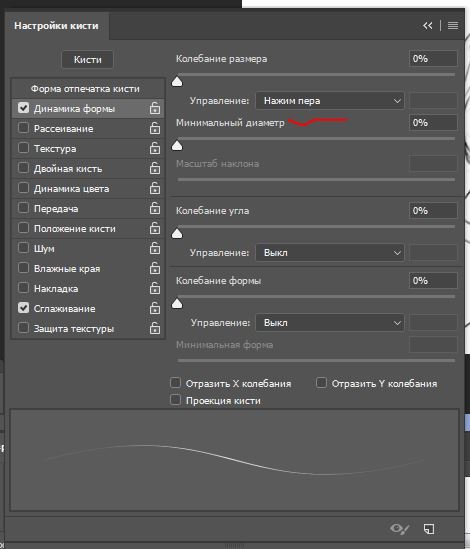
При создании этой статьи я использовал графический планшет Wacom Intous 4
Оригинал урока на Английском языке: AstuteGraphics
Будьте всегда в курсе свежих новостей о векторной графике, новых уроков работы в Adobe Illustrator, статей и интервью посвященных графическому дизайну. Команда работает для Вас!
Далеко не каждый знает, как тяжело создавать картины художникам. Разбавление красок, подготовка холста, целый ворох других инструментов. У некоторых такая подготовка отбивает все желание серьезно заниматься художественным рисованием. Сегодня это уже не проблема. С нынешним развитием технологий рисовать стало на порядок проще и удобней. Для этого подойдет любой компьютер или ноутбук, а лучше использовать специальный графический планшет для этих целей. Сегодня в статье, я расскажу вам о лучших программах, которыми можно воспользоваться для рисования на графическом планшете.
Программа Гимп является бесплатным аналогом Adobe Photoshop. В нем есть практически все инструменты, которые имеет платный аналог.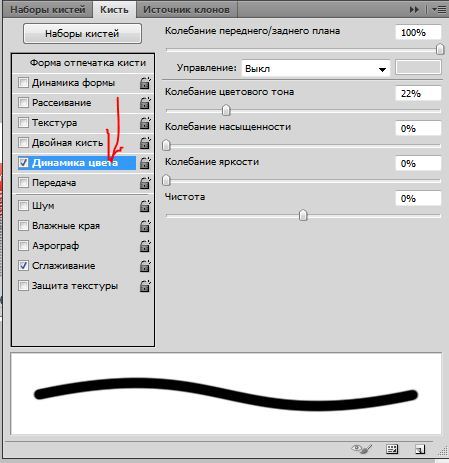 Графический редактор Gimp – это один из самых мощных, многофункциональных программ для графического планшета. Он отлично подойдет для бывалых пользователей, которые уже имели дело с другими графическими редакторами. Скачать софт с русскоязычной версией вы можете на сайте http://gimp.ru/download/gimp/ , версии программы есть и для Mac OS и Linux. Здесь же есть документация по работе с редактором, которую вы можете также установить на свой ПК после установки основной программы.
Графический редактор Gimp – это один из самых мощных, многофункциональных программ для графического планшета. Он отлично подойдет для бывалых пользователей, которые уже имели дело с другими графическими редакторами. Скачать софт с русскоязычной версией вы можете на сайте http://gimp.ru/download/gimp/ , версии программы есть и для Mac OS и Linux. Здесь же есть документация по работе с редактором, которую вы можете также установить на свой ПК после установки основной программы.
Работать в редакторе для рисования довольно удобно, отличием Gimp от других графических редакторов является раздельные окна. При запуске на рабочем столе открываются 3 окна – рабочее окно посередине, блок с инструментами слева и вспомогательная панель справа, в которой находятся режимы, фильтры, слои и т.д. Размер каждого блока можно уменьшить или увеличить.
Clip Paint Studio Pro — графический редактор комиксов
Этот софт для графики изначально был специальной разработкой для рисования японских комиксов (манги). Но со временем Clip Paint Studio обрела большую популярность и программу стали применять во многих других областях изобразительного искусства. Одной из фишек данного редактора является наличие специальных человеческих фигур, которые изображены в определенной позе.
Но со временем Clip Paint Studio обрела большую популярность и программу стали применять во многих других областях изобразительного искусства. Одной из фишек данного редактора является наличие специальных человеческих фигур, которые изображены в определенной позе.
Clip paint studio pro — программа для создания красочных рисунков
Для того, чтобы попробовать свои силы в рисовании комиксов на графическом планшете, скачайте программу по ссылке https://www.clipstudio.net/en/dl и нажмите желтую кнопку «Download».
Corel Painter X3 — растровый графический редактор для работы с цифровой живописью
Программа Corel Painter X3 была как будто создана для того, чтобы рисовать кистью. Она умеет детально имитировать сухие и мокрые кисти, текстуры и другие элементы. Все это делает процесс создания картины подобно рисованию художника настоящими красками. Для творца есть более сотни инструментов, которые легко настроить и использовать. Есть поиск по названию кисти. Если вы отлично справляетесь с холстом в реальном жизни, то эту программу вы просто обязаны попробовать.
Corel Painter X3 — графический редактор
Работа в редакторе схожа с другими профессиональными программами. Слева в панели расположены основные инструменты, справа слои, настройки, функции. Corel Painter X3 можно только купить, бесплатной версии нет. Официальная страница разработчика находится по адресу http://www.corel.com/ru/ .
Livebrush — рисовалка для графических планшетов
Графический редактор Livebrush был разработан для рисования кистями. Некоторых пользователей может смутить тот факт, что он работает на известном своей нестабильностью движке Adobe Air. Но эта программа является исключением из правила. Работает отлично, оперативную память потребляет в малых размерах. В наборе редактора огромное количество различных форм и видов кистей. Рисование графики на планшете порадует функциями сила нажатия и наклоны. Каждый узор можно легко изменить, выбрав карандаш.
Графический редактор Livebrush
Livebrush подойдет больше для начинающих пользователей и среднего уровня. Хотя приложение и имеет множество инструментов и функций, но способна далеко не на все.
Хотя приложение и имеет множество инструментов и функций, но способна далеко не на все.
Art Flow — с программой живопись или черчение становится доступней
Art Flow – это редактор, которым вы можете воспользоваться для рисования на устройствах под управлением ОС Android . В арсенале этой программы имеется более 80 различных кистей. Под вашим управление все основные инструменты – заливка, кляксы, ластик, текст и т.д. Редактор вобрал из остальных самые необходимые инструменты и функции. Приложение понимает силу нажатия, вы можете отменять до 6 последних действий. Это очень удобно. Тем более, что все это может быть доступно в вашем графическом планшете или даже в мобильном телефоне!
Редактор для Android Art FlowПриложение распространяется бесплатно, но есть и платная версия, в которой открываются более продвинутые функции. Скачать это приложение вы можете в магазине Play Market по запросу с названием редактора.
Graffiti Studio — бесплатное приложение для рисования граффити
Программа Graffiti Studio является узконаправленным программным обеспечением, которое было создано для любителей молодежного -направления – граффити. При рисовании на графическом планшете вы можете выбрать различные фоны, на которых и нужно создавать свои стильные творения. Фоны вы можете выбирать самостоятельно, их в программе много. Автобус, стена постройки, железнодорожный вагон и многие другие объекты вы можете украсить своей фантазией. Хотя объем установочного пакета невелик, но редактор имеет множество настроек, создавайте потеки, используйте всевозможные маркеры, изменяйте расстояние до объекта, делайте все, что делает райтер в реальной жизни.
При рисовании на графическом планшете вы можете выбрать различные фоны, на которых и нужно создавать свои стильные творения. Фоны вы можете выбирать самостоятельно, их в программе много. Автобус, стена постройки, железнодорожный вагон и многие другие объекты вы можете украсить своей фантазией. Хотя объем установочного пакета невелик, но редактор имеет множество настроек, создавайте потеки, используйте всевозможные маркеры, изменяйте расстояние до объекта, делайте все, что делает райтер в реальной жизни.
Рисуем на графическом планшете в Graffiti Studio
Inkscape — простой векторный графический редактор
Простая и интуитивно понятная программа Inkscape отличается от других программ для рисования тем, что в ней сможет разобраться даже ребенок. Еще одним достоинством ее можно считать русскоязычный интерфейс. Несмотря на простоту она имеет много инструментов – карандаши, кисточки, ручки. В ней даже можно создавать свою анимацию. Верхняя панель содержит параметры для всех инструментов, в нижней части расположена палитра. Этот редактор векторной графики доступен для бесплатного скачивания по ссылке https://inkscape.org/ru/release/0.92.2/ , необходимо выбрать лишь вашу платформу.
Этот редактор векторной графики доступен для бесплатного скачивания по ссылке https://inkscape.org/ru/release/0.92.2/ , необходимо выбрать лишь вашу платформу.
MAXON Bodypaint 3D — программа для трёхмерной графики
Инструмент нового уровня – MAXON Bodypaint 3D. Этот редактор способен создавать трехмерную графику, Matte Painting, раскладку UV, анимации, цифровые скульптуры, рендеринг и ещё много чего.
Призванием этой программы является создание ярких текстур и специальных скульптур, которые в дальнейшем используют для анимационных мультфильмов и компьютерных игр. Здесь вы найдете массу инструментов для проектирование пространственных изображений. К MAXON есть возможность подключить большинство плагинов от Adobe Photoshop и других профессиональных растровых редакторов.
Программа платная. Доступна на русском языке. Для скачивания дэмо-версии, перейдите по ссылке https://www.maxon.net/en/try/demo-download/ . Перед загрузкой вам придется заполнить анкету пользователя, чтобы система определила подходит ли ПО для вашего устройства.
Paint — многофункциональный редактор от Microsoft
Самый распространенный редактор, на которым вы можете рисовать в графическом планшете что угодно. Это одна из всего списка программ для рисования, которая в представлении особо не нуждается.
Редактор Paint поставляется в комплекте с самой популярной операционной системой Windows и по сегодняшний день. Он имеет все стандартные инструменты – кисть, пипетка, карандаш, ластик, заливку и др. В нем вы можете вырезать, копировать, вставлять, обрезать и многое другое. Если вы пользуетесь ОС Widows, вам даже не придется его скачивать, откройте меню «Пуск», выберите пункт из списка «Стандартные» и запустите редактор Paint.
В мире дизайна все больше места уделяется приложениям, которые облегчают работу с программами по работе с графикой. Лидирующие позиции среди всех гаджетов занимает графический планшет.
Именно благодаря ему современные дизайнеры получили ряд преимуществ, таких как удобство в прорисовывании иллюстрации до самых мельчайших деталей (чего не возможно было бы добиться при использовании мышки), возможность контролировать толщину линии пера в зависимости от силы нажима.
В программе Adobe Illustrator рисовать на планшете возможно такими инструментами как карандаш, кисть и кисть-клякса. Именно про них мы и поговорим в данной статье. Но акцент сделаем именно на том, как настроить такие инструменты для работы с графическим планшетом.
Хочу заметить, что инструмент кисть удобнее всего использовать для рисунка состоящего из линий разной толщины, а инструмент карандаш лучше всего подходит для отрисовки силуэтов.
Приступим!
Самое важное — правильно настроенное перо
Открываем Окно — Кисти и выбираем любую кисть круглой формы. Два раза кликаем по иконке выбранной вами кисти, в результате чего открывается диалоговое окно с ее настройками. В этом окне устанавливаем следующие параметры: Диаметр — 10, нажим пера, 10 (равно максимальному диаметру кисти). Такие параметры позволят нам в дальнейшем изменять толщину контура в зависимости от степени давления от 0 до удвоенного размера.
Чтобы проверить что у нас получилось, выбираем Blob Brush Tool и начинаем ставить точки с разной степенью давления.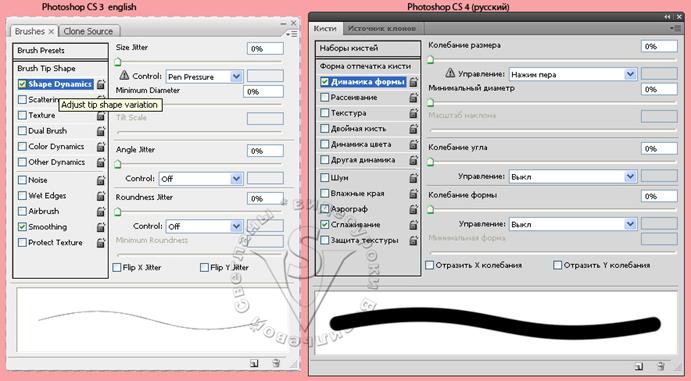
Потренировавшись таким образом вы сможете создавать контур с разной толщиной при этом не прерывая его, что бывает крайне полезно при рисовании.
Если вам не удалось выполнить рисование с разным давлением, то советую поиграться с настройками пера самого планшета, которые находятся в меню Пуск — Все программы — Планшет Wacom — Свойства планшета Wacom. Отрегулируйте параметр Чувствительность пера до тех пор, пока рисование такой линии вам будет удаваться без особого труда.
Настраиваем инструмент Кисть (Paintbrush Tool)
Два раза кликаем по иконке этого инструмента на Панели инструментов, чтобы появилось окно с настройками. Теперь знакомимся с параметрами инструмента Кисть.
Выполнять заливку новых мазков кистью — при выборе данной опции программа применяет заливку к контуру, что особенно полезно при рисовании замкнутых контуров.
Сохранять выделенным — при выборе данного параметра программа оставляет контур выделенным после окончания его рисования.
Зона редактирования выделенных контуров — при выборе данного параметра, вы можете вносить изменения в выделенный контур.
В пределах: _ пикселов (стает доступен при выборе предыдущего параметра) — показывает, насколько пикселей близко должна находиться кисть к уже существующему контуру для того, чтобы можно было внести изменения в контур.
Настраиваем инструмент Кисть-клякса (Blob Brush Tool)
Два раза кликаем по иконке этого инструмента на Панели инструментов, чтобы появилось окно с настройками. Теперь знакомимся с параметрами инструмента Кисть-клякса.
Сохранять выделенным — при выборе данного параметра программа автоматически оставляет контуры выделенными пока продолжается рисование.
Объединить только с выделенной областью — при выборе данного параметра программа объединяет новую обводку с уже существующей выделенной.
Точность — показывает, на какое расстояние вы можете переместить кисть прежде чем программа автоматически добавит новую опорную точку.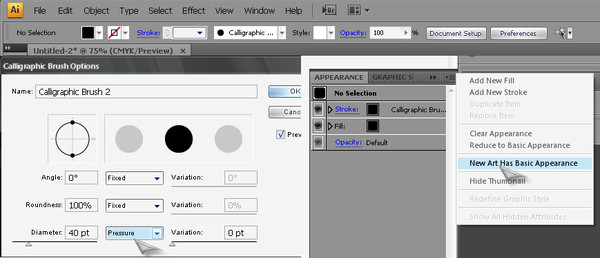 Доступны значения от 0,5 до 20 пикселей. Чем выше значение вы ставите, тем создаваемый вами контур будет менее сложным (с меньшим количеством опорных точек) и соответственно будет более гладким.
Доступны значения от 0,5 до 20 пикселей. Чем выше значение вы ставите, тем создаваемый вами контур будет менее сложным (с меньшим количеством опорных точек) и соответственно будет более гладким.
Сглаживание — показываем степень сглаживания при рисовании. Доступны значения от 0 до 100%. Чем выше процентное значение вы выбрали, тем более сглаженный контур получится при рисовании.
Размер — выставляете размер кисти.
Угол — выбираете угол поворота кисти.
Округлость — показывает округлость кисти (чем больше его значение, тем больше округлость).
Настраиваем инструмент Карандаш (Pencil Tool)
Два раза кликаем по иконке этого инструмента на Панели инструментов, чтобы появилось окно с настройками. Теперь знакомимся с параметрами инструмента Карандаш.
Отклонение — отвечает за частоту добавления новых опорных точек при рисовании карандашом. Чем выше значение, тем углы будут менее острые и наоборот.
Плавность — отвечает за степень сглаживания при рисовании. Чем выше значение, тем более плавным и сглаженным будет созданный контур.
Чем выше значение, тем более плавным и сглаженным будет созданный контур.
Выполнять заливку новых штрихов карандашом — данный параметр позволяет программе применять заливку применяется к обводке. Перед рисованием не забудьте выбрать цвет заливки.
Оставлять контур выделенным — выбор данного параметра позволяет сохранять контур выделенным после его создания.
Зона редактирования выделенных контуров определяет, можно ли изменять или объединять выбранный контур, когда указатель находится от него на определенном расстоянии (заданном следующим параметром).
В пределах: 20 пикс. (доступен если выбрат предыдущий параметр) — показывает, насколько пикселей близко должен находиться карандаш к уже существующему контуру для того, чтобы можно было внести изменения в контур.
Чтобы вернуть настройки «по умолчанию» стоит просто нажать кнопку Восстановить.
Вам также понравятся и эти статьи:
Обзор и тест планшета Wacom One
Wacom One — графический интерактивный дисплей, который позволит вам обрабатывать изображения и фотографии проще и удобнее, чем с мышкой. В арсенале бренда уже есть графические дисплеи Wacom Cintiq. Они рассчитаны на профессионалов и отличаются высоким разрешением, разными уровнями нажатия пера, большим количеством настроек. Но такой дисплей не очень удобно брать с собой в командировку или отпуск, это инструмент для стационарного рабочего места.
В арсенале бренда уже есть графические дисплеи Wacom Cintiq. Они рассчитаны на профессионалов и отличаются высоким разрешением, разными уровнями нажатия пера, большим количеством настроек. Но такой дисплей не очень удобно брать с собой в командировку или отпуск, это инструмент для стационарного рабочего места.
Wacom One создан для более широкого круга пользователей, и его можно приобрести по рекордно низкой для производителя цене. Он лёгкий, относительно компактный, но способен сделать процесс работы с фотографиями и графикой простым, аккуратным и наглядным. Эта модель представляет собой облегченную и немного упрощённую версию Wacom Cintiq. Она пригодится фотографам и ретушёрам, а также тем, кто работает с изображениями: делает инфографику, презентации и коллажи.
Если в фоторедакторе обводить контур объекта мышкой, рука начинает дрожать, линия дёргается, пальцы и запястье напрягаются. А вот с карандашом и ручкой задача упрощается: мы чётко видим, куда движется рука, как появляется линия, и это всё позволяет провести операцию намного точнее.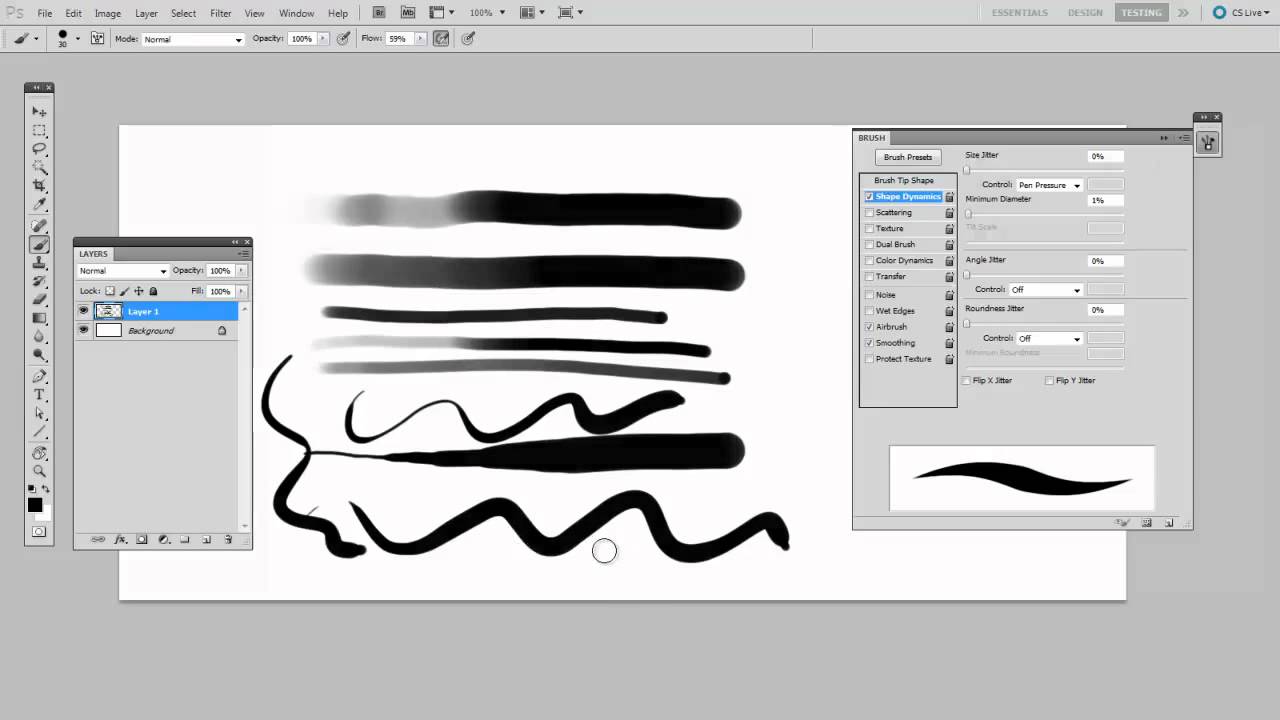
Тут на помощь приходит традиционный графический планшет: прямоугольник с чёрной сенсорной поверхностью, которая реагирует на стилус. Но к работе с ним нужно привыкнуть, ведь получается, что вы смотрите на экран компьютера или ноутбука, а рисуете пером по поверхности стола. И от этой рассинхронизации мозг поначалу приходит в замешательство. Альтернативное решение — графический дисплей, на который выводится изображение с компьютера. При этом основной экран можно продублировать и использовать Wacom One как дополнительный монитор.
Когда нужно удалить дефекты с фотографии в Adobe Photoshop или вручную нарисовать маску, вы просто выводите снимок на дисплей и рисуете пером поверх исходного изображения. Перо реагирует на степень нажатия, делая линии более толстыми или тонкими. Так что вам не придётся отвлекаться на подбор параметров кисти в Photoshop или Lightroom.
Wacom One можно подключать к устройствам на базе Android. Гарантированно поддерживаются некоторые модели смартфонов Samsung и Huawei (полный список есть на официальном сайте https://www.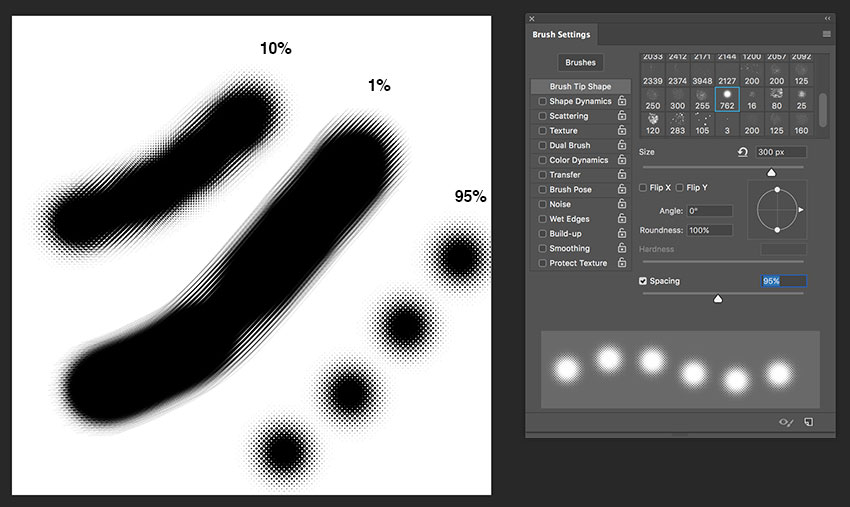 wacom.ru). Чтобы «подружить» устройства, потребуются USB-C hub с поддержкой HDMI и USB Type-A. В хаб нужно будет воткнуть HDMI и USB-кабель от графического дисплея, потом соединить это всё через разъём USB Type-C со смартфоном.
wacom.ru). Чтобы «подружить» устройства, потребуются USB-C hub с поддержкой HDMI и USB Type-A. В хаб нужно будет воткнуть HDMI и USB-кабель от графического дисплея, потом соединить это всё через разъём USB Type-C со смартфоном.
Ключевые особенности
Wacom One имеет размер сравнимый с 15″ ноутбуком (225 × 357 × 14,6), но он чуть тоньше, вес около 1 кг. При этом рабочая область равна 13,3″ по диагонали за счёт довольно широкой рамки. Компактные размеры позволяют легко транспортировать гаджет в чехле вместе с ноутбуком или в отделении фоторюкзака. Зарядное устройство и провода тоже не займут много места. Радует, что они скреплены вместе: невозможно потерять или забыть один из них. К зарядному устройству прилагаются несколько вилок под разные типы розеток.
Wacom One сделан из приятного на ощупь качественного пластика. Две ножки на задней панели позволяют установить дисплей под углом 19 градусов. Мне, пожалуй, не хватило возможности наклонить его чуть более вертикально.
Дисплей матовый, с хорошими углами обзора. Я даже работала на подоконнике против солнца: изображение было чётким, цветопередача не пострадала, лишь иногда немного не хватало контраста.
В комплекте есть провода для подключения к компьютеру и перо. Перо здесь без встроенной батареи, оно очень лёгкое и ощущается в руке как обычная ручка, поддерживает 4096 уровней нажатия и чувствительно к наклону до 60 градусов. А значит вы сможете легко рисовать штрихи и линии разной толщины и плотности.
Получается, что нужно лишь задать базовые размер и непрозрачность, а дальше всё будет зависеть от силы нажатия.
Подключение дисплея к компьютеру тоже максимально простое: один шнур в DVI-разьём, второй — в USB, вилку — в розетку. Всё! Скачиваем и устанавливаем драйвер, и дисплей готов к работе.
Параметров здесь не очень много, и всё работает чётко сразу же после установки драйвера, так что в настройки можете даже не заходить. Но если очень хочется, то отрегулируйте чувствительность пера и настройте поведение при нажатии кнопки на пере.
Настройки чувствительности пера
Настройки «правого клика» пера. Есть два варианта:
— вы держите перо близко к поверхности дисплея и нажимаете на кнопку на пере;
— нажимаете кнопку на пере и касаетесь наконечником поверхности графического дисплея, кликая на нужный элемент.
В настройках можно отрегулировать яркость и контраст, а также откалибровать цвета. Калибровку я не проводила, потому что цветопередача не вызвала никаких нареканий.
Давайте теперь рассмотрим несколько сценариев использования.
Фотографам дисплей пригодится для ретуши и обработки фотографий: убрать дефекты кожи, разгладить морщины на портрете, объединить несколько снимков с помощью маски, прорисовать ключевые элементы, выделить и удалить какие-то объекты, вставить их с другого снимка, сделать коллажи.
Adobe Lightroom
Я чаще всего использую Adobe Lightroom в качестве каталогизатора, сортирую и отбираю фотографии, делаю базовые коррекции. Для более сложной обработки приходится обращаться либо к Luminar, либо к Adobe Photoshop.
При отборе фотографий графический дисплей может быть полезен не только для коррекций, но и в качестве второго дисплея. Также с ним можно сравнивать два варианта одного и того же кадра.
Я настроила рабочее пространство так, чтобы на экране ноутбука была лента фотографий, в то время как на графическом дисплее — текущий кадр в большом размере. Получается, что я вижу и всю съёмку целиком, и нужный кадр полностью для оценки резкости и детализации.
Приступим к обработке! В Lightroom графический дисплей пригодится нам при добавлении градиентов и работе с кистью. Для удобства можно продублировать оба дисплея и работать целиком на графическом дисплее, благо его размер и разрешение позволяют.
Кадр сделан в режимное время в формате DNG, но на смартфон. Большого перепада яркости нет, тени и света тянуть не нужно. Надо только немного поработать с общим контрастом, притемнить небо и подчеркнуть фактуру камней. Вот этим и займёмся.
Сначала поработаем с общей яркостью кадра.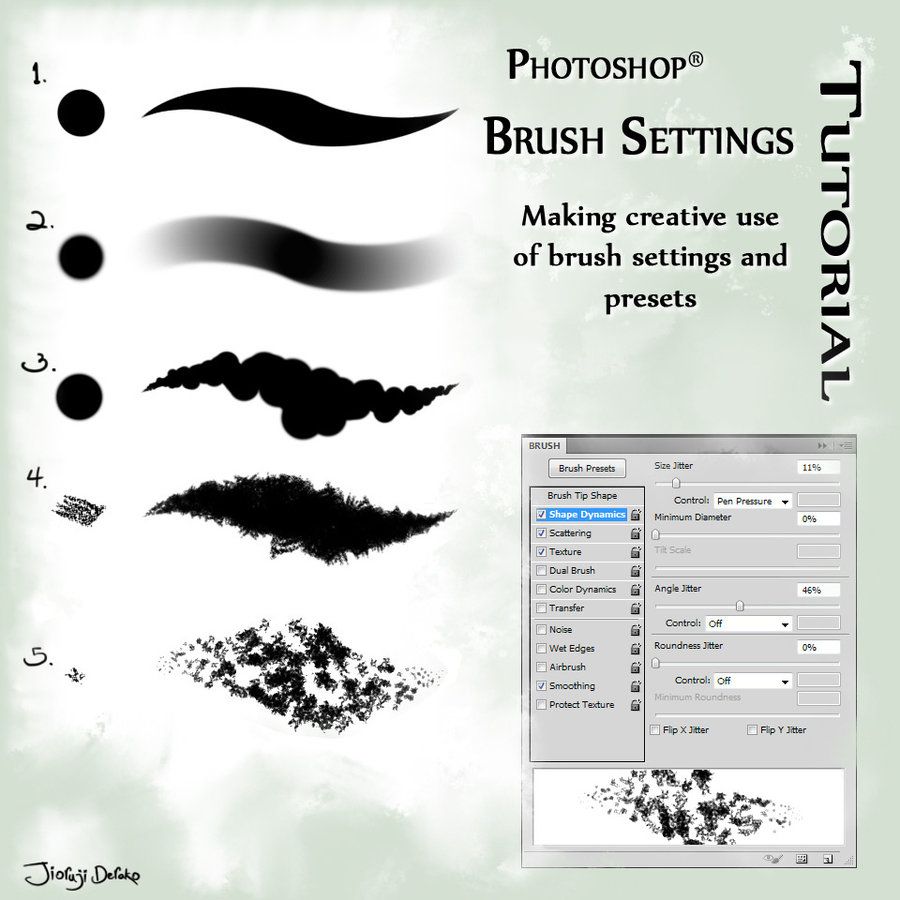 Для этого разводим ползунки Shadows и Highlights в разные стороны, а потом корректируем точку чёрного с помощью ползунка Blacks. Этот нехитрый приём позволяет сделать фотографию чуть более объёмной и живой.
Для этого разводим ползунки Shadows и Highlights в разные стороны, а потом корректируем точку чёрного с помощью ползунка Blacks. Этот нехитрый приём позволяет сделать фотографию чуть более объёмной и живой.
Теперь на верхнюю часть снимка накладываем градиент с отрицательной экспокоррекцией и балансом белого, сдвинутым в сторону более тёплых оттенков.
Получившийся градиент можно откорректировать с помощью кисти, чтобы убрать воздействие рыбацкой хижины и дерева. Вот тут нам и пригодится графический дисплей. Вооружаемся пером, подбираем размер кисти и устанавливаем непрозрачность процентов на 30. Чем сильнее надавим на перо, тем плотнее будет маска.
Я специально не стала полностью стирать маску с моря и домика, чтобы переход цветов был более плавным и естественным. Здесь хочется чуть усилить контраст между тёплыми и холодными оттенками.
Для того чтобы расставить акценты на переднем плане, нам понадобятся кисти. Сначала выбираем «Осветляющую кисть» и прорисовываем те участки переднего плана, которые должны стать светлее.![]() В моём случае это верхушки камней и зелёные водоросли.
В моём случае это верхушки камней и зелёные водоросли.
Теперь пришло время затемнить камни. Подобное осветление и затемнение позволяет сделать передний план более объёмным, ведь светлые области зритель будет воспринимать как находящиеся ближе, а тёмные — как то, что немного дальше.
Последним взмахом пера добавляем детализации. Только снова выборочно, а не на весь передний план, иначе он станет неаккуратным. Снова выбираем кисть, но в этот раз нам понадобится параметр Clarity, прорисовывать мы будем водоросли и немного камни.
Теперь откорректируем цвета и, пожалуй, закончим.
Результат:
С помощью такого нехитрого «рисования» получилось перевести акцент с неба (которое в исходном снимке слишком светлое и тянет на себя внимание) на передний план с интересной фактурой. И снимок сразу стал выглядеть более законченным.
Adobe Photoshop
Adobe Photoshop — это стихия графических планшетов.
Рассмотрим пример. Он немного утрированный, потому что обычно я так сильно не обрабатываю снимки, но этот кадр отлично демонстрирует ситуацию, в которой графический дисплей будет вашим лучшим помощником.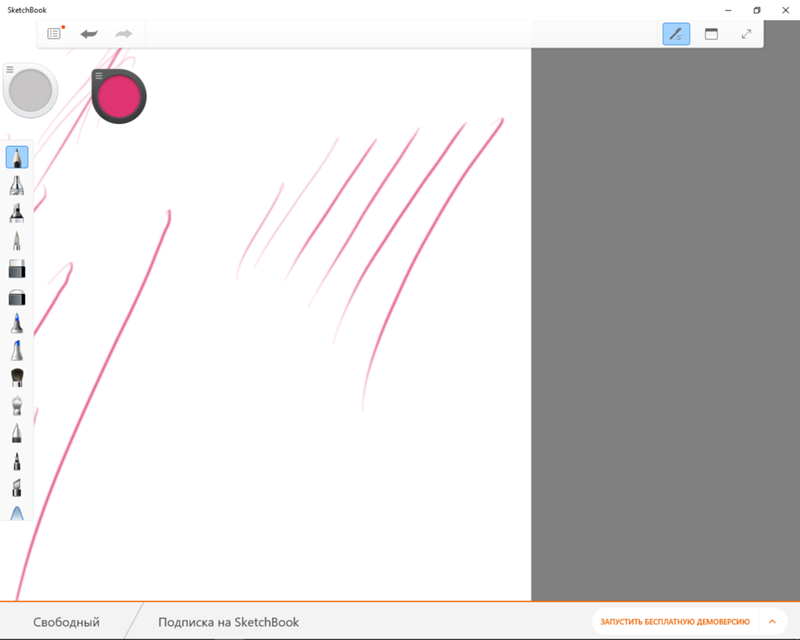
Исходный снимок
Снимок после обработки
Здесь даже не один исходный снимок, а два. Дело в том, что в подобных сюжетах очень большой перепад яркости между небом и кроной дерева. Поэтому приходится делать несколько кадров, чтобы сохранить детали и в светах, и в тенях, а потом объединять их в графическом редакторе.
Я остановлюсь на ключевых этапах обработки.
Первым делом оба снимка (светлый и тёмный) были сконвертированы в Adobe Lightroom с одинаковыми настройками. Я немного подправила цвета, яркость и контраст.
После RAW-конвертации файлы отправляются в Adobe Photoshop, и тут начинает происходить самое интересное. Теперь надо объединить оба кадра так, чтобы зритель видел и небо, и листья в деталях. Для этого накладываю светлый и тёмный снимки друг на друга в виде отдельных слоёв и объединяю по маске. Первую базовую маску можно сделать с использованием автоматизации. Я задействую панель ARCPanel, которая позволяет строить разные маски на основе яркости. Но несмотря на большую точность, с которой работает «автоматика», маску потом приходится доводить руками, чтобы всё было естественно.
Но несмотря на большую точность, с которой работает «автоматика», маску потом приходится доводить руками, чтобы всё было естественно.
Второй нюанс — сохранить ощущение полумрака и вечернего света. Поэтому делать траву и листья слишком светлыми тоже неправильно.
Вот такой набор слоёв для объединения светлого и тёмного кадра у меня получился:
А вот 4 маски, которые мне потребовалось сделать, чтобы получить приемлемый результат при объединении светлого и тёмного снимков.
И если первая была создана автоматически, то остальные три — вручную. Вторую маску ещё можно было бы нарисовать с помощью мыши, трекпада и градиентов, а вот с последними двумя пришлось бы повозиться. Но на графическом дисплее подобные выделения делаются быстро. Выбираем базовый размер кисти и, регулируя степень нажатия пера, рисуем толстые или тонкие линии. Непрозрачность тоже можно настроить в зависимости от степени нажатия. У меня обычно включены оба этих параметра.
Ещё один момент в обработке этого кадра — осветление и затемнение отдельных участков (Dodge and Burn). Цель — расставить светотеневые акценты на фотографии. Тут тоже не обойтись без ручной работы. Нужно создать серый слой в режиме наложения Soft Light и рисовать на нём белой и чёрной кисточками. Там, где рисуем белым, снимок будет становиться светлее, а там, где чёрным — темнее.
Цель — расставить светотеневые акценты на фотографии. Тут тоже не обойтись без ручной работы. Нужно создать серый слой в режиме наложения Soft Light и рисовать на нём белой и чёрной кисточками. Там, где рисуем белым, снимок будет становиться светлее, а там, где чёрным — темнее.
Такой слой у меня получился:
Весь «пирог» слоёв в Adobe Photoshop выглядит вот так. Слоёв получилось довольно много, потому что я последовательно двигалась к результату, один и тот же приём использовала несколько раз, но с разными масками и на разных областях исходной фотографии.
Выводы
Wacom One — удобный инструмент для фотографов, начинающих художников и ретушёров, который сделает процесс работы над снимком более простым и интуитивно понятным.
Он будет кстати при обработке портретов, когда нужно удалить дефекты кожи, разгладить волосы или сгладить поры на лице, внести выборочные коррекции, вырезать объект, сделать коллаж. При обработке пейзажей часто приходится объединять снимки с брекетингом по экспозиции или по фокусу, и тут не обойтись без создания масок, которые обычно приходится рисовать вручную. Но с графическим планшетом вы справитесь с этими задачами быстрее, проще и аккуратнее. Тактильные ощущения от пера сравнимы с рисованием карандашами по бумаге.
Но с графическим планшетом вы справитесь с этими задачами быстрее, проще и аккуратнее. Тактильные ощущения от пера сравнимы с рисованием карандашами по бумаге.
С таким устройством удобно делать пометки и составлять презентации. А ещё дисплей часто используют как дополнительный экран. Например, при работе с текстами вы можете на основном экране оставить тот текст, который пишите, а на Wacom One вывести вспомогательные данные. Это позволит реже переключаться между окнами и повысить продуктивность.
Плюсы:
- невысокая цена;
- отличный отклик на перо;
- ощущения от работы схожи с рисованием по бумаге, а не по стеклу;
- относительно небольшое количество проводов;
- компактный размер;
- небольшой вес;
- есть место для пера;
- сменные наконечники в комплекте;
- большие углы обзора.
Минусы:
- не хватает яркости самого дисплея при работе на прямом солнце;
- нет переходника для устройств на базе Android в комплекте;
- угол наклона не регулируется;
- нет встроенной батареи, работает только от розетки.

Быстрый обзор программ для рисования на ПК и Android — android.mobile-review.com
14 октября 2019
Николай Цыганков
Вконтакте
Первые мои рисунки, скорее всего, как и у большинства, создавались на бумаге простым карандашом. На тот момент компьютера у меня не было, а из цифровых девайсов оставался смартфон на операционной системе Google Android. Создание скетчей на нём не впечатлило даже после того, как я попробовал специальный стилус.
Пару лет назад все-таки решил собрать свой компьютер. Естественно, за помощью я обратился к YouTube. И, как иногда это бывает, начал смотреть об одном, а закончил роликом о том, как парень классно рисует на графическом планшете.
После этого я вынашивал идею о покупке такого
устройства, зная, что для создания рисунков больше возможностей все-таки на
компьютере.
После сборки необходимых компонентов в список покупок включил графический планшет. Благо цена его была невелика по сравнению с общей ценой ПК.
Устройства для рисования
Прежде всего выделю главный плюс использования графических планшетов (или дигитайзеров) — отсутствие краски. Наверное, каждому приходила в голову мысль о том, как бывает с ней неудобно: краска на рабочем месте, испачканные руки, случайные ляпы.
Из графических планшетов могу выделить только XP-Pen Star 06С. По своим характеристикам превосходит собратьев от Wacom по соотношению “цена/характеристики”. На мой взгляд, его главными особенностями являются:
- Высокое разрешение в 5080 lpi
- Высокая чувствительность нажатий в 8192 уровня
- Большая рабочая область 254 х 152 мм
Относительно сегодняшних реалий не особо дорогой с учетом характеристик. В использовании удобен, имеет колесо прокрутки, а также 3 пары кнопок. С помощью приложения Pen Tablet можно настроить под себя конфигурацию планшета, например, присвоить кнопкам различные комбинации, настроить чувствительность пера и т.п.
Программы для рисования на ПК
Самыми популярными программами для рисования, на мой взгляд, являются Paint Tool SAI и Adobe Photoshop.
Paint Tool SAI
Программа была разработана японской компанией SYSTEMAX.
«Не обязательно родиться с талантом художника, чтобы творить шедевры».
Вот такой громкий слоган звучит на официальном сайте программы.
Она сочетает в себе возможности профессиональных редакторов изображений, быстродействие и простоту. Кстати, интерфейс переведен на русский язык.
Преимуществом является поддержка графических планшетов, позволяющих более точно и качественно прорисовывать объекты. Easy Paint Tool SAI «понимает» все современные типы файлов, поэтому пользователю не придётся выполнять предварительную конвертацию. Отдельно стоит отметить, что программа позволяет создавать файлы PSD для последующей обработки в профессиональном графическом редакторе Adobe Photoshop.
Adobe Photoshop
Данный редактор имеет невероятные возможности. Думаю, с этим не будет спорить даже далекий от искусства человек.
Программа Adobe Photoshop включает в себя несколько готовых рабочих сред:
- Основная рабочая среда
- 3D
- Графика и интернет
- Движение
- Рисование
- Фотография
Новичок в данной программе может легко «потеряться» ввиду обилия настроек. Кстати, большая часть не используется и профессионалами.
С другой стороны, мощные возможности данной программы могут стать хорошим союзником для уже отлично ориентирующегося в фотошопоподобных приложениях пользователя. Сказал как «капитан» 🙂
В Photoshop легко использовать кисти, реалистично изображающие карандаши, ручки, перья, маркеры и другие художественные инструменты, — в том числе более 1000 кистей от известного художника-иллюстратора Кайла Т. Вебстера.
В последних апдейтах программы появились невероятно удобные функции:
— Режим симметрии. Он позволяет определить оси и выбрать стили, например, круговой, радиальный, спиральный или «мандала». На графическом планшете это делается проще, чем мышкой.
— Работа с фреймами. Можно создавать фреймы на основе фигур или текста для использования в качестве заполнителей на холсте.
— Новый интерфейс «Заливки с учетом содержимого». Инструмент для художника: специальная рабочая среда, позволяющая с точностью выбрать пиксели для заливок. Помогает при детальной рисовке мелких объектов.
Еще одной удобной штукой стала возможность «многократной отмены». Теперь можно использовать сочетания клавиш «Control + Z» (Win) / «Command + Z» (Mac) для отмены нескольких действий в документе Photoshop. Напомню, что в прошлых релизах приходилось залезать в настройки и вручную удалять действия. Для художника эта функция стала как никогда удобной.
Естественно, все возможности культовой программы здесь не описать.
Программы для рисования на Android
Привожу в пример программы, которые работают даже без стилуса или графического планшета. Но с последними двумя устройствами, конечно же, веселей.
- ibis Paint X
- Autodesk SketchBook
- Infinite Painter
Ibis Paint X
Одна из самых популярных “рисовалок” на Android, поскольку в ней есть возможность работы со слоями (до 27 штук!), она содержит более 1000 шрифтов, около 300 видов кистей (ручка, щетка, карандаш, масляная краска, уголь, карандаш, штамп и так далее) и 50 различных фильтров.
К сожалению, программа непростая в освоении, интерфейс не всегда дает положительные эмоции. Хотя на сайте Ibis сказано наоборот: вот вам и реальный опыт использования. А для использования большинства кистей придется смотреть рекламу. Ну, либо программу все-таки придется купить.
Autodesk SketchBook
Программа от крупнейшего в мире поставщика программного обеспечения для промышленного и гражданского строительства, машиностроения, рынка средств информации и развлечений. Думаю, многие сразу вспоминают Autodesk AutoCAD.
Приятно, что полнофункциональная версия SketchBook с какого-то времени стала бесплатной для всех пользователей.
По моему мнению, эта программа заслуживает внимания каждого начинающего цифрового художника, у которого нет графического планшета:
- Очень простой интерфейс
- Богатые возможности: кисти, шрифты и т.п.
- Работа с сетками с ограничениями
- Работа с кривыми
Продуктами Apple я не пользуюсь, но слышал, что в новой версии существует поддержка пера Pencil второго поколения.
Infinite Painter
Смотрите, как своеобразно показывает себя программа на официальном сайте:
«Это не Sketchbook.
Это не Photoshop.
Это не Procreate.
Это Infinite Painter».
Основным преимуществом данного редактора, как и Autodesk SketchBook, является широкий выбор кистей с различными текстурами и отпечатками (более 160 натуральных пресетов для кистей).
Существенным плюсом является удобный, минималистичный и простой в освоении интерфейс. Если сравнивать его с Autodesk, то последний нарисован чуть качественней.
Как и в двух предыдущих приложениях, можно использовать перспективную сетку. Несмотря на все плюсы, оценка на Google Play составляет 3.9 балла. Казалось бы, приложение потрясающее, но почему 3.9? Дело в том, что после скачивания приложение доступно пользователю только на пробный период. А дальше требует денежку.
Заключение
В текущий момент все мои работы создаются с помощью планшета XP-Pen: удобный, неплохой с точки зрения спецификаций, недорогой!
Программы для ПК и для Google Android, описанные выше, прежде всего помогут вам реализовать себя. Они имеют свои плюсы и минусы, но результативность определяет навык и терпение, а не цена графического планшета или другого девайса. Примеры моих работ можно увидеть здесь https://www.instagram.com/nickquality/. Строго не судите 🙂
Примеры рисунков:
Ibis Paint X
https://play.google.com/store/apps/details?id=jp.ne.ibis.ibispaintx.app&hl=ru
Autodesk SketchBook
https://play.google.com/store/apps/details?id=com.adsk.sketchbook
Infinite Painter
https://play.google.com/store/apps/details?id=com.brakefield.painter&showAllReviews=true
Настройка давления на перо Wacom, основные настройки кисти в Photoshop
В Photoshop есть ряд чувствительных к давлению инструментов, которые можно использовать только с чувствительным к давлению пером и планшетом. В этом руководстве рассказывается, как настроить и использовать параметры давления в Photoshop.
Мы начинаем с настройки планшетов Wacom для работы именно так, как вы хотите, в Photoshop. В этом видео мы настраиваем драйверы и интерактивные профили давления. В следующем тексте содержится дополнительная информация, которая поможет вам понять давление пера в Adobe Photoshop.
Давление пера в Photoshop
Если вы откроете панель кустов и посмотрите на профили кистей, вы увидите, какие типы динамики включены или выключены по форме предварительного просмотра. Я объясню здесь.
Обычная кисть, без давления, с твердым краем
Обычная кисть, без давления, мягкий край
Сужение показывает, что динамика давления пера включена для размера, это на вкладке shape Dynamics .
Прижим пера установлен на непрозрачность, вы можете найти это на вкладке Динамика переноса на панели кистей
Интерактивный профиль давления
Эта панель в настройках драйвера Wacom позволяет полностью настроить способ кисти давление работает. Снизу — легкий конец, а вверх — тяжелый. Вы можете выбрать, насколько сильно вам нужно толкать, чтобы начать давление, а также насколько сильно вам нужно толкать, чтобы достичь полного давления. Квадрат чувствительности позволяет сделать давление более или менее чувствительным при различных значениях давления.
Надеюсь, это руководство вам поможет. Если вы хотите узнать больше о своем планшете Wacom, вам следует ознакомиться с серией видео Premium «Планшеты Wacom в Photoshop» Уэса Маджо и Колина Смита. Это лучший ресурс для изучения планшета Wacom за последнее десятилетие, теперь в продаже. его 8-е издание!
Спасибо, что посмотрели это, новые уроки здесь, в PhotoshopCAFE, каждую неделю!
Колин
Регулировка настроек кисти на планшете Wacom в Photoshop
Эксперт по фотошопу RC Concepcion делится некоторыми фундаментальными советами по оптимизации кистей для ретуширования фотографий.Тонкость кисти очень важна, поэтому ключевым моментом является чувствительность пера. Вместо того, чтобы каждый раз настраивать непрозрачность или поток, RC показывает вам, как воспользоваться преимуществами чувствительности пера Wacom Intuos Pro к давлению, чтобы получить необходимый уровень детализации для получения отличных результатов без особых усилий.
О Рафаэле «RC» Консепсьон
RC — отмеченный наградами фотограф, ведущий подкастов, преподаватель и автор 6 бестселлеров по фотографии, Photoshop, Lightroom и HDR.Он является специалистом по цифровому постпродакшну и адъюнкт-профессором Ньюхаусской школы визуальных коммуникаций при Сиракузском университете
.Как сертифицированный инструктор Adobe по Photoshop, Illustrator и Lightroom, RC имеет более чем 20-летний опыт создания контента в сфере творчества, I.T. и индустрии электронной коммерции, и тратит свои дни на разработку творческого контента для корпоративных клиентов, учебных заведений и студентов, стремящихся развить свое творческое видение.
Как эксперт по Photoshop и Lightroom, RC также работал с Adobe над написанием экзамена Adobe Certified Expert для Photoshop CS6, Lightroom 4 и Lightroom 5.
RC — популярный оратор, выступающий перед корпорациями и творческими студентами на семинарах и мастер-классах по всему миру.
Продюсерская компанияКонсепсьон, First Shot School, также отвечает за создание образовательного контента и видеопродукции для таких клиентов, как Intel, Dell, Epson, Nikon, Canon, Samsung, Nokia, Sandisk, Western Digital, G-Technology, Google, Creative Live. и PricewaterhouseCoopers, среди прочих.
Внешние ссылки
Сайт
Твиттер
YouTube
Настройка дополнительных параметров планшета Adobe Photoshop
Если вам посчастливилось иметь планшет на своем компьютере и вы хотите использовать его с Photoshop, вам следует настроить несколько параметров, прежде чем начать с ним работать.
Если вам посчастливилось иметь планшет на вашем компьютере и вы хотите использовать его с Photoshop, вам следует настроить несколько вещей, прежде чем вы начнете работать с ним, чтобы полностью реализовать преимущества планшета. + Фотошоп.Шаги довольно просты, так что давайте сразу приступим к делу!
Шаг 1. Установка соответствующих драйверов
Mac или ПК, OSX или 7, ваш планшет не будет работать в полной мере только с драйверами, назначенными ему вашей операционной системой. Вам следует установить дополнительные драйверы, которые часто поставляются на диске вместе с планшетом. Если у вас нет CD / DVD, поиск в Google поможет. Обязательно перезагрузите компьютер после установки драйверов на всякий случай.
Ниже — диск и футляр для диска из комплекта моего планшета Wacom Bamboo.
Шаг 2 — Настройка параметров Photoshop
Размер кисти и непрозрачность
Если вы часто используете кисть, вы могли заметить три разные кнопки в верхней панели параметров.
На самом деле это кнопки, которые позволят вам добавить нажим пера на кисть. Первые два управляют непрозрачностью и потоком . Обратите внимание, как с помощью Pen Pressure вы можете легко контролировать, насколько сильно или легко кисть касается поверхности «бумаги».
Третья кнопка позволяет управлять кистью размером с помощью давления пера. Опять же, обратите внимание, как легко я могу контролировать размер кисти.
Совет : Вы также можете включить все настройки для получения крутого эффекта, который лучше всего смотрится на черном холсте с яркими цветами.
Рассеяние кисти, динамика цвета и многое другоеЕсли вы видели один из наших старых руководств по Photoshop, вы помните панель кистей, где вы можете добавить рассеивание , динамику цвета и другие интересные параметры. играть с.Если вы перейдете к одной из этих настроек (цветовая динамика , например, ), вы увидите раскрывающийся список элементов управления, из которого вы можете выбрать «Нажим пера».
Это также полезно, поскольку вы можете использовать давление пера, чтобы настроить величину разницы оттенков любой кисти.
Совет : Если вы приобрели более профессиональный планшет, вы также можете выбрать наклон пера и использовать разные углы пера, чтобы сделать вещи более интересными.
ЛастикУ некоторых ручек для планшетов сзади есть ластик, который позволяет использовать планшет, как блокнот и карандаш — вы делаете наброски, а когда что-то идет не так, вы просто переворачиваете ручку и стираете все, что не подходит Неплохо.
Конфигурация здесь не требуется, однако вы можете настроить разные ластики, чтобы увидеть, какой из них дает наиболее реалистичный эффект при использовании с вашим планшетом (поскольку все планшеты работают по-разному).
Заключение
Когда вы думали, что Photoshop не может стать лучше, поднимите его на ступеньку выше с планшетом Pad! Да, и если ваш планшет также поддерживает сенсорное управление или вам посчастливилось иметь сенсорную панель или дисплей с функцией multi-touch на вашем компьютере, обязательно ознакомьтесь с нашей статьей о мультитач в Photoshop.
Как настроить мой планшет Wacom для работы с Photoshop? — Начинающий художник
Каждому цифровому художнику нужен графический планшет и программное обеспечение для рисования. Для большинства из нас это будет планшет Wacom и Photoshop.
Однако простое подключение планшета к компьютеру и начало рисования, скорее всего, не принесут желаемых результатов.
И планшеты Wacom, и Photoshop предлагают множество различных функций и много оптимизаций.
Знание того, как настроить параметры планшета Wacom, может сделать или испортить ваш первый опыт цифрового рисования.
Поскольку большинство из нас начали использовать бумагу и карандаши, мы хотели бы иметь такой же опыт работы с Photoshop и планшетом. Вот несколько основных советов от самого Wacom, которые помогут ответить на вопрос: как настроить мой планшет wacom для работы с Photoshop?
Программирование пера планшета Wacom
После установки всех драйверов, необходимых для планшета, и установки Photoshop откройте настройки планшета Wacom в меню системных настроек. Он должен выглядеть примерно так, как показано на картинке ниже.На данный момент вы можете игнорировать все остальные настройки и просто смотреть на само перо.
Как вы, наверное, уже заметили, стандартный планшет Wacom поставляется с пером, имеющим кнопки перемотки вперед и назад, которые можно запрограммировать. Не стесняйтесь изменять эти две кнопки на два действия, которые вы используете чаще всего, чтобы сэкономить время.
Поскольку вы будете использовать правый щелчок довольно часто, лучше оставить его как одну из кнопок. Чтобы получить максимальную отдачу от настроек Wacom, мы рекомендуем запрограммировать другую кнопку как кнопку отмены.Таким образом, каждый раз, когда вы делаете небольшую ошибку в Photoshop, вам не нужно переходить к редактированию и нажимать «Отменить» вручную. Вместо этого вы можете просто нажать вторую кнопку на ручке Wacom.
Для этого нажмите кнопку и выберите нажатие клавиши. Очистите все, что там уже сохранено, и замените его, нажав на клавиатуре option, command и z. Сохраните его, и вы готовы к работе!
Общие сведения о чувствительности к давлению и ее эффективное использование
Если вы купили планшет Wacom, он, вероятно, может регистрировать 1024 или более различных значений давления.Звучит потрясающе, правда? Если ваш ответ отрицательный или вы не знаете, пора узнать, как заставить это давление работать.
Как я уже упоминал, при использовании инструмента «Кисть» в Photoshop вы, вероятно, захотите того же ощущения, что и при работе с настоящими красками и кистями. Это означает, что вы можете изменить размер мазков, сильнее или мягче надавливая кистью на бумагу. Между тем, более сильное нажатие также приведет к выделению большего количества краски и, следовательно, даст более насыщенный цвет.
Вы можете добиться того же эффекта с помощью Photoshop и панели для рисования, если правильно настроите параметры кисти Photoshop и используете чувствительность к давлению или планшет.Чтобы открыть настройки кисти в Photoshop, перейдите на вкладку «окно» и откройте «кисть».
Есть множество опций, с которыми вы можете поиграть позже, но пока мы будем иметь дело только с опциями Shape Dynamics и Transfer.
Если функция Shape Dynamics выключена, независимо от того, насколько сильно вы нажимаете на планшет, результирующая линия будет одного размера. Но включив динамику формы и установив элемент управления на «Нажим пера», вы можете отрегулировать размер кисти, просто нажав сильнее или мягче.Вы даже можете выбрать минимальный диаметр, если не хотите, чтобы линии заканчивались точкой при отрыве пера от планшета.
Если вы также включите параметр «Перенос», вы также можете контролировать количество используемых чернил с помощью давления. Опция передачи имеет джиттер непрозрачности, а также джиттер потока, которые сначала могут выглядеть одинаково, но на самом деле сильно отличаются. Мы обсудим разницу позже в этом руководстве.
Наилучшие результаты достигаются, если включить их оба и немного поиграть с настройками джиттера и минимальным диаметром, чтобы получить именно то, что вам нравится.
Знайте свои сочетания клавиш
В Photoshop было много параметров, скрытых под вкладками и настройками. Рекомендуется запрограммировать некоторые из наиболее часто используемых функций и инструментов для кнопки на ручке и планшете, как указано выше. Однако при настройке планшета Wacom с помощью Photoshop вы можете запрограммировать только ограниченное количество кнопок на планшете и пером. Для остальных вы можете запомнить их сочетание клавиш.
Во время рисования или редактирования вам постоянно нужно изменять размер и жесткость кисти.Конечно, вы можете сделать это вручную, выбрав другую кисть или комбинацию элементов управления.
Очень простой способ сделать это — удерживая Ctrl, Alt и щелкнув правой кнопкой мыши, а затем перемещаясь по горизонтали или вертикали. Горизонтальные движения изменяют размер, а вертикальные движения изменяют мягкость. Поначалу вы можете не осознавать этого, но в долгосрочной перспективе это может сэкономить вам кучу времени. Пользователи Mac могут проделать тот же трюк, нажав элемент управления, параметр и щелкнув.
Разница между потоком и непрозрачностью
Прежде чем мы быстро упомянули, что есть разница между Flow Jitter и Opacity Jitter в меню настроек кисти Photoshop.Поскольку дрожание непрозрачности является первым вариантом в списке, люди часто игнорируют дрожание потока. Даже если джиттер потока может дать более естественный эффект вашим цифровым картинам.
Главное отличие в том, что непрозрачность не увеличивается. Это означает, что если вы держите перо в контакте с планшетом, все будет окрашено с одинаковой непрозрачностью, независимо от того, проходите ли вы по одной и той же области несколько раз. Только после того, как вы снимете перо и нажмете второй раз, вы увидите нарастание непрозрачности.Это приводит к очень четким переходам, которые часто дают очень неестественное ощущение.
Вот и все; основы настройки планшета Wacom и настройки кистей Photoshop в соответствии с вашими потребностями. Конечно, когда вы работаете над разными проектами или даже над одной и той же картиной, вам постоянно нужно будет использовать вышеупомянутые советы и приемы и корректировать настройку для ситуации, с которой вы имеете дело. И не забывайте постоянно экспериментировать с новыми настройками, чтобы получить максимальную отдачу от комбинации Photoshop и планшета.
Полное видео от Wacom смотрите ниже.
https://www.youtube.com/watch?v=QTBjcuyhmq0
Поворот кистей в Photoshop с пользовательскими настройками Wacom
В первой части этого руководства я объяснил, как комбинировать настраиваемые наборы кистей , сочетания клавиш и действия , чтобы быстро и легко вращать кисти Photoshop во время рисования.
Уже один этот трюк может сделать вашу технику рисования более гладкой, интуитивно понятной и более похожей на традиционную живопись.
Однако есть две точки трения, которые можно уменьшить, если у вас есть доступ к Wacom Tablet или Cintiq с программируемыми клавишами ExpressKeys или сенсорным кольцом Touch Ring.
В этом уроке мы будем:
- Настройте сенсорное кольцо Touch Ring и / или ExpressKeys , чтобы вращать кисть.
- Создайте круговое меню для быстрого выбора вращающихся кистей .
Более плавные и интуитивно понятные техники цифровой живописи в нескольких минутах ходьбы…
Перед тем, как начать:
Сенсорное кольцо Touch Ring и клавиши ExpressKeys на планшете Wacom Intuos5.Для этого урока вам понадобится Wacom Tablet или Cintiq с настраиваемыми клавишами ExpressKeys или сенсорным кольцом Touch Ring.
Если ваш планшет / Cintiq имеет одну или обе эти функции, он, скорее всего, также поддерживает круговое меню .
Подробнее об этом позже…
Клавиши Wacom ExpressKeys (также известные как «Программные клавиши») используются со времен Intuos3 Tablet и Cintiq 21UX. Touch Ring впервые появился на планшете Intuos4.
Как настроить сенсорное кольцо Touch Ring и клавиши ExpressKeys:
ШАГ 1. Настройка сенсорного кольца Touch Ring и / или клавиш ExpressKeys:
Лично я предпочитаю с точностью до угла , равной клавишам ExpressKeys .
Я обнаружил, что сенсорное кольцо Touch Ring и сенсорные полосы Touch Strips (на старых моделях) не очень хорошо справляются с управлением вращением кисти.
Вот настройки ExpressKey:
Выберите ExpressKey , которую вы хотите использовать для вращения кисти против часовой стрелки , и сделайте это клавишей “,” (запятая).
Клавиша «,» — это ярлык по умолчанию в Photoshop для «Предыдущая кисть».
Аналогичным образом выберите ExpressKey для вращения по часовой стрелке и сделайте его «.» Клавиша (точка).
Как я уже говорил, я не без ума от использования сенсорного кольца Touch Ring для вращения кисти, но вот некоторые настройки, которые помогут вам начать.
Вы можете повысить точность вращения щетки, отрегулировав настройку медленной / быстрой скорости на сенсорном кольце Touch Ring.
Пошаговый процесс программирования клавиш ExpressKeys и Touch Ring показан на видео Wacom выше.
В любом случае, теперь вы можете рисовать стилусом в одной руке и вращать кисти другой с помощью клавиш ExpressKeys или сенсорного кольца Touch Ring!
ШАГ 2: Создайте круговое меню для выбора вращающихся кистей:
Этот шаг устраняет одну из самых серьезных проблем в рабочем процессе, который мы создали в первой части.
Раньше, чтобы выбрать одну из ваших Custom Rotating Brushes , вам нужно было:
- Прокрутите длинный список из предустановок угла кисти или…
- Запомните, какая функциональная клавиша выбирает каждую вращающуюся кисть .
Теперь мы создадим собственное круговое меню , из которого вы можете выбрать первый угол для каждой Rotating Brush , которую вы создаете.
… так что вам не нужно пролистывать bajillion Brush Presets или запоминать, какая функциональная клавиша что делает.
Все просто.
Просто установите каждый «кусок пирога» в круговом меню на другую функциональную клавишу и назовите «кусок пирога» после соответствующей кисти.
Как настроить круговое меню:
Если вы уже используете круговое меню для чего-то еще:
* Я уже использую круговое меню в моем рабочем процессе цифровой живописи.
Я настроил его, чтобы выбрать мои любимые Инструменты и Сочетания клавиш , поэтому я только что создал подменю , которое содержит мои вращающиеся кисти…
Я добавляю свои собственные вращающиеся кисти (вместе с другими любимыми кистями) в подменю «Наборы кистей».ШАГ 3. Настройка стилуса:
Вы не можете запрограммировать круговое меню , пока не установите для него ExpressKey или кнопку стилуса.
Я использую кнопку стилуса FRONT , чтобы активировать круговое меню (для быстрого выбора моих любимых инструментов Photoshop , а также моих вращающихся кистей ).
ШАГ 4 [ДОПОЛНИТЕЛЬНО]: поверните кисти с помощью стилуса:
(Этот шаг не является обязательным.Если вас перегружают, просто пропустите это.)
Я довольно много экспериментировал с BACK Stylus Button за последний год.
В разное время я использовал его для клавиш Undo, Right-Click и Command или Shift . (На ваших панелях настроек Wacom последние две категории классифицируются как Modifier Keys ).
Для оптимального вращения кисти я установил кнопку стилуса BACK как сочетание клавиш «Следующая кисть». (тот же ключ, который вы использовали в ШАГЕ 1.)
С этой настройкой вы можете выполнять все трюки с вращением кисти с помощью одного только стилуса Stylus !
- Нажмите кнопку стилуса FRONT , чтобы открыть круговое меню .
- Быстро выберите любую вращающуюся кисть из кругового меню кончиком стилуса .
- Прокрутите палец назад и нажмите кнопку стилуса НАЗАД , чтобы повернуть кисть.
Легкое вращение кисти одним элегантным движением!
ШАГ 5 [ДОПОЛНИТЕЛЬНО]: поверните кисти в обоих направлениях с помощью стилуса:
(Этот шаг не является обязательным.Если вас перегружают, просто пропустите это.)
При установке Stylus , которую я только что описал, вы можете выполнять рабочий процесс Rotating Brush практически без клавиатуры.
Если вы случайно повернули кисть слишком далеко, вы можете дотянуться до ExpressKeys или до клавиатуры, чтобы повернуть ее назад на один-два щелчка.
… но если вы хотите, чтобы действительно выглядел , вы можете удалить это неудобное движение с помощью одного пользовательского сочетания клавиш и небольшой настройки ваших пользовательских настроек Wacom.
Если вы не знаете, как создавать собственные сочетания клавиш , ознакомьтесь с этим руководством Мэтта Кора.
Оставьте сочетание клавиш «Следующая кисть» таким, как оно есть, но измените сочетание клавиш «Предыдущая кисть» на «.» плюс клавиша Shift . Это будет отображаться как «>» в списке Custom Keyboard Shortcuts .
Photoshop предупредит вас, что «Этот ярлык> уже используется и будет удален из Last Brush, если он будет принят.”
Продолжайте и нажмите «Принять», а затем «ОК», чтобы подтвердить и сохранить изменение.
Теперь установите одну из других клавиш ExpressKeys в качестве клавиши Shift .
Теперь, если вы поверните кисть на слишком далеко с помощью стилуса BACK, , вы можете удерживать эту ExpressKey (или Shift Key ) и снова щелкнуть стилус BACK Stylus Button , чтобы исправить ошибку.
Да, конечно. Вы можете просто попробовать нажать «Предыдущая кисть» ExpressKey , но вы уже нажимаете кнопку стилуса НАЗАД.
Таким образом, все, что вам нужно сделать, это просто добавить Shift и продолжать нажимать кнопку стилуса BACK.
Может показаться, что не быстрее, но я определенно заметил разницу с тех пор, как реализовал это изменение.
Загрузки:
Загрузите мои наборы настроек «Кисть для покачивания» и «Угол».
Загрузите мой набор действий Brush Angles Action Set.
Подробнее:
Станьте мастером кисти в моем самостоятельном курсе цифровой живописи под названием The Magic Box.
Получите массу бесплатных пользовательских кистей Photoshop при подписке.
Посмотрите другие мои бесплатные уроки по цифровой живописи.
Photoshop: установка графического планшета
Если вы хотите профессионально рисовать в Photoshop с помощью графического планшета, вам необходимо сначала настроить планшет в Photoshop. В этом практическом совете мы покажем вам, как это сделать лучше всего.
Графический планшет в Photoshop
Прежде чем вы сможете использовать графический планшет в Photoshop, вам необходимо установить соответствующий драйвер от производителя оборудования на ваш ПК или Mac.Соблюдайте инструкции по эксплуатации вашего графического планшета.
- В программном обеспечении от производителя вы также можете настроить графический планшет — расположение кнопок или чувствительность пера к давлению.
- Возможности настроек в зависимости от производителя и графического планшета разные.
- Только если ваш планшет полностью меблирован, вы можете использовать его в Photoshop.
Настройки кисти для настройки в Photoshop
После успешного подключения планшета к ПК можно открыть Photoshop.В Photoshop, к сожалению, нет централизованного меню для настроек пера — они различаются в зависимости от выбранной кисти. Кисть вашего графического планшета для настройки, действуйте следующим образом:
- Выберите инструмент рисования в Photoshop. В строке меню выше вы найдете настройку непрозрачности двух кнопок, с помощью которой вы можете использовать давление пера на размер кисти (правая кнопка) и / или непрозрачность линии (левая кнопка). пусть.
- Кроме того, вы можете включить в свойствах каждой кисти специальные настройки для графического планшета.Таким образом, вы можете настроить рассеивание в зависимости от наклона кисти или отклонения цвета в зависимости от давления.
- Чтобы найти наилучшие результаты для кисти, помогает только опробовать много времени, и многие потребности и требования различаются в зависимости от пользователя.
Настройки для отдельной кисти
Дополнительные советы по использованию графического планшета в Photoshop вы найдете в этом практическом совете. Бесплатную версию Photoshop CS2 вы можете скачать здесь.
Настройка пера Wacom Art Pen для рисования в Photoshop
Ручка Wacom Art незаменима в вашем путешествии по рисованию.Вращение ствола имеет решающее значение для правильного позиционирования «щетины» кистей при рисовании таких вещей, как волосы. Это буквально сделает или сломает ваш успех как цифрового художника!
Если вы не знаете разницы между пером Wacom Art Pen и ручкой для захвата, входящей в стандартную комплектацию планшета Wacom, в этом сообщении блога будет объяснено …
https://www.elevateyourart.com/blog/art-pen-vs-grip-pen
** ПРИМЕЧАНИЕ ** Wacom Art Pen работает только с планшетами Wacom Intuos 4, Wacom Intuos 5 и Wacom Intuos Pro.
Настройка пера Wacom Art Pen …
Первый шаг к настройке стилуса Wacom Art Pen — просто прикоснуться пером к планшету. Ваш компьютер должен мгновенно распознать перо, и он должен работать так, как ожидается, перо Wacom, но немного дополнительных настроек для рисования в порядке.
Откройте Wacom Desktop Center. Если вы читали мое сообщение в блоге о настройке планшета Wacom, вы знаете, что это программное обеспечение, которое поддерживает ваши драйверы в актуальном состоянии и помогает настроить планшет Wacom.Когда открываешь программу, это выглядит так …
Нажмите на опцию «Настройки пера» (альтернативно, если вы разбираетесь в компьютерах, вы можете перейти непосредственно к системным настройкам) …
Откроется панель системных настроек (на Mac — ПК будет аналогичной), которая выглядит следующим образом. Обратите внимание, что перо Wacom Art Pen и Wacom Grip Pen перечислены в области инструментов на этой панели.
Перед тем, как продолжить, убедитесь, что выбрано Art Pen.У него будет темно-серый фон, а текст будет выделен так же, как на этом скриншоте …
Сделайте наконечник мягким …
Установите высокую чувствительность к наклону …
Я использую функцию двойного щелчка на моих ручках, потому что использую их для ВСЕГО (даже для серфинга в Facebook и проверки электронной почты!). Поэтому я установил расстояние двойного щелчка посередине …
Теперь нам нужно настроить переключатель пера.
Я держу правую кнопку мыши в верхней части переключателя. Это позволяет мне получить доступ к меню кистей и т. Д. Быстрее, чем с клавиатуры. Просто используйте раскрывающиеся меню для верхней части переключателя и выберите щелчок правой кнопкой мыши …
Для нижней части переключателя я использую пробел. Это позволяет мне перетаскивать изображение во время рисования, просто нажимая нижний переключатель. Это значительно сокращает время моего производства. Откройте раскрывающееся меню нижнего переключателя и выберите нажатие клавиши…
Меню нажатия клавиш открывает окно настройки. Вам нужно будет убедиться, что ваш курсор находится в поле, обозначенном красной стрелкой (он должен быть там автоматически, но на всякий случай) …
Нажмите пробел на клавиатуре. Это нажатие клавиши будет записано в поле следующим образом …
Нажмите «ОК», чтобы сохранить пользовательскую комбинацию клавиш …
Последний шаг — настроить давление пера для вашей руки.Нажмите кнопку настройки, чтобы открыть диалоговое окно давления …
В поле справа, используя ручку для рисования, 3-5 раз напишите инициал своего имени. Прежде чем повторять, подождите, пока исчезнет начальная буква. Пишите как обычно, с нормальным давлением. Не думайте слишком много об этом шаге, иначе у вас будет странное давление. Просто пишите как обычно …
Когда вы закончите этот шаг, нажмите ОК.
И после последнего нажатия кнопки ОК ваше перо Wacom Art Pen полностью настроено и оптимизировано для рисования в Photoshop CC!
Теперь, когда у вас настроено перо Wacom Art Pen, вы, вероятно, захотите убедиться, что оно работает правильно.Вы можете сделать это здесь:
https://www.elevateyourart.com/test-your-wacom-art-pen
Если вы еще не настраивали планшет Wacom, возможно, вы захотите прочитать это сообщение в блоге. Вы узнаете, как настроить Wacom Intuos Pro для рисования в Photoshop:
.https://www.elevateyourart.com/blog/up-your-wacom-tablet-for-painting
Счастливой картины!
Оставайтесь на связи с новостями и обновлениями!
Присоединяйтесь к списку рассылки, чтобы получать последние новости и обновления от моей команды.
Не волнуйтесь, ваша информация не будет передана.

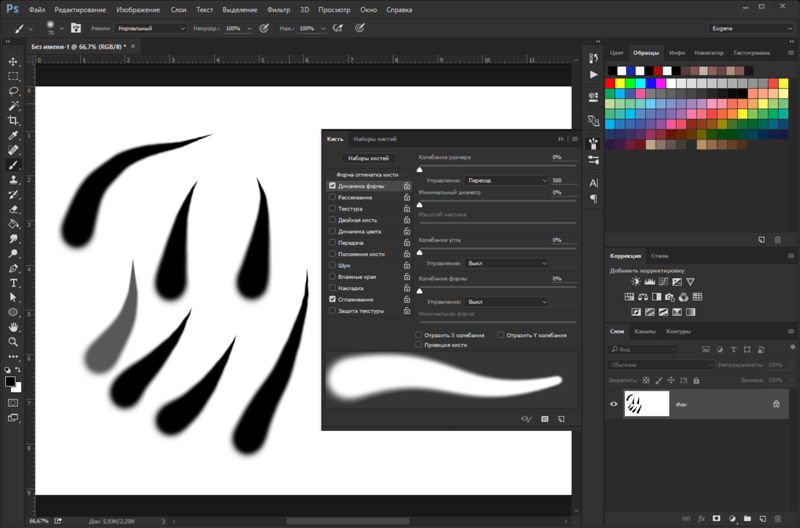
 Она предотвращает контакт кожи руки с рабочей поверхностью. Таким образом экран или рабочая поверхность остаются чистыми при работе. Многие художники предпочитают приобретать специализированные перчатки и использовать во время работы именно их. Впрочем, есть те, кто изготавливать перчатки самостоятельно.
Она предотвращает контакт кожи руки с рабочей поверхностью. Таким образом экран или рабочая поверхность остаются чистыми при работе. Многие художники предпочитают приобретать специализированные перчатки и использовать во время работы именно их. Впрочем, есть те, кто изготавливать перчатки самостоятельно.