Модная фотоманипуляция | Уроки Фотошопа (Photoshop)
Сегодня мы займёмся созданием модной фотоманипуляции, в результате которой обычный портрет станет ярким, интересным и динамичным. Техника создания фотоманипуляций такого типа одна и та же, так что освоив её однажды, вы без труда сможете воспроизводить подобные вещи когда вам захочется.
Взгляните на финальный результат модной фотоманипуляции и приступим к работе:
Модная фотоманипуляция
1. Как в любой другой работе коллажного типа решающую роль играют исходники. Как обычно, я подготовил для вас архив со всем необходимым. И как обычно скажу — больше пользы из этого урока можно вынести, самостоятельно поискав другие исходники.
2. Открываем фотошоп и переносим в него фотографию девушки (файл dance girl.jpg из скачанного вами архива). Девушку нужно отделить от фона. Для этого воспользуйтесь любым методом, который вам нравится (если вы не знаете как отделить объект от фона прочитайте уроки как выделить объект в фотошопе и как в фотошопе поменять фон).
Всё, после этого можно создавать новый документ желаемого размера и копировать туда содержимое выделения (Сtrl+C в документе с девушкой и Ctrl+V там, куда необходимо вставить):
3. Залейте фоновый слой цветом #1c1c1c. Затем создайте маску слоя для девушки:
Если вы не знаете, как работают маски слоя, то рекомендую почитать соответствующий урок.
4. Сейчас нужно немного «разрушить» девушку. Для этого подойдут любые кисти с рваными краями или кисти в форме брызг. Загрузить кисти можно таким образом:
Выбираете пункт Load Brushes (Загрузить кисти), затем просто указываете путь к файлу Splatter Brushes.abr из архива (архив само собой нужно предварительно распаковать). Теперь эти кисти загрузились, берите любую из них, уменьшайте диаметр до 150-250px и создавайте что-то подобное, рисуя по маске слоя с девушкой:
Суть подобных фотоманипуляций как раз в интересном расположении эффектов разрушения, деформации, гранжевых разводов, световых эффектов и т.
5. Создайте новый слой (Shift+Ctrl+N) и расположите его под слоем с девушкой. Загрузите кисти из файла Effects Brushes.abr (можете использовать любые другие кисти, которые вам нравятся) и дайте волю фантазии, нанося разводы разных цветов:
6. Используйте инструмент Line Tool (Линия) для создания простых разноцветных линий:
7. Инструментом Pen Tool (Перо) получаются отличные изогнутые элементы. Создаём контур:
Выбираем обычную твёрдую кисть диаметром 6px, жмём F5 и настраиваем её:
Нужен новый слой поверх слоя с девушкой. Затем вновь выбираем Pen Tool, кликаем по контуру правой кнопкой мыши и выбираем Stroke path (Обвести путь) с выбранным пунктом выпадающего списка Brush (Кисть) и отмеченным Simulate Pressure (Симулировать нажатие). Получаем неплохой эффект:
Для реалистичности ластиком протираем места, где кривая не должна быть видна, так как находится за девушкой.
8. Тем же самым Pen Tool, но уже в режиме работы с формой (Shape) создаём геометрические фигуры:
9.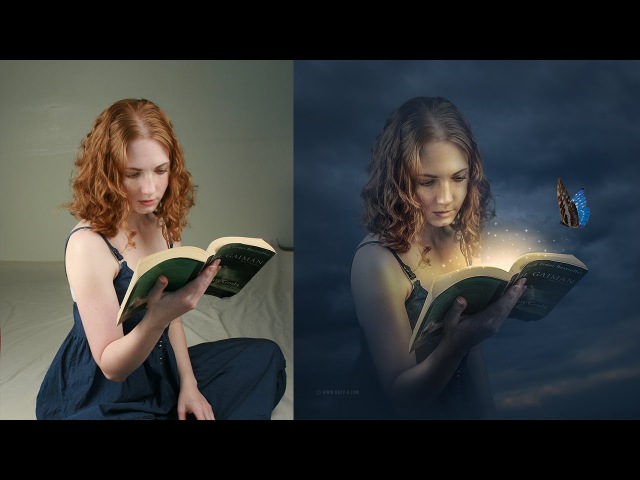 Используйте мягкие кисти из файла Effects Brushes.abr для создания дополнительных смягчающих эффектов. Просто наносите этими кистями мазки на новом слое, находящемся поверх всех остальных:
Используйте мягкие кисти из файла Effects Brushes.abr для создания дополнительных смягчающих эффектов. Просто наносите этими кистями мазки на новом слое, находящемся поверх всех остальных:
10. Как вы могли заметить, шаги 5-9 абсолютно творческие и дают полную свободу над процессом. Пробуйте разные кисти, экспериментируйте с цветами и формами. Простор для вашей творческой фантазии не ограничен. Если пожелаете, можно добавить ещё деталей:
11. Приступаем к финальной стадии. В архиве есть несколько файлов с бликами. Называются они Optical Flare 1, Optical Flare 2 и Optical Flare 3 (Полную коллекцию оптических эффектов можете скачать здесь). Поместите их на холст таким образом:
Режим смешивания установите Screen (Экран):
Получаем красивую модную фотоманипуляцию:
Ну и под конец мне захотелось сменить фон на более тёмный (#090909). Вот и всё,
Как видите, здесь нет абсолютно ничего сложного. Стоит ли говорить, что этим методом можно создавать бесчисленное количество вариаций этого эффекта. На этом всё, надеюсь этот урок фотошопа вам понравился. Оставляйте комментарии и подписывайтесь на обновления. До встречи!
Стоит ли говорить, что этим методом можно создавать бесчисленное количество вариаций этого эффекта. На этом всё, надеюсь этот урок фотошопа вам понравился. Оставляйте комментарии и подписывайтесь на обновления. До встречи!
Урок по фотоманипуляции в фотошопе. Ретушь и манипуляция фото.С чего состоит монтаж в фотошопе. Создаём Волшебную Фотоманипуляцию в программе Adobe Photoshop
10.07.2016 27.01.2018
В этом уроке мы будем создавать сюрреалистическую фотоманипуляцию с человеком, который смотрит на небо, символизирующее портал в другой мир. Мы пройдем весь процесс создания, каждый шаг будет подробно описан. Начнем?
Что мы будем создавать
Эта работа была создана при помощи Adobe Photoshop CC, но вы без проблем можете использовать более ранние версии программы. Основные приемы, задействованные в уроке, это маскирование слоев при помощи слой маски и тонирование при помощи корректирующих слоев для совмещения фото.
Учебное пособие Ресурсы
- Человек — https://images.unsplash.com/photo-1428263197823-ce6a8620d1e1?q=80&fm=jpg&s=cf24ca99b3eea961b1649832cdeced86
- Воздушный шар — https://images.unsplash.com/photo-1438129460879-8f5868d4a802?q=80&fm=jpg&s=c8c5c22b4170aabb57d9c5d1484f1e1d
- Конусы — https://images.unsplash.com/photo-1438155047396-adbf4a7252ec?q=80&fm=jpg&s=bf62536b3a6bfc40e28bd67228bfdabd
- Звезды — https://images.unsplash.com/photo-1424460421773-58b49adfc68a?q=80&fm=jpg&s=d6061c78226c02e41281981b7e3161d3
- Небо — https://images.unsplash.com/photo-1422808890527-76d0b804b122?q=80&fm=jpg&s=61e8a89cb0bdc2aaa165c99bcf3c7034
- Горы — https://images.unsplash.com/photo-1437888645707-a3cae873ef98?q=80&fm=jpg&s=c359fd4a0e5ff320de478e5fb7a6968a
Шаг 1
Давайте начнем с создания нового документа используйте значения, которые вы видите на изображении ниже, залейте фон черным цветом.
Шаг 2
Для начала поместим в работу человека, перейдем в меню Файл-Поместить (File-Place) и разместим его так, как показано ниже. Удерживайте клавишу Shift чтобы сохранить пропорции изображения. Размещение изображения таким образом, автоматически превращает его в смарт-объект , позволяющий применять неразрушающие преобразования и фильтры.
Шаг 3
Так как мы создаем собственное небо, нам нужно скрыть то, что на картинке с человеком. Я выделил небо и нажал кнопку
Шаг 4
Для того, чтобы сделать края более гладкими, мы будем рисовать мягкой кистью с черным цветом на маске слоя по краям. Это поможет нам смешать пейзажи.
Шаг 5
Добавим три корректирующих слоя — Цветовой тон/Насыщенность (Hue/Saturation) , Кривые (Curves) и Уровни (Levels) . Чтобы их создать, нажмите на кнопку Создать новую заливку или корректирующий слой (
Чтобы их создать, нажмите на кнопку Создать новую заливку или корректирующий слой (
Шаг 6
Результат после применения корректирующих слоев.
Шаг 7
Теперь добавим горы. Переместите этот слой под первый (с человеком) в панели слоев и скройте под маской слоя верхнюю часть. Выберите горы, которые вам больше нравятся.
Шаг 8
К слою с горами применим два корректирующие слоя
Шаг 9
Результат на данный момент.
Шаг 10
Поместите изображение со звездами под слоем с горами в палитре слоев , и измените режим наложения слоя с Нормального (Normal) на Замена светлым (Lighten) .
Шаг 11
Вставьте изображение с небом поверх слоя с человеком, но ниже всех остальных слоев. Благодаря тому, что слою со звездами мы изменили режим наложения на Замена светлым (Lighten) звезды будут едва заметны.
Шаг 12
Добавьте в документ изображение с конусами, предварительно отделив их от фона. Вы можете сделать это при помощи маски слоя , просто добавьте ее к слою с конусами и закрасьте (или залейте) все черным . Чтобы выключить слой маску , щелкните правой кнопкой мыши по слою и выберите Отключить маску слоя (Disable Layer Mask) , теперь закрасьте кистью с белым цветом конусы чтобы вернуть их видимость.
Шаг 13
Теперь мы разместим конусы в ландшафте. Во-первых, в правой стороне фотоманипуляции. Для того, чтобы смешать конусы с небом, мы можем уменьшить непрозрачность до 65%, и мягкой кистью с черным цветом по маске слоя убрать часть конусов внизу.
Шаг 14
Дублируйте слой с конусами и поместите слева, уменьшите непрозрачность до 50% . Уменьшите изображения чтобы создать иллюзию отдаленности объекта.
Шаг 15
Поместите еще одни конусы посередине холста и уменьшите непрозрачность до 25%. Вот как это должно выглядеть:
Шаг 16
Шаг 17
Для каждой линии будет создаваться новый слой, объедините эти слои в один, выделите их на панели слоев , щелкните правой кнопкой мыши и выберите пункт Слияние фигур (Merge Shapes). Теперь добавьте к этому слою маску слоя и, использую мягкую круглую кисть черного цвета , сотрите кончики линий.
Шаг 18
Нарисуйте линии белого цвета и повторите предыдущих два шага.
Шаг 19
Теперь осталось добавить только воздушные шары. Отделите их от фона любым удобным для вас способом и поместите в документ.
Шаг 20
При помощи корректирующего слоя Кривые (Curves) сделаем шар немного светлее.
Шаг 21
Поместите второй шар. Поскольку он должен находиться дальше, чем первый, уменьшим его. При помощи Кривых (Curves) сделаем шар темнее.
Шаг 22
Повторите процесс с еще двумя воздушными шарами. Вот как должен выглядеть наш коллаж после добавления всех шаров:
Шаг 23
В завершение добавим корректирующий слой Карта градиента (Gradient Map), я использовал предустановленный в Photoshop набор градиента, у вас он тоже должен быть. Уменьшите непрозрачность слоя до10% .
Шаг 24
Мне кажется, на земле и на человеке Карта градиента (Gradient Map) лишний поскольку делает эти участки коллажа слишком красными. Удалим по маске слоя воздействия этого слоя в указанных местах.
Шаг 25
Мы закончили! Я надеюсь, вам понравился этот урок.
Вы размышляете о новом домашнем декоре? Хотите что-то необычное и недорогое? А возможно думаете, как раскрыть вашу творческую сторону? Вы наверно будете немного удивленны следующему решению: камни.
 Да, те камни, которые вы видите везде, в речке, парке, на пляже, возможно даже такие вещи хранятся у Вас дома. Эти камни могут сделать ваше жилище немного вычурным и оригинальным. Многие люди предпочитают искать камни уникальной формы или цвета. Но на следующих фотографиях, Вы убедитесь, что плоские камни могут стать более привлекательными в качестве дизайна Вашего дома. Если Вы когда-то коллекционировали белые камушки и теперь не знаете, что с ними делать, нарисуйте на них контрастные деревья. Смотрится чудесно, к тому-же радует глаза Персонажи с мультфильма Totoro. Нарисованные портреты достойны собственной выставки. Хотите отличный подарок для семьи? Здесь можно позаимствовать идею и создать кого-то из членов семьи. Любите маленькие города? Всего несколько камней покрашенных в домики и вы владелиц целого мини городка. Вам не нужно обладать большим талантом в рисование, для того, чтобы создать потрясающую картину. Иногда достаточно начать с одной черной точки, чтобы воображения включилось.
Да, те камни, которые вы видите везде, в речке, парке, на пляже, возможно даже такие вещи хранятся у Вас дома. Эти камни могут сделать ваше жилище немного вычурным и оригинальным. Многие люди предпочитают искать камни уникальной формы или цвета. Но на следующих фотографиях, Вы убедитесь, что плоские камни могут стать более привлекательными в качестве дизайна Вашего дома. Если Вы когда-то коллекционировали белые камушки и теперь не знаете, что с ними делать, нарисуйте на них контрастные деревья. Смотрится чудесно, к тому-же радует глаза Персонажи с мультфильма Totoro. Нарисованные портреты достойны собственной выставки. Хотите отличный подарок для семьи? Здесь можно позаимствовать идею и создать кого-то из членов семьи. Любите маленькие города? Всего несколько камней покрашенных в домики и вы владелиц целого мини городка. Вам не нужно обладать большим талантом в рисование, для того, чтобы создать потрясающую картину. Иногда достаточно начать с одной черной точки, чтобы воображения включилось. Красивые лесные существа. Фауна для вашего декора. Камни превращаются в котиков. Для любителей кед. Эти красивые и милые камни определенно могут быть подарком для ваших друзей. Конечно, это
Красивые лесные существа. Фауна для вашего декора. Камни превращаются в котиков. Для любителей кед. Эти красивые и милые камни определенно могут быть подарком для ваших друзей. Конечно, этоВашему вниманию предлагаются профессиональные фотографии красивых девушек на пляже с применением легкой HDR – обработки. Интересное наблюдения у автора работ, в портфолио на ранних этапах карьеры было много снимков спортивных мероприятий, но как видно вдохновение и известность пришло в fashion фото, в котором главные объекты море, пляж и барышни. 00
Как рассказывает мама четырехлетней модницы, в один из дней она предложила своей дочери создать одежду из бумаги. Девочки очень понравилась идея, и они начали создавать платья. Мода для детей Изначально идея моделирования была 50 на 50, но с каждой последующей разработки дизайна, Майхем, как называет ее мама, больше прилаживает усилий в создании своей бумажной коллекции. Они используют много плотной бумаги, иногда бумажных салфеток, оберток, подарочных пакетов.
 Также в создание одежде девочки используется шелковые шарфы, тюль и алюминиевая фольга. В принципе, все, что можно найти в доме является частью одежды юной модельерши. Иногда изображения для разработки модных плетей Майхем и ее мама находили в сети: +10
Также в создание одежде девочки используется шелковые шарфы, тюль и алюминиевая фольга. В принципе, все, что можно найти в доме является частью одежды юной модельерши. Иногда изображения для разработки модных плетей Майхем и ее мама находили в сети: +10
Самая первая работа в программе Photoshop — является особенно любимой для любого поклонника программы Photoshop, однако достигнуть хорошего результата бывает трудно, особенно, если вы не знаете с чего начать. В данном уроке, я постараюсь дать вам несколько советов и направлений при создании фото-манипуляции в программе Photoshop. Я покажу вам свой рабочий процесс, и какие шаги я проделываю для создания манипуляции.
Итоговый результат
Исходные материалы:
Видео урок
Данный урок специально подготовлен для начинающего уровня, поэтому вы будете использовать только два стоковых изображения. Мы также используем несколько корректирующих слоёв для того, чтобы совместить изображения (чтобы они создавали единое целое изображение). Я постараюсь привести детальное описание, насколько будет возможно, поэтому, я уверен, что вы справитесь с уроком.
Я постараюсь привести детальное описание, насколько будет возможно, поэтому, я уверен, что вы справитесь с уроком.
Несколько основных принципов:
Придумайте идею
Возможно, прозвучит глупо, но, прежде чем приступить к работе, было бы хорошо знать, по крайней мере, в каком стиле вы хотите создать манипуляцию. Это важно, потому что вам будет намного легче, когда дело дойдёт до поиска стоковых изображений, которые вам понадобятся для создания вашей картины.
Если вы захотите, то вы можете поискать вдохновение на стоковых ресурсах таких, как deviantart, behance, shadowness…
Так что будет хорошо, если вы спланируете, что вы хотите создать, придумайте общую идею того, как должно выглядеть ваше итоговое изображение.
Рабочий процесс
Это то, что я делаю, когда создаю манипуляции и почти все остальное в программе Photoshop.
1. Вначале я работаю над «физической структурой » композиции: размещению задний фон, объекты, людей и другие элементы, которые составляют мою художественную работу.
2. После этого, я работаю над тенями, при необходимости.
3. В-третьих, я применяю цветовую коррекцию и коррекцию контраста к каждому элементу, чтобы совместить их вместе и чтобы они составляли единую композицию с учётом цвета и контраста (обычно, я проделываю это с каждым элементом, после того, как расположу их на изображении).
4. В качестве заключительного шага, я добавляю световые эффекты и свечение, а также провожу общую цветовую коррекцию и другие стандартные коррекции.
Это всего лишь основные правила, которые я обычно соблюдаю, и это мой собственный стиль. Мы применим эту концепцию в данном уроке, тем не менее, после того, как вы придумали идею композиции, вы можете осуществлять любые вещи, которые вы захотите.
Помните, что не существует правильного или неправильного способа работы в программе Photoshop. Какой бы не был бы способ, лишь тот способ считается хорошим, когда вы получили те результаты, которые вы хотите, и когда вы довольны ими. Итак, давайте приступим.
ШАГ 1
Откройте программу Photoshop, создайте новый документ размерами 1100 px по ширине и 700 px по высоте. Мы начнём работу с создания “физической части”, поэтому, откройте изображение с задним фоном, где изображены ж/д рельсы. Скопируйте / вклейте на наш документ.
Вы можете уменьшить изображение с помощью инструмента Свободная Трансформация (Free Transform Tool (Ctrl+T) или через меню Редактирование — Свободная Трансформация (Edit>Free Transform). Я уменьшил масштаб до примерно 25% от оригинального размера.
Для данного конкретного урока, я использую “настроение” данного изображения с задним фоном в качестве ориентира при проведении цветовой коррекции и коррекции контраста к остальным элементам композиции, которые мы будем добавлять далее.
Я хотел создать что-то более романтичное, а данный золотой закат идеально подходит к этому, поэтому я решил взять изображение с задним фоном за основу. Итак, я попытаюсь совместить свечение и окружающие цветовые оттенки других элементов с задним фоном.
ШАГ 2
Итак, у вас готова основа, вы можете продолжить работу, добавьте больше элементов к вашему изображению. Откройте изображение влюблённой пары и удалите задний фон. Существует множество способов выделения объектов, но сейчас мы применим инструмент Перо (Pen Tool), мой любимый инструмент.
Итак, выберите инструмент Перо (Pen Tool (P) и верхней панели настроек установите опцию Контуры (Paths). Далее, начните рисовать контур вокруг контура тел (См. скриншот ниже).
Когда вы закончите создавать контур, инструмент Перо (Pen Tool) должен быть всё ещё активным, щёлкните правой кнопкой мышки по контуру, который вы создали, и выберите опцию Создать выделение (Make selection), когда выделение станет активным, скопируйте выделение, нажав клавиши Ctrl+C или можно через меню идём Редактирование — Копировать (Edit>Copy). Далее, вклейте скопированное изображение на новый слой поверх слоя с задним фоном.
ШАГ 3
Сейчас, 3й шаг основных принципов, это соответствие цвета и контраста. Помните, я говорил, что я буду использовать изображение с задним фоном в качестве ориентира? Итак, что мне нужно сделать, чтобы совместить этих людей с тем, что их окружает?
Помните, я говорил, что я буду использовать изображение с задним фоном в качестве ориентира? Итак, что мне нужно сделать, чтобы совместить этих людей с тем, что их окружает?
Существует несколько способов и все они связаны с использованием Корректирующих Слоёв (Adjustment Layers) (я предлагаю вам использовать корректирующие слои при любой возможности). Вы можете использовать: Цветовой Баланс (Color Balance), Фото Фильтр (Photo Filter), Карту Градиента (Gradient Map), Выборочная коррекция цвета (Selective Color) или даже Микширование каналов (Channel Mixer). Решение относительно, какой применять корректирующий слой, зависит от вас, однако, некоторые варианты возможно быстрее в применении, чем другие.
В данном случае, я использовал Фото Фильтр (Photo Filter) с оранжевым цветом, потому что это самая легкая коррекция цвета в использовании и для начинающих, я думаю, что это правильный выбор. Вы можете поэкспериментировать с другими корректирующими слоями и посмотреть, какие результаты могут получиться.
Не забывайте, что единственное, что я хочу изменить, так это оттенки на руках, поэтому я должен использовать данный корректирующий слой в качестве обтравочной маски, в противном случае, корректирующий слой будет действовать на всё изображение, в том числе и на задний фон, чего бы мне не хотелось бы, потому что задний фон и так выглядит достаточно хорошо. Кроме того, не забывайте, что вы можете менять режимы наложения корректирующих слоёв. В данном случае, я использовал режим наложения Цветность (Color).
ШАГ 4
OК, мы можем двигаться дальше, далее, мы приступим к добавлению световых эффектов. Очень важно, чтобы вы определяли источник света на своих изображениях, это просто сделать, просто посмотрите на тени и свет на стоковых изображениях, которые вы используете.
Как только вы это сделали, в принципе, неплохая идея, если вы сами создадите источник света, при этом соблюдая направление существующего света. Вы можете просмотреть видео , которое я подготовил в качестве видео- урока.
В нашем примере у нас нет теней, но у нас есть свет. Наш основной источник света (заходящее солнце на заднем фоне) говорит нам, как мы должны создать светотени. На наше счастье, что должно беспокоить нас, так это только свет и поскольку свет поступает с переднего плана, мы должны создать световые блики по краям рук и тела. Световые эффекты, подобные этим эффектам, делают работу более реалистичной, а работа начинает лучше выглядеть.
Быстрый приём это сделать — это применить Стили слоя (Layer Styles): Внутреннее Свечение (Inner Glow) или Внутреннюю Тень (Inner Shadow). Я использовал опцию Внутреннее свечение (Inner Dodge), цветовой оттенок # A18150, режим наложения Осветление основы (Color Dodge) и Размер (Size) установите 6 px. В видео-уроке я использовал опцию Внутренняя Тень (Inner Shadow), чтобы просто показать вам, что вы можете и такой способ применить.
ШАГ 5
Вы можете придать нотки или “романтики” к изображению, путём добавления эффекта волшебного света с помощью инструмента Кисть (Brush Tool (B). Итак, создайте новый слой поверх все слоёв, назовите этот слой ‘свечение’.
Итак, создайте новый слой поверх все слоёв, назовите этот слой ‘свечение’.
Выберите мягкую круглую кисть 500 px и нанесите один штрих, используя цветовой оттенок # DF9B5D, чтобы создать мягкое оранжевое пятно над руками влюблённых. Затем, поменяйте режим наложения слоя ‘свечение’ на Осветление (Screen).
ШАГ 6
Мы закончили с созданием световых эффектов и с коррекцией отдельных элементов (только руки в данном случае), поэтому, мы можем двигаться дальше и приступить к общей коррекции.
Здесь вы уже решаете, как будет выглядеть Ваш итоговый результат, выбирая, какие корректирующие слои вы хотите использовать, и как вы будете использовать их. Я делаю просто, я использовал только одну коррекцию, это корректирующий слой Карта Градиента (Gradient Map), режим наложения для этого корректирующего слоя Жёсткий свет (Hard Light), непрозрачность слоя 15%. Смотрите скриншот 6 для более подробной информации.
Так что, как я уже говорил, это в некоторой степени тот же самый рабочий процесс, которого я придерживаюсь во время создания своих работ. Немного практики и вы усовершенствуете это процесс. Наверное, самое трудное добиться того (я говорю это, потому что это очень распространенная «ошибка», которую я вижу), чтобы коррекция выглядела правдоподобно.
Немного практики и вы усовершенствуете это процесс. Наверное, самое трудное добиться того (я говорю это, потому что это очень распространенная «ошибка», которую я вижу), чтобы коррекция выглядела правдоподобно.
Большинство новичков начинают прокачивать контрастность и цвета, и в конечном итоге, они «сжигают» изображение. Помните, что иногда лучше меньше да лучше. Итак, я надеюсь, что Вы нашли что-то полезное для себя в этом уроке, я старался как мог. Это всего лишь вопрос практики. Ниже вы можете скачать PSD файл этого урока.
Итоговый результат
PSD файл урока в архиве с материалами.
Раскройте свой творческий потенциал с помощью интересной фотоманипуляции. Отлично подходят для начинающих, эти уроки помогут вам освежить свои навыки в Adobe Photoshop, изучая новые и захватывающие техники.
Получите вдохновение! Посмотрите потрясающие исходные материалы для создания фотоманипуляций от Envato Market .
Простые Пошаговые Уроки по созданию Фотоманипуляций
Освойте свои любимые техники фотоманипуляций с помощью этих пошаговых уроков. От сюрреалистических фотоманипуляций до абстрактных и даже с темой фан-арта, мы подобрали коллекцию уроков, который вы не захотите пропустить! Получите фантастические, простые в использовании уроки от наших профессионалов Photoshop.
От сюрреалистических фотоманипуляций до абстрактных и даже с темой фан-арта, мы подобрали коллекцию уроков, который вы не захотите пропустить! Получите фантастические, простые в использовании уроки от наших профессионалов Photoshop.
Создаём Лесную Сцену с Совой для Начинающих в программе Photoshop
Не уверены с чего начать? Попробуйте этот урок для начинающих изучать Photoshop, используя всего лишь три исходные фотографии. Узнайте, как создать волшебный лес с помощью этого короткого урока.
Создаём Сюрреалистическую Сцену в программе Adobe Photoshop
Один из лучших стилей искусства — это сюрреалистическая фотоманипуляция. И в этом уроке вы научитесь создавать тёмную абстрактную фотоманипуляцию.
 Создайте впечатляющую сцену с человеком с головой дерева в открытом поле.в штормовую погоду.
Создайте впечатляющую сцену с человеком с головой дерева в открытом поле.в штормовую погоду.Создаём Сюрреалистичные Походные Ботинки в Adobe Photoshop
Прежде, чем была изобретена обувь, люди полагались на свои босые ноги во время ходьбы. В этом уроке вы узнаете, как создать безумную пару ботинок из реальных изображений ног.
Создаём Абстрактный Психоделический Портрет в программе Photoshop
Выйдите за рамки с этим психоделическим уроком. С помощью этой фотоманипуляции вы узнаете, как создать расплывчатые эффекты с помощью инструмента Пластика (Liquify Tool) в Adobe Photoshop. Создайте уникальную композицию, изучая важность деталей.
Создаём Фотоманипуляцию Вой Оборотня в программе Adobe Photoshop
Основанный на классике 80-х годов, Американский оборотень в Лондоне, этот урок отправит вас в путешествие по созданию собственного дизайна оборотня. Создайте свирепый эффект с помощью простых изображений в этом увлекательном уроке.

Создаём Фантазийную Фотоманипуляцию с Портретом в Adobe Photoshop
Этот урок представляет собой потрясающее сочетание фэнтези и научной фантастики! Вы узнаете про удивительные техники по созданию фантазийного галактического портрета. Создайте потрясающий результат, который совмещает фотографию модели с красочным космическим фоном.
Рисуем Портрет Апокалипсиса в программе Photoshop
Вы большой поклонник фильмов о Людях Икс? В этом уроке вы узнаете, как создать Апокалипсиса из комикса. Используйте комбинацию фотоманипуляции с техникой цифрового рисунка, чтобы создать потрясающего суперзлодея.
Создаём Средневековую Сцену с Драконами в программе Adobe Photoshop
Погрузитесь в волшебный мир, полный прекрасных драконов, с этой забавной фотоманипуляцией. В этом уроке вы узнаете, как создать туманный горный ландшафт с летающим драконом на заднем фоне.
Создаём Фотоманипуляцию с Торнадо в программе Photoshop
Мать-природа известна тем, что она сеет хаос на земле.
 И вы можете легко проиллюстрировать это с помощью этой простой фотоманипуляции. Создайте разрушительный эффект, совмещая несколько исходных фотографий для создания впечатляющего вида.
И вы можете легко проиллюстрировать это с помощью этой простой фотоманипуляции. Создайте разрушительный эффект, совмещая несколько исходных фотографий для создания впечатляющего вида.Создаём Зимний Пейзаж в программе Photoshop
Постарайтесь не замёрзнуть при создании этого зимнего пейзажа. В этом уроке вы узнаете, как объединить различные исходные изображения в одну единую сцену. Используйте корректирующие слои, маски и многое другое, чтобы завершить зимнюю сказку.
Создаём Бесконечную Иллюзию внутри Картины в программе Adobe Photoshop
Отличная возможность проверить свои навыки работы с программой Photoshop — это создать оптическую иллюзию. В этом уроке вы узнаете, как выстроить композицию, чтобы создать бесконечную иллюзию внутри картины.
Создаём Сюрреалистическую Сцену с Порталом в программе Photoshop
Возможности бесконечны с этой креативной фотоманипуляцией. В этом уроке вы узнаете, как создать сюрреалистическую сцену, объединив несколько изображений с небом, которая будет идеальна для реалистичного светового портала.

Создаём Гламурный Портрет в стиле Калавера в программе Photoshop
Данный урок посвящён празднику Дню Мёртвых, а также почитанию важной мексиканской традиции и благополучию всей семьи. Вы сможете создать портрет женщины с традиционным макияжем в стиле Калавера.
Создаём Сцену с Русалкой в Adobe Photoshop
Узнайте, как превратить свой летние фотографии в потрясающий портрет русалки! В этом уроке вы узнаете, как создать русалку в Adobe Photoshop, используя только два исходных изображения.
Создаём Абстракцию Расплавленной Фигуры в программе Photoshop
Или попробуйте воссоздать один из самых популярных эффектов! В этом уроке вы узнаете, как объединить несколько изображений, чтобы создать статую из фотографии модели, а затем, как добить расплавленные эффекты, чтобы создать огненную эмоциональную сцену.
Создаём Оригами из Долларовой Банкноты в программе Photoshop
Оригами — вид декоративно-прикладного искусства; древнее искусство складывания фигурок из бумаги, животных, цветов и многих других элементов.
 В этом уроке вы узнаете, как создать оригами-голубя с помощью любых банкнот.
В этом уроке вы узнаете, как создать оригами-голубя с помощью любых банкнот. Создаём Цветочную Фотоманипуляцию в программе Photoshop
Добавьте прекрасные цветы к своим любимым селфи! В этом уроке вы узнаете, как использовать инструмент Пластика (Liquify Tool), а также основные техники фотоманипуляции, чтобы создать необычный портрет.
Создаём Фэнтезийный Пейзаж в Adobe Photoshop
Потратьте день, чтобы создать фантастический пейзаж в Adobe Photoshop. В этом уроке вы изучите передовые техники совмещения, чтобы создать вдохновляющую композицию, цветовые оттенки и многое другое!
Создаём Абстрактный Портрет в программе Adobe Photoshop
Обогатите свои знания Photoshop с помощью этой абстрактной фотоманипуляции. В этом уроке вы узнаете, как создать абстрактную картину, объединив несколько исходных изображений с абстрактными элементами в программе Adobe Photoshop. Узнайте, как использовать корректирующие слои.
 маски и кисти, чтобы создать эпический эффект.
маски и кисти, чтобы создать эпический эффект.Создаём Эффект Состаривания в Adobe Photoshop
Нельзя предотвратить старение. И в этом уроке мы исследуем, как добавить эффект старения к лицу с помощью невероятных техник фотоманипуляции. Добавьте старческие пятна, морщины и многое другое с помощью нескольких простых инструментов в Photoshop.
Создаём Волшебный Пейзаж с Озером в программе Photoshop
Исследуйте свою сторону дзэн с помощью этой расслабляющей фото манипуляции. В этом уроке вы узнаете, как создать красочную и волшебную сцену с озером, используя корректирующие слои и Карту Смещения (Displacement Map) в Adobe Photoshop.
Создаём Красивый Абстрактный Портрет в программе Photoshop
Создайте художественный портрет, который, несомненно, произведет впечатление! В этом уроке вы узнаете, как применить блестящие декоративные изображения к гламурной фотографии.
Создаём Эффект Энергетический Всплеск в программе Adobe Photoshop
Добавьте брызг с помощью этого энергетического урока.
 Вдохновленный рекламой модных кроссовок, в этом уроке вы узнаете, как добавить красочные акриловые краски на красочную обувь. Узнайте, как совместить их вместе, используя режимы наложения и многое другое!
Вдохновленный рекламой модных кроссовок, в этом уроке вы узнаете, как добавить красочные акриловые краски на красочную обувь. Узнайте, как совместить их вместе, используя режимы наложения и многое другое!Создаём Сцену Разрушенного Города в Adobe Photoshop
Создайте разрушение в этом уроке Photoshop. В этом уроке вы узнаете, как уничтожить город, используя разломанные и повреждённые элементы. Вы также узнаете простые советы, как придать городу более гранжевый вид, чтобы создать реалистичный эффект.
Превращаем Пейзажную Фотографию в Изометрическую Иконку в Adobe Photoshop
Создайте свои изометрические иконки за нескольких простых шагов! В этом уроке вы узнаете, как создать 3D-изометрическую карту, используя только стандартные пейзажные фотографии. 3D программа не потребуется.
Создаём Абстрактный Портрет Вьетнамской Девушки в Adobe Photoshop
Узнайте про традиции Вьетнамской культуры в этом уроке Photoshop.
 Вначале создайте задний фон, используя различные текстуры, а затем добавьте изображение модели и элементы бамбука. Создайте волшебный дизайн сегодня!
Вначале создайте задний фон, используя различные текстуры, а затем добавьте изображение модели и элементы бамбука. Создайте волшебный дизайн сегодня!Создаём Эффект Двойной Экспозиции в Adobe Photoshop
Эффект двойной экспозиции — один из самых популярных эффектов сегодняшнего дня. С помощью этого урока Photoshop вы сможете добиться потрясающего результата.
Создаём Сцену с Воздушным Шаром из Страны Оз в Adobe Photoshop
Вдохновленный классическим фильмом «Волшебник Страны Оз», этот урок научит вас, как создать культовую сцену с воздушным шаром. С помощью 3D-инструментов Photoshop, создайте волшебную фотоманипуляцию.
Создаём Волшебный Пейзаж в стиле Мэт Пейнт в Adobe Photoshop
Вы когда-нибудь хотели создать картину в стиле Мэт Пейнт? Узнайте в этом удивительном уроке. Начните с первоначальной концепции и эскиза, прежде чем погрузиться в детали, чтобы создать фантастический пейзаж, мы уверены, вам понравится этот урок!
Создаём Космическую Сцену в программе Photoshop
Запустите ракету в космос с помощью этого урока Photoshop.
 В этом уроке вы узнаете, как создать космический задний фон с нуля, а также одинокую планету.
В этом уроке вы узнаете, как создать космический задний фон с нуля, а также одинокую планету. Создаём Волшебную Сцену с Оленем в программе Adobe Photoshop
Создайте впечатляющего пылающего оленя, используя базовые техники фотоманипуляции. В этом уроке вы узнаете, как использовать текстуру огня, чтобы создать огненные эффекты.
Рисуем Рыбку Дори в программе Photoshop
В поисках Немо — любимый мультфильм, который любят все! И в этом уроке вы можете создать тот же самый фантастический шарм, создав персонажа Дори из мультфильма. Узнайте, как превратить своего вымышленного персонажа в реального, использовав реальные изображения рыб.
Создайте Сюрреалистическую Сцену Пломбира со Слонёнком
Слоны известны своей мудростью и исключительной способностью сминать! В этом забавном уроке вы узнаете, как наполнить гигантский бокал мороженым из слона, используя базовые техники фотоманипуляции.
Создаём Готическую Фотоманипуляцию в программе Photoshop
Создайте стаю воронов с помощью этой впечатляющей фотоманипуляции.
 Создайте сцену с нуля с помощью сюрреалистического фона, элегантного платья и многого другого!
Создайте сцену с нуля с помощью сюрреалистического фона, элегантного платья и многого другого!Создаём Волшебную Фотоманипуляцию в программе Adobe Photoshop
Феи — популярный объект для многих фэнтезийных манипуляций. В этом уроке вы научитесь создавать красочный цветочный фон, невероятные световые эффекты, а также усиливать глубину резкости.
Создаём Сцену Апокалипсиса с Ангелом в Adobe Photoshop
Фотоманипуляции — отличный способ воссоздать собственных оригинальных персонажей. В этом уроке вы узнаете, как создать сцену Апокалипсиса с тёмным ангелом в Photoshop.
Создаём Забавную Подводную Сцену в программе Adobe Photoshop
Отправляйтесь в подводное путешествие с этой забавной фотоманипуляцией. Этот урок Photoshop показывает творческий взгляд на сюрреалистическую подводную сцену. Узнайте интересные трюки, такие как рисование пузырьков и многое другое!
Создаём Готический Портрет в программе Photoshop
Готические фотоманипуляции всегда очень популярны! В этом уроке вы узнаете, как создать тёмный готический портрет, используя исходные изображения, включая коррекцию освещения. В заключение, совместите всё вместе, чтобы получить потрясающий результат!
Создаём Монстра Франкенштейна в программе Adobe Photoshop
Создайте классический персонаж! Вдохновленный фильмом 1931 года, этот урок покажет вам, как превратить простую фотографию в знаменитого монстра Франкенштейна.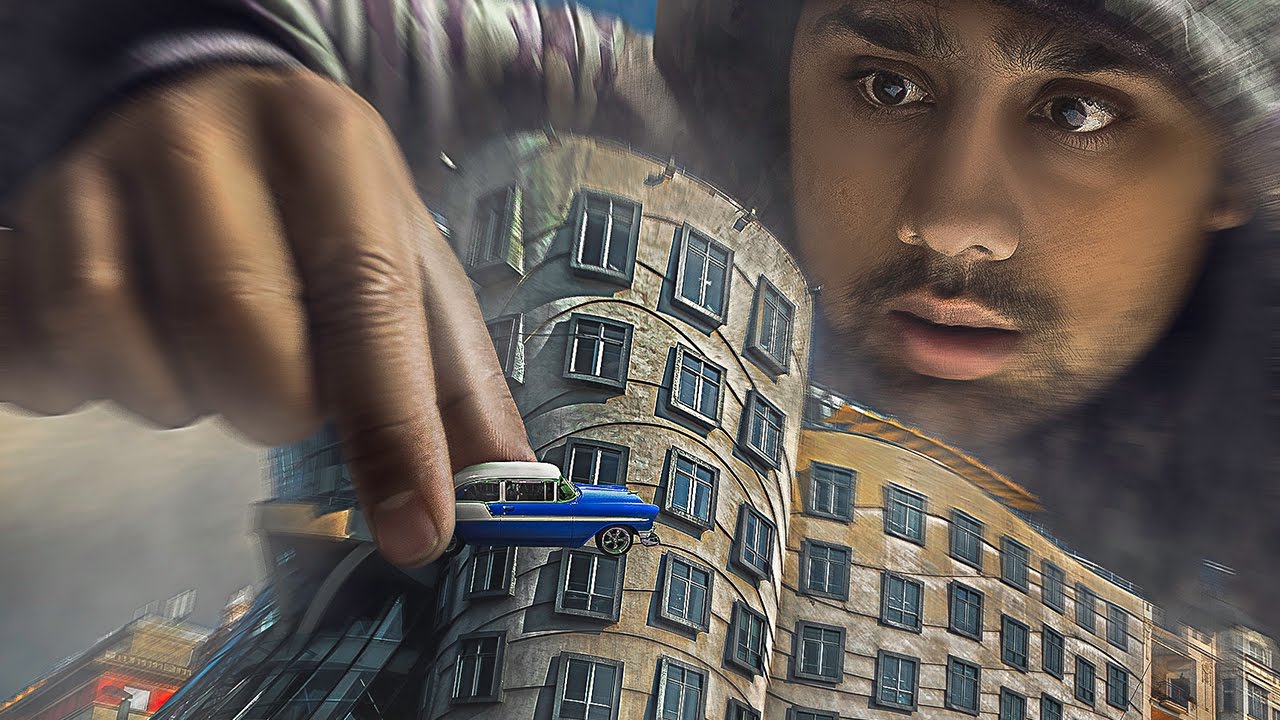 Узнайте про важные техники воссоздания мимических выражений, а также техники коррекции жутких цветовых оттенков в этом увлекательном уроке.
Узнайте про важные техники воссоздания мимических выражений, а также техники коррекции жутких цветовых оттенков в этом увлекательном уроке.
Создаём Фотоманипуляцию с Дракончиком в программе Photoshop
Что, если бы у вас был свой собственный дракон? Так вот, с этим уроком, вы получите именно это! Создайте милого дракончика в качестве очаровательного волшебного домашнего животного! Узнайте, как создать дракончика из фрагментов фотографий настоящих животных, прежде чем расположить его на человеческой ладони.
Создаём Сцену с Дамой Червей в программе Photoshop
В этом уроке вы узнаете, как создать манипуляцию Дама Червей. Данный урок вдохновлён классическим фильмом Алиса в Стране Чудес. Вначале создайте декоративный фон, а затем добавьте модель и игральные карты!
Привет всем! В сегодняшнем уроке мы с вами попробуем создать красивую фотоманипуляцию в красных тонах.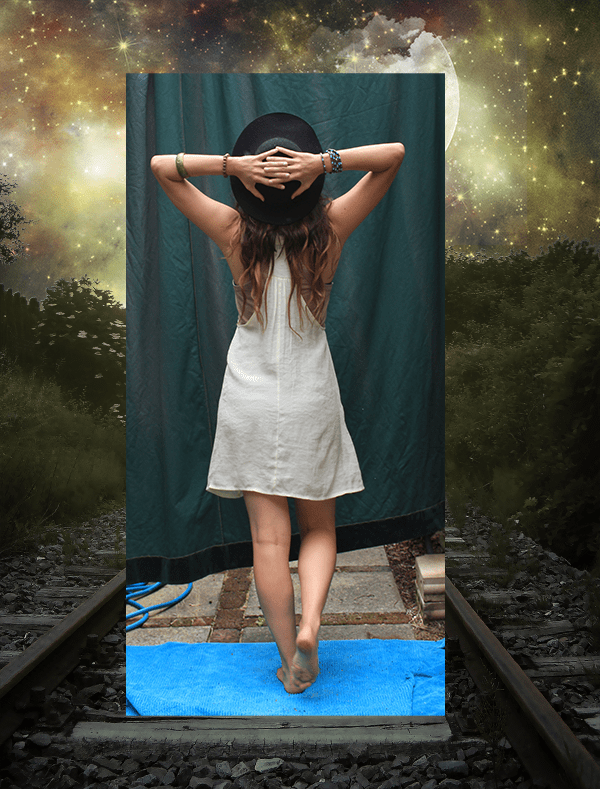 Использовать будем корректирующие слои, инструмент штамп и наложение текстуры золота.
Использовать будем корректирующие слои, инструмент штамп и наложение текстуры золота.
К написанию урока меня вдохновила работа «Red passion» замечательного автора Kalosys .
Насколько, хорошо получилось, судить вам. Начнем!
Конечный результат:
Откройте программу фотошоп и создайте новый документ (Ctrl+N) с размерами 3673х2950 пикселей и разрешением 72 пикселей/дюйм. Далее загрузите изображение девушки из материалов к уроку. Используя инструмент Перо (Pen) (P) сделайте выделение девушки, скопируйте (Ctrl+C) и вставьте (Ctrl+V) в документ, далее отразите изображение по горизонтали Редактирование> Трансформирование> Отразить по Горизонтали.
Используя готовое изображение волос из материалов к уроку, добавьте волосы девушке.
Так как фотоманипуляция задумана в красных тонах, нам нужно изменить цвет, а потом и форму платья у девушки. Нам снова придется поработать Пером (Pen) (P) . Скопируйте слой с девушкой и используя Перо (Pen) (P) сделайте выделение всех участков изображения которые не относятся к платью и скройте их маской слоя, или просто удалите (Del) . Получившееся платье, используя Редактирование> Трансформирование> Деформация, исказите примерно в такую форму как вы видите на скриншоте ниже:
Скопируйте слой с девушкой и используя Перо (Pen) (P) сделайте выделение всех участков изображения которые не относятся к платью и скройте их маской слоя, или просто удалите (Del) . Получившееся платье, используя Редактирование> Трансформирование> Деформация, исказите примерно в такую форму как вы видите на скриншоте ниже:
Примените к платью (Hue/Saturation) (как обтравочную маску) со следующими настройками:
Обратите внимание, что стоит галочка на «Тонирование».
Теперь выберете инструмент Ластик (Eraser) (E) , нажмите F5 и сделайте настройку кисти сердец, взяв настройки со скриншотов:
Теперь используя Ластик (Eraser) (E) , с настроенной кистью размером около 45 px, пройдитесь по нижнему краю платья. Если вы не будете создавать сильный эффект расщепления платья в его верхней части, тогда скройте верхнюю часть маской слоя.
Создайте новый слой (Ctrl+Shift+N) выше всех слоев, возьмите инструмент Штамп (Clone Stamp) (S) и используя такие же настройки кистей сердец, как мы делали выше, копируйте участки с платья создавая эффект разлетающихся сердец. Варьируйте размер кисти. Да и не забудьте, в настройках штампа выставить как образец слой активный и ниже.
Варьируйте размер кисти. Да и не забудьте, в настройках штампа выставить как образец слой активный и ниже.
Пока с девушкой закончили. Теперь переходим к травяному слою. Откройте в программе фотошоп изображение луга. Используя инструмент Перо (Pen) (P) отделите траву от верхней части изображения, скопируйте (Ctrl+C) и вставьте (Ctrl+V) на новый слой ниже всех слоев.
Далее используйте инструмент Штамп (Clone Stamp) (S) и круглой, мягкой кистью заполните недостающие части травяного покрова. Обратите внимание, что цветы скопированы отдельно, каждый на новый слой (Ctrl+Shift+N) , и к ним применена Свободная трансформация (Ctrl+T) .
Объедините все слои с травой и примените к ним (как обтравочную маску) корректирующий слой Цветовой Тон/Насыщенность (Hue/Saturation) .
Мне показалось что эффект недостаточен, поэтому я продублировал корректирующий слой Цветовой Тон/Насыщенность (Hue/Saturation) еще раз.
Теперь загрузите в документ Золотую Текстуру из материалов к уроку.
Используя Свободную Трансформацию (Ctrl+T) измените, её размер таким образом, что бы она закрывала все пространство неба. Идите Фильтр> Размытие> Размытие по Гауссу со значением около 45 px. Измените режим наложения для слоя на Экран (Screen) .
И выше добавьте корректирующий слой Цветовой Тон/Насыщенность (Hue/Saturation) .
И корректирующий слой Фотофильтр.
Создадим светлое свечение за девушкой. Для этого создайте новый слой (Ctrl+Shift+N) позади слоя с девушкой, возьмите большую, мягкую, круглую Кисть (Brush) (B) белого цвета и закрасьте пространство позади модели и её платья. Теперь идите Фильтр> Размытие> Размытие по Гауссу с радиусом размытия около 5-10 px.
Пока картина выглядит неестественно, нам нужно добавить еще слой с травой, но теперь уже перед девушкой. Для этого создайте новый слой (Ctrl+Shift+N) выше всех слоев. Перейдите на слой с травяным покровом, используя инструмент Прямоугольная область (Rectangular Marquee) (M) выберете участок изображения, скопируйте (Ctrl+C) и вставьте (Ctrl+V) на созданный слой. Поместите траву таким образом, что бы она закрывала ноги девушки. Добавьте маску слоя и мягкой кистью черного цвета скройте лишние участки.
Для этого создайте новый слой (Ctrl+Shift+N) выше всех слоев. Перейдите на слой с травяным покровом, используя инструмент Прямоугольная область (Rectangular Marquee) (M) выберете участок изображения, скопируйте (Ctrl+C) и вставьте (Ctrl+V) на созданный слой. Поместите траву таким образом, что бы она закрывала ноги девушки. Добавьте маску слоя и мягкой кистью черного цвета скройте лишние участки.
Так же добавьте (как обтравочную маску) корректирующий слой Цветовой Тон/Насыщенность (Hue/Saturation) . И продублируйте корректирующий слой еще один раз.
Установите цвет переднего плана #f8d45a. Создайте новый слой под слоем с девушкой и, используя кисти тумана, нарисуйте дымку позади и вокруг девушки. Измените режим наложения для слоя на Экран (Screen) .
Теперь возьмите кисти лучей и создайте новый слой (Ctrl+Shift+N) позади девушки. Сделайте один щелчок кистью цветом #f8d45a. Измените режим наложения для слоя на Экран (Screen) . Для усиления эффекта продублируйте слой.
Измените режим наложения для слоя на Экран (Screen) . Для усиления эффекта продублируйте слой.
Далее создайте выше всех слоев новый слой (Ctrl+Shift+N) . Возьмите круглую, мягкую Кисть (Brush) (B) небольшого размера и наставьте точек вокруг и перед девушкой в случайном порядке. Слегка размойте изображение перейдя на Фильтр> Размытие> Размытие по Гауссу с радиусом размытия около 5 px. Измените режим смешивания для слоя на Экран (Screen) . Продублируйте слой и измените режим смешивания на Перекрытие (Overlay) уменьшите непрозрачность слоя до 60%.
Так как источник света находиться позади девушки значит, тень от неё должна отбрасываться на передний план. Создайте новый слой (Ctrl+Shift+N) , возьмите круглую, мягкую Кисть (Brush) (B) и, уменьшая интенсивность нажатия и непрозрачность, нарисуйте мягкую тень от девушки. Можно так же для размытия тени использовать Фильтр> Размытие> Размытие по Гауссу.
Мы практически закончили. Осталось только добавить нашей композиции объема. Создайте выше всех слоев новый слой (Ctrl+Shift+N) . Залейте (Shift+F5 или Edit-Fill) его 50% серого цвета и измените режим наложения для слоя на Перекрытие (Overlay) . Выберете инструмент Затемнитель (Burn Tool) и мягкой кистью пройдитесь по темным участкам общего изображения, затем переключитесь на инструмент Осветлитель (Dodge Tool)
Урбанизированная фотоманипуляция в Фотошоп / Creativo.one
В этом уроке я покажу процесс создания в Photoshop фото-манипуляции «Урбанизированная». Замысел этой работы – показать, что человек больше живет в ограниченном городском пространстве и его поглощает бесконечное расширение городов.
Чтоб преподнести основную идею «Урбанизированной» фотоманипуляции я использовал:
Материалы для урока — архив
Этот урок расчитан на пользователей, которые владеют Photoshop на среднем уровне, поэтому некоторые шаги могут показаться сложными. Но почему б и не попробовать!
Но почему б и не попробовать!
Примечание: Этот фотошоп-урок делался в Photoshop CS6, поэтому более ранние версии Photoshop могут немного отличаться от скриншотов, а некоторые кисти эксклюзивны для CS6.
Результат урока
Хорошо, давайте начнем!
Шаг 1
Создайте новый документ с размерами 950x1230 пикселей с черным фоном. Загрузите изображение с моделью в Фотошоп, отделите ее от фона и вставьте в новый документ. Скорректируйте размер девушки так, чтоб он подходил под рабочую область.
Я хочу немного сгладить кожу модели, поэтому применяю фильтр Размытие по поверхности: Фильтр>Размытие>Размытие по поверхности (Filter>Blur>Surface Blur).
И вот что получилось в итоге:
Шаг 2
Вы можете использовать набор гранжевых кистей, которые загрузили ранее, чтоб скрыть некоторые части модели, используя маску слоя. Скрытые области я отметил красным цветом.
Скрытые области я отметил красным цветом.
Как вы можете заметить, я специально стер область щек и плечей (это нужно для следующего шага, где мы будем добавлять город и текстуру металлического лома вокруг модели).
Добавьте следующие корректирующие слои в качестве обтравочной маски (clipping mask) к слою с моделью.
Черно-белый (Black and White)
Уровни (Levels)
И вы получите следующий эффект:
Шаг 3
Добавим немного городских пейзажей в нашу работу. Загрузите изображение городской улицы в Photoshop и выделите левую часть, как показано на рисунке ниже.
Скопируйте и вставьте выделенную область в рабочий документ, разместив в правой части холста под слоем с девушкой.
Добавьте следующие корректирующие слои с обтравочной маской (clipping mask) к новому слою:
Черно-белый (Black and White)
Маска к корректирующему слою Черно-белый:
Уровни (Levels)
Вернитесь на слой с улицей и создайте выделение вокруг магазинной вывески:
Скопируйте и вставьте выделенную область в рабочий документ и разместите в правом нижнем углу, установив слою режим наложения Перекрытие (Overlay):
Шаг 4
Теперь можно добавить текстуру металлического лома. Загрузите изображение с ломом в Фотошоп и используйте инструмент Быстрое выделение (Quick Selection tool), чтоб выделить часть изображения, как показано ниже:
Загрузите изображение с ломом в Фотошоп и используйте инструмент Быстрое выделение (Quick Selection tool), чтоб выделить часть изображения, как показано ниже:
Скопируйте и вставьте выделенную область в рабочий документ. Используйте опцию Деформация (Warp) в Свободной трансформации (Free Transform), чтоб скорректировать форму, как показано на изображении:
Когда вас будет устраивать форма, добавьте корректирующий слой Уровни (Levels) с обтравочной маской (clipping mask) к слою с текстурой металла.
На этом этапе у вас получится что-то похожее:
Можно вернутся к изображению металлического лома и выделить еще несколько небольших кусочков текстуры, скопировать и вставить их в рабочий документ. Этим самым вы создадите эффект разбитости и отлетевших кусочков.
Шаг 5
Мы уже почти закончили! Чтоб добавить финальные штрихи, я слил все слои в один и дублировал его, применив к нему фильтр Умная Резкость (Smart Sharpen) со следующими настройками:
Добавьте маску к слою с повышенной резкостью, чтоб скрыть области, помеченные красным:
Добавьте следующие корректирующие слои, чтоб придать изображению цвет:
Выборочная коррекция цвета (Selective Color)
Цветовой баланс (Color Balance)
И необязательный шаг: я добавил поверх большую вывеску, установив этому слою режим наложения Перекрытие (Overlay).
И вот финальный результат.
Надеюсь, вам понравился урок и вы нашли в нем что-то полезное для себя. Пишите комментарии, если у вас есть какие-то вопросы.
Пишите комментарии, если у вас есть какие-то вопросы.
Еще увидимся! Приятного дня!
Автор: PSD Vault
Источник: psdvault.com
𝓐𝓬𝓪𝓭𝓮𝓶𝔂 𝓸𝓯 𝓜𝓪𝓰𝓲𝓬 | Уроки, ресурсы, вдохновение [RUS] — Фотоманипуляция — это искусство?
Наверное, я принимаю все слишком близко к сердцу, но такой уж я человек.
Горячему обсуждению в беседе Ассоциации кавермейкеров был подвергнут один комментарий, не буду называть его автора и показывать скриншот.
Смысл комментария сводится к тому, что работы, выполненные в фотошопе, не могут считаться искусством, сколько бы времени на них не было потрачено, потому что их авторы используют готовые фотографии, а значит работы не могут считаться уникальными, как например те, что нарисованы с нуля.
Данный комментарий был удален автором, но я подозреваю, что отнюдь не потому что он понял свою неправоту.
* * *
Давайте с вами разберемся, что из себя представляют работы, выполненные в фотошопе, будь то, например, арты или обложки.
На популярном сайте DeviantArt такие работы размещены в специальном разделе Digital Art/Цифровое искусство, подраздел Photomanipulation/Фотоманипуляция.
К сожалению, это изображение не соответствует нашим правилам. Чтобы продолжить публикацию, пожалуйста, удалите изображение или загрузите другое.
Чтобы продолжить публикацию, пожалуйста, удалите изображение или загрузите другое.
Фотоманипуляция – это соединение частей разных изображений и графических элементов с целью получить совершенно новое произведение со своим смыслом и назначением. Мастера фотоманипуляции воплощают свои творческие идеи путем комбинирования разных, как правило, качественных стоковых фотографий, в единое цельное художественное изображение.
К сожалению, это изображение не соответствует нашим правилам. Чтобы продолжить публикацию, пожалуйста, удалите изображение или загрузите другое.
Чтобы продолжить публикацию, пожалуйста, удалите изображение или загрузите другое.
Делаем в Фотошоп забавную фотоманипуляцию с животными / Creativo.one
В этом уроке я покажу вам, как в Adobe Photoshop создать фотоманипуляцию с участием слона и мыши, которые катаются на скейтбордах.
Сначала мы создадим базовую сцену, используя два изображения. Позже мы добавим тени от знаков на дорогу, заменим небо и добавим скейтборды. После этого мы добавим слона и мышку, далее будем работать с корректирующими слоями, слой-масками и различными кистями. Потом мы добавим другие элементы, такие как шляпы, леденцы и чемоданы, также воспользуемся несколькими корректирующими слоями для получения финального эффекта.
Скачать архив с материалами к уроку
Примечание: Автор использовал платные материалы. В архиве вы найдёте альтернативный вариант материалов для выполнения урока.
В архиве вы найдёте альтернативный вариант материалов для выполнения урока.
1. Создаем базовую сцену
Шаг 1
Создайте новый документ 2000 x 1293 пикселей в Photoshop с данными настройками.
Шаг 2
Откройте изображение с фоном. Перетащите изображение в нашу работу с помощью инструмента Move Tool (Перемещения) (V). Преобразуйте этот слой в Smart Object (Смарт-объект).
Шаг 3
Перейдите в Filter > Blur > Gaussian Blur (Фильтр > Размытие > Размытие по Гауссу) и установите радиус размытия 12 пикселей.
Перейдите на слой-маску данного фильтра и мягкой черной кистью сотрите эффект размытия по середине и на переднем плане, оставив его видимым только на заднем плане.
Шаг 4
Создайте новый слой и примените его как Clipping Mask (Обтравочная маска). Возьмите инструмент Clone Tool (Штамп) (S) и удалите существующие тени от объектов на дороге. Мы будем менять направление света, поэтому существующую тень следует стереть.
Возьмите инструмент Clone Tool (Штамп) (S) и удалите существующие тени от объектов на дороге. Мы будем менять направление света, поэтому существующую тень следует стереть.
Шаг 5
Перейдите в Layer > New Adjustment Layer > Color Balance (Слои > Новый корректирующий слой > Цветовой баланс) и измените настройки Midtones (Средние тона), как показано ниже:
Шаг 6
Добавьте корректирующий слой Curves (Кривые) и немного увеличьте контраст. На слой-маске корректирующего слоя черной мягкой кистью сотрите середину, чтобы она была немного туманной.
Шаг 7
Создайте еще один корректирующий слой Curves (Кривые), чтобы увеличить размытость фона по середине. На слой-маске корректирующего слоя закрасьте черным цветом сверху и снизу, оставив эффект только по середине.
На слой-маске корректирующего слоя закрасьте черным цветом сверху и снизу, оставив эффект только по середине.
Шаг 8
Откройте изображение с дорогой. Используйте инструмент Rectangular Marquee Tool (Прямоугольная область) (M), чтобы выделить область дороги и перетащить ее в нашу работу с помощью инструмента Move Tool (Перемещения). Поместите её поверх дороги на фоновом слое. Преобразуйте этот слой в Smart Object (Смарт-объект).
Добавьте слой-маску к этому слою и используйте мягкую черную кисть, чтобы удалить тротуар.
Шаг 9
Примените фильтр Gaussian Blur (Размытие по Гауссу) к дороге и установите радиус размытия 6 пикселей. На слой-маске фильтра мягкой черной кистью сотрите эффект размытия в середине.
Шаг 10
Используйте корректирующий слой Color Balance (Цветовой баланс), чтобы изменить цвет дороги.
Шаг 11
Создайте корректирующий слой Curves (Кривые), чтобы добавить больше света на дорогу.
Шаг 12
Создайте еще один корректирующий слой Curves (Кривые), чтобы сделать дорогу еще туманнее. На слой-маске корректирующего слоя сотрите часть эффекта на переднем плане.
2. Создаем тени от знаков на дороге
Шаг 1
Теперь добавим тени от объектов на дорогу. Сначала создайте новый слой и используйте инструмент Polygonal Lasso Tool (Прямолинейное лассо) (L), чтобы выделить знак с буквами JCT / 181. При этом отключите фильтр Gaussian Blur (Размытие по Гауссу) на фоновом слое, чтобы знак стал четким.
Залейте данное выделение темно-коричневым цветом (# 1c190c) и поверните его по вертикали Edit > Transform > Flip Vertical (Редактирование > Трансформирование > Отразить по вертикали). Используйте инструмент Free Transform Tool (Свободная трансформация) (Control-T) и разместите тень справа от знака, чтобы она соответствовала направлению света. Сделайте её длиннее и намного тоньше.
Используйте инструмент Free Transform Tool (Свободная трансформация) (Control-T) и разместите тень справа от знака, чтобы она соответствовала направлению света. Сделайте её длиннее и намного тоньше.
Шаг 2
Уменьшите Opacity (непрозрачность) этого слоя до 80%, примените Gaussian Blur (Размытие по Гауссу) и установите радиус размытия 8 пикселей.
Шаг 3
Создавайте тени для других объектов: знаки, кусты и т.д. Они должны получиться длинными и тонкими.
Шаг 4
Создайте еще один слой и используйте мягкую кисть с тем же цветом, который использовали для прорисовки тени (# 1c190c), чтобы нарисовать несколько теней для маленьких кустов на заднем плане.
Выделите все слои с тенями и нажмите комбинацию клавиш Control-G, чтобы объединить их в группу. Уменьшите непрозрачность этой группы до 30% и включите фильтр Gaussian Blur (Размытие по Гауссу) на фоновом изображении, которое мы ранее временно отключали.
Уменьшите непрозрачность этой группы до 30% и включите фильтр Gaussian Blur (Размытие по Гауссу) на фоновом изображении, которое мы ранее временно отключали.
3. Как заменить небо
Шаг 1
Откройте изображение неба. Используйте инструмент Rectangular Marquee Tool (Прямоугольная область), чтобы выделить небо и поместить его в верхнюю часть нашей работы.
Используйте слой-маску, чтобы удалить жесткие края внизу и сделать плавный переход между изображением неба и небом фона. Уменьшите прозрачность кисти при работе на слой-маске возле знака, чтобы интеграция выглядела гладкой и естественной.
Шаг 2
Примените к этому слою Gaussian Blur (Размытие по Гауссу) и установите радиус размытия на 2 пикселя.
Шаг 3
Создайте корректирующий слой Photo Filter (Фотофильтр) и установите цвет фильтра # ece900.
Шаг 4
Добавьте корректирующий слой Color Balance (Цветовой баланс) и измените настройки Midtones (Средние тона) и Highlights (Света), как показано ниже:
Шаг 5
Используйте корректирующий слой Curves (Кривые), чтобы осветлить небо.
Шаг 6
Чтобы небо лучше сочеталось с фоном, создайте новый слой, возьмите большую мягкую кисть (непрозрачность около 45%) и, используя цвет # d6c7b3, пройдитесь кистью по середине холста. Вы можете использовать слой-маску, если изображение будет выглядеть туманно.
4. Добавляем скейтборды
Шаг 1
Откройте изображение скейтборда. Выделите и отделите скейтборд с белого фона и поместите его в нашу работу на дорогу с правой стороны. Дублируйте слой со скейтбордом и сделайте его намного меньше, а затем поместите его слева.
Дублируйте слой со скейтбордом и сделайте его намного меньше, а затем поместите его слева.
Шаг 2
Объедините скейтборды в одну группу и измените её режим наложения на Normal (Обычный) 100%. Свет на колесах скейтбордов не подходит, так как источник света на нашей работе светит с другой стороны. Чтобы это исправить, нужно создать новый слой и изменить режим наложения на Multiply (Умножение) 100%. Для закраски света на колесах используйте кисть желтого цвета (# b8ab0).
Шаг 3
Используйте другой слой (режим наложения Multiply (Умножение)) и покрасьте металлические детали под доской, чтобы сделать их темнее, при этом используйте цвет # 5e5847.
Шаг 4
Добавьте корректирующий слой Hue/Saturation (Цветовой тон/Насыщенность), чтобы изменить цвета скейтбордов.
Шаг 5
Создайте корректирующий слой Curves (Кривые), чтобы добавить больше света на скейтборды. Скройте эффект осветления на слой-маске корректирующего слоя с нижней части скейтбордов, которые находятся под доской.
Шаг 6
Добавьте корректирующий слой Levels (Уровни) с той же целью. На изображении ниже вы увидите, где нужно будет скрыть эффект от корректирующего слоя.
Шаг 7
Основной свет идет прямо, слева направо, поэтому тень будет только от доски скейтборда. Создайте новый слой под группой скейтбордов и, используя Polygonal Lasso Tool (Прямолинейное лассо), выделите доску большого скейтборда и залейте выделение цветом # 1c190c. Преобразуйте этот слой в Smart Object (Смарт-объект).
Уменьшите Opacity (непрозрачность) этого слоя до 60% и потом нажмите комбинацию клавиш Control-T (Свободная трансформация), чтобы сделать тень более длинной и расположить ниже скейтборда.
Добавьте слой-маску к этому слою и сотрите левую часть тени. Также сделайте тень справа более полупрозрачной.
Шаг 8
Примените Gaussian Blur (Размытие по Гауссу) к слою с тенью и установите радиус размытия на 3 пикселя. На слой-маске данного фильтра сотрите эффект размытия с левой стороны, поскольку тень там должна выглядеть более четко.
Шаг 9
Дублируйте этот слой с тенью и поместите её ниже маленького скейтборда. Уменьшите размер тени, чтобы она соответствовала размеру скейтборда. Используйте слой-маску, чтобы стереть тень с левой стороны, а справа сделать ее полупрозрачной.
5. Добавляем слона
Шаг 1
Откройте изображение слона. Выделите и скопируйте слона в нашу работу и поместите его выше большого скейтборда. Измените его размер, чтобы он соответствовал скейтборду, и не забудьте преобразовать этот слой в Smart Object (Смарт-объект).
Измените его размер, чтобы он соответствовал скейтборду, и не забудьте преобразовать этот слой в Smart Object (Смарт-объект).
Шаг 2
Сейчас нам нужно превратить этого взрослого слона в слоненка. В Google вы можете найти фотографии маленьких слонят и проанализировать их строение. Как вы могли заметить, голова у слонят сверху более круглая, ноги, туловище и хобот короче, а кожа более гладкая и менее морщинистая.
Сначала мы немного изменим позу слона. Перейдите в Edit > Puppet Warp (Редактирование > Марионеточная деформация), далее создайте опорные точки на верхней части головы и немного перетащите их вниз, пока она не станет более круглой. Также немного поднимите заднюю часть и ноги.
На слой-маске фильтра с помощью черной кисти скройте глаза и ноги.
Шаг 3
Добавьте слой-маску к слону и, используя среднюю жесткую кисть, удалите хобот и нижнюю часть ног, чтобы выглядело так, как будто слон стоит на скейтборде.
Шаг 4
Мы возьмём ноги с оригинального изображения. Сначала их уменьшим, чтобы они выглядели короче и пухлее. Выберите переднюю ногу из исходного изображения и добавьте ее в ту же позицию, что и существующая. Используйте комбинацию клавиш Control-T, чтобы поместить её немного выше.
Используйте слой-маску, чтобы создать плавный переход между ногой с существующим телом.
Шаг 5
Добавьте другие ноги и грудную часть, используя тот же метод.
Шаг 6
Добавьте хобот, чтобы заменить старый. Используйте комбинацию клавиш Control-T и выберите режим Warp (Деформация), чтобы сделать его короче и немного поднять.
Шаг 7
Пришло время заняться кожей, чтобы сделать ее более гладкой. Выделите участок кожи, где меньше всего шероховатости и морщинистых складок, скопируйте выделение на новый слой. Хитрость заключается в том, чтобы использовать кисть с уменьшенной непрозрачностью (около 50-60%), чтобы с помощью нее сделать плавный переход между клонированной областью и телом слона. Нужно постараться оставить гладкую текстуру клонированной части кожи, но при этом некоторые оригинальные детали и текстуры слона должны быть видны.
Выделите участок кожи, где меньше всего шероховатости и морщинистых складок, скопируйте выделение на новый слой. Хитрость заключается в том, чтобы использовать кисть с уменьшенной непрозрачностью (около 50-60%), чтобы с помощью нее сделать плавный переход между клонированной областью и телом слона. Нужно постараться оставить гладкую текстуру клонированной части кожи, но при этом некоторые оригинальные детали и текстуры слона должны быть видны.
Шаг 8
Создайте группу для этих слоев. Используйте корректирующий слой Color Balance (Цветовой баланс) и измените значения Midtones (Средние тона):
Шаг 9
Добавьте корректирующий слой Hue/Saturation (Цветовой тон/Насыщенность), чтобы немного изменить цвет слона.
Шаг 10
Создайте корректирующий слой Curves (Кривые), чтобы добавить больше света на слона. Скройте эффект осветления на теневых участках и за ухом.
Скройте эффект осветления на теневых участках и за ухом.
Шаг 11
Используйте другой корректирующий слой Curves (Кривые), чтобы сделать тень слона темнее. На изображении ниже вы увидите, где стереть эффект от корректирующего слоя.
Шаг 12
Создайте новый слой над группой со слоном. Измените режим наложения на Overlay (Перекрытие) 100% и заполните его серым 50% цветом:
Возьмите инструмент Dodge и Burn Tool (Осветлитель и Затемнитель) (O), установите Range (Диапазон) Midtones (Средние тона), Exposure (Экспозицию) около 15-20% и прорисуйте свет и тень на слоне. На изображении ниже вы увидите, как я это делала с режимом наложения Normal (Обычный) и финальный результат в режиме Overlay (Перекрытие).
Шаг 13
Создайте новый слой под группой со слоном. Используйте мягкую кисть с цветом # 1c190c, непрозрачность установите около 45%, чтобы нарисовать тень от ног слона на задней стороне скейтборда.
6. Добавляем мышку
Шаг 1
Отделите мышку от фона и поместите её выше маленького скейтборда. Используйте Puppet Warp (Марионеточную деформацию), чтобы немного поднять голову.
Шаг 2
Используйте слой-маску, чтобы удалить нижнюю часть ножек мышки с доски скейтборда.
Шаг 3
Измените цвет мышки с помощью корректирующего слоя Color Balance (Цветовой баланс).
Шаг 4
Используйте корректирующий слой Curves (Кривые), чтобы осветлить мышку. На изображении ниже вы увидите где нужно будет скрыть эффект от корректирующего слоя.
На изображении ниже вы увидите где нужно будет скрыть эффект от корректирующего слоя.
Шаг 5
Добавьте еще один корректирующий слой Curves (Кривые), чтобы затемнить мышку. Так же скройте эффект от корректирующего слоя со светлых участков.
Шаг 6
Создайте новый слой, измените режим на Overlay (Перекрытие) 100% и заполните его 50% серым. Используйте инструмент Dodge и Burn Tool (Осветлитель и Затемнитель), чтобы проработать свет и тень мышки.
Шаг 7
Создайте новый слой ниже слоя с мышкой. Удерживайте клавишу Control и кликните по миниатюре слоя мыши, чтобы создать активное выделение.
Заполните этот выделение цветом # 1c190c и поверните его по вертикали. Сделайте ее чуть длиннее и поместите над тенью от маленького скейтборда.
Сделайте ее чуть длиннее и поместите над тенью от маленького скейтборда.
Примените к этому слою фильтр Gaussian Blur (Размытие по Гауссу) и установите радиус размытия 2 пикселя. Также используйте слой-маску, чтобы удалить тень от ног и сделать плавный переход между тенями.
7. Добавляем шляпы
Шаг 1
Выделите шляпу, скопируйте и поместите ее над головой слона. Дублируйте шляпу и сделайте её намного меньше. Поместите её над головой мышки и после отразите по горизонтали.
Шаг 2
Создайте новый слой ниже слоев со шляпами. Возьмите мягкую кисть и используйте цвет # 1c190c, чтобы нарисовать тени от шляп.
Шаг 3
Создайте группу для шляп и добавьте корректирующий слой Color Balance (Цветовой баланс). Установите настройки Midtones (Средние тона), как показано ниже:
Установите настройки Midtones (Средние тона), как показано ниже:
Шаг 4
Создайте корректирующий слой Curves (Кривые), чтобы осветлить шляпу. Используйте мягкую черную кисть и сотрите эффект осветления в тех частях шляпы, где есть тень.
Шаг 5
Создайте еще один корректирующий слой Curves (Кривые), чтобы усилить тень на шляпе. На слой-маске сотрите эффект затемнения со светлых участков.
8. Добавляем леденцы
Шаг 1
Откройте изображение леденца. Сначала выделите и скопируйте палочку от леденца и поместите её внизу хобота слона. Используйте комбинацию клавиш Control-T (Свободная трансформация) и поверните палочку, чтобы она соответствовала направлению хобота.
Выделите и скопируйте конфету и поместите ее под палочкой.
Шаг 2
Создайте новый слой и примените его как Clipping Mask (Обтравочную маску) к слою с конфетой. Используйте инструмент Dodge Tool (Осветлитель) на данном слое, чтобы осветлить верхнюю часть конфеты.
Шаг 3
Объедините эти слои в одну группу. Используйте корректирующий слой Hue/Saturation (Цветовой тон/Насыщенность) и уменьшите значение Saturation (Насыщенность) до -55:
Шаг 4
Создайте корректирующий слой Color Balance (Цветовой баланс) и измените настройки Midtones (Средние тона):
Шаг 5
Используйте корректирующий слой Curves (Кривые), чтобы добавить больше света леденцу.
9.
 Добавляем чемоданы
Добавляем чемоданы
Шаг 1
Выделите и скопируйте чемодан и поместите его на большой скейтборд, между передними ногами слона.
Используйте слой-маску, чтобы стереть нижнюю часть чемодана.
Шаг 2
Добавьте корректирующий слой Hue/Saturation (Цветовой тон/насыщенность) и установите настройки, которые показаны ниже:
Шаг 3
Создайте новый слой и используйте инструмент Dodge и Burn Tool (Осветлитель и Затемнитель), чтобы усилить свет и тень на чемодане. Также нарисуйте тень от ручки и на некоторых мелких деталях, чтобы она соответствовала источнику света.
Шаг 4
Откройте изображение с другим чемоданом. Выделите и скопируйте в нашу работу и поместите его маленький скейтборд справа от мыши, также измените его размер. Используйте слой-маску, чтобы скрыть часть чемодана снизу.
Используйте слой-маску, чтобы скрыть часть чемодана снизу.
Шаг 5
Добавьте корректирующий слой Hue/Saturation (Цветовой тон/Насыщенность), чтобы немного обесцветить чемодан.
Шаг 6
Используйте инструмент Dodge Tool (Осветлитель), чтобы осветлить чемодан, так как он выглядит слишком темным.
Шаг 7
Создайте несколько новых слоев, возьмите мягкую кисть и выберите цвет # 1c190c, далее нарисуйте тень от ручки чемодана, так же тень от мыши на чемодане и скейтборде, не забудьте нарисовать тень от ног слона на большом чемодане.
10. Финальная корректировка
Шаг 1
Создайте новый корректирующий слой Color Fill (Слой-заливка) поверх слоев и заполните его цветом # 18011c.![]() Измените режим наложения слоя на Exclusion (Исключение) 100%.
Измените режим наложения слоя на Exclusion (Исключение) 100%.
Шаг 2
Добавьте корректирующий слой Gradient Map (Карта градиента) и выберите цвета для градиента # e10019 и # 00601b. Уменьшите Opacity (непрозрачность) этого слоя до 20%.
Шаг 3
Создайте корректирующий слой Color Balance (Цветовой баланс) и измените значения Midtones (Средние тона) и Highlights (Света):
Шаг 4
Создайте корректирующий слой Photo Filter (Фотофильтр) и установите цвет фильтра # d4a383.
Шаг 5
Создайте корректирующий слой Curves (Кривые), чтобы добавить свет и увеличить контраст для всей сцены.
Шаг 6
Создайте еще один корректирующий слой Curves (Кривые), чтобы добавить больше света в левую часть сцены, справа нужно будет стереть эффект от корректирующего слоя.
Шаг 7
Используйте корректирующий слой Vibrance (Вибрация), чтобы улучшить конечный результат.
Примечание переводчика: в последних версиях Photoshop корректирующий слой Vibrance (Вибрация) называется Сочность.
Поздравляю, все готово!
Я надеюсь, что вам понравился данный урок, и вы узнали что-то новое, что поможет вам в создании собственных проектов. Не стесняйтесь делиться своими результатами или оставлять комментарии ниже. Наслаждайтесь Photoshopping!
Автор урока: Jenny Le
Источник:
design. tutsplus.com
tutsplus.com
Фото манипуляция | Pixelbox.ru — Дополнения и уроки по Фотошопу
Шаг 1
Открываем фотографию в фотошопе
Шаг 2
Картинку с космосом поместите на отдельный слой
Шаг 3
Создайте маску для слоя с космосом.
Шаг 4
Нарисуйте такую же маску как на картине, т.е. в виде руки из фотографии.
Шаг 5
На новый слой вставьте планету Земля. В интернете полно фотографий нашей планеты. Разместите ее так, чтобы она оказалась на руке.
Шаг 6
Создайте новый слой и поместите его между планетой и космосом.
Шаг 7
Зажмите CTRL и кликните по слою с землей чтобы планета выделилась.
Шаг 8
Залейте выделеную облась белым цветом. Этот слой мы будем использовать для свечения планеты.
Шаг 9
Снемите выделение. Примените фильтр Filter > Blur > Gaussian Blur
Шаг 10
Создайте новый слой. На нем большой белой и мягкой кистью подрисуйте белое пятно над рукой.
Шаг 11
Режим этому слою установите Overlay, чтобы свечение на руку от планеты выглядело более реалистично
Шаг 12
Создайте новый слой и на нем подрисуйте тень от планеты.
Шаг 13
Прозрачность слою с тенью установите 45-49%
Шаг 14
Создайте слой выше всех остальных и нарисуйте на нем белое пятно
Шаг 15
Режим этому слою установите Overlay
Шаг 16
Создайте новый слой и на нем подрисуйте черную полоску на руке. Из нее мы сделаем тень.
Шаг 17
Прозрачность поставьте 15%
Шаг 18
Создайте новый слой Layer > New Adjustment Layer > Color Balance между Layer 3 и Layer 6. Настройки Color Balance выполните как на рисунке.
Шаг 19
Layer > New Adjustment Layer > Curves
Шаг 20
Layer > New Adjustment Layer > Levels
Мы закончили
Автор перевода — Александр (pixelbox.ru)
Если вы нашли ошибку/опечатку, пожалуйста, выделите фрагмент текста и нажмите Ctrl+Enter.
Photoshop для детей
ГЛАВА 2
Обработка фотографий.
Работа с текстом
18 уроков3 часа 22 минуты
2.1Урок «Аватарка». Часть 1. Инструмент градиент.
2.2Урок «Аватарка». Часть 2. Карта градиента.
2.3Урок «Аватарка». Часть 3. Фигуры.
2.4Урок «Аватарка». Часть 4. Завершаем работу.
2.5Инструмент перо. Основные правила.
2.6Урок «Мальчик с мячом». Часть 1. Точечная восстанавливающая кисть. Восстанавливающая кисть. Штамп.
2.7Урок «Мальчик с мячом». Часть 2. Осветлитель/затемнитель.
2.8Урок «Дудл». Часть 1. Перо. Закрепляем знания на практике.
2.9Урок «Дудл». Часть 2. Перо. Закрепляем знания на практике.
2.10Урок «Превью для Youtube». Часть 1. Текст. Разбираемся с настройками. Устанавливаем кисти.
2.11Урок «Превью для Youtube». Часть 2. Текст. Стили слоя.
2.12Текст по кругу и внутри фигуры.
2.13Текст по контуру.
2.14Вертикальный текст. Текст-маска.
2.15Урок «Удивленная девочка». Часть 1. Фильтр «Пластика».
2.16Урок «Удивленная девочка». Часть 2. Фильтр «Размытие по поверхности».
2.17Урок «GTA-обработка». Галерея фильтров.
2.18Создаем фантастический коллаж. Фильтр «Полярные координаты».
Что использовать, если стандартные инструменты выделения не работают? В этой главе мы изучим один из самых востребованных инструментов профессионалов — перо. Разберем его досконально, узнаем про режимы работы и виды контуров и даже научимся им рисовать.
Также рассмотрим такие инструменты для коррекции, как точечная восстанавливающая кисть, восстанавливающая кисть, штамп. Что из них работает интеллектуально? Выясним на примерах. Научимся добавлять объема с помощью инструментов осветлитель/затемнитель. А также нарисуем интересные дудлы с помощью нехитрых, но очень эффектных приемов. С ними любое обычное фото можно превратить в креативное и задорное.
Проанализируем такой привычный инструмент как тест и научимся с ним работать как настоящий профи. И конечно же, мы не могли не уделить внимание созданию шаржей. Превратим обычное фото в забавный гротеск, «покрасим» пряди волос, добавим макияж. Применим специальные художественные эффекты из Галереи фильтров, чтобы получить обработку в стиле GTA. А с помощью фильтра «полярные координаты», мы закрутим панораму города.
25 выдающихся руководств по работе с Photoshop
Эта страница может содержать ссылки на наших спонсоров или партнерские ссылки. Учить больше.Манипуляции с фотографиями может быть одной из самых увлекательных вещей в Photoshop, а также предоставляет отличный выход для творчества. Процесс создания подробных манипуляций с фотографиями может быть пугающим, если вы новичок в этом процессе или не очень хорошо знакомы с инструментами Photoshop, но, к счастью, есть множество хороших руководств, которые научат вас создавать образцы манипуляций.
Что такое обработка фотографий?
Фотоманипуляции — это цифровые изменения, применяемые к фотографиям для достижения определенного эффекта или эстетики. Эти изменения обычно выполняются с помощью программы для редактирования фотографий, такой как Photoshop. Эта статья содержит учебные пособия по обучению работе с фотографиями в Photoshop.
Благодаря навыкам и методам, которые вы разовьете в этих уроках, вы сможете расширить свой творческий потенциал и создавать собственные прекрасные работы в Photoshop.
Как создать потрясающие кроссовки с брызгами в Photoshop
Вы просто добавите всплеск на заднюю часть обуви, а затем добавите различные корректирующие слои вместе с другими настройками, чтобы создать потрясающие кроссовки с брызгами.
Дух внутри
Этот уникальный эффект создает интригующий и несколько жуткий результат.
Создайте сюрреалистическое «разделение моря» Photo Manipulation
Интересное пошаговое руководство, которое проведет вас через подробный процесс использования различных инструментов фотошопа, таких как инструмент выделения, добавление новых объектов и слоев, маскирование эти слои, настраивая различные слои и делая другие корректировки для достижения желаемого изображения.
Как создать потрясающий эффект рассеивания
Это метод, который вы можете использовать с множеством разных фотографий, и, фактически, в руководстве показано, как создать экшен Photoshop. Как только у вас будет действие, вы можете очень быстро использовать его с другими фотографиями.
Тающий портрет
Эта интересная фотоманипуляция включает портрет мужчины и горящей свечи. Эффект сделан очень хорошо и имеет удивительно реалистичный вид.
Красивая сцена Снежной Королевы
Вы научитесь создавать драматические, яркие и красивые контрастные сцены, добавляя фон, снежные пятнышки, королеву и выполняя несколько простых настроек для получения привлекательной фотографии.
Лесной лучник
Начните с фотографии женщины и лука и измените ее на эту сцену лесного лучника для чего-то более интересного.
Как создать «Into the Wild»
Вы научитесь красить волосы конкретного человека виртуально, используя инструменты фотошопа, смешивать и настраивать два разных фона, чтобы создать уникальный, и улучшать смарт-объекты, которыми мы будем добавление к исходному изображению.
Как создать эффект мечтательного свечения Манипуляции с фотографиями
Измените фотографию спящей девушки и другую фотографию спящей кошки, чтобы создать это изображение.
Создание потрясающих манипуляций с плавающим лицом с помощью огненных волос
Конечным результатом этого урока является изображение на темном фоне с лицом и огненными волосами.
Сюрреалистическая манипуляция оленем
Этот урок не так сложен, как некоторые другие, но он все же позволяет вам создать интересное изображение, одновременно совершенствуя свои собственные навыки работы с фотографиями.
Учебное пособие по расширенному управлению освещением
Как и в других руководствах по манипуляциям, вы научитесь добавлять стандартные изображения, а затем вносить несколько корректировок для создания желаемой апокалиптической сцены.
Leafy Face Photo Manipulation
Узнайте, как создать этот интригующий дизайн плаката, начав со стандартной фотографии.
Создание автопортрета в лесу
Объедините автопортрет (или фотографию другого человека) с фотографиями природы и погрузитесь в лес.
Создайте сцену поля боя с помощью Стоковая Фотография
Вы научитесь создавать свои собственные живописные фоновые слои и наилучшим образом использовать инструмент лассо. Вы также научитесь добавлять новые и разные стоковые изображения, а затем смешивать и вносить некоторые изменения, чтобы создать идеальное живописное изображение.
Манипулирование фотографиями мистического воина племени
Объедините несколько фотографий, чтобы поместить эту женщину из племени в драматическую обстановку. Конечно, вы можете следовать шагам, описанным в этом руководстве, но приобретенные навыки позволят вам выполнять базовые манипуляции для других целей и с другими типами фотографий.
Сюрреалистическая сцена гонок на мотоциклах
Объедините стоковые фотографии с интересными геометрическими рисунками, чтобы создать это произведение или искусство.
Учебник по драматическому манипулированию фотографиями
Вы научитесь добавлять смарт-объект вместе с источником света, а затем редактировать все изображение для получения полуреалистичной манипуляции.
Манипуляции с фотографиями воина в битве
Создайте это темное изображение, используя несколько разных фотографий и изучив некоторые новые навыки Photoshop.
Создание сцены темного ночного охотника в Photoshop
Вам будет весело изучать новые навыки, когда вы будете следовать этому руководству по созданию сцены темного охотника.
Lonely Photo Manipulation Tutorial
Используйте фото-манипуляцию для создания интригующего и реалистичного результата с помощью этого урока из PSD Box.
Как создать эффекты частиц
Этот эффект похож на учебник по дисперсии, упомянутый ранее в этой статье.Выученный эффект частиц можно использовать с множеством разных фотографий для получения забавного и интересного результата.
Как объединить крокодила и лягушку в Photoshop
Различные инструменты и тактики Photoshop позволяют объединить или объединить два смарт-объекта друг в друга. Вырежьте голову крокодила, поместите один слой поверх другого, настройте все изображение и закрасьте изображение, чтобы оно соответствовало лягушке и крокодилу, обеспечивая реалистичность.
Создайте сюрреалистичную сцену одиночества в Photoshop
Вы научитесь создавать темноту на стороне изображения или в определенной точке изображения, создавать тень любого смарт-объекта и настраивать изображение для достижения того, чего вы действительно хотите чтобы увидеть.
Учебное пособие по манипулированию одиночеством
Вы научитесь добавлять смарт-объект вместе с источником света, а затем редактировать все изображение для получения реалистичной манипуляции.
После выполнения нескольких из этих руководств вы будете готовы рискнуть самостоятельно и поэкспериментировать без необходимости следовать пошаговым инструкциям.
Часто задаваемые вопросы о фото-манипуляциях
Что такое фото-манипуляции?
Фотоманипуляции — это цифровые изменения, применяемые к фотографиям для достижения определенного эффекта или эстетики.Эти изменения обычно выполняются с помощью программы для редактирования фотографий, такой как Photoshop.
В чем разница между редактированием фотографий и обработкой фотографий?
Редактирование фотографий обычно включает в себя изменение или улучшение деталей фотографии. Вы можете увеличить контраст или резкость с помощью редактирования фотографий. Это также включает в себя ретуши, такие как удаление пятен на коже или отбеливание зубов. С другой стороны, фотоманипуляция включает в себя серьезные изменения, которые значительно изменяют изображение.Это может включать создание композиции из нескольких изображений, добавление элементов к изображению или удаление элементов. При редактировании фотографий цель состоит в том, чтобы улучшить существующую фотографию. Цель фотоманипуляции — создать что-то новое.
Как нарисовать кого-то фотошопом?
У вас должны быть две отдельные фотографии: фотография человека, которого вы хотите добавить, и фотография, к которой вы хотите добавить этого человека. Вам нужно будет выбрать человека на фотографии (это можно сделать с помощью инструмента «Перо» или лассо), а затем вставить его на другую фотографию.Следуя инструкциям на этой странице, вы узнаете гораздо больше о процессе, в том числе о том, как сделать его реалистичным.
Как удалить ненужные элементы с фотографий?
Есть несколько различных способов удаления элементов. Самый простой способ — использовать заливку с учетом содержимого Photoshop. С помощью лассо или пера выберите объект, который вы хотите удалить, затем перейдите в меню «Правка»> «Заливка», выберите «Заливка с учетом содержимого» и нажмите «ОК». Photoshop удалит объект и автоматически заменит пиксели.Это хорошо работает во многих ситуациях, но не идеально. Если фон действительно загружен, Photoshop не сможет получить естественный вид с помощью этой техники. Инструмент клонирования штампа — хороший вариант, когда вам нужно больше точности.
Если вам нужны другие учебные пособия, посетите следующие коллекции:
50 удивительных руководств по работе с фотографиями в Photoshop | Учебники
Фотоманипуляция — это искусство и самый простой способ сделать самые захватывающие фотографии.Эти бесплатные учебники Adobe Photoshop для изучения новых техник и советов по работе с Photoshop, для создания потрясающих портретов, сюрреалистических сцен, фантастической природы или загадочного ландшафта . Освоение этих навыков — это не просто развлечение, но и, прежде всего, полезно, если вы профессионально работаете дизайнером или фотографом.
Photoshop — просто отличный инструмент для создания потрясающих эффектов для манипуляций с фотографиями эффектов от простых до сложных переделок, а также для исправления, редактирования отличных снимков, где требуется небольшая корректировка света, цветового баланса и резкости или где некоторые элементы необходимо удалить.
Вас также могут заинтересовать следующие статьи по теме.
Неограниченные загрузки
Более 1500000+ шрифтов, мокапов, бесплатных материалов и материалов для дизайна
Новые уроки Photoshop по работе с фотографиями 2016
Сегодня мы собрали 50 потрясающих уроков по фотошопу для работы с фотографиями с лучших веб-сайтов с учебниками по Photoshop. Photoshop — очень универсальный программный инструмент, и эти Уроки Photoshop по манипуляции с фотографиями научат вас лучшим техникам манипуляции, которые сделают ваши фотографии еще более потрясающими.
1. Создание реалистичной прогулки в свете Учебное пособие по манипулированию фотографиями
В этом простом уроке по фотошопу я покажу вам, как создать впечатляющую манипуляцию в фотошопе, используя всего 4 стоковых изображения. Я покажу вам, как создавать крутые световые эффекты и цвета в Photoshop.
Ссылка на учебное пособие
2. Создание эпического эффекта фотоманипуляции в зоне битвы в Photoshop
В этом уроке я покажу вам процесс создания эффекта монтажа эпической зоны битвы в Photoshop.
Ссылка на учебное пособие
3. Создайте эту сюрреалистическую сцену с водопадом в горах с помощью Adobe Photoshop
Вы узнаете, как создавать потрясающие световые эффекты, смешивая горы в единую сцену, улучшая световые эффекты и создавая великолепную природную среду в виде водопадов.
Ссылка на учебное пособие
4. Как создать туманный пейзаж с фотообработкой с помощью Adobe Photoshop
В этом уроке я покажу вам, как создать туманный пейзаж со скалами, арочным мостом, летающими птицами, замками и средневековой женщиной.Вы узнаете, как объединить простые изображения в цельную сцену, поиграть с глубиной и атмосферой, настроить цвета и многое другое.
Ссылка на учебное пособие
5. Создание рисунка темной энергии воина из окружающих элементов. Лучшая обработка фотографий в Photoshop.
В этом уроке я покажу вам процесс, который я предпринял для создания этого воина, рисующего темную энергию из сцены окружающих элементов в Photoshop.
Ссылка на учебное пособие
6. Как создать фотоманипуляцию, вдохновленную Апокалипсисом, в Adobe Photoshop
Каждому фильму о супергероях нужен злодей.В новом Апокалипсисе Людей Икс этим злодеем является не кто иной, как свирепый Эн Сабах Нур… он же Апокалипсис. Сегодня я научу вас, как создать свой собственный Апокалипсис, используя техники фотоманипуляции и цифровой живописи.
Ссылка на учебное пособие
7. Создание мощных манипуляций с фотографиями древних воинов в Photoshop
В этом уроке я покажу вам процесс, который я предпринял для создания этой мощной фотоманипуляции с древним воином в Photoshop. Мы будем использовать несколько объектов, таких как гора, замок, огонь, чтобы сформировать задний фон, и манипулируем стоковым изображением воина, чтобы сформировать окончательный эффект.
Ссылка на учебное пособие
8. Создайте фантазийную фотоманипуляцию с природой в Photoshop.
В этом уроке Photoshop мы создадим фантастическую фотоманипуляцию с природой. Мы будем использовать инструменты выделения, режимы наложения и различные фильтры Photoshop.
Ссылка на учебное пособие
9. Как создать эффект манипуляции с царапинами чернилами в учебнике Photoshop
В этом уроке мы увидим, как превратить изображение в классный портретный эффект Ink Scratch в Adobe Photoshop CC.А затем мы увидим, как сохранить его как шаблон, чтобы мы могли легко вернуться и применить тот же эффект к любому другому изображению позже.
Ссылка на учебное пособие
10. Как создать фотографию Росомахи с помощью Adobe Photoshop
В этом уроке я покажу вам, как создать фотоманипуляцию Росомахи. Мы рассмотрим различные техники обработки фотографий, включая смешивание, ретуширование, рисование, корректировку цвета, создание световых эффектов и многое другое.
Ссылка на учебное пособие
11. Создавайте манипуляции с фотографиями, вдохновленные игровой коробкой Quantum Break, в Photoshop.
В этом уроке я покажу вам процесс, который я предпринял для создания этого «Quantum Break» Game Box Art, вдохновленного обработкой фотографий в Photoshop. Попутно вы научитесь ряду приемов, таких как обтравочные маски, наложение слоев и то, как определять кисть с помощью фигур, которые вы рисуете в Photoshop.
Ссылка на учебное пособие
12. Создайте таинственный остров манипуляции черепом в Photoshop CC
В этом уроке я покажу вам, как создать таинственный остров черепа в Photoshop.Мы будем использовать множество слоев и масок слоев, чтобы объединить исходные изображения, необходимые для создания этого странного острова черепа в Photoshop. Я покажу вам, как создавать световые эффекты и как превратить череп в скалистый подводный остров.
Ссылка на учебное пособие
13. Создание эффекта манипулирования абстрактным портретом чернилами в учебнике Photoshop
Из этого урока вы узнаете, как создать эффект абстрактного портрета чернилами в Photoshop.
Ссылка на учебное пособие
14.Как создать фотоманипуляцию с темной дамой с помощью Adobe Photoshop
В этом уроке я покажу вам, как создать темную фотоманипуляцию в Adobe Photoshop с изображением жуткой женщины с туманным лесом, темными воротами, летающими летучими мышами и жуткой атмосферой.
Ссылка на учебное пособие
15. Как создать «Детский край света» Учебное пособие по фотошопу для работы с фотографиями
В этом уроке вы узнаете, как создать научно-фантастическую фотоманипуляцию, вдохновленную апокалиптическим моментом, когда жизнь, как мы ее знаем, подойдет к концу, а затем произойдет распад планеты Земля.
Ссылка на учебное пособие
16. Создание сюрреалистических фото-манипуляций с пейзажем, горами и водопадами в Photoshop.
В этом уроке Photoshop я покажу вам шаги, которые я предпринял для создания сюрреалистического пейзажа с горами и водопадами в Photoshop. Мы также добавим несколько космических аппаратов, летающих в небе, а также такие элементы, как облака, птиц и свет.
Ссылка на учебное пособие
17. Создайте сюрреалистичную фотоманипуляцию человека, наблюдающего за волшебным небом
В этом уроке мы собираемся создать сюрреалистичную фотоманипуляцию человека, который наблюдает за тем, что выглядит как волшебный портал в другой мир.Это проведет вас через весь процесс с объяснениями на каждом этапе.
Ссылка на учебное пособие
18. Как создать эффект обработки фотографий акриловой краской в Photoshop Tutorial
В этом уроке я покажу вам, как создать эффект акриловой краски в Photoshop. Для того, чтобы следовать этому руководству, вам потребуется Photoshop CS3 или выше. В этом уроке мы будем использовать техники наслоения, чтобы постепенно наращивать эффект. Мы будем использовать множество комбинаций фильтров, чтобы очертить наш портрет и создать эффект, который вы видите на изображении ниже.Этот эффект можно создать для любого портретного или ландшафтного изображения.
Ссылка на учебное пособие
19. Манипуляция фотографиями в цифровом искусстве с помощью Photoshop и Illustrator
В этом уроке автор Крис Шилдс подробно объяснит создание цифрового искусства «Так лети» с помощью Photoshop и Illustrator.
Ссылка на учебное пособие
20. Изучите методы обработки цифровых коллажей с фотографиями в Руководстве по Photoshop
Этот урок от одного из наших любимых иллюстраторов коллажей Сиары Фелан посвящен смешиванию аналогового процесса и цифровой фотографии для создания яркого и игривого фотомонтажа.
Ссылка на учебное пособие
21. Как создать сюрреалистичную сцену для манипуляции космическими фотографиями в Photoshop
Это простой урок о том, как создать потрясающий космический снимок из пары простых картинок. Сделано в Photoshop CS5 на Macbook Pro.
Ссылка на учебное пособие
22. Создание сцены манипуляции с фотографиями Castle Under Dark Force в Photoshop
В этом уроке я покажу вам процесс, который я использовал для создания этого осажденного замка из сцены темной силы в Photoshop.Это учебник среднего уровня сложности, и некоторые шаги могут быть непростыми.
Ссылка на учебное пособие
23. Как добавить интенсивный эффект обработки фотографий в Photoshop
В этом уроке Photoshop мы добавим интенсивный эффект к фотографии, используя простые и легкие техники.
Ссылка на учебное пособие
24. Как создать цифровую картину для обработки фотографий с помощью Adobe Photoshop
Многие новички избегают работы с цветом из-за опасения, что неправильные комбинации могут испортить свои идеи.На самом деле, почему вы так думаете, это не ваша вина. Такой мыслительный процесс проистекает из традиционного искусства, потому что вы часто привязаны к выбранной вами цветовой схеме. И если вы хотите изменить цвета, вам обычно не повезло.
Ссылка на учебное пособие
25. Как создать эффектную манипуляцию с закатом в Photoshop в Photoshop Tut
В этом уроке средней сложности мы создадим манипуляции с некоторыми интересными эффектами света и цвета, чтобы создать драматический закат, который, я надеюсь, вам понравится.Фотографии, используемые в этом уроке, взяты с совершенно бесплатных сайтов, таких как unsplash o pixabay.
Ссылка на учебное пособие
26. Создание темных, фантастических фото-манипуляций в Adobe Photoshop
В этом уроке по манипуляциям мы увидим, как создать сцену темного фэнтези, используя различные техники обработки фотографий в Adobe Photoshop cc.
Ссылка на учебное пособие
27. Создание эффекта манипуляции с фотографиями наполовину эскиза в уроке Photoshop
В этом уроке вы научитесь создавать эффект половинного наброска.Я также покажу вам два разных способа завершить эффект. Мы будем работать с настройками, галереей фильтров, а затем загрузим бесплатные эскизные кисти.
Ссылка на учебное пособие
28. Создавайте потрясающие цифровые фото-манипуляции в Photoshop.
В этом уроке Photoshop я покажу вам процесс создания цифрового искусства «Дрейф в космосе» в Photoshop. Это учебник среднего уровня сложности, и некоторые шаги могут быть непростыми.
Ссылка на учебное пособие
29.Создайте удивительный эффект акварельной манипуляции в Photoshop
В этом уроке мы увидим, как превратить изображение в действительно крутой эффект акварельного портрета в Adobe Photoshop cc. А затем мы увидим, как использовать его в качестве шаблона, чтобы позже мы могли легко применить тот же эффект к любому другому изображению неразрушающим способом с использованием смарт-объектов.
Ссылка на учебное пособие
30. Как создать зимний пейзаж с фотоманипуляцией в Adobe Photoshop
В этом уроке я покажу вам, как создать зимний пейзаж, используя различные техники фотоманипуляции.Вы узнаете, как объединить разные стоковые изображения в единую сцену с помощью корректирующих слоев, масок и кистей. Вы также узнаете, как нарисовать снег, создать солнечный свет, создать световые эффекты, позаботиться о деталях и многое другое.
Ссылка на учебное пособие
31. Как создать сюрреалистический пиратский дом с фотоманипуляцией в Photoshop
В этом уроке вы узнаете, как создать скалистую гору, используя фотографии скал и камней, объединить руины замка, чтобы создать драматический пиратский дом в сказочном пейзаже с теплым ярким освещением.На протяжении всего урока вы познакомитесь с методами, которые очень важны для создания лучших манипуляций с фотографиями.
Ссылка на учебное пособие
32. Создание цифровых фото-манипуляций «Велогонки» в Photoshop.
В этом уроке я покажу вам, как создавать динамические манипуляции с гоночными фотографиями в абстрактном мире. Работайте с различными инструментами, фильтрами и корректирующими слоями. Также будет подробно описано создание света. реалистичные тени и отражения, множество интересных эффектов, создание гармоничной композиции и многое другое! Прочтите это руководство и погрузитесь в мир кибер-гонок!
Ссылка на учебное пособие
33.Как создать ретро-манипуляцию цветом в Photoshop
В этом руководстве по фотошопу вы узнаете, как добавить блики к вашим фотографиям с помощью слоев градиентной заливки. Этот эффект очень просто и легко настроить для вашей фотографии, чтобы добавить интересное освещение.
Ссылка на учебное пособие
34. Креативное полнолуние с ручной манипуляцией, Учебное пособие по Photoshop
Это простой урок, и мы будем использовать только некоторые маски слоя, несколько корректирующих слоев и некоторые световые эффекты.В конце мы воспользуемся фильтром Camera RAW, чтобы придать изображению творческий и энергичный вид.
Ссылка на учебное пособие
35. Создание подводной фотоманипуляции с фантастическим пейзажем в Photoshop.
Узнайте, как эмоционально манипулировать фотографиями подводного фантастического пейзажа с помощью Photoshop. В этом уроке вы узнаете, как создать фантастическую подводную сцену, поместить девушку в пейзаж мечты, а затем дополнить ее несколькими пузырьками. На протяжении всего урока вы познакомитесь с методами, которые помогут вам создавать более матовые рисунки и фотоманипуляции.
Ссылка на учебное пособие
36. Создание абстрактных изображений с помощью удивительных манипуляций с фотографиями в уроке Photoshop
Если вы думали, что мозаика — еще одно скучное клише Photoshop, подумайте еще раз, так как Фабио Сассо представляет новый вариант старого стиля.
Ссылка на учебное пособие
37. Узнайте, как создать эффект обработки фото распада в Photoshop.
В этом видеоуроке Photoshop я покажу вам, как создавать абстрактные манипуляции с использованием масок слоев и кистей для создания творческого эффекта дезинтеграции.
Ссылка на учебное пособие
38. Создайте сюрреалистичную сцену с помощью фотообработки Photoshop Tutorial
Ссылка на учебное пособие
39. Как создать эффект обработки фотографий в стиле «Город грехов» в Photoshop
В сегодняшнем уроке я покажу вам некоторые методы преобразования ваших статических фотографий в сцену, вдохновленную Городом грехов, с темной атмосферой и резкими тонами.
Ссылка на учебное пособие
40. Создание водной фотографии гигантской черепахи
В этом уроке я покажу, как можно комбинировать разные исходные изображения, чтобы создать целостную и единую сцену с гигантской водной черепахой.Вы также узнаете, как управлять деревьями, камнями, водопадами и текстурами, чтобы создать остров на черепахе. Наконец, мы добавим световые эффекты и отрегулируем цвет всей нашей сцены.
Ссылка на учебное пособие
41. Создание сюрреалистической сцены с помощью обработки фотографий в Photoshop
В этом уроке Photoshop я покажу вам процесс создания этой Сюрреалистической Леди в Водной Сцене в Photoshop. Ряд методов обработки фотографий, таких как наложение слоев, корректировка изображения, преобразование формы и эффекты фильтрации.
Ссылка на учебное пособие
42. Как создать сюрреалистическую фотографию в Adobe Photoshop
В этом уроке вы узнаете, как создать сюрреалистическую сцену, комбинируя фотографии неба. Вы также узнаете, как легко смешивать различные фотографии со световыми эффектами с помощью режимов наложения и как создавать реалистичные блики линз для создания светового портала.
Ссылка на учебное пособие
43. Как управлять красивой матовой картиной заката в Photoshop
В этом уроке мы узнаем, как создать в Photoshop красивую матовую картину заката.В этом уроке широко используются техники манипуляции, которые помогут вам создать реалистичные пейзажи природного ландшафта. Мы также будем использовать некоторые стоковые изображения, такие как залив, небо, рыбак, птицы и т. Д., Чтобы создать этот композит. Следуйте инструкциям и отточите свои навыки манипуляции.
Ссылка на учебное пособие
44. Создайте манипуляцию с фотографиями на берегу моря в Photoshop.
В этом уроке Photoshop мы создадим манипуляцию с фотографиями моря, используя как простые, так и продвинутые техники.
Ссылка на учебное пособие
45. Обработка фотографий с помощью акварельных кистей и каменного узора в Photoshop
В этом уроке Photoshop я покажу вам шаги, которые я предпринял для создания этой фото-манипуляции с использованием акварельных кистей и каменного узора в Photoshop.
Ссылка на учебное пособие
46. Создание иллюстраций с фотоманипуляциями в Adobe Photoshop, учебник
Тем не менее, ключ к этому уроку — сосредоточиться на экспериментах, особенно с режимами наложения, такими как Умножение и эффекты слоя Photoshop, и иметь отличное начальное изображение.Хотя есть много чего, за чем вы можете следить напрямую — и файл splat.ai включен в загрузку, так что вы можете делать именно это — такое изображение, как это, отягощает творческое веселье.
Ссылка на учебное пособие
47. Узнайте, как создать «Зимнюю магию» фото-манипуляций в Photoshop. Урок
Узнайте, как создать волшебную фотоманипуляцию с большой фигурной вершиной горы, используя параметр заливки с учетом содержимого и методы цифровой живописи.
Ссылка на учебное пособие
48.Создание сцены «Леди в огне» с помощью фотообработки в Photoshop, учебник
В этом уроке Photoshop я покажу вам процесс, который я предпринял для создания этой сцены «Леди в огне» в Photoshop.
Ссылка на учебное пособие
49. Как создать эту жуткую фотоманипуляцию с парящим островом в Photoshop
В этом уроке мы создадим жуткую фотоманипуляцию парящего острова, используя ваше обширное воображение и мощь Photoshop. Я познакомлю вас с некоторыми простыми методами редактирования, смарт-объектами и корректирующими слоями.
Ссылка на учебное пособие
50. Как создать портретную фотографию с цветочным рисунком в Adobe Photoshop
В этом уроке я покажу вам, как создать цветочный портрет женщины с цветами, листьями, ветвями и бабочками. Мы не только объединим разные изображения, используя стандартные методы наложения, но и научимся создавать абстрактные элементы. Мы также будем использовать фильтры и улучшать цвета, чтобы добиться свежего и творческого результата.
Ссылка на учебное пособие
50 блестящих руководств по работе с фотографиями, чтобы понять, как Photoshop работает как профессионал
Когда дело доходит до редактирования фотографий, первое, что мне приходит в голову, — это Photoshop.Фотошоп — это синоним творчества. Фотоманипуляция может быть одной из самых забавных вещей, которые вы можете делать с помощью Photoshop. Конечно, у человека должно быть много терпения и времени, чтобы создать действительно потрясающие произведения искусства, и попробовать стоит.
Фото Jayesh Pankhania
Со временем я собрал 50 отличных руководств по работе с фотографиями , которые научат вас многим новым функциям. Все они предназначены для начинающих и продвинутых пользователей и охватывают огромный спектр методов и инструментов, которые вы должны знать, чтобы работать с Photoshop на профессиональном уровне.
Здесь вы найдете учебные пособия о том, как комбинировать фотографии и кисти, применять текстуры, создавать световые блики и другие высокотехнологичные элементы, смешивать компоненты на подходящем фоне и изучать методы смешивания, освещения, настройки изображения и многое другое. . Просто прокрутите вниз, выберите понравившийся урок и начните создавать свой собственный сюрреалистический мир.
0. Как превратить фотографию в красивую картину в Photoshop (Учебное пособие)
1.Как заменить женскую помаду произведением искусства с использованием творческих методов ретуширования
2.Как создать удивительный акварельный рисунок в Photoshop
3. Создание динамического портрета с яркими световыми эффектами
4. Создание фэнтезийного изображения оленя в Photoshop
5. Создание Трогательная сюжетная сцена в Photoshop
6. Создайте манипуляцию с фотографиями в стиле Красной Шапочки в Photoshop
7. Полицейский — Учебник по Photoshop
8.Расширенное освещение — Учебное пособие по манипуляции
9. Создание торта почвы для круговых диаграмм и инфографики
10. Создание красивого абстрактного портрета в Photoshop — Учебник Psd Premium
11. Создание Эта удивительная модная манипуляция фотографиями с абстрактным дымом и световыми эффектами
12. Научитесь фотографировать «Трансцендентальный» красочный портрет
13.Создайте это сюрреалистическое изображение разума в Photoshop
14. Создайте манипуляцию с фотографиями одинокого рейнджера
15. Удивительное руководство по манипуляции фотографиями со светом
16. Создайте интересное человеческое лицо Манипуляции с текстурой корней дерева в Photoshop
17. Как создать эффект легкого рассеивания в Photoshop
18.Как создать красочную абстрактную фотографию в Photoshop
19. Обработка фотографий в волшебном доме с обувью
20. Обработка фотографий в сюрреалистическом небе на станции
21. Как сделать Создание сюрреалистического готического произведения в Photoshop
23. Профессиональная вдова — Учебник по манипуляциям
24. Создание темных концептуальных манипуляций с фотографиями с помощью стоковой фотографии
25.Фотоманипуляция: Сюрреалистический океан в бутылке
26. Создайте сюрреалистическую сцену с крутой летящей улиткой
27. Как создать эффектный модный постер в Photoshop
28. Создайте сюрреалистическую манипуляцию с фотографиями курения
29. Одинокий — Учебник по манипуляции
31. Создайте разрушительную приливную волну в Photoshop
32.Конец дороги — Учебное пособие по манипуляциям
33. Неделя фотоэффектов: создание фантастического миниатюрного мира в Photoshop
34. Создание абстрактных манипуляций с игральными картами
35. Дизайн Концептуальная обложка альбома в Photoshop
36. СОЗДАЙТЕ ОБУЧЕНИЕ ПО ФОТОМАНИПУЛЯЦИИ СЮРРЕАЛЬНОГО АПОКАЛИПСИСА
37. СОЗДАЙТЕ НЕВЕРОЯТНУЮ ИСТОРИЮ
FANTAS6.Безмятежная фэнтезийная обработка фотографий
39. Простая манипуляция лицом с помощью маски слоя и пользовательских кистей в Photoshop
40. Создайте футуристический абстрактный портрет
41. Создайте эпический пейзаж на пляже
42. Создайте кибернетическую женщину в Photoshop
43. Создайте сюрреалистический пейзаж с помощью фотоманипуляции
44.Как создать мир под небом с помощью Photoshop
45. Тестовая страница
46. Создание абстрактных манипуляций с фотографиями с разбрызгиванием 48. Создайте уникальную манипуляцию с фотографиями в стиле стимпанк в Photoshop 49. Создайте это стилистическое произведение смешанной техники в Photoshop 50.Как сделать сцену с плавящейся камерой Если некоторые приемы и приемы, которые вы здесь нашли, оказались полезными, пожалуйста, помогите распространить их по всему миру. Поставьте лайк и поделитесь этой витриной со своими друзьями в социальных сетях. Не бойтесь экспериментировать и комбинировать разные элементы, чтобы превратить обычные фотографии в потрясающие постеры. Поделитесь своими мыслями, идеями или вопросами в разделе комментариев ниже. Также ознакомьтесь с нашим предыдущим набором руководств по ретушированию фотографий .Следите за обновлениями! Скоро появятся новые отличные посты! Если вы не можете повторить один из приемов Photoshop на этой странице, вы всегда можете обратиться в службу обработки изображений. Фото подборка. Сочетание элементов фото и рисования. Добавлены зерно и текстура. Преобразование Cr2 в jpg Photoshop — потрясающий инструмент, который уже использовался для создания просто невероятных произведений искусства.Он чрезвычайно мощный и имеет безграничные возможности для того, что вы можете создать. Существует множество различных способов манипулирования фотографией, и в этом списке представлены различные уроки по манипуляции с фотографиями, которые помогут вам создавать потрясающие фотографии и дизайны в Photoshop. Фото на обложке: Alex Knight Это руководство по Photoshop Tutorials от Layer Life на YouTube краткое и подробное. Он показывает нам, как совместить две фотографии в Photoshop.Это отличный навык, который стоит включить в свой репертуар навыков Photoshop. Эффекты свечения в темноте могут превратить обычную фотографию в нечто впечатляющее. В этом уроке на Youtube показано, как легко воссоздать этот эффект в Photoshop. Это происходит в быстром темпе, поэтому обязательно уделите ему пристальное внимание. Это классический эффект, который всегда выглядит потрясающе и может быть выполнен в Photoshop. Эффект всплывающего окна имеет множество различных применений, и единственное ограничение — ваше воображение.Этот учебник длиннее, но он очень подробный и вдохновит вас на создание собственного всплывающего эффекта. U2 Studio — замечательный канал, посвященный манипуляциям в Photoshop, фотоэффектам и графическому дизайну. В этом уроке вы узнаете, как создать эффект дымовой бомбы. Андхика Зануар учит нас, как добавлять световые эффекты в Photoshop. Этот урок отлично подходит для добавления эффектов освещения к вашим фотографиям, которые выглядят невероятно. В этом уроке показано, как создать эффект портала в Photoshop. Он длинный, но чрезвычайно подробный, и по ходу его работы Неманья Секулич, создатель этого урока, дает множество полезных советов и приемов для работы с фотографиями. Эффект двойной экспозиции может выглядеть потрясающе, если все сделано правильно. Этот эффект чрезвычайно универсален и может иметь множество различных применений. Изучите этот урок, чтобы узнать, как создать эффект двойной экспозиции. Вы когда-нибудь задумывались, как профессионалы корректируют цвета своих фотографий? В этом руководстве показано, как это делается. Он идет в хорошем темпе и за ним легко следовать, так что у вас не возникнет проблем. Эффект брызг — отличная манипуляция в Photoshop, которую нужно знать, как это сделать. Он имеет множество приложений и может быть выполнен довольно быстро. Изучите этот урок от rafy A, чтобы узнать, как создать этот эффект на своих фотографиях. Векторное искусство можно увидеть во многих различных формах развлечений. Этот художественный стиль можно увидеть от видеоигр до графических романов и телешоу. Этот урок покажет нам, как создать этот эффект в Photoshop без использования инструмента «Перо». Вы когда-нибудь делали идеальный снимок, но что-то на заднем плане отвлекает от основной части фотографии? Если ответ на этот вопрос утвердительный, то это руководство для вас.В этом уроке показано, как удалить все, что вы хотите, из фотографии в Photoshop. Связанные: Как удалить фон с фотографий в Photoshop Этот урок, предоставленный учебным каналом Photoshop, учит нас подбирать предмет для любого фона. За ним очень легко следить, и мы шаг за шагом ведем нас к достижению желаемых результатов. Эффекты огненных рук — один из моих личных любимых эффектов.Он выглядит чистым и, когда все сделано хорошо, может создавать потрясающие фотографии. Из этого туториала Вы узнаете, как создать этот эффект в Photoshop. Это руководство отлично подходит для изучения того, как комбинировать текст и портреты для создания впечатляющей фотографии. Spoon Graphics дает нам множество полезных советов, которые можно использовать в других манипуляциях с Photoshop. TipTut, создатель этого урока, показывает нам, как создавать низкополигональные изображения в Photoshop.Это простое и краткое руководство поможет вам узнать, как воссоздать этот эффект в ваших собственных произведениях искусства. Дополнительные уроки Photoshop, которые стоит посетить: Еще больше смотрите на Youtube-канале FilterGrade! Какие уроки вы хотите посмотреть дальше? Оставьте комментарий ниже. Готовы ознакомиться с уроками по работе с фотографиями в Photoshop? В этой статье много всего. Я делал обзоры еженедельных или ежемесячных руководств по работе с Photoshop в течение длительного времени. За это время у меня была возможность увидеть множество интересных руководств, из которых я могу выбрать лучшие учебники по обработке фотографий, чтобы помочь всем новичкам Photoshop, которые хотят научиться пользоваться этой замечательной программой. От забавных идей для фотошопа до сюрреалистических изображений в фотошопе — каждый найдет что-то для себя. Фотоманипуляции привлекательны для людей, впервые использующих Photoshop, и интересно видеть, какие замечательные вещи вы можете делать, используя идеи фотоманипуляции. Однако, чтобы это произошло, вы должны сначала научиться выполнять определенные техники с помощью учебника по манипуляции с фотографиями . В этой статье вы найдете почти все первоклассные учебники Photoshop по манипуляциям с фотографиями, которые были опубликованы за последние два-три года. Я исключил уроки по гротескным манипуляциям — надеюсь, вы не против. В этом уроке я покажу вам, как создать фантастический огненный портрет женщины.Вы узнаете, как использовать текстуры, добавлять огонь и создавать световые эффекты для классных изображений Photoshop. Этот фотомонтаж сербского иллюстратора Бечи был создан для редакционной статьи о моде от кутюр под названием Silent Spring и опубликован в журнале Faar ее родной страны. В нем представлена яркая одежда и обувь дизайнера Аны Любинкович, которые прекрасно дополняются высококачественным фотоиллюстрационным стилем Весны.Это лучшая фотоманипуляция! Вы, наверное, видели этот интересный эффект от двух или более перекрывающихся фотографий на обложках музыкальных альбомов, в современных журналах и в рекламе. В этом уроке мы создадим модный эффект двойной экспозиции в Adobe Photoshop с помощью режимов наложения и обтравочных масок за несколько шагов. Или вы можете просто воспользоваться услугой обтравочного контура и сэкономить время Вы можете использовать манипуляции с лицом для создания эффективных портретов или манипуляции с изображениями для создания интересных идей фотошопа с людьми. В фотографии и кинематографии мультиэкспозиция — это комбинация двух или более экспозиций для создания одного изображения. Первоначально это метод, при котором затвор камеры открывается более одного раза, чтобы экспонировать пленку несколько раз, обычно для разных изображений. Однако с помощью нашего современного программного обеспечения мы можем легко воссоздать аналогичный эффект в Adobe Photoshop для некоторых из лучших идей для обработки фотографий. Сегодняшний урок Photoshop в стиле фэнтези покажет вам, как манипулировать фотографией фэнтезийной женщины, плавающей в подводном мире.В этом уроке есть множество отличных техник, включая освещение, окраску, смешивание, детализацию и многое другое. К тому времени, когда вы закончите этот урок, вы сможете создать реалистичный подводный эффект. Арктическая свежесть этого изображения достаточно знакома с бесчисленными рекламными роликами напитков и зубной пасты, но его также можно использовать для придания зимнего ощущения любой иллюстрации на основе фотографий. В этом уроке Photoshop Фабио Сассо покажет вам, как надежно имитировать эффект. из тепла вашей студии — вы можете буквально создавать крутые фотошопы с помощью этих техник! Сассо является мастером незначительных изменений стилей слоев, и в этом уроке вы дадите хорошую тренировку всей палитре стилей слоя, чтобы создать потрясающие эффекты, такие как явно трехмерные капли воды, которые покрывают внешнюю часть бутылки. Объявление Вы также создадите свои собственные кисти и воспользуетесь удивительной кистью для свободного дыма — обе из них сослужат вам хорошую службу в ваших будущих проектах Photoshop. Узнайте, как сделать эту темную фотоманипуляцию монаха на каменистом ландшафте с помощью Photoshop. Из этого туториала Вы узнаете, как использовать манипуляции с фотошопом для объединения совершенно разных стоковых фотографий в темную композицию с соответствующим светом.Вы также научитесь рисовать простые предметы, такие как четки и крест. Фотоманипуляции на основе Cyborg существуют уже довольно давно и все еще набирают популярность среди пользователей Photoshop. Мы действительно не можем насытиться этим футуристическим увлечением научной фантастикой. Всем нам просто не терпится использовать цифровые фотоманипуляции для создания собственных фантазий в Photoshop. Итак, в этом уроке вы узнаете, как создать эту потрясающую фотоманипуляцию мужского киборга с помощью Photoshop.Есть множество способов сделать это, но я покажу вам свой собственный метод, с помощью которого вы можете узнать несколько советов и уловок. Надеюсь, это поможет вам в ваших будущих проектах. Для этого пригодятся знания Photoshop от среднего до продвинутого. Базовые вещи, такие как использование инструмента «Перо», маски слоя, кистей и смарт-объектов, не рассматриваются подробно в этом руководстве. Вы заинтересованы в использовании учебника по пейзажам в Photoshop, чтобы: заработать, как создать темное таинственное убежище в скалистом гористом месте ?.Чем вам полезен этот учебник? Что ж, я не буду хвастаться этим уроком, поэтому должен сказать вам, что я не обещаю вам особых или сложных приемов, используемых в этом уроке. Однако, прочитав и следуя этому руководству, вы будете поражены тем, как простые и важные методы, такие как смешивание, маскирование, корректировка цвета, базовая окраска и некоторые другие, могут быть легко применены для создания чего угодно, от красивой живописной панорамы до сюрреалистического искусства Photoshop. В этом уроке Photoshop я покажу вам, как создать сказочную сцену из травы с изображением фантастической лодки.Вы научитесь различным техникам манипулирования, смешиванию, маскированию, созданию световых эффектов, работе с группами и многому другому. В результате получатся действительно потрясающие картинки Photoshop. Вы ищете уроки по фотошопу по сюрреализму? Это может быть учебное пособие для вас! В этом уроке я покажу вам, как создать эффектную сцену с мужчиной, держащим свет. Вы узнаете, как комбинировать разные заготовки, используя корректирующие слои, маскирование и инструменты кисти.Кроме того, вы узнаете, как работать с группами, создавать перспективу и создавать световые эффекты. Мы начнем это руководство с создания сюрреалистической среды Photoshop с изображениями неба и пустыни. Затем мы добавим модель и немного отретушируем его, а также смешаем его с фоном с помощью корректирующих слоев и кисти. Позже мы добавим камни, частицы, молнию и создадим световой эффект. Мы закончим это несколькими корректирующими слоями. Вам понадобится Photoshop CS3 или новее, чтобы следить за процессом. В этом уроке я покажу вам, как создать темную сцену с мрачным жнецом. Мы будем использовать различные техники манипуляции, чтобы объединить множество стоковых изображений в единую сцену, выполнять расширенное маскирование, настраивать цвета, работать с группами, создавать световые эффекты и многое другое. Ваш монстр Photoshop будет иметь огромное влияние. В этом уроке я покажу вам, как создать мрачную и эмоциональную сцену с падшим ангелом, используя различные техники обработки фотографий.Вы будете работать с техниками наложения, корректировать цвет, практиковаться в ретуши, рисовании и многом другом. К концу этого урока вы должны овладеть некоторыми новыми практическими навыками, чтобы улучшить свое цифровое искусство! Этот урок Photoshop с ангелами оставит у вас вдохновение. В этом уроке Photoshop я покажу вам, как создать эмоциональную осеннюю сцену. Вы узнаете, как смешивать все заготовки вместе, чтобы создать цельную сцену, а также ретушировать модель, создавать дождь, работать с группами и многое другое.Это отличный учебник для изучения того, как управлять фотографиями для получения естественного эффекта. В этом уроке я покажу вам, как создать сюрреалистическое изображение луны, используя различные техники обработки фотографий. Вы узнаете, как комбинировать стоковые фотографии, менять время с дня на ночь, работать с освещением и многое другое. Это неповторимый урок сюрреализма! Мы начнем это руководство с создания сцены с травой из изображений неба и травы.Затем мы добавим дерево, девушку, луны и смешаем их, используя корректирующие слои, маску и кисть. Позже мы воспользуемся несколькими корректирующими слоями, чтобы изменить время с дня на ночь. Наконец, мы создадим световой эффект, чтобы завершить этот урок. Вам понадобится Photoshop CS3 или новее, чтобы следить за процессом. В этом уроке Photoshop я буду использовать техники обработки фотографий, чтобы показать вам, как создать эмоциональную абстрактную фотографию.Вы узнаете, как комбинировать абстрактные элементы, работать с группами, создавать глубину резкости и многое другое. В этом уроке я покажу вам, как создать фэнтезийную фотоманипуляцию, используя базовые настройки и некоторые заготовки, и как добавить текстуры и сделать его похожим на фэнтезийный огонь, и покажу вам, как использовать обтравочную маску а маска как профессионал и поиграйте с огнями. Вы можете изучить фэнтезийные фотоманипуляции с помощью этого урока. В этом жутком уроке Photoshop я покажу вам, как я создал фэнтезийную фотоманипуляцию под названием «Вы не можете заморозить время» с помощью нескольких инструментов Photoshop, таких как Color Range, различные режимы наложения и многое другое. В этом уроке Photoshop я покажу вам, как объединить стандартные изображения и типографику в красивую концептуальную композицию.Цель состоит в том, чтобы объяснить творческий процесс и мотивы дизайнерских решений, принимаемых при создании цифрового произведения искусства. Кроме того, я постараюсь познакомить вас с мощными инструментами и командами Photoshop, которые позволяют управлять цветовым балансом и яркостью изображения. Это учебное пособие, иллюстрирующее приемы перспективы и способы достижения ощущения глубины и движения. Мы сделаем это за несколько шагов, таких как размещение главного героя, создание исчезающего объема и добавление изображений переднего и заднего плана для создания классных фотошопных фотографий. Я собираюсь показать вам некоторые техники обработки фотографий для создания сцены, вдохновленной фильмом, с помощью Photoshop. Мы создадим взрывающийся самолет, а затем органично объединим нашего летающего супергероя, которого я называю «Супер-ребенок». Как часто бывает в моих уроках, мы завершим нашу работу изменением цветовых комбинаций и насыщенности с помощью корректирующих слоев, чтобы создать гармонию между всеми элементами композиции.Используйте манипуляции с изображениями в Photoshop, чтобы создать крутого супергероя. Создание фигурки молока может быть отличной идеей для инновационной рекламной кампании молока. В данном уроке Photoshop о том, как делать фотоманипуляции, вы узнаете, как превратить любое изображение в фигурку из молока. Все, что вам нужно для создания этого изображения молока, — это некоторые инструменты для обработки фотографий, такие как инструмент преобразования, инструмент прожига, маска слоя и несколько стоковых изображений. Узнайте, как создать эту сюрреалистичную фотоманипуляцию в Photoshop. Вы узнаете основы комбинирования стоковых фотографий, научитесь смешивать их, добавляя свет и тени, и дополните это эффектом винтажной фотографии. Сюрреализм в Photoshop еще никогда не был таким эффективным. В этом уроке с картинками я дам вам несколько советов о том, как сделать сюрреалистическую фотоманипуляцию.Самым сложным из манипуляций обычно является поиск правильного баланса между импортированными элементами. Также важны цвет ваших элементов и динамическое освещение, чтобы сделать сцену более «правдоподобной» (не слишком реалистичной в данном случае). В этом уроке Photoshop мы узнаем, как создать изображение с двумя разными историями: одна: город на острове, а вторая — глубокий и огромный водоем под ним. Мы узнаем, как идеально совмещать изображения, делать подводное изображение реалистичным с помощью применения кистей разных цветов, инструмента «Ластик» для смягчения краев и инструмента «Штамп клонирования».Мы также узнаем, как ретушировать изображение, чтобы еще больше украсить его, и как смягчить контраст и придать изображению мечтательный вид, и все это с помощью редактирования манипуляций. Научитесь эффективно применять инструмент Warp Tool и несколько других методов обработки изображений, чтобы дым выглядел как череп. Эта техника дает множество результатов и хорошо работает с водой, облаками и множеством других вещей.Это, вероятно, больше для промежуточных пользователей, поскольку я хорошо проведу вас через процесс, но не каждое перемещение ручки точки Warp Grid. В этом уроке я покажу вам, как создать эффект дезинтеграции, используя кисти и фильтр размытия. Это действительно просто, и вы сможете создавать красивые дизайны, используя этот вид модного стиля эффектов для интересных идей для редактирования фотографий. Если вас интересуют научные уроки Photoshop, узнайте, как создать эту фотоманипуляцию с летающим человеком, похожим на Железного человека.В этом уроке Photoshop вы узнаете, как применять кинематографические эффекты освещения и управлять огнем для создания этой композиции. В этом уроке мы создадим уникальное цифровое произведение искусства, которое легко можно будет использовать для высококачественной печати. В этом фантастическом уроке по манипуляциям в Photoshop есть вода, воздушные шары, рыбы, растительность, мрачный проход и модный ботаник. В этом уроке я покажу вам, как — уделив немного времени — можно преодолеть распространенный миф о низкобюджетной работе, создав впечатляющие абстрактные работы с помощью классных манипуляций с фотографиями. В этом уроке по манипуляциям я покажу вам несколько техник, которые вы можете использовать в своих фантастических фотоманипуляциях. Вы будете использовать Осветление / Затемнение, чтобы создать приятные эффекты, усиливая блики и тени на ваших стоковых изображениях. Я также покажу вам, как создавать реалистичные тени с помощью кисти. Я использую те же техники, которые упоминались в моей серии «Секреты манипуляции». Природа — это все, что создано не человеком.Живые существа и жизнь находятся в контексте философского или идеологического мышления. Но человек действует как часть природы и дизайнеров. Природа настроена по отношению к человеческому существованию. Из этого туториала Вы узнаете, как я создавал цифровое произведение «Человек как дизайнер природы». Я покажу вам, как легко манипулировать изображениями, чтобы они выглядели настоящими и уникальными. Если вы хотите показать красоту природы, Photoshop вам поможет. Добро пожаловать в новый учебник на основе Photoshop.В этом сюрреалистическом руководстве по фотоманипуляции будут описаны основные этапы создания мертвого робота-мухи. Прежде чем мы начнем, я хотел бы поблагодарить Гортензиу Мильштейн (Личное портфолио) за отличное сотрудничество. Мы решили сделать этот урок год назад, но из-за нехватки времени реализация этого урока была отложена. Это произведение было создано для конкурса, и, конечно же, в результате был получен первый приз. Идея этой иллюстрации заключалась в том, чтобы сделать снимок и проявить творческий подход, использовать части этого изображения и создать что-то уникальное. В этом уроке Photoshop вы узнаете, как объединить серию фотографий и манипулировать изображениями в креативном плакате, основанном на знаменитой картине 1800-х годов. Возможно, из-за нотки свежести и жизненной силы, эффекты на водной основе всегда востребованы. В этом уроке Ник Эйнли дает пошаговые инструкции о том, как манипулировать фотоизображениями с потрясающим эффектом.В этом уроке воссоздается вид фигуры, растворяющейся в воде, с умным использованием Photoshop и некоторыми найденными изображениями. Хотя готовое изображение выглядит высокотехнологичным, это просто очень умный фотомонтаж, созданный всего из двух изображений с использованием относительно простых приемов Photoshop — секрет в том, чтобы знать, какой инструмент и когда использовать, и потратить время на то, чтобы убедиться, что он выполнен точно. . В этом уроке по дизайну мы собираемся выполнить портретную фотоманипуляцию красивой женщины, вырывающейся из границ своей каменной тюрьмы.Мы будем использовать Photoshop, чтобы смешивать различные изображения вместе с небольшой обработкой кистью, корректирующими слоями и стилями слоев, чтобы создать мастерское и неотразимое изображение. Photoshop — отличный инструмент для объединения нескольких изображений в сцену, которую не всегда можно создать в реальной жизни, как андроид. В этом научно-фантастическом уроке Photoshop я научу вас, как манипулировать частями тела, создавать глубину из недостающих частей, а также как интегрировать шестеренки и двигатели, чтобы создать сексуальную механическую кинозвезду. В этом уроке по фотоманипуляции в Photoshop вы узнаете, как сделать стоковое изображение человека, превратить его в статую с помощью различных методов наложения текстуры, а затем как наложить эту статую в невероятную сцену. Вы узнаете, как работать с различными стоковыми изображениями различных цветов и освещения, а также как работать с различными техниками фотоманипуляции. Это лучшая манипуляция фотографией! В этом коротком уроке Photoshop по ландшафту я покажу, как создать бесконечную иллюзию лестницы с помощью Photoshop… с текстурой дерева, камня, травы или чего угодно по вашему выбору. На днях я наткнулся на удивительный набор бесплатных подарков Paint Tossing от Media Militia и подумал, что мне нужно создать с их помощью какие-то произведения искусства. Поэтому я снова посетил стоковую галерею моего любимого Мджранума и создал этот учебник по манипуляциям с изображениями. Надеюсь, тебе понравится. В этом уроке мы узнаем, как превратить простую фотографию в поток сцены.Мы воспользуемся некоторыми относительно простыми идеями обработки фотографий, чтобы придать этому изображению полуреалистичный стилизованный вид. Этот урок посвящен использованию идей манипуляций в фотошопе для создания фантастической сцены под названием «Мать-природа». Мы будем использовать хорошо подобранные изображения, кисти и, самое главное, от всего нашего воображения в сочетании с техниками Photoshop, чтобы создать выдающееся изображение. Уроки Photoshop для опытных пользователей могут показаться пугающими, но не пугающими, поскольку Джо пошагово расскажет, как их создать.Вы научитесь рендерингу, глубине резкости, дисперсии, фотоманипуляции и тому, как добавить крошечные детали, которые все вместе создают великолепное произведение искусства. Итак, приступим! Это учебник по фотошопу, в котором показаны все шаги, которые необходимо предпринять, чтобы превратить себя в На’ви (на основе персонажей из фильма Джеймса Кэмерона «Аватар»).Я использовал Photoshop CS2, чтобы создать это, но более новые и старые версии должны делать то же самое, поскольку я использовал только базовые инструменты Photoshop. Я надеюсь, вы найдете это полезным. Вы когда-нибудь хотели знать, как выглядит жираф без пятен? Если так, то этот урок для вас, извращенец! Сегодня мы покажем, как раздеть жирафа, удалив с него пятна. Затем мы покажем, как превратить его пятна в одежду, которую накинут на гладильную доску.Один из забавных уроков по фотошопу, который добавит юмора вашей работе. В этом уроке мы рассмотрим методы создания изображения, содержащего окно в другой мир внутри него, когда мы пробиваем дыру в городской жизни, чтобы увидеть джунгли, ждущие своего часа. Мы рассмотрим несколько основных техник, которые лежат в основе создания любой смешанной композиции, включая простые преобразования, создание контуров обрезки и маскирование слоя.Это крутые фотоманипуляции! Узнайте, как дать белке шлем и гранатомет в Photoshop. Этот урок также познакомит вас с инструментом марионеточной деформации в Photoshop CS5. Один из замечательных уроков по фотошопу с животными. В этом уроке по манипуляциям в Photoshop мы собираемся сделать простой снимок модели и превратить его в потрескивающий огонь маяк. В этом уроке по фотоманипуляции я расскажу вам, как создать футуристическую научно-фантастическую сцену. Преобразуем оригинальные картинки с помощью инструментов Photoshop, которые помогут придать изображению более эффектный вид. Сегодня я собираюсь познакомить вас с одним из жутких уроков по Photoshop, чтобы вы могли создать призрачную сцену за несколько шагов. Мы воспользуемся парочкой стоковых фотографий и доработаем их так, чтобы они гармонично смотрелись вместе. В частности, мы будем иметь дело с инструментом прожига, масками слоев и некоторыми фильтрами Photoshop, которые часто упускаются из виду. Иногда для создания потрясающего произведения искусства все, что нужно, — это стандартная фотография, немного творчества, отличная идея и немного времени.Сегодня я продемонстрирую, как создать произведение искусства под названием «Красота золота». Воспользуйтесь этим отличным уроком Photoshop, чтобы создать отличные портреты в Photoshop. Вот краткое руководство, в котором вы можете создать милое зеленое яблоко, манипулируя несколькими фотографиями. В этом уроке вы узнаете, как настроить изображение, чтобы оно смешалось с предметом, и как применить некоторые базовые эффекты слоев.Отличное введение в работу с фотографиями в Photoshop. Наложение текстуры на плоскую поверхность или прямое наложение текстуры на все изображение (как средство для его состаривания или ухудшения) — это просто. Реально наложить текстуру на неровную поверхность гораздо сложнее (больше, чем просто наложение текстуры и изменение режима наложения). Если вас интересуют техники Photoshop в стиле фэнтези или уроки Photoshop в стиле ужасов, это руководство для вас. В этом уроке я покажу вам, как создать сюрреалистичную фотоманипуляцию на тему времени с помощью Photoshop. Отличный шанс исследовать сюрреалистические фотоманипуляции. В этом уроке по фотоманипуляции вы узнаете, как создать реалистичную композицию заката в мире с парящими островами! Мы рассмотрим приемы Photoshop профессионального уровня, такие как добавление точных теней и светов, различные методы смешивания, такие как придание изображению эффекта мягкого фокуса и изменение яркости и теней сцены, добавление нечеткости и многое другое — отличный выбор манипуляций с фотографиями ландшафтные техники. В этом уроке я покажу вам, как использовать различные режимы наложения, чтобы легко смешать летящие волосы и создать полупрозрачную планету. Я также покажу вам различные методы настройки, чтобы получить наиболее реалистичные результаты при манипуляциях с фотографиями. В этом уроке я покажу вам шаги, которые я предпринял для создания сюрреалистического человеческого лица с огненными волосами и эффектом распада в Photoshop.Попутно будут применены некоторые базовые навыки ретуши, а также наложение текстур и создание собственной кисти Photoshop из стандартного изображения. Если вы заинтересованы в изучении техник Photoshop манипулирования огнем, это руководство для вас. В этом уроке мы будем использовать портретные манипуляции, чтобы узнать, как взять брызги кисти Photoshop и применить их к контурам лица модели.Это относительно простая техника, дающая прекрасные художественные результаты. В этом уроке Photoshop рассматривается создание сцены действия, вдохновленной фильмом TRON. Мы обсудим сюрреалистические техники фотоманипуляции, которые создают иллюзию того, что рука и другие части тела объекта распадаются на свет. В методах этого руководства используются различные инструменты преобразования, фильтры и корректирующие слои, что дает феноменальные результаты.В этом уроке также будут продемонстрированы великолепные методы освещения и атмосферные эффекты. Один из самых вдохновляющих уроков по фэнтезийной фотографии. Прежде чем вы начнете читать это руководство, позвольте мне показать вам окончательный результат, который я получил. Взгляните на изображение для предварительного просмотра ниже. Я постараюсь подробно объяснить, как добиться того же результата или хотя бы чего-то похожего, используя техники манипуляции в Photoshop. Сегодня мы будем использовать Photoshop, чтобы объединить 3D-рендеринг со стандартными изображениями и световыми эффектами. Творческий процесс не так-то просто превратить в учебник, поэтому я не буду вдаваться в подробности. Это нетрадиционный урок Photoshop, потому что он больше сфокусирован на процессе, чем на технике. Если вас интересуют уроки фэнтезийного Photoshop, это руководство для вас. Иногда реальная жизнь может быть скучной, поэтому художники расширяют свое воображение и проекты до крайних пределов с помощью сцен из снов, вымышленного мира или сюрреалистических изображений.Сегодня мы создадим сцену из облачного сна с помощью сюрреалистических инструментов и техник Photoshop. Продолжая уроки манипуляции, в этом уроке Амалия покажет вам, как она создала действительно красивое и эмоциональное произведение искусства. Вы узнаете, как создавать световые эффекты с помощью кистей Photoshop и как добавлять цвет в свои работы, используя композитные идеи Photoshop. Сегодня я собираюсь объяснить профессиональные методы обработки фотографий для создания сюрреалистических и драматических сцен в Photoshop.Мы начнем создавать яркий фон, затем сосредоточим работу на персонажах и значении композиции. В сегодняшнем уроке мы продемонстрируем, как создать греческую скульптуру, используя несколько стоковых изображений. Затем мы обсудим, как добавить кровь, трещины и другие элементы, чтобы придать текстуру и глубину, используя идеи портрета в Photoshop. В этом уроке показано создание одного из моих изображений.Он показывает, как я настраиваю освещение и цвета в своих изображениях, чтобы создать эту сюрреалистичную черепаху. Надеюсь, вы сможете перенести эти методы в свою работу с помощью этих руководств по работе с изображениями в Photoshop. Из этого туториала Вы узнаете, как создать сцену из книги в стиле фэнтези. Мы будем использовать различные передовые техники Photoshop, чтобы сделать композицию максимально реалистичной. В этом уроке Photoshop вы узнаете, как создать эту волшебную подводную комнату.В этом уроке рассматриваются такие методы, как смешивание изображений, цветокоррекция, добавление фотоэффектов для создания фантастических водных сцен. В этом уроке вы узнаете, как создать фотоманипуляцию падающей фантазии, используя стандартные изображения и некоторые техники цифровой живописи.Вы научитесь извлекать, сохранять и воссоздавать распущенные волосы, а также научитесь управлять вращающимися лозами. Это еще один из тех уроков, в которых мы будем использовать уроки по манипуляциям в Photoshop, чтобы создать сюрреалистичную комнату с реалистичной водой в качестве пола, настоящими облаками в качестве обоев с часами на стене и лодкой на водном дне. Мы изучим множество технических аспектов, таких как визуализация и создание перспективы с помощью линейки и инструментов преобразования, особенно инструмент искажения, создание реалистичных волн с помощью инструмента кисти и двух наборов волновых кистей, использование текстур кисти и нанесение их на стены, чтобы сделайте их реалистичными. Затем мы будем создавать тени, используя кисть и инструмент затемнения. Наконец, мы должны сделать так, чтобы лодка выглядела так, как будто она действительно движется и создает волны на кильватере. Если вам понравилась эта статья с уроками по фотошопу в Photoshop, вам также следует ознакомиться с этими статьями: Покажите свой творческий потенциал, посмотрев эти необычные и даже сюрреалистические уроки по манипуляциям в Photoshop.Они отлично подходят для начинающих и помогут вам улучшить свои навыки работы с Adobe Photoshop, изучив новые захватывающие техники. Обработка фотографий, наверное, один из самых интересных процессов в Photoshop. Вы должны набраться терпения и иметь много времени, чтобы добиться потрясающих результатов, но это определенно стоит ваших усилий. Вот несколько интересных, но простых уроков по работе с Photoshop, от сюрреалистических до абстрактных и даже с тематикой фан-арта. Фотоманипуляции с черепахами в последнее время стали очень популярны. Этот урок позволит вам построить целый город на спине черепахи с помощью основных инструментов Photoshop, а затем заменить ее панцирь аквариумом с акулами. Использование фантастических геометрических форм стало трендом и выглядит действительно круто. Я рекомендую для этой задачи рассмотреть возможность обработки фотографий в Photoshop. Вам понадобится всего три изображения — звездное небо, силуэт человека и рамка, которую вы можете нарисовать самостоятельно или снять настоящую. Эта техника манипуляции в Photoshop станет отличным выбором для новичков, так как гигантский слон, идущий по лесу, выглядит довольно впечатляюще и требует базовых знаний Ps для его создания. Эта удивительная фотоманипуляция в Photoshop не только даст вам интересный результат, но и поможет узнать, как создать популярный эффект мягкого свечения. Он используется практически во всех манипуляциях с фотографиями, а также является отличным способом улучшить ваши фотографии. Этот урок по манипуляциям в Photoshop предназначен для всех поклонников Гарри Поттера. Вы узнаете, как создать любого Патронуса. Это может быть олень, как в этом примере, или любое другое животное. Создать такой эффект можно с помощью специальной текстуры, наложенной на фотографию животного, или специальной кисти с «волшебными линиями». Это довольно творческий эффект, который вы наверняка хоть раз видели в портретах.Откровенно говоря, это непростая задача в Photoshop — сделать лицо реалистичным. Для этого вам понадобится студийный портрет и несколько изображений цветов в формате PNG. Несложная, но очень крутая манипуляция с эффектом направляющей внутрь объектива. Для его создания не потребуется много времени и опыта, но вы можете сделать это по-своему, взяв за основу руководство. Этот тип манипуляции в Photoshop — один из тех, когда чем дольше вы смотрите на изображение, тем больше деталей вы начинаете замечать. Он использует комбинацию четырех изображений и технику мягкого свечения, о которой я вам говорил ранее. Это один из самых популярных сериалов 2019 года, который благодаря своим харизматичным персонажам заработал огромное количество поклонников среди поклонников «Звездных войн». Это руководство по работе с изображениями покажет вам, как профессионально комбинировать несколько изображений в стиле постеров к фильмам и телешоу.Это сложная манипуляция, требующая хороших навыков работы с фотошопом. Если вы всегда хотели создать эпический плакат с каким-нибудь кинематографическим монстром, будь то Кинг-Конг, Годзилла или Ктулху, этот курс по манипуляциям в Photoshop может стать хорошей отправной точкой. Эта фотоманипуляция подходит для новичков, так как не требует знания сложных техник Photoshop. Fantasy Portal — одна из моих любимых фотоманипуляций.Вы можете сделать это с любимыми фотографиями из путешествий. Это особенно актуально сейчас, когда многие люди уже несколько месяцев сидят дома в уединении и хотят телепортироваться куда-нибудь подальше. Выполнить такую манипуляцию не так уж сложно, но вам нужно знать, как создать свет и тень на картинке. Вы, наверное, видели заставку Photoshop от Амра Эльшами с изображением в подобном стиле. Чтобы его создать, нужно пойти на маленькие хитрости и буквально «свернуть горы». Это очень креативный и интересный фотошоп для манипуляций с портретами, который я однажды видел на Behance, которым пользуются многие цифровые художники. Если у вас есть хороший студийный портрет, вы можете сделать это довольно легко с помощью пары приемов, но это займет много времени. Эта работа больше похожа на кадр из голливудского блокбастера, чем на фотоманипуляцию. Чтобы сделать это, вам нужно использовать инструменты Photoshop для 3D-моделирования, чтобы создать эти столбцы, а затем применить к ним текстуру. Я рекомендую проверить этот тип руководств по Photoshop, если у вас есть достаточный опыт работы с фотографиями и вы используете Photoshop более месяца. Это интересная, но сложная техника манипулирования в Photoshop, где вам нужно использовать все свое воображение и навыки рисования, поскольку создание переходов и старение ракеты, чтобы она выглядела эффектно, а не искусственно, — задача для опытного художника. В этом уроке по манипуляциям в Photoshop вы узнаете, как создать сюрреалистическую сцену с горными водопадами и Луной. В этом уроке объясняется, как создать эффект лунного света и глубокие ночные тени. Для этого вам понадобятся фотографии водопада, ночного неба, Луны и человека. Это хороший способ сделать, казалось бы, простую, но интересную фотоманипуляцию.Вам даже не нужно работать с трехмерными фигурами. Однако вам нужно будет создать плоский круг и добавить ему объема, используя тени и свет. Это один из лучших руководств по работе с Photoshop для начинающих, так как он требует всего лишь пейзажной фотографии и 15 минут вашего времени. Этот эффект похож на иллюстрацию из книги в жанре фэнтези. Это сложная и многоуровневая работа с большим количеством слоев, изображений и корректировок.Проверьте этот тип руководств по работе с фотографиями, если вы уже опытный пользователь Photoshop. Это простой эффект, который выглядит очень круто и креативно. Из этого урока вы узнаете, как сочетать изображения людей в воде с другими снимками. Pop Out — необычный эффект, который часто используется для фотоманипуляций. Основная идея — делать предметы и вещи из книг, ширм, стен. Такие уроки по манипуляциям в Photoshop посвящены тому, как создать сложное изображение с кораблем, который вот-вот соскользнет с края земли. Вы можете сделать это, используя трансформации, маски, настройки цвета и тона, настраиваемую кисть и т. Д. Это руководство для опытных пользователей Photoshop. Из этого туториала Вы узнаете, как производить такие манипуляции с Невозможным треугольником.Используйте его как основу и воплощайте в жизнь собственные идеи и фантазии. Практически в течение всего процесса создания вам нужно будет нарисовать геометрически правильный Невозможный треугольник, а затем заполнить его текстурами и деталями. Вы узнаете, как создать фантастическую картину приближения Сатурна к Земле. Для этого вам необходимо сделать 3D-модель Сатурна и его колец, что отнимет у вас большую часть времени. Этот урок не так уж и сложен, то есть проделать такую манипуляцию могут даже непрофессионалы. Если вам удалось создать фотоманипуляцию с Кинг-Конгом или носорогом, то это будет для вас довольно просто. Это очень атмосферный и интересный урок по манипуляциям в Photoshop, в котором вы узнаете, как комбинировать большое количество различных изображений, фонов и деталей. Это одно из руководств по программе Superhero Photoshop. Вы научитесь работать с макетом из нескольких десятков изображений.Вы также сможете создавать реалистичные взрывы и пламя. Это очень простой эффект, который создается из обычного портрета и текстуры. Вы можете сделать это менее чем за 20 минут. Что интересно, вы научитесь редактировать текстуры до неузнаваемости. Этот эффект отлично подходит для редактирования спортивных фотографий, так как обычно много движений. Это не требует много времени и специальных навыков Photoshop. Еще одна идея для фанатов «Звездных войн» — создать крутой постер с Дартом Вейдером. Это несложная работа, требующая сопоставления нескольких изображений и цветокоррекции. Отлично подходит для новичков. Это очень красивый и простой эффект изменения реальности. Это похоже на приемы фотоманипуляции, которые вы, возможно, видели в фильмах «Начало» и «Доктор Стрэндж».Сделать это можно за несколько минут, только используя четыре слоя и одно изображение. Эта фотоманипуляция сначала кажется простой, но требует хорошего знания инструментов и художественных навыков. Сделайте это, если вы продвинутый цифровой художник. Это классический эффект, который фотографы освоили десятки лет назад только с помощью пленочной камеры. Теперь вы можете делать это сидя дома, используя портрет и красивый фон.Это отличный выбор в качестве вашей первой фотоманипуляции. Это очень крутой эффект, работая над которым, вы научитесь нескольким отличным трюкам, которые будете использовать постоянно. Они включают наложение объемной текстуры, комбинирование текстур, работу с 3D-инструментами и эффекты цветокоррекции. Этот эффект также отлично смотрится на спортивных фотографиях, особенно на танцевальных фотографиях. Это несложный эффект — вам нужно создать геометрическую форму и добавить к ней текстуру и тень. Этот эффект похож на эффект Portal, который я описал ранее, но здесь он сочетается с эффектом Pop Out. Вы узнаете, как работать со светящимся светом, направляющими и творчески работать с формами. Это простой и интересный эффект, который добавляет вашему изображению эффект распыления краски. Монтаж такой картины займет не более 10 минут и результат будет потрясающим. Изучение всех способов редактирования фотографий и изображений похоже на человека, который наконец-то осваивает правильные техники рисования. Раньше человек рисовал интересные каракули, теперь он создает произведения искусства. Талант был, но он не был полностью использован до тех пор, пока не было получено полное представление о возможностях. То же самое и с цифровым искусством и редактированием фотографий. Этот популярный набор руководств профессионального уровня призван научить фотографов всем возможностям обработки и улучшения фотографий. Найдено здесь: 35 премиальных руководств по Photoshop Использование расширенной цветокоррекции и фотоманипуляции (Нажмите, чтобы узнать больше) Используя передовые методы цветокоррекции и немного фотоманипуляции, инструктор превращает снимок сельской жизни в захватывающее изображение, отмеченное наградами. В этом уроке он шаг за шагом покажет вам, как ему удалось добиться такого преобразования. Знания, которые вы получите после завершения этого урока, позволят вам превратить ваши собственные фотографии в волшебные произведения искусства. Продвинутые техники ретуши портрета В этом уроке мы начнем с неотретушированного портрета девушки, фотографии, которую каждый может сделать дома своей камерой и превратить ее в какого-то фантастического персонажа. Мы пройдемся по каждому шагу, который я предпринял, чтобы получить окончательный результат, начиная с работы над кожей, цветокоррекцией, освещением и заканчивая фоном. С помощью техник, которые вы освоите после завершения этого урока по Photoshop, вы сможете создавать множество различных видов для своих портретов, независимо от того, хотите ли вы просто тонкого улучшения или действительно хотите подтолкнуть его и превратить свой портрет во что-то, чего нет. этого мира Как превратить фотографии реальных людей в карикатуры В этом обширном руководстве они охватывают множество вопросов.Шаг за шагом вы узнаете, как создать любого мультяшного персонажа, которого вы себе представляете, с помощью методов фотоманипуляции, ретуши и цветокоррекции. Используя только Photoshop и стоковые фотографии (или свои собственные), вы можете создать уникальную карикатуру, которая может быть логотипом, талисманом продукта, персонажем в рекламе и т. Д. Вы, конечно, можете использовать те же методы, которые описаны в этом руководстве. , более тонким способом, чтобы оживить ваши портреты или изображения. В этом уроке 89 шагов, подробно описывающих весь процесс создания изображения выше, и не беспокойтесь, все их уроки может выполнить любой, кто имеет базовые знания Photoshop. Превратите фотографию в рекламный плакат «реалити-шоу» В этом уроке они используют передовые методы цветокоррекции для создания эффекта сопоставления тонов без использования каких-либо плагинов или стороннего программного обеспечения, только с использованием Photoshop и того, что с ним поставляется. Начните с фотографии, сделанной с помощью выносной вспышки, и превратите ее в своего рода рекламный плакат «реалити-шоу». Фотосъемка с использованием дополнительного заполняющего света или отражателей помогает сохранить много деталей в тенях и светлых участках, что упрощает постобработку, чтобы действительно улучшить цветокоррекцию. Этот урок будет полезен всем, кто хочет придать своим фотографиям профессиональный вид с более насыщенными цветами и более высокой контрастностью. Использование фотоманипуляции и цветокоррекции для творчества в ваших фотографиях Если вы профессиональный фотограф, фотоманипуляция — это навык, который позволит вам делать и развивать изображения, выходящие за рамки нормы для ваших клиентов, если ситуация когда-либо того потребует. Это подробное руководство включает в себя этапы фотоманипуляции и цветокоррекции, чтобы убедиться, что все вписывается в сцену. Сюрреалистические контрасты и цвета могут создать живописный вид В этом руководстве рассматриваются передовые методы цветокоррекции, чтобы превратить фотографию, которая отчаянно нуждается в большей мощности, в эффектное изображение, которое можно было бы использовать, например, в журнальной рекламе. Используя различные техники для увеличения контрастов и подчеркивания цветов, мы можем придать нашей фотографии своего рода «раскрашенный» вид, который сейчас очень популярен среди коммерческих фотографов. Если вы хотите поднять свою фотографию на новый уровень, в этом уроке шаг за шагом будет показано, как редактировать фотографии, как профессионалы.А если вы графический дизайнер, знания, которые вы узнаете в этом уроке, в дальнейшем помогут вам создавать сногсшибательные произведения искусства. Увеличение цвета и уменьшение теней В этом уроке мы расширим границы цветокоррекции без ухудшения качества изображения. Мы добавим цвета к очень сероватой, почти черно-белой фотографии, а затем вернем детали из теней, что приведет к радикальным изменениям и более приятному виду. Использование инструментов фотошопа для добавления глубины и характера лицу. Этот покажет вам различные техники и приемы ретуши, которые помогут вам превратить обычных людей в потрясающих персонажей. В этом уроке Photoshop мы улучшим черты лица мужчины и женщины, придав им забавный мультяшный вид, идеально подходящий для наших работ. Затем мы поработаем с цветами и добавим фон, который будет хорошо сочетаться с нашими персонажами. В этом случае я выбираю фон, который создавал бы впечатление, что эти двое были в психиатрической больнице. Как восстановить и улучшить все потерянные тени и блики на фотографии. Из этого туториала Вы узнаете, как максимально эффективно использовать фото в формате RAW, особенно когда объект или небо не могут быть правильно экспонированы. Когда вы фотографируете на природе и у вас нет отражателя, особенно когда солнце садится и вы хотите запечатлеть его вместе с объектом, вы столкнетесь с некоторыми проблемами. Либо небо будет размытым, либо объект будет слишком темным.Однако с помощью Photoshop вы можете исправить эту проблему, выявив скрытые детали в тенях и светлых участках, а также цвета, о которых вы даже не подозревали. Если вы хотите, чтобы ваши фотографии были более яркими, это руководство для вас. Учебник по редактированию фотографий в гламурном стиле В этом руководстве мы преобразуем модель в цифровую форму в супермодель, используя передовые методы ретуширования. Изучив эти методы, вы также сможете выполнять более тонкие преобразования фотографий, когда того требует ситуация. Увеличить детализацию и глубину лица Сделайте ваши объекты «яркими», увеличив детализацию и реалистичность ваших фотографий. В этом уроке Photoshop мы сосредоточимся именно на этом, начнем с обычной фотографии старика, а затем, используя различные методы, мы превратим фотографию во что-то гораздо более привлекательное. Использование цветокоррекции и цветокоррекции для улучшения свадебных фотографий Учебное пособие, в котором описываются шаги по правильному цвету и цветовой градации фотографий.Это идеальное руководство, чтобы изучить основы редактирования фотографий и начать работу. Возможности фотоманипуляции ограничены только вашим воображением. Для создания того, что вы задумали, не требуется никаких программ для 3D-моделирования, все, что вам нужно, — это Photoshop. В этом уроке я покажу вам шаг за шагом, как я превратил старика в инопланетное существо. Эти методы можно применять не только к инопланетянам, вы можете создавать свои собственные фотоманипуляции и преобразовывать любое изображение, которое вы хотите, чтобы вы могли использовать для любых целей. Графический планшет не нужен, нарисуйте девушку с нуля мышкой Выведите ретушь на новый уровень, освоив цифровую живопись. В этом уроке мы создадим все с нуля: глазное яблоко, радужную оболочку, глаза, лицо, нос, рот, волосы и плечо / шею. Цифровая живопись может быть действительно сложной задачей, обычно для этого требуется цифровой планшет, и если вы с самого начала не являетесь великим художником, вам предстоит крутая кривая обучения.В этом уроке я покажу вам техники, которые любой новичок в цифровой живописи может воссоздать с помощью своей мыши. Улучшение внешнего вида кожи с помощью стиля Этот урок расскажет, как улучшить внешний вид и детали чьего-либо лица / кожи и действительно придать вашим фотографиям или людям в ваших фотоманипуляциях очень крутой и эффектный вид. Начиная с общего изображения делового человека, мы будем слой за слоем улучшать детали, контрасты и цвета, пока не получим то, что действительно привлечет внимание людей. Не намного больше
15+ Лучшие руководства по обработке фотографий для Photoshop
— Как создать матовый эффект в Photoshop
— Невероятные космические манипуляции в Photoshop
— Как создать эффект киберпанка в Photoshop
91 Учебники по обработке фотографий в Photoshop: станьте профессионалом
Учебники по работе с фотографиями в Photoshop
Учебное пособие по фотоманипуляции в Photoshop для начинающих | Лестница
Создание фантастического огненного портрета, фото-манипуляция
Продвинутые техники композитинга
Создайте модный эффект двойной экспозиции в Adobe Photoshop
Создание фантастического подводного сюжета с помощью Photoshop
Добавить лед на фото в фотошопе
Создайте фантастическую фотоманипуляцию с темным монахом
Учебное пособие по манипулированию фотографиями футуристических мужчин-киборгов
Как создать темное таинственное убежище по грубому наброску
Создание фантастической сцены с лодкой для обработки фотографий
Как создать сказочную сцену с изображением человека с белым светом в Photoshop
Создание сцены темного жнеца для Хэллоуина в Photoshop
Обработка фотографий темной эмоциональной сцены с падшим ангелом
Создание эмоциональной осенней сцены фото-манипуляций
Создайте сюрреалистический рисунок дерева с лунами в Photoshop
Создание абстрактной манипуляции с фотографиями «Несовершенство»
Как создать интенсивную композицию из каменного тигра с голубым пламенем
Как создать пугающую фотографию в Photoshop
Создайте концептуальную композицию из яркого пылающего черепа
Создайте интересную перспективу модели, ездящей верхом на цифровом томе
Создание фильма о супергероях, вдохновленное манипуляциями с фотографиями
Преобразование изображения девушки в молоко Фигурка
Оживите книгу рассказов в Photoshop
Создание сюрреалистического пейзажа с помощью фотоманипуляции
Плавучий остров на воде
Фрагмент манипуляции с фотографиями артической круговой диаграммы
Управление дымом для создания гиперреалистичных изображений
Фантастический эффект распада, вдохновленный Стражами в Photoshop
Как создать манипуляцию с пламенем в Photoshop
Создайте яркую концептуальную фотографию в Photoshop
Самостоятельное абстрактное искусство
Solo — Урок по работе с Photoshop
Создание цифрового объекта, вдохновленного природой, в Photoshop
Создание шпионской мухи для манипуляции фотографиями
Creative Photoshop Учебное пособие по обработке фотографий Короля животных
Создавайте потрясающие фотомонтажи, залитые водой
Сказочная ночь. Бобовый стебель
Гранж Каменная Женщина Фотоманипуляция в Photoshop
Создание сексуальной механической фотографии кинозвезды в Photoshop
Создание сложной мифологической статуи Фотоманипуляция Учебное пособие по Photoshop
Создайте иллюзию бесконечной лестницы
Необычная новогодняя открытка
Создание воображаемых танцоров с красками
Как создать фотоманипуляцию сцены затопленного города
Затонувший корабль
Как создать фантастическую сцену с матерью-природой
Создание потрясающего 3D-изображения жидкого взрыва
Возрастной прогресс
Создание эффектов замороженной жидкости
Создайте эффект разрушения лица
Полуночная магия
Раздеть жирафа в фотошопе
Создание фото-манипуляции с городским тигром
Манипуляции с армейскими белками
Как превратить Тома Круза в инопланетянина
Краска огнеупорная
Эффект глаз Халка — Урок Photoshop
Выстрел через стекло
Как создать пламенеющую фотоманипуляцию
Катание в облаках. Волшебная сцена
Как создать футуристический научно-фантастический сюжет
Плакат с роскошным ретро-автомобилем с эффектом брызг краски
Дизайн спектральной фотоманипуляции
Создание красивого абстрактного женского искусства в Photoshop
Фантастическое дерево
Как создать симпатичное зеленое яблоко для обработки фотографий
Создать абстрактное море на суше Иллюзия
Как наносить текстуры на неровные поверхности
Создайте сюрреалистический пейзаж пустыни в Photoshop
Создайте сцену парящего острова, похожую на аватар Джеймса Кэмерона
Прозрачное смешивание планеты с фотоманипуляцией
Создание сексуального гуманоида
Как создать красивый пейзаж индийского заката
Создание сюрреалистического человеческого лица с помощью пламенных волос и эффекта распада в Photoshop
Как слепить брызги краски на лицо в Photoshop
Сделайте фото-манипуляцию в стиле TRON в Photoshop
Dry World — Урок по работе с Photoshop
Как создать сцену научной фантастики в Photoshop
Создание сцены облачного сна в Photoshop
Ghost Love Story — Урок по работе с Photoshop
Создание The Choice, драматической и фантастической фотоманипуляции
Создание греческой скульптуры с помощью стоковой фотографии и Photoshop
Создание изображения сюрреалистической черепахи
Создание книги волшебной игровой площадки. Сцена
Захватывающие дух фотоманипуляции в подводной квартире
Создание Get Digitized
Как создать фантазийную женщину с помощью удивительных фотоманипуляций
Создание фотоманипуляции падающей фантазии, используя техники рисования
Создание необычной сюрреалистической фотографии в Photoshop
Сюрреалистическая обработка фотографий комнаты
35 лучших руководств по работе с Photoshop в 2021 году
35 уроков по работе с Photoshop
1. Черепаха с городом на спине
2. Рамка из неонового фэнтези
3. Манипуляция фотографиями с эффектом большого слона
4. Фотоманипуляции со светящимся носорогом
5. Expecto Patronum Манипуляции с Photoshop
6. Эффект цветочного портрета
7. Рельсы в иллюзиях фотоманипуляции
8.Фэнтези Медуза Луна Фото Манипуляция
9. Создание мандалорского плаката
10. Постер фильма «Кинг-Конг»
11. Portal Fantasy Photo Manipulation
12. Выход из пещеры
13. Манипуляции с отрезанной головкой
14. Артефакты, падающие с неба
15. Фотоманипуляции с подземной ракетой
16. Сюрреалистический лунный водопад Фотоманипуляция
17. Обработка фотографий с трехмерной геометрической сферой
18. Проклятая пещера Манипуляции с фотографиями
19. Быстрое совмещение изображений в Photoshop в составное изображение
20. Эффект всплывающей книги
21. Фотоманипуляции на краю Земли
22. Невозможный треугольник — Продвинутая обработка фотографий
23. Обработка фотографий Сатурна в Photoshop
24. Взгляните в лицо своим страхам — Фотоманипуляция
25. Учебное пособие по манипулированию в Photoshop в стиле Дэдпул
26. Глитч-эффект для лица
27. Эффект размытия при движении
28. Урок Дарта Вейдера по обработке фотографий
29. Эффект изменения перспективы в Photoshop
30. Тигр теряет полосы
31. Синемаграф с двойной экспозицией
32. Эффект огненных рук в фотошопе
33. Геометрическая фигура с текстурой
34. Портал — Учебное пособие по работе с фотографиями
35. Урок Photoshop с эффектом брызг
Как выполнять манипуляции с фотографиями

 Да, те камни, которые вы видите везде, в речке, парке, на пляже, возможно даже такие вещи хранятся у Вас дома. Эти камни могут сделать ваше жилище немного вычурным и оригинальным. Многие люди предпочитают искать камни уникальной формы или цвета. Но на следующих фотографиях, Вы убедитесь, что плоские камни могут стать более привлекательными в качестве дизайна Вашего дома. Если Вы когда-то коллекционировали белые камушки и теперь не знаете, что с ними делать, нарисуйте на них контрастные деревья. Смотрится чудесно, к тому-же радует глаза Персонажи с мультфильма Totoro. Нарисованные портреты достойны собственной выставки. Хотите отличный подарок для семьи? Здесь можно позаимствовать идею и создать кого-то из членов семьи. Любите маленькие города? Всего несколько камней покрашенных в домики и вы владелиц целого мини городка. Вам не нужно обладать большим талантом в рисование, для того, чтобы создать потрясающую картину. Иногда достаточно начать с одной черной точки, чтобы воображения включилось.
Да, те камни, которые вы видите везде, в речке, парке, на пляже, возможно даже такие вещи хранятся у Вас дома. Эти камни могут сделать ваше жилище немного вычурным и оригинальным. Многие люди предпочитают искать камни уникальной формы или цвета. Но на следующих фотографиях, Вы убедитесь, что плоские камни могут стать более привлекательными в качестве дизайна Вашего дома. Если Вы когда-то коллекционировали белые камушки и теперь не знаете, что с ними делать, нарисуйте на них контрастные деревья. Смотрится чудесно, к тому-же радует глаза Персонажи с мультфильма Totoro. Нарисованные портреты достойны собственной выставки. Хотите отличный подарок для семьи? Здесь можно позаимствовать идею и создать кого-то из членов семьи. Любите маленькие города? Всего несколько камней покрашенных в домики и вы владелиц целого мини городка. Вам не нужно обладать большим талантом в рисование, для того, чтобы создать потрясающую картину. Иногда достаточно начать с одной черной точки, чтобы воображения включилось. Красивые лесные существа. Фауна для вашего декора. Камни превращаются в котиков. Для любителей кед. Эти красивые и милые камни определенно могут быть подарком для ваших друзей. Конечно, это
Красивые лесные существа. Фауна для вашего декора. Камни превращаются в котиков. Для любителей кед. Эти красивые и милые камни определенно могут быть подарком для ваших друзей. Конечно, это Также в создание одежде девочки используется шелковые шарфы, тюль и алюминиевая фольга. В принципе, все, что можно найти в доме является частью одежды юной модельерши. Иногда изображения для разработки модных плетей Майхем и ее мама находили в сети: +10
Также в создание одежде девочки используется шелковые шарфы, тюль и алюминиевая фольга. В принципе, все, что можно найти в доме является частью одежды юной модельерши. Иногда изображения для разработки модных плетей Майхем и ее мама находили в сети: +10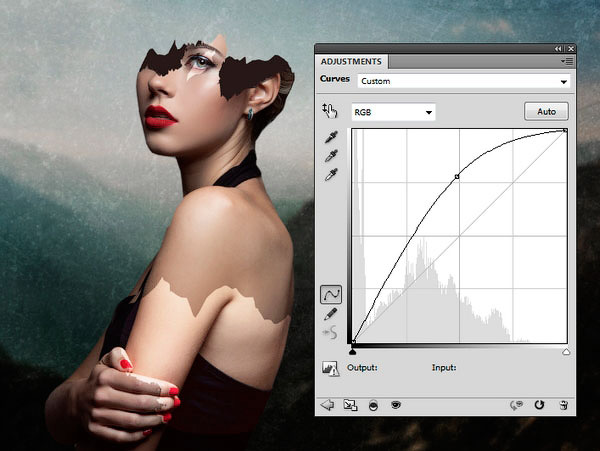 Создайте впечатляющую сцену с человеком с головой дерева в открытом поле.в штормовую погоду.
Создайте впечатляющую сцену с человеком с головой дерева в открытом поле.в штормовую погоду.
 И вы можете легко проиллюстрировать это с помощью этой простой фотоманипуляции. Создайте разрушительный эффект, совмещая несколько исходных фотографий для создания впечатляющего вида.
И вы можете легко проиллюстрировать это с помощью этой простой фотоманипуляции. Создайте разрушительный эффект, совмещая несколько исходных фотографий для создания впечатляющего вида.
 В этом уроке вы узнаете, как создать оригами-голубя с помощью любых банкнот.
В этом уроке вы узнаете, как создать оригами-голубя с помощью любых банкнот.  маски и кисти, чтобы создать эпический эффект.
маски и кисти, чтобы создать эпический эффект. Вдохновленный рекламой модных кроссовок, в этом уроке вы узнаете, как добавить красочные акриловые краски на красочную обувь. Узнайте, как совместить их вместе, используя режимы наложения и многое другое!
Вдохновленный рекламой модных кроссовок, в этом уроке вы узнаете, как добавить красочные акриловые краски на красочную обувь. Узнайте, как совместить их вместе, используя режимы наложения и многое другое! Вначале создайте задний фон, используя различные текстуры, а затем добавьте изображение модели и элементы бамбука. Создайте волшебный дизайн сегодня!
Вначале создайте задний фон, используя различные текстуры, а затем добавьте изображение модели и элементы бамбука. Создайте волшебный дизайн сегодня! В этом уроке вы узнаете, как создать космический задний фон с нуля, а также одинокую планету.
В этом уроке вы узнаете, как создать космический задний фон с нуля, а также одинокую планету.  Создайте сцену с нуля с помощью сюрреалистического фона, элегантного платья и многого другого!
Создайте сцену с нуля с помощью сюрреалистического фона, элегантного платья и многого другого!
 Чтобы продолжить публикацию, пожалуйста, удалите изображение или загрузите другое.
Чтобы продолжить публикацию, пожалуйста, удалите изображение или загрузите другое.
 Чтобы продолжить публикацию, пожалуйста, удалите изображение или загрузите другое.
Чтобы продолжить публикацию, пожалуйста, удалите изображение или загрузите другое.