Эскизы psd windows 10. Отображение превью PSD и RAW в проводнике Windows
Windows по умолчанию не может показать миниатюры PSD.
Однако мне удалось заставить его работать с использованием DLL-файла.
Имейте в виду, что возиться с DLL-файлами ОЧЕНЬ опасно. Это может привести к сбою компьютера или даже повредить установку Windows.
Поэтому, пожалуйста, следуйте руководству, если вы абсолютно уверены, что делаете, и даже не пытайтесь, если вы этого не сделаете!
И, видимо, это не сработает на 64-битных компьютерах.
В Photoshop, если для параметра «Предварительный просмотр изображения» установлено значение «Всегда сохранять» (в разделе «Обработка файлов в настройках»), Photoshop будет создавать составное изображение вашего документа при его сохранении. Это используется, чтобы показать предварительный просмотр OS X в QuickLook и других приложениях. Вполне вероятно, что Windows 7 будет такой же, как и для ОС X, и для просмотра предварительного просмотра в Проводнике потребуются предварительные просмотры изображений.
Однако, если для параметра «Предварительный просмотр изображения» установлено значение «Никогда не сохранять», ваши PSD не будут содержать предварительные просмотры, и их не смогут просматривать QuickLook, Preview, TextEdit или другие приложения OS X.
Чтобы настройки вступили в силу, вам, возможно, придется сохранить документ в новом месте с помощью «Сохранить как», а не просто «Сохранить».
Сохранение предварительных изображений изображений сделает ваши PSD больше. Выбирай с умом.
Я нашел решение, которое работает для меня — Windows 7, 64bit,
Photoshop CS2. Я загрузил более старую бесплатную пробную версию
Photoshop 7. 7 и 8 свободно и юридически доступны на многих
веб-сайтах. Испытание даже не открывается на моих окнах 7, но,
установив более старую версию, весь код для просмотра больших
пальцев psd на вашем компьютере установлен в фоновом режиме. Это
включает в себя просмотр больших пальцев в IE и Photoshop.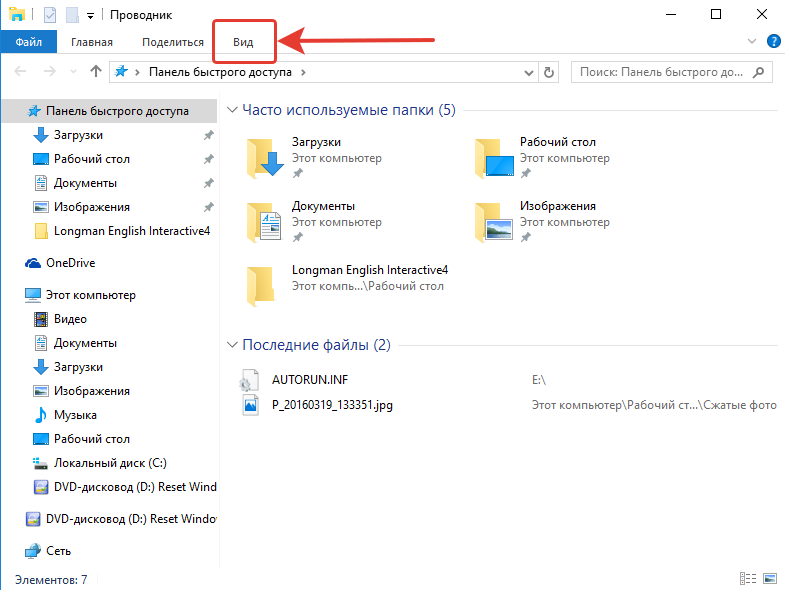
Добавление предварительного просмотра значков PSD в Windows 10 File Explorer
При просмотре файлов в Windows 10 File Explorer вы можете переключиться на удобный вид «Значок», который отображает изображение предварительного просмотра для ваших файлов в дополнение к имени файла. Это может помочь вам быстро идентифицировать файл визуально, вместо того чтобы полагаться на запоминание имен файлов.
Есть только одна проблема: многие распространенные форматы файлов несовместимы. Конечно, File Explorer предоставит вам приятные предварительные просмотры ваших изображений JPG и видео MP4, но важные типы файлов, такие как Photoshop и AutoCAD, просто покажут вам большой, бесполезный значок.
Причиной этой проблемы является то, что Windows по умолчанию не поддерживает кодеки для этих типов файлов. Microsoft, скорее всего, из-за проблем с лицензированием, еще официально не предоставила для этого исправления, но это не остановило сторонних разработчиков от собственных решений.
Одним из таких решений является SageThumbs , бесплатная утилита, которая добавляет поддержку кодеков для сотен типов файлов в File Explorer в Windows. Чтобы проверить это, просто загрузите последнюю версию (2.0.0.23 на дату публикации этой статьи) и установите ее. Мы протестировали последнюю версию SageThumbs с недавно выпущенным обновлением Windows 10 Fall Creators и работали без проблем, но обязательно проверяйте наличие обновлений или проблем совместимости, если в будущем вы используете более новую версию Windows.
Как только вы завершите установку SageThumbs, откройте окно «Проводник» и переключитесь на одно из представлений значков. Вы заметите, что ваши ранее отсутствующие предварительные просмотры файлов теперь отображаются во всей их визуально полезной славе. Нет необходимости перезагружаться или выходить из системы, новые значки должны появляться сразу.
Имейте в виду, что, хотя SageThumbs добавляет поддержку значков для сотен типов файлов, это не является исчерпывающим, и вы все еще можете увидеть несколько значков для некоторых экзотических форматов файлов. Опять же, не забудьте также проверить новые версии SageThumbs перед выполнением крупных обновлений Windows, так как могут возникнуть проблемы совместимости с более новыми версиями Windows.
SageThumbs невероятно полезен для предоставления предварительных изображений значков в File Explorer, но также предлагает ряд других функций, в том числе возможность конвертировать изображения через меню правой кнопки мыши, устанавливать изображение в качестве обоев, прикреплять изображения непосредственно к сообщениям электронной почты, и копировать изображения в буфер обмена, не открывая их перед этим.
Все программы в подборке бесплатны. С функциональностью Photoshop они, конечно, не сравнятся, но с простыми задачами справятся. Как минимум вы сможете просто открыть PSD-файл как изображение, а некоторые из этих программ открывают даже слои.
1. GIMP
- Операционная система: Windows, Mac и Linux.
- Русский язык: поддерживается.
Это один из самых интересных бесплатных аналогов Photoshop. GIMP читает файлы PSD без установки дополнительных плагинов, поэтому открыть файл можно так же, как и обычные изображения: File → Open.
GIMP открывает слои PSD-документа для редактирования. Но тут есть свои подводные камни: программа читает далеко не все слои, некоторые требуется растрировать. А ещё GIMP может некорректно сохранить изменения в PSD. После этого файл может не открыться в Photoshop. Последнее не должно вас беспокоить, если вы открыли файл для незначительных правок и сохранения картинки в JPEG.
После этого файл может не открыться в Photoshop. Последнее не должно вас беспокоить, если вы открыли файл для незначительных правок и сохранения картинки в JPEG.
- Операционная система: начиная с Windows 7.
Paint.NET лучше стандартного Microsoft Paint, но такой же максимально понятный и простой в использовании. Если не знаете, что делать с файлом в GIMP, открывайте Paint.NET.
Программа читает PSD, но только после установки соответствующего плагина. Для этого:
- Загрузите плагин .
- Извлеките файлы из загруженного архива.
- Скопируйте файл PhotoShop.dll.
- Перейдите в установочную папку Paint.NET (например, C:\Program Files\paint.net ).
- Вставьте файл PhotoShop.dll в папку FileTypes.
- Запустите Paint.NET.
- Операционная система: любая, так как приложение открывается в браузере.
- Русский язык: поддерживается.
Photopea — онлайн-сервис, интерфейс которого напоминает Photoshop или GIMP. Его преимущество — не нужно ничего устанавливать. Программа откроется в браузере на любом устройстве. Но онлайн-приложения зачастую не такие практичные, как устанавливаемые программы. Photopea не исключение, но зато позволяет работать со слоями в PSD-документе.
- Операционная система: Windows (для Linux и macOS есть версия ).
- Русский язык: поддерживается только в Standart и Extended-версиях.
XnView — своеобразный графический органайзер, в котором можно открыть и упорядочить коллекции изображений на вашем ПК. В XnView есть примитивные функции редактирования: можно изменить цветовую палитру, добавить фильтр или эффект.
Программа непопулярна, а зря: она способна открыть изображения в более чем 500 форматах и пересохранить их в ещё 70. Так что установите её в качестве примитивного редактора для PSD или конвертера.
В базовой версии поддерживаются только английский, французский и немецкий языки.
- Операционная система: Windows.
- Русский язык: поддерживается.
Программа IrfanView, как и XnView, предназначена для просмотра и конвертирования графических файлов. Но IrfanView поддерживает меньше форматов. Программа открывает PSD как картинку. Редактировать слои нельзя, но обычное изображение можно. Чтобы получить больше возможностей для обработки, PSD-файл сначала нужно конвертировать в другой формат.
IrfanView быстро работает и мало весит (установочные файлы занимают чуть больше 3 МБ).
Если ни один из вариантов вам не подходит, можете конвертировать PSD в JPG, используя Go2Convert или любой другой конвертер. Вы также можете открыть PSD как картинку в Google Drive.
Меня немного напрягало, что Windows по умолчанию не может отображать превью PSD и RAW форматов файлов. Думаю любой фотолюбитель и фотограф со мной согласится, что это доставляет некоторые неудобства, особенно когда количество таких файлов очень велико…
Отображение превью файлов PSD
1. Если у Вас не установлен пакет Microsoft Visual C++ 2008 , то сделайте это. Можно скачать с сайта Microsoft по следующим ссылкам:
Для 32 -битных систем:
Для 64 -битных систем:
2. Загрузите PSD Codec . Сделать это можно открыв ссылку http://www.320dpi.com/files/File/PSDCodec.dll
3. Скопируйте скаченный файл в директорию C:\Program Files\Adobe (или в любое другое удобное для Вас место).
4. Откройте командную строку. Сделать это можно нажав «Пуск-Выполнить » и введя команду «cmd «.
5. Впишите в командной строке regsvr32 «C:\Program Files\Adobe»
6. Готово! Если нет результата — просто перезагрузите компьютер.
Отображение превью файлов RAW
Я сам недавно узнал, что оказывается сама компания Microsoft позаботилась о поддержке профессионального формата фотографии.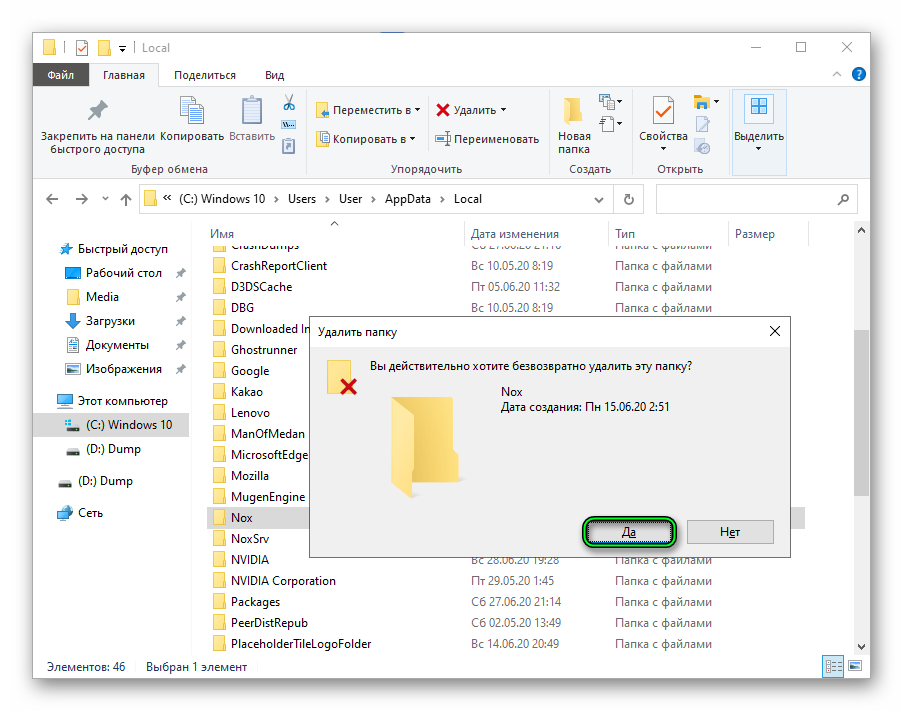 Все, что нам требуется — скачать и установить Microsoft Camera Codec Pack . Скачать его можно по данной ссылке
Все, что нам требуется — скачать и установить Microsoft Camera Codec Pack . Скачать его можно по данной ссылке
Psd файлы в Windows 7
PSD, PSB, PDD, EPS, CR2, кодеки для Windows 7, 8. 10
How To Show or View Photoshop Psd Thumbnails in Your Pc | The Best Photoshop Trick
Отображение PSD и RAW файлов в проводнике Windows
How To View Photoshop PSD Thumbnails In Windows 7, 8, 10 | फोटोशॉप फाइल .psd का थम्बनेल कैसे देखें
How to view psd as Thumbnail
How to View PSD thumbnails in Explorer on Windows 7/8/10
How to View or Show Photoshop PSD as Thumbnail Preview in All Windows | Hindi — Daily Sikho
Установка кодека для просмотра PSD файлов в Windows
Быстрый просмотр PSD (Photoshop) файлов
▶️ HOW TO OPEN A PSD FILE USING WINDOWS AND CONVERT PSD FILES TO JPEG. 📢
Также смотрите:
- Вернуть систему Windows к заводским настройкам
- Как соединить два диска в Windows xp
- 0x00000116 Windows 7 как исправить на ноутбуке
- Как настроить звук колонок на Windows 7
- Как исправить ошибку синего экрана Windows 7
- Обновить Windows 7 professional до ultimate
- Как обновить Windows 7 начальная
- Как удалить программу обновления Windows 10
- Нет звука в Windows 7 после установки
- Как установить zver вместо Windows vista
- Как настроить архивацию файлов в Windows 7
- Windows 8 1 изменяет порядок загрузки uefi
- Как включить поддержку живых обоев в Windows
- Обновить драйвер видеоадаптера для Windows 7 максимальная
- Как поставить напоминание на компьютере Windows 7
|
aac, adt, adts |
Файл аудио Windows |
|
accdb |
Файл базы данных Microsoft Access |
|
accde |
Файл Microsoft Access только для выполнения |
|
accdr |
База данных Microsoft Access |
|
accdt |
Шаблон базы данных Microsoft Access |
|
aif, aifc, aiff |
Звуковой файл Audio Interchange File Format |
|
aspx |
Файл Active Server Page ASP. |
|
avi |
Файл аудио или видео Audio Video Interleave |
|
bat |
Пакетный файл PC |
|
bin |
Двоичный сжатый файл |
|
bmp |
Файл точечного рисунка |
|
cab |
CAB-файл Windows |
|
cda |
Дорожка компакт-диска |
|
csv |
Файл данных с разделителями-запятыми |
|
dif |
Файл таблицы формата DIF |
|
dll |
Файл динамической библиотеки |
|
doc |
Документ Microsoft Word до Word 2007 |
|
docm |
Документ Microsoft Word с включенной поддержкой макросов |
|
docx |
Документ Microsoft Word |
|
dot |
Шаблон Microsoft Word до Word 2007 |
|
dotx |
Шаблон Microsoft Word |
|
eml |
Файл электронной почты, созданный в приложениях Outlook Express, «Почта Windows Live» и других программах |
|
eps |
Файл Encapsulated PostScript |
|
exe |
Исполняемый файл программы |
|
flv |
Видеофайл совместимый с Flash |
|
gif |
Файл Graphical Interchange Format |
|
htm, html |
Страница на языке разметки HTML |
|
ini |
Файл конфигурации для инициализации Windows |
|
iso |
Образ диска ISO-9660 |
|
jar |
Файл архитектуры Java |
|
jpg, jpeg |
Файл фотографии Joint Photographic Experts Group |
|
m4a |
Звуковой файл MPEG-4 |
|
mdb |
База данных Microsoft Access до Access 2007 |
|
mid, midi |
Файл интерфейса Musical Instrument Digital Interface |
|
mov |
Видеофайл Apple QuickTime |
|
. |
Аудиофайл MPEG Layer-3 |
|
mp4 |
Видео MPEG 4 |
|
mp4 |
Видео MPEG 4 |
|
mpeg |
Видеофайл Moving Picture Experts Group |
|
mpg |
Поток в формате MPEG 1 |
|
msi |
Файл установщика Майкрософт |
|
mui |
Файл многоязычного пользовательского интерфейса |
|
|
Файл Portable Document Format |
|
png |
Файл Portable Network Graphics |
|
pot |
Шаблон Microsoft PowerPoint до PowerPoint 2007 |
|
potm |
Шаблон Microsoft PowerPoint с включенной поддержкой макросов |
|
potx |
Шаблон Microsoft PowerPoint |
|
ppam |
Надстройка Microsoft PowerPoint |
|
pps |
Слайд-шоу Microsoft PowerPoint до PowerPoint 2007 |
|
ppsm |
Слайд-шоу Microsoft PowerPoint с включенной поддержкой макросов |
|
ppsx |
Слайд-шоу Microsoft PowerPoint |
|
ppt |
Формат Microsoft PowerPoint до PowerPoint 2007 |
|
pptm |
Презентация Microsoft PowerPoint с включенной поддержкой макросов |
|
pptx |
Презентация Microsoft PowerPoint |
|
psd |
Файл Adobe Photoshop |
|
pst |
Хранилище данных Outlook |
|
pub |
Файл Microsoft Publisher |
|
rar |
Сжатый файл архива Roshal |
|
rtf |
Текстовый файл в формате Rich Text Format |
|
sldm |
Слайд Microsoft PowerPoint с включенной поддержкой макросов |
|
sldx |
Слайд Microsoft PowerPoint |
|
swf |
Файл Shockwave Flash |
|
sys |
Файл переменных и системных параметров Microsoft DOS и Windows |
|
tif, tiff |
Файл Tagged Image Format |
|
tmp |
Файл временных данных |
|
txt |
Файл неформатированного текста |
|
vob |
Файл видеообъекта |
|
vsd |
Рисунок Microsoft Visio до Visio 2013 |
|
vsdm |
Рисунок Microsoft Visio с включенными макросами |
|
vsdx |
Файл рисунка Microsoft Visio |
|
vss |
Трафарет Microsoft Visio до Visio 2013 |
|
vssm |
Трафарет Microsoft Visio с включенными макросами |
|
vst |
Шаблон Microsoft Visio до Visio 2013 |
|
vstm |
Шаблон Microsoft Visio с включенными макросами |
|
vstx |
Шаблон Microsoft Visio |
|
wav |
Звуковой файл Wave |
|
wbk |
Архивный документ Microsoft Word |
|
wks |
Файл Microsoft Works |
|
wma |
Файл Windows Media Audio |
|
wmd |
Файл Windows Media Download |
|
wmv |
Файл Windows Media Video |
|
wmz, wms |
Файл обложек Windows Media |
|
wpd, wp5 |
Документ WordPerfect |
|
xla |
Файл надстройки или макроса Microsoft Excel |
|
xlam |
Надстройка Microsoft Excel после Excel 2007 |
|
xll |
Надстройка Microsoft Excel на основе DLL |
|
xlm |
Макрос Microsoft Excel до Excel 2007 |
|
xls |
Рабочая книга Microsoft Excel до Excel 2007 |
|
xlsm |
Рабочая книга Microsoft Excel с включенной поддержкой макросов после Excel 2007 |
|
xlsx |
Рабочая книга Microsoft Excel после Excel 2007 |
|
xlt |
Шаблон Microsoft Excel до Excel 2007 |
|
xltm |
Шаблон Microsoft Excel с включенной поддержкой макросов после Excel 2007 |
|
xltx |
Шаблон Microsoft Excel после Excel 2007 |
|
xps |
Документ на основе XML |
|
zip |
Сжатый файл |
Не отображаются эскизы (миниатюры) изображений Windows 10
  windows | для начинающих
Одна из распространенных проблем пользователей Windows 10 — не показываются эскизы или миниатюры изображений (фото и картинок), а также видео в папках проводника, или же вместо них показываются черные квадраты.
В этой инструкции — способы исправить эту проблему и вернуть показ миниатюр (эскизов) для предварительного просмотра в проводнике Windows 10 вместо иконок файлов или тех самых черных квадратов.
Примечание: отображение миниатюр не доступно, если в параметрах папки (правый клик в пустом месте внутри папки — Вид) включены «Мелкие значки», отображение в виде списка или таблицы. Также миниатюры могут не отображаться для специфичных форматов изображений, не поддерживаемых самой ОС и для видео, для которого не установлены кодеки в системе (также подобное случается, если установленный вами плеер устанавливает свои иконки на видео файлы).
Включение показа миниатюр (эскизов) вместо значков в настройках
В большинстве случаев, для того чтобы включить отображение картинок вместо иконок в папках, достаточно просто изменить соответствующие настройки в Windows 10 (они присутствуют в двух местах). Сделать это просто. Примечание: если какие-то из указанных ниже опций оказались недоступны или не меняются, обратите внимание на последний раздел этого руководства.
Для начала проверьте, включен ли показ миниатюр в параметрах проводника.
- Откройте проводник, нажмите в меню «Файл» — «Изменить параметры папок и поиска» (также можно зайти через панель управления — параметры проводника).
- На вкладке «Вид» посмотрите, не включен ли пункт «Всегда отображать значки, а не эскизы».
- Если включен, снимите отметку с него и примените настройки.
Также настройки отображения эскизов картинок присутствуют в параметрах быстродействия системы. Добраться до них можно следующим образом.
- Кликните правой кнопкой мыши по кнопке «Пуск» и выберите пункт меню «Система».

- Слева выберите «Дополнительные параметры системы»
- На вкладке «Дополнительно» в разделе «Быстродействие» нажмите «Параметры».
- На вкладке «Визуальные эффекты» отметьте пункт «Вывод эскизов вместо значков». И примените настройки.
Примените сделанные настройки и проверьте, была ли решена проблема с отображением миниатюр.
Сброс кэша эскизов в Windows 10
Этот способ может помочь, если вместо миниатюр в проводнике стали отображаться черные квадраты или что-то еще, не типичное. Здесь можно попробовать сначала удалить кэш эскизов с тем, чтобы Windows 10 создала его заново.
Для очистки эскизов выполните следующие действия:
- Нажмите клавиши Win+R на клавиатуре (Win — клавиша с эмблемой ОС).
- В окно «Выполнить» введите cleanmgr и нажмите Enter.
- Если появится выбор диска, выберите ваш системный диск.
- В окне очистки диска, внизу, отметьте пункт «Эскизы».
- Нажмите «Ок» и дождитесь, когда будет завершена очистка эскизов.
После этого можете проверить, стали ли отображаться миниатюры (они будут созданы заново).
Дополнительные способы включить показ миниатюр
Если в вашем случае не отображаются миниатюры только в случае, если в параметрах «Вид» вы устанавливаете крупные или огромные значки, проверьте, чтобы в разделе реестра
HKEY_LOCAL_MACHINE\SOFTWARE\Microsoft\Windows NT\CurrentVersion\Windows
Были следующие параметры со следующими значениями, при их отсутствии или отличающихся значениях, измените их:
"IconServiceLib"="IconCodecService.dll" "DdeSendTimeout"=dword:00000000 "DesktopHeapLogging"=dword:00000001 "GDIProcessHandleQuota"=dword:00002710 "ShutdownWarningDialogTimeout"=dword:ffffffff "USERNestedWindowLimit"=dword:00000032 "USERPostMessageLimit"=dword:00002710 "USERProcessHandleQuota"=dword:00002710 @="mnmsrvc" "DeviceNotSelectedTimeout"="15" "Spooler"="yes" "TransmissionRetryTimeout"="90"
А в разделе реестра
HKEY_LOCAL_MACHINE\SOFTWARE\Wow6432Node\Microsoft\Windows NT\CurrentVersion\Windows
следующие параметры
"IconServiceLib"="IconCodecService.dll" "DdeSendTimeout"=dword:00000000 "DesktopHeapLogging"=dword:00000001 "GDIProcessHandleQuota"=dword:00002710 "ShutdownWarningDialogTimeout"=dword:ffffffff "USERNestedWindowLimit"=dword:00000032 "USERPostMessageLimit"=dword:00002710 "USERProcessHandleQuota"=dword:00002710 @="mnmsrvc" "DeviceNotSelectedTimeout"="15" "Spooler"="yes" "TransmissionRetryTimeout"="90"
А если в этих разделах есть параметры LoadAppInit_DLLs и AppInit_DLLs то первый должен быть равен 0, а второй — пустым.
И на всякий случай еще два способа включить отображение миниатюр в проводнике — с помощью редактора реестра и редактора локальной групповой политики Windows 10. По сути, это один способ, только разные его реализации.
Для включения миниатюр в редакторе реестра, проделайте следующее:
- Откройте редактор реестра: Win+R и ввести regedit
- Зайдите в раздел (папки слева)
HKEY_CURRENT_USER\SOFTWARE\Microsoft\Windows\CurrentVersion\Policies\Explorer
- Если в правой части вы увидите значение с именем DisableThumbnails, кликните по нему дважды и установите значение 0 (ноль), чтобы включить показ иконок.
- Если такого значение нет, можно его создать (правый клик в пустой области справа — создать — DWORD32, даже для систем x64) и установить для него значение 0.
- Повторите шаги 2-4 для раздела
HKEY_LOCAL_MACHINE\SOFTWARE\Microsoft\Windows\CurrentVersion\Policies\Explorer
Закройте редактор реестра. Изменения должны вступить в силу сразу после изменений, но если этого не произошло — попробуйте перезапустить explorer.exe или перезагрузить компьютер.
То же самое с помощью редактора локальной групповой политики (доступно только в Windows 10 Pro и выше):
- Нажать Win+R, ввести gpedit.msc
- Перейдите к разделу «Конфигурация пользователя» — «Административные шаблоны» — «Компоненты Windows» — «Проводник»
- Дважды кликните по значению «Отключить отображение эскизов и отображать только значки».

- Установите для него «Отключено» и примените настройки.
После этого изображения предварительного просмотра в проводнике должны будут показываться. Также обратите внимание: если проблема появилась недавно, а у вас есть точки восстановления системы, они могут помочь.
Что делать, если не отображаются эскизы в Windows 10 — видео инструкция
Ну а если ни один из описанных вариантов не сработал или же проблема со значками отличается от описанной — задавайте вопросы, постараюсь помочь. При этом учитывайте, что если речь идет не о стандартных форматах файлов, которые Windows 10 поддерживает по умолчанию, включить отображение миниатюр описанными методами не получится, однако, после установки соответствующих просмотрщиков (например: Лучшие бесплатные программы для просмотра фото и изображений), редакторов или проигрывателей, миниатюры для этих форматов могут появляться.
А вдруг и это будет интересно:
Не отображаются эскизы на фото в Windows 10
Миниатюра или эскиз к картинкам и фотографиям – это наверное одна из самых полезных функций в операционных системах, которая позволяет сохранить Ваши нервы и время. Почему так? Поясню, просто посудите сами, открыв свою огромную галерею с фото, Вы пытаетесь найти определенное изображение, но увы на каждом файле вместо фотографии отображается обычная иконка, а это означает, что теперь придется искать нужное фото только по имени или открывая каждый файл просматривая его, а это достаточно долго и очень утомительно.
Но воспользовавшись рекомендации данной статьи возможно Вам удастся найти вариант решения и без проблем вернуть показ эскизов на изображениях, вместо бесполезных иконок файлов, при открытие любой папки содержащею фото, видео или обычные картинки.
В каких случаях не отображается миниатюры?
Конечно же я понимаю, что большинство это и так знают, но думаю, что стоит проговорить о тех ситуациях, когда миниатюра и не должна или может не отображаться.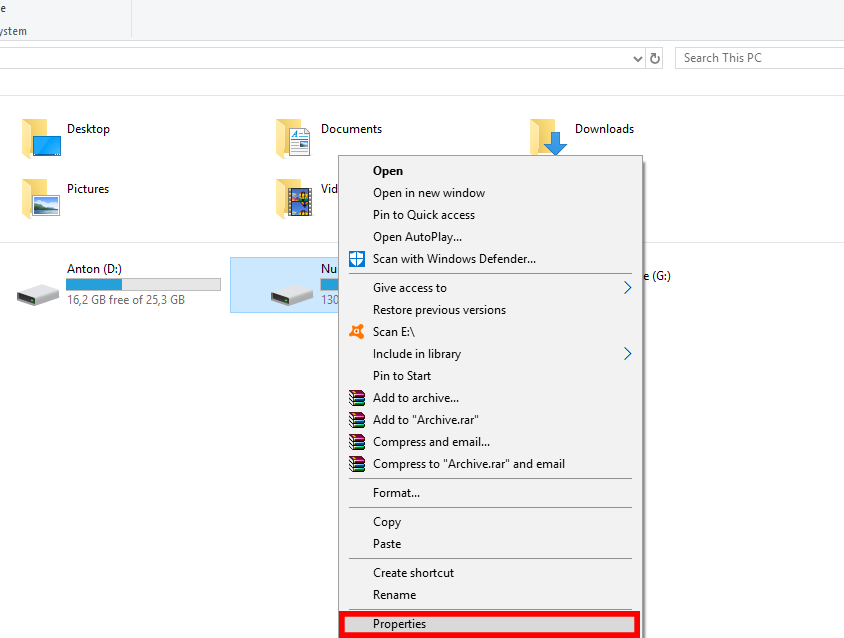
В Windows 10 в настройках раздела «Вид» изначально доступно несколько вариаций структуры отображения файлов и различных иконок. Так вот из доступных вариантов, изначально не предусматривалось отображение миниатюры или эскиза в таких вариантах структуры как:
- Маленькие значки;
- Таблица;
- Список;
Во всех остальных вариантах миниатюры в Windows 10 должны отображаться.
Так же в некоторых случаях эскизы могут не показываться, когда формат изображения или видео не поддерживается операционной системой.
Кроме этого, я наткнулся на случай когда при подключение современного смартфона, эскизы на фотографиях, хранящихся в памяти гаджета, не отображались, но при подключение множества других телефонов к этому же компьютеру все работало как надо, как и в папках на самом компьютере, так что пока проблема мною не решена.
Поэтому будут рад полезным и конструктивным комментариям по этой теме, возможно кому-то уже удалось с ней справится.
Восстановить отображение эскизов в Windows 10 в настройках папки
[adsense1]Думаю начнем мы как обычно с самых простых и очень популярных способов, один из них это отключение не нужных функций в свойствах папки.Проще всего, в данные свойства, попасть открыв проводник (любую папку или «Компьютер» ).
На вкладке «Вид», находим подраздел «Параметры» после нажатия на который появится подменю, содержащее один пункт, который нам и понадобится.
В свойствах мы снова направляемся в раздел «Вид», и в списке доступных функций просто убираем галочку напротив строчки «Всегда отображать значки, а не эскизы».
Сохранив внесенные изменения нажатием на “Применить и ОК”, проверяем, получилось ли что-то. Если всё в порядке поздравляю Вас, все обошлось очень удачно и просто.
Включаем отображение эскизов в настройках быстродействия
[adsense2]Еще один вариант где фигурируют настройки связанные с отображением эскизов и миниатюр на фотография и видео в Windows 10 это раздел “Быстродействия” попасть в который можно вот как:- Сделав правый клик по иконке «Компьютер», запускаем «Свойства».
 Если же данного значка у Вас на рабочем столе нет, можете посмотреть тут как в Windows 10 добавить иконку «Компьютер» на рабочий стол. Или воспользоваться альтернативным вариантом открыв «Панель управления» и выбрав там «Система».
Если же данного значка у Вас на рабочем столе нет, можете посмотреть тут как в Windows 10 добавить иконку «Компьютер» на рабочий стол. Или воспользоваться альтернативным вариантом открыв «Панель управления» и выбрав там «Система». - Следующий шаг это «Дополнительные параметры системы».
- Оказавшись на вкладке «Дополнительно» обнаруживаем раздел «Быстродействие» щелкаем по кнопке «Параметры».
- В перечне доступных функций для нас, в данном случае, важен пункт «Вывод эскизов вместо значков», на котором должна стоять галочка, если её там не оказалось тогда поставьте или выберите например пункт «Обеспечить наилучший вид».
- Конечно же не забываем сохранять настройки нажатием на «ОК».
Проверять результат рекомендую сразу же послы выполнения каждой рекомендации, что бы понимать что именно помогло и не тратить лишнее время на выполнения прочих действий касаемых борьбы с проблемой отсутствия эскизов на изображениях в проводнике Windows 10.
Проверяем включено ли отображение эскизов в групповых политиках
В групповых политиках Windows 10 так же есть пункт, который может запретить показ отображения эскизов или миниатюр для фото.
Важно: В операционных системах Windows Home групповых политик нет, они становятся доступны только с Pro версии.
- Для начала нужно выполнить команду gpedit.msc нажав «Win+R» и вставив в открывшееся окно данною строку.
- Теперь по пунктам идем к нужному разделу: «Конфигурация пользователя» — «Админ. шаблоны» — «Компоненты Windows» — «Проводник», где на папку проводник нужно именно нажать, что бы с левой стороны отобразились все его свойства.
- «Отключить отображение эскизов и отображать только значки» — найдя этот пункт открываем его и устанавливаем значение на «Отключить», что соответственно запретить выполнение данной функции.
- Тут же в групповых политиках, и в этом же разделе, можно еще отключить пункт запрета на кеширование эскизов или миниатюр, нажав по нему два раза и тоже установив значение «Отключить».

- Применяем к параметрам новые значения и закрываем окно групповых политик.
Очистка кэша эскизов и миниатюр на Windows 10
Раз мы уже начали о кэше миниатюр, то неплохо было почистить его, так как это может быть еще один из вариантов отсутствия показа эскизов на Windows 10.
Удаление кэша эскизов и миниатюр осуществляется с помощью функции «Очистка дисков»:
- Средство очистки диска можно найти в свойствах локального диска или запустив окно «Выполнить (Win+R)» вставить туда и запустить команду cleanmgr
- Если на компьютера создано несколько разделов, тогда после запуска менеджера очистки нужно выбрать системный диск, так как файлы кэша хранятся именно на нём.
- В перечне файлов, которые можно удалить отмечаем «Эскизы» и подтверждаем запуск очистки нажатием «ОК».
- Ждём окончания процесса очистки эскизов и проверяем результат.
Кроме этого, так же можно попробовать удалить файл iconCache.db, отвечающий за кэш непосредственно самих значков, что бы не повторятся, пошаговую инструкцию как это делать вы найдёте по этой ссылке.
Отображаются ли миниатюры?
Выполнив данные действия вероятность появления миниатюр или эскизов на фотографиях в Windows 10 ровняется к 90%.
Если вы окажитесь в 10%, которым так и не удалось справится з данной неприятностью. тогда нам с Вами, совместно, придется искать решение в комментариях.
Так же буду очень рад, если Вы поделитесь новыми вариантами решения, которые е окажутся полезными как и мне, так и пользователям, которые в данный момент пытаются бороться с некорректным отображением эскизов и миниатюр.
Просмотр миниатюр RAW, DNG, PSD, TIFF и других файлов в Windows 7
Tyler1 беседует с Greekgodx [VOD: 7 марта 2017 г.]
Мне любопытно, есть ли способ увидеть миниатюры для файлов других типов (например, GIF, JPG, BMP, PNG) в Windows 7.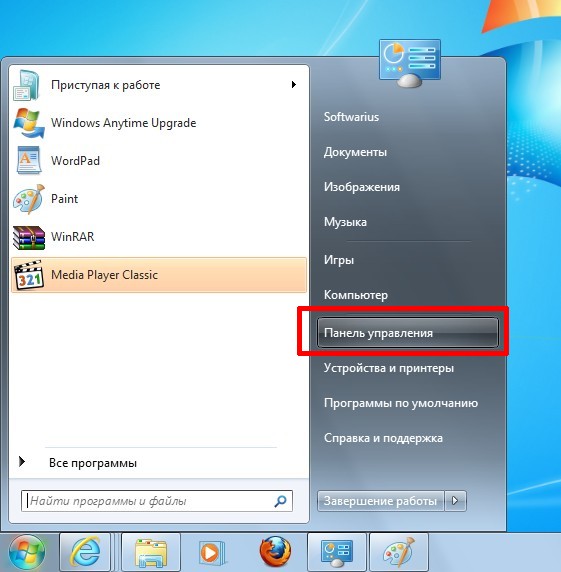 Я обычно использую другие форматы, такие как DNG, CRW, CR2, TIFF и т. Д. К сожалению, Windows по умолчанию не поддерживает предварительный просмотр эскизов этих изображений.
Я обычно использую другие форматы, такие как DNG, CRW, CR2, TIFF и т. Д. К сожалению, Windows по умолчанию не поддерживает предварительный просмотр эскизов этих изображений.
Раньше я использовал несколько хаков реестра в предыдущей версии Windows, но они, похоже, больше не работают в Vista / 7. В настоящее время я использую 64-битную Windows 7.
5- В стороне, глупо, что так мало производителей поддерживают 64-битные ОС, когда фотографы получают максимум от большого объема памяти. Пока не будет поддержки 64-бит, я не обновляюсь с Vista
- @Rowland: Ах, ты мне напомнил, у меня 64-битная версия. Спасибо!
- все же стоит установить 32-битные кодеки производителя, так как некоторые приложения все еще будут их использовать, например, Microsoft Pro Photo Tools
- @Roland: У меня действительно нет проблем с приложениями, использующими их … Мне просто нужен Windows Explorer для создания миниатюр.
- Существуют некоторые сторонние (оплачиваемые) кодеки, которые утверждают, что поддерживают 64-битные операционные системы, например: ardfry.com/cr2-codec У меня были смешанные результаты с ними, и я решил удалить их по окончании пробной версии.
Fast Picture Viewer стоит 9,99 доллара и отлично работает на 64-битной Windows 7 (я сам его использую).
Вы также можете установить 32-битный кодек, а затем просмотреть папку с фотоальбомом Windows Live, которая сгенерирует для вас эскизы. Другие приложения, такие как Explorer, затем смогут использовать эти эскизы, но вам придется повторно открывать WLPG каждый раз, когда вы добавляете какие-либо новые файлы. ИМХО, это огромное количество болтовни, просто чтобы сэкономить 10 долларов …
1- Спасибо за ссылку. Fast Picture Viewer, кажется, именно то, что я искал. 🙂
Fast Picture Viewer имеет обширный пакет по невысокой цене в 9,99 долларов, и, похоже, он покрывает их все. Раньше они раздавали DNG бесплатно (я использую его), но я не уверен, что это все еще так.
Все, что вам нужно сделать, это установить соответствующие кодеки, которые доступны в Canon для CR2 / CRW (только 32-разрядная версия), Nikon для NEF (только 32-разрядная версия), Olympus (только 32-разрядная версия), Panasonic (только 32-разрядная версия). ), Pentax (только 32-разрядная версия) и Sony (32-разрядная и 64-разрядная версии)
По моему опыту, взлом для запуска 32-разрядной версии Windows Explorer (даже в 64-разрядной ОС) больше не работает в Windows 7. Для справки, так как это работает в 64-битных выпусках Windows Vista; установите 32-разрядные кодеки, а затем создайте ярлык для «C: \ Windows \ SysWOW64 \ explorer.exe / отдельный». Даже в 64-битных выпусках Windows 7 32-битные кодеки действительно используются и работают с любыми 32-битными приложениями, которые поддерживают компоненты Windows Imaging (WIC).
Я нашел инструмент MysticThumbs, который поддерживает множество форматов. У него есть бесплатная пробная версия, но она стоит 15 долларов. Миниатюры DNG еще не появились … не уверен, есть ошибка или нет. Однако каждый другой формат изображения в моей системе теперь имеет миниатюру.
WTF ….. !!!! Кто-нибудь Sagethumbs? Это позволит вам просматривать любое из этих расширений в проводнике Windows. Зачем платить 10 долларов за программу (особенно за ту, которая не так хороша, как бесплатные), если у вас есть бесплатное расширение для Windows, которое работает безупречно. Принятый ответ, очевидно, является спам-ответом.
10 лучших расширений Windows File Explorer для управления файлами
Проводник по умолчанию является утилитой управления файлами по умолчанию для Windows. Это первое приложение, которое вы открываете для управления файлами и папками или любыми устройствами, подключенными к вашему ПК. Тем не менее, вы можете не использовать его в полной мере. Расширения File Explorer могут добавить дополнительные функции и помочь вам сделать гораздо больше.
Эти утилиты могут сэкономить ваше время и усилия каждый день. Давайте посмотрим на некоторые сторонние приложения для проводника, которые вы можете загрузить и установить прямо сейчас.
Давайте посмотрим на некоторые сторонние приложения для проводника, которые вы можете загрузить и установить прямо сейчас.
1. Mountain Duck: монтировать удаленное хранилище
Если вам нужно управлять несколькими службами облачного хранилища одновременно, переключение между различными интерфейсами может затруднить ваш рабочий процесс. Mountain Duck — отличное приложение, которое позволяет вам монтировать сервер и облачное хранилище в качестве локального тома в проводнике.
Выбрать Новая закладка> Подключиться смонтировать сервер как том в проводнике. Сервер появится в Этот ПК и боковую панель, чтобы вы могли просматривать содержимое и быстро перемещать файлы. Вы можете выполнять любые операции с удаленными файлами и папками так же, как и с локальными файлами.
Если вы хотите переподключить удаленный сервер после перезагрузки, выберите Включить логин а также Сохранить рабочее пространство в настройках. Mountain Duck включает в себя встроенную утилиту Cryptomator, которая может зашифровать ваши данные на любом сервере.
Приложение поддерживает SFTP, WebDAV, Amazon S3, Backblaze B2 и другие. В следующей версии 3 будет реализована функция интеллектуальной синхронизации, которая работает так же, как и другие облачные сервисы хранения.
Скачать: Mountain Duck (бесплатная пробная версия, $ 39)
2. TeraCopy: копируйте файлы быстрее и надежнее
Копирование больших файлов из одной папки в другую на том же диске или на другой диск никогда не было быстрым и гибким. Еще до того, как копирование начнется, Windows тратит целые годы на обнаружение и вычисление объема данных, которые необходимо переместить. Если вы обнаружите какие-либо ошибки, он пропустит весь процесс и подвергнет риску ваши данные.
TeraCopy — это служебное приложение для перемещения и копирования файлов. Приложение реализует динамические настройки буфера в процессе копирования.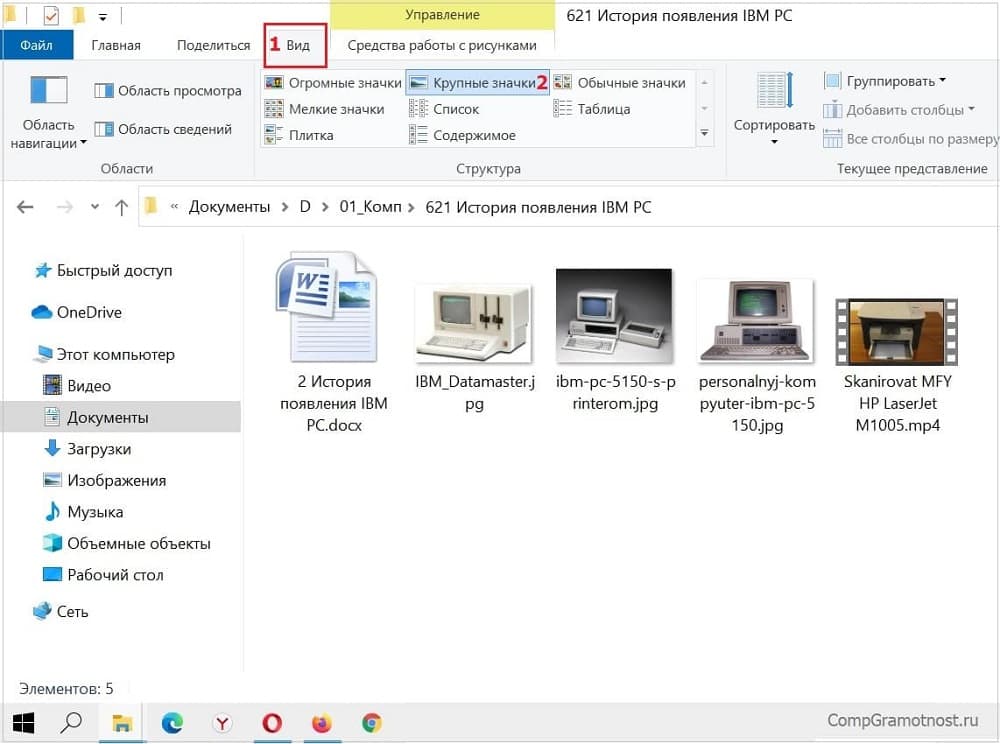 Он создает очереди ожидания с несколькими файловыми операциями и выполняет их одновременно. Если возникает какая-либо ошибка, он просто пропускает поврежденный файл, а не завершает весь процесс передачи.
Он создает очереди ожидания с несколькими файловыми операциями и выполняет их одновременно. Если возникает какая-либо ошибка, он просто пропускает поврежденный файл, а не завершает весь процесс передачи.
Приложение поставляется с минимальной панелью и настройками. Вы можете расширить панель, чтобы показать дополнительные свойства файла: размер пути исходного файла, статус, исходный и целевой CRC. Поскольку TeraCopy изначально интегрируется с контекстным меню, он может заменить обработчик копирования по умолчанию.
Скачать: TeraCopy (бесплатная версия Pro за 25 долларов)
3. Icaros: включить миниатюры для любого типа видео
Icaros — это пакет расширений оболочки, который включает и отображает миниатюру любого типа видео в проводнике. При установке приложения Icaros зарегистрирует общие типы файлов, которые поддерживает FFmpeg, а также форматы FLAC, APE и MPC.
Приложение предлагает всеобъемлющий интерфейс, из которого вы можете выбрать, чтобы активировать или деактивировать миниатюры.
Как только вы включите Icaros, все видеофайлы будут отображаться в виде миниатюр, что позволяет быстро просматривать содержимое, не открывая их. Icaros поддерживает популярные форматы видео, такие как MKV, FLV, AVI, MP4 и другие. Если у вас много видеофайлов, это расширение может оказаться полезным.
Скачать: Icaros (бесплатно)
4. Список: мощная утилита поиска для Windows
В итоге мы тратим много времени на просмотр папок, чтобы найти важные файлы, поскольку встроенный поиск не слишком умен. Listary — это утилита для поиска, которая позволяет быстро находить файлы на вашем ПК и выполнять действия нажатием горячей клавиши. При первом запуске появится панель поиска с тремя встроенными иконками.
Избранные значок показывает список папок, последний значок отображает все каталоги, которые вы просматривали недавно, и Интеллектуальные Команды перечисляет некоторые полезные команды.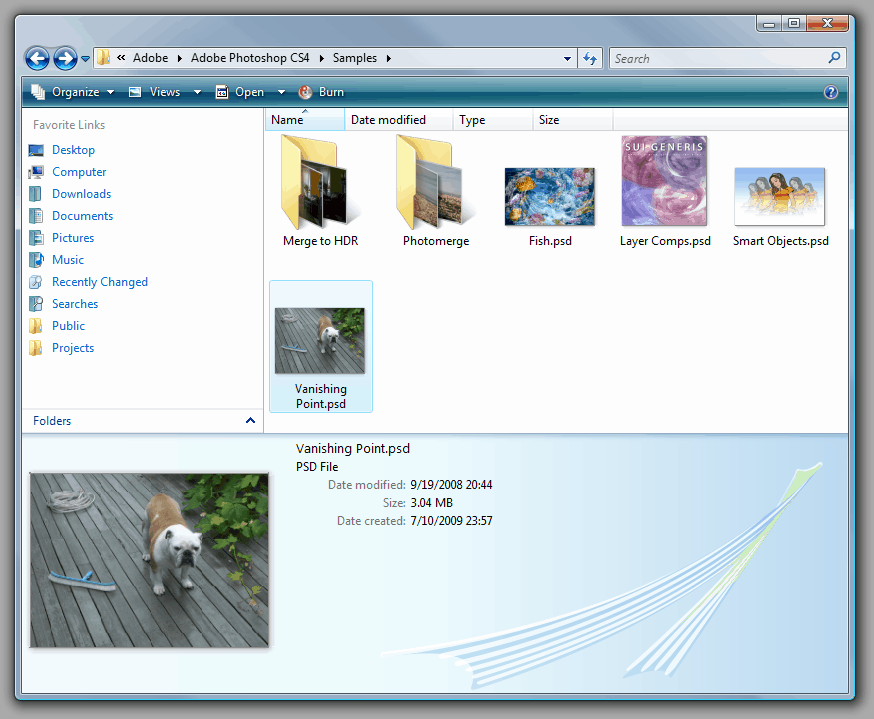 Вы можете добавлять / удалять папки, команды и настраивать их так, чтобы они были легко доступны. Listary также интегрируется с «Открыть и сохранить диалоговое окно» для быстрого открытия и сохранения файлов.
Вы можете добавлять / удалять папки, команды и настраивать их так, чтобы они были легко доступны. Listary также интегрируется с «Открыть и сохранить диалоговое окно» для быстрого открытия и сохранения файлов.
Это экономит ваше время на повторных кликах. С нечетким поиском в Listary вы можете найти файлы, просто набрав несколько символов. Нажмите клавишу со стрелкой вправо на клавиатуре, чтобы развернуть контекстное меню Проводника и меню действий Листари.
Вы найдете полезные команды для упрощения повседневных операций с файлами. Бесплатная версия Listary уже содержит множество функций. Вы можете перейти на Pro версию для получения дополнительных функций.
Скачать: Listary (бесплатная версия Pro за 20 долларов)
5. Конвертер файлов: конвертировать файлы с помощью контекстного меню
File Converter — это простое приложение, которое позволяет вам конвертировать один или несколько файлов с помощью контекстного меню. Он поддерживает множество различных форматов файлов. Например, вы можете конвертировать документы Word, листы Excel в PDF, PSD-файл в JPEG и многое другое. Вы можете настроить приложение для добавления / удаления предустановок преобразования в контекстных меню или даже редактировать существующие.
Чтобы создать простой пресет, откройте настройки конвертера файлов и выберите пресет, который вы хотите создать. Нажмите на плюс кнопка для создания нового стиля в левой панели с их параметрами в правой панели. Для изображений правая боковая панель будет содержать настройки для масштабирования, поворота и переименования файлов изображений.
Скачать: Конвертер файлов (бесплатно)
Меню правой кнопки мыши может сделать вас продуктивным. Это может также сорвать его с беспорядком команд. FileMenu Tools — это многофункциональное, интуитивно понятное приложение, которое поможет вам настроить контекстное меню.
Например, измените меню «Отправить» и удалите помехи, добавленные другими приложениями.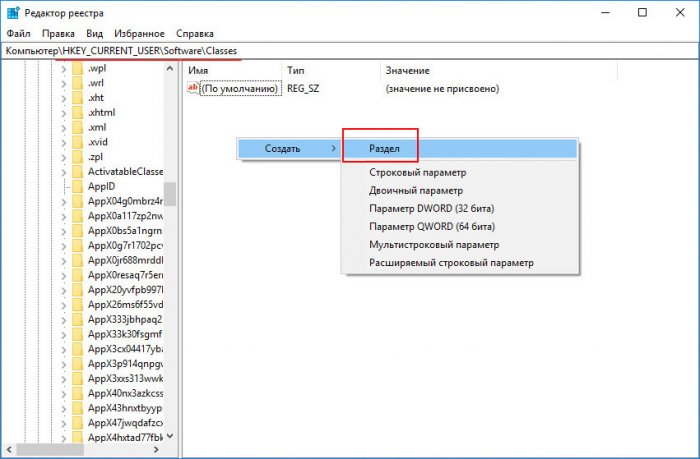
, FileMenu поставляется с целой кучей полезных инструментов. Добавьте настраиваемые команды в соответствии с типами файлов, используйте расширенное переименование для пакетного переименования файлов, синхронизируйте две папки из Проводника и делайте больше.
Вы можете организовать его с помощью значков, разделителя и имени через диалог свойств. Pro версия позволяет добавлять пользовательские команды и неограниченное количество файлов и папок.
Скачать: FileMenu Tools (бесплатная версия Pro за $ 11)
7. Расширение Link Shell: жесткие ссылки и символические ссылки
Иногда может быть полезно иметь один файл в нескольких папках на вашем компьютере, а не просто иметь отдельные копии этого же файла в разных местах. В Windows есть эта функция, но она требует определенных навыков в командной строке Windows.
Link Shell Extension — это своего рода графический инструмент, который упрощает процесс создания жестких ссылок, узлов или точек монтирования томов и символических ссылок (символических ссылок) всего лишь несколькими щелчками мыши. Найдите файл или папку, щелкните правой кнопкой мыши и выберите Выбрать источник ссылки из меню.
Затем перейдите в другую папку, щелкните правой кнопкой мыши и выберите Drop As. выберите Hardlink создать жесткую ссылку на файл, или Символическая ссылка создать мягкую ссылку на файл или каталог. Если вы часто работаете с жесткими ссылками и символическими ссылками, это приложение может сэкономить вам много времени.
Скачать: Расширение Link Shell (бесплатно)
8. Groupy: организуйте проводник в сгруппированные вкладки
Groupy — это служебное приложение для лучшей системы управления окнами. Он создает вкладки для приложений Windows, как современных UWP, так и классических Win32. Просто перетащите окно, которое вы хотите сгруппировать, над строкой заголовка другого окна. Вы можете использовать это приложение для организации нескольких окон Explorer в группы.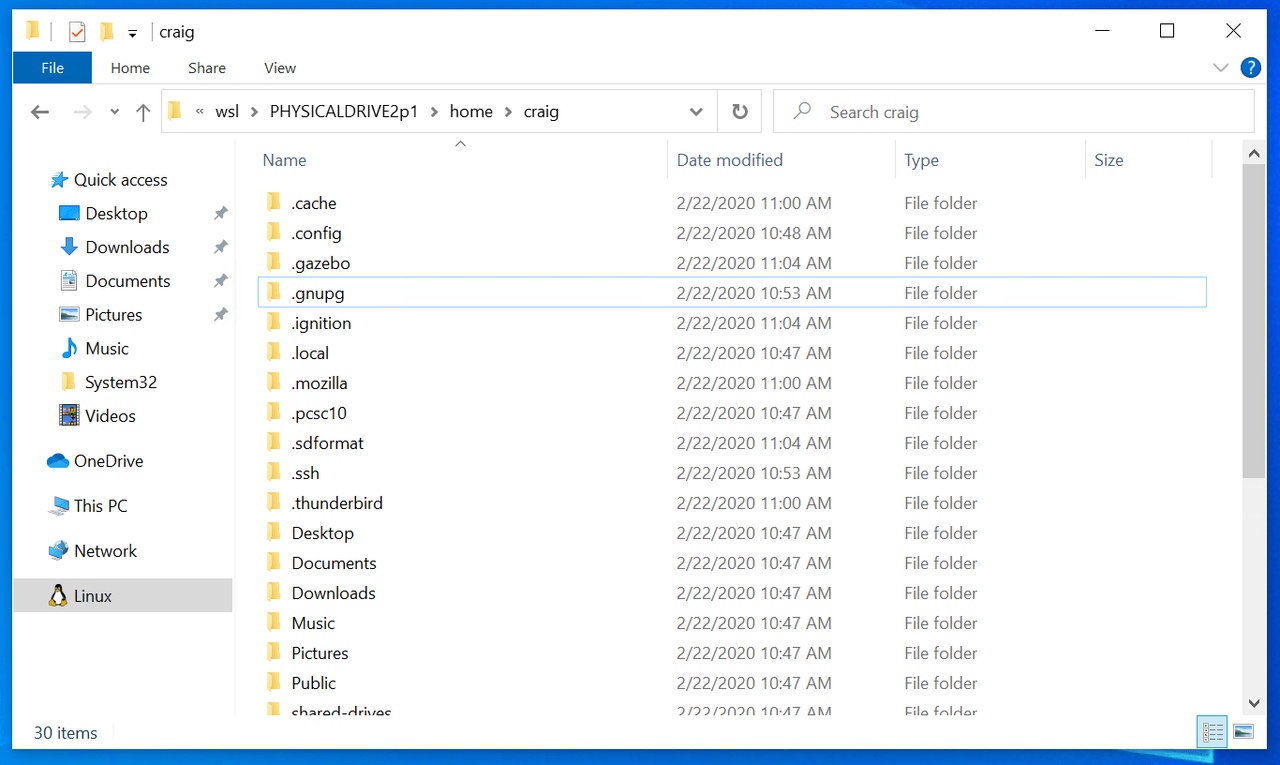
При установке Groupy попросит вас установить положение вкладок. Чтобы открыть вкладки, включите Показать значок окна на вкладках. Вы также можете автоматически комбинировать определенные типы приложений.
Если вы работаете с подобным набором окон каждый день, сохраните группу и перезапустите приложение для загрузки вкладок. Приложение может быть полезно для тех, кто работает над несколькими задачами одновременно.
Скачать: Groupy (30-дневная бесплатная пробная версия, $ 5)
9. Файл мета: просмотр и редактирование метаданных для любого типа файла
С каждым файлом, хранящимся на вашем компьютере, связаны метаданные. Метаданные — это информация об источнике файла, размере, рейтинге, дате последнего изменения и т. Д. Эти метаданные значительно ускоряют поиск и организацию файлов в Windows.
Microsoft ограничивает метаданные определенными типами файлов, такими как изображения, музыка и файлы Microsoft Office. Файл Meta позволяет добавлять и редактировать метаданные для любого файла.
Чтобы добавить метаданные, выберите расширение файла и выберите профиль редактируемых свойств, предоставляемых Windows. Затем нажмите Добавить мета-обработчик файла. Перезапустите проводник, чтобы изменения вступили в силу.
File Meta Association Manager управляет свойствами, отображаемыми в «Панели предварительного просмотра», «Подсказке» и на вкладке «Сведения» диалогового окна «Свойства» для файла. Свойства метаданных также будут видны на главной панели Проводника.
Скачать: Файл Meta (бесплатно)
10. DropIt: автоматическая организация файлов и папок
Хотите устранить сложность ручного открытия папок, переименования файлов или перемещения их в разные места? Используйте DropIt для автоматизации всего вашего управления файлами.
Использовать DropIt просто. Создайте некоторые ассоциации между правилами и действиями. Затем перетащите файлы или папки на плавающий значок, чтобы начать их обработку. Вы можете определить, как фильтровать ваш файл по имени, размеру, дате, свойству и связать одно из 21 доступных действий для выполнения. Он поддерживает такие действия, как выгрузка, переименование, шифрование, сжатие, изменение свойств и многое другое.
Вы можете определить, как фильтровать ваш файл по имени, размеру, дате, свойству и связать одно из 21 доступных действий для выполнения. Он поддерживает такие действия, как выгрузка, переименование, шифрование, сжатие, изменение свойств и многое другое.
DropIt также позволяет вам отслеживать папку с определенным интервалом и автоматически выполнять над ними действия. Действие происходит в фоновом режиме. Вам не нужно возиться с чем-либо.
Скачать: DropIt (бесплатно)
Малоизвестные особенности Windows File Explorer
Если вы проводите много времени в File Explorer, попробуйте некоторые из этих приложений и посмотрите, не сделают ли они вас более продуктивными.
Несмотря на то, что File Explorer выглядит просто, не обманывайте себя его простым внешним видом Он открыт для многих скрытых действий и настроек
что вы можете не знать об этом.
Как предварительно просмотреть файлы Photoshop в проводнике Windows
Проводник Windows отображает эскизы для различных поддерживаемых изображений и видеоформатов, когда вы открываете папку, содержащую эти типы файлов.
К сожалению, Windows не поддерживает изображения PSD, созданные с помощью программного обеспечения Adobe Photoshop. Таким образом, проводник также не отображает предварительный просмотр эскизов для файлов PSD, что очень и очень сложно выбрать и открыть каждый документ Photoshop, если мы не знаем, какой файл открыть и над которым работать.
Для просмотра документов Photoshop в виде эскизов в проводнике Windows есть несколько вариантов, из которых вы можете выбрать.
Ниже приведены некоторые инструменты, которые можно использовать для предварительного просмотра файлов Photoshop в виде эскизов.
1.
Пакет кодеков FastPictureViewer Пакет кодеков FastPictureViewer добавляет в Microsoft Windows поддержку быстрых эскизов и предварительного просмотра для многих форматов изображений, включая форматы RAW с более чем 580 цифровых камер, Photoshop PSD, OpenEXR, TGA, DDS, HDR, Maya IFF, SGI RGB, JPEG 2000 и др.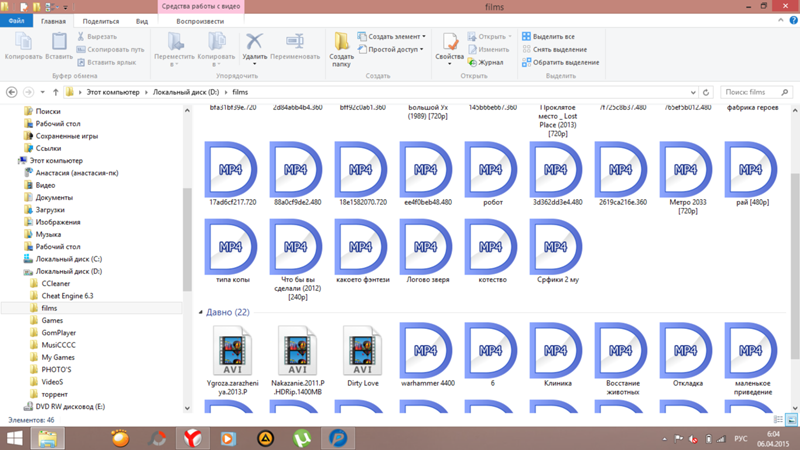 ! Пакет кодеков совместим с Windows 10 Desktop, Windows 8.x Desktop, Windows 7, Windows Vista и Windows XP SP3, а также создает эскизы для Google SketchUp, Adobe InDesign, Adobe Illustrator, EPS и Adobe PDF-XMP.
! Пакет кодеков совместим с Windows 10 Desktop, Windows 8.x Desktop, Windows 7, Windows Vista и Windows XP SP3, а также создает эскизы для Google SketchUp, Adobe InDesign, Adobe Illustrator, EPS и Adobe PDF-XMP.
Находите все изображения визуально, прямо в проводнике Windows, как в формате JPEG, без необходимости запуска какой-либо программы!
2.
SageThumbsSageThumbs — это мощное расширение оболочки, позволяющее предварительно просматривать огромное количество форматов изображений прямо в проводнике Windows с помощью библиотеки GFL
Пьера-э Гугле.Подробнее и как установить SageThumbs
3.
Кодек PSDPSD Codec — это плагин для проводника Windows, который позволяет просматривать файлы PSD в проводнике файлов Windows.
4. Pictus Pictus — это программа просмотра изображений для Windows, которая может включать предварительный просмотр эскизов для различных типов изображений, которые напрямую не поддерживаются Windows.
Вы можете использовать его для простого предварительного просмотра эскизов изображений PSD.
Предварительный просмотр PSD в проводнике Windows
Одним из недостатков Windows является то, что вы не можете предварительно просмотреть PSD-файлы Adobe Photoshop в в проводнике .Для тех, кто работает с несколькими форматами изображений, которым необходимо быстро просмотреть множество файлов; это значительная трата времени. К счастью, мощное расширение оболочки от CherubicSoft под названием SageThumbs устраняет этот пробел, добавляя поддержку файлов PSD. Но это еще не все, так как в общей сложности эта отличная программа добавляет поддержку 162 форматов изображений (224 расширения) через библиотеку GFL. Все это БЕСПЛАТНО, да, это программа Free Windows , и поэтому для тех, кто хочет предварительно просмотреть PSD в Windows, это лучший вариант по сравнению с другими альтернативами, такими как кодек PSD для Windows от Ardfry Imaging.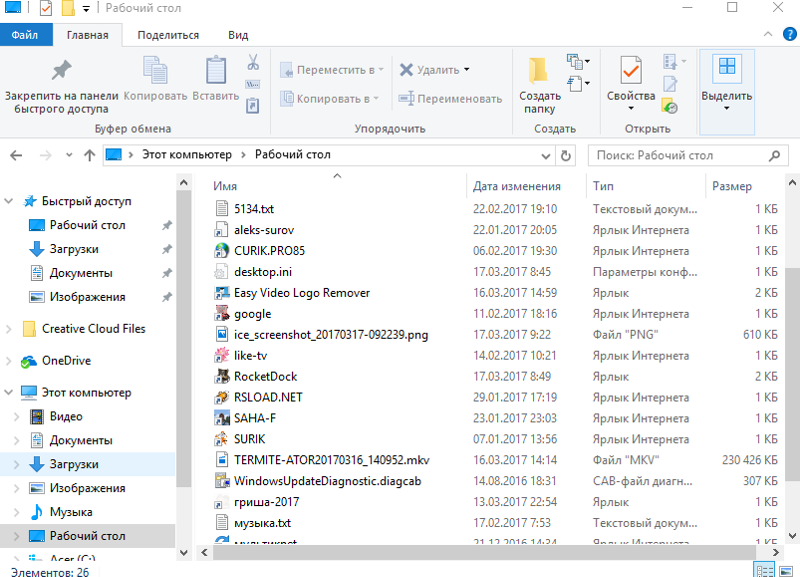
Полные возможности SageThumbs
Расширенный просмотр миниатюр в папке проводника
Миниатюра в контекстном меню проводника (контекстное меню)
Дополнительные информационные подсказки
- Поддержка 162 форматов изображений (224 расширения) через библиотеку GFL
Поддержка дополнительных 26 форматов изображений через плагины XnView (если установлены)
Отправить по почте в службу поддержки
Преобразование в популярные графические форматы одним щелчком мыши поддерживает
Поддержка выбора обоев
Копировать в буфер обмена
Использование
Поскольку SageThumbs является расширением контекстного меню Windows Explorer, вам не нужно запускать программу Windows, чтобы оно работало.Чтобы использовать его, просто откройте любую папку в проводнике Windows с файлами изображений для предварительного просмотра, и вы сразу увидите эскизы.
До После Пример SageThumbs
Ограничения
У этого программного обеспечения очень мало ограничений, но мы обнаружили, что очень большие PSD (в нашем случае более 100 МБ) не отображаются в качестве предварительного просмотра. Обычно это очень небольшой процент изображений большинства людей.
Загрузить
Вы можете скачать SageThumbs с веб-сайта SOURCEFORGE БЕСПЛАТНО
Скачать SageThumbsОб авторе
Гленн
Опытный веб-дизайнер / веб-разработчик (Webflow, WordPress, Weebly & Custom), Front-end / Back-end разработчик и специалист по новым медиа, с обширными знаниями в широком спектре технологий в сфере разработки и творческой индустрии. в течение ряда лет.
Просмотр эскизов PSD в Windows после установки Photoshop
Большинство из нас знают, что Photoshop — отличное программное обеспечение, которое предлагает множество опций для редактирования каждого пикселя изображения. На рынке доступно даже множество программ для редактирования изображений, но Photoshop по-прежнему занимает лидирующие позиции среди всех доступных приложений. PSD — это многослойный формат файлов, распознаваемый Photoshop.В Windows нет кодеков для предварительного просмотра эскизов файлов PSD в проводнике. Вот руководство, которое поможет вам пользователям фотошопа включить миниатюры для ваших файлов PSD.
На рынке доступно даже множество программ для редактирования изображений, но Photoshop по-прежнему занимает лидирующие позиции среди всех доступных приложений. PSD — это многослойный формат файлов, распознаваемый Photoshop.В Windows нет кодеков для предварительного просмотра эскизов файлов PSD в проводнике. Вот руководство, которое поможет вам пользователям фотошопа включить миниатюры для ваших файлов PSD.
Adobe с более ранней версией Photoshop они предоставляют кодеки вместе с установщиком, который позволяет проводнику просматривать эскизы файлов PSD. Но после того, как версия CS2 Photoshop остановила файл psicon.dll, который отвечает за предварительный просмотр эскизов PSD в проводнике Windows.Из-за некоторых неисправимых ошибок они удалили его в своих более поздних версиях. Это привело к тому, что пользователи столкнулись с проблемой при просмотре эскизов файла PSD в проводнике. Adobe создала Adobe Bridge специально для изучения и просмотра файлов PSD. Adobe Bridge — это отдельное дополнительное приложение, добавляемое по умолчанию вместе с Photoshop. Он удовлетворяет требованиям пользователя, но ему не хватает гибкости.
Профессиональный дизайнер или дизайнер, работающий неполный рабочий день, может не захотеть открывать дополнительное приложение для просмотра эскизов PSD по некоторым причинам, например по потреблению памяти, удобству и интерфейсу, с которым они работают.Большинству пользователей нравится просматривать эскизы в самом проводнике (диалоговое окно «Открыть» в Photoshop), чтобы просмотреть предварительно разработанный шаблон или дизайн.
Windows также не может добавить кодеки PSD вместе с операционной системой. Пользователь может столкнуться с множеством трудностей, не просматривая эскизы файлов PSD в проводнике. Даже это не большая проблема, но в какой-то момент это может действительно раздражать, лично меня раздражало больше всего.
Вы можете решить эту проблему вручную, отредактировав содержимое реестра или установив на свой компьютер сторонние кодеки PSD.
Ручной способ просмотра эскизов PSD в проводнике Windows
Загрузите psicon.dll отсюда.
Скопируйте его в папку C: \ Program Files \ Common Files \ Adobe \ Shell
Примечание: если папка «S hell» не существует, создайте ее вручную
Загрузите PSD.reg отсюда. Запускаем и сливаем с реестром.
Перезагрузите компьютер, чтобы изменения вступили в силу.
Хотите попробовать другие инструменты сторонних производителей? Читай дальше!
Стороннее приложение, позволяющее просматривать эскизы файлов PSD.
На рынке доступно множество бесплатных и платных версий, чтобы в проводнике Windows отображались эскизы файлов PSD.
Бесплатное программное обеспечение
СагетумбсПростой проект от Google, который заставляет ваш проводник отображать эскизы в ваших файлах PSD.Вам необходимо загрузить и установить это приложение, чтобы просматривать эскизы файлов PSD. Он также поддерживает форматы файлов AI, PS, EPS. Требуется Windows XP минимум. Единственная проблема с Sagethumbs — это настройка предпочтений, которая кажется неуклюжей. Кроме того, это отличный проект от Google.
Мистические пальцыДругое приложение действует как плагин для Windows, чтобы сделать миниатюры PSD видимыми в проводнике Windows. Также доступна профессиональная версия этого плагина с некоторыми дополнительными функциями.Mystic Thumbs, кажется, немного медленнее создает эскизы файлов PSD большого размера. За исключением того, что он работает довольно хорошо.
Pro / Платная версия
Кодек PSD Я попробовал несколько профессиональных программ просмотра эскизов PSD и, наконец, восхитился кодеком PSD Codec , поскольку он легкий и простой в использовании, а также совместим с Windows 7/8. Это действительно здорово и довольно быстро отображает эскизы PSD с большим размером файла.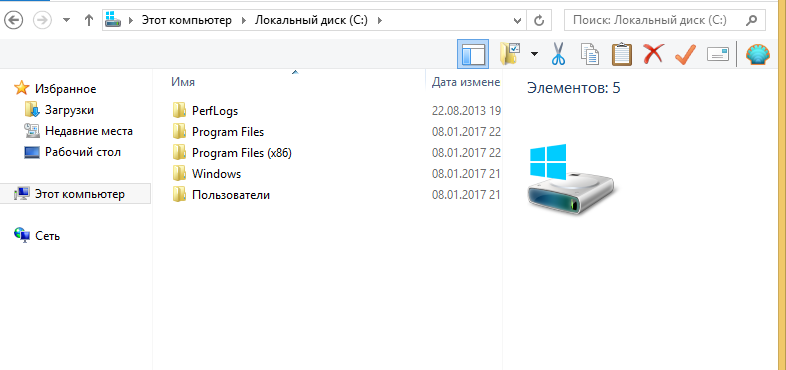 Его очень легко скачать и установить.Щелкните здесь, чтобы загрузить пробную версию программного обеспечения кодеков PSD
Его очень легко скачать и установить.Щелкните здесь, чтобы загрузить пробную версию программного обеспечения кодеков PSD
Помимо файлов PSD, программа быстрого просмотра изображений поддерживает EXR, TGA, DDS, HDR, Maya IFF, SGI RGB, JPEG 2000 и другие, а также форматы RAW.
Это также неплохо для предварительного просмотра файла PSD. Пожалуйста, дайте нам знать о ваших ценных предложениях и сомнениях в комментариях.
Просмотр эскизов Photoshop PSD в проводнике Windows
Windows Vista представила новый стек изображений, называемый Windows Imaging Component (WIC), и использует его в проводнике Windows для создания эскизов для большинства форматов файлов изображений.
Программное обеспечение сторонних производителей может использовать кодеки WIC для поддержки проприетарных форматов изображений, таких как файлы Nikon NEF или Canon CR2 raw, так что Windows Explorer показывает эскизы для этих форматов, когда соответствующий кодек установлен. Microsoft поддерживает страницу, содержащую ссылки на существующие кодеки.
К сожалению, общедоступного кодека для формата Photoshop PSD нет, но недавно выпущенный инструмент дизайна Microsoft Expression Blend 3 (который, кстати, не что иное, как потрясающий для дизайна WPF и Silverlight) включает такой кодек, поэтому установка Blend 3 автоматически устанавливает кодек PSD.
Для тех, кому не нужен Blend и не хочет его устанавливать, вот небольшое руководство по взлому, чтобы извлечь кодек (dll 256 КБ) и использовать его отдельно:
Получите кодек и его зависимости:
- Загрузить Microsoft Expression Blend 3.0 (3.0.1927.0 20.07.2009) Пробная версия: Ссылка
- Откройте ‘Blend_Trial_en.exe’ из шага (1) с помощью такой программы, как 7-Zip, и в ‘Setup вложенная папка, откройте BlImp.cab и извлеките PSDCodec.dll.
- Загрузите распространяемый пакет Visual C ++ 2008 SP1 (x86).

Установка кодека:
- Установите среду выполнения VC ++, запустив vcredist_x86.exe из шага (3) выше.
- Скопируйте PSDCodec.dll с шага (2) в какое-либо место на жестком диске, например «C: \ Program Files \ PSDCodec»
- Зарегистрируйте кодек из командной строки администратора, выполнив следующую команду: regsvr32 «C: \ Program Files \ PSDCodec \ PSDCodec.dll»
Вот и все, Windows Vista Explorer Вскоре должны появиться миниатюры для всех файлов PSD, которые были сохранены из Photoshop с параметром «Максимальная совместимость».
В качестве побочного эффекта программы просмотра изображений с поддержкой WIC, такие как FastPictureViewer Professional, автоматически получают выгоду от установки кодека и используют его для открытия и отображения тех же файлов PSD с полной точностью.
Обновление: Интересно, что новые версии FastPictureViewer поставляются со своими собственными кодеками, которые Windows Explorer будет автоматически выбирать, так что файлы PSD и другие форматы изображений, изначально не поддерживаемые проводником, отображаются в диспетчере файлов после установки.
Бесплатная альтернатива, которую вы можете использовать, — это Pictus.Он давно не обновлялся, но он интегрирует поддержку PSD в проводнике Windows даже в более новых версиях Windows при условии, что вы убедитесь, что эта опция отмечена во время установки.
И последнее, но не менее важное: есть бесплатный SageThumbs, который делает то же самое.
Сводка
Название статьи
Просмотр эскизов PSD Photoshop в проводнике Windows
Описание
Узнайте, как отображать эскизы PSD Photoshop в проводнике Windows во всех поддерживаемых версиях операционной системы.
Автор
Мартин Бринкманн
Издатель
Ghacks Technology News
Logo
РекламаКак получить в Photoshop эскизы файлов .PSD в Windows 7 (32- или 64-разрядная версия)
С тех пор, как я перешел на компьютер с Windows 7 (64-разрядная версия), я не мог просматривать эскизы Photoshop файлов . psd в проводнике Windows. Однако сегодня я решил найти решение этой анонимной проблемы, чтобы я мог начать просматривать предварительные версии.psd перед фактическим открытием файла.
psd в проводнике Windows. Однако сегодня я решил найти решение этой анонимной проблемы, чтобы я мог начать просматривать предварительные версии.psd перед фактическим открытием файла.
Сначала я попробовал два решения, которые касались регистрации различных файлов .dll (aiicon.dll и psicon.dll), а также извлечения файла PSDCodec.dll из приложения Microsoft Expression Blend. Оба этих очевидных решения не сработали для меня на моем 64-битном компьютере с Windows 7 и просто стоили мне много времени, если честно.
Вместо этого решение, которое сработало для меня очень быстро и позволяло отображать эскизы файлов.psd в проводнике Windows заключалась в простой загрузке подключаемого модуля MysticThumbs для проводника Windows. Плагин позволяет просматривать многие типы файлов изображений, например файлы Photoshop .PSD, которые изначально не поддерживаются Windows. Еще одна приятная особенность MysticThumbs заключается в том, что он поддерживает Windows 7, Vista и XP как в 64-битной, так и в 32-битной версиях.
Чтобы программа просмотра миниатюр MysticThumbs .PSD работала в Windows 7, выполните следующие действия:
- Перейдите по адресу: http://www.mysticcoder.net/mysticthumbs.HTML
- Затем загрузите на свой компьютер установщик x86 (32-разрядная ОС) или x64 установщик (64-разрядная ОС) msi-файл.
- Запустите msi-файл MysticThumbs.
- После установки MysticThumbs я бы порекомендовал перезагрузить компьютер.
Вот и все … Я использую MysticThumbs совсем недавно, поэтому я обновлю этот пост, если у меня возникнут какие-либо проблемы. Пока вроде все идет хорошо!
ОБНОВЛЕНИЕ: 8-23-2010 — Прошло около двух недель с тех пор, как я впервые установил mystic thumbs, однако у меня начались проблемы с производительностью (моя мышь замедлялась на несколько секунд).Ранее я читал, что Mystic Thumbs по какой-то причине потреблял много ресурсов, а на панели управления Mystic Thumbs на самом деле есть кнопка Очистить кеш, что является еще одной причиной, по которой я подозреваю, что проблемы, с которыми я столкнулся, в значительной степени связаны с Mystic Thumbs.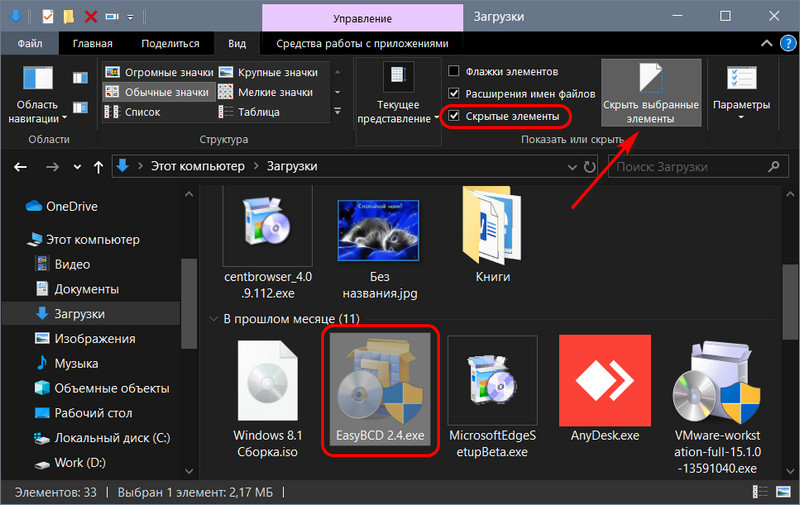 . Я очистил кеш, а затем очистил кеш Internet Explorer, и моя мышь начала работать нормально … В любом случае, я удалил Mystic Thumbs и посмотрю, было ли это основной причиной причудливой проблемы с мышью, которая только что возникла в последние две недели после установки Mystic Thumbs.Постараюсь обновить этот пост в ближайшие две недели.
. Я очистил кеш, а затем очистил кеш Internet Explorer, и моя мышь начала работать нормально … В любом случае, я удалил Mystic Thumbs и посмотрю, было ли это основной причиной причудливой проблемы с мышью, которая только что возникла в последние две недели после установки Mystic Thumbs.Постараюсь обновить этот пост в ближайшие две недели.
: 8-31-2010 — Хорошо, думаю, я понял, что заставляет мою мышь замедляться. Недавно я начал использовать беспроводную мышь Logitech Wave Pro примерно одновременно с установкой Mystic Thumbs. Однако я никогда не устанавливал настоящие драйверы с компакт-диска Logitech. Вместо этого я просто использовал то, что Windows 7 автоматически определила в качестве драйверов. Что ж, я решил загрузить драйверы с компакт-диска на свой компьютер, а затем запустил обновление, чтобы получить последние обновления драйверов.После этого мои проблемы с мышью, похоже, по большей части исчезли. Я тестировал проводную мышь Dell с установленной Mystic Thumbs и никогда не испытывал никаких проблем.
После перемещения приемника беспроводной мыши Logitech ближе к моей мыши с помощью удлинителя USB, проблемы с задержкой мыши, с которыми я сталкивался в прошлом, исчезли. Ранее я подключал приемник к USB-порту на задней панели монитора, но подозреваю, что проблемы с задержкой были вызваны помехами.
Заключение , мои проблемы с задержкой мыши были вызваны мышью / приемником Logitech Wave Pro, а не какой-либо проблемой из-за установки Mystic Thumbs.В общем, я ставлю Mystic Thumbs два больших пальца вверх за то, что упростить просмотр файлов эскизов .PSD на компьютере с Windows. Также спасибо Яну, разработчику Mystic Thumbs, за активное участие в решении моей проблемы с задержкой мыши и за желание создать лучший продукт в Mystic Thumbs! Загрузите Mystic Thumbs здесь!
Как показать превью значков PSD в проводнике Windows 10
Windows 10 позволяет легко настроить проводник по своему вкусу, давая пользователям возможность устанавливать любое количество настроек и предпочтений, чтобы улучшить свой рабочий процесс. Показательный пример: вы можете переключать внешний вид ваших файлов на вкладке «Просмотр», что позволяет легко выбирать такие параметры, как «Список», «Подробности» и «Плитки». Представление значков — одно из наших личных фаворитов при работе с фотографиями и видео, потому что вы можете просмотреть предварительный просмотр файла перед его открытием, а не просто полагаться только на имя файла, чтобы найти свой выбор.
Показательный пример: вы можете переключать внешний вид ваших файлов на вкладке «Просмотр», что позволяет легко выбирать такие параметры, как «Список», «Подробности» и «Плитки». Представление значков — одно из наших личных фаворитов при работе с фотографиями и видео, потому что вы можете просмотреть предварительный просмотр файла перед его открытием, а не просто полагаться только на имя файла, чтобы найти свой выбор.
Есть только одна проблема: не все форматы файлов, содержащие данные изображений, совместимы. В то время как File Explorer позволяет вам проверить предварительный просмотр ваших файлов JPEG или PNG, любой, кто работает в Photoshop, часто не сможет предварительно просмотреть файлы PSD, расширение файла, которое сохраняется в каждом проекте Photoshop.Вместо этого все, что вы видите, — это большой бесполезный значок, созданный нашими друзьями из Adobe.
При просмотре файлов в проводнике Windows 10 вы можете переключиться на удобный вид «Значок», в котором помимо имени файла отображается изображение предварительного просмотра для ваших файлов. Это может помочь вам быстро идентифицировать файл визуально, вместо того, чтобы полагаться на запоминание имен файлов.
По умолчанию в Windows нет служебной программы для открытия этих файлов, поскольку файлы PSD созданы в первую очередь для Photoshop.Следовательно, Windows не может открывать эти файлы в проводнике, чтобы вы могли видеть, какие данные о фотографиях хранятся в них. К счастью, это не помешало сторонним разработчикам придумывать собственные решения.
Причина этой проблемы в том, что Windows не поддерживает кодеки для этих типов файлов по умолчанию. Microsoft, вероятно, из-за проблем с лицензированием, еще официально не предоставила исправление для этого, но это не помешало сторонним разработчикам придумывать свои собственные решения.
Одним из таких решений является SageThumbs, бесплатная утилита, которая добавляет поддержку кодеков для сотен типов файлов в проводник Windows. Чтобы проверить это, просто скачайте последнюю версию (2.0.0.23 на дату публикации этой статьи) и установите ее. Мы протестировали последнюю версию SageThumbs с текущим выпуском Windows 10, и она работала без сбоев, но обязательно проверьте наличие обновлений или проблем совместимости, если в будущем вы будете использовать более новую версию Windows.
Чтобы проверить это, просто скачайте последнюю версию (2.0.0.23 на дату публикации этой статьи) и установите ее. Мы протестировали последнюю версию SageThumbs с текущим выпуском Windows 10, и она работала без сбоев, но обязательно проверьте наличие обновлений или проблем совместимости, если в будущем вы будете использовать более новую версию Windows.
Как только вы завершите установку SageThumbs, откройте окно проводника и переключитесь на один из видов значков.Вы заметите, что ваши ранее отсутствующие превью файлов теперь отображаются во всей своей визуально полезной красе. Нет необходимости перезагружаться или выходить из системы, новые значки должны появиться сразу.
Имейте в виду, что, хотя SageThumbs добавляет поддержку значков предварительного просмотра для сотен типов файлов, это не исчерпывающий список, и вы все равно можете видеть несколько значков для более эзотерических форматов файлов. Опять же, не забудьте также проверить наличие новых версий SageThumbs перед выполнением основных обновлений Windows, поскольку могут возникнуть проблемы совместимости с более новыми версиями Windows.
SageThumbs невероятно полезен для предварительного просмотра только этих значков проводника, но он также предлагает ряд других функций, в том числе возможность конвертировать изображения с помощью меню, вызываемого правой кнопкой мыши, устанавливать изображение в качестве обоев, прикреплять изображения непосредственно к электронной почте. сообщения и копировать изображения в буфер обмена, не открывая их предварительно.
Это невероятно удобная утилита, так что зайдите на сайт SageThumbs и взгляните на нее!
Просматривайте почти все форматы файлов изображений в проводнике Windows с помощью этой бесплатной программы
Sage Thumbs — это небольшая бесплатная утилита для Windows, которая позволяет пользователям предварительно просматривать 162 формата изображений, включая файлы Photoshop в проводнике Windows.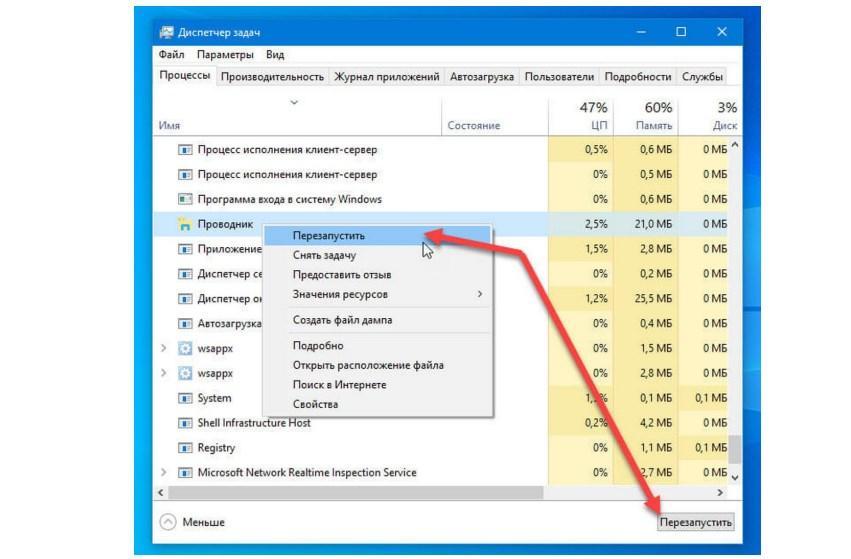
Проводник Windows по умолчанию не может отображать все форматы файлов изображений. Если есть файлы, которые вы не можете просмотреть в проводнике Windows, эта удобная утилита добавляет поддержку большинства форматов изображений. Он отображает поддерживаемые файлы изображений в проводнике Windows, независимо от того, используете ли вы значок или любое другое представление, щелкнув правой кнопкой мыши имя файла или изображение.
Меню Sage Thumbs предлагает ряд других функций, в том числе возможность конвертировать изображения в JPG, GIF, BMP и PNG одним щелчком мыши, показывает размер и тип изображения, можно установить изображение в качестве обоев, отправить изображение или миниатюру. по электронной почте и может копировать изображения в буфер обмена, не открывая их предварительно.
SageThumbs — это расширение контекстного меню Windows Explorer. Нет исполняемого файла для запуска программы.
Чтобы использовать его, просто откройте любую папку с файлами изображений в проводнике Windows, а затем щелкните правой кнопкой мыши файл, который хотите просмотреть. Вы сразу увидите эскиз и меню в контекстном меню. Если вы хотите предварительно просмотреть Photoshop и другие файлы изображений в виде эскизов, установите для параметра «Просмотр» в проводнике Windows один из вариантов значков (маленькие, средние, большие и очень большие значки).Вы можете получить доступ к меню параметров SageThumbs через меню правой кнопки мыши или через запись SageThumb в меню «Пуск» Windows.
Несколько замечаний о программе:
• У меня возникли проблемы с просмотром каких-либо предварительных изображений в проводнике Windows с помощью Windows 10. Установка программы устранила проблему, и эскизы снова появились. Это, по-видимому, проблема для некоторых пользователей Windows 10, даже если все настройки в различных местах в Windows 10 верны.
• Если после установки вы не видите предварительный просмотр для определенного формата изображения, убедитесь, что он отмечен в параметрах программы.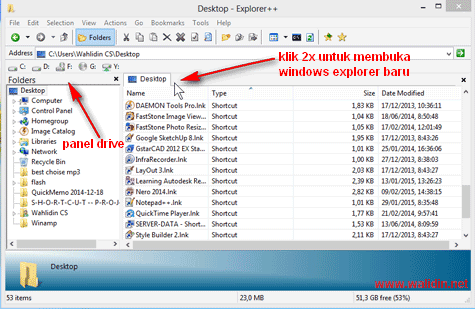

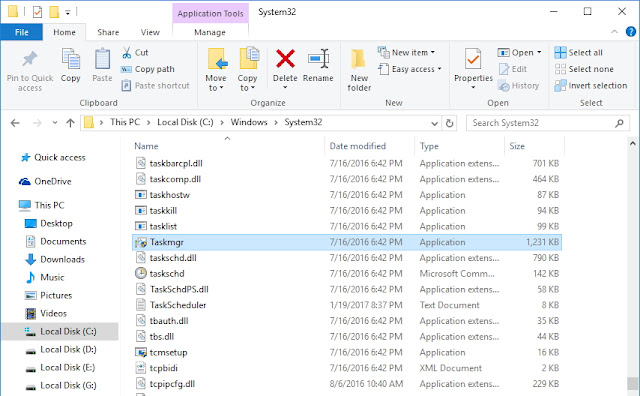 NET
NET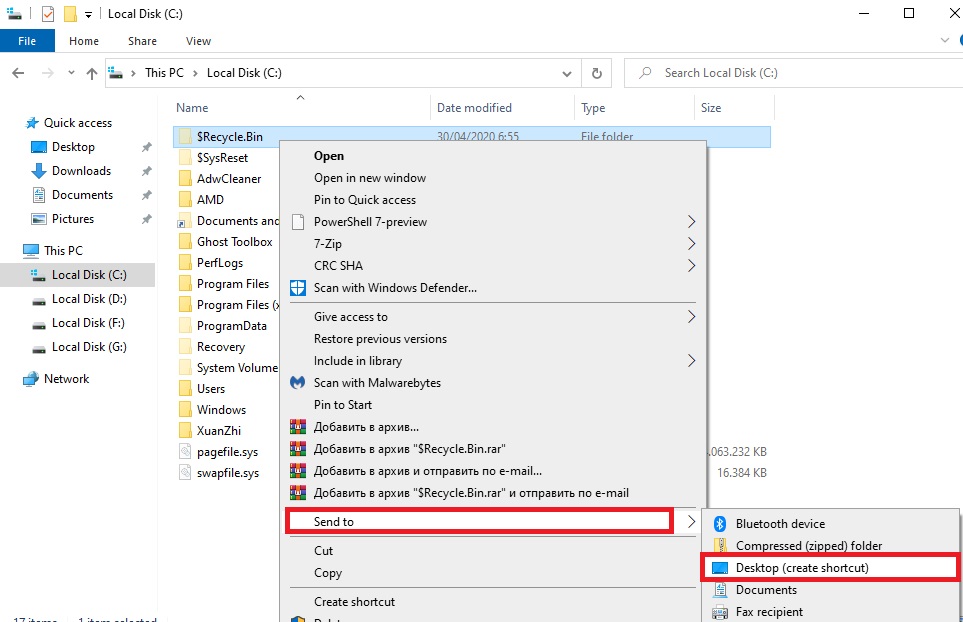 mp3
mp3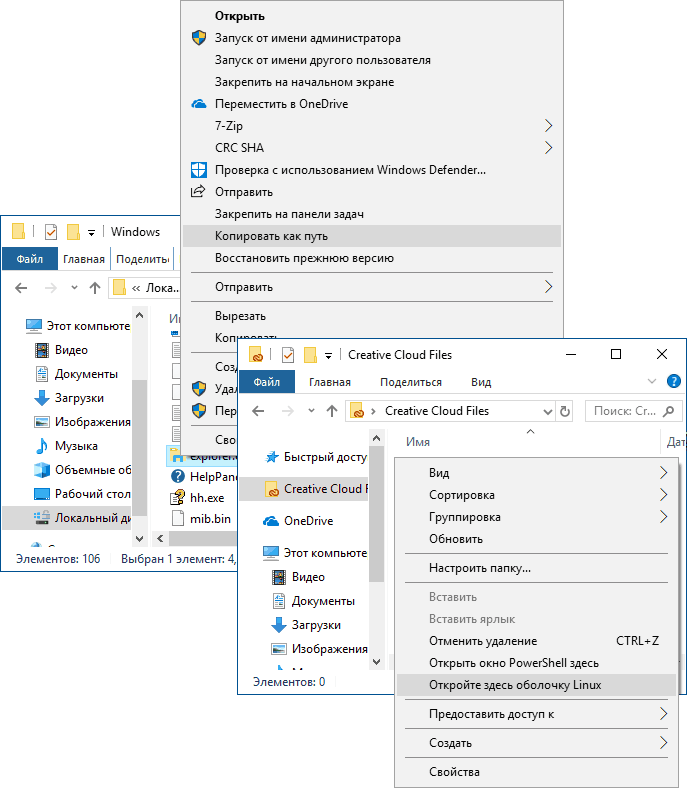
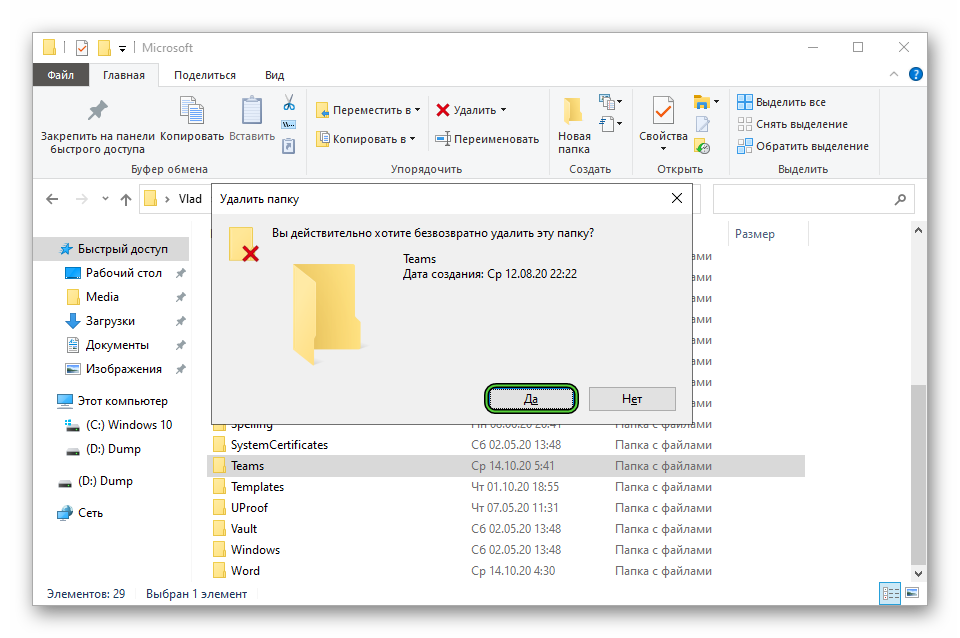 dll"
"DdeSendTimeout"=dword:00000000
"DesktopHeapLogging"=dword:00000001
"GDIProcessHandleQuota"=dword:00002710
"ShutdownWarningDialogTimeout"=dword:ffffffff
"USERNestedWindowLimit"=dword:00000032
"USERPostMessageLimit"=dword:00002710
"USERProcessHandleQuota"=dword:00002710
@="mnmsrvc"
"DeviceNotSelectedTimeout"="15"
"Spooler"="yes"
"TransmissionRetryTimeout"="90"
dll"
"DdeSendTimeout"=dword:00000000
"DesktopHeapLogging"=dword:00000001
"GDIProcessHandleQuota"=dword:00002710
"ShutdownWarningDialogTimeout"=dword:ffffffff
"USERNestedWindowLimit"=dword:00000032
"USERPostMessageLimit"=dword:00002710
"USERProcessHandleQuota"=dword:00002710
@="mnmsrvc"
"DeviceNotSelectedTimeout"="15"
"Spooler"="yes"
"TransmissionRetryTimeout"="90"
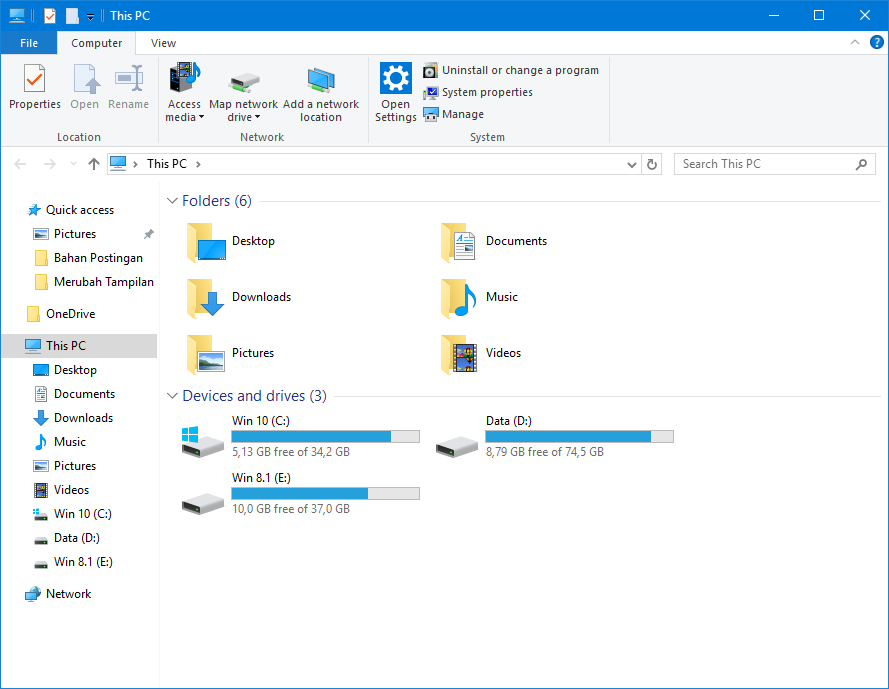
 Если же данного значка у Вас на рабочем столе нет, можете посмотреть тут как в Windows 10 добавить иконку «Компьютер» на рабочий стол. Или воспользоваться альтернативным вариантом открыв «Панель управления» и выбрав там «Система».
Если же данного значка у Вас на рабочем столе нет, можете посмотреть тут как в Windows 10 добавить иконку «Компьютер» на рабочий стол. Или воспользоваться альтернативным вариантом открыв «Панель управления» и выбрав там «Система».
