35 уроков для создания эффектов в Фотошопе
С помощью Фотошопа, можно превратить обычное изображение в интересную и творческую художественную работу. Возможности этой программы не устают удивлять. А для тех кто умеет ими пользоваться, Фотошоп становиться инструментом выражения творческого потенциала и мастерства.
В подборке вам представлены 35 уроков для Фотошопа. В них вы найдете множество полезного, в том числе и примеры использования некоторых новых инструментов, для повышения качества ваших работ. Все уроки на английском, но каждый из них пошагово проиллюстрирован, что значительно облегчит вам обучение. Воспользуйтесь при необходимости любым переводчиком. Уроки на простом английском, поэтому думаем что перевод не будет для вас распознаваемым.
Скомбинируйте стоковые изображения для создания вечерней японской деревни при помощи Фотошоп
В этом уроке вам покажут как при помощи стоковых фотографий создать вечернюю японскую деревню при помощи Фотошоп, объединив несколько фотографий в единую сцену.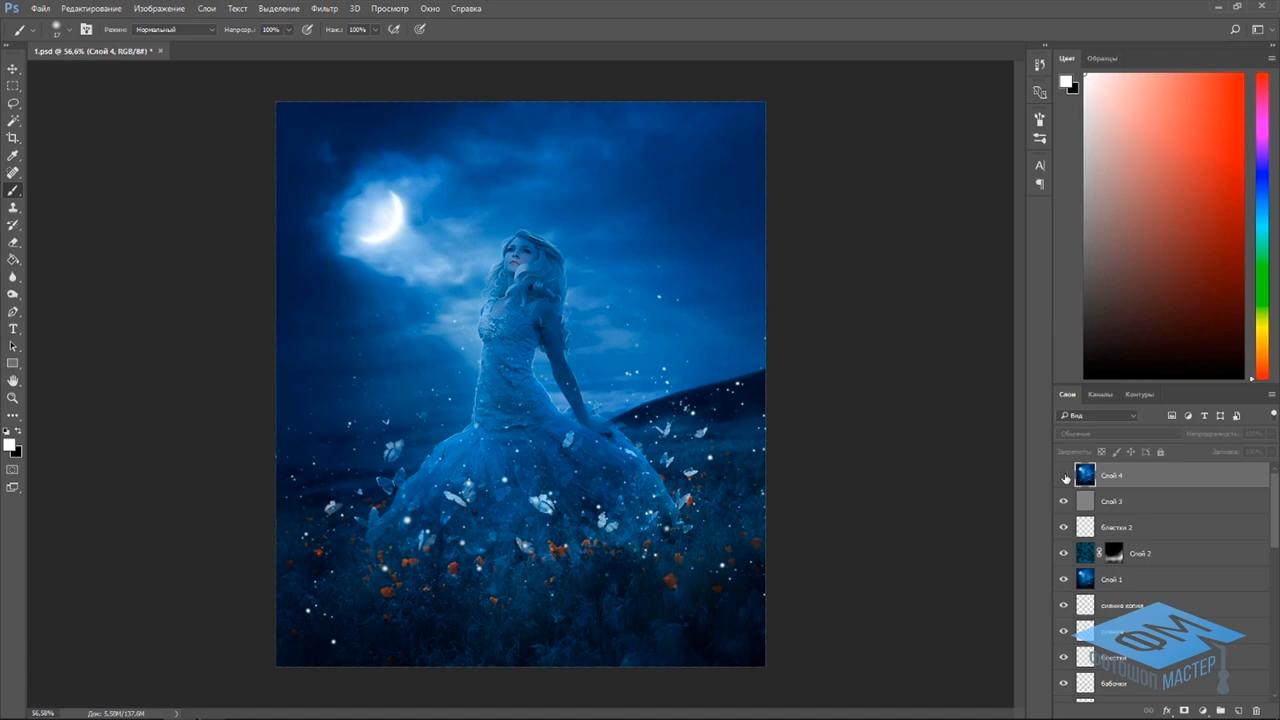
Создайте дизайн “Жизнь в звуках воды”
В этом уроке вам расскажут как создать морские мотивы в необычном контексте. Тут используют режимы смешивания, фото фильтры и другие техники Фотошопа.
Создайте темную и мрачную манипуляцию при помощи Фотошоп
Фотошоп уникальная программа, она позволяет объединять несколько изображений в одну реалистичную сцену. В этом уроке вы сможете увидеть как можно объединить несколько изображений, для создание мрачной и мистической манипуляции.
Иллюстрация в стиле денежной купюры при помощи Фотошоп
В этом уроке вам покажут хороший способ для создания простой иллюстрации в стиле денежной купюры, используя фото и возможности Фотошопа.
Создайте шторы из кирпичной стены в Фотошоп
Тут вы сможете увидеть как создать занавес из кирпичной стены. Для этого будут использоваться несколько фото, корректировка слоев и фильтры Фотошопа CS5.
Создайте редкие подводные изображения при помощи Фотошоп
Иногда желаемые сцены слишком дорого купить на стоке, опасно или просто невозможно сфотографировать. Это и компенсируют возможности Фотошопа. Не так много времени и вы сможете получить желаемую сцену, с очень реалистичными видами. В этом уроке расскажут как создать жуткую подводную сцену, которую не так просто запечатлеть в реальности.
Это и компенсируют возможности Фотошопа. Не так много времени и вы сможете получить желаемую сцену, с очень реалистичными видами. В этом уроке расскажут как создать жуткую подводную сцену, которую не так просто запечатлеть в реальности.
Лунная ночная сцена в Фотошопе
Фотошоп отличный способ для объединения нескольких фотографий в одну бесшовную картинку. Тут используются множество инструментов и методов, создавая изображение с брошенным автомобилем посреди темной лунной ночи.
Место преступления и темная дождливая ночь
Практически стандартная картинка каждого фильма ужасов. Темная ночь, дождь, кровь… Благодаря различным инструментам и методам Фотошопа, вы с легкостью создадите такое изображение.
Сюрреалистичная сценка с телефонными будками в дымке тумана
В этом уроке вам покажут как создать сюрреалистический дизайн при помощи 2 изображений.
Манипуляция при помощи эффекта брызг краски
В этом уроке вам расскажут как можно искажать брызги краски при помощи инструментов Фотошопа, а затем смешивать изображения для создания необычного дизайна.
Быстрый метод создания панорамы при помощи Фотошоп CS5
Узнайте как быстро создать панораму при помощи основной корректировки.
Создайте красивый сюрреалистичный эффект блеска облаков, звезд и волос при помощи Фотошоп
Тут вам покажут как создать красивый сюрреалистичный эффект при помощи Фотошоп.
Космическая богиня Любви при помощи Фотошоп CS5
Фотошоп CS5 включает в себя несколько новых функций, которые могут облегчить рабочий процесс. В уроке покажут как при помощи этой программы, создать сценку с изображением космической богини любви, используя некоторые из новых инструментов CS5.
Создайте изображение красивого заката
В уроке покажут как использовать несколько изображений для создания красивого заката, холма и лодки на нем.
Функция Warp в Фотошоп CS5 для быстрого корректирования изображений
В уроке покажут как использовать новую функцию Warp в Фотошоп CS5, для быстрого внесения незначительных корректировок фотографии.
Волшебная иллюстрация с пылающими сердцами в Фотошоп
Функция Warp в Фотошопе, также может быть мощным инструментом, если вы знаете как ее правильно использовать. В уроке вам покажут как объединить несколько изображений, для создания волшебной сценки с пылающими сердцами.
Создайте экшен изображение
В этом уроке используется множество методов, для включения нескольких фотографий в целый экшен с автомобильными сценами, погоней, взрывами и стрельбой.
Удалите изображение человека при помощи новой функции Фотошоп CS5
Тут вы сможете увидеть как удалить изображение человека с фотографии, потратив на это всего 10 минут, при помощи новой функции Фотошопа Content Aware .
Создайте освежающий дизайн для пивного бренда
При создании рекламного дизайна, не мало важно чтобы все его элементы были направлены на продажу и продвижение продукта и бренда в целом.Тут вам покажут как создать освежающий дизайн для пива при помощи Фотошоп.
Поиграйте с кистями для создания магических музыкальных сцен
Тут вы сможете узнать о некоторых мощных функциях кистей. Начните с музыкальных нот для создания музыкальных форм и абстрактных образов.
Создание удивительных космических сценок в Фотошоп CS5
В этом учебнике покажут как используя фото моделей и различные методы, создать вдохновляющую космическую сценку при помощи Фотошоп CS5.
Придайте фотографиям винтажный эффект при помощи экшенов
Вы увидите как создать экшен для Фотошопа и применить его на нескольких фотографиях.
Гладкая кожа без потери ее текстуры
Существует несколько способов для придания коже гладкости на фотографии. Однако во множестве случаев кожа может выглядеть слишком гладкой, синтетической и неестественной. Тут вы увидите простой способ, для придания коже гладкости, сохраняя текстуру пор.
Изображение с сюрреалистичной черепахой
Тут вы увидите как настроить освещение и цвет, для создания сюрреалистичного изображения.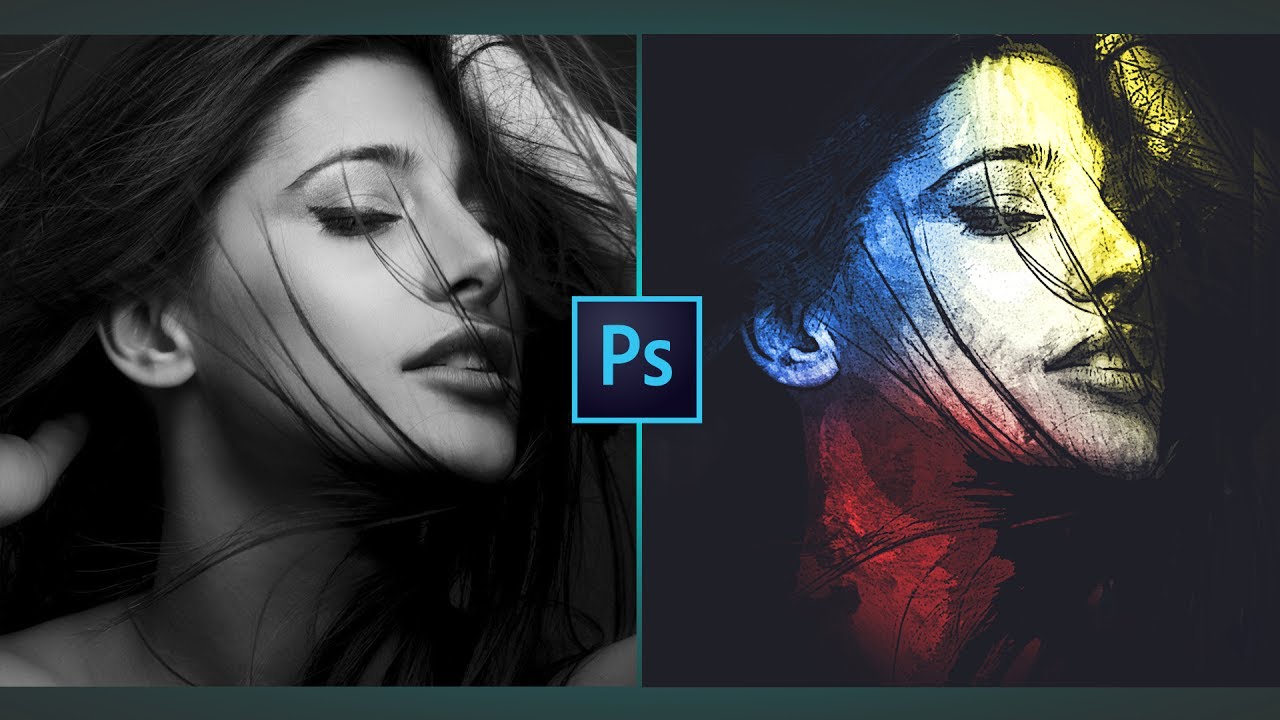
Метеорит
Вы сможете научиться создавать здание, взорвавшееся от падения метеорита. тут расскажут как создавать реалистичный дым и след от его падения, используя только Фотошоп фильтры и кисти.
Реконструкция лица
Тут вы узнаете как можно использовать множество стандартных инструментов Фотошопа для создания необычного изображения лица из стандартного фото.
Эффект рентгеновского снимка
В уроке вы узнаете как создать эффект рентгеновского снимка при помощи Фотошоп.
Девушка природы
В этом уроке вы увидите как можно использовать вектор, кисти и стоковые изображения для создания вдохновляющего дизайна в природной тематике, яркой палитрой и творческим подходом при помощи Фотошоп.
Украшение автомобиля
В уроке покажут как сделать интересный и стильный дизайн для украшения автомобиля в Фотошопе.
Микс эскиза и фотографии
В уроке вы сможете узнать как создать красивый уникальный эффект используя микс фото и эскиза.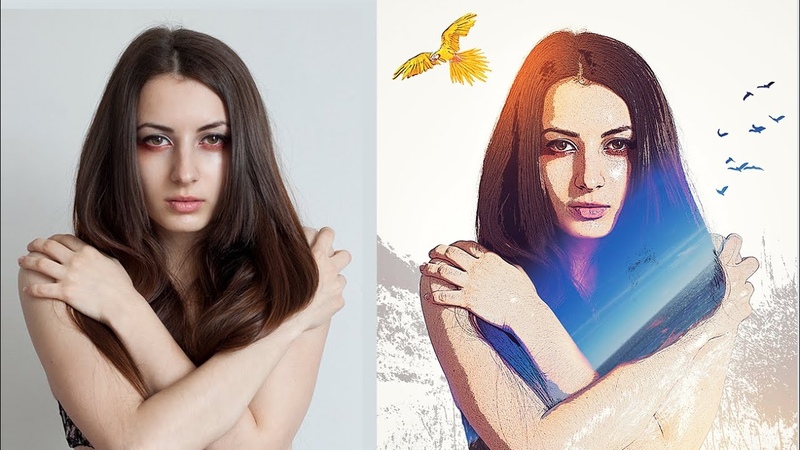 тут используется множество инструментов Фотошопа, а также необходимы некоторые навыки рисования, так как вам необходимо будет нарисовать эскиз приблизительно идентичный имеющемуся фото.
тут используется множество инструментов Фотошопа, а также необходимы некоторые навыки рисования, так как вам необходимо будет нарисовать эскиз приблизительно идентичный имеющемуся фото.
Мистический гранж эффект при помощи Фотошоп
Вам расскажут как создать красивый дизайн используя стоковые изображения и кисти.
Хеллоуин иллюстрация при помощи Фотошоп
Создайте иллюстрацию в силе Хеллоуин при помощи простых инструментов и методов Фотошопа.
Придайте фото античности
Вы увидите как можно создать эффект состаренного фото.
Исправление экспозиции при помощи двух инструментов
Боке эффект в Фотошопе
Вы увидите как создать фон с эффектом боке, более четко выделяя изображение на переднем плане.
Автор — noupe
Перевод — Дежурка
Комментарии
[an error occurred while processing the directive]Похожие статьи
Случайные статьи
Уроки по созданию эффектов в фотошоп.
 Как делать эффекты в фотошопе.
Как делать эффекты в фотошопе.Любое изображение может быть изменено до неузнаваемости, если воспользоваться возможностями Adobe Photoshop . Эта программа позволяет создавать невероятные эффекты, стирая грани между реальностью и иллюзией. Любая фотография, сделанная наспех, может превратиться в настоящий шедевр, если к ней приложит руку творческая личность, используя возможности Фотошопа. Для того чтобы каждый мог совершенствовать сделанные собственноручные фотоснимки, следует первоначально разобраться в том, как делать эффекты в Фотошопе.
Photoshop имеет огромное количество эффектов и возможностей их применения
Чтобы личная страничка в социальной сети стала максимально популярной, чтобы личный блог сопровождался высокой посещаемостью, следует позаботиться о выставлении удивительных фотографий, которые привлекут внимание каждого посетителя сайта. Это удастся только тем, кто ориентирован на работу с графической программой Photoshop , кто повышает собственные навыки и интересуется её новыми функциями.
Начинать путь освоения Photoshop следует с малого – с её азов – с того, как добавить эффекты в Фотошопе. Только после того, как эти навыки будут доведены до автоматизма, пользователю можно переходить к изучению и практическому использованию сложных эффектов.
Простые эффекты
Безусловно, для того, чтобы приступить к изучению всех возможностей графического редактора Adobe Photoshop, его первоначально следует установить на компьютерную технику. Опытные пользователи рекомендуют отдавать предпочтение полной версии программы, поскольку в урезанном формате могут отсутствовать встроенные фильтры, вследствие этого минимизируются шансы получить после выполнения несложных манипуляций оригинальное фото.
Интересуясь, как наложить эффект в Фотошопе, многие желают получить информацию о том, как это проделать с максимальной лёгкостью? Ещё некоторая часть пользователей желает первоначально изучить самые простые эффекты, а уже после этого приступить к изучению сложных.
К какой категории (простой или сложной) относится эффект, иногда определить достаточно сложно. Тот, кто владеет в совершенстве навыками работы с графической программой, каждый эффект может назвать несложным, а тот, кто только приступает к овладению навыками, будет постоянно видеть сложности на своем пути.
Тот, кто владеет в совершенстве навыками работы с графической программой, каждый эффект может назвать несложным, а тот, кто только приступает к овладению навыками, будет постоянно видеть сложности на своем пути.
Несмотря на это, опытные пользователи всё-таки выделяют фильтр, с которого лучше всего начинать освоение Фотошопа. При помощи фильтра Nick Collection (Color Efecs Pro 4) можно научиться менять стиль, контраст, яркость изображения, а также делать всевозможные креативные эффекты.
Чтобы добавить желаемый эффект, пользователь обязан открыть в программе изображение, которое нуждается в корректировке. Далее на панели инструментов следует выбрать пункт «Фильтр», после чего перейти в «Галерею фильтров». В ней предложено достаточное количество интересных вариантов. Пользователь должен просмотреть их, теоретически «примеряя» к изображению.
Существует несколько фильтров, которые сопровождаются большим количеством дополнительных эффектов. К таким популярным фильтрам относятся: имитация, искажение, текстура, штрихи, эскиз и прочие.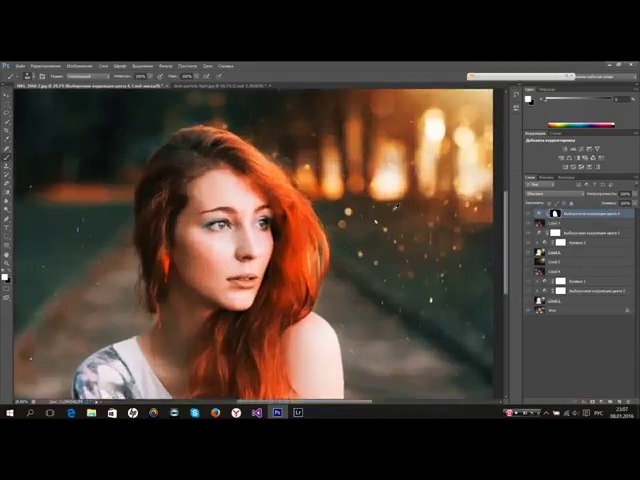
Применив определённый фильтр, не следует от него сразу же отказываться, если с первого взгляда результат не впечатлил. Совсем не мешает поработать над глубиной теней, размером изображения, текстурой. Каждое действие, произведённое над изображением, способно в корне его преобразить.
Создание сложных эффектов
После усвоения первоначальных шагов хочется быстро научиться делать более сложные преобразования, чтобы они походили на творения настоящих мастеров, искусно работающих в Фотошопе.
Как создать 3D-изображение
Если очень хочется поразить своих друзей навыками работы в Фотошопе , то полезно разобраться с тем, как сделать 3D-эффект в Фотошопе.
Для того чтобы создать такое оригинальное изображение, первоначально нужно запастись основой. Пользователь должен выбрать объект, который полностью обездвижен. Этот объект необходимо дважды сфотографировать, но с небольшим смещением, в пределах двух сантиметров.
После того как основа для создания 3D-фото подготовлена, пользователь может приступать к практическим действиям. Сначала следует обе полученные фотографии загрузить и поместить рядом, условно называя первый снимок левым, а второй — правым.
Сначала следует обе полученные фотографии загрузить и поместить рядом, условно называя первый снимок левым, а второй — правым.
Правый снимок следует скопировать, после чего открыть левый снимок и вставить скопированный правый снимок. Получится два слоя, в которых важно не запутаться – слоем 1 считается правый снимок, а Background — левый.
Кликнув двойным щелчком по первому слою, следует вызвать Layer Style Box, после этого перейти в Advanced Blending, затем сразу же обнаружить и перейти в Channels. Там уже установлена в маленьком окошке галочка, которую следует снять. Это позволит устранить с правого изображения все красные оттенки, в результате чего на фото начнут проявляться стереоэффекты.
Следующий шаг предусматривает открытие Background, переименование его в слой 0, а затем выбор Move Tool. Приблизительно в центре фото следует выбрать условную точку фокусировки, относительно которой следует немного сдвинуть правую фотографию. Лишние края 3D-изображения обрезаются. Отредактированное 3D-фото сохраняется, после этого надеваются 3D-очки и визуально оценивается результат работы.
Отредактированное 3D-фото сохраняется, после этого надеваются 3D-очки и визуально оценивается результат работы.
Проделав единожды такие корректировочные действия, впоследствии делать 3D-изображения будет совершенно несложно.
Создание VHS эффекта
Отдельные пользователи активно интересуются тем, как сделать VHS эффект в Photoshop ?
Разобраться и в этом вопросе несложно, если скрупулёзно изучить рекомендации опытных пользователей. Вначале следует написать что-либо, выбрав шрифт, подходящий к стилю ретро. Далее этот текст необходимо продублировать трижды.
Затем, чтобы добавить VHS, необходимо поработать над каждым из трёх созданных дублей. Открыв первый дубль, вызывают меню «Уровни», в котором устанавливают нулевой показатель на красном и зелёном канале, поэтому изображение станет синим.
Во втором дубле убирают синий и красный каналы, а в третьем — синий и зелёный.
Все три разноцветных слоя располагают на небольшом смещении относительно друг друга, после чего применяют фильтр размытия.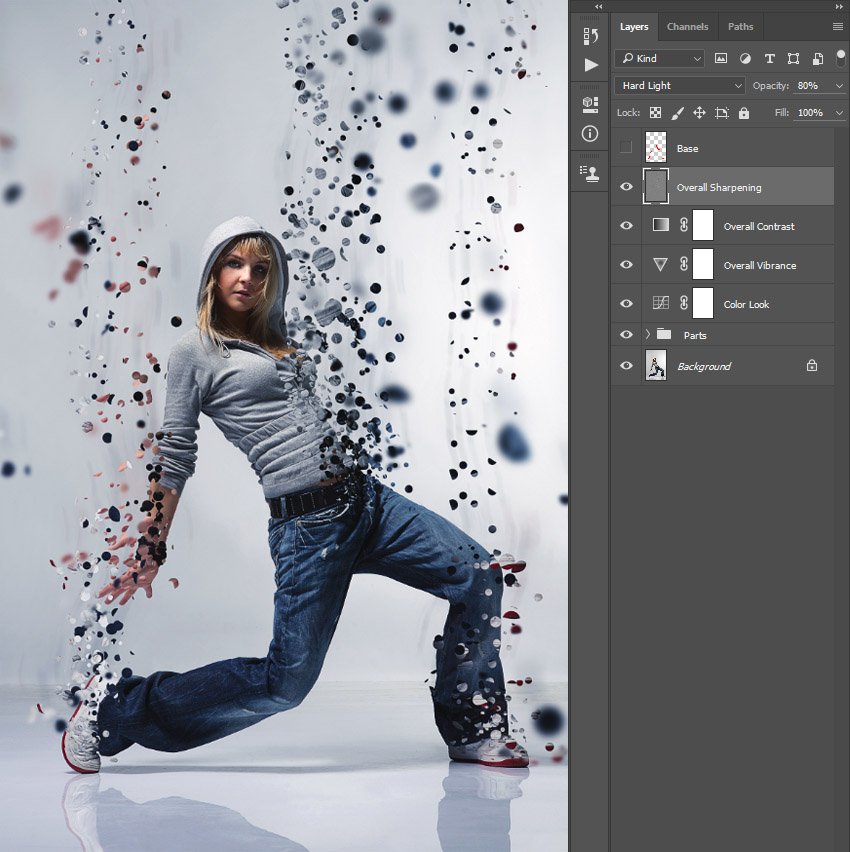 К каждому слою применяется режим наложения, сопровождая изображение непрозрачностью до 15% и добавляя заливку.
К каждому слою применяется режим наложения, сопровождая изображение непрозрачностью до 15% и добавляя заливку.
Эффект VHS будет обеспечен, если пользователь также применит фильтр «Шум», установив показатель 16%, убрав галочку напротив «Монохромный», а также установив параметр «Внешнее свечение».
Затем пользователь должен создать линию помех, применяя соответствующий инструмент «Прямоугольную область». Уже на этом этапе можно получить желаемый эффект VHS. Однако опытные пользователи могут дальше продолжить процесс креативного изменения фото, значительно усиливая эффект VHS.
Итак, графическая программа Adobe Photoshop позволяет создавать невероятно волшебные действия с любыми изображениями. Если имеется непреодолимое желание научиться создавать VHS и 3D-эффекты, то никто не сможет воспрепятствовать достижению поставленных целей.
Эффекты в «Фотошопе» дают прекрасную возможность изменения и редактирования ваших фотографий. Тот, кто умеет пользоваться различными функциями в графической программе, чаще всего имеет замечательную фотоколлекцию у себя в социальной сети или личном блоге. Чаще всего такие страницы и аккаунты наиболее просматриваемые и популярные. Поэтому если вы хотите стать более известными, научитесь работать с фотоэффектами, а статья поможет вам в этом.
Чаще всего такие страницы и аккаунты наиболее просматриваемые и популярные. Поэтому если вы хотите стать более известными, научитесь работать с фотоэффектами, а статья поможет вам в этом.
Простые эффекты
Начнем с того, что не каждая версия «Фотошопа» имеет одинаковые эффекты. Так, например, портативная версия не может похвастать встроенным фильтром, благодаря которому и осуществляется редактирование фотографии. Поэтому следует приобрести на свое компьютерное устройство полную версию программы.
Нельзя конкретно сказать, какие эффекты в «Фотошопе» наиболее простые. Ведь если вы владеете всеми знаниями и инструментами графической программы, для вас они все кажутся простыми и понятными. Хотелось бы уделить внимание фильтру Nick Collection -> Color Efecs Pro 4. Это набор эффектов, которые способны автоматически, практически без настроек менять контраст, стиль, яркость изображения, создавать изображения в старом стиле, придавать им задымленность и прочие оригинальные и креативные эффекты.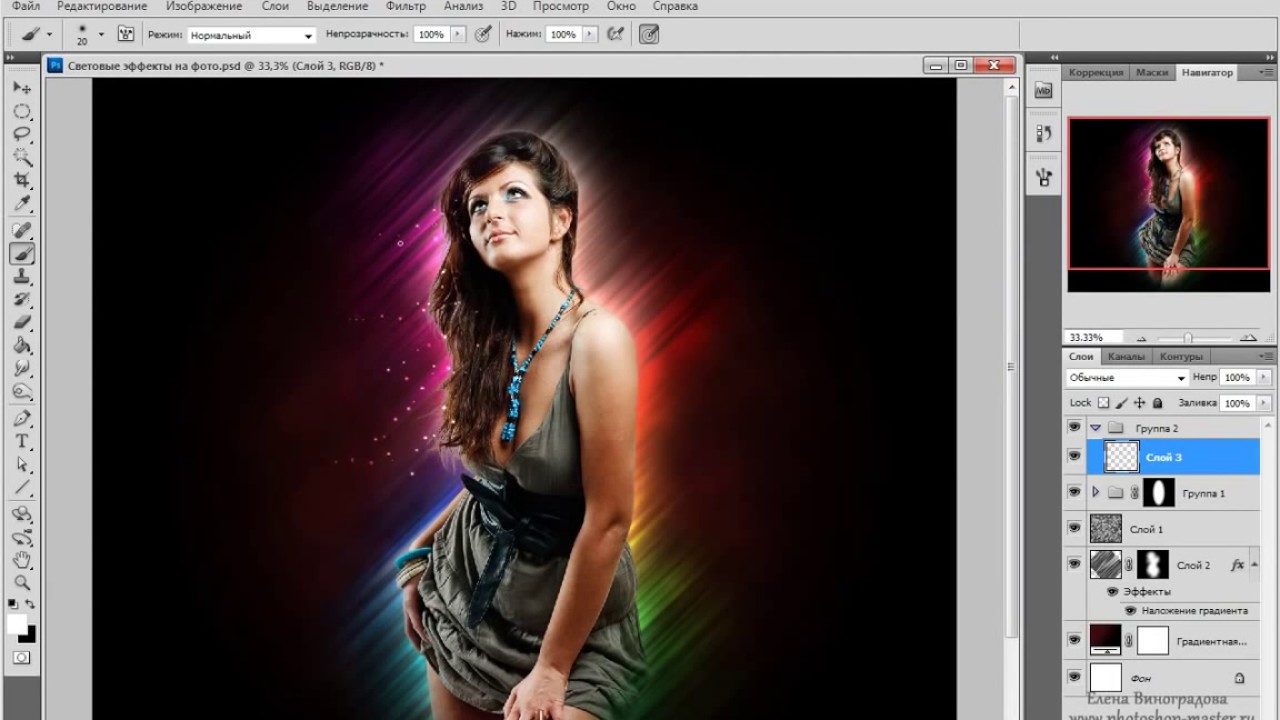
Как зайти в раздел эффектов программы
Эффекты в «Фотошопе» несложно открыть − тяжелее подобрать к определенной фотографии нужный тип. Чтобы применить определенный эффект к изображению или его части, необходимо открыть фотографию и кликнуть на пункте «Фильтр» в панели «Меню». Далее необходимо зайти в раздел «Галерея фильтров» и определиться с эффектом, который в дальнейшем будете применять к фотографии.
Эффекты в «Фотошопе»: типы фильтров
Существует несколько видов стандартных фильтров графической программы. Давайте разберем их, это:
- Имитация.
- Искажение.
- Стилизация.
- Текстура.
- Штрихи.
- Эскиз.
Каждый фильтр имеет несколько дочерних эффектов. Но, по сути, результат зависит не только от типа выбранного вами эффекта, но и от его настроек. Если изменять размер изображения, детализацию, текстуру и глубину теней, получится совершенно другой вид картинки.
Создание крутого изображения с эффектом «Акварель»
Сейчас очень популярными считаются яркие колоритные картины многих известных дизайнеров и художников. Именно поэтому так престижно иметь в своем фотоальбоме хотя бы несколько таких изображений. Ведь такие картинки − не просто классные и современные, но и незабываемые. Встроенные эффекты в «Фотошопе» для фотографий помогут и вам создать такие шедевры фотоискусства.
Именно поэтому так престижно иметь в своем фотоальбоме хотя бы несколько таких изображений. Ведь такие картинки − не просто классные и современные, но и незабываемые. Встроенные эффекты в «Фотошопе» для фотографий помогут и вам создать такие шедевры фотоискусства.
Как создать такое изображение, спросите вы? Ниже представлена пошаговая инструкция по редактированию фотографии:
В профессиональной графической программе существуют стандартные фильтры для изображений и те, которые можно абсолютно бесплатно скачать с глобальной сети. Каждый эффект по-своему интересен и уникален. Прежде чем изменять фотографию и поддавать ее изменениям и наложениям эффектов, рекомендуется изначально скопировать ее на новый слой, чтобы в случае неудачного редактирования не нужно было проделывать все шаги заново. К тому же можно пользоваться сочетанием кнопок Ctrl+Alt+Z. Это поможет вам отменить до 10 произведенных вами изменений над фотографией.
Выводы
Современные доступные версии Photoshop богаты различными эффектами и фильтрами, поэтому сложно в одной статье уделить им всем внимание. Главное − изучить базу, чтобы узнать, как на фотографию накладываются эффекты, научиться играть с настройками каждого из фильтров. А дальше дело за практикой.
Главное − изучить базу, чтобы узнать, как на фотографию накладываются эффекты, научиться играть с настройками каждого из фильтров. А дальше дело за практикой.
Очень популярными в последнее время становятся фотографии «под старину». Они на самом деле выглядят оригинально и сразу притягивают взгляд. Состарить фотографию на самом деле совсем несложно, для этого требуется только немного времени и знаний основных функций программы. Сама работа с эффектами в фотошопе может стать крайне увлекательным занятием, если понять принцип действия всевозможных фильтров, которыми графический редактор снабжен в большом количестве. А как интересно выглядят фотографии, где выделен только один определенный цветной объект, а остальное поле оставлено в черно-белом изображении! Смотря на такие изображения, многим кажется, что такое изображение можно получить только при использовании очень профессиональной и дорогостоящей техники. Но мало кто догадывается, что подавляющее большинство подобных изображений созданы, всего лишь используя эффекты Photoshop и применяя их по назначению. Из наших уроков вы поймете, что это совсем не так сложно, как может показаться на первый взгляд и под силу любому пользователю программы.
Из наших уроков вы поймете, что это совсем не так сложно, как может показаться на первый взгляд и под силу любому пользователю программы.
А если вы хотите создать плакат по какому-то особому случаю, презентационный календарь или просто коллаж из ваших фотографий, то красивые эффекты в фотошопе непременно помогут вам добиться желаемого результата. В наших уроках вы сможете найти подробные инструкции как по созданию коллажей и плакатов в целом, так и по их украшению в соответствии с вашими пожеланиями. Сердечки к Дню святого Валентина или цветы в 8 марта, а может быть теплые пожелания к Новому году или Рождеству или просто красивая рамочка к любимой свадебной фотографии: как добиться всех этих эффектов, как правильно их использовать и какие инструменты фотошоп необходимо применять для их создания, вы сможете найти в этом разделе.
20+ потрясающих уроков по фотоэффектам в Photoshop – Сей-Хай
Работа с эффектами Photoshop – одно из самых увлекательных занятий. К тому же, если вы умеете ретушировать, то прилично экономите на материалах и времени – все, что нужно, можно добавить в проект в пару кликов. От простых правок до серьезных изменений – все зависит от эффектов.
К тому же, если вы умеете ретушировать, то прилично экономите на материалах и времени – все, что нужно, можно добавить в проект в пару кликов. От простых правок до серьезных изменений – все зависит от эффектов.
Мы собрали уроки, которые помогут вам научиться или просто открыть новую грань креатива. Видео с YouTube мы вставили сразу в текст, на другие туториалы оставим ссылки. Просто кликайте на картинку-обложку курса.
Зеркальный эффект
Как создать призрачный эффект
Эффект фильтра Instagram
Как создать эффект вырезанной фотографии
Эффект двойной экспозиции
youtube.com/embed/bX_h98OW4-8?feature=oembed» frameborder=»0″ allow=»accelerometer; autoplay; encrypted-media; gyroscope; picture-in-picture» allowfullscreen=»»/>
«Превратите фотографию в искусство»
Эффект бликов на объективе
Эффект малой глубины резкости
Эффект фототонирования
Превратите фотографию в акварель
Изображение в тексте
youtube.com/embed/YRFxm3IfrI8?feature=oembed» frameborder=»0″ allow=»accelerometer; autoplay; encrypted-media; gyroscope; picture-in-picture» allowfullscreen=»»/>
Ломо-эффект
Создание глитч-эффекта
Эффект разбитого стекла
Радуга на фото
Отинстаграмить ваши фото
Состарить фото
Эффект боке
Эффект дисперсии
Как создать фото с отражением в воде
Фото на главной: Le Buzz
Читайте также:
Adobe выпустила новый логотип Photoshop и обновила свой в рамках «эволюции бренда»
Этот парень научился «вырезать и вставлять» реальный мир в Photoshop
Быстрый туториал: как создать собственные пресеты для Adobe Lightroom
4 эффекта освещения, которые можно создать в Photoshop
В этом уроке мы рассмотрим 4 полезнейших эффекта освещения, которые могут сделать ваши фотографии гораздо более интересными. Все эти эффекты можно создать при помощи редактора фотошоп.
Все эти эффекты можно создать при помощи редактора фотошоп.
Световые эффекты с использованием режима наложения «Осветление основы» в Photoshop.
Существует множество приемов для создания эффектов освещения в Photoshop. Я собираюсь рассказать только о четырех, но они могут быть использованы по-разному. Сначала давайте рассмотрим несколько фильтров, которые находятся в Галерее фильтров в разделе Рендеринг в Photoshop (CS6 и CC). В первую очередь это Эффекты освещения, которые получили обновление и стали более мощными и легкими в использовании по сравнению к предыдущим версиям Photoshop.
Как получить доступ к Эффектам освещения в Photoshop CS6.
Окно предварительного просмотра было заменено на более сложный интерфейс. Вам представлено три различных типа эффекта освещения на выбор – Точка, Направленный и Бесконечный – и различные предустановки к ним. Есть панель Свойства, которая настраивает внешний вид светового эффекта с точки зрения направления, размещения и пр. Этот фильтр работает на смарт-объектах, так что вы можете работать не деструктивно. Все аспекты этого фильтра очень обширные, чтобы описывать в этой статье. Будет лучше, если вы просто откроете изображение, поэкспериментируете с разными опциями и увидите, что получается.
Есть панель Свойства, которая настраивает внешний вид светового эффекта с точки зрения направления, размещения и пр. Этот фильтр работает на смарт-объектах, так что вы можете работать не деструктивно. Все аспекты этого фильтра очень обширные, чтобы описывать в этой статье. Будет лучше, если вы просто откроете изображение, поэкспериментируете с разными опциями и увидите, что получается.
Вместо этого я покажу вам альтернативные техники, которые я предпочитаю использовать в Photoshop и Adobe Camera Raw (ACR), с некоторыми из них вы, возможно, уже знакомы. Мне очень нравится Градиентный фильтр в ACR. Он работает аналогично Градиентному фильтру нейтральной плотности на вашей камере. Фотографы-пейзажисты используют его, чтобы не переэкспонировать область неба. Темный участок находится вверху, пропуская меньше света, а экспозиция настроена на передний план. Подобного результата можно достичь, используя редактор градиентов в Photoshop.
Значок Градиентного фильтра в Adobe Camera Raw.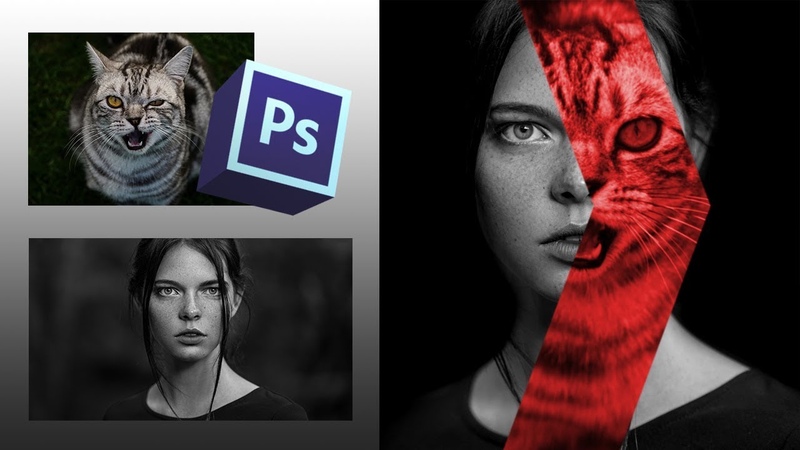
Открыв изображение в ACR, выберите Градиентный фильтр. Выделите область, на которой вы хотите его применить. Установите ползунки справа – Экспонирование, Света и т.д., чтобы осветлить или затемнить область. Вы также можете выбрать цвет, чтобы добавить теплых или холодных оттенков.
Это исходное изображение улитки до применения Градиентного фильтра.
Для изображения улитки я применила Градуированный фильтр на трех разных участках. Я хотела добавить теплых оттенков воде, для чего использовала желтый цвет, чтобы создать впечатление пятна солнечного света. Вторым участком, который я осветлила, был водный вихрь в правом нижнем углу. И, наконец, третий участок – это затемненная область позади улитки, так чтобы взгляд зрителя устремлялся непосредственно к ней. Хоть это и тонкие эффекты освещения, но они могут добавить больше драмы и даже изменить композицию фотографии.
Изображение улитки с применением Градиентного фильтра в трех разных областях.
Анимированный GIF, чтобы показать фото до и после применения Градиентного фильтра.
Блик, который вы можете найти в Галерея фильтров — Рендеринг, также является эффектом освещения, который может быть очень полезен, но использовать его нужно с осторожностью. Например, изображение с мячиком для гольфа на красной метке.
К этому изображению применен фильтр Блик.
Я использовала Градуированный фильтр в трех областях, так же, как и на фото улитки. Потом добавила пурпурный оттенок на траве в левом нижнем углу, чтобы избавиться от ее плоского зеленого вида. Добавление другого цвета с использованием Градуированного фильтра придает изображению глубины. Затем я добавила Блик в верхнем правом углу и уменьшила непрозрачность так, чтобы этот эффект распространялся на кончики травы. Конвертирование изображение в смарт-объект перед применением фильтров помогает делать изменения не деструктивными. Я также смогла скрыть под маской некоторые эффекты в тех участках, где на мой взгляд они были слишком сильные.
Я также смогла скрыть под маской некоторые эффекты в тех участках, где на мой взгляд они были слишком сильные.
Анимированный GIF мячика для гольфа с добавлением Градуированного фильтра и Блика.
Это приводит меня к третьей технике – режиму наложения Осветление основы. Я хотела создать эффект включенных фар на автомобиле (фото ниже). Это очень простой способ создания эффекта освещения в Photoshop, а результат потрясающий.
Сначала создайте новый пустой слой на оригинальном изображении. Выберите более темный цвет для того участка изображения, с которым будете работать. Для нижней части фары я использовала темно красный. Используя мягкую кисть, затушуйте ее, а потом сделайте пятно немного больше с помощью инструмента Свободная трансформация.
Задние фонари автомобиля.
Добавьте немного размытия по Гауссу, чтобы не было никаких «горячих точек» по центру и цвет выглядел однородным. Поместите это на участок фары, измените режим наложения на Осветление основы и уменьшите Заливку, не Непрозрачность, чтобы достичь желаемого эффекта. В данном случае я уменьшила Заливку до 59%. Затем я продублировала этот слой и переместила его вправо. Вы можете уменьшить размер пятна, если чувствуете, что он слишком большой. Итак, теперь у меня «работал» нижний задний фонарь. Я повторила те же шаги для верхней секции фары. Но использовала темно желтый цвет.
Поместите это на участок фары, измените режим наложения на Осветление основы и уменьшите Заливку, не Непрозрачность, чтобы достичь желаемого эффекта. В данном случае я уменьшила Заливку до 59%. Затем я продублировала этот слой и переместила его вправо. Вы можете уменьшить размер пятна, если чувствуете, что он слишком большой. Итак, теперь у меня «работал» нижний задний фонарь. Я повторила те же шаги для верхней секции фары. Но использовала темно желтый цвет.
На отдельном слое нужный участок зарисуйте более темным цветом и примените размытие по Гауссу.
Анимированный GIF с мигающими задними фарами после использования режима наложения Осветление основы в Photoshop.
Четвертый и последний прием похож на тот, что изложен выше. Когда вам нужно добавить света на изображении, чтобы выделить некоторые детали, эта и вышеизложенная техника могут быть использованы в любом виде снимков. Она очень легкая, быстрая и эффективная. На фотографии винограда (ниже) я хотела создать блики на темных участках, чтобы выделить их. Как и раньше, создайте новый слой поверх исходного изображения и, используя белый цвет, нарисуйте небольшое пятно. Сделайте его больше с помощью инструмента Свободное трансформирование и добавьте Размытие по Гауссу. Измените режим наложения на Перекрытие или Мягкий свет; я обычно использую Мягкий свет. Уменьшайте непрозрачность до той степени, пока не получите желаемый результат.
Она очень легкая, быстрая и эффективная. На фотографии винограда (ниже) я хотела создать блики на темных участках, чтобы выделить их. Как и раньше, создайте новый слой поверх исходного изображения и, используя белый цвет, нарисуйте небольшое пятно. Сделайте его больше с помощью инструмента Свободное трансформирование и добавьте Размытие по Гауссу. Измените режим наложения на Перекрытие или Мягкий свет; я обычно использую Мягкий свет. Уменьшайте непрозрачность до той степени, пока не получите желаемый результат.
Анимированный GIF, чтобы показать осветление отдельной области на фотографии винограда с помощью режимов наложения Перекрытие/Мягкий свет в Photoshop.
Автор: Sarah Hipwell
Перевод: Татьяна Сапрыкина
Световые эффекты в Фотошоп, уроки фотошопа
Всем привет! В этом новом уроке мы будем применять красивые световые эффекты на наш образ, и сделать картинку более выразительной и блестящей.
Предварительный просмотр конечного результата:
Перед началом работы загрузите пакет исходных изображений из материалов к уроку.
Откройте новый документ 3700×5400 пикселей, 300dpi разрешение, цвета RVB8bits и импортируйте изображение танцовщицы.
Дублировать слой с девушкой, нажав (Ctrl+J) и применяем эффект распада изображения, следуя рекомендациям урока с нашего сайта: Эффект растрескавшегося лица в Фотошоп
Затем возьмите инструмент затемнения + (O) и затемните следующие области модели показанные на скриншоте:
Создайте новый слой (Ctrl+Shift+N) возьмите инструмент Кисть (Brush Tool) (B) и поставьте три мягких, расплывчатых пятна используя следующие цвета: 8dab17 #, # 187686, # 401c64.
Измените режим смешивания на Мягкий Свет:
Импортируйте в документ следующую текстуру и измените режим смешивания слоя на Экран.
Дублируйте слой с текстурой (Ctrl+J) и сместите ее ниже:
Сделайте то же самое с другими текстурами, чтобы получить следующий результат
Затем импортируйте следующие абстрактные текстуры в документ:
Измените режим смешивания слоя на Перекрытие.
Добавьте к слою с абстрактной текстурой корректирующий слой Уровни (как обтравочную маску).
Дублируйте абстрактную текстуру, к которой добавьте корректирующий слой (как обтравочную маску) Цветовой Тон/Насыщенность.
Теперь создайте новый слой (Ctrl+Shift+N), возьмите инструмент Кисть (Brush Tool) (B) и нарисуйте мягкой кистью световые пятна, используя следующие цвета 0f83bf #, # 6412bf, c89e1b #, # b8e110.
Измените режим смешивания слоя на Мягкий Свет.
Создайте новый слой (Ctrl+Shift+N), установите цвети переднего плана на черный, а заднего на белый. Зайдите в Меню> Фильтр> Рендеринг> Облака.
Измените режим смешивания на Перекрытие.
Выше всех слоев добавьте корректирующий слой градиент заливки и измените его режим смешивания на Перекрытие и уменьшите непрозрачность до 39%.
Конечный результат:
Удачи в творчестве!
Используемые материалы:
Пакет исходников
Как сделать эффект дождя в фотошопе
В этом уроке рассмотрим прием как с помощью фотошопа сделать эффект дождя на фотографии.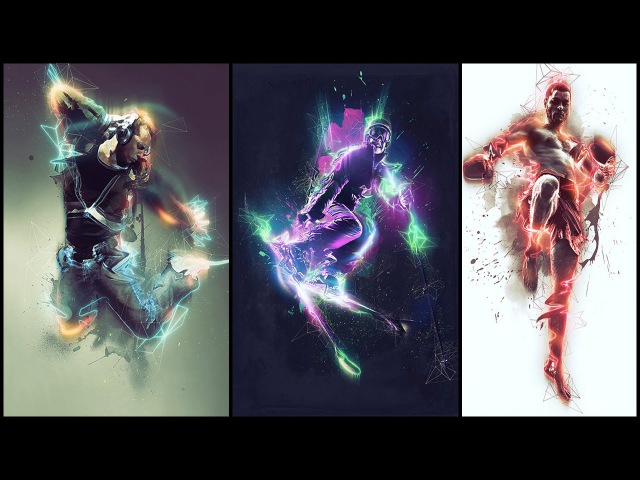 И нас даже не остановит, что изначально на фотографии была светлая и ясная погода.
И нас даже не остановит, что изначально на фотографии была светлая и ясная погода.
Дождь – является одной из самых сложных задач для фотографа, потому как запечатлеть капли дождя на камеру очень сложно. Поэтому при обработке фотографии и внесении дождя искусственным путём стоит это учитывать, чтобы работа выглядела более реалистично.
Для создания дождя мы будем пользоваться такими фильтрами как Добавить шум и Размытие в движении. Для примера обработки был выбран солнечный пейзаж, с яркими и сочными цветами. Изменения на таких фотографиях будут более явны, от чего станут понятнее эффекты, которыми мы воспользуемся.
Шаг 1 Скачать исходные файлы для дождя.
Замена неба
Шаг 2
Большую часть изображения занимает небо – сочное, яркое, живописное. Но в таком виде оно для работы не нужно. На этой фотографии изображены перистые облака, но, как известно, они не дождевые, поэтому никак не подходят для будущей композиции. Будем менять небо и для этого нужны исходники.
Будем менять небо и для этого нужны исходники.
Скачайте архив материалов к уроку по ссылке выше, либо можете поискать другое изображение с дождевыми облаками.
После сделанного выбора, любым удобным для вас способом добавьте картинку с облаками к исходному изображению.
Шаг 3
Теперь нужно трансформировать это небо по ширине исходного изображения и по высоте неба на фото, для этого нажмите сочетание горячих клавиш Ctrl+T или выберите эту функцию в меню: Редактирование — Свободное трансформирование. Чтобы видеть, что получается, понизьте немного непрозрачность в настройках слоя.
Примерно так это должно выглядеть:
Шаг 4
Далее, используя инструмент Ластик, уберите всё, что не нужно на слое с изображением нового неба: поле и рамка вокруг леса.
Затем этим же ластиком, только с мягкими настройками, пройдитесь по краю леса, чтобы небо не закрывало его части.
Для того что бы правильно настроить Ластик нужно щёлкнуть правой кнопкой мыши в любом месте изображения и выбрать мягкую кисть и подходящий размер, после чего в меню настроек инструмента сделать чуть меньше Непрозрачность и Нажим. Это позволит более свободно работать с инструментом.
Это позволит более свободно работать с инструментом.
Не волнуйтесь, если где-то слишком много стёрли и стало просвечиваться сочное и вызывающее небо, На следующих этапах это будет поправлено.
Шаг 5
Следующим действием, дабы исходное небо, которое просвечивается около краёв леса, слилось с небом, которое мы уже наложили, используйте корректирующие слои: Цветовой тон/насыщенность и Цветовой баланс.
Если вам удалось достичь желаемого результата с одним слоем, второй можно не создавать. Для того, чтобы его открыть нажмите на четвёртую иконку в строке под слоями, и выберите Цветовой тон/насыщенность. Теперь регулируйте ползунки так, чтобы рамка вокруг деревьев исчезла, при этом не обращайте внимание на то, что цвет будет меняться у всего изображения, вам нужна только рамка.
В текущем примере понадобилось снизить Насыщенность и понизить Яркость. В слое Цветового баланса, который создаётся аналогичным образом, следует добавить немного синего.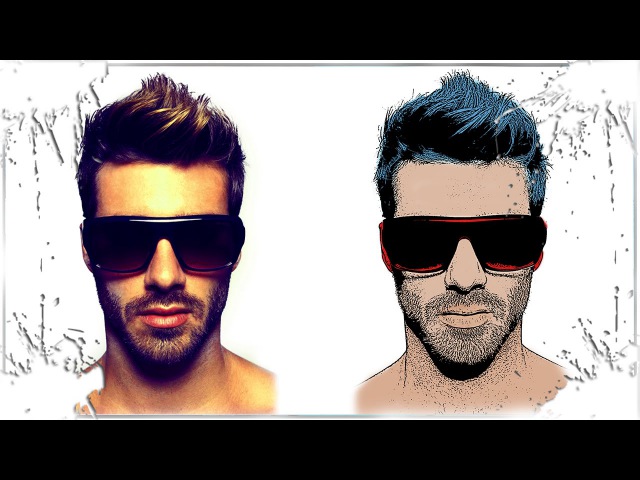
Шаг 6
После проделанной процедуры залейте оба корректирующих слоя чёрным цветом, воспользовавшись инструментом Заливка, вызвать его можно клавишей G или выбрать на панели инструментов.
Эффект слоёв сразу пропадёт, после этого возьмите мягкую кисть и пройдитесь ею по краю леса, то есть в местах, где требуется эффект этих слоёв.
Коррекция тона и цвета изображения
Шаг 7
Для начала обратите внимание на более маленькие детали фотографии. В данном случае в углах трава слишком яркая.
Используйте корректирующий слой Цветовой баланс и сдвиньте средний ползунок в сторону пурпурного цвета, а нижний ползунок в сторону синего цвета. После этого залейте корректирующий слой чёрным цветом и белым цветов выделите траву так, как это делали с краем леса.
Шаг 8
Теперь нужно убрать лишние блики и лишний свет с фотографии, для этого воспользуйтесь коррекцией, которая находится в меню Изображение — Коррекция — Тени/Света. Настройте до устраивающего вас значения.
Настройте до устраивающего вас значения.
Шаг 9
Создайте новый корректирующий слой Цветовой тон/Насыщенность снизьте насыщенность всего изображения в целом, что бы и рожь не была слишком сочной и трава была в унисон погоде.
Шаг 10
Далее создайте такой же слой для новоиспеченного неба и залейте его чёрным цветом, выделив белым те участки неба, которым нужно понизить насыщенность.
Создание дождя
Шаг 11
После проделанной обработки соедините все слои в один. Для того, чтобы остался шанс исправить какую-либо возможную ошибку, существующие слои сохраним, для этого нажмите комбинацию горячих клавиш Ctrl+Shift+Alt+E. Это заменит ряд манипуляций.
Затем создайте ещё пару копий этого слоя, для этого щёлкните по слою правой кнопкой мыши и выберите Дубликат слоя. Снимите верхнему слою видимость, чтобы он не мешал — клик на значок глазика.
После чего на слое ниже добавьте шумы. Для этого зайдите в меню Фильтр — Шум — Добавить шум.
Шаг 12
Настройки должны быть такими, чтобы размер горошины был виден:
Шаг 13
На этом же слое используйте фильтр Размытие в движении, который находится в меню Фильтр — Размытие — Размытие в движении. Настройки данного фильтра зависят от того, какой дождь вы желаете получить: сильный ливень или лёгкий моросящий дождик. Укажите градус, в какую сторону должен лить дождь и смещение.
Шаг 14
Ту же самую процедуру проделайте и со вторым слоем, конечно, включив ему видимость. Только настройки Размытия в движении должны немного отличаться. В текущем примере настройки такие: 85 — градус и 15 – смещение.
Теперь для каждого из этих слоёв создайте слой маску, для этого нажмите на третью иконку внизу слоёв. После чего на масках используйте фильтр Рендеринг — Облака.
Укажите режим наложения для этих двух слоёв Мягкий свет.
Шаг 15
Смотря на изображение в целом, хочется затемнить некоторые его участки, которые смотрятся не естественно, для этого используйте инструмент Затемнитель. Его можно вызвать клавишей O или выбрать на панели инструментов.
Его можно вызвать клавишей O или выбрать на панели инструментов.
Шаг 16
Теперь добавьте на изображение выделяемые капельки, словно на объектив фотографии попал дождь. Для этого следует воспользоваться текстурой капель дождя (включена в состав материалов к уроку по ссылку в начале статьи).
Добавьте текстуру к проекту и растяните её на всё изображение. Поскольку текстура была с облаками, необходимо пройтись тёмно-синей кистью по ярко-белым местам, после чего изменить режим наложения для слоя с кистью на Яркость, это уберёт белые участки и позволит избежать пятен на основном изображении.
Шаг 17
Объедините слои с текстурой и кистью, после чего поменяйте режим наложения слоя на мягкий свет. Получатся такие капельки:
Шаг 18
Однако тон всей картинки поменялся, за счёт светлой текстуры, чтобы это исправить, воспользуйтесь корректирующим слоем и добавьте ему обтравочную маску, чтобы его эффект действовал только на слой с текстурой.
Шаг 19
После всех проделанных манипуляций можно настроить корректирующий слой, убрав насыщенность до минимума и немного снизив яркость.
Во время дождя за счёт влажности всегда появляется туман или даже лёгкая размытость горизонта. Этого можно добиться, использовав мягкую кисть серого цвета с низкой непрозрачность на новом слое (под слоями с дождём). Проведите линию по горизонту, зажав клавишу Shift (это позволит сделать линию ровной). После нужно подправить туман отдельными мазками, так как туман в реальности не бывает идеально ровным.
Шаг 20
Немного понизьте непрозрачность слоя с туманом до реалистичного состояния.
Глядя на изображение, хочется добавить немного выделяющихся капель дождя. Для этого создайте ещё один слой изображения, как вы это уже делали, когда создавали дождь, и проделайте уже знакомую процедуру с шумом.
После чего используйте тот же фильтр Размытие в движении только значение смещения укажите 200 пикселей, а градус сделайте чуть острее, чтобы капли не слились с предыдущими слоями. Теперь на новом слое с дождём используйте корректирующий слой Кривые, его настроить нужно так:
Теперь на новом слое с дождём используйте корректирующий слой Кривые, его настроить нужно так:
Шаг 21
Поменяйте для нового слоя режим наложения на Осветление основы. Можно так же использовать и другой режим связанный со светом, поэкспериментируйте. Вот как это будет выглядеть:
Шаг 22
Теперь на всех слоях с дождём воспользуйтесь мягким ластиком, убирая лишнее. Учтите, что чем выше к облакам, тем хуже должны быть видны капли дождя, поэтому на облаках нужно убрать больше.
Готовый результат (нажмите, чтобы увеличить)
Заметили ошибку в тексте — выделите ее и нажмите Ctrl + Enter. Спасибо!
Урок 37 Делаем ванильный эффект в фотошопе
Автор Владислав На чтение 2 мин Просмотров 11.3к.
Ребята, как же я долго не выпускал уроки по фотошопу. Как же Вы долго ждали хоть какой-то урок. Дико перед Вами извиняюсь! И сегодня первый урок за 3 месяца будет посвящен обработке фотографии в очень популярном стиле – ванильный.
Как же Вы долго ждали хоть какой-то урок. Дико перед Вами извиняюсь! И сегодня первый урок за 3 месяца будет посвящен обработке фотографии в очень популярном стиле – ванильный.
На самом деле обработать в данном стиле очень легко, но фотография становится более теплая и романтичная. За пример я беру фотографию из интернета, если Вам лень искать, Вы, естественно, можете скачать с моего сайта.
Кстати, урок чем-то похож на урок по тонированию. Ладно, мы приступаем…
Шаг 1. Убавим немного контраста нашей фотографии с помощью функции “Уровни”.
Немного сдвигаем левый ползунок вправо и правый, соответственно, влево.
Шаг 2. И создаем “Корректирующий слой маску” и заливаем ярко-зеленым цветом.
Шаг 3. И выбираем режим “Исключение”, а также ставим “Непрозрачность” на уровне 15%, хотя это все в зависимости от фотографии.
Шаг 4. Повторяем Шаг 2 и Шаг 3, только теперь заливаем все синим цветом и ставим “Непрозрачность” на уровне 15-20%.
Шаг 5. В принципе, можете оставить все так, но я советую наложить одну текстуру – скачать. Скачали? Теперь поехали дальше.
Налаживаем, ну, или накладываем текстуру на нашу фотографию.
И ставим режим “Мягкий цвет” с “Непрозрачностью” 20-25%.
Вот, все готово! Возможно, в данном случаи оригинал лучше смотрится, но это все на любителя. Зато фото стало более романтичное и теплое.
И если что-то в уроке было непонятно, пишите в комментариях! Я с радостью отвечу.
С ув. Владислав
30 учебных пособий по фотоэффектам в Photoshop для улучшения ваших навыков
В этой статье мы представляем вам тщательно подобранный список руководств по Photoshop, которые помогут вам добиться классных эффектов обработки фотографий.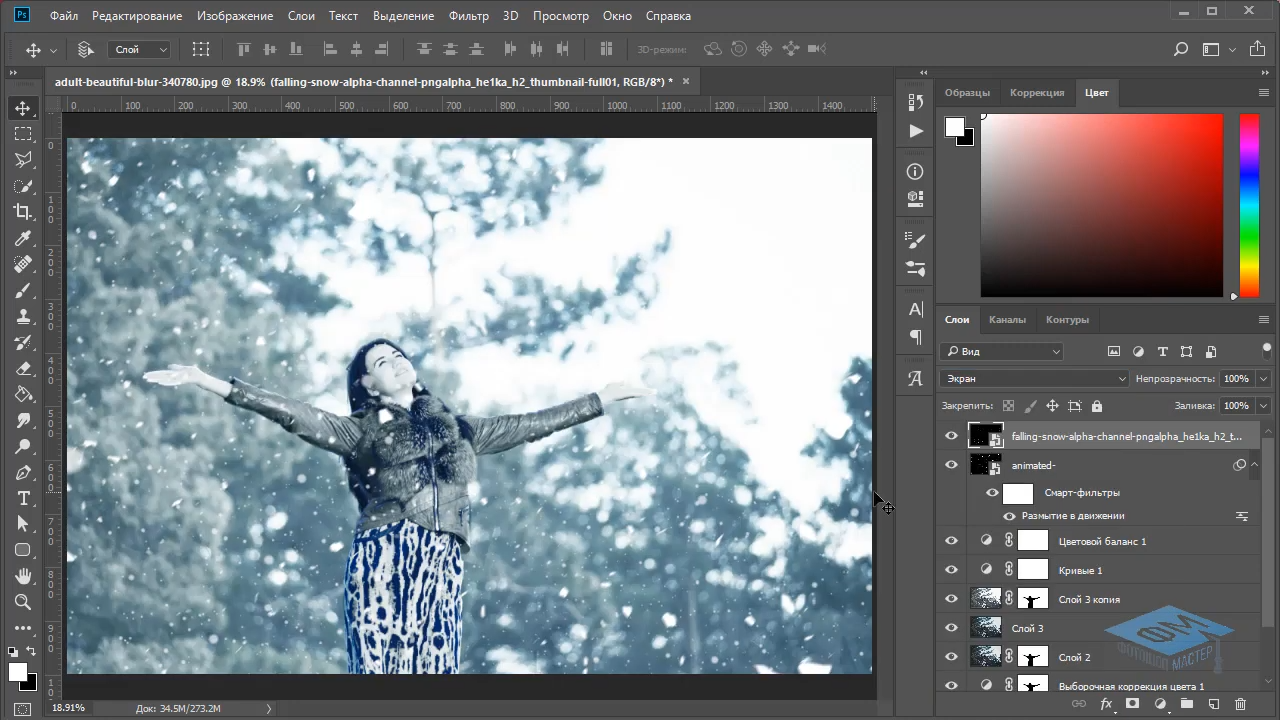
От создания старинных, старых фотоэффектов до создания модного эффекта двойной экспозиции, от возрастной прогрессии до двухцветных и кинематографических эффектов — вы можете изучить широкий спектр техник, следуя этим руководствам по фотоэффектам Photoshop, и ускорить рабочий процесс редактирования изображений.
Во всех этих уроках вы начинаете со стандартной фотографии и применяете к ней различные методы редактирования фотографий в Photoshop, чтобы воссоздать эти удивительные эффекты в цифровом виде. Вы можете начать со своего собственного набора захваченных изображений или перейти на премиум-сайты, такие как PhotoDune и CreativeMarket, чтобы найти идеальные изображения для игры.
Вы также можете взглянуть на этот список сайтов, которые предлагают совершенно бесплатные изображения для коммерческого использования. В любом случае объедините свое воображение с фотографиями и превратите их в потрясающие цифровые произведения искусства.
Для создания избранного изображения (как показано выше) для этого поста меня вдохновил учебник по двухцветным фотоэффектам, перечисленный ниже, и я взял бесплатное изображение городского пейзажа из Unsplash в качестве базового изображения.
Все эти руководства предназначены для пользователей начального и среднего уровня. В этот список также входят некоторые видеоролики YouTube, которые мы собрали в отдельный раздел видеоуроков . Вы также можете использовать методы, показанные в этих уроках, вместе с различными текстовыми эффектами в Photoshop для создания флаеров, брошюр и оформления обложек журналов для вашего следующего дизайн-проекта.Веселиться!
Учебные пособия по фотоэффектам в Photoshop
Следуя инструкциям, приведенным ниже, у вас в рукаве будет несколько хитростей для вашего собственного проекта или работы с клиентами.
1. Как создать цветной двухцветный фотоэффект фторо-дуотона
2. Узнайте, как создать эффект ломографии (ломографический) в Photoshop
3. Создайте модный эффект двойной экспозиции в Adobe Photoshop
4. Обработка фотографии с помощью текстур за 3 быстрых шага
5.
 Винтажный фотоэффект в Photoshop
Винтажный фотоэффект в Photoshop6. Учебное пособие: эффект миниатюры с наклоном и сдвигом в Photoshop
7. Как создать реалистичный эффект карандашного наброска в Photoshop
8. Как превратить фотографию в красивую картину в Photoshop
9. Преобразуйте фотографию в блок искусства LEGO в программе Photoshop
10. Учебное пособие: Эффект Нэшвилла в Photoshop
11. Как создать эффект портретного текста в Photoshop
12.Отображение фотографий с кластером фигур с помощью Photoshop CC
13. Обработка портретной фотографии для создания эффекта брызг краски
14. Как сделать кого-то старше в Adobe Photoshop
15. Создайте винтажное произведение искусства с помощью старой газеты и акварельной кисти в Photoshop
16. Учебное пособие: создание трехмерного анаглифического эффекта в Photoshop
17. Как создать зернистый черно-белый фотоэффект высокой моды
18.Сюрреалистический калейдоскоп Портрет Photoshop Учебник
19. Как создать эффектный портретный эффект в Photoshop
20. Как сделать реалистичную акварельную картину в Photoshop
21. Как создать искаженный эффект VHS в Photoshop
Видеоуроки: фотоэффекты Photoshop
Видеоуроки имеют то преимущество, что вы можете увидеть каждый шаг в действии. И лично я предпочитаю их письменным руководствам.Вот несколько хорошо объясненных видеоуроков. Наслаждаться!
1. Реалистичный эффект денег в Photoshop
2. Как размыть фон в Photoshop — Эффект малой глубины резкости
3. Кинематографическая цветокоррекция (эффект видеосъемки) в Photoshop
4. Как сделать портрет в стиле ПОП АРТ по фотографии
Возьмите несколько классных Pop Art Elements из нашего раздела бесплатных подарков.
5. Шесть способов создания виньетки в Photoshop
6. Как изменить цвет волос в Photoshop
7. Видеоурок: Эффект мультипликационного персонажа в Photoshop
8. Поменять лица местами с помощью Photoshop
9. Создание и применение цветовых эффектов с помощью таблиц поиска в Photoshop
Photoshop — удивительно универсальный инструмент, и наша цель — продолжать предлагать лучшие учебные пособия, чтобы облегчить вашу работу в качестве дизайнера.Если вам нравится этот сборник руководств, поделитесь этой публикацией в своих каналах в социальных сетях, мы будем очень признательны за это. И не забудьте подписаться на нашу рассылку, чтобы каждую неделю получать новые сообщения в свой почтовый ящик.
Дополнительные уроки Photoshop:
уроков Photoshop: 25 новых удивительных фотоэффектов и уроков по манипуляциям | Учебники
Учебники по Adobe Photoshop для обучения созданию сюрреалистических сцен, потрясающих фотоэффектов и манипуляций с фотографиями с использованием стоковых фотографий.Photoshop — это очень универсальный инструмент для редактирования и дизайна фотографий, и в этих уроках вы научитесь ретушировать, манипулировать и применять методы редактирования фотографий и , которые сделают ваши работы еще более потрясающими.
Вас также могут заинтересовать следующие современные статьи.
Неограниченные загрузки
Более 1500000+ шрифтов, мокапов, бесплатных материалов и материалов для дизайна
Свежие бесплатные уроки Photoshop
Взгляните на все новые уроки Photoshop и посмотрите, насколько эти уроки могут помочь в знании этих методов.
Как сделать портрет с элементами города в Photoshop
В этом уроке я покажу вам, как создать портрет с элементами города в Photoshop. Это учебник среднего уровня сложности, и его может быть немного сложно пройти, но почему бы не попробовать!
Ссылка на учебное пособие
Как создать сюрреалистический портрет с полым лицом в Photoshop
В этом уроке мы поиграем в Adobe Photoshop и повеселимся, создав безликого человека с окном в его душу! Мы воспользуемся некоторыми простыми техниками обработки фотографий, чтобы в цифровом виде вырезать лицо и привести в порядок края, затем поместим яркое космическое изображение в голову и завершим все это некоторыми доработками, световыми эффектами и дополнительной цитатой к создать сюрреалистическое произведение искусства.
Ссылка на учебное пособие
Как создать эффект туннеля с треугольной головой в Adobe Photoshop
В этом уроке мы рассмотрим, как создать эффект туннеля головы триппа, видимый на отметке 1:40 на видео.
Ссылка на учебное пособие
Как объединить изображения в западную сцену заката
В этом уроке я покажу вам, как объединить несколько стоковых изображений в западную сцену заката. Вы узнаете о цветокоррекции и световых эффектах, а также о том, как объединить несколько изображений в единую сцену.
Ссылка на учебное пособие
Создание Алисы в Зазеркалье Обработка фотографий Учебное пособие по Photoshop
В этом уроке мы создадим фото-манипуляцию в стиле Алисы в Зазеркалье в Photoshop. Я постараюсь воссоздать один из официальных постеров фильма. Надеюсь, вам понравится этот новый урок Adobe Photoshop и результат. Если вы решите попробовать, пожалуйста, добавьте свою работу в наш раздел комментариев.
Ссылка на учебное пособие
Создайте безумный диско-эффект с помощью Adobe Photoshop
В этом уроке Photoshop мы создадим сумасшедший диско-эффект, используя текстуры, режимы наложения и немного творчества.
Ссылка на учебное пособие
Как создать фэнтезийную фотоманипуляцию в Adobe Photoshop
В этом уроке я покажу вам, как создать фэнтезийную сцену пути. Сначала мы создадим фон из травы и леса. Позже мы добавим дерево, ворота, лес и тропинку. После этого мы добавим ребенка и траву, а также сделаем основной свет и цвет. Наконец, мы добавим текстуру света и сделаем несколько световых эффектов.
Ссылка на учебное пособие
Создайте поразительную фотоманипуляцию лица, искаженного в пространстве
В этом уроке мы создадим потрясающую фотоманипуляцию лица парня, искаженного в пространстве и времени.Мы будем использовать множество встроенных фильтров Photoshop и некоторые внешние текстуры. Как новички, так и опытные пользователи Photoshop узнают из этого урока некоторые полезные вещи и приемы.
Ссылка на учебное пособие
Как создавать отражения в Photoshop. Урок
В этом простом уроке Photoshop cc я покажу вам, как воссоздать лобовое стекло и создать отражения в Photoshop. Этот эффект можно воссоздать в любой версии Photoshop, но я буду использовать Photoshop CC. Этот эффект отражения заключается в использовании вашего фонового изображения с низкой непрозрачностью и его искажении, чтобы создать иллюзию, что фон отражается на блестящей поверхности, в моем случае на лобовом стекле автомобиля.
Ссылка на учебное пособие
Создание красивой подводной сцены в уроке Photoshop
В этом уроке мы будем работать с несколькими запасами, такими как подводное изображение, модель, ветки деревьев и пузыри. Мы собираемся работать с корректирующими слоями, чтобы добиться уникальных винтажных цветовых стилей и, конечно же, с несколькими текстурами, чтобы они выглядели более реалистично. Вы можете добавить в этот проект много дополнительных вещей, таких как морские звезды, затонувший корабль и т. Д.
Ссылка на учебное пособие
Учебное пособие по Photoshop: как использовать новые инструменты «Выделение» и «Маска» в Photoshop 2016
Как использовать инструменты выделения и маскирования Photoshop из июньского обновления 2016 года, которые упрощают выделение сложных участков, таких как волосы.
Ссылка на учебное пособие
Как использовать эффект шага и повторения в Photoshop
В этом уроке мы увидим, как использовать команду «Шаг и повторить» для создания действительно крутого значка в Adobe Photoshop. Это очень мощная скрытая функция, которая делает некоторые действительно интересные вещи, если вы знаете, как она работает и какие сочетания клавиш использовать, а затем вы начинаете играть с ней с разными формами, чтобы получить интересные результаты.
Ссылка на учебное пособие
Как создать сюрреалистическую фотографию в Adobe Photoshop
В этом уроке я покажу вам, как создать сюрреалистическую фотоманипуляцию с изображением человека с головой дерева.Сначала мы создадим фон с полем и небом, а затем добавим модель и немного отретушируем его.
Ссылка на учебное пособие
Как создать свой собственный макет продукта в Photoshop
Узнайте, как создать свой собственный реалистично выглядящий макет продукта в Photoshop с помощью этого очень простого урока. Это изображение было сделано, чтобы помочь читателям создать свой собственный макет продукта. Вам понадобится Photoshop CS3 или новее, чтобы следовать этому руководству.
Ссылка на учебное пособие
Узнайте, как создать сцену вторжения инопланетян в Photoshop
В этом уроке подробно рассмотрено создание реалистичного изображения и драматического освещения вторжения пришельцев с помощью Photoshop.
Ссылка на учебное пособие
Создание плаката спортивного футбольного мероприятия в Photoshop
Самое замечательное в этом руководстве то, что вы можете легко персонализировать плакат, просто изменив абстрактное изображение обоев и изображения футболиста и стадиона. Таким образом, вы можете создавать шаблоны спортивных плакатов для любого события, такого как теннис, бокс, легкая атлетика и т. Д.
Ссылка на учебное пособие
Добавьте интенсивный эффект бликов, используя только Photoshop
В этом уроке Photoshop мы добавим интенсивный эффект бликов к фотографии, которая в противном случае была бы мягкой.
Ссылка на учебное пособие
Урок Photoshop: стилизация фотографии с помощью красочных геометрических фигур
В этом уроке Photoshop вы узнаете, как создать изображение, отслеживая фотографию и создавая формы, затем вы разработаете цветовые схемы и примените эффекты освещения.
Ссылка на учебное пособие
Как создать портрет в стиле пиксель-арт в Adobe Photoshop
Вы хотите придать себе или кому-то из ваших знакомых очень ретро-вид? Давайте посмотрим, как превратить фотографию в классный портрет в пиксельной графике.Мы поработаем попиксельно, чтобы создать ретро-стиль аркадной игры.
Ссылка на учебное пособие
Как создать фотоманипуляцию с темным человеком-пауком в Photoshop
В этом уроке Photoshop я покажу вам, как создать темную фотоманипуляцию с Человеком-пауком в Photoshop. Сначала мы создадим темный, жуткий и бурный фон для нашего героя Спайди. После этого мы добавим нашего героя в основную сцену, а затем смешаем его, используя техники смешивания. После этого мы добавим эффект дождя и завершим всю сцену с помощью корректирующего слоя.
Ссылка на учебное пособие
Создайте потрясающую подводную сцену с изображением дракона и охотника за сокровищами
В этом уроке мы создадим потрясающую подводную фотоманипуляцию. Я объясню некоторые из более сложных техник, которые я использую на первых шагах, чтобы упростить их для начинающих, но промежуточные и продвинутые пользователи также могут кое-что изучить.
Ссылка на учебное пособие
Как создать фото-манипуляцию Moody Scene в Photoshop
В этом уроке Photoshop я покажу вам, как создать в Photoshop фотоманипуляцию с капризной сценой.Мы начнем использовать изображение туманной тропы, а затем добавим лес. Сделаем сцену туманной и добьемся мрачного настроения с помощью корректирующего слоя. После этого мы сделаем сцену более загадочной, добавив к ней скамейку. В конце мы доработаем всю сцену и завершим ее созданием эффекта виньетки.
Ссылка на учебное пособие
40 классных руководств по эффектам Photoshop (Часть 1)
Photoshop предлагает фотографам неограниченные возможности для редактирования и ретуширования фотографий.Однако недостатком Photoshop является то, что его множество инструментов и функций может усложнить освоение. Даже если вы используете Photoshop в течение многих лет и имеете доступ ко многим классным эффектам фотошопа, почти наверняка есть вещи, которым вы все еще можете научиться.
К счастью, существует множество веб-сайтов и блогов, на которых публикуются полезные руководства, демонстрирующие, как создавать определенные эффекты или вносить определенные изменения в Photoshop. Эти уроки могут быть полезны для решения одной проблемы или получения вдохновения для нового набора фотографий.
Если вы новичок в Photoshop или опытный эксперт, мы настоятельно рекомендуем прочитать книгу Скотта Келби под названием The Adobe Photoshop CC Book for Digital Photographers . Скотт — автор бестселлеров в Photoshop, и вы можете получить его ресурс в мягкой обложке или на Kindle.
Вот еще несколько книг по Photoshop, на которые стоит обратить внимание:
Книга Adobe Photoshop CS6 для цифровых фотографов
Adobe Photoshop CS6 для фотографов
Photoshop CC и Lightroom
Если у вас мало времени, вы также можно использовать бесплатные экшены Photoshop или, для пользователей Lightroom, бесплатные пресеты Lightroom.Эти действия и предустановки могут дать вам хорошие результаты с минимальными усилиями.
Однако имейте в виду, что если вы полагаетесь только на действия и предустановки, вы всегда будете зависеть от других фотографов и компаний, чтобы получить желаемый стиль. Для настоящей свободы творчества лучше познакомиться с программой самостоятельно.
Чтобы помочь вам расширить свои знания, вот 40 бесплатных руководств по эффектам Photoshop. Мы сгруппировали их по 9 категориям, чтобы вы могли быстро найти то, что ищете.
Во второй части этой серии рассматриваются уроки по постобработке и редактированию фотографий, особенно для пейзажной и портретной фотографии. Если вы не можете найти здесь то, что ищете, обязательно ознакомьтесь со второй частью!
Цвет и световые эффекты
Освещение — основа хорошей фотографии, и цвет не отстает. Фотография может иметь поразительную композицию, но все же не иметь успеха, если она имеет тусклые цвета или плохое освещение. К счастью, вы можете настроить и то, и другое в Photoshop.Вы можете использовать такие цветовые и световые эффекты, как эти, или вносить определенные изменения, подобные тем, которые описаны в Части 2.
Применение цветового эффекта к фотографии
Управление тональностью с помощью черно-белого фильтра
Соответствие тона и цвета
Создание эффекта теплого золотого заката
Создайте рассвет, рассвет из полуденной фотографии
Создайте эффект светящегося света
Эффекты с помощью настройки кривых
Инструмент настройки кривых в Photoshop может напугать с первого раза вы его используете, но этому стоит научиться.Это мощный инструмент для создания мягких матовых эффектов, которые особенно хорошо смотрятся на портретах, пейзажах и фотографиях из путешествий.
Создать эффект высокой моды
Создать эффект мягкой дымки
Эффект выцветания
Создать матовый эффект
Фотография Наклон-сдвиг / Эффекты глубины резкости
Есть два способа поэкспериментировать с наклоном- сменная фотография. Вы можете либо приобрести специальный объектив для создания фотографий со сдвигом и наклоном, либо вы можете делать обычные фотографии и настраивать их в Photoshop.
Оба способа работают. Хотя Photoshop может показаться менее «аутентичным», он все же эффективен. (И это дешевле, чем покупать новый объектив.)
Но даже если вы не интересуетесь фотографией с наклоном и сдвигом, вы все равно можете узнать, как настроить глубину резкости ваших изображений. Эти уроки тоже неоценимы для этого.
Использование фильтра размытия объектива для создания глубины резкости
Как легко имитировать эффект наклона-сдвига с помощью Photoshop
Как добавить малую глубину резкости цифровым способом
Кинематографические эффекты
Фильмы имеют широкий диапазон классные стили и образы, которые можно имитировать в Photoshop.Вы можете загружать наборы кинематографических экшенов Photoshop, но почему бы не научиться создавать свои собственные? Тогда вы сможете получить нужный тон и атмосферу.
Еще один способ придать фотографиям кинематографический вид — создать синемаграф. С помощью синемаграфа вы превращаете неподвижное фото в короткий видеоклип или GIF, заставляя один элемент перемещаться многократно. Например, вы можете сделать так, чтобы капли дождя падали или кофе льлся из кастрюли, а все остальное оставалось на месте.
Эта комбинация фото и видео обладает сюрреалистической красотой, способной привлечь внимание зрителя.Для создания синемаграфа вам также не понадобится специальный объектив или высокотехнологичная камера. Все, что вам нужно, это штатив, видеокамера и фотошоп.
Придайте вашей фотографии кинематографическое ощущение
Используйте цветокоррекцию для создания кинематографических фотографий
Создайте темный кинематографический эффект
Создайте фотоэффект в стиле кино
Создайте грубый, высококонтрастный и ненасыщенный вид
Как создать синемаграф для новичков в Photoshop
Винтажные / черно-белые эффекты
«Винтаж» — это широкий термин, который включает в себя все виды фотографий и стилей.Некоторые эффекты специфические, имитирующие камеру определенного года. Другие используют пленочную фотографию только как вдохновение. Независимо от того, хотите ли вы создать ностальгическую атмосферу или создать особый образ, эти руководства помогут вам создать именно те эффекты, которые вам нужны.
Винтажный черно-белый эффект
Аутентичный зернистый эффект для черно-белых фотографий
Воссоздание образа литовой печати для черно-белых фотографий
Эффект старой пленки
Ожог по краям пленки
Модный ретро-фотоэффект за 3 простых шага
Утечки света и ломоэффекты
Сделайте цифровую фотографию похожей на пленку
Гранж и эффект грязного ретро-фото
Эффекты смешивания HDR / цифровых изображений
HDR может вызвать сильное мнение среди фотографов .Некоторым это нравится, потому что это позволяет им снимать высококонтрастную сцену без потери яркости или цвета. На фото видно именно то, что они видели своими глазами.
Другие фотографы ненавидят HDR, потому что считают его фальшивым. Зелень слишком яркая, пиксели слишком мягкие и слишком много шума.
Где бы вы ни участвовали в этой дискуссии, стоит изучить концепцию цифрового смешивания или HDR-фотографии. Даже если вы никогда не станете стойким фотографом HDR, вы, по крайней мере, будете знать, что за этим стоит.
Создание эффектов HDR
Создание динамического городского пейзажа с 5 экспозициями и цифровым смешиванием
Узнайте, как смешивать экспозиции
Хаки для Instagram
Если вы пользователь Instagram, у вас может быть любимый фильтр, который вы используете для ваши фотографии в Instagram. Эти фильтры похожи на экшены Photoshop, которые дают хорошие результаты, но не учит, как создавать эффекты самостоятельно. Хотя фильтры быстрые и простые, они ограничивают ваше творчество и стиль.Ваши фотографии могут в конечном итоге выглядеть так же, как и все остальные.
Когда вы научитесь создавать свои любимые эффекты, вы также узнаете больше о себе и своем стиле. Вы можете настроить эффекты и подумать над тем, что предлагает Instagram. Ваши фотографии не только будут выглядеть более уникальными. Они также будут вашими , что-то, что вы создали сами.
Как сделать фильтры Instagram
Воссоздать эффект Instagram в Нэшвилле
3 различных способа создания эффекта виньетки
Веселые эффекты для вдохновения
Некоторые эффекты предназначены для того, чтобы ваши фотографии выглядели более красивыми или имели определенный атмосфера.Остальные просто забавны. Эти забавные эффекты могут подтолкнуть ваши навыки работы с Photoshop на новый уровень и дать вам новые идеи для игры.
Создайте круговую полиораму
Создайте забавную перспективу модели верхом на цифровом томе
Создайте эффект раскрашенного портрета с помощью кисти из щетины
Быстрый и простой изношенный психоделический плакат
Добавить G и поцарапанный кадр на фотографию
Создание эффекта дыма
Есть намного больше уроков по Photoshop, чем перечислено здесь.Дополнительные идеи см. В уроках по редактированию фотографий в Части 2!
20 портретных эффектов уроков Photoshop
Это коллекция уроков Photoshop, которые идеально подходят для начинающих или опытных пользователей Photoshop. Это отличная подборка отличных, хорошо написанных руководств, каждое из которых посвящено изучению того, как можно использовать Photoshop для создания уникального портретного фотоэффекта.
Этот пост идеально подходит для изучения огромного количества техник, которые вы можете применить к своим дизайнам при редактировании портретных снимков в будущем.Все эти учебники предоставят вам отличную основу для расширения ваших знаний о Photoshop в будущем.
Вы, наверное, видели этот интересный эффект двух или более перекрывающихся фотографий на обложках музыкальных альбомов, в современных журналах и в рекламе. В этом уроке мы создадим модный эффект двойной экспозиции в Adobe Photoshop с помощью режимов наложения и обтравочных масок за несколько шагов.
В этом уроке вы узнаете, как превратить ваши фотографии в замороженные зимние изображения, вдохновленные белыми ходоками из сериала Игра престолов .Я постараюсь объяснить все настолько подробно, чтобы это мог сделать каждый, даже тот, кто только что открыл Фотошоп впервые.
В этом уроке вы узнаете, как превратить ваши фотографии в замороженные зимние изображения.
Если вы еще не используете пользовательские кисти Photoshop, то вы упускаете одну из самых полезных функций Photoshop: при правильном использовании они привнесут изюминку и индивидуальность в ваш дизайн, а также сэкономят вам много время.
Получите удовольствие, превратив себя, членов своей семьи или коллег по работе в карикатуру в стиле болвана с помощью этого пошагового руководства для Adobe Photoshop. Мы воспользуемся техникой обработки изображений в Photoshop, чтобы усилить черты портретной фотографии и придать ей забавный мультяшный вид.
Получите удовольствие, превратив себя, членов своей семьи или коллег по работе в карикатуру в стиле болвана с помощью этого пошагового руководства для Adobe Photoshop.Мы воспользуемся техникой обработки изображений в Photoshop, чтобы усилить черты портретной фотографии и придать ей забавный мультяшный вид.
Сегодня я расскажу, как создать портретный эффект неоновой радуги в Adobe Photoshop! Вы узнаете малоизвестный трюк для получения идеального неонового свечения, а также научитесь придавать портрету яркость и яркость.
Фотоэффекты — отличный способ попрактиковаться и применить свои навыки Photoshop.В этом уроке вы узнаете, как создать забавный эффект сбоя на фотографии, используя инструменты выделения , волновой фильтр и многое другое!
В сегодняшнем уроке Photoshop мы возвращаемся в 80-е, чтобы поиграть с яркими флуоресцентными цветами. Стало популярным тренд превращать цвета современных фотографий в перенасыщенные флуоресцентные оттенки для создания насыщенных чувственных изображений. В этом уроке я покажу вам, как быстро воссоздать этот двухцветный эффект, а затем мы выведем дизайн на новый уровень с некоторыми дополнительными настройками, чтобы придать ему современный вид поп-арта.
В этом коротком видео я покажу вам, как создать эффект гравировки в Adobe Photoshop.
Создать этот потрясающий эффект фарфоровой кожи проще, чем вы можете ожидать. Я покажу вам шаг за шагом, как добиться такого эффекта в Photoshop CS6, но этот урок работает в любой версии CS.
Создавайте забавные фотоэффекты в виде короны в виде сердца, как и знаменитые фильтры Snapchat. Сегодня мы узнаем, как сделать его с нуля, используя простые инструменты для создания фигур и изображения в Adobe Photoshop.
20. Как создать забавный, жуткий фотоэффект в Adobe Photoshop
В этом уроке вы узнаете, как создать потрясающий жуткий фотоэффект зомби. Я объясню все настолько подробно, что это сможет создать каждый, даже тот, кто только что открыл Фотошоп в первый раз.
Лучшие сюрреалистические уроки Photoshop
Сюрреализм — это культурное движение, зародившееся в начале 1920-х годов и наиболее известное своими произведениями изобразительного искусства и письменами.Одним из самых популярных художников-сюрреалистов, несомненно, был Сальвадор Дали; его сюрреалистических произведений вдохновили очень многих художников по всему миру. В сегодняшнем списке я собрал некоторые из лучших уроков по сюрреалистическим фото-манипуляциям , которые доступны бесплатно в Интернете. Вы можете узнать, как создать свою собственную сюрреалистическую фотоманипуляцию в Photoshop , используя простые техники наложения. Идея состоит в том, чтобы соединить элементы, которые мы обычно не находим в природе и / или в нашей повседневной жизни.Сочетание странных необычных элементов — вот что создает сюрреалистическое произведение искусства; и если это сюрреалистическая фотоманипуляция имеет сообщение, это даже лучше.
ТвитнутьУдивительные сюрреалистические уроки Photoshop
Есть много удивительных сюрреалистических художников Photoshop .На самом деле сюрреалистическая тема Photoshop — одна из самых популярных среди художников. Вы действительно можете дать волю своему творчеству в создании сюрреалистического искусства. В этом списке вы найдете не только простые сюрреалистические уроки Photoshop, но и более сложные.
Сюрреализм в Photoshop полон символизма. Чтобы сделать сюрреалистический коллаж в Photoshop, вам нужно смешивать различные элементы графического дизайна, комбинировать разные объекты для создания сюрреалистического изображения.
Сюрреалистический Определение: обладающий качествами сюрреализма; странно.Сюрреалистический образ — это сюрреалистическая смесь фактов и фантазии.
Верный Синоним: нереальный, причудливый, необычный, странный, странный, причудливый, неземной.
Сюрреалистический портрет в Photoshop
Вы также можете посмотреть сюрреалистические портреты, если хотите создать уникальные плакаты и настенные рисунки. Сюрреалистическое портретное искусство изображает странный причудливый портрет.
Сюрреализм — это искусство, в котором акцент делается на сказочных элементах.Эти элементы могут быть причудливыми, как «Слоны» Дали, или невероятно реалистичными, как «Облачный кит» Джастина Питерса.
Создайте сюрреалистичную сцену, полную жизни, в Photoshop
Создание сюрреалистического летающего мозга для обработки фотографий в Photoshop
Создание сюрреалистической фотографии черепахи в Photoshop
Абстрактное сюрреалистическое сердце Photoshop урок
Создание сюрреалистической морской фотографии в Photoshop
Сюрреалистический Апокалипсис Фотоманипуляция Урок Photoshop
Сюрреалистическая абстрактная работа в Photoshop
Создайте сюрреалистический пейзаж пустыни в Photoshop
Создайте фантастический сюрреалистический банановый корабль в Photoshop
Концептуальная сюрреалистическая фотоманипуляция в Photoshop
Photoshop Сюрреалистический за пределами Манипуляции с фотографиями
Создайте сюрреалистический плавучий остров-город в Photoshop
Сюрреалистический Photoshop Water City
Создание сюрреалистического произведения искусства в Photoshop
Создать историю оживающая фантазия сюрреалистическая фотоманипуляция
Сюрреалистическая манипуляция в Photoshop
Сюрреалистическая волшебная книга в Photoshop
Сюрреалистическая 3D сцена открытой комнаты в Photoshop
Как создать темную и сюрреалистичную сцену с головой телевизора в Photoshop
Загадочное и жуткое сюрреалистическое изображение в Photoshop
Сюрреалистическая обработка фотографий путевого дома в Photoshop
Сюрреалистическая обработка фотографий кабины поезда в Photoshop
Сюрреалистическая обработка фотографий комнаты в Photoshop
Создание темных сюрреалистических фотоманипуляций
Создание космической сюрреалистической сцены в Photoshop
Создание фантастического произведения искусства в Photoshop в стиле сюрреалистическое время
Сюрреалистическая сцена из жизни в Photoshop
Создайте сюрреалистичную сцену с крутыми улитками в Photoshop
Фэнтези Сюрреалистический Photoshop Убежище путешественников
Photoshop Сюрреалистическая Живая Живопись
Учебное пособие по созданию сюрреалистических фото-манипуляций по фотошопу
Удивительный домик на дереве в сюрреалистическом стиле в Photoshop
Манипуляции с темными сюрреалистическими фотографиями в Photoshop
Создание сюрреалистической фоторамки в Photoshop
Photoshop Сюрреалистическая сцена с человеком-невидимкой внутри мистической пещеры
Учебник по созданию сюрреалистических фотошопов в Photoshop
Создайте сюрреалистическое изображение мысленного искусства в Photoshop
Сюрреалистическая голова из дерева Учебное пособие по манипулированию фотографиями
Создайте эмоциональный сюрреалистический пейзаж в Photoshop
Экшены Photoshop
Вы можете купить этот экшен Photoshop «Калейдоскоп», если хотите создавать сюрреалистические портреты.
Еще один экшен Photoshop «Сюрреалистическое искусство» для создания сюрреалистических портретов.
41 Лучшие фотоэффекты Photoshop [Уроки Photoshop]
Глядя на то, насколько мощным может быть Photoshop с точки зрения редактирования фотографий, вероятно, неважно, плохо ли вы фотографируете или вас называют фотографом-любителем. Если вы овладеете парой навыков редактирования фотографий в Photoshop, он все равно произведет впечатление на тех, кто его увидит.
Mental Wave Explosion Effect
Эффект взрыва Mental WaveКак создать сумасшедший взрыв, как сочетание способностей Магнето с силой Питера Петрелли.
Реалистичное отражение воды
Как легко добавить реалистичное отражение воды на любую фотографию.
Эффекты смещения
Как использовать различные фильтры и методы для создания изображения в экспериментальном стиле.
Сделайте фотографии более наглядными
Узнайте, как сделать модель в этом уроке более привлекательной с помощью потрясающих кривых.
Полутоновые точки и линейный свет
Очень крутой эффект линейных светлых полутоновых точек менее чем за 2 минуты.
Эффект ретро комиксов
Создание эффекта старых комиксов для ваших фотографий.
Добавить реалистичную радугу к фотографии
С легкостью добавляйте к фотографии радугу, даже двойную радугу.
Как сделать цифровые фотографии похожими на ломо-фотографии
Сделайте цифровую фотографию и сделайте ее ломофицированной
Создание качающегося силуэта
Как создать силуэт человека с обычной фотографии, добавив к нему красочный свет, как будто источник света находится за этим объектом.
Добавление отражений к солнцезащитным очкам
Как добавить отражения или, по крайней мере, различные отражения в солнцезащитные очки.
Возрастной прогресс
Сделайте старение женского лица в Photoshop.
Вторжение пришельцев
Стиль изображения Dark Art
Как объединить несколько стоковых изображений и техник Photoshop, чтобы создать удивительный стиль темного искусства.
Оживление каменной статуи
Как взять каменную статую и переделать ее, чтобы она выглядела как настоящая.
Изменение цвета волос
Цветовые эффекты для редактирования фотографий
Добавить еще одно измерение
Создавайте потрясающие эффекты с помощью свечения.
Трещины и корки
Холодный полутоновый эффект
Как создавать полутоновые узоры и творчески вырезать изображение модели, держащей магнитофон.
Создание энергетических сфер
Глаза дьявола
Как сделать глаза зловещими
Dynamic Lightning
Как оживить довольно тусклую и плоскую фотографию.
Манипуляция фотографиями с жутким глазом
Выразительные световые эффекты
Как сочетать несколько методов освещения
Фэнтези-арт
Огненный космический взрыв в Photoshop
Создание впечатляющей космической сцены, в которой две планеты сталкиваются.
Цвет волос
Окрашивание волос всего за несколько минут.
Эффект красивой леди
Как превратить фотографию в эффект фильма
Мозаика, заполнить фото фотографиями
Создайте небольшую оптическую иллюзию, заполнив одну фотографию множеством меньших фотографий или, по крайней мере, множеством копий пары меньших фотографий.
Эффекты Photoshop: фокусировка со светом
Как добавить фокус к изображению с помощью света, используя фильтр «Световые эффекты» Photoshop и несколько источников света.
Зомби
Превращение Мэнди Мур или кого-либо еще в зомби.
Супер гладкие темные световые эффекты
Скомбинируйте изображение заката, смешав несколько векторных форм и темные световые эффекты, чтобы создать красивое изображение, которое сделало бы красивую обложку альбома для чиллаут-микса!
Превратить человека в инопланетянина
Как создать очень крутого инопланетянина с помощью Adobe Photoshop
Серьезно крутой эффект взрыва Photoshop
Как разбить тело на части, затем добавить потрясающее освещение и свечение, а также стиль без паттернов, чтобы закончить изображение.
Светоотражающий пузырь
Как создать круговые пиксели (стиль поп-арт)
Легкий эффект акварельной живописи
Как легко сделать фотографию похожей на акварельную картину.
Эффект акварели
Реалистичные татуировки
В этом уроке используются несколько основных техник фотошопа, маскирование, регулировка цвета, сглаживание, а также инструменты изменения размера и трансформации.
Робот-лягушка
Как взять обычную лягушку и открыть ее, чтобы увидеть механический скелет.
Кредиты: hongkiat
20 удивительных руководств по эффектам обработки фотографий для Adobe Photoshop
Желаю вам удачи в изучении и обучении, чтобы вы могли оживить свои собственные фотографии, произвести впечатление на друзей и улучшить свои дизайнерские навыки!
Эта коллекция немного короче других, но я подумал, что сосредоточусь на качестве, а не на количестве.Удачного обучения!
Your Designer Toolbox
Неограниченное количество загрузок: 500 000+ веб-шаблонов, наборов значков, тем и элементов дизайна
СКАЧАТЬ
Неограниченные загрузки: 500 000+ шрифтов, веб-шаблонов, тем и дизайнерских материалов
СКАЧАТЬ
Портрет с эффектом воды
Выдающийся урок Photoshop — фотоэффект, вы действительно должны попробовать. Разберитесь, как использовать этот эффект, и дайте себе неограниченные возможности выразить себя.
Мне нравится этот, вы действительно можете изучить несколько продвинутых техник из этого урока, состоящего из двух частей, потрясающего урока для продвинутого уровня!
Расширьте ощущение динамики и создайте работу, от которой невозможно оторвать глаз! Действительно продвинутые техники!
Очень модный учебник, который научит вас создавать красивые произведения искусства практически из ничего!
Создайте гладкую иллюстрацию, переходящую от штрихового рисунка к цветному
Объедините реальность с штриховым рисунком в красивом плакате и изучите передовые методы из этого высококачественного руководства!
Как превратить простые фотографии в кинематографические портреты
В этом уроке вы узнаете, как превратить обычную фотографию в обычный, заурядный портрет, даже немного подделав эффекты HDR.
Робо-лошадь, превращающая обычное животное в робота
В этом уроке я покажу вам на примере лошади, как превратить обычное животное в робота.
Это действительно красивый урок, в котором используются узоры, раскраска и 3D-формы для достижения выдающегося эффекта! Учебник легко создавать и изменять, так что он вам действительно понравится!
Простое руководство, показывающее, как получить отличные эффекты, используя всего несколько кистей и базовые навыки Photoshop.
Узнайте, как создавать манипуляции с фотографиями, используя перспективу для достижения глубины и движения в произведениях искусства. Легко следить — наслаждайтесь!
С помощью простых шагов узнайте, как смонтировать множество различных элементов в одном изображении и сделать так, чтобы оно действительно хорошо смотрелось с помощью освещения, теней и градации изображения.
Сделайте ваше изображение потрясающим с помощью нескольких световых эффектов
Каждому новичку — продвинутые эффекты!
Добавьте несколько простых кистей, молнию и цвет, чтобы ваша фотография выделялась!
В этом уроке вы создадите сложные светящиеся обои с помощью Photoshop, за которыми действительно легко следить.
Еще один стильный эффект изображения, достигнутый игрой с режимами наложения и корректирующими слоями.
Тонкие эффекты, отличный результат, простые действия! Наслаждаться!
Используйте кисти и цвета, чтобы оживить ваши фотографии и по-настоящему выделиться!
Узнайте, как комбинировать несколько молниеносных приемов для достижения потрясающего результата!
Здесь вы узнаете, как использовать несколько фильтров и техник, чтобы показать вам, как экспериментировать, использовать эффекты молнии и воссоздавать эти эффекты в своем собственном стиле.
Очень крутой урок по эффекту взрыва, в котором рассказывается, как разбить тело на части, добавить молнию и свечение!
Этот пост может содержать партнерские ссылки. См. Раскрытие партнерских ссылок здесь .
.