30 уроков по цветокоррекции фотографий в Adobe Photoshop
Цветокоррекция — изменение цветовых составляющих изображения: оттенка, тона, насыщенности и т.д. Одна из самых частых причин необходимости применения цветокоррекции — неточная передача цветов на финальном изображении из-за неправильных настроек фотоаппарата или специфичности освещения.
Чтобы у вас не было проблем с цветокоррекцией, в этом посте мы собрали 30 уроков по ее правильному использованию.
Эти уроки помогут вам быстро научиться обращаться со всеми необходимыми инструментами графического редактора.
Цветовой баланс
Ретушь и цветокоррекция
Кинематографическая цветокоррекция
Cinematic Color Toning & Street Photography
Кинематографическая обработка и тонирование
Создание объёма цветом
Усиление цвета
Смешивание каналов a и b в цветовом пространстве Lab
Съемка и обработка цветов
Чистый цвет
Баланс белого: ваш первый и самый важный шаг
Идеальные значения для цвета кожи
Как получить хороший цвет на фото
Как избавиться от красноты кожи
Как сделать Киношный цвет на фотографии
Как сделать цветокоррекцию фотографий в Фотошопе
В данной статье мы рассмотрим такой важный этап обработки фотографий, как цветокоррекция – процесс настройки яркости, насыщенности, цветов, оттенков и т.д.
Цветокоррекция в Photoshop
Необходимость в корректировке цвета может возникнуть по разным причинам:
- Снимки, полученные с помощью камер довольно часто отличаются от того, что мы видим своими глазами. Это связано с техническими особенностями аппаратов, которые не всегда могут корректно подстроиться под освещение и влияние других внешних факторов (даже в автоматическом режиме) в отличие от человеческого глаза.
 В результате полученное фото требует финальной доработки.
В результате полученное фото требует финальной доработки. - Иногда кадр получается с явными дефектами, которые нужно исправить. Это может быть высокий (слабый) контраст, пересвет, нехватка насыщенности, яркости и т.д.
Инструменты позволяющие выполнить цветокоррекцию в Фотошопе находятся в меню “Изображение”, группа “Коррекция”.
Чаще всего используются Яркость/Контраст, Уровни, Кривые, Цветовой тон/Насыщенность, Цветовой баланс и Тени/Cвета.
Давайте посмотрим, как на практике улучшать фотографии с помощью цветокоррекции.
Пример 1: низкий контраст и тусклые цвета
Возьмем в качестве примера осеннее фото, сделанное в темное время суток.
Как мы видим, здесь явно не хватает контраста и сочных красок. Давайте сделаем этот снимок более выразительным.
- Запускаем инструмент “Уровни”, который находится в группе “Коррекция” (меню “Изображение”).
- С левой и правой сторон диаграммы мы можем заметить незаполненные участки, на которых отсутствуют черные всплески.
 Двигаем ползунки таким образом, чтобы убрать пустые участки. Должно получиться примерно как на скриншоте ниже.
Двигаем ползунки таким образом, чтобы убрать пустые участки. Должно получиться примерно как на скриншоте ниже. - Теперь попробуем немного “поиграть” с тенью и светом. Для этого выбираем соответствующий инструмент.
- В нашем случае устанавливаем эффект света на уровне 25%.
- В целом, результат уже выглядит намного лучше исходного снимка. Но давайте еще немного повысим четкость. Для этого создаем копию слоя, нажав комбинацию клавиш Ctrl+J.
- Для копии слоя выбираем инструмент “Цветовой контраст” (меню “Фильтр” – “Другое”).
- Выставляем значение радиуса так, чтобы видно было мелкие детали (но без цвета). В нашем случае достаточно 2,5 пикселей.
- Щелкаем по текущему режиму наложения слоя и выбираем из предложенного списка вариант – “Перекрытие”.
- Вот что у нас получилось в результате проделанных действий.
Пример 2: неподходящие цвета
Каждый человек имеет свое собственное представление о том, как должен выглядеть тот или иной объект, природное явление и т. д. И довольно часто, чтобы получить желаемый результат на фотографии, над ней нужно поработать.
д. И довольно часто, чтобы получить желаемый результат на фотографии, над ней нужно поработать.
В нашем случае облака, да и весь кадр в целом выглядит слишком мрачно, и хочется это слегка исправить.
- Выбираем инструмент “Кривые” в меню “Изображение”.
- Переключаемся на канал “Красный”. Как и в случае с настройкой уровней, убираем с помощью ползунков пустые участки. Затем слегка выгибаем кривую вверх, чтобы добавить немного красного (более теплого) оттенка.
- Помимо смещения (выгибания) линии можно также сдвигать контрольные точки на ее концах.
- То же самое (при необходимости) проделываем с другими каналами.
- Если требуется, можно слегка повысить (или понизить) яркость. Для этого выбираем канал “RGB”, после чего выполняем настройки линии и ползунков на свое усмотрение.
- Нелишней будет настройка уровней изображения (меню “Изображение” – “Коррекция” – “Уровни”).
- И чтобы сделать облака более выразительными, воспользуемся инструментом “Тени/Света” (меню “Изображение” – “Коррекция”).

- В итоге, получаем следующий результат.
Заключение
Можно и дальше обрабатывать фотографии выше, используя другие доступные инструменты Photoshop и экспериментируя с их настройками, которые зависят от качества исходного материала и того финального результата, который хочется получить. Мы же хотели, в первую очередь, продемонстрировать общий принцип цветокоррекции изображений на примере нескольких инструментов, которые можно комбинировать как между собой, так и с другими, которые не были рассмотрены в рамках данной статьи.
Solla.site Урок №6 Цветокоррекция в фотошопе
Урок №6 Цветокоррекция в фотошопе
Добрый день! Перед Вами шестой урок из бесплатного курса обучения «Обработка фотографий в Adobe Photoshop». Тема нашего урока – цветокоррекция в фотошопе.
Для того, чтобы наше занятие принесло больше пользы, я советую Вам изучать последовательно изучить следующие темы:
- Зачем нужна цветокоррекция
- Какие инструменты цветокоррекции есть в фотошопе, посмотреть примеры цветокоррекции
- Как не сделать изображение еще хуже
- Скачать и прочитать книгу Дэна Маргулиса «Photoshop для профессионалов.
 Классическое руководство по цветокоррекции»
Классическое руководство по цветокоррекции»
Но если Вас интересует только практическая часть – вы можете просто посмотреть видео на каждый предложенный мною инструмент цветокоррекции.
Зачем нужна цветокоррекция?
Цветокоррекция – это замена исходного составляющего цвета, оттенков, тона и насыщенности изображения. Её применяют если:
- Низкое качество или неправильные настройки съемочной аппаратуры вызвали погрешности в снимках, т.е мы видим одни цвета, а на снимках они получаются совершенно/немного другими.
- Если снимок затемнен или засвечен, с дымкой или тусклыми тонами.
- Если Вы хотите добавить своим снимкам эффект брутальности или сказочности, сделать их более выразительными.
Существует несколько цветовых режимов в которых можно выполнить цветокоррекцию в фотошопе, основные, это RGB и CMYK
- RGB — Красный, Зеленый, Синий (Red Green Blue). Это самый популярный режим редактирования изображений.

- CMYK — Голубой, Пурпурный, Жёлтый, Чёрный (Cyan Magenta Yellow blacK). Состоит из четырех каналов, если посмотреть на их отображение, то белый цвет в каналах показывает максимальное присутствие цвета, а черный — наоборот, минимальное.
Если на желтом канале есть черные пятна, значит в этих местах желтого цвета нет.
Мы коротко рассмотрели, что такое цветокоррекция и для чего она используется. Теперь пора переходить к практике.
Цветокоррекции в фотошопе посвящена целая вкладка Изображение – Коррекция
Из всего этого богатства инструментов мы выделим основные:
Уровни
При помощи уровней можно убрать эффект «дымки» с изображение, сделать его светлей или темней.
Кривые
Кривые — это очень мощный инструмент. Он очень часть используется при обработке фотографий в фотошопе. Если на снимке повышенное содержание какого-то одного цвета, нужно выбрать соответствующий канал в кривых и уменьшить его содержание.
Цветовой тон/насыщенность
Здесь мы корректируем насыщенность цветов, можем тонировать изображение.
Выборочная коррекция цвета
Можно откорректировать составляющие цвета в определенном цветовом диапазоне, сделать очень интересные эффекты тонированного изображения.
Тени/Света
При помощи инструмента цветокоррекции Тени/Света в фотошопе можно откорректировать излишнюю затемненность или засветленность на фотографии, а так же добиться более объемного изображения.
- Работайте с дубликатами слоев, если что-то пойдет не так, Вы всегда сможете вернуться к исходному изображению.
- Смотрите и анализируйте как можно больше фотографий профессиональных фото-художников, развивайте, таким образом вкус и чувство стиля.
- Экспериментируйте с инструментами и настройками, и может быть непредсказуемый результат Вам понравится больше ожидаемого
Напоследок хочу посоветовать Вам прочитать знаменитую книгу Дэна Маргулиса «Photoshop для профессионалов. Классическое руководство по цветокоррекции»
Книга представляет собой самое известное и авторитетное руководство по цветокоррекции, полностью переработанное с учетом реалий эры цифровой фотографии. Ее автор — всемирно известный эксперт по работе с цветом — делает акцент на наиболее эффективных средствах, позволяющих улучшать любые типы изображений. Наряду с классическим курсом цветокоррекции, книга включает новые мощные методики решения специфических проблем, присущих цифровым снимкам.
Ее автор — всемирно известный эксперт по работе с цветом — делает акцент на наиболее эффективных средствах, позволяющих улучшать любые типы изображений. Наряду с классическим курсом цветокоррекции, книга включает новые мощные методики решения специфических проблем, присущих цифровым снимкам.
На этом все! Если хотите быть в курсе всех моих новых уроков – заходите на сайт, подписывайтесь на мой канал https://www.youtube.com/channel/UChfWdt2xYTlj8DLO9K31yCA, или добавляйтесь в группу https://vk.com/solla.site
Спасибо за внимание, надеюсь, что урок был Вам полезен.
Елена Лебедева, дизайнер и преподаватель компьютерной графики
Цветокоррекция в фотошопе | Уроки Фотошопа (Photoshop)
Доброго времени суток, друзья. Наверняка вы не раз слышали о
Вы узнаете:
- для чего нужна цветокоррекция
- какие инструменты фотошопа позволяют проводить цветокоррекцию
- цветокоррекция в примерах
- как не навредить изображению
Для чего нужна цветокоррекция
Не так давно я написал урок «Цветокоррекция фотографии«, однако в нём был показан лишь частный случай обработки фотографии. Сама по себе тема коррекции цвета фотографии заслуживает отдельного разговора. Для начала стоит определить, что такое цветокоррекция, и для чего она нужна.
Сама по себе тема коррекции цвета фотографии заслуживает отдельного разговора. Для начала стоит определить, что такое цветокоррекция, и для чего она нужна.
Итак, цветокоррекция — это изменение цветовых составляющих изображения (оттенка, тона, насыщенности и т.д.). Причин для цветокоррекции несколько.
1. Иногда мы видим картинку с одними цветами, но на фотографии получаем совершенно другие. Это может произойти в силу неправильных настроек фотоаппарата (или по причине не качественности этого самого фотоаппарата 🙂 ) или специфичности освещения (технические средства не способны адаптироваться к освещению, как это делает человеческий глаз, они лишь передают реальный цветовой спектр).
2. Явные цветовые дефекты изображения. В таком случае цветокоррекция помогает справиться с засветами, слишком низким (или высоким) контрастом, дымкой, тусклостью цветов и т.д.
3. Творческий замысел. Цветокоррекция играет на пользу художнику/фотографу/дизайнеру, добавляет выразительности изображению. Также сюда относится цветокоррекция отдельных элементов коллажа, дабы они начали казаться единым целым.
Также сюда относится цветокоррекция отдельных элементов коллажа, дабы они начали казаться единым целым.
Как правило, цветокоррекция в фотошопе производится с помощью разделения изображения на каналы. В зависимости от режима редактирования изображения выделяют:
- Красный, Зеленый, Синий (Модель RGB — Red Green Blue). Самый популярный режим редактирования изображения. Именно с ним мы чаще всего и будем работать.
- Голубой, Пурпурный, Жёлтый, Чёрный (Модель CMYK — Cyan Magenta Yellow blacK).
Запомните, белый цвет в канале означает, что цвет этого канала присутствует в изображении в максимальном количестве. Чёрный — в минимальном. Например, если красный канал полностью чёрный, это значит что красный цвет вовсе отсутствует в изображении.
Полагаю, теперь вы понимаете, что такое цветокоррекция и для чего она нужна. А значит довольно теории, перейдём к практике!
Цветокоррекция в фотошопе
Фотошоп не даром считается мощнейшим инструментом для редактирования изображений.
Конечно, мы не станем сейчас разбирать все инструменты. Отмечу лишь, что наиболее важными являются Levels (Уровни, горячая клавиша Ctrl+L), Curves (Кривые, горячая клавиша Ctrl+M), Selective Color (Выборочные цвета), Hue/Saturation (Цветовой тон/Насыщенность, горячая клавиша Ctrl+U) и Shadow/Highlights (Тень/Свет).
Цветокоррекция в примерах
Мы с вами выделили 3 случая, в которых может потребоваться цветокоррекция. Сейчас рассмотрим каждый из них на конкретных примерах.
Неверная цветопередача
Возьмём такую фотографию тигра:
Вы уже заметили, что здесь не так? Верно, слишком много красного цвета. К счастью, это легко исправить. Перейдите в Image (Изображение) -> Adjustment (Коррекция) -> Curves (Кривые), выберите красный канал, и спустите кривую таким образом:
А теперь посмотрим, что у нас получилось:
Так намного лучше, не так ли? На самом деле, кривые – очень мощный инструмент, к которому мы будем обращаться на протяжении уроков фотошопа на нашем сайте ещё много раз.
Итак, если вы видите, что на фотографии преобладает какой-либо цвет, и она из-за этого выглядит неестественно, зайдите в Curves, выберите канал с соответствующим цветом и опустите кривую там, где наблюдается переизбыток этого цвета.
Цветовые дефекты
Посмотрите на эту фотографию:
Она ужасна. И я сейчас не только о качестве самого снимка. Налицо тусклые цвета и белая “дымка”. Попробуем улучшить эту фотографию.
Первый делом уберем “дымку”. В этом нам поможет инструмент Levels. Нажмите Ctrl+L для вызова меню редактирования уровней и установите такие настройки:
Видите пробел слева? Это и есть наша “дымка”, если сдвинуть ползунок правее, мы получим такой результат:
Уже намного лучше. Но всё ещё “не айс”. Попробуем чуть осветлить кошку. Сделайте копию изображения (Ctrl+J) и перейдите в Image -> Adjustment -> Shadow/Highlights (Тень/Свет). Я подобрал такой параметр для теней:
Это позволило значительно высветлить изображение.
Однако, нам нужно было осветлить только кошку, поэтому создаём маску слоя, и чёрной мягкой кистью проходимся по фону:
Смотрим:
Неплохо. Но я всё ещё не вижу в этой фотографии ничего хорошего. Давайте перейдём в Image -> Adjustment -> Photo Filter (Фото фильтр) и применим зелёный фильтр (можете выбрать любой другой, например тёплый):
Вот теперь нормально, если не считать качества
На этом цветокоррекция закончилась. Дальше идёт ретушь. Но это уже немного другая тема. Про ретушь читайте уроки Обработка портрета и Ретушь фотографии.
Я же не удержался и немного подретушировал эту фотографию:
Творческий замысел
Это самый интересный, и самый спорный вид цветокоррекции. На вкус и цвет… Но мы всё-же разберем несколько способов художественной цветокоррекции в фотошопе.
Для первого примера я выбрал довольно неплохую исходную фотографию:
Применил к ней Image -> Adjustment -> Photo Filter:
Затем создал новый слой и залил его цветом #f7d39e, режим смешивания Exclusion (Исключение), непрозрачность 25%
Создайте копию слоя, и примените Filter -> Render (Визуализация) -> Lighting Effects (Световые эффекты) с такими параметрами:
Режим смешивания слоя Normal. Осталось удалить промежуточный слой с заливкой и любоваться результатом:
Осталось удалить промежуточный слой с заливкой и любоваться результатом:
Для второго примера я выбрал фотографию девушки:
Сейчас мы реализуем популярный эффект «отбеливания». Скопируйте слой (Ctrl+J), нажмите сочетание клавиш Ctrl+U (Цветовой тон/Насыщенность) и задайте Saturation равную 0. Изображение станет чёрно-белым. Режим смешивания смените на Overlay, непрозрачность 70-80%
Ну и наконец, попробуем придать этой же фотографии эффект современного кино. Откройте фотографию заново и нажмите Ctrl+M для редактирования кривых. Перейдите в режим редактирования синего канала и добавьте синевы тёмным тонам. В то же время необходимо опустить кривую для светлые тонов, дабы добавить желтизны и не потерять цвет кожи:
После такой цветокоррекции в фотошопе фотография выглядит так:
Теперь избавимся от фиолетового оттенка, добавив в тёмные тона зеленого цвета:
И снова исправьте цвет кожи:
Пожалуй на этом результате мы и остановимся.
Как не навредить изображению
Здесь я не могу дать конкретные инструкции, потому что в большей степени всё зависит от вашего вкуса и чувства меры. Однако пару слов всё же скажу:
- Какой бы инструмент вы не использовали, не торопитесь, попробуйте разные варианты, разные параметры.
- Почаще делайте дубликаты изображения и сохраняйте файл на разный стадиях работы, дабы всегда можно было вернуться к более раннему результату, если что-то пойдёт не так.
- Развивайте свой вкус, просматривая работы хороших фотографов и художников 🙂
На этом всё. Надеюсь, вы узнали много нового про цветокоррекцию в фотошопе. А я прощаюсь с вами до следующего урока. Не забывайте оставлять комментарии и нажимать на социальные кнопки 😉
Цветокоррекция в Photoshop с помощью кривых
Цветокррекция в Photoshop — это одна из самых востребованных и часто используемых операций в данном графическом пакете, при условии, что он обладает по истине мощными инструментами для ее реализации. Не будем говорить о важности цветокоррекции, которая может вдохнуть жизнь и более глубокий смысл в любое фото, а сразу перейдем к делу. В случае цветокоррекции недооцененным является такой инструмент как Кривые, ему редко отдают предпочтение в данном случае, а зря. Разберемся почему.
Не будем говорить о важности цветокоррекции, которая может вдохнуть жизнь и более глубокий смысл в любое фото, а сразу перейдем к делу. В случае цветокоррекции недооцененным является такой инструмент как Кривые, ему редко отдают предпочтение в данном случае, а зря. Разберемся почему.
Рассмотрим на следующем примере, как быстро сделать цветокоррекцию в фотошопе.
Изначально фото выглядело так. Скачать исходник можно на одном из бесплатных фотостоках, о которых я писала в своей статье «ТОП 8 сайтов с бесплатными ресурсами для дизайнеров «
Шаг 1.
Откроем фото в Photoshop и сразу откадрируем его так, чтобы девушка была в правом углу. С точки зрения правил композиции это будет выглядеть лучше. Щелкните два раза левой клавишей мыши, чтобы снять замочек с фонового слоя. Название слоя Слой 0.
Шаг 2.
В окне Слои создайте для фотографии новый корректирующий слой Кривые. В появившемся окне с настройками кривых выберите стандартный набор Средняя контрастность RGB. Если окно с настройками кривых не открылось выберите Окно — Свойства. Можете поэкспериментировать с другими стандартными наборами кривых, чтобы понять, какие настройки они меняют.
В появившемся окне с настройками кривых выберите стандартный набор Средняя контрастность RGB. Если окно с настройками кривых не открылось выберите Окно — Свойства. Можете поэкспериментировать с другими стандартными наборами кривых, чтобы понять, какие настройки они меняют.
Шаг 3.
Создайте новый корректирующий слой Кривые. И перейдите в его свойства. Сделаем цветокоррекцию фото так, чтобы создать эффект фиолетового свечения. Все мы знаем, что фиолетовый цвет получается от смешения красного и синего цветов. Значит в изображении нужно попробовать сделать красные тона менее насыщенными, чтобы были более заметны синие тона и вместе с оставшимся красным тоном они давали фиолетовый цвет.
Выберите в свойствах Кривых — Красный канал и измените кривую примерно, так, как это показано на рисунке ниже.
При этом нужно понимать, что индикатор с черным треугольником (1) обозначает самые темные тона в данном случае красного канала, а индикатор с белым треугольником (2) обозначает самые светлые тона красного канала. Создав узловую точку в центре кривой (3) и изменяя ее местоположение мы будем корректировать в равной степени и светлые и темные тона. Если мы потянем узловую точку вверх, то мы сделаем красные цвета более интенсивными и если наоборот вниз, то менее интенсивными. В данном случае нам нужно приглушить красный цвет.
Создав узловую точку в центре кривой (3) и изменяя ее местоположение мы будем корректировать в равной степени и светлые и темные тона. Если мы потянем узловую точку вверх, то мы сделаем красные цвета более интенсивными и если наоборот вниз, то менее интенсивными. В данном случае нам нужно приглушить красный цвет.
Шаг 4.
Понизьте непрозрачность слоя Кривые 2 до 82 %. А вообще, прелесть корректирующих слоев заключается в том, что мы можем применять то или иное свойство инструмента выборочно к конкретной детали фотографии. Для этого нужно лишь поработать с масками к корректирующему слою. Но об этом мы поговорим в других уроках.
Шаг 5.
Завершим цветокоррекцию фото, создав дополнительный источник свечения. В данном случае с помощью эффекта Боке. Возьмем готовую фотографию с данным эффектом, например, здесь. Поместим ее поверх всех слоев и растянем по размеру нашей фотографии. Изменим режим наложения на Экран.
Шаг 6.
Создайте слой маску для фотографии с эффектом Боке (Слои — Слой-маска — Показать все) и залейте черно-белым градиентом слой так, чтобы свечение шло с левого нижнего угла, так как на изначальной фотографии самый яркий источник света так же находится слева.
Цветокоррекция фотографии в Photoshop с помощью кривых готова.
Уверена, что инструмент Кривые произвел на вас впечатление и вы готовы и дальше знакомиться с его возможностями. Если это так, то напишите в комментариях и я подготовлю для вас еще уроки.
Данный подход позволяет не только изменить цветовой рисунок фотографии, но и добавить ему объема.
Подписывайтесь на обновления блога «Дизайн в жизни» по e-mail или социальных сетях и мы обязательно опубликуем для вас еще больше полезных статей! |
(Visited 1 113 times, 1 visits today)
Основы цветокоррекции в фотошопе, цветовые модели, цветовой круг, взаимодействие базовых цветов друг с другом, нейтральная точка серого
Урок фотошоп 1.
Как правильно делать цветокоррекцию. Сравнительная характеристика цветовой модели RGB, CMYK и LAB.
Урок фотошоп 2.
Основы цветокоррекции. Цветовой круг. Взаимодействие базовых цветов между собой. Точка нейтрального серого.
Урок фотошоп 3.
Приступаем к портретной ретуши. Исправление цвета кожи. Фотокамеры, метаданные, качество портретных фотографий, способы коррекции.
Урок фотошоп 4.
Работаем с нейтральной точкой серого. исправляем цвет кожи.
Урок фотошоп 5.
Как быть если нет нейтральной точки серого. Работаем в RGB, но ориентируемся по цветовым значениям CMYK
Урок фотошоп 6.
Что делать если цвет очень сильно искажён даже Кривые не справляются.
Урок фотошоп 7.
Работаем с цветом в Camera Raw. Корректируем свето/теневой рисунок и контраст.

Урок фотошоп 8.
Убираем блики, работаем со светотеневыми переходами, сглаживание кожи, добавление насыщенности, увеличение резкости. Всё это этапы ретуши женского портрета.
Урок фотошоп 9.
Эталонный цвет кожи. Почему нельзя перенести цвет кожи с одного портрета на другой.Материалы для работы с уроками здесь
ХОТИТЕ ЗНАТЬ БОЛЬШЕ? РЕКОМЕНДУЮ!
ПОСМОТРЕТЬ ОПИСАНИЕ ВИДЕО КУРСА МОЖНО ЗДЕСЬЦветокоррекция в фотошопе — Arttopia.
 Уникальные уроки рисования и дизайна в Adobe Photoshop
Уникальные уроки рисования и дизайна в Adobe PhotoshopВы хотели бы узнать больше о том, как делается цветокоррекция в фотошопе? Целью этого урока является помощь новичкам в освоении основных методов цветокоррекции в фотошопе для улучшения изображений.
Общая коррекция цвета в фотошопе
В этом уроке мы будем работать с общей коррекцией цвета. Общая коррекция цвета в фотошопе затрагивает целое изображение, контролируя интенсивность красного, зеленого, синего цвета, гаммы (полутонов), теней (черного) и света (белого).
Совет
Используйте цветовые эффекты на корректирующих или отдельных слоях, чтобы быстро изменять или удалять их в случае необходимости во время процесса цветокоррекции.
Монохром и сепия
Монохроматическое изображение — изображение, цветовой спектр которого состоит из одного цвета или его оттенков.
Шаг 1
Открываем изображение – Ctrl+O.
В начале давайте настроим шкалу полутонов изображения.
Открываем палитру слоев –F7.
Я думаю, что лучший способ настроить полутона – это использование Черно-белого корректирующего слоя. (Черно-Белый корректирующий слой появляется в Photoshop только начиная с версии CS3).
Чтобы добавить черно-белый корректирующий слой, щелкните по соответствующей иконке внизу панели слоев.
Работа с черно-белым корректирующим слоем позволяет вам управлять при помощи ползунков шестью основными и вторичными цветами – красным, зеленым, синим, голубым, пурпурным и желтым, регулируя степень содержания этих цветов в изображении.
Это — очень полезный инструмент для точной настройки тонального диапазона Вашего изображения.
Шаг 2
Применим еще один корректирующий слой — Hue/Saturation(Цветовой тон/Насыщенность), снова нажав на иконку внизу панели слоев.
Дважды щелкните по миниатюре слоя в палитре слоев, чтобы вызвать окно свойств.
В строке «Набор» выберите из списка «Сепия».
Если вы работаете в Photoshop CS6, все настройки сепии установятся по умолчанию. Если вы работаете в более ранней версии, возможно, вам необходимо будет выставить настройки вручную.
В этом случае установите галочку в строке «Colorize» (Тонирование), это автоматически обесцветит Ваше изображение и окрасит в тот тон, на котором стоит ползунок в строке Hue (Цветовой тон).
Установите значение в строке Hue (Цветовой тон) – 35, как показано на картинке:
Шаг 3
В конце отрегулируйте яркость цвета вашего изображения с помощью ползунков на Черно-белом корректирующем слое.
Нажмите на иконку руки в панели «Свойства», это позволит вам с помощью пипетки выбирать участки изображения, цветовой тон которых вы хотите отрегулировать, при этом цвет, который находится в диапазоне этого участка, выделится в панели свойств для возможности дальнейшего его редактирования.
Избегайте значительных изменений цвета, иначе вы подвергнетесь риску постеризации изображения.
Обычно изменений исключительно в Черно-белом слое недостаточно, чтобы произвести окончательную цветокоррекцию изображения.
В заключение, примените еще один корректирующий слой — Curves (Кривые) и отрегулируйте изображение до конца.
(Лучше делать этот шаг в конце – после регулировки цвета, так, чтобы Вы видели исправленный цветовой спектр).
Сепия готова.
Вы можете использовать любые другие монохромные цветовые схемы по тому же принципу.
Вместо того, чтобы во втором шаге установить Hue (Цветовой тон) 35, переместите ползунок на цветной полосе Hue на цвет, которым хотите окрасить изображение.
Вы также можете немного увеличить Saturation (Насыщенность), чтобы усилить воздействие цвета.
Bleach Bypass
Популярный метод обработки изображения — Bleach Bypass.
Этот метод цветокоррекции в фотошопе добавляет серебряный оттенок фотографии, как-будто объединяя черно-белое и цветное изображение в одно.
Шаг 1
Открываем новое изображение – Ctrl+O.
Применяем Черно-белый корректирующий слой к нашему изображению, как мы это уже делали ранее (щелкните по иконке внизу палитры слоев). Вы также можете обесцветить изображение корректирующим слоем Hue/Saturation(Цветовой тон/Насыщенность)).
Изменяем режим смешивания слоя на «Overlay» (Перекрытие) вверху палитры слоев.
Шаг 2
Особенностью изображений, обработанных методом Bleach Bypass, является значительное увеличение контраста.
Чтобы смягчить контраст, добавьте новый корректирующий слой — Curves (Кривые).
Аккуратно изменяйте контраст, чтобы добиться качественного эффекта.
Постарайтесь, избавиться от пересвета и провала в тенях.
Дополнительно
Часто вместе с методом Bleach Bypass используется эффект зернистости.
Если хотите, можете использовать этот эффект при цветокоррекции фотографий.
Создаем копию всех слоев – Ctrl+Shift+Alt+E.
Добавляем шум с помощью фильтра.
Заходим в меню: Filter — Noise — Add Noise (Фильтр – Шум — Добавить Шум).
Поставьте галочки напротив «По Гауссу» и «Монохромный».
Эффект выставите на свое усмотрение. Я поставила 1%.
Немного о теории цвета
Прежде, чем мы начнем рассматривать следующий метод цветокоррекции, поговорим коротко о теории цвета.
Посмотрите на цветовые круги ниже.
Основой цветовой модели RGB являются три цвета: красный, зеленый и синий.
Промежуточными являются вторичные цвета CMY: голубой, пурпурный, и желтый.
Вторичные цвета сформированы суммой двух основных цветов:
Голубой = зеленый + синий,
Пурпурный = красный + синий,
Желтый = красный + зеленый.
Достаточно просто.
Вторичные цвета находятся на противоположной стороне от основных цветов на цветовом круге:
Красный – голубой
Зеленый – пурпурный
Синий – желтый
Есть еще шесть третичных цветов, которые создаются смешением основных и вторичных цветов. Но мы не будем останавливаться на этом подробно сейчас.
Сейчас для нас важны лишь основные и вторичные цвета и их отношение друг к другу.
С помощью корректирующего слоя «Curves» (Кривые) вы можете отдельно выставлять настройки в красном, зеленом, и синем каналах.
Посмотрим как это работает.
Сдвиг кривой выше диагональной линии в красном канале увеличивает количество красного цвета в изображении.
Сдвиг кривой ниже диагональной линии увеличивает противоположный красному на цветом круге, голубой цвет.
С другими каналами — то же самое:
Сдвиг вверх в зеленом канале – увеличивает зеленый; вниз – противоположный — пурпурный. Сдвиг вверх в синем канале — усиливает синий; вниз — желтый.
Блокбастер/ журнал мод
Теперь, когда мы немного вспомнили теорию цвета, можем приступать к следующему методу обработки.
Этот эффект часто используется в кинематографе, например, в таких фильмах как «Трансформеры». Также этот стиль популярен в фотографиях моды.
Тени при таком методе обработке должны быть синеватые, а основные моменты – главным образом, часть изображения, содержащая кожу – оранжевые, приближенные к натуральному цвету кожи.
Это — дополнительная цветовая схема. Цвета, используемые в ней — синие и оранжевые, находятся друг напротив друга на цветовом круге.
Работая с портретами людей на фотографиях, обращайте внимание на цвет кожи. У Вас не может быть людей, с кожей зеленого, пурпурного или синего цвета. Это будет выглядеть странно и неестественно. Кожа всегда будет между оранжевым, оранжево-желтым (третичным), и желтым цветом.
В дополнение к основному цвету, как правило, используют противоположные цвета окружающих предметов: от голубого, синего или сине-фиолетового (третичный).
Теперь, когда мы знаем принцип, приступаем к стилизации нашей фотографии.
Шаг 1
Открываем новую фотографию – Ctrl+O.
Заходим в палитру слоев – F7.
Создаем новый корректирующий слой — Curves (Кривые), кликнув на соответствующую иконку внизу палитры слоев.
Совет
Начинайте цветокоррекцию фотографий с теней; затем переходите к свету; и, наконец, к полутонам.
Шаг 2
В выпадающем меню поменяйте канал RGB, который отвечает за яркость и контраст всего изображения, на Blue (Синий).
Мы будем производить коррекцию цвета от частному к общему, начиная с синего канала и заканчивая общим каналом RGB.
Передвиньте начальную точку кривой выше диагональной линии, это позволит нам увеличить количество синего цвета в тенях.
Далее, чтобы компенсировать нашу первую настройку цвета, уменьшим количество синего в основных цветах – перетяните конечную точку кривой вниз, ближе к желтому, таким образом, чтобы тон кожи оставался натуральным.
Шаг 3
Вы заметите, что изображение приобрело фиолетовый оттенок.
Это происходит из-за равной интенсивности зеленого и красного цвета в изображении.
Чтобы получить более синий оттенок вы можете либо перейти на зеленый канал и поднять левую точку кривой (в тенях) выше диагональной линии, или в красном канале сдвинуть левую точку кривой вниз.
При этом, если вы увеличите количество зеленого цвета в тенях, изображение станет немного светлее и потеряет контраст.
Если уменьшите количество красного цвета в тенях, изображение станет темнее и контрастнее.
Первый метод вычитает цвета, а второй, наоборот — добавляет.
В большинстве случаев, предпочтительнее использовать первый метод.
Итак, в выпадающем меню выбираем зеленый канал, сдвигаем начальную точку кривой вверх, чтобы понизить количество красного в тенях.
Шаг 4
На этом этапе вы можете вернуться к синему каналу и скорректировать тон кожи, если это необходимо.
Кожа должна иметь максимально естественный оттенок: не слишком синий и не слишком желтый.
Регулируйте свет и полутона, пока не будете довольны результатом.
Шаг 5
Переходим в основной канал RGB.
Отрегулируйте яркость и контраст вашего изображения.
Я только немного сдвинула кривую в тенях, чтобы повысить контраст.
Шаг 6
Вы можете завершить цветокоррекцию в фотошопе применением последнего фильтра.
Увеличение синего в тенях повысило цветность изображения.
Добавьте корректирующий слой Hue/Saturation (Цветовой тон/ Насыщенность) .
Понизьте немного значение насыщенности, если это необходимо.
Вот что у нас получилось:
Бронза
Еще одним из способов обработки изображения является добавление к нему бронзового оттенка.
Этот эффект похож на сепию, однако при этом методе обработки, в отличие от сепии, цвета изображения не сбрасываются, изображение не становится монохромным.
Яркие цвета остаются видимыми в бронзовой обработке, света и тени приобретают теплый бронзовый оттенок.
Рассмотрим на примере изображение с большим количеством цветов и большим тональным диапазоном. Так нам будет легче видеть то, что происходит.
Шаг 1
Открываем фотографию — Ctrl+O.
Создаем новый корректирующий слой — Photo filter (Фотофильтр), кликнув на соответствующую иконку внизу палитры слоев.
Измените цвет фильтра на «Сепию» и установите плотность между 90 — 100 процентами.
Удостоверьтесь, что флажок «Сохранить свечение» поставлен.
Шаг 2
Применим еще один корректирующий слой — Hue/Saturation(Цветовой тон/Насыщенность), снова нажав на иконку внизу панели слоев.
Уменьшите насыщенность изображения в диапозоне от – 10 до -50, настройте это значение на свое усмотрение.
Шаг 3
Создаем очередной корректирующий слой — Curves (Кривые).
Бронзовый эффект выглядит довольно неплохо с дополнительным контрастом.
Настраиваем кривую как на картинке ниже(увеличиваем контраст):
Шаг 4
На завершающем этапе добавим немного диффузии, это должно выглядеть неплохо.
Делаем дубликат слоя с изображением под корректирующими слоями – Cltr+J.
Работаем на копии слоя.
Заходим в меню «Filter» — «Blur» – «Gaussian blur» (Фильтр – Размытие –Размытие по Гауссу).
Не размывайте изображение слишком сильно. Для моей фотографии я сделала размытие в 2 пикселя.
Вверху палитры слоев измените режим смешивания размытого слоя на Overlay «Перекрытие». Вы заметите, что контраст вашего изображения увеличится.
Чтобы смягчить эффект, измените параметр Fill (Заливка) вверху палитры слоев на ваше усмотрение от 25 до 50%.
В завершении окончательно подкорректируйте контраст с помощью корректирующего слоя — Curves (Кривые).
Вот что у нас получилось в итоге:
Заключение
Сегодня мы поговорили о том, как делается цветокоррекция в фотошопе, рассмотрев несколько методов цветокоррекции фотографий.
На самом деле существует множество способов цветокоррекции фотографий в фотошопе. При этом невозможно утверждать, что какой-то из них является единственно правильным. Разные специалисты используют различные инструменты. У каждого свои методы обработки. Вы можете использовать любой метод обработки, который вам больше подходит.
Кроме того, помните, что каждое изображение, которое вы обрабатываете, будет выглядеть иначе чем другое, с похожим стилем цветокоррекции.
Не существует универсального метода обработки и цветовой коррекции в фотошопе для любых изображений, в каждом конкретном случае все будет индивидуально.
Старайтесь не добавлять много эффектов, чтобы «не переборщить», применяйте их как можно более деликатно.
Экспериментируйте, изучайте новые эффекты, учитесь создавать свои, получайте удовольствие от своей работы!
Коррекция тона и цвета с помощью уровней в Photoshop
Автор Стив Паттерсон.
Когда дело доходит до редактирования изображений в Photoshop, первое, что мы всегда хотим сделать, это исправить любые общие проблемы с тоном и / или цветом изображения (обычно называемые «глобальными» проблемами), прежде чем переходить к более конкретным проблемным областям ( «локальные» проблемы), и инструмент, который выбирают для решения этой задачи сегодня тот же, что и в течение многих лет — команда Photoshop Levels , которая не только выполняет работу на профессиональном уровне, но и делает общую тональную и цветовую коррекцию невероятно простой и легкий.В этом уроке Photoshop по редактированию фотографий мы увидим, насколько это просто.
Вот изображение, которое я буду использовать для этого урока:
А вот как это будет выглядеть после быстрой общей тональной и цветовой коррекции с помощью уровней:
Опять же, это шаг, с которого всегда хочется начинать при редактировании изображений, так что, сказав это, давайте приступим!
Плагин шорткодов, действий и фильтров: ошибка шорткода [ ads-photoretouch-middle ]
Загрузите это руководство в виде готового к печати PDF-файла!
Шаг 1. Установите уровни по умолчанию
Открыв изображение в Photoshop, давайте сначала займемся настройкой нашей команды «Уровни» должным образом.Поднимитесь в меню Image вверху экрана, выберите Adjustments , а затем выберите Levels или используйте сочетание клавиш Ctrl + L (Win) / Command + L (Mac). В любом случае вызывает диалоговое окно Photoshop Levels . В правом нижнем углу вы увидите три значка пипетки. Дважды щелкните по левой пипетке с белой точкой :
.Дважды щелкните пипетку для точки белого.
Откроется палитра цветов Photoshop . Если вы посмотрите на правую часть палитры цветов, внизу, ближе к низу, вы увидите буквы R , G и B , которые обозначают «красный», «зеленый» и «синий». , а также поле ввода справа от каждого из них. Введите значение 245 в каждое из трех полей ввода:
Введите «245» в каждое из полей ввода «R», «G» и «B».
По умолчанию значение точки белого равно 255 для каждого из параметров «R», «G» и «B», что в мире Photoshop означает чистый белый цвет.Немного понизив значения до 245, это поможет нам сохранить детали в самых светлых частях изображения, не позволяя им становиться на 100% белыми и печататься как белые на бумаге. Когда закончите, нажмите «ОК», чтобы выйти из палитры цветов, хотя мы скоро увидим это снова.
Теперь вернитесь в диалоговое окно «Уровни» и дважды щелкните значок пипетки слева, который представляет собой пипетку с черной точкой :
Дважды щелкните пипетку с черной точкой.
Снова откроется палитра цветов Photoshop. На этот раз введите значение 10 в поля «R», «G» и «B»:
Введите «10» в поля ввода «R», «G» и «B».
Установив это значение на 10, а не на 0 по умолчанию, мы предотвратим превращение самых темных частей нашего изображения в чисто черные, что позволит нам сохранить детали в тенях, а также сэкономит нам немного черных чернил, когда мы пойдем на печать. изображение. Щелкните OK, чтобы выйти из палитры цветов.
Теперь нажмите «ОК», чтобы выйти из диалогового окна «Уровни». Photoshop спросит вас, хотите ли вы сохранить только что сделанные изменения в качестве новых значений по умолчанию. Щелкните Да , и вам не придется вносить эти изменения в следующий раз, когда вы редактируете изображение, потому что они были сохранены как значения по умолчанию:
Photoshop спрашивает, хотите ли вы сохранить изменения как новые значения точек белого и черного по умолчанию. Щелкните «Да».
Теперь, когда мы установили значения точек белого и черного на что-то более полезное для нас, давайте исправим глобальные проблемы с тоном и цветом изображения.
Шаг 2. Добавьте корректирующий слой «Порог» и используйте его, чтобы найти самые светлые области на изображении.
Мы собираемся начать нашу тональную и цветовую коррекцию со светлых участков (самых светлых областей изображения). Однако, прежде чем мы сможем их исправить, нам сначала нужно их найти. К счастью, их легко найти благодаря настройке Photoshop Threshold . Щелкните значок New Adjustment Layer в нижней части палитры слоев:
Щелкните значок «Новый корректирующий слой» в нижней части палитры «Слои».
Затем выберите Threshold из списка корректирующих слоев:
Выберите «Порог» из списка.
Откроется диалоговое окно «Порог». Щелкните ползунок в нижней части диалогового окна и перетащите его вправо до упора. Вы увидите, что ваше изображение станет полностью черным. Затем начните медленно перетаскивать ползунок влево, пока на изображении не появятся белые области. Остановите перетаскивание, как только появятся белые области. Это самые светлые области на изображении:
Перетащите ползунок в нижней части диалогового окна «Порог» вправо, чтобы изображение стало полностью черным, затем начните перетаскивать назад влево, пока не увидите белые области на изображении.
.
Остановите перетаскивание ползунка, когда увидите появление белых областей. Это самые светлые участки изображения.
Шаг 3. Поместите маркер цели в белую область
Наведите указатель мыши на одну из белых областей изображения. Как только вы наведете указатель мыши на любую часть изображения, вы увидите, как курсор мыши превращается в значок «Пипетка». Как только вы наведете курсор на белую область, удерживайте нажатой клавишу Shift , и значок «Пипетка» превратится в значок «Образец цвета».Щелкните внутри белой области, чтобы разместить маркер цели в этом месте. В правом нижнем углу маркера вы увидите крошечную цифру 1:
.Удерживая нажатой клавишу «Shift», щелкните внутри белой области, чтобы разместить маркер цели в этом месте.
Мы собираемся использовать этот целевой маркер, чтобы исправить блики на изображении буквально через мгновение.
Шаг 4: Найдите самую темную часть изображения с тем же слоем настройки порога
Мы нашли самую светлую область на изображении и отметили ее.Теперь нам нужно найти самую темную область, и это так же просто, как найти самую светлую область. Вернувшись в диалоговое окно «Порог», еще раз щелкните ползунок внизу и на этот раз перетащите его до упора влево. Вы увидите, как ваше изображение станет полностью белым. Затем начните медленно перетаскивать его вправо, пока не начнете видеть черные области на изображении. Остановите перетаскивание, как только увидите, что появляются черные области. Это самые темные части изображения (тени):
Перетащите ползунок в нижней части диалогового окна «Порог» до упора влево, чтобы изображение стало полностью белым, затем медленно начните перетаскивать назад вправо, пока не появятся черные области.Это самые темные части изображения.
Темные области теперь появляются в нижней части изображения, указывая на самые темные участки на фотографии.
Шаг 5. Поместите целевой маркер в черную область
Так же, как мы сделали с белыми областями, наведите указатель мыши на одну из черных областей изображения. Затем, когда вы наведете курсор на черную область, удерживайте нажатой клавишу Shift и щелкните внутри черной области, чтобы разместить целевой маркер в этом месте. В правом нижнем углу маркера вы увидите крошечную цифру 2:
.Удерживая нажатой клавишу «Shift», щелкните внутри черной области, чтобы разместить маркер цели в этом месте.
Шаг 6: Удалите слой регулировки порога
Теперь у нас есть два целевых маркера, размещенных на нашем изображении. Первый, помеченный цифрой «1» в правом нижнем углу, отмечает самое светлое пятно (или, по крайней мере, одно из самых светлых пятен) на изображении, а второй, обозначенный «2», отмечает самое темное пятно ( или снова одно из самых темных пятен). Нам больше не нужен наш корректирующий слой Threshold, поэтому нажмите Cancel в правом верхнем углу диалогового окна, чтобы отменить его.Вы увидите, что два ваших маркера цели тоже исчезнут, но не волнуйтесь, они просто прячутся. Мы увидим их снова, как только добавим наш корректирующий слой Levels, что мы и сделаем дальше.
Шаг 7. Добавьте корректирующий слой «Уровни»
Щелкните значок New Adjustment Layer в нижней части палитры слоев еще раз:
Еще раз щелкните значок «Новый корректирующий слой».
На этот раз выберите уровней из списка:
Выберите «Уровни» из списка.
Появится диалоговое окно «Уровни», такое же, как мы видели в начале урока, когда вносили изменения в значения по умолчанию для белой и черной точек. Несмотря на то, что на этот раз мы используем корректирующий слой, а не выбираем уровни в меню изображения, диалоговое окно точно такое же:
Диалоговое окно корректирующего слоя Photoshop «Уровни».
Если вы посмотрите на свое изображение, вы увидите, что два ваших целевых маркера вышли из укрытия теперь, когда у нас есть диалоговое окно уровней на экране:
Два целевых маркера снова появились на изображении.
Шаг 8: Щелкните первый маркер цели с помощью пипетки «Белая точка»
На этом этапе исправить общие (глобальные) проблемы с тоном и цветом изображения совсем несложно. Сначала щелкните пипетку для точки белого в правом нижнем углу диалогового окна «Уровни», чтобы выбрать ее:
Щелкните значок пипетки с белой точкой в правом нижнем углу диалогового окна «Уровни», чтобы выбрать его.
Выбрав пипетку для точки белого, все, что нам нужно сделать, чтобы исправить любые тональные и цветовые проблемы в светлых участках, — это щелкнуть по первому целевому маркеру (тот, который обозначен цифрой «1»):
Щелкните по первому целевому маркеру пипеткой с белой точкой, чтобы исправить любые тональные и цветовые проблемы в светлых участках.
Если у вас возникли проблемы с совмещением значка пипетки с центром маркера цели, нажмите на клавиатуре клавишу Caps Lock , которая превратит значок пипетки в значок маркера цели. Вы узнаете, что два целевых маркера идеально выстроились в линию, когда они оба исчезнут с экрана, и в этот момент вы можете щелкнуть мышью, чтобы исправить блики.
Шаг 9: Щелкните второй маркер цели с помощью пипетки Black Point
Мы скорректировали светлые участки, теперь осталось исправить тени (темные области).Щелкните пипетку для черной точки в диалоговом окне «Уровни», чтобы выбрать ее:
Щелкните значок пипетки с черной точкой в правом нижнем углу диалогового окна «Уровни», чтобы выбрать его.
Затем, выбрав пипетку с черной точкой, просто щелкните второй целевой маркер, чтобы исправить любые тональные и цветовые проблемы в тенях:
Исправьте любые тональные и цветовые проблемы в темных областях изображения, щелкнув второй целевой маркер пипеткой с черной точкой.
И всего двумя щелчками мыши мы смогли исправить любые общие проблемы с тоном и цветом в светлых и темных областях изображения. Вот сравнение «до и после», чтобы увидеть, насколько изображение уже улучшилось. Исходная неисправленная версия находится слева, а исправленная — справа. Я временно скрыл целевые маркеры с помощью сочетания клавиш Ctrl + H (Win) / Command + H (Mac). Я могу вернуть их снова, используя ту же комбинацию клавиш:
Сравнение того, как изображение выглядело изначально (слева) и как оно выглядит после исправления тональных и цветовых проблем в светлых и темных участках (справа).
Шаг 10: Отрегулируйте центральный ползунок, чтобы сделать средние тона ярче, если необходимо
Часто после того, как вы исправили светлые участки и тени, вы обнаружите, что ваше изображение выглядит слишком темным. Чтобы сделать его ярче, в диалоговом окне «Уровни» щелкните ползунок Midtone (обведен красным ниже) и перетащите его немного влево:
Щелкните ползунок «Средние тона» и перетащите его немного влево, чтобы осветлить средние тона изображения. Перетаскивание вправо затемняет полутона.
Следите за своим изображением, перетаскивая ползунок «Средние тона». Чем дальше вы перетаскиваете влево, тем больше вы осветляете средние тона (перетаскивание вправо затемняет средние тона), но обычно вам не нужно перетаскивать ползунок очень далеко, чтобы получить хорошие результаты. Если вы перетащите его слишком далеко, ваше изображение начнет выглядеть размытым. То, как далеко вы перетаскиваете ползунок полутонов, является строго визуальным признаком с вашей стороны и полностью зависит от вашего изображения.
После того, как вы сделаете изображение ярче с помощью ползунка «Средние тона» (если оно необходимо вашему изображению), нажмите «ОК» в диалоговом окне «Уровни», чтобы выйти из него и принять все внесенные вами исправления.
Чтобы переключаться между исправленными и нескорректированными версиями вашего изображения, чтобы увидеть, сколько улучшений вы сделали, просто щелкните значок Layer Visibility (также известный как «значок глазного яблока») слева от регулировки уровней. слой в палитре слоев для включения и выключения слоя:
Щелкните значок «Видимость слоя» («значок глазного яблока») слева от корректирующего слоя «Уровни» в палитре «Слои», чтобы включать и выключать слой и переключаться между исправленными и нескорректированными версиями изображения.
Шаг 11. Удалите целевые маркеры
Наконец, теперь, когда мы закончили с нашими целевыми маркерами, мы можем их удалить. Для этого выберите инструмент Color Sampler Tool на палитре инструментов. По умолчанию он скрывается за инструментом «Пипетка», поэтому щелкните и удерживайте кнопку мыши на инструменте «Пипетка» в течение секунды или двух, а затем выберите инструмент «Образец цвета» во всплывающем меню:
Выберите инструмент «Образец цвета» на палитре «Инструменты», которая находится за инструментом «Пипетка».
Выбрав инструмент Color Sampler Tool, если вы посмотрите вверх на панели параметров вверху экрана, вы увидите кнопку с надписью Clear . Нажмите на кнопку, чтобы убрать целевые маркеры с изображения:
Выбрав инструмент «Образец цвета», нажмите кнопку «Очистить» на панели параметров, чтобы удалить целевые маркеры с изображения.
Удаление целевых маркеров не является жизненно важным, поскольку они не будут печататься, если вы забудете их удалить, но они сохраняются вместе с изображением, поэтому рекомендуется удалить их, когда они вам больше не нужны.
На этом общая тональная и цветовая коррекция изображения завершена! Не волнуйтесь, если первые несколько раз, когда вы пройдете через эти шаги, вам покажется, что вы спотыкаетесь, и это займет больше времени, чем следовало бы. После того, как вы пройдете через этот процесс несколько раз с разными изображениями, он начнет казаться вам второй натурой, и все это не займет у вас больше минуты.
Вот мое исходное, нескорректированное изображение еще раз для сравнения:
Исходное неисправленное изображение.
А вот изображение после завершения общей тональной и цветовой коррекции с использованием корректирующего слоя Levels:
Окончательный результат.
Единственное, что мы не рассмотрели в этом уроке, — это цветокоррекция полутонов. Мы осветлили их с помощью ползунка Midtone, но мы также могли бы попытаться исправить их цвет, используя пипетку серая точка в диалоговом окне «Уровни» (пипетка между пипеткой с белой и черной точкой). Есть пара причин, по которым мы этого не сделали.Первая причина заключается в том, что часто цветовая коррекция светлых участков и теней решает любые проблемы с цветом в средних тонах. Вторая причина в том, что это не так просто, как корректировать светлые участки и тени. Фактически, это обычно включает в себя простое угадывание, где должна быть нейтральная серая точка на изображении, и обычно следует несколько попыток «проб и ошибок». Кроме того, не каждое изображение, даже , имеет область, которая должна быть серой, поэтому пытаться найти то, чего нет, немного бессмысленно.
Однако есть — это трюк для поиска нейтральной серой области на изображении (если таковая существует) и коррекции цвета полутонов, и у нас есть полное руководство по нему, Простой способ найти нейтральный серый , которое вы можно получить доступ к здесь . Или посетите наш раздел «Ретуширование фотографий», чтобы получить дополнительные уроки по редактированию изображений в Photoshop!
2 минуты Цветовая коррекция в Photoshop
Узнайте, как исправить цвет и удалить цветовые оттенки с ваших изображений всего за 5 шагов.Существует множество способов удалить цветовые оттенки, но ключ всегда заключается в нахождении цвета, противоположного цвету, который вы хотите удалить с изображения. Из этого туториала Вы узнаете, как использовать корректирующие слои для коррекции цвета, осветления темных участков и рисования света для завершения процедуры цветокоррекции.
Я использую это изображение для этого урока, который вы можете скачать здесь. Вы можете использовать любое изображение, для которого требуется коррекция цвета, просто откройте его в Photoshop, выбрав Файл> Открыть .
Шаг 1. Найдите противоположные цвета
Как я уже сказал, вы можете удалить любой цветовой оттенок и исправить цвет, если знаете, какой цвет вы хотите удалить. Вы можете легко определить цвет, посмотрев на свои изображения.
Чтобы найти дополнительный цвет к любому цвету, вы можете заполнить слой любым цветом, а затем нажать CTRL + I , чтобы инвертировать цвет, и, инвертируя цвет, вы получите его противоположный цвет. Если вы хотите узнать, как найти противоположный цвет, ознакомьтесь с моим другим уроком по цветокоррекции.
Например, в моем случае на всем изображении присутствует желтый оттенок. Вы можете видеть, что цвет влияет на оттенки кожи женщины, фон и даже одежду.
Я заметил желтый цвет, который нужно удалить. Цвет, противоположный желтому — синий, поэтому, если я добавлю синий цвет к своему изображению, он удалит желтый цвет, что приведет к цветокоррекции и получению более естественного изображения. .
Шаг 2 — Начало цветокоррекции
Как только вы найдете цвет, который нужно удалить с изображения, пора приступить к цветокоррекции.Перейдите в Слой > Новый корректирующий слой> Цветовой баланс и добавьте корректирующий слой Цветовой баланс .
В корректирующем слое Color Balance я бы порекомендовал вам использовать настройки Midtones , так как это нейтрализует цвет в соотношении 50/50, оставляя вам нейтральный цветовой тон.
Вам нужно использовать Yellow Color, перетащите его вправо, чтобы добавить голубые тона к изображению . Перетащив ползунок вправо, вы увидите, что Photoshop отменит желтый цвет и добавит голубые тона к изображению.
Шаг 3 — Баланс света между светом и тенями
Яркие области на изображении действительно хороши, но нам нужно осветить темные области, чтобы найти правильный баланс между светлым и темным.
Для этого создайте корректирующий слой Curves, выбрав Layer> New Adjustment Layer> Curves . Теперь увеличьте яркость всего изображения, используя следующие настройки:
Чтобы воздействовать только на тени, мы будем использовать Blend IF .Вызовите Blending Options , щелкнув правой кнопкой мыши Curves и выбрав Blending Options .
В разделе нижележащего слоя разделите белый ползунок, удерживая нажатой клавишу ALT и нажав и перетащив влево .
Перетащите белый ползунок влево, пока не увидите, что кривые начинают влиять на тени изображения.
Вы можете видеть, что мы осветили тени с помощью Curves:
Здесь вы можете сравнить результаты ниже:
Шаг 4. Улучшение цветокоррекции
Если вы считаете, что настройка цветового баланса не сработала должным образом, вы можете добавить дополнительные корректирующие слои, чтобы получить нужные результаты.
Я использовал корректирующий слой Photo Filter и использовал Deep Blue Filter .
Я уменьшил непрозрачность до 60% до 40% или меньше . Вы можете поиграть с ползунком непрозрачности и даже использовать режимы наложения для смешивания цветов.
Шаг 5 — Добавление источников света
В итоге я нарисовал свет на изображении. Вы можете видеть источник света, идущий из окна, и хотя свет выглядит довольно хорошо, я хочу немного усилить его, добавив туда света.
Для этого я выбрал темно-оранжевый цвет и закрасил новый слой мягкой круглой кистью.
После этого я изменил режим наложения на Linear Dodge и уменьшил непрозрачность до 30% .
Здесь вы можете видеть, что мы применили довольно приличную цветокоррекцию изображения с шага 1 по шаг 7:
Надеюсь, вам понравился урок, и теперь вы можете исправить цвет любого изображения, которое в этом нуждается.Не забудьте оставить комментарий в разделе комментариев ниже.
Basic Color Correction Tutorial using Photoshop
Фотография никогда не была так важна для недвижимости, как в наши дни. Это причина того, что рынки фотографии всегда востребованы. Редактирование фотографий, как мы знаем, позволяет воссоздать обычные изображения, чтобы они выглядели более привлекательно и привлекательно. Это помогает увеличить эстетическую красоту свойств за счет улучшения изображений.
При наличии надлежащих знаний это необходимо для получения прибыли от редактирования фотографий.Редактирование фотографий ценно для портретов для личного представления изображений. Продвижение товаров в Интернете очень важно. Вы можете подумать о создании собственного веб-сайта, улучшив свои навыки редактирования фотографий. Таким образом, вы также можете подать заявку на вакансии фрилансера, связанные с графикой, искусством и дизайном.
Методы цветокоррекции с помощью Photoshop: Урок
1. Для цветокоррекции добавьте настройку порога и кривые
- Если вы хотите, чтобы некоторые из ваших изображений выглядели черно-белыми, нажмите «Изображение» и перейдите в раздел «Настройка».Вы можете выбрать «Порог», и откроется диалоговое окно кривой. Перетаскивание уровня диалогового окна сделает изображение темнее, влево — светлее.
- У вас также есть возможность выбрать «Слой», затем «Новый корректирующий слой» и «Порог». Обратите внимание, что появится такое же диалоговое окно. Вместо этого вы можете переключиться на инструмент затемнения и расположить по средним тонам и отрегулировать экспозицию только до 10%, затем вы можете выбрать инструмент «Пипетка», одновременно удерживая кнопку Shift.
- Чтобы добавить четкости изображению, вы можете удерживать клавишу «Необязательный выход», чтобы затемнить или добавить экспозицию.
- Чтобы настроить баланс белого изображения, вам нужно выбрать любой белый объект и применить цветокоррекцию. Для этого убедитесь, что вы находитесь на Curves.
- Щелкните нужную область, появится 4-точечная кривая. На этот раз убедитесь, что все цветовые точки находятся на одной горизонтальной линии. Это можно сделать, щелкнув цветные кнопки и потянув каждый цвет вверх или вниз, чтобы поместить его на одну и ту же горизонтальную линию.
Кредит видео на 2 минуты Photoshop
2. Отрегулируйте цвет кожи
• Чтобы сделать цвет кожи идеальным, вам нужно поднять этот цвет, разбив белый, черный, латинский и азиатский цвета кожи.
• Сбалансируйте основной цвет: пурпурный, желтый, черный и голубой.
• Для этого используйте карты градиента для обновления цвета и тонов кожи. У вас также есть возможность выбрать «Слой», затем «Новый корректирующий слой», затем выбрать «Карты градиента» и нажать «ОК».
• Щелкните значок карты цветового градиента, выберите «Наборы кистей» и перейдите к «Фотографическое тонирование», затем «ОК».
• Теперь вам пора выбрать тон, который, по вашему мнению, лучше всего подходит для вас.
• Вы можете изменить режим наложения на мягкий свет, и все зависит от вас, чтобы настроить процент непрозрачности.
• Выбор параметра наложения просто регулирует тени вашего изображения.
Видеокредит принцу Мейсону
3. Используйте редактор Camera Raw для настройки баланса белого
• Чтобы настроить баланс белого изображения, вы можете открыть изображение в редакторе Camera RAW, чтобы преобразовать изображение в смарт-объект.
• Перейдите к фильтру, затем щелкните Camera Raw Filter
• Выберите инструмент «Баланс белого» и выберите «Как снимок» для автоматической корректировки баланса белого
• Перетащите Пипетку, чтобы выбрать ту часть, которую вы хотите исправить.
• Он автоматически изменит цвет изображения, чтобы получить баланс белого
Кредит видео для Pink Flower Photography
4. Исправьте слой оттенка и насыщенности
• Вы можете имитировать функции кривых с оттенком и насыщенностью.
• Оттенок и насыщенность важны для улучшения цветокоррекции.
• После открытия изображения выберите «Слой», затем «Новый корректирующий слой», затем выберите «Оттенок» и «Насыщенность».
• Откроется диалоговое окно «Свойства».
• Отрегулируйте уровень оттенка по своему усмотрению, и это изменит цвета всех объектов на изображении.
• Насыщенность, с другой стороны, либо добавит, либо удалит все цвета объекта на фотографии. Вы можете легко выполнить задания насыщения, щелкнув «Мизинец» в поле и выбрав на фотографии, какую часть вы хотите отредактировать. При перетаскивании вправо изображение увеличивает насыщенность, а влево — уменьшается.
• Регулировка параметра «Яркость» может сделать изображение очень светлым или очень темным. Это обязательно повлияет на контрастность изображения.
• Вы также можете использовать диапазон цветов в нижней части диалогового окна.Он определяет используемый диапазон и фокус.
• Если вы хотите добавить или уменьшить цвет, вы можете сначала щелкнуть пипеткой, а затем щелкнуть ею по выбранной части для редактирования. Чтобы добавить цвета, выберите Пипетку со знаком плюс (+). Чтобы уменьшить цвет, используйте пипетку со знаком минус (-).
Видео кредит на tutvid
Это самый быстрый способ цветокоррекции фотографии в Photoshop
Есть несколько способов цветовой коррекции изображений в Photoshop и Lightroom.В этом видео Хесус Рамирес из Photoshop Training Channel дает вам совет, который значительно ускорит этот процесс. Он научит вас настраивать алгоритмы Photoshop всего за несколько секунд, чтобы вы могли изменить баланс белого одним щелчком мыши в следующий раз, когда это понадобится.
Для начала вы можете использовать корректирующий слой Curves или Levels, но Хесус демонстрирует технику, используя слой Curves. По сути, вы воспользуетесь автоматическим режимом этого слоя, но вам придется настроить его так, чтобы баланс белого фиксировался на вашей фотографии за пару кликов.
Если ваша фотография имеет цветовой оттенок, который вы хотите исправить, при нажатии на кнопку «Авто» вы можете заметить, что слой «Кривые» регулирует контраст, а не баланс белого. Чтобы настроить это, удерживайте клавишу Alt / Option и нажмите кнопку Авто. Это вызовет параметры автоматической цветокоррекции.
В этом окне вы можете выбрать один из четырех различных алгоритмов. Photoshop по умолчанию выбирает «Повышение яркости и контрастности», а вместо этого нажмите «Найти темные и светлые цвета».По словам Хесуса, в большинстве случаев это дает наилучшие результаты. Также установите флажок «Привязать нейтральные средние тона», и вы можете сохранить эти настройки по умолчанию, установив флажок «Сохранить как значения по умолчанию».
Как это работает?
То, что делает этот алгоритм, можно делать и вручную. Когда вы открываете корректирующий слой «Кривые», вы можете открывать по одному каналу для корректировки цветов. Если гистограмма отображается внутри слоя «Кривые», перетащите черную точку до тех пор, пока не попадете в данные на гистограмме, и проделайте то же самое с белой точкой.
По сути, это то, что алгоритм делает с вашими изображениями. Итак, если вы сделаете это по умолчанию, вы сможете корректировать цвета своих изображений одним щелчком мыши. Однако это не всегда работает идеально, и Хесус объясняет, что делать, когда это происходит.
Что делать, если не работает?
Если этот метод не дает идеального результата, Хесус предлагает некоторые дополнительные настройки. Когда вы применяете корректирующий слой «Кривые» и нажимаете «Автоматические настройки», остается сделать еще один шаг.Щелкните пипетку с серой точкой на слое Curves и щелкните в любом месте изображения, где оно должно быть естественным серым. Фотография должна выглядеть намного лучше.
Лично я никогда не использовал эту технику и обычно не использую ничего автоматического в Photoshop или Lightroom. Но это может пригодиться и ускорить ваш рабочий процесс. Пользуетесь ли вы автоматическим режимом в Curves для цветокоррекции ваших фотографий? Или вы предпочитаете делать это шаг за шагом самостоятельно?
[Простая цветокоррекция в Photoshop одним щелчком мыши | Самый быстрый способ балансировки белого на фотографии | Учебный канал Photoshop]
Руководство по шести простым шагам для начинающих
Цветовая коррекция В Photoshop нет ничего нового и очень важно для постобработки.Чтобы упростить процесс редактирования фотографий, автоматическая цветокоррекция Photoshop сейчас очень популярна среди графических дизайнеров.
Итак, сегодня мы поговорим об автокоррекции цвета Photoshop. Это самый важный и самый простой прием в фотошопе. Обычно не каждое ваше изображение требует цветокоррекции. Но некоторые фотографии, сделанные с неправильным цветом, должны нуждаться в этом цвете. В этом уроке мы покажем вам возможности цветокоррекции Adobe Photoshop. Давайте посмотрим, как исправить цвет фотографий с помощью автоматической цветокоррекции в Photoshop .
Шаг 1. Открытие изображения
В этом уроке мы будем использовать Adobe Photoshop CS6. При желании вы можете использовать более новую версию Photoshop. Но мы думаем, что метод автоматической цветокоррекции очень хорошо работает в CS6 версии . Итак, откройте необработанное изображение, требующее цветокоррекции. Изображение, которое мы используем, имеет красноватый оттенок. Итак, придадим ему естественный цвет с помощью цветокоррекции Photoshop.
Шаг 2. Открытие корректирующих кривых
На панели «Слой» щелкните значок корректирующего слоя, затем выберите «Кривые» из опций.Другой способ выбрать опцию «Кривые» — выбрать «Слой»> «Новый корректирующий слой»> «Кривые». Теперь откроется цветовая кривая для изображения.
Шаг 3. Установка серой точки
В поле кривой вы увидите три инструмента пипетки слева. Выберите «Образец на изображении для установки серой точки». Если вам нужно выбрать черную точку, выберите верхнюю, а для белых точек выберите нижнюю. Но для этого изображения мы будем использовать средний.
Теперь щелкните изображение с помощью пипетки там, где оно кажется абсолютно серым.Проверьте различия, пробуя разные области. Продолжайте попытки, пока все изображение не будет выглядеть естественным без красного оттенка.
Шаг 4. Создание корректирующего слоя сплошного цвета
Теперь мы создадим корректирующий слой сплошного цвета для выбора точной серой точки. Щелкните значок корректирующего слоя, чтобы выбрать «сплошной цвет» из вариантов. Теперь вы увидите инструмент выбора цвета. Вы также можете создать слой сплошного цвета, выбрав Слои> Новый слой заливки> Сплошной цвет. Теперь залейте цветовой код 50% серого.Используйте цветовой код # 808080 для точного серого.
Шаг 5: Создание порогового слоя
На этом шаге мы создадим пороговый слой. Щелкните значок корректирующего слоя, затем выберите «Порог» из вариантов. В Пороге свойства уменьшают уровень. Мы используем значение уровня 100 для этого изображения, но вы можете присвоить ему значение 100-115 в зависимости от его пикселя. Затем измените режим наложения Normal на Difference. Теперь вы можете выбрать самую темную часть изображения с помощью пипетки.
Шаг 6: Регулировка цвета
После выбора самой темной серой точки отключите значок видимости как для сплошного, так и для порогового слоя. Затем перейдите на слой кривых и настройте цвет изображения. Если в свойствах выбрать параметр «Авто», Photoshop автоматически настроит цвет изображения. Если вас что-то не устраивает, щелкните на панели RGB . Здесь вы найдете три разных цветовых варианта. Для каждого цвета вы увидите свою кривую.Отрегулируйте каждую кривую, пока не найдете идеальный цвет на фотографии.
Если вы выполнили все шаги внимательно, теперь вы должны увидеть результат. Ниже вы можете увидеть окончательный результат, который мы используем для этого урока. Чтобы понять Photoshop коррекции цвета, вам нужно практиковать этот процесс снова и снова. Но поскольку это простой процесс, не потребуется много времени, чтобы стать в нем экспертом.
Если вам нужны дополнительные услуги по цветокоррекции, без колебаний обращайтесь к нам. . Мы предоставляем лучших услуг по цветокоррекции для фотографий Пост-продакшн .
Заключение
Цветовая коррекция Photoshop может быть сложной задачей для некоторых сложных изображений. Но с правильной техникой и практикой вы можете поиграть с этим. Автоматическая цветокоррекция Photoshop широко используется для случайных изображений. Но наши опытные дизайнеры используют ручную технику для идеального результата. Сообщите нам, если у вас возникнут дополнительные вопросы о коррекции цвета Photoshop .
Дорогая ли цветокоррекция?Если изображения сложные, то это дорого.Коррекция цвета занимает очень много времени и может повредить изображение.
Зачем нужна цветокоррекция?Все мы знаем, что цвет изображения имеет большое влияние на внимание зрителя. Итак, цветокоррекция Photoshop помогает придать тусклому фото естественный цвет. Таким образом, это очень важно для фотографий, которые не имеют правильного цветового тона.
Цветовая коррекция в Photoshop CC (ПОЛЕЗНЫЕ СОВЕТЫ!) Работает для фотографий и видео! — tutvid.com
Цветовая коррекция в Photoshop CC (ПОЛЕЗНЫЕ СОВЕТЫ!) Работает для фотографий и видео!
Научитесь создавать, редактировать и использовать LUT в Photoshop, чтобы быстро оценивать фотографии или видеоматериалы!
Используйте код TUTVID, чтобы получить скидку 35 долларов на бесконечной цветовой панели: http: // bit.ly / 2TKGjNq
** Бонус: используйте код: «TUTVIDBW», чтобы получить скидку 30 долларов на бесконечную черно-белую панель **
Давайте узнаем все о цветокоррекции в Photoshop CC из этого короткого видеоурока. Мы построим LUT, используя корректирующие слои. Мы оценим снимок экрана видеопроекта, быстро выполним цветокоррекцию в Photoshop и экспортируем новый LUT, который можно использовать в видеоредакторе!
Теги: цветокоррекция в Photoshop CC, цветокоррекция в Photoshop cc 2015, цветокоррекция в Photoshop cc 2017, цветокоррекция в Photoshop cc 2018, цветокоррекция в Photoshop cc 2019, цветокоррекция в Photoshop учебник, кинематографическая цветокоррекция в фотошопе, цветокоррекция, фотошоп cc, руководство по цветовой градации, кинематографическая цветовая градация, как цветовая градация в фотошопе, цветокоррекция фотошоп, цветовая градация фотошопа, советы и приемы фотошопа, руководство по фотошопу, tutvid , FEATОбучающая запись Примечания:
Заявление об ограничении ответственности: это реальные заметки, которые я использовал для записи этого видео, и они написаны на языке, который вы понимаете или не понимаете.Надеюсь, вы найдете их полезными или крутыми.
- Скопируйте кадр из видеоклипа (экспортируйте кадр из вашего NLE или покажите скопированный кадр из Quicktime)
- Загрузите это в Photoshop и поиграйте с панелью Infinite Color, чтобы создать LUT для видеокадра
- Удалите изображение и любые слои в PSD, кроме корректирующих слоев
- «Файл»> «Экспорт»> «Таблицы поиска цвета»…
- Сохраните высококачественный CUBE или 3DL (или оба) LUT
- Войдите в Premiere, добавьте цвет Lumetri к видеоклипу и загрузите в LUT
- Вернитесь в Photoshop и визуально разбейте шотландского быка и модель в изображениях белого платья и создайте собственный LUT с нуля
- Сохраните этот LUT и перезагрузите его с помощью корректирующего слоя таблицы поиска
Ретуширование фотографий: Учебник по цветокоррекции
Учебники по ретушированию фотографий
Коррекция искажения линз | Добавление размытия в движении | Радиальное размытие | Добавление боке | Коррекция освещения | Цветокоррекция
Все тексты и изображения учебников — Copyright © 2011 KHI, Inc.
Цветовая коррекция для удаления нежелательных цветовых оттенков
Это базовое руководство по Photoshop содержит инструкции по методам цветокоррекции с использованием фильтров настройки изображения Adobe Photoshop для исправления нежелательных цветовых оттенков, возникающих из-за неправильной настройки баланса белого в камере или необычных условий освещения, которые подавляют естественный цвет сцены. Исправляя эти нежелательные цветовые оттенки, вы также сможете улучшить уровни цветовой насыщенности, сделав тусклую фотографию яркой с контрастом и цветом.
Двумя наиболее эффективными инструментами для выполнения цветокоррекции на фотографиях с нежелательными цветовыми оттенками являются инструмент «Кривые» (Command> M) и инструмент «Цветовой баланс» (Command> B). Оба этих инструмента способны глобально изменять оттенок фотографии без разрушения информации о пикселях. Инструмента «Оттенок / Насыщенность» следует избегать, потому что, когда вы меняете оттенок, чтобы исправить зеленый цвет (скажем, чтобы добавить желтый к зеленому), ваши красные сместятся в противоположном направлении, выбрасывая их из равновесия.Идея состоит в том, чтобы воздействовать только на нежелательный цвет и оставить все правильные цвета такими, какие они есть.
С фильтром настройки кривых Photoshop вы можете изменить цвет в каждом из трех каналов RGB или четырех каналов CMYK, просто перетащив опорную точку диагональной линии. Вы также можете добавить новые точки привязки, чтобы внести тонкие корректировки в определенные тональные области.
Если фильтр «Кривые» слишком сложен, вы можете использовать настройку «Цветовой баланс» для внесения глобальных изменений. Чтобы использовать «Цветовой баланс», перетащите каждый ползунок, чтобы изменить общий цветовой оттенок (оттенок) в тенях, полутонах и светлых участках фотографии.
Техническое примечание: Всегда проверяйте калибровку монитора, прежде чем вносить изменения в фотографию. Если ваш монитор не откалиброван должным образом, возможно, вы вносите корректировки, которые на самом деле нарушают цветовой баланс фотографии.
Основы цветокоррекции
Шаг 1: Всегда сохраняйте резервную копию фотографии перед тем, как приступить к настройке цвета. Когда вы будете готовы начать, скопируйте и вставьте фоновый слой в пару новых слоев и внесите изменения только в новые дублированные слои.
Шаг 2: Хотя я бы никогда не стал полагаться на функции автоматической настройки цвета, такие как «Автоуровни», «Автоконтраст» или «Автоцвет» (их можно найти в верхней строке меню в разделе Изображение> Коррекция), это Всегда полезно попробовать их, чтобы увидеть, что дает программа Photoshop. Это может служить больше для информации, чем что-либо еще, и дает вам отправную точку. Вы можете применить эти фильтры к корректирующему слою или скопировать и вставить фоновый слой в новый слой и внести в него свои коррективы.Затем вы можете немного уменьшить его, отрегулировав Непрозрачность слоя.
Шаг 3: Всегда ограничивайте настройки цвета одним шагом на каждом из чистых слоев. Вы можете пометить каждый слой сделанным шагом и смягчить каждый отдельный эффект, используя параметр «Непрозрачность» слоя.
Имейте в виду, что вы снимаете для получения реалистичных общих цветов, и любые настройки должны выглядеть естественно и убедительно. Держите отдельную копию исходной фотографии открытой на рабочем столе, чтобы вы могли сравнить с ней скорректированную копию.На скорректированной копии не должно быть явной окраски. Не пытайтесь решить проблемы с темнотой или яркостью, регулируя цвет. Мы рассмотрим вопросы яркости и контрастности в отдельном уроке.
Примечание: В этом руководстве использовалось следующее оборудование и программное обеспечение: настольный компьютер Apple Mac Pro, планшет для рисования Wacom Intuos 6×8, программное обеспечение для редактирования фотографий Adobe Photoshop CS-CS5 и правильно откалиброванный монитор.
Вернуться к: Учебные пособия по иллюстрациям
Домой | Автомобильная иллюстрация | Линия искусства иллюстрации | Автомобиль фондовых изображений | Учебные пособия по иллюстрациям
Авторские права © 1996-2012 KHI, Inc.и AutomotiveIllustrations.com. Все права защищены.
.
 В результате полученное фото требует финальной доработки.
В результате полученное фото требует финальной доработки. Двигаем ползунки таким образом, чтобы убрать пустые участки. Должно получиться примерно как на скриншоте ниже.
Двигаем ползунки таким образом, чтобы убрать пустые участки. Должно получиться примерно как на скриншоте ниже.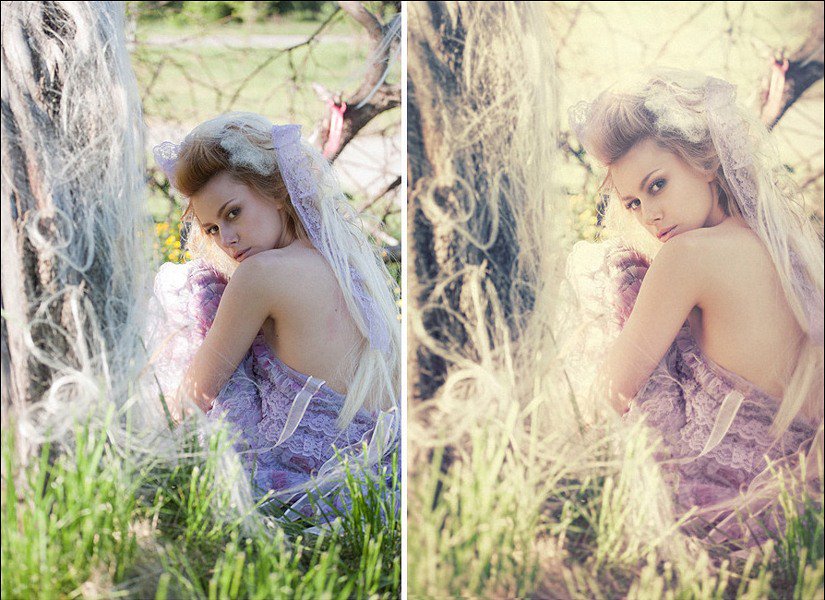
 Классическое руководство по цветокоррекции»
Классическое руководство по цветокоррекции»