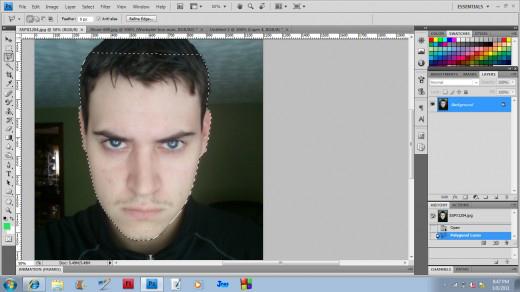Как вырезать в Adobe Photoshop CS6, CС изображение по контуру
Доброго всем дня, мои дорогие друзья и читатели! Как ваше настроение? Надеюсь, что всё хорошо. И с таким вот хорошим настроением я хотел бы продолжить наши уроки по фотошопу. Сегодня я хотел бы поговорить об очень важном действии в программе Adobe Photoshop, а именно о выделении объектов, части изображения и т.д.
А для чего нам вообще выделять объекты? Для разных целей. Например вы хотите вырезать какую-то отдельную часть одного изображения и перенести ее на другое. А может вы хотите сохранить определенную часть изображения из целого. Либо вы просто хотите работать (изменить, обработать, наложить фильтры, добавить яркость, резкость или другие эффекты и т.д.) с отдельной частью изображения.
Вот сегодня я вам вкратце хочу рассказать про разные способы выделения в фотошопе, чтобы вы знали какие они бывают и для каких случаев какой из них лучше всего подойдет. Поехали!
Знакомимся с инструментами
При работе с программой я пользуюсь четырьмя способами выделения объекта. С некоторыми из них с первого раза разберётся даже новичок, в то время как другие заслуживают более пристального внимания. В зависимости от ситуации нужно выбрать инструмент для себя.
С некоторыми из них с первого раза разберётся даже новичок, в то время как другие заслуживают более пристального внимания. В зависимости от ситуации нужно выбрать инструмент для себя.
К примеру, вы хотите вырезать объект с белого фона. С помощью инструмента «Волшебная палочка» можно сделать это за пару секунд. И впрямь магия, но я редко прибегаю к ней. Другой случай: вам нужно выделить девушку с волнистыми волосами, но простым инструментом тут не обойтись. Как быть?
Продолжайте читать — и узнаете!
Способ №2. Как удалить ненужный объект инструментом «Точечная восстанавливающая кисть»
Любая девушка, с отпуска, хочет привести не только шоколадный загар, но и классную фотографию, которой нет ни у кого. Найти уединенное место на оживленном пляже, не простая задача. Поэтому, на любом фото, будут присутствовать ненужные, лишние объекты или вещи.
К примеру, фотография выше, очень красивая. Но, она будет еще красивее, если удалить с фона катера и людей.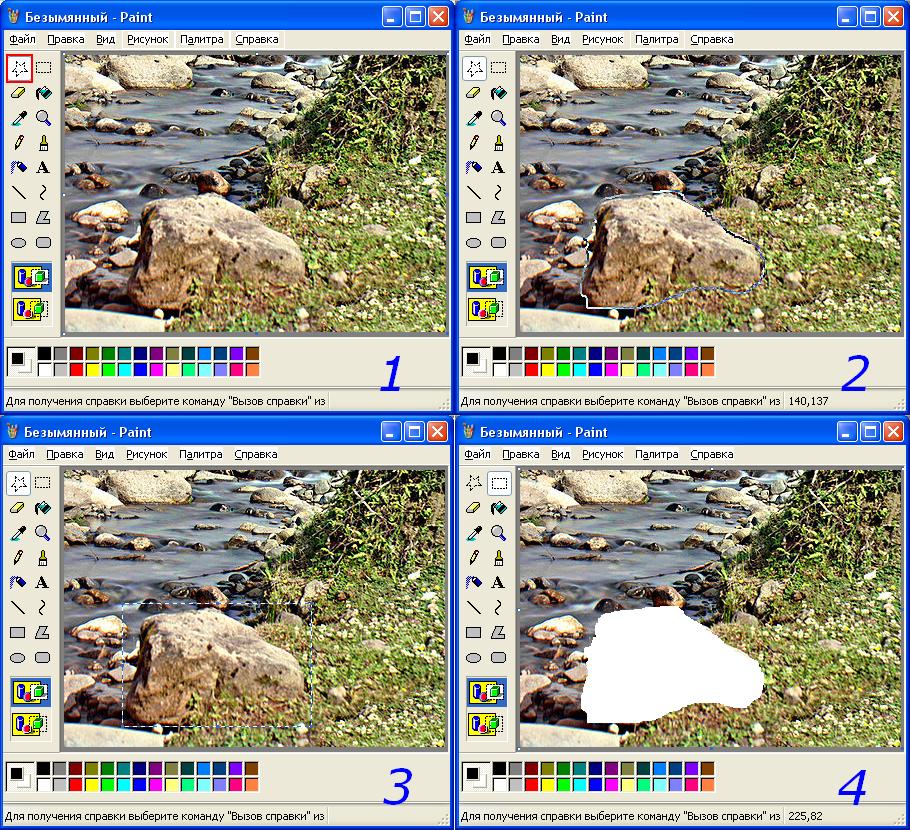 При помощи Adobe Photoshop, сделать подобное очень просто.
При помощи Adobe Photoshop, сделать подобное очень просто.
- Выделим и сохраним на отдельный слой девушку на камне. Сделать это надо для того, чтобы во время вырезания людей, не вырезать часть девушки.
Не знаете как скопировать выделение на отдельный слой, тогда читайте статью «Как скопировать выделенную область в Фотошопе».
- Берем инструмент «Точечная восстанавливающая кисть» и попробуем закрасить ненужные объекты. Начнем с правого краю.
- То же самое сделаем и с левого края.
- В результате, «Точечная восстанавливающая кисть», смогла удалить все ненужные объекта. А благодаря заранее сохраненным слоем с девушкой, получилось оставить ее не тронутой.
На мой взгляд, данный инструмент является лучшим способом удалить ненужные элементы с фона изображения. Но, в случае, если граница интересующего объекта, находится слишком близко к удаляемому элементу, может получится не правильная обработка.
В таком случае, нужно подправить детали, воспользовавшись одним из инструментов:
- Заплатка;
- Перемещение с учетом содержимого;
- Штамп.
Принципы работы каждого, примерно одинаковые, поэтому более подробно остановлюсь на инструменте «Штамп».
Лассо: играем в ковбоя
Как я уже говорил выше, для удаления объекта с однородного фона можно использовать «Волшебную палочку». Достаточно лишь кликнуть левой кнопкой мыши вне человека — и объект выделится по контуру. Но это не всё. Вызовите контекстное меню правой кнопкой и выберите пункт «Инверсия выделенной области»:
Нажмите Ctrl+X и поместите человека на другое изображение при помощи комбинации Ctrl+V.
Если же вам надо выделить объект на неоднородном фоне, следует освоить такой инструмент, как «Лассо». Загрузите нужное фото в графический редактор. Теперь опустите взгляд на вертикальную панель слева, где и находится Лассо. Нашли? Кликайте! Для знакомства со скрытыми инструментами кликните на значке правой кнопкой мыши. Для выделения человека на белом фоне отлично подойдёт опция «Магнитное лассо». Оно «приклеивается» к границам и с лёгкостью выделяет его:
Для выделения человека на белом фоне отлично подойдёт опция «Магнитное лассо». Оно «приклеивается» к границам и с лёгкостью выделяет его:
Убираем лишнее с фотографии
Давайте же наконец перейдем к практике и попробуем самостоятельно убрать лишние элементы (или как это назвать) с нашей фотографии. Вот нашел я в яндекс картинках вот такого замечательного упитанного котика, стоящего на асфальте, по которому рассыпались осенние листья, а еще на заднем плане канализационный люк.
Обычная фотография с котом, листьями и люком
Что же тут лишнего? Как по мне – ничего. Но на чем-то же надо практиковаться. Можем лишь представить, что нам не нравятся листья вокруг кота, руки так и тянутся их подмести. Что же, в фотошопе можно убрать листья с фотографии за считанные секунды. Если вас смущает люк, то его тоже можно убрать с фотографии. Надеюсь, никому не придет в голову убрать с фотографии кота, как-никак он главный персонаж этого сюжета. Да и выглядит он очень даже ничего так.
Давайте уберем с фотографии листья
Первым делом нужно выделить лист, который вы хотите убрать с фотографии. Это можно сделать при помощи обычного прямоугольного или овального выделения, а можно при помощи инструмента лассо (или магнитное лассо). Все эти инструменты вы сможете найти на панели инструментов.
Наши инструменты
У нас однотонный фон, поэтому я воспользуюсь прямоугольным выделением, и этого будет достаточно. Если у вас фон менее однотонный, то придется выделять очень аккуратно и с большей точностью с помощью магнитного лассо.
Выделили листок. Теперь нажимаем на верхнем меню на «Редактирование» и выбираем пункт «Выполнить заливку…». Или можно просто нажить комбинацию клавиш Shift + F5. Перед вами распахнется окно с настройками заливки. Выбирайте, как у меня на скриншоте:
Настройте все так же, как показано на скриншоте
И жмите ОК!
Случилось чудо! Не так ли?
Как видите, наш листок исчез и вместо себя он не оставил дыру или прозрачность, а фотошоп тщательно просчитал, какими цветами нужно заменить содержимое удаленного участка фотографии.
Итак, после того, как мы убрали первый листок с фотографии, и поняли, как это делать, нам нужно разобраться с остальными листьями. Точно так же, просто выделяйте их и жмите Shift + F5 и ОК.
Я убрал с фотографии все листья, которые нашел, даже тот, который лежал на ободке люка. Вот такой я дворник.
Дворник 80 уровня
Убираем люк с фотографии
Если вам показалось этого мало, то можете убрать и люк на заднем фоне. Для такого большого объекта лучше использовать не прямоугольное выделение, как мы делали до этого, а лассо, чтобы были менее заметны разные оттенки асфальта с разных сторон люка. Обведите люк с помощью лассо на расстоянии примерно 3-5 мм. Не обязательно делать это ровно.
Дальше вы знаете что делать. Вот как я убрал люк с фотографии. Если бы я увидел эту фотку первой, то даже не подумал бы, что там когда-то был люк. А если бы увидел ее с люком, то подумал бы, что его туда добавили с помощью фотошопа.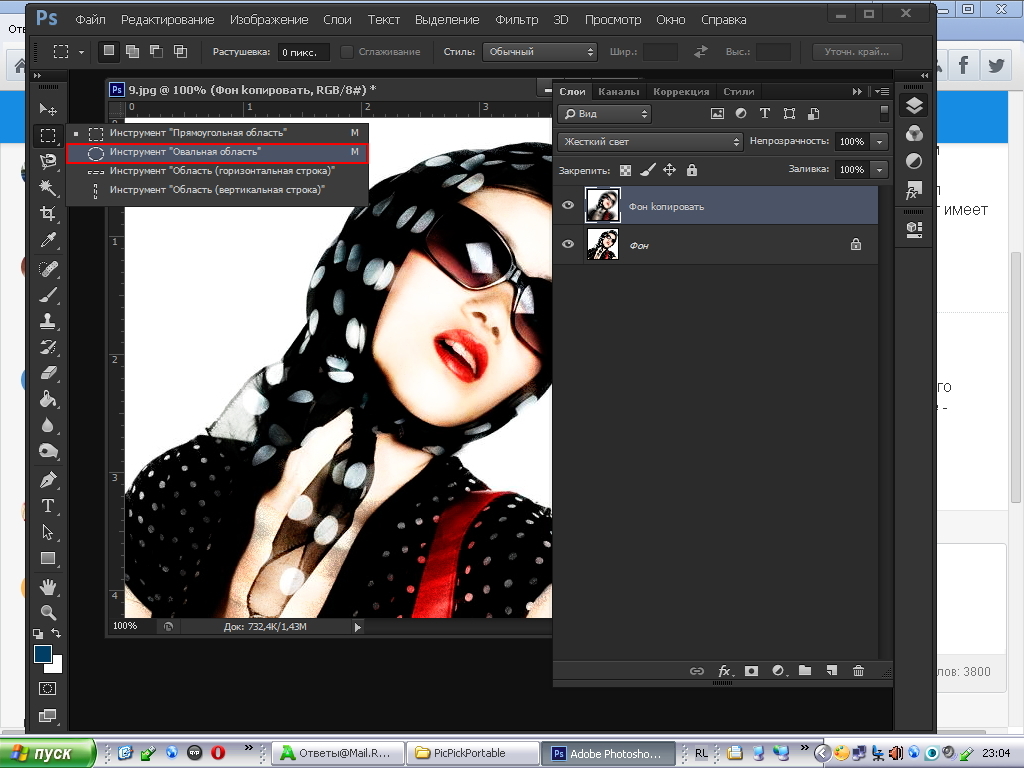
Подмел и люк заодно! =))) Чтобы котик не провалился случайно
Быстрая маска: участвуем в карнавале
Этот инструмент подробно рассматривался в одной из статей моего блога. Если говорить кратко, он работает по следующему алгоритму:
- Загрузите фотографию в окно программы и найдите инструмент «Кисть». Выберите его, а затем активируйте Быструю маску на панели в нижней части.
- Выставьте параметры для кисти. Я всегда устанавливаю максимальную жёсткость, а размер регулирую кнопками [ и ] на клавиатуре:
- Проследите за тем, чтобы в панели инструментов чёрный цвет стоял перед белым:
- Закрасьте объект. Если случайно вылезли за контур, не расстраивайтесь: поменяйте чёрный и белый цвета местами и уберите лишнее. После того как результат устроит вас, активируйте инструмент «Быстрое выделение». Для этого зажмите левую кнопку мыши и немного поводите внутри закрашенной области. Она должна выделиться:
Осталось снова кликнуть на иконке фотоаппарата, чтобы убрать маску, и воспользоваться уже знакомыми комбинациями клавиш.
Как изменить размер выделенного объекта в Фотошопе
Практически всегда, после переноса выделенного изображения на другой фон, его требуется масштабировать. Уменьшать изображение можно сколько угодно, а вот, если размер уже маленький, то при растягивании он будет размытым и в более низком разрешении. В таком случае, лучше уменьшать фон, а не основной объект.
Нажмите — Редактирование/Трансформирование/Масштабирование… (или CTRL+T). Вокруг объекта появится рамочка.
Потяните за угол обязательно удерживая SHIFT на клавиатуре, иначе пропорции слоя исказятся и чайка будет сплюснутой.
Также, есть возможность повернуть слой, исказить, деформировать, отразить по горизонтали и по вертикали.
Вытирание фона: превращаемся в художника
Ещё один универсальный инструмент выделения, который не раз помогал мне при обработке фотографий. Для начала превратите изображение в слой. Дважды кликните по нему левой кнопкой мыши и нажмите «ОК». Теперь выберите инструмент «Ластик» и начните «рисовать» им по фону. Пусть вас не смущает неожиданно проявившийся шахматный узор: при сохранении в формате PNG его не видно:
Пусть вас не смущает неожиданно проявившийся шахматный узор: при сохранении в формате PNG его не видно:
Этот инструмент не нравится мне тем, что сложно восстановить изображение, если случайно стёр лишнее. Предпочитаю пользоваться маской.
Как перенести выделенный объект
Как правило, выделяют объект для переноса на другое изображения или для редактирования отдельно от фона. Существует несколько способов переноса изображения на другой фон:
Самый простой способ переноса — это копирование (CTRL+C и CTRL+V). Или нажмите — Редактирование/Копировать. А на другом изображении — Вставить. Выделение импортируется в качестве нового слоя.
Есть другой способ. Инструментом «перемещение» просто перетянуть объект на другое изображение и отпустить.
И наконец, самый правильный способ, нажать — Слой/Новый/Скопировать на новый слой…
Изображение перенесется на новый слой. Далее его можно перемещать, масштабировать или переносить на другую фотографию.
Совет на прощание
Если вы хотите узнать больше о работе в программе Photoshop, настоятельно рекомендую изучить видеокурс от портала «Фотошоп-мастер». Он станет достойным пополнением багажа знаний. Возможно, в будущем вы сможете зарабатывать на этом увлекательном хобби.
О том, где найти проверенные уроки я подробно рассказал в статье — Уроки Photoshop для начинающих — от настроек до фотошоп эффектов, пользуйтесь.
Спасибо за прочтение до конца! Подпишитесь на группу ВКонтакте и мою персональную рассылку и не забудьте поделиться этой статьёй со своими друзьями. Желаю удачи.
Выделение области
Данная группа инструментов предназначена для выделения области под какую-либо фигуру и содержит в себе несколько инструментов. В частности здесь можно выделить прямоугольное и овальное выделение.
Например, если вы хотите взять в оборот что-либо прямоугольное или квадратное, то лучше всего взять инструмент «Прямоугольное выделение».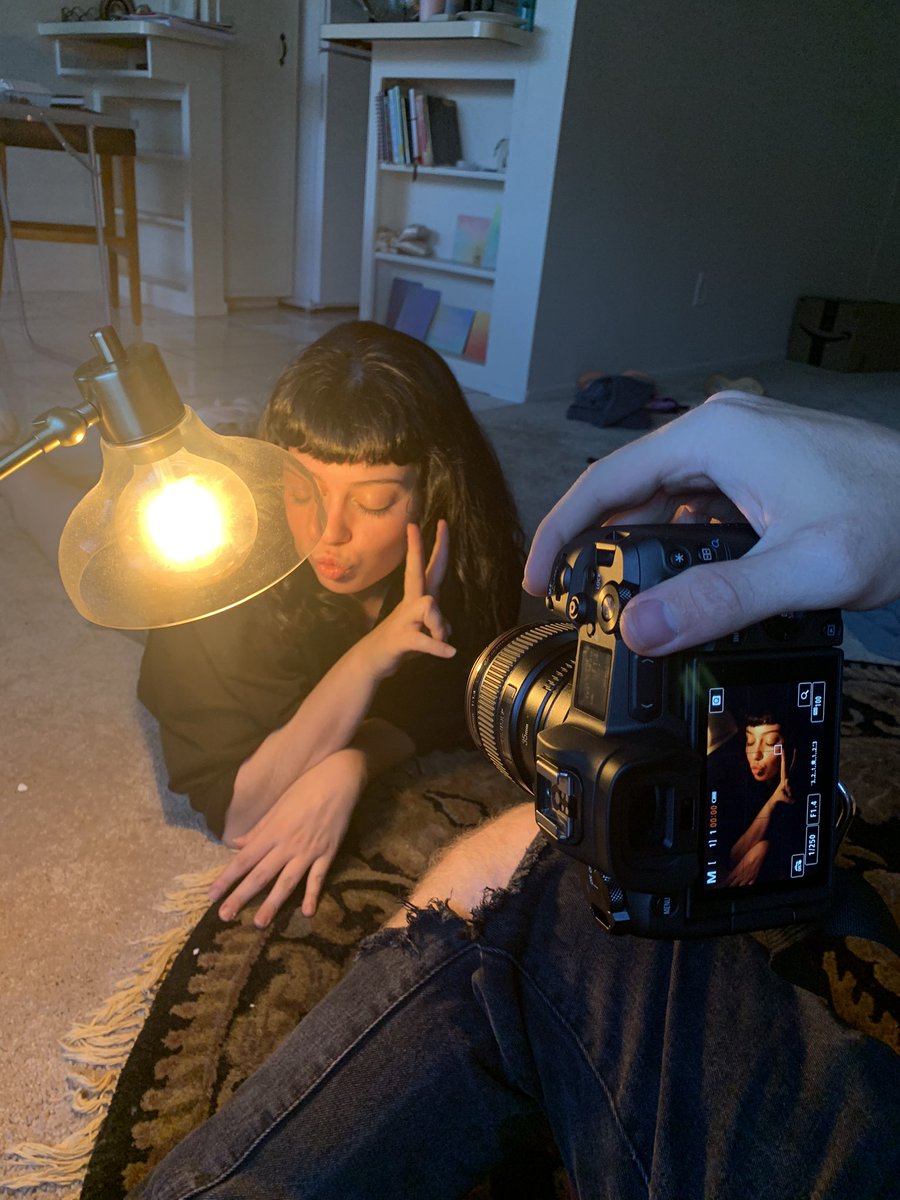 А если вы хотите выделить что-то овальное или круглое, то милости просим, используйте «Овальное выделение».
А если вы хотите выделить что-то овальное или круглое, то милости просим, используйте «Овальное выделение».
Color Range (Диапазон цветов)
Один из любимых для многих инструментов выделения. Он чем-то похож на волшебную палочку, но, работая с ним, вы можете более точно управлять выделенной областью. Основным отличием от волшебной палочки является возможность сразу видеть полученную маску, а также дальнейшая настройка пикселей, которые не попали в установленный порог.
Автор: Martin Perhiniak
Перевод — Дежурка
Как убрать брекеты с зубов
Это невероятно быстрый способ удаления брекетов.
Шаг 1
Активируйте инструмент «Кисть» и выберите маленькую кисть с мягкими краями. Создайте новый слой.
Шаг 2
Удерживайте нажатой клавишу Alt, и кисть превратится в пипетку. Кликните мышкой рядом с областью, которую вы хотите закрасить, чтобы выбрать цвет. Закрасьте брекеты или пломбу.
Как использовать инструмент Заплатка
Шаг 1
Далее мы будем удалять указатель на стене, используя инструмент Patch Tool (J) (Заплатка). Активируем его и проверяем, чтобы был выбран режим New Selection (Новое выделение), Patch (Заплатка) установлен на Normal (Нормальный) и активен Source (Источник).
Активируем его и проверяем, чтобы был выбран режим New Selection (Новое выделение), Patch (Заплатка) установлен на Normal (Нормальный) и активен Source (Источник).
Теперь мышкой выделяем указатель, как показано ниже.
Шаг 2
Не снимая выделение, перемещаем курсор на любую область изображения, которая подходит для перекрытия. Например, я сместил выделение вправо на подходящую для клонирования область и отпустил кнопку мышки. Инструмент Заплатка автоматически клонирует выбранную область и перекрывает выделение.
Вы можете переместить выделение вверх, вниз, вправо или влево и потом отпустить кнопку мышки.
Как видите, мы всего за несколько минут удалили две объекта на фото, используя базовые инструменты Photoshop:
Сохранение
Осталось самое главное — сохранить результат в файл. Экспортируйте получившуюся картинку в любимый формат с помощью команды Файл -> Экспортировать (подробнее мы уже говорили об этом в самом первом уроке). На случай, если вы вдруг в будущем захотите вернуться к правке картинки, сохраните её в формате .PSD.
На случай, если вы вдруг в будущем захотите вернуться к правке картинки, сохраните её в формате .PSD.
Полезные ссылки:
- Бесплатные видеоуроки по Фотошопу;
- 9 бесплатных мини-курсов для фотографов;
- Каталог платных курсов по Фотошопу видеоуроки по разным направлениям.
Вырезаем геометрические фигуры
Для вырезки геометрических фигур будем использовать способ «Цветовой диапазон»:
- открываем изображение с геометрическими фигурами и делаем дубликат;
- затем выбираем вкладку «Выделение» и в ней открываем пункт «Цветовой диапазон»;
- производим настройку параметров: в пункте «Выбрать» используем команду «По образцам»;
- после этого щелкаем по значку «Пипетка+» и добавляем образцы оттенков. Если предварительный результат устраивает, щелкаем «Ок».
Как убрать с фото линии электропередач
Уберем с фото электрические провода.
Для этого активируйте «Точечную восстанавливающую кисть». Кликните один раз на одном конце линии электропередачи. Удерживая нажатой клавишу Shift, кликните по другому концу линии электропередачи. На мгновение появится прямая черная линия.
Потом линия исчезает, как и провода.
За несколько секунд с фотографии можно убрать оставшиеся ненужные провода.
2.2. Выделение цвета (Волшебная палочка)
Выделяет соседние пиксели одного цвета и близкого по тону к нему кликом по необходимому. Кроме общих свойств инструментов выделения можно задать:
- Размер образца (Sample Size): Образец для выделения задается указанными параметрами, например, если выбран образец 11*11, выделятся все пиксели цветов, попадающих в указанную область.
- Допуск (Tolerance): Параметр, задающий допустимую разницу в цвете и тоне пикселей, попадающих в выделенную область по сравнению с образцом. Меняется в диапазоне от 0 до 255.

- Выделять смежные пиксели (Contiguous) При включенном параметре инструмент выделяет все пиксели изображения по заданному образцу (даже, если они находятся в участке, отделенном другим цветом).
По умолчанию опция активирована.
Если ее отключить — выделяться будут только соседние пиксели, участки же, соответствующие заданному образцу, но отделенные другими цветами — нет.
Как сохранить выделенный объект в фотошопе
Когда вы получили необходимое выделение, не мешало бы его сразу сохранить, на всякий случай. Нажмите — Выделение/Сохранить выделенную область…
Теперь выделение сохранилось и его в любой момент можно снова загрузить или добавить к существующему.
Сохраненная область выделения сохранится только в формате Photoshop (PSD) если вы сохрание ваше изображение в JPEG, то вся информация о выделениях удалится.
Инструмент «Прямолинейное лассо»
Шаг 4. Рассмотрим самые распространённые инструменты для вырезания по порядку. Первый, он же мой самый любимый инструмент – «Прямолинейное лассо». С его помощью можно вручную выделить часть изображения. При этом, качество выделения, зависит исключительно от вашей кропотливости, усидчивости и терпения. Чем меньше шаги между точками, тем точнее будет вырезан объект. В теории звучит, наверное, не очень понятно. Давайте-ка лучше попробуем применить лассо на практике, и вы сразу же поймёте о чём речь.
Первый, он же мой самый любимый инструмент – «Прямолинейное лассо». С его помощью можно вручную выделить часть изображения. При этом, качество выделения, зависит исключительно от вашей кропотливости, усидчивости и терпения. Чем меньше шаги между точками, тем точнее будет вырезан объект. В теории звучит, наверное, не очень понятно. Давайте-ка лучше попробуем применить лассо на практике, и вы сразу же поймёте о чём речь.
Шаг 5. Ставим у основания фотографии первую точку. Затем чуть выше вторую. Таким образом обводим целый участок с фоном за моделью до уровня шеи.
Шаг 6. По завершению работ, нам необходимо замкнуть получившийся контур. Сделать это можно двумя способами. Первый – кликнуть в самую первую точку, с которой мы начинали долгий путь выделения. А второй – нажать на клавиатуре «ENTER» и произвести операцию замыкания между начальной и конечной точкой автоматически. Оба варианты имеют право на жизнь. Как только выделение оформилось в виде области с дрожащим контуром по краям, удаляем внутреннее содержимое нажав «DELETE».
Шаг 7. Остаётся только отменить выделение. В верхнем меню жмякаем «Выделение» — «Отменить выделение». Да здравствует капитан Очевидность.
Плюсы и минусы прямолинейного лассо
К основным недостаткам данного инструмента можно отнести некую «угловатость» конечного результата. Если во время выделения вы слишком спешите и не часто ставите ключевые точки, элементы изображения могут получиться весьма «топорными». После вырезания вы будете вынуждены дорабатывать их ластиком, пытаясь придать некую «округлость». Не скажу, что это прям-таки большой недостаток. Для финальной обработки ластик придётся применять в любом случае, каким бы инструментом для вырезания вы не воспользовались. В этом плане «Прямолинейное лассо» не сильно уступает «Волшебной палочке» или «Быстрому выделению».
А вот, чего у вышеперечисленных инструментов нет, так это ощущения некоего постоянного контроля над ситуацией. Лассо же, в отличие от автоматизированных средств, позволяет контролировать каждый шаг.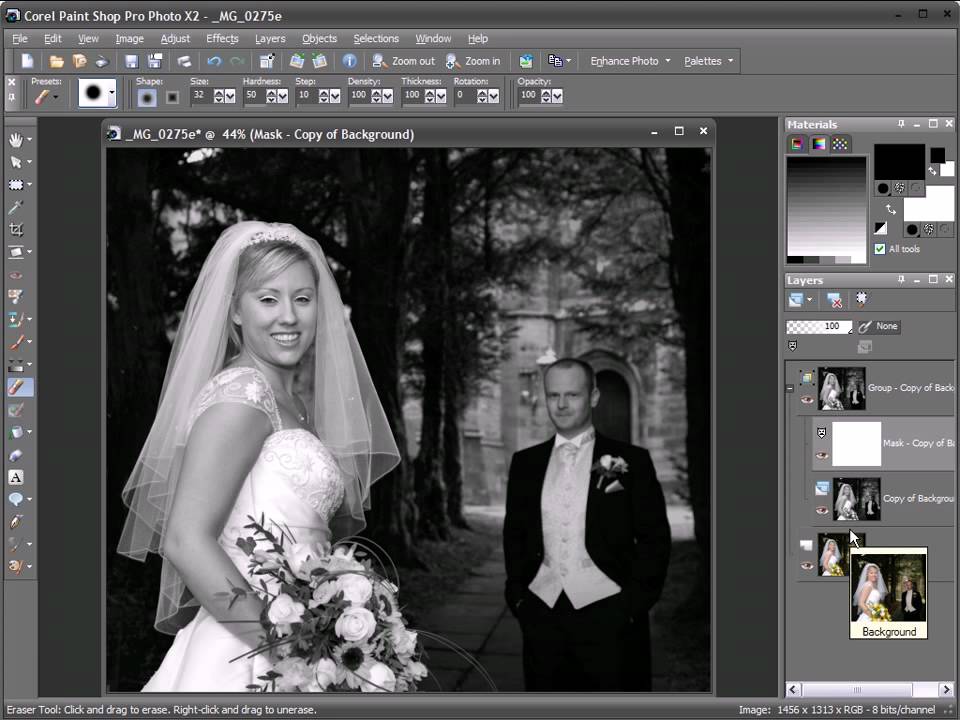 Тем самым нивелируя фактор случайности. По опыту скажу, что все дизайнеры «старой школы», наиболее сложные изображения, вырезают исключительно посредством прямолинейного лассо в связке с ластиком. Да, пусть это наиболее затратный по времени способ, зато результат практически всегда качественный и не оставляет места для мелких косяков.
Тем самым нивелируя фактор случайности. По опыту скажу, что все дизайнеры «старой школы», наиболее сложные изображения, вырезают исключительно посредством прямолинейного лассо в связке с ластиком. Да, пусть это наиболее затратный по времени способ, зато результат практически всегда качественный и не оставляет места для мелких косяков.
Извлечение объекта из фона
С задачей отделения объекта от фона «Фотошоп» прекрасно справляется по команде «Извлечь» (Extract) в меню «Фильтр» (Filter). Эта команда переносит нас в отдельное диалоговое окно, достойное статуса мини-редактора выделений. От нас требуется выбрать слева вверху похожий на фломастер инструмент, задать толщину мазка и обвести объект, показывая таким образом программе, где пройдет граница между отделяемым элементом и фоном. Граница обязательно должна оказаться внутри нарисованной линии, окаймляющей объект. Замкнув контур, выбираем ведерко с краской (Fill Tool) и заливаем объект, щелкнув внутри (не снаружи!) нарисованного контура. Только после этого кнопка «OK» позволит нажать себя и убедиться в незаурядных способностях фильтра Extract.
Только после этого кнопка «OK» позволит нажать себя и убедиться в незаурядных способностях фильтра Extract.
Как вырезать фото в gimp
ProGIMP — сайт про Гимп
GIMP — The GNU Image Manipulation Program
Гимп — бесплатный графический редактор
Для начала откроем фотографию. Лучше, чтобы она была хорошего качества. Я возьму эту:
Теперь берем инструмент «Свободное выделение» и нажимаем на ту область изображения, откуда хотите начать выделение. Для этого приблизьте фото.
Теперь по кругу, точно такими же точками обходим объект. Не забудьте приблизить фотографию.
Когда вы закончите обводить весь объект, подведите линию выделения к начальной точке (откуда вы начали выделять) и щелкните по ней.
Когда вы щелкнули по начальной точке выделения, объект выделился.
Теперь нажимаем «Выделение — сделать плавающим»
Затем на панели слоев вы увидите слой под названием «Плавающее выделение». Нажимаете на значок «Создать слой» и слой с плавающим выделением превратится в обычный слой, на котором и будет наш выделенный объект.
Нажимаете на значок «Создать слой» и слой с плавающим выделением превратится в обычный слой, на котором и будет наш выделенный объект.
На панели слоев вы увидите два слоя, один из них фон, а другой — объект. Сделайте слой с фоном активный и удалите его. У нас остается только слой с объектом.
У нас остается только объект на прозрачном слое.
Теперь сохраняем в формате png. Вот и все. Объект на прозрачном фоне, а это значит, что его легко будет вставить в любое изображение.
Иногда бывает нужно получить отдельный фрагмент изображения, избавившись от фона и ненужных объектов. Например, сохранить фото птицы или котенка, чтобы вставить в другой снимок. В GIMP’е это можно сделать несколькими способами.
Способ первый: Стирание лишнего ластиком
Открываем изображение в GIMP’е. Чтобы не делать лишнюю работу, стоит обрезать (кадрировать) снимок как можно ближе к выбранному фрагменту. Для этого воспользуемся инструментом Кадрирование (Crop Tool).
Рис. 1
Если у вас снимок в формате JPG (который не поддерживает прозрачность) то, при стирании ластиком, фон будет получаться белым и непрозрачным. Такое изображение нельзя будет никуда вставить. Чтобы иметь фрагмент на прозрачном фоне, нужно добавить альфа-канал. Так почему-то называется прозрачность. Итак, в меню Слой -> Прозрачность -> Добавить альфа-канал
Теперь в окне инструментов выбираем Ластик (Erasing Tool) ≈ на рисунке я пометил его красной стрелкой.
Рис. 2
Пониже в том же окне можно настраивать наш ластик. В строке Кисть (Brush) кликнем на квадратике и откроется окошко выбора кистей (это только говорится «кистей», на самом деле мы выбираем размер ластика). Нам для тонкой работы по самому контуру изображения понадобится круглый нечеткий ластик среднего размера ≈ Circle Fuzzy (11) ≈ на рисунке 2 помечен зеленой стрелкой. При работе нечетким ластиком контуры изображения будут слегка размыты и не будет очень резкого перехода к фону.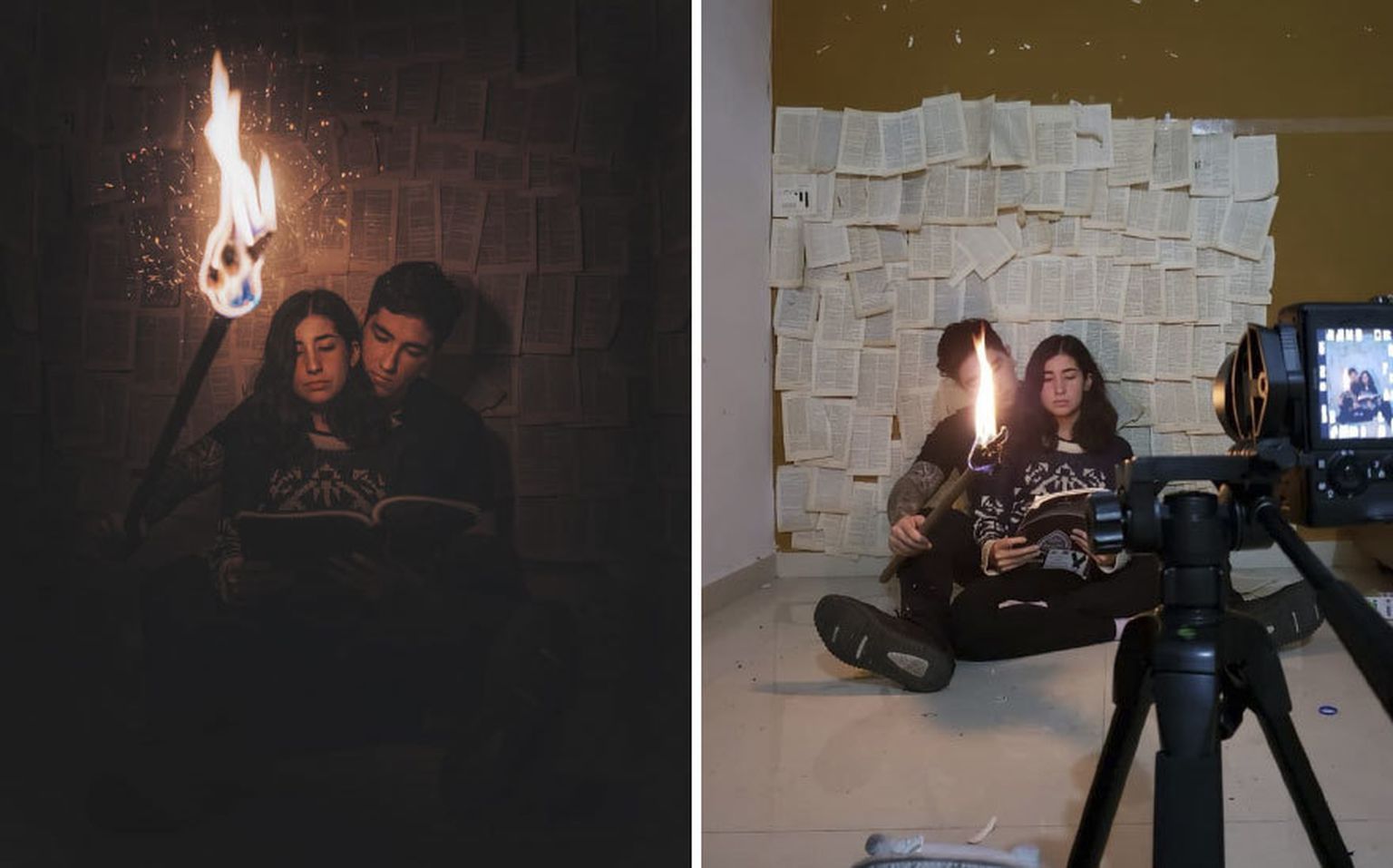
Чтобы удобнее было работать, нужно увеличить картинку. Это делается либо внизу окна (помечено синей стрелкой), либо при помощи клавиши «+». Увеличим изображение до 200-400% и приступим к работе. При таком увеличении не надо быть Пикассо, чтобы уверенно удалять все лишнее. На месте травы появляется клетчатый фон, символизирующий прозрачность. Сначала проходим нашим нечетким ластиком по всему контуру, стараясь почаще отпускать левую кнопку мыши. Такая тактика позволит легко исправить неверное движение при помощи меню Правка -> Отменить действие
Когда прошли весь контур фрагмента, меняем кисть на четкую и большую ≈ Circle (19). Ей мы и убираем весь остальной фон. Четкая кисть предпочтительней при работе по площадям, так как не дает пробелов.
Но вот все лишнее удалено с нашей картинки, и нам остается только сохранить изображение в любом формате, поддерживающим прозрачность, например PNG.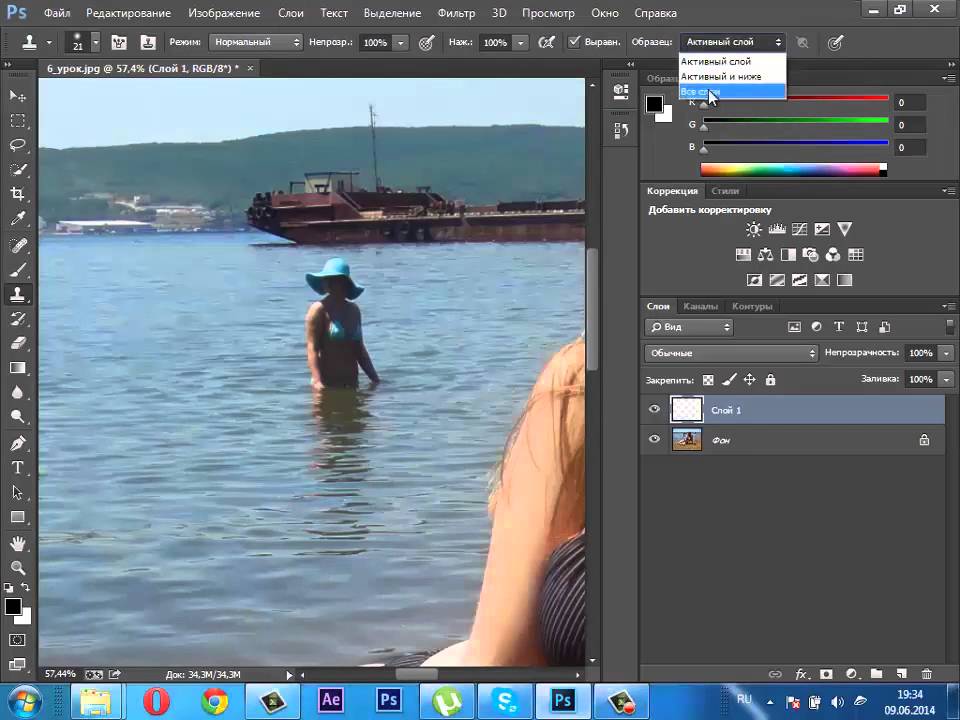 Если вы собираетесь и дальше работать с изображением в GIMP’е, скажем вставлять его в другую картинку, то стоит сохранить в формате GIMP’а ≈ XCF.
Если вы собираетесь и дальше работать с изображением в GIMP’е, скажем вставлять его в другую картинку, то стоит сохранить в формате GIMP’а ≈ XCF.
Способ второй ≈ выделение нужного фрагмента
Выделенный участок картинки окружен так называемой «муравьиной дорожкой» ≈ бегущими пунктирами. Выделение можно просто скопировать (
Для того чтобы выделить участок изображения, в GIMP’е существует целых семь различных инструментов. На рисунке 3
Рис. 3
я их подсветил желтым цветом (тоже, кстати, при помощи инструмента Прямоугольное Выделение ≈ первое в первом ряду).
Зато третий инструмент ≈ Свободное выделение ≈ имеющий значок в виде лассо, помогает выделять криволинейные контуры от руки. Главный недостаток лассо состоит в том, что от руки чрезвычайно сложно точно выделить многие изображения, например фото лохматой собаки, которое я использую для иллюстраций. Могло бы помочь сильное увеличение, но вот беда ≈ стоит отпустить левую кнопку мыши, чтобы передвинуть обработанный участок изображения, как выделение автоматически замыкается прямой линией. Разработчики предусмотрели механизм прокрутки не отпуская кнопки ≈ другой рукой удерживать клавишу пробела. Пока держишь пробел, инструмент выделения превращается в инструмент перемещения изображения. Но, к сожалению, этот механизм не всегда работает, и у меня в системе, например, курсор мыши намертво превращается в крестик и приходится применять различные ухищрения (перейти в другой Рабочий стол, а оттуда закрыть GIMP вообще).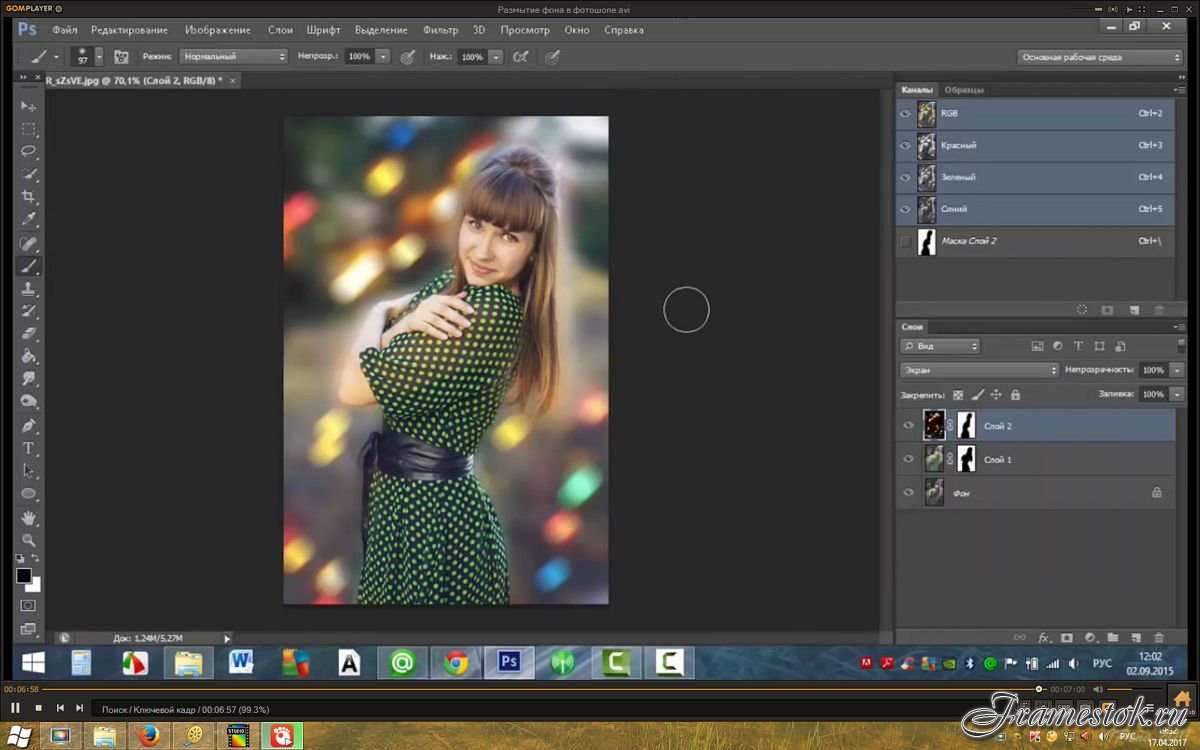
Поэтому опытные пользователи делают так:
1. При нормальном увеличении обводят выделяемый фрагмент вблизи контура при помощи лассо.
2. Нажимают в нижнем левом углу окна на квадратик Быстрая Маска (помечен зеленой стрелкой). Все что не выделено, автоматически окрашивается в красный цвет.
Рис. 4
Теперь берется мягкая (нечеткая) кисть, которую мы брали для стирания ластиком. Если закрашивать черным цветом, то выделенная область сокращается, если белым ≈ то сокращается невыделенная (красная) область. Различные оттенки серого дают эффект «полувыделенности» (размытости). В целом работа аналогична работе ластиком. Чтобы изменить цвет, нужно кликнуть на значке двух квадратов (передний план и фон) под значками инструментов, на рисунке 3 я пометил их красной стрелкой.
3. Когда дело сделано, снова нажимают на квадратик в углу, и Быстрая Маска исчезает, уступая место выделению. А выделение, как уже было сказано, можно копировать и вставлять, и даже просто сохранить в файле.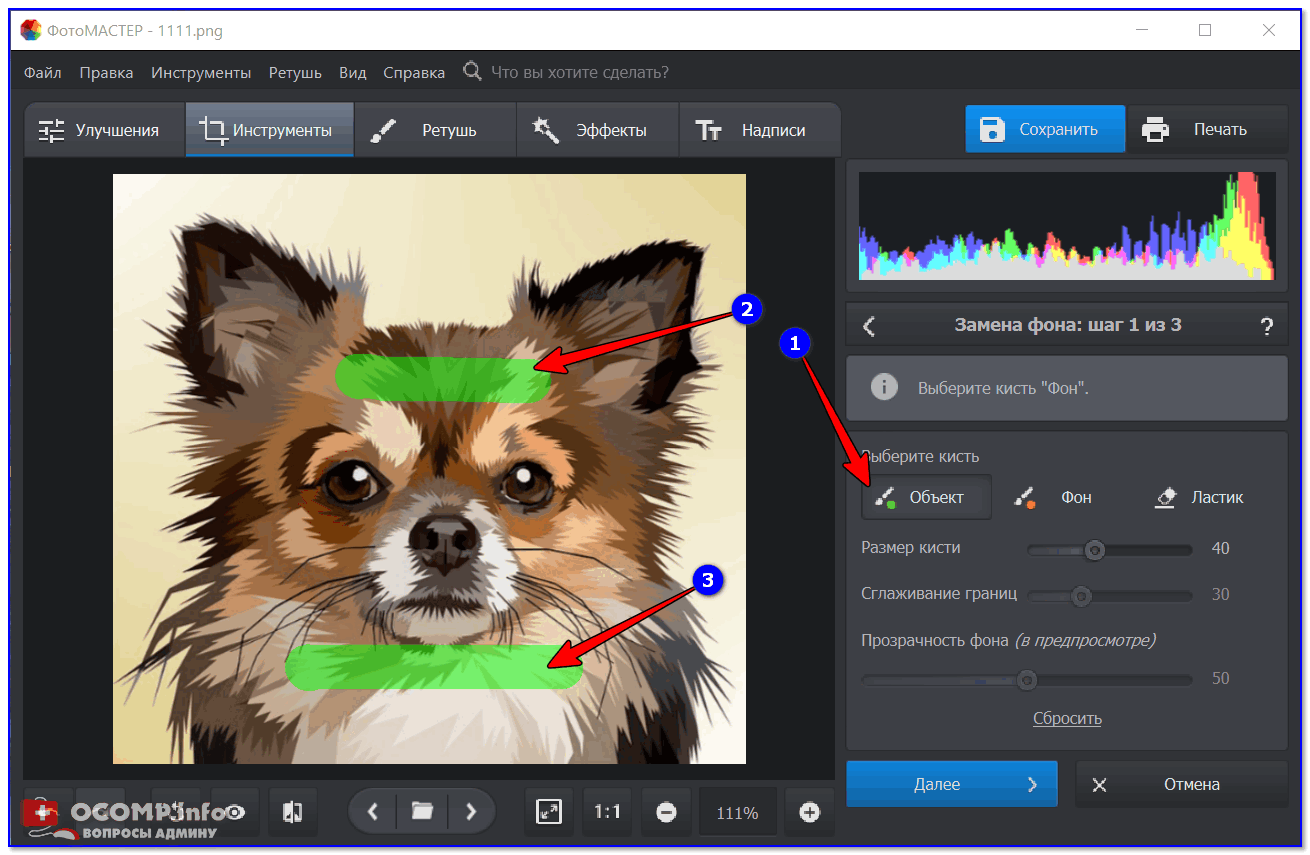
Четвертый и пятый инструменты автоматически выделяют области схожие по цвету. При этом четвертый инструмент ≈ Выделение связанной области ≈ выделяет только пиксели одного цвета, непосредственно связанные с тем местом, на котором вы кликнули мышью. Это показано на рисунке 5.
Рис. 5
А пятый инструмент ≈ Выделение по цвету выделит все пиксели одного цвета на изображении.
Рис. 6
В настройках этих инструментов (ниже в главном окне) имеется шкала с ползунком , называемая Порог, благодаря которой можно регулировать порог избирательности цвета от 0 до 255. Этой же шкалой можно пользоваться прямо на картинке: нужно, не отпуская левой кнопки мыши, двигать курсор вверх и влево ≈ при этом будет снижаться порог избирательности и выделяемая область на глазах сокращаться; если двигать вниз и вправо, то порог повышается и область выделения расширяется.
Пользоваться этими двумя инструментами хорошо на картинках с небольшим числом оттенков цвета, и почти невозможно на фотографиях, разве что в исключительных случаях, скажем, черный силуэт на белом снегу.
Шестой инструмент выделения ≈ Умные ножницы ≈ пожалуй, самый дружелюбный и удобный для большинства сложных случаев. Он сочетает автоматику и руку человека. Основные точки по контуру изображения проставляются вручную, а линии, их соединяющие, программа определяет сама и довольно точно. Линия, как намагниченная, «прилипает» к контуру, отслеживая самые прихотливые изгибы.
Рис. 7 Ставим любое увеличение и начинаем расставлять точки. Каждая точка ≈ небольшой кружок, в котором разными цветами показана точность попадания в контур. Любую точку можно перемещать. Если линия, соединяющая точки, прошла неверно, то можно перемещать и линию, добавляя новые точки. Нет необходимости постоянно удерживать кнопку мыши, в любое время можно остановиться и передвинуть изображение. Когда весь контур пройден, нужно поставить последнюю точку поверх первой, тогда он замкнется. Кликаем внутри контура и получаем выделение. Без сомнения, если не торопиться, то этим способом можно выделять с наибольшей точностью.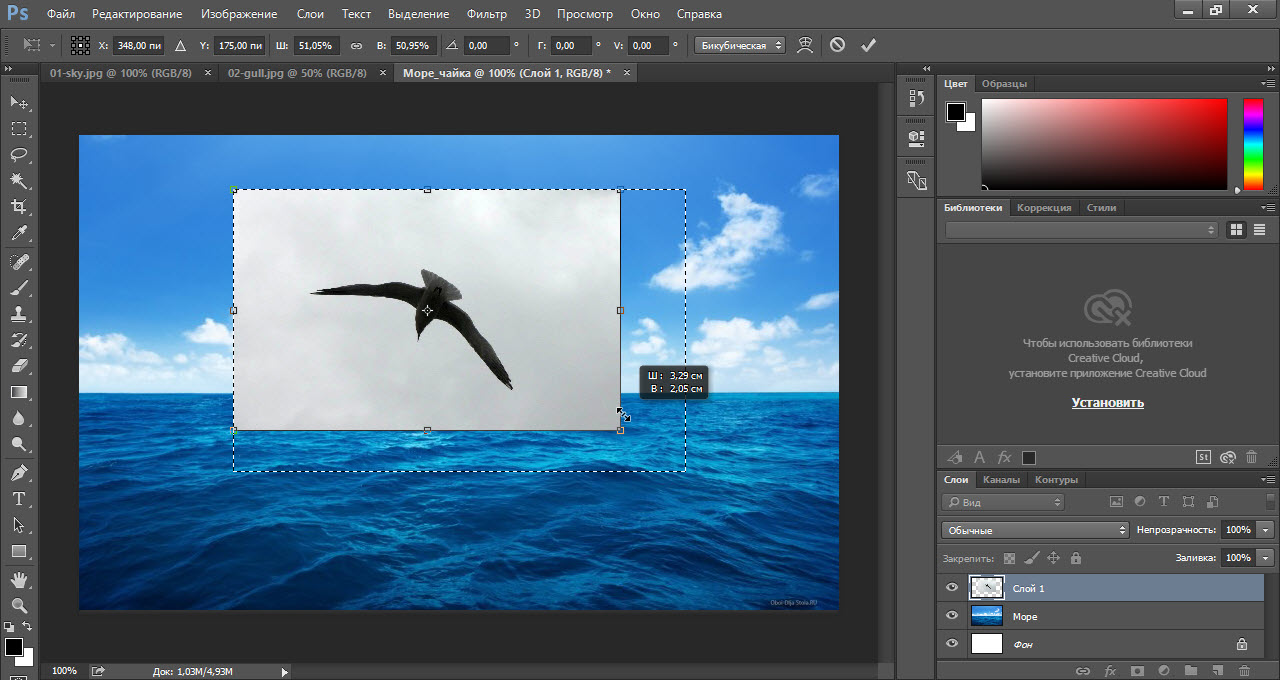
И последний, самый удивительный инструмент выделения ≈ Выделение переднего плана. Работа с ним проходит в два этапа. На первом этапе рядом с курсором мыши появляется изображение лассо. Соответственно, мы действуем как лассо ≈ приблизительно обводим контур выделяемого фрагмента. Когда мы замкнули кривую и отпустили кнопку мыши, вся часть картинки вне нашего контура окрашивается в синий цвет. Курсор теперь имеет рядом изображение кисти. Этой кистью мы должны соединить как можно больше разноцветных участков выделяемого фрагмента. В нашем примере с собакой это: и почти белые лапы, и бурая морда, и черная пасть, и палевое брюхо и так далее.
Рис. 8
Проведя непрерывную кривую (размер кисти можно регулировать) мы нажимаем на ENTER, и волшебным образом видим весьма точное выделение, сделанное программой автоматически. Его качество, похоже, не уступает тому, что мы получили при помощи Умных Ножниц.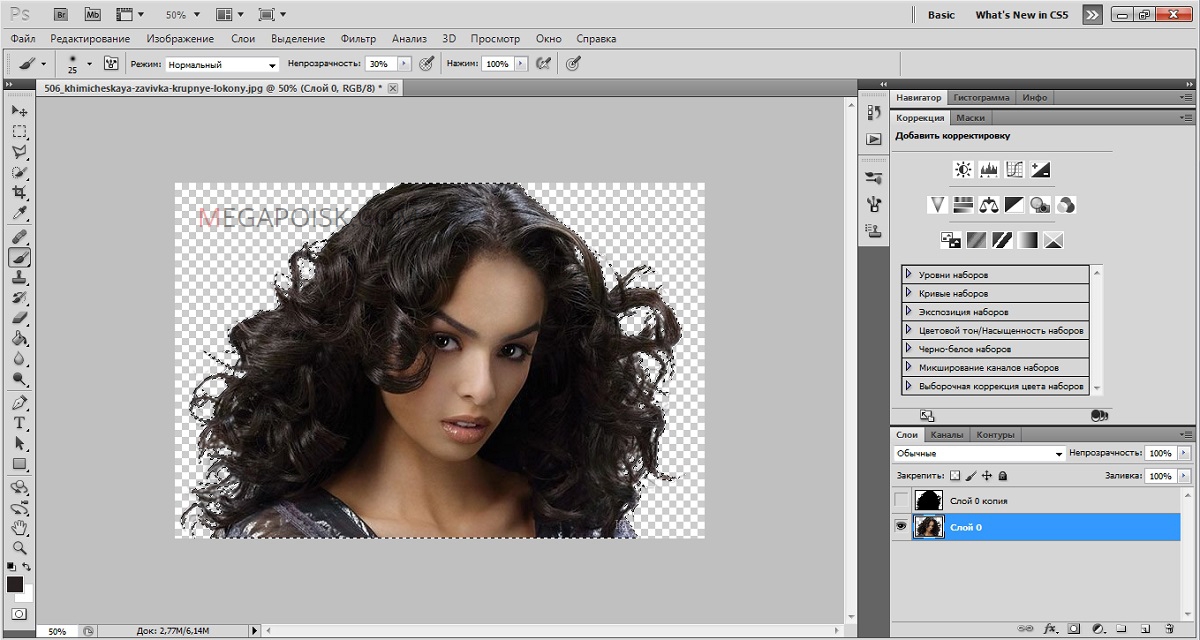
Но вот нужный нам фрагмент выделен из изображения.
Рис. 9
Что с ним делать дальше, и что вообще можно делать с выделениями, мы рассмотрим в следующей статье.
А в заключение хочу добавить, что GIMP имеет прекрасную справочную систему, читать которую и понятно (в отличие от большинства руководств) и полезно. Переведена она на русский язык замечательно, только установите соответствующий пакет.
Зачастую первое действие, которое выполняют фотографы в процессе обработки фотографий является кадрирование. Иными словами нужно обрезать фото, отбросить все лишнее, чтобы внимание зрителя при просмотре фото акцентировалось в нужном месте. Затем откадрированное изображение можно распечатать, поместить в рамку и повесить на стену, чтобы яркие впечатления о путешествиях наполняли вас положительной энергией долгими зимними вечерами.
Как и в любом другом редакторе в gimp имеется инструментарий для обрезки изображений. Как обрезать фото в gimp. Как это сделать удобным способом. Как добиться наилучшего результата и какие инструменты нам в этом помогут. Вот об этом мы сегодня и поговорим.
Как добиться наилучшего результата и какие инструменты нам в этом помогут. Вот об этом мы сегодня и поговорим.
Обрезка изображения в Gimp
Наша цель обрезать изображение в Gimp по контуру представленному на следующем изображении.
Чтобы потом поместить фото в рамку и повесить на стену.
За обрезку изображений в GIMP отвечает инструмент “Кадрирование”, на панели инструментов его кнопка имеет изображение скальпеля:
Всплывающая подсказка дает нам краткое описание того, что делает этот инструмент и сочетание клавиш на клавиатуре для его вызова:
Активировать инструмент “Кадрирование” можно 3-я способами:
- Через основное меню gimp: Инструменты/Преобразование/Кадрирование;
- Соответствующая кнопка на панели инструментов: ;
- Сочетание клавиш Shift + C.
В зависимости от стиля работы в gimp можно выбрать наиболее подходящий для работы метод выбора инструмента.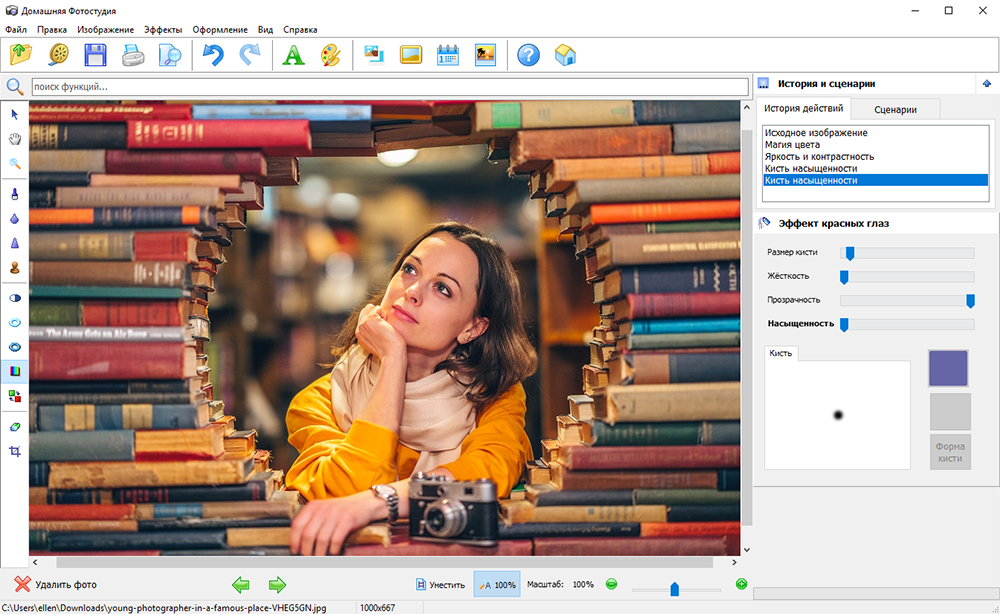 Кому-то нравится кликать мышкой по панели инструментов, но есть и такие кому удобней нажать Shift+C.
Кому-то нравится кликать мышкой по панели инструментов, но есть и такие кому удобней нажать Shift+C.
Обрезка изображения выделением
Для примера возьмем фотографию яхты и попробуем обрезать изображение с помощью инструмента “Кадрирование”. Предположим, что мы хотим сделать яхту покрупнее, а часть неба и моря вокруг просто отбросить.
Для этого активируем инструмент “Кадрирование” одним из трех способов, описанных выше. Курсор мышки сразу поменяется (появится изображение скальпеля).
Зажимаем правую кнопку мыши и рисуем мышкой прямоугольную область, которую мы хотим оставить. При этом выделенная часть изображения будет иметь яркость, как в оригинале, а вот та часть изображения, которую мы собираемся отбросить, будет затемлена. Это сделано не случайно, при этом очень удобно оценить будущее (обрезанное изображение) и его положение внутри оригинала.
После того, как необходимый участок выделен, gimp позволяет скорректировать границы участка по которому будет проводиться обрезка изображения. Для этого, предварительно зажав правую кнопку мыши потяните за контур выделения вдоль любой из стрелок:
Для этого, предварительно зажав правую кнопку мыши потяните за контур выделения вдоль любой из стрелок:
После того, как границы обрезки подогнаны с ювелирной точностью можно осуществить само кадрирование. Для этого в gimp есть два способа:
- Нажимаем клавишу Enter и все ненужное будет отброшено, а выделенная область останется.
- Просто кликаем мышкой в центр выделенной области.
Итак, в быстром старте мы рассмотрели, как обрезать в gimp фотографию. Как видно, ничего сложного в этом нет.
Продвинутая обрезка изображения
Как и любой другой инструмент в GIMP, “Кадрирование” имеет большое количество параметров, позволяющих сделать работу эффективной и в тоже время удобной.
Параметры “Кадрирования” на панели инструментов собраны в одну группу, которая выглядит следующим образом:
Пройдемся по всем параметрам и рассмотрим их назначение.
Только текущий слой — обрезка изображения будет применена только к тому слою, который в данный момент активен, другие слои останутся нетронутыми.
Разрешить наращивание — если выделение области для обрезки изображения выйдет за пределы самого изображения, то GIMP автомотически дополнит этот участок (дополнит прозрачной заливкой). Следует сказать, что очень удобная возможность для HTML-верстальщиков.
Рисовать из центра — при этом способе контур области выделения будет рисоваться от места, где кликнут мышью (удобно для обрезки изображения по какому то объекту).
Далее идет очень важный параметер, отвечающий за форму области выделения. Следует сказать, что они активны только при установленном флажке в поле «Фикс.». То есть, мы заранее фиксируем форму будущей области выделения.
Четкое задание размеров области выделения. Нужно только кликнуть мышкой на изображении и сразу же выделится участок заданным размером (в данном случае 640×480).
В этом случае соотношение сторон области выделения будет равно 1:1 (можно было использовать 5:5, 100:100, 99:99 было бы тоже самое).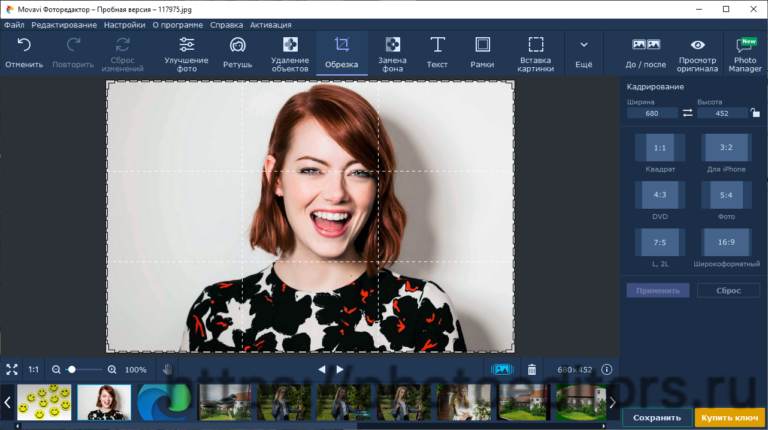
Ширина фиксирована, высота может быть любой.
Высота фиксирована, ширина может быть любой.
Затемнить не выделенное
Следующие изображения наглядно демонстрируют работу этой опции:
Далее идет параметр, отвечающий за художественную составляющую при выборе объектов в результирующем кадре. Ведь нужно не только знать как обрезать картинку в gimp, но и сделать это максимально правильно. Чтобы в процессе обрезки удобнее было размещать объекты на плоскости изображения, gimp накладывает на область выделения вспомогательные линии (сетку) по которым пользователь ориентируется в процессе кадрирования.
Gimp предлагает 6 вариантов сетки:
Без направляющих
Линии по центру
Правило третей
Правило пятых долей
Золотое сечение
Диагональные линии
Автосокращение выделения — данный параметр, позволяет в один клик ужать область выделения до ближайшего объекта расположенного внутри этой области. Главное, чтобы объект контрастировал с фоном. А фон был однородным. Действие этой опции продемонстрируем на следующем примере, где чтобы обрезать изображение gimp применит метод «Автосокращение».
Главное, чтобы объект контрастировал с фоном. А фон был однородным. Действие этой опции продемонстрируем на следующем примере, где чтобы обрезать изображение gimp применит метод «Автосокращение».
Исходное изображение. Попробуем обрезать его так, чтобы в кадре остался один прямоугольник.
С помощью инструмента «Кадрирование» выделяем область вокруг фигуры с «запасом».
Затем жмем кнопку «Автосокращение выделения» и область выделения автоматически сжимается вокруг нашего прямоугольника.
Выводы
В этой статье мы подробно рассмотрели как обрезать фото в gimp. В деталях рассмотрена работа инструмента «Кадрирование», с помощью которого делается обрезка. Рассмотрены различные режимы выделения области по которой будет осуществляться финальное кадрирование. Чтобы обрезать изображение gimp использует тот же подход, что и другие фоторедакторы и это огромный плюс для тех, кто решил попробовать перенести свой рабочий процесс по обработке изображений в связку Linux+Gimp, ведь не надо все учить заново, дасточно воспользоваться имеющимися навыками.
Обрезать фото на компьютере без программ: простые способы, инструкция
Иногда возникает необходимость обрезать фото, а так не хочется устанавливать непонятные программы. Но есть всё-таки простые способы решения нашей проблемы.
Стандартные средства Windows
Не все знают, что на ПК уже есть простые стандартные приложения для редактирования изображений, которые с легкостью справятся с поставленной задачей.
Paint
Несомненно, наиболее популярный и простой графический редактор с интуитивно понятным меню, который не раз выручал пользователей Windows.
Чтобы обрезать фото или картинку, необходимо провести следующие манипуляции.
- Зайдите в меню «Пуск».
- Откройте папку «Стандартные».
- Запустите «Paint».
- «Файл» → «Открыть».
- Укажите путь к фото и кликните «Открыть».
- Выберите функцию «Выделить».

- Выделите часть фото, которую нужно вырезать.
- После клика на функцию «Обрезать» останется ранее выделенная область.
- В меню нажмите «Файл» → «Сохранить как…».
- Укажите путь сохранения файла и кликните «Сохранить».
Picture Manager
Этот редактор находится в пакете Microsoft Office и является более продвинутой версией Paint. С его помощью можно редактировать фото, делать цветокоррекцию и т.д.
- Откройте папку с изображением.
- Кликните ПМК по изображению → «Открыть с помощью» → «Microsoft Office Picture Manager».
Важно! Если у вас не отобразилась эта программа, то она у вас не установлена
- Выберите «Изменить рисунки…» из верхней панели.
- Справа в меню нажмите «Обрезка».
- Выберите область, которую нужно вырезать.
- Кликните справа «ОК».
- «Файл» → «Сохранить как…».
- Укажите путь для сохранения и нажмите «Сохранить».
Онлайн-ресурсы
Если нет возможности воспользоваться стандартными приложениями Windows, для таких случаев есть онлайн-редакторы.
Croper
Довольно простой редактор, основная функцией которого обрезать изображения.
- Зайдите на сайт.
- «Файлы» → «загрузить с диска».
- Кликнув «Выбрать файл», укажите путь к файлу и далее «Загрузить».
- В верхнем меню выберите «Операции» → «Редактировать» → «Обрезать изображение».
- Укажите область, которую нужно вырезать.
- «Файл» → «Сохранить на диск».
- Нажмите «Скачать файл».
Croppiconline
Еще одна довольно простая онлайн-утилита, функционал которой сводится только к обрезке фото.
- Зайдите на сайт.
- Кликнув «Выбрать изображение», укажите путь к изображению и нажмите открыть.
- Обозначьте область, которую нужно вырезать, и нажмите «Обрезать изображение».
- Нажмите на «Скачать».
Cut-photo
По функционалу данный сайт не отличается от предыдущего, но имеет более детальную инструкцию на главной странице.
- Зайдите на сайт.
- Нажав на большое изображение по центру, укажите путь к изображению и нажмите «Открыть».

- Укажите область, которую нужно вырезать и нажмите «Обрезать».
- Кликните «Скачать».
Как вырезать объект в Gimp
Gimp — это одна из самых популярных и удобных программ для редактирования изображений в операционной системе Linux. В Gimp можно делать практически всё то же самое, что и в Photoshop, только чаще всего, это делается немного сложнее.
В этой небольшой статье мы рассмотрим несколько способов вырезать объект в Gimp и вставить его в другое изображение.
Содержание статьи:
Как вырезать объект в Gimp
Существует несколько способов вырезать объект на изображении. Если объект размещён на однородном фоне, то сделать это довольно просто. Если же фон неоднородный, придётся полностью выделить контур объекта вручную.
1. Объект на однородном фоне
Допустим есть вот такой логотип Linux на однородном фоне. Надо вырезать сам логотип и вставить его в другое изображение:
Откройте меню выделение и выберите пункт По цвету. Кликните по цвету фона и весь фон будет выделен:
Кликните по цвету фона и весь фон будет выделен:
Если фон не очень однороден, то это можно исправить, поменяв на боковой панели значения поля Порог на более высокое. Только это работает только тогда, когда сам объект сильно контрастирует с фоном.
Но сейчас выделен фон, а надо выделить объект. Поэтому откройте меню Выделение и выберите Инвертировать. После этого можно скопировать объект с помощью контекстного меню или сочетания клавиш Ctrl+C и вставить на другое изображение:
Готово. Объект вырезан и его можно вставить на пустой прозрачный слой для дальнейшего использования или в другое изображение.
2. Ручное выделение объекта
Если с фоном вам не повезло и он очень похож на сам объект, то объект придется выделять вручную. Для этого в Gimp существует инструмент Свободное выделение:
Кликните в где-то по контуру объекта и аккуратно, по контуру обведите его полностью выделением. Для удобства вы можете увеличивать изображение зажав клавишу Ctrl и покрутив колесиком мышки вверх:
Для удобства вы можете увеличивать изображение зажав клавишу Ctrl и покрутив колесиком мышки вверх:
Для перемещения по выделенному изображению можно использовать полосы прокрутки по бокам. Выделение не собьется, главное не кликните по самому изображению, потому что тогда придется делать всё сначала. Сейчас ваша задача обвести всю фигуру и замкнуть контур выделения в той точке, где вы начинали. Когда вы это сделаете весь объект будет выделен:
Затем вы можете скопировать его с помощью сочетания клавиш Ctrl+C и вставить в другое изображение:
Такие объекты, как пингвин достаточно сложно вырезать. Но если надо вырезать что-то прямоугольное или с небольшим количеством углов и поворотов, то это довольно просто.
Выводы
В этой статье мы рассмотрели как вырезать объект Gimp ну или другими словами как убрать фон в gimp. Как видите, это всё делается довольно просто.
Как в фотошопе вырезать сложный объект
Как вырезать сложные объекты в Photoshop
Инструкция
Загрузите в фотошопе нужную фотографию со сложным контуром с множеством полутонов, а затем кликните на палитру каналов (Channels).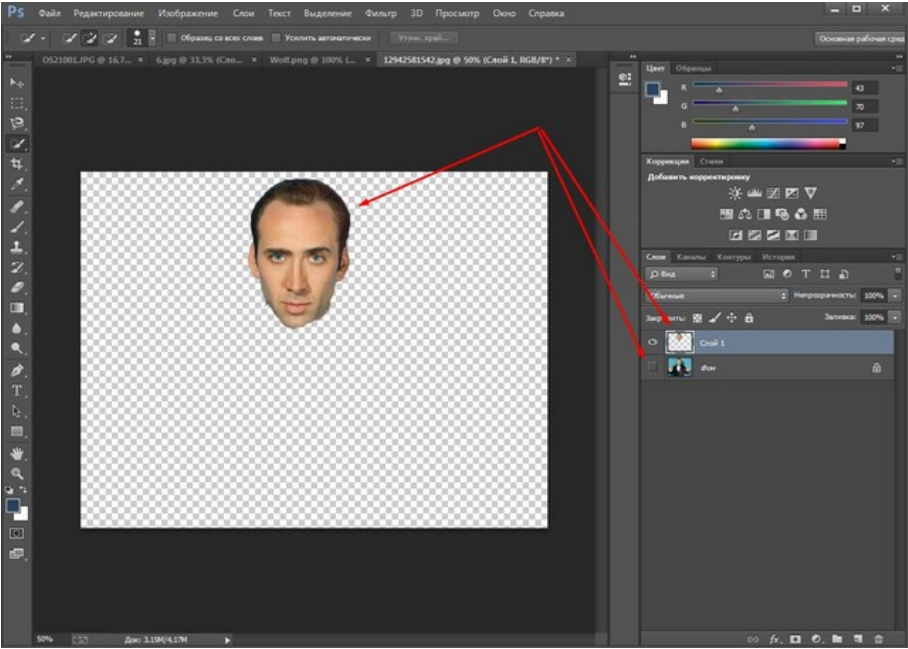 Поочередно нажимайте на все каналы, имеющиеся в палитре, чтобы определить, какой канал является самым контрастным. Обычно таковым оказывается синий канал (Blue).
Поочередно нажимайте на все каналы, имеющиеся в палитре, чтобы определить, какой канал является самым контрастным. Обычно таковым оказывается синий канал (Blue).Скопируйте синий канал, перетащив его вручную на иконку с изображением чистого листа, после чего, оставаясь на копии канала, выберите на панели инструментов опцию Dodge (осветлитель) и установите подходящий диапазон светимости и экспозицию в 100%.
На копии синего канала аккуратно обведите инструментом осветлителя фон, не касаясь контура объекта, который вам нужно вырезать. Уменьшите экспозицию осветлителя до 15-30% и, увеличив масштаб изображения, обведите осветлителем контур объекта, особенно внимательно и осторожно обрабатывая проблемные фрагменты контура (например, волосы). Для таких областей уменьшите размер осветлителя до минимума, чтобы не потерять нужных деталей фотографии.
Теперь на панели инструментов выберите кисть (Brush Tool), установите максимальную жесткость и выберите на палитре черный цвет. Изнутри полностью закрасьте черной кистью силуэт объекта, который нужно вырезать, не приближаясь к краям.
Режим смешивания в настройках кисти смените с Normal на Overlay, установите нулевую жесткость кисти, а затем обведите края, аккуратно повторяя контуры сложных элементов полупрозрачной кистью маленького размера. Кликните по копии канала, зажав клавишу Ctrl, чтобы выделить его.
Сконвертируйте выделение, нажав Ctrl+Shift+I, а затем кликните на канал RGB, чтобы загрузить фотографию в полноцветном варианте. На палитре слоев (Layers) создайте дубликат основного слоя и добавьте к нему маску слоя. После этого фон вокруг объекта исчезнет, а объект вы сможете использовать в своих целях.
Видео по теме
Источники:
- как уменьшить вырезанный объект в фотошоп в 2018
Вырезаем сложный объект в Фотошопе
Часто для редактирования изображений приходится прибегать к переносу объектов на другой фон. Тем не менее, в случаях, когда нужно вырезать сложные фигуры, такие как волосы или облака, обычных методов (например, Лассо) не хватает… Что же делать? Давайте сначала разберем, что у нас в уроках уже есть (оказывается, хороших методов уже итак предостаточно):
Вырезаем фоновым ластиком
Вырезаем объект при помощи быстрой маски
Стой! Одень маску! И режь сколько хочешь…
Вырезать объект? Как два пальца фрезеровщику отпилить!
А теперь рассмотрим еще один распространенный способ.
Инструкция
Откройте фотографию, в которой желаете вырезать сложный элемент и нажмите на Channels (Каналы). Последовательно кликните на каждый канал для определения того, который имеет высокий контраст (скорее всего, это будет синий канал, см. рисунок).
Сделайте копию данного канала, для этого иконку с картинкой нужно перетащить на чистый лист (рисунок ниже). Затем следует выбрать инструмент «Осветлитель» (Dodge Tool). Поставьте освещение для экспозиции на уровне 100% (см. справа).
Далее на заранее скопированном синем канале необходимо с помощью «Осветлителя» обвести весь фон. Помните, в этот момент нельзя касаться контура вырезаемого рисунка.
Далее. Обведите картинку по контору с помощью того же осветлителя, для удобства масштаб сделайте больше. Снизьте уровень экспозиции примерно до 20%.
Будьте особо сосредоточены при обводке таких сложных элементов, как волосы. Во время этого поставьте значение осветлителя на минимальное значение.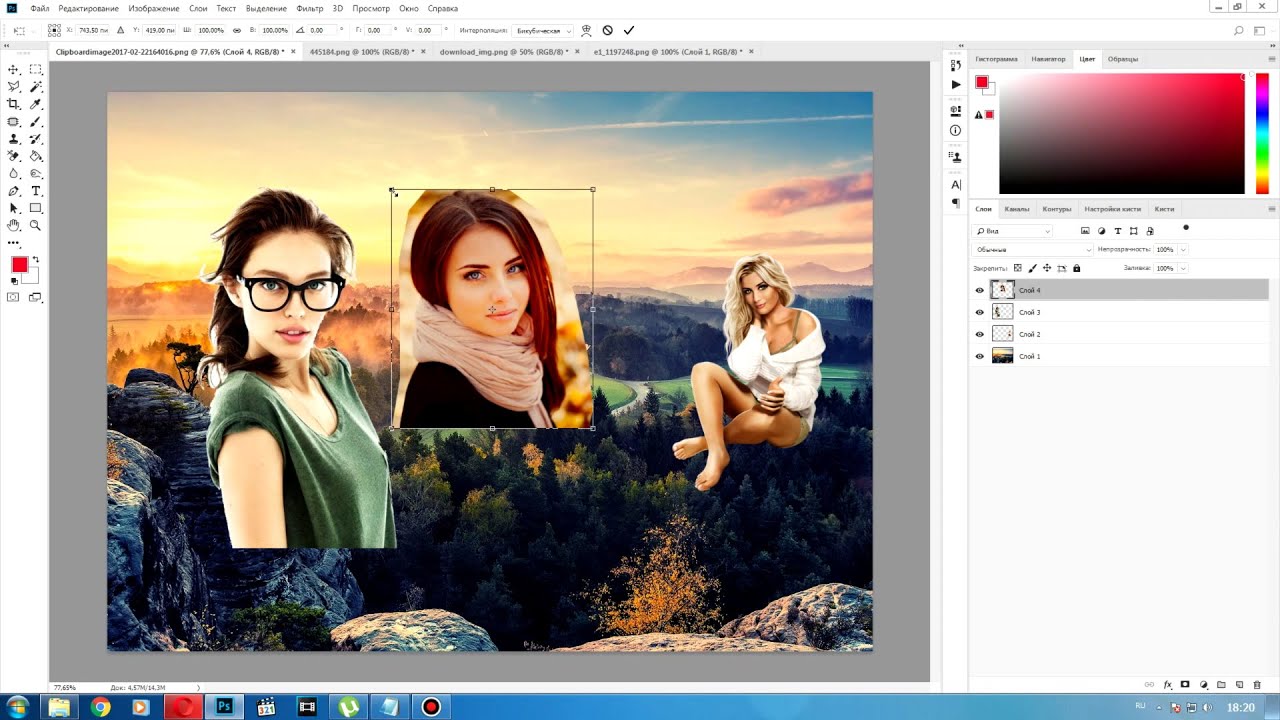
Возьмите теперь кисть, выбрав черный цвет с заранее установленной максимальной жесткостью. Силуэт обрабатываемой картинки закрашивается полностью черным с помощью кисти внутри.
Далее. В настройках кисточки (рисунок ниже) смените смешивание с нормального на Overlay (Перекрытие). Задайте минимальную жесткость значением 0 (см. справа). Сделайте обводку контура.
Будьте предельно внимательно во время этой процедуры, очень важно всё делать аккуратно при обводке трудных элементов. Для этого неоднократно обводите их кистью самого малого размера.
При нажатом Ctrl кликните на копию синего канала в табличке для выделения контуров изображения. Затем нажмите горячие клавиши Ctrl+Shift+I, чтобы произвести инвертирование выделения. За этим следует нажать на RGB канал, для того чтобы вернуться в изображение в цветном формате.
Из перечня каналов перейдите в Слои. В слоях сделайте копию изображения, а лучше сразу несколько, это может потом пригодиться, и сделайте маску этого слоя (жмите кнопку “Добавить маску” внизу таблички). Фон, находящийся вокруг картинки удалится, а ваша картинка останется, и вы сможете её использовать по своему усмотрению!
Пока на этом всё, удачи!
Как быстро вырезать тонкие объекты в фотошопе
Ранее я описывал пример (Как быстро подставить небо на фото), где, не вырезая тонкие ветки, мы поменяли фон, то есть было много тонких веток на фоне светлосерого неба, а стало на фоне голубого неба с облаками.
Теперь возьмем ту же самую картинку и попробуем все-таки вырезать эти ветки.
Вот эти ветки сейчас будем вырезать
Вырезаем сложный объект в фотошопе
Вообще если все это вырезать с помощью «лассо», то получится очень долго, и не факт, что хорошо. Поэтому именно «вырезать с помощью лассо» мы не будем.
Для начала разберемся, что значит — объект вырезан в фотошопе. Это значит, что в нашей картинке есть слой, а в этом слое есть дырки. Или немного по другому — есть слой с маской или альфа-каналом, в котором обозначены места с прозрачностью. Вот именно вторым способом и воспользуемся.
Вырезать, используя маску слоя
Что такое маска слоя или альфа-канал? Это черно-белое изображение, где области белого цвета означают — в этом месте изображение не прозрачно, а области черного цвета означают — изображение в этом месте прозрачно на 100% (то есть в этом месте картинки — дырка), соответственно области с заливкой 50% на картинке будут полупрозрачными.
Получается, чтобы наше фото с ветками осталось без неба, нужна маска, где на месте неба будет заливка 100%, а на месте веток должна быть заливка 0%. Если сказать еще проще, то маска должена выглядеть как наше фото, только инвертированное.
Добавляем маску к слою
Теперь нужно наше изображение скопировать в эту маску. Чтобы небо было прозрачным, а ветки нет, нужно максимально избавиться от полутонов. В идеале в маске должны быть заливки 100% и 0%, поэтому сделаем маску очень контрастной.
Усиливаем контраст изображения маски
После, контрастную маску делаем инвертной.
Инвертируем изображение маски
Получилась вот такая маска (альфа-канал)
Полученная маска
Готово. Сейчас можно посмотреть на наши ветки при включенной маске. Получается куча тонких объектов вырезана без помощи лассо.
Вырезанные ветки
Можно под этот слой ставить какое-нибудь изображение (например небо с облаками).
Ветки на фоне нового неба
Как вырезать сложный объект в Фотошопе
В данном уроке я покажу как можно в программе фотошоп выделить сложный объект с помощью «Маски».
Под «сложным» объектом имеется в виду объект со сложными краями, которые не возможно выделить с помощью инструмента «Лассо».
Данным способом можно выделить и вырезать, к примеру, человека с фотографии или другой сложный объект. В качестве примера я взял фото бегущей лошади, которую мы в процессе урока «вырежем» с заднего фона.
Чтобы увидеть урок полностью авторизуйтесь.
- Смарт объект в Фотошопе
В этой статье пойдет речь о том, что такое смарт слой, как его использовать и что с его помощью можно сделать. В этом уроке вы получите общий обзор и узнаете все, что нужно для того, чтобы уже сейчас начать работать со смарт объектами.
- Как выделить волосы в Фотошопе
В этом уроке я расскажу Вам как сделать качественное выделение волос с минимальными затратами времени.
- Секреты Photoshop тонкости работы с текстом
В этом уроке я расскажу Вам некоторые секреты Photoshop: тонкости работы с текстом.
- Как уменьшить объём файла анимации GIF в Photoshop
Продолжение советов по оптимизации и уменьшению объёма анимированного файла GIF.
- Оптимизация анимации файлов GIF в Фотошопе
В этом уроке мы внимательно рассмотрим все доступные варианты для преобразования видео в GIF-анимацию, и как оптимизировать размер файла.
- Как быстро вырезать объект из фото в Фотошопе
В этом материале я расскажу об одном из самых простых и быстрых способов вырезки объекта из фотографии или рисунка.
- Полезные советы по работе с инструментом Лассо в Фотошопе
В этом уроке я расскажу несколько полезных советов по работе с инструментом Лассо в Фотошопе.
- Как выделить объект в Фотошопе
В этом уроке мы будем выделять объекты в Фотошопе.
- Как извлечь пушистого зверька из фона в Фотошопе
В этом уроке мы будем извлекать пушистого зверька из фона в Фотошопе.
- Как извлечь волосы при помощи каналов в Фотошопе
В этом уроке мы будем извлекать волосы из фона при помощи каналов в Фотошопе.
- Как добавить снег на фото в Фотошопе (видео урок) способ 2
В этом уроке вы узнаете, как добавить снег на фото в Adobe Photoshop (cs5, cs6, cc).
- Как сделать анимированный падающий снег в Фотошопе (видео урок)
В этом уроке вы узнаете, как сделать анимированный падающий снег в Adobe Photoshop (cs5, cs6, cc).
- Как добавить снег на фото в Фотошопе (видео урок)
В этом уроке вы узнаете, как добавить снег на фото в Adobe Photoshop (cs5, cs6, cc).
- Как размыть фон в Фотошопе (видео урок)
В этом уроке вы узнаете, как размыть фон в Adobe Photoshop (cs5, cs6, cc).
- Как извлечь пламя из фона в Фотошопе
В этом уроке мы будем извлекать пламя из фона в Фотошопе.
- Как вырезать сложный объект из фона в Фотошопе (видео урок)
В этом уроке вы узнаете как вырезать сложный объект из фона в Adobe Photoshop (cs5, cs6, cc).
- Как извлечь тёмные объекты из белого фона в Фотошопе
В этом уроке мы будем извлекать тёмные объекты из белого фона в Фотошопе.
- Как вырезать изображение человека из фона в Фотошопе
В этом уроке мы будем вырезать изображение человека из фона в Фотошопе.
- Как извлечь простой объект из фона в Фотошопе
В этом уроке мы будем извлекать простые объекты из фона в Фотошопе.
- Одинаковое расстояние между слоями в Фотошопе
В этом коротком уроке мы поговорим о выравнивании слоёв при помощи инструмента Перемещение (Move Tool).
Как вырезать сложный объект из фона с помощью каналов
26 июня 2014, 16:33 | Татьяна | Уроки Photoshop |Очень часто бывает необходимо вставить в сцену сложный объект, находящийся на цветном фоне, например, вырезать дерево, поменять фон котятам с собаками, или переместить человека с пышной шевелюрой. Всегда в этих ситуациях непросто вырезать объект из-за большого количества мелких элементов с одной стороны, с другой стороны- в следствии того, что мелкие элементы приобретают оттенок фона и становятся практически неразличимыми.
Как-то мне пришлось вырезать сосну, на ее примере и будем рассматривать урок. Сперва я начала вырезать ее обычными методами, рассчитывая, что случайно удаленные элементы можно будет быстренько дорисовать, но не тут-то было, потратив полчаса времени на обрисовку контура пером и увидев, что до конца еще ой как далеко, поняла, что надо искать другой метод.
Существует другой, достаточно простой способ вырезания сложных объектов с фона с помощью каналов.
2. Выбираем контрастный канал
Переходим на панель «Каналы» (Channels Panel) и выберем канал, в котором изображение будет максимально контрастным, причем, вырезаемый объект- максимально черный.
В рассматриваемом случае — это синий (Blue). Дублируем его.
3. Добиваемся наибольшего контраста изображения
Открываем панель кривых Изображение-Коррекция-Кривые (Image-Adjustments-Curves) (CTRL+M) и увеличиваем контрастность (изгибаем кривую так, чтобы темные участки становилист темнее, а светлые- еще светлее), при этом следим, чтобы не «потерять» мелкие элементы картинки.
Еще немного контраста добавим с помощью настройки «Яркость/Контрастность» в Изображение-Коррекция-Яркость/Контрастность. По-прежнему не забываем про детали.
4. Добиваемся черно-белого изображения
На изображении- светлая часть- это фоновое изображение, которое надо удалить, черное- что должно остаться, поэтому черной твердой кистью закрашиваем ненужные белые участки на объекте. Чтобы не ошибиться, время от времени проверяйте себя включением RGB-канала.
Закрашиваем ненужные участки белым цветом мягкой белой кистью, сменив режим на «Перекрытие» (Overlay).
5. Дорисовываем исчезнувшие элементы
В ходе коррекции контраста какие-то детали могли все-таки пропасть, поэтому, включаем видимость RGB-канала и на дубликате синего канала дорисовываем черной однопиксельной твердой кистью исчезнувшие элементы (при включенном RGB-канале — красное- это элементы черного цвета на дубликате, остальное- это элементы белого цвета на нашем дубликате.
Сразу видно, где чего-то не хватает. От того, насколько тщательно и аккуратно вы проработаете этот шаг, зависит качество обтравки.
6. Выделение фона
Как надоест, кликаем с зажатым Ctrl на иконке дубликата канала, получили выделение области, закрашенной на дубликате канала.
Выбираем канал RGB и переходим на панель «Слои» (Layers Panel). Жмем Delete для удаления фона.
7. Меняем цвет краевых пикселей
От оставшихся на краях пикселей голубого цвета избавляемся с помощью Замены цвета (Изображение-Коррекция-Заменить цвет):
Выделяем пиксель цвета, который надо убрать, и близкие к нему, подбираем нужный нам. Вырезанный объект становится еще лучше).
8. Удаляем ненужное
Твердым ластиком подчищаем, если где-то необходимо, «рваные» края. Объект готов, можно смело помещать его на любой подходящий вам фон.
Понравилась статья? Поделись с друзьями:Читайте также
Как нарисовать блик в фотошопеКак нарисовать блик на предмете в фотошопе —всегда актуальный вопрос. Для того, чтобы правильно нарисовать блик — надо изучать теорию образования светотеней в рисовании, её я поднимать не буду, а урок посвящу технической части…
Создание бесшовной текстуры бревенчатой кладки1. Создаем новый документ с размерами 200*200 пикселей. Инструментом «Прямоугольник» (U) рисуем форму с цветом заливки #eedd87 шириной 200 пк и высотой 20 пк. Переименовываем слой и называем его «основа». Это основа нашей будущей текстуры…
Удаление ненужных объектов с фотографииКаждый из нас, связанный с дизайном, сталкивался с такой ситуацией — фотография идеально подходит для работы, если бы не… фонарный столб, выросший в центре картинки; и т. д. И тогда в ход идут привычные инструменты ретуши, что занимает немало времени, скучно и нудно.
Как вырезать фото на Mac ▷ ➡️ Creative Stop ▷ ➡️
Вы должны обрезать несколько фотографий, чтобы опубликовать их в своих профилях социальные сети, но недавно переехав в мир МакВы хоть представляете, какие программы использовать для этой цели? Не волнуйтесь, если хотите, я здесь, чтобы помочь вам завершить это технологическое «предприятие».
Если вы хотите узнать Как вырезать фото с Mac, все, что вам нужно сделать, это выделить пять минут свободного времени и прочитать: на самом деле, ниже вы найдете список решений, которые, безусловно, могут сделать для вас. Вы ожидаете, что для достижения своей цели вы сможете использовать «стандартные» приложения, уже включенные в MacOS, и некоторые сторонние ресурсы, в зависимости от ваших потребностей.
Как сказать Видите ли вы время, чтобы узнать больше? Итак, давайте начнем разговор немедленно и перейдем к сути урока. Приходите, почувствуйте себя комфортно, дайте себе достаточно времени, чтобы ознакомиться с различными решениями, перечисленными ниже, и следуйте моим инструкциям, чтобы вырезать фотографии на вашем верном Mac. Желаю вам хорошего чтения и, самое главное, веселого времяпрепровождения!
Программы для вырезания фотографий с Mac
Давайте начнем это руководство с рассмотрения некоторых программы для вырезания фотографий с Mac, Как я уже говорил вам во введении к статье, на MacOS также есть несколько предустановленных программ.
фото
Первое решение, которое я предлагаю вам попробовать фото, приложение для управления коллекцией фотографий по умолчанию, предустановленное на всех ПК и мобильных устройствах Apple. Интегрирует различные инструменты издание, в том числе тот, который позволяет очень легко вырезать фотографии.
Для этого сначала запустите приложение «Фото», нажав стилизованный цветок присутствует в Весенний бар или в Launchpad, Затем выберите место, где находится интересующая фотография (например, фото, Мои альбомыи т. д.), действуя через левую боковую панель; найдите кадр, который хотите изменить, и дважды щелкните его предварительный просмотр, чтобы открыть его.
Когда интересующая вас фотография открыта, нажмите на кнопку редактироватьв правом верхнем углу окна нажмите кнопку культура, помещенный сверху, и служил курсоры они в углы изображение, чтобы обрезать последний.
Действуя на боковой панели справа, вы также можете выбрать стандартный формат кадрирования (например, 16: 9, 4: 3и т.д.) и при необходимости нажмите кнопку автоматический автоматически обрезать изображение.
Когда вы будете готовы сделать это, нажмите желтую кнопку. окончательный, расположенный в правом верхнем углу, чтобы Guardar внесены изменения. Если сомневаетесь, нажмите кнопку Восстановление, справа, чтобы отменить изменения, внесенные в фотографию, и восстановить ее первоначальный вид.
предварительный просмотр
предварительный просмотр, приложение macOS по умолчанию для открытия изображений и документов в PDF, это еще одно определенно полезное решение для ваших целей, идеально подходящее, если вам нужно обрезать фотографию, загруженную с Интернет или скопировано с внешнего диска (например, память USB или карту памяти).
Чтобы воспользоваться этим преимуществом, вы должны сначала открыть изображение, которое хотите обрезать. Если изображение не открывается автоматически в режиме предварительного просмотра, дважды щелкните его правой кнопкой мыши и выберите элементы. Открыть с помощью> Предварительный просмотр из меню, которое открывается.
Открыв изображение с помощью предварительного просмотра, нажмите и удерживайте ключ левая кнопка мыши (или трекпад) и заключить их в один выбор Область фотографии, которую вы хотите сохранить. После того, как выбор сделан, перейдите в меню Инструменты> Обрезка Предварительный просмотр (выше) или нажмите комбинацию клавиш cmd + k в клавиатура Mac, чтобы обрезать изображение. Ваши изменения будут автоматически сохранены в исходный файл без дополнительных действий.
XnConvert
Вам нужно обрезать несколько фотографий одновременно ? Так что не думайте дважды и загрузите бесплатное приложение на свой Mac XnConvert, что позволяет ретушировать серийные изображения, применяя широкий спектр модификаций и эффектов.
Чтобы скачать XnConvert на свой Mac, подключенный к официальному сайту программы, прокрутите страницу вниз и нажмите кнопку Мак Mg 64bit, После завершения загрузки откройте .dmg пакет что ты имеешь и тащишь XnConvert в папке применения ПК.
Позже в папке применения MacOS щелкните правой кнопкой мыши на Значок XnConvert и нажмите открыть дважды подряд, чтобы «обойти» ограничения Apple на программное обеспечение, поступающее из несертифицированных источников (это необходимо только при первом запуске).
На данный момент, чтобы обрезать ваши фотографии с помощью XnConvert, все, что вам нужно сделать, это выбрать вкладку происхождение в главном окне приложения перетащите на него последний файл и выберите папку, в которую нужно сохранить обрезанные изображения, нажав на кнопку (…) это внутри карты назначение.
После этого перейдите в раздел действия по XnConvert нажмите на кнопку Добавить действие, вверху слева и выберите элементы Изображение> Обрезать из меню, которое появляется. Затем заполните предложенную вам форму, указав размеры, в которых вы хотите обрезать фотографии, и нажмите кнопку конвертировать, чтобы завершить операцию.
Отредактированные фотографии будут автоматически сохранены в ранее выбранном вами месте. Удобно, правда?
Как обрезать круглую фотографию на Mac
Вам нужно обрезать круглое изображение на Mac ? Тогда знайте, что вы можете быть успешными в вашей попытке с вышеуказанным предварительный просмотр, Фактически, все, что вам нужно сделать, это выбрать часть фотографии, которую вы хотите сохранить, используя инструмент выделения эллиптической формы, а затем удалить лишний фон.
Так что откройте фотографию, которую вы хотите обрезать в Preview (дважды щелкнув или щелкнув правой кнопкой мыши на ней и выбрав элементы Открыть с помощью> Предварительный просмотр из контекстного меню). Затем нажмите на иконку карандаш поместите сверху, нажмите кнопку (⌵) находится рядом с пунктирная площадь и выберите инструмент Выберите эллиптическое из меню, которое появляется.
На этом этапе нарисуйте круг на той части фотографии, которую хотите сохранить, удерживая нажатой клавишу. Скорость на клавиатуре (для рисовать идеальный круг), нажмите кнопку культура (вверху справа) и в открывшемся окне нажмите кнопку конвертировать, чтобы разрешить преобразование изображения в формат PNG (полезно для создания прозрачного фона).
Изменения будут автоматически сохранены в исходном файле.
Если вы хотите, вы также можете обрезать круглые фотографии на Mac с помощью стороннего программного обеспечения, такого как Photoshop y GIMP, Если вы хотите узнать больше об этом, я предлагаю вам взглянуть на руководство о том, как вырезать фотографию в круг.
Как обрезать силуэтное фото на Mac
Тебе это нужно обрезать форму фото на Mac и, следовательно, отказаться от одной или нескольких тем, присутствующих в нем? Позвольте мне объяснить, как это сделать, воспользовавшись некоторыми подходящими приложениями.
предварительный просмотр
Первое решение, которое я приглашаю вас попробовать предварительный просмотро котором я уже подробно говорил в некоторых предыдущих главах руководства. Благодаря функции Smart Fit из которых он оборудован, фактически позволяет обрисовать предметы фотографии довольно простым способом.
Для этого сначала откройте фотографию, которую вы хотите отредактировать в Preview, затем щелкните значок карандаш расположен в правом верхнем углу, затем на кнопке (⌵) находится рядом с символом пунктирная площадь и в открывшемся меню выберите пункт Smart Fit.
В этот момент переместите курсор мыши по периметру фотографии, чтобы выделить ее красная линиястараясь быть как можно более точным (от этого будет зависеть конечный результат, который вы сможете получить).
Операция завершена, нажмите кнопку. культура, расположенный в правом верхнем углу, и подтверждает преобразование изображение в формате PNG, полезно для поддержания прозрачности фона.
Изменения будут автоматически сохранены в исходном файле.
Photoshop
На вашем Mac вы установили Photoshop ? В таком случае вы можете воспользоваться несколькими инструментами, встроенными в знаменитую программу редактирования фотографий Adobe, для получения фигуры из изображения.
Для получения более подробной информации, после загрузки Photoshop и импорта интересующей вас фотографии, включите режим. Быстрая МаскаНажав на символ прямоугольник с кружком в правом нижнем углу окна выберите черный цвет в цветовой палитре, а затем раскрасьте элементы, которые вы хотите сохранить (отсюда темы), используя инструмент щетка.
Поэтому отключите режим быстрой маски, нажав на символ еще раз прямоугольник с кружком расположенный в правом нижнем углу, выберите выбор На панели инструментов слева щелкните правой кнопкой мыши на только что сделанный выбор и нажмите на элемент Выберите обратный из контекстного меню.
Тогда может быть полезно сгладить выделение, нажав кнопку. Улучшить краяИ использовать регулировочные стержни совершенствовать проделанную работу. Наконец, не забудьте сохранить выходное изображение в формате PNG o GIF, чтобы сохранить прозрачность фона.
Для более подробной информации о взломе Photoshop прочитайте руководство, которое я посвятил этой теме.
GIMP
Если вы предпочитаете прибегать к GIMPЛучшая бесплатная альтернатива Photoshop с открытым исходным кодом, знайте, что даже это известное программное обеспечение для редактирования фотографий позволяет очень просто вырезать форму фотографий на Mac.
После загрузки программы и импорта интересующей вас фотографии выберите пункт Быстрый переключатель маски Меню выбрать выше.
На данный момент, помните Инструмент отслеживанияНажав на иконку авторучка расположите на левой панели инструментов и следуйте по краям объекта, который вы хотите вырезать из фотографии (стараясь быть максимально точным): чтобы завершить эту операцию, все, что вам нужно сделать, это нажать на края всего предмета, слегка удаляющего различные соединительные анкеры.
Затем, при необходимости, уточните выбор наиболее изогнутых частей изображения, переместите соединительные линии и затем деактивируйте быструю маску, снова выбрав элемент Быстрый переключатель маски Меню выбрать из GIMP.
Теперь нажмите на предмет. Трассы присутствует в меню выбратьНажмите на элемент инвестированный присутствует в меню выбрать и нажмите кнопку Удалить / Backspace на клавиатуре, чтобы удалить часть фотографий, которые вы решили удалить.
Не забудьте затем экспортировать фотографию в формат PNG o GIF, если вы хотите сохранить прозрачный фон, это все. Для получения дополнительной информации о нарушении GIMP, см. Руководство, которое я только что связал.
Как обрезать фотографии экрана на Mac
Мы завершаем этот урок, наблюдая Как обрезать скриншоты на Mac, Прежде всего, вам нужно сделать снимок экрана — если вы хотите захватить весь экран, просто нажмите комбинацию клавиш cmd + shift + 3 ; если вы хотите захватить только часть экрана, вы должны нажать клавиши cmd + shift + 4после чего вы должны держать левая кнопка мыши и выделите область вашего интереса.
Чтобы обрезать фотографию, сделанную на экране, нажмите уменьшенный скриншот который появляется в правом нижнем углу и, таким образом, открывает инструменты редактирования «на лету», включенные в macOS (из macOS Mojave и далее).
В открывшемся окне нажмите на значок. надрез (тот, который представляет прямоугольник ), служил Индикаторы появился на экране, чтобы определить область изображения, которую вы хотите сохранить и область, которую вы хотите удалить, а затем нажмите кнопку культура, расположенный в правом верхнем углу.
Наконец, нажмите на кнопку. окончательный, расположенный в правом верхнем углу, и измененный снимок экрана будет сохранен в положении по умолчанию, где сохраняются все снимки экрана (например, стол ).
Впечатляющие инструменты для вырезания объекта из картинки
5 впечатляющих инструментов для вырезания объекта из картинки
Профессиональное, но простое решениеВеб-решение
Решение для Android
Решение для iOS
Решение для iOS и Android
Apowersoft Background Eraser (Windows)
Apowersoft Background Eraser — это хорошо известное программное обеспечение, которое можно сразу вырезать объект из картинки. Это простое, но превосходное программное обеспечение для настольных ПК может точно вырезать объект из вашей фотографии.Вместо того, чтобы вручную выделять объект, который вы на фотографии, вы можете просто положиться на его умный Al, который может автоматически удалить фон и оставить вырез, который вам нужен. Нет необходимости иметь навыки редактирования фотографий, потому что программа сделает всю работу за вас автоматически.
- Загрузите программное обеспечение и следуйте инструкциям по установке на рабочий стол.
- Откройте программу, выберите «Распознавание портрета» или «Другое распознавание» в зависимости от ваших предпочтений в отношении изображения.
- Затем щелкните значок плюса, чтобы добавить изображение с компьютера в программу.
- После этого появится новое окно, показывающее обработанный файл. Просто нажмите кнопку «Сохранить», чтобы вырезанный объект был в вашем компьютере.
InPixio.com
InPixio — это хороший онлайн-инструмент, который может помочь вам вырезать объект из фотографии без загрузки и установки чего-либо. С помощью этого онлайн-инструмента вы можете вручную вырезать объект на фотографии с помощью инструмента «Сохранить и удалить».Добиться хорошего результата не составит труда, если четко обозначить фон и передний план фотографии.
- Посетите официальную веб-страницу InPixio.com
- Затем перетащите или щелкните кнопку «Выбрать фото», чтобы добавить фотографию в инструмент.
- После загрузки четко с помощью указателя мыши выделите нужный объект на заднем плане с помощью инструмента «Сохранить и удалить».
- Наконец, нажмите кнопку «Применить», чтобы увидеть результат, и сохраните его, нажав кнопку «Сохранить фото».
Cut Cut
Следующий инструмент, с помощью которого вы можете вырезать объект на фотографии, — это приложение для Android Cut Cut. Это приложение может аккуратно вырезать объект из вашей фотографии с помощью инструмента Al Auto Selection, который может удалить фон и сделать его прозрачным. Кроме того, он предлагает ручной инструмент «Ножницы для вырезания», с помощью которых вы можете свободно отмечать нужный вам объект.
- Загрузите приложение в магазине Google Play.
- Коснитесь значка в виде ножниц, чтобы импортировать фотографию, которую вы будете использовать.
- Затем выделите пальцем нужный объект и нажмите значок галочки в нижней части экрана.
- Наконец, нажмите кнопку «Сохранить», чтобы загрузить отредактированный объект.
Cut Out Studio
Если вы пользователь iOS, Cut Out Studio — лучшее приложение для вырезания объекта из фотографии. Как следует из названия, этот инструмент предназначен для вырезания чего-либо из фотографий с помощью инструментов для удаления фона, таких как «Автоудаление», «Лассо», «Форма» и «Ластик».Приложение имеет потрясающий удобный интерфейс, в котором каждый может понять каждую его часть.
- Установите приложение на мобильное устройство из App Store.
- Нажмите значок «Загрузить», а затем «Библиотека», чтобы получить изображение из библиотеки телефона.
- После загрузки выберите любой инструмент для удаления, чтобы вырезать объект.
- Нажмите кнопку «Сохранить», чтобы сохранить фотографию в библиотеке.
Apowersoft Background Eraser (iOS и Android)
Apowersoft Background Eraser — невероятно простое в использовании приложение для вырезания объекта из фотографии на устройствах iOS и Android.Это приложение для автоматического удаления фона наверняка даст вам точный вырез из объекта с фотографии всего в несколько касаний. Просто загрузите свою фотографию и через несколько секунд у вас будет фантастический результат. В отличие от других приложений, Apowersoft Bg Remover поддерживает почти все файлы фотографий, такие как JPG. JPEG, PNG, BMP, TIFF и многие другие.
- Установите приложение из App Store или Play Store и откройте его после этого.
- Сначала нажмите кнопку «Удалить фон», чтобы получить фотографию из вашей галереи.
- Затем снова нажмите «Удалить фон» в правом верхнем углу экрана, чтобы автоматически обработать файл.
- После завершения обработки нажмите «Сохранить», чтобы загрузить отредактированный файл прямо в галерею телефона.
Заключение
Программа Apowersoft Background Eraser является наиболее рекомендуемой для вырезания объектов на фотографиях, особенно если вы только начинаете редактировать фотографии. Он очень полезен и прост в использовании. Если мы пропустили инструмент, который необходимо включить в этот список, не стесняйтесь написать об этом в поле для комментариев ниже.
Рейтинг: 4.3 / 5 (на основе 19 отзывов) Спасибо за вашу оценку!
Вырезание объекта на фотографии
Техника — Как вырезать объект на фотографии.
Введение
Даже если вы не гуру Photoshop, настанет время, когда вам нужно будет что-то вырезать из изображения. Если вы гуру, то вырезание будет для вас второй натурой, и вы можете перестать читать прямо здесь, но
Если вы делаете первые шаги в мире цифрового ластика, читайте дальше.Вырезать означает взять файл изображения и удалить или стереть все нежелательные детали вокруг объекта на изображении, чтобы в итоге мы остались только с объектом. Затем мы можем разместить этот объект на новом фоне.
например, чистый белый, как мы сделали здесь, в нашем примере, или любой другой, который вы считаете подходящим для вашего проекта. Звучит просто, и по большей части так и есть, требуя лишь мешка терпения, когда вы обходите объект.
Однако это не просто случай выбора инструмента и удаления ненужных фрагментов, поэтому давайте посмотрим, как мы его вырезаем.
Программное обеспечение
Самым важным компонентом этого процесса является программа для редактирования фотографий, которую вы будете использовать для вырезания. Я использую Corels Paintshop Pro, но инструменты довольно стандартные для большинства редакторов, с которыми вы столкнетесь.
Обратите внимание, хотя названия инструментов могут отличаться. Мой лучший инструмент — ластик.
Ластик
Поместите этот инструмент на любую часть изображения, щелкните мышью, и он удалит все, что находится под ним. Поскольку биты, которые вы хотите стереть, могут быть большой или даже маленькой частью изображения, размер ластика
настраивается.Когда вы активируете инструмент, вам будут представлены параметры инструментов, одним из которых будет размер. Здесь сказано очевидное, но чем больше вы хотите удалить, тем больше должен быть инструмент.
Если вам нужно удалить огромные участки изображения, используйте больший параметр, а если нужно удалить только небольшую часть, используйте меньший параметр. У инструмента есть и другие настройки, о которых мы скоро расскажем.
После удаления больших участков нежелательного фона начинается фактическое вырезание объекта по его краям.Для стирания инструмент нужно поместить в удаляемую область и к краю сохраняемого объекта на изображении. Щелкните мышью, и часть изображения под инструментом будет удалена. То, что показано ниже, важно на данном этапе. Фоторедакторы используют слои, думайте, что страницы книги лежат друг на друге, но пока хорошо припаркуйте это и вернитесь к слоям позже.
Настройка ластика
Хотя вполне естественно думать, что на этом этапе мы просто обходим объект и продолжаем размещать инструмент ластика в нужном месте и щелкать мышью, инструмент стирания, возможно, придется перенастроить в соответствии с
требуется точное стирание.
Можно изменить не только размер ластика, но также форму и резкость края стирающего действия. Скорее всего, форма по умолчанию круглая, но отрегулируйте толщину, и эта форма может быть уменьшена до этой. мяча для регби или американского футбола или еще больше уменьшите его, и он станет еще тоньше и с большим количеством очков. Когда дело доходит до укромных уголков и трещин вокруг объекта, различная форма и размер позволяют инструменту чтобы вписаться в эти места, чтобы стереть.
Если вам нужно вырезать длинные прямые участки, как я делал на верхней части задней части автомобиля, форму ластика можно изменить, чтобы получить плоский край, используя ластик квадратной формы.Поворачивая ластик, его можно совместить с прямой край для точного среза по плоской поверхности. Все, что требуется, — это твердая рука, чтобы держать пропил в точном соответствии с последним, чтобы избежать зазубрин. По мере того, как мы работаем над этим, нежелательный фон медленно удаляется, инструмент будет постоянно корректироваться, чтобы наилучшим образом соответствовать области стирания.
Еще одна важная конфигурация — край стирания. Устанавливает жесткость стирания. Возможно, лучший способ представить, как это можно использовать, — это посмотреть на объект на изображении, чтобы увидеть, как выглядят некоторые его части. острее других.Если вы вырезаете особенно острую часть, то край ластика должен быть одинаково острым, чтобы сохранить этот край, но если часть, которую собираются стереть, имеет более мягкую резкость, тогда край следует смягчить, чтобы он соответствовал более мягкому краю. Посмотрите пример, где мы показали, как выглядит жесткое стирание по сравнению с более мягкими краями. В нашем примере с изображением автомобиля передняя часть автомобиля была очень резкой, поэтому Для стирания требовалась более жесткая кромка, но в задней части машины, которая не была так четко сфокусирована, мне нужен был более мягкий вариант.
Еще одна полезная функция — опция поворота. Если толщина ластика была изменена, то при его повороте фигура будет располагаться под разными углами около 360 градусов. Это означает, что инструмент можно точно установить на правильный угол, чтобы соответствовать этим маленьким углам.
Слои Слои
имеют много применений, и я не рассматриваю их здесь, но вы должны знать о влиянии слоя при вырезании. (Это относится к моему опыту использования Corels Paintshop Pro, возможно, другие редакторы
с этим иначе).
Когда я загружаю изображение в редактор, его слой по умолчанию — Фон. Если я начинаю стирать его часть, редактор предлагает мне повысить уровень фона до полного слоя. Это не имеет большого значения и позволяет вы можете добавить другие слои, которые могут быть вашим новым предпочтительным фоном. Как вы можете видеть на изображении до / после, я добавил белый фоновый слой. На последнем изображении ниже Я также добавил тень под машину, чтобы она выглядела так, будто она действительно стоит на белом, а не как парящий объект.Тень тоже находится на слое. Прелесть слоев в том, что их можно включать и выключать, перемещать вверх или вниз по стеку слоев, изменять непрозрачность или даже применять эффекты к слоям ниже. Очень полезный. Однако все эти качества нужно будет изучить в другой раз.
Еще о чем подумать.
Края объекта всегда будут иметь элемент исходного цвета фона, поэтому его необходимо учитывать. При применении объекта к новому фону цвет края может выглядеть не совсем правильно.
Если вырезать, некоторые вещи будут выглядеть лучше, чем другие. Попробуйте вырезать кого-нибудь с длинными волосами, и вы убедитесь, насколько это сложно. Тонкие края прядей могут быть потеряны при сильном использовании ластика. Непросто сказать, сработает ли вырезание, поэтому я всегда стараюсь сначала немного стереть, чтобы посмотреть, как выглядят эти края. Завершение выреза может занять много времени, поэтому я хочу быть уверен, что оно того стоит.
Есть и другие методы стирания, которые могут немного ускорить процесс.В моем редакторе есть инструмент выбора волшебной палочки, который можно настроить так, чтобы он выбирал фон, а затем удалял его одним щелчком мыши. Хотя этот метод работает для некоторых вещей лучше, чем для других, поэтому еще раз проверьте, есть ли в нем какое-либо применение.
Полезно просмотреть процесс стирания на 100%, чтобы увидеть края стирания. Просмотр менее чем на 100% рискует пропустить ошибки при вырезании и упустить точные моменты, над которыми нужно работать в мелких деталях.
На готовом изображении автомобиль полностью вырезан на белом фоне.Чтобы сделать изображение более интересным и действительно более реалистичным, я добавил тени под автомобилем. Это дает вид машина как бы там «припарковалась». Если бы я не добавил тень, это выглядело бы так, как будто она плывет, что, конечно, нормально для некоторых ситуаций, но здесь вид «припаркованного» был лучше.
Резюме
Поскольку всегда будут случаи, когда нам нужен объект, но не фон, вырезание — полезный навык, которому нужно научиться. Инструмент ластика предлагает множество функций, чтобы максимально упростить эту задачу, требуя
только деликатное прикосновение, точность и терпение.
Чтобы научиться пользоваться им, попробуйте вырезать некоторые вещи, используя все параметры, чтобы увидеть, как они работают, а что действительно не работает в различных ситуациях. Плохо вырезанный предмет всегда на виду и плохо смотрится. Если вы собираетесь вырезать что-то, это никогда не должно выглядеть так, как будто оно было удалено с другого изображения и применено к новому фону. Он должен выглядеть так, как будто он всегда был там, и для выполнения этой работы вырезка должна быть на высшем уровне. Помните, все дело в кромке, а практика делает ее идеальным.
Все изображения 2017 г., Питер Хэттер, использованы с разрешения.
Больше вещей, которые могут вам понравиться.
Советы и рекомендации по CorelDRAW Graphics Suite
Этот совет был написан для CorelDRAW® Graphics Suite X3. Хотя аналогичные функции могли быть доступны в предыдущих выпусках, совет будет полностью применим только к CorelDRAW Graphics Suite X3 и более новым версиям.
Лаборатория вырезов в Corel PHOTO-PAINT® предназначена для повышения точности и упрощения процесса вырезания областей изображения, что делает ее идеальной, когда вы пытаетесь изолировать часть фотографии с мягким краем, например мех, волосы и т. Д. или уходит.
Лаборатория вырезов включает инструменты «Добавить детали» и «Удалить детали», которые помогут вам легко уточнить область выреза. Для удобства при определении области выреза вы можете предварительно просмотреть вырез на исходном изображении или на прозрачном, белом, сером или черном фоне. Для максимальной гибкости вы можете сохранить вырезанный объект и отказаться от исходного изображения, сохранить вырезанный объект и сохранить исходное изображение или сохранить вырезанный объект как маску обрезки, добавленную к исходному изображению.
Вы можете легко подправить края вырезанной области. Кроме того, в Cutout Lab есть кнопки «Отменить» и «Вернуть», чтобы вы могли быстро исправить любые ошибки.
Чтобы изолировать области изображения с помощью Cutout Lab
- Запустите Corel PHOTO-PAINT и откройте изображение.
- Щелкните Изображение> Лаборатория вырезов .
- В диалоговом окне «Лаборатория вырезов» щелкните инструмент Highlighter .
- В окне предварительного просмотра нарисуйте линию по краям области изображения, которую вы хотите вырезать.
- Щелкните инструмент Внутренняя заливка и щелкните внутри области, которую хотите вырезать.
- Щелкните Предварительный просмотр .
- При необходимости используйте инструменты Добавить деталь и Удалить деталь , чтобы уточнить вырезанный объект.
- В области Результаты выреза выберите любой из следующих вариантов:
- Вырез — создает объект выреза и отбрасывает исходный
- Вырез и исходный — создает вырезанный объект и сохраняет исходный
- Вырез как маска обрезки — создает маску обрезки, прикрепленную к исходному
Для изменения краев области выреза
Отмена и повтор действий
Вырезайте сложные объекты с помощью Affinity Photo | Учебники
вступление
В этом уроке мы используем Affinity Photo для вырезания изображения. из большего изображения.После извлечения мы вносим изменения в вырезать, например, его цвет, не затрагивая более крупные изображение.
Следуя руководству, вы можете нажимать на изображения для просмотра увеличенной версии в новом окне или на новой вкладке.
Вы также можете изучить эту технику, посмотрев наш YouTube видео ниже или прямо на YouTube.
Если вы все же смотрите на YouTube, рассмотрите возможность предоставления видео Ставьте лайк и подписывайтесь на дополнительные руководства!
Руководство
Откройте фото.
Возможно, вы захотите сохранить фотографию как Affinity Фотопроект на данном этапе.Это позволяет нам нажимать Ctrl + S, чтобы быстро сохранить проект в любой момент во время разработка.
Дублируйте фоновый слой, щелкнув его правой кнопкой мыши в панель слоев и выберите Дублировать. Это дает нам удобная копия оригинального фото для справки и служит в качестве резервной копии. Это также позволит нам быстро переключаться между наше окончательное скорректированное изображение и оригинал в конце руководство.
Первое, что мы собираемся сделать, это извлечь все кузов, без колес, как единое целое. Отсюда мы будем вырезать части, которые нам не нужны, пока у нас не останется просто лакокрасочное покрытие.
Мы могли бы использовать инструмент «Выделение» для вырезания, но мы собираемся использовать вместо этого инструмент «Перо», так как в данном случае это более гибкий для нашей цели.Инструмент «Перо» позволяет нам при необходимости внесем изменения в наши кривые позже.
Выберите инструмент «Перо».
Теперь нам нужно подтвердить правильность настроек инструмента «Перо». в панели инструментов вверху, убедитесь, что установлены следующие настройки.
Заливка и обводка на самом деле не имеют значения и не должны быть отрегулирован.
Установите режим в режим пера.
Отключите все параметры преобразования.
Отключите все параметры привязки.
Отключите использование заливки.
После этого ваша панель инструментов Pen должна выглядеть так, как в следующий снимок экрана.Панель инструментов «Перо» — это панель с наведите указатель мыши на него.
Начнем с левого угла над светом.
Немного увеличьте масштаб, удерживая Ctrl и используя колесо мыши.
Теперь мы можем начать расставлять точки по краю объекта, расстояние между точками так, чтобы они соответствовали изгибам объекта.Просто щелкните левой кнопкой мыши, чтобы разместить точки.
Если вы недовольны тем, где поставили точку, вы можете подвинь это. Переместите точку в нужное место, удерживая Ctrl и перетаскивание левой кнопкой мыши.
Вы также можете добавить новую точку между двумя существующими точками.Двигаться указатель мыши на позицию на линии между двумя точками где вы хотите создать новую точку.
Удерживая Ctrl, щелкните левой кнопкой мыши, чтобы создать новую точку в этом месте. позиция.
Конечно, вы можете перемещать эту точку, как и любую другую точку, удерживая Ctrl и перетаскивая его левой мышью кнопка.
Если вы хотите удалить точку, выберите ее левой кнопку мыши, затем нажмите клавишу Delete.
Чтобы продолжить добавление точек, убедитесь, что выбрана последняя точка. щелкнув по нему левой кнопкой мыши.Затем продолжайте добавлять еще, что также выполняется щелчком левой кнопки мыши.
Теперь вы знаете, как добавлять, перемещать и удалять точки. Это позволяет вы можете настроить кривую так, как вы хотите.
Чтобы перемещаться по фотографии при увеличенном масштабе, нажмите пробел и перетащите фото левой кнопкой мыши.
Хорошо, давайте создадим фигуру, которую мы хотим вырезать, добавив все точек. Это довольно долгий процесс!
Вы можете ошибиться по пути, например, ниже мы расставили точки по кузову, когда мы действительно хотели поехать поперек плавника.
Если это произойдет, вы можете нажать Ctrl + Z, чтобы отменить предыдущий действия, что немного быстрее, чем удаление точек вручную.
Завершим создание формы.
Через некоторое время вы дойдете до первой точки.
Просто щелкните левой кнопкой мыши по точке, чтобы завершить форму.
Теперь, если мы уменьшим масштаб, мы сможем увидеть полную форму. Это хорошо идея для частого сохранения, поэтому вы можете нажать Ctrl + S, чтобы сохраните на этом этапе.
Вы могли заметить, что под колесной аркой мы пересекли шина, а не вокруг арки.
Это потому, что в тенях, под колесная арка, и мы хотим убедиться, что мы фиксируем это, как это будет иметь значение, когда мы придем к перекрашиванию автомобиля.
Под другой колесной аркой это не имело значения, так как это все черный, и нет цвета, который можно было бы сэкономить.
Переходите ко второй части!
Как вырезать изображение в Illustrator за 8 шагов
Нужно быстро вырезать изображение в Illustrator? Самый эффективный способ сделать это — создать обтравочную маску.Даже если вы полный новичок, это простое руководство научит вас вырезать изображение в Illustrator за 8 шагов.
1. Импортируйте изображение
Сначала импортируйте выбранное изображение в монтажную область Illustrator.
2. Добавьте новый слой
Найдите кнопку «Создать новый слой» в нижней части панели «Слои» и щелкните ее. Это создаст второй слой. Затем заблокируйте исходный слой, чтобы вы не могли его редактировать и выбирать. Для этого установите флажок рядом со слоем.Появится значок замка, указывающий, что он заблокирован.
3. Удалите наполнитель
Выберите второй слой и удалите заливку, нажав соответствующую кнопку в нижней части панели инструментов.
4. Выберите объект
Найдите Pen Tool (P) на панели инструментов слева. Используйте его, чтобы выбрать свой объект. Чтобы создать прямые линии, просто нажмите на монтажную область. Чтобы создать кривые Безье, щелкните и перетащите.
5.Переместите второй слой
Выберите второй слой и переместите его ниже исходного слоя.
6. Выбрать все
Теперь перейдите к «Выбрать» и нажмите «Все». Вы также можете использовать ярлык — Ctrl + A / Cmd + A .
7. Сделайте обтравочную маску
Наконец, нам нужно создать обтравочную маску. Найдите «Объект» в главном меню, перейдите к «Обтравочная маска» и нажмите «Создать». Для тех, кто предпочитает использовать сочетания клавиш, нажмите комбинацию клавиш Ctrl + 7 / Cmd + 7.
Самое лучшее в этом методе заключается в том, что даже если вы не получите точную маску с первого раза, вы всегда можете вернуться в любой момент редактирования и уточнить ее.
8. Готово! Сохраните файл
Как только вы это сделаете, изображение будет вырезано. Вы успешно прошли обучение!
Теперь вы знаете, как вырезать изображение в Illustrator быстро и с минимальными усилиями. Этот навык поможет вам с легкостью выполнять самые популярные уроки Adobe Illustrator.Вы также можете узнать, как векторизовать изображение в Illustrator, чтобы использовать его в любом размере без потери качества.
Бесплатные программы Adobe Illustrator
Загрузите эту полезную коллекцию бесплатных программ Adobe Illustrator, если хотите стать одним из самых известных графических дизайнеров. В этот комплект входят шрифты, кисти и значки. Они сэкономят вам много времени и сделают ваш рабочий процесс более плавным.
Как сохранить вырез и использовать его позже
<Вернуться в блог Учебники для фотостудии 19 августа 2021 г.Узнайте, как создать вырезанное изображение в Photo Studio, готовое к использованию во всех ваших фотомонтажах.Это удобно для любых изображений, которые вы регулярно добавляете к изображениям, включая логотипы и водяные знаки.
Шаг 1. Откройте фоновое изображение
Откройте фотографию, к которой вы хотите добавить вырезы, затем щелкните вкладку Photomontage на правой панели.
Шаг 2. Вырежьте изображения переднего плана
В разделе «Мои вырезанные изображения» на вкладке «Фотомонтаж» нажмите «Вырезать AI».Затем выберите изображение, из которого хотите вырезать.
Изображение открывается в новом окне, и Photo Studio автоматически удаляет фон.
Совет: если вырез не идеален с первого раза, активируйте «Точная настройка выбора», чтобы улучшить его.
- Удалите области фона, выделив их красным маркером «Фон для стирания».
- Если какие-либо области были удалены случайно, выделите их зеленым маркером «Тема, которую следует сохранить», чтобы вернуть их.
- Когда вы закончите вырезать изображение, нажмите «Сохранить и добавить в библиотеку».
Вернувшись в основное рабочее пространство Photo Studio, вы заметите, что ваш новый вырез теперь доступен в разделе «Мои вырезанные изображения» на вкладке «Фотомонтаж». Он останется здесь, пока вы его не удалите.
Photo Studio также сохраняет копию вашего вырезанного изображения с прозрачным фоном в исходную папку на вашем компьютере.
Повторите этот процесс столько раз, сколько захотите, чтобы создать библиотеку вырезов для использования в фотомонтаже.
Шаг 3 — Добавьте вырезы на задний план
Чтобы добавить один из ваших вырезок к фоновому изображению, просто перетащите его в рабочее пространство.
- Используйте ручки изображения, чтобы расположить вырезы на заднем плане.
- Отрегулируйте непрозрачность, чтобы объекты сливались с фотографией.
Помните, что ваши вырезы теперь сохранены в разделе «Мои вырезанные изображения» и готовы к использованию в следующем фотомонтаже.
Присоединяйтесь к нам!
Чтобы узнать больше и получить больше советов и руководств, присоединяйтесь к нашей группе в Facebook!
CutOut 8 — Обзор
Мельчайшие детали изображения, точная резка для творческого фотомонтажа!
Создавайте идеальные фотомонтажи, в которых вы можете вырезать объекты несколькими щелчками мыши и вставлять их в другую фотографию — так же, как если бы вы сфотографировали свой объект на этом фоне!
- Оптимизированные алгоритмы автоматического распознавания краев
- Простое наложение слоев и переключение между различными фонами
- Сохраняйте полный контроль с помощью расширенного режима предварительного просмотра
- Теперь просто поменять местами фоновые слои!
- Сегментированное распознавание кромок микро обрезки для белого фона
- Матирование Chroma Key — Технология голубого экрана
- Матирование внутренней / внешней кромки
- Средства для улучшения масок
- Инструмент контура для точного и быстрого выбора
- Выбор пользовательского интерфейса светлый / темный
- Пользовательские размеры значков, совместимость с 4K
- Готовность к любой задаче с тремя точно настроенными методами матирования
- Вырезайте волосы, мех и другие деликатные предметы всего за несколько кликов
- Поставляется со встроенным RAW-проявителем
- Огромная экономия времени за счет комбинации распознавания цвета, краев и сегментов
- Матирование цветных клавиш для голливудских эффектов синего экрана
- Удаляйте ненужные объекты с изображений одним нажатием кнопки
Вырезайте мотивы до совершенства, создавайте потрясающие монтажи и удаляйте ненужные объекты одним нажатием кнопки
CutOut предоставляет интеллектуальные инструменты для ретуширования или удаления нежелательных объектов с ваших фотографий.Расширенные инструменты, такие как умный ластик или кисть для ошибок, позволяют исправлять фотографии на профессиональном уровне.
Специальные алгоритмы предлагают настоящее удовольствие при создании сложных фотомонтажей
Специальные алгоритмы предлагают настоящее удовольствие при создании сложных фотомонтажей, на которые другие не посмеют с помощью этой очень практичной резки сегментов: после того, как желаемый мотив будет примерно обведен, CutOut предложит области, которые можно вырезать. Щелчком мыши вы решаете, вырезать область — сегмент — или нет.
Специализируется на вырезании фотографий
CutOut 2018 выполняет резку с высокой точностью и в большинстве случаев полностью автоматически. Мы обещаем! Для тех, кто все еще хочет постобработку, вы обязательно найдете подходящие инструменты для хирургического вырезания! Можно найти лучшую или грубую кисть с регулируемым покрытием и мягкостью, а также практичные инструменты для работы с полигонами, которые могут исправить большие области до пикселя, если это вообще необходимо. Изменяя цвет маски, ошибки резки можно легко распознать и исправить.Вы также можете настроить рабочую среду на новый фон во время резки.
Выделяйте отдельные части изображения и без труда создавайте фотомонтажи. Также включены: базовый файловый менеджер изображений и программа просмотра.
Экономьте время с сегментированным микро распознаванием краев
Недавно разработанная система вырезания сегментов — изюминка CutOut. После того, как нужный мотив будет обведен кружком, CutOut предложит области, которые следует удалить. Никогда раньше вырезание предметов или мотивов не было таким простым и точным!
Вырезание объектов с легкостью и точностью
Идеально вырезайте траву, деревья, листья и другие хрупкие предметы без сложного выбора путей и каналов и сэкономьте массу времени по сравнению с аналогичными продуктами!
Больше прибыли на eBay и других
Хотите привлечь больше внимания к своим товарам на eBay и других сайтах? Как насчет аккуратных снимков продукта? При съемке на обычном фоне CutOut может выбить фон одним нажатием кнопки.