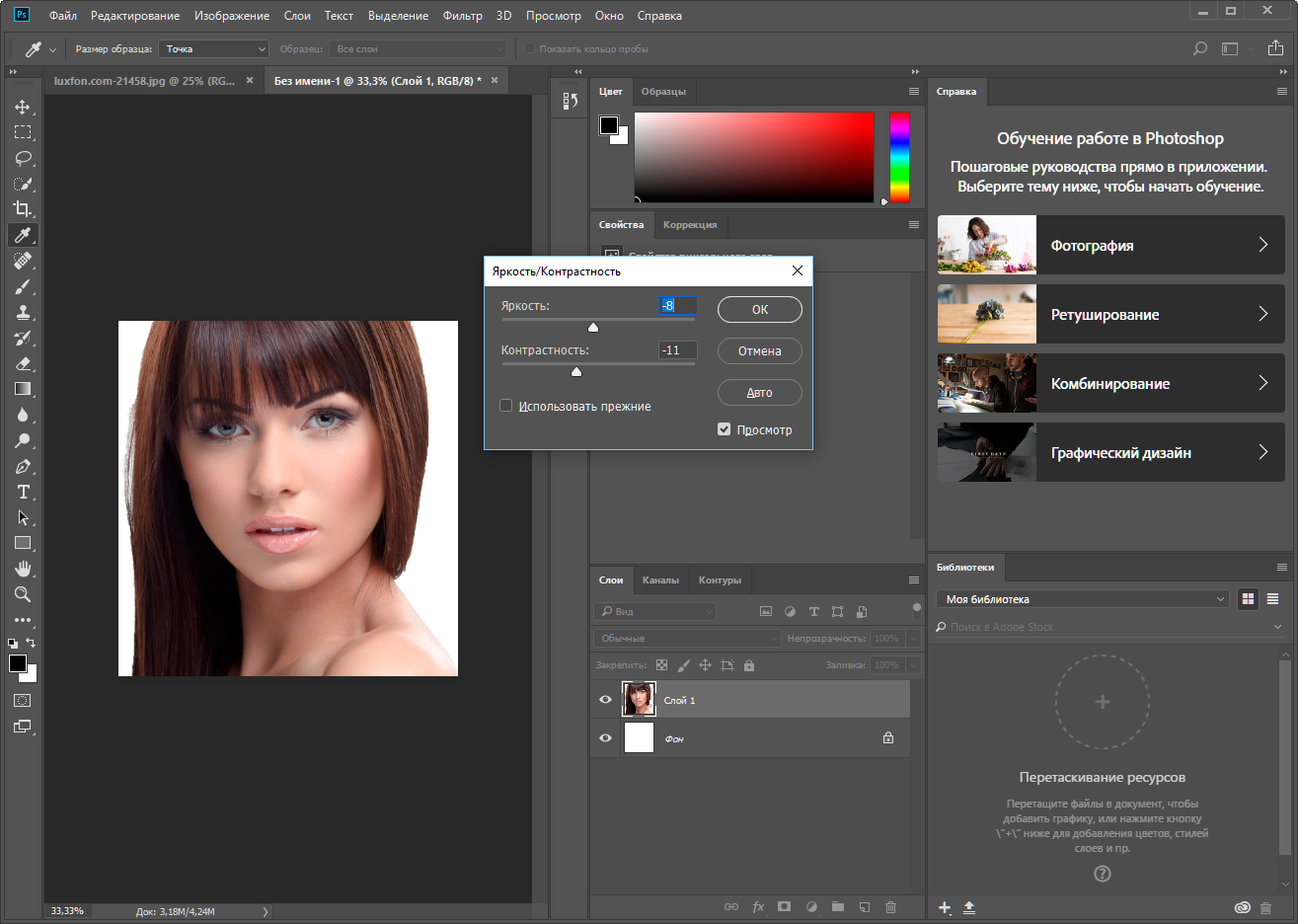Как осветлить фото за 5 минут
Как осветлить фото без потери качества
Часто во время съёмки при слабом или неправильном освещении фотография получается слишком тёмной. Однако это не повод её удалять. Исправить проблемный снимок можно в программе для обработки фото. С помощью «ФотоМАСТЕРа» легко превратить испорченный кадр в отличный. Из статьи вы узнаете, как осветлить фото в редакторе.
Тёмное фото – не приговор
Осветление снимка можно выполнить без потери качества. «ФотоМАСТЕР» позволит сохранить детали и цвета, убрав неприятное затемнение. В редакторе можно улучшить не только снимки в популярных форматах JPG или PNG, но и обработать RAW фото. Вы сможете сделать светлее всё фото целиком или отдельные участки. Готовы попробовать?
- Шаг 1.

Скачайте дистрибутив редактора «ФотоМАСТЕР» с нашего сайта. Когда загрузка закончится, установите софт с помощью Мастера установки. Кликните дважды по ярлыку, расположенному на рабочем столе. Появится основное окно программы. Нужно нажать кнопку «Открыть фото» и выбрать темную фотографию из папки на компьютере.
Добавляем снимок для обработки
- Шаг 2. Делаем снимок светлее
Начнём с того, как осветлить темное фото с помощью самого простого метода. Он потребует от вас всего одного нажатия кнопки мыши. Речь идёт про автоматическую настройку. Во вкладке улучшения обратитесь к правой панели, там вы найдёте пункт «Автокоррекция». Поставьте галочку около «Освещения», и редактор сам выполнит необходимые действия по улучшению снимка. Легко, правда? Результат получается мгновенно и без приложения каких-либо усилий.
Используем автокоррекцию освещения
Конечно, автоматическая настройка – наиболее удобный и простой вариант. Однако она не всегда может выполнить работу безупречно. Поэтому, если вы не вполне довольны итогом, откалибруйте освещение самостоятельно. Для этого редактор предлагает несколько различных инструментов.
Однако она не всегда может выполнить работу безупречно. Поэтому, если вы не вполне довольны итогом, откалибруйте освещение самостоятельно. Для этого редактор предлагает несколько различных инструментов.
Во вкладке «Основные» вы увидите колонку бегунков с параметрами снимка. Повысьте значение «Экспозиции» на нужную величину, передвигая ползунок вправо. Изображение станет менее тёмным. Теперь увеличьте параметры «Светлые» и «Засветки». Настраивайте значения до тех пор, пока качество фотографии не станет оптимальным. При этом увлекаться не стоит, так как можно пересветить снимок.
Если изображение кажется блёклым и размытым, дополнительно повысьте чёткость и насыщенность. Картинка приобретёт ещё более привлекательный вид. На скриншоте ниже можно увидеть, насколько эффектнее стала фотография после произведённых нами манипуляций.
Осветилите фото с помощью основных настроек
2. Кривые
Кривые
Тонко и гибко поработать с освещением на фотографии позволит опция «Кривые». Это инструмент, который применяют в работе профессиональные ретушёры. Пугаться слово «профессиональные» не стоит, вы убедитесь, что пользоваться функцией достаточно просто — справится и новичок.
Перейдите во вкладку «Инструменты». Выберите пункт «Кривые». Вы можете просто установить один из пресетов, например, «Повысить яркость», либо вручную отрегулировать дугу RGB. Выберите точку на прямой и вытяните вверх кривую. Можно проставлять несколько точек для более тонкой калибровки.
Сделайте фото светлее с помощью кривых
3. Корректор
Выше мы разобрали обработку всей фотографии целиком. Теперь рассмотрим, как осветлить часть фото. Перейдите во вкладку «Ретушь» и выберите инструмент «Корректор». Отрегулируйте размер кисти, растушёвку и прозрачность. Теперь аккуратно закрасьте слишком тёмный участок фотографии.
Теперь аккуратно закрасьте слишком тёмный участок фотографии.
Во вкладке «Основные» найдите настройку экспозиции и двигайте ползунок вправо, пока участок не станет достаточно светлым. На скриншоте ниже видно, как успешно убрана тень с лица, волос и шеи девушки, при этом остальная часть изображения осталась полностью неизменной.
Осветляем лицо с помощью корректора
4. Градиентный фильтр
Данный инструмент лучше всего подходит для обработки пейзажных фото. Во вкладке «Ретушь» выберите инструмент «Градиентный фильтр». Отметьте на фотографии участок, который требуется осветлить. Теперь двигайте уже знакомые бегунки, чтобы убрать затемнение. Отмеченный участок будет изменяться.
Обрабатываем пейзажный снимок градиентным фильтром
- Шаг 3. Сохранение результата
Когда вы закончите осветление снимка, его нужно будет сохранить. Для этого кликните по кнопке «Сохранить», расположенной в правом верхнем углу. Перед вами появится окно, где нужно будет выбрать место сохранения на компьютере. Теперь просто подтвердите выбор.
Для этого кликните по кнопке «Сохранить», расположенной в правом верхнем углу. Перед вами появится окно, где нужно будет выбрать место сохранения на компьютере. Теперь просто подтвердите выбор.
«ФотоМАСТЕР» – любой снимок станет лучше
Благодаря нашему редактору, для вас больше не будет существовать проблемы, как осветлить черно-белое фото или цветной снимок. «ФотоМАСТЕР» позволит быстро устранить этот и многие другие дефекты изображения. Можно даже восстановить старые фотографии, покрытые трещинками и пятнами!
Убирайте прыщи и блики с лица на портрете, повышайте насыщенность, резкость и яркость картинки, устраняйте красные глаза. Более того, вы можете наложить один из десятков оригинальных эффектов или добавить красивую надпись. Это настоящая полноценная фотостудия, работая в которой, можно преобразить любой снимок!
Как осветлить фото онлайн
При работе с цифровыми фотографиями либо картинками из интернета очень часто требуется провести процедуру осветления.
Осветляем фотографию онлайн
Для того чтобы сделать фотографию светлее на несколько тонов, необходимо воспользоваться специальными сервисами. В статье мы расскажем о наиболее популярных и функциональных сайтах, которые позволят осветлить фото в пару кликов.
Способ 1: IMGonline
Сайт предназначен для комплексной обработки фотографий в разных форматах в онлайн-режиме. Среди других функций имеется возможность быстро и без сложных настроек осветлить фотографию. К преимуществам сервиса можно отнести простоту, возможность выбора языка между русским и английским, наличие параметров сжатия готового изображения.
На сайте действуют ограничения на размер файла, который будет обрабатываться. Их можно назвать формальными, так как большинство картинок, с которыми работают пользователи, в указанные параметры прекрасно вписываются.
Перейти на сайт IMGonline
- Заходим на сайт и щелкаем на кнопку
- Выбираем уровень желаемого осветления (от 0 до 100).
- Выбираем формат, в котором будет сохранено итоговое изображение, и дополнительные параметры.
- Щелкаем «ОК» и ждем, когда завершится процесс обработки.
- Сайт автоматически перенаправит пользователя на страницу с результатом. Можно сохранить обработанное фото либо посмотреть результат.
На сайте присутствует еще один довольно интересный сервис «Коррекция света и тени», который позволяет осветлять лишь необходимые участки на фотографии.
Способ 2: Fanstudio
Онлайн-фоторедактор, позволяющий осветлять фото за счет повышения уровня яркости.
К недостаткам Fanstudio можно отнести отсутствие ручной настройки уровня яркости фото. В итоге довольно проблематично добиться нужного освещения на картинке.
Перейти на сайт Fanstudio
- Щелкаем кнопку «Обзор» внизу редактора и выбираем фотографию, которую нужно обработать, щелкаем «Загрузить для обработки».
- Переходим на вкладку «Свет».
- Щелкаем на «Повышение яркости», повторяем процедуру до тех пор, пока не будет достигнут нужный уровень освещенности.
- После завершения обработки нажимаем на «Сохранить или получить ссылку».
- В открывшемся окне помечаем пункт «Сохранить на диск», выбираем имя файла, его формат и нажимаем «Сохранить».
Сайт пригодится в случае, если необходимо произвести комплексную обработку фотографии. Если нужно лишь увеличить уровень освещенности, лучше воспользоваться более простыми ресурсами.
Если нужно лишь увеличить уровень освещенности, лучше воспользоваться более простыми ресурсами.
Способ 3: Аvatan
Мощный и функциональный онлайн-редактор, позволяющий осветлить фото за считанные секунды. В отличие от описанных выше сервисов, здесь осветление можно проводить точечно, не затрагивая те участки, на которых осветление и так достаточное.
Сайт работает быстро и без подвисаний. Редактировать фотографии можно не только с компьютера, но и с мобильных устройств.
Перейти на сайт Аvatan
- Заходим на сайт и нажимаем «Начать ретуширование», после этого произойдет автоматическое перенаправление в редактор.
- Щелкаем на вкладку «Ретушь» и добавляем нужную фотографию. Обрабатываемый файл можно загрузить, как с жесткого диска, так и из социальных сетей.
- Переходим на вкладку «Основы», щелкаем на «Осветление», выбираем размер кисти и силу эффекта освещения, после чего работаем с нужными участками на фото.
 По окончании нажимаем «Применить».
По окончании нажимаем «Применить». - При необходимости применяем к фото другие эффекты.
- После завершения редактирования щелкаем на «Сохранить» в верхней части редактора.
- Выбираем имя файла, его формат и сохраняем изображение. Сохранить фото можно на компьютер либо в социальные сети.
Этот редактор при работе показался самым удобным за счет того, что осветляется не все фото, а лишь выбранные пользователем участки. Интерфейс простой и интуитивно понятный, разобраться с ним сможет и новичок.
Указанные сервисы помогут осветлить фотографию без необходимости установки специального софта на компьютер. Все они используют облачные технологии и не влияют на производительность вашего компьютера. Доступ к сайтам можно получить с любого устройства, главное условие – наличие доступа в интернет. Удачного редактирования!
Как осветлить фото онлайн
Из-за некоторых обстоятельств у вас могла возникать необходимость осветлить фотографию, не имея под рукой какого-либо полноценного фоторедактора.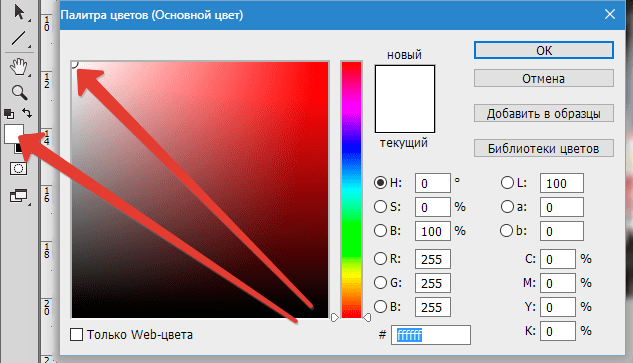 По ходу этой статьи мы расскажем об онлайн-сервисах, предоставляющих такую возможность.
По ходу этой статьи мы расскажем об онлайн-сервисах, предоставляющих такую возможность.
Осветление фото онлайн
На сегодняшний существует большое количество различных онлайн-сервисов, позволяющих менять яркость фото. Нами же были выбраны наиболее удобные в использовании ресурсы.
Способ 1: Avatan
Так как для осветления изображения лучше всего подойдет полноценный редактор, вы можете прибегнуть к использованию онлайн-сервиса Avatan. Полностью бесплатный функционал позволит увеличить яркость фотографии как с помощью специального инструмента, так и некоторых фильтров.
Перейти к официальному сайту Avatan
- Открыв начальную страницу онлайн-сервиса, наведите курсор мыши на кнопку «Ретушь».
- Из представленных способов загрузки файла выберите наиболее приемлемый и следуйте стандартной инструкции сервиса.

В нашем случае была выполнена загрузка фотографии с компьютера.
После этих действий начнется непродолжительная загрузка самого фоторедактора.
- С помощью основной панели инструментов, переключитесь к разделу «Основы» и выберите из списка пункт «Осветление».
- В строке «Режим» выставьте значение «Полуцвета». Однако, если результат будет слишком ярким, его можно поменять на «Основные цвета».
По желанию отредактируйте параметры «Сила» и «Размер кисти», чтобы обеспечить большее удобство в работе.
- Теперь в основной рабочей области с помощью курсора и левой кнопки мыши выполните осветление нужных зон.
Примечание: При редактировании могут быть проблемы со скоростью отклика.
Для отмены действий вы можете использовать сочетание клавиш «Ctrl+Z» или соответствующую кнопку на верхней панели управления.

- Когда редактирование будет завершено, в блоке «Осветление» нажмите кнопку «Применить».
- В верхней части страницы кликните по кнопке «Сохранить».
- Заполните строку «Имя файла», из рядом расположенного списка выберите желаемый формат и установите значение качества изображения.
- Нажав кнопку «Сохранить», выберите директорию, куда будет загружен файл.
Примечание: В качестве альтернативы можно воспользоваться любой другой кнопкой.
Кроме описанного, вы можете прибегнуть к использованию некоторых фильтров, прямо влияющих на степень яркости фотографии.
- Перейдите на вкладку «Фильтры» и выберите наиболее подходящий под ваши требования.
- Настройте работу фильтра должным образом, используя соответствующие ползунки.
- Добившись желаемого результата, нажмите кнопку «Применить» и выполните сохранение, как это было описано нами ранее.
Главным достоинством данного сервиса выступает возможность быстрой загрузки изображений не только с компьютера, но и социальных сетей. Кроме того, Avatan можно использовать с мобильных устройств, скачав и установив специальное приложение.
Кроме того, Avatan можно использовать с мобильных устройств, скачав и установив специальное приложение.
Способ 2: IMGonline
В отличие от рассмотренного нами ранее редактора, онлайн-сервис IMGonline позволяет выполнить равномерное осветление. Это отлично подойдет для тех случаев, когда вам нужно осветлить темную фотографию со множеством мелких деталей.
Перейти к официальному сайту IMGonline
- Открыв указанную нами страницу, найдите блок «Укажите изображение» и кликните по кнопке «Выберите файл». После этого загрузите нужную фотографию с компьютера.
- В рамках пункта «Осветление темной фотографии» выставьте значение, исходя из ваших требований и подсказки сервиса по ограничениям.
- Далее измените параметры «Формат изображения на выходе» так, как вам нужно, или оставьте все по умолчанию.
- Нажмите кнопку «ОК», чтобы начать обработку.
- Если фотографию нужно загрузить на компьютер, воспользуйтесь ссылкой «Скачать обработанное изображение».

- Кликните по ссылке «Открыть» для проверки результата.
Главный и по сути единственный недостаток этого онлайн-сервис заключается в отсутствии возможности как-либо воздействовать на процесс осветления. Из-за этого вам, скорее всего, придется повторять одни и те же действия многократно, пока не будет получен приемлемый результат.
Читайте также: Фоторедакторы онлайн
Заключение
Каждый из рассмотренных ресурсов имеет как достоинства, так и недостатки. Однако, учитывая относительную простоту поставленной задачи, оба онлайн-сервиса справляются отлично.
Мы рады, что смогли помочь Вам в решении проблемы.Опишите, что у вас не получилось. Наши специалисты постараются ответить максимально быстро.
Помогла ли вам эта статья?
ДА НЕТОсветление и затемнение в фотошопе онлайн.
macromedia.com/pub/shockwave/cabs/flash/swflash.cab#version=6,0,40,0″>
При работаете с цифровым изображением в Adobe Photoshop CS5, Вам часто необходимо осветлять или затемнять определенные области фотографии. Для этого в фотошопе присутствуют инструменты «Осветлитель» и «Затемнитель». В основе действия данных инструментов лежит обычный фото-прием — регулировка времени экспозиции отдельных областей печати. Многие фотографы снижают освещение выводимой области для последующего получения более светлых фото-снимков — осветление, или увеличивают время экспозиции, для получения более темных оттенков — затемнение. Чем чаще инструменты «Осветлитель» и «Затемнитель» применяются к какой-нибудь области, тем, светлее или темнее она становится. В данном видео-уроке рассмотрим действие этих инструментов на отдельном примере. Выберете инструмент «Осветлитель». После выбора инструмента на панели настроек появляются доступные установки, которые похожи настройкам инструментов, которые были рассмотрены ранее. В настройках можно легко указать тип, размер и жесткость для каждой кисточки. Чтобы указать степень осветления, необходимо использовать соответствующий ползунок. Необходимо навести курсор на изображение и осветлить нужные участки на фотографии. Делать осветление изображения можно до очень большой степени, при каждом нажатии левой кнопки мыши фотография будет становиться все светлее и светлее. Соответственно обратным инструментом по применению является инструмент «Затемнитель». Данный фотошоп инструмент затемняет указные участки изображения. Настройки затемнения и способ применения аналогичен, и мало чем отличается от инструмента «Осветлитель». Смотреть бесплатные уроки по фотошопу онлайн на русском языке бесплатно и без регистрации.
В данном видео-уроке рассмотрим действие этих инструментов на отдельном примере. Выберете инструмент «Осветлитель». После выбора инструмента на панели настроек появляются доступные установки, которые похожи настройкам инструментов, которые были рассмотрены ранее. В настройках можно легко указать тип, размер и жесткость для каждой кисточки. Чтобы указать степень осветления, необходимо использовать соответствующий ползунок. Необходимо навести курсор на изображение и осветлить нужные участки на фотографии. Делать осветление изображения можно до очень большой степени, при каждом нажатии левой кнопки мыши фотография будет становиться все светлее и светлее. Соответственно обратным инструментом по применению является инструмент «Затемнитель». Данный фотошоп инструмент затемняет указные участки изображения. Настройки затемнения и способ применения аналогичен, и мало чем отличается от инструмента «Осветлитель». Смотреть бесплатные уроки по фотошопу онлайн на русском языке бесплатно и без регистрации.
Фото получилось слишком темное (светлое). Как исправить яркость и осветлить (затемнить) фотографию
Доброго времени!
Нередко при съемке часть фотографий получаются слишком темными, реже светлыми (происходит это, обычно, из-за неправильной работы вспышки, выбора места съемки, недостаточной фокусировки камеры и пр.).
Разумеется, в большинстве случаев переснять какой-то кадр в жизни просто невозможно. Но готовую фотографию всегда можно прогнать с помощью спец. редактора и исправить неудачную световую экспозицию (см. пример на изображении ниже).
Собственно, в этой небольшой заметке я приведу несколько способов как это можно сделать легко, быстро и без каких-либо спец. знаний по фотообработке (т.е. заметка подойдет даже для совсем начинающих пользователей).
И так…
Было — стало (разница в качестве фото заметна невооруженным глазом!)
*
Содержание статьи
Работа с цветностью фотографий (самые простые варианты)
Вариант 1.
 Домашняя фотостудия
Домашняя фотостудияСайт разработчика: http://homestudio.su/
Добротный фоторедактор для начинающих пользователей. Обладает весьма приличным набором инструментов, позволяющих исправить и улучшить снимки. Отличается от других программ подобного рода своей простотой: для работы с ним не нужно долго и нужно что-то изучать (как, например, с Фотошоп).
Редактор полностью на русском и совместим со всеми популярными ОС Windows XP, 7, 8, 10 (32/64 bits).
Установка программы стандартна (поэтому ее не рассматриваю). Далее вам нужно открыть то фото, которое вы хотите исправить (см. пример ниже).
Открыть фото (Домашняя фотостудия)
После нужно нажать по меню «Изображения/Коррекция освещения».
Изображение — коррекция освещения
В зависимости от того, что вы хотите сделать (осветлить или затемнить) — сдвиньте нужные ползунки вправо.
Например, я в своем примере использовал инструменты: осветление, детализация, насыщенность и усиление контраста. Фото сразу же изменилось до неузнаваемости!
Фото сразу же изменилось до неузнаваемости!
Усиливаем контрастность и осветляем затененные участки
Ну и последний штрих (когда фото уже обработано) — просто нажмите по меню «Файл» и сохраните полученный результат…
Сохраняем обработанное фото
Вариант 2. Онлайн-обработка
Ресурс 1: https://www.imgonline.com.ua/lightening.php
Ресурс 2: https://makeup.pho.to/ru/
Как правило, подобные сервисы могут обработать не слишком большие фото (размером до 5-10 МБ, что не всегда устроит…). Зато, происходит это моментально и достаточно быстро…
Покажу пример обработки фото на первом ресурсе Fan Studio (ссылка выше). Сначала необходимо загрузить нужное фото на ресурс (стрелка 1 на скрине ниже), далее открыть раздел «Свет» и отрегулировать яркость, баланс света и теней.
Fan Studio — обработка фото в онлайн режиме
Все изменения с изображением подобный онлайн-редактор показывает сразу же после применения тех или иных эффектов (благодаря чему можно очень быстро произвести обработку фото).
Примечание: чтобы скачать обработанное фото — нажмите по значку с дискетой «Сохранить или получить ссылку».
👉 В помощь!
Фоторедакторы-онлайн: лучшие сервисы (в том числе аналоги фотошоп на русском) — https://ocomp.info/fotoredaktor-onlayn-fotoshop.html
Вариант 3. С помощью Photoscape
Ссылка на сайт разработчиков программы: http://www.photoscape.org/ps/main/download.php
Photoscape — это большой и полноценный набор утилит (я бы сказал комбайн) для редактирования картинок и фотографий. Пользоваться им очень удобно, т.к. все утилиты «разбиты» по под-категориям, и каждая из них достаточна проста для освоения. Photoscape полностью на русском языке.
Рассмотрим решение нашей задачи в Photoscape.
После установки и запуска программы, выберите из предложенной «рулетки» — редактор (он в верхней части окна).
Редактор
После, добавьте нужное фото и нажмите по инструменту «Яркость, цвет» (в нижней части окна, см. пример на скрине).
Яркость и цвет
Далее сдвиньте ползунки по осветлению, углублению и насыщенности вправо (величина сдвига регулируется для каждого фото экспериментально).
Осветление и улучшение насыщения
Собственно, на этом и всё: фото преобразится в более насыщенное и яркое прямо у вас на глазах! Кстати, помимо ручной «настройки» параметров цветности — можно воспользоваться готовыми пресетами.
до и после обработки
👉 Дополнительно по теме!
Программы для обработки фото [фоторедакторы для начинающих] — https://ocomp.info/dlya-szhatiya-obrabotki-fotografiy.html
*
Дополнения по теме приветствуются…
Удачной работы!
👋
Полезный софт:
- Видео-Монтаж
Отличное ПО для создания своих первых видеороликов (все действия идут по шагам!).

Видео сделает даже новичок!
- Ускоритель компьютера
Программа для очистки Windows от «мусора» (удаляет временные файлы, ускоряет систему, оптимизирует реестр).
Другие записи:
Как осветлить фотографию за пару кликов
Как осветлить тёмную фотографию
Содержание
Основные причины затемнения фотографийОсветляем фото с помощью коррекции освещения
Многие начинающие фотографы сталкивались с тем, что яркая на глаз картинка выходит слишком тёмной при съёмке. Это может быть не всегда заметно на маленьком экранчике камеры — но придя домой, вы обнаружите, что передать магию цвета не получилось. Почему же так происходит и как тёмное фото сделать светлым?
Основных причин три:
1.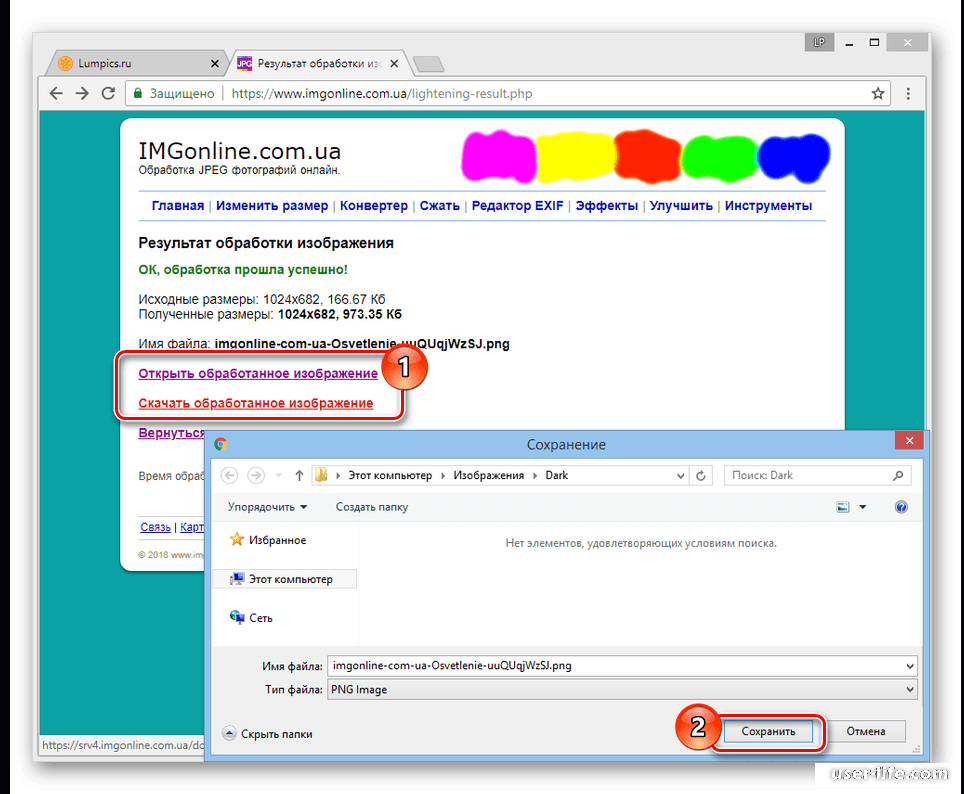 Мало света
Мало светаНаиболее распространённая проблема новичков — неумение рассчитать, сколько именно освещения понадобится камере для красивой картинки. Происходит это потому, что глаз человека воспринимает мир совсем иначе. А ещё производители камер иногда нарочно «улучшают» картинку в экранчике камеры, чтобы производить впечатления на покупателя. Итоговые фотографии могут выглядеть несколько хуже, чем вам кажется при съёмке.
Изначально тёмное фото не сможет спасти никакая камера. Поэтому всегда следите за тем, чтобы в кадре было достаточно света, он падал на нужные объекты и, желательно, имел естественное происхождение. Также стоит остерегаться съёмки против света — фотография может выйти как слишком тёмной, так и слишком светлой.
2. Неверно выбрано сочетание «выдержка/диафрагма»Выдержка — это время, на которое открывается затвор фотоаппарата во время съёмки. А диафрагма — величина открывающегося отверстия в объективе. Для съёмок в неидеально освещённом помещении их параметры надо корректировать. Чаще всего при недостатке света выдержка должна быть длиннее, чем обычно, а диафрагма должна открыться шире, чтобы захватить больше света.
Для съёмок в неидеально освещённом помещении их параметры надо корректировать. Чаще всего при недостатке света выдержка должна быть длиннее, чем обычно, а диафрагма должна открыться шире, чтобы захватить больше света.
Простыми словами экспозицию можно описать так: «Параметр, отвечающий за освещённость кадра». У фотографов-любителей уходит немало времени на то, чтобы верно определить и задать экспозицию. К тому же всегда есть риск случайно убавить её значение, разбираясь с различными кнопками камеры.
Неправильная экспозиция при съёмке фотографий встречается очень часто. Её последствия можно разделить на три группы:
- Слишком тёмная фотография (например, выраженная тень).
- Слишком светлая фотография (например, почти белое небо).
- Фотография, которая вышла наполовину темной, а наполовину светлой.
Осветляем фото с помощью коррекции освещения
В одном из предыдущих уроков мы рассказывали о первом способе устранения ошибок экспозиции с использованием инструмента «кисть отмены». Данный метод весьма эффективен, но для его использования требуется время и аккуратность при работе.
Данный метод весьма эффективен, но для его использования требуется время и аккуратность при работе.
Начиная с версии 1.51, в Домашней Фотостудии появилась новая функция коррекции освещения, которая исправлять любые неправильно экспонированные фотографии — тёмные, пересвеченные, снятые против света и т.п. При этом процедура обработки проста и доступна.
Сразу после открытия снимка, запустите работу с тенями, нажав на опцию «Коррекция освещения»
Снимок был сделан поздно вечером и выглядит очень тёмным. Перейдём в меню «Изображение» > «Коррекция освещения» и попробуем исправить такую фотографию.
Окно коррекции теней и засветок
Так как нижняя часть фотографии практически чёрная, мы установим регулятор «Осветление тёмных областей» на максимальный уровень. В результате получается следующее:
Вы получите заметный результат уже после первой же настройки
Если снимок нуждается в дополнительной обработке, воспользуйтесь другими регуляторами, представленными в окне коррекции.
Например, понизив «Детализацию», вы добьётесь более светлых оттенков. Однако будьте осторожны — сильная коррекция этого параметра приведёт к искажению цветовой гаммы и появлению шума на фото.
Также неплохой вариант осветлить тёмную фотографию — прибавить насыщенности. Это сделает цвета ярче и сочнее, что визуально осветлит снимок.
А вот «Реалистичность» советуем убрать — с фотографии пропадут некоторые тени, но зато общая картинка станет намного светлее.
Последний пункт — «Глубина обработки». Для значимых изменений советуем выбрать в программе пресет «Осветление» и поставить ползунок где-то в районе середины шкалы. Некоторые детали станут ярче и заметнее.
Если снимок стал тусклым, исправьте это с помощью автоматического усиления контраста
Результат оказался вот таким:
Обработка заняла не больше минуты, а снимок выглядит гораздо лучше!
Теперь вы знаете, как осветлить фото без потери качества. Редактирование снимков в программе «Домашняя Фотостудия» позволяет добиваться потрясающих результатов в считанные минуты. Это далеко не все возможности редактора! Здесь вы сможете как нанести водяной знак на фото, так и произвести комплексную ретушь. Удобная цветокоррекция и ретушь, добавление эффектов и тонирование, создание календарей и открыток — скачайте софт и наслаждайтесь творчеством.
Редактирование снимков в программе «Домашняя Фотостудия» позволяет добиваться потрясающих результатов в считанные минуты. Это далеко не все возможности редактора! Здесь вы сможете как нанести водяной знак на фото, так и произвести комплексную ретушь. Удобная цветокоррекция и ретушь, добавление эффектов и тонирование, создание календарей и открыток — скачайте софт и наслаждайтесь творчеством.
Как осветлить темное фото | Бесплатные способы на ПК
При неправильно установленном освещении или фотосъемке в пасмурный день фотокадры могут получиться слишком темными. Этот дефект можно довольно быстро поправить в пост-обработке, главное – правильно подобрать фоторедактор. В этой статье мы рассмотрим, как бесплатно осветлить фото при помощи компьютерной программы и в онлайн-сервисах.
Осветлить фото без потери качества
При редактировании фотографий важно правильно подобрать фоторедактор, который не будет ухудшать качество оригинальной картинки после обработки.
ФотоМАСТЕР поможет справиться с этой задачей и исправить неправильное освещение в кадре, сохранив оригинальное качество. Благодаря интуитивно понятному интерфейсу и набору автоматических функций редактор отлично подойдет для пользователей с любым уровнем навыков ретуши. «ФотоМАСТЕР» распознает все форматы графических файлов и включает в себя специальный модуль для работы с RAW. Готовое изображение можно экспортировать без потери качества для любых целей, будь то картинка для социальных сетей или файл для печати.
Умный фоторедактор для новичков и профи Скачать Для Windows 10, 7, 8, ХР
Автокоррекция
Самый простой и быстрый способ исправить освещение на фотоснимке – воспользоваться автокоррекцией. Откройте фото и в разделе «Улучшения» кликните по кнопке «Автоматическое улучшение». Редактор подберет оптимальные настройки контраста и экспозиции.
Редактор подберет оптимальные настройки контраста и экспозиции.
После того, как программа обработает фото, вы можете выбрать дополнительные параметры автонастроек. Для этого нажмите иконку в виде гайки и отметьте галочками нужные пункты. Можно выбрать настройку экспозиции, оптимизацию контраста, автоматическую регулировку кривых и сочность цвета. Есть также специальные настройки для улучшения вида неба и даже авторетушь лица.
Основные настройки
Если вы предпочитаете редактировать изображения вручную, воспользуйтесь основными настройками в разделе «Улучшения». В колонке «Тон» подберите нужные параметры. Чтобы осветлить картинку, продвиньте бегунок в пункте «Экспозиция». После этого таким же образом повысьте уровень параметров «Светлые» и «Засветки».
Отрегулируйте освещение при помощи ручных настроекЕсли фотография стала слишком светлой и потеряла глубину, слегка снизьте параметр «Тени» и повысьте пункт «Контраст».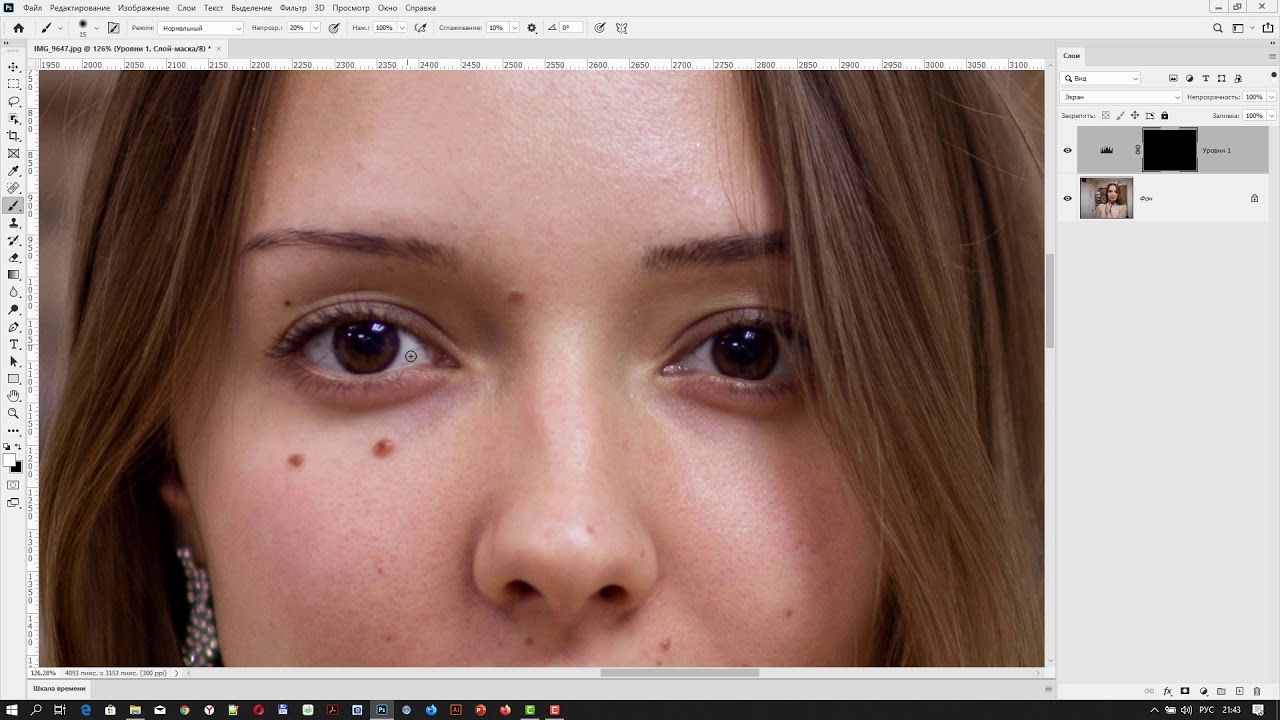 Таким образом фото станет более насыщенным.
Таким образом фото станет более насыщенным.
Кривые
Пользователи с более продвинутыми навыками часто корректируют освещение на снимке с помощью цветовых кривых. Они находятся в разделе «Инструменты». Несмотря на то, что такой способ считается более профессиональным, освоить его не так сложно.
Цветовые каналы помогут тонко настроить световой балансПо умолчанию программа предлагает ручную корректировку. Чтобы сделать фото светлее, кликните по линии, обозначив точку. Захватите ее и создайте плавную дугу. Уводя ее выше основной кривой, вы осветляете снимок. Чтобы изменить насыщенность, двигайте точку по дуге. Также вы можете применить автоматические настройки – их можно выбрать, раскрыв меню «Пресет». Таким образом можно быстро повысить или уменьшить контраст и яркость, а также применить эффект тонирования.
Корректор
Случается, что во время съемки в кадре затемнен лишь один объект либо только фон. Так получается на портретных снимках, так как во время съемки в солнечный день на лицо падают тени. В этом случае общая коррекция не подойдет, нужно обработать именно затемненную часть, не трогая остальную сцену.
Раскройте раздел «Ретушь» и найдите инструмент «Корректор». Подберите размер кисти и закрасьте ей область, которую вы хотите высветлить. Теперь отрегулируйте пункты «Экспозиция» «Светлые» и «Засветки» в колонке справа.
На снимке была осветлена только фигура девушкиГрадиентный фильтр
Лучше всего этот инструмент применять к пейзажным фотографиям. Его принцип работы состоит в том, что он осветляет область внутри и вокруг указанного участка, при этом оставляя слегка затемненным нижнюю часть обозначенной области.
Откройте «Корректор» в разделе «Ретушь» и начертите диаграмму на участке для осветления. Растяните область, захватив границы начерченного прямоугольника. Теперь меняйте свет на картинке при помощи настроек в колонке справа. Вы можете сместить радиус осветления, двигая центральную точку внутри фильтра, а также изменить угол наклона.
Радиальный фильтр часто применяется для пейзажных фотоКак осветлить и осветлить темные фотографии
Этот пост может содержать партнерские ссылки (политика полного раскрытия информации ). Как партнер Amazon, я зарабатываю на соответствующих покупках.
Как блогер, я должен сказать, что слабое освещение — проклятие моего существования. Сейчас я живу в квартире, окна которой выходят в другое здание, и у меня нет настоящей зеркальной камеры. Эти две вещи вместе поставили меня в эпицентр идеального фотографического шторма: почти КАЖДЫЙ снимок, который я делаю, оказывается темным 🙁
Так почему я терплю это? Во-первых, зеркальные фотоаппараты и объективы дороги.Я почти наверняка куплю новую камеру в один прекрасный день, но пока что моя мостовая камера делает довольно хорошие фотографии (даже если они имеют тенденцию быть немного темными) менее чем за половину стоимости новой зеркальной камеры и объектива. . И, во-вторых, иногда фотографии не получаются идеальными прямо с камеры, независимо от качества камеры или объектива, которые вы используете. Так что, если мне все равно придется выполнять постобработку фотографий, не имеет значения, получится ли исходная фотография немного темной, потому что это очень просто исправить!
Если вы столкнулись с трудностями при съемке фотографий при слабом освещении, то сегодняшний пост для вас! Я собираюсь показать вам, как сделать ваши фотографии светлее и ярче всего за 2-3 очень простых шага, используя Photoshop Elements и БЕСПЛАТНУЮ онлайн-программу для редактирования фотографий под названием PicMonkey.
Сегодня я собираюсь редактировать фотографию, сделанную для гостевого поста на тему «Хорошо тратить меньше времени», так что отправляйтесь туда, если вам интересно узнать, как сделать легкое мыло из кофейных зерен своими руками!
Во-первых, бесплатный вариант!
КАК СВЕТЛЯТЬ ТЕМНЫЕ ФОТОГРАФИИ БЕСПЛАТНО ИСПОЛЬЗУЯ PICMONKEY
PicMonkey — отличная бесплатная онлайн-программа для редактирования фотографий, особенно если вы не фотографируете достаточно часто, чтобы оправдать покупку программного обеспечения для редактирования фотографий, такого как Photoshop Elements или Lightroom.Вносить правки легко, а пользовательский интерфейс совсем не пугающий.
Шаг 1. Перейдите на сайт PicMonkey.com и нажмите «Редактировать» в верхней части экрана. Вам будет предложено загрузить фотографию, которую вы хотите отредактировать. Когда ваша фотография будет загружена, щелкните вкладку «Экспозиция» в левой части экрана, и откроется меню.
Шаг 2. Отсюда все, что осталось сделать, это отрегулировать яркость, перемещая круговые маркеры.
Как вы можете видеть выше, только регулировка яркости здесь сделает вашу фотографию белой пленкой — не совсем то, к чему мы стремимся.Однако настройка светлых участков, теней и контраста будет иметь большое значение, чтобы сделать ваше изображение более ярким и менее белым. Понимаете, что я имею в виду?
PicMonkey довольно хорошо справляется с осветлением фотографий и имеет множество других параметров редактирования фотографий, с которыми вы можете поиграть. Однако это не моя программа для редактирования фотографий по нескольким причинам.
Во-первых, чтобы иметь доступ ко всем его инструментам для редактирования фотографий (его функциям «Royale»), вы должны заплатить за подписку по цене 4 доллара.99 в месяц или 33 доллара в год (что, правда, неплохо, но все же). Во-вторых, некоторые из правок, которые я вношу в свои фотографии, требуют более продвинутых / тонких параметров редактирования, чем предоставляет PicMonkey, включая их платную версию. Наконец, PicMonkey портит цвет моих фотографий, и это моя любимая мозоль. Внизу справа находится фотография, отредактированная с помощью PicMonkey, рядом с фотографией, отредактированной с помощью Photoshop Elements, слева. Обе фотографии были увеличены яркостью, но ни одна из этих фотографий не была отредактирована.Увидеть разницу?
Слева: фото, отредактированное в Photoshop | Справа: фотография, отредактированная PicMonkey.Есть способ исправить эту окраску в PicMonkey, но это всего лишь дополнительный шаг, и вы рискуете излишне исправить цвет, чтобы он не выглядел естественно.
Краткая история: Если вам не нужно выполнять расширенные / точные настройки фотографий или вы не редактируете фотографии все время, PicMonkey — отличный вариант! Если вы серьезно относитесь к тому, чтобы научиться редактировать фотографии, тогда вам подойдет Photoshop Elements — постоянной подписки нет, в нем есть разные режимы для начинающих, средних и продвинутых пользователей, и вы можете многое с ним сделать!
КАК СВЕТЛЯТЬ ТЕМНЫЕ ФОТОГРАФИИ С ЭЛЕМЕНТАМИ ФОТОШОПА
Есть два основных способа (возможно, больше, но я использую эти два) для осветления темных фотографий в Photoshop Elements: регулировка уровней и регулировка яркости / контрастности.Чаще всего я использую первый метод, поэтому сначала мы начнем с него. Скриншоты ниже могут показаться немного устрашающими, но это несложно — обещаю! 🙂
Шаг 1. Сначала откройте Photoshop Elements (я использую Photoshop Elements 11, но в более новых версиях программы будут те же инструменты). Убедитесь, что вы находитесь в режиме «Эксперт» (вы можете изменить режим вверху — там указано «Быстрый», «Управляемый», «Экспертный»). Перейдите в Файл> Открыть и загрузите фотографию, которую хотите отредактировать.
Шаг 2. Перейдите на вкладку «Слой». Слой> Новый корректирующий слой> Уровни. Использование корректирующего слоя позволяет вернуться и отредактировать яркость фотографии в любой момент в процессе редактирования. Он также редактирует фотографию неразрушающим образом, но я отвлекся. Как правило, неплохо использовать корректирующий слой при внесении таких изменений, но это еще не конец света, если вы этого не сделаете 🙂 После того, как вы нажмете «Уровни», появится диалоговое окно с просьбой назовите новый корректирующий слой, если хотите — вы можете просто щелкнуть ОК, чтобы пропустить это.
Шаг 3. После того, как вы нажмете ОК, появится новое диалоговое окно с гистограммой. В дальнем правом углу гистограммы (см. Выше) вы увидите маленький белый треугольный маркер. Перетащите этот маркер влево, чтобы сделать фотографию ярче — это так просто! Поиграйте с размещением белого маркера, пока ваша фотография не станет достаточно яркой, но не настолько яркой, чтобы ее части стали «размытыми» или переэкспонированными. Вы можете поиграть с двумя другими треугольными маркерами, чтобы изменить внешний вид вашей фотографии, но я обнаружил, что немного сдвинув белый маркер влево — это все, что нужно, чтобы моя фотография выглядела лучше.
Вот и все!
Второй способ сделать фотографию ярче — отрегулировать яркость / контрастность. Для этого сначала убедитесь, что вы находитесь в режиме «Эксперт». Перейдите в Файл> Открыть и загрузите фотографию, которую хотите отредактировать.
Шаг 1. Как и раньше, перейдите на вкладку Layer. Слой> Новый корректирующий слой> Яркость / Контрастность. И снова появится диалоговое окно с просьбой дать имя вашему слою, если хотите — нажмите «ОК», чтобы пропустить это.Появится новое диалоговое окно со шкалой яркости и контрастности.
Шаг 2. Просто перетащите треугольный маркер на шкале яркости, чтобы настроить яркость фотографии! Вы также можете поиграть с контрастом фотографии; иногда регулировка контрастности может повлиять на яркость фотографии в целом.
Обычно я не использую этот второй метод для регулировки яркости своих фотографий, но в зависимости от вашей фотографии он может дать лучший результат.Иногда вам нужно использовать комбинацию этих двух методов, чтобы получить достаточно яркую фотографию, поэтому поиграйте с ней и посмотрите, что вам больше всего нравится. Имейте в виду, что некоторые фотографии могут быть слишком темными для сохранения!
Если вы хотите переключаться между тем, как ваша фотография выглядела до редактирования и после редактирования, просто нажмите на маленькое глазное яблоко (обведено выше). Снова щелкните маленькое глазное яблоко, чтобы увидеть, как ваши правки были применены повторно. Это может иметь огромное значение!
Вот как моя фотография выглядела до и после редактирования в Photoshop Elements.Что вы думаете? Лучше да?
До и послеНа сегодня все, друзья! Надеюсь, вы нашли этот урок по редактированию фотографий полезным! Не стесняйтесь оставлять комментарии, если у вас есть вопросы — возможно, я смогу помочь 🙂
ГОЛОДИТСЯ БОЛЬШЕ Учебников по фотошопам?
Любовь,
Габби
П.С. РАСКРЫТИЕ ИНФОРМАЦИИ : Этот пост может содержать партнерские ссылки, что означает, что я буду получать небольшую комиссию за продукты, приобретенные по этим ссылкам, без каких-либо дополнительных затрат для вас.Пожалуйста, ознакомьтесь с моими часто задаваемыми вопросами и политикой раскрытия информации для получения дополнительной информации.
5 лучших способов осветлить темные фотографии [Легко и быстро] + приложения
Готов поспорить, у вас есть темные фотографии в ваших семейных альбомах или онлайн-коллекциях. Обычно изображения, сделанные цифровыми камерами в автоматическом режиме, получаются слишком темными или слишком яркими. Все программы для редактирования фотографий могут сделать изображения ярче, будь то настольное приложение, веб-приложение или профессиональное программное обеспечение для обработки фотографий в штучной упаковке.
Узнайте, как лучше всего осветлить темное фото, которое вы сделали.Попробуйте один способ или объедините несколько методов, описанных ниже, и сообщите нам в комментариях, что лучше всего подходит для вас!
Способ 1. Как редактировать темные недоэкспонированные фотографии с помощью яркости / контрастаЕсть несколько способов восстановить цвет темных недоэкспонированных изображений. Чтобы отредактировать недоэкспонированные фотографии, воспользуйтесь самым простым способом — настройте яркость / контрастность. Все современные редакторы изображений позволяют настраивать контрастность фотографий и пытаться улучшить яркость изображения.
Например, посмотрите расширенное видео-руководство по GIMP, в котором показано, как редактировать чрезвычайно темное изображение с помощью цветовой маски:
Способ 2.Как исправить слишком темное изображение с помощью цветового баланса
Другой способ исправить слишком темное изображение — это поэкспериментировать с диапазоном цветов. Например, изменяя насыщенность и оттенки, вы можете увеличивать или уменьшать интенсивность цвета вашего изображения.
Вот видеоурок, в котором показано, как изменить цветовой баланс фотографии в Pixlr. Смотрите:
Способ 3. Как сделать темные фотографии ярче с помощью кистей Dodge & Burn
Также можно сделать темные фотографии светлее с помощью кистей Dodge и Burn.Например, такое программное обеспечение для редактирования изображений, как Sagelight Image Editor и Gimp, оснащено этими полезными функциями.
Посмотрите видеоурок, в котором объясняется, как применить технику осветления и затемнения в GIMP, чтобы сделать темные фотографии ярче:
Способ 4. Как осветлить темные изображения с помощью кривых или уровней
Adobe Photoshop предлагает кривые и уровни для настройки фотографий без света. Мы советуем вам прочитать пошаговое руководство, составленное Эллен Брандиге, здесь.
Или посмотрите этот видеоурок, демонстрирующий в действии эти мощные секретные кривые и технику регулировки уровня в PhotoShop:
Way 5. Как исправить плохое освещение на изображениях с помощью опции заполняющего света
Онлайн-фото редакторы, такие как Picasa (теперь Google Фото), восстанавливают цвет изображения и исправляют плохое освещение на изображениях с помощью ползунка заполняющего света. Просто перетащите его вправо, пока не получите нужный результат. К сожалению, если фотография настолько темная, что снятые объекты плохо видны, эффект заполняющего света не поможет.Фотография станет зернистой с потерей исходного качества.
Вот как сделать акцент на цвете в PhotoScape X аналогично тому, как это сделала Picasa; посмотрите видео-руководство ниже:
2 лучших бесплатных онлайн-приложения для редактирования фотографий для освещения темных изображений
В приведенных выше примерах мы часто использовали программное обеспечение для редактирования фотографий для настольных компьютеров Windows, Mac и Linux, такое как Adobe PhotoShop, GIMP, PhotoScape X . Итак, какие же лучшие онлайн-приложения для редактирования фотографий помогут сделать темные фотографии ярче? Есть ли альтернативы загружаемому программному обеспечению? Есть ли способ исправить темные фотографии в Интернете?
К счастью, веб-приложения имеют полный набор инструментов настройки цвета.Например, BeFunky предлагает в вашем распоряжении настройку экспозиции, насыщенности / оттенка и яркости, ползунок заполняющего света и цветовой фильтр. Pixrl может осветлять изображения не только с помощью улучшения цветового баланса, но и с помощью кривых и уровней.
Как видите, есть много способов добавить света к вашим тусклым изображениям. Они различаются по сложности. В большинстве случаев вам придется перетаскивать ползунки, пока вы не будете удовлетворены эффектом. Однако иногда восстановление цвета становится утомительным процессом, состоящим из нескольких этапов.
Попробуйте все способы улучшить плохо освещенные фотографии и выберите тот, который вам больше всего подходит. Мы также приглашаем вас поделиться с нами своим опытом!
Халява дня в блоге:
Похожие сообщения
- 10 лучших приложений для создания пазлов: создавайте собственные пазлы из своей фотографии онлайн
- 5 лучших забавных фоторедакторов: БЕСПЛАТНО добавляйте очки, усы, бороду и шляпу к своим фотографиям
- Открытка: отправляйте открытки друзьям, не посещая почтовое отделение
- 4 лучших способа конвертировать фото в мультфильм, аниме, искусство, рисунок
- Pizap Photo Editor: забавные бесплатные фоны для фотографий в Facebook [Обзор 2021 года]
- Pixton, an Создатель комиксов онлайн
- Loonapix Fun Photo Editor подарит вам 1265 лучших фоторамок для всех событий: любовь, день рождения, праздники [100% БЕСПЛАТНО]
- 6 лучших бесплатных приложений для добавления водяных знаков логотипа и текста к фотографиям [Интернет, ПК, iPhone , Android]
- Является FotoJet лучшим БЕСПЛАТНЫМ создателем фотомонтажа 2021 года?
- Citrify Photo Editor улучшает ваши селфи: удаляет пятна, красные глаза и отбеливает зубы [закрыто в 2019 году]
Сделайте лица ярче на фотографиях | Лучшая цифровая камера
Прощай, тупые лица! Выборочное осветление лица на фотографии — это простой метод редактирования, который может выделить детали и заставить человека сиять.
Выборочное осветление лица — это относительно простой метод редактирования, который может добавить сияния человеку на фотографии. Этот метод позволяет осветлить лицо, не осветляя всю фотографию, и может быть особенно эффективным, когда свет исходит из-за объекта.
Необходимые инструменты доступны во многих программах для редактирования фотографий, особенно в тех, которые поддерживают слои, например в Photoshop.
Чтобы сделать лицо ярче, выполните следующие действия:
1- Откройте копию вашей фотографии, обрежьте и измените размер изображения до желаемых размеров.
2- Если у вас есть программа с возможностью наложения слоев, продублируйте фоновый слой.
3- Сделайте любые корректировки редактирования, такие как уровни и резкость дублированного слоя.
4- Выберите инструмент Elliptical Marquee Tool (или аналогичный инструмент выделения) и blur , это примерно от шести до восьми пикселей. Растушевка смягчает и размывает края, создавая границу перехода между выбранной областью и окружающими пикселями.
5- Отрегулируйте уровень яркости.Но не слишком много, иначе лицо будет выглядеть неестественно. При необходимости также отрегулируйте контраст, как правило, на меньшее значение, чем настройка яркости.
—
6- Сохраните фотографию в формате jpeg высокого качества с уровнем сжатия, сохраняющим детали на фотографии.
Вы можете выбрать несколько лиц на изображении или выбрать другие элементы изображения, например волосы. С дополнительным выделением вы также можете использовать эту технику, чтобы эффективно осветлить только глаза.
Множественный выбор
Следующая фотография была сильно недоэкспонирована из-за сильного контрового света.Лицо невесты выделилось и просияло. Затем оба глаза были выделены и слегка осветлены, чтобы выделить некоторые дополнительные детали (примечание: объект был очень коричневым!)
Не ограничивайтесь только осветлением человеческих лиц
Вы можете использовать эту технику для выборочного осветления участков на фотографиях и других объектов: домашних животных, диких животных и т. Д.
Выборочно осветлили глазок и заточили
Стоит повторить о том, что при использовании этой методики выборочной обработки не следует проявлять чрезмерную жесткость.Эффективно даже небольшое увеличение яркости.
Как осветлить фотографию в GIMP
Статьи по теме
Размещение фотографий деловых мероприятий или мероприятий — отличный способ продвигать свой бизнес в социальных сетях. Однако, если эти фотографии были сделаны при менее чем идеальных условиях освещения, результаты могут выглядеть непрофессионально. К счастью, бесплатный пакет программного обеспечения для редактирования изображений GIMP позволяет вам подправить ваши фотографии. Для большинства темных фотографий обычно достаточно манипулировать уровнями или регулировать яркость и контраст.Как вариант, слои можно использовать для более сложных фотографий. Осветление фотографий позволяет сохранить изображения, которые в противном случае были бы слишком темными для публикации в Интернете или использования в рекламных материалах.
Регулировка уровней
Шаг 1
Запустите GIMP и откройте фотографию, которую вы хотите осветлить.
Шаг 2
Щелкните «Инструменты» в строке меню, а затем щелкните «Инструменты цвета».
Шаг 3
Выберите «Уровни» из раскрывающегося списка, чтобы открыть новое окно, в котором вы можете настроить уровни цвета.
Шаг 4
Щелкните и перетащите средний треугольный ползунок в разделе «Уровни ввода» влево, чтобы сделать фотографию светлее. Установите флажок рядом с «Предварительный просмотр», чтобы увидеть изменения, и нажмите «ОК», когда будете довольны результатами.
Шаг 5
Щелкните «Инструменты» в строке меню, а затем щелкните «Инструменты цвета».
Шаг 6
Выберите «Яркость-Контрастность» из раскрывающегося списка и затем перетащите ползунок «Контрастность» вправо. Это сделано для того, чтобы осветленное изображение не выглядело слишком размытым.
Шаг 7
Нажмите «ОК», когда вы будете довольны результатами. Нажмите «Файл» в строке меню, а затем нажмите «Сохранить как», чтобы сохранить светлую фотографию как новый файл.
Отрегулируйте яркость-контрастность
Шаг 1
Запустите GIMP и откройте фотографию, которую вы хотите осветлить.
Шаг 2
Щелкните в любом месте фотографии и, удерживая левую кнопку мыши, переместите мышь по вертикали, чтобы настроить яркость.
Шаг 3
Переместите мышь по горизонтали, удерживая левую кнопку мыши, чтобы настроить контраст.
Шаг 4
Нажмите «Файл» в строке меню, а затем нажмите «Сохранить как», чтобы сохранить светлую фотографию, когда вы будете удовлетворены результатами.
Слои
Шаг 1
Запустите GIMP и откройте фотографию. что вы хотите осветлить.
Шаг 2
Щелкните правой кнопкой мыши слой «Фон» на панели «Слои», а затем выберите «Дублировать слой» из контекстного меню. Повторите процесс, чтобы создать еще один дублированный слой, чтобы у вас было всего три идентичных слоя.
Шаг 3
Щелкните «Фоновая копия №1» на панели «Слои», а затем выберите «Оттенок» в раскрывающемся списке «Режим».
Шаг 4
Щелкните правой кнопкой мыши «Фоновую копию №1» на панели «Слои», а затем выберите «Дублировать слой» в контекстном меню.
Шаг 5
Щелкните правой кнопкой мыши «Фоновую копию №2» на панели «Слои», а затем выберите «Изменить атрибуты слоя» в контекстном меню. Введите «Насыщенность» в качестве имени слоя и нажмите «ОК».
Шаг 6
Щелкните правой кнопкой мыши «Фоновую копию №1» на панели «Слои», а затем выберите «Изменить атрибуты слоя» в контекстном меню.Введите «Оттенок» в качестве имени слоя и нажмите «ОК».
Шаг 7
Щелкните правой кнопкой мыши «Фоновая копия» на панели «Слои», а затем выберите «Изменить атрибуты слоя» в контекстном меню. Введите «Overlay» в качестве имени слоя и нажмите «OK».
Шаг 8
Щелкните значок глаза рядом со слоями «Насыщенность» и «Оттенок», чтобы временно скрыть их, чтобы отслеживать изменения, которые вы собираетесь внести.
Шаг 9
Щелкните слой «Overlay» на панели слоев и затем выберите «Overlay» в раскрывающемся списке «Mode».
Шаг 10
Щелкните «Цвета» в строке меню, а затем щелкните «Обесцветить». Установите переключатель рядом с «Легкость» и нажмите «ОК».
Шаг 11
Щелкните «Цвета» в строке меню, а затем щелкните «Инвертировать». Фотография сразу должна выглядеть намного светлее.
Шаг 12
Щелкните «Фильтры» в строке меню, а затем щелкните «Размытие». Выберите «Размытие по Гауссу» из списка и введите радиус размытия, который составляет около одного процента от среднего размера изображения.Нажмите «ОК», чтобы применить размытие, которое сгладит изображение.
Шаг 13
Нажмите «Наложение» на панели «Слои» и затем перетащите ползунок «Непрозрачность» влево для дальнейшей точной настройки изображения. Непрозрачность около восьмидесяти процентов должна дать наилучшие результаты, но экспериментируйте, пока ваше изображение не станет правильным.
Шаг 14
Щелкните значки глаз рядом со слоями «Цветовой тон» и «Насыщенность», чтобы снова сделать их видимыми. Эти два слоя сохраняют естественную цветовую информацию для фонового изображения.
Шаг 15
Нажмите «Файл» в строке меню, а затем нажмите «Сохранить как», чтобы сохранить светлую фотографию, когда вы будете удовлетворены результатами.
Ссылки
Ресурсы
Предупреждения
- Информация в этой статье относится к GIMP 2.8.2. Он может незначительно или значительно отличаться от других версий.
Writer Bio
Практически выросшая в мастерской по ремонту компьютеров, Наоми Болтон была страстью столько, сколько себя помнила.После получения диплома о четырехлетнем курсе графического дизайна в колледже Cibap, Болтон открыла собственный фотографический бизнес. Ее работы были представлены в Blinklist, Gameramble и многих других.
Кредит изображения
Jupiterimages / Comstock / Getty Images
Осветление определенной области изображения
Инструмент «Осветление» используется для осветления определенной области изображения. Вы можете, например, осветлить темную область хорошо экспонированного изображения, чтобы добавить к нему дополнительный акцент.
Осветление определенной области изображения
- Выполните одно из следующих действий:
- Выберите «Инструменты» > «Ретушь»> «Осветлить» (в меню «Инструменты» вверху экрана).
- На боковой панели инструментов щелкните или выберите, если из сгруппированные инструменты.
На панели «Параметры инструмента» настройте инструмент «Осветлить».
Размер кисти: Перетащите ползунок «Размер кисти», чтобы настроить размер кисти инструмента «Осветлить».Удерживайте нажатой клавишу Option ⌥, чтобы расширить диапазон ползунка «Размер кисти» за пределы 100%. Вы также можете вручную ввести значение от 0% до 200%.
Совет: Вы можете использовать клавиши [и] на клавиатуре, чтобы изменить размер кисти инструмента «Осветлить».
Мягкость: Перетащите ползунок «Мягкость», чтобы настроить мягкость краев кисти инструмента «Осветлить». С более мягкими краями светлые области обычно лучше сочетаются с остальной частью изображения.
Strength: Перетащите ползунок Strength, чтобы отрегулировать интенсивность эффекта освещения.
Выберите тональный диапазон для осветления:
- Все — Когда вы проводите кистью по области, чтобы осветлить ее, самые темные, самые яркие и средние тона осветляются одинаково.
- Shadows — Когда вы проводите кистью по области, чтобы осветлить ее, осветляются только тени.
- Средние тона — Когда вы проводите кистью по области, чтобы осветлить ее, становятся светлее только средние тона.
- Highlights — Когда вы проводите кистью по области, чтобы осветлить ее, становятся светлее только светлые участки.
Проведите кистью по области изображения, которую хотите осветлить.
Показать оригинал: Нажмите кнопку «Показать оригинал» или нажмите Control ⌃ + M на клавиатуре, чтобы увидеть, как выглядело изображение, прежде чем вы что-либо в нем осветлили.
Нажмите «Сброс», чтобы отменить все текущие изменения, сделанные с помощью инструмента «Осветлить».
Список 5 лучших инструментов для осветления изображений 2021
Home Список 5 лучших инструментов для осветления изображений 2021 года2021-02-24
Существуют тысячи и тысячи приложений и инструментов, которые делают изображение ярче с такой легкостью, что почти каждый знает, как это сделать.Однако эти приложения действительно эффективны, когда дело доходит до идеальной яркости. Для таких задач вам чаще всего нужен инструмент для повышения яркости изображения, который больше ориентирован на профессиональный дизайн и художественные стандарты, чем просто любой вариант случайного повышения яркости изображений на устройствах. Мы рассмотрим некоторые из лучших инструментов для повышения яркости изображения, такие как ретушер фотографий от Vance AI, который может осветлять изображения в соответствии со стандартами, которых мы ожидаем, и предлагать даже больше.
Увеличение яркости изображения с помощью Vance AI Photo Retoucher
Осветление изображений с помощью Photoshop
3 бесплатных осветлителя изображений в Интернете
Заключение
Увеличение яркости изображения с помощью Vance AI Photo Retoucher
Vance AI Photo Retoucher — одно из недавних приложений в Интернете, которое с каждым днем набирает обороты благодаря широкому спектру функций и инструментов, которые в некоторой степени предлагаются бесплатно.AI Photo Retoucher — это онлайн-инструмент, основанный на технологии обработки изображений Deep Learning. Давайте сделаем краткий обзор всего приложения.
Цена : Продукты Vance AI Photo Retoucher или Vance AI Image Enhancer в целом можно использовать бесплатно до пяти раз (также называемых кредитами) в месяц. После пяти использований вам нужно будет платить 9,90 или 19,90 долларов в месяц в зависимости от вашего плана. Платные версии предлагают несколько функций, которые улучшают качество жизни и расширяют возможности всех приложений Vance AI.
Совместимость : Vance AI Photo Retoucher — это онлайн-инструмент, который должен работать в большинстве браузеров, учитывая, что они обновлены до более новой версии. Они также предлагают версию программного обеспечения, хотя в ней пока нет всех инструментов.
Также читайте: Обзор 10 лучших средств повышения яркости изображения AI.
Характеристики :
- Как упоминалось ранее, серия приложений для улучшения качества изображения от Vance AI основана на технологиях глубокого обучения и искусственного интеллекта, включая Vance AI Photo Retoucher.Благодаря этому онлайн-инструмент имеет интуитивно понятный дизайн. Он может автоматически осветлять изображения, исправлять проблемы с насыщенностью цвета, хроматические аберрации и т. Д., Обнаруживая их.
- Он не требует от пользователя выполнения ручной работы, такой как размещение изображений, регулировка настроек и т. Д. Все, что нужно сделать пользователю, это загрузить, и его работа будет выполнена. Более того, с помощью платных опций вы можете одновременно обрабатывать от 5 до 10 изображений, экономя много времени и энергии.
- Параметр «Увеличение яркости изображения» в этом приложении считается наравне с уровнем качества зеркальных фотокамер.И здесь это достигается с помощью стоящих за ним тяжелых технологий.
- Вы можете использовать это как замену Photoshop в некотором смысле, поскольку Vance AI Photo Retoucher способен выдавать выходные данные в формате файла изображения PSD. Кроме того, Vance AI обеспечивает конфиденциальность и безопасность ваших изображений, немедленно удаляя их со своих серверов после 24 часов загрузки.
Как использовать :
- Вы можете перейти на домашнюю страницу Vance AI Photo Retoucher.
- Нажмите кнопку «Загрузить изображение» и загрузите фотографию из появившегося запроса. После этого нажмите «Продолжить».
- Щелкните «Готово к обработке», чтобы обработать фотографии, и дождитесь, пока приложение обработает изображение и отобразит изображение для сравнения с помощью кнопки «Загрузить».
- Нажмите «Загрузить», чтобы сохранить изображение.
Плюсы :
- Автоматический процесс увеличения яркости изображения плюс удобный пользовательский интерфейс.
- Хорошие платные варианты с крутыми функциями.
Минусы :
- Для некоторых изображений лучше подходят параметры ручного редактирования.
Также читайте: Получите высококонтрастные изображения с помощью Vance AI Photo Retoucher
Осветление изображений с помощью Photoshop
Photoshop — еще один широко популярный инструмент для повышения яркости изображений и редактирования изображений в целом. С помощью Photoshop вы можете преобразовать изображение в соответствии с вашими творческими способностями.Это также мощное приложение, которое может осветлять изображения с отличным качеством. Давайте посмотрим, как сделать изображение светлее в Photoshop, и посмотрим, что вам нужно знать.
Цена : Годовой план Adobe Photoshop будет стоить около 20,99 долларов в месяц. Вы можете получить бесплатную 30-дневную пробную версию, если добавите Adobe Stock к покупке. Вы также можете отменить свой план до истечения 30-дневного срока пробного использования.
Совместимость : Adobe Photoshop — это программа, работающая на настольных компьютерах (Windows и Mac) и системах iPad.Хотя это и не является строго необходимым, Photoshop является одним из тех приложений, которые, вероятно, будут работать быстрее в системах с хорошими процессорами, графическими картами и оперативной памятью.
Характеристики :
- Photoshop имеет множество функций, большинство из которых основано на редактировании и совместном использовании изображений. Во-первых, Photoshop поддерживает множество форматов файлов изображений, включая такие форматы, как RAW, TIFF, PSD и многие другие.
- Это программное обеспечение для редактирования изображений также предлагает обширный резервуар цифрового хранилища в виде облачного хранилища, в котором можно легко хранить данные объемом 100 ГБ, и это число может быть еще больше.Группа или даже отдельный человек могут удобно хранить все свои работы на основе Photoshop в этом облачном хранилище.
- Photoshop может предложить несколько способов решения проблемы, что редко бывает в других приложениях. В случае увеличения яркости изображения Photoshop может исправить это, как угодно пользователю. Он может управлять самими цветами, присутствующими в изображении, регулировать яркость или использовать методы графиков и кривых.
- Photoshop разработан как традиционное программное обеспечение для настольных ПК, которое кажется сложным для новичков, но в то же время предлагает отличное рабочее пространство со всеми вашими инструментами, отображаемыми заранее.
Как использовать:
- Один из простых способов сделать изображение ярче в Photoshop — использовать настройки «Коррекция». Сначала откройте приложение и откройте изображение, которое хотите использовать.
- Перейдите к параметру «Изображения» и нажмите «Коррекция».
- Здесь вы увидите опцию «Яркость» и «Контрастность», которую вы можете настроить в соответствии с вашими предпочтениями.
Плюсы:
- Комплексные функции и применение.
Минусы:
- Для новичков может быть слишком дорого для первой покупки.
3 Бесплатные осветлители изображений в Интернете
1.
Raw.pics.ioЦена : Вы можете использовать это онлайн-приложение бесплатно.
Совместимость : это онлайн-инструмент, который работает в большинстве браузеров.
Характеристики :
- С помощью этого приложения вы можете делать гораздо больше, чем просто настраивать яркость и контрастность.Существуют такие функции, как обрезка, масштабирование, регулировка насыщенности цвета и т. Д., Которые легко сочетаются с световыми эффектами изображения.
- Вы можете лучше управлять своими файлами изображений с помощью этого онлайн-инструмента, поскольку он имеет возможность сгруппировать все ваши изображения, используемые в текущем проекте, и сохранить их все в виде единого PDF-файла.
- Вы можете мгновенно поделиться своей работой через это приложение на нескольких платформах социальных сетей, таких как Facebook, Google+, Pinterest и т. Д.
- Вы также можете поработать с классными эффектами размытия и графиками кривых, чтобы повлиять на освещение изображения на более детальном уровне.
Как использовать :
- Перейдите на веб-сайт, щелкнув здесь и нажав «Пуск».
- После этого откроется другая страница с просьбой загрузить изображение. Загрузите изображение и продолжайте.
- На странице редактирования щелкните вкладку «Правка» на левой боковой панели и используйте параметры «Яркость» для регулировки яркости.
- После этого просто нажмите «Сохранить» сверху, чтобы загрузить изображение.
Плюсы :
- Простота использования.
- Имеет большое количество опций редактирования.
Минусы :
- Пользовательский интерфейс немного не работает.
2.
PineToolsЦена : PineTools полностью бесплатен для использования любыми пользователями.
Совместимость : Вы можете без проблем использовать этот онлайн-инструмент в большинстве браузеров.
Характеристики :
- Хотя средство яркости изображения PineTools не является тяжелым, оно предлагает такие важные функции, как детальное масштабирование и панорамирование изображения.
- Вы можете увеличить масштаб до более мелких деталей изображения, чтобы гарантировать, что результат будет таким, как вы ожидаете.
- В этом приложении практически нет необходимости в навигации, поскольку сам инструмент построен на той же странице.
Как использовать :
- Перейдите на домашнюю страницу приложения, щелкнув эту ссылку, и нажмите «Выбрать файл».
- Установите яркость на панели справа и нажмите «Светлее» чуть ниже.
- После этого просто загрузите изображение.
Плюсы :
- Он может сохранять выходное изображение в нескольких различных форматах файлов.
Минусы :
- Он не предлагает ничего, кроме основных функций.
3.
IMGonlineЦена : Это бесплатное онлайн-приложение.
Совместимость : Он будет работать в большинстве браузеров, а также на мобильных телефонах.
Характеристики :
- Вы можете заранее отрегулировать яркость, чтобы лучше видеть, как сделать изображение светлее.
- Вы также можете установить тип файла изображения, в который вы хотите преобразовать изображение в качестве выходного.
Как использовать :
- Воспользуйтесь указанной ссылкой и нажмите «Выбрать файл».
- После загрузки изображения отрегулируйте яркость и другие параметры по своему усмотрению. Теперь нажмите ОК.
- Когда обработка будет завершена, щелкните вариант загрузки, чтобы сохранить изображение.
Плюсы:
- Прост в использовании и эффективен.
- Поддерживаются несколько форматов файлов.
Минусы:
- Пользовательский интерфейс можно было бы лучше спроектировать.
Заключение
Приложения для повышения яркости изображения прошли долгий путь от простой регулировки яркости.Этих приложений более чем достаточно, чтобы сделать изображение ярче. Первые два приложения, в частности, более насыщены функциями, помимо световых эффектов, чтобы лучше дополнять все изображение, тогда как остальные три приложения лучше подходят для пользователей, которым требуется быстрое приложение, которое может сразу перейти к процессу. Щелкните, чтобы выбрать 5 методов выбора для анимации изображения .
Также читайте: Преобразование фотографий с помощью Vance AI Photo Retoucher
Как сделать видео ярче онлайн и бесплатно — Clideo
Как сделать темные видеоролики ярче, чтобы их стоило оставить
Часто в итоге получаются слишком темные или слишком яркие видеоролики, особенно при съемке ночью, когда детали не очень заметны, или в условиях, когда слишком много света для сенсора камеры.Контент, который вы можете считать недоступным для просмотра и которым не стоит делиться, можно сохранить с помощью специального онлайн-инструмента от Clideo .
Он позволяет вам настроить несколько параметров изображения, чтобы получить максимум от того, что вы сняли. Нет необходимости ничего скачивать, и вы можете использовать это Windows, Mac, Android, iPhone или любое другое устройство.
Это совершенно бесплатно для файлов размером до 500 МБ (файлы большего размера требуют подписки на Clideo Pro).
Выбор клипсы
Теперь вы начнете процесс и узнаете, как сделать видео ярче и четче или внести другие изменения с помощью редактора.
Откройте Video Brightener от Clideo. Это позволяет загружать клип с вашего устройства, учетных записей Dropbox, Google Диска или через URL-адрес, по которому существует файл.
После выбора клипа появляется индикатор выполнения, показывающий статус загрузки. Это может занять несколько минут, если вы выбрали очень большой файл или у вас нет высокой скорости загрузки при подключении к Интернету, поэтому подождите, пока передача не будет завершена.
Сделайте видео ярче
После загрузки вы увидите окно предварительного просмотра, позволяющее просмотреть клип.У вас есть возможность воспроизвести предварительный просмотр со звуком или с отключенным звуком.
- Это « Яркость, », которые могут изменять экспозицию изображения, изменяя яркость самих пикселей.
- « Contrast » делает светлые области светлее, а темные — темнее.
- « Fade » — эффект, придающий ему вид состарившегося.
- « Hue » изменяет длину волны и цветовой спектр.
- « Saturation » может сделать размытое видео более ярким по своим цветам или перенасыщенное изображение менее красочным.
- Наконец, « Виньетка » — это эффект, который может выделить центр кадра, добавив вокруг него эффект круглой границы фоторамки.
Использование различных комбинаций этих ползунков позволяет создавать разные эффекты; вам следует поэкспериментировать со всеми шестью, особенно с яркостью и контрастностью, прежде чем переходить к следующему шагу.
Если вы внесли изменения, которые вам не нравятся и хотите начать заново, вы можете выбрать «Сбросить все» внизу. Как только вы будете довольны настройками, нажмите «Настроить».
При необходимости измените формат выходного файла. Если вы собираетесь поделиться им в социальных сетях, выберите MP4.
Предварительный просмотр и загрузка содержимого
Обработка корректировок может занять несколько минут в зависимости от размера файла.


 По окончании нажимаем «Применить».
По окончании нажимаем «Применить».