Добавление звуков и их воспроизведение в презентации PowerPoint 2010 — Запорізька обласна універсальна наукова бібліотека
Презентация станет более выигрышной, если в ней выделить фрагменты или создать дополнительные эффекты — путем добавления звуков.
Чтобы избежать возможных проблем со ссылками, рекомендуется перед добавлением в презентацию звуковых файлов скопировать эти файлы в папку, в которой находится презентация.
В области, в которой содержатся вкладки «Структура» и «Слайды», щелкните вкладку Слайды.
Выберите слайд, к которому требуется добавить звук.
На вкладке Вставка в группе Мультимедиа выберите команду Звук.
Выполните одно из следующих действий.
— Выберите вариант Звук из файла, укажите папку, в которой находится файл и дважды щелкните файл, который следует добавить.
— Выберите вариант Звук из организатора клипов, с помощью полосы прокрутки в области задач Клип

Совет. Перед добавлением клипа в презентацию можно предварительно прослушать его. В поле Результаты области задач Клип, в котором отображаются имеющиеся клипы, поместите указатель мыши на значок клипа. Щелкните отобразившуюся стрелку и выберите пункт Просмотр и свойства.
При вставке звука на экран выводится запрос с предложением указать, как следует начинать воспроизведение звука — автоматически (Автоматически
— Для автоматического запуска воспроизведения звука при показе слайда выберите вариант Автоматически.
Звук будет автоматически воспроизводиться при демонстрации слайда, только если он не содержит других медиа-эффектов. Если такие эффекты есть, например анимация, звук воспроизводится по их окончании.
— Для запуска воспроизведения звука вручную, по щелчку мыши, выберите вариант По щелчку.
После добавления звука к слайду будет добавлен и эффект триггера воспроизведения. Этот параметр известен как триггер, поскольку для воспроизведения звука необходимо будет щелкнуть конкретный объект, а не любое место на слайде.
Примечание. Несколько звуков добавляются один за другим и воспроизводятся в порядке добавления. Если требуется, чтобы каждый звук воспроизводился отдельным щелчком, после вставки перетащите значки звука в разные стороны.
Непрерывное воспроизведение звука
Можно воспроизводить звук непрерывно в ходе показа одного или нескольких слайдов.
Непрерывное воспроизведение звука при показе одного слайда
Щелкните значок звука .
В разделе
Примечание. После зацикливания звука он будет воспроизводиться непрерывно до перехода к следующему слайду.
Воспроизведение звука при показе нескольких слайдов
На вкладке Анимация в группе Анимация щелкните Настройка анимации.
В области задач Настройка анимации щелкните стрелку справа от выбранного звука в списке
На вкладке Эффект в группе Остановить воспроизведение выберите вариант После, а затем укажите общее число слайдов, при просмотре которых должен воспроизводиться звуковой файл.
Примечание. Продолжительность звукового файла должна соответствовать времени демонстрации выбранных слайдов. Продолжительность воспроизведения звукового файла можно посмотреть на вкладке Параметры звука в разделе Сведения.
Внимание! Используйте эту возможность только при автоматическом воспроизведении звука или создании инструмента управления воспроизведением, например, триггера, по щелчку которого можно запустить воспроизведение звука.
Щелкните значок звука .
В разделе Параметры звука на вкладке Параметры в группеПараметры звука установите флажок Скрыть при показе.
Как вставить музыку в презентацию PowerPoint
PowerPoint позволяет во время презентации разукрашивать выступление мультимедийным контентом. В данной статье разберем все, что касается
- Можно сделать видеоролик из фото презентации, где музыка будет проигрываться на всех слайдах
- Можно дополнять переходы звуками слайдов звуками
- Звуки можно добавлять к триггерам, которые вызывают анимационные эффекты
- Можно записать речь другого человека и включить ее на конкретном слайде, в данном случае звуковую дорожку можно настроить так, что она будет проигрываться только на одном слайде.

Всяких возможных приложений функции не счесть, разобравшись с настройками вы сможете реализовать любую сложную задачу.
в началоВставка звука
Итак, для того чтобы вставить аудио в презентацию нужно:
- Перейти на вкладку «Вставка» ленты инструментов
- На которой найти группу команд «Мультимедиа» и выбрать «Звук». На выбор бы можете воспользоваться двумя возможностями:
- Команда «Аудиофайл на компьютере» с помощью стандартного обозревателя поможет перейти в папку где лежит ваши музыка
- «Записать звук» — позволяет надиктовать сообщение в микрофон
После вставки или записи звука на слайде в режиме редактирования у вас появится значок динамика. Место куда он будет вставлен зависит от настроек шаблона презентации (читайте подробнее о работе с образцом слайдов тут ). Если в макете слайда был предусмотрен заполнитель, то значок будет внутри данного заполнителя.
в началоФишка использования образца слайдов заключается в том, что потом через перенастройку макета слайда вы сможете разом поменять положение или геометрию значка на всех слайдах.
Так проще вносить изменения в дизайн.
Настройки звука
Далее разберем кнопки и функции, позволяющие настраивать добавленную музыку.
При выделении значка мультимедиа появляются дополнительные меню на ленте:
- Формат – позволяет перенастроить внешний вид значка. Стоит разбираться если вы хотите, чтобы он был виден на слайде при показе презентации. Конечно, если стандартный вид вас не устраивает.
- Воспроизведение – комплект настроек собственно аудио контента.
Как изменить внешний вид значка аудио в PowerPoint
Выделив значок звукового файла и перейдя на закладку  Давайте перечислим основные вещи, которые вы можете сделать со значком:
Давайте перечислим основные вещи, которые вы можете сделать со значком:
- Заменить его на другую картинку
- Обрезать картинку
- Сделать прозрачный фон
- Настроить яркость и контрастность
- Обрезать
И т.д. обо всех доступных возможностях и последовательности действий – читайте в статье «Редактирование изображений»
Настройки меню воспроизведение
Это основное меню, в котором сосредоточен весь сок, все возможности, которые PowerPoint может предложить для форматирования аудио контента в Ваших слайдах. Меню разбито на пять групп команд, давайте скорее уже рассмотрим их в подробностях.
Просмотр
Есть команда «Воспроизвести», она делает то что ей и полагается – проигрывает добавленный звуковой блок с учетом всех дополнительных настроек.
Закладки
Закладки нужны, если у Вас долгий клип, и есть некоторые моменты, которые вы ходите подсветить. Можно добавить закладки, потом быстро по ним переходить при показе.
Редактирование
Команда «Монтаж звука»
Позволяет обрезать исходный файл. Можно обрезать как с начала, так и с конца. Вырезать середину не получится – нужно пользоваться сторонним программным обеспечением.
Команда «Длительность угасания»
Своего рода анимация, позволяет настраивать временной интервал, в течении которого звук будет появляться (постепенно нарастает громкость при начале проигрывания) и исчезать (постепенно угасает громкость при окончании проигрывания)
Параметры звука
Настройка «Громкость»
Четыре установки громкости: Тихо, средне, громко, приглушить (не слышно вообще). Допустим громкость аудиосистемы выставлена и во время презентации не меняется. Данной настройкой вы можете подсветить выразительность звуковых эффектов по отношению к другим.
Настройка «Начало»
Определяет будет ли звук играться после клика мыши ( По щелчку) или же начнется сразу же после перехода на слайд (Автоматически).
Настройка «Для всех слайдов»
Если галка в этом чекбоксе проставлена, то музыка, единожды начавшись, будет играть и на последующих слайдах.
Настройка «Непрерывно»
Если выбрана данная опция, то после окончания проигрывания настроенного звукового фрагмента, он начнет играть с начала заново.
Настройка «Скрыть при показе»
Опция делает звуковой файл невидимым. В данном режиме надо настроить запуск игры анимационным триггером или поставить авто режим.
Настройка «Перемотать после воспроизведения»
После окончания фрагмента во время показа ролик будет возвращен в самое начало.
Стили звукового оформления
Предустановленные значения настроек звука из предыдущей главы для наиболее часто встречающихся сценариев:
в началоАнимация звука
Для добавленного звука можно настраивать анимационные эффекты. Об этом, а также о звуковом оформлении переходов слайдов читайте в следующей статье.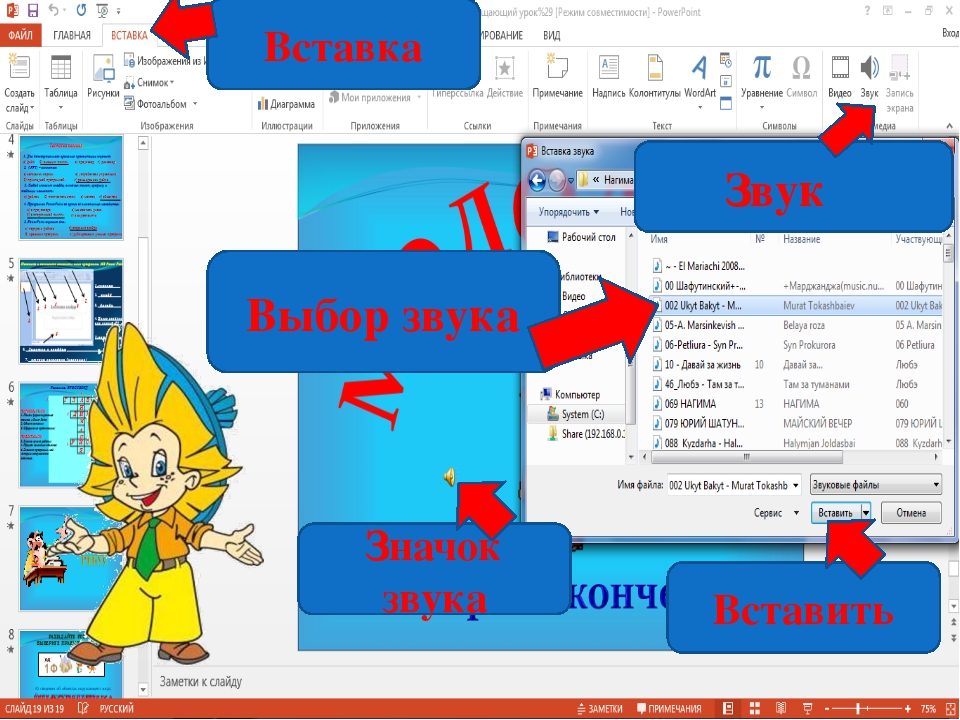
229025 Звуковой модуль-вставка M22-XAM, 24VDC, непрерывный звук 83dB, для M22-AMC
229025 Звуковой модуль-вставка M22-XAM, 24VDC, непрерывный звук 83dB, для M22-AMCПОСТАВЩИК:
ООО «Локальные системы»
Адрес: РБ, 220090, г. Минск, Логойский тракт 22, офис 303а;
Телефон: +375 17 247-19-99
ИНН: 190465237 / КПП: 37597808
Банковские реквизиты:
р/с BY96ALFA30122209810140270000 в ЗАО «Альфа-Банк» г. Минск
БИК ALFABY2X
Звуковой модуль-вставка M22-XAM, 24VDC, непрерывный звук 83dB, для M22-AMC
Артикул: 229025 На складе 11 шт.Технические характеристики
Документы(1)
Оплата и Доставка
Каталог : Автоматизация, контроль, управление и визуализация
Категория : Светосигнальная арматура
Бренд : Eaton
Линейка продукции : Titan
Тип изделия : акустическое устройство
Срок поставки под заказ : 6-8 недель
ОПЛАТА
Обращаем Ваше внимание на то, что мы работаем только с юридическими лицами и индивидуальными предпринимателями по безналичному расчету. Отгрузка товара происходит после получения предоплаты на расчетный счет ООО «Локальные системы».
Отгрузка товара происходит после получения предоплаты на расчетный счет ООО «Локальные системы».
ДОСТАВКА
Возможные варианты доставки купленного Вами товара:
Способ доставки вы сможете выбрать при оформлении заказа.
Получить товар на условиях самовывоза можно после подтверждения поступления 100% оплаты на расчетный счет продавца. После получения оплаты наши сотрудники в кратчайшие сроки скомплектуют заказ, и по готовности Вы получите SMS-уведомление на мобильный телефон. Вам останется только забрать товар!
Стоимость доставки:
Доставка в пределах территории РБ осуществляется за счет продавца.
Разгрузочные работы осуществляются силами покупателя.
Вопросы по срокам или вариантам доставки, наличию товара, заказам Вы можете уточнить у Вашего менеджера либо по телефону: +375 (17) 247-19-99.
похожие товары
с этим товаром покупают
Коммерческое предложение действительно на 15. 02.2021 г.
02.2021 г.
Товар успешно добавлен в корзину
Ok
Видео и аудио контент — Изучение веб-разработки
Теперь, когда мы спокойно добавляем простые изображения на веб-страницу, сделаем следующий шаг — начнём добавлять видео и аудиоплееры в ваши HTML-документы! В этой статье вы увидите, как это делать с элементами <video> и <audio> ; а в завершение посмотрите, как добавить титры и субтитры к вашим видео.
Веб-разработчики хотели использовать видео и аудио в Интернете в течение длительного времени, начиная с начала 2000-х годов, когда пропускная способность сети стала достаточной, чтобы поддерживать любое видео (видеофайлы намного больше, чем текст, или даже изображения). На раннем этапе базовые веб-технологии, такие как HTML, не имели возможности размещения на сайтах видео и аудио контента, поэтому запатентованные технологии (или плагины), такие как Flash (а затем и Silverlight), стали популярными для обработки такого контента. Такая технология работала нормально, но у неё было много недостатков, включавших плохую работу с функционалом HTML и CSS, проблемы безопасности и проблемы доступности.
Такая технология работала нормально, но у неё было много недостатков, включавших плохую работу с функционалом HTML и CSS, проблемы безопасности и проблемы доступности.
Собственное решение устранило бы большую часть этой проблемы, если бы оно было реализовано правильно. К счастью, несколько лет спустя в спецификации HTML5 были добавлены такие функции, с элементами <video> и <audio>, и некоторые новые JavaScript API для их управления. Мы не будем рассматривать JavaScript здесь — только необходимые основы, которые могут быть достигнуты с помощью HTML.
Мы не будем учить вас, как создавать аудио и видеофайлы — для этого требуется совершенно другой набор навыков. Мы предоставили вам образцы аудио и видеофайлов и пример кода для вашего собственного эксперимента, на случай, если у вас нет под рукой собственных.
Примечание: Прежде всего, вы также должны знать, что есть немало OVPs (провайдеров онлайн-видео) вроде YouTube, Dailymotion и Vimeo, а также онлайн аудио-провайдеров вроде Soundcloud. Такие компании предлагают удобный и простой способ размещения и потребления видео, поэтому вам не нужно беспокоиться об огромном потреблении трафика. OVP даже обычно предлагают готовый код для встраивания видео и аудио в ваши веб-страницы. Если вы пойдёте по этому пути, то сможете избежать некоторых трудностей, которые мы обсуждаем в этой статье.
Такие компании предлагают удобный и простой способ размещения и потребления видео, поэтому вам не нужно беспокоиться об огромном потреблении трафика. OVP даже обычно предлагают готовый код для встраивания видео и аудио в ваши веб-страницы. Если вы пойдёте по этому пути, то сможете избежать некоторых трудностей, которые мы обсуждаем в этой статье.
Элемент <video>
Элемент <video> позволяет вам вставлять видео достаточно легко. Очень простой пример выглядит так:
<video src="rabbit320.webm" controls>
<p>Ваш браузер не поддерживает HTML5 видео. Используйте <a href="rabbit320.webm">ссылку на видео</a> для доступа.</p>
</video>Описание параметров:
src- Точно так же, как для элемента
<img>, атрибутsrc(source — источник) содержит путь к видео, которое вы хотите внедрить. Он работает точно так же. controls- Пользователи должны иметь возможность контролировать воспроизведение видео и аудио (особенно это важно для людей, которые больны эпилепсией).
 Вы должны либо использовать атрибут
Вы должны либо использовать атрибут controls, чтобы использовать встроенный в браузер интерфейс управления или создать собственный интерфейс, используя соответствующие JavaScript API. Как минимум, интерфейс должен включать способ запуска и остановки медиа-носителя и регулировки громкости. - Параграф внутри тегов
<video> - Это называют резервный контент — он будет отображаться, если браузер, показывающий страницу, не поддерживает элемент
<video>, позволяя нам обеспечить поддержку для старых версий браузеров. Это может быть все, что вы захотите; в нашем примере мы предоставили прямую ссылку на видеофайл, поэтому пользователь может хотя бы получить к нему доступ, независимо от того, какой браузер он используют.
Встроенное видео будет выглядеть примерно так:
Вы можете посмотреть живой пример (взгляните также на исходный код).
Поддержка нескольких форматов
Присутствует одна проблема с приведенным выше примером, которую вы, возможно, уже заметили, если пытались получить доступ к прямой ссылке выше с помощью браузера, такого как Safari или Internet Explorer. Видео не будет воспроизводиться!
Видео не будет воспроизводиться!
Давайте кратко рассмотрим терминологию. Форматы, такие как MP3, MP4 и WebM, называются форматами контейнеров. Они содержат различные части, которые составляют всю песню или видео — например, звуковую дорожку, видеодорожку (в случае видео) и метаданные для описания представленного носителя.
Например, файл WebM, содержащий фильм, имеет основную видеодорожку и одну дорожку с альтернативным ракурсом, плюс аудио для английского и испанского языков, в дополнение к аудио для дорожки с комментариями на английском языке. Также включены текстовые дорожки, содержащие закрытые субтитры для художественного фильма, испанские субтитры для фильма и английские субтитры для комментариев.
Аудио и видео треки также находятся в разных форматах, например:
- Контейнер WebM обычно загружает звук Ogg Vorbis с видео VP8 / VP9. Поддерживается в основном в Firefox и Chrome.
- Контейнер MP4 часто включает аудио AAC или MP3 с видео H.
 264. Поддерживается в основном в Internet Explorer и Safari.
264. Поддерживается в основном в Internet Explorer и Safari. - Более старый контейнер Ogg имеет тенденцию идти с аудио Ogg Vorbis и видео Ogg Theora. Поддерживалось главным образом в Firefox и Chrome, но было вытеснено более качественным форматом WebM.
Есть несколько особых случаев. Например, для некоторых типов аудио данные кодека часто хранятся без контейнера или с упрощенным контейнером. Одним из таких примеров является кодек FLAC, который чаще всего хранится в файлах FLAC, которые представляют собой просто необработанные дорожки FLAC.
Еще одна такая ситуация — всегда популярный файл MP3. «Файл MP3» на самом деле является звуковой дорожкой MPEG-1 Audio Layer III (MP3), хранящейся в контейнере MPEG или MPEG-2. Это особенно интересно, поскольку, хотя большинство браузеров не поддерживают использование мультимедиа MPEG в элементах <video> и <audio>, они могут поддерживать MP3 из-за его популярности.
Аудиоплеер обычно воспроизводит аудиодорожку напрямую, например файл MP3 или Ogg. Для этого не нужны контейнеры.
Для этого не нужны контейнеры.
Поддержка медиафайлов в браузерах
Вышеупомянутые форматы существуют для сжатия видео и аудио в управляемые файлы (необработанные видео и аудио очень большие). Браузеры содержат разные кодеки, вроде Vorbis или H.264, которые используются для преобразования сжатого звука и видео в бинарные данные и обратно. Каждый кодек имеет свои преимущества и недостатки, и каждый контейнер может также предлагать свои собственные положительные и отрицательные особенности, влияющие на ваше решение о том, какой из них использовать. Как указано выше, браузеры, к сожалению, не поддерживают одни и те же кодеки, поэтому вам придется предоставить несколько файлов для каждого медиа-продукта. Если вам не хватает правильного кодека для декодирования контента, он просто не сможет воспроизводиться.
Примечание: Возможно, вам интересно, как сложилась такая ситуация. MP3 (для аудио) и MP4/H.264 (для видео) широко поддерживаются и имеют высокое качество. В то же время, они защищены патентами — американские патенты охватывают MP3 по крайней мере до 2017 года и H.264 самое меньшее до 2027 года, так что браузеры, которые не являются держетелями этих патентов, должны платить огромные суммы денег для поддержки этих форматов. Кроме того, многие люди избегают несвободного программного обеспечения в принципе, предпочитая открытые форматы. Вот почему мы должны предоставить несколько форматов для разных браузеров.
В то же время, они защищены патентами — американские патенты охватывают MP3 по крайней мере до 2017 года и H.264 самое меньшее до 2027 года, так что браузеры, которые не являются держетелями этих патентов, должны платить огромные суммы денег для поддержки этих форматов. Кроме того, многие люди избегают несвободного программного обеспечения в принципе, предпочитая открытые форматы. Вот почему мы должны предоставить несколько форматов для разных браузеров.
Все становится немного сложнее, потому что каждый браузер не только поддерживает свой набор форматов файлов-контейнеров, но и каждый из них поддерживает свой выбор кодеков. Чтобы максимизировать вероятность того, что ваш веб-сайт или приложение будет работать в браузере пользователя, вам может потребоваться предоставить каждый медиафайл, который вы используете, в нескольких форматах. Если ваш сайт и браузер пользователя не используют общий медиаформат, ваши медиа просто не будут воспроизводиться.
Из-за сложности обеспечения возможности просмотра мультимедийных файлов вашего приложения в любой комбинации браузеров, платформ и устройств, которые вы хотите использовать, выбор наилучшего сочетания кодеков и контейнера может оказаться сложной задачей. Смотрите выбор подходящего контейнера для получения помощи по выбору формата файла контейнера, наиболее подходящего для ваших нужд; аналогичным образом смотрите выбор видеокодека и выбор аудиокодека для помощи в выборе первых медиакодеков, которые будут использоваться для вашего контента и вашей целевой аудитории.
Смотрите выбор подходящего контейнера для получения помощи по выбору формата файла контейнера, наиболее подходящего для ваших нужд; аналогичным образом смотрите выбор видеокодека и выбор аудиокодека для помощи в выборе первых медиакодеков, которые будут использоваться для вашего контента и вашей целевой аудитории.
Еще одна вещь, о которой следует помнить: мобильные браузеры могут поддерживать дополнительные форматы, не поддерживаемые их настольными эквивалентами, точно так же, как они могут не поддерживать все те же форматы, что и настольная версия. Вдобавок ко всему, как настольные, так и мобильные браузеры могут быть спроектированы так, чтобы разгрузить обработку воспроизведения мультимедиа (либо для всех мультимедиа, либо только для определенных типов, которые он не может обрабатывать внутренне). Это означает, что поддержка мультимедиа частично зависит от того, какое программное обеспечение установил пользователь.
Так как мы это сделаем? Взгляните на следующий обновленный пример (и попробуйте живой пример):
<video controls>
<source src="rabbit320. mp4" type="video/mp4">
<source src="rabbit320.webm" type="video/webm">
<p>Ваш браузер не подддерживает HTML5 видео. Вот <a href="rabbit320.mp4">ссылка на видео</a> взамен.</p>
</video>
mp4" type="video/mp4">
<source src="rabbit320.webm" type="video/webm">
<p>Ваш браузер не подддерживает HTML5 видео. Вот <a href="rabbit320.mp4">ссылка на видео</a> взамен.</p>
</video>Здесь мы изъяли атрибут src из нашего тега <video>, и вместо этого включали отдельные элементы <source>, каждый из которых ссылается на собственный источник. В этом случае браузер пройдется по элементам <source> и начнёт воспроизводить первый из них, который имеет поддерживаемый кодек. Включение источников WebM и MP4 должно быть достаточно для воспроизведения вашего видео на большинстве платформ и браузеров в наши дни.
Каждый элемент <source> также имеет атрибут type. Он не обязательный, но рекомендуется его включать — он содержит MIME types видеофайла, браузеры могут прочитать их и сразу же пропустить видео, которые они не понимают. Если type не включен, браузеры загружают и пытаются воспроизвести каждый файл до тех пор, пока не найдут тот, который будет работать, затрачивая больше времени и ресурсов.
Другие параметры <video>
Есть ряд других параметры, которые вы можете включить в HTML5 элемент video. Взгляните на наш третий пример:
<video controls
autoplay loop muted
poster="poster.png">
<source src="rabbit320.mp4" type="video/mp4">
<source src="rabbit320.webm" type="video/webm">
<p>Your browser doesn't support HTML5 video. Here is a <a href="rabbit320.mp4">link to the video</a> instead.</p>
</video>
На выходе получим нечто, подобное этому:
Новые параметры:
widthandheight- Вы можете контролировать размер видео либо с помощью этих атрибутов, либо с помощью CSS. В обоих случаях видео поддерживают собственное соотношение ширины и высоты — известное как соотношение сторон. Если соотношение сторон не поддерживается установленными вами размерами, видео будет увеличиваться, чтобы заполнить пространство по горизонтали, а заполненному пространству по умолчанию будет задан сплошной цвет фона.

autoplay- Этот атрибут позволяет сразу начать воспроизведение звука или видео, пока остальная часть страницы загружается. Вам не рекомендуется использовать автовоспроизведение видео (или аудио) на ваших сайтах, потому что пользователи могут найти это действительно раздражающим.
loop- Этот атрибут позволяет воспроизводить видео (или аудио) снова, когда он заканчивается. Это также может раздражать, поэтому используйте тогда, когда это действительно необходимо.
muted- Этот атрибут заставляет проигрыватель воспроизводить звук, отключенный по умолчанию.
poster- Этот атрибут принимает в качестве значения URL-адрес изображения, который будет отображаться до воспроизведения видео. Он предназначен для заставки к видео или рекламы.
preloadэтот атрибут используется в элементе для буферизации больших файлов.
 Он может принимать одно из трех значений:
Он может принимать одно из трех значений:"none"не буферизирует файл"auto"буферизирует медиафайл"metadata"буферирует только метаданные файла
Вы можете найти приведенный выше пример для воспроизведения на Github (также просмотрите исходный код.) Обратите внимание, что мы не включили атрибут autoplay в live-версию — если видео начнет воспроизводиться, как только страница загрузится, вы не увидите заставку к видео!
Элемент <audio>
Элемент <audio> работает точно так же, как элемент <video>, с несколькими небольшими отличиями, которые описаны ниже. Типичный пример может выглядеть так:
<audio controls>
<source src="viper.mp3" type="audio/mp3">
<source src="viper.ogg" type="audio/ogg">
<p>Your browser doesn't support HTML5 audio. Here is a <a href="viper.mp3">link to the audio</a> instead. </p>
</audio>
</p>
</audio>В браузере это вызывает следующее:
Он занимает меньше места, чем видеоплеер, поскольку нет визуального компонента — вам просто нужно отображать элементы управления для воспроизведения звука. Другие отличия от видео HTML5 заключаются в следующем:
- Элемент
<audio>не поддерживает атрибутыwidthиheight— опять же, нет визуального компонента, поэтому присваивать ширину или высоту не к чему. - Он также не поддерживает атрибут
posterопять же, из-за отсутствия визуального компонента.
Помимо этого, <audio> поддерживает все те же функции, что и <video> — просмотрите приведенные выше разделы для получения дополнительной информации о них.
Теперь мы обсудим немного более продвинутую концепцию, о которой очень полезно знать. Многие люди не могут или не хотят слышать аудио или видео контент, который они находят в Интернете, по крайней мере, в определенное время. Например:
Например:
- У многих людей есть слуховые нарушения (более известные как слабослышащие или глухие).
- Другие могут не слышать звук, потому что они находятся в шумной обстановке (например, в переполненном баре при показе спортивной игры) или, возможно, не хотят беспокоить других, если они находятся в тихом месте (например, в библиотеке).
- Люди, которые не говорят на языке из видео, могут захотеть увидеть текстовую расшифровку или даже перевод, чтобы помочь им понять медиа-контент.
Разве было бы неплохо иметь возможность предоставить этим людям транскрипцию слов, произносимых в аудио или видео? Благодаря HTML5 вы можете это сделать с форматом WebVTT и элементом <track>.
Замечание: «Транскрибировать» значит записывать устную речь в виде текста. Полученный текст представляет собой «стенограмму».
WebVTT — это формат для записи текстовых файлов, содержащих несколько строк текста, а также метаданные, такие как время, в которое вы хотите отображать каждую текстовую строку, и даже ограниченную информацию о стиле/позиционировании. Эти текстовые строки называются репликами, и вы можете отображать разные типы для разных целей, наиболее распространенными являются:
Эти текстовые строки называются репликами, и вы можете отображать разные типы для разных целей, наиболее распространенными являются:
- субтитры
- Переводы иностранного материала, для людей, которые не понимают слов, произнесенных в аудио.
- титры
- Синхронизированные транскрипции диалога или описания значимых звуков, чтобы люди, которые не могут слышать звук, поняли что происходит.
- рассчитанные описания
- Текст для преобразования в аудио, чтобы обслуживать людей с нарушениями зрения.
Типичный файл WebVTT будет выглядеть примерно так:
WEBVTT
1
00:00:22.230 --> 00:00:24.606
Это первый субтитр.
2
00:00:30.739 --> 00:00:34.074
Это второй.
...
Чтобы отобразить это вместе с воспроизведением мультимедиа HTML, вам необходимо:
- Сохраните его как
.vtt— файл, в разумном месте. - Ссылка на файл
.vttс элементом<track>.
<track>должен быть помещен в<audio>или<video>, но после элементов<source>. Используйте атрибутkind, чтобы указать, являются ли репликисубтитрами,титрамиилиописаниями. Кроме того, используйтеsrclang, чтобы сообщить браузеру, на каком языке вы записывали субтитры.
Вот пример:
<video controls>
<source src="example.mp4" type="video/mp4">
<source src="example.webm" type="video/webm">
<track kind="subtitles" src="subtitles_en.vtt" srclang="en">
</video>
Это приведет к просмотру видео с субтитрами, таким как:
Подробнее читайте в разделе добавление титров и субтитров к видео HTML5. Вы можете найти пример, который соответствует этой статье в Github, написанной Яном Девлином (см. также исходный код). В этом примере используется JavaScript, позволяющий пользователям выбирать между различными субтитрами.![]() Обратите внимание, что для включения субтитров вам нужно нажать кнопку «CC» и выбрать вариант — английский, немецкий или испанский.
Обратите внимание, что для включения субтитров вам нужно нажать кнопку «CC» и выбрать вариант — английский, немецкий или испанский.
Примечание: Текстовые треки также помогут вам с SEO, так как поисковые системы особенно преуспевают в работе с текстом. Текстовые треки даже позволяют поисковым системам напрямую связываться с местом, происходящим в видео.
Активное обучение: Внедрение собственного аудио и видео
Для этого активного обучения мы (в идеале) хотели бы, чтобы вы вышли на улицу и записали некоторые из ваших собственных видео и аудио. Большинство телефонов в наши дни позволяют очень легко записывать аудио и видео, и, если вы можете перенести их на свой компьютер, вы можете их использовать. Возможно, вам придется сделать некоторое преобразование, чтобы в конечном итоге получить WebM и MP4 в случае видео, а также MP3 и Ogg в случае аудио, но есть достаточно программ, чтобы вы могли сделать это без особых проблем, таких как Miro Video Converter и Audacity. Мы хотели бы, чтобы вы попробовали сделать это!
Мы хотели бы, чтобы вы попробовали сделать это!
Если у вас нет какого-либо видео или аудио, вы можете свободно пользоваться нашими образцами аудио и видео файлов для выполнения этого упражнения. Вы также можете использовать наш образец кода для справки.
Мы хотим, чтобы вы сделали следующие действия:
- Сохраните аудио и видео файлы в новом каталоге на вашем компьютере.
- Создайте новый HTML файл в том же каталоге и назовите его
index.html. - Добавьте элементы
<audio>и<video>на страницу; чтобы они отображали элементы управления браузером по умолчанию. - Введите оба варианта элемента
<source>, чтобы браузеры находили оптимальный формат звука, который он поддерживает и загружает. Они должны включатьtypeатрибуты. - Дайте элементу
<video>заставку, которая будет отображаться до начала воспроизведения видео. Получайте удовольствие, создавая свою собственную заставку к видео.
Для дополнительного бонуса вы можете попробовать исследовать текстовые треки и выяснить, как добавить некоторые титры к вашему видео.
Мы надеемся, что вам понравилось играть с видео и аудио на веб-страницах! В следующей статье мы рассмотрим другие способы встраивания контента в Web, используя такие технологии, как <iframe> и <object>.
Техника SpiKey позволяет подобрать ключ к замку, записав звук поворота ключа
Ученые из Национального университета Сингапура опубликовали доклад об интересной технике взлома замков — SpiKey. Они утверждают, что подслушав и записав звук открытия замка, можно подобрать ключ к этому замку. Исследователи рассказывают, что физический замок, разумеется, можно взломать и более традиционным способом, но это потребует определенных знаний, навыков и инструментов. К тому же, обычной взлом оставляет следы на внутренней части замка, которые впоследствии могут быть обнаружены криминалистами.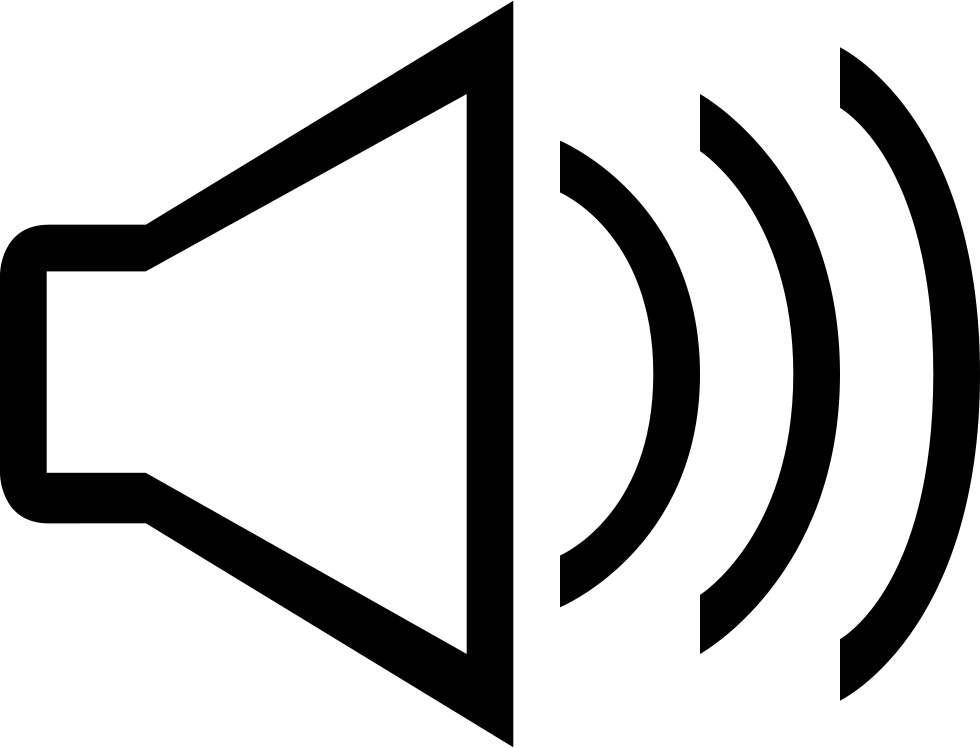
По сути, предложенная исследователями атака предлагает использовать микрофон обычного смартфона для захвата звука вставки и извлечения ключа из замка. Этот звук позволяет сделать выводы о форме ключа и его бородке, а затем создать копию.
Так, специальный софт определяет время между щелчками, которые происходят при контакте ключа со штифтами в замке, и, основываясь на этих данных, воссоздает сам ключ. Впоследствии полученные данные можно использовать для создания копии ключа, к примеру, с помощью 3D-принтера.
Исследователи объясняют, что на выходе программа предлагает несколько подходящих ключей-кандидатов, а не единственный готовый вариант. Однако такой «акустический» анализ обычного ключа с шестью выступами позволяет отбраковать более 94% ключей и оставить лишь около 10 ключей-кандидатов (зачастую ключей-кандидатов и вовсе будет всего 3).
Есть у методики SpiKey и ряд слабых сторон. Например, некоторые типы ключей при вставке в замочную скважину издают так назваемые «перекрывающиеся щелчки», которые крайне трудно проанализировать, и по этой причине перед SpiKey уязвимы только около 56% ключей.
Кроме того, для наилучших результатов анализа специальному ПО требуется постоянная скорость при повороте ключа в замке, чего попросту не бывает в реальной жизни. Впрочем, этот нюанс можно обойти, записав звук открывания/закрывания замка несколько раз. Для этого атакующий может установить малварь на смартфон или умные часы жертвы (с целью записи нужных звуков), или собрать данные с дверных датчиков, если те укомплектованы микрофонами.
Исследователи отмечают, что запись щелков должна производиться на расстоянии примерно 10 сантиметров от замка, а для более дальних дистанций уже понадобится параболический микрофон.
«Нет оснований полагать, что цифровые замки обеспечат лучшую безопасность, особенно учитывая количество наблюдаемых сейчас кибератак. Тогда как атаки на физические замки требуют присутствия злоумышленника, цифровые атаки могут быть удаленными и это весьма пугающе. Возможно, нам стоит вдохновиться двухфакторной аутентификацией, и комбинирование физических и цифровых дверных замков — это наиболее безопасный путь для детальнейшего развития», — заключают специалисты.
Вставка звука в презентацию
На прошлом уроке мы с вами подробно изучили вкладку «Переходы», научились задавать переходы для слайдов, узнали, что такое «Гиперссылка», а также научились вставлять гиперссылки и управляющие кнопки на примере презентации «Колобок».
Давайте вспомним, что такое технология мультимедиа.
– Технология мультимедиа – это технология, которая обеспечивает одновременную работу со звуком, видеороликами, анимацией, изображениями и текстами в диалоговом режиме.
То есть при работе с такими технологиями, помимо текста и изображений, можно использовать звук и видео.
На этом уроке мы с вами научимся вставлять звук в презентацию, а также настраивать все параметры воспроизведения звуковых файлов.
Открываем программу PowerPoint и создаём пустую презентацию.
Для вставки в презентацию
звукового файла будем использовать вкладку «Вставка».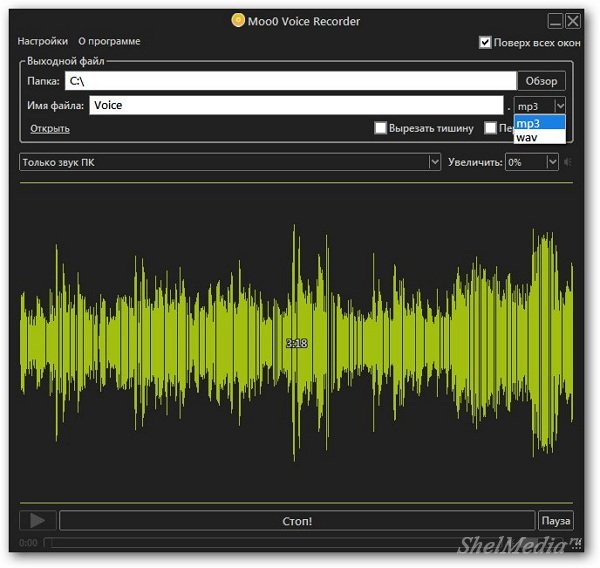 Перейдём на неё и обратим
внимание на раздел «Мультимедиа».
Перейдём на неё и обратим
внимание на раздел «Мультимедиа».
С помощью этого раздела мы можем вставить в презентацию видео, звук и запись экрана.
– А что такое «Запись экрана»?
При записи экрана в видеофайле будут сохранены все действия, которые вы будете выполнять на компьютере.
На этом уроке мы рассмотрим, как вставлять звук. Для этого в разделе «Мультимедиа» нужно нажать на кнопку «Звук». При этом откроется дополнительный список.
С его помощью мы можем вставить звук с компьютера или же записать свой звук.
Для вставки аудиофайла с компьютера нужно выбрать соответствующий пункт из списка.
Затем в появившемся окне нужно указать путь к папке, где находится файл, выделить его и нажать на кнопку «Вставить».
После вставки звука у нас на слайде появится значок в виде динамика.
Чтобы записать свой звук,
нужно, чтобы в компьютере была возможность работы с микрофоном.![]() Вернёмся на
вкладку «Вставка», снова выберем кнопку «Звук», а из списка – «Записать звук».
Вернёмся на
вкладку «Вставка», снова выберем кнопку «Звук», а из списка – «Записать звук».
У нас появится окошко для записи звука. Здесь нам нужно задать имя аудиофайла, например, «Звук один». Далее для начала записи звука нужно нажать на кнопку «Запись» с красным кружком и в микрофон произнести всё, что вы хотите записать. Для остановки записи нужно нажать на кнопку «Стоп» с синим квадратиком.
– Никогда вопросов глупых
Сам себе не задавай,
А не то ещё глупее
Ты найдёшь на них ответ.
Если глупые вопросы
Появились в голове,
Задавай их сразу взрослым.
Пусть у них трещат мозги!
Мы с вами записали стишок. Давайте его прослушаем. Для этого нажимаем на кнопку для воспроизведения с зелёным треугольником.
Если записанный файл вам
не понравился, то можно перезаписать его снова нажав на кнопку «Запись». В
случае, если вы передумали вставлять аудиофайл такого типа, то нужно нажать на
кнопку «Отмена». Для вставки записанного звука в презентацию нажмите на кнопку
«OK».
Для вставки записанного звука в презентацию нажмите на кнопку
«OK».
– Давайте не будем вставлять этот вредный совет.
Нажимаем кнопку «Отмена».
У нас на слайде присутствует вставленный с компьютера звук.
Если подвести к нему курсор мыши или выделить его, то появится панель управления, с помощью которой мы можем прослушать или приостановить запись, перемотать вперёд или назад при воспроизведении, уменьшить или увеличить громкость, а также просмотреть время воспроизведения файла.
Давайте выделим звуковой файл. На ленте появились две новые вкладки работы со звуком: «Формат» и «Воспроизведение». Рассмотрим их.
Перейдём на вкладку
«Формат». С её помощью мы можем изменять значок аудиофайла: задать цвет,
применить эффекты и даже заменить изображение динамика на любой другой рисунок
с компьютера или из Интернета при помощи кнопки «Изменить рисунок». То есть при
помощи этой вкладки мы можем с рисунком динамика выполнить все те же действия,
что и с любым рисунком в презентации.
–А что за вкладка – «Воспроизведение».
Перейдём на неё.
Вкладка «Воспроизведение» предназначена для настройки звука. Рассмотрим её более подробно.
При помощи раздела «Просмотр» можно воспроизвести аудиофайл и поставить на паузу.
Далее идёт раздел «Закладки».
Если вам нужно отметить какое-либо место на аудиодорожке, необходимо добавить закладку при помощи соответствующей кнопки. Для этого находим в звуковом файле место, в которое нужно будет перейти, и нажимаем на кнопку «Добавить закладку». На звуковой дорожке появится кружочек. Если же нам она не нужна, то выделяем её и в разделе «Закладки» нажимаем на кнопку «Удалить закладку».
– А как можно редактировать звук?
Следующий раздел – «Редактирование».
Нажмём на кнопку «Монтаж звука».
У нас появилось
дополнительное диалоговое окно. С его помощью можно изменить начало и конец
воспроизведения аудиозаписи путём перетягивания зелёного и красного маркера или
же ввести время начала и конца вручную.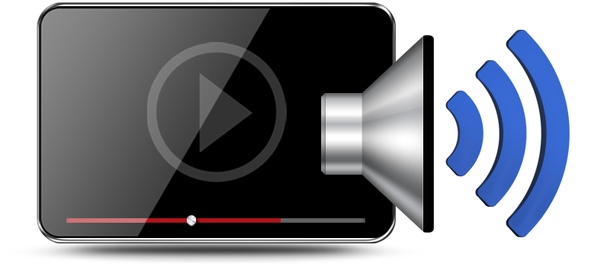 То есть таким образом мы можем обрезать
наш файл. Также здесь мы можем прослушать файл и перемещаться на следующий или
предыдущий кадр с помощью специальных кнопок. После завершения редактирования
нужно нажать на кнопку «OK».
То есть таким образом мы можем обрезать
наш файл. Также здесь мы можем прослушать файл и перемещаться на следующий или
предыдущий кадр с помощью специальных кнопок. После завершения редактирования
нужно нажать на кнопку «OK».
Длительность угасания позволяет настроить появление и исчезание звука.
В этом пункте мы можем настраивать нарастание звука, то есть увеличение его громкости, в течение определённого времени. Для этого в строке «Появление» нужно указать время, в течение которого в начале аудиодорожки будет происходить увеличение громкости. Если же мы зададим время в строке «Исчезание», то мы укажем время, в течение которого будет происходить уменьшение громкости звука в конце аудиофайла.
– Можно же как-то настраивать звук, чтобы он воспроизводился на всех слайдах?
Верно. Можно делать и так. Рассмотрим раздел «Параметры звука».
Если мы нажмём на кнопку
«Громкость», то откроется список, из которого можно выбрать громкость
воспроизведения файла. Далее в этом разделе, в строке «Начало», нужно
установить, когда будет начинаться воспроизведение: по щелчку или
автоматически. Если будет установлено автоматическое начало, то аудиозапись будет
воспроизводиться сразу же после перехода на слайд, на котором она находится.
Здесь же можно установить воспроизведение для всех слайдов, поставив галочку в
соответствующей строке. При такой настройке звук будет воспроизводиться в
течение всех слайдов, которые находятся после того, на котором вставлена наша
запись. При установке непрерывного воспроизведения звук будет проигрываться
постоянно. То есть, если наша аудиозапись подошла к концу, она начнётся сначала.
При установке галочки в строке «Скрыть при показе» значок звука не будет
отображаться на слайде.
Далее в этом разделе, в строке «Начало», нужно
установить, когда будет начинаться воспроизведение: по щелчку или
автоматически. Если будет установлено автоматическое начало, то аудиозапись будет
воспроизводиться сразу же после перехода на слайд, на котором она находится.
Здесь же можно установить воспроизведение для всех слайдов, поставив галочку в
соответствующей строке. При такой настройке звук будет воспроизводиться в
течение всех слайдов, которые находятся после того, на котором вставлена наша
запись. При установке непрерывного воспроизведения звук будет проигрываться
постоянно. То есть, если наша аудиозапись подошла к концу, она начнётся сначала.
При установке галочки в строке «Скрыть при показе» значок звука не будет
отображаться на слайде.
Строка «Перемотка после воспроизведения» предназначена для перемотки аудиофайла в начало после завершения воспроизведения.
Заключительный раздел «Стили
звукового оформления».
Здесь у нас всего две кнопки: «Не использовать стиль» и «Воспроизводить в фоне».
Если мы нажмём на кнопку «Не использовать стиль», то сбросятся все параметры, которые мы устанавливали для воспроизведения звука.
Кнопка «Воспроизводить в фоне» устанавливает все необходимые параметры для непрерывного воспроизведения звука на слайдах в фоне.
– А можно настраивать анимацию для звука?
Для самого звука нельзя настраивать анимацию, а вот для значка можно. Давайте перейдём на вкладку «Анимация».
Для значка звука можно настраивать такую же анимацию, как и для всех объектов презентации. Давайте применим к значку звука, например, эффект входа «Выцветание». Главное, чтобы при этом во вкладке «Воспроизведение» не стояло галочки в строке «Скрыть при показе». Иначе наш значок не появится на экране.
Нажмём на кнопку «Добавить анимацию».
Обратите внимание на то,
что помимо основных эффектов анимации, у нас появилась дополнительная область –
«Мультимедиа». С её помощью мы можем задавать воспроизведение, приостановку и
остановку звука. Давайте выберем эффект «Воспроизведение». Откроем область
анимации.
С её помощью мы можем задавать воспроизведение, приостановку и
остановку звука. Давайте выберем эффект «Воспроизведение». Откроем область
анимации.
В этой области отображается вся наша анимация, в том числе и та, которая находится в области «Мультимедиа». Здесь мы можем её настраивать, как и все остальные эффекты анимации.
– Давайте в сказку «Колобок» добавим аудиофайл песенки!
Открываем презентацию «Колобок с гиперссылками». Нажимаем комбинацию клавиш «Ctrl»+«O». Букву «О» выбираем на латинской раскладке. Далее выбираем «Компьютер», «Обзор», в появившемся окне указываем путь к своей рабочей папке, в которой хранится презентация, выбираем её и нажимаем кнопку «Открыть».
Открылась наша
презентация. Переходим на второй слайд. Сюда мы должны вставить песенку,
которую пел Колобок Зайчику. Переходим на вкладку «Вставка» и в разделе
«Мультимедиа» выбираем «Звук», а из появившегося списка – «Аудиофайлы на
компьютере». В появившемся окне указываем путь к своей рабочей папке, в которой
хранится аудиофайл. Выбираем его и нажимаем кнопку «Вставить». Песенка
вставилась на слайд. Давайте прослушаем её. Во вкладке «Воспроизведение», в
разделе «Просмотр», нажимаем на кнопку «Воспроизвести».
В появившемся окне указываем путь к своей рабочей папке, в которой
хранится аудиофайл. Выбираем его и нажимаем кнопку «Вставить». Песенка
вставилась на слайд. Давайте прослушаем её. Во вкладке «Воспроизведение», в
разделе «Просмотр», нажимаем на кнопку «Воспроизвести».
Колобок:
Я Колобок, Колобок,
Я по коробу скребён,
По сусеку метён,
На сметане мешон
Да в масле пряжон,
На окошке стужон.
Я от дедушки ушёл,
Я от бабушки ушёл,
От тебя, Заяц, подавно уйду! ()
– Не очень красиво смотрится значок звука на слайде.
Давайте уберём его. Для этого во вкладке «Воспроизведение», в разделе «Параметры звука», ставим галочку в строке «Скрыть при показе».
Нам осталось задать анимацию воспроизведения, чтобы песенка начиналась вместе с появлением текста на слайде. Переходим на вкладку «Анимация» и открываем область анимации.
Обратите внимание на то,
что, после вставки звука, действие для воспроизведения автоматически появилось
в области анимации, но над ним находится надпись «Триггер».![]() Перенесём
воспроизведение непосредственно ко всем остальным анимациям. Нажимаем на
анимации левой кнопкой мыши и, удерживая её нажатой, перетаскиваем к овальной
выноске. Теперь в разделе «Время показа слайдов», в строке «Начало», установим
«С предыдущим».
Перенесём
воспроизведение непосредственно ко всем остальным анимациям. Нажимаем на
анимации левой кнопкой мыши и, удерживая её нажатой, перетаскиваем к овальной
выноске. Теперь в разделе «Время показа слайдов», в строке «Начало», установим
«С предыдущим».
– Давайте посмотрим, что у нас получилось!
Нажимаем во вкладке «Анимация» на кнопку «Просмотр».
– Круто! Давайте и для Волка вставим песенку!
Переходим на третий слайд и вставляем звук уже известным способом.
Теперь во вкладке «Воспроизведение» устанавливаем галочку «Скрыть при показе», а в области анимации переносим воспроизведение непосредственно к овальной выноске и устанавливаем начало – «С предыдущим».
– Давайте посмотрим, что у нас получилось!
Нажимаем во вкладке «Анимация» на кнопку «Просмотр».
Колобок:
Я Колобок, Колобок,
Я по коробу скребён,
По сусеку метён,
На сметане мешон
Да в масле пряжон,
На окошке стужон.
Я от дедушки ушёл,
Я от бабушки ушёл,
От тебя, Волк, подавно уйду!
– Как классно! Может, сохраним получившуюся презентацию?
Для сохранения презентации под новым именем нажимаем клавишу «F12». В появившемся окне изменим имя файла на следующее: «Колобок с песенками». Нажимаем кнопку «Сохранить».
Пришла пора подвести итоги урока.
Сегодня мы с вами научились вставлять аудиофайлы в презентацию.
Узнали, как правильно настраивать воспроизведение звука при показе презентации.
А в конце урока в презентацию «Колобок с гиперссылками» вставили две песенки и настроили их воспроизведение.
Изменение настроек в клиенте для ПК или мобильном приложении Подписаться
Чтобы получить доступ к настройкам в клиенте Zoom, выполните следующие действия.
- Войдите в учетную запись Zoom.
- Нажмите на изображение своего профиля, затем нажмите Настройки.

Откроется окно настроек, в котором вы сможете получить доступ к следующим параметрам.
Общие положения
Изменение общих настроек конференций и чата
- Запускать Zoom при загрузке Windows. Открывать и отображать клиент Zoom при загрузке Windows.
- Бесшумно запускать Zoom при загрузке Windows. Открывать клиент Zoom при загрузке Windows и держать его свернутым на панели задач.
- При закрытии сворачивать окно в область уведомлений вместо панели задач. Держать клиент Zoom открытым в области уведомлений на панели задач после его закрытия.
- Использовать два монитора. Разместить содержимое демонстрации экрана и видео на отдельных экранах во время конференции. Zoom будет отображаться на двух мониторах. Подробнее.
- Автоматически входить в полноэкранный режим при запуске или входе в конференцию
- Автоматически копировать URL приглашения в буфер после начала конференции
- Запрашивать у меня подтверждение при выходе из конференции.
 Отображать запрос на подтверждение, если вы хотите выйти из конференции, нажав кнопку Выйти из конференции.
Отображать запрос на подтверждение, если вы хотите выйти из конференции, нажав кнопку Выйти из конференции. - Показывать мое время соединения. Отображать итоговое время присутствия в текущей конференции. Подробнее.
- Напомнить мне о предстоящей конференции через __ минут. Вывести уведомление в указанное время до начала конференции.
- Цвет кожи реакций. Выберите цвет кожи по умолчанию для эмотиконов в чате и реакций в конференции.
Видео
Просмотреть свой видеопоток и изменить камеру.
Камера
- Камера. Выберите камеру, которую должен использовать сервис Zoom.
- Соотношение сторон видео. Выберите 16:9 (широкоэкранный) или Исходное соотношение (обычно соотношение сторон 4:3).
Мое видео
- Включить режим HD. Использовать HD-видео в конференциях.

- Включить зеркальный эффект. Отразить видео по горизонтали. Это удобно, если ваша камера отражает видео по умолчанию.
- Включить ускорение аппаратного обеспечения для обработки видео. Использовать аппаратные средства вашего компьютера для повышения производительности сервиса Zoom.
- Подправить мой внешний вид. Применить к коже смягчающий эффект, чтобы сделать недостатки менее заметными. Подробнее.
Конференции
- Всегда отображать имя участника в его видео. Наложить имя участника на его видеопоток.
- Выключать мое видео при входе в конференцию. Автоматически выключать свое видео при входе в конференцию.
- Скрыть участников без видео. Скрыть миниатюры участников, если у них отключено видео. На миниатюрах участников без видео будут отображаться их имена.
- Отслеживать мое видео, когда я говорю.
 Когда вы говорите, ваш видеопоток будет перемещен на место основного активного докладчика на экране. Подробнее.
Когда вы говорите, ваш видеопоток будет перемещен на место основного активного докладчика на экране. Подробнее.
Расширенные. Просмотреть расширенные настройки.
Звук
Позволяет задать микрофон и динамики, проверить их, отрегулировать их уровень громкости и изменить прочие настройки.
- Динамик. Нажмите Проверить динамик, чтобы воспроизвести пробный тоновый сигнал. Нажмите на раскрывающееся меню, чтобы выбрать динамик для использования в сервисе Zoom.
- Микрофон. Нажмите Проверить микрофон, чтобы записать и воспроизвести звук. Нажмите на раскрывающееся меню, чтобы выбрать микрофон для использования в сервисе Zoom.
- Автоматически настраивать микрофон. Автоматически подстраивать чувствительность микрофона для нормализации уровня громкости, чтобы другие участники могли лучше вас слышать. Если у вас возникают неполадки, связанные с нарастанием или спадом громкости звука, возможно потребуется отключить эту настройку.

- Автоматически настраивать микрофон. Автоматически подстраивать чувствительность микрофона для нормализации уровня громкости, чтобы другие участники могли лучше вас слышать. Если у вас возникают неполадки, связанные с нарастанием или спадом громкости звука, возможно потребуется отключить эту настройку.
- Воспроизводить рингтон на отдельном устройстве. Выберите другое устройство, которое будет воспроизводить рингтон при получении приглашения на конференцию Zoom или получении вызова в Zoom Phone. Устройство будет звонить одновременно с выбранным динамиком.
- Автоматически входить в аудиоконференцию с компьютера при входе в конференцию. Входить в конференцию со звуком компьютера автоматически вместо отображения запроса на вход.
- Всегда выключать звук микрофона при входе в конференцию
- Не запрашивать включение звука, когда я присоединяюсь к конференции с использованием стороннего звука
- Включить стереозвук. Отправлять звук в стереорежиме, если у вас есть микрофон с поддержкой стереозвука. Подробнее.
- Нажмите и удерживайте клавишу ПРОБЕЛ, чтобы временно включить свой звук. Если у вас выключен микрофон во время конференции, настройка позволяет включить микрофон с помощью нажатия и удержания клавиши ПРОБЕЛ.

- Синхронизировать клавиши на гарнитуре. Позволяет синхронизировать функцию отключения/включения микрофона между аудиоустройством и клиентом Zoom для ПК. Другими словами, если вы выключите или включите микрофон с помощью кнопки на своем аудиоустройстве, в клиенте Zoom отобразится состояние микрофона (включен или выключен). Включайте эту настройку только в том случае, если у вас есть поддерживаемое аудиоустройство.
- Расширенные. Просмотреть расширенные настройки.
Демонстрация экрана
Позволяет изменить настройки, связанные с демонстрацией экрана.
- Автоматически входить в полноэкранный режим при просмотре демонстрации экрана
- Автоматически разворачивать окно Zoom при просмотре демонстрации экрана. Разворачивать окно клиента Zoom, но не переходить в полноэкранный режим.
- Вписать демонстрируемое содержимое в окно клиента Zoom. Автоматически масштабировать демонстрируемый экран в соответствии с размером окна Zoom.

- Демонстрация окон Zoom при демонстрации рабочего стола. Отображать клиент Zoom другим участникам в ходе демонстрации экрана. По умолчанию клиент Zoom скрыт в ходе демонстрации экрана.
- Включить дистанционное управление всеми приложениями. Разрешает другим участникам управлять всеми приложениями дистанционно в ходе сеанса дистанционного управления.
- Параллельный режим. Отображать демонстрируемый экран и видео участников рядом. Подробнее.
- Расширенные. Просмотреть расширенные настройки.
Телефон
Отображает информацию, связанную с Zoom Phone, при наличии у вас лицензии Zoom Phone. Подробнее.
Чат
Позволяет изменить настройки, связанные с чатом Zoom, каналами и уведомлениями о сообщениях.
Настройки чата
- Показать кнопку элемента кода. Отобразить кнопку элемента кода в чате, позволяющую делиться элементами кода.
 Подробнее.
Подробнее. - Включить предварительный просмотр ссылки. Вставлять предварительный просмотр ссылки с названием страницы, предпросмотром изображения и описанием, когда в сообщении содержится ссылка.
- Отображать мое состояние как «Нет на месте» при моем бездействии в течение _ минут. Изменять статус на «Нет на месте», когда компьютер неактивен в течение указанного времени в минутах.
- Тема левой боковой панели. Изменить цвет боковой панели чата.
- Заблокированные пользователи. Нажмите Управлять заблокированными пользователями, чтобы просмотреть заблокированные контакты и удалить их из списка заблокированных.
Непрочитанные сообщения
- Держать все непрочитанные сообщения сверху. Держать чаты с непрочитанными сообщениями в верхней части списка чатов.
- Показывать значок о непрочитанных сообщениях для каналов.
 Отображать количество непрочитанных сообщений рядом с каждым чатом.
Отображать количество непрочитанных сообщений рядом с каждым чатом.
Push-уведомления
- Укажите, для каких сообщений вы хотите получать уведомления.
- Все сообщения
- Только личные сообщения или упоминания. Показывать уведомления только для личных чатов 1 на 1 и при упоминании вашего имени (@ваше_имя) в каналах (групповых чатах).
- Ничего
- Принимать уведомления для. Задайте ключевые слова, по которым вы хотите получать уведомления.
- С исключениями для. Задайте исключения, если вы хотите, чтобы настройки уведомлений в определенных каналах отличались от заданных выше.
- Не беспокоить с __ до __ . Задайте период времени, в течение которого вы не хотите получать уведомления.
- Воспроизводить звук при получении сообщения чата
- Отключить звук уведомлений во время конференции или вызова
Виртуальный фон
Вы можете выбрать виртуальный фон, выбрать цвет фона (зеленый экран) за своей спиной и выгрузить изображение виртуального фона. Подробнее.
Подробнее.
Запись
Выбрать место хранения локальных записей и просмотреть объемы занятого и свободного места в облачном хранилище записей.
Локальная запись
- Расположение. Выберите место для сохранения файлов записей по умолчанию.
Примечание. Настройка в качестве расположения по умолчанию папки синхронизации с облаком (такой как Dropbox, Google Диск или One Drive), внешнего диска или сетевого запоминающего устройства может привести к возникновению проблем при сохранении и конвертировании локальных записей. Компания Zoom настоятельно рекомендует выбирать расположение по умолчанию для записей на локальном диске. - Выбрать расположение для файлов записей после завершения конференции. Отобразить запрос, чтобы выбрать место сохранения файлов записей, по завершении записываемой конференции. Если эта функция отключена, файлы записей будут сохраняться в расположении по умолчанию.
- Записывать отдельный аудиофайл для каждого говорящего участника.
 Позволяет создать отдельные аудиофайлы для каждого участника вместо одного аудиофайла со звуком всех участников.
Позволяет создать отдельные аудиофайлы для каждого участника вместо одного аудиофайла со звуком всех участников. - Оптимизировать для стороннего видеоредактора. Обеспечить совместимость файла записи с программным обеспечением для редактирования видео.
- Добавить временную метку к записи. Встроить дату и время при записи конференции.
- Записывать видео при демонстрации экрана. Продолжить запись видео участника в ходе сеансов демонстрации экрана.
- Располагать видео рядом с демонстрацией экрана в записи. Располагать видео участников рядом с демонстрируемым экраном во время записи в ходе сеансов демонстрации экрана.
Подробнее о локальной записи.
Запись в облако
Нажмите Управлять моими облачными записями, чтобы открыть веб-портал Zoom и задать настройки облачных записей.
Расширенные функции
- Просмотреть расширенные функции.
 Открыть веб-портал Zoom, чтобы задать настройки, недоступные в клиенте.
Открыть веб-портал Zoom, чтобы задать настройки, недоступные в клиенте. - Редактировать мой профиль. Открыть веб-портал Zoom, чтобы изменить персональные данные, например, изображение профиля или имя.
- Изменить мою подписку. Открыть веб-портал Zoom, чтобы отобразить текущий платный тарифный план и возможности для его изменения.
Статистика
Показать объем ресурсов ЦП и памяти, используемых Zoom в настоящий момент. Если вы находитесь в конференции, здесь будут отображаться задержка и джиттер, что позволяет оценить качество звука и видео.
Обратная связь
Отправить обратную связь компании Zoom, в том числе идеи, запросы или общие замечания.
Специальные возможности
Здесь можно изменить размер шрифта субтитров и просмотреть сочетания клавиш, которые можно использовать в Zoom.
- Размер шрифта субтитров по требованию. Нажмите и перетащите ползунок, чтобы увеличить или уменьшить шрифт.

- Всегда показывать элементы управления конференции. Сделать так, чтобы элементы управления конференции отображались всегда. Если настройка отключена, элементы управления конференции будут скрываться, если курсор мыши неактивен в течение нескольких секунд.
- Сочетания клавиш. Отобразить сочетания клавиш, которые можно использовать в Zoom.
Добавление или удаление звука в презентации PowerPoint
В презентацию PowerPoint можно добавить аудио, например музыку, закадровый текст или звуковые фрагменты. Для записи и прослушивания любого звука ваш компьютер должен быть оснащен звуковой картой, микрофоном и динамиками.
2:00
Добавить аудио с вашего ПК
Выберите Вставить > Аудио .

Выберите Audio на моем ПК .
В диалоговом окне Insert Audio выберите аудиофайл, который хотите добавить.
Выбрать Вставить .
Запись звука
Выберите Вставить > Аудио .

Выберите Запись звука .
Введите имя для своего аудиофайла, выберите Запись и произнесите речь.
Примечание. На вашем устройстве должен быть включен микрофон для записи звука.
Чтобы просмотреть запись, выберите Остановить , а затем выберите Воспроизвести .
org/ListItem»>Чтобы переместить клип, выберите и перетащите значок звука в нужное место на слайде.
Если вы используете несколько аудиофайлов на слайде, мы рекомендуем поместить значок аудио в одном месте на слайде, чтобы его было легко найти.
Выбрать Воспроизвести .
Выберите Запись , чтобы перезаписать клип, или выберите OK , если вас устраивает.
Изменить параметры воспроизведения
Выберите значок аудио, а затем выберите вкладку Audio Tools Playback . Затем выберите, какие параметры вы хотите использовать:
Затем выберите, какие параметры вы хотите использовать:
Чтобы обрезать звук, выберите Обрезать , а затем используйте красный и зеленый ползунки для соответствующей обрезки звукового файла.
Для увеличения или уменьшения звука измените число в полях Fade Duration .
Чтобы отрегулировать громкость, выберите Громкость и выберите нужный параметр.
Чтобы выбрать способ запуска аудиофайла, щелкните стрелку раскрывающегося списка и выберите вариант:
В последовательности щелчков : автоматически воспроизводит аудиофайл при щелчке.
Автоматически : Воспроизведение автоматически при переходе к слайду, на котором находится аудиофайл.

При нажатии : Воспроизведение звука только при щелчке значка.
Чтобы выбрать способ воспроизведения звука в презентации, выберите один из вариантов:
Воспроизвести на всех слайдах : воспроизведение одного аудиофайла на всех слайдах.
Цикл до остановки : воспроизведение аудиофайла по циклу до его остановки вручную нажатием кнопки Воспроизведение / пауза .
Для непрерывного воспроизведения звука на всех слайдах в фоновом режиме выберите Воспроизвести в фоновом режиме .

Удалить аудио
Чтобы удалить аудиоклип, выберите значок аудио на слайде и нажмите «Удалить».
Что бы вы хотели сделать?
В режиме просмотра Normal щелкните слайд, к которому вы хотите добавить звук.
На вкладке Вставить в группе Медиа щелкните стрелку под Аудио .
org/ListItem»>В режиме просмотра Нормальный или слайд-шоу щелкните значок и щелкните Воспроизвести , чтобы воспроизвести музыку или другой звук.
В списке щелкните Аудио из файла или Звук клипа , найдите и выберите нужный аудиоклип, а затем щелкните Вставить .
Значок звука и элементы управления появятся на слайде.
В режиме просмотра Normal щелкните слайд, к которому вы хотите добавить звук.

На вкладке Вставить в группе Медиа щелкните стрелку под Аудио .
В списке щелкните Записать звук .
Откроется диалоговое окно « Запись звука ».
В диалоговом окне Запись звука щелкните Запись , и начните говорить или воспроизводить свой собственный звук.
org/ListItem»>В режиме просмотра Нормальный или слайд-шоу щелкните значок и щелкните Воспроизвести , чтобы воспроизвести музыку или другой звук.
Нажмите Stop когда вы закончите запись. Дайте название записи.
Нажмите Play прослушать запись. Если вас устраивает, нажмите ОК , чтобы сохранить запись и вставить ее на слайд. Если вы еще не удовлетворены, повторите шаги 4 и 5.
Значок звука и элементы управления появятся на слайде:
На слайде выберите значок аудиоклипа .
В разделе Аудио инструменты на вкладке Воспроизведение в группе Параметры звука выполните одно из следующих действий:
Для автоматического запуска аудиоклипа при показе слайда в списке Начать щелкните Автоматически .
Чтобы вручную запустить аудиоклип при щелчке по нему на слайде, в списке Start щелкните On Click .
Чтобы воспроизвести аудиоклип при щелчке по слайдам в презентации, в списке Start щелкните Воспроизвести на слайдах .

Для непрерывного воспроизведения аудиоклипа до его остановки установите флажок «Цикл до остановки ».
Примечание: Когда вы зацикливаете звук, он воспроизводится непрерывно, пока вы не перейдете к следующему слайду.
Важно: Используйте эту опцию только в том случае, если вы настроили автоматическое воспроизведение аудиоклипа или если вы создали какой-либо другой вид управления, например триггер, для щелчка мышью для воспроизведения клипа.![]() (Триггер — это что-то на слайде, например изображение, фигура, кнопка, абзац текста или текстовое поле, которое может инициировать действие, когда вы щелкаете по нему.) Обратите внимание, что значок звука всегда отображается, если вы его не перетащите. со слайда.
(Триггер — это что-то на слайде, например изображение, фигура, кнопка, абзац текста или текстовое поле, которое может инициировать действие, когда вы щелкаете по нему.) Обратите внимание, что значок звука всегда отображается, если вы его не перетащите. со слайда.
Щелкните значок аудиоклипа .
В разделе Аудио инструменты на вкладке Воспроизведение в группе Параметры звука установите флажок Скрыть во время показа .
Чтобы удалить музыкальный клип или другой звук в PowerPoint, выполните следующие действия:
Найдите слайд, содержащий звук, который вы хотите удалить.
В обычном режиме щелкните значок звука или значок компакт-диска , а затем нажмите Удалить.
В презентацию PowerPoint можно добавить аудио, например музыку, закадровый текст или звуковые фрагменты. Для записи и прослушивания любого звука ваш компьютер должен быть оснащен звуковой картой, микрофоном и динамиками.
2:00
Чтобы добавить музыку или другой аудиоклип в слайд-шоу, выберите нужный слайд и щелкните Вставить > Аудио . Вы можете добавить звук к одному слайду, автоматически воспроизводить звук при появлении слайда или добавить песню, которая будет воспроизводиться в качестве фоновой музыки на протяжении всей презентации.
Вы можете добавить звук к одному слайду, автоматически воспроизводить звук при появлении слайда или добавить песню, которая будет воспроизводиться в качестве фоновой музыки на протяжении всей презентации.
Вы можете добавить собственное повествование или комментарий ко всей презентации, записав их на вкладке Слайд-шоу . См. Раздел Запись слайд-шоу для получения дополнительной информации.
Добавить аудио к одному слайду
В представлении Normal выберите нужный слайд и нажмите Insert > Audio .
Щелкните Audio Browser , чтобы вставить аудио из iTunes, или Audio из файла , чтобы вставить аудиоклип с вашего компьютера.

Выберите аудиоклип. На вкладке Audio Format выберите нужные параметры звука.
(Необязательно) Если вы хотите изменить или изменить стандартный значок аудиофайла, используйте кнопки формата изображения на вкладке Аудиоформат , чтобы добавить рамку, границу или другой эффект форматирования к значку аудио.
Предварительный просмотр аудио
Автоматическое воспроизведение звука при появлении слайда
По умолчанию во время слайд-шоу звук воспроизводится при нажатии. Вы можете изменить его так, чтобы звук воспроизводился автоматически, как только появляется его слайд.
В режиме просмотра Нормальный выберите нужный слайд и добавьте аудиоклип, если вы еще этого не сделали.
На вкладке Audio Format справа щелкните Start > Automatically .
Добавить аудио, которое будет воспроизводиться во время всей презентации
В режиме просмотра Normal выберите первый слайд презентации и добавьте аудиоклип, если вы еще этого не сделали.

На вкладке Аудиоформат справа нажмите Воспроизвести на слайдах .
Добавить аудио, которое воспроизводится повторно
В режиме просмотра Нормальный выберите нужный слайд и добавьте аудиоклип, если вы еще этого не сделали.
На вкладке Audio Format справа щелкните Цикл до остановки .
(Используется отдельно, этот параметр означает, что зацикленный звук длится, пока отображается слайд, на котором он находится.
 Когда Loop until Stopped используется в тандеме с Play Across Slides , зацикленный звук продолжается на протяжении всей презентации.)
Когда Loop until Stopped используется в тандеме с Play Across Slides , зацикленный звук продолжается на протяжении всей презентации.)
Скрыть значок аудио
Щелкните значок аудиоклипа.
На ленте PowerPoint на вкладке Воспроизведение установите флажок Скрыть во время показа .
Используйте этот параметр, только если вы настроили автоматическое воспроизведение аудиоклипа. Обратите внимание, что значок звука всегда виден, если вы не перетащите его со слайда.
См. Также
Запишите свое слайд-шоу
Добавление звука к слайду не поддерживается в PowerPoint в Интернете.![]()
Если вы хотите добавить эту функцию в PowerPoint в Интернете, перейдите в наш ящик для предложений и проголосуйте за нее.
Как вставить аудио в Google Slides (шаг за шагом)
Наконец-то появилась долгожданная функция аудио в Google Slides!
Теперь мы можем вставлять аудио в Google Slides — это может быть голос, музыка, закадровый текст, звуковые эффекты, любой тип аудио, к которому у вас есть доступ или который вы хотите создать.В течение многих лет учителя спрашивали меня, как добавить в Google Slides аудио — обычно закадровый текст или фоновую музыку.
Google услышал наш запрос, и теперь у нас есть новый пункт меню: Вставить> Аудио ! Ура!
Есть множество способов использовать эту функцию в наших планах уроков и студенческих проектах.
Если вы ищете идеи для проектов, обязательно ознакомьтесь с моей предыдущей публикацией: 25 способов использования звука в Google Slides.
В настоящее время эта функция доступна только в настольной версии Google Slides.
Ниже приводится видеоурок на YouTube. Продолжайте читать, чтобы увидеть все шаги (и советы) в записи блога.
Имейте в виду, что эта функция позволяет нам ВСТАВИТЬ аудио, а , а не , создает сам аудиофайл.
Файл должен иметь формат .mp3 или .wav.
Вы можете вставлять аудиоклипы, звуковые эффекты или музыку, если вы являетесь владельцем файла и имеете права на его использование.
(Не забывайте уважать политику авторских прав и добросовестного использования при использовании аудиофайлов, созданных кем-то другим, и используйте это как возможность поговорить со своими учениками о хорошем цифровом гражданстве!)
Создание собственных аудиофайлов
Поскольку в Google Slides нет возможности записи, вам нужно будет использовать отдельное приложение для записи аудиофайла и сохранения его на Google Диске.![]()
Вот несколько приложений, которые можно попробовать для записи звука: Online Voice Recorder (веб-интерфейс, без входа), Audacity (Mac или ПК) или GarageBand (только Apple).
Простой поиск в Интернет-магазине Chrome также поможет вам найти множество других вариантов, особенно для Chromebook.
После того, как вы нашли или создали свой звук, вы готовы к следующему шагу.
ШАГ 1. Сохраните аудиофайл на Google Диск
Если у вас уже есть аудио или музыкальный файл, который вы хотите использовать, убедитесь, что он сохранен на вашем Google Диске.
Чтобы загрузить и сохранить файлы на Диске, перейдите на Диск, нажмите кнопку НОВЫЙ и выберите ЗАГРУЗИТЬ ФАЙЛ .
Не забывай! Если вы делитесь этой колодой слайдов со своими учениками или кем-либо еще, кому нужно будет воспроизвести аудиофайл, аудио необходимо передавать отдельно от Google Диска.
Щелкните правой кнопкой мыши файл с Google Диска и выберите Поделиться .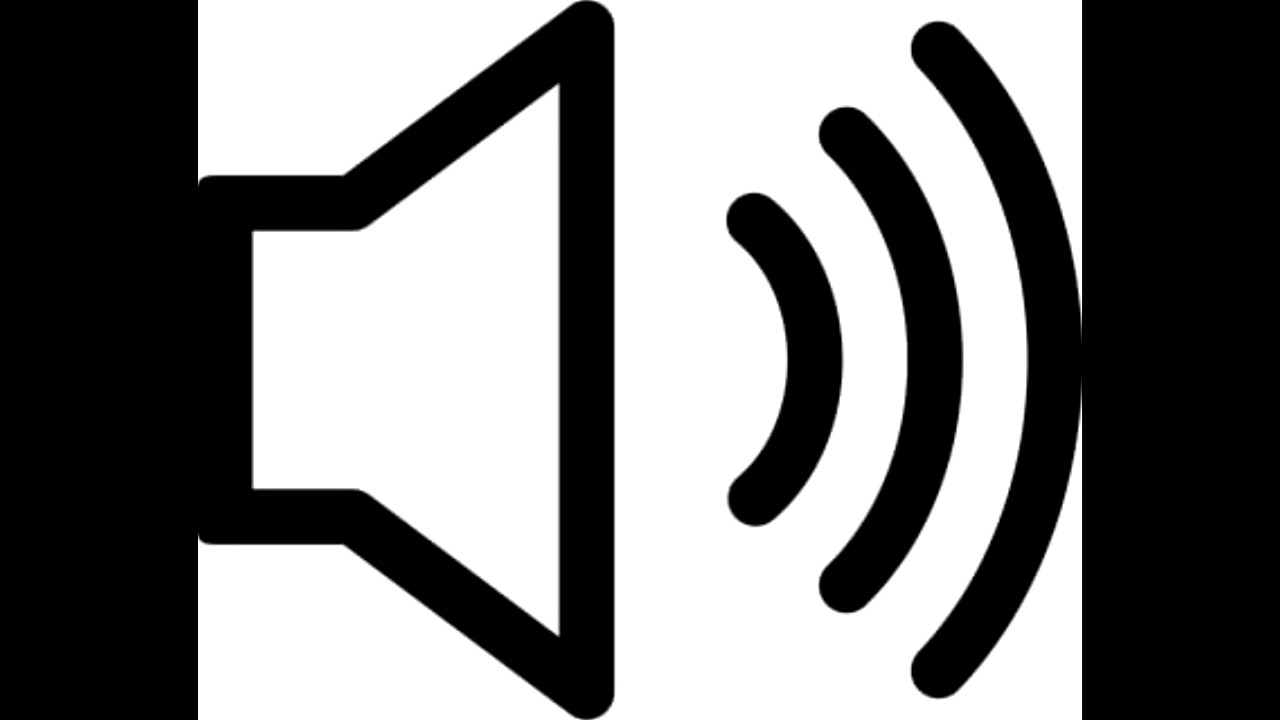
Поделитесь этим файлом, чтобы его могли просматривать все, у кого есть ссылка.Узнайте больше о совместном использовании в Руководстве по совместному использованию Google Диска.
Если вы забудете поделиться аудиофайлом, учащиеся не смогут его воспроизвести.
<
h4> ШАГ 2. Вставьте аудио в свой Google Slide
Откройте файл Google Slides или создайте новый.
(Совет: введите Slides.new, чтобы быстро создать новую колоду слайдов.)
Выберите слайд, на который вы хотите вставить аудиофайл.
Затем перейдите к INSERT> AUDIO
Выберите файл с вашего Google Диска.
После того, как вы нажмете ВЫБРАТЬ, на слайде появится кнопка динамика. Щелкните значок, чтобы воспроизвести звук, или переместите кнопку в любое место на слайде.
Параметры аудиоформатов
Есть несколько настроек, которые вы можете внести в свой аудиофайл после того, как он будет вставлен в слайд.
Это похоже на параметры, которые вы видите и с видео. (НАЖМИТЕ ЗДЕСЬ, чтобы узнать больше о параметрах видео в Google Slides.)
Когда значок динамика выбран (с синими полосами), вы можете щелкнуть и перетащить его, чтобы поместить его в нужное место.
Вы также можете щелкнуть по ФОРМАТ. ОПЦИИ на панели инструментов. (Это контекстное меню появляется, только когда объект выбран.)
Появится меню боковой панели, которое предоставит вам несколько вариантов воспроизведения.
(На скриншоте ниже показаны настройки по умолчанию.)
Вы можете выбрать воспроизведение слайда «по щелчку» или автоматическое воспроизведение при отображении слайда.
Если вы выбрали автоматическое воспроизведение, вы также можете скрыть значок, потому что, скорее всего, вам не нужно будет видеть его на экране.
Вы также можете настроить уровень громкости звука.
Вы можете выбрать звуковую петлю, чтобы она воспроизводилась снова и снова.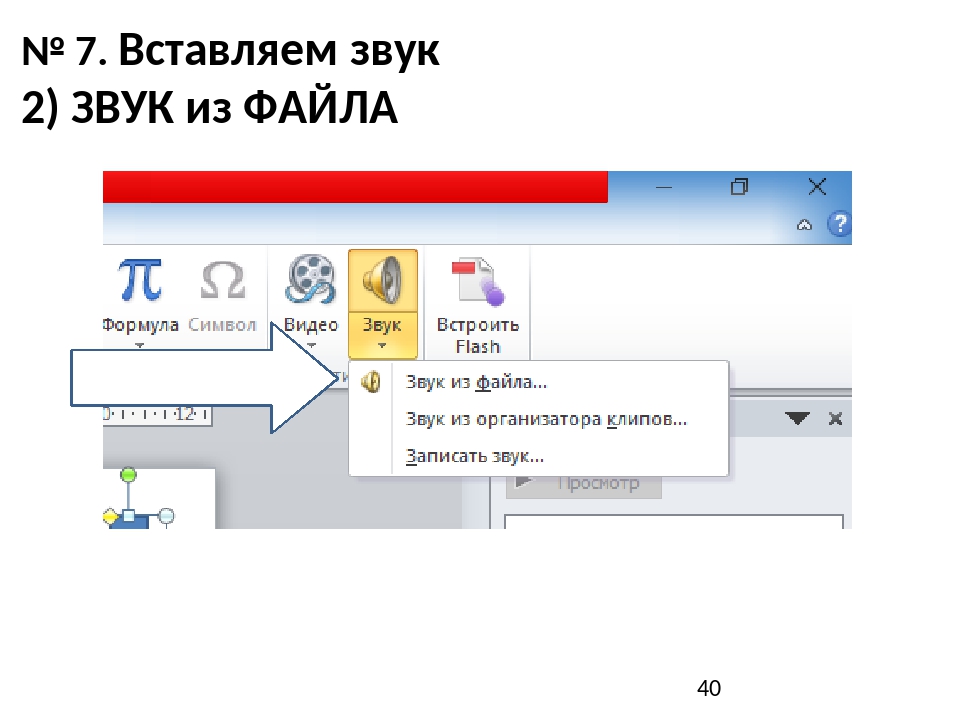
И последнее, но не менее важное: вы можете снять отметку с флажка «Останавливать при смене слайда», и это позволит продолжить воспроизведение звука при смене слайда.
Как воспроизводить аудио в ваших слайдах Google
Вы можете предварительно просмотреть звук и воспроизвести его, находясь в режиме редактирования, наведя указатель мыши на значок динамика или щелкнув его, чтобы выбрать его, а затем нажмите кнопку воспроизведения.
Когда вы находитесь в режиме презентации, вы можете нажать кнопку динамика, чтобы воспроизвести звук, или просто наведите указатель мыши и нажмите кнопку воспроизведения.
Узнайте больше о Google Slides!
Я часто называю Google Slides «швейцарским армейским ножом» инструментов G Suite, потому что он может быть намного больше, чем просто инструментом для презентаций. В этом курсе вы узнаете, как использовать слайды в классе новыми и неожиданными способами, которые увлекут ваших учеников и сделают обучение более динамичным!
учителям K-12 понравится этот курс!
Этот класс идеально подходит для начинающих и средних пользователей, которые могут поднять свои навыки на новый уровень и стать мастером слайдов Google!
(Необходимое условие: базовые знания слайдов, способы доступа и создания новых слайдов. )
)
Нажмите здесь, чтобы узнать больше и ЗАПИСАТЬСЯ СЕГОДНЯ!
Узнайте все о курсе
Что включено?
- Самостоятельное обучение
- Видеоуроки
- 3 БОНУСНЫХ урока !!!
- Бонус 1: покадровая анимация
- Бонус 2: Как создать магнитную поэзию с помощью слайдов и рисунков
- Бонус 3:50 Урок по Google Slides и идеи для проектов
- Вспомогательные ресурсы
- Лучшие практики и советы
- Кредит на 6 часов профессионального обучения
- Заказы на покупку принимаются (Просто напишите Kasey [at] ShakeUpLearning.
 com (замените [at] на @.)
com (замените [at] на @.) - Скидки на массовые лицензии
- Получите на борт всю свою команду, кампус или округ
Нажмите здесь, чтобы узнать больше и ЗАПИСАТЬСЯ СЕГОДНЯ!
Проверьте по всему моему Google Слайды Ресурсы здесь!
© Shake Up Learning 2021. Несанкционированное использование и / или копирование этого материала без явного письменного разрешения автора и / или владельца этого блога строго запрещено.Выдержки и ссылки могут быть использованы при условии, что Kasey Bell и Shake Up Learning полностью и четко указали на оригинальное содержание ShakeUpLearning.com. См .: Политика авторских прав.
Добавление звука в Prezi Present — Центр поддержки Prezi
Как еще может визуально потрясающая презентация лучше резонировать и передавать ваше сообщение? Заинтересуйте аудиторию и улучшите презентацию, добавив к своему шедевру звук. Используйте звук, чтобы придать глубину и контекст вашему удивительному контенту, даже если вы не можете присутствовать лично.Теперь это музыка для наших ушей.
Используйте звук, чтобы придать глубину и контекст вашему удивительному контенту, даже если вы не можете присутствовать лично.Теперь это музыка для наших ушей.
Платная функция : Добавление аудио доступно для пользователей с планом Prezi Plus или выше. К счастью, обновить лицензию и получить доступ к этой и всем другим замечательным функциям, которые могут предложить наши планы Prezi, совсем несложно.
Добавление фонового звука к презентации
Вы можете добавить отдельные аудиоклипы на любой шаг презентации, но у вас также есть возможность добавить один аудиофайл, который будет воспроизводиться на протяжении всей презентации.
- Перейдите к обзору презентации. Возможность добавления фонового звука доступна только здесь.
- Нажмите кнопку Insert вверху экрана, затем выберите значок Audio . Кроме того, вы можете щелкнуть три точки на эскизе обзора на левой боковой панели и выбрать Редактировать звук .

- На боковой панели вы увидите две опции: нажмите Загрузить в разделе Фоновый звук и выберите файл MP3 или M4A на своем компьютере для загрузки.Вы также можете выбрать файл из своего аккаунта Google Drive, One Drive или Dropbox, щелкнув стрелку рядом с кнопкой Загрузить .
Добавление звука к шагу презентации
🏆
Совет для профессионалов: Мы рекомендуем 15-20 секунд аудио в качестве идеальной продолжительности для ваших клипов, чтобы презентация проходила гладко и аудитория была заинтересована.
- В редакторе перейдите к этапу презентации, на котором вы хотите добавить звук.
Нажмите кнопку Insert вверху экрана, затем выберите значок Audio . Кроме того, вы можете щелкнуть три точки на миниатюре шага презентации на левой боковой панели и выбрать Изменить звук .

- Нажмите Загрузить в разделе Step audio и выберите файл MP3 или M4A на своем компьютере для загрузки. Вы также можете выбрать файл из своего аккаунта Google Drive, One Drive или Dropbox, щелкнув стрелку рядом с кнопкой Загрузить .
Предварительный просмотр, редактирование и удаление аудио
После загрузки вы увидите звуковую дорожку на боковой панели «Аудио». Затем вы можете нажать Воспроизвести для предварительного просмотра аудиофайла и использовать панель воспроизведения звука для поиска внутри дорожки.
Небольшой значок звука также появится рядом с эскизами на левой боковой панели, указывающий, где звук был добавлен в вашу презентацию.
Чтобы удалить или заменить звук, добавленный к шагу презентации или обзору:
- Перейдите к этапу презентации, содержащему аудиофайл.
- Щелкните три точки на его миниатюре и выберите Редактировать звук.

- На боковой панели аудио выберите Заменить и выберите файл MP3 или M4A на своем компьютере для загрузки и замены аудиоклипа. Вы также можете выбрать файл из своего аккаунта Google Диска, One Drive или Dropbox, щелкнув стрелку рядом с кнопкой Заменить .
- На боковой панели аудио нажмите значок корзины , чтобы удалить аудиофайл из презентации.
Презентация с воспроизведением звука
Во время презентации воспроизведение начинается автоматически, когда вы переходите к месту презентации, содержащему аудиофайл. Если вы уйдете от темы до того, как воспроизведение закончится, звук автоматически исчезнет, чтобы обеспечить плавный переход по вашему контенту.
☝️
Примечание. Автовоспроизведение в настоящее время недоступно для презентаций, содержащих аудио.Отключение звука
В текущем режиме вы можете отключить и включить звук, щелкнув значок Speaker на панели навигации в нижней части экрана.
Вставка звукового файла в документ (Microsoft Word)
Обратите внимание: Эта статья написана для пользователей следующих версий Microsoft Word: 97, 2000, 2002 и 2003. Если вы используете более позднюю версию (Word 2007 или новее), этот совет может не подойти вам . Чтобы ознакомиться с версией этого совета, написанного специально для более поздних версий Word, щелкните здесь: Вставка звукового файла в документ.
Если вы относитесь к тому типу людей, которым нравится придавать вашим документам оттенок мультимедиа, Word позволяет вам вставлять в документ звуковые файлы. Это делается так:
Это делается так:
- Поместите точку вставки в то место, где вы хотите вставить звук.
- Выберите объект из вставки. Word отображает диалоговое окно «Объект».
- Щелкните вкладку «Создать из файла». (См. Рисунок 1.)
- Используйте элементы управления в диалоговом окне, чтобы найти звуковой файл, который вы хотите включить в свой документ.
- Нажмите ОК. В документ вставлен значок в виде динамика.
Рисунок 1. Вкладка «Создать из файла» диалогового окна «Вставить объект».
Позже вы сможете прослушать звуковой файл, просто дважды щелкнув значок динамика.
WordTips — ваш источник экономичного обучения работе с Microsoft Word.
(Microsoft Word — самая популярная программа для обработки текстов в мире.)
Этот совет (1273) применим к Microsoft Word 97, 2000, 2002 и 2003. Вы можете найти версию этого совета для ленточного интерфейса Word (Word 2007 и более поздних версий) здесь: Вставка звукового файла в документ .
Автор Биография
Аллен Вятт
Аллен Вятт — всемирно признанный автор, автор более чем 50 научно-популярных книг и многочисленных журнальных статей.Он является президентом Sharon Parq Associates, компании, предоставляющей компьютерные и издательские услуги. Узнать больше о Allen …
Счет по формулам
Когда вам нужно подсчитать количество ячеек на основе одного критерия, стандартной функцией является СЧЁТЕСЛИ. Этот совет …
Открой для себя большеПереход к конкретному рабочему листу
Хотите быстро переходить от одного рабочего листа к другому? Вот как выполнить задание, когда у вас много файлов…
Открой для себя большеВвод знака степени
Одним из наиболее распространенных символов, которые люди должны использовать при написании, является символ градуса, обычно используемый после . ..
..
Версии не сохраняются правильно
Если вы используете инструмент управления версиями Word, вы можете заметить, что иногда вы получаете ошибки с версиями в ваших документах.Это …
Открой для себя большеОбновление обсуждения
Чтобы не отставать от обсуждения, вам нужно будет обновить комментарии, чтобы убедиться, что вы в курсе.
Открой для себя большеИзменение порядка печати этикеток
Если вы хотите изменить порядок печати этикеток при слиянии писем, Word не предоставляет много возможностей. …
Открой для себя большеКак добавить звук в Powerpoint в Windows 10 и Mac
Microsoft PowerPoint предлагает функции для записи звукового комментария и экспорта в виде видео.PowerPoint записывает звук по слайду, а не в один непрерывный файл, что позволяет создателям легко перезаписать слайд, если они допустят ошибку или им понадобится что-то изменить позже. Экспорт в виде видео и загрузка в Kaltura или Canvas для потоковой передачи выгодны, поскольку он стандартизирует типы файлов, не требует загрузки для просмотра, имеет формат, который может содержать субтитры, и позволяет зрителям более эффективно перемещаться по ним.
Недавнее обновление сделало процесс сопоставимым на Mac, но особенности различаются.Следуйте инструкциям для Windows 10; Пользователи Mac могут щелкнуть ссылку ниже, чтобы перейти к соответствующим инструкциям.
Следующие инструкции объясняют, как добавить звук в презентацию PowerPoint в Windows 10 и экспортировать эту PowerPoint как MP4. Текстовые инструкции содержат ту же информацию, что и встроенное видео ниже.
ПРИМЕЧАНИЕ. Если у вас более старая версия PowerPoint, вам может потребоваться обновить ее, чтобы получить доступ к функциям, описанным ниже.Если у вас нет PowerPoint, вы можете бесплатно загрузить его и другие продукты Microsoft Office, перейдя на сайт office365.uwec.edu. Если у вас есть вопросы об обновлении или установке PowerPoint, обратитесь в службу поддержки LTS по адресу [email protected] или 715-836-5711.
- Создайте свой PowerPoint
СОВЕТ. Используйте изображения и ограничьте количество текста, чтобы привлечь внимание зрителей / слушателей.
- Щелкните вкладку Slide Show tab
ПРИМЕЧАНИЕ. Не добавляйте звук под Вставьте и Запишите звук; : этот метод не позволит вам сохранить PowerPoint как видео, так как он не синхронизирует тайминги для автоматического перемещения слайдов со звуком. - Нажмите Записать слайд-шоу
ПРИМЕЧАНИЕ. Звук может начать запись автоматически, если у вас установлена более старая версия PowerPoint. Он по-прежнему будет работать, но эта версия предлагает ограниченную функциональность. - Выберите запись с текущего слайда или Запись с начала в зависимости от ваших потребностей
ПРИМЕЧАНИЕ. Любой слайд PowerPoint можно перезаписать, щелкнув Записать слайд-шоу и выбрав Запись из текущего слайда . - Нажмите Записать , чтобы начать запись комментария для слайда.

ПРИМЕЧАНИЕ: PowerPoint даст трехсекундный обратный отсчет перед началом записи. - Записывайте закадровый текст и избегайте чтения текста на слайде для зрителей. Нажмите синюю кнопку «Воспроизвести», чтобы прослушать записанный звук и убедиться, что он записывается.
- Нажмите кнопку «вперед» с надписью «» Перейти к следующей анимации или слайду , чтобы записать закадровый текст для следующего слайда. ВАЖНО: Прекратите говорить на секунду, чтобы звук не прерывался.
- Нажмите [Escape] или кнопку «X», расположенную в правом верхнем углу экрана, когда запись звука будет завершена. Вы увидите значок динамика на слайдах со звуком.
- Сохраните видео, сначала щелкнув файл . Мы рекомендуем сохранить файл как обычный файл PowerPoint, прежде чем выполнять следующие шаги по экспорту PowerPoint.
- Выберите Экспорт (шаги 10–14 показаны на снимке экрана ниже).
- Выберите Создать видео .

- Дополнительно: выберите Full HD (1080p) для качества видео; Вряд ли нужно более высокое качество.
- Выберите Использовать записанное время и закадровый текст.
- Нажмите Создать видео.
- Следуйте подсказкам / всплывающему окну, чтобы сохранить видео в запоминающемся месте.
- Следите за индикатором выполнения в нижней части экрана, чтобы определить, когда видео будет экспортировано.
ПРИМЕЧАНИЕ. PowerPoint не показывает, сколько времени потребуется для экспорта видео, и не уведомляет об этом. - Загрузите видео в формате mp4 в Kaltura или Canvas, чтобы поделиться им:
Разработка функций записи:
- Функция синхронизации — есть функция скользящего времени для отдельного слайда и всей презентации. Позволяет докладчику / докладчику отслеживать, как долго они говорят. Функция микрофона
- — нажмите Настройки и выберите Микрофон , а затем конкретное устройство, которое нужно настроить перед записью.

- Функция воспроизведения — используется для проверки правильности записи звука перед запуском дополнительных слайдов.
- Clear Feature — выберите Clear , чтобы удалить / перезаписать звук.
- Не настраивайте камеру на запись. Во избежание проблем убедитесь, что на этой кнопке имеется косая черта.
- секунд, затраченных на каждую функцию слайда — используется, когда на слайде нет звука, поэтому рекомендуется использовать звук на каждом слайде.
Следующие инструкции научат вас, как добавить звук в презентацию PowerPoint на Mac и экспортировать эту PowerPoint как MP4.Текстовые инструкции содержат ту же информацию, что и видео, размещенное ниже.
ПРИМЕЧАНИЕ. Очень важно иметь версию PowerPoint для Office 365, иначе вы не сможете сохранить PowerPoint как видео. При необходимости вы можете бесплатно загрузить его и другие продукты Microsoft Office, перейдя на сайт office365.uwec.edu. Если у вас есть вопросы об обновлении или установке PowerPoint, обратитесь в службу поддержки LTS по адресу helpdesk@uwec. edu или 715-836-5711.
edu или 715-836-5711.
- Создайте свой PowerPoint
СОВЕТ. Используйте изображения и ограничьте количество текста, чтобы привлечь внимание зрителей / слушателей. - Щелкните вкладку Slide Show tab
ПРИМЕЧАНИЕ. Не добавляйте звук в разделах «Вставка» и «Запись звука »; : этот метод не позволит вам сохранить PowerPoint как видео, так как он не синхронизирует тайминги для автоматического перемещения слайдов со звуком. - Нажмите Записать слайд Показать
- Щелкните кнопку Play , чтобы начать запись.
- Расскажите PowerPoint.
ПРИМЕЧАНИЕ. Старайтесь избегать чтения текста, написанного прямо на слайде; используйте слайд, чтобы подробнее рассказать о представленном материале. - Нажмите кнопку перехода , чтобы записать закадровый текст для следующего слайда.
ВАЖНО: Прекратите говорить на секунду, чтобы звук не прерывался при смене слайдов. Продолжить разговор, когда время снова начнет двигаться под функцией синхронизации Текущий слайд .
Продолжить разговор, когда время снова начнет двигаться под функцией синхронизации Текущий слайд . - Нажмите Пауза , а затем Завершить Показать , когда все аудиозаписи будут завершены.
- Щелкните Да в ответ на запрос Общее время слайд-шоу составило … для сохранения аудиозаписи.
- Проверьте звук, нажав Воспроизвести с начала на вкладке «Слайд-шоу» или значок режима докладчика в нижней части экрана.
- Чтобы сохранить PowerPoint как видео, щелкните Файл и затем выберите Экспорт. Мы также рекомендуем сохранить ваш файл как обычный PowerPoint перед выполнением следующих шагов по экспорту PowerPoint.
- Заполните текстовые поля («Экспортировать как», «Теги» и т. Д.), Следуя подсказкам PowerPoint.
- Выберите MP4 из списка опций File Format .
- Выберите Качество презентации или Качество Интернета.
 Экспорт качества презентации займет больше времени.
Экспорт качества презентации займет больше времени. - Нажмите Экспорт
- Следите за индикатором выполнения в нижней части экрана, когда видео больше не экспортируется.
ПРИМЕЧАНИЕ. PowerPoint не показывает, сколько времени потребуется для экспорта видео. - Загрузите видео в формате mp4 в Kaltura или Canvas, чтобы поделиться им:
Разработка функций записи:
- Функция синхронизации — есть функция скользящего времени для отдельного слайда и всей презентации. Позволяет докладчику / выступающему следить за тем, как долго они говорят.
- секунд, затраченных на каждую функцию слайда — используется, когда на слайде нет звука, поэтому рекомендуется использовать звук на каждом слайде.Перезапустите звук для слайда, нажав кнопку обновления.
- Refresh Feature — перезапустить аудиозапись слайда, нажав эту кнопку
ПРИМЕЧАНИЕ. Запись звука начинается автоматически при первом открытии этой части приложения.
- Не настраивайте камеру на запись. Во избежание проблем убедитесь, что на этой кнопке имеется косая черта.
- Выполните повторную запись отдельных слайдов, выбрав нужный слайд и нажав Записать слайд-шоу , чтобы начать заново.
ПРИМЕЧАНИЕ. Обязательно нажмите Pause , а затем End Show , когда слайд был перезаписан.
Добавление звука или прокрутки текста в электронное письмо
Кажется, отличный способ поднять настроение письмом на день рождения или рождественским пожеланием; Добавьте фоновую музыку и бегущий текст.
Раньше все это было возможно и в Outlook до тех пор, пока обновление безопасности не убрало эту функцию давным-давно (очень давно!) Назад.В то время Outlook по-прежнему оставался клиентом электронной почты для бизнеса, и Microsoft никогда не беспокоилась о том, чтобы реализовать новый и безопасный способ сделать это снова. Предоставляется; Многие другие почтовые приложения также не поддерживают (и, возможно, никогда не поддерживали) эти функции.
Теперь, когда эти функции исчезли, у вас остались некоторые обходные пути и альтернативы для достижения чего-то похожего, но, честно говоря; Вам в значительной степени нужно найти новые творческие способы поднять настроение своим письмам.
Ссылка на персональную html-страницу
Если вы действительно хотите сделать веселое приветствие с фоновой музыкой и прокручивающимся текстом, то лучше всего создать его как html-страницу и разместить ее где-нибудь на веб-сервере (многие интернет-провайдеры предоставляют некоторое веб-пространство, которое вы можете использовать для этого с подпиской на Интернет для дома).Затем вы включаете ссылку на эту страницу в своем электронном письме.
Фоновый звук
Тег
В качестве альтернативы вы должны использовать тег
Прокрутка текста
Тег
Новой альтернативой для этого является спецификация CSS-Animations. Здесь можно найти хороший рабочий пример прокрутки текста, аналогичный тегу marquee.
Альтернативы
Если создание веб-страницы — не ваше дело, существует множество других творческих способов поднять настроение электронной почте.
Несколько предложений можно найти ниже.
Emoji
Emoji — это быстрый и простой способ добавить индивидуальности и веселья в электронную почту. В Windows 10 есть длинный список смайлов, которые вы можете использовать напрямую, но вы также можете использовать свои собственные.
См. Инструкции;
Анимированные GIF-файлы
Анимированные GIF-файлы вернулись, и на этот раз Outlook для Microsoft 365 также поддерживает их.
Более ранние версии Outlook, такие как Outlook 2019 и Outlook 2016, к сожалению, не поддерживают анимированные GIF-файлы, поэтому может быть полезно узнать, какой почтовый клиент и версию использует получатель.
Фоновое изображение или цвет
Это простой и эффективный способ выделиться среди всех обычных писем с «белым фоном».
Для применения цвета фона при составлении сообщения используйте;
Для применения фонового изображения используйте;
- Параметры-> Цвет страницы-> Эффект заливки… -> вкладка: Изображение
Ссылка на видео YouTube с наложением кнопки воспроизведения
Если вы загрузили видео YouTube или нашли другое видео, на которое хотите создать ссылку , вы можете создать красивую миниатюру видео с кнопкой «Воспроизвести», нажав на которую получатель сможет перейти к видео на YouTube.
Это может показаться более сложным, чем есть на самом деле. В руководстве приведены пошаговые инструкции; Вставляйте видео с YouTube.
Как добавить звук к видео в TikTok 2 способами
TikTok позволяет людям делиться короткими видео, посвященными практически любой теме, включая юмор, музыку и танцы, и редактировать их так, как они считают нужным.
Поскольку оно начиналось как приложение для синхронизации губ, добавление звука и музыки к вашим TikToks — жизненно важная часть процесса создания видео.
Раньше вы могли загружать свои собственные звуки и музыку прямо в приложение, но недавно TikTok прекратил поддержку этой функции из-за проблем с авторскими правами.
Теперь, если вы хотите добавить звук в TikTok, у вас есть два варианта: выбрать один из звуков, уже существующих на платформе, или добавить их в видео с помощью стороннего приложения.
Вот как добавить звуки к вашему видео в TikTok с помощью приложений, доступных как для iPhone, так и для устройств Android.
Обратите внимание на продукты, упомянутые в этой статье:iPhone 11 (от $ 699.
 99 в Apple)
99 в Apple)Samsung Galaxy S10 (от 859,99 долларов в Walmart)
Как добавить звук в видео TikTok в приложении1. Запишите видео в TikTok, как обычно. Когда вы закончите просматривать отснятый материал, в нижнем левом углу вашего видео нажмите «Звуки».
Откройте меню «Звуки». Мелани Вейр / Business Insider2. Выберите песню из списка песен.Чтобы увидеть больше, чем просто рекомендованный список, нажмите «Еще» в начале, чтобы открыть музыкальное меню полностью.
Выберите популярный трек или найдите свой собственный в меню «Еще». Мелани Вейр / Business Insider 3. Щелкните и перетащите звуковые волны внизу влево или вправо, чтобы выбрать, какую часть песни вы хотите воспроизвести в своем видео. Когда закончите, коснитесь галочки.
4. Как только вы будете удовлетворены, продолжайте следовать инструкциям на экране, чтобы завершить загрузку видео, как обычно.
Как добавить свой собственный звук в видео TikTok с помощью стороннего приложенияОбратите внимание, что в последнее время TikTok принял меры против использования пользователями музыки, защищенной авторским правом, в видео; добавляемый здесь звук должен быть оригинальным, чтобы звук не пропадал из вашего видео.
1. Загрузите и откройте приложение InShot Video Editor на своем iPhone или устройстве Android.
2. В разделе «Создать» нажмите «Видео».
3. В библиотеке фотографий телефона выберите видео, которое хотите загрузить.
4. Если вы хотите избавиться от исходного звука видео, прокрутите меню под видео вправо, пока не найдете кнопку «Громкость». Коснитесь его, поверните громкость до нуля, затем коснитесь галочки.
Коснитесь его, поверните громкость до нуля, затем коснитесь галочки.
5. Затем прокрутите назад влево и нажмите кнопку «Музыка».
На панели инструментов нажмите «Музыка». Мелани Вейр / Business Insider6. Нажмите кнопку с надписью «Дорожки», чтобы добавить звуки или музыку с телефона.
Вы также можете нажать «Запись», чтобы прямо на месте создавать собственные звуки.Мелани Вейр / Business Insider7. Чтобы добавить файлы из папок в телефоне, нажмите «Импортированная музыка» на вкладке «Избранные» и следуйте инструкциям на экране, чтобы найти файл в телефоне.
Чтобы добавить файлы со своего телефона, нажмите «Импортированная музыка», затем найдите трек в своем телефоне. Мелани Вейр / Business Insider
Мелани Вейр / Business InsiderЧтобы добавить музыку из своей учетной записи iTunes, коснитесь вкладки «iTunes» в верхней части меню, затем выберите песню из своей библиотеки.
8. Чтобы отредактировать трек, нажмите на него в меню редактирования в нижней части экрана, затем выберите кнопку «Редактировать» на панели инструментов выше.
Коснитесь трека в меню редактирования, затем нажмите кнопку «Редактировать» вверху. Мелани Вейр / Business Insider9. Обрежьте клип по своему усмотрению, в зависимости от того, какой участок песни вы хотите включить в видео. Вы также можете отрегулировать громкость и нажать кнопки «Fade in» и «Fade out», если вы хотите эффект затухания на любом конце.
Когда вы будете удовлетворены, нажмите галочку рядом с названием дорожки.
10. Вернитесь в меню редактирования и перетащите отредактированный клип песни над видеоклипом, пока песня не начнется в том месте видео, которое вы хотите.
Когда вы будете удовлетворены, коснитесь галочки.
11. Посмотрите предварительный просмотр вашего готового продукта, чтобы убедиться, что вы удовлетворены. Как только вы это сделаете, нажмите кнопку экспорта в правом верхнем углу экрана, чтобы сохранить его на свой телефон.
Маленькая кнопка экспорта вверху экрана. Мелани Вейр / Business Insider12. Когда видео будет сохранено, появится новое меню. Нажмите кнопку «Другое», чтобы открыть меню экспорта.
13. В этом меню выберите значок TikTok, чтобы загрузить видео прямо в TikTok.
Вы можете загрузить прямо в TikTok здесь.Мелани Вейр / Business Insider14. Нажмите «Поделиться в TikTok», затем опубликуйте видео, как обычно.
Insider Inc.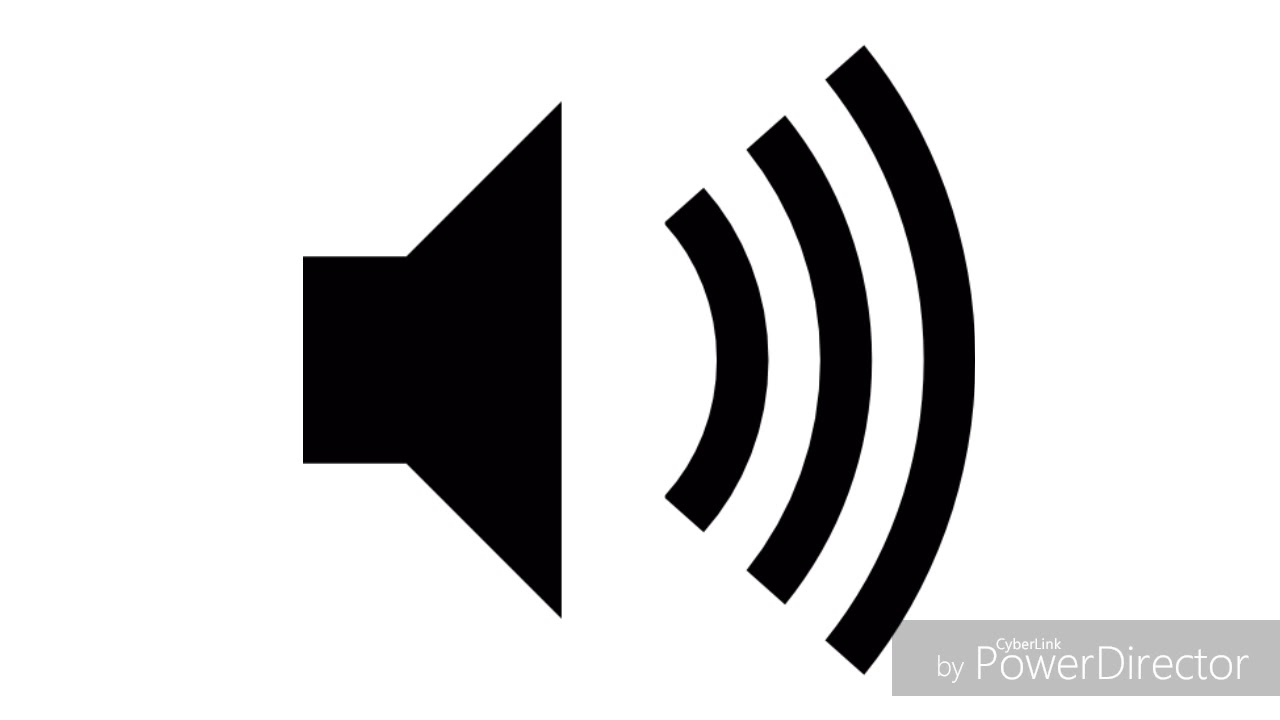

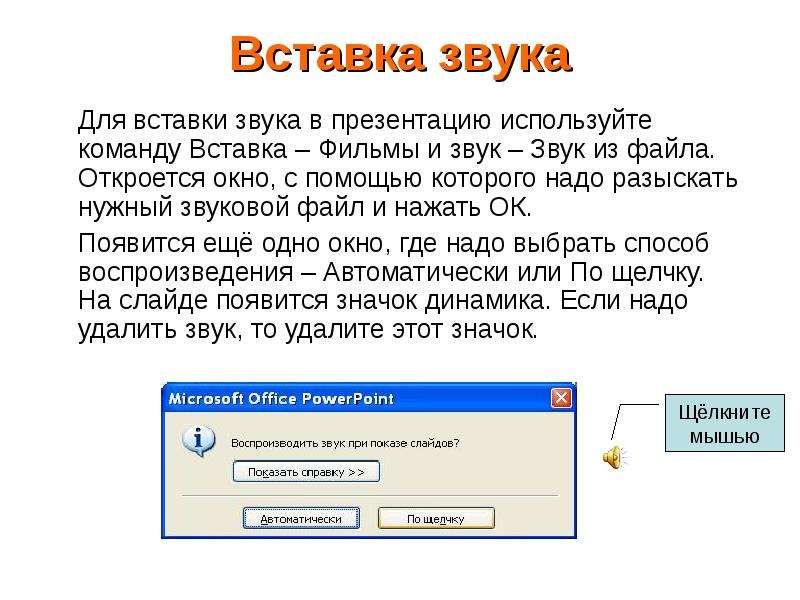
 Вы должны либо использовать атрибут
Вы должны либо использовать атрибут  264. Поддерживается в основном в Internet Explorer и Safari.
264. Поддерживается в основном в Internet Explorer и Safari. mp4" type="video/mp4">
<source src="rabbit320.webm" type="video/webm">
<p>Ваш браузер не подддерживает HTML5 видео. Вот <a href="rabbit320.mp4">ссылка на видео</a> взамен.</p>
</video>
mp4" type="video/mp4">
<source src="rabbit320.webm" type="video/webm">
<p>Ваш браузер не подддерживает HTML5 видео. Вот <a href="rabbit320.mp4">ссылка на видео</a> взамен.</p>
</video>
 Он может принимать одно из трех значений:
Он может принимать одно из трех значений: </p>
</audio>
</p>
</audio>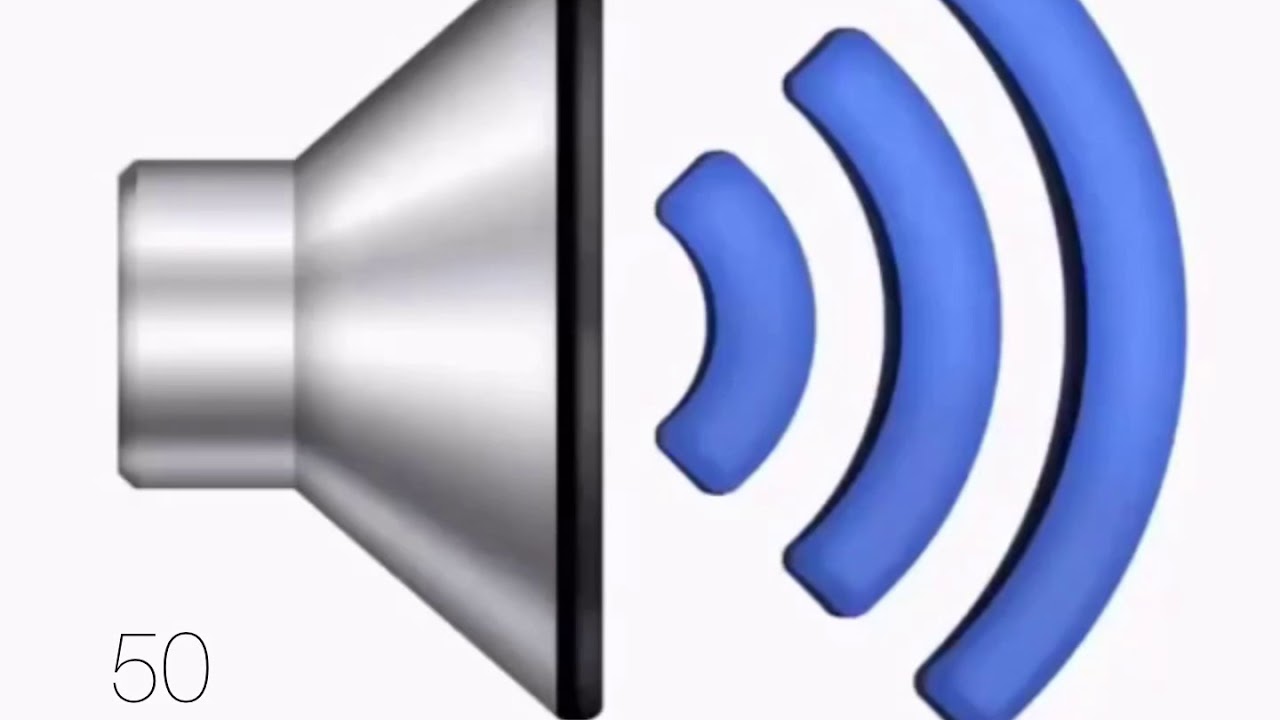
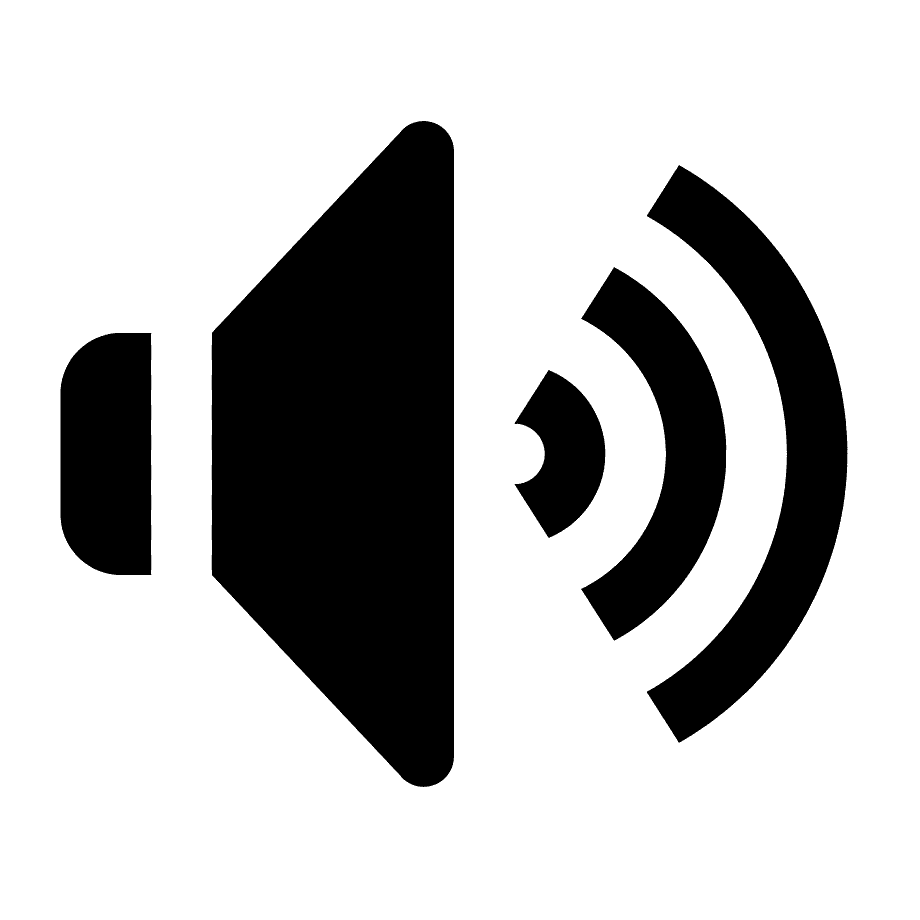


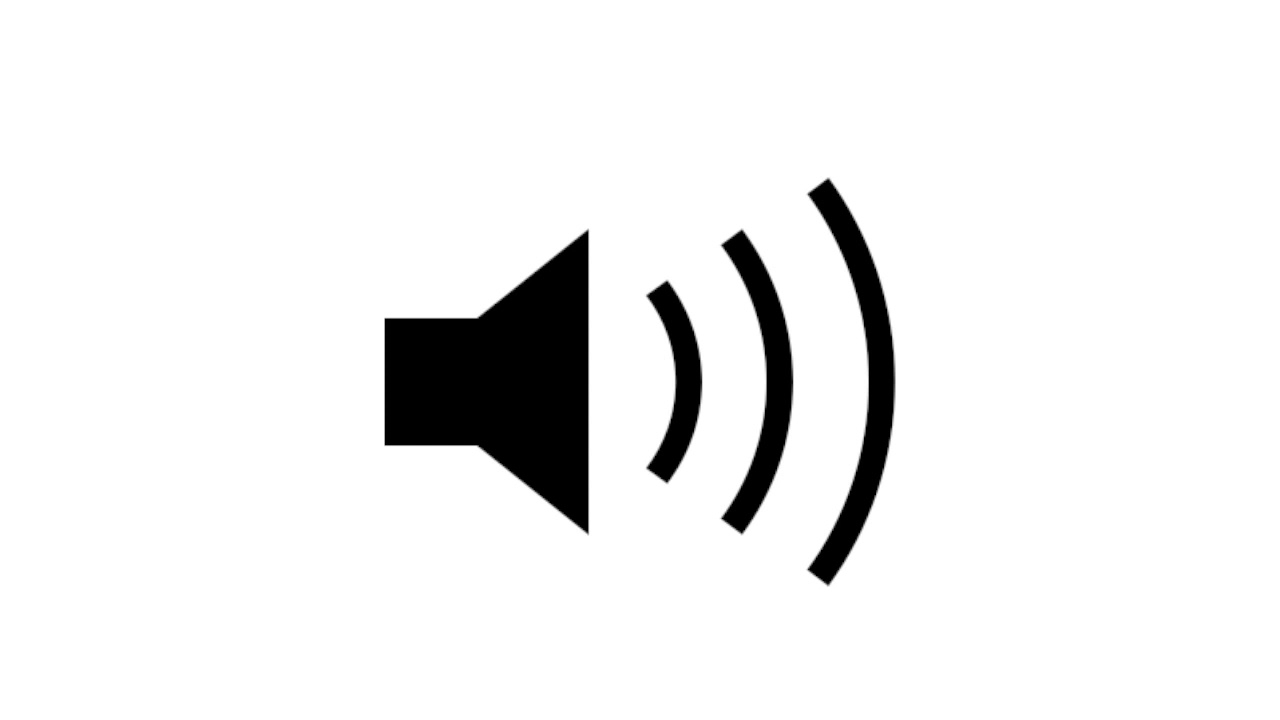 Отображать запрос на подтверждение, если вы хотите выйти из конференции, нажав кнопку Выйти из конференции.
Отображать запрос на подтверждение, если вы хотите выйти из конференции, нажав кнопку Выйти из конференции.
 Когда вы говорите, ваш видеопоток будет перемещен на место основного активного докладчика на экране. Подробнее.
Когда вы говорите, ваш видеопоток будет перемещен на место основного активного докладчика на экране. Подробнее.
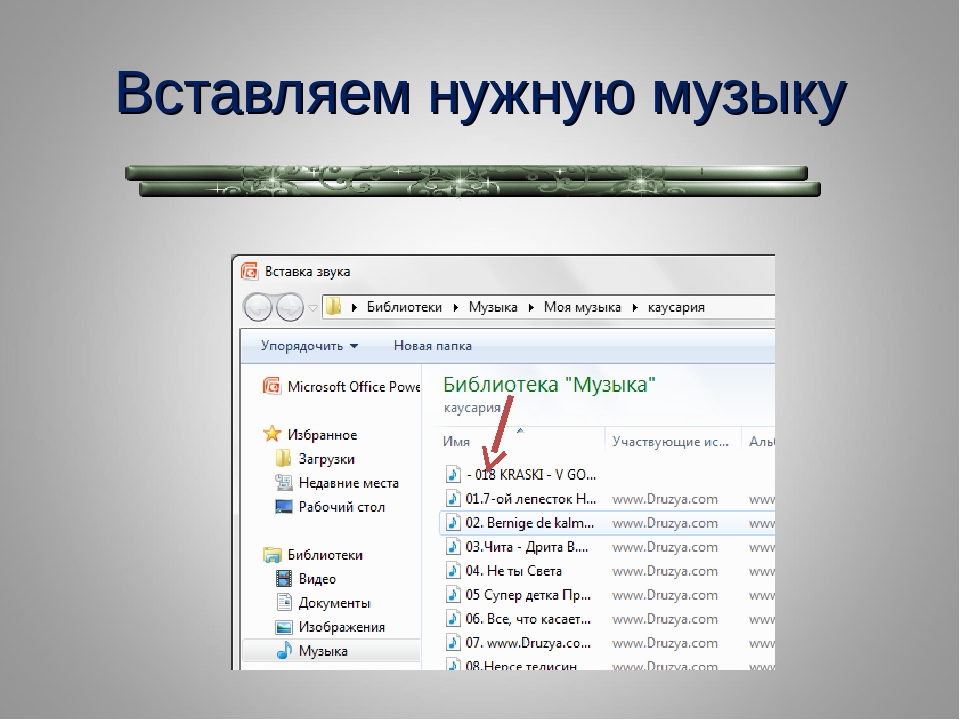

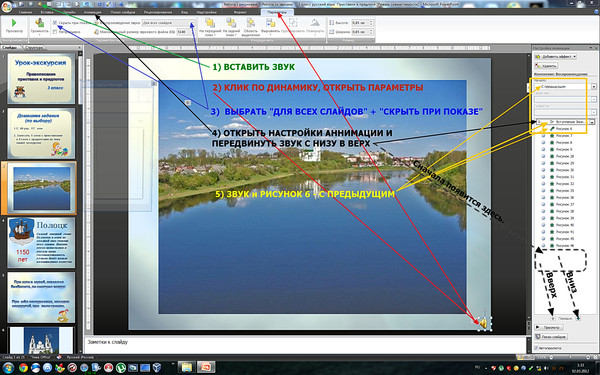 Подробнее.
Подробнее.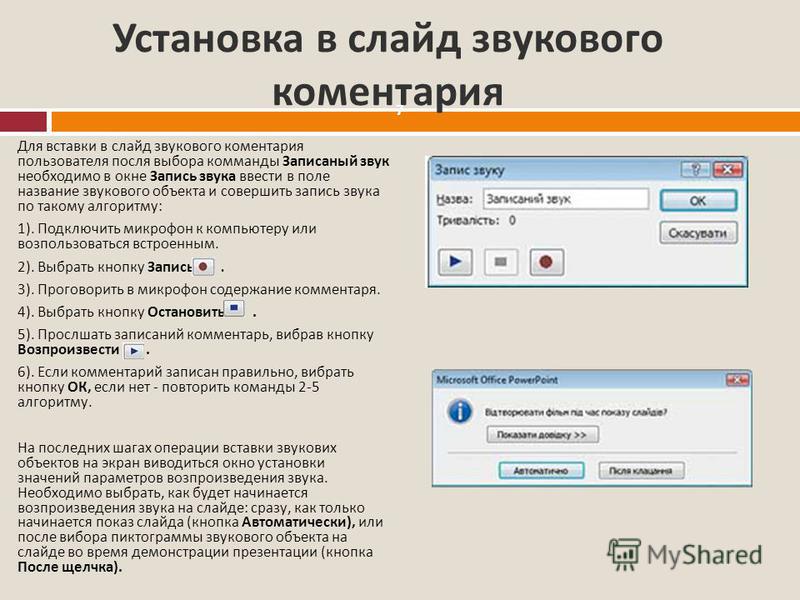 Отображать количество непрочитанных сообщений рядом с каждым чатом.
Отображать количество непрочитанных сообщений рядом с каждым чатом.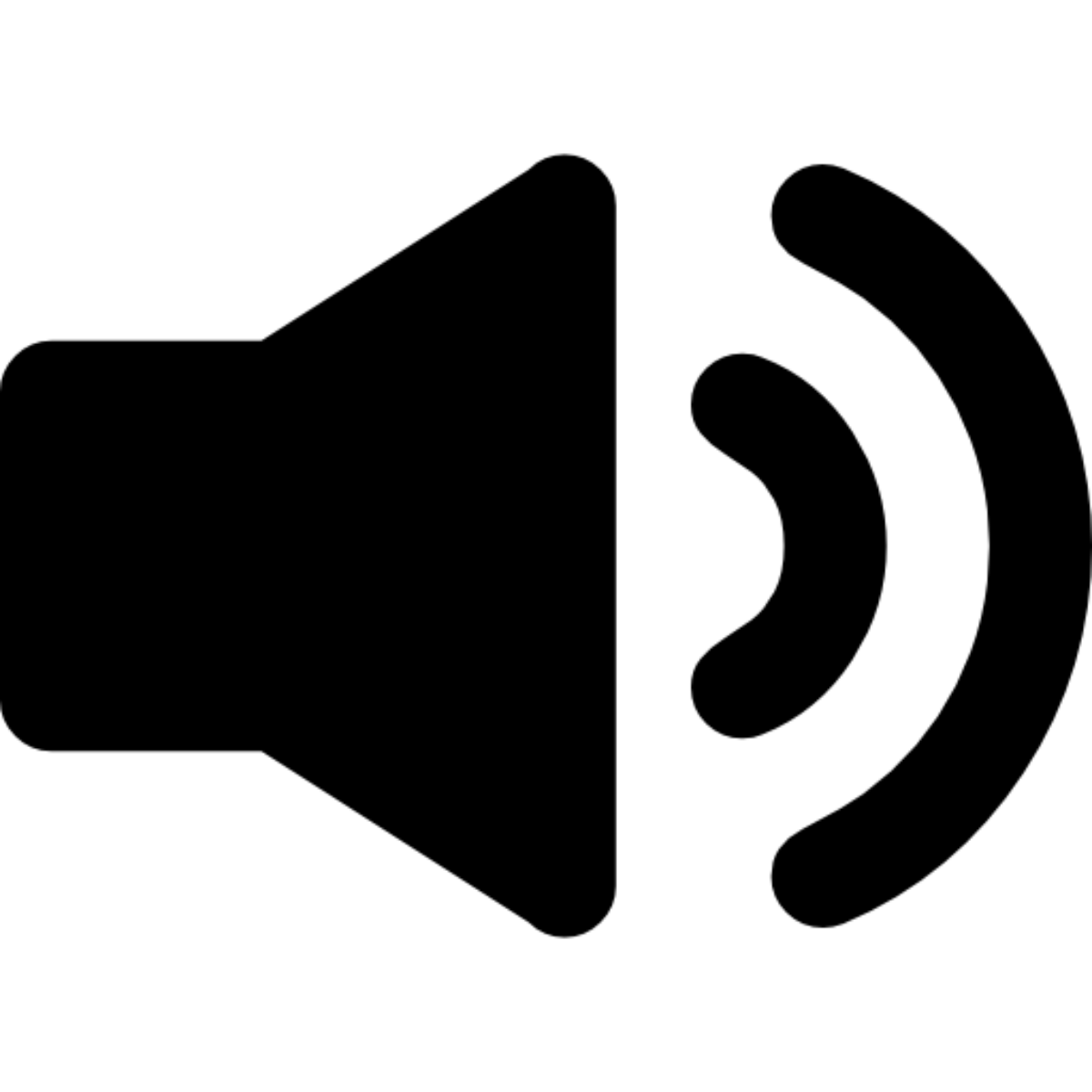 Позволяет создать отдельные аудиофайлы для каждого участника вместо одного аудиофайла со звуком всех участников.
Позволяет создать отдельные аудиофайлы для каждого участника вместо одного аудиофайла со звуком всех участников. Открыть веб-портал Zoom, чтобы задать настройки, недоступные в клиенте.
Открыть веб-портал Zoom, чтобы задать настройки, недоступные в клиенте.

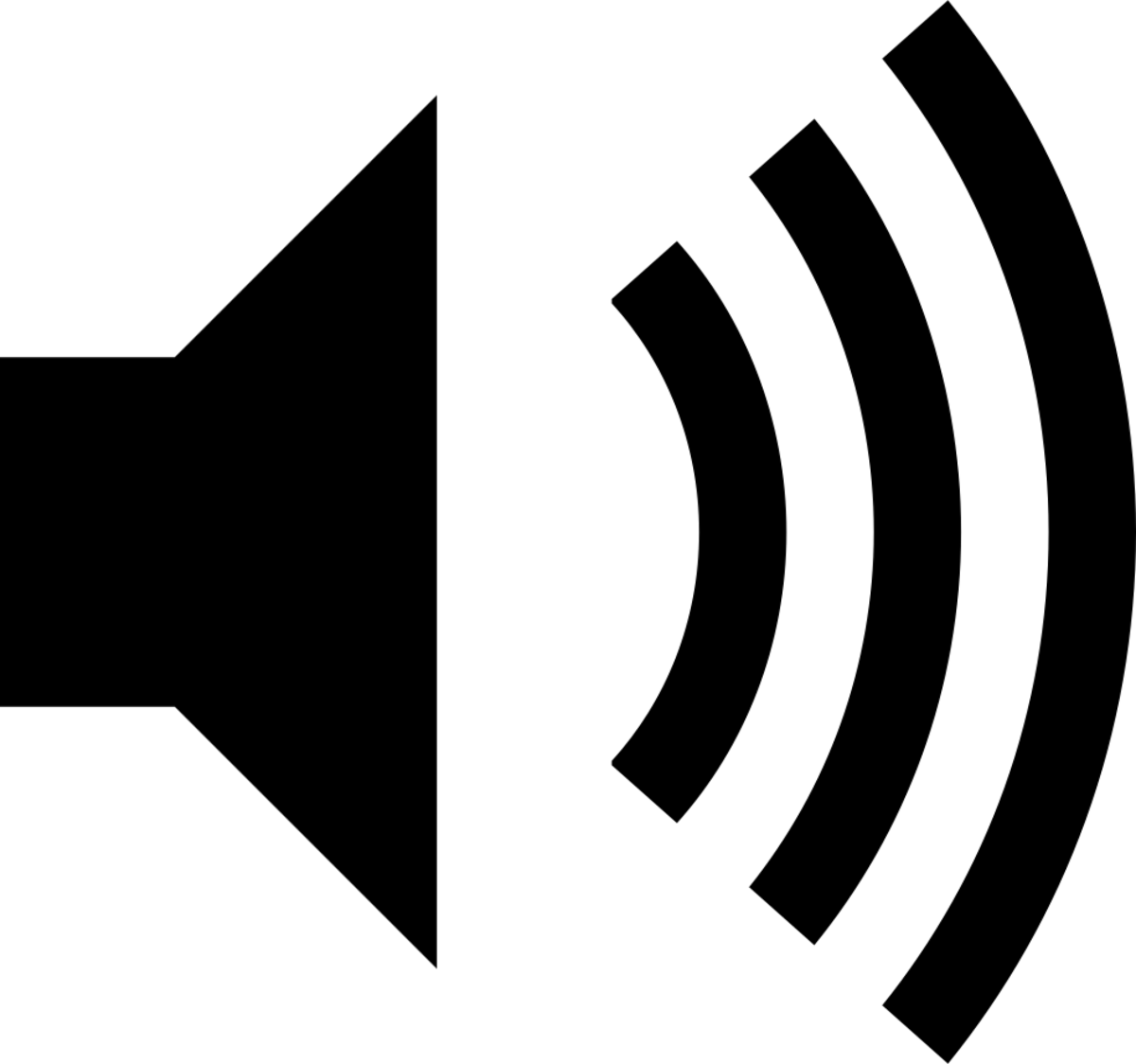
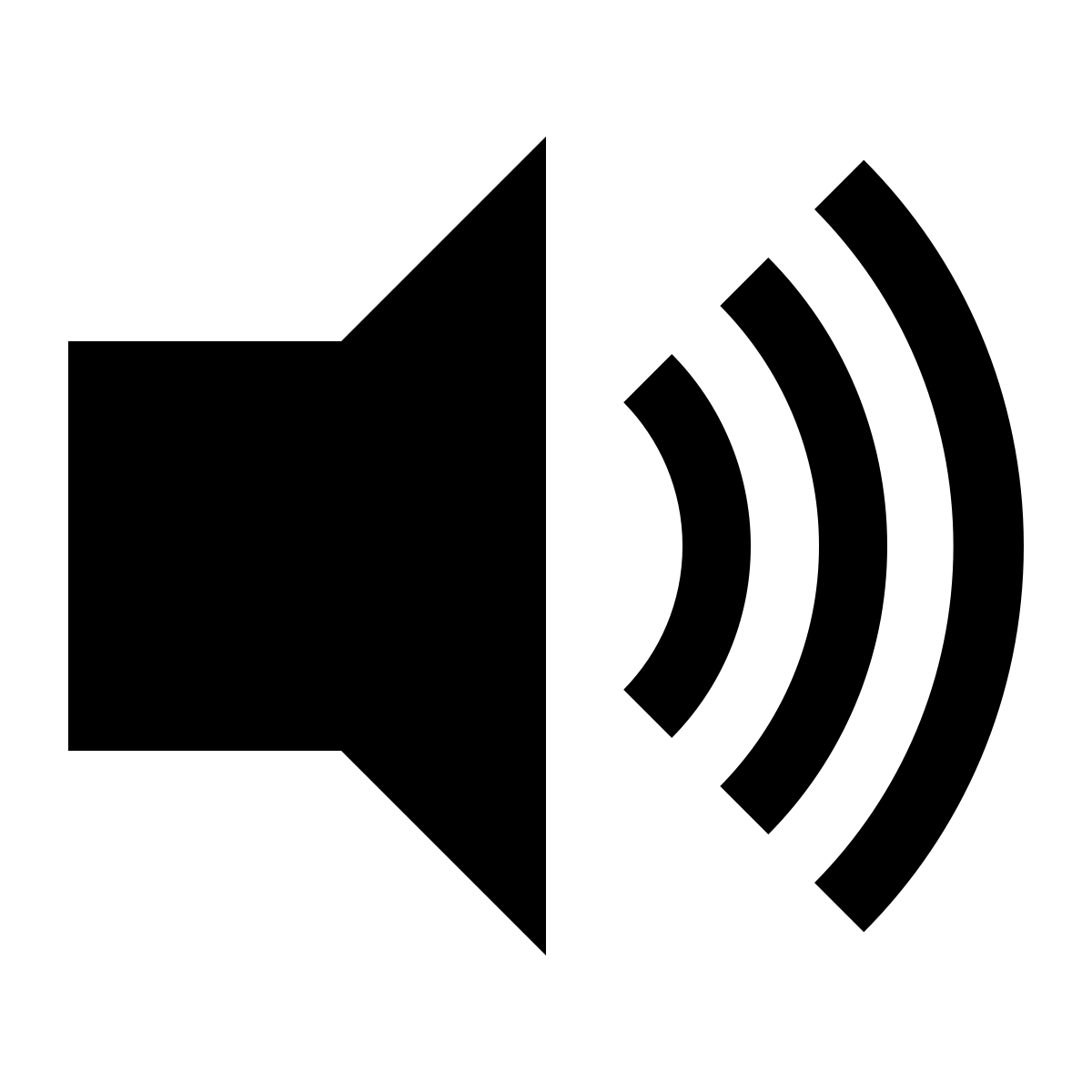

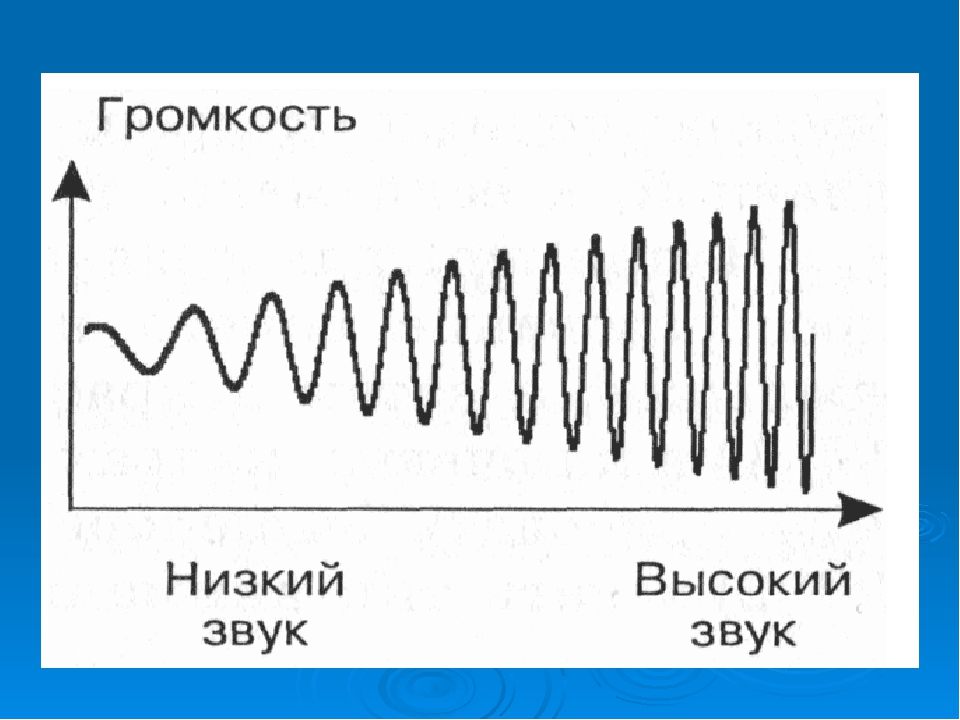
 Когда Loop until Stopped используется в тандеме с Play Across Slides , зацикленный звук продолжается на протяжении всей презентации.)
Когда Loop until Stopped используется в тандеме с Play Across Slides , зацикленный звук продолжается на протяжении всей презентации.) com (замените [at] на @.)
com (замените [at] на @.)



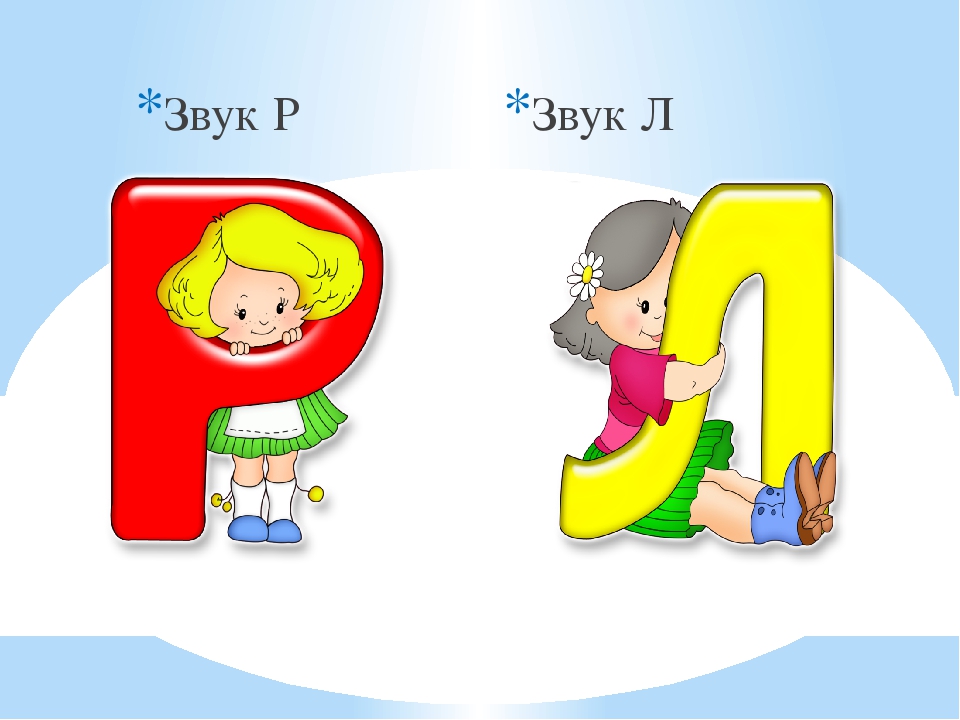 Продолжить разговор, когда время снова начнет двигаться под функцией синхронизации Текущий слайд .
Продолжить разговор, когда время снова начнет двигаться под функцией синхронизации Текущий слайд . Экспорт качества презентации займет больше времени.
Экспорт качества презентации займет больше времени. 