Как перенести изображение на другой фон в программе Paint.NET
Очень подробный урок для новичков, позволяющий поэтапно, клик за кликом, поменять фон изображения в программе Paint.net, используя инструмент Волшебная палочка и некоторые функции верхней панели.
1. После открытия программы Paint.NET открыть картинку, на которой находится изображение, требующее переноса на другой фон. Один из способов открыть картинку в Paint: найти ее на компьютере, и, не открывая файл, перетащить его мышкой прямо на нижней горизонтальной панели, навести курсор на Paint и отпустить кнопку мыши. Нужный файл откроется в необходимой программе. Кликнуть сначала на инструмент Волшебная палочка, затем на фон изображения. При этом Чувствительность выставьте поменьше, примерно 15-25%. Фон немножечко изменится в цвете – это означает, что он выделился.
2. Нажмите на кнопку Вырезать, находящуюся вверху на панели инструментов, иконка в виде ножниц. После этого действия вы будете наблюдать вместо фона шахматную структуру – это прозрачный фон. Изображение в таком виде необходимо сохранить на свой компьютер в формате png.
3. Нажмите последовательно кнопку Файл, выберите во всплывающем меню Сохранить как. Выберите формат png и сохраните.
4. Откройте новый фон, на который планируете поместить свое изображение. Он должен быть подготовлен и сохранен на компьютере заранее.
5. Нажмите на кнопку Добавить новый слой.
6. Нажмите Слои, выберите Импорт из файла, выберите сохраненный ранее png-файл, нажмите Открыть.
7. Повторите операцию под номером 3, только тип файла на сей раз выберите не png, а jpeg.
Ну, вот вы и освоили урок по изменению фона изображения при помощи программы Paint.NET.
Вы можете посмотреть так же записи
Как быстро обработать фотографии в Paint.NET
Не секрет, что качественные, яркие и светлые фотографии привлекают покупателя, однако, не у всех есть необходимая техника и возможности редактирования. Мой мастер-класс для тех, кто хочет научиться хоть немного обрабатывать фотографии, тем более, что ничего сложного тут совсем нет. Те, кто умеет работать в какой-либо программе обработки фото могут даже и не читать его! 🙂
Для обработки фото нам нужна программа Paint.NET. Весит она гораздо меньше фотошопа, и функций в ней меньше, но для начального уровня достаточно. Итак, установили себе программу, открываем ее, загружаем нашу фотографию (либо в открытой программе файл — открыть, либо в папке с фотографиями нажимаем на фото правой кнопкой мыши и в выпадающем контекстном меню выбираем Редактировать в Paint.NET).
В окне программы видим разные окошки, первым делом можно обрезать фотографию до нужного размера. Для этого выбираем верхний левый квадратик в окошке «Инструменты», щелкаем на него и выделяем нужную нам область фотографии — ставим мышку в любом месте фотографии, нажимаем левую клавишу и тянем в сторону, выделяется прямоугольная область.
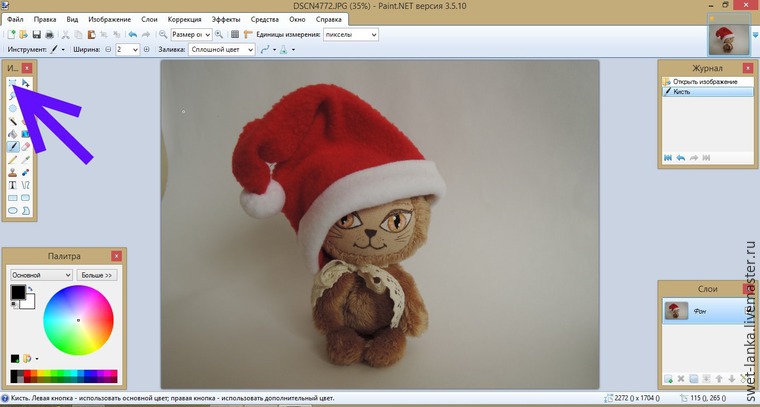
Если сразу выделить нужную область не удалось, то можно еще раз щелкнуть мышкой в другом месте фотографии и снова попробовать выделить фрагмент. Второй вариант — использование кнопки «Перемещение выделенной области», кнопка расположена в окне «Инструменты», вторая в правом ряду (при наведении курсора появляется всплывающая подсказка, что это за клавиша).
Далее нажимаем кнопку «Обрезать по выделению» и обрезаем нашу фотографию.
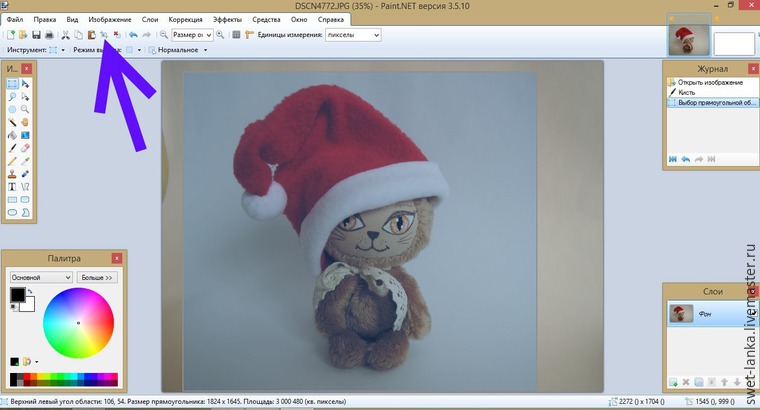
Нажимаем на кнопку «Коррекция», и в выпадающем меню выбираем слово «Уровни».
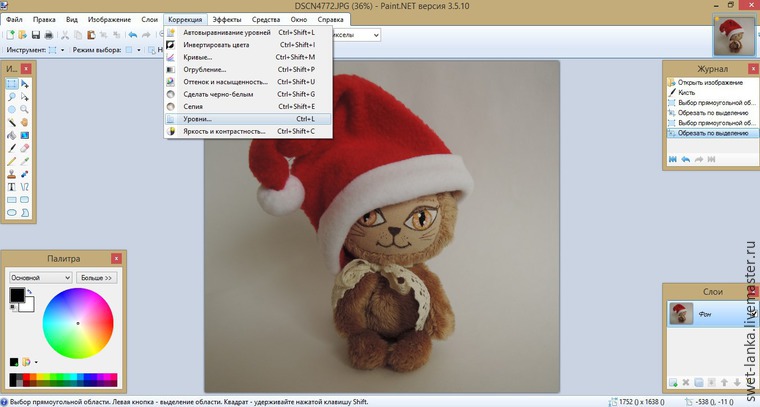
У нас открывается окошко «Изменение уровней», оно обычно появляется по центру фотографии. Нажимаем на него мышкой и сдвигаем в сторону, чтобы была видна наша фотография. Посередине окошка находятся две шкалы с ползунками, подвигайте их, и вы увидите, как изменяется фотография. Иногда можно использовать кнопку «Автоуровень», но программа не всегда корректно выравнивает цвета. После того, как вы добились приемлемого результата, нажмите кнопку ОК в этом окошке.
На кнопке «Коррекция» в выпадающем меню расположены и другие возможности редактирования — осветленность, насыщенность, и пр., попробуйте и их.
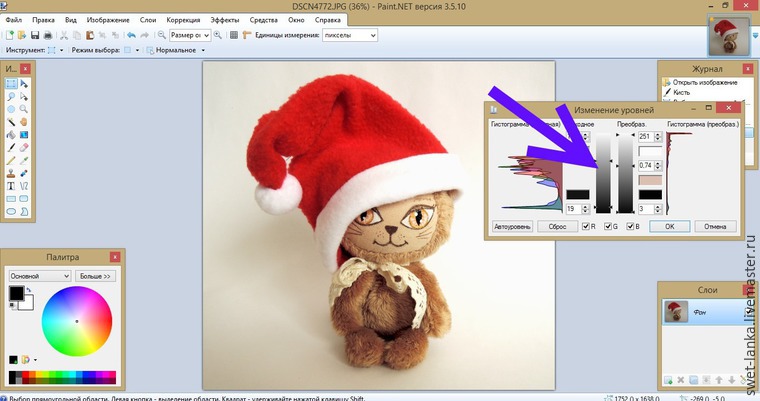
Для того, чтобы сохранить и первоначальный вариант, и отредактированный, можно воспользоваться кнопкой «Сохранить как…» в выпадающем меню кнопки Файл. Если вы просто нажмете «Сохранить», то первоначальная фотография будет заменена отредактированной.
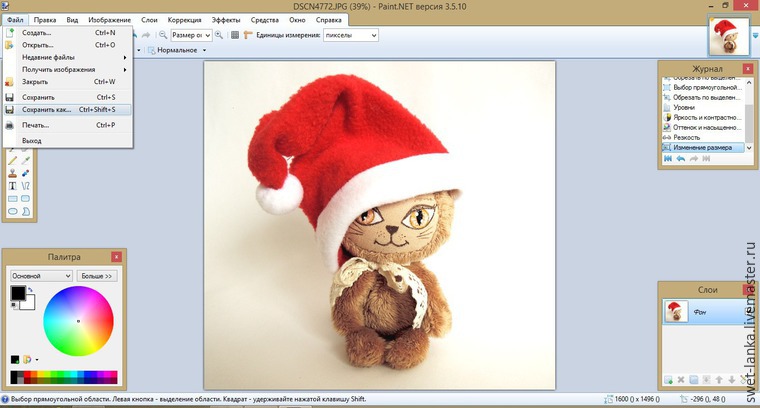
Смотрим на результат нашей работы — фотография стала ярче и привлекательней.

В этой программе еще очень много разных функций, вы можете их освоить самостоятельно, просто пробуя использовать разные кнопки. Тут можно добавлять надписи, вставлять фигуры, изменять размер фотографии, применять разные фильтры, поворачивать фотографии, вставлять новые слои и т.д.
Есть также возможность простого ретуширования с помощью кнопки «Клонирование» на панели «Инструменты». Давайте мы с вами удалим хвост у крысы 🙂 Но это для примера, чтобы был виден процесс. Часто нужно убрать попавшую на фото соринку, или ниточку, и этот инструмент очень полезен.
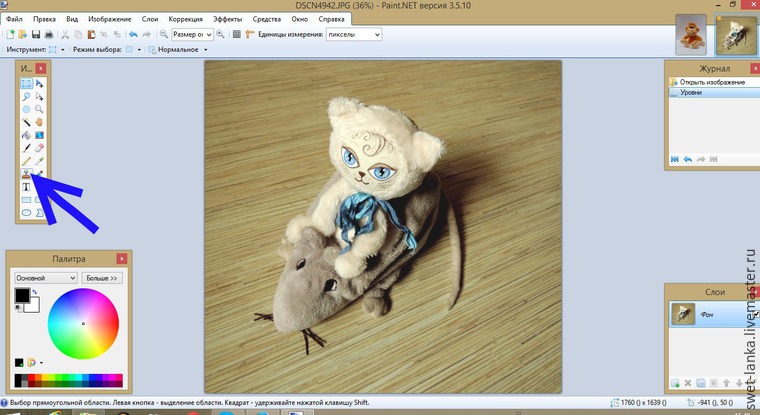
Нажимаем на нее, в самом низу окна видим подсказку «
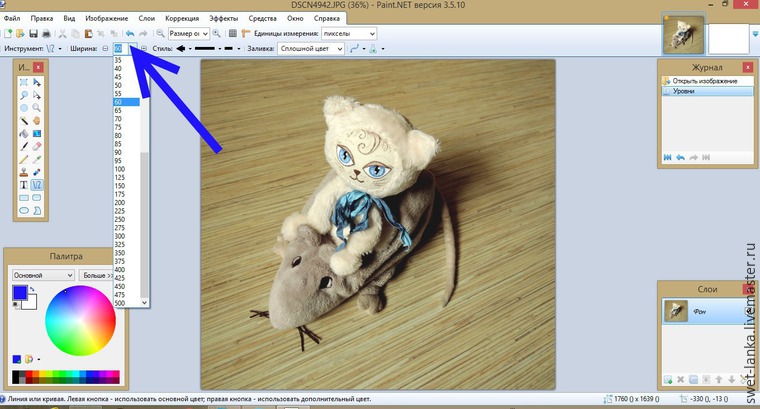
Щелкаем левой клавишей мыши при нажатой клавише CTRL в нужном месте экрана, отпускаем клавишу, и ведем мышку к редактируемой части фотографии, и там уже двигаем мышкой с нажатой левой клавишей. Хвост исчезает! 🙂
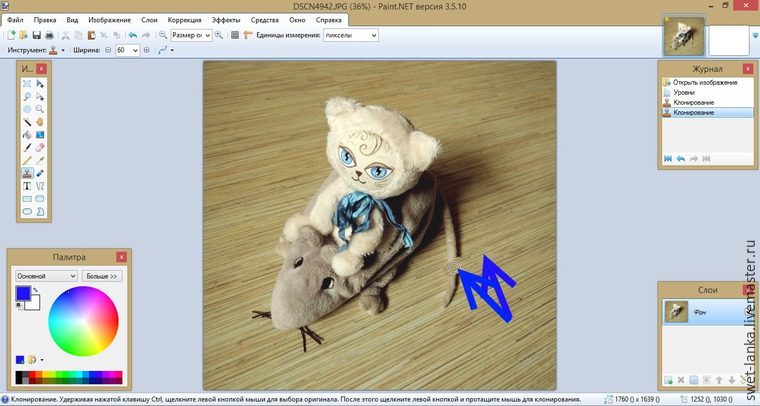
Если вам нужно выбрать другой оттенок — еще раз щелкаете левой клавишей мыши при нажатой клавише CTRL в другом месте фотографии и снова повторяте все действия. Попробуйте, это несложно. Вот наша крыса уже без хвоста, но тут не очень собюден переход цвета и видны следы ретуши, старайтесь этого не допускать.
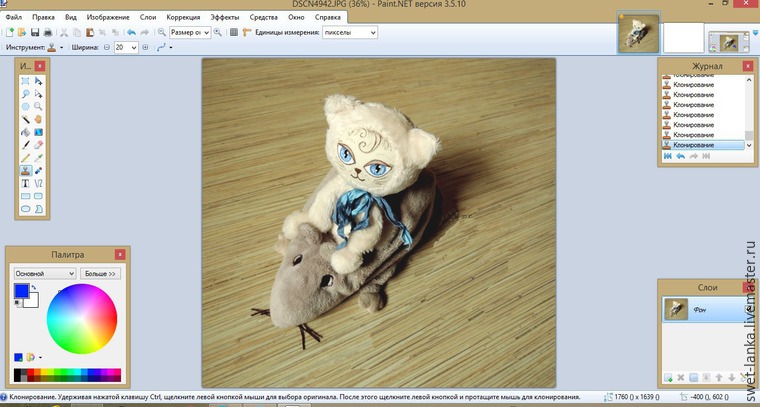
Надеюсь, мой краткий рассказ был вам полезен, вы начнете использовать эту программу, и ваши фотографии станут ярче и выразительней!
P.S. Писала этот мастер-класс перед Новым Годом, потом он нечаянно удалился, вот я его обновила и дополнила.
Face Swap — популярные приложения для замены лиц на фото

Обработка фотографий с помощью специальных программ через ПК или мобильные устройства является очень популярным занятием. Тем более, что в настоящее время разработчики представляют не только сложные фоторедакторы, с большим количеством дополнительных функций, но и простые приложения, на освоение которых уйдет совсем немного времени. Все они имеют свои особенности и предназначены для определенных целей. Помимо устанавливаемых на устройство утилит предлагается воспользоваться сетевыми ресурсами, где можно работать в онлайн-режиме.
Face Swap Live
Популярная программа для замены лиц на фотографиях. Позволяет менять лица и записывать это все на видео. Так же программа позволяет делать замену своего лица из любой загруженной фотографии. В настоящее время доступна пока только для iOS.
Face Swap

Еще одна интересная программа Face Swap, распространяющаяся бесплатно. Она является одной из лучших в своем роде, так как максимально проста и удобна. Приложение предназначено для смены лиц двух персонажей, изображенных на фото. Особенностью утилиты является наличие шаблонов и рамок. Кроме того, в приложении может использоваться два фото, что позволяет сделать себе или другу лицо знаменитого актера или политика. Единственное, что следует помнить, Фейс Свап не работает с лицами животных, как некоторые аналогичные программы.
Face Off Max

Утилита предназначена для замены лиц на любых изображениях. Программа устанавливается на ПК под управлением различных версий Windows. Face Off Max имеет русскоязычный интерфейс и достаточно простое меню. В нем предложено большое количество шаблонов и интересных эффектов, в том числе вставка текстуры. Приложение гораздо проще Photoshop и не требует никаких навыков рисования.
MSQRD
Достаточно популярная программа для смены лиц. В утилите имеется большое количество шаблонных масок, которые можно накладывать на фото. Программа может устанавливаться на мобильные устройства с Android или iOS. Особенностью приложения считается то, что оно является отличным инструментом для создания анимированных масок при селфи.
Snapseed

Приложение, устанавливаемое на устройства с iOS или Android. Этот графический редактор позволяет достаточно качественно обрабатывать фото, сделанные на смартфоны. В программе есть возможность обрезки изображений, изменения фона, надписей и многого другого.
При выборе графического редактора следует ориентироваться на то, для каких целей он необходим. Некоторые из приложений предназначены для смены лиц и создания фотоколлажей, другие – для улучшения изображения и добавления в него эффектов. Современные программы достаточно просты и функциональны, поэтому их использование поможет разнообразить обычные фото и сделать с их помощью оригинальные изображения, которыми можно поделиться с друзьями в сети.
Как заменить лицо человека на фото
В данном уроке мы рассмотрим метод, с помощью которого можно заменить лицо человека на фотографии.
Сменить лицо человека на фото можно ради шутки, чем мы сегодня и займемся.
Для урока я подобрал фото мамы с ребенком, на данном фото с помощью фотошопа мы заменим лицо ребенка лицом мамы и наоборот, вообщем поменяем их лицами!
Для начала нам необходимо скопировать лица девушки и ребенка на отдельные слои. Для это мы берем инструмент «Лассо» и с помощь него выделяем лицо ребенка.
После этого кликаем правой кнопкой мыши на выделенном объекта и в выпадающем меню выбираем пункт «Скопировать на новый слой».
Тоже самое проделываем с лицом девушки — копируем его на новый слой. После этого выбираем инструмент перемещение в левой панели и по очереди выделяя слои с лицами перемещаем их на свои новые места.
Теперь выделяем слой с лицом девушки, кликнув по нему левой кнопкой мыши и в верхнем меню выбираем «Редактирование» — «Трансформирование» — «Искажение» и потянув за уголки выделенной области настраиваем размер и угол расположения лица до нужных нам параметров.
Со слоем лица ребенка проделываем тоже самое. В результате мы получаем наложенные лица и настроенные по размерам и углу наклона.
Теперь нам нужно лица плавно вписать в общую картину, чтобы они не выглядели отдельно, а были одним целым с головами людей. Для это выделяем лицо девушки, удерживая клавишу «Ctrl» и кликая левой кнопкой мыши на изображение лица в слое с ним.
После того, как лицо выделилось, нажимаем в верхнем меню «Выделение» — «Модификация» — «Сжать».
Во всплывающем окне выбираете значение Сжать на 5-7 пикселей и нажимаете кнопку «Ок», при этом в пункте «Применить эффект на границах холста» галочки быть не должно. Вы увидите, что выделенная область лица уменьшилась к центру. Теперь необходимо, не убирая данного выделения, скрыть слой с лицом девушки, кликнув в панели слоев по значку «Глаза», а слой самого фото выделить, кликнув по нему левой клавишей мыши. И выбрав инструмент «Ластик» в левой панели программы, просто стереть выделенную область с фото.
Теперь убираем выделение с лица ребенка, кликнув левой кнопкой мыши сначала на инструмент «Прямоугольная область», а затем в любую точку фото. Далее включаем видимость слоя с лицом девушки, кликнув опять по значку «Глаз» в панели слоев и выделяем данный слой вместе со слоем основного фото, кликая по одному и другому левой кнопкой мыши с одновременным удерживанием кнопки «Ctrl» (слой с лицом ребенка пока не трогаем!).
При выделенных этих слоях (лица девушки и основного фото) выбираем в верхнем меню «Редактирование» — «Автоналожение слоев», в всплывающем окне выбираем «Панорама» и ставим галочку на «Плавные переходы цвета и тона», после чего жмем «Ок».
В результате получается картинка с плавным внедрением лица, но есть небольшие погрешности, которые мы потом просто немного подмазываем инструментом «Палец», выставленным на интенсивность 53%.
Вот и все! С лицом ребенка проделываем тоже самое.
Для полного понимания всех моментов данного урока рекомендую посмотреть видео.
