Как сделать звезды в фотошопе
В этом уроке мы с вами научимся делать объемные звезды в фотошопе, которые могут пригодиться вам как элемент дизайна будущего сайта или часть коллажа. Ну, или любых других целей.
Попытаемся создать в фотошопе что-то похожее на звездочки рейтинга самым простым способом. Итак, начнем.
Для начала создайте новый документ. Команды: файл – создать. 1000 на 1000 пикселей нам вполне подойдет.
Затем, выбираем инструмент «Произвольная фигура».
На верхней панели выбираем форму растровой точки. Нас интересует пятиконечная звезда.
А теперь, собственно, рисуем звездочку, используя цвет #fecb00.
Для проведения дальнейших манипуляций нам придется растрировать слой. И эту возможность мы ищем в окне слоев.
Теперь мы заходим в параметры наложения, которые мы находим в том же окне слоев.
Чтобы сделать нашу звездочку более объемной, мы придется воспользоваться градиентом, тиснением и обводкой.
Цвета градиента: #f7e61fи #fecb00. Задать их вы можете кликнув по полю градиент в появляющемся окне. Просто кликните по ползунку и выберите нужные нам оттенки желтого.
Теперь переходим к тиснению. Устанавливаем следующие настройки:
Цвет режима тени #e8be04
Не забудьте установить контур, настройки которого стандартны. Теперь контур, цвет которого #fdce03.
Не забываем и про обводку.
Вот такая звездочка у нас получилась! Вы можете остановиться на этом, хотя я предложу несколько усложнить ее и добавить небольшой блик.
Для этого мы сделаем дубликат слоя.
Затем найдем на боковой панели инструментов перо.
Установим на втором слое две точки и потянув мышкой вторую немного выгнем линию.
Затем сделаем окружность, захватывающую всю звездочку снизу и замкнем контур. Щелкаем левой кнопкой мыши и выбираем «Создать выделенную область». Которую мы удаляем, нажав кнопку del.
Пока у нас получается что-то несуразное, но мы это быстро исправим.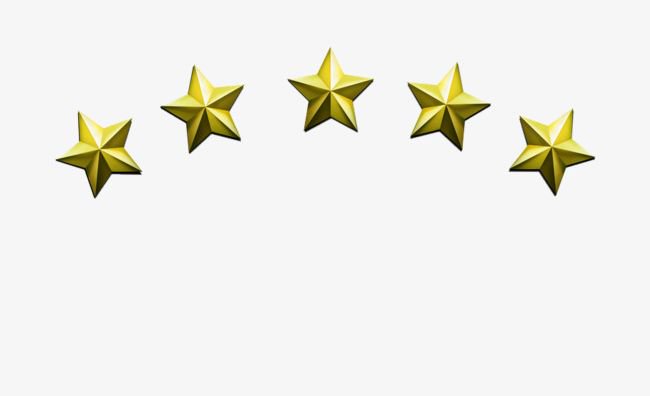
Теперь мы выбираем инструмент «Перемещение» и уменьшаем второй слой. Чуть-чуть. Так, чтобы он не заходил за края предыдущего.
В окне слои выключаем тиснение и обводку, кликну по пиктограмме видимость слой – эффекта, которая напоминает глаз.
Настройки градиента меняем на следующие:
Цвета #f8ed70 и #fecb00. Будьте внимательны! Угол градиента изменился!
На этом все. Вот такую звезду, сделанную в фотошопе мы получаем в итоге. Как вы можете заметить, выполненные операции крайне просты и незамысловаты.
|
|
Andromeda Star Filter.
 Photoshop. Лучшие фильтры
Photoshop. Лучшие фильтрыЧитайте также
Star (Звезда)
Star (Звезда) Генерирует линзовые блики типа «звезды» на ярких участках изображения (рис. 4.38). Рис. 4.38. Исходное изображение (слева) и пример использования фильтра Star (Звезда) (справа) – появились
Глава 6 Andromeda
Глава 6 Andromeda ? Andromeda Three-D Luxe.? Andromeda Series 3 Screen и Andromeda Cutline.? Andromeda RedeyePro.? Series 1 Photography Filters.? ScatterLight Lenses.? Andromeda VariFocus.Копания Andromeda Software Inc. известна на рынке программного обеспечения для компьютерной графики с 1990 года. С момента своего основания компания тесно сотрудничает с Adobe Systems
Andromeda Three-D Luxe
Andromeda Three-D Luxe
Несмотря на то что Adobe Photoshop представляет собой редактор двухмерной графики, некоторые из его инструментов предназначены для создания трехмерных эффектов.
Andromeda Rainbow Filter
Andromeda Rainbow Filter Одно из главных предназначений Adobe Photoshop – устранение мелких дефектов фотографии и улучшение ее вида. Если изображение на снимке тусклое, его можно сделать насыщенным, если темное – осветлить и т. д.Исправляя очевидные недостатки изображения, фотографию
Andromeda Velocity Filter
Andromeda Velocity Filter
Предназначен для создания эффекта смазывания движущихся объектов (рис. 6.11). Если вам требуется создать из фотографии гильзы снимок, на котором будет запечатлена летящая пуля, то с помощью данного фильтра это можно сделать без особых усилий. Рис. 6.11.
6.11.
Andromeda cMulti Filter
Andromeda cMulti Filter Очень часто при выполнении различных дизайнерских проектов в процессе работы возникает необходимость создать коллаж из отдельных изображений. Существует очень большое количество разновидностей коллажей, они могут различаться между собой по форме,
Andromeda SMulti Filter
Andromeda SMulti Filter Как и предыдущий фильтр из коллекции Series 1 Photography Filters, этот фильтр также предназначен для создания коллажей. Его название расшифровывается как Straight Multiple Image (Вытянутое повторяющееся изображение). В результате применения Andromeda SMulti к изображению, получается
Andromeda Reflection Filter
Andromeda Reflection Filter
Данный фильтр удобно использовать в тех случаях, когда необходимо создать иллюзию зеркальной отражающей поверхности (например, для имитации полированной поверхности стола или для усиления отражающего эффекта на водной глади) (рис. 6.17). Рис. 6.17. Исходное
6.17). Рис. 6.17. Исходное
Andromeda Designs Filter
Andromeda Designs Filter Инструмент такого рода должен быть под рукой у каждого дизайнера, которому часто приходится создавать в Adobe Photoshop повторяющиеся узоры. Данный фильтр представляет собой генератор несложных повторяющихся узоров. Среди предварительных установок фильтра
Andromeda Diffract Filter
Andromeda Diffract Filter Фильтр с таким названием используется для создания эффекта дифракции. Этот инструмент будет особо полезен при редактировании фотографий, на которых необходимо подчеркнуть данное свойство жидкости или стекла.В результате применения Andromeda Diffract Filter на
Andromeda Prism Filter
Andromeda Prism Filter
Оптические эффекты очень хорошо вписываются практически в любую композицию, придавая снимку красивый и стильный вид.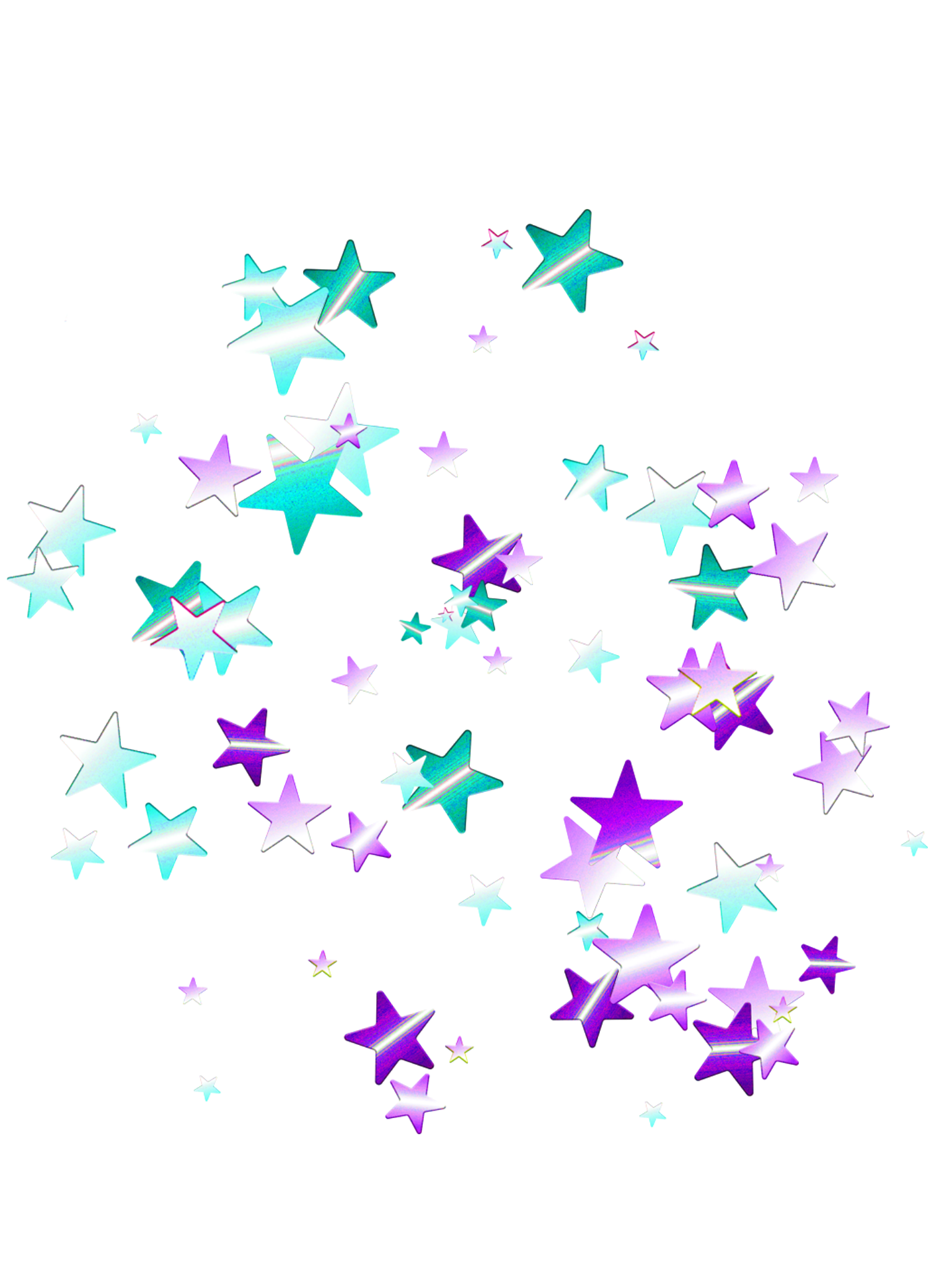 Кроме того, при помощи использования в дизайнерских проектах различного рода бликов и отражений можно скрыть следы фотомонтажа, а
Кроме того, при помощи использования в дизайнерских проектах различного рода бликов и отражений можно скрыть следы фотомонтажа, а
Andromeda Halo Filter
Andromeda Halo Filter Название этого фильтра переводится с английского языка как «ореол». В результате его использования вокруг объектов, попадающих под воздействие фильтра, возникает небольшой ореол (рис. 6.23). Такой эффект позволяет создавать искусственные блики света на
Andromeda VariFocus
Andromeda VariFocus Необходимость использования эффекта глубины резкости может объясняться рядом причин. Во-первых, этот эффект обязательно должен присутствовать при макросъемке, когда фотографируемые объекты расположены близко от объектива камеры.Во-вторых, наведенная на
Star Downloader
Star Downloader
Производитель: Star Downloader (http://www. stardownloader.com).Статус: бесплатная.Страница для скачивания: http://www.stardownloader.com/downloads.php.Размер: 2,4 Мбайт.При своем относительно небольшом размере и бесплатном статусе Star Downloader содержит все необходимые для подобных программ команды, а
stardownloader.com).Статус: бесплатная.Страница для скачивания: http://www.stardownloader.com/downloads.php.Размер: 2,4 Мбайт.При своем относительно небольшом размере и бесплатном статусе Star Downloader содержит все необходимые для подобных программ команды, а
Новогодний фон со звездочками и снежинками, картинка для рабочего стола, создание новогоднего фона в уроке фотошопа
Новогодний фон в уроке фотошопа.Материалы которые пригодятся к уроку можете скачатьЗДЕСЬ
Шаг 1 Создайте новый документ размером 1280х1024px. Откройте изображение Red grunge background и добавьте его в Ваш документ. Измените его размер с помощью свободной трансформации (Ctrl+T).
Теперь загрузите кисти c130_splatter и stars_and_blinks.
Шаг 2
Создайте новый слой. Выберите инструмент Brush Tool. Возьмите кисть из набора Splatter, как на скрине черного цвета. Установите Opacity = 60 %
Установите Opacity = 60 %
Используйте кисть, для того чтобы создать подобное:
Установите для этого слоя Fill = 30%.
Шаг 3 Дублируйте последний слой (Ctrl+J). Зайдите в меню Filter — Blur — Gaussian blur и примените настройки:
Установите для этого слоя Fill = 30%, режим смешивания — Hard Light.
Шаг 4 Создайте новый слой (Ctrl+Shift+N). Выберите кисть из набора c130_splatter с цветом #C78987.
Используйте Brush Tool, чтобы добавить разводов, как показано ниже:
Шаг 5 Создайте новый слой (Ctrl+Shift+N). Используйте ту же кисть только с цветом #903E23.
Установите режим смешивания на Color Dodge.
Шаг 6 Создайте новый слой (Ctrl+Shift+N). Выберите Brush Tool черного цвета с минимальной Hardness, как на скрине. Установите Opacity = 20% для кисти.
Используйте ее для того, чтобы затемнить края изображения.
Установите Fill = 50% для этого слоя, режим смешивания — Multiply.
Шаг 7 На панели слоев нажмите на черно-белый кружочек и выберите Hue/Saturation. Примените такие настройки:
Еще раз нажмите на черно-белый кружочек и выберите Curves. Примените настройки:
Шаг 8 Создайте новый слой (Ctrl+Shift+N). Выберите инструмент Line Tool (U) и нарисуйте линии с цветом #FDF8C1.
Зажмите Shift. И выделите слои с линиями. После этого нажмите Ctrl+G, чтобы объединить их в одну группу. Установите Opacity = 70% для данной группы.
Шаг 9 Выберите Custom Shape Tool (U). Нажмите на стрелку вправо. Откроется меню с перечнем настроек и объектов. Выберите Shapes – Append.
Кликните по маске со звездочкой. Создайте новый слой. Возьмите инструмент Paint Bucket Tool и залейте выделение цветом — FDF8C1.
Шаг 10 Зайдите в меню Layer – Layer Style — Outer Glow. Примените настройки:
Дальше Layer – Layer Style — Inner Glow. Примените:
Такой будет первая звездочка.
Дублируйте звездочку 10 раз (Ctrl+J). Измените размер каждой с помощью Свободной трансформации (Ctrl+T), как на скрине.
Измените размер каждой с помощью Свободной трансформации (Ctrl+T), как на скрине.
Шаг 11 Создайте новый слой. Возьмите инструмент Brush Tool из набора c130_splatter. Цвет кисти – белый.
Используйте кисть, чтобы создать рисунок, как на скрине. Поместите этот слой ниже слоя со звездами.
Установите режим смешивания — Overlay.
Шаг 12 Создайте новый слой. Выберите инструмент Brush Tool. Возьмите кисть из набора stars_and_blinks с цветом — #FDF9CA.
Откройте Brushes panel (F5), меню Brush Tip Shape. Примените настройки:
Меню Shape Dynamics:
Теперь Вы можете нарисовать гирлянды, как на скрине. Поместите их потом под слой со звездочками.
Дублируйте последний слой (с гирляндами — Ctrl+J). Зайдите в меню Filter – Blur — Gaussian blur. Примените настройки:
Получится так:
Шаг 13 Создайте маску слоя. Возьмите Brush Tool черного цвета с Opacity = 10%.
И на маске сотрите немного звездочек из гирлянд.
Шаг 14 Создайте новый слой. Возьмите инструмент Brush Tool и выберите кисть из набора, как в stars_and_blinks с цветом — #FDF9CA. Нарисуйте еще гирлянд. Поместите данный слой под слой со звездочками.
Установите Fill = 20% для данного слоя.
Дублируйте слой (Ctrl+J). Зайдите в меню Filter – Blur — Gaussian blur. Примените настройки:
Получится такое изображение:
Установите Fill = 50% для данного слоя, Режим смешивания — Pin Light.
Шаг 15 Клацните на черно-белый кружочек в панели слоев. Выберите Curves. Примените настройки.
Получится такое изображение:
Клацните еще раз на черно-белый кружочек в панели слоев. Выберите Hue/Saturation. Примените настройки.
Финальное изображение.
уроке фотошоп, уроки фотошопа, урок Photoshop
Как добавить звезды в ночные сцены с помощью Adobe Photoshop
Как добавить звезды в ночные сцены с помощью Photoshop www.sleeklens.com
Здравствуйте,
Сегодня мы рассмотрим, как добавить звезды к изображению с помощью Photoshop.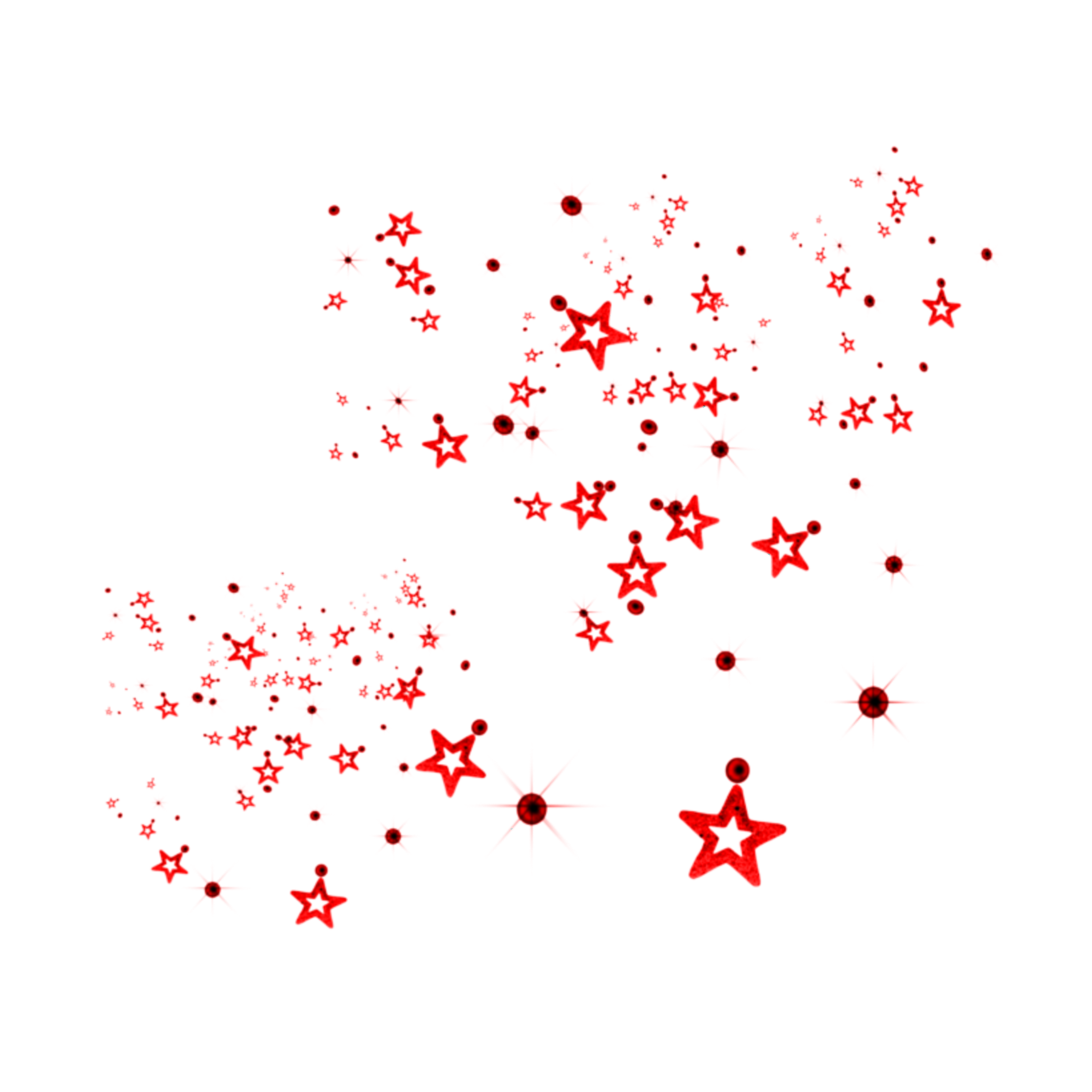
Иногда вы делаете снимок ночью, и из-за экспозиции вы, к сожалению, теряете две звезды, что очень жаль.
Но не бойтесь, сегодня я покажу вам технику, которая будет работать с любым изображением, большим или маленьким.
Посмотрите наши Экшены Photoshop, если вы ленивы 😉
Итак, давайте посмотрим на это потрясающее изображение, которое я нашел в Google.
Потрясающее изображение с жутким туманом, идущим над скалами, но без звезд по нескольким причинам: пасмурность, экспозиция и световое загрязнение — это то, о чем вы должны помнить при съемке таких фотографий.
Слава богу, у нас есть Photoshop в нашем ящике для инструментов, верно !?
Теперь самый простой и простой способ добавить звезды к этому небу — это открыть инструмент «Кисть» с очень маленькими настройками и щелкать каждую отдельную звезду по мере продвижения, а затем в конце использовать один из вариантов размытия и, возможно, отпустить немного непрозрачности здесь и там, чтобы что-то изменить, и так далее.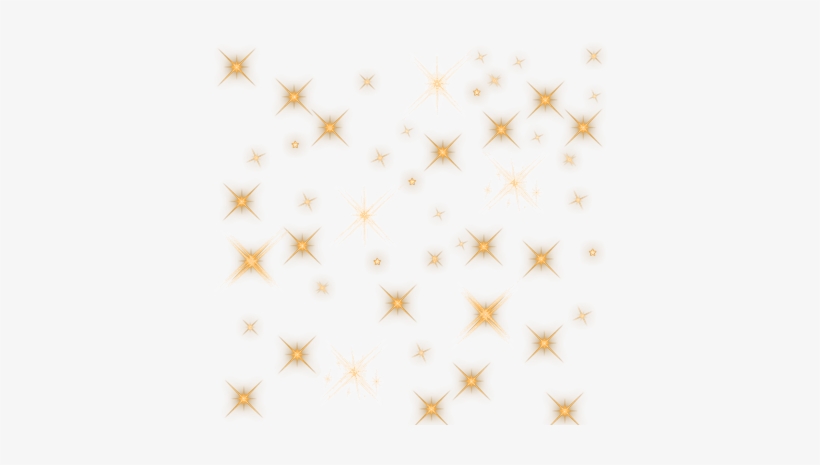
Единственная (и главная) проблема в том, что на это у вас уйдет целая жизнь, а у нас нет такого времени, потому что у нас есть другие фотографии для редактирования!
Итак, мы собираемся создать собственную кисть.
Для этого сначала откройте новый файл (File New) и установите размер файла 500 на 500 пикселей.
Теперь у вас открыт новый файл, нажмите B, чтобы открыть инструмент «Кисть», и жесткой кистью черным цветом щелкните 2 или 3 случайные отметки, как показано ниже.
Как только вы это сделаете, нажмите Edit — Define Brush Preset.
Полезный совет — Быстрый способ использования шаблонов фотографий для Adobe Photoshop
Назовите его и нажмите ОК.
Теперь у нас есть собственная кисть, но она еще не готова к использованию. Если вы попробуете, вы поймете, почему.
Он все еще должен быть откалиброван для того, что он должен делать для нас, вы делаете это, нажимая F5 на клавиатуре, и появляется опция кисти. (Если он не работает, просто проверьте, нажав B, чтобы активировать кисть, и все должно быть в порядке.)
Вам необходимо установить следующие настройки.
Дважды щелкните по Shape Dynamics
Увеличьте размер Jitter до 100 и сделайте то же самое с Angle Jitter (также увеличьте его до 100), что это делает, так это изменение размера по мере того, как вы двигаетесь, и вращает их, чтобы они были разными .
Примечание: чуть ниже Shape Dynamics вы увидите Scattering, вы можете использовать этот инструмент, чтобы увеличить расстояние между точками для более широкого и случайного эффекта.
Еще одна небольшая хитрость — дважды щелкнуть по Transfer и увеличить дрожание непрозрачности, это придаст вашим звездам глубину, сделав некоторые более прозрачными, чем другие, как это было бы, когда вы смотрите на них в реальной жизни.
Теперь щелкните там, где я указал ниже, щелкните New Brush Preset, назовите его и сохраните.
Теперь пришло время нарисовать звезды, найти свой пресет, нажать на «Белый» и начать рисовать на новом слое, используя клавиши со скобками [&], чтобы увеличивать и уменьшать размер кисти.
Поработайте немного над этим и не бойтесь использовать свой ластик, чтобы избавиться от звезд, которые выходят на колени после того, как вы закончите.
Вы также можете сделать это после того, как закончите стереть некоторые области со слишком большим количеством звезд.
Далее мы добавим немного внешнего свечения, вы делаете это двойным щелчком по слою, на котором есть звезды, как вы можете видеть под открывшейся панелью, выберите настройки, которые у меня там есть, вы можете поиграть с непрозрачностью и размером, если хотите, так как это может дать вам результаты, отличные от моих.
В завершение я собираюсь добавить немного размытия, чтобы смешать звезды, перейдите в Filter — Motion Blur.
Установите ползунок расстояния на 1 или 2, подумайте, что этого должно быть достаточно, не стесняйтесь попробовать более высокие настройки.
Вот и все, что касается этого урока, надеюсь, он вам понравился и вы узнали много нового: вы не только научились создавать звезды, но и в качестве дополнительного урока узнали, как создавать наборы кистей 🙂
Рейтинг : 012345 5.00 на основе 1 Рейтинг
Следующие две вкладки изменяют содержимое ниже.Закончив колледж в 2002 году по специальности «Искусство и дизайн», я начал изучать свой путь в области графического дизайна и профессионального постпродакшна. Фрилансер, работающий полный рабочий день с 2011 года.
Самые популярные сообщения в октябре
130 Бесплатные наложения звезд для Photoshop
130 Бесплатные наложения звезд для Photoshop — лучший способ легко и быстро сделать красивое ночное небо в Photoshop.Наложения звездочек сохраняются в формате .JPEG, поддерживаемом Adobe Photoshop, Creative Cloud, GIMP, Paint Shop Pro и любым программным обеспечением, позволяющим работать со слоями. Совместимость с большинством современных ПК и Mac. Наложение ночного неба, предназначенное для работы с форматами изображений JPG и RAW.
Наложение звезд # 1 «Млечный Путь»
Звездная накладка №2 «Искры в небе»
Звездные накладки №3 «Purple Lights»
Наложение ночного неба №4 «Величественная ночь»
Наложение звезд в Photoshop №5 «Достижение звезд»
Наложение звезд №6 «Звездный горизонт»
Наложение звезд на прозрачный # 7 «Смотря на Луну»
Прозрачная звездная накладка №8 «Северное сияние»
Наложение звезд в Photoshop # 9 «Закрученное ночное небо»
Бесплатный фотошоп «Наложение ночного неба» # 10 «Fairytale Starlight»
Наложение ночного неба бесплатно # 11 «Желания сбываются»
Звездная накладка прозрачная # 12 «Небесный водоворот»
Photoshop Star Overlay # 13 «Границы неизвестного»
Накладка звездного неба №14 «Новая надежда»
Звездные оверлеи для фотошопа №15 «Волшебные созвездия»
Наложение ночного неба в Photoshop # 16 «Воспоминания о лунном свете»
Прозрачная накладка со звездами # 17 «Faraway Dreams»
Звезды прозрачные # 18 «Падающие звезды»
Наложение фотошопа «Ночное небо» # 19 «Непостижимое»
Накладки на ночное небо №20 «Empyrean Jewels»
Наложение ночного неба для фотошопа # 21 «Знаки провидения»
Бесплатные накладки на ночное небо №22 «Звездная ночь»
Звездная накладка №23 «Другие миры»
Звездная накладка №24 «Недостижимое завтра»
Звездные накладки №25 «Космическая гармония»
Наложение ночного неба №26 «Вихревые дороги»
Наложение звезд для Photoshop # 27 «Завораживающий свет»
Оверлей Звезды №28 «Врата Небесные»
Наложение звезд на прозрачное # 29 «Пустыня вечности»
Прозрачная накладка со звездой №30 «Чарующий звездный свет»
На твоей ночной фотографии нет звездочек? Используя эти наложения звезд для Photoshop, вы можете представить целую армию сверкающих звезд с эффектом боке, благодаря которому небо будет выглядеть так, как будто оно залито рождественскими огнями.Наши звездные накладки для Photoshop были созданы, чтобы добавить волшебную атмосферу фону ваших фотографий и выделить их в любом портфолио.
Наложение звезд для Photoshop # 31 «Небо»
Бесплатный Photoshop Наложение Ночного Неба # 32 «Облака»
Наложение ночного неба Free # 33 «Звездное боке»
Наложение звезд прозрачное №34 «Фон неба»
Накладка звездного неба №35 «Радуга»
Наложение звезд для фотошопа №36 «Natural Bokeh»
Чаевые для Night Sky Overlay
Этот бесплатный набор Stars Overlay окажется незаменимым в коллекции для редактирования фотографий как опытных, так и начинающих фотографов.Все, что вам нужно, — это базовые знания Photoshop, необработанные ночные фотографии и немного творчества.
- Используйте наложение звездочек для пейзажных фотографий, сделанных в безветренную погоду.
- Установите «плотность» звезд на изображении в зависимости от соотношения неба и города.
- Используйте наложение ночного неба на изображениях городского пейзажа, которые включают уличные фонари и другие источники освещения.
- Для получения более реалистичного эффекта мы рекомендуем использовать наложение звездочки Photoshop на фотографиях с эффектом боке или добавлять его позже в Photoshop во время редактирования изображения.
- Дает наилучший результат при использовании фотографий с горизонтом.
Коллекция Free Night Sky Overlay разработана для создания реалистичных и сказочных фотографий природы. Эти эффекты наложения звезд в Photoshop идеально подходят для редактирования вечерних и ночных фотосессий, а также свадебных фотографий. В этой коллекции представлены различные наложения, подходящие для всех типов изображений, поскольку каждое наложение имеет разное количество, размер и расположение звезд.Вы можете легко добавить немного волшебства к своим изображениям, добавив к ночному небу настоящий метеоритный дождь.
Наши звездные наложения Photoshop позволят вам передать атмосферу, которая вам нравится, в сопровождении только звезд и звуков дикой природы и ветра вокруг вас.
Как добавить звезды в небо в Photoshop (создать собственную кисть)
Один из лучших способов добавить звезды к вашим изображениям в фотошопе, используя собственные кисти и раскрашивая их вручную,
И в этом уроке вы не только научитесь добавлять звезды в небо в фотошопе с нуля, но также я покажу вам, как создать пресет кисти звезды, который вы можете использовать в будущем.
Шаг 1 — Создание предустановки кистиИтак, чтобы создать кисть, начните с создания нового документа размером 1000 пикселей на 1000 пикселей и залейте фон белым цветом, тогда что вы собираетесь сделать, это взять кисть и уменьшить жесткость примерно до 90%, чтобы немного смягчить ее. так что вы не получите жестких звездочек, и они будут выглядеть немного более реалистично
возьмите маленькую кисть, щелкните один раз и добавьте точку в правом нижнем углу, это будет форма, используемая в кисти для рисования звезд.
, но если вы посмотрите на некоторые эталонные изображения, вы увидите, что звезды имеют разные и случайные формы, а не идеальный круг, поэтому нам нужно воссоздать это внутри кисти, вы можете просто сделать это, закрасив края точки с помощью кисть, чтобы немного изменить форму
Теперь вы собираетесь сделать это снова в правом верхнем углу, на этот раз используйте кисть меньшего размера, чтобы сделать меньшую точку и снова изменить ее форму. Хорошо, когда вы это сделаете, вы собираетесь превратить ее в кисть, убедитесь, что фон белый, а форма вашей кисти черная всякий раз, когда вы создаете предустановку кисти, теперь перейдите к редактированию, определите предустановку кисти и переименуйте свою кисть, как только вы превратите ее в кисть, она будет автоматически выбрана, и она будет выглядеть так для момент, когда ты рисуешь им
Итак, теперь вам нужно изменить некоторые настройки кисти, чтобы они выглядели как реалистичные звезды, поэтому откройте вкладку настроек кисти и начните с проверки динамики формы и увеличения дрожания размера, это добавит вариации в размере кисти и с минимальным ползунок диаметра вы можете контролировать, насколько маленькой или большой может быть одиночная звезда
Затем увеличьте дрожание угла, чтобы звезды вращались и меняли их угол, чтобы они выглядели немного более случайными, а также можете увеличить дрожание округлости и установить флажки «Перевернуть дрожание по осям x и y».
Итак, на этом этапе ваша кисть должна начать приближаться к чему-то вроде звезд, но мы можем сделать ее еще лучше, проверив следующую опцию — рассеивание, теперь увеличьте разброс, чтобы разбросать звезды и добавить больше пространства между ними, а также обязательно проверьте «обе оси»
И кисть будет выглядеть так: если вы хотите увеличить расстояние между звездами, вы можете щелкнуть по форме кончика кисти и увеличить расстояние, используя ползунок в нижней части
, затем вы можете проверить динамику цвета, чтобы добавить цвет к звездам, и этот шаг является необязательным, хотите ли вы проверить это или нет, но если вы снова посмотрите на эталонное изображение, вы увидите, что некоторые звезды имеют некоторые из цвет неба, и мы можем воссоздать его с помощью цветовой динамики
, вы можете контролировать интенсивность цвета с помощью ползунка «Джиттер переднего плана / фона», а также вам необходимо установить флажок «применить для каждого наконечника», чтобы применить цвет к отдельной звезде, затем оставьте оттенок и дрожание яркости на 0 и измените ползунок насыщенности на свой вкус
, поэтому, чтобы увидеть эффект динамики цвета на кисти, вам нужно изменить цвет переднего плана и цвета фона на цвет, немного отличающийся от цвета неба, в этом случае я могу изменить цвет переднего плана на ярко-оранжевый. и фон на белый, и, как вы можете видеть при рисовании кистью, у нас есть несколько звезд, которые имеют тот же цвет, что и передний план
следующая опция, которую вы можете проверить, это «перенос», и вы можете увеличить непрозрачность и дрожание потока по своему вкусу, это позволит вам рисовать звезды с разными уровнями непрозрачности, чтобы создать иллюзию расстояния между звездами, но в этом случае , Я уже добавил цветовую динамику, и если добавлю передачу, она станет намного менее заметной
Итак, наконец, вы можете проверить наращивание, и эта опция позволит нажать и удерживать мышь, и она продолжит добавлять звезды и медленно наращивать
Шаг 2 — Раскрашивание звездХорошо, теперь вы можете начать добавлять звезды к небу, и мне нравится добавлять их на нескольких уровнях, так что вы можете начать рисовать на новом слое с очень маленьким размером кисти, чтобы создать звезды, которые находятся дальше на расстоянии и затем добавьте еще один слой и нарисуйте кистью большего размера, чтобы создать те, которые ближе к
Итак, теперь, когда вы создали кисть, вы также можете преобразовать ее в пресет кисти, который вы сможете использовать в будущем, щелкнув меню настроек кисти в правом верхнем углу и затем выбрав «новый пресет кисти» в этом меню. , вы можете выбрать захват, размер кисти, настройки инструмента, а также цвет переднего плана, и как только вы снова выберете эту кисть, она запомнит все настройки, которые вы сохранили
Хорошо, вот как добавить звезды к небу в Photoshop и как создать из нее реалистичную звездную кисть и преобразовать ее в предустановку кисти, если вам понравился этот урок, не забудьте оставить комментарий ниже, сообщив мне, что вы думаете, и подписывайтесь на мой канал на Youtube
Если вы хотите узнать еще больше о композитинге, обязательно запишитесь на мой бесплатный курс композитинга, а также ознакомьтесь с моими курсами в академии RetutStudio, каждая покупка, которую вы делаете там, помогает мне создавать для вас бесплатный контент, поэтому спасибо за ваша поддержка
Вы также можете посмотреть мой предыдущий урок о том, как замаскировать мех в фотошопе, создав собственную кисть для меха
Итак, сегодня у меня все, и я увижу вас в следующем уроке.
Советы по улучшению фотографии ночного неба в Photoshop
В этом уроке вы узнаете о некоторых важных шагах по улучшению фотографии ночного неба.Это особенно полезно, если ваши фотографии были сняты в местах с заметным световым загрязнением. Световое загрязнение может испортить вашу фотографию, затмевая сравнительно тусклые звезды на небе. Вот советы, как вернуть эти впечатляющие звезды на небосклоне.
Сначала небольшое отступление, я рекомендую снимать фотографии ночного неба в формате RAW, если вы еще этого не сделали. Это связано с тем, что RAW имеет несравненный динамический диапазон, который позволяет вам вернуть детали фотографии, включая ночное небо, при постобработке.
Фотография на снимке экрана выше недоэкспонирована. Сначала нам нужно будет поиграть с настройками экспозиции в редакторе RAW. Как правило, при слишком сильном увеличении экспозиции темного изображения возникает много шума. Причина в том, что датчик не смог уловить достаточное количество фотонов, когда фотография была недоэкспонирована. Следовательно, различия в количестве фотонов между пикселями значительны. Такие различия являются виновником зашумленных изображений.
Во-первых, вы должны увеличить экспозицию до тех пор, пока яркость фотографии не станет подходящей.При настройке параметра экспозиции используйте гистограмму в правом верхнем углу в качестве ориентира.
Вы можете поэкспериментировать со значением ползунков Highlight, Shadows, Whites и Blacks для точной настройки экспозиции. После этого добавьте контраст фотографии, чтобы звезды немного выделялись.
Вам нужно будет усилить четкость для всей сцены. Это улучшает резкость фотографии, в том числе звезд. На мой взгляд, голубоватое ночное небо выглядит гораздо более впечатляющим, поэтому вам нужно будет отрегулировать настройку температуры.Я бы рекомендовал цветовую температуру от 3500 до 4100. Это позволит найти баланс между реализмом и эстетикой. Затем нажмите «Открыть изображение» (если вы используете Lightroom, щелкните правой кнопкой мыши и выберите «Редактировать в Photoshop», чтобы перейти к следующим шагам).
Сделайте копию фонового слоя после открытия изображения. Щелкните правой кнопкой мыши исходный слой и выберите «Дублировать слой» во всплывающем меню. После этого создайте маску слоя для дублированного слоя. Чтобы создать маску слоя, вам нужно будет выбрать новый слой и нажать третью кнопку в нижней части панели «Слой».Затем выберите изображение рядом с маской слоя на панели «Слой».
Теперь вы собираетесь добавить фильтр высоких частот к вновь продублированному слою. Выберите «Фильтр»> «Другое»> «Фильтр высоких частот». Это сделано для дальнейшего улучшения видимости звезд.
Появится всплывающее окно, настраивайте Радиус, пока звезды не будут выделены в предварительном просмотре.
Вернитесь на панель «Слои». Вам нужно будет переключить режим наложения слоя с Нормального на Перекрытие.Заметно повысится резкость всего изображения. Если вам кажется, что изображение слишком резкое, вы можете уменьшить непрозрачность слоя.
Вы можете обнаружить, что области за пределами ночного неба становятся чрезмерно резкими. Чтобы убрать излишнюю резкость в других областях, вам придется стереть (скрыть) их, закрасив маску слоя, которую вы создали ранее.
Сначала выберите маску слоя на панели «Слой». Затем закрасьте нежелательные области (выделенная область на приведенном выше снимке экрана) черной кистью.
Вот окончательный результат:
ДО
ПОСЛЕ
Заключение
Есть три метода улучшения видимости звезд на ночном небе. Во-первых, в определенной степени поможет добавление контраста к фотографии. Во-вторых, увеличьте четкость всей фотографии. Наконец, не забудьте использовать фильтр высоких частот для повышения резкости для окончательного улучшения. Спасибо за чтение, надеюсь, вам понравилось.
ОБЩИЕ
ПОДГОТОВКА
ШЕСТЕРНЯ
РАСШИРЕННЫЕ РУКОВОДСТВА
КРЕАТИВНЫЕ ТЕХНИКИ
- ПРОИЗВОДСТВО
- ПРОИЗВОДСТВО
Как улучшить звездное ночное небо в Photoshop
Допустим, я хотел бы улучшить звезды на этой фотографии пейзажа Млечного Пути.Я мог загрузить изображение в Camera Raw и добавить немного четкости, рискуя добавить шум и артефакты к ночному небу. Другой способ сделать это — использовать «Выбор цветового диапазона» в сочетании с настройкой кривых или уровней. Однако я часто замечаю, что эти методы не дают удовлетворительных результатов.
Я не говорю, что техника, которую я должен продемонстрировать, является лучшей — это просто мой предпочтительный подход для достижения того, что я задумал.Ночное небо редко бывает однородным по яркости.На небе будут градиенты цвета и яркости. Поэтому я добавлю несколько пустых слоев с настройкой Normal, которые будут покрывать различные части неба. В этом примере я начинаю с правого верхнего угла, рисуя белым с непрозрачностью 100%.
Затем я дважды щелкаю по слою, что вызывает диалоговое окно «Стиль слоя». Меня интересует только нижний левый ползунок, где написано «Нижний слой». Перемещение его вправо равносильно защите темных тонов от слоев ниже текущего слоя.
Я доволен настройкой, когда белый цвет, который я нарисовал, влияет только на звезды. Я часто предпочитаю растушевать «выделение», нажимая Alt / Opt, что разделяет ползунок на две части при размещении курсора в правой части или справа от двойной стрелки.
Я добавляю новый пустой слой, устанавливаю его на «Нормальный», рисую белым в правом нижнем углу неба, а затем выполняю шаги, описанные выше.
В этом случае я столкнулся с ожидаемой проблемой из-за градиентов в небе.Когда звезды светят еще ярче, чем раньше, под ядром Млечного Пути остаются белые остатки. Я просто беру инструмент «Ластик» и удаляю его.
Белый цвет переливается в ночное небо под Млечным путемЛевая часть неба может иметь примерно те же значения яркости, что и правая часть, поэтому я пытаюсь использовать слои, которые я уже добавил, а затем рисовать белым с помощью Ластика инструмент для удаления любого нежелательного эффекта. Если это не сработает, я добавляю новые пустые слои для этой стороны неба.
Когда я закончил со слоем, усиливающим звезды, я всегда выключаю и включаю этот слой несколько раз, чтобы проверить, не осветил ли я случайно части неба. Если это так, я снова дважды щелкаю по слою, чтобы настроить ползунки Blend-If, или использую инструмент Eraser, если рисовал слишком далеко по градиенту. Уменьшите непрозрачность слоев, если звезды кажутся слишком яркими.
Вот оригинальная фотография:
А вот фотография, обработанная с помощью этой техники:
Об авторе : Оле Хенрик Скьельстад — пейзажный фотограф и учитель математики из Норвегии.Мнения, выраженные в этой статье, принадлежат исключительно автору. Вы можете найти больше работ Скьельстада на его веб-сайте, Flickr, 500px и Instagram. Эта статья также была опубликована здесь.
Как исправить размытые звезды в Photoshop и Astrophoto | Small Business
AstroPhoto — это онлайн-дистрибьютор бесплатных высококачественных астрофотографических изображений. Астрофотография — это искусство и техника фотографирования ночного неба. Из-за технологических ограничений изображения звезд часто выглядят несколько размытыми.Хотя достижение идеальной четкости с размытым изображением обычно недостижимо, можно значительно уменьшить размытость звезд с помощью фильтра High Pass в Adobe Photoshop.
Откройте Photoshop и загрузите астрофотографическое изображение, которое нужно настроить.
Откройте панель «Слои», щелкнув меню «Окна» и выбрав «Слои». Появится панель. Вверху панели находится слой с надписью «Фон». Этот слой содержит загруженное вами изображение.
Щелкните правой кнопкой мыши слой «Фон» и выберите «Дублировать слой» из контекстного меню.Photoshop создает новый слой, содержащий загруженное изображение, поверх слоя «Фон», и появляется всплывающее окно с запросом имени слоя.
Дайте новому слою имя в и нажмите «ОК».
Откройте меню «Фильтр» и выберите «Высокий проход» из подменю «Другое». Появится интерфейс фильтра высоких частот. По сути, фильтр высоких частот предназначен для сохранения наиболее контрастных частей изображения при окрашивании всего остального в серый цвет. Затем серый цвет можно отфильтровать с помощью определенного режима наложения.
Переместите ползунок в интерфейсе фильтра высоких частот вправо, просматривая изображение предварительного просмотра. Когда звезды станут четкими и будут видны на сером фоне, остановитесь.
Нажмите «ОК». Photoshop применяет выбранную настройку High Pass к слою.
Откройте раскрывающееся меню слева от меню «Непрозрачность» в верхней части панели «Слои» и выберите «Наложение». Photoshop применяет режим наложения, удаляя серый цвет и придавая звездам гораздо большую четкость.Фильтрация высоких частот в сочетании с режимом наложения «Overlay» удаляет самые слабые части размытия, подчеркивая при этом четкость изображения.
Ресурсы
Советы
- Вы также можете попробовать режимы наложения «Мягкий свет» и «Жесткий свет» для получения немного разных результатов. Режим наложения «Мягкий свет» делает изображение менее резким; режим «Жесткий свет» увеличивает резкость. Вы также можете настроить эффект, настроив уровень непрозрачности слоя в верхней части панели «Слои».
- Может возникнуть соблазн использовать один из фильтров повышения резкости в Photoshop, но они, как правило, вносят шум и зернистость в изображение. Метод High Pass сохраняет плавность изображения.
Writer Bio
Джейсон Сэвидж работает внештатным писателем с 2005 года. Он является автором технических и процедурных документов для различных клиентов, а его журналистские и художественные произведения публиковались в «Monday Magazine», «The Pedestal» и других публикациях. . Сэвидж держит Б.A. на английском языке и B.F.A. в музыке.
Фотография ночного неба — Как увеличить размер звезд — Мартин Белан
Обычно цель ночного неба или астрофотографии — получить точечный, маленькие звезды. Чем меньше звезды, тем больше они в фокусе. Тем не мение, бывают случаи, когда вам нужны звезды побольше, чтобы выделить их.
Большая Медведица до изображенияСделать созвездие на фотографии — одно пример, где вы хотите выделить определенные звезды.На этой фотографии я хотел большую ковшу. быть предметом фотографии и выделяться среди других звезд. Вот как я это сделал.
Примечание. Эта фотография была отредактирована на Mac. На ПК используйте клавишу Control вместо Command. и клавишу Alt вместо клавиши Option.
- Откройте фотографию в Photoshop
- Создайте дубликат слоя (команда J)
- Создайте маску черного слоя (Option + щелкните значок «Добавить маску слоя»)
- Выберите маску и инструмент «Кисть».Убедитесь, что цвет переднего плана белый, а непрозрачность — 100%.
- Установите размер кисти немного больше звезды и щелкните каждую звезду, которую хотите увеличить.
- Вы можете проверить маску, щелкнув по ней.
- Щелкните значок слоя вместо маски
- Перейдите в меню «Фильтр»> «Размытие»> «Размытие по Гауссу».
- Установите радиус примерно 1,5 или 1,6. Больше в зависимости от того, насколько большими вы хотите сделать звезды.
- Размытие по Гауссу сделает звезды тусклее. Создайте новый слой регулировки яркости / контрастности.
- Скопируйте маску со слоя «Размытие по Гауссу» (Option + перетащите маску слоя поверх маски слоя «Яркость / Контраст»).
- Увеличьте яркость слоя регулировки яркости / контрастности.
- Если он недостаточно яркий, продублируйте слой регулировки яркости / контрастности (команда J).
- Сгладьте изображение (меню «Слой»> «Свести изображение»), сохраните и закройте.
Автор Мартин Белан
Похожие сообщения
.
Тестирование новой функции автофокусировки звездного неба Olympus
Как создать звездный след на 360 градусов с помощью камеры Olympus OM-D
Начало работы DSLR Астрофотография глубокого неба — базовое оборудование
