«лицо» приложения меняли несколько раз
Приложение Clubhouse оказалось на пике популярности, заняв первое место по числу скачиваний в App Store. Соцсеть отличается от привычных не только своей приватностью. Интерес вызывает иконка программы, которая постоянно обновляется. Ставку решили сделать не на запоминающий логотип, а на фото активных пользователей.
Всего полгода назад за пределами Кремниевой долины никто не знал о приложении. Сейчас же Clubhouse обсуждают пользователи по всему миру и желают попасть в закрытые чаты. Ажиотаж вокруг приложения начался в феврале 2021 года, когда основатель Tesla и SpaceX Илон Маск написал в Twitter: «В Clubhouse сегодня, в десять вечера по Лос-Анджелесу».
Уже 1 февраля в соцсети насчитывалось два миллиона человек, а ее стоимость достигла одного миллиарда долларов. Попасть в чаты приложения можно с помощью приглашения от другого пользователя. Еще один способ — зарегистрироваться и ждать, когда кто-то из списка контактов откроет доступ.![]() В Clubhouse нет привычных текстовых сообщений, а вся коммуникация происходит с помощью аудио. При этом разработчики постарались сделать так, чтобы разговоры нельзя было записать. Но это не единственная отличительная особенность новой соцсети.
В Clubhouse нет привычных текстовых сообщений, а вся коммуникация происходит с помощью аудио. При этом разработчики постарались сделать так, чтобы разговоры нельзя было записать. Но это не единственная отличительная особенность новой соцсети.
Лицо для иконки
В отличие от других известных приложений у Clubhouse нет одной иконки. Вместо логотипа программа использует фотографии своих пользователей. Обложка меняется каждые несколько недель, а о своем новом выборе создатели соцсети рассказывают в Twitter. Сейчас на иконке можно увидеть поп-исполнителя Акселя Мансура.
Лицо музыканта появилось на иконке 8 февраля. Он открыл в приложении комнату Lullaby Room, где каждый вечер поет колыбельные. Мансур родился в Лос-Анджелесе и успел пожить в пяти странах на четырех континентах. Сейчас он живет на Маврикии и устраивает эфиры в 21:00 по тихоокеанскому времени, помогая уснуть жителям разных стран.
«Вау. Все началось с пения колыбельных с парой друзей в приложении под названием Clubhouse, и вот мы здесь! Я на иконке! Спасибо Clubhouse за эту возможность, вы самые крутые», — отреагировал исполнитель на появление своего лица на обложке приложения.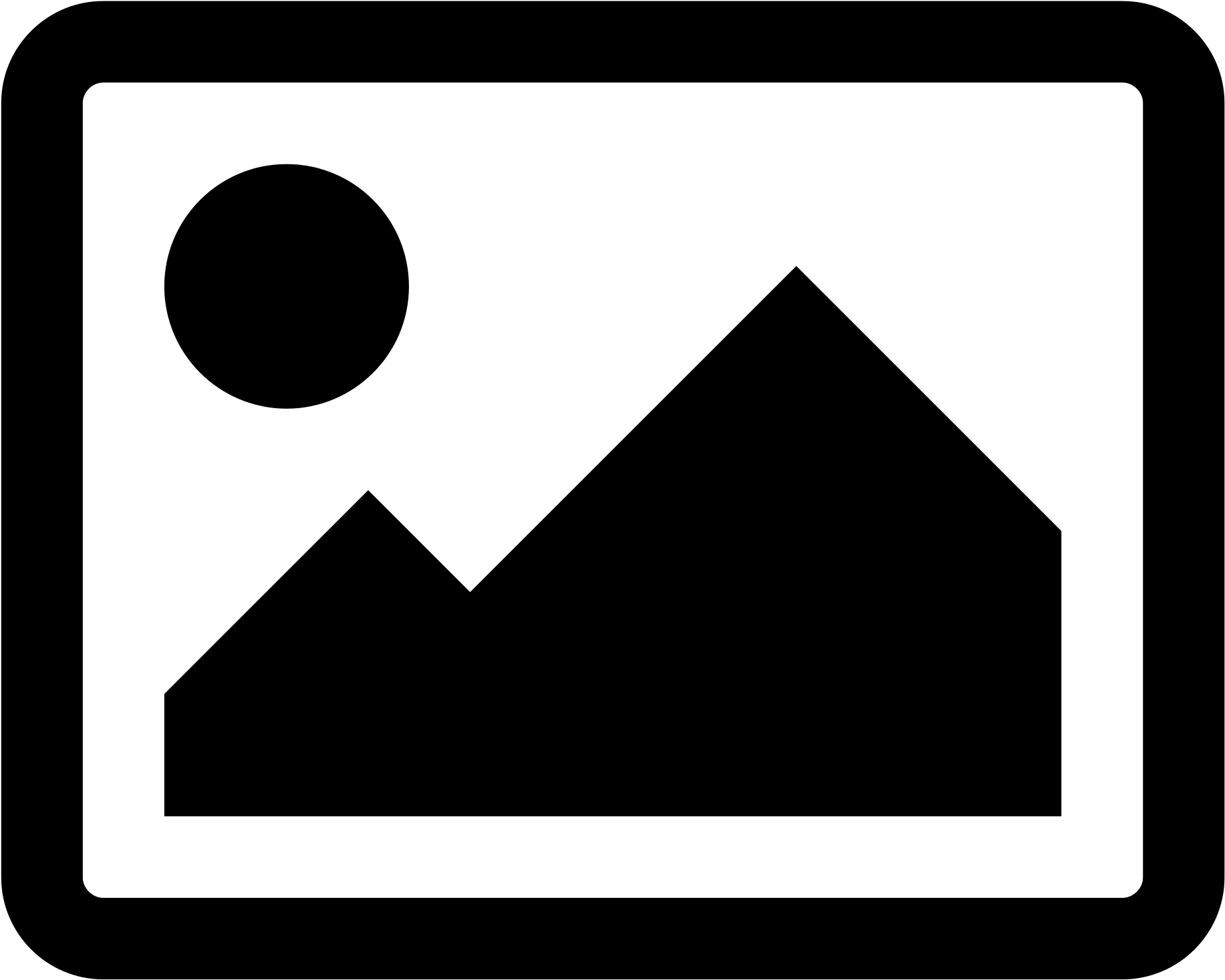
До Мансура лицом Clubhouse был другой музыкант — Bomani X. Гитарист и автор песен зарегистрировался в приложении в июле и начал играть на своей гитаре, писал CNBC. Позже он создал комнату Cotton Club и полностью сосредоточился на музыке. Bomani X начал давать сольные концерты и играть вместе с другими исполнителями.
«С каждым крупным обновлением приложения мы меняем наш значок, чтобы выделить одного из многих замечательных членов сообщества. Сегодня мы поздравляем неподражаемого Bomani X — ведущего Cotton Club. От имени сообщества Clubhouse благодарим вас за все, что вы делаете!» — написали создатели приложения.
В декабре совместно с другими музыкантами Bomani X исполнил песни мюзикла «Король лев», что стало огромным событием в приложении. Кроме продвижения в соцсети, гитарист сотрудничал с такими знаменитостями, как Ники Минаж, Джилл Скотт и Лил Уэйн.
Третьим музыкантом, оказавшимся на обложке приложения, стал King Kiko. Он основал политический проект The 99 Problems, занимавшийся политической мобилизацией на американских выборах.![]()
Но лицами соцсети становятся не только певцы или артисты. В одно время на обложку попал предприниматель Эрика Батиста — бывший директор международного проекта The Family, который помогает стартапам. Еще одним лицом приложения стала ведущая технологических подкастов WeAreLATech и WomenInTechShow Эспрее Девора.
«В Twitter не хватит места, чтобы отметить всех прекрасных людей, которые появились в моей жизни благодаря этому невероятному приложению. Пару недель назад я стала иконой Clubhouse и была потрясена», — написала она в своем блоге.
Для обложки приложения выбирали и адвоката Джули Вена. Она рассказывала подписчикам как о музыке, так и о правовых вопросах. Девушка активно общается со своей аудиторией и дает различные рекомендации. Теперь пользователи ждут очередного обновления, которое принесет с собой и новое лицо на иконке Clubhouse.
Как изменить иконку приложения, папки или файла на Mac (macOS)
Далеко не всегда разработчики беспокоятся по поводу создания качественной и современной иконки для своих приложений в среде macOS.![]() Некоторые приложения мало того, что не очень вписываются в стиль иконок в доке, так они ещё и выглядят откровенно ужасно.
Некоторые приложения мало того, что не очень вписываются в стиль иконок в доке, так они ещё и выглядят откровенно ужасно.
♥ ПО ТЕМЕ: Возможности клавиши ⌥Option (Alt) на Mac (macOS), 20 фишек, о которых вы могли не знать.
Но ничто не мешает нам изменить это. Иконками для приложений, папок или файлов могут стать изображения из Интернета, наши собственные фотографии или созданные нами же картинки. Замена стандартного шаблона на свою картинку является отличным способом с первого взгляда находить нужные папки. Да и выглядят они просто ярче и веселее.
Так, для папки с видами семейного отдыха можно использовать иконку в виде уменьшенной в размерах общей фотографии. А для рабочей папки вариантом значка может стать логотип компании. В любом случае никто не мешает поменять значки на любые, в том числе и старые, в случае необходимости.
♥ ПО ТЕМЕ: Как изменять цвета папок в Mac (macOS).

Какие форматы изображений можно использовать в качестве иконки для приложения, папки или файла в macOS
По умолчанию в macOS в качестве иконок используются файлы в формате .icns, преимущество которого в том, что он содержит несколько изображений с разными разрешениями, благодаря чему картинка будет всегда выглядеть презентабельно.
Если же вы решите устанавливать в качестве иконки обычное изображение, то лучше всего использовать для этой цели формат . PNG с разрешением не менее 512 × 512 точек, чтобы избежать пикселизации. В крайнем случае, изображения в формате .JPG тоже сгодятся.
♥ ПО ТЕМЕ: Как работает Ctrl + Alt + Del на Mac (macOS)?
Как изменить иконку приложения, папки или файла в macOS
Выберите изображение для иконки и скопируйте его в буфер обмена
Если за основу иконки берется изображение из Интернета, то сперва надо его сохранить на компьютер.
Для этого откройте картинку в браузере, кликните правой кнопкой мыши и выберите в контекстном меню пункт «Сохранить изображение как…».
Далее откройте сохраненное изображение в программе «Просмотр», а затем в меню «Правка» нажмите «Скопировать» или воспользуйтесь сочетанием клавиш ⌘Cmd + C.
Каким бы способом не будет получено изображение, суть лежит в его копировании в буфер обмена. Просто надо использовать тот метод, который лучше вам подходит.
♥ ПО ТЕМЕ: Как сделать заставку скринсейвер из любого видео на Mac (macOS).
Вставка изображения
Откройте Finder и выберите (выделите) приложение, папку или файл, иконку которых вы хотите изменить.
Затем либо нажмите Файл → Свойства в строке меню или же щелкните правой кнопкой мыши по файлу и в контекстном меню выберите пункт «Свойства».
После открытия информационного окна необходимо сделать следующее:
1. Нажать на иконку в левом верхнем углу.
2. Перейдите в меню «Правка» и выберите
Или просто воспользуйтесь сочетанием клавиш ⌘Cmd + V.
Новая иконка папки отобразится немедленно.
Если необходимо в качестве иконки использовать значок другой папки, приложения или файла, сделайте следующее:
1. Выберите файл, из которого будет копироваться картинка. Сделать это можно через меню Файл → Свойства в строке меню или щелчком правой кнопки мыши на папке и выбора в контекстном меню пункта «Свойства».
2. Щелкните на значок в левом верхнем меню и выберите «Правка» → «Скопировать».
3. Выберите папку, в иконку которой будет вставляться изображение, и перейдите в меню «Свойства», как это происходило на первом этапе.
4. Щелкните по иконке в левом верхнем углу и выберите «Правка» → «Вставить».![]()
Теперь обе папки должны иметь одну и ту же иконку.
Аналогичную процедуру можно сделать, например, и с файлами документов. Так, таблица с расчетом налогов может получить изображение денежной купюры, а для резюме в качестве значка можно использовать собственное фото. Надо просто выполнить описанные ваше действия и изменить иконку конкретного файла, перейдя в меню «Свойства» и используя функции копирования и вставки.
♥ ПО ТЕМЕ: Как удалять файлы на macOS мимо корзины.
Как обновить иконку в Dock-панели macOS
Если приложение находится в панели Dock, то изображение иконки не обновится. Для этого откройте Терминал (Finder → Программы → Утилиты → Терминал или воспользуйтесь поиском Spotlight), введите следующую команду и нажмите клавишу Return (Enter):
killall Dock
♥ ПО ТЕМЕ: Дни рождения на iPhone, iPad и Mac: как добавлять и включать напоминания.

Как вернуть оригинальную иконку папки, приложения или файла в macOS
Не всегда изменения оказываются удачными, иногда хочется отменить их и вернуться к значениям по умолчанию для иконок приложений, папок или файлов. Для этого:
1. Выберите приложение, папку или файл и снова перейти к меню «Свойства», как в инструкции выше.
2. В верхнем левом углу надо кликнуть (выделить) по иконке и нажать на клавиатуре кнопку Backspace (Delete).
Вы увидите, как иконка вернет свой изначальный вид.
Изменение иконок для файлов, папок и приложений может быть удобным инструментом. Освойте однажды последовательность действий, чтобы в будущем выполнять эту работу быстро. Почему бы не попробовать прямо сейчас?
Смотрите также:
Создание favicon для сайта 2020 / Хабр
Что такое favicon и для чего он нужен?
Favicon
– это значок (иконка), который отображается во вкладке браузера, закладках, а также в сниппетах результатов поиска.
Favicon играет важную роль в веб-приложениях. Он может улучшить внешний вид сайта в выдаче, повышает узнаваемость вашего сайта, помогает пользователю быстро найти необходимую страницу в закладках и вкладках.
Кроме того, пользователь может добавить страницу вашего сайта на главный экран телефона или сохранить как веб-приложение. В таком случае с помощью favicon можно быстро найти сайт среди большого количества других приложений.
Какой формат использовать для favicon?
О каких платформах пойдет речь в этой статье?
- Десктопные браузеры
- Chrome на Android
- Иконка закладки в iOS (PWA)
- macOS
- Windows
Десктопные браузеры
Начнем, пожалуй, с классического десктопа.![]()
Как было упомянуто ранее, формат ICO сегодня является устаревшим, но это не значит, что про него нужно забыть. Формат ICO может спасти вашу иконку и корректно отображать favicon в некоторых случаях. Например, до 11 версии IE PNG-формат не поддерживается. Поэтому для IE10 и младших версий нужно использовать старый формат ICO. В таком случае желательно использовать следующую комбинацию ICO и PNG форматов:
<link type="image/x-icon" rel="shortcut icon" href="…/favicon.ico"> <link type="image/png" rel="icon" href="… /favicon-16x16.png"> <link type="image/png" rel="icon" href="…/favicon-32x32.png"> <link type="image/png" rel="icon" href="…/favicon-96x96.png"> <link type="image/png" rel="icon" href="…/favicon-120x120.png">
Для создания мульти-размерной иконки ICO можно использовать сервис-конвертер
icoconvert. При генерации иконки необходимо выбрать следующие размеры: 16х16, 32х32, 48х48 (highest resolution icon).
Иконки PNG имеют следующие размеры: 16х16, 32х32, 96х96, 120х120. Зачем иконка 120х120? Яндекс Справка сообщает, что может воспользоваться иконкой данного размера.
Зачем иконка 120х120? Яндекс Справка сообщает, что может воспользоваться иконкой данного размера.
Если обратить внимание на значение rel (тип ресурса), то icon – учитывается большинством браузеров, а shortcut icon
Chrome на Android
Android ожидает увидеть значок 192х192 в формате PNG, alpha-канал (прозрачность) приветствуется.
<link type="image/png" rel="icon" href="…/android-icon-192x192.png">Android Chrome полагается на манифест веб-приложения. Любой сайт может использовать манифест для того, чтобы ссылаться на некоторые значки.
Сам файл манифеста формата json и объявляется следующей строкой:
<link rel="manifest" href="…/manifest.json">Файл манифеста для Android Chrome можно сгенерировать с помощью сервиса
RealFaviconGenerator.
{
"name": "My Application",
"short_name": "App",
"description": "Application OK",
"lang": "ru-Ru",
"start_url": "/",
"scope": "/",
"display": "standalone",
"theme_color": "#ffffff",
"background_color": "#ffffff",
"icons": [
{
"src": "\/res\/img\/icons\/android-icon-72x72.
png",
"sizes": "72x72",
"type": "image\/png",
"density": "1.5"
},
{
"src": "\/res\/img\/icons\/android-icon -96x96.png",
"sizes": "96x96",
"type": "image\/png",
"density": "2.0"
},
{
"src": "\/res\/img\/icons\/android-icon-144x144.png",
"sizes": "144x144",
"type": "image\/png",
"density": "3.0"
},
{
"src": "\/res\/img\/icons\/android-icon-192x192.png",
"sizes": "192x192",
"type": "image\/png",
"density": "4.0"
},
{
"src": "\/res\/img\/icons\/android-icon-512x512.png",
"sizes": "512x512",
"type": "image\/png"
}
]
}Иконки должны иметь следующие размеры: 72х72, 96х96, 144х144, 192х192, 512х512 в формате PNG, прозрачность приветствуется. Так как иконка может иметь прозрачный фон, то в манифесте можно указать цвет с помощью
background_color.
Стоит отметить, что на телефоне пользователь имеет возможность сохранить страницу браузера на главный экран. Это будет просто ссылка на страницу вашего сайта, подтянется иконка с названием android-icon-192×192. png, которая объявлена у вас в коде.
png, которая объявлена у вас в коде.
Если же подключить к сайту манифест, то при открытии страницы пользователю может быть предложено сохранить сайт в качестве приложения. В данном случае вы имеет возможность объявить визуально ту же иконку (android-icon-192×192.png) или переделать дизайн иконки для приложения под свои нужды и объявить в манифесте с соответствующими размерами.
Иконка закладки в iOS (PWA)
iOS Safari ожидает увидеть
apple touch icon. Это иконка PNG формата 180х180, без alpha-канала (без прозрачности). Углы иконки будут автоматически скруглены, что упрощает создание
apple touch icon.
Пользователи iOS также могут добавить сайт на главный экран, и он будет выглядеть как приложение. Такая ссылка отображается в виде значка и называется Web Clip.
Нижеперечисленные размеры иконок предназначены для поддержки различных устройств, например, для iPhone и iPad:
<link rel="apple-touch-icon" href="…/apple-touch-icon-57x57. png">
<link rel="apple-touch-icon" href="…/apple-touch-icon-60x60.png">
<link rel="apple-touch-icon" href="…/apple-touch-icon-72x72.png">
<link rel="apple-touch-icon" href="…/apple-touch-icon-76x76.png">
<link rel="apple-touch-icon" href="…/apple-touch-icon-114x114.png">
<link rel="apple-touch-icon" href="…/apple-touch-icon-120x120.png">
<link rel="apple-touch-icon" href="…/apple-touch-icon-144x144.png">
<link rel="apple-touch-icon" href="…/apple-touch-icon-152x152.png">
<link rel="apple-touch-icon" href="…/apple-touch-icon-180x180.png">
png">
<link rel="apple-touch-icon" href="…/apple-touch-icon-60x60.png">
<link rel="apple-touch-icon" href="…/apple-touch-icon-72x72.png">
<link rel="apple-touch-icon" href="…/apple-touch-icon-76x76.png">
<link rel="apple-touch-icon" href="…/apple-touch-icon-114x114.png">
<link rel="apple-touch-icon" href="…/apple-touch-icon-120x120.png">
<link rel="apple-touch-icon" href="…/apple-touch-icon-144x144.png">
<link rel="apple-touch-icon" href="…/apple-touch-icon-152x152.png">
<link rel="apple-touch-icon" href="…/apple-touch-icon-180x180.png">В коде нужно добавить атрибут
rel=«apple-touch-icon»и указать размер с помощью sizes.
Если на сайте нет значка, размер которого является рекомендованным для устройства, то будет использована сама близкая по размеру иконка большего размера. Основная apple touch icon это иконка размером – 180х180. Остальные устройства могут уменьшать иконку.
При создании иконки не забывайте об отступах. Они должны быть не менее 4px со всех сторон. Это необходимо, чтобы ваша иконка не обрезалась, так как значок приложения в iOS имеет скругленные углы.
Они должны быть не менее 4px со всех сторон. Это необходимо, чтобы ваша иконка не обрезалась, так как значок приложения в iOS имеет скругленные углы.
Следует отметить, что устройства под iOS не единственные, которые ищут apple touch icon. Некоторые браузеры, вроде Android Chrome, могут использовать apple touch иконки, так как они встречаются чаще других PNG иконок высоких разрешений.
macOS
В Mac OS дела обстоят совершенно иначе. Если пользователь попробует сохранить сайт на рабочий стол, то вместо иконки сайта будет отображен скриншот страницы.
Чтобы добавить иконку необходимо использовать формат SVG, который позволит сделать маску иконки. Данная иконка будет отображена при закреплении вкладки в Safari.
<link color="#e52037" rel="mask-icon" href="…/safari-pinned-tab.svg">В коде нужно добавить атрибут
rel=«mask-icon». Сама SVG-иконка должна быть черного цвета. Цвет иконки задается в атрибуте
color=»#e52037″.
SVG-иконка используется в закрепленной вкладке (pinned tab – no focus) в монохромном виде. При наведении (pinned tab – focus) иконка будет закрашена в цвет, который имеет атрибут «color». В touch bar также передается цвет атрибута «color».
При создании иконки необходимо убрать все имеющиеся тени, сделать ее плоской и простой. Упростить иконку до одного объекта можно с помощью операций «Union» и «Flatten». Данные операции легко применить в программе Figma.
Если закрыть глаза на создание иконки-маски, то браузер просто отобразит первую букву домена вашего сайта.
Windows
С Windows нужно немного запариться, чтобы сделать хорошо.
Для IE10 и более младших версий необходимо использовать формат ICO, так как до IE11 формат PNG не поддерживался.
С приходом IE11 и Windows 8.1 появилась возможность закреплять сайты в виде живых плиток. Для маленьких плиток используется по умолчанию favicon, а для больших и широких плиток необходимо задавать изображение конкретного размера. Это можно сделать с помощью добавления тегов метаданных в разметку сайта или создать browserconfig.xml (файл конфигурации браузера).
Пример добавление тегов метаданных в разметку веб-сайта для больших плиток:
<meta name="msapplication-TileImage" content="…/mstile-144x144.png">
<meta name="msapplication-square70x70logo" content="…/mstile-70x70.png">
<meta name="msapplication-square150x150logo" content="…/mstile-150x150.png">
<meta name="msapplication-wide310x150logo" content="…/mstile-310x310.png">
<meta name="msapplication-square310x310logo" content="…/mstile-310x150.png">Данной строкой мы указываем цвет фона плитки:
<meta name="msapplication-TileColor" content="#2b5797">Можно указать имя вашего веб-сайта:
<meta name="application-name" content="My Application">Что такое
browserconfig? Это XML-документ, в котором перечислены различные значки, соответствующие пользовательскому интерфейсу Metro UI.
Чтобы подключить файл browserconfig в разметке необходимо добавить следующую строку в head:
<meta name="msapplication-config" content="…/browserconfig.xml">Сам файл будет выглядеть следующим образом:
<?xml version="1.0" encoding="utf-8"?>
<browserconfig>
<msapplication>
<tile>
<square70x70logo src="…/mstile-70x70.png"/>
<square150x150logo src="…/mstile-150x150.png"/>
<square310x310logo src="…/mstile-310x310.png"/>
<wide310x150logo src="…/mstile-310x150.png"/>
<TileColor>#ffc40d</TileColor>
</tile>
</msapplication>
</browserconfig>В
browserconfigфайле определены изображения для различных размеров плитки.
Microsoft рекомендует брать больший размер изображений в целях поддержки экранов с высокой плотностью пикселей.
В следующем списке приведены некоторые рекомендации по использованию различных размеров:
- Small — 70×70 (Рекомендуемый размер: 128×128)
- Medium — 150×150 (Рекомендуемый размер: 270×270)
- Wide — 310×150 (Рекомендуемый размер: 558×270)
- Large — 310×310 (Рекомендуемый размер: 558×558)
Например, для картинки 70х70 рекомендуемый размер 128х128. Это означает, что нужно создать картинку с прозрачным фоном размером 128х128, название которой будет
mstile-70×70. То же самое нужно проделать с остальными размерами.
Подготовка favicons
Перед тем как добавлять ваши иконку в корневую папку сайта необходимо их подготовить. Исходные размеры иконок не очень большие, но можно их сжать с наименьшей потерей качества.
Например, в моем случае вес всех изображений был 200кб, после сжатия 50кб. Качество изображений практически не изменилось. Вы можете воспользоваться любым удобным сервисом для сжатия картинок. Я использовала iloveimg.
Заключение
Последовательность подключения в разметке веб-сайта:
<link type="image/x-icon" rel="shortcut icon" href="…/favicon.ico">
<link type="image/png" rel="icon" href="… /favicon-16x16.png">
<link type="image/png" rel="icon" href="…/favicon-32x32.png">
<link type="image/png" rel="icon" href="…/favicon-96x96.png">
<link type="image/png" rel="icon" href="…/favicon-120x120.png">
<link type="image/png" rel="icon" href="…/android-icon-192x192.png">
<link rel="apple-touch-icon" href="…/apple-touch-icon-57x57.png">
<link rel="apple-touch-icon" href="…/apple-touch-icon-60x60.png">
<link rel="apple-touch-icon" href="…/apple-touch-icon-72x72.png">
<link rel="apple-touch-icon" href="…/apple-touch-icon-76x76.png">
<link rel="apple-touch-icon" href="…/apple-touch-icon-114x114.png">
<link rel="apple-touch-icon" href="…/apple-touch-icon-120x120.png">
<link rel="apple-touch-icon" href="…/apple-touch-icon-144x144.png">
<link rel="apple-touch-icon" href="…/apple-touch-icon-152x152.png">
<link rel="apple-touch-icon" href="…/apple-touch-icon-180x180.png">
<link color="#e52037" rel="mask-icon" href="…/safari-pinned-tab.svg">
<meta name="msapplication-TileColor" content="#2b5797">
<meta name="msapplication-TileImage" content="…/mstile-144x144.png">
<meta name="msapplication-square70x70logo" content="…/mstile-70x70.png">
<meta name="msapplication-square150x150logo" content="…/mstile-150x150.png">
<meta name="msapplication-wide310x150logo" content="…/mstile-310x310.png">
<meta name="msapplication-square310x310logo" content="…/mstile-310x150.png">
<meta name="application-name" content="My Application">
<meta name="msapplication-config" content="…/browserconfig.xml">
<link rel="manifest" href="…/manifest.json">
<meta name="theme-color" content="#ffffff">С помощью последней строки кода «
theme-color» можно закрасить адресную строку и строку уведомлений в любой цвет. В значении content задается цвет.
Для проверки иконок вашего сайта воспользуйтесь RealFaviconGenerator. Данный сервис покажет, как отображаются ваши иконки на разных платформах, подскажет где и какие могут быть проблемы.
Кроме того, данный сервис может сгенерировать необходимые размеры, форматы иконок и код. Но необходимо проверять исходники на наличие всех рекомендуемых размеров для корректного отображения на различных устройствах.
Как оформить главный экран на iOS 14 — виджеты, темы и иконки приложений
Какие приложения вам понадобятся?
Для того, чтобы красиво оформить главный экран вашего iPhone на iOS 14, вам нужно будет либо стандартное приложение «Быстрые команды», либо «Widgetsmith». Также вы можете пользоваться любыми другими приложениями, которые дают доступ к виджетам. К примеру можете воспользоваться виджетом Apple Music, чтобы добавить подборку любимой музыки на главный экран.
Все на ваше усмотрение. Главное правило оформления — ваши потребности и вкус. У и не забывайте, что главный экран лучше не перегружать множеством всего, иначе вам будет просто неудобно им пользоваться.
Как оформить главный экран iOS 14
Пункт первый — виджетыВиджеты можно добавить на главный экран с помощью длинного нажатия на любую пустую область главного экрана.
- Жмем на плюсик слева вверху.
- Выбираем добавить виджет.
- Настраиваем размер.
- Размещаем на главном экране.
- Жмем готово.
Все очень просто, главное четко определить, что и где вы хотите разместить.
Как добавить смарт-стопку на главный экран iOS 14:
- Жмем на плюс слева.
- Выбираем добавить смарт-стопку.
- Размещаем на экране.
- Сохраняем.
На смарт-стопке будет отображаться актуальная информация на протяжении всего дня. По стандарту в смарт-стопку встроены слайды из ваших фото, заметки, календарь и погода.
Обратите внимание, что в работе с виджетами есть несколько нюансов:
- Если работать с Widgetsmith, виджеты нужно настраивать непосредственно в ней и сохранять.
- Также Widgetsmith не полностью бесплатная программа, многие из функций связанные с виджетами в ней недоступны.
- Встроенный виджет Фотографий не позволяет выбрать фото, какое можно разместить на рабочем столе.
- Widgetsmith не дает сформировать смарт-стопки. Это преимущество только родных виджетов Apple.
Пункт два — ярлыки приложений
Ярлыки приложений — это второе, на что нужно обратить внимание, если хотите красиво оформить ваш главный экран в iOS 14.
Существует много вариантов оформления:
- некоторые пользователи просто сортируют приложения по цветам стандартных иконок и формируют красивую внешнюю картинку из того что есть;
- другие — пользуются обходными путями и меняют иконки приложений, чтобы кастомизировать их под определенную тематику/фендом;
- кое-кто вообще удаляет все приложения с главного экрана и пользуется только библиотекой приложений.
Какой вариант выбрать — смотрите сами. Скажу только, что в той инструкции, что мы предоставим ниже есть несколько нюансов и вам лучше знать их до того, как вы потратите 2 часа на оформление.
Почему создание красивых ярлыков приложений на iOS 14 может быть неудобным:
- Не приходят уведомления. если вы будете настраивать красивые ярлыки, вы должны смириться с тем, что у вас не будут сверху отображаться уведомления (подсчет сообщений). Выход их этого есть: можно заменить на красивые иконки приложения, которые не присылают уведомлений — часы, калькулятор, локатор, настройки, кошелек. Если честно, такой себе минус. Мне например даже больше нравится, когда над красивой иконкой нет красного кружочка с цифрами. Спокойнее жить, пока не зайдешь в приложение.
- Задержка в открытии. Есть такая проблема, что когда вы жмете на ярлык, вас сначала перебрасывает в «Быстрые команды», а только потом в само приложение. Это всего на долю секунды, но много кого эта задержка выводит из себя.
Как красиво оформить ярлык приложения iOS 14
Ну если вы уже решились, поговорим о том, как красиво оформить главный экран в iOS 14.
- Зайти в приложение «Быстрые команды». Оно стандартное, поэтому скачивать ничего не нужно.
- Жмем на «Добавить новую команду».
- Далее открываем три точки сверху.
- Обязательно — «Добавить на главный экран».
- Называем команду как хотим, можно использовать даже Emoji.
- Далее тапаем на иконку, загружаем свое фото.
- Сохраняем быструю команду.
- Возвращаемся на рабочий экран, перемещаем иконку куда нам нужно.
Не забудьте отправить оригинальные приложения в библиотеку, чтобы они не путались с вашим оформлением.
Пункт три — фото на главном экране iOS 14
Как добавить выбранное фото через Widgetsmith на главный экран iOS 14
Для этого вам нужно:
- Скачать Widgetsmith.
- Открыть приложение, нажать «Добавить виджет».
- Тапаем на виджет, затем на центр открывшегося виджета.
- Пролистываем вниз, ищем «Добавить фото».
- Тапаем на фото, выбираем нужное. Обратите внимание, что нужно разрешить доступ к фотографиям.
- Сохраняем виджет.
- Переходим на главный экран, длинным нажатием на пустую область заставляем приложения дрожать.
- Жмем на плюс в левом верхнем углу.
- В списке выбираем приложение Widgetsmith.
- Добавляем нужный виджет.
- Сохраняем.
Может быть такое, что виджет не сразу отобразит фото. Для того, чтобы исправить это нужно просто отредактировать его нажатием на виджет и выбором вашего сохраненного виджета. Поэтому лучше давать оригинальные названия своим виджетам созданным в Widgetsmith.
Вывод
Программное обновление iOS 14 позволяет вам полностью настроить внешний вид вашего главного экрана: добавить фотографии, настроить виджеты, смарт-стоки, сделать красивые иконки для приложений и так далее. Для многих любителей креатива с большим запасом свободного времени это идеальный способ выразить себя и поучаствовать в челлендже #ios14homescreen.
Надеемся, что вам была полезной наша инструкция. Делитесь своими впечатлениями в комментариях и оставляйте фотографии своих оформленных главных экранов iOS 14!
Лучшие фотографии «Ведомостей» в октябре
Решение Федеральной службы по надзору в сфере связи, информационных технологий и массовых коммуникаций (Роскомнадзор) от 27 ноября 2020 г. ЭЛ № ФС 77-79546
Учредитель: АО «Бизнес Ньюс Медиа»
И.о. главного редактора: Казьмина Ирина Сергеевна
Рекламно-информационное приложение к газете «Ведомости». Зарегистрировано Федеральной службой по надзору в сфере связи, информационных технологий и массовых коммуникаций (Роскомнадзор) за номером ПИ № ФС 77 – 77720 от 17 января 2020 г.
Любое использование материалов допускается только при соблюдении правил перепечатки и при наличии гиперссылки на vedomosti.ru
Новости, аналитика, прогнозы и другие материалы, представленные на данном сайте, не являются офертой или рекомендацией к покупке или продаже каких-либо активов.
Сайт использует IP адреса, cookie и данные геолокации Пользователей сайта, условия использования содержатся в Политике по защите персональных данных
Все права защищены © АО Бизнес Ньюс Медиа, 1999—2021
Любое использование материалов допускается только при соблюдении правил перепечатки и при наличии гиперссылки на vedomosti.ru
Новости, аналитика, прогнозы и другие материалы, представленные на данном сайте, не являются офертой или рекомендацией к покупке или продаже каких-либо активов.
Все права защищены © АО Бизнес Ньюс Медиа, 1999—2021
Решение Федеральной службы по надзору в сфере связи, информационных технологий и массовых коммуникаций (Роскомнадзор) от 27 ноября 2020 г. ЭЛ № ФС 77-79546
Учредитель: АО «Бизнес Ньюс Медиа»
И.о. главного редактора: Казьмина Ирина Сергеевна
Рекламно-информационное приложение к газете «Ведомости». Зарегистрировано Федеральной службой по надзору в сфере связи, информационных технологий и массовых коммуникаций (Роскомнадзор) за номером ПИ № ФС 77 – 77720 от 17 января 2020 г.
Сайт использует IP адреса, cookie и данные геолокации Пользователей сайта, условия использования содержатся в Политике по защите персональных данных
Как сохранить изображение в виде значка? — MVOrganizing
Как сохранить изображение в виде значка?
Откройте изображение в редакторе изображений. Перейдите в меню Файл> Сохранить имя файла как. В диалоговом окне «Сохранить файл как» в поле «Имя файла» введите имя файла и расширение, обозначающее нужный формат. Выберите Сохранить.
Как сохранить изображение как значок в Windows 10?
- Когда вы закончите дизайн значка, нажмите «Меню»> «Сохранить как»> «Изображение».
- Если вы добавили 3D-модель к своему значку, откроется предварительный просмотр изображения, как на снимке ниже.
- Нажмите кнопку Сохранить.
- Выберите папку для сохранения изображения PNG.
- Выберите 2D — PNG в качестве формата файла.
Как сохранить PNG как значок?
Щелкните «Файл», а затем «Сохранить как». Дайте своему значку имя файла и рядом с «Сохранить как тип» выберите «PNG» в раскрывающемся меню типа файла. Ваш значок сохраняется в формате PNG.
Как преобразовать JPEG в значок?
Как конвертировать JPG в ICO
- Загрузить jpg-файл (ы). Выберите файлы с компьютера, Google Диска, Dropbox, URL или перетащив их на страницу.
- Выберите «в ico» Выберите ico или любой другой формат, который вам нужен в результате (поддерживается более 200 форматов)
- Загрузите ваш ico.
Как разместить на iPhone пользовательские значки?
Как изменить вид значков приложений на iPhone
- Откройте приложение «Ярлыки» на вашем iPhone (оно уже предустановлено).
- Нажмите значок плюса в правом верхнем углу.
- Выберите Добавить действие.
- В строке поиска введите «Открыть приложение» и выберите приложение «Открыть приложение».
- Нажмите «Выбрать» и выберите приложение, которое хотите настроить.
Как разместить значки на главном экране?
Просто выполните следующие действия:
- Посетите страницу главного экрана, на которую вы хотите прикрепить значок приложения или программу запуска.
- Коснитесь значка приложений, чтобы открыть панель приложений.
- Нажмите и удерживайте значок приложения, которое хотите добавить на главный экран.
- Перетащите приложение на главную страницу экрана, подняв палец, чтобы разместить приложение.
Можно ли сделать фотографию значком на iPhone?
Нажмите «Добавить на главный экран» и нажмите значок рядом с ярлыком в разделе «Имя и значок главного экрана».В появившемся всплывающем окне выберите «Файл», «Фото» или «Сделать фото». Вы можете обрезать изображение, чтобы настроить то, что будет отображаться, но, к счастью, изображение не обязательно должно быть квадратным или определенного размера. Нажмите «Добавить»> «Готово».
Как сделать картинку на моем iPhone ярлыком?
В «Мои ярлыки» в приложении «Ярлыки» коснитесь ярлыка, чтобы открыть его, затем коснитесь, чтобы открыть «Подробности…». Добавьте ярлык на главный экран.
- Сделать фото: используйте камеру, чтобы сделать новый снимок.
- Выбрать фото: выберите существующую фотографию из библиотеки фотографий.
- Выбрать файл: выберите фотографию в приложении «Файлы».
Как изменить изображение значка на моем iPhone?
Откройте приложение «Ярлыки» и коснитесь знака «плюс» в правом верхнем углу.
- Создайте новый ярлык.
- Вы создадите ярлык, открывающий приложение.
- Вам нужно выбрать приложение, значок которого вы хотите изменить.
- Добавление ярлыка на главный экран позволит вам выбрать собственное изображение.
- Выберите имя и картинку, а затем «Добавить».
Как изменить значок?
Нажмите и удерживайте значок приложения, пока не появится всплывающее окно. Выберите «Редактировать». В следующем всплывающем окне отображается значок приложения, а также имя приложения (которое вы также можете изменить здесь). Чтобы выбрать другой значок, нажмите на значок приложения.
Как настроить виджеты Iphone?
Редактируйте свои виджеты
- Нажмите и удерживайте виджет, чтобы открыть меню быстрых действий.
- Нажмите «Изменить виджет».
- Внесите изменения, затем нажмите за пределами виджета, чтобы выйти.
Как настроить домашний экран iPhone?
Перейдите в «Настройки»> «Обои», затем нажмите «Выбрать новый фоновый рисунок». Выберите изображение из библиотеки фотографий, затем переместите его по экрану или сведите пальцы, чтобы увеличить или уменьшить масштаб. Когда изображение будет выглядеть правильно, коснитесь «Установить», затем коснитесь «Настроить главный экран».
Как сделать мой телефон красивым?
Вот самые крутые способы изменить внешний вид вашего телефона Android.
- Установите CyanogenMod.
- Используйте классное изображение для домашнего экрана.
- Используйте крутые обои.
- Используйте новые наборы значков.
- Получите несколько настраиваемых виджетов.
- Стань ретро.
- Поменять лаунчер.
- Используйте классную тему.
Как изменить значки приложений на главном экране iOS 14
Поскольку тенденция настройки домашнего экрана становится популярной после выпуска iOS 14, некоторые пользователи предпочитают добавлять пользовательские значки приложений на свой домашний экран с помощью приложения «Ярлыки» .
Замена значков приложений по умолчанию изображениями по вашему выбору позволяет свободно настраивать внешний вид домашнего экрана. Прежде чем следовать этому руководству, вам нужно будет найти или создать изображение для вашего нового значка приложения на главном экране, и есть множество альтернативных образов, доступных для загрузки в Интернете.
Следующие шаги объясняют, как добавить собственный значок для любого приложения по вашему выбору на главный экран. Фактически процесс включает создание ярлыка для открытия приложения, а затем добавление изображения к этому ярлыку на главном экране.
Мы также сделали видео, в котором рассказывается о виджетах, домашних экранах, а также о пользовательских значках приложений.
Если вы хотите перейти к разделу, в котором мы пошагово рассказываем, как настроить значок приложения, это отметка времени 3:58. Но прежде чем приступить к этому плану, вы должны понять, что у этого метода есть два основных ограничения.
Ограничения
- При нажатии значков пользовательских приложений сначала запускаются ярлыки, а затем приложение
- Значки без уведомлений
Если вы чувствуете, что вас раздражают, когда вы открываете приложение с настраиваемым значком, когда вы открываете приложение с пользовательским значком, а также выкидываете из него, возможно, лучше создать ярлыки только для приложений, которые вы используете нечасто, или не создавать вовсе.
Ярлыки могут быть сложным приложением для использования, поскольку оно позволяет пользователям создавать многоэтапные процессы для запуска на их устройствах, но в этом случае ярлык включает только один базовый компонент.
- Запустите приложение Shortcuts на вашем iPhone или iPad.
- Коснитесь значка + в правом верхнем углу экрана.
- Нажмите Добавить действие .
- Используйте текстовое поле для поиска Откройте приложение .
- Выберите Открыть приложение .
- Нажмите Выберите .
- Воспользуйтесь поиском приложения, для которого хотите изменить значок, и выберите его.
- Коснитесь трех точек в правом верхнем углу.
- Нажмите Добавить на главный экран .
- Коснитесь значка приложения-заполнителя.
- В раскрывающемся меню выберите Сделать фото , Выбрать фото или Выберите файл , в зависимости от того, где находится ваше заменяющее изображение значка приложения.
- Выберите образ для замены.
- В текстовом поле переименуйте приложение, как вы хотите, чтобы оно отображалось на главном экране.
- Нажмите Добавьте .
- Метчик Готово . Ваш ярлык создан.
- Вернуться на главный экран.
Если у вас уже было приложение на главном экране, теперь у вас будут два значка. Чтобы сохранить только недавно созданный значок, просто переместите старый значок в библиотеку приложений.Вы не должны удалять исходное приложение.
Поскольку этот процесс может занять довольно много времени, особенно если он включает в себя поиск или создание пользовательских значков, вы, вероятно, не захотите делать это для каждого приложения.
Как изменить значки приложений на iPhone или iPad
- С помощью приложения «Ярлыки» можно изменить практически любой значок приложения на iPhone или iPad.
- Приложение «Ярлыки» позволяет создавать новые значки приложений, которые будут запускать выбранные вами приложения при нажатии.
- Создав новые значки приложений, вы можете скрыть исходные значки приложений в библиотеке приложений.
- Посетите техническую библиотеку Insider, чтобы узнать больше .
Если вы используете одни и те же несколько приложений каждый день, велика вероятность, что их значки остались в вашей памяти. Это отлично подходит для наращивания мышечной памяти, но не очень интересно визуально.
К счастью, в новых версиях iOS и iPadOS есть функция, которая позволяет вам заменить почти любой значок приложения на любое изображение. Вы даже можете переименовывать приложения, что отлично, если у вас есть псевдонимы для избранных.
Вот как изменить значки приложений iPhone с помощью приложения «Ярлыки».
Как изменить значки приложений на iPhone и iPad
Прежде всего убедитесь:
- Вы обновили свое устройство как минимум до iOS 14 или iPadOS 14.
- У вас установлено приложение «Ярлыки».
- У вас есть изображения, которые вы хотите использовать для новых значков, сохраненных на вашем устройстве.
Когда будете готовы:
1. Откройте приложение «Ярлыки» и коснитесь знака «плюс» в правом верхнем углу.
Создайте новый ярлык.Уильям Антонелли / Инсайдер2. Нажмите «Добавить действие».
3. В открывшемся меню найдите «Открыть приложение» и выберите его, когда оно появится в разделе «Действия».
Вы создадите ярлык, который откроет приложение.Уильям Антонелли / Инсайдер4. Коснитесь заполнителя «Выбрать» и выберите приложение, для которого хотите создать новый значок.
Вы захотите выбрать приложение, значок которого вы хотите изменить.Уильям Антонелли / Инсайдер5. Коснитесь трех точек в правом верхнем углу, чтобы открыть меню параметров.
6. Нажмите «Добавить на главный экран» и дайте ярлыку имя. Вы можете сделать это фактическим названием приложения или псевдонимом.
Добавление ярлыка на главный экран позволит вам выбрать собственное изображение.Уильям Антонелли / Инсайдер7. Коснитесь значка по умолчанию рядом с именем, чтобы выбрать значок нового приложения. Вы можете выбрать «Сделать фото», чтобы сделать новое изображение, «Выбрать фото», чтобы использовать изображение, которое вы сохранили в приложении «Фото», или «Выбрать файл», чтобы выбрать изображение в приложении «Файлы» на вашем устройстве.
Подсказка: Если у вас нет подготовленного изображения, вы также можете вернуться в предыдущее меню параметров и нажать значок по умолчанию рядом с именем по умолчанию.Откроется страница, на которой вы можете выбрать один из нескольких значков и цветов по умолчанию. Однако вам все равно придется использовать меню «Добавить на главный экран», чтобы дать ему имя и добавить его.
8. Нажмите «Добавить» в правом верхнем углу.
Выберите имя и картинку, а затем «Добавить».Уильям Антонелли / ИнсайдерТеперь у вас есть новый полнофункциональный значок приложения на главном экране. Вы можете перемещать его, как любое другое приложение, но обратите внимание, что если вы удалите его, приложение останется на вашем устройстве, пока вы не удалите исходный значок приложения.
И если вы хотите скрыть оригинальный значок приложения, чтобы он не засорял ваш домашний экран:
1. Нажмите и удерживайте палец на значке исходного приложения.
2. Выберите «Удалить приложение», а затем «Удалить с главного экрана».
Появится ваш новый значок приложения, и вы сможете скрыть оригинал. Уильям Антонелли / ИнсайдерВы сможете найти оригинал в своей библиотеке приложений, на последней странице главного экрана.
Уильям Антонелли
Редактор и штатный писатель Технического справочника
Внедрениезначительного редизайна Google Фото с новым значком, поиском по фото на карте и упрощенным пользовательским интерфейсом
С сегодняшнего дня Google начнет выпуск нового обновления для своего приложения Google Фото.Приложению для хранения фотографий уже пять лет, и с годами оно постепенно изменило способ хранения и анализа воспоминаний. В Google говорят, что все больше людей используют Google Фото, чтобы увидеть воспоминания, в конце концов, есть канал, похожий на истории, который показывает вам, как выглядела ваша неделя в прошлые годы.
Как бы то ни было, в пользовательском интерфейсе появится новый дизайн, в том числе новый значок. Значок по-прежнему представляет собой красочную вертушку, но он более округлый и полностью плоский, что мы видели в Google со многими переработанными значками стандартных приложений.
Теперь есть три основных вкладки вместо четырех: «Фотографии», «Поиск» и «Библиотека».
Вкладка «Фото» теперь будет иметь увеличенные миниатюры, меньше места между фотографиями, и вы также увидите автоматически воспроизводимые видео. Также есть более крупная карусель «Воспоминания», которая не покажет вам больше видов воспоминаний, таких как воспоминания о ваших ближайших друзьях и семье, воспоминания о поездках и основные моменты прошлой недели. Вы также сможете скрыть воспоминания об определенных людях или периодах времени.
На вкладке поиска вы найдете новую интерактивную карту, которая поможет найти воспоминания.Это была самая востребованная функция Google с момента запуска Google Фото. Вы можете искать фотографии, сжимая и увеличивая карту, или вы можете наблюдать, как карта перемещается, когда вы прокручиваете свои фотографии. Google напоминает, что вы всегда можете удалить данные о местоположении или отключить разрешение истории местоположений и местоположения с камеры.
Наконец, на вкладке «Библиотека» вы увидите альбомы, корзину, архив и избранное. Здесь также находится Магазин печати (в США, ЕС и Калифорнии), где вы можете заказать распечатку своих фотографий.
Обновление сейчас выкатывается в Google Play Store для Android и Apple App Store для iOS. Вы можете обновить приложение прямо сейчас, и вы увидите значок нового приложения, но вы можете не сразу увидеть новый пользовательский интерфейс, поскольку обновление также выполняется на стороне сервера.
Источник
Как получить доступ к своей библиотеке фотографий в сообщениях для iOS 12 для отправки уже сделанных фотографий и видео «iOS и iPhone :: Гаджеты для взлома
С 2009 года вы можете отправлять фото или видео, которые вы уже сделали, прямо из сообщений. приложение на вашем iPhone.Вам просто нужно нажать на значок камеры рядом с новым окном сообщения, а затем выбрать либо взять новый, либо выбрать его из своей библиотеки. Если вы используете iOS 12, это уже не так, но это не означает, что возможности полностью утрачены.
Когда вы нажимаете на значок камеры в приложении «Сообщения» в iOS 12, он запускается прямо в камеру, чтобы вы могли сделать новый снимок или видео. Это позволяет вам воспользоваться преимуществами новых эффектов камеры Apple, которые, среди прочего, включают классные фильтры, текстовые эффекты, формы и наборы стикеров.Однако одна вещь, которую он не включает, — это способ доступа к вашей библиотеке фотографий.
Теперь, чтобы получить доступ к своей библиотеке фотографий без необходимости делать это непосредственно из приложения «Фото», вам нужно заглянуть в ящик приложений в сообщениях. Представленный в iOS 11, ящик приложений содержит все приложения и стикеры iMessage, которые есть на вашем iPhone. И, как вы уже, наверное, догадались, в этом ящике приложений iOS 12 есть новое приложение «Фото». Здесь теперь находится ваша библиотека фотографий.
Фотографии в App Drawer просты.Если вы не видите ящик при открытии чата, коснитесь значка App Store рядом с кнопкой камеры. После запуска ящика приложений нажмите кнопку «Фотографии», которая должна быть первым вариантом (по крайней мере, сейчас это так). Обратите внимание, что изображения и видео, импортированные в чаты таким образом, не смогут использовать новые эффекты камеры iOS 12.
Фотографии — это ваши изображения и видео в обратном хронологическом порядке, разделенные на две строки. Вы можете просмотреть свой канал, проводя пальцем влево по этим строкам.Когда вы нажимаете на фотографии и видео, которые хотите отправить, iOS загружает их одну за другой в ваше окно чата. Вы можете быстро удалить любой снимок, нажав (X) над фото или видео или нажав на него синюю галочку в ленте «Недавние фотографии».
Вы также можете провести вверх от серой полосы, чтобы увидеть некоторые предложения, которые, по мнению Siri, вы могли бы отправить получателям в чате. Чтобы увидеть эти предложения, необходимо включить iCloud Photo.
Если вы дошли до конца ленты последних или предложений и все еще не можете найти то, что ищете, нажмите «Все фотографии», чтобы запустить полную библиотеку фотографий, альбомы и все остальное.
К сожалению, таким образом вы можете выбрать только одно фото или видео за раз, что может сильно замедлить обмен, если у вас есть несколько элементов для отправки. Если вы знаете, что вам нужно отправить две или более фотографий из глубины вашей библиотеки фотографий, вам лучше отправлять их из самого приложения « Фотографии », а не из сообщений.
Хотя ящик приложений — это будущее для отправки фото и видео в сообщениях, будущее не обязательно должно наступить сейчас. Вы можете вернуть свои старые элементы управления фотографиями, понизив версию своего iPhone до iOS 11, если Apple все еще подписывает последнее обновление iOS 11 или если вы сохранили свои BLOB-объекты SHSh3.
Не пропустите: 100+ самых крутых новых функций iOS 12, о которых вы не знали для iPhone
Защитите свое соединение без ежемесячного счета . Получите пожизненную подписку на VPN Unlimited для всех своих устройств, сделав разовую покупку в новом магазине Gadget Hacks Shop, и смотрите Hulu или Netflix без региональных ограничений, повышайте безопасность при просмотре в общедоступных сетях и многое другое.
Купить сейчас (скидка 80%)>
Другие выгодные предложения, которые стоит проверить:
Как заменить значки рабочего стола на собственные изображения
У вас есть набор папок на рабочем столе вашего компьютера, который вы хотите настроить? Действия по изменению значков на рабочем столе выполняются быстро и легко.Настройка значков помогает упростить организацию и идентификацию файлов и программ. Это тоже художественный процесс. Это добавляет личной значимости файлам и программам, которые в противном случае были бы безвкусными.
В этой статье мы обсудим, как настроить значки на рабочем столе под любимые фотографии.
Автор фото static.vecteezyБольшинство настольных компьютеров позволяют запускать несколько приложений и программ одновременно. У каждого своя цель и собственное окно заголовка. Эта схема именования файлов позволяет размещать несколько программ по экрану.И у вас есть довольно много вариантов, когда дело доходит до перемещения вещей. При первой установке большинство операционных программ начинается с нового и почти пустого рабочего стола.
После нескольких месяцев использования он, естественно, заполняется значками. Это маленькие кнопки, которые загружают ваши файлы быстрым двойным щелчком. По сути, они являются точками доступа к программам и папкам на вашем устройстве. Их основная цель — также наглядно показать, что делает программа. Вы, наверное, заметили, что все папки на вашем рабочем столе выглядят одинаково.Если вам нужно найти конкретную папку, нет никаких визуальных подсказок, кроме заголовка. Многие люди даже оставляют свои рабочие столы с беспорядочными иконками и папками. Это может значительно усложнить поиск и идентификацию файлов. Здесь на помощь приходят пользовательские значки.
Для чего нужны значки на рабочем столе?
Автор фото techsapiensЧтобы облегчить поиск файлов, вы можете изменить значок папки на собственное изображение. Это почти так же просто, как сменить обои рабочего стола.Вы даже можете изменить значки существующих программ .exe, если хотите. Это способ настройки ваших значков, чтобы вы могли легко распознавать их и перемещаться по ним. Это также способ замаскировать ваши конфиденциальные файлы и сделать их более безопасными. Вы можете поменять местами имена папок и значков и добавить неописуемые изображения значков для завершения. Только вы знали бы о содержании. Это может удерживать любопытных от ваших конфиденциальных файлов.
На каждом компьютере есть много встроенных значков, но их можно использовать довольно много.Вы можете использовать любое изображение в файле в качестве значка. Вы даже можете скачать любую картинку прямо из Интернета. В Интернете также есть множество библиотек иконок. Они предоставляют художественные иконки для этой конкретной цели. Художественные иконки доступны бесплатно на таких сайтах, как IconArchive и DeviantArt. И пока вы настраиваете свои значки, вы также можете выполнить некоторую сортировку и систематизацию. Это сделает ваш рабочий стол более привлекательным и в нем будет легче ориентироваться.
Как изменить значки рабочего стола с помощью встроенных значков? Автор фотографии static.vecteezyНастройка внешнего вида значка на рабочем столе должна быть простой и увлекательной задачей. Кроме того, это отличный способ персонализировать настольные устройства. Сделать это можно двумя способами. Либо вы меняете значок на другой встроенный значок, либо создаете свой собственный. Вот как:
Как изменить значки рабочего стола для папок
Автор фото i0.wpПапки выглядят одинаково независимо от используемой вами операционной системы. Это может быть проблемой при поиске файлов в большом количестве папок.Это также несправедливо по отношению к файлам, имеющим личное значение для вас. Помните, что когда дело доходит до хранения файлов, важно поддерживать эффективную файловую систему и соответствующим образом архивировать файлы. Вы также можете назначить свои фотографии или значки для замены существующих изображений значков. Вот как:
Для Windows:
- Выберите на рабочем столе фотографию, которую вы хотите использовать в качестве значка. Вы также можете скачать любые фотографии из Интернета.
- Доступ к онлайн-конвертеру файлов.ICO — это стандартный формат для всех графических значков, в который вам нужно будет преобразовать свое изображение. Вы можете выбрать из этого списка 20 конвертеров изображений. Вы также можете использовать эту прямую ссылку на страницу преобразования ICO image.online-convert.
- На рабочем столе или в папке «Документы» выберите любую папку или подпапку, значок которой вы хотите изменить.
- Щелкните правой кнопкой мыши папку / программу, которую вы хотите настроить. Щелкните раскрывающееся меню и найдите Свойства.
- Щелкните вкладку «Ярлыки».Выберите «Изменить значок» на панели действий на той же вкладке.
- Выберите изображение ICO, чтобы заменить изображение значка. Вы можете выбрать значок из доступных шаблонов или фотографию из файла. Если вы хотите добавить собственный значок, нажмите «Обзор» на панели задач.
- Выберите файл ICO и нажмите «Открыть». Щелкните ОК.
Для Mac:
- Выберите изображение со своего рабочего стола или прямо из Интернета. Вы можете найти значки на сайтах стоковой фотографии.Для этой цели вы можете попробовать загрузить его с Getty Images или Shutterstock. Также можно сделать снимок экрана той части изображения, которую вы хотите использовать.
- Дважды щелкните изображение, которое хотите использовать. Откройте его во встроенном приложении предварительного просмотра вашего Mac.
- Нажмите «Правка», а затем «Выбрать все» в строке меню «Предварительный просмотр». Вы также можете сделать это с помощью сочетания клавиш Command + A.
- Выберите «Правка», а затем «Копировать» в строке меню предварительного просмотра. Вы также можете сделать это с помощью сочетания клавиш Command + C.
- Найдите папку, значок которой вы хотите изменить. Щелкните папку правой кнопкой мыши и найдите в меню пункт «Получить информацию». Щелкните значок в верхнем левом углу панели «Информация», чтобы выбрать его.
- Выберите значок, которым хотите его заменить. Перетащите выбранный значок в открытое окно «Получить информацию» и поместите его на миниатюру значка в верхнем левом углу. Новый значок теперь займет место старого.
Как изменить значки на рабочем столе для программ или ярлыков приложений
Автор фото: i.stack.imgurБольшинство приложений имеют уникальный внешний вид как товарный знак. Ярлыки этих программ на рабочем столе также имеют те же значки. Однако это не гарантия того, что вы сможете идентифицировать их с места в карьер только по внешнему виду. Вы можете настроить ярлыки приложений, чтобы они содержали узнаваемые изображения или значки. Вот как:
Для Windows:
- На рабочем столе выберите любую программу или ярлык папки, который вы хотите изменить.Ярлыки обычно отображаются с синей стрелкой вверх в нижнем левом углу значка.
- Щелкните ярлык правой кнопкой мыши. В раскрывающемся меню найдите Свойства.
- Щелкните вкладку «Ярлыки». Выберите «Изменить значок» на панели действий на той же вкладке.
- Убедитесь, что изображение преобразовано в формат ICO.
- Выберите изображение ICO, чтобы заменить изображение значка. Вы можете выбрать значок из доступных шаблонов или фотографию из файла. Если вы хотите добавить собственный значок, нажмите «Обзор» на панели задач.
- Выберите файл ICO и нажмите «Открыть», а затем «ОК».
Для Mac:
- После выбора изображения, которое вы хотите использовать, дважды щелкните по нему. Откройте его во встроенном приложении предварительного просмотра вашего Mac.
- Нажмите «Правка», а затем «Выбрать все» в строке меню «Предварительный просмотр». Вы также можете сделать это с помощью сочетания клавиш Command + A.
- Выберите «Правка», а затем «Копировать» в строке меню предварительного просмотра. Вы также можете сделать это с помощью сочетания клавиш Command + C.
- Найдите ярлык, который вы хотите изменить. Щелкните правой кнопкой мыши значок ярлыка и выберите в контекстном меню пункт «Получить информацию». Щелкните значок в верхнем левом углу панели «Информация», чтобы выбрать его.
- Выберите значок, который хотите использовать в качестве замены. Перетащите выбранный значок в открытое окно «Получить информацию» и поместите его на миниатюру значка в верхнем левом углу. После этого ваш новый значок будет на месте.
Как изменить значки на рабочем столе для ярлыков веб-страницы
Автор фото filestore Ярлыкивеб-страниц отлично подходят для отслеживания веб-страниц, которые вы часто посещаете.И они обычно имеют тот же логотип, что и используемый вами веб-браузер. Однако наличие слишком большого количества ярлыков веб-страниц на рабочем столе может сделать его загроможденным. Это также затрудняет навигацию и поиск файлов. Чтобы помочь вам в этом, вы также можете настроить эти значки веб-страниц на ваше предпочтительное изображение или значок. Вот как:
Для Windows:
- Щелкните правой кнопкой мыши значок программы / приложения на рабочем столе. В раскрывающемся меню выберите Свойства.
- Щелкните «Изменить значок» на вкладке «Ярлык», которая сразу же появится на панели.
- Выберите изображение ICO, чтобы заменить изображение значка. Вы можете выбрать значок из доступных шаблонов или фотографию из файла. Если вы хотите добавить собственный значок, нажмите «Обзор» на панели задач.
- Выберите файл ICO и нажмите «Открыть». Щелкните ОК.
Для Mac:
- Убедитесь, что ярлык веб-страницы сначала находится на панели рабочего стола.
- Найдите изображение, которое хотите использовать вместо значка ярлыка. Откройте его в режиме предварительного просмотра и скопируйте изображение.
- Щелкните правой кнопкой мыши значок ярлыка и выберите в контекстном меню пункт «Получить информацию». Щелкните изображение значка рядом с меткой значка в верхнем левом углу вкладки.
- Выберите значок, который хотите использовать в качестве замены. Перетащите выбранный значок в открытое окно «Получить информацию» и поместите его на миниатюру значка в верхнем левом углу. Новый значок теперь займет место старого.
Как изменить значки рабочего стола для приложений на панели задач
Автор фото cdn.guidingtechПанель задач программы содержит большинство программ, которые вы используете чаще всего. Он расположен в нижней части рабочего стола Windows. Или, в случае компьютеров Mac, он расположен в верхней части рабочего стола. Вы также можете персонализировать значки панели задач в соответствии с вашим предпочтительным изображением или значком. Вот как:
Для Windows:
- Щелкните правой кнопкой мыши значок программы / приложения на панели задач.Среди появившихся вариантов щелкните правой кнопкой мыши тот же значок. Вы должны найти тот же значок прямо над функцией «Удалить с панели задач».
- В раскрывающемся меню выберите «Свойства».
- Щелкните «Изменить значок» на вкладке «Ярлык», которая сразу же появится на панели.
- Выберите изображение ICO, чтобы заменить изображение значка. Вы можете выбрать значок из доступных шаблонов или фотографию из файла. Если вы хотите добавить собственный значок, нажмите «Обзор» на панели задач.
- Выберите файл ICO и нажмите «Открыть». Щелкните ОК.
Для Mac:
- Откройте любой веб-браузер и выберите изображение, которое хотите использовать. Перетащите изображение прямо из браузера на рабочий стол, чтобы скопировать его. Вы также можете использовать существующее изображение из ваших файлов. Просто убедитесь, что он преобразован в формат ICO.
- Запустите Finder. Зайдите в Приложения.
- Выберите любую программу, которую вы хотите изменить (например, Minecraft). Щелкните программу правой кнопкой мыши и выберите «Получить информацию».Щелкните изображение значка рядом с меткой значка в верхнем левом углу вкладки.
- Выберите значок, который хотите использовать в качестве замены. Перетащите выбранный значок в открытое окно «Получить информацию» и поместите его на миниатюру значка в верхнем левом углу. Новый значок теперь займет место старого.
Как изменить значки для любого диска
Автор фото i.ytimgДиск — это место, где можно хранить информацию и программы.Компьютерные диски необходимы для хранения файлов и программ, используемых на вашем компьютере. Диски могут быть встроены в ваш компьютер. Другие накопители также представляют собой съемные части оборудования, такие как USB-накопители. Вы также можете назначить свои собственные фотографии или значки для замены значков Диска. Вот как:
Для Windows:
- Найдите значок Диска, который хотите настроить. Обратите внимание на букву на значке диска. Это может быть C, D, E и т. Д.
- Откройте любой веб-браузер и введите «usb.ico. » В результатах поиска должны появиться изображения значков. Выберите изображение и сохраните изображение в любую папку на вашем компьютере.
- Щелкните Пуск. Введите «regedit» на панели поиска. Нажмите Enter, чтобы открыть редактор реестра, и нажмите «Запуск от имени администратора».
- Щелкните папку программного обеспечения на левой панели вкладки, чтобы развернуть ее. Выберите «Классы» и затем разверните папку. Щелкните правой кнопкой мыши «Приложения» в разделе «Классы». Выберите «Создать», а затем «Ключ».
- Введите «explorer.exe.”Щелкните эту вкладку правой кнопкой мыши и создайте еще один ключ. Обозначьте новый ключ как «Диски».
- Щелкните правой кнопкой мыши «Диски» и создайте еще один ключ. Обозначьте новый ключ после буквы диска, значок которого вы хотите изменить. Примером может быть D, если вы хотите изменить значок USB-накопителя D.
- Щелкните новый ключ правой кнопкой мыши, чтобы создать другой ключ и присвоить ему ярлык DefaultIcon.
- Вернитесь к своим папкам и найдите значок, который хотите использовать. Скопируйте путь из адресной строки Windows выше.
- В окне «Редактировать строку» скопируйте и вставьте путь к значку (в кавычках) в поле «Значение». Когда закончите, нажмите OK. Нет необходимости перезагружать компьютер, так как изменения вступят в силу немедленно. Кроме того, вы также можете использовать программное обеспечение Drive Icon Changer. Это сократит процесс настройки значков дисков.
Для Mac:
- Откройте любой веб-браузер и выберите изображение, которое хотите использовать. Перетащите изображение прямо из браузера на рабочий стол, чтобы скопировать его.
- Дважды щелкните значок, чтобы открыть его в разделе «Предварительный просмотр».
- Нажмите кнопку «Изменить» на панели задач рабочего стола в верхней части экрана.
- Щелкните Копировать в раскрывающемся меню. Это копирует изображение в виртуальный буфер обмена. На этом этапе вы можете закрыть предварительный просмотр изображения.
- Щелкните правой кнопкой мыши диск, который нужно настроить. Выберите Получить информацию. Щелкните изображение значка рядом с меткой значка в верхнем левом углу вкладки.
- Выберите значок, который хотите использовать в качестве замены.Перетащите выбранный значок в открытое окно «Получить информацию» и поместите его на миниатюру значка в верхнем левом углу. Новый значок теперь займет место старого.
Windows и Mac есть встроенные опции для изменения значков. Это значительно упрощает процесс настройки программ и папок. Однако это не относится к изменению значка определенного типа файла.Допустим, вы хотите изменить значок всех документов Word на картинку. Или ваши презентации PowerPoint в конкретный логотип.
Если вы используете Windows, нам потребуется помощь программного обеспечения под названием File Types Manager. Вам нужно будет загрузить и установить эту программу, прежде чем вы сможете настраивать свои значки. Вы также можете выбрать из других подобных программ. В любом случае, вот как вы можете изменить значки на рабочем столе для определенных типов файлов:
Для Windows:
- Откройте диспетчер типов файлов после завершения процесса установки.После открытия он перечислит все известные типы файлов в вашей системе. Прокрутите вниз, чтобы найти тип файла, который вы хотите настроить. Вы также можете использовать опцию «Найти» для поиска.
- Щелкните правой кнопкой мыши тип файла и выберите параметр «Редактировать выбранный тип файла». Окно должно открыться с панелью инструментов значка по умолчанию посередине.
- Скопируйте путь к значку по умолчанию и тем временем сохраните его в блокноте или текстовом документе.
- Нажмите кнопку «Обзор» рядом с полем «Значок по умолчанию».Появятся все доступные значки.
- Выберите изображение ICO, чтобы заменить изображение значка. Вы можете выбрать значок из доступных шаблонов или фотографию из файла. Если вы хотите добавить собственный значок, нажмите «Обзор» на панели задач.
- Выберите файл ICO и нажмите «Открыть». Щелкните ОК.
Для Mac:
- На вашем Mac скопируйте изображение, которое хотите использовать, в буфер обмена.
- Один из способов сделать это — открыть изображение в режиме предварительного просмотра.Выберите «Изменить», а затем — «Выбрать все». Нажмите «Изменить», а затем «Копировать».
- Щелкните правой кнопкой мыши файл, который хотите настроить. Выберите Получить информацию. Щелкните изображение значка рядом с меткой значка в верхнем левом углу вкладки.
- Выберите значок, который хотите использовать в качестве замены. Перетащите выбранный значок в открытое окно «Получить информацию» и поместите его на миниатюру значка в верхнем левом углу. Новый значок теперь займет место старого.
Приложения, помогающие создавать собственные значки рабочего стола
Фото PixabayПоначалу процесс создания значков кажется сложным, но он проще, чем вы думаете.К счастью, есть несколько приложений, которые могут вам в этом помочь. Вы можете создавать свои дизайны прямо в приложениях. У вас также есть возможность использовать существующие фотографии и иллюстрации. Все, что вам нужно, это загрузить фотографию или дизайн в приложение и преобразовать его в формат ICO. Вы также можете настроить существующие дизайны, используя любое приложение с иконками. В любом случае, вот несколько отличных примеров конвертеров файлов для формата ICO:
Appicon.co
Автор фотографии cloudfrontAppicon.co — это многоплатформенный онлайн-конвертер иконок. Это программное обеспечение требует, чтобы у вас было изображение, либо взятое из Интернета, либо ваше изображение. Если у вас есть фотографии в облачном хранилище, вы также можете их восстановить. Вы можете прочитать эту статью о том, как загружать фотографии из iCloud. Все, что вам нужно сделать, это перетащить файл на веб-сайт, а затем выбрать размер вывода и формат файла. Вы также можете переименовать файл, чтобы его было легче искать позже.
Программное обеспечение доступно онлайн, вход в систему не требуется.Существует также настольная версия, работающая в автономном режиме. Для настольной версии подключение к Интернету не требуется. Вы можете внести последние штрихи в существующий дизайн в любом месте и в любое время. Appicon.co совместим с устройствами IOS, Android, macOS и Windows.
Вектор
Фото VectrVectr — это простая, но очень эффективная платформа векторной графики. Надежное кроссплатформенное программное обеспечение позволяет пользователям создавать дизайн иконок прямо через программное обеспечение.В программе есть все основные инструменты и функции, необходимые для создания простых дизайнов. К ним относятся фигуры, карандаш и текстовый инструмент. Также есть варианты настройки. Примеры включают непрозрачность, границу, тип и цвет. Конечно, это программное обеспечение не так мощно и эффективно, как Adobe Illustrator. Тем не менее, этого достаточно для создания простой векторной графики с минимальными усилиями. Программа также очень удобна и проста в навигации. Также есть функция автосохранения для всех онлайн-проектов.
Vectr — это программное обеспечение премиум-класса. Он совместим с Windows, Linux, macOS и Chrome OS.
Иконки
Автор фотографии iconsflowIconsflow — еще одна высокоэффективная платформа для векторной графики. С помощью программы вы можете создать свой собственный набор значков или изменить стиль существующего дизайна значков. Вы можете изменить градиент и размер или даже добавить эффекты к существующим дизайнам. Вы также можете создавать свои простые дизайны, используя предоставленные инструменты. Если эти два варианта вам не нравятся, на ваш выбор также доступно более 200 000 значков.После этого вы можете сохранить созданные вами значки в любом формате значков по вашему выбору. Ваши значки не теряют своего качества после редактирования или изменения размера.
IconsFlow — это программное обеспечение премиум-класса. Он совместим с устройствами MacOS и Windows.
ICO конвертировать
Автор фотографии socialapplesICO Convert — это онлайн-ресурс для преобразования изображений в значки. Программное обеспечение доступно в Интернете. Это программное обеспечение требует, чтобы у вас было изображение, либо взятое из Интернета, либо ваше изображение.Все, что вам нужно сделать, это перетащить файл на веб-сайт, а затем выбрать размер вывода и формат файла. Вы также можете добавить границы, захватить определенную часть изображения или применить базовые стили. Вы также можете сжать изображение и настроить выходной размер.
Это программное обеспечение может показаться элементарным. Тем не менее, он отлично справляется с окончательным редактированием и преобразованием ваших иконок. ICO convert полностью бесплатен и работает с устройствами MacOS и Windows.
Adobe Illustrator
Автор фото: i.ytimgAdobe Illustrator — отмеченная наградами программа для работы с векторной графикой. Это программное обеспечение популярно среди профессиональных художников и дизайнеров иконок. Чтобы дать вам представление, он скрывается за большинством значков, которые вы видите в Google Play Store и Apple App Store. Программа универсальна. Это означает, что вы можете создавать веб-графику и мобильную графику, значки и многое другое. В нем есть все инструменты для рисования и раскраски, необходимые для создания ярких значков. У вас также никогда не закончится графика, стили и шрифты на выбор.Ваша работа также автоматически сохраняется в облаке.
Adobe Illustrator — это программное обеспечение премиум-класса. Он совместим с устройствами MacOS и Windows. Существует также версия мобильного приложения, но она менее мощная, чем программное обеспечение для настольных компьютеров.
Заключительные мысли по настройке значков рабочего стола
Автор фото res.cloudinaryВозможность создавать и назначать значки для файлов — это ценная свобода. Это упрощает идентификацию и поиск файлов. Кроме того, это дает вам максимальную возможность настраивать свой компьютер и управлять им.А учитывая широкий спектр доступного программного обеспечения для проектирования, нет причин не делать этого. Конечно, компьютерные значки могут быть просто мелочью, но наличие организованного рабочего стола с потрясающей персонализированной графикой действительно производит впечатление. Если ваш компьютер является отражением вашего лучшего «я», то с таким же успехом можно сделать его максимально эстетичным и организованным.
Функциональных изображений • Изображения • Учебные пособия по веб-доступности WAI
Функциональные изображения используются для инициирования действий, а не для передачи информации.Они используются в кнопках, ссылках и других интерактивных элементах. Альтернативный текст для изображения должен передавать действие, которое будет инициировано (цель изображения), а не описание изображения. Например, как показано в примерах ниже, альтернативным текстом должно быть «распечатать эту страницу», а не «(изображение) принтера», «поиск», а не «увеличительная линза» или «домашняя страница Example.com», а не «Пример. .com логотип ».
Отсутствующие или пустые значения alt создают серьезные проблемы для пользователей программ чтения с экрана, поскольку функциональные изображения важны для функциональности содержимого.Программы чтения с экрана обычно объявляют имя файла изображения, URL-адрес изображения или URL-адрес назначения ссылки, что вряд ли поможет пользователям понять действие, которое будет инициировано изображением.
Изображение используется отдельно как связанный логотип
Следующее изображение является единственным содержимым ссылки, ведущей на домашнюю страницу W3C. В нем есть текстовая альтернатива «W3C home», указывающая, куда будет переходить пользователь по ссылке. В следующем примере «Изображение логотипа в тексте ссылки» обсуждается, что делать, если в ссылке больше текста для определения места назначения:
Пример: Фрагмент кода:

Примечание 1: В этой ситуации логотип также является изображением текста «W3C», но в данном случае его основная функция — ссылка на домашнюю страницу, поэтому слово «главная» было добавлено к текстовой альтернативе. .
Примечание 2: Изображения, используемые в качестве логотипов, освобождаются от некоторых требований доступности, которые применяются к другим изображениям текста, например, нет требований к минимальному цветовому контрасту и размеру текста.
Изображение логотипа в тексте ссылки
В этом примере логотип W3C используется для дополнения текста в ссылке, ведущей на домашнюю страницу W3C. Изображение не представляет другую функциональность или информацию, отличную от той, которая уже предоставлена в тексте ссылки, поэтому применяется нулевое (пустое) значение ( alt = "" ), чтобы избежать избыточности и повторов. По сути, изображение является декоративным дополнением или визуальной подсказкой к тексту ссылки:
Дом W3C
Фрагмент кода:
 Главная страница W3C
Главная страница W3C
Изображение значка, передающее информацию в тексте ссылки
В этом примере изображение следует за текстом внутри ссылки, чтобы информировать пользователей о том, что ссылка откроется в новом окне. Он имеет текстовую альтернативу «новое окно», чтобы передать значение значка:
Пример:W3C Домашняя страница
Фрагмент кода:
Домашняя страница W3C 
Примечание: Этот метод часто используется со значками для обозначения различных форматов файлов, таких как AVI, ODF, MP3, PDF, Word и многих других. В этом случае альтернативный текст должен в равной степени передавать формат, представленный каждым значком, см. Информационные изображения.
Автономное изображение значка с функцией
Следующее изображение представляет собой значок принтера, обозначающий функции печати. У него есть текстовая альтернатива «Распечатать эту страницу», потому что его цель — активировать диалоговое окно печати, когда оно выбрано:
Пример: Фрагмент кода:

Изображение, используемое в кнопке
Следующее изображение используется для придания кнопке особого стиля. В данном случае это кнопка для запуска поискового запроса и значок, представляющий увеличительную линзу. Альтернативный текст для изображения — «поиск», чтобы передать назначение кнопки:
Пример: фрагмент кода:
Эти руководства содержат практические рекомендации по реализации специальных возможностей в различных ситуациях.На этой странице собраны следующие критерии успеха и методы WCAG из разных уровней соответствия:
Техники:
Мы приветствуем ваши идеи
Присылайте любые идеи, предложения или комментарии в (общедоступный) список рассылки [email protected]. Вы также можете внести свой вклад в код прямо на Github.
Создайте и отредактируйте эту страницу на Github .

