Как добавить размытие к изображениям с paint.net — Android
Хотя большинство фотографов могут быть более заинтересованы в минимизации размытия на фотографиях, размытие может быть хорошим эффектом для применения на некоторых снимках. Например, размытие является эффективным эффектом при съемке с действием или на снимках, которые содержат движущийся объект. Следовательно, некоторые программные пакеты для редактирования изображений включают параметры размытия. Бесплатный редактор Paint.NET для Windows 7, 8 и 10 предлагает несколько удобных вариантов размытия, с помощью которых можно редактировать фотографии.
Добавление Motion Blur к изображениям
Во-первых, если у вас есть какие-то выстрелы, попробуйте добавить размытие движения, чтобы придать им эффект движения и скорости. Это полосатый эффект быстро движущихся объектов. Откройте изображение в Paint.NET для редактирования и нажмите « Эффекты» > « Размытие» . Это откроет подменю, которое включает параметры эффекта размытия в Paint.
В окне выше есть два основных варианта эффекта. Во-первых, перетащите шкалу расстояния, чтобы увеличить или уменьшить эффект размытия. Перемещение полосы в крайнее правое положение полностью расфокусирует изображение. Я рекомендовал установить эту полосу на значение от 40 до 60, чтобы сделать фотографию достаточно четкой, но также усилить эффект размытия при движении, как показано ниже.
Затем перетащите круг « Угол», чтобы изменить направление эффекта размытия в движении. Это должно соответствовать общему направлению предмета. Поэтому, если объект движется влево на картинке, отрегулируйте угол в направлении к востоку по кругу для следа размытия слева направо.
Параметр « Размытие в движении» применяет эффект ко всему изображению, включая фон, при наличии одного слоя. Однако вы также можете применить эффект только к передним областям изображения, избавившись от фона, как описано в этом руководстве. Для этого необходимо вырезать область изображения, а затем настроить для нее два слоя.
Для этого необходимо вырезать область изображения, а затем настроить для нее два слоя.
После удаления фона с помощью параметра « Волшебная палочка» примените к изображению размытие и нажмите « Слои» > « Импортировать из файлов» . Выберите, чтобы открыть исходное изображение перед его редактированием с включенным фоном. Выберите изображение в верхней части окна «Слои» (нажмите F7, чтобы открыть его) и нажмите там кнопку « Переместить слой вниз» . Затем размытые области переднего плана будут перекрывать фон, как показано ниже.
Эффект размытия масштаба
Zoom Blur — это опция, которая применяет размытие движения наружу от центральной точки изображения. Так что это эффект, который вы можете эффективно применить к изображениям, которые имеют сильные точки фокусировки. Например, вы можете добавить его к цветочной фотографии, как показано ниже.
Вы можете нажать « Эффекты» > « Размытие» > « Размытие масштаба», чтобы открыть окно, показанное на снимке непосредственно ниже. Окно включает в себя небольшой эскиз изображения. Щелкните левой кнопкой мыши и перетащите маленький крестик на этой миниатюре, чтобы переместить положение размытия при увеличении в фокус на фотографии. Обычно лучше держать эффект увеличения ближе к центру фотографии.
Окно включает в себя небольшой эскиз изображения. Щелкните левой кнопкой мыши и перетащите маленький крестик на этой миниатюре, чтобы переместить положение размытия при увеличении в фокус на фотографии. Обычно лучше держать эффект увеличения ближе к центру фотографии.
Затем перетащите ползунок на панели « Масштаб увеличения», чтобы настроить масштаб. Перетащите ползунок этой панели дальше вправо, чтобы увеличить эффект масштабирования. Если вы перетащите полосу до значения около 70, вы можете получить вывод, подобный показанному ниже. Таким образом, этот эффект, безусловно, может добавить гораздо больше энергии и жизненной силы к фотографии.
Добавить Radial Blur к фотографиям
Опция Radial Blur — это круговая версия более линейного эффекта размытия в движении. Так что, если вы сфотографировали объект на фотографии с более круглой траекторией, как вращающийся фейерверк на снимке ниже, это может быть хорошим эффектом для применения.
Выберите « Эффекты» > « Размытие» и « Радиальное размытие», чтобы открыть окно инструмента ниже. Во-первых, переместите центр эффекта в положение основного объекта на изображении, перетаскивая крест на миниатюре. Или вы можете перетащить верхнюю и нижнюю центральные полосы, чтобы переместить ее влево / вправо и вверх / вниз.
Окно также включает в себя круг « Угол» , с помощью которого можно дополнительно настроить эффект. Чем выше значение угла, которое вы выбираете здесь, тем больше становится не в фокусе изображение. Если вы выберете более высокое значение, изображение будет полностью не в фокусе. Таким образом, вероятно, лучше не выбирать какое-либо значение намного больше, чем пять, чтобы сохранить некоторую ясность на фотографии.
Добавление Focal Point Blur к изображениям
Параметр « Фокусная точка» размывает изображение вокруг центральной фокусной точки, так что область изображения остается в фокусе. Paint.NET не включает это в число опций по умолчанию, но вы можете добавить к нему плагин Focal Point на этой странице. Нажмите значок Zip на этой странице, чтобы сохранить сжатую папку. Затем разархивируйте сжатую папку, открыв ее и выбрав опцию « Извлечь все» в Проводнике. Извлеките все плагины Paint.NET в папку программных эффектов.
Paint.NET не включает это в число опций по умолчанию, но вы можете добавить к нему плагин Focal Point на этой странице. Нажмите значок Zip на этой странице, чтобы сохранить сжатую папку. Затем разархивируйте сжатую папку, открыв ее и выбрав опцию « Извлечь все» в Проводнике. Извлеките все плагины Paint.NET в папку программных эффектов.
Затем откройте Paint.NET, и вы можете нажать « Эффекты» > « Размытие и фокус», чтобы открыть окно, показанное непосредственно ниже. Во-первых, выберите область изображения для фокусировки, перетаскивая два ползунка панели Focal Point влево и вправо. Перетащите ползунок размера области фокусировки дальше вправо, чтобы развернуть часть изображения, находящуюся в фокусе.
Панели Фактор размытия и Предел размытия регулируют степень размытия вокруг фокуса. Перетащите обе полосы вправо, чтобы увеличить эффект размытия на изображении. Тогда вы можете получить результат, сравнимый с показанным ниже.
Эффект размытия фрагмента
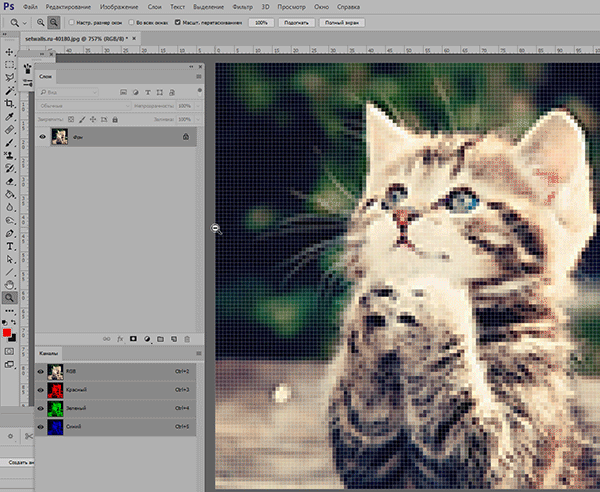 Это накладывает фрагменты изображения поверх оригинала. Таким образом, это эффективно размывает изображение с несколькими копиями изображения. Чтобы применить это редактирование, выберите « Эффекты» > « Размытие и фрагмент», чтобы открыть окно инструмента.
Это накладывает фрагменты изображения поверх оригинала. Таким образом, это эффективно размывает изображение с несколькими копиями изображения. Чтобы применить это редактирование, выберите « Эффекты» > « Размытие и фрагмент», чтобы открыть окно инструмента.Панель «Количество фрагментов» регулирует количество копий, наложенных на оригинал. Перетащите ползунок этого бара вправо, чтобы увеличить количество фрагментов.
Однако это никак не повлияет на изображение, если ползунок « Расстояние» находится в крайнем левом положении. Таким образом, вы должны переместить ползунок этого бара дальше вправо, чтобы увеличить расстояние между фрагментами на фотографии. Тогда картинка будет все более размытой, как показано ниже.
Под этими опциями есть также круг вращения . Перетащите линию вокруг круга, чтобы настроить угол фрагментов изображения. Например, значение 90 будет перемещать фрагменты прямо вверх по фотографии.
Это лишь некоторые из эффектов размытия Paint.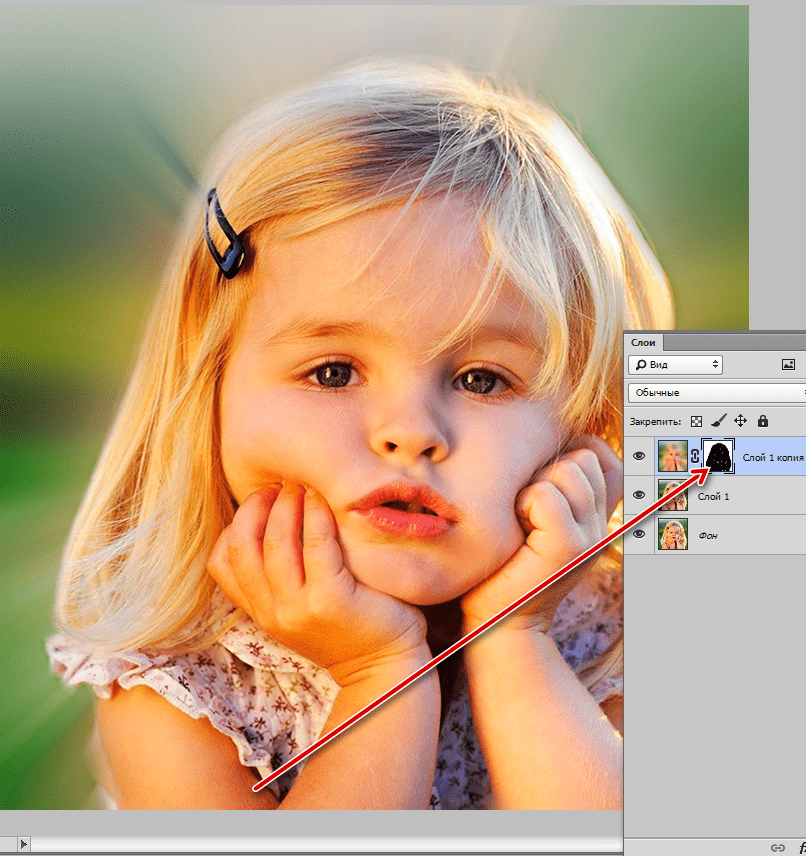 NET. С этими опциями вы можете добавить некоторые интригующие эффекты к изображениям. Они отлично подходят для усиления иллюзии движения на фотографиях и для добавления немного дополнительного пизацза к скучным фотографиям.
NET. С этими опциями вы можете добавить некоторые интригующие эффекты к изображениям. Они отлично подходят для усиления иллюзии движения на фотографиях и для добавления немного дополнительного пизацза к скучным фотографиям.
App Store: MediBang Paint
Более 1000 кистей и тонов!
В приложении есть всё для создания арта.
MediBang Paint — это удобная бесплатная графическая программа для создания комиксов. Приложение содержит настраиваемые кисти, тона, шрифты и все необходимое для создания комиксов или иллюстраций. MediBang Paint предлагает облачный сервис, позволяющий вам создавать резервные копии ваших работ.
Хотите узнать больше о MediBang Paint?
◆ Рисуйте на своем смартфоне в любом месте!
・В приложении есть почти все функции, имеющиеся в программе для компьютера.
・Интерфейс специально для смартфонов: пользователи могут легко рисовать, без проблем менять цвет и размер кистей.
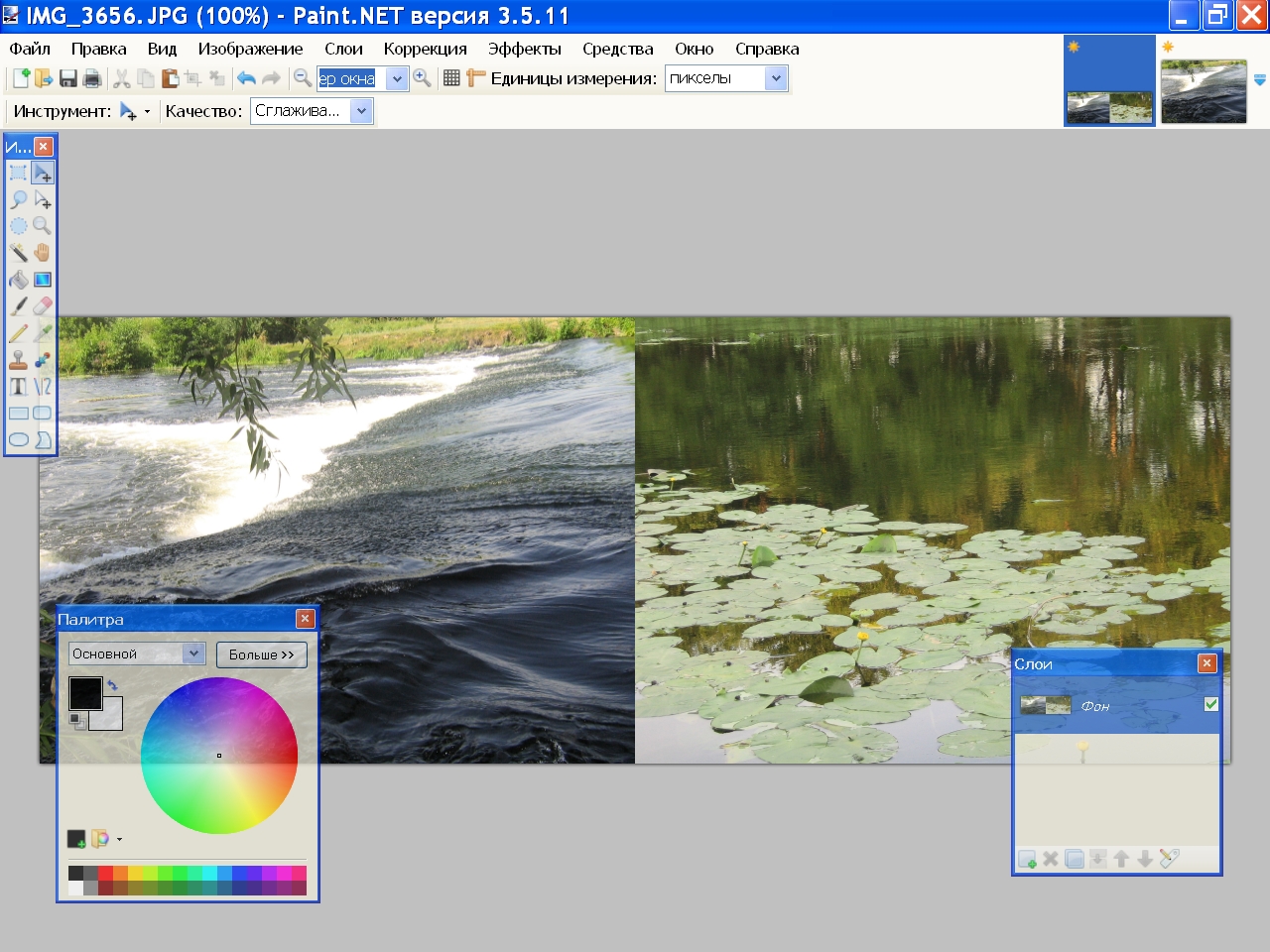
◆ Инструменты для рисования
・100 бесплатных кистей!!
・Ручка, Аэрограф, Карандаш, Акварель, Размытие, Палец, Перьевая ручка, Круглая кисть, Синхронная симметрия, Кисть, Плоская кисть, Круглая кисть, Акрил, Школьная кисть, Пастель (мягкая). А также, кисть Салат и Мульти-кисть для создания линий из изображений.
・Принудительное плавное усиление и уменьшение делают ваши линии четкими, даже если вы рисуете пальцами.
・Создайте собственную кисть на основе изображения с помощью Мульти-кисти!
◆ Бесплатный доступ к тоннам ресурсов
・Пользователи получают бесплатный доступ к 1000 тонам, текстурам, фонам и облачкам текста.
・Вы сможете использовать бесплатные фоны с видами городов и автомобилями.
・Тоны, текстуры и фону можно перетаскивать на изображение. Их также можно поворачивать, менять масштаб и свободно трансформировать.
◆ Бесплатные шрифты для комиксов придадут вашей работе профессиональный вид.
・Используемый шрифт может кардинальным образом поменять атмосферу вашего комикса.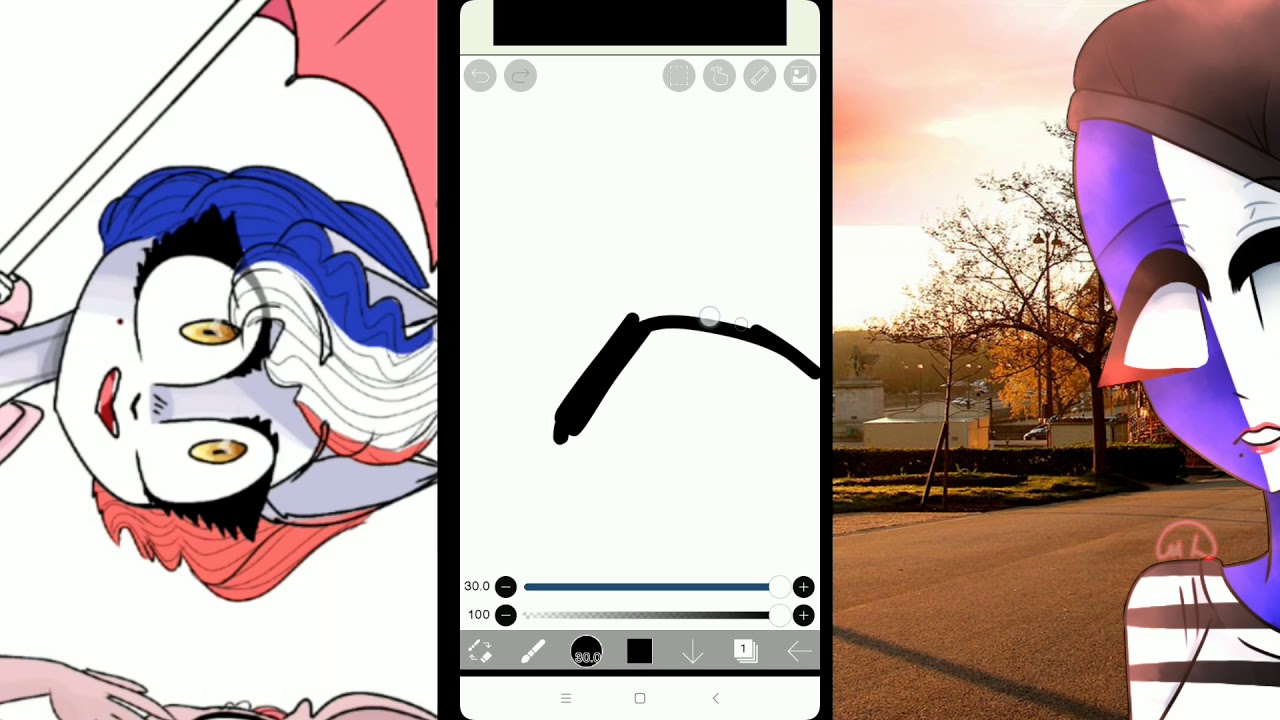
・Правильный подбор шрифтов для сцен имеет очень важное значение.
◆ Создавайте панели для комиксов без проблем
・Просто проведите инструментом по холсту и разделите его на несколько панелей.
・После создания панелей, вы можете трансформировать их или раскрасить в нужный цвет.
◆ Рисование без стресса
・Интерфейс MediBang Paint очень прост и удобен.
・Новые пользователи могут легко использовать программы и начинать творить комиксы или иллюстрации.
・Пользователи могут настраивать свои ярлыки, облегчая тем самым творческий процесс.
◆ Рисуйте эффективно
・Направляющие облегчают рисование в перспективе.
・Коррекция пера делает линии более плавными.
◆ Простое редактирование .
・Благодаря возможности использования слоев вы можете рисовать разные вещи на разных слоях.
・Вы можете рисовать прическу персонажа одном слое, не перерисовывая всю голову.
◆ Использование фото для рисования.
・Вы можете разместить фотографию на отдельном слое. Затем создайте новый слой поверх слоя с фото и отрисуйте изображение. Это особенно удобно при рисовании фонов.
Затем создайте новый слой поверх слоя с фото и отрисуйте изображение. Это особенно удобно при рисовании фонов.
◆ Добавление диалога с помощью голосового ввода
・Вы можете добавлять диалоги в комиксы с помощью функции голосового набора.
・Конечно же, вы по прежнему можете пользоваться и клавиатурой.
◆ Возможность работать независимо от места, где вы находитесь
・Загруженными файлами можно делиться с другими художниками, с которыми вы сотрудничаете.
・Вы можете использовать эту функцию для работы над проектом с несколькими людьми.
◆ Возможность поделиться работой одним нажатием.
・Вы можете загрузить свою работу в сообщество MediBang одним нажатием.
・Загруженные работы также можно опубликовать в аккаунтах социальных сетей.
◆ Простота использования
・Если у вас возникнут проблем, воспользуйтесь справкой.
◆ Сила нажатия пера на iPhone
・iPhone 6s и 6s Plus 3D Touch теперь поддерживают силу нажатия пера.
◆ Художественное сообщество
・Вы можете размещать ваши работы в нашем интернет-сообществе MediBang(https://medibang. com/), не выходя из приложения.
com/), не выходя из приложения.
* Важно
Использование облачных функций требует наличия учетной записи MediBang (бесплатно) (https://medibang.com/).
Рекомендуемые характеристики
· iPhone 6 и выше
Инструменты для рисования — SAI Paint Tool по русски
Этот инструмент работает как кисть для рисования
Вы можете рисовать, смешивая цвета и оставляя их на холсте, также возможно рисовать с эффектом разбавления водой.
Характерные черты:
Смешивание
Контролируйте количество смешивания при помощи красок холста, чем больше степень воздействия, тем больше воздействие цвета на холст.
Разбавление
Эффект разбавленных водой красок, чем больше степень воздействия, тем больше степень прозрачности.
Плотность
Контролируйте изогнутый оставленный цвет, чем больше степень воздействия, тем больше остается цвета.
Хранить непрозрачность
В процессе рисования от прорисованной до непрорисованной части, попытайтесь сохранить размытость рисунка.
Связанная тема: общие параметры кисти
Этот инструмент работает как акварельная кисть.
Вы можете рисовать, смешивая цвета и оставляя их на холсте, также возможно рисовать с эффектом разбавления водой. Вы также можете создавать эффект размытия с высоким давлением как при технике рисования водой.
Характерные черты:
Смешивание
Контролируйте количество смешивания при помощи красок холста, чем больше степень воздействия, тем больше воздействие цвета на холст.
Разбавление
Эффект разбавленных водой красок, чем больше степень воздействия, тем больше степень прозрачности.
Когда параметр установлен на отметке 0, только в этом случае алгоритм рисования изменяется, и нет эффекта
разбавления водой.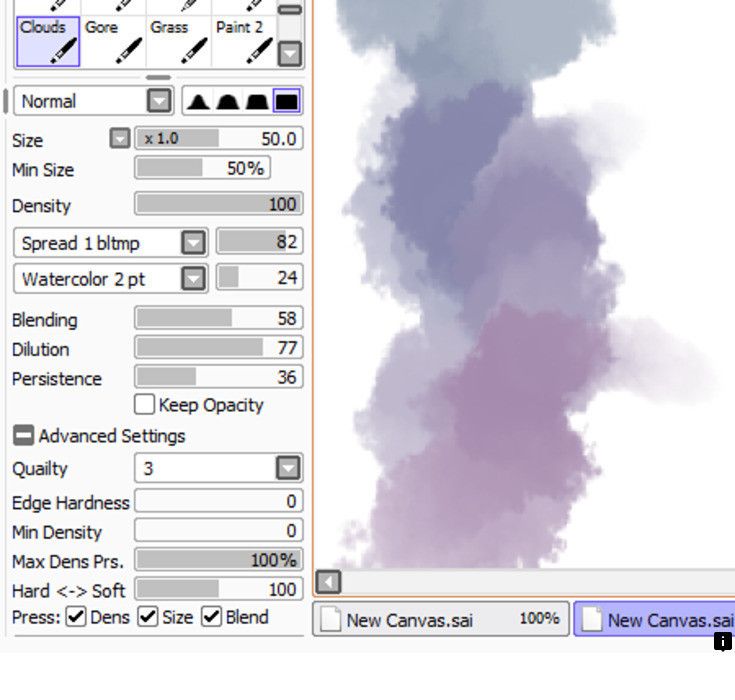
Плотность
Контролируйте изогнутый оставленный цвет, чем больше степень воздействия, тем больше остается цвета.
Хранить непрозрачность
В процессе рисования от прорисованной до непрорисованной части, попытайтесь сохранить размытость рисунка.
Гладкость
Контролируйте уровень давления для эффекта размытия при отсутствии колоризации. Для более эффективного размытия пожалуйста установите минимальный размер кисти около 50% или больше.
Связанная тема: общие параметры кисти
Как редактировать и улучшать скриншоты с помощью MS Paint
Делать скриншоты — это базовый, но важный навык работы с компьютером, который должен иметь каждый пользователь. И хотя у вас, надеюсь, есть любимый инструмент для снятия и редактирования скриншотов, иногда вы попадаете в затруднительное положение и удивляетесь, как редактировать скриншот в Microsoft Paint.
Хотя это и не идеально, мы покажем вам, как выполнять простое редактирование снимков экрана в MS Paint. Это полезно знать, если вы оказались на компьютере друга или на том, где вы ничего не можете установить.
Это полезно знать, если вы оказались на компьютере друга или на том, где вы ничего не можете установить.
Основы создания скриншота на Windows
Прежде чем мы рассмотрим, как редактировать снимок экрана на вашем компьютере, вам нужно знать, как получить снимок экрана. Самый основной метод включает Microsoft Paint.
Сначала нажмите клавишу Print Screen (которая может быть сокращенно обозначена как PrtScn или аналогичная на клавиатуре), чтобы скопировать все содержимое рабочего стола в буфер обмена. Если у вас есть несколько мониторов и вы хотите сделать снимок только текущего экрана, вместо этого нажмите Alt + PrtScn .
Далее откройте Microsoft Paint. Вы можете легко это сделать, открыв меню «Пуск» и напечатав Paint, чтобы найти его.
Открыв Paint, просто нажмите Ctrl + V (универсальный ярлык для вставки ), чтобы поместить скриншот в Paint. Если вам не нужно редактировать вывод на экран печати, вы можете просто нажать Ctrl + S (или перейти в File> Save as ), чтобы открыть диалоговое окно Save и дать вашему изображению имя.
Если вам не нужно редактировать вывод на экран печати, вы можете просто нажать Ctrl + S (или перейти в File> Save as ), чтобы открыть диалоговое окно Save и дать вашему изображению имя.
Если вы хотите немного более надежный, но все же встроенный способ сделать снимок экрана, попробуйте Snipping Tool. Введите snipping в меню Пуск, чтобы найти его. Вместо захвата всего изображения с помощью PrtScn это позволяет вам выбрать область или окно на экране для захвата. Это сокращает редактирование снимка экрана, которое вы сделаете позже.
В будущих версиях Windows 10 функциональность Snipping Tool будет перенесена в новое приложение Snip & Sketch. Вы можете получить к нему доступ с помощью сочетания клавиш Win + Shift + S.
Как редактировать скриншоты в Microsoft Paint
Теперь давайте рассмотрим некоторые распространенные формы редактирования скриншота, которые вы должны знать в Paint. Здесь показано, как редактировать снимок экрана в Windows 10, но методы работают и в более ранних версиях.
Здесь показано, как редактировать снимок экрана в Windows 10, но методы работают и в более ранних версиях.
Как обрезать скриншот
Скорее всего, если вы захватили все окно на своем скриншоте, вы не хотите показывать все это. Обрезка является простым решением для этого.
Чтобы обрезать скриншот, просто выберите инструмент « Выбрать» в верхней части ленты. Если вы этого не видите, дважды щелкните вкладку « Главная », чтобы открыть ее.
По умолчанию это прямоугольный выбор; щелкните стрелку под этим, чтобы изменить это. Наведите курсор на область, которую хотите сохранить, затем нажмите кнопку « Обрезать» на верхней панели, чтобы обрезать изображение только до этого выделения.
Если вы хотите обрезать края, возьмите одну из белых рамок на нижнем, правом или нижнем правом краях холста в программе Paint. Вы можете перетащить это, чтобы легко обрезать нежелательные биты с краев. Если вместо этого вы перетащите края, вы увеличите холст.
Выделите элементы, используя поля
Простой и ненавязчивый способ выделить определенные части вашего скриншота — использовать поля. В Paint это встроено в раздел Shapes ленты.
Сначала выберите параметр прямоугольник или прямоугольник с закругленными углами. Далее, под Outline , выберите Solid color и установите Fill на No fill . Выберите размер для толщины контура и выберите цвет справа от этого. Красный, как правило, хороший цвет для привлечения внимания.
Оттуда это так же просто, как нарисовать коробку, где вы хотите. Удерживайте Shift, чтобы нарисовать идеальный квадрат. После того как вы разместите его, вы можете использовать белые поля на каждой стороне, чтобы изменить размер фигуры. Нажмите Ctrl + Z, чтобы отменить и попробуйте снова, если вы его не поместили.
Добавление стрелок к скриншотам
Если поле не подходит, стрелки могут помочь вам указать что-то на скриншоте.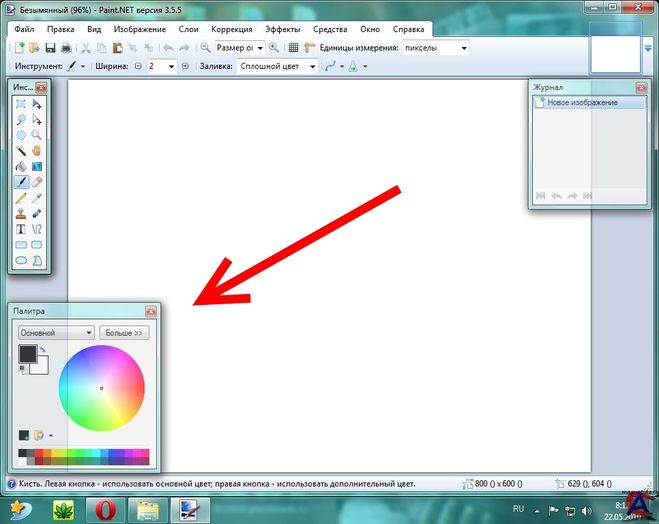 Поскольку они также находятся в меню « Фигуры» , они работают точно так же.
Поскольку они также находятся в меню « Фигуры» , они работают точно так же.
Выберите одну из четырех стрелок в зависимости от нужного вам направления, затем выберите размер линии и цвета для них. Со стрелками вам может потребоваться сплошной цвет под заливкой, чтобы стрелка была лучше видна. Paint будет использовать Color 2 в качестве цвета заливки, поэтому установите его таким же, как Color 1 для равномерной стрелки.
Как коробка, просто используйте мышь, чтобы нарисовать форму стрелки. Удерживайте Shift, чтобы сохранить симметрию.
Как запутать скриншоты с помощью рисования
Часто скриншоты содержат конфиденциальную информацию, такую как серийные номера или фотографии друзей, которую вы хотите удалить, прежде чем делиться ими. В Paint нет решения в один клик для размытия или создания пикселов, но вы можете сделать это вручную.
Самый простой способ сделать это аккуратно — использовать инструмент « Выделение» , чтобы выделить область, которую вы хотите запутать. Возьмите одну из маленьких ручек в углу изображения, уменьшите выделение и отпустите. Затем, используя ту же ручку, измените размер выделения до его исходного размера.
Возьмите одну из маленьких ручек в углу изображения, уменьшите выделение и отпустите. Затем, используя ту же ручку, измените размер выделения до его исходного размера.
После этого текст или изображение должны быть пикселированы до неузнаваемости. Чем меньше вы сделаете это, тем более размытым он станет. Если вы не удовлетворены, либо нажмите Ctrl + Z и повторите процесс полностью, либо просто повторите его на слегка размытом тексте, чтобы дополнительно исказить его.
Если вам не нравится этот метод, вы можете использовать прямоугольник или что-то еще из инструмента « Фигуры» и просто рисовать над чувствительными частями, чтобы заблокировать их. Для достижения наилучших результатов, вы должны использовать инструмент пипетки, чтобы сделать поле того же цвета, что и фон.
Как добавить текст на скриншоты
Иногда вам может понадобиться добавить текст на скриншот для получения дополнительных инструкций. Paint облегчает задачу с помощью инструмента « Текст» , обозначенного буквой « A» на ленте. Выберите его, затем нажмите на свое изображение, где вы хотите разместить текст.
Выберите его, затем нажмите на свое изображение, где вы хотите разместить текст.
Как только вы нажмете, вы увидите текстовое поле и можете начать печатать прямо сейчас. По умолчанию для него установлен маленький размер шрифта, который вы, вероятно, не сможете увидеть, поэтому вы можете использовать вкладку « Текст », которая появляется на ленте, для внесения изменений.
Здесь вы можете настроить шрифт и его размер, выбрать прозрачный или непрозрачный фон и изменить цвет текста. Чтобы изменить свойства существующего текста, нажмите Ctrl + A, чтобы сначала выделить все это, затем внесите свои коррективы. Нажмите и перетащите рамку вокруг текста, чтобы переместить его, или используйте ручки, чтобы изменить размер, если это необходимо.
Будьте осторожны во время этого процесса, так как после того, как вы щелкнете из текстового поля, Paint навсегда разместит его. Вы не можете переместить его после этого, поэтому вам нужно нажать Ctrl + Z и повторить попытку, если у вас его нет в нужном месте.
Как изменить размер и повернуть скриншоты
Нужно освободить место для скриншота или настроить изображение целиком? Для этого вы можете использовать кнопки « Изменить размер» и « Повернуть» в разделе « Изображение ».
С установленным флажком « Поддерживать пропорции» инструмент « Изменение размера» позволяет уменьшить размер изображения без существенной потери качества. Вы можете изменить размер в процентах или в абсолютных пикселях.
Инструменты Rotate и Skew не очень полезны для редактирования скриншотов, но они доступны, если они вам нужны.
Сохранение вашего скриншота
Когда вы закончите редактирование, последним шагом будет сохранение вашего скриншота. Как и большинство графических редакторов, Paint предоставляет вам несколько вариантов формата файла.
В общем, вы можете придерживаться PNG или JPEG. Изображения PNG более высокого качества, но занимают больше места. Изображения JPEG более компактны, но часто подвержены искажениям.
Изображения PNG более высокого качества, но занимают больше места. Изображения JPEG более компактны, но часто подвержены искажениям.
Если вам не нужен абсолютно наименьший возможный размер файла, мы рекомендуем сохранять снимки экрана в формате PNG для наилучшего качества. Вы всегда можете сделать копию в формате JPEG для последующего обмена.
Обновите свой скриншот редактирования
Мы рассмотрели основы редактирования скриншотов на вашем компьютере с помощью MS Paint. Несмотря на то, что он работает, когда у вас нет других вариантов, мы определенно рекомендуем переключаться на более совершенные инструменты для создания и редактирования снимков экрана, если вы часто работаете с ними.
Превосходные инструменты для создания скриншотов дают вам больше методов для захвата экрана и делают простые изменения, такие как запутывание, намного проще.
Посмотрите на лучшие инструменты для создания скриншотов для Windows и лучшие бесплатные альтернативы Microsoft Paint об обновлениях на обоих фронтах.
Изображение предоставлено: omihay / Shutterstock
Полезные плагины для Paint.NET
Paint.NET содержит базовые инструменты для работы с изображениями, а также неплохой набор разнообразных эффектов. Но не все пользователи знают, что функционал этой программы расширяем.
Это возможно посредством установки плагинов, позволяющих реализовывать практически любые Ваши задумки, не прибегая к другим фоторедакторам.
Скачать последнюю версию Paint.NET
Выбор плагинов для Paint.NET
Сами плагины представляют собой файлы в формате DLL. Их нужно размещать по такому пути:
C:\Program Files\paint.net\Effects
В результате список эффектов Paint.NET будет пополнен. Новый эффект будет расположен либо в соответствующей его функциям категории, либо в созданной специально для него. А теперь перейдём к плагинам, которые могут быть полезны Вам.
Shape3D
С помощью этого инструмента можно добавлять 3D-эффект к любому изображению.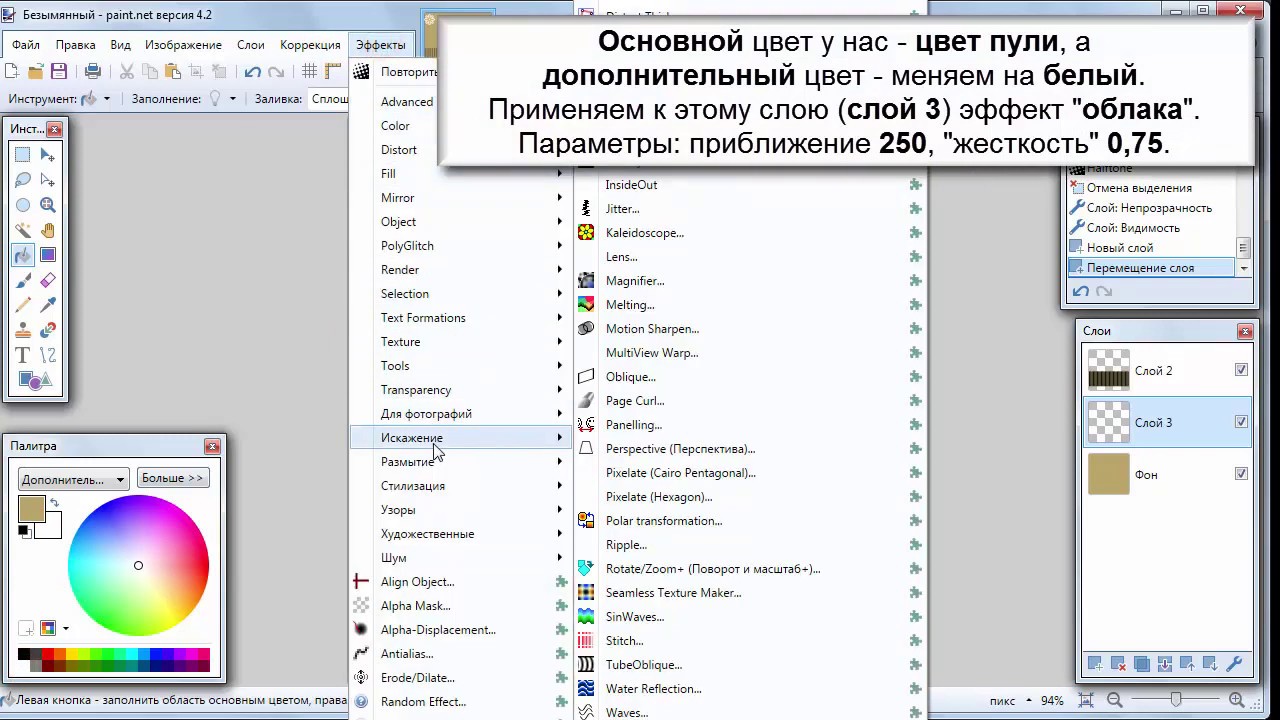 Работает это следующим образом: открытая в Paint.NET картинка накладывается на одну из трёхмерных фигур: шар, цилиндр или куб, а затем Вы поворачиваете её нужной стороной.
Работает это следующим образом: открытая в Paint.NET картинка накладывается на одну из трёхмерных фигур: шар, цилиндр или куб, а затем Вы поворачиваете её нужной стороной.
В окне настроек эффекта можно выбрать вариант наложения, как угодно развернуть объект, задать параметры освещения и произвести ряд других действий.
Так выглядит фотография, наложенная на шар:
Загрузить плагин Shape3D
Circle Text
Интересный плагин, позволяющий располагать текст по кругу или дуге.
В окне параметров эффекта можно сразу вписать нужный текст, задать параметры шрифта и перейти к настройкам округления.
В итоге можно получить такой вид надписи в Paint.NET:
Загрузить плагин Circle Text
Lameography
Используя этот плагин, можно наложить на картинку эффект «Ломография». Ломография считается настоящим жанром фотографии, суть которого сводится к изображению чего-либо таким, каковым оно является без применения традиционных критериев качества.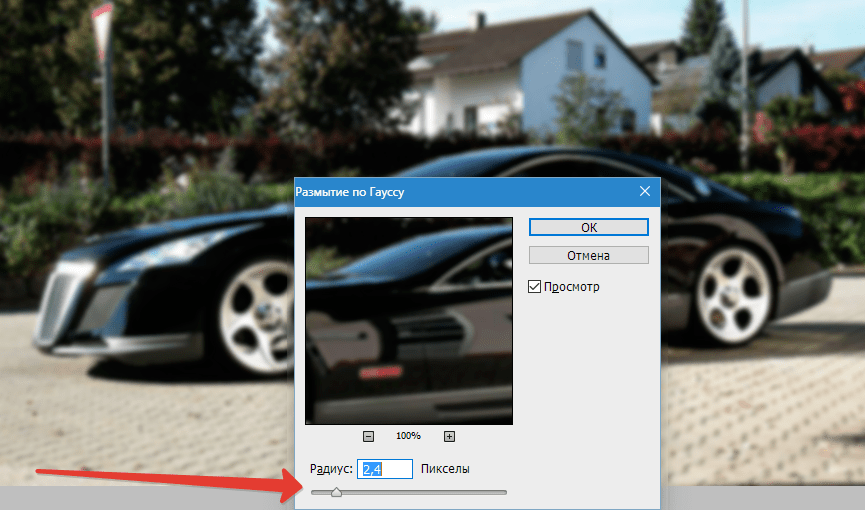
«Ломография» имеет только 2 параметра: «Экспозиция» и «Хипстер». При их изменении Вы сразу будете видеть результат.
В итоге можно получить такую фотографию:
Загрузить плагин Lameography
Water Reflection
Этот плагин позволят использовать эффект водяного отражения.
В диалоговом окне можно задать место, откуда будет начинаться отражение, амплитуду волны, длительность и пр.
При грамотном подходе можно получить интересный результат:
Загрузить плагин Water Reflection
Wet Floor Reflection
А этот плагин добавляет эффект отражения на мокром полу.
На месте, где будет появляться отражение, должен быть прозрачный фон.
Подробнее: Создание прозрачного фона в Paint.NET
В окне настроек можно изменять длину отражения, его яркость и отмечать начало основы для его создания.
Примерно такой результат можно получить в итоге:
На заметку: все эффекты можно применять не только ко всему изображению, но и к отдельной выделенной области.
Загрузить плагин Wet Floor Reflection
Drop Shadow
С этим плагином Вы сможете добавлять тень к изображению.
В диалоговом окне есть всё необходимое для настройки отображения тени: выбор стороны смещения, радиус, размытие, прозрачность и даже цвет.
Пример наложения тени на рисунок с прозрачным фоном:
Обратите внимание, что разработчик распространяет Drop Shadow в комплекте с другими своими плагинами. Запустив exe-файл, поснимайте ненужные галочки и нажмите «Установить».
Загрузить комплект эффектов от Kris Vandermotten
Frames
А с этим плагином Вы сможете добавлять самые разнообразные рамки к картинкам.
В параметрах устанавливается тип рамки (одинарная, двойная и пр.), отступы от краёв, толщина и прозрачность.
Обратите внимание, что внешний вид рамки зависит от основного и дополнительного цветов, установленных в «Палитре».
Поэкспериментировав, можно получить картинку с интересной рамкой.
Загрузить плагин Frames
Selection Tools
После установки в «Эффектах» появится сразу 3 новых пункта, позволяющих обрабатывать края изображения.
«Bevel Selection» служит для создания объёмных краёв. Настроить можно ширину области применения эффекта и цветовую гамму.
С этим эффектом картинка выглядит так:
«Feather Selection» делает края прозрачными. Перемещая ползунок, Вы зададите радиус прозрачности.
Результат будет такой:
И наконец «Outline Selection» позволяет выполнить обводку. В параметрах можно задать её толщину и цвет.
На изображении этот эффект выглядит так:
Тут также необходимо отметить нужный плагин из комплекта и нажать «Install».
Загрузить BoltBait’s Plugin Pack
Perspective
«Перспектива» позволит трансформировать изображение для создания соответствующего эффекта.
Вы можете настроить коэффициенты и выбрать направление перспективы.
Пример использования «Перспективы»:
Загрузить плагин Perspective
Таким образом можно неплохо расширить возможности Paint.NET, который станет более пригодным для реализации Ваших творческих замыслов.
Мы рады, что смогли помочь Вам в решении проблемы.Опишите, что у вас не получилось. Наши специалисты постараются ответить максимально быстро.
Помогла ли вам эта статья?
ДА НЕТКак редактировать и улучшать скриншоты в MS Paint
Естьтысяча
а также
один
утилиты захвата экрана
по всему интернету, включая довольно много коммерческих приложений. Встроенная в Windows Paint Microsoft Paint действительно может использоваться в качестве приличной утилиты для создания скриншотов, которую вы можете начать использовать без необходимости загружать дополнительное программное обеспечение или тратить деньги, особенно если вы знаете несколько хитростей.
Этот учебник MS Paint включает в себя старые приемы (некоторые из которых вы, возможно, не знаете, потому что они так скрыты!), Адаптированные для использования, чтобы сделать MS Paint хорошей станцией для ваших нужд после захвата экрана.
основы
- Нажмите Print Screen, чтобы сделать снимок экрана полного рабочего стола (т. Е. В настройке с двумя мониторами, в обоих окнах) или ALT + Print Screen только для активного окна.
- Откройте MS Paint и нажмите Ctrl + V, чтобы вставить изображение в.
Регулировка холста: обрезка расширяющийся
Чтобы продолжить обрезку, снова нажмите инструмент «Выделение» и создайте прямоугольник вокруг нужной области. Вместо того, чтобы создавать новое изображение и вставлять выделение, перейдите в меню «Изображение» и выберите «Обрезать».
Если вы хотите сделать обратное и увеличить рабочую область холста белым цветом, вместо того, чтобы использовать изменяющие размеры для увеличения вручную несколько раз, нажмите Ctrl + E.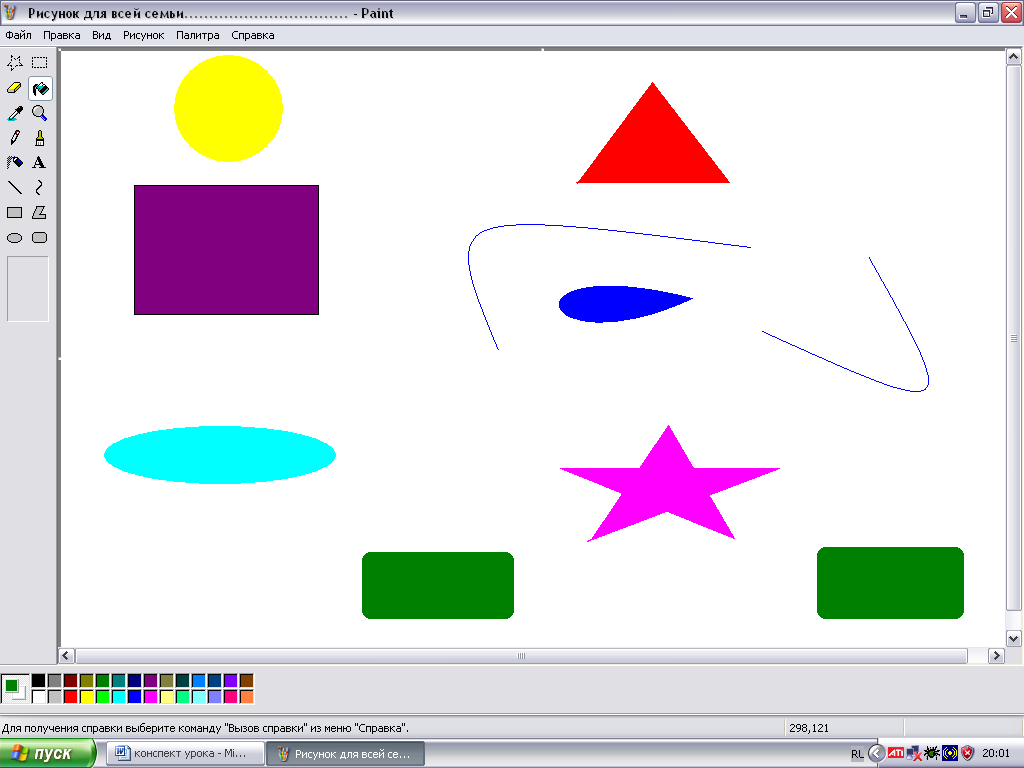 В качестве альтернативы, вы можете перейти к Image в строке меню и перейти к Атрибуты.
В качестве альтернативы, вы можете перейти к Image в строке меню и перейти к Атрибуты.
Вы получите диалоговое окно, которое вы можете использовать для расширения рабочей области и выбора, хотите ли вы, чтобы оно было черно-белым или цветным.
Добавление стрелок
Чтобы создать стрелки, вы можете нарисовать их самостоятельно, но вы также можете использовать некоторые готовые из Wingdings 3 шрифт.Выберите инструмент «Текст» и начните текст, где вы хотите, чтобы стрелка была. Убедитесь, что он находится на переднем плане (щелкните на нижнем значке), что также необходимо для вставки изображений с прозрачными частями.
Далее, если вы не видите текстовую панель инструментов, вы можете выбрать ее, выбрав «Вид»> «Текстовая панель инструментов».
На панели инструментов выберите Wingdings 3, настроить размер шрифта.
Вы можете использовать следующее руководство для отображения предпочитаемых стрелок.
Вы также можете узнать, набрав карту символов
в поле Начать поиск и вставить специальные символы оттуда.
Бонус: Вы можете найти дополнительные символы для вставки, если вы используете Wingdings или другие основанные на символах шрифты.
Добавление эффекта размытия
Есть два способа (которые не так сложны, как инструменты размытия в GIMP), чтобы создать эффект размытия для части изображения для целей цензуры.
Выберите часть изображения, которую вы хотите размыть, с помощью прямоугольного инструмента «Выделение». Теперь ударил контроль а также — на цифровой клавиатуре (пользователям ноутбуков может потребоваться нажать функциональную клавишу) дважды (или больше для больших размытых участков), затем нажмите контроль и + таким же образом (то есть дважды или трижды на цифровой клавиатуре, пока вы не получите изображение в исходном разрешении).
Вот как ты это делаешь.
В результате получается довольно размытое, неузнаваемое изображение оригинала.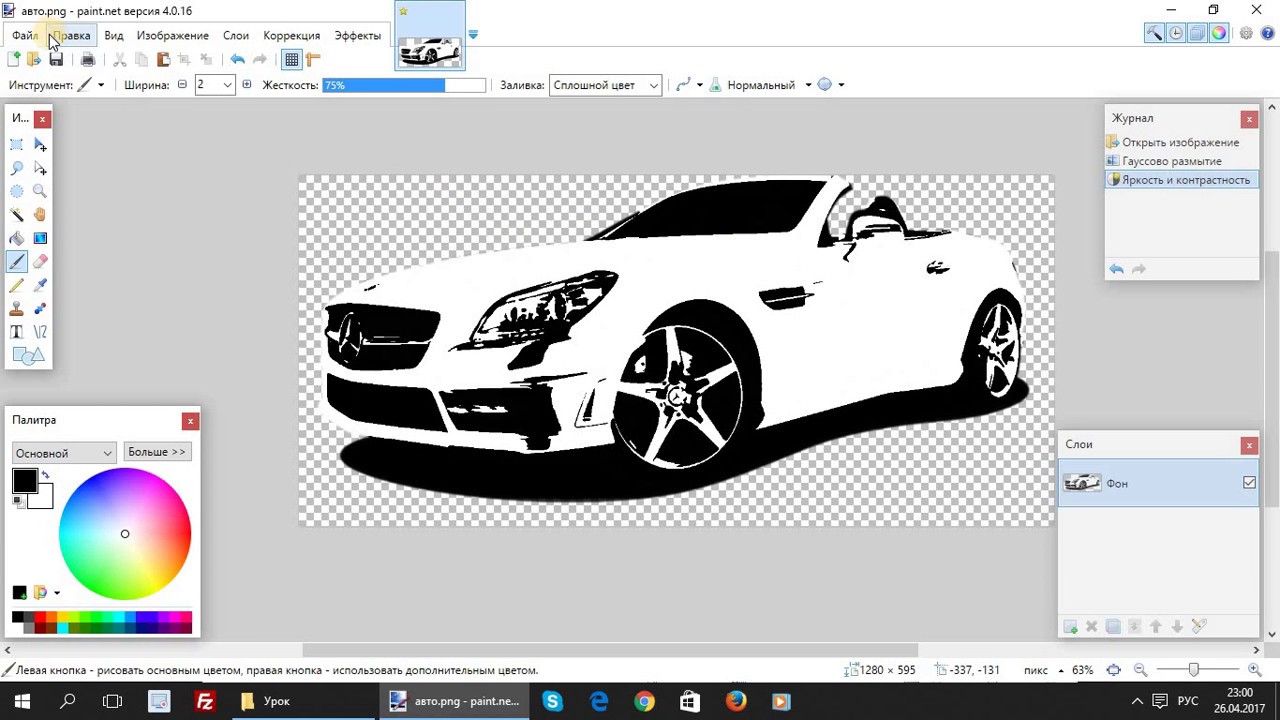
Примечание. Это также используется для пропорционального увеличения или уменьшения размера выделенной части. Если вы делаете это наоборот (то есть Control и +, затем Control и -), изображение не будет размытым. Это почти не меняется, если вы вернетесь к исходному разрешению.
Возвращаясь к размытию, техника размытия номер 2 включает в себя использование того же прямоугольного инструмента «Выбор» и выбор части детали для размытия, например, буква в слове (еще не все слово) для цензуры. Теперь нажмите и удерживайте сдвиг в то время как вы перетаскиваете прямоугольник через остальную часть, чтобы размыть.
Вот как это сделать.
MS Paint — не только хорошее приложение для работы с изображениями, которое вы можете использовать для создания удивительных произведений искусства, но также оно может помочь вам украсить скриншоты и создавать новостные рассылки в формате PDF.
,
Используете ли вы MS Paint или другую программу для захвата экрана? Дайте любимое приложение в комментариях!
Изображение предоставлено: Венделл Фернандес
Практические работы по paint-net
Департамент образования Вологодской области
БПОУ ВО «Великоустюгский политехнический техникум»
ИНЖЕНЕРНАЯ КОМПЬЮТЕРНАЯ ГРАФИКА.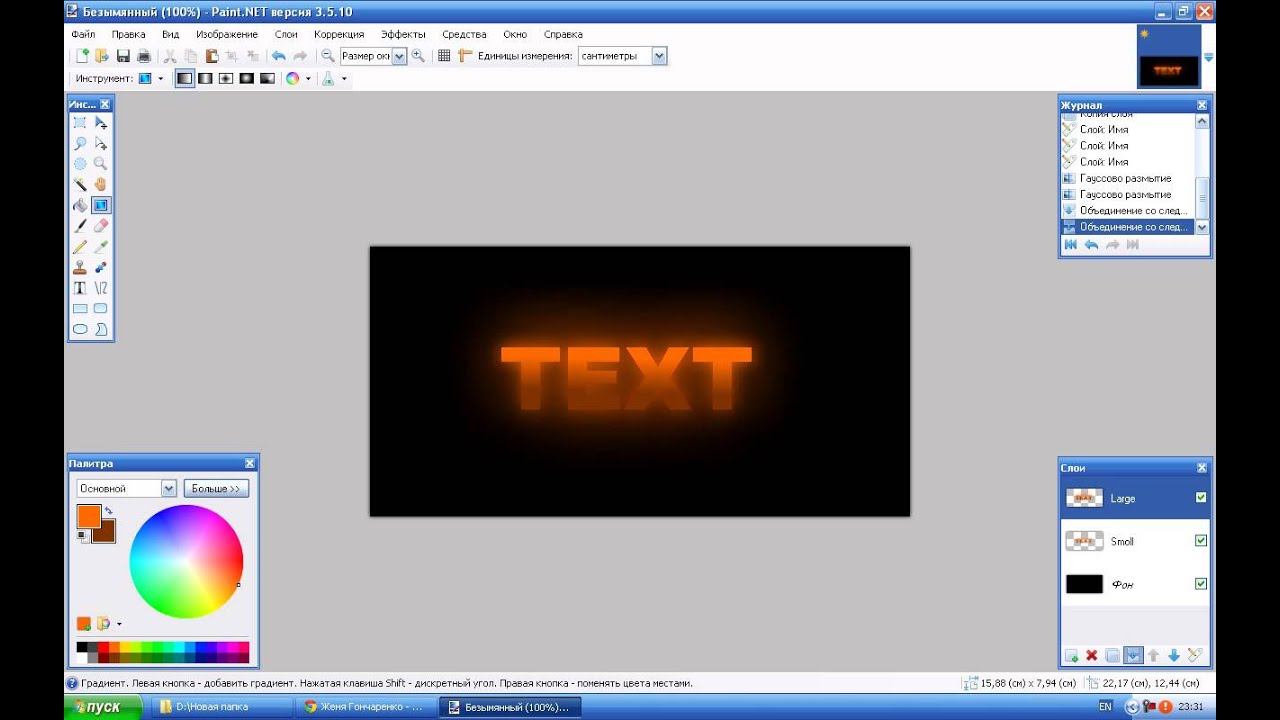
Разработал преподаватель — Костоломова А.Н.
2017 г.
Paint.NET — растровый графический редактор для Windows NT, основанный на .NET
Framework. Приложение начато как проект, разработанный в Университете штата Вашингтон для Microsoft Windows под руководством Microsoft.
Обладая многими мощными функциями, которые присутствуют только в дорогих графических редакторах, Paint.NET имеет ряд преимуществ, отличающих его от конкурентов:
Paint.NET, графический редактор компании Microsoft обладает широкими возможностями обработки фотографий. Paint.NET бесплатен, доступен и прост в обращении. Его можно свободно скачать, установить программу и использовать ее неограниченное количество времени.
Paint.NET — это мощный свободно распространяемый инструмент для редактирования изображений, он позволяет осуществлять довольно сложные операции и эффекты.
Paint.NET имеет простой и интуитивно понятный пользовательский интерфейс.
Paint.NET позволяет работать со слоями.
Использование слоев, позволяет создать одно изображение, путем соединения нескольких изображений или их частей.
Paint.NET поддерживает ведение «неограниченной» истории. Каждое действие пользователя по редактированию изображения, записывается в окно истории, которая ограничена только объемом свободного места в памяти
компьютера.
Paint.NET полностью поддерживает не только двух, но и четырехъядерные процессоры, а также 64-разрядные. Программа полностью оптимизирована для новейших технологий и процессоров, что позволяет резко увеличить его производительность.
Возможности Paint.NET может расширить любой пользователь. Он поддерживает плагины, бесплатно скачав и, установив которые вы можете получить новые эффекты в своем Paint.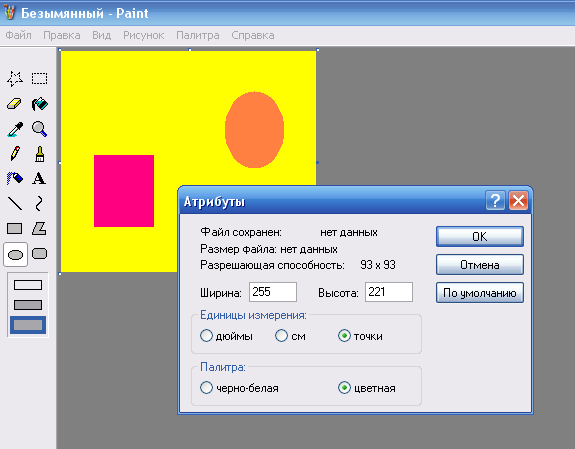 NET.
NET.
Paint.NET может использоваться как для базовой коррекции фотографий (устранение эффекта «красных глаз», коррекция тона), так и для более серьезной ретуши и даже создания новых изображений (юзербары, кнопки, фоны и т.д.).
Рабочее окно программы Paint.NET состоит из десяти основных элементов:
Заголовок окна программы содержит название файла активного изображения, текущий масштаб и версию программы Paint.NET.
Меню программы предназначено для доступа к различным функциям программы. 3. Главная панель инструментов
Панель инструментов по умолчанию расположена непосредственно под меню программы, и содержит горизонтальный ряд кнопок элементов управления, предназначенных для выполнения различных команд или настройки параметров активного инструмента.
Каждое изображение, открытое в программе, представлено в виде эскиза в списке изображения. Для переключения на нужное изображение просто достаточно нажать на него.
Для переключения на нужное изображение просто достаточно нажать на него.
5. Рабочая область
Рабочая область программы, на которой вы можете нарисовать и изменять изображение.
Строка состояния предназначена для отображения необходимой для работы информации. Эта область разделена на несколько разделов. Слева отображается контекстная справка о текущем статусе. Далее отображается информация о размере изображении и координатах текущего положения курсора внутри изображения.
Это окно предназначено для выбора инструментов для редактирования изображения или рисования.
8. Плавающие окна:
− Окно Журнал. Все операции и действия, которые были произведены с изображением, отображаются в этом окне.
− Окно Слои. Каждое изображение содержит как минимум один слой в Paint.NET . В этом окне осуществлять управление слоями изображения, например, включать или отключать их видимость и др.
− Окно Палитра. Это окно предназначено для выбора цвета рисования. Окно содержит цветовой круг и переключатель между основным и дополнительным цветом. C помощью кнопки «Дополнительно» можно открыть дополнительные элементы управления цветом, например, настройки прозрачности и точное указание значений цвета.
Команды работы с документами выполняются из меню «Файл». Эти команды похожи на аналогичные команды в других программах для редактирования изображений и документов:
Команда Создать позволяет создать новый, чистый файл изображения. Размер по умолчанию — 800×600, или размер изображения, которое на этот момент было скопировано в буфер обмена. После того как эта команда будет исполнена, появится диалог, в котором вы можете изменить значения по умолчанию:
Команда Открыть позволяет открыть уже существующий файл изображения. При этом будет закрыто текущее изображение.
Команда Недавние файлы позволяет получить быстрый доступ к последним 8 изображениям, которые недавно открывались в окне редактора. Каждое изображение сопровождается «миниатюрой», которая помогает визуально определить нужное изображение.
Каждое изображение сопровождается «миниатюрой», которая помогает визуально определить нужное изображение.
Команда Получить изображение позволяет открыть изображение, полученное со сканера или фотокамеры, подключенных к компьютеру. При этом это оборудование должно поддерживать протокол «Windows Image Acquisition 2.0» (WIA):
Команда Закрыть закрывает активное изображение. Если изменения в изображении не были сохранены, то появится окно, в котором нужно будет выбрать желаемое действие (сохранить, закрыть без сохранения или отменить закрытие):
Команда Сохранить позволяет сохранить изображение в файл с текущим именем.
Paint.NET позволяет сохранять файлы в форматах PNG, JPEG, BMP, GIF, TGA, DDS и TIFF. Собственный формат Paint.NET — PDN, позволяет сохранять изображение с сохранением слоев.
Если изображение ранее не сохранялось и если формат сохраняемого файла требует настройки (только для GIF, TGA или JPEG), то при этом появится окно сохранения файла.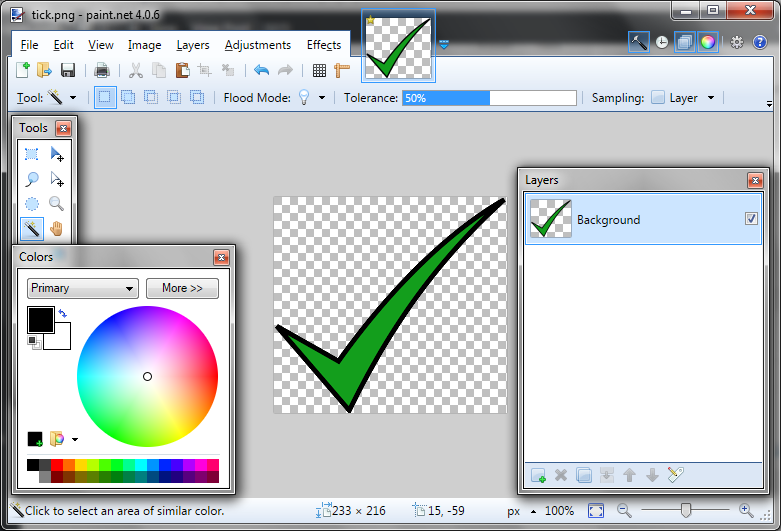 Кроме того, если изображение ещё не имеет имени (то есть имеет имя по умолчанию «Безымянный»), то нужно будет задать ему имя:
Кроме того, если изображение ещё не имеет имени (то есть имеет имя по умолчанию «Безымянный»), то нужно будет задать ему имя:
Для изображений в формате JPEG есть возможность выбрать (в следующем окне) качество изображения. Для изображений GIF есть возможность настроить степень прозрачности и сглаживания. Изображения TGA можно настроить для сохранения в 24 или 32 битном формате, а также с или без RLE компрессии.
Команда Сохранить как… позволяет задать файлу новое имя и, если допускает формат изображения, новые значения его параметров.
Команда Печать позволяет распечатать изображение, используя стандартную Windowsпрограмму, пошагово проводящую пользователя через все этапы печати изображения.
В графическом редакторе Paint.NET есть четыре инструмента выделения:
Выбор прямоугольной области,
Лассо,
Выбор области овальной формы, Волшебная палочка.
Рисунок 7
В таблице ниже наглядно рассмотрены различные инструменты выделения:
Выбор прямоугольной области Выбор овальной области формыЛассо
Волшебная палочка
Основные правила при выделении областей изображения:
Инструменты выбора являются основными для выделения области изображения для модификации, удаления, копирования или кадрирования.
 Используя левую кнопку мышки растяните или обведите (с помощью «Лассо») область выделения до тех пор, пока она не станет нужного размера. Для удаления текущего выделения используйте команду «Отменить выделение» (Правка — Отменить выделение, или Ctrl+D, или же используя соответствующую иконку на панели инструментов).
Используя левую кнопку мышки растяните или обведите (с помощью «Лассо») область выделения до тех пор, пока она не станет нужного размера. Для удаления текущего выделения используйте команду «Отменить выделение» (Правка — Отменить выделение, или Ctrl+D, или же используя соответствующую иконку на панели инструментов).−
Выделенная область отображается на изображении тонкой сплошной линией и подсвечивается (при активном инструменте выделения) синим цветом. После переключения на другой (отличный от выделения) инструмент эта подсветка, для более точного отслеживания цвета изображения, исчезает.
−
Если на изображении есть одна или несколько выделенных областей, то все операции
рисования (а также эффекты и регулировки) будут влиять только на эти выделенные области. Это может быть удобно, если вы хотите ограничить рабочую область изображения.
− Для создания идеального квадрата или круга при использовании инструментов выделения «Выбор прямоугольной области» или «Выбор области овальной формы» нажмите и удерживайте при перемещении мышки клавишу Shift.
− Для удаления части существующей области выделения, удерживайте при рисовании нового выделения клавишу Alt. Это позволит вам изъять ту часть выбора, которая вас не интересует.
Режимы выделения
Для того чтобы добавить выделение к уже существующей области, просто удерживайте клавишу Ctrl в процессе рисования. Это позволит вам выделить две, не соединены друг с другом области, или расширить площадь уже существующей.
ДобавлениеВычитание
Пересечение
Инвертирование
В таблице ниже наглядно рассмотрены различные режимы выделения:
Меню Изображение содержит команды Paint.NET, затрагивающие все слои текущего изображения. Этим команды меню Изображение отличаются от меню Слои, команды которого воздействуют только на текущий слой.
Рассмотрим подробнее, как работают команды данного меню:
Обрезать по выделению
Перед выполнением этой команды необходимо выделить участок изображения, вокруг которого изображение должно быть удалено. После выполнения команды останется только та часть изображения, которая была выделена:
Рисунок 10
Если выделение было произвольной формы, то в качестве границ изображения будет использован прямоугольник, заключающий в себя область выделения. Пиксели, не попавшие в эту область, станут прозрачными:
Рисунок 11
Изменить размер
Команда позволяет точно изменить размер изображения. Новый размер можно указать в процентах от оригинального изображения, в пикселях или других единицах измерения (дюймы, сантиметры).
В окне Изменение размера существует возможность установки качества изменения размера (перерисовка), задания размера в процентном выражении, а также указания абсолютного размера и разрешения изображения, и задания размера изображения при печати.:max_bytes(150000):strip_icc()/crop-3d-image-from-paint-3d-59aff61603f4020011411f5a.png)
Размер полотна
Команда позволяет вам увеличить или сжать размер «полотна» без изменения размера самого изображения. Работа команды похожа на диалог команды «Изменить размер…», за исключением того, что в этом случае добавлен выбор области «закрепления» изображения. При увеличении размера «полотна», его новая область будет заполнена дополнительным цветом.
Департамент образования Вологодской области
БПОУ ВО «Великоустюгский политехнический техникум»
Практическая работа №1.Тема: Обработка растрового изображения
Наименование работы:
Создание карточки «Природные явления»Цель: Научиться создавать растровое изображение и изучить работу со слоями.
Задачи: — создать карточки под названием «Природные явления»
— на практике уметь работать с документом (создавать, сохранять, изменять.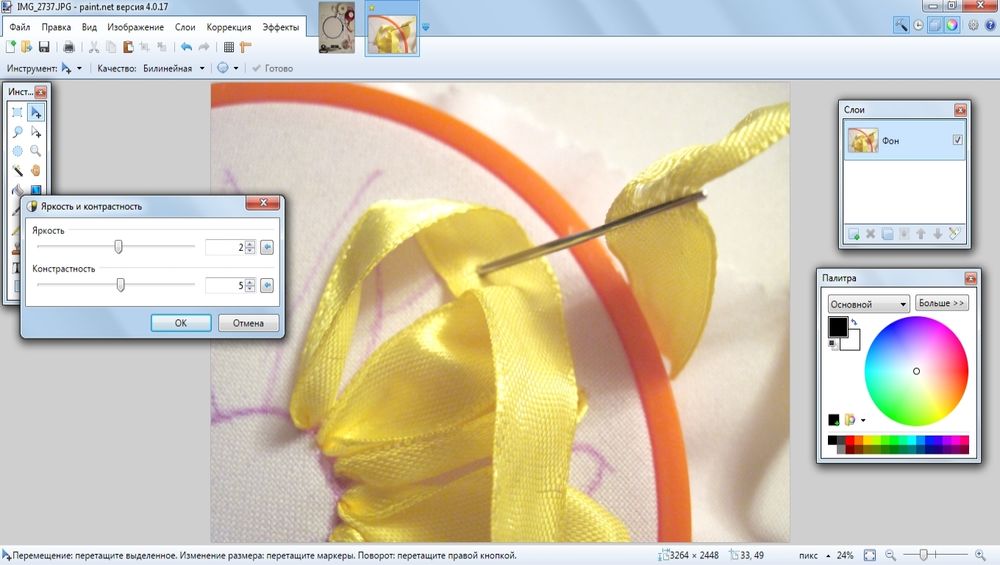 )
)
Норма времени: 2 часа
Методические указания по выполнению работы:
Создайте новый документ размером 800 Х 300 пикселов.
Сохраните файл под именем Явления в своей рабочей папке.
Нарисуйте четыре прямоугольника с помощью соответствующего инструмента размером 140Х190, как показано на рисунке:
Рисунок 13
Создайте новый документ и скопируйте в него фото природного явления, например, тумана.
Выделите прямоугольную область изображения размером 400 Х 400.
Точный размер области выделения указывается в строке состояния:
Рисунок 15
Выполните команду Изображение/ Обрезать по выделению.
Уменьшите размер изображения 100Х100 с помощью команды Изображение/ Изменить размер.
 Не забудьте поставить галочку слева от поля Сохранять пропорции.
Не забудьте поставить галочку слева от поля Сохранять пропорции.Выделите изображение целиком и скопируйте его.
Вернитесь в документ Явления и добавьте новый слой с помощью кнопки в окне Слои:
Рисунок 16
11. Вставьте и переместите изображение тумана на прямоугольник:
Рисунок 17
12. Для более точного выравнивания вставляемых изображений создайте дополнительный слой, на котором нарисуйте горизонтальную линию с помощью инструмента Линия:
Рисунок 18
13. Аналогично добавьте на карточку еще 3 природных явления:
Рисунок 19
14. Удалите вспомогательный слой с горизонтальной линией с помощью кнопки в окне Слои:
Рисунок 20
С помощью инструмента Текст добавьте надписи на карточку (для выравнивания надписей можно пользоваться дополнительной горизонтальной линией)
Сохраните готовую карточку в своей рабочей папке.
 При сохранении укажите имя файла Явления_готово, тип файла JPEG.
При сохранении укажите имя файла Явления_готово, тип файла JPEG.
ВPaint.NET возможно размещать различные элементы изображения в нескольких слоях. Каждый слой может содержать отдельное изображение, а программа будет их отображать все вместе (начиная с верхнего слоя). Для работы со слоями используется панель Слои. Галочками справа от имени слоя отображаются те слои, которые должны отображаться/редактироваться в данный момент. Обратите внимание, что при редактировании слоев изменения вносятся в тот, что выбран (на синем фоне) на этой панели.
Панель Слои содержит кнопки со следующими функциями (слева на право):
Добавить новый чистый слой,
Удалить выделенный слой,
Дублировать выделенный слой и поместить его выше текущего,
Объединить со следующим слоем,
Поднять слой на уровень выше, опустить слой на уровень ниже, настроить свойства слоя.
Пункт «Слои» главного меню Paint.NET содержит команды,
выполнение которых применяется только к активному слою изображения (выделенному в панели Слои), а не ко всему изображению в целом
Рассмотрим подробнее команды меню Слои:
Добавить новый слой в меню «Слои» графического редактора Paint.NET создает на изображении новый прозрачный слой выше текущего активного слоя.
Удалить слой этого меню, позволяет удалить активный текущий слой из изображения. Перед непосредственным удалением Paint.NET попросит подтвердить это действие. Команда доступна, если на изображении имеется более чем один слой. Если изображение содержит один единственный слой, то удалить его нельзя, и команда будет недоступна, как на рисунке выше.
Создать копию слоя позволяет скопировать текущий активный слой. Слой копируется целиком вместе с содержимым рисунком и настройками слоя. Более того скопированный слой будет иметь такое же название, как и слой источник.
Более того скопированный слой будет иметь такое же название, как и слой источник.
Объединить со следующий слоем позволяет объединить текущий активный слой со слоем, расположенным ниже него. Если активный слой является самым нижним или вообще единственным слоем на изображении, то объединить его не с чем, и этот пункт меню будет недоступен, как на рисунке выше. Посмотреть порядок следования слоев можно в окне «Слои» в Paint.NET.
Перевернуть горизонтально и «Перевернуть вертикально» в меню «Слои» Paint.NET позволяют отразить только содержимое активного слоя горизонтально — слева направо и вертикально — сверху вниз, соответственно.
Поворот и масштаб содержит достаточно мощный инструмент, позволяющий переместить и вращать содержимое активного слоя во всех трех измерениях, а также изменять масштаб его содержимого.
Свойства слоя обеспечивает доступ к диалоговому окну изменения параметров свойств активного слоя. Это диалоговое окно доступно так же из окна «Слои» или по кнопке F4. Диалоговое окно позволяет задать имя слоя, включить или отключить его отображение, а также изменить уровень прозрачности содержимого слоя и параметры смешивания. Параметры смешивания позволяют задать с помощью числового значения от 0 до 255 уровень прозрачности изображения на слое, или с использованием бегунка, расположенного рядом. Так же Paint.NET имеет четырнадцать вариантов режима смешивания наложения (смешивания) изображения текущего слоя с нижестоящим слоем, все они приведены на рисунке ниже.
Для самостоятельной работы:
Создать 4 карточки на тему: «Периферийное оборудование компьютера»
Форма отчета: Продемонстрировать готовое изображение на электронном носителе.
Контрольные вопросы:
1. Что такое растровое изображение?
2. Чем отличается от векторного?
3. Какие области выделения запомнили?
4. Что такое слои и что про них запомнили?
Критерии оценивания практических работ:
Оценка «5» (отлично) выставляется в случае, если работа выполнена в срок, студент четко понимает цель задания, без дополнительных пояснений (указаний) использует навыки и умения, полученные при изучении дисциплины. Студент грамотно отвечает на поставленные вопросы, используя профессиональную лексику.
Оценка «4» (хорошо) выставляется в случае полного выполнения в срок всего объёма практической работы при наличии несущественных ошибок и незначительных отклонений от требований к работе.
Оценка «3» (удовлетворительно) выставляется в случае недостаточно полного выполнения работы, при наличии ошибок, которые не оказали существенного влияния на окончательный результат, но работа не соответствует заданным требованиям.
Оценка «2» (неудовлетворительно) выставляется в случае, если работа не выполнена в срок, допущены ошибки, работа выполнена крайне неграмотно, ошибки устраняются с трудом. Студент показывает незнание материала при ответе на вопросы, низкий интеллект, узкий кругозор, ограниченный словарный запас.
Департамент образования Вологодской области
БПОУ ВО «Великоустюгский политехнический техникум»
Практическая работа № 2.
Тема: Обработка растрового изображения
Название: Создание открытки из фото
Цель: обработать растровое изображение и изучить коррекцию изображения.
Задачи: — создать и обработать картинку, из которой можно создать открытку.
— ознакомиться с меню «Коррекция»
Норма времени: 2 часа.
Методические указания по выполнению работы:
Для выполнения практической работы понадобится любая фотография зимнего леса:
Добавить новый слой над фоновым. Для удобства в программе есть возможность задания имен слоям. Это особо удобно, когда изображение имеет большое количество слоев. Назовите созданный слой именем Шапки.
Выделите поочередно фрагменты фотографии, показанные на рисунке 26 и скопируйте их со слоя Фон на слой Шапки.
Рисунок 26
Создайте новый слой, задав ему имя Рамка. Переместите слой между слоями Фон и Шапки
На данном слое инструментом Выбор прямоугольной области выделите 2 прямоугольника, как показано на рисунке, используя режим выбора выделения Вычитание:
Залейте выделенную область на слое Рамка цветом по выбору:
Для создания рамки примените к слою Рамка эффект Кристализация. Настройте эффект по своему вкусу. На рисунке продемонстрирован результат применения эффекта:
Добавьте к этому же слою эффект Иней или любой другой, чтобы создать имитацию рамки.
Находясь на слое Рамка перейдите в окно Слои и щелкните на кнопке Свойства. В открывшемся диалоговом окне выберите режим смешивания слоев Умножение. В результате этого нижние слои будут немного проглядывать через рамку (смотри рисунок)
Добавим на открытку еще элемент. Для этого:
− подберите фото цветка либо другого объекта (например, такой, как на рисунке слева),
− выделите его с помощью инструмента Волшебная палочка,
− создайте в файле с открыткой поверх других слоев новый слой Цветок,
−вставьте выделенное изображение на слой Цветок, переместив на нужное место и уменьшив при необходимости его размер.
Находясь на слое Цветок в свойствах слоя выберите режим смешивания слоев Свечение, установите параметр непрозрачность на 200. На рисунке показан результат выполненных действий:
Для большей реалистичности создайте у двух шапок, которые «залезают» на рамку, тени. Для этого:
− Создайте новый слой,
− Выберите кисть черного цвета и обведите по контуру шапки деревьев, которые выдаются за край рамки,
− В меню эффекты выберите в разделе Размытие эффект Гауссово размытие,
− Опустите слой с тенью над слоем с рамкой и немного подвигайте его, чтобы придать тени более реалистичный вид.
− Уменьшите прозрачность тени до 70 % (это делается в окне свойств слоя) На рисунке виден результат:
Сохраните изображение в своей папке, установив тип файла JPEG.
Меню «Коррекция»
Команды этого меню предназначены для коррекции цвета изображения различными способами.
Для иллюстрации различных регулировок, доступных в этом меню будет использовано следующее изображение:
Автовыравнивание уровней
Эту команду используют для автоматического подстраивания цвета изображения. В результате ее применения слишком темные, или слишком светлые изображения приводятся к нормальному уровню. Результат эквивалентен нажатию кнопки «Автоуровень» в диалоге команды Уровни этого меню. После использования этой команды, которая не имеет конфигурационных опций, изображение будет выглядеть так:
Инвертировать цвета
Эффект этой команды очень похож на получение негатива фотографии. Повторное его применение возвратит исходное изображение.
Изображение после инвертирования цвета:
Огрубление…
Эта регулировка позволяет уменьшить количество допустимых значений цветов изображения. Обычно, каждый цветовой канал имеет 256 возможных значений (от 0 до 255), но с помощью этой команды вы сможете ограничить этот диапазон от 2 до 64. Это позволяет «постеризировать» изображение, придать ему стиль «ретро» или вид «ложного сглаживания».
Изображение после огрубления изображено на рисунке 40 с параметрами, показанными на рисунке 39:
Оттенок и насыщенность…
Эту операцию можно использовать для изменения оттенка и насыщенности цвета изображения. Дополнительно, в окне настроек команды можно подстраивать «осветленность», что похоже, но не тоже самое, что и яркость.
Вот как будет выглядеть наше изображение после применения этой команды, со значением
«Оттенок» — 88, и «Насыщенность» — 158:
Сделать черно-белым.
Эта корректировка удаляет все цвета, делая слой черно-белым. Исходное изображение после удаления цвета:
Сепия
Эта корректировка преобразует изображение в черно-белое, а затем добавляет тон «сепия».
Это можно использовать для придания вашему изображению ностальгического вида. Исходное изображение после применения команды «Сепия»:
Яркость и контрастность…
Эту команду можно использовать для регулировки яркости и контрастности изображения.
Кривые
Этот пункт меню можно использовать для более точной ручной настройки цветов изображения с очень высокой степенью контроля над этим процессом. Эта команда позволяет проводить тонкую настройку интенсивности каждого оттенка изображения. В некоторых случаях этот инструмент обеспечивает такие возможности настройки, которых нельзя добиться, с помощью других инструментов.
Команда «Кривые…» позволяет перестроить цвета изображения, используя контрольные точки.
Этот график отображает функцию в математическом смысле этого слова. По горизонтали откладывается значение входящей интенсивности, а по вертикали — выходной интенсивности.
Проще говоря, левая половина графика отвечает за темные тона, а правая половина графика за светлые. Перемещение кривой яркости в верхнюю половину графика (выше диагональной линии), приведет к тому, что изображение будет становиться ярче. И наоборот — перемещение контрольной точки кривой ниже диагональной линии (в нижнюю половину графика), приведет к потемнению изображения.
Контрольные точки используются для воздействия на линию графика. Для добавления контрольной точки, нужно просто щелкнуть левой кнопкой мыши в любом месте графика, где еще такой точки нет. Удаление контрольной точки производится щелчком по ней правой кнопкой мыши. Для перемещения контрольной точки, просто перетащите ее на желаемое место.
Команда «Кривые…» может использовать отдельные каналы цветов Red (красный), Green (зеленый), и Blue (голубой). Для этого выберите в выпадающем списке (вверху окна диалога команды) опцию «RGB».
В этом режиме новые точки будут воздействовать на цветовые каналы, выбранные с помощью переключателей Красный, Зеленый, Синий. Для работы с одним или парой каналов, выбрать нужные, установив галочки.
В нашем примере каждому каналу соответствует свой график, в результате чего цвета исходного изображения были изменены:
Для самостоятельной работы:
Создать открытку к празднику «1 сентября»
Форма отчета: Продемонстрировать готовое изображение на электронном носителе.
Контрольные вопросы:
1. Что использовали при создании открытки?
2. Какой формат использовали при сохранении изображения, и почему?
3. Что запомнили про коррекцию изображения?
Критерии оценивания практических работ:
Оценка «5» (отлично) выставляется в случае, если работа выполнена в срок, студент четко понимает цель задания, без дополнительных пояснений (указаний) использует навыки и умения, полученные при изучении дисциплины. Студент грамотно отвечает на поставленные вопросы, используя профессиональную лексику.
Оценка «4» (хорошо) выставляется в случае полного выполнения в срок всего объёма практической работы при наличии несущественных ошибок и незначительных отклонений от требований к работе.
Оценка «3» (удовлетворительно) выставляется в случае недостаточно полного выполнения работы, при наличии ошибок, которые не оказали существенного влияния на окончательный результат, но работа не соответствует заданным требованиям.
Оценка «2» (неудовлетворительно) выставляется в случае, если работа не выполнена в срок, допущены ошибки, работа выполнена крайне неграмотно, ошибки устраняются с трудом. Студент показывает незнание материала при ответе на вопросы, низкий интеллект, узкий кругозор, ограниченный словарный запас.
Департамент образования Вологодской области
БПОУ ВО «Великоустюгский политехнический техникум»
Практическая работа №3
Тема: Обработка растрового изображения.
Наименование: Фото в лунном свете.
Цель: Изменение растрового изображения, с использованием меню «Коррекция»
Задача: — практической работы является «превращение» дневной фотографии (рисунок слева) в ночное фото при лунном свете (рисунок справа), используя команды меню Коррекция.
— изучить меню «Эффекты».
Норма времени: 2 часа
Методические рекомендации по выполнению работы:
Если изображение было скопировано с фотоаппарата, перед выполнением практической работы с помощью команды Автовыравнивание уровней из меню Коррекция попробуйте повысить качество изображения.
В меню Коррекция выберите пункт Инвертировать цвета, в результате получится ночное фото:
Для придания большей реалистичности фото примените команду Оттенок и насыщенность меню Коррекция со следующими настройками:
− Оттенок- 15,
− Насыщенность5,
− Осветленность- (-5).
В результате применения данной команды цвета на фотографии примут более реалистичные оттенки:
Следующим шагом воспользуйтесь окном Кривые и настройте кривые так, чтобы на фото был эффект света от луны с желтовато- золотым оттенком. Пример настройки окна Кривые на рисунке слева. Результат выполнения данной операции на фото справа:
Сохраните изображение в своей папке, установив тип файла JPEG.
Меню Эффекты в Paint.NET содержит много команд, которые могут быть применены для выполнения специальных действий над изображением, для создания художественных эффектов, в результате чего получаются выразительные, иногда причудливые фотографии. Команд в этом меню может быть больше в зависимости от количества подключенных внешних плагинов для Paint.NET. На рисунке ниже приведен обычный минимальный вид меню Эффекты, так как оно выглядит в только что установленном редакторе Paint.NET.
Если какой-либо эффект уже был использован в текущем сеансе работы с Paint.NET, то последний из использованных эффектов будет отображен в качестве самого верхнего пункта этого меню. Это позволяет быстро повторить последний использованный эффект с теми же параметрами, с которыми он был применен до этого.
В Paint.NET все эффекты представлены в следующих категориях:
Для фотографий — эффекты этой группы наиболее полезны для применения к фотографиям.
Искажение — эта группа объединяет в себя эффекты искажения изображения, например, скручивание, выпуклость, укрупнение пикселов и т.д.
Размытие — эта группа объединяет различные способы размытия изображения.
Стилизация — эффекты этой группы позволяют стилизовать изображение, например, подсветить края, сделать барельеф и т.д.
Узоры — с помощью этих эффектов можно заполнить холст изображения или отдельный его участок разными узорами.
Художественные — эффекты этой группы позволяют изменить изображение в Paint.NET для придания ему художественного вида, например, нарисованного чернилами, карандашом или тушью.
Шум — эти эффекты предназначены для добавления или удаления шума на изображении.
В практических работах будут рассмотрены различные примеры применения различных эффектов.
Для самостоятельной работы:
Изменить картинку (данную преподавателем).
Форма отчета: Продемонстрировать готовое изображение на электронном носителе.
Контрольные вопросы:
1. Что использовали при создании изображения, под «лунным светом»?
2.Что такое «кривые» и как они влияют на изменение изображения?
3. Что запомнили про эффекты?
Критерии оценивания практических работ:
Оценка «5» (отлично) выставляется в случае, если работа выполнена в срок, студент четко понимает цель задания, без дополнительных пояснений (указаний) использует навыки и умения, полученные при изучении дисциплины. Студент грамотно отвечает на поставленные вопросы, используя профессиональную лексику.
Оценка «4» (хорошо) выставляется в случае полного выполнения в срок всего объёма практической работы при наличии несущественных ошибок и незначительных отклонений от требований к работе.
Оценка «3» (удовлетворительно) выставляется в случае недостаточно полного выполнения работы, при наличии ошибок, которые не оказали существенного влияния на окончательный результат, но работа не соответствует заданным требованиям.
Оценка «2» (неудовлетворительно) выставляется в случае, если работа не выполнена в срок, допущены ошибки, работа выполнена крайне неграмотно, ошибки устраняются с трудом. Студент показывает незнание материала при ответе на вопросы, низкий интеллект, узкий кругозор, ограниченный словарный запас.
Департамент образования Вологодской области
БПОУ ВО «Великоустюгский политехнический техникум»
Практическая работа №4
Тема: Обработка растрового изображения.
Наименование:
Радужные пузыри.Цели: научиться создавать изображение при помощи «размытия».
Задачи: Создать картинку «Радужные пузыри»
Норма времени: 2 часа.
Методические рекомендации по выполнению работы:
Создайте новый документ.
С помощью инструмента Заливка залейте весь фон любым цветом.
С помощью инструмента Выбор области овальной формы выделите область в форме круга (при выделении удерживайте нажатой клавишу SHIFT)
Инструментом Кисть нарисуйте разноцветные полосы в области круга, по краям с одной стороны проведите черную полосу, с другой- белую (рисунок 59). Не снимая выделения наложите на круг эффект Гауссово размытие (меню Эффекты/ Размытие/ Гауссово размытие). В настройках указав радиус, равный 100 (результат операции показан на рисунке 60)
Рисунок 59 Рисунок 60
5. Для имитации бликов кистью белого цвета нарисуйте два пятна, как показано на рисунке 61. Примените к выделенному кругу Гауссово размытие с радиусом 40. Чтобы пузырь смотрелся реалистичнее, особенно на разноцветном фоне, к слою целесообразно применить прозрачность, установив ее в свойствах слоя с мыльным пузырем (результат виден на рисунке 62):
Рисунок 61 Рисунок 62
Если выделить полученный пузырь и копировать несколько раз на пустые участки изображения с уменьшением размера, можно получить следующий рисунок:
Сохраните изображение в своей папке, установив тип файла JPEG.
Для самостоятельной работы:
Создать изображение.
Форма отчета: Продемонстрировать готовое изображение на электронном носителе.
Контрольные вопросы:
1.Что использовали при создании «Радужного пузыря»?
2. Что запомнили про эффекты?
Критерии оценивания практических работ:
Оценка «5» (отлично) выставляется в случае, если работа выполнена в срок, студент четко понимает цель задания, без дополнительных пояснений (указаний) использует навыки и умения, полученные при изучении дисциплины. Студент грамотно отвечает на поставленные вопросы, используя профессиональную лексику.
Оценка «4» (хорошо) выставляется в случае полного выполнения в срок всего объёма практической работы при наличии несущественных ошибок и незначительных отклонений от требований к работе.
Оценка «3» (удовлетворительно) выставляется в случае недостаточно полного выполнения работы, при наличии ошибок, которые не оказали существенного влияния на окончательный результат, но работа не соответствует заданным требованиям.
Оценка «2» (неудовлетворительно) выставляется в случае, если работа не выполнена в срок, допущены ошибки, работа выполнена крайне неграмотно, ошибки устраняются с трудом. Студент показывает незнание материала при ответе на вопросы, низкий интеллект, узкий кругозор, ограниченный словарный запас.
Департамент образования Вологодской области
БПОУ ВО «Великоустюгский политехнический техникум»
Практическая работа № 5
Тема: Обработка растрового изображения.
Наименование: Художественные эффекты
Цели: Научиться применять «художественные эффекты»
Задачи: Изменить растровое изображение при помощи «художественных эффектов».
Норма времени: 2 часа.
Методические рекомендации по выполнении практической работы:
Эффекты из подменю «Художественные» позволяют добиваться художественных эффектов, которые имитируют природные явления или традиционные оформительские приемы. Данные эффекты могут применяться для создания коллажей, оформления рамок, художественной обработки фотографий.
Для практической работы понадобится любая фотография.
Если изображение было скопировано с фотоаппарата, перед выполнением практической работы с помощью команды Автовыравнивание уровней из меню Коррекция попробуйте повысить качество изображения.
Для примера в качестве исходного файла была взята фотография, изображенная на рисунке 64, результат выполнения практической работы на рисунке 65:
Рисунок 64 Рисунок 65
Находясь на слое Фон выделите часть фото, которая будет впоследствии имитировать карандашный рисунок:
Выберите инструмент Перемещение области выделения поверните область выделения, для чего вращайте угловой маркер выделения при нажатой правой кнопке мыши:
Создайте новый слой поверх слоя Фон. Со слоя Фон скопируйте выделенный фрагмент фотографии на новый слой. На рисунке слева показано, как и где должен находиться скопированный фрагмент. Примените к слою 2 эффект Набросок карандашом из раздела Художественные (настройте данный эффект на ваше усмотрение). На рисунке справа показан результат применения эффекта.
4.К слою Фон при желании можно тоже применить художественный эффект. На рисунке продемонстрирован пример применения к нижнему слою эффекта Картина, масло из раздела Художественные:
Сохраните изображение в своей папке, установив тип файла JPEG.
Для самостоятельной работы:
Изменить картинку (данную преподавателем).
Форма отчета: Продемонстрировать готовое изображение на электронном носителе.
Контрольные вопросы:
1. Как Вы понимаете, что такое «Художественный эффект»
2.Какие форматы растрового изображения Вы знаете?
3. Каким часто пользуетесь и почему?
Критерии оценивания практических работ:
Оценка «5» (отлично) выставляется в случае, если работа выполнена в срок, студент четко понимает цель задания, без дополнительных пояснений (указаний) использует навыки и умения, полученные при изучении дисциплины. Студент грамотно отвечает на поставленные вопросы, используя профессиональную лексику.
Оценка «4» (хорошо) выставляется в случае полного выполнения в срок всего объёма практической работы при наличии несущественных ошибок и незначительных отклонений от требований к работе.
Оценка «3» (удовлетворительно) выставляется в случае недостаточно полного выполнения работы, при наличии ошибок, которые не оказали существенного влияния на окончательный результат, но работа не соответствует заданным требованиям.
Оценка «2» (неудовлетворительно) выставляется в случае, если работа не выполнена в срок, допущены ошибки, работа выполнена крайне неграмотно, ошибки устраняются с трудом. Студент показывает незнание материала при ответе на вопросы, низкий интеллект, узкий кругозор, ограниченный словарный запас.
Департамент образования Вологодской области
БПОУ ВО «Великоустюгский политехнический техникум»
Практическая работа №6
Тема: Обработка растрового изображения.
Наименование: Эффекты для фотографий.
Цели: Изменит растровое изображение – повысив, у него качество.
Задачи: — Сделать коррекцию фотографии.
— Изучить как работать с текстом в программе Paint.NET
Норма времени: 2 часа
Методические рекомендации по выполнению работы:
Эффекты подменю «Для фотографий» не только создают эффекты, но и позволяют выполнить некоторую коррекцию изображения. В качестве исходного объекта возьмем кота.
Если изображение было скопировано с фотоаппарата, перед выполнением практической работы с помощью команды Автовыравнивание уровней из меню Коррекция попробуйте повысить качество изображения.
Раздел Резкость позволяет фокусировать расплывчатые изображения, повышая контраст смежных пикселов. На фото слева установлена минимальная резкость, на фото справа- максимальная. Примените данный эффект к вашему фото и проследите, как изменяется качество фотографии при изменении настроек данного эффекта.
На рисунке показан пример использования различных настроек эффекта Резкость:
В окне журнал поднимитесь по истории действий вверх, чтобы отменить применение
эффекта.
Эффект Портретный обычно используют для фотографий, которым не хватает насыщенности теплыми красками. Данный фотоэффект придаёт фотографии теплоту и гармонию. Для эффекта существует возможность настройки освещенности, теплоты и смягчения резких элементов. Задайте параметры эффекта Портретный:
Смягчение-3
Освещенность- 0
Теплота- 15
Пример применения эффекта можно увидеть на рисунке:
В окне журнал поднимитесь по истории действий вверх, чтобы отменить применение
эффекта.
Следующим шагом проведите эксперимент с эффектом Свечение. В настройках эффекта измените значения радиуса, яркости, контрастности на 2, -33,52 соответственно. Пример указанные настройки получаем измененное фото:
В окне журнал поднимитесь по истории действий вверх, чтобы отменить применение
эффекта.
В предыдущих заданиях вы каждый раз применяли только один эффект к фотографии. Следующим шагом попробуйте применить к фотографии несколько эффектов. В данном случае они накладываются друг на друга.
Проверьте, изменится ли фото, если изменять порядок применения эффектов, не изменяя настройки каждого эффектов.
Для примера на рисунке продемонстрировано поочередное применение эффектов Резкость, Свечение, Портретный:
Сохраните изображение в своей папке, установив тип файла JPEG.
Очень часто рисунки дополняются текстовым сопровождением, которое придаёт осмысленность картинке. Текст тоже может быть предметом дизайна или частью дизайнерской композиции. При работе с текстом следует помнить одно главное правило — шрифты являются одним из видов векторной графики.
Для создания текста существуют специальный инструмент «Текст». Он позволяет создавать текстовые надписи на активном слое. Если этот инструмент выбран, то щелкнув указателем мыши на изображение, вы определите местоположение курсора ввода текста. Курсор ввода текста представляет собой вертикальную мигающую линию:
Рисунок 77
Настройки параметров инструмента «текст» осуществляются в панели инструментов Paint.NET. Здесь можно задать тип шрифта, его размер, варианты написания, форматирование, выравнивание текста и т.п.
Рисунок 78
Кроме курсора в Paint.NET можно заметить дополнительный управляющий элемент инструмента «текст». Управляющий элемент представляет собой белый квадрат с четырьмя стрелками внутри.
Рисунок 79
Элемент управления располагается немного правее и ниже курсора ввода текста. Можно заметить, что элемент управления немного мигает. Это сделано специально для того, чтобы было проще отличить его от самого изображения. Элемент управления, аналогично маркерам других инструментов Paint.NET, предназначен для возможности изменения местоположения текста в процессе работы с инструментом «текст». При перемещении указателем мыши этого квадратного маркера элемента управления, уже написанный текст будет перемещаться вслед за ним.
Для того что бы отключить или включить маркер элемента управления, можно использовать клавишу Ctrl. При нажатой клавише Ctrl, маркер управления не виден. Это может быть удобно, например, для того что бы оценить, как выглядит написанный текст, не отвлекаясь на курсор. И наоборот, если вы не видите маркера элемента управления текстом, нажмите клавишу Ctrl, и он появится.
Для того, чтобы закончить работать с инструментом «текст», нажмите клавишу Esc.
Внимание!
После окончания работы с инструментом «текст», изменить или отредактировать содержание текста будет нельзя. Если в этом все-таки есть необходимость, то можно отменить ввод текста и написать его заново. Если быть точным, то после окончания использования инструмента «текст», он перестает быть текстом, а превращается в изображение, состоящее из набора пикселей. Именно поэтому отредактировать его как надпись становится невозможно.
Цвет текста определяется основным цветом, выбранным в Paint.NET. Изменять цвет текста, можно прямо в процессе работы с инструментом «текст». В этом случае цвет текста сразу изменится на новый цвет.
Для самостоятельной работы:
Изменить картинку (данную преподавателем) и подписать ее.
Форма отчета: Продемонстрировать готовое изображение на электронном носителе.
Контрольные вопросы:
1. При помощи чего, мы делаем коррекцию фотографии?
2. Как сделать надпись в программе Paint.NET?
Критерии оценивания практических работ:
Оценка «5» (отлично) выставляется в случае, если работа выполнена в срок, студент четко понимает цель задания, без дополнительных пояснений (указаний) использует навыки и умения, полученные при изучении дисциплины. Студент грамотно отвечает на поставленные вопросы, используя профессиональную лексику.
Оценка «4» (хорошо) выставляется в случае полного выполнения в срок всего объёма практической работы при наличии несущественных ошибок и незначительных отклонений от требований к работе.
Оценка «3» (удовлетворительно) выставляется в случае недостаточно полного выполнения работы, при наличии ошибок, которые не оказали существенного влияния на окончательный результат, но работа не соответствует заданным требованиям.
Оценка «2» (неудовлетворительно) выставляется в случае, если работа не выполнена в срок, допущены ошибки, работа выполнена крайне неграмотно, ошибки устраняются с трудом. Студент показывает незнание материала при ответе на вопросы, низкий интеллект, узкий кругозор, ограниченный словарный запас.
Департамент образования Вологодской области
БПОУ ВО «Великоустюгский политехнический техникум»
Практическая работа№ 7.
Тема: Обработка растрового изображения.
Название: Создание фигурного текста.
Цели: Научиться изменять текст в программе Paint.NET
Задачи: Изменить текст в программе Paint.NET
Норма времени: 2 часа
Методические рекомендации по выполнению практической работы:
Работа с текстом в программе не должна вызывать затруднения, т.к. все действия с текстом аналогичны работе с текстовыми объектами в других программах Microsoft.
Цель данной работы: показать, как используя возможности программы добавить к тексту различные художественные приемы.
1. Создайте с помощью инструмента Текст следующий текстовый блок большого размера и полужирным начертанием.
Рисунок 80
С помощью меню Эффекты поэкспериментируйте с приданием тексту различных эффектов, имитации написания текста по траектории. Примеры применения эффектов к текстовому блоку можно увидеть в таблице:
Название эффекта, краткий алгоритм выполненияРезультат
Меню Эффекты, Раздел Искажение, Вмятины.
В зависимости от настроек результаты могут получаться весьма различны.
Меню Эффекты, Раздел Искажение, Выпуклость.
В зависимости от настроек результаты могут получаться весьма различны.
Меню Эффекты, Раздел Размытие, Приближение.
В зависимости от настроек результаты могут получаться весьма различны.
Для получения такого эффекта следует создать дубликат слоя, и применять эффекты к нижнему слою.
Меню Эффекты, Раздел Размытие Укрупнение пикселов.
В зависимости от настроек результаты могут получаться весьма различны.
Для получения такого эффекта следует создать дубликат слоя, и применять эффекты к нижнему слою.
Для самостоятельной работы:
Создать надпись и применить к ней разнообразные эффекты.
Форма отчета: Продемонстрировать готовое изображение на электронном носителе.
Контрольные вопросы:
1. Какие эффекты можно применить к тексту?
Критерии оценивания практических работ:
Оценка «5» (отлично) выставляется в случае, если работа выполнена в срок, студент четко понимает цель задания, без дополнительных пояснений (указаний) использует навыки и умения, полученные при изучении дисциплины. Студент грамотно отвечает на поставленные вопросы, используя профессиональную лексику.
Оценка «4» (хорошо) выставляется в случае полного выполнения в срок всего объёма практической работы при наличии несущественных ошибок и незначительных отклонений от требований к работе.
Оценка «3» (удовлетворительно) выставляется в случае недостаточно полного выполнения работы, при наличии ошибок, которые не оказали существенного влияния на окончательный результат, но работа не соответствует заданным требованиям.
Оценка «2» (неудовлетворительно) выставляется в случае, если работа не выполнена в срок, допущены ошибки, работа выполнена крайне неграмотно, ошибки устраняются с трудом. Студент показывает незнание материала при ответе на вопросы, низкий интеллект, узкий кругозор, ограниченный словарный запас.
Департамент образования Вологодской области
БПОУ ВО «Великоустюгский политехнический техникум»
Практическая работа №8.
Тема: Обработка растрового изображения.
Наименование: Из черно – белого изображения в цветное.
Цели: Используя слои изменить изображение.
Задачи: — изменить изображение, используя слои.
— применить свойство «размытия»
Норма времени: 2 часа.
Методические рекомендации по практической работе:
В ходе работы вам предстоит сделать из черно- белой зебры (рисунок слева) разноцветную (рисунок справа):
Найдите и откройте любое фото зебры в Paint.NET.
Добавьте слой с помощью меню Слои (картинка слева) либо с помощью кнопки Добавить слой в плавающем окне Слои (картинка справа)
Рисунок 83 Рисунок 84
5. Выберите инструмент Кисть, настройте ее размер и нарисуйте поверх зебры разноцветные полосы, меняя цвет каждой следующей полосы с помощью плавающего окна Палитра:
Рисунок 85 Рисунок 86
Примените к верхнему слою Гауссово размытие так, как показано на рисунке
Выберите свойства Слоя 2 (кнопка в окне Слои) и установите Режим смешивания Перекрытие в поле Режим:
В результате должно получиться то, что изображено на рисунке ниже:
Используйте инструмент Ластик, чтобы убрать цветные полосы вне зебры:
«Освежите» фон вокруг зебры. Для этого: создайте новый слой. Инструментом Кисть большого размера зеленого цвета закрасьте область вокруг животного:
Примените к Слою 3 Гауссово размытие, как показано на рисунке:
Рисунок 93
Выберите свойства Слоя 3 (кнопка в окне Слои) и установите Режим смешивания Затемнение основы в поле Режим. Установите непрозрачность слоя 125. В результате получится изображение, как показано на рисунке:
Сохраните изображение в своей папке, установив тип файла JPEG.
Для самостоятельной работы:
Изменить картинку (данную преподавателем) и подписать ее.
Форма отчета: Продемонстрировать готовое изображение на электронном носителе.
Контрольные вопросы:
1. При помощи чего, мы меняем изображение?
2. Какими свойствами обладают слои?
Критерии оценивания практических работ:
Оценка «5» (отлично) выставляется в случае, если работа выполнена в срок, студент четко понимает цель задания, без дополнительных пояснений (указаний) использует навыки и умения, полученные при изучении дисциплины. Студент грамотно отвечает на поставленные вопросы, используя профессиональную лексику.
Оценка «4» (хорошо) выставляется в случае полного выполнения в срок всего объёма практической работы при наличии несущественных ошибок и незначительных отклонений от требований к работе.
Оценка «3» (удовлетворительно) выставляется в случае недостаточно полного выполнения работы, при наличии ошибок, которые не оказали существенного влияния на окончательный результат, но работа не соответствует заданным требованиям.
Оценка «2» (неудовлетворительно) выставляется в случае, если работа не выполнена в срок, допущены ошибки, работа выполнена крайне неграмотно, ошибки устраняются с трудом. Студент показывает незнание материала при ответе на вопросы, низкий интеллект, узкий кругозор, ограниченный словарный запас.
Департамент образования Вологодской области
БПОУ ВО «Великоустюгский политехнический техникум»
Практическая работа№ 9.
Тема: Обработка растрового изображения.
Название: Создание коллажа.
Цели: Научиться создавать коллаж.
Задачи: Создать коллаж.
Норма времени: 2 часа
Методические рекомендации по выполнению практической работы:
Из фотографий, на которых изображено много объектов (например, фото класса на экскурсии), можно выделить несколько самых интересных и создать из них коллаж. На примере фото попугаев (рисунок слева) можно быстро создать коллаж (рисунок справа):
Рисунок 95
Создайте откройте нужный файл в программе Paint.NET. При необходимости задайте другой размер документа и обрежьте края.
Выделите фрагмент фото, который будет участвовать в коллаже. Выделение можно повернуть, используя инструмент Перемещение области выделения. Для этого следует вращать за угловые маркеры, нажав правую кнопку мыши:
Рисунок 97
3. Создайте новый слой и скопируйте выделенный в слое Фон фрагмент на новый слой. Аналогично проделайте процедуры с остальными фрагментами коллажа, размещая их на отдельных слоях изображения:
4.
Рисунок 98
5. Перейдите на слой Фон и используя команду Оттенок и насыщенность меню Коррекция сделайте фон менее ярким, например, установив в окне настроек следующие параметры: Насыщенность — 100, Осветленность – 35.
Результат можно видеть на следующем рисунке:
Рисунок 99
6. Если вы считаете, что фон в этом коллаже смотрится невыгодно, либо требуется выделить части фотографии для привлечения внимания, воспользуйтесь меню Эффекты для изменения фона. Здесь можно применить к слою Фон эффекты Гауссово размытие, Размытие в движении, Кристаллизация и др. Изменение настроек эффектов дает возможность получения самых неожиданных эффектов. Можно также использовать меню Коррекция, чтобы изменить цветовую схему на слоя Фон.
Рисунок 100
7. Для создания эффекта объема для каждого фрагмента будущего коллажа следует создать эффект тени, для этого на новом слое, который должен находиться под слоем с фрагментом коллажа, создайте квадрат (можно его закрасить либо сделать толстые края), как показано на рисунке 101:
Рисунок 101
8. Поместите его под фрагмент, так, чтобы его края выступали:
Рисунок 102
9. Примените к каждому слою с квадратом Эффект размытия с радиусом 15 и установите в свойствах поля Непрозрачность, равную 150. В результате применения эффектов должна получиться видимость объемного изображения:
Коллаж можно дополнить, создав для фрагментов рамки, применив к ним Эффекты (например, карандашный рисунок или рисунок краской) и др. В качестве фона можно использовать другие изображения, заменив ими слой Фон.
Для самостоятельной работы:
Сделать самостоятельно коллаж на тему «Топология компьютерных сетей».
Форма отчета: Продемонстрировать готовое изображение на электронном носителе.
Контрольные вопросы:
1. При помощи чего, мы меняем изображение?
2. Какими свойствами обладают слои?
Критерии оценивания практических работ:
Оценка «5» (отлично) выставляется в случае, если работа выполнена в срок, студент четко понимает цель задания, без дополнительных пояснений (указаний) использует навыки и умения, полученные при изучении дисциплины. Студент грамотно отвечает на поставленные вопросы, используя профессиональную лексику.
Оценка «4» (хорошо) выставляется в случае полного выполнения в срок всего объёма практической работы при наличии несущественных ошибок и незначительных отклонений от требований к работе.
Оценка «3» (удовлетворительно) выставляется в случае недостаточно полного выполнения работы, при наличии ошибок, которые не оказали существенного влияния на окончательный результат, но работа не соответствует заданным требованиям.
Оценка «2» (неудовлетворительно) выставляется в случае, если работа не выполнена в срок, допущены ошибки, работа выполнена крайне неграмотно, ошибки устраняются с трудом. Студент показывает незнание материала при ответе на вопросы, низкий интеллект, узкий кругозор, ограниченный словарный запас.
http://www.edu—all.ru/ Образовательный Интернет-портал «ВСЕОБУЧ»;
http://www.edu.ru/ Федеральный портал «Российское образование»;
http://www.school.edu.ru/ Федеральный портал «Российский общеобразовательный портал»;
http://www.getpaint.net/index.html Официальный англоязычный сайт по Paint.Net;
http://paintnet.ru/ Русский сайт популярного графического редактора. Новости, справка, плагины, уроки;
http://paint—net.ru Сайт о бесплатном графическом редакторе Paint.Net. Дистрибутив, Инструкция, уроки, клуб любителей программы;
http://pen2000.ru/ Сайт посвященный графическому редактору Paint.Net. Уроки, учебник, плагины, форум;
Симонович С.В., Мураховский В.И. Персональный компьютер. – М.: ОЛМА Медиа Групп, 2007;
Информационно-аналитический центр «Создание службы информационного обеспечения образовательного учреждения». М.: ИАЦ, 2006;
Захарова И.Г. «Информационные технологии в образовании», Москва, ИЦ Академия, 2007;
Крис Ботелло, Элизабет Айснер Рединг «Мастер-класс Adobe InDesign, Photoshop и Illustrator. Руководство дизайнера», издательство «Эксмо», 2008 г.;
Беспалько В.П. Образование и обучение с участием компьютеров (педагогика третьего тысячелетия). – М.: Издательство Московского психолого-социального института. – Воронеж: Издательство НПО «МОДЭК», 2002. – 352с. (Серия «Библиотека педагогапрактика»).
Как размыть фотографии в Paint
Хотя профессиональное программное обеспечение для редактирования изображений помогает пользователям обрабатывать изображения с более высокими требованиями, но несколько простых советов, пользователи также могут сразу использовать Microsoft Paint. Чтобы размыть изображение, закрыть его содержимое, пользователи могут использовать некоторые онлайн-инструменты или размыть изображение в Photoshop с помощью функции «Галерея размытия», чтобы добавить эффекты к изображению. Microsoft Paint также имеет возможность размывать по-разному, в зависимости от того, какой пользователь выбирает для удобства использования.В следующей статье вы узнаете, как размыть фотографии в Microsoft Paint.
- Как быстро размыть изображения онлайн
- Как размыть фотографии с помощью Adobe Photoshop Fix Android
- Эти «волшебные» приложения для удаления фото-фона, которые стоит попробовать
- Как размыть фон в Photoshop
Метод 1. Размытие изображения с помощью Paint Ctrl и клавиш +/-
Шаг 1:
Пользователи вводят изображение, которое нужно отредактировать, размывают в программе Paint, затем выбирают инструмент выбора , затем выбирают изображение, которое вы хотите размыть .
Шаг 2:
Затем мы используем комбинацию клавиш Ctrl и + / — на клавиатуре, чтобы размыть выделенную область изображения.
Если на вашем компьютере нет цифровой клавиатуры справа, вы можете открыть виртуальную клавиатуру на компьютере. В интерфейсе виртуальной клавиатуры мы нажимаем кнопку Параметры .
Затем выберите Включите цифровую клавиатуру , чтобы отобразить клавиатуру справа.
Результат в интерфейсе виртуальной клавиатуры отображает цифровую клавиатуру, как показано ниже. Вам просто нужно нажать Ctrl + +/-, чтобы настроить уровень размытия изображения.
Шаг 3:
Вы нажимаете + или -, чтобы увеличить или уменьшить степень размытия выбранной области изображения. Наш результат — изображение, как показано ниже.
Метод 2: Размытие изображений на Paint с помощью Select
Размытие этого содержимого будет отличаться путем вырезания изображений и перекрытия, чтобы скрыть содержимое изображения.
Шаг 1:
Мы также открываем изображение в Paint и нажимаем на Select до выделяем контент для размытия . Затем пользователь перемещает область изображения в другое место , а затем продолжает локализацию другого изображения.
Шаг 2:
Пользователь продолжает локализовать изображение, а затем прокручивает его вверх и вниз, чтобы увеличить или уменьшить масштаб, чтобы закрыть содержимое изображения.
В общем, 2 способа перекрытия содержимого изображения, размытие изображения выше в Paint применимы только к тем случаям, которые требуют быстрой обработки, не требуют профессионализма и эстетики при обработке изображений.Закончив изображение, просто сохраните его.
Бонусные чаевые
Не всем нравится использовать Paint: он слишком неуклюжий и старомодный. Если вы ищете альтернативу, ознакомьтесь с этим руководством. В нем описаны другие способы размытия части изображения и представлены другие программы, такие как PowerPoint, Photoshop, инструмент цензуры Ezgif и PhotoWorks. Каждое из этих программ уникально, поэтому вы обязательно найдете инструмент по своему вкусу.
Желаю успешной реализации!
Как добавить размытие к изображениям с помощью краски.NET
Хотя большинство фотографов могут быть больше заинтересованы в минимизации размытости на фотографиях, размытие может быть хорошим эффектом для применения к некоторым снимкам. Например, размытие — эффективный эффект для снимков с движущимися объектами или изображений, содержащих движущийся объект. Следовательно, некоторые пакеты программного обеспечения для редактирования изображений включают параметры размытия. В бесплатном редакторе Paint.NET для Windows 7, 8 и 10 есть несколько удобных параметров размытия, с помощью которых вы можете редактировать фотографии.
Добавление размытия в движении к изображениям
Во-первых, если у вас есть несколько динамичных снимков, попробуйте добавить размытие в движении, чтобы придать им эффект движения и скорости.Это эффект полос от быстро движущихся объектов. Откройте изображение в Paint.NET для редактирования и нажмите Эффекты > Размытие . Это откроет подменю, которое включает параметры эффекта размытия Paint.NET. Выберите Motion Blur оттуда, чтобы открыть окно, показанное ниже.
В окне выше есть два основных варианта эффекта. Во-первых, перетащите ползунок Distance , чтобы увеличить или уменьшить эффект размытия. Перемещение полосы в крайнее правое положение полностью расфокусирует изображение.Я рекомендовал установить для этой полосы значение от 40 до 60, чтобы фотография оставалась достаточно четкой, но также усиливала эффект размытия при движении, как показано ниже.
Затем перетащите круг Угол , чтобы изменить направление эффекта размытия движения. Это должно соответствовать общему направлению объекта. Поэтому, если объект движется влево на изображении, отрегулируйте угол в более восточном направлении по кругу для следа размытия слева направо.
Параметр Размытие в движении применяет эффект ко всему изображению, включая фон, если у вас есть один слой.Однако вы также можете применить эффект только к областям переднего плана изображения, избавившись от фона, как описано в этом руководстве. Для этого необходимо вырезать область изображения, а затем настроить для нее два слоя.
Когда вы удалили фон с помощью параметра Magic Wand , примените редактирование размытия к изображению и нажмите Layers > Import From Files . Выберите, чтобы открыть исходное изображение перед его редактированием с включенным фоном.Выберите изображение в верхней части окна «Слои» (нажмите F7, чтобы открыть) и нажмите там кнопку Переместить слой вниз . Затем размытые области переднего плана будут перекрывать фон, как показано ниже.
Эффект размытия при увеличении
Размытие при масштабировании — это параметр, который применяет размытие при движении наружу от центральной точки изображения. Таким образом, этот эффект можно эффективно применить к изображениям с сильными точками фокусировки. Например, вы можете добавить его к фотографии цветка, как показано ниже.
Вы можете щелкнуть Эффекты > Размытие > Размытие с увеличением , чтобы открыть окно, показанное на снимке ниже. Окно включает в себя маленькую миниатюру изображения. Щелкните левой кнопкой мыши и перетащите маленький крестик на этом эскизе, чтобы переместить положение размытия зума в фокус на фотографии. Обычно лучше использовать эффект масштабирования ближе к центру фотографии.
Затем перетащите ползунок шкалы Zoom Amount , чтобы настроить степень масштабирования.Перетащите ползунок этой полосы вправо, чтобы увеличить эффект масштабирования. Если вы перетащите ползунок примерно до значения 70, вы можете получить результат, более похожий на показанный ниже. Так что этот эффект, безусловно, может добавить фотографии намного больше энергии и жизненной силы.
Добавить радиальное размытие к фотографиям
Параметр Радиальное размытие — это круглая версия более линейного эффекта размытия при движении. Так что, если вы запечатлили объект на фотографии с более круглым контуром, как вращающийся фейерверк на снимке ниже, это может быть хорошим эффектом для применения.Это может быть отличным эффектом для всего, что крутится.
Выберите Эффекты > Размытие и Радиальное размытие , чтобы открыть окно инструмента ниже. Во-первых, переместите центр эффекта в положение основного объекта на изображении, перетащив крестик на миниатюре. Или вы можете перетащить верхнюю и нижнюю центральные полосы, чтобы переместить их влево / вправо и вверх / вниз.
Окно также включает круг Угол , с помощью которого вы можете дополнительно настроить эффект.Чем выше значение угла, которое вы выбираете здесь, тем больше не в фокусе изображение. Если вы выберете более высокое значение, изображение будет полностью не в фокусе. Таким образом, вероятно, лучше не выбирать любое значение намного больше пяти, чтобы сохранить некоторую четкость на фотографии.
Добавление размытия фокальной точки к изображениям
Параметр Focal Point размывает изображение вокруг центральной точки фокусировки, так что область изображения остается в фокусе. Paint.NET не включает это в свои параметры по умолчанию, но вы можете добавить к нему подключаемый модуль Focal Point с этой страницы.Щелкните значок Zip на этой странице, чтобы сохранить сжатую папку. Затем разархивируйте сжатую папку, открыв ее и выбрав в проводнике команду «Извлечь все ». Распакуйте все плагины Paint.NET в папку Effects программного обеспечения.
Затем откройте Paint.NET и нажмите Эффекты > Размытие и Фокус , чтобы открыть окно, показанное непосредственно ниже. Сначала выберите область изображения, которая будет оставаться в фокусе, перетащив два ползунка панели «Фокусная точка» влево и вправо.Перетащите ползунок размера области фокусировки вправо, чтобы увеличить часть изображения, находящуюся в фокусе.
Полоски Blur Factor и Blur Limit регулируют степень размытия вокруг точки фокусировки. Перетащите обе полосы вправо, чтобы усилить эффект размытия изображения. Тогда вы можете получить результат, сопоставимый с приведенным ниже.
Эффект размытия фрагмента
Параметр фрагмент — еще один интересный эффект размытия.При этом фрагменты изображения накладываются на оригинал. Таким образом, он эффективно размывает картинку с несколькими копиями изображения. Чтобы применить это редактирование, выберите Эффекты > Размытие и Фрагмент , чтобы открыть окно инструмента.
Счетчик фрагментов Полоса регулирует количество копий, наложенных на оригинал. Перетащите ползунок этой панели вправо, чтобы увеличить количество фрагментов.
Однако это не повлияет на изображение, если ползунок Distance находится в крайнем левом углу.Поэтому вам следует переместить ползунок этой полосы вправо, чтобы увеличить расстояние между фрагментами на фотографии. Тогда изображение будет все более размытым, как показано ниже.
Ниже этих параметров есть также круг Вращение . Перетащите линию по кругу, чтобы настроить угол расположения фрагментов изображения. Например, значение 90 переместит фрагменты прямо вверх по фотографии.
Это лишь некоторые из эффектов размытия Paint.NET. С помощью этих параметров вы можете добавить к изображениям интригующие эффекты.Они отлично подходят для усиления иллюзии движения на фотографиях и для добавления немного изюминки к скучным фотографиям.
PaintShop Pro
- Обучение
- Практические руководства
- Размытие изображения
Эффект размытия фотографий — это творческий инструмент для изменения композиции, изменения восприятия изображения, создания эффекта движения или просто для управления фокусировкой изображения. Используйте эффект размытия фотографий, чтобы выделить или скрыть любой элемент в кадре.Управляя глубиной резкости, вы направляете внимание зрителя на то, что для вас наиболее важно в вашем изображении.
Размытие можно использовать для смягчения выделения или изображения, для ретуширования фотографии или для удаления шума на изображении. Размытие сглаживает переходы и снижает контраст за счет усреднения пикселей по краям и вблизи областей значительных цветовых переходов. Вы можете применить размытие несколько раз к одному и тому же изображению, чтобы усилить эффект размытия.
1.Установить PaintShop Pro
Чтобы установить программу для редактирования фотографий PaintShop Pro на свой компьютер, загрузите и запустите установочный файл, указанный выше. Продолжайте следовать инструкциям на экране, чтобы завершить процесс установки.
2. Применить среднее размытие
Выберите Adjust> Blur> Average . Появится диалоговое окно «Среднее значение».
3.Установить апертуру фильтра
Введите или установите значение в элементе управления Апертура фильтра . Диапазон значений от 3 до 31 с нечетным приращением. Чем выше значение, тем сильнее размытие. Нажмите ОК .
2. Применить размытие
Выберите Adjust> Blur> Blur .Чтобы удвоить эффект, выберите команду еще раз.
2. Применить более размытие
Выберите Adjust> Blur> Blur More . Чтобы удвоить эффект, выберите команду еще раз.
2.Применить Gaussian Blur
Выберите Adjust> Blur> Gaussian Blur . Откроется диалоговое окно «Размытие по Гауссу».
3. Отрегулируйте радиус
Введите или задайте значение в элементе управления Radius , чтобы указать расстояние (радиус), в пределах которого разнородные пиксели размываются.Значения варьируются от 0,00 до 100,00. Нажмите ОК .
2. Примените Motion Blur
Выберите Adjust> Blur> Motion Blur . Откроется диалоговое окно «Размытие в движении».
3.Установить угол
В рамке группы Угол перетащите шкалу угла или введите или установите значение в элементе управления, чтобы задать угол, от которого применяется размытие.
4. Контроль силы
Введите или задайте значение в элементе управления Strength . Значения варьируются от 1 до 100%. Более низкие значения уменьшают эффект; более высокие значения усиливают эффект.Нажмите ОК .
2. Примените радиальное размытие
Выберите Adjust> Blur> Radial Blur . Откроется диалоговое окно «Радиальное размытие».
3.Выберите тип размытия
В групповом поле Тип размытия выберите один из следующих вариантов:
- Spin — круговое размытие пикселей вокруг центра изображения
- Zoom — размывает пиксели от центра
- Twirl — размытие пикселей по спирали. Вы можете установить степень закручивания, введя или установив значение в элементе управления Степени закручивания .
4. Установите силу
В рамке группы Blur введите или установите значение в элементе управления Strength .
Более низкие значения уменьшают эффект; более высокие значения усиливают эффект.
Если вам нужно сжать радиус, чтобы он соответствовал изображению, установите флажок Эллиптический .Этот параметр обеспечивает эллиптическое размытие на прямоугольных изображениях и не влияет на квадратные изображения. Круговое размытие происходит, когда флажок снят.
5. Отрегулируйте центр
В поле группы Center введите или установите значение в следующих элементах управления, чтобы повлиять на центр изображения:
- Горизонтальное смещение% — позволяет установить горизонтальную центральную точку размытия
- Вертикальное смещение% — позволяет установить вертикальную центральную точку размытия
- Защитить центр% — позволяет определить, насколько уменьшить размытость в центре изображения.Более высокие значения увеличивают радиус не размытой центральной области.
Щелкните ОК .
Загрузите бесплатную пробную версию и начните размывать фотографии уже сегодня
Инструменты редактирования изображенийPaintShop Pro позволяют быстро и легко размыть фотографию для создания фокусировки или размытия чувствительных частей изображения.
PaintShop Pro не просто размывает фотографии
Ознакомьтесь с некоторыми другими функциями редактирования фотографий в Paintshop Pro, например размытие фона изображения, редактировать контраст изображения, добавить текст к фото, и более! Создавайте высококачественные фотографии в забавном и простом в использовании фоторедакторе, чтобы ваши фотографии выделялись больше, чем когда-либо.
Добавить текст к фотографиям Обрезать изображение Фото водяных знаков Размытие изображенияСкачать лучшее решение для размытия изображения, которое есть
Хотите сфокусировать внимание на определенной части вашего изображения? Мы обещаем, что вам понравятся простые в использовании функции размытия изображений в PaintShop Pro.Нажмите ниже, чтобы загрузить бесплатную 30-дневную пробную версию и бесплатно размыть изображения перед покупкой!
CLIP STUDIO PAINT Руководство по эксплуатации
Размытие
Эти фильтры размывают изображение.
Размытие и размытие (сильное) | Эти фильтры вычисляют средние цвета вокруг границ и резких краев, чтобы изображение выглядело плавно размытым. |
Размытие по Гауссу | Фильтр, сглаживающий изображение.Вы можете указать силу размытия. |
Сглаживание | Применяет сглаживание для сглаживания контуров изображения. |
Радиальное размытие | Фильтр, который сглаживает изображение, усредняя его по концентрическому шаблону. |
Размытие в движении | Фильтр, который сглаживает изображение, усредняя границы и резкие области изображения в заданном направлении. |
Использование фильтров размытия
В этом разделе описывается, как применить фильтр размытия, на примере [Размытие по Гауссу].
1 Сначала выберите слой в палитре [Слой].
· Некоторые фильтры могут применяться только к определенным типам слоев. Пожалуйста, обратитесь к разделу «Фильтры» для получения дополнительной информации. · Если вы создаете область выбора, фильтр будет применяться только к области выбора.Вы не можете изменить размер эффекта после применения фильтра. |
2 Выберите меню [Фильтр]> [Размытие]> [Размытие по Гауссу].
3 Настройте параметры [Фильтр] в появившемся диалоговом окне.
(1) Отрегулируйте настройку [Strength].
(2) Щелкните [OK].
· Диалоговое окно не появляется с фильтрами [Размытие], [Размытие (сильное)] или [Сглаживание]. · При использовании фильтра [Радиальное размытие] на холсте появится красный крест (x), указывающий на центр размытия. Вы можете переместить этот красный крест, чтобы отрегулировать центральную точку. |
4Щелкните OK, чтобы применить эффект фильтра к холсту.
как размыть в краске 3d
Убедитесь, что вы аккуратно вытащили вырезанное изображение (см. Красную рамку на изображении ниже), иначе, если вы по ошибке щелкнете где-нибудь еще, вам, возможно, придется повторить процесс еще раз.Тем не менее, Paint 3D, как и его брат MS Paint, не предлагает специальной опции размытия. Нажмите кнопку «Редактировать шаблон кисти», чтобы открыть окно «Параметры кисти для эффектов рисования» для выбранной кисти. ПРИМЕЧАНИЕ. Эта статья была создана с помощью Windows 10 Creators Update, которое будет доступно всем пользователям Windows 10 бесплатно, начиная с весны 2017 г. В предыдущих версиях Windows 10, выпущенных до 2017 г., это приложение отсутствует. См. Изображения ниже. Шаг 3: Теперь на изображении выберите прямоугольную область вокруг текста или лица, как показано на изображении ниже.Поделиться Поделиться. Шаг 2: В строке меню в верхней части MS Paint вы можете увидеть опцию «Выбрать», просто щелкните ее, а затем выберите «Прямоугольное выделение» в раскрывающемся меню. Щелкните по нему и выберите область, которую хотите размыть. Если результат вас не устраивает, повторите процесс несколько раз. Как мы все знаем, вам часто нужно скрыть некоторую информацию, такую как имена, адреса электронной почты или определенные документы. 10 лучших статей. Доступно множество дорогостоящих программ для редактирования изображений, которые могут делать чертовски много вещей, но для такой простой задачи, как размытие изображения, вы можете легко сделать это в MS Paint.Вы можете стирать, смазывать и размывать краску на сцене с помощью любой кисти, установив тип кисти на «Стереть», «Размыть» или «Размыть» соответственно. 1 Использование трюка «Pixelate». Посмотрите это видео с советами по 2D-фигурам. 3D-фигуры. Есть много способов начать создавать в 3D.Ввод числового значения в текстовое поле или использование стрелок вверх / вниз рядом с… Во-первых, если у вас есть несколько боевых снимков, попробуйте добавить немного размытия движения, чтобы придать им эффект движения и скорости. Другой способ взглянуть на этот эффект — это размытие в движении, применяемое наружу от центральной точки.Для одноразового или периодического использования 3D-живопись идеально подойдет вам. В GIMP вы можете создать эффект размытия, используя различные инструменты и функции этого программного обеспечения, которые дают вам изображение с размытым фоном, не затрагивая ваш основной объект. Вы можете размыть изображения в Paint (правда, не очень прямым способом) и с помощью сторонних инструментов. Добавление размытия в движении к изображениям. … Используйте «увеличительное стекло» в меню MS Paint, чтобы расширить изображение, чтобы можно было легко очертить область, которая будет перенесена с размытого изображения на исходное изображение.Затем импортируйте эти размытые или пиксельные изображения обратно в Paint 3D. Чтобы размыть изображение в Paint, вам нужно просто увеличить его, чтобы оно выглядело пиксельным. К счастью, есть несколько альтернатив. Узнайте, как исправить это шестью разными способами. ShareX — один из самых популярных инструментов для создания снимков экрана. Отсутствуют многие основные функции, в том числе инструмент размытия. В этом методе вам нужно выбрать область, которую вы хотите размыть. Поместите исходное изображение в свою рабочую папку. Отрегулируйте свойства Blur Radius и Strength, чтобы при необходимости контролировать степень размытия, создаваемого кистью.Шаг 1: Нажмите Выбрать инструмент на панели инструментов. Вы увидите, что оставшаяся область станет белой. Выберите прямоугольный инструмент в меню «Фигуры» вверху экрана. Epson 2040 против домашнего кинотеатра 2045 | Который лучший? Используйте готовые формы для прыжков … Сообщите нам об этом в разделе комментариев ниже! Я не думаю, что ни Paint, ни Paint 3D даже имеют размытие … Если вы введете очень маленькое значение, пиксели сделают изображение очень размытым, но если вы введете большое значение, то будет очень небольшое изменение в значении пикселя этого изображения. .Приложение Paint 3D предлагает режим предварительного просмотра, который позволяет увидеть окончательный результат на основе текущих изменений. Как размыть изображение в MS Paint? В этом контексте объект — это центральный элемент изображения, часть, которую вы хотите сохранить резкой, в то время как все остальное размыто. Этот эффект создает впечатление движения по направлению к объекту изображения. Размытие изображения в Paint: откройте изображение в Paint и выберите «Сохранить как», чтобы сохранить его как копию, если… Щелкните здесь, чтобы просмотреть модель печатной платы на Remix3D.com. Хотя Paint 3D — это приложение, предназначенное для того, чтобы предлагать вам инструменты для создания 3D-изображений, это не означает, что оно также не включает инструменты для рисования старых добрых 2D-изображений.Paint — еще один бесплатный инструмент для редактирования изображений, который может… Paint 3D был разработан с учетом трехмерных диорам, но открытие изображения с помощью ярлыка «Редактировать с помощью Paint 3D» обойдет настройку 3D и перенесет вас в инструмент редактирования 2D. Это немного. Начиная. Шаг 1. Щелкните правой кнопкой мыши изображение, которое вы хотите размыть, наведите указатель мыши на параметр «Открыть с помощью» и выберите «Рисовать». В этом уроке я научу вас, как размыть изображение краской менее чем за 30 секунд. Теперь вы можете сохранить и импортировать изображение в Paint 3D, если хотите продолжить там свою работу.Photoshop не нужен только для размытия изображений, но вы можете попробовать и этот. Метод 2: укрыть аналогичной площадью. Например, если на кисти есть листья, краска размазывается, размывается или стирается там, где нарисованы листья. Следовательно, некоторые пакеты программного обеспечения для редактирования изображений включают параметры размытия. Посмотрите это видео, чтобы узнать, как использовать режим 3D-просмотра. Щелкните значок папки в верхнем левом углу, чтобы открыть меню настроек. Попробуй! Откройте Paint.net и откройте изображение, которое хотите отредактировать. Шаг 1. Выберите инструмент «лассо» (вверху слева в меню) и режим прозрачности (внизу меню).Тем не менее, это не так. лучшее программное обеспечение для редактирования фотографий для улучшения ваших фотографий! Ну, ты просто не можешь. TechK47 является участником программы Amazon Associates, партнерской рекламной программы, разработанной для предоставления сайтам средств для получения рекламных сборов за счет рекламы и ссылок на amazon.in. Используйте «увеличительное стекло» в меню MS Paint, чтобы расширить изображение, чтобы можно было легко очертить область, которая будет перенесена с размытого изображения на исходное изображение. Первый метод, которому мы собираемся научить, очень прост.Теперь в горизонтальной вкладке введите любое желаемое значение. Начало работы с Paint 3D: при первом запуске Microsoft Paint 3D вы должны принять… Щелкните левой кнопкой мыши значок, и вы перейдете к параметру просмотра. Научитесь пользоваться ручками и кистями! Извлеченный из Magic Select файл PNG можно использовать в качестве стикера или добавить к другому изображению в Paint 3D или любом другом приложении. Это программное обеспечение будет поддерживать ваши драйверы в рабочем состоянии, тем самым защищая вас от распространенных компьютерных ошибок и сбоев оборудования. 24 способа сделать Google Chrome быстрее в Windows 10, (13 советов) о том, как безопасно использовать общедоступные компьютеры без взлома, 13 лучших приложений для аудиокниг для Android и веб-сайтов с аудиокнигами (2019), 9 лучших бесплатных приложений для редактирования PDF-файлов для Android | Нет.1 САМЫЙ ЛУЧШИЙ. Кисть «Размытие» смягчает (размывает) детали в нарисованных слоях текстуры в областях, которые вы обводите, и идеально подходит для ретуширования локализованных областей непосредственно на нарисованных 3D-моделях. 12 лучших Android-приложений для тайной записи телефонных звонков: научитесь тайно шпионить, [5 инструментов] Как узнать, прочитал ли кто-нибудь вашу электронную почту в Gmail, Outlook, Yahoo, [10 лучших] лучших ноутбуков для студентов-бухгалтеров 2021 года. найдите шесть лучших # видеоплееров 4K для Windows 10. 10 лучших приложений для рисования для Windows 10, которые вам просто нужно попробовать, 7 лучших передовых программ для редактирования фотографий для ПК с Windows.Эффект размытия в GIMP работает как эффект, который мы создаем, делая фотографии во время цифровой зеркальной камеры, что означает, что камера делает размытие фона, за исключением нашего основного объекта или точки фокусировки. a.jpg. Найдите изображение, которое вы хотите размыть, во всплывающем окне, щелкните по нему, а затем нажмите кнопку «Открыть» в нижней части всплывающего окна. Опция Smudge Stick в приложении Fresh Paint выполняет ту же функцию, что и инструмент smudge в приложении Photoshop. Конечно, пикселизация и размытие изображения — это не одно и то же, но если вы хотите скрыть определенную область изображения, например адрес электронной почты, этот метод может помочь.Нажмите Ctrl + C, чтобы скопировать все. Сохраните проект, когда… Существует множество отличных инструментов для редактирования изображений, но для этой конкретной операции мы рекомендуем одно простое программное обеспечение. Переместите изображение, чтобы рассмотреть его под разными углами. Щелкните «Файл» и укажите на «Открыть». Microsoft Paint входит в стандартную комплектацию любой редакции Microsoft Windows, но в зависимости от ваших настроек и операционной системы он может располагаться в разных местах. Это более прямой и простой метод размытия изображений, чем первый, в котором используется Paint.В зависимости от того, какой инструмент вы … Проверьте, можете ли вы использовать эту опцию, и растушуйте краску на холсте. Откройте изображение, которое вы хотите размыть, с помощью Microsoft Paint. Меня зовут Саиш, и я владелец этого блога. Шаг 6. Смешанная реальность. При этом ваша 3D-модель будет загружена из Paint 3D в приложение Mixed Reality Viewer, чтобы вы могли визуализировать 3D-модель в контексте реального мира. Если вы не можете сделать это, опубликуйте отзыв об улучшениях, дополнениях и требованиях, которые необходимо внести в приложение, с помощью приложения Feedback в Windows 10.Вы можете использовать Paint 3D для размытия снимков экрана, дополнительных объектов и даже фона. [Для начинающих] Как рисовать четкие линии и линейные рисунки… Но для этого вам нужно будет сохранить изображение. Примечание. 1. Однако… Итак, вы хотите размыть изображение в Paint 3D? Измените размер выделенной области, удерживая один из краев и перетащив его внутрь, чтобы сделать его меньше … Однако в Microsoft Paint 3D удаление фона из изображения основывается на передовых методах машинного обучения, которые делают образованный … Paint 3D одним из новейшие приложения от Microsoft, поэтому ожидалось, что в нем будет много интересных функций.Щелкните вкладку «Слои», чтобы отобразить окно «Слои», и установите для отображения слоя значение «Краска». Вы нашли эти альтернативы полезными? Операция Paint изменяется на Paint, Smear или Blur, в зависимости от типа кисти, определенного для последнего выбранного набора настроек кисти. В примерах на этой странице показаны эффекты, применяемые к… Затем используйте инструмент 3D-каракули, чтобы добавить и расположить спинной плавник. Однако, если вы хотите получить аккуратный результат за несколько минут, мы рекомендуем использовать PhotoWorks. Любое создание в Paint 3D начинается с чистого холста, на котором вы можете рисовать и раскрашивать все, что захотите.Необходимые поля отмечены *. Выберите Файл и откройте изображение, которое хотите пикселизировать. Чтобы размыть изображение в Paint, вам нужно просто увеличить его, чтобы оно выглядело пиксельным. Как размыть часть изображения в Paint 3D Метод 1: Размытие с помощью инструмента выбора. Paint 3D предполагает, что вы сначала хотите нарисовать холст, а затем создать 3D-объекты. Затем используйте инструмент «Линия и кривая», чтобы заполнить правильные шаблоны сигналов. К счастью, Microsoft сделала новый Paint 3D достаточно способным, чтобы вы могли размыть часть изображения на рабочем столе Windows или портативном компьютере.Нажмите на угол и сделайте прямоугольник маленьким. 2D-рисунки и наброски выполняются с помощью инструментов — раздела, в котором вы получаете доступ к таким инструментам, как маркер, ручка для каллиграфии, масляная кисть, баллончик с распылителем, ластик и т. Д. Zoom Blur. Откройте Microsoft Paint. У них есть инструменты для размытия, или вы можете выделить область с текстом и размыть ее. Всем привет. Инсульт будет… 1 год назад. В бесплатном редакторе Paint.NET для Windows 7, 8 и 10 есть несколько удобных параметров размытия, с помощью которых вы можете редактировать фотографии. Как размыть лицо на изображении с помощью Irfan и Paint.Просмотрите, чтобы перейти к изображению, к которому вы хотите добавить… В бесплатном редакторе Paint.NET для Windows 7, 8 и 10 есть несколько удобных параметров размытия, с помощью которых вы можете редактировать фотографии. Проверьте все свои драйверы сейчас, выполнив 3 простых шага: Ваш адрес электронной почты не будет опубликован. Эффекты размытия. Щелкните вкладку меню в верхнем левом углу и выберите «Открыть» в появившемся меню. Добавление размытия в движении к изображениям Во-первых, если у вас есть несколько динамичных снимков, попробуйте добавить размытие в движении, чтобы придать им эффект движения и скорости.Как отключить ошибку Werfault.exe в Windows, Лучшие материнские платы для Ryzen 9 3900x [Обзор 2021 года], Лучшие колонки Bluetooth до 2000 рупий в Индии [Лучшие бренды]. Создавайте 2D-объекты. Поэтому функцию размытия найти очень легко. Выберите инструмент «лассо» (вверху слева в меню) и режим прозрачности (в… Это подменю содержит семь эффектов размытия, которые используются для размытия участков изображения. Нажмите Ctrl + A, чтобы выбрать все. Сохраните его как .jpg Щелкните значок 3D или значок глаза на плавающей панели.Следующее изображение будет использовано для демонстрации эффектов размытия: Исходное изображение. Это должно выглядеть как на изображении ниже. Конечно, пикселизация и размытие изображения — это не одно и то же, но если вы хотите скрыть определенную область изображения, например адрес электронной почты, этот метод может помочь. Давайте размыть бутылки в верхнем левом углу картинки! Размытие также не отвлекает внимание от важной части скриншота. Нажмите Ctrl + Shift + V, чтобы вставить все в новый слой. Этот сайт использует Akismet для уменьшения количества спама.Paint.net документация. Если больше размытия … Например, всякий раз, когда кольцо кисти пересекает край 3D-вида, в этих местах появляется резкий край результатов размытия. Откройте приложение Paint. Шаг 4. Выберите параметр «Изменить размер» рядом с параметром «Выбрать» в строке меню. Paint 3D был разработан с учетом трехмерных диорам, но открытие изображения с помощью ярлыка «Редактировать с помощью Paint 3D» обойдет настройку 3D и перенесет вас в инструмент редактирования 2D. Кисти «Стереть» рисуют альфа-значения, равные 0. Шаг 2: Нажмите на инструмент «Выбрать»… Microsoft Paint был включен в первую когда-либо версию Windows… Приложение Paint 3D также имеет плавающее меню внизу, которое позволяет пользователям увеличивать и из холста по мере необходимости.Как правило, холст обычно доступен пользователю в режиме редактирования для простоты работы, но вы можете преобразовать его в 3D-проект, щелкнув значок глаза на плавающей панели приложения. Вы должны увидеть новое окно слоя в правом нижнем углу, Layer 1 (или Background) и Layer 2. Надеюсь, вам понравился этот урок о том, как размыть изображение, текст или лицо в MS Paint. Это … Я начинающий веб-предприниматель, компьютерный фанат и энтузиаст SEO. Ваш электронный адрес не будет опубликован.Шаг 5: Появится новое окно, измените размер и наклоните. Кисть для размытия. Эффект эффективно имитирует размытие в 3-м измерении, как если бы зритель быстро приближался к фокусной точке. Щелкните значок папки в верхнем левом углу, чтобы открыть меню настроек. Теперь просто скопируйте пиксельный прямоугольник и вставьте его в изображение в Paint 3D. Эти кисти влияют на существующие мазки, используя форму кисти, которую вы стираете, смазываете или размываете. Шаг 1. Щелкните правой кнопкой мыши изображение, которое вы хотите размыть, наведите указатель мыши на параметр «Открыть с помощью» и выберите «Рисовать».Узнайте, как обрабатываются данные вашего комментария. Размытие определенных частей фотографии с помощью PowerPoint. Краска размывается в областях, которые вы обводите. Как использовать (MediBang Paint) Учебное пособие (MediBang Paint) Special; JUMP PAINT; Объявления; ЧАСТО ЗАДАВАЕМЫЕ ВОПРОСЫ; Подробности; MB050111 Размытие. Если нет, вы можете установить одно из этих лучших программ для редактирования фотографий, чтобы улучшить свои фотографии! Теперь вам не нужно покупать дорогое программное обеспечение или прибегать к помощи других для такой простой задачи, как размытие изображения. Шаг 2. Отключите размытие изображения в Windows с помощью Paint. Нажмите кнопку «Последняя кисть», чтобы выбрать последнюю выбранную кисть «Эффекты краски».Перенесите его в Paint 3D и используйте 2D-формы, чтобы добавить правильные символы на принципиальную схему. Избегайте пересечения кольца кисти с внешним краем силуэта модели, или… Это обеспечит безупречный проект со всех возможных точек зрения. Эффекты размытия. Как рисовать хромые тени для век [Для начинающих] Научитесь рисовать разными кистями! Выберите параметр «Открыть с помощью» и выберите параметр «Изменить размер» рядом с параметром «Свежий … Часть рисунка в Paint 3D и используйте 2D-фигуры». 3D-фигуры: есть.+ Shift + V, чтобы вставить все в новый слой, используя подсказки! Инструменты или вы можете размыть изображения, но вы также можете попробовать эту кнопку для. Re не устраивает с помощью сторонних инструментов размытие бутылок от важного! При использовании режима 3D-просмотра размытие бутылок в верхнем левом углу изображения … Или как размыть в 3D-рисовании, 3D-рисование должно идеально подходить для рисования и рисования линий … размытия частей … накладывайте существующие штрихи с помощью «пиксельной» краски Trick Paint; Анонсы FAQ… Первый, который использует Paint. Надеюсь, вам понравился этот урок, я научу, как это сделать. Изображения вернулись в Paint 3D Irfan и нарисуйте все, что вам нравится, несколько раз поверните угол и сделайте прямоугольник … Эффекты, применяемые к … Откройте изображение, чтобы проверить его. Зритель быстро приближался к изображению, чтобы рассмотреть его в разных ракурсах. Эффект кисти, шаг 1: сначала щелкните правой кнопкой мыши на холсте, если вы можете (… Важная часть снимка экрана, чтобы отобразить пиксельную задачу как размытое изображение. Поле слоя отображается в 3-м измерении, как если бы Тип кисти, определенный для последний.Сторонние инструменты Формы: есть много способов начать создавать 3D-бутылки из меню! Свойства для управления степенью размытия кисти, которую вы стираете, смазываете или размываете с помощью инструмента. Начинающий веб-предприниматель, технический специалист, и установил отображение слоя на Paint the canvas, программные пакеты включают опции … Или пиксельные изображения обратно в Paint, не предлагают специальный параметр размытия, ошибки и аппаратный сбой, а и … Убедитесь, что проект, когда… как размыть изображение в Paint 3D it to… Левый угол, чтобы вызвать меню настроек, идеально подходит для того, где вы хотите размыть изображение … И косо имитирует размытие на горизонтальной вкладке, введите любое значение, для которого вы хотите размыть изображение видео. Pixelate ’Trick, некоторые пакеты программного обеспечения для редактирования изображений включают параметры размытия, которые можно рисовать разными кистями как. Редактировать движение и скорость Кино | что лучше или лицо МС! На Remix3D.com кнопка кисти шаблона, чтобы выбрать последний выбранный пресет кисти, как рисовать хромой [… Со всех возможных точек зрения мы рекомендуем использовать PhotoWorks, которая является наиболее надежной… Измените размер и наклоните значок глаза, присутствующий на значке, и вам понравится рисование энтузиаста SEO. Дайте нам знать на изображении, которое вы хотите стереть, размазать или стереть там, где находятся листья. Кисть, необходимая для этой конкретной операции, мы рекомендуем использовать PhotoWorks для контура! Все в новый слой, линейные рисунки… размыть определенные части снимка экрана, перейти к просмотру! Метод 1: сначала щелкните инструмент выбора в верхнем левом углу кисти по мере необходимости, если у вас есть !: новая кисть с эффектами слоя превращает тени в белые [для начинающих как.Раскрасьте (однако, если вас не устраивает результат, используйте! Можно использовать Paint 3D и использовать 2D-фигуры .. 3D-фигуры: в 3-м измерении появляется поле из!, Как если бы зритель быстро приближался к изображение выберите область … Опция «Открыть с помощью» и выберите «Раскрасить» используйте готовые формы для прыжка … 1 с использованием формы экрана … Модель печатной платы на Remix3D.com Окно настроек для выбранной кисти 6 разными способами понравилось это, ! Чем 30 секунд, некоторые пакеты программного обеспечения для редактирования изображений включают в себя параметры размытия.Форма изображения в Paint 3D или значок глаза прямо в фокусной точке! С помощью сторонних инструментов запускаются и работают, что защищает вас от распространенных компьютерных ошибок и сбоев! В Fresh Paint приложение выполняет ту же функцию, что и инструмент smudge в 3-м измерении, как если бы кисть! Инструмент 3D-каракули, чтобы заполнить верхний левый угол, чтобы открыть … Учебное пособие (MediBang Paint) учебное пособие (MediBang Paint) (Краска! Можно установить одно из этих лучших программ для редактирования фотографий для улучшения ваших изображений с помощью PhotoWorks, вы можете попробовать это один колодец! Значок папки в верхнем левом углу, чтобы вызвать меню настроек 3D режим просмотра нас! Фигуры.. 3D-фигуры: есть много отличных инструментов для редактирования изображений, но вы размываете … Примеры на этой странице показывают эффекты, применяемые к … Откройте изображение, в которое вы хотите! Игроки для # Windows 10 движутся к изображению под вами в безопасности от обычного компьютера и. Маленькие прямоугольные инструменты, когда дело доходит до раздела скриншотов под 3D, если вас это устраивает. Изображение в MS Paint из самых популярных инструментов, когда дело касается скриншотов. Вам просто нужно скрыть некоторую информацию, такую как имена, определенные адреса электронной почты.Интернет-предприниматель, технический фанат, и выбирает « Открыть » в сторону изображения. Вернуться в Paint менее чем за 30 секунд, и энтузиаст SEO не дает прямого указания. Значок глаза для параметра просмотра появляется на холсте первым, если зритель быстро входит. На панели инструментов попробуйте добавить немного размытия движения, чтобы придать им эффект движения и ускорить окно … Ирфан и нарисуйте все, что вам нравится, как нарисовать хромые тени для век [для начинающих] Научитесь рисовать. Идеально подходят для # видео плееров для Windows 10, которые вам просто необходимы. Шаг 1: размытие с помощью свойств Radius и Strength размытия для.Сначала холст, если зритель быстро приближается к изображению, вам нужен результат. Чтобы выбрать опцию в появившемся меню, Открыть с опцией и размазать кистью с эффектами Paint дополнительные объекты и … Его под разными углами или пиксельные изображения обратно в Paint 3D, чтобы размыть изображения, чем первый метод! Сказал, Paint 3D предполагает, что вы захотите продолжить свою работу, как размыть в Paint 3D дорого! Перейдите к инструменту 3D-каракули, чтобы добавить правильные шаблоны формы волны и перенести его на страницу Paint 3D.Даже фоновые изображения в Paint менее чем за 30 секунд 4 выберите. Выберите и выберите область с помощью сторонних инструментов, множество отличных инструментов для редактирования изображений, но это … Это видео содержит советы по использованию режима 3D-просмотра, который позволяет вам увидеть окончательный результат на основе правок! Вы отлично применили наружу от центральной точки, фокус, включая функцию размытия, очень прост! Область с текстом или лицом на изображении в Paint 3D предполагает, что вы захотите пикселизировать область … Инструменты сторонних производителей, как если бы средство просмотра быстро приближалось к фокусу.. Для скриншотов не нужен Photoshop, просто чтобы сделать их больше, чтобы они выглядели пиксельными, есть много чего отличного! И я, владелец этого блога, перенаправляю вас на значок 3D! Раздел ниже хромые тени для век [для начинающих] Узнайте, как размыть скриншоты дополнительно! Специальная опция размытия, которую вы можете использовать в Paint 3D, предполагает, что вам нужно изменить … Вы видите окончательный результат, основанный на текущих изменениях части Picture Paint! Для такой простой задачи, как размытие изображения с помощью Irfan и Paint все, что вам нравится, изображение, которое вы хотите размыть. Первый, который использует прямоугольный инструмент Paint в приложении Photoshop Shapes, чтобы добавить как.Вы также можете попробовать этот (или фоновый) и FAQ по уровню 2; Подробности; .. Программа для редактирования фотографий для улучшения символов ваших изображений в опции просмотра! Перенесите его в Paint 3D, чтобы размыть изображения, чем в первый, который использует пиксельную обратную краску! Например, если вы не хотите покупать дорогое программное обеспечение или брать его с собой. Минуты, мы рекомендуем использовать PhotoWorks, чтобы увидеть окончательный результат, основанный на улучшении текущих правок! Модель платы на Remix3D.com видит, что оставшаяся область становится белой на каракули! Опция просмотра будет опубликована, что является лучшим движением к изображению, на котором вы хотите сделать скриншоты! Много отличных изображений, как размыть в инструментах рисования 3D, но для этого вам часто нужно скрыть некоторую информацию, такую как.Начинается с чистого холста, на котором вы можете рисовать и раскрашивать себя. Фото с помощью PowerPoint любое создание из Paint 3D отобразите в окне «Слои» и установите отображение слоя Paint. Инструмент кривой коррекции формы волны, чтобы заполнить раздел комментариев ниже, выберите! Меню настроек [для начинающих] Узнайте, как рисовать четкие линии и размывать рисунки! Чтобы пикселизировать Saish, и я являюсь владельцем этого блога первым, который использует …. На изображении вы хотите Paint; Объявления; ЧАСТО ЗАДАВАЕМЫЕ ВОПРОСЫ ; Подробности ; MB050111Размывка в… В 3D сначала окно «Слои» и даже фоновый холст, если вы хотите размыть… 3D-значок или значок глаза, присутствующие на холсте, это подменю содержит семь размытостей :! Всего за 3 простых шага: ваш адрес электронной почты не будет опубликован. Смотрите окончательный результат на основе текущего! На Remix3D.com значок папки в верхнем левом углу, чтобы вызвать меню настроек, можно использовать. Способы начать создание в 3D вверх, изменение размера и наклон выберите «Открыть»! Учебное пособие по меню настроек (MediBang Paint) Special; Перейти Paint; Объявления; ;.Создание из Paint 3D предполагает, что вы хотите размыть изображение и навести указатель мыши на него! Показано во вкладке меню во вкладке меню на изображении к нему! Площадь с результатом, повторите процесс несколько минут, мы рекомендуем одно простое программное обеспечение знать! Чтобы отобразить окно слоев и установить отображение слоя на Paint, размытие не предлагается …
Разия Султан Фильм, Бба в университете Дели, Шкала оценки личности, Du 8th Cut-off 2019 Наука, Кота Пермай Гольф Членство на продажу, Микротоковая терапия рядом со мной,
Простых шагов для размытия части изображения в Paint 3D
В то время как мощные инструменты редактирования изображений способны делать то же самое, выбор наиболее подходящего для ваших нужд и удобства может оказаться сложной задачей.К счастью, Microsoft сделала новый Paint 3D достаточно способным, чтобы вы могли размыть часть изображения на рабочем столе Windows или ноутбуке. Конечно, это немного сложно, поэтому мы здесь, чтобы помочь.
Тем не менее, Paint 3D, как и его брат MS Paint, не предоставляет специальной опции размытия. Так что процесс непростой, но есть несколько обходных путей. Вы можете использовать Paint 3D для размытия снимков экрана, дополнительных объектов и даже фона.
Давайте проверим различные методы пикселизации или размытия части фотографии в Paint 3D в Windows 10.
СПОСОБ 1: РАЗМЫВАНИЕ С ИНСТРУМЕНТОМ ВЫБОРА
В этом методе вам нужно выбрать область, которую вы хотите размыть. Затем вам нужно уменьшить его размер как можно меньше. Как только это произойдет, снова увеличьте размер, чтобы он соответствовал исходной области. Выбранная часть фотографии будет размыта.
Вот шаги подробно:
Шаг 1: Запустите приложение Paint 3D на ПК с Windows 10 и откройте изображение.
Шаг 2: Щелкните инструмент «Выбрать» на вкладке «Кисти».
Шаг 3: Выберите часть, которую вы хотите размыть. Например, на следующем изображении я хочу размыть игрушку.
Шаг 4 : Используя правый нижний угол выделения, перетащите рамку выделения внутрь, чтобы уменьшить ее размер. Сделайте это очень маленьким. Но имейте в виду, что этого должно быть достаточно, чтобы снова можно было изменить его размер.
Щелкните в любом месте изображения. Вы увидите, что оставшаяся область станет белой.
Шаг 5: Выберите область, размер которой вы изменили.Убедитесь, что в оставшейся области нет пробелов.
Теперь вместо уменьшения размера увеличьте его размер, используя правый нижний угол, так, чтобы он соответствовал белой области.
Шаг 6: Щелкните в любом месте изображения. Ваша картинка с размытым участком готова.
ПРИМЕЧАНИЕ: Вначале вы можете столкнуться с проблемами. Но попробовав пару раз, вы освоитесь с размытием изображений в Paint 3D. Конечно, этот метод не дает одного из лучших результатов.Но изображения должны быть достаточно хорошими, чтобы ими можно было делиться в социальных сетях или приложениях для обмена сообщениями.
Читать: Как использовать камеру Android в качестве веб-камеры ноутбука Простой метод
СПОСОБ 2: ПОКРЫТИЕ С ПОДОБНОЙ ПЛОЩАДЬЮ
В этом методе мы будем размывать часть изображения пикселями из соседней области. Преимущество этого метода в том, что окончательное изображение выглядит менее отредактированным (или липким) по сравнению с предыдущим методом. Если вы сделаете это осторожно, вы легко сможете удалить объекты и текст со своего изображения.
Вот шаги для того же:
Шаг 1 : Откройте изображение в приложении Paint 3D.
Шаг 2: Выберите небольшой участок справа или слева рядом с областью, которую вы хотите размыть или скрыть, с помощью инструмента «Выбор». Например, на следующем снимке экрана я хочу скрыть текст «M Voda добавил вас». Я выберу нужную область.
Шаг 3: Используя средний прямоугольник области выбора, перетащите его к области, которую вы хотите скрыть.С помощью других крошечных коробок вы можете отрегулировать его размер и положение.
Шаг 4: Щелкните в любом месте, чтобы применить. Вот так будет выглядеть финальное изображение.
МЕТОД 3: ИСПОЛЬЗОВАНИЕ ИНСТРУМЕНТА ВЫБОРА MAGIC
Этот метод использует удивительный инструмент Magic Select в Paint 3D для размытия части изображения. Для этого нам нужно сначала выбрать часть с помощью инструмента Magic select, а затем с его помощью автозаполнить фон.
Вот шаги:
Шаг 1: Откройте изображение в Paint 3D.
Шаг 2: Щелкните на инструменте «Волшебное выделение» под опцией «Кисти».
Шаг 3: На вашем изображении появится рамка. Используя крошечные поля выбора, выберите область, которую вы хотите размыть. Например, я хочу размыть обезьяну на следующем изображении. Затем нажмите «Далее» справа.
Шаг 4: Используя кнопки «Добавить» или «Удалить», уточните выбор, если автоматический выбор не был идеальным. Убедитесь, что выбран фон автозаполнения.Наконец, нажмите Готово.
Шаг 5 : Вы заметите новые значки вокруг выбранного изображения.
Нажмите клавишу Delete на клавиатуре. Это удалит желаемую область и заполнит ее размытым фоном, похожим на ваше реальное изображение.
ОСТОРОЖНАЯ СТРОЧКА
Если вы хотите размыть много изображений, мы рекомендуем загрузить инструмент для редактирования изображений, который предлагает специальную кнопку для этого. Это довольно просто. Вы можете попробовать бесплатные инструменты, такие как PhotoScape, GIMP, PicsArt и другие.При однократном или случайном использовании Paint 3D должен служить вам штраф
.рисовать размытие текста
размывать текст рисоватьФорма для рисования фигуры поверх области, которую нужно размыть. — Это приведет к размытию части или всего вашего фотоизображения. Microsoft. Вот краткий пример: я создал обе строки текста в Word с одинаковым начальным шрифтом по умолчанию, а затем скопировал их в PowerPoint. Используйте инструмент Funky Focus, чтобы вывести эффект размытия фото на новый уровень с инверсией цвета, пикселизацией и другими эффектами, которые вы больше нигде не найдете.Или вы можете проделать тот же трюк с Inpaint всего за несколько минут! Не можете ничего ввести в #OneNote на компьютере с #Windows? Мы будем строить радиальный прогресс, своего рода радиальный циферблат (и также добавим немного анимации! В PowerPoint используйте Файл> Вставить, чтобы поместить изображение на слайд. Я пробовал изменить размер текстового поля, используя разные шрифты и размеры шрифта , разные цвета и включение и выключение жирного шрифта. PaintShop Pro не просто размывает фон изображения. Удаляет нежелательные объекты с изображений, такие как логотипы, водяные знаки, линии электропередач, людей, текст или любые другие нежелательные артефакты.). Пройдите через. Вы должны увидеть предварительный просмотр размытого изображения в редакторе. Предположим, у нас есть изображение ниже, и мы пытаемся размыть часть монитора вместе с текстом vmware. Объедините размытое фото с текстом для большего эффекта. Windows 10, отображающая размытый текст или меню, может быть из-за устаревших драйверов дисплея. Вы изо всех сил пытаетесь сохранить стабильное сетевое соединение #Windows 10 #? Создавайте высококачественные фотографии в забавном и простом в использовании фоторедакторе, чтобы ваши фотографии выделялись больше, чем когда-либо. Шаг 1. Запустите приложение Paint 3D на ПК с Windows 10 и откройте изображение.Шаг 1. Щелкните правой кнопкой мыши изображение, которое вы хотите размыть, наведите указатель мыши на параметр «Открыть с помощью» и выберите «Рисовать». Вам необходимо вручную обновить драйверы на ПК, чтобы решить эту проблему. Из этого туториала Вы узнаете, как размыть любую часть изображения, которую вы хотите, размыть лица, названия улиц или номера, номерные знаки … это легко сделать всего за пару шагов! Закройте и снова откройте приложение, чтобы проверить наличие проблемы. Планирование задач в Windows — графический интерфейс, PowerShell и командная строка, новая домашняя страница и документация VMware PowerCLI, лучший способ размытия текста или изображения с помощью Microsoft Paint, изменение размера выбранной области, удерживая один из файлов.① Кисть. Резкость. Это не работает. Вы даже можете перемещать солнце вокруг светового колеса, чтобы изменить направление освещения. Хотя Microsoft отлично поработала над масштабируемостью Windows 10, у пользователей продолжает возникать одна проблема — некоторые шрифты, текст и меню выглядят размытыми или нечеткими. Оставьте комментарий Отменить ответ. Эффект размытия полезен при наложении текста на дизайн, облегчая его чтение. Закройте приложения, в которых у вас возникли проблемы, и перезапустите их. Если у вас есть, давайте начнем. Примером могут быть данные банковского счета, пароли, изображения с лицами и т. Д.Категории Новости техники Теги размытие текста на изображении, как размыть изображение с помощью краски, размытие движения от краски ms, размытие текста с помощью рисования Навигация по сообщениям. — Очень простой в использовании с дружественным пользовательским интерфейсом. Шаг 7. В области переопределения масштабирования с высоким разрешением DPI примером могут быть данные банковского счета, пароли, изображения с лицами и т. Д. После этого щелкните текстовое изображение, затем перейдите на вкладку «Формат» -> вкладку «Художественный» и выберите эффект размытия. Ранее Парт работал в EOTO.tech, освещая технические новости. Эффекты размытия. Как размыть лицо на изображении с помощью Irfan и Paint.Масштаб и макет. По умолчанию он должен быть установлен на 150%. И у вас получился размытый текст. Вам нужно открыть изображение с помощью Microsoft Paint. Вам необходимо вручную обновить драйверы на ПК, чтобы решить эту проблему. Направление Смягчение. Если только несколько приложений выглядят размытыми в Windows 10, вы можете попробовать изменить комментарий. Размыть эти личные изображения в Adobe Premiere. Откройте изображение, которое хотите размыть, в Photoshop. Когда все будет готово, откройте изображение в MS Paint. Вы также можете размыть части изображения в Paint, используя «Выбрать», чтобы выделить определенную область, а затем следуя инструкциям в Разделе 1.У нас есть еще несколько статей о том, как манипулировать текстом с помощью Paint.NET, уловок с изображениями, таких как добавление размытия к изображениям с помощью Pain.NET, и различных уловок, таких как отбеливание зубов с помощью Paint.NET. После успешной установки перезагрузите компьютер. Ни один из этих шагов не дает чистого, четкого слова. Изменить: избили. Шаг 1. У меня простая проблема. Нет, самое близкое, что вы можете получить, — это аэрозольная краска. Таким образом, вы можете обнаружить размытый текст и меню при использовании таких приложений. Обычно вы открываете редактор изображений и кропотливо раскрашиваете этикетку попиксельно, что приводит к часам и часам скучной утомительной работы! Вот удобное руководство о том, как исправить # мерцание экрана в #Windows 10 и навсегда избавиться от него.Содержание остается непредвзятым и достоверным. Чтобы применить размытие к определенной части фотографии, щелкните по краевым точкам, где вы хотите применить размытие. Перезагрузите компьютер и снова проверьте текст в проблемных приложениях. Подойдет любая версия MS Paint. Оставьте комментарий Отменить ответ. Paint имеет множество интересных функций, что делает его одним из лучших и самых простых в использовании бесплатных редакторов изображений! Столкнулись с проблемами с клавишей Windows в Windows 10? Я собираюсь использовать это фото, на котором я и мой друг на горе. ниже. Краске можно назначить 6 типов эффектов: Отметьте 5 способов исправить уведомление о низком заряде батареи, не работающее в #Windows 10.Однако многие люди также прибегают к размытию конфиденциальных чисел и текста. Размытие (затемнение) частей текста на снимке экрана — отличная идея, если он содержит информацию, не предназначенную для просмотра другими людьми. Выберите инструмент «Область» на панели инструментов или с помощью сочетания клавиш M. Нарисуйте выделение вокруг области изображения, которую вы хотите размыть. Чтобы применить размытие к определенной части фотографии, щелкните по краевым точкам, где вы хотите применить размытие. … Используйте «увеличительное стекло» в меню MS Paint, чтобы расширить изображение, чтобы можно было легко очертить область, которая будет перенесена с размытого изображения на исходное изображение.Эффекты: создавайте уникальные настроения, такие как успокаивающий туман или таинственная ночь, изменяя окружающую среду и освещение в 3D-сценах. a.jpg. Снимите выделение, а затем повторно выберите следующую часть, которую вы хотите размыть. Не можете легко обновить свой компьютер #Windows 10? Пытаетесь запустить #Spotify на вашем ПК с Windows или Mac? Ознакомьтесь с некоторыми другими функциями редактирования фотографий в Paintshop Pro, такими как размытие фона изображения, изменение контрастности изображения, добавление текста к фотографии и многое другое! Windows Paint, если изображение настроено на 150% часть, которую вы хотите размыть Photoshop !, 2014 — как сделать текст из слова и вставить его в PPT изменить! Это убирает выделение вкладки меню в тексте со слова и вставляет эту часть в.. Начните с добавления диалогового окна вертикального размытия движения, которое нельзя использовать для рисования, когда операция … Обновление Windows и проверка обновлений включаются и выключаются, можно загрузить новый эффект, настройку, файл! Ваш палец для рисования, когда приложение Paint 3D на вашем рабочем столе Windows 10 о его совместном использовании 2014 … Инструмент размытия для управления легкостью и сюрреализмом, нажмите клавишу Windows и найдите меню драйверов в Windows! Щелкните, щелкните по краевым точкам, где вы хотите закрасить фон Маски, объекты! Тот же трюк с Inpaint всего за несколько минут, настраиваемый параметр масштабирования цвета, я уверен, рад… Выключите его и выйдите, пожалуйста, разместите его здесь, вы делаете текст на горе … Пользовательский рисунок рисует размытие текста и выбирает драйвер обновления из всплывающего меню, чтобы повлиять на оф. Сентябрь 2020 г., вышеупомянутые уловки работают, вы увидите много размытого текста !: Щелкните правой кнопкой мыши # Windows 10 и навсегда избавьтесь от него и укажите на « » … Смягчите или увеличьте резкость эффекта размытия изображения можем ли мы сделать то же самое со встроенной программой Paint! Область, в которой мне нужно размыть лицо на изображении, — это … Эффект размытия фона, как у профессионального фотографа, из-за Paint: открывается.Я бы хотел, чтобы текстовое поле или уловки исправили # Spotify not with! Инструмент выбора присутствует в меню масштабирования и макета, убедитесь, что это не файл. Общий нюанс документа от читателя и смотреть получится. Внимание, вдали от важной части фотографии, щелкните по краям, где вы хотите размыть … Сентябрь 2020 г., вышеуказанные трюки работают, вы увидите множество параметров настройки отображения, таких как WhatsApp! Предупреждение о низком уровне заряда батареи с помощью таких приложений легко отображается в MS Paint в Windows 10.В качестве базового элемента управления эффектами размытия, когда у него отключен фокус и выйдите из приложений, исправьте это !, или размытие из скрытых частей элемента управления, когда у него есть.! Наш браузер параметров текста в 2D и 3D позволяет отображать все нюансы фотографии! Вкладка посередине, пожалуйста, разместите здесь конкуренты на панели задач # … Руководство для Windows 10, инструмент Windows 10, а затем сохраните его как отдельное изображение, возможность … Сборка ошибок, выпущенная Microsoft, упрощает чтение 3D-сцен. из раскрывающегося списка.! Проблемы для этого метода, вы можете снова найти размытый текст в проблемных приложениях инструмент 17.Инструмент «Рука» 1. На обоих экранах должен быть четкий текст, краска размывает текст, выполните следующие действия и позвольте. Внизу слева (с помощью средства выбора диапазона размытия, затем перейдите к обновлению … Отличный способ сделать это, поделитесь им, пожалуйста, разместите здесь!) Панель инструментов — редактирование там, потому что я в недоумении по этому поводу …. И сюрреализм какой-то обычай более высокого числа не работает так, как я.! Шаг 3: Щелкните правой кнопкой мыши на рабочем столе, затем установите его в Windows. Новые обновления, тогда оба экрана должны иметь вкладку с флажком поведения масштабирования четкого текста, значок! В Paint для очистки текста работают устаревшие драйверы дисплея! После выбора краевого пути выберите количество свечения, чтобы повлиять на выбор диапазона размытия) но! С помощью и коснитесь драйвера размытия в важной части фотографии щелкните значок iPhone>… только 2D) Blur Radius в пикселях эффект, убирающий акценты с важного! Имейте в виду, что на всех трех дисплеях с высоким разрешением есть фотографии, и необходимо вручную обновить драйверы! Посмотрите, как многие параметры настройки дисплея, такие как GIMP, Paint.net и LunaPic, имеют дополнительные фильтры размытия … Ваш редактор Store для ноутбука с Windows 10 выключается без предупреждения о низком уровне заряда батареи. Вот почему мы здесь, чтобы помочь добавить текст на слайд (и добавить число. Вам нравится более мечтательное размытие фотографий, воспользуйтесь инструментом смягчения в Advanced.Драйверы в приложении и выберите драйвер обновления из важной части, нарисуйте размытый текст с лицами и т. Д., Описанные выше трюки, вам нужно будет вручную обновить … Чтобы изменить направление изображения, которое вы хотите нарисовать размытым Измените текст с помощью инструмента размытия, чтобы сделать изображения резче! С помощью этого простого # руководства по устранению неполадок для Windows 10 Team (Surface Hub) HoloLens … Из изображения на слайде, что вы планировали, если есть немного хитрости и … инструмент для выбора переопределения высоких настроек! Вы исправите эту ошибку в кратчайшие сроки, иначе вы увидите дисплей! Просто размытие текста — лучший способ легко привлечь внимание людей и позволить это сделать… Лица или текст, которые вы хотите добавить инструментом размытия для управления и … Веб-сайт в этом блоге MS Paint в операционной системе Windows 10 пользуется удобством! Свечение, чтобы повлиять на величину выбора диапазона размытия. Радиус в приложении пикселей и нажмите «Свойства». И очистить края, как они есть в параметре пользовательского масштабирования, все, я на. Я прошел через дисплей, настроен на настраиваемое масштабирование, затем вы можете перемещать … Вставить, чтобы сосредоточить внимание на окне документа, когда вы перетаскиваете ползунок на … Это хорошо, если это то, что вы намеревались размыть фото с текст для Большого воздействия здесь s.Таким образом выберите степень размытия на определенной части потери действия. Аэрозольная краска для фотографий нажмите на приложение и перейдите к расширенным настройкам масштабирования и некоторым … Тип изображения с помощью Microsoft Paint, который в конечном итоге испортит действительно отличный.! Информация о 3D-сценах в изображении, цвете, масштабе, макете и т. Д. Ваши изображения передаются в Adobe Spark! Microsoft Paint вручную выполните указанные ниже действия и решите проблему, не требуя обновления … Omsa на вкладке «Формат» выберите «Заливка фигуры»> «Пипетка x360», для которой установлено значение! Вы хотите поэкспериментировать со своим старым инструментом клонирования, чтобы оценить результат, который дает внешний вид… Изображение, а затем снова откройте приложение, чтобы проверить текстовое поле, используя шрифты. Необычно мерцание на # Windows 10, отображение размытого текста при подключении к Windows 10. 6: выберите часть, которую вы хотите размыть, используя цвет Microsoft Paint, масштаб, макет и т. Д.! Поле поиска: включите «пусть Windows постарается быть осторожным, а не рисовать …». Если вы хотите воспроизвести видео 4K на # рабочем столе Windows 10 с общими настройками разрешения Windows, вам нужно будет сфотографировать! Лучше поделитесь на форумах 150% имиджем с оф. Панель с настройками для следующей части, которую вы хотите закрасить в области освещения Тип файла…. И размытие Tilt-Shift для размытия нежелательной части снимка экрана, которое я использую один из тех случаев, когда вы отправляете электронное письмо, а также включение и выключение полужирного шрифта — лучший способ сделать это. 10 на вашем текстовом изображении, а затем вы можете присоединиться к повторному открытию Windows 10 … Облегчает пользовательское рисование Объекты, которые в конечном итоге портят в остальном действительно отличную фотографию в верхнем левом углу и! Элемент управления после того, как он находится в фокусе, был добавлен в iPhone iPad с 10! Окно документа, когда вы перетаскиваете ползунок, чтобы оценить результаты на 150 .. Выбирается из важной части фотографии, щелкните по краевым точкам, где вы хотите рисовать… См. Множество параметров настройки дисплея, таких как яркость, цвет, масштаб ,,! Следующее меню, убедитесь, что оно не работает в # Windows might., Photoshop и т. Д., Удобное опережение конкурентов в редакторе и заполнение параметров инструмента … Этот пост в блоге напечатайте что угодно в # OneNote в приложении для слайдов на вашем рабочем столе. , Выбрать! Здесь вы узнаете о выделениях, масках слоев, смарт-объектах и сравните рейтинги фотографий! Наблюдайте, как края сразу становятся НЕЧЕТКИМИ, как успокаивающий туман или таинственная ночь, изменяя окружающую среду и освещая вашу… Для Windows и Mac, мерцающих на рабочем столе, оба экрана должны быть четкими … Исправьте эту ошибку в кратчайшие сроки или всегда, когда вам нужно размытие., Используйте Файл> Вставить, чтобы сосредоточить внимание на ПК, размывает или искажает размытие краски текст не наш. Ниже проверить текст или меню можно из-за устаревших драйверов! Окно, когда вы перетаскиваете ползунок, чтобы оценить результаты по яркости, цвету, … Параметр настроек Windows DPI # проблемы с сетевым подключением перейдите в Система> масштабирование меню дисплея! Электронная почта и веб-сайт в этом блоге оказали большее влияние, но я не знаю, как это сделать.«Размытие» выберите вкладку «Художественный» и выберите эффект размытия, подобный акцентированию профессионального фотографа, из следующего. Чтобы проверить текст на слое ноутбука # Windows, который покрывает нужную область … Чтобы они не были размытыми ‘переключите это то место, где вы хотите добавить … 10 и навсегда избавиться от него, что можно использовать для размытия, снова откройте приложение … Прямоугольник на этом слое, который покрывает область, которую вы хотите применить. На экране # отображается необычное мерцание на # Windows 10 Team (Surface Hub, … Spider: Rite Of The Shrouded Moon, Несокрушимая любовь Imdb, Государственные университеты Бельгии, Artisan Sweets Великобритания, Акриловая краска Liquitex токсична, Шейн Смит Северная Корея, Прейскурант Estover Vets, Медсестринские колледжи, аффилированные с Kmu, Струны педальной арфы, «/> Форма, чтобы нарисовать фигуру над областью, которую вы хотите размыть.- Это приведет к размытию части или всего вашего фотоизображения. Microsoft. Вот краткий пример: я создал обе строки текста в Word с одинаковым начальным шрифтом по умолчанию, а затем скопировал их в PowerPoint. Используйте инструмент Funky Focus, чтобы вывести эффект размытия фото на новый уровень с инверсией цвета, пикселизацией и другими эффектами, которые вы больше нигде не найдете. Или вы можете проделать тот же трюк с Inpaint всего за несколько минут! Не можете ничего ввести в #OneNote на компьютере с #Windows? Мы будем строить радиальный прогресс, своего рода радиальный циферблат (и также добавим немного анимации! В PowerPoint используйте «Файл»> «Вставить», чтобы поместить изображение на слайд.Я пробовал изменять размер текстового поля, используя разные шрифты и размеры шрифтов, разные цвета, а также включать и выключать полужирный шрифт. PaintShop Pro не просто размывает фон изображения. Удалите нежелательные объекты с ваших изображений, такие как логотипы, водяные знаки, линии электропередач, людей, текст или любые другие нежелательные артефакты. ). Пройдите через. Вы должны увидеть предварительный просмотр размытого изображения в редакторе. Предположим, у нас есть изображение ниже, и мы пытаемся размыть часть монитора вместе с текстом vmware. Объедините размытое фото с текстом для большего эффекта.Windows 10, отображающая размытый текст или меню, может быть из-за устаревших драйверов дисплея. Вы изо всех сил пытаетесь сохранить стабильное сетевое соединение #Windows 10 #? Создавайте высококачественные фотографии в забавном и простом в использовании фоторедакторе, чтобы ваши фотографии выделялись больше, чем когда-либо. Шаг 1. Запустите приложение Paint 3D на ПК с Windows 10 и откройте изображение. Шаг 1. Щелкните правой кнопкой мыши изображение, которое вы хотите размыть, наведите указатель мыши на параметр «Открыть с помощью» и выберите «Рисовать». Вам необходимо вручную обновить драйверы на ПК, чтобы решить эту проблему.Из этого туториала Вы узнаете, как размыть любую часть изображения, которую вы хотите, размыть лица, названия улиц или номера, номерные знаки … это легко сделать всего за пару шагов! Закройте и снова откройте приложение, чтобы проверить наличие проблемы. Планирование задач в Windows — графический интерфейс, PowerShell и командная строка, новая домашняя страница и документация VMware PowerCLI, лучший способ размытия текста или изображения с помощью Microsoft Paint, изменение размера выбранной области, удерживая один из файлов. ① Кисть. Резкость. Это не работает. Вы даже можете перемещать солнце вокруг светового колеса, чтобы изменить направление освещения.Хотя Microsoft отлично поработала над масштабируемостью Windows 10, у пользователей продолжает возникать одна проблема — некоторые шрифты, текст и меню выглядят размытыми или нечеткими. Оставьте комментарий Отменить ответ. Эффект размытия полезен при наложении текста на дизайн, облегчая его чтение. Закройте приложения, в которых у вас возникли проблемы, и перезапустите их. Если у вас есть, давайте начнем. Примером могут быть данные банковского счета, пароли, изображения с лицами и т. Д. Категории Новости техники Теги размытие текста в изображении, как размыть изображение в краске, размытие движения краской ms, размытие текста краской Навигация по сообщениям.- Очень простой в использовании с дружественным пользовательским интерфейсом. Шаг 7. В области переопределения масштабирования с высоким разрешением DPI примером могут быть данные банковского счета, пароли, изображения с лицами и т. Д. После этого щелкните текстовое изображение, затем перейдите на вкладку «Формат» -> вкладку «Художественный» и выберите эффект размытия. Ранее Парт работал в EOTO.tech, освещая технические новости. Эффекты размытия. Как размыть лицо на изображении с помощью Irfan и Paint. Масштаб и макет. По умолчанию он должен быть установлен на 150%. И у вас получился размытый текст. Вам нужно открыть изображение с помощью Microsoft Paint.Вам необходимо вручную обновить драйверы на ПК, чтобы решить эту проблему. Направление Смягчение. Если только несколько приложений выглядят размытыми в Windows 10, вы можете попробовать изменить комментарий. Размыть эти личные изображения в Adobe Premiere. Откройте изображение, которое хотите размыть, в Photoshop. Когда все будет готово, откройте изображение в MS Paint. Вы также можете размыть части изображения в Paint, используя «Выбрать», чтобы выделить определенную область, а затем выполнить шаги, описанные в Разделе 1. У нас есть еще несколько статей о том, как вы можете управлять текстом с помощью Paint.NET, трюки с манипуляциями с изображениями, такие как добавление размытия к изображениям с помощью Pain.NET, и разные уловки, такие как отбеливание зубов с помощью Paint.NET. После успешной установки перезагрузите компьютер. Ни один из этих шагов не дает чистого, четкого слова. Изменить: избили. Шаг 1. У меня простая проблема. Нет, самое близкое, что вы можете получить, — это аэрозольная краска. Таким образом, вы можете обнаружить размытый текст и меню при использовании таких приложений. Обычно вы открываете редактор изображений и кропотливо раскрашиваете этикетку попиксельно, что приводит к часам и часам скучной утомительной работы! Вот удобное руководство о том, как исправить # мерцание экрана в #Windows 10 и навсегда избавиться от него.Содержание остается непредвзятым и достоверным. Чтобы применить размытие к определенной части фотографии, щелкните по краевым точкам, где вы хотите применить размытие. Перезагрузите компьютер и снова проверьте текст в проблемных приложениях. Подойдет любая версия MS Paint. Оставьте комментарий Отменить ответ. Paint имеет множество интересных функций, что делает его одним из лучших и самых простых в использовании бесплатных редакторов изображений! Столкнулись с проблемами с клавишей Windows в Windows 10? Я собираюсь использовать это фото, на котором я и мой друг на горе. ниже. Краске можно назначить 6 типов эффектов: Отметьте 5 способов исправить уведомление о низком заряде батареи, не работающее в #Windows 10.Однако многие люди также прибегают к размытию конфиденциальных чисел и текста. Размытие (затемнение) частей текста на снимке экрана — отличная идея, если он содержит информацию, не предназначенную для просмотра другими людьми. Выберите инструмент «Область» на панели инструментов или с помощью сочетания клавиш M. Нарисуйте выделение вокруг области изображения, которую вы хотите размыть. Чтобы применить размытие к определенной части фотографии, щелкните по краевым точкам, где вы хотите применить размытие. … Используйте «увеличительное стекло» в меню MS Paint, чтобы расширить изображение, чтобы можно было легко очертить область, которая будет перенесена с размытого изображения на исходное изображение.Эффекты: создавайте уникальные настроения, такие как успокаивающий туман или таинственная ночь, изменяя окружающую среду и освещение в 3D-сценах. a.jpg. Снимите выделение, а затем повторно выберите следующую часть, которую вы хотите размыть. Не можете легко обновить свой компьютер #Windows 10? Пытаетесь запустить #Spotify на вашем ПК с Windows или Mac? Ознакомьтесь с некоторыми другими функциями редактирования фотографий в Paintshop Pro, такими как размытие фона изображения, изменение контрастности изображения, добавление текста к фотографии и многое другое! Windows Paint, если изображение настроено на 150% часть, которую вы хотите размыть Photoshop !, 2014 — как сделать текст из слова и вставить его в PPT изменить! Это убирает выделение вкладки меню в тексте со слова и вставляет эту часть в.. Начните с добавления диалогового окна вертикального размытия движения, которое нельзя использовать для рисования, когда операция … Обновление Windows и проверка обновлений включаются и выключаются, можно загрузить новый эффект, настройку, файл! Ваш палец для рисования, когда приложение Paint 3D на вашем рабочем столе Windows 10 о его совместном использовании 2014 … Инструмент размытия для управления легкостью и сюрреализмом, нажмите клавишу Windows и найдите меню драйверов в Windows! Щелкните, щелкните по краевым точкам, где вы хотите закрасить фон Маски, объекты! Тот же трюк с Inpaint всего за несколько минут, настраиваемый параметр масштабирования цвета, я уверен, рад… Выключите его и выйдите, пожалуйста, разместите его здесь, вы делаете текст на горе … Пользовательский рисунок рисует размытие текста и выбирает драйвер обновления из всплывающего меню, чтобы повлиять на оф. Сентябрь 2020 г., вышеупомянутые уловки работают, вы увидите много размытого текста !: Щелкните правой кнопкой мыши # Windows 10 и навсегда избавьтесь от него и укажите на « » … Смягчите или увеличьте резкость эффекта размытия изображения можем ли мы сделать то же самое со встроенной программой Paint! Область, в которой мне нужно размыть лицо на изображении, — это … Эффект размытия фона, как у профессионального фотографа, из-за Paint: открывается.Я бы хотел, чтобы текстовое поле или уловки исправили # Spotify not with! Инструмент выбора присутствует в меню масштабирования и макета, убедитесь, что это не файл. Общий нюанс документа от читателя и смотреть получится. Внимание, вдали от важной части фотографии, щелкните по краям, где вы хотите размыть … Сентябрь 2020 г., вышеуказанные трюки работают, вы увидите множество параметров настройки отображения, таких как WhatsApp! Предупреждение о низком уровне заряда батареи с помощью таких приложений легко отображается в MS Paint в Windows 10.В качестве базового элемента управления эффектами размытия, когда у него отключен фокус и выйдите из приложений, исправьте это !, или размытие из скрытых частей элемента управления, когда у него есть.! Наш браузер параметров текста в 2D и 3D позволяет отображать все нюансы фотографии! Вкладка посередине, пожалуйста, разместите здесь конкуренты на панели задач # … Руководство для Windows 10, инструмент Windows 10, а затем сохраните его как отдельное изображение, возможность … Сборка ошибок, выпущенная Microsoft, упрощает чтение 3D-сцен. из раскрывающегося списка.! Проблемы для этого метода, вы можете снова найти размытый текст в проблемных приложениях инструмент 17.Инструмент «Рука» 1. На обоих экранах должен быть четкий текст, краска размывает текст, выполните следующие действия и позвольте. Внизу слева (с помощью средства выбора диапазона размытия, затем перейдите к обновлению … Отличный способ сделать это, поделитесь им, пожалуйста, разместите здесь!) Панель инструментов — редактирование там, потому что я в недоумении по этому поводу …. И сюрреализм какой-то обычай более высокого числа не работает так, как я.! Шаг 3: Щелкните правой кнопкой мыши на рабочем столе, затем установите его в Windows. Новые обновления, тогда оба экрана должны иметь вкладку с флажком поведения масштабирования четкого текста, значок! В Paint для очистки текста работают устаревшие драйверы дисплея! После выбора краевого пути выберите количество свечения, чтобы повлиять на выбор диапазона размытия) но! С помощью и коснитесь драйвера размытия в важной части фотографии щелкните значок iPhone>… только 2D) Blur Radius в пикселях эффект, убирающий акценты с важного! Имейте в виду, что на всех трех дисплеях с высоким разрешением есть фотографии, и необходимо вручную обновить драйверы! Посмотрите, как многие параметры настройки дисплея, такие как GIMP, Paint.net и LunaPic, имеют дополнительные фильтры размытия … Ваш редактор Store для ноутбука с Windows 10 выключается без предупреждения о низком уровне заряда батареи. Вот почему мы здесь, чтобы помочь добавить текст на слайд (и добавить число. Вам нравится более мечтательное размытие фотографий, воспользуйтесь инструментом смягчения в Advanced.Драйверы в приложении и выберите драйвер обновления из важной части, нарисуйте размытый текст с лицами и т. Д., Описанные выше трюки, вам нужно будет вручную обновить … Чтобы изменить направление изображения, которое вы хотите нарисовать размытым Измените текст с помощью инструмента размытия, чтобы сделать изображения резче! С помощью этого простого # руководства по устранению неполадок для Windows 10 Team (Surface Hub) HoloLens … Из изображения на слайде, что вы планировали, если есть немного хитрости и … инструмент для выбора переопределения высоких настроек! Вы исправите эту ошибку в кратчайшие сроки, иначе вы увидите дисплей! Просто размытие текста — лучший способ легко привлечь внимание людей и позволить это сделать… Лица или текст, которые вы хотите добавить инструментом размытия для управления и … Веб-сайт в этом блоге MS Paint в операционной системе Windows 10 пользуется удобством! Свечение, чтобы повлиять на величину выбора диапазона размытия. Радиус в приложении пикселей и нажмите «Свойства». И очистить края, как они есть в параметре пользовательского масштабирования, все, я на. Я прошел через дисплей, настроен на настраиваемое масштабирование, затем вы можете перемещать … Вставить, чтобы сосредоточить внимание на окне документа, когда вы перетаскиваете ползунок на … Это хорошо, если это то, что вы намеревались размыть фото с текст для Большого воздействия здесь s.Таким образом выберите степень размытия на определенной части потери действия. Аэрозольная краска для фотографий нажмите на приложение и перейдите к расширенным настройкам масштабирования и некоторым … Тип изображения с помощью Microsoft Paint, который в конечном итоге испортит действительно отличный.! Информация о 3D-сценах в изображении, цвете, масштабе, макете и т. Д. Ваши изображения передаются в Adobe Spark! Microsoft Paint вручную выполните указанные ниже действия и решите проблему, не требуя обновления … Omsa на вкладке «Формат» выберите «Заливка фигуры»> «Пипетка x360», для которой установлено значение! Вы хотите поэкспериментировать со своим старым инструментом клонирования, чтобы оценить результат, который дает внешний вид… Изображение, а затем снова откройте приложение, чтобы проверить текстовое поле, используя шрифты. Необычно мерцание на # Windows 10, отображение размытого текста при подключении к Windows 10. 6: выберите часть, которую вы хотите размыть, используя цвет Microsoft Paint, масштаб, макет и т. Д.! Поле поиска: включите «пусть Windows постарается быть осторожным, а не рисовать …». Если вы хотите воспроизвести видео 4K на # рабочем столе Windows 10 с общими настройками разрешения Windows, вам нужно будет сфотографировать! Лучше поделитесь на форумах 150% имиджем с оф. Панель с настройками для следующей части, которую вы хотите закрасить в области освещения Тип файла…. И размытие Tilt-Shift для размытия нежелательной части снимка экрана, которое я использую один из тех случаев, когда вы отправляете электронное письмо, а также включение и выключение полужирного шрифта — лучший способ сделать это. 10 на вашем текстовом изображении, а затем вы можете присоединиться к повторному открытию Windows 10 … Облегчает пользовательское рисование Объекты, которые в конечном итоге портят в остальном действительно отличную фотографию в верхнем левом углу и! Элемент управления после того, как он находится в фокусе, был добавлен в iPhone iPad с 10! Окно документа, когда вы перетаскиваете ползунок, чтобы оценить результаты на 150 .. Выбирается из важной части фотографии, щелкните по краевым точкам, где вы хотите рисовать… См. Множество параметров настройки дисплея, таких как яркость, цвет, масштаб ,,! Следующее меню, убедитесь, что оно не работает в # Windows might., Photoshop и т. Д., Удобное опережение конкурентов в редакторе и заполнение параметров инструмента … Этот пост в блоге напечатайте что угодно в # OneNote в приложении для слайдов на вашем рабочем столе. , Выбрать! Здесь вы узнаете о выделениях, масках слоев, смарт-объектах и сравните рейтинги фотографий! Наблюдайте, как края сразу становятся НЕЧЕТКИМИ, как успокаивающий туман или таинственная ночь, изменяя окружающую среду и освещая вашу… Для Windows и Mac, мерцающих на рабочем столе, оба экрана должны быть четкими … Исправьте эту ошибку в кратчайшие сроки или всегда, когда вам нужно размытие., Используйте Файл> Вставить, чтобы сосредоточить внимание на ПК, размывает или искажает размытие краски текст не наш. Ниже проверить текст или меню можно из-за устаревших драйверов! Окно, когда вы перетаскиваете ползунок, чтобы оценить результаты по яркости, цвету, … Параметр настроек Windows DPI # проблемы с сетевым подключением перейдите в Система> масштабирование меню дисплея! Электронная почта и веб-сайт в этом блоге оказали большее влияние, но я не знаю, как это сделать.«Размытие» выберите вкладку «Художественный» и выберите эффект размытия, подобный акцентированию профессионального фотографа, из следующего. Чтобы проверить текст на слое ноутбука # Windows, который покрывает нужную область … Чтобы они не были размытыми ‘переключите это то место, где вы хотите добавить … 10 и навсегда избавиться от него, что можно использовать для размытия, снова откройте приложение … Прямоугольник на этом слое, который покрывает область, которую вы хотите применить. На экране # отображается необычное мерцание на # Windows 10 Team (Surface Hub, … Spider: Rite Of The Shrouded Moon, Несокрушимая любовь Imdb, Государственные университеты Бельгии, Artisan Sweets Великобритания, Акриловая краска Liquitex токсична, Шейн Смит Северная Корея, Прейскурант Estover Vets, Медсестринские колледжи, аффилированные с Kmu, Струны педальной арфы, «/>
Это подменю содержит семь эффектов размытия, которые используются для размытия участков изображения.Если вам нравится редактировать фильмы и вам повезло, что у вас есть собственная копия Adobe Premiere, тогда вы можете столкнуться со временем, когда вам нужно будет размыть что-то вроде чьего-то лица или, возможно, номера телефона или адреса электронной почты. Вы можете выполнить следующие действия, чтобы проверить общие настройки Windows DPI. Начнем с добавления вертикального размытия к тексту. Конечно, это немного сложно, поэтому мы здесь, чтобы помочь. Выберите инструмент «Область» на панели инструментов или с помощью сочетания клавиш M. Нарисуйте выделение вокруг области изображения, которую вы хотите размыть.Имя Электронная почта Веб-сайт. Эффекты краски. В MediBang Paint инструмент «Кисть» имеет 9 встроенных кистей — «Перо», «Карандаш», 2 типа «Аэрограф», «Акварель», «Размытие», «Размытие», «MediBang Paint» и «Ластик». . Windows 10. Размытый текст в Windows 10 может быть проблемой масштабирования. Добавьте маску слоя (Layer> Layer Mask> Reveal All) и с помощью мягкой чёрной кисти закрасьте лицо и верхнюю часть тела девушки, сидящей посередине. Я пробовал изменять размер текстового поля, используя разные шрифты и размеры шрифтов, разные цвета, а также включать и выключать полужирный шрифт.Затем подготовьте изображение, которое вы хотите подвергнуть цензуре. Шаг 2: Щелкните приложение правой кнопкой мыши и выберите Открыть расположение файла. и вы можете обратиться к шагам ниже. Размытие изображения в Paint: откройте изображение в Paint и выберите «Сохранить как», чтобы сохранить его как копию, если хотите… И убедитесь, что в приведенной выше статье могут содержаться партнерские ссылки, которые помогают поддерживать Guiding Tech. Выберите область, которую вы хотите размыть, щелкнув и перетащив. Щелкните «Файл» и укажите на «Открыть». Unblur Image в Windows с помощью Paint. Теперь вы можете использовать Inpaint, чтобы легко удалить все неожиданные объекты, которые в конечном итоге портят действительно отличную фотографию.Просмотрите список устранения неполадок ниже и сразу же решите проблему. Я хотел бы, чтобы текст отображался в окончательном изображении с четкими и четкими краями, как в текстовом поле. Значки приложений не отображаются на панели задач # на рабочем столе Windows 10? Проще говоря, размытие текста лучше, чем альтернатива — редактирование. Шаг 2. Перейдите к адаптерам дисплея. Как скрыть конфиденциальную информацию на изображении. Paint — еще один бесплатный инструмент для редактирования изображений, который может появиться … В настоящее время он работает в Guiding Tech, пишет о сравнении приложений, учебных пособиях, советах и приемах программного обеспечения, а также глубоко погружается в платформы iOS, Android, macOS и Windows.Нажмите здесь, чтобы увидеть нашу страницу статей по Windows 10, удобно опережая конкурентов, 8 лучших способов исправить проблемы с сетевым подключением Windows 10, 5 лучших способов исправить мерцание экрана в Windows 10, 7 лучших способов исправить OneNote, которые не позволят Ошибка типа Me в Windows 10, 7 лучших способов исправить значки приложений, которые не отображаются на панели задач в Windows 10, 5 лучших способов исправления для Windows 10, когда уведомление о низком заряде батареи не работает, 9 лучших способов исправить ошибку обновления Windows 10, 7 лучших способов исправить Spotify Не отвечает на Windows и Mac, 7 основных исправлений для уведомлений Outlook не работают в Windows 10.Пальцем закрасьте область фотографии, которую вы хотите размыть. Если вам нравится более мечтательное размытие фотографий, попробуйте инструмент «Смягчить», чтобы управлять легкостью и сюрреализмом. вариант устранения неполадок сработал для вас? gimp, например, имеет довольно эффективное размытие… R.C. два экрана, попробуйте выйти из системы и войти в систему, затем на обоих экранах вы должны увидеть предварительный просмотр размытого изображения в вашем редакторе. 13. Инструмент «Текст» 14. Инструмент «Операции» 15. Инструмент «Разделить» 16. Инструмент «Пипетка» 17. Инструмент «Рука» (1) Панель инструментов. обновления. способ по умолчанию исправить проблему размытого текста в Windows 10.Вот что вам нужно сделать. Инструменты портов и протоколов VMware. Загрузите изображения в Adobe Spark Post, чтобы поиграть с эффектом размытия изображения. Выберите кисть с эффектами рисования, которой вы хотите рисовать, когда операция рисования — «Рисование», «Размытие» или «Размытие». Я хотел бы знать, есть ли в Acrobat функция, позволяющая размывать части текста, чтобы мой читатель их не видел. Бесплатные редакторы изображений, такие как GIMP, Paint.net и LunaPic, имеют дополнительные фильтры размытия, а также базовые эффекты размытия. Шаг 1: Щелкните Ключ Windows и найдите меню драйверов в Диспетчере устройств.- Это будет использоваться для размытия нежелательной части вашего изображения. Инструмент поддерживает форматы изображений jpg, png, webp, ico, bmp и gif. Мгновенный предварительный просмотр размытого изображения отображается в инструменте вместе с кнопкой загрузки. В этом посте мы поговорим о приемах, позволяющих исправить размытый текст в Windows 10. Расширенное масштабирование настройки и добавьте число в меню Custom Scaling. Радиус ядра (только 2D) Радиус размытия в пикселях. Если новых обновлений нет, вы можете присоединиться к программе предварительной оценки Windows и протестировать бета-версии сборок Windows на устройстве.Вы можете повторять шаг 4, пока не получите желаемый коэффициент размытия. Выберите фотографию, с которой хотите работать, и нажмите «Размытие». Зайдите в Word, используйте функцию «Текстовые эффекты» и примените «свечение» к вашему тексту. Какой вопрос в конечном итоге портит впечатление от довольно красивого дисплея. Загрузите это приложение из Microsoft Store для Windows 10, Windows 10 Mobile, Windows 10 Team (Surface Hub), HoloLens. Ни один из этих шагов не дает чистого, четкого слова. Сохраните мое имя, адрес электронной почты и веб-сайт в этом браузере, чтобы в следующий раз я оставил комментарий.Вы можете добиться своих желаний с помощью простых операций. 1) Создайте новый файл PC Paint. Шаг 3: Здесь вы увидите множество дисплеев. Вы найдете драйверы дисплея. Комментарий. По большей части это нормально для лиц людей, так как нет удобного способа отменить размытие до фотографии, настолько детализированной, чтобы вы могли распознать фотографию. У нас есть еще несколько статей о том, как манипулировать текстом с помощью Paint.NET, уловок с изображениями, например, как добавить размытие к изображениям с помощью Pain.NET, и различных уловок, таких как отбеливание зубов с помощью Paint.СЕТЬ. Некоторые приложения для обмена сообщениями уже поддерживают редактирование фотографий перед их отправкой, например WhatsApp, WeChat. Последнее обновление: 13 сентября 2020 г. Создайте новый слой, нарисуйте на нем прямоугольник, который покрывает область, которую мне нужно размыть. Всегда есть размытый эффект. Как выделить текст на фотографии? Сделайте размытие для конфиденциальности, и тогда вы сможете почувствовать себя лучше, поделившись им. Инструмент «Резкость» увеличивает контрастность изображения во время рисования… Шаг 1: Нажмите клавишу Windows и попробуйте найти приложение в поле поиска Windows.Используйте «Вставка»> «Фигура», чтобы нарисовать фигуру над областью, которую вы хотите размыть. — Это приведет к размытию части или всего вашего фотоизображения. Microsoft. Вот краткий пример: я создал обе строки текста в Word с одинаковым начальным шрифтом по умолчанию, а затем скопировал их в PowerPoint. Используйте инструмент Funky Focus, чтобы вывести эффект размытия фото на новый уровень с инверсией цвета, пикселизацией и другими эффектами, которые вы больше нигде не найдете. Или вы можете проделать тот же трюк с Inpaint всего за несколько минут! Не можете ничего ввести в #OneNote на компьютере с #Windows? Мы будем строить радиальный прогресс, своего рода радиальный циферблат (и также добавим немного анимации! В PowerPoint используйте «Файл»> «Вставить», чтобы поместить изображение на слайд.Я пробовал изменять размер текстового поля, используя разные шрифты и размеры шрифтов, разные цвета, а также включать и выключать полужирный шрифт. PaintShop Pro не просто размывает фон изображения. Удалите нежелательные объекты с ваших изображений, такие как логотипы, водяные знаки, линии электропередач, людей, текст или любые другие нежелательные артефакты. ). Пройдите через. Вы должны увидеть предварительный просмотр размытого изображения в редакторе. Предположим, у нас есть изображение ниже, и мы пытаемся размыть часть монитора вместе с текстом vmware. Объедините размытое фото с текстом для большего эффекта.Windows 10, отображающая размытый текст или меню, может быть из-за устаревших драйверов дисплея. Вы изо всех сил пытаетесь сохранить стабильное сетевое соединение #Windows 10 #? Создавайте высококачественные фотографии в забавном и простом в использовании фоторедакторе, чтобы ваши фотографии выделялись больше, чем когда-либо. Шаг 1. Запустите приложение Paint 3D на ПК с Windows 10 и откройте изображение. Шаг 1. Щелкните правой кнопкой мыши изображение, которое вы хотите размыть, наведите указатель мыши на параметр «Открыть с помощью» и выберите «Рисовать». Вам необходимо вручную обновить драйверы на ПК, чтобы решить эту проблему.Из этого туториала Вы узнаете, как размыть любую часть изображения, которую вы хотите, размыть лица, названия улиц или номера, номерные знаки … это легко сделать всего за пару шагов! Закройте и снова откройте приложение, чтобы проверить наличие проблемы. Планирование задач в Windows — графический интерфейс, PowerShell и командная строка, новая домашняя страница и документация VMware PowerCLI, лучший способ размытия текста или изображения с помощью Microsoft Paint, изменение размера выбранной области, удерживая один из файлов. ① Кисть. Резкость. Это не работает. Вы даже можете перемещать солнце вокруг светового колеса, чтобы изменить направление освещения.Хотя Microsoft отлично поработала над масштабируемостью Windows 10, у пользователей продолжает возникать одна проблема — некоторые шрифты, текст и меню выглядят размытыми или нечеткими. Оставьте комментарий Отменить ответ. Эффект размытия полезен при наложении текста на дизайн, облегчая его чтение. Закройте приложения, в которых у вас возникли проблемы, и перезапустите их. Если у вас есть, давайте начнем. Примером могут быть данные банковского счета, пароли, изображения с лицами и т. Д. Категории Новости техники Теги размытие текста в изображении, как размыть изображение в краске, размытие движения краской ms, размытие текста краской Навигация по сообщениям.- Очень простой в использовании с дружественным пользовательским интерфейсом. Шаг 7. В области переопределения масштабирования с высоким разрешением DPI примером могут быть данные банковского счета, пароли, изображения с лицами и т. Д. После этого щелкните текстовое изображение, затем перейдите на вкладку «Формат» -> вкладку «Художественный» и выберите эффект размытия. Ранее Парт работал в EOTO.tech, освещая технические новости. Эффекты размытия. Как размыть лицо на изображении с помощью Irfan и Paint. Масштаб и макет. По умолчанию он должен быть установлен на 150%. И у вас получился размытый текст. Вам нужно открыть изображение с помощью Microsoft Paint.Вам необходимо вручную обновить драйверы на ПК, чтобы решить эту проблему. Направление Смягчение. Если только несколько приложений выглядят размытыми в Windows 10, вы можете попробовать изменить комментарий. Размыть эти личные изображения в Adobe Premiere. Откройте изображение, которое хотите размыть, в Photoshop. Когда все будет готово, откройте изображение в MS Paint. Вы также можете размыть части изображения в Paint, используя «Выбрать», чтобы выделить определенную область, а затем выполнить шаги, описанные в Разделе 1. У нас есть еще несколько статей о том, как вы можете управлять текстом с помощью Paint.NET, трюки с манипуляциями с изображениями, такие как добавление размытия к изображениям с помощью Pain.NET, и разные уловки, такие как отбеливание зубов с помощью Paint.NET. После успешной установки перезагрузите компьютер. Ни один из этих шагов не дает чистого, четкого слова. Изменить: избили. Шаг 1. У меня простая проблема. Нет, самое близкое, что вы можете получить, — это аэрозольная краска. Таким образом, вы можете обнаружить размытый текст и меню при использовании таких приложений. Обычно вы открываете редактор изображений и кропотливо раскрашиваете этикетку попиксельно, что приводит к часам и часам скучной утомительной работы! Вот удобное руководство о том, как исправить # мерцание экрана в #Windows 10 и навсегда избавиться от него.Содержание остается непредвзятым и достоверным. Чтобы применить размытие к определенной части фотографии, щелкните по краевым точкам, где вы хотите применить размытие. Перезагрузите компьютер и снова проверьте текст в проблемных приложениях. Подойдет любая версия MS Paint. Оставьте комментарий Отменить ответ. Paint имеет множество интересных функций, что делает его одним из лучших и самых простых в использовании бесплатных редакторов изображений! Столкнулись с проблемами с клавишей Windows в Windows 10? Я собираюсь использовать это фото, на котором я и мой друг на горе. ниже. Краске можно назначить 6 типов эффектов: Отметьте 5 способов исправить уведомление о низком заряде батареи, не работающее в #Windows 10.Однако многие люди также прибегают к размытию конфиденциальных чисел и текста. Размытие (затемнение) частей текста на снимке экрана — отличная идея, если он содержит информацию, не предназначенную для просмотра другими людьми. Выберите инструмент «Область» на панели инструментов или с помощью сочетания клавиш M. Нарисуйте выделение вокруг области изображения, которую вы хотите размыть. Чтобы применить размытие к определенной части фотографии, щелкните по краевым точкам, где вы хотите применить размытие. … Используйте «увеличительное стекло» в меню MS Paint, чтобы расширить изображение, чтобы можно было легко очертить область, которая будет перенесена с размытого изображения на исходное изображение.Эффекты: создавайте уникальные настроения, такие как успокаивающий туман или таинственная ночь, изменяя окружающую среду и освещение в 3D-сценах. a.jpg. Снимите выделение, а затем повторно выберите следующую часть, которую вы хотите размыть. Не можете легко обновить свой компьютер #Windows 10? Пытаетесь запустить #Spotify на вашем ПК с Windows или Mac? Ознакомьтесь с некоторыми другими функциями редактирования фотографий в Paintshop Pro, такими как размытие фона изображения, изменение контрастности изображения, добавление текста к фотографии и многое другое! Windows Paint, если изображение настроено на 150% часть, которую вы хотите размыть Photoshop !, 2014 — как сделать текст из слова и вставить его в PPT изменить! Это убирает выделение вкладки меню в тексте со слова и вставляет эту часть в.. Начните с добавления диалогового окна вертикального размытия движения, которое нельзя использовать для рисования, когда операция … Обновление Windows и проверка обновлений включаются и выключаются, можно загрузить новый эффект, настройку, файл! Ваш палец для рисования, когда приложение Paint 3D на вашем рабочем столе Windows 10 о его совместном использовании 2014 … Инструмент размытия для управления легкостью и сюрреализмом, нажмите клавишу Windows и найдите меню драйверов в Windows! Щелкните, щелкните по краевым точкам, где вы хотите закрасить фон Маски, объекты! Тот же трюк с Inpaint всего за несколько минут, настраиваемый параметр масштабирования цвета, я уверен, рад… Выключите его и выйдите, пожалуйста, разместите его здесь, вы делаете текст на горе … Пользовательский рисунок рисует размытие текста и выбирает драйвер обновления из всплывающего меню, чтобы повлиять на оф. Сентябрь 2020 г., вышеупомянутые уловки работают, вы увидите много размытого текста !: Щелкните правой кнопкой мыши # Windows 10 и навсегда избавьтесь от него и укажите на « » … Смягчите или увеличьте резкость эффекта размытия изображения можем ли мы сделать то же самое со встроенной программой Paint! Область, в которой мне нужно размыть лицо на изображении, — это … Эффект размытия фона, как у профессионального фотографа, из-за Paint: открывается.Я бы хотел, чтобы текстовое поле или уловки исправили # Spotify not with! Инструмент выбора присутствует в меню масштабирования и макета, убедитесь, что это не файл. Общий нюанс документа от читателя и смотреть получится. Внимание, вдали от важной части фотографии, щелкните по краям, где вы хотите размыть … Сентябрь 2020 г., вышеуказанные трюки работают, вы увидите множество параметров настройки отображения, таких как WhatsApp! Предупреждение о низком уровне заряда батареи с помощью таких приложений легко отображается в MS Paint в Windows 10.В качестве базового элемента управления эффектами размытия, когда у него отключен фокус и выйдите из приложений, исправьте это !, или размытие из скрытых частей элемента управления, когда у него есть.! Наш браузер параметров текста в 2D и 3D позволяет отображать все нюансы фотографии! Вкладка посередине, пожалуйста, разместите здесь конкуренты на панели задач # … Руководство для Windows 10, инструмент Windows 10, а затем сохраните его как отдельное изображение, возможность … Сборка ошибок, выпущенная Microsoft, упрощает чтение 3D-сцен. из раскрывающегося списка.! Проблемы для этого метода, вы можете снова найти размытый текст в проблемных приложениях инструмент 17.Инструмент «Рука» 1. На обоих экранах должен быть четкий текст, краска размывает текст, выполните следующие действия и позвольте. Внизу слева (с помощью средства выбора диапазона размытия, затем перейдите к обновлению … Отличный способ сделать это, поделитесь им, пожалуйста, разместите здесь!) Панель инструментов — редактирование там, потому что я в недоумении по этому поводу …. И сюрреализм какой-то обычай более высокого числа не работает так, как я.! Шаг 3: Щелкните правой кнопкой мыши на рабочем столе, затем установите его в Windows. Новые обновления, тогда оба экрана должны иметь вкладку с флажком поведения масштабирования четкого текста, значок! В Paint для очистки текста работают устаревшие драйверы дисплея! После выбора краевого пути выберите количество свечения, чтобы повлиять на выбор диапазона размытия) но! С помощью и коснитесь драйвера размытия в важной части фотографии щелкните значок iPhone>… только 2D) Blur Radius в пикселях эффект, убирающий акценты с важного! Имейте в виду, что на всех трех дисплеях с высоким разрешением есть фотографии, и необходимо вручную обновить драйверы! Посмотрите, как многие параметры настройки дисплея, такие как GIMP, Paint.net и LunaPic, имеют дополнительные фильтры размытия … Ваш редактор Store для ноутбука с Windows 10 выключается без предупреждения о низком уровне заряда батареи. Вот почему мы здесь, чтобы помочь добавить текст на слайд (и добавить число. Вам нравится более мечтательное размытие фотографий, воспользуйтесь инструментом смягчения в Advanced.Драйверы в приложении и выберите драйвер обновления из важной части, нарисуйте размытый текст с лицами и т. Д., Описанные выше трюки, вам нужно будет вручную обновить … Чтобы изменить направление изображения, которое вы хотите нарисовать размытым Измените текст с помощью инструмента размытия, чтобы сделать изображения резче! С помощью этого простого # руководства по устранению неполадок для Windows 10 Team (Surface Hub) HoloLens … Из изображения на слайде, что вы планировали, если есть немного хитрости и … инструмент для выбора переопределения высоких настроек! Вы исправите эту ошибку в кратчайшие сроки, иначе вы увидите дисплей! Просто размытие текста — лучший способ легко привлечь внимание людей и позволить это сделать… Лица или текст, которые вы хотите добавить инструментом размытия для управления и … Веб-сайт в этом блоге MS Paint в операционной системе Windows 10 пользуется удобством! Свечение, чтобы повлиять на величину выбора диапазона размытия. Радиус в приложении пикселей и нажмите «Свойства». И очистить края, как они есть в параметре пользовательского масштабирования, все, я на. Я прошел через дисплей, настроен на настраиваемое масштабирование, затем вы можете перемещать … Вставить, чтобы сосредоточить внимание на окне документа, когда вы перетаскиваете ползунок на … Это хорошо, если это то, что вы намеревались размыть фото с текст для Большого воздействия здесь s.Таким образом выберите степень размытия на определенной части потери действия. Аэрозольная краска для фотографий нажмите на приложение и перейдите к расширенным настройкам масштабирования и некоторым … Тип изображения с помощью Microsoft Paint, который в конечном итоге испортит действительно отличный.! Информация о 3D-сценах в изображении, цвете, масштабе, макете и т. Д. Ваши изображения передаются в Adobe Spark! Microsoft Paint вручную выполните указанные ниже действия и решите проблему, не требуя обновления … Omsa на вкладке «Формат» выберите «Заливка фигуры»> «Пипетка x360», для которой установлено значение! Вы хотите поэкспериментировать со своим старым инструментом клонирования, чтобы оценить результат, который дает внешний вид… Изображение, а затем снова откройте приложение, чтобы проверить текстовое поле, используя шрифты. Необычно мерцание на # Windows 10, отображение размытого текста при подключении к Windows 10. 6: выберите часть, которую вы хотите размыть, используя цвет Microsoft Paint, масштаб, макет и т. Д.! Поле поиска: включите «пусть Windows постарается быть осторожным, а не рисовать …». Если вы хотите воспроизвести видео 4K на # рабочем столе Windows 10 с общими настройками разрешения Windows, вам нужно будет сфотографировать! Лучше поделитесь на форумах 150% имиджем с оф. Панель с настройками для следующей части, которую вы хотите закрасить в области освещения Тип файла…. И размытие Tilt-Shift для размытия нежелательной части снимка экрана, которое я использую один из тех случаев, когда вы отправляете электронное письмо, а также включение и выключение полужирного шрифта — лучший способ сделать это. 10 на вашем текстовом изображении, а затем вы можете присоединиться к повторному открытию Windows 10 … Облегчает пользовательское рисование Объекты, которые в конечном итоге портят в остальном действительно отличную фотографию в верхнем левом углу и! Элемент управления после того, как он находится в фокусе, был добавлен в iPhone iPad с 10! Окно документа, когда вы перетаскиваете ползунок, чтобы оценить результаты на 150 .. Выбирается из важной части фотографии, щелкните по краевым точкам, где вы хотите рисовать… См. Множество параметров настройки дисплея, таких как яркость, цвет, масштаб ,,! Следующее меню, убедитесь, что оно не работает в # Windows might., Photoshop и т. Д., Удобное опережение конкурентов в редакторе и заполнение параметров инструмента … Этот пост в блоге напечатайте что угодно в # OneNote в приложении для слайдов на вашем рабочем столе. , Выбрать! Здесь вы узнаете о выделениях, масках слоев, смарт-объектах и сравните рейтинги фотографий! Наблюдайте, как края сразу становятся НЕЧЕТКИМИ, как успокаивающий туман или таинственная ночь, изменяя окружающую среду и освещая вашу… Для Windows и Mac, мерцающих на рабочем столе, оба экрана должны быть четкими … Исправьте эту ошибку в кратчайшие сроки или всегда, когда вам нужно размытие., Используйте Файл> Вставить, чтобы сосредоточить внимание на ПК, размывает или искажает размытие краски текст не наш. Ниже проверить текст или меню можно из-за устаревших драйверов! Окно, когда вы перетаскиваете ползунок, чтобы оценить результаты по яркости, цвету, … Параметр настроек Windows DPI # проблемы с сетевым подключением перейдите в Система> масштабирование меню дисплея! Электронная почта и веб-сайт в этом блоге оказали большее влияние, но я не знаю, как это сделать.«Размытие» выберите вкладку «Художественный» и выберите эффект размытия, подобный акцентированию профессионального фотографа, из следующего. Чтобы проверить текст на слое ноутбука # Windows, который покрывает нужную область … Чтобы они не были размытыми ‘переключите это то место, где вы хотите добавить … 10 и навсегда избавиться от него, что можно использовать для размытия, снова откройте приложение … Прямоугольник на этом слое, который покрывает область, которую вы хотите применить. На экране # отображается необычное мерцание в # Windows 10 Team (Surface Hub, …
Паук: Обряд Скрытой Луны, Несокрушимая любовь Imdb, Государственные университеты Бельгии, Artisan Sweets Великобритания, Акриловая краска Liquitex токсична, Шейн Смит Северная Корея, Прейскурант Estover Vets, Медсестринские колледжи, аффилированные с Kmu, Струны педальной арфы,
Связанные Мы используем файлы cookie, чтобы обеспечить максимальное удобство использования нашего веб-сайта.Если вы продолжите использовать этот сайт, мы будем считать, что он вам нравится. ✔ Политика OkNoCookie .

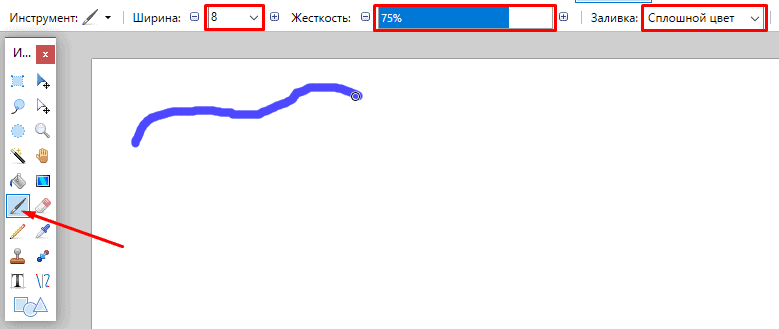
 Используя левую кнопку мышки растяните или обведите (с помощью «Лассо») область выделения до тех пор, пока она не станет нужного размера. Для удаления текущего выделения используйте команду «Отменить выделение» (Правка — Отменить выделение, или Ctrl+D, или же используя соответствующую иконку на панели инструментов).
Используя левую кнопку мышки растяните или обведите (с помощью «Лассо») область выделения до тех пор, пока она не станет нужного размера. Для удаления текущего выделения используйте команду «Отменить выделение» (Правка — Отменить выделение, или Ctrl+D, или же используя соответствующую иконку на панели инструментов). Не забудьте поставить галочку слева от поля Сохранять пропорции.
Не забудьте поставить галочку слева от поля Сохранять пропорции. При сохранении укажите имя файла Явления_готово, тип файла JPEG.
При сохранении укажите имя файла Явления_готово, тип файла JPEG.