Замена фона на фото онлайн
Возникла необходимость в обработке и улучшении фотографий? Хотите, чтобы акценты были расставлены чуть по-иному? Иногда может помочь замена фона на фото другим, более подходящим или более выразительным для данного изображения. Сделать самостоятельно замену заднего фона на фото несложно, если у вас есть в наличии соответствующее программное обеспечения, если вы в совершенстве овладели средствами имеющихся программ.
Если же таких инструментов и навыков нет, то вам поможет наш ресурс. Замена фона на фотографии с помощью наших специалистов позволит вам получить качественный результат в достаточно короткие сроки.
Сервис – это выгодно и удобно:
- Вы тратите всего пару минут на регистрацию и составление заявки, затем загружаете свои снимки и в заявке указываете, что необходимо редактирование фона и какой фон наиболее приемлем, мы сделаем всю работу, и вы получите готовые фотографии.

- Гарантировано соблюдение оговоренных сроков выполнения заказа; если же возникает необходимость срочной замены фона на фотографии, то вы связываетесь с нашим менеджером онлайн и оставляете свои пожелания. Небольшая надбавка к расценкам и особое внимание вашему заказу обеспечено.
- Результат всегда качественный, а кроме того наши специалисты уберут все дефекты фотографии, которые ими будут замечены.
- Цена выполнения вашего заказа заметно отличается от расценок традиционных фотоателье, а снимки получаются намного более выразительные.
Убедиться в том, что все преимущества нашего онлайн сервиса действительно такие, как мы об этом говорим, вы можете, сделав пробный заказ на замену фона на фото.
Список наших заказчиков весьма обширен; необходимость в замене фона на фотографии возникает в различных случаях:
- Интернет-магазины заказывают обработку фотографий товаров для своих сайтов, им важно максимально выгодно представить свой товар;
- Качественные фотографии необходимы для каталогов и буклетов;
- Любители фотосъемок оставляют заявки на обработку фона личных фото, стараясь сохранить в личных архивах действительно выразительные фотографии.

Три простых шага и замена фона на фото выполнена:
- Шаг 1. Вы проходите простую процедуру регистрации
- Шаг 2. Загружаете фото, нуждающиеся в обработке
- Шаг 3. Оплачиваете заказ и в назначенное время получаете готовый результат
Все процедура работы отлажена до совершенства.
Хотите узнать более подробно, как все происходит?
Требуется заменить фон на фотографии. Для решения этой задачи воспользуемся программой фотошоп. В пример возьмем фотографию, смотрите ниже.
1. Загрузите фото в фотошоп и продублируйте слой Background( для этого: правый клик мышки по слою, выбрать Duplicate Layer…), слой Background отключить. Работаем с верхним слоем.
2. Войдите в режим быстрой маски (Quick Mask на панели инструментов ). Выберите подходящую кисть и закрасьте требуемую область, то что нужно отделить от фона, см. пример.
пример.
3. Выйдите из режима Quick Mask , кликнув по значку. Далее правой кнопкой по выделенной области и выбираем: Select Inverse( обратить выделение), затем Layer via Copy( скопировать выделение на новый слой). Нижний слой фона удаляем. У нас получилось, см. ниже.
4. Итак, мы отделили объект от фона. Теперь мы можем поместить наш объект на любой походящий фон, см. пример.
5. Для большей реалистичности добавим тень.
Итог. Мы заменили фон на фотографии.
Как изменить фон на фото за пару минут – самый простой способ
У некоторых пользователей может возникнуть необходимость сделать прозрачный фон на некоторых фото. Это может быть связано с соображениями эстетики, потребностью создания водяного знака в коммерческих целях и другими причинами – факт в том, что пользователь не знает, как, и с помощью чего, это можно осуществить. В данном материале я постараюсь помочь таким пользователям и расскажу, как сделать прозрачный фон онлайн, какие сервисы для этого существуют, и как ими воспользоваться.

Создаём прозрачный фон на фото
Как поменять фон в Фотошопе? Замена фона в видеоинструкции
Для того, чтобы знать, как поменять фон в Фотошопе, необходимо владеть навыками выделения объекта на фото.
В данном примере мы используем два изображения:
- На первом – молодой человек, которого необходимо перенести на другую фотографию, чтобы изменить фон позади него
- Второе – фото карнавала в Италии. Оно и будет нашим фоном
Как поменять фон на фотографии в Фотошопе:
- Выделите необходимую часть изображения
- Настройте край в “Уточнить край”
- Нажмите “ОК”
- С помощью инструмента “Перемещение” перетащите выделенное изображение на необходимый фон
- Подгоните размер, если необходимо, с помощью трансформирования (Ctrl+Shift+T)
- С помощью редактирования изображения, доведите перенесённую область так, чтобы она была похожа по цветам, контрасту и другим параметрам на фон
- Инструментом “Размытие” немного размажьте контур перенесённой области (делать это необходимо на слое этой области), чтобы края не казались такими острыми и чёткими
Весь процесс замены фона отображён в видео:
https://youtu. be/8rYRdSUNLjU
be/8rYRdSUNLjU
Если после перенесения фона на изображение – его не видно, возможно, основной слой, с которого была скопирована/вырезана выделенная область находится выше слоя с фоном. Просто отключите основной слой или опустите его ниже слоя фона, чтобы поменять фон на фото в Фотошопе.
Background Burner
Сервис создан специально для того, чтобы позволить его пользователям вырезать фон автоматически онлайн за считанные секунды. Он будет полезен начинающим дизайнерам или людям с большим потоком однотипных задач по удалению заднего плана. Сайт работает бесплатно и включает в себя 2 режима: автоматический и ручной. По умолчанию используется первый вариант, для обработки фото применяются специальные алгоритмы. Они учитывают цветовую гамму, цвет, фокусировку, контуры элемента, фон и т. п.
После завершения работы сервис показывает 6 вариантов изображений. Если всё устраивает, остаётся выбрать изображение кнопкой «Select». Когда требуется дополнительная корректировка, касаемся элемента «Touch Up». В режиме ручного редактирования программа предлагает обвести красной кистью участки, подлегающие удалению и зелёной – те, что нужно оставить. Слишком точно выделять не нужно, главное – обе области не должны пересекаться. После завершения подготовки можно сохранить картинки в JPEG или PNG.
В режиме ручного редактирования программа предлагает обвести красной кистью участки, подлегающие удалению и зелёной – те, что нужно оставить. Слишком точно выделять не нужно, главное – обе области не должны пересекаться. После завершения подготовки можно сохранить картинки в JPEG или PNG.
Как поменять фон на фото в Фотошопе
Вы можете поменять задний фон на фотографии, оставив выделенный объект на том же изображении. Как поменять фон на фото бесплатно:
- Загрузите фото, на котором хотите поменять задний фон и изображение, которое будете использовать в качестве фона
- Выделите всё, что планируете оставить на переднем плане
- В настройках “Уточнить край” укажите, что выделенную область необходимо перенести на новый слой
Если вы забыли это указать и нажали “ОК” на настройках “Уточнить край” – не расстраивайтесь. Кликните правой кнопкой мыши по выделенной области и выберите пункт “Вырезать на новый слой” или “Скопировать на новый слой”.
Выделите фон, который нужно перенести с другой фотографии.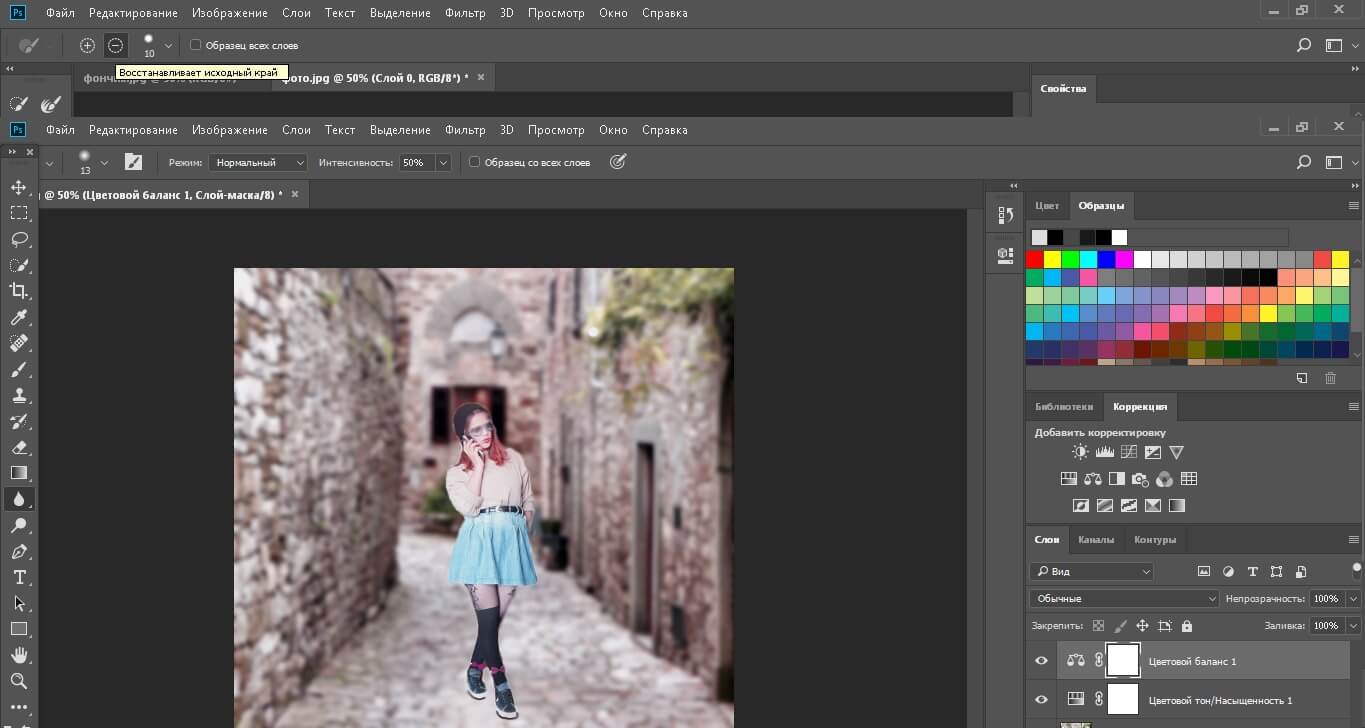 Перетащите его на второе изображение с помощью инструмента “Перемещение”. Обратите внимание, что изображение, на которое вы переносите фон, должно совпадать по размеру с фоном.
Перетащите его на второе изображение с помощью инструмента “Перемещение”. Обратите внимание, что изображение, на которое вы переносите фон, должно совпадать по размеру с фоном.
Обратите внимание, что перенесённый слой фона должен находиться ниже слоя, на который вы скопировали или вырезали выделенную область.
Можно ли поменять фон другим способом? Да. Но если что-то касательно вопроса “Как поменять фон на фотографии” осталось непонятным – пишите нам в комментариях. Мы с удовольствием ответим и поможем вам разобраться.
Перечень сервисов способных сделать прозрачный фон картинки
В сети существую несколько сервисов, позволяющих убрать фон фотографии онлайн бесплатно. При этом все они обладают достаточно простым инструментарием, позволяя удалить фон фотографий практически за несколько кликов. Ниже я перечислю данные сервисы с подробным описанием их функционала.
Если у вас, как и у меня возникает желание создания клипа из своих фотографий с музыкой, то спешу вас обрадовать я протестировал большинство из них и составил список лучших (по ссылке выше).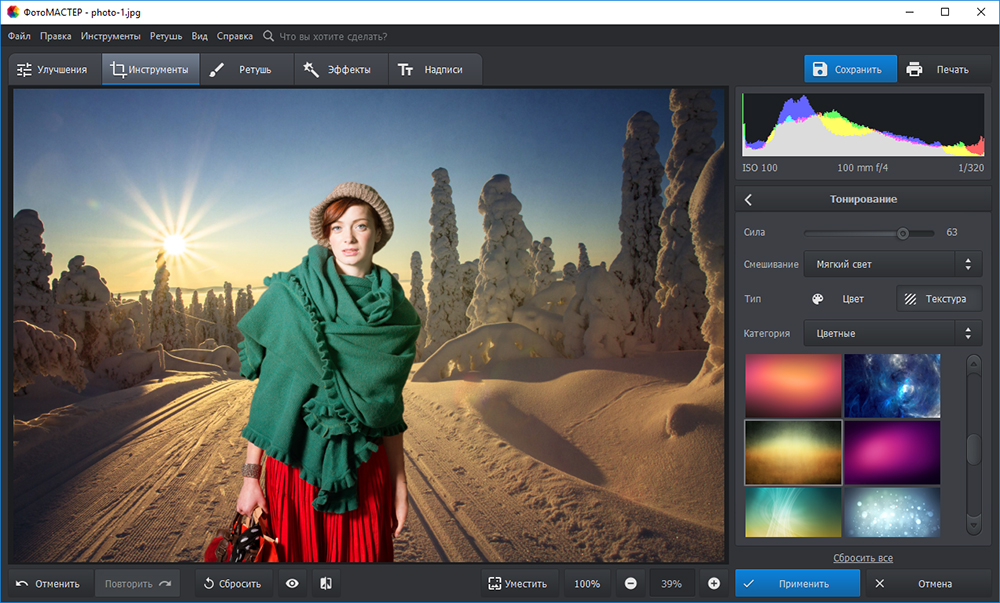
Как изменить цвет фона в Фотошопе? Просто!
Чтобы изменить цвет фона картинки в Фотошопе, выберите и откройте фото с однотонным фоном. Мы используем изображение с фруктом на белом фоне. Воспользуйтесь любым удобным способом выделения. Мы используем инструмент “Быстрое выделение”. Как в Фотошопе изменить цвет фона на фотографии:
Воспользуйтесь любым удобным способом выделения. Мы используем инструмент “Быстрое выделение”. Как в Фотошопе изменить цвет фона на фотографии:
- Выделите всю область изображения, которая должна остаться без изменений. Если вы выделили ненужный фрагмент – не волнуйтесь и не отменяйте всё выделенное. Достаточно просто зажать клавишу Alt и кликнуть в той области, которая была лишней. Затем отпустите клавишу и продолжайте выделять нужное
- Когда все необходимые элементы будут выделены, перейдите на верхнюю панель и найдите вкладку “Выделение”, а в ней – “Уточнить край”
- Поэкспериментируйте со значениями в открывшемся окне так, чтобы края выделенного изображения были чёткими и не захватывали лишние (соседние) пиксели
- Нажмите “ОК”, когда добьётесь нужного эффекта
- Нажмите “Фильтр” – “Инверсия”, чтобы выделенная область оказалась не выделенной, а вся остальная – выделенной
- Выберите цвет, которым хотите залить фон и кликните по инструменту “Заливка”
- Этим инструментом кликните по выделенному фону
Очень часто при создании поздравительных открыток или видео я сталкивалась с вопросом: как сделать фон рисунка прозрачным? Как это можно сделать без знания фотошопа
?
Тот, кто знаком с фотошоп проделает это без труда. Но не все еще изучили эту умную программу. Как же быть им? Неужели нет выхода?
Но не все еще изучили эту умную программу. Как же быть им? Неужели нет выхода?
Ведь всегда есть желание сделать наши презентации, поздравления, странички наиболее привлекательными и профессиональными. Я уже рассказывала как в этих целях использовать программку FSCapture. Она поможет сделать Ваши картинки уникальными и даже сможете с ее помощью сделать Ваше первое видео.
А сейчас я Вам открою еще один секрет: Вы уже сегодня научитесь делать фон рисунка прозрачным. Причем сделаете это абсолютно бесплатно и потратите всего лишь 2 минуты Вашего времени.
Приступим к делу.
Найдите понравившуюся Вам картинку. Для начала это должно быть изображение на не многослойном фоне – например на белом. Переходим на страничку сервиса. Вам не нужно проходить нудную процедуру регистрации. Просто нажмите на ссылку онлайн сервиса.
Перед Вами откроется вот такое окно:
Нажмите на «Загрузить изображение с компьютера«. Выберете приготовленную Вами картинку. Поместить ее можно в отдельную папку в изображениях. Или на рабочем столе, что-бы долго не искать. Кликам один раз на этой картинке и нажимаем «открыть«.
Поместить ее можно в отдельную папку в изображениях. Или на рабочем столе, что-бы долго не искать. Кликам один раз на этой картинке и нажимаем «открыть«.
Рисунок появляется на страничке сервера:
Справа выходя 3 окошечка и в среднем из них нарисован замочек. Нажмите на нем 2 раза левой мышкой. Таким образом откроется дверь в волшебство.
С левой стороны Вы видите панель «Инструментов«, одним из которых является та «волшебная палочка», которой мы сейчас и воспользуемся. Кликните на ней один раз, а затем нажмите на любом пустом месте фона выбранной Вами картинки. Вокруг изображения появится пунктирная линия.
Завершающий шаг на пути к превращению: нажать кнопку » Del » (удалить) на Вашем компьютере. Фон становится в клеточку. Если не все пространство вокруг буде охвачено клеточкой, прикоснитесь еще раз к этому месту волшебной палочкой и нажмите кнопку «Del «
Теперь нужно сохранить Ваш шедевр на компьютере. Нажимаем на крестик, как указано на слайде:
Нажимаем на крестик, как указано на слайде:
Выходит окошечко, в котором Вас спрашивают: «Сохранить изображение перед закрытием?» Нажимаем «Да«.
Перед Вами появляется окно, в которое вписываете новое название картинки, выбираете формат PNG — он поддерживает прозрачность. Внизу нажимаете на кнопочку » Да «.
Выбираете созданную Вами папку и нажимаете » Сохранить«.
Поздравляю! Вы стали волшебником! Cделали фон рисунка прозрачным. Ваш первый шедевр готов! Жду комментариев. Похвастайтесь Вашими успехами.
В этом видео Вы можете посмотреть более подробно, как сделать фон рисунка прозрачным:
C любовью и уважением, Светлана Дубан — Аврора .
Мой скайп: aleksandra200628
Поделитесь с друзьями в соц. сетях
Нравится
Похожие статьи :
- Как сделать красивый слайд?
- Как уменьшить вес изображения
- Как сделать картинку уникальной
- Проверка картинки на уникальность
By Blogsdna
Замена цвета фона в Фотошопе
Замена цвета фона в Фотошопе по этому методу, отличается от других заливкой другим цветом неосновного слоя.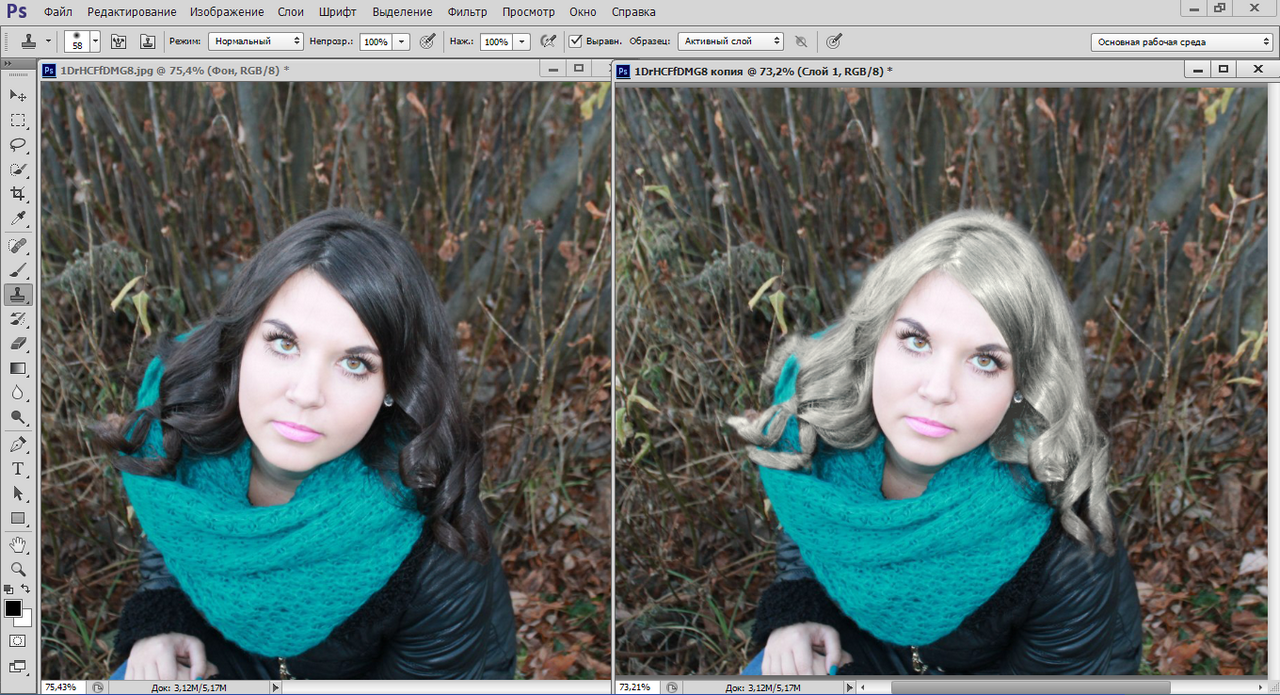
Как поменять цвет фона в фотошопе:
- Проделайте выделение необходимой области, до уточнения её края
- Перейдите в настройки “Выделение” – “Уточнить край” и доведите выделенную область до той, которая вам необходима
- В графе “Вывод в:” выберите “Новый слой” и нажмите “ОК”
- Создайте новый слой через “Слои” – “Новый” – “Слой…”
- Перетащите это слой под тот, на котором находится выделенная область. Новый слой должен быть активным
- Залейте активный слой необходимым цветом
Непрозрачность слоя можно менять. Чем ближе значения непрозрачности к 100%, тем насыщенней цвет и меньше видно слой, который находится под ним.
Все манипуляции отображены на видео:
Movavi – программа для замены фона на фото
Movavi – программа для замены фона на фото. Скачать программу для замены фона на фото можно с официального сайта. Затем установите программу:
- Запустите установочный файл
- В первом окне нажмите “Далее”
- Отметьте галочкой условия соглашения и жмите “Далее”
- В следующем окне оставьте или снимите галочки с пунктов, в которых предлагают установить дополнительное ПО.
 Перейдите дальше
Перейдите дальше - Укажите путь установки программы
- Нажмите “Установить” и дождитесь завершения процесса установки
Замена заднего фона на фото в Movavi
Чтобы заменить задний фон нужна программа, а именно – фоторедактор. Фоторедактор с заменой заднего фото – Movavi. Замена заднего фона на фото:
- Установите программу, чтобы бесплатно заменить задний фон на фото
- Загрузите фото в программе (Перетащите или через кнопку “Открыть файл”)
- Нажмите “Замена фона”
- На панели справа выберите кисть зелёного цвета и обведите контур объекта, который не хотите вырезать с фото
- Выберите кисть красного цвета и выделите фон, который хотите заменить
- Нажмите “Следующий шаг”
- Ещё раз проделайте манипуляции с кистями, чтобы детализировать объект (настройте в “Уточнить край”)
- Нажмите ещё раз “Следующий шаг”
- Нажмите “Добавить изображение”, выберите и загрузите фото с фоном
- Нажмите “Применить”, когда всё будет готово
Теперь вы знаете, как заменить задний фон на фото.
Сервис IMGonline позволяет сделать прозрачный фон
Данный сервис представляет собой практически полностью автоматизированный вариант, позволяющий сделать задний фон прозрачным онлайн.
Для работы с сервисом перейдите на него, кликните на кнопку «Обзор», убедитесь, что в опции «Заменить однотонный фон на» стоит вариант «Прозрачный» и нажмите на большую кнопку «Ок» внизу.
Задаём однотонный фон для изображения
После обработки вы получите возможность просмотреть полученный результат или скачать его к себе на компьютер с помощью соответствующих ссылок.
Замечу, что за счёт автоматизации качество получаемой обработки обычно хуже, чем в перечисленных выше Online-Photoshop и Pixlr.
Заменить фон на фото за 300 рублей
Услуги фотошопа
Ретушь лица,обработка фото в стиле портрет ч/б
Viktoria V.
Снять видео и сделать фото на складе
Нужно записать и смонтировать видео по типу: https://youtu.be/FhIfKCXTRLA Приехать на склад поставщик и отснять нужно 09.03 в 9:00. Обязательно, чтобы Вы были оформлены как самозанятый или ИП, т.к необходим…
Софья М. Нефтяной переулок, Ростов-на-Дону
Фотосессии с животными в Уфе
Фотосессия с деберманом
Смоян Р. подъезд 3, улица Мусоргского, 15А, Уфа, Республика Башкортостан, Россия
подъезд 3, улица Мусоргского, 15А, Уфа, Республика Башкортостан, Россия
Сьемка каталога одежды
Съёмка каталога одежды для «вайлдбериз»
Анна З. Москва
Фото и видео съёмка соревнований малых тактических.
Съёмка соревнований малых тактических групп. Соревнования на полигоне. Разделены на две части дневные и ночные стрельбы
Артур М. Пионерская улица, 88, посёлок Песочный
Простая замена фона в фотошоп
Замена фона в фотошопе может быть выполнена несколькими способами, но в основе каждого из них лежит разделение картинки на части.
Поэтому конечный результат зависит от качества выделения деталей. Какой инструмент для этого использовать – личный выбор каждого. В этом уроке поговорим о самых простых методах замены фона, не углубляясь в способы выделения.
Добиться желаемого результата можно:
- удалением старого фона и заменой его новым;
- отделением объектов и переноской их на новое изображение.

В любом случае предварительно картинку необходимо разделить на 2 (или более) части – объект и фон.
Как сменить фон
Простой способ удалить ненужное – выделить любым удобным способом и нажать клавишу Delete. На рисунке выделен голубой фон. После его удаления остается только красный ромб.
После этого снять выделение, нажав на клавиатуре Ctrl+D или путем «Выделение – Отменить выделение». Открыть изображение, которое должно быть фоном. Поместить слой фона под картинку.
Как поменять фон без удаления
Можно обойтись и без удаления ненужных элементов. В этом случае:
1. Выделяют детали, которые планируется перенести.
2. В другой вкладке открывается картинка, которая послужит новым фоном. На ней нужно будет разместить выделенные детали.
3. Захватить мышкой вкладку, в которой находится картинка с выделенной деталью и перетянуть ее на рабочую область редактора.
4. Инструментом «Перемещение» выделенная деталь перетаскивается на новое изображение.
При этом исходная фотография останется неизменной, а на новой картинке появится копия выделенной детали.
Если техника перетягивания не устраивает, выделенную деталь можно скопировать Ctrl+C или «Редактирование — Скопировать» и вставить во вкладке с новым фоном Ctrl+V «Редактирование — вставить».
Когда все детали подогнаны и общий вид изображения устраивает, слои можно объединить.
Замена фона в фотошопе — SkillsUp
Доброго времени суток, уважаемый читатель. В данном уроке ты научишься заменять фон на фото в фотошопе. Ожидаемый результат, примерно, такой. Исходник лежит ниже. Источник урока здесь.
Если вы уже увидели исходник — значит понимаете, что также для этого фото была применена коррекция цвета. Подробнее о цветокоррекции фотографий в фотошопе читайте здесь.
Итак, первым делом мы скопируем наш исходник на новый слой, а нижний слой под названием Background удалим. После чего вооружимся инструментом «Кисть» (Brush) и активируем режим быстрой маски, как это показанно на изображении ниже.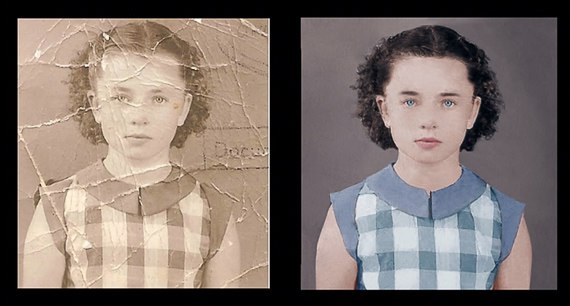 В палитре цветов надо установить стандартные цвета черный и белый.
В палитре цветов надо установить стандартные цвета черный и белый.
Рисуя в режиме быстрой маски все области, закрашенные белым цветом, будут иметь 100% выделение, все что нарисовано черным — 0% выделения. В результате, после всех манипуляций кистью мы получим картину, представленную ниже.
Мы выделили область, которую хотим защитить от воздействия всех действий и фильтров, теперь смело выходим из режима маски, также как и входили в него, нажимаем клавишу Delete и снимаем выделение комбинацией клавиш Ctrl+D или выбрав в верхнем меню «Выделение -> Снять выделение». В итоге перед нами должна предстать следующая картина:
Как вы могли заметить — лобовое стекло я тоже удалил, поскольку сквозь него просматривается наш страшненький фон, который мы хотим изменить (мы ведь ходим качественно заменить фон), поэтому теперь нам нужно рисовать новое лобовое стекло. Для этого на слое, ниже слоя с автомобилем, создадим векторный объект с легким градиентом из цветов, которые были на лобовом стекле дотого, как мы его удалили. Получаем следующее:
Получаем следующее:
Но этого, конечно, недостаточно. Ведь водитель держит руку на руле. Ее тоже нужно вернуть! На оригинале вырезаем таким же образом, как удаляли фон и переносим на слой ниже лобового стекла.
После этого перетаскиваем изображение с нужным нам фоном (таким образом происзодит замена фона, с прозрачного на наше фото) и размещаем его на нижнем слое. В итоге у нас получается 4 слоя расположенных следующим образом.
И вот снова результат.
Как видите из этого урока, замена фона в фотошопе — это достаточно просто.
Источник: shotbox.ru/publication/urok-photoshop-zamena-fona-na-foto/
Получи доступ к мастер-классам топовых спикеров и базе полезных материалов
Как убрать фон с картинки в редакторе ФотоМАСТЕР
Неуместный или скучный задний план может испортить даже удачный, в целом, снимок. Как убрать фон с картинки, не потратив на это много времени? Рассмотрим один из способов, в редакторе «ФотоМАСТЕР», где реализован удобный алгоритм, позволяющий обойтись без дотошной обводки объекта.
Как убрать фон с картинки, не потратив на это много времени? Рассмотрим один из способов, в редакторе «ФотоМАСТЕР», где реализован удобный алгоритм, позволяющий обойтись без дотошной обводки объекта.
Первым делом открываем нужное изображение. Переходим в раздел «Инструменты» и на панели справа находим функцию «Замена фона». Вы увидите три основных рабочих кисти:
- Зеленая предназначена для выделения объекта;
- Красная – для фона;
- Ластик – для внесения исправлений.
Выделяем объект и фон
Сначала выбираем зеленую кисть, настраиваем размер (крупный для больших предметов, маленький для тонких деталей) и проводим ей линии внутри объекта. Как уже говорилось выше, в «ФотоМАСТЕРЕ» не требуется скрупулезно обрисовывать контур. Программа хорошо распознает границы объекта автоматически. Особенно это касается простых одноцветных предметов. Иногда достаточно даже одного штриха внутри.
В случае более сложных объектов со значительным количеством составных элементов лучше потратить чуть больше времени и отметить линиями все детали, как на скриншоте ниже.
Теперь выбираем красную кисть. Наша задача показать программе, какая часть изображения относится к фону. Если задний план однотонный, то хватит даже единственной точки, чтобы редактор аккуратно всё убрал. Для сложных фонов придётся захватить кистью чуть больше пространства. Провести несколько линий или нарисовать круг.
Если на фотографии фрагменты фона замкнуты внутри объекта, например, человек поставил руку на талию, и между телом и локтем видна часть стены, необходимо также отметить данную часть красным.
Как только вы воспользуетесь кистью для выделения фона, задний план исчезнет с фотографии. Вы сразу сможете оценить, насколько правильно провели линии. Может, придется добавить дополнительные штрихи. Внесите все необходимые коррективы.
Для более удобной работы можно регулировать прозрачность фона. Двигайте бегунок влево, чтобы посмотреть, как выглядит объект без фона, не пропала ли ручка сумки, прядь волос или, напротив, не осталось ли лишних кусков заднего плана. Правое положение бегунка позволит увидеть исчезнувшие объекты, чтобы отметить их зелёной кистью.
Двигайте бегунок влево, чтобы посмотреть, как выглядит объект без фона, не пропала ли ручка сумки, прядь волос или, напротив, не осталось ли лишних кусков заднего плана. Правое положение бегунка позволит увидеть исчезнувшие объекты, чтобы отметить их зелёной кистью.
Наша задача на этом этапе – убедиться, что не осталось ненужного и не стёрлось ничего лишнего. На мелкие недочёты по контуру не стоит обращать внимания. С ними будем разбираться в следующем шаге. А сейчас первый этап задачи, как заменить задний фон на фотографии, завершён. Нажмите «Далее».
Корректируем контур объекта
В нашем распоряжении снова две кисти: красная и зелёная, только теперь они послужат для корректировки границ. Увеличим изображение так, чтобы контуры объекта были достаточно крупными. Настройте прозрачность фона, чтобы видеть удалённую подложку, но при этом понимать, где проходит граница оставшегося объекта.
С помощью красной кисти удалите части фона, «приставшие» к контуру, а зелёной кистью «дорисуйте» пропавшие части объекта. Здесь придётся потратить некоторое время, если хотите получить действительно качественный результат.
Здесь придётся потратить некоторое время, если хотите получить действительно качественный результат.
Продолжительность процесса чистки во многом зависит от сложности изображения. Простой гладкий объект, быть может, совсем не понадобится корректировать, а на обработку фигуры женщины с пышными волосами может уйти порядочно сил и времени. Когда закончите, нажмите «Далее».
Меняем фон
Вы увидите, что программа полностью убрала фон, переместив объект на белую подложку. Теперь настроим размытие границ, чтобы контуры вырезанного объекта не смотрелись слишком резкими. Сильно, впрочем, выкручивать настройку тоже не стоит, иначе края сильно размоются. Подходящая интенсивность размытия во многом зависит от того, какой объект мы вырезаем. Если это, скажем, футбольный мяч, у которого кромка гладкая, то достаточно небольшого размытия. Если объект – пушистая собака, тогда имеет смысл размыть сильнее.
Далее обратимся к параметру «Границы». Положительные значения отодвигают контур за пределы объекта, а отрицательные – убирают границы внутрь. Отрегулируйте показатель так, чтобы кромки смотрелись наиболее естественно.
Отрегулируйте показатель так, чтобы кромки смотрелись наиболее естественно.
Пришло время заменить задний фон. Программа предлагает несколько вариантов:
- Поместить изображение на однотонную подложку. В графе цвет выберите желаемый, и задний план будет залит данным оттенком. Вы сможете взять любой тон из палитры.
Когда фон будет окрашен, вы скорее всего заметите, что объект смотрится на нём несколько инородно. Чтобы этого не происходило, нужно настроить адаптацию цветов. Передвиньте бегунок вправо – изображение приобрело оттенок, созвучный с фоном и стало вписываться более органично.
- Выбрать изображение для фона. Нажав данную кнопку, вы сможете найти и установить фотографию или картинку в качестве подложки для вырезанного объекта. Здесь тоже есть два варианта действий:
– Взять фон из каталога программы. «ФотоМАСТЕР» предлагает около 20 красивых интересных локаций, на которые можно поместить объект.
– Добавить собственный вариант с компьютера. Нажмите «Загрузить» и выберите из папки на ПК подходящий файл. Теперь кликните «Применить», и фон будет заменён. Если размер объекта не соответствует картинке на заднем плане, вы можете уменьшить или увеличить его, потянув за уголок. Зажав левую кнопку мыши, можно произвольно передвигать изображение, выбирая наиболее удачное положение.
Как и в случае с однотонной подложкой, настройте адаптацию к фону, чтобы цвета объекта сочетались с тоном заднего плана.
При необходимости вы можете оставить объект на прозрачной подложке, чтобы использовать его в других проектах в качестве клипарта. Для этого нажмите кнопку «Сохранить изображение с прозрачным фоном». Поэтому, если вы не знали, как убрать фон без замены на новый, теперь это можно делать в один клик.
Когда закончите работу по замене заднего плана, кликните «Применить», чтобы подтвердить произведённые изменения. Затем сохраните получившуюся картинку.
Готово! Попробуйте самостоятельно заменить фон на своих снимках.
Скачать программу «ФотоМАСТЕР» можно на официальном сайте.
Как заменить фон объекта в Photoshop
Бренда Бэррон, 18 декабря 2018 г.
Хотите поменять фон на текущей фотографии? Иногда вы можете сделать невероятное фото еще более потрясающим, заменив тусклый фон.
Изучение того, как заменить фон Photoshop дает вам способ трансформировать любое изображение: заменяя серое небо потрясающим восходом солнца или белую стену с плавным полем.
Если у вас его еще нет, вы можете скачать Photoshop здесь с сайта Adobe.
Итак, как заменить фон объекта в Photoshop?
Хорошая новость в том, что это проще, чем вы думаете. Сегодня мы рассмотрим:
- Выбор объектов переднего плана
- Выбор и маскирование слоя
- Регулировка настроек и цветовой окантовки
- Добавление нового фона
Приступим.
Шаг 1. Выберите объект переднего плана
Первое, что вам нужно сделать, когда вы узнаете, как заменить фон объекта в Photoshop, — это выбрать инструмент Quick Selection на левой панели инструментов или нажать W.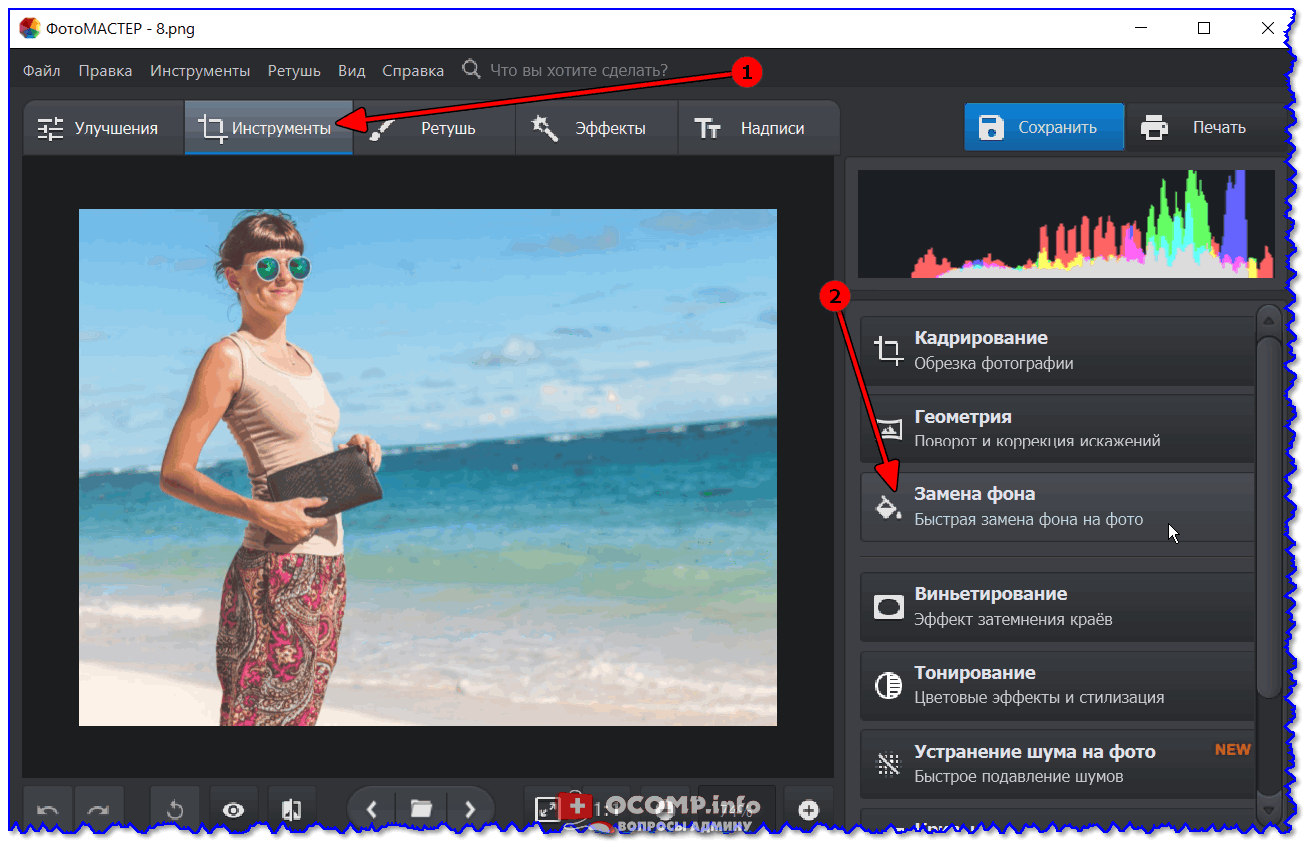 на клавиатуре.Перетащите инструмент вокруг области, которую хотите сохранить на фотографии.
на клавиатуре.Перетащите инструмент вокруг области, которую хотите сохранить на фотографии.
Возможно, вам потребуется выполнить некоторую тонкую настройку, чтобы убедиться, что вы правильно выбрали все детали. Сделайте размер кисти как можно меньше, щелкнув левую скобку и продолжив перетаскивание, чтобы добавить к изображению дополнительные части переднего плана. Если вы допустили ошибку и вам нужно что-то удалить, удерживайте клавишу Alt , затем щелкните и перетащите в эти области.
Шаг 2. Выделение и маска
Теперь перейдите на панель параметров в верхней части экрана и выберите «Выделение и маска». Откроется экран, позволяющий уточнить выбор и превратить его в маску.
Используя панель Properties , щелкните Vie Mode , чтобы изменить способ отображения вашего выбора. Наложение — полезный вариант, поскольку вы можете выбрать цвет, который контрастирует с изображением, что упрощает выявление проблем с вашим выбором.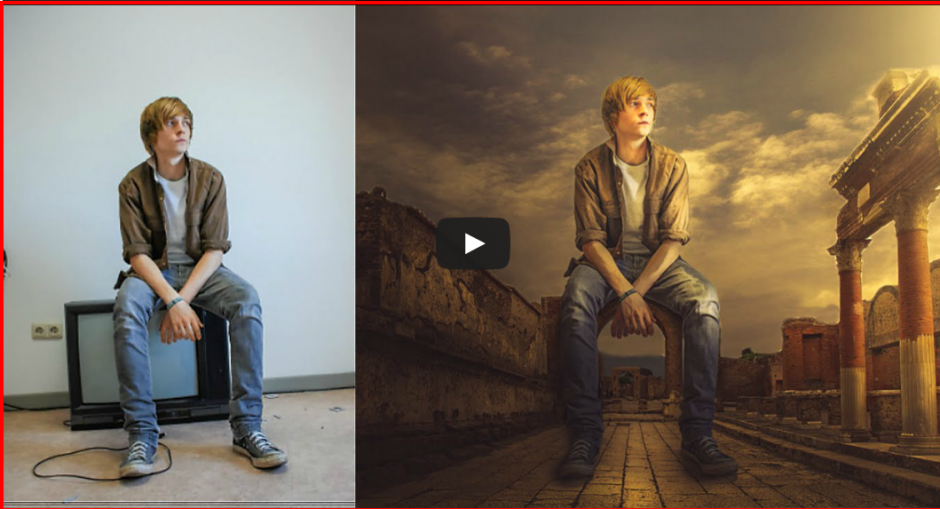 Как только любые ошибки станут более заметными, вы можете снова приступить к доработке с помощью таких инструментов, как:
Как только любые ошибки станут более заметными, вы можете снова приступить к доработке с помощью таких инструментов, как:
- Инструмент «Лассо»
- Инструмент «Кисть»
- Инструмент «Уточнить край» с кистью
- Инструмент быстрого выбора
Увеличьте изображение, чтобы внимательно проверить каждую деталь.Вы можете начать с инструмента кисти, чтобы устранить мелкие проблемы, а затем переключиться на инструмент Refine Edge , чтобы подправить мягкие края и волосы. Выберите опцию Smart Radius на панели «Направление кромки», чтобы помочь Photoshop отличить жесткие кромки от мягких.
Шаг 3. Регулировка настроек и цветовой окантовки
Когда вы используете опцию «Выделение и маска» для замены фона объекта в Photoshop, вы найдете различные опции, перечисленные в области Global Refinements .Вы можете использовать их для настройки параметров вашего изображения. Например:
- Shift Edge перемещает все изображение на несколько пикселей
- Контракт усиливает край изображения
- Растушевка смягчает край выделения
- Сглаживание удаляет неровные линии из выделения.

Когда вы будете довольны выбранным вами выбором, перейдите на вкладку Output Settings на правой панели и выберите Decontaminate colors , чтобы удалить оставшиеся цветные полосы в вашем выборе.Выберите новый слой и маску и нажмите Ok , затем вернитесь к своему изображению, выбрав отдельный слой.
Шаг 4. Добавьте новый фон
Теперь пора добавить новый фон к изображению. Добавьте изображение на слой под изображением, который содержит выделение переднего плана.
Вы можете получить доступ к инструменту Hand , чтобы расположить слой в нужном месте, а затем изменить его размер с помощью инструмента Free Transform .
Чтобы изображение выглядело идеально, убедитесь, что вы исправили цвета на переднем плане, чтобы они хорошо смешивались с фоном.Вы можете сделать это, выбрав изображение переднего плана, затем нажав Image> Adjustments> Match Color.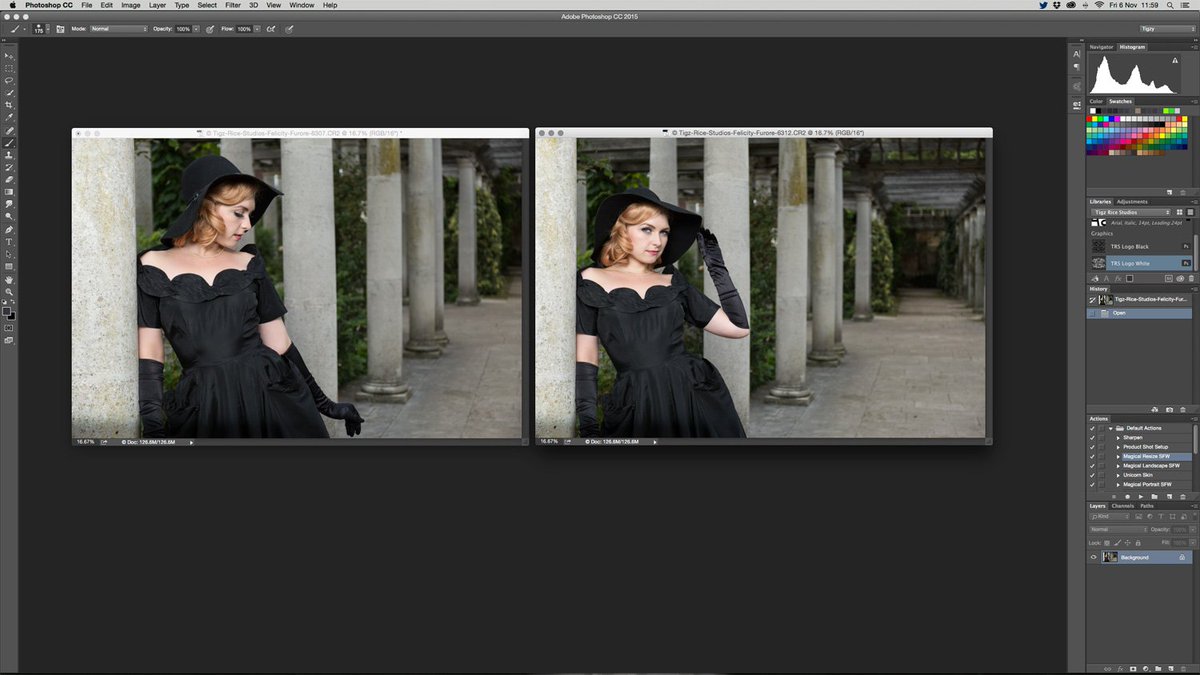
Когда появится новое окно, перейдите в Source и выберите изображение, над которым вы работаете, и выберите Layer , который вы хотите исправить. Затем вы можете решить, хотите ли вы, чтобы ваш фон совпадал с передним планом или наоборот.
Вы можете настраивать ползунки Intensity и Luminance до тех пор, пока не почувствуете, что фон и передний план идеально смотрятся вместе.
Выберите вкладку Neutralize , чтобы удалить оттенки цвета с выбранного слоя. Когда все будет готово, нажмите OK , и у вас будет идеальное новое изображение Photoshop!
Вот и все! Все, что вам нужно знать о том, как заменить фон объекта в Photoshop! Чтобы получить дополнительные советы и рекомендации по использованию Photoshop, не забудьте подписаться на нас в Twitter и Facebook или почитать другие наши блоги!
Используете WordPress и хотите получить Envira Gallery бесплатно?
Envira Gallery помогает фотографам всего за несколько кликов создавать красивые фото- и видеогалереи, чтобы они могли демонстрировать и продавать свои работы.
Заменить фон в Photoshop Elements 2018
Этот пост создан в сотрудничестве с Photoshop Elements.
Вы когда-нибудь хотели поменять фон на фотографии? Photoshop Elements 2018 делает это НАСТОЛЬКО просто! В новом Photoshop Elements 2018 есть потрясающие функции. Вы можете заменить фон, выполнив всего несколько простых шагов. Я использовал эту технику, чтобы превратить нашу фотографию костюма на Хеллоуин из просто хорошего в совершенно потрясающую! Вместо фона гаража у него теперь забавный фон, который выглядит так, как будто он был установлен в фотобудке специально для нас.Это интересный способ поднять ваши семейные фотографии костюмов на новый уровень.
В качестве примера я использовал фото из нашего семейного костюма, но возможности замены фона на фотографиях безграничны! Очень весело использовать это удобное программное обеспечение для редактирования фотографий, чтобы поменять фон.
Во-первых, придумайте свою забавную идею семейного костюма. Тогда обязательно сделайте групповое фото. Это подготовит все для добавления идеального фона.Вот еще один пример фотографии семейного костюма с идеальной заменой фона: до и после:
Тогда обязательно сделайте групповое фото. Это подготовит все для добавления идеального фона.Вот еще один пример фотографии семейного костюма с идеальной заменой фона: до и после:
И еще один забавный пример:
Замена фона в Photoshop Elements 2018
- Откройте фотографию, которую хотите использовать.
- В разделе «Управляемый» выберите «Заменить фон».
- Используйте автоматический выбор, чтобы выделить объект — марширующие муравьи покажут выбранную область.
- Выбрать новый фон.
- Используйте кисть Refine Edge Brush, чтобы подправить.
Получите БЕСПЛАТНУЮ пробную версию Photoshop Elements 2018 ЗДЕСЬ.
Замена фона в Photoshop Elements 2018 ВИДЕОУРОК
Итак, сначала вы откроете фотографию, которую хотите использовать в своей подборке фотографий:
В разделе «Управляемые» в разделе «Специальные правки» вы найдете «Заменить фоновое управляемое редактирование» и выберите его.
В рамках управляемого редактирования «Заменить фон» используйте «Автоматический выбор», чтобы выбрать объект фотографии, который нужно сохранить (в данном случае — людей).Затем импортируйте фотографию фона, который вы хотите использовать — я нашел забавное фоновое изображение супергероя от Etsy.
Photoshop Elements упрощает эту задачу и добавляет фон в вашу фотографию. Затем вы можете улучшить края, добавляя или вычитая в необходимых областях.
Вот и все !!
Тогда вы можете использовать простой фотоэкран для демонстрации вашего забавного снимка!
Как изменить фон с помощью инструмента Magic Wand Tool-Clipping USA | автор: Саджад Хосен
Учебное пособие по использованию инструмента «Волшебная палочка» в Photoshop до и после удаления изображения фона Сегодня я расскажу об использовании инструмента «Волшебная палочка» в Photoshop .Это отличная особенность Adobe Photoshop. Для графического дизайнера Adobe Photoshop — одно из лучших программ для проектирования. В этом программном обеспечении есть замечательная функция, которая делает вашу работу слишком легкой и простой. Некоторые другие программы также популярны для этой работы, но они лучше всех. Некоторые другие программы означают, что Lightroom, GIMP, Paint shop являются еще одним наиболее популярным программным обеспечением для этой цели. Начнем с Adobe Photoshop.
Для графического дизайнера Adobe Photoshop — одно из лучших программ для проектирования. В этом программном обеспечении есть замечательная функция, которая делает вашу работу слишком легкой и простой. Некоторые другие программы также популярны для этой работы, но они лучше всех. Некоторые другие программы означают, что Lightroom, GIMP, Paint shop являются еще одним наиболее популярным программным обеспечением для этой цели. Начнем с Adobe Photoshop.
Сначала вы должны открыть свое изображение в Photoshop, щелкнув файл, затем создать и выбрать свое изображение или изображение.Сегодня мы собираемся удалить фон с изображения с помощью инструмента палочки в Photoshop. После открытия изображение переходит в область панели слоя и разблокирует слой. Это необходимо, потому что без этого вы не сможете сохранить свою работу. Затем выберите путь слоя .
Теперь перейдите в область инструментов и нажмите Инструменты быстрого выбора . Щелкните правой кнопкой мыши инструменты и , выберите инструмент «Волшебная палочка» . Затем вернитесь к своему изображению и нажмите на изображение .Перед этим перейдите к верхней части планки и отрегулируйте допуск. Вы можете опозорить это своими способностями. Вернитесь к своему изображению и нажмите на изображение .
Щелкните правой кнопкой мыши инструменты и , выберите инструмент «Волшебная палочка» . Затем вернитесь к своему изображению и нажмите на изображение .Перед этим перейдите к верхней части планки и отрегулируйте допуск. Вы можете опозорить это своими способностями. Вернитесь к своему изображению и нажмите на изображение .
Затем перейдите на вверху панели , где вы увидите значок выбора объекта . Выберите инструмент выбора объекта и подождите некоторое время. Это автоматизировано, через некоторое время вы можете увидеть, что выбран весь объект изображения.
После этого щелкните правой кнопкой мыши изображение , затем сохраните выделение .Опять же, щелкните правой кнопкой мыши изображение и щелкните выберите инверсный . Сейчас мы на завершающей стадии. Теперь вам нужно нажать клавишу удаления с по удалить фон .
Затем перейдите к области пути слоя , внизу этой области и нажмите , щелкните цвет регулировки заливки . После нажмите сплошной цвет. Выберите желаемый цвет . Белый — лучший цвет для фона.
Magic Wand ToolsЭто было слишком легко создать. Вы также можете использовать маску для лучшего вида.Если у вас возникнут проблемы, не беспокойтесь. Вокруг вас множество компаний, которые могут это сделать.
Я рекомендую Clipping USA. Это компания с хорошей репутацией и большой рабочей силой.
Как заменить фон на фотографиях Учебник: Никаких технических навыков не требуется!
Если вы хоть немного похожи на меня, то вы просто * крошечно * немного устали от всего приказа о приюте на месте. Возможно, вы чувствуете зуд страсти к путешествиям, наталкивающийся на реалии мира COVID.Нам тоже. Вот почему я так получаю удовольствие от виртуальных путешествий со своими детьми. Чтобы задокументировать наши «поездки», я заменил фон фотографий фотографиями из мест, о которых мы узнали. Хорошие новости: это совсем несложно! В этом посте я поделюсь пошаговыми инструкциями по замене фона на фотографиях.
Хорошие новости: это совсем несложно! В этом посте я поделюсь пошаговыми инструкциями по замене фона на фотографиях.
Эти «отфотошопленные» фотографии имеют огромный успех: мои дети любят их, я хотел бы превратить это в работу, а друзья просят меня сделать их для их детей.Бьюсь об заклад, вы тоже получите удовольствие от замены фона фотографий.
И эти изображения позволяют легко путешествовать из дома в то время, которое мы не можем исследовать так, как нам хотелось бы.
Вот в чем дело: вы можете сотворить это цифровое волшебство всего за несколько щелчков мышью. Вам не понадобится Photoshop или другое дорогостоящее программное обеспечение. Вам не нужны технические навыки. Серьезно: это займет около 2 минут. И они такие веселые!
Без промедления, вот ваши инструкции по замене фона на фотографиях всего за несколько простых шагов.
10 шагов по замене фона фото
Если бы вы могли отправиться в любую точку мира прямо сейчас, куда бы вы пошли? Для путешествия вам не понадобятся паспорт, билет на самолет или промышленная упаковка дезинфицирующих салфеток. Просто выполните следующие действия, чтобы «фотошоп» вашей семьи превратился в живописную фотографию.
Просто выполните следующие действия, чтобы «фотошоп» вашей семьи превратился в живописную фотографию.
1. Сделайте снимок
Вы можете использовать существующую цифровую фотографию или сделать новую. Это проще всего, если фон простой, но подойдет любой фон или фотография.Загрузите картинку на свой компьютер.
Для дополнительного развлечения вы можете одеться так, как если бы вы действительно были в отпуске в пункте назначения.
И последний совет: если вы используете фотографию детей, делайте снимок на уровне их глаз. Если смотреть сверху, их ступни и ноги будут казаться странно маленькими (из-за ракурса). Если вырвать его из контекста и поместить в фотографию, сделанную прямо, ноги ваших детей будут выглядеть странно.
2.Выберите фото места назначения
Затем выберите фотографию, сделанную в месте, которое вы хотите посетить. Вы можете смотреть онлайн или искать свои фотографии. Мой любимый бесплатный источник великолепных стоковых изображений — Unsplash.
Просто введите название места назначения в строку поиска и найдите понравившуюся фотографию. Загрузите его на свой компьютер.
Фото Николаса Дж. Леклерка на Unsplash
Я нашел это изображение северного сияния в Исландии от Николаса Леклерка.
3.Загрузить фото
Зайдите на бесплатный сайт Photo Scissors. Нажмите кнопку с надписью «Загрузить фото». Выберите изображение вас / вашей семьи.
Он автоматически загрузится к следующему шагу.
4. Проверьте передний план
Photo Scissors автоматически выберет передний план, он же объект фотографии — в данном случае людей, которых вы хотите переместить в далекую страну! Он автоматически удаляет фон, оставляя выбранную часть фотографии выделенной зеленым цветом.
Как правило, он автоматически выбирает все или почти все части, которые вы хотите сохранить на фотографии.
Посмотрите на изображение справа, чтобы увидеть, есть ли еще части изображения, которые вы хотите удалить, или части, которые вы хотите добавить обратно.
5. Удалите ненужные детали
Выберите ластик, который находится справа от зеленого значка плюса. Это удалит ненужные части фотографии.
Проведите черной точкой по полосе, чтобы получить ластик нужного размера.Возможно, вам потребуется сделать его меньше значения по умолчанию.
Затем, удерживая нажатой кнопку мыши, переместите мышь, чтобы нарисовать ненужные части выбранного переднего плана. Вы можете увидеть, как он исчезает с фотографии без фона справа.
Для более детального удаления ненужных частей фотографии увеличьте изображение. Щелкните значок лупы с плюсом. Затем щелкните значок с четырьмя стрелками. Щелкните и перетащите фотографию, чтобы переместить ее, пока не увидите раздел, который нужно настроить.
6. Добавить недостающие части
Затем внимательно посмотрите, не удалил ли инструмент автоматически те части фотографии, которые вы хотите включить. Щелкните значок со стрелкой в зеленом кружке. Удерживая нажатой кнопку мыши, наведите указатель мыши на нужные части изображения. Когда вы рисуете, вы можете видеть, что эти разделы снова добавляются справа.
Когда вы рисуете, вы можете видеть, что эти разделы снова добавляются справа.
Если вам нужно рассмотреть более внимательно, следуйте тем же инструкциям в шаге 5.
Ура! Теперь вы готовы заменить фон на фотографии!
7.Заменить фон фото
В правом верхнем углу экрана вы увидите значки с двумя квадратами. До этого момента вы использовали значок с темным квадратом впереди — настройку переднего плана. Для следующего шага щелкните значок рядом с ним. Он состоит из двух квадратов, из которых темный находится за светлым.
В разделе «Фон» вы увидите раскрывающееся меню. По умолчанию он «прозрачный». Но вы же не хотите путешествовать в небытие! Щелкните раскрывающееся меню и выберите «Изображение.Затем нажмите синюю кнопку «Выбрать изображение» и выберите изображение места назначения на своем компьютере. Выскочит за спиной людей!
8. При необходимости отрегулируйте фон фотографии
Скорее всего, исходное изображение автоматически не поместится в фоновом режиме.
(ACK, моим детям ноги отрубили !!!!)
Чтобы увидеть, с чем именно вы работаете, щелкните значок микроскопа со знаком минус, чтобы уменьшить масштаб. Перетащите фон, пока он не займет правильное положение по отношению к переднему плану.
Примечание. Если вы хотите перетащить передний план — людей — просто выберите значок с темным квадратом вверху. Тогда вы сможете перемещать передний план.
9. Отрегулируйте размер фото
Исходное изображение может выглядеть слишком большим или слишком маленьким по сравнению с фоном. Вы можете легко сжать или расширить его.
Щелкните значок переднего плана (с темным квадратом вверху). Щелкните и удерживайте одну из точек на заднем плане в углах прямоугольника, окружающего изображение переднего плана.Перетащите, чтобы уменьшить или увеличить.
Это нормально, если часть переднего плана выходит за край фонового изображения. Он будет обрезан.
10. Сохраните «отфотошопленное» изображение
Когда у вас есть изображение в том виде, в каком вы его хотите, самое время его сохранить. Щелкните синий значок дискеты в правом верхнем углу экрана. (Вы помните дискеты? Конечно, помните!)
Здесь у вас есть два варианта. Вы можете зарегистрироваться и заплатить за файл с высоким разрешением или сделать бесплатную версию.Изображение с высоким разрешением вам понадобится только в том случае, если вы планируете его распечатать. Если вы собираетесь использовать его в цифровом виде — например, для публикации в социальных сетях — версия с низким разрешением вполне подойдет!
Поздравляю — вы заменили фон фотографии всего за несколько простых шагов! Я же сказал вам, что это было несложно. 🙂
Путешествие из дома
Если серьезно, я борюсь с карантином. (Да, я знаю, что все мы, но выслушайте меня.) У нас все хорошо по сравнению с таким количеством людей.И все же путешествия — мое любимое занятие. Он зажигает меня изнутри, заставляет меня чувствовать, что внутри меня налито шипучее шампанское. Я чувствую себя самым счастливым и самым живым, когда изучаю незнакомое место, узнаю о другой культуре и по-новому смотрю на мир с точки зрения моих детей.
Я не знаю, когда смогу сделать это снова.
Сегодняшний день кардинально отличается от того, что было несколько месяцев назад. Еще в январе у меня были запланированы поездки в Китай, Тайвань, Эфиопию, Японию, Денвер, Сан-Диего, Бенд, Орегон и другие.Теперь мой календарь заполнен начерченными планами.
Иногда мне очень грустно. Я оплакиваю все, что изменилось, в том числе любовь моей семьи к путешествиям. Мы еще не знаем, как все встряхнется и когда мы сможем вернуться в близлежащие поездки, не говоря уже о международных прогулках.
В ответ я склоняюсь ко всему, что заставляет нас смеяться и приносит нам радость. Если вы подпишетесь на меня в Instagram, вы увидите, что мы регулярно начинаем дурачиться. Мы выполняли все действия, о которых я писала в своем посте о развлечениях для детей с социальным дистанцированием.
Замена фона на фотографиях — одна из тех вещей, которые заставляют нас бесконтрольно хихикать.
Думаю, это простое занятие доставит вам удовольствие. Когда вы делаете свои собственные, опубликуйте их в социальных сетях и отметьте меня (@toandfrofam), чтобы я мог видеть, где вы путешествовали!
Вопрос: Куда вы отправитесь в первую очередь во время виртуального путешествия из дома? И куда вы пойдете в первую очередь, когда мы снова отправимся в путешествие по-настоящему?
5+ лучших инструментов для удаления фона с изображений [Руководство на 2021 год]
Если вам нужен менее сложный инструмент для редактирования изображений, вы можете использовать Clipping Magic .Этот инструмент устанавливает прозрачный фон всего за несколько кликов.
Еще одно преимущество заключается в том, что загрузка не требуется, все, что вам нужно сделать, это загрузить изображение на веб-сайт Clipping Magic, выбрать основной объект и фон, и все.
Вместо того, чтобы тратить несколько минут на попытки тщательно выделить края изображения, чтобы отделить их от фона, вы можете просто отметить две области, а алгоритм позаботится обо всем остальном.
Если автоматический выбор недостаточно точен, вы можете использовать скальпель для удаления слабых краев.
Clipping Magic также предлагает ряд дополнительных функций и настроек, позволяющих лучше определять изображение.
Если вы не удовлетворены результатом (хотя мы в этом сомневаемся), вы всегда можете использовать функцию «Отменить / Вернуть».
Стоит отметить, что вы можете загружать и редактировать столько изображений, сколько захотите, но вам нужно подписаться, чтобы загрузить окончательный результат.
⇒ Получить магию обрезки
Если вам нужен менее сложный инструмент для редактирования изображений, вы можете использовать Clipping Magic .Этот инструмент устанавливает прозрачный фон всего за несколько кликов.
Еще одно преимущество заключается в том, что загрузка не требуется, все, что вам нужно сделать, это загрузить изображение на веб-сайт Clipping Magic, выбрать основной объект и фон, и все.
Вместо того, чтобы тратить несколько минут на попытки тщательно выделить края изображения, чтобы отделить их от фона, вы можете просто отметить две области, а алгоритм позаботится обо всем остальном.
Если автоматический выбор недостаточно точен, вы можете использовать скальпель для удаления слабых краев.
Clipping Magic также предлагает ряд дополнительных функций и настроек, позволяющих лучше определять изображение.
Если вы не удовлетворены результатом (хотя мы в этом сомневаемся), вы всегда можете использовать функцию «Отменить / Вернуть».
Стоит отметить, что вы можете загружать и редактировать столько изображений, сколько захотите, но вам нужно подписаться, чтобы загрузить окончательный результат.
⇒ Получить магию обрезки
Как изменить фон в Photoshop с помощью инструмента быстрого выделения
Хотя Photoshop используется для множества различных задач, одно из самых популярных и распространенных применений Photoshop — это изменение фона фотографии.Может быть, у вас есть снимок с красивым объектом, но слишком шумным, слишком простым или каким-то другим образом просто неидеальным фоном.
К счастью, с Photoshop легко удалить этот неидеальный фон и поместить объект на новый фон по вашему выбору. Это может быть известное место, однотонный цвет для редакционных фотографий или что-то еще, что вы придумаете. Хотя изменение фона в Photoshop не представляет особой сложности, вы все же должны иметь базовое понимание принципов Photoshop, прежде чем продолжить это руководство.Photoshop: Освоение основ — отличное место для начала.
Вы не поверите, но Photoshop предоставляет множество инструментов, которые можно использовать для удаления и замены фона. Выбор инструмента зависит от композиции фотографии и вашего уровня навыков использования некоторых из более сложных функций, присущих программе.
Из этого туториала Вы узнаете, как использовать инструмент «Быстрое выделение» для извлечения изображений переднего плана из фона. Другие популярные методы изменения фона в Photoshop включают инструмент «Ластик для фона» и инструмент «Перо» для работы с мелкими деталями.Если вы хотите узнать больше о различных методах удаления фона (и замены его другим), посетите Adobe Photoshop для фотографов.
Удаление фона
Прежде чем вы сможете заменить фон чем-то новым и более интересным, вы должны удалить исходный фон с изображения. Другими словами, вы должны отделить передний план (ваш объект) от остальной части фотографии.
Как упоминалось ранее, существует множество способов сделать это; однако в этом руководстве вы будете использовать инструмент быстрого выбора.Этот инструмент работает очень хорошо в большинстве случаев и может сэкономить много времени по сравнению с некоторыми другими методами удаления фона.
Начните с создания дубликата слоя. Эта копия позволяет вам вносить изменения, случайно не затрагивая исходное изображение. Затем в левой части панели инструментов выберите инструмент быстрого выбора (или нажмите W). На панели параметров не забудьте выбрать параметр «Вычесть из».
Размер кончика кисти можно изменить на панели параметров, используя ползунок «Диаметр» или введя размер в пикселях.В качестве ярлыка вы также можете использовать правую квадратную скобку для увеличения размера и левую квадратную скобку для уменьшения размера кончика кисти по мере необходимости.
После того, как вы выбрали изображение, нажмите на опцию «Уточнить край». Этот параметр доступен только для инструментов выделения (таких как «Быстрое выделение» и «Лассо»). Photoshop также предлагает Auto-Enhance, функцию, которая уменьшает неровные края вдоль границы выделения. Однако этот инструмент редко дает желаемый эффект, и вам гораздо лучше поиграться с настройками в диалоговом окне «Уточнить край».
Это диалоговое окно обеспечивает настройку параметров для радиуса, плавности, растушевки и контраста. Слегка изменив эти настройки, вы можете относительно легко преобразовать неровные края в гладкие. Чтобы привыкнуть к элементам управления Refine Edge, нужно немного попрактиковаться, но вам не понадобится много времени, чтобы понять это.
В нижней части этого диалогового окна вы должны увидеть раскрывающееся меню с названием «Вывод в». Как только вы довольны краями в вашем быстром выборе, вы можете вывести объект как новый слой.Это дает вам копию исходного слоя с удаленным фоном.
Вы можете узнать больше об использовании инструмента быстрого выбора и диалогового окна «Уточнить край» в ускоренном курсе Photoshop CS6.
Добавление нового фона
Теперь, когда вы успешно удалили старый фон с изображения, пора добавить новый фон. Это относительно просто и начинается с открытия нового фонового изображения в новом окне Photoshop.
Выберите инструмент «Перемещение» и щелкните внутри изображения, которое вы хотите переместить (ваш объект на исходной фотографии).Удерживая кнопку мыши нажатой, перетащите объект в окно Photoshop нового фонового изображения.
Вы можете брать и перемещать изображение переднего плана, пока оно не расположится идеально. Вы также можете изменить размер объекта по мере необходимости, чтобы он соответствовал вашей новой фоновой фотографии.
Требования к освещению
Один из самых сложных аспектов создания правдоподобных изображений при изменении фона — это освещение. Очень редко освещение вашего объекта будет соответствовать окружающему освещению вашего нового фонового изображения.
Правильное освещение изображения — один из навыков, который действительно отличает профессионала Photoshop от новичка. Требуется время, терпение и хорошее понимание того, как работает естественное освещение, чтобы точно воссоздать эти эффекты в изображениях Photoshop.
К счастью, в Photoshop есть множество световых эффектов, которые можно использовать, чтобы сделать ваше новое изображение более правдоподобным и реалистичным. Вы можете узнать больше о световых эффектах в Photoshop Photographic Effects.
Изучение того, как изменить фон ваших изображений в Photoshop, — очень полезный навык.Он не только сохраняет плохо скомпонованные фотографии, но также позволяет создавать интересные эффекты, которые были бы невозможны при использовании естественной композиции фотографий.
Как только вы поймете основы смены фона, вы успешно добавите совершенно новый уровень универсальности в свои усилия в области фотографии и графического дизайна. Эти навыки могут быть применены как к вашей личной коллекции фотографий, так и к любой профессиональной работе с графическим дизайном или фотографией, которую вы будете выполнять в будущем.
Последнее обновление страницы: ноябрь 2013 г.
Инструмент «Перо» — Как удалить фон в Photoshop
Все инструменты и методы, упомянутые до этого момента, могут быть очень эффективными для удаления фона в Photoshop.Но если вы хотите по-настоящему улучшить свою игру и иметь полный контроль над вырезом, вам нужно освоить инструмент «Перо». Хотя этот подход может быть намного более трудоемким, с небольшим количеством времени и практики использование инструмента «Перо» станет вашей второй натурой.
01. Нарисуйте путь
Чтение кривых Безье действительно может помочь вам понять, как работает инструмент «Перо».Откройте изображение и повторите процесс дублирования и скрытия фонового слоя. Выберите инструмент «Перо» (ярлык P ) на панели «Инструменты».Выберите точку на краю объекта переднего плана и начните рисовать свой путь.
Если вы новичок в использовании инструмента «Перо», вы можете обнаружить, что у вас очень угловой путь, который не отражает форму того, что вы пытаетесь вырезать. Чтобы создать кривые на вашем пути, при добавлении точки привязки удерживайте нажатой клавишу мыши, щелкните и затем перетащите.
Это создает ручки регулировки по обе стороны от точки привязки. Удерживая и перетаскивая их в разных направлениях, вы можете настраивать и контролировать форму кривой.Если вы дойдете до точки, где вы хотите, чтобы перейти от изогнутой линии прямым, альта + щелчок на узловой точке — это будет удалить кривой между точкой и следующей точкой анкерными вы добавляете.
02. Сохранение контура
Нарисованный контур автоматически появится на панели «Путь».После того, как вы полностью обведете элемент переднего плана, вам нужно закрыть контур. Сделайте это, щелкнув первую точку привязки. Рядом с курсором появится маленький кружок, показывающий, что точка выбрана; щелкните, и путь будет закрыт.Ваш путь автоматически появится на панели путей, находящейся в меню «Окно»> «Пути». Дважды щелкните рабочий путь, чтобы назвать и сохранить путь.
03. Редактировать путь
Пути можно легко редактировать, поэтому не нужно быть слишком точным, чтобы начинать с. Самое замечательное в создании путей заключается в том, что они не обязательно сразу становятся идеальными — вы можете легко вернуться и отредактировать путь, выбрав опорные точки с помощью инструмента «Прямое выделение». После того, как вы выбрали опорную точку (выбранные точки станут черными), вы можете настроить ручки, чтобы изменить форму кривой.
Добавьте точки, выбрав инструмент «Перо» и щелкнув путь, удалите точки, щелкнув опорную точку с помощью инструмента «Перо», и преобразуйте изогнутую точку в прямую (или наоборот), нажав alt + щелкнув .
04. Преобразование пути в маску
Использование яркого контрастного цвета фона может помочь выделить любые ошибки на вашем пути.Теперь конвертируем путь в маску слоя. Сделайте это, выделив путь на панели «Контуры» и, когда он будет выделен, нажмите «Загрузить контур» как кнопку «Выделение» в нижней части панели контуров.
Затем, как и раньше, откройте панель «Слои», выберите дубликат фонового слоя и нажмите кнопку «Добавить маску слоя». Создайте новый слой и добавьте яркий контрастный цвет заливки ниже слоя-маски. Теперь вы можете проверить, как выглядит ваш вырез.
05. Измените маску
Размер вашего изображения будет влиять на величину растушевки, которую вы хотите добавить.Самое замечательное в создании контуров — это то, что информация снова используется. Если края выглядят резкими и не отражают исходное изображение, возможно, вы захотите смягчить вырез.
Для этого продублируйте фоновый слой и переместите его в верхнюю часть панели «Слои», убедившись, что слой виден. Выберите свой путь на панели Paths и нажмите ctrl + щелкните правой кнопкой мыши . В раскрывающемся меню выберите «Сделать выбор». Здесь вы увидите возможность добавить перо (я добавил здесь одно или два пера). Не снимая выделения с выделения, переключитесь на панель «Слой» и добавьте маску слоя.
06. Техники слияния
Техники слияния действительно могут максимально использовать ваши вырезкиПоследнее, что мы собираемся сделать, это создать лучший вырез кошачьей шерсти вокруг правого уха.Для этого мы воспользуемся инструментом Refine Edge, который мы рассмотрели ранее. Дублируйте фоновый слой и нарисуйте грубый вырез уха и шерсти в этой области. С активным выделением откройте инструмент «Уточнить край» на панели управления.
Увеличивайте обнаружение краев, пока не будут видны некоторые из более мелких деталей меха. Не заходите слишком далеко, так как эта область изображения действительно мягкая. Увеличьте уровень детализации с помощью инструмента «Уточнить радиус». Когда вы будете довольны, вы можете выбрать две маски слоя ( ctrl + щелчок ), чтобы объединить слои вместе.
Подробнее:
.


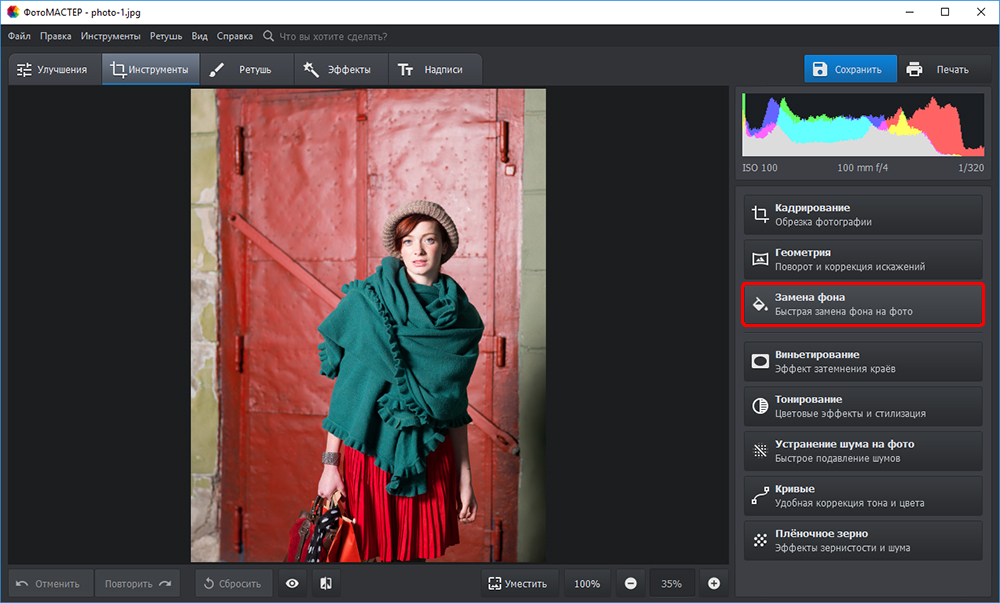 Перейдите дальше
Перейдите дальше
