Замена лица в один клик! Новый крутой онлайн-сервис. | Олег Гаджетов
Сегодня поделюсь с вами онлайн-сервисом по замене лица. Он основан на нейросетях, поэтому не просто коряво налаживает чужое лицо на вашу фотку, а делает это максимально качественно.
reflect.tech — замена лиц онлайнТо что вы видите на изображении является результатом сервиса reflect.tech
Я прогнал свою фотографию и заменил свое лицо на лицо Барака Обамы и Тома Круза. Также забавы ради создал женский образ Илона Маска.
reflect.tech — замена лиц онлайнРабота с сервисом не затруднительная и не вызывает лишних вопросов — просто добавляем снимок и выбираем лицо, которое хотим установить.
reflect.tech — замена лиц онлайнМожно выбрать знаменитостей в специально отведенной вкладке или же загрузить свой снимок с нужным лицом.
reflect.tech — замена лиц онлайнПосле пары кликов на снимке получился Джон Сноу на минималках.
Данный сервис сгодится для разных задач, не только можно прикалываться, но и использовать в рабочих целях. Например, ютуберам данный сервис будет очень полезен для создания превью обложек. Особенно тем, кто снимает кинообзоры или новости про шоу-бизнес.
Применений можно найти массу.
Этот сервис только недавно появился, но уже наделал шуму. Пользователь из России создал инстаграм-аккаунт Илоны Маск. Как вы могли догадаться, речь идет про Илона Маска, но в женской версии.
@neural_tpНа страничке всего 15 публикаций и уже 12 000 подписчиков.
@neural_tpЧем вам не пример, как можно использовать сервис с выгодой.
@neural_tpЕсли вы хотите, чтобы я чаще обозревал такие крутые онлайн сервисы, то напишите об этом в комментариях. Всем спасибо за внимание к моему блогу.
ДРУГИЕ ЗАМЕТКИ:
Как собрать огромные просмотры на рыбалке? Женская рыбалка на ютубе
За сколько ютуб-канал сможет заработать тебе на квартиру
Графические интернет сервисы, которые упростят вам жизнь
Вставить лицо в шаблон онлайн супергерои.
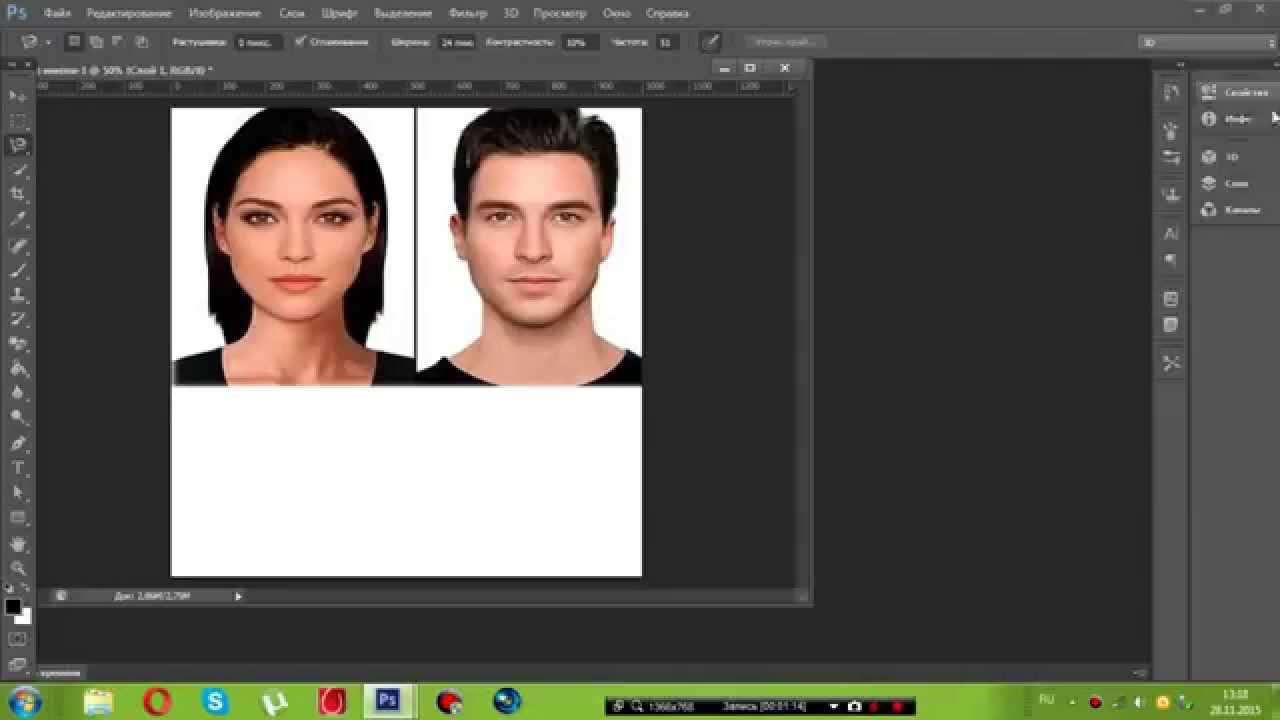 Создавайте смешные фотомонтажи за минуты. Придайте вашим изображением выразительность с помощью с помощью настраиваемых фотомонтажей
Создавайте смешные фотомонтажи за минуты. Придайте вашим изображением выразительность с помощью с помощью настраиваемых фотомонтажейПрограмма, созданная специалистами «ФОТОУЛИЦА», позволяет проводить фотомонтаж лица онлайн бесплатно. Достаточно только выбрать один из имеющихся в наборе программы шаблонов, спецэффектов или инструментов и применить его для редактирования фотографии. К любой фотографии можно также применить всевозможные рамочки и прочие эффекты, способные существенно повысить качество снимка.
Следует отметить, фотомонтаж лица онлайн проводится абсолютно бесплатно и без необходимости изучения каких-то популярных графических продуктов. Абсолютно любое действие, совершаемое через такую программу для онлайн редактирования, в сети делают процесс фотомонтажа бесплатным и доступным многим пользователям. Качество полученной фотографии, нужно упомянуть, также находится на самом высочайшем уровне.
Преимущества фоторедактора онлайн
Бесплатный фотомонтаж, проводимый онлайн посредством нашего сайта, является не только качественным, но еще и очень быстрым. Все, что нужно сделать для начала редактирования – это выполнить всего лишь три простых действия:
- Отобрать необходимые спецэффекты с сервиса онлайн монтажа;
- Загрузить с компьютера либо другого источника необходимую для редактирования фотографию;
- Подобрать наиболее оптимальный эффект онлайн и сохранить фотографию;
После того, как отредактированное фото готово, программа для онлайн редактирования позволяет сделать с ним практически что угодно – отправить в собственную галерею, сохранить на компьютере, а также добавить друзьям. Благодаря огромному разнообразию современного функционала, а также простоте в использовании, бесплатный онлайн фоторедактор от «ФОТОУЛИЦА» очень удобен в использовании и позволяет быстро и качественно изменять фотографии.
Разнообразие имеющихся на портале эффектов позволяет сотворить с фотографией практически все, что угодно. Главное – это знать, что именно хочется получить в конечном итоге. После, на полученные посредством применения сервиса фотографии можно будет любоваться без причины и с огромным удовольствием. Это очень быстрый и практичный способ получения фотографий, который не предполагает наличия различного рода программ и специальных навыков.
Главное – это знать, что именно хочется получить в конечном итоге. После, на полученные посредством применения сервиса фотографии можно будет любоваться без причины и с огромным удовольствием. Это очень быстрый и практичный способ получения фотографий, который не предполагает наличия различного рода программ и специальных навыков.
Набор средств для фотомонтажа на выбор
Fotor – это мощный онлайн фоторедактор и средство для создания графического дизайна. Он предоставляет огромную базу данных шаблонов фотомонтажа онлайн, фонов, и клипартов, чтобы помочь вам в создании потрясающих фотомонтажей. Различные стильные шаблоны фотомонтажа также дают вам возможность создать ваш собственный потрясающий фотомонтаж онлайн. Сотни индивидуальных клипартов позволяют вам отлично декорировать ваше изображение фотомонтажа. Попробуйте Программу Фотомонтажа от Fotor прямо сейчас!
Придайте вашим изображением выразительность с помощью с помощью настраиваемых фотомонтажей
Фотомонтаж – это уникальный способ сделать ваши изображения гораздо более значимыми и помочь вам привлечь больше внимания в любой социальной сети. Fotor сделает вам большое одолжение, позволив вам создавать и редактировать ваши собственные фотомонтажи онлайн бесплатно. Убирать фон в изображениях с помощью съемника фона от Fotor, изменять фон и добавлять стикеры, которые включают в себя различные формы. После, вы можете настроить их размер и добавить другие изображения в формы. Это сделает вашу фотографию дороже тысячи слов.
Смонтируйте ваши дизайны
Не стесняйтесь получить гораздо больше вдохновения от фотомонтажа. Используйте ваше воображение на полную и создавайте ваши потрясающие визуальные творения с помощью создателя дизайна от Fotor, набор фонов или фоновых узоров может послужить фоном вашего фотомонтажа. Вы также можете добавить больше изображений и стикеров к фону. Fotor может помочь вам создать потрясающие постеры, флаеры и быстро увеличить продажу продуктов.

Вы когда-нибудь хотели перевоплотиться в образ известного героя, представить себя в шуточном или необычном виде, изменить фотографии друзей? Часто для замены лиц используют Adobe Photoshop , однако программа сложна для понимания, требует установки на компьютер и производительного железа.
Сегодня мы расскажем о необычных сайтах, которые позволят в режиме реального времени заменить лицо на фотографии на любое другое. На большинстве ресурсов используется функция распознавания лиц, это позволяет максимально точно вписать новый образ в фотографию. После обработки фото подвергается автоматической коррекции, за счет чего на выходе получается максимально реалистичный монтаж.
Способ 1: Photofunia
Удобный и функциональный редактор Photofunia позволяет всего за несколько шагов и считанные секунды времени изменить лицо на фото. От пользователя требуется только загрузить главную фотографию и картинку, с которой будет взято новое лицо, все остальные операции проводятся в автоматическом режиме.
Старайтесь выбирать максимально похожие фотографии (по размеру, повороту лица, цвету), в ином случае манипуляции с перемещением лица будут очень заметны.
Лица сайт заменяет качественно, особенно в случае, если они схожи по композиции, яркости, контрастности и прочим параметрам. Для создания необычного и смешного фотомонтажа сервис подойдет на все 100%.
Способ 2: Makeovr
Англоязычный ресурс Makeovr позволяет скопировать лицо с одного изображения и вставить его на другое фото. В отличие от предыдущего ресурса, выделять область, которая будет врезана, подбирать размер лица и его расположение на итоговом фото придется самостоятельно.
К недостаткам сервисам можно отнести отсутствие русского языка, однако все функции интуитивно понятны.
Монтаж в редакторе Makeovr получается менее реалистичным, чем в Photofunia, описанном в первом способе. Негативно сказалось отсутствие автоматической коррекции и инструментов для настройки яркости и контрастности.
Способ 3: Faceinhole
На сайте можно работать уже с готовыми шаблонами, куда достаточно вставить желаемое лицо. Кроме того, пользователям доступна функция создания собственного шаблона. Процедура замены лица на этом ресурсе гораздо сложнее, чем в способах, описанных выше, однако доступно множество настроек, которые позволяют максимально точно подобрать новое лицо к старой фотографии.
Недостаток сервиса – отсутствие русского языка и многочисленная реклама, работать она не мешает, но значительно тормозит загрузку ресурса.
Сайт постоянно подвисает, поэтому желательно запастись терпением. Английский интерфейс понятен для русскоязычных пользователей за счет удобного иллюстрирования каждой кнопки.
Рассмотренные ресурсы позволяют за считанные минуты переместить лицо с одной фотографии на другую. Самым удобным оказался сервис Photofunia – здесь от пользователя требуется лишь загрузить нужные картинки, все остальное сайт сделает самостоятельно.
29.01.2017 28.01.2018
Привет всем постоянным посетителям и гостям сайта сайт
В этом уроке мы рассмотрим, как в фотошопе вставить лицо в другое фото. И немножечко пошалим.
Стоит отметить, главным аспектом, который нужно помнить перед тем, как создавать монтаж с использованием лиц, это исходники. К их выбору нужно относиться тщательно и серьезно, потому что именно от выбора исходника зависит результат. Необходимо следить, чтобы совпадали наклон и положение головы, освещение, необходимо, чтобы фото были сделаны с одного ракурса и т.п. В противном случае не стоит рассчитывать на качественный результат.
Открываем фотошоп и начинаем работу
Открываем обе фотографии в фотошоп (Ctrl + O):
Переходим к фото с Владимиром Владимировичем и любым удобным способом выделяем лицо.
Например, инструментом Лассо (Lasso Tool). Горячая клавиша вызова инструмента – L.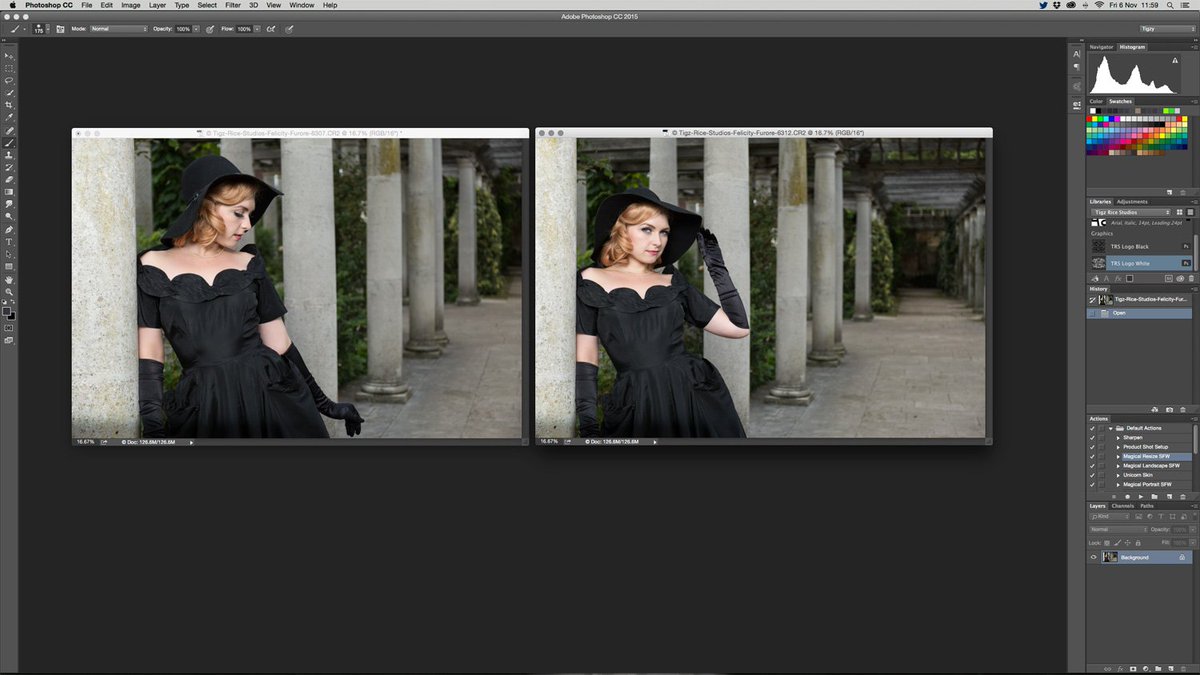
Выделяем лицо Путина – захватываем все черты лица, лоб вырезаем частично:
Нажимаем на клавиатуре Ctrl + C, чтобы скопировать лицо, переходим к реципиенту – Трампу и нажимаем Ctrl + V для того, чтобы вставить лицо в документ.
Нажимаем на клавиатуре Ctrl + T для вызова Свободной трансформации (Free Transform).
Уменьшаем лицо, чтобы оно соответствовало размеру лица Трампа:
Чтобы еще лучше вписать лицо, уменьшаем непрозрачность слоя и стараемся, чтобы глаза, губы и брови совпадали:
Как только вы удачно разместите лицо — верните обратно непрозрачность на 100%.
Переходим в Выделение — Модификация — Сжать (Select — Modify — Contract):
В выпадающем окне ставим радиус 5-8 пикселей:
Переходим на слой с Трампом и дважды щелкаем по замочку, для разблокировки слоя:
Нажимаем на клавиатуре клавишу Delete. После этого на слое с Трампом появится «отверстие»:
Нажимаем на клавиатуре Ctrl + D, чтобы снять выделение. Зажимаем клавишу Shift и выделяем на палитре слоев оба слоя:
Переходим в Редактирование — Автоналожение слоев (Edit — Auto — Blend Layers):
Настройки должны быть следующие:
Все недочеты автоматической вставки можно исправить, к примеру, инструментом Микс-кисть (Mixer brush).
Создаем новый слой:
В верхней панели настройки инструмента Микс-кисть выставляем примерно такие настройки:
Создаем еще один новый слой, заливаем его (Shift + F5) 50% серого:
Переходим в меню Фильтр-Шум-Добавить шум (Filter-Noise-Add Noise):
Добавляем 1-3%:
Меняем режим наложения слоя на Перекрытие (Overlay):
Щелкаем ПКМ (правой кнопкой мыши) по слою в палитре слоев и выбираем пункт «Создать обтравочную маску». Таким образом слой с шумом будет воздействовать только на слой, на котором мы рисовали Микс кистью.
Таким образом слой с шумом будет воздействовать только на слой, на котором мы рисовали Микс кистью.
Вот мы и узнали способ, как просто, легко и быстро вставить в другое фото. Очень доступный способ в фотошопе!
Успехов в творчестве! Пусть Муза вас не покидает!
Хотите узнать, как можно «поменяться лицами» с другом, родственником или любимой знаменитостью? В этом вам поможет магия фотомонтажа! Как это работает? Поисковики по запросу, наверняка, предложат воспользоваться фотошопом, но непрофессионалу эта программа не подойдёт. Оптимальный вариант – простая , вроде «Домашней Фотостудии». В этой статье вы узнаете, как в фотографию вставить другое лицо, не имея опыта в фотомонтаже.
Шаг №1. Начинаем работу
Для начала предлагаем и установить его на вашем ПК. Следуйте за указаниями Мастера установки – программа будет готова к работе буквально за минуту. Запустите утилиту. В стартовом окне выберите опцию «Открыть фотографию» и найдите файл с фото, которое вы хотите отредактировать.
Вы сможете начать работу сразу после того, как программа будет установлена
Шаг №2. Фотомонтаж
Следующий этап – самый ответственный. В главном меню нажмите на вкладку «Оформление» и найдите в списке . В появившемся окне создайте новый слой. Для этого нажмите «Добавить слой» > «Фотографию» и загрузите фото, которое хотите наложить.
С помощью фотомонтажа вы сможете без труда наложить одну фотографию на другую
При выборе снимка, стоит помнить, что обе фотографии должны были примерно одинакового разрешения и качества. Более того, лица должны быть сняты с максимально похожего ракурса.
В списке выберите слой с добавленным изображением и нажмите «Обрезать фото» . Автоматически появится новое окно. Воспользуйтесь произвольной формой обрезки. Аккуратно обведите лицо по контуру, стараясь избегать лишних объектов, вроде аксессуаров. Если получилось неровно, воспользуйтесь опцией «Сбросить выделение» и попробуйте ещё раз.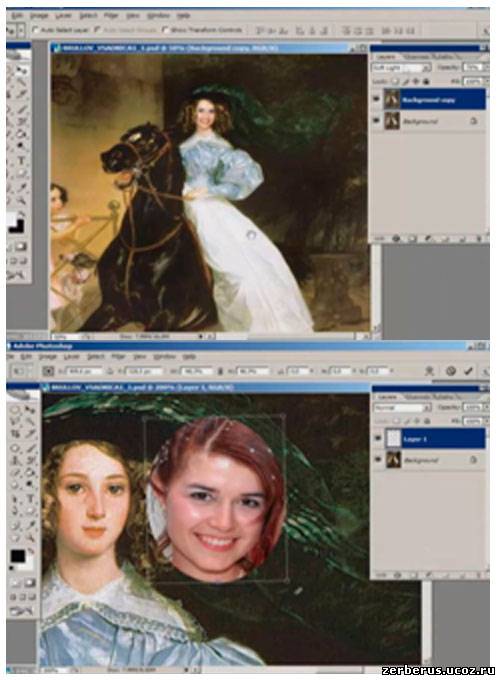 Замкните пунктирную линию, дважды кликнув мышкой. Увеличьте показатель на шкале «Размытие границ» , потянув ползунок вправо, и нажмите «Применить» .
Замкните пунктирную линию, дважды кликнув мышкой. Увеличьте показатель на шкале «Размытие границ» , потянув ползунок вправо, и нажмите «Применить» .
Увеличьте масштаб снимка, чтобы результат был максимально точным и аккуратным
Теперь выясним, как на фото вставить другое лицо так, чтобы разница была не заметна. Для этого необходимо трансформировать обрезанный слой. Измените размер нового изображения, потянув выделенную область за углы. «Новое» лицо должно совпадать с размером лица на исходном изображении. При необходимости поверните слой, двигая ползунок на шкале «Угол поворота» . Режим смешивания «Нормальный» будет выставлен по умолчанию, но при желании вы можете выбрать другой. Готово! Нажмите кнопку «Применить».
Отрегулируйте наложение слоя так, чтобы «новое» лицо смотрелось максильмано натурально
Шаг №3. Уровни и цветокоррекция
Всё ещё слишком заметно, что лицо было взято с другого снимка. Выполним простейшую цветокоррекцию. Для этого во вкладке «Изображение» откройте «Уровни» . Разобраться в использовании этой функции очень просто. На шкале «Уровни на входе» 3 ползунка – белый (светлые оттенки), серый (полутона) и чёрный (тёмные оттенки). С их помощью вы сможете комплексно настроить яркость фотографии. Меняйте положение ползунков, чтобы затемнить (вправо) или осветлить (влево) изображение. Затем, сохраните его, нажав «ОК».
Регулируя уровни, вы сможете сделать картинку с «новым» лицом более однотонной
Шаг №4. Работаем с деталями
Теперь вы знаете, как в фото вставить другое лицо максимально естественно, но этим ваши возможности не ограничиваются. Если в обработке нуждаются отдельные области на изображении, воспользуйтесь инструментами на панели слева. Выберите «Кисть размытия» , чтобы сделать переход от исходного снимка ещё более плавным. Настройте параметры инструмента – чем меньше объект обработки, тем меньше размер и прозрачность кисти.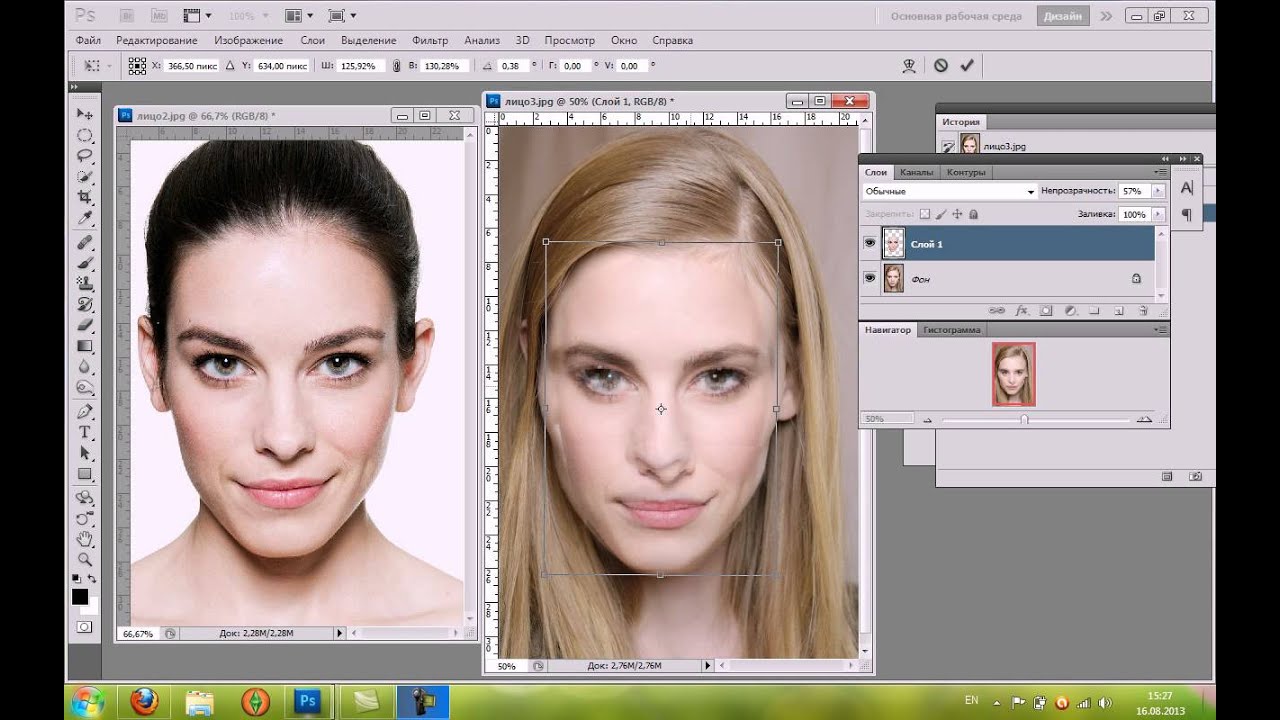
Также вы можете аналогичным образом затемнить или осветлить отдельные участки фото, добавить им резкости, контраста или насыщенности. Просто выберите соответствующую кисть на панели инструментов и обработайте нужную часть изображения.
Используйте кисти затемнения и осветления, чтобы придать изображению больше объема
Шаг №5. Сохраняем и делимся с друзьями
Оценим окончательный результат.
Фотомонтаж поможет примерить на себя роль любимого киноперсонажа
Вы сможете отрегулировать качество снимка перед сохранением
Готово! Теперь вы знаете, что вставить лицо в другую фотографию в фотошопе – не единственное решение. Эта инструкция универсальна, используйте её на практике так, как вам захочется. Узнайте, и откройте для себя новые возможности программы! «Домашняя Фотостудия» станет для вас верным помощником в любой ситуации, когда нужно качественно обработать снимок.
Уроки по Adobe Photoshop — Замена лица(фотомонтаж) R
Автор: Татьяна «Ушко».
Материал взят с форума «Наш мир»
Фотомонтаж, замечательный подарок друзьям,родственникам и знакомым.
Способов много Расскажу как это делаю я.
Значит приступим,мы уединимся что бы нам никто не мешал.
Вот картина с которой мы будем работать
1. Открываем картину для фотомонтажа и лицо,которое будем монтить. Желательно, чтобы максимально были схожи поворот головы и приблизительно цвет и тень.
2. Находясь на изображении лица для монтажа, выбираем на панеле инструментов овальное выделение Elliptical Marguee Toll
3. Выделяем лицо и инструментом перемещение Move Toll переносим на картину.
4. Если надо чуть уменьшаем лицо при помощи трансформация Ctrl+T уменьшили нажимаем Enter . Если надо лицо развернуть в другую сторону так же воспользуемся командой Ctrl+T клик правой кнопкой мыши и в подменю выберем отобразить горизонтально.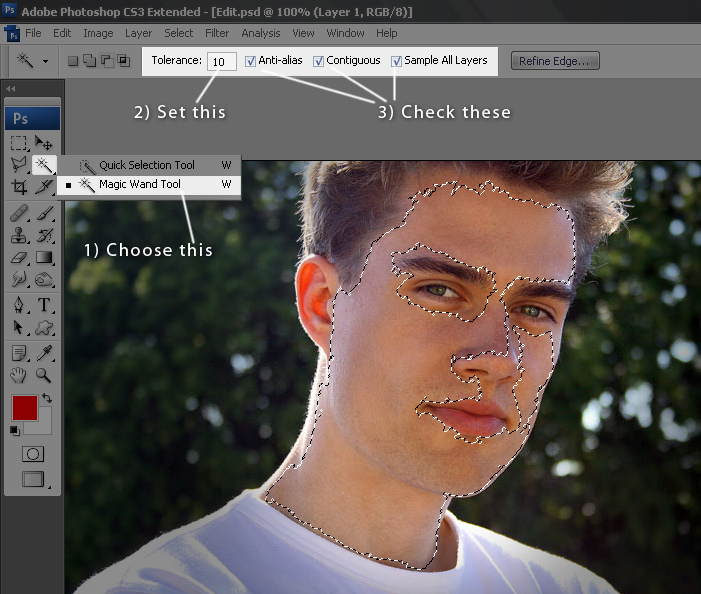 (но повторюсь желательно чтоб лицо монтируемого и исходника были максимально схожи ракурсом,чтобы снизить механическое воздействие-такое как трансформация)
(но повторюсь желательно чтоб лицо монтируемого и исходника были максимально схожи ракурсом,чтобы снизить механическое воздействие-такое как трансформация)
5. Теперь чтобы было удобно совмещать лица уменьшим непрозрачность слоя с лицом монтируемого примерно на 50%
6. Максимально точно совмещаем лица при помощи трансформации Ctrl+T ,если надо чуть уменьшаем или увеличиваем,или наклоняем, когда совмещение завершенно жмем Enter, неппрозрачность слоя возвращаем обратно.
7. Теперь будем убирать все лишнее. Я делаю это при помощи маски,чтобы иметь возможность вернуть случайно стертую деталь. Жмем в политре слоев на иконочку Add layer mack выбираем мягкую кисть черного цвета. (черный цвет убрать,белый вернуть). Что бы не ходить постоянно в инструменты для смены цвета я использую кнопочку Х. Актвна иконка маски и убираем черной кистью все что считаем нужным.
8. Если надо вновь поправляем размеры личика Ctrl+T
9. Вот так примерно все лишнее убрали.
10. Теперь делаем активным на слое иконочку с самим лицом.
11. Необходимо подобрать цвет. Идем в Изображение-Коррекция- Цв.баланс , Image-Adjustment-Color Balans . Крутим колесики и подбираем наиболее подходящие нам установочки.
ваши настройки могут отличаться-это зависит от цвета исходника и монтируемого лица.
12. Далее продолжаем работать с цветом. Изображение-Коррекция-Яркость,контраст. Image-Adjustment-Bright/Contrast.
и вновь крутим колесики пока не будем удовлетворенны результатом.
13. Изображение-Коррекция-уровни, Image-Adjustment-levels
14. Image-Adjustment-Hue/Saturation, Изображение-Коррекция-Цветовой тон,насыщенность.
15. Теперь размажем слишком четкие края пальцем, Smudge Tool
и немного обрабатываем края штампом Clone Stamp Tool
16.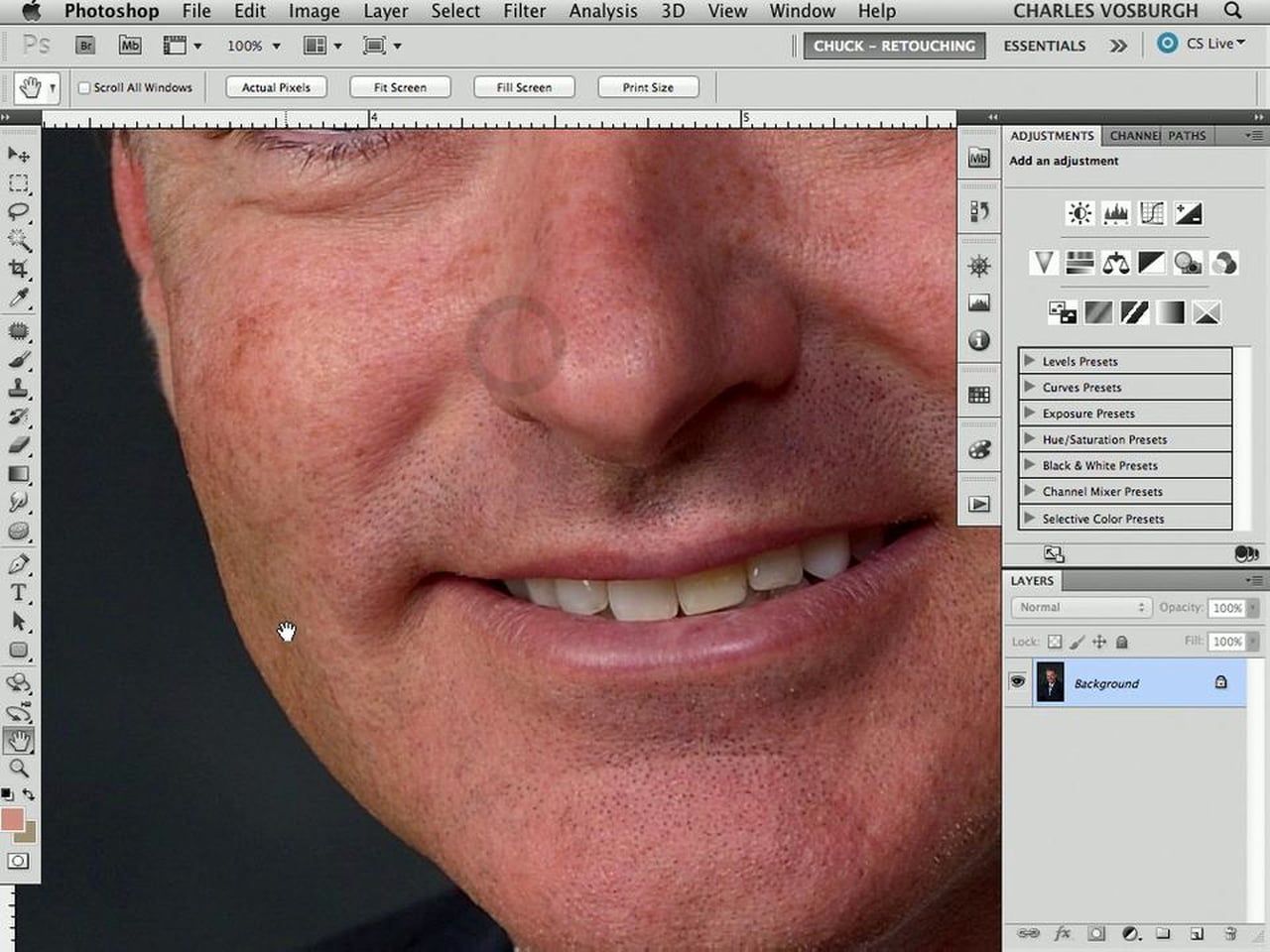 Далее т.к картинка под старину лицу добавляем немного шума. Фильтр-Шум-Добавить шум Filter-Noise- Add Noise (немного)
Далее т.к картинка под старину лицу добавляем немного шума. Фильтр-Шум-Добавить шум Filter-Noise- Add Noise (немного)
17. Изображение-Коррекция-Кривые Image-Adjustment-Сurves
так же немного правлю цвет.
18. Картина под старину поэтому нам нужна текстура,для этого создаем новый слой нажав внизу в палитре слоев на иконку.
Делаем главным цветом белый и жмем сочетание клавиш Alt+Backspace,тем самым заливаем белым цветом наш новый слой(при условии что белый цвет переднего плана)
Идем в фильтр-текстура-текстуризатор, Filter-Texture-Texturizer
с такими настройками.
19. Для этого слоя применим эффект наложения мягкий свет Soft light и уменьшаем непрозрачность примерно до 70%. (здесь то же советую поэксперементировать с непрозрачностью,вероятно вам подойдет непрозрачность 50% или 60%)
20. Ластиком с мягкими краями и с непрозрачностью около 50% немного подсотрем
21. Сливаю все слои в один применяя комбинацию клавиш Shift+Ctrl+E и дублируем этот получившийся слой Ctrl+J
22. Дубликат размоем немного по Гауссу Filter-Blur-Gaussian blur режим наложения для слоя мягкий свет Soft light .
23. Вобщем то уже смотрится неплохо, можно оставить так, но я добавлю штрихи. Вновь сливаю слои Shift+Ctrl+E идем в фильтры- штрихи- наклонные штрихи, Filter – Brush Stroke – Angled Stroke.
Движками определяемся с длинной штриха(только штрих не очень длинный), балансом и резкостью.
24. Всё!
Точно так же я делаю монтажи для обычных картинок и постеров,просто без применения шума,текстуры и штрихов. Но с применением фильтра Noiseware Professional. И не по одному разу корректирую цвет Image-Adjustment
Вопрос: Как заменить лица в Photoshop? — Компьютеры и электроника
Содержание статьи:
Уроки фотошопа.
 Замена лица в фотошопе Показать описание
Замена лица в фотошопе Показать описаниеЗамена лица в фотошопе на фото онлайн..
00:25 Обрезка лиц.
00:40 Вставка и адаптация лиц.
04:00 Человек зверь.
Моя группа ВКОНТАКТЕ: https://vk.com/mrgraferon.
Адрес видео: https://www.youtube.com/watch?v=jTRJ6B7YasM.
Услуги дизайна:
E-MAIL: [email protected]
ПОРТФОЛИО: https://www.fl.ru/users/Sander23.
Я покажу вам как поменять лицо в фотошопе за несколько минут..
Теги:
замена лица, замена лица в фотошопе, замена лица на фото, замена лица онлайн, фотошоп перенос лица, скачать замена лица, фотошоп замена лица онлайн, программа замены лица на фото, замена лица онлайн бесплатно, меняющий лица, поменяй лицо, как поменять лицо в фотошопе, урок фотошопа, уроки фотошопа, видео урок фотошопа, уроки фотошопа видео, уроки фотошопа для начинающих, уроки фотошопа CS6…
Видео взято с канала: MrGRAFERON Дизайн: Маркетинг: YouTube
Как заменить лицо в Фотошоп
Видео взято с канала: Уроки Фотошоп. Elena Boot
Photoshop Как заменить лицо на фотографии
Показать описаниеНравится видео? Подпишись на канал. Subscribe to the channel.
Мой скайп: iuplll.
Мои группы:
В контакте: http://vk.com/club72856023.
В фейсбуке: https://www.facebook.com/potoshopcc.
Если есть возможность или желание помочь деньгами для развития канала, номера счетов вы видите ниже:.
Web Money:
Рубли: R117582137223.
Гривни: U755674501098.
Доллары: Z152383448764.
Евро: E842242037525.
Яндекс деньги: 410012263449184.
QIWI кошелек: +380638924326.
=
Теперь есть услуга заказа индивидуального урока, услуга платная на договорных условиях, все договоренности через почтовый ящик [email protected]
=
Так же, мой канал на: http://real-tube.com/users/bratskijvalentin.
Этот канал, для всех любителей фотошопа, из моего видео, вы узнаете как правильно и успешно работать в фотошопе, как создавать неповторимые работы.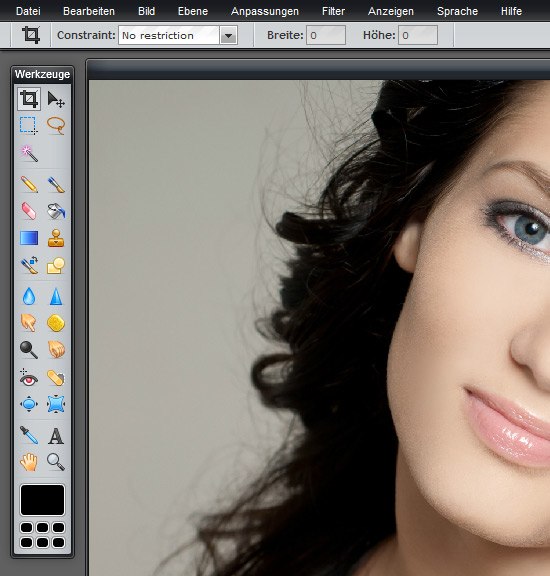 Мы обсудим разные методы работы с фильтрами, кистями, слоями, масками, градиентами и многим другим. Так же мы рассмотрим методы зарубежных мастеров фотошопа, возьмем у них самое лучшее и создадим свой не повторный стиль. Мы с вами будим обсуждать новые программы и фильтры которые смогут нам улучшить нашу работу в программе фотошоп. Ваши комментарии помогут мне ясно понять что вам нужно и какие у вас проблемы в работе, я всегда смогу быстро и качественно вам ответить или помочь. Жду ваших комментариев и пожеланий, делитесь с друзьями моим каналом, приглашайте всех любителей фотошопа подписываться на мой канал. Всем успехов и удачи!
Мы обсудим разные методы работы с фильтрами, кистями, слоями, масками, градиентами и многим другим. Так же мы рассмотрим методы зарубежных мастеров фотошопа, возьмем у них самое лучшее и создадим свой не повторный стиль. Мы с вами будим обсуждать новые программы и фильтры которые смогут нам улучшить нашу работу в программе фотошоп. Ваши комментарии помогут мне ясно понять что вам нужно и какие у вас проблемы в работе, я всегда смогу быстро и качественно вам ответить или помочь. Жду ваших комментариев и пожеланий, делитесь с друзьями моим каналом, приглашайте всех любителей фотошопа подписываться на мой канал. Всем успехов и удачи!
Видео взято с канала: Bratskiy Valentin
Как перенести голову с одной фотографии на другую в фотошопе
Видео взято с канала: Фотошопер уроки фотошопа
Урок Как заменить лицо в Photoshop
Видео взято с канала: Карамелька Карамелька
Урок фотошоп № 4 Как заменить лицо на фото Photoshop cc 2017 | Уроки фотошоп для начинающих
Видео взято с канала: Anastasiia Soft
Быстрая замена лица в Фотошопе
Видео взято с канала: Andrew Volikov
Как изменить человека на фото
Хотите узнать, как можно «поменяться лицами» с другом, родственником или любимой знаменитостью? В этом вам поможет магия фотомонтажа! Как это работает? Поисковики по запросу, наверняка, предложат воспользоваться фотошопом, но непрофессионалу эта программа не подойдёт. Оптимальный вариант – простая программа для редактирования изображений, вроде «Домашней Фотостудии». В этой статье вы узнаете, как в фотографию вставить другое лицо, не имея опыта в фотомонтаже.
Шаг №1. Начинаем работу
Для начала предлагаем скачать фоторедактор и установить его на вашем ПК. Следуйте за указаниями Мастера установки – программа будет готова к работе буквально за минуту. Запустите утилиту. В стартовом окне выберите опцию «Открыть фотографию» и найдите файл с фото, которое вы хотите отредактировать.
Вы сможете начать работу сразу после того, как программа будет установлена
Шаг №2. Фотомонтаж
Следующий этап – самый ответственный. В главном меню нажмите на вкладку «Оформление» и найдите в списке «Фотомонтаж». В появившемся окне создайте новый слой. Для этого нажмите «Добавить слой» > «Фотографию» и загрузите фото, которое хотите наложить.
С помощью фотомонтажа вы сможете без труда наложить одну фотографию на другую
При выборе снимка, стоит помнить, что обе фотографии должны были примерно одинакового разрешения и качества. Более того, лица должны быть сняты с максимально похожего ракурса.
В списке выберите слой с добавленным изображением и нажмите «Обрезать фото». Автоматически появится новое окно. Воспользуйтесь произвольной формой обрезки. Аккуратно обведите лицо по контуру, стараясь избегать лишних объектов, вроде аксессуаров. Если получилось неровно, воспользуйтесь опцией «Сбросить выделение» и попробуйте ещё раз. Замкните пунктирную линию, дважды кликнув мышкой. Увеличьте показатель на шкале «Размытие границ», потянув ползунок вправо, и нажмите «Применить».
Увеличьте масштаб снимка, чтобы результат был максимально точным и аккуратным
Теперь выясним, как на фото вставить другое лицо так, чтобы разница была не заметна. Для этого необходимо трансформировать обрезанный слой. Измените размер нового изображения, потянув выделенную область за углы. «Новое» лицо должно совпадать с размером лица на исходном изображении. При необходимости поверните слой, двигая ползунок на шкале «Угол поворота». Режим смешивания «Нормальный» будет выставлен по умолчанию, но при желании вы можете выбрать другой. Готово! Нажмите кнопку «Применить».
Отрегулируйте наложение слоя так, чтобы «новое» лицо смотрелось максильмано натурально
Шаг №3. Уровни и цветокоррекция
Всё ещё слишком заметно, что лицо было взято с другого снимка.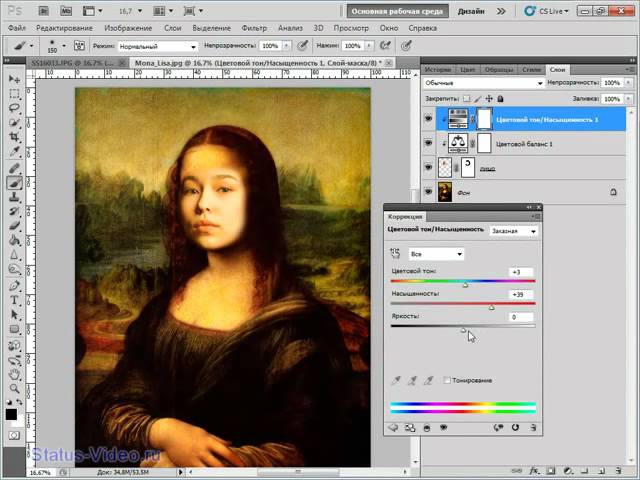 Выполним простейшую цветокоррекцию. Для этого во вкладке «Изображение» откройте «Уровни». Разобраться в использовании этой функции очень просто. На шкале «Уровни на входе» 3 ползунка – белый (светлые оттенки), серый (полутона) и чёрный (тёмные оттенки). С их помощью вы сможете комплексно настроить яркость фотографии. Меняйте положение ползунков, чтобы затемнить (вправо) или осветлить (влево) изображение. Затем, сохраните его, нажав «ОК».
Выполним простейшую цветокоррекцию. Для этого во вкладке «Изображение» откройте «Уровни». Разобраться в использовании этой функции очень просто. На шкале «Уровни на входе» 3 ползунка – белый (светлые оттенки), серый (полутона) и чёрный (тёмные оттенки). С их помощью вы сможете комплексно настроить яркость фотографии. Меняйте положение ползунков, чтобы затемнить (вправо) или осветлить (влево) изображение. Затем, сохраните его, нажав «ОК».
Регулируя уровни, вы сможете сделать картинку с «новым» лицом более однотонной
Шаг №4. Работаем с деталями
Теперь вы знаете, как в фото вставить другое лицо максимально естественно, но этим ваши возможности не ограничиваются. Если в обработке нуждаются отдельные области на изображении, воспользуйтесь инструментами на панели слева. Выберите «Кисть размытия», чтобы сделать переход от исходного снимка ещё более плавным. Настройте параметры инструмента – чем меньше объект обработки, тем меньше размер и прозрачность кисти.
Также вы можете аналогичным образом затемнить или осветлить отдельные участки фото, добавить им резкости, контраста или насыщенности. Просто выберите соответствующую кисть на панели инструментов и обработайте нужную часть изображения.
Используйте кисти затемнения и осветления, чтобы придать изображению больше объема
Шаг №5. Сохраняем и делимся с друзьями
Оценим окончательный результат.
Фотомонтаж поможет примерить на себя роль любимого киноперсонажа
Если вас всё устраивает, самое время сохранить фотографию! Для этого откройте в главном меню вкладку «Файл» > «Сохранить». Выберите формат файла, нажав «Быстрый экспорт».
Если вы хотите поделиться снимком или выложить его на страничке в социальной сети, найдите в списке опцию «Сохранить для Интернет». В появившемся окне настройте качество и определите размер будущего изображения. Для завершения нажмите «Сохранить в файл».
Вы сможете отрегулировать качество снимка перед сохранением
Готово! Теперь вы знаете, что вставить лицо в другую фотографию в фотошопе – не единственное решение. Эта инструкция универсальна, используйте её на практике так, как вам захочется. Узнайте, как сделать аватар для Вконтакте, и откройте для себя новые возможности программы! «Домашняя Фотостудия» станет для вас верным помощником в любой ситуации, когда нужно качественно обработать снимок.
Попробуйте удобный и мощный редактор фотографий на русском языке, открывающий неограниченные возможности для творчества!
Вы когда-нибудь хотели перевоплотиться в образ известного героя, представить себя в шуточном или необычном виде, изменить фотографии друзей? Часто для замены лиц используют Adobe Photoshop, однако программа сложна для понимания, требует установки на компьютер и производительного железа.
Замена лица на фотографии онлайн
Сегодня мы расскажем о необычных сайтах, которые позволят в режиме реального времени заменить лицо на фотографии на любое другое. На большинстве ресурсов используется функция распознавания лиц, это позволяет максимально точно вписать новый образ в фотографию. После обработки фото подвергается автоматической коррекции, за счет чего на выходе получается максимально реалистичный монтаж.
Способ 1: Photofunia
Удобный и функциональный редактор Photofunia позволяет всего за несколько шагов и считанные секунды времени изменить лицо на фото. От пользователя требуется только загрузить главную фотографию и картинку, с которой будет взято новое лицо, все остальные операции проводятся в автоматическом режиме.
Старайтесь выбирать максимально похожие фотографии (по размеру, повороту лица, цвету), в ином случае манипуляции с перемещением лица будут очень заметны.
- В область «Базовое фото» загружаем начальное изображение, где необходимо заменить лицо, нажав на кнопку «Выберите фото». Программа может работать с картинками с компьютера и онлайн-изображениями, кроме того, можно сделать фотографию с помощью веб-камеры.

- Добавляем картинку, с которой будет взято новое лицо — для этого также щелкаем «Выберите фото».
- Обрезаем изображение, если нужно, или оставляем его в неизменном виде (не трогаем маркеры и просто нажимаем на кнопку «Обрезать»).
- Ставим галочку напротив пункта «Применить цвет базового фото».
- Щелкаем кнопку «Создать».
- Процесс обработки будет произведен в автоматическом режиме, по завершении итоговое фото будет открыто в новом окне. Загрузить его на компьютер можно посредством нажатия на кнопку «Скачать».
Лица сайт заменяет качественно, особенно в случае, если они схожи по композиции, яркости, контрастности и прочим параметрам. Для создания необычного и смешного фотомонтажа сервис подойдет на все 100%.
Способ 2: Makeovr
Англоязычный ресурс Makeovr позволяет скопировать лицо с одного изображения и вставить его на другое фото. В отличие от предыдущего ресурса, выделять область, которая будет врезана, подбирать размер лица и его расположение на итоговом фото придется самостоятельно.
К недостаткам сервисам можно отнести отсутствие русского языка, однако все функции интуитивно понятны.
- Для загрузки на сайт фотографии щелкаем на кнопку «Your Computer», затем — «Обзор». Указываем путь к нужной картинке и в конце щелкаем на «Submit Photo».
- Проделываем аналогичные операции для загрузки второй фотографии.
- С помощью маркеров выбираем размер вырезаемой области.
- Щелкаем «mix left face with right hair», если необходимо перенести лицо с первой фотографии на вторую картинку; нажимаем «mix right face with left hair», если переносим лицо со второй картинки на первую.
- Переходим в окно редактора, где можно переместить вырезанную область на нужное место, изменить размер и прочие параметры.
- По завершении нажимаем на кнопку «Finalize».
- Выбираем наиболее подходящий результат и щелкаем на него.
 Картинка будет открыта в новой вкладке.
Картинка будет открыта в новой вкладке. - Щелкаем по изображению правой кнопкой мыши и нажимаем «Сохранить изображение как».
Монтаж в редакторе Makeovr получается менее реалистичным, чем в Photofunia, описанном в первом способе. Негативно сказалось отсутствие автоматической коррекции и инструментов для настройки яркости и контрастности.
Способ 3: Faceinhole
На сайте можно работать уже с готовыми шаблонами, куда достаточно вставить желаемое лицо. Кроме того, пользователям доступна функция создания собственного шаблона. Процедура замены лица на этом ресурсе гораздо сложнее, чем в способах, описанных выше, однако доступно множество настроек, которые позволяют максимально точно подобрать новое лицо к старой фотографии.
Недостаток сервиса – отсутствие русского языка и многочисленная реклама, работать она не мешает, но значительно тормозит загрузку ресурса.
- Заходим на сайт и щелкаем «CREATE YOUR OWN SCENARIOS» для создания нового шаблона.
- В открывшемся окне нажимаем на кнопку «Upload», если нужно загрузить файл с компьютера, или добавляем его из социальной сети Facebook. Кроме того, сайт предлагает пользователям сделать фото с помощью веб-камеры, загрузить по ссылке из интернета.
- Вырезаем область, куда будет вставлено новое лицо, с помощью специальных маркеров.
- Нажимаем кнопку «Finish» для обрезки.
На самом деле заменить лицо в фотошопе не так сложно. Мы воспользуемся методом редактирования изображений, который позволит быстро и правдоподобно поменять лицо одного человека на другое. Данный способ полезен для новичков, которые не знают, как поменять лицо в фотошопе. Если ваш уровень владения программой еще мал, прежде всего, стоит учесть ряд правил:
- Лицо должно смотреть прямо;
- Освещение расположено с одной стороны одинаково на обеих фотографиях;
- Все черты лица должны быть легко выделяемы и не закрыты волосами или из-за поворота головы.

В этой статье мы изучим технику «Как наложить лицо на лицо в фотошопе» всего за 10 простых шагов.
Быстрая навигация:
1 Открытие файла
Открываем две фотографии в фотошопе, в разных вкладках
открываем картинку
Вы можете выбрать оба, удерживая клавишу CTRL
2 Выбор лица, которое вы хотите изменить
Слева на панели инструментов выберите Лассо (Lasso) или нажатием клавишу L на клавиатуре. Аккуратно обведите брови, нос и губы по контуру, как указано на рисунке.
выделяем контур лица
Чтобы правильно заменить лицо в фотошопе, при выделении контура, явно обводите черты лица и не захватывайте участки кожи, чтобы получить реалистичный результат. Когда вы закончите, у вас появится мигающая пунктирная линия.
3 Копирование изображения
Нажмите одновременно клавиши CTRL + C , чтобы скопировать выделенное изображение. Убедитесь, что пунктирная линия все еще мигает.
4 Вставка изображения
Откройте вкладку со вторым изображением, которое содержит изображение человека, которому вы хотите добавить новое лицо. Это будет слой «Тело». Нажмите клавиши CTRL + V , чтобы вставить скопированное лицо на фотографию. Затем нажмите CTRL + D , чтобы отменить выбор лица и удалить мигающую линию.
вставляем лицо в фотошопе
5 Изменение размера изображения
Отрегулируйте слой до 30% непрозрачности, чтобы вы могли видеть под слоем.
меняем прозрачность
Используя CTRL + T расположите лицо, выравнивая при этом глаза и рот и растягивая по мере необходимости, чтобы их сопоставить как можно ближе. Чтобы изменять масштаб пропорционально, удерживайте клавишу Shift и тяните за угол картинки. Если вы наведете курсор за углы картинки, то появятся поворотные переключатели, которые позволяют вам повернуть изображение.
Чтобы аккуратно поменять лицо в фотошопе понадобится немного терпения.
 Найти позицию, которая бы выглядела максимально естественно — это одна из главных трудностей.
Найти позицию, которая бы выглядела максимально естественно — это одна из главных трудностей.После того как определитесь с позицией, нажмите клавишу Enter , чтобы завершить размещение. Если вы этого не сделайте, то усилия будут напрасны.
меняем размер картинки лица
Затем отрегулируйте прозрачность обратно до 100%
6 Копирование нового фонового слоя
Затем вам необходимо будет скопировать свой фоновый слой. В меню «Слои» выберите фоновый слой, затем правой кнопкой мыши выберете «Дубликат слоя» или можете использовать сочетание клавиш, нажав CTRL + J . Переименуйте скопированный слой в «тело» т.к. оно составит большую часть вашей окончательной фотографии. А потом нажмите на иконку глаза, чтобы скрыть основной фоновый слой.
создаем дубликат слоя
7 Создание маски отсечения
Справа в меню слоев нажмите на слой лица, который вставляли с зажатой кнопкой CTRL . Появится выделенный контур лица.
выделяем контур лица
А потом скройте этот слой, нажав на иконку глаза
После того как это все проделайте, останется только один видимый слой «тело» с контуром.
8 Настройка маски отсечения
Перейдите в верхнее меню Photoshop и выберете меню «выделение» (select) потом «модификация» (modify) а потом вкладка «сжать» (contract)
сжимаем контур лица
В диалоговом окне введите 10 пикселей. Это уменьшит маску отсечения на 10 пикселей, что позволит лицу перекрывать тело на несколько пикселей.
9 Удаление лишних деталей
Мы успешно наложили лицо на лицо в фотошопе. Пока слой тела все еще выбран, нажмите клавишу Delete или Backspace , чтобы удалить область под гранью. Нажмите CTRL+D , чтобы отменить выделение.
вырезаем контур лица
10 Объединение слоев
Справа в меню слоев включите отображение «Слой 1», затем через зажатую кнопку CTRL выберете «Слой 1» и «Тело»
выбираем два слоя
Перейдите в верхнее меню программы и выберете меню «Редактирование» (edit) а потом «автоналожение слоев» (auto-blend layers)
объедениям слои
В диалоговом окне выберете «Панорама» (panorama) и чтобы была выставлена галочка «Плавные переходы цвета и тона» (seamless tones and colors), затем нажмите кнопку «Ок»
Настраиваем объединение
Существует несколько методов, которые вы можете использовать для изменения цвета кожи в Photoshop.
 Мы рекомендуем сначала использовать функцию автоматического смешивания т.к. это получается более естественным даже в тех случаях, когда тона могут не совпадать идеально.
Мы рекомендуем сначала использовать функцию автоматического смешивания т.к. это получается более естественным даже в тех случаях, когда тона могут не совпадать идеально.Изображение смотрится хорошо, но все еще не идеально. Если внимательно посмотреть, то заметно что текстура кожи отличается. От том как сделать правдоподобную текстуру в следующей статье.
«>
Услуги Фотошопа онлайн
Приветствую вас! Если вы здесь – вы в поиске хорошего специалиста по фотошопу, который решит ваши задачи быстро и качественно. Меня зовут Слава Левин, и я фрилансер с опытом работы в графических редакторах более 6 лет и широкой специализацией.
Мои навыки – к вашим услугам:
- Фотомонтаж любой сложности – удаление/добавление объектов на снимках, замена цвета и прочие манипуляции;
- Обтравка – удаление/замена фона;
- Художественная ретушь лица – чистка кожи, удаление недостатков, морщин, темных кругов под глазами, пластика лица;
- Редактирование сканов и документов – изменение ТЕКСТА / ДАТЫ / ФОТО
- Реставрация и восстановление старых снимков;
- Пластика фигуры, добавление стройности и прочих эффектов;
- Цветокоррекция, придание различных цветовых эффектов;
- Разработка дизайна ЛОГОТИПОВ для компаний и магазинов, создание корпоративных элементов и цветовых решений;
- Оформление рабочих аккаунтов и групп в социальных сетях;
- Проектирование макетов вывесок/баннеров/визиток/сертификатов/дипломов/грамот и тд.
Если вам необходимо уточнить вопрос о работе в направлении, которое здесь не указано – пишите, звоните — обсудим, помогу.
Профессиональная обработка фото
Каждое знаменательное событие сопровождается множеством снимков. Одни из них удачны сами по себе, другие нужно корректировать.
Занимаетесь профессиональной фотографией? Нужно подготовить каталог к продаже? Во всех этих случаях вам понадобятся услуги специалиста по обработке изображений.
Вам не нужно тратить свое время и самостоятельно изучать сложные графические редакторы, просто напишите мне и я придумаю как быстро и эффективно решить вашу задачу.
Кому нужны услуги фотошопа
Если у вас есть свой бизнес и вы занимаетесь производством, то для покупателя нужно обязательно представить ваши товары в лучшем виде. Качественные снимки будут подтверждением вашей респектабельности. Яркая контрастная и четкая картинка с товаром позволит клиенту его лучше рассмотреть и поможет быстрее определиться с выбором. Красивый каталог с фото в одном стиле станет вашим безусловным преимуществом перед конкурентами, которые не уделяют достаточного внимания фото своей продукции и публикуют размытые снимки низкого качества. Воспользуйтесь моими услугами и вы сможете повысить лояльность со стороны своих покупателей, тем самым получив преимущество среди конкурентов на рынке. Изображения — тоже инструмент, они могут и должны вызывать доверие и уважение к вашему бренду.
Нужно обработать фото для рекламы? Реальные снимки вызывают больше доверия, но не всегда удается получить качественное изображение. В настоящее время ни один тип цифровой фотографии не способен показать все стороны впечатляющей красоты без редактирования фото после съемки. Зачастую приходится прибегать к фотомонтажу и составлять одну фотографию из нескольких, убирать различные изъяны и ненужные элементы, выполнить ретушь и цветокоррекцию, при необходимости добавить графические элементы и шрифты. Я предлагаю свои услуги рекламной ретуши и разработки макетов баннеров для рекламы в медиа.
Я предлагаю свои услуги рекламной ретуши и разработки макетов баннеров для рекламы в медиа.
Вы профессиональный фотограф и желаете повысить свою продуктивность? Как думаете, возможно ли сделать отличную фотографию без ретуши? Это очень сложно, ведь вам постоянно приходится думать о ряде мелких деталей, которые следует принимать во внимание. Чтобы получить привлекательное изображение, фотограф должен подумать о правильном освещении, настройках камеры и выбрать живописное место. В дополнение к этому необходимо уловить идеальную позу модели, чтобы показать ее лучшие черты. Именно по этому большинство фотографов стремятся сотрудничать со специалистами по ретуши на аутсорсе.
Я выполняю как пакетную обработку фото, вывод из RAW, так и локальную коррекцию цвета и элементов на отдельных снимках. При необходимости можно заменить фон на нужный и выполнить пластику фигуры и лица модели.
Вы модель или просто хотите публиковать свои фотографии? Сделайте их лучше с моей помощью. Я определю акценты, скрою недостатки и подчеркну достоинства.
5 причин работать со мной
- Мой опыт работы в различных графических редакторах более 6 лет.
- Индивидуальный подход к каждому заказу.
- Я фрилансер и не делаю дополнительной наценки из-за аренды офиса
- Скидки при регулярном обращении или больших объемах.
- 100% гарантирую конфиденциальность и не публикую фото в портфолио без разрешения.
Как заменить лицо на фото. Фотомонтаж в GIMP
Богатые возможности графического редактора Adobe Photoshop позволяют использовать его с одинаковым успехом как для «серьезной» обработки цифровых изображений и снимков, так и в развлекательных целях для создания различных забавных искажений, дружеских шаржей и просто забавных картинок. Достаточно часто начинающих пользователей интересует вопрос как подставить лицо в Фотошопе, чтобы оказаться в необычном месте, примерить чей-то наряд, или тело какой-то «звезды».
Рассмотрим относительно простой вариант, когда лицо подставляется в заранее подготовленный шаблон. В качестве примера возьмем фотографию, на которой крупным планом представлено лицо симпатичной девушки.
И попробуем подставить ее лицо в специальный шаблон с прозрачным фоном на месте лица в специальном psd-формате фотошопа, позволяющем работать с отдельными слоями редактируемого изображения.
Общая технология будет состоять из следующих шагов.
- Запустите Фотошоп и откройте в нем изображение девушки и шаблон, в который будет подставлено ее лицо.
- Для выделения лица удобно использовать инструмент под названием «Магнитное лассо», которые в автоматическом режиме определяет границы областей и «прилипает» к ним. Активируйте данный инструмент. Установите курсор мышки в начало области выделения, сделайте клик левой кнопкой и проведите курсором по контурам лица до образования замкнутой фигуры. В результате по контуру напоминающему овал должны появится так называемые «бегущие муравьи», обозначающие успешное создание области выделения.
- Чтобы границы лица были сглаженными и имели плавный переход после переноса выделенную область необходимо растушевать. Для этого сделайте щелчок правой кнопкой мышки внутри области выделения и в появившемся контекстном меню выберите пункт «растушевка». Если изображение высокого разрешения, то величину радиуса растушевки в появившемся окне поставьте в пределах 5-7 пикселей и нажмите кнопку «Ок».
- Скопируйте выделенную область сочетанием клавиш Ctrl + C, или выполните эту же процедуру через меню «Редактирование» — «Скопировать».
- Перейдите к шаблону, в который будет переносится лицо и нажмите сочетание клавиш Ctrl + V, чтобы вставить лицо. То же самое можно сделать через меню «Редактирвоание» — «Вставить».
- Переместите вставленное лицо на то место, которое оно должно занять и выполните его подгонку по всем параметрам, которые могут быть настроены: масштабу, повороту, наклону, искажению и так далее.
 Все это настройки выполняются через меню «Редактирование» — «Трансформирование».
Все это настройки выполняются через меню «Редактирование» — «Трансформирование». - В результате всех корректировок получилось следующее изображение.
Кроме коррекции размеров может потребоваться настройка цветовой гаммы, если тон кожи будет заметно отличаться на скопированном лице. После этого процесс подстановки лица в Фотошопе можно считать полностью завершенным.
Одной из новых функций версии Photoshop CC 2016 является Пластика с учетом лица (Face Aware Liquify), которая позволяет легко изменить выражение лица: добавить улыбку или хмурый взгляд, а также отразить более сложные эмоции.
Однако, если неумело пользоваться этим инструментом – результат может быть слишком ненатуральным. Чтобы избежать этого нужно помнить, что добавление улыбки, например, включает в себя не только изменение положения уголков рта, но также выражения глаз и мимических мышц.
С помощью этого урока вы научитесь правильно пользоваться функцией Пластика с учетом лица (Face Aware Liquify). В данном случае, мы будем продвигаться маленькими шажками и постоянно сравнивать изменения с оригинальной фотографией, чтобы не переборщить с редактированием.
Для начала откройте вашу фотографию, дублируйте слой (Ctrl + J) . Далее перейдите в меню Фильтр > Пластика (Filter > Liquify) – откроется диалоговое окно.
Убедитесь, что выбран Инструмент «Лицо» — Face tool (A) (иконка на левой панели с изображением лица и плеч). Тогда Photoshop автоматически проанализирует изображение на наличие лиц и отметит их скобками.
Вы можете заметить, что когда вы подводите курсор к частям лица, появляются точки и линии: в области глаз, носа, губ и по контуру лица. Далее мы рассмотрим все это более подробно.
Итак, начнем с контура лица.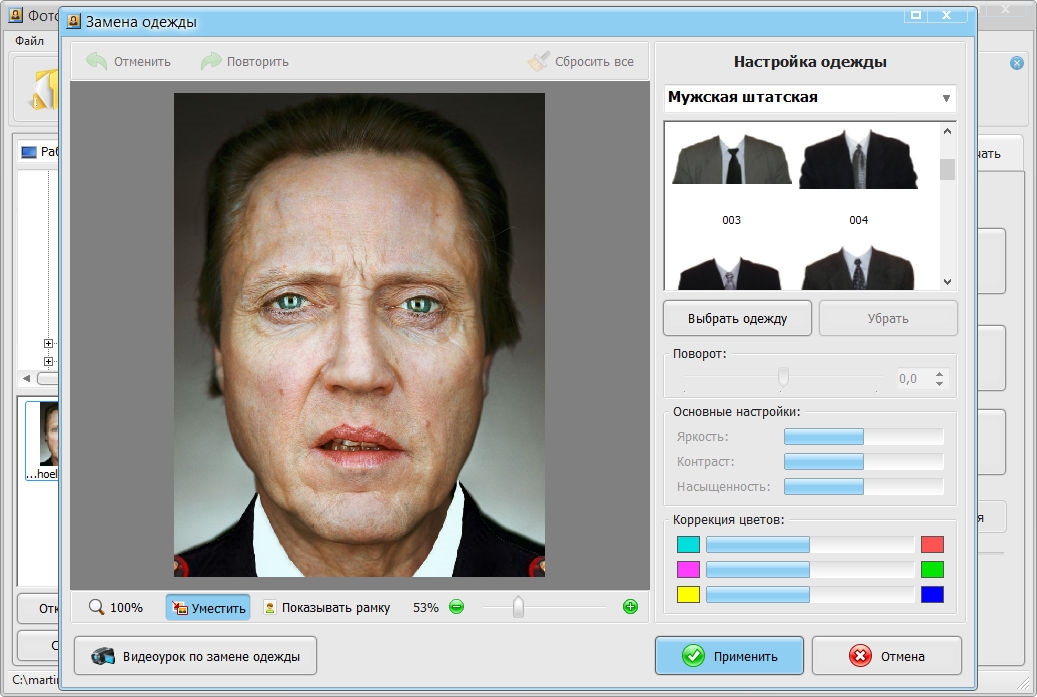 Перетягивание верхней и нижней точек контура удлиняет/укорачивает овал лица. В данном случае нам нужно немного увеличить лоб, оставив подбородок без изменений.
Перетягивание верхней и нижней точек контура удлиняет/укорачивает овал лица. В данном случае нам нужно немного увеличить лоб, оставив подбородок без изменений.
Совет: Если вы работаете с фотографией человека с бородой, удлинение подбородка может создать эффект более густой бороды.
Точки на скулах и челюсти позволяют корректировать костную структуру лица. При улыбке часто немного увеличивается ширина челюсти (это также можно использовать для придания лицу более мужественного вида).
Также если сузить точки челюсти и скул, черты лица станут более изящными. В данном случае мы немного сузили лицо, увеличив при этом ширину челюсти.
Теперь перейдем к области глаз. Здесь есть 4 точки и пунктирная линия. Сначала, кликните и потяните область глаза, чтобы переместить его. Вы можете заметить, что Photoshop не искажает глаз при перемещении.
На скриншоте ниже показан пример, насколько далеко можно сдвинуть глаз. Это было сделано только для демонстрации возможностей инструмента, для продолжения урока отменим изменения (Ctrl + Z).
Итак, квадратный маркер отвечает за размер глаза, изменяя его пропорционально. Три меньшие точки позволяют вручную изменять Высоту глаза (Eye Height) и Ширину глаза (Eye Width).
В данном случае, мы немного уменьшили размер глаза пропорционально (квадратный маркер), чтобы сделать его более реалистичным, так как изначально размер глаз на фото увеличен из-за очков.
Перемещение пунктирной линии вверх/вниз изменяет наклон глаз. В данном случае мы не будем использовать эту опцию.
Совет: В меню Свойств (Properties) справа вы можете найти все эти функции в виде ползунков, а также настройку Расстояния между глазами (Eye Distance).
Две внешние точки контура изменяют Ширину носа (Nose Width) , средняя точка изменяет Высоту носа (Nose Height).
Для данного фото совсем чуть-чуть уменьшите Ширину носа (Nose Width) просто для большей эстетичности. Эти настройки также можно изменять с помощью ползунков справа.
Изменять Высоту носа (Nose Height) не нужно.
Наконец, переходим к области губ. Две точки по бокам губ контролируют ширину рта, позволяя расширять линию губ, если нужно.
Шаг 12.
Шаг 12.Толщину каждой губы в отдельности можно изменить с помощью скобочек сверху и снизу. Для пропорционального изменения величины рта используйте опцию Высота рта (Mouth Height) на панели Свойств (Properties) справа.
Можно ли изменить лицо в видеоролике?
Есть множество возможностей для замены лица в видеоролике, поэтому вам не следует волноваться об этом. Если вы выбрали правильную программу и следовали представленным инструкциям, замена пройдет без заминок. В зависимости от того, чего вы хотите добиться, задачу по замене лиц людей в видеоролике можно выполнить очень легко и быстро. Чтобы максимально использовать эту опцию, выберите редактор видео с уникальными возможностями, который также обладает возможностями отслеживать вращение и движение.
Часть 1: Изменение лица в видео с Filmora Video Editor
Лучше нее в части скорости обработки на рынке нет. Среди ее выдающихся функций есть персонализированные текстовые метки, зеленый экран, коррекция цвета в видео, базовые инструменты для редактирования, определение сцены, эффекты смещенной оптической оси, размытия лица и «картинка в картинке». Совместимость этой программы гарантирована, поскольку она поддерживает многие форматы, такие как MKV, WMV, MP4, MTS и AVI.
Как изменить лицо в видеоролике при помощи Filmora Video EditorШаг 1. Убедитесь, что Filmora Video Editor установлен на вашем компьютере. Это первое действие при замене лица в видеоролике. После установки, вы можете запустить его и открыть окно нового проекта. В нем перетяните видеоролик в Media Library или кликните на кнопку «Import Media Files» чтобы добавить видео, в котором вы хотите изменить лицо.
В нем перетяните видеоролик в Media Library или кликните на кнопку «Import Media Files» чтобы добавить видео, в котором вы хотите изменить лицо.
Шаг 2. После этого перетяните видеоролик в Timeline, где и будет происходить процесс замены лица. Кликните правой кнопкой мыши на видео, выберите «Power Tool» или кликните на иконке «Power Tool» над Timeline. После этого кликните на вкладке «Faceoff».
Шаг 3. Эффект face-off поможет добавить новые лица к тем, что были обнаружены в используемом видео файле. На панели меню вы увидите вкладку «face-off», на которую надо кликнуть – так вы получите доступ к нескольким опциям по лицам. Проверьте все внимательно и выберите то, которое хотите использовать в своем видеоролике. После того, как вы кликните на выбранном лице, оно будет автоматически добавлено в видео. Потратьте время на предварительный просмотр вашего видео, нажав на кнопку «play». Этот шаг очень важен, так вы сможете заметить любые недостатки, возникшие при замене лица.
Часть 2: Есть ли сайт, на котором можно изменить лицо в видео бесплатно?
Есть много сайтов, на которых можно менять лицо в видеоролике, и вряд ли вам удастся проверить их все. Интернет – популярный способ делать что-либо в цифровом мире и вам следует пойти по этому пути при замене лиц в видеороликах. Обязательно рассмотрите побольше возможностей, чтобы выбрать идеальный сайт.
#1: Animal Head Photo Mashup
Это приложение позволяет добавлять забавные рожицы в видео для развлечения.
#2: Plastic Surgery Simulator
Работает так же, как и пластический хирург, для добавления забавных лиц в видеоролик.
В этом уроке вы научитесь накладывать на лицо текстуру с помощью «Карты смещения». Применение этого метода позволит создать наложение текстуры с высоким реализмом. Данный эффект широко применяется в фотодизайне и его можно встретить в различных изданиях.
Вот так выглядит результат применения этого эффекта.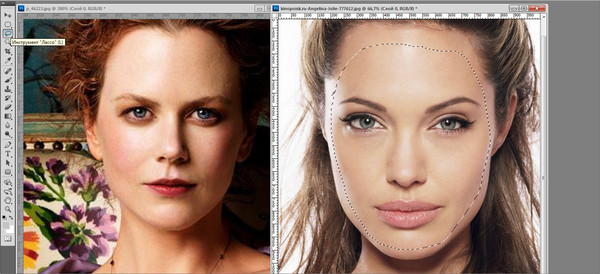
Для создания данного эффекта нам понадобиться основная фотография с лицом и сама текстура.
В данном случае будем работать с текстурой камня.
ШАГ 1
Откроем фотографию в Фотошоп, и сразу переключимся на вкладку Channels/Каналы , эта вкладка находится на палитре слоев. Если по каким то причинам этой вкладки у вас нет, вы легко сможете ее включить зайдя в меню Window/Окно и далее выбрав пункт Channels/Каналы. Итак мы находимся в палитре каналы, в данном окне видим 4 «слоя» RGB — это совмещенные каналы Red, Green, Blue/Красный, Зеленый, Синий и еще 3 слоя с каждым каналом в отдельности.
Мы используем один из этих каналов чтобы создать карту смещения, на которую впоследствии мы нанесем текстуру.Теперь нам необходимо выбрать канал, который даст самый высокий контраст на лице человека, для того чтобы поэкспериментировать просто кликайте по названиям каналов. Активный канал будет выделяться синим или голубым цветом.
Кликая на каждый канал мы будем видеть различные чернобелые изображения, как на фото внизу. Слева — красный, в центре — зеленый, справа — синий. Обычно, имея дело с тонами кожи красный канал будет слишком ярок, поэтому больше будут подходить либо зеленый либо синий. Синий канал в данном случае, слишком темный, красный, как я уже говорил, слишком яркий, хоть и содержит большое количество деталей, но мы все же остановимся на зеленом., т.к. он дает больший контраст. Его то мы и будем использовать для создания «Карты смещения» .
ШАГ 2
Итак убедимся, что выбран нужный канал, в данном случае зеленый.
Нажмем на маленький значок «Меню», который находится вверху справа на палитре каналов. Далее выберем пункт Duplicate Channel /Создать дубликат канала.
В появившемся диалоговом окне в пункте Destination/Назначение выберете New/Новый . Это действие откроет копию канала в новом документе.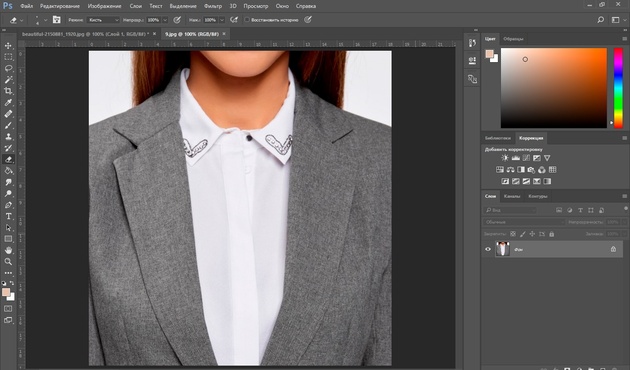 Нажимаем ОК.
Нажимаем ОК.
У нас открылся новый документ в котором оказалась копия зеленого канала, это чернобелым изображением имеющим только один канал — Альфаканал. Это и будет наша карта смещения.
|
ШАГ 3
Сейчас мы будем работать с картой смещения. Чтобы избежать проблем с наложением текстуры мы должны удалить большую часть деталей лица: щетину, поры и прочие маленькие недостатки. Для этого мы будем использовать несколько фильтров. И первый из них это Медиана. Для его применения заходим в меню Filter/Фильтр далее выбираем пункт Noise /Шум , и далее Median/Медиана.
Далее попадаем в диалоговое окно данного фильтра. Что бы увеличить степень его воздействия нужно увеличить радиус для этого передвиньте бегунок вправо. Чем дальше вы тяните бегунок тем больше деталей удаляется с изображения. Наша задача удалить как можно больше деталей с лица, но при этом сохранив его четкие очертания. В данном случае хватило радиуса 8 пикселей (если ваше изображение больше по размеру, то возможно потребуется более высокое значение радиуса).
Вот такой результат получился, после применения фильтра Медиана , и детали удалены и очертания лица не пострадали.
ШАГ 4
Следующий фильтр, который мы применим к нашей «Карте смещения» это будет Размытие Гауса. Для этого заходим в меню Filter/Фильтр , далее Blur/Размытие и выбираем Gaussian Blur/ Размытие по Гауссу.
В открывшемся диалоговом окне нам так же нужно менять радиус чтобы увеличить степень воздействия данного фильтра. Здесь нет четкого рецепта, нам нужно размыть наше изображение, но чтобы можно было различить важные детали (глаза, нос, рот, и т. д). В моем случае достаточно радиуса около 13 пикселей, если фото другого размера то радиус может иметь другое значение.
д). В моем случае достаточно радиуса около 13 пикселей, если фото другого размера то радиус может иметь другое значение.
Должно получиться что то вроде этого
ШАГ 5
Теперь переведем нашу карту смещения в цветовой режим Grayscale/Градации серого, для этого пройдем в меню Image/Изображение далее Mode/Режим и наконец Grayscale/Градации серого.
ШАГ 6
Теперь сохраним нашу «Карту смещения» в формат PSD, для этого идем в меню File/Файл далее Save As ../Сохранить как…
В открывшемся диалоговом окне выберете формат Photoshop или PSD это одно и тоже, просто в некоторых версиях нужно выберать сам формат, а в некоторых нужное расширение (в нашем случае нужное расширение PSD) назовем файл displace.psd и нажмем Сохранить.
ШАГ 7
Теперь вернемся к нашему основному цветному изображению. Как вы помните мы закончили работу с этим изображением на Каналах, включим все каналы кликнув на канале RGB.
Теперь вернитесь на палитру слоев, нажав на вкладку Layers/Слои она чуть левее вкладки Каналы. Теперь нам нужно выделить область куда мы будем накладывать текстуру, и так как эта область у нас — лицо, то будем выделять его. Выделите лицо любым удобным для вас инструментом (Лассо, Перо и т.п.). Вот такое выделение должно у вас получится или примерно такое.
Теперь вычтите из своего выделения глаза, если вы работаете стандартными инструментами выделения, такими как лассо, просто нажмите Alt и выделите глаза. Клавиша Alt включает режим вычитания из выделенной области. Вот, что должно получиться.
ШАГ 8
В данный момент это выделение нам не нужно, но очень скоро оно понадобиться, поэтому сохраним его. Для этого зайдем в меню Select/Выделение и выберем пункт Save Selection/Сохранить выдленную область.
В открывшемся окне введем название выделения Face и нажмем ОК.
Теперь уберем выделение, чтобы оно нам не мешалось, быстрее всего это можно сделать нажав комбинацию клавиш Ctrl+D.
ШАГ 9
Откроем документ с текстурой, расположим окна документов с текстурой и лицом поудобнее, и перетащим изображение текстуры в документ с лицом. В итоге на палитре слоев документа с лицом появится новый слой с текстурой (название слоя значение не имеет).
ШАГ 10
Теперь самое время вернуть наше созданное и сохраненное выделение, если мы вернемся во вкладку Channels/Каналы, то обнаружим наше выделение в отдельном канале в самом низу. Чтобы активировать выделение кликните на этом канале удерживая клавишу Ctrl.
В итоге выделение легло на текстуре слой с которой находится поверх слоя с лицом.
ШАГ 11
Теперь переключитесь обратно на палитру инструментов. Для того чтобы отсечь ненужную часть текстуры убедимся, что у нас выбран слой с текстурой. Теперь создадим Слой-Маску , нажав на соответствующий значок.
Сначала вам необходимо подобрать две фотографии, на которых вы будете менять лица людей. В нашем примере вы видите знаменитых актеров Джеки Чана и Чака Норриса. Лица людей должны быть сфотографированы с одного ракурса. Не отличаться должно и освещение. Лишь размер человека в кадре не играет особой роли, так как лицо будет подвергаться трансформации.
Заменить лицо в «Фотошопе» можно несколькими способами. В данном уроке речь пойдет о самом простом. Результат получится не идеальный, но мы сэкономим огромное количество времени. Для осуществления замены лица необходим Adobe Photoshop версии CS3 или более поздней. Никакие плагины не требуются.
Открываем фотошоп: монтаж лица начинается
Откройте в «Фотошопе» снимок, с которого будет переноситься лицо. В панели инструментов выберите «Лассо» (Lasso Tool).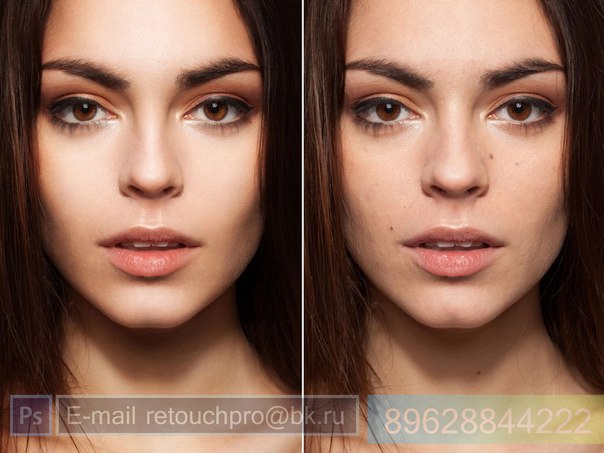 Также для выбора данного инструмента можно задействовать клавишу L. В верхней панели программы вы увидите параметры инструмента. Установите величину растушевки (Feather) в 5 пикселей.
Также для выбора данного инструмента можно задействовать клавишу L. В верхней панели программы вы увидите параметры инструмента. Установите величину растушевки (Feather) в 5 пикселей.
Теперь необходимо как можно точнее обвести данным инструментом лицо человека. Нужно захватить всё складки и морщинки. Лоб же захватывать следует лишь чуть-чуть. Выделенный участок скопируйте сочетанием клавиш «Ctrl+C».
Что нам позволяет фотошоп: вырезать лицо и вставить
Нельзя в «Фотошопе» вырезать лицо и вставить его на любом другом изображении. Следует следить за разрешением фотографий. Идеальным вариантом является тот случай, когда лицо импортируется с изображения более высокого разрешения. В противном случае лицо при переносе придется увеличивать, а это приведет к падению качества.
В нашем примере производится копирование лица Чака Норриса ещё и из-за того, что оно визуально больше. Для транспортировки лица необходимо открыть в «Фотошопе» снимок с лицом человека, которое подвергается замене. В нашем случае это Джеки Чан.
Но сначала следует создать новый слой. Для этого воспользуйтесь соответствующей кнопкой или сочетанием клавиш «Ctrl+Shift+N». Именно на этот слой необходимо вставить новое лицо. Делается это при помощи клавиш «Ctrl+V».
Как наложить лицо в фотошопе?
Теперь нужно правильно наложить лицо в «Фотошопе». Для этого используется инструмент «Свободная трансформация», расположенный в меню «Редактирование». Также данный инструмент задействуется сочетанием клавиш «Ctrl+T». Подкорректируйте размер лица и угол его наклона. Уделите этому моменту повышенное внимание, так как от ваших действий зависит конечный результат.
Последующая вставка лица в фотошопе
На этом вставка лица в фото посредством «Фотошопа» ещё не завершена. На нашем примере вы можете заметить, что новое лицо отличается по своему цвету. Во многих случаях оно будет отличаться и по яркости. Всё это можно откорректировать достаточно быстро.
Для редактирования цветовой составляющей необходимо выделить слой с новым лицом (если он ещё не выделен). Теперь воспользуйтесь инструментом, расположенным по пути «Слой >> Новый корректирующий слой >> Цветовой тон/Насыщенность». Выскочит небольшое окошко, в котором необходимо поставить галочку в пункте «Использовать предыдущий слой для создания обтравочной маски». Жмите кнопку «Ok» и переходите к процессу редактирования цветовой составляющей.
Параметры подбираются строго индивидуально. Всё зависит от того, какую именно фотографию вы редактируете. После редактирования цветового тона вы должны получить результат, близкий к окончательному.
Далее понадобится создание ещё одного корректирующего слоя. Но на этот раз необходимо в выпадающем списке выбрать слой «Яркость/Контрастность». Не забудьте перед этим выделить слой с новым лицом, а в появившемся окошке вновь поставить галочку в пункте «Использовать предыдущие слои для создания обтравочной маски». Этим инструментом следует придать лицу примерно ту яркость, которая была у изначальной головы человека. Вы должны добиться такого результата, чтобы о замене лица можно было догадаться только по лбу. Или чтобы эта процедура не была заметна вовсе.
Заключительные действия по монтажу лица в фотошопе
На примере снизу вы можете увидеть, что следы монтажа лица в «Фотошопе» ещё легко определяются. Видны грубые переходы в области лба и левого уха.
Для уменьшения этого эффекта следует воспользоваться инструментом «Ластик». При этом тип кисти должен быть мягким. Размер подбирается индивидуально, здесь всё зависит от величины лица и фотографии в целом.
Ластиком производится шлифовка результата. Необходимо стереть всё лишнее — в нашем примере это та приметная часть на лбу и около уха.
В результате у вас может получиться совершенно новый человек. Если же результат всё ещё не устраивает, то необходимо задействовать дополнительные инструменты. В первую очередь это «Осветлитель» (Dodge) и «Затемнитель» (Burn). Размер кисти по сравнению с «Ластиком» менять не стоит. Доработайте новое лицо этими двумя инструментами. В некоторых случаях может понадобиться применение особых фильтров («Резкость» или «Размытие»). Постарайтесь таким образом довести картинку до идеала.
Размер кисти по сравнению с «Ластиком» менять не стоит. Доработайте новое лицо этими двумя инструментами. В некоторых случаях может понадобиться применение особых фильтров («Резкость» или «Размытие»). Постарайтесь таким образом довести картинку до идеала.
Итог замены лица в фотошопе
На замену лица в «Фотошопе» в нашем случае потребовалось 10-15 минут. У настоящих знатоков данного графического редактора для достижения аналогичного результата уйдет ещё меньше времени. Поменять лицо в «Фотошопе» несложно, достаточно лишь использовать самые популярные инструменты. Приведенный нами урок наглядно это доказывает.
Рекомендуем также
Как изменить и заменить лица в видео
26 марта 2021 г. • Проверенные решения
В этом году очень популярно менять лица в видео или пол в социальных сетях, таких как Snapchat. Помимо замены лица при записи на вашем iPhone или устройствах Andriod, вы также можете изменить лицо кого-либо в видео.
В сегодняшней статье я покажу вам, как изменить лицо с помощью видеоредактора Wondershare Filmora.
Как заменить лица в видео с помощью Filmora [2 простых метода]
Эта программа смены лица включает функцию отключения лица, которая автоматически отслеживает положение и поворот исходной головы на вашем изображении. Все, что вам нужно сделать, это выбрать нужный портрет и применить его одним щелчком мыши. Тогда вы можете быть уверены, что он будет правильно надеваться на лицо и подходить по размеру.
Помимо функции отбрасывания лица, вы также можете использовать функцию отслеживания движения, чтобы заменить движущиеся лица вашими собственными изображениями.
YouTuber Аарон сделал учебник о том, как изменить лицо с помощью видеоредактора Filmora, посмотрите это видео об изменении лица ниже и загрузите бесплатную пробную версию, чтобы испытать беспроблемную замену лица прямо сейчас:
youtube.com/embed/W5F40S4Id0c» frameborder=»0″ allow=»accelerometer; autoplay; clipboard-write; encrypted-media; gyroscope; picture-in-picture» allowfullscreen=»allowfullscreen»/>
Часть 1: Как использовать эффект Face-Off в Filmora, чтобы изменить лицо? [3 шага]
В следующей части давайте ознакомимся с последним руководством по использованию эффекта Face-off в Filmora для простой замены лиц.
1. Импортируйте видео
Для импорта исходных видео в это устройство смены лица доступны два варианта:
- Нажмите «Импорт», чтобы просмотреть папку с файлами на вашем компьютере и загрузить их вместе.
- Перетащите нужные клипы прямо в окно медиатеки.
Это программное обеспечение для замены лиц поддерживает практически все видеоформаты, поэтому вам не нужно беспокоиться о проблемах несовместимости при импорте файлов в эту программу.После загрузки клипа в медиатеку просто перетащите его на шкалу времени видео, как показано ниже.
2. Нанесите эффект отбрасывания одним щелчком мыши.
Чтобы произвести замену лица, выделите видеоклип, который вы хотите применить без лица на шкале времени, затем перейдите на вкладку Эффекты , выберите Утилита , и вы увидите все эти служебные эффекты, такие как снятие лица, маска изображения , мозаика, наклон-сдвиг и автоматическое улучшение.
Перетащите эффект Face-Off на дорожку над видео.Вы можете перетащить край эффекта отбрасывания лица на шкале времени, чтобы настроить продолжительность.
Дважды щелкните эффект вбрасывания на временной шкале, чтобы войти в окно настроек, в котором вы увидите множество забавных маркеров лиц (включая мозаику), которые вы можете подобрать. Выберите лицо в соответствии с вашими потребностями, и Filmora немедленно наложит его на обнаруженные головы.
Сыграйте сейчас, обратите внимание на замененные лица.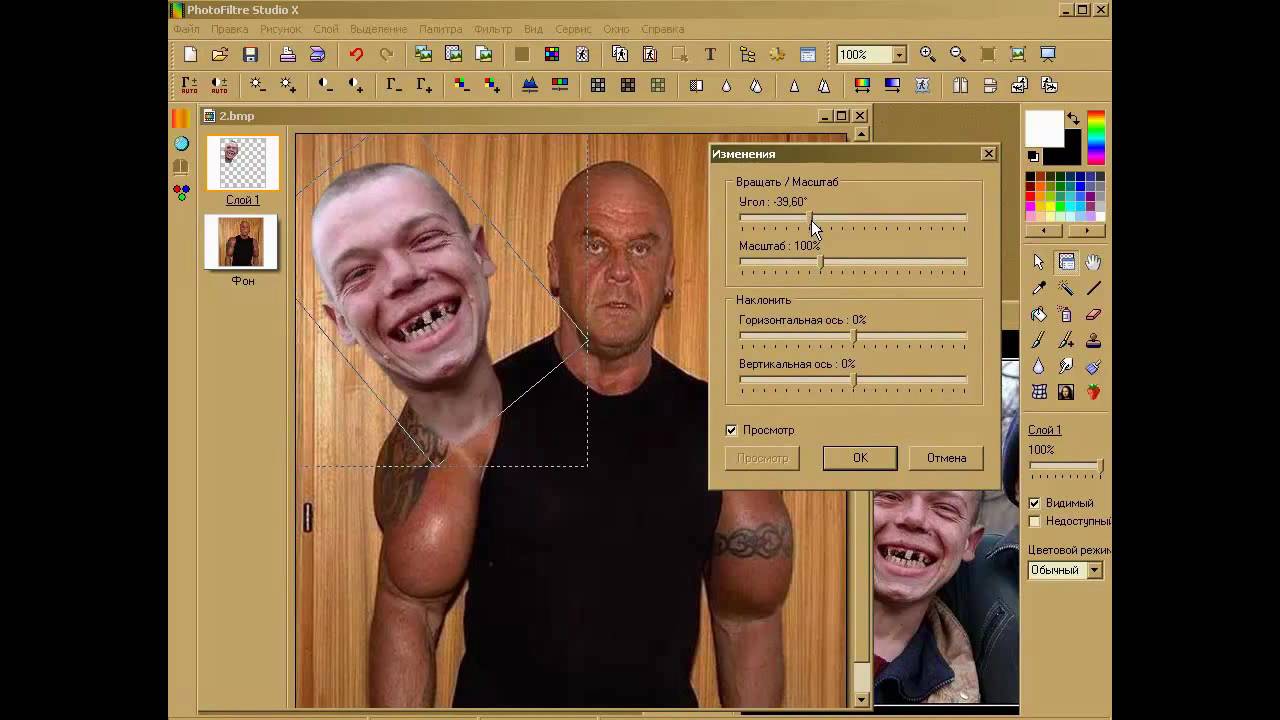 Эта программа будет автоматически отслеживать движение и подбирать лица идеально с ним.
Эта программа будет автоматически отслеживать движение и подбирать лица идеально с ним.
Советы: Чтобы добавить лица только в нужную часть видео, вы можете сначала разделить видео на небольшие клипы. Если вам нужно заменить лица разными предустановками в Filmora, вы можете добавить к видео несколько эффектов вбрасывания, как показано ниже.
3. Сохраните видео с изменяющимся лицом
Наконец, нажмите «Экспорт», чтобы экспортировать видео с замененными лицами. Во всплывающем окне вывода у вас есть множество вариантов для его сохранения.Популярные форматы, такие как WMV, MOV, AVI, MKV, MPEG, MP4 и т. Д., Доступны на вкладке «Локальные». Этот заменитель лица также поддерживает загрузку вашего шедевра прямо на YouTube, чтобы поделиться с друзьями или членами семьи, а также записать на DVD.
Кроме того, вы можете просмотреть его на своих игровых консолях или смартфонах, а затем вместо этого выбрать настроенный пресет на вкладке «Устройство».
Выше — один из самых быстрых способов изменить лицо в видео с некоторыми предустановками Filmora.Некоторым это может показаться неудобным, поскольку Filmora не позволяет пользователям загружать собственные лица в качестве изображения вбрасывания. Если вы хотите изменить лицо в Filmora с помощью собственных изображений, то использование функции отслеживания движения сэкономит ваше время.
Часть 2: Как заменить и изменить лица на видео с помощью отслеживания движения в Filmora?
Filmora добавила функцию отслеживания движения после версии 10. С помощью этой функции теперь вы можете заменять лица на видео вашим предпочтительным изображением или видео.Ниже приведены шаги по использованию отслеживания движения для замены лиц в видео.
1. Отслеживание движения с функцией отслеживания движения
После импорта видеоклипов на временную шкалу видео дважды щелкните по ней и затем включите функцию отслеживания движения.
Перетащите рамку в окне предварительного просмотра, чтобы найти область отслеживания, в этом случае я выберу лицо, а затем щелкну функцию «Начать отслеживание», чтобы отследить движение.
2. Прикрепите изображение, чтобы отслеживать движение лица
Теперь добавьте изображение на дорожку над видео, а затем отрегулируйте его положение и размер в окне предварительного просмотра.Затем щелкните видео и снова перейдите на вкладку отслеживания движения. Выберите изображение в раскрывающемся меню, а затем нажмите OK, чтобы продолжить.
Нажмите кнопку «Воспроизвести», и вы увидите, что лицо было заменено вашим собственным изображением. Теперь вы можете экспортировать видео в соответствии с вашими потребностями.
Дополнительные приемы и советы по использованию функции отслеживания движения в Filmora см. В разделе «Как выполнять отслеживание движения в Filmora».
Профессиональное программное обеспечение для редактирования видео, такое как FilmoraPro или After Effect, или Sony Vegas Pro, может заменить голову в видео любой фотографией, которая вам нравится, но эти профессиональные программы для редактирования видео довольно сложны и требуют профессиональных навыков редактирования, поэтому, на мой взгляд, изменение Face in a face swap video с Wondershare Filmora — самый простой способ достичь цели.
Заинтересованы в Replace Faces is AE? Ознакомьтесь с руководством о том, как заменить несколько лиц в After Effects.
Дополнительные подсказки: Программа для замены лиц также включает функцию автоматического определения сцены, которая помогает разделить ваше видео на разные клипы при изменении сцены. Это очень полезно, когда вы хотите быстро сосредоточиться только на желаемой части.
Для этого просто щелкните клип правой кнопкой мыши на левой панели элементов, выберите «Обнаружение сцены», а затем нажмите «Обнаружить», чтобы все остальное завершилось автоматически. Это очень полезно, если лица, которые вы хотите заменить, существуют в разных сценах. Для получения подробной информации щелкните, чтобы проверить, как использовать автоматическое определение сцены в Filmora.
Это очень полезно, если лица, которые вы хотите заменить, существуют в разных сценах. Для получения подробной информации щелкните, чтобы проверить, как использовать автоматическое определение сцены в Filmora.
Filmora — это не просто средство смены лица, это полнофункциональный инструмент для захвата экрана и видеоредактор, он обладает множеством других функций. Загрузите бесплатную пробную версию ниже, чтобы изучить ее. Или узнайте больше в сообществе Wondershare Video.
Лиза Браун
Лайза Браун — писательница и любительница всего видео.
Подписаться @Liza Brown
Photoshop Monalisa Face Swap: смешивание тона кожи, уменьшение желтого
Что мне делать лучше?
Одно дело: Соблюдайте
И это начинается с вашего выбора исходного материала. Пожалуйста, не используйте фотографию человека с прямой вспышкой … это самый уродливый свет, который может быть у любого человека.
Вот поиск по актрисе:
Какое изображение лучше всего подходит для предполагаемого использования?
А.Угол наклона
B. Соответствующий свет
Гоша, даже прическа совпадает!
Ответ: Соблюдайте
Теперь ответим на 2 вопроса о цвете.
1. Уменьшение желтого
Этот цвет, вероятно, теперь является неотъемлемой частью внешнего вида Моналисы. Да, это не оригинальные цвета, ему сотни лет … но это упражнение, вероятно, направлено на то, чтобы сделать его похожим на картину эпохи Возрождения, поэтому сохраните ее в какой-то степени.
Просто используйте кривые и … соблюдайте .
Желтый — противоположность синему, и поскольку картина темная, я не хочу уменьшать красный и зеленый, поэтому я немного увеличу синий канал.
Готово. Изображение менее желтое, но выглядит старым и естественным.
2. Подобрать фотографию к общему тону картины
Что ж, давайте попробуем как раз наоборот, уменьшить синий цвет вместо того, чтобы повышать его.
Обратите внимание, что я не использовал кривую, а просто прямую линию, потому что я хочу уменьшить белый цвет глаз.На картине нет белого цвета для глаз.
Мне еще нужно кое-что исправить. Уменьшение зеленого, чтобы изображение выглядело более пурпурным.
И поднимается темная точка. Мне нужно немного поднять красный цвет, чтобы придать ему коричневатый оттенок.
Я немного скорректировал кривые на обоих слоях.
Я делаю очень ленивую работу . Но даже без смешивания, маскирования и масштабирования проект выглядит многообещающим… странно, но многообещающе.
Дело, опять же, НЕ в рецепте, единственный реальный рецепт: Наблюдайте и на основании этого принимайте решения …
Доп. Примечание:
Не подбирать лицо по положению глаз и рта. У меня было искушение использовать прозрачность для «совпадения», но это ошибка.
Единственный способ согласовать масштаб и положение — это наблюдать изображение, а чувствовать его правильно .
обмен лица онлайн 🥇 【от 4.42 €
Нанять онлайн-сервис обмена лицом в четверг, за день до того, как они встретятся со СМИ. Он предстанет перед Верховным судом нового Южного Уэльса 24 ноября. дело не предъявлено. В среду в рамках расследования полиция арестовала 43-летнего итальянца в его доме в Сиднее. ему были предъявлены обвинения в пяти преступлениях, в том числе в трех из них: использование услуг перевозки для угрозы, преследования или совершения правонарушения и два нарушения временного постановления об освобождении человека, которому предъявлены аналогичные обвинения. Ожидается, что он не признает себя виновным во время следующего выступления 24 ноября. темы: мошенничество и корпоративное преступление, суды и процессы и судебные процессы, кенмор-2073 Первое, что вы делаете с новорожденным или дошкольником, — это дайте ему новый тканевый подгузник, поскольку он действительно хорошо стирает себя. Я обнаружил, что самый простой способ помочь им привыкнуть к ним — это использовать один за другим после того, как они использовали свои «новые» в течение нескольких минут. Поэтому, когда я впервые взяла свою дочь и надела тканевый подгузник, это было немного странно, потому что я никогда не делал этого раньше! когда она стала старше, казалось, что она была очень довольна своей собственной одеждой и прекрасно справлялась со своей «новой» одеждой, она стирала одежду всей своей семьи (и меня) и стирала их несколько раз за эти годы.
Ожидается, что он не признает себя виновным во время следующего выступления 24 ноября. темы: мошенничество и корпоративное преступление, суды и процессы и судебные процессы, кенмор-2073 Первое, что вы делаете с новорожденным или дошкольником, — это дайте ему новый тканевый подгузник, поскольку он действительно хорошо стирает себя. Я обнаружил, что самый простой способ помочь им привыкнуть к ним — это использовать один за другим после того, как они использовали свои «новые» в течение нескольких минут. Поэтому, когда я впервые взяла свою дочь и надела тканевый подгузник, это было немного странно, потому что я никогда не делал этого раньше! когда она стала старше, казалось, что она была очень довольна своей собственной одеждой и прекрасно справлялась со своей «новой» одеждой, она стирала одежду всей своей семьи (и меня) и стирала их несколько раз за эти годы.
Лучшие услуги по обмену лицом онлайн
Сделаю изображения для вашего онлайн-бизнеса, уберу фон, ретуширую, изменю размер
Я сделаю профессиональное глубокое видео
Я сделаю удаление фона фотографии, замену лица, редактирование и ретушь в фотошопе
Я сделаю идеальную замену лица, смену головы и любое редактирование в фотошопе
Ретушь кожи, редактирование фотографий, удаление фона, замена лица, изменение размера
Поменяю лица или головы в фотошопе
Сделаю реалистичную замену лиц или голов в фотошопе
Photoshop: Face Swap! • Советы и подсказки Photoshop от IceflowStudios
Многие люди спрашивали меня: «Как я могу положить голову на другое тело, а затем сопоставить цвета, тона и т.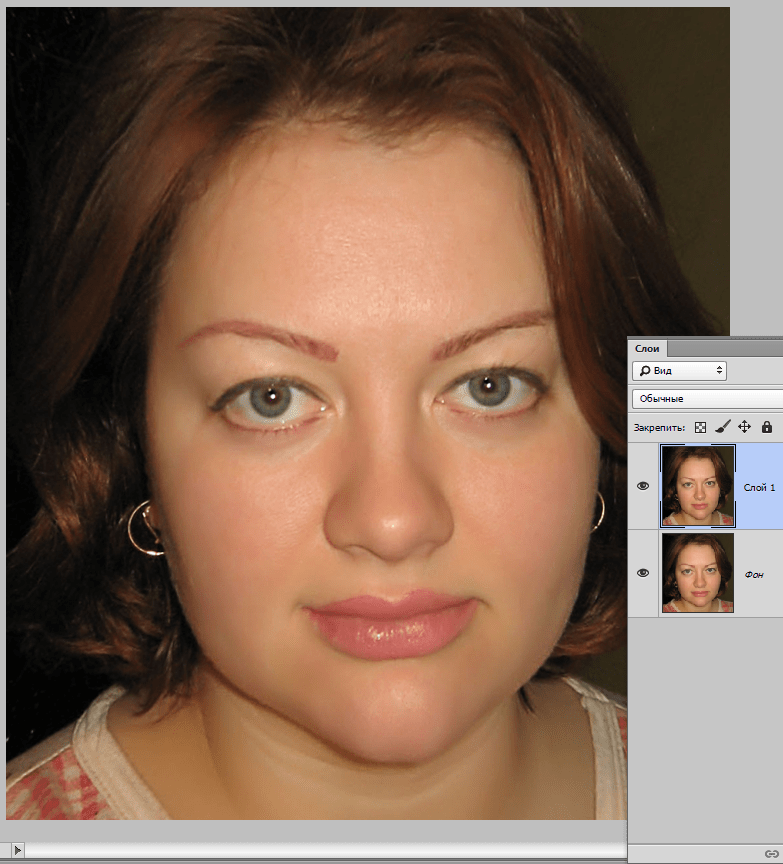 Д.?».В этом уроке мы рассмотрим несколько приемов, которые помогут добиться этого эффекта.
Д.?».В этом уроке мы рассмотрим несколько приемов, которые помогут добиться этого эффекта.
Перед нами оба изображения открыты. Мы попытаемся разместить лицо женщины справа, а туловище слева, и в то же время постараемся максимально точно сопоставить цвета и тона.
Теперь, когда вы готовитесь к подобному редактированию, вам нужно попытаться найти лицо, которое соответствует углу лица на теле, которое вы собираетесь использовать.В этом случае, даже если изображение повернуто, лицо все равно будет соответствовать углу, когда мы исправим поворот.
Начнем с перетаскивания изображения лица поверх изображения с телом, которое мы хотим использовать. Оказавшись в том же документе, я обнаружил, что уменьшение непрозрачности верхнего изображения помогает выравнивать и масштабировать. Нажимая на клавиатуре цифру 5, я могу быстро уменьшить непрозрачность до 50%. Теперь я могу масштабировать и вращать изображение, пока две грани не выровняются как можно точнее.
Как только лицо будет выровнено, увеличьте непрозрачность до 100% и далее и добавьте последний слой к этому слою. Мы сделаем очень грубое удаление, чтобы исключить ненужные области изображения. Если вы не знакомы с масками слоя, все, что окрашено в черный цвет, будет скрыто от этого слоя, а все, что останется или окрашено в белый цвет, будет видно.
Итак, теперь, когда у нас есть лицо, давайте переместим его в сторону, чтобы мы могли работать с цветом. Если вы видите, на двух изображениях довольно много различий в цвете. На верхнем изображении волосы намного светлее, а на коже намного больше красного, чем на нижнем слое.
Если вы видите, на двух изображениях довольно много различий в цвете. На верхнем изображении волосы намного светлее, а на коже намного больше красного, чем на нижнем слое.
Лучший способ начать редактирование цвета — использовать корректирующий слой «Цветовой баланс». Это позволит нам настроить тени, средние тона и блики этого слоя. Одна вещь, которую вам обязательно нужно сделать, — это щелкнуть значок в виде черного / белого круга. Это заблокирует корректирующий слой только на слое непосредственно под ним.Мы не хотим, чтобы фоновый слой был затронут. Лучше всего просмотреть ползунки и поэкспериментировать с изменениями цвета. Очевидно, мы хотим уменьшить красные, поэтому в разделе «Основные моменты» и «Средние тона» я собираюсь немного перетащить свой первый ползунок вниз. Что касается волос, потому что это более темный оттенок, на это повлияли бы Тени. Регулировка этих ползунков поможет соответствовать цвету волос, который сейчас выглядит совсем не так. Выглядит немного лучше.
Теперь, когда цвета более точны по сравнению с исходным изображением, я собираюсь добавить корректирующий слой Vibrance Adjustment Layer и немного понизить насыщенность до -15.
Хорошо. Теперь вернемся и доработаем маску слоя. В большинстве случаев, поскольку мы уже пошли дальше и подобрали цвет кожи, использования очень мягкой кисти будет достаточно, чтобы смешать два изображения вместе. На этом этапе ваше изображение должно выглядеть неплохо. Последнее, что вы, вероятно, захотите сделать, — это жечь и уворачиваться. Выжигание определенно будет полезно, добавив тени к лицу, а затемнение может помочь добавить света, чтобы соответствовать исходному изображению.
Возможно, вы захотите вернуться и немного подправить цвета, поэтому я всегда использую корректирующие слои.
Приложив немного терпения, вы можете добиться довольно реалистичного редактирования!
Надеюсь, вам понравилось это руководство, и вы нашли в нем что-то полезное. Заботиться!
Заботиться!
GIF приложение для смены лица
Приложение, которое позволяет накладывать ваше лицо на существующие фотографии и видео, снятые в… Часто задаваемые вопросы по замене лица. Делитесь с друзьями и получайте удовольствие! Установка: Android (бесплатно при покупке в приложении), iOS (бесплатно при покупке в приложении) 5. Итак, если вы хотите создать чей-то GIF, GIF Camera может сделать это за вас.Меняйте местами или копируйте лица автоматически. Это откроет камеру, нажмите кнопку записи и зафиксируйте движение. Забавный чейнджер. Загрузите Morphy — Face Morph GIF & Movie Maker и наслаждайтесь им на своем iPhone, iPad и iPod touch. Приложение не является хардкорным создателем гифок из картинок или создателем эмодзи для селфи. К сожалению, в этом приложении нет функции смены лица, а это значит, что вы не можете использовать его, чтобы менять лица вместе с друзьями. Le gif permet donc de réunir plusieurs images dans un même fichier, ce qui créé des animations qui repassent en boucle.Пример 3. GifJif — лучшее Gif-приложение в мире. Затем скопируйте … Это бесплатное приложение с забавными лицами может предложить так много функций, как замена частей лица, добавление текста или рисунка и многое другое. Эффект смешного лица онлайн каждый день! PhotoFilters.com: бесплатный онлайн-редактор фотофильтров и эффектов. Приложение Face 4.2. Мы сделали так, чтобы экспериментировать! Все это делает PhotoWorks подходящим приложением для смены лиц на ПК для вас. Естественно, что разработчики не стали ограничивать своих пользователей и добавили еще несколько функций — маски, видеосъемка.Поместите свое лицо в веселые видео, гифки. Drinking Mirror занял 15-е место в магазине приложений и 1-е место в категории «Образ жизни». Создавайте фантастические эффекты перехода лица между фотографиями. Fatify — забавное приложение для создания лиц и смены лиц для пользователей Android и iOS. Faces легко использовать в качестве GIF-приложения для текстовых сообщений и делиться своим творческим GIF для мессенджера и для всего мира 🙂 Измените скорость анимации GIF (WebP, MNG). Как поменять местами лица в фотошопе? Забавный чейнджер. Редактируйте изображения бесплатно с помощью онлайн-композитора.Выберите свою фотографию, добавьте музыку, добавьте эффекты анимации, поделитесь и отправьте своим друзьям! На прошлой неделе китайский разработчик социальных приложений по имени Момо представил приложение для смены лиц под названием Zao. Найдите смешные гифки, милые гифки, гифки с реакциями и многое другое. ДТМ достиг нет. Изменение размера GIF-анимации иногда сложно, и вам, вероятно, придется выбирать между меньшим размером файла или качеством изображения. Добавьте пузыри и текст, чтобы завершить создание. Face Changer 2. 6 различных решений для замены лиц в видео; все, что вам нужно сделать, это сравнить их, воспользоваться бесплатной пробной версией и … превратить серию детских фотографий в потрясающее покадровое видео, превратиться в животное или превратиться в знаменитость.Face Swap Live Уникальность этого приложения в функции замены лиц. Приложение для редактирования видео с функцией смены лица позволяет переключать лица в видео между людьми, животными и различными смайликами. Редактируйте изображения бесплатно с помощью онлайн-композитора. Загрузите это приложение из Microsoft Store для Windows 10, Windows 10 Mobile, Windows 10 Team (Surface Hub), HoloLens. Вы можете не только шутить и шутить над своими друзьями или семьей, но и защищать конфиденциальность других. Изучите и поделитесь лучшими GIF-изображениями Change Face и самыми популярными анимированными GIF-изображениями здесь, на GIPHY.Лучший подарок — музыкальные открытки для друзей! И если вы ищете новейшие функции в своем старом приложении Face Changer, то приложение Face Changer 2 идеально подойдет вам. Меняйте лица автоматически! Совместимость: iOS, Android. Морфи — морфинг лица. 3) GIF-камера. Просто перетащите лицо или используйте веб-камеру для смены лица в реальном времени. Хотите знать, как ваш ребенок будет выглядеть в будущем? ReFace PC наложит ваше лицо на этот GIF-файл через несколько секунд, и он будет готов к загрузке и отправке.
Как поменять местами лица в фотошопе? Забавный чейнджер. Редактируйте изображения бесплатно с помощью онлайн-композитора.Выберите свою фотографию, добавьте музыку, добавьте эффекты анимации, поделитесь и отправьте своим друзьям! На прошлой неделе китайский разработчик социальных приложений по имени Момо представил приложение для смены лиц под названием Zao. Найдите смешные гифки, милые гифки, гифки с реакциями и многое другое. ДТМ достиг нет. Изменение размера GIF-анимации иногда сложно, и вам, вероятно, придется выбирать между меньшим размером файла или качеством изображения. Добавьте пузыри и текст, чтобы завершить создание. Face Changer 2. 6 различных решений для замены лиц в видео; все, что вам нужно сделать, это сравнить их, воспользоваться бесплатной пробной версией и … превратить серию детских фотографий в потрясающее покадровое видео, превратиться в животное или превратиться в знаменитость.Face Swap Live Уникальность этого приложения в функции замены лиц. Приложение для редактирования видео с функцией смены лица позволяет переключать лица в видео между людьми, животными и различными смайликами. Редактируйте изображения бесплатно с помощью онлайн-композитора. Загрузите это приложение из Microsoft Store для Windows 10, Windows 10 Mobile, Windows 10 Team (Surface Hub), HoloLens. Вы можете не только шутить и шутить над своими друзьями или семьей, но и защищать конфиденциальность других. Изучите и поделитесь лучшими GIF-изображениями Change Face и самыми популярными анимированными GIF-изображениями здесь, на GIPHY.Лучший подарок — музыкальные открытки для друзей! И если вы ищете новейшие функции в своем старом приложении Face Changer, то приложение Face Changer 2 идеально подойдет вам. Меняйте лица автоматически! Совместимость: iOS, Android. Морфи — морфинг лица. 3) GIF-камера. Просто перетащите лицо или используйте веб-камеру для смены лица в реальном времени. Хотите знать, как ваш ребенок будет выглядеть в будущем? ReFace PC наложит ваше лицо на этот GIF-файл через несколько секунд, и он будет готов к загрузке и отправке. «Нам нужно было найти творческий способ сообщить о вредных последствиях регулярного употребления слишком большого количества алкоголя, и Ауриоле и команда Change My Face оказались отличным партнером. Поделитесь с друзьями и получайте удовольствие! Если вы хотите изменить анимацию скорость пропорциональна текущей анимации, используйте … Поместите свое лицо в забавные видеоролики или гифки. Сначала откройте изображение с головой, которую вы хотите вырезать, и выберите лицо с помощью инструмента «Лассо» или «Быстрое выделение». Сохраните результат на своем компьютере. или сохраните и поделитесь им в Интернете.Смотрите скриншоты, читайте последние отзывы покупателей и сравнивайте рейтинги Face Changer Photo Editor. Включите селфи-камеру, сделайте селфи-фото, добавьте свое лицо и вуаля! Забавные эффекты онлайн — Лицо в дырке. Создавайте веселые видеоролики, гифки на любой праздник — День Рождения, Рождество, Новый год… или просто ради развлечения! MadLipz — Ты смешнее, чем думаешь! Dans les années 90, les GIFs sont très populaires, on en fait des logos, des graphiques animés, les artistes s’en emparent.Le premier gif à faire le tour du monde: le bébé dansant.Хотя Face Changer 2 — это обновленная версия этого приложения, это не означает, что Face Changer само по себе не лучшее приложение. В приложении на главном экране вам нужно выбрать опцию Make Gif. Помимо исключительных функций у приложения есть некоторые недостатки. Применяйте множество красивых фильтров и эффектов к своим фотографиям и изображениям. Публикации утверждаются ежедневно, и вы можете мгновенно увидеть свои дополнения в GIF. Это простое в использовании и бесплатное приложение, в котором вам нужно легко выбрать фотографию из своей галереи и выбрать свой вес, и оно покажет ваше толстое лицо за несколько раз.Это приложение позволит вам создавать GIF прямо с камеры. Создатели приложения Morphin, которое отображает ваше лицо на 3D-модели, выпустили Avenge Them, позволяя вам взять на себя роль вашего любимого Мстителя в кинематографической вселенной Marvel.
«Нам нужно было найти творческий способ сообщить о вредных последствиях регулярного употребления слишком большого количества алкоголя, и Ауриоле и команда Change My Face оказались отличным партнером. Поделитесь с друзьями и получайте удовольствие! Если вы хотите изменить анимацию скорость пропорциональна текущей анимации, используйте … Поместите свое лицо в забавные видеоролики или гифки. Сначала откройте изображение с головой, которую вы хотите вырезать, и выберите лицо с помощью инструмента «Лассо» или «Быстрое выделение». Сохраните результат на своем компьютере. или сохраните и поделитесь им в Интернете.Смотрите скриншоты, читайте последние отзывы покупателей и сравнивайте рейтинги Face Changer Photo Editor. Включите селфи-камеру, сделайте селфи-фото, добавьте свое лицо и вуаля! Забавные эффекты онлайн — Лицо в дырке. Создавайте веселые видеоролики, гифки на любой праздник — День Рождения, Рождество, Новый год… или просто ради развлечения! MadLipz — Ты смешнее, чем думаешь! Dans les années 90, les GIFs sont très populaires, on en fait des logos, des graphiques animés, les artistes s’en emparent.Le premier gif à faire le tour du monde: le bébé dansant.Хотя Face Changer 2 — это обновленная версия этого приложения, это не означает, что Face Changer само по себе не лучшее приложение. В приложении на главном экране вам нужно выбрать опцию Make Gif. Помимо исключительных функций у приложения есть некоторые недостатки. Применяйте множество красивых фильтров и эффектов к своим фотографиям и изображениям. Публикации утверждаются ежедневно, и вы можете мгновенно увидеть свои дополнения в GIF. Это простое в использовании и бесплатное приложение, в котором вам нужно легко выбрать фотографию из своей галереи и выбрать свой вес, и оно покажет ваше толстое лицо за несколько раз.Это приложение позволит вам создавать GIF прямо с камеры. Создатели приложения Morphin, которое отображает ваше лицо на 3D-модели, выпустили Avenge Them, позволяя вам взять на себя роль вашего любимого Мстителя в кинематографической вселенной Marvel.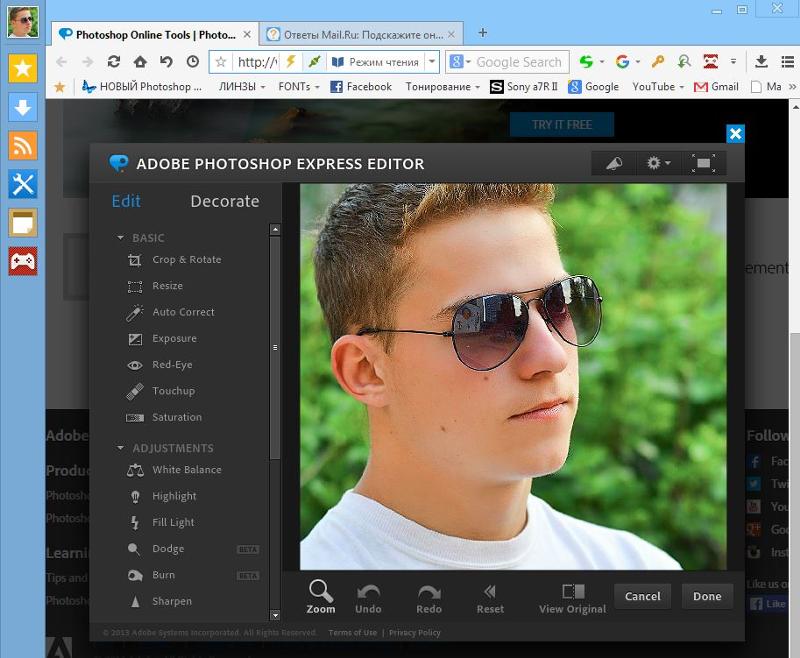 Это инструмент для настройки скорости анимации GIF, чтобы она работала быстрее или медленнее — исправляйте неправильную скорость, создавайте медленные GIF, ускоряйте медленные GIF. Сделайте селфи или загрузите фотографию и создайте свою собственную смену лица. Он уникален своей простотой и дает вам полный контроль над созданием забавных картинок без Photoshop.Лицо в этом GIF меняет размер и / ориентацию и закрывается… После успешного запуска Face Changer была запущена новая версия приложения с улучшенными функциями. 2. … Face Changer 2 … 24 забавных анимированных изображения в формате GIF, которые заставят вас смеяться весь день; (10 похожих приложений, 25 функций, 6 обзоров и 344 817 отзывов) vs JokeFaces — Funny Video Maker (10 похожих приложений и 10 432 отзыва). Забавный сменщик лица …. Сделайте свое Android-приложение более популярным. Рекламируйте в Google Play с помощью продвижения приложения AppBrain. Оцените Смешные видео в формате gif, танцевальные видео и музыкальные хиты! Изображение из интернета.Он не будет работать идеально, если ваше лицо не симметрично, а качество зависит от GIF … Цена: бесплатно, предлагает покупки в приложении. Changefaces.com — это бесплатный онлайн-инструмент. Он уникален своей простотой и дает вам полный контроль над созданием забавных картинок без Photoshop. Вы можете сохранить созданное изображение и поделиться им. Лицо в этом GIF меняет размер и / или ориентацию, но никогда не закрывается. Я также собрал некоторые онлайн-инструменты и приложения для смены лица, которые помогут вам изменить лицо в онлайн-видео, в дополнение к программному обеспечению для замены лица.Одна из лучших особенностей этих приложений — то, что они довольно просты в использовании. Это сложнее, потому что по мере увеличения или уменьшения размера лица вам потребуются новые копии изображения, соответствующие размеру (я кратко объясню это на 4-м шаге). Reface Еще одно приложение для Android для GIF — GIF Camera. Через платформу GifJif теперь вы можете загружать свои собственные GIF-файлы прямо в приложение GifJif.
Это инструмент для настройки скорости анимации GIF, чтобы она работала быстрее или медленнее — исправляйте неправильную скорость, создавайте медленные GIF, ускоряйте медленные GIF. Сделайте селфи или загрузите фотографию и создайте свою собственную смену лица. Он уникален своей простотой и дает вам полный контроль над созданием забавных картинок без Photoshop.Лицо в этом GIF меняет размер и / ориентацию и закрывается… После успешного запуска Face Changer была запущена новая версия приложения с улучшенными функциями. 2. … Face Changer 2 … 24 забавных анимированных изображения в формате GIF, которые заставят вас смеяться весь день; (10 похожих приложений, 25 функций, 6 обзоров и 344 817 отзывов) vs JokeFaces — Funny Video Maker (10 похожих приложений и 10 432 отзыва). Забавный сменщик лица …. Сделайте свое Android-приложение более популярным. Рекламируйте в Google Play с помощью продвижения приложения AppBrain. Оцените Смешные видео в формате gif, танцевальные видео и музыкальные хиты! Изображение из интернета.Он не будет работать идеально, если ваше лицо не симметрично, а качество зависит от GIF … Цена: бесплатно, предлагает покупки в приложении. Changefaces.com — это бесплатный онлайн-инструмент. Он уникален своей простотой и дает вам полный контроль над созданием забавных картинок без Photoshop. Вы можете сохранить созданное изображение и поделиться им. Лицо в этом GIF меняет размер и / или ориентацию, но никогда не закрывается. Я также собрал некоторые онлайн-инструменты и приложения для смены лица, которые помогут вам изменить лицо в онлайн-видео, в дополнение к программному обеспечению для замены лица.Одна из лучших особенностей этих приложений — то, что они довольно просты в использовании. Это сложнее, потому что по мере увеличения или уменьшения размера лица вам потребуются новые копии изображения, соответствующие размеру (я кратко объясню это на 4-м шаге). Reface Еще одно приложение для Android для GIF — GIF Camera. Через платформу GifJif теперь вы можете загружать свои собственные GIF-файлы прямо в приложение GifJif.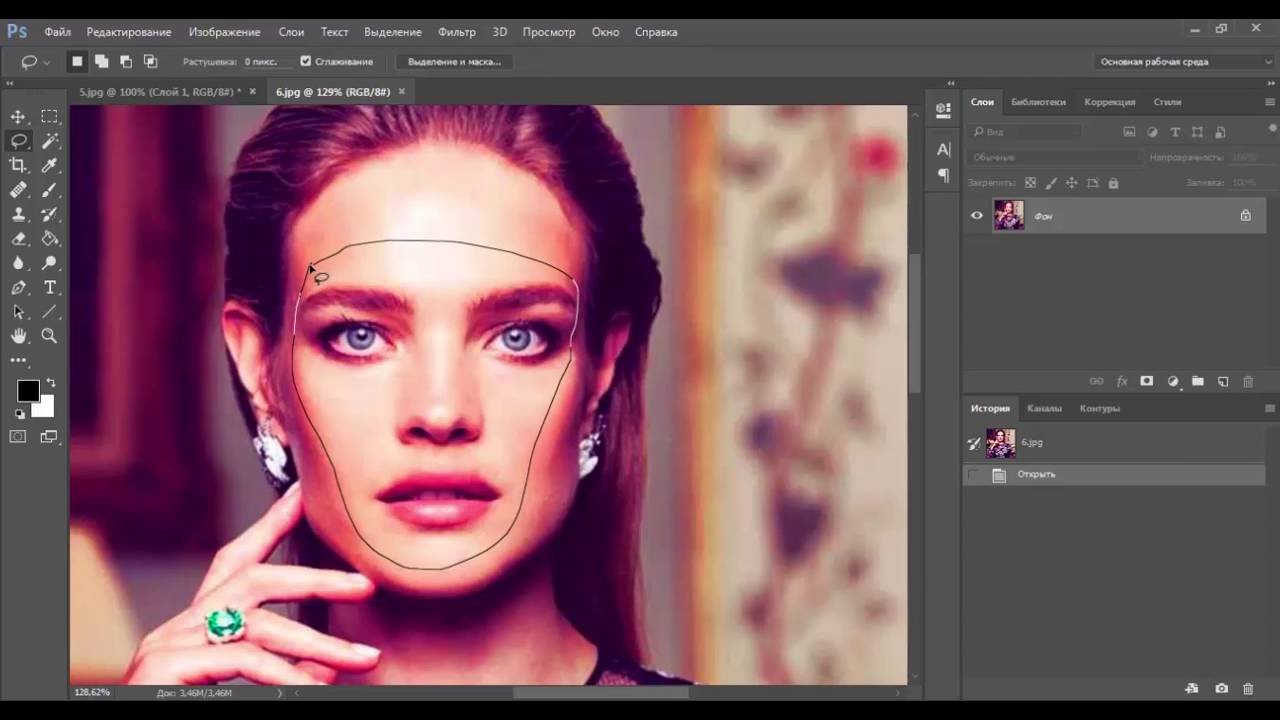 Выберите одну из наших забавных картинок и поменяйте местами лица своей фотографией или лицом другого человека. Именно благодаря ему он стал таким популярным.Face Swap Booth доступен в бесплатной версии, но она довольно ограничена, поэтому вам придется сделать покупку в приложении на сумму 2,99 доллара за премиум-версию приложения, чтобы сохранять неограниченное количество фотографий, лиц, удалять рекламу и водяные знаки и многое другое. Морфируйте два или более лица вместе и создавайте потрясающие изображения. Face Changer — это предыдущая версия Face Changer 2, о которой мы упоминали выше. Лица: забавный сменщик лица — фоторамки в формате gif: Бесплатное приложение для Android (3,4 ★, более 1 000 000 загрузок) → Ваше лицо в смешных видео, гифках, фоторамках! Загрузите свои собственные гифки.1 в разделе «Еда и напитки» в магазине приложений в июле 2012 года.
Выберите одну из наших забавных картинок и поменяйте местами лица своей фотографией или лицом другого человека. Именно благодаря ему он стал таким популярным.Face Swap Booth доступен в бесплатной версии, но она довольно ограничена, поэтому вам придется сделать покупку в приложении на сумму 2,99 доллара за премиум-версию приложения, чтобы сохранять неограниченное количество фотографий, лиц, удалять рекламу и водяные знаки и многое другое. Морфируйте два или более лица вместе и создавайте потрясающие изображения. Face Changer — это предыдущая версия Face Changer 2, о которой мы упоминали выше. Лица: забавный сменщик лица — фоторамки в формате gif: Бесплатное приложение для Android (3,4 ★, более 1 000 000 загрузок) → Ваше лицо в смешных видео, гифках, фоторамках! Загрузите свои собственные гифки.1 в разделе «Еда и напитки» в магазине приложений в июле 2012 года.
[Обязательно прочтите] Как заменить / изменить лица в видео с помощью Face Changer
Можно ли поменять лица на видео без сложной операции?
Вы можете захотеть заменить лицо на видео по многим причинам, и это может показаться невозможным, если вы новичок в области редактирования видео. Но факты доказали, что изменить движущиеся лица в видео — простая задача, особенно если у вас есть профессиональная программа Face Changer в качестве помощника.Итак, в настоящее время ваша проблема заключается в том, что является лучшим и наиболее эффективным средством для изменения лица?
В этом посте я хотел бы порекомендовать вам специальную программу Face Changer — Filmora Video Editor. С его помощью вы можете заменять лица на видео за несколько простых кликов.
См. Также: [Краткое руководство] Как размыть лица на видео?
Продвинутая часть?
Я также собрал некоторые онлайн-инструменты и приложения для смены лица, которые помогут вам изменить лицо в онлайн-видео в дополнение к программному обеспечению для замены лица.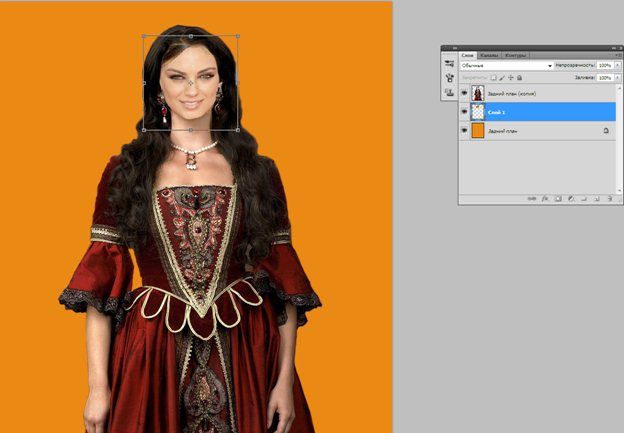
6 различных решений для замены лиц в видео; все, что вам нужно сделать, это сравнить их, воспользоваться бесплатной пробной версией и выбрать один в качестве помощника для ежедневного редактирования видео.
Отлично звучит? Давайте начнем!
Часть 1: Filmora Video Editor — Как изменить лицо на видео за несколько кликов?
Функция Face-off в Filmora Video Editor для Windows (или Filmora Video Editor для Mac) позволяет добавлять забавные картинки, а также мозаику для замены чьего-либо лица.Кроме того, это мощный инструмент для редактирования видео, который поможет вам изменить само видео. И вы можете применить к видео столько же видео- и аудиоэффектов. Просто воспользуйтесь пробной версией и воспользуйтесь дополнительными преимуществами этого видеоредактора.
Основные характеристики:
- Работает как известное приложение Face Changer или Face Swap для использования забавных фотоэффектов смены лица вместо оригинального;
- Обеспечивает эффекты мозаики, помогающие размыть лица на видео;
- Отслеживайте движущиеся лица на ленте, чтобы вы могли легко изменить внешний вид видео;
- Он предлагает множество навыков редактирования, которые помогут вам создать собственный кинематографический фильм, включая разделение, зеленый экран, вращение, объединение и т. Д.
- Экспортируйте и отправляйте видео в определенные форматы, устройства, социальные сети или записывайте на DVD в соответствии с вашими потребностями.
Как изменить лицо в видеоклипе с помощью программного обеспечения Face Changer?
С помощью Filmora Video Editor сменить лицо на видео будет очень просто. Просто выполните следующие 3 шага, чтобы изменить начало вашего видео.
Шаг 1. Импорт видео в видеоредактор
Убедитесь, что на вашем компьютере установлен Filmora Video Editor.Это первый шаг при изменении лица видео. После установки вы можете запустить его, а затем открыть новое окно проекта. Оттуда перетащите видео в медиа-библиотеку или нажмите кнопку «Импортировать медиа-файлы сюда», чтобы добавить в видео, лицо которого вы хотите изменить.
После установки вы можете запустить его, а затем открыть новое окно проекта. Оттуда перетащите видео в медиа-библиотеку или нажмите кнопку «Импортировать медиа-файлы сюда», чтобы добавить в видео, лицо которого вы хотите изменить.
Шаг 2. Перетащите видео на временную шкалу
После этого перетащите видео на временную шкалу, где произойдет изменение лица. Перейдите в «Эффекты»> «Утилита» и найдите эффект «Face-off», затем перетащите продукт на временную шкалу.
Шаг 3. Измените лицо на видео
Эффект отбрасывания лица поможет добавить новые лица к лицам, обнаруженным в используемом вами видеофайле. Дважды щелкните эффект Face-off на временной шкале. Затем вы увидите интерфейс, как показано ниже. Выберите забавное предустановленное лицо, чтобы заменить его в видеоклипе.
Шаг 4. Экспорт и сохранение
Когда вышеуказанные настройки выполнены и вы удовлетворены изменяющимся эффектом, вы можете нажать кнопку «Экспорт», чтобы экспортировать измененное лицо видео на компьютер или на сайт обмена видео.
Читайте также:
— Как размыть лица на видео на YouTube
— 10 приложений для размытия лиц на фотографиях и видео
Часть 2: 6 приложений или онлайн-сервисов для замены лица в видео
Изменение лица на видео — это, без сомнения, одно из увлекательных занятий редактированием видео. Вы можете не только обмениваться внешностью с друзьями и семьей в режиме реального времени, но также можете поменяться лицом со своими любимыми знаменитостями.Доступно множество программ, меняющих лица, от сетевых до настольных приложений. Тем не менее, вы должны получить наиболее подходящий инструмент для изменения внешнего вида для лучшего восприятия.
# 1: ChangeFaces.com
ChangeFaces.com — это уникальный онлайн-инструмент для редактирования фотографий.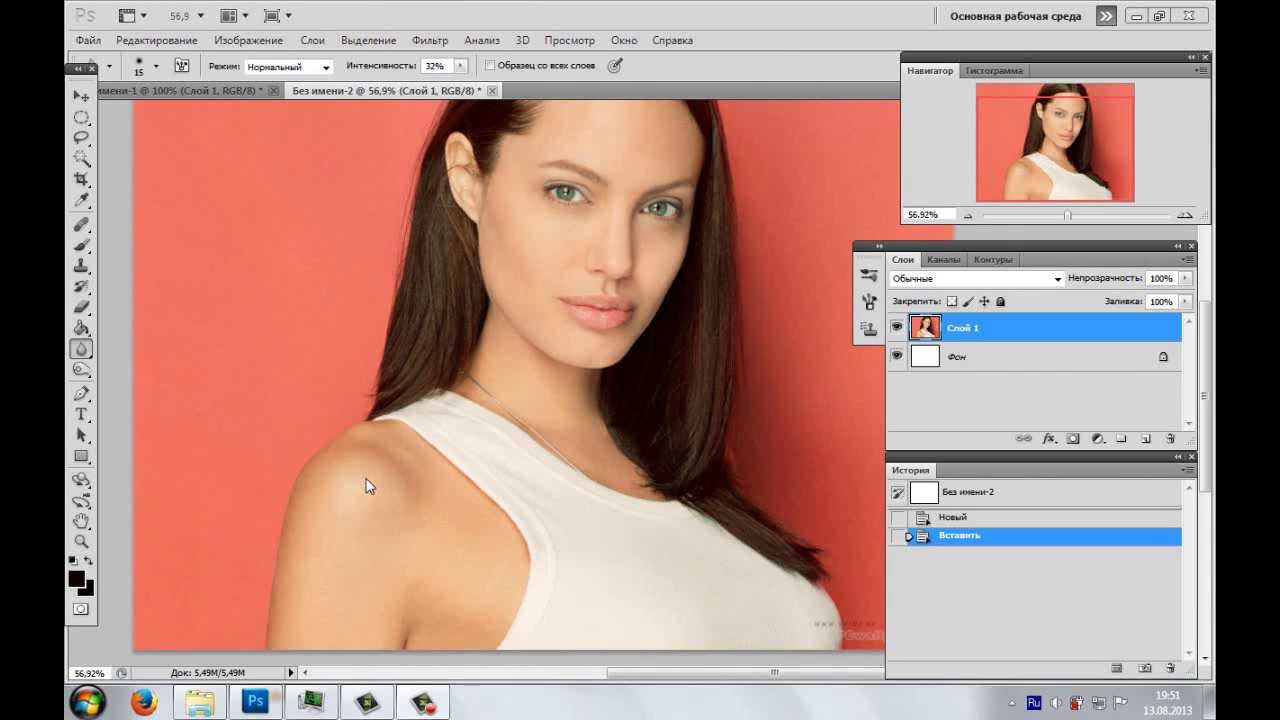 Программа позволяет менять изображения лица относительно простым и понятным способом. Пользователи могут делать селфи или загружать фото и создавать желаемый обмен лицами. После этого вы можете сохранить результат или поделиться им на онлайн-платформах.Представленные сцены также создают отличный фон для фотографий. Просто выберите интересующее место и начните менять лица.
Программа позволяет менять изображения лица относительно простым и понятным способом. Пользователи могут делать селфи или загружать фото и создавать желаемый обмен лицами. После этого вы можете сохранить результат или поделиться им на онлайн-платформах.Представленные сцены также создают отличный фон для фотографий. Просто выберите интересующее место и начните менять лица.
Шаг 1. Посетите ChangFaces.com в браузере.
Шаг 2. Перейдите в «Лица», затем «Загрузить» или «Камера», в зависимости от того, что вам нравится. Есть также другие предустановленные лица знаменитостей, которые вы можете использовать вместо этого.
Шаг 3. Выберите понравившуюся сцену из списка мест, представленного на вкладке «Сцены».
Шаг 4. Дважды щелкните свое лицо, чтобы оно появилось в редакторе. Отрегулируйте по размеру кружки. Вы можете вращать влево, вправо, удалять объект, сохранять изображение и перемещать элемент по вашему выбору. Также есть возможность добавить текст и пузыри на заднем плане вашего видео. Это делает ваше редактирование довольно крутым.
Шаг 5. Когда вы закончите менять лицо, вы можете распечатать, сохранить или поделиться своим файлом. Просто перейдите на вкладку «Файл» и выберите соответствующий вариант в раскрывающемся списке.
# 2: JibJab
JibJab — еще один популярный онлайн-инструмент для смены лица для видео. Программа предлагает пользователям абсолютную свободу помещать свои лица в видеоролики, такие как музыка и танцы, и делиться ими с друзьями и семьей. Процесс довольно прост, поскольку шаги ясны и понятны.
Шаг 1. Зайдите в онлайн-программу и выберите тематические видеоролики. Просто выберите те параметры в видео, которые вам больше всего подходят.
Шаг 2. Выберите персонажа и одно желаемое изображение для использования.Вы можете выбрать его либо из своей галереи, либо просто сделав новую фотографию через веб-камеру.
Шаг 3. Правильно вырежьте лицо по размеру выреза. Убедитесь, что глаза наведены на линию, увеличьте изображение и сформируйте вырез, используя точки вокруг контура.
Шаг 4. Совместите точки губ на всей фотографии, используя вырез для рта, а затем нажмите кнопку «Анимировать», чтобы подтвердить, синхронизировано ли движение. Если это не так, продолжайте регулировку, пока, наконец, не придете к желаемому результату.
Шаг 5. Повторите те же шаги для других персонажей видео. Посмотрите и поделитесь ими, когда наконец закончите
# 3: LunaPic
LunaPic — потрясающий инструмент для смены лиц с одним из самых простых и понятных интерфейсов, созданный для безмятежного взаимодействия с пользователем. Пользователи могут сохранять или делиться своими отредактированными видео и фотографиями на популярных социальных сайтах, таких как Facebook, Twitter, Tumblr и Imgur, и это лишь некоторые из них.
Шаг 1. Зайдите в программу в любимом браузере и загрузите исходное изображение.
Шаг 2. В главном интерфейсе перейдите на вкладку «Редактировать», затем «Обрезать изображение». Из числа отображаемых инструментов выберите «Инструмент круга», который поможет вам нарисовать овал вокруг лица, которое вы хотите использовать. Когда закончите, нажмите кнопку «Копировать и вставить».
Шаг 3. Загрузите новое изображение для использования или используйте ту же картину в зависимости от ваших потребностей.
Шаг 4. Перейдите к опции «Вставить изображение» на экране буфера обмена и выполните некоторые настройки.Выберите форму выреза, как овальную кромку с затемнением, пиксели 2 или 5. Перетащите лицо и поместите его на нового человека. Когда закончите размещение, просто нажмите кнопку «Применить вставить изображение».
Шаг 5. Если у вас несколько символов, повторите эти шаги.
# 4: Face Swap Live
Face Swap Live — это выдающийся редактор фотографий и видео, который позволяет легко и увлекательно менять лица в видеороликах. Пользователи могут загружать в Интернет видеоролики о знаменитостях и использовать их для отображения своей внешности в соответствии со своими интересами.Уникальная особенность этого фантастического приложения — возможность переключать лица в прямом эфире прямо из видеопотока камеры. Однако большинство приложений используют статические видео. В новой версии есть интерактивная замена лица, а также 3D-эффекты.
Шаг 1. Откройте приложение Face Swap Live.
Шаг 2. Выберите опцию камеры и сделайте снимок с друзьями. Программа поменяет ваше лицо в режиме реального времени. Вы можете загружать изображения для личного обмена.Убедитесь, что вы всегда выбираете параметры «Лица» и «Фото», прежде чем менять лица местами.
Шаг 3. Затем вы можете поделиться или сохранить отредактированный файл на своем ПК.
# 5: Snapchat
Snapchat — популярное приложение для обмена сообщениями среди многих подростков, которое позволяет им обмениваться фотографиями, текстами и видео, созданными пользователями, среди других файлов. Миллионы живых пользователей часто посещают Snapchat каждую секунду, что приводит к огромному трафику. В 2016 году в Snapchat была добавлена технология смены лиц, что сделало его популярным инструментом для редактирования и обмена фотографиями.
Шаг 1. Перейдите в Snapchat и откройте его в режиме селфи.
Шаг 2. Нажмите и удерживайте лицо, пока не увидите белую сетку.
Шаг 3. Просто пролистайте предоставленные опции сбоку от кнопки захвата, чтобы найти Face Swap.
Шаг 4. Совместите две грани, пока значки на экране не станут желтыми. В большинстве случаев снятие очков обеспечит более успешное выравнивание.
Шаг 5. Теперь коснитесь круга, расположенного внизу, и значка смены лица медведя, чтобы сделать снимок. Если вы хотите сохранить фотографию в библиотеке устройства, коснитесь значка, напоминающего стрелку вниз, в нижнем левом углу. Теперь вы можете поделиться сохраненным изображением на различных популярных социальных платформах, таких как Facebook, Twitter и по электронной почте, среди прочих.
Заключение
Я могу найти все решения, которые помогут вам заменить лицо на видео. Какой из них вы готовы попробовать?
На мой взгляд,
Если у вас нет высоких требований к качеству смены видео, то онлайн-сайты или мобильные приложения станут отличным выбором.
Но если вы хотите получить качественные видеоэффекты, Filmora Video Editor может стать для вас идеальным вариантом. Он позволяет вам менять лицо на видео и добавлять переходы к видео и даже редактировать видео как профессионал.
Проверьте значок ниже и получите бесплатную пробную версию этого мощного инструмента прямо сейчас.
Альтернатива FaceApp: 7 лучших приложений для изменения лица, таких как FaceApp
Вирусная волна FaceApp вызвала потребность в альтернативах FaceApp в мире приложений.Под руководством одного из наших опытных разработчиков приложений для редактирования фотографий мы собрали 7 лучших альтернатив FaceApp от 2021 года. Если вы хотите узнать о ближайших конкурентах приложения и их функциях, чтобы разработать лучшее приложение для редактирования фотографий. ваш собственный, этот блог предоставит вам некоторую сложную информацию о жанре приложения для фотографий.
Введение
Space-O Technologies работает в жанре разработки мобильных приложений с 2010 года, что дает нам больше опыта и возможностей для анализа грядущих тенденций в мире приложений.Поскольку существует вечнозеленый сегмент приложений, таких как Uber, то же самое касается альтернатив FaceApp.
Технологическое совершенствование приложений достигает новых высот с помощью дополненной реальности, искусственного интеллекта, нейронных сетей. Поначалу никому и в голову не приходило редактировать такие веселые фотографии одним щелчком мыши на удобных 5-дюймовых экранах.
Что такое FaceApp?
FaceApp — это приложение для редактирования фотографий, доступное для обеих платформ ОС — iOS и Android.Он разработан компанией Wireless Lab, базирующейся в России. Приложение известно тем, что генерирует высокореалистичные преобразования человеческих лиц на фотографиях с помощью нейронных сетей на основе искусственного интеллекта. Приложение стало одним из самых популярных фото-приложений.
Хотите сделать приложение, подобное FaceApp?
Хотите проверить идею вашего приложения? Хотите получить бесплатную консультацию специалиста?
Нажмите здесь, чтобы получить бесплатную цитату
Итак, если вы планируете войти в жанр для разработки приложений для редактирования фотографий , вам нужно пройти через лучшие альтернативы FaceApp или приложения, такие как FaceApp, чтобы лучше понять их предложения и ваши самые большие конкуренты в рынок.
7 лучших альтернативных приложений FaceApp, на которые стоит обратить внимание перед разработкой приложения для редактирования фотографий
Meitu
Meitu — это китайское приложение для редактирования фотографий, которое имеет более 1 миллиона подписчиков. Приложение для редактирования изображений имеет очень крутой UI / UX-дизайн с великолепными фильтрами, которые мгновенно украшают фотографию, как и FaceApp Hollywood Filger. Пользователь также может настраивать функции тела и имеет возможность увеличивать глаза, подобные Snapchat, — опция, которая рисует фотографию, как выход из аниме.
Изображение предоставлено: Meitu
Функции приложения Meitu
- Технология искусственного интеллекта определяет черты лица и добавляет симпатичные стикеры движения или нарисованные от руки эффекты к лицу при съемке селфи через приложение.
- В приложении есть облачный сервис с интеллектуальным обслуживанием клиентов, который позволяет собирать и сохранять огромные объемы данных в режиме реального времени.
- Приложение Meitu имеет запатентованную технологию распознавания M-Face, которая изучает каждую деталь лица для точной ретуши.
Oldify
Oldify — это приложение из серии приложений от Apptly. Компания разрабатывает приложения для редактирования фото и видео на основе дополненной реальности, такие как Oldify, чтобы лицо выглядело старше, Stachify, чтобы добавить усы на лицо, Vampify, чтобы преобразовать лицо, чтобы оно выглядело как вампир, и так далее.
Oldify, вероятно, лучшее приложение для лица, которое заставит вас выглядеть старым. Приложение также имеет потрясающую анимацию и позволяет пользователям записывать свои видео, когда они кашляют и зевают, как старики.
Изображение предоставлено: Oldify
Функции приложения Oldify
- Приложение изменяет внешний вид пользователя в реальном времени с помощью видеофильтров в реальном времени, например зомби, космонавта или панды.
- Используя технологию дополненной реальности, также можно использовать тонкие фильтры, такие как создание бороды на лице или маски тигра.
- Математические алгоритмы приложения оптимизированы для достижения звездной производительности как в современных, так и в устаревших версиях.
Кабина для старения
Как вы будете выглядеть в старости? Это было обнаружено с 2010 года, когда было разработано приложение Aging Booth. В настоящее время приложение занимает 2-е место в App Store и входит в список 50 лучших магазинов Google Play. Согласно данным Sensor Tower, только на iOS приложение для устаревания было загружено более 2,2 миллиона раз за последние несколько недель. Это удивительное приложение для старения лица, которое мгновенно стареет на фотографиях лица.
Изображение предоставлено: Aging Booth
Особенности приложения Aging Booth
- Приложение можно использовать без Интернета, и лицо можно мгновенно преобразовать.
- Фотографиями можно поделиться в Facebook, Twitter или по электронной почте, MMS.
- Он автоматически обрезает фотографию с помощью функции распознавания лиц и позволяет выбрать лицо из множества одинаковых фотографий.
InkHunter
Если кто-то не понимает, как на нем будет выглядеть татуировка, это приложение создано для них. Идея приложения InkHunter родилась в течение 48 часов хакатона еще в июле 2014 года группой инженеров-программистов из Украины. Приложение позволяет пользователю сделать снимок своей татуировки AR и дает представление, прежде чем оно будет нанесено навсегда.Альтернатива FaceApp имеет разнообразную библиотеку эскизов, или пользователь может загружать свои собственные художественные проекты, чтобы увидеть, как будет выглядеть реальное.
Изображение предоставлено: InkHunter
Особенности приложения InkHunter
- Приложение может изобразить татуировку на любой части тела под разными углами.
- Татуировки выглядят настоящими с использованием продвинутого фоторедактора и могут сделать их реальными.
- Приложение также имеет такие функции, как адаптивный пользовательский загрузчик эскизов, возможность удаления фотографий / эскизов из галереи, а также функции навигации и поиска в галерее татуировок.
Genies App
С помощью этого приложения каждый теперь может иметь цифровую идентификацию. Приложение Genies является основным конкурентом популярного Bitmoji от SnapChat из Калифорнии. Более 1 миллиона человек используют эту альтернативу Faceapp для создания собственного цифрового двойника. Приложение Genies было запущено в 2018 году после стелса, собравшего 15 миллионов долларов. Недавно приложение собрало 10 миллионов долларов и позволяет общаться в чате с помощью аватаров. Они могут реагировать на ключевые слова и настроения в ответ на то, что вводит пользователь.Его можно использовать на различных цифровых платформах.
Изображение предоставлено: Genies
Функции приложения Genies
- Genies можно интегрировать в десятки приложений для обмена сообщениями и платформы социальных сетей, включая Facebook, Whatsapp, iMessage. Людям комфортно общаться с выразительными аватарками.
- Компания обнаружила более 180 измерений изменения настроения и выразила человеческие эмоции с помощью цифровых симулякров.
Cupace
Это приложение для редактирования фотографий предназначено для вырезания и вставки лица на фотографии.Пользователь может создавать мемы, смешные фотографии, а также менять лица в приложении для фотографий. Фотография может быть украшена встроенными стикерами, смайликами и текстом. Cupace может вручную извлекать лица из любого изображения, если пользователь не хочет продолжать замену лица или добавлять лицо к какому-либо неодушевленному объекту.
Изображение предоставлено: Cupace
Особенности приложения Cupace
- У него очень простой алгоритм вырезания и вставки лица. Приложение позволяет пользователю увеличивать изображение, чтобы вырезать лицо было максимально точным.
- Одна и та же фотография может быть вставлена несколько раз, а также повторно использована на нескольких фотографиях.
Face Swap Live
Face Swap Live — это нью-йоркское приложение, такое как Faceapp, которое позволяет пользователям проводить с друзьями по лицу в режиме реального времени. Пользователь может обмениваться лицами со знаменитостями, записывать видео или фото. Приложение переключает лица прямо из видеопотока камеры. В статичных фотографиях нет необходимости. В 2016 году приложение было признано вторым самым продаваемым платным приложением в App Store.
Изображение предоставлено: Face Swap Live
Особенности приложения Face Swap Live
- В приложении есть режим костюма мачты, где пользователи могут выбрать шляпу, очки и бороду, чтобы фотография выглядела весело .
- В приложении доступны 3D-фильтры и фотографии, которые позволяют пользователю редактировать свои фотографии как профессионал.
Давайте посмотрим на некоторые из часто задаваемых вопросов об альтернативах FaceApp
Часто задаваемые вопросы
Стоит ли инвестировать в альтернативное приложение FaceApp?
Да, неплохо инвестировать в альтернативное приложение FaceApp, потому что сегодня эти приложения очень популярны среди людей.Используя новейшие технологии, такие как искусственный интеллект, машинное обучение и дополненная реальность, вы можете разработать собственное альтернативное приложение FaceApp и получить неплохой доход.
Какие функции следует учитывать при выборе альтернативы FaceApp?
Вот список некоторых общих, но важных функций, которые следует учитывать при создании альтернативы FaceApp:
- Фильтры живого видео, такие как зомби, космонавт или что-то еще
- Расширенные инструменты для редактирования видео и фотографий
- Автономная поддержка
- 3D-фильтры и фотографии
- Поддержка социальных сетей
Сколько времени нужно на разработку альтернативы FaceApp?
Точное время разработки любой альтернативы FaceApp полностью зависит от функций и возможностей, которые вы хотите интегрировать.Однако, если вы ищете онлайн-альтернативу FaceApp с некоторыми базовыми функциями, то разработка приложения с нуля займет от 4 до 6 месяцев.
Разработали ли вы какие-нибудь приложения для редактирования фотографий?
Да, мы разработали более 50 приложений для редактирования фото и видео с некоторыми уникальными функциями и возможностями, которые вы можете изучить в разделе нашего портфолио.
Заключение
Мир приложений для редактирования фотографий или приложений для редактирования фотографий и видео претерпел огромные изменения после разработки FaceApp.Технологии и алгоритмы созданы безупречно, чтобы плавно трансформировать лицо пользователя. В таком технологически подходящем жанре вам понадобится такая компания, как мы, по разработке корпоративных мобильных приложений.
Мы создали более 3500 мобильных приложений в мире приложений. Наша специальная команда разработчиков приложений для редактирования фотографий, имеющих опыт разработки более 50 приложений для видео и фотографий, разрабатывает индивидуальные приложения для редактирования фотографий с эксклюзивными функциями, такими как инструменты редактирования, фильтры, эффекты мультфильмов, фотоколлаж, а также управление и обмен тоннами фотографий.Мы разработали такие приложения, как TopIt и GalleryGuardian
TopIt The App
- Создавайте частные и публичные соревнования на основе видео и изображений
- Создавайте соревнования с друзьями, соперниками и знаменитостями.
- Более 5000 загрузок в магазине Google Play.
Gallery Guardian
- Защитите своего ребенка от неприемлемых изображений.
- Работает в режиме 24X7 в фоновом режиме и обнаруживает неподходящий текст и изображения.
- Обсуждается по почте, телеграфу и BBC News.
Если у вас есть какие-либо вопросы или затруднения относительно разработки приложений для редактирования фотографий, таких как VSCO, Snapseed, вы хотите разработать альтернативу FaceApp, стоимость разработки такого приложения, как FaceApp, как нанять разработчиков мобильных приложений для разработки альтернативных приложений FaceApp, заполните нашу Свяжитесь с нами, чтобы связаться с нашими торговыми представителями. Мы заботимся о дизайне UI / UX, разработке приложений, обеспечении качества и поддержке. Консультация бесплатная.
Последний раз эта страница была отредактирована 1 апреля 2021 г. в 0:19.
Есть идея приложения?
Получите бесплатную консультацию прямо сейчас
.


 Картинка будет открыта в новой вкладке.
Картинка будет открыта в новой вкладке.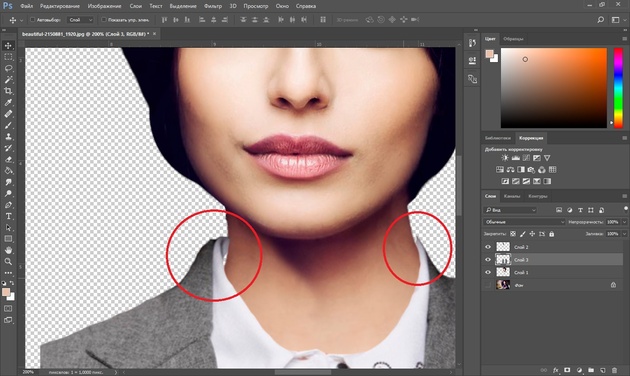
 Найти позицию, которая бы выглядела максимально естественно — это одна из главных трудностей.
Найти позицию, которая бы выглядела максимально естественно — это одна из главных трудностей. Мы рекомендуем сначала использовать функцию автоматического смешивания т.к. это получается более естественным даже в тех случаях, когда тона могут не совпадать идеально.
Мы рекомендуем сначала использовать функцию автоматического смешивания т.к. это получается более естественным даже в тех случаях, когда тона могут не совпадать идеально.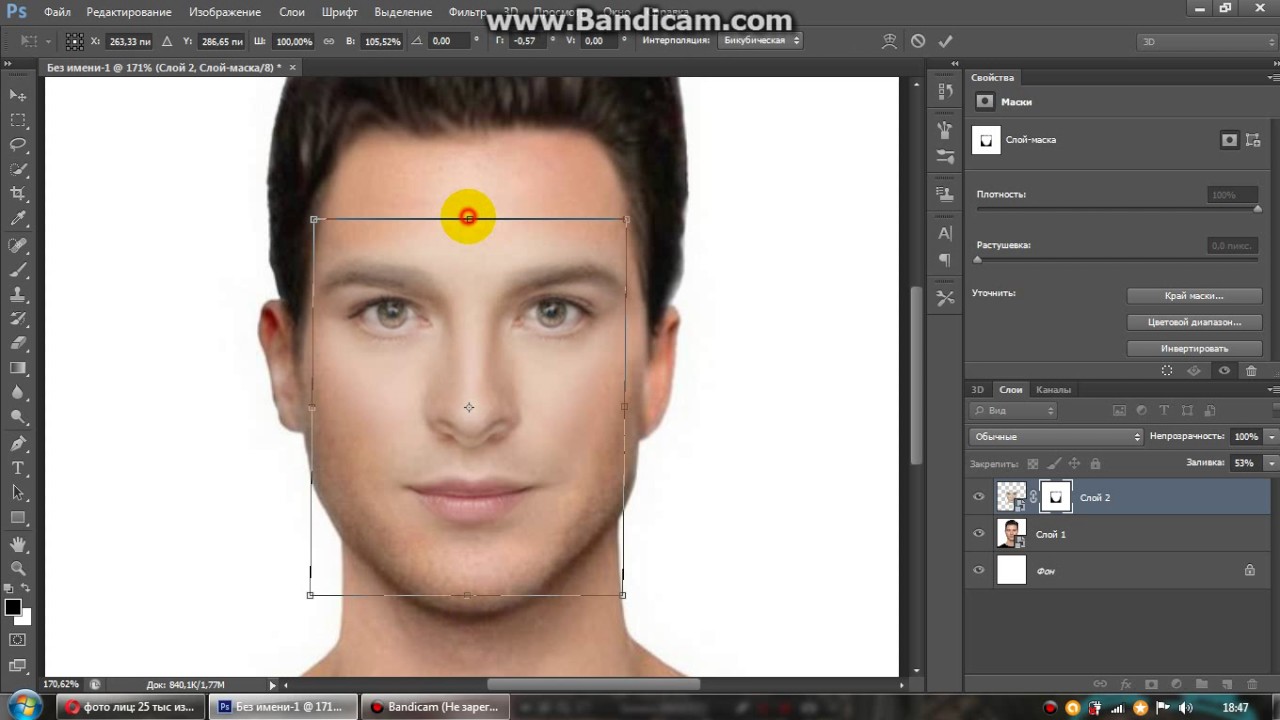 Все это настройки выполняются через меню «Редактирование» — «Трансформирование».
Все это настройки выполняются через меню «Редактирование» — «Трансформирование».