Как правильно установить (добавить) новые кисти в Фотошоп? / Фотошоп-мастер
Этот урок поможет вам установить кисти для версии программы Photoshop CC 2017. Для других версий алгоритм будет тот же.
Многие пользователи задаются вопросом: «Как загрузить, добавить и установить новые кисти в Фотошоп?». Именно эту тему мы подробно разберем в этом уроке.
Для начала скачайте на нашем сайте или в Интернете файл с новыми кистями и распакуйте его, если он в архиве
Самый простой способ добавить кисти в программу это просто перетащить файл ABR в фотошоп и отпустить его в любой области программы вне рабочего документа. Если вы хотите узнать более подробный процесс, то читайте инструкцию ниже..
Переходим в управление наборами
Далее, откройте программу Photoshop СS6 и перейдите в главном меню в верхней части экрана во вкладку Редактирование – Наборы – Управление наборами (Edit — Preset Manager). Появится вот такое окошко:
Кнопка возле первого указателя (в виде маленькой стрелки) позволяет вам выбрать вид дополнения, который вы хотите установить –
Кнопка возле второго указателя – показывает разновидности дополнения.
Загружаем кисти в Фотошоп
Кликаем по маленькой стрелке и из появившегося списка, путем нажатия левой кнопки мышки, выбираем вид дополнения – Кисти (Brushes):
Далее, нажимаем кнопку Загрузить (Load)
Появляется новое окошко. Здесь Вы указываете адрес скаченного файла с кистями. Этот файл находится у вас на рабочем столе или помещен в специальную папку для скачанных дополнений. В моем случае, файл находится в папке «Кисти» на рабочем столе:
Снова нажимаем Загрузить (Load)
Теперь, в диалоговом окне «Управление наборами» вы сможете увидеть в конце набора кистей новые, только что загруженные нами кисти:
Примечание: если кистей много, опустите полосу прокрутки вниз, и в конце списка будут видны новые кисти
Вот и все, программа Photoshop скопировала указанный файл с кистями в свой набор. Можете пользоваться!
Я вместе с вами установила себе новые кисти! Давайте посмотрим, что получилось!
Прелестно!
До встречи на photoshop-master.ru!
Примечание: статья обновлена 21.03.2019.
Как правильно установить (добавить) новые кисти в Фотошоп? / Фотошоп-мастер
Многие пользователи задаются вопросом: «Как загрузить, добавить и установить новые кисти в Фотошоп?». Именно эту тему мы подробно разберем в этом уроке.
Для начала скачайте на нашем сайте или в Интернете файл с новыми кистями и распакуйте его, если он в архиве
Самый простой способ добавить кисти в программу это просто перетащить файл ABR в фотошоп и отпустить его в любой области программы вне рабочего документа. Если вы хотите узнать более подробный процесс, то читайте инструкцию ниже..
Переходим в управление наборами
Кнопка возле первого указателя (в виде маленькой стрелки) позволяет вам выбрать вид дополнения, который вы хотите установить – кисти, текстуры, фигуры, стили и т.д.
Кнопка возле второго указателя – показывает разновидности дополнения.
Загружаем кисти в Фотошоп
Кликаем по маленькой стрелке и из появившегося списка, путем нажатия левой кнопки мышки, выбираем вид дополнения – Кисти (Brushes):
Далее, нажимаем кнопку Загрузить (Load)
Появляется новое окошко. Здесь Вы указываете адрес скаченного файла с кистями. Этот файл находится у вас на рабочем столе или помещен в специальную папку для скачанных дополнений. В моем случае, файл находится в папке «Кисти» на рабочем столе:
Снова нажимаем Загрузить (Load)
Теперь, в диалоговом окне «Управление наборами» вы сможете увидеть в конце набора кистей новые, только что загруженные нами кисти:
Примечание: если кистей много, опустите полосу прокрутки вниз, и в конце списка будут видны новые кисти
Вот и все, программа Photoshop скопировала указанный файл с кистями в свой набор. Можете пользоваться!
Я вместе с вами установила себе новые кисти! Давайте посмотрим, что получилось!
Прелестно!
До встречи на photoshop-master.ru!
Примечание: статья обновлена 21.03.2019.
как установить, восстановить, сохранить, убрать
Освоившись с основным набором инструментов в Photoshop, многие пользователи не хотят на этом останавливаться и ищут новые варианты для кастомизации программы и, соответственно, своих работ. В этом направлении в значительной степени помогают различные кисти.
Работа с кистями
Возможности программы позволяют как создавать свои кисти, так и загружать их из интернета для дальнейшего добавления в программу.
Подробно ознакомиться с созданием кисти вы можете в нашей статье – “Как сделать кисть в Фотошопе”.
А теперь давайте посмотрим, как загружать, добавлять, удалять и сохранять кисти.
Загружаем
В интернете можно найти кисти практически на любой вкус и скачать их – бесплатно или за небольшую плату.
После того, как мы нашли нужную кисть/набор кистей (формат файла – “abr”), сохраняем ее в любом удобном для нас месте на компьютере. Для удобства, если предполагается постоянная работа с кистями, лучше создать папку, в которой мы будем их все хранить.
Добавляем
- После сохранения кисти открываем Photoshop и создаем новый документ (параметры могут быть заданы любые).

- На боковой панели инструментов выбираем “Кисть”.

- В параметрах кисти в правом верхнем углу щелкаем по значку в виде шестеренки. Раскроется меню, в котором мы можем управлять кистями/наборами кистей – Удалять, Импортировать, Восстанавливать и т.д.

- После нажатия кнопки “Импорт кистей”

- Выбранная кисть (набор кистей) будет добавлена внизу списка. Пользоваться ею можно также, как и остальными, задавая размер, цвет, непрозрачность и т.д.

Удаляем
Если потребности в кисти больше нет, ее можно удалить. Делается это предельно просто.
Щелкаем правой кнопкой мыши по миниатюре ненужной кисти и в раскрывшемся контекстном меню выбираем команду

Также, можно удалить кисть через меню, которое мы рассматривали ранее, предварительно выбрав в палитре нужную.
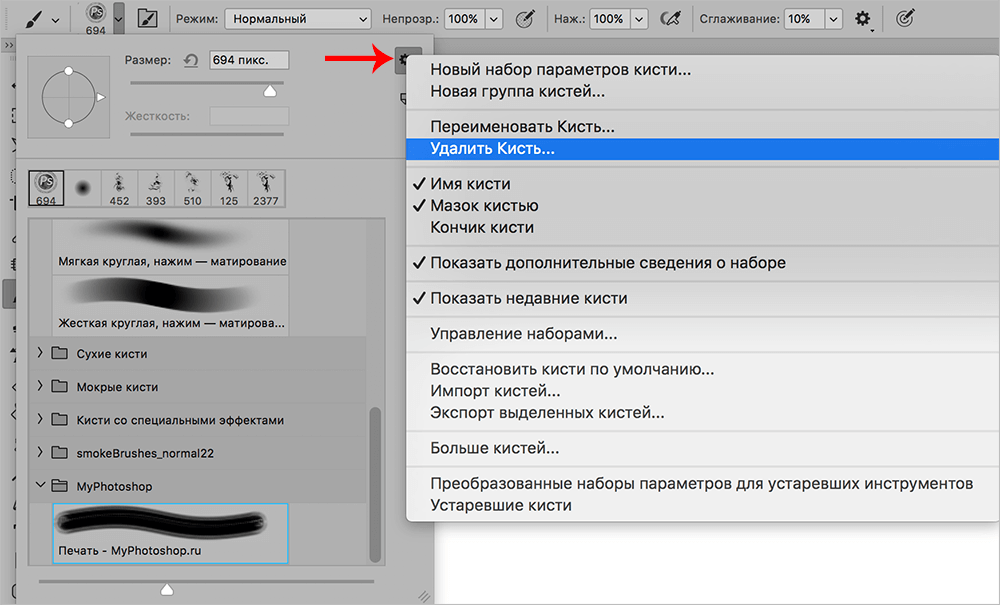
Сохраняем
Время от времени какие-то кисти могут потерять свою актуальность, но, возможно, они понадобятся в будущем, поэтому удалять их будет не лучшим решением. В этом случае лучше сохранить кисти на компьютере в любом удобном месте, откуда их можно будет, в случае необходимости, снова добавить в программу.
Выполнить данную процедуру можно через команду “Экспорт выделенных кистей”.
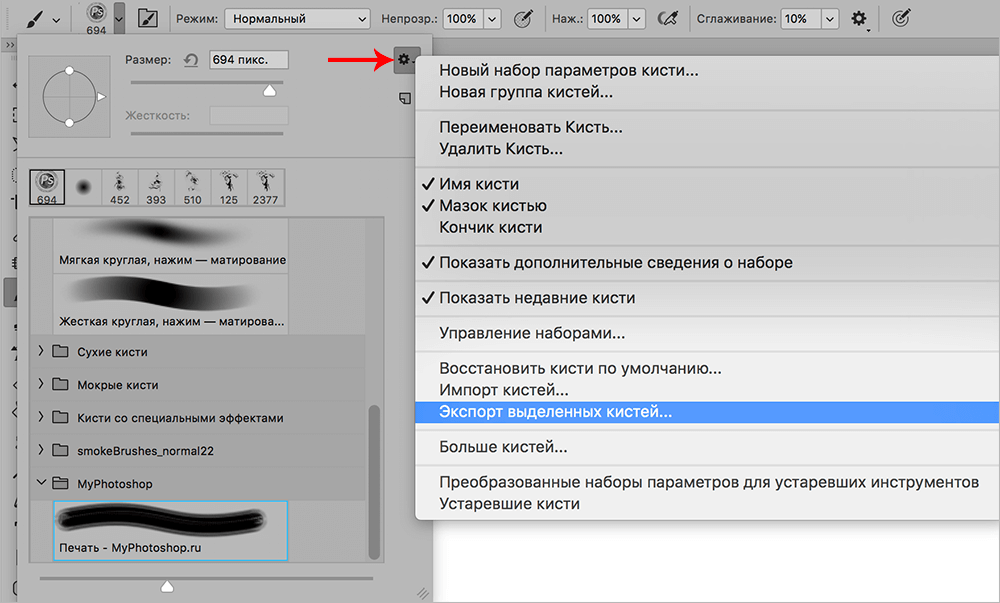
Откроется окно, в котором мы выбираем место сохранения, указываем имя файла, после чего жмем “Сохранить”.

Восстанавливаем по умолчанию
Восстановление позволяет вернуть стандартный набор кистей, если какие-то из них ранее были удалены (случайно или целенаправленно), и теперь снова возникла потребность в них.
Для этого нужно воспользоваться командой
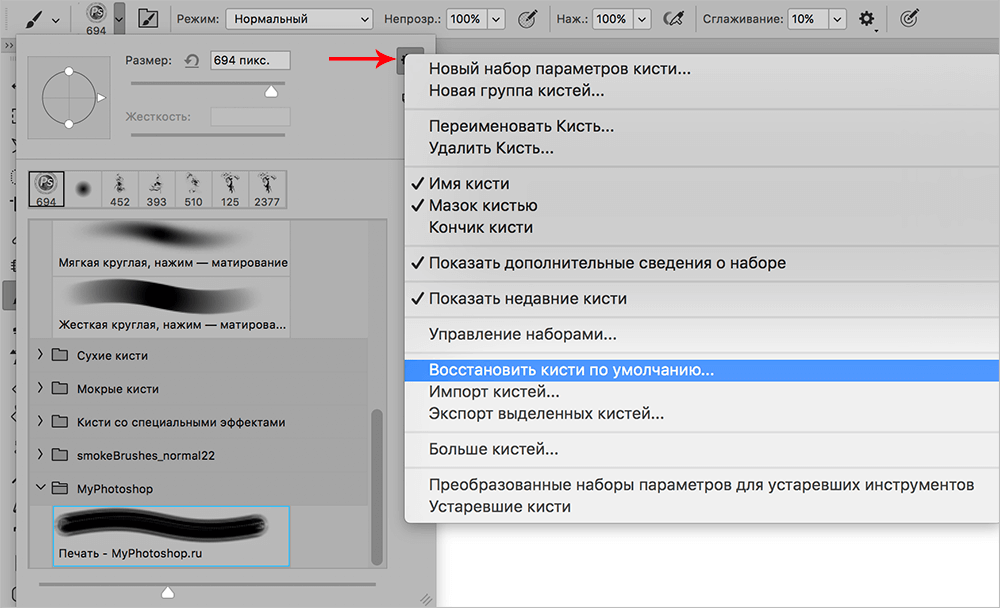
Примечание: Для управление наборами кистей (загрузка, сохранение, переименовывание и удаление) нужно выбрать соответствующую команду.

После этого мы получим доступ ко всем возможным действиям с наборами.

Заключение
Кисть – один из основных инструментов в Фотошопе и, неудивительно, что со временем у многих пользователей возникает потребность в расширении списка возможных вариантов. Управление кистями (создание, добавления, сохранение, удаление, восстановление) осуществляется достаточно просто и не требует много времени.
Как установить в Фотошоп новую кисть • ZZ Guru
Одним из полезных инструментов в Фотошопе я считаю кисти. С их помощью можно быстро нарисовать разные фигуры, узоры, предметы и т.д. А в Сети кистей можно найти просто охренеть как много, что значительно упрощает нам работу. Я понимаю, что среди моих читателей есть как продвинутые пользователи ФШ, так и совсем начинающие. Именно для последних я решил запилить этот урок и показать, как легко установить в Фотошоп новую кисть.
Скачать файл с кистями из примера ниже можно ниже
После того, как был скачан архив с кистями, разархивируйте его.
Во многих операционных системах есть встроенные «средства работы с архивами», используйте их, если они у вас есть.
Если архиватора нет, рекомендую бесплатный и мощный – 7-zip.
 Вот такие кисти мы установим в этом уроке для примера.
Вот такие кисти мы установим в этом уроке для примера.Разархивируем.
 Разархивируем загруженный файл с кистями, используя 7-zip.
Разархивируем загруженный файл с кистями, используя 7-zip.Теперь доступен файл в нужном формате – .ABR (Adobe Photoshop Brushes File)
Переходим в Фотошоп.
Идем через верхнее меню «Редактирование – Наборы – Управление наборами» (Edit – Presets – Preset Manager).
 Редактирование – Наборы – Управление наборами (Edit – Presets – Preset Manager).
Редактирование – Наборы – Управление наборами (Edit – Presets – Preset Manager).В окне «Управление наборами» (Preset Manager) выбираем «Тип набора» (Preset Type) – «Кисти» (Brushes) и нажимаем «Загрузить» (Load).
 Управление наборами (Preset Manager).
Управление наборами (Preset Manager).Далее указываем путь к файлу с набором кистей.
В этом примере папка и файл с кистями находятся по адресу:
«Компьютер» – «Загрузки» – «Папка с кистями» – «Файл с кистью»
«C:\Users\ИмяЮзера\Downloads» (Windows)
Выбираем файл с наборами кистей, нажимаем «Загрузить» (Load).
 Выбираем через проводник файл с кистями (расширение .ABR).
Выбираем через проводник файл с кистями (расширение .ABR).После загрузки Фотошоп добавляет кисти в свой набор.
Перейдя в «Управление наборами» (Preset Manager) и в «Окно – Наборы кистей» (Window – Brush Presets) при прокрутке вниз (если их много) можно увидеть новые кисти.
 Новые кисти в Фотошопе.
Новые кисти в Фотошопе.Кисти готовы к использованию.
Подписывайтесь на канал @phtgr, чтоб не пропускать новые интересные уроки.
Как установить новую кисть в Photoshop
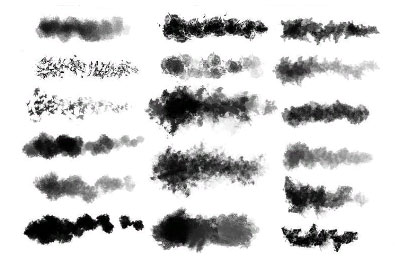 Часто работа в программе Фотошоп предполагает использование новых кистей, которых нет в базовой версии «из коробки». В этом случае рекомендуется установка дополнительных, уже созданных другими дизайнерами бесплатных наборов кистей – они существенно расширяют функционал программы и позволяют индивидуализировать её.
Часто работа в программе Фотошоп предполагает использование новых кистей, которых нет в базовой версии «из коробки». В этом случае рекомендуется установка дополнительных, уже созданных другими дизайнерами бесплатных наборов кистей – они существенно расширяют функционал программы и позволяют индивидуализировать её.
После скачивания архива его необходимо разархивировать. Обычно Windows имеет встроенную программу по работе с архивами, но, если по какой-то причине её нет, можно установить 7-zip. Итак, после разархивации у вас появляется папка или отдельный файл с кистями в формате Adobe Photoshop Brushes File или ABR.
Запускаем Photoshop и переходим в верхнем меню по адресу «Редактирование – Наборы – Управление наборами» или, если у вас английская версия: Edit – Presets – Preset Manager. Там переходим во вкладку «Тип набора – Кисти», после чего жмём на «Загрузить» и указываем в проводнике путь, где находится новый файл с кистями. Вот и всё – новые кисти уже в Фотошопе и готовы к использованию.
Проверить изменения можно следующим образом: переходим во вкладку «Управление наборами – Наборы кистей», где и должна появиться новая кисть. Если сразу не видно, просто скролим вниз.
Как добавить свою собственную кисть в Photoshop
Бывают ситуации, когда подходящей кисти нет ни в базовой версии, ни в дополнительных пакетах от других дизайнеров. Просто потому, что им такая кисть не была нужна. В этом случае остаётся одно – добавить кисть самостоятельно. Тем более, что это не так уж и трудно.
Запускаем Фотошоп, открываем подготовленное изображение с нужным для новой кисти объектом, но помните, что чем чётче будет рисунок, тем лучшим будет качество кисти, так как будет нужно полностью удалить задний фон.
По умолчанию новое изображение открывается с закреплённым фоном. Для этого переходим в правую боковую колонку, открываем вкладку Слои и нажимаем на замочек. Это позволит открепить слой и удалить всё ненужное, добавив рисунку прозрачный фон.
Используем прямоугольную или овальную область выделения, магнитное лассо или волшебную палочку, смотря что удобнее, выделяем ненужные фрагменты и жмём клавишу Del. Либо действуем наоборот – выделяем как раз нужный фрагмент, копируем его и вставляем в новый документ или на новый слой, а этот, ненужный, удаляем. В результате у вас появится объект без фона.
Наша новая кисть почти готова. Остаётся обесцветить изображение. Для этого переходим во вкладку «Изображение – Коррекция – Обесцветить», а затем «Редактирование – Определить кисть» и вводим подходящее название для кисти, по которому вы и будете её впоследствии находить среди других кистей. Нажимаем «Ок» и всё готово – новая кисть занесена в набор Фотошопа. Осталось лишь проверить её эффективность на практике!
© online-photoshop.org
Как установить кисти в фотошоп
Кисти в программе Photoshop — это очень полезный инструмент, благодаря которому можно экономить массу полезного времени.
Кисть в фотошопе — это готовый контур изображения, который применяется для быстрой вставки в композицию. В стандартный набор кистей программы входят простые круглые, жесткие и мягкие кисточки, но фотошоп дает возможность использовать кисти абсолютно разных форм и даже создавать их самому.
Для использования кистей, в первую очередь необходимо активировать инструмент «Кисть» в левом боковом меню программы, для этого просто кликните по значку инструмента левой кнопкой мыши. После этого действия в верхнем меню появится значок панели кистей, при нажатии на который откроется данная панель с полным набором имеющихся (установленных) кистей.
В панели кистей можно не только выбрать кисть необходимой Вам формы, но и настроить толщину этой кисти, мягкость нажатия, интервал и многое другое. Кликаете на необходимую Вам кисть, настраиваете ее параметры и с легкостью применяете!
В интернете полно готовых вариантов кистей для программы Photoshop, Вы сможете с легкостью найти то, что Вам нужно, скачать и установить к себе в программу. Итак, Вы нашли набор необходимых кистей, скачали его и теперь давайте установим. Открыв папку с набором мы увидим, что там находятся файлы с расширением *.abr — это стандартное расширение кистей фотошоп. Для того, чтобы установить кисть, необходимо открыть данный файл с помощью программы фотошоп.
При хорошем раскладе у Вас данный файл должен просто открыться фотошопом, если вы кликните по нему 2 раза левой кнопкой мыши. Но если этого не происходит, то кликните на файле правой кнопкой мыши и выберите «Открыть с помощью», после чего выберите иконку (файл запуска *.exe) программы Photoshop на рабочем столе или из папки, в которую установлена программа.
После проведения данных действий, при повторном открытии панели кистей, Вы обнаружите новые установленные наборы кистей. Наборы кистей можно удалять, добавлять новые и производить замену старых новыми.
Практически любые картинки, графические объекты можно превратить в кисти фотошоп. Кисть можно создать как из простого растрового изображения, так и из векторного изображения, формата *.EPS или *.AI.
Чтобы создать кисть из простого растрового изображения нужно открыть данное изображение в программе фотошоп, удалить не нужные элементы (к примеру фон) и выбрать в верхнем меню «Редактирование» — «Определить кисть…». После этого, созданную Вами кисть можно будет обнаружить в панели кистей.
Для того, чтобы создать кисть из векторного рисунка необходимо открыть файл векторного формата фотошопом, после чего произвести теже действия, что и с растровым изображением.
Как создать собственные кисти в Photoshop / Фотошоп-мастер
В этом уроке мы научимся с легкостью создавать собственные кисти для программы Photoshop. Изначально в программе содержится много хороших кистей, которые можно применять в своей работе, но гораздо интереснее создавать собственные кисти, особенно, после того как компания Adobe полностью изменила свойства инструмента «Кисть» в версии программы Photoshop 7, добавив небывалые изобразительные возможности и без того мощному графическому редактору. Поскольку количество кистей, которые можно создавать в программе Photoshop, ограничено только рамками вашего воображения, мы создадим достаточно простую кисть, чтобы показать простоту и быстроту самого процесса. Также мы рассмотрим несколько динамических параметров на панели «Кисть», чтобы понять, как можно управлять кистью после ее создания.
Давайте начнем!
Шаг 1: Создаем в программе Photoshop новый документ
Давайте начнем с создания нового документа, которым мы воспользуемся при разработке нашей кисти. И снова хочу напомнить, что цель этого урока – не научиться создавать какую-то конкретную кисть, а изучить процесс создания кисти от начала до конца. Я собираюсь создать новый документ размером 200х200 пикселей. Для этого мне нужно перейти в раздел меню «Файл» (File) в верхней части экрана и выбрать пункт «Новый» (New). Более быстрый способ создания нового документа – нажатие клавишной комбинации Ctrl+N (Win) / Command+N (Mac):
Выбираем «Файл» > «Новый»
Это действие приведет к открытию диалогового окна «Новый документ» (New Document). Введите значение «200» для параметров «Ширина» (Width) и «Высота» (Height) и убедитесь, что единицей измерения размеров документа являются пиксели (pixels). Также удостоверьтесь, что для параметра «Содержимое фона» (Background Contents) выбрано значение «Белый» (White), поскольку нам необходимо, чтобы фоновый цвет для нашей кисти был белым:
Создаем новый документ размером 200х200 пикселей с белым задним фоном
Нажмите ОК, когда вы закончите работу в диалоговом окне, чтобы подтвердить установки и закрыть окно. После этого на экране появится новый документ, залитый белым цветом размером 200х200 пикселей
Выбираем первоначальный размер для нашей кисти
Программа Photoshop позволяет нам создавать кисти размером вплоть до 2500 на 2500 пикселей, но возможно, это и не нужно. При таком размере кисти рисование в программе Photoshop равносильно рисованию половой шваброй. Также рисование большими кистями, как правило, задействует очень много оперативной памяти и мощности компьютера, что может значительно замедлить работу операционной системы. Поэтому чаще всего вы захотите создавать кисти намного меньшего размера.
Размер, который вы первоначально задаете при создании кисти, будет являться ее размером по умолчанию. Важно обратить внимание, что кисти, которые мы создаем сами, основаны на пиксельной графике, и по своей сути являются изображениями, поэтому при изменении их размера кисти ведут себя так же, как обычные изображения. Как правило, при уменьшении размера кистей они будут оставаться четкими и острыми, но если вы значительно увеличите размер кистей по сравнению с исходным, то они потеряют свою резкость, став расплывчатыми и нечеткими. Таким образом, чтобы создать кисть, которая по своему размеру будет вполне соответствовать вашим запросам, вам придется прибегнуть к методу проб и ошибок. Размер 200х200 пикселей, который я буду использовать в этом уроке, чаще всего для работы вполне подходит.
Шаг 2: Выбираем инструмент «Кисть»
Давайте создадим новую кисть с помощью одной из изначально установленных в программе Photoshop кистей. Прежде всего, на панели инструментов выберите инструмент «Кисть» (Brush Tool) или просто нажмите клавишу B для быстрого выбора инструмента:
Выбираем инструмент «Кисть»
Шаг 3: Выбираем маленькую круглую кисть
Выбрав инструмент «Кисть», кликните правой кнопкой мыши внутри окна документа, чтобы отобразить на экране окно заданных настроек кисти (Brush Preset picker), которое является миниатюрной версией полноценной панели «Кисть». Саму панель мы рассмотрим чуть позже (а в другом уроке изучим ее более подробно). Окно заданных настроек кистипозволяет нам выбрать кисть из ряда заданных форм кистей (что объясняет название окна). Для выбора кисти кликните по ее изображению. В моем случае, я собираюсь нажать на жесткую круглую кисть размером 5 пикселей (Hard Round 5 Pixels). Если в разделе «Установки» (Preferences) у вас выбран параметр «Показывать подсказки» (Tool Tips), то по мере наведения курсора на изображение кисти на экране будет появляться ее название. Нажмите Enter (Win) / Return (Mac), как только вы выберете кисть, чтобы закрыть окно заданных настроек кисти:
Выберите маленькую круглую кисть в окне заданных настроек кисти, затем нажмите Enter (Win) / Return (Mac), чтобы закрыть окно
Шаг 4: Убеждаемся, что основной цвет (цвет переднего плана) — черный
Когда мы создавали новый документ при выполнении шага 1, мы задали белый цвет в качестве цвета заднего плана. Причина этого заключается в том, что все кисти в программе Photoshop являются полутоновыми, т.е. они могут содержать только черный, белый цвет и различные оттенки серого. Области, залитые белым цветом, становятся прозрачными, поэтому вы не увидите их, когда будете рисовать кистью. Области, залитые черным цветом, становятся 100% видимыми, а если ваша кисть содержит различные оттенки серого, то в зависимости от того, к какому цвету ближе оттенки – черному или белому, области будут либо более заметны, либо менее заметны.
Если бы мы в данный момент превратили наш документ в кисть, она вся стала бы прозрачной, т.к. ничего кроме белого цвета в документе не содержится. Рисование невидимой кистью с художественной точки зрения, возможно, интересная затея, но в практических целях (в том числе, и в целях нашего урока), нам бы хотелось рисовать кистью, которую видно. Поэтому нам необходимо добавить в документ области с черным цветом, которые станут видимой частью кисти (известной как «отпечаток кисти» (brush tip)).
Кисть в программе Photoshop будет рисовать текущим цветом переднего плана, и поскольку по умолчанию цветом переднего плана является черный цвет, то, скорее всего, в качестве цвета переднего плана черный цвет у вас уже установлен. Вы можете определить текущие цвета заднего и переднего плана, просто взглянув на образцы цветов в нижней части панели инструментов (верхний левый образец отвечает за цвет переднего плана). Если цвет переднего плана у вас не черный, нажмите клавишу D, чтобы быстро сбросить текущие настройки цветов и вернуться к первоначальным настройкам по умолчанию:
Цвет, которым будет рисовать кисть в программе Photoshop, — это цвет переднего плана
Шаг 5: Рисуем серию горизонтальных мазков кистью в окне документа
Выбрав маленькую круглую кисть и установив черный цвет в качестве цвета переднего плана, кликните в любой области внутри документа и нарисуйте серию коротких горизонтальных мазков кистью. Для большего разнообразия меняйте толщину мазков, используя несколько полезных клавишных комбинаций. Нажмите клавишу с левой открывающей скобкой (left bracket key ( [ )) , чтобы сделать кисть меньшего размера, а с правой закрывающей скобкой (right bracket key ( ] )) — чтобы сделать кисть большего размера. Клавиши со скобками на большинстве клавиатур находятся справа от буквы P. Когда вы закончите рисовать мазки, у вас должен получиться подобный столбец с мазками кистью разной толщины:
Столбец с мазками разной толщины и направленности
Шаг 6: Создаем из документа новую кисть
Для того чтобы создать из документа новую кисть, перейдите в раздел меню «Редактирование» (Edit) в верхней части экрана и выберите пункт «Определить кисть» (Define Brush Preset) (в зависимости от версии программы (Define Brush)):
Выбираем «Редактирование» > «Определить кисть»
После этого программа выведет на экран диалоговое окно, где вам будет предложено дать новой кисти название. Я собираюсь назвать свою кисть «Моя новая кисть» (My New Brush). Вы, возможно, захотите дать кисти более информативное название:
Даем новой кисти название
Нажмите ОК, когда вы введете имя, чтобы выйти из диалогового окна. И вот мы закончили! Мы успешно создали новую кисть, которая готова воплотить в программе наши дальнейшие замыслы. Теперь вы можете закрыть документ с кистью.
Для того чтобы в нужный момент выбрать новую кисть, сначала удостоверьтесь, что у вас активирован инструмент «Кисть», далее кликните правой кнопкой мыши в любой области вашего документа для вывода на экран окна заданных настроек кисти. Начните пролистывать перечень кистей до тех пор, пока вы не увидите изображение вашей кисти (недавно созданные кисти, как правило, появляются в конце списка), затем кликните по изображению кисти, чтобы ее выбрать. Нажмите Enter (Win) / Return (Mac), после того как вы выберете кисть, чтобы закрыть окно заданных настроек кисти:
Выберите вашу новую кисть в окне заданных настроек кисти
После выбора новой кисти кликните кнопкой мыши в окне документа и, удерживая кнопку нажатой, протяните курсор, чтобы нарисовать мазок кистью:
Наша недавно созданная кисть в действии
Начало положено, но, честно говоря, я полагаю, что на данном этапе моя кисть будет иметь ограниченное применение. К счастью, мы создали форму отпечатка кисти, которую можно изменять в процессе рисования с помощью раздела «Динамика формы» (Brush Dynamics), расположенного на панели «Кисть». Данную панель мы рассмотрим с вами далее!
Шаг 7: Открываем панель «Кисть»
Мы рассмотрели, как в окне заданных настроек кисти выбрать стандартную готовую форму кисти, но если нам требуется в процессе рисования управлять формой кисти, то необходимо открыть панель «Кисть» (Brushes panel), которая предоставляет доступ к различным, зачастую удивительным параметрам кистей. В отдельном уроке мы подробным образом рассмотрим содержимое панели «Кисть» и все ее настройки, а сейчас давайте быстро пробежимся по нескольким параметрам, с помощью которых мы сможем изменить форму мазков нашей кисти.
Для открытия панели «Кисть» вам необходимо перейти в раздел меню «Окно» (Window) и выбрать пункт «Кисть» (Brushes), либо нажать на клавиатуре клавишу F5 (повторное нажатие клавиши приводит к закрытию панели), либо кликнуть по значку тумблера панели «Кисть» на панели опций (повторное нажатие значка приводит к закрытию панели):
Нажатие на соответствующий значок тумблера на панели опций открывает и закрывает панель «Кисть»
В результате любого из вышеуказанных действий на экране появится панель «Кисть» (Brushes), своего рода «старший брат» окна заданных настроек кисти, которое мы изучили ранее. По умолчанию, когда вы первый раз откроете панель «Кисть», в левом верхнем углу будет выбран параметр «Наборы кистей» (Brush Presets), который отвечает за отображение в правой части панели тех же самых иконок кистей, которые мы видели в окне заданных настроек кисти. Для того чтобы выбрать кисть, просто кликните по ее изображению.
Пролистайте список кистей до нашей недавно созданной кисти и выберите ее, кликнув по соответствующей иконке, если данная кисть еще не выбрана. В самом низу панели отображается текущий вид мазка выбранной кистью. Поскольку я еще не внес никаких изменений, мазок кистью выглядит точно так же, как наши мазки, которые я нарисовал до этого на экране:
Основная панель «Кисть» с выбранным параметром «Наборы кистей»
Шаг 8: Подбираем нужное значение параметра «Интервалы» для отпечатка кисти
Нажмите на параметр «Форма отпечатка кисти» (Brush Tip Shape), расположенный прямо под параметром «Наборы кистей» в левом верхнем углу панели «Кисть»:
Нажимаем на параметр «Форма отпечатка кисти»
В реальном мире, если бы вы рисовали настоящей кистью, на бумаге оставался бы непрерывный слой краски. Программа Photoshop же работает по-другому. По мере перемещения курсора мышки, на экране остаются отпечатки формы кисти. Если эти отпечатки располагаются достаточно близко друг от друга, то создается впечатление плавного, цельного мазка кистью. Если же отпечатки размещены на значительном расстоянии друг от друга, то они становятся заметны, и мазок кистью получается ребристым. В зависимости от того, какой эффект вы желаете получить (например, нарисовать пунктирную линию), вы можете или оставлять много места между отпечатками кисти, или, как в большинстве случаев, делать мазок кистью плавным и непрерывным.
Выбрав на панели «Кисть» параметр «Форма отпечатка кисти», мы можем контролировать расстояние между отпечатками с помощью опции «Интервалы» (Spacing), расположенной в самом низу панели. Данная опция отвечает за ширину отпечатка кисти в процентном отношении, и по умолчанию имеет значение, равное 25%. Это означает, что при ширине отпечатка кисти, равном 100 пикселям, программа будет рисовать новый отпечаток через каждые 25 пикселей по мере перемещения курсора мышки:
Параметр «Интервалы» отвечает за частоту мазков кисти в процессе рисования
Первоначальное значение 25% обычно слишком велико для получения плавного мазка кистью. Я собираюсь уменьшить значение параметра «Интервалы» до 13%. Чтобы это сделать, переместите бегунок параметра влево или впечатайте нужное значение прямо в окошко ввода данных. При этом вы увидите, как изменится в соответствии с новым значением параметра «Интервалы» текущий вид мазка кистью в окне предварительного просмотра:
Уменьшаем значение параметра «Интервалы», чтобы мазок кистью выглядел более гладким
Теперь, если я начну рисовать моей кистью, мазок получится более гладким, поскольку отдельные отпечатки будут располагаться друг от друга на близком расстоянии:
При близком расположении отдельных отпечатков кисти мазок получится более гладким
Шаг 9: Выбираем параметр «Динамика формы»
Кликните по параметру «Динамика формы» (Shape Dynamics), расположенному под параметром «Форма отпечатка кисти», с которым мы работали до этого. Данный параметр дает нам возможность в процессе рисования контролировать размер, угол наклона и закругленность отпечатка кисти. Убедитесь, что вы кликнули именно по самому названию параметра «Динамика формы», а не по окошку слева от названия. Нажатие на окошко позволяет нам включать/выключать сам параметр, но не дает доступ к его опциям:
Нажимаем на само название «Динамика формы»
Шаг 10: Меняем параметр «Управление» для угла наклона на «Направление»
Основная проблема, с которой я столкнулся при рисовании моей кистью, заключается в том, что вне зависимости от направления перемещения курсора, горизонтальные линии, которые составляет основу моего мазка, всегда остаются горизонтальными. Давайте внесем изменения и сделаем так, чтобы форма отпечатка кисти повторяла направление движения курсора мышки. Для этого, выбрав пункт «Динамика формы», измените параметр «Управление» (Control) для наклона угла отпечатка (Angle) на «Направление» (Direction). И снова вы увидите, как текущий вид мазка кистью в окне предварительного просмотра поменяет форму в соответствии с внесенными изменениями:
Изменяем параметр «Управление» наклона угла отпечатка на «Направление»
Я нарисую еще один мазок кистью, и на этот раз он выглядит более естественно, поскольку форма отпечатка кисти повторяет направление движения в процессе рисования:
Мазок кистью стал выглядеть более естественно
Шаг 11: Меняем параметр «Управление» для колебания размера кисти на «Нажим пера» (при использовании графического планшета)
Если вы, как и я, используете чувствительный к давлению графический планшет, то вы можете указать программе, что будете регулировать размер формы отпечатка кисти с помощью пера. Для этого необходимо при выбранном параметре «Динамика формы», изменить опцию «Управление» (Control) размера отпечатка кисти (Size) на «Нажим пера» (Pen Pressure):
Изменяем параметр «Управление» размера отпечатка на «Нажим пера» (в случае, если у вас есть графический планшет)
Выбрав параметр «Нажим пера», я могу с легкостью регулировать размер отпечатка кисти в процессе рисования без остановки, придавая мазку еще более естественный вид:
Размер отпечатка кисти теперь можно динамически контролировать с помощью нажима пера
Очевидно, что мы рассмотрели всего лишь несколько параметров на панели «Кисть», которые в процессе рисования могут влиять на кисть. Тем не менее, за несколько коротких шагов нам удалось придумать и создать с нуля совершенно новую кисть, а также мы получили наглядное представление о том, насколько действенными могут быть различные динамические параметры панели «Кисть». В следующем уроке мы изучим панель «Кисть» еще более подробно.
И вот мы закончили!
Автор: Steve Patterson
Как установить кисти в Photoshop
Помимо встроенных в Photoshop инструментов рисования, расширенное программное обеспечение позволяет вам также импортировать кисти из внешних источников. Изучить , как устанавливать кисти в Photoshop , легко. Вам просто нужно загрузить файлы на свой компьютер, а затем добавить их в текущую коллекцию программы. Ниже мы описали три основных шага для импорта новых кистей.
Нужны изображения для вашего проекта? В этом вам может помочь впечатляющая коллекция Shutterstock, состоящая из более чем 70 миллионов изображений! Посмотрите, что может предложить наша библиотека.
Загрузка кистей
Во-первых, вам нужно найти качественный источник кистей в Интернете. Такие сайты, как Creative Market и DeviantArt, предлагают широкий выбор привлекательных наборов кистей. Легче искать конкретный стиль кисти (например, текстурированные кисти), но ввод в Google «Загрузить кисть Photoshop» также даст тысячи результатов.
Когда вы найдете уникальные кисти, просто загрузите их на свой жесткий диск.Если в пакете несколько кистей, они, вероятно, будут в формате .zip, поэтому обязательно распакуйте файл, прежде чем пытаться импортировать его. Это можно сделать с помощью таких программ, как Zipeg или Zip Archive.
В вашей распакованной папке должно быть несколько файлов .abr. Это специальное расширение для файлов кистей. Если вы его не видите, возможно, вы скачали набор кистей, несовместимый с Photoshop.
Как установить кисти в Photoshop
Откройте программу Photoshop, чтобы добавить новые кисти.Мы рекомендуем хранить файлы .abr где-нибудь в папке Photoshop или в архиве изображений, чтобы вы знали, где их найти.
Затем щелкните инструмент «Кисть» (или нажмите B), расположенный на главной панели инструментов. В зависимости от того, какой инструмент вы выбрали, верхний ряд функций панели инструментов будет меняться. Щелкните стрелку вниз в верхнем левом углу, чтобы открыть меню настроек кистей, а затем щелкните значок в виде шестеренки.
Теперь появится новое меню под названием Preset Manager.Это показывает все ваши текущие предустановки кистей. Чтобы загрузить новые кисти, нажмите кнопку «Загрузить…» и найдите новые файлы .abr, которые хотите импортировать. Вы также можете перетащить файлы .abr прямо в окно Preset Manager.
Импорт нескольких кистей
Если вы хотите добавить пакет файлов .abr одновременно, вы можете перетащить их прямо в папку кистей Photoshop. Убедитесь, что программа закрыта, а затем с помощью проводника Windows или Mac Finder найдите папку Adobe Photoshop.Для пользователей Windows это должно быть в C: \> Program Files> Adobe. Для пользователей Mac: вы найдете его в Пользователи> Библиотека> Поддержка приложений> Adobe.
После того, как вы найдете папку Adobe Photoshop, нажмите «Presets», а затем «Brushes». Здесь вы найдете все текущие наборы кистей Photoshop. Добавлять новые файлы кистей легко — просто выделите их и перетащите в папку. Когда вы откроете Photoshop, вы увидите все новые кисти в меню настроек.
.Как установить кисти GIMP в Windows, Mac и Ubuntu
В сегодняшнем руководстве я расскажу, как установить кисти GIMP в операционных системах Windows, Mac и Ubuntu. Процесс относительно схож для всех трех платформ, но есть небольшие различия, на которые я укажу.
Узнайте, как создавать логотипы Если вы хотите узнать, как я придумываю идеи для дизайна логотипов, обязательно ознакомьтесь с моей Logo Design Academy — интерактивным видеокурсом из 18 частей, где вы узнаете весь мой творческий процесс по придумыванию идей логотипа и их реализации , |
Загрузите свои кисти
Первый шаг, если вы еще этого не сделали, — это найти сторонние кисти, которые вы хотели бы использовать в GIMP.
В GIMP замечательно то, что вы не ограничены кистями GIMP — вы также можете установить кисти Photoshop в GIMP!
Допустимые форматы кистей
Согласно документации GIMP, допустимые форматы кистей следующие…
- GBR — это собственный формат GIMP для стандартных кистей, который позволяет использовать обычные кисти, например рисование и раскрашивание.
- GIH — сокращение от GIMP Image Hose, это собственный формат GIMP для анимированных кистей.
- VBR — это формат, используемый для кистей, созданных с помощью редактора кистей GIMP.
- MYB — это кисти MyPaint — стороннее расширение в GIMP, которое позволяет использовать более сложные кисти.
- ABR — это файл кисти Photoshop. Хотя это не указано в документации GIMP, кисти Photoshop действительно будут работать в GIMP так же, как и любой из вышеупомянутых форматов.
Где найти кисти GIMP
Если вы ищете качественные кисти для использования в GIMP, вот несколько сайтов, которые мне нравится использовать лично…
- Brusheezy — Сайт, посвященный бесплатным кистям Photoshop. Просто найдите тип кисти, которую вы ищете, или просмотрите несколько популярных подборок.
- DeviantArt — Интернет-сеть для арт-сообщества в целом. Что мне нравится делать, так это искать загружаемые кисти с помощью функции поиска на сайте.DeviantArt охватывает искусство и дизайн в целом, поэтому вам придется искать кисти конкретно.
- Creative Market — Интернет-площадка для премиальных продуктов, созданных пользователями. Поскольку это продукты премиум-класса, кисти, которые можно найти на Creative Market, будут стоить вам.
Вы также можете посмотреть мои 20 любимых бесплатных кистей GIMP здесь.
150+ шаблонов логотипов Нужен профессиональный логотип, но у вас ограниченный бюджет? Или вы дизайнер и хотите добавить в свой инвентарь элементы дизайна? Ознакомьтесь с моим набором из 150+ высококачественных шаблонов логотипов , разработанных Yours Truly. |
Когда у вас есть готовые файлы кистей, мы можем установить их в GIMP.
Установите кисти GIMP в Windows

Установить кисти GIMP в Windows довольно просто. Вот видеоурок, который я собрал пару лет назад…
Это руководство было создано с использованием более старой версии GIMP, но методология по-прежнему работает для установки кистей GIMP в более новых версиях.
Вкратце…
Шаг 1. Откройте папку кистей
Чтобы установить кисти GIMP в Windows, сначала найдите папку, в которой хранятся кисти GIMP, следуя этому пути:
Локальный диск (C 🙂 > Программные файлы > GIMP 2 > Общий доступ > GIMP > 2.0> Кисти

Теперь вы находитесь в указанном месте для установки кистей GIMP.
Шаг 2. Поместите файл кисти в папку кистей
Возьмите файл кисти (убедитесь, что это один из форматов, о которых я говорил ранее, а не ZIP-файл, в котором он был), щелкните и перетащите его в папку «Кисти» или скопируйте и вставьте.

На скриншоте выше вы можете увидеть сторонние кисти GIMP, которые я установил.
Шаг 3. Обновите кисти
Просто откройте GIMP и обновите кисти, нажав кнопку с надписью Обновить кисти . Он должен быть расположен в правой части экрана, сразу под окном «Кисть».

Если вы не видите окно кистей на экране, перейдите в Windows > Прикрепляемые диалоги > Кисти .
Самое замечательное в этом то, что вам не нужно перезапускать GIMP, чтобы активировать кисти! Они должны появиться, и их можно будет использовать после нажатия кнопки обновления. Вы можете поддерживать работу GIMP все время.
Установите кисти GIMP на Mac

Установка кистей GIMP на Mac работает так же, как и в Windows, главное отличие — это путь, по которому вы идете туда. Вот видео с описанием шагов…
Вкратце…
Шаг 1. Найдите папку с кистями
Скопируйте файлы кистей, которые вы хотите установить, выбрав их и нажав Command + C , затем перейдите в следующее место:
Пользователь > Библиотека > GIMP > 2.10 (или любой другой номер версии, который вы установили)> Кисти

Кредит: Учебники по дизайну Photoshop и редактированию фотографий от HowTech на YouTube
Он должен выглядеть примерно так, как на скриншоте выше.
Шаг 2. Поместите кисти в папку
Как только вы окажетесь в папке кистей, вставьте файл (ы) кистей, нажав Command + V на клавиатуре.
Шаг 3. Обновите окно кистей
Просто откройте GIMP и обновите окно кистей, нажав значок Обновить кисти в правой части экрана.

Если вы не видите окно кистей на экране, перейдите в Windows > Прикрепляемые диалоги > Кисти .
Как только вы это сделаете, кисти GIMP будут установлены на ваш Mac и будут готовы к использованию.
Установите кисти GIMP на Ubuntu

Установка кистей GIMP в операционных системах Ubuntu немного отличается, потому что некоторые пути скрыты. Вот видео с описанием процесса…
Найдите кисти, которые вы хотите установить, и скопируйте их, нажав Control + C на клавиатуре.
Шаг 1. Найдите папку с кистями
Откройте домашнюю папку, затем нажмите Control + H , чтобы отобразить скрытые папки. Скрытые папки теперь будут видны, и .gimp-2.10 должна быть одной из них. Идите вперед и откройте папку .gimp-2.10.
Шаг 2. Вставьте кисти в папку
Откройте папку .gimp-2.10. Когда он откроется, вы должны увидеть папку Brushes . Откройте папку кистей и вставьте файлы кистей
.
Кредит: Учебники по дизайну Photoshop и редактированию фотографий от HowTech на YouTube
Шаг 3. Обновите кисти в GIMP
Просто откройте GIMP и обновите окно кистей, нажав значок Обновить кисти в правой части экрана.

Если вы не видите окно кистей на экране, перейдите в Windows > Прикрепляемые диалоги > Кисти .
Теперь ваши кисти GIMP готовы к использованию в Ubuntu!
Начните работу с GIMP! Хотите узнать больше о том, как работает GIMP? Посмотрите The GIMP Series — исчерпывающую коллекцию из более чем 60 видеороликов , где я рассмотрю все основные инструменты, функции и функции GIMP и объясню, что они делают, как они работают и почему они полезны. |
 Хотите, чтобы я разработал ваш логотип?Я Ник, и я разрабатываю логотипы. Я могу помочь вам улучшить ваш имидж и произвести впечатляющее впечатление с помощью брендинга нового уровня. Посмотрите мое портфолио, чтобы узнать, как я помог другим, и узнайте больше о том, как я могу сделать то же самое для вас. |
Logos By Nick LLC является участником программы Amazon Services LLC Associates, партнерской рекламной программы, предназначенной для предоставления сайтам средств зарабатывать рекламные сборы за счет рекламы и ссылок на Amazon.ком. Как партнер Amazon я зарабатываю на соответствующих покупках. Прочтите информацию о партнерских программах здесь. .
Как установить кисти в Procreate
Сегодня мы собираемся показать вам, как установить кисти в Procreate из продуктов, загруженных с Design Cuts Marketplace, хотя вы также можете использовать продукты из своих личных ресурсов. Кисти, которые мы собираемся использовать в этом примере, взяты из набора Chalk Dust Brush Kit For Procreate от Яна Барнарда, и мы будем устанавливать несколько из них разными способами, чтобы вы могли увидеть, какие у вас есть варианты.
Мы предлагаем видеоурок и пошаговые письменные инструкции, чтобы вы могли выбрать способ, которым вы хотите следовать, и установить недавно приобретенные кисти в Procreate.
Подпишитесь на наш канал YouTube, чтобы получать больше отличных руководств по дизайну и творческого контента.
Пошаговые инструкции
1. Загрузка кистей Procreate из учетной записи Design Cuts
Купив набор кистей на нашей торговой площадке, войдите в свою учетную запись Design Cuts со своего iPad. Когда вы нажмете на свою учетную запись, вы должны увидеть продукт в верхней части купленных продуктов.


Затем перейдите к View Files в комплекте Chalk Dust Brush Kit для Procreate, и вы найдете ссылку, которая выглядит примерно так.Нажмите на него, чтобы загрузить все файлы.


После того, как вы нажмете кнопку, вы увидите либо всплывающее окно в нижней части экрана, либо ваш экран предложит вам вариант, где открыть файлы.
Мы просто нажмем «Открыть в распаковке», и если у вас нет распакованного приложения, оно вам понадобится. В этом примере мы используем Unzip — программу для открытия zip-файлов, но есть множество бесплатных приложений для распаковки, которые вы можете найти в App Store
. 

2.Распаковка файлов
Затем найдите имя файла в приложении «Распаковать», и все, что вам нужно сделать, это просто нажать на него, чтобы распаковать сжатую папку.

После того, как вы распаковали файлы, просто нажмите на папку с названием продукта, чтобы открыть ее. Вы увидите три папки, включенные в этот продукт, и нажмете на Кисти .

Есть два метода установки новых кистей в Procreate, и оба они столь же быстрые и простые.Единственное отличие состоит в том, что второй метод позволяет вам упорядочивать файлы по папкам и идеально подходит для случаев, когда вы хотите установить сразу несколько кистей из одного продукта.
3. Способ 1. Открытие файлов с помощью Procreate
В этом примере мы будем использовать «Сухую кисть». Мы нажмем на значок (i), который вызовет набор опций для того, что делать с файлом. Мы собираемся выбрать «Открыть в…»


…, который вызовет программы, которые можно использовать для открытия этого файла.Выберите Procreate, чтобы открыть файлы в приложении.


Это действие должно открыть Procreate автоматически, но если этого не произойдет, вы можете просто переключиться на свое приложение Procreate. Затем мы щелкнем значок кисти в правом верхнем углу экрана.
![]()
Откроется библиотека кистей. Что мы сделаем дальше, так это нажмем «Импортировано», и здесь появится сухая кисть.


4. Способ 2. Организация кистей по папкам
Все загруженные кисти будут автоматически установлены в папку «Импортировано», но есть и другой вариант установки кистей.Мы собираемся показать вам и этот другой вариант, так как он позволит вам лучше организовать кисти. Для этого вам нужно будет прокрутить вверх до верхней части библиотеки кистей и нажать на синий знак «+». В этом примере мы создали папку Design Cuts в нашей библиотеке, но вы можете дать своей новой папке любое имя.


Затем, выбрав папку Design Cuts, мы нажмем на верхний знак «+» в правом углу и затем выберем опцию «Импортировать» новую кисть.Вы перейдете к своим файлам на iPad.


Мы вернемся к тем же разархивированным файлам, которые использовались на предыдущих шагах, а затем щелкнем по разархивированной папке Chalk Dust Procreate, чтобы перейти к папке Brushes.

Теперь вы сможете увидеть кисти визуально, чтобы лучше решить, какие из них вы собираетесь установить.

Это также позволяет вам установить несколько кистей, но для этого примера мы просто собираемся установить «Stipple Shader».После нажатия на нее он будет импортирован в нашу папку Design Cuts. Если вы установите несколько кистей в папку Design Cuts, все они появятся здесь.
Это два способа установки кистей в Procreate.

Взгляните на некоторые из наших самых популярных продуктов Procreate:
,Clip Studio Paint Brush Руководство по установке от brazenbushido на DeviantArt
Я заметил, что многие люди не знают, как установить кисти CSP, поэтому я подумал, что могу сделать быстрое руководство для людей, которые не знают, как для установки файлов .sut!К счастью, это довольно просто сделать, и вы можете сделать это с каждым ресурсом, который вы можете загрузить [этот метод работает для всех пользовательских кистей, которые вы загружаете вне Clip Studio Assets [который устанавливает кисти прямо в вашу программу [проверьте это когда-нибудь!] а также текстуры и прочее.]
Чтобы добавить предисловие; когда кто-то загружает «ресурсы» — будь то текстуры, кисти, узоры или даже цветовые палитры; довольно типично заархивировать его в сжатую папку, иногда называемую «rar» или «zip», или, по моему личному предпочтению, «7z». Это действительно сбивает с толку для начинающих пользователей, это определенно было для меня, когда я впервые испытал это, загружая пользовательский контент для Sims 3! Но с этим легко справиться, когда вы научитесь, так что не волнуйтесь! Они не такие сложные, как кажутся.
По моему опыту, я склеиваю кисти вместе потому, что загружать каждую кисть одну за другой становится действительно раздражающим. Вот почему вы помещаете их в папку и заархивируете — а затем вы можете загрузить только одну папку — сжатую. [другими словами, zip, rar или 7z.] Я делаю это для удобства, и, черт возьми, уверен, что все остальные тоже!
Чтобы распаковать эти сжатые папки, вам понадобится распаковщик. Не бойся; большинство из них бесплатны [хотя иногда у них есть проблемы [это в основном означает, что они постоянно придирают вас к покупке платной версии, в то время как вы все еще можете использовать бесплатную.]]. Лично я использую 7zip, он бесплатный, простой в установке и не занимает много места. Другие включают Winrar, и вы, вероятно, можете поискать его в Магазине Windows. Лично я бы порекомендовал 7zip, потому что в нем нет вредоносных программ и он действительно прост в использовании.
Вот несколько ссылок, которые могут вам помочь!
Скачать — 7zip
Скачать — Winrar
Вы, наверное, уже знаете, как скачивать файлы с deviantArt.Это просто, как пирог, но я подумал, что могу включить его на всякий случай!
После того, как вы загрузите его [куда вы загружаете папку, ваши документы или ваш рабочий стол — ГДЕ, он должен появиться как базовый файл, как этот!
Щелкните правой кнопкой мыши и либо ‘извлечь в ____ ‘, либо ‘ извлечь ‘. Разница в том, что «извлечение в» состоит в том, что файлы будут извлечены в красивую аккуратную папку. «Извлечь здесь» означает, что все извлекается ПРЯМО ЗДЕСЬ.Однако некоторые люди помещают папку в папку [например, некоторые из моих], чтобы, если вы выполните «извлечение», в любом случае не будет огромного беспорядка.
Вот хорошая аккуратная папка, о которой я говорил. Просто щелкните его, чтобы открыть!
Хорошо, теперь ваша папка заполнена кистями. Это просто! Просто щелкните по одному [или нескольким] и перетащите их на любую панель, на которой вы хотите их видеть. Это действительно не имеет значения, если это удобно для вас как пользователя. [Мои панели CSP могут немного отличаться, но не волнуйтесь, я так и настроил свои.Это по-прежнему то же самое, независимо от того, насколько велики или где находятся ваши кисти / панели инструментов!]
Также примечание — если вы хотите установить сразу несколько кистей, выберите их все и перетащите их. Но ЗНАЙТЕ, ПОЖАЛУЙСТА, — это слишком дорого для вашего компьютера, и если ваш компьютер недостаточно мощный, он может выйти из строя. Так что помните об использовании оперативной памяти и попытайтесь установить только несколько кистей за раз, и, если необходимо, выйти из CSP, а затем снова открыть программу. Если, конечно, у вас огромное количество оперативной памяти и ваш компьютер — зверь, но все же будьте осторожны! Мой компьютер многое умеет, но программа все равно время от времени зависает.
Я также должен упомянуть, что вы также должны ЗНАТЬ, где именно вы хотите использовать кисти. Сохранение организованности является ключевым моментом, потому что, к сожалению, вы можете / установить / кисти сразу, но вы не можете ПЕРЕМЕСТИТЬ их сразу. Так что мучительно пытаться переместить сотню кистей на разные панели.
Вау-ля! Вот и ваша индивидуальная кисть! Протестируйте, поиграйте с этим, измените категорию, что угодно! В комплекте с милым котенком, чтобы скрасить свой день! xD
Надеюсь, это поможет тем, кто не знал, что делать после того, как вы их загрузили!
Также! Не стесняйтесь отмечать меня, если у вас возникнут проблемы.
Удачи!
.











