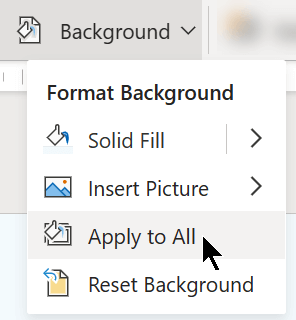Добавление фонового рисунка на слайды
В качестве фона слайда можно использовать рисунок.
Вы можете настроить прозрачность рисунка, добавленного на слайд.
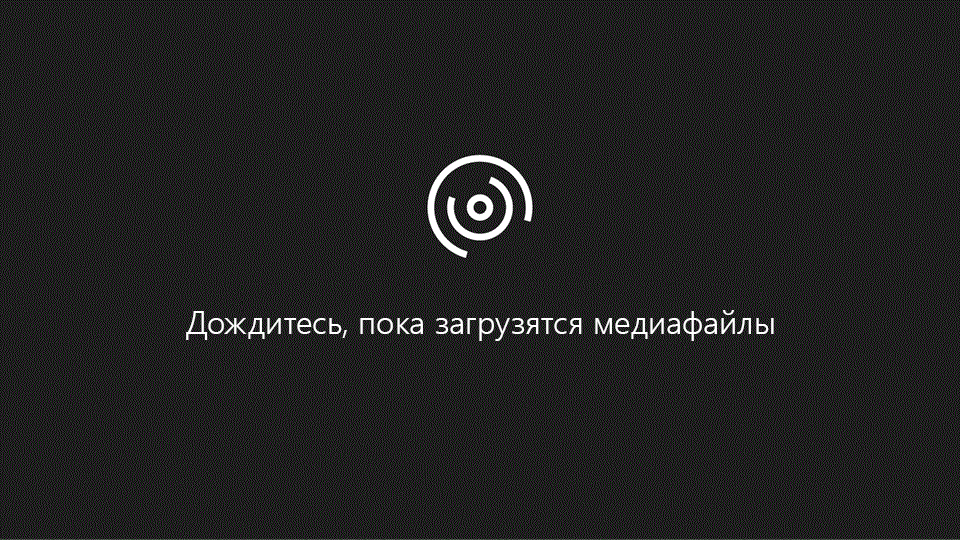
Добавление фонового рисунка на слайд
-
Щелкните правой кнопкой мыши на поле слайда и выберите Формат фона.
-
В области Формат фона выберите Рисунок или текстура.
-
В разделе Добавить рисунок из источника выберите, откуда нужно получить изображение:
Параметр
Используйте его для
Файл
Вставьте изображение с компьютера или внешнего диска
Буфер обмена
Вставка скопированного изображения
(Этот параметр недоступен, если вы не скопировали рисунок.)
Электронный документ
Поиск изображения в Интернете
-
Чтобы настроить относительную освещенность рисунка, перетащите ползунок » Прозрачность » вправо.

-
Чтобы применить фоновый рисунок ко всем слайдам презентации, нажмите кнопку Применить ко всем. В противном случае просто закройте диалоговое окно Формат фона.
Удаление фонового рисунка
-
В обычном режиме выберите слайд, на котором вы хотите удалить образец фона или рисунок.
-
На вкладкеКонструктор ленты в группе Настроить справа выберите Формат фона.

-
В области Формат фона в разделе

-
Щелкните стрелку вниз рядом с кнопкой Цвет. Появится коллекция цветов. Выберите белый цвет.
Ваш текущий фон удален, а фон слайда станет белым.
-
Если вы хотите сделать то же самое на других слайдах презентации, нажмите кнопку Применить ко всем в нижней части областиФормат фона.
Вставка изображения с компьютера
-
Щелкните правой кнопкой мыши нужный слайд и выберите команду Формат фона.
-
В категории Заливка выберите пункт Рисунок или текстура и вставьте рисунок.
-
В разделе Вставить из выберите место, откуда нужно получить изображение:
Вариант
Используйте его для
Файл
Вставьте изображение с компьютера или внешнего диска
Буфер обмена
Вставка изображения
(Этот параметр недоступен, если вы не скопировали изображение)
Коллекция картинок
Поиск изображения в Интернете
-
Чтобы настроить относительную освещенность рисунка, перетащите ползунок » Прозрачность » вправо.

-
Чтобы применить изображение в качестве фона на всех слайдах презентации, выберите команду Применить ко всем. В противном случае выберите Закрыть.
Удаление фонового рисунка
-
В обычном режиме выберите слайд, на котором вы хотите удалить образец фона или рисунок.
-
На вкладкеДизайн ленты справа в группе

Откроется диалоговое окно Формат фона.
-
В диалоговом окне на вкладке Заливка выберите Сплошная заливка.

-
Щелкните стрелку вниз рядом с кнопкой
Ваш текущий фон удален, а фон слайда станет белым.
-
Если вы хотите сделать то же самое на других слайдах презентации, выберите Применить ко всем.
-
Нажмите кнопку Закрыть.
См. также
Добавление видео в качестве фона для слайдов
YouTube: советы по работе с изображениями и графическими элементами от экспертов сообщества PowerPoint (только на английском языке)
Цвет фона и изображения в PowerPoint 2003
При выборе цвета фона очень важно иметь в виду цвет шрифта и других объектов, которые уже используются на слайде.
Примечание. Инструкции данного урока применимы для всех версий PowerPoint.
Щелкните правой кнопкой мыши в пустой области слайда и выберите фон из контекстного меню. Кроме того, вы можете воспользоваться пунктом меню
Выберите нужный цвет для фона слайда
Диалоговое окно Фон
Нажмите стрелку вниз в диалоговом окне Фон для отображения параметров цвета.
Три различных варианта для фона
Три опции выбора цвета
PowerPoint предлагает три опции для работы с цветом
- Часто используемый цвет фона
- Другие цвета – обычный выбор или произвольный, при помощи опции Спектр
- Способы заливки — градиенты, текстуры, узор или рисунок
Другие цвета – опция для выбора фона слайда
Стандартные или пользовательские цвета для фона
PowerPoint предлагает на выбор различные цвета для выбора фона слайдов. Помимо этого, можно выбрать другой цвет, нажав на Другие цвета – Спектр и установив нужный уровень красного, зеленого и синего цвета. Образец выбранного цвета отображается в правом нижнем углу диалогового окна.
Способы заливки Градиентаная заливка фона слайдов PowerPoint
Способы заливки
Третья опция диалогового окна Фон, Способы заливки, позволяет создавать цветные градиенты, текстуры, выбрать узоры или изображения в качестве фона слайда.
Градиентая заливка может быть создана с помощью одного или двух цветов. Также можно выбрать одну из предустановленных заготовок, которые предустановленны в PowerPoint. Например, «Ранний закат», «Сумерки» и другие.
Вставка рисунка в качестве фона слайда PowerPoint
Алгоритм добавления фонового рисунка
1. Выберите вкладку Рисунок в верхней части диалогового окна Способы заливки.
2. Щелкните по кнопке Рисунок, чтобы найти изображения, сохраненные на вашем компьютере.
3. Выберите нужный рисунок и нажмите на кнопку OK, чтобы добавить изображение в качестве фона слайда.
Предварительный просмотр или применение фона
Заливка фона – Предварительный просмотр, Применить для одного слайда или Применить ко всем слайдам
После того как вы сделали свой выбор у вас есть три варианта (кроме Отмена)
1. Просмотр — предварительный просмотр слайда с выбранными параметрами заливки.
2. Применить — выбранные параметры заливки применяются к текущему слайду.
3. Применить ко всем слайдам — выбранные параметры заливки фона применяются ко всем слайдам презентации.
Четыре вариант заливки фона слайдов PowerPoint
Пошаговая инструкция по созданию и настройке фона в презентации
Как сделать фон в презентации? Вопрос, которым задаются докладчики. Хорошее изображение, наравне с текстом, воздействует на слушателя и определяет понимание материала. Наши эксперты составили гайд, с помощью которого использовать визуал для презентаций будет намного удобнее.
В PowerPoint полно готовых шаблонов, но часто они не подходят. Презентацией на основе готовых шаблонов не удивить. Чтобы помочь тексту раскрыться с помощью иллюстрации или создать эффектный визуал, лучше понять, как сделать картинку фоном в презентации.
Способ затратный по времени, но практичный, так как откорректированным шаблоном можно будет пользоваться и дальше.
Плюс:
- можно оценить вид нового фона на каждом варианте макета;
- можно менять местоположение каждого элемента слайда, и в тех случаях, когда они не подходят картинке.
- Вид — Режимы образцов — Образец слайдов;
- выбираем Формат фона, щелкнув правой кнопкой мыши по слайду;

- Заливка — Рисунок или текстура;
- можно выбрать вариант, который имеется в PowerPoint. Выбираем опцию Текстура и нужный вариант;
- рисунок можно взять из файла, организатора и буфера обмена.
- из файла. Нажимаем Файл, выбираем изображение на устройстве;
- из буфера обмена. Для тех, кто не хочет сохранять иллюстрацию на компьютере. Скопируйте изображение, выберите опцию Буфер обмена;
- из организатора. Опция Картинка. Выбираем из предложенного.
Сохраняйте шаблон, чтобы использовать его в будущем. Когда сохраняете, то в пункте Тип файла выбирайте Шаблон PowerPoint.
Сохраняйте шаблон, чтобы использовать его в будущем. Когда сохраняете, то в пункте Тип файла выбирайте Шаблон PowerPoint. После выбора пункта Рисунок или текстура среди прочих вы найдете опцию Прозрачность. Перетягивая бегунок, вы можете регулировать яркость изображения.
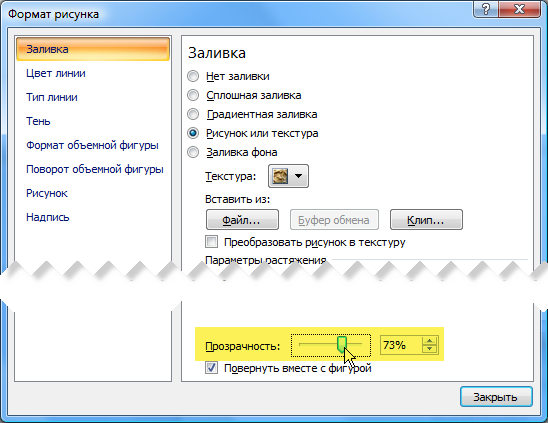
Выбираете вкладку Вставка. Находите там блок Мультимедиа — здесь выбираете Видео.
Выбрать нужное видео можно из 3 источников:
- из файла на устройстве;
- с сайта;
- из организатора клипов.
Сначала идем в раздел Формат фона (щелчок правой кнопки мыши по выбранному слайду).
Во вкладке Формат фона выбираем раздел Заливка — Сплошная заливка.
Разверните Цвет. Из предложенной коллекции цветов выберите белый.
Такую операцию можно проделать для одного слайда и для всех, выбрав соответствующую опцию Применить для всех.
Нужны качественные картинки? Почитайте материал, в котором подробно рассказывают, где их искать.
Если вдруг вам нужны иконки, то наши эксперты рекомендуют воспользоваться советами из статьи Tilda Publishing.
При желании разобраться в назначении изображений и визуала можно почитать статью Максима Ильяхова.
Нет желания самостоятельно создавать презентацию? Доверьте это дело экспертам Studently.
Изменение фона слайдов в PowerPoint для Интернета
В Веб-приложение PowerPoint вы можете выполнить обычное форматирование фона одного или нескольких слайдов с помощью сплошного цвета или рисунка. Для более сложного форматирования, например добавления цветового градиента или прозрачности рисунка, используйте классическую версию PowerPoint в Windows или macOS.
Форматирование фона слайда с применением цвета
Вы можете залить фон сплошным цветом. Веб-приложение PowerPoint не поддерживает градиентные заливки для фона слайдов.
Чтобы проголосовать за заполнение градиентной заливкой в Веб-приложение PowerPoint, перейдите в поле «предложение в Интернете » и нажмите кнопку «голосование».
-
На вкладке конструктор нажмите кнопку Формат фона.

-
Выберите сплошная заливкаи выберите цвет из коллекции.

(Чтобы восстановить предыдущее состояние фона, выберите главная
 отменить #a0.)
отменить #a0.) -
Если вы хотите, чтобы все слайды имели одинаковый цвет фона, на вкладке конструктор нажмите кнопку Формат фона > Применить ко всем.

Форматирование фона слайда с помощью фото
Когда вы вставляете рисунок в качестве фона, Веб-приложение PowerPoint изменяет размер изображения так, как это можно делать для заполнения всей области слайда. Для достижения наилучших результатов выберите рисунок с такой же ориентацией на слайдах.
-
На вкладке конструктор нажмите кнопку Формат фона.

-
Выберите пункт Рисунок из файла.
(Чтобы восстановить предыдущее состояние фона, выберите главная
 отменить #a0.)
отменить #a0.) -
Чтобы сделать так, чтобы все слайды имели одинаковый фоновый рисунок, на вкладке конструктор нажмите кнопку Формат фонаи выберите команду Применить ко всем.

Веб-приложение PowerPoint поддерживает следующие форматы:. jpg,. JPEG,. PNG,. gif,. bmp,. WMF,. EMF,. tif и. TIFF.
Веб-приложение PowerPoint не может сделать рисунок прозрачным. Используйте классическое приложение PowerPoint, если вы хотите сделать фоновый рисунок прозрачным.
Веб-приложение PowerPoint не может удалить фон рисунка. С помощью классического PowerPoint приложения можно удалить фон рисунка.
Удаление фона слайда
Вы можете удалить выбранный фон слайда, переустановив его на сплошной белый фон:
-
На вкладке конструктор нажмите кнопку Формат фона.
-
Выберите сплошная заливкаи выберите белый, фон 1 в верхнем левом углу коллекции цветов.

Применение к презентации обширной темы оформления
Веб-приложение PowerPoint поставляется с темами— наборами профессионально разработанных цветов, макетов и шрифтов. После выбора темы все слайды будут выглядеть так, как нужно. Дополнительные сведения можно найти в разделе Применение цветной темы к презентации.
Примечание: Эта страница переведена автоматически, поэтому ее текст может содержать неточности и грамматические ошибки. Для нас важно, чтобы эта статья была вам полезна. Была ли информация полезной? Для удобства также приводим ссылку на оригинал (на английском языке).
Форматирование цвета фона для слайдов
Используйте это диалоговое окно, чтобы выбрать рисунок для вставки на слайд.
Выбор картинки или изображения из Интернета
-
В текстовом поле Поиск введите одно или несколько слов, описывающих рисунок, который вы ищете.
-
Если вы хотите выполнить поиск только с помощью коллекции картинок, установленной на компьютере, оставьте пустым поле включить содержимое из Office.com .
Если вы хотите выполнить поиск картинок на компьютере и в библиотеке изображений Office Online, установите флажок включить содержимое из Office.com .
-
Нажмите Перейти.
После краткой паузы Office выводит результаты поиска.
-
Выберите нужный рисунок, а затем нажмите кнопку ОК , чтобы вставить его на слайд.
Добавление изображений с компьютера в организатор клипов
-
Нажмите кнопку Импорт.
Откроется диалоговое окно Добавление картинок в организатор .
-
Перейдите к папке, содержащей рисунки, которые вы хотите добавить в организатор клипов.
-
Выделите рисунок.
-
Нажмите кнопку Добавить.
Теперь рисунок будет включен в список вариантов, отображаемых в диалоговом окне Выбор . Хенцефорвард, рисунок всегда будет доступен в коллекции клипов для выбора из этого диалогового окна.
Примечание: Эта страница переведена автоматически, поэтому ее текст может содержать неточности и грамматические ошибки. Для нас важно, чтобы эта статья была вам полезна. Была ли информация полезной? Для удобства также приводим ссылку на оригинал (на английском языке).
Как сделать красивый фон в презентации Power Point?
Привет, друзья! Продолжим разбирать возможности Power Point. Сегодня подробнее остановимся на том, как можно делать фон для слайдов в нашей презентации. Инструментарий программы предоставляет довольно широкие возможности для выбора. Можно выбирать фоны из наборов входящие в состав пакета, можно пробовать делать оригинальные из своих фото или из Интернета
Фон в презентации можно выбрать сразу при создании документа. При открытии программа предлагает выбрать темы и шаблоны, которые включены в пакет:
Выбрав любой из этих шаблонов мы получим презентацию оформленную в выбранном стиле. Программа предоставляет возможность даже поискать готовые наборы шаблонов в интернете.
Как добавить фон в презентацию из Интернета?
Чтобы найти готовый шаблон нужно в строке поиска попробовать вбить интересующую нас тему. Вот что у меня вышло, когда я ввел слово «цветы»:
Можно попробовать поискать макеты и на другие темы. Мое впечатление такое — то пусто, то густо. Какая-то тематика в избытке, на другую ничего стоящего нет.
Главное преимущество готовых шаблонов — Вам не приходится думать над оформлением стиля и фона, здесь уже готовые наборы. Есть и недостатки — среди готовых наборов может и не оказаться того, который устраивал бы Вас. А если Вы хотите сделать что-нибудь оригинальное, тут уж придется придумывать что-то своё.
В качестве фона можно выбирать понравившиеся картинки из Интернета. Тут все зависит от от тематики, вашего настроения и творческих замыслов. Важно помнить, что свойства изображений самые разные. И для того, чтобы фото не обрезалось, не растянулось — для фона подойдет изображение размером 800х600 пикселей. После скачивания изображений скорее всего придется менять их размер под нужный.
И при этом пользоваться сторонними программами. Я буду использовать фотошоп, у него есть масса простых инструментов для создания оригинального фона. О том, как еще можно загрузить фон в слайд из Интернета будет рассказано еще в следующих главах.
Как в презентации сделать свой фоновый рисунок?
Давайте попробуем сделать что-то свое, ну или почти свое. Я нашел несколько картинок, и открыл их в фотошопе. Мы попробуем сделать фон из картинки с помощью инструментов этой программы. Для начала изменим размер, перейда в меню «Изображение» — «Размер изображения»:
Меняем размер на 800х600. Не пытаемся изменятьть пропорции, это приводит к искажению, вытягиванию фото. Просто вводим «800», а программа автоматом высоту изображения вычислит и установит:
Если изображение на экране уменьшилось до непривычно малых размеров используем сочетание клавиш Ctrl + для увеличения изображения или Ctrl — если переборщили с увеличением. На размер изображения это не влияет, но сделано для того чтобы можно было работать с отдельными участками фото.
Сделав настройки переходим непосредственно к созданию фона. Для этого есть целый набор инструментов под названием «Фильтры»:
Смотрим видео, как можно с помощью фильтров сделать из фото заготовку для фона:
Добавляем фон в Power Point на один слайд
Для того, чтобы добавить фон открываем пустую презентацию:
Правой кнопкой мыши вызываем контекстное меню:
Отмечаем сначала «Рисунок или текстура». Выбираем далее «Добавить рисунок из источника»:
А дальше можно найти сохраненный файл, который мы ранее редактировали в фотошопе, либо вставить скопированный скриншот из буфера обмена или найти еще картинки в интернете. Для этого в программе есть два способа — через поисковую систему Bing или через облако One Drive. Нам подходит первый вариант:
По слову в поисковой строке выбираются все изображения с тегом. Поэтому через этот режим можно найти гораздо больше качественных изображений на различные темы. Выбрав интересное изображение (отметив его галочкой) нажимаем кнопку «Вставка» и вот у нас слайд имеет фон:
Добавляем фон на следующий лист. Сначала добавим новый чистый слайд:
Затем повторяем процесс — вызываем контекстное меню, выбираем рисунок из Интернета тем же способом, только выберем уже другой похожий рисунок:
Наш второй слайд будет выглядеть уже иначе, но общий стиль презентации сохраняется:
Таким вот способом можно делать на каждый слайд отдельно свой фон. Кстати у меня бывает так, что картинки из Интернета прогружаются с ошибками или с третьего раза. Если у вас тоже не прогружается, можно сначала развернуть картинку на весь экран, сделать скриншот и вставить презентацию через буфер обмена.
Делаем фон из картинки на все слайды
Только что мы добавили отдельный фон на каждый слайд. Обычно фон на всех слайдах делают одинаковый. Если Вы хотите так сделать, то это очень легко. На примере нашей фотошопной фотографии покажу. Так же на первом слайде вызываем контекстное меню:
…и выбираем формат фона «Рисунок или текстура», затем выбираем через «Файл» нашу сохраненную фотку:
Для того, чтобы наш фон был одинаковый для всех слайдов, нажимаем кнопку «Применить ко всем»:
Теперь на всех слайдах будет одно и тоже изображение:
Как сделать прозрачный фон в Power Point?
Напоследок расскажу как сделать фон прозрачным. Если изображение делали в фотошопе, то можно задать прозрачность еще на том этапе. А в программе Power Point прозрачность регулируется там же в настройках фона специальным ползунком который так и называется «Прозрачность»:
Можно сделать совсем прозрачный фон. И можно регулировать прозрачность, как отдельно для каждого слайда таки для всех сразу. В этой статье я рассказал только о самых простых способах выбора фона. В программе очень мощный инструментарий для работы с фоном — заливки, эффекты текстуры, рисунки. Если поэкспериментировать, то можно сделать оригинальны фон. Успехов вам!
Автор публикации
не в сети 3 часа
admin
0 Комментарии: 59Публикации: 326Регистрация: 04-09-2015Как установить фон для презентации PowerPoint?
Умение создавать фон для презентации PowerPoint входит в перечень базовых навыков работы с программой. Умело подобранный фон придает слайдам единый стиль. Тогда презентация легче воспринимается аудиторией и создает впечатление законченности.
Как выбрать фон для презентации PowerPoint?
Правильно выбранный фон – залог легкого восприятия презентации. Рассмотрим ключевые принципы, которые помогут сделать удачный выбор.
- Цвета фона должны соответствовать содержанию презентации и быть удобным для восприятия. Цветовая гамма – один из способов передать аудитории настроение выступления.
- Фон презентации должен соответствовать сфере, в которой вы работаете.
- Выбор дизайна фона напрямую зависит от аудитории. Дизайн презентации для школьников и для потенциальных деловых партнеров требует разного подхода. Если в первом случае уместны любые проявления фантазии, то во втором, наоборот, приветствуется сдержанность и лаконичность.
- Фон презентации не должен контрастировать с цветами в теле слайда, съедать пространство или конкурировать за внимание с основным содержанием презентации.
- Если презентация должна представить не компанию, а вас лично, стоит поискать фон, который будет соответствовать вашей личности. Но и в этом случае дизайн презентации не должен противоречить целям выступления.
Слайды, входящие в состав презентации, необязательно должны иметь единый фон. Допускается использование нескольких фонов, но в основе такого приема должна быть композиционная задумка.
Как изменить фон в презентации?
Для форматирования фона используются разные виды заливок, изображений и текстур. Рассмотрим, как поменять фон в презентации PowerPoint 2016, используя вышеперечисленные возможности.
Применение сплошной заливки
- Кликните правой кнопкой мыши по слайду.
- В появившемся меню нажмите «Формат фона».
- Выберите опцию «Сплошная заливка».
- Нажмите «Цвет» и выберите требуемый оттенок. С помощью опции «Другие цвета» можно создать собственный цвет. Для этой цели используется вкладка «Спектр».
- Прозрачность фона можно изменить, перемещая одноименный ползунок от 0 % (стоит по умолчанию) до 100 % (абсолютная прозрачность).
- Чтобы применить созданный фон ко всей презентации, нажмите «Применить ко всем». Если кликнуть «Закрыть», фон будет применен только к выбранному слайду.



Применение градиентной заливки
Для создания фона, предполагающего плавный переход одного цвета в другой можно использовать два подхода. Первый предполагает использование готовых градиентов, а второй – самостоятельную настройку цветовой схемы градиента. Первый вариант включает следующие шаги.
- Щелкните по слайду правой кнопкой мыши.
- Нажмите «Формат фона» > «Градиентная заливка».
- Кликните «Предустановленные градиенты» и выберите один из предложенных вариантов.
- Укажите требуемое значение параметров «Прозрачность» и «Яркость».

Если есть необходимость в создании собственных цветовых градиентов, воспользуйтесь следующей инструкцией.
- В поле «Точки градиента» отметьте первую точку.
- Выберите «Цвет темы» или «Стандартный цвет».
- Для настройки площади градиента используйте точки градиента. Их можно перетаскивать. Для этой же цели предназначено поле «Положение».

Чтобы текст больше выделялся, можно задать для фона другой градиент.
Совет! Работу над внешним видом презентации во многом облегчает наличие в PowerPoint встроенных тем. Тема – это макет слайда, который состоит их сочетающихся между собой цветов, шрифтов и специальных эффектов. Используя встроенные темы, вы сможете существенно сократить время работы над оформлением презентации. Это также великолепный источник вдохновения для создания собственных шаблонов.
Использование изображения в качестве фона
Фоном может служить логотип компании или любая другая картинка. Перед тем как сделать картинку фоном в PowerPoint, подумайте, насколько уместным будет выбранное изображение. Дополнительный визуальный шум может усложнить процесс восприятия презентации. Если же вы уверенны в необходимости использования картинки в качестве фона, то воспользуйтесь следующим алгоритмом действий.
- Выберите изображение, ориентация которого соответствует ориентации слайда. Если ориентация картинки будет отличаться от формы слайда, внешние части изображения могут пересечь границы слайда.
- Откройте слайд, фон которого хотите изменить.
- На вкладке «Конструктор» кликните «Формат фона».
- В меню «Формат фона» выберите «Рисунок или текстура».
- В разделе «Добавить рисунок из источника» щелкните «Файл».
- Выберите картинку и нажмите «Вставить». Отличным источником качественных изображений для фона является собственный организатор PowerPoint.
- Откройте «Формат фона» и настройте прозрачность, перемещая одноименный ползунок.
- Чтобы добавить фоновое изображение на все слайды презентации, нажмите «Применить ко всем».
- Сохраните изменения, нажав «Файл» > «Сохранить».





Совет! Создавая фон, не пренебрегайте параметром «Прозрачность». Яркое фоновое изображение будет отвлекать внимание аудитории и препятствовать нормальному восприятию информации, представленной на сладах.

Вышеописанная инструкция заполнит изображением весь фон слайда. Но это не значит, что размер картинки нельзя менять. Для этой цели в программе предусмотрен параметр «Смещение». В то время как параметр «Преобразовать рисунок в текстуру» позволяет задать повторение картинки по всему фону.
Если вставить картинку на слайд обычным способом, а затем растянуть её до размера фона, возникает риск смещения изображения, что может негативно повлиять на дизайн презентации.
Созданный фон для презентации PowerPoint стоит сохранить, чтобы в дальнейшем использовать его в качестве шаблона. Не стоит забывать и о доступных для скачивания бесплатных фонах.

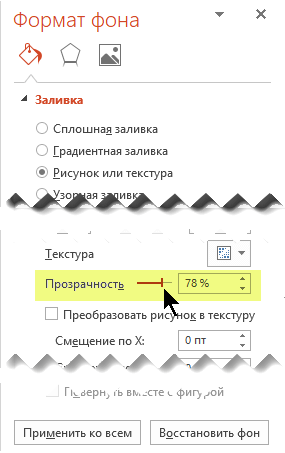

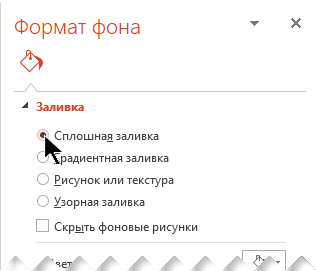
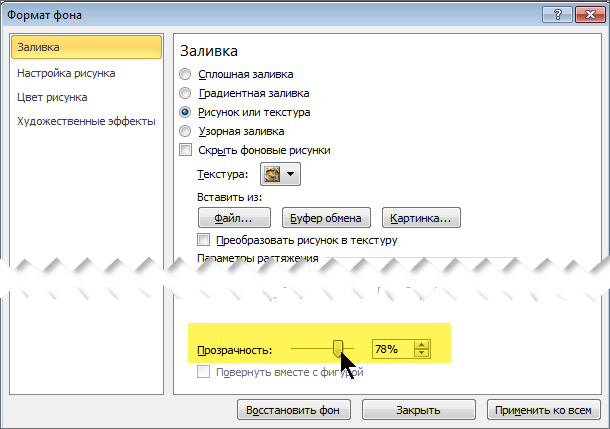
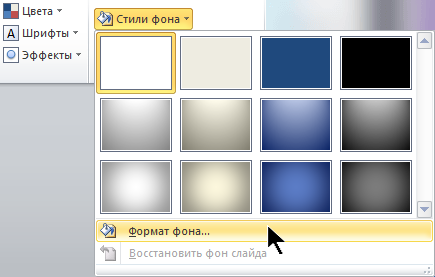

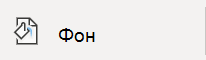
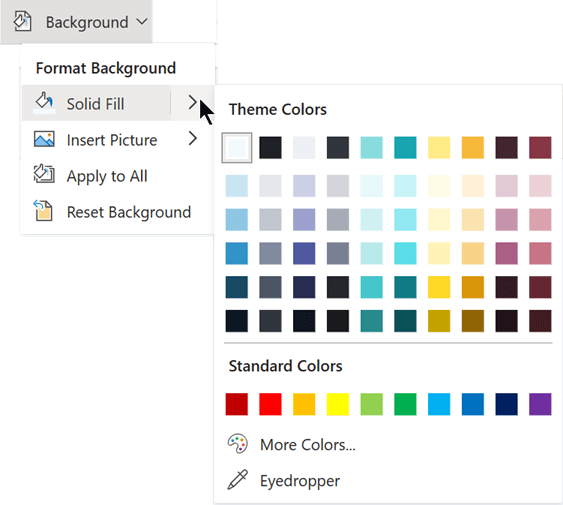
 отменить #a0.)
отменить #a0.)