15 шагов от RAW до публикации (2.0) | by George Jejeya
Но такие фотографии при печати смотрятся экстремально узкими и вытянутыми. Более того, приведённые рассуждения справедливы только к настольным компьютерам и ноутбукам. Не так со смартфонами. Для них верно обратное: чем квадратнее, тем лучше.
В зависимости от того, где вашу фотографию увидят чаще, и выбирайте соотношение сторон при кадрировании. Обычно люди вечером сидят за компьютерами, а днём за смартфонами. Так что решайте сами — где ваша аудитория.
Итого. При кадрировании игнорируйте правило третей. Нет ни одного серьёзного художника, кинооператора или скульптора, который бы им пользовался постоянно. Выбирая же соотношение сторон для вашей фотографии, учитывайте, где на неё будут смотреть.
Определяя общий уровень светлости фотографии, мы должны помнить две вещи:
- Тёмные фотографии за счёт светотеневого рисунка дают больший объём
- Большинство цветов лучше всего раскрывается в области полутеней

Давайте по порядку. Сначала про объём.
Наш глаз воспринимает светлые области как выпуклости, а тёмные — как углубления. Более того, именно со светлых областей мы и начинаем рассматривать любое изображения. Из этого можно сделать простой вывод: главный объект на фотографии должен быть светлее всего остального или, по крайней мере, отличаться по освещённости от фона.
Чтобы сделать шарик объёмным, достаточно сделать его края темнееКак только начинающие фотографы узнают про ползунки Highlights и Shadows, они в тот же момент начинают тянуть тени и гасить света, давая фотографии ту детализацию, которая ей попросту не нужна. Вдобавок, это делает фотографию хуже технически (лезут шумы и всякое такое).
Эту фотографию дополнительной детализацией в тенях или светах можно только ухудшитьТеперь про цвет.
На этапе же экспокоррекции важно помнить следующее:
- Тёплые тона смотрятся насыщеннее на тёмном фоне
- Холодные тона смотрятся насыщеннее на светлом фоне
Пруф:
Цветовая шкала, составленная П. Косенко, которая иллюстрирует поведение разных цветов на разном фоне
Косенко, которая иллюстрирует поведение разных цветов на разном фонеСоответственно, чтобы сделать тёплый кадр насыщенне — достаточно его затемнить.
Итого. Главный объект должен быть светлее всего остального в кадре. Фотографии в тёплых тонах выглядят насыщенне на тёмном фоне, фотографии в холодных — на светлом.
Когда я только начинал снимать, я не знал как правильно выставлять баланс белого. Если свет был жёлтый и всё вокруг реально было жёлтым, то, может быть, жёлтым всё и стоило оставлять? Но лица смотрелись кошмарно, снимок выглядел крайне непрофессионально. Так что же делать? Корректный баланс белого или картинку «как было»?
На самом деле, дилемма ложная.
Напомню, глаз и камера видят мир по-разному. Если нам показать белый лист бумаги в комнате с тёплым искусственным светом, мы всё равно увидим белый лист бумаги. В то же время камера зафиксирует на нём сильное смещение в сторону жёлтого.
Всё, что от нас требуется — сделать так, как видит глаз. То есть, сначала правим баланс белого для всей сцены целиком, а затем локально меняем цвет там, где камера на лету этого не смогла. Выбираем реперные нейтрали (салфетки, накрахмаленные рубашки, бумагу — всё, что белое всегда) и белим.
То есть, сначала правим баланс белого для всей сцены целиком, а затем локально меняем цвет там, где камера на лету этого не смогла. Выбираем реперные нейтрали (салфетки, накрахмаленные рубашки, бумагу — всё, что белое всегда) и белим.
Аналогично работает и тон кожи. Как он выглядит — мы все более-менее себе представляем. При помощи инструмента локальных коррекций можем поменять баланс белого и персонально для него.
Изображение сильно искажено по цвету, но воспринимается естественным благодаря белому молоку, белым зубам и белой рубашке. Подобные коррекции можно проводить с использованием инструмента Adjustment Brush. Он располагается в одном рядом с инструментами кадрирования, справа.Итого. Чтобы баланс белого выглядел естественно, используйте локальные преобразования для реперных нейтралей.
Таким же табу, каким является использование «правила третей» при кадрировании, является использование инструмента Saturation при работе с цветом.
Когда мы повышаем насыщенность через Saturation, мы снижаем количество различимых оттенков в каждом цвете.
Пять непростительных заблуждений о работе с Camera Raw-файлами
1. Архив с Camera Raw файлами можно уменьшить, если пересохранить Raw, уменьшив размер
Да, файлы, конечно, станут легче, но и пикселей в них поубавится, а значит ваши фото потеряют важную информацию. Кажется, это не лучший способ сжать фотоархив…
На скриншоте показаны настройки, позволяющие уменьшать количество пикселей в Raw-файле. На примере окна команды Export в Adobe Lightroom.
2. Если открыть JPEG в Adobe Camera Raw Plugin или в Lightroom, то можно «выжать» из него больше, чем при редактировании в Adobe Photoshop
JPEG потерял весь свой потенциал, когда стал JPEG’ом. В чем бы вы его не открыли, дополнительной информация в нем не появится.
3. Фотографии в Adobe Camera Raw и Lightroom меняют свой цвет, становятся не такими, как на дисплее камеры.

Да, не такими. Потому что все секреты Raw-файла лучше всего знает производитель камеры. Но, в Adobe-программах есть вкладка Camera Calibration, где можно выбрать профиль цветопередачи снимка, наиболее близко передающий цвета камеры.
4. Lightroom глючит и показывает в цвете фотографии, снятые режиме ч-б
Это не глюк, а правда. Дело в том, что все современные камеры (кроме Leica Monochrom) снимают цветные фотографии! При выборе в меню камеры режима ч-б, вы всего навсего просите камеру делать обработку ваших фото. Но Lightroom ее отбрасывает и потому показывает изображения цветными.
5. Raw — профессиональный формат
Вы удивитесь, но для обработки JPEG, нужно гораздо больше знать о работе в сложном Фотошопе, чем для обработки RAW в простом конвертере. Именно работа с Raw больше всего помогает новичкам исправлять ошибки, которых профи не допускают вовсе.
Интересуетесь обработкой? Приглашаем вас на авторский онлайн-курс о работе с Camera Raw!Вы можете составить впечатление о том, как проходят уроки курса, посмотрев пробное занятие:
Adobe Photoshop. Основы обработки фото. Занятие 1 from universtudio on Vimeo.
Этот онлайн-курс наведет вас на мысли как правильно обрабатывать фотографии в Camera Raw. Его желательно прослушать до того, как вы пошли на курсы по обработке фотографий в Фотошопе, так как редактирование Raw — это самый первый этап работы со снимками на компьютере.
Курс обработки фото Adobe Camera Raw
Пакетная обработка в Camera Raw
После всех этих поисков, рейтингов, переименований, удалений, маркировок, ключевых слов и метаданных у вас должна собраться коллекция избранных снимков, которые — вы знаете — действительно могут стать хорошими фотографиями. Независимо от того, проделали ли вы все эти операции или просто быстро отметили нужные файлы флажком, сейчас пришло время для их обработки.
Мы продемонстрировали, как работают настройки Camera RAW, и показали основы обработки RAW-файлов. Именно эти приемы — а также дополнительные хитрости — и должны быть пущены в ход на данном этапе работы. Вы отобрали нужные снимки — теперь вам надо преобразовать их из RAW-файлов в нормальные готовые изображения.
Именно эти приемы — а также дополнительные хитрости — и должны быть пущены в ход на данном этапе работы. Вы отобрали нужные снимки — теперь вам надо преобразовать их из RAW-файлов в нормальные готовые изображения.
Но сначала — плохая новость. Редактирование RAW-файла может занять некоторое время, особенно если есть проблемы с экспозицией или если вам хочется отшлифовать изображение до совершенства. Если в результате отбора у вас получилось 20 снимков с разным цветом, тонами и контрастностью, и каждый из них нуждается в порядочном редактировании в Camera RAW, то вам придется посидеть не один час.
Расписание сеансов на лучшие спектакли в театрах Москвы только на сайте наших партнеров — Театрал по ссылке «театральная афиша сайт»
Хорошая же новость заключается в том, что подобная ситуация бывает довольно редко. Дело в том, что большинство современных камер прекрасно справляются с вычислением параметров экспозиции и баланса белого. Более того, даже когда вы видите, что экспозиция какого-либо снимка все же нуждается в некоторой коррекции, то, если у вас много подобных кадров, снятых в узкий промежуток времени, вы сможете применить к ним одну и ту же настройку.
Учитывая все это, я предлагаю следующий способ работы с отобранными файлами:
1. Отметьте «проблемные» изображения. Снимков, которым нужно уделить особенно много внимания, скорее всего, окажется не так много (если, конечно, вы не снимали в сложных условиях освещения, например, в полумраке). Поэтому определите и обработайте их в первую очередь (или же в последнюю, если вы предпочитаете откладывать трудную работу на потом).
2. Сгруппируйте изображения в зависимости от экспозиции. Если вы делали серию снимков одной и той же сцены, сгруппируйте их в браузере (рис. 5.32). Затем откройте первое изображение группы в Camera RAW. Обработайте его соответствующим образом и скопируйте эти настройки и для остальных файлов группы. Как переносить настройки, мы расскажем в следующем разделе.
3. Не открывайте или сохраняйте редактируемые изображения — будь то отдельный «сложный» снимок или группа изображений. Просто установите нужные параметры в Camera RAW и щелкните кнопку Done (Готово) или Alt+Update (Windows)/Option+Update (Mac), если вы работаете в Браузере файлов CS. Camera RAW обработает снимки позже (подробнее об этом — в следующем разделе).
Просто установите нужные параметры в Camera RAW и щелкните кнопку Done (Готово) или Alt+Update (Windows)/Option+Update (Mac), если вы работаете в Браузере файлов CS. Camera RAW обработает снимки позже (подробнее об этом — в следующем разделе).
Рис. 5.32. Из-за того что эти снимки были сделаны примерно в одно и то же время и довольно похожи, им, скорее всего, потребуются одни и те же параметры настроек. А это значит, что мы можем обработать сразу целую группу изображений, вместо того, чтобы шлифовать каждое из них по отдельности
По мере практики вы научитесь понимать, какие именно типы настроек необходимо проводить в конкретных ситуациях. Это понимание, вкупе с возможностями Camera RAW по изменению стандартных параметров и копированию настройки, позволит вам быстро и эффективно редактировать целые группы файлов.
Редактирование изображений RAW в DPP
Переход от создания изображений JPEG, которые можно использовать сразу после переноса, к съемке в формате RAW может казаться слишком сложным, однако это необходимый шаг для каждого фотографа. Редактирование фотографий не должно быть чем-то утомительным — несколько удобных инструментов помогут превратить обычную фотографию в произведение искусства. Что мы хотим вам сказать? Все гораздо проще, чем кажется.
Редактирование фотографий не должно быть чем-то утомительным — несколько удобных инструментов помогут превратить обычную фотографию в произведение искусства. Что мы хотим вам сказать? Все гораздо проще, чем кажется.
В формате RAW камера сохраняет все данные об изображении, что попали на датчик, без какой-либо их обработки — именно поэтому файлы RAW занимают значительно больше места, чем изображения JPEG. Это позволит изменять свойства изображения на этапе постобработки и добиваться максимального качества. Digital Photo Professional (DPP) — это программа Canon для редактирования изображений RAW, созданных на камеры EOS и модели PowerShot продвинутого уровня с поддержкой этого формата. В этой статье мы расскажем вам об основных инструментах редактирования в DPP, которые помогут улучшить ваши фотографии RAW.
DPP регулярно обновляется, и в новых версиях появляются новые функции, поэтому проверьте наличие обновлений и установите последнюю версию программы перед началом работы.
Запустив DPP, вы увидите главное окно, на котором представлены ваши фотографии. Выберите одно или несколько изображений, а затем нажмите кнопку Edit Image (Редактировать изображение) в левом верхнем углу или перейдите к меню View (Вид) и выберите Edit Image (Редактировать изображение). (DPP использует множество сочетаний клавиш для ускорения работы; их можно найти в руководстве.)
Выберите одно или несколько изображений, а затем нажмите кнопку Edit Image (Редактировать изображение) в левом верхнем углу или перейдите к меню View (Вид) и выберите Edit Image (Редактировать изображение). (DPP использует множество сочетаний клавиш для ускорения работы; их можно найти в руководстве.)
Настройка яркости изображения
Настраивайте яркость всего изображения или выбирайте темные и светлые его участки.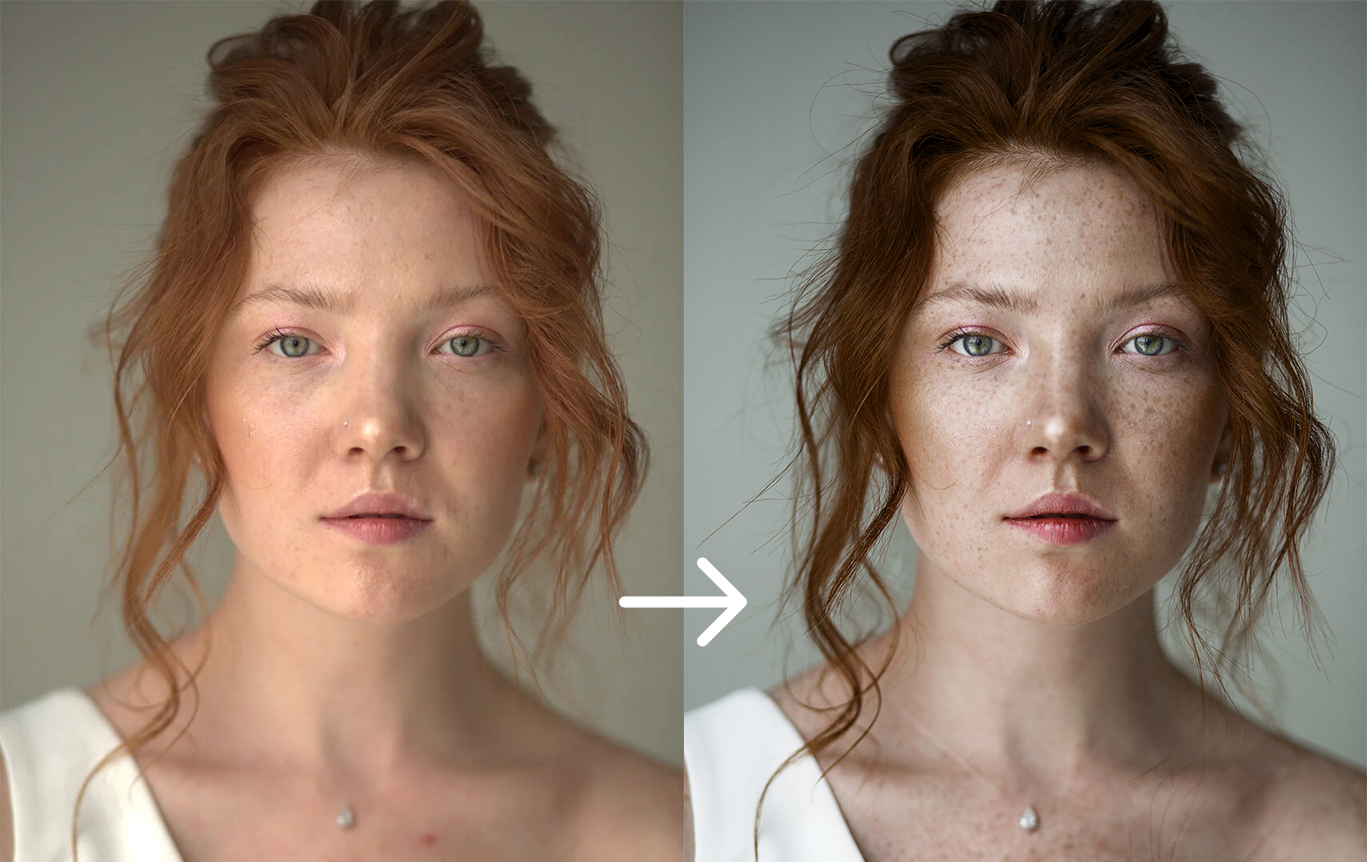
Фотографии снега и пляжей зачастую выглядят слишком темными, поскольку камера пытается компенсировать чрезмерную яркость этих объектов. Если изображение получилось слишком темным или светлым, это можно изменить с помощью настройки яркости в DPP. Ползунок Brightness Adjustment (Настройка яркости) на панели инструментов отвечает за общую яркость изображения.
Чтобы определить слишком темные и слишком светлые участки изображения, воспользуйтесь кнопкой Shadow/Highlight warnings (Предупреждения о тенях/засветке) в нижней части окна. По умолчанию области с черными тенями будут подсвечиваться синим, а области с полной засветкой — красным, однако вы можете выбрать уровни яркости, для которых будет появляться подсветка.
Пролистайте панель инструментов, чтобы найти элементы настройки Shadow (Тень) и Highlight (Свет) в разделе Advanced (Расширенные). С их помощью можно сделать тени чуть светлее и снизить яркость в светлых участках, не меняя яркость других областей изображения.
С их помощью можно сделать тени чуть светлее и снизить яркость в светлых участках, не меняя яркость других областей изображения.
Регулировка параметров Shadow (Тень) и Highlight (Свет) помогла сделать это изображение более сбалансированным.
Установка баланса белого
Примените разные параметры баланса белого для изменения тонов изображения в сторону теплой или холодной цветовой гаммы.
Вид цветовой гаммы меняется в соответствии с окружающим освещением, поэтому лист бумаги белого цвета имеет синеватый (холодный) оттенок ранним утром и оранжевый (теплый) на закате. Параметр баланса белого на камере может адаптироваться к разным условиям, чтобы вы могли запечатлеть естественные цвета или изменить цветовую гамму для достижения творческого эффекта. Например, в пасмурный день вы сможете сделать фотографии более яркими и привлекательными. Съемка в формате RAW позволяет менять баланс белого уже после создания изображения.
Открывая фотографию RAW в DPP, вы по умолчанию применяете к ней исходное значение баланса белого, выбранное на момент создания, однако его можно легко изменить на другое, выбрав нужную предустановку из списка. Выберите Click White Balance (Выбрать баланс белого) и нажмите на нейтральный тон на изображении, чтобы сбросить общий баланс белого для фотографии на основании этого выбора. Экспериментируйте с балансом белого, чтобы понять, что лучше подходит для конкретной фотографии.
Экспериментируйте с балансом белого, чтобы понять, что лучше подходит для конкретной фотографии.
Сравните изображения «до» и «после», чтобы увидеть разницу между изображениями с теплой и холодной цветовой гаммой. Обратите внимание, что роза выглядит более оранжевой в левой части изображения и синеватой в правой его части.
Другой вид фотографий со стилями изображения
Примените одновременно целый ряд изменений с помощью стилей изображения.
Стили изображения определяют общий внешний вид изображений, применяя к ним пакет настроек. Некоторые из них созданы для выравнивания тонов кожи, что подойдет для редактирования портретов, а некоторые обеспечивают вид HDR, повышая четкость изображений, их контрастность, насыщенность и другие свойства. Когда вы открываете изображение RAW в DPP, к нему применяется стиль изображения, который был выбран при создании изображения, однако стиль изображения можно изменить для придания фотографии другого внешнего вида. Чтобы сделать фотографию черно-белой, выберите Monochrome Picture Style (Монохромный стиль изображения).
Попробуйте другие стандартные стили, чтобы понять, какой из них будет смотреться лучше. Вы также можете открыть Picture Style Editor (Редактор стилей изображения), чтобы создать уникальные стили изображения и применить их к вашим фотографиям.
Кадр воспринимается совершенно иначе после применения монохромного стиля изображения.
Эффектные композиции и кадрирование
Улучшите композицию изображения путем обрезки и поворота.
Иногда при создании изображения композиция выглядит не лучшим образом, однако инструмент Crop (Обрезка) в DPP поможет вам привлечь внимание зрителя к основному объекту. Выберите инструмент Crop (Обрезка) и на появившейся панели выберите фиксированное соотношение сторон или свободную форму кадра. Нажмите на изображение и передвиньте его, чтобы выбрать нужную часть фотографии. Чтобы изменить выбор, нажмите внутри выбранной области и перетащите ее. Для поворота изображения и выравнивания уровня горизонта либо создания динамического эффекта переместите курсор за выбранную область.
Выберите инструмент Crop (Обрезка) и на появившейся панели выберите фиксированное соотношение сторон или свободную форму кадра. Нажмите на изображение и передвиньте его, чтобы выбрать нужную часть фотографии. Чтобы изменить выбор, нажмите внутри выбранной области и перетащите ее. Для поворота изображения и выравнивания уровня горизонта либо создания динамического эффекта переместите курсор за выбранную область.
Обрезка и поворот этого изображения помогли сделать акцент на нужном объекте.
Снижение уровня шума на изображении
Устраните цифровой шум на изображениях, созданных при слабом освещении или при высоких значениях ISO.
Шум появляется на изображении при съемке в условиях слабого освещения и/или использовании высоких значений ISO. Шум выглядит как небольшие точки, которые покрывают темные участки изображения (шум яркости) или области определенного цвета (хроматический шум). DPP считывает значение ISO и информацию об экспозиции, которая хранится в файле RAW, а затем автоматически оптимизирует параметры шумоподавления, чтобы добиться изображений с высокой детализацией и без лишнего шума. Этот параметр можно настроить на вкладке Adjust Image Detail (Настройка информации об изображении), чтобы самостоятельно определить окончательный внешний вид изображения — чрезмерное шумоподавление может привести к смазанности. Перед тем как продолжить работу, лучше всего увеличить масштаб и оценить результат работы функции шумоподавления.
Шумоподавление в DPP может повысить четкость изображения.
Четкие кадры
Все цифровые фотографии выглядят лучше с повышением четкости, однако не стоит злоупотреблять этой функцией!
Все цифровые изображения можно улучшить с помощью повышения четкости, которое усиливает контрастность контуров и повышает детализацию, однако эта функция не исправит изображение со сбитой фокусировкой.
DPP располагает двумя инструментами повышения четкости. Базовый инструмент Sharpness (Четкость) подойдет для простого редактирования, однако инструмент Unsharp Mask (Маска снижения четкости) позволяет раздельно настраивать три параметра — Strength (Сила), Fineness (Точность) и Threshold (Порог). Эти три параметра позволяют задать степень повышения четкости, а также настроить области изображения для применения. Вам не нужно выбирать одинаковые значения для всех параметров — поэкспериментируйте, чтобы увидеть, за что отвечает каждый из них. Чрезмерное повышение четкости создаст эффект свечения вокруг резких контуров, поэтому используйте масштабирование для оценки результатов. Для просмотра изображения на экране не требуется значительное повышение четкости, однако оно потребуется для печати в высоком качестве.
Эти три параметра позволяют задать степень повышения четкости, а также настроить области изображения для применения. Вам не нужно выбирать одинаковые значения для всех параметров — поэкспериментируйте, чтобы увидеть, за что отвечает каждый из них. Чрезмерное повышение четкости создаст эффект свечения вокруг резких контуров, поэтому используйте масштабирование для оценки результатов. Для просмотра изображения на экране не требуется значительное повышение четкости, однако оно потребуется для печати в высоком качестве.
Повышение четкости помогло выделить контуры, в результате чего объект лучше выделяется на фоне заднего плана.
Используйте рецепты для быстрого редактирования
Сохраните сразу несколько изменений в качестве рецепта и применяйте их одновременно к другим изображениям.
Параметры, которые вы выбрали для обработки изображения RAW, можно скопировать и использовать для других изображений. Таким образом вы сможете быстрее редактировать похожие изображения. Перейдите в меню Edit (Изменить) > Select and copy recipe settings (Выбрать и скопировать параметры рецепта), затем выберите настройки, которые хотите скопировать из этой фотографии, и нажмите OK. Затем в окне просмотра изображения вы сможете выбрать другие фотографии и применить к ним рецепт с помощью команды Edit (Изменить) > Paste recipe (Вставить рецепт).
Рецепты также можно сохранить на компьютере в виде файлов, чтобы использовать их в будущем — просто выберите Edit (Изменить) > Save recipe in file (Сохранить рецепт как файл), а для применения такого рецепта к другому изображению выберите Edit (Изменить) > Read and paste recipe from file (Найти и применить рецепт из файла).
Изменения, которые вы применили к изображению, автоматически сохраняются в файле RAW при выходе из DPP. Это означает, что вы можете открыть файл позже и все равно скопировать рецепт. Это применимо, даже если файлы RAW были перенесены в другое место — рецепт «путешествует» вместе с файлом RAW.
Создание обработанных изображений для публикации
Сохраните изображение RAW в формате JPEG или TIFF для публикации или печати.
После обработки файла RAW необходимо сохранить конечную версию изображения. Вы можете выбрать один из двух форматов — JPEG или TIFF. Файлы JPEG имеют меньший размер, удобны в отправке и поддерживаются любыми программами. Формат TIFF поддерживает максимальное качество и идеально подходит для создания печатных версий большого размера. Для экспорта одного изображения нажмите File (Файл) > Convert and save (Конвертировать и сохранить), а для нескольких файлов вам нужно выбрать File (Файл) > Batch process (Пакетная обработка). Выберите формат (JPEG или TIFF) и папку, в которой будут сохранены файлы. С пакетной обработкой вы также можете менять размер и переименовывать изображения. Вы можете продолжать пользоваться DPP во время пакетной обработки.
Вы можете выбрать один из двух форматов — JPEG или TIFF. Файлы JPEG имеют меньший размер, удобны в отправке и поддерживаются любыми программами. Формат TIFF поддерживает максимальное качество и идеально подходит для создания печатных версий большого размера. Для экспорта одного изображения нажмите File (Файл) > Convert and save (Конвертировать и сохранить), а для нескольких файлов вам нужно выбрать File (Файл) > Batch process (Пакетная обработка). Выберите формат (JPEG или TIFF) и папку, в которой будут сохранены файлы. С пакетной обработкой вы также можете менять размер и переименовывать изображения. Вы можете продолжать пользоваться DPP во время пакетной обработки.
Сортировка фотографий с функцией рейтинга
Когда вам предстоит сортировать сотни или даже тысячи фотографий, нужен способ, который позволит их организовать. В DPP вы можете использовать отметки, рейтинг или обе функции для быстрого поиска лучших изображений в будущем. Для быстрого добавления выберите инструмент Quick Check (Быстрая проверка), нажмите на миниатюру изображения, чтобы показать его, а затем коснитесь номера от 1 до 5 на клавиатуре, чтобы добавить соответствующее количество отметок или звезд рейтинга. Если рейтинг был добавлен с помощью камеры, он будет отображаться в DPP и может быть изменен. Отметки отображаются только в DPP. Вы можете сортировать, выбирать и фильтровать изображения на основании присвоенного им рейтинга. Будьте объективны в оценке фотографий, поскольку это поможет вам находить свои лучшие фотографии в будущем.
В DPP вы можете использовать отметки, рейтинг или обе функции для быстрого поиска лучших изображений в будущем. Для быстрого добавления выберите инструмент Quick Check (Быстрая проверка), нажмите на миниатюру изображения, чтобы показать его, а затем коснитесь номера от 1 до 5 на клавиатуре, чтобы добавить соответствующее количество отметок или звезд рейтинга. Если рейтинг был добавлен с помощью камеры, он будет отображаться в DPP и может быть изменен. Отметки отображаются только в DPP. Вы можете сортировать, выбирать и фильтровать изображения на основании присвоенного им рейтинга. Будьте объективны в оценке фотографий, поскольку это поможет вам находить свои лучшие фотографии в будущем.
Бесплатный облачный сервис image.canon станет идеальным местом для прямой отправки ваших изображений с камеры и дальнейшей их отправки в другие веб-сервисы и на другие устройства — новые камеры Canon с поддержкой Wi-Fi даже могут отправлять изображения в автоматическом режиме*. Изображения RAW, перенесенные в image. canon с совместимых камер*, можно автоматически загружать на компьютер для редактирования в DPP.
canon с совместимых камер*, можно автоматически загружать на компьютер для редактирования в DPP.
Используйте отметки, рейтинг или оба инструмента для организации, сортировки и поиска изображений.
Как и в любом начинании, практика поможет вам стать мастером. Экспериментируйте с инструментами, представленными в этой статье, и используйте все возможности программы, чтобы понять, на что способна каждая из них. После того как вы отредактируете несколько изображений, вы начнете понимать, что от вас требуется для повышения качества создаваемых фотографий. Когда вы узнаете, как исправлять свойства изображений, вы сможете еще на этапе съемки создавать изображения более высокого уровня.
Автор: Брайан Уорли
* Не все камеры Canon поддерживают автоматический перенос файлов в фоновом режиме; не все камеры поддерживают прямую выгрузку файлов RAW (CR2). Другие совместимые камеры Canon с поддержкой Wi-Fi располагают функцией простого ручного переноса файлов в image.canon. Полный список совместимых камер см. на http://image.canon. Совместимая камера должна быть подключена к Интернету через Wi-Fi.
Программы для обработки Raw-фотографий | printservice.pro
Плагин Adobe Camera Raw.Программа Adobe Lightroom.Программа Apple Aperture.Программа Capture One. Если снимок сделан в формате Raw, то этот файл необходимо будет преобразовать или «проявить» с помощью специальной программы — Raw-конвертера. Существует два типа программ: «родной» и «универсальный» конвертеры.
«Родной» конвертер — это программа, которую бесплатно предоставляет изготовитель камеры. Но недостаток в том, что с её помощью можно открывать raw-файлы только с камер этого производителя. Например, обработка Raw изображений с камер Nikon выполняется в программе View NX2 (более мощную программу Nikon Capture NX2 нужно покупать отдельно), для камер Canon используется Canon Digital Photo Professional, для камер Sony — Sony Image Data Converter SR, для Pentax — Pentax Digital Camera Utility (базируется на бесплатном конвертере Silkypix) и т.д. Преимущества родного конвертера очевидны. Он бесплатен, как правило прост в использовании и гарантированно подойдёт к вашей камере.
Универсальные конвертеры дают более широкие возможности обработки. Функционал таких программ в некоторых случаях позволяет вообще обойтись без дальнейшей обработки снимка в Photoshop. Если фотограф снимает разными камерами, то проще обрабатывать все снимки в одном конвертере, и нет необходимости в изучении несколько программ.
Перечислим наиболее популярные универсальные конвертеры:
• Adobe Camera Raw (плагин запускается, когда выполняется обработка raw в Photoshop) — его удобно использовать в случае, когда количество raw у вас не очень велико, а после конвертации вы часто дорабатываете картинку в Photoshop;
• Adobe Lightroom — самая популярная среди фотографов программа. Основными форматами являются RAW и DNG, но также поддерживаются и широко распространённые форматы JPEG и TIFF. Lightroom — не просто конвертер, в нём также есть функции каталогизации, пакетной обработки, создания слайд-шоу и веб-альбомов и даже работы с видео. Конвертер позволяет редактировать исходное изображение без внесения каких-либо деструктивных изменений. Программа автоматически создает текстовый документ (обычно — файл с расширением XMP), где записывает всю информацию о ходе работы с исходником RAW. Через некоторое время можно вновь вернуться к исходным параметрам конвертирования;
• Apple Aperture — конкурент Lightroom, имеющий схожие возможности. Программа доступна только пользователям Mac OS.
Программа доступна только пользователям Mac OS.
Phase One Capture One — конвертер, который был создан для работы с Raw от среднеформатных цифровых камер. Это мощная профессиональная программа, для работы в которой необходим определенный опыт, поэтому для новичка в обработке фотографий она будет не лучшим выбором. Для получения представления о возможностях Raw формата начните работу в «родном» конвертере. Если же у вас есть Photoshop, проще будет начать работу со встроенным плагином Camera Raw. Изучив основные принципы обработки можно перейти к использованию Lightroom.
Обработка фотографий за одну минуту – Простые фокусы
Можно сколь угодно долго говорить о преимуществах фотошопа, но сложно спорить с одним: будучи превосходным творческим инструментом (настраиваемый, продуманный, гибкий), он сдает все позиции, когда речь идет о прогоне десятков фоток не для вывешивания на стену, а просто для помещения в домашний альбом.
Здесь неважно, в каком формате вы снимаете – RAW или JPEG – все фото будут выниматься на свет божий, только когда у вас большое застолье и гости подустали. Возможно, именно поэтому большинство даже не заморачивается редактированием фотографий, а просто несут их оптом в цифролаб, где за них всю работу делает оператор (спит) и робот печатной машины (как умеет – ведь он настроен спящим оператором и программистом, мало понимающим в фотографии).
Возможно, именно поэтому большинство даже не заморачивается редактированием фотографий, а просто несут их оптом в цифролаб, где за них всю работу делает оператор (спит) и робот печатной машины (как умеет – ведь он настроен спящим оператором и программистом, мало понимающим в фотографии).
Впрочем, раз вы это читаете, вы явно не из тех людей, кто довольствуется качеством, которое печатная машина выдает на автомате. Наверняка хочется часть процесса контролировать самому и потому лично проводить предпечатную подготовку. Причем, вы понимаете, что если на каждое фото из отпуска, которое вы хотите отдать в печать, тратить хотя бы по пять минут в Фотошопе (малое время, достаточное для открытия файла, наложения пары фильтров, коррекции экспозиции, кадрирования, кривых, замазывания пятен), уже сотня ляжет на ваши плечи тяжким бременем, а тут еще и жена ходит и что-то там говорит. Именно поэтому надо не просто создавать видимость работы, а выдавать наглядные результаты в виде печатной продукции.
А потому давайте найдем инструмент поудобней. Нам нужен любой инструмент для потоковой обработки кадров – в таком режиме, к вашему сведению, работают куча свадебных фотографов и вообще фотографов, которые этим зарабатывают деньги, а потому, и часть инструментария можно смело взять у них. Впрочем, есть и альтернативы, но следует помнить одно: здесь нужен баланс между качеством, удобством и скоростью работы, а найти такой крайне сложно.
1. Google Picasa. Потрясающий фото-браузер с немного непонятной новичку системой организации каталогов, к которой, впрочем, можно привыкнуть. Главное преимущество – бесплатность, а второе по значимости – то, что изменения не вносятся в файлы напрямую (даже при сохранении изменений создаются архивные копии исходников), а хранятся отдельно. В минус идет небогатая функциональность, в частности, отсутствие банальной гистограммы.
Что мы делаем здесь: после того, как программа подтянет все добавленные картинки, смотрим папку и сразу отбираем фотки, которые будем печатать, не редактируя их пока – ставим им “звездочки”. Обычно на просмотр около 1000 фотографий уходит не более одного вечера, в течение которого мы больше ничем не занимаемся, причем сделать это нужно как можно раньше после возвращения из отпуска и до выхода на работу (жене говорим “извини, я тут не ерундой занимаюсь, отгружаю фотки” – кстати, при этом их можно смотреть и вместе).
Обычно на просмотр около 1000 фотографий уходит не более одного вечера, в течение которого мы больше ничем не занимаемся, причем сделать это нужно как можно раньше после возвращения из отпуска и до выхода на работу (жене говорим “извини, я тут не ерундой занимаюсь, отгружаю фотки” – кстати, при этом их можно смотреть и вместе).
На следующий день вносим правку, отфильтровав фотки со “звездочками” (в последней версии программы можно включить показ папок с загруженными, выбранными или только портреты), кликаем дважды первую и правим: в панели “Basic fixes” кадрируем под нужный размер (10х15 Large Print), в панели “Tuning” у недодержанных подтягиваем Fill light, чтобы тени не были убитыми, дополнительно используем ползунок Highlights или Shadows, но не все три сразу, в “Effects” затем накладываем фильтр “Sharpen” (если много цифрового шума или сильно увеличивали яркость снимка, забудьте) и Saturation – в последнем аккуратнее с ползунком. Крутим колесико к следующей фотке. Времени затрачено меньше минуты. Результат можно посмотреть ниже.
Результат можно посмотреть ниже.
Недостаток здесь – отсутствие возможности компенсировать засвеченные пикселы в светлых зонах, но если вам не принципиально это, вполне подойдет. Тем более, что фотки сразу можно отгрузить на сервис цифровой печати. К сожалению, там сейчас остался не самый лучший FotoClick, но можно обратиться и в наш каталог, предварительно сохранив изменения в фотографиях.
2. Adobe Photoshop Lightroom. Если вы думаете, что Lightroom – это потрясающий (или отстойный) конвертер, ошибаетесь и очень сильно. С некоторого времени он прекрасно работает даже с файлами JPEG, правда, без полноценной поддержки некоторых функций, которые, впрочем, нам и не нужны – автоматическая установка баланса белого в современных фотаппаратах на высоте, а профили матриц вообще нужны только профессионалам.
Начинаем работу точно так же, с единственным отличием: для начала нужно создать новый каталог – создаем его в папке фотографий, к примеру, с отпуском, а если это несколько папок за месяц, то в отдельной, название каталогу даем соответствующее, чтобы можно было искать по результатам, например, “Отпуск Турция-2008” или “Февраль 2008 home porn” и пр. После этого импортируем нужные фотографии без перемещения, чтобы оригиналы оставались на месте. Затем, в тот же день в библиотеке отбираем фотографии с помощью быстрых клавиш (латиница) P (отобранная) и X (забракованная). Все зависит от объема, но обычно на это вряд ли уйдет больше часа.
После этого импортируем нужные фотографии без перемещения, чтобы оригиналы оставались на месте. Затем, в тот же день в библиотеке отбираем фотографии с помощью быстрых клавиш (латиница) P (отобранная) и X (забракованная). Все зависит от объема, но обычно на это вряд ли уйдет больше часа.
На следующий день в библиотеке сортируем фотографии по флажку и сразу переходим в панель Develop. Очень удобно кликать на ползунки и передвигать их не самой мышью, а поворотом колесика. Здесь нам потребуются:
- баланс белого (пипеткой в чистый серый или любой между белым и черным цвет, без оттенков, на ваш взгляд)
- кадрирование с соотношением 2:3 с обрезанием ненужных деталей
- замазывание явных пятен и недостатков на фото (режим Heal, 65% Opacity)
- комбинация Exposure-Blacks или Fill light-Blacks или кривые, засвеченные зоны убираются через ползунок Recovery – как вариант, используете убогую кривую, которая хоть и далека от Фотошоповской, все же немного работает
- при коррекции освещенности ориентируйтесь на расположенную вверху гистограмму – “провалов” по краям здесь быть не должно: левый лечится усилением Blacks или кривой в тенях, правый увеличением Exposure или Fill light.
 Однако олагаться на гистограмму полностью нельзя – всегда смотрите в кадр. Порой кадр просто необходимо пересветить или недодержать.
Однако олагаться на гистограмму полностью нельзя – всегда смотрите в кадр. Порой кадр просто необходимо пересветить или недодержать. - для усиления насыщенности используете Vibrance, но крутите несильно
- очень полезная штука здесь – наличие уже готовой формы понижения шума, которой обязательно нужно пользоваться, как минимум, в части Color, Lightness крутится пропорционально усилению яркости или исходному уровню шума, но очень аккуратно
- очень полезно прописывать стандартные пресеты для похожих кадров, чтобы затем можно было оперативно править кучи фотографий, пресеты также можно брать в интернете
Как видите, результат несколько лучше Picasa, хотя есть разница и в освещенности. В Lightroom удалось приглушить засветку неба функцией Recovery, что является его очень полезным качеством. В тенях лучше вылечен цветной шум – его в оригинале практически не осталось, т.к. исходник файла был темноват и вытягивать пришлось довольно много в обоих случаях, но если в Picasa нет функции подавления шума, то Lightroom в этом сильно выигрывает, хотя здесь шумодав далек от идеала.
В целом, операции заняли не более минуты-полутора. Использование пресетов сокращает время на коррекцию, так что в среднем та самая минута на фото и выходит. Недостатком Lightroom является его прожорливость в плане ресурсов, так что компьютер вам потребуется современный.
Учтите, что это совсем не окончание статьи – она будет пополняться регулярно (ведь новые функции разработчиками вводятся тоже регулярно, да и потоковых инструментов становится больше с каждым днем). Возможно, у вас есть собственные советы, которыми тоже можете с нами поделиться.
Обработка RAW. Выбор RAW-конвертера |
В одной из наших прошлых статей мы обсуждали важную тему — в какой формат снимать — JPG или RAW. Как мы знаем, формат RAW — «сырой», он требует дополнительной обработки и конвертации в JPG или TIFF. Для работы с RAW существуют программы — RAW-конвертеры. И в этой статье мы ответим на два самых главных вопроса:
- Какие существуют RAW-конвертеры?
- Как и какой RAW-конвертер выбрать?
Какие существуют RAW-конвертеры?
По своей сути все RAW-конвертеры можно разделить на две группы:
— «Родные» RAW-конвертеры от производителей камер
— Универсальные RAW-конвертеры от сторонних производителей.
Когда вы купили себе камеру, вместе с ней вы получили диск с RAW-конвертером фирмы-производителя вашей камеры. Практически каждая компания-производитель камер имеет свой формат RAW файлов и свой собственный софт для его конвертации (DPP от Canon, Nikon Capture от Nikon и т.д.). Это совсем не значит, что они делают действительно хороший, качественный и многофункциональный продукт. Просто они обязаны предоставить такой софт своему клиенту (то есть вам) и они его предоставляют.
На практике, главный и по сути единственный плюс «родных» конвертеров в том, что они обеспечивают довольно качественную передачу цветов и всей картинки в целом. Ведь производители фотоаппаратов как никто хорошо знают свойства и особенности своих камер. Но в плане возможностей по обработке, скорости работы и по общему функционалу — «родные» RAW-конвертеры заметно уступают продуктам сторонних производителей.
Поэтому если вы работаете с большим объемом фотографий и вам нужны обширные возможности для обработки — о «родных» конвертерах лучше сразу забыть… и начать читать следующий абзац нашей статьи.
RAW-конвертеров от сторонних производителей существует великое множество: Adobe Lightroom, Apple Aperture, Bibble Labs Pro, DxO Optics Pro, Lightcrafts LightZone, Nikon Capture NX, Phase One Capture One и многие другие. Все они имеют свои плюсы и минусы, но как и в любой другой нише программного обеспечения здесь есть свои лидеры. Так, существует масса программ для работы с графикой, а есть лидер — Adobe Photoshop. Среди RAW-конвертеров есть три титана:
— Adobe Lightroom
— Apple Aperture
— Phase One Capture One 4
Почему стоит использовать именно их?
Во-первых, все они предоставляют отличные возможности для обработки RAW.
Во-вторых, каждая из этих программ обладает большим функционалом, а так же имеет свои собственные уникальные «фишки».
И в-третьих — это самые распространенные RAW-конвертеры. А значит именно для них вы сможете найти больше всего уроков, статей и плагинов в интернете. Если у вас возникнут вопросы по использованию — тысячи пользователей этих программ смогут вам помочь ответами на форумах или блогах.
Если у вас возникнут вопросы по использованию — тысячи пользователей этих программ смогут вам помочь ответами на форумах или блогах.
А теперь рассмотрим сильные и слабые стороны каждого из этих конвертеров.
Adobe LightroomLightroom (далее LR) — это программа «полного цикла» для работы с фотографиями. Вы сможете обработать фотографии, там же создать веб-страничку — галерею с вашими работами и закачать ее на ваш сайт, а потом не выходя из программы вы можете отправить фотографии в печать.
- Одна из очень важных функций LR — это обширные возможности для каталогизации фотографий (работа с ключевыми слова, тегами, рейтингами, группами).
- Главная сильная сторона LR в плане обработки фотографий — в простом доступе к большим возможностям работы с цветом и ч/б. LR — идеальный вариант для цветостилизаций фотографий, перевода в ч/б и выполнения прочих задач художественной направленности.
- В LR возможно создавать пресеты — т.
 е. сохраненные настройки обработки фотографии. Сделав обработку на одной фотографии вы можете одним клинком применить ее к любой другой вашей фотографии. В интернете можно найти массу пресетов, создаваемые фотографами по всему миру, с интересными способами обработки.
е. сохраненные настройки обработки фотографии. Сделав обработку на одной фотографии вы можете одним клинком применить ее к любой другой вашей фотографии. В интернете можно найти массу пресетов, создаваемые фотографами по всему миру, с интересными способами обработки. - Продуманная интеграция с Photoshop. Одним кликом вы можете открыть фотографию из LR в фотошопе.
- LR для обработки фотографий использует «движок» Adobe Camera RAW (на нем же работает встроенный в Photoshop RAW-конвертер) А он далеко не всегда адекватно трактует цвета и саму картинку полученную с камеры. И как следствие — действительно серьезная работа с цветам в LR невозможна. «Действительно серьезная» — это уровень профессиональной цветокоррекции. Для обычной работы с цветами и тем более цветостилизациями — LR отлично подходит.
- Возможности по устранению шумов на фотографии и также алгоритмы увеличения резкости в LR реализованы очень слабо. Из-за этого фотографию после LR приходиться дорабатывать в фотошопе.

По своей сути Aperture — аналог LR и его же главный конкурент. Это так же программа «полного цикла», возможности для обработки фотографий Aperture имеет не меньшие, чем LR. Но в отличии от LR, которая работает на ACR движке, Aperture работает на своем собственном движке. Цветопередача и трактовка всей картинки с камеры — в целом, лучше чем у LR, хотя так же имеет свои недостатки. Но на не профессиональном уровне эти различия несут скорее субъективный характер. Как говориться, на вкус и цвет. Можно выделить лишь несколько объективных плюсов и минусов Aperture перед LR:
- Интерфейс Aperture — один из самых удобных и продуманных среди существующих сегодня RAW-конвертеров.
- Алгоритмы устранения шумов и увеличения резкости на порядок лучше, нежели в LR.
- Отсутствует возможность создавать пресеты по обработке фотографий.
- Нет столь удобной, как в LR, интеграции с Photoshop.

- И наконец самый главный минус — Aperture работает только на Mac OS.
Phase One Capture One 4
Capture One 4 (далее С4) — это полноценный профессиональный РАВ-конвертер. И именно из-за этого имеющий сильные плюсы и не менее сильные минусы в своей работе. Для успешной работы с С4 необходимо понимание цвета и работы с ним. Успешная работа в С4 возможна только тогда, когда у фотографа есть представление о том, какой результат он хочет получить и какие технические приемы необходимо использовать для этого. При выполнении этих условий — С4 становиться мощнейшим инструментом для работы с RAW файлами.
- С4 работает с ICC профилями. Для каждой модели камеры, компания Phase One разработала свой ICC профиль, что дает максимально точную цветопередачу и максимально адекватную картинку с камеры в целом. Ни один из RAW-конвертеров сторонних производителей не может добиться такого качества. Именно поэтому большинство профессионалов работают с C4.
- С4 имеет очень большие возможности для цветокоррекции и тонкой, продуманной обработки фотографий.

- Алгоритмы работы с Shadow/Highlights в С4 лучшие среди RAW-конвертеров на данный момент.
- В С4 реализована удобная система пакетной обработки изображений. Это очень важная функция для фотографов снимающих репортажи.
- Алгоритмы устранения шумов и увеличения резкости показывают лучший результат среди RAW-конвертеров.
- Алгоритмы конвертации RAW файлов в С4 выполнены на профессиональном уровне. Например увеличение изображения на 140% при конвертации из RAW в JPG или ТIFF практически никак не отразиться на качестве картинки.
- С4 — это исключительно РАВ-конвертер. Возможности для каталогизации файлов, печати, создания страниц для веба и пр. в нем практически отсутствуют.
- Интерфейс С4 довольно аскетичен. В нем нет ничего лишнего, все инструменты направлены на выполнение конкретной операций. Первое время это может вызвать ощущение неудобства при работе. С4 рассчитан на основную работу с помощью hotkeys. Не всем это нравится, но если вы много работаете с фотографиями — хоткеи незаменимая вещь.

- Как уже было сказано выше — работа в С4 требует понимания цвета, а так же довольно глубоких знаний в области обработки и цветокоррекции.
Какой RAW-конвертер выбрать?
Зная сильные и слабые стороны самых распространенных RAW-конвертеров важно определиться — что нужно именно вам. Какие функции в RAW конвертере для вас первостепенны, а какие — вторичны.
Если вы много снимаете и вам важно, чтобы ваши фотографии были удобно и надежно каталогизированы — ваш выбор — Lightroom. Не менее важно, что LR также предоставляет максимально простой доступ к обширным возможностям обработки. И это очень важный параметр, т.к. углубленная и сложная работа с цветом, обработка фотографий — удел профессионалов. Их задачи требуют соответствующих инструментов — таких, как Capture 4. Так же С4 незаменим для пакетной обработки репортажных съемок. Если вы действительно чувствуете потребность в такой программе — Capture 4 именно то, что вам нужно.
Пройти онлайн-уроки по LightroomПолное руководство для начинающих по необработанным файлам и обработке сырых файлов: 11 шагов (с изображениями)
Пора редактировать изображения! Этому шагу научить труднее всего: у всех разные вкусы и разные взгляды на картинки, поэтому сложно сказать, чего вы хотите.
Обычно я начинаю с изменения температуры / оттенка, если это необходимо. Я сделал этот снимок в несколько пасмурный день, поэтому на снимке появился желтый оттенок; Я чувствовал, что изображение выглядело бы немного лучше, если бы оно было немного больше синего, поэтому я просто увеличил оттенок, чтобы он соответствовал моему вкусу.
Обычно я просматриваю каждый ползунок, набирая его вверх и вниз по своему вкусу; Чтобы помочь вам понять, что делает каждый слайдер, ниже приведены некоторые определения:
Экспозиция: Насколько яркое ваше изображение; чем выше число, тем ярче ваше изображение — круто, если вы переэкспонируете свое изображение (слишком яркое) в камере, это будет безнадежным делом с JPEG, но с Raw его все равно можно восстановить … даже если весь экран белый …
Контрастность: Насколько сильно различаются светлые и темные участки (светлые и темные).Контрастность делает светлые части изображения ярче, а темные — темнее.
Highlights: Этот ползунок обычно используется для уменьшения яркости; в фотографии, если ваши блики размыты, это означает, что некоторые части изображения слишком яркие и детали в этих областях не видны и теряются — вроде бы они теряются для глаза, но они все еще являются частью Raw файл, поэтому, уменьшив значение этого ползунка, вы можете сделать слишком яркие части менее яркими.
Тени: Этот ползунок обычно увеличивается и используется для восстановления слишком темных областей, в которых детализация была «потеряна».«Еще раз, область можно исправить, увеличив ползунок и сделав тени светлее.
Whites: Этот ползунок регулирует, насколько белым будет« белый »на вашем изображении: чем выше вы поворачиваете ползунок, тем ближе к чистому белый — белые объекты на вашем изображении будут белыми, при уменьшении этого значения белые объекты на изображении будут ближе к серым.
Blacks: Этот ползунок регулирует, насколько черными будут черные объекты на вашем изображении; увеличение этого ползунка сделает черные объекты на изображении ближе к серому, при уменьшении ползунка (перемещении его влево) черные объекты становятся все более черными.
Чтобы сэкономить время, играя с каждым ползунком, вы можете просто нажать кнопку «Авто», и это должно изменить изображение за вас — однако будьте осторожны, поскольку автоматический процесс может иногда сделать изображение ужасным; в этом случае просто нажмите «По умолчанию», чтобы вернуться к исходным настройкам — это одна из замечательных особенностей Photoshop — многие и большинство изменений являются неразрушающими, и исходное изображение можно восстановить.
Как обрабатывать и редактировать файлы RAW с камеры
Съемка в формате RAW — один из лучших способов полностью контролировать свои изображения при постобработке.
Необработанный файл — это изображение, видимое сенсором камеры. Думайте об этом как о необработанной пленке. Вместо того, чтобы позволить камере обрабатывать изображение за вас, превращая его в изображение в формате JPEG, съемка в формате RAW позволяет вам обработать изображение по своему вкусу.
Вместо того, чтобы позволить камере обрабатывать изображение за вас, превращая его в изображение в формате JPEG, съемка в формате RAW позволяет вам обработать изображение по своему вкусу.
Применение корректировок к необработанному изображению — это неразрушающий метод редактирования фотографий, в отличие от редактирования JPEG.
Хотите получить лучшее из обоих миров? Некоторые цифровые камеры позволяют снимать в режиме raw + JPEG, захватывая необработанное изображение и одновременно обрабатывая изображение JPEG для удобства использования.
Что вам нужно
- Цифровая зеркальная фотокамера или камера, которая может снимать в формате RAW
- Программное обеспечение для обработки изображений, такое как Adobe Lightroom, Photoshop или программное обеспечение, поставляемое с вашей камерой
Помните, что не все файлы RAW создаются одинаково, так как различные производители, скорее всего, будут использовать свои собственные проприетарные форматы файлов. Например, Nikon использует расширение .NEF, Canon использует .CR2, а Sony использует .ARW. Pentax обычно использует более открытый формат DNG.
Например, Nikon использует расширение .NEF, Canon использует .CR2, а Sony использует .ARW. Pentax обычно использует более открытый формат DNG.
Если у вас нет доступа к программному обеспечению для редактирования необработанных данных, есть также несколько веб-инструментов, которые могут вам помочь, например, WebRaw и Pics.io.
В этом уроке мы будем использовать Adobe Camera Raw и Photoshop CC, но принципы должны быть очень похожими для любой программы редактирования, которую вы используете.
Основные настройки
Когда вы открываете необработанное изображение в Photoshop, автоматически запускается Adobe Camera Raw. Окно будет выглядеть примерно так:
Скриншот Lexy Savvides / CNET Отсюда вы можете настроить такие значения, как выдержка и температура.Переместите ползунок экспозиции, чтобы имитировать эффект регулировки экспозиции в камере. Результаты будут автоматически отражены на изображении.
Обратите внимание, что при изменении большинства этих параметров гистограмма также изменится.
Восстановление деталей
Одна из важнейших причин для съемки в формате RAW — возможность восстановить детали изображения в случае, если что-то пойдет не так. Засветилась экспозиция, чтобы повсюду были белые блики? Вы, вероятно, сможете вернуть некоторые из этих деталей благодаря необработанному файлу.
В приведенном ниже примере из гистограммы видно, что на небе есть отсеченные светлые участки. Если вам нужна помощь в чтении гистограммы, эта статья объяснит больше.
Скриншот Lexy Savvides / CNETПолзунок выделения является ключевым здесь; перемещение его дальше влево вернет детали, которые были потеряны из-за размытых бликов. Дополнительные детали изображения можно восстановить, также регулируя ползунок экспозиции.
Тот же процесс можно использовать для восстановления деталей в тенях в недоэкспонированных областях.
Чтобы восстановить детали в тенях, используйте ту же технику, что и для восстановления светлых участков. Просто перемещайте ползунок, пока снова не увидите детали.
Скриншот Lexy Savvides / CNETБаланс белого
Вместо того, чтобы устанавливать значение баланса белого в камере, при съемке в формате RAW вы можете использовать любую настройку баланса белого, а затем настроить ее при постобработке.В интерфейсе Camera Raw выберите вариант из раскрывающегося меню, который лучше всего соответствует вашим потребностям.
В Camera Raw есть еще один инструмент, который обеспечивает настройку баланса белого — пипетка баланса белого. Вверху окна просто выберите инструмент баланса белого и щелкните по той части изображения, которая должна быть белой. Затем Camera Raw автоматически настроит цветовую температуру, чтобы сделать этот компонент истинно белым. Это точно так же, как ручное считывание баланса белого в камере.
Вверху окна просто выберите инструмент баланса белого и щелкните по той части изображения, которая должна быть белой. Затем Camera Raw автоматически настроит цветовую температуру, чтобы сделать этот компонент истинно белым. Это точно так же, как ручное считывание баланса белого в камере.
Создание всплывающих изображений
В приведенных выше примерах в основном использовались изображения с очевидными недостатками. Иногда с вашим изображением может быть все в порядке, но оно выглядит немного скучным. Вот как сделать изображение выдающимся с помощью нескольких простых настроек необработанного файла.
Ниже приведено изображение, полученное при измеренной экспозиции камеры. Выглядит нормально, но нужно немного поработать, чтобы он выглядел еще лучше.
Скриншот Lexy Savvides / CNET Во-первых, давайте немного оживим, увеличив экспозицию.Я также немного поднял контраст.
Изображение по-прежнему выглядит немного круто, поэтому я собираюсь изменить параметр баланса белого, чтобы немного согреть его. При съемке на открытом воздухе предустановка баланса белого при облачности добавляет сцене тепла. Вы также можете добиться аналогичного эффекта, перемещая ползунок регулировки температуры. Я также воспользовался этой возможностью, чтобы поднять значение белого и восстановить некоторые потерянные блики на стене, опустив ползунок подсветки.
Наконец, чтобы изображение действительно выглядело определенным, сдвиньте ползунок четкости немного вправо. Инструмент «Четкость» ищет края и определяет контраст между полутонами. Для достижения наилучших результатов используйте его экономно.
Скриншот Lexy Savvides / CNETВот сравнение изображения до и после, чтобы дать вам представление о том, как можно сделать изображение выдающимся, используя необработанные настройки:
Лекси Саввидес / CNET После того, как вы применили некоторые базовые настройки, нажмите «Открыть изображение», чтобы войти в Photoshop и продолжить редактирование по мере необходимости.
Это базовое пошаговое руководство по редактированию необработанных изображений — следите за обновлениями, чтобы в ближайшее время более подробно ознакомиться с необработанными настройками.
Основы файлов RAW {и что делать с этими чертовыми штуками}
Однажды я снимал свадьбу, и отец невесты «разбирался в фотографии». Я буквально смеялся вслух (так ужасно стараясь удержать это), когда я регулировал циферблаты и слышал, как он говорил через мое плечо: «мммм, да, вы, наверное, меняете баланс белого, а?» И что лучше всего, «если вы действительно профессионал, вы снимаете в формате RAW.”
Raw. Это окончательная проверка того, что кто-то принимает ваш статус профессионала, потому что это одна из первых вещей, которую слегка увлеченный новичок заметит в своем поиске знаний в области фотографии. Но даже несмотря на то, что это одна из первых вещей, которую вы, вероятно, узнаете, это также один из самых запутанных элементов для новичка.
Я помешан на контроле. Я не хочу напрягаться, чтобы собрать воедино каждый элемент изображения, а затем потерять контроль над своей цветовой температурой при постобработке.Я хочу контролировать все, что касается конечного продукта. Если бы это было возможно, я бы даже пришел в каждый из ваших домов и откалибровал экраны компьютеров мира, чтобы видеть вещи точно так же. Прежде чем вы сможете полюбить сырое, вы должны это понять.
{Обычно…}
- Если вы снимаете в формате jpeg и нажимаете кнопку затвора, чтобы весь прекрасный свет заливал сенсор и записывал изображение на карту памяти, камера собирает информацию и быстро сжимает ее в файл разумного размера.Он оценивает такие вещи, как цвет неба и температура света. Даже когда вы сделали изображение в ручном режиме и настроили все самостоятельно, JPEG все равно должен принять некоторые решения, поскольку он объединяет всю эту информацию в один маленький файл.
- Но если вы снимаете в RAW, сенсор остается в стороне и говорит: «Хорошо, горячий снимок.
 ВЫ справитесь с этим! »
ВЫ справитесь с этим! » - … это означает, что у вас есть полный блаженный контроль над всем своим изображением.
- … но не без вашей работы. Файлы RAW
- необходимо импортировать в компьютерную программу, такую как Adobe Lightroom или Adobe Camera Raw, а затем либо мгновенно экспортировать в формате jpeg (ура!).
- … или усовершенствованный в соответствии с вашим видением изображения с редактированием и , затем , экспортированный как jpg или другой удобный для печати формат.
- Итак, чтобы убедиться, что вы все поняли, я скажу так: необработанный файл — это не изображение. Это информация, собранная датчиком и переданная вам на карту памяти. Это полностью ваша работа — делать с этой информацией все, что вы хотите, прежде чем сжимать ее в «изображение».
- Кроме того, необработанный файл обычно не имеет встроенной в камеру резкости, которую обеспечивает сжатие jpeg. Так что не расстраивайтесь, если вам кажется, что ваше изображение не такое четкое, как должно быть — это также должно быть сделано вами в процессе постпроизводственного редактирования.

Вот несколько ссылок, которые укажут вам путь к открытию и использованию ваших сырых файлов:
- Вы можете обрабатывать исходные файлы с помощью бесплатной программы Google под названием Picasa. Это статья о том, как обрабатывать необработанные файлы в Picasa, и это список поддерживаемых типов файлов.
- Эта статья от Apple — ответы на часто задаваемые вопросы об обработке RAW-файлов в iPhoto .
- Bridge — еще один вариант, который также полезен, если вы, вероятно, будете использовать на своем компьютере много различных программ Adobe. Exe: Photoshop, Illustrator и т. Д. Это база, на которой вы можете перейти к любой из этих программ. Если вы используете только PS, в этом нет особой необходимости, хотя у Хелен Брэдли есть отличный пост о том, как, по ее мнению, можно использовать Bridge.
- Это запись в Википедии о «формате необработанного изображения».Прокрутите вниз до «Поддержка программного обеспечения», и вы найдете довольно большой список имеющегося в вашем распоряжении программного обеспечения для обработки необработанных файлов.

Как правильно обрабатывать необработанные изображения
Вы снимаете в формате RAW, но не знаете, как эффективно редактировать файлы? В нашей последней публикации Raw Monday показано, как правильно обрабатывать необработанные изображения. Этот простой в использовании учебник по редактированию необработанных материалов — все, что вам нужно, чтобы чувствовать себя более уверенно в цифровой темной комнате!
Как и современные цифровые фотографы, традиционные пленочные фотографы использовали (и до сих пор используют) фильтры нейтральной плотности, чтобы помочь им избежать чрезмерной экспозиции неба при сохранении цветов сцены.
Они использовали экспонометр камеры, чтобы установить диафрагму и выдержку, чтобы получить сбалансированную экспозицию. Однако пленочные фотографы знали, что, когда они нажимают кнопку спуска затвора, получение идеального отпечатка — лишь половина их задачи.
Работа продолжалась в их фотолаборатории по мере того, как они разрабатывали негатив — уклонение и затемнение отдельных областей, чтобы выявить детали там, где это необходимо.
Многие цифровые фотографы просматривают свои снимки на задней стороне камеры и мгновенно делают выводы об успехе или неудаче фотографии.
Наше исходное изображение [/ caption]
Снимок может выглядеть так, как будто на нем мало деталей в тенях и на нем виднеется небо, но это все равно, что критиковать нераскрытое изображение. отрицательный.
Когда вы снимаете в формате RAW вашей камеры, изображение переполнено информацией о цветах и тонах сцены.
Только обработав файлы необработанного формата в редакторе Photoshop Adobe Camera Raw (ACR), вы сможете действительно оценить качество изображений и создать идеальное изображение.
Последняя версия Adobe Camera Raw может похвастаться рядом новых мощных инструментов обработки, которые делают вашу цифровую темную комнату еще более эффективной.
Вы можете уговорить цвет и текстуру явно выдутого неба благодаря новому градуированному фильтру, выборочная корректирующая кисть позволяет уклоняться и сжигать определенные области, а инструмент удаления пятен сглаживает некрасивые пятна сенсора.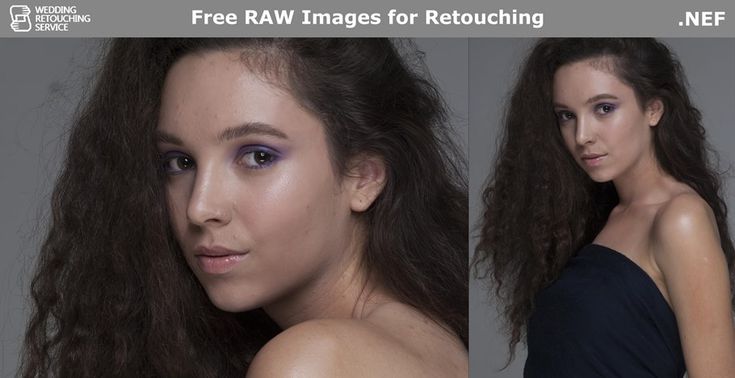
Мы опробуем все эти мощные инструменты в этом расширенном руководстве по редактированию фотографий, чтобы показать вам, как сделать отличный снимок.
Как обрабатывать необработанные изображения (шаги 1-6)
01 Отрегулируйте экспозицию
Откройте исходный файл. Начните с настройки тонов земли, так как мрачные горы составляют большую часть кадра. Вы можете исправить небо позже. Увеличьте экспозицию до +0,30, чтобы выполнить глобальную настройку, затем сдвиньте Fill Light до +19, чтобы показать больше деталей в полутонах в горах, освещенных сзади.
02 Настройте контрастность
Для получения здорового диапазона тонов от черных теней до ярких светлых участков перетащите черный до 10.Это затемнит тени камней переднего плана. Увеличьте контрастность до +41, чтобы увидеть более светлый туман на фоне более темных полутонов. Это помогает раскрыть формы ландшафта.
03 Цвет и детализация
Перемещая ползунок Vibrance до +57, вы можете выделить такие особенности, как теплая пожелтевшая трава и холодная зелень на задних холмах, привлекая внимание к различным текстурам в сцене. . Слегка согрейте холодный фон, сдвинув температуру до 5600.
. Слегка согрейте холодный фон, сдвинув температуру до 5600.
04 Добавьте градуированный фильтр
Чтобы запечатлеть детали неба на месте, нам пришлось бы закрыть диафрагму на пару ступеней, но это погрузило бы пейзаж с задней подсветкой в темноту. Чтобы сделать выборочную настройку неба, возьмите инструмент Градуированный фильтр. Установите экспозицию на -2,15 и контраст на -30.
05 Нарисуйте градиент
Щелкните в верхней части кадра и перетащите Градуированный фильтр вниз к вершине гор.Это создаст градиент, который затемняет небо, открывая скрытые текстуры и цвета. Он также мягко затемнит вершины гор, выделяя их на фоне остальной сцены.
06 Выборочная регулировка
Выберите регулировочную кисть на верхней панели инструментов. Установите Exposure на +0.35, Size на 6 и Feather на 56. Затем распылите на каменную дорожку, чтобы немного осветлить ее — это поможет направить взгляд зрителя на сцену. При необходимости используйте левую квадратную скобку на клавиатуре, чтобы сузить кончик кисти.
При необходимости используйте левую квадратную скобку на клавиатуре, чтобы сузить кончик кисти.
СТРАНИЦА 1: Как обрабатывать необработанные изображения — шаги 1-6
СТРАНИЦА 2: Как обрабатывать необработанные изображения — шаги 7-12
ПОДРОБНЕЕ
5 приемов творческого редактирования фотографий для Adobe Camera Raw
Лучшее программное обеспечение для редактирования фотографий? 6 бюджетных альтернатив Photoshop протестированы и оценены
Photoshop Curves Tool: 6 техник, которые должен знать каждый фотограф
Постобработка для начинающих: работа с файлами RAW
За 30 секунд вы можете сделать ваши изображения действительно яркими, выполнив следующие действия.
Автор: Эндрю Марриотт
Постобработка — постоянный источник дебатов и дискуссий в фотографическом сообществе: что такое слишком много? Какое программное обеспечение вы используете? Как вы используете эти программы? Здесь мы собираемся решить эти проблемы, показывая вам с помощью видеоуроков, как вносить основные и важные изменения в файлы RAW. Эти файлы похожи на непроявленную пленку: вам нужно вынуть их из камеры и завершить процесс, чтобы получить окончательное изображение.
Эти файлы похожи на непроявленную пленку: вам нужно вынуть их из камеры и завершить процесс, чтобы получить окончательное изображение.
В качестве обучающего инструмента мы использовали Adobe Lightroom. Многие фотографы используют эту программу, и она легко доступна. Однако мы не продвигали программное обеспечение; вместо этого мы остановились на выделении шагов, которые есть почти в каждой программе для редактирования фотографий. Будь то Mac или ПК, телефон, планшет, ноутбук или настольный компьютер, эти шаги можно легко повторить.
Что меня особенно порадовало, так это то, что я никогда раньше не использовал Lightroom! Я всегда использовал Adobe Camera RAW в Photoshop.Но это подтверждает точку зрения: Lightroom — это простая программа, и простые шаги, которые мы выделяем, будут для вас очень похожими, независимо от того, какое программное обеспечение вы используете.
Введение в Lightroom и простые шаги редактирования
youtube.com/embed/NUM2dvi9-9w?wmode=transparent&jqoemcache=08Um2″/>
Как видно из разницы между изображениями до и после, мы внесли лишь незначительные изменения. Постобработка не означает, что вы должны создавать сумасшедшие эффекты и тратить сотни часов, пытаясь понять, как это сделать.Наша цель — преобразовать ваше незаконченное изображение в формате RAW и превратить его в JPEG, отражающий то, что вы видели в уме во время погружения.
Перед…
… и после фотосессии в Вакаяме, Япония (Olympus Tough TG-4, f / 4,5, 1 / 80s, ISO320)
Простые исправления широкоугольных изображений
youtube.com/embed/36Pbc-RicWo?wmode=transparent&jqoemcache=RgnEE»/>
Иногда лучшие корректировки — это те, которые вы не делаете.Если у вас для начала хороший снимок, вам нужно только его отполировать. Сосредоточьтесь на светлых участках, тенях и незначительной цветокоррекции, и вы можете проверить 90% постобработки из своего списка. Это быстро, легко, и вам не нужно беспокоиться о том, что ваш выстрел навсегда испортится. Если результат вам не нравится, не сохраняйте его! Кроме того, легко нажать кнопку отмены, и вы можете забыть о некоторых случаях, когда вы нажимали ползунок насыщенности полностью вправо.
Перед…
… после.Иногда вам не нужно много делать — просто немного подправьте здесь и там (Olympus OM-D E-M1, 8 мм f / 1,8 «рыбий глаз», f / 11, 1/125 с, ISO200)
Простые настройки имеют огромное значение в макросе
youtube.com/embed/0fiDW7DfQdA?wmode=transparent&jqoemcache=SgHZT»/>
Макросъемка демонстрирует силу этих шагов. Всего за три или четыре быстрых шага вы можете преобразовать изображение, оставаясь при этом верным оригиналу. На большинстве фотоконкурсов разрешена небольшая постобработка, и эти корректировки незначительны.Они также сильны. Вы можете увидеть, как простое перемещение ползунка выделения и тени оживляет изображение.
Перед…
… и после. Бум! Поговорим о времени, проведенном с пользой. Всего несколько простых настроек преобразуют изображение (Olympus OM-D E-M1, 60 мм f / 2,8 макро, f / 20, 1 / 250s, ISO200)
Логический процесс и отличные результаты
Если программное обеспечение, которое вы используете, не является простым и интуитивно понятным в использовании, найдите что-нибудь другое. На рынке слишком много отличных продуктов. Вам не нужно придерживаться какого-то динозавра программы только потому, что вы за нее заплатили. Отличные программы постобработки можно найти дешево или даже бесплатно. Для большинства людей Photoshop — великий волшебник за кулисами, всемогущий и непонятный. Вы можете пока оставить Photoshop в покое и освоиться с основами. Когда вы будете готовы перейти к следующему уровню публикации, нажмите кнопку «Редактировать в Photoshop». Но это уроки для другого дня.
На рынке слишком много отличных продуктов. Вам не нужно придерживаться какого-то динозавра программы только потому, что вы за нее заплатили. Отличные программы постобработки можно найти дешево или даже бесплатно. Для большинства людей Photoshop — великий волшебник за кулисами, всемогущий и непонятный. Вы можете пока оставить Photoshop в покое и освоиться с основами. Когда вы будете готовы перейти к следующему уровню публикации, нажмите кнопку «Редактировать в Photoshop». Но это уроки для другого дня.
Перед…
Не каждое изображение получается потрясающим после этих шагов, но это все же улучшение (Olympus OM-D E-M1, 60 мм f / 2.8 макро, f / 20, 1/200 с, ISO200)
Не всякая картинка получается великолепной!
Иногда изображение бывает ошибочным. В этом примере изображение было очень плохо освещенным, а наша рыба даже немного не в фокусе.Но это иллюстрирует хороший момент: вы не можете — и не должны пытаться — сохранить плохое изображение. Если вы попытаетесь максимально обострить объект не в фокусе, все, что вы получите, — это пиксельный шумный беспорядок. Урок состоит в том, что иногда лучший способ продемонстрировать свои навыки фотографии — это удалить фотографию, если она не соответствует основным критериям правильной экспозиции, резкой фокусировки и приятной композиции.
В этом примере изображение было очень плохо освещенным, а наша рыба даже немного не в фокусе.Но это иллюстрирует хороший момент: вы не можете — и не должны пытаться — сохранить плохое изображение. Если вы попытаетесь максимально обострить объект не в фокусе, все, что вы получите, — это пиксельный шумный беспорядок. Урок состоит в том, что иногда лучший способ продемонстрировать свои навыки фотографии — это удалить фотографию, если она не соответствует основным критериям правильной экспозиции, резкой фокусировки и приятной композиции.
Перед…
… и после.Иногда изображение просто не работает: оказывается, морда рыбы немного не в фокусе (Olympus OM-D E-M1, 8 мм f / 1,8 «рыбий глаз», f / 8, 1/80 с, ISO200)
Последние мысли
Файлы RAW представляют собой необработанные данные, записанные датчиком камеры, и с помощью соответствующего конвертера RAW эти файлы обеспечивают большую гибкость в том, как должно выглядеть окончательное изображение (JPEG). Для подводных фотографов возможность снимать в формате RAW абсолютно необходима, поскольку такая гибкость необходима для адаптации к сложным условиям съемки под водой.
Для подводных фотографов возможность снимать в формате RAW абсолютно необходима, поскольку такая гибкость необходима для адаптации к сложным условиям съемки под водой.
Научиться выполнять эти настройки постобработки так же важно, как научиться делать снимок. К счастью, как показано в этой статье, базовая постобработка — это простая задача, с которой каждый может справиться, используя любой из множества различных программных инструментов. Итак, если вы еще этого не сделали, убедитесь, что вы начинаете снимать в формате RAW, и настраивайте эти ползунки, как и все остальные. Вы будете удивлены, насколько вы можете улучшить свои изображения с помощью нескольких быстрых и простых настроек.
Фотография в формате RAW + отличные конвертеры RAW = максимальное качество
Что такое фотография в формате RAW
При фотографировании цифровой камерой объектив камеры фокусирует изображение на датчике камеры. Датчик содержит фоторецепторы, которые захватывают изображение, производя пиксели. Затем камера сохраняет информацию, полученную датчиком, на карту памяти. Так хранится изображение, и в зависимости от камеры, которую вы используете, обычно вы можете использовать несколько форматов.Один — это формат JPEG, а другой — формат RAW.
Затем камера сохраняет информацию, полученную датчиком, на карту памяти. Так хранится изображение, и в зависимости от камеры, которую вы используете, обычно вы можете использовать несколько форматов.Один — это формат JPEG, а другой — формат RAW.
При записи в формате JPEG внутренний процессор камеры выполняет преобразование данных RAW с датчика. Он автоматически принимает решения относительно точки черного и белого на изображении, а также многих других важных вещей. Это делается на основе программного обеспечения камеры и некоторых параметров, которые вы можете изменить. Как правило, вы можете установить контрастность, резкость, насыщенность и имитацию пленки, но ваш контроль очень ограничен. После обработки данных датчика в изображение в формате JPEG остальные данные отбрасываются.
Напротив, при захвате изображения в формате RAW все данные датчика записываются в виде файла RAW. Это дает то преимущество, что решения по обработке принимаете ВЫ, а не камера. И если вы сравните уровень контроля, доступный в камере (для записи изображений JPEG), типичный конвертер RAW будет бесконечно лучше.
Но вся эта мощность и контроль, обеспечиваемые съемкой в формате RAW, ценны только в том случае, если вам это нужно или вы используете. Некоторые люди предпочитают или нуждаются в удобстве формата JPEG и получении изображения прямо в камере.Если это вы, возможно, вам стоит прочитать мою статью, в которой сравниваются форматы RAW и JPEG для фотографий.
Обрабатываются ли файлы RAW в камере?
На этом этапе нам нужно развеять распространенное заблуждение о фотографии в формате RAW, и это вопрос обработки. Вы, вероятно, увидите, что камера не обрабатывает файлы RAW и они представляют данные, полученные датчиком.
Однако это не совсем точно. В большинстве камер существует определенная степень обработки между данными, полученными датчиком, и записью этих данных в виде файла RAW.Отличие от примера JPEG состоит в том, что эта обработка предназначена только для «очистки» данных, а не для создания изображения. Я знаю это, потому что однажды встретил эксперта по контролю за шумом сигнала, который консультировал некоторых из лучших производителей камер.
Хотя файлы RAW не являются точной копией чистых необработанных данных с сенсора камеры, считайте их оптимизированной версией.
Преимущества фотографии в формате RAW
Вероятно, самым большим преимуществом фотографии в формате RAW является то, что вы конвертируете данные файла RAW в изображение отдельно для захвата этого изображения.Это дает два важных преимущества по сравнению с захватом изображений JPEG:
- Вы принимаете творческие решения о том, как должна выглядеть готовая фотография. Код от группы инженеров-программистов не контролирует внешний вид изображения. В конце концов, они не знают, что вы представляете, когда снимаете фотографию. Их приоритет — создание качественной фотографии из того, что вы сняли.
- К преобразованию изображения можно применить гораздо больше обдумывания и контроля, чем при захвате.Хотя вы можете применить дополнительную обработку к изображениям JPEG, качество, достигаемое обработкой файла RAW, является лучшим.

Еще одним преимуществом, о котором часто забывают, является то, что, получив фотографию в формате RAW, вы сможете повторно обработать файл в будущем. Это важно, потому что качество последних конвертеров RAW зачастую намного превосходит то, что было доступно еще несколько лет назад. Обработав некоторые из моих более ранних изображений с помощью сегодняшних конвертеров RAW (2019), я часто удивляюсь, насколько хороша была моя первая цифровая камера.
Все, что вам нужно знать для обработки необработанного файла в Lightroom
Если вы новичок в обработке необработанных файлов или не особенно знаете, что делаете, то это руководство для вас. Я пройдусь через все, что вам нужно знать при обработке вашего изображения. Тайна всех этих слайдеров больше не будет загадкой!
Если вы еще не перешли с JPEG на raw, обязательно прочтите «Почему вам следует снимать в Raw »!
Сначала мы рассмотрим различные элементы Lightroom, а также то, что могут делать все эти ползунки и когда их следует использовать. Затем я расскажу вам о типичном рабочем процессе и о том, как обрабатывать изображение. Если вы хотите перемещаться между различными частями учебника, вы можете выбрать в меню ниже:
Затем я расскажу вам о типичном рабочем процессе и о том, как обрабатывать изображение. Если вы хотите перемещаться между различными частями учебника, вы можете выбрать в меню ниже:
Навигация: Импорт | Модуль разработки | Лечение | Тон | Экспозиция | Контрастность | Блики, тени, белое и черное | Присутствие | Яркость и насыщенность | Коррекция линз | Обрезка и композиция | Баланс белого | Регулировка тона
Импорт
При открытии Lightroom вам необходимо импортировать необработанный файл, чтобы вы могли его обработать.Для этого нажмите «Импорт…» в нижнем левом углу экрана.
Когда появится окно импорта, перейдите к файлу на вашем компьютере, используя обозреватель каталогов слева. Эскизы будут отображаться в главном окне — убедитесь, что они отмечены галочкой в верхнем левом углу изображений. Он должен быть уже, если это новое изображение в вашей библиотеке. Затем нажмите кнопку «Импорт…».
Итак, теперь ваше изображение было импортировано в библиотеку, показанную слева. Прежде чем продолжить, важно пометить его. Не всем это нужно делать, но когда я загружаю изображения в библиотеки изображений, журналы и агентства, это экономит время, делая это сейчас, поскольку помогает при поиске изображений позже. Вы можете добавить такую информацию, как местоположение, название вида, общие и латинские названия, время года, страну, и нет ограничений на количество тегов, которые вы можете сделать. Как только это будет сделано, перейдите на вкладку «Разработка» вверху.
Прежде чем продолжить, важно пометить его. Не всем это нужно делать, но когда я загружаю изображения в библиотеки изображений, журналы и агентства, это экономит время, делая это сейчас, поскольку помогает при поиске изображений позже. Вы можете добавить такую информацию, как местоположение, название вида, общие и латинские названия, время года, страну, и нет ограничений на количество тегов, которые вы можете сделать. Как только это будет сделано, перейдите на вкладку «Разработка» вверху.
Модуль разработки
Это ваша основная область для работы с изображениями.Справа — набор ползунков, с которыми можно поиграть сколько душе угодно. Помните, что вы можете сходить с ума от некоторых из этих настроек, поэтому всегда внимательно следите за тем, чтобы ваши изображения были реалистичными, и вносите тонкие корректировки, чтобы только улучшить ваши изображения, не переусердствуя!
Давайте рассмотрим эти слайдеры поближе!
Лечение
Здесь находятся настройки баланса белого (WB) . Как вы можете видеть, в настоящее время он говорит «As Shot» — это баланс белого, который был , установленный во время съемки , который был автоматическим балансом белого на моей камере.Поскольку это необработанный файл, на самом деле не имеет значения, какой баланс белого был установлен при съемке фотографии. Мы можем изменить баланс белого на совершенно другую настройку, если захотим. Однако, если бы мы сняли изображение в формате JPEG , это было бы невозможно, поскольку файлы JPEG не содержат столько данных , сколько нужно для внесения таких изменений. Вы также можете указать Lightroom правильный баланс белого с помощью пипетки Selector Tool. Я расскажу об этом позже.
Как вы можете видеть, в настоящее время он говорит «As Shot» — это баланс белого, который был , установленный во время съемки , который был автоматическим балансом белого на моей камере.Поскольку это необработанный файл, на самом деле не имеет значения, какой баланс белого был установлен при съемке фотографии. Мы можем изменить баланс белого на совершенно другую настройку, если захотим. Однако, если бы мы сняли изображение в формате JPEG , это было бы невозможно, поскольку файлы JPEG не содержат столько данных , сколько нужно для внесения таких изменений. Вы также можете указать Lightroom правильный баланс белого с помощью пипетки Selector Tool. Я расскажу об этом позже.
Тон
Здесь вы можете управлять экспозицией, контрастностью, светлыми участками, тенями и белым и черным.Использование кнопки «Авто» здесь иногда может работать, но если вы заботитесь о том, чтобы ваши изображения были правильными, вам нужно настроить эти ползунки.
Экспозиция
Этот параметр в основном позволяет настроить исходную экспозицию. Степень настройки зависит в основном от динамического диапазона вашей камеры и от того, сколько информации (светов и теней) она захватила, когда вы нажали кнопку спуска затвора. Это не поможет вам восстановить огромное количество размытых сцен или недоэкспонированных объектов, но позволит вам выполнить некоторую корректировку, чтобы сделать изображение ровным и правильным.После использования этого вы поймете, что вы можете снимать, чтобы запечатлеть детали в светлых участках вашего объекта (белые части) и приподнять тени (в пределах разумного) позже на , что сделает экспозицию более сбалансированной.
Контраст
Добавление положительного значения сделает тени и блики более заметными, а отрицательное значение сделает всю сцену более «плоской». Панель «Кривая тона» намного лучше контролирует значение контраста, но немного сложнее в освоении.
Световые эффекты, тени, белое и черное
Это лучших инструментов для придания вашим сценам вау-фактора . Используемые в модерации , они позволят вам настроить отдельные части гистограммы для получения более округлой экспозиции. Основные моменты — это просто; сдвигая его к отрицательному значению, вы восстановите много переэкспонированных светлых участков. Помните, что если данные и подробности не были записаны в самом необработанном виде с самого начала, их не будет там для восстановления, сколько бы вы их ни передвигали! Тени тоже такие же; вы можете оживить тени, но снова будьте осторожны, чтобы все не выглядело неестественно. Регулировка белого и черного изменяет то, насколько белыми являются белый цвет , а также , насколько черным является черный цвет . Будьте осторожны с этими двумя, так как вы можете получить очень резкое контрастное изображение , если будете использовать слишком много. Для любого из них нет установленных каменных ценностей, за исключением осторожного использования. Оставайтесь верными жизни и повышайте только то, что нужно усилить .
Используемые в модерации , они позволят вам настроить отдельные части гистограммы для получения более округлой экспозиции. Основные моменты — это просто; сдвигая его к отрицательному значению, вы восстановите много переэкспонированных светлых участков. Помните, что если данные и подробности не были записаны в самом необработанном виде с самого начала, их не будет там для восстановления, сколько бы вы их ни передвигали! Тени тоже такие же; вы можете оживить тени, но снова будьте осторожны, чтобы все не выглядело неестественно. Регулировка белого и черного изменяет то, насколько белыми являются белый цвет , а также , насколько черным является черный цвет . Будьте осторожны с этими двумя, так как вы можете получить очень резкое контрастное изображение , если будете использовать слишком много. Для любого из них нет установленных каменных ценностей, за исключением осторожного использования. Оставайтесь верными жизни и повышайте только то, что нужно усилить .
Дополнительная литература: как спасти переэкспонированные и недоэкспонированные фотографии
Присутствие
Четкость влияет на четкость между светлыми и темными краями .Сдвиг этого к положительному значению может действительно усилить воздействие ваших изображений, эффективно сделав все резче, текстуры — более детализированными, а объекты — более определенными для зрителя. Однако, поскольку это применяется ко всему изображению , это также может улучшить внешний вид того, что вы, возможно, не хотите, чтобы зритель видел ; например, фоновый объект не в фокусе, поэтому снова используйте его с осторожностью. Для более локализованного управления вы можете использовать это на корректирующей кисти, о которой я расскажу в другом руководстве.Установка отрицательного значения ползунка Четкость может дать эффект мягкого фокуса, что хорошо, если это то, что вам нужно. В любом случае, этот не является слайдером для использования с высокими значениями на повседневных изображениях , поскольку он заставит их выглядеть фальшивыми и преувеличенными.
Яркость и насыщенность
Если вы хотите усилить цвета, вам нужно настроить Vibrance. Это усилит части (отдельные цветовые каналы) изображения, которые в нем нуждаются, и не даст вам случайных цветовых оттенков. Перемещение влево сделает цвета менее насыщенными, но фотография не станет полностью черно-белой.Насыщенность — это скорее общее изменение, которое повлияет на всю сцену; хороший вариант для обесцвечивания изображения для получения черно-белого вида.
Если вам нужны более конкретные настройки цвета, прочтите Коррекция цвета Lightroom: оттенок, насыщенность и яркость .
Внесение правок
Теперь давайте посмотрим, что вам нужно делать с вашей фотографией, импортированной в Lightroom. Взяв в качестве примера нашу верную фотографию тупика, вот как я бы обработал необработанный файл в Lightroom.
Коррекция объектива
Я всегда ставлю галочки «Включить коррекцию профиля» и «Убрать хроматическую аберрацию». Фактически, я настроил эти два элемента для автоматического применения при импорте изображения.
Фактически, я настроил эти два элемента для автоматического применения при импорте изображения.
Коррекция профиля будет зависеть от объектива, которым вы сделали снимок, поэтому, если она не загружается автоматически, выберите марку камеры, а затем объектив, с которым она была снята. Это нейтрализует бочкообразное искажение и любое виньетирование, возникающее при съемке изображения.Итак, вы увидите, что горизонт выпрямляется (до определенной степени), а углы становятся ярче. Это побочные эффекты некоторых линз, особенно широкоугольных. Конечно, если вы предпочитаете, чтобы они выглядели до того, как были внесены исправления, не стесняйтесь настраивать их по своему вкусу.
Обрезка и композиция
Обрезка — это обычно первое, что я делаю с изображением, чтобы проверить, работает ли оно, прежде чем тратить больше времени на его совершенствование. Нажатие кнопки кадрирования или нажатие R в Windows или Mac вызовет настройки кадрирования . Чтобы сохранить исходное соотношение сторон 3 × 2, убедитесь, что замок закрыт, щелкнув по нему . Затем возьмите один из якорей, чтобы обрезать изображение. Как видите, он поставляется с предустановленными «третьими» разделителями для облегчения композиции.
Чтобы сохранить исходное соотношение сторон 3 × 2, убедитесь, что замок закрыт, щелкнув по нему . Затем возьмите один из якорей, чтобы обрезать изображение. Как видите, он поставляется с предустановленными «третьими» разделителями для облегчения композиции.
Поскольку это изображение было получено быстро, тогда не было времени думать о композиции, и поэтому вы можете увидеть, что часть птицы отсутствует. Поскольку для меня главным достоинством этого кадра является полный рот рыбы, я подчеркну это более плотным кадрированием, чтобы зритель мог видеть все детали рыбы и морды тупика.
Опять же, если вы прочтете советы по композиции, вы могли бы столкнуться с тем, что объекты (особенно диких животных) располагаются на вертикальной трети, оставляя пространство для просмотра.
Баланс белого
На каждом снимке я всегда вручную выставлял баланс белого. Если вы за эти годы работали над большим количеством цифровых произведений искусства, вы знаете, что набор одного и того же номера во всех трех каналах красного, зеленого и синего (RGB) даст вам оттенок серого между белым и черным. Я считаю, что, поскольку правильный баланс белого будет рассчитываться на основе чего-то нейтрального в сцене, что может быть лучше, чем выбрать что-то серое без информации о цвете! Нейтрально в моих глазах — это 50-60% серого.
Я считаю, что, поскольку правильный баланс белого будет рассчитываться на основе чего-то нейтрального в сцене, что может быть лучше, чем выбрать что-то серое без информации о цвете! Нейтрально в моих глазах — это 50-60% серого.
Щелкните на инструменте «Выбор баланса белого» и найдите в сцене что-то примерно нейтральное. Верхняя часть клюва тупиков идеально подходит для этого, что дает мне приблизительное значение по всем трем значениям около 60%. Это отрегулирует температуру и оттенок в соответствии с местом, где вы щелкнули.Очевидно, опять же, не стесняйтесь вносить изменения в любое значение, чтобы придать ему тот вид, который вам нужен.
Регулировка тона
Итак, после применения правильного баланса белого следующий шаг — сделать изображение ярким! Для этого изображения я сделал это:
Увеличение общей экспозиции на две ступени; повышение контрастности изображения; удаление светлых участков, уменьшение выдувных частей на белых перьях для восстановления деталей; подтяжка теней в области более темных перьев и глаз (не слишком много!).
Это волшебная кнопка! Вы можете использовать это для большинства других значений, но , удерживая нажатой кнопку Alt / Option и нажимая инструменты ползунка Белый или Черный , вы откроете это представление, которое показывает вам маску того, где находится каждый канал. обрезано. Под обрезкой я подразумеваю, что он показывает вам, где части изображения начинают терять информацию. На белом он показывает, что полностью вырезано (выдуто) белым, а отдельные цвета обрезаны по цвету.Черный означает, что не обрезано, поэтому информация по-прежнему присутствует. Точно так же с черным цветом белые части будут показывать, где еще есть информация, а черные — обрезанные части. Не сходите с ума по ним, поскольку они будут создавать более контрастный / резкий вид; вы также можете испортить изображение, если зайдете слишком далеко с обоими.
Четкость хороша для создания заметно более резких изображений за счет увеличения контраста между светлыми и темными краями — идеально подходит для растушевки деталей . Помните, что это применяется ко всему изображению, так что здесь все в порядке, так как у нас чистый фон, а это означает, что ничего не улучшается, кроме объекта.
Помните, что это применяется ко всему изображению, так что здесь все в порядке, так как у нас чистый фон, а это означает, что ничего не улучшается, кроме объекта.
А теперь вибрация. Необработанные изображения не имеют примененных к ним стилей изображения, как это делают файлы JPEG вне камеры, поэтому всегда захватываются с нейтральной цветовой схемой, и поэтому они всегда нуждаются в небольшом усилении. Используйте ползунок «Яркость», чтобы увеличить цвет.
Вот и все, что нужно для базовой обработки необработанного изображения. Поскольку Lightroom — это неразрушающий процессор, вы всегда можете вернуться и изменить настройки, если вы недовольны, и, в худшем случае, снова вернуться к началу.
Лучший способ увидеть свою работу — нажать клавишу Y, чтобы увидеть до и после , а затем использовать кнопку в нижнем левом углу для переключения между вариантами просмотра.
Теперь все, что вам нужно сделать, это экспортировать его в формат по вашему выбору. JPEG является наиболее распространенным, особенно для использования на вашем веб-сайте и т. Д. Перейдите в « File> Export ».
JPEG является наиболее распространенным, особенно для использования на вашем веб-сайте и т. Д. Перейдите в « File> Export ».
Выберите «Экспортировать в ту же папку, что и исходное фото». Таким образом, если у вас хорошо получается систематизировать изображения, обработанная версия всегда будет вместе с необработанным файлом.Выберите вариант, чтобы поместить его в подпапку, и назовите его по своему вкусу — «Обработано» мне подходит. Настройки файлов могут быть такими, какие вы хотите, но я выбираю JPEG, цветовое пространство sRGB (лучше для Интернета) и 100% качество и нажимаю «Экспорт»!
Здесь могут быть использованы следующие статьи:
.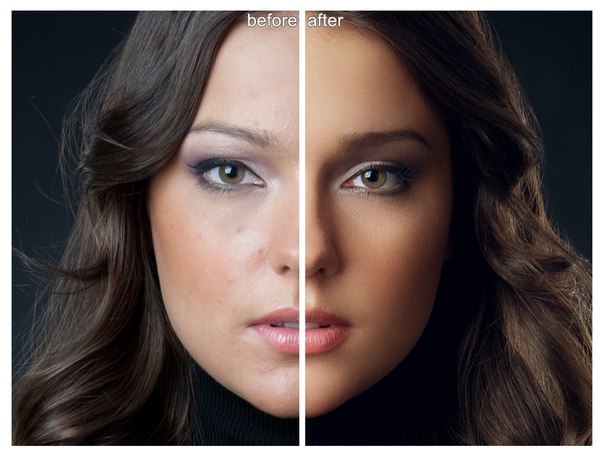

 Однако олагаться на гистограмму полностью нельзя – всегда смотрите в кадр. Порой кадр просто необходимо пересветить или недодержать.
Однако олагаться на гистограмму полностью нельзя – всегда смотрите в кадр. Порой кадр просто необходимо пересветить или недодержать. е. сохраненные настройки обработки фотографии. Сделав обработку на одной фотографии вы можете одним клинком применить ее к любой другой вашей фотографии. В интернете можно найти массу пресетов, создаваемые фотографами по всему миру, с интересными способами обработки.
е. сохраненные настройки обработки фотографии. Сделав обработку на одной фотографии вы можете одним клинком применить ее к любой другой вашей фотографии. В интернете можно найти массу пресетов, создаваемые фотографами по всему миру, с интересными способами обработки.



 ВЫ справитесь с этим! »
ВЫ справитесь с этим! »

