Как легко получить эффект HDR

Такие контрастные снимки с контражурным светом – отличные кандидаты для HDR-обработки, но всегда легко перестараться. Наш финальный результат демонстрирует правильную сдержанность, создавая богатый снимок с хорошим динамическим диапазоном.
Мы все наверняка слышали эту рекламную уловку: HDR решил последнюю величайшую проблему фотографии, создавая красивые, реалистичные снимки с высоким контрастом. В большинстве ситуаций, одной фотографией невозможно передать полный спектр тонов, который мы видим своими глазами. Максимально приблизить результат к реальности можно при помощи брекетинга экспозиции и объединения снимков в специальном ПО.
Вы верите в это? Многие из моих учеников нет. Они интересуются потенциалом HDR-съемки, но недовольны неестественными результатами и бросают это дело из-за скучности и сложности (не говоря уже о стоимости) изучения новых программ.
Представьте себе подход к HDR, который был бы дешевым, использовал ПО, которое вы уже знаете, работал недеструктивно, а также создавал самые реалистичные результаты. Думаете, что это какая-то уловка? Совсем нет.
Решение простое – нужно использовать Lightroom. Все его привычные инструменты работают для HDR точно так же, как и для обычных RAW-снимков. Все ваши коррекции недеструктивны, а это значит, что можно передумать и заново отредактировать тот же файл сколько угодно раз. Коррекция снимка в Lightroom не влияет на пиксели. Вместо этого, она изменяет набор инструкций, которые программа применяет при экспорте снимка в формат JPEG для публикации в сети или TIFF для печати. Эти инструкции можно поменять в любое время.
Lightroom стоит относительно дешево и имеет множество функций помимо работы с HDR. Лучше всего то, что результаты получаются качественнее, чем при использовании Photomatix Pro 5, HDR Efex Pro 2 или HDR Expose 3. В нашем случае, простой способ – самый лучший.
Однако, есть пара небольших уловок. Первая – нужно использовать Lightroom версии 4.1 или выше. Более ранние версии не могут работать с сопоставлением тонов (технический термин, описывающий процесс редактирования) 32-битных файлов. Чтобы понять вторую уловку, нужно знать немного больше о том, как работает HDR.
Процесс начинается с автовилки. Желательно поставить камеру на штатив, чтобы снимки были одинаковыми во всем, кроме экспозиции. Я обычно делаю пять фото с интервалом в один стоп, поэтому моя экспозиция варьируется от двух стопов ниже оптимального значения (EV -2) до двух выше (EV +2). Следующий шаг – объединить все эти фотографии в 32-битный TIFF с высоким динамическим диапазоном, что приводит нас ко второй уловке. Версии Lightroom 5.3 и младше не могут создавать 32-битные файлы из набора снимков. Для этого нужно использовать дополнительное ПО.
Однако, есть простое решение. Можно создать этот файл при помощи Photoshop CS5 или выше, Photomatix Pro или Lightroom-плагина Merge to 32-bit HDR от HDRsoft.
- Примечание переводчика – в шестой версии Lightroom появилась функция склейки

- Получите хороший локальный контраст в светлых и темных участках, чтобы сохранить реалистичный вид.
- Четкость (Clarity) – отличный способ вдохнуть жизнь в участки, которые выглядят плоскими, но не нужно слишком усердствовать. Количества (Amount) в пределах 10-30 обычно хватает. Помните, что с этим инструментом вы можете пользоваться
Самое просто решение – плагин Merge to 32-bit HDR, доступный на www.hdrsoft.com. После его установки просто выделите все снимки в Lightroom, кликните правой кнопкой мыши, затем выберите Экспорт > Объединить в 32-битный HDR (Export > Merge to 32-bit HDR). В появляющемся диалоговом окне я всегда ставлю галочку Сокращение шума (Reduce Noise).
Также, если какие-либо объекты (например, ветки деревьев) двигались во время съемки, выберите Сокращение ореолов
Если у вас уже есть Photomatix Pro, то не нужен даже плагин. Просто откройте программу отдельно (не через Lightroom). Кликните по кнопке Загрузить фотографии (Load Bracketed Photos). В появившемся окне поставьте галочку напротив пункта Показывать 32-битное необработанное изображение (Show 32-bit Unprocessed Image). Установите описанные выше настройки по аналогии с плагином, затем кликните Объединить (Merge). Если выбрать Показывать опции
Это более продвинутая техника, чем та, что доступна в плагине. Вы можете также выбрать автоматическую чистку. Если на снимках не было двигающихся предметов, галочку лучше не ставить. Когда объединение завершено, перейдите в меню File > Save As. Выберите формат Floating Point TIFF и кликните ОК. Можете закрыть Photomatix, так как для сопоставления тонов мы будем использовать Lightroom. Импортируйте сохраненный TIFF-файл в Lightroom.
Если сохранить его в папке с исходниками, как я обычно делаю, достаточно будет просто кликнуть правой кнопкой мыши по имени папки на панели

С HDR очень легко можно перестараться, особенно пытаясь подчеркнуть детали в затененных участках. Позвольте теням быть тенями и вовремя остановитесь. Нам нужен реалистичный финальный результат.
Если необходимо, можете создать 32-битный TIFF при помощи Photoshop, но я не рекомендую этого делать, если в кадре есть солнце. По моему опыту файл, который получается в результате имеет странный почти неустранимый бандинг, в то время, как плагин Merge to 32-bit HDR plug-in или Photomatix не имеют таких артефактов. Но на всякий случай я приведу алгоритм работы для Photoshop.
Сначала перейдите в Параметры Lightroom при помощи меню Редактирование > Параметры (Edit > Preferences) и выберите Внешнее редактирование (External Editing). В выпадающем меню форматов выберите TIFF, так как PSD-файлы не подойдут для этой процедуры. Выделите все нужные снимки в Lightroom и перейдите в меню
Когда откроется диалоговое окно, напротив строки Режим (Mode) выберите 32 Bit. Все опции редактирования исчезнут, а снимок будет выглядеть ужасно. Не волнуйтесь, просто кликните ОК и Photoshop создаст 32-битный файл. Сохраните его. Не нужно менять имя или местоположение, он появится в каталоге рядом с оригинальными RAW-файлами.
- Примечание переводчика – вам может показаться, что бессмысленно описание стольких методов объединения снимков для работы с HDR. Однако, каждый из них имеет свои особенности и преимущества, поэтому вопрос выбора инструмента как всегда, остается делом личного вкуса.
Сопоставление тонов в Lightroom
Вне зависимости от метода, которым вы получили 32-битный файл, следующий шаг один – открыть его в модуле Develop. Прежде всего, слайдер Exposure теперь показывает +/- 10 стопов экспозиции вместо привычных пяти. Хоть вам и не потребуется настолько вдаваться в крайности, это дает понять, насколько широкий диапазон интенсивности света содержится в 32-битном файле.
Я обычно начинаю со слайдера Экспозиция (Exposure), чтобы отрегулировать общее «ощущение» снимка, баланс светлых и темных участков, не волнуясь особо о потере данных в одном из концов тональной шкалы. Чаще всего 32-битные TIFF’ы имеют чувство «тяжести» с очень сильными тенями, поэтому я начинаю с того, что немного осветляю их.
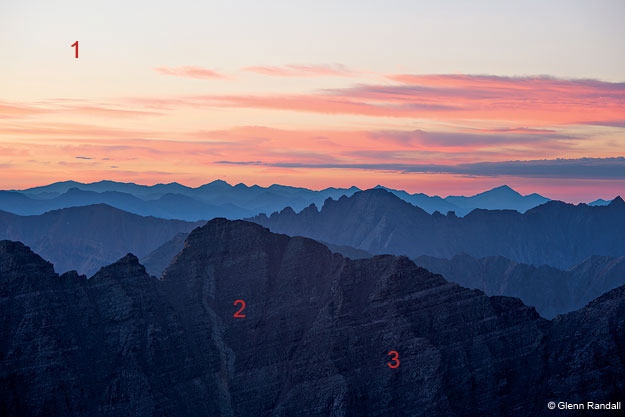
- Пускай светлые участки остаются светлыми. Если позволить ярким местам стать почти белыми, это повысит реализм.
- Держите усиление контраста текстур под контролем. Создание нежелательного «гранжевого» вида сразу говорит о том, что это HDR.
- Пускай тени остаются тенями. Оставьте небольшие участки полностью черными, повысив динамический диапазон снимка и заставив светлые участки выглядеть ярче благодаря контрасту.
Переходя к слайдерам Тени (Shadows) и Блики (Highlights), я начинаю с осторожных движений. Значения больше 50 для первого сделают тени плоскими и нереалистичными. Слишком смелые шаги при работе с Highlights менее вероятно приведут к проблемам. Помните, что наличие небольших абсолютно белых и черных участков делает снимок реалистичнее. Светлые оттенки кажутся ярче рядом с абсолютно черными, повышая присутствующий динамический диапазон. У большинства высококонтрастных снимков есть элемент, который имеет максимально высокий световой тон, но при этом не засвечен до белого. Солнце – само по себе исключение; оно всегда абсолютно белое. Необходимость сохранить некоторые участки черными, а некоторые почти белыми – основная причина для использования слайдеров Черные (Blacks) и Белые (Whites). Я предпочитаю делать цвет фона Lightroom белым, чтобы было с чем сравнить яркие участки. Чтобы последовать моему примеру, перейдите в меню Редактирование > Параметры > Интерфейс (Edit > Preferences > Interface) Также следите за гистограммой, когда вносите изменения. Это ваш лучший помощник, который расскажет о происходящем на снимке.
Большинство 32-битных изображений сильно выигрывают после добавления контраста на панели Тональной кривой (Tone Curve). Это подчеркнуло средние тона и сделало фотографию более живой, усилив также блики и тени. Вместо того чтобы возвращаться назад, попробуйте исправить ситуацию при помощи Градиентного фильтра (Graduated Filter) и Корректирующей кисти (Adjustment Brush), которые помогут сохранить локальный контраст нужных участков лучше, чем глобальные коррекции с Shadows и Highlights.
Плагин Merge to 32-bit имеет свойство усиливать насыщенность. Если ваш снимок стал слишком цветастым, сократите Saturation на 5 или 10 пунктов.
Использование Lightroom для работы с HDR позволит вам получить более чистые, заметные детали, даже с самыми темными и яркими участками, которые сохранились в RAW файле. Этот подход создает запоминающийся, живой и высококонтрастный снимок лучше, чем любой другой, отлично работая для пейзажных фотографий.
Автор: Glenn Randall
Как сделать эффект HDR съёмки в Фотошопе?
На достойном пятом месте у нас находится обработка фотографии, которая поможет нам подделать HDR фотографию. Если вы не являетесь профессиональным фотографом и сочетание букв “HDR” вам ни о чём не говорит, я вам немного поясню. Поскольку сам я не очень разбираюсь в фототехнике, я полез в интернет и узнал что… “HDR – одно из слов-нововведений, связанных с цифровой эрой в фотографии, определяется как «изображение с широким динамическим диапазоном» (high dynamic range image/photo) и связано с особенностями фотографии и фотопечати. Основывается данный феномен на том, что человеческий глаз видит гораздо больше оттенков, чем способно вывести любое современное печатное устройство или монитор”. Если говорить на языке человека, которому главное сделать клёвую обработку в Фотошопе, а не вдаваться в подробности фотодела, то это контрастное изображение, которое похоже на красиво нарисованную картину очень яркими красками! Что бы вы поняли, что представляет из себя HDR фотография я вам приведу несколько примеров.
Итак, начнём делать такие же замечательные фотографии, которые сделаны на супер-пупер навороченные фотоаппараты, из самых обычных изображений, которые сделаны на обычную мыльницу. И да поможет нам в этом Фотошоп! Первый шаг, который мы сделаем, очень важен для дальнейшей работы, так сказать, закладываем фундамент нашего HDR изображения. Мы идем по следующему пути (Изображение – Коррекция – Тени/Света). В окне, которое появится перед нами, нужно нажать галочку в пункте “Дополнительные параметры” и тогда мы увидим весь перечень настроек данной опции. В окне “Света/Тени” нам нужно установить следующие параметры: Тени (Эффект – 50,Ширина тонового диапазона 45- ,Радиус -45), Света (Эффект – 65,Ширина тонового диапазона 65- ,Радиус -45). Хотя вы можете поэкспериментировать с этими настойками для придания эффекта, нужного именно вам.
Следующим действием нам нужно дублировать слой, с которым мы сейчас работали, нажав комбинацию клавиш “Ctrl + J”, или перетащив наш слой в окне “Слои” на значок нового слоя. Теперь меняем режим наложения, скопированного слоя в окне “Слои” на “Осветление основы”. Это действие усилит цвета и сделает светлые участки чисто белыми.
Теперь ещё раз копируем слой, но, будьте внимательны, и скопируйте тот слой, с которым мы только что работали, и измените его режим наложения на “Линейный затемнитель”. Если на вашем изображении появятся чёрные пятна, то не пугайтесь, всё идёт по плану!
Устанавливаем цвет переднего плана на чёрный в панели инструментов и следуем по адресу (Выделение – Цветовой диапазон). В окне, которое перед нами открылось, мы ставим значение “Разброс” – 100. После нажимаем “Окей”. На нашем изображении появилось выделение. Чтобы оно исчезло вместе с тёмными пятнами, нам нужно создать маску слоя, кликнув на иконку, помеченную красным кружком на панели слоёв внизу. Вот и исчезло наше выделение вместё с тёмными участками.
Чтобы сгладить неровности на фотографии, выбираем маску слоя, маленькое изображение, появившееся рядом с картинкой скопированного нами слоя, и применяем к нему “Размытие по Гауссу”, которое мы можем найти, пройдя в (Фильтр – Размытие – Размытие по Гауссу). В окне выставляем параметр размытия от 1 до 5, в зависимости от изображения, для достижения плавного перехода между цветами.
Следующий шаг очень простой. Мы копируем слой, с которым сейчас работали, и меняем режим его наложения на “Перекрытие”. Кликаем на слой маску, которая находится рядом с изображением этого слоя в окне “Слои”, и нажимаем комбинацию клавиш (Ctrl + I) или следуем в меню (Изображение – Коррекция – Инверсия). Это действие затемнит слишком светлые тени и повысит контрастность.
Поработаем немного с прозрачностью слоёв. Слой, на котором мы применяли “Размытие по Гауссу”,в окне “Слои” установим у него значение непрозрачности 55. А слою, с которым работали только что и применяли к нему инверсию, установим значение непрозрачности 40.
Нажимаем на маленький значок внизу панели слоёв под названием”Создать новый корректирующий слой или слой заливку”, который выглядит, как наполовину закрашенный кружок. Это корректирующий слой, который преобразует цвета на фото в соответствии с выбранным градиентом. В появившемся перечне корректирующих слоёв, мы должны выбрать слой под названием “Карта градиента”. В появившемся окошке вы должны установить нужный вам градиент, известные вам настройки градиента появятся при нажатии на полосу градиента в настройках корректирующего слоя. Если вы не умеете пользоваться настройками градиента, то прочитайте статью под названием “Как сделать градиент в Фотошопе?” на нашем сайте. Вы можете создать свой градиент, а можете сделать такой же, как у меня. Пример моего градиента вы можете увидеть на изображении снизу.
Когда вы находитесь на слое с градиентом вам нужно кликнуть правой кнопкой мыши на слой на миниатюру слоя маски, к которому применён режим наложения “Линейный затемнитель”, то есть пред-предыдущий слой. На вашем изображении появится выделение. Оставаясь на слое с градиентом следуйте в (Изображение – Коррекция – Инверсия), после чего ваш градиент исчез в некоторых местах.
Снимаем выделение, нажатием комбинации клавиш (Ctrl + D). Меняем режим наложения слоя с градиентом на “Жёсткий свет” и ставим режим непрозрачности до 70-80.
Вот и готов наш такой непростой, но очень красивый и эффектный снимок в HDR съемке. Надеюсь, вам он понравился и у вас с лёгкостью получится применять его на практике. Как, мне кажется, вы поняли из этого урока, что совсем не обязательно быть профессиональным фотографом, чтобы у вас в альбоме были профессиональные фотографии. И, как всегда, ситуацию с плохим фотоаппаратом нам спас компьютер с хорошим Фотошопом!
Обратите также внимание
Создаем HDR средствами Photoshop | Официальный блог Wynger’а
В работе над HDR объясняется подробно:
• Слияние фотографии HDR изображения
• Обработка изображения HDR
• Работа с тонами изображения.
Изображение 1. Окончательный результат Photoshop HDR изображения.
На картинке 1 вы видите конечный результат всей порделанной нами работы.
Чтобы увидеть полноразмерную версию, дочитайте статью да низа страницы.
Объединение фотографий в HDR изображения
Процесс создания HDR изображения в Photoshop довольно прост:
• Жмем Merge to HDR… в меню (File > Automate > Merge to HDR…)
• Нажимаем на кнопку Browse и выбираем изображения с которыми мы с вами будем работать (минимум два изображения). Сами фотографии могут быть например или в формате JPEG или в RAW.
• Жмем OK и Photoshop объединит выбранные фотографии автоматически. Эта операция может занять некоторое время. Если вы решили совместить фотографии с высоким разрешением , к примеру фотографии raw . (По моему скромному опыту, это может занять ½-3 часа на Intel Core 2 Duo 1.8GHz объединяя 14-битных 12 мегапиксельных raw фотографии.)
Как только слияние будет закончено, вы сразу увидите окно предварительного просмотра, как на рисунке 2. По левой стороне перед вами ваши подлинные фотографии, в центре вы увидите HDR фотографию, по правой стороне размещается гистограмма. Красная галочка в гистограмме представляют EV шаги. Нормальная цифровая фотокамера способна захватить 6-8 EVS динамического диапазона. Моя HDR фото охватывает динамический диапазон почти 10EVs (рис. 2). Таким образом, динамический диапазон более чем одного кадра может захватить. В моем примере HDR изображения создается из 9 кадров с интервалом 1EV. Некоторые могут подумать, что 9 воздействия является слишком смешно. Это правда, что динамический диапазон 10EVs могут быть захвачены, даже всего лишь два кадра, а результат будет низкого качества. Я не знаю, слияние алгоритмы HDR программами, но предположительно они принимают лучшие части фотографии и / или какую-то средн.. разницу между пикселями на разных снимках, и поэтому шум эффективно уменьшается, если есть хотя бы несколько экспозиций. Таким образом несколько фотографий с небольшими интервалами воздействия лучше, чем несколько фотографий с большими интервалами экспозиции (по крайней мере то, пропадает порблема с шумом). Мой пример фотография без шума, даже в самых темных участках.
(Можно было бы удивиться, что ползунок ниже гистограммы. Он нужен нам только для просмотра воздействия на HDR изображение. Все HDR изображения, остаются неизменными, даже при пользовании ползунком.)
Сохранение HDR изображения
После нажатия OK в утилите работы с HDR, наше изображение нормально откроется в Photoshop. Это первое что мы с вами должны сохранить. Нашу HDR фотографию следует для примера сохранить в формате PSD или OpenEXR. Лично автор использует формат OpenEXR потому что иногда приходится работать в сторонних программах (на пример Photomatix) поддерживающих HDR изображения.
Изображение 2. объединение фотографий в HDR изображение.
Оригинальное HDR изображение в Photoshop
На рисунке 3 вы можете видить, как выглядит оригинальное HDR изображение, в Photoshop. Рассмотрим это изображение и посмотрим чего нам еще не хватает. Есть несколько проблем: желтый оттенок, перспективные искажения, некоторые искажения баррель, и отвлекающие элементы, на левой стороне. Моя цель состоит в том, чтобы исправить все эти мелочи и создать высоко-контрастную и симметричную фотографию, а также сделать небо абсолютно черным.
Изображение 3. Исходное необработанное в Photoshop HDR изображение
Основная очистка
Во-первых, давайте сделаем пару шагов для очистки и устранения некоторых проблем. Я скорректировал экспозицию Ползунок (в нижней части изображения HDR) выставив около 4 EV. Чтобы увидеть проблемные области в небе. Моя цель состоит в том, чтобы полностью достичь резьтата, когда наше небо будет полностью черным. Если вы посмотрите на изображение слева (рисунок 4), вы увидите несколько размытых пятен на изображении и какие то точки. Я использую инструмент Clone Stamp и другие методы копирования чистого фона, чтобы избавиться от них (см. рисунок слева). После очистки с нашего неба исчезли некоторые огрехи, и мнимые отражения и блики, но небо по прежнему не черное, этим мы займемся позднее в процессе работы с тонами.
Изображение 4. основная очистка в Photoshop.
Коррекция перспективы
Следующим нашим шагом будет коррекция перспективы. Первым делом включите сетку (View > Show > Grid). Затем воспользуйтесь инструментом работы с перспективой (Edit > Transform > Perspective) чтобы устранить искажения перспективы. После коррекции, я к сожалению замечаю что у нас все же есть искажения баррель. Баррель искажения устранять несколько сложнее, но однако тоже выполнимо, достаточно воспользоваться инструментом Warp (Edit > Transform > Warp).
Чтобы сохранить максимальное качество изображения, лучше совершать все операции по преобразованию сразу. На картинке 5 вы видите изображения после коррекции перспективы.
Изображение 5. Скорректирована перспектива.
Удаление лишних элементов и создание симметрии
На нашей фотографии есть некоторые элементы, которые отвлекают наше внимание, вот они в нижнем левом углу (изображение 5). Далее я буду воспользуюсь инструментом Clone Stamp и другими методами, чтобы очистить от них угол. После того как закончил. Видим, что фотография тала чище, а эффект симметрии сильнее (рис.6).
Изображение 6. Мелочи и симметрия.
Удаляем желтые и красные блики
Сейчас настало время, чтобы устранить желтые / красные блики из HDR фотографии. Сделаем это, применяя Hue / Saturation в настройках оттенок и цветов изображения. Я чуть уменьшив насыщенность красного и желтого цветов (рис. 7).
Изображение 7. Желтый и красные тона были убраны с помощью инструмента Hue / Saturation.
Света больше и меньше Света
На нашей фотографии есть несколько очень темных областей (вверху купола и лестницы), а есть несколько очень ярких районов (яркие полосы). Могу сразу сказать, что работа над коррекцией тонов, на данном этапе, мы лишь ухудшим картинку. Например, в процессе корректировки тона, работая с кривой, чтобы затемнить небо, мы бы испортили купола, и лестницу. Точно так же, когда стали осветлять церковь, мы бы испортили огни. Решение этой проблемы является работа с яркостью отдельных участков, что мы можемы сделать вручную:
Больше света для купола и лестницы
• изменяем экспозицию (+1,5) корректируем слой сделав купола и лестницу достаточно ярко
• заполняем маску слоя черным цветом (для придания эффекта для всему изображению)
• Чуть чуть проходимся кистью и белым цветом и и создаем маску, делая это чтобы осветлить изображение (купол и лестницу)
Меньше света, мягче поля
• Делаем Выдержку (Exposure) (-3) корректируя слой, чтобы огни были мягче
• Заполняем маску черным цветом (для придания эффекта для всему изображению)
• Чуть чуть проходимся кистью и белым цветом и и создаем маску, делая это чтобы осветлить изображение (купол и лестницу)
На изображении 8 вы можете увидеть, каким стало изображения после корректировки экспозиции. Купола и лестницы стали светлее , а огни мягче. Согласитесь, что наша HDR фотография стала красивей. Можно еще сделать выдержку (exposure) +1.5 в темных областях, не опасаясь что появится шум. (Есть еще метод работы с тонами, при котором первоначально мы полностью работаем в ручном режиме не затрагивая настроек экспозиции и пр. Однако, на нашем примере мы ограничились минимальной работой в ручную.)
Изображение 8. Купол и лестница стали светлее, а фонари четче и темнее.
Работа с тонами
Теперь изображение готово для работы с тонами. Автору пришлось сделать много раз корректировку тона в Photoshop для того чтобы достичь лучшего результата. Причиной таких возможностей является то, что при работе над HDR фото, можно выполнить цветокоррекцию без потери информации (из-за высокого динамического диапазона). Я рекомендую делать все цветокоррекции перед работой с тонами, а также сохранять изображения каждый раз перед тем как начать работать над тонами.
В Photoshop, работа с тонами начинается с того, что мы конвертируем изображение в режим 8-бит или 16-бит:
• Кликаем на меню: Image > Mode > 16 Bits/Channel. Затем открываем в Фотошопе инструмент преобразования HDR (HDR Conversion tool).
• Существуют четыре разных метода работы с тонами в Photoshop. Я выбираю метод адаптации отдельных участков, поскольку это единственный метод, позволяющий мне вручную настроить кривые тонов (жмем на маленькую стрелку, и корректируем кривую тонов).
На картинке 9 можно увидеть HDR картинку после работы методом адаптации отдельных участков.
Изображение 9. адаптация отдельных участков.
Адаптация отдельных участков и кривая тонов
Взгляните на фотографию 10. Слева вы видите кривую тонов по умолчанию, которая относится к изображению 9, а с права вы видите скорректированую кривую тонов, результат чего вы можете наблюдать на картинке 11.
Хотите знать как изменить кривую тонов?
Ну давайте взглянем на гистограмму перед нами. Крутые пики слева это пиксели неба, пики в середине это пиксели церкви. Я хочу добиться двух вещей: черное небо и хорошую и контрастную церковью. Кривая на правой картинке делает именно это. Все пикселей в левой части левой панели полностью черные. Перемещая ползунок с права в левую сторону, мы делаем темные пиксели светлыми. Эти же коррективы можно сделать и крутой кривой, которая равна высокой контрастности.
Изображение 10. Слева: исходно положение кривой. Справа: Тона подогнаны так чтобы была четка контрастность.
На рисунке 11 вы видите изображение после обработки, но это уже не HDR изображения. Это только 16-битная картинка.
Изображение 11. 16-битное изображение после преобразования в Photoshop
Резкость
В последнюю очередь мы с вами работаем с резкостью. Сконвертируем изображение в смарт-объект и применим к фильтр Smart Sharpen. На картинке вы видите 12 окончательно обработанное фото.
Изображение 12. окончательно обработанное фото
Данная статья является переводом Mons
Оригинальный текст: www.secondpicture.com/tutorials/photography/photoshop_hdr.html
Автор перевода: photobird.ru
HDR изображения / Photoshop / Фотомоушен2 — Сообщество творческих людей
Lincoln Cathedral from Castle Walls (HDR) © Bryan Hamilton
1. Что такое HDR
Для кого-то первые снимки на цифровую камеру были сделаны семь лет назад, для кого-то — на прошлой неделе. Практически все мы задавали себе вопрос: почему часто на снимках голубое небо превращается в сплошной белый фон, а на тех фотографиях, где небо все же не было пересвечено, все предметы на переднем плане сливаются в темное пятно.Чтобы понять, почему это происходит, проведем небольшой эксперимент. Поставим камеру в приоритет диафрагмы (AV) и наведем ее на небо в солнечную погоду. Предположим, что камера показала необходимую выдержку 1/2000 секунды. Теперь замерим необходимую выдержку по самой темной части мотива, например одежде человека перед вами. Получим 1/2 секунды. Эта разница в освещении приблизительно соответствует так называемому динамическому диапазону мотива. Ее принято вычислять в ступенях экспозиции, и в данном случае она равна 10 ступеням. Вспомним, что одна ступень соответствует изменению экспозиции в два раза. В нашем случае это изменение времени выдержки от 1/2000 до 1/2 секунды.
Глаза человека могут адаптироваться к изменению освещения до 24 ступеней экспозиции, поэтому мы способны различить детали и на светлом небе, и на темной одежде. Но матрица фотокамеры не может приспосабливаться к свету. У нее есть фиксированный динамический диапазон, то есть разница в освещении между самым ярким участком мотива, который она может зафиксировать, не превратив его в белое пересвеченное пятно, и самым темным участком, в котором зафиксированная информация не перекрывается шумом. Динамический диапазон матрицы большинства цифровых камер равен примерно 9 ступеням экспозиции, что гораздо меньше как способности глаз человека запечатлевать информацию, так и способности черно-белой пленки с ее динамическим диапазоном до 11 ступеней.
Me in my fingers (Hb19 style) © valpopando
При этих ограничениях цифровой фотографии она дает нам возможность манипулировать снимками на компьютере. Поэтому вполне естественным было бы сделать несколько кадров с различной экспозицией, соединив их в один, что дало бы нам возможность заметно расширить динамический диапазон снимка. Один из таких способов заключается в работе со слоями в Photoshop и будет описан позднее. О втором способе — создании HDR — пойдет речь сейчас.
Под HDR или, если быть более точными, HDRI (High Dynamic Range Image), подразумевают изображение с динамическим диапазоном больше, чем в обычных снимках. С какого предела начинается HDR, является темой для многих дискуссий. В некоторых источниках границей называют 13,3 ступени экспозиции, в других — 9 ступеней, которые помещаются и в обычный 8-битный JPG-файл.
С технической точки зрения HDR можно определить как файл, в котором яркости пикселей сохранены не в целочисленном виде, а в формате с плавающей запятой. Для HDRI чаще всего используются 32-битные форматы Radiance (.hdr) или OpenEXR (.exr). Так как обычные мониторы не могут отобразить все значения яркости в 32-битном файле, HDRI необходимо привести в 8- или 16-битное изображение. Этот процесс называется тональным отображением (tone mapping).
Если говорить о том, чем HDR не является, стоит упомянуть, что из 8-битных фотографий нельзя сделать HDR, даже если обработать их в специальных программах, таких как Photomatix. Также изображение, полученное из одного RAW-файла с высветлением теней и затемнением светлых участков, будет просто фотографией, конвертированной из RAW, но никак не HDR.
Before Sunset 34th Street, NYC, 1 RAW HDR © photomagister
2. Съемка для HDR
Для создания HDR-изображения нужно сделать несколько снимков с различной экспозицией, запечатлев детали как в темных, так и в светлых частях мотива. Изменять экспозицию, как известно, можно разными способами, но в случае HDR делать это следует изменением выдержки.Самый верный способ съемки для HDR выглядит так:
* Для начала установим на камере режим приоритета диафрагмы (AV) и выберем нужное диафрагменное число.
* Поставим режим экспозамера по минимальному участку, который позволяет камера. Оптимальным будет точечный или частичный замер, но в крайнем случае для большинства мотивов подойдет и центрально взвешенный метод.
* Измерим экспозицию на самом темном и на самом светлом участках. Для этого интересующий нас участок должен находиться в центре кадра. Запоминаем эти значения.
* Установим камеру на штатив, перейдем в ручной режим (M), поставим то же диафрагменное число, при котором проводили измерения, и будем делать снимки, поднимая выдержку от наименьшего значения к наибольшему (или наоборот) с разницей в одну-две ступени при съемке в JPG-формате или две-три ступени при съемке в RAW.
Если место на вашей карте памяти важно, то можно ограничить количество снимков, проверяя гистограмму. На самой темной фотографии гистограмма должна немного не доходить до правой границы, а на самой светлой — до левой. Лучше даже, если на фотографии с максимальной выдержкой гистограмма начинается в середине шкалы. Тогда мы можем быть уверены, что в получившемся HDR не будет шумов в темных участках, если мы захотим их осветлить.
В тех случаях, когда штатива нет или его нельзя использовать, может помочь эксповилка (AEB) в сочетании с режимом непрерывной съемки. Установка эксповилки на +/– два шага обычно достаточна для создания качественных HDR. В данном случае лучше всего использовать матричный замер экспозиции. Если есть возможность, лучше прислониться к стене или колонне, чтобы уменьшить разницу в кадрах, обусловленную движением.
Чувствительность при съемке для HDR желательно поставить на минимальное значение, поскольку большинство HDR-программ не очень хорошо справляются с шумом. Если же высоких значений чувствительности по каким-либо причинам нельзя избежать, лучше пользоваться Photoshop, поскольку эта программа очень хорошо справляется с устранением шума в HDR.
3. HDR в действии
Рассмотрим, как создавать HDRI и делать тональное отображение на примере «Фотошопа» и «Фотоматикса» — программ, чаще всего используемых для этих целей.3.1. Создание HDR и тональное отображение в Photoshop
Создавать HDR в «Фотошопе» можно из JPG-, TIF- или из RAW-файлов. Для этого нужно либо выбрать файлы через меню File—Automate—Merge to HDR, либо использовать опцию Add Open Files, если фотографии уже открыты. Если съемка велась с рук, то можно отметить опцию Attempt to Automatically Align Source Images. Только следует учесть, что выравнивание изображений занимает в «Фотошопе» очень много времени, до 45 минут для HDR из трех RAW-файлов. Если программа не может найти EXIF-данные, он попросит внести их вручную.
После вычислений появится окно предпросмотра HDRI. Так как обычные мониторы не предназначены для просмотра 32-битных изображений, будет видна только часть всего светового диапазона этого снимка. Справа отображена гистограмма получившегося HDRI. Передвигая ползунок, можно изменять гамму изображения и рассматривать части фотографии с различной освещенностью. Оставьте значение Bit Depth на 32 и нажмите ОК.
Теперь можно конвертировать HDR в обычное изображение. Для начала лучше конвертировать в 16 бит, чтобы уменьшить возможные потери при дальнейшей обработке. Для этого выбираем Image—Mode—16 Bits/Channel. Появится окно с четырьмя опциями вверху. Для большинства случаев интерес представляет только последняя опция Local Adaptation. Кроме кривой, которая работает подобно простым кривым Photoshop, в этом диалоговом окне есть два параметра: Radius и Threshold. В то время как кривая отвечает за изменение глобального контраста, эти два параметра определяют локальный контраст, контраст деталей.
Radius определяет, сколько пикселей считать «локальной» областью при изменении контраста. Слишком низкие значения делают изображение плоским, слишком высокие могут привести к появлению световых ореолов, особенно при высоких значениях второго параметра, Threshold.
Threshold определяет, насколько выраженным будет локальный контраст.
Теперь осталось поработать с кривой. Для того чтобы узнать, где на кривой лежит световое значение участка изображения, следует, как и в обычных кривых, провести курсором по этому участку изображения. В крайнем случае можно сделать несколько изображений с различными параметрами тонального отображения, потом соединить их с разными режимами перекрытия или скрыть части слоев масками. Перед тем как нажать OK, лучше сохранить установки на кривой, чтобы потом при необходимости изменить их или использовать для изображений, снятых в тех же условиях.
3.2. HDR и Tone Mapping в Photomatix
Создадим HDR-файл из нескольких фотографий. Для этого можно выбрать фотографии через HDR-Generate—Browse либо открыть нужные снимки, выбрать меню HDR—Generate и отметить Use Opened Images. Второй вариант не работает для RAW-файлов, поскольку из них Photomatix автоматически создает псевдо-HDRI. Если Photomatix не может найти EXIF-данные, он попытается приблизительно вычислить их. Чаще всего результат совсем неплох, но на этом этапе можно подкорректировать данные экспозиции. Как и в Photoshop, здесь лучше указывать верные данные.После того как файлы выбраны, появится следующее окно. В нем можно выбрать различные опции для создания HDR. Если существует вероятность, что позиция камеры была немного изменена при съемке, то можно отметить Align Source Images. Photomatix при выборе опции Attempt to Reduce Ghosting Artifacts попытается минимизировать различия в снимках, связанные с движущимися объектами. Если эти объекты относятся к переднему плану, например это люди или качающиеся ветки, то лучше выбрать Moving Objects/People, в меню Detection выбрать High. Опцию коррекции волн, по моему опыту, лучше не активировать, без нее результаты обычно получаются лучше. В настройках тональной кривой отклика (Tonal Response Curve) внизу лучше оставлять Take Tone Curve Of Color Profile.
После того как вычисления закончены, изображение можно повернуть с помощью Utilities—Rotate—Clockwise/Counterclockwise. Обычные мониторы не могут отобразить весь динамический диапазон созданного HDR-изображения, но части его можно посмотреть с помощью окна HDR Viewer. Через View—Default Options—HDR можно конфигурировать, будет это окно появляться или нет. HDR Viewer можно вызвать и комбинацией клавиш Ctrl+V.
еперь можно приступать к превращению HDR в доступный нормальным мониторам вид. Выбираем HDR—Tone Mapping (Ctrl+T). Появится окно с различными настройками, от которых будет зависеть конечная фотография, то, насколько реалистичной или сюрреалистичной она будет. В поле Method следует выбрать Details Enhancer. Другой метод, Tone Compressor, может давать совсем неплохие и приближенные к реальности результаты, но предлагает меньше опций контроля тонального отображения.
Рассмотрим, что означают различные настройки тонального отображения.
Strength — контролирует влияние на конечный результат остальных параметров.
Color Saturation — цветовая насыщенность полученного изображения.
Light Smoothing — отвечает за плавность световых переходов. Именно она виновата в ореолах, которые свойственны многим HDR-фотографиям. Это значение лучше ставить на максимум.
Luminosity — определяет общий световой уровень фотографии. Повышение этого параметра высветляет тени, более равномерно распределяя световые значения на гистограмме, но в то же время выявляет шумы в тенях.
Micro Contrast — определяет световой контраст в деталях.
Micro Smoothing — уменьшает локальный контраст деталей, влияние предыдущего параметра. Слишком большие значения делают фотографию плоской, со слабо выраженными локальными световыми значениями, при уменьшении этого параметра увеличивается шум и могут появиться темно-серые пятна в областях средней освещенности.
White/Black Clip — определяет значение, после/до которого информация в светлых/темных тонах обрезается.
Output Depth — для изображений, которые вы еще собираетесь обрабатывать в графическом редакторе, лучше ставить на 16 бит.
Некоторые довольно полезные опции были добавлены в версии 2.5: Color Temperature — сдвигает цветовую температуру изображения по отношению к исходному HDRI.
Saturation Highlights/Shadows — изменение насыщенности темных/светлых тонов. Эти опции работают с исходным HDR-изображением, с темными/светлыми тонами реального мотива, поэтому они не являются аналогами Color Balance или Selective Color в Photoshop.
Highlights/Shadows Smoothing — контролируют изменение контраста в темных и светлых тонах.
Shadows Clipping — затемняет темные области, обычно содержащие в HDR много шума.
Обычно локальный контраст получившейся фотографии ниже, чем той, что была в предварительном просмотре. Происходит это из-за того, что тональное отображение рассчитывается с учетом размеров областей локального и глобального контрастов, которые различны в зависимости от размеров изображения. Разница между конечным результатом и предварительным просмотром будет тем больше, чем больше разница между самим изображением и его копией в окне предпросмотра.
В этом случае либо если по каким-то другим причинам результат вас не устраивает, можно вернуться к HDR-файлу опцией HDR—Undo Tone Mapping.
4. Соединение экспозиций (Exposure Blending)
Кроме создания HDR, есть еще один способ увеличения динамического диапазона фотографий. Этот метод работает для любого количества фотографий, снятых со штатива, но для простоты ограничимся двумя снимками. В Photoshop обе фотографии копируются в один файл в виде слоев, а к верхней добавляется маска.
В самых простых случаях, когда светлая и темная части снимка разделены прямой линией горизонта, достаточно закрасить маску градиентом от белого к черному, имитируя серый градиентный фильтр, известный из аналоговой фотографии. Если удерживать Shift при создании вертикального градиента, получится ровный горизонтальный переход.
Гораздо чаще такими простыми методами обойтись не получается: темные и светлые части снимка разделены неровной границей либо разбросаны по всей фотографии. В этом случае маску придется подгонять к конкретному случаю. Для этого слой с более темной фотографией помещаем сверху и добавляем к нему маску. Для начала сделаем грубый набросок распределения яркостей на маске. Это можно сделать несколькими способами.
Первый способ:
* Выбираем более контрастный слой и копируем его (Ctrl+C).
* В списке каналов верхнего слоя выбираем маску.
* Копируем (Ctrl+V).
Для второго способа маски у верхнего слоя сначала быть не должно.
* Среди RGB-каналов более контрастного слоя выбираем самый контрастный канал.
* Выбираем его, кликнув мышкой, удерживая Ctrl.
* Добавляем маску к верхнему слою. Она автоматически заполнится информацией из выбранного канала.
После создания заготовки маски ее контраст можно увеличить кривыми либо сделать маску, состоящую только из черного и белого цветов фильтром Filter—Sketch —Stamp. Правда, работает он только в 8-битном режиме. Чаще всего после этого нужно тщательно подправлять маску кисточками, меняя прозрачность, размер и размытость краев кисти.
Несколько методов соединения экспозиций, дающих иногда очень неплохие результаты, предлагает также Photomatix. Для этого следует открыть фотографии и в меню Combine выбрать один из методов. Лучшие результаты дают H&S—Auto и H&S—Adjust. Значением Blending Point во втором случае можно задать, из каких фотографий предпочтительнее брать информацию. Чем выше это значение, тем больше будет влияние на результат более светлых снимков. Параметром Radius можно контролировать аккуратность перекрытия экспозиций.
5. Последующая обработка
HDR-изображения после тонального отображения обычно следует обработать, чтобы добавить им контраста и скорректировать цвета. Кроме того, изображения, полученные в Photomatix, при некоторых настройках имеют одну особенность: тени в них бывают более светлыми, чем в самом светлом из исходных изображений, а светлые области темнее, чем в самом темном. Чтобы сделать изображение снова приближенным к реальности, следует открыть его в Photoshop, сверху скопировать самую светлую из исходных фотографий в режиме Darken и самую темную в режиме Lighten. Не исключено, что нужно будет добавить к этим изображениям маски и стереть какие-либо части кисточкой с мягкими краями и прозрачностью 10–30%.Некоторые программы, работающие с HDR, могут искажать цвета и насыщенность цвета при тональном отображении. Эту проблему в большинстве случаев можно исправить в Photoshop: исходные снимки скопировать в виде слоев на получившееся из HDR изображение и поменять режим перекрытия на Color или Saturation, вернув тем самым естественные цвета. В местах пересветов и теней следует использовать цвета соответственно из недо- и пересвеченных исходников.
the shadow and the car © 2006 Kris Kros
6. Альтернативные программы для работы с HDR
В этой статье были подробно рассмотрены Photoshop и Photomatix, но кроме них существуют и другие программы, позволяющие создавать HDR и делать тональное отображение. На эти альтернативные программы также имеет смысл обратить внимание.EasyHDR — программа с удобным, понятным интерфейсом и большим количеством опций. Более гибкая, чем Photoshop, результаты тонального отображения выглядят более натуральными, чем результаты Photomatix.
Artizen HDR — графический редактор, в котором работа с HDR не является основной функцией. Создание HDRI и тональное отображение делает довольно качественно.
Picturenaut — бесплатная программа для работы с HDR. Неплохо справляется с тональным отображением, но при очень большом динамическом диапазоне может быть сложно найти подходящие параметры.
Qtpfsgui — предлагает несколько алгоритмов, различающихся по параметрам, результатам и времени расчета. После тонального отображения результаты сохраняются в различных окнах, что дает возможность сравнить и выбрать оптимальные параметры.
Ulead PhotoImpact — известный графический редактор. Управление каретками тонального отображения не очень удобно, но результаты более или менее удовлетворительные.
HDR View — небольшая программа для просмотра HDRI. Позволяет увеличивать и уменьшать экспозицию, сохранять изображение на выбранной экспозиции в формате bmp.
Технология HDR может помочь фотографам преодолеть ограничения динамического диапазона матрицы цифрового фотоаппарата. Некоторые программы также позволяют создавать изображения, больше напоминающие сюрреалистические картины, чем фотографии. В каких случаях имеет смысл расширять динамический диапазон фотографии, насколько реалистичной будет конечная фотография — все это решает каждый сам для себя. Работа с HDR дает нам эту замечательную возможность выбора.
Александр Войтехович, специально для PROphotos
Оригинал статьи
Создаем HDR — изображение в Фотошоп CS5, Уроки
Photoshop всегда отставали в плане создания HDR-программного обеспечения, но в версии CS5 увеличился функционал, что позволило им выйти на совершенно новый уровень.Примечание: НDR (High Dynamic Range) переводится как «высокий динамический диапазон». Это технология работы с изображениями и видео, диапазон яркости которых превышает возможности стандартных технологий.
HDR Pro позволяет объединить несколько фотографий источника для достижения высокого динамического диапазона. В Фотошоп CS5 для создания такого рода изображений предусмотрена функция HDR Toning. Она позволяет добавлять HDR-эффект, используя лишь одну фотографию. Давайте, рассмотрим действие этой функции на практике.
Результат до и после обработки:
Шаг 1.
Открываем в Фотошоп (Ctrl+O) снимок здания из ресурсов урока. Переходим в меню Изображение-Коррекция-HDR тонирование (Image-Adjustment- HDR Toning).
Шаг 2.
Открылось диалоговое окно с опциями по созданию HDR-эффекта. Вы, наверное, заметили, что изображение сразу изменилось, основываясь на текущей позиции ползунков. В верхнем разделе Способ (Preset), нажав на стрелку, вы можете попробовать различные варианты набора. Но лучше всего работает вариант Локальная адаптация (Local Adaptation).
Шаг 3.
Опускаемся в самый низ диалогового окна, в раздел Цвет (Color), и передвигаем ползунок Вибрации (Vibrance) вправо. Это повышает насыщенность цвета на изображении, что важно при создании эффекта HDR.
Шаг 4.
Переходим в раздел Тон и Детали (Tone and Detail) и сдвигаем слайдер Деталей (Detail) влево. Таким способом можно добавлять на изображение эффект легкости, романтичности.
Шаг 5.
Теперь попробуем переместить ползунок Деталей (Detail) вправо. Обратите внимание, насколько подробно стала выглядеть кирпичная кладка здания. Меньше, чем за минуту, нам удалось превратить обычное фото в шедевр HDR! По-моему, очень просто и здорово!
Используемые материалы:
Фото
