Как сделать шапку для Ютуба в Фотошопе
Шаг 1: Подготовка
Перед тем как приступать к созданию шапки, стоит подготовиться к выполнению этой операции.
- Найдите и загрузите изображения, которые будете использовать в качестве фона и наложений на шапку. Рекомендуется выбирать подходящие под тематику вашего канала, а также запоминающиеся, чтобы пользователи смогли однозначно идентифицировать их с вами.
- В качестве центральной картинки коллажа рекомендуется установить логотип вашего канала. Если такового ещё нет, воспользуйтесь инструкцией по ссылке далее.
Подробнее: Как нарисовать логотип в Adobe Photoshop
- Убедитесь, что на вашем компьютере установлена актуальная версия Фотошопа.
Скачать последнюю версию Adobe Photoshop
Шаг 2: Создание холста
После выполнения подготовительного этапа займёмся созданием холста будущей шапки. Оптимальным разрешением для каждого варианта отображения являются следующие значения:
- Дисплей ПК – 2560 на 423;
- Планшеты – 1855 на 423;
- Смартфоны и оконный режим на компьютере – 1546 на 423.

Инструкция далее рассчитана на каждое из этих значений.
- Запустите Фотошоп, а после полного запуска программы воспользуйтесь пунктами «Файл» – «Создать».
- Появится окно создания нового документа. Сперва задайте имя (подходит любое произвольное) и убедитесь, что в качестве единиц измерения указаны «Пиксели», затем в строках «Ширина» и «Высота» введите значения 2560 и 1440 соответственно. В остальных полях можно оставить параметры по умолчанию, после чего кликните
- Теперь выберите «Выделение» – «Все».
- На панели инструментов слева выберите любое средство выделения.
Сделав это, кликните правой кнопкой мыши (ПКМ) по холсту и воспользуйтесь инструментом «Трансформировать выделенную область».
- Над рабочей областью появится панель инструментов. Первым делом нажмите на кнопку сохранения пропорций, затем щёлкните ПКМ по окошкам «Ш» и «В», и выберите «Пикселы».

В окне высоты укажите значение
- Повторите эту же операцию, но для ширины, значением которой установите 1855 и вытяните направляющие с вертикальных линеек.
Выполните эти действия снова, со значением ширины 1546 пикселей.
- Нажмите Ctrl+D для снятия выделения, после чего откройте каталог с изображениями-исходниками для будущей шапки и перетащите его на полотно.
- Теперь трансформируем саму картинку: зажмите клавиши Shift+Alt и с помощью ЛКМ потяните за один из углов и растяните изображение на всё полотно. Для применения изменений нажмите на кнопку-галочку.
- Чтобы фон смотрелся опрятнее, его рекомендуется размыть.
 Для выполнения этой операции воспользуйтесь пунктами «Фильтр» – «Размытие» – «Размытие по Гауссу».
Для выполнения этой операции воспользуйтесь пунктами «Фильтр» – «Размытие» – «Размытие по Гауссу».Установите приемлемое значение (в районе 5-10 пикселей, подбирайте на глаз), затем нажмите «ОК».
- Теперь выберите пункты
Дальнейшие действия зависят уже от вашей фантазии: в области, размеченной направляющими, можно разместить дополнительные объекты и украшения – пример такой операции приведён далее.
Шаг 3: Создание шапки
Для создания по-настоящему уникального и запоминающегося элемента потребуется применить воображение, поэтому следующую инструкцию стоит использовать, скорее, как отправную точку.
Создание границ коллажа
- Предположим, вы хотите расположить на фоне тематические изображения, но при этом не желаете, чтобы они выделялись. Добиться этого можно созданием коллажа. Для начала выберите инструмент «Линия», переведите его в режим «Фигура», уберите обводку (элемент в виде перечёркнутого прямоугольника) и установите ширину в

- Нарисуйте диагональную линию справа налево, где-то до середины прямоугольника, не беспокойтесь, если она выходит за пределы холста. Если вместо линии рисуется стрелка, обратитесь к этой статье.
Подробнее: Как нарисовать стрелку в Adobe Photoshop
- Далее продублируйте слой, пункты меню «Слои» – «Создать дубликат слоя», или задействуйте сочетание клавиш Ctrl+J.
В информационном окне нажмите «ОК».
- Кликните по нарисованной линии ПКМ и выберите «Свободное трансформирование контура»
Снова вызовите контекстное меню контура и нажмите «Отразить по горизонтали».
Теперь переместите полученный дубликат линии вправо и наложите его на оригинал таким образом, чтобы не было зазоров на первой направляющей.
Примените трансформирование контуров нажатием на галочку.
- Теперь объедините слои оригинала и дубликата: зажмите Ctrl и кликните по обоим ЛКМ.

Далее перейдите в «Слои» и щёлкните «Объединить фигуры».
- Теперь наведите курсор на строку слоя на соответствующей панели, нажмите
- Увеличьте изображение (инструмент «Масштаб» или сочетание Alt+поворот колеса мыши), после чего выберите «Прямолинейное лассо».
С помощью этого средства выделите выступающие элементы (разумеется, придерживаясь границ нарисованных линий), а после появления выделения нажмите на клавишу Delete.
- Повторяйте действия из предыдущего шага до тех пор, пока не добьётесь острой грани как на скриншоте ниже.
- Уберите с полотна все области выделения (сочетание Ctrl+D
Теперь продублируйте слой (для удобства можете воспользоваться комбинацией Ctrl+J) и переместите его таким образом, чтобы получилось следующее.

Если ниже направляющей тоже есть выступающие линии, воспользуйтесь методом из шага 7 для их удаления.
- Выберите инструмент «Прямоугольное выделение» и с его помощью выделите созданные треугольники.
- Нажмите ПКМ и воспользуйтесь пунктом «Скопировать на новый слой».
- Откройте режим трансформации объекта, отразите элементы по горизонтали (см. предыдущие шаги), переместите полученную копию на правую часть фона и примените средства.
Теперь объедините слои по методам из предыдущих шагов.
Добавление границам градиента
- Для придания созданным границам большей эстетичности можно добавить градиент. Дважды кликните по объединённому слою для вызова его свойств.
Отметьте пункт «Наложение градиента» в окне стилей, затем кликните по палитре цветов.
- В окне редактора установите отмеченный на скриншоте тип, щёлкните по нижнему левому маркеру на шкале и воспользуйтесь меню «Цвет».

- Поставьте понравившийся вам оттенок, но помните о том, что некоторые цвета плохо сочетаются друг с другом: например, белый с градиентом серого будет выглядеть приятно, тогда как красный с зелёным градиентом – вряд ли. После выбора цвета нажмите «ОК» и повторите это действий в палитре, редакторе градиентов и стиле слоя.
Наложение тематических изображений
- Теперь давайте выделим области в треугольниках – туда мы вставим наши тематические изображения. Воспользуемся инструментом «Прямолинейное лассо»: аккуратно установите зону выделения внутри треугольников, после чего задействуйте пункты «Слои» – «Новый» – «Слой…».
Нажмите «ОК».
- Кликните ПКМ по выделенной зоне и выберите «Выполнить заливку».
В окне заливки воспользуйтесь выпадающим меню «Содержание» и кликните в нём «Цвет…».
Посредством палитры установите произвольный цвет и нажмите «ОК» в этом и следующем окнах.

- Отмените выделение (контекстное меню или сочетание Ctrl+D) и по предложенному выше методу выделите и залейте остальные треугольные зоны.
Излишки, выходящие за края направляющих, удалите посредством инструмента «Прямоугольная область» и нажатия клавиши Delete. Проделайте эту операцию, переходя на каждый слой.
После выполнения данных действий направляющие можно спрятать – используйте меню «Просмотр», пункт «Вспомогательные элементы».
- Перейдите на слой с первой залитой треугольной областью (в нашем случае это «Слой 2») и выберите «Перемещение». Далее откройте каталог с картинками-исходниками и перетащите одну из них на рабочее полотно будущей шапки.
- Добавленная картинка автоматически помещается в центр полотна, поэтому с помощью мыши перетащите её в нужный участок изображения.
- Скорее всего, вам потребуется масштабировать картинку – для этого потяните за один из углов её границ.

Если ваш исходник всё равно выходит за пределы треугольной зоны, воспользуйтесь пунктами «Слои» – «Создать обтравочную маску».
Для применения изменений нажмите на кнопку-галочку на панели инструментов.
- Повторите действия из предыдущего шага для каждой из треугольных зон.
- Чтобы убрать заливку и оставить фоновое изображение, перейдите на слой с ней (по умолчанию он находится ровно под слоем с добавленной картинкой) и нажмите Delete – ненужный объект будет удалён.
Если заливка сделана ровно, её часть можно оставить в эстетических целях – например, мы не стали её удалять в сегментах посередине.
Добавление текста
- В качестве завершающего штриха стоит добавить на шапку название вашего канала. Для этого необходимо воспользоваться инструментом «Горизонтальный текст» – выберите его на панели.
- Кликните ЛКМ в месте, где хотите расположить название, желательно в центре изображения – появится надпись с текстом-пустышкой.
 Нажмите на галочку для сохранения элемента.
Нажмите на галочку для сохранения элемента. - Для изменения цвета, шрифта, начертания и размера используйте панель инструментов – оставляем подбор на ваш вкус. Единственный совет – голый текст выглядит малопривлекательно, ему стоит добавить обводку, тень или оба этих эффекта вместе. По этим операциям на нашем сайте есть отдельные инструкции.
Подробнее: Как добавить к тексту обводку и тень в Adobe Photoshop
Шаг 4: Сохранение работы
- Наша шапка готова, остаётся её только сохранить. Воспользуемся меню «Файл» – «Сохранить как».
Выберите подходящее местоположение (можно сохранить в папку с исходниками), а в качестве формата задайте PSD: это позволит иметь под рукой редактируемую копию со всей структурой слоёв и эффектов.
- В следующем окне нажмите «ОК».
- Так как YouTube требует изображения только в JPG, потребуется сохранить копию и в соответствующем формате: на этапе выбора места сохранения в меню «Тип файла» установите необходимый.

В параметрах сохранения переведите ползунок качества в крайнее правое положение («Наилучшее»), затем нажмите «ОК».
На этом всё – шапка готова. Напоминаем, что вам необязательно делать так же, как и в примере выше: проявите немного фантазии, чтобы создать привлекательное изображение, способное привести на ваш канал новых подписчиков.
Опишите, что у вас не получилось. Наши специалисты постараются ответить максимально быстро.
Помогла ли вам эта статья?
ДА НЕТПоделиться статьей в социальных сетях:
50 видеоуроков по Photoshop для дизайнеров и фотографов | Публикации
Photoshop Playbook – проект, запущенный компанией Adobe. Это небольшие видеоуроки на YouTube для дизайнеров и фотографов, где бренд учит, как правильно пользоваться новыми программами и инструментами. Вот 50 самых интересных уроков
Первая версия Adobe Photoshop появилась в 1987 году. Ее
создал студент Мичиганского университета Томас Нолл для платформы Macintosh. В
сентябре 1988 года Adobe Systems купила права на программу, а в 1989 году
переименовала ее в Photoshop. Сегодня Photoshop – одна из самых популярных
программ. Ей пользуются все: от веб-дизайнеров до фотографов.
Ее
создал студент Мичиганского университета Томас Нолл для платформы Macintosh. В
сентябре 1988 года Adobe Systems купила права на программу, а в 1989 году
переименовала ее в Photoshop. Сегодня Photoshop – одна из самых популярных
программ. Ей пользуются все: от веб-дизайнеров до фотографов.
В 2013 году Adobe запустила на YouTube серию Photoshop Playbook. Сейчас на платформе собралось уже несколько десятков коротких видеороликов. Как уверяют представители компании, каждое видео – это ответ на вопрос, который чаще всего задают пользователи. Ролики уже просмотрели более 1,3 млн раз. В своих лекциях Adobe рассказывает, как работать с фотографиями, корректировать свет, менять режимы, анимировать gif-файлы и многое другое. Если вы только начинаете осваивать Photoshop, то канал Photoshop Playbook – это то, что вам надо.
1. Избирательная фокусировка2.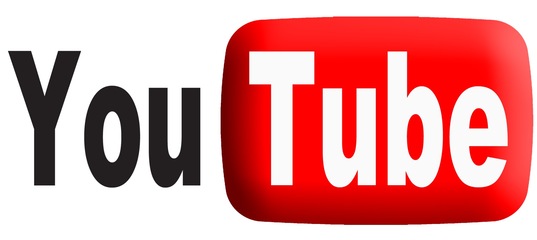 Выделение тонких
волосков
Выделение тонких
волосков3. Добавление рамок к изображениям
4. Коррекция света и удаление ненужных предметов из кадра
5. Создание панорам
6. Улучшение снимков, сделанных iPhone
7.
 Отличная групповая фотография на основе двух снимков
Отличная групповая фотография на основе двух снимков8. Обрезка и выравнивание фотографий
9. Создание естественного облика
10. Перевод в черно-белый режим
11. Избавление от красных глаз и отбеливание зубов
youtube.com/embed/Gshb6yEnFuQ?list=PLXw7EK7EUaUFfAJ0-tS-qllj5g8ArGSr_» frameborder=»0″ allowfullscreen=»»/>
12. Как делать анимированные gif-файлы
13. Оптимизация работы в Photoshop
14. Удаление ненужной информации о месте, где был сделан снимок
15. Как скрыть информацию о снимке
16.
 Редактирования и манипулирование перспективой
изображений
Редактирования и манипулирование перспективой
изображений17. Удаление предметов со снимков (дополненная версия)
18. Добавление и удаление бликов
19. Введение в технику использования смарт-объектов и фильтров
20. Выборочные манипуляции цветом
youtube.com/embed/9TJuHwlEJ1g?list=PLXw7EK7EUaUFfAJ0-tS-qllj5g8ArGSr_» frameborder=»0″ allowfullscreen=»»/>
21. Замена голов у животных
22. Фиксация глаз животных и создание текстовых «пузырей»
23. Как вставлять людей в изображение
24. Как заменить небо в изображении — основы композиции
25.
 Начало работы с HDR-изображениями
Начало работы с HDR-изображениями
Готовые шаблоны/шапки YouTube PSD » Pechenek.NET
Всем привет! Продолжаем нашу тему по оформлению своего канала на YouTube, или в простонародье «Ютуб». В данной статье хочу предложить вам несколько вариантов готовых шаблонов шапок и аватарок для вашего канала.
В подборку вошли различные шапки для YouTube, все уже нужного размера (2560 х 1440) и в формате PSD. О том как установить шапку на свой канал Вы можете прочитать в этой статье: Шаблон шапки для YouTube. Шрифты, используемые в шаблонах, можете найти в самих архивах, либо ссылку на них в файле «readme» (к сожалению не во всех).
1. Шапка “
Atl“Внутри архива:
- Шаблон шапки в формате “.
 psd” (редактор Photoshop)
psd” (редактор Photoshop) - Шаблон текста в формате “.c4d” (Редактор Cinema 4D)
Скачать
2. Шапка “
DCA“Внутри архива:
- Шаблон шапки в формате “.psd” (редактор Photoshop)
- Шаблон текста в формате “.c4d” (Редактор Cinema 4D)
Скачать
3. Шапка “Free Banner 3in1”
Внутри архива:
- Три шаблон шапки в формате “.psd” (редактор Photoshop)
Скачать
4. Шапка “
Relax“Внутри архива:
- Шаблон шапки в формате “.psd” (редактор Photoshop)
Скачать
5. Шапка “
santiagowelaso“Внутри архива:
- Шаблон шапки в формате “.psd” (редактор Photoshop)
- Шаблон текста в формате “.c4d” (редактор Cinema 4D)
Скачать
6. Шапка “
NooB“Внутри архива:
- Шаблон шапки в формате “.psd” (редактор Photoshop)
Скачать
7.
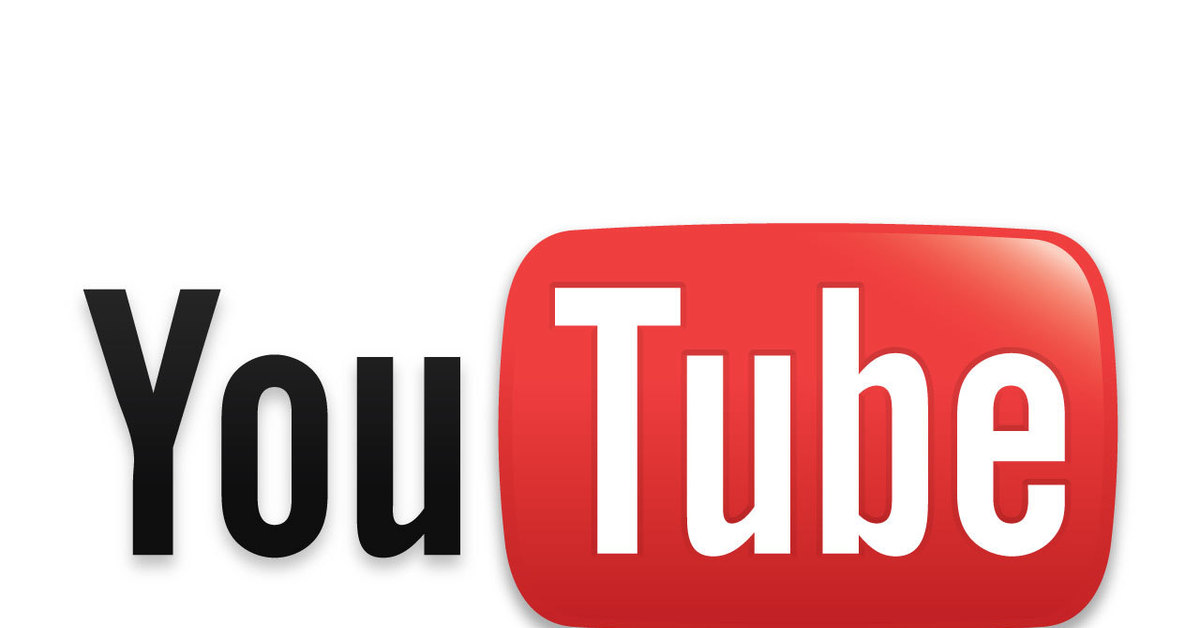 Шапка “Dominant“
Шапка “Dominant“Внутри архива:
- Шаблон шапки в формате “.psd” (редактор Photoshop)
- Шаблон аватарки в формате “.psd” (редактор Photoshop).
- Шрифт TureGritC (в архиве его нет).
Скачать
8. Шапка “
csgo_purple_banner“Внутри архива:
- Шаблон шапки в формате “.psd” (редактор Photoshop)
Скачать
9. Шапка “
Decked“Внутри архива:
- Шаблон шапки в формате “.psd” (редактор Photoshop)
- Шаблон аватарки в формате “.psd” (редактор Photoshop).
Скачать
10. Шапка “
French“Внутри архива:
- Шаблон шапки в формате “.psd” (редактор Photoshop)
Скачать
11. Шапка “
Sledge Pack“Внутри архива:
- Шаблон шапки в формате “.psd” (редактор Photoshop)
- Шаблон аватарки в формате “.psd” (редактор Photoshop).

Скачать
12. Шапка “
Fortnite Revamp Pack“Внутри архива:
- Шаблон шапки в формате “.psd” (редактор Photoshop)
- Шаблон аватарки в формате “.psd” (редактор Photoshop)
13. Шапка “
P250_Green“Внутри архива:
- Шаблон шапки в формате “.psd” (редактор Photoshop)
Скачать
14. Шапка “
Avey“Внутри архива:
- Шаблон шапки в формате “.psd” (редактор Photoshop)
- Шрифт
Скачать
15. Шапка “
Skull“Внутри архива:
- Шаблон шапки в формате “.psd” (редактор Photoshop)
- Шаблон аватарки в формате “.psd” (редактор Photoshop)
- Шаблон Лого в формате “.psd” (редактор Photoshop)
Скачать
16. Шапка “
GoGoCS“Внутри архива:
- Шаблон шапки в формате “.
 psd” (редактор Photoshop)
psd” (редактор Photoshop) - Шрифт
Скачать
17. Шапка “
Witcher“Внутри архива:
- Шаблон шапки в формате “.psd” (редактор Photoshop)
- Шаблон аватарки в формате “.psd” (редактор Photoshop)
Скачать
18. Шапка “
Standart“Внутри архива:
- Шаблон шапки в формате “.psd” (редактор Photoshop)
Скачать
19. Шапка “
Royale“Внутри архива:
- Шаблон шапки в формате “.psd” (редактор Photoshop)
- Шаблон аватарки в формате “.psd” (редактор Photoshop)
Скачать
20. Шапка “
Blue Storm“Внутри архива:
- Шаблон шапки в формате “.psd” (редактор Photoshop)
- Шаблон аватарки в формате “.psd” (редактор Photoshop)
Скачать
Ещё больше шапок для ютуба Вы можете найти на нашем сайте с шаблонами: Ссылка
Надеюсь данные шаблоны оказались Вам полезными!
Не забывайте пользоваться кнопками «Поделиться в соц. сетях», так же подписываться на наш Канал и группы в ВК, Telegram, Twitter, Facebook.
сетях», так же подписываться на наш Канал и группы в ВК, Telegram, Twitter, Facebook.
Всем удачи и море печенек!
Celeron J4125, SSD-диск до 1 ТБ и Windows 10 или Linux на борту / Платформа ПК / iXBT Live
M1T это один из самых маленьких компьютеров в мире, а его размеры сопоставимы с обыкновенным спичечным коробком. Миниатюрные габариты позволяют разместить его на любом, даже очень ограниченном в размерах рабочем месте, а также использовать девайс как переносной вариант, забирая компьютер после работы домой или брать его с собой на дачу в выходные. При этом функционально перед нами полноценный компьютер, который позволяет работать в интернете, офисных и прикладных программах и редакторах, которые не требовательны к видео карте. Для развлечений его также можно использовать: просмотр Youtube или фильмов в разрешении до 4K (есть аппаратная поддержка современных кодеков), прослушивание музыки или воспроизведение аудио через внешние устройства по bluetooth, какие-то элементарные игры.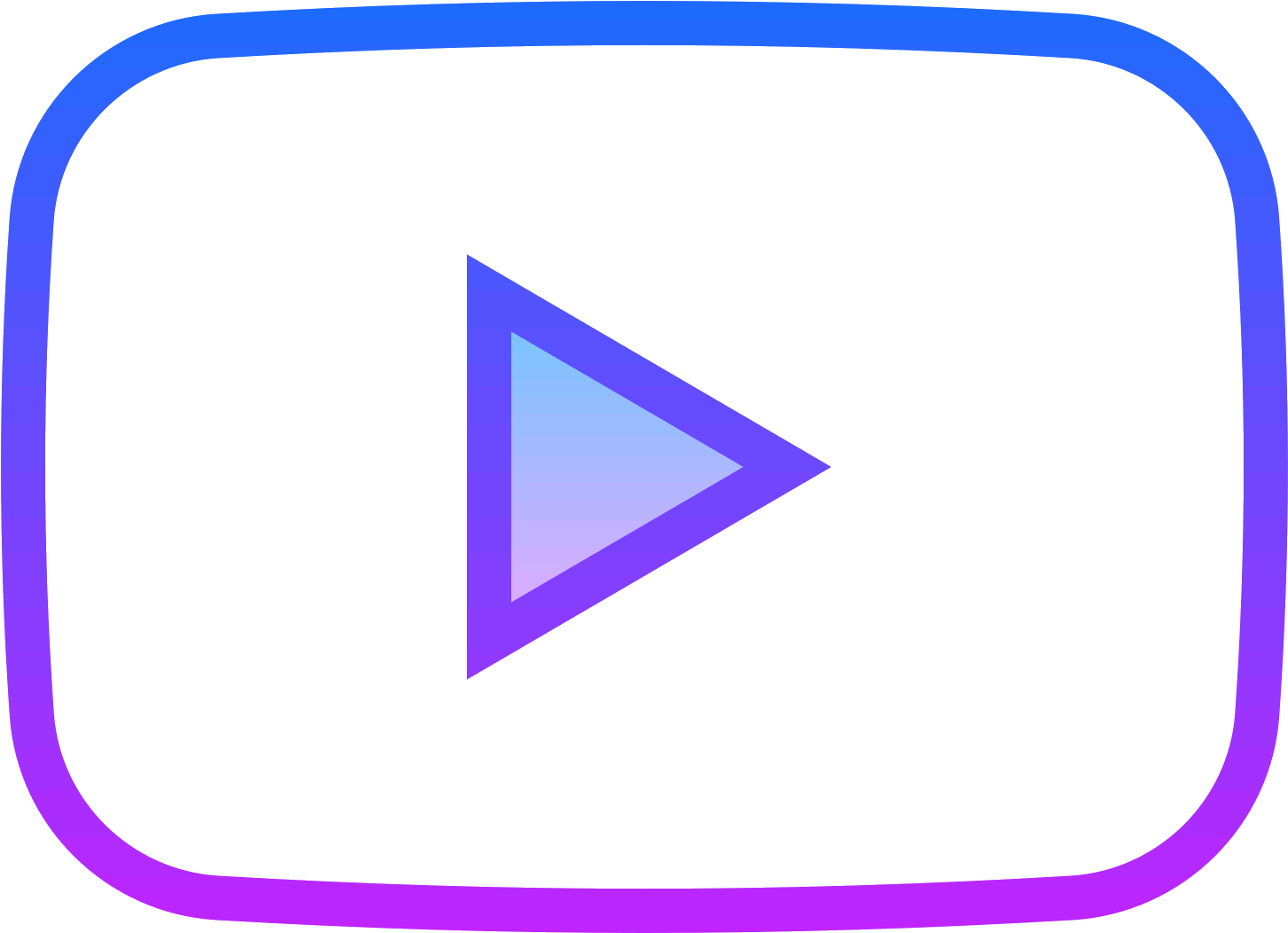 В общем очень интересный и недорогой компик, который мы сегодня детально протестируем, проведем стресс тесты и конечно разберем.
В общем очень интересный и недорогой компик, который мы сегодня детально протестируем, проведем стресс тесты и конечно разберем.
Конечно этот малыш не сравнится по производительности с мощными настольными компьютерами на процессорах Intel Core или AMD Ryzen и дискретной видеокартой, но и цена у него в разы ниже. К примеру мой вариант обошелся мне всего в $171 и это я еще выбрал процессор получше. Причем в стоимость уже входит предустановленная лицензионная Windows 10 Pro. А при желании вам установят Linux, нужно просто указать это в комментарии при заказе. M1T может комплектоваться процессором Intel Celeron N4100 или более мощным Intel Celeron J4125, также при заказе можно выбрать объем накопителя от 128 GB до 1 TB.
изучить цены на различные комплектации компьютера M1T
Видео версия обзора
Технические характеристики компьютера M1T:
- Процессор: 4 ядерный процессор Intel Celeron N4100 с частотой до 2,4 GHz или 4 ядерный процессор Intel Celeron J4125 с частотой до 2,7 GHz
- Графический процессор: Intel UHD 600
- Оперативная память: 8 GB LPDDR4
- Накопитель: SSD на 128 GB, 256 GB, 512 GB или 1 TB
- Беспроводные интерфейсы: WiFi 2,4 GHz + 5 GHz, Bluetooth 4.
 2
2 - Операционная система: Windows 10 PRO или Linux
- Габариты: 62мм*62мм*42мм
- Вес: 108 г
Моя сборка базируется на Celeron J4125 и оснащена SSD накопителем на 128 GB.
Комплектация
Всю дорогу с почты до дома я был твердо убежден, что получил свой смартфон Realme GT, который заказывал параллельно. Но нет, небольшая, но прочная коробка с надписью Mini PC закрыла все вопросы.
Кроме компьютера, внутри я обнаружил блок питания, инструкцию и кабель HDMI. Кабель оказался бракованным, при его подключении, изображение на экране периодически мигает. Заменив кабель на другой, я избавился от этой проблемы. Дальше компьютер не подводил и дарил только положительные эмоции.
Комплектный блок питания на 12V выдает до 2А, т.е максимальная мощность составляет 24W. Максимально компьютер потребляет не более 24W, причем при полной загрузке процессора, графики и дополнительных потребителях, например внешних HDD дисков.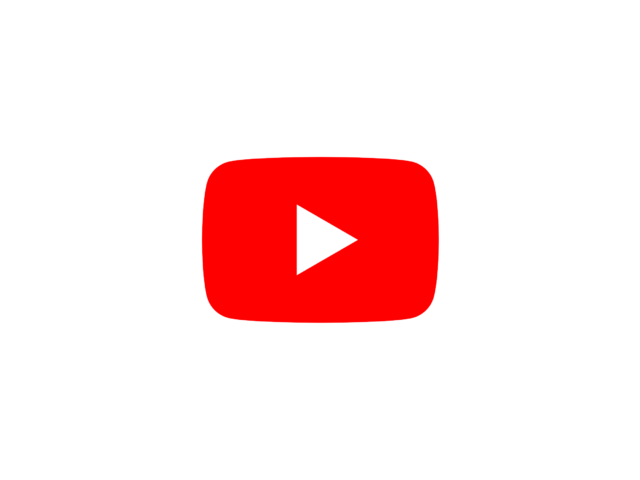 В реальном повседневном использовании ваттметр показывает, что потребление находится на уровне 10W — 12W. Компьютер тратит столько же энергии, сколько одна LED лампочка. Экономно.
В реальном повседневном использовании ваттметр показывает, что потребление находится на уровне 10W — 12W. Компьютер тратит столько же энергии, сколько одна LED лампочка. Экономно.
Внешний вид и интерфейсы
Размеры — это то, что удивляет. Конечно я был готов к тому, что компьютер крошечный, но когда рассматриваешь его в живую, то все равно испытываешь восторг. Я потом еще неделю всем показывал его, со словами «угадай, что это?». Причем в эту «коробочку» производитель умудрился вместить съемный SSD накопитель, который можно со временем заменить на более емкий и активную систему охлаждения с медным радиатором и кулером.
Для лучшего понимания габаритов, посмотрите на фото компьютера рядом со спичечным коробком.
На верхней части корпуса мы видим отверстия, за которыми расположен крохотный вентилятор. Он втягивает внутрь воздух и пропускает его через медный радиатор, который в свою очередь охлаждает процессор. Вентилятор вращается всегда с одной и той же скоростью. Хоть в простое, хоть под максимальной нагрузкой, обороты остаются неизменными. Активная система охлаждения позволила добиться низких температур: при простых задачах это всего 40 — 50 градусов, при максимальной длительной нагрузке до 70 — 72 градусов. Согласно спецификациям процессора, критическая температура для этого «камня» составляет 105°C. Небольшой шум от вентилятора конечно присутствует, но сказать, что он мне как-то мешает — я не могу. Возможно именно за счет ровных оборотов и монотонности, но уже через минуту после включения он становится белым шумом и перестает восприниматься на слух.
Хоть в простое, хоть под максимальной нагрузкой, обороты остаются неизменными. Активная система охлаждения позволила добиться низких температур: при простых задачах это всего 40 — 50 градусов, при максимальной длительной нагрузке до 70 — 72 градусов. Согласно спецификациям процессора, критическая температура для этого «камня» составляет 105°C. Небольшой шум от вентилятора конечно присутствует, но сказать, что он мне как-то мешает — я не могу. Возможно именно за счет ровных оборотов и монотонности, но уже через минуту после включения он становится белым шумом и перестает восприниматься на слух.
Кнопка включения размещена на лицевой части, над ней установили небольшой светодиод, который сигнализирует о нормальной работе устройства.
На задней стенке расположены выходные отверстия для воздуха, а ниже разместили все основные разъемы:
- Разъем питания с интерфейсом USB-C
- HDMI для подключения к монитору или телевизору
- Парочка классических USB 3.0 разъемов
На правой стороне корпуса можно обнаружить кардридер micro SD и 3,5 мм аудио выход. На этом собственно и всё. Думаю никто не станет отрицать, что разъемов здесь маловато. Возьмем худший сценарий: один USB под мышку, один под клавиатуру и все — флеш накопитель или внешний HDD диск уже не подключить. Конечно, выход есть. Можно как я использовать комбо набор из беспроводной мышки и клавиатуры, например Logitech MK240 Nano, где на два устройства используется всего один приемник. Или использовать устройства, которые подключаются через bluetooth (например вот популярный набор клавиатура + мышь) и вообще не занимать разъемы. Самые внимательные обратили внимание, что отсутствует разъем для проводного подключения интернета. Интернет к компьютеру подключается посредством WiFi соединения. Или как вариант, можно купить один популярных многофункциональных USB хабов от Baseus или Ugreen, где есть варианты с разъемом RJ 45 + дополнительно вы получите пару — тройку дополнительных USB 3.0 разъемов.
На этом собственно и всё. Думаю никто не станет отрицать, что разъемов здесь маловато. Возьмем худший сценарий: один USB под мышку, один под клавиатуру и все — флеш накопитель или внешний HDD диск уже не подключить. Конечно, выход есть. Можно как я использовать комбо набор из беспроводной мышки и клавиатуры, например Logitech MK240 Nano, где на два устройства используется всего один приемник. Или использовать устройства, которые подключаются через bluetooth (например вот популярный набор клавиатура + мышь) и вообще не занимать разъемы. Самые внимательные обратили внимание, что отсутствует разъем для проводного подключения интернета. Интернет к компьютеру подключается посредством WiFi соединения. Или как вариант, можно купить один популярных многофункциональных USB хабов от Baseus или Ugreen, где есть варианты с разъемом RJ 45 + дополнительно вы получите пару — тройку дополнительных USB 3.0 разъемов.
А где же разместили SSD диск и сложно ли его заменить самостоятельно? Для замены диска потребуется открутить 4 винтика, которые спрятаны под резиновыми ножками в основании корпуса. Также здесь предусмотрены места для крепления за монитором.
Также здесь предусмотрены места для крепления за монитором.
Разборка
Снимаем крышку и видим SSD накопитель Teelkoou на 128 GB формата M2, который подключен через SATA интерфейс. Меняется в два счета, нужно лишь открутить маленький винтик. На этом знакомство с внутренним миром компьютера для простых пользователей окончено, т.к больше съемных компонентов у компьютера нет.
Тем не менее я продолжу разборку, чтобы посмотреть как здесь все организовано. Алюминиевый кожух снимается путем выдвигания вверх.
И здесь мы уже хорошо видим, что компьютер состоит из двух частей, которые подключены между собой шлейфами. Процессор и память расположены в верхней части и охлаждаются вентилятором, в нижней части расположен накопитель. Между платами есть свободное пространство, которое не позволяет нагревать накопитель от процессора. Это хорошо, т.к SSD диски не очень любят высокие температуры и зачастую выходят из строя именно из-за перегрева.
Снимаю SSD накопитель и срываю все защитные марки и наклейки. Это лишает меня гарантии, но позволяет показать вам, что спрятано за ними: бюджетный контроллер Silicon Motion SM2258XT и 2 TLC чипа памяти Intel 29F64B2ALCTHI.
Это лишает меня гарантии, но позволяет показать вам, что спрятано за ними: бюджетный контроллер Silicon Motion SM2258XT и 2 TLC чипа памяти Intel 29F64B2ALCTHI.
Продолжаем разборку. Открутив штифтовые винты, можно снять верхнюю плату, предварительно отсоединив шлейфы. Плата по сути нужна для подключения SSD, кардридера, USB 3.0 накопителей и аудиовыхода. Также здесь подключена миниатюрная батарейка, которая сохраняет настройки биоса в системе.
Вторая плата это непосредственно «материнка». С тыльной стороны расположен WiFi + Bluetotth модуль Intel 9461D2W с поддержкой Dual Band (2,4 GHz +5 GHz) и стандарта 802.11ac.
А вот и лицевая часть. Термопаста на процессоре была свежая, но все равно заменил ее при сборке на свою любимую MX-4 от Arctic. По температуре изменений абсолютно никаких это не дало, но зато я могу быть уверен, что и через несколько лет ежедневных нагрузок она не потеряет своих качеств. По центру чипсет Celeron J4125, а выше 2 чипа оперативной памяти SK Hynix H9KNNNCTUMU-BRNMH по 4 GB.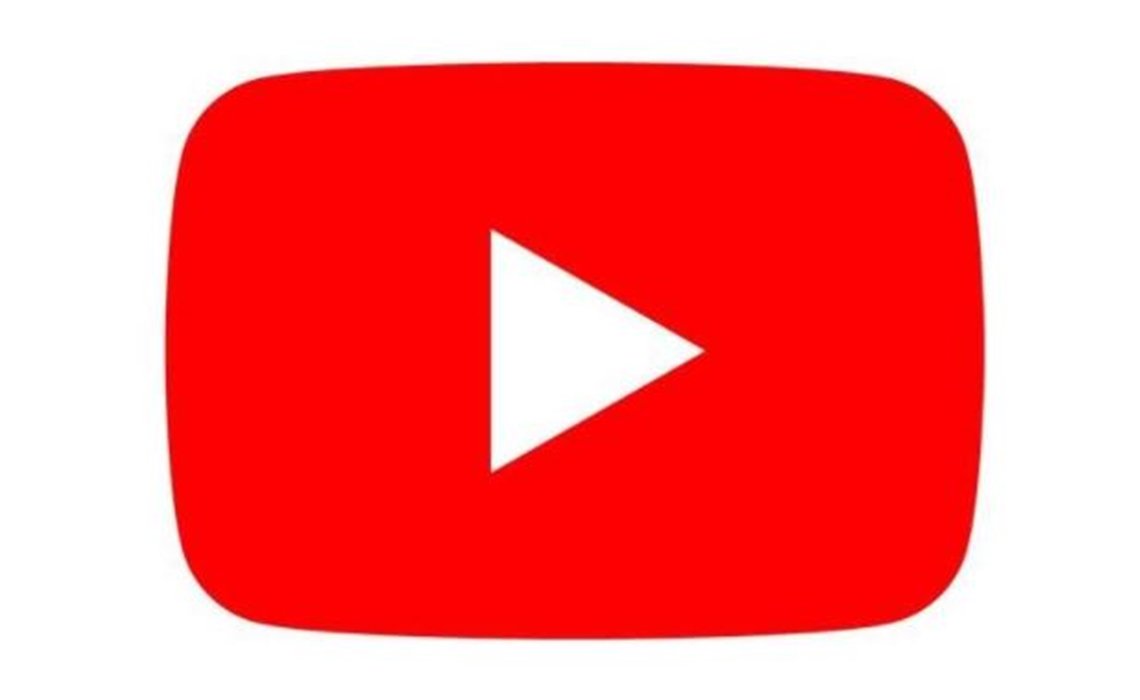 Также можно идентифицировать IC чип от Texas Instruments TPS650940A0, флеш память на которой записан биос Gigadevice 25LB64CVIG и аудио кодек ES8316C.
Также можно идентифицировать IC чип от Texas Instruments TPS650940A0, флеш память на которой записан биос Gigadevice 25LB64CVIG и аудио кодек ES8316C.
Теперь рассмотрим систему охлаждения.
Вентилятор на 5V с маркировкой BF03507M05.
Для отвода и рассеивания тепла используется медный радиатор.
Последний момент на который хочу обратить внимание это пружинки, выполняющие роль вставок — амортизаторов, установленные, чтобы гасить малейшие вибрации, которые могут передаваться на корпус.
Bios
Стандартный bios от American Megatrends. Для входа в него, после включения компьютера, нужно нажимать кнопку del на клавиатуре. Прошивка биоса от 1 июля 2021 года. Биос разблокирован и доступны все настройки, также даны права администратора, что позволяет их менять.
Разделы обширные, настроек очень много.
Какие-то вкладки несут чисто информативный характер, например вы можете изучить информацию о центральном процессоре.
Но большинство пунктов активные и позволяют менять те или иные параметры.
Далее идет вкладка с настройками безопасной загрузки и настройкой пароля администратора.
Последние 2 вкладки могут понадобиться при переустановке системы, здесь можно выставить порядок загрузки накопителей или загрузиться с установочной флешки.
Система и тесты производительности
В качестве операционной системы предустановлен лицензионный Windows 10 Pro с легальным ключом и работающими обновлениями. Это само по себе удивительно, ведь если покупать отдельно лицензионный Windows 10 Pro в официальном магазине microsoft, то вы отдадите за него $240. А здесь за $171 целый компьютер с той же системой. Если нужен компьютер для рабочих целей, где лицензия имеет первостепенное значение, то это очень весомый аргумент. После установки всех обновлений система занимает 33 GB, остальное доступно для установки программ. Если компьютер будет использоваться как неттоп для интернета, то даже минимального накопителя на 128 GB вполне достаточно, а расширить хранилище (если скачиваете фильмы и храните фото) можно при помощи любого внешнего HDD.![]() Toshiba Canvio на 1 TB нормально завелась от USB.
Toshiba Canvio на 1 TB нормально завелась от USB.
Давайте поговорим о производительности и для получения более детальной информации о «железе» воспользуемся утилитой AIDA 64. Итак, четырех ядерный процессор Celeron J4125, что же он из себя представляет? Процессор появился в начале 2020 года и носит кодовое имя Gemini Lake Refresh. Он изготовлен по техпроцессу 14 нм и ориентирован на рынок неттопов и планшетов. Процессор содержит 4 ядра и 4 потока, базовая тактовая частота составляет 2 GHz, максимальная тактовая частота 2,7 GHz. Aida ошибочно определила максимальную частоту в 2,3 GHz, но потом сама же в тестах показала, что действительно есть 2,7 GHz. Расчетная тепловая мощность, при которой процессор способен работать продолжительное время 10W.
В ПК используется встроенная графика UHD 600, которая ориентирована в первую очередь на воспроизведение видео и имеет аппаратную поддержку современных кодеков в качестве до 4K (h364, VP8) и 8K (HEVC, VP9). Для серьезных игр графика не годится, но в что-то очень простое поиграть можно.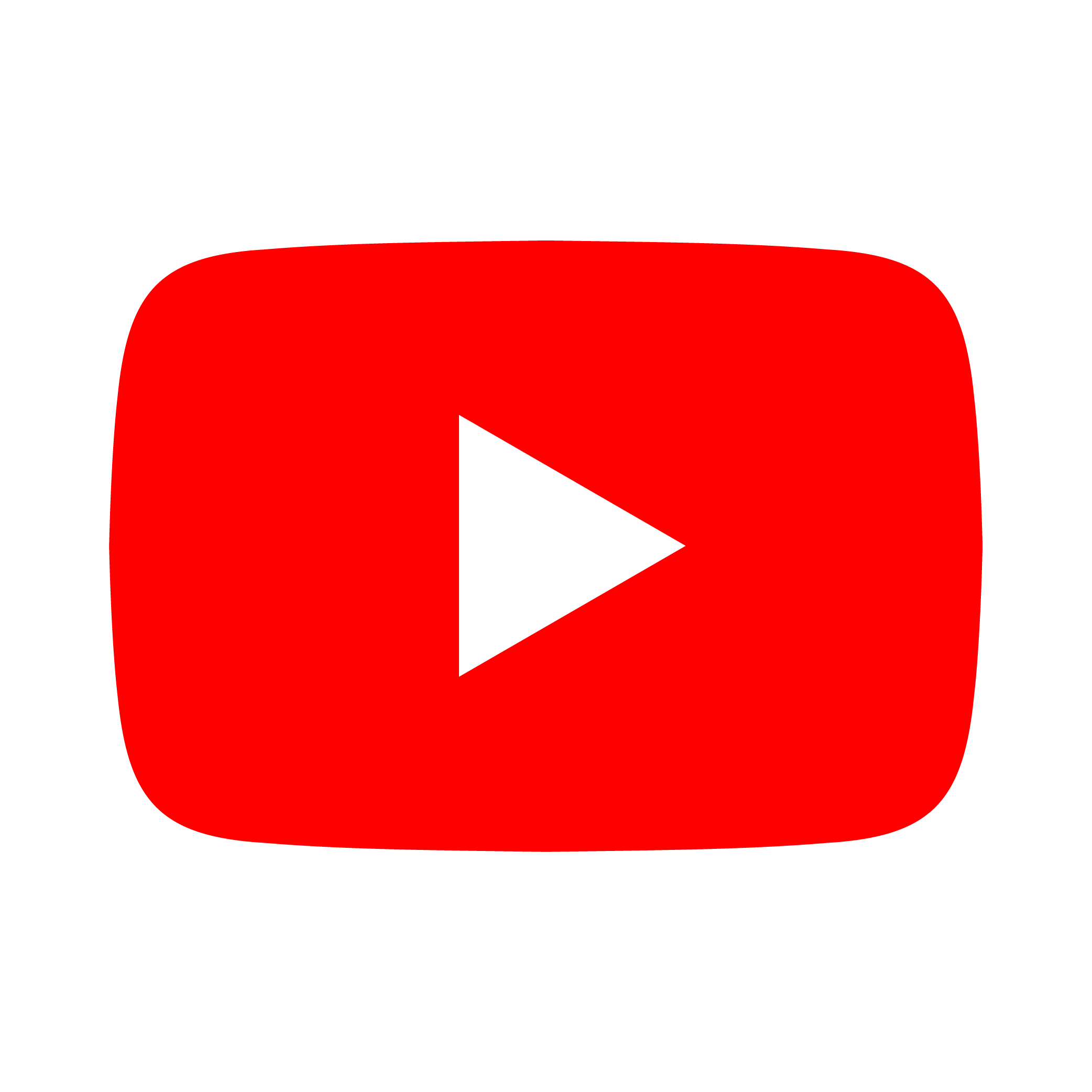 Также мы можем видеть, что утилитой верно определился SSD накопитель Teelkoou на 128 GB и WiFi адаптер Intel 9461. Есть информация и об оперативной памяти DDR4, которая работает в двухканальном режиме на частоте 2133 mHz.
Также мы можем видеть, что утилитой верно определился SSD накопитель Teelkoou на 128 GB и WiFi адаптер Intel 9461. Есть информация и об оперативной памяти DDR4, которая работает в двухканальном режиме на частоте 2133 mHz.
Вся сборка работает довольно шустро, при работе в системе и браузере, компьютер быстро реагирует на ваши действия, выполняя поставленные задачи. Имея полноценный настольный ПК на core i7 c дискретной видеокартой, я нормально пользовался компьютером, не ощущая какого-либо дискомфорта. Благодаря SSD диску все приложения открываются мгновенно, а на загрузку системы требуется буквально несколько секунд. В браузере тяжелые страничке открываются немного медленней, чем на мощном компьютере, но раздражения это не вызывает, все в пределах нормы. Это уже не те задумчивые компьютеры на атомах, которые доводили людей до нервных тиков. Celeron J4125 уже близок к ноутбучному семейству Core i3, а если быть точным, то его производительность находится как раз на уровне Core i3 5 поколения, например 5005U. Причем в многопоточных задачах J4125 показывает даже лучший результат. Современные поколения, например Core i3 1005G1 будет конечно гораздо мощнее, но это вполне предсказуемо, решает более высокая максимальная частота и TDP, что конечно потребует уже гораздо более серьезную систему охлаждения. В общем смысл не в том, чтобы сравнить Celeron и Core i3, а в том, чтобы скептически настроенные люди поняли, что Celeron это уже давным-давно не Atom. Даже менее мощный Celeron N4100 вполне неплох как простенький неттоп для домашнего использования.
Причем в многопоточных задачах J4125 показывает даже лучший результат. Современные поколения, например Core i3 1005G1 будет конечно гораздо мощнее, но это вполне предсказуемо, решает более высокая максимальная частота и TDP, что конечно потребует уже гораздо более серьезную систему охлаждения. В общем смысл не в том, чтобы сравнить Celeron и Core i3, а в том, чтобы скептически настроенные люди поняли, что Celeron это уже давным-давно не Atom. Даже менее мощный Celeron N4100 вполне неплох как простенький неттоп для домашнего использования.
Дабы не быть голословным, перейдем к тестам. Первым делом я проверил SSD диск. Диск действительно новый, на начало тестирования успел наработать всего 7 часов. Ошибок нет, показатели SMART идеальны. Работает через интерфейс SATA 600. Температурный датчик отсутствует и температура в 40 градусов взята с потолка.
Т.к диск системный, то скорости в тестах будут немного ниже, чем могли бы быть, но общая картина ясна. При тестировании объемом данных 1 GB последовательная скорость чтения составляет 508 MB/s, скорость записи 421 MB/s.
При увеличении объема данных до 8 GB, последовательная скорость чтения\записи остаются на том же уровне, а вот в случайной записи, особенно мелких файлов, скорость падает в 2 раза. Типичный бюджетный SSD.
Теперь погоняем оперативку и кеш. 10 — 13 GB/s и низкая задержка памяти, очень недурно для такой коробочки.
Пробежимся по бенчмаркам. Geekbench 5: 438 в режиме одного ядра и 1437 в многоядерном режиме.
Cinebench R15: 229 баллов в тесте процессора и 14,7 fps в графическом тесте.
Следующий тест 3D Mark направлен на графическую составляющую, но так как у нас интегрированная графика, то ограничусь соответствующими тестами Sky Diver и Night Raid. В первом тесте компьютер набрал 1278 баллов.
По сводному графику видно, что во время теста физики, частота поднималась до 2,6 GHz. Также примечательно, что даже в графических тестах, температура едва переваливала за 60 градусов.
В Night Raid результат 1670 балов.
Здесь процессор работал сильнее и дольше, поэтому температура поднялась до 65 градусов.
Ну и еще парочка простых, но показательных проверок. Если массивные бенчмарки устанавливать станет не каждый, то провести встроенный тест в winrar или cpu-z сможет даже ребенок. Зачем это делать? да просто, чтобы сравнить производительность со своим компьютером.
И конечно тестирование не будет полным без замера скорости интернета. Поддерживается работа в двух диапазонах, в стандартах 802.11 b/g/n/ac.
Антенна у пк всего одна, да и та спрятана внутри, но сигнал компьютер принимает уверенно, даже через 2 стены от роутера мощность -57 dB и LinkScore 100 баллов.
В реальных условиях, с диапазоном 2,4 GHz все оказалось не слишком хорошо, скорость заметно падает и на удалении 10 метров от роутера, через 2 гипсовых стены, составляет всего 21 Mbps на скачивание. На отдачу вдвое лучше — 45 Mbps. В принципе, такой скорости достаточно для браузера и просмотра Youtube даже в 4К, но если есть возможность, то лучше прейти на 5 GHz.
Здесь уже при аналогичных условиях (10 метров и 2 гипсовых стены) я получил более 70 Mbps на скачивание и отдачу.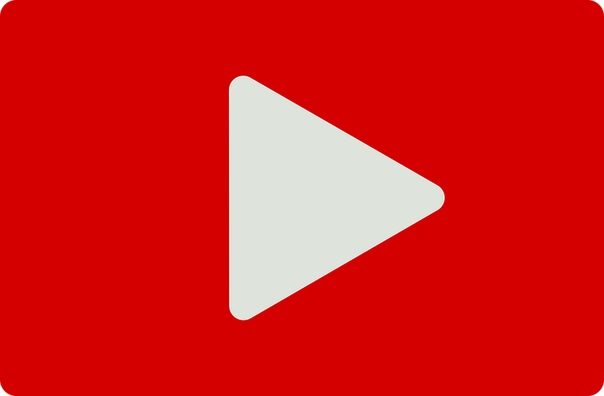
Ну а если использовать максимально благоприятные условия (роутер в комнате с компьютером), то в диапазоне 5GHz получим 252 Mbps на скачивание и отдачу. Здесь уже использовал утилиту iperf3, создав виртуальную сеть между 2 компьютерами, т.к мой тарифный план не позволяет получить более 100 Mbps.
Стресс тесты
Пришло время испытать систему охлаждения и выяснить насколько она эффективна и как вообще ведет себя компьютер под высокими и длительными нагрузками. Включаем загрузку процессора в AIDA 64 и смотрим, что происходит. А происходит следующее, максимальная частота 2,7 GHz доступна непродолжительное время, т.к при таком режиме компьютер быстро превышает допустимый TDP. Такая Turbo частота будет помогать при работе в системе, запуске приложений, открытии вкладок в браузере и т.д. Но при продолжительной нагрузке процессор работает на частоте 2,2 GHz.
За 30 минут 100% нагрузки процессора, температура выросла всего до 66 градусов.
Теперь добавляем в нагрузку видео карту. Т.к она интегрирована в чипсет, то забирает часть ресурсов у процессора и его частота уже не поднимается выше 1,9 GHz.
Т.к она интегрирована в чипсет, то забирает часть ресурсов у процессора и его частота уже не поднимается выше 1,9 GHz.
А температура все также не превышает 66 градусов. Система охлаждения полностью справляется.
Ради интереса «прожарил» видеокарту знаменитым бубликом на протяжении 10 минут и получил 69 — 70 градусов.
Также погонял Linx, здесь температура поднялась до 73 градусов. Тест пройден за 12 минут 37 секунд. Примечательно, что разброс производительности в проходах небольшой, лучший результат 22,2022 GFlops. Согласно HW Info, частота поднималась до максимальных 2,7 GHz.
Тест стабильности от 3D Mark компьютер также успешно прошел с показателем 97,2%.
Еще бы, ведь здесь я получил «жалкие» 62 градуса.
Суммируя полученные данные, можно констатировать факт, что компьютер абсолютно не склонен к нагреву и тем более перегреву. Даже под длительными требовательными задачами, температура находится в приемлемых пределах. Вы можете возразить, что такую нагрузку на подобном компьютере получить не возможно и я готов доказать обратное. Первый сценарий это торренты. Много торрентов, которые качаются и раздаются. Второй сценарий это видео монтаж. На компьютер вполне можно заниматься обработкой видео с исходящим разрешением Full HD, подробности ниже.
Первый сценарий это торренты. Много торрентов, которые качаются и раздаются. Второй сценарий это видео монтаж. На компьютер вполне можно заниматься обработкой видео с исходящим разрешением Full HD, подробности ниже.
Видео монтаж
Собственно этот раздел и будет, как небольшой пример того, на что способен это нано компьютер, на примере видео монтажа в программе Magic Vegas 16. Для этих целей у меня есть тестовый проект, в котором содержится несколько видео отрезков, фото и аудиофайлы. В проекте используются наложения, вставки, обрезка, работа со звуком и видео эффектами. В общем примерно то, что делают обычно в этих редакторах. Длина ролика 10 минут. Рендеринг осуществляю при помощи пресета Magic AVC в разрешении Full HD с использованием аппаратного ускорения Intel QSV (Quick Sinc Video). Именно благодаря этой технологии можно монтировать в Vegas, DaVinci или Adobe Premiere на этой букашке.
И занимает это совсем не много времени. На 10 минутный ролик у компьютера ушло 11 минут 17 секунд. Да, конечно компьютер на AMD Ryzen 5 3550H при помощи технологии AMD VCE справляется за 5 минут 35 секунд, а компьютер на Сore i7 6700Q и Intel QSV справляется с этим же роликом за 3 минуты 49 секунд, но это уже совсем другие размеры и стоимость железок. Сам факт, что можно сесть и спокойно сделать семейный видео ролик из отпуска уже удивляет.
Да, конечно компьютер на AMD Ryzen 5 3550H при помощи технологии AMD VCE справляется за 5 минут 35 секунд, а компьютер на Сore i7 6700Q и Intel QSV справляется с этим же роликом за 3 минуты 49 секунд, но это уже совсем другие размеры и стоимость железок. Сам факт, что можно сесть и спокойно сделать семейный видео ролик из отпуска уже удивляет.
Игры
Про что-то требовательное к графике и речи быть не может. Компьютер может запускать и шустро ворочать старые игры, времен Diablo 2, S.T.A.L.K.E.R.: Тень Чернобыля или Heroes 5. С современными играми, даже многопользовательскими DOTA 2 или CS.GO ему сложно. На минималках они конечно запустятся, только вот удовольствия от такой игры вы точно не получите, т.к дикая просадка кадров в жаркие моменты обеспечена. А вот более легкие игры, которые разрабатывались для мобильных устройств — пожалуйста. Те же World Of Tank Blitz, которые можно бесплатно скачать с магазина, неплохо работают с высокими настройками графики и выдают 40 — 50 fps в зависимости от карты, с просадками до 35 fps в сложные моменты боя.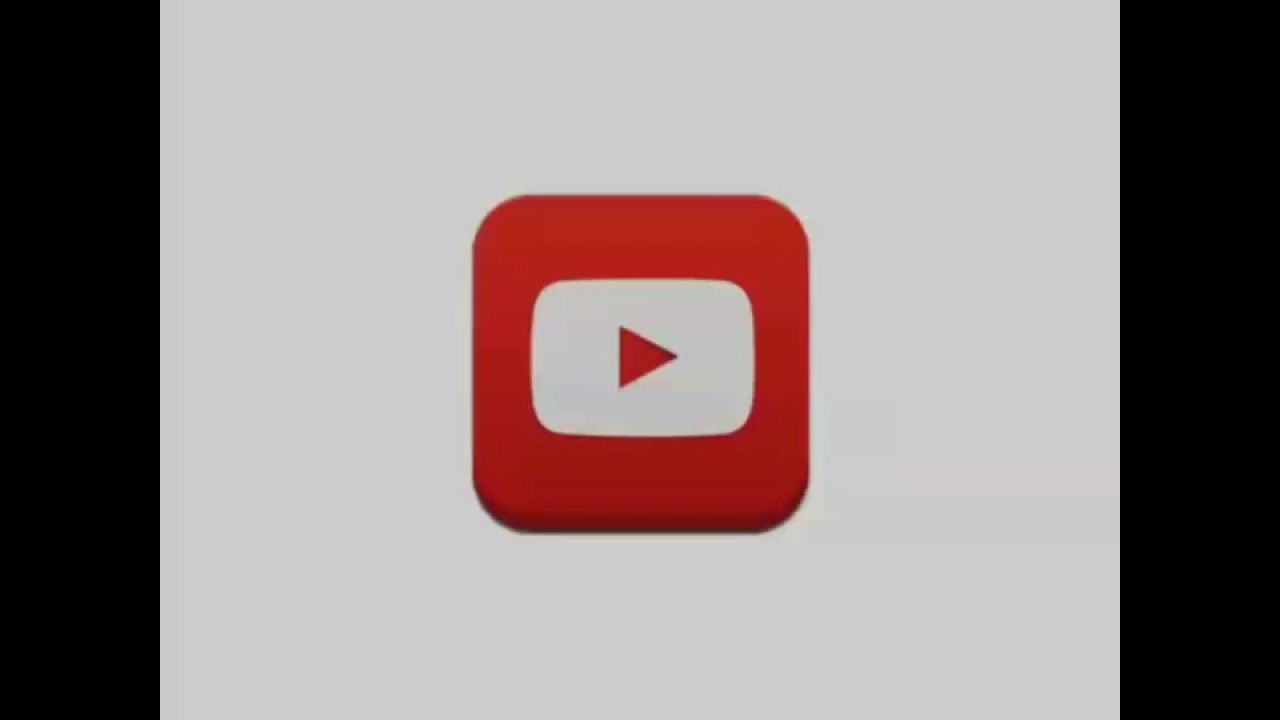
Также можно играть в различные ККИ, к примеру Hearthstone отлично идет на средних настройках графики.
Использование в качестве медиаплеера
Т.к встроенная графика Intel UHD 600 имеет аппаратную поддержку современных кодеков, то компьютер можно использовать и в качестве медиаплеера для просмотра фильмов на мониторе или телевизоре. DXVA Checker обнаруживает поддержку VC1, WMV9, h364 и VP8 в разрежении вплоть до 4К, а HEVC и VP9 в разрешении до 8К. При воспроизведении видео, закодированного при помощи этих кодеков, нагрузка на процессор минимальна и компьютер даже не напрягается.
Нового AV1 в списке нет, но это не означает, что компьютер его не сможет воспроизвести. Просто нужно установить специальное бесплатное расширение и он сделает это софтверным способом, декодируя при помощи процессора.
И компьютер нормально воспроизводит AV1 в разрешении вплоть до FullHD. Для 4К он уже слабоват, появляются тормоза.
Но сейчас AV1 это удел стриминговых сервисов, а вот фильмы используют преимущественно кодек HEVC или h364.![]() Тут вообще никаких проблем и все, что я запускал в 4К — корректно воспроизводилось. Интересный момент есть с HDR видео. Видеокарта не умеет полноценно выводить HDR контент и телевизор остается в режиме SDR, но при этом видео автоматически конвертируется в SDR, отчего все цвета выглядят натуральными, а картинка не тусклая. Ниже информация и стоп кадры с некоторых HDR роликов и фильмов, как видите все отображается корректно.
Тут вообще никаких проблем и все, что я запускал в 4К — корректно воспроизводилось. Интересный момент есть с HDR видео. Видеокарта не умеет полноценно выводить HDR контент и телевизор остается в режиме SDR, но при этом видео автоматически конвертируется в SDR, отчего все цвета выглядят натуральными, а картинка не тусклая. Ниже информация и стоп кадры с некоторых HDR роликов и фильмов, как видите все отображается корректно.
Любые фильмы в разрешении до 4К компьютер воспроизводит легко и непринужденно. К слову, при подключении к 4K телевизору, автоматически устанавливается соответствующее разрешение в системе.
А звук выводится вплоть до Dolby Atmos и DD+
Теперь про Youtube. Можно смотреть видео в разрешении 4К со скоростью 60 кадров в секунду.
В начале, буквально несколько секунд, есть пропуски кадров (пока идет буферизация) и дальше ровно плавное воспроизведение. Это при 4К\60fps.
При воспроизведении 4К\30fps пропусков кадров нет даже при буферизации.
Итоги
Не хочу, чтобы у кого-то сложилось впечатление, что подобный компьютер подойдет абсолютно всем и каждому.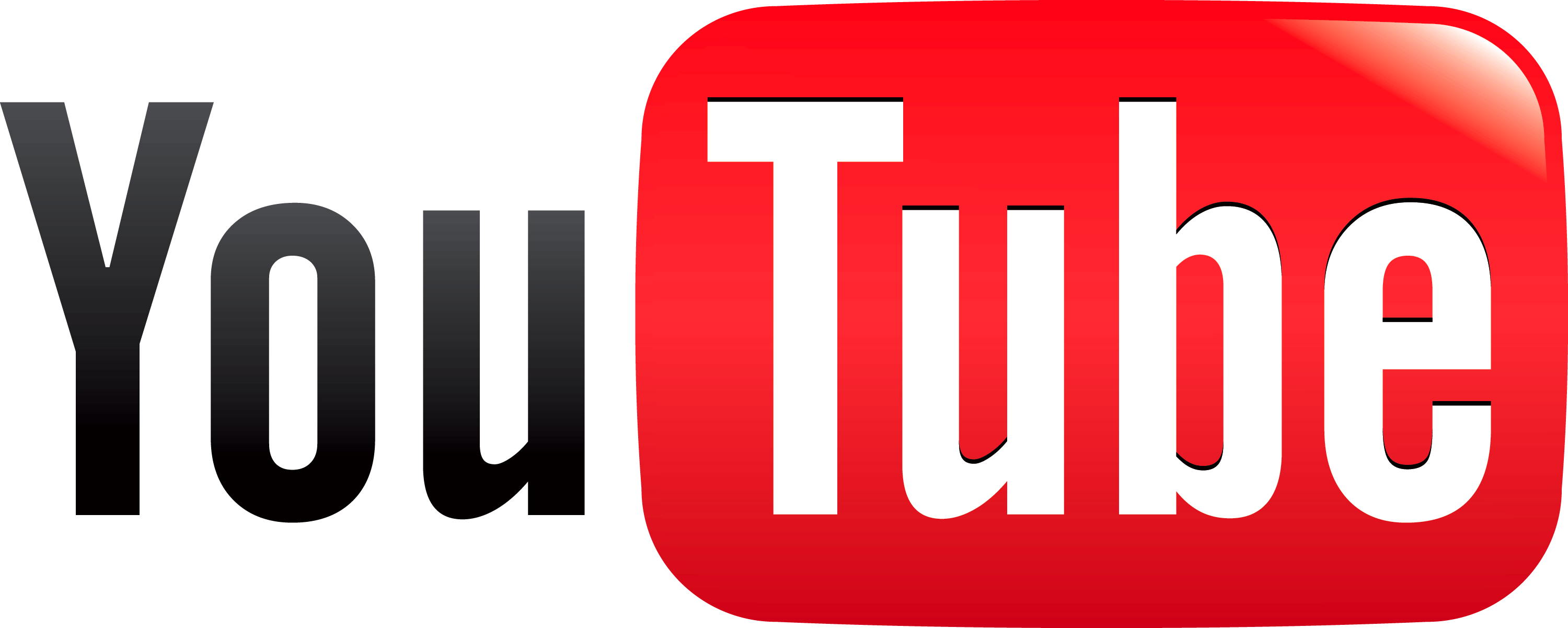 Заядлые геймеры и тем, кому нужен мощный компьютер для профессиональной деятельности, здесь точно ничего не найдут. Все таки в первую очередь это простая домашняя машинка для чтения новостей в интернете, соцсетей и развлечений в виде просмотра роликов в youtube и фильмов с торрентов. При выполнении этих задач, компьютер работает шустро, недостатка в производительности не ощущается. Его можно с легкостью использовать для работы с текстом, электронными таблицами, базами данных и не требовательными к графике прикладным программами. Можно даже заниматься несложным монтажом и редактированием фото. Но это скорее при острой необходимости или на любительском уровне. Тот же Lightroom, Photoshop и Vegas работают относительно неплохо, по крайней мере отредактировать фото для этого обзора и подготовить его видео версию, я смог без каких-либо сложностей. Да, Это было не так быстро как и комфортно, как на основном компьютере за $1000, но блин, стоимость этой погремушки $171 и это действительно круто.
Заядлые геймеры и тем, кому нужен мощный компьютер для профессиональной деятельности, здесь точно ничего не найдут. Все таки в первую очередь это простая домашняя машинка для чтения новостей в интернете, соцсетей и развлечений в виде просмотра роликов в youtube и фильмов с торрентов. При выполнении этих задач, компьютер работает шустро, недостатка в производительности не ощущается. Его можно с легкостью использовать для работы с текстом, электронными таблицами, базами данных и не требовательными к графике прикладным программами. Можно даже заниматься несложным монтажом и редактированием фото. Но это скорее при острой необходимости или на любительском уровне. Тот же Lightroom, Photoshop и Vegas работают относительно неплохо, по крайней мере отредактировать фото для этого обзора и подготовить его видео версию, я смог без каких-либо сложностей. Да, Это было не так быстро как и комфортно, как на основном компьютере за $1000, но блин, стоимость этой погремушки $171 и это действительно круто. Такой компик можно купить ребенку для учебы и не переживать, что он будет отвлекаться на игры. В общем применений придумать можно массу, главное не требовать от него слишком много. Ну и главной фишкой, которая отличает его от других подобных неттопов, является миниатюрный размер. Места не занимает, электричества потребляет минимум, плюс в любой момент можно забрать с собой.
Такой компик можно купить ребенку для учебы и не переживать, что он будет отвлекаться на игры. В общем применений придумать можно массу, главное не требовать от него слишком много. Ну и главной фишкой, которая отличает его от других подобных неттопов, является миниатюрный размер. Места не занимает, электричества потребляет минимум, плюс в любой момент можно забрать с собой.
изучить цены на различные комплектации компьютера M1T
Как сделать потрясающие баннеры YouTube в Photoshop — Интернет И Социальные Сети
Одна из самых важных вещей, которые вы делаете, чтобы ваш YouTube Канал популярен путем взбалтывания страницы канала. И если у вас пусто или не отражает общую эстетику вашего канала, то вы должны изменить это прямо сейчас.
Если вы не уверены, с чего начать, не волнуйтесь. В этой статье я покажу вам, как вы можете создать удивительный YouTube баннер в фотошопе, чтобы добавить индивидуальность и стиль вашего канала.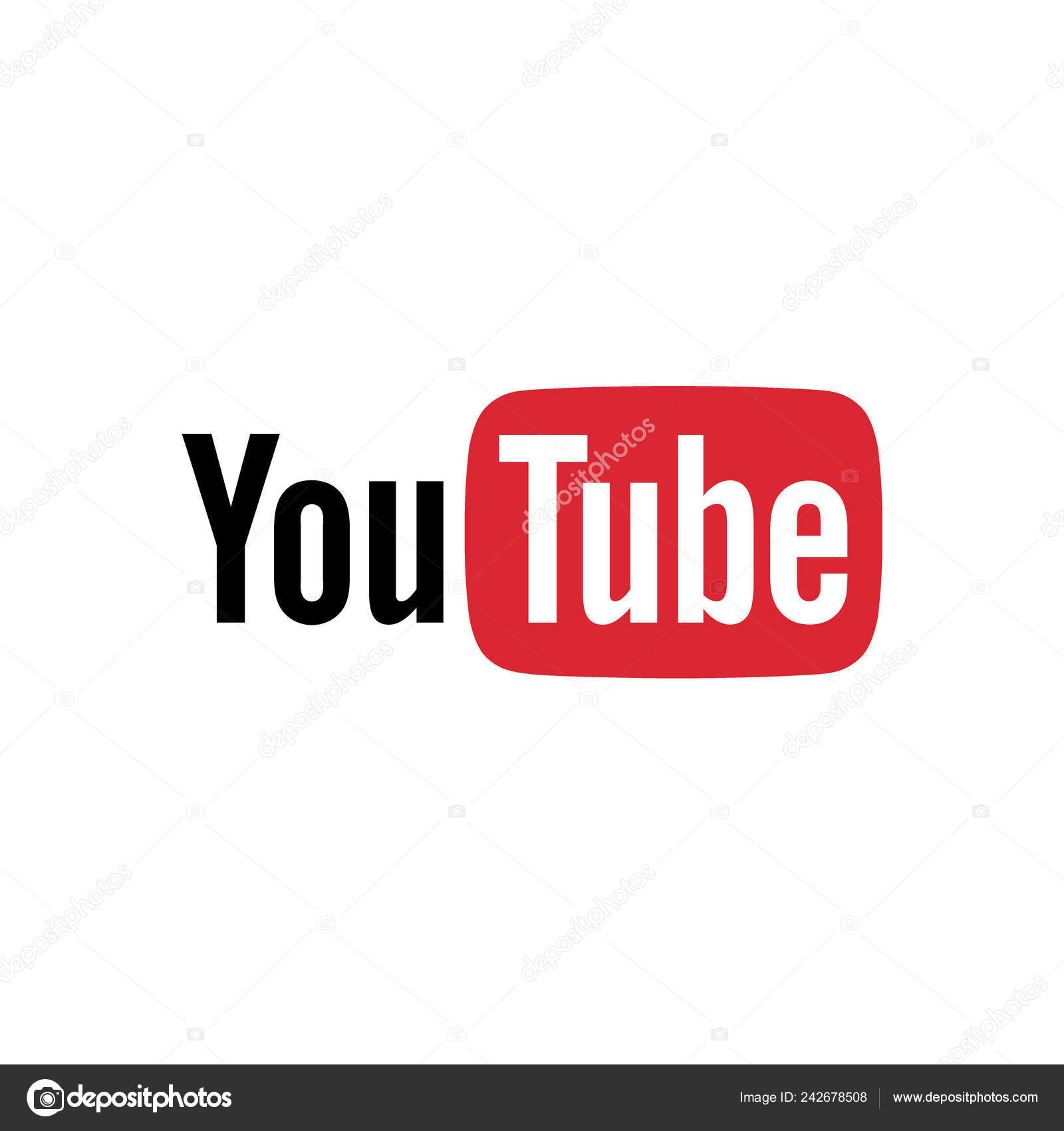 Итак, без лишних слов, давайте сразу же приступим к этому.
Итак, без лишних слов, давайте сразу же приступим к этому.
Также на Guiding Tech
Как исправить неработающие подписки YouTube
ПодробнееЗагрузите художественный шаблон канала YouTube
Теперь, чтобы создать отличный баннер на YouTube, вам нужно знать его точные размеры и то, как он будет выглядеть на разных устройствах. Несмотря на то, что вы можете легко искать размеры в Интернете, выровнять все так, чтобы баннер выглядел хорошо на разных устройствах, было бы немного проблематично.
Вот почему я создал простой шаблон, который вы можете использовать для создания своего канала, не заботясь о выравнивании вообще. Загрузите шаблон (показанный выше) по ссылке ниже и откройте его в Photoshop, чтобы следовать моим указаниям.
Скачать шаблон баннера YouTube
Настройте художественный шаблон канала YouTube
Теперь, когда вы загрузили и открыли шаблон в Photoshop, выполните следующие простые действия, чтобы создать простой, но удивительный баннер для вашей учетной записи YouTube.
Шаг 1: Создайте новый слой с помощью сочетания клавиш Ctrl + Shift + N.
Шаг 2: Залейте слой выбранным цветом фона с помощью сочетания клавиш Shift + F5 и выберите цвет в палитре цветов.
Я собираюсь пойти с фирменными цветами Guiding Tech, и вы можете выбрать любой цвет, который вам нравится. Я бы лично избегал цветов YouTube. Вы хотите, чтобы ваш баннер появлялся, а не сливался с пользовательским интерфейсом YouTube, верно?
Так как сплошной фон выглядит немного скучно, я добавлю градиент к фону, используя инструмент градиента.
Шаг 3: Выберите инструмент градиента, а затем выберите цвет переднего плана и фона, щелкая маленькие цветные квадраты в нижней части левой панели инструментов.
Шаг 4: Теперь щелкните левой кнопкой мыши по одному краю холста, удерживайте нажатой кнопку мыши и перетащите мышь до другого края и отпустите. Это добавит градиент в цвета по вашему выбору, переходя от одной точки к другой.
Еще раз, я отдал предпочтение цветам нашей марки, но вы можете выбрать все, что захотите. Вы даже можете поиграть с направлением градиента.
Далее мы добавим название канала и логотип (если применимо). Обязательно добавьте всю важную информацию в самый внутренний прямоугольник, отмеченный направляющими. Это гарантирует, что ничего из этого не будет вырезано, когда кто-то откроет канал YouTube на устройстве с меньшим дисплеем.
Шаг 5: Вы можете добавить логотип канала, перетащив файл на фон и используя инструмент «Горизонтальный тип», чтобы добавить любой другой текст, который вы хотите добавить в свой баннер.
Здесь я использовал логотип GT и добавил описание нашего канала, используя инструмент ввода текста. Вы можете настроить шрифт и размер текста, настроив Свойства слоя типа на панели справа.
Теперь, когда у нас есть логотип и текст, давайте добавим к баннеру отличную графику. Если у вас нет доступа к какой-либо графике, просто найдите бесплатный пакет фотошопа на YouTube и загрузите один из них.
Затем откройте графический пакет в Photoshop и выполните следующие действия, чтобы применить некоторые интересные элементы к вашему баннеру.
Шаг 6: Выберите рисунок, который вы хотите установить, нажав на слой, а затем скопируйте его с помощью сочетания клавиш Ctrl + C.
Шаг 7: Вернитесь к своему баннеру и используйте комбинацию клавиш Ctrl + V, чтобы вставить изображение на свой баннер.
Шаг 8: Используйте инструмент «Преобразование» (Ctrl + T), чтобы настроить размер и выравнивание графики. Поскольку тот, который я использую, немного скуден, я собираюсь дублировать слой, чтобы добавить больше элементов.
Шаг 9: Чтобы дублировать слой, щелкните правой кнопкой мыши слой и выберите параметр «Дублировать слой» во всплывающем меню.
Шаг 10: Теперь я буду использовать инструмент «Преобразование» на дублирующем слое, чтобы перемещать элементы, пока баннер не станет более презентабельным.
После того, как вы завершили макет для своего баннера YouTube, вы можете сохранить его как файл .png с помощью сочетания клавиш Ctrl + Shift + S и выбрать .png в раскрывающемся меню Тип файла.
Теперь, когда вы сохранили свой баннер как изображение в формате .png, пришло время загрузить его на YouTube.
Загрузите свой новый баннер YouTube на свой канал
Выполните следующие действия, чтобы загрузить свой баннер YouTube:
Шаг 1: Войдите в свою учетную запись YouTube, перейдите на свой канал и нажмите кнопку «Настройка канала».
Шаг 2: На следующем экране нажмите кнопку «Добавить изображение канала» вверху.
Шаг 3: Загрузите свой баннер YouTube в следующем окне, нажав кнопку «Выбрать фотографию на вашем компьютере» и выбрав PNG-файл, который вы только что сохранили.
После загрузки файла YouTube покажет вам, как будет выглядеть ваш новый баннер на настольном компьютере, телевизоре и мобильном телефоне. Проверьте, все ли в порядке, и используйте кнопку «Настроить обрезку», если хотите внести незначительные изменения.
Вы даже можете выбрать опцию «Автоматическое улучшение», если хотите, чтобы YouTube немного улучшил ваш баннер. Когда вы будете удовлетворены результатом, просто нажмите «Выбрать» и все готово.
Также на Guiding Tech
#youtube
Нажмите здесь, чтобы увидеть нашу страницу статей на YouTubeСоздайте свой собственный баннер на YouTube прямо сейчас
Теперь, когда вы знаете все основы для создания баннера на YouTube, я уверен, что вы сможете создать замечательный баннер для своего канала. Тот, который я сделал для этого руководства, довольно прост, но вы можете поиграть с некоторыми другими инструментами в Photoshop, чтобы выделить ваш.
Следующий: Если у вас нет доступа к Photoshop, ознакомьтесь с нашей следующей статьей, чтобы узнать, как получить Photoshop-подобный опыт прямо в браузере.
Виктор Кудряшов провел заседание областного оперативного штаба
В понедельник, 16 августа, Виктор Кудряшов провел заседание областного оперативного штаба по предупреждению завоза и распространения новой коронавирусной инфекции.
Эпидемиологическая ситуация в регионе, по оценкам специалистов управления Роспотребнадзора по Самарской области, остается напряженной. За минувшие сутки выявлено 443 случая заболевания, причем 198 из них – в Самаре. Показатель заболеваемости за 16 августа составил 13,93 на 100 тысяч населения, в то время как по РФ – 14,15. За прошедшую неделю показатели заболеваемости Самарской области несколько превышали среднероссийские на 100 тысяч населения (без учета Москвы, Московской области, Санкт-Петербурга).
Согласно анализу данных по возрастным группам, на 32 неделе рост произошел в категории 7-14 лет (на 7,9%) и 65+ (на 10,8%). При этом наибольшее число заболевших фиксируется по-прежнему в возрастах 18-29, 30-49, 65+ лет.
В разрезе профессиональных групп рост выявленных случаев отмечен среди работников торговли, транспорта, сектора ЖКХ. За неделю было обследовано более 58 тысяч человек. Охват тестированием составляет 273 на 100 тысяч населения при нормативе 200.
За неделю зафиксировано 9269 ОРВИ – это почти в три раза выше, если сравнить в аналогичным периодом прошлого года, и на 6,2% меньше, чем на за предыдущую неделю. По внебольничной пневмонии данные следующие: выявлено 1464 случая – чуть меньше в сравнении с 2020-м годом и на 6,9% больше, чем на предыдущей неделе.
Министр здравоохранения Самарской области Армен Бенян сообщил: симптомных форм коронавируса становится больше, растет число амбулаторных пациентов. Особенность инфекции – очень короткий инкубационный период. В госпиталях сейчас — 2318 пациентов с подтвержденным коронавирусом и 1125 с подозрением на него. У 89,9% заболевание протекает в средней тяжести, почти 54% требуется кислородная поддержка. За неделю суточный расход кислорода вырос на 3,1 тонны. Для снижения нагрузки на скорую медицинскую помощь в Тольятти планируют привлекать машины частных медицинских структур. Свободный коечный фонд сейчас 9,5%, с 20 августа 100 коек инфекционного профиля введут в оборот в Безенчукской ЦРБ.
Уберечь людей от тяжелого течения болезни помогает вакцинация. На данный момент более 940 тысяч человек получили 1 компонент вакцины, из них свыше 758 тысяч – второй. Привиты почти 90% соцработников, больше 80% медработников. Вчера в область пришли почти 37 тысяч комплектов вакцины «Спутник V» и 18 тысяч – «Спутник лайт». Представители и минздрава, и Роспотребнадзора отметили, что темпы вакцинации нужно активизировать – необходимо привить еще порядка 600 тысяч жителей области для достижения коллективного иммунитета. Областной минздрав ведет мониторинг остатков вакцины в медицинских учреждениях.
«Сегодня, помимо организации медицинской помощи, в борьбе с распространением вируса крайне важно продолжать информационно-разъяснительную работу о необходимости вакцинации и применения ставших уже привычными средств защиты от инфекции», — подчеркнул Виктор Кудряшов.
Также на оперативном штабе напомнили о мерах административной ответственности за невыполнение Постановления Главного государственного санитарного врача по Самарской области о проведении профилактических прививок отдельным группам граждан по эпидемическим показаниям.
Относительно возможности проводить общественные мероприятия оперативный штаб решение отложил на неделю. Это касается вопроса присутствия зрителей на этапе мировой серии Гран-При по спидвею в г.о. Тольятти, а также возможности выезда организованных групп детей в рамках мероприятий программы детского культурно-познавательного туризма, реализуемой Минкультуры России в рамках национального проекта «Культура».
Фото: pixabay
Бесплатные видеоуроки по Photoshop для фотографов
Споттинг или охота за самолетами — один из интереснейших видов фотографии. Обычно стараются сфотографировать взлетающий или приземляющийся самолет. Во многих аэропортах страны…
Читать дальше → 15/08/2021. Видеоуроки — Adobe Photoshop. Автор: Евгений Карташов1 560
С 7 апреля по 11 апреля на проекте Фото-монстр пройдет большой интерактив по ретуши. Главный приз – графический планшет от компании Huion. Мы решили…
Читать дальше → 07/04/2021. Видеоуроки — Adobe Photoshop. Автор: Рамис Каримов10 068
Компания Adobe регулярно обновляет свои приложения и в марте выпустила новую версию Camera Raw (13.2). Одним из нововведений стала функция «…
Читать дальше → 16/03/2021. Видеоуроки — Adobe Photoshop. Автор: Евгений Карташов10 529
Во время съёмки светосильным объективом, с максимально открытой диафрагмой, может произойти промах по фокусу. Как это исправить? Для этих целей отлично подойдёт плагин Topaz Sharpen AI, к…
Читать дальше → 05/01/2021. Видеоуроки — Adobe Photoshop. Автор: Евгений Карташов13 843
Как усилить цветовой контраст и внести разнообразие в однотонные оттенки на фотографии? Для этого очень удобно применять фильтры и режимы наложения в Photoshop. Изучите видеоурок и у…
Читать дальше → 22/10/2020. Видеоуроки — Adobe Photoshop. Автор: Евгений Карташов11 347
Не всегда фильтры в Adobe Photoshop следует использовать по прямому назначению. В этом уроке вы узнаете необычный способ уменьшения шума на фотографии с помощью фильтра повышения резкости…
Читать дальше → 15/10/2020. Видеоуроки — Adobe Photoshop. Автор: Евгений Карташов12 655
В этом видеоуроке вы узнаете пять приёмов для ретуши, которыми должен владеть профессиональный фотограф и ретушёр. • Как придать выразительности глазам • Как…
Читать дальше → 24/08/2020. Видеоуроки — Adobe Photoshop. Автор: Евгений Карташов13 645
После недавнего обновления Photoshop на мою почту поступило множество вопросов. Большинство из них касалось обновления модуля Camera Raw. В этом видео я расскажу про основные…
Читать дальше → 08/07/2020. Видеоуроки — Adobe Photoshop. Автор: Евгений Карташов14 855
Продолжаем знакомиться с функциональными возможностями масок. В этом видеоуроке я расскажу еще об одном способе контроля при создании маски вручную с помощью инструментов…
Читать дальше → 11/06/2020. Видеоуроки — Adobe Photoshop. Автор: Евгений Карташов9 703
Качественная обработка фотографии в Photoshop практически всегда подразумевает использование маски слоя. Довольно часто маску приходится рисовать кистью вручную. В этом видео я…
Читать дальше → 04/06/2020. Видеоуроки — Adobe Photoshop. Автор: Евгений Карташов10 992
В этом видеоуроке вы узнаете про одну полезную функцию в Camera Raw, позволяющую создавать множество вариантов обработки одного и того же изображения, по аналогии с виртуальными…
Читать дальше → 08/05/2020. Видеоуроки — Adobe Photoshop. Автор: Евгений Карташов10 587
В этом видеоуроке вы узнаете о двух разновидностях техники Dodge & Burn, которые можно применять при ретуши фотографий…
Читать дальше → 22/01/2020. Видеоуроки — Adobe Photoshop. Автор: Евгений Карташов11 631
В этом видеоуроке мы рассмотрим несложные приемы обработки зимней фотографии с помощью Adobe Camera Raw и Photoshop. Исходник прилагается.
Читать дальше → 10/01/2020. Видеоуроки — Adobe Photoshop. Автор: Евгений Карташов11 364
Для того, чтобы фотография радовала глаз, помимо всего прочего, она должна иметь гармоничное цветовое решение. В этом видеоуроке мы разберем один из многочисленных способов…
Читать дальше → 26/12/2019. Видеоуроки — Adobe Photoshop. Автор: Евгений Карташов13 276
В этом видео вы познакомитесь со вспомогательными инструментами в моей панели для ретуши. С их помощью вы сможете выполнять ретушь гораздо быстрее и качественнее.
Читать дальше → 28/11/2019. Видеоуроки — Adobe Photoshop. Автор: Евгений Карташов8 821
В этом видеоуроке я покажу способ, с помощью которого можно быстро выполнить ретушь кожи. Буквально за пять минут.
Читать дальше → 17/10/2019. Видеоуроки — Adobe Photoshop. Автор: Евгений Карташов19 028
Буквально вчера вышло очередное обновление встроенного в Photoshop конвертера Adobe Camera Raw. В него добавлены профили новых камер, исправлены некоторые выявленные ошибки, а…
Читать дальше → 14/05/2019. Видеоуроки — Adobe Photoshop. Автор: Евгений Карташов13 034
Программу Aurora HDR можно также подключить и использовать в качестве плагина для Photoshop и Lightroom. В этом видеоуроке вы узнаете, как правильно подготовить изображение и …
Читать дальше → 29/04/2019. Видеоуроки — Adobe Photoshop. Автор: Евгений Карташов9 810
В этом видеоуроке вы узнаете, как правильно подготовить фотографию для размещения в интернете, чтобы и цвета сохранить, и резкость осталась хорошей. Также, попутно, развенчаем…
Читать дальше → 22/03/2019. Видеоуроки — Adobe Photoshop. Автор: Евгений Карташов18 699
В этом видеоуроке вы узнаете, как быстро отретушировать портрет с проблемной кожей, используя одну из наших эксклюзивных разработок — панель для ретуши Retouch Panel. Ссылка на…
Читать дальше → 29/01/2019. Видеоуроки — Adobe Photoshop. Автор: Евгений Карташов25 285
10 лучших бесплатных аккаунтов Youtube для изучения Photoshop
Новичков, которые впервые используют Photoshop, могут показаться сложными. Начинающие пользователи могут испугаться утомительного макета, который забит множеством инструментов для улучшения фотографий на выбор. К сожалению, Photoshop является обязательным программным обеспечением для всех, кто интересуется фотографией и редактированием, особенно для тех, кто хочет сделать это своей профессией. Практика Практика Практика — единственный способ овладеть ею. Делайте ошибки, но будьте изобретательны!
Есть много разных способов познакомиться с Photoshop.Например, YouTube предлагает невероятные обучающие видео, а подписка на специальные обучающие каналы по Photoshop может стать лучшим другом на все времена. Вот список лучших в бизнесе:
Питер Маккиннон — настоящий король видеоблогеров, который дает своим зрителям очень интерактивный опыт. У этой рок-звезды YouTube такой разноплановый подход, когда дело доходит до того, чтобы делиться своими проверенными и верными секретами в отношении методов редактирования и многого другого. Вы должны подписаться на его канал, чтобы получать увлекательные и информативные уроки по Photoshop и многое другое.Джессика Кобейси — канал Кобейси на YouTube предназначен для ознакомления ее аудитории со всеми уловками и приемами съемки и редактирования портретной и модной фотографии. Ее уроки четкие, ясные и проходят каждую среду.
Томас Хитон. Если вы занимаетесь пейзажной / морской фотографией bizz и могли бы извлечь уроки о том, как редактировать потрясающие изображения в Photoshop, не теряя их естественной сущности, вам следует обратиться к каналу Томаса Хитона на YouTube.Его канал включает в себя множество руководств, специально предназначенных для редактирования пейзажной фотографии, что является плюсом при попытке сузить содержание учебника до вашей конкретной ниши.
PiXimperfect — PiXimperfect предназначен непосредственно и исключительно для обучения людей всем концепциям Photoshop и Lightroom. В Photoshop есть множество различных областей и фокусов, и этот канал дает вам возможность изучить их все. Их цель — обучить неопытного создателя и помочь освежить знания уже знакомого создателя.Mango Street — обо мне все сказано: «Уроки фотографии, которые не теряют время зря». Учебники на канале Mango Street несложны и прямо по делу. Если вы хотите получить несколько отличных советов и приемов на вынос, не ищите дальше.
RGG EDU — группа творческих профессионалов с одной целью: научить свою аудиторию всем секретам Photoshop. Они предоставляют подробные учебные пособия, электронные книги и подкасты, позволяя своим подписчикам быть в курсе последних событий.RGG EDU делает ваше обучение очень интимным, поскольку в них индивидуально беседуют другие творческие профессионалы, преследующие ту же цель, что и вы. Убедитесь в этом сами, вы не будете разочарованы! Adorama — Мы полностью доверяем каналу Adorama на YouTube, имея более десятка хостов, готовых удовлетворить все ваши потребности в редактировании фотографий. Они утверждают, что «настоящие профессионалы рассказывают свои истории и делятся своим ремеслом — вот почему наша аудитория увлечена нашими видео и почему они обретают уверенность и желание исследовать свои собственные творческие направления с помощью фотографии и видео.«Не говори больше, просто подпишись! Решения LinkedIn для обучения. Допустим, вы хотите действовать медленно и неуклонно при получении всей информации и инструментов, которые предлагает Photoshop. Если это так, то не ищите ничего, кроме канала YouTube LinkedIn Learning Solutions. Их уроки практичны и несложны, что является большим плюсом, учитывая, что при совершенствовании мастерства Photoshop нужно многое усвоить. Решения LinkedIn Learning Solutions станут идеальным руководством для начала и развития вашего путешествия по Photoshop.Photoshop Picture Editor. Хотите сделать с помощью Photoshop несколько забавных вещей, например, превратить вашу собаку в тигра или придать своей кошке человеческое лицо? Затем подпишитесь на канал Photoshop Picture Editor. Этот канал посвящен обучению множеству нетрадиционных техник редактирования и сумасшедшей, странной деформации изображения, что дает вам уникальное преимущество по сравнению с остальными.
Тутвид —
Тутвид — это армия из одного человека, посвятившая свой канал помощи различным авторам с помощью руководств по Photoshop, технических обзоров и многого другого.Он упрощает свои уроки с помощью мощных советов и небольших сокращений, в которых он просто взаимодействует со своими зрителями. Это новый взгляд на то, как люди преподают эти уроки, и мы ценим его уникальную сторону обучения.Blue Lighting TV Photoshop — Если вам удобнее получать советы от известных профессионалов, то этот канал вас поддержит. Основатель Марти Геллер имеет опыт работы в индустрии развлечений с такими клиентами, как ABC, NBC, CBS, VH-1 и другими. Геллер даже получил Эмми за работу на телевидении.Мы доверяем его опыту, чтобы дать множество руководств по Photoshop для творческого мира.
PHLEARN — Этот канал идеально подходит для фотографов-портретистов, в основном из-за большого количества обучающих программ по редактированию лиц, которые они предоставляют. Лучшая часть PHLEARN — это список имеющихся у них видео по обучению Photoshop. Поверьте мне, этот список чертовски длинный!
Дэнкси — основатель, Дэниел Уайт, известный как «Дэнкси», является ветераном в мире дизайна и любит обучать других.Когда-то он был в вашей неосторожной шкуре, когда дело дошло до понимания Photoshop, поэтому ему будет легко доверять. На канале Дэнкси есть множество подробных руководств для начинающих и старше.Учебный канал Photoshop — Их мантра объясняет все: «просто покажи мне, как ты это сделал». Канал — это все уроки Photoshop, поэтому все, что вы нажимаете, будет направлено на те же курьезы, которые у вас были в первую очередь. Узнайте больше, чем вы думали, с помощью учебного канала Photoshop.
Не говоря уже о людях, все эти уроки БЕСПЛАТНЫ, поэтому ничто не должно мешать вам стать тем экспертом по Photoshop, которым вам суждено стать!
Создание собственного эскиза YouTube в Photoshop CC
Привет, это Саша, и в видео на этой неделе я хочу поделиться с вами тем, как сделать этот точный значок Youtube. Если вы не знаете, как создать миниатюру для Youtube, я хочу поделиться с вами, как сделать эту миниатюру для Youtube с помощью Photoshop.Это не так уж сложно, просто собрать несколько небольших элементов, и если у вас есть подписка на Photoshop в Интернете. Это всего несколько долларов в месяц за версию Creative Cloud. И это действительно увеличит ваш потенциал для работы в рамках вашего бизнеса и создания множества элементов дизайна, и это просто отличный инструмент, который всегда будет под рукой, особенно если вы работаете в Интернете.
В любом случае это не так уж сложно. Я расскажу вам шаг за шагом, как это сделать.Мы не будем вдаваться в подробности каждого инструмента и того, как использовать Photoshop, но я расскажу вам, как я объединяю элементы и создаю значки Youtube для своих видео.
Приступим!
Настройка холста
Первое, что мне нужно сделать, это настроить холст, который будет переходить в файл >> новый или нажать CTRL + N на клавиатуре. Как только вы это сделаете, вы сможете настроить холст. Здесь 1280 × 720 — это стандартный размер эскизов YouTube, который они рекомендуют.Вы можете сделать 1920 × 1080, если хотите быть впереди всех для миниатюр HD. Но 1280х720 подойдет. Фактически, они оба будут работать, это стандартный размер, который мы собираемся использовать прямо сейчас.
Заполнение холста
Как вы теперь видите, мой холст белый и поднят вверх. Когда я уменьшаю масштаб и начинаю смотреть на этот холст, теперь нам нужно начать заполнять этот холст некоторыми деталями.
Здесь, когда я смотрю на этот холст, вы должны иметь представление о том, чего хотите.Фон и тому подобное. Вы можете видеть, что у нас есть один слой, это фоновый слой. Если я продолжу и создам новый слой. Это наш вторичный слой. Фактически то, что я мог сделать, теперь помещено в уменьшенное изображение.
Может быть, это первое, что я хочу сделать. Я собираюсь перейти к своей области изображения, я просто перетащу это сюда прямо туда. Что я сделаю, так это нажму «Enter» и вставлю мою картинку. Если у вас нет зеленого экрана или изображения, которое вы хотите использовать.Вы можете просто ввести текст и пропустить этот шаг.
Следующий шаг, который я хочу сделать, — это щелкнуть по нему правой кнопкой мыши, и я просто растерирую слой, чтобы я мог поиграть с ним и сделать его немного более дружелюбным. Избавьтесь от этого зеленого экрана, и в основном я делал много снимков с зеленым экраном. У меня есть самые разные снимки.
Я собираюсь выбрать этот зеленый цвет, на самом деле я изменю уровень допуска примерно на 35, что позволит мне выбрать немного больше зеленого.Я нажимаю Shift, я выбираю немного больше зеленого, я нажимаю Shift немного больше зеленого. Нажмите Shift прямо здесь, и теперь то, что я сделаю, я просто продолжу, а также продолжу и нажму прямоугольник, нажмите Shift, выберите это и просто выберите любой из верхнего, нижнего и других углов на всякий случай, если что-то осталось зеленые пятна.
Теперь, когда он у меня есть, если вы нажмете кнопку маски прямо здесь, вы увидите, что я ухожу. Что мне нужно сделать, так это выбрать и перейти к инверсии или Shift + CTRL + I, и теперь он выбирает противоположное.Тогда я могу нажать кнопку с маской. Когда я это сделаю, вы увидите, что это только я.
Я могу манипулировать этим. Я мог бы переместить это сюда, и, если захочу, я могу отрегулировать изображение и сделать его немного ярче. Таким образом, моя яркость находится на другом экране, поскольку я использую несколько мониторов. Я мог бы немного сделать это ярче, если захочу, добавить немного контраста. Если я хочу настроить какой-то тон, могу сделать цветовой баланс. Опять же, добавляем в оттенок кожи чуть больше желтого, чуть больше синего.Просто зависит от тона кожи, чего вы хотите. Немного поиграйте здесь, если хотите, и как только вы будете готовы к работе, вам нужно будет создать своего рода фон.
Создание фона
Один из самых простых способов сделать это — создать новый слой, а затем вы можете удалить цвет рубашки с изображения. Что-то в этом роде, а затем, возможно, возьмите другой цвет, и вы можете взять инструмент градиента прямо здесь и просто сделать что-то вроде эффекта перетаскивания прямо здесь.Либо выполняем градиент с кругом, либо выполняем своего рода градиент только с линейным градиентом. Если вы сделаете круг, у него будет что-то вроде этого градиента круга. Все зависит от того, какой тип аффекта вы хотите совершить. Но это, в конечном счете, самый простой способ и самый простой подход. Если вы хотите чего-то немного другого, если вам нужен какой-то серый или более темный серый эффект, вы можете сделать что-то вроде этого, и я просто собираюсь вам показать. Тут есть какой-то серый эффект.
Добавление текстов
Теперь вы добавляете несколько текстов.Я мог бы пойти вперед и просто щелкнуть по нему, сделать его белым, а затем продолжить и ввести свои тексты.
Теперь часто с текстами вы можете делать это на нескольких строках, чтобы вы могли изменять и манипулировать им. Если бы я должен был написать здесь текст для своего значка или видео, которое вы создаете, давайте просто скажем «Как получить». и я просто продолжу и просто уменьшу это, может быть, до нуля в Интернете, и мы просто оставим это как это. Я продублирую этот слой пару раз, чтобы сделать так, как будто я сказал «Больше Facebook», а потом еще один был прямо здесь, а затем мы просто поставим лайки.
Что вы можете сделать, это просто нажать, когда вы нажмете клавишу преобразования, стрелку здесь вверху вы можете нажать CTRL + T, это вызовет окно преобразования, и вы можете удерживать Shift + Alt и перетащить его, что будет вид изменить его размер.
Что вы можете сделать, так это создать тексты и изменить их размер, который вам нужен.
Здесь вы можете увидеть, что я делаю, и мы просто играем с доступными размерами.
Если бы я хотел избавиться от этого, и вы могли видеть это, пока я играю с этим, возможно, мне просто нужен Facebook на одной строчке.Я мог перетащить его, конечно, я мог просто изменить размер шрифта. Я мог бы сжать некоторые вещи, если у меня что-то не получается. Уменьшите размер шрифта или уменьшите интервал между каждой строкой. Теперь вы можете видеть, как они медленно играют с ней. Я мог бы сдвинуть фотографию немного в сторону, немного вниз вот так. Переместите это сюда, а затем, может быть, сюда.
Если вы хотите немного, допустим, вам нужен синий эффект или что-то в этом роде. Я мог бы пойти дальше и создать еще один слой.Создайте прямоугольник прямо здесь, очень просто возьмите синий эффект, какой бы цвет вы ни выбрали, вы выбираете его. Я могу редактировать и заливать этим цветом, моим цветом переднего плана.
Теперь у меня есть этот синий эффект, возвращаюсь к прямоугольной области и просто убираю некоторые из этих областей и смягчаю их, только для текстов. Вот так вы делаете базовую миниатюру для Youtube, и вы можете даже уменьшить непрозрачность, сделать немного более прозрачной прямо здесь. Довольно просто!
Если вы хотите нанести логотип Facebook или какие-то текстуры на спину, вы также можете сделать это с помощью кистей.Если вы действительно хотите, чтобы все было по-другому, вы также можете изменить фон.
Например, прямо сейчас я сделал только градиентный фон, но вместо этого вы могли бы использовать его как фон обоев. Здесь, когда я ищу деревянные фоны или деревянные обои. Вы можете видеть, что есть много разных текстур и тому подобное. Что я собираюсь сделать, так это просто привести сюда одного, чтобы дать вам пример. Очевидно, вы хотите убедиться, что тексты или изображения, которые вы используете, не защищены авторским правом, или вы отдаете должное, но опять же, это всего лишь пример.
Здесь я хочу, чтобы он был скрыт, и поместил туда этот фон, что я мог сделать, так это немного изменить непрозрачность, чтобы немного уменьшить ее, чтобы придать ей эффект дерева. Итак, это дает вам немного больше информации о миниатюре. Кроме того, если я добавляю, может быть, стрелку или что-то в этом роде, у меня обычно есть активы или коллекции вещей, которые у меня есть. Что я мог бы также сделать, это снова вставить что-то вроде стрелки, круга, что бы это ни было, чтобы вы могли продолжить и добавить туда различные элементы и тому подобное.А затем я продолжу и щелкну правой кнопкой мыши, чтобы изменить стили наложения, чтобы я мог сделать цвет более желтым, чтобы привлечь больше внимания к тому, что я делаю.
Это просто все зависит от вашего эскиза, но вы можете увидеть, как оно действительно очень быстро трансформируется и как получить лайки в Facebook. Теперь у вас может быть это небольшое видео, будь то то, как получить больше лайков в Facebook, вы можете довольно легко изменить это прямо здесь, как получить больше лайков в Facebook, и теперь мы сделаем это, переместим это.Измените этот текст, немного уменьшите его, добавьте это пространство, если я уменьшу размер шрифта на этом, прямо здесь — Больше лайков Facebook.
Если вам нужно сделать эту настройку, чтобы изменить синий фон, просто сделайте немного шире прямо сейчас, выбрав инструмент «Прямоугольник», удалив его. Внесите небольшие изменения, и у вас будет отличный эскиз для вас.
Хорошо, спасибо, что присоединились ко мне, надеюсь, вам понравилось это видео. Если вы хотите увидеть больше обучающих видео для своего бизнеса и продолжить просмотр вместе со мной, просто нажмите на значок прямо здесь, и вы продолжите обучение вместе со мной.
И если вы хотите подписаться на мою рассылку новостей, где я делюсь с вами некоторыми эксклюзивными тренингами для развития вашего бизнеса, просто нажмите кнопку прямо здесь, на другой стороне. Вы попадете на эту страницу регистрации.
Еще раз спасибо за то, что присоединились ко мне, в конце концов, помните, делайте то, что вы любите, помогайте другим людям, но, самое главное, живите полной жизнью. Увидимся в следующий раз.
Ресурсы и полезные инструменты
* Камера и объективы *
Камера Panasonic Gh5
Panasonic Lumix G X 12-35 мм F / 2.8 линза
* Аудиооборудование *
Countryman B3 LAV Mic
Sennheiser EW 112-p G3
Blue Yeti Mic
Микрофон Heil PR-10
Аудиоинтерфейс Scarlett Solo (2-го поколения)
* Прочее оборудование и инструменты *
Складной зеленый экран 5x7ft
Savage Seamless BG Paper
Кольцевой светильник 19 дюймов
* Обратите внимание: некоторые из перечисленных ниже элементов могут и могут быть партнерскими ссылками *
Как создать привлекательный эскиз YouTube в Photoshop
Как создать привлекательный эскиз YouTube в PhotoshopСогласно недавней статье The Drum, на YouTube их больше одного.9 миллиардов ежемесячно авторизованных пользователей. Однако наличие 2 миллиардов человек, ищущих контент на YouTube, не обязательно означает, что опубликованный контент, скорее всего, будет замечен — миллионы издателей YouTube борются друг с другом за просмотры, и конкуренция с каждым днем становится все сильнее. Итак, как сделать так, чтобы ваши видео выделялись среди масс?
Backlinko недавно опубликовал статью о том, как повысить SEO на YouTube, и первым пунктом в их списке было создание привлекательного эскиза. По данным YouTube, в девяти из десяти самых просматриваемых видео на YouTube используются собственные миниатюры.Это не должно вызывать удивления, потому что ваш значок — это лицо вашего видео, прежде чем кто-либо даже подумает о том, чтобы нажать на него.
Итак, как создать привлекательную миниатюру YouTube?
Какие хорошие примеры удачных эскизов YouTube?Например, посмотрите на персонализированные эскизы популярных каналов YouTube, таких как «Доброе мифическое утро». В шоу используются загруженные, набитые до отказа эскизы с всплывающими цветными фрагментами, полужирным шрифтом и слоями значков и изображений.
Учтите: это два эскиза одного и того же видео. Один — это миниатюра, созданная на заказ, а другая — случайная часть видео, которую YouTube использовал в качестве миниатюры. Если бы вы искали видео о креме для бритья с беконом, и эскиз вверху был рядом с эскизом внизу, какой из них привлек бы ваше внимание в первую очередь, и вы с большей вероятностью нажмете на него?
Вы, вероятно, были бы более склонны щелкнуть пользовательский эскиз внизу: он содержит несколько элементов изображений и текста, разных цветов, а «Ссылка» имеет то, что, кажется, имеет крем для бритья с беконом и различные гамбургеры. аксессуары на его лице.
Хотя не все пользовательские миниатюры должны быть необычными, вы можете многое сделать, чтобы выделить их среди видео с мягкими или неоригинальными миниатюрами.
Ниже я расскажу, как сделать привлекательный и привлекательный значок YouTube, используя некоторые базовые принципы композиции и несколько удобных инструментов Photoshop. Если вы новичок в Photoshop, не пугайтесь — инструменты, которые я вам покажу, чрезвычайно просты и интуитивно понятны в использовании, и они помогут вам в долгом.
Недавно мы опубликовали серию «Эзойских объяснений», в которой показаны все эти шаги и инструменты, хотя ниже я расскажу о них шаг за шагом.
Каковы основные принципы композиции эскиза видео?Как и в случае с любым визуальным элементом, существуют определенные принципы дизайна, благодаря которым что-то для простоты «хорошо выглядит». Хотя это может показаться необоснованной вычурной концепцией, на самом деле эти принципы уходят корнями в психологию; чем больше человек чувствует себя комфортно или вовлечен в ваш образ, тем больше вероятность, что он будет уделять больше и больше внимания (во многом аналогично тому, что мы пытаемся делать на веб-сайтах, чтобы увеличить время пребывания на сайте и посещаемых страницах).
Следование некоторым основным правилам композиции и дизайна поможет вашему эскизу выделиться и «хорошо выглядеть». Загружаемый PDF-файл с основными принципами композиции, инструментами Photoshop и сочетаниями клавиш доступен здесь.
Баланс: включает симметрию, асимметрию и «правило третей», а также вес
- Симметрия: когда что-то точно отражается над центром.
- Асимметрия: когда объекты не являются точными копиями друг друга, но вес объектов или положительное / отрицательное пространство одинаковы.
- Правило третей: в основном оно используется в фотографии, но я считаю его полезным при создании асимметричных дизайнов. Он заставляет нас вообразить рамку, как если бы она была разделена на трети по горизонтали и вертикали; элементы кадра должны попадать где-то на эти линии, особенно в «горячие точки». Правило третей / асимметрия показано ниже. Башня падает на первую треть фотографии, и начало лестницы и крыша башни расположены очень близко к перекрестным штрихам или «горячим точкам».«Фотография сбалансирована асимметрично, потому что, хотя башня несет большой вес с левой стороны, стена с правой стороны находится на переднем плане и, таким образом, также несет значительный вес на фотографии.
Цветовой круг: показывает взаимосвязь между цветами. Знание нескольких цветовых отношений может быть полезно при создании эскиза, потому что определенные цвета дополняют друг друга, перемещаются вперед или назад в кадре, когда они размещены вместе, или создают лучшую гармонию.Выбирая определенные цвета и цветовые пары, вы можете отправить сообщение зрителю еще до того, как он узнает, о чем идет речь.
P: основной цвет (цвета, стоящие сами по себе; «истинные цвета»)
S: вторичный цвет (цвета, полученные путем объединения двух основных цветов, например желтый + красный = оранжевый)
T: Третичный цвет (цвета, полученные путем объединения основного и вторичного цветов, например желтый + зеленый = желто-зеленый; основной цвет всегда указывается первым)
Оттенок: истинные цвета
Оттенок: истинный цвет + черный
Оттенок: истинный цвет + белый
- Цветовая символика: каждый цвет представляет собой значение или настроение.В зависимости от сообщения, которое вы хотите отправить, вы можете выбрать один цвет вместо другого. Подумайте о своих любимых брендах, о том, какие цвета они используют и какое сообщение они пытаются донести до потенциальных потребителей.
- Дополнительные цвета: цвета напротив друг друга на цветовом круге.
- Аналогичные цвета: цвета, близкие друг к другу на цветовом круге.
- Активные цвета: эти цвета представляют собой более теплые оттенки на цветовом круге, которые кажутся сдвигающимися вперед по сравнению с пассивными цветами.
- Пассивные цвета: эти цвета являются более холодными оттенками на цветовом круге и кажутся отступающими назад при размещении с активными цветами.
Отрицательное и положительное пространство: сколько контента на странице по сравнению с пустым пространством вокруг него. Однако отрицательное пространство не означает пассивное. В этом примере FedEx использует отрицательное пространство между буквами для создания стрелки.
Инструменты и ярлыки Photoshop, которые могут помочьЕсли вы хотите, чтобы что-то выглядело занятым или захватывающим, вам следует использовать меньше отрицательного пространства; если вы хотите, чтобы что-то выглядело более упрощенным или сложным, вам нужно использовать больше отрицательного пространства.
Негативное и позитивное пространство также попадают под баланс, потому что вы уравновешиваете вес позитивного и негативного пространства.
Photoshop может показаться сложной задачей, особенно для тех, кто никогда не использовал его раньше. Тем не менее, есть несколько инструментов, которые помогут вам проделать долгий путь, и как только вы узнаете некоторые из этих основных инструментов и сочетаний клавиш, изучение других инструментов станет намного проще.
Кроме того, сейчас Photoshop действительно недорого для лицензии на персональную подписку (менее 10 долларов в месяц).Или вы всегда можете выбрать бесконечные поддельные имена пользователей и бесплатные пробные версии.
Инструменты
- Прямоугольная область
- Перемещение
- Слои: порядок слоев, блокировка, просмотр, непрозрачность, создание
- Лассо / магнитное лассо
- Ластик: жесткий и мягкий
9025 Цветовой баланс 9025 Цветовой баланс 9025 / rerfect shape / rectangle / fill and stroke- Изображение, размер файла и сохранение
Сочетания клавиш
Как создать собственный эскиз YouTube
- Отменить выбор:
Повторно выберите:
- Mac: Cmd + D
- Windows: Ctrl + D
- Mac: Cmd + Shift + D
- Windows: Ctrl + Shift + D
- Увеличить / уменьшить размер кисти или инструмента
- Увеличить масштаб:
- Mac: Cmd + + (команда + знак плюс)
- Windows: Ctrl + + (Control + знак плюса)
- Уменьшение:
- Mac: Cmd + — (команда + знак вычитания)
- Windows: Ctrl: Cmd + — (Control + знак вычитания)
- Идеальные формы / прямые линии:
- Mac и Windows: hols Shift при нажатии и перетаскивании
- Это создаст идеальный круг, квадрат, треугольник и прямую линию
Выбор цветовой схемы — одно из самых важных решений относительно вашего эскиза; как только это будет выбрано, все остальное, что вы будете делать, должно будет последовать его примеру.
В статье Backlinko предлагается создавать миниатюры BOGY, которые обозначают синий, оранжевый, зеленый и желтый цвета. Причина, по которой эти четыре цвета являются лучшим выбором для эскизов YouTube, заключается в том, что YouTube в основном красный, черный и белый; Чтобы контрастировать с цветовой схемой YouTube, лучше стараться избегать этих цветов как можно лучше или использовать их экономно.
Если возможно, попробуйте включить некоторые цвета или изображения вашего бренда, так как это сразу же ассоциирует вашу компанию с контентом.
Когда я разрабатываю эскизы для нашей серии видео Ezoic Explains, я в первую очередь делаю эскизы как можно более красочными и использую наш зеленый Ezoic для шрифта, который хорошо контрастирует с красным, потому что они являются дополнительными цветами.
Изучите этот эскиз, который я создал для Ezoic Explains, о недавних мерах по борьбе с таргетингом, предпринятых Google и Apple.
Когда я делаю эскизы Ezoic Explains, я обычно пытаюсь создать игру слов с заголовком.Когда я думал о прицеливании, мне напомнили об охоте. Итак, для этого эскиза я попросил Тайлера позировать мне, как будто он держит пистолет, а затем я нашел лесной фон, водяной пистолет и шляпу, чтобы включить в эскиз.
Как создать шаблон эскиза YouTube в PhotoshopВо время мозгового штурма миниатюр вам нужно будет дважды проверить, соблюдаете ли вы политику Google в отношении рекламы. Google не будет показывать рекламу на сайтах, связанных с оружием, поэтому я использовал водяной пистолет.
Чтобы показать вам принципы дизайна и основные инструменты Photoshop, я расскажу, как я сделал эскиз для видео Ezoic Explains, соответствующего этому сообщению в блоге.
Для начала откройте Photoshop и выберите «Файл»> «Создать». Обычно я создаю эскиз размером примерно 26 x 17 дюймов, а затем уменьшаю его после завершения. Лучше начать с лучшего качества, а затем уменьшить его, чем пытаться позже сохранить его как файл большего размера и получить пиксельное изображение. Поскольку это будет в Интернете, разрешение должно быть всего 72 ppi. Это поможет с размером файла, так как эскизы YouTube должны быть меньше 2 МБ.
После настройки шаблона Photoshop вам нужно будет найти фотографии и / или графику для включения в миниатюру.На этом эскизе слово «творчество» напомнило мне о Бобе Россе. Поскольку мы обсуждаем, как сделать миниатюру YouTube с помощью Photoshop, я решил поместить свое лицо на тело Боба Росса, пока он рисует, но затем попросить его «нарисовать» миниатюру YouTube, которую я сделал для прошлого Ezoic. Объясняет эпизод.
Как начать создавать эскизы YouTube?Чтобы понять, с чего начать, я сначала погуглил Боба Росса, чтобы выбрать фотографию, на которой он рисует; Я решил начать здесь, потому что остальная часть композиции эскиза будет полностью зависеть от того, какое изображение Боба Росса я найду.
При поиске фотографий я обычно хочу убедиться, что это фотография большего размера; как говорилось ранее, я всегда могу уменьшить его, но фотографии теряют качество, когда вы пытаетесь сделать их больше.
Для этого зайдите в Google и найдите изображение. После того, как результаты будут поданы, перейдите в «Настройки»> «Расширенный поиск». В раскрывающемся меню размера изображения выберите большой.
Чем проще фото, тем лучше. Если есть слишком много элементов, которые нужно обойти и включить, становится очень сложно сделать его более реалистичным, что в конечном итоге вызовет у вас головную боль.
Мне понравился этот Боб Росс, потому что он в основном смотрит вперед, что будет намного проще для меня, если я накрою его лицо своим лицом. При размещении чего-то вроде лица на теле другого человека угол и перспектива должны точно соответствовать углу и перспективе исходной фотографии; это сделает изображение более правдоподобным для зрителей и для вас в фотошопе.
Также будет довольно легко в Photoshop «холст» предыдущего эскиза, который я сделал, потому что он почти не перекрывает свою картину.Почему это важно, станет ясно позже. Я сохранил фотографию Боба Росса на свой компьютер и открыл ее в новой вкладке Photoshop.
Первый инструмент, который я использовал в Photoshop, — это инструмент Rectangular Marquee Tool из панели инструментов слева; это второй инструмент сверху. Щелкнув и перетащив из одного угла изображения в другой, я собираюсь выделить все изображение в прямоугольнике. Как только вы отпустите кнопку мыши, вы увидите прямоугольник движущихся черточек; это позволяет узнать, что у вас выделено содержимое внутри прямоугольника.
Инструмент «Прямоугольная область», используемый в этом гифке, является вторым инструментом на вертикальной панели инструментов слева.
Затем я хочу скопировать выделение, либо зайдя в раскрывающееся меню «Правка» и нажав «Копировать», либо удерживая Command + C / Control + C (Mac / Windows). После этого я вернулся к своему пустому холсту и вставил изображение или Cmd / Ctrl + V.
На другой вкладке Photoshop я открыл снимок экрана, сделанный мной с предыдущей миниатюрой Ezoic Explains, которую я открыл в Photoshop.Я использовал инструмент Rectangular Marquee Tool, чтобы выделить все изображение, вернулся к пейзажному холсту, который я уже скопировал и наклеил на Боба Росса, и вставил снимок экрана. Теперь у меня есть белый холст размером 26 x 17 дюймов с Бобом Россом и скриншотом.
Я хочу, чтобы снимок экрана немного повернули и поместили на мольберт как холст. Для этого я выбрал инструмент «Перемещение» — верхний инструмент на панели инструментов — и, удерживая мышь на снимке экрана, переместил его на холст.
После того, как вы отпустите кнопку мыши, вы можете переместить ее в один из четырех углов снимка экрана, и курсор мыши изменится на изогнутую стрелку.Это позволит вам поворачивать изображения. Как только вы наклоните его и разместите так, как хотите, щелкните в любом месте за пределами изображения, чтобы освободить его от выделения.
Я использовал инструмент Rectangular Marquee Tool, чтобы выбрать снимок экрана, который я сделал с предыдущей миниатюрой Ezoic Explains, а затем скопировал и вставил его в свой проект, чтобы он действовал как холст. Я использовал инструмент «Перемещение», чтобы переместить новый холст на мольберт, а затем использовал вращающиеся стрелки инструмента «Перемещение», чтобы изменить размер и угол нового холста соответствующим образом.
Еще одно полезное ноу-хау в Photoshop — понимание того, как работают слои. Справа вы увидите список слоев, пронумерованных Layer 1, 2 и т. Д., В зависимости от того, сколько элементов вы скопировали и вставили. Каждый раз, когда вы добавляете что-то новое в Photoshop, будь то рисунок, графика или текст, автоматически создается новый слой.
Это не только сохраняет порядок, но и позволяет вам переставлять элементы на переднем плане, а какие — на заднем.Какой бы слой ни находился в самом верху списка, он находится на ближайшем переднем плане, а все, что находится внизу списка, будет позади всего остального на фотографии.
Слои можно переименовать, чтобы вам было проще отслеживать, что к чему. Вы также можете скрыть слой, щелкнув глаз рядом с ним, или вы можете заблокировать его на месте или предотвратить его редактирование, выбрав слой и затем нажав кнопку Замок на горизонтальной панели инструментов непосредственно над списком слоев. Есть много других вещей, которые вы можете сделать с помощью инструментов слоя, например, изменить непрозрачность или наложить на него фильтр, что потребует лишь экспериментов.
Какие инструменты мне следует использовать в Photoshop?Теперь мне нужно поместить холст за Бобом Россом, но по-прежнему держать его перед мольбертом. Это когда мы собираемся познакомиться с некоторыми из самых важных инструментов Photoshop.
Сначала я спрятал слой холста, щелкнув глаз рядом со слоем. Затем я выбрал слой Боба Росс, потому что мне нужно вытянуть несколько предметов, которые должны быть перед холстом: его волосы, лицо, руку и кисть.
Чтобы получить более точное выделение, чем инструмент Rectangular Marquee Tool, я использовал инструмент Lasso Tool, который находится прямо под инструментом Rectangular Marquee Tool.В этом проекте я использовал два типа арканов, но первый, который я использовал, — это инструмент Magnetic Lasso Tool. Чтобы получить доступ к другим типам лассо, удерживайте инструмент «Лассо»; появится раскрывающееся меню, и инструмент «Магнитное лассо» будет последним в меню.
Здесь я использую инструмент Magnetic Lasso Tool, чтобы обвести его руку. Чтобы полностью выделить его, мне нужно замкнуть цепь.
Инструмент «Магнитное лассо» позволяет захватить часть изображения с относительной точностью.Если мне нужно выделить его руку, я выбираю точку прямо на ее краю и щелкаю. Теперь, каким бы способом я ни передвигал мышь, инструмент «Магнитное лассо» автоматически начинает охватывать то, что он считает естественной линией. Вы можете лучше контролировать линию, щелкая во время движения, создавая точки. Это в основном заставит инструмент Magnetic Lasso Tool работать как точку соединения. Чтобы завершить выбор, замкните контур.
После того, как я выбрал его вручную, я скопировал и вставил выделение; это создало новый слой с помощью только руки.Чтобы разместить руку и отменить выбор, я нажал Cmd / Ctrl + D. Затем я переместил ее прямо поверх его руки на исходном слое Боба Росс и убедился, что рука, которую я только что создал, была самым верхним слоем.
После этого зачистил края. Я спрятал слой с Бобом Россом, чтобы четко видеть края руки на белом фоне. Для этого я собираюсь использовать инструмент «Ластик», который находится примерно на полпути вниз по панели инструментов. Выбрав инструмент «Ластик», вы можете изменить его настройки в соответствии со своими потребностями.На горизонтальной панели инструментов в верхней части Photoshop, скорее всего, есть кружок с числом под ним; в этом примере под ним стоит цифра 70. Число просто соответствует размеру Eraser Tool.
Края его руки, деревянная ручка кисти и металлическая часть кисти — все это довольно четкие линии, поэтому я собираюсь поддерживать твердость края до 100%. Для волосков кисти я уменьшил жесткость примерно до 25%, чтобы края были более волосковыми.
Инструмент «Ластик» имеет несколько настроек, которые можно попробовать. Одна из самых важных настроек — это жесткость и размер кисти. Другие инструменты Photoshop, которые мы не рассматриваем на этом эскизе, такие как «Кисть / Карандаш», «Осветление / Затемнение / Губка», «Резкость / Размытие / Размытие», используют те же настройки.
Размер кисти можно изменить в этом меню или с помощью сочетаний клавиш. Сочетание клавиш намного эффективнее, потому что вы можете быстро изменить размер инструмента «Ластик», пока над чем-то работаете.Чтобы изменить размер Eraser Tool, просто нажмите [(меньше) или] (больше).
Я использовал самые жесткие настройки инструмента Ластик для его руки и металлических краев кисти. Я уменьшил жесткость ластика, очищая концы кисти.
После того, как я очистил кисть и руку, я переставил слои так, чтобы слой Боба Росса находился внизу, снимок экрана — посередине, а рука, которую мы только что очистили, — вверху.Теперь, когда все слои видны, у меня есть рука Боба Росса перед холстом. Я предпринял те же шаги, когда скопировал его волосы и рубашку, используя ластик с острыми краями для его рубашки и ластик с очень мягкими краями для его волос.
Затем я переместил созданные и очищенные слои на самый верх. Теперь у меня есть фотография, на которой Боб Росс «рисует» мой холст в Photoshop.
Как использовать инструменты «Непрозрачность» и «Цветовой баланс» в PhotoshopКак было сказано ранее, мне нужно было использовать фотографию моего лица с той же перспективой, что и у Боба Росса.На фотографии, которую я выбрал, я смотрю прямо в камеру, и мое лицо расположено под таким же углом.
Чтобы выделить лицо, я снова использовал инструмент «Лассо», хотя на этот раз я просто использовал обычный инструмент «Лассо», поскольку он не должен быть столь же точным; легче стереть ненужные части позже, чем понять, что вы не получили все необходимое.
Я выбрал изображение своего лица, которое было похоже на направление, в котором смотрел Боб Росс, и угол его лица.Затем я использовал инструмент «Лассо», чтобы выделить свое лицо, скопировал и вставил его в проект.
Я скопировал и вставил свое лицо в рабочую область, использовал инструмент «Перемещение», чтобы поместить лицо поверх лица Боба Росса, и поместил его в верхней части списка слоев, чтобы оно было на переднем плане. Чтобы убедиться, что мое лицо имеет одинаковый размер и угол, а черты лица максимально совпадают с его чертами, я выбрал слой с моим лицом и уменьшил непрозрачность ровно настолько, чтобы видеть его черты лица.
В этом режиме я использовал ластик с мягкими краями, чтобы стереть любую часть моего лица, которая мне не понадобится.
Вернув непрозрачность слоя до 100%, я увидел, что тон моей кожи немного отличается от оттенка кожи Боба Росса, скорее всего потому, что его фотография была сделана при студийном освещении внутри, а фотография меня — снаружи. Чтобы настроить цветовой баланс, я выбрал Изображение в меню вверху: Изображение> Коррекция> Цветовой баланс.
Для сравнения у меня есть Босс Росс, мое лицо, которое я редактировал с помощью Color Balance, и оригинальная копия моего лица.
Можно настроить три скользящие шкалы: голубой / красный, пурпурный / зеленый и желтый / синий. Вы можете решить, манипулируете ли вы тенями, средними тонами или светлыми участками, но я обычно просто манипулирую средними тонами. Лицо Боба Росса имеет немного больше желтых и красных тонов, поэтому я увеличил желтый и красный на моем лице, чтобы они соответствовали.
Чтобы сделать его более реалистичным, достаточно использовать инструменты, которые я только что описал выше.
Чтобы волосы Боба Росса покрывали мой лоб и стороны лица, я просто вырезал его волосы лассо из слоя Боба Росса, скопировал и вставил их, чтобы создать новый слой, а затем использовал ластик с мягкими краями, чтобы очистить края.Я использовал ластик с жесткими краями, чтобы очистить воротник его рубашки, и просто продолжал стирать и настраивать цветовой баланс по своему усмотрению.
Заполнение отрицательного пространства и добавление цветаЧтобы заполнить отрицательное пространство, я погуглил «Картины Боба Росса», скопировал и вставил их в проект (каждый создает свой собственный слой), а затем изменил их порядок и размер. Мне нравится. Как видите, я выбрал картины с цветами, которые в основном не совпадали с цветами YouTube, но при этом контрастировали с зеленым слоем заголовка, который я создал для Ezoic Explains.
Последнее добавление, которое я внес в этот проект, — это наложенный слой, чтобы негативное пространство прямо за Бобом Россом было другого цвета, чем белый, поскольку YouTube в основном белый. Для этого я создал новый слой, перейдя к своим слоям и выбрав значок «Новый слой» на панели инструментов в нижней части списка слоев, который выглядит как лист бумаги со сложенным углом.
Выбрав новый слой, я щелкнул инструмент «Форма», расположенный примерно в трех значках от нижней части вертикальной панели инструментов панели инструментов.При удерживании значка раскрывается список различных форм. Для этого проекта я использовал инструмент «Прямоугольник».
Вы можете создать идеальный квадрат или круг, удерживая нажатой клавишу Shift, пока вы щелкаете и перетаскиваете, чтобы создать форму. После того, как форма создана, вы можете редактировать заливку и обводку с помощью настроек на горизонтальной панели инструментов вверху.
Заливка: какого цвета заливка в середине фигуры (может быть прозрачной)
Обводка: каким цветом обведена форма (также может быть прозрачной)
Плотность обводки: насколько толстый контур (измеряется в px)
Я использовал фиолетовый для заливки и не включил обводку.Затем я переместил слой с фиолетовым прямоугольником в самый верх списка слоев и изменил его непрозрачность примерно на 40%, чтобы я мог видеть сквозь него. Я использовал резинки с мягкими и жесткими краями, чтобы показать себя / Боба Росса, мольберт и холст. Чтобы убрать пурпурный оверлей с картин с правой стороны, я использовал инструмент «Прямоугольная область», чтобы выбрать участок пурпурного цвета, который я хотел удалить, а затем использовал Ластик.
С инструментом «Область» любой инструмент, который вы используете, будет работать только в пределах границ пунктирных линий, поэтому инструмент «Ластик» позволил мне стереть только фиолетовый цвет, который я выделил поверх картин.
Теперь белое пространство позади меня / Боба Росс покрыто пурпурным наложением, в то время как рисунки и заголовок Ezoic Explains остаются такими, какими они были изначально.
Какой размер и тип файла должны быть сохранены для пользовательского эскиза YouTube?Миниатюра YouTube может быть не более 2 МБ, поэтому вы должны убедиться, что размер, формат и качество изображения соответствуют этим требованиям.
Во-первых, всегда сохраняйте файл как файл Photoshop (PSD), щелкнув Файл> Сохранить как, чтобы сохранить копию проекта в этом формате, потому что файл PSD сохранит все доступные слои на случай, если вы захотите вернуться и исправить или обновить что-нибудь.
После сохранения в формате PSD сохраните его в формате JPEG. Файлы JPEG занимают меньше места, чем PNG, хотя у него есть некоторые ограничения, которые могут быть ограничены более продвинутыми проектами.
Как я уже говорил ранее, я всегда начинаю свои проекты с большего размера, а затем масштабирую их по мере необходимости, что мне определенно нужно сделать в этом случае. Чтобы изменить размер изображения, выберите «Изображение»> «Размер изображения». Обычно я сначала уменьшаю количество пикселей до 72 ppi, а ширину меняю на 1000 пикселей.
Высота должна быть привязана к ширине, чтобы пропорции оставались неизменными, это обозначено двумя линиями, выходящими из звена цепи и ведущими к ширине и высоте.Если линий нет, щелкните звено цепи, и размеры зафиксируются.
После того, как вы нажмете «Сохранить», появится всплывающее окно с вопросом, какого качества вы хотите получить изображение. Для эскиза YouTube будет достаточно среднего или чуть более низкого уровня; это также поможет с размером файла.
Перед загрузкой файла в качестве эскиза YouTube я дважды проверяю, что размер файла меньше 2 МБ. Если это все еще закончилось, я просто продолжаю изменять размер эскиза и настраивать качество, пока оно не станет 2 МБ или меньше.
Оставайтесь последовательными и интересными с помощью эскизов YouTubeВаши эскизы YouTube похожи на товары в витрине магазина — они предназначены для привлечения внимания пользователей и соблазнения их «в магазин». Я предлагаю найти особый «взгляд» на ваши миниатюры, которых вы придерживаетесь, чтобы ваш брендинг оставался неизменным. Это позволяет пользователям легко ознакомиться с вашими эскизами и легко найти одно из ваших видео среди других.
Основные принципы композиции и инструменты Photoshop требуют некоторого обучения, но как только вы попрактикуетесь думать как дизайнер и использовать инструменты и ярлыки, создание эскизов и других дизайнерских проектов станет намного проще.Освоив эти концепции и инструменты, вы сможете узнать гораздо больше о дизайне и Photoshop, чтобы продолжить настройку и улучшение своих миниатюр.
Если у вас нет доступа к Photoshop, Adobe предоставляет недельную бесплатную пробную версию своих продуктов, если вы хотите попробовать перед покупкой.
Если вы уже использовали пробную версию или не заинтересованы в покупке Photoshop, я бы поискал в Интернете инструменты, которые работают аналогично Photoshop, а затем использовал бы вышеупомянутые принципы дизайна и информацию, чтобы грамотно создать свой эскиз.
Вопросы. Оставьте их ниже, и я предложу все, что смогу.
Как создать эскиз YouTube в Photoshop?
Многие создатели контента YouTube и маркетологи используют онлайн-инструменты, такие как Canva, для создания эскизов YouTube. Иногда я тоже. Но что в Photoshop привлекает создателей контента к созданию миниатюр YouTube? Давайте посмотрим на это в этом уроке о том, как создать эскиз YouTube в Photoshop.
Да, вы угадали. Ответ — гибкость.На Canva можно найти несколько потрясающих шаблонов, но именно гибкость дает Photoshop преимущество.
Вот мой эскиз.
Прежде чем мы продолжим, я хотел бы сказать вам, что вы должны держать в уме следующие вещи.
Примечание: Если вы хотите внести некоторые изменения в фотографию, например, удалить человека, поменять лицо улыбающимся лицом , добавление человека, замена фона или что-то еще, просто дайте мне знать. Я могу сделать это за вас с минимальными затратами.Вы можете нанять меня, чтобы я отредактировал вашу фотографию.ПОЛУЧИТЬ БЕСПЛАТНУЮ ДЕМО
- Люди смотрят на эскизы и решают, смотреть им видео или нет. Они редко смотрят на название видео. Итак, вам нужно убедиться, что вы также написали название видео в миниатюре.
- Контраст между текстом и фоном должен быть высоким. Но вам нужно убедиться, что эскиз также выглядит приятным.
- Вы собираетесь использовать один и тот же тип значков для всех своих видео.Итак, убедитесь, что вы все правильно спроектировали.
- Размер эскиза должен быть 1280 x 720 пикселей.
Приступим.
Шаг 1 — Вырежьте фон
Откройте фотографию человека. Спасибо за это фото, Pixabay.
Возьмите инструмент быстрого выбора на панели инструментов или нажмите Shift + W снова и снова, пока он не активируется.
Щелкните «Выбрать тему» на панели параметров.
Это выберет даму.
Нажмите Cmd + C / Ctrl + C , чтобы скопировать человека.
Мы воспользуемся ею позже.
Я также написал подробный урок по удалению фона в Photoshop. Вы можете также это проверить.
Шаг 2. Создайте новый документ для миниатюры
Нажмите Cmd + N / Ctrl + N , чтобы создать новый документ.
Установите ширину и высоту как 1280 и 720 пикселей. Нажмите «Создать».
Щелкните цвет переднего плана.
Напишите # fff568 в поле цветового кода. Нажмите ОК.
Теперь нажмите Opt + Delete / Alt + Backspace , чтобы залить фон желтым цветом.
Шаг 3 — Поместите даму
Пора разместить даму. Вы уже скопировали даму, когда были на шаге 1. На этот раз мы собираемся вставить ее.
Нажмите Cmd + V / Ctrl + V , чтобы вставить ее. Photoshop поместит ее в центр.
Примечание: Если вы хотите внести некоторые изменения в фотографию, например, удалить человека, заменить лицо улыбающимся лицом, добавить человека, поменять местами фон или что-нибудь еще, просто дайте мне знать.Я могу сделать это за вас с минимальными затратами. Вы можете нанять меня, чтобы я отредактировал вашу фотографию.ПОЛУЧИТЬ БЕСПЛАТНУЮ ДЕМО
Пора ее согласовать. Активируйте инструмент Free Transform Tool, выбрав Edit> Free Transform или нажав Cmd + T / Ctrl + T.
Теперь выровняйте ее. См. Ниже GIF.
Шаг 4 — Напишите текст
Возьмите инструмент Horizontal Type Tool.
Измените шрифт и цвет.
Начните писать текст. Я использую шрифт Impact.
Не беспокойтесь о форматировании. Мы это исправим.
Активируйте инструмент Free Transform Tool и выровняйте текст. По завершении нажмите Return / Enter .
Шаг 5 — Создайте эскиз YouTube в Photoshop
Пора добавить черный фон к тексту.
Возьмите инструмент «Прямоугольник» на панели инструментов.
Измените заливку на черный и обводку на ноль.
Обведите текст прямоугольником.
Теперь этот прямоугольник закроет текст.Это потому, что слой инструмента «Прямоугольник» находится над текстом.
Перетасуйте слой на панели слоев. Перетащите слой с девушкой наверх, затем текст, а затем черный фон.
Посмотреть фото сейчас.
Примечание: Если вы хотите внести некоторые изменения в фотографию, например, удалить человека, заменить лицо улыбающимся лицом, добавить человека, поменять местами фон или что-нибудь еще, просто дайте мне знать. Я могу сделать это за вас с минимальными затратами.Вы можете нанять меня, чтобы я отредактировал вашу фотографию.ПОЛУЧИТЬ БЕСПЛАТНУЮ ДЕМО
7 лучших каналов YouTube для просмотра видеоуроков по Photoshop
Как вы предпочитаете изучать графический дизайн и Photoshop? Если вы предпочитаете видео, вот семь отличных каналов YouTube, которые стоит посмотреть.
Как вы предпочитаете изучать графический дизайн и Photoshop? Это могут быть учебные пособия на основе текста и снимков экрана или видеоуроки? Если вы предпочитаете видео, вы попали в нужное место — эта статья о лучших каналах YouTube в Photoshop.
Конечно, если видео вам не по душе, у нас есть много других ресурсов Photoshop, которые вы можете прочитать. Не в последнюю очередь это руководство по Photoshop, которое мы опубликовали.
Тем не менее, давайте проверим семь лучших каналов YouTube для изучения Photoshop.
Начнем с официального канала Adobe Photoshop на YouTube. Вы можете ожидать, что видео будут красивыми, и они такие.Lightroom и Photoshop Elements имеют свои собственные каналы.
Есть два плейлиста, к которым вы обязательно должны перейти — Photoshop Hidden Gems (14 видео, но есть много скрытых советов) и Tutorials (64 видео). Здесь я узнал все о продвинутом выборе и техниках маскировки. Прямо сейчас я учусь создавать Триптих в Фотошопе.
Это определенно один из самых распространенных учебных каналов по Photoshop CS5 на YouTube.У вас есть списки воспроизведения, которые предназначены для каждой функции и навыка Photoshop, которые вам необходимо освоить. Начните с Photoshop: основы (почти 50 видеороликов), а затем переходите к более сложным руководствам по дизайну на основе проектов. Мне попался хороший урок о создании аккуратного эффекта размытия лица. Вы также можете посетить материнский веб-сайт канала, который также довольно хорошо построен.
OPD расшифровывается как Obsessive Photoshop Disorder, и вы тоже должны иметь его, если вы увлечены изучением Photoshop.Просмотр более 140 видеороликов должен поставить вас на грань, если не отбросить вас на сторону эксперта по Photoshop. Мама Шан или Photoshopmama является сертифицированным экспертом по Photoshop и продает ресурсы Photoshop, такие как пакеты действий Photoshop и другие цифровые безделушки со своего веб-сайта, и рассказывает нам о Photoshop на своем канале YouTube.
Ее уроки охватывают широкий диапазон от уроков по макияжу и ретуши до рисования в Photoshop. Вас, как новичка, может заинтересовать серия видеороликов, в которых рассказывается, как извлекать предметы из фона.
Этот канал достаточно хорошо охватывает все, от самых основ Photoshop до промежуточных этапов и до финальных расширенных подробных руководств. На канале также есть быстрый плейлист «Изучите Photoshop за 60 секунд в день», в котором есть видеоуроки, которые вы можете усвоить, не моргнув глазами (например, «Как изменить размер направляющих линейки»).
Довольно много видео посвящено CS3 и CS4, но это не отнимает много времени от вашего обучения, так как рассказывается прямо и по существу.Если вам нравится создавать видеоуроки самостоятельно, вы можете отправить свои собственные на веб-сайте и (как уже упоминалось) заработать немного денег.
Любители фотографии могут отправиться сюда, поскольку Гэвин Хоуи демонстрирует ценность Photoshop для фотографов. Цифровая обработка изображений и обработка фотографий описаны в руководствах. Профессиональный фотограф из Великобритании начал свой канал на YouTube примерно в 2008 году, и каждый день его посещают довольно много пользователей.
Этот канал YouTube охватывает диапазон веб-дизайна, графического дизайна и Photoshop. Таким образом, наряду с учебными пособиями, такими как Photoshop 3D-техника коробки с хлопьями, у вас также есть учебные пособия, в которых преподаются такие вещи, как кодирование почтовых форм HTML-PHP и CSS. Веб-сайт и канал YouTube — это работа двух человек, которые, похоже, постепенно развиваются.
Мы поедем с хорошим парнем из Австралии Майком МакХью, который проведет нас через весь Adobe Creative Suite.Это Adobe с австралийским оттенком. Вам нужно просмотреть InDesign, Adobe Illustrator и множество других программ в пакете Adobe, чтобы получить доступ к конкретным урокам Photoshop.
Кроме того, вы можете щелкнуть «Плейлист» и выбрать тот, в котором собраны все видеоуроки Photoshop.
Какие видео вы смотрите?
Конечно, это еще не конец. По Photoshop существует довольно много отдельных видеоуроков.Кроме того, есть несколько хороших руководств по PS на других языках, таких как итальянский и испанский. Я выбрал семь, у которых есть систематизированные списки воспроизведения, которые упрощают методическое изучение тонкостей Photoshop.
И, если вы все еще жаждете большего количества Photoshop, ознакомьтесь с нашими статьями о Photoshop. Вот образец:
Часто ли вы посещаете YouTube (или любой другой видеосайт), чтобы узнать о Photoshop? Сообщите нам об этом в комментариях ниже!
Кредит изображения: Rawpixel.com через Shutterstock.com
7 лучших мест с космическими развлечениями для детей, чтобы узнать о ВселеннойКогда ты молод, космос просто завораживает.Эти замечательные сайты могут помочь вашим детям узнать о космосе и космосе!
Читать далее
Об авторе Сайкат Басу (Опубликовано 1543 статей)Сайкат Басу — заместитель редактора по Интернету, Windows и производительности.Избавившись от грязи MBA и проработав десять лет в маркетинге, он теперь увлечен тем, что помогает другим улучшить свои навыки рассказывания историй. Он следит за пропавшей оксфордской запятой и ненавидит плохие скриншоты. Но идеи фотографии, фотошопа и производительности успокаивают его душу.
Более От Сайката БасуПодпишитесь на нашу рассылку новостей
Подпишитесь на нашу рассылку, чтобы получать технические советы, обзоры, бесплатные электронные книги и эксклюзивные предложения!
Нажмите здесь, чтобы подписаться
лучших каналов YouTube для изучения Photoshop »CSS Author
Photoshop — главный инструмент редактирования для дизайнеров и фотографов на протяжении десятилетий.С годами он волшебным образом задействован по сравнению со старыми версиями. Photoshop теперь может делать любые вещи, связанные с дизайном, будь то графический дизайн, дизайн пользовательского интерфейса, редактирование фотографий и даже анимацию.
Это действительно важно знать основы фотошопа, если вы ИТ-профессионал. Изучить фотошоп не составляет большого труда, все, что вам нужно, — это найти для этого немного времени.
В этом посте мы перечислили несколько отличных каналов YouTube для изучения фотошопа. Этот пост предназначен как для начинающих, так и для опытных пользователей фотошопа.Вы можете узнать новые вещи и методы у экспертов. Зачем ждать? Иди и исследуй!
См. Также: Лучшие каналы YouTube для UI / UX-дизайнеров
Phlearn
Посмотреть
PiX несовершенный
Посмотреть
PSDESIRE Уроки Photoshop
Посмотреть
Учебный канал Photoshop
Посмотреть
Тутвид
Посмотреть
Blue Lightning TV
Посмотреть
Учебники Junction
Посмотреть
NT Photoshop
Посмотреть
Говард Пински
Посмотреть
Мир Ром
Посмотреть
Приколы с картинками
Посмотреть
Редактор изображений Photoshop
Посмотреть
Фотошоп Кафе
Посмотреть
Основы Photoshop
Посмотреть
PhotoshopУроки ТВ
Посмотреть
Adobe Photoshop
Посмотреть
PFL Тутс
Посмотреть
PSD Коробка
Посмотреть
Гэвин Хоуи
Посмотреть
Создание Арунца
Посмотреть
Уроки Photoshop eu
Посмотреть
BakaArts
Посмотреть
Click3d
Посмотреть
Глин Дьюис
Посмотреть
Марчин Микус
Посмотреть
Рафи А
Посмотреть
Spoon Graphics — Изучите Photoshop
Посмотреть
K1 Производство
Посмотреть
Архитектор Photoshop
Посмотреть
Tronix
Посмотреть
Webflippy
Посмотреть
Мэтт Клосковски
Посмотреть
Дизайн рисунка 96
Посмотреть
Да, я дизайнер
Посмотреть
Photoshop Хирург
Посмотреть
Ретуширование в Photoshop
Посмотреть
Джастин Одишо
Посмотреть
Фотография Сержа Рамелли
Посмотреть
Уроки Photoshop
Посмотреть
f64 Академия
Посмотреть
Стив Арнольд
Посмотреть
Эван Эккард
Посмотреть
Михаил Волошинович
Посмотреть
TutorVidCom
Посмотреть
Ежедневные уроки Photoshop
Посмотреть
Photoshop Hustler
Посмотреть
Photoshop Creative TV
Посмотреть
PixelArt
Посмотреть
Sporsho Art
Посмотреть
Создание Натана
Посмотреть
Экран обучения
Посмотреть
Letsgettoit
Посмотреть
Safii Clon
Посмотреть
Pixivu
Посмотреть
Андхика Зануар
Посмотреть
CreativeSalek
Посмотреть
Более 20 шаблонов баннеров YouTube и советы по брендингу YouTube
Вспомните свои любимые каналы YouTube.Что у них общего?
(ну не считая тонны подписчиков.)
Я дам вам подсказку: у всех, вероятно, есть собственный, хорошо оформленный баннер YouTube в своих профилях. Один взгляд, и вы понимаете, что их каналы предложат вам. Не говоря уже о том, что это придает их профилям профессиональный вид.
Последовательный и узнаваемый визуальный брендинг важен для увеличения количества подписчиков на YouTube. Это важный первый шаг в продвижении вашего канала YouTube.И это один из способов привлечь больше внимания к своим видео, например, к популярному шаблону баннера Venngage для аниме на YouTube.
ПРОСМОТРЕТЬ ШАБЛОНЫ НАШИХ БАННЕРОВ YOUTUBE Как создать баннер YouTube с Venngage
Если у вас нет большого опыта в дизайне, идея создать собственный баннер YouTube с нуля может показаться немного сложной.
Вот почему, прежде чем мы погрузимся в советы по созданию собственного креативного баннера YouTube, я хочу предложить ярлык:
Избавьтесь от стресса, используя шаблон баннера YouTube от Venngage в качестве основы для вашего дизайна.
Шаблон будет направлять ваш дизайн, а также обеспечит правильные размеры вашего баннера. Рекомендуемый размер баннера YouTube — 2560 x 1440 пикселей. Значит, вам нужно разумно использовать свое пространство.
Будьте в курсе требований к размерам изображений в социальных сетях, которых вы должны придерживаться, если хотите максимально использовать возможности своего баннера.
Не знаете, с чего начать? Не волнуйся.
Это руководство предложит вам несколько полезных советов по созданию собственного баннера YouTube, начиная с шаблона баннера YouTube, как в примере ниже.
ИСПОЛЬЗОВАТЬ ШАБЛОН БАННЕРА ИГРОВОГО КАНАЛА Вот наши главные советы по дизайну баннеров YouTube:
- Выберите макет баннера YouTube, который соответствует вашему видению
- Предложите окно в то, что зрители могут ожидать от вашего канала
- Добавьте слоган или слоган вашего бренда
- Сохраняйте простой дизайн баннера YouTube
- Используйте шрифт, отражающий настроение вашего канала
- Если вы используете фотографию, убедитесь, что она качественная
- Включите призыв к действию в свой баннер на Youtube
- Согласуйте свой баннер YouTube со значком канала
- Помните о тенденциях дизайна в своей нише
- Создайте свой собственный шаблон баннера YouTube, который можно использовать повторно.
- Добавьте тонкую рамку вокруг баннера YouTube
- Используйте фоновое изображение баннера, которое отражает тему вашего канала
- Поместите название вашего канала в углу баннера YouTube
- Добавьте персональный призыв к действию
- Используйте простые значки и иллюстрации
- Добавьте цветной фильтр к изображению баннера YouTube
- Создать коллаж из изображений
- Используйте тени, чтобы придать дизайну баннера глубину
- Используйте крупный, легко читаемый шрифт
- Включите краткое описание канала в свой баннер YouTube
Итак, давайте начнем с наших советов по баннерам YouTube!
1.Выберите макет баннера YouTube, который соответствует вашему видениюКогда дело доходит до выбора шаблона баннера YouTube, ищите макет, который подходит именно вам. Подумайте о том, где вы хотите, чтобы ваш баннер был в центре внимания, и о том, какой эффект вы хотите получить.
Есть несколько базовых макетов баннеров YouTube, с которых вы можете начать.
Расположение заголовка по центруРазмещение заголовка в центре баннера YouTube делает акцент на шрифте. Симметричный макет сделает ваш заголовок смелым и сфокусированным, привлекая внимание аудитории к вашему центральному сообщению.
ИСПОЛЬЗОВАТЬ ШАБЛОН баннера канала
Ассиметричная
компоновкаАсимметричная планировка может выглядеть более непринужденно и игриво. Обычно вы размещаете заголовок на одной стороне баннера и уравновешиваете его изображением на другой стороне, как в этом шаблоне запекаемого баннера YouTube.
ИСПОЛЬЗОВАТЬ ШАБЛОН баннера YouTube Макет секционный
Если вы хотите включить в баннер несколько изображений, вы можете сделать это, разделив баннер на разделы.Чтобы баннер не выглядел загроможденным, убедитесь, что секции одинаковой ширины. Помните об идеальном размере баннера YouTube для шаблонов этого макета.
ИСПОЛЬЗОВАТЬ ШАБЛОН баннера канала
Вернуться к содержанию
2. Предложите зрителям увидеть, что зрители могут ожидать от вашего каналаСкорее всего, кто-то попал на ваш канал одним из двух способов: либо он посмотрел ваше видео и захотел еще, либо кто-то связал его с вашим каналом.
Ваш баннер может указывать посетителям, будет ли ваш канал предлагать им больше того, что им интересно. Это означает, что стиль, слоган и изображения, которые вы включаете, должны дать людям краткое представление о том, о чем ваш канал. .
Например, вы ведете видеоблогер о путешествиях. Ваш баннер YouTube должен указывать посетителям, что они могут ожидать от вас больше приключений, как в этом шаблоне:
ИСПОЛЬЗОВАТЬ ШАБЛОН баннера YouTube
Вернуться к содержанию
3.Включите слоган или слоган вашего бренда в баннер YouTubeКакая у вашего канала презентация? Каково ваше ценностное предложение? Включите свой броский слоган в свой баннер YouTube.
Обычно пользователи YouTube размещают свой слоган вверху или внизу своих баннеров. Например, этот шаблон баннера YouTube для игрового канала включает их слоганы слева от баннера, прямо над изображением профиля:
ИСПОЛЬЗОВАТЬ ШАБЛОН баннера канала
Чтобы не загромождать дизайн баннера, сводите слоган к одному предложению.
Другой вариант — просто включить URL вашего веб-сайта в баннер. Это также поможет повысить осведомленность о вашем бренде.
Если вы не знаете, что представляет собой слоган вашего бренда, стоит потратить некоторое время на развитие бренда YouTube. Определите, что такое ваш бренд и как вы хотите, чтобы вас воспринимали.
В этом видео есть дополнительная информация о том, как развивать бренд:
В нашем блоге также есть подробные руководства по брендингу!
Связанный: Как выбрать фирменных цветов
Вернуться к содержанию
4.Сохраняйте простой дизайн баннера YouTubeНедостаточно места для размещения слишком большого количества элементов дизайна в вашем баннере YouTube. Вот почему рекомендуется делать дизайн баннера YouTube простым.
Например, просто используйте фотографию в качестве фона вашего баннера YouTube, с вашим заголовком и ничего больше. Как в этом простом, но эффективном шаблоне баннера YouTube:
ИСПОЛЬЗУЙТЕ ЭТОТ ШАБЛОН YouTube-баннера
Вы можете выделить текст из фона, создав прозрачное наложение.Поместите текст поверх квадратного значка, а затем отрегулируйте прозрачность значка, чтобы фоновое изображение было видно сквозь него.
Теперь вы можете читать текст, не закрывая фоновое изображение, как в баннере YouTube ниже!
При желании вы можете еще больше сфокусироваться на заголовке в дизайне вашего баннера YouTube. Например, посмотрите, как популярный туристический канал High On Life использует простое фоновое изображение, выделяя большой жирный шрифт:
Связанный: Как выбрать фирменных шрифтов
Вернуться к содержанию
5.Используйте шрифт, отражающий настроение вашего каналаШрифты, которые вы используете, могут передать тон, стиль и даже тему вашего канала. Это потому, что люди склонны ассоциировать разные личности с разными шрифтами.
Например, какой шрифт вам больше нравится?
Наверное, бодрый второй шрифт, не так ли?
Мы ассоциируем разные шрифты с разными отраслями. Например, шрифты с засечками типичны для более традиционных отраслей, таких как издательское дело и страхование.Между тем, шрифты без засечек чаще встречаются в брендинге технологических компаний.
В то время как одни шрифты выглядят более надежными и традиционными, другие шрифты выглядят более случайными и игривыми. Например, взгляните на шрифт, который комедийный дуэт Good Mythical Morning использует в баннере YouTube для своего канала:
Шрифт немного необычный и не слишком серьезный.
Или возьмите этот шаблон баннера YouTube, в котором используется декоративный шрифт, чтобы придать ему творческий вид:
ИСПОЛЬЗУЙТЕ ЭТОТ ШАБЛОН БАННЕРА YOUTUBE
А теперь посмотрите на более серьезные и уважаемые шрифты с засечками, используемые в баннере Veritasium на YouTube.В их видеороликах преподаются научные и инженерные концепции, и они выбрали внешний вид, который соответствует более традиционному брендингу в сфере образования:
Посмотрите, как шрифты влияют на общий тон канала?
Прочтите наше исследование Netflix по психологии шрифтов, чтобы узнать больше о типах шрифтов.
Вернуться к содержанию
6. Если вы используете фотографию, убедитесь, что она качественнаяРазмытое изображение может испортить отличный дизайн.Изображения, которые вы используете в своем баннере, должны иметь минимальное разрешение 100–150 точек на дюйм, чтобы соответствовать размеру баннера YouTube для шаблонов, оставаясь при этом четкими и видимыми.
Большинство стоковых фото сайтов, таких как Unsplash или Pexels, предоставляют изображения в высоком качестве. (Venngage также имеет библиотеку стоковых фото с высококачественными фотографиями!)
Но если вы используете свои собственные оригинальные изображения, убедитесь, что они имеют высокое разрешение, когда вы загружаете их для использования в баннере YouTube.
ИСПОЛЬЗОВАТЬ ШАБЛОН БАННЕРА YOUTUBE
Если вы ищете вдохновение для своего баннера YouTube и хотите узнать, как можно использовать фотографию, ознакомьтесь с нашими шаблонами баннеров YouTube, где вы найдете несколько примеров классных баннеров Twitch и YouTube.
Те же принципы дизайна баннеров применимы и к вашим баннерам Twitch, если вы стример. Убедитесь, что в офлайн-баннере используются высококачественные стоковые фотографии. Использование отличных стоковых фотографий помогает вашему стриму казаться более профессиональным.
ИСПОЛЬЗОВАТЬ ШАБЛОН TWITCH BANNER
Вернуться к содержанию
7. Добавьте призыв к действию в свой баннер на YouTubeВаш баннер — это главное место в вашем профиле YouTube.Если вы хотите, чтобы посетители совершили какое-то действие (например, нажав кнопку подписки), почему бы не включить его в свой баннер?
Призыв к действию (или CTA) — это фраза или кнопка, которая просит читателей сделать определенное действие, например, подписаться на вас в Twitter или подписаться на вашу рассылку новостей. (Psst — у нас также есть шаблоны информационных бюллетеней).
Гуру контент-маркетинга Нил Патель никогда не боится бросить вам призыв к действию, так зачем вам это делать?
Если вы продаете товары или рекламируете предстоящее мероприятие, о котором должна знать ваша аудитория, ваш баннер на YouTube также станет отличным местом для упоминания о нем.
Вы даже можете добавить ссылку на свой интернет-магазин прямо в баннер Youtube. По словам Селлфи, это лишь один из немногих способов эффективно продавать на YouTube.
На самом деле, если вы YouTube, который снимает видео, а также продает цифровой продукт, вы можете заработать в 4 раза больше, чем просто доход от рекламы на YouTube.
В этот баннер канала фотографии YouTube, создатель включил дескрипторы своих других социальных аккаунтов, чтобы их подписчики знали, где можно увидеть больше их работ.
ИСПОЛЬЗОВАТЬ ШАБЛОН БАННЕРА
Вернуться к содержанию
8. Согласуйте свой баннер YouTube со значком каналаЕсли вы хотите, чтобы страница вашего профиля на YouTube выглядела профессионально, все элементы дизайна должны гармонично сочетаться друг с другом.
Первое, на что зрители, вероятно, будут смотреть, когда попадают в ваш профиль, — это ваш баннер. Вторым, вероятно, будет значок вашего канала.
Приведенный ниже шаблон идеально соответствует размеру баннера YouTube и контрастирует с ярким градиентом фона, чтобы выделить изображение YouTube.
ИСПОЛЬЗОВАТЬ ШАБЛОН БАННЕРА Youtube
Также может быть хорошей идеей использовать одинаковую цветовую схему и визуальный стиль в обоих изображениях. Как правило, следует использовать цвета своего бренда.
Например, посмотрите, насколько хорошо сочетаются баннер POPSUGAR Fitness на YouTube и значок канала:
My Brand Kit отVenngage позволяет легко добавлять цветовые палитры вашего бренда в заголовок YouTube одним щелчком мыши. Узнайте больше о My Brand Kit.
Если вы стример, офлайн-баннер Twitch может стать отличным местом для демонстрации вашего логотипа. Баннер Twitch намного больше, чем баннер YouTube, поэтому у вас есть больше возможностей для творчества с текстом, фотографиями, значками и вашим логотипом.
ИСПОЛЬЗОВАТЬ ШАБЛОН TWITCH BANNER
Связанный: Как создать логотип
Вернуться к содержанию
9. Помните о тенденциях дизайна в своей нишеВзгляните на этот шаблон баннера YouTube канала красоты.Изображение, шрифты и комбинация цветов фона служат одной цели: отражать индустрию красоты.
ИСПОЛЬЗОВАТЬ ШАБЛОН баннера YouTube
Пастельная цветовая гамма, индивидуальный стиль шрифта и причудливое изображение — это то, чего зрители ожидают от канала о красоте. Создание баннера YouTube, который обращается к аудитории, имеет решающее значение в таких популярных отраслях, как красота, игры и выпечка.
Например, популярная выпечка YouTuber CupcakeJemma использует шрифт сценария и фон с разбрызгиванием для своего баннера YouTube, который обращается к ее нише и аудитории:
Также обратите внимание, как она умело использовала размер баннера YouTube в своем шаблоне в своих интересах.Она расположила название канала и слоган по центру, чтобы привлечь внимание аудитории к ключевой информации.
Если вы хотите быть в курсе последних тенденций в дизайне, у нас есть видео, в котором рассказывается все, что вам нужно знать:
Вернуться к содержанию
10. Создайте собственный шаблон баннера YouTube, который можно будет использовать повторно.После того, как вы создали баннер YouTube, который хотите использовать, почему бы не превратить его в шаблон, который можно использовать снова и снова?
Пользовательский шаблон баннера YouTube пригодится, если вы хотите периодически менять дизайн баннера.Например, вы можете просто заменить фоновое изображение в зависимости от того, что вы сейчас продвигаете на своем канале.
Вот баннер YouTube с фоновым изображением и фиолетовыми оттенками, который больше напоминает модную атмосферу:
ИСПОЛЬЗОВАТЬ ШАБЛОН баннера канала
Используя тот же шаблон, вы можете сохранить свежий дизайн своего канала, сохранив при этом узнаваемый визуальный брендинг. Вы можете использовать один и тот же шаблон снова и снова, чтобы создать целую кучу крутых баннеров YouTube.Вот тот же баннер, но теперь с живой музыкой.
Вы также можете использовать стандартный шаблон баннера Twitch, чтобы обновить внешний вид офлайн. Используя простой градиент, как в примере ниже, вы можете периодически менять цвета, чтобы поддерживать интерес аудитории, даже если вы не ведете потоковую передачу.
ИСПОЛЬЗОВАТЬ ШАБЛОН TWITCH BANNER
Связанный: Как использовать «My Brand Kit» в дизайне Venngage
Вернуться к содержанию
11.Обведите свой баннер YouTube тонкой рамкойМинималистичные дизайнерские проекты очень популярны в последнее время, потому что они кажутся такими простыми и легкими. Дизайнеры используют именно то, что им нужно, чтобы эффективно донести свое сообщение. Ни больше, ни меньше.
Простая рамка придаст вашему минималистичному баннеру YouTube заметный край и направит взгляд зрителя в центр вашего баннера.
Этот подход также можно использовать, чтобы подтолкнуть людей к призыву к действию, как в шаблоне баннера канала YouTube ниже, или в других учетных записях социальных сетей.
ИСПОЛЬЗУЙТЕ ЭТОТ ШАБЛОН БАННЕРА YOUTUBE
Вернуться к содержанию
12. Используйте фоновое изображение баннера, которое отражает тему вашего каналаСуществуют буквально миллионы стоковых фотографий, которые вы можете использовать. Проблема в том, что эти изображения имеют тенденцию быть расплывчатыми.
Это нормально для некоторых проектов, но не для вашего баннера YouTube.
На самом деле расплывчатое изображение может отпугнуть потенциальных зрителей.Вы хотите привлечь их своим баннером на YouTube, а не утомлять их.
Случайный закат или пейзаж не заставят кого-то посмотреть ваши видео.
В этом примере фоновое изображение идеально подобрано для этого канала. Достаточно интересно, чтобы привлечь ваше внимание и рассказать зрителю о канале. Но это не отвлекает от слогана канала. Контент также соответствует ограничениям на размер баннера YouTube для шаблонов.
ИСПОЛЬЗУЙТЕ ЭТОТ ШАБЛОН БАННЕРА YOUTUBE
Вернуться к содержанию
13.Разместите название своего канала в углу баннера YouTubeКак вы, наверное, заметили в этой статье, многие баннеры YouTube центрируют свой текст.
Но если вы хотите использовать немного более нестандартный макет, попробуйте разместить текст заголовка в одном из углов баннера.
Возьмите пример баннера Youtube ниже. Дизайнеры использовали привлекательное изображение, которое трудно не заметить. Изображение притягивает ваши глаза, а затем вы видите текст заголовка. Это один из способов выделиться в многолюдном пространстве, таком как YouTube.
ИСПОЛЬЗУЙТЕ ЭТОТ ШАБЛОН БАННЕРА YOUTUBE
Вернуться к содержанию
14. Добавьте персональный призыв к действиюЛюдям нравится YouTube, потому что он позволяет им общаться с их любимыми влиятельными лицами.
Эти создатели также заставляют зрителей чувствовать себя связанными, создавая сообщество единомышленников. Поэтому, если у вас есть название для вашего сообщества или термин, относящийся к конкретному каналу, включите его в свой баннер с призывом к действию.
Например, в этом шаблоне баннера YouTube зрители называются «командой». Это звучит намного более инклюзивно и индивидуально, чем просто называть их подписчиками.
ИСПОЛЬЗУЙТЕ ЭТОТ ШАБЛОН БАННЕРА YOUTUBE У стримеров
Twitch есть возможность использовать офлайн-баннеры своих стримеров для рекламы дескрипторов в социальных сетях, а также времени следующего стрима. Четкое указание этой информации на вашем офлайн-баннере Twitch — отличный способ убедиться, что ваши поклонники никогда не пропустят трансляцию.
ИСПОЛЬЗУЙТЕ ДАННЫЙ TWITCH БАННЕР
Вернуться к содержанию
15. Используйте простые значки и иллюстрацииНе можете найти хорошую идею для своего баннера YouTube? Попробуйте использовать значки или иллюстрации, относящиеся к вашей теме!
Создатели изображения канала YouTube ниже использовали значки, чтобы быстро рассказать зрителям, о чем идет речь.
Даже если бы на этом баннере YouTube не было текста, вы, вероятно, догадались бы о теме.Поскольку люди обрабатывают изображения намного быстрее, чем текст, вы можете использовать значки YouTube, чтобы быстро донести свое сообщение.
ИСПОЛЬЗУЙТЕ ЭТОТ ШАБЛОН БАННЕРА YOUTUBEВернуться к содержанию
16. Добавьте цветной фильтр к изображению баннера YouTubeВы когда-нибудь находили изображение с идеальным предметом для вашего дизайна, но цветовая схема не соответствовала вашей теме или бренду компании?
Быстрый и простой способ решить эту проблему — использовать цветной фильтр, как в примере баннера YouTube ниже.Это позволяет персонализировать изображение в соответствии с настроением вашего канала или в соответствии с цветами вашего бренда.
Цветовой фильтр также может помочь вашему тексту выделяться из фона, как в этом шаблоне баннера YouTube.
ИСПОЛЬЗОВАТЬ ШАБЛОН БАННЕРА YOUTUBE
Вернуться к содержанию
17. Создайте коллаж из изображенийПодобно тому, как вы можете создать дизайн баннера с помощью значков, вы также можете создать коллаж из изображений, которые предлагают предварительный просмотр того, чего ожидать от вашего канала.Самый простой способ сделать это — использовать кадры из ваших видео.
Чтобы ваш дизайн был целостным, убедитесь, что изображения имеют одинаковый стиль, цветовую схему и тон. Это сделает ваш баннер YouTube более профессиональным, а также усилит бренд вашего канала, как в этом шаблоне баннера канала.
ИСПОЛЬЗОВАТЬ ШАБЛОН БАННЕРА КАНАЛА
Вернуться к содержанию
18. Используйте тени, чтобы придать дизайну баннера YouTube глубину«Падающая тень» — это термин в дизайне, используемый для описания эффекта придания объектам тени в вашем дизайне.Создается впечатление, что объекты приподняты над фоном.
Я знаю, что создание тени может показаться новым дизайнером немного сложной задачей. Но не волнуйтесь, с Venngage это на самом деле очень просто.
Все, что вам действительно нужно сделать, это продублировать форму, выбрать более темный цвет и затем поместить его за исходным. И этот эффект может придать вашему дизайну баннера YouTube тонну глубины.
ИСПОЛЬЗОВАТЬ ШАБЛОН БАННЕРА YOUTUBE 19.Используйте крупный, легко читаемый шрифт
Важно помнить, что значительная часть зрителей YouTube пользуется мобильными устройствами. Это означает, что мелкий текст будет почти невозможно прочитать.
Вот почему я бы порекомендовал использовать крупный или полужирный шрифт на вашем баннере YouTube. Это гарантирует, что ваши зрители увидят название вашего канала или призыв к действию на любом экране.
Крупные жирные шрифты — одна из тенденций графического дизайна этого года!
ИСПОЛЬЗОВАТЬ ШАБЛОН БАННЕРА YOUTUBE
Вернуться к содержанию
20.Включите краткое описание канала в свой баннер YouTubeПосмотрим правде в глаза, мы все ленивы в социальных сетях. Мы почти не читаем, прежде чем двигаться дальше.
Вы можете упростить просмотр для новых зрителей, предложив краткое описание вашего канала, как в шаблоне баннера YouTube ниже.
Простой слоган из одного предложения работает. Постарайтесь сделать его максимально прямым и убедительным, чтобы побудить их хотеть большего, как в этом примере баннера YouTube.
ИСПОЛЬЗУЙТЕ ЭТОТ ШАБЛОН БАННЕРА канала YOUTUBEУ вас есть баннер YouTube, но не хватает всего остального? К вашим услугам наш графический инструмент для социальных сетей.
Получите эти подводные лодки!С качественным баннером YouTube вы на один шаг ближе к расширению своей аудитории. Помните, что создание сильного бренда требует многогранного подхода, помимо видеороликов, которые вы публикуете. Теперь, если вы хотите развивать свой канал еще быстрее, ознакомьтесь с этим руководством для начинающих по рекламе на YouTube!
Ищете другие советы по дизайну? Посетите канал Venngage на YouTube, чтобы получить множество полезных руководств по дизайну.Готовы начать?
СОЗДАЙТЕ СОБСТВЕННЫЙ БАННЕР YOUTUBE СЕГОДНЯ
Вернуться к содержанию
Баннеры YouTube FAQ Каков правильный размер баннера YouTube?Рекомендуемый размер баннера YouTube для шаблонов — 2560 x 1440 пикселей.
Как сделать баннер для моего канала YouTube?Вы можете создать баннер для своего канала YouTube на Venngage. Venngage — это инструмент онлайн-дизайна с множеством профессионально разработанных шаблонов для баннеров YouTube. Вы можете легко добавить свой текст, значки, фотографии или фирменные цвета к своему баннеру YouTube.
Как сделать баннер YouTube без Photoshop?
Вы можете легко создать баннер YouTube, используя шаблоны Venngage. Создайте учетную запись, выполнив несколько простых шагов, выберите шаблон баннера YouTube и начните проектировать бесплатно.
Вы можете добавлять изображения из нашей фотогалереи, выбирать из более чем 40 000+ значков, включая значки различных людей, загружать собственные изображения, изменять цвета и стили шрифтов. Добавьте свой брендинг к дизайну с помощью функции Venngage My Brand Kit, чтобы создать сплоченное присутствие бренда в Интернете.
Для чего используется баннер Youtube?
Баннер YouTube — это первое, что видит ваша аудитория, заходя на ваш канал YouTube. Это изображение должно включать ваш логотип, название канала, слоган и значки социальных сетей.


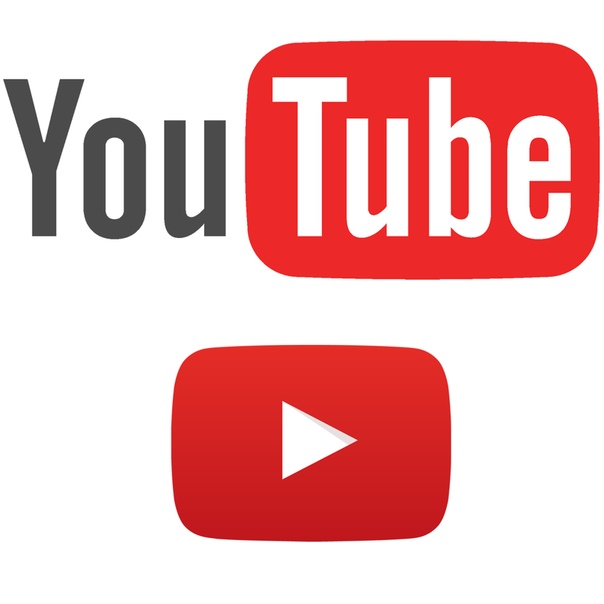
 Для выполнения этой операции воспользуйтесь пунктами «Фильтр» – «Размытие» – «Размытие по Гауссу».
Для выполнения этой операции воспользуйтесь пунктами «Фильтр» – «Размытие» – «Размытие по Гауссу».


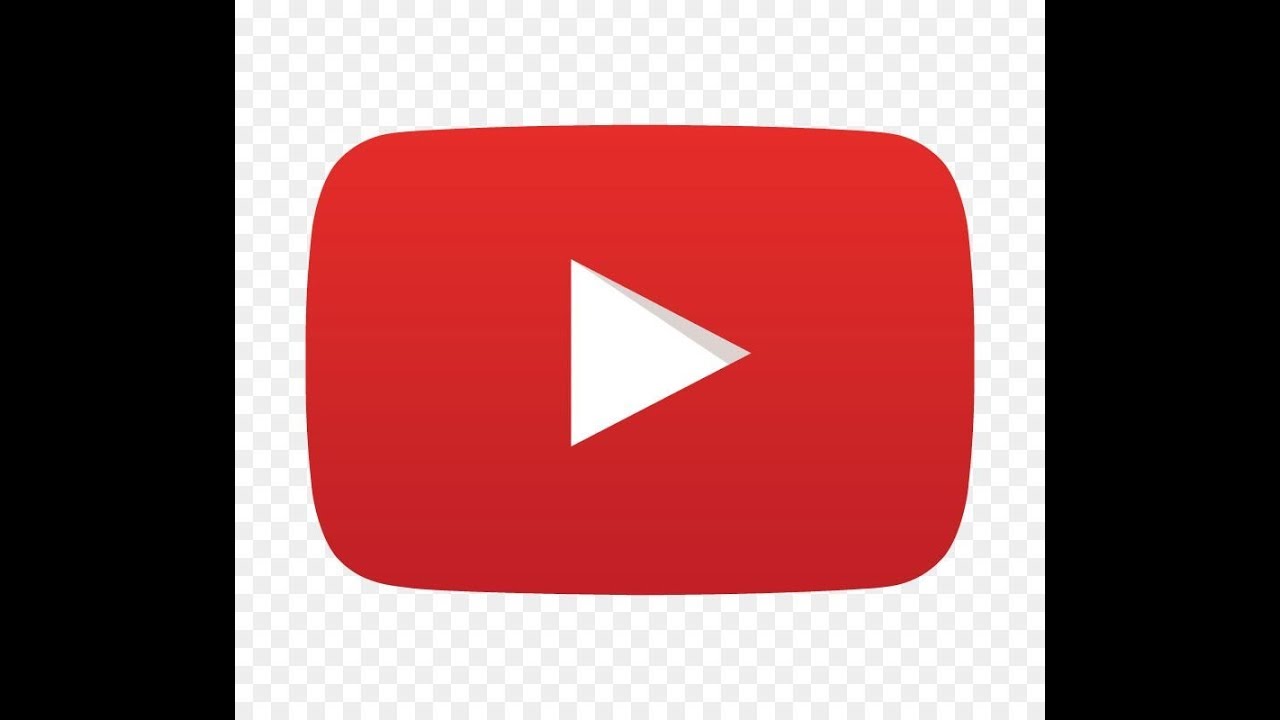
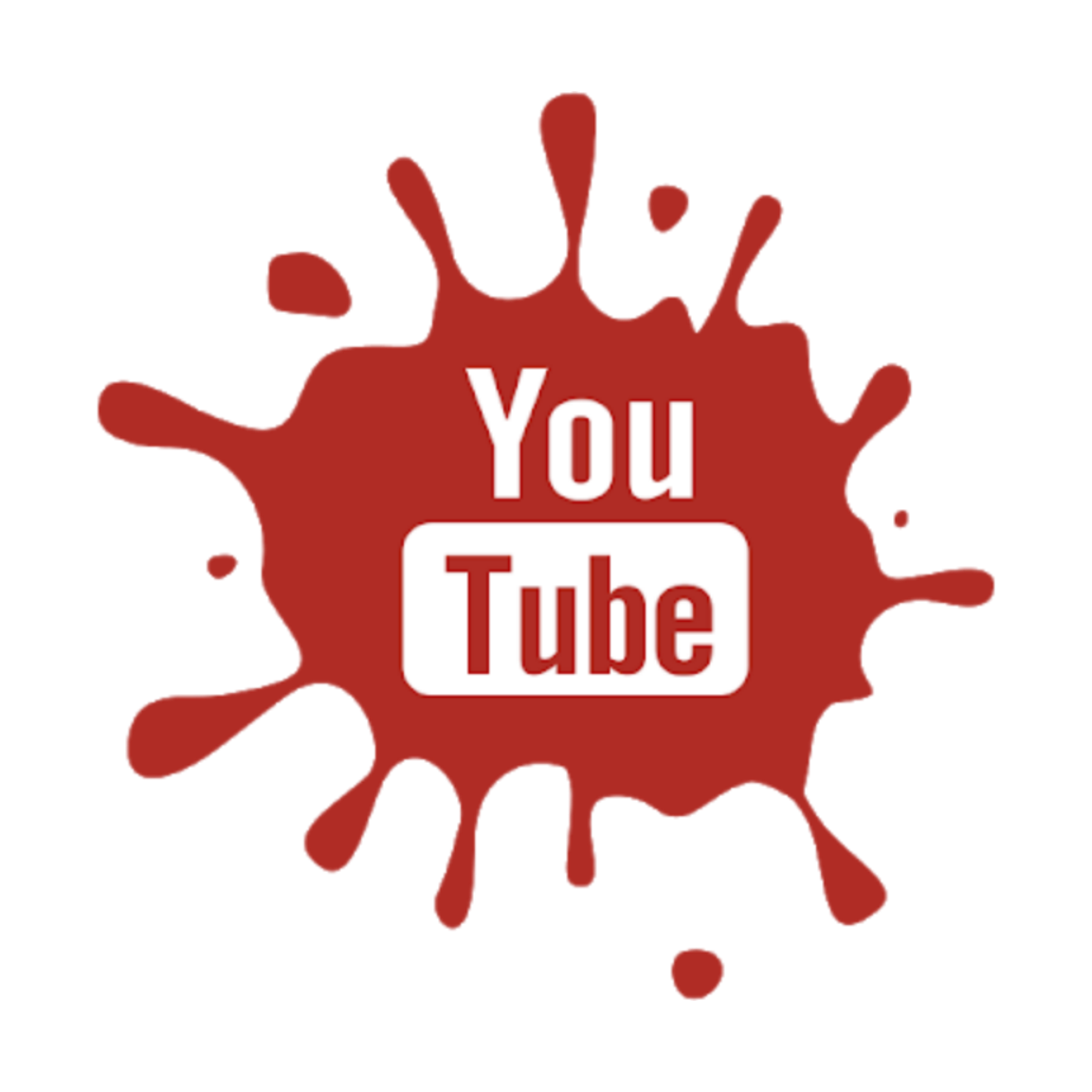

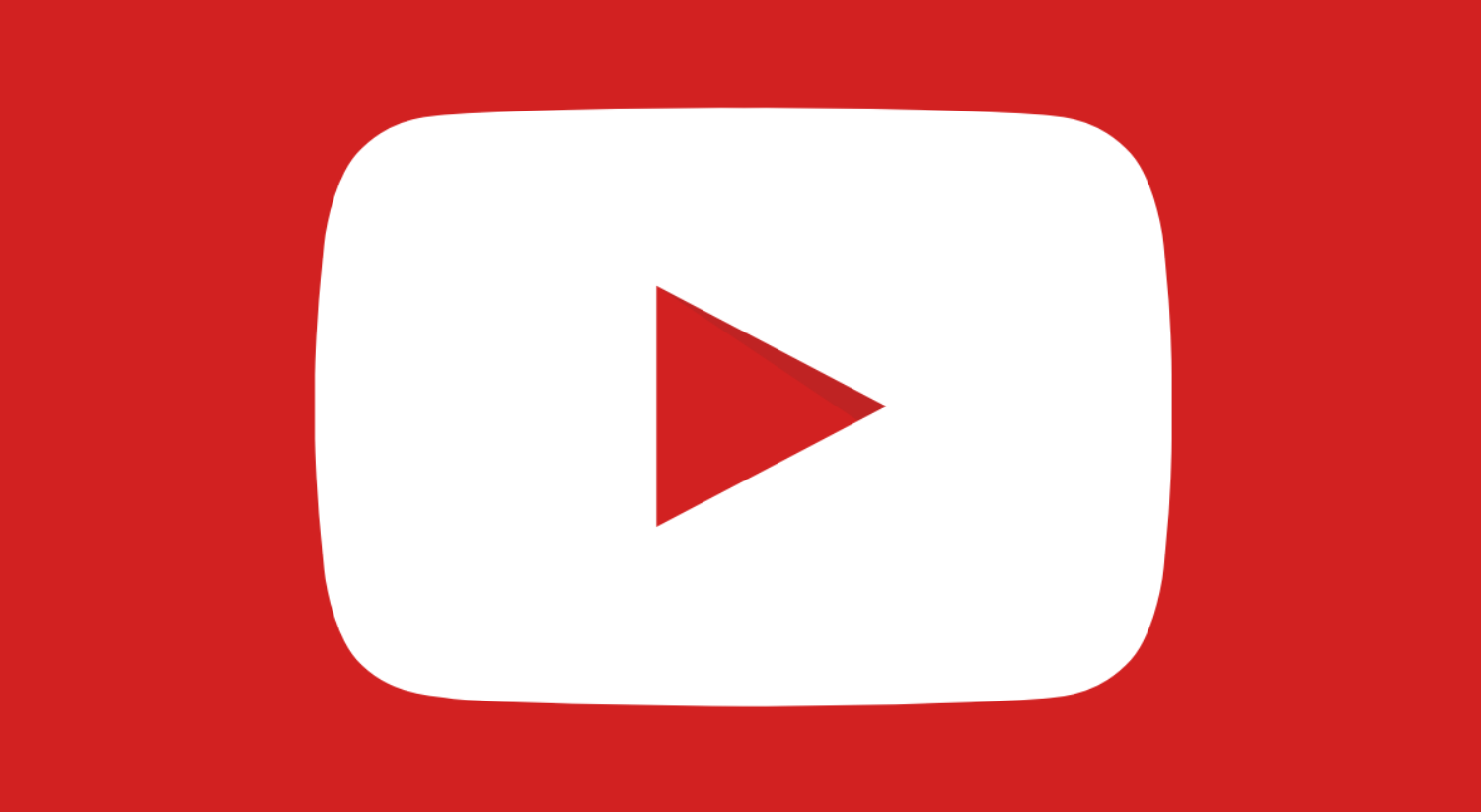 psd” (редактор Photoshop)
psd” (редактор Photoshop)
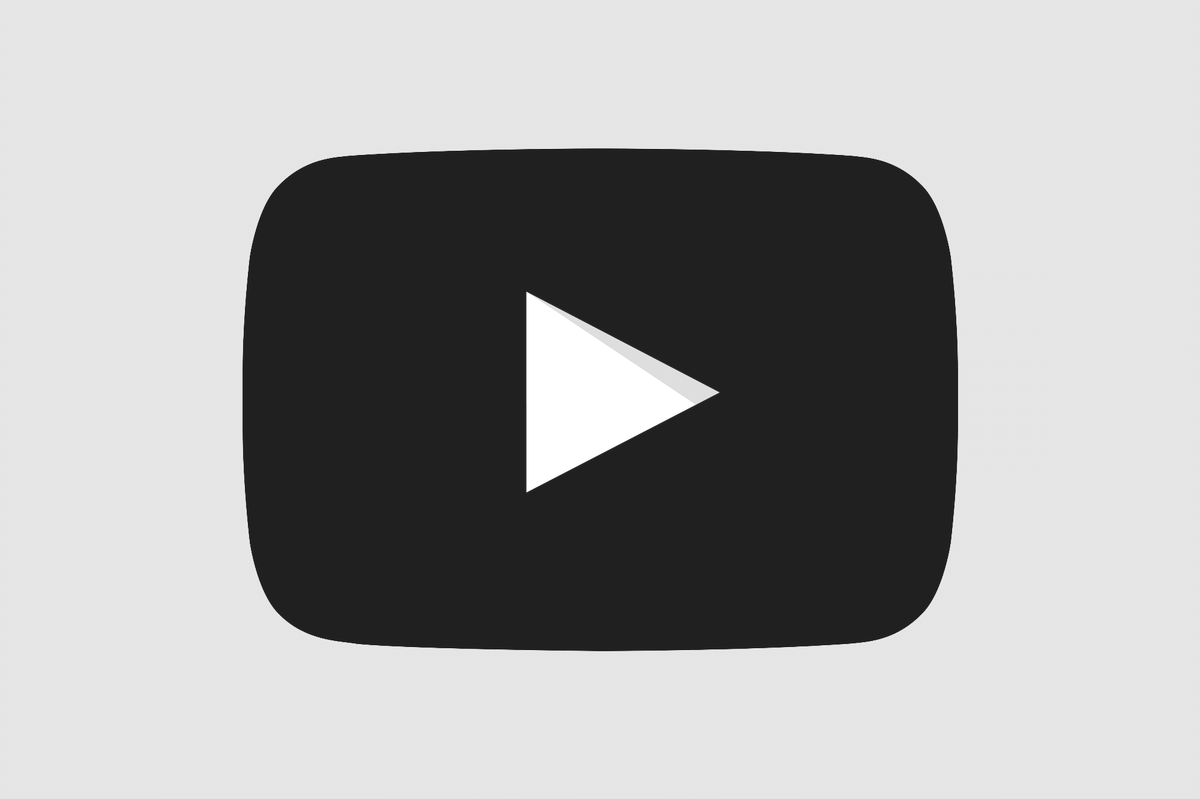 2
2