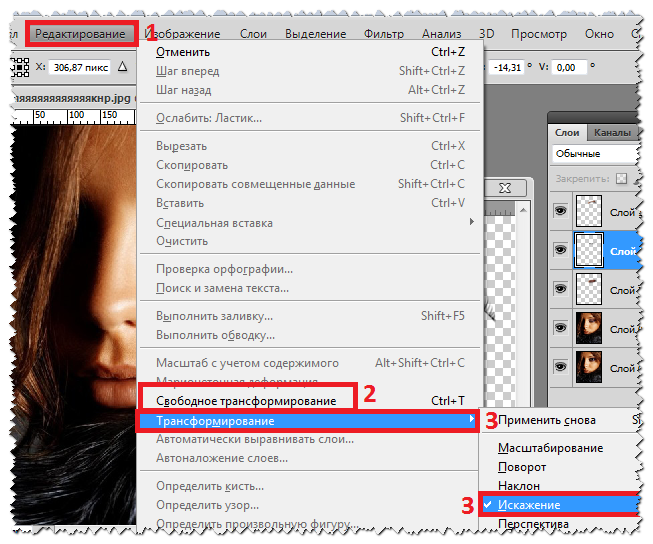Как вставить фотографию в фотошоп
На интересном примере мы рассмотрим вопрос вставки фото в фото, используя фотошоп.
Здравствуйте, дорогие посетители сайта Pixelbox.ru!
Все мы любим использовать программу Adobe Photoshop для редактирования изображений, различных фотографий. Как известно, она идеально подходит для работы с фотографиями. Фотошоп помогает выполнить такие операции с фото как — склеить, соединить, обработать, сохранить и так далее.
В одном из прошлых уроков мы рассматривали способ как вставить лицо в фотошопе в другое фото. В этом уроке я подскажу как в фотошопе вставить одно фото в другое. В этом нет ничего сложного. Необходимо сначала определиться, что вы будете вставлять и в какое изображение. Поэтому подготовьте изображения или скачайте фотки которые использованы в уроке.
Как во всех остальных уроках фотошопа, мы будем работать поэтапно.
Подготовка фотографий. Загружаем в фотошоп.
Первым дело нужно открыть все три файла с изображениями в фотошопе.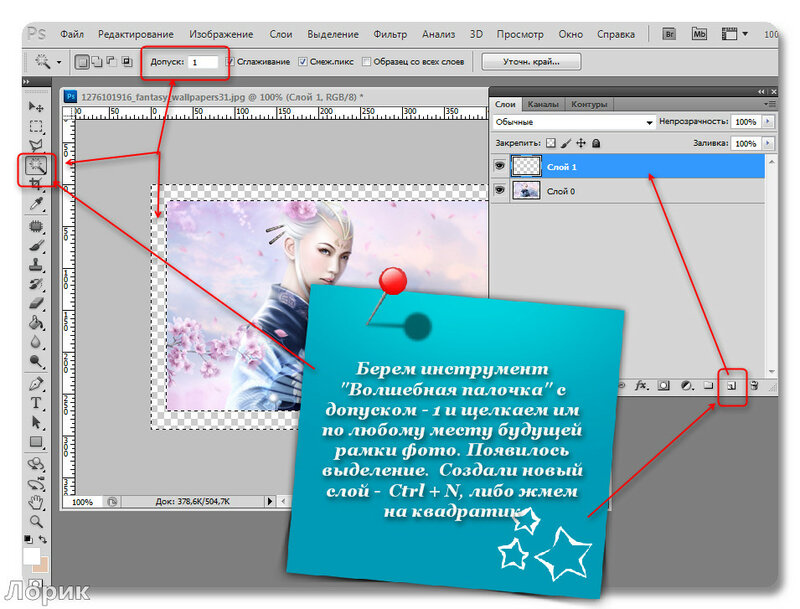
Для этого выполните действие Файл — Открыть, найдите папку куда скачались фотографии, выделите все три файла сразу и нажмите Открыть.
Работать мы будем с основной фотографией — комната. Именно в это фото мы вставим другие фото. На стол мы вставим фото кота и рядом летающую бабочку.
Вставляем фотографии
Теперь наша задача в фотошопе перенести все изображения в одно. Для существует много способов, мы будем использовать один из них и самый простой.
Перейдите к изображению с котом — cat.png, выбрав на панели сверху нужное окошко с изображением в фотошопе.
На панели слоев щелкните правой кнопкой мыши по слою с котом и выберите пункт меню Создать дубликат слоя.
В появившемся окне нам необходимо задать пункт назначения скопированного слоя, выбираем room.jpg.
Жмем OK. После этого слой с котом окажется в документе с изображением комнаты.
Этим же способом перенести изображение бабочки в изображение с комнатой.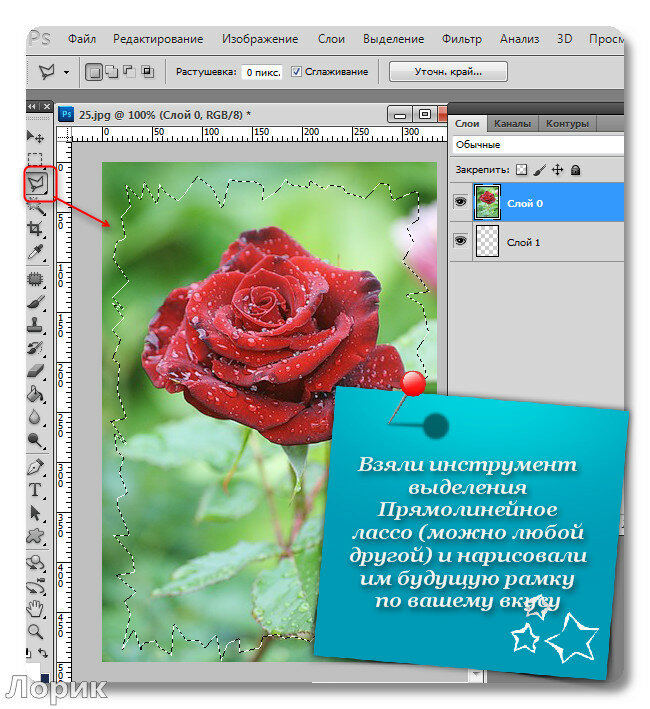
Обработка вставленных фото
С этапом переноса изображений в другое изображение в фотошопе мы разобрались. Теперь необходимо обработать объекты — кота и бабочку.
Зачем это делать? Для того, чтобы расположить их правильно на новом фото. Также нужно произвести коррекцию цвета, чтобы они вписались и смотрелись естественно в новой среде.
Перейдите к изображению с комнатой — room.jpg
Мы видим, что объекты успешно перенеслись, но имеют большой оригинальный размер, несопоставимый с комнатой.
Что нужно сделать в первую очередь:
- Уменьшить изображения
- Правильно расположить изображения
Давайте начнем с бабочки, так как она загораживает весь обзор. Найдите слой с бабочкой на панели слоев:
Выберите этот слой, щелкнув на него один раз мышкой. Нажмите CTRL+T чтобы масштабировать изображение слоя. Чтобы уменьшить изображение бабочки — тяните уголок, с зажатыми клавишами 
Когда нужный размер будет достигнут — нажмите ENTER.
Перейдите на слой с котом и проделайте тоже самое.
Найдите инструмент Перемещение на панели инструментов.
Переместите кота на стол, а бабочку расположите на котом.
Выглядит интересно, но не до конца реалистично. Комната сильна засветлена по сравнению с бабочкой и котом. Также от кота можно добавить тень, которая будет падать на стол.
Выберите изображение с котом, нажмите CTRL+L чтобы вызвать функцию Уровни. Эта функция поможет настроить правильный оттенок.
Нам нужно немного высветлить изображение с котом, поэтому средний ползунок я перетянул немного влево.
Изображение с бабочкой я также высветлил — используя настройки «на глаз».
Теперь создайте новый слой — на котором мы будем рисовать тень от кота.
Для этого перейдите на слой с фоном (комната) и нажмите на кнопку создания слоя (нарисовано стрелкой) и появиться новый слой (Слой 3).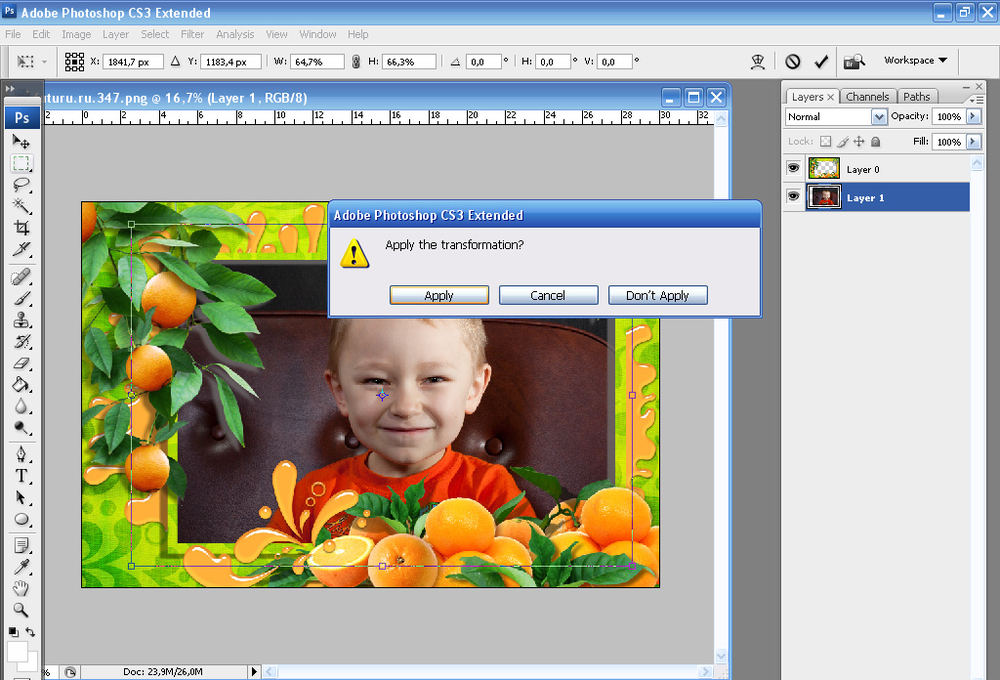
Выберите и настройте кисть в фотошопе (по ссылке целый обзор посвященный настройке кисти)
- Выберите цвет черный
- Настройте нажим — 1%
Аккуратно подрисуйте тень под котом. Проводите кистью несколько раз в одном месте, чтобы тень получилась жирнее. Да — с первого раза нормальная тень может и не получиться, поэтому в случае неудачи отменяйте последнее действие в фотошопе и рисуйте тень заново.
Для реалистичности движения бабочки можно добавить фильтр «Размытие в движении» на бабочку.
Перейдите на слой с бабочкой и примените фильтр:
Угол я выбрал 0%,а смещение — 3. Чем больше вы задаете смещение, тем больше размывается изображение.
Результат нашей работы:
Сохраняем фото
Осталось сохранить вашу фотографию. Выполните пункт меню
Выберите формат JPG, задайте имя файлы и нажмите Сохранить.
Спасибо за внимание! Задавайте вопросы в комментариях.
После пары-тройки месяцев использования Фотошопа кажется невероятным, что для начинающего пользователя такая простая процедура, как открытие или вставка картинки может оказаться весьма трудной задачей. Именно для начинающих и предназначен данный урок.
Добавление картинок
Вариантов того, как поместить изображение в рабочую область программы, несколько. Ниже мы рассмотрим наиболее распространенные.
Вариант 1: Простое открытие документа
Выполняется данное действие следующими способами:
- Дважды кликаем по пустой рабочей области (без открытых картинок). Откроется диалоговое окно Проводника, в котором ищем нужное изображение на своем жестком диске.
Переходим в меню «Файл – Открыть». После этого действия откроется такое же окно Проводника для поиска файла. Точно такой же результат принесет нажатие комбинации клавиш CTRL+O на клавиатуре.
Кликаем правой кнопкой мыши по файлу и в контекстном меню
Вариант 2: Перетаскивание
Самый простой вариант, но имеющий пару нюансов. Перетаскивая изображение в пустую рабочую область мы получаем результат, как при простом открытии. Если перетащить файл на уже открытый документ, открываемая картинка добавится в рабочую область в виде смарт-объекта и подгонится по размеру холста, если холст меньше картинки. В том случае, если картинка меньше холста, размеры останутся прежними.
Еще один нюанс. Если разрешение (количество пикселей на дюйм) открытого документа и помещаемого отличается, например, картинка в рабочей области имеет 72 dpi, а изображение, которое мы открываем – 300 dpi, размеры, при одинаковой ширине и высоте, не совпадут. Картинка с 300 dpi окажется меньше.
Для того чтобы поместить изображение не на открытый документ, а открыть его в новой вкладке, необходимо перетаскивать его в область вкладок (см. скриншот).
скриншот).
Вариант 3: Помещение из буфера обмена
Многие пользователи используют в своей работе скриншоты, но не всве знают, что нажатие клавиши Print Screen автоматически помещает снимок экрана в буфер обмена. Программы (не все) для создания скриншотов умеют делать то же самое (автоматически, либо по нажатию кнопки). Картинки на сайтах также поддаются копированию.
Фотошоп успешно работает с буфером обмена. После нажатия Print Screen достаточно создать новый документ нажатием сочетания клавиш CTRL+N и откроется диалоговое окно с уже подставленными размерами картинки. Нажимаем «ОК».
После создания документа необходимо вставить картинку из буфера, нажав CTRL+V.
Поместить изображение из буфера обмена можно и на уже открытый документ. Для этого нажимаем на открытом документе сочетание клавиш CTRL+V. Размеры скриншота при этом останутся оригинальными.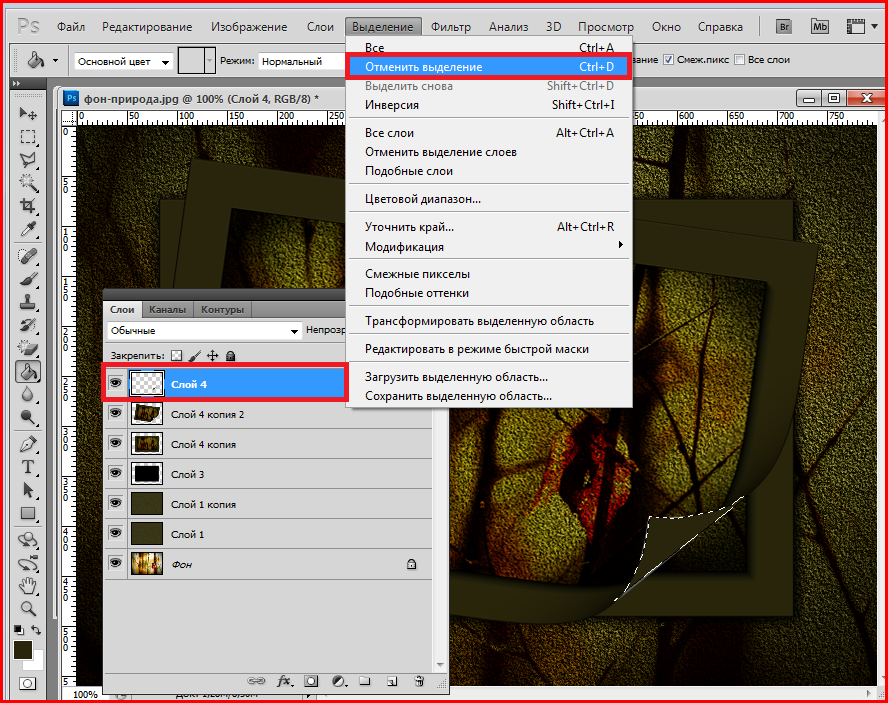
Интересно, что если скопировать файл с изображением из папки проводника (через контекстное меню или сочетанием CTRL+C), то ничего не получится. Обусловлено это тем, что при такой операции в буфер попадают данные файла, а не изображение.
Выберите свой, наиболее удобный способ вставки изображения в Фотошоп и пользуйтесь им. Это значительно ускорит работу.
Отблагодарите автора, поделитесь статьей в социальных сетях.
Из этой статьи узнаете, как вставить картинку в Фотошопе. Это можно сделать с помощью буфера о.
Из этой статьи узнаете, как вставить картинку в Фотошопе. Это можно сделать с помощью буфера обмена или drag-n-drop, но сначала необходимо провести подготовку.
Photoshop не теряет популярность 15 лет, и удерживает позиции топовой программы в области оказания услуг. Фотографы, дизайнеры и верстальщики пользуются им для оформления своих работ. Так как удачная основа, или элементы декора для съемки будут под рукой не всегда, полезно знать, как в Фотошопе вставить картинку на картинку.
Предварительная подготовка
Перед тем, как добавить картинку на картинку в Фотошопе, нужно открыть изображения в редакторе. Для этого сделайте следующее:
- Нажмите кнопку «Файл» в верхнем левом углу экрана.
- Из выпадающего списка выберите «Вставить».
- Найдите изображение, с которым хотите работать, выберите его, и нажмите «ОК».
После добавления обоих изображений, они будут в отдельных вкладках, где с ними можно работать независимо друг от друга. Осталось перенести одну из картинок.
Как вставить картинку в Adobe Photoshop
Есть 4 способа как вставить картинку в Фотошопе:
- перетаскивание изображения из вкладки на вкладку;
- копирование и вставка через буфер обмена;
- команда меню «Поместить»;
- перетаскивание файла из папки компьютера.
По очереди рассмотрим каждый из них.
Перетаскивание картинки из вкладки
Зачастую пользователи предпочитают данный способ остальным.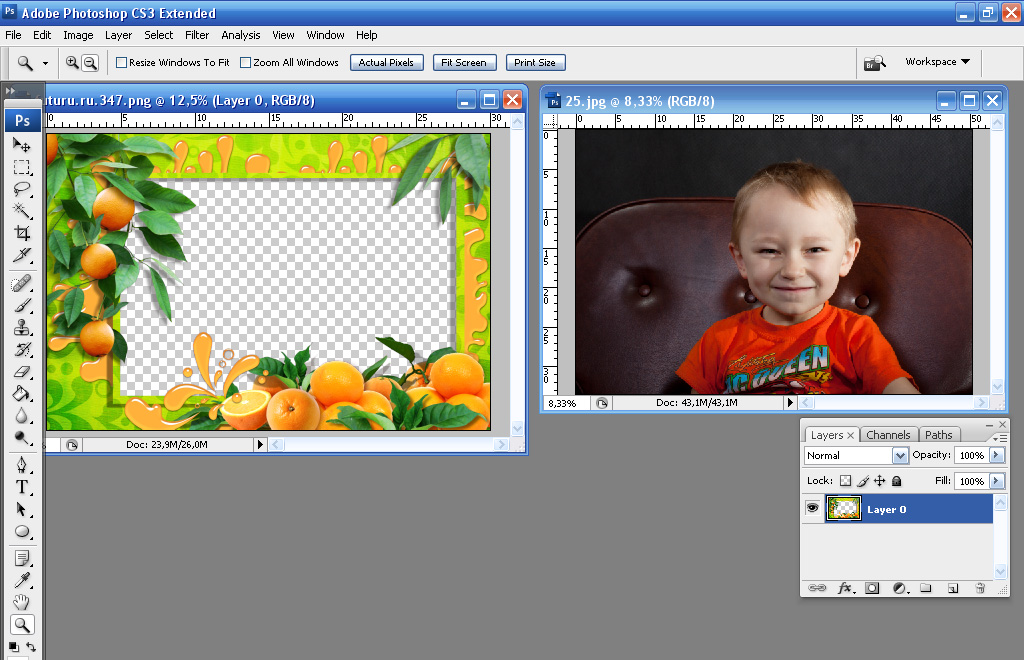 Нужно перетянуть одну вкладку с фото в другую. После открытия нескольких изображений, вкладки будут показаны в один ряд над линейкой в верхней части экрана.
Нужно перетянуть одну вкладку с фото в другую. После открытия нескольких изображений, вкладки будут показаны в один ряд над линейкой в верхней части экрана.
- Выберите вкладку с изображением, которое нужно переместить.
- Зажмите название левой клавишей мыши.
- Двигайте мышь вниз, не отпуская кнопку.
- После того, как вкладка превратилась в окно, расположенное поверх другого изображения, отпустите кнопку.
- На панели инструментов выберите «Перемещение», или нажмите клавишу «V».
- Перетяните картинку на фон, используя ЛКМ (не отпускайте до окончания переноса).
Теперь на выбранном фоне появилось изображение. Обработайте слои для улучшения эффекта.
Копировать – вставить
Аналогично предыдущему способу, откройте фон и изображение, которое хотите добавить. Этот способ похож на работу с текстовым редактором.
- Откройте вкладку с изображением, которое необходимо перенести.
- Выделите, нажав комбинацию клавиш Ctrl+A, либо с помощью лассо или другого инструмента вырезания, если нужна только часть рисунка.

- Используйте кнопки Ctrl+C для копирования содержимого выделенной области.
- Перейдите на вкладку фона, кликнув по ней ЛКМ, и нажмите Ctrl+V для вставки.
После этого в центре изображения появится содержимое буфера обмена, вынесенное Фотошопом в отдельный слой.
Команда меню «Поместить»
Так как вставить картинку в Фотошопе не всегда бывает возможно из-за размера, команда «Поместить» при добавлении изображения создает смарт-объект. Это слой, в котором рисунок будет после вставки. Он позволяет изменять размеры без потери качества изображения. Поможет при работе с надписями или фото в малом разрешении.
- Перейдите на вкладку фона.
- Откройте меню «Файл» в верхнем левом углу страницы.
- В выпадающем списке найдите пункт «Поместить. ».
- Появится окно поиска, в котором нужно найти файл с изображением для вставки.
- Выберите и нажмите «Поместить» справа внизу.
В центре фонового изображения появится рамка с рисунком. Измените размеры, растягивая углы за черные точки на рамке. После завершения работы кликните по кнопке с рисунком галочки в панели инструментов.
Измените размеры, растягивая углы за черные точки на рамке. После завершения работы кликните по кнопке с рисунком галочки в панели инструментов.
Перетаскивание фото из папки Windows
Последний способ – drag-n-drop файла из интерфейса окна Windows. Это упрощенная версия предыдущего способа переноса. Результатом также будет смарт-объект, но не понадобится заходить в меню.
- Откройте вкладку с фоновым изображением.
- Нажмите клавишу «Пуск».
- В открывшемся меню выберите «Проводник».
- Найдите нужную папку и файл картинки в каталогах компьютера.
- Разместите окно проводника поверх изображения в Фотошопе.
- Перетащите файл на фон, зажав левой клавишей мыши.
Снова появится рамка с рисунком, которую нужно будет растянуть и применить результат работы.
Как в Adobe Photoshop вставить картинку на картинку
Чтобы понять, как добавить картинку на картинку в Фотошопе, откройте оба изображения во вкладках.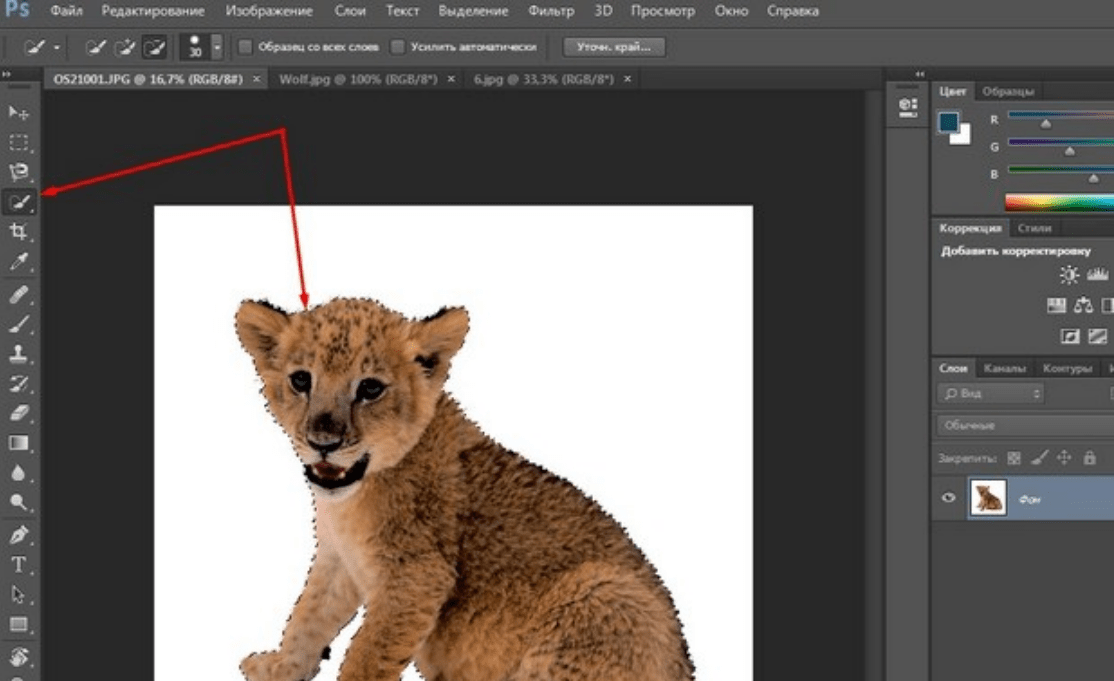 Перетащите, как в первых двух способах, либо с помощью команды «Поместить». Способы похожи: используйте одно из изображений как фон, а второе – как объект, который нужно добавить.
Перетащите, как в первых двух способах, либо с помощью команды «Поместить». Способы похожи: используйте одно из изображений как фон, а второе – как объект, который нужно добавить.
Видео-урок «Как вставить картинку в Adobe Photoshop»:
Вставить изображение в слой фотошопе. Как вставить картинку в картинку разными способами? Способы вставки изображений
Если вы хотите сделать новый аватар для своего аккаунта в социальной сети или вставить картинку в картинку для коллажа из фото, то вы можете воспользоваться одной из популярных программ для обработки изображений или онлайн-сервисом в Интернете. Онлайн-сервисы — это специальные ресурсы, позволяющие прямо в браузере вставлять одно изображение в другое и выполнять другие операции с картинками и фото.
Сервисы, позволяющие вставить фото в картинку
На таких сайтах можно сделать билборд со своей фотографией, вставить фото в рамку или в предложенные шаблоны.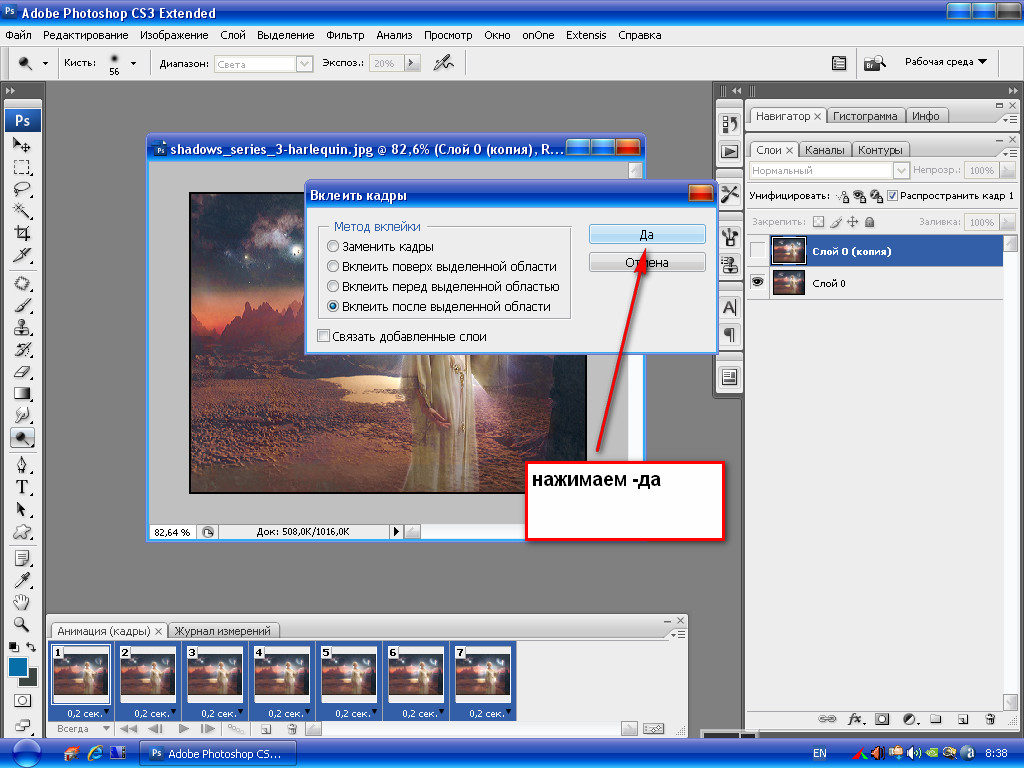 Для этого нужно только загрузить нужное фото, указав к нему путь на вашем компьютере. Далее выбрать изображение, на которое вы хотите наложить своё фото, немного настроить и всё — коллаж готов. Вот пара таких сервисов:
Для этого нужно только загрузить нужное фото, указав к нему путь на вашем компьютере. Далее выбрать изображение, на которое вы хотите наложить своё фото, немного настроить и всё — коллаж готов. Вот пара таких сервисов:
- avazun.ru — на сайте представлено множество рамок и фоновых изображений на различные тематики, отдельный раздел для создания аватарки для Вконтакте;
- effectfree.ru — разнообразные варианты с билбордами и рамками, отдельные разделы посвящены созданию обложек для DVD и календарей с вашей фотографией.
Графические онлайн редакторы
На этих сервисах имеются практически все основные инструменты программ-редакторов изображений. Кроме того, премуществом онлайн редакторов перед оффлан редакторами является то, что работать со своими изображениями вы можете с любого компьютера. А в большинстве случаев ещё и есть возможность сохранить свою работу на сервере. Вот как можно совместить две картинки на примере графического редактора ресурса pixlr. com:
com:
Используем Paint
Но, если у вас нет доступа в интернет, для вставки картинки в другую картинку можно воспользоваться графическими редакторами, устанавливаемыми на компьютер. Рассмотрим как это можно сделать на примере Paint. Этот редактор уже установлен на компьютере, он является стандартным для Windows.
- Запускаем Paint, в панели меню нажимаем Файл -> Открыть и выбираем ту картинку, которая послужит фоном.
- Кликаем правой кнопкой мыши и в выпадающем меню выбираем пункт Вставить из файла… (либо Правка -> Вставить из файла…). В открывшемся окне ищем вторую картинку, которая будет располагаться поверх фоновой.
- Сразу после вставки регулируем положение и размер верхней картинки, потянув за угол или сторону изображения.
Если ещё остались вопросы, то посмотрите подробное видео:
Используем Adobe Photoshop
Ещё один из наиболее известных графических редакторов — Adobe Photoshop. Функционал его значительно шире, чем у Paint.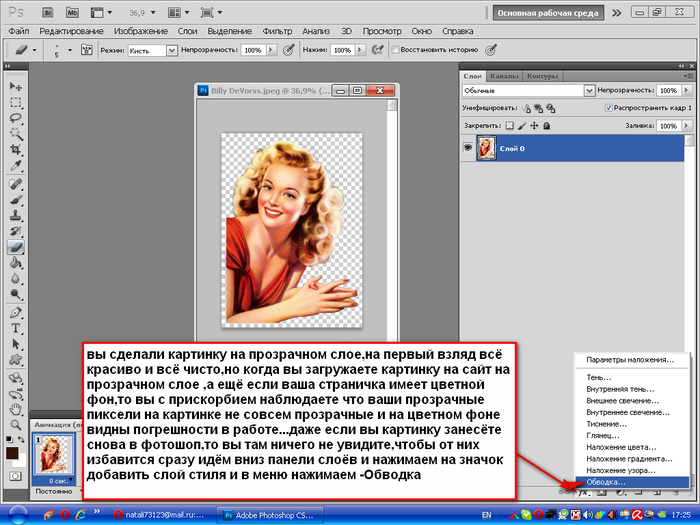 Вставка картинки в Фотошопе чуть сложнее, чем в Paint, но разобраться в этом вам поможет видеоурок:
Вставка картинки в Фотошопе чуть сложнее, чем в Paint, но разобраться в этом вам поможет видеоурок:
Как объединить две фотографии или вставить вырезанную часть одного изображения в другое задача простая для всех, кто немного знаком с фотошопом. Но, во-первых, не все умеют работать в программе Adobe Photoshop, во-вторых, и опытные пользователи не всегда умеют наложить одно изображение на другое хорошо. Рассмотрим несколько вариантов соединения нескольких картинок в одно изображение.
В этом примере картинки маленького размера наложены целиком, как они есть, на изображении побольше, которое служит фоном. Каждая маленькая картинка расположена в отдельном слое и частично перекрывает слои, которые располагаются ниже.
Как это делается? Нужно открыть в фотошопе все нужные фотографии. В зависимости от версии Photoshop у вас будут видны в окне программы несколько окон с картинками, несколько вкладок или в верхней части окна рядом с меню вот такая кнопка с открывающимся меню.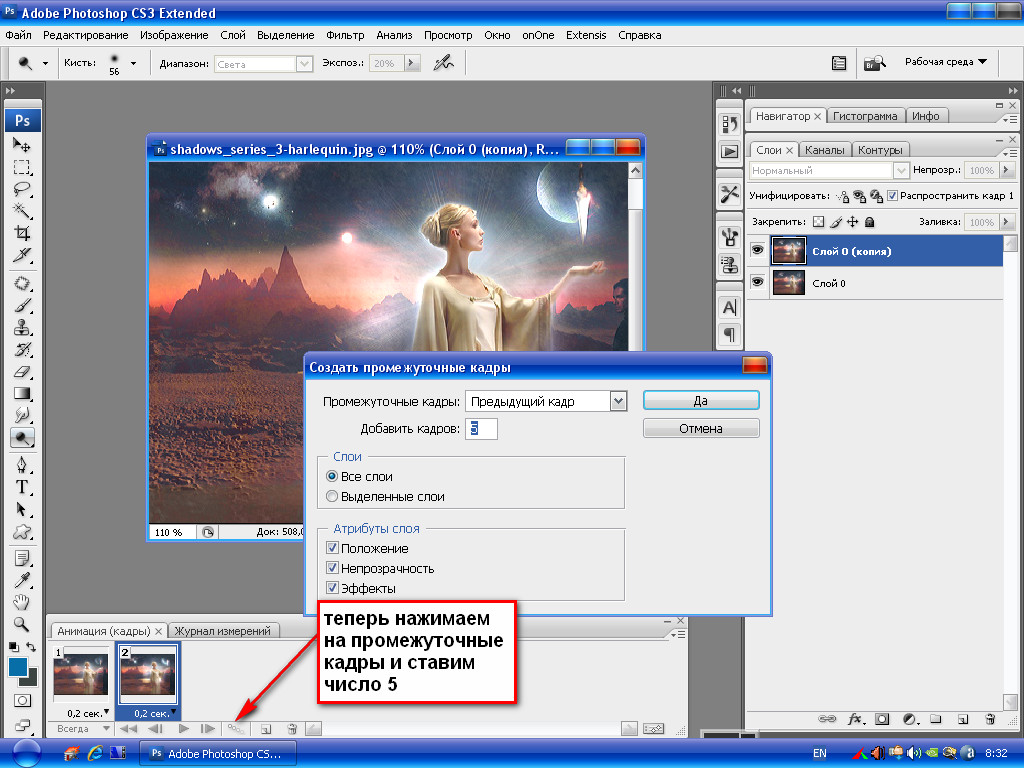
В меню выбираете кнопку с изображением 2, 3, 4 горизонтальных или вертикальных окон и видите сразу выбранное Вами количество картинок.
Изображения накладываются полностью, поэтому переходите в окно с той маленькой фотографией, которую первой будете накладывать на фон. В панели слоев видите один только фоновый слой с этой картинкой. Мышкой тянете этот слой в другое окно на картинку с фоном. Щелкаете на изображении с фоном, оно становится активным, и в панели слоев вы видите уже два слоя – фоновый и над ним слой с маленькой картинкой. Точно так же перетягиваете на фоновый слой другие картинки и располагаете их в нужном порядке.
Что делать, если вставляемое изображение слишком большое или слишком маленькое? Нужно его увеличить или уменьшить. Для этого щелкаете на слое с вставленной картинкой, выбираете в меню Edit (Редактирование) > Free Transform (Свободная трансформация) или нажимаете сочетание клавиш CTRL+T и тянете за маркеры или поворачиваете вставленное изображение.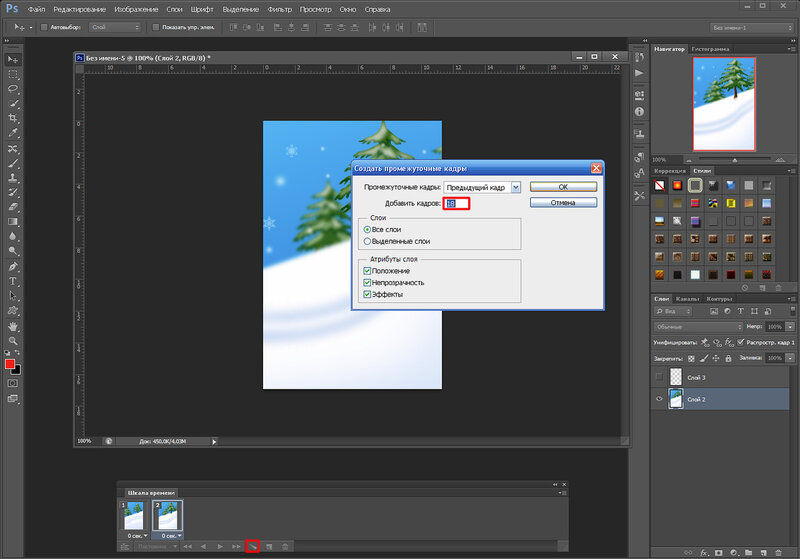
Вставка в изображение фрагмента из другой картинки
Гораздо чаще нужно вырезать только часть одной фотографии и наложить этот фрагмент на другую фотографию. Такие композиции из частей разных изображений называют фотомонтаж или фотоколлаж.
Открываете изображение, из которого будете вырезать, выделяете любым подходящим инструментом выделения требуемый фрагмент, копируете Edit (Редактирование)> Copy (Копировать), затем переходите в основной документ и вставляете скопированную часть изображения Edit (Редактирование)> Paste (Вставить). Вставленный фрагмент располагается в отдельном слое и размеры его можно изменить так, как вам нужно.
Основная сложность в этом случае состоит в том, чтобы качественно выделить нужную часть из картинки. Чтобы избежать проблем с выделением часто используют изображения из коллекций клипарта – картинки на прозрачном фоне, или изоляты – предметы на белом или черном фоне. Однородный фон легко выделить волшебной палочкой и удалить.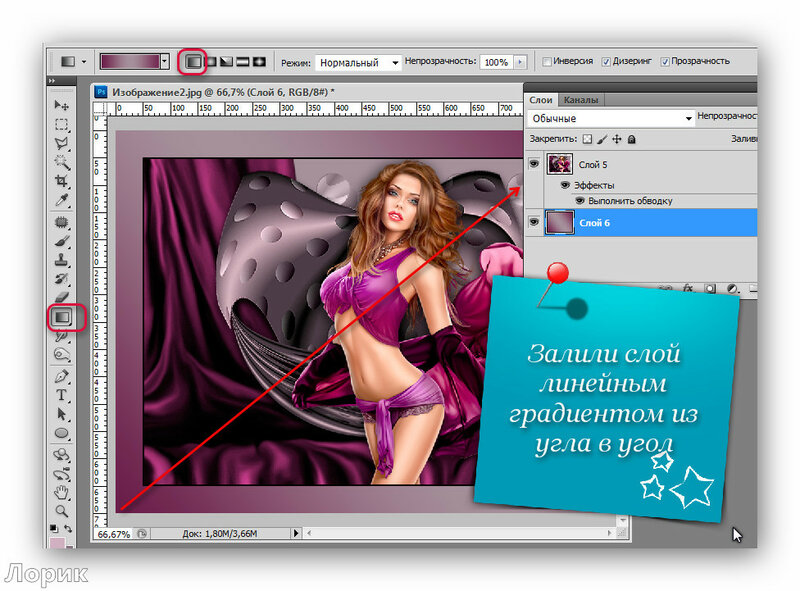
Не забывайте, что фотомонтаж должен выглядеть реалистично, поэтому выполняйте
Плавный переход одного изображения в другое
В некоторых случаях нужно сделать так, чтобы одно изображение плавно переходило в другое или какая-то часть картинки становилась прозрачной, и сквозь нее был виден фон.
Чтобы наложить одну картинку на другую в программе Photoshop открывают обе исходные фотографии и перетягивают слой из одного открытого изображения в другой документ. Верхний слой делают полупрозрачным (на панели Layers (Слои) параметр Opacity (Непрозрачность) уменьшают до 50-60%) чтобы видеть сквозь него нижний и перемещают на каждом слое изображение так, чтобы части будущего вашего творения хорошо компоновались друг с другом.
Если нужно сделать быстро и высокого качества не требуется, можно использовать мягкую резинку – инструмент Eraser (Ластик) для быстрого стирания части слоя. Инструмент Brush (Кисть) задает размер, форму, плотность, жесткость для резинки, поэтому в настройках кисти обязательно должен быть установлен параметр Hardness (Жесткость) равным 0, на панели параметров кисти Opacity (Непрозрачность) установите значение 20-30%.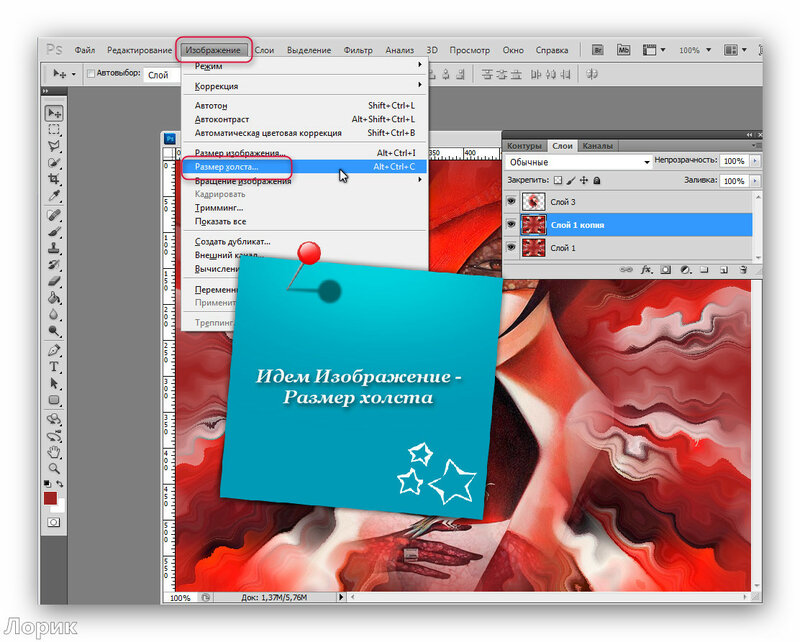
Резинкой сотрите в нужных местах части верхнего изображения и, когда закончите, для этого слоя верните параметр Opacity (Непрозрачность) 100%. Слой станет непрозрачным, но те места, где прошлись резинкой будут полностью или частично прозрачными.
Если нужно хорошее качество, лучше применить маску слоя. В отличие от резинки, маска не изменяет основного изображения, а только скрывает некоторые его части. Маску можно отключить или удалить без всякого ущерба для основного фото.
Чтобы добавить маску перейдите в слой с верхней картинкой и внизу панели Layers (Слои) нажмите кнопку Add Leyer Mask (Добавить маску слоя).
На панели инструментов Photoshop установите цвета черный и белый (основной и фоновый). Выберите инструмент градиент, в настройках градиента установите переход от черного к белому. Кликните мышкой на маске, чтобы сделать ее активной, и создайте градиентный переход в области, где перекрываются ваши картинки. Край верхней картинки станет прозрачным. Ближе к середине прозрачность уменьшится.
Ближе к середине прозрачность уменьшится.
Чтобы добавить реалистичности изображению выберите мягкую кисть, убедитесь, что маска активна и дорисуйте в маске черные и белые области. Помните, что в маске черным цветом следует рисовать там, где нужно скрыть часть слоя, а белым там, где открыть какую-то область.
Напоследок два простых способа плавного перехода изображения в фон.
1 способ. Картинку разместить поверх фона и добавить к этому слою маску. В этом примере маска создана с помощью градиентной радиальной заливки. Важно, чтобы маска полностью скрывала края картинки, тогда не будет виден переход от изображения к фону.
2 способ. Выделяем нужную область в изображении, выполняем команду меню Select (Выделение) > Modify (Изменение) > Feather (Растушевка).В открывшемся окне нужно установить в поле Feather (Растушевка) ширину области растушевки. Эта величина зависит от размера изображения и подбирается для каждого фото отдельно – экспериментируйте!
После этого скопируйте выделенную растушеванную область и вставьте на подходящий фон.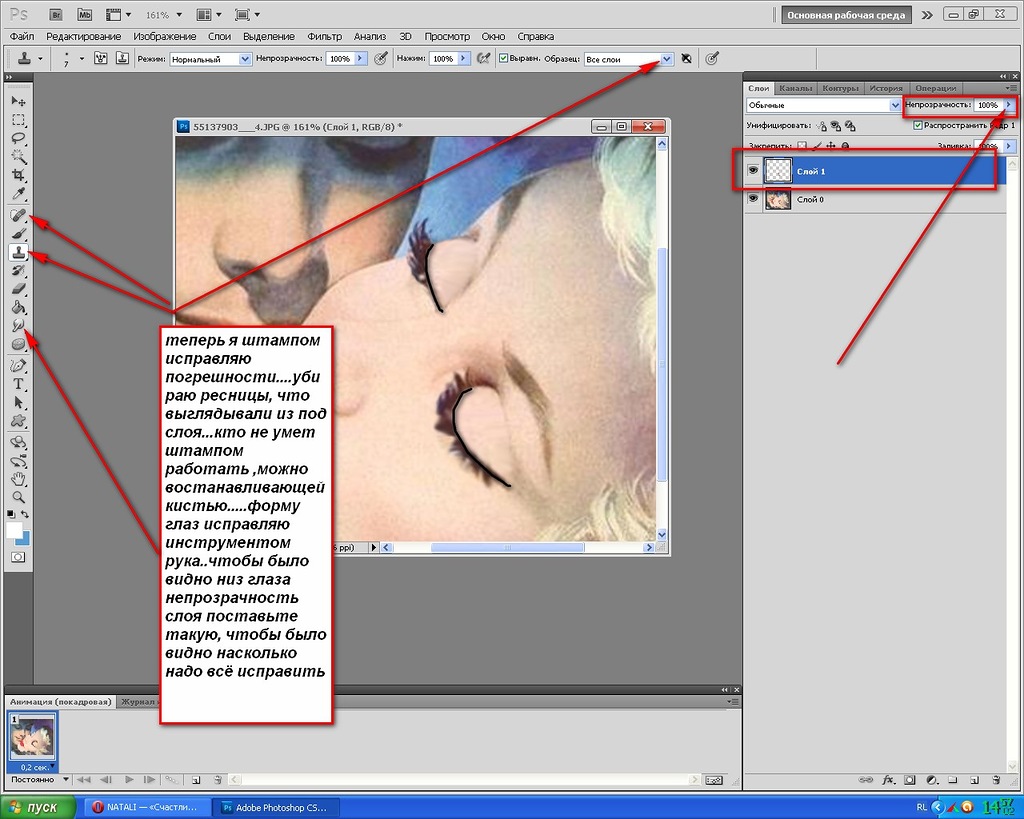 Края вставленного фрагмента будут полупрозрачными, причем прозрачность у края будет больше.
Края вставленного фрагмента будут полупрозрачными, причем прозрачность у края будет больше.
После пары-тройки месяцев использования Фотошопа кажется невероятным, что для начинающего пользователя такая простая процедура, как открытие или вставка картинки может оказаться весьма трудной задачей.
Именно для начинающих и предназначен данный урок.
Вариантов, как поместить изображение в рабочую область программы, несколько.
Выполняется следующими способами:
1. Дважды кликнуть по пустой рабочей области (без открытых картинок). Откроется диалоговое окно Проводника , в котором можно отыскать нужное изображение на своем жестком диске.
2. Перейти в меню «Файл – Открыть» . После этого действия откроется такое же окно Проводника для поиска файла. Точно такой же результат принесет нажатие комбинации клавиш CRTL+O на клавиатуре.
3. Кликнуть правой кнопкой мыши по файлу и в контекстном меню Проводника найти пункт «Открыть с помощью» .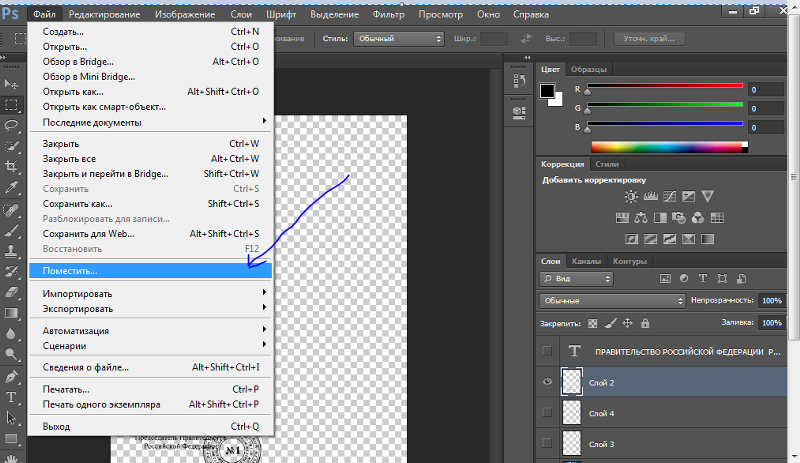 В выпадающем списке выбрать Фотошоп.
В выпадающем списке выбрать Фотошоп.
Перетаскивание
Самый простой способ, но имеющий пару нюансов.
Перетаскивая изображение в пустую рабочую область мы получаем результат, как при простом открытии.
Если перетащить файл на уже открытый документ, то открываемая картинка добавится в рабочую область в виде смарт-объекта и подгонится по размеру холста, если холст меньше картинки. В том случае, если картинка меньше холста, то размеры останутся прежними.
Еще один нюанс. Если разрешение (количество пикселей на дюйм) открытого документа и помещаемого отличается, например, картинка в рабочей области имеет 72 dpi, а изображение, которое мы открываем – 300 dpi, то размеры, при одинаковой ширине и высоте, не совпадут. Картинка с 300 dpi окажется меньше.
Для того чтобы поместить изображение не на открытый документ, а открыть его в новой вкладке, необходимо перетаскивать его в область вкладок (см. скриншот).
Помещение из буфера обмена
Многие пользователи используют в своей работе скриншоты, но не многие знают, что нажатие клавиши Print Screen автоматически помещает снимок экрана в буфер обмена.
Программы (не все) для создания скриншотов умеют делать то же самое (автоматически, либо по нажатию кнопки).
Картинки на сайтах также поддаются копированию.
Фотошоп успешно работает с буфером обмена. Достаточно создать новый документ нажатием сочетания клавиш CTRL+N и откроется диалоговое окно с уже подставленными размерами картинки.
Нажимаем «ОК» . После создания документа необходимо вставить картинку из буфера, нажав CTRL+V .
Поместить изображение из буфера обмена можно и на уже открытый документ. Для этого нажимаем на открытом документе сочетание клавиш CTRL+V . Размеры при этом остаются оригинальными.
Интересно, что если скопировать файл с изображением из папки проводника (через контекстное меню или сочетанием CTRL+C ), то ничего не получится.
Выберите свой, наиболее удобный для Вас, способ вставки изображения в Фотошоп и пользуйтесь им. Это значительно ускорит работу.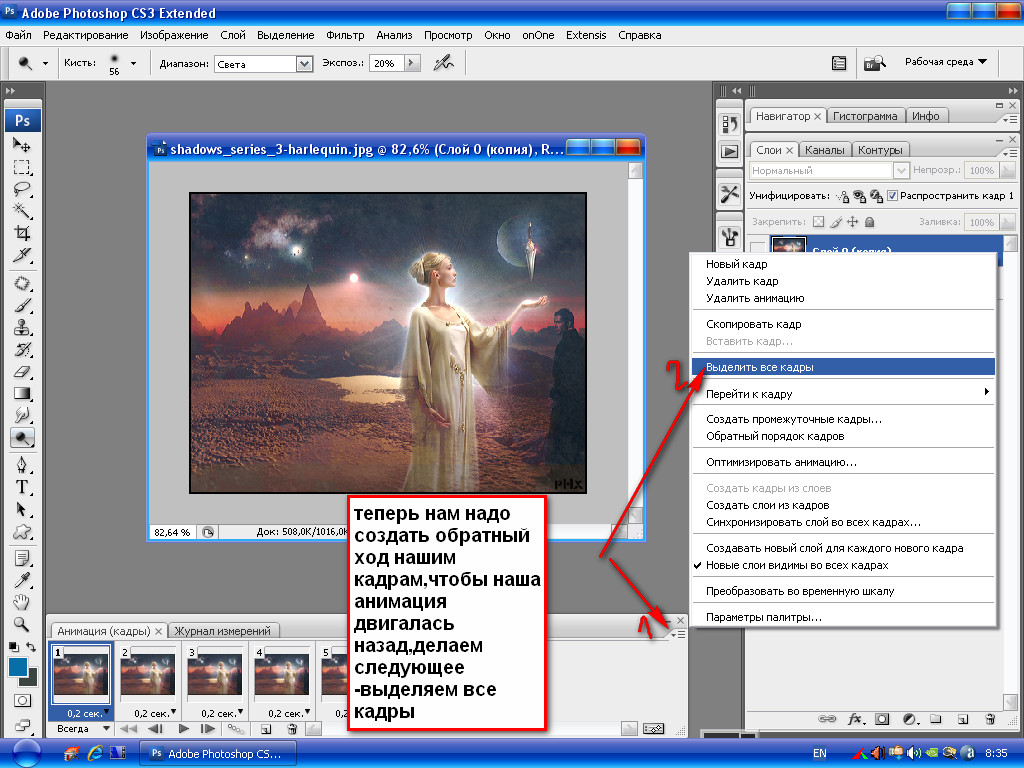
Иногда даже случайное совмещение в каком-нибудь графическом редакторе двух изображений, одно из которых, например, полупрозрачно, может привести к настолько неожиданным результатам, что даже самый невероятный плод богатого воображения покажется наивной детской фантазией. Если же изображения комбинировать осмысленно, можно создать массу интересных, красивых, забавных или просто полезных вещей, например заменить фон на фотографии, вставить новый объект или персонаж, совместить то, что в природе несовместимо, создать красочный фотомонтаж или фантастический коллаж, над кем-то пошутить, что-то подделать или приделать куда-нибудь и многое, многое другое.
Почему «Фотошоп»?
Всю эту «кучу» заманчивых возможностей можно в той или иной степени реализовать во многих графических редакторах, но наиболее простой, быстрой и эффективной представляется программа «Фотошоп», которая, обладая огромным арсеналом инструментов для всевозможных манипуляций с изображениями, включая глубокие преобразования их качественных параметров, позволит воплотить в жизнь любую прихоть творческой фантазии.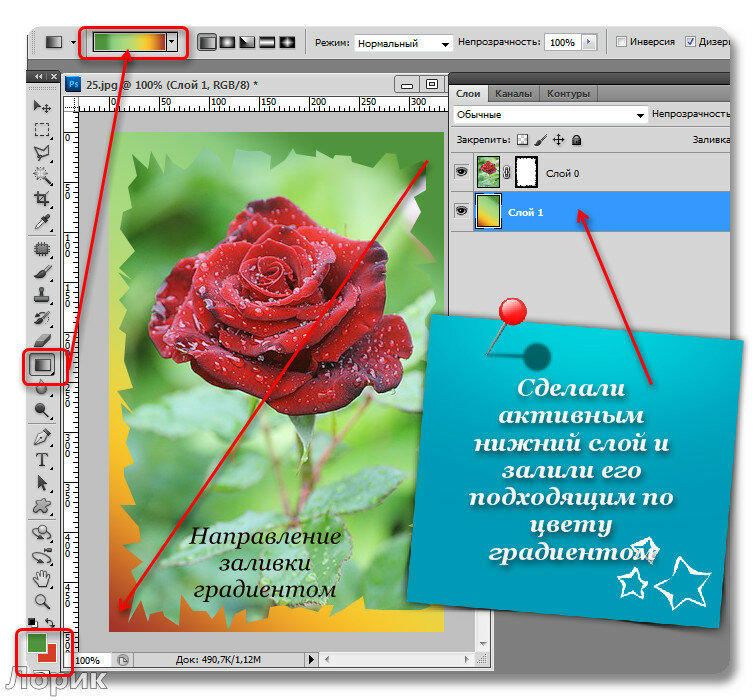 Именно поэтому речь пойдет о том, как в «Фотошопе» вставить картинку в картинку.
Именно поэтому речь пойдет о том, как в «Фотошопе» вставить картинку в картинку.
Существует множество программ, в том числе и онлайн-сервисов, в которых можно за пару минут и несколько кликов или сделать фотомонтаж вполне приемлемого качества. Однако, несмотря на подкупающую простоту, оперативность и подчас не очень ограниченные возможности для творчества — это все-таки «ширпотреб», а вот возможности «Фотошопа» в этом смысле не ограничены. Конечно, бывает трудно прервать полет творческой мысли, но рано или поздно придется «приземлиться», потому что, прежде чем приступить к созданию любой фотоманипуляции, желательно иметь ясное представление о том, как будет или должна выглядеть будущая картина, если это не просто фотография, вставленная в рамку на другом изображении.
В зависимости от качественных характеристик и сюжетных образов исходных изображений, а также конечной цели наложение картинок в «Фотошопе» может выполняться различными способами и средствами, но все они в большинстве случаев включают обрезку изображений, выделение и вырезание фрагментов, масштабирование, трансформирование и общую коррекцию.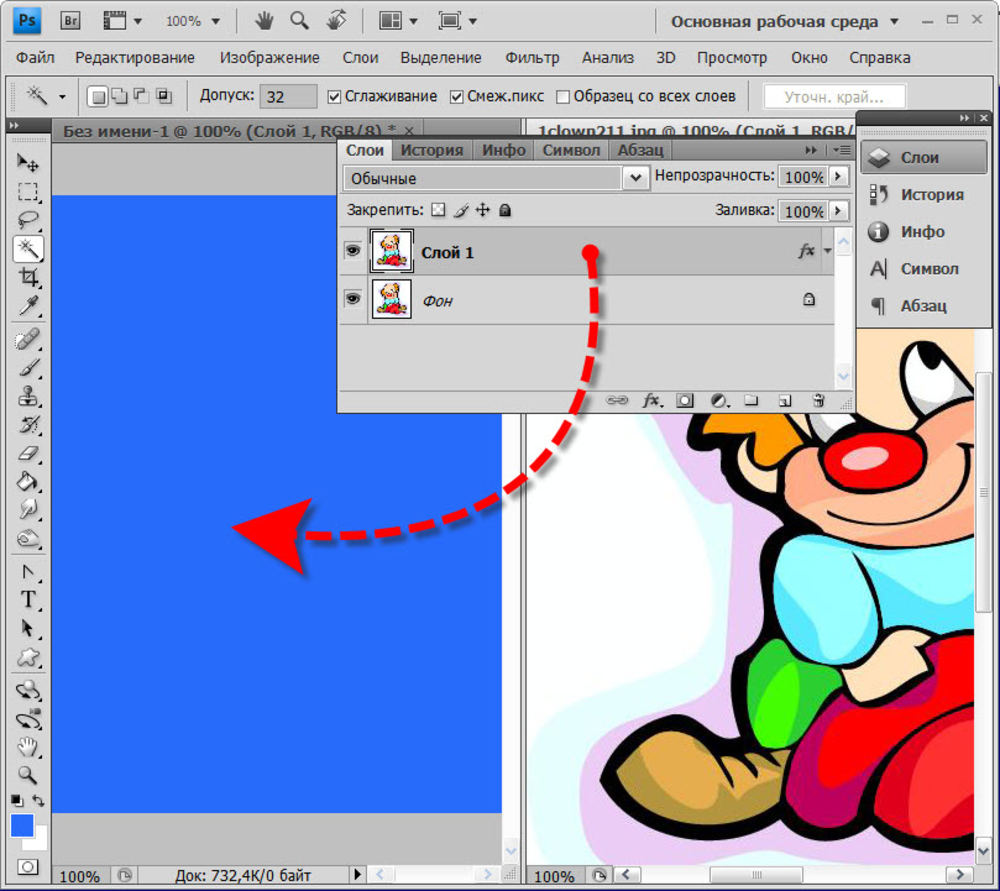 Техническая часть создания обычного фотомонтажа в программе при условии заранее подготовленных компонентов не вызывает особых затруднений даже у начинающих пользователей, едва знакомых с ее интерфейсом.
Техническая часть создания обычного фотомонтажа в программе при условии заранее подготовленных компонентов не вызывает особых затруднений даже у начинающих пользователей, едва знакомых с ее интерфейсом.
Способы вставки изображений
Вставка картинки в «Фотошопе» гораздо проще, чем наклейка «живых» фотографий на основу композиции будущего фотомонтажа. Для этого можно использовать команду «Поместить» в меню «Файл» или, есликартинка уже загружена в программу, перенести ее из родного окна в целевое окно Делают это следующим образом: включив инструмент «Перемещение» (самый верхний на картинку захватывают левой кнопкой мыши и тащат вверх к имени файла целевого окна, открывая его таким образом. Затем, опустив объект в новое окно, кнопку отпускают, и картинка вставляется, «по-хозяйски» располагаясь на новом слое. Можно, конечно, использовать и традиционный, педантичный метод, выделив (Ctrl+A) и скопировав (Ctrl+C) изображение, а затем вставив его (Ctrl+C) в новом окне.
Часто возникает вопрос о том, как в «Фотошопе» вставить картинку в картинку с возможностью выбора из большого количества изображений для сравнения при создании различных комбинаций. Если изображений много, можно зайти в меню «Окно» и, кликнув по строке «Упорядочить», открыть все окна сразу, выбрав один из вариантов их расположения.
При таком наглядном раскладе можно просто перетаскивать мышкой объекты фотомонтажа из окна в окно или со всех окон в целевое окно основы композиции.
Выделение и вырезание фрагментов изображений
Все перечисленные способы указывают, как в «Фотошопе» вставить картинку в картинку, если речь идет только о простых фотоманипуляциях, выполняемых в технике фотомонтажа, где изображения используются целиком, но для более сложных комбинаций, например коллажей, схема обработки изображений несколько усложняется необходимостью выделения и вырезания объектов, изменения размеров, иногда трансформации и коррекции. Кроме того, нужно, конечно, уметь гармонично вписывать объекты в фоновую основу композиции. При создании коллажей чаще используются конкретные объекты или фрагменты изображений-компонентов, из которых создается художественная композиция, поэтому необходимо хорошо владеть приемами выделения и вырезания в «Фотошопе».
Инструмент «Перо»
В зависимости от характера вырезаемого объекта можно использовать любой из стандартных инструментов выделения, но когда требуется особая точность, конечно, незаменим инструмент «Перо». Контур объекта обводят, затем, щелкнув по нему правой кнопкой мыши, выбирают команду «Образовать выделенную область» и перетаскивают выделенный фрагмент в нужное окно.
Можно перенести изображение целиком, затем добавить слой-маску и, выбрав черный цвет, стереть кистью лишнее. При этом обычно временно уменьшают непрозрачность верхнего слоя, чтобы лучше контролировать точность размещения и гармоничность совмещения объекта с фоном. Жесткость кисти устанавливают в зависимости от требований к точности и степени выраженности границ компонентов коллажа.
«Быстрая маска»
Для выделения объектов часто используют инструмент «Быстрая маска», позволяющий буквально нарисовать (закрасить) на изображении полупрозрачным красным цветом область выделения, которая, по сути, является черно-белым изображением. Там, где маска красная, ничего не выделено, а прозрачные участки соответствуют полному выделению.
Таким образом, рисование на маске черным цветом расширяет область выделения, а рисование белым исключает участки из выделения. Частичное выделение можно получить, рисуя маску различными оттенками серого цвета или меняя непрозрачность кисти. Повторный щелчок по кнопке быстрой маски на панели инструментов переводит в стандартный режим редактирования, в котором маска исчезает и появляется выделение в форме нарисованной маски. Теперь остается удалить лишнее (Delete), и вырезанный фрагмент — в вашем распоряжении.
Совмещение изображений
Владея самыми общими принципами работы нетрудно понять, как в «Фотошопе» вставить картинку в картинку, но для того, чтобы красиво «приладить» изображения друг к другу, нужно научиться делать незаметные, плавные переходы между ними и фоновой основой композиций. Они обеспечиваются степенью растушевки контуров при выделении фрагментов, а также непрозрачностью и жесткостью кистей в режимах быстрой и обычной масок. Кроме того, можно использовать частичное выделение и градиентные заливки (от черного к белому или наоборот) на масках, позволяющие эффектно растворять границы между изображениями.
Гармоничность слияния картинок в коллажах зависит и от корректности выбора режимов наложения слоев. Наиболее часто используют режимы смешивания «Мягкий свет» и «Перекрытие» в совокупности с непрозрачностью, а в режиме «Яркость» можно совместить несовместимое, взяв изображения с абсолютно разными цветами.
Если вам необходимо объединить элементы фото с разных источников, нужно знать, как вставить картинку в картинку в фотошопе.
Эта функция является базой для создания качественного монтажа. Рассмотрим подробнее сразу несколько вариантов, как можно соединить две фотографии в программе Photoshop.
Вставляем картинку в выбранную область другой картинки
Этот способ подойдёт, если вам необходимо вставить изображение не в качестве нового слоя, а просто как фрагмент в уже выделенную область другой картинки. Следуйте инструкции:
- откройте в любой версии программы Photoshop первоначальное изображение;
- далее нужно создать область, в которую будет вставлено другая картинка. Для этого на главной панели инструментов найдите вкладку «Лассо» (в категории «Выделение области»). Выбор формы инструмента зависит от формы участка картинки, куда будет вставлен объект. В этом случае подойдёт «Прямолинейное лассо»;
- Теперь выделите область с помощью мышки, как показано на рисунке ниже;
- Откройте второе фото как новый проект в Photoshop. Первый проект не закрывайте. В главном окне должны появиться две вкладки, в которых находятся первое и второе изображение. Перейдите на вкладку со вторым фото и нажмите на сочетание кнопок Ctrl и A. Объект будет полностью выделен. Вокруг всей рамочки появиться соответственная анимационная кривая;
- Скопируйте выделенный объект в буфер обмена компьютера путём нажатия клавиш Ctrl и C
- Просто вставить картинку с помощью Ctrl +V в этом случае не получится, ведь мы добавляем её только в заданную область. В редакторе предусмотрена отдельная функция для вставки одного изображения в другое. Откройте вкладку «Редактирование». Затем кликните на «Специальная вставка» и во всплывающем списке нажмите на инструмент «Вставить в». Можно воспользоваться комбинацией кнопок Alt -Shift -Ctrl -V.
Заметьте! В CS5 версии Photoshop команда «Вставка в» расположена сразу среди элементов вкладки «Редактирование».
- После того, как пользователь кликает на «Вставить в», наше полностью выделенное второе изображение автоматически добавляется как новый слой к первоначальному проекту. Также картинка будет использовать режим выделения, чтобы создать маску слоя. Это позволяет скрыть все видимые лишние области нового вставленного объекта, которые переходят границы области;
- Обратите внимание на окошко слоёв проекта. В нём должен появиться объект «Слой 1» — это выделенная с помощью лассо область. А также должно быть фоновое изображение и добавленная нами вторая картинка;
- Так как команда «Вставить в» автоматически определяет выделенную область и добавляет в неё новый объект, вторая картинка будет сразу добавлена в первую. Выглядит это следующим образом:
Чтобы улучшить перспективу, выберите инструмент «Свободная трансформация». Теперь нужно выделить область перенесённого фото. Нажмите на сочетание Shift -Ctrl -Alt .
Теперь отпустите левый верхний край вниз, как показано на рисунке. Таким образом вы настроите положение вставленного фото.
Чтобы полностью устранить неестественность, можно добавить тень. В основной маске стиля можно добавить слоя выделенной тени.
Это придаст финальной картинке объёма. Итоговое изображение выглядит так:
Вставка изображения отдельным слоем
Этот вариант является самым простым способом вставки одного фото в другое. В результате добавление другого изображение, оно будет обнаружено в проекте, как новый слой.
На первоначальную картинку можно добавлять сразу несколько слоёв (изображений).
Чтобы скопировать одну картинку во вторую, откройте оба изображение как новые проекты в Photoshop. Теперь нужно выполнить перемещение между вкладками.
Вкладки проектов расположены в верхней части окна, под главной панелью меню.
Откройте вкладку проекта с изображением, на которое нужно добавить вторую картинку. Теперь перетащите вторую вкладку на любую область открытой первоначальной картинки.
В результате этого действия окно второго изображения будет автоматически добавлено в первый проект. С помощью мышки измените расположение картинки.
В проекте будет автоматически добавлен новый слой для вставленного объекта.
Картинка, которая находится в меньшем окне будет полностью выделена. Перетащите её на основное изображение с помощью указателя, как показано на рисунке ниже:
В результате вы сможете изменить положение перемещённого фото.
Ещё один способ вставки – использовать проводник компьютера. Откройте в программе Фотошоп первое фото.
Затем найдите на панели главного меню раздел «Файл». Нажмите на пункт «Поместить».
В открывшемся окне проводника найдите расположение второй картинки, выберите её и нажмите на кнопку «Поместить».
Измените масштаб добавленного объекта, затем кликните на свободной области, чтобы применить изменение.
Рис. 13 – использование команды «Поместить…»
Как вставить картинку в картинку в фотошопе – подробное руководство
Если вам необходимо объединить элементы фото с разных источников, нужно знать, как вставить картинку в картинку в фотошопе.
Содержание:
Эта функция является базой для создания качественного монтажа. Рассмотрим подробнее сразу несколько вариантов, как можно соединить две фотографии в программе Photoshop.
Вставляем картинку в выбранную область другой картинки
Этот способ подойдёт, если вам необходимо вставить изображение не в качестве нового слоя, а просто как фрагмент в уже выделенную область другой картинки. Следуйте инструкции:
- откройте в любой версии программы Photoshop первоначальное изображение;
Рис. 1 – открытие первоначальной картинки
- далее нужно создать область, в которую будет вставлено другая картинка. Для этого на главной панели инструментов найдите вкладку «Лассо» (в категории «Выделение области»). Выбор формы инструмента зависит от формы участка картинки, куда будет вставлен объект. В этом случае подойдёт «Прямолинейное лассо»;
Рис. 2 – содержимое вкладки «Лассо»
- Теперь выделите область с помощью мышки, как показано на рисунке ниже;
Рис. 3 – выделение области с помощью инструмента «Прямолинейное лассо»
- Откройте второе фото как новый проект в Photoshop. Первый проект не закрывайте. В главном окне должны появиться две вкладки, в которых находятся первое и второе изображение. Перейдите на вкладку со вторым фото и нажмите на сочетание кнопок Ctrl и A. Объект будет полностью выделен. Вокруг всей рамочки появиться соответственная анимационная кривая;
Рис. 4 – открытие и выделение второго изображения
- Скопируйте выделенный объект в буфер обмена компьютера путём нажатия клавиш Ctrl и C
- Просто вставить картинку с помощью Ctrl+V в этом случае не получится, ведь мы добавляем её только в заданную область. В редакторе предусмотрена отдельная функция для вставки одного изображения в другое. Откройте вкладку «Редактирование». Затем кликните на «Специальная вставка» и во всплывающем списке нажмите на инструмент «Вставить в». Можно воспользоваться комбинацией кнопок Alt—Shift—Ctrl—V.
Заметьте! В CS5 версии Photoshop команда «Вставка в» расположена сразу среди элементов вкладки «Редактирование».
- После того, как пользователь кликает на «Вставить в», наше полностью выделенное второе изображение автоматически добавляется как новый слой к первоначальному проекту. Также картинка будет использовать режим выделения, чтобы создать маску слоя. Это позволяет скрыть все видимые лишние области нового вставленного объекта, которые переходят границы области;
- Обратите внимание на окошко слоёв проекта. В нём должен появиться объект «Слой 1» — это выделенная с помощью лассо область. А также должно быть фоновое изображение и добавленная нами вторая картинка;
Рис. 5 – содержимое окна слоёв проекта
- Так как команда «Вставить в» автоматически определяет выделенную область и добавляет в неё новый объект, вторая картинка будет сразу добавлена в первую. Выглядит это следующим образом:
Рис. 6 – результат добавления одно картинки в выделенную область другой
Чтобы улучшить перспективу, выберите инструмент «Свободная трансформация». Теперь нужно выделить область перенесённого фото. Нажмите на сочетание Shift—Ctrl—Alt.
Теперь отпустите левый верхний край вниз, как показано на рисунке. Таким образом вы настроите положение вставленного фото.
Рис. 7 – создание перспективы для вставленного фото
Чтобы полностью устранить неестественность, можно добавить тень. В основной маске стиля можно добавить слоя выделенной тени.
Это придаст финальной картинке объёма. Итоговое изображение выглядит так:
Рис. 8 – итоговое изображение
к содержанию ↑Вставка изображения отдельным слоем
Этот вариант является самым простым способом вставки одного фото в другое. В результате добавление другого изображение, оно будет обнаружено в проекте, как новый слой.
На первоначальную картинку можно добавлять сразу несколько слоёв (изображений).
Чтобы скопировать одну картинку во вторую, откройте оба изображение как новые проекты в Photoshop. Теперь нужно выполнить перемещение между вкладками.
Вкладки проектов расположены в верхней части окна, под главной панелью меню.
Рис. 9 – внешний вид панели вкладок
Откройте вкладку проекта с изображением, на которое нужно добавить вторую картинку. Теперь перетащите вторую вкладку на любую область открытой первоначальной картинки.
В результате этого действия окно второго изображения будет автоматически добавлено в первый проект. С помощью мышки измените расположение картинки.
В проекте будет автоматически добавлен новый слой для вставленного объекта.
Рис. 10 – добавление картинки в картинку
Картинка, которая находится в меньшем окне будет полностью выделена. Перетащите её на основное изображение с помощью указателя, как показано на рисунке ниже:
Рис. 11 -перетаскивание фото из одной области в другую
В результате вы сможете изменить положение перемещённого фото.
Рис. 12 – результат вставки фото с другой вкладки
Ещё один способ вставки – использовать проводник компьютера. Откройте в программе Фотошоп первое фото.
Затем найдите на панели главного меню раздел «Файл». Нажмите на пункт «Поместить».
В открывшемся окне проводника найдите расположение второй картинки, выберите её и нажмите на кнопку «Поместить».
Измените масштаб добавленного объекта, затем кликните на свободной области, чтобы применить изменение.
Рис. 13 – использование команды «Поместить…»
к содержанию ↑Создание плавного перехода между двумя картинками
В результате выполнения этого способа, две картинки будут соединены в одну с помощью плавного перехода.
Откройте обе фотографии в одном проекте с помощью команды «Поместить…».
На панели слоёв сделайте верхний слой прозрачным, но только наполовину.
Для этого выберите параметр «Непрозрачность» и уменьшите его на 50 или 60 пунктов, до тех пор, пока через первый слой не будет хорошо видно нижний.
Рис. 14 – изменения параметров прозрачности верхнего слоя
Теперь аккуратно передвиньте две картинки таким образом, чтобы их края соприкасались.
Скомпонуйте фотографии так, чтобы одна гармонично продолжала другую, как показано на рисунке ниже:
Рис. 15 – совмещение картинок
Плавный переход можно создать с помощью инструмента «Ластик». Его использование позволяет создать более плавный переход и лучшее качество итогового изображения.
Добавьте два рисунка в проект. Задайте резинка такие параметры: жёсткость – 0, размер – в зависимости от области, которую нужно «размыть», непрозрачность – 20–30 процентов.
Сотрите ненужные части верхнего фото. Теперь задайте непрозрачность как 100%. Это сделает слой непрозрачным, но те участки, где вы использовали ластик будут прозрачными.
Сопоставьте края двух рисунков.
Добавьте новую маску слоя. Выберите режим градиента (плавный переход от чёрного цвета к белому).
Сделайте маску активной и добавьте градиент на область соединения фотографий.
Чтобы сделать картинку более натуральной, можно самостоятельно дорисовать белые области с помощью кисти.
Результат использования «Ластика» и градиента указан на рисунке ниже:
Рис. 16 – итоговое изображение
Как вставить изображение внутрь определённой области другого
Последнее обновление — 21 января 2021 в 23:21
Друзья, предлагаю вашему вниманию инструкцию, как разместить одно изображение в пределах определённой области другого. Сделать это можно при помощи инструментов Photoshop. Я буду использовать версию CS6 программы.
Содержание:Чтобы было более понятно, вставляемую картинку перед сохранением можно будет свободно перемещать, трансформировать, вращать внутри заданной области фонового изображения. Информация будет полезна вебмастерам, использующим изображения на сайте. Для примера я сделаю миниатюру для этой записи блога.
Инструкция
Итак, мне понадобится 2 изображения. В качестве фонового изображения, внутрь которого я буду вставлять другую картинку, возьмём вот такой шаблон. Назовём его — изображение №1.
Внутри изображения имеется прямоугольная область белого цвета. Моя задача — вместить вторую картинку в эту область таким образом, чтобы она не выходила за границы белого прямоугольника.
В качестве второго изображения возьму фото Джека с мячиком.
Далее, откроем изображение №1 в фотошопе и выделим нужную область, то есть обведём по контуру белый прямоугольник. Сделать это удобнее при помощи инструмента «Прямолинейное лассо», которое вызывается из панели инструментов слева.
Выбираем «Прямолинейное лассо» и аккуратно очерчиваем контур, то есть выделяем необходимую нам область. Эту же операцию можно выполнить и при помощи инструмента «Волшебная палочка».
Теперь откроем в Photoshop изображение №2 и полностью выделим, нажав сочетание клавиш «Ctrl+A». Вы увидите пунктирное выделение картинки в активном окне. Теперь просто скопируем картинку в буфер обмена, нажав «Ctrl» и «C».
Далее вставим картинку №2 в фоновое изображение №1. Но сочетание клавиш «Ctrl+V» в этом случае не сработает. В Photoshop есть для этого функция «Специальная вставка», которая вызывается из пункта «Редактирование» верхнего меню.
Итак, чтобы внедрить картинку №2 в выделенную область картинки №1, перейдите в окно с изображением №1 и клацнете на пункт меню «Редактирование». Далее в выпавшем списке наведите курсор на строку «Специальная вставка» — появится ещё одно подменю, где щёлкнете по строке «Вставить в». Либо, вместо вызова из меню, нажмите сочетание «горячих» клавиш «Alt+Shift+Ctrl+V».
Обратите внимание на панель слоёв (у меня она находится справа). Над слоем фонового изображения (Слой 0) появился ещё один слой (Слой 1) с картинкой №2 и миниатюрой слоя-маски. Белый прямоугольник миниатюры слоя-маски — это и есть область выделения в картинке №1, которую мы ранее создали.
А окно с картинкой №1 теперь выглядит следующим образом, как на скриншоте ниже.
Встав на Слой 1 и выбрав инструмент «Перемещение», мы можем двигать картинку №2 как нам угодно и она не будет перекрывать цветную рамку. Всё перемещение будет происходит внутри слоя-маски.
С помощью этого нехитрого способа вы также сможете вставить любое изображение в какую-нибудь красивую рамку, создать коллаж из множества картинок и так далее.
Краткое описание действий
Подводя итог и говоря более лаконично, чтобы вставить одно изображение внутрь заданной области другого изображения, необходимо выполнить следующие действия:
- Инструментом «Прямолинейное лассо» выделить область на изображении №1.
- Выделить (Ctrl+A) и скопировать в буфер обмена (Ctrl+C) изображение №2.
- Вставить (Alt+Shift+Ctrl+V) изображение №2 внутрь отмеченных границ изображения №1.
Как «разморозить» изображение PNG
И ещё одно небольшое дополнение. Если вы используете изображения в формате jpeg, то проблем с перемещением картинки в картинку возникнуть не должно. Но я, например, использовал png формат. И в окне «Слои», слой с картинкой был закреплён. Это видно по иконке закрытого замочка на слое с изображением png.
В такой ситуации я ничего не мог делать с изображениями. Для того чтобы снять это ограничение, нужно поступить следующим образом: преобразовать изображение в цветовой режим RGB 8 бит/канал.
Как это сделать? Очень просто: кликнуть в горизонтальном меню по ссылке «Изображение», далее — «Режим» и отметить галочкой строку RGB. Теперь в окне «Слои» клацнем по слою с картинкой два раза и в появившемся окне нажмём «ОК». И далее работаем с изображением.
Проблемы со вставкой PNG: как это исправить в фотошопе
Если вы попытались вставить PNG из Интернета в Photoshop, скопировав изображение, вы увидите черный фон. То есть вы копируете изображение, которое вы видели в Интернете, нажимая правую кнопку и «копируя изображение». Когда вы вставляете в программу редактирования, вместо оставляя прозрачный фон Вы получаете черный фон.
Почему черный фон выходит?
Этот черный фон вместо прозрачности имеет объяснение: это не ваша вина или саманэто ошибка, но это проблема в буфере обмена Windows. Когда вы щелкаете правой кнопкой мыши и выбираете «Копировать изображение» или «Копировать PNG», Windows автоматически отбрасывает информацию о прозрачности сохранив его в буфере обмена. Как только вы вставите его, он появится на черном фоне.
Это могло случиться с вами когда-нибудь, и вы не знаете почему. Если этого не произошло с вами, попробуйте сделать это, чтобы посмотреть, что произойдет … И мы объясним, как решить эту проблему, используя другие приемы или приемы, которые избегают этого черного фона и сохраняют фон прозрачным, пока вы можете его использовать.
Чего не делать
Что не работает? Если вы когда-либо делали это, вы поймете, почему мы вам это объясняем. Если нет, мы подводим итоги, когда появляется черный фон и на каких этапах:
- Зайдите в Google и найдите любое изображение PNG
- Выберите «Прозрачный» в поисковой системе Google.
- Выберите изображение, которое вы хотите
- Щелкните правой кнопкой мыши
- Нажмите на «Копировать изображение»
- Перейти в фотошоп
- Откройте новый документ
- Нажмите «Вставить» или нажмите CTRL + V на клавиатуре
- Вы увидите изображение, которое выглядит черным, а не с прозрачным фоном
Если вы обычно это делаете, есть приемы, чтобы этого не происходило, и мы объясним их вам в следующих параграфах. Если вы этого не сделали, вы уже знаете, что не следует делать, когда собираетесь скопировать PNG-файл в Photoshop.
Как правильно вставить PNG
Скачать файл
Если вы зашли так далеко, не зная, о чем мы говорим, это потому, что вы обычно делаете это таким образом, и это может быть самой очевидной вещью для многих. Когда вы находите изображение с прозрачным фоном в PNG в Интернете, вы сохраняете его на своем компьютере в любом месте, а затем открываете его в Photoshop, нажав на:
- архив
- Открыть …
- Вы выбираете место, где оно находится
- Выберите файл
- Нажмите Enter или подтвердите кнопкой Open
Если вы откроете его так, вы увидите, что прозрачный фон есть, как и должно быть.
Перетащите изображение
Еще одна полезная опция, которая сохраняет прозрачность и экономит вам шаг, даже если это всего несколько секунд. Вы можете выполнить те же действия, что и раньше: выполнить поиск изображения в Google или выбрать нужное изображение в Интернете или выбрать нужное изображение на своем компьютере. Получив его, перетащите прямо из этого места на рабочий стол Photoshop. Вам не нужно будет выполнять шаги Файл> Открыть> Местоположение и вам нужно будет только перетащить его и он автоматически откроется. Это самый быстрый и простой вариант, хотя это будет означать, что у вас есть ранее загруженный образ где-то на вашем компьютере.
Скопируйте ссылку
Если вы не хотите загружать файл на свой компьютер и искать его в Photoshop, в этих случаях вы можете воспользоваться другим вариантом: скопировать ссылку из Интернета. Вместо того, чтобы нажимать «Копировать изображение», вы должны сделать это на » Скопируйте адрес изображения », Чтобы правильно передать его в Photoshop и сохранить прозрачность.
- Зайдите в Google и найдите нужное изображение в PNG
- Откройте его, чтобы получить доступ к параметрам
- Щелкните правой кнопкой мыши по нему
- Нажмите на » Скопируйте адрес изображения
- Откройте Adobe Photoshop на вашем компьютере
- Перейти в верхний правый угол экрана
- Выберите опцию «Файл» и нажмите «Открыть»
- Перейти к адресной строке, которая появляется
- Щелкните правой кнопкой мыши и нажмите «Вставить» или выполните Control + V
- Изображение появится автоматически с прозрачностью
Этими тремя способами вы можете легко заставить изображение сохранять прозрачность, и черный фон не появляется. Есть три простых способа избежать этой проблемы, которые вы, возможно, когда-либо видели.
Как вставить текст из другого документа
Чтобы перенести в Фотошоп готовый текст, его нужно предварительно отправить в буфер обмена. Не важно, откуда взят текст, из документа Word, текстового документа или любого другого источника, лишь бы его можно было скопировать. Для примера мы возьмем цитату из сети Интернет.
Как вставить в Photoshop готовый текст
Выделяем и копируем привычным способом нужную фразу, например, сочетанием клавиш Ctrl+C.
В Photohop создаем новый документ или открываем картинку, на которой планируем сделать надпись.
Дальше работаем так же, как при написании текста с той разницей, что текст не набираем на клавиатуре, а вставляем из буфера обмена.
Вставляем текст в заданную область
Активируем инструмент Текст, подводим курсор к углу области, в которой будет располагаться фраза, зажимаем мышкой и тянем диагонально в противоположный угол. Отпускаем мышку. Так будут обозначены границы области. Осталось вставить скопированный текст одним из способов:
- сочетанием клавиш Ctrl+V;
- щелкнуть по картинке правой клавишей мышки, в появившемся окне выбрать Вставить;
- по пути в меню Редактирование → Вставить.
Если текстовое поле не вместило в себя всю фразу, нижний правый маркер будет разбит сеткой.
В этом случае или увеличиваем поле, потянув за любой маркер рамки, или уменьшаем шрифт. Но есть особенность – чтобы изменить размер шрифта, его нужно выделить, а в заданной области выделение не выйдет за обозначенные рамки. Изменять шрифт частями неудобно, поэтому рекомендуем увеличить заданное поле. Когда вся фраза помещается в рамку, выделяем ее, меняем размер шрифта и, при необходимости, другие параметры. Мы поставим выравнивание по центру.
Чтобы переместить фразу, отводим курсор за пределы рамки в любое место. Когда он примет вид как на картинке ниже, зажимаем левой клавишей мышки и перетягиваем произвольно.
Если все готово, принимаем работу нажатием галочки в верхней панели, или инструмента Перемещение на панели инструментов, или на текстовый слой в палитре Слои. Теперь передвинуть фразу можно инструментом Перемещение.
Допустим, после завершения работы нас не устроило расположение фразы. Активным инструментом Текст щелкаем по буквам, рамка ввода снова становится активной и можно возобновлять работу. Изменим расположение поля – растягиваем/сжимаем стороны или углы рамки.
Почему не нужно вставлять текст строкой
Этот способ неудобен для вставки длинного текста. Фотошоп расположит его одной строкой, которая выйдет далеко за границы изображения. Придется корректировать переносом строки – это длительная неудобная работа.
Инструментом Текст щелкаем в точке начала предложения и вставляем скопированную ранее фразу одним из способов, указанных выше (описание к рис.2). Вот что получается:
Поэтому вставлять текст из другого документа лучше в заданную область.
Как вставить лицо в картину?
Ваш вопрос:Как вставить лицо в картину?
Ответ мастера:Если вы хотите подарить друзьям шуточный коллаж, где они в необычных костюмах или с новой прической, вы можете это сделать с помощью Adobe Photoshop. Лицо вы вставляете в готовый шаблон костюма или прически. Для этого вам понадобится программа Adobe Photoshop 7 версии или выше, фотография нужного вам человека и фоновая картинка.
Основой коллажа будет фоновая картинка. Чтобы коллаж выглядел убедительно, подберите картинку так, чтобы она подходила по цвету и туловище должно быть ориентировано так, как на фотографии. Откройте изображение.
Изображение можно пока свернуть. Сейчас открываем фотографию. Нам нужно вырезать лицо. На панели есть вкладка Lasso Tool или Magnetic Lasso Tool. С помощью этих вкладок выделить лицо на фотографии. С помощью комбинации клавиш Ctrl+C этот фрагмент нужно скопировать в буфер.
Откройте фоновую картинку и вставьте лицо. Для этого вам нужно нажать комбинацию клавиш Ctrl+V. Вставленное лицо может отличаться размерами от основного изображения. Нажимаем на клавиши Ctrl+T. Зажимаем Shift. На узелки выделения навести курсор и двигать мышью. Размер детали будет меняться. Выбрать нужный размер.
Теперь нужно лицо поместить на нужное место. Это можно сделать с помощью инструмента «Перемещение» (Move Tool). Осторожно проводим подгонку размеров и положения фотографии. Для этого нужно понизить прозрачность слоя до 50% применить опции свободной трансформации. То, что не нужно, можно удалить, при помощи «Ластика» (Eraser Tool).
Благодаря этим действиям, лицо приняло нужные размеры и ориентацию. Теперь надо вернуть прозрачность 100%. Цвет вставленной детали и цвет фона нужно привести в соответствие. Изменяем освещенность. В главном меню есть пункт «Изображение» (Image). Найдите здесь пункт «Свойства» (Ajustments) и выберите «Кривые» (Curves). Определитесь, осветлить или затемнить нужно изображение. Если кривую вы будете выгибать вверх, то изображение начнет осветляться, если начнете выгибать вниз, то оно будет затемняться.
На вкладке «Изображение» (Image) вам надо найти две опции: «Цветовой баланс» (Color Balance) и «Яркость/Насыщенность» (Hue/Saturation). Двигаем ползунки этих опций. Цветовые тона и оттенки меняются. Цветовая гамма всех деталей вставленного фрагмента должна быть гармонизирована. Теперь так же поработайте с основным изображением.
Воссоздайте эффект рыбьего глаза с помощью Photoshop
Изображение: Эд ГодденСкачивание музыки могло уменьшить удовольствие от просмотра обложек альбомов, но культовые обложки, которые появлялись на многих записях с середины до конца 1960-х годов, по-прежнему почитаются.
В одних из самых запоминающихся использовались оригинальные фотографические техники для создания привлекательных эффектов, таких как длительная выдержка или точечное освещение, в то время как другие использовали специальные линзы для создания психоделических искажений типа «рыбий глаз», как это видно на британском выпуске The Rolling Stones. Сборник 1966 года Big Hits (Прилив и Зеленая трава).Линза «рыбий глаз», используемая для съемки обложки, резко увеличила угол обзора, ширину и высоту того, что было видно через видоискатель камеры, что в конечном итоге означало, что большая часть сцены умещалась в кадре.
Побочным эффектом этого является массивное бочкообразное искажение, которое сферизует контент, и большое круговое затемнение по краям самого изображения. Чтобы создать изображение в этом стиле, вы можете использовать дорогую круглую линзу типа «рыбий глаз», но не менее эффектный вид можно получить в Photoshop, просто используя фильтр Spherize.
Прочтите, чтобы узнать, как это делается с Photoshop Elements 8 (вы также можете использовать все версии CS до Photoshop CS6 включительно) — ниже вы можете воспользоваться образцом изображения.
01. Обрезать изображение
Щелкните изображение, чтобы увеличитьОткройте fisheye_before.jpg. Чтобы убедиться, что после применения эффекта «рыбий глаз» основная интересующая область находится в центре, выберите инструмент «Кадрирование» и, удерживая нажатой клавишу Shift, выберите идеальный квадрат. Чтобы разместить область обрезки, щелкните выделение и с помощью клавиш со стрелками переместите его на место.
02. Получите эффект «рыбий глаз»
Щелкните изображение, чтобы увеличитьДублируйте слой «Фон» (Layer> DuplicateLayer). Убедитесь, что у вас выделен дублированный слой, а затем перейдите в Filter> Distort> Spherize. Используйте ползунок справа от предварительного просмотра сетки, чтобы установить значение 100%. Убедитесь, что в раскрывающемся меню «Режим» установлено значение «Нормальный», и нажмите «ОК».
03. Увеличить размер холста
Щелкните изображение, чтобы увеличитьПосле применения эффекта «рыбий глаз» вам необходимо увеличить холст, чтобы вы могли добавить реалистичные мягкие края вокруг кривизны искажения.Перейдите в Image> ResizeCanvas> CanvasSize. Выберите «Процент» и увеличьте оба значения со 100% до 140%. Установите черный цвет расширения холста и нажмите OK.
04. Выберите границу
Щелкните изображение, чтобы увеличитьЩелкните и удерживайте левую кнопку мыши на инструменте Marquee в палитре инструментов. Выберите инструмент Elliptical Marquee Tool. Отключите дублирующийся слой в палитре слоев с помощью значка глаза и щелкните инструмент «Область» в верхнем левом углу изображения.Удерживая Shift, перетащите его в нижний правый угол.
05. Растушевка края
Щелкните изображение, чтобы увеличитьИнвертируйте выделение, перейдя в Select> Inverse, затем увеличьте выделение (Select> Modify> Expand) и установите Expand By на 10. Перейдите в Layer> New > Layer, затем Select> RefineEdge. Увеличьте Растушевку до 20 пикселей и нажмите ОК. В меню «Правка» выберите «Заливка», выберите «Черный» в качестве цвета заливки и нажмите «ОК», чтобы применить.
06. Добавьте текст
Щелкните изображение, чтобы увеличить Выберите инструмент «Текст», а затем щелкните изображение, на котором должно появиться название полосы.Введите название полосы и затем с помощью курсора выделите текст. Щелкните параметры текста, установите шрифт и размер, а затем щелкните зеленую галочку, чтобы подтвердить изменение. Перейдите в Layer>
FlattenImage, чтобы закончить.
Это руководство впервые появилось в журнале Portrait Photography Made Easy от создателей PhotoPlus.
Сейчас читаем:
8 приложений Fish Eye для превращения камеры iPhone в объектив
8 лучших приложений для превращения камеры iPhone в «рыбий глаз»
Так называемый «рыбий глаз» — это объектив, который на самом деле обеспечивает более широкий угол обзора.Конечно, те, кто занимается фотографией на профессиональном уровне, всегда могут купить объектив или даже целый комплект объективов с разными эффектами. Единственное, о чем следует помнить, — это цена на объектив «рыбий глаз» для iPhone, которая варьируется от 50 до 300 долларов. Однако есть много приложений для камеры iOS с эффектом рыбьего глаза. Они намного дешевле или даже бесплатны. Эксперты утверждают, что ни одно приложение не может изменить оптику объектива — оно может только искажать фотографии, сделанные камерой iPhone, чтобы имитировать эффект рыбьего глаза.Другими словами, такое приложение сгибает края рамки по направлению к центру, чтобы получить округлое искаженное изображение.
Давайте взглянем на список лучших приложений с эффектами линз «рыбий глаз» для iPhone.
Lomo All in 1 — Fisheye, Multishot, винтажные фильтрыLomo All in 1 — это приложение для тех, кто рассчитывает получить широкий спектр возможностей. К сожалению, у него только одна линза «рыбий глаз», которую нельзя изменить. Тем не менее, здесь вы можете найти красивые фильтры и рамки с разделами, которые можно купить или разблокировать, связав приложение со своей учетной записью Facebook.Приложение также может снимать фотографии с интервалом в 1, 6 и 8 секунд и помещать результат в выбранный кадр. Lomo all in 1 хранит все сделанные вами фотографии и экспортирует только те, которыми вы хотите поделиться в Instagram, Twitter, Facebook и других социальных сетях.
Плюсы:
- Множество рамок и фильтров.
- Можно экспортировать фотографии в Instagram, Twitter, Facebook и другие социальные сети.
Минусы:
- Только одинарная линза «рыбий глаз».
UPD: приложение больше не доступно.
InstaFisheye
InstaFisheye — классное приложение для поклонников Instagram. В нем 5 линз: 1 обычная и 4 профессиональных типа «рыбий глаз» (хрустальный шар, Fisheye Nikkor 10,5 мм, линзы Lomo Fisheye 1 и 2). Каждый объектив уникален и превратит ваше фото или видео в настоящий шедевр. Не забудьте включить вспышку, поскольку для снимков «рыбий глаз» требуется больше света. Когда вы закончите съемку, вы можете приступить к выбору цветового эффекта.Когда редактирование закончено, экспортируйте фотографию в Instagram прямо из приложения. Кроме того, вы также можете редактировать изображение из своей галереи. Просто нажмите синюю кнопку в верхнем левом углу и выберите нужную картинку.
Цена 1,99 $. Посмотрите на это приложение здесь.
Плюсы:
- Экспорт фотографий в Instagram прямо из приложения.
- 5 профессиональных линз.
Минусы:
Fisheye Pro
Fisheye Pro — одно из самых популярных приложений для фотографий «рыбий глаз».Помимо InstaFisheye, он имеет 5 специальных широкоугольных объективов, которые позволяют снимать как фото, так и видео. Если вы чувствуете себя настоящим фотографом, переключитесь в режим «MX» для мультиэкспозиции. Чтобы сделать свои фотографии более уникальными, поиграйте с набором кольцевых вспышек и выберите лучшую на данный момент. Fisheye Pro предлагает впечатляющее количество эффектов, которые можно использовать после съемки. Но интерфейс приложения может показаться немного сложным.
Загрузите Fisheye Pro для iPhone здесь. Цена — 2 доллара.99
Плюсы:
- Множество эффектов.
- Экспорт фотографий по электронной почте, размещение на Flickr, Facebook и Twitter.
Минусы:
- Покупки в приложении.
- Без функции масштабирования.
- Нет прямого экспорта в Instagram.
Snappr
Snappr — очень известное приложение для фотографий «рыбий глаз» с приятным интуитивно понятным интерфейсом. Приложение поставляется с 5 объективами (Subkit, Orcaliber, 4skin, Bvlgeria, Nemo), которые можно легко заменить двумя нажатиями.Также есть набор довольно интересных фильтров. Одним из основных преимуществ этого приложения является библиотека фотографий, в которой Snappr хранит все сделанные вами фотографии. Значит, ничего не потеряно. Вы можете экспортировать и делиться только теми фотографиями, которые вам нравятся. Snappr позволяет сохранять фотографии в Camera Roll в пакетном режиме. Говоря о недостатках, стоит отметить, что приложение сохраняет картинку только в разрешении 1200х1200 пикселей, что может показаться мелковатым любителям фотографии.
Загрузите Snappr для iPhone здесь.
Плюсы:
Минусы:
- Картинки сохраняются только в 1200 × 1200 пикселей.
СМОТРИ ТАКЖЕ: Создавайте смешные и милые картинки с Photofacefun Online
Fisheye Lens — Fisheye Camera — Lomo Style Fisheye Camera
Вот еще одно приложение, которое вы можете использовать для получения эффекта рыбьего глаза. У Fisheye Lens есть заметное преимущество — он содержит 10 различных линз типа «рыбий глаз». В предыдущих приложениях вы не найдете: Square, Squeeze, Warp, Stretch, Stretch up, Stretch down.Такое внушительное количество линз обязательно поможет вам получить незабываемые впечатления от фотосъемки. Кроме того, вы можете нажать на стрелку и изменить яркость линзы, чтобы увеличить или уменьшить изображение. Fisheye Lens также предлагает вам 8 эффектов пленки, каждый из которых можно предварительно просмотреть перед съемкой, чтобы убедиться, что он подходит. После того, как вы закончите редактирование, изображение будет сохранено в iPhone Camera Roll.
Купите «Рыбий глаз» для iPhone за 1,99 доллара здесь.
Плюсы:
- До 10 различных линз типа «рыбий глаз».
- 8 пленочных эффектов.
Минусы:
- Специальной галереи для фото нет.
- Возможны ошибки.
СМОТРИ ТАКЖЕ: Лучшие 5 приложений для объединения фотографий и смешивания изображений
СМОТРИ ТАКЖЕ: Как объединить несколько видео в одно
Fisheye Wide-lens Camera PRO
Fisheye Plus Pro — еще одно приложение для камеры Lomo Fisheye. Благодаря 5 линзам, 7 цветным кольцевым вспышкам и 22 эффектам пленки вы можете превратить свой iPhone в мощную камеру «рыбий глаз».Интерфейс простой, поэтому со сменой линз сложностей возникнуть не должно. Приложение дает вашему iPhone смоделированный широкоугольный обзор на 170 градусов, искажение «рыбий глаз» и видоискатель «рыбий глаз» в качестве дополнения.
Купите широкоугольную камеру Fisheye PRO для iPhone за $ 2,99 здесь.
Плюсы:
- Ассортимент различных фильтров и линз Wade.
- Умеренная цена.
Минусы:
- После покупки приложение отправляет вас в раздел обзора, так как вы можете получить некоторые фильтры только после написания отзыва.
СМОТРИ ТАКЖЕ: 10 фоторедакторов Android, которые стоит иметь на вашем телефоне
Fisheye Camera сверхширокоугольный объектив
Fisheye Camera — это снова приложение для iPhone с эффектом рыбьего глаза. Интерфейс довольно прост и напоминает знаменитую камеру Leica. С помощью приложения Fisheye Camera вы можете делать снимки как с передней, так и с задней камеры вашего iPhone. Приложение позволяет выбрать один из 4 объективов: нормальные линзы «рыбий глаз», хрустальные линзы «рыбий глаз», глубокие линзы «рыбий глаз», растягивающиеся линзы «рыбий глаз».Когда вы закончите, используйте несколько фотоэффектов в реальном времени, чтобы ваша фотография выглядела уникальной. Всего в вашем распоряжении 31 эффект. Когда фото будет готово, поделитесь им в социальных сетях прямо из приложения.
Получите сверхширокоугольный объектив Fisheye Camera здесь.
Плюсы:
- Потрясающее количество эффектов.
- Простой интерфейс.
Минусы:
- Придется поставить оценку приложению в App Store, чтобы получить больше возможностей.
FishEye + занимает свое место в нашем списке приложений «рыбий глаз». Лучшее в приложении — его простота. Будет хорошим выбором для новичков в съемке и редактировании картинок. Сделать фотографию «рыбий глаз» с эффектами фильтра в реальном времени с помощью этого приложения, безусловно, не будет проблемой ни для кого. К сожалению, в этом приложении всего 2 режима «рыбий глаз». Помимо эффекта рыбьего глаза, вы можете настроить рамки по размеру фотографии.Также доступен тихий спусковой режим, как и в одном из предыдущих приложений. С FishEye + вы можете экспортировать отредактированные изображения в Facebook, Twitter или по электронной почте.
Приложение доступно по цене $ 1,99 здесь.
Плюсы:
- Сохранение изображения в исходном размере.
- Удобный интерфейс.
Минусы:
- Нет автоматического обмена в Instagram
- Только 2 режима «рыбий глаз».
Это наш эксклюзивный список приложений, которые позволяют делать фотографии с эффектом рыбьего глаза без дополнительных линз.Поделитесь с нами своим опытом. Что бы вы посоветовали использовать в приложении или в объективе?
Комментарии
комментариев
Как превратить обычную миску для рыбы в нечто забавное!
Готовы ли вы повеселиться с фотографиями? В этом уроке я научу вас, как создать аквариум с нуля и наполнить его разнообразными рыбками и морскими животными для создания живой подводной фотоманипуляции.
Программное обеспечение: Adobe Photoshop CC
Сложность: Продвинутый
Время выполнения: 4 часа
изображений, использованных в этом учебном пособии
11689127 © derege
17248785 © sergdibrova
11205837 © Christopher Alleaume
39882241 © PaylessImages
39882474 © PaylessImages
32406156 © Максим Сафронов
Шаг 1
Откройте новый документ в Photoshop размером 900 × 900 пикселей.Теперь используйте инструмент Ellipse Tool (U) , чтобы создать два круга, один для основной аквариума, а другой — для отверстия. Измените размер форм, чтобы они хорошо сочетались друг с другом, просто нажав Control-T для свободного преобразования.
Когда оба круга будут выровнены вместе, щелкните правой кнопкой мыши оба слоя, чтобы растрировать их. Затем используйте инструмент Eraser Tool (E) , чтобы стереть верхнюю часть большого круга, чтобы создать лучшую форму чаши.
Шаг 2
Добавьте быстрый градиент к фону.Щелкните правой кнопкой мыши фоновый слой и перейдите в Параметры наложения. Выберите Gradient Overlay и добавьте линейный градиент от белого к голубому с непрозрачностью 25% для фона.
Затем используйте Magic Wand Tool (W), чтобы выбрать внутреннюю часть аквариума. Заполните аквариум синим цветом (# 92d0e6), а затем используйте инструмент Eraser Tool (E) , чтобы мягко стереть верхнюю часть сплошного цвета.
Шаг 3
Давайте добавим чаше объема.Снова используйте инструмент Magic Wand Tool (W) , чтобы выделить обе внутренние части аквариума. Теперь используйте большую мягкую круглую кисть (B) , чтобы слегка растушевать вокруг миски, чтобы она выглядела более круглой. Закрашивание выделенной области поможет сохранить чистоту затенения.
Создайте быструю тень под чашей, используя инструмент Ellipse Tool (E) , чтобы создать темно-синий (# 115273) круг. Затем перейдите в Фильтр > Размытие> Размытие по Гауссу и размывайте круг с радиусом 29 пикселей.
Создание подводного эффекта
Шаг 4
Откройте обе фотографии водной поверхности в Photoshop. Используйте инструмент Magic Wand Tool (W) , чтобы выделить белые области, и нажмите «Удалить», чтобы удалить их. Скопируйте и вставьте оба изображения в аквариум и наложите их так, чтобы они лучше подходили друг другу. Удалите ненужную воду и измените размер или даже деформируйте их, нажав Control-T для свободного преобразования.
Шаг 5
Время морского эффекта! Скопируйте и вставьте свой подводный образец и отрегулируйте его так, чтобы он перекрывал чашу.Создайте простой выбор аквариума, используя исходный слой с линиями из предыдущего, чтобы выделить внутреннюю область. Щелкните правой кнопкой мыши, чтобы выбрать «Обратный», и нажмите «Удалить», чтобы удалить лишнее и получить идеально чистый срез!
Чтобы придать морю больше глубины и тени, снова выделите внутренний контур чаши и с помощью инструмента «Кисть» (B) нарисуйте глубокую синюю тень по краям чаши.
Чаши имеют тенденцию отражать свет, поэтому снова используйте инструмент Brush Tool (B) , чтобы нарисовать мягкий синий свет (# b3ddec) с обеих сторон.
Шаг 6
Давайте добавим рыбу! Извлеките всех своих рыбок из их фона, скопируйте и вставьте их в документ. Отрегулируйте их размеры и переверните некоторые, перейдя в Edit> Transform> Flip Horizontal .
Дублируйте одну рыбу несколько раз, чтобы создать косяк рыб, и наложите их друг на друга, чтобы лучше почувствовать глубину.
Шаг 7
Сделайте сцену более динамичной, добавив летающих птиц.Создайте новый корректирующий слой с кривыми и щелкните правой кнопкой мыши, чтобы установить его в качестве обтравочной маски для слоя с птицей. Отрегулируйте каналы RGB, Blue и Green, чтобы птицы соответствовали цветам.
Добавить основные моменты и завершающие штрихи
Шаг 8
Теперь о некоторых основных моментах! Установите новый слой на Overlay и используйте белый цвет переднего плана, чтобы нарисовать яркие блики по всей чаше с помощью инструмента «Кисть » (B) .
Шаг 9
Объедините все слои аквариума и продублируйте его, нажав Control-J.Поверните дубликат так, чтобы он был перевернут, чтобы создать отражение. Отрегулируйте непрозрачность слоя и используйте инструмент Eraser Tool (E), чтобы стереть все резкие края.
Шаг 10
Завершите свою аквариум, добавляя слои пузырьков с крошечными белыми точками. Теперь он действительно ожил!
И все! Вы можете создавать свои собственные сцены с нуля, просто используя Photoshop. Теперь, когда мы показали вам это руководство, получайте удовольствие, создавая свой собственный маленький подводный мир!
Фотографии рыб для начинающих
Фотография и рыбалка Тим РоманоФотография и рыбалка были неразрывно связаны на протяжении всей истории.Рыболовы, путешествующие в красивые, далекие и близлежащие места, годами документировали свое окружение и трофейные уловы. И всем известно, что право на хвастовство должно сопровождаться фотографическими доказательствами.
Цифровые камеры стали быстрее, дешевле и намного мощнее. Практически у каждого есть фотоаппарат, и поэтому каждый может быть фотографом.
Хотя большинство снимков отлично документируют поездку, почему бы не повысить ставку и не сделать снимки получше? Творчески скомпонованные кадры не так сложны, как можно было бы подумать.Следуя и применяя следующие двадцать рекомендаций и советов, вы мгновенно превзойдете своих друзей. Только будьте осторожны, вы не станете слишком хорошими, иначе вы можете больше заниматься стрельбой, чем рыбалкой.
Прочтите о камере Tim Romano1. Узнайте, что делают кнопки: Сядьте и прочитайте руководство к камере. Необязательно учиться всему, но важно знать основы. Современные компактные фотоаппараты — это мощные машины, сочетающие в себе массу простых в использовании функций, которые могут значительно улучшить ваши фотографии.Большинство людей никогда не выключают камеру в автоматическом режиме, и это очень досадно.
Тестирование камеры Tim Romano2. Перед тем, как отправиться в путь, убедитесь, что камера работает: Аккумуляторы свежие? Все ли работает нормально? Ваши карты памяти стерлись? Убедитесь, что камера все еще не переключена на настройки «внутреннего освещения» с вечеринки по случаю дня рождения вашей младшей сестры накануне вечером. Было много случаев, когда мой первый отличный снимок из поездки был испорчен из-за того, что мои настройки были неподходящими для этого случая.
3. Держите камеру под рукой: Я не могу сказать, сколько раз у меня был бы отличный снимок, если бы моя камера не была зарыта под фунтами рыболовных снастей, обеда или дождя. Держите фотоаппарат наверху рюкзака, в кармане жилета или на шее. Если вы беспокоитесь, что он намокнет, купите небольшой сухой мешок, который можно легко положить в карман жилета. Сухие пакеты стали тоньше и дешевле. Легко стоит денег на защиту вашей камеры. Тим Романо 4.Помните о конденсации: Как и при доставке холодного напитка из морозильной камеры, ваша камера будет «потеть» и запотеть, если ее принести из холодного воздуха кондиционера во влажную или горячую среду. Некоторые камеры будут работать со сбоями и фактически отключатся, если конденсация станет слишком сильной для внутренних схем. То же самое и со съемкой зимой — если внутри жарко и вы выйдете прямо на холод, произойдет то же самое. Дайте камере привыкнуть к окружающей среде в течение целого часа перед первым использованием.Это изображение было испорчено, потому что я забыл, что оставил камеру в холодильнике на час после того, как быстро поместил ее туда и забыл о ней. Тим Романо 5. Используйте настройки макроса: Большинство «наведи и снимай» обладают удивительными возможностями макросъемки, которые никогда не используются. На большинстве камер значок этого параметра — маленький цветок. Это позволит вам заполнить рамку вашего изображения глазом рыбы, уникальными отметинами, привязанной мушкой или приманкой, торчащей изо рта рыбы. Tim Romano 6. Центрированные изображения обычно утомительны: Хотя это не всегда так, попробуйте использовать правило третей. Разделите рамку на три части по горизонтали и вертикали. Поместите центр внимания на одну из этих «третьих линий». Tim Romano 7. Заставьте рыбу «хлопать»: Используйте максимальную настройку масштабирования (без использования цифрового масштабирования). Не вдаваясь в технические подробности, это «складывает» изображение, сжимая пространство. Обычно это приводит к мягкому фокусу фона, привлекая взгляд зрителя к объекту. Тим Романо 8. Всегда, всегда, всегда ищите на фотографии отвлекающие факторы: Это труднее, чем можно подумать. Это отработанный навык, но он значительно улучшит ваши изображения. Например, не позволяйте рюкзаку кузена Джо попадать в кадр или удочке вашего приятеля зависать в кадре из ниоткуда. Изолирование объекта без отвлекающих факторов улучшит общую композицию кадра. Этот выстрел мог бы быть немного сильнее, если бы тростник не пронзил шею проводника Джонни Кироса. Тим Романо 9. Будьте спокойны: Сделайте вдох и задержите дыхание, пока стреляете. Причина, по которой большинство снимков дикой природы не получаются, заключается в том, что камера двигалась во время фотографии, создавая небольшое размытие или нечеткость. Многие винят в этом фотоаппарат или объектив, но почти всегда виноват фотограф. Особенно помните об этом в условиях низкой освещенности. Эти два выстрела отделились секундами. Первым был взят верхний. После того, как я заметил, насколько он расплывчатый, я просто сложил руки, прижал их к себе, сделал глубокий вдох, задержал дыхание на секунду и повторил снимок. Тим Романо 10. Будьте осторожны и не торопитесь: Это поможет не только на рыбалке, но и в фотографии. Опустив удочку и идя очень, очень медленно, вы сможете увидеть удивительные вещи, находясь на реке, озере или океане. Держа рыбу, не бросайся, поедая рыбу, продолжай есть, птицы не смываются и не пугают рыбу. Одни из самых сложных снимков — это рыба под водой, сфотографированная сверху, или рыба, поедающая конкретную муху. Тим Романо 11. Сделайте больше одного снимка: Сделайте в три раза больше фотографий, чем обычно.Многие камеры имеют настройку для одновременной съемки более одного кадра. Это особенно важно при стрельбе по рыбам, поскольку они любят шлепаться, когда вылетают из воды, что временами усложняет стрельбу героя. Чем больше кадров вы сделаете за пару секунд, тем лучше. Возьмите больше, чем вам нужно, и, если у вас мало места на карточке, просто сотрите те, которые вам не нравятся, после того, как отпустили рыбу. Тим Романо 12. Научитесь держать рыбу для лучшего захвата и ухмылки: Помните тот героический бой, бег по берегу, последнюю попытку вашего партнера по рыбалке поймать рыбу на всю жизнь? После всего этого не теряйте выстрел, неловко держа рыбу.Вот надежный метод получения наилучшего улова рыбы. Опустите руки по бокам, ладони разверните наружу. Теперь представьте себе рыбу, которая опирается только на кончики ваших пальцев и позволяет большим пальцам скользить за рыбой, частично скрывая их из поля зрения. Следите за тем, чтобы не повредить или не прикрыть жаберный покров, грудные, тазовые и анальные плавники. Положите руки за голову и перед хвостом. Если рыба крупнее и вам нужно немного смазки для локтей, чтобы удержать ее, просто переключите положение вашей хвостовой руки на переднюю часть рыбы, хватаясь всей рукой за переднюю часть хвоста.Это покрывает немного больше рыбы, но все же показывает хвост и упрощает управление крупной рыбой. Tim Romano 13. Попробуйте что-нибудь другое: Вместо той же старой неуклюжей картинки с большой рыбой попробуйте что-нибудь другое. Сфотографируйте самую маленькую рыбу, которую вы поймали в тот день. Держите рыбу как можно дальше от тела, при этом рыба должна быть надежно низко над водой. Сосредоточьтесь только на рыбе. Это заставляет их выглядеть немного больше. Попробуйте сфотографировать рыбу, отдыхающую в сети, всего в нескольких дюймах от воды.Сделайте свой первый выстрел, когда рыба медленно поднимается из воды. Иногда это замораживает воду, капающую с рыбы, создавая приятный эффект. Дайте рыбе отдохнуть в слабой воде и сделайте пару выстрелов, пока она бросается к течению, поднимая волну в процессе. Варианты бесконечны, так что проявите творческий подход… Tim Romano 14. Будьте вежливы с рыбой: Говоря о рыбе вне воды, мой друг Маршал Катчин из midcurrent.com может дать лучший критерий того, как долго рыба должна быть вне воды. воды.Однажды на рыбалке его друг пытался сфотографировать пойманную им рыбу. Когда он спросил, как долго он сможет удерживать рыбу из воды, Маршалл ответил, что ему следует начать задерживать дыхание, как только рыба выйдет из воды. Когда у вас заканчивается дыхание, пора отпускать рыбу. В общем, не стоит злоупотреблять рыбой только ради фотографии. Сделайте это коротким и милым. Тим Романо 15. Подойдите ближе к предмету: Посмотрите на большинство своих фотографий рыб, друзей на рыбалке или лодки.Держу пари, большинство из них взяты примерно с 10 футов назад. Не пугайтесь, эта рыба не будет клевать… слишком сильно. Заберитесь на решетку и сделайте несколько интересных снимков. Заполните рамку удильщиком и рыбой. Вот хорошее практическое правило. Каждый раз, когда вы делаете следующий снимок друга, рыбы, лагеря и т. Д., Подойдите вдвое ближе, чем обычно, и сделайте пару снимков. По сути берут связку. Вы всегда можете стереть их. Тим Романо 16. Думайте о «фокусировке»: Большинство фотоаппаратов автофокусируются с использованием метода наилучшего предположения.Это может быть сложно, если объект частично закрыт растительностью или если вы хотите, чтобы кадр был не в центре. Один из приемов состоит в том, чтобы поместить объект в мертвую точку, нажать кнопку спуска затвора наполовину, чтобы установить экспозицию и фокус, затем, все еще удерживая кнопку затвора (для поддержания этой экспозиции и фокуса), перефразируйте фотографию и сделайте снимок. Если это действительно сложный снимок с автофокусировкой (скрытый растительностью), переключитесь на ручную фокусировку, если можете. Тим Романо 17. Остановитесь и осмотритесь: Рыболовы могут увидеть удивительные достопримечательности, когда они находятся на природе.Красочные закаты, восходы, скопления перелетных птиц, странное поведение животных, невероятные пейзажи, друзья, делающие глупости… снимайте все это. На самом деле, стреляйте из этого больше, чем просто стандартный трофей или ухмылку. Это может быть намного интереснее, если оглянуться на свой отзыв в целом. Расскажите историю, а не просто ее отрывок. Тим Романо 18. Попробуйте разные углы: Девяносто процентов изображений, которые я вижу, сделаны на уровне глаз. Перестань лениться. Встаньте на колени или живот.Если можете, выходите из ситуации, например, на крыше вашего автомобиля или кузове вашего грузовика, и сбивайте. Сфотографируйте эту рыбу на уровне воды — с ее глазом выше ватерлинии. Тим Романо 19. Следите за солнцем: «Держите солнце за спиной» по-прежнему актуально для цифровой фотографии. Цвета обычно намного лучше, если рыба находится на солнечном свете, а не в тени. Съемка на солнце сделает что-либо, кроме фона, в виде силуэта. Это может сработать в вашу пользу, если ваше внимание уделяется пейзажу.Удачно расположенный силуэт действительно может сделать фотографию. Тим Романо 20. Следите за светом: Помните о «волшебном часе», который наступает сразу после восхода солнца и незадолго до захода солнца, когда солнце находится низко над горизонтом. Солнечный свет проходит через большее количество атмосферы, что обеспечивает более теплый и насыщенный свет. Тим РоманоЭтим летом не соглашайтесь на неубедительные фотографии с ухмылкой и хваткой, когда идете на рыбалку. Вот 20 советов от профессионального фотографа Тима Романо, которые сделают вам потрясающие снимки на воде.Это не так сложно, как вы думаете.
Принудительная перспектива на фотографиях рыб, что правильно? | Рыбалка нахлыстом | Гинк и бензин | Как летать с рыбой »вики полезно Ловля форели | Вязание мух
как это может сделать вас чем-то еще, кроме счастья? Фото Луи Кэхилла
Луи Кэхилл
На днях я поделился этой фотографией моего хорошего друга и сотрудника G&G Джастина Пикетта, держащего огромную форель с Орвисом, для использования в их блоге. Выражение лица Джастина говорит само за себя. Такая рыба вполне могла быть рыбой на всю жизнь.Поскольку он приземлился на гирю Orvis Helios 2, 4, казалось уместным, что Орвис разделит славу онлайн.
Орвис поделился фотографией на своей странице в Facebook, и комментарии сразу же загорелись. Множество положительных отзывов о том, какую замечательную рыбу поймал Джастин, но также и несколько троллей, утверждающих, что рыба не большая, а просто поднесенная к камере для принудительного обзора. Конечно, вы ожидаете такого поведения подростков на Facebook, но они думают, что это также многое говорит о рыболовном сообществе.
Обычная перспектива
Давайте избавимся от этого. У Джастина в рюкзаке была лента, и я измерил рыбу. На носу было 29 дюймов. Я знаю, что Джастину хотелось бы, чтобы ему было 30, рыбаки никогда не удовлетворены, но я хотел бы знать, где эти тролли ловят рыбу, что 29-дюймовая кумжа небольшая.
Как фотограф, который занимается фотографированием рыб, я много думаю об этом. Практически каждая фотография рыбы, которую вы видите в СМИ, является примером принудительной перспективы.Это совсем не похоже на фотографии, которые вы видите в модных журналах, с тонкими супермоделями. Если у американских женщин проблемы с телесным восприятием, им следует поговорить с бедными рыбками.
Как и в индустрии моды, споры по этому поводу ничего не меняют. Вы с большей вероятностью увидите модели больших размеров на обложке Vogue в следующем году, чем 9-дюймовую форель, прижатую к груди на любых носителях для ловли рыбы нахлыстом. Меня это расстраивает по нескольким причинам. Меня гораздо больше интересуют красивые макроснимки красочной дикой форели или креативные снимки, передающие ощущение момента, но их никто не покупает.Поверьте, у меня их полно на жестких дисках. Как и те фотографы Vogue, меня больше интересует оплата счетов, чем споры о том, чья рыба больше.
Я также разочарован тем, что люди, которые ничего не знают ни об искусстве, ни о науке фотографии, мгновенно становятся экспертами в Интернете. Правда. Что это на самом деле? Эта тема истины в фотографии резко выросла с изобретением цифровых фотоаппаратов. Внезапно в таких публикациях, как Time, мы устанавливаем правила о том, как нельзя манипулировать изображениями ВООБЩЕ.Это означает отсутствие цветокоррекции или удаления пятен пыли. То же самое, что те же издания делали с каждой фотографией, которую они напечатали на протяжении десятилетий. Все, что они сделали, — это опубликовали много плохих фотографий.
На самом деле каждая фотография, которую вы когда-либо видели, была подтасована. Независимо от того, что вы считаете реальным или ненастоящим, фотография по определению является творчеством. Кто-то сделал это, и они наложили на это свое представление о реальности. Это не отличается от боли. Если вы думаете, что это неправда, то это потому, что у вас есть опыт использования какой-то автоматической камеры, которую кто-то установил для вас.Это черный ящик с маленьким художником внутри. То, что вы этого не понимаете, не делает его правдивым. Спросите любого, кто действительно понимает, как работают камеры, и они скажут вам, что я прав. Камера врет. Это все, что они когда-либо делали, и я зарабатывал этим на жизнь более тридцати лет. В конце концов, единственная реальность — это та, которую вы создаете для себя.
Меня действительно интересуют не экзистенциальные дискуссии о природе реальности.
Меня больше не волнует, почему у нас так много ненавистников в сообществе нахлыстовой рыбалки? Какое удовольствие они, возможно, получают от уколов моего приятеля в Интернете? Мужчина стоит там с огромной рыбой, ловить которую требовалось немало навыков, и вы знаете, что он читает комментарии.Почему ты просто не можешь быть крутым?
Какая разница, насколько велика чья-то рыба?
Я был счастлив сфотографировать Джастина с этой рыбой, чем поймал бы ее сам. Я не думаю, что это особенно благородно с моей стороны, мне просто нравится видеть, как мой приятель преуспевает, и однажды я действительно могу заработать на фотографиях доллар. Он был взволнован гораздо больше, чем я, и, возможно, это значит, что он этого заслужил больше.
Пока есть инет, будут тролли.Ничто из того, что я скажу, этого не изменит. Однако вы можете задать себе этот вопрос, если вы один из тех, кто жалуется на принудительную перспективу, из-за которой рыба выглядит больше, чем она есть на самом деле.
Какую роль вы сыграли в том, чтобы сделать это нормой?
Может быть, если бы вы не были так зациклены на размере пойманной рыбы, людям не пришлось бы толкать каждую пойманную рыбу в линзу? Может быть, если бы нас волновало качество, а не размер рыбы, мы были бы более довольны пойманной рыбой? Может быть, если бы мы получали удовольствие от того, что другие рыболовы добивались успеха, вместо того, чтобы пытаться выглядеть как эксперты, у нас было бы больше друзей, которые делятся большей информацией, и мы все стали бы лучшими рыболовами?
Честно говоря, если бы это не было моей работой, я бы вообще не стал фотографировать свою рыбу.Думаю, за последний год я дважды позировала для фотографий с рыбками, и один из них был как раз для моего приятеля, который хотел сфотографироваться. Когда я вспоминаю об отличных рыбалках, которые я совершил, когда я обнаруживаю, что улыбаюсь приятному воспоминанию, это почти никогда не бывает той рыбой, о которой я думаю. Это люди, с которыми я ловлю рыбу. Моя семья, мои братья и сестры на воде. Мне нравится думать, что когда я, наконец, стану слишком взрослым, чтобы переходить в реку, я оглянусь на свои дни рыболова и буду судить о своем успехе не по размеру пойманной рыбы, а по друзьям, которых я нашел. и размер их сердец.
Я горжусь тем, что Джастин поймал эту рыбу. Он чертовски хороший рыболов, и он много для этого работал. Для протокола, это была чертовски большая рыба.
Я считаю, что хороших людей больше, чем плохих. Не позволяйте троллям победить. Скажите что-нибудь положительное в комментариях.
Луи Кэхилл Гинк и бензин www.ginkandgasoline.com [email protected] Подпишитесь на нашу еженедельную рассылку!Рыбацкая будка в App Store
С легкостью добавляйте к фотографиям огромную рыбу.Покажите своим друзьям, какой вы классный рыбак.
Настоящая рыба, реальные результаты
Просто загрузите свое изображение в приложение, и вы сможете добавить к фотографии огромную рыбу. Выгляди сегодня как ловелас!
Ваши друзья убедятся, что вы большой рыбак, когда вы начнете публиковать фотографии, сделанные с помощью Fake A Fish. Покажите всем, что вы поймали 15-фунтового окуня, 58-фунтового карпа или даже акулу!
Это приложение очень простое в использовании. Загрузите фотографию и добавьте к ней рыбок.Вы управляете размером, поворотом и размещением рыбок, и вы можете добавить их столько, сколько захотите, на одну фотографию!
Отличные обзоры пользователей
«Отлично !!! — Мне это нравится !!! Выглядит реально !!!»
«Я люблю 2 рыбы — я люблю 2 рыбы, но иногда я не ловлю. Все, что я показываю маме»
«Fake-A-Fish — So Cool»
«No Bull Shiz Вот — ха-ха, это было так здорово, люди купили его !! »
«Рыбалка — весело!»
ХАРАКТЕРИСТИКИ
Сделайте снимок с помощью встроенной камеры, загрузите снимок из альбома или используйте одну из наших моделей
Универсальное приложение для всех устройств iPhone и iPad под управлением iOS 11+
HD Retina Graphics
Более 50 рыб (соленая и пресная вода видов)
Добавьте несколько рыбок к фотографии, измените размер, и они будут выглядеть как разные рыбы
Расширенные инструменты редактирования
Отрегулируйте размер, поворот, размещение, яркость, уровень размытия и даже возможность стереть часть рыбы.
Zoom — дважды нажмите в любое время, чтобы увеличить масштаб и настроить рыбу.
Поделиться по электронной почте, Twitter, Facebook, iMessage, Instagram
Добавьте текст к фото! Выберите шрифт и цвет. Отрегулируйте текст так же, как и рыбу.
Загрузите сейчас и начните делать фотографии большой рыбы
Полезный совет. Пусть ваша модель держит что-то похожее на рыбу (то есть небольшую доску), а затем просто поместите рыбу на эту доску.
Вопросы / комментарии
# Twitter @Appdicted
# Facebook.com / AppdictedApps
# [email protected]
Методы снижения смертности от отлова и выпуска
Введение
Объем рыболовства во Флориде резко увеличился за последнее десятилетие и, по прогнозам, продолжится, поскольку постоянное население Флориды, составляющее 14,7 миллиона человек, ежедневно увеличивается примерно на 1000 человек. Штат ежегодно посещают более 40 миллионов туристов, большинство из которых едут на побережье. Рыбалка — любимое времяпрепровождение жителей и гостей Флориды, и в 1997 году морские рыболовы совершили около 24 миллионов поездок на рыбалку и поймали 141 миллион морских рыб, 71.5 миллионов из которых было выпущено. Поскольку усиление эксплуатации может негативно повлиять на рыболовство Флориды, ученые и менеджеры должны оставаться усердными и новаторскими в своих усилиях по разумному и консервативному использованию рыбных ресурсов.
Управляющие рыболовством Флориды используют сочетание традиционных правил для контроля вылова и защиты рыбных запасов. Эти меры включают ограничения на количество мешков, минимальные и максимальные размеры, закрытые сезоны и районы, а в некоторых случаях сбор урожая не допускается, если не приобретено специальное разрешение.Ограничения по сумке сокращают количество вылавливаемой рыбы и распределяют улов со временем так, чтобы весь годовой улов не был получен за один сезон. Суммарные ограничения на количество мешков иногда применяются совместно к целому комплексу видов, таких как пехотинцы и окуни, чтобы не допустить перелова сообщества. Ограничения минимального и максимального размера, или «щели», защищают неполовозрелую рыбу и могут быть введены для создания «трофейного» промысла, т. Е. Промысла, при котором производятся чрезвычайно крупные особи. Закрытые сезоны и закрытые территории защищают вид во время нереста, особенно когда рыба возвращается ежегодно для нереста в известных местах.Правило «без вылова» применяется, когда запас или вид, например, Goliath Grouper (еврейская рыба), подвергаются сильному перелову. Чтобы добиться успеха, стратегии управления рыболовством Флориды, предусматривающие ограничение размеров и закрытые сезоны, зависят от выживаемости пойманной и выпущенной рыбы. Судьба выпущенной на удочку рыбы во многом зависит от опыта и сноровки рыболова. Рыболовы, практикующие несколько простых и интуитивно понятных техник, могут увеличить выживаемость выпущенной рыбы.
«Ограничь свое убийство; не убивай свой предел!»
Рыба, пойманная и выпущенная рыболовом, может погибнуть по разным причинам. Наиболее частыми причинами смерти являются физиологические стрессы, вызванные борьбой во время поимки, и травмы, вызванные крючком или рыболовом. Некоторые рыбы могут умереть, даже если они кажутся невредимыми и несмотря на усилия по возрождению. Рыбы, которые в течение длительного времени интенсивно борются во время поимки, обычно истощены и подвержены стрессу из-за накопления чрезмерного количества молочной кислоты в их мышцах и крови.Сильное истощение вызывает физиологический дисбаланс, мышечную недостаточность или смерть. Поэтому используйте снасти соответствующей весовой категории; быстро высаживайте улов и, по возможности, оставьте рыбу в воде, пока вы ее отпускаете. Любому истощенному животному нужен кислород для восстановления!
Раны крючком могут показаться рыболовам незначительными, но повреждение жабр, глаз или внутренних органов может быть смертельным. Если рыба попала глубоко в горло или кишку, исследования показывают, что лучше всего отрезать поводок на крючке и оставить крючок в рыбе.Продолжительные попытки снять крючок часто приносят больше вреда, чем пользы. В исследовании, проведенном Институтом исследований рыб и дикой природы (FWRI) * по смертности от выпусков снуков, 24 снука оказались на глубоком крючке. Мы сняли крючки с 12 снуков и оставили крючки нетронутыми, а на остальных 12 снуках перерезали поводок. Мы обнаружили, что четыре из 12 снуков с глубокими крючками погибли после того, как крючки были сняты. Ни один не погиб, когда мы просто отрезали поводок и оставили крючок в покое. Рыбы способны отбрасывать, выталкивать или закрывать крючки.Инкапсуляция — это процесс, при котором в процессе заживления рыб крючок покрывается инертной матрицей из кальцинированного материала; или а-клеточная ткань. Крючки из стали и бронзы менее токсичны и выбраковываются или «растворяются» быстрее, чем крючки из нержавеющей стали и кадмия или никелированные.
Известно, что два типа крючков, без бородки и круглые крючки, уменьшают травматизм и смертность выпущенной рыбы. Крючки без зазубрин уменьшают повреждение тканей и снижают нагрузку на них, поскольку их можно быстро и легко удалить.Крючки без зазубрин популярны при ловле пресноводной форели и становятся все более популярными среди морских рыболовов. Исследование, проведенное во Флориде на окунях и груперах, показало, что коэффициенты вылова для крючков с колючками и без бородки одинаковы. Если крючки без зазубрин недоступны, просто используйте плоскогубцы, чтобы обжать или удалить зазубрины с обычных крючков. При использовании этих типов крючков следует соблюдать осторожность: после того, как вы зацепили добычу, не давайте рыбе слабину, потому что она с большей вероятностью выскользнет из крючков без бородки, чем из обычных крючков.
Использование круглых крючков было исследовано и сравнено с обычными крючками, часто называемыми J-образными крючками, на нескольких промыслах. Было показано, что во всех из них, за исключением камбалы или камбалы, круглые крючки приводят к значительному снижению смертности при крючке и более высокому коэффициенту вылова. В одном исследовании тунцы и морские рыбы были пойманы на крючок в 90% случаев. Круглые крючки в четыре раза уменьшили глубину зацепа при ловле полосатого окуня, в то время как J-образные крючки в 21 раз чаще вызывали кровотечение.Круглые крючки немного утомительнее использовать, особенно с живцом, но преимущества должны заставить рыболовов честно испытать их. В целом, исследования показывают, что круглые крючки повышают коэффициент улова и снижают смертность на крючки, что оказывает положительное воздействие на эксплуатируемые рыбные запасы.
Исследования полосатого окуня, пятнистой форели и снука показали, что живец использовался в большинстве случаев смертности, связанной с крючком, и что «зацепление кишки» было основной причиной смерти. Искусственные приманки обычно находятся в движении, поэтому рыба берет наживку, и крючок устанавливается до того, как приманка может быть проглочена.Чтобы избежать внутренних повреждений в результате зацепления кишки на крючок, при использовании живой или мертвой наживки старайтесь сразу ставить крючок; с натуральной наживкой движение меньше — рыба сразу же заглатывает приманку. Если вы позволите рыбе бегать с приманкой, шансы на то, что рыба зацепится за кишечник, увеличиваются.
Выживаемость некоторых рыб Флориды
Контролируемые исследования показали, что большая часть рыбы, выпущенной после поимки на крючок, выживает. Исследователи, работающие на перевале Бока-Гранде, пометили 27 тарпонов звуковыми передатчиками и обнаружили, что 26 из этих рыб, пойманных на крючок и удочку, выжили.Одна погибшая рыба была поднята из воды для предрелизной фотографии. Ученые неоднократно ловили костную рыбу, содержащуюся в большом пруду во Флорида-Кис, и обнаружили, что 96% из них выжили. Несколько костных рыб, которые в конечном итоге умерли, были пойманы от пяти до десяти раз каждый, что говорит о том, что костные рыбы, пойманные на крючок и выпущенные в дикой природе, вероятно, имеют еще более высокую выживаемость. Выловленный рыболовами снук, помещенный в большие сетчатые загоны по всей Флориде, имел 98% выживаемость. Большинство погибших снуков было поймано на живца, что согласуется с исследованиями, показывающими, что рыба, пойманная на приманку, обычно выживает.У пятнистой форели, пойманной в заливе Тампа, выживаемость составила 95%. Положение крючка повлияло на выживаемость; форель, попавшая на крючок в жабры или кишечник, имела более низкие показатели выживаемости, чем у форели, пойманной во рту. Выживаемость морского окуня колеблется от 84% в водах Джорджии до 96% в водах Техаса. Как и у форели, положение крючка влияет на выживаемость; погибло более 50% рыбы, пойманной на крючок в горле или кишечнике. Эти исследования демонстрируют, что ловля-и-выпуск-промысел работает — большая часть выпущенной рыбы выживает. Следуя нескольким простым рекомендациям, рыболовы могут максимально увеличить выживаемость.
Удаление воздуха из расширившихся газовых баллонов
Выпуск групперов и люцианов сублегального размера является обязательным в связи с увеличением минимальных размеров и введением ограничений на мешки. Когда этих рыб вытаскивают с глубин более 30 футов, их воздушные пузыри расширяются, и во многих случаях их желудки вывертываются или выворачиваются наизнанку через рот. Исследования неубедительны в отношении преимуществ вентиляции люцианов. Неопределенность может быть связана с повреждением внутренних органов в результате неправильного введения вентиляционного инструмента в этих узкотелых рыб.У окуня, чтобы избежать прокола сердца, печени, кишечника или гонад, очень важно вводить иглу или канюлю сразу после кончика грудного плавника. Групперы, будучи более широкими, лучше переносят дефляцию, а вентиляция, как было показано, положительно увеличивает их выживаемость. Техника одинакова для обоих видов рыб.
Вентиляционное устройство должно представлять собой полую иглу не длиннее 1½ дюйма с внутренним диаметром около 1/8 дюйма или меньше, что-либо намного больше, и вы рискуете ненадлежащим заживлением или инфицированием.Проколите стенку тела у кончика грудного плавника, пока не услышите выход захваченного воздуха. Угол должен составлять около 60-75 градусов, что упрощает введение. Не вставляйте иглу слишком глубоко. Если вы столкнулись с сопротивлением, остановитесь и попробуйте в другом месте или под другим углом. Оставьте иглу на месте, пока не убедитесь, что большая часть опухоли или вздутия исчезла. Никогда не прокалывайте живот и не пытайтесь силой вернуть живот обратно в тело. Рыба справится с этим лучше, чем когда-либо!
Маленькие рыбы с узким телом, такие как порги, пехотинцы, ангелы и большинство люцианов, преуспеют, если их просто как можно быстрее вернуть в воду.Исследование, проведенное во Флорида-Кис, показало, что более 90% особей этих видов способны возвращаться на дно без вентиляции. Выживаемость морских окуней, кафельных рыб и крупных луцианов увеличивается, когда их расширенные газовые пузыри вентилируются.
Некоторые рекомендации по ловле на ловлю методом «поймал-отпустил»
Наиболее важные шаги, которые может предпринять рыболов для успешного выпуска рыбы, — это как можно быстрее зацепить и высадить рыбу, оставить рыбу в воде при снятии крючка и быстро выпустить рыбу.Есть несколько других способов повысить выживаемость:
- Что бы вы ни делали, делайте это быстро. Не подпускать истощенную рыбу к воде — все равно что держать сумку над бегуном, только что завершившим марафон. Им обоим нужен кислород для восстановления сил.
- Смочите руки или перчатки перед работой с рыбой. Не травмируйте глаза или жабры. Положите рыбу на влажное полотенце, чтобы рыба сохранила защитную слизь. Чтобы рыба не двигалась, положите ее на спину или прикройте глаза влажным полотенцем.Всегда контролируйте рыбу! Если вы уроните рыбу, ее шансы получить травму или смерть увеличиваются.
- Решите заранее, какую рыбу оставить; немедленно отпустите всех остальных. Не участвуйте в длительных спорах о том, выпускать ли рыбу после выгрузки. Никогда не кладите рыбу в колодец с намерением выпустить ее позже, если поймаете более крупную. Как только вы примете решение оставить рыбу, держитесь ее. У рыб, которых вы выпускаете из своего живого колодца, меньше шансов на выживание.
- Избегайте использования багров и никогда не вынимайте из воды крупную рыбу, например тарпон. Крупная рыба может травмировать себя и команду, поэтому к ней следует относиться с уважением. Сфотографируйте рыбу в воде и отпустите.
- Не держите рыбу в вертикальном положении при осмотре или фотографировании. В этом неестественном положении внутренние органы смещены, и напряжение увеличивается. Крупную рыбу никогда не следует удерживать только за нижнюю челюсть, бока-захватом или каким-либо другим способом (любой инструмент, предназначенный для захвата нижней челюсти пойманной рыбы для облегчения работы).Одной рукой держите рыбу за нижнюю челюсть горизонтально, а другой поддерживайте живот. Если у них нет опоры, многие крупные рыбы, особенно снук, разрывают перешеек — хрящевой пучок связок, соединяющий голову и тело, — и рыба медленно умирает от голода. Это соединение необходимо для сильного глотания во время кормления.
- Если крючок трудно снять вручную, используйте плоскогубцы с длинными носами или инструмент для снятия крючка. Не порвите дополнительную ткань, сняв крючок.Проденьте крючок через исходную рану. Если это не удается, отрежьте поводок и потяните крючок вперед через травму. Независимо от того, собираетесь ли вы держать подрезанную поводку близко к крючку, при выпуске большого окуня-голиафа (еврейской рыбы), тарпона, акул и других рыб, попавших на крючок, вы можете или нет. Не поднимайте за вожак рыбу с крючком из воды; это может увеличить урон рыбе.
- Попробуйте ловить рыбу на крючки без зазубрин или обожмите и удалите зазубрины. Коэффициенты улова при использовании крючков с колючками или без бородки существенно не различаются.Крючки без бородки легче удалить, и они причиняют меньше физических повреждений рыбе.
- Используйте круглые крючки. Они вызывают меньше травм и увеличивают улов.
- Если ваша рыба в хорошей форме, немедленно верните ее в воду головой. Если он не плавает, вялый или неустойчивый, может потребоваться некоторая «реанимация», пока рыба не сможет плавать сама. Оживите измученную, но в остальном здоровую рыбу, сначала поместив одну руку под хвост, а другой придерживая нижнюю губу.Если рыба в хорошей или хорошей форме, просто держите ее головой в направлении течения. Если она очень летаргическая, нажмите на нижнюю губу, чтобы челюсть открылась, и осторожно, продвиньте рыбу вперед. Беспорядочные движения рыбы вперед и назад вызовут еще больший стресс. Вы когда-нибудь видели, как рыба плавает вперед и назад? При первых признаках попытки рыбы уплыть — отпустить . Продолжительные попытки реанимации доставят рыбе стресс.
- Крупные пелагические виды, такие как акулы и тарпон, должны быть доставлены к лодке в течение 20 минут после того, как их поймали.Если вы постоянно вылавливаете истощенную рыбу, требующую значительных усилий для реанимации, вам следует подумать об использовании более тяжелых снастей.
- Удалять или не выпускать? Было проведено несколько исследований, чтобы определить, увеличивает ли выживание вытянутых из воздуха пузырей рыб, вытащенных из глубокой воды. Пока неясно, полезно ли выпускать люцианов; тем не менее, было показано, что выпускающие групперы положительно увеличивают выживаемость. Важно изучить и использовать правильные процедуры.
Практикуйте и делитесь этими методами! Научите своих детей и неопытных рыболовов этим нескольким простым процедурам, которые помогут обеспечить изобилие рыбных популяций в будущем.