Как удалить запись с фотографий Xiaomi ▷ ➡️ Creative Stop ▷ ➡️
Вы купили мобильный телефон Xiaomi и тебе там очень комфортно. Однако, не имея большого опыта в технология, вы не знаете, как решить небольшую проблему, обнаруженную при его использовании: на сделанных вами фотографиях наложены дата и время. Письмо, которое вы считаете бесполезным и которое очень хотелось бы удалить.
Если все обстоит именно так и, следовательно, вам интересно как убрать запись с фото Xiaomi, вы будете рады услышать, что нашли нужное руководство в нужное время. Фактически, в следующих главах этого руководства я подробно объясню, как это сделать с помощью некоторых применения предопределены на вашем устройстве, а также с помощью сторонних инструментов.
Тем не менее, я предлагаю вам продолжить чтение этого моего руководства, чтобы вы могли применить на практике процедуры, которые я собираюсь вам дать.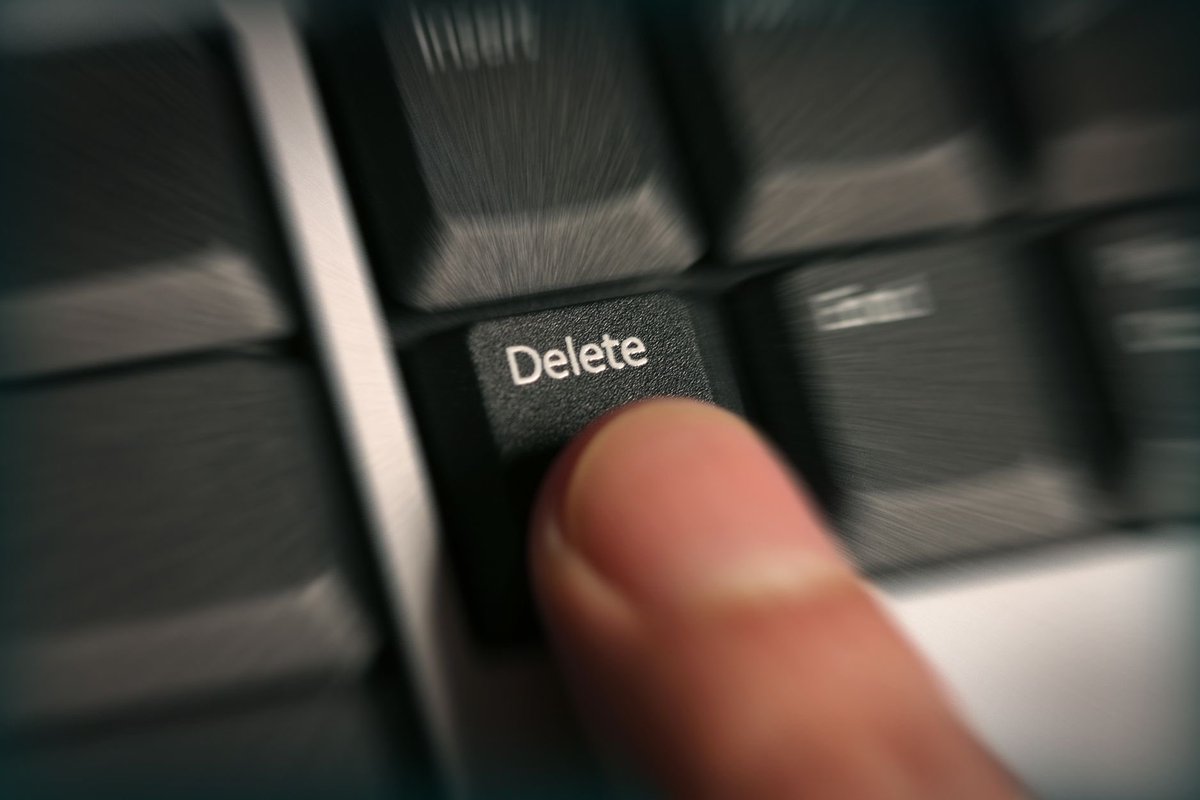
- Как убрать запись телефона с фото Xiaomi
- Приложение для удаления надписи с фотографий Xiaomi
- тоннель
- Фотографии Google
- Snapseed
Как убрать запись телефона с фото Xiaomi
Если вам интересно, как убрать надписи с фото на XiaomiВы будете рады узнать, что сделать это на самом деле очень просто, поскольку приложение камеры по умолчанию для рассматриваемых мобильных телефонов позволяет легко отключить наложения, которые применяются к снимаемым вами фотографиям.
Для начала запустите приложение Камера нажав на соответствующий значок на главном экране и / или в ящике вашего устройства. Затем на главном экране коснитесь элемента путь и двигаться дальше значок шестеренки который будет показан в правом верхнем углу.
Затем на главном экране коснитесь элемента путь и двигаться дальше значок шестеренки который будет показан в правом верхнем углу.
Наконец, в разделе Настройки камерыотключить опцию Добавить дату и время к фотографиям, поднимаясь OFF
Приложение для удаления надписи с фотографий Xiaomi
Вы случайно сделали фото на свой мобильный телефон Xiaomi без отключения функции, которая, как объяснено, ставит дату и время на изображении? Не волнуйтесь, вы можете использовать разные приложения, чтобы удалить этот раздражающий почерк.
тоннель
Первое решение, которое вы можете применить на практике, — это вырезать часть фотографии с нежелательной надписью: вы легко можете сделать это с помощью приложения.
Затем запустите приложение тоннель нажав на соответствующий значок, расположенный на главном экране и / или в ящике, найдите фотографию, с которой нужно удалить надпись, и коснитесь ее, чтобы увидеть ее. Теперь снова нажмите на фото и в появившемся меню нажмите кнопку редактировать для доступа к инструменту издание встроенный.
В этот момент нажмите кнопку регулировать и обрежьте фотографию, чтобы убрать перекрытие. По окончании изменений нажмите
Google Фото
В качестве альтернативы, чтобы удалить надпись с фотографии, вы также можете использовать Google Фотопопулярное бесплатное приложение Google с резервное копирование в облаке (бесплатно и без ограничений по объему, возможность загрузки фотографий с максимальным разрешением 16 М. П. и видео с максимальным разрешением 1080p ), которую можно бесплатно загрузить с Play Маркет.
П. и видео с максимальным разрешением 1080p ), которую можно бесплатно загрузить с Play Маркет.
Теперь в появившемся меню коснитесь инструмента с значок линейки, чтобы кадрировать фотографию специальными рычагами. Чтобы подтвердить выращивание, наконец, нажмите кнопку окончательный расположен в правом нижнем углу.
После кадрирования фотографии, чтобы Guardar изображение в памяти вашего устройства нажмите кнопку  Легко, правда?
Легко, правда?
Snapseed
Если вы не хотите обрезать фотографию, чтобы удалить наложение, вы можете использовать приложение Snapseed который, разработанный Google, имеет множество инструментов для редактирования мультимедиа, в том числе тот, который позволяет исправить любые недостатки фотографии, закрыв ее смежными частями изображения.
Чтобы использовать его, загрузите соответствующее приложение из Гугл игры Сохраните и, в конце, нажмите на его значок, расположенный на главном экране и / или в ящике вашего устройства, чтобы запустить его.
Когда приложение запустится, нажмите кнопку (+) и выберите фотографию для редактирования в галерее вашего устройства. После этого нажмите на пункт меню Инструменты а затем коснитесь инструмента Коррекция. На этом этапе проведите пальцем по надписи, которую нужно удалить, чтобы исправить фотографию с помощью соответствующего селектора.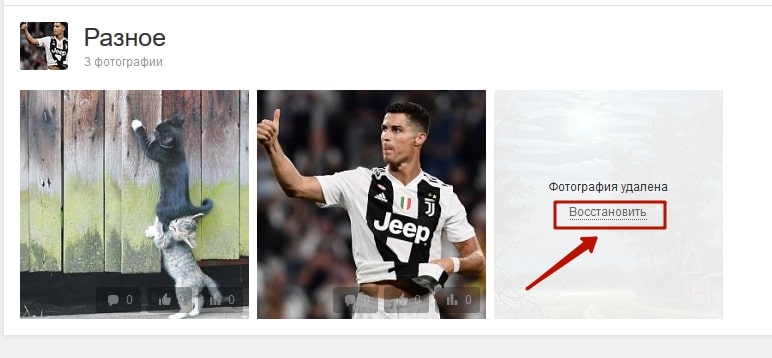
После редактирования фотографии, чтобы сохранить ее в памяти устройства, нажмите кнопку. Экспорт и наконец на кнопке экономить.
Как удалить надпись с фотографии. Как в Фотошопе убрать надпись
15.05.2015 28.01.2018
Все сталкивались с ненавистными надписями на фото которые хочется убрать. Как это сделать? Я расскажу в этой статьи с примерами.
Убрать надпись с фото используя Фотошоп -легко и просто!
Не важно что за надпись, это может копирайт на фото или надпись на стене. Все это можно убрать. Есть много способов, я расскажу про самый универсальный и эффективный — с помощью инструмента
Как в фотошопе убрать водяной знак с картинки
Давайте посмотрим на эту фото. Внизу в правом углу мы видим гадкий копирайт, его поставили авторы сайта, будто они фотографировали лично этот город. Конечно же не фотографировали.
Конечно же не фотографировали.
Поэтому замазать эту надпись мы можем без угрызения совести.
Отройте эту фотографию в Фотошопе.
Найдите инструмент Штамп на панели инструментов слева.
Обратите внимание на настройки инструмента. В принципе они стандартные в этом случае.
Слева можно выбрать размер кисти этого инструмента.
Так как вода идет волнами сверху вниз, то брать нужно область над надписью. После этого отжать Alt и нанести копируемую область на надпись.
Теперь можно зарисовать всю надпись.
Как в фотошопе убрать надпись с фотографии
Другой метод, другой случай.
Здесь мы видим надпись на фотографии и надпись внизу. Надпись явно лишняя, может мы свою хотим туда добавить или оставить стену чистой.
Сейчам мы будем удалять эту надпись.
Теперь мы будем использовать инструмент Заплатка .
С помощью него можно выделить область которую мы хотим заменить.
Чтобы работа была тщательная и результат был лучше — выделяйте буквы по очереди, а не все сразу .
Я выделил крайнюю букву.
Теперь просто перетаскиваю выделение на область стены где нет надписи.
После этого буква пропала, а я снял выделение (CTRL+D )
Осталось повторить тоже самое с остальными буквами.
Всегда меняйте область на которую вы перетаскиваете выделение .
Нижний копирайт тоже выделил удалил, тем же способом.
В фотошопе эти способы оба действенны на фотографиях. Однако есть случаи где лучше использовать один способ, а где-то второй. Все зависит от сложности фотографии.
Как убрать надпись с картинки в графическом редакторе Paint. Мастер класс
Мастер класс
Рябиченко Надежда Владимировна, учитель начальных классов МКОУ «Михайловская ООШ» Киквидзенского района Волгоградской области
Описание: Предлагаю вашему вниманию мастер класс по подготовке изображений для вставки в презентацию. Данный материал будет полезен учителям начальной школы, среднего звена, воспитателям, педагогам дополнительного образования, учащимся школ, студентам.
Цель: подготовка изображения для вставки в презентацию
Задачи:
— ознакомить с технологией работы в графическом редакторе Paint;
— развивать творческие способности.
Составляя презентацию к уроку или какому – либо мероприятию в программе PowerPoint, мы используем соответствующие иллюстрации. Часто картинки бывают с надписями. В своем мастер-классе я хочу показать, как можно убрать надпись с фона картинки (фон белый или цветной, но однотонный) в графическом редакторе Paint разными способами.
Ход работы:
1. Выберите соответствующее изображение. Откройте картинку, кликнув по ней правой кнопкой мыши. В появившемся окне выберите Открыть с помощью , далее Paint
Откройте картинку, кликнув по ней правой кнопкой мыши. В появившемся окне выберите Открыть с помощью , далее Paint
2. Перед нами появится следующее изображение.
3. Чтобы была видна вся картинка, а не ее часть, уменьшите Масштаб , при этом нажмите на знак «минус» в правом нижнем углу
Или на вкладке Вид нажмите Уменьшить
4. В левом верхнем углу картинки на белом фоне мы видим надпись.
Работа по удалению надписи:
1 способ :Чтобы убрать надпись, на Ленте вкладки Главная в Инструментах воспользуйтесь Ластиком , кликнув по его изображению левой кнопкой мыши. Удерживая ластик левой кнопкой мыши, сотрите надпись.
2 способ:
На Ленте вкладки Главная в Изображениях нажмите Выделить , затем выделите прямоугольную область с надписью и нажмите Вырезать .
3 способ (подходит для картинок с фоном не только белого, но и другого цвета, фон однотонный):
На Ленте вкладки Главная в Изображениях нажмите Выделить , затем выделите любую прямоугольную область на фоне.

После этого нажмите Копировать , затем Вставить . Вы увидите в левом верхнем углу картинки выделенный прямоугольник. Кликнув по нему левой кнопкой мыши (удерживая), перенесите прямоугольник в нужное место, закройте им надпись.
Убрав надпись любым из данных способов, закройте программу и сохраните данное изображение.
Наша картинка готова к дальнейшему использованию.
Вот так легко можно убрать надпись с фона картинки.
Благодарю за внимание!
Надписи и лишний текст способны очень сильно испортить впечатление от снимка. Довольно часто бывает нужно убрать надпись в Фотошопе с картинки, с рекламных щитов или с одежды, чтобы она не отвлекала внимание зрителя.
Тут стоит сделать небольшую оговорку — не надо удалять водяные знаки и строки копирайтов с чужих фотографий. Этим вы нарушаете закон об авторских правах. Если очень хочется использовать чужой снимок, ищите фотографии по лицензии CC0 или свяжитесь с автором и спросите разрешения.
Давайте сначала разберёмся, как вырезать надпись в Фотошопе. Такой способ подходит, если надпись находится на достаточно однородном фоне без ярко выраженных деталей, границ объектов и переходов цвета.
Рассмотрим пример, как в Фотошопе стереть надпись, не повредив фон (её мы добавили специально).
Выбираем инструмент Lasso Tool/«Инструмент “Лассо”» и мышкой обводим надпись.
Вокруг слова появляется линия из чередующихся белых и чёрных полосок, которую иногда называют «бегущие муравьи».
После этого кликаем правой клавишей мыши по выделенной области и выбираем пункт меню Fill/«Выполнить заливку» .
В появившемся диалоговом окне в параметре Contents надо задать значение Content-Aware/«С учётом содержимого» . Такая настройка даёт программе указание автоматически заполнить выделенную область, основываясь на том, что изображено на фотографии рядом. В случае однородных поверхностей или каких-то текстур результат получается качественным.
После этого нажимаем в диалоговом окне на кнопку Ok и видим, что наш текст пропал, а Фотошоп «дорисовал» область максимально похоже на окружение.
Этот простой и быстрый способ позволяет убрать текст в Фотошопе с картинки, когда он написан на однородных поверхностях.
Для более сложных ситуаций подойдёт способ, основанный на использовании Clone Stamp Tool/«Инструмент “Восстанавливающая кисть”» .
Давайте рассмотрим, как на картинке убрать надпись в Фотошопе на примере фотографии ниже.
Если воспользоваться предыдущим методом, то не удастся аккуратно восстановить структуру веток дерева. Можно, конечно, выделять по одной букве, но и тут не факт, что получится достойный результат.
Поэтому выбираем инструмент Spot Healing Brush Tool/«Инструмент “Точечная восстанавливающая кисть”» .
В верхней панели инструментов задаём размер инструмента и обязательно уточняем, что параметр Type установлен в значение Content Aware/«С учётом содержимого» . Смысл этого параметра аналогичен описываемому в предыдущем способе — Фотошоп будет пытаться восстанавливать область воздействия с учётом структуры изображения.
Смысл этого параметра аналогичен описываемому в предыдущем способе — Фотошоп будет пытаться восстанавливать область воздействия с учётом структуры изображения.
Размер надо выбирать в зависимости от величины надписи, её шрифта и толщины букв, а также размера самого изображения. Оптимального результата можно добиться, если подобрать толщину инструмента примерно равной толщине линии шрифта.
После того как определились с размером инструмента, проводим им по контуру букв, нажав левую клавишу мыши. Область воздействия будет подсвечиваться серым. Как только вы отпустите кнопку мыши, Photoshop будет заменять надпись на элементы фона и изображения. Это позволяет производить ретушь небольшими шажками. Например, можно удалять по одной букве и контролировать результат.
Продолжаем «обводить» буквы, пока вся надпись не будет удалена с фотографии.
Эти два способа, основанные на принципах заполнения с учётом фона позволяют очень аккуратно, без следов убрать надпись на картинке в Фотошопе. Выбор конкретного способа и параметров рабочего инструмента зависит от исходного изображения и размера надписи.
Выбор конкретного способа и параметров рабочего инструмента зависит от исходного изображения и размера надписи.
Инструкция
Рассмотрим самый простой вариант убирания надписи с фотографии. Допустим, что надпись на гладкой, равномерно окрашенной поверхности, в частности на черной автобусной остановки. Фон под надписью равномерный, поэтому, не мудрствуя лукаво, мы совершим две простые манипуляции. Манипуляция первая. Найдите в палитре инструментов пипетку и ткните ею в какую-нибудь точку фона поближе к надписи, чтобы определить нужный нам цвет. Действие второе – выберите на палитре инструментов кисть, подберите нужные размер и мягкость, цвет настраивать не нужно, он у нас уже определен. Закрасьте надпись недлинными штрихами кисти. Следите за тем, чтобы штрихи сливались с фоном. Если в какой-то части изображения мазки кисти становятся заметными, нужно подкорректировать цвет кисти еще раз при помощи пипетки. Меньше чем за минуту вы сможете надпись бесследно.
Но это лишь единичный и самый просто случай убирания надписи с фотографии. Гораздо чаще встречаются изображения с наложенной на большую часть фото полупрозрачной надписью. Иногда авторы таким образом пытаются предотвратить свои работы от , это их полное право, учиться удалять копирайт мы не будем. Но иногда такие надписи ставятся просто так, попробуем одну из них.
Гораздо чаще встречаются изображения с наложенной на большую часть фото полупрозрачной надписью. Иногда авторы таким образом пытаются предотвратить свои работы от , это их полное право, учиться удалять копирайт мы не будем. Но иногда такие надписи ставятся просто так, попробуем одну из них.
Предупреждаю сразу, работа эта нелегкая, в какой-то мере даже ювелирная. Для убирания надписи вам понадобятся Штамп и Лечащая кисть, и то и другое скрывается на панели инструментов за значками с изображением и пластыря соответственно. Чем меньше диаметр и прозрачность рабочего инструмента при работе со штампом, тем более качественным получится . Зажмите клавишу ALT и щелкните мышкой на фоне рядом с надписью, запоминая фрагмент фото, который вы будете клонировать штампом. Передвиньте курсор мыши на надпись и, зажав левую клавишу мыши, мелкими штрихами начинайте убирать надпись, по необходимости выбирая более подходящие участки фона. При относительной однородности фона можно воспользоваться лечащей кистью, но более сложный рисунок требует тщательной и кропотливой работы со штампом.
Если вы работали очень аккуратно, то от надписи на фотографии не останется в буквальном смысле слова ни следа. Но все-таки не забывайте, надпись на фотографию ставится с какой-то определенной целью, например с целью защиты авторских прав. И даже если у вас получилось полностью убрать знак, прав на использование изображения этим самым вы не получите.
Источники:
- как убрать надпись с картинки в фотошопе
- КАК УБРАТЬ СЕРЫЙ ФОН В ВОРДЕ
Иногда случается такое, что вам крайне нужна красивая тематическая фотография, которую вы нашли в интернете – но по каким-то причинам эта фотография перечеркнута водяным знаком в виде полупрозрачного текста, напоминающего всем об авторских правах на фотографию и предотвращающего ее незаконное использование. Тем не менее, вы можете избавиться от такого полупрозрачного текста, чтобы использовать фотографию по назначению.
Инструкция
Для этого загрузите фотографию в Adobe Photoshop и аккуратно выделите все контуры на водяном знаке. Для выделения используйте маску, Pen Tool или Lasso Tool. После того как выделение будет сделано, продублируйте его на новый слой, нажав на выделенной области правой клавишей мыши и выбрав опцию Layer via Copy. Также вы можете просто продублировать слой, нажав опцию Duplicate Layer.
Для выделения используйте маску, Pen Tool или Lasso Tool. После того как выделение будет сделано, продублируйте его на новый слой, нажав на выделенной области правой клавишей мыши и выбрав опцию Layer via Copy. Также вы можете просто продублировать слой, нажав опцию Duplicate Layer.
Текст исчезнет, а цвета на его месте будут максимально соответствовать тем, которые должны быть на оригинальной в местах. Тем не менее, в некоторых областях цвета могут отличаться – в этом случае выделите нужную область и продублируйте ее на новый слой, после чего объедините данный слой с нижним, выбрав опцию в палитре слоев Merge Down.
Повторно выделите отдельный текстовый слой и сотрите те фрагменты надписи, которые совпадают по с фотографией после изменения наложения слоев. Оставшиеся фрагменты, которые по цвету от исходной фотографии, снова обработайте, изменяя режимы смешивания слоев до тех пор, пока результат вас не устроит.
Видео по теме
Обычные и привычные всем фотографии не всегда удовлетворяют владельцев – каждому время от времени хочется поместить свое изображение на морской берег или на улицы красивого города. Даже если в реальности у вас нет такой возможности, вы можете заменить фон своей фотографии в Adobe Photoshop, достоверно изобразив за своей спиной любой пейзаж. Сделать это можно двумя разными методами.
Даже если в реальности у вас нет такой возможности, вы можете заменить фон своей фотографии в Adobe Photoshop, достоверно изобразив за своей спиной любой пейзаж. Сделать это можно двумя разными методами.
Инструкция
Откройте в Фотошопе нужную фотографию и для начала продублируйте слой Background (Duplicate Layer). Разблокируйте фон овый слой, дважды щелкнув на пиктограмме замочка слева от слоя. Если силуэт на фотографии достаточно ровный, и не имеет слишком сложных и многогранных контуров, выберите на панели инструментов Magnetic Lasso Tool.
Кликните левой клавишей мыши на любой точке контура фигуры на фотографии , и начинайте аккуратно вести линию по силуэту. Узлы выделенного контура будут автоматически притягиваться к контуру, поэтому для использования данного инструмента нужно, чтобы фигура была контрастной по отношению к фон у.
Время от корректируйте направление линии щелчками мыши. Соедините концы линии, замкнув контур выделения, и после этого нажмите комбинацию клавиш Ctrl+Shift+I, либо откройте меню Select и выберите функцию Inverse.
Выделение инвертируется, и теперь вам достаточно нажать Delete, чтобы фон , и в вашем распоряжении осталась только человеческая фигура, которую можно поместить на любой другой фон . Если вы заметили оставшиеся фон овые области, сотрите их ластиком (eraser tool).
Инструмент Magnetic Lasso Tool не для использования в тех случаях, когда изображение имеет сложный контур – например, когда необходимо выделить из основного фон а вместе с фигурой развевающиеся или пышную . В этом случае выберите на панели инструментов Background Eraser Tool – ластик, позволяющий стирать фон овое изображение. Параметр Tolerance установите на 25% и подберите нужный размер кисти.
Видео по теме
Бывают случаи, когда фотографию , которая могла бы украсить ваш фотоальбом или блог, портит расположенная на ней . Конечно, можно поискать другую фотографию. А можно просто удалить надпись.
Вам понадобится
- Графический редактор “Photoshop”
- Фотография, с которой нужно удалить надпись
Инструкция
Откройте фотографию в “Photoshop”. Это можно сделать через меню “File” («Файл»), пункт “Open” («Открыть»). Можете использовать сочетание клавиш “Ctrl+O”.
Это можно сделать через меню “File” («Файл»), пункт “Open” («Открыть»). Можете использовать сочетание клавиш “Ctrl+O”.
Выберите инструмент “Clone Stamp Tool” («Штамп») в палитре “Tools” («Инструменты»). Эта палитра по умолчанию находится в левой части окна программы. Можете использовать «горячую клавишу» “S”.
Укажите источник клонирования. Наведите указатель курсора на участок фотографии, свободный от надписи, но находящийся рядом с ней и при нажатой на клавиатуре кнопке “Alt” щелкните левой кнопкой мыши. При этом указатель курсора изменит свой вид на круг с перекрестием.
Наведите указатель курсора на часть надписи, которая находится ближе всего к указанному ранее источнику клонирования, отпустив кнопку “Alt”. Щелкните левой кнопкой мыши. Часть надписи закрашена. Попробуйте закрасить остальную часть надписи, зажав левую кнопку мыши. Крестик, который появляется рядом с указателем, курсора показывает, с какого места на фотографии копируются , которыми вы закрываете надпись.
Если результат выглядит неестественно, отмените последнее действие через палитру “History” («История»). Эта палитра находится в средней правой части окна программы. Наведите указатель курсора на действие, расположенное над последним и щелкните правой кнопкой мыши.
Выберите новый источник клонирования и закрасьте остаток надписи.
Сохраните фотографию. Воспользуйтесь командой “Save” или “Save As” («Сохранить» или «Сохранить как») меню “File” («Файл»).
Полезный совет
В процессе работы можно перенастраивать параметры инструмента “Clone Stamp Tool” («Штамп»). Для доступа к настройкам щелкните левой кнопкой мыши по треугольнику около панели “Brush” («Кисть»), которая по умолчанию расположена в верхней левой части окна программы, под главным меню. У инструмента “Clone Stamp Tool” («Штамп»), можно регулировать два параметра: “Master Diameter” («Диаметр») и “Hardness” («Жесткость»). Оба параметра настраиваются при помощи ползунков. Также можно ввести числовые значения параметров в поля над ползунками.
Если надпись, которую надо удалить, расположена на однотонном фоне, увеличьте диаметр кисти. Тогда работа пойдет быстрее. Если же надпись находится на фоне со множеством мелких, отличающихся по цвету деталей, выберите кисть малого диаметра и чаще меняйте источник клонирования. Это увеличит время работы, но позволит добиться хорошего результата.
Для удобства работы с мелкими деталями фотографии увеличьте масштаб фотографии. Для этого перетащите влево ползунок в палитре “Navigator” («Навигатор»). Можете просто ввести с клавиатуры числовое значение в поле, расположенное слева от ползунка палитры. Красный прямоугольник в палитре «Навигатор» показывает область фотографии, которая видна в окне открытого документа. Поменять эту область можно, передвинув красный прямоугольник.
Источники:
- Описание работы с инструментом «Clone Stamp Tool»
Если надписи ярлыков на рабочем столе операционной системы Windows постоянно имеют одноцветную фоновую заливку и выглядят так, как будто ярлыки постоянно выделены, то причина этому может быть скрыта в неправильных настройках ОС. Таких настроек, могущих повлиять на отсутствие прозрачности фона надписей, в системе существует несколько.
Таких настроек, могущих повлиять на отсутствие прозрачности фона надписей, в системе существует несколько.
Инструкция
Запустите компонент «Свойства системы» вашей операционной системы — щелкните правой кнопкой мыши ярлык «Мой компьютер» на рабочем столе и выберите в контекстном меню строку «Свойства». Альтернативный способ запуска этого компонента — воспользоваться сочетанием «горячих клавиш» win + pause.
Нажмите кнопку «Параметры», размещенную на вкладке «Дополнительно» в окне компонента. Кнопок с этой надписью там несколько — вам нужна та из них, которая размещена в разделе «Быстродействие».
Выставьте отметку рядом с надписью «Особые эффекты», если эта установка еще не отмечена. В перечне эффектов, размещенном ниже, отыщите и выставьте метку в чекбоксе строки «Отбрасывание теней значками на рабочем столе». Нажмите кнопку «OK», чтобы зафиксировать сделанные изменения.
Если таким способом убрать фон под надписями ярлыков не получится, то при использовании ОС Windows XP, можно выбрать пункт «Свойства» в контекстном меню, появляющемся после щелчка правой кнопкой мыши по пространству рабочего стола, свободному от ярлыков.
Откройте окно «Элементы рабочего стола», щелкнув по кнопке «Настройка рабочего стола» на вкладке «Рабочий стол».
Перейдите на вкладку «Веб» открывшегося окна и уберите флажок у надписи «Закрепить элементы рабочего стола». После этого снимите все метки в чекбоксах перечня, находящегося ниже надписи «Веб-страницы».
Нажмите кнопки «OK» в обоих открытых окнах с установками свойств экрана, чтобы зафиксировать внесенные изменения.
Убедитесь, что в системе не используется режим повышенной контрастности, если фоновая заливка под надписями ярлыков все еще присутствует. Доступ к соответствующей настройке можно получить через панель управления — ссылка на нее помещена в главное меню Windows на кнопке «Пуск». Запустив панель, кликните надпись «Специальные возможности».
Видео по теме
Источники:
- как убрать заливку рабочего стола в 2019
При создании коллажей часто возникает необходимость заменить задний план изображения или переместить основной элемент на новый фон. Adobe Photoshop предлагает для этой операции несколько способов.
Adobe Photoshop предлагает для этой операции несколько способов.
Инструкция
Если главный фрагмент очень сложной формы, может быть проще выделить фон вокруг него. Нажмите Q, чтобы перейти в режим редактирования быстрой маски, или используйте эту опцию на панели инструментов. Жесткой кистью черного цвета закрасьте фон, который собираетесь удалить. Вы увидите, что изображение покрывается прозрачной пленкой красного цвета – защитной маской.
Если вы случайно задели основной фрагмент, поставьте цветом переднего план а белый и проведите кистью по участку, с которого нужно снять маску. Когда фон будет закрашен, нажмите еще раз Q, чтобы вернуться в нормальный режим. Вы убедитесь, что вокруг главного элемента появилось выделение.
Есть другой способ. Отметьте на панели инструментов Magnetic Lasso Too («Магнитное лассо»). Щелкните мышкой в любой точке на контуре объекта и ведите курсор по абрису. Если элемент по цвету сливается с фоном, в сложных местах щелкайте по объекту, чтобы инструмент отличал оттенки. Можно увеличить значение Frequency («Частота») – частоты расстановки узелков, чтобы точнее определить форму объекта. Чтобы отменить ошибочный шаг, нажмите Backspace.
Можно увеличить значение Frequency («Частота») – частоты расстановки узелков, чтобы точнее определить форму объекта. Чтобы отменить ошибочный шаг, нажмите Backspace.
Можно использовать другой инструмент из группы «Лассо» – Lasso Tool. Точность выделения будет зависеть только от вас – у этого инструмента нет сложных настроек. Зажмите левую клавишу мыши и обведите объект.
Инструмент Pen («Перо») непрост в использовании, но с его помощью можно делать очень точную обводку. Щелкните мышкой в любой точке на границе между объектом и фоном и обведите основной фрагмент ломаной линией из коротких отрезков.
Затем выберите на панели инструментов Direct Selection Tool («Управление выделением») и щелкните по обводке. Подцепите мышкой контрольный узелок и, перемещая его, измените контур выделения. Опять активируйте «Перо» и щелкните правой клавишей по контуру обводки. Выберите команду Make Selection («Создать выделение»).
После того как вы выделили объект любым из этих инструментов, инвертируйте выделение Ctrl+Shift+I и нажмите Delete или Backspace, чтобы удалить фон.
Необходимость убрать с изображения надпись может возникнуть как при обработке снимка с автоматически проставленной датой, так и при реставрации старого отсканированного фото. Для этой цели подойдут такие инструменты Photoshop, как Clone Stamp, Patch или Spot Healing Brush.
Вам понадобится
- — программа Photoshop;
- — изображение.
Инструкция
Откройте картинку с надпись ю в Photoshop, воспользовавшись опцией Open меню File. Если буквы или цифры, которые нужно убрать с изображения, расположены на одноцветном ровном фоне без шума и фактуры, особенных усилий от вас не потребуется. Применив сочетание Shift+Ctrl+N, добавьте новый слой поверх картинки и, включив инструмент Brush, закрасьте знаки цветом фона.
Необходимость убрать с изображения надпись может возникнуть как при обработке снимка с автоматически проставленной датой, так и при реставрации старого отсканированного фото. Для этой цели подойдут такие инструменты Photoshop, как Clone Stamp, Patch или Spot Healing Brush.
Вам понадобится
- — программа Photoshop;
- — изображение.
Инструкция
 При этом контуры остального рисунка основательно расплывутся, но в вашем распоряжении остался исходный вариант картинки, это можно исправить.
При этом контуры остального рисунка основательно расплывутся, но в вашем распоряжении остался исходный вариант картинки, это можно исправить. Задействовав опцию Sample all layers, закрасьте надпись выбранной кистью на новом слое. В более ранних версиях Photoshop инструмент Spot Healing Brush не всегда корректно редактирует большие участки изображения.
Задействовав опцию Sample all layers, закрасьте надпись выбранной кистью на новом слое. В более ранних версиях Photoshop инструмент Spot Healing Brush не всегда корректно редактирует большие участки изображения.
Как убрать надпись с фото в Фоторедакторе Movavi
Дата, проставляемая камерой автоматически, нередко только мешает на фотографии. Во-первых, она может быть неправильной. А во-вторых, ярко-оранжевые цифры в углу кадра смотрятся некрасиво. Так что, если вы хотите поделиться фото в соц.сетях, то стоит стереть с него дату.
В этой статье мы расскажем подробнее о том, как убрать текст с картинки в программе Movavi и вкратце о других возможностях этого фоторедактора.
В первую очередь стоит отметить большое разнообразие инструментов редактора, которые отнюдь не отменяют его простоту. Многие из функций снабжены GIF-подсказками, не говоря уже о различных уроках-инструкциях на сайте разработчика.
Итак, удаление надписи.
1. Выделите дату любым инструментом
Для этого есть Кисть, Лассо (обычное и полигональное), а также Волшебная палочка. С помощью Кисти вы можете свободно закрасить любой участок, Лассо используется для выделения объекта по контуру, а Волшебная палочка отмечает области одного цвета. Скорректировать выделение можно с помощью Ластика.
Скорректировать выделение можно с помощью Ластика.
2. Сотрите дату
Нажмите “Стереть”, и программа запустит процесс удаления объектов. Это может занять некоторое время, в зависимости от сложности заднего фона. Высокое значение параметра “Глубина поиска” тоже замедлит процесс, однако результат будет более качественным.
Если после удаления надписи остались мелкие артефакты – неудачно стёртые объекты – то такое исправляется Штампом. Скопируйте “чистый” участок и перенесите его на надпись – кстати, таким образом можно закрасить и всю дату целиком.
Естественно, возможности программы не ограничиваются бесследным удалением элементов фото. Вы также можете изменить цвета на фотографии, наложить яркий фильтр, добавить текст, поменять фон изображения или изменить композицию кадра.
Фоторедактор Movavi поддерживает все популярные графические форматы, а значит, легко справится с файлами JPEG, PNG, BMP и даже PCX, PBM, и TIFF. Приятный бонус для пользователей Facebook: обработанные фотографии можно сразу загрузить в ваш профиль, а также установить настройки приватности, добавить описание и теги.
Приятный бонус для пользователей Facebook: обработанные фотографии можно сразу загрузить в ваш профиль, а также установить настройки приватности, добавить описание и теги.
Как убрать надпись с фото онлайн, обзор сервисов
05.12.2017
Надписи и лишний текст способны очень сильно испортить впечатление от снимка. Довольно часто бывает нужно убрать надпись в Фотошопе с картинки, с рекламных щитов или с одежды, чтобы она не отвлекала внимание зрителя.
Тут стоит сделать небольшую оговорку — не надо удалять водяные знаки и строки копирайтов с чужих фотографий. Этим вы нарушаете закон об авторских правах. Если очень хочется использовать чужой снимок, ищите фотографии по лицензии CC0 или свяжитесь с автором и спросите разрешения.
Давайте сначала разберёмся, как вырезать надпись в Фотошопе. Такой способ подходит, если надпись находится на достаточно однородном фоне без ярко выраженных деталей, границ объектов и переходов цвета.
Рассмотрим пример, как в Фотошопе стереть надпись, не повредив фон (её мы добавили специально).
Выбираем инструмент Lasso Tool/«Инструмент “Лассо”» и мышкой обводим надпись.
Вокруг слова появляется линия из чередующихся белых и чёрных полосок, которую иногда называют «бегущие муравьи».
После этого кликаем правой клавишей мыши по выделенной области и выбираем пункт меню Fill/«Выполнить заливку».
В появившемся диалоговом окне в параметре Contents надо задать значение Content-Aware/«С учётом содержимого». Такая настройка даёт программе указание автоматически заполнить выделенную область, основываясь на том, что изображено на фотографии рядом. В случае однородных поверхностей или каких-то текстур результат получается качественным.
После этого нажимаем в диалоговом окне на кнопку Ok и видим, что наш текст пропал, а Фотошоп «дорисовал» область максимально похоже на окружение.
- Этот простой и быстрый способ позволяет убрать текст в Фотошопе с картинки, когда он написан на однородных поверхностях.

- Для более сложных ситуаций подойдёт способ, основанный на использовании Clone Stamp Tool/«Инструмент “Восстанавливающая кисть”».
- Давайте рассмотрим, как на картинке убрать надпись в Фотошопе на примере фотографии ниже.
Если воспользоваться предыдущим методом, то не удастся аккуратно восстановить структуру веток дерева. Можно, конечно, выделять по одной букве, но и тут не факт, что получится достойный результат.
Поэтому выбираем инструмент Spot Healing Brush Tool/«Инструмент “Точечная восстанавливающая кисть”».
В верхней панели инструментов задаём размер инструмента и обязательно уточняем, что параметр Type установлен в значение Content Aware/«С учётом содержимого». Смысл этого параметра аналогичен описываемому в предыдущем способе — Фотошоп будет пытаться восстанавливать область воздействия с учётом структуры изображения.
Размер надо выбирать в зависимости от величины надписи, её шрифта и толщины букв, а также размера самого изображения.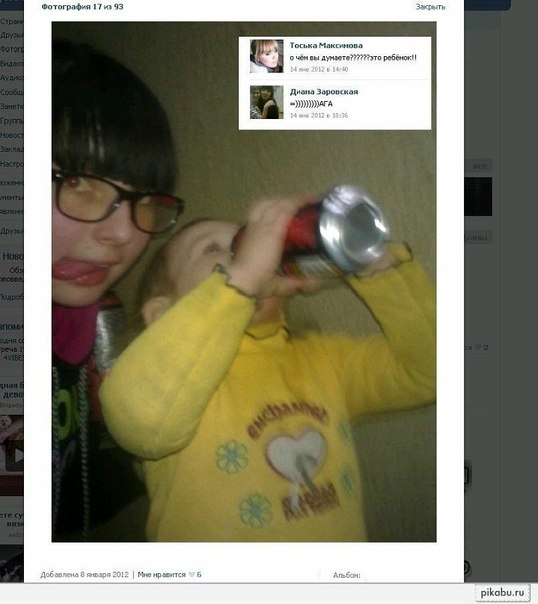 Оптимального результата можно добиться, если подобрать толщину инструмента примерно равной толщине линии шрифта.
Оптимального результата можно добиться, если подобрать толщину инструмента примерно равной толщине линии шрифта.
После того как определились с размером инструмента, проводим им по контуру букв, нажав левую клавишу мыши. Область воздействия будет подсвечиваться серым. Как только вы отпустите кнопку мыши, Photoshop будет заменять надпись на элементы фона и изображения. Это позволяет производить ретушь небольшими шажками. Например, можно удалять по одной букве и контролировать результат.
Продолжаем «обводить» буквы, пока вся надпись не будет удалена с фотографии.
Эти два способа, основанные на принципах заполнения с учётом фона позволяют очень аккуратно, без следов убрать надпись на картинке в Фотошопе. Выбор конкретного способа и параметров рабочего инструмента зависит от исходного изображения и размера надписи.
Источник: https://Prophotos.ru/lessons/19906-kak-v-fotoshope-ubrat-nadpis-s-kartinki
Как удалить логотип или надпись из видео
Удаляем надоевшие логотипы, текстовые надписи и субтитры с видео файлов с помощью Remove Logo Now, который проанализирует видео поток и удалит статические объекты: логотипы каналов, водяные знаки,субтитры, дату и время съемки на запись, часто сопровождаемой количеством снятых кадров, таймером или мигающей красной точкой. Замечательно удаляются статические объекты с видео, оставляя незначительные погрешности.
Замечательно удаляются статические объекты с видео, оставляя незначительные погрешности.
Remove Logo Now поддерживает большое количество видео форматов. Вам не нужно
устанавливать кодеки, чтобы открыть и обработать видео файлы. Remove Logo Now работает с форматами AVI, MOV, M1V, MP2, SVCD, FLV, MP4, M2V, DVD, SWF, 3GP, MKV, WMV, и RM10.
В текстовом файле «Serial» находится регистрационный ключ, который копируете и вставляете.
Теперь открываем программу и пробуем удалить логотип канала и текст. Программа не сложная и интуитивно понятная.
Можно нажать на пиктограмму «Добавить файл» или «Файл»и в выпадающем списке «Добавить файл» после чего добавится видео в поле программы. После добавления видео все кнопки станут активными, кроме «Стоп» которая активируется в момент обработки.
- Здесь установлен размер оригинала масштаб 1:1 показано стрелкой.
- Выделяем логотип канала, подлежащий удалению и жмем вверху на кнопку «Начать» в результате открывается с правой стороны панель «Параметры» где мы можем выбрать папку для сохранения обработанного видео и там же выбираем «Режим удаления объектов»и жмем «Начать»
- Здесь мы смотрим на готовность все зависит от размера видео.

- По окончании показывается окно о готовности видео и предлагает открыть папку с результатами.
- Таким же образом удаляем надписи из видео выделением.
- Жмем на кнопку вверху «Начать»
Открывается с правой стороны панель «Параметры» где мы можем выбрать папку для сохранения обработанного видео и там же выбираем «Режим удаления объектов»и жмем «Начать». Все также как и при удалении логотипа.
Одновременно удалить логотип и текст не получится. Сначала удаляем одно что-то, сохраняем и уже измененное видео добавляем в поле программы, но только сохраняйте в разные папки. Вот и все.
Видео которое было до удаления https://www.youtube.com/watch?v=DocWm6qesXA
- После удаления логотипа https://youtu.be/a3VmTO-DVL4
- После удаления логотипа и надписи. Вместе с этим посмотрите еще
Источник: https://kurmangali.ru/raznoe/kak-udalit-logotip-ili-nadpis-iz-video/
Как удалить логотип или надпись из видео
Удаляем надоевшие логотипы, текстовые надписи и субтитры с видео файлов с помощью Remove Logo Now, который проанализирует видео поток и удалит статические объекты: логотипы каналов, водяные знаки,субтитры, дату и время съемки на запись, часто сопровождаемой количеством снятых кадров, таймером или мигающей красной точкой. Замечательно удаляются статические объекты с видео, оставляя незначительные погрешности.Remove Logo Now поддерживает большое количество видео форматов. Вам не нужно
Замечательно удаляются статические объекты с видео, оставляя незначительные погрешности.Remove Logo Now поддерживает большое количество видео форматов. Вам не нужно
В текстовом файле «Serial» находится регистрационный ключ, который копируете и вставляете.Теперь открываем программу и пробуем удалить логотип канала и текст. Программа не сложная и интуитивно понятная.
Можно нажать на пиктограмму «Добавить файл» или «Файл»и в выпадающем списке «Добавить файл» после чего добавится видео в поле программы. После добавления видео все кнопки станут активными, кроме «Стоп» которая активируется в момент обработки.
- Здесь установлен размер оригинала масштаб 1:1 показано стрелкой.
- Выделяем логотип канала, подлежащий удалению и жмем вверху на кнопку «Начать» в результате открывается с правой стороны панель «Параметры» где мы можем выбрать папку для сохранения обработанного видео и там же выбираем «Режим удаления объектов»и жмем «Начать»
- Здесь мы смотрим на готовность все зависит от размера видео.

- По окончании показывается окно о готовности видео и предлагает открыть папку с результатами.
- Таким же образом удаляем надписи из видео выделением.
- Жмем на кнопку вверху «Начать»
Открывается с правой стороны панель «Параметры» где мы можем выбрать папку для сохранения обработанного видео и там же выбираем «Режим удаления объектов»и жмем «Начать». Все также как и при удалении логотипа.
Одновременно удалить логотип и текст не получится. Сначала удаляем одно что-то, сохраняем и уже измененное видео добавляем в поле программы, но только сохраняйте в разные папки. Вот и все.
Видео которое было до удаления https://www.youtube.com/watch?v=DocWm6qesXA
После удаления логотипа https://youtu.be/a3VmTO-DVL4
После удаления логотипа и надписи
Источник: https://subscribe.ru/group/poleznyie-servisyi-i-programmyi-dlya-nachinayuschih-polzovatelej/13269608
Ретушь фото лица онлайн
Отсняв множество фото, мы можем обнаружить, что многие из них нуждаются в улучшении и последующем редактировании, а также использовать ретушь фотографии. На некоторых нужно убрать пресловутый эффект «красных глаз», на других изображениях – избавиться от морщин или улучшить пропорциональность лица, на третьих – снять чрезмерное покраснение кожи и так далее.
Обычно для этого используют популярные программы-фоторедакторы, уровня Photoshop или Pixlr, но почему бы не воспользоваться сетевыми фоторедакторами, позволяющими с помощью пары кликов провести необходимое ретуширование картинки онлайн? В этой статье я расскажу, как выполнить ретушь фото лица онлайн, какие сетевые инструменты нам в этом помогут, и как с ними работать.
Ретушируем фотографию лица
Как правильно редактировать картинку лица
Функционал работы данных сервисов довольно похож на специфику работы со стационарными программами фото-редакторами, позволяя легко бесплатно выполнить ретушь фото онлайн без регистрации.
Вы переходите на указанный мной сетевой ресурс, загружаете на него нужное фото лица (обычно портретного типа), а затем переходите в окно редактирования фото, где расположены различные вкладки.
Переключая данные вкладки, и выбирая между имеющихся там инструментами, вы вносите необходимые изменения в изображение, затем жмёте на кнопку «Сохранить», и скачиваете полученный результат к себе на ПК.
При этом ряд сервисов обладает функцией автоматического ретуширования, когда все операции над вашим фото производятся автоматически, и вы практически сразу же получаете улучшенную версию вашей фотографии, которую затем сохраняете к себе на жёсткий диск.
Результат говорит сам о себе
Инструкция по добавлению надписи на фото в моей прошлой статье!
Сервисы для ретуши фото лица
Перейдём к списку сетевых сервисов, позволяющих выполнить ретушь фото на русском. Я перечислю несколько популярных бесплатных сервисов, и поясню, как ими пользоваться.
Makeup.Pho.to — стирает прыщи, разглаживает морщины на лице
Данный сервис позиционирует себя как онлайн-фоторедактор с большими возможностями от компании VicMan Software, которая, к тому же, выпустила похожее по функционалу мобильное приложение Visage Lab с довольно обширным инструментарием для ретуши фото.
- Чтобы выполнить ретушь лица онлайн с помощью данного сервиса, перейдите на него http://makeup.pho.to/ru/ и кликните на кнопку «Начать ретушь».
- Выберите откуда вы будете импортировать фото (компьютер или Фейсбук) и загрузите требуемое фото на ресурс.
Определитесь с источником фото
После загрузки фото сервисом будет произведена автоматическая онлайн ретушь фото. Будут автоматически применены такие опции как ретушь кожи, разглаживание морщин, антиблик, отбеливание зубов и так далее. После просмотра результата вы можете убрать какую-либо из опций путём снятия соответствующей галочки и нажатием на кнопку «Применить».
Автоматические опции сервиса Makeup.Pho.to
При необходимости вы можете кликнуть на вкладку «Эффекты» слева, и выбрать какой-либо из эффектов (Dreamy Retro,кг Poster Look, Phantasy Blue и другие).
Для сохранения полученного результата необходимо нажать на кнопку «Сохранить и поделиться» внизу. В открывшемся экране выберите «Скачать», кликните правой клавишей мыши на открывшемся изображении и выберите «Сохранить изображение как» для сохранения фото к себе на ПК.
Сервис Retush.net — отбеливает зубы, устранит эффект красных глаз и тд
Другой сервис, позволяющий выполнить ретуширование лица – это Retush.net. Данный сервис позволяет работать со встроенным англоязычным фото-редактором «Photocat», обладающим довольно широкими возможностями по редактированию изображений.
Перейдите на данный ресурс, нажмите на «Upload» и загрузите на сайт нужное вам фото. Слева расположены базисные вкладки для работы с изображением: «Edit» (редактирование), «Effects» (эффекты), «Retouch» (ретушь), «Frames» (рамки), «Text» (текст), «Local retouch» (локальная ретушь).
Вкладки Retush.net
Переключаясь между вкладками вы можете выбирать различные инструменты и применять их на вашем фото. К примеру, во вкладе «Ретушь» вы можете применять эффекты к фигуре (Figure), коже (Skin), глазам (Eyes), губам (Lip tint). Выбирая ширину покрытия (Brush size) и интенсивность эффекта (Intensity) вы можете добиться нужного качества вашего фото.
Для сохранения полученного результата служит клавиша «Save» справа сверху.
Avatan — онлайн-фоторедактор
Следующий русскоязычный сервис, позволяющий осуществить редактирование фото бесплатно – это Avatan. Для работы выполните вход на данный ресурс, нажмите на кнопку «Начать ретуширование», а затем «Перейти к набору».
Вы перейдёте в режим редактирования. Кликните на кнопку «Открыть», затем на «Открыть фото», и загрузите ваше фото на ресурс.
Вверху будут расположены различные вкладки (фильтры, эффекты, текстуры и так далее), переключаясь между которыми, и выбирая различный, имеющихся в них инструментарий, вы можете редактировать ваше фото в соответствии с вашими предпочтениями.
Функционал сервиса Avatan
Для сохранения полученного результата существует кнопка «Сохранить» сверху.
Сервис «IMGonline» позволяет выполнить автоматическую ретушировку онлайн, используя минимум настроек. Просто перейдите на данный ресурс https://www.imgonline.com.ua/retouch-photo.php, нажмите на кнопку «Обзор» и загрузите на сервис требуемое изображение.
Определитесь с другими настройками (уровень ретуширования, уровень общего сглаживания, резкость, яркость, контрастность), выберите формат исходящего файла (JPEG или PNG-24) и нажмите на «Ок».
Так выглядит сервис IMGonline
Фотография будет обработана, и вы сможете скачать или просмотреть результат, нажав на соответствующие надписи на экране.
Smartbrain — удаляет недостатки кожи на портретных фото
Ну и последний на сегодня сервис – это Smartbrain. Данный сервис позиционируется создателями как бесплатный сетевой фоторедактор с отличным набором различных фильтров для изображения.
Для работы с ним нажмите на «Загрузить своё фото», а потом на «Загрузить файл». После загрузки вы увидите внизу кнопки различного варианта редактирования вашего фото (фильтры, яркость, контраст, насыщенность, размытие, Тильт Шифт и др.), с помощью которых сможете произвести над фото все необходимые изменения.
Функционал сервиса Smartbrain
Для сохранения результата служит кнопка «Сохранить» сверху.
Заключение
Перечисленные мной сервисы позволяют легко выполнить ретуширование фото лица в режиме online.
В большинстве случаев они обладают довольно простым функционалом, при этом некоторые из них имеют опцию автоматического ретуширования, которая пригодится тем, кто не хочет обременять себя лишними усилиями по редактированию фото.
Воспользуйтесь перечисленными мной сервисами – и ваши фотографии будет выглядеть значительно лучше, ярче, представительнее по сравнению с тем, как они выглядели ранее.
Источник: https://sdelaicomp.ru/obzori/retush-foto-lica-onlajn.html
TouchRetouch — убираем всё лишнее с фотографий – Проект AppStudio
Довольно часто красивые и качественные фотографии портятся из-за различных мелочи на заднем плане. Конечно, можно скинуть фотографии на компьютер и отредактировать их в графическом редакторе, но на это не всегда есть время и силы. Но если эти фотографии находятся на вашем iPhone, iPad или iPod Touch, то вы можете отредактировать их на своем устройстве, используя полезное приложение от компании Adva-Soft — TouchRetouch.
Принцип работы TouchRetouch очень похож на функцию ретушь в iPhoto, о которой мы писали в этой статье. Интерфейс приложения не блещет уникальностью, но всё равно достаточно хорошо прорисован.
В главном меню программы вы можете посмотреть 2 обучающих видео ролика. Рекомендуем с ними внимательно ознакомиться, чтобы наглядно понять принцип работы программы.
- TouchRetouch позволяет редактировать изображения из медиатеки или полученные с камеры, для этого нажмите соответствующую кнопку.
- После того, как вы загрузили фотографию в TouchRetouch, можно приступать к ее редактированию.
- Панель инструментов состоит из:
- Лассо — выделение области методом «лассо» (вы рисуете произвольную форму)
- Кисть — выделение области методом «кисть»
- Ластик — очистка выделенной области
- Навигация — изменение масштаба и перемещение по фотографии
- Вырезать — удаление выделенной области с фотографии
- Клонирование — закрашивание области выбранной основой
- Сохранение — позволяет сохранить отредактированную фотографию в фотоальбоме, отправить по e-mail или опубликовать в социальных сетях
Сначала уберем людей справа. Для этого увеличим этот участок и выделим людей инструментом «кисть».
- Теперь нажмем на кнопку «вырезать», а затем уменьшим масштаб, в итоге мы получим справа чистое море без каких либо намеков на то, что там кто-то плавал.
- Давайте выделим ближних людей инструментом «лассо» и отредактируем выделенные границы инструментом «ластик».
Оставшихся в левой части людей закрасим инструментом «клонирование». В итоге, благодаря TouchRetouch, у нас получилась яхта на фоне неба и моря без нежелательных объектов.
TouchRetouch
Источник: https://appstudio.org/reviews/touchretouch-ubiraem-vsyo-lishnee-s-fotografij.html
Как убрать надписи с фото при помощи Movavi Photo Editor 4
Фотографии, которые попадают в Интернет, практически тонут в аналогах — какими бы оригинальными они не были.
И некоторые недобросовестные сайты без лишнего шума вешают на них собственные ватермарки, то бишь водяные знаки и надписи, мол, «я сделал». Особенно смешно, когда три-четыре надписи наслаиваются друг на друга, превращаясь в настоящее месиво.
Как с этим бороться, а именно, как убрать надпись с фото, я расскажу в обзоре приложения Movavi Photo Editor 4.
Это небольшая компактная программка, чьей задачей является работа с единичными картинками в самых разных вариантах. В плане функциональности я бы поставил её на уровень с редакторами средней серьёзности, а вот по интерфейсу она удобнее и проще в навигации, чем даже простые стандартные приложения Windows.
Скачать: https://www.movavi.ru/support/how-to/how-to-remove-date-stamp-from-photo.html
Мы (в лице меня) не будем рассматривать поголовно все функции приложения, хотя упомянем о таких возможностях, как ретуширование изображения по четырём категориям и 13 пунктам, удаление фона по принципу, который я опишу ниже, а также добавление текста, обрезка и прочие мелочи, доступные любому пользователю почти любой ОС из коробки.
Переходим к делу. «Удаление объектов» — пункт, приоритетно интересующий нас в Movavi Photo Editor 4. Работает данная функция проще, чем звучит. Одним из трёх возможных вариантов мы наносим на нужные части картинки — в нашем случае, на водяной знак — специальную маску, после чего нажимаем на «Стереть» и текст магическим образом замещается, не искажая картинку практически никак.
Нанесение маски прозрачно-красного цвета может быть осуществлено через простую кисть, то есть — вручную, либо через инструмент «Волшебная палочка» и «Лассо».
Чтобы работать с ними, не нужно быть Гарри Поттером или Грязным Гарри, как и вообще любым Гарри — первый инструмент выделяет ближайшие пиксели вокруг определенной отметки, а второй инструмент позволяет обводить контур нужной картинки, причём как вручную, так и по ключевым точкам. Последнее особенно удобно для работы с угловатыми водяными знаками.
Если вы предпочитаете работать без автоматизации, то в Movavi Photo Editor 4 имеется инструмент «Штамп», который позволяет заменять нужное место на картинке за счёт соседних. Плюс — имеется ластик для редактирования маски, а также тонкая настройка автовыделения через «Волшебную палочку», параметры допуска и глубина поиска.
Удаление фона происходит следующим образом — первым маркером мы вручную выделяем края объекта, который хотим сохранить, и выделяем их изнутри. После вторым маркером ограничиваем первый маркер снаружи.
На пересечении данных маркеров и будет происходить обрезка — звучит просто и это действительно так, удаление фона происходит точнее за счёт среднего между двумя ограниченными зонами, а сразу же после выполнения операции готовую картинку можно облагородить новым фоном из файловой системы.
В целом Movavi Photo Editor 4 выглядит, как удобный редактор изображений с пачкой базовых функций, и двумя-тремя премиум-возможностями, которые взяты из профессиональных редакторов.
Программа балансирует между удобством и возможностями, сдобрена краткими и наглядными обучающими материалами.
Приложение достаточно простое, чтобы в нём разобрался даже ребёнок, и достаточно мощное, подходящее для работы с ретушью и «модульным» улучшением картинки. Рекомендую!
Источник: https://root-nation.com/soft-all/howto-ru/ru-movavi-photo-editor-4-review/
Убрать надписи на фотографии
Рубрика: Уроки фотошоп Опубликовано 19.12.2014 · Комментарии: 2 ·
Просмотры:
Для того чтобы убрать надписи на фотографии имеется много способов,мы же с вами сегодня для этого воспользуемся популярным графическим редактором Adobe Photoshop.
Всем привет! Как вы знаете уважаемые посетители,многие социальные сети и специальные сервисы после закачки фотографий устанавливают на них свой логотип,или надпись. А что же делать нам,скачавших фото своих родственников и друзей с этими надписями и значками? правильно убрать надписи на фотографии.
Как убрать надписи с фотографии в фотошоп
Сегодня на сайте о заработке мы с вами попробуем убрать надписи при помощи программы фотошоп.
Напомню также,что методом которым мы это будем производить возможно удалять надписи любой сложности. Для этого открываем программу, добавляем фотографии,которые мы будем редактировать и инструмент «Прямоугольная область»
- Затем наводим курсор на край убираемой надписи или картинки,нажимаем ЛКМ(левую кнопку мыши),и удерживая кнопку заключаем объект в пунктирный прямоугольник.
Далее наводим курсор на выделенное «тело» и нажимаем ПКМ(правую кнопку мыши). В появившемся меню выбираем Выполнить заливку…. и выбрать пункт С учётом содержимого.После того как вы нажмёте ОК, всё лишнее что было в рамке исчезнет,а основной фон останется без изменения.
Таким образом тема :»Убрать надписи на фотографии» подкреплённая вашим усердием, и практическими занятиями даст положительные результаты. А если вас интересует вопрос как сделать картинку ссылкой самому?,то для этого перейдите по ссылке.
{lang: ‘ru’}
ПОХОЖИЕ ЗАПИСИ :
- Уроки фотошоп-как убрать красные глаза на фото
- Уроки работы в фотошоп-создание анимированного баннера
- Как осветлить фото в фотошопе
- Улучшить резкость фотографии
- Как сделать рамку в фотошопе
Источник: http://monymaker.ru/ubrat-nadpisi-na-fotografii.html
Как удалить логотип с видео Как удалить логотип с видео
Здравствуйте!
Как удалить логотип с видео, как удалить надпись на видео – эти вопросы часто возникают, когда мы скачиваем видео ролик с интернета и хотим его использовать для своих каких-то целей.
Как удалить логотип с видео с помощью программы?
Программа называется Avidemux. Она очень простая, на русском языке и скачать ее можно БЕСПЛАТНО ЗДЕСЬ.
Весь процесс занимает несколько минут, но результат получается хороший.
После скачивания, установите программу на компьютер. После установки, запускайте программу, кликнув по ярлыку. Откроется окно как на картинке:
- Для удобства растяните ее на весь экран.
- Заходим в «Файл» (вверху слева) и нажимаем «Открыть».
- Заранее приготовьте видео, с которого нужно удалить логотип или надпись на рабочем столе.
- В открывшемся окне выбирайте свой ролик, и он появится в поле программы. Картинка ниже:
- Чтобы решить проблему, как удалить логотип с видео, нужно настроить правильно программу.
Как удалить логотип с видео правильно?
- Заходим в настройки «Видео на выходе», смотрим картинку:
- Выбираем Mpeg4 AVC (*264), картинка ниже:
- После этого заходим в настройку «Выходной формат» – смотрим картинку:
- и там выбираем MP4 Muxer, смотрим картинку:
- После этого, заходим в раздел «Фильтры» – картинка ниже:
- выбираем «Резкость» – картинка:
- Откроется окно, в котором нужно выбрать второй сверху раздел «Стереть логотип с помощью интерполяции окружения», кликнув по нему два раза левой кнопкой мышки. Смотрим картинку:
- Откроется окно, в котором на экране будет выделена красная рамка:
Можно нажать «Воспроизвести», чтобы логотип появился четко. И перетащить красную рамку на логотип или надпись. Сделать это нужно так, чтобы рамка наложилась только на логотип, и лишнего не занимала. Как у меня на рисунке, обвел синей рамкой:
После того, как логотип закрыт красной рамкой, жмем ОК. И после этого нажимаем «Сохранить» иконка слева вверху как на картинке:
Откроется Проводник, выбираете куда сохранить. Лучше на рабочий стол. У вас появится уже отредактированный файл и уже без логотипа и надписей.
Как удалить логотип с видео мы научились. Это лучший способ, который можно использовать. С помощью этой программы можно удалить на видео и другие объекты, но это вы уже сами экспериментируйте.
Для тех, кому больше видео нравится, смотрим видео. В нем подробно я все показал:
Если статья была полезной, напишите короткий комментарий, пожалуйста.
Заранее благодарен. С уважением, Валентин Чепурной.
Лучший способ выразить благодарность автору – поделиться с друзьями!
–
Источник: https://chepurnoyvs.ru/kak-udalit-logotip-s-video/
Как убрать лишнюю надпись в фотошопе. Как удалить текст с фотографии в фотошопе
Как убрать надпись с картинки в графическом редакторе Paint. Мастер класс
Рябиченко Надежда Владимировна, учитель начальных классов МКОУ «Михайловская ООШ» Киквидзенского района Волгоградской области
Описание: Предлагаю вашему вниманию мастер класс по подготовке изображений для вставки в презентацию. Данный материал будет полезен учителям начальной школы, среднего звена, воспитателям, педагогам дополнительного образования, учащимся школ, студентам.
Цель: подготовка изображения для вставки в презентацию
Задачи:
— ознакомить с технологией работы в графическом редакторе Paint;
— развивать творческие способности.
Составляя презентацию к уроку или какому – либо мероприятию в программе PowerPoint, мы используем соответствующие иллюстрации. Часто картинки бывают с надписями. В своем мастер-классе я хочу показать, как можно убрать надпись с фона картинки (фон белый или цветной, но однотонный) в графическом редакторе Paint разными способами.
Ход работы:
1. Выберите соответствующее изображение. Откройте картинку, кликнув по ней правой кнопкой мыши. В появившемся окне выберите Открыть с помощью , далее Paint
2. Перед нами появится следующее изображение.
3. Чтобы была видна вся картинка, а не ее часть, уменьшите Масштаб , при этом нажмите на знак «минус» в правом нижнем углу
Или на вкладке Вид нажмите Уменьшить
4. В левом верхнем углу картинки на белом фоне мы видим надпись.
Работа по удалению надписи:
1 способ :Чтобы убрать надпись, на Ленте вкладки Главная в Инструментах воспользуйтесь Ластиком , кликнув по его изображению левой кнопкой мыши. Удерживая ластик левой кнопкой мыши, сотрите надпись.
2 способ:
На Ленте вкладки Главная в Изображениях нажмите Выделить , затем выделите прямоугольную область с надписью и нажмите Вырезать .
3 способ (подходит для картинок с фоном не только белого, но и другого цвета, фон однотонный):
На Ленте вкладки Главная в Изображениях нажмите Выделить , затем выделите любую прямоугольную область на фоне.
После этого нажмите Копировать , затем Вставить . Вы увидите в левом верхнем углу картинки выделенный прямоугольник. Кликнув по нему левой кнопкой мыши (удерживая), перенесите прямоугольник в нужное место, закройте им надпись.
Убрав надпись любым из данных способов, закройте программу и сохраните данное изображение.
Наша картинка готова к дальнейшему использованию.
Вот так легко можно убрать надпись с фона картинки.
Благодарю за внимание!
Ситуация, когда нужно избавиться от какой-либо надписи, присутствующей на картинке, возникает достаточно часто. К примеру, может потребоваться удалить с рекламного объявления логотип компании либо даже просто дату со сделанного самостоятельно фото. Стереть ненужную деталь можно средствами практически любого из существующих на сегодняшний день графических редакторов. Итак, как убрать надписи с картинки?
Графический редактор Paint
В том случае, если надпись расположена на удалить ее можно, воспользовавшись средствами редактора Paint. Эта программа имеется на любом домашнем компьютере с ОС Windows. Для того чтобы ее открыть, нужно нажать кнопку «Пуск» — «Все программы», а затем перейти в пункт «Стандартные».
Как убрать надпись с картинки в Paint?
Итак, вы нашли приложение и открыли его. Что же дальше? А дальше открываем нашу картинку, перейдя в основное меню и нажав на пункт «Открыть». Выбираем нужное изображение в той папке, в которой оно находится.
Удалить надпись в Paint можно, просто скопировав часть фона и поставив на нее заплатку. Для этого нажимаем на треугольничек под пунктом «Выделить». В показавшемся меню выбираем инструмент «Прямоугольная область». Далее помещаем преобразовавшийся в крестик курсор на ту часть рисунка, где имеется свободный от изображения фон. Затем зажимаем кнопку мыши (левую) и выделяем небольшую прямоугольную область. Помещаем курсор в образовавшийся прямоугольник, нажимаем кнопку мышки (правую) и в появившемся меню выбираем пункт «Копировать».
Теперь щелкаем в любом месте картинки и опять нажимаем на правую кнопку. В окошке выбираем строчку «Вставить». Теперь посмотрим, как убрать надписи с картинки. Для этого получившуюся заплатку перетаскиваем на текст, щелкнув по ней и удерживая кнопку мыши (левую). Скорее всего, полностью надпись она не перекроет. Поэтому ее нужно будет растянуть. Для этого следует поместить курсор в угол заплатки. В результате он преобразуется в диагонально направленную стрелочку. Удерживаем кнопку мыши (левую) и тянем заплатку в сторону, вниз или вверх до тех пор, пока она не увеличится до требуемого размера. Корректируем ее положение таким образом, чтобы надпись была закрыта полностью.
Редактор «Фотошоп»
Графический редактор «Фотошоп» на сегодняшний день является самым популярным из всех предназначенных для работы с изображениями приложений. Широчайшие возможности этой программы используют как профессионалы (художники, фотографы и т. д.), так и любители. Редактор это не бесплатный. Однако работать с ним гораздо удобнее, чем с большинством подобных программ. С его помощью можно удалить ненужный текст не только с однотонного, но и с неоднородного по текстуре фона.
Графический редактор Photoshop® CS5
Для начала давайте рассмотрим, как убрать надпись с картинки в «Фотошопе CS5». Способ избавления от ненужных частей рисунка в этой версии немного отличается от того, который используется в более ранних версиях программы. Он несколько легче и занимает меньше времени. О том, как избавится от надписи в более ранних версиях, расскажем чуть ниже.
Как убрать надпись в Photoshop® CS5?
Открываем приобретенную программу и нажимаем на кнопки «Файл» — «Открыть». Выбираем требующую корректировки фотографию. Для того чтобы работать с надписью было удобнее, стоит ее увеличить. Это можно выполнить, воспользовавшись инструментом «Лупа».
Теперь посмотрим, как убрать надписи с картинки. Для этого в навигаторе берем инструмент «Лассо» или «Прямоугольное выделение» и выделяем текст. Далее на панели управления переходим во вкладку «Редактирование» и в появившемся меню выбираем строчку «Выполнить заливку». После этого на экране высветится диалоговое окно «Заполнить». Здесь в области «Использовать» выбираем пункт «С учетом содержимого». В области «Наложение» применяем следующие установки: непрозрачность — 100%, режим — нормальный. Теперь жмем на кнопку OK. В результате всех этих манипуляций выделенная область заполнится фоном.
Убираем надписи в редакторе Photoshop® CS6
Рассмотрим, как убрать надпись с картинки в «Фотошопе CS 6». Делается это точно так же, как и в Photoshop® CS5. Также открываем нашу картинку, пройдя по пунктам «Файл» — «Открыть». Затем опять копируем слой Background и увеличиваем ненужную надпись. После этого переходим в раздел «Редактирование» — «Выполнить заливку» и выполняем необходимые настройки в появившемся диалоговом окне.
Как убрать надписи в других версиях редактора «Фотошоп» с помощью инструмента «Штамп»
В ранних версиях программы убрать ненужные детали с картинки можно с помощью инструмента «Штамп». Работа эта очень несложная, однако требует известной доли аккуратности. Слой Background в этом случае также нужно скопировать.
Итак, как убрать надписи с картинки инструментом «Штамп»? Для начала увеличиваем ее инструментом «Лупа». Берем «Штамп» и помещаем курсор-кружок на свободную область фона где-нибудь поблизости от нее. Зажимаем клавишу Alt и кликаем по выбранному участку. При этом кружок-курсор уменьшится в размерах, а внутри него появится крестик. Далее перемещаем его на надпись. Отпустив клавишу Alt, щелкаем по ней. В результате часть фона скопируется поверх надписи. Шаг за шагом заполняем всю требующую корректировки область. Возможно, щелкать по фону с зажатой клавишей Alt придется не один раз. В этом случае конечный результат будет смотреться гораздо аккуратнее.
Как убрать надпись в программе «Фотошоп» методом клонирования?
Метод клонирования в редакторе «Фотошоп» похож на тот способ, который мы рассматривали в самом начале для программы Paint. Надпись убирают, воспользовавшись инструментом «Лассо» или «Прямоугольная область». Все, что требуется, — выделить тот участок фона, который будет служить заплаткой. Инструментом «Прямоугольная область» просто растягивают квадрат на нужном участке. При помощи «Лассо» можно сделать более сложные выделения. Получившуюся заплатку необходимо скопировать на новый слой. Для этого нужно, также используя инструменты «Лассо» или «Прямоугольная область», щелкнуть по выделенному участку кнопкой мыши (правой) и в выскочившем окошке выбрать строчку «Скопировать на новый слой». В окне слоев появится новый с заплаткой. В рабочем поле выделена она не будет.
Далее следует взять инструмент «Перемещение» (черная стрелочка) и перетащить заплатку (находясь на слое с ней) на текст. В том случае, если она его не перекроет полностью, следует пройти во вкладку «Редактирование» — «Свободная трансформация». После этого, удерживая кнопку мыши (левую) на одном из квадратиков на контуре трансформации, нужно растянуть заплатку до требуемого размера. Далее ее следует переместить таким образом, чтобы она оказалась поверх текста, который в данном случае расположен на слой ниже. Это можно сделать, не выходя из поля трансформации. После того как текст будет закрыт, нажимаем Enter. Таким образом, вместо надписи на картинке будет виден только кусок фона, сливающийся с окружающим.
На самом последнем этапе нужно будет слить все слои в один. Для этого следует кликнуть кнопкой мыши (правой) в любом месте рисунка и в высветившемся меню выбрать пункт «Объединить слои». В результате останется один Background с уже удаленной надписью.
Итак, вам, скорее всего, теперь понятно, как убрать надпись с картинки. «Фотошоп» и другие позволяют выполнить данную операцию буквально за несколько кликов. В Paint это можно сделать, выделив заплатку, скопировав и закрыв ею текст. Этот же прием, наряду со способом закрашивания инструментом «Штамп», может быть использован и в редакторе «Фотошоп» ранних версий. В Photoshop, начиная с версии CS5, удаление выполняется еще проще — автоматически, с применением средства «Заливка с учетом содержимого».
Многие уже наслышаны о чудесах, на которые способен графический редактор. Например, программа позволяет буквально стереть из кадра какой-либо объект. Особенно активно этой возможностью фотографы пользуются для удаления мусора, который случайно попал в кадр. Мы же попробуем задействовать данную функцию для избавления снимка от электрических проводов.
Наша задача — понять, как удалить объект в Фотошопе: например, провода немного испортили кадр. Они появляются из ниоткуда, после чего туда же и уходят. Нужно сказать, что подобные вещи часто портят всю красоту фотографий, на которых изображены деревушки и небольшие города. И далеко не все подозревают, что провода легко можно стереть средствами Adobe Photoshop. Именно этим мы сейчас и займемся.
Выберите инструмент «Лассо». Обведите им первый провод. Не приближайте инструмент к нему вплотную, это совершенно не обязательно. Важно лишь, чтобы вся область с проводом оказалась в зоне выделения. Не обращайте внимание на то, что в зону выделения попадает и небо.
Теперь зажмите клавишу Shift и точно так же выделите второй провод. Если, конечно же, их на вашем снимке несколько. Так у вас получится пара выделенных областей.
Далее нажмите клавишу Delete. Это приведет к удалению выделенных участков изображения. Но предварительно программа при помощи диалогового окна спросит у вас, что именно должно появиться вместо удаленных объектов. Вы должны выбрать пункт «С учетом содержимого». Непрозрачность оставьте на уровне 100%, режим изменять не нужно.
Как удалить ненужное в Фотошопе?
На совершение данной операции может потребоваться 10-15 секунд. В наихудших случаях графическому редактору может не хватить оперативной памяти, тогда он выдаст соответствующую ошибку. Обычно такое происходит на слабеньких ноутбуках. Если же всё прошло нормально, то на картинке и следа не останется от удаленных объектов. Например, наше изображение оказалось полностью избавлено от электрических кабелей. Пустующую область Photoshop залил цветами, близкими к затянутому тучами небу. Не забудьте после получения результата перейти по пути «Выделение>Отменить выделение».
Отныне вы не должны задаваться вопросом, как удалить ненужное в Фотошопе — теперь Вы легко сможете повторить данное действие с любым другим изображением. На это потребуется менее минуты. Всё зависит лишь от вашего умения быстро выделить ту или иную область на снимке.
Нужно помнить, что существует несколько подводных камней, иногда мешающих удалить какой-либо объект. Данную операцию стоит совершать только с маленькими областями снимка. В противном случае программа может не понять, чем именно заливать получившуюся «дыру». Идеальная картинка получается в том случае, если объект находился на траве или снегу. Также в качестве фона подходит небо. Хороший результат может быть получен и тогда, когда фон размыт (съемка велась при широко раскрытой диафрагме).
Как удалить область в Фотошопе?
Давайте ещё раз пройдемся по вопросу, как удалить область в Фотошопе, считающуюся ненужной. У нас имеется снимок красивой скульптуры. Но картину портит паутинка, свисающая с ручки фонаря. Изначально эта деталь может быть незаметна. Но если просматривать фотографию в максимальном масштабе, то паутина сразу портит впечатление от снимка.
Ниточку паутины нужно в этот раз выделить поточнее. Ведь кусок неба вокруг неё очень маленький. Если захватить слишком большую область, то Photoshop решит залить удаленную область цветами, позаимствованными из ручки фонаря. Для более аккуратного выделения нужно увеличить снимок до 100-процентного. Работа будет вестись при помощи всё того же инструмента «Лассо».
После нажатия клавиши Delete вы увидите знакомое диалоговое окно. Остается лишь выбрать пункт «С учетом содержимого» и нажать кнопку «OK». Затем нужно отменить выделение, чтобы хорошо разглядеть получившийся результат. В нашем случае потребовалось повторение операции с остатком ниточки, свисающим с верхнего края фонаря. После этого изображение стало идеальным.
Как удалять в Фотошопе?
Теперь давайте поговорим об удалении в общих чертах. Вам может показаться, что вопрос о том, как удалить в Фотошопе ту или иную область, очень простой. Но на самом деле удаление очень просто реализовано только в текстовых редакторах. В подобной программе нужно лишь выделить кусок текста, после чего он удаляется одним нажатием клавиши Delete. В Adobe Photoshop ситуация совсем другая. Здесь удаления можно добиться разными способами.
О первом способе мы уже рассказали выше. Он подходит для удаления всяческого мусора, мешающего правильному восприятию снимка. Но существуют и другие методы удаления объектов. Например, вы можете создаваться многослойное изображение, которое представляет собой шаблон для дизайна сайта. Нет большого смысла удалять из него объекты описанным выше способом. Чаще всего все эти объекты будут представлять собой отдельные слои. Поэтому легче удалить сам слой, чем пытаться выделять объект. Или можно просто отключить показ слоя.
Также при помощи описанного выше способа нельзя удалить крупные объекты. Например, вы можете попробовать так избавиться от какого-нибудь человека. Но вместо него появится безобразное пятно, которое испортит впечатление от фотографии ещё сильнее. Удалить из снимка большие объекты невозможно, если только вы не собираетесь закрыть образовавшуюся «дырку» чем-нибудь другим.
Как удалить фон в Фотошопе?
Удалению фона уже был посвящен отдельный урок. В этом тексте мы уже более кратко расскажем о том, как удалить фон в Фотошопе и в качестве примера вновь будет выступать фотография, на которой изображена скульптура девушки с фонарем.
Для начала следует выделить объект, отделить его таким образом от фона. Делается это при помощи инструмента «Магнитное лассо». Выберите его и щелкните левой кнопкой мыши по контуру объекта. Затем продолжайте вести курсор по контуру. И так до тех пор, пока вы не соедините последний маркер с первым. Для большего удобства следует увеличить масштаб картинки. Для перемещения в этом случае используется специальный инструмент «Рука», вызываемый при помощи зажатия клавиши «Пробел».
Постепенно вся фигура окажется выделенной, после чего по ней побежит пунктирная линия. Увеличить правильность выделения поможет кнопка «Уточнить край». Она вызовет появление диалогового окна, в котором нужно задействовать функцию «Умный радиус». Также можно попробовать применить сглаживание. Но, как вы понимаете, нам нужно удалить фон, а не сам объект. Поэтому далее перейдите по пути «Выделение>Инверсия». А затем нажмите клавишу Delete.
Как удалить выделенное в Фотошопе?
Если у вас картинка до сих пор состоит из одного слоя, то дальше выскочит знакомое диалоговое окно. Пункт «С учетом содержимого» в этот раз использовать не стоит. Попробуйте вместо него выбрать пункт «Черный», «Белый» или «Цвет фона».
Вы можете удивиться тому, что нам не предлагают оставить удаленную область полностью прозрачной. Но всё правильно. Ведь мы работаем с JPEG-картинкой. Этот формат не поддерживает прозрачность. Вам интересно, как удалить выделенное в Фотошопе, не заливая область каким-либо цветом? Тогда перейдите в панель «Слои». Вы сразу заметите, что около единственного слоя нарисован небольшой замочек.
Этот замок говорит о том, что слой заблокирован. Широкий диапазон действий к нему применить нельзя. Для устранения блокировки совершите двойной щелчок по слою левой кнопкой мыши. Вам будет предложено дать слою другое наименование. Воспользуйтесь предоставленной возможностью.
Теперь вы можете со спокойной душой нажимать клавишу Delete (если только вы не успели залить всё белым или черным цветом). В этот раз никакое диалоговое окно не выскочит. Вместо этого фон тут же заменится на шахматные клетки. Это означает, что он стал прозрачным. Если вы сохраните получившееся изображение в PNG-формате, то сразу это заметите. Если же вы захотите сохранить картинку в формате JPEG, то прозрачность заменится на белый цвет.
Заметьте, что выделение после ваших действий сохранилось. Это позволит совершать с выбранной областью и другие действия. Когда выделение вам станет не нужно — просто его отмените.
Как в Фотошопе удалить цвет?
Как говорилось в самом начале урока, Photoshop позволяет удалять не только отдельные объекты. В этом графическом редакторе можно даже избавиться от какого-нибудь цвета, заменив его на другой. Если вас тоже когда-нибудь посещал вопрос, как в Фотошопе удалить цвет, то вы попали по адресу. Сейчас вы узнаете, как совершить данную операцию в максимально короткие сроки.
Работать мы будем над картинкой, на которой изображен некий рестлер. Человек нарисован в стиле «Южного парка». Изображение состоит из небольшого количества цветов, что только облегчит нам работу.
Наша задача простая — нужно изменить цвет кожи на любой другой. Для этого перейдите по пути «Выделение>Цветовой диапазон».
Появится небольшое диалоговое окно, позволяющее выбрать тот или иной цветовой оттенок. Курсор мыши в этот момент превратится в пипетку. Вам необходимо щелкнуть по торсу рестлера. Разброс смело увеличивайте до 60-69 пунктов. Затем жмите кнопку «OK».
Вы сразу заметите, что строки выделения побежали практически по всему человечку. Это значит, что выделились все участки с указанным нами диапазоном цветов. Теперь с ними можно производить любые действия. Например, для удаления жмите клавишу Delete. Выскочит диалоговое окно, в котором вам предложат заменить цвет на любой другой. Или вовсе телесные цвета заменятся на прозрачность, если фоновый слой предварительно был разблокирован.
Но гораздо проще заменить выделенные цвета при помощи перехода по пути «Изображение>Коррекция>Цветовой тон/Насыщенность». Выскочит маленькое диалоговое окно, в котором вы можете менять цвет, одновременно наблюдая за результатом ваших действий.
Как удалить фото в Фотошопе?
Всё описанное выше — лишь малая часть того, на что способен графический редактор Adobe Photoshop. Если человек умеет им пользоваться, то он не задается вопросом, как удалить фото в Фотошопе — он просто открывает в программе нужное изображение и занимается своей работой.
Нужно отметить, что графический редактор не всегда был настолько умным. До версии CS6 не существовало функции заливки изображения с учетом содержимого. Раньше вместо удаленной области появлялась прозрачность или выбранный пользователем цвет. А если вспомнить конец 90-ых и первую половину 2000-ых годов, то тогда даже с выделением возникали некоторые проблемы. Поэтому мы можем лишь радоваться, что живем в такое время, когда с фотографиями можно творить практически любые безумства.
Конечно, некоторым операциям нужно обучаться. Но это не так сложно, как кажется. Наш сайт уже опубликовал множество уроков, рассказывающих о всевозможных функциях. Если вы изучите их все, то научитесь достаточно любопытным операциям. Поверьте, друзья и коллеги очень сильно удивятся вашим знаниям! Вскоре они завалят вас заказами по удалению со снимков тех или иных объектов.
Как удалить текст в Фотошопе?
Но мы немного отвлеклись. Давайте рассмотрим ещё пару моментов, случающихся очень часто. Регулярно мы качаем красивые изображения из Интернета. И очень обидно бывает, когда в одном из углов обнаруживается какая-нибудь надпись. Обычно это имя автора или адрес его сайта. Давайте подумаем над тем, как удалить текст в Фотошопе — на самом деле вы уже без подсказки смогли бы это сделать, так как для данной операции используются рассмотренные выше приемы. В качестве примера возьмем обои на рабочий стол, посвященные фильму «Живая сталь». В их правом верхнем углу имеется текст с указанием правообладателя. Именно его мы постараемся удалить.
Масштаб отображения картинки увеличьте до 100-процентного. Затем выберите инструмент «Лассо». Если бы текст был больше — можно было бы задействовать даже «Магнитное лассо» или «Быстрое выделение». С помощью этих инструментов можно быстро выделить большие буквы по их контуру. Но в нашем случае буквы очень маленькие, поэтому мы просто обведем их все при помощи обычного «Лассо».
Дальнейшие действия вы уже знаете. Нажмите клавишу Delete, в появившемся диалоговом окне выберите пункт «С учетом содержимого». Затем останется лишь отменить выделение и посмотреть на результат. Если фон однородный, то никаких артефактов вы не заметите. В нашем случае фон был почти полностью черным, поэтому результат вышел идеальным.
Как удалить надпись в Фотошопе?
Обучение по тому, как удалить надпись в Фотошопе, мы продолжим редактированием следующих обоев. На этот раз мы взяли картинку, посвященную фильму «Хоббит: неожиданное путешествие». Здесь мы проверим качество работы графического редактора на новых надписях. Они представляют собой логотипы. Трудность состоит в том, что фон на этот раз хорошо просматривается.
Выделять такие надписи следует при помощи всё того же «Лассо». Для остальных инструментов их размер слишком мал. Выделять следует по одной надписи. То есть, после выделения логотипа MGM зажмите клавишу Shift, после чего переходите к выделению надписи New Line Cinema. Когда выделены будут все логотипы — нажмите клавишу Delete. Что выбрать в диалоговом окне, посвященном удалению объектов, вы уже знаете.
Получившийся результат вы видите ниже. В некоторых местах трава оказалась размыта, но заметить это можно лишь при просмотре на максимальном масштабе. Проблема возникла лишь с тем, что в одном месте появились совершенно лишние буквы. От них можно избавиться, повторив предыдущие действия.
Вам следует знать, что удалить можно не любую надпись. Если она слишком большая и имеет некоторую прозрачность, то попытки её удаления будут бесплодными. Именно поэтому такими водяными знаками защищают свои снимки профессиональные фотографы.
Как в Фотошопе удалить картинку?
Мы надеемся, что этот урок научил вас новым возможностям Фотошопа, о которых вы даже не догадывались. Теперь вы знаете, как в Фотошопе удалить картинку или надпись и как предполагалось, все эти действия максимально легки. На их совершение требуется минимум времени
Сегодня небольшая статья о том, как убрать надпись с фотографии в фотошоп. Для этого не нужно быть продвинутым пользователем Фотошопа, делается всё легко и быстро.Я покажу 3 способа, с помощью которых можно убрать любую надпись. Они идеально подходят для непрофессионального, но довольно качественного редактирования фото. Я буду использовать программу Photoshop CS6, хотя предыдущие версии также отлично справляются с этой задачей.
Способ 1: Выполнение заливки
Этот способ хорошо эффективен в тех случаях, когда надпись находится на достаточно однородном фоне.
Открываем нужную фотографию. Выбираем инструмент “Прямоугольная область” и выделяем место, где находится надпись. Затем, кликаем правой кнопкой мыши для вызова дополнительного меню.
В открывшемся окошке выбираем “использовать: с учетом содержимого”, жмем ок.
Всё, надпись исчезла.
Способ 2: Точечная восстанавливающая кисть
Данный способ тоже отлично справляется с удалением надписи с фото при однородном заднем плане.
Выбираем инструмент “Точечная восстанавливающая кисть”. С помощью кнопок “[” и “]” установите оптимальный диаметр кисти, затем зажмите левую кнопку мыши и выделите редактируемую область с текстом или датой.
После чего, отпустите кнопку. Надпись пропадет.
Способ 3: Комбинированный
Если задний фон на фотографии разноплановый и первые 2 способа не помогают, нужно использовать комбинацию из нескольких инструментов Photoshop.
Мы будем использовать инструменты “Лассо”, “Точечная восстанавливающая кисть” и “Заплатка”.
Часть надписи удаляем с помощью точечная восстанавливающей кисти.
Другую часть с помощью инструмента “заплатка”. Нужно выделить область с текстом и перетащить на схожий фон.
В итоге выделенная область заменится. Фото готово.
Обратите внимание, что в данной статье я использовал всего пару простых способов для удаления надписи с картинки. На самом деле, функционал Фотошопа намного шире и позволяет использовать более широкие возможности по удалению любых надписей и объектов, в зависимости от поставленной задачи.
Тем, кто хочет увидеть всё более наглядно, предлагаю посмотреть видео.
video1
15.05.2015 28.01.2018
Все сталкивались с ненавистными надписями на фото которые хочется убрать. Как это сделать? Я расскажу в этой статьи с примерами.
Убрать надпись с фото используя Фотошоп -легко и просто!
Не важно что за надпись, это может копирайт на фото или надпись на стене. Все это можно убрать. Есть много способов, я расскажу про самый универсальный и эффективный — с помощью инструмента Штамп .
Как в фотошопе убрать водяной знак с картинки
Давайте посмотрим на эту фото. Внизу в правом углу мы видим гадкий копирайт, его поставили авторы сайта, будто они фотографировали лично этот город. Конечно же не фотографировали.
Поэтому замазать эту надпись мы можем без угрызения совести.
Отройте эту фотографию в Фотошопе.
Найдите инструмент Штамп на панели инструментов слева.
Обратите внимание на настройки инструмента. В принципе они стандартные в этом случае.
Слева можно выбрать размер кисти этого инструмента.
Теперь приступаем к работе. Для начала необходимо зажать кнопку Alt на клавиатуре (вы увидите как курсор превратился в крестик) теперь курсором указать облать которую мы будет наносить (копировать).
Так как вода идет волнами сверху вниз, то брать нужно область над надписью. После этого отжать Alt и нанести копируемую область на надпись.
Теперь можно зарисовать всю надпись.
Как в фотошопе убрать надпись с фотографии
Другой метод, другой случай.
Здесь мы видим надпись на фотографии и надпись внизу. Надпись явно лишняя, может мы свою хотим туда добавить или оставить стену чистой.
Сейчам мы будем удалять эту надпись.
Теперь мы будем использовать инструмент Заплатка .
С помощью него можно выделить область которую мы хотим заменить.
Чтобы работа была тщательная и результат был лучше — выделяйте буквы по очереди, а не все сразу .
Я выделил крайнюю букву.
Теперь просто перетаскиваю выделение на область стены где нет надписи.
После этого буква пропала, а я снял выделение (CTRL+D )
Осталось повторить тоже самое с остальными буквами.
Всегда меняйте область на которую вы перетаскиваете выделение .
Нижний копирайт тоже выделил удалил, тем же способом.
Готово, мы имеем фото без надписи.
В фотошопе эти способы оба действенны на фотографиях. Однако есть случаи где лучше использовать один способ, а где-то второй. Все зависит от сложности фотографии.
Как в фотошопе вырезать ненужные объекты?
В работе с изображениями часто требуется отредактировать, убрать ненужные детали, объекты, надписи. В программе фотошоп это можно сделать легко, достаточно совершить несколько действий. Как вырезать фон в фотошопе, как удалить объект, выделенную область, рассмотрим в данной статье.
Как в фотошопе удалить ненужный объект или дефектыПервое, на что обращает внимание любитель фотографироваться, это то, как человек вышел на фото. Зачастую предательски краснеющий прыщ, пятна на коже или торчащие волосы портят весь снимок.
На данном фото изображен парень с проблемной кожей. Если в реальности ему придется потратить большое количество времени на решение этой проблемы, то в фотошопе это можно исправить за пару минут.
Для этого воспользуемся инструментом «Заплатка J».
Обведем с помощью заплатки проблемное место.
Удерживая левую клавишу мыши, перетаскиваем выделенную область на чистый участок кожи. Старый участок автоматически заменится на новый. Необходимо менять участки заплатки периодически, чтобы ее тон максимально был приближен к тону кожи.
Поработав пару минут над остальными участками лица, получаем красавца с чистой кожей.
Как удалить надписи на картинке?Чтобы стереть ненужное с изображения, необходимо рассмотреть саму картинку. Какой фон, однотонный или разноцветный, светлый или с затемнениями? Сколько деталей изображено на фото и как близко? Какой размер ненужного элемента? От этого зависит масштаб работы и выбор инструментов, которыми нужно воспользоваться.
В данном примере стоит задача убрать ненужные надписи. На одном изображении надпись не затрагивает большое количество деталей, а только однородный фон. Другое изображение — более сложный вариант, где надпись проходит через центр фото.
В первом случае выделяем надпись инструментом «Прямоугольная область М».
Затем нажимаем «Delete» и выбираем «С учетом содержимого». Снимаем выделение «Выделение-Отменить выделение» и получаем чистое фото без надписи.
Можно убрать надпись другим способом. Выделить ее и пройтись инструментом точечная восстанавливающая кисть либо применить заливку с учетом содержимого.
В следующем фото надпись расположена прям на котике. Просто удалить надпись прямоугольным выделением с учетом содержимого не получится, так как фон не однородный. Все переходы станут заметны. Воспользуемся инструментом «Волшебная палочка W», установив значения допуска 10 и поставив галочку в смежных пикселах.
Аккуратно, шаг за шагом, выделяем палочкой удаляющие элементы, нажимая клавишу shift. Если палочка захватывает большую область, чем нужно, то уменьшите доступ.
Далее расширим выделенную область на 1 пиксел. Это нужно для наименьшей корректировки фото. После удаления надписи, ее границы станут немного меньше.
Производим удаление или заливку с учетом содержимого.
После удаления букв остаются видны их контуры, которые можно убрать с помощью инструмента «Штамп S». Он помогает убирать ненужное на сложных текстурах. Зажав клавишу «Alt», левой кнопкой мыши укажите область, которую хотите вставить. Появится значок мишени. Отпустив кнопку «Alt», щелкните по месту, в которое нужно вставить необходимый участок. Тщательно проработав все области изображения, получим вполне хорошее фото без следов надписи.
Как вырезать и заменить фон в фотошопе?Существуют элементы изображений, которые не так просто удалить или вырезать, например ветки деревьев, волосы.
Здесь нужно сделать достаточно сложное удаление фона неба, так чтобы между листьями его не было видно. Так как элемент ветки с листочками довольно сложный для простого выделения и обрезки, воспользуемся методом наложения слоя.
Откроем панель «Слои»и уберем блокировку (замок) с нашего слоя, щелкнув по нему два раза. Можно также, удерживая кнопку замка, перетащить его в корзину. Если ничего не сработало, значит выбираем: изображение-режим-RGB.
В панели слоев выбираем «Параметры наложения» и устанавливаем «наложение, если синий». С помощью «Данный слой» регулируем прозрачность фона. Нажимаем Ок и у нас появляется два наложения (иконка квадратиков, вместо замка).
В результате у нас получилось методом наложения закрыть синий фон. Чтобы совсем от него избавиться, нужно преобразовать изображение в смарт-объект. Нажимаем правой клавишей мышки на нашем слое и выбираем «преобразовать в смарт-объект», не забыв перед этим объединить слои.
Создаем новый слой, заливаем новым цветом (например, розовым). В результате получаем изображение дерева на новом фоне.
Этот метод замечательно подходит для изображений, в которых нет отражающих элементов и повторения цвета.
Второй вариант замены фона можно осуществить с помощью использования инструмента «Фоновый ластик». Подберем диаметр ластика 2000 px, проба непрерывная, ограничения на все пикселы, допуск 40%, ставим галочку на основном цвете.
Нам необходимо выбрать цвет переднего плана, который теперь защищен при помощи поставленной галочки. Выбираем с помощью «Пипетки» подходящий зеленый цвет на дереве. Он и будет защищен от стирания. Ластиком пройдемся по голубым участкам изображения. В итоге получим дерево на прозрачном фоне.
Далее по той же схеме, приведенный выше, добавляем нужный новый фон.
Часто встречается ситуация, где фото получилось отличное, а фон хочется другой. Заменим у этого фото скучный серый фон на более яркий.
Создадим копию этого слоя.
Используя инструмент «Быстрое выделение» выделим девушку на фото. Удерживая левую клавишу мыши, выделим фон вокруг девушки. Нестрашно, если захватятся небольшие лишние части.
В панели слоев добавляем слой-маску.
На слой-маске девушка исчезла, остался фон. Необходимо изменить (инвертировать) положение. Кликаем по миниатюре слоя-маски и в свойствах выбираем «инвертировать». В результате фон и девушка поменяются местами.
Далее щелкаем по маске слоя, в свойствах нажимаем «Выделение и маска». Выбираем пункт Вид «на черном».
Затем с помощью бегунка «радиус» подбираем нужные значения для правильного отображения изображения девушки и фона.
Используя данные способы, можно вырезать объекты в фотошопе любой сложности. Надеюсь, эти небольшие уроки фотошопа помогут Вам в работе.
Как в фотошопе убрать вотермарку
Удаляем надписи и водяные знаки в Фотошопе
Водяной знак или клеймо – называйте, как хотите – это своеобразная подпись автора под своими работами. Некоторые сайты также подписывают свои изображения водяными знаками.
Частенько такие надписи мешают нам пользоваться картинками, скачанными из интернета. Я сейчас не говорю о пиратстве, это аморально, а просто для личного пользования, возможно, для составления коллажей.
Скачать последнюю версию PhotoshopУбрать надпись с картинки в Фотошопе бывает достаточно сложно, но существует один универсальный способ, который в большинстве случаев работает.
Есть у меня такая работа с подписью (моей, естественно).
Сейчас попробуем эту подпись убрать.
Способ очень простой сам по себе, но, иногда, для того, чтобы добиться приемлемого результата, необходимо совершить дополнительные действия.
Итак, изображение мы открыли, создаем копию слоя с картинкой, перетащив его на значок, показанный на скрине.
Далее выбираем инструмент «Прямоугольная область» на панели слева.
Теперь пора проанализировать надпись.
Как видим, фон под надписью не однородный, присутствует как чисто черный цвет, так и различные детали других цветов.
Попробуем применить прием в один проход.
Выделяем надпись как можно ближе к границам текста.
Затем нажимаем правой кнопкой мыши внутри выделения и выбираем пункт «Выполнить заливку».
В открывшемся окне выбираем из выпадающего списка «С учетом содержимого».
И нажимаем «ОК».
Снимаем выделение (CTRL+D) и видим следующее:
Налицо порча изображения. Если бы фон был без резких перепадов цвета, пусть даже не однотонный, а с текстурой, искусственно наложенными шумами, то нам бы удалось за один проход избавиться от подписи. Но в данном случае придется немного попотеть.
Будем удалять надпись в несколько проходов.
Выделяем небольшой участок надписи.
Выполняем заливку с учетом содержимого. Получаем нечто подобное:
Стрелками перемещаем выделение вправо.
Снова заливаем.
Еще раз перемещаем выделение и еще раз выполняем заливку.
Далее действуем поэтапно. Главное – не захватывать выделением черный фон.
Теперь выбираем инструмент «Кисть» с жесткими краями.
Зажимаем клавишу ALT и кликаем по черному фону рядом с надписью. Этим цветом закрашиваем остатки текста.
Как видим, на капюшоне присутствуют остатки подписи.
Их мы закрасим инструментом «Штамп». Размер регулируется квадратными скобками на клавиатуре. Он должен быть таким, чтобы в область штампа поместился кусочек текстуры.
Зажимаем ALT и кликом берем образец текстуры с изображения, а затем переносим его в нужное место и снова кликаем. Таким образом можно даже восстановить испорченную текстуру.
«Почему же мы сразу так не сделали?» — спросите Вы. «В образовательных целях», — отвечу я.
Мы с Вами разобрали, возможно, самый сложный пример, как убрать текст с картинки в Фотошопе. Овладев данным приемом, вы с легкость сможете удалять ненужные элементы, такие как логотипы, текст, (мусор?) и прочее. Мы рады, что смогли помочь Вам в решении проблемы. Опишите, что у вас не получилось. Наши специалисты постараются ответить максимально быстро.
Помогла ли вам эта статья?
ДА НЕТУбираем водяные знаки Photoshop.
Очень многие сайты пытаются защитить свои изображения, используя так званые «водяные знаки». Водяной знак – это полупрозрачный текст, на котором написано название ресурса, с которого было взято данное изображение. В данной статье, мы научимся профессионально и бесследно убирать его с изображения.
Возьмём наше изображение с полу прозрачным текстом:
Для начала нам нужно выделить текст на изображении, для этого проще всего использовать инструмент — «волшебная палочка», если не получиться использовать данный инструмент из-за большой схожести цветов изображения и текста, можно воспользоваться «магнитное лассо» или создать маску.
После выделения водяного знака, нужно скопировать его на новый слой, для этого нужно нажать Слой/Дублировать слой или нажать Ctrl-J
Дальше нам нужно подобрать тип смешивания, зависит он от изображения, подбираем самостоятельно, для данной фотографии, подошёл тип смешивания – Умножение (Multiply)
Но на нашем изображении есть проблемная область, это место, где цвета надписи и картинки совпадают(лицо модели). Нам нужно выделить эту область(которая по цвету схожа с текстом), используя любой удобный вам инструмент(возможно подойдёт, даже «волшебная палочка»)
Аналогично помещаем(копируем) ее на новый слой
Слой/Дублировать слой или нажать Ctrl-J
Слой с которого мы копировали, делаем невидимым, нажимая на «глаз» возле миниатюры изображения. А скопированный слой(новый, только что созданный) мы перетягиваем над слоем картинки и сливаем их вместе. Слой—Склеить с нижним || Ctrl-E
Для сглаживания резких переходов мы будем использовать «палец» и «размытие» для более естественного перехода.
Переходим на слой с текстом и подтираем ластиком часть текста которая совпадает по цвету с нашим изображением, то есть нам нужно оставить лишь ту часть, которая не совпадает с нашим изображением. Продолжаем экспериментировать с наложением, я добился нужного результата, при наложении:
Линейное горение || BurnДобиться нужного результата нам поможет яркость и контрастность, инструмент открывается нажатием (Ctrl-U), нужно подобрать максимально похожую нашему изображении и остатки подправить «пальцем» и «размытием»
На оставшимся тексте, мы опять применим тип наложения Линейное горение || Burn и поправим яркость и контрастность как делали это ранние.
Еще немного ластика и инструмента «палец» и получаем отличный результат:
Как удалить надписи, водяной знак с картинки или фотографии в Фотошопе
Последнее время фотографии и картинки, которые люди выкладывают на своих сайтах, предварительно защищены специальными водяными знаками. Зачастую используется простые надписи, которые содержат адрес сайта, на котором изначально появилась эта картинка. Бывает так, что нужно именно такое изображение, содержащее водяной знак или надпись, но использовать его без предварительной очистки не представляется возможным.
Чтобы удалить надписи (адрес сайта, произвольный текст), а также водяной знак или знаки (бывает, что картинка «усеяна» водяными знаками), нужно воспользоваться известной программой Фотошоп. Причем удалить ненужные данные с картинки или фотографии можно в любой версии этого редактора — начиная с первых и заканчивая Photoshop CS6 (Photoshop CC). В этой статье рассмотрим как можно удалить надписи, водяной знак с картинки или фотографии в Фотошопе в виде пошаговой инструкции.
Перед удалением водяного знака с картинки
Перед тем, как приступить к удалению ненужных элементов на фотографии или картинки, следует понимать несколько простых вещей:
- чем больше на изображении разноцветных зон, имеющих различную тональность, тем сложнее будет удалить надписи, знаки
- для каждой разноцветной и разно тональной зоны нужно будет подбирать цвет и размеры кистей
- мелкие детали, которые покрыты непрозрачными надписями и водяными знаками, восстановить будет практически невозможно
Если вы уверены в своих силах, то можно приступать к очистке фото. Для примера возьмём изображение некоторой детали, которое защищено надписью с адресом сайта-источника.
Инструменты, которые нам понадобятся
Для выполнения данных процедур нам понадобится редактор Фотошоп и его инструменты:
- ластик
- пипетка (цветопроба)
- кисть
- инструмент «Палец» (им можно будет «размазать» границы)
Удаляем водяные знаки и надпись с картинки в Photoshop
Итак, запускаем программу Photoshop и загружаем нужную картинку с помощью верхнего меню «Файл» — «Открыть..». Теперь смотрим на изображение и «вычленяем» цветовые зоны. Каждый отдельный цвет и его оттенок нужно будет дополнительно подбирать пипеткой.
Подборка зон выглядит так:
Каждый отдельный замкнутый красный элемент — это отдельный подбор цвета. В каждую подобную зону и далее на протяжении всей надписи нужно будет помещать пипетку для определения цвета.
Начнём удалять надпись. Нажимаем на изображение пипетки на левом боковом меню инструментов и выбираем «инструмент Пипетка», затем помещаем пипетку в любую цветовую зону, где мы будем удалять надпись:
Затем, после получения цвета выбираем «Инструмент Кисть» и настраиваем нужный размер кисти: если зона, на которой надпись небольшая — устанавливаем размер кисти 10-20, и так далее. Кисть можно взять обычную, то есть простой заполненный полностью круг:
Настройка прозрачности должна быть меньше 50%, иначе вы потеряется текстурную поверхность.
Далее, кистью стираем надпись в выбранной зоне и переходя в другую зону также пользуемся пипеткой, подбираем цвет, настраиваем кисть и продолжаем стирать надпись или водяной знак:
Итоговая картинка без надписей и водяных знаков
После чередования подборов цвета и стираний кистями, в итоге у нас получится абсолютная «чистая» картинка. При значительном увеличении разглядеть вмешательство, конечно же можно, но при обычном использовании стёртые места будут абсолютно не заметны:
Рассказать о подслушанном:
Подробная инструкция, как убрать водяной знак с фото
Вам приходилось удалять с изображения текстовую или графическую информацию (водяной знак)? Обычно это автоматическое проставление даты, или надпись подтверждающая первоисточник. Что предпринять? Рассмотрим, как убрать водяной знак с фото используя специализированный софт или про помощи онлайн сервисов.
Что это такое
Водяной знак — полупрозрачная надпись или логотип. Используется для защиты авторских прав. Часто применяется фотографами для размещения контактных данных.
Как убрать водяные знаки с фото онлайн в Photopea
Переходим по адресу: https://www.photopea.com/. Для выбора языка нажмите: Загружаем картинку на сайт. Например, на фото есть дата съемки. Воспользуемся такими инструментами: 1. Точечная кисть; 2. Заплатка; 3. Восстанавливающая кисть.
Содержимое текста однородное. Поэтому источником клонирования выберите рядом находящийся участок.
Увеличите изображение инструментом «Лупа». Установите размер кисти. Жесткость поставьте выше пятидесяти процентов. Выберите участок, возле надписи которым зальется текст. Нажмите на нем мышкой, одновременно удерживая клавишу «Alt». Пройдитесь по надписи.Если фон неоднородный используйте «Штамп», постоянно меняя источник клонирования.
Готовый результат экспортируйте. Выберите формат. Откроется окно где пропишите высоту, ширину и качество.
Pixlr Editor
Программа Pixlr убирает водяной знак с фото онлайн. Редактор простой в использовании. Загрузка и установка не требуется. Позволяет работать без регистрации. В отличие от редактора, рассмотренного выше, сервис использует Flash технологию. Для работы сервиса, установите соответствующее ПО. Как это сделать смотрите в статье: «Загрузка Flash Player». Регистрация не нужна. Для загрузки изображения нажмите соответствующий пункт. Увеличьте нужный фрагмент фото инструментом «Лупа» или колесиком мыши. Удалите надпись инструментами «Коррекция» или «Штамп». В моем примере, на неоднородных участках лучше использовать «Штамп».
Для сохранения готового результата нажмите:
Пропишите параметры сохраняемого изображения. Мы рассмотрели, как убрать водяные знаки с фото онлайн бесплатно. Разберемся, как стереть надпись используя специализированный софт.Как убрать водяные знаки с фото в Фотошопе (Photoshop)
Выделите надпись волшебной палочкой (можно лассо). Чтобы отметить одновременно несколько областей, нажмите и удерживайте клавишу «Shift». Получилось следующее: Сделайте границы выделения больше на один пиксель, чтобы меньше корректировать изображение. Далее: Нажмите «Delete». Откроется окно где установите такие значения: Вот что получилось: Погрешности устраните инструментом «Штамп». Нажимайте мышкой ближайшие области, одновременно удерживая клавишу «Alt». Клонируйте их на местах где погрешность.
Способ 2
Открываем изображение. Создаем копию используя комбинацию клавиш «Ctr+J». Выбираем инструмент «Перо». Выполним обводку. Далее: Радиус растушевки нуль пикселей. Далее: Выбираем: Смотрим результат.
Вывод
Мы рассмотрели, как убрать водяные знаки с фото онлайн редактором и Photoshop. Если работа с программой покажется сложной, удалить надписи можно онлайн сервисами. У них алгоритм действий схожий.
Как сделать лазерную гравировку изображений, увековечивающих ваши воспоминания
Как лазерной гравировки изображений, увековечивающих ваши воспоминания
Лазерная гравировка изображений — отличный способ превратить ваши фотографии в индивидуальные и практичные вещи. Выведите свои изображения в новое измерение с помощью лазерной гравировки фотографий!
Лазерная гравировка — это процедура вырезания макета прямо на изделии с использованием сфокусированного луча света. Однако, когда вы что-то строгаете, это гораздо более специфично, поскольку управляется оборудованием, а не человеческими руками, лазер действует как нож.Кроме того, благодаря своей точности он производит намного меньше отходов.
И жилые, и коммерческие объекты делают лазерную гравировку идеальной для переноса изображений на другую поверхность. Вы не теряете важные детали, которые делают фотографии лучшими документами ваших лучших моментов с помощью лазерной гравировки. Кроме того, у вас есть большой выбор товаров из пластика, дерева, стекла, камня и стали, что делает эту процедуру популярным методом для изготовления произведений искусства, а также драгоценных украшений.Это просто легкий шаг к тому, чтобы сделать лазерную гравировку ваших изображений аналогичным образом.
Лазерная гравировка также имеет множество коммерческих применений. Он действует аналогичным образом, как устройство для точной лепки, которое помогает в работе с деталями, такой как вырезание внутренних линз для машин и размещение фотографии непосредственно на издательских пластинах, чтобы избежать пленки. Лазерная гравировка фактически изменила все области воспроизведения изображений. Прочтите, чтобы воспользоваться его простотой использования и мощным воздействием!
Как делать изображения с лазерной гравировкой
—— Кредит Cartonus на Instructables
Шаг 1. Выберите качественное изображение
Используйте фото в отличном качестве.
Открыть в Adobe Photoshop.
Шаг 2. Измените фотографию до подходящего размера
Шаг 3. Удаление фона
Осторожно удалите фон.
Используйте инструмент Polygonal Lasso Tool (L) Feather 0px, Anti-alias.
Сделайте белый фон, объедините слои (Ctrl + E)
Шаг 4: Преобразуйте фото в оттенки серого
Изображение> Режим> Оттенки серого
Шаг 5. Редактировать фото
Большие темные участки фотографии светятся.
Интенсивность черного цвета на лице должна составлять 10-15%.
Глаза должны быть почти белыми. Черный 3-6%.
Светлые пряди волос создают больше света. Инструмент Dodge (O) Диапазон: Мелирование.
Темные пряди волос темнеют. Затемнитель (O) Диапазон: Тени.
Шаг 6: Размер изображения
Шаг 7: Повышение резкости
Фильтр> Резкость> Маска нерезкости
Количество: 200% Радиус: 1 пиксель Пороговое значение: 0 уровней.
Сделайте резче глаза, ресницы, брови, губы, волосы с помощью Sharpen Tool.
Шаг 8: Преобразование изображения в растровое изображение
Изображение> Режим> Растровое изображение
Вывод: 200 пикселей / см (508 пикселей / дюйм)
Метод: полутоновый экран Частота: 200 линий / см (508 линий / дюйм)
Угол: 15 градусов
Форма: Круглая
Сохранить как Формат: файл BMP
Формат: Windows
Глубина: 1 бит
Шаг 9: Лазерная программа
Импортируйте изображение BMP в RDWorks (или другую вашу лазерную программу).
Волокна древесины должны быть параллельны длинной оси (X).
Изображение тоже.
При необходимости поверните изображение на 90 градусов.
Установить параметры для гравировки
Параметры для лазера мощностью 40 Вт (Программа: RDCAM)
Скорость (мм / с): 300 Макс
Мощность (%): 20
Интервал (мм): 0,05
Материал: массив березы, фанера березы
Скорость и мощность нужно выбирать экспериментально.
Шаг 10: Нажмите «Старт» и наблюдайте, как ваше творение оживает
Советы и предостережения по лазерной гравировке изображений
Выполняйте пробную гравировку всякий раз, когда вы меняете настройки изображения.
Когда вы войдете в круговорот лазерной гравировки ваших изображений, вас может соблазнить избежать этого. Не надо! Кроме того, небольшие изменения в настройках изображения могут существенно повлиять на ваш завершенный проект. Например, изменение цветового контраста между светлыми и темными участками изображения делает его более резким или мягким. Когда эти настройки больше диапазона, а не вкл / выкл, те же постоянные изменения переходят в ваши надписи. Но вы не будете знать, как именно это соотносится с конкретным продуктом и изображением, которое вы используете, пока не проверите его, чтобы убедиться, что он соответствует вашему запланированному видению.
Сканируйте фотографии в цвете.
Работа с проверенными изображениями так же проста, как и совместная работа с изображениями, которые вы отправили напрямую с электронной камеры. Если оригинал не только в белом, но и в черном цвете (это возможно на большинстве сканеров), просто убедитесь, что вы ровно проверили цвет. Дополнительная информация из тени дает вам больше возможностей для совместной работы, когда вы готовите изображение.
Исключите большие области отдельных оттенков и обширные истории с парочкой небольших тем.
Ни один из разделов фотографий не предлагает лазерным граверам достаточно информации, чтобы сделать четкую копию. Если у вас есть фотография с большой историей сплошных оттенков, но с разнообразным передним планом, который будет безупречно травиться, измените фон с помощью белого или прозрачного слоя в своем программном обеспечении для редактирования изображений.
Основные особенности изображений для лазерной гравировки
Сохранение: долговечность изображений значительно снизилась симметрично относительно того, насколько легко их сделать. Поскольку у всех нас в карманах есть электронные фотоаппараты, мы можем сохранить все, что мы снимаем, — до тех пор, пока наш телефон не сломается, или наша SIM-карта не будет повреждена, или мы забудем свой пароль много раз, а также не будем заблокированы. облачный макияж 47 лет… (Мы можем немного огорчиться по поводу последнего, исходя из личного опыта …) Даже печать фотографий не так сложна, как фотографии предыдущих поколений, поэтому лазерная гравировка ваших фотографий является чрезвычайно сильной альтернативой экономии ваших бесценных минут. . Кроме того, вам не нужно беспокоиться о фреймворке.
Информация и разнообразие: благодаря своей точности лазерная гравировка позволяет создавать изображения, сохраняя уровень информации, который был у вас в исходном снимке.Сохранить такую ясность и расширить свой профиль так же просто, как купить лазерный гравер. Воспроизведение одного и того же изображения на разных материалах, безусловно, выявит разные аспекты, которые вы можете изменить в зависимости от вашего творческого настроения. Лазерная гравировка ваших изображений действительно позволяет вам исследовать фотографию так, как это не может сделать Photoshop.
Подарки. Лазерная гравировка не только обеспечивает безопасность изображений, но и отлично смотрится. Это, в сочетании с возможностью использования его на практичных или декоративных предметах, таких как драгоценности, таблички, подставки для книг, а также пресс-папье, дает вам безграничный выбор, чтобы сделать ваши лучшие воспоминания намного более поздравительными.
Рекомендуемый лазерный гравировальный станок
Если у вас еще нет лазерного гравировального станка, Creality CP-01 станет отличным выбором для вашего первого снимка на начальном уровне. Creality CP-01 — это модульная машина 3-в-1, объединяющая 3D-печать, резьбу с ЧПУ и лазерную гравировку. Как станок с ЧПУ, CP-01 может работать с пластиком, деревом, бумагой и печатной платой. Совместимость с мягкими металлами, такими как алюминий, прямо не упоминается, но с такой рамой и шпинделем, как этот, мы бы не стали на это делать ставку.Тем не менее, у вас есть квадратная площадь 200 мм для обработки других материалов с помощью шпинделя со скоростью 4800 об / мин. С лазером мощностью менее 0,5 Вт и площадью гравировки 100 x 190 мм этого все еще достаточно для случайных подставок или настольных украшений.
Остались четкие, разборчивые и стойкие гравюры, которые могут быть легко прочитаны как людьми, так и машинами, что делает их идеальными для любых применений, для которых они используются. Будь то создание эстетически привлекательных гравюр для персонализации или создание кодов отслеживания для сканирования машин, лазерная гравировка гарантирует, что качество никогда не будет принесено в жертву.
Подготовка фото гравировки в GIMP — Glowforge
С помощью настроек Proofgrade легко выгравировать фотографию на Glowforge, но большинство фотографий требует небольшой корректировки для получения наилучших результатов.
Gimp — это фоторедактор профессионального качества, доступный бесплатно для macOS, Microsoft Windows и Linux. Его часто используют для редактирования фотографий для печати на бумаге, но мы также можем использовать его для оптимизации фотографии для лазерной гравировки путем преобразования в черно-белое, регулировки яркости и применения повышения резкости.
Скачать GIMP
Последнюю версию GIMP можно бесплатно скачать по этой ссылке.
Откройте и масштабируйте изображение
- В строке меню нажмите Файл> Открыть , выберите свою фотографию и нажмите Открыть .
- В строке меню нажмите Изображение> Масштабировать изображение и закрепите шириной и высотой друг с другом, щелкнув ссылку цепочки справа от текстовых полей, чтобы она выглядела как непрерывная цепочка.В раскрывающемся меню Интерполяция выберите Кубический .
- Увеличьте разрешение файла по осям X и Y как минимум до 300 и измените поля Ширина, и Высота, примерно до того же размера (или больше), который вы собираетесь запустить. Внесение изменений в одно автоматически откорректирует другое, не растягивая изображение. Когда закончите, нажмите Масштаб , чтобы изменить размер изображения, или Сбросить , чтобы начать заново.
Начните с загрузки изображения, размер которого равен или больше, чем вы хотите, чтобы ваш готовый отпечаток был.
Преобразовать в черно-белое
- В строке меню нажмите Цвет> Компоненты> Channel Mixer , убедитесь, что установлены флажки Монохромный , Предварительный просмотр и Сохранить яркость , затем перемещайте ползунки, пока не Вы довольны черно-белой версией вашего изображения.Обратите особое внимание на участки с высокой детализацией, такие как волосы и трава, и убедитесь, что ваши настройки не приводят к слиянию или размытию этих участков. Некоторые ползунки могут выглядеть не так, как будто они что-то делают; это нормально, поскольку каждый ползунок влияет только на определенные цвета в исходном изображении.
- Если вы довольны результатом, нажмите ОК, , чтобы применить изменения, или сбросьте , чтобы начать заново.
Преобразование изображения в черно-белое — дело субъективное, поэтому поэкспериментируйте с ползунками, пока конечный результат вам не понравится.Каждое изображение индивидуально, и чтобы оно выглядело наилучшим образом, потребуется немного разная корректировка.
Гистограмма
Откройте гистограмму, щелкнув Цвета> Информация> Гистограмма в строке меню в верхней части экрана.
Гистограмма, представленная черной горной формой в середине инструмента гистограммы, помогает нам понять, насколько мы должны настроить яркость нашего изображения, отображая количество и распределение светлых и темных областей.
Гистограмма уникальна для каждого изображения, поэтому не беспокойтесь, если ваше не выглядит так, как в этих примерах.
Оптимизация воздействия
Откройте инструмент «Уровни», щелкнув Цвета> Уровни в строке меню в верхней части экрана.
С помощью ползунка «Гамма» изменяйте гистограмму до тех пор, пока большая часть данных (представленная черной горной формой) не окажется примерно по центру окна.
- Вот пример изображения и его гистограммы до и после настройки.
Изображения, вырезанные из фона, могут повлиять на форму гистограммы. В этих случаях используйте инструмент «Прямоугольное выделение», чтобы создать гистограмму небольшой области. Чтобы узнать больше об инструменте выбора прямоугольника, посетите страницы поддержки GIMP здесь.
Обрезка гистограммы
Откройте гистограмму и инструмент «Уровни», щелкнув Цвета> Информация> Гистограмма и Цвета> Уровни в строке меню в верхней части экрана.
Если основная часть вашей гистограммы не заполняет ширину поля, используйте ползунки светлого и темного Input Level в инструменте Levels Tool , чтобы вырезать самые светлые и самые темные пиксели. Щелкните и перетащите ползунки под гистограммой по направлению к центру, пока они не образуют основную часть гистограммы.
В этом примере мы обрезаем пурпурные области. Возможно, вам придется обрезать больше или меньше, в зависимости от формы вашей гистограммы.
Если ваша гистограмма уже охватывает всю ширину окна, вы можете пропустить этот шаг.
Повышение контрастности
Небольшое повышение контрастности изображения также может улучшить результаты гравировки. Сделайте это с помощью инструмента «Кривые» в строке меню в разделе «Цвета > Кривые ».
Откройте инструмент «Кривые» и с помощью курсора щелкните и слегка перетащите вверх и вниз в точках, указанных в примере ниже.В результате на графике появится плавная S-образная кривая, в результате чего средние серые тона станут светлее и темнее.
Хотя рекомендуемая настройка инструмента кривых является тонкой, попробуйте поэкспериментировать, внося более резкие изменения в разные точки на графике. Понимание того, как работает этот инструмент, будет полезно как для лазерной гравировки, так и для печатной фотографии.
Применение заточки
В строке меню щелкните Filters> Enhance> Unsharp Mask и установите все ползунки на 0 или минимально возможное значение.
Перетащите угол диалогового окна, чтобы увеличить его, и используйте четырехсторонний курсор (находится в правом нижнем углу изображения предварительного просмотра), чтобы переместить предварительный просмотр в важную часть вашего изображения или область с высокой детализацией, например лица, волосы, листья или цветы.
Регулировка размера предварительного просмотра изображения
Начните увеличивать ползунок Amount до тех пор, пока детали изображения не станут четко очерченными, четкими и немного неестественными.
Перейдите к следующему шагу, чтобы увидеть несколько примеров того, как повысить резкость.
На этом изображении значение от 1,5 до 2 дает наиболее подходящий результат. При подготовке изображения вам может потребоваться другое значение резкости.
Какую резкость мне следует использовать?
Как правило, при лазерной гравировке фотографий следует применять большую резкость, чем при печати на бумаге.
- Без заточки.Выглядит немного мягко и размыто.
- Небольшая заточка. Это будет отлично смотреться, напечатанное чернилами.
- Заточка немного больше, чем указано выше. Эта фотография очень хорошо бы запечатлелась на светящейся кузне.
- На этой фотографии показана слишком большая резкость для хорошей гравировки.
Для каждого изображения может быть разная степень резкости. Вперед и экспериментируйте!
Печать!
Перед печатью необходимо учесть другие факторы, которые могут повлиять на качество вашей гравировки:
Материал — Печать на светлых материалах обеспечивает наилучшие результаты фотографии из-за темных отметок, которые остаются при попадании лазера на поверхность.
Размер — Чтобы максимально увеличить детализацию гравировки, сделайте отпечаток как можно большим и обрежьте все неважные части изображения.
Инвертировать цвета — Некоторые материалы, например черный акрил, становятся светлее после гравировки. После обработки изображения, но перед его загрузкой, нажмите Цвета> Инвертировать в строке меню, чтобы создать версию вашего отпечатка, которая выглядит как пленочный негатив. На экране это может выглядеть странно, но гравировка выглядит великолепно.
Черновик или HD? — Настройка Draft Photo Proofgrade обычно в 2,5 раза быстрее, чем HD Photo, и показывает высокий контраст, но меньше деталей. Фотогравюры HD работают медленнее, с более тонкими отметками и более плавными градиентами, что может быть полезно для портретов.
Мрамор или гранит для лазерной фотогравировки?
Устойчивость к царапинам
Еще один важный фактор, который следует учитывать, — нужно ли защищать предмет от царапин.Если размещение на столе, стене, за стеклянной витриной или где-то там, где контакт с предметом будет слабым, тогда устойчивость к царапинам не является необходимой функцией. С другой стороны, если он будет размещен в местах, где вероятно истирание, это так же важно, как внутреннее или внешнее размещение. Зоны истирания могут включать пол, зоны с высокой проходимостью и общественные залы, и это лишь некоторые из них.
Как отмечалось выше, мрамор — более мягкий камень, что увеличивает вероятность его поцарапания при размещении на участках, подверженных истиранию.Из-за этой мягкости мрамора он не рекомендуется для таких применений.
Гранит, однако, хорошо подходит для зон с интенсивным движением и даже может использоваться в качестве напольного покрытия. Главный враг гранита в местах с высокой проходимостью или гравировка на нем фото — это возможность граффити. Хотя полированную поверхность гранита можно восстановить, после окрашивания будет трудно (а возможно, и невозможно) удалить ее с протравленных участков. Сильный химикат, такой как разбавитель для лака, будет хорошим кандидатом для удаления краски и не повредит поверхность.
Может ли вода повредить мрамор или гранит?
Повредит ли вода черный мрамор? Да, по большому счету. Из-за своей мягкости вода быстро удаляется с поверхности. Вода повредит гранит? Нет и да. Регулярный дождь НЕ повредит гранит, если, конечно, это не кислотный дождь. С другой стороны, жесткая вода или вода с высоким содержанием кальция или хлора может нанести ей серьезный ущерб. Поскольку вода регулярно попадает на поверхность, минералы накапливаются, и их чрезвычайно трудно удалить.Этот тип разрушительной воды в основном поступает из спринклеров и воды, подаваемой из городских систем водоснабжения. Чтобы избежать повреждения воды минеральными веществами, всегда размещайте гранит вне досягаемости спринклерных систем.
Деталь
Один из самых больших вопросов, который я получаю от клиентов, когда дело доходит до выбора между гранитом и мрамором для гравировки фотографий, — это «Какой из них гравирует с большей детализацией?». Хотя близко мрамор, как правило, имеет немного более высокую детализацию при гравировке по граниту.
Окаменелости и жилы
Окаменелости и прожилки в мраморе и граните, вероятно, одна из самых важных вещей, которые следует учитывать. Ископаемый клоп или белая вена, пересекающая чье-то лицо на гравированной фотографии, быстро превратится в серьезную боль в глазу. Почти весь черный мрамор имеет некоторую степень прожилок, некоторые широкие прожилки и другие вены по линии волос. Даже если вы не видите прожилок на полированной поверхности, переверните ее и посмотрите на обратную сторону, тогда вы, вероятно, увидите некоторые прожилки, которые могут или не могут быть видны на выгравированном изображении.Чтобы свести к минимуму появление прожилок на снимке, необходимо разрезать их вокруг. Черный гранит редко имеет прожилки и обычно не является проблемой. И мрамор, и гранит в какой-то мере окаменелости. Окаменелости — это несоответствия в камне, такие как необычное серое пятно или скопление. В большинстве случаев окаменелости можно увидеть, взглянув на поверхность. Эта визуальная отдача помогает, чтобы у вас была возможность выбрать другой кусок, прежде чем он пройдет через чей-то лоб на фотографии.
Заключение
Мрамор и гранит отлично подходят для лазерной фотогравировки, но перед выбором следует внимательно изучить их. Для наружных работ и там, где прочность является обязательной, следует выбирать гранит, а не мрамор. Также уделите время тому, чтобы внимательно осмотреть изделие перед гравировкой, это предотвратит появление нежелательных окаменелостей на гранитной или мраморной фотографии.
Для лазерной фотогравировки мы используем мрамор и гранит только высшего качества с минимальными прожилками и минимально возможным размером зерна.Щелкните здесь, чтобы просмотреть наши продукты и предоставить бесплатное доказательство.
Часто задаваемые вопросы
О наших кристаллах
Что такое гравированный кристалл?
Наши кристаллы представляют собой прозрачное стекло K9 с узором, вытравленным лазером в центре с помощью подповерхностной лазерной гравировки. Взгляните на наш раздел Процесс гравировки, чтобы получить более подробный обзор этого процесса.
Как работает процесс заказа и гравировки?
Когда вы размещаете безопасный заказ на нашем сайте, мы отправляем ваши работы нашим дизайнерам, чтобы они отредактировали фоновое содержимое для большей ясности.Затем мы берем отредактированный файл, и наши дизайнеры преобразуют его в трехмерную сцену с помощью того же программного обеспечения для 3D-моделирования, которое профессионалы кино используют для своих голливудских блокбастеров. После этого мы поместим трехмерную сцену в наше программное обеспечение для гравировки, загрузим ваш кристалл в лазерный гравер и начнем процесс гравировки, который может занять от 5 до 30 минут. Как только это будет сделано, мы отполируем любые оставшиеся отпечатки пальцев с вашего кристалла, упакуем его в подарочную коробку и отправим прямо вам! Вы можете найти больше информации о том, как работает это волшебство, в нашем подробном разделе «Процесс гравировки».
Вы удаляете фон моей фотографии перед ее гравировкой?
Разумеется, без дополнительной оплаты! Фон вашей фотографии профессионально удаляется нашими дизайнерами перед преобразованием в 3D, чтобы выделить наиболее важные части вашей фотографии. Если вы не хотите, чтобы мы удаляли фон, свяжитесь с нами после размещения заказа, указав номер заказа, и попросите оставить фон на месте.
Что делает его 3D?
Наши дизайнеры умеют брать ваше 2D-изображение и преобразовывать то, что они видят, в трехмерное изображение с помощью современного программного обеспечения для 3D-моделирования.Он очень продвинутый, но не волшебный. Мы не можем визуализировать то, чего не видим — например, мы не можем визуализировать затылок, если смотрим только спереди.
Что такое HD Edge ™?
HD Edge ™ — это уникальный процесс гравировки, благодаря которому ваша гравировка будет сиять ярче и отчетливее, чем у любой другой компании, производящей кристаллы. Мы индивидуально оптимизируем вашу фотографию с помощью искусственного интеллекта и методов ручного редактирования, чтобы сделать темные области ярче и затемнить особенно яркие области, чтобы каждый сегмент вашей фотографии отображался с яркостью.Темные части вашего изображения (например, смокинги или волосы) создаются за счет того, что точки расходятся дальше друг от друга, что делает их плохо различимыми и нечетко очерченными, а яркие части (например, свадебное платье) сгущают точки близко друг к другу, что делает их склонными. «расколоться» внутри вашего кристалла. Благодаря нашему уникальному процессу HD Edge ™ мы выравниваем ваше изображение, чтобы темные участки отображались ярче, не подвергая опасности сам кристалл.
Могу ли я получить цветную гравировку?
К сожалению, из-за того, как работает процесс гравировки, мы не можем создавать гравюры в цвете.Благодаря нашему процессу гравировки мы фактически ничего не печатаем и не используем чернила на вашем кристалле. Мы создаем «микротрещины» в кристалле с помощью лазерного луча, который позволяет нам создавать изображения в стекле в оттенках белого. Однако поверьте нам, вам это понравится!
Будете ли вы гравировать контент для взрослых?
Безусловно, мы будем вырезать материалы для взрослых при условии, что они являются законными в США. Многие пары хотели, чтобы их интимные фотографии были выгравированы на кристалле, и мы можем сделать это и для вас.Ваша конфиденциальная фотография хранится в полной безопасности в нашей организации и не будет передана.
Кристаллы какой формы у вас есть?
У нас есть кристаллы разных форм и размеров, и мы постоянно пополняем нашу коллекцию. Чтобы увидеть последний список форм, которые у нас есть в продаже, загляните в раздел «Кристаллы по форме».
Можно ли сделать кристалл нестандартной формы?
Разве это не было бы здорово? К сожалению, мы не можем предложить нестандартные формы.Все наши кристаллы предварительно сформированы и огранены специализированными производителями стекла, поэтому мы можем сосредоточиться на гравировке, доставке и доставке вашего заказа к гарантированной дате доставки в мягкой подарочной коробке, которая соответствует выбранной вами форме кристалла. Список всех форм, которые мы предлагаем, можно найти в разделе «Кристаллы по форме».
Сколько весит кристалл?
Наверное, больше, чем вы ожидали! Кристаллы выполнены из твердого стекла, поэтому могут немного весить.Вес и размеры всех наших кристаллов указаны под ссылкой «Дополнительная информация» на странице с описанием продукта. Наш самый маленький кристалл (Мини-башня) весит 6,4 унции, а самый тяжелый кристалл (Большой куб) весит 6 фунтов!
В чем разница между созданием собственных кристаллов и трехмерными рисунками и мотивами?
Наша подборка «Создай свой собственный кристалл» позволяет вам настроить свой кристалл, загрузив свою собственную фотографию и выгравировав ее на кристалле с выбранным вами текстом.Это 3D-изображения, преобразованные из 2D-изображения. Мы предлагаем множество вдохновляющих мероприятий на выбор, например, различные поводы и популярные праздники. Кроме того, вы можете перейти прямо к разделу «Кристаллы по форме», чтобы выбрать форму кристалла и начать строительство прямо оттуда. Наши 3D-рисунки и мотивы — это популярные полностью 3D-объекты, такие как знаки зодиака, религиозные узоры, спорт и хобби, которые могут сопровождаться вашей собственной текстовой подписью.
О нашем сайте
Что такое обещание доверия?
Ваше доверие — самый важный подарок, который вы можете нам преподнести.По этой причине мы стремимся заслужить ваше доверие на протяжении всего вашего визита, придерживаясь 5 основных обещаний. Мы подробно объясняем каждое из этих обещаний на нашей странице Trust Promise.
Как мне создать учетную запись?
Хотя создавать учетную запись необязательно, вы можете легко создать учетную запись, щелкнув ссылку «Учетная запись» в правом верхнем углу страницы и выбрав «Создать учетную запись». Вы также можете полностью оформить заказ в качестве гостя на протяжении всего процесса заказа и, при желании, создать учетную запись в конце процесса заказа!
Как мне связаться с кем-нибудь в Crystal Clear Memories?
Мы всегда на связи! Перейдите на нашу страницу «Свяжитесь с нами», чтобы задать нам любые вопросы, которые могут у вас возникнуть.Кроме того, вы можете использовать нашу функцию чата, чтобы немедленно написать нам — просто найдите значок чата в правом нижнем углу вашей страницы.
Как оставить отзыв?
Отзывы всегда приветствуются, хорошие или плохие! Пожалуйста, не стесняйтесь связаться с нами на нашей странице «Контакты» и сообщить, что у вас на уме.
Вы продаете мою информацию?
Абсолютно нет! Это одно из наших обещаний доверия. Ваша информация находится в безопасности с нами, и мы абсолютно не будем продавать ваши данные третьим лицам или недобросовестным иностранным (или иностранным!) Правительствам.
Информация для заказа
Нужно ли мне создавать учетную запись при заказе?
Нет! Мы знаем, что вы цените свое время и не хотите запоминать еще один пароль. Вы можете купить что угодно на нашем сайте в качестве гостя и иметь возможность создать пароль для создания своей учетной записи в конце. Если вы не хотите, это тоже здорово!
Как просмотреть корзину?
С любой страницы просто щелкните значок корзины в правом верхнем углу страницы, чтобы перейти в корзину! Вы, наверное, догадались, что это значок, похожий на настоящую тележку из ближайшего продуктового магазина.
Должен ли я платить налог с продаж?
Мы гордимся тем, что базируемся в Тампе, Флорида, и гравируем и отправляем прямо из нашего маленького кусочка рая. По этой причине мы должны взимать налог с продаж с жителей Флориды. Жители любого другого штата не должны платить налог с продаж при заказе у нас, по крайней мере, на данный момент.
Какие варианты оплаты доступны?
Мы принимаем все основные кредитные и дебетовые карты во время оформления заказа. Кроме того, мы также поддерживаем оплату через PayPal.Просто следуйте инструкциям во время оформления заказа и выберите PayPal, если вы решите использовать эту опцию. Мы не принимаем чеки или долговые расписки, но я не думаю, что вы все равно планировали расплачиваться ими.
Безопасна ли информация о моей кредитной карте?
Совершенно верно! И мы не просто так говорим. Наша платежная система «токенизирует» вашу кредитную карту в тот момент, когда вы ее вводите, то есть мы ее даже не видим. Правильно, ваша кредитная карта на наших серверах представляет собой набор искаженных букв, называемых «токеном», и единственное, что мы можем с ними сделать, — это авторизовать платеж.Это то, что позволяет нам соответствовать требованиям PCI DSS, что является причудливым способом сказать, что мы придерживаемся тех же стандартов, которые должны соблюдать компании, работающие с кредитными картами. Мы также используем шифрование ваших данных банковского уровня, поэтому, если вы находитесь в общедоступной точке доступа, никто не сможет «отследить» ваш визит к нам и обработать ваши данные. Если вы дочитали этот абзац до конца, поздравляю! Вы, наверное, первый, кто это сделал.
Как мне отследить свой заказ?
Вы можете отслеживать свой заказ в любое время на нашей странице «Отслеживание заказа».Кроме того, как только ваш заказ будет отправлен, вы получите электронное письмо с информацией для отслеживания вашего заказа. У нас есть время обработки / обработки перед отправкой, пока мы редактируем фон вашего изображения, конвертируем его в 3D и лично гравируем его. Мы определяем приоритеты заказов на основе обещанных дат доставки, поэтому фактическое время обработки может варьироваться в зависимости от вашего близости к нам — но не волнуйтесь, ваш кристалл прибудет в гарантированную дату доставки! Вы можете отслеживать свой заказ в любое время с помощью страницы «Отслеживание вашего заказа», ссылки в электронном письме с подтверждением отправки или, войдя в свою учетную запись, если вы ее создали, и щелкнув «Мои заказы».
Как мне получить дополнительную информацию о оптовых или крупных заказах?
У вас есть большое количество кристаллов, которые вы хотите выгравировать? Вы корпоративный заказчик, который хочет производить кристаллы на заказ для своего офиса? Пожалуйста, свяжитесь с нами через нашу страницу «Контакты», и мы будем рады поговорить!
В какие страны вы доставляете?
В настоящее время мы осуществляем доставку только в США. Мы работаем с партнерами по доставке, чтобы поставлять нашу продукцию по всему миру, так что следите за обновлениями! Возможно, вы живете в другой стране и вам интересно? Напишите нам сообщение на странице «Свяжитесь с нами», и мы рассмотрим, что нужно сделать, чтобы добавить вашу страну в качестве варианта.
Могу ли я изменить свою фотографию?
Как только вы разместите заказ, мы практически сразу же начнем работу над преобразованием вашей фотографии в 3D. К сожалению, мы не можем изменить фотографию, которую вы хотите использовать, через 30 минут. Если с момента размещения заказа прошло менее 30 минут, свяжитесь с нами через нашу страницу «Контакты».
Как мне отменить заказ?
Вы можете отменить свой заказ в течение 30 минут с момента покупки, связавшись с нами через нашу страницу «Контакты» или ответив на электронное письмо с подтверждением заказа.По истечении этого времени мы можем отменить ваш заказ до доставки за 20 долларов США, чтобы покрыть наши расходы на 3D-дизайн. После того, как вы отправите кристалл, мы не сможем отменить ваш заказ. Ваш заказ всегда покрывается нашей Гарантией удовлетворенности, подробно описанной в нашем Обещании о доверии.
Создайте свои собственные кристаллы Информация
В чем разница между кристаллами праздника и праздника?
Хрусталь с гравировкой — отличный подарок к любому празднику или случаю! Наши разделы о праздниках и мероприятиях являются отличным источником вдохновения для идей подарков.Формы одинаковы во всем модельном ряду, но идеи подарков всегда актуальны. Когда-нибудь мы можем предложить определенные формы для определенных праздников.
Как загрузить фото?
Легко! Когда вы находитесь на странице продукта для интересующего вас кристалла, нажмите кнопку «Выбрать фото» и перейдите к своей фотографии на мобильном устройстве, планшете или компьютере. Если вы пользуетесь мобильным телефоном, ваше устройство должно позволять вам выбирать фотографию прямо из фотопленки. Если фотография не будет работать по какой-либо причине (например, слишком маленькая), вы увидите сообщение об ошибке и получите указание повторить попытку с другим изображением.Если во время оформления заказа у вас нет изображения под рукой, вы всегда можете выбрать «Выбрать позже», и мы свяжемся с вами по электронной почте, чтобы попросить вашу фотографию. Обратите внимание, что это может задержать дату доставки.
Как узнать, хорошее ли качество моей фотографии?
Наши серверы автоматически анализируют вашу фотографию после того, как вы ее загрузили. Если есть проблема с размером или качеством файла, вам будет представлено сообщение об ошибке, позволяющее загрузить новую фотографию. Кроме того, мы вручную проверим качество фотографии перед гравировкой, если она слишком мала, слишком размыта или возникнет какая-либо другая проблема, мы свяжемся с вами по электронной почте, чтобы решить проблему.Обратите внимание, что это может задержать дату доставки.
Какой текст я могу добавить?
Вы можете добавить на кристалл индивидуальный текст в дополнение к выбору фотографии для гравировки. Есть две строки для ввода текста, каждая из которых поддерживает максимум 40 символов. Есть счетчик, показывающий, сколько символов осталось в каждой строке.
Какие шрифты я выбираю?
Вы можете выбрать любой из 5 шрифтов для гравировки текста.Мы предлагаем популярные шрифты, такие как Georgia, Helvetica, Century Gothic, Rockwell и Edwardian Script. Вы сможете увидеть, как шрифты выглядят в списке отображения при выборе шрифта.
Как мне получить подтверждение перед началом производства?
На данный момент мы не можем предоставить доказательства до производства. Мы предлагаем нашу 100% гарантию удовлетворения как часть нашего Обещания о доверии, если вы по какой-либо причине не удовлетворены конечным продуктом.
Предлагаете ли вы корпоративные трофеи или награды?
Любую нашу продукцию можно использовать в качестве корпоративного трофея или награды! Свяжитесь с нами, если вы хотите узнать об оптовых заказах.В будущем мы будем добавлять больше фигур, например фигур, специально предназначенных для использования в качестве трофеев.
Дизайн для лазерной резки: гравировка фотографий
Ищете лучшие результаты с фотографиями, нанесенными лазерной гравировкой? Давайте внимательно посмотрим, как проектировать для гравировки фотографий. Первое, на что следует обратить внимание — это выбор самой фотографии. Поскольку наша гравюра не будет цветной, мы хотим выбрать фотографию с высокой ценностью и высокой контрастностью. Ценность и контраст — элементы визуального дизайна, используемые художниками
Контраст создается за счет использования противоположных или соседних элементов изображения.Например, противоположные цвета на цветовом круге контрастируют друг с другом. Мы также можем видеть контраст в диапазонах значений серого, а крайние значения — черно-белые.
Значение — это то, как глаз отделяет одну деталь изображения от другой. Без ценности изображения не имеют различий, и даже цвет размывается. Один трюк, который делают художники для оценки ценности, — это удалить весь цвет из изображения и изучить изображение исключительно в «оттенках серого».
Растровый процесс
Теперь давайте применим эту концепцию к примеру и рассмотрим процесс шаг за шагом.
Шаг первый: выберите изображение
Здесь у нас есть фотография, которую мы хотим растрировать на дереве. Мы выбрали изображение с высоким разрешением, отличное качество и контраст.
Шаг 2. Обрезка и удаление фона
В Photoshop или (аналогичной программе) мы можем обрезать изображение, если необходимо.Мы также можем удалить фон, чтобы он не отвлекал от изображения, которое мы хотим растрировать.
Шаг третий: преобразование в оттенки серого
Далее мы преобразуем фотографию в черно-белое изображение. Наше программное обеспечение для лазерной резки автоматически конвертирует изображения в черно-белые, но для достижения наилучших результатов мы сначала настроим изображение в Photoshop.
Шаг четвертый: импорт и разрешение
Импортируйте изображение в программное обеспечение лазера.Теперь мы хотим настроить наше разрешение. Разрешение определяется DPI или точками на дюйм. Чем больше точек на дюйм, тем выше точность и качество изображений, а при более низком разрешении на дюйм будет быстрее обрабатываться и гравироваться. Для гравировки большинства изображений идеально подходит разрешение 500 точек на дюйм.
Шаг пятый: дизеринг
Теперь мы сделаем дизеринг нашего изображения с помощью нашей лазерной программы RetinaEngrave 2.0. Дизеринг помогает определить, как будут выгравированы точечные рисунки.
Результаты
Этот процесс должен дать вам максимальное качество растра, но вам все равно придется поэкспериментировать с настройками мощности и скорости в зависимости от вашего материала.Помните, с опытом приходят лучшие результаты.
Чтобы узнать больше, загрузите нашу бесплатную электронную книгу Designing for Laser Cutting: A Technical Ebook for Creatives, , где вы найдете дополнительные советы по дизайну, такие как:
- Выбор файлов изображений
- Проектирование векторной резки
- Использование пропила в дизайне
- Наборы 3D-объектов
- И десятки других советов и техник
Ищите другие электронные книги, которые появятся в ближайшее время, от Full Spectrum Laser
Трехмерная лазерная гравировка на фото кристаллах
Вам интересно, как мы превращаем обычную фотографию в потрясающее трехмерное изображение? Вы хотите знать, как мы можем выгравировать ваши фотографии внутри наших хрустальных сувениров, не повредив поверхность? Вот закулисный взгляд на то, как мы создаем изделия из хрусталя на заказ.
От 2D-фото к цифровой 3D-моделиВо-первых, нам нужно качественное фото. Вот почему мы тщательно проверяем каждую загружаемую фотографию, которую мы получаем, на предмет чего-либо, что потенциально может вызвать дефект в гравировке кристалла, например размытость или плохое освещение.
Как только мы одобрим вашу фотографию, наши дизайнеры начнут оптимизировать ее для процесса преобразования в 3D. Они используют специализированное программное обеспечение для редактирования фотографий, чтобы удалить фон вашего изображения и очистить любые мелкие недостатки.
Наконец, мы загружаем улучшенное изображение в нашу программу 3D-преобразования, которая строит цифровую 3D-модель из вашей фотографии.
Внутри трехмерного лазерного гравировального станкаВот где начинается настоящая магия. Когда у нас есть 3D-модель, с которой можно работать, мы используем самую современную лазерную технологию для нанесения световых точек на вашем изображении, чтобы обозначить координаты для вашей 3D-гравировки.
Когда мы готовы приступить к гравировке, мы загружаем кристалл по вашему выбору в один из наших 3D-лазерных гравировальных станков.Эта машина использует координаты вашей модели для создания крошечных гравюр на разной глубине внутри вашего кристалла для построения трехмерного изображения.
Наши лазеры неинвазивны, что означает, что они обходят внешний вид вашего кристалла, чтобы гравировать только специально нанесенные точки. Это то, что позволяет нам каждый раз создавать потрясающе точные изображения подповерхностей.
В чем разница между 2D и 3D?
Разница между 2D и 3D изображениями начинается с их лазерных координат.Чтобы создать двухмерную гравюру, мы наносим световые точки с вашей фотографии на плоскость. Это создает плоское изображение внутри вашего кристалла.
С другой стороны, 3D-моделистроятся на разной глубине, чтобы создать изображение, которое является выпуклым (изогнутым к вам) спереди и вогнутым (изогнутым от вас) сзади. После гравировки на кристалле лицевая сторона изображения будет выглядеть почти как статуя, подвешенная в воздухе. Задняя сторона создает завораживающую трехмерную иллюзию; под каким бы углом вы на это не смотрели, ваше изображение будет двигаться, встречаясь с вашим взглядом.Мы называем этот изящный трюк эффектом «следования».
Почему выбирают 3D-лазерную гравировку? Лазерная 3D-гравировка— это больше, чем просто самый инновационный способ сохранить и отобразить ваши любимые фотографии. Он оживит ваши воспоминания с реалистичной глубиной и потрясающим движением внутри роскошного подарка на память, который прослужит вам всю жизнь!
Если вы ищете удивительный подарок, чтобы удивить кого-то особенного, или уникальный способ отметить знаменательный момент, кристалл с гравировкой на заказ от ArtPix 3D может превратить ценную фотографию в 3D-искусство.
Узнайте, как разместить заказ онлайн здесь, или посетите наш магазин, чтобы начать работу!
Amazon.com: 3D Crystal Photo — 3D Crystal Picture Cube Hand Cut — Индивидуальная гравировка, бесплатная светодиодная база в комплекте
Размер: Средний портрет
3D-гравировка хрустальных фотографий на светодиодной базе
Сохраните память о своих близких, демонстрируя наши красивые 3D-хрустальные фотографии в любой комнате вашего дома или офиса.Хрустальные кубики высшего качества вырезаны вручную нашими высококвалифицированными мастерами, уделяя внимание каждой мелочи.
Как заказать индивидуальный 3D-кристаллический куб
выберите один из следующих размеров и нажмите желтую кнопку «Настроить сейчас»:
Sm «3,2» X 2 «X 2» Идеально подходит для изображений размером до 1 / предмет
Med «3,5» X 2,6 «X 2,6» Идеально подходит для изображений до 2 фигур / объектов
LG «4,7» X 3,1 «X 2,4» Идеально для изображений до 4 фигур / объектов
X-LG «5.1 «X 3,9» X 2,4 «Идеально для изображений до 5 фигур / объектов
XX-LG» 5,9 «X 3,9» X 2,8 «Идеально для изображений до 7 фигур / объектов
XXX-LG» 6,7 «X 5,1 «X 3,1» Идеально для изображений до 8 фигур / объектов
Макс. «7,9» X 5,9 «X 3,1» Идеально для изображений до 10 фигур / объектов
Titan «10,6» X 6,7 «X 3,7» Идеально для изображений до 20 фигур / сюжетов
После выбора необходимого размера загрузите нужную фотографию на 3D-кристалл.Добавьте дополнительное сообщение для индивидуальной гравировки и оформляйте заказ.Наши дизайнеры профессионально удалят фон изображения, а затем разместят ваше изображение и гравировку на кристалле (масштабирование, кадрирование и поворот) для создания наилучшего макета. Мы можем отправить товар напрямую вам или на адрес получателя, указанный в вашем заказе.
КУПИТЕ СЕЙЧАС и храните своих близких рядом, вспоминая их с помощью наших гравированных хрустальных фотодисплеев!
Все заказы Crystal отправляются в течение 0–2 дней.



