404 Not Found
Call-Центр
Москва:
Санкт-Петербург:
Бесплатно по всей РФ:
Время работы Call-Центра:
Пн-Пт: с 09:00 до 19:00
Пятница: с 9:00 до 18:00
Сб, Вск — выходные дни
Точки самовывоза
Москва
117335 г. Москва, Архитектора Власова д. 6
Время работы:
Пн-Пт: с 09:00 до 19:00
Пятница: с 9:00 до 18:00
Сб, Вск — выходные дни
Санкт-Петербург
196084, г. Санкт-Петербург, ул. Малая Митрофаньевская, д.4, лит. А, офис 401
Санкт-Петербург, ул. Малая Митрофаньевская, д.4, лит. А, офис 401
Время работы:
Пн-Пт: с 09:00 до 19:00
Пятница: с 9:00 до 18:00
Сб, Вск — выходные дни
Отзывы ЯндексМаркет:
Мы в соц. сетях:
404 Not Found
Call-Центр
Москва:
Санкт-Петербург:
Время работы Call-Центра:
Пн-Пт: с 09:00 до 19:00
Пятница: с 9:00 до 18:00
Сб, Вск — выходные дни
Точки самовывоза
Москва
117335 г. Москва, Архитектора Власова д. 6
Москва, Архитектора Власова д. 6
Пн-Пт: с 09:00 до 19:00
Пятница: с 9:00 до 18:00
Сб, Вск — выходные дни
Санкт-Петербург
196084, г. Санкт-Петербург, ул. Малая Митрофаньевская, д.4, лит. А, офис 401
Время работы:
Пн-Пт: с 09:00 до 19:00
Пятница: с 9:00 до 18:00
Сб, Вск — выходные дни
Услуги и поддержка
Отзывы ЯндексМаркет:
Мы в соц.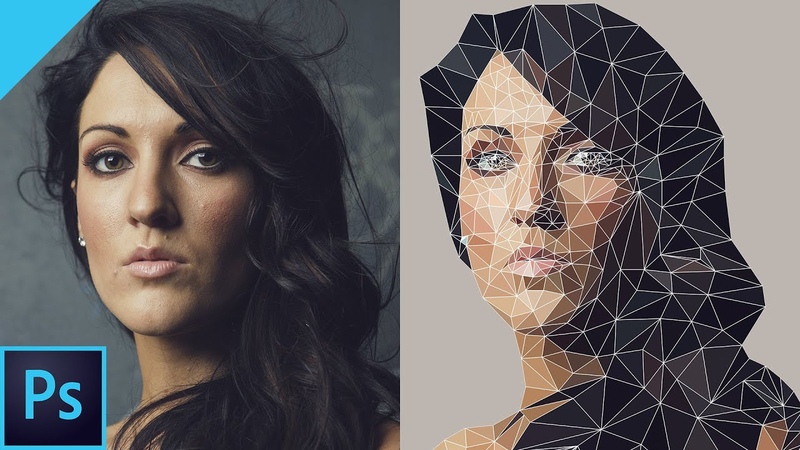 сетях:
сетях:
Как обрезать картинку в CorelDraw
Если вы являетесь давним приверженцем программы CorelDraw, тогда вы точно смогли убедиться в её невероятных возможностях, которые можно применять при работе с любыми изображениями. Если же вы являетесь начинающим пользователем, вам ещё незнакомы многие операции, но вы активно желаете освоить программу CorelDraw, чтобы впоследствии успешно редактировать изображения, тогда вам полезно будет узнать, как обрезать картинку в CorelDraw.
Узнайте, как обрезать картинку в CorelDraw правильно
Действительно, графический редактор Корел позволяет создавать любые чертежи, а также обрезать изображение по контуру путём наложения двух объектов друг на друга.
Итак, полезно ознакомиться с инструкциями, как обрезать изображение в Кореле самым простым способом, а также интересно будет разобраться в том, как в Кореле вырезать объект из фона.
Способы обрезки изображения
Если вы приступили к корректировке фотографии, графический редактор позволит вам обрезать лишнюю часть изображения, удалить ненужный объект, разделить фотографию, а также стереть всё лишнее, что не устраивает лично вас.
Первые шаги, связанные с обрезкой изображения, должны быть направлены на совершенствование навыков простой обрезки изображения. Когда же такие навыки будут отшлифованы до совершенства, можно приступать к выполнению более сложных, но весьма интересных графических задач.
Простой способ
Если у вас имеется в наличии фотография, размеры которой вас по каким-то критериям не устраивают, исправить такое положение вы сможете без труда, воспользовавшись возможностями программы CorelDraw.
Безусловно, первоначально вам придётся внимательно изучить рекомендации, как обрезать в Кореле лишнее, убедиться на практическом опыте, что никаких сложностей при выполнении такого процесса нет.
Запустите графический редактор, задайте параметры изображения, размеры которого удовлетворяют выдвинутым требованиям. В частности, установите параметры ширины и высоты. В окне выбора цветовой палитры лучше всего выставить параметр RGB. Это позволит в дальнейшем отредактированное изображение использовать на электронных носителях, а при необходимости без затруднения распечатывать на принтере.
В частности, установите параметры ширины и высоты. В окне выбора цветовой палитры лучше всего выставить параметр RGB. Это позволит в дальнейшем отредактированное изображение использовать на электронных носителях, а при необходимости без затруднения распечатывать на принтере.
Выставляем параметры высоты и ширины 1000px
Теперь в центре рабочей области создайте прямоугольник, нажав на кнопку Rectangle tool. Кликните по появившемуся прямоугольнику, посмотрите, что сразу после этого в верхней части панели появилось дополнительное меню, в котором также можно выставлять размеры прямоугольника. Конечно, вам нужно выставить желаемые параметры ширины и высоты.
После этого кликните по клавише P, чтобы переместить прямоугольник в центр рабочей области. Это была подготовительная работа, а теперь следует перейти уже непосредственно к работе с изображением. Загрузите картинку, которую вы желаете обрезать. Для этого откройте параметр меню «Файл», выберите строку «Экспорт» и укажите путь к картинке, которую вы желаете редактировать.
Создайте прямоугольную область, нажав на кнопку Rectangle tool (F6)
Важно на этом этапе эту картинку поместить внутрь созданного нами прямоугольника. Для этого выберите параметр «Эффекты», перейдите по строке PowerClip и затем кликните по параметру «Поместить внутрь».
Чтобы расположить картинку правильно, согласно установленным ранее параметрам, следует вызвать параметр «Редактирование PowerClip». После того как вам удастся расположить картинку так, как вам этого хочется, кликните пункт меню «Завершить редактирование».
Выделите картинку левой клавишей мыши и в верхней панели найдите меню Effects и дальше PowerClip
Второй способ
Можно поступить иначе, если так важно разобраться, как в Кореле обрезать картинку по контуру.
Для этого первоначально точно так же строится прямоугольник, загружается картинка, а затем её помещают на задний фон, безусловно, освобождая передний фон для прямоугольника. Остаётся выбрать инструмент «Обрезка», зажав левую клавишу мышки, протянуть, указывая область, которую важно обрезать.
Получается такой результат
Вырезание части рисунка
Если же перед вами обозначена задача не просто обрезать изображение по длине или ширине, а удалить часть самого рисунка, тогда рекомендуем вам ознакомиться ещё с одним секретом, позволяющим разобраться, как вырезать объект в Кореле.
Если у вас имеется изображение, в котором нужно вырезать определённый элемент, постройте при помощи инструментов его геометрический аналог.
Теперь созданный только что геометрический объект наложите на то изображение, которое подвергается редактированию. Выделите теперь одновременно и само изображение, и созданный геометрический объект. После таких ваших действий вы обнаружите, что на панели появились дополнительные функциональные кнопки, назначение которых заключается в объединении, исключении, пересечении и упрощении объектов.
Для правильной обрезки нужно одновременно выделить изображение и созданный геометрический объект
Если вам хочется понять, как вырезать объект, который наложен сверху другого рисунка, просто нажмите кнопку «Исключить». Графический редактор моментально вырежет ту часть, которая была наложена на основной рисунок.
Графический редактор моментально вырежет ту часть, которая была наложена на основной рисунок.
С помощью кнопки «Исключить» графический редактор сам вырежет нужные объекты
Если необходимо совершить более сложную обрезку, тогда можно воспользоваться функциональной клавишей «Пересечение». В этом случае у вас получится уникальная обрезка, совершённая по контуру совмещённых пространств двух рисунков.
В отдельных случаях может возникнуть необходимость вырезать объект и воспользоваться ним для создания другой фотографии, картинки с изменением фона.
Разобраться, как вырезать изображение в Кореле, чтобы переместить только один этот вырезанный объект на другую картинку, тоже несложно.
Предварительно придётся выделить аккуратно, исключив поспешность, желаемый объект при помощи инструмента «Безье». Затем нужно создать снова прямоугольник, кликнуть по обведённому объекту, зажать клавишу Shift, а затем тоже кликнуть по прямоугольнику.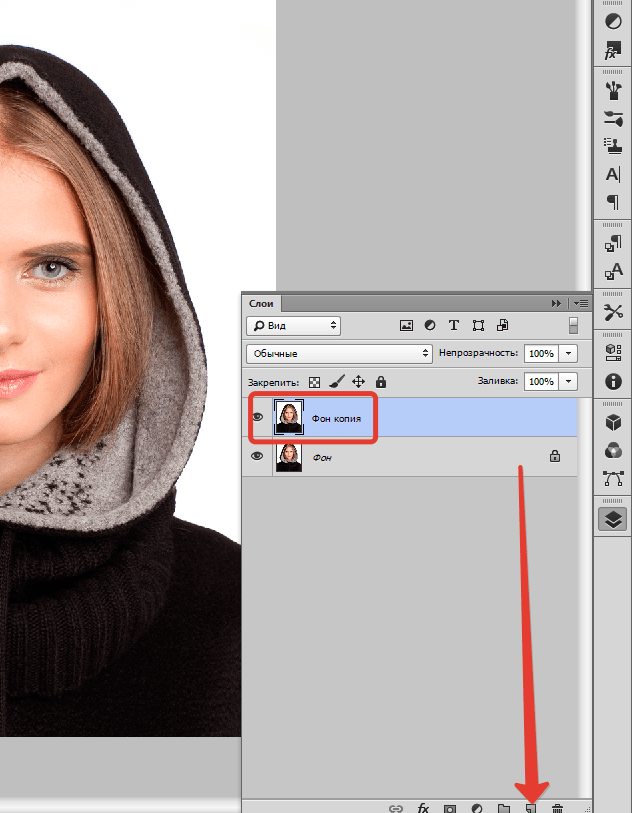 Таким способом вам удастся выделить эти два объекта, остаётся нажать на кнопку «Обрезать». Снова выделяем квадрат с вырезанным объектом, зажимаем клавишу Shift, выделяем опять объект и повторно нажимаем кнопку «Обрезать». После этого вы сможете увидеть, что конкретный объект был вами успешно вырезан и помещён на новое пространство. Теперь можно создать новый, приемлемый для вас фон и получить новое интересное изображение, отвечающее требованиям поставленной перед вами ранее задачи.
Таким способом вам удастся выделить эти два объекта, остаётся нажать на кнопку «Обрезать». Снова выделяем квадрат с вырезанным объектом, зажимаем клавишу Shift, выделяем опять объект и повторно нажимаем кнопку «Обрезать». После этого вы сможете увидеть, что конкретный объект был вами успешно вырезан и помещён на новое пространство. Теперь можно создать новый, приемлемый для вас фон и получить новое интересное изображение, отвечающее требованиям поставленной перед вами ранее задачи.
Итоги
Итак, процесс обрезки сопровождается некоторыми правилами, изучив которые и усвоив последовательность выполнения действий вы сможете создавать интересные изображения, удалять ненужные объекты, тем самым повышая общую эстетику фотографий.
Как вырезать картинку из фона
Часто технологам приходится готовить GIFы из картинок непрямоугольной формы, которые нужно наложить на неоднородный фон.
Классический вариант решения этой задачи — использование инструментов Magic Wand или Magic Eraser. Но что делать, когда они бессильны?
Однажды я получил от дизайнера такой макет:
Для макета мне нужно было сохранить ленточку и коробочку (вместе с тенью) отдельной картинкой, которая накладывается поверх открытки и листа бумаги. Но дизайнер нарисовал тень как-то странно: она находится в отдельном слое, который накладывается на фон в режиме Multiply, при этом нарисована на белом фоне. Объединение слоя ribbon and box со слоем shadow давало непредсказуемый результат. Как ни крути, а использовать «волшебные» инструменты тут бесполезно — слишком долго придется выделять все области отсечения. К тому же есть вероятность добавления в эту область нужных пикселей, которые сделают тень резкой и неестественной.
Сложная, на первый взгляд, проблема решается довольно просто. Все, что нужно сделать, — это найти разность между картинкой с ленточкой и коробочкой и картинкой без них.
Все, что нужно сделать, — это найти разность между картинкой с ленточкой и коробочкой и картинкой без них.
| 1. | Выделяем все изображение (Ctrl+A), копируем видимую область (Edit → Copy Merged или жмем Shift+Ctrl+C), создаем новый документ (Ctrl+N) и вставляем в него картинку (Ctrl+V). |
| 2. | Возвращаемся в исходный макет и, не снимая выделения, отключаем слои ribbon and box и shadow (то есть все, что связано с вырезаемыми объектами). Копируем фоновое изображение (следите, чтобы слой background был выделен) и вставляем его в недавно созданный документ. В итоге должен получиться документ с двумя слоями: с ленточкой-коробочкой и без них: |
| 3. | Выделяем верхний слой (Layer 2) и меняем режим наложения с Normal на Difference: |
| 4. | Жмем на иконку внизу палитры Layers и выбираем из выпадающего списка Threshold. |
| 5. | В результате мы получаем битовую маску, где черный цвет как раз представляет собой область отсечения: |
Хозяйке на заметку | С помощью режима наложения Difference (разность) мы подсветили те области, которые отличаются в наших двух слоях. А с помощью настроечного слоя Threshold (порог) мы одновременно выполнили две задачи: закрасили области с яркостью больше единицы в белый цвет и подготовили слой для создания выделения (попробуйте, не создав этого слоя, выделить черный цвет в слое Layer 2). | |
И наконец, не снимая выделения со слоя Threshold в палитре Layers, выделяем все черные области с помощью Magic Wand (или с помощью Select → Color Range), отключаем слои Threshold и Layer 2, выделяем слой Layer 1 и жмем кнопку Delete.
Мы получили изображение, которое идеально стыкуется с фоном. Этим методом я пользуюсь постоянно, он не раз выручал меня и в более сложных случаях.
Как удалить фон с фотографии в PowerPoint
Чтобы убрать фон с картинки или фотографии для электронного курса, не нужен Photoshop. Хватит стандартных возможностей PowerPoint. В статье разберём, как это сделать за 5 минут.
1. Выбираем картинку и переходим в формат рисунка
Прежде чем удалять фон, сперва добавим фотографию на слайд. Теперь перейдём в раздел «Формат рисунка» — здесь мы будем редактировать изображение.
Чтобы перейти в раздел «Формат фона», нажмите на картинку правой кнопкой мыши и выберите нужную вкладку
2. Удаляем фон
Лучше всего PowerPoint работает с изображениями, на которых фон однотонный и объект в кадре с ним не сливается. То есть вырезать человека в зеленом свитере на зеленом фоне программе сложно.
Чтобы убрать лишние элементы на картинке достаточно нажать одну кнопку — «Удалить фон».
Чтобы PowerPoint автоматически убрал с фото лишнее, нажимаем «Удалить фон» на верхней панеле инструментов.
Программа проанализирует изображение, выделит главный объект, а фон зальёт лиловым цветом и предложит его удалить.
PowerPoint предложит удалить всё, что закрасил на фото лиловым
Вы можете растянуть область действия инструмента «Удаление фона» на всё изображение или его небольшой фрагмент. Для этого отрегулируйте размер прозрачной рамки.
Поскольку нам нужно убрать в кадре всё, кроме мужчины, растянем размер прозрачной рамки на ширину всей фотографии
Если результат вас устраивает, сохраняйте изменения. Иногда программа предлагает удалить больше чем нужно, как в нашем случае. Тогда придётся подсказать, что оставить на фотографии, а что убрать.
3. Если PowerPoint удаляет лишнее, отредактируем фото
PowerPoint предлагаем удалить больше чем нужно, если на фото много элементов или объекты сливаются с фоном. В нашем случае компьютер мужчины программа приняла за стену и решила его стереть. Исправим это.
Исправим это.
Чтобы поправить фотографию, есть две опции:
- Пометить область для сохранения — с её помощью вы показываете, что оставить на фото.
- Пометить область для удаления — показываете, что удалить.
Выбираем опцию «Пометить область для сохранения» и ставим метки на участки фотографии, которые хотим сохранить
На этом всё. Когда будете готовы результатом, сохраняйте картинку. В любой момент её можно будет доработать, вернувшись «Формат рисунка».
Слева фотография до обработки в PPT. Справа — после обработки. Всё получилось
Когда PowerPoint не подходит
У фотографии сложный фон. На заднем плане много объектов. Например, деревьев или зданий. Тогда программа выдаст брак. Например, края вырезанного изображения будут неровными.
Основной объект сливается с фоном. В этом случае PowerPoint удалит и часть нужного вам изображения.
Картинка маленькая или нечёткая. Скорее всего, программа предложит удалить всю картинку.
Скорее всего, программа предложит удалить всю картинку.
PowerPoint подходит для простых операций, когда нужно быстро вырезать человека или объект на фото и поставить в электронный курс. В иных случаях лучше использовать Photoshop или бесплатные программыдля удаления фона.
Бесплатные программмы для удаления фона с фотографии
- Remove.bg — автоматически удаляет фон с фотографии, отсавляя в кадре только главный объект. Готового персонажа можно тут же вставить в электронный курс. Программа сохраняет фото в .png. В максимальном размере скачать его можно только раз. Дальше только по платной подписке — минимальный пакет в 25 обработанных фотографий обойдётся в 9 долларов.
- Adobe —кроме удаления фона в сервисе также можно сделать ретушь, изменить размер изображения и добавить художественные эффекты. Например, сделать фотографию в рисованном стиле. Сервис сохранит картинку в .jpg или .png в максимальном размере.
- Pixlr — уберёт фон с фотографии за секунду.
 Если остались деффекты — лишние цветовые пятная — вы можете стереть их в ручную. Сохраняет изображение в .png. Ограничений, рекламы и платных подписок нет.
Если остались деффекты — лишние цветовые пятная — вы можете стереть их в ручную. Сохраняет изображение в .png. Ограничений, рекламы и платных подписок нет.
Как вырезать в программе paint. Как обрезать фото в Paint — подробная и понятная инструкция. Как обрезать фото в Paint – особенности реализации
Paint является стандартной программой, которая присутствует в по умолчанию. С ее помощью можно делать массу простых, но все же востребованных действий над любыми изображениями. В данной статье мы рассмотрим как с помощью редактора Paint обрезать фотографию или картинку.
Как открыть Paint?
Как уже говорилось выше, Paint является стандартной программой. Ее не нужно устанавливать, если ваш компьютер или ноутбук работает на базе ОС Windows.
Найти Паинт можно через меню «Пуск «, выбрав «Все программы » -> «Стандартные » -> «Paint «.
Программа Paint в меню Пуск
Также можно воспользоваться поиском.
Paint в поиске windows
Как обрезать фотографию в Paint?
После того, как вы открыли программу Паинт, нужно загрузить в нее изображение или фотографию, которую вы хотите обрезать. Для этого нажмите на синий значок (
Для этого нажмите на синий значок (
После этого в Paint появится выбранное вами изображение. Для удобства работы с ним можно уменьшить масштаб. Для этого перейдите на вкладку «Вид » и кнопками «Увеличить » «Уменьшить » настройте удобный для вас вид отображения.
Регулировка масштаба изображения а Паинте
Теперь приступим непосредственно к обрезанию фотографии. Для этого на вкладке «Главная » выберите инструмент «Выделить «. После этого курсор мыши станет перекрестием.
Выделение области обрезки
Следующим этапом будет отмечание области обрезки. Делается это так. Ставите курсор мыши в левый верхний угол будущей области, которая останется после обрезки, нажимаете левую кнопку мыши и не отпуская ее тянете курсор в правый нижний угол будущей области обрезки. Теперь отпускаете мышку, после чего у вас должна быть выделена область на вашей фотографии.
Это та область, которая останется на фотографии после обрезки. Все, что за ее пределами будет удалено. Если вы ошиблись с областью и хотите ее переназначить, то жмете левой кнопкой мыши на любом свободном месте, чтобы снять выделение и выделяете заново.
Как только нужная область будет выделена, на вкладке «Главная » нужно нажать кнопку «Обрезать «.
Обрезка фото в Paint
Последним действием будет сохранение получившегося обрезанного в Paint фото. Для этого жмете на «Файл » (синий значок в левом верхнем углу экрана) и выбираете «Сохранить как «, где указываете имя, формат и расположение будущего файла.
Результат обрезки фотографии
Сохранение результата
Если вас интересует, как можно обрезать фотографию без программ, то читайте статью.
Сегодня будем обрезать фотографию. Не обязательно фотографию, это может быть скриншот, картинка, либо другое изображение – назовите, как хотите! Всё равно будем обрезать в Paint.
Здесь нужно немного высказаться вообще о программе Paint, если вам требуется совершить простые действия с изображением, то программа Paint – это то самое, что вам нужно!
И прежде чем касаться основной темы работы с программой Paint, многие ищут в интернете, почему не активна кнопка обрезать – .
Видео как обрезать фото нужного размера.
Что такое Paint?
Это маленький встроенный фоторедактор, который обладает большими возможностями, в подтверждение этого посмотрите , что можно нарисовать в простой программе Paint! И вы больше никогда не подумаете, что программа Paint ограничена в возможностях!
Для того чтобы обрезать фотографию – её нужно открыть в программе Paint. Это можно сделать через меню – файл – открыть – указываете путь до вашего изображения!
Нам нужна подопытная фотография – это будет скриншот моего рабочего стола. Открываем его в Paint, Перед нами стоит задача обрезать данный скриншот, так, чтобы не было ничего лишнего на фотографии, ярлыков, календаря с часами.
В меню выбираем инструмент выделить. Наводим на нашу фотографию мышку, нажимаем по одному углу и ведем в противоположный угол. Вот мы выделили нужную область на фотографии. После этого, сразу становится активной кнопка — обрезать.
Нажимаем кнопку обрезать.
Вот, что у нас получилось. Обрезанная часть фотографии осталась в программе Paint. Теперь вам осталось сохранить фотографию!
Не активна кнопка обрезать
Если вы ищите почему у вас на компьютере в программе Paint не активна кнопка обрезать, то вы попали правильно!
А не активна она потому, что вы еще не обозначили ту область, которую следует обрезать!
Если вы вернетесь в начало страницы, то вы сможете узнать, как выделить нужную область, для того, чтобы кнопка обрезать стала активной!
сохранить фото в paint
Если вы хотите сохранить фото в Paint, в каком-то другом формате, то вам нужно выбрать строчку № 4 и перед вами будет выбор наиболее распространенных форматов, png, jpeg, gif, bmp, если вам этих форматов не достаточно, то вы можете сохранить в других — нажимаем другие форматы…
Ключевые слова обрезать, фото, paint , помощью, сохранить,Когда создан файл — 17.
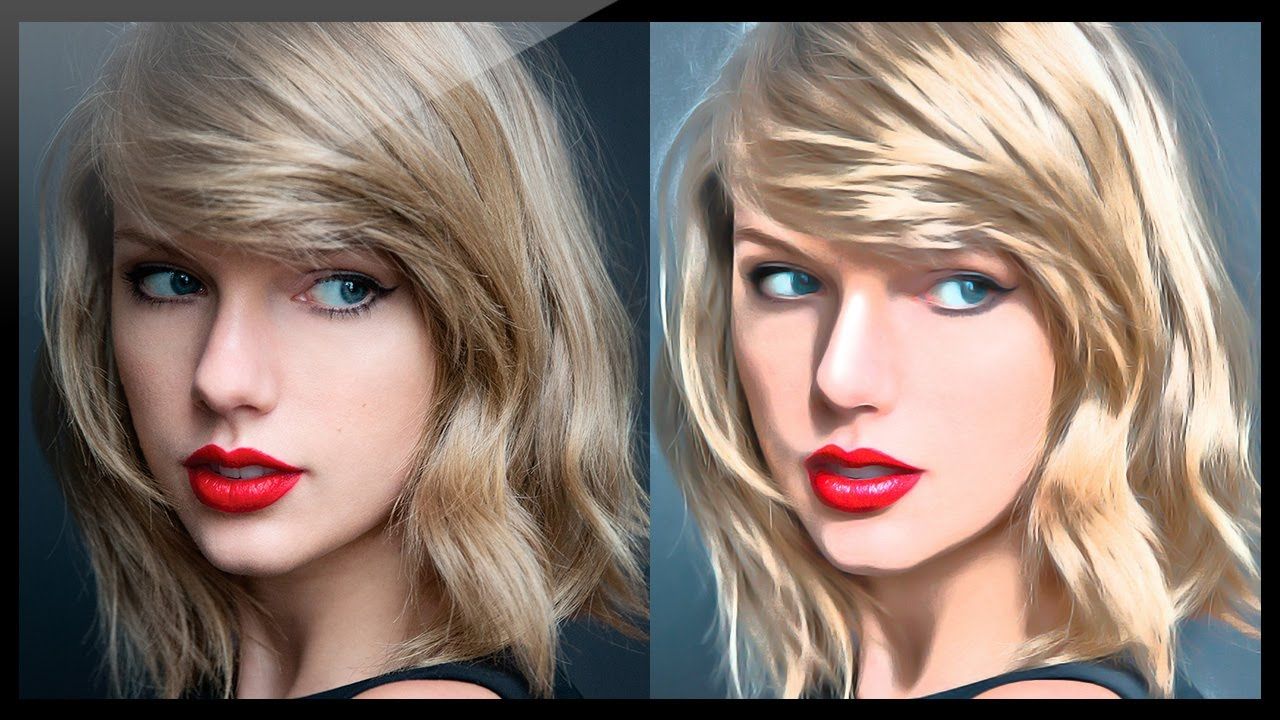 11.2013
11.2013Дата последнего изменения файла 06.05.2019
Просмотров 2923 с 4 мая(счетчик запущен в 2017 году)
Проголосовать за статью!
Вы можете проголосовать за понравившуюся статью.(Используем только свои скрипты)
Еще никто не проголосовал
Нужно выбрать оценку
Графический редактор Paint интегрирован в операционную систему Windows. То есть устанавливается вместе с ней по умолчанию. Он не блещет обширным функционалом, таким, например, как программа-гигант Фотошоп. Но в этом и заключается вся его прелесть. Paint незаменим, когда требуется задействовать простейшие опции редактирования (слегка подправить изображение): повернуть, подкрасить, добавить надпись и т.д. Быстро. Просто. Легко. И, самое главное, не нужно ничего скачивать и инсталлировать в систему.
Это краткое руководство расскажет вам, как обрезать фотографию в Paint.
Запуск редактора
1. Нажмите клавишу «Win» или щёлкните иконку «Windows».
2. В панели «Пуск» откройте папку «Стандартные».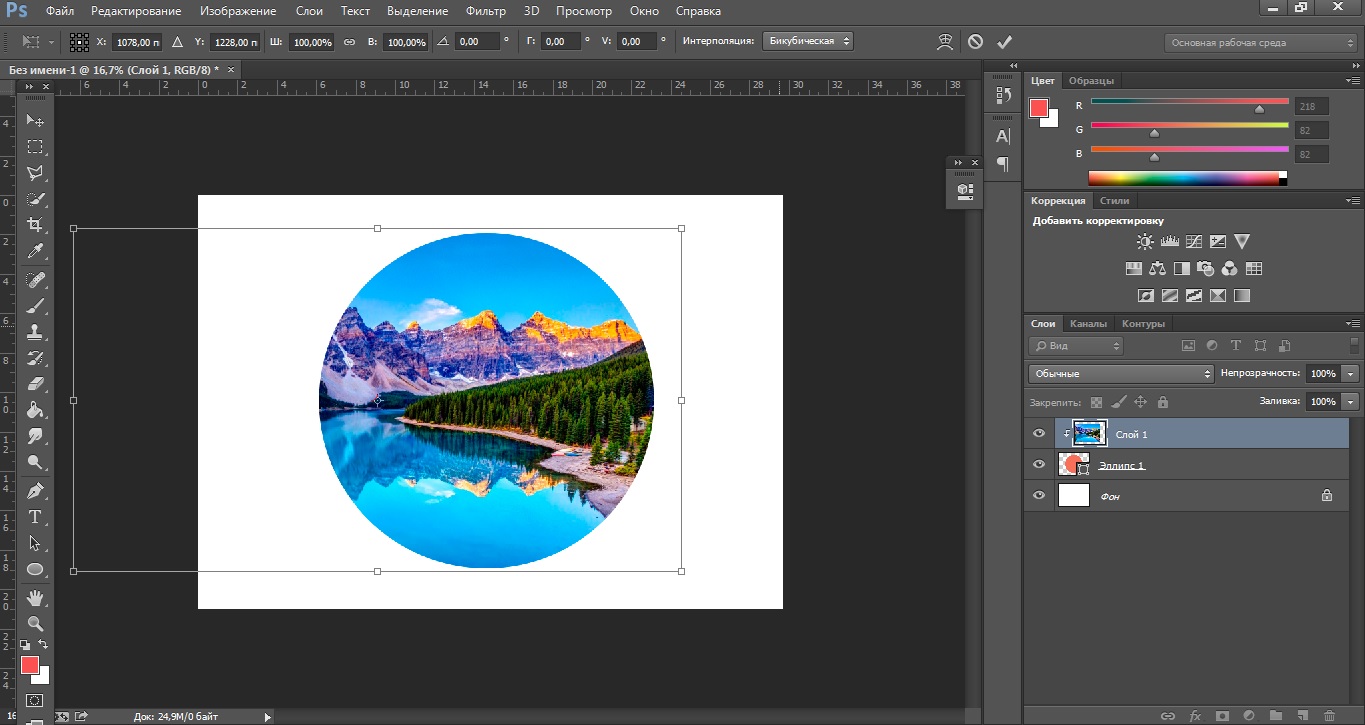 Если её не видно, прокрутите колёсиком мышки список программ и директорий вниз.
Если её не видно, прокрутите колёсиком мышки список программ и директорий вниз.
3. Кликните по названию редактора.
Совет! Если вам не удаётся найти утилиту в системной панели, наберите в поисковой строке «Paint». Редактор появится в блоке «Программы». Кликните по нему, чтобы запустить.
Загрузка изображения
1. Чтобы загрузить картинку в редактор, откройте в верхнем левом углу ниспадающее меню (кнопка расположена под иконкой «дискета»).
2. В перечне опций выберите «Открыть».
3. Появится дополнительное окно. В его левой панели кликом мышки выберите диск и папку, в которой хранится изображение, которое необходимо отредактировать.
4. Кликом левой кнопки мышки выделите требуемый рисунок в галерее. Нажмите кнопку «Открыть».
Обрезание картинки
1. В панели Paint активируйте инструмент «Выделить»: щёлкните по нему мышкой.
2. Чтобы установить границы обрезки, удерживая левую кнопку мышки, перемещайте курсор по изображению. Область, заключённая в пунктирной границе квадрата, после обрезки сохраняется. А вне её удаляется.
Область, заключённая в пунктирной границе квадрата, после обрезки сохраняется. А вне её удаляется.
3. После того, как обозначите контуры, чтобы отредактировать фотку или картинку, клацните «Обрезать» (опция расположена по правую сторону от кнопки «Выделить»).
Совет! Если вам нужно вырезать картинку с более сложными контурами, например, по форме объекта, щёлкните стрелочку под надписью «Выделить» и в блоке «Формы выделения» нажмите «Произвольная область». В этом режиме вы сможете задавать более гибкие границы обрезки.
Сохранение отредактированного изображения
1. Снова откройте главное меню редактора: кликните иконку «стрелочка вниз» вверху слева.
Вот и всё! Теперь откройте указанную директорию (раздел диска → папка) и используйте отредактированное изображение по назначению.
Удачно поработать в Paint!
Подрезка фотографий – это достаточно широко используемый прием обработки цифровых изображений. Выполнить его можно с помощью различных графических редакторов. При этом совершенно не обязательно пользоваться профессиональными программами вроде Adobe Photoshop. Для того, чтобы обрезать фото вполне подойдет встроенные в операционные системы семейства Windows редактор Paint. Рассмотрим как его применить на практике для этой цели.
Выполнить его можно с помощью различных графических редакторов. При этом совершенно не обязательно пользоваться профессиональными программами вроде Adobe Photoshop. Для того, чтобы обрезать фото вполне подойдет встроенные в операционные системы семейства Windows редактор Paint. Рассмотрим как его применить на практике для этой цели.
Подготовьте редактируемое изображение и выполните следующие шаги для его обрезки.
- Откройте изображение в графическом редакторе Paint. Для этого выполните щелчок правой кнопкой мышки по выбранному изображению и в появившемся меню выберите пункт «Открыть с помощью» и далее в списке предложенных программ выберите Paint.
- Если изображение обладает высоким разрешением и выходит за размеры видимой части экрана, то перед его обрезкой нужно изменить масштаб. Для этого в главном меню программы перейдите в раздел «Вид» и несколько раз нажмите кнопку «Уменьшить» или сочетание клавиш Ctrl + PgDn до тех пор, пока все изображение не станет видно на экране.

- Тоже самое можно сделать передвигая ползунок в нижнем правом углу программы.
- Для обрезки фотографии вернитесь в раздел меню «Главная» и разверните группу инструментов, обозначенную кнопкой «Выделить». В появившихся дополнительных инструментах выберите форму выделения в виде прямоугольной области.
- Установите курсор в левый верхний угол области, которая должна остаться после обрезания и зажав левую кнопку мышки проведите курсором до правого нижнего угла. Отпустите левую кнопку.
- После выделения области фотографии, которая должна остаться после обрезки нажмите кнопку «Обрезать». В результате данной операции все, что выходило за область выделения на фотографии будет автоматически обрезано.
- После этого остается только сохранить изображение со старым именем, нажав изображение дискеты в левом верхнем углу программы. Либо сохранить изображение как новый файл. Для этого нажать на иконку, раскрывающую список действий с файлом, перейти в списке к пункту «Сохранить как» и выбрать один из предложенных форматов PNG, JPEG, BMP или GIF.

Согласитесь, иногда случается так, что нужно на скорую руку обрезать фотографию на компьютере, а время на специальную обработку нет. Сегодня я научу вас стандартными средствами ОС Windows изменять размер изображения. После прочтения статьи вы научитесь тому, как обрезать фотографию в paint.
Paint – стандартная многофункциональная программа, предназначенная для рисования, обработки и изменения фотографий, рисунков, изображений.
Сейчас я пошагово объясню, как обрезать фотографию в paint. Для начала запускаем саму программу. Открываем меню «Пуск», переходим во Все программы, затем выбираем пункт «Стандартные», и открываем нужное нам приложение – Paint.
Шаг первый: Вставка изображения, настройка рабочей области
Для того, чтобы работать с изображением, для начала его нужно добавить. На Главной выбираем пункт «Вставить» – «Вставить из», как показано на скриншоте, вставляем нужное нам изображение. Для примера, я возьму картинку автомобиля. Если выбранная картинка больше, чем рабочая область. То для удобства работы я рекомендую уменьшить, для этого в нижнем правом углу выберите нужный масштаб, отражается в «%».
На Главной выбираем пункт «Вставить» – «Вставить из», как показано на скриншоте, вставляем нужное нам изображение. Для примера, я возьму картинку автомобиля. Если выбранная картинка больше, чем рабочая область. То для удобства работы я рекомендую уменьшить, для этого в нижнем правом углу выберите нужный масштаб, отражается в «%».
Шаг второй: Инструменты, изменение картинки
После того, как мы подготовили рабочую область, можно приступать к обрезке нашей картинки.
Выбираем инструмент «Выделить» (со стрелкой, как показано на скриншоте). И выбираем «Прямоугольная область». Теперь нам остается только выделить нужную нам область на картинке и указателем мыши, перенести изображение.
Шаг 3: Доработка
Как видите, изображение обрезано, но лишнее нужно убрать. Для этого подравниваем правый край и низ по размеру фото. Сохраняем.
Итак, сегодня вы узнали простой способ того, как обрезать фотографию в paint. Как видите, ничего сложного нет, с данным действием справится любой пользователь ПК.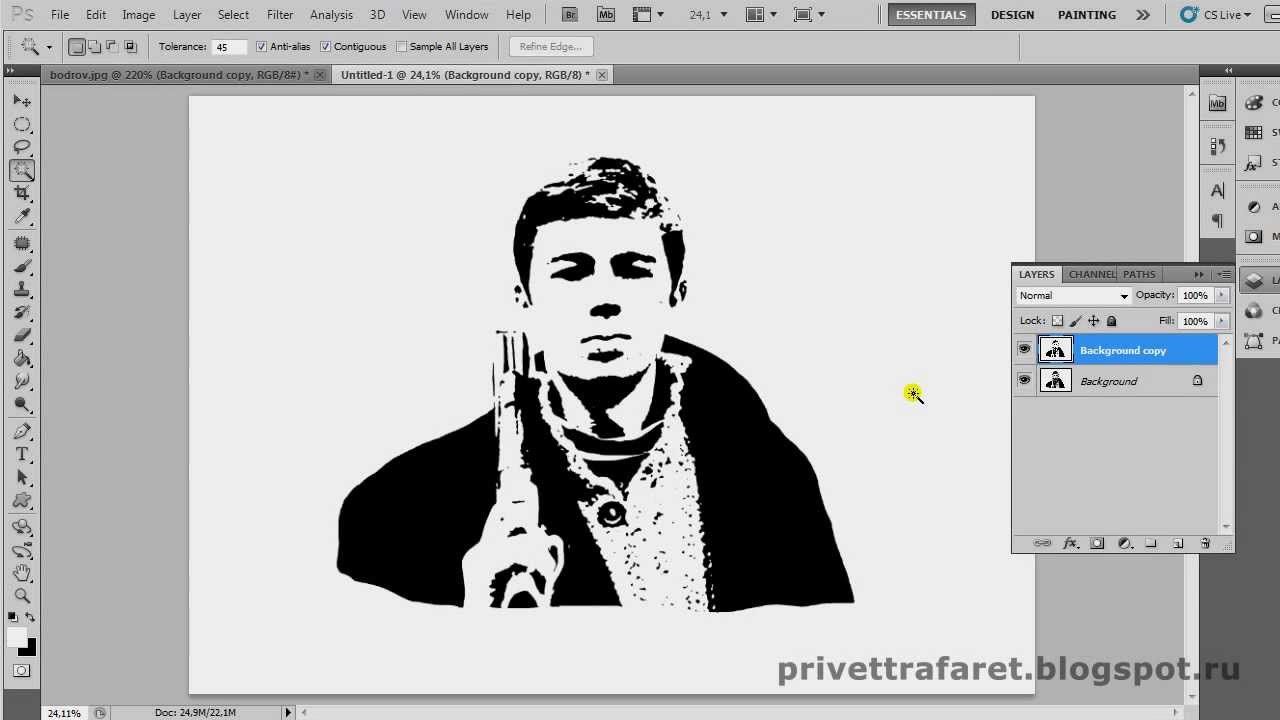
Используя разные Инструменты, можно преобразить картинку всего лишь в несколько шагов до неузнаваемости. Например, добавить надпись, подрисовать, сделать рамку, обратить цвета, и многое другое.
Вот пример того, как работает инструмент «Обратить цвет»:
Согласитесь, вышло довольно забавно. Обращать цвета можно и не всего изображения, а только выделив нужную область, тем способом, который описан выше.
Чтобы изменить цвет нужно: выделить нужную область рисунка, нажать по нему правой кнопкой мыши, и выбрать пункт «Обратить цвета».
Как обрезать изображение и как задать ему требуемое разрешение – Фотоконкурс ЗооПапарацци
Довольно полезные и удобные команды Photoshop, которые сэкономят вам время не только при подготовке фотографий на конкурс, но и в повседневной жизни.
Как обрезать изображение
Обрезка фотографии является одной из основных операций, которую требует практически каждая фотография. Зачастую (да вы и сами это должны хорошо знать), хомячок не сидит смирно на месте, позируя вам в требуемых позах, а носится по дивану (столу) как заведенный и десятки кадров уходят “в молоко”. Бывает, что по причине нечеткости (это мы разберем в следующих уроках), а бывает по причине неудачного расположения хомячка в кадре (ну к примеру он занимает лишь малую часть фото, а остальное – ненужные вам в кадре предметы. Это проблема легко решаема. Как? Читаем ниже
Зачастую (да вы и сами это должны хорошо знать), хомячок не сидит смирно на месте, позируя вам в требуемых позах, а носится по дивану (столу) как заведенный и десятки кадров уходят “в молоко”. Бывает, что по причине нечеткости (это мы разберем в следующих уроках), а бывает по причине неудачного расположения хомячка в кадре (ну к примеру он занимает лишь малую часть фото, а остальное – ненужные вам в кадре предметы. Это проблема легко решаема. Как? Читаем ниже
1. Запускаем программу Photoshop. Открываем изображение. И жмем на кнопку “Рамка” на левой панели инструментов
2. После нажатия этой кнопки курсор мыши (при наведении его на изображение) должен превратиться в такую черную рамку. Нажимаем левую кнопку и, не отпуская ее, ведем мышь в сторону. Появится поле оригинального цвета изображения (остальное станет сероватого оттенка). Это поле показывает, каким станет изображения после того, как вы отпустите мышь и нажмете клавишу Enter.
3. Если вы внимательно присмотритесь к скриншотам, то увидите, что же изменилось, после того, как я нажала Enter.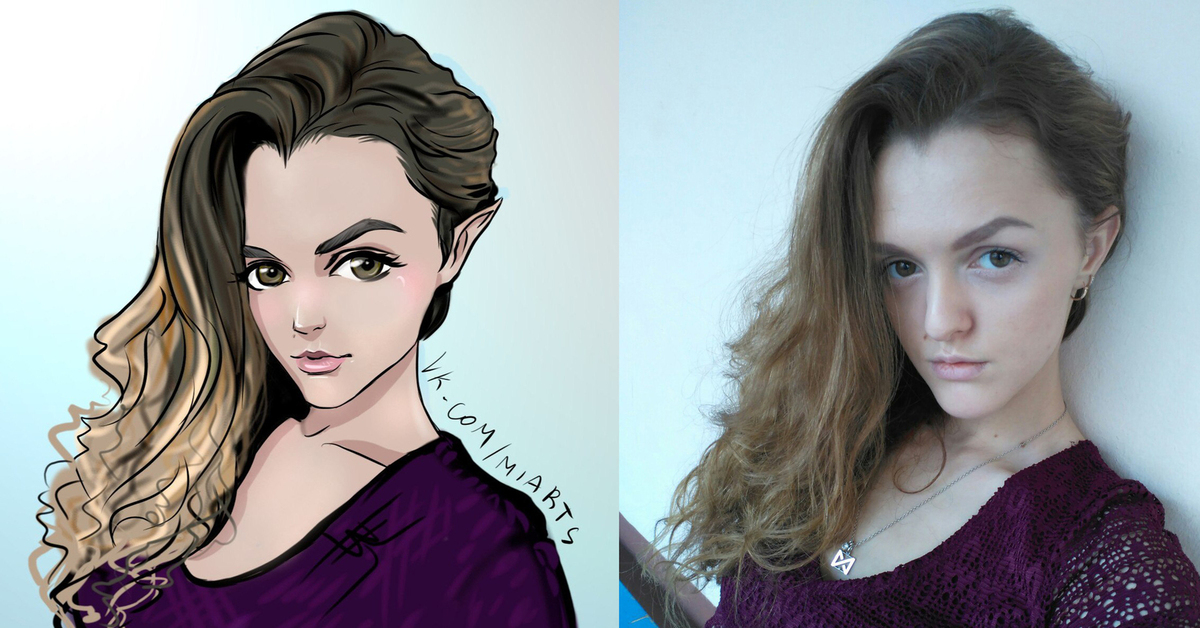
Вот и обрезка фотографии в простом своем смысле (без специальных настроек). Но для всеобщего обогащения разберу один интересный случай настроек, а именно, случай, когда вам требуется вырезать из фото кусок определенного соотношения. К примеру, ровный квадрат или прямоугольник соотношением сторон 10Х15 (я не случайно пишу “10х15”, как многие знают это стандартный размер фото, если вы сдаете его на печать), это очень полезно делать перед сдачей фотографий, так как вы сами контролируете что вам обрезать, а не машина в проявочной.
1. Итак, как же задавать такое соотношение? Очень просто. Обратите внимание на строки “Ширина” и “Высота” на верхней панели инструментов:
2. Сейчас они пусты, а значит что изображение обрезается любым соотношением – все зависит от того, как вы поведете мышь в пункте 2 этой инструкции. Но вот если прописать там цифры (на данном уровне рассмотрим образно) 100 и 100 соответственно (не забываем жать Enter после ввода цифры), и попробуем поводить мышью по изображению, вы заметите интересное ограничение: как бы вы мышью не водили, картинка становится ровно квадратной. Попробуйте сами.
Попробуйте сами.
3. Та же история происходит если написать в графе “Ширина” 10, а в “Высота” 15 – Фотошоп позволит вам вырезать только прямоугольник с таким соотношением сторон и никакой другой.
Встает вопрос: а как же вернуть все в исходное состояние? Как снова вырезать куски какие заблагорассудится? А вот что нужно сделать. Просто нажмите кнопку “Очистить” на верхней панели.
Как задать изображению нужное разрешение
Предположим, что на конкурс можно отправлять фотографии не больше 1000 пикселей по большой стороне. Сейчас мы посмотрим , как с помощью Photoshop можно сжать фотографии до нужного размера.
1) Открываем в Photoshop нужную фотографию.
2) Жмем кнопку «Изображение» в верхней строке.
3) У Вас выпадет такое окошко
4) В котором Вам надо будет выбрать «Размер изображения»
5) Появится вот такое окошко. Вверху этого окошка есть две графы – ширина и высота.
В большей из них (в нашем случае -высота) мы прописываем 999. А меньшая цифра (у нас ширина) соответственно первой изменяется сама.
А меньшая цифра (у нас ширина) соответственно первой изменяется сама.
6) Далее жмем «да» и всё готово! Фотография теперь 999 пикселей по большой стороне. Сохраняем её и выкладываем на конкурс!
Пусть вас не пугает, что фото становится таким маленьким-на самом деле это не так, вы всегда можете воспользоваться окном предпросмотра в правой части экрана (там ваше же фото в уменьшенном варианте), и проведя стрелочку под минифотой вправо увеличить изображение для проверки разрешения (не пострадало ли слишком фото)
Небольшой совет. Прежде, чем проделать всё выше описанное (сжать фоографию) сохраните Ваши труды в оригинальном размере. А потом под другим именем сжатую фотографию. Таким образом у хороших Ваших фотографий будет три копии: оригинал фотографии с фотоаппарата, отредактированная в Photoshop фотография оригинального размера, и сжатая до 1000 пикселей копия фотографии.
Автор: Екатерина Гончарова
Как обрезать фото на iPhone, Mac или iPad
Время чтения: 11 минут чтения
Вы не всегда можете сделать идеальный снимок с первого раза, но с Crop
инструмент, вы можете удалить ненужные части изображения после того, как вы его сделали. Ты можешь
также измените соотношение сторон, чтобы ваша фотография была готова к публикации в социальных сетях, если вы
нужно.
Ты можешь
также измените соотношение сторон, чтобы ваша фотография была готова к публикации в социальных сетях, если вы
нужно.
Поэтому, если вы хотите отредактировать фотографию и добиться идеального кадрирования, продолжайте прочтите, чтобы узнать, как это сделать на своем устройстве Apple — будь то Mac, iPhone или iPad.
Как обрезать фотографию на Mac
Есть несколько различных методов обрезки фотографии на Mac.
Здесь мы объясним, как кадрировать изображение с помощью приложения «Фото», «Предварительный просмотр», и фотошоп.
Как обрезать изображение с помощью приложения «Фото» для Mac
Для быстрого исправления вы можете просто нажать кнопку «Авто». автоматически выпрямить и обрезать фотографию.
Для большего контроля просто выполните следующие действия:
1.Открыть фотографии.
Здесь вы увидите свою библиотеку изображений.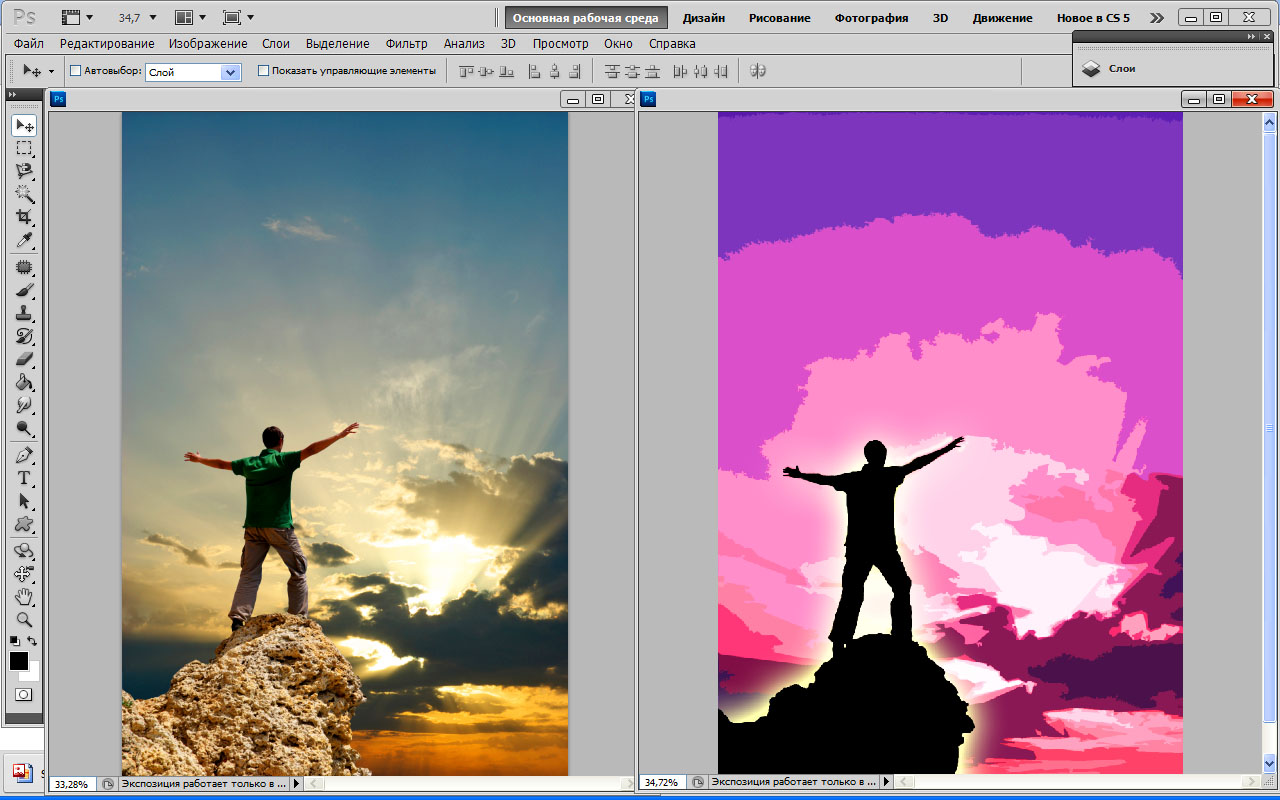
2. Дважды щелкните фотографию, которую нужно обрезать.
3. Щелкните Правка на панели инструментов.
4. Выберите Обрезать на верхней панели инструментов.
5. Обрезайте произвольную форму или используйте пропорции.
Для обрезки произвольной формы перетащите прямоугольник выделения за края или углы, чтобы получить желаемый размер.
Чтобы использовать заданный коэффициент кадрирования, выберите его размер в разделе «Аспект».
6. Выровняйте фотографию.
Отрегулируйте пронумерованный диск — на выбранном изображении появится сетка, помогающая при выравнивании.
7. Нажмите Готово, чтобы сохранить изменения.
Хотите отменить кадрирование? Просто нажмите «Сброс», чтобы начать заново.
Как обрезать фотографию в круг
С помощью приложения «Фото» можно просто обрезать фотографию в круг на Mac.
Вы можете выполнить те же шаги, что и выше, — просто убедитесь, что вы выбрали эллиптическое выделение в режиме кадрирования.С его помощью вы можете перемещать курсор по фотографии, чтобы новый контур фотографии выглядел как круглая форма с синими точками.
Обрезка сочетаний клавиш в приложении «Фото»
Существует множество сочетаний клавиш, которые позволяют еще быстрее использовать приложение «Фото».
Самые полезные для кадрирования фотографии:
- С — Запускает инструмент кадрирования.
- Опция — Это имеет два основных применения:
Удерживайте, чтобы изменить способ кадрирования с заданным соотношением сторон.Если вы нажмете Option при перетаскивании из угла, новая обрезка будет основана на центре. Без использования этого ярлыка настройка по умолчанию означает, что противоположный угол останется на своем месте.
Без использования дополнительной клавиши
При использовании клавиши Option
- Вы можете удерживать Option, чтобы замедлить вращение диска.
 Это поможет вам вращаться более точно.
Это поможет вам вращаться более точно.
Есть несколько других полезных сочетаний клавиш, которые могут помочь ускорить процесс редактирования:
- Команда и возврат — запускает редактирование для выбранных изображений.Вы также можете использовать это, чтобы выйти из редактирования.
- A — Переход в режим настройки.
- F — Переход в режим фильтров.
- M — Если вы удержите его, вы увидите исходную фотографию без новых настроек.
- Command и плюс — увеличение.
- Command и минус — уменьшение.
- Command и E — В режиме настройки это автоматически улучшит фотографию.
- Клавиши со стрелками — Позволяют перемещаться между фотографиями.Это либо прокрутит все ваши фотографии, либо только те, которые вы выделили при открытии редактирования.
Как обрезать изображение с помощью предварительного просмотра
Как приложение по умолчанию для просмотра изображений на Mac, предварительный просмотр обычно открывается автоматически, когда вы щелкаете изображение. Если этого не произошло, просто дважды коснитесь выбранного изображения, наведите указатель мыши на «Открыть с помощью» и нажмите «Предварительный просмотр».
Если этого не произошло, просто дважды коснитесь выбранного изображения, наведите указатель мыши на «Открыть с помощью» и нажмите «Предварительный просмотр».
После того, как выбранное изображение открыто в предварительном просмотре, можно просто кадрировать фотографии:
1.Нажмите кнопку Показать панель инструментов разметки.
Это значок панели инструментов.
2. Щелкните, удерживайте и перетащите изображение, чтобы выбрать кадрирование.
3. Перетащите любую из синих точек, чтобы изменить размер кадрирования (при необходимости).
4. Нажмите Command и K для кадрирования.
5. Сохраните изображение.
Для этого вы можете нажать Command и S. Кроме того, вы можете выбрать «Файл» в меню панели инструментов Apple, а затем нажать «Сохранить».
Как обрезать изображение в Photoshop
Как вы видели, предустановленные Apple Photos and Preview можно использовать для эффективного и действенного кадрирования. Альтернативой является платный инструмент Adobe Photoshop.
Альтернативой является платный инструмент Adobe Photoshop.
Чтобы кадрировать изображение в Photoshop, просто:
1. Откройте Photoshop .
2. Выберите Файл> Открыть .
4. Щелкните Открыть .
5. Выберите инструмент «Кадрирование» на панели инструментов или нажмите C .
6. Наведите курсор на то место, где должен быть угол на изображении, и щелкните.
7. Удерживая курсор в позиции, переместите его по диагонали.
8. Отпустите курсор.
После этого поверх изображения появится рамка, показывающая, что эта обрезка была сохранена.
9. Совершенствуйте свой урожай .
Переместите положение обрезанного прямоугольника, перетащив его, удерживая курсор в нажатом положении.
Измените размер области, щелкнув один из угловых маркеров, удерживая курсор и перетаскивая его. Если вы при этом нажмете Shift, обрезка изменится пропорционально существующему соотношению сторон.
Если вы при этом нажмете Shift, обрезка изменится пропорционально существующему соотношению сторон.
Чтобы повернуть, нажмите на один из угловых маркеров и перетащите курсор, пока не получите желаемый результат.
10. Нажмите клавишу возврата или отметку на панели параметров, чтобы кадрировать изображение .
Если вы не хотите сохранять выбранный урожай, нажмите клавишу Esc или символ «Нет» на панели параметров.
Как обрезать фото на iPhone и iPad
Для iPhone и iPad единственным вариантом кадрирования (без загрузки стороннего приложения) является приложение «Фотографии».
Вот как кадрировать фотографию с помощью приложения «Фото» на устройстве iOS:
1. Откройте приложение «Фото» .
2. Выберите фотографию, которую хотите обрезать .
3. Нажмите «Изменить» .
4. Нажмите кнопку «Обрезать» .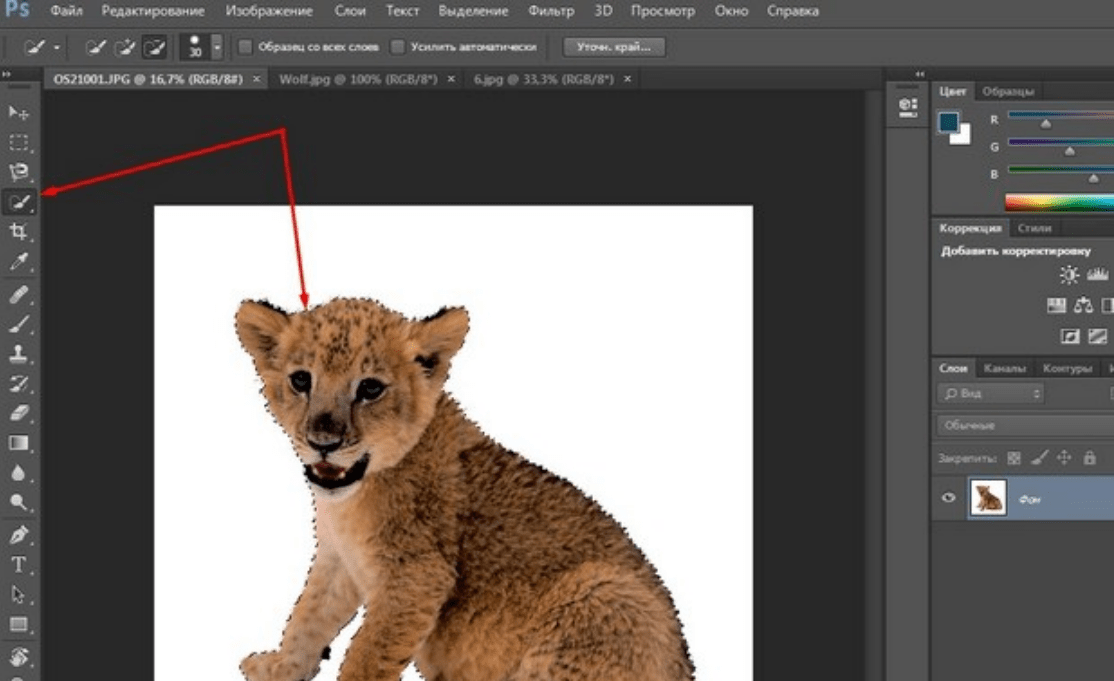
5.Выберите, делать это вручную или автоматически .
а. Чтобы сделать это вручную, просто перетащите углы изображения, чтобы изменить размер фотографии.
г. Чтобы сделать это автоматически, выберите желаемое соотношение сторон.
6. Нажмите «Готово», чтобы сохранить изменения. .
Гордитесь новым урожаем? Превратите его в красивый фотоподарок с Motif.
Превратите свои недавно обрезанные изображения в фотоподарки с помощью приложения Motif. От фотокарточек до фотокалендарей и фотокниг — узнайте, почему Motif оценивается как приложение Apple Photo Book №1 на рынке.Загрузите из магазина приложений сегодня.
Оживите свои фото-воспоминания с Motif.
Испытайте радость создания индивидуальных фотопроектов с Motif. Наше приложение для фотокниг без проблем работает с Apple Photos в macOS и iOS. Он выполняет все сложные задачи, оставляя вам веселую творческую свободу.
Что вы думаете об этой статье?
Прирожденный рассказчик из Нью-Йорка и Катскиллс. Сочетание историй с фотографиями для безопасного хранения и рассказа.
Как редактировать изображения в приложении «Фото» на iPhone и iPad
Нет никаких сомнений в том, что iPhone и iPad могут делать красивые снимки с помощью своей камеры. Приложение «Камера» предлагает множество функций, позволяющих сделать каждый снимок максимально красивым. Однако некоторые изображения могут потребовать дополнительной работы. К счастью, вы можете легко редактировать изображения в приложении «Фото» на iPhone или iPad. Вам не нужны никакие приложения для редактирования фотографий, чтобы повернуть, обрезать или выпрямить фотографии. Вот как это сделать!
Как повернуть фото на iPhone или iPad
- Запустите Фото на вашем iPhone или iPad.
Найдите фотографию , которую вы хотите повернуть, и коснитесь ее, чтобы открыть.
Источник: iMore
Нажмите Изменить в правом верхнем углу.
Нажмите кнопку Crop в нижнем меню.
Источник: iMore- Нажмите кнопку Повернуть в верхнем меню.
- Это вторая кнопка слева с изогнутой стрелкой.
- Нажимайте на нее, пока не получите желаемое вращение.
Нажмите Готово , чтобы сохранить изменения.
Источник: iMore
Как выпрямить в фотографиях на iPhone или iPad
- Запустите Фото на вашем iPhone или iPad.
Найдите фотографию , которую вы хотите выровнять, а затем нажмите на нее, чтобы открыть.
Источник: iMoreНажмите Изменить в правом верхнем углу.
Нажмите кнопку Crop в нижнем меню.
Источник: iMore
По умолчанию это Выпрямить . Просто проведите пальцем по шкале внизу, чтобы выровнять изображение.
Если вам нужно выровнять изображение по вертикали или по горизонтали , нажмите на по вертикали или по горизонтали (расположен рядом с опцией по умолчанию Выпрямить ).
Источник: iMoreОтрегулируйте ползунок до тех пор, пока не получите удовлетворительный результат.
Нажмите Готово , чтобы сохранить изменения.
Источник: iMore
Иногда вам нужно выровнять изображение по вертикали или горизонтали, чтобы получить лучшую перспективу. Это особенно актуально, если вы фотографируете архитектуру и здания и хотите получить ровный край на стенах, а не искаженную перспективу из-за объектива.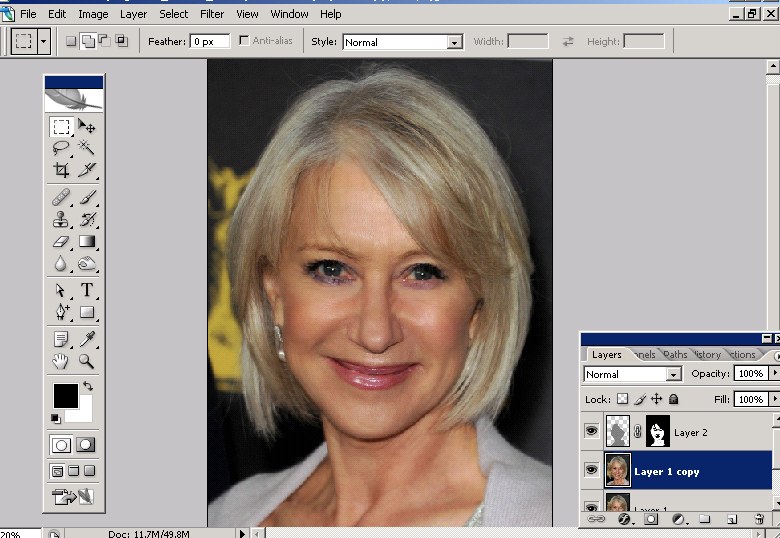
Как кадрировать в фотографиях на iPhone или iPad
- Запустите Фото на вашем iPhone или iPad.
Найдите фотографию , которую хотите обрезать, и нажмите на нее, чтобы открыть.
Источник: iMoreНажмите Изменить в правом верхнем углу.
Нажмите кнопку Crop в нижнем меню.
Источник: iMoreНажмите и перетащите на угловую ручку , чтобы обработать кадрирования, пока вы не будете удовлетворены результатами.
Нажмите Готово , чтобы сохранить изменения.
Источник: iMore
Как изменить соотношение сторон для обрезки на iPhone и iPad
- Запустите Фото на вашем iPhone или iPad.
Найдите фотографию , которую хотите обрезать, затем нажмите на нее, чтобы открыть.
Источник: iMore
- Нажмите Изменить в правом верхнем углу.
Нажмите кнопку Crop в нижнем меню.
Источник: iMoreНажмите кнопку « Aspect Ratio » вверху (это тот, у которого несколько прямоугольников в одном, расположенный рядом с кнопкой параметров или «… «Кнопка ).
- Прокрутите параметры соотношения сторон , проведя , проведя по горизонтали.
- Коснитесь соотношения , которое вы хотите использовать (по умолчанию Freeform).
Нажмите Готово , чтобы сохранить изменения.
Источник: iMore
Есть вопросы?
У вас есть вопросы о том, как редактировать изображения в приложении «Фото» на iPhone или iPad? Отключите звук в комментариях ниже.
Ноябрь 2020 г .: Обновлено для iOS 14 и iPadOS 14.
Как обрезать изображения в форме круга в Photoshop
Устали обрезать фотографии в виде прямоугольников и квадратов? Узнайте, как легко обрезать изображения в виде кругов с помощью Photoshop и как сохранить круг с прозрачным фоном, чтобы изображение отлично смотрелось в дизайне или в Интернете! Пошаговое руководство для Photoshop CC 2021 и более ранних версий.
Автор Стив Паттерсон.
Обрезая изображения в Photoshop, мы обычно думаем о прямоугольнике или квадрате. Это потому, что у инструмента кадрирования в Photoshop нет других опций. Но кто сказал, что нам нужно использовать Crop Tool? Photoshop упрощает обрезку изображений с помощью инструментов выбора. А чтобы обрезать изображение по кругу, все, что нам нужно — это инструмент Elliptical Marquee Tool.
А чтобы обрезать изображение по кругу, все, что нам нужно — это инструмент Elliptical Marquee Tool.
В этом уроке я покажу вам, как обрезать изображения в виде кругов и как сохранить круг с прозрачным фоном, чтобы вы могли разместить его в любом дизайне или загрузить в Интернет!
Я использую Photoshop 2021, но вы можете использовать любую последнюю версию.
Вот как будет выглядеть изображение, обрезанное по кругу, когда мы закончим, с прозрачными углами, поэтому оно будет работать на любом фоне:
Окончательный результат.
Приступим!
Как обрезать изображение в форме круга
Шаг 1. Откройте изображение
Начните с открытия изображения в Photoshop. Я буду использовать это изображение из Adobe Stock:
Исходное изображение. Фото: Adobe Stock.
Связанный: Как загрузить изображения в Photoshop
Шаг 2. Разблокируйте фоновый слой
На панели «Слои» изображение появляется на фоновом слое:
Панель слоев Photoshop.
Перед обрезкой изображения до круга необходимо преобразовать фоновый слой в обычный слой. Это потому, что области вокруг круга должны быть прозрачными, а фоновые слои не поддерживают прозрачность.
Чтобы преобразовать фоновый слой в нормальный, просто щелкните значок замка . Если вы используете старую версию Photoshop и щелчок по значку замка не работает, нажмите и удерживайте клавишу Alt (Win) / Option (Mac) на клавиатуре и дважды щелкните на фоновом слое. :
Щелкнув значок замка.
Photoshop переименовывает фоновый слой в «Слой 0», и мы готовы обрезать изображение в круг:
Фоновый слой теперь нормальный.
Шаг 3. Выберите инструмент Elliptical Marquee Tool
Выберите инструмент Elliptical Marquee Tool на панели инструментов. По умолчанию инструмент Elliptical Marquee Tool скрывается за инструментом Rectangular Marquee Tool. Итак, вам нужно щелкнуть правой кнопкой мыши (Win) / , удерживая нажатой клавишу Control (Mac) на инструменте Rectangular Marquee Tool, а затем выбрать инструмент Elliptical Marquee Tool из меню:
Выбор инструмента Elliptical Marquee Tool.
Шаг 4. Нарисуйте круговой контур выделения
Щелкните изображение и начните рисовать эллиптический контур выделения. Чтобы сделать контур выделения идеальным кругом, нажмите и удерживайте клавишу Shift на клавиатуре при перетаскивании.
Не беспокойтесь о точном расположении круга на изображении. Мы переместим его на место на следующем шаге. На данный момент просто убедитесь, что круг достаточно большой, чтобы окружать область, которую вы хотите сохранить.
Когда вы закончите, отпустите кнопку мыши, а затем клавишу Shift. Убедитесь, что вы сначала отпустили кнопку мыши, а затем , затем клавишу Shift, иначе контур выделения вернется в форму произвольной эллиптической формы:
Нажмите и удерживайте Shift и растяните круговой контур выделения.
Шаг 5. Изменение положения выделенной области
Чтобы переместить контур выделения вокруг объекта, щелкните внутри контура и перетащите его на место.Здесь я перемещаю его, чтобы центрировать лицо женщины внутри круга. Это та область, которую я хочу сохранить. Остальная часть изображения за пределами круга будет обрезана.
Это та область, которую я хочу сохранить. Остальная часть изображения за пределами круга будет обрезана.
Обратите внимание, что на скриншоте ниже пурпурная линия, проходящая сверху вниз через изображение, является лишь одним из умных руководств Photoshop, сообщающих мне, что контур выделения теперь вертикально центрирован в документе. Умные направляющие исчезают, когда вы отпускаете кнопку мыши:
Щелкните и перетащите круговой контур выделения на место.
Шаг 6: инвертировать выделение
Единственная проблема заключается в том, что мы выбрали область внутри круга, тогда как нам действительно нужно выделить все за пределами круга , поскольку это область, которую мы хотим обрезать.
Чтобы исправить это, инвертируйте выделение, перейдя в меню Select в строке меню и выбрав Inverse :
Выбираем> Инверсия.
Шаг 7: Удалите изображение за пределами круга
Затем с инвертированным выделением удалите область вокруг круга, нажав клавишу Backspace (Win) / Delete (Mac) на клавиатуре. Удаленная область заменяется шаблоном шахматной доски , который в Photoshop представляет прозрачность.
Удаленная область заменяется шаблоном шахматной доски , который в Photoshop представляет прозрачность.
Если удаленная область становится белой, а не прозрачной, или Photoshop открывает диалоговое окно «Заливка», это, скорее всего, связано с тем, что вы забыли разблокировать фоновый слой на шаге 1:
Нажмите Backspace (Win) / Delete (Mac), чтобы удалить изображение по кругу.
Нам больше не нужен контур выделения, поэтому удалите его, перейдя в меню Выбрать и выбрав Отменить выделение :
Собираюсь Выбрать> Отменить выбор.
Шаг 8: Обрежьте прозрачные области
Чтобы обрезать изображение по кругу и обрезать прозрачные области, перейдите в меню Изображение и выберите Обрезать :
Переход к изображению> Обрезать.
Затем в диалоговом окне Trim выберите Transparent Pixels вверху и убедитесь, что внизу выбраны Top , Bottom , Left и Right :
Параметры обрезки.
Нажмите «ОК», чтобы закрыть диалоговое окно «Обрезка», и Photoshop мгновенно обрежет окружающие прозрачные области, в результате чего изображение останется обрезанным в виде круга.
Поскольку углы прозрачны, любой фон, на который мы помещаем изображение, будет виден через углы, в то время как изображение в круге останется видимым:
Изображение теперь обрезано до круга.
Шаг 9. Сохраните изображение как файл PNG
Чтобы эти углы оставались прозрачными, нам нужно сохранить изображение в формате файла, который поддерживает прозрачность.Формат JPEG не поддерживает, но PNG делает. PNG широко поддерживается в веб-браузерах, что делает его отличным выбором.
Чтобы сохранить изображение как файл PNG, перейдите в меню Файл и выберите Сохранить как :
Переход к файлу> Сохранить как.
В самых последних версиях Photoshop вас спросят, хотите ли вы сохранить файл на свой компьютер или как облачный документ. Выберите Сохранить на вашем компьютере :
Выберите Сохранить на вашем компьютере :
Выбор опции «Сохранить на вашем компьютере».
Затем в диалоговом окне «Сохранить как» установите для параметра Формат значение PNG . Назовите свой файл, выберите, где вы хотите его сохранить, а затем нажмите Сохранить :
Сохранение обрезанного изображения как файла PNG.
Наконец, в параметрах формата PNG выберите Наименьший размер файла и затем нажмите OK, чтобы сохранить изображение:
Сохранение файла PNG с наименьшим размером.
И вот оно! Вот как в фотошопе обрезать изображение по кругу! На этом мы подошли к концу нашей серии статей об кадрировании изображений в Photoshop!
Вы можете перейти к любому другому уроку из серии «Обрезка изображений в Photoshop».Или посетите наш раздел Основы Photoshop, чтобы узнать больше!
Как использовать вырезной инструмент для создания веселых правок
Переносите себя виртуально. Будь то ради хорошей шутки или смены обстановки, вырезание себя из одной фотографии и помещение себя в мир другой, несомненно, само по себе является видом искусства.
Будь то ради хорошей шутки или смены обстановки, вырезание себя из одной фотографии и помещение себя в мир другой, несомненно, само по себе является видом искусства.
Многие вирусные мемы происходят из комических правок: глупые фигурки появляются в серьезных сценах, люди накладываются на смешные фоны и так далее.Эти изменения легко внести в программное обеспечение и приложения для редактирования, так что пусть ваше чувство юмора работает. Всплывайте на серьезном помолвочном фото лучшего друга или кадрируйте себя на фото с любимым спортсменом или знаменитостью.
Если вам действительно нужно больше, чем просто посмеяться, это расслабляющий отдых, вы можете использовать эту функцию копирования и вставки немного по-другому. Окунитесь на идиллический пляж или на улицы причудливого города. Думайте об этом как о «проявлении» вашего идеального путешествия.Получившееся изображение также может быть материалом для классной шутки. Вы можете обмануть своих друзей, заставив их подумать, что вы уехали в импровизированный отпуск.
Для такой обработки вам понадобятся две фотографии: фотография того места, где вы находитесь, и фотография того, где вы собираетесь. На первой фотографии ваше тело — или, по крайней мере, ваше лицо и плечи — должно быть видно и не должно быть закрыто какими-либо предметами, которые могут затруднить разрезание вашей фигуры. Думайте о втором фото как о своем пункте назначения. Если вы собираетесь вставить свое изображение на пляжный фон, воспользуйтесь нашей библиотекой стоковых изображений, чтобы получить исключительные фотографии экзотических мест, таких как Бали или Крит.Если «местом назначения» является помолвка вашего друга, вы можете выбрать изображение, с которым хотите работать, из своей личной библиотеки.
Когда у вас есть две фотографии, пора приступать к работе. По сути, это будет работа копирования-вставки 21-го века, и это помогает думать о ней как о таковой. Вы будете убирать себя с одного изображения и вставлять вырез в другое. Хотя для этого нужно создать два быстрых проекта, сама работа относительно проста.
Научиться вырезать белую часть изображения на iPhone, Android, Mac или ПК легко с помощью удобного инструмента Picsart «Cutout», который позволяет сделать почти идеальный контур фигуры на фотографии без рисования вручную. или твики.
- Откройте приложение Picsart на своем телефоне и щелкните фиолетовый знак плюса внизу экрана, чтобы начать новый проект. Появится ваша фото-библиотека. Выберите фото, из которого вы хотите сделать вырез.
2. Прокрутите меню внизу экрана редактирования, чтобы найти параметр «Вырез».
3. После выбора инструмента «Вырез» появляется меню параметров автоматической трассировки. Выберите одно для «Человека» и сядьте поудобнее и наблюдайте, как происходит волшебство.
4. Выбор должен быть идеальным. Если это требует доработки, нажмите инструмент «Восстановить», чтобы выделить большую или меньшую область, или инструмент «Стереть», чтобы уменьшить масштаб. Затем нажмите «Сохранить» в правом верхнем углу экрана, чтобы изолировать вырез. Небольшой совет: инструмент автоматического вырезания обычно более точен, чем человеческая рука, поэтому, если выбор приложения выглядит достаточно близко, вы можете оставить его в покое.
5. Загрузите вырезку — кстати, на прозрачном фоне — в телефон.Щелкните стрелку вниз над холстом, чтобы быстро сохранить вырез в своей фото-библиотеке. Теперь вы эксперт в извлечении части изображения. Вы можете применить эти навыки и другими способами. В будущем используйте те же действия, чтобы удалить объекты или даже фон и пробелы с других фотографий. Чтобы удалить предметы уникальной формы, потребуется немного больше усилий, и вам нужно будет полагаться на свою руку, чтобы нарисовать область для выреза. Как только вы освоитесь, вы сможете удалять даже самые мелкие предметы.
6. Теперь пришло время перенести вырез в новую обстановку. Повторите шаг 1, но на этот раз выберите фотографию, которая будет вашим фоном. Если вы хотите попробовать стоковое изображение, выберите «Бесплатные изображения» и используйте ключевые слова для поиска изображений места вашей мечты.
7. После выбора фонового изображения прокрутите меню в нижней части экрана, пока не найдете параметр «Добавить фото». Когда вы нажмете на нее, приложение вернет вас в вашу библиотеку фотографий.Выберите вырез, который вы только что сделали, чтобы вставить его в новое изображение.
8. Теперь измените размер и переместите вырез так, чтобы он выглядел естественно в новом контексте. Вы можете сделать это, растянув границы выреза пальцами и перетащив изображение на место. По завершении нажмите «Применить» в правом верхнем углу экрана.
9. Наконец, отфильтруйте фотографию, чтобы все оттенки гармонично сочетались. В нашем примере фон полон туманных прохладных тонов, а человек на переднем плане выглядит смелым и ярким.Мы применили фильтр «1972», чтобы выровнять оттенки во всей композиции. Чтобы вызвать наши параметры фильтра, нажмите «FX» в меню внизу экрана и пролистайте различные библиотеки фильтров, такие как «FLTR» и «POP ART».
10. Загрузите или быстро опубликуйте фотографию, нажав значок стрелки вниз над холстом. Это сохранит изображение на вашем телефоне и позволит вам открыть его в приложениях социальных сетей. Не забудьте процитировать фотографа, если вы используете стоковое изображение в качестве фона.
11. Имейте в виду, что теперь у вас есть вырезка, сохраненная в вашей фото-библиотеке для будущих проектов. Если вы готовы попробовать окунуться в новую сцену, просто повторите шаги 6–11, используя новое фоновое изображение. Если вы делаете забавное изображение и хотите поднять юмор, добавьте несколько стикеров. Чем походнее, тем лучше. Выберите инструмент «Наклейка» в меню под холстом и выберите глупую наклейку из нашей библиотеки. Пальцами измените размер и поместите наклейку на изображение.Затем выполните те же шаги, что и для экспорта изображения, указанные выше, и будьте готовы посмеяться.
Создавайте со скоростью культурыPicsart — это полная экосистема бесплатного контента, мощных инструментов и идей для авторов. Picsart — это не только крупнейшая в мире платформа для творчества, с миллиардом загрузок и более чем 150 миллионами активных авторов в месяц; мы также самые быстрорастущие. Picsart сотрудничал с такими крупными артистами и брендами, как BLACKPINK, Jonas Brothers, Lizzo, Sanrio: Hello Kitty, I am a Voter, Bebe Rexha, Maroon 5, One Direction, Warner Bros.Развлечения, iHeartMedia, Condé Nast и другие. Загрузите приложение или начните редактировать в Интернете сегодня, чтобы улучшить свои фотографии и видео с помощью тысяч простых и быстрых инструментов редактирования, модных фильтров, забавных наклеек и великолепных фонов. Дайте волю своему творчеству и обновите до Gold , чтобы получить премиальные привилегии!
Обрезка фотографий с помощью предварительного просмотра Mac
Q. Как кадрировать изображение в программе предварительного просмотра Mac? Я не вижу значка обрезки на панели инструментов.Или мне нужна другая программа?
A. Вы можете кадрировать фотографии, графику и файлы PDF прямо в Preview, встроенной программе Mac для редактирования и просмотра изображений. Чтобы обрезать фотографию или изображение, открытое на экране, сначала необходимо выбрать область изображения, которую вы хотите сохранить.
Перетащите курсор мыши на нужную часть фотографии, при этом вокруг области появится пунктирная линия. Щелкните и перетащите синие точки по углам и в центре обведенного прямоугольника на экране, чтобы настроить выбранную часть изображения, а затем нажмите клавиши Command и K, чтобы удалить все, что находится за пределами пунктирных линий.(В качестве альтернативы вы также можете щелкнуть Инструменты в строке меню предварительного просмотра и выбрать Обрезать.)
Если вы хотите обрезать части файла PDF в предварительном просмотре, перейдите в меню Инструменты и выберите Прямоугольное выделение (вместо текста Выделение), а затем перетащите курсор вокруг области файла, который вы хотите использовать. Затем вы можете нажать клавиши Command и K (или выбрать «Обрезать» в меню «Инструменты»), чтобы обрезать ненужные части.
Предварительный просмотр обычно выдает всплывающее окно с предупреждением о том, что при кадрировании файла скрывается, но не удаляется, содержимое за пределами области выбора, и что оно все еще может быть видно в других программах.(Вы можете отменить обрезку позже, открыв документ, перейдя в меню «Файл», выбрав «Вернуть к», а затем «Просмотреть все версии», чтобы вернуться к исходной версии.)
Если в окне предварительного просмотра отображается панель инструментов «Разметка», вы также можете нажать кнопку «Обрезать», чтобы удалить невыделенные части файла из просмотра. Чтобы увидеть панель инструментов «Разметка» и другие ярлыки для добавления комментариев к файлам PDF, щелкните значок пера в кружке в правой части окна «Предварительный просмотр». Вы можете расположить эту панель инструментов в соответствии со своими потребностями, перейдя в меню «Просмотр» и выбрав «Настроить панель инструментов».
Если ваша главная задача — улучшить ваши цифровые фотографии, приложение «Фотографии», которое поставляется с операционной системой Mac, имеет гораздо больше инструментов для редактирования и организации ваших фотографий. Помимо обрезки и выпрямления изображений, в приложении «Фото» есть элементы управления для настройки цвета и других улучшений.
Как кадрировать фотографии
Обрезка фотографий — обрезка их до нужного вам размера — может быть легко выполнена всего за несколько секунд с помощью основного инструмента для редактирования фотографий.Если вам нужно вырезать ненужные визуальные аспекты или изменить форму или соотношение сторон фотографии, кадрирование — это способ быстро получить результат.
Ниже вы узнаете, как обрезать фотографии на ПК или Mac с помощью соответствующей встроенной программы редактирования фотографий на вашем компьютере. Вы также узнаете, как обрезать фотографии на мобильном устройстве с помощью бесплатного приложения для редактирования фотографий.
Это легко, быстро и на самом деле довольно весело, если вы освоите это.
Обрезка фотографии в виде прямоугольника на ПК
Если вы пользователь ПК, работающий под управлением Microsoft Windows, вы можете использовать встроенную программу Microsoft Paint для кадрирования.
Выберите Search внизу слева и введите Paint . Выберите Открыть в приложении.
Чтобы отредактировать фотографию, выберите Файл > Открыть .
Выберите свою фотографию, затем выберите Открыть .
В разделе Изображение выберите раскрывающееся меню Выберите , выберите Прямоугольное выделение .
Теперь, когда вы наводите курсор на фотографию, вы можете выбрать, удерживать и растянуть прямоугольный контур кадрирования поверх фотографии.Когда вы отпустите кнопку мыши, контур кадрирования останется на месте, и вы сможете щелкнуть любые углы или средние точки (отмеченные белыми точками), чтобы изменить его положение.
Если вы хотите начать сначала, просто щелкните в любом месте фотографии, и контур кадрирования исчезнет. Когда вы довольны контуром кадрирования, выберите Crop в верхнем меню, чтобы завершить кадрирование.
После того, как вы выберете Crop , вы увидите недавно обрезанное изображение в рабочей области.
Обрезка фотографии как выделенного фрагмента произвольной формы на ПК
В качестве альтернативы прямоугольной обрезке в Paint также есть опция выделения произвольной формы для обрезки. Поэтому, если вы хотите обрезать весь фон фотографии в приведенном выше примере, вы можете медленно обвести цветок, используя для этого выделение произвольной формы для обрезки.
Чтобы использовать выборку произвольной формы, сделайте следующее:
Выберите Файл > Открыть .
Выберите свою фотографию, затем выберите Открыть .
В разделе Изображение выберите раскрывающийся список Выберите , выберите Выбор произвольной формы .
Нажмите левую кнопку мыши в любом месте фотографии, где вы хотите начать выделение произвольной формы, и удерживайте ее, пока обводите область, которую хотите сохранить. Как только вы вернетесь к исходной точке (или просто отпустите), появится контур кадрирования.
Контур будет выглядеть как прямоугольник, но будет обрезан по форме, которую вы только что нарисовали.
Выберите Crop .
Если вы предпочитаете кадрировать область фотографии, от которой хотите избавиться, что в некоторых случаях может быть намного проще, вы можете выбрать Инвертировать выделение в раскрывающемся меню, когда вы выберете Произвольная форма выделите и нарисуйте контур кадрирования.
Чтобы избавиться от белого пространства вокруг обрезанной области фотографии, выберите Прозрачное выделение в раскрывающемся меню, когда вы выберете Выделение произвольной формы и нарисуете контур кадрирования.
Обрезка фотографии в виде прямоугольника на Mac
Если вы пользователь Mac, на вашем компьютере будет установлена программа под названием «Фотографии», которая позволяет выполнять кадрирование. Чтобы получить к нему доступ, сделайте следующее:
Выберите Go > Applications .
Открыть Фото .
В Фото выберите Файл > Импорт .
Найдите фотографию, которую хотите отредактировать, и дважды щелкните ее.
Выберите Edit в верхней правой части панели.
Выберите Crop .
Выберите любой из угловых маркеров, чтобы изменить размер области, которую нужно обрезать.
Когда вы будете довольны урожаем, выберите Готово .
Обрезка фотографии в круг на Mac
Используя предварительный просмотр, вы можете обрезать фотографию по кругу, прямоугольнику и даже произвольной форме.Вот как использовать предварительный просмотр для обрезки фотографии по кругу:
Перейдите в папку, в которой находится фотография, которую вы хотите обрезать.
Дважды щелкните фотографию, чтобы открыть ее в Preview .
В левом верхнем углу выберите Инструменты выделения и выберите Эллиптическое выделение .
Если вы не видите раскрывающийся список Инструменты выбора , с правой стороны выберите Показать панель инструментов разметки .
Выберите и перетащите область, которую хотите обрезать.
Выберите Обрезать , чтобы завершить действие.
Если вы редактируете форматы, отличные от PNG, вам может быть предложено Конвертировать изображение .
Обрезка фотографии на устройстве iOS или Android
Чтобы обрезать фотографии на мобильном устройстве, вы можете воспользоваться бесчисленными бесплатными приложениями для редактирования фотографий, но для простоты мы будем использовать приложение Adobe Photoshop Express.Его можно бесплатно загрузить и использовать на устройствах iOS, Android и Windows, и нет — вам не нужно иметь Adobe ID, чтобы использовать его.
После того, как вы скачали приложение и открыли его, вам будет предложено предоставить ему разрешение на доступ к вашим фотографиям. После того, как вы это сделаете, приложение покажет вам все ваши последние фотографии, хранящиеся на вашем устройстве.
Откройте фотографию в Photoshop Express.
Нажмите в любом месте фотографии, чтобы увидеть инструменты для редактирования.
Выберите Crop .
Перетаскивайте маркеры кадрирования, пока не обрежете ненужные части. Кроме того, вы можете выбрать одну из различных рамок обрезки для определенных соотношений сторон, которые подходят для определенных сообщений в социальных сетях. К ним относятся те, которые подходят для обложек фотографий профиля Facebook, фотографий Instagram, фотографий публикаций Twitter и многого другого.
Когда вы закончите, вы можете сохранить урожай, просто перейдя к следующему шагу, используя другие параметры меню внизу и вверху экрана.Если вам нужно только кадрирование, просто нажмите Поделиться > Сохранить в галерее в правом верхнем углу экрана, чтобы сохранить его на свое устройство или открыть / поделиться в другом приложении.
Спасибо, что сообщили нам!
Расскажите, почему!
Другой Недостаточно подробностей Сложно понятьКак сделать снимок из видео
Многие пользователи могут столкнуться с ситуацией, когда при попытке сделать видео в режиме стоп-кадра не могут найти подходящий видеоредактор.Так как нужно вырезать несколько фотографий из видео, а затем отредактировать как эти фотографии, так и видео. Фактически, не многие редакторы видео могут вырезать фото из видео . В этой статье мы познакомим вас с самым простым способом вырезать фото из видео.
Часть 1. Лучший инструмент для вырезания фотографии из видео — Filmora Video Editor
Filmora Video Editor для Windows (или Filmora Video Editor для Mac) — отличное программное обеспечение, которое позволяет вырезать фотографии из ваших видеороликов для использования замораживания кадра для создания профессионального конечного продукта.Наряду с этим вы можете добавлять музыку, эффекты, фильтры и многое другое, чтобы добавить деталей к вашему видео. Filmora одновременно мощная и доступная программа, позволяющая вносить множество изменений и применять множество эффектов к видео без необходимости его перекодирования. Это дает вам возможность создавать потрясающие видео, не дожидаясь загрузки ваших правок.
Что делает видеоредактор Filmora выдающимся:
- Поддерживает практически все популярные форматы видео / аудио / изображений.
- Обрезайте, вырезайте и разделяйте видео с помощью множества простых методов.
- Можно добавить профессиональную настройку к вашему видео с помощью встроенных эффектов.
- Внесите изменения в свое видео и просмотрите их без перекодирования.
- Может использоваться для создания снимков видео.
Часть 2. Как сделать снимок из видео на Mac и Windows
Шаг 1. Запускаем программу
После загрузки и установки программы на свой компьютер запустите Filmora. Когда появится диалоговое окно, войдите в программу в «Полнофункциональном режиме».
Шаг 2. Импортировать видео в программу
Найдите видео, из которых вы хотите вырезать фотографию, и перетащите их в Filmora Video Editor. Точно так же вы также можете использовать кнопку «Импортировать сюда медиафайлы» в программе.
Шаг 3. Вырезать фото из видео
После импорта видеоклипа в медиатеку перетащите видео на временную шкалу. Перейдите в окно «Предварительный просмотр», чтобы щелкнуть значок «камера», чтобы сделать снимок вашего видео.
Шаг 4.Экспорт проекта
Когда вы завершили все нарезки фото из видео, вы можете экспортировать его, перейдя в окно «Экспорт». Отсюда вы можете выбрать формат или платформу для сохранения видео. Введите имя для вашего видео, настройте параметры и нажмите «Создать».
Часть 3. Как получить изображение из видео на Android и iPhone
«Интересно, можно ли записать видео, а затем захватывать части видео в виде изображений на свой телефон? Скажем, например, я записываю себя, выполняя сальто назад, и хочу, чтобы когда я был в воздухе, как изображение, Является ли это возможным?»
Вы можете быть одним из тех людей, которые только что сделали видеозапись и забыли запечатлеть этот момент.Но поскольку у вас есть видео, вы все равно можете получить изображение из видео на своем телефоне Android или iPhone. О да, вы удивлены, что сделаете это правильно? Что ж, не беспокойтесь, поскольку в этой статье показано, как получить изображение из видео на Android и iPhone.
Как получить изображение из видео на Android
Шаг 1. На телефоне Android найдите видео, которое вы хотите получить из него.
Шаг 2. Теперь воспроизведите видео с помощью предпочитаемого вами медиаплеера на телефоне Android.
Шаг 3. Затем остановитесь на видео в ту минуту, когда вы хотите получить изображение из видео.
Шаг 4. Снова нажмите на экран, чтобы скрыть элементы управления видеопроигрывателем, которые появляются, когда вы приостанавливаете воспроизведение видео.
Шаг 5. Наконец, сделайте снимок экрана с видеоэкраном Android. На телефоне Android для создания снимка экрана необходимо одновременно нажать кнопку питания и кнопку уменьшения громкости.
Как получить изображение из видео на iPhone
Шаг 1. На iPhone вам просто нужно воспроизвести видео, которое вы хотите сфотографировать.
Шаг 2. Затем вы должны приостановить видео в момент появления кадра, который вы хотите захватить.
Шаг 3. При повторном прикосновении к экрану вы заметите, что элементы управления видео исчезнут.
Шаг 4. Затем вам нужно получить изображение из видеокадра, одновременно нажав кнопку «Домой» и кнопку сна (кнопка «Домой» + кнопка увеличения громкости для iPhone X, iPhone XS, iPhone XS MAX).Вы услышите звук срабатывания затвора, и ваше изображение будет сохранено в фотопленке.
Последняя мысль
После того, как вы сделаете фотографии, вы заметите, что фоторамки видео имеют не тот размер, который вам нужен, или вы можете их отредактировать. Поэтому вам понадобится Filmora Video Editorc, чтобы редактировать яркость, размер изображений, обрезать их и настраивать их насыщенность или добавлять эффекты.

 В появившемся окошке перетаскиваем ползунок в крайнее левое положение:
В появившемся окошке перетаскиваем ползунок в крайнее левое положение: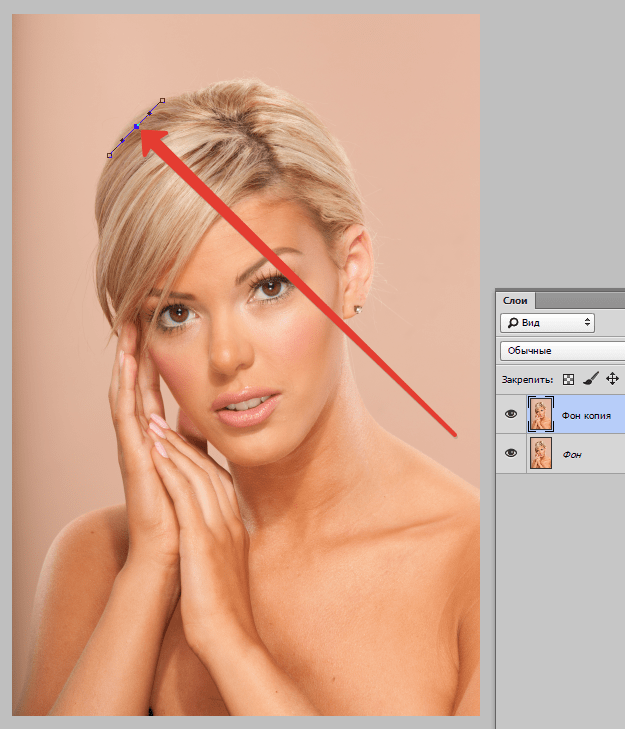 Если остались деффекты — лишние цветовые пятная — вы можете стереть их в ручную. Сохраняет изображение в .png. Ограничений, рекламы и платных подписок нет.
Если остались деффекты — лишние цветовые пятная — вы можете стереть их в ручную. Сохраняет изображение в .png. Ограничений, рекламы и платных подписок нет.

 Это поможет вам вращаться более точно.
Это поможет вам вращаться более точно.

