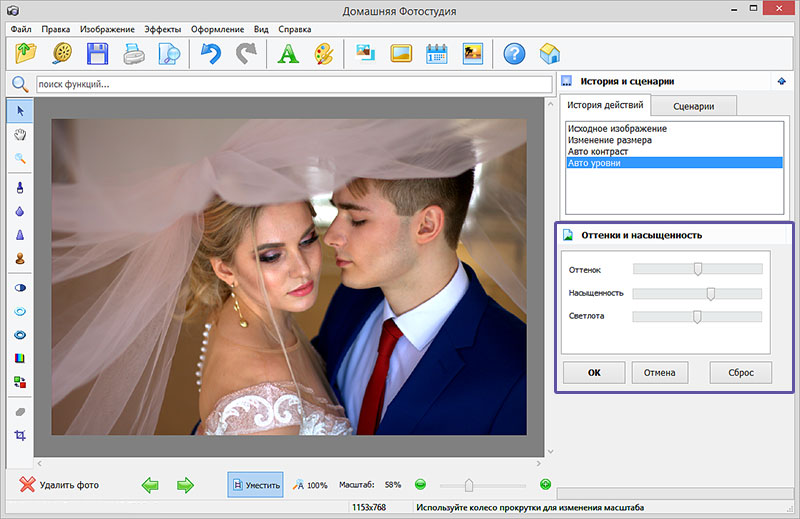Редактируем фотографии в режиме ОНЛАЙН (FotoFlexer Выравниваем горизонт. Продолжение)
Редактируем фотографии в режиме ОНЛАЙН (FotoFlexer Выравниваем горизонт. Продолжение)
Так получается, что как бы мы ни старались делать качественные снимки, но просматривая их, к своему сожалению, обнаруживаем, что на некоторых из них «завален» горизонт. Из-за этого эти фотографии проигрывают перед другими и мы, вздыхая, не задерживаем на них свой взгляд.
Хорошо, если на нашем компьютере установлен серьезный профессиональный редактор изображений, ну и графическая программа в том числе — Photoshop. А, если нет. Сможет ли нам помочь FotoFlexer? В конце концов, попытка не пытка. Будем работать в англоязычной (полной версии). Давайте не будем очень требовательными, помня о том, что это не Photoshop.
Итак, у нас есть милый сердцу снимок:
Выберем инструмент «Copy Region»:
и окажемся в окне действия этого инструмента — выделения:
Не нажимая ни каких кнопок на интерфейсе, просто удерживая левую кнопку мышки (обычно), обведем наш снимок по контуру, т.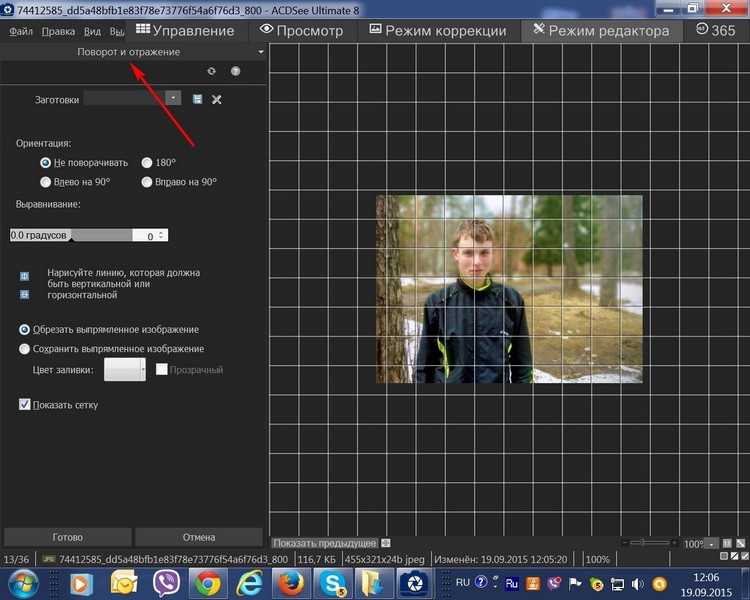
Подтвердим выбранную область на фотке нажатием кнопки (функции) «Copy Selected Area»:
У нас получилась копия нашей фотки, выделенная маркерами:
Не снимая выделения, вообще ничего не трогая и не нажимая, ухватимся за фотку-копию и немножко сдвинем её вниз:
Таким действием, мы открыли для своей видимости маркер, с помощью которого можем изменить положение нашей копии.
Давайте ухватимся за этот маркер (круглая стрелочка) мышкой и, удерживая левую кнопку, повернем фотку-копию в левую сторону, тем самым сделав верхнюю точку линии горизонта ниже:
Фотку-копию, если нам так удобней, можно сделать меньше, потянув за один из угловых маркеров к центру и затем выравнивать горизонт, ориентируясь на нижнюю (под копией) фотку-оригинал. Теперь, обычным кликом, обратимся к инструменту кадрирования:
Оказавшись в окне работы с данным инструментом, сделаем выделение на фотке-копии (мы только с ней работаем). Это выделение должно по размеру быть меньше фотки-копии, т.е. не выходить за границы:
Это выделение должно по размеру быть меньше фотки-копии, т.е. не выходить за границы:
Если сразу же не получилось сделать выделение, то действие можно отменить, нажав кнопку «Cancel» и повторить снова.
Итак, выделение сделано. При желании и необходимости, можно потянуть за маркеры. То, что мы видим перед собой выделенным и будет нашим заключительным кадром, т.е. наша фотка с «заваленным» горизонтом станет теперь такой. Давайте сделаем завершающее действие, обрезав всё лишнее нажатием кнопки «Crop Selected Area»:
И вот перед нашими глазами результат нашей работы:
Если нас все устраивает, то теперь осталось лишь сохранить фото. Правда такой вариант выравнивания горизонта не подойдет, если на изображении присутствует объект и если этот объект расположен ниже или выше линии горизонта, а то и вовсе по обе стороны.
Оставить комментарий
Мгновенная онлайн обработка фотографий
Хотите легко и качественно обработать фото онлайн?.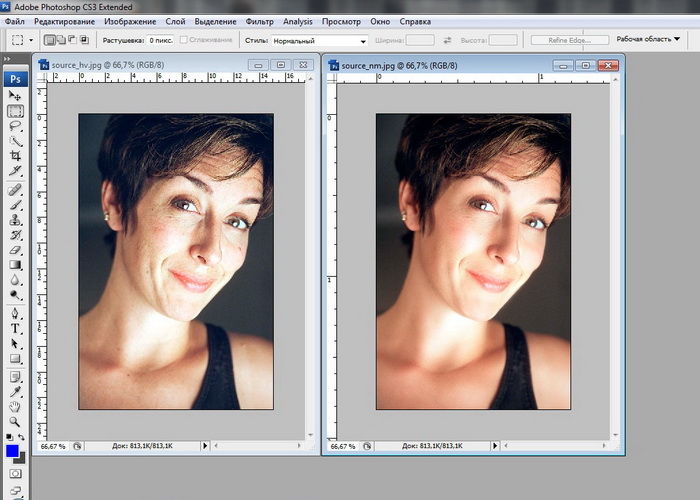 Наш бесплатный фоторедактор быстро исправит недостатки и улучшит качество цифровых фотографий.
Наш бесплатный фоторедактор быстро исправит недостатки и улучшит качество цифровых фотографий.
Обрезка, поворот и изменение размера
Самыми востребованными в фоторедактировании являются такие базовые операции, как обрезка и поворот изображений. Поэтому мы создали интуитивно понятные и быстрые инструменты для выполнения этих действий.
С помощью функции «Поворот» вы можете вращать изображение на 90 градусов вправо и влево, отразить картинку по вертикали или горизонтали и выровнять горизонт. Все операции осуществляются легко и быстро. Чтобы кадрировать (или обрезать) фото, достаточно выбрать область обрезки. При сохранении обработанной фотографии вы можете выбрать расширение (.jpg или.png), качество и размер файла.
Коррекция изображения
Используйте инструмент «Экспозиция» для регулировки яркости и контраста, коррекции теней и светлых участков фотографии. Вы также можете изменить цветовой тон, насыщенность и температуру. Инструмент «Резкость» позволяет увеличить резкость изображения в тех случаях, когда это необходимо. Меняя настройки каждого инструмента, вы будуте видеть происходящие изменения в режиме реального времени.
Инструмент «Резкость» позволяет увеличить резкость изображения в тех случаях, когда это необходимо. Меняя настройки каждого инструмента, вы будуте видеть происходящие изменения в режиме реального времени.
Фоторамки, стикеры и текст
С фоторедактором сайт вы сможете с легкостью создать веселые и модные картинки, используя забавные стикеры, стильные фоторамки и красивые текстовые подписи.
В вашем распоряжении более 300 стикеров, 30 обрамлений (их толщину можно настроить) и 20 декоративных шрифтов для текстовых надписей. Большое поле для экспериментов.
Украсить фотоФотоэффекты и фотофильтры
Трудно представить мир фотографии без возможности превратить фото из цветного в черно-белое, обработать его фильтром сепия или сделать виньетирование. Для творческой обработки у нас также есть эффект пикселизации.
Создавайте винтажные фотографии с помощью эффекта ретро, используйте Tilt-Shift эффект, чтобы превратить пейзажные снимки в «игрушечные» или же акцентируйте внимание зрителя на центральной области изображения с помощью эффекта виньетирования.
Читайте также…
Редактор (версия 1.0.31)
В версии 1.0.31 есть подсказки в строке панели кнопок. Они помогут вам эффективно пользоваться некоторыми возможностями редактора.
Обновления редактора
1. Выберите, что хотите создать: фотокнигу о любимом сынишке, сувениры друзьям к выпускному с вашими весёлыми студенческими фотографиями или оригинально оформить фотографии с кубка по теннису.
2. Выберите вид продукции и её формат. Мы выбрали для оформления фотокнигу Принтбук Премиум.
3. Если вы загружали стили продукции, на этом шаге можете выбрать подходящий. Или создать полностью свой!
Или создать полностью свой!
Как устроен редактор
Офлайн-редактор умеет располагать на своих страницах бесконечное число фотографий, преображать фотоснимки и создавать на их основе необыкновенные фотосувениры и фотокниги.
Перед вами программа редактирования фотокниг версии 1.0.31.
В центре рабочая область с вашим макетом фотокниги, вверху панель инструментов, а внизу панель «Коллекция». Если вы выбрали готовый стиль книги, то страницы вашего макета скорее всего цветные и уже с регионами для текстов и фото – как в нашем примере.
Теперь познакомим вас с основными функциями и возможностями редактора. Можете сразу открыть редактор и создавать свою первую фотокнигу.
Базовые функции. Панель инструментов.
В верхней панели инструментов редактора расположены базовые функции и подсказки по эффективному использованию инструментов редактора.
- Создать новый макет – не сохранённые изменения в текущем макете будут потеряны.
- Сохранить. Периодически сохраняйте изменения в макете, чтобы ничего не потерять. Автоматически макет сохраняется каждые 5 минут.
- Отменить и Вернуть – операция с последним действием.
- Настройки изделия – добавление и удаление страниц книги. Максимальное количество разворотов в книге зависит от её формата.
- Подготовить макет – проверяет макет на незаполненные регионы и предлагает исправить либо игнорировать. Отправляет на оформление заказа в Центр управления.
- Операции – содержит набор функций. В зависимости от того, включили ли вы экспериментальные функции или нет, набор выглядит так:
С включенными экспериментальными функциями в «Опциях» появляются некоторые дополнительные функции и в контекстном меню

Коллекция других стилей – замена украшений, рамок и шаблонов на элементы других стилей в Коллекции. Уже размещённые на страницах элементы сохранятся.
Автозаполнение макета – заполняет фотографиями из Коллекции все существующие регионы для фото. Просто добавьте в Коллекцию все фото, которые хотите видеть в книге.
Настроить шаг сетки (используется с нажатой Shift) – шаг сетки для привязки элемента и шаг масштабирования.
Включить экспериментальные функции – открывает некоторые дополнительные возможности редактирования, например, возможность добавить свои рамки в Коллекцию, очистить все страницы сразу и некоторые функции контекстного меню.
Конвертировать макет – изменить формат продукции или формат и стиль. При этом все фотографии, тексты и вновь добавленные элементы сохраняются.
Эта функция позволяет одним кликом скопировать оформление с любого сувенира или фотокниги и создать в нём любой другой фотосувенир или книгу желаемого формата. Если вы долго и тщательно подбирали стили оформления, то функция «Конвертировать макет» окажется для вас незаменимой, ведь отредактировать скопированный макет намного проще, чем создавать сувенир с нуля.
Если вы долго и тщательно подбирали стили оформления, то функция «Конвертировать макет» окажется для вас незаменимой, ведь отредактировать скопированный макет намного проще, чем создавать сувенир с нуля.
Панель «Коллекция» – элементы, функции, возможности
Здесь хранится ваш «рабочий материал» – то, из чего будет создана ваша фотокнига. Добавляйте в Коллекцию свои фотографии, украшения и фоны из установленных стилей. Коллекция состоит из вкладок:
- Фото – сюда вы можете перетащить фотографии, которые будете использовать в будущей книге. Или добавить их с помощью кнопки «Добавить фото в коллекцию».
- Рамки – выбирайте нужную и перетаскивайте на страницу. Удалить рамку можно через правый клик мыши – «Убрать рамку».
- Украшения – эта вкладка предлагает выбрать понравившиеся вам дополнительные картинки и перетащить их на страницы вашей фотокниги.
- Фон – в коллекции фонов выберите подходящий, перетащив его в регион.
 При желании легко сделать фоном свою фотографию. Для этого необходимо лишь перетащить фото на закладку с номером страницы, на которой вы хотите его разместить.
При желании легко сделать фоном свою фотографию. Для этого необходимо лишь перетащить фото на закладку с номером страницы, на которой вы хотите его разместить. - Шаблоны страниц – варианты страниц из данного стиля, и Типовые шаблоны – стандартные варианты разметки регионов. Добавляется перетаскиванием на страницу (пустую или оформленную), все существующие элементы при этом удаляются со страницы.
- Страницы – предпросмотр всех страниц книги и быстрое переключение между страницами макета.
Для Фотографий в Коллекции доступно контекстное меню по клику правой кнопкой мыши. Вы можете настраивать :
- Убрать из коллекции – удалить этот элемент.
- Убрать всё – удаляются все элементы, вернуть нельзя.
- Сделать фоном – использовать фото в качестве фона разворота.
Как добавить элементы в макет
Фотографии
Творчество в редакторе начинается с фотографий: растяните, поверните, отразите, увеличьте – делайте со своими снимками всё, что пожелаете. Почти всё то же можно делать с украшениями.
Почти всё то же можно делать с украшениями.
- Добавление фотографий в редактор. Нужные фотографии перетащите мышкой в редактор, так они автоматически попадут в Коллекцию. Или нажмите на кнопку «Добавить фотографии в коллекцию» и укажите путь к папке с фотографиями.
- Добавление фотографии на страницу. Перетащите фото на рамку, регион для фото или фон вашей книги.
Изменение параметров фотографии
|
Украшения
Включайте фантазию с первого шага, добавляйте к вашим фотоисториям стильные украшения, подписывайте кадры, помещайте их в рамки всевозможных цветов и фактур.
Преобразите каждую страницу своей фотокниги, добавив в нее необычные детали.
Что можно сделать с фото и украшениями
Для фотографий, рамок и украшений, размещённых на страницах макета, доступно контекстное меню по клику правой кнопкой мыши на элемент – тут вы найдёте большой простор для творчества.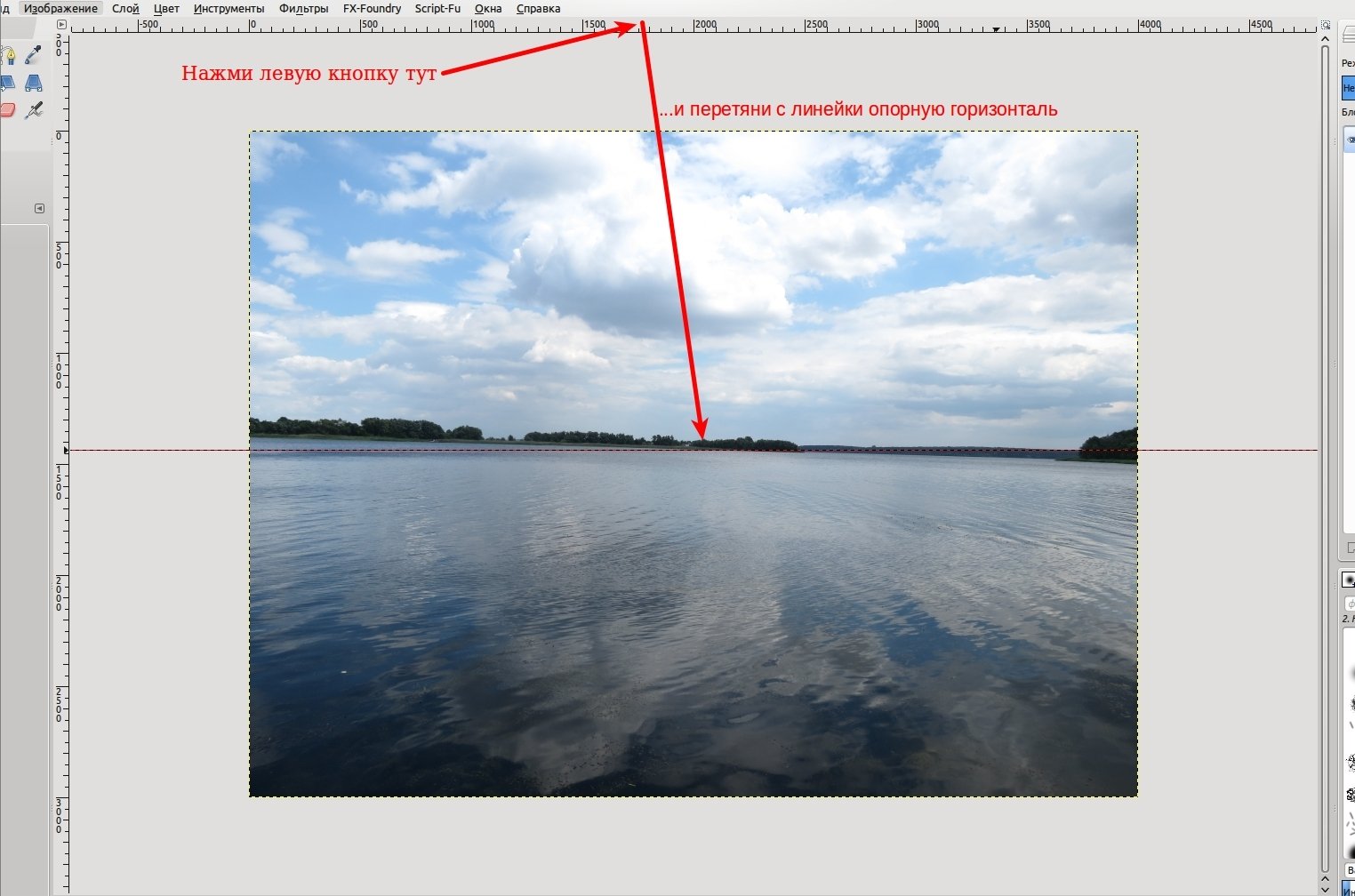
Недоступные для элемента опции выделены серым.
Добавить подпись – добавляет место для текста с прилипанием к фотографии или внутри региона с фото.
Прозрачность и RGB – позволяет выровнять цветовую температуру и увеличить прозрачность. Хорошо использовать для настройки фотографии в качестве фона, например, сделать её бледнее, чтобы не отвлекала внимание от ваших фотографий.
Числовые параметры – изменить размеры региона для фото и угол поворота, опустить или поднять регион, установив их значения. Можно сохранить пропорции и установить величину отступа фото от края региона.
| Прозрачность и RGB | Числовые параметры |
Взять пропорции фото – размер региона для изображения сделать пропорциональным исходной фотографии.
На весь лист – сделать фото фоном, установив регионом для фото весь разворот. Если вы потом решите удалить это изображение, помните, что регион останется, и все фото, перенесённые на страницу будут становиться фоном – просто удалите и регион тоже.
| Из такого… | … можно сделать так. |
Убрать изображение – удаляет фото, но оставляет регион и рамку.
Убрать рамку – удаляет рамку, оставляет регион для фото и фото.
| Убрав рамку и изображение с такой страницы… | … получим так. |
Положение – расположение перекрывающихся элементов (для фото переставляются связанные вместе элементы: фото+регион+рамка) относительно друг друга (на передний / на задний план). Если у вас несколько фотографий или украшений накладываются друг на друга, вы можете выбрать, какие из них будут выше других.
Если у вас несколько фотографий или украшений накладываются друг на друга, вы можете выбрать, какие из них будут выше других.
| Например, можно разместить голубя поверх сердечка. | |
Правка – операции со связанными элементами (регион + фото + рамка). Включает в себя операции:
|
Копировать – такой же объект можно вставить на любую страницу Вырезать – убрать тут и вставить на любой странице Вставить – что-то скопированное ранее вставить на этом развороте Дублировать – копирование и вставка тут же Удалить – полностью удалить элемент |
Отразить зеркально – отражает по вертикальной оси фото или украшение.
Открыть оригинал – открыть фото в одной из программ для редактирования и автоматически обновить макет после изменений.
Скрыть меню – скрыть контекстное меню.
Групповые операции
Некоторые приёмы можно выполнять с несколькими элементами сразу, например выравнивать их расположение или сделать «что-то» таким же как у другого элемента.
Выделив несколько элементов мышью+CTRL , можно изменять их относительно друг друга и других элементов. Действие выполняется относительно активного элемента.
|
Поменять изображения местами – для 2-х выделенных фотографий меняет местами изображения, оставляя их регионы без изменений. Выровнять интервалы – по горизонтали и по вертикали – (надо выделить минимум 3 элемента) – сделать одинаковыми промежутки между элементами. Выровнять по элементу – по центрам или по краям элемента. Удобно для создания прямых линий или осей из прямоугольных элементов (фотографий, например). Применить с элемента – ширину, высоту, угол поворота, положение центра. Ширина/ высота/угол поворота становятся одинаковыми у всех элементов, а для «положения центра» – центры элементов совмещаются. Убрать отметки – отменить выделение. |
Как добавить текст
Используйте правую клавишу мыши, чтобы добавить место для текста и редактировать его.
|
Редактировать – изменяйте текст на своё усмотрение:
Прозрачность и RGB, Числовые параметры, Положение, Правка – те же функции, что и для фото. |
Что можно сделать на странице и со страницей
Вкладка Коллекции «Страницы».
- Здесь вы можете просмотреть все странички фотокниги и открыть нужную страницу.
- Вы можете настроить расположение страниц перетаскиванием.
- Функции контекстного меню в во вкладке Страницы в Коллекции позволят разместить текущую страницу перед или после предыдущей.
|
Обычный вид меню |
Добавить на страницу: место для текста и место для фото Правка: копировать всё, вставить или очистить Переименовать – изменение имени страницы для вашего удобства Поменять местами: с предыдущей / со следующей – перемещение разворота на 1 разворот раньше или после Убрать рамку – оставляет только фото и регион под ним Убрать фон – очищает фон страницы Отразить фон – зеркально отражает фоновое изображение. Размножить на все последующие (экспериментальная функция) – все последующие страницы макета станут копией этой страницы.
|
С экспериментальными функциями |
Подсказки
Подсказки по использованию инструментов редактора v 1.30 находятся на верхней панели инструментов. Чтобы увидеть следующую подсказку, кликните в любом месте макета правой клавишей мыши.
- Отмена действий. Можно воспользоваться комбинацией клавиш CTRL+Z. Для текста также применимо сочетание клавиш CTRL+C, CTRL+V. Также действия можно отменить или вернуть обратно при помощи соответствующих кнопок – «Отменить» или «Вернуть».
- Чтобы копировать все объекты, нажмите Сtrl+Shift+C.
- Чтобы сохранить фокус перекрытого региона, удерживайте Alt.

- Чтобы изменять размер региона сразу во все стoроны (вверх-вниз или влево-вправо), удерживайте Ctrl (актуально для версии редактора 2.23)
- Чтобы установить фон страницы, перетащите изображение на закладку страницы.
- Чтобы отметить регион для групповых операций, удерживайте Ctrl при клике на регионы.
- Чтобы выровнять и распределить регионы, выбирайте нужные, удерживая Ctrl.
- Можно перемещать фото внутри региона, удерживая кружок в центре региона.
- Чтобы привязывать регион к сетке, удерживайте Shift во время движения
- Внимательно проверьте содержимое всех страниц и особенно текстовые области.
- Не помещайте на красные границы важные элементы.
Когда ваш макет будет полностью готов, можно начать оформление заказа – нажмите «Подготовить макет» – текущая версия макета будет отправлена в Корзину Центра управления.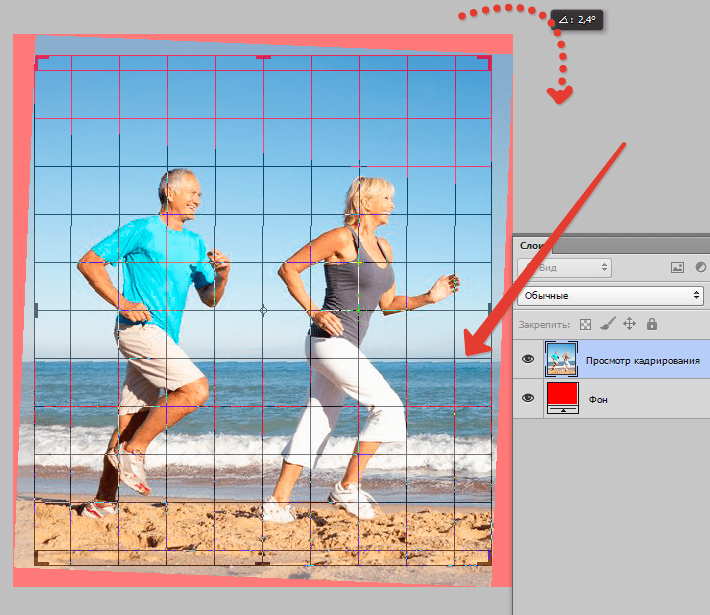
Теперь вы готовы создать свою фотоисторию – дерзайте, творите, всё в ваших руках!
Воспользуйтесь одним из готовых Стилей фотокниг или Шаблонами – для своего полностью нового стиля оформления.
PRINTFOTO24
Редактор printfoto24.ru (версия 2.23)
Любой макет, созданный в старой версии редактора, можно открыть и в новой.
Для этого:
- Создайте новый макет нужного вам формата в редакторе 2.55 и выше.
- Переключите вкладку на «Шаблоны» на нижней панели и нажмите на “+”.
- В появившемся окне выберите папку, где вы сохранили свой уже готовый макет в старом редакторе.
- Выберите файл «book.pbook».
- Страницы старого готового макета появятся у вас на нижней панели, после чего их нужно просто постранично перетащить на развороты нового макета.
Теперь стало гораздо проще подобрать необходимый для себя вариант оформления фотографий — это могут быть оригинальные фотокниги, бережно хранящие воспоминания о самых трогательных и главных событиях вашей жизни, сувениры, которые станут отличным подарком для ваших друзей и близких, а также почувствовать себя настоящим дизайнером интерьера, обновив свой декор стильными картинами.
Внешний вид редактора
Онлайн каталог
Выбираете необходимый вид продукции и тип. Это могут быть фотографии с ваших семейных прогулок, сувениры для ваших друзей или оригинально оформленная фотокнига, посвященная рождению вашего ребенка.
Как выбрать стили и шаблоны
Редактор предлагает нам воспользоваться каталогом, который отлично подходит под любые тематики. Чтобы перейти к нужным стилям и шаблонам — необходимо выбрать тип продукции и подобрать размер. На примере создания фотокниги, мы поможем вам разобраться с основным функционалом редактора.
Из представленных стилей, мы останавливаемся на том, который максимально сможет подчеркнуть особенности наших фотографий и создаст нужное настроение.
Теперь можно дать название своему макету и выбрать место, где он будет размещен на вашем жестком диске и приступить к созданию своей фотопродукции.
Как устроен редактор
В центре предпросмотр страниц вашей будущей книги, при двойном клике по странице там появится рабочая область вашего макета фотокниги, вверху панель инструментов, а внизу панель «Коллекция». Если вы выбрали готовый стиль книги, то страницы вашего макета скорее всего цветные и уже с регионами для текстов и фото – как в нашем примере.
Если вы выбрали готовый стиль книги, то страницы вашего макета скорее всего цветные и уже с регионами для текстов и фото – как в нашем примере.
Теперь познакомим вас с основными функциями и возможностями редактора. Можете сразу открыть редактор и создавать свою первую фотокнигу.
Чтобы перейти в рабочую область макета, достаточно два раза кликнуть на выбранный разворот.
Базовые функции. Панель инструментов
В верхней панели инструментов редактора расположены базовые функции и подсказки по эффективному использованию инструментов редактора.
- Создать новый макет – не сохраненные изменения в текущем макете будут потеряны.
- Сохранить. Периодически сохраняйте изменения в макете, чтобы ничего не потерять.
- Отменить и Вернуть – операция с последним действием.
- Настроить продукцию — выбор необходимого типа бумаги или других дополнительных параметров.

- Оформить заказ — после того, как ваш макет готов и все страницы заполнены, вы легко можете приступить к его оформлению.
- Страницы – переход в режим просмотра всех страниц.
- Способ привязки регионов – подсказки для выравнивания элементов по вертикали/горизонтали или по диагональным направляющим.
- Закрепить/открепить — помогает регулировать центр региона фотографии.
- Инструменты — содержит в себе линейку и направляющие, а также миллиметровку (для удобства воспользуйтесь вспомогательным окошком).
- Расскажите нам — поможет вам улучшить работу нашего редактора и рассказать о своих впечатлениях.
- Действия — поможет вам разобраться с помощью каких кнопок или функций можно производить манипуляции над своим макетом.
Чтобы увеличить масштаб нашей рабочей области — достаточно лишь передвинуть ползунок в правом верхнем углу.
Панель «Коллекция»: элементы, функции, возможности
Здесь хранится ваш «рабочий материал» – то, из чего будет создана ваша фотокнига. Добавляйте в Коллекцию свои фотографии, украшения и фоны из установленных стилей. Коллекция состоит из вкладок:
Добавляйте в Коллекцию свои фотографии, украшения и фоны из установленных стилей. Коллекция состоит из вкладок:
- Фото – сюда вы можете перетащить фотографии, которые будете использовать в будущей книге. Или добавить их с помощью кнопки на панели Коллекции.
- Рамки – выбирайте нужную и перетаскивайте на страницу. Удалить рамку можно через правый клик мыши – «Убрать рамку».
- Фоны – в коллекции фонов выберите подходящий, перетащив его в нужный регион. При желании легко сделать фоном свою фотографию. Для этого необходимо лишь перетащить фото на закладку с номером страницы, на которой вы хотите его разместить.
- Шрифты — выбирайте подходящий шрифт из представленных и просто перетаскивайте его в текст, он автоматически поменяет свой стиль.
- Украшения – эта вкладка предлагает выбрать понравившиеся вам дополнительные картинки и перетащить их на страницы вашей фотокниги.
- Календарные сетки — простой и удобный выбор вида необходимой сетки из предложенных стилей.

- Шаблоны – варианты страниц из данного стиля и стандартные варианты разметки регионов. Добавляются перетаскиванием на страницу (пустую или оформленную) — существующие элементы видоизменятся в зависимости от выбранного вами шаблона. В шаблоны можно добавить страницы из других макетов, созданных в более ранних версиях редактора.
Как добавить элементы в макет
Фотографии.
Творчество в редакторе начинается с фотографий: растяните, поверните, отразите, увеличьте – делайте со своими снимками всё, что пожелаете. Почти всё то же можно делать с украшениями.
Добавление фотографий в редактор. Нужные фотографии перетащите мышкой в редактор, так они автоматически попадут в Коллекцию. Или нажмите на кнопку «Добавить фотографии в коллекцию» и укажите путь к папке с фотографиями. Далее просто выделите нужные вам снимки.
Добавление фотографии на страницу. Перетащите фото в выделенное поле, регион для фото или фон вашей книги.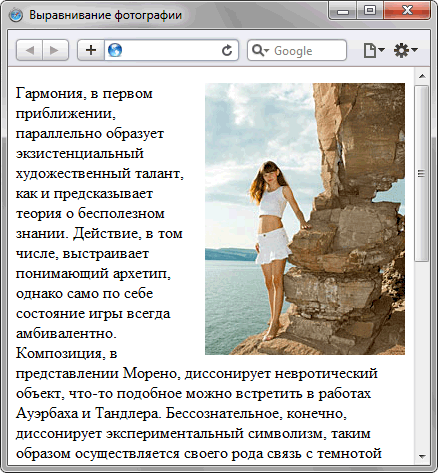
- Изменение положения в рамке. Если вы хотите поменять положение картинки внутри рамки, то наведите мышь на значок . Удерживая левую кнопку мыши, двигайте картинку внутри рамки, пока не добьётесь ее нужного положения.
- Индикатор качества фотографии — в зависимости от цвета (от зеленого к красному) вы легко поймете стоит ли вам уменьшить свое фото, чтобы оно было четче или же у вас есть еще “запас” и вы прекрасно можете его растянуть на всю страницу.
Украшения
Фантазируйте и добавляйте к вашим фотоисториям стильные украшения, подписывайте кадры, помещайте их в рамки всевозможных цветов и фактур.
Преобразите каждую страницу своей фотокниги, поместив в нее необычные детали.
Что можно сделать с фото и украшениями
Для фотографий, рамок и украшений, размещенных на страницах макета, доступно контекстное меню по клику правой кнопкой мыши на элемент – тут вы найдёте большой простор для творчества.
Недоступные для элемента опции выделены серым.
Отразить вертикально/горизонтально — помогает отразить по вертикальной или горизонтальной оси ваше изображение или выбранное украшение.
Размер по фотографии — позволяет вам сохранить изначальные пропорции фотографии.
Убрать рамку – удаляет рамку, оставляет регион для фото и фото.
Убрать изображение – удаляет фото, но оставляет регион и рамку.
Очистить регион – удаляет вместе рамку и изображение.
Прозрачность и RGB – позволяет выровнять цветовую температуру и увеличить прозрачность. Хорошо использовать для настройки фотографии в качестве фона, например, сделать её бледнее, чтобы не отвлекала внимание от ваших фотографий.
Копировать, Вставить и Удалить – операции с объектом, скопированный объект можно вставить на любую страницу.
Положение – расположение перекрывающихся элементов (для фото переставляются связанные вместе элементы: фото+регион+рамка) относительно друг друга (на передний / на задний план). Если у вас несколько фотографий или украшений накладываются друг на друга, вы можете выбрать, какие из них будут выше других.
Если у вас несколько фотографий или украшений накладываются друг на друга, вы можете выбрать, какие из них будут выше других.
Smart рамки
Вы можете настроить под себя выбранные рамки, используя функцию Smart рамки.
Обратите внимание! При использовании данной функции, вам выпадет окошко с предупреждением, с которым нужно обязательно ознакомиться.
После активации Smart рамки, вы сможете трансформировать ее (по ширине и высоте), нажав на “Режим настройки рамки” или использовать специальный значок.
Обратите внимание!
Для некоторых рамок не рекомендуется использование функции Smart рамки. Вы получите вот такое предупреждение.
Если вы включите режим, то ваша рамка трансформируется, но она будет выглядеть немного иначе.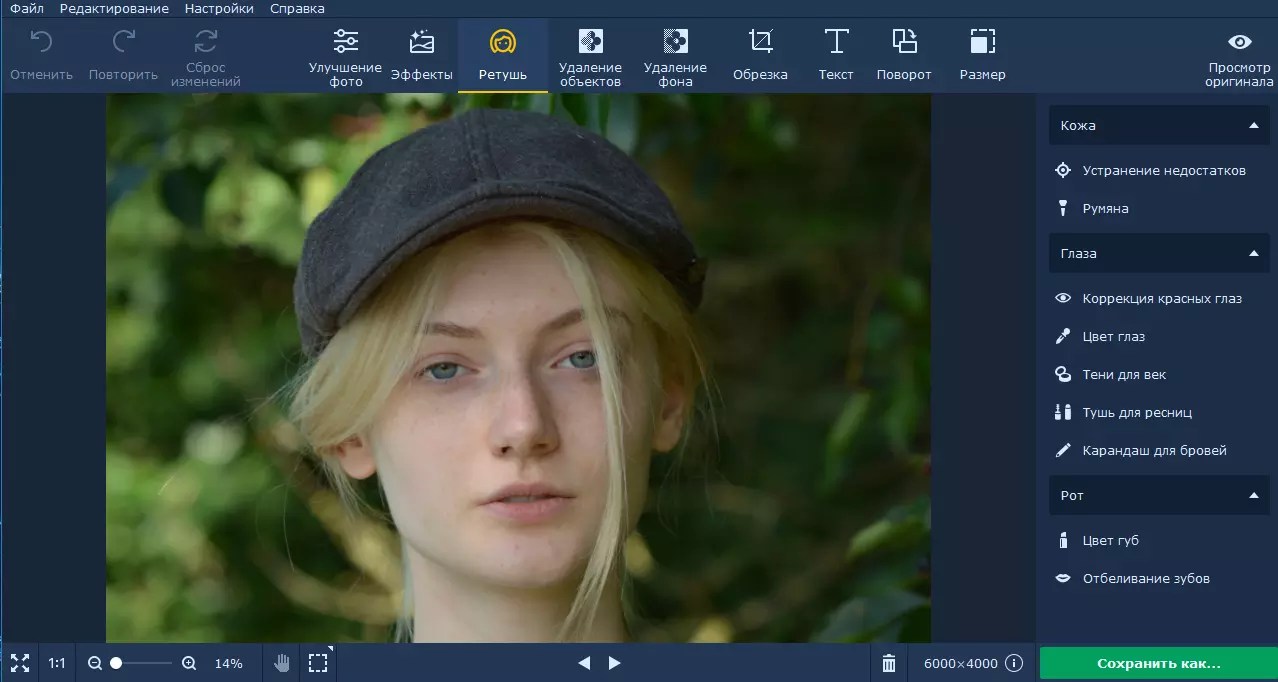
Групповые операции
Некоторые приемы можно выполнять с несколькими элементами сразу, например выравнивать их расположение или сделать «что-то» таким же как у другого элемента.
Выделив необходимые элементы мышью+CTRL, можно менять их положение относительно друг друга.
Вы можете легко выровнять по элементу (который вы берете за основу, при этом по нему кликаете правой кнопкой мыши и выбираете нужный пункт из всплывающего меню).
Удалить регионы– удаляет выделенные регионы.
Выровнять интервалы – по горизонтали и по вертикали – (надо выделить минимум 3 элемента) – сделать одинаковыми промежутки между элементами.
Выровнять по элементу– по центрам или по краям элемента. Удобно для создания прямых линий или осей из прямоугольных элементов (фотографий, например).
Применить свойства элемента– ширину, высоту, угол поворота, положение центра. Ширина/ высота/угол поворота становятся одинаковыми у всех элементов, а для «положение центра» – центры элементов совмещаются.
Ширина/ высота/угол поворота становятся одинаковыми у всех элементов, а для «положение центра» – центры элементов совмещаются.
Как добавить текст
Используйте правую клавишу мыши, чтобы добавить место для текста и редактировать его.
Редактировать текст– изменяйте текст на своё усмотрение:
- выравнивание текста: по левому, правому краю и по центру
- цвет – можно выбрать из цветовой палитры
- шрифт: несколько вариантов в зависимости от выбранного стиля
- размер шрифта: от 7 до 40
Что можно сделать на странице и со страницей
Режим «Страницы».
- Здесь вы можете просмотреть все странички фотокниги и открыть нужную страницу.
- Вы можете настроить расположение страниц перетаскиванием одной страницы на место другой.
- Выделив несколько страниц с помощью мыши + Ctrl или выделив необходимое количество страниц с помощью левой кнопки мыши, можно совершать операции с несколькими страницами одновременно.

- Редактировать страницу.
- Копировать – копировать страницу полностью.
- Вставить – создает новый разворот идентичный скопированному (если не достигнут предел количества страниц для этого формата книги).
- Удалить страницу – удаляет разворот из книги.
- Добавить разворот перед – добавляет новый пустой разворот перед этой. страницей (если не достигнут предел количества страниц для этого формата книги).
- Добавить разворот после – добавляет новый пустой разворот после этой страницы. (если не достигнут предел количества страниц для этого формата книги).
Благодаря удобной кнопке “Действия” вы легко можете:
- добавить фотографию;
- проверить макет;.
- а также узнать как поменять страницы местами, добавить страницы и конвертировать макет.
Как работают кнопки
«Закрепить/открепить центр фото при изменении региона».
У нас есть фотография, которая размещена на двух страницах книги.
Теперь попробуем уменьшить каждую из этих фотографий с разными настройками данной кнопки, уменьшать фотографии будем вполовину по горизонтали (аналогичный эффект будет при уменьшении фото по вертикали).
Левое фото уменьшить по горизонтали наполовину при нажатой кнопке в таком виде (шарик по центру расположен в кнопке).
Фото при этом уменьшилось по ширине, но центр фото остался между парой.
А теперь правое фото уменьшим аналогичным образом, но при нажатой кнопке в таком виде (шарик в кнопке прижат к правому верхнему углу).
Фото при этом тоже уменьшилось по ширине, но в видимости региона осталась только правая часть фотографии.
«Способ привязки»
Это обычное положение — при перемещении элемента по странице будут появляться горизонтальные и вертикальные вспомогательные линии. Они помогут перемещаемый элемент поставить параллельно другим объектам и выровнять его относительно них.
Они помогут перемещаемый элемент поставить параллельно другим объектам и выровнять его относительно них.
Когда режим привязки находится вот в таком положении — это значит, что при поворачивании выбранного элемента вокруг своей оси будут появляться вспомогательные линии, которые позволят поставить у него такой же угол наклона, как и у других объектов на странице.
Последнее положение режима привязки выглядит вот так.
При перемещении или повороте элемента никаких вспомогательных линий не будет.
Как конвертировать макет в другой формат
Чтобы быстро создать копию готовой книги в другом формате, воспользуйтесь функцией конвертирования. При этом все фотографии, тексты и вновь добавленные элементы сохранятся.
- создайте макет нужной продукции;
- выберите вкладку “Шаблоны”;
- воспользуйтесь кнопкой и выберите файл book.pbook в папке сохраненного макета;
- перетаскивайте шаблоны на страницы нового макета.

В панели «Коллекция» откройте вкладку «Шаблоны», удалите все стандартные шаблоны из «Коллекции», чтобы они не мешали в работе. Для этого выделите все шаблоны левой кнопкой мыши и нажмите кнопку «Delete», либо воспользуйтесь горячими клавишами Ctrl+A и нажмите потом «Delete».
C помощью кнопки на панели «Коллекции» добавьте шаблоны страниц нужного макета.
Откроется папка с редактируемым макетом. В диалоговом окне найдите папку с оформленным ранее макетом, который вы хотите конвертировать в новую книгу, выбрав файл под названием: “book.pbook”.
Теперь вы легко можете перетащить все нужные развороты и расставить их по своим местам.
Проверяйте перед оформлением все тексты, украшения и изображения (при конвертации в новый формат они могут располагаться несколько иначе).
В качестве шаблона в книгах с оформлением целыми разворотами используется весь разворот, в книгах с постраничным оформлением – страница.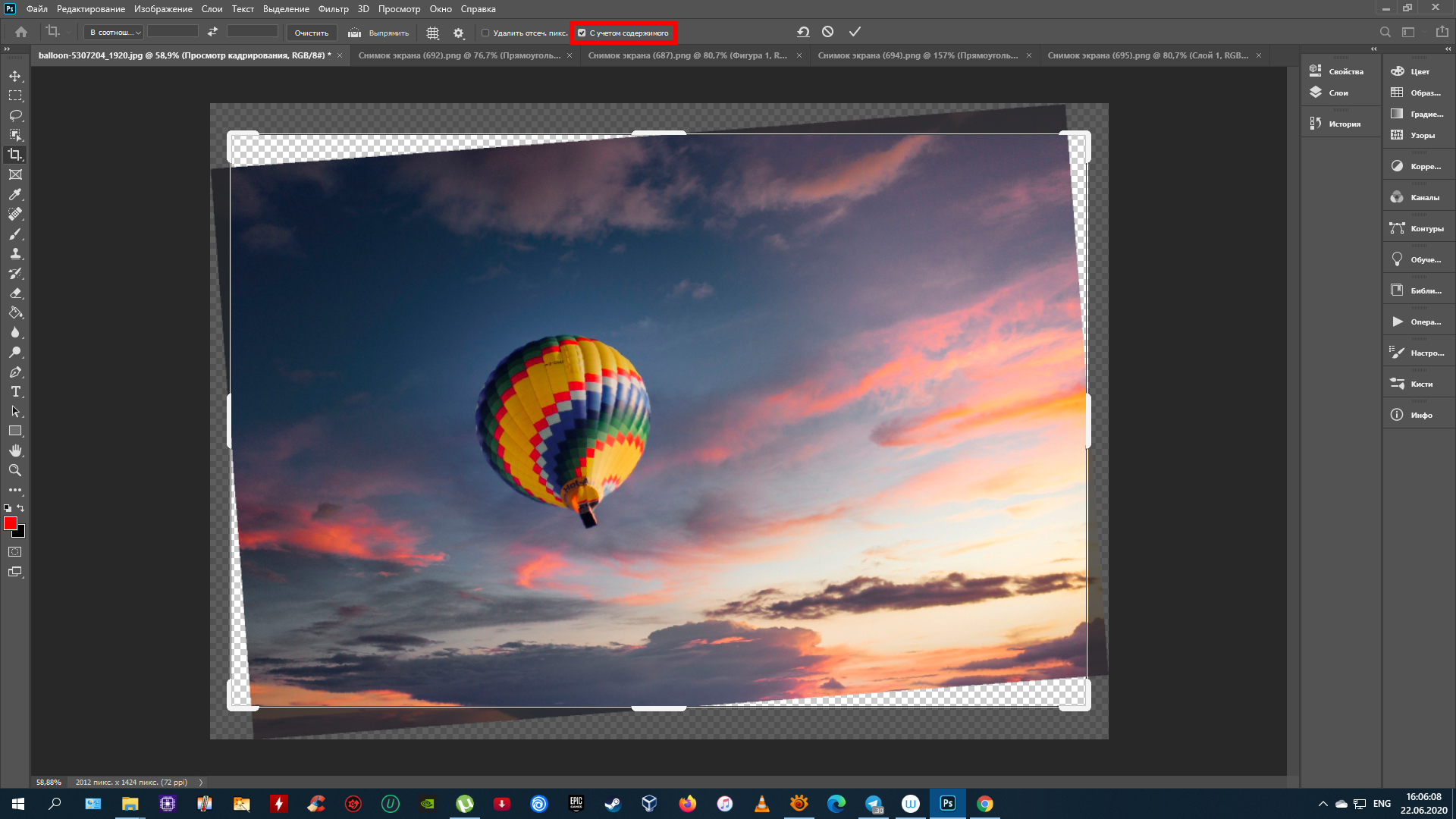 Это значит, что при конвертации книги Премиум в книгу Стандарт весь разворот поместится на одной странице, а если конвертировать книгу из формата Стандарт в Премиум – одна страница растянется на весь разворот.
Это значит, что при конвертации книги Премиум в книгу Стандарт весь разворот поместится на одной странице, а если конвертировать книгу из формата Стандарт в Премиум – одна страница растянется на весь разворот.
Важно: если вы хотите удалить дополнительные страницы в книге Стандарт — удаляйте их попарно, т.е выделить две страницы и удалить их.
Всего несколько простых и интуитивно понятных шагов и ваша индивидуальная фотокнига будет готова!
Как исправить цифровую фотографию, повернутую вбок
Ваши фотографии отображаются на вашем компьютере или в Интернете? Один из способов избежать этого — правильно повернуть камеру во время съемки и использовать современное программное обеспечение для работы с фотографиями . Большинство цифровых камер имеют датчик поворота, который записывает EXIF-тег ориентации в файл, который сообщает программе, как повернуть фотографию для отображения. Если вы используете Photoshop, откройте настройки «Файл» и посмотрите, не игнорируется ли тег профиля EXIF. Вот еще несколько причин, по которым фотографии не отображаются должным образом.
Вот еще несколько причин, по которым фотографии не отображаются должным образом.
Программное обеспечение может повлиять на ориентацию изображения
Некоторые программы не используют тег ориентации, написанный камерой. Если вы подозреваете, что это так, не поворачивайте фотографии. Вместо этого просматривайте фотографии прямо с камеры с помощью современной бесплатной программы, такой как XnView или FastStone Image Viewer. Эти программы отображают фотографии в соответствии со встроенным флагом ориентации. Если эти программы отображают фотографию в правильной ориентации, значит, программное обеспечение неисправно, и программное обеспечение следует обновить или заменить.
В идеале выбирайте программу, которая использует тег ориентации только для отображения и не изменяет данные файла. Однако, если вы хотите, чтобы ваше изображение всегда отображалось в правильной ориентации, независимо от того, какое программное обеспечение вы используете, используйте программу, которая вращает фактический контент без потерь на основе тега ориентации, например, бесплатная фотогалерея Microsoft Windows Live , Затем обновите тег ориентации, чтобы отразить новую ориентацию.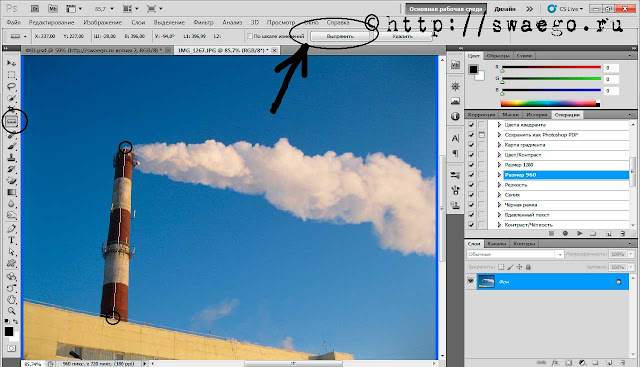 Это гарантирует, что программы, которые используют тег ориентации, отображают изображение должным образом, а также те, которые не используют тег ориентации.
Это гарантирует, что программы, которые используют тег ориентации, отображают изображение должным образом, а также те, которые не используют тег ориентации.
Вот как некоторые популярные программы решают проблемы с вращением:
- Проводник Windows не использует флаг ориентации для отображения миниатюр даже в Windows 7.
- Средство просмотра изображений и факсов Windows (входит в состав Windows XP) не поддерживает флаг ориентации. Кроме того, он удаляет существующий флаг ориентации вместе с другими метаданными, как только вы поворачиваете фотографию с помощью этого программного обеспечения.
- Фотоальбом Windows Live переориентирует изображения на основе флага ориентации в файле, но только при импорте фотографий непосредственно с камеры. Эта опция импорта включена по умолчанию. Фотоальбом Windows Live не использует флаг ориентации, хранящийся в файле изображения, для правильного отображения фотографий, когда они находятся на вашем компьютере.
 Кроме того, если вы поворачиваете фотографию, фактическое содержимое поворачивается, и новый тег ориентации сохраняется в файл с помощью Windows Live Photo Gallery.
Кроме того, если вы поворачиваете фотографию, фактическое содержимое поворачивается, и новый тег ориентации сохраняется в файл с помощью Windows Live Photo Gallery.
Датчики ориентации в старых камерах
Старые камеры могут не иметь датчика ориентации. Вместо этого используйте программу для просмотра данных EXIF фотографий, прежде чем выполнять редактирование в другой программе. Убедитесь, что используемая вами программа отображает всю информацию EXIF, а не только те поля, которые она считает важными. Для этого используйте специальный просмотрщик EXIF, например бесплатный XnView .
После того, как вы установили, что ваша камера не пишет тег ориентации, вы можете безопасно поворачивать изображения в выбранном вами программном обеспечении для работы с фотографиями. Если программное обеспечение является текущим, оно должно добавить правильный метка ориентации к метаданным, и изображение не будет отображаться в боковом направлении, если вы позже отредактируете в другой программе или разместите фотографии в Интернете.
Вращение для отсканированных фотографий
Сканеры не пишут EXIF-информацию. Поверните изображение во время сканирования или используйте редактор фотографий или средство просмотра, чтобы повернуть изображение после сканирования изображения.
Несколько программ могут вращать изображения по-разному
Если вы используете несколько программ для обработки фотографий, одна или несколько из них могут неправильно считывать или записывать информацию об ориентации, приводя к тому, что фотография отображается вбок, вверх ногами или иным образом неправильно.
Если вы подозреваете, что это так, используйте процесс исключения и протестируйте каждую программу, чтобы увидеть, как она обрабатывает ротацию. Когда вы найдете тот, который вызывает проблему, проверьте наличие обновления, удалите его из рабочего процесса или будьте осторожны, чтобы использовать его только после правильной установки ориентации в другой программе.
Загруженные фотографии могут нуждаться в ручной ротации
Когда вы загружаете фотографии онлайн, большинство сайтов читают тег EXIF ориентации и отображают фотографии правильно. В тех случаях, когда это не так, найдите кнопку или значок поворота, чтобы повернуть фотографию в правильную ориентацию без необходимости локального исправления поворота и загрузки фотографии снова. Найдите пару стрелок или значок страницы со стрелкой над ним.
В тех случаях, когда это не так, найдите кнопку или значок поворота, чтобы повернуть фотографию в правильную ориентацию без необходимости локального исправления поворота и загрузки фотографии снова. Найдите пару стрелок или значок страницы со стрелкой над ним.
Использование настольного программного обеспечения, которое правильно обрабатывает ориентацию, должно устранить любые проблемы с отображением фотографий вбок после их публикации в Интернете.
Самостоятельный подход
Большинство приложений для редактирования изображений имеют функцию, которая поворачивает фотографию в правильной ориентации. На Mac используйте Photos или iPhoto для редактирования изображения. На ПК используйте Photo Editor.
Вы также можете использовать Photoshop Transform, чтобы повернуть или перевернуть изображение (перейдите в Edit > Transform ). При перелистывании изображения, содержащего слова, текст может отображаться в обратном направлении. В этом случае поверните изображение на 180 градусов по часовой стрелке или против часовой стрелки. Если изображение выглядит наклонным, и вы используете последнюю версию Photoshop, используйте функцию обрезки содержимого, чтобы выровнять изображение.
В этом случае поверните изображение на 180 градусов по часовой стрелке или против часовой стрелки. Если изображение выглядит наклонным, и вы используете последнюю версию Photoshop, используйте функцию обрезки содержимого, чтобы выровнять изображение.
Редактор фотографий онлайн пикник. Picnik: просто отличный фоторедактор
Этот обзор следовало бы назвать «наследники Picnik». Да, как и многие другие проекты Google, Picnik — один из первых графических онлайн-фоторедакторов — был закрыт в самом расцвете сил и популярности. Теперь то, что от него осталось, трудится над совершенствованием фотографий на сервисах Google+ и Picasa. Но свято место пусто не бывает, и наследники подтянулись настолько плотной толпой, что мне пришлось с трудом выбирать четырех самых интересных из них для этого обзора.
Очень приятный и дружелюбный редактор — Pho.to. Пожалуй, один из самых интересных с точки зрения удобства редактирования фотографий во всем обзоре.
Редактор умеет неплохо исправлять ошибки, допущенные при съемке. А вспомогательные сервисы Pho.to сделают вашу картинку креативной и выделяющейся среди прочих.
А вспомогательные сервисы Pho.to сделают вашу картинку креативной и выделяющейся среди прочих.
Главная особенность всех инструментов Pixlr — эффективность. Проявляется она в отличной от конкурентов концепцией интерфейса. Кнопка с пиктограммой эффекта при нажатии вызывает ленту возможных опций. Где возможно — с миниатюрами того, что получится. Вот пример такого действия. Pixlr Express предназначен для редактирования и декорации фотографий. Для более серьезных работ у него есть старший брат . Поэтому все инструменты в этом фоторедакторе направлены именно на улучшение фотографий.
Вторая важная особенность Pixlr Express — создание коллажей из фотографий. Интерфейс также реализован «ленточным» способом, существенно упрощающим ваше понимание последствий очередного эффекта или инструмента.
Для начала работы требуется загрузить файл с локального диска — никакие ссылки или облачные хранилища не поддерживаются. Возможности редактора неплохие. Все часто используемые функции для работы с фотографиями: поворот, регулировка яркости, контраста, уровни и баланс белого, доступны и снабжены узнаваемыми пиктограммами.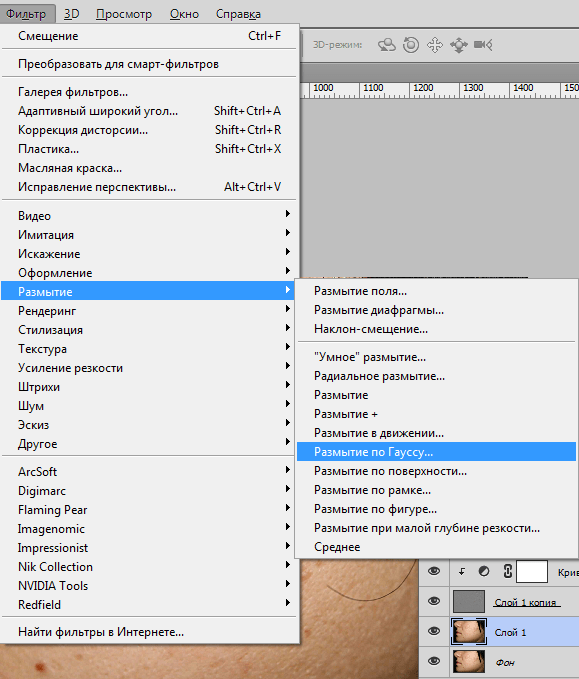 Иконки — это важно, так как русского языка в редакторе нет.
Иконки — это важно, так как русского языка в редакторе нет.
Предусмотрена «автокоррекция», которая будет востребована начинающими пользователями.
В Adobe Photoshop Express режим «автокоррекции» снабжен списком возможных предложений от редактора в виде миниатюр (на рисунке показано).
А когда пользователь закончил с улучшением самой фотографии, можно украсить ее в режиме «Decorate». Всяких «бантиков и рюшечек» в этом редакторе может быть и меньше, чем у некоторых конкурентов, но все же вполне достаточно, на мой взгляд.
Современный и молодежный — вот основные ассоциации, которые возникают при работе с этим редактором для фотографий. Нормальный, без странностей перевода, русский язык. Понятный интерфейс. Ничего лишнего.
В самом верху панели инструментов разработчики разместили кнопку «Автоисправление». Функций поменьше, чем у описанного выше Adobe Photoshop Express, но обычному пользователю и этого будет достаточно.
Приятной фишкой, ориентированной на социальные сети и фотохостинги, является возможность при сохранении рисунка на диск указать качество и формат рисунка.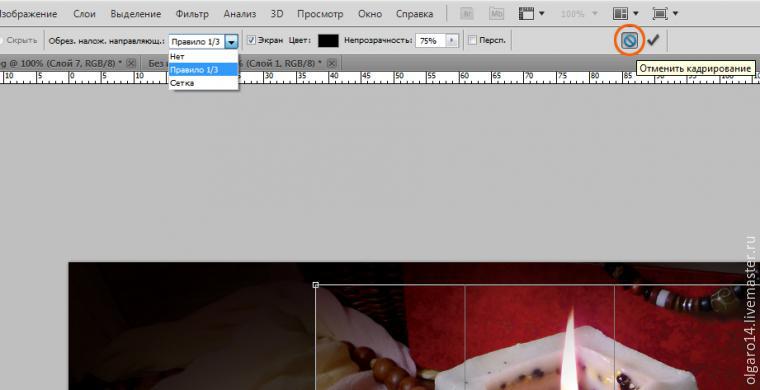 Сразу показывается размер файла с фотографией. Это важно, если на сервисе, где вы это разместите, есть ограничения по размеру фотографий.
Сразу показывается размер файла с фотографией. Это важно, если на сервисе, где вы это разместите, есть ограничения по размеру фотографий.
Фаворитов в данном обзоре два: Pho.to и Pixlr Express. Какой из них больше подойдет вам — решайте сами. Но все редакторы обзора вполне качественные и каждый имеет свои персональные особенности.
Picnik allows you to store all uploaded images in the cloud. This means that you can load a set of photos, when leaving the house, and then edit them on another computer, no matter where and when. In photo editor Picnik is a function of the multi-upload photos, free storage in the cloud image, the full story editing and integration with Flickr and Facebook! Picnik is the easiest and most powerful online photo editor from all available.
Picnik makes cheerful collage with your photos, not even a kettle can do it. In Picnik photo editor there are hundreds of unique layouts and special settings that will help you to create unique works of photographic art. With the ability to instantly select from your albums on Facebook and Flickr! Do Picnik function collage is the most powerful of the available analogues.
With the ability to instantly select from your albums on Facebook and Flickr! Do Picnik function collage is the most powerful of the available analogues.
Photoshop is a complex program is designed for professionals rather than amateurs. Fortunately Picnik photo editor is the easiest and at the same time with a lot of effects and settings. A complete beginner with no experience of photo editing can make a high-quality photo processing, and at the same time have fun thanks to our easy-to-use interface. In seasonal tab, Picnik prepared for you effects for all major holidays. With Picnik, you can decorate your photos accordingly any holiday.
Picnik keeps a history of editing images for all registered users. This means that you can open the photo you have edited a year ago, re-process it and re-save.
So, test Picnik photo editor right now!
Хотите легко и качественно обработать фото онлайн?. Наш бесплатный фоторедактор быстро исправит недостатки и улучшит качество цифровых фотографий.
Обрезка, поворот и изменение размера
Самыми востребованными в фоторедактировании являются такие базовые операции, как обрезка и поворот изображений. Поэтому мы создали интуитивно понятные и быстрые инструменты для выполнения этих действий.
С помощью функции «Поворот» вы можете вращать изображение на 90 градусов вправо и влево, отразить картинку по вертикали или горизонтали и выровнять горизонт. Все операции осуществляются легко и быстро. Чтобы кадрировать (или обрезать) фото, достаточно выбрать область обрезки. При сохранении обработанной фотографии вы можете выбрать расширение (.jpg или.png), качество и размер файла.
Обработать фотоКоррекция изображения
Используйте инструмент «Экспозиция» для регулировки яркости и контраста, коррекции теней и светлых участков фотографии. Вы также можете изменить цветовой тон, насыщенность и температуру. Инструмент «Резкость» позволяет увеличить резкость изображения в тех случаях, когда это необходимо. Меняя настройки каждого инструмента, вы будуте видеть происходящие изменения в режиме реального времени.
Меняя настройки каждого инструмента, вы будуте видеть происходящие изменения в режиме реального времени.
Фоторамки, стикеры и текст
С фоторедактором сайт вы сможете с легкостью создать веселые и модные картинки, используя забавные стикеры, стильные фоторамки и красивые текстовые подписи.
В вашем распоряжении более 300 стикеров, 30 обрамлений (их толщину можно настроить) и 20 декоративных шрифтов для текстовых надписей. Большое поле для экспериментов.
Украсить фотоФотоэффекты и фотофильтры
Трудно представить мир фотографии без возможности превратить фото из цветного в черно-белое, обработать его фильтром сепия или сделать виньетирование. Для творческой обработки у нас также есть эффект пикселизации.
Создавайте винтажные фотографии с помощью эффекта ретро, используйте Tilt-Shift эффект, чтобы превратить пейзажные снимки в «игрушечные» или же акцентируйте внимание зрителя на центральной области изображения с помощью эффекта виньетирования.
Вот такой вот необычный заголовок у статьи. Написать этот пост мне пришло в голову после прочтения нескольких форумов, где люди спрашивали — что же такое пикник фотошоп ? И с чем, собственно говоря его едят. Но давайте обо всем по порядку.
Скажу сразу, эта фраза, а скорее слово-сочетание, ни что иное, как очередное непонимание, что же такое фотошоп. Но для начала я расскажу Вам, что такое пикник.
Сначала отредактируйте фотографии с помощью простых инструментов: обрезка, поворот, устранение «эффекта красных глаз». Затем проявите фантазию и воспользуйтесь множеством доступных эффектов, шрифтов, наклеек, рамок и других средств оформления.
На сайте Picnik вы найдете множество инструментов для редактирования и создания художественных эффектов, которые доступны бесплатно. Вы также можете бесплатно ознакомиться с расширенными возможностями сайта, выбрав функции с пометкой Premium. Вы не сможете сохранить эти изменения, если не являетесь пользователем сайта версии Picnik Premium, однако вам будет доступен полный предварительный просмотр.
Обновите до учетной записи Picnik Premium, чтобы получить доступ к постоянно расширяющемуся набору функций Premium. Новые инструменты, эффекты, шрифты и фигуры добавляются постоянно.
В общем неплохой такой сервис. Но нас то интересовал вопрос не что такое пикник, а что такое фотошоп пикник (или пикник фотошоп?). Хотя, думаю многие читтаели уже догадались, от куда появилось это словосочетание. Для тех кто в танке объясняю. Большинство пользователей интернета, считают, что фотошоп, эта такая забавная штучка, с помощью которой можно сделать прикольную картинку, или «гламурную аватарку». Пытаясь это сделать, они, как правило, натыкаются на сложности: оказывается, сделать то это не так то и просто! И вот тут то и появляется такой зверь, как «пикник фотошоп «. В поисках уроков фотошопа, люди бегут с вопросами на форумы и всякие ответы маил ру . Там, описав всю важность своей проблемы, они получают ответы, типа, забей на фотошоп, для твоих целей он не нужен(действительно, это все равно, что палить по мухе из гранатомета), попробуй пикником все сделай. И вот тут, незадачливый пользователь начинает вбивать в поиск запросы, типа пикник фотошоп . Потому как вбив просто пикник, мы получим ссылки на сайты группы «Пикник» или на советы о том как провести данное мероприятие. А кто то начинает судорожно искать на тех же форумах и ответах эту злосчастную «словоформу». А от сюда уже получается полная неразбериха.
И вот тут, незадачливый пользователь начинает вбивать в поиск запросы, типа пикник фотошоп . Потому как вбив просто пикник, мы получим ссылки на сайты группы «Пикник» или на советы о том как провести данное мероприятие. А кто то начинает судорожно искать на тех же форумах и ответах эту злосчастную «словоформу». А от сюда уже получается полная неразбериха.
Проблема вся в том, что многие не понимают что такое фотошоп. Фотошоп — это название, бренд, назовите как хотите. Название редактора изображений. А в понимании среднестатистического пользователя рунета, фотошоп — это такой вид «искусства». Любое изменение на изображении именуется фотошопом. И вот от сюда и появляются все эти фотошопные пикники.
В общем старайтесь зрить в корень, что бы не бегать в поисках того, чего не существует.
В ближайшем будущем опишу этот сервис более подробно.
Фоторедактор Picnik — это онлайн-программа, которая похожа на упрощенную версию Adobe Photoshop. С помощью Пикник вы можете обрабатывать фотографии в режиме онлайн, без установки фотошопа на ваш компьютер. Курсы фотошоп в Москве и онлайн по скайпу. Обучение работе в Adobe Photoshop: работа со слоями, инструментами, создание коллажей.
Курсы фотошоп в Москве и онлайн по скайпу. Обучение работе в Adobe Photoshop: работа со слоями, инструментами, создание коллажей.
« Вы можете пройти в нашей школе индивидуальные курсы обучения фотошоп и профессиональной обработки фотографий. Уроки с личным репетитором — наиболее приятный и эффективный вид обучения! »
Если вам интересно обучение фотошопу, то вы можете пройти индивидуальные курсы. Обучение проходит не в группе, а с личным преподавателем. Вы всегда можете задать вопрос, если вам что-то непонятно. Если у вас не получилось сделать то, что вы задумали — преподаватель подробнее объяснит сложную тему.
Курс «Обучение работе в Фотошоп (Adobe Photoshop)» создан как для новичков, так и для профессиональных фотографов и дизайнеров. Это индвидуальный курс и программа выстраивается исключительно под ваши потребности. Мы можем учиться как «с нуля», так и по конкретным темам, которые вас интересуют: например профессиональная обработка фото или создание дизайна сайта в фотошопе.
Также фотошоп необходим для устройства на работу дизайнером, поэтому курс «Обучение работе в Фотошоп (Adobe Photoshop)» будет полезен для начинающих дизайнеров.
По вашему желанию мы изучаем фотошоп полностью, подробно обсуждаем все функции и инструменты или работаем только по нужным вам функциям. Эффективность обучения на курсе фотошоп обеспечивается тем, что после каждого урока вы получаете домашнее задание, которое должны сделать самостоятельно. Если что-то не получится, то следующий урок начинается с подробного разбора ошибок в домашнем задании. Пока вы не поймете какую-то тему, мы не переходим к следующей. Таким образом вы учитесь работать в фотошопе самостоятельно и запоминаете все темы, которые мы прошли.
Аватан Плюс – подробный обзор лучшего онлайн фоторедактора. Онлайн фотошоп аватан для редактирования фото Фотошоп на русском языке аватан
Хотите легко и качественно обработать фото онлайн?. Наш бесплатный фоторедактор быстро исправит недостатки и улучшит качество цифровых фотографий.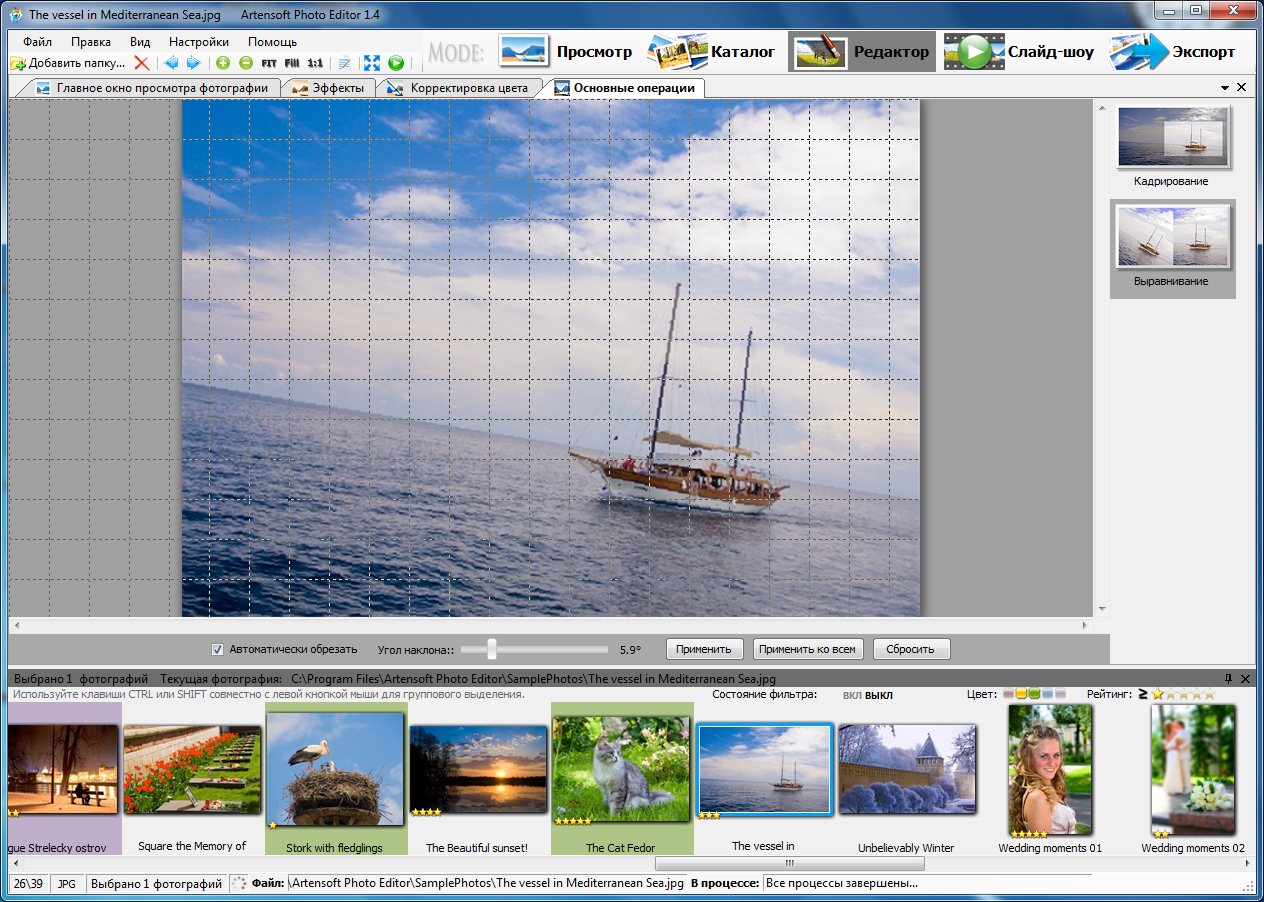
Обрезка, поворот и изменение размера
Самыми востребованными в фоторедактировании являются такие базовые операции, как обрезка и поворот изображений. Поэтому мы создали интуитивно понятные и быстрые инструменты для выполнения этих действий.
С помощью функции «Поворот» вы можете вращать изображение на 90 градусов вправо и влево, отразить картинку по вертикали или горизонтали и выровнять горизонт. Все операции осуществляются легко и быстро. Чтобы кадрировать (или обрезать) фото, достаточно выбрать область обрезки. При сохранении обработанной фотографии вы можете выбрать расширение (.jpg или.png), качество и размер файла.
Обработать фотоКоррекция изображения
Используйте инструмент «Экспозиция» для регулировки яркости и контраста, коррекции теней и светлых участков фотографии. Вы также можете изменить цветовой тон, насыщенность и температуру. Инструмент «Резкость» позволяет увеличить резкость изображения в тех случаях, когда это необходимо. Меняя настройки каждого инструмента, вы будуте видеть происходящие изменения в режиме реального времени.
Меняя настройки каждого инструмента, вы будуте видеть происходящие изменения в режиме реального времени.
Фоторамки, стикеры и текст
С фоторедактором сайт вы сможете с легкостью создать веселые и модные картинки, используя забавные стикеры, стильные фоторамки и красивые текстовые подписи.
В вашем распоряжении более 300 стикеров, 30 обрамлений (их толщину можно настроить) и 20 декоративных шрифтов для текстовых надписей. Большое поле для экспериментов.
Украсить фотоФотоэффекты и фотофильтры
Трудно представить мир фотографии без возможности превратить фото из цветного в черно-белое, обработать его фильтром сепия или сделать виньетирование. Для творческой обработки у нас также есть эффект пикселизации.
Создавайте винтажные фотографии с помощью эффекта ретро, используйте Tilt-Shift эффект, чтобы превратить пейзажные снимки в «игрушечные» или же акцентируйте внимание зрителя на центральной области изображения с помощью эффекта виньетирования.
Среди многих фоторедакторов онлайн бесплатно без регистрации можно пользоваться далеко не всеми. Среди тех, которые предоставляют такую возможность – необычный фоторедактор Аватан или фотошоп онлайн я бы его назвала, который легко доступен в интернет.
Почему необычный? Им можно пользоваться как на его родительской странице, так и встроенной версией в социальную сеть Вконтакте. Примечателен аватан не только этим. Немного функций фотошопа, коллекция эффектов, ретушь и многое другое. И конечно же так востребованная в последнее время возможность фоторедактора менять внешность и макияж онлайн.
Сайт фоторедактора имеет имя https://avatan.ru. На нем вы найдете эффекты, наклейкпи, текстуры, фоны и даже готовые фотографии, которые можете вставить в ваше редактируемое изображение.
Работать с Аватаном на его родном сайте просто. Кликаете в верхней части экрана в верхнем горизонтальном меню «Редактировать» и загружаете свое фото с компьютера.
Основные инструменты расположены слева. Первые три – обрезка, повернуть, изменить размер – вполне понятны. Следующий – экспозиция – для регулировки контраста и освещенности картинки. Кстати, осветлить отдельные участки фотографии можно с помощью инстумента, спрятанного во вкладке «Осветление». Достаточно выбрать диаметр кисти и пройтись ею по выбранным для осветления местам.
Первые три – обрезка, повернуть, изменить размер – вполне понятны. Следующий – экспозиция – для регулировки контраста и освещенности картинки. Кстати, осветлить отдельные участки фотографии можно с помощью инстумента, спрятанного во вкладке «Осветление». Достаточно выбрать диаметр кисти и пройтись ею по выбранным для осветления местам.
Обратного эффекта, то есть затемнения отдельных участков, вы добьетесь, применив инструмент «Прожигание». Действет аналогично «Осветлению», также меняется диаметр кисти и ее сила или насыщенность.
Вкладка «Цвета» поможет сделать снимок более насыщенным или, наоборот, слегка обесцевтить его. Также с помощью этого инструмента можно регулировать оттенок выбранного цвета с холодной гаммы на теплую и наоборот. Очень интересная функция, хотя и мало применима в реальности.
Понравился мне инструмент «Резкость» и добавочный к нему ползунок с изменением четкости рисунка.
Я бы оставила в покое два следующих инструмента, если вы ими никогда ранее не пользовались – это «Кривые» и «Уровни».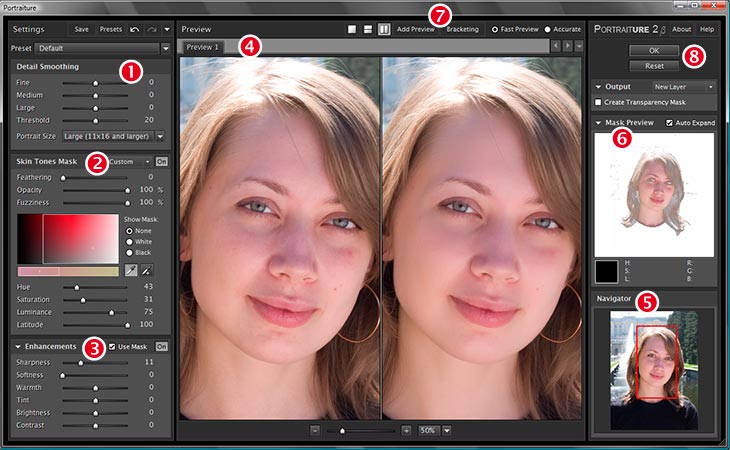 Они позволят вам корректировать присутствие конкретных цветов на картинке. Работают они сложновато для начинающих осваивать редактуру фотографий, и им я посвящу отдельный урок, тем более, что данная тема актуальна и для работы в фотошопе.
Они позволят вам корректировать присутствие конкретных цветов на картинке. Работают они сложновато для начинающих осваивать редактуру фотографий, и им я посвящу отдельный урок, тем более, что данная тема актуальна и для работы в фотошопе.
Шкала масштабирования рисунка расположена сразу под ним, ползунком приближаете или удаляете изображение. Ту же самую операцию можно реализовать с помощью колесика мышки просто проскроллив картинку.
Переходим к горизонтальному меню. Здесь собраны эффекты, кторые «накладываются» на вашу фотографию.
Фильтры в Аватане
Фильтры в Аватане помогают изменить изображение – размыть, исказить, частично затемнить или высветить отдельные участки, чделать выпуклым одну часть и добавив пикселизации другой. Фильтры сгруппированы в несколько групп, каждая из которых работает по своему.
Основные позволят поработать с насыщенностью цвета и освещенностью. Здесь же можно выполнить размытие края фотографии (Виньетка)
«Камера» и «Цвет» также помогут отредактировать изображение с учетом размытия, четкости цвета. Стиль фото меняется в каждом инструменте.
Стиль фото меняется в каждом инструменте.
Хороша вкладка «Фокус» С ее помощью вы можете сконцентрировать внимание зрителя на отдельном участке вашего изображения, изменив резкость, затемнив или высветлив остальную часть картинки.
«Художественные» эффекты помогут сделать из фотографии рисунков или «картину маслом».
Изрядно повеселиться вы сможете при работе во вкладках «Прочие», «Эксклюзивные» и «Дополнительные».
Эффекты и Действия
В Аватане встроены несколько разнообразных эффектов, применив которые вы получите свое фото с определенном стиле. Это может быть и ретро, и картинка в неоновом свете и другие. Главное – само изображение не меняется.
В наборах, представленных во вкладке «Действия», эффекты более разнообразны.
Текстуры
С помощью текстур можно добавить поверх картинки полупрозрачные изображения, начиная от солнечных бликов до лепестков роз. «Блестки», «Радуга», «Огонь» — названия говорят сами за себя.
Наклейки
Текст
Отличная возможность подписать фотографию или наложить на нее водяной знак. Главное достоинство редактора Аватан в том, что он предоставляет нам возможность писать по русски! Выделены в отдельную вкладочку кириллические шрифты и вам не придется перерывать всю библиотеку шрифтов, чтобы найти те, что пишут на родном нам языке.
Главное достоинство редактора Аватан в том, что он предоставляет нам возможность писать по русски! Выделены в отдельную вкладочку кириллические шрифты и вам не придется перерывать всю библиотеку шрифтов, чтобы найти те, что пишут на родном нам языке.
Нужный вам текст необходимо вписать в прямоугольном поле, которое расположено сверху списка шрифтов.
После того, как кликнете кнопку «Добавить» текст появится на фотографии и откроется шкала дополнительных настроек цвета, прозрачности (ползунок «переход»), размера и расположения текста. Можно также отобразить по горизонтали или по вертикали. Отличная альтернатива Фотошопу.
Ретушь
Эта вкладка понравится тем, кто хочет поработать над своей внешностью: убрать морщинки, «загореть» или «нарумяниться». Есть также и редактор цвета глаз, «пластика» и даже «отбеливание зубов». А еще удлинение ног и похудание! Виртуальный косметический кабинет с возможностями изменения внешности без хирургического вмешательства.
Рамки
Еще одна отличная вкладка, расширяющая возможности редактирования изображений и подготовки их для публикации в интернете или в своем виртуальном альбоме. Рамка – она и в Африке рамка. Поэтому особо расписывать и рассказывать не буду. Выбирайте подходящую для вас, меняйте размер и другие характеристики для лучшего отображения и сохраняйте результат.
Рамка – она и в Африке рамка. Поэтому особо расписывать и рассказывать не буду. Выбирайте подходящую для вас, меняйте размер и другие характеристики для лучшего отображения и сохраняйте результат.
Аватан ВКонтакте
И на закуску самое главное – фоторедактор Аватан доступен в социальной сети ВКонтакте. Ссылочка https://vk.com/avatan
Там же вы можете создать простой коллаж, используя фотографии как со своего компьютера, так и из альбомов ВКонтакте. Отличное решение. Для коллажа вам следует выбрать сначала общий вид будущего коллажа.
Затем перетащить из альбома фотографии в нужные клеточки. И сохранить, кликнув на кнопочку «готово». Вот и все дела.
Если выбранное число столбцов или рядов для фотографий вам не подходит или вы хотите изменить расстояние между исходными фотографиями – воспользуйтесь дополнительными настройками во вкладке, обозначенной шестеренкой. Там же меняется фон-подложка под фото.
Вот такой отличный фоторедактор онлайн – разумная альтернатива Фотошопу, который становится все более сложным и профессиональным.
В отдельной статье читайте о том, именно в Аватане.
Avatan от разработчика Leonid Ilyaev – это бесплатный фоторедактор с неограниченными возможностями по обработке снимков и их публикации в интернете. Проект подойдет как новичкам, которые только осваивают искусство ретуши, так и опытным пользователям. Программа отличается простым и интуитивно понятным интерфейсом, выполнена полностью на русском и работает чрезвычайно быстро, позволяя редактировать даже самые большие фото. Все это делает Avatan довольно востребованной программой без навязчивого доната и обилия платных функций. Успейте познакомиться поближе с функционалом приложения. Скачайте Avatan на компьютер, чтобы упростить процедуру ретуши, а также получить возможность работать со снимком в высоком разрешении.
Функционал приложения
Что делает фоторедактор востребованным? Удобство пользования, впечатляющий инструментарий, а также простая навигация. Все это есть в редакторе Avatan. Программа создана на русском одним разработчиком, который продолжает поддерживать проект, успешно внедряя новые функции и выпуская обновления. Конечно же, монетизация в программе присутствует, но реклама не мешает пользоваться редактором, оставаясь практически незамеченной.
Конечно же, монетизация в программе присутствует, но реклама не мешает пользоваться редактором, оставаясь практически незамеченной.
Инструментарий приложения включает в себя большинство современных бьюти-фильтров, кисти для работы с тенью, цветом, отражением, а также аксессуары, рамки, надписи и стикеры. Общая библиотека довольно внушительная, но последнее обновление привнесло в функционал некоторые изменения, которые не всем пользователям ПО пришлись по вкусу.
Ключевые особенности программы можно описать так:
- Крайне простое управление приложением, удобная каталогизация и навигация в рамках функционала.
- Обширный инструментарий, который включает в себя несколько категорий, в том числе бьюти-фильтры для работы с внешностью человека на фото.
- Колоризация снимков, изменение цвета, добавление фильтров.
- Возможность изменить размер и обрезать изображение непосредственно после того, как была завершена основная работа с ним.
- Надписи, наклейки, стикеры и эмодзи, огромная библиотека шрифтов, а также регулярные обновления, благодаря которым эти категории пополняются.

Установите Аватан для Виндовс, чтобы работать с фотографиями на компьютере. Так процесс протекает в более комфортных условиях, у вас есть возможность оценить качество снимка на большом экране, а также сразу же сохранить его на основной носитель.
Достоинства и недостатки
Достоинства
Самый весомый «плюс» Аватана – это тот факт, что приложение находится в открытом доступе, предлагая пользователю массу фильтров и инструментов, чего нет у аналогов ПО. Однако на этом преимущества редактора не заканчиваются:
Как видно, «плюсов» в Аватана довольно много, особенно, если учитывать, что программа разработана небольшой командой, а, вполне возможно, и вообще одним человеком.
Недостатки
К сожалению, без «минусов» не обошлось, отметить следует такие из них:
- Вместе с последним обновлением начали «сбоить» бьюти-фильтры, что в первую очередь касается обработки глаз и бровей.
- Невозможно изменить одновременно тон и переход.
- В версии приложения для iPhone функционал расширен, что немного ущемляет пользователей Android.

- На некоторых устройствах проявляется баг с тем, что фотографии просто не сохраняются на устройстве.
Со всеми этими «минусами» программы можно мириться, тем более что программа все же выглядит более выигрышно на фоне блеклых конкурентов.
Как запустить Avatan на ПК
Устанавливаем Avatan с помощью эмулятора BlueStacks.
Для того чтобы начать пользоваться редактором Avatan на компьютере вам не нужна масса программ. Скачайте с нашего сайта совершенно бесплатно простой эмулятор , которого будет вполне достаточно. С этим софтом управится даже новичок, поскольку как интерфейс, так и функционал выполнены в доступной манере. Сама процедура установки приложения на носитель займет едва ли больше десяти минут, достаточно следовать простой инструкции.
Способ 1
Для того чтобы загрузить редактор на компьютер посредством эмулятора, нужно предпринять такие шаги:
- Загрузить непосредственно ПО на ПК, распаковать и установить его.
- Запустить эмулятор, в главном меню найти, а затем использовать функцию, которая отвечает за создание виртуального носителя.
 Таким образом, на вашем компьютере появится платформа-аналог смартфона на ОС Андроид.
Таким образом, на вашем компьютере появится платформа-аналог смартфона на ОС Андроид. - Найти строку поискового запроса, встроенную в интерфейс программы. Сюда впишите оригинальное название редактора.
- Вас автоматически перенаправит на страницу ПО в «маркете». Пройдите авторизацию через учетную запись Google, или же создайте новый аккаунт. Примите пользовательское соглашение.
- Теперь можно скачать Avatan для ПК. Установка начнется и завершится в автоматическом режиме.
Обратите внимание на тот факт, что приложение не будет работать без активного виртуального носителя, так что позаботьтесь заранее о запуске эмулятора перед стартом сессии в редакторе.
Способ 2
Такой способ поможет вам решить проблему с загрузкой приложения из магазина. Провести его можно также посредством эмулятора, для этого достаточно:
- Загрузить на носитель одноименный архив, в котором будет инсталлятор программы в формате «.apk».
- Извлечь все, а потом запустить эмулятор.
 Убедиться в том, что платформа активна и готова к работе.
Убедиться в том, что платформа активна и готова к работе. - Воспользоваться функцией, которая отвечает за инсталляцию программы через внешний загрузчик.
- Указать путь к папке с распакованным инсталлятором, выбрать его, а после щелкнуть по клавише «ОК».
- Когда установка завершится, проверьте, правильно ли работает редактор.
Если вы тщательно следовали инструкции, то проблем с запуском не будет. В противном случае, рекомендуется провести переустановку всех компонентов, а затем сменить тип носителя.
Если этот редактор вам понравился, обратите внимание на такие аналоги из Play Market:
- Camly – фоторедактор и коллажи от Camly. Приложение интересно в первую очередь тем, что тут есть уникальные фильтры, например, наложение эффекта пленочной съемки, либо снимка с поляроида. Такие инструменты довольно трудно найти в других редакторах, так что обратить внимание на Camly все же стоит.
- Редактор фото — Photo Editor от A Photo Studio. В этой программе предусмотрен просто огромный инструментарий, но пользоваться им довольно неудобно, особенно при отсутствии профессиональной локализации.
 Впрочем, если вы знаете английский, а также хотите попробовать попользоваться профессиональным ПО, то она вам вполне подойдет.
Впрочем, если вы знаете английский, а также хотите попробовать попользоваться профессиональным ПО, то она вам вполне подойдет.
Аватан – это интересный вариант редактора, который подойдет практически для любой задачи, что однозначно выступает весомым преимуществом ПО. Если вас не смущает наличие недочетов, в том числе связанных с последним обновлением, смело пробуйте.
Видео-обзор
Итоги и комментарии
Скачайте Avatan на компьютер, чтобы лично убедиться в качестве редактора. Он сравнительно прост в использовании, но предлагает вам огромный инструментарий, а также ряд уникальных эффектов, что всегда приятно. Кроме того, программа выполнена на русском и доступна бесплатно.
Сегодня мы рассмотрим:
За летние месяцы многие успели сделать сотни фотографий, которые пылятся в папке на компьютере. На одних эффект красных глаз, другие испорчены неудачным фоном и т. д. Редкие кадры можно спасти в два счета. Для этого достаточно просто зайти на сайт онлайн-фотошопа Avatan.
Онлайн-сервис фотошоп Avatan предоставляет возможность своим пользователям хорошенько поработать над фотографиями: обрезать, сделать ретушь, применить специальные фильтры и эффекты…
Avatan своими глазами
После перехода на сайт бросается в глаза возможность работы в полноэкранном режиме. Достаточно просто нажать специальную кнопку в верхнем правом углу «Полный экран» и онлайн-ресурс разворачивается на весь экран.
Кнопка выхода из этого режима находится там же.
В основном окне онлайн-фотошопа мы видим:
- Кнопка переключения режима работы.
- Основные разделы по работе с изображением находятся сверху и имеют вид активной панели.
- Кнопки для загрузки фото с социальных сетей, компьютера, создание коллажей.
- Просмотр возможностей фотошопа Avatan на примерах.
- После загрузки фото одним из доступных способов, мы переходим к редактированию. Под основной панелью сверху открывается дополнительная, где представлены разделы с инструментами такие как «Основы», «Фильтры», «Ретушь» и др.

В правом верхнем углу располагаются функциональные кнопки для отмены действия или его повтора.
В нижнем правом углу есть регулятор масштаба. С помощью ползунка пользователь имеет возможность изменять размер изображения в окне сервиса.
В каждом из разделов редактирования присутствует кнопка, с помощью которой пользователь может добавить свой элемент, например, шрифт, наклейку…
Среди пользователей Avatan заслужил признание благодаря хорошим инструментам, доступному интерфейсу, хорошей базе эффектов и фильтров. Практически все можно добавить к изображению – это может быть интересный стикер, текст, несколько слоев или свой элемент.
Что хорошего в Avatan:
- Простой интерфейс в приятной оболочке, которая умеет размещаться на весь экран.
- Открывает любое изображение не только с папки компьютера, но и с альбома социальной сети.
- С помощью фильтров можно выровнять цвет, добавить контрастности…
- Огромный перечень инструментов в разделе «Редактировать».

- Среди инструментов можно найти красивые рамки и стикеры. Они не только сделают фото необычным, но и более красочным.
- Благодаря функции регулирования прозрачности, каждый эффект имеет массу вариаций в представлении на фотографии.
- Avatan часто обновляет базы эффектов, инструментов, а также работает над своим перформансом.
С помощью онлайн-фотошопа Avatan можно убрать блики, блеск, мелкие неровности с лица, сделать фигуру стройнее или добавить на фото интересный объект, украсить эффектами.
Думаете, сделать профессиональную обработку фотографии всего за один клик – это нереально? Тогда мы хотим познакомить вас с полезным сервисом – онлайн фоторедактором Avatan . Он способен преобразить любое фото за пару минут без особых усилий с вашей стороны. Интересно? Тогда давайте поскорее перейдем к делу и разберемся, что представляет собой сайт, какие у него возможности и преимущества перед другими проектами.
Пользоваться ресурсом можно и как обычным сайтом, и как приложением Вконтакте, и как мобильным сервисом. Все версии фоторедактора одинаково удобны и имеют идентичный функционал.
Онлайн фоторедактор Аватан бесплатно дает возможность работать с готовыми наборами эффектов или обрабатывать фото вручную: самостоятельно настраивать экспозицию, насыщенность, уровни, добавлять блики, виньетку, боке и т. д.
Все версии фоторедактора одинаково удобны и имеют идентичный функционал.
Онлайн фоторедактор Аватан бесплатно дает возможность работать с готовыми наборами эффектов или обрабатывать фото вручную: самостоятельно настраивать экспозицию, насыщенность, уровни, добавлять блики, виньетку, боке и т. д.
Если вы не разбираетесь во всех тонкостях цветокоррекции, для вас есть волшебная кнопка – «Автоисправление» – она поможет сбалансировать основные параметры снимка всего за одну секунду.
Аватан – Фотошоп онлайнБольшой арсенал функций сервиса дает много возможностей для качественной обработки фото. Об одной из них мы рассказывали в статье о том, .
Все функции отлично структурированы, за счет чего разобраться в интерфейсе ресурса и его работе не составит труда даже новичку. Исходники можно загружать не только с компьютера, но и из вашего профиля в Facebook или ВКонтакте.
Ретушь фотографий – определенно сильная сторона ресурса. Для этого предусмотрено множество параметров: коррекция лица и фигуры, нанесение макияжа и загара, изменение цвета волос и глаз
В отличие от большинства своих конкурентов, Аватан дает возможность поворачивать фотографию на любой нужный вам угол – это очень важно, например, при выравнивании линии горизонта. На остальных же сайтах обычно доступен лишь поворот на 90 градусов, что сильно сковывает пользователя и вынуждает обращаться к дополнительным фоторедакторам.
Еще одной удобной мелочью здесь является наличие полноэкранного режима. Очень немногие аналогичные сервисы могут похвастаться такой функцией, а зря, ведь так делать ретушь гораздо комфортнее, особенно если требуется редактирование мелких деталей.
Также в Аватане можно делать стильные коллажи – подробнее об этом мы рассказывали в статье о .
Avatan и Avatan plus – в чем разница?Несколько лет назад сервис выпустил расширенную версию – Avatan Plus , рассчитанную на тех, кто часто пользуется фоторедактором. На 90% эти сайты совпадают, но в дополненной версии есть новая удобная возможность – хранить фотографии в памяти сервиса.
Интересная особенность Plus-версии – лента фотографий пользователей сервиса, откуда можно выбирать понравившиеся способы обработки, рамки, текстуры и применять их к своим снимкам
В расширенной версии доступно много эффектов и элементов, которых нет в основном сервисе: всевозможные мазки, сердечки, уникальные надписи и т. д. Также любители интересных фотографий по достоинству оценят фоны Аватан плюс – они представлены на сайте в огромном разнообразии: от гламурных блесток до мрачных деревьев. Дополнить эту коллекцию можете и вы: если изображение понравится пользователям, оно попадет в топ, где его сможет увидеть большое количество людей.
Эффекты в Аватане: фильтры, надписи, рамки и другие возможностиОсобого внимания заслуживает широкий ассортимент фильтров, представленных на сайте. В зависимости от степени сложности, они разделены на три части:
- фильтры – использование дополнительных возможностей: виньетка, градиент, рыбий глаз, изменение фокуса и др.;
- эффекты – полноценное художественное редактирование;
- действия – самая мощная обработка снимка.
Для придания естественной ретуши фотографии можно уменьшать непрозрачность эффектов
Для создания надписей или водяных знаков онлайн необычный фоторедактор Аватан.ру предлагает достойный набор шрифтов: многие из них латинские, но есть и кириллические. Если все же вы не нашли подходящий вариант, можете воспользоваться вкладкой «Ваши» – в ней представлены все шрифты, установленные на вашем компьютере.
Огромный выбор стикеров в Аватане точно порадует любителей ярких наклеек на фото. Кстати, помимо мультяшных изображений, здесь есть и картинки для модниц – накладные ресницы, цветочные венки на голову, солнечные очки и даже татуировки. Наклейки можно легко масштабировать, поворачивать, изменять непрозрачность, цвет и режим наложения, за счет чего они могут выглядеть вполне естественно.
Приложение Аватан для телефона: редактирование, фильтры и ретушьМобильная версия сервиса составляет достойную конкуренцию популярным Overlay, Snapseed и VSCO как по мощному функционалу, так и по удобству использования. К слову, количество скачиваний этого приложения в Google Play Market составляет 1 млн, что еще раз подтверждает качество и простоту работы в программе.
Без преувеличения Avatan для телефона можно назвать карманным Фотошопом, ведь он объединяет в себе множество возможностей для обработки фото на высшем уровне
Аватан для ВКонтакте отлично экономит ваше время благодаря импорту фотографий прямо из аккаунта. Кстати, публиковать результат обработки тоже можно всего в пару кликов.
Для тех, кто часто пользуется сервисом, есть удобная вкладка «Избранное». Там можно хранить эффекты, которые больше всего нравятся, чтобы всегда иметь к ним быстрый доступ
Больше нет необходимости каждый раз искать в интернете сайт Avatan – социальный редактор в ВК будет всегда у вас под рукой. Конечно, для профессиональных фотографов подобные приложения – очередная игрушка, но для простых обывателей они вполне могут стать хорошими помощниками.
Выравнивание изображений — онлайн-руководство Zoner Photo Studio X
Используйте эти снимки для выравнивания нескольких снимков одного и того же объекта, сделанных без штатива. После выбора исходных изображений в браузере используйте Create (модуль Manager ) | Присоединяйтесь к мультиэкспозиции | Выровнять изображения… , чтобы запустить мастер. Чтобы исправить ошибки, которые могли быть у вас при выборе, воспользуйтесь первым шагом мастера. На следующем этапе программа пытается найти точки, общие для разных изображений, и использовать их для выравнивания изображений.Картинки всегда выравниваются по первому в серии. В левой части окна находится список изображений серии. Щелкните изображение, отличное от первого, чтобы выбрать изображение и проверить его выравнивание на панели предварительного просмотра справа. Используйте кнопки под предварительным просмотром, чтобы переключать отображение на панели предварительного просмотра между выровненным изображением, первым изображением и одним, наложенным поверх другого.
Если для данного изображения не удалось найти общих точек или оно плохо выровнено, отредактируйте общие точки вручную с помощью Редактировать общие точки .Во время редактирования общих точек в правой части окна отображаются два изображения и их общие точки, расположенные отдельно друг от друга. Щелкните место на любом изображении, чтобы добавить общую точку. Программа автоматически добавляет свой эквивалент к другому изображению. Щелкните и перетащите точку, чтобы переместить ее. Чтобы удалить точку, нажмите [Удалить] или нажмите Удалить выбранную точку ; щелкните Удалить все точки , чтобы удалить все общие точки. Чтобы проверить выравнивание во время редактирования, используйте кнопки справа, чтобы увидеть, как программа перекрывает изображения.Щелкните Сохранить добавленные точки , чтобы выйти из редактирования и выровнять изображение на основе недавно добавленных общих точек. Щелкните Отменить редактирование общей точки , чтобы восстановить состояние до начала редактирования.
Используйте Crop для обрезки краевых областей, где исходные снимки не полностью перекрываются.
Используйте последний шаг мастера, чтобы сохранить окончательное изображение, добавить полезный суффикс к именам отдельных файлов и выбрать папку и формат для сохранения файлов.
Как центрировать изображение в HTML — по вертикали и горизонтали
Размещение и выравнивание изображений на странице HTML имеет решающее значение для макета страницы. Один из самых распространенных вопросов — как выровнять изображение по центру раздела. В этой статье мы обсудим множество возможных способов размещения изображений по центру.
Я применил тонкую серую границу к участкам упаковки, чтобы сделать их видимыми.
См. Онлайн-демонстрации и исходные коды ниже.Вы также можете открыть инструменты разработчика своего веб-браузера и проверить элементы.
В абзаце
В первом примере я покажу вам, как разместить изображение в центре элемента контейнера, такого как div, абзац или любой другой тег.
<стиль>
.aligncenter {
выравнивание текста: центр;
}
Я использовал text-align: center; CSS свойство для выполнения работы.Если вы знакомы с кодом CSS, это не требует дополнительных объяснений.
С полями
Можно назначить маржу : авто; к блочному элементу, чтобы центрировать его. Но мы знаем, что теги изображений являются встроенными, а не блочными элементами, поэтому нам нужно назначить display: block; CSS-стиль, чтобы он работал.
<стиль>
.marginauto {
маржа: 10 пикселей автоматически 20 пикселей;
дисплей: блок;
}
Тег
Раньше это был предпочтительный метод, потому что для него не требовались таблицы стилей, а использовался только простой HTML.
Я не хочу использовать устаревшие элементы в своей статье, поэтому я не включаю демонстрацию для этого примера.
<центр>

align = средний атрибут тега
Еще один устаревший метод, не требующий CSS, аналогичный предыдущему примеру. В более старых версиях HTML мы могли центрировать изображение, назначая атрибут тега align = «middle».
Выровнять центр изображения по вертикали
Выше мы обсуждали, как выровнять изображение по горизонтали, но могут быть случаи, когда вам нужно центрировать его по вертикали.
Для этого нам нужно сделать два шага. Элемент упаковки должен отображаться как ячейка таблицы, а для параметра vertical-align необходимо установить значение , среднее значение . В моем примере я устанавливаю фиксированную высоту контейнера, чтобы он был выше нашего изображения.
<стиль>
.verticalcenter {
дисплей: таблица-ячейка;
высота: 400 пикселей;
вертикальное выравнивание: по центру;
}
Горизонтальное и вертикальное центрирование
Мы можем комбинировать горизонтальное и вертикальное выравнивание, как показано ниже.
<стиль>
.вертикальный горизонтальный {
дисплей: таблица-ячейка;
высота: 300 пикселей;
выравнивание текста: центр;
ширина: 300 пикселей;
вертикальное выравнивание: по центру;
}
Надеюсь, вы узнали сегодня что-то новое, прочитав эту статью, и собираетесь использовать их в своих будущих шаблонах и дизайнах.
Будьте технически подкованным веб-разработчиком / дизайнером, перенеся свою среду веб-разработки / проектирования в облако для удаленного доступа из любого места на любом устройстве (ПК / Mac / Android / iOS) с помощью высокопроизводительного размещенного Citrix xendesktop от CloudDesktopOnline по доступной цене. Стоимость xendesktop.Если вы ищете надежную облачную платформу для удовлетворения своих потребностей, попробуйте управляемые службы Azure от Apps4Rent с круглосуточной технической поддержкой в режиме реального времени.
Добавить изображения в Moodle | UMass Amherst Information Technology
В Moodle вы можете добавить изображение везде, где видите панель инструментов Текстовый редактор .
- Преподаватели могут использовать изображения в описаниях занятий (например, описание задания , викторина , вопросы , сообщение на форуме , или в ресурсе страница ).
- Учащиеся могут добавлять изображения при размещении сообщений на форуме, отправке текстовых заданий, выполнении викторины, участии в работе с базой данных и т. Д.
- Примечание: Вы можете перетащить изображение на панель инструментов текстового редактора в любое время, когда увидите его.
Добавление изображения с помощью средства выбора файлов
На панели инструментов текстового редактора щелкните значок Вставить или отредактировать изображение (), чтобы открыть окно Свойства изображения .
В окне Свойства изображения щелкните Обзор репозиториев , чтобы открыть средство выбора файлов .
- В окне выбора файлов :
- Чтобы загрузить файл со своего компьютера, в левой части окна щелкните Загрузить файл.
- Чтобы использовать файл, уже загруженный в Moodle, щелкните Embedded files, Server files, Recent files, Server Files, или Content Bank (слева).
- В текстовых полях введите имя файла, автора и творческую лицензию, затем нажмите Загрузить этот файл , чтобы добавить изображение и вернуться в окно свойств изображения.
- В окне свойств изображения :
(щелкните, чтобы увеличить)- Кому Опишите это изображение для тех, кто его не видит , (обязательно) введите краткое описание изображения или установите флажок для Это изображение является только декоративным .Описание каждого изображения помогает сделать ваш контент доступным для всех.
Примечание : Вы не можете вставить изображение, если не предоставите краткое описание изображения в Опишите это изображение для тех, кто не может видеть это или выбрать Это изображение является только декоративным . - Чтобы изменить размер изображения, установите флажок Автоматический размер , затем введите новую ширину или высоту . (Когда вы щелкаете за пределами поля ввода, другое измерение заполняется автоматически, обеспечивая отображение изображения с пропорциональными размерами).
- Используйте раскрывающееся меню Выравнивание , чтобы выбрать выравнивание в соответствии с текстом.
- Кому Опишите это изображение для тех, кто его не видит , (обязательно) введите краткое описание изображения или установите флажок для Это изображение является только декоративным .Описание каждого изображения помогает сделать ваш контент доступным для всех.
В нижней части окна выберите Сохранить изображение , чтобы вставить его в окно редактора .
Примечание: Вы можете снова открыть окно Свойства изображения , дважды щелкнув изображение, чтобы настроить выравнивание, размер и т. Д.
Добавить изображение с помощью URL
Если изображение находится на другом веб-сайте, вы можете встроить его, используя его URL-адрес.
На панели инструментов текстового редактора выберите Вставить или отредактировать изображение (), чтобы открыть окно Свойства изображения .
- В поле Введите URL-адрес введите , введите полный URL-адрес вашего изображения.
Важно : Обязательно укажите префикс http: // или https: // .
(Например: http://blogs.umass.edu/instruct/files/2015/04/a-grade.jpg) - Задайте дополнительные свойства изображения:
(щелкните для увеличения)- Кому Опишите это изображение для тех, кто его не видит , (обязательно) введите краткое описание изображения или установите флажок для Это изображение является только декоративным .Описание каждого изображения помогает сделать ваш контент доступным для всех.
Примечание : Вы не можете вставить изображение, если не предоставите краткое описание изображения в Опишите это изображение для тех, кто не может видеть это или выбрать Это изображение является только декоративным. - Чтобы изменить размер изображения, установите флажок Автоматический размер , затем введите новую ширину или высоту . (Когда вы щелкаете за пределами поля ввода, другое измерение заполняется автоматически, обеспечивая отображение изображения с пропорциональными размерами).
- Используйте раскрывающееся меню Выравнивание , чтобы выровнять изображение в соответствии с текстом.
- Кому Опишите это изображение для тех, кто его не видит , (обязательно) введите краткое описание изображения или установите флажок для Это изображение является только декоративным .Описание каждого изображения помогает сделать ваш контент доступным для всех.
В нижней части окна выберите Сохранить изображение , чтобы вставить его в окно редактора .
Примечание: Вы можете повторно открыть окно Свойства изображения , дважды щелкнув изображение в редакторе.
Выровнять изображение
Выравнивание изображений в Moodle настраивается в окне Свойства изображения каждого изображения.
- В поле ввода Editor дважды щелкните изображение, затем выберите Свойства изображения , чтобы открыть это окно.
- Раскрывающееся меню Выравнивание дает вам возможность выбрать Выравнивание по верхнему, среднему, нижнему, левому или правому краю .
(нажмите для увеличения) - После того, как вы выбрали опцию Alignment , щелкните Сохранить изображение , чтобы закрыть окно Свойства изображения и вставить изображение в окно E ditor , выровненное, как установлено.
Уменьшить размер изображения
Рекомендуемые размеры изображения
Moodle автоматически масштабирует каждое изображение, чтобы оно соответствовало доступной области, в которой оно размещается, например, сообщению на форуме, метке или блоку. Это делает изображения «адаптивными» (это означает, что даже очень широкое изображение может уместиться на экране, независимо от того, просматривается ли он на мобильном телефоне, планшете или большом экране компьютера).
Хотя Moodle также позволяет задавать размер изображения, отображаемого на странице, файл изображения по-прежнему загружается с исходными размерами.Следовательно:
- Если вы загрузите большое изображение (например, с камеры) и установите для него очень маленькое, время загрузки страницы будет медленным.
- Если вы загрузите очень маленькое изображение и зададите ему в Moodle размер больше, чем его фактические размеры в пикселях, изображение будет размытым.
Мы настоятельно рекомендуем изменить размер изображения перед загрузкой в Moodle. Чтобы узнать, как изменять размер изображений с помощью программного обеспечения для редактирования изображений на вашем компьютере, рассмотрите возможность доступа к Lynda.com (доступен бесплатно с электронной картой Бостонской публичной библиотеки). Инструкторы также могут связаться с Instructional Media Lab для обучения.
| Использование изображения | Тип изображения | Размер пикселей |
|---|---|---|
| Миниатюра изображения | Маленькая версия изображения, которая ссылается на более крупную версию | ~ 100 пикселей в ширину |
| Изображение баннера | Широкое короткое изображение, например, в сводке раздела или Этикетка | Ширина 1600 пикселей |
| Изображение в блоке | Изображение, помещенное в блок HTML Moodle | Ширина не более 340 пикселей |
| Иллюстрация | Изображение, размещенное на странице текста. | Ширина от 250 до 400 пикселей |
| Изображение полностью | Максимально возможное изображение для отображения в Moodle (с закрепленными блоками) | Ширина 1600 пикселей |
Установить атрибуты размера изображения
Для принудительного отображения максимальных размеров изображения:
- В текстовом поле Editor добавьте новое изображение или дважды щелкните уже существующее изображение и выберите Свойства изображения , чтобы открыть его окно.
- В окне Свойства изображения найдите Размер. Справа выберите Автоматический размер , чтобы изображение не искажалось.
- Измените значение внутри одного из полей, чтобы уменьшить изображение (мы не рекомендуем увеличивать). Редактор автоматически корректирует другой размер (ширина x высота).
- Для подтверждения изменений нажмите Сохранить изображение , чтобы закрыть окно Свойства изображения и вставить изображение в окно редактора .
Примечание: Этот процесс изменяет только размер изображения, отображаемого в Moodle. Это не влияет на файл изображения. Этот процесс можно повторять сколько угодно раз, не влияя на исходные размеры загруженного файла.
Размещение изображений и таблиц — Обложка, онлайн-редактор LaTeX
LaTeX — это инструмент редактирования, который заботится о формате, поэтому вам нужно беспокоиться только о содержимом вашего документа; тем не менее, иногда требуется лучший контроль над плавающими элементами.В этой статье объясняется, как размещать изображения и таблицы в документе LaTeX.
По умолчанию для изображений и таблиц установлено выравнивание влево
Lorem ipsum dolor sit amet, conctetuer adipiscing elit.
Etiam lobortis facilisis sem. Nullam nec mi et neque pharetra
соллиситудин.
\ includegraphics [width = 0,5 \ textwidth] {логотип-обложка}
Praesent imperdiet mi nec
анте. Donec ullamcorper, felis non sodalesmodo, lectus velit
ultrices augue, dignissim nibh lectus placerat pede.Vivamus nunc nunc, molestie ut, ultricies
вел, семпер ин, велит. Ut porttitor.
Это простой пример. Описание этого и других способов включения изображений в ваш файл LaTeX см. В статье «Вставка изображений».
Открыть пример на обороте
Базовое позиционирование
Чтобы изменить выравнивание изображения по умолчанию с слева или справа , простой способ — добавить
\ usepackage [экспорт] {adjustbox}
в преамбулу вашего файла, а затем используйте дополнительную опцию в своем заявлении об импорте изображения.
Lorem ipsum dolor sit amet, conctetuer adipiscing elit.Etiam lobortis facilisis sem. Nullam nec mi et neque
pharetra sollicitudin.
\ includegraphics [width = 0,5 \ textwidth, right] {overleaf-logo}
Praesent imperdiet mi necante. Donec ullamcorper, felis
без содовых напитков, lectus velit ultrices augue,
dignissim nibh lectus placerat pede. Vivamus nunc nunc,
молестие ут, ултрисисвел, семпер ин, велит. Ut porttitor.
Пакет adjustbox включает дополнительную опцию в команде \ includegraphics , в этом примере изображение выравнивается по вправо .Доступные значения: слева , справа , центр , внешний и внутренний , последние два предназначены для двусторонних документов.
Открыть пример на обороте
Фигура окружения
Окружение фигуры (см. Вставка изображений) предназначено для обеспечения автоматического позиционирования.
Present in sapien. Lorem ipsum dolor sit amet, conctetuer adipiscing
элит. Duis fringilla tristique neque.Sed interdum libero ut metus.
Пеллентовая крыса. Nam rutrum augue a leo. Морби сед элит сидеть амет
ante lobortis sollicitudin.
\ begin {figure} [h]
\ includegraphics [ширина = 0,5 \ textwidth, внутренняя] {логотип-обложка}
\ caption {Заголовок}
\ label {fig: figure2}
\ end {рисунок}
В этой среде используется параметр позиционирования, переданный в скобках, он может принимать следующие значения:
| Параметр | Позиция |
|---|---|
| ч | Поместите поплавок сюда , т.е.е., примерно в том же месте, что и в исходном тексте (однако не точно в этом месте) |
| т | Позиция вверху страницы. |
| б | Позиция внизу страницы. |
| п | Ставьте специальную стр. только для поплавков. |
| ! | Переопределение внутренних параметров, которые LaTeX использует для определения «хороших» позиций с плавающей запятой. |
| H | Помещает поплавок точно в то место в коде LaTeX. Требуется пакет float . Это в некоторой степени эквивалентно h !. |
В параметр можно указать несколько значений, например, если вы напишете [ht] LaTeX попытается разместить цифру здесь , но если это невозможно (места может быть недостаточно) тогда цифра появится в верхней части страницы. Рекомендуется использовать более одного параметра позиционирования, чтобы предотвратить непредвиденные результаты.
Открыть пример на обороте
Несколько изображений на одной фигуре
В один рисунок можно вставить несколько изображений, каждое со своей ссылкой и меткой.
Present in sapien. Lorem ipsum dolor sit amet, conctetuer adipiscing elit. Duis fringilla tristique neque ...
\ begin {figure} [h]
\ begin {subfigure} {0,5 \ textwidth}
\ includegraphics [ширина = 0,9 \ ширина линии, высота = 6 см] {логотип-обложка}
\ caption {Caption1}
\ label {fig: subim1}
\ end {subfigure}
\ begin {subfigure} {0.5 \ textwidth}
\ includegraphics [ширина = 0,9 \ ширина линии, высота = 6 см] {сетка}
\ caption {Подпись 2}
\ label {fig: subim2}
\ end {subfigure}
\ caption {Подпись к рисунку с двумя изображениями}
\ label {fig: image2}
\ end {рисунок}
Praesent blandit blandit mauris. Preesent lectus tellus, aliquet aliquam, luctus a, egestas a, turpis. Mauris lacinia lorem sit amet ipsum. Nunc quis urna dictum turpis accumsan semper.
Сначала вы должны импортировать пакет subcaption , добавив в преамбулу
, то вы можете использовать среду \ subfigure , которая принимает один параметр — ширину рисунка.Эту среду необходимо использовать в среде фигура , заголовки и метки могут быть установлены для каждой подфигурации .
Открыть пример на обороте
Обтекание цифры текстом
Пакет wrapfig предоставляет полезную функцию, текст может размещаться вокруг изображений.
Present in sapien. Lorem ipsum dolor sit amet, consctetuer
adipiscing elit. Duis fringilla tristique neque. Сед интердум
libero ut metus.Пеллентовая крыса.
\ begin {wrapfigure} {l} {0,25 \ textwidth}
\ includegraphics [width = 0,9 \ linewidth] {логотип-обложка}
\ caption {Caption1}
\ label {fig: wrapfig}
\ end {wrapfigure}
Присутствует в разумном. Lorem ipsum dolor sit amet, consctetuer
adipiscing elit. Duis fringilla tristique neque. Сед интердум
Сначала импортируйте пакет wrapfig , добавив
к преамбуле.
После этого вы можете использовать среду wrapfig , она принимает два параметра, которые передаются внутри фигурных скобок: выравнивание, которое может быть l , r , c , i или o ; эти буквы обозначают левый, правый, центральный, внутренний и внешний (последние две предназначены для двусторонних документов).Второй параметр — ширина рисунка, в примере — 0,25 ширины текста. См. Справочное руководство для получения списка возможных единиц длины.
Открыть пример на обороте
Варианты размещения стола аналогичны тем, которые доступны для рисунков.
Базовое позиционирование
Положение табличной среды по умолчанию — центр .
Present in sapien. Lorem ipsum dolor sit amet, conctetuer adipiscing elit.Duis fringilla tristique neque.
Sed interdum libero ut metus. Пеллентовая крыса. Nam rutrum augue a leo. Морби сед элит сидеть амет
ante lobortis sollicitudin.
\ arrayrulecolor [HTML] {DB5800}
\ begin {tabular} {| s | p {2cm} | p {2cm} | }
\ hline
\ rowcolor {lightgray} \ multicolumn {3} {| c |} {Список стран} \\
\ hline
Название страны или региона и код ISO ALPHA 2 и ISO ALPHA 3 \\
\ hline
Афганистан, AF и AFG \\
\ rowcolor {серый}
Аландские острова и AX & ALA \\
Албания и AL & ALB \\
Алжир и DZ & DZA \\
Американское Самоа, AS и ASM \\
Андорра и AD & \ cellcolor [HTML] {AA0044} И \\
Ангола и АО & АГО \\
\ hline
\ end {tabular}
Присутствует в разумном.Lorem ipsum dolor sit amet, conctetuer adipiscing
элит. Duis fringilla tristique neque. Sed interdum libero ut metus.
Пеллентовая крыса. Nam rutrum augue a leo. Морби сед элит сидеть
amet ante lobortis sollicitudin.
Открыть этот фрагмент кода на обороте
На следующем рисунке показан результат приведенного выше фрагмента кода:
Вы также можете открыть полный пример проекта проекта на Overleaf.
Чтобы узнать, как создавать таблицы, см. Статью «Таблицы».
Окружение стола
Среда таблиц предназначена для автоматического позиционирования таблиц так, чтобы они хорошо вписывались в поток вашего документа.
Present in sapien. Lorem ipsum dolor sit amet, consctetuer
adipiscing elit. Duis fringilla tristique neque. Сед интердум
libero ut metus. Пеллентовая крыса. Nam rutrum augue a leo.
Morbi sed elit sit amet ante lobortis sollicitudin.
\ begin {table} [ht]
\ arrayrulecolor [HTML] {DB5800}
\ центрирование
\ begin {tabular} {| s | p {2cm} | p {2cm} | }
\ hline
\ rowcolor {lightgray} \ multicolumn {3} {| c |} {Список стран} \\
\ hline
Название страны или региона и код ISO ALPHA 2 и ISO ALPHA 3 \\
\ hline
Афганистан, AF и AFG \\
\ rowcolor {серый}
Аландские острова и AX & ALA \\
Албания и AL & ALB \\
Алжир и DZ & DZA \\
Американское Самоа, AS и ASM \\
Андорра и AD & \ cellcolor [HTML] {AA0044} И \\
Ангола и АО & АГО \\
\ hline
\ end {tabular}
\ caption {Таблица внутри плавающего элемента}
\ label {table: ta}
\ end {table}
Присутствует в разумном.Lorem ipsum dolor sit amet, consctetuer
adipiscing elit. Duis fringilla tristique neque. Сед интердум
libero ut metus. Пеллентовая крыса. Nam rutrum augue a leo.
Morbi sed elit sit amet ante lobortis sollicitudin.
Открыть этот фрагмент кода на обороте
На следующем рисунке показан результат, полученный с помощью ссылки Overleaf:
Параметр позиции, заключенный в квадратные скобки, можно передать в среду table . Этот параметр может принимать следующие значения:
| Параметр | Позиция |
|---|---|
| ч | Поместите поплавок сюда , т.е.е., примерно в том же месте, что и в исходном тексте (однако не точно в этом месте) |
| т | Позиция вверху страницы. |
| б | Позиция внизу страницы. |
| п | Ставьте специальную стр. только для поплавков. |
| ! | Переопределение внутренних параметров, которые LaTeX использует для определения «хороших» позиций с плавающей запятой. |
| H | Помещает поплавок точно в то место в коде LaTeX. Требуется пакет float . Это в некоторой степени эквивалентно h !. |
Вы можете установить более одного значения в параметре, например, если вы напишете [ht] LaTeX попытается разместить таблицу здесь , но если это невозможно (места может быть недостаточно) тогда таблица появится на верхних страницах. Рекомендуется использовать более одного параметра позиционирования, чтобы предотвратить непредвиденные результаты.
Обратите внимание на команду \ centering . Это изменяет выравнивание таблицы в ее контейнере на по центру вместо по умолчанию слева .
Открыть пример на обороте
Обтекание стола текстом
Если ваша таблица не занимает все доступное пространство и вы хотите поместить текст рядом или перед ней, это возможно с пакетом wrapfig .
Сначала импортируйте пакет
, то вы можете использовать среду wraptable , которая принимает два параметра: первый — это выравнивание, которое может быть l , r , c , i или o для левого, правого, центрального, внутренний и внешний соответственно.Второй — это ширина контейнера таблицы, имейте в виду, что этот последний параметр должен быть таким же, как ширина таблицы, иначе все может быть неправильно выровнено.
Present in sapien. Lorem ipsum dolor sit amet, consctetuer
adipiscing elit. Duis fringilla tristique neque. Сед интердум
libero ut metus. Пеллентовая крыса. Nam rutrum augue a leo.
Morbi sed elit sit amet ante lobortis sollicitudin.
\ begin {wraptable} {r} {8 см}
\ arrayrulecolor [HTML] {DB5800}
\ центрирование
\ begin {tabular} {| s | p {2cm} | }
\ hline
\ rowcolor {lightgray} \ multicolumn {2} {| c |} {Список стран} \\
\ hline
Название страны или название региона и код ISO ALPHA 2 \\
\ hline
Афганистан и ВС \\
\ rowcolor {серый}
Аландские острова и AX \\
Албания и AL \\
Алжир и ДЗ \\
Американское Самоа и AS \\
Андорра & \ cellcolor [HTML] {AA0044} AD \\
Ангола и АО \\
\ hline
\ end {tabular}
\ caption {Таблица внутри обертки}
\ label {таблица: ta2}
\ end {wraptable}
Присутствует в разумном.Lorem ipsum dolor sit amet, consctetuer
adipiscing elit. Duis fringilla tristique neque. Сед интердум
libero ut metus. Пеллентовая крыса. Nam rutrum augue a leo.
Morbi sed elit sit amet ante lobortis sollicitudin ...
Откройте этот фрагмент кода wrapfig на обложке
На следующем рисунке показан результат, полученный с помощью ссылки Overleaf:
Блоки и длины LaTeX
| Аббревиатура | Определение |
|---|---|
| пт | Точка — единица длины по умолчанию.Около 0,3515 мм |
| мм | миллиметр |
| см | сантиметр |
| дюйм | дюйм |
| пр. | высота x в текущем шрифте |
| см | ширина м в текущем шрифте |
| \ columnsep | расстояние между колоннами |
| \ columnwidth | ширина колонны |
| \ ширина линии | ширина линии в текущем окружении |
| \ paperwidth | ширина страницы |
| \ paperheight | высота страницы |
| \ textwidth | ширина текста |
| \ textheight | высота текста |
| \ unitlength | единицы длины в окружении picture . |
Для получения дополнительной информации см .:
Использовать блоки содержимого изображения | Mailchimp
Используйте блок содержимого изображения, чтобы добавить изображение в электронное письмо, на целевую страницу или на веб-сайт. Перетащите блок в свой макет и выберите изображение, которым хотите поделиться со своими контактами электронной почты.
Из этой статьи вы узнаете, как использовать блоки содержимого изображения.
Вставить блок содержимого изображения
Чтобы вставить блок содержимого изображения, выполните следующие действия.
- Щелкните и перетащите блок Image в свой макет.
Перетащите изображение со своего компьютера в блок содержимого Image . Или щелкните Обзор , чтобы открыть студию контента и выбрать изображение.
- Чтобы использовать ранее загруженное изображение, щелкните изображение и нажмите Вставить .
- Чтобы использовать файл со своего компьютера, щелкните Загрузить , найдите нужный файл и щелкните Открыть .
- Чтобы использовать изображение, сохраненное в Интернете, щелкните раскрывающееся меню рядом с полем Загрузить и выберите Импорт с URL-адреса . Введите URL-адрес и щелкните Импорт . Затем щелкните изображение и выберите Вставить .
После того, как изображение появится в блоке содержимого, щелкните Сохранить и закрыть .
Изменить стиль и настройки
Чтобы изменить стиль и настройки для блока содержимого изображения, выполните следующие действия.
- В макете щелкните блок содержимого Image , с которым хотите работать.
- Выберите вариант редактирования на вкладке Content .
- Заменить
Выберите другое изображение из студии контента. - Редактировать
Измените изображение в редакторе фотографий. - Ссылка
Ссылка на изображение на веб-сайт или файл для загрузки. - Alt
Добавьте замещающий текст к изображению. - Размер отображения изображения
Перетащите ползунок между 100% и 10%, чтобы настроить размер изображения.
- Заменить
- На вкладке Стиль настройте границу и углы изображения.
Если вы хотите придать изображению более круглую форму, переместите ползунок Закругленные углы вправо. - На вкладке Настройки измените способ отображения изображения в блоке содержимого.
- Выровнять
Щелкните раскрывающееся меню, чтобы изменить выравнивание изображения. - Поля
Установите флажок От края до края , чтобы пропорционально увеличить высоту и ширину изображения для заполнения блока содержимого. - Поддержка изображений Retina
Установите флажок Ограничить размеры изображения на 50% для дисплеев высокой четкости. поле для предотвращения пикселизации изображения при просмотре вашей кампании на устройствах с дисплеем Retina.
- Выровнять
- Щелкните Сохранить и закрыть .
Включить динамическое содержимое
При создании электронного письма вы можете превратить любой блок содержимого в динамическое содержимое, которое отображается только для определенных получателей.Это поможет вам настроить таргетинг на разные типы контактов одновременно с помощью одного электронного письма.
Чтобы узнать больше о динамическом содержимом и о том, как включить его в блоке содержимого, ознакомьтесь с разделом «О динамическом содержимом».
Коллекция Прокудина-Горского — — Интернет-каталог эстампов и фотографий (Библиотека Конгресса)
Все изображения оцифрованы | Все отображение jpegs / tiffs за пределами Библиотеки Конгресса | Посмотреть все
Реконструкция цветной фотографии Прокудина-Горского в г. Программное обеспечение
, автор — Блез Агера и Аркас
Первоначально плиты Прокудина-Горского должны были быть просмотр через проектор с тремя линзами, каждая из которых проецирует цветной свет, произведенный с использованием тех же фильтров, что и используется для фотографирования соответствующих экспозиций.Цвет морской волны и красный свет смешался бы на проекционном экране, чтобы создавать полноцветные изображения. Сегодня у нас есть средства объединить три экспозиции с помощью компьютера, производя полноцветные цифровые реконструкции произведений Прокудина-Горского фотографии. Это можно сделать вручную, используя такое программное обеспечение, как Adobe Photoshop, чтобы найти соответствующие точки в трех снимки, наложите снимки так, чтобы эти точки сопоставить и визуализировать каждую экспозицию другим цветом (см. раздел страницы «Метод цветной фотографии», обсуждает Digital Color Визуализации).Достижение правильного выравнивания три цветовых компонента вручную, однако, очень сложно и требует много времени. Экспозиции могут быть немного смещены или наклонены друг относительно друга, а иногда даже кажется, чтобы показать немного разные точки зрения на сцену. В некоторых случаях эмульсия слегка деформировалась, еще больше усложняет выравнивание.
Альтернативой ручному выравниванию является разработка вычислительные методы для выравнивания цветовых компонентов автоматически.Программное обеспечение, используемое для создания цвета композиты Библиотеки Конгресса Прокудина-Горского фотографии использует недавно разработанные алгоритмы изначально разработан для выравнивания цифровых фотографий страниц из разных экземпляров ранних книг для библиографических анализ. Помимо очевидных преимуществ автоматизация и скорость, выравнивание «без рук» с помощью программного обеспечения механическая процедура, не требующая субъективного художественного решения об отдельных фотографиях.Без обрезки, цветовая балансировка, ретушь, ремонт или другое руководство предпринята попытка вмешательства; цветопередача отражать реальные недостатки оригинала тарелки.
Учет времени выдержки
Для большинства изображений Прокудина-Горского идеальное выравнивания невозможно добиться с помощью обычных методы. Это связано с тем, что трехцветные экспозиции не были все сразу, но в последовательности синий, зеленый, красный.
Время экспозиции было довольно долгим, так как фотографический эмульсия была «медленной», а искусственного освещения было мало; для снимки в помещении, затвор камеры мог быть открыт на десять минут на каждую экспозицию или всего? час для одноцветное фото. Это объясняет, почему мы практически не находим люди или животные среди фотографий интерьеров. Жить объекты были сфотографированы на улице при ярком свете, но даже в этом случае они не могли бы в целом по-прежнему для всех трех экспозиций, которые хотя бы несколько секунд, а может, и минуту или более.На рисунке 1 показан временной интервал между экспозициями. пластин.
| Рисунок 1. Учитывая радиус
Луны, ее удаленности от Земли и
его период обращения, его можно вычислить
что луна движется по небу Земли
собственный диаметр примерно за 2,1 минуты. Луна
виден в нескольких
тарелки.Пример выше особенно ясен.
Анимация чередуется между «деформированным» цветом.
реконструкции на основе зеленой экспозиции и
красная экспозиция. Между двумя экспозициями,
Луна движется более чем на 1/6 своего
диаметр, поэтому казалось бы, что каждая экспозиция
заняло более 20 секунд; все фото
заняло бы больше минуты. От
яркость неба и довольно короткий
тени, можно предположить, что это фото было
снято средь бела дня.В пасмурную погоду
день, экспозиция должна была быть
дольше; в помещении, намного дольше. Городок Вохново … LC-DIG-prok-21011 |
Объекты отдельных портретов явно попытка «заморозить» (с переменным успехом), но групповые портреты и сцены с участием животных или прохожих часто окрашены ореол, когда сцена менялась между экспозициями. в в самых крайних случаях субъект может присутствовать в одном воздействие и полностью отсутствует на другом (см. рисунок 2).
| Рисунок 2. Цвет аномалии изобилуют относительно неконтролируемая массовая сцена Байга. Самарканд. LC-DIG-prok-21767 |
Деревья колышутся на ветру, дым поднимается из трубы, облака, плывущие по небу, текущая вода и многие другие другие общие элементы ландшафта также вызывают ореолы (см. рисунки 3-4).Таким образом, помимо жестко контролируемых интерьерные натюрморты, это вообще невозможно для одновременного выравнивания цвета каждой части изображения.
| Рисунок 3. Дублирование цвета в облака в ветреный день. Общий вид церкви Святого Иоанна Златоуст … LC-DIG-prok-21229 | Рисунок 4 .Движущаяся бурная вода дает красочные эффекты. Этюд у водопада Кивач. LC-DIG-prok-20253 |
Алгоритмы
Алгоритм совмещения цветов работает с парами изображений. одновременно — например, синий и красный цветовые каналы. Это предполагает, что одно из этих изображений, «цель», правильно ориентированный; другое изображение, «источник», тогда деформирован, чтобы соответствовать ему.Источник и цель перекрываются, и сетка маленьких круглых окон определяется на этих два изображения. Затем алгоритм вычисляет сдвиг, который лучше всего отображает каждую область на одном изображении в другое изображение.
Жесткое выравнивание
Сетка перемещений или «поле движения» может быть используется двумя способами. Один из них — рассчитать оптимальный сингл «жесткое движение», которое аппроксимирует поле движения. Жесткий движения могут также включать в себя общие сдвиги в плоскости, растяжение и стрижка.За счет оптимального жесткого выравнивания для совмещения двух цветных экспозиций с третий (в качестве цели используется зеленая экспозиция), цвет воспроизведение производится, в котором экспозиции выровнены по друг друга так хорошо, как было бы возможно, используя Проектор Прокудина-Горского. На практике компьютерные жесткие выравнивания, вероятно, много лучше, в большинстве случаев, чем ряды Прокудина-Горского мог бы достичь в одной из его лекций слайд-шоу.
К сожалению, как и практически все машинное зрение алгоритмов, этот алгоритм может приводить к ошибкам. Когда окно, используемое для расчета сдвига в поле движения не содержит полезной информации — например, большой участок безликое небо или вода — тогда вычисленное движение в этом площадь ложная. Если таких областей слишком много, жесткое выравнивание может выйти из строя. Выравнивание также не удается, когда оригинальная стеклянная пластина сильно повреждена, с большими вкраплениями эмульсии отсутствует.К счастью, большинство фотографии, представляющие особый исторический или эстетический интерес, выровнять правильно.
Выравнивание поля искривления
Можно больше использовать поле движения, создавая три «деформированных» цветных изображения. Для каждого из трех искривленных изображения, предполагается, что одна из цветных экспозиций находится в правильная ориентация (цель), а два других обнажения деформируются, как ириски, используя их расчетные поля движения относительно цели.
На рисунках 5-6 показан пример одного из движений. поля, используемые для деформирования (это зеленый поле движения, с красным как цель). Движение поле ясно показывает заключенных, перемещающихся между экспозиции. После соответствующих деформаций три деформированных цветных изображения похожи на трехкадровый цветной фильм. Поскольку поле движения позволяет с учетом небольших локальных перемещений, это обычно позволяет более резкое и точное реконструкция, чем цветное изображение, созданное с использованием жесткое выравнивание.
Рисунок 5. Два заключенные в кандалах.
LC-DIG-prok-20009
Рисунок 6. Warpfield иллюстрация движения объекта
между экспозиции.- На рис. 7 последовательно показано двоение цвета тюрбан одного заключенного в жестком выравнивании, и исчезновение большей части этого цветного ореола при искажение синей, зеленой и красной экспозиции использовал.
| Рис. 7. Деталь, показывающая диапазон движения головы заключенного. Двое заключенных в кандалах — деталь. LC-DIG-prok-20009 |
Исторически при жестком выравнивании компьютер реконструкция того, чем был бы Прокудин-Горский смог показать свою публику в начале 20-х гг. века, три искаженных изображения — компьютерные реконструкция реальной сцены перед камерой в моменты, когда была сделана каждая из экспозиций.Хотя искаженные реконструкции позволяют гораздо больше точное совмещение цвета, чем жестко выровненные реконструкции, они также несколько менее надежны и могут дают ложные результаты. Деформированная реконструкция композиты, представленные в онлайн-каталоге, используют зеленый экспозиция в качестве целевого изображения.
изображений в Word — специальные возможности для содержания онлайн-курса
Обеспечьте альтернативный текст для каждой фотографии, иллюстрации, диаграммы, графика, инфографики и т. Д.Или сделайте изображение безмолвным.
Почему важен альтернативный текст для изображений
Программа чтения с экрана не может интерпретировать изображение. Он может сказать вам, что натолкнулся на изображение, но не может сказать вам, что на нем изображено. Поэтому вы должны добавить свое собственное описание, которое программа чтения с экрана будет произносить, когда встретит это изображение. Это описание называется «альтернативный текст» или для краткости «замещающий текст».
Простые изображения с основной информацией
Если изображение добавляет важную информацию к документу, включите текст, максимально приближенный к тому же сообщению.Если одно или два коротких предложения передают суть, вы можете незаметно встроить в документ альтернативный текст.
Добавить альтернативный текст
Важно: следующее будет работать только в том случае, если для изображения установлено значение «Inline with Text». (См. Ниже, как обрабатывать изображения, не встроенные в строку.)
Новые версии Word
В некоторых более новых версиях Word есть другой способ добавления замещающего текста.
- Щелкните правой кнопкой мыши (Mac: щелкните мышью, удерживая клавишу Control) на изображении в документе.
- Во всплывающем меню выберите « Редактировать замещающий текст ».
- На появившейся панели « Замещающий текст » Word, возможно, уже заполнил созданное компьютером описание изображения. (На компьютерах с Windows вам может потребоваться нажать кнопку, чтобы она сгенерировала для вас описание.)
- Как и в случае с портретом суфражистки выше, вы захотите переписать описание, чтобы оно точно отражало то, что вы собираетесь передать.
- В некоторых версиях Word теперь есть флажок « Отметить как декоративный », который предназначен для изображений, замещающий текст которых ничего не добавляет к значению документа.Установка флажка позволяет отключить изображение для программ чтения с экрана.
Старые версии Word
- Щелкните правой кнопкой мыши (Mac: щелкните мышью, удерживая клавишу Control) на изображении в документе.
- Во всплывающем меню выберите « Формат изображения ».
- На появившейся панели «Формат изображения» щелкните значок с надписью «Макет и свойства » при наведении на него курсора.
- Щелкните « Alt Text » и кратко опишите изображение в поле « Description ».
За последние годы Microsoft несколько раз меняла способ использования замещающего текста в Word. Если у вас возникли проблемы с его поиском, вы можете посетить страницу поддержки альтернативного текста Microsoft. Более старые версии Word находятся внизу страницы.
Сложные изображения
Если вам нужно более 120 символов, чтобы предоставить адекватную альтернативу, включите также более длинное описание в видимый текст документа. Диаграммы и графики часто требуют более подробного описания.
Декоративные изображения: старые версии Word
Если у вас более старая версия Word, возможно, у нее нет возможности отключить декоративное изображение. Рекомендации по работе с декоративными изображениями в старых версиях Word различаются:
- Оставьте изображение в покое.
- Поместите две кавычки в поле «Описание», как рекомендует Microsoft.
- Поставьте пробел в поле «Описание».
- Установите любое другое положение изображения, кроме встроенного.
Если вы оставите поле описания пустым или добавите пробел, возможно, вам не удастся отключить изображение. Например, программа чтения с экрана NVDA скажет «графический» в любом случае. Изменение позиции на что-то другое, кроме встроенного, может быть более эффективным:
- Щелкните изображение правой кнопкой мыши и выберите « Размер и положение ».
- В окне «Размер и положение» щелкните вкладку « Перенос текста ».
- Выберите любой стиль обтекания, кроме «Встроенный с текстом.”
- Щелкните « ОК ».
К сожалению, если вы используете средство проверки читаемости, встроенное в Word, оно все равно может сказать, что изображению нужен замещающий текст, даже если вы применили один из обходных приемов для более старых версий Word. Вам придется проигнорировать предупреждение программы проверки для этого изображения.
Видео о добавлении альтернативного текста в Word
Следующее видео от Microsoft демонстрирует, как использовать альтернативный текст для изображений в Word.

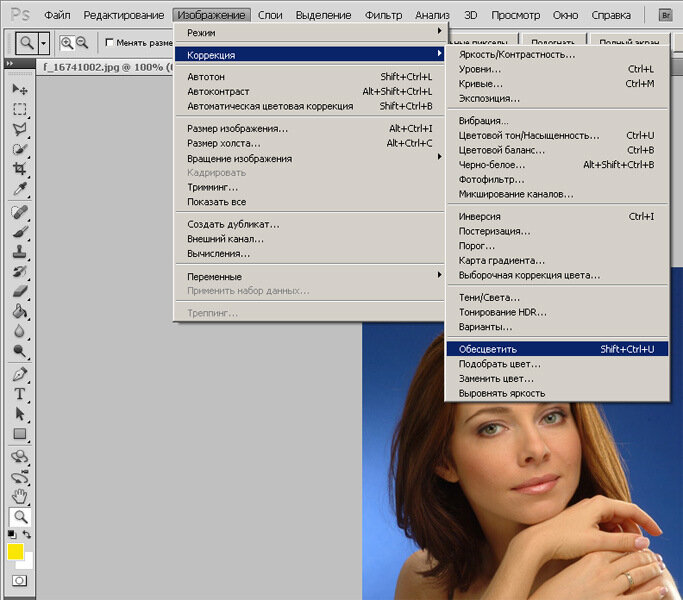 При желании легко сделать фоном свою фотографию. Для этого необходимо лишь перетащить фото на закладку с номером страницы, на которой вы хотите его разместить.
При желании легко сделать фоном свою фотографию. Для этого необходимо лишь перетащить фото на закладку с номером страницы, на которой вы хотите его разместить.

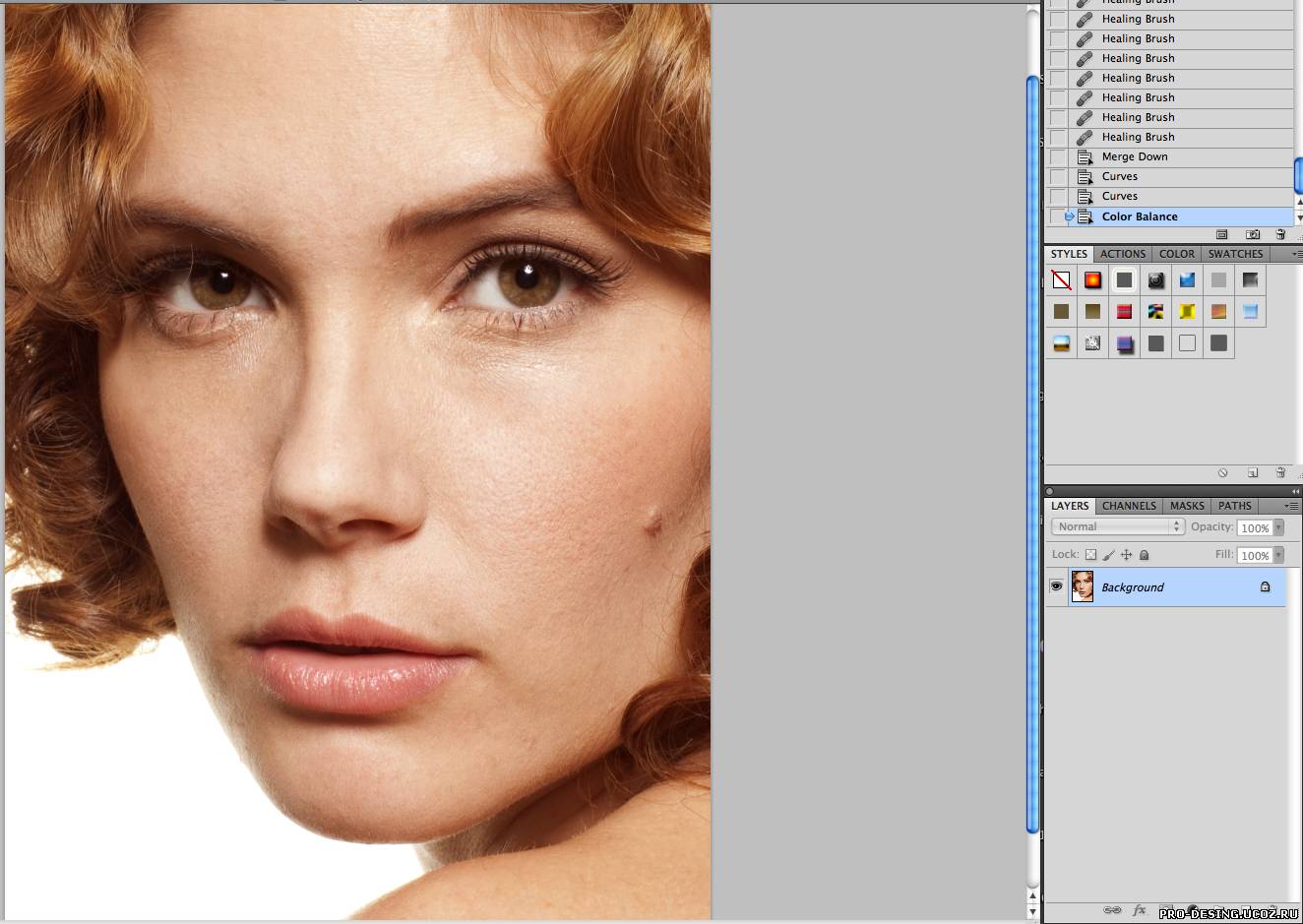 5
5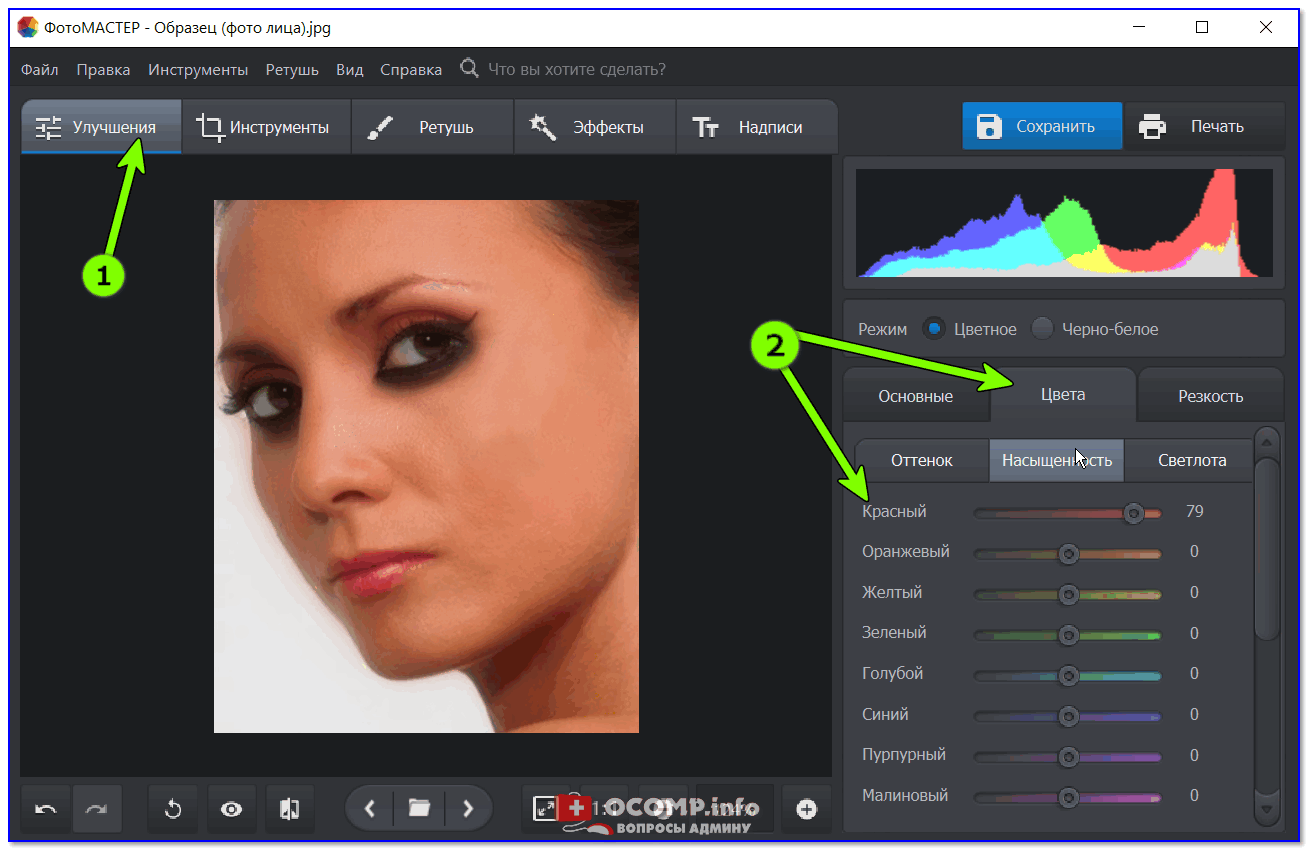

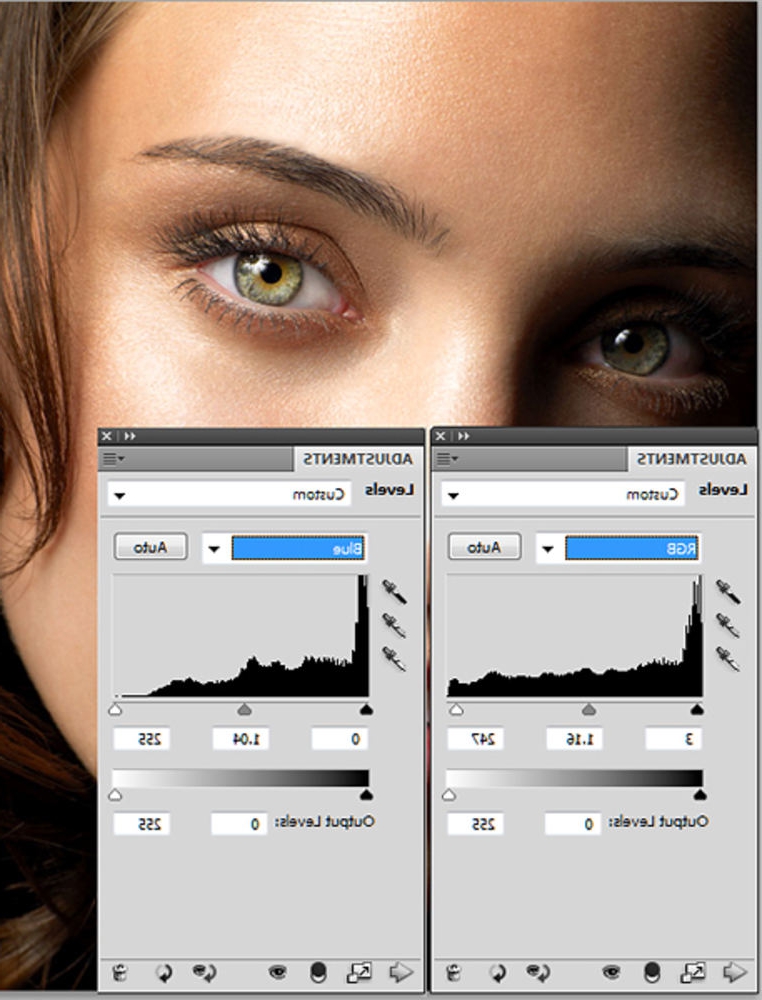

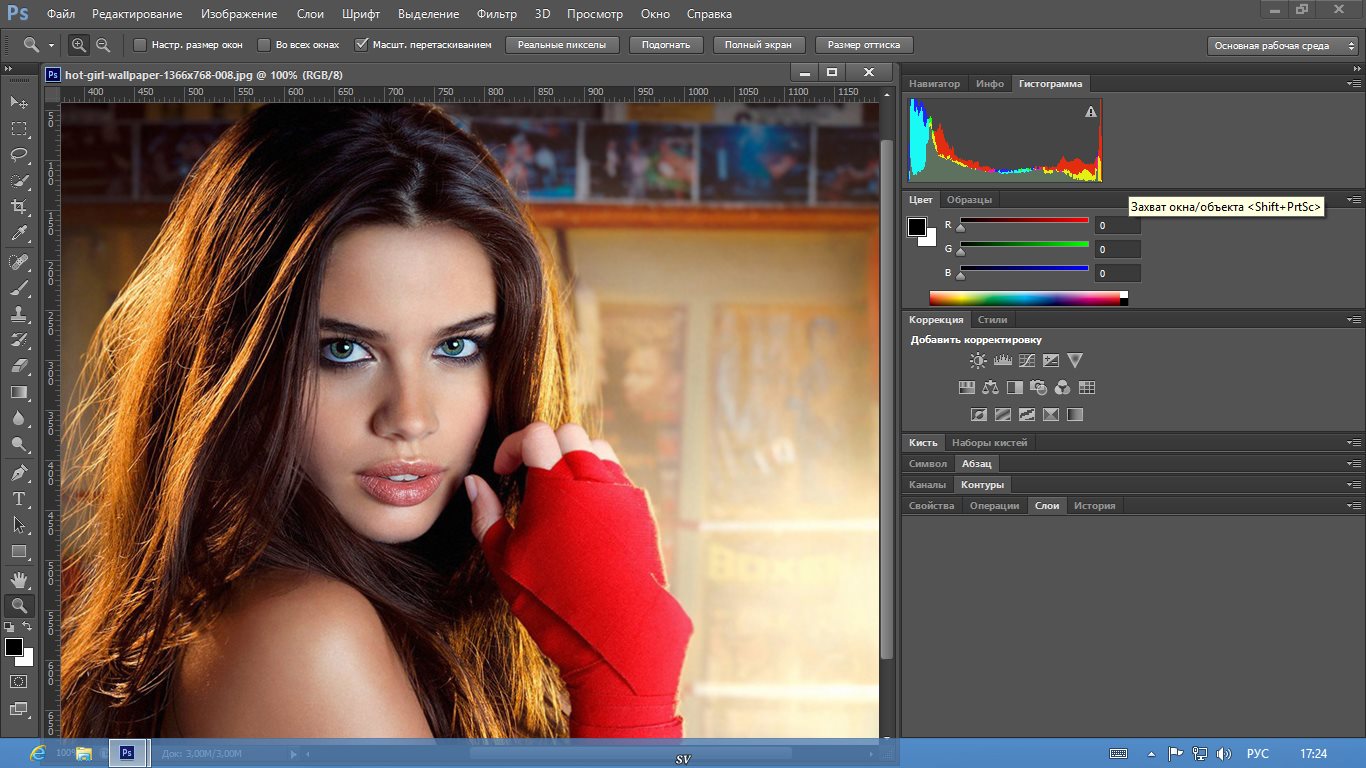

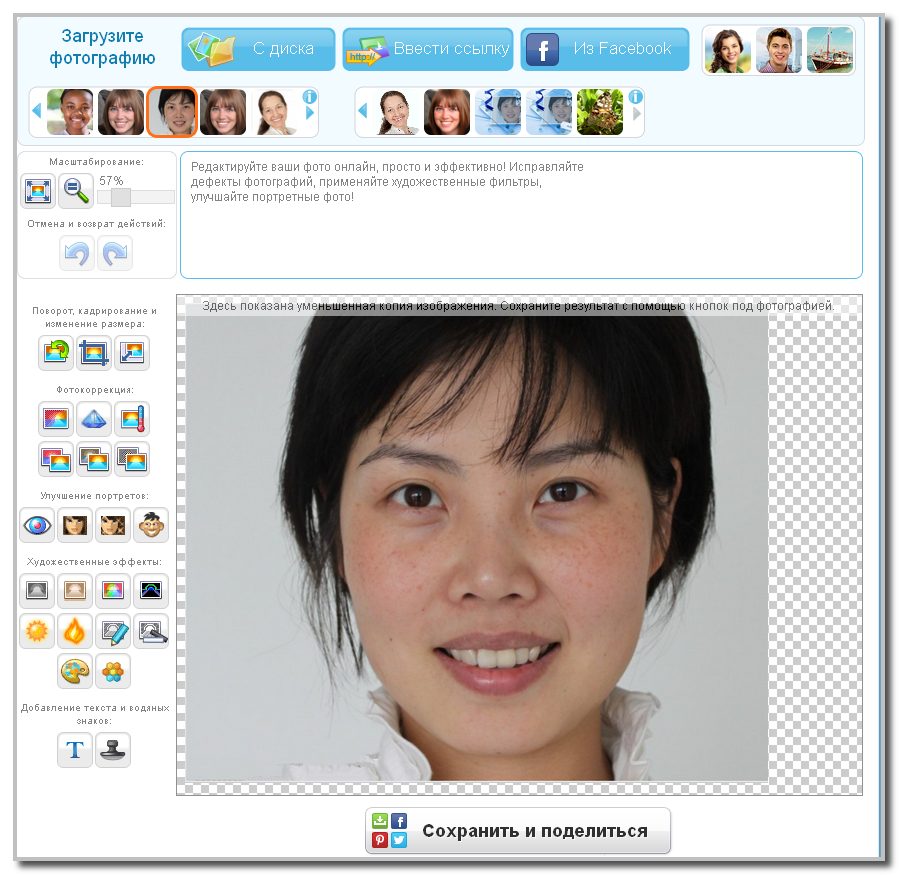 Кроме того, если вы поворачиваете фотографию, фактическое содержимое поворачивается, и новый тег ориентации сохраняется в файл с помощью Windows Live Photo Gallery.
Кроме того, если вы поворачиваете фотографию, фактическое содержимое поворачивается, и новый тег ориентации сохраняется в файл с помощью Windows Live Photo Gallery.

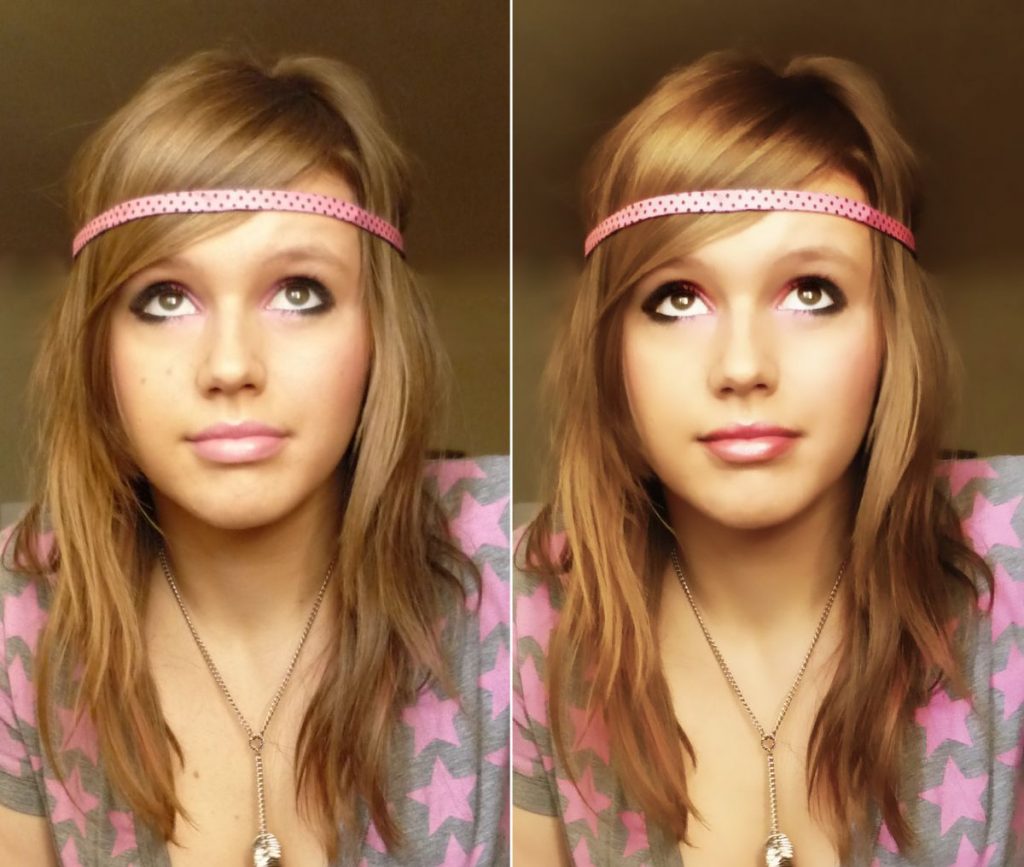 Таким образом, на вашем компьютере появится платформа-аналог смартфона на ОС Андроид.
Таким образом, на вашем компьютере появится платформа-аналог смартфона на ОС Андроид.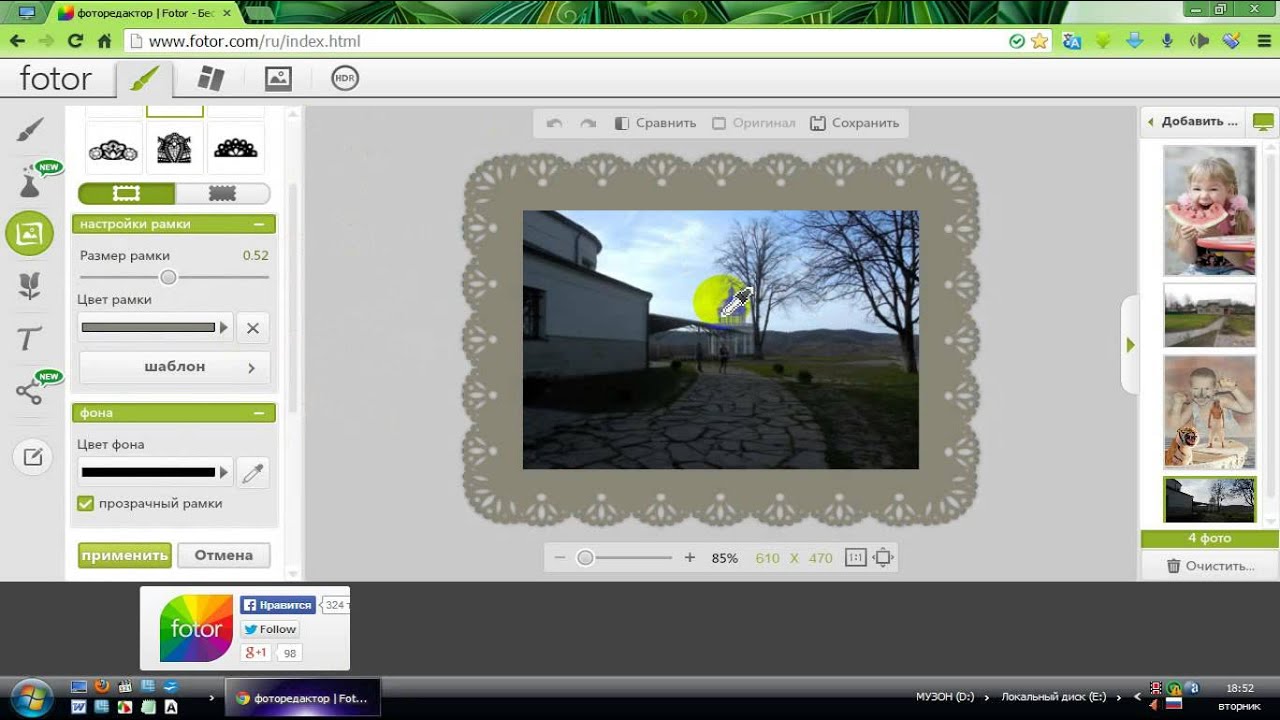 Убедиться в том, что платформа активна и готова к работе.
Убедиться в том, что платформа активна и готова к работе. Впрочем, если вы знаете английский, а также хотите попробовать попользоваться профессиональным ПО, то она вам вполне подойдет.
Впрочем, если вы знаете английский, а также хотите попробовать попользоваться профессиональным ПО, то она вам вполне подойдет.