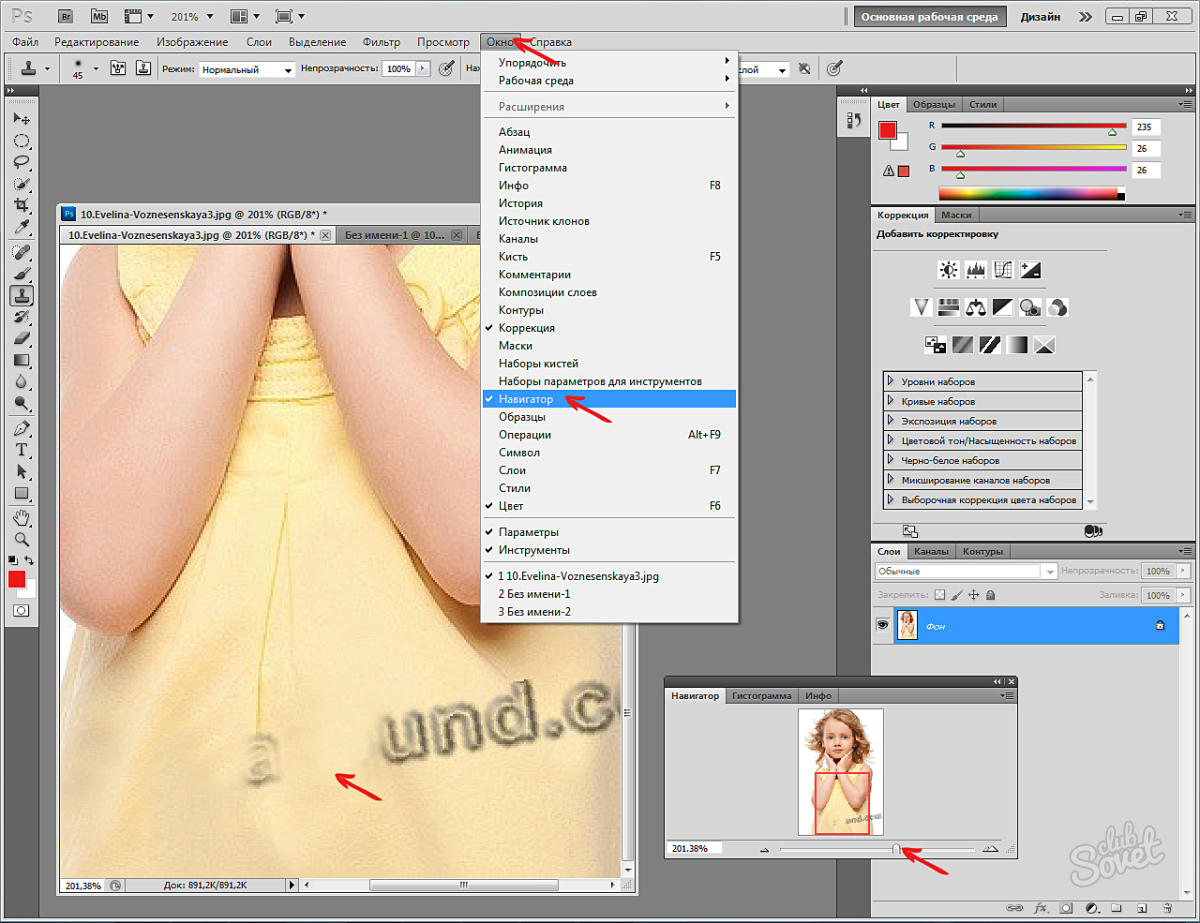Как удалить задний фон у изображения
Иногда требуется удалить задний фон у изображения. Наш видео редактор поддерживает два метода удаления: по хромакею и по маске. Удаление заднего фона по хромакею работает гораздо быстрее, чем по маске, т.к. маска задает сразу же большой набор удаляемых цветов. Поэтому удаление заднего фона у видео по маске затруднительно, в тоже время при работе со статическими изображениями такой метод может быть оправдан. Как производится удаление по хромакею Вы можете узнать в разделе «Как удалить задний фон у видео». Здесь же мы остановимся на методе удаления заднего фона по маске.
И, как и в случае с видео, добавляем объект на сцену:
и следующую маску в ресурсы проекта (часть исходного изображения):
После этого добавляем эффект удаления заднего фона «Video effects->Transparent->Background remover» к исходному объекту и настраиваем его. Задаем режим работы по маске «Mode: By chromakey mask» и указываем собственно саму маску в параметре «Chromakey mask».
Как вы видите, удалился практически весь задний фон, за исключением небольших участков. Это сказывается влияние параметра «Mask resize factor». Дело в том, что для удаления заднего фона используется не вся маска, а ее уменьшенная копия (для ускорения работы алгоритма). Параметр «Mask resize factor» задает степень уменьшения исходной маски, а параметр «Resize mode» — алгоритм ее масштабирования. Таким образом, уменьшив параметр «Mask resize factor», например, до двадцати, получаем следующую картину:
Как видим, задний фон полностью удалился.
Остальные параметры эффекта аналогичны случаю работы по хромакею, т.е. они задают подпространства удаляемых цветов, оставляемых без изменения, и граничные цвета с рассчитываемым коэффициентом полупрозрачности. Подробнее об этих параметрах вы можете узнать в разделе «Как удалить задний фон у видео».
5 простых способов удалить фон с изображений без специального программного обеспечения
Пользователи могут захотеть удалить фон с изображения по разным причинам. Если вы продаете вещи в Интернете, создаете презентации или даже делаете коллажи, вы можете удалить фон, чтобы выделить объект фотографии или удалить отвлекающие детали.
Если вы продаете вещи в Интернете, создаете презентации или даже делаете коллажи, вы можете удалить фон, чтобы выделить объект фотографии или удалить отвлекающие детали.
Вместо того, чтобы пытаться точно вложить регион с помощью инструментов Lasso или Magic Wand в Photoshop, вы можете легко удалить фон с помощью этих веб-приложений. Бонус в том, что они бесплатны или доступны большинству людей.
1. ClippingMagic
ClippingMagic — это простое веб-приложение для удаления фона с любого изображения. Когда вы переходите на домашнюю страницу, вы сразу же получаете варианты загрузки. Нажмите на Загрузить изображение Кнопка для загрузки фотографии с вашего компьютера. Когда это будет сделано, вы увидите две соседние панели с изображением слева и пустой панелью справа.
Процедура
Использовать зеленый инструмент (+) отметить объект и красный инструмент (-) отметить фон изображения. Вам не нужно точно отмечать каждый край объекта, показывать приложению, что вы хотите сохранить, а инструмент сделает все остальное. Когда вы отмечаете объект и фон, правая панель показывает вам результаты в режиме реального времени.
Когда вы отмечаете объект и фон, правая панель показывает вам результаты в режиме реального времени.
В областях, где края слишком слабые или шумные для алгоритма, щелкните инструмент скальпеля вручную настроить клипы. Затем нажмите Обзор кнопка, чтобы осмотреть изображение в деталях и применить метки подкраски, если это необходимо. Вы всегда можете отменить изменения или выбрать Редактировать> Очистить все отметки, чтобы начать с начала.
ClippingMagic также предлагает несколько инструментов, которые позволят вам еще больше улучшить изображение. Вы можете добавить тени, настроить цвет, изменить цвет фона, точно настроить края и многое другое.
Плюсы и минусы
Если вы хотите продавать вещи в Интернете, то ClippingMagic позволяет загружать большое количество изображений и быстро их обрезать. Обязательно настройте параметры по умолчанию, разрешение и параметры обрезки перед началом массового задания. Вы можете загружать и редактировать любое количество изображений, но для загрузки вам потребуется подписка. Проверьте страницу цен для получения дополнительной информации.
Проверьте страницу цен для получения дополнительной информации.
Поскольку загрузка и обработка изображений занимает немного времени, для работы с приложением всегда требуется постоянное подключение к Интернету.
2. ФотоФузе
FotoFuze — это специализированный инструмент для фотографии, который удаляет низкокачественный фон
из фотографии с белым фоном всего за несколько шагов. Нажмите на новый альбом Нажмите кнопку, введите имя и начните загрузку изображений.
Процедура
Загрузив изображение, нажмите волшебный маркер инструмент для выделения объекта. Когда вы закончите выделять, FotoFuze покажет вам мини-предварительный просмотр изображения. Если ваш взрыватель вышел не так, как ожидалось, проверьте полезность наложение ошибок коробка. Области, отмеченные красным цветом, часто указывают на то, что были проблемы при плавлении фотографии.
FotoFuze также позволяет корректировать цвета изображения, устранять проблемы, связанные с экспозицией.
, автообрезать картинку и многое другое. Если фотография все еще не соответствует вашим ожиданиям, попробуйте изменить четкость фона, яркость и чувствительность. Нажмите на Конец кнопка, чтобы плавить изображение.
Плюсы и минусы
FotoFuze имеет встроенную поддержку платформы Etsy. В дополнение к очистке изображения вы можете создавать, обновлять, черновик и копировать свои данные прямо из FotoFuze. Вы можете без проблем задерживать несколько фотографий, загружать фотографии с высоким разрешением и многое другое с доступной подпиской FotoFuze.
FotoFuze не работает правильно с текстурированным или неровным фоном. Требуется серый, черный или без текстурного фона.
3. Фото Ножницы Онлайн
PhotoScissors online — это бесплатное веб-приложение для удаления фона с любого изображения всего за несколько шагов. Сразу же, вы увидите Загрузить изображение Кнопка для загрузки изображения. У веб-холста есть две смежные панели, слева — изображение, а справа — пустая панель.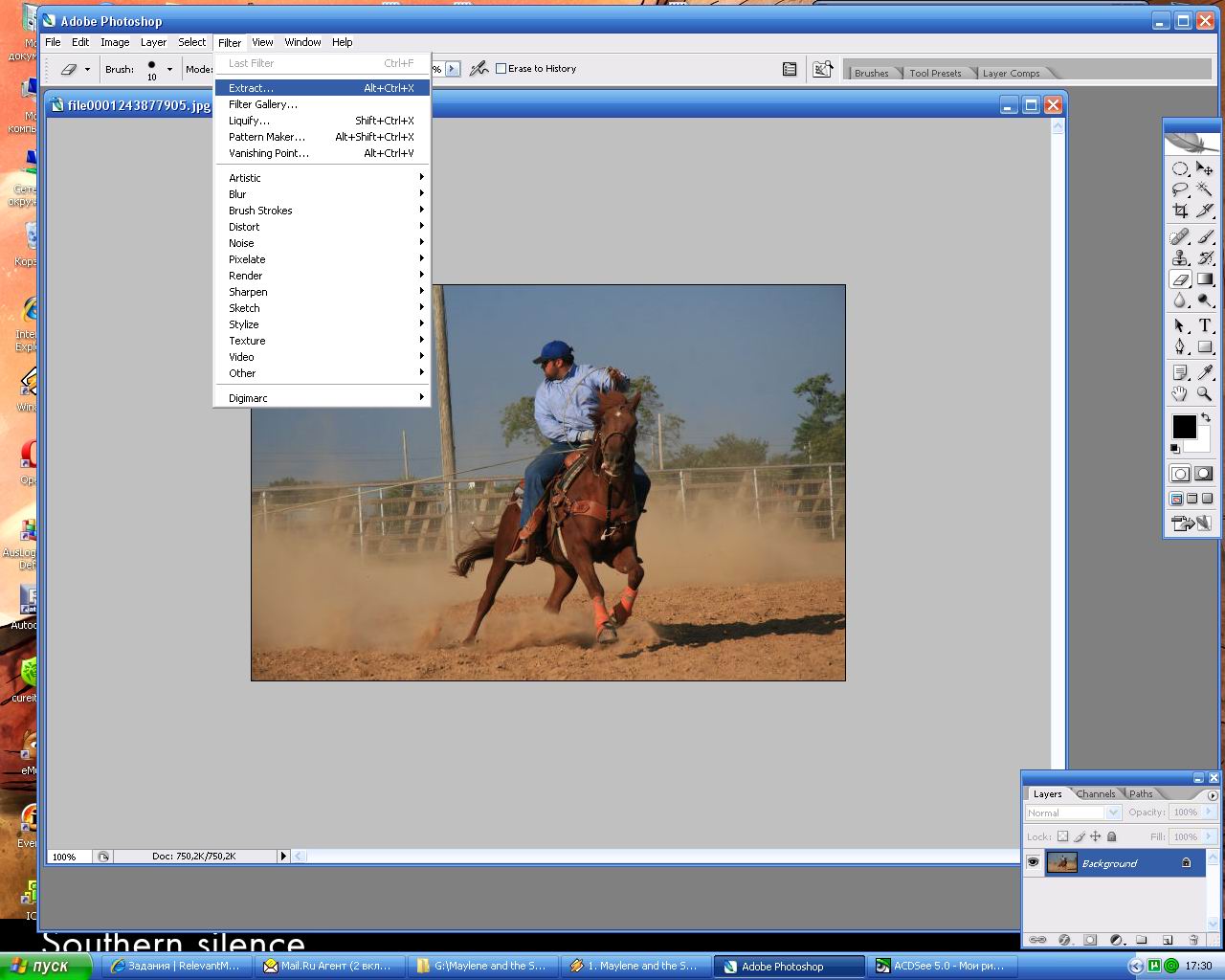 Приложение также поможет вам с быстрым интерактивным учебником для новичков.
Приложение также поможет вам с быстрым интерактивным учебником для новичков.
Процедура
PhotoScissors использует тот же механизм выбора, что и ClippingMagic. Использовать зеленый инструмент (+) отметить объект и красный инструмент (-) отметить фон изображения. Вам не нужно тщательно выбирать область, просто убедитесь, что зеленый маркер находится внутри линий объекта, который вы хотите вырезать. Как только вы отметите изображение, пусть алгоритм позаботится о деталях.
Если вы считаете, что сделали ошибку, нажмите расстегивать кнопку и повторите процедуру. Приложение также дает вам возможность сгладить и сместить границу. Вы можете поменять местами фон с альтернативным изображением или сплошным цветом, переместить объект и добавить эффекты тени.
Плюсы и минусы
PhotoScissors всего за несколько щелчков мыши дают вам достаточно точные вырезанные изображения. Но там, где этого не хватает, это точность. В онлайн-редакторе изображений отсутствуют сложные инструменты для уточнения изображения.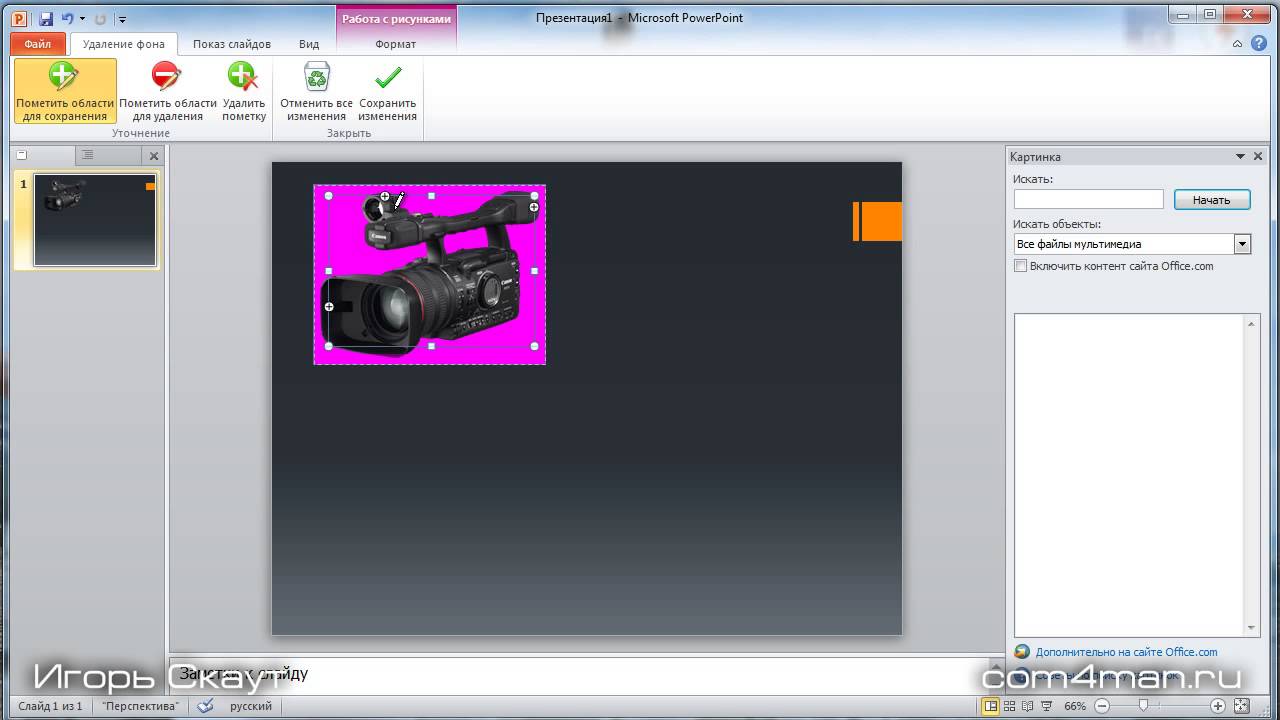 Подумайте об использовании этих бесплатных веб-приложений для редактирования фотографий
Подумайте об использовании этих бесплатных веб-приложений для редактирования фотографий
,
Существует также ограничение на размер изображения и разрешение. Вы не можете загрузить фотографию размером более 5 МБ или разрешением более 2,1 мегапикселя. Чтобы снять эти ограничения и получить больше возможностей, приобретите настольное приложение для Mac или ПК.
4. Фоновая горелка
Background Burner — это бесплатное и интуитивно понятное веб-приложение для удаления фона с любого изображения. Как обычно, вы начинаете с загрузки фотографии в приложение. Затем он попытается автоматически удалить фон с вашего изображения. По окончании выдает 3–4 копии обработанных изображений. Из них вы выбираете лучшую картинку.
Процедура
Если загруженное вами фото не является сложным, вы, скорее всего, найдете идеальное изображение. Нажмите на Выбрать Кнопка для загрузки изображения. Приложение также дает возможность подправить почти идеальное изображение. Нажмите на Touchup кнопка, чтобы открыть новое окно редактирования. За кулисами приложение использует механизм ClippingMagic.
Нажмите на Touchup кнопка, чтобы открыть новое окно редактирования. За кулисами приложение использует механизм ClippingMagic.
Вы можете выбрать один из трех размеров кисти, отменить шаги и увеличить изображения, чтобы пометить их с точностью. Затем нажмите Пиксельные инструменты нажмите кнопку, чтобы вручную стереть фон (или восстановить передний план), или используйте многоугольные инструменты для точной настройки краев.
Плюсы и минусы
Background Burner выполняет практически всю тяжелую работу. Поскольку приложение является бесплатным для использования, вы можете сэкономить время и деньги. Если вы планируете удалить фон из нескольких изображений, то это приложение должно быть вашим первым выбором.
Когда дело касается изображений, которые немного сложнее, автоматические результаты не так хороши по сравнению с другими приложениями. В Background Burner отсутствуют сложные инструменты редактирования для точной настройки изображений, режима объемного обрезания и пользовательских настроек.
5. Microsoft Office
Если у вас установлен Microsoft Office 2016, у вас есть еще один простой способ удалить фон из изображений. Процесс идентичен для Word, Excel и PowerPoint.
Процедура
Для начала вставьте картинку в документ. Теперь выбирай Формат изображения> Удалить фон (в случае Mac). Затем приложение попытается определить фон и пометить их фиолетовым цветом. Если изображение простое, оно легко вырезает фон. Для более сложных изображений используйте Отметьте районы для хранения а также Отметить области для удаления кнопка для точной настройки выбора.
Маркер не интуитивно понятен в использовании. Это просто позволяет вам рисовать прямые линии вокруг объекта, который вы хотите сохранить или избавиться от него. Когда вы закончите, нажмите Хранить изменения кнопка, чтобы сохранить изображение.
Плюсы и минусы
Если вы ищете быстрый способ удалить фон с фотографий, а также отключить его в автономном режиме, то Microsoft Office — лучший выбор. Но вы не должны покупать или подписываться на Microsoft Office только для этой цели. Кроме того, инструменты маркировки немного сложны в использовании, поэтому они могут не дать вам наилучшего результата с первой попытки.
Но вы не должны покупать или подписываться на Microsoft Office только для этой цели. Кроме того, инструменты маркировки немного сложны в использовании, поэтому они могут не дать вам наилучшего результата с первой попытки.
Учитесь делать лучшие фотографии
Удаление фона из фотографий не является невозможной задачей. Используя один из инструментов, упомянутых выше, вы также можете удалить фон с любого изображения, не научившись использовать Photoshop. Эти инструменты охватывают только одну часть процесса.
Если вам не удастся сделать хорошие фотографии, удаление фонов может оказаться более сложным. Посмотрите наши лучшие советы по фотографии для начинающих и наше руководство по цифровой фотографии, чтобы узнать основы хорошей фотографии.
И, если вы начинающий дизайнер, посмотрите наше объяснение того, как изменить DPI изображения
и почему это важно для вас знать.
Удаление фона изображения с помощью Microsoft Word 2021
Странно, но я только что узнал об этой функции удаления фона изображения непосредственно в Microsoft Office и нашел, что стоит поделиться здесь с читателями TWC. Эта функция позволяет удалить фон всего за несколько кликов и может помочь выделить объект изображения, удалив фон. Вы можете удалить фон любого изображения с помощью Word, PowerPoint или даже Excel.
Эта функция позволяет удалить фон всего за несколько кликов и может помочь выделить объект изображения, удалив фон. Вы можете удалить фон любого изображения с помощью Word, PowerPoint или даже Excel.
Удалить фон с изображения
Вставить изображение в Microsoft Word, PowerPoint или Excel. Я использую Microsoft Word здесь.
- Перейдите в «Редактор формата», а затем щелкните изображение. Это откроет вкладку «Формат» в вашем Word.
- Нажмите «Удалить фон», и вы получите строки выделения на картинке. Используйте ручки, чтобы выбрать область, которую вы хотите сохранить, и исключить области, которые хотите удалить. Отмененные области станут фиолетовыми по цвету.
- Посмотрите на это изображение, в котором показаны линии линии выделения и линии удаления фона.
- Нажмите «Сохранить изменения», как только вы закончите с выбором. Если вы сделали это неправильно, вы всегда можете сбросить изображение и сделать это еще раз. Вы также можете отменить все изменения, нажав «Отменить все изменения».

Кроме того, вы можете также добавить различные цветовые эффекты и отражения в отредактированном изображении. Вы можете добавить эти эффекты к исходным изображениям, а также к снимку с удаленным фоном.
- Исправления: Эта функция включает почти все эффекты, обычно используемые в приложениях для редактирования фотографий, такие как добавление теней, свечение, яркость, контрастность и резкость.
- Цвет: Эта функция позволяет добавить к вашему изображению различные цветовые оттенки, насыщенность цвета и перекрашивание.
- Художественные эффекты: Эта вкладка позволяет добавлять различные художественные эффекты на ваш picture.
Прежде чем вы удалите фон с рисунка, очень важно сжать изображение, чтобы сохранить детали в исходном изображении.
Как удалить фон изображения без потери качества?
Читайте | Любит: 2837 В конкурентном пространстве электронной коммерции хвалят и превозносят только самые совершенные фотографии.
Вы можете удалить фон фотографии нарисованным вручную обтравочным контуром и инструментом «волшебная палочка». У обоих способов есть свои плюсы и минусы по сравнению друг с другом. Какой способ лучше подойдет для ваших изображений, будет обсуждаться в этом материале.
Этот контент подскажет, какие услуги удаления фона изображений вам нужно выбрать в соответствии с вашим бюджетом, количеством и качеством изображений.
Итак, давайте сравним —
Удаление фона
Служба фонового удаления относится к процессу удаления ненужных или отвлекающих объектов, людей или элементов с фона объекта. Этот процесс включает в себя различные инструменты и методы с использованием программного обеспечения для редактирования, т. Е. Adobe Photoshop, чтобы изменить фон.
Но зачем убирать фон фото?
В большинстве случаев продукты снимаются на фоне нежелательных предметов, что делает фотографию непривлекательной. Следовательно, это унылое изображение не принесет наилучшего результата для вашего бизнеса, поскольку объект выглядит унылым. Чтобы сфокусировать проблему и сделать изображения убедительными, профессионалы должны удалить фон с изображений.
Следовательно, это унылое изображение не принесет наилучшего результата для вашего бизнеса, поскольку объект выглядит унылым. Чтобы сфокусировать проблему и сделать изображения убедительными, профессионалы должны удалить фон с изображений.
Кроме того, на заднем фоне есть отвлекающие объекты, реквизит и артефакты, которые также необходимо удалить. После службы удаления фона эти удаленные фоны можно заменить любым подходящим фоном, который лучше подходит.
Различные методы удаления фона
Удаление фона может быть выполнено двумя способами в зависимости от потребностей клиента.
Пути таковы,
- ✔ Инструмент «Волшебная палочка»
- ✔ Обтравочный контур с помощью инструмента «Перо»
Существует также другой способ, называемый Quick Selection Tool, который не дает наилучшего результата. Поэтому ретушеры не используют этот инструмент.
Посмотрим, что делают эти методы.
Обтравочный контур — Инструмент «Перо»
Обрезка вручную для точного выбора объекта — лучший способ изменить фон без потери качества.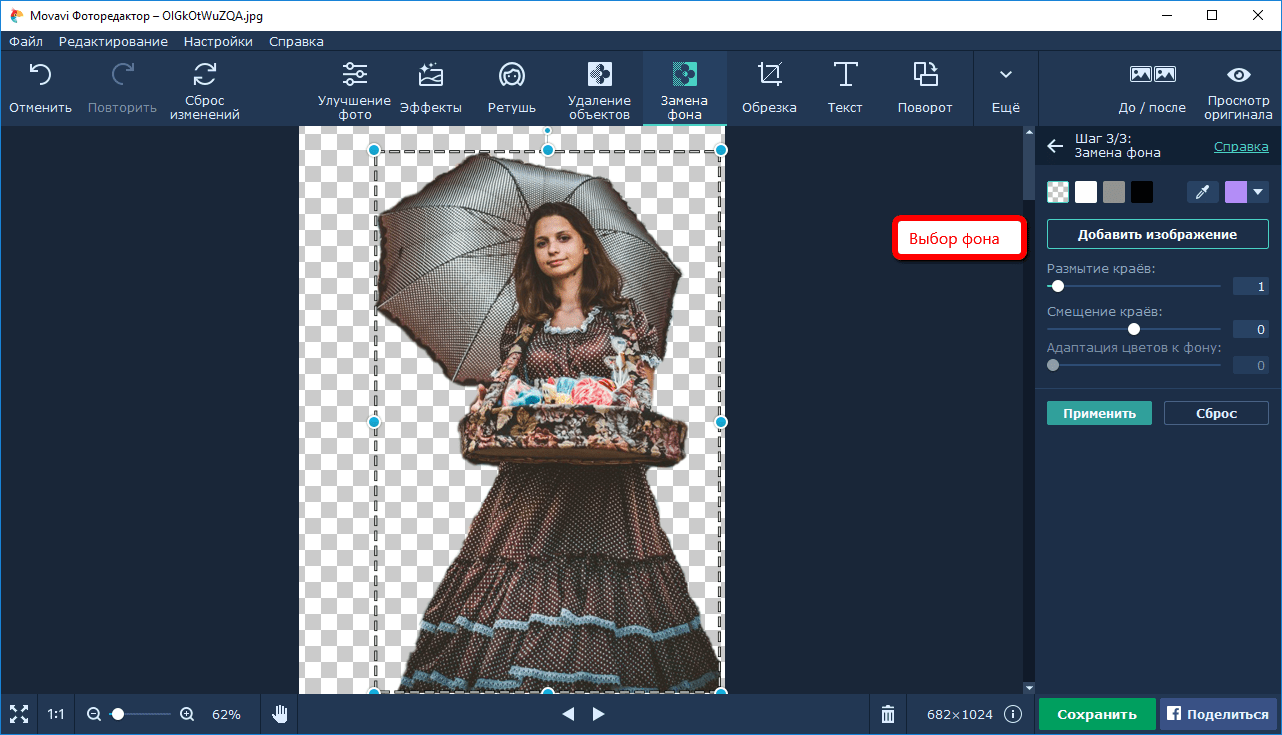
Обтравочный контур — это процесс рисования контура или линии выделения по краям для вырезания продукта. Обычно инструмент Photoshop Pen Tool используется для выделения определенных частей изображения.
Перо — важный инструмент, который позволяет рисовать точные контуры обрезки вокруг объектов. Однако удаление фона идеальное и очень точное; высокая надежность сопряжена с большими трудностями в использовании.
Поскольку нарисованный вручную контур обрезки дает результат от обрезки до обрезки по краям продуктов, требуется больше времени, чтобы нарисовать линию вокруг объекта. Следовательно, обрезка пером может быть немного дороже, чем работа волшебной палочки, так как волшебная палочка занимает меньше времени. Но в этом случае придется пойти на компромисс с качеством.
Инструмент волшебной палочки
Волшебная палочка в фотошопе используется для удаления фона фото. В основном это инструмент выделения, который позволяет вырезать определенные области с похожими цветами.
Например, изображения с простыми предметами с простым фоном, где выбраны похожие цветовые диапазоны (т. Е. Продукт или предмет), а контрастные цвета опущены (т. Е. Фон). Затем невыделенный фон удаляется, и остается только продукт или объект.
С помощью волшебной палочки можно легко удалить фон с фото и сэкономить время. Но некоторые части объекта будут потеряны из-за совпадения цвета с фоном. Если текстура и цвет фона аналогичны продукту, можно также выбрать части фона.
Поскольку волшебная палочка производит быстрый вывод, результат не такой резкий, как траектория обрезки. Этот инструмент следует некоторым простым алгоритмам; поэтому использование инструмента делает изображения мягкими и резкими.
Сравнение качества изображения обрезки и волшебной палочки
Вы можете легко сравнить качество вывода между обтравочным контуром и работой волшебной палочки, просмотрев образец изображения ниже.
Пример изображения 1
Видно, что изображение с краями изделий из волшебной палочки выглядит нечетким.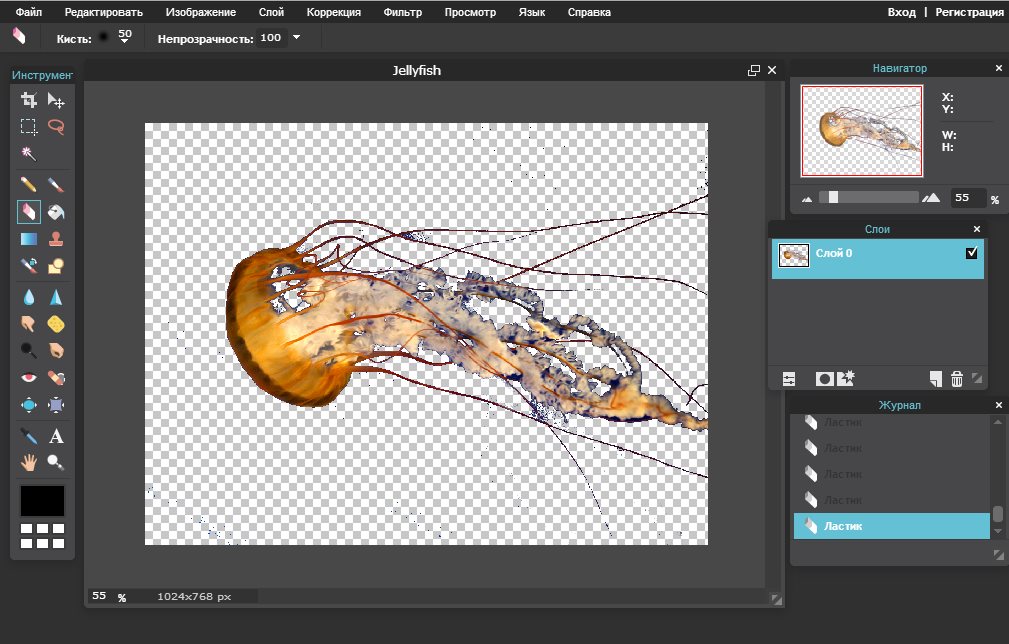 Напротив, рисованные от руки обрезки создают резкие и четкие края продукта.
Напротив, рисованные от руки обрезки создают резкие и четкие края продукта.
Также заметно, что изображение выше простое, с четко очерченными краями, а цвет продукта отличается от цвета фона. Это позволяет инструменту «волшебная палочка» легко обнаруживать края и точно выбирать объект. Поэтому покупка этой услуги в сервисах удаления фона будет идеальным выбором для бюджетных клиентов с простыми продуктами!
Пример изображения 2
Верх чашки и ее ручка очень похожи по цвету на фон на изображении ниже. Это означает, что края не создают контраста с фоном.
Поэтому, если для этого изображения использовать инструмент Magic Wand, результат будет не таким резким, как ручной путь обрезки. Кроме того, поскольку волшебная палочка сделает неправильный выбор продукта, некоторые части краев продукта будут потеряны.
В отличие от этого, инструмент «Перо» отлично справляется с точным вырезом, создавая точный контур обрезки вокруг продукта. Но на это уходит больше времени, чем на волшебную палочку, и чтобы провести линию по краям продукта, нужна рука опытного специалиста.
Но на это уходит больше времени, чем на волшебную палочку, и чтобы провести линию по краям продукта, нужна рука опытного специалиста.
Обрезка обеспечивает лучший результат, чем инструмент Magic Wand Tool
В целом инструмент «Перо» позволяет лучше изолировать объект и помогает улучшить внешний вид фотографий товаров. Это не значит, что Magic Wand Tool бесполезен, но обтравочный контур обеспечивает лучший результат.
Чем лучше фотографии, тем выше продажи продукта, что может укрепить бренд вашей компании за счет лучшего имиджа бренда в целом.
Если вам нужно быстро обрабатывать изображения большого объема и сэкономить на постобработке, воспользуйтесь Magic Wand Tool. Но если вам нужна продукция самого высокого качества и бюджет не является проблемой, то лучше всего выбрать путь обрезки.
Стоимость удаления фона
Если вы ищете поставщик услуг удаления фона, вам нужно искать цену. Ценовой диапазон зависит от качества вашей фотографии. Кроме того, необходимое вам качество обслуживания может увеличить вашу стоимость. С другой стороны, фотография хорошего качества не требует особого редактирования, а также требует меньше времени на редактирование.
С другой стороны, фотография хорошего качества не требует особого редактирования, а также требует меньше времени на редактирование.
Как поставщик услуг ретуши фотографий, Color Clipping рассматривает качество ваших фотографий, качество изображения и услуги, которые лучше всего соответствуют вашему бюджету, чтобы предлагать цены на основе ценности для служба удаления фона.
Упаковать
Инструмент «Перо» создает более точный контур обрезки, и это занимает много времени. В отличие от этого, волшебная палочка — это быстрое решение для удаления фото фона, экономя деньги.
В конце концов, выбор за вами. Хотите ли вы обтравочный контур или волшебную палочку? Свяжитесь с нами, чтобы получить больше предложений.
Сканирование | OKI
Для указания уровня удаления фона документа выберите Авто, ВЫКЛ или выберите один из шести уровней.
При выбранном параметре [Авто] фон удаляется автоматически на наиболее подходящем для документа уровне.
Примечание
-
В следующих случаях фоновый цвет может быть определен ненадлежащим образом, следовательно, не будет успешно удален.
-
Если загружен документ произвольного размера
-
Если загружен документ с замятым передним краем
-
Если загружен документ без переднего края или искривленный документ
-
Если загружен документ с отверстием возле переднего края
-
Если загруженный документ не выровнен по направляющим стекла экспонирования
-
-
При выборе более высоких значений удаления фона светлые линии, слова или цвета могут не воспроизвестись в зависимости от документа.

-
Нажмите [Сканирование] или кнопку (СКАНИРОВАНИЕ).
-
Расположите документ в устройстве АПД или на стекле экспонирования.
-
Нажмите [Image Settings (Параметры изображения)] на вкладке [Image Settings (Параметры изображения)].
-
Нажмите [Background Removal (Удаление фона)] и выберите значение.
-
Измените другие настройки, если необходимо, затем нажмите кнопку (ПУСК).

Как бесплатно удалить фон изображения в Интернете [2021]
13 сентября 2021 г. • Проверенные решения
Изображения захватываются и редактируются, чтобы показать лучшее в них, однако иногда нам нужно изменить фон изображения, чтобы он соответствовал критериям, для которых мы взяли это изображение. В наши дни очень часто, как и в случае с обычными картинками, удаляют фон изображения и добавляют другой цвет или изображение.Хотя кажется, что удалить фон изображения очень сложно, но с новыми технологиями вы можете удалить фон изображения бесплатно и без особых технических знаний.
В этой статье вы узнаете, как лучше всего изменить фон изображения и добавить любой цвет или изображение, которые вы хотите использовать в качестве фона.
Вам также может понравиться:
Часть 1.
 Удаление фона изображения бесплатно с помощью онлайн-инструментов
Удаление фона изображения бесплатно с помощью онлайн-инструментовПолучить бесплатный инструмент так же сложно, как удалить фон изображения без какого-либо программного обеспечения.Но все же вы можете положиться на эти бесплатные инструменты, которые можно использовать для изменения фона изображения. Я покажу вам, как удалить фон изображения.
Wondershare PixCut — это онлайн-средство для удаления фона, которое помогает вам автоматически удалять фон с вашего изображения с помощью AI бесплатно, и даже вы также можете уменьшить изображение HD по доступным ценам по вашему требованию. Фантастический момент использования Wondershare PixCut заключается в том, что как только вы загрузите свое изображение, вы можете сразу же получить получившееся изображение без потери качества.
Системные требования: Подключение к Интернету и доступ к браузеру для загрузки файлов и изменения фона изображения.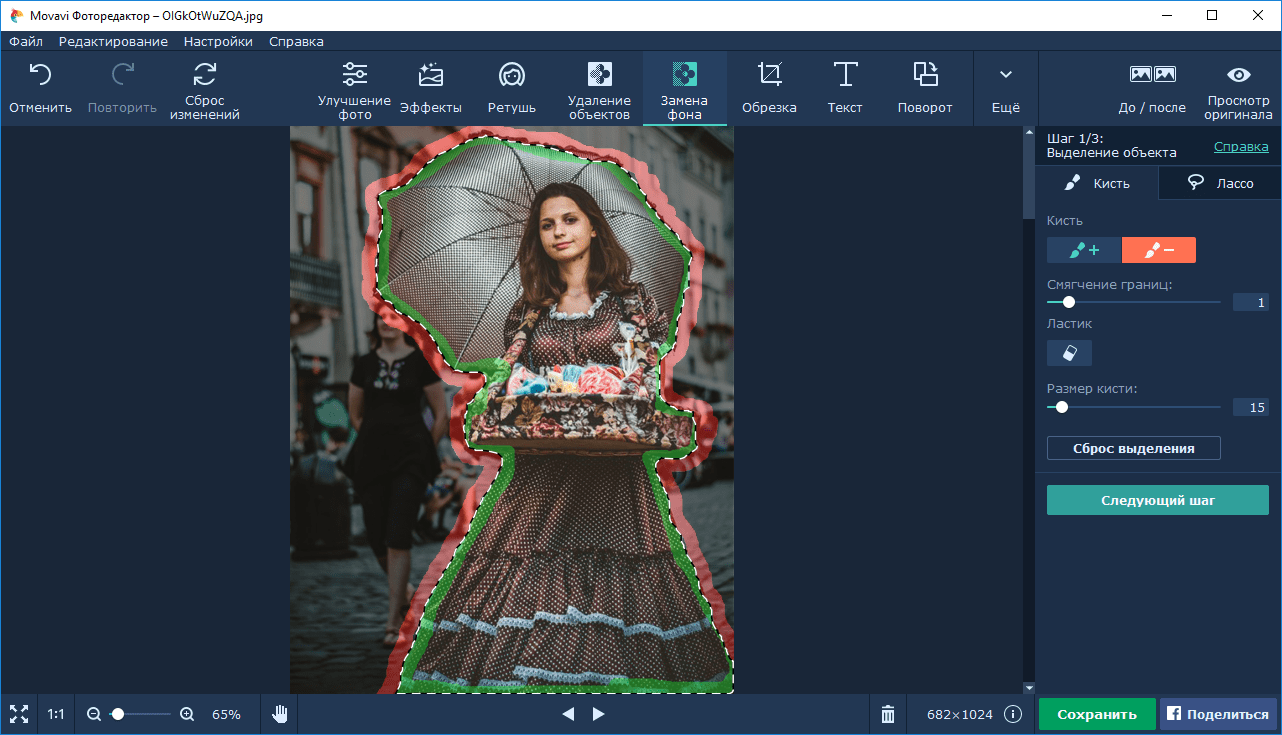
Поддерживаемые форматы: Поддерживаются все форматы изображений.
Основные характеристики:
- Удалить фон автоматически и немедленно.
- Без потери качества.
- Разрешено убирать фон навалом.
2. Снимите bg
Remove bg — это инструмент на основе искусственного интеллекта, который отлично умеет автоматически удалять фон изображения.Есть много фоновых изображений, которые вы можете использовать при изменении фона изображения. Вы можете скачать одно изображение бесплатно, а затем выбрать платный план в соответствии с вашими требованиями.
Системные требования: Требуется подключение к Интернету и доступ к браузеру для загрузки файлов и изменения фона изображения.
Поддерживаемые форматы: Поддерживаются все форматы изображений.
Основные характеристики:
- Удаляет фон изображения в течение 5 секунд автоматически.
- Великолепное качество.
- API интеграция с программным рабочим процессом.
Как использовать:
- Загрузить изображение онлайн
- Теперь у вашего изображения нет фона, однако вы можете добавить фоновое изображение, указанное в библиотеке.
- Нажмите «Редактировать», выберите фоновое изображение и загрузите изображение.
3. Фоновая горелка
Background Burner — бесплатный инструмент, который автоматически заменяет фоновые изображения на белый или прозрачный фон.Процесс удаления фона полностью автоматизирован с помощью технологии искусственного интеллекта, которая способна дать прекрасный результат в качестве окончательного изображения.
Системные требования: Для входа в учетную запись требуется подключение к Интернету и браузер
Поддерживаемые форматы: Поддерживаются все форматы изображений.
Основные характеристики:
- Удаляет изображение и белый фон автоматически.
- Измените или удалите фон фотографии.
- Сохраните в разных форматах, например png или jpg.
- Встроенное средство панорамирования, масштабирования и отмены.
- Поделитесь своим творчеством напрямую в социальных сетях.
Как использовать:
- Загрузите изображение, нажав на «Выбрать фото».
- Фон вашего изображения будет автоматически сделан белым, однако, если вы все же хотите добавить к нему что-то еще, нажмите «Подкрасить» и увеличьте белый фон в соответствии с вашими требованиями.

- Вы можете использовать другие инструменты редактирования изображений, доступные на вкладке «Работа с пикселями». Щелкните по нему, добавьте еще к своему изображению и нажмите «Готово».
- После нажатия на отделку вы получите возможность подправить или заменить фон изображением. Нажмите «Заменить фон» и измените фон изображения из изображений, представленных в библиотеке.
- Здесь вы можете редактировать фон вашего изображения, теперь сохраните и загрузите изображение, войдя в свою учетную запись.
4.LunaPic
LunaPic — еще один отличный инструмент, который можно использовать для создания прекрасного изображения, удалив фон или заменив его белым. Этот инструмент доступен в Интернете и не требует загрузки какого-либо программного обеспечения, а качество этого инструмента заставит вас влюбиться в него.
Системные требования: Интернет-соединение и браузер для загрузки файлов и получения окончательной версии изображения.
Поддерживаемые форматы: Поддерживаются все форматы изображений.
Как использовать:
- Зайдите на сайт и загрузите картинку, которую хотите отредактировать.
- Теперь у вас есть изображение на панели, и вы можете использовать инструменты, указанные слева, которые вы можете использовать для редактирования, обрезки, увеличения изображения или редактирования фона.
- Теперь, чтобы удалить фон вашего изображения, перейдите в Edit и нажмите на прозрачный фон. Теперь у вас будет возможность уменьшить или увеличить прозрачность изображения.
- Когда вы закончите редактирование, перейдите в раздел «Файл» и нажмите «Сохранить изображение», чтобы выбрать формат, который вы хотите загрузить.
Wondershare Filmora — отличный инструмент для редактирования видео и добавления эффектов с бесконечными способами выражения творчества. Он обладает некоторыми уникальными особенностями и качествами, которые выделяют его среди конкурентов. Как уже упоминалось, Wondershare Filmora имеет функцию зеленого экрана, которая удаляет фон видео.Инструмент настолько уникален сам по себе, что вы можете изменить фон видео с помощью креативных методов.
Он обладает некоторыми уникальными особенностями и качествами, которые выделяют его среди конкурентов. Как уже упоминалось, Wondershare Filmora имеет функцию зеленого экрана, которая удаляет фон видео.Инструмент настолько уникален сам по себе, что вы можете изменить фон видео с помощью креативных методов.
Основные характеристики:
- Множество встроенных видеоэффектов и инструментов для творчества.
- Расширенные настройки зеленого экрана (хроматический ключ)
- Регулируйте цвета, добавляйте переходы и эффекты с помощью функции панорамирования и масштабирования.
- Непосредственно загрузите окончательный файл на YouTube или Vimeo.
Как использовать:
- Импортируйте файлы мультимедиа в библиотеку мультимедиа (одно видео, которое вы хотите отредактировать, и удалить его фон, а другое изображение или видеофайл, который будет использоваться в качестве фона).

- Затем перетащите фоновое видео на первую видеодорожку, а видео с зеленым экраном — на второе видео.
- Теперь щелкните видео правой кнопкой мыши на временной шкале и выберите «Зеленый экран».
- Включите опцию Chroma Key. Теперь вы можете выбрать цвет, который хотите применить в качестве фона, с помощью инструмента «Пипетка» и использовать предоставленные там инструменты, такие как «Край», «Допуск», «Смещение» и «Растушевка края», чтобы настроить прозрачность.Если вы хотите сделать его черно-белым, вы можете использовать альфа-канал.
- Наконец, вы увидите, что фон видео был изменен.
Часть 3: Дополнительный совет — изменение фона видео с помощью Filmora AI Portrait
Filmora V10.5 с новейшей функцией AI Portrait, использующей искусственный интеллект для автоматического вырезания фона, дает удовлетворительный результат.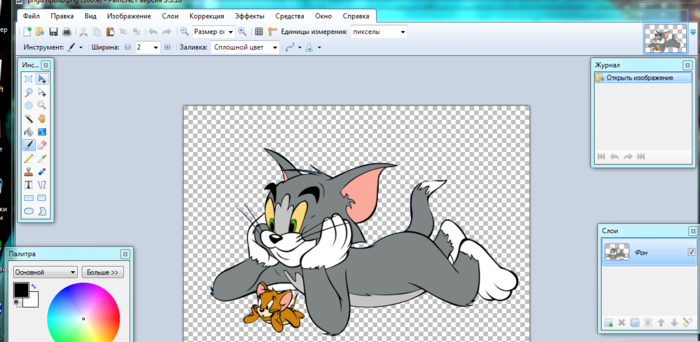 Вам не нужно делать ничего, что стоит вашего времени. Все, что вам нужно сделать, это перетащить эффект портрета AI на свой клип, и все готово.
Вам не нужно делать ничего, что стоит вашего времени. Все, что вам нужно сделать, это перетащить эффект портрета AI на свой клип, и все готово.
Как использовать:
- Импортируйте файлы мультимедиа в библиотеку мультимедиа.
- Перетащите эффекты сегментации человека на клип, фон которого вы хотите удалить.
- Наконец, сделайте снимок и найдите его в папке.
Вывод:
Теперь вы научились бесплатно удалять фон изображения и изменять фон изображения с помощью замечательных онлайн-инструментов.Есть много сложностей, с которыми люди сталкиваются при редактировании изображения и удалении фонового изображения, однако это руководство может быть спасением для тех, кто не слишком увлекается профессиональным редактированием видео, но все же хочет проявить немного творчества.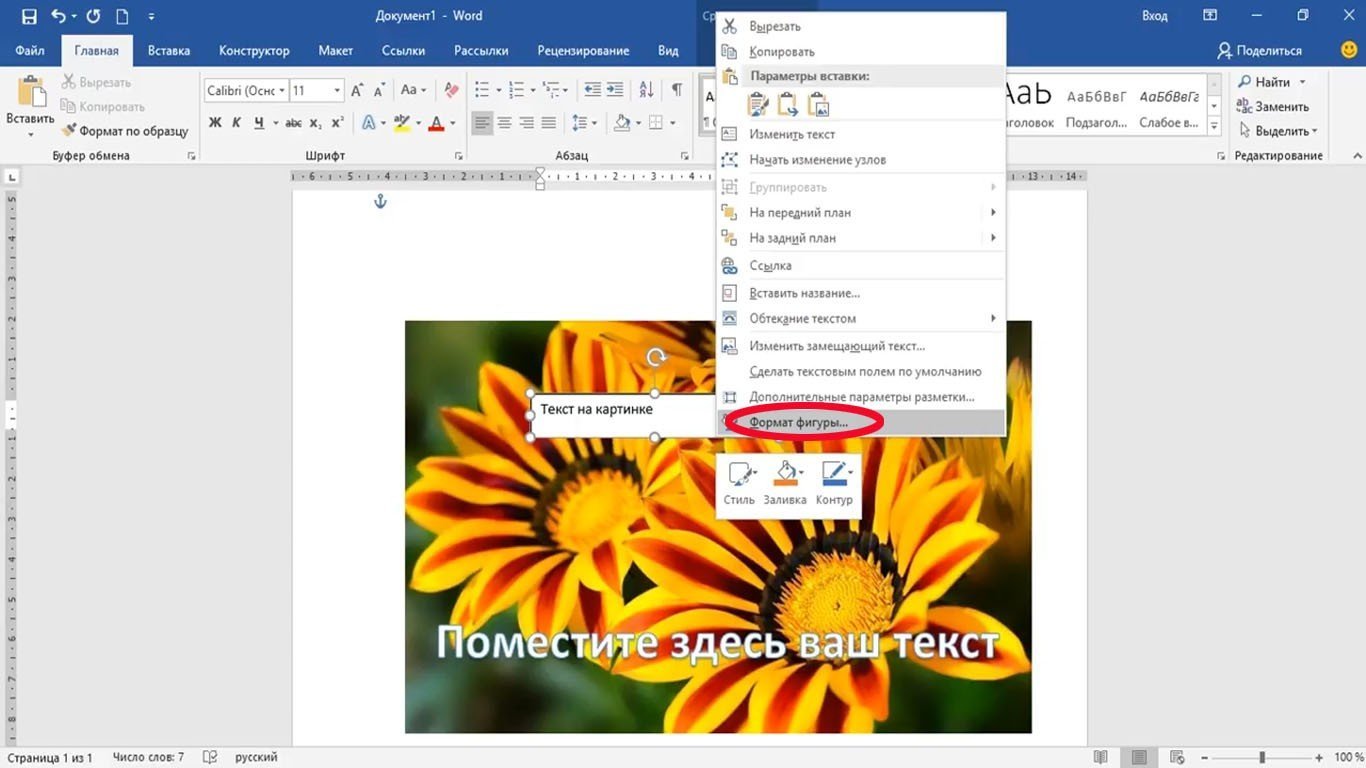 Если вы узнали что-то из этого руководства, сообщите нам об этом в разделе комментариев и о своем любимом инструменте.
Если вы узнали что-то из этого руководства, сообщите нам об этом в разделе комментариев и о своем любимом инструменте.
Бенджамин Аранго
Бенджамин Аранго — писатель и любитель всего видео.
Подписаться @Benjamin Arango
Использование Procreate для удаления фона изображений или искусства
Этот пост может содержать партнерские ссылки
Удаление фона изображения или произведения искусства — действительно важная функция любого программного обеспечения для дизайна. В прошлом многие из нас обращались к Photoshop, чтобы удалить фон и совершить это волшебство. В наши дни мы можем использовать Procreate!
Чтобы удалить фон изображения или произведения искусства в Procreate, вы можете использовать инструмент выделения или ластик.Инструмент выделения позволяет изолировать основной объект вашего изображения или произведения искусства и позволяет копировать и вставлять его на новый слой. Ластик позволяет использовать более практичный подход.
Ластик позволяет использовать более практичный подход.
Приемы удаления фона в Procreate, о которых мы собираемся поговорить, будут работать с фотографиями и изображениями.
Эти же методы будут работать, если вам нужно оцифровать традиционное искусство.
Если вы планируете продавать свое искусство на кружках, рубашках, толстовках или любом другом продукте, который вы можете себе представить, вам нужно удалить фон (кстати, Printful — мой лучший выбор для печати по запросу, чтобы продавать потрясающие продукты мое искусство на).
Есть несколько методов, которые вы захотите использовать для удаления фона с ваших изображений или произведений искусства. Выбор метода будет зависеть от типа фона, с которым вы работаете.
Например, если ваш фон действительно загружен и хаотичен, вы захотите использовать другой метод, чем если бы у вас был сплошной фон.
Хорошо, давайте поговорим о том, как удалить фон с помощью Procreate!
Используйте инструмент автоматического выделения для удаления фона с помощью Procreate
Если у вас сплошной и тонкий фон, который сильно контрастирует с изображением, которое вы пытаетесь выделить, использование автоматической настройки инструмента выделения Procreate подойдет для удаления фона вашей фотографии или искусства.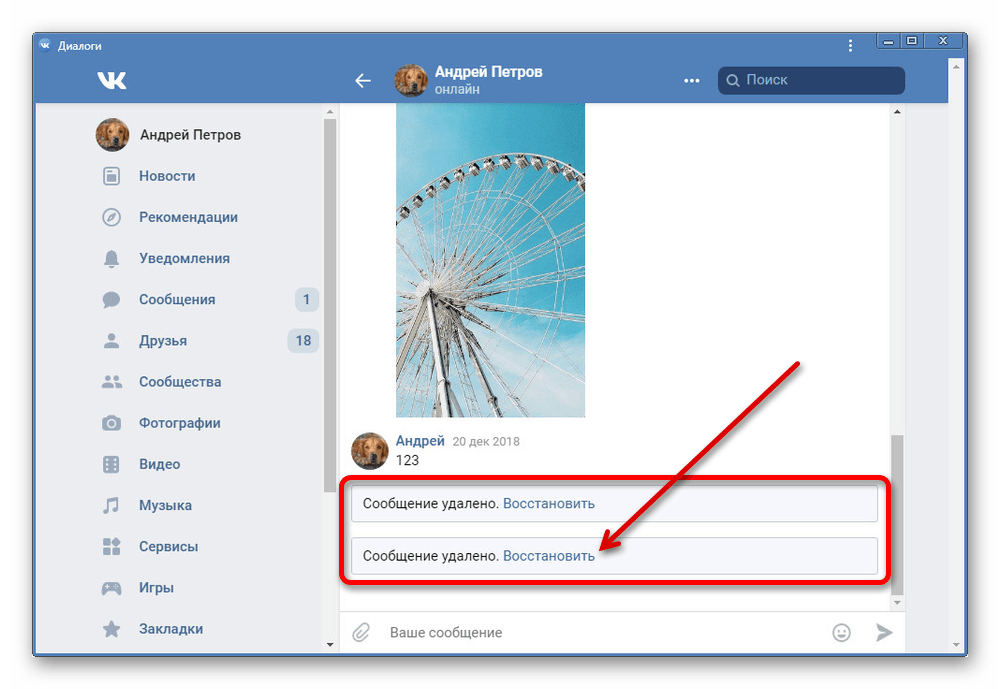
Этот метод будет работать лучше всего, если ваше изображение или произведение имеет следующие качества:
- На вашем фоне мало деталей
- Объект, который вы хотите выделить, большой и выделяется на фоне
- Фон и изображение имеют высокий контраст (например, рисунок углем на кремовом листе бумаги) )
В целом этот метод лучше всего подходит для оцифровки произведений искусства. Это потому, что фон обычно соответствует всем вышеперечисленным критериям.
Фотографии, с другой стороны, чаще имеют загруженный фон, который сбивает с толку инструмент автоматического выбора.
Если вы не уверены, подходит ли метод автоматического выбора для изображения или произведения искусства, фон которого вы удаляете, попробуйте его и посмотрите, что произойдет. Это самый быстрый метод в этом списке, поэтому вам не придется тратить много времени на эксперименты с ним.
Когда мне нужно удалить фон, я всегда сначала пробую этот метод, даже если я не думаю, что он сработает с моим фоном. Если не работает, отменяю и перехожу к другому методу.
Если не работает, отменяю и перехожу к другому методу.
Вот шаги, которые нужно предпринять, чтобы удалить фон с помощью инструмента автоматического выбора Procreate:
1. Создайте новый холст или скройте все на существующем холсте
Изображение, из которого вы хотите удалить фон, должно быть единственным видимым на холсте Procreate. Либо начните с нового холста, либо снимите флажки со всех существующих слоев, пока не останется ваше изображение.
2. Импортируйте изображение, если необходимо
Если вы еще этого не сделали, нажмите гаечный ключ, чтобы открыть меню «Действия». Нажмите кнопку «Добавить», а затем нажмите кнопку «Вставить фото». Выберите свою фотографию и импортируйте ее на холст Procreate.
3. Растяните изображение на холсте
На верхней панели инструментов щелкните инструмент «Преобразование» (значок стрелки) и растяните изображение по холсту. Сделайте его как можно больше.
Не стесняйтесь позволить фону выпасть за пределы холста.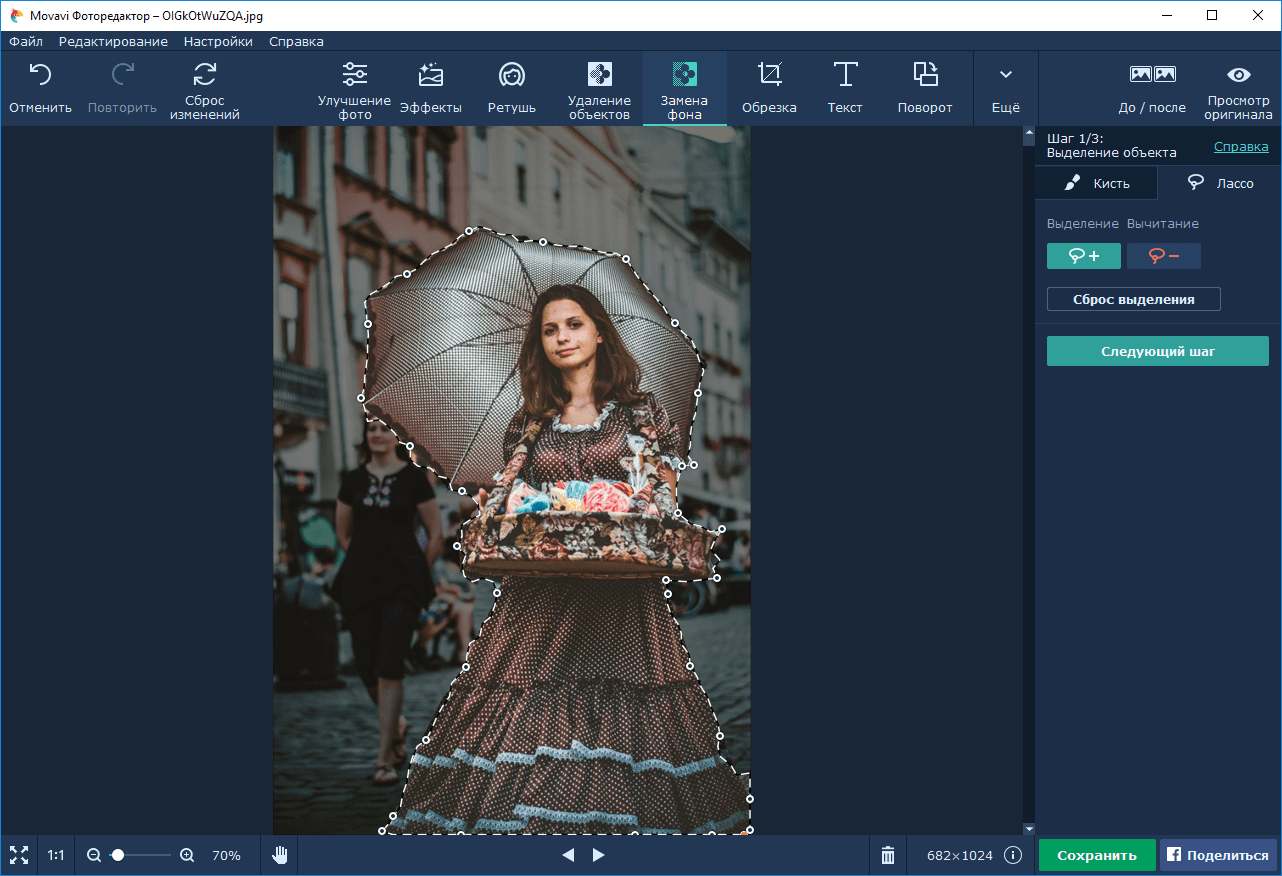 Это фактически упростит удаление оставшегося фона. Просто убедитесь, что ваше основное изображение не обрезается.
Это фактически упростит удаление оставшегося фона. Просто убедитесь, что ваше основное изображение не обрезается.
4. Щелкните инструмент «Выделение» и выберите автоматическую настройку
.На верхней панели инструментов щелкните инструмент «Выделение» (значок S). В настройках выбора, которые появляются в нижней части экрана, выберите «автоматически».
5. Щелкните фон вашего изображения
После того, как вы выбрали автоматическую настройку, нажмите на фон вашего изображения.Вы увидите, как он меняет цвет.
6. Проведите пальцем по экрану слева направо, чтобы увеличить порог выбора
Это когда вы поймете, подойдет ли этот метод для вашего изображения, так что пристегнитесь.
Когда вы нажимали на фон, вы, вероятно, заметили, что он меняет цвета. Наша цель здесь — сделать так, чтобы весь фон был того же цвета, а основное изображение оставалось неизменным. Вы хотите захватить как можно больше фона, прежде чем он начнет просачиваться в ваше основное изображение.
Для этого проведите пальцем по экрану слева направо. Это увеличит ваш порог выбора. Двигайте только до тех пор, пока не заметите, что выделение начнется с проникновения в ваше основное изображение. Как только это произойдет, снова уменьшите порог, пока не будет выбран только ваш фон.
Если вы заметили, что не можете нажать на фон, не выбрав часть основного изображения, этот метод вам не подойдет.
По умолчанию настройка автоматического выбора начинается с минимального порога.Итак, если вы нажмете на свой фон и выделение уже просачивается в ваше основное изображение, это явный признак того, что этот метод не будет работать для выбранного вами фона и изображения. Продолжайте читать, чтобы узнать, как использовать другие методы удаления фона.
С другой стороны, вы можете заметить, что ваш выбор не захватывает весь фон. В некоторых случаях это нормально. Вы можете использовать этот метод, а затем использовать ластик позже, чтобы очистить любой фон, который все еще остается на вашем холсте.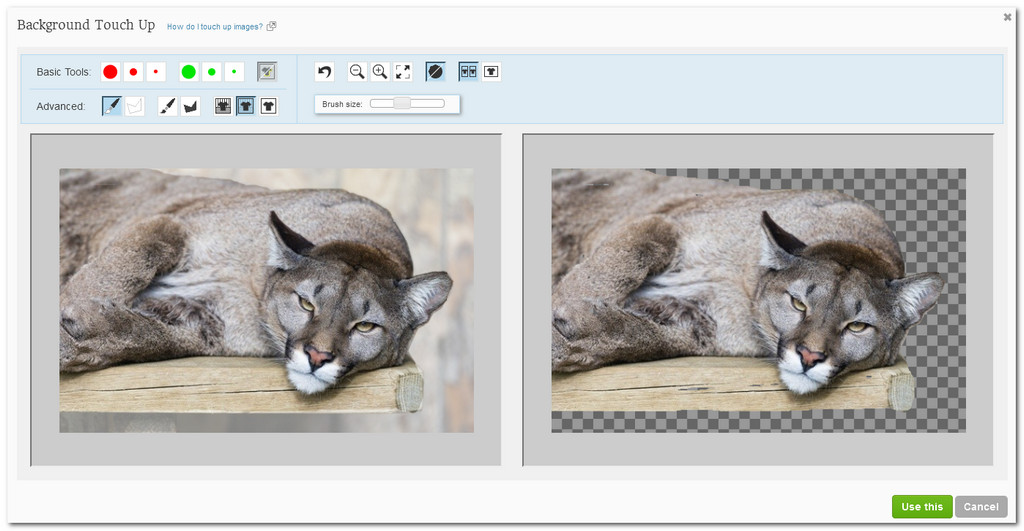
В идеале вы сможете щелкнуть фон с помощью инструмента автоматического выбора, и он выберет только фон, без включения основного изображения.
Вы все равно захотите максимально увеличить порог выбора, потому что, не делая этого, вы можете заметить, что контур вашего цвета фона все еще присутствует на вашем основном изображении.
7. Щелкните Инвертировать
.Кнопка «Инвертировать» находится в настройках выбора в нижней части экрана.Когда вы инвертируете выделение, вы в конечном итоге выбираете основное изображение вместо фона. Вот что мы хотим сделать!
8. Нажмите «Копировать и вставить»
.Кнопка «Копировать и вставить» находится в настройках выбора в нижней части экрана. При копировании и вставке ваше основное изображение, которое теперь выбрано, будет вставлено на новый слой.
9. Снимите флажок с первого слоя, чтобы дважды проверить свою работу
На этом мы закончили процесс, но вы хотите проверить свою работу. Перейдите в панель «Слои» и снимите флажок с исходного слоя, чтобы скрыть его. Это оставит ваш скопированный и вставленный слой как единственный видимый слой.
Перейдите в панель «Слои» и снимите флажок с исходного слоя, чтобы скрыть его. Это оставит ваш скопированный и вставленный слой как единственный видимый слой.
Взгляните на этот слой, чтобы убедиться, что ваше основное изображение выглядит хорошо, а фон успешно удален.
10. При необходимости почистите ластиком
Если какой-либо фон остался позади, нажмите на инструмент «Ластик», чтобы очистить его, если это необходимо.
Этот метод удаления фона с помощью инструмента автоматического выбора Procreate — самый быстрый способ.Тем не менее, это не всегда работает в зависимости от используемого вами изображения.
Если вы обнаружите, что этот метод не работает для вас, попробуйте другие методы.
Используйте инструмент выделения от руки для удаления фона с помощью Procreate
Если ваш фон занят или изображение, которое вы хотите изолировать, не сильно контрастирует с изображением, которое вы пытаетесь изолировать, использование произвольной настройки инструмента выбора Procreate будет хорошо работать для удаления фона вашей фотографии или Изобразительное искусство.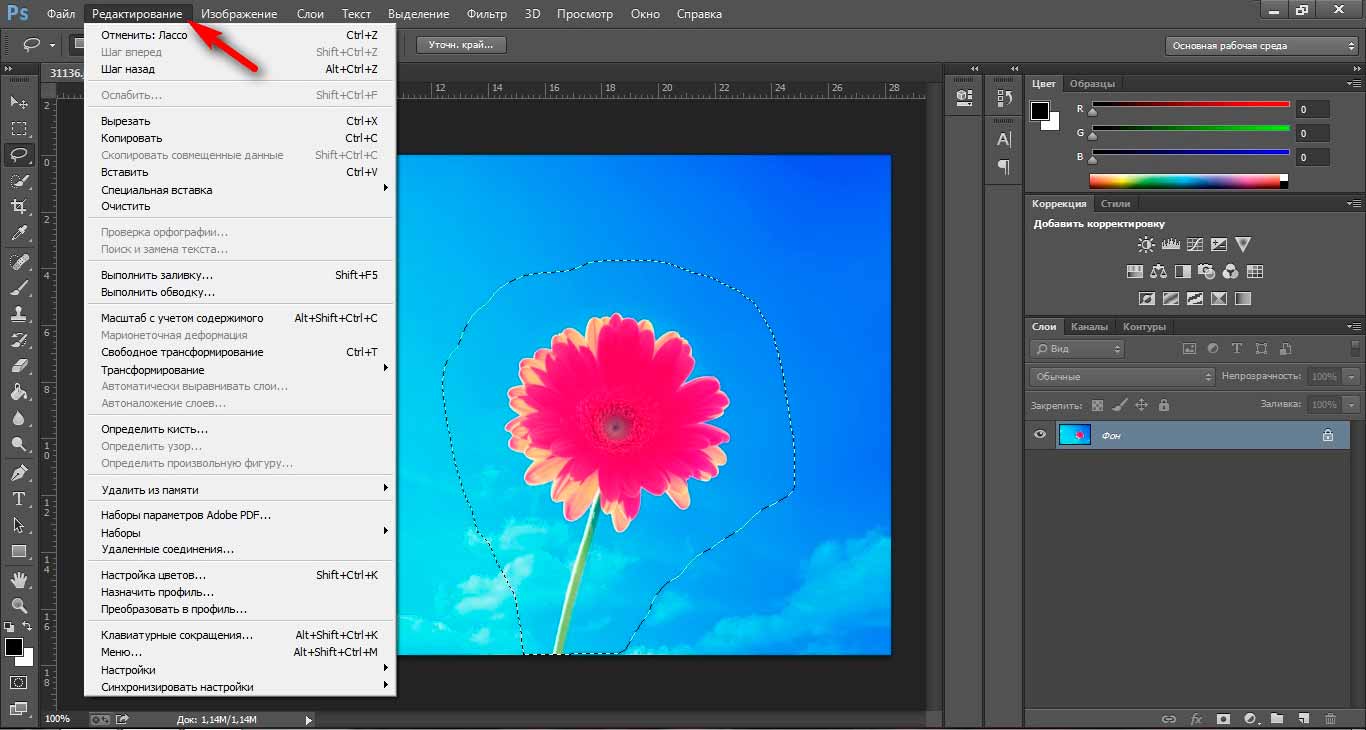
Этот метод будет работать лучше всего, если ваше изображение или произведение имеет следующие качества:
- У вас не сработал метод автоматического выбора
- Ваш фон занят
- Изображение, которое вы хотите выделить, не выделяется на фоне (не имеет высокой контрастности)
В общем, этот метод лучше всего подходит для фотографий. Даже если ваша фотография соответствует критериям автоматического выбора, Procreate по какой-то причине борется с фотографиями.Этот метод от руки обычно лучше всего.
Вот как удалить фон с помощью инструмента выделения от руки в Procreate:
1. Создайте новый холст или скройте все на существующем холсте
Изображение, из которого вы хотите удалить фон, должно быть единственным видимым на холсте Procreate. Либо начните с нового холста, либо снимите флажки со всех существующих слоев, пока не останется ваше изображение.
2. Импортируйте изображение, если необходимо
Если вы еще этого не сделали, нажмите гаечный ключ, чтобы открыть меню «Действия». Нажмите кнопку «Добавить», а затем нажмите кнопку «Вставить фото». Выберите свою фотографию и импортируйте ее на холст Procreate.
Нажмите кнопку «Добавить», а затем нажмите кнопку «Вставить фото». Выберите свою фотографию и импортируйте ее на холст Procreate.
3. Растяните изображение на холсте
На верхней панели инструментов щелкните инструмент «Преобразование» (значок стрелки) и растяните изображение по холсту. Сделайте его как можно больше.
Не стесняйтесь позволить фону выпасть за пределы холста. Это фактически упростит удаление оставшегося фона.Просто убедитесь, что ваше основное изображение не обрезается.
4. Щелкните инструмент «Выделение» и выберите настройку от руки
На верхней панели инструментов щелкните инструмент «Выделение» (значок S). В настройках выбора, которые появляются в нижней части экрана, выберите «от руки».
5. Обведите изображение с помощью инструмента выделения от руки
Начните обводить изображение, и вы увидите, как появится линия, похожая на ряд марширующих муравьев. Убедитесь, что вы обнимаете свой образ как можно сильнее.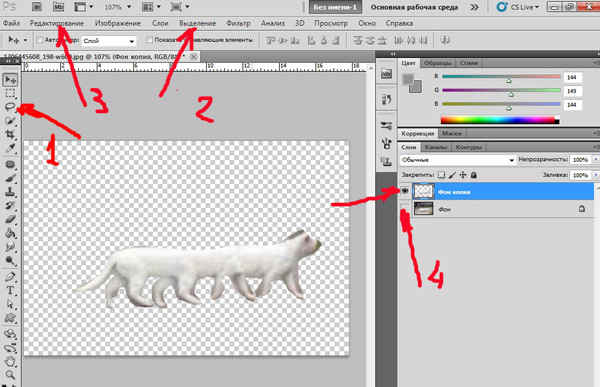
Все, что попадает в контур вашего марширующего муравья, будет сохранено. Все, что вы оставите за его пределами, в конечном итоге будет удалено.
Когда вы закончите, убедитесь, что концы ваших линий совпадают. По сути, ваш контур должен быть замкнутой формы с началом линии, соединяющейся с концом вашей линии.
Важный совет: если ваше изображение действительно детализировано и слишком трудоемко, чтобы обрисовать все с помощью инструмента выделения, прочтите следующий раздел об удалении фона с помощью инструмента ластика.Есть способ объединить этот метод выделения с методом ластика при работе с действительно детализированными изображениями.
6. Нажмите кнопку «Копировать и вставить»
Когда вы закончите с контуром, нажмите кнопку «Копировать и вставить» в меню инструментов выбора.
Это скопирует и вставит ваш выбор на новый слой.
7. Снимите флажок с исходного слоя
Теперь у вас есть новый слой, на котором только ваше выделение.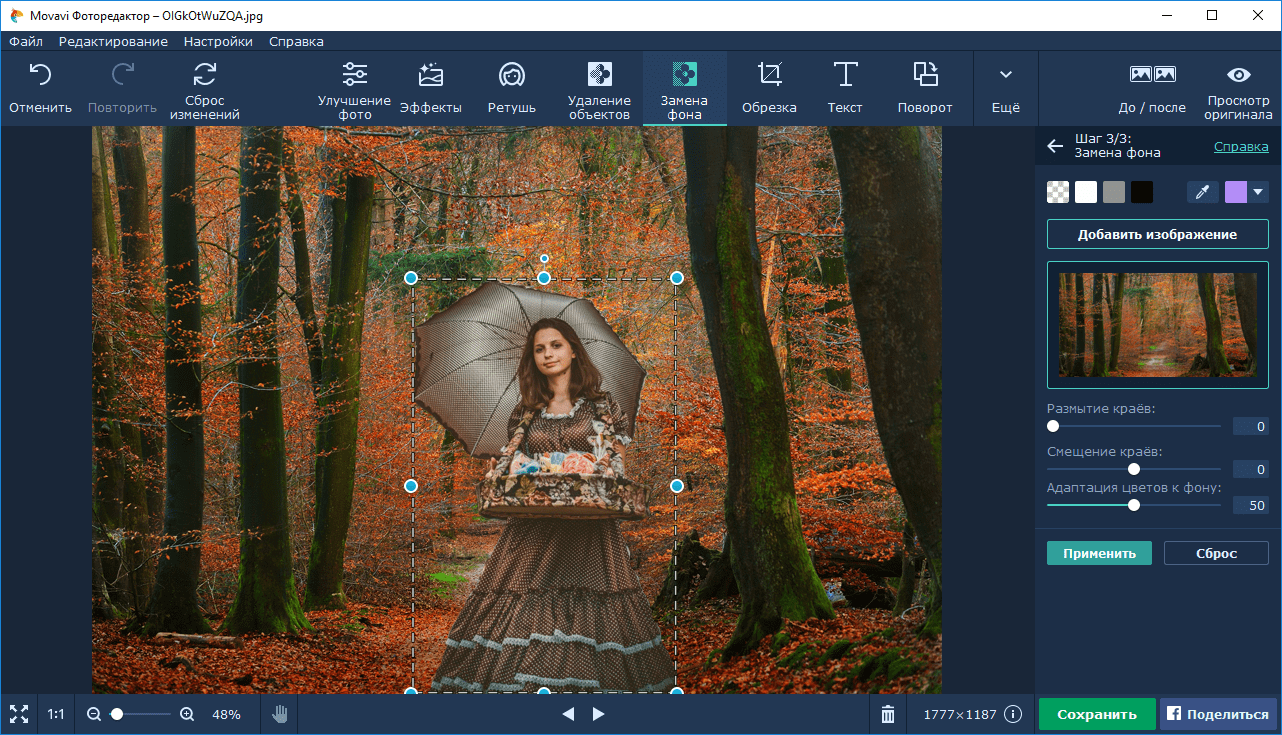 В идеале это должно быть ваше основное изображение без фона.
В идеале это должно быть ваше основное изображение без фона.
Снимите флажок с исходного слоя, чтобы виден был только этот новый, скопированный и вставленный слой.
8. Очистите свою работу с помощью ластика
.Взгляните на ваш новый слой и убедитесь, что весь фон исчез. Использование инструмента выделения от руки может быть сложной задачей, особенно если у вас есть подробное изображение. Возможно, кое-что из вашего предыстория все еще существует.
Если да, возьмите ластик и сотрите все случайные следы фона вручную.
Ластик — удобный инструмент при удалении фона в Procreate. Фактически, вы можете удалить с ним весь фон.
Используйте ластик для удаления фона с помощью Procreate
Еще один метод удаления фона в Procreate — это использовать инструмент «Ластик», чтобы удалить все, кроме основного изображения. Этот метод наиболее трудоемок, но он может быть полезен для детализированных изображений, требующих большой точности и небольших движений.
Этот метод будет работать лучше всего, если ваше изображение или произведение имеет следующие качества:
- Ваше изображение очень детализировано
- Ваше изображение не имеет большого количества фона (прочтите о следующем методе, если ваше изображение детализировано, а также имеет много фона)
- Вы предпочитаете делать что-то вручную
Метод ластика лучше всего работает, если у вас есть подробное изображение с большим количеством деталей, выступающих на фоне. Подумайте о дикобразе vs.баскетбольный мяч.
Если вы используете инструмент выделения, может быть трудно сохранить каждое перо. Используя ластик, вы можете уменьшить размер инструмента настолько, насколько это необходимо, чтобы вы могли вручную стереть каждый укромный уголок и трещину.
Используйте инструменты выделения от руки и ластик вместе, чтобы удалить фон с помощью Procreate
Если у вас есть подробное изображение, но вы не хотите стирать весь фон вручную, используйте инструмент выделения от руки, чтобы обвести изображение и удалить как можно большую часть фона. Затем используйте ластик, чтобы удалить участки, требующие большей точности.
Затем используйте ластик, чтобы удалить участки, требующие большей точности.
Этот метод представляет собой гибрид метода выделения от руки и метода ластика.
Этот метод будет работать лучше всего, если ваше изображение или произведение имеет следующие качества:
- У вас есть подробное изображение
- У вашего изображения много фона, который можно легко удалить
- Вам нужен более быстрый метод, включающий ручное стирание
Выполните все шаги, перечисленные в разделе выбора от руки.Но вместо того, чтобы пытаться максимально плотно обхватить ваше изображение выделением, просто обведите его свободными контурами.
Когда закончите, возьмите ластик и удалите фон.
Этот метод mashup может быть более быстрым способом удалить подавляющую часть вашего фона, но при этом дает вам возможность использовать ластик для более детальной работы.
Удаление фона изображений и иллюстраций в Procreate временами может быть утомительным, но это легко, если вы освоите его. Это также открывает множество дверей для вас, чтобы вы могли продавать свои работы над продуктами, оцифровывать свое традиционное искусство и многое другое!
Это также открывает множество дверей для вас, чтобы вы могли продавать свои работы над продуктами, оцифровывать свое традиционное искусство и многое другое!
Удалить фон из изображений в PowerPoint 2016 для Windows
Вы хотите удалить небо, стену, какой-либо фон или что-то еще на фотографии, чтобы фон слайда просматривался внутри этих удаленных частей изображения? Параметр Удалить фон может быть именно тем, что вам нужно для удаления фона из вставленного изображения.
Примечание. PowerPoint выполняет очень простое удаление фона для изображения. Для изображений с тонкими краями, например изображений человеческих волос, вам может потребоваться специальное приложение для редактирования изображений, такое как Adobe Photoshop.Выполните следующие действия, чтобы узнать, как работает параметр «Удалить фон» в PowerPoint 2016 для Windows:
- Прежде чем вы начнете, мы предполагаем, что у вас уже есть изображение на слайде.
 Помогает, если части изображения, которые вы хотите удалить, сильно отличаются по цвету от остального изображения, по крайней мере, для начала.По мере того, как вы станете более опытным с опцией PowerPoint «Удалить фон », вы сможете работать с более сложными композициями. Посмотрите на наш образец изображения, как показано на Рис. 1. Вы заметите, что цвет фона заметно отличается от цвета остальной части изображения.
Помогает, если части изображения, которые вы хотите удалить, сильно отличаются по цвету от остального изображения, по крайней мере, для начала.По мере того, как вы станете более опытным с опцией PowerPoint «Удалить фон », вы сможете работать с более сложными композициями. Посмотрите на наш образец изображения, как показано на Рис. 1. Вы заметите, что цвет фона заметно отличается от цвета остальной части изображения. -
Рисунок 1: Изображение с довольно четким фоном и областями переднего плана - Выберите изображение, чтобы отобразить вкладку Работа с рисунками Формат (выделена красным в пределах , рис. 2, ) на ленте.Активируйте эту вкладку, щелкнув по ней, и нажмите кнопку Удалить фон (выделена синим цветом в пределах , рис. 2, ).
-
Рисунок 2: Кнопка «Удалить фон» на вкладке «Формат работы с рисунками» на ленте Примечание: Вкладка Работа с рисунками Формат — это контекстная вкладка . - После того, как вы нажмете кнопку Удалить фон , PowerPoint сделает предположение и покажет области, которые вы хотите удалить (см. , рис. 3, ).
-
Рисунок 3: Вкладка удаления фона на ленте - Кроме того, обратите внимание на поведение:
- Вы увидите поле выбора, обозначенное восемью маркерами, показанными на , рис. 3 . Четыре из восьми маркеров в поле выбора — угловые. Остальные четыре — боковые ручки.Эти маркеры используются для изменения размера окна выбора.
- У вас есть новая вкладка Удаление фона на ленте, выделенная зеленым цветом в пределах Рисунок 3 . Мы объясним параметры на этой вкладке позже в этом руководстве.

- На активном слайде на Панели слайдов будет показан предварительный просмотр изображения с удаленными фоновыми областями, как показано выделенным синим цветом в пределах Рисунок 3 . Не волнуйтесь, пока ничего не удалено. Это всего лишь анонс.
- На рис. 4 показана часть изображения в увеличенном масштабе; вы можете видеть, что большая часть изображения покрыта наложением пурпурного цвета. Это наложение пурпурного цвета указывает на области фона, которые необходимо удалить. Будут сохранены только те области, которые все еще показывают исходные цвета изображения. Как вы можете видеть в этом примере, за исключением частично видимых женщин и небольшой части таблицы на картинке, все остальное было идентифицировано для удаления фона.
-
Рисунок 4: Области наложения пурпурного цвета обозначают фон, выбранный для удаления - На этом этапе у вас есть два варианта.Более простой вариант — перетащить маркеры поля выбора, чтобы помочь PowerPoint определить области изображения, которые вы хотите удалить или сохранить:
- Вы удаляете больше областей, уменьшая размер поля выбора.
 Щелкните любой из маркеров и перетащите внутрь области изображения. Подождите, пока PowerPoint добавит к изображению больше пурпурных областей.
Щелкните любой из маркеров и перетащите внутрь области изображения. Подождите, пока PowerPoint добавит к изображению больше пурпурных областей. - Вы сохраняете области, увеличивая поле выбора. Щелкните и перетащите любой из маркеров наружу, вы можете нажать клавишу Ctrl и перетащить любой из четырех угловых маркеров наружу, чтобы выделить все области изображения, как показано на Рис. 5 ниже.Обратите внимание, что выделение, обозначенное немурпурными областями, ужасно в данный момент, и это нормально, поскольку мы будем это изменять.
-
Рисунок 5: Измененный выбор для удаления фона - Для простых изображений это все, что вам нужно сделать, и все будет автоматически выбрано. Если вас устраивают результаты, нажмите кнопку Сохранить изменения на вкладке Удаление фона ленты .Кроме того, вы можете щелкнуть в любом месте слайда за пределами области изображения, чтобы удалить все наложенные пурпурные области фона выбранного изображения.
 В нашем случае этот подход не работает, и мы объясним, как настроить ваш выбор дальше.
В нашем случае этот подход не работает, и мы объясним, как настроить ваш выбор дальше. - Второй и более сложный вариант — вручную настроить выделение с помощью параметров в группе Уточнить на вкладке Удаление фона , которую вы можете увидеть на рис. 6, .
-
Рисунок 6: Параметры уточнения на вкладке «Удаление фона» - Эти параметры описаны ниже:
- Нажмите эту кнопку и нарисуйте линии, перетаскивая их в тех областях, которые вы хотите сохранить на изображении.По какой-то причине диагональные более длинные линии работают лучше, чем горизонтальные или вертикальные. Нарисованные линии будут отмечены знаком плюса (см. , рис. 7, ). Вы всегда можете отменить несколько последних отметок, нажав Ctrl + Z.
- Нажмите эту кнопку и нарисуйте линии, перетаскивая их, чтобы отметить области, которые вы хотите удалить с изображения.
 Нарисованные линии будут отмечены знаком минуса (см. , рисунок 7, ). Вы всегда можете отменить несколько последних отметок, нажав Ctrl + Z.
Нарисованные линии будут отмечены знаком минуса (см. , рисунок 7, ). Вы всегда можете отменить несколько последних отметок, нажав Ctrl + Z. -
Рисунок 7: Линии с метками плюс и минус указывают области, которые необходимо сохранить и удалить соответственно - Если вам нужно удалить любую из линий плюса или минуса, нажмите кнопку Удалить отметку , а затем щелкните линию, чтобы удалить ее полностью.
- Вы увидите, как параметры Refine влияют на выбор. Все области, которые необходимо удалить, имеют наложение пурпурного цвета, которое обновляется динамически, см. Рисунок 7 .
- Теперь вы можете либо отказаться от выбора, либо удалить фон:
- Если вы хотите начать все сначала или отказаться от процесса удаления фона, нажмите кнопку Отменить все изменения в группе Закрыть на вкладке Удаление фона .

- Если вы хотите продолжить удаление фона, нажмите кнопку Сохранить изменения на вкладке Удаление фона на ленте. Кроме того, вы можете щелкнуть в любом месте слайда за пределами области изображения, чтобы удалить все пурпурные области выбранного изображения.
- В примере слева на Рис. 8 вы можете увидеть изображение с измененным размером, а справа вы можете увидеть то же изображение, только с удаленной непрозрачной стеклянной дверцей. Сравните их с Рисунок 1 , показанным ранее на этой странице, и обратите внимание на разницу.
-
Рисунок 8: Два варианта одного и того же изображения, показывающие удаленные разные области
 Контекстные вкладки — это специальные вкладки на ленте, которые не отображаются постоянно. Они появляются только тогда, когда вы работаете с определенным объектом слайда, который можно редактировать с помощью специальных параметров.
Контекстные вкладки — это специальные вкладки на ленте, которые не отображаются постоянно. Они появляются только тогда, когда вы работаете с определенным объектом слайда, который можно редактировать с помощью специальных параметров.Отметить участки, которые нужно сохранить
Отметить области для удаления
Удалить отметку
Как удалить фон изображения с помощью Microsoft Word
Adobe Photoshop — это мощная программа для редактирования изображений, не имеющая аналогов.К сожалению, это не то, что новичок может легко использовать с места в карьер. Но Microsoft Word настолько прост, насколько это возможно. Очевидно, что это ни в коем случае не программа для редактирования изображений. Но не стоит недооценивать то, на что он способен.
Но Microsoft Word настолько прост, насколько это возможно. Очевидно, что это ни в коем случае не программа для редактирования изображений. Но не стоит недооценивать то, на что он способен.
MS Word есть несколько хитростей в рукаве. Согласитесь, научиться управлять Photoshop для выполнения таких простых задач, как удаление фона изображения, — все равно что изучать фехтование, чтобы чистить картошку.
Реклама — Продолжить чтение ниже
В нашем руководстве мы будем использовать Microsoft Word 2016, случайное изображение из нашей галереи и ничего больше.Следующие шаги помогут вам самым простым способом удалить фоновое изображение.
Обновление : Учитывая популярность этого урока, мы сделали видеоверсию, которую вы можете посмотреть ниже.
Шаг 1> Выберите «Вставить вкладку»
Как удалить фон изображения с помощью MS Word Для нашего урока нам понадобится испытуемый. Так что насчет охоты за изображением. MS Word обрабатывает больше, чем текст, как вы очень хорошо знаете, поэтому вставка изображения не должна быть большой проблемой.После выбора « Insert », давайте продолжим и нажмем « Pictures », чтобы выбрать изображение с нашего локального диска.
Так что насчет охоты за изображением. MS Word обрабатывает больше, чем текст, как вы очень хорошо знаете, поэтому вставка изображения не должна быть большой проблемой.После выбора « Insert », давайте продолжим и нажмем « Pictures », чтобы выбрать изображение с нашего локального диска.
Шаг 2> Выберите «Удалить фон»
Как удалить фон изображения с помощью MS WordПосле того, как вы загрузили изображение, Microsoft Word достаточно умен, чтобы перейти в режим изображения. При нажатии на изображение откроются инструменты для работы с изображениями, которые помогут вам в редактировании изображения, как и любое другое программное обеспечение для редактирования. В этом случае нам требуется «Удалить фон», расположенный в левом верхнем углу.Не стесняйся. Идите и нажмите на нее.
Связано: Как объединить два изображения в одно с помощью Microsoft Paint
Шаг 3> Отметьте области для удаления
Как удалить фон изображения с помощью MS Word При нажатии на « Удаление фона » открывается другой набор инструментов. К ним относятся: « Отметить области для сохранения , Отметить области для удаления, Удалить отметку, Отменить все изменения, и Сохранить изменения. «Существует также множество узлов, которые вы можете использовать для выбора области, с которой хотите работать.Ну хорошо тогда! Отрегулируйте эти узлы соответствующим образом, чтобы получить желаемый регион для работы.
К ним относятся: « Отметить области для сохранения , Отметить области для удаления, Удалить отметку, Отменить все изменения, и Сохранить изменения. «Существует также множество узлов, которые вы можете использовать для выбора области, с которой хотите работать.Ну хорошо тогда! Отрегулируйте эти узлы соответствующим образом, чтобы получить желаемый регион для работы.
Если есть какая-то область, которую вы пропустили, нажмите «Отметить области для удаления ». Появится значок карандаша. С его помощью нарисуйте тонкую линию в области, от которой вы хотите избавиться. Верно и обратное. «Отметьте участки для хранения » таким же образом. Добившись желаемого результата, нажмите «Сохранить изменения»
Шаг 4> Вуаля!
Как удалить фон изображения с помощью MS Word Вуаля! Готово! В Microsoft Word есть еще несколько уловок для любопытных.Вы можете заменить теперь пустой фоновый холст любым цветом по вашему выбору. Нам лично понравились сплошные цвета. Вы можете добавлять фильтры к своему изображению, а что нет. Так что имейте это в виду!
Нам лично понравились сплошные цвета. Вы можете добавлять фильтры к своему изображению, а что нет. Так что имейте это в виду!
Как удалить фон с изображения
Иногда необходимо удалить фон с изображения. Наш видеоредактор поддерживает два метода удаления: хромакей и по маске. Удаление с помощью хромакея происходит быстрее, чем по маске, потому что маска задает большой диапазон удаляемых цветов.Вот почему в видео сложно убрать фон по маске; но в то же время, когда вы работаете со статическими изображениями, этот метод стоит использовать. Чтобы узнать, как организовать удаление с помощью хромакея, обратитесь к разделу «Как удалить фон с видео». В этом разделе мы рассмотрим способ удаления фона по маске.
Добавим объект в сцену так же, как в примере с видео:
и следующая маска в ресурсах проекта (часть исходного изображения):
После этого мы должны добавить к исходному объекту эффект удаления фона «Видеоэффекты-> Прозрачный-> Удаление фона» и установить его. Устанавливаем режим работы по маске «Mode: By chromakey mask» и указываем маску в «Chromakey mask». Получаем следующий результат:
Устанавливаем режим работы по маске «Mode: By chromakey mask» и указываем маску в «Chromakey mask». Получаем следующий результат:
Как видите, удален практически весь фон, за исключением нескольких областей. Этот факт является следствием влияния «фактора изменения размера маски». Для удаления фона используется не вся маска, а ее уменьшенная копия (для ускорения алгоритма работы). «Коэффициент изменения размера маски» устанавливает уровень уменьшения исходной маски, а «Режим изменения размера» — алгоритм ее размера.Следовательно, если мы уменьшим «Коэффициент изменения размера маски» до двадцати, то получим следующую картину:
Как видим, фон полностью удален.
Остальные параметры эффекта имеют те же принципы работы, что и работа с хромакеем, т.е. задают подпространства удаленных цветов, которые остаются неизменными, и цвета границ с рассчитанным коэффициентом прозрачности. Подробнее об этих параметрах см. В разделе «Как удалить фон в видео». Если вы изо всех сил пытаетесь следовать этому руководству, есть несколько отличных сторонних приложений, которые помогут вам удалить фон изображения за пару кликов.Попробуйте и их.
Если вы изо всех сил пытаетесь следовать этому руководству, есть несколько отличных сторонних приложений, которые помогут вам удалить фон изображения за пару кликов.Попробуйте и их.
Вы можете получить более подробную информацию о программе на странице описания Free Video Editor.
Как удалить фоновые изображения рабочего стола в Windows 10
Windows 10 поставляется с собственным запасом фоновых изображений рабочего стола, а также позволяет пользователям загружать свои собственные фоновые изображения рабочего стола. Однако знаете ли вы, как удалить фоновые изображения рабочего стола в Windows 10, если захотите?
Удалить фоновые изображения рабочего стола в Windows 10
Как вы, должно быть, заметили, щелчок правой кнопкой мыши не работает, когда вы пытаетесь удалить фоновые изображения рабочего стола системы, которые уже существуют на вашем компьютере.
Точно так же вы не сможете щелкнуть правой кнопкой мыши и удалить внешние изображения, которые вы, возможно, загрузили и использовали ранее в качестве фоновых изображений рабочего стола на вашем компьютере.
Следовательно, ниже мы приводим шаги по удалению как системных, так и загруженных фоновых изображений рабочего стола в Windows 10.
1. Удалите фоновые изображения рабочего стола (системные изображения)
В Windows 10 фоновые изображения рабочего стола системы хранятся в папке «Обои», к которой можно легко получить доступ с помощью проводника на вашем компьютере.
1. Щелкните правой кнопкой мыши кнопку «Пуск» и выберите «Проводник».
2. На экране проводника перейдите в папку C: \ Windows \ Web и дважды щелкните папку обоев.
Примечание: Вы также можете получить доступ к папке обоев, набрав «C: \ Windows \ Web \ Wallpaper» в строке поиска Windows.
3. В папке «Обои» вы увидите другие папки, содержащие фоновые изображения рабочего стола системы.
4. Чтобы удалить любое фоновое изображение рабочего стола системы, просто щелкните изображение правой кнопкой мыши и выберите параметр «Удалить».
Выбранное фоновое изображение рабочего стола будет удалено с вашего компьютера.
2. Удалить фоновые изображения рабочего стола (загруженные изображения)
Если вы установили внешнее изображение в качестве фона рабочего стола, изображение будет расположено в том же месте, из которого вы установили изображение в качестве фона рабочего стола.
Вы должны быть в состоянии найти фоновое изображение внешнего рабочего стола в общих местах загрузки, таких как изображения, загрузки, библиотека или где-нибудь на рабочем столе.
Если вы полностью потерялись и не можете найти местоположение фонового изображения рабочего стола, вы можете выполнить следующие шаги, чтобы найти и удалить фоновое изображение рабочего стола.
1. Откройте «Настройки» на своем компьютере и нажмите «Персонализация».
2. На экране «Персонализация» щелкните «Темы» на левой панели.На правой панели вы увидите имя изображения рабочего стола в разделе «Фон» (см. Изображение ниже).
Изображение ниже).
3. Введите имя фонового изображения рабочего стола в строке поиска, и вы сможете увидеть расположение файла изображения и получить доступ к файлу, щелкнув опцию «Открыть расположение файла».
4. Когда вы дойдете до «Расположение файла изображения», щелкните изображение правой кнопкой мыши и выберите «Удалить» в раскрывающемся списке.
Если изображение, которое вы только что удалили, является текущим фоновым изображением рабочего стола, вы будете продолжать видеть тот же фон рабочего стола, пока не переключитесь на другое фоновое изображение рабочего стола.
Чтобы переключиться на другое фоновое изображение рабочего стола, перейдите в «Настройки»> «Персонализация»> «Фон»> и выберите «Новое фоновое изображение рабочего стола».
Связанные
【решено】 Как убрать фон изображения в гугл слайдах
Как удалить фон изображения в Google Slides?
youtube.com/embed/U8A0sdrmkPc?feature=oembed» frameborder=»0″ allow=»accelerometer; autoplay; clipboard-write; encrypted-media; gyroscope; picture-in-picture» allowfullscreen=»»/>
Как сделать фон прозрачным в Google Slides?
Как сделать фон прозрачным в Google Slides
- Щелкните изображение правой кнопкой мыши и выберите Параметры формата.
- Щелкните «Настройки».
- Отрегулируйте прозрачность и просмотрите результат.
- Выберите форму.
- Щелкните Цвет заливки и выберите Прозрачный .
- Просмотрите перекрывающийся текст.
- Нажмите кнопку «Сброс» на вкладке «Настройки».
Как сделать изображение прозрачным?
Вы можете создать прозрачную область на большинстве изображений.
- Выберите изображение , в котором вы хотите создать прозрачные области .
- Щелкните Изображение Инструменты> Перекрасить> Установить Прозрачный Цвет.

- На изображении щелкните цвет, который нужно сделать прозрачным . Примечания:
- Выберите изображение .
- Нажмите CTRL + T.
Как удалить белый фон с текста в Google Slides?
Вы можете удалить цвет фона в Google Docs так же, как вы его добавляете.Перейдите в меню «Файл»> «Параметры страницы»> «Цвет страницы» и выберите вариант белый в правом верхнем углу палитры цветов.
Как удалить фон с текста?
Щелкните абзац [если их все выделяют несколько], затем выберите «Формат»> «Границы и затенение» (или используйте кнопку «Границы страницы» рядом с полем «Цвет страницы»), чтобы выбрать «Нет заливки» на панели «Затенение». Если этого не произошло. Вырежьте это содержимое, затем используйте «Правка»> «Специальная вставка — стилизованный текст » или «Неформатированный текст », чтобы вставить его обратно.
Как удалить белый фон с изображения?
Выберите изображение , из которого нужно удалить фон . Выберите Изображение Формат> Удалить фон или Формат> Удалить фон . Если вы не видите Удалить фон , убедитесь, что вы выбрали изображение . Возможно, вам придется дважды щелкнуть изображение , чтобы выбрать его и открыть вкладку «Формат».
Выберите Изображение Формат> Удалить фон или Формат> Удалить фон . Если вы не видите Удалить фон , убедитесь, что вы выбрали изображение . Возможно, вам придется дважды щелкнуть изображение , чтобы выбрать его и открыть вкладку «Формат».
Как удалить фон с растрового изображения?
Как удалить сделать фон изображения прозрачным
- Шаг 1. Вставьте изображение в редактор.
- Шаг 2: Затем нажмите кнопку «Заливка» на панели инструментов и выберите «Прозрачный».
- Шаг 3: Отрегулируйте свой допуск.
- Шаг 4: Щелкните фон области, которые нужно удалить .
- Шаг 5. Сохраните изображение как PNG.
Как я могу изменить фон моего изображения?
Простой способ изменить a Фото фон
- Шаг 1. Загрузите изображение в PhotoScissors.Перетащите файл в приложение или используйте значок «Открыть» на панели инструментов.

- Шаг 2: Добавьте новый фон . Щелкните вкладку Фон справа и выберите « Фон : Изображение », затем выберите файл изображения для установки в качестве фона .
Как сделать прозрачную подпись онлайн?
Щелкните Открыть изображение с компьютера. Найдите свою подпись и откройте ее.Как только выбор будет выглядеть хорошо:
- Перейдите в меню «Правка»> «Инвертировать выделение».
- Перейдите в меню «Правка»> «Копировать».
- Перейдите в меню «Файл»> «Новое изображение».
- Выберите Создать изображение из буфера обмена и Прозрачное .
- Нажмите ОК.
Как сделать мою подпись прозрачной?
Выберите меню штампа в меню панели инструментов комментариев Acrobat Pro и выберите Штампы> Пользовательские штампы> Создать . Нажмите кнопку «Обзор» в диалоговом окне, измените раскрывающийся список типов файлов на «. png », найдите и выберите файл прозрачной подписи на шаге 14. Нажмите« Открыть ».
png », найдите и выберите файл прозрачной подписи на шаге 14. Нажмите« Открыть ».
Как удалить фон моей электронной подписи?
Как сделать прозрачную подпись в Word?
Вставьте изображение в Word , выберите его, чтобы появилась лента инструментов изображения. В левом конце ленты выберите «Удалить фон». Затем распечатайте документ в формате PDF. Результатом является подпись с прозрачным фоном .
Как сделать фон PDF прозрачным?
Сделать фон PDF прозрачным Щелкните вкладку «Редактировать», выберите « Фон » и выберите «Обновить фон » в раскрывающемся меню. Выберите 100% в опции « Непрозрачность ».
Как удалить белый фон из PDF?
Чтобы удалить фон из PDF документов, откройте вкладку «Редактировать». Нажмите на опцию « Background » и выберите опцию «Edit Background ».После этого появится окно «Редактировать фон , », вы можете щелкнуть значок « удалить » внизу шаблона фона , а затем нажать «ОК» во всплывающем диалоговом окне.
Может ли PDF быть прозрачным?
PDF по умолчанию прозрачный . Цвет фона задается вашим приложением. Включите этот маленький триггер в Acrobat / Settings, и вы будете удивлены.
Как удалить фон из PDF-файла онлайн?
PDF Белый цвет — стереть Текст или изображения из PDF Онлайн
- Перетащите PDF в наш редактор.
- Нажмите «Добавить фигуру» и выберите квадратный значок.
- Измените цвет заливки и границы на белый.
- Отрегулируйте размер поля, чтобы ваш контент был белым.

- Нажмите «Готово» и загрузите отредактированный файл PDF .
Как удалить фон из PDF-файла в Photoshop?
Как изменить фон в PDF?
Выберите Инструменты> Редактировать PDF . Набор инструментов Edit PDF отображается на дополнительной панели инструментов.На дополнительной панели инструментов выберите Еще> Фон > Обновить. Нажмите «ОК» или внесите другие изменения в параметры фона и затем нажмите «ОК».
Как удалить тени из PDF?
Если на вашем компьютере установлен редактор изображений, вы можете выбрать Инструменты> Редактирование содержимого> Редактировать текст и изображения, затем щелкните изображение правой кнопкой мыши и выберите для редактирования, например Фотошоп.

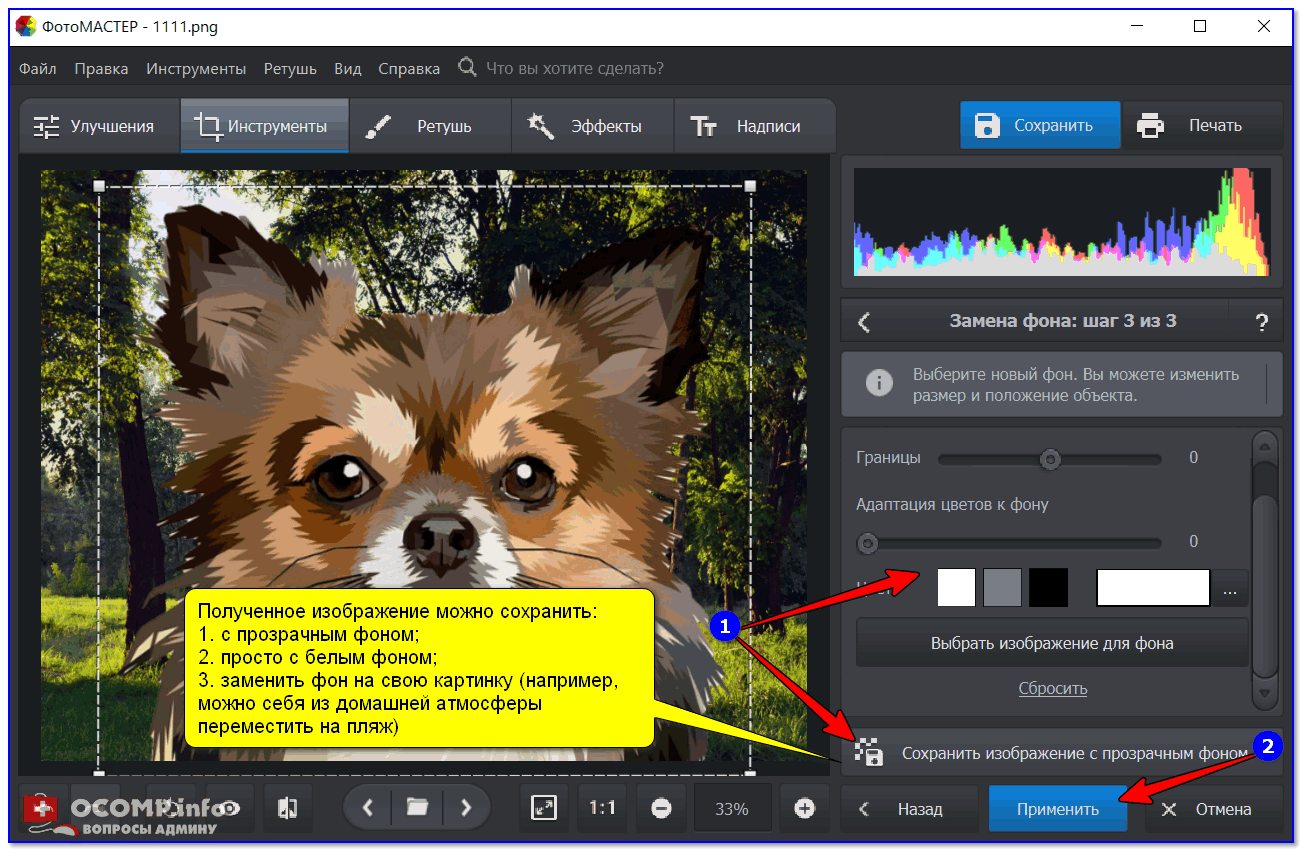
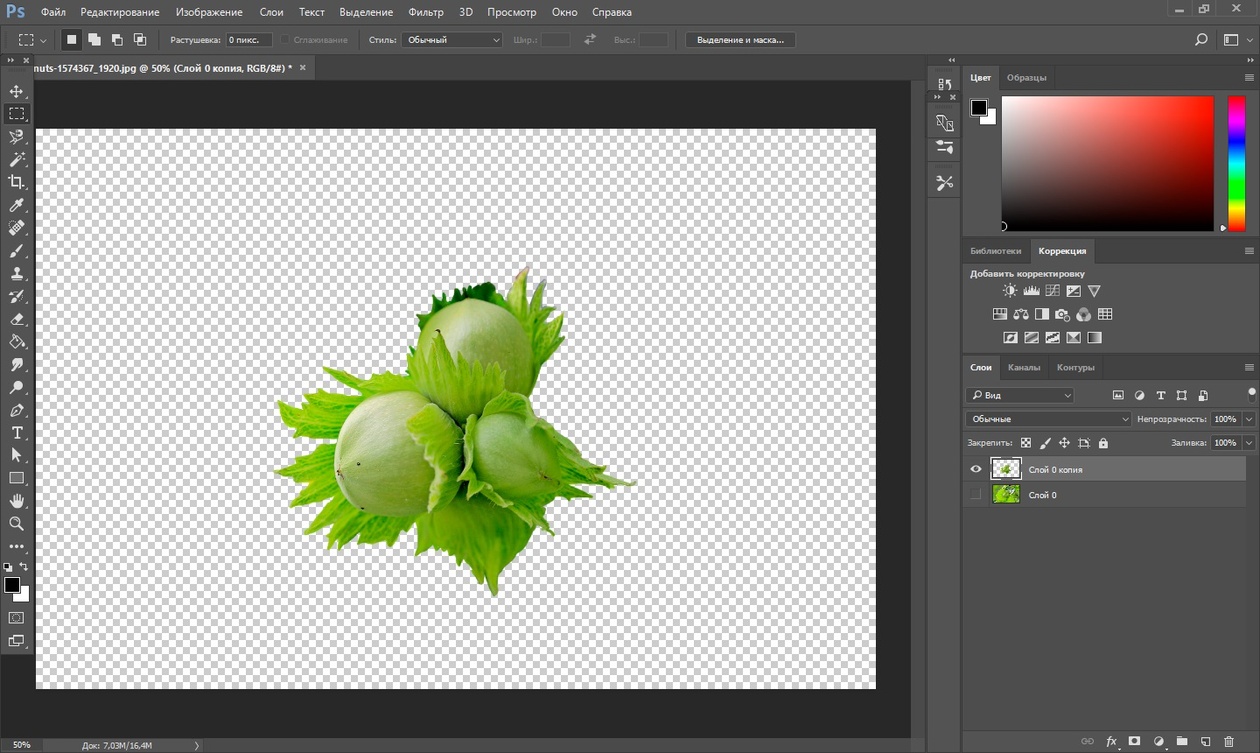



 Помогает, если части изображения, которые вы хотите удалить, сильно отличаются по цвету от остального изображения, по крайней мере, для начала.По мере того, как вы станете более опытным с опцией PowerPoint «Удалить фон », вы сможете работать с более сложными композициями. Посмотрите на наш образец изображения, как показано на Рис. 1. Вы заметите, что цвет фона заметно отличается от цвета остальной части изображения.
Помогает, если части изображения, которые вы хотите удалить, сильно отличаются по цвету от остального изображения, по крайней мере, для начала.По мере того, как вы станете более опытным с опцией PowerPoint «Удалить фон », вы сможете работать с более сложными композициями. Посмотрите на наш образец изображения, как показано на Рис. 1. Вы заметите, что цвет фона заметно отличается от цвета остальной части изображения.
 Щелкните любой из маркеров и перетащите внутрь области изображения. Подождите, пока PowerPoint добавит к изображению больше пурпурных областей.
Щелкните любой из маркеров и перетащите внутрь области изображения. Подождите, пока PowerPoint добавит к изображению больше пурпурных областей.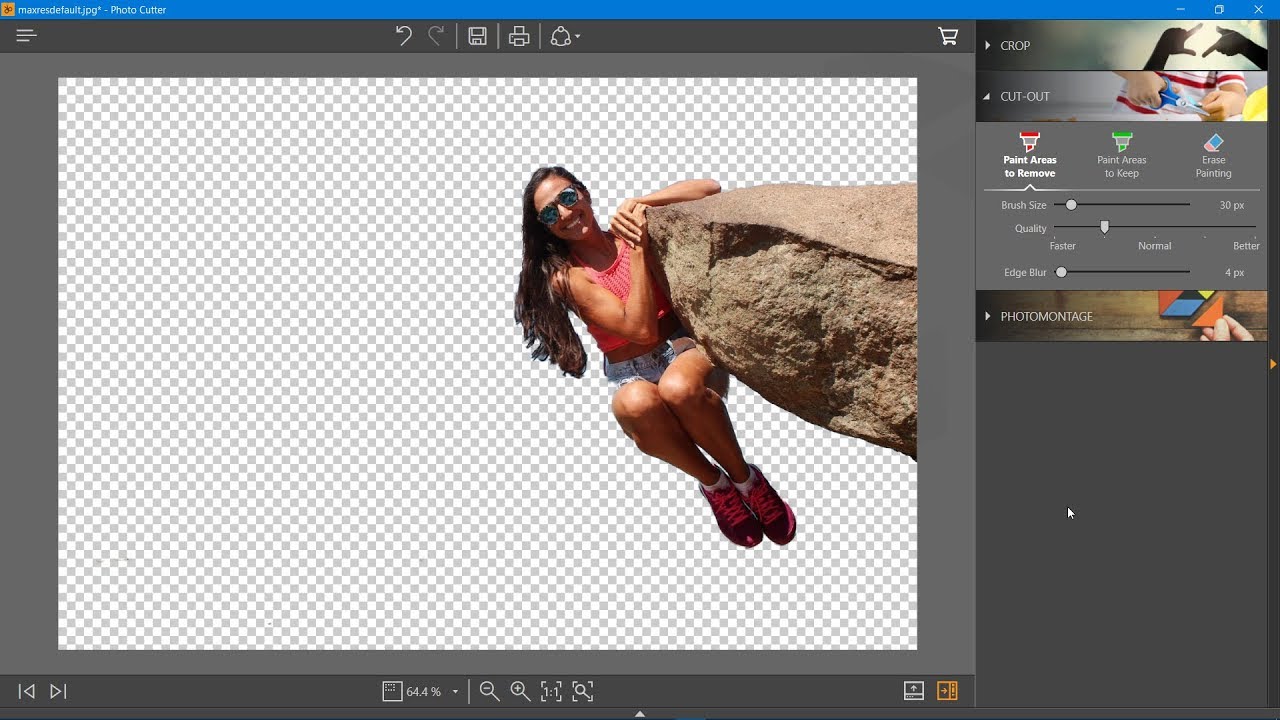 В нашем случае этот подход не работает, и мы объясним, как настроить ваш выбор дальше.
В нашем случае этот подход не работает, и мы объясним, как настроить ваш выбор дальше. Нарисованные линии будут отмечены знаком минуса (см. , рисунок 7, ). Вы всегда можете отменить несколько последних отметок, нажав Ctrl + Z.
Нарисованные линии будут отмечены знаком минуса (см. , рисунок 7, ). Вы всегда можете отменить несколько последних отметок, нажав Ctrl + Z.