Создаём рисунок в стиле Pin-up. Взгляните, для начала, на финальное… | by PFY (Твой фотошоп)
Взгляните, для начала, на финальное изображение:
Иногда, перед тем, как начать работать в Фотошопе, я предпочитаю взять листок бумаги и сделать обычный карандашный набросок, что бы увидеть общую композицию. Но вы можете и сразу открыть новый документ 550 на 750 пикселей, взять кисть, установить прозрачность 50% и, используя черный цвет, немного пофантазировать, как может выглядеть наша героиня. Главное, подберите оптимально правильную позу и представьте себе, как все это будет выглядеть в итоге. Не думайте пока о деталях, мы проработаем их попозже. Представьте себе, что вы работаете над иллюстрацией к книге, вот и все.
Теперь, из тех нескольких фигурок, которые вы нарисовали, выберете одну, с которой вы хотите продолжить работать. Откройте новый слой и назовите его «Эскиз».
Для каждого нового варианта изображения, я открываю новый слой. Это очень удобно, так как потом всегда можно внести все необходимые изменения. Слой, на котором мы сейчас будем работать, я назвал
Слой, на котором мы сейчас будем работать, я назвал
«Версия 1». Если вас эскиз, который вы выбрали, полностью устраивает, мы продолжим работать над деталями.
Теперь займемся пропорциями. Опять откройте новый слой и назовите его «Версия 2»
Сначала мы поработаем над прической девушки, а потом займемся оружием в ее руках. Сначала я даже решил, что вооружить ее двумя пистолетами будет очень круто, но потом почему-то передумал. Правда, вы можете сделать и так, как я замыслил вначале. Главное, хорошо прорисовать все детали эскиза. Не забывайте, что в итоге у вас должно получиться что-то типа рисунка чернилами.
Снова откройте новый слой, назовите его «Версия 3». На этом слое я доработал ее некоторые детали: глаза, пояс, также я придал более реалистичный вид оружию девушки и сделал прическу более пышной. Вот теперь у нас есть окончательная версия эскиза.
Откройте новый слой и назовите его «Обводка». Для создания эффекта чернильной обводки мы будем использовать PenTool(перо). Честно говоря, несколько лет назад я сам боялся пользоваться пером, потому что точно не знал, как им работать. А теперь — это мой любимый инструмент.
Честно говоря, несколько лет назад я сам боялся пользоваться пером, потому что точно не знал, как им работать. А теперь — это мой любимый инструмент.
Итак, возьмите PenTool(перо) в режиме Paths (контур). Не забудьте проверить, что у вас активирован нужный слой. Сделайте контур, как показано у меня на рисунке и выберите функцию stroke (обвести). Толщину обводки и нажим проконтролируйте сами, в выпадающем меню выберете опцию brush (кисть)
Вот окончательная версия того, что должно получиться после обводки. Некоторые детали я удалил, но зато добавил реалистичности волосам и оружию девушки. Посмотрите, что вышло у вас, и постарайтесь добиться такого результата, который понравится вам самому.
Теперь пришло время раскрасить наш эскиз. Это будет совсем несложно. Для начала определитесь, какие цвета вы хотите использовать. Назовите новый слой, который надо открыть, «Основа» и поместите его в самом низу палитры слоев. Единственные слои, которые мы еще добавим внизу, будут слои, относящиеся к фону. Так что, в итоге палитра слоев будет выглядеть так: фоновые слои, слой «База» и относящиеся к нему слои с заливкой и слои, относящиеся к эскизу с девушкой. Установите умеренный серый цвет цветом заднего плана. Используя заливку (Fill) вот так раскрасьте изображение.
Так что, в итоге палитра слоев будет выглядеть так: фоновые слои, слой «База» и относящиеся к нему слои с заливкой и слои, относящиеся к эскизу с девушкой. Установите умеренный серый цвет цветом заднего плана. Используя заливку (Fill) вот так раскрасьте изображение.
Теперь запомните одно правило: когда вы рисуете, лучше всего всегда делать мягкий переход от темного цвета к светлому. Для начала, откроем еще один слой поверх слоя «Основа». Назовите его «Тени ». Посмотрите, как я оттенил темным цветом лицо, руки и живот девушки. Выберете для этой цели мягкую кисть, и, по мере необходимости, меняйте ее прозрачность от 25 до 100%.
Во время того, как вы прорисовывайте эскиз, вы можете пользоваться инструментами Gradient (градиент) and Brush (кисть). Я так же постоянно менял прозрачность и жесткость кисти. А в конце, как я добавил коррекционный слой Hue/Saturation (Тон/Насыщенность), что бы еще больше подчеркнуть получившийся эффект:
Теперь добавим освещение. Откройте еще один слой и назовите его «Свет». Поместите слой над слоем «Тени». Я использовал ту же технику. Посмотрите, как расположены светлые участки на моей работе и сделайте тоже. Особенное внимание уделите волосам, они должны выглядеть естественно, а не сплошной черной шапкой:
Откройте еще один слой и назовите его «Свет». Поместите слой над слоем «Тени». Я использовал ту же технику. Посмотрите, как расположены светлые участки на моей работе и сделайте тоже. Особенное внимание уделите волосам, они должны выглядеть естественно, а не сплошной черной шапкой:
Теперь мы создадим слой, который назовем «Отражение света». Я решил, что свет должен падать на девушку откуда-то с фона. А так как я уже выбрал для круга, который я буду рисовать вокруг девушки насыщенный розовый цвет, который хорошо будет сочетаться с цветом ее одежды, я просто взял достаточно жесткую кисть и наметил места, которые будут освещены:
Теперь осталось добавить маленькие детали и фон. Вернитесь на слой, который мы назвали «Обводка». Сделайте CRL + click, чтобы выделить содержимое слоя. Откройте новый слой и назовите его «Цветная обводка». Затем спрячьте слой «Обводка» и просто прорисуйте контур теми цветами, которыми нужно. После такой прорисовки изображение получится объемным и более похожим на обычный рисунок, который художники выполняют на бумаге.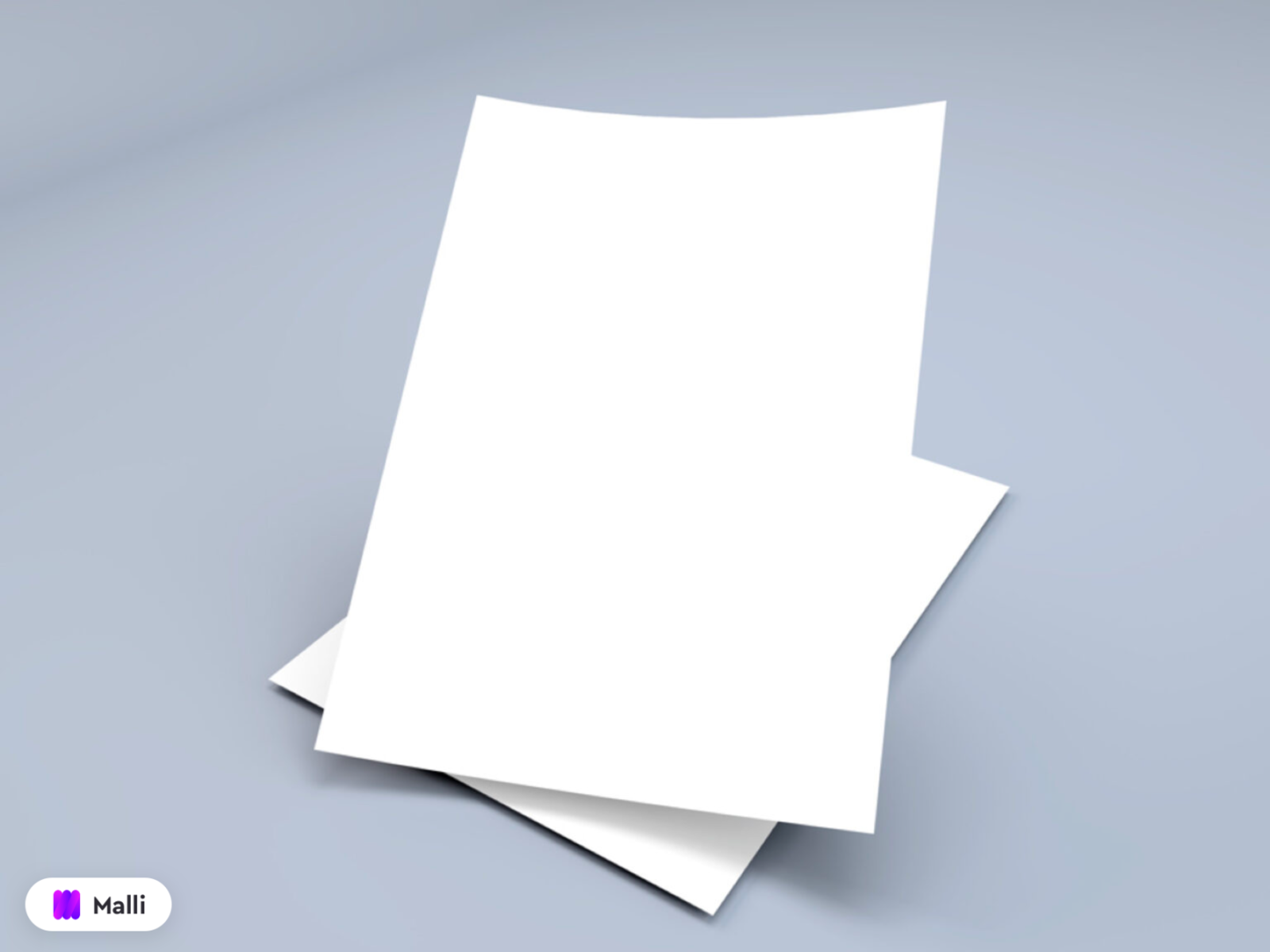
Мы приближаемся к финалу. Я хочу избавиться от унылого серого фона и придать ему более интересный вид. Также я решил нарисовать окружность вокруг девушки. Для окружности мы будем использовать Gradient(градиент) от темного к светлому. Посмотрите, как он выглядит у меня.
И, наконец, сам фон. Для начала, я создал дубликат моей работы (мало что может случиться), а затем слил слои с основой и контурами вместе. Затем, я выделил содержимое получившегося слоя и зашел в Select > Modify > Expand(выделить –модифицировать — расширить). Увеличьте количество пикселей до 2. На новом слое сделайте заливку. Когда все готово, перетащите (Shift-click) фон в оригинальный файл: вот так должно получиться:
Заключение
Вот и все. Надеюсь, что вы научились чему-то новому. Ведь даже с помощью только двух инструментов, Пера и Кисти, можно создавать такие интересные изображения, как стильный плакат. До встречи!
PFY
Как разгладить мятую бумагу
Многие сталкивались с проблемой, когда важный документ, листок с лекциями или бумажные купюры сильно измялись. Вернуть прежнее презентабельное состояние можно несколькими способами, конечно, если листы не порвались. В этой статье мы рассмотрим, как разгладить лист бумаги.
Вернуть прежнее презентабельное состояние можно несколькими способами, конечно, если листы не порвались. В этой статье мы рассмотрим, как разгладить лист бумаги.
Как быстро расправить бумагу
Чтобы быстро расправить мятый лист, прокатайте документ о край стола. Такой метод устранит сильные и основные складки. Попробуйте сделать ксерокопию документа на большом ксероксе, который сильно прижмет бумагу. Домашний прибор может не справиться с данной задачей, и на копии останутся замятые линии и полосы.
Еще один оригинальный метод — пропустить лист через принтер без печати на нем. Устройство устранит легкие заломы. Однако такой метод применим только, если формат бумаги подходит под принтер. Чтобы выпрямить помятую бумагу, не используйте утюжок, щипцы или фен для волос! Иначе вы безвозвратно испортите документ или тетрадь.
Разгладить бумагу, если она сильно измялась, можно при помощи пресса и утюга. Таким образом, вы разгладите любой документ, лист, блокнот и тетрадку, банкноту и даже упаковочную бумагу.![]() Кроме того, такие методы подходят и для разглаживания файлов. Давайте узнаем, как это сделать.
Кроме того, такие методы подходят и для разглаживания файлов. Давайте узнаем, как это сделать.
Как разгладить бумагу утюгом
Возьмите полотенце или плотную ткань, пульверизатор с дистиллированной водой. Не используйте водопроводную воду, так как она содержит определенные минералы, которые сделают листы твердыми и ломкими.
Сначала нужно разложить бумагу на гладильной доске и выровнять руками. Накройте документ полотенцем или плотным слоем ткани. Поставьте утюг на минимальную температуру, чтобы не пересушить изделия и не сделать холст хрупким или пожелтевшим.
Затем нужно аккуратно разгладить мятую бумагу утюгом через полотенце или ткань. Через минуту проверьте результат. Если лист не выровнялся, слегка увеличьте температуру нагрева утюга.
Если лист слишком нагрелся, увлажните документ с обратной стороны водой из пульверизатора. Затем изделие нужно снова аккуратно погладить. Повторяйте процедуру, пока не достигните желаемого результата.
Холсты после акварели, после мела и чернил, не устойчивых к влаге, нельзя смачивать водой! Температуру нагрева утюга увеличивайте постепенно и начинайте с самой низкой.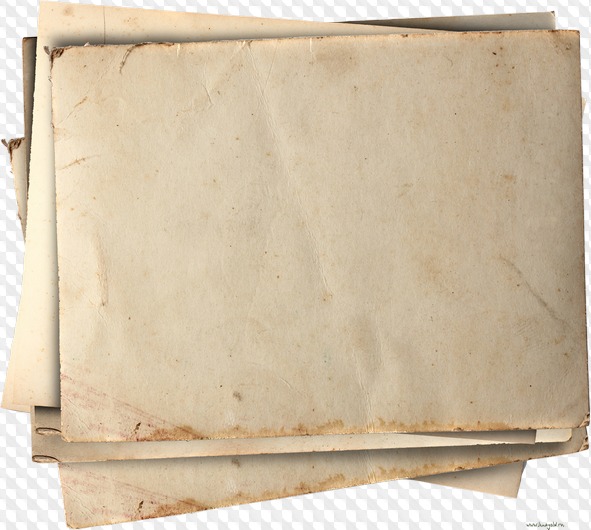 Иначе при обработке горячей температурой напечатанного текста последний начнет плавиться. В результате он прилипнет к полотенцу или ткани, через которую проглаживают документ.
Иначе при обработке горячей температурой напечатанного текста последний начнет плавиться. В результате он прилипнет к полотенцу или ткани, через которую проглаживают документ.
Не используйте слишком большое количество воды при разбрызгивании, иначе текст или рисунок “поплывет”. Не гладьте паспорт или другой документ без полотенца или ткани. Без этого листы пожелтеют и не разгладятся. Кроме того, это повышает риск воспламенения и возгорания.
Как выровнять бумагу под прессом
- Слегка увлажните документ дистиллированной водой из пульверизатора на расстоянии не менее 30 сантиметров. Либо промокните лист влажной тканью;
- Помните, что вода размывает мел, водные чернила и акварельные краски. В данном случае увлажните лист с обратной стороны;
- Если помялась акварельная бумага, воду нельзя использовать совсем. Подкладывайте под пресс сухие листы;
- Мятую бумагу проложите между промокательными листами, шерстяным войлоком или другим материалом, который впитывает влагу.
 Бумажные полотенца лучше не использовать, так как текст или рисунки могут отпечататься на изделии;
Бумажные полотенца лучше не использовать, так как текст или рисунки могут отпечататься на изделии; - Полученную стопку положите на твердую горизонтальную поверхность и разгладьте руками. Затем сверху положите тяжелые предметы. Это может быть стопка книг или другой груз;
- Оставьте бумагу до полного высыхания. Каждый день проверяйте, не высохли ли листы. При необходимости меняйте впитывающие материалы. Слегка влажная бумага высыхает за один-два дня, полностью влажные листы сохнут до четырех дней.
Если бумага промокла
Когда бумага намокает, она может пойти волнами и измяться, потерять привлекательный внешний вид. Поэтому нужно максимально быстро предпринять меры по сушке материала. Промокшая бумага без сушки не только мнется, но и постепенно покрывается плесенью. Кроме того, при взаимодействии с водой потекут чернила или краски.
Промокшие листы переберите и разложите в хорошо проветриваемом помещении, откройте окна или используйте для сушки вентилятор. Чтобы высушить бумаги и папки обложите изделия промокательными листами или другими впитывающимим материалами. Оставьте листы в хорошо проветриваемом помещении и регулярно меняйте промокашки.
Чтобы высушить бумаги и папки обложите изделия промокательными листами или другими впитывающимим материалами. Оставьте листы в хорошо проветриваемом помещении и регулярно меняйте промокашки.
Слипшуюся сырую ламинированную бумагу или мокрые фотографии опустите в емкость с чистой водой и осторожно отделите в воде. Затем разложите изделия на полотенце лицевой стороной вверх и оставьте в помещении с хорошей циркуляцией воздуха до полного высыхания.
Как высушить и выровнять книги
Перед тем, как сушить и выравнивать промокшую книгу, удалите влагу с листов при помощи белого полотенца или салфетки и разделите страницы. Поставьте книгу в полураскрытом виде и проложите между листами промокающую бумагу.
Оставьте в хорошо проветриваемом помещении, можно включить вентилятор. Следите за сушкой и при необходимости аккуратно разделяйте слипшиеся страницы.
Вы можете использовать и экстремальный метод сушки книги в холодильнике. Для этого максимально удалите влагу со страниц при помощи полотенца, салфетки и промокашек.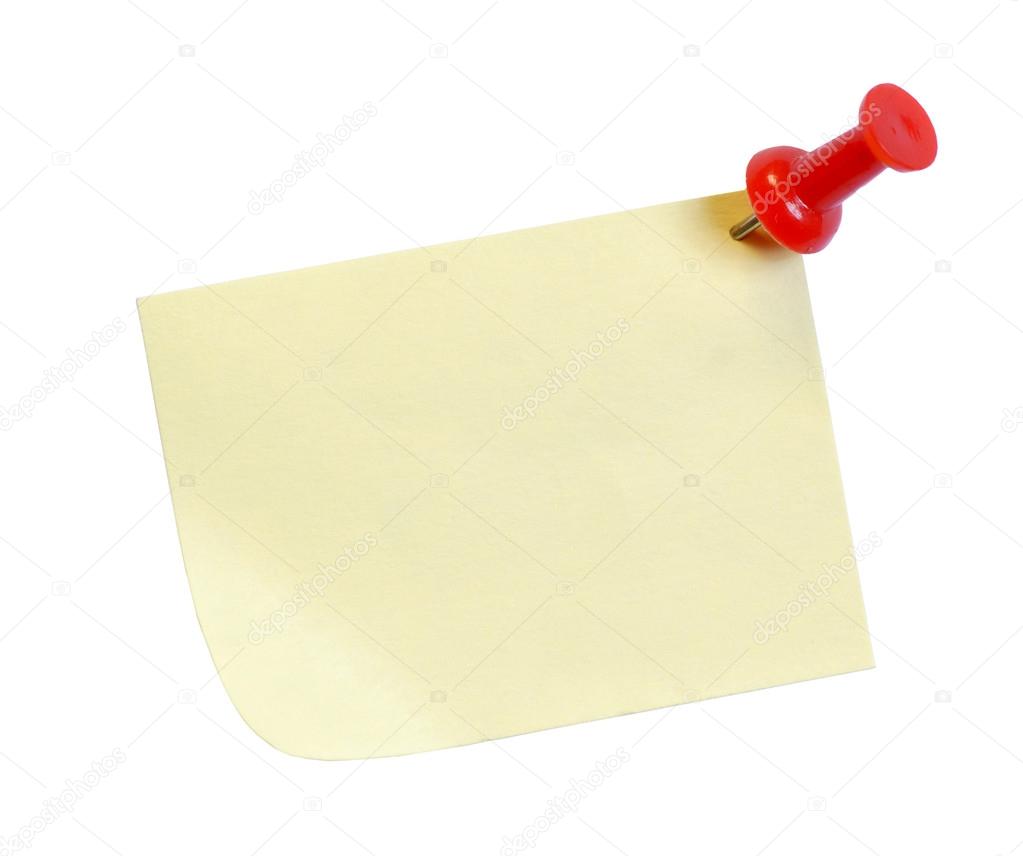 Затем поместите книгу в пакет с застежкой и закройте.
Затем поместите книгу в пакет с застежкой и закройте.
В пакете должен остаться воздух. Положите книгу в морозильник и оставьте на одну-две недели. Кстати, при помощи морозилки также можно растянуть обувь. Подробнее, что делать, если обувь мала или жмет, смотрите здесь.
Не сушите листы и книги на батарее или под воздействием электрических приборов или прямых солнечных лучей! Иначе изображение поблекнет, чернила выцветут, бумага станет желтой, а листы — волнистыми. А чтобы бумага не промокла или не помялась, храните документы в специальных файлах и папках, а книги — на полках в шкафу.
Алексей Навальный что-то написал на бумаге. Люди клепают мемы
Оппозиционер Алексей Навальный во время заседания суда по делу «Ив Роше» лишь прислонил чистый лист бумаги к стеклу, а моментально залетел в мемы. Кажется, зря политик решил написать что-то на листке под десятками камер. Теперь людей уже не остановить, хотя некоторые версии фотошопа близки к шедеврам.
Кажется, зря политик решил написать что-то на листке под десятками камер. Теперь людей уже не остановить, хотя некоторые версии фотошопа близки к шедеврам.
Во вторник, 2 февраля, началось слушание в Московском городском суде о замене условного срока на реальный политику Алексею Навальному по делу «Ив Роше». На данный момент в зале суда ФСИН просит назначить задержанному три года и шесть месяцев колонии из-за систематического нарушения обязанностей условного срока. А около здания Мосгорсуда происходят задержания людей, которые пришли к учреждению, чтобы поддержать политика.
В процессе заседания Алексей Навальный, находясь под стражей в застеклённой камере, что-то написал на листке бумаге. Пользователям Сети хватило одного фото, чтобы превратить этот снимок в мем. Кажется, фантазию людей теперь не остановить.
Пользовательница твиттера с ником Alien_Spase выразила на фото с оппозиционером свою боль насчёт хлебобулочных изделий, русского рэпа и запрете мата.
Alien_Space✨
Прости, Навальный.

Я не могла этого не сделать. 🤣
Некоторые пользователи представили, что Навальный мог бы просить о помощи.
Вася Успенский
А всё уже, всё, раньше надо было думать, что творишь.
Теперь отвечать придётся.
Впрочем, есть версия, что оппозиционер скорее обратится к загадочному свинобаму, чем к супруге.
𝐓𝐎𝐉𝐈𝐂𝐓𝟗𝐈𝐊
Алексей Навальный попросил вызвать в суд свинобама.
Паблик «Лентач» также опубликовал в своих социальных сетях фотографию Алексея Навального с листом в суде, и люди уже расчехлили свои фотошопы.
Одна из пользовательниц телеграма показала политика с прифотошопленной тетрадью смерти.
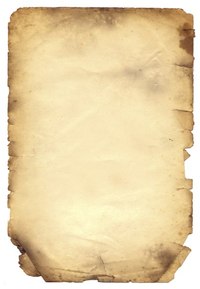 Танюша ХорошеваChuuuuuy сделал отсылку к словам Путина в одном из интервью
Танюша ХорошеваChuuuuuy сделал отсылку к словам Путина в одном из интервьюПользователь во «ВКонтакте» Илья Пинаев сделал отсылку к недавнему расследованию ФБК.
Фотошоп Ильи ПинаеваПользователь соцсети «ВКонтакте» Богдан Блохин показал практически магический способ политика выйти из-под стражи.
Богдан Блохин прифотошопил одну из карт игры UnoБуквально каждое действие политика широко обсуждается в социальных сетях, и куда без мемов. Люди увидели январский суд над Алексеем Навальным, и Кафке такое не снилось. Но мемасные картинки писатель бы оценил.
Фонд борьбы с коррупцией, который возглавляет Навальный, выпустил фильм о предполагаемом «дворце Владимира Путина», и некоторые слова больше не будут прежними. Комната грязи, аквадискотека — кажется, эти мемчики войдут в учебник истории.
Создаём Текст на Неровной Поверхности в программе Adobe Photoshop. Как сделать поверхность мятой на вид в фотошопе
Вам понадобится
- Данная инструкция потребует от вас уже некоторых предварительных знаний программы Фотошоп, а именно умения работать со слоями и масками прозрачности.
 Но достигнутый результат стоит того, чтоб слегка с этим повозиться.
Но достигнутый результат стоит того, чтоб слегка с этим повозиться.
Инструкция
Загружаем картинку и совершаем подготовительную процедуру: слой Background превращаем в слой, для этого выбираем в меню Layer>New>Layer from Background. Делаем еще одну копию этого слоя, Layer>New>Layer via Copy. У нас получилось для рабочих слоя – нижний будет .
Пока отражения никак .
Намечаем место, где будет наша будущая зеркальная поверхность – это может быть водная гладь, лед, блестящий пластик, металл в стиле хайтек и т.п. Принцип отражения будет всегда одинаков, различаться будут параметры, по которым глаз зрителя будет «узнавать» материал:
Собственный цвет отражающего материала
Глубина отражения
Четкость
Деформация отраженных линий
Выбираем верхний слой и делаем в нем «дыру» – выделяем область, где будет находиться отражение инструментом Lasso. Затем нажимаем клавишу Delete. Если мы все сделали , то сквозь дыру стало видно нижний слой. Смещая оба слоя по вертикали, находим наиболее естественное расположение отражения и оригинала относительно друг друга.
Затем нажимаем клавишу Delete. Если мы все сделали , то сквозь дыру стало видно нижний слой. Смещая оба слоя по вертикали, находим наиболее естественное расположение отражения и оригинала относительно друг друга.
Но не бывает идеальных отражающих поверхностей, значит нужно придать отражению правдивость.
Временно выключаем слой с отражением и под ним – самым в списке слоев – создаем новый слой Layer>New Fill Layer>Gradient, который будет давать цвет отражающей поверхности. Вода, как правило меняет цвет от серого-зеленого до темно-синего, хай-тек поверхности имеют оттенки серого, лед – от светло-голубого до светло-серого и т.д.
Построив градиент и добившись его естественного цветового соотношения с оригинальным слоем, регулируем глубину отражения. Для этого включаем перевернутый слой с отражением и параметром Opacity задаем ему прозрачность.
Иногда для создания глубины эффектно выглядит отражение «исчезающее в дали»: чем геометрически ближе отражение к оригиналу, тем оно гуще, чем дальше – .
Теперь можно добавить еще естественности, подыграв рассеивание и искажение линейности отражения. Чтобы этого достичь можно, например, к слою с отражением применить размытие Filter>Blur>Motion Blur
Если мы имитируем водную гладь, то нам не обойтись без ряби на воде. Наилучших результатов можно добиться фильтром Filter>Distort>Wave. Обратим внимание, что волны на переднем плане всегда заметнее и крупнее, чем у горизонта, поэтому их можно сымитировать, скопировав слой с отражением вторично, задав ему другую маску прозрачности, ближе – виднее, дальше – прозрачнее.
Внимательно понаблюдайте за тем, как отражаются предметы в реальном мире. Свои наблюдения смело используйте, экспериментируя с параметрами прозрачности, цвета, коэффициентов рассеивания в Фотошопе и результату можно будет только удивляться.
Часто, прочитав урок, человек узнает о том как создать эффект и где его можно применить, но не всегда подумывает о той пользе, которую можно дополнительно извлечь или как можно улучшить результат, если эффект и так специфичен.
В уроке будет показан пример создания подмятой из-за влаги бумаги и последующего применения заготовки для получения вида мятой пленки или ткани, покореженной под воздействием пара поверхности, дальнейший эксперимент для получения поверхности воды под каплями и т.д. Ниже один из вариантов, который можно получить по описанной технике.
Шаг 1
Начнем с истоков: сделайте в фотошопе листок бумаги или загрузите имеющийся:
Шаг 2
Начнем с того, что попытаемся получить вид помоченной бумаги, на которую возможно ставили влажные тарелки-чашки, а может просто повесили просушиться. Ну согласитесь, что ровные продольные линии здесь ни к чему. Из этого и следует искать лазейку… ага, ну конечно же — радиальный градиент!
Создайте новый слой, залейте его белым цветом, активизируйте инструмент () и зайдите в его окно настройки градиента.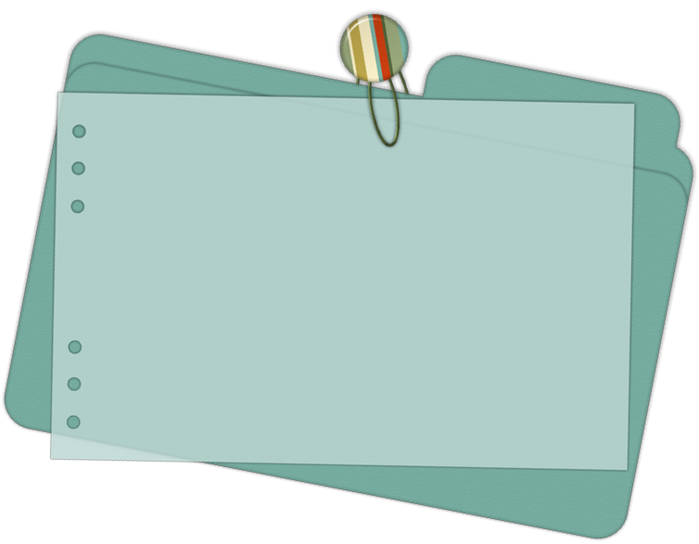 Настройте инструмент, как показано ниже, не забыв изменить режим смешивания на (Разница) и выбрать радиальный тип:
Настройте инструмент, как показано ниже, не забыв изменить режим смешивания на (Разница) и выбрать радиальный тип:
Шаг 3
Проведите один раз градиентом в верхней части холста, потом еще раз:
Потом еще:
Сделайте это несколько раз. Уже сейчас становится ясно, что будущие линии мятости, не будут прямыми и чопорными:
Шаг 4
Теперь протестируем три дальнейших варианта. Сделайте три дубликата имеющегося слоя Ctrl+J и скройте про запас оригинальный слой. К первой копии примените через меню (Фильтр — Стилизация — Тиснение):
Ко второму, чтобы еще смягчить готовящиеся складки, примените через меню (Фильтр — Размытие — Размытие по Гауссу) (Radius (Радиус) = 6 , 7 рх), а потом и фильтр (Фильтр — Стилизация — Тиснение):
Третий тоже размойте, но примените фильтр Emboss (Тиснение) с более агрессивными настройками:
Шаг 5
Всем трем дубликатам смените режим наложения на (Мягкий свет) или для большей видимости (Перекрытие) (когда включен один слой, другие два выключены). Видим, что чем контрастней заготовка, тем сильнее она проявляется.
Поэтому можно повысить контраст в уже готовых заготовках. А более резкую можно размыть и в таком состоянии или, как я замечал в предыдущем уроке — смазать пальцем, что даст более контролируемый результат:
Шаг 6
Но давайте задумаемся. А разве только на бумагу можно применять эти текстуры — они ведь действуют по типу карты высот: чередование света и тени создают неровности. А ну-ка растяните свою текстуру на весь холст и посмотрите на нее — ее можно применить к любой поверхности, которую хочется помять. Чтобы сделать это более естественно, сперва сохраните свою заготовку в формате
Подложив под низ изображение поверхности, измените режим наложения назад на (Мягкий свет). Получили вмятую поверхность, будто ее продавливали сверху:
А теперь сделаем вздутую поверхность — просто инвертируйте слой с текстурой, нажав Ctrl+I :
Для большей правдивости, следует частично исказить и рисунок самой поверхности. Помните, мы сохранили текстуру в формате — так вот она будет выступать, как карта смещения. Включите слой с той текстурой что сохранили и перейдите на слой с поверхностью, которую мы мнем. Запустите фильтр (Фильтр — Искажение — Смещение), с небольшими значениями, и нажмите
Если нужны более пологие вмятины, размываем карту блюром:
Думаю понятно, что можно оставить часть будущих вмятин резкими, еще на пятом шаге, размыв только определенные участки.
Шаг 7
Применение вмятин к пологим поверхностям, вроде ткани, пластмассы, обои, стен, постеров и прочего делается по тому ж принципу — рисуется карта мятости, частично рихтуется и накладывается поверх. Здесь возможны вариации только на характер бугров. Чем больше будет преломлений света и тени, тем большую оспистость получит поверхность. Но этот процесс можно контролировать под каждую задачу:
Шаг 8
Продолжим эксперимент? Предыдущий скрин с птицей был сделан по похожему способу, но с использованием фильтра Emboss (Тиснение). Выберите радиальный градиент Transparent Rainbow (Прозрачная радуга) или измените его и сделайте более уже (главное, чтобы крайние концы были непрозрачными).
Наложение текстуры на плоскую поверхность дело довольно несложное, а вот реалистично наложить текстуру на объёмную поверхность является намного сложнее. Здесь простое наложение текстуры и изменение режима смешивания слоёв недостаточно. На этом уроке Вы научитесь делать это профессионально и получите реалистичный результат.
Шаг 1.
Для начала подберите подходящие изображения или используйте мои (мужчина , древесная кора).
Шаг 2.
Вырежьте лицо мужчины используя инструмент Перо (Р) , и вставьте его в новый документ (1562 пикселя на 1172 пикселя). Откройте изображение коры и так же перетащите его на новый документ. Измените размеры и поверните кору с помощью инструмента Свободное трансформирование (Ctrl + T) , как показано ниже.
Шаг 3.
С помощью инструмента Штамп (S) , заполните недостающую часть текстуры. Избегайте, чтобы легко распознаваемые повторения в текстуре, подобные обведённым повторялись. Клонируйте их. Я использовал мягкую кисть 200 пикселей.
Шаг 4.
Выключите видимость слоя «Коры» (щелчок на значке глаза рядом с эскизом). Переключитесь на палитру Каналы , выберите канал с лучшим контрастом, и дублируйте его на новый документ.
Шаг 5.
К Вашему новому документу примените , укажите значение 2 пикселя и нажмите ОК . Затем откорректируйте Уровни (Ctrl + L) как показано ниже. Сохраните в формате psd. (например как «Displace.psd»).
Шаг 6.
Затем щёлкните на канале «RGB» (таким образом все каналы обратно стали активны, и изображение стало цветным), и возвратитесь к палитре Слои . Сделайте слой «Коры» видимым и выберите его. Примените Фильтр — Искажение — Смещение (Filter — Distort — Displace) . Установите Горизонтальный и Вертикальный масштаб в 1 (или пробуйте другие значения), выберите Растянуть , выберите Повторить граничные пиксилы . Нажмите ОК , и в появившемся диалоговом окне Выбор карты смещения выберите сохранённый в предыдущем шаге документ в формате psd.и нажмите Открыть . Измените режим смешивания в палитре Слои на Умножение (Multiply) . У Вас должно получиться примерно как на изображении ниже.
Шаг 7.
Дублируйте слой «Коры» дважды. Слой с режимом смешивания Умножение (Multiply) — Непрозрачность 100 % . Режим смешивания второго слоя установите Нормальный (Normal) — Непрозрачность 40% . Положение в иерархии слоёв, как показано ниже.
Шаг 8.
Удерживая нажатой клавишу Ctrl , щёлкните на иконке слоя «Лица», чтобы создать выделенную область. Выберите слой «Кора Нормальный 40%» и выберите Слои — Слой-маска — Показать выделенные области (Layer — Layer Mask — Reveal Selection) . Повторите тоже самое для слоя «Кора Умножение 100%» . Измените размер документа на 300 % и используя инструмент Перо (Р) , нарисуйте область вокруг глаз и рта. Удерживая нажатой клавишу Ctrl , нажмите по эскизу пути, чтобы выделить область.
Шаг 9.
Выберите эскиз маски слоя «Кора Нормальный 40%» , чтобы работать непосредственно на маске. Выберите чёрный как цвет фона и затем удалите выделенную область из маски слоя. Повторитесь этот процесс для эскиза маски слоя «Кора Умножение 100%» .
Шаг 10.
Выберите Слои — Новый корректирующий слой — Кривые (Layer — New Adjustment Layer — Curves) и установите как показано ниже. Затем заполните маску слоя настройки чёрным, таким образом эффекты будут не видимы.
Шаг 11.
Выключите видимость слоёв «Коры» и используя инструмент Перо (Р) , нарисуйте область вокруг основания носа и линий щеки. Удерживая нажатой клавишу Ctrl , щёлкните на эскизе области, чтобы создать выделение.
Шаг 12.
Выберите мягкую кисть (Твёрдость 0 %, цвет белый, непрозрачность 16%). Закрашивайте непосредственно на маске корректирующего слоя. Нажмите Ctrl+ H , чтобы скрыть выделения, если это облегчит работу. Рисуйте несколько раз, изменяя непрозрачность, чтобы добиться более и менее резких теней.
Шаг 13.
Рисуйте так же вокруг других линий, к примеру основание губы. Рисуйте тени таким же образом.
Шаг 14.
Создайте выделение из слоя «Лица» . Рисуйте все тени…
Шаг 15.
… Изменяйте размер кисти, чтоб соответствовать размеру области, которую Вы обрабатываете. Вокруг губы например, используйте маленькую кисть.
Шаг 16.
При необходимости выключайте слои «Коры», чтобы видеть ключевые области тени.
Шаг 17.
Чтобы уменьшить или стереть любые тени, которыми Вы не довольны, измените цвет кисти на чёрный и закрашивайте чёрным цветом. Продолжайте экспериментировать, пока Вы не добьётесь нужного результата.
Шаг 18.
Изменяйте размер кисти и непрозрачность, чтобы добиться реальности. На рисунке показаны размер кисти и непрозрачность применяемые к данному изображению. И в заключении, примените Фильтр — Размытие — Размытие по Гауссу (Filter — Blur — Gaussian Blur) с значением 0.6 пикселя к маске кривой корректирующего слоя, чтобы смягчить границы теней.
Шаг 19.
Дублируйте слой «Коры», который находится ниже слоя «Лица». Настройте так, одно Нормальный (Normal) — Непрозрачность 40% , второй — Умножение (Multiply) — Непрозрачность 100 % . Затем под этими двумя слоями создайте новый слой и залейте цветом #352925 .
Шаг 20.
Создайте выделение слоя «Лица» (Ctrl + щелчок на эскизе слоя) и далее Выделение — Инверсия (Select — Inverse) . Затем Выделение — Модификация — Расширить (Select — Modify — Expand) , установите значение 1 пиксель и нажмите ОК . Выберите маску слоя настройки Кривых и залейте область 20%-ым чёрным цветом.
Шаг 21.
Создайте выделение области глаз и рта, которые Вы сделали ранее. Добавьте немного теней, применяя маску слоя настройки кривых.
Шаг 23.
И в заключении объедините слои и примените Фильтр — Пластика (Filter — Liquify) . Выберите инструмент Вздутие и сделайте примерно, как на изображении ниже. Наша цель добавить трехмерное качество к областям щёк, носа и лба. Выберите соответствующий размер кисти для каждой из этих областей и нажимайте на каждую область.
Заключение.
Вы можете всегда добавить некоторые элементы типа листьев и жуков к заключительному изображению. Описанная выше техника подходит для того, чтобы применить любую структуру к любой поверхности, например Вы можете сделать совершенно новый Мерседес SLK ржавым, или сделать дом из кожи. Удачи!
Перевод: Владимир Нестеров
Дизайнеры часто используют в своих работах отражения предметов от различных поверхностей. Поверхности бывают разные – зеркала, спокойная вода горного озера или вода, слегка подернутая рябью, стекла окон, пластик, стол из полированного дерева или мраморный пол. И отражения предмета от разных поверхностей тоже разные.
Наши глаза могут смотреть на предмет сверху или снизу, и отражение предмета будет сильно отличаться в зависимости от этого. Законы зеркальных отражений необходимо знать и внимательно соблюдать их при создании своих робот.
Основные правила построения изображения мы смутно помним из школьного курса физики. Лучи света, падающие на матовую поверхность, отражаются под различными углами, и отражения мы не видим или видим очень слабо. Отраженные лучи от гладкой полированной поверхности идут в одном направлении, и поэтому мы видим четкое зеркальное изображение.
Лучи света отражаются от зеркальной поверхности под углами, равными углам падения этих лучей. Чем ярче источник света, тем сильнее будет сила света отраженного луча.
Зеркальное изображение находится на таком же расстоянии за зеркальной плоскостью, как и точка, дающая отражение. Отражения горизонтальных линий в воде также горизонтальные, отражения вертикальных линий — вертикальные. Законы перспективы нужно учитывать и при создании отражений.
В этой статье я хочу рассмотреть возможность и способы создания разных отражений в фотошопе.
Но вначале всем, кто давно забыл школьный курс физики, предлагаю рассмотреть несколько фотографий с отражениями и проанализировать изображенное на них отражение.
На фото 1 и 2 камера расположена почти на одном уровне с поверхностью, от которой отражается предмет. Линия схода изображения предмета и его отражения — прямая или точка, если предмет имеет сферическую форму (яблоко на фото 2). Сам предмет и его отражение в этом случае имеют практически одинаковый размер. Можно ли такое отражение создать в фотошопе? Легко!
На фото 3 камера находится немного выше, примерно на средней линии самого предмета. Как выглядит отражение? В случае с пластиковой картой все очень просто, карта плоская и расположена перпендикулярно к линии «взгляда» камеры. Искажение из-за перспективы незначительное, можно отражение немного уменьшить по вертикали, но если поверхность не зеркальная, то размытость или полупрозрачность слоя с отражением сделает это искажение несущественным. Отражение делаем точно так же как в первом случае. А если карту повернуть или наклонить?
Как расположится отражение карты? Как такое отражение сделать? Для этого в фотошопе есть возможность Transformation.
А как нарисовать отражение предмета кубической формы, параллелепипеда? Рассмотрим фото 5.
Изображение кубика и его отражение сходится по ломаной линии, грани отражаются зеркально. Можно использовать идею предыдущего урока и создать отдельно отражения каждой из граней.
На фото 6 все еще сложнее. Стакан цилиндрической формы и линия соприкосновения изображения и его отражения — кривая. Можно ли такое отражение сделать в фотошопе? Не так просто, как в первом случае, но можно!
А что насчет апельсина? Глазом мы видим срез апельсина и часть корки, а от поверхности отражается его наружная часть – оранжевая корка.
Рассмотрим еще фото 7, чашка с кофе. Уровень взгляда выше самого предмета. В данном случае от полированной поверхности отражается та часть предмета, которой вообще не видно на самом изображении, а именно нижняя часть чашки. При перспективе сверху вниз, изображение уменьшается книзу и отражение тоже. Вот только верх и низ у изображения и зеркального отражения разные!
Что в этом случае делать? Как сделать отражение? Да никак! На самом изображении нет того, что должно быть в отражении. Можно только нарисовать то, что вам подскажет ваше воображение с помощью обычных инструментов рисования.
Простой пример: вы используете в работе изображение стола, снятого камерой, расположенной выше поверхности столешницы, и хотите сделать в фотошопе его отражение от пола. Кажется все просто – скопировать, отразить, ножку к ножке придвинуть и радоваться? Но от полированного пола должна отразится внутренняя часть стола, то как там под столом ножки винтами крепятся к столешнице! Именно то, чего вообще нет на вашем фото! К сожалению, здесь программа бессильна.
Если очень нужно сделать что-то такое, можно создать отдельно отражение всех ножек стола, размытое и полупрозрачное, разместить их как положено, учитывая перспективу, а затем нарисовать полупрозрачное нечто, имитирующее отражение столешницы снизу.
Фотошоп это всего лишь программа, которая хранит определенный набор пикселей и не понимает, какие из них принадлежат предмету, а какие отражающей плоскости. Программа не знает, на каком уровне расположены ваши глаза при съемке или рисовании всей композиции, не знает, на каком расстоянии и под каким углом находится предмет по отношению к отражающей его плоскости, не может определить, по какому алгоритму строить это отражение, а потому и не может создать его автоматически.
Фотографируйте предметы с отражениями, рисуйте их или используйте программы 3D-графики.
в Photoshop, в Gimp и вручную – DIY и мастер-классы
Создавать сложные паттерны, оказывается, очень просто. Показываем, как это делать.
Легкомысленные цветочные мотивы на обоях, уютная и основательная клетка на пледе, яркий узор на упаковочной бумаге… согласитесь, без принтов и орнаментов наш быт был бы намного скучнее. Мы часто рассказываем вам, как использовать их в интерьере, а на этот раз решили поделиться секретом создания.
Бесшовные паттерны — это узоры, состоящие из повторяющихся элементов, граница между которыми не очевидна. Конечно, это весьма условное определение: даже на принтах, которые называют бесшовными, найти границу может быть проще или сложнее. Посмотрите на примеры ниже. В первом мы легко находим «элементарную частицу» и понимаем, что это просто нарисованные на квадратном холсте четыре арбузные дольки. А вот как сделать паттерн наподобие второго, не настолько очевидно. Что ж, этим мы сегодня и займемся!
Фото
Вручную
Написать этот материал нас вдохновил мастер-класс иллюстратора Джулии Ротман, в котором она показала, что паттерны можно создавать и без компьютера под рукой. Бумага, фломастер, ножницы и скотч — вот все, что вам понадобится, чтобы понять основной принцип.
1. Берем лист бумаги (любого формата) и рисуем на нем часть будущего принта. Постарайтесь заполнить большую его часть, при этом не касаясь краев.
2.Теперь лист нужно очень аккуратно разрезать на четыре части. Сдвиньте фрагменты по диагонали (так, чтобы левый нижний оказался вверху справа, левый верхний — внизу справа и т.д.) и очень аккуратно соедините с изнанки скотчем. Чем незаметнее будут швы, тем меньше времени придется тратить потом на доработку изображения.
3.Заполните изображением образовавшуюся пустоту.
На этом бумажная часть работы заканчивается. На основе этого паттерна уже можно сделать, например, трафарет. Впрочем, практика показывает, что идеально разрезать и склеить фрагменты не получается, так что лучше довести рисунок до ума в графическом редакторе.
4. Отсканируйте изображение и попробуйте вручную соединить несколько копий, оставляя между ними зазор в один пиксель. Вы наверняка обнаружите, что во многих местах стыки заметны. Исправьте недостатки, работая только с основным, центральным фрагментом, и после этого удалите все лишние копии.
5. Все готово к тому, чтобы использовать ваш рисунок для создания паттерна. Переходите к пункту № 5 в инструкциях ниже!
Photoshop
Совсем не обязательно уметь рисовать — тем более на бумаге.— чтобы создать паттерн. Вполне можно обойтись красивыми кистями для графического редактора. Показываем, как это сделать, и рассказываем о всех этапах создания цифрового паттерна.
1. Создайте пустой документ небольшого размера с длиной сторон, пропорциональной двум.
Файл → Создать
2. Заполните любым узором пространство в центре листа. Важно оставить пространство по краям листа; в любом случае нужно следить, чтобы узор не касался его краев.
3. В эксперименте с бумагой нам пришлось вручную разрезать лист и склеивать его снова. В Photoshop это делается одним нажатием кнопки, с помощью инструмента Сдвиг/Offset.
Фильтры → Другое → Сдвиг
Go to Filter → Other → Offset
Значение сдвига сделайте равным половине ширины/высоты вашего изображения. Отметьте пункт «Вставить отсеченные фрагменты».
4. Заполните пустоту, продолжая следить, чтобы рисунок не выходил за края изображения.
5. Сохраните изображение как паттерн.
Редактирование → Определить узор.
Edit → Define Pattern
6. Теперь паттерном можно заполнять любую выбранную область, просто используйте инструмент Заливка (G) и в его настройках вместо «Основной цвет» выберите «Узор».
Заливка, Узор
Paint Bucket Tool, Pattern
Gimp
Gimp — открытый аналог Photoshop, который можно скачать совершенно бесплатно. Для профессиональных нужд его используют не часто, но он вполне заменит продукт Adobe, если вам нужно подкрутить резкость на фотографии или — создать паттерн.
1. Создайте новое изображение. Мы уже знаем, что длина и ширина его должны быть пропорциональны двум.
2. Создайте в центре листа рисунок.
3. Для того, чтобы разрезать и склеить изображение, воспользуемся инструментом Смещение.
Слои → Преобразования → Сместить
Layer → Transform → Offset
В отличие от Photoshop, здесь не обязательно в уме делить размеры изображения на два, достаточно нажать на кнопку под полями ввода значений. Не забудьте отметить пункт «Залить изображением»/Wrap around.
4. Дорисуйте недостающие фрагменты паттерна.
5. Сохраните изображение как паттерн.
Правка → Вставить как → Новая текстура
Edit → Paste as → New pattern
6. Заполните паттерном лист любого размера, используя инструмент Плоская заливка/Busket fill (Shift + B) и выбрав в меню Цвет заливки/Fill type опцию Текстурой/Pattern fill.
P. S. Для чего мне уметь создавать паттерны, можете спросить вы? Для того, чтобы создать уникальный трафарет для декора стен, упаковать рождественские подарки в бумагу с именами одариваемых, сделать на заказ подушку с принтом мечты, которую все не удавалось найти в продаже… Мы верим, что творчески подойти можно ко многим делам, а умение пользоваться разными инструментами никогда не бывает лишним.
DIY, программы, мастер-класс, принтышаблонов цветной бумаги в Photoshop Elements
Наша линия ScrapSimple в Scrap Girls — один из первых продуктов, которые меня привлекли, и я думаю, можно с уверенностью сказать, что это тип продукта, который я разрабатываю чаще всего! Мне нравятся безграничные возможности, которые предлагают шаблоны ScrapSimple, и удивительно, насколько легко ими пользоваться, когда вы освоите их!
Сегодня я собираюсь показать вам три различных способа раскрашивания бумажных шаблонов в Photoshop Elements (PSE).
Метод № 1:
Давайте начнем с открытия бумажного шаблона; Я использую один под названием Ornate from ScrapSimple Paper Templates: Picturesque. Сделайте дубликат и закройте оригинал. Это хорошая практика всякий раз, когда вы используете какой-либо шаблон, чтобы всегда сохранять исходный нетронутым.
Щелкните значок «Создать новый слой» в нижней части палитры слоев.
Теперь дважды щелкните палитру цветов в меню «Инструменты» и выберите цвет для бумаги.
Затем выберите «Ведро с краской» в меню «Инструменты» и залейте пустой слой выбранным цветом.
Теперь мы хотим «закрепить» цветной слой на слое-шаблоне, используя «обтравочную маску». Поднимитесь в меню «Слой» в верхней части экрана и прокрутите вниз до «Создать обтравочную маску». Или вы можете нажать Cmd + G (Mac) или Ctrl + G (ПК).
Теперь, чтобы текстура бумажного шаблона просматривалась, нам нужно поиграть с нашими режимами наложения.Нажмите на маленькую стрелку вниз, как показано ниже, и прокрутите вниз по режимам наложения, пока не получите желаемый результат. Я выбрал режим «Overlay» для своей статьи. Чаще всего использую «Наложение» и «Умножение».
Посмотрите, как красиво это выглядит и как мало шагов для этого потребовалось!
Это пример эффекта, который имеет режим «Умножение»; это более насыщенный цвет с более тонкими деталями.
Техника №2
А теперь перейдем ко второй технике раскрашивания бумажных шаблонов.
Откройте бумажный шаблон и сделайте его копию, как мы делали для первой техники. Я использую тот же шаблон, что и раньше.
Нажмите на меню «Улучшение» внизу в верхней части экрана PSE и прокрутите вниз до «Настроить цвет», а затем выберите «Настроить оттенок / насыщенность».
Затем откроется диалоговое окно Hue / Saturation. Щелкните поле «Раскрасить» в правом нижнем углу. А теперь самое интересное! Вы можете настроить цвет с помощью ползунков в диалоговом окне «Цветовой тон / насыщенность».Вы можете придумать отличные цвета, просто играя!
Техника № 3:
Перейдем к третьей и последней технике раскрашивания бумажных шаблонов. На этот раз я использую прозрачный бумажный шаблон, поэтому фоновый слой будет виден сквозь него.
Откройте свой шаблон и сделайте копию.
Затем щелкните меню «Слой» в верхней части экрана, прокрутите вниз до «Новый слой заливки» и выберите «Сплошной цвет».
Откроется диалоговое окно выбора цвета, поэтому выберите цвет для фона.Теперь у вас будет новый слой цветовой заливки; убедитесь, что этот новый слой находится под вашим слоем-шаблоном.
Теперь мы хотим создать еще один слой заливки, как мы делали выше, а затем выбрать дополнительный цвет. Убедитесь, что этот слой находится над вашим слоем-шаблоном. Обратите внимание, как зеленый цвет фона просвечивает через бумажный шаблон?
Одна из причин, по которой мне нравится использовать метод New Fill Layer, — это простота смены цветов. Просто нажмите на маленькую миниатюру цвета, и появится диалоговое окно «Палитра цветов», в котором вы сможете выбрать новый цвет.
Надеюсь, это продемонстрировало вам, насколько легко и весело раскрашивать бумажные шаблоны в Photoshop Elements. Счастливого создания бумаги!
Используемый цифровой скрапбукинг:
Учебное пособие, написанное Синди Наклз
| |||||||||||||||
Как создать новый файл на бумаге формата A3 или A4 в Photoshop
При использовании Photoshop для печати и редактирования фотографий мы заботимся о размере бумаги A3 и A4 при печати самым стандартным и красивым способом.Предлагаем вам узнать, как создавать файлы формата бумаги
.1. Создайте файл формата A3, A4 с помощью Photoshop CS6
.Шаг 1: Откройте Photoshop CS6 и выберите File => New или нажмите Ctrl + N.
Шаг 2: В разделе Preset выберите International Paper.
Шаг 3: После настройки предустановки вы переходите в Размер, чтобы выбрать размер бумаги (A3, A4, A5.o}) CW или CCW.
2. Как создать новый файл на бумаге формата A3 или A4 в Photoshop CC
Создание новых файлов на бумаге формата A3 и A4 в новой версии Photoshop CC немного отличается. Вы делаете следующее:
Шаг 1: Заходите в меню Файл => Новый или нажимаете Ctrl + N .
Шаг 2. Перейдите на вкладку «Печать» и выберите требуемый размер бумаги.o}) По часовой стрелке или против часовой стрелки .
Благодаря простому и быстрому способу создания новых файлов на бумаге форматов A3 и A4 в Photoshop вы можете безопасно создавать стандартный шаблон, не беспокоясь о перекосе или поломке при печати на бумаге стандартных размеров. Удачи!
31 лучшая бумажная кисть для Photoshop со всего Интернета
Добиться реалистичного вида бумаги намного проще, используя текстуры бумаги и кисти Photoshop.А поскольку этот сайт посвящен исключительно кистям Photoshop, мы решили поискать самые полезные и креативные бумажные кисти Photoshop. 31 набор, который мы представляем в этом посте, с различными текстурами и эффектами бумаги, такими как мятая бумага, винтажная бумага, папиросная бумага, пергамент, обожженная, обгоревшая и рваная. Чтобы узнать больше и загрузить нужный набор, просто перейдите по ссылке под каждым изображением для предварительного просмотра.
01 -Кисти для рваной бумаги от ~ melemel
Набор-бампер из 28 кистей для рваной бумаги, созданных в Photoshop 7 — изображения как с высоким, так и с низким разрешением.Прекрасно подходит для использования в качестве ластика для искажения ваших чистых изображений с краями.
[БУМАЖНЫЕ ЩЕТКИ ДЛЯ ФОТОШОПОВ]
02 -Moldy Paper Кисти Photoshop от Colorburned
В этом наборе 15 бумажных кистей с высоким разрешением, созданных с использованием старых бумажных текстур. Этот набор отлично подходит для добавления немного гранжа или текстуры в ваш дизайн.
[БУМАЖНЫЕ ЩЕТКИ ДЛЯ ФОТОШОПОВ]
03 -Torn Paper Edges от Colorburned
Вот еще один набор бумажных кистей от Colorburned.На этот раз они выпустили набор из 38 кистей с рваными краями высокого разрешения. У некоторых кистей рваные края с одной стороны; у других рваные края со всех сторон. Это должно дать вам как можно больше свободы в дизайне.
[БУМАЖНЫЕ ЩЕТКИ ДЛЯ ФОТОШОПОВ]
04 -Рваная бумага: 10 кистей Photoshop высокого разрешения с плоским краем от Colorburned.
Если вам не нравятся шероховатые и неровные рваные края, то этот набор для вас. В этом наборе 30 кистей большого размера с более плоскими краями.Плоский край позволит добавить в ваш дизайн лишь намек на рваные края; что иногда может быть очень полезно.
[БУМАЖНЫЕ ЩЕТКИ ДЛЯ ФОТОШОПОВ]
05 -Обожженные края бумаги: 46 кистей Photoshop высокого разрешения от Colorburned
Набор из 46 кистей Photoshop с высоким разрешением для создания обожженных краев бумаги. Эти кисти высочайшего качества и высокого качества, и их можно бесплатно использовать в своих проектах.
[БУМАЖНЫЕ ЩЕТКИ ДЛЯ ФОТОШОПОВ]
06 -Винтажные бумажные кисти (эксклюзивно от PFB)
Наш собственный набор кистей Photoshop сверхвысокого разрешения, состоящий из отсканированных / сфотографированных старинных бумаг, которые вы можете использовать в качестве фона в своих проектах.Эти кисти идеально подходят для создания ретро или блеклого вида вашего макета или произведения искусства. Всего в этом наборе 18 кистей с разрешением каждой кисти около 2500 пикселей. Эти кисти, созданные в Adobe Photoshop CS3, должны работать с любой CS-версией Photoshop.
[БУМАЖНЫЕ ЩЕТКИ ДЛЯ ФОТОШОПОВ]
07 -Paper Edges — Кисть для Photoshop от ~ jstoltz
Коллекция кистей для фотошопа с высоким разрешением краев бумаги. Создано с помощью Photoshop CS2 и сохранено с помощью WinRAR в виде zip-файла.
[БУМАЖНЫЕ ЩЕТКИ ДЛЯ ФОТОШОПОВ]
08 -Кисти для мятой бумаги от Texturemate
Набор кистей для мятой бумаги с высоким разрешением (2500 пикселей). Помните, что это текстурные кисти, поэтому у них есть жесткие края, но если размер вашего дизайн-проекта меньше 2500 пикселей, все должно быть готово. Конечно, вы также можете сделать собственное смягчение и смешивание краев! В любом случае, этот набор кистей содержит 10 кистей в файле .abr, который можно загрузить бесплатно.Этот файл abr будет работать с Adobe Photoshop 7 и новее (можно использовать все версии Photoshop CS), а также с GIMP.
[БУМАЖНЫЕ ЩЕТКИ ДЛЯ ФОТОШОПОВ]
09 -Кисти для обожженной бумаги по цепочке
Эти кисти можно использовать для создания нестандартных кусочков обожженной бумаги. Просмотрите полный вид, чтобы увидеть пример того, как они могут выглядеть при использовании. Имеется 23 различных кисточки, каждая из которых доступна в 3-х размерах.
[БУМАЖНЫЕ ЩЕТКИ ДЛЯ ФОТОШОПОВ]
10 -Рваные бумажные бордюры 3 PS от Pfefferminzchen
в этом наборе 17 кистей, состоящих из 17 рваных бумажных бордюров.
[БУМАЖНЫЕ ЩЕТКИ ДЛЯ ФОТОШОПОВ]
11 -Burnt Paper Brushes by ~ neronin
Включает четыре изображения для создания эффектов выжженной бумаги в Photoshop.
[БУМАЖНЫЕ ЩЕТКИ ДЛЯ ФОТОШОПОВ]
12 -Old Paper PS Brushes от ~ melodyofrain
Набор из 6 «старых бумажных» кистей, сделанных из отсканированных старинных бумаг.
[БУМАЖНЫЕ ЩЕТКИ ДЛЯ ФОТОШОПОВ]
13 -Paper Brushes от ~ crazykira-resources
В этом наборе 11 кистей для Photoshop CS и выше, разных размеров и форм.Пакет изображений также включен на тот случай, если файл кисти несовместим с версией программы, которую вы используете.
[БУМАЖНЫЕ ЩЕТКИ ДЛЯ ФОТОШОПОВ]
14 -Кисти для бумаги по цепочке
Эти кисти можно использовать для создания нестандартных кусочков бумаги. См. Полный вид, чтобы увидеть пример использования кистей. В комплекте 23 различных кисточки, 3 размера каждой.
[БУМАЖНЫЕ ЩЕТКИ ДЛЯ ФОТОШОПОВ]
15 -Кисти для канцелярских принадлежностей от ~ melemel
22 больших фотографических кисти, включая различную бумагу, блокноты, конверты, карандаш и т. Д.Они полезны для веб-страниц и блогов. Размер файла 2.7mb, сделано в фотошопе 7.
[БУМАЖНЫЕ ЩЕТКИ ДЛЯ ФОТОШОПОВ]
16 -Кисти с текстурой бумаги (Эксклюзивные бесплатные предложения от PFB)
В этом наборе 12 кистей, каждая из которых имеет разрешение около 1500 пикселей. Эти кисти, созданные в Adobe Photoshop CS3, должны работать с любой CS-версией Photoshop.
[БУМАЖНЫЕ ЩЕТКИ ДЛЯ ФОТОШОПОВ]
17 -Набор кистей для пятен от ожогов на бумаге от QuizRens
Есть несколько кистей с пятнами от прожженных бумаг.Разрешение каждой кисти составляет около 200-400 пикселей. Они были созданы в Photoshop CS2 с использованием бумаги и зажигалки.
[БУМАЖНЫЕ ЩЕТКИ ДЛЯ ФОТОШОПОВ]
18 -Набор кистей для бумаги + набор изображений KeyMoon
[БУМАЖНЫЕ ЩЕТКИ ДЛЯ ФОТОШОПОВ]
19 -Кисти для салфеток от spandexcrusader
В этом наборе пять кистей, созданных из мятой папиросной бумаги.
[БУМАЖНЫЕ ЩЕТКИ ДЛЯ ФОТОШОПОВ]
20 -Old Paper Brush от Anette29
В этот набор включены четыре изображения, созданные из сканов старой бумаги.
[БУМАЖНЫЕ ЩЕТКИ ДЛЯ ФОТОШОПОВ]
21 -Old Paper Набор кистей Photoshop от gojol23
Большая коллекция кистей Photoshop, включающая текстуры бумаги, границы бумаги, числа, шрифт и логотипы. Кисти различаются по размеру от маленьких до больших, так что вы можете использовать их для создания общего произведения искусства.
[БУМАЖНЫЕ ЩЕТКИ ДЛЯ ФОТОШОПОВ]
22 -Burnt Edges набор кистей от ~ Epic-phish
В этом наборе 7 кистей, каждая под разными углами.
[БУМАЖНЫЕ ЩЕТКИ ДЛЯ ФОТОШОПОВ]
23 -Old Paper by = zap-br
Набор кистей, состоящий из старой бумаги и некоторых грязных вещей. Они предназначены для Adobe Photoshop 7 и более поздних версий.
[БУМАЖНЫЕ ЩЕТКИ ДЛЯ ФОТОШОПОВ]
24 -Old Paper 2 by = zap-br
Вот второй набор старых бумажных кистей, которые вы можете скачать бесплатно.
[БУМАЖНЫЕ ЩЕТКИ ДЛЯ ФОТОШОПОВ]
25 -Различные кусочки бумаги от ~ Hest1a
Вот 14 кистей со старыми и не очень старыми кусочками бумаги
, созданными с помощью Photoshop CS.
[БУМАЖНЫЕ ЩЕТКИ ДЛЯ ФОТОШОПОВ]
26 -Old Paper Brush Set by ~ Starhorse
.
[БУМАЖНЫЕ КИСТИ ДЛЯ ФОТОШОПОВ]
27 -Кисти для пергамента от ~ ro-stock
В этом наборе 10 различных кистей, созданных в Adobe Photoshop CS2.
[БУМАЖНЫЕ ЩЕТКИ ДЛЯ ФОТОШОПОВ]
28 -CoffeeHappens ПЕРЕЗАГРУЖЕН ~ env1ro
Этот набор содержит 15 больших (2500 пикселей) кистей, совместимых с PS 7 и выше.
[БУМАЖНЫЕ ЩЕТКИ ДЛЯ ФОТОШОПОВ]
29 -Torn + Scorching Brushes от ~ gimei
Этот набор состоит из кистей с рваным эффектом и кистей с опаляющим эффектом. Сделано из настоящих порванных и обгоревших кусочков бумаги.
[БУМАЖНЫЕ ЩЕТКИ ДЛЯ ФОТОШОПОВ]
30 -Кисти для рваной бумаги (Эксклюзив от PFB)
Вот набор бесплатных кистей Photoshop, состоящий из 20 изображений рваной бумаги, бумаги для блокнотов, канцелярских скрепок, булавок и даже поляроидной бумаги.Как и все мои кисти, эти кисти также имеют большие размеры, каждая кисть имеет разрешение примерно 1500-2000 пикселей в ширину. Бесплатные кисти Photoshop в этом наборе были созданы с помощью Adobe Photoshop CS3, но должны работать с любой CS-версией Adobe Photoshop.
[БУМАЖНЫЕ ЩЕТКИ ДЛЯ ФОТОШОПОВ]
31 -Рваные края бумаги от ~ JaeSkamp
Включает 12 больших кистей с разрешением от 1100 до 1200 пикселей.
[БУМАЖНЫЕ ЩЕТКИ ДЛЯ ФОТОШОПОВ]
Связанные бесплатные кисти и шаблоны Photoshop:
Реалистичная рваная бумажная заметка на деревянном фоне
Сегодня мы собираемся создать реалистичную рваную бумажную заметку на деревянном фоне .
Цель этого урока — изучить несколько различных техник освещения и затенения, а также научиться работать с узорами и текстурами, чтобы придать вашим проектам реалистичность.
Умение создавать трехмерность и реализм — это то, чему должен научиться каждый дизайнер, и это очень пригодится.
Что мы будем делать
Шаг 1
Создайте новый документ. У нас разрешение 1920 x 1280, поэтому, когда мы закончим, мы сможем использовать его в качестве фона рабочего стола практически на мониторе любого размера.
Шаг 2
Найдите подходящую текстуру для фона. Мы использовали нашу собственную деревянную текстуру 016, размер которой можно изменить до 1920 x 1280 без обрезки. Вы можете скачать версию 800 x 533 для личного использования только здесь. Скопируйте и вставьте текстуру в новый документ.
Шаг 3
Мы хотим добавить тени и глубины фону, чтобы он выглядел более реалистично. Примените следующие настройки к параметрам наложения текстуры фона.
Мы также слегка насытили цвета, щелкнув Слой> Новый корректирующий слой> Цветовой тон / Насыщенность, не забудьте установить флажок Использовать предыдущий слой для создания обтравочной маски и отрегулировав ползунок «Насыщенность» до 25.
Шаг 4
Найдите текстуру бумаги, подходящую для записки. Мы использовали эту слегка мятую текстуру линованной бумаги от bheware на DeviantArt.com.
Откройте текстуру бумаги в Photoshop. Слегка обрежьте его, чтобы все края были идеально ровными.
Скопируйте и вставьте текстуру бумаги на фон и измените размер так, чтобы он выглядел как на изображении ниже.
Шаг 5
Есть несколько способов сделать бумагу разорванной. Один из самых простых способов — использовать кисти Photoshop. Мы использовали кисть из нашего набора кистей для рваных краев бумаги. Вы можете скачать кисть для рваных краев бумаги с более низким разрешением для личного использования только здесь.
Выберите инструмент «Ластик» и выберите кисть с рваным краем бумаги на палитре кистей.Вам может потребоваться повернуть кисть, щелкнув и перетащив значок «Повернуть кисть» на вкладке «Форма кончика кисти» палитры кистей.
Сотрите нижнюю часть бумажного слоя, не забудьте стереть части, которые свисают с холста.
Щелкните слой правой кнопкой мыши и выберите «Преобразовать в смарт-объект». Преобразование его в смарт-объект позволяет нам позже деформировать слой, не нарушая целостности изображения.
Теперь ваш документ должен выглядеть примерно так, как показано на рисунке ниже.
Шаг 6
Дублируйте слой бумаги и примените следующие настройки параметров наложения, чтобы создать тень. Обратите внимание, что цвет не черный, а очень темно-красный. Шестнадцатеричный код цвета — # 170B00.
Щелкните правой кнопкой мыши слой тени и выберите «Преобразовать в смарт-объект». Переместите слой с тенью под слой бумаги и пока скройте его, щелкнув значок глазного яблока для слоя на палитре слоев.
Шаг 7
Выберите слой бумаги и выберите инструмент «Перемещение» (V).Убедитесь, что на панели инструментов установлен флажок «Показать элементы управления преобразованием», который по умолчанию находится в верхней части окна Photoshop. Выбрав инструмент «Перемещение», нажмите на один из маркеров, окружающих слой бумаги, чтобы войти в режим свободного преобразования.
Щелкните правой кнопкой мыши по бумаге и выберите Warp. Перетащите правый нижний угол вверх и влево, чтобы он выглядел так, как будто он изгибается вверх и вдали от фона.
Шаг 8
Примените следующие настройки параметров наложения к бумажному слою.
Градиент используется для того, чтобы скрученная часть бумаги была светлее, чем остальная. Отрегулируйте градиент по своему усмотрению. Теперь ваше изображение должно выглядеть так, как показано ниже.
Шаг 9
Отобразите и выберите теневой слой. Измените режим наложения слоя на затемнение цвета и непрозрачность на 65%.
Деформируйте слой с тенью, но на этот раз перетащите правый нижний маркер вниз и вправо.
Щелкните «Фильтр»> «Размытие по Гауссу».Выберите настройку, которая даст вам результаты, аналогичные показанным на изображении ниже. Мы использовали 40 пикселей, но в зависимости от разрешения вашего документа вам может потребоваться меньшее или большее число.
Сдвиньте слой тени вниз и немного вправо, чтобы он не выступал из-под верхней и левой сторон бумаги.
Шаг 10
Выберите слой бумаги и тени и слегка поверните их.
Шаг 11
Используя рукописный шрифт, напечатайте сообщение на бумаге и поверните его в нужное положение.Мы использовали Hand of Sean, доступный в DaFont.
Установите режим наложения для любого создаваемого вами текстового слоя на Overlay и непрозрачность 85-90%, чтобы текст был слегка прозрачным.
Шаг 12
Найдите на сайте designoahu.com текстуру мятой бумаги, подобную этой.
Откройте его в Photoshop и нажмите CTRL + A (или Command + A на Mac), чтобы выделить все изображение. Щелкните Edit> Define Pattern и дайте ему имя.
Это сделает текстуру доступной в палитре узоров на вкладке «Наложение узора» в параметрах наложения.
Шаг 13
На новом слое нарисуйте прямоугольник, представляющий кусок ленты, используя цвет # F5F4E5, и поверните его в положение, как на изображении ниже.
Если вы создаете прямоугольник как векторную фигуру, вам нужно будет растрировать его, щелкнув правой кнопкой мыши слой в палитре слоев и выбрав «Растрировать слой», прежде чем продолжить.
Шаг 14
Сотрите края коробки той же кистью с рваными краями, как вы делали с бумагой на шаге 5.
Установите непрозрачность слоя с лентой на 90-95%, чтобы он слегка просвечивался. Примените следующие параметры наложения, чтобы добавить текстуру и глубину ленте.
Обязательно выберите выкройку из мятой бумаги, созданную на шаге 12.
Теперь ваша лента должна выглядеть как на изображении ниже.
Шаг 15
Повторите эти шаги, чтобы создать еще один кусок ленты в правом верхнем углу листа.
Шаг 16
Создайте новый слой поверх всех остальных и залейте его средним серым цветом. Нажмите «Фильтр»> «Рендеринг»> «Эффекты освещения» и используйте настройки, аналогичные показанным ниже.
Установите режим наложения слоя на Overlay и Opacity на 30%. Это придаст окончательному изображению более прямой источник света, дополняющий тени и другие световые эффекты, которые мы создали ранее.
Окончательное изображение
Самое замечательное в этом файле то, что вы можете повторно использовать его для нескольких проектов, просто изменив фон, изменив текст или перемещая и поворачивая элементы в новые позиции.
Поделитесь этим руководством с другими дизайнерами или опубликуйте ссылку на то, что вы сделали, в комментариях ниже!
Мгновенное добавление фальшивых складок к вашему дизайну с помощью пакетов текстур сложенной бумаги
Paper Textures Tutorial: мгновенное добавление фальшивых складок к вашему дизайну с помощью наборов сложенных бумажных текстур
Привет читателям журнала! Саймон из Studio Ace of Spade сегодня здесь. Я просто хотел сообщить вам, что мои наборы текстур из сложенной бумаги, том I и том II, теперь доступны в Арсенале! Надеюсь, вам понравится этот урок по текстурам, в котором вы научитесь добавлять искусственные складки в свой дизайн в мгновение ока с помощью пакетов текстур из сложенной бумаги!
Что в упаковках?
Рад, что вы спросили.Каждый пакет содержит серию по 12 текстур в каждой. Текстуры примерно 4740 x 6320 пикселей при 600 dpi.
Пачка сосредоточена вокруг согнутой и мятой бумаги, от простых вертикальных и горизонтальных складок до сумасшедшей мятой и перегибаемой бумаги. Посмотрите эти примеры ниже:
Они должны покрыть значительную часть ваших потребностей в эмуляции свернутой и скомканной бумаги.
Как использовать эти текстуры
Так же, как текстуры шума для фотокопий, которые я выпустил несколько недель назад, текстуры черно-белые, что диктует часть рабочего процесса.Этот замечательный пост о режимах наложения, который я нашел на PhotoBlogStop, дает нам информацию о режиме наложения Screen :
Экран: Подобен режиму наложения «Осветлить», но ярче, удаляет больше темных пикселей и обеспечивает более плавные переходы. Работает как режим наложения «Умножение» в том смысле, что он умножает светлые пиксели (вместо темных пикселей, как в режиме наложения «Умножение»). В качестве аналогии представьте, что выбранный слой и каждый из нижележащих слоев представляют собой 35-миллиметровые слайды, и каждый слайд помещается в отдельный проектор (по одному слайду для каждого проектора), затем все проекторы включаются и направляются на один и тот же проектор. экран… это эффект режима наложения экрана. Это отличный режим для исчезновения черного при сохранении белого, а также для создания эффектов свечения.
Имея в виду эту информацию, вот несколько способов использования текстур.
Добавьте текстуру в стек слоев
Сценарий: вы просто хотите добавить складки бумаги в качестве завершающего штриха к вашему отпечатку.
Вот готовый файл для части, которую я сделал для демонстрации моего пакета текстур для металлической корзины.
Чтобы придать этой картине дополнительный вид «винтажного постера фильма», я просто добавлю folded-paper-textures-volume-01-sbh-001.jpg из сложенного тома I пакета текстур бумаги в верхнюю часть моей стопки слоев.
Как только это будет сделано, просто измените режим наложения на Screen , и на вашем плакате будет несколько фальшивых складок!
Если эффект слишком сильный, вам просто нужно поиграть с ползунком непрозрачности слоя, чтобы сделать эффект более или менее тонким. Ниже представлена та же текстура с непрозрачностью 50% вместо 100%.
Сценарий: вы хотите использовать некоторые из более экзотических текстур как часть вашего дизайна.
В пачках есть несколько менее обычных складок. Например, во втором томе есть такая штука, похожая на взрыв ( folded-paper-textures-volume-02-sbh-006.jpg ):
Это файл части, которую я сделал для пакета текстур шума фотокопии:
Хотя это может показаться немного банальным, я бы хотел использовать складки, похожие на взрывные, позади рисунка (и в частности силуэта), чтобы создать какие-то божественные лучи. Давайте начнем с размещения текстуры в нижней части моей группы слоев «Дизайн» .
С точки зрения композиции, я думаю, было бы интереснее, если бы лучи исходили из-за головы силуэта.
Теперь нам просто нужно снова использовать режим наложения Screen в наших интересах, чтобы мы снова могли видеть фоновые эффекты части.
Поскольку эффект все еще слишком сильный, я просто решил снизить непрозрачность слоя текстуры до 25% , и мы получили что-то более тонкое.
Вставьте текстуры в маску слоя
Использовать эти черно-белые текстуры в маске слоя очень просто, потому что вы можете очень быстро понять, как они повлияют на содержимое этой маски. Если мы посмотрим на более мятые типы текстур бумаги, мы найдем такие вещи (в томе I, folded-paper-textures-volume-01-sbh-007.jpg ):
Идеально для имитации сильно потертого принта. Давайте еще раз взглянем на дизайнерский набор футболок Road Hog от OK Pants (подробнее об этом здесь, в Арсенале).В нем только что настроен фоновый эффект, как в начале урока, который я писал о своем пакете текстур для металлической корзины.
Я хочу имитировать вид изношенного изделия, как если бы он был сильно поцарапан. Сделать это просто. Давайте начнем с добавления маски слоя к нашему дизайну. Просто выделите слой, к которому вы хотите добавить маску, и нажмите кнопку Добавить маску слоя в нижней части палитры слоев.
Убедитесь, что слой и маска не связаны друг с другом (щелкните звено цепи между миниатюрами слоя и маски), чтобы мы могли изменять размер и перемещать содержимое каждого независимо друг от друга.
После того, как эти два шага выполнены, откройте текстуру, скопируйте ее и вставьте в маску слоя. Просто ALT / OPTION + НАЖМИТЕ эскиз маски слоя в палитре слоев, чтобы получить доступ к ее содержимому. Измените размер текстуры, чтобы она заполнила весь холст. Несмотря на то, что файлы имеют сверхвысокое разрешение, не стесняйтесь немного повысить резкость (вы можете использовать Filter> Sharpen> Sharpen пару раз). Повышение резкости текстуры также подчеркнет узор сгиба.
Как только вы закончите, щелкните миниатюру слоя еще раз, чтобы полюбоваться своим результатом … И поймите, что очевидно, что эффект слишком сильный. Просто вернитесь к просмотру содержимого маски слоя и внесите необходимые изменения в текстуру.
Сначала инвертируем ( CTRL / CMD + I ).
Результат намного приятнее.
Оттуда, используя палитру уровней ( CTRL / CMD + L ), вы можете усилить эффект:
Или можно сделать и помягче:
Последние мысли
Я уверен, что есть еще несколько способов использовать их творчески, но это то, что я хотел показать вам сегодня.Я надеюсь, что вам понравились эти короткие инструкции так же, как мне понравилось их писать. Как обычно, вы должны задавать свои вопросы в комментариях ниже или писать мне в Твиттере. И, очевидно, вам следует приобрести пакеты текстур, чтобы вам больше не приходилось беспокоиться о том, как снова добавить складки в свой дизайн!
КУПИТЬ ПАКЕТ С СЛОЖНОЙ БУМАЖНОЙ ТЕКСТУРОЙ ОБЪЕМ I
КУПИТЬ ПАКЕТ С СЛОЖНОЙ БУМАГОЙ ТОМ II
Создайте эффект рваной бумаги, как плакат фильма «Вечное сияние»
Один из моих любимых фильмов всех времен — «Вечное сияние чистого разума».Мне также очень нравятся постеры фильмов, на которых изображен эффект рваной бумаги на глазах человека с текстом под ним. Отличная работа BLT над оригинальными плакатами. Я подумал, что было бы здорово сделать свою версию и показать вам, как я это сделал.
Если вы хотите пропустить все это и упростить задачу, я сделал шаблон для смарт-объектов в Photoshop, чтобы вы могли легко добавить свою фотографию и текст. Просто дважды щелкните слои смарт-объекта, вставьте свою фотографию, сохраните и вуаля! Вы даже можете поменять местами изображения оторванной бумаги, если хотите.Это сообщение принесло вам проницательные умы, стоящие за цифровым маркетингом в Кливленде, Go Media.
Купить Эффект рваной бумаги — PSD шаблон смарт-объекта — 2,99 доллара
Продолжаем обучение! Для этого вам понадобится Photoshop CS5 или новее.
1. Настройте документ Photoshop
Я только начал с нового документа 486 × 755 пикселей. Оно не в высоком разрешении, но я не собираюсь его печатать. В основном это просто для показа в Интернете.
2. Создайте слои из разорванной бумаги
Вы можете создать их с нуля, но мне было проще просто найти в Интернете несколько разорванных бумажных векторов.Если вы создаете свой собственный, вы можете использовать инструмент «Перо» в Photoshop или Illustrator и нарисовать свои собственные рваные края бумаги. Обязательно создайте несколько вариаций. Создайте по две детали для каждого оторванного куска бумаги. Один будет «краем», а другой — «маской». Край — это белая часть с падающей тенью, а маска — это серая часть бумаги, которая будет действовать как обтравочная маска для графики, которую мы хотим разместить на самой бумаге.
3. Вставьте каждый слой разорванной бумаги в Photoshop
.Сначала я скопировал белую часть оторванной бумаги в Photoshop и увеличил ее до размера моего документа.Затем я скопировал и наклеил серую часть оторванной бумаги и увеличил ее настолько, чтобы края хорошо смотрелись. Разместите их немного в стороны, чтобы был виден достаточно белый край. Проделайте это с каждым «кусочком» оторванной бумаги. Помните, вам нужны «маска» и «краевой» слой. Затем добавьте тень к каждому краевому слою.
4. Создайте верхнюю и нижнюю части для портретной фотографии
Возьмите один из листков бумаги (по 2 слоя: маска и край) и используйте его для ВЕРХНЕГО слоя.Самый ВЕРХНИЙ слой, вам нужно будет растянуть бумагу до краев документа. В ЭТОЙ маске вы добавите фото в голову. Обратите внимание, как я расположил кусочки бумаги так, чтобы они были ближе друг к другу? См. Ниже:
5. Вставьте собственное фото!
А теперь самое интересное. Вы можете вставить фотографию в голову над слоем «маски» верхней части. Затем щелкните правой кнопкой мыши слой маски и выберите «создать обтравочную маску». Посмотрите, как я настроил слои ниже. Я также добавил текстуру бумаги для более фактурного эффекта.
6. Вставьте больше фотографий для каждого клочка оторванной бумаги
Я хотел выглядеть как «разорванный журнал», поэтому я поискал в Интернете несколько старых винтажных объявлений. Я вставил их в каждую группу листов и установил обтравочную маску так же, как и для моей верхней фотографии выше. Вот эффект, который я получаю ниже:
7. Проделайте то же самое с нижней частью!
Вы собираетесь повторить те же шаги для нижней части. Один из быстрых способов — просто продублировать все верхние слои и перевернуть их по вертикали.Затем замените все фотографии новыми, чтобы они стали другими. Одно из предложений — изменить порядок и расположение оторванных кусочков бумаги так, чтобы они выглядели иначе, чем сверху.
8. Добавьте текст
Видите пространство между ними? Вот куда мы добавим наш текст! Я также добавил текстуру темной бумаги, установленную на «экран», и несколько дополнительных теней с помощью инструмента «Кисть», чтобы получить более реалистичный эффект. См. Мою структуру слоев ниже:
9. Добавляем текстуры и финальные эффекты
Одна вещь, которая свяжет все воедино, — это колористика и текстуры.Вы заметите, что у меня есть темно-красновато-коричневый слой, установленный на «экран», чтобы раскрасить мои темные тона. И цвет загара, чтобы раскрасить мои огни. Для них установлена пониженная непрозрачность, чтобы не оказывать сильного эффекта. У меня также было несколько слоев виньетирования, чтобы придать изображению больше кадрирования / фокуса. Слой регулировки уровней позволяет сделать все вместе ярче и усилить контраст. И, наконец, есть слой зерна пленки, установленный на «наложение» и непрозрачность которого снижена до 40%. Слой зерна пленки — это просто слой, заполненный на 50% серым цветом с наложенным на него фильтром шума.Измените настройки так, чтобы они выглядели хорошо.
10. Готово!
Бонус: скачать PSD
Или просто скачайте шаблон PSD и упростите себе задачу. Опять же, вам не нужно проходить все эти шаги, если вы не хотите. Просто скачайте файл PSD самостоятельно. Я настроил его с помощью смарт-объектов, чтобы вы могли просто дважды щелкнуть по слоям, которые вы должны заменить своими собственными фотографиями. Купить Эффект рваной бумаги — PSD шаблон смарт-объекта — 2 доллара.

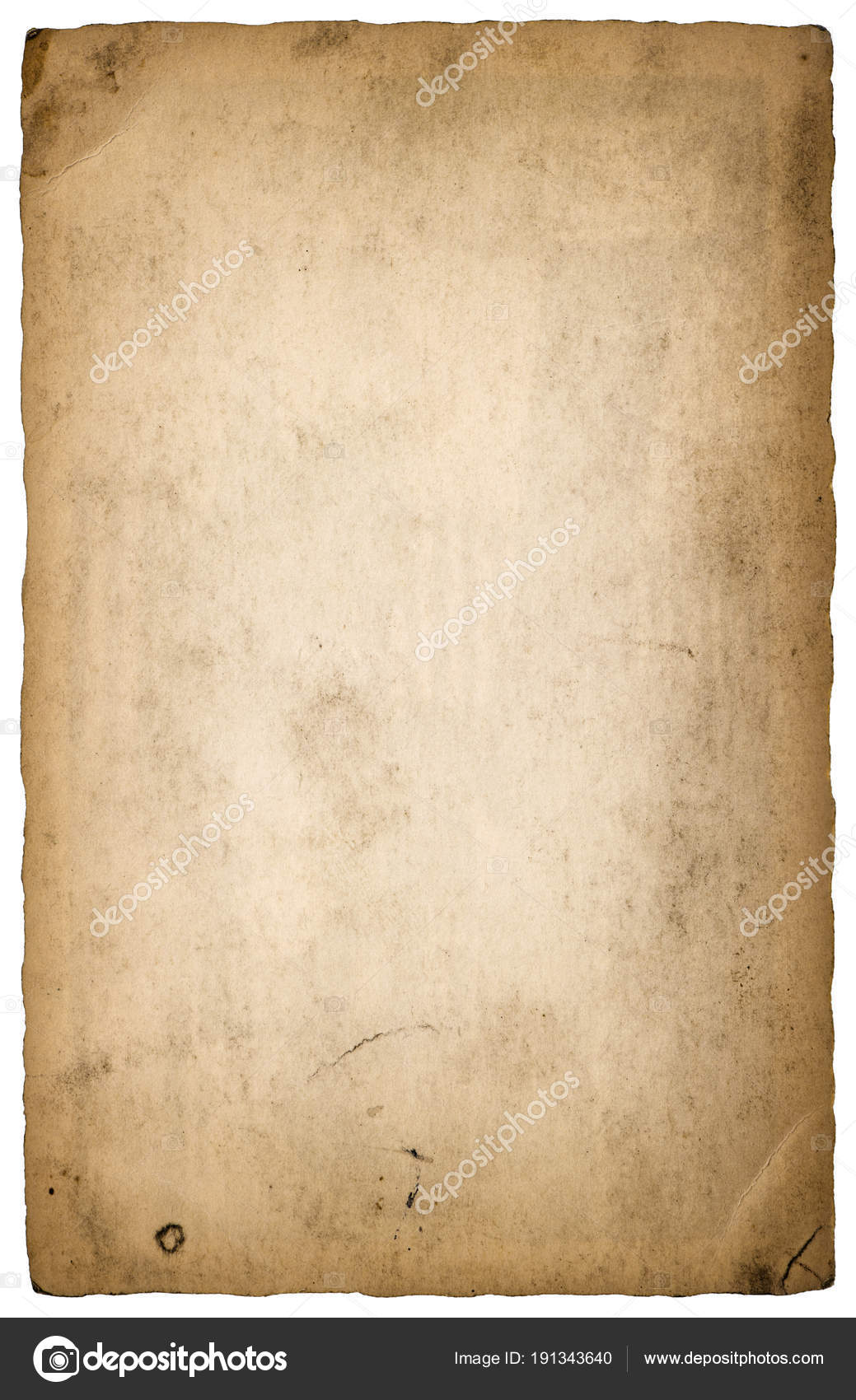 Бумажные полотенца лучше не использовать, так как текст или рисунки могут отпечататься на изделии;
Бумажные полотенца лучше не использовать, так как текст или рисунки могут отпечататься на изделии;
 Но достигнутый результат стоит того, чтоб слегка с этим повозиться.
Но достигнутый результат стоит того, чтоб слегка с этим повозиться.