Как сделать черно-белую фотографию в фотошопе, высокий ключ
Существует много способов сделать фотографию черно-белой в фотошоп. Можно просто перевести в grayscale: Изображение — Режим – Градации серого. Другой простой способ – это обесцветить, идем в меню Изображение — Коррекция – Обесцветить (Shift+Ctrl+U). Так же можно тонировать инструментом Цветовой тон / Насыщенность, убрав цвет. Есть и более “правильный” вариант, воспользоваться инструментом Изображение – Коррекция – Черно-белое (Alt+Shift+Ctrl+B). Здесь уже есть набор готовых параметров, перебором которых можно добиться оптимального соотношения полутонов.
Это только некоторые, наиболее видимые варианты, но, чтобы создать определенный эффект, например, «hi-key», немного поработаем со слоями в photoshop.
Image 1: Обработка свадебных фотографий, и, особенно, портрета невесты, переводом в черно-белый в стиле «высокого ключа», очень нравится молодоженам.
Псевдо «высокий ключ»
Фотография в «высоком ключе» — это изображение в светлой тональности в серых нежных оттенках с небольшой градацией полутонов
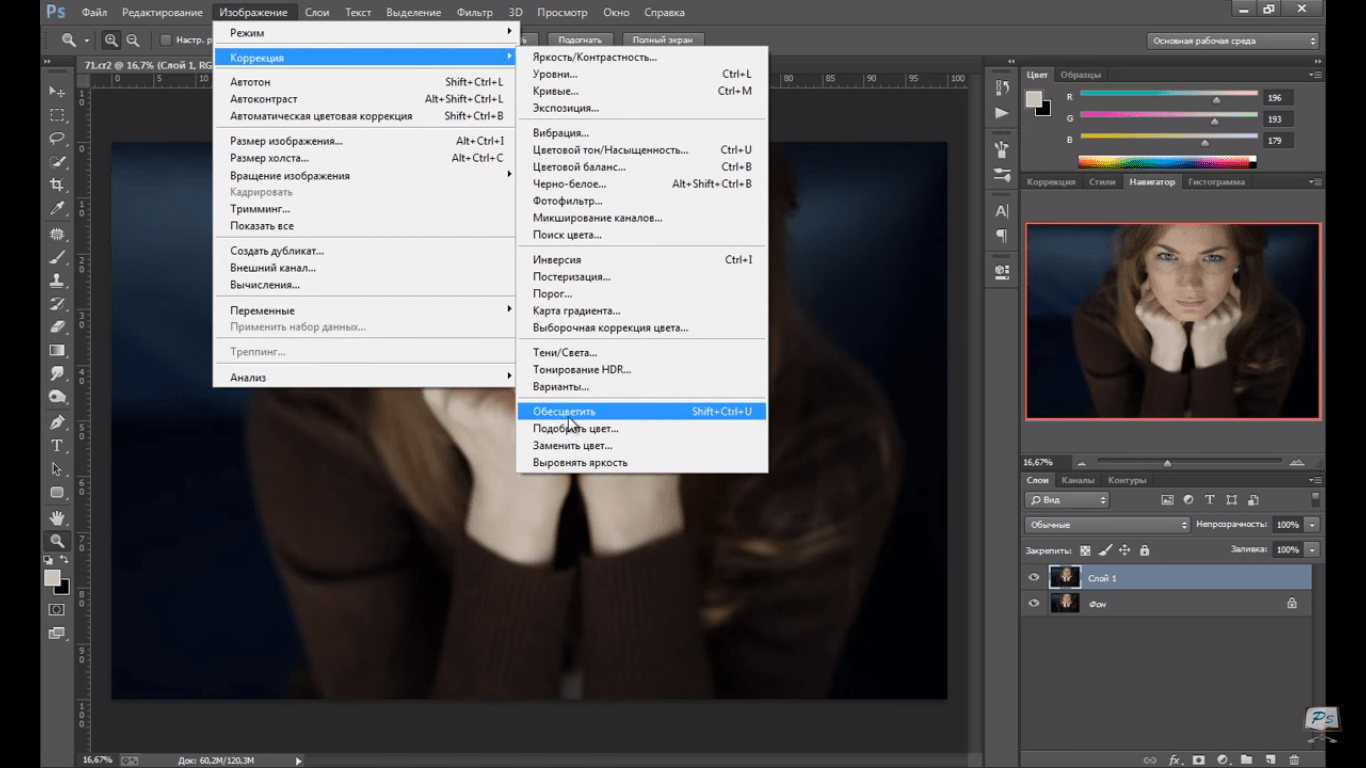
Однако, мне нравится чуть более, чем требует «hi-key», усилиленный контраст черного, что, впрочем, можно регулировать в процессе создания изображения. Рассмотрм как сделать креативную черно-белую фотографию на примере Photoshop CS5.
- Channel Mixer – Микширование Каналов. Для перевода цветной фотографии в черно-белую я пользуюсь смешением каналов. Создадим новый слой “Микширование Каналов”. Включаем режим “монохромный” (ставим галочку), чтобы преобразовать изображение в монохромное.
- Редактируем каналы
- Выбеляем фон. Чтобы удалить лишние детали и осветлить фон, создадим новый пустой слой.
 Нужно взять мягкую кисточку белого цвета, регулируя прозрачность от 10 до 40%, и закрасить ненужные участки. Особо уделите внимание краям и углам.
Нужно взять мягкую кисточку белого цвета, регулируя прозрачность от 10 до 40%, и закрасить ненужные участки. Особо уделите внимание краям и углам.
Совет: Для более точной обработки можно выделить области, которые мы будем скрывать и сохранить их в отдельном канале. Воспользуемся, например волшебной палочкой + лассо, затем идем в Меню Выделение — Сохранить выделенную область. Образовался новый канал. Пока снимем выделение. Чтобы впоследствии активировать его, нужно во вкладке Каналы щелкнуть с зажатой Ctrl на этом канале.
- Усиливаем контраст. Воспользуемся на отдельном слое инструментом “Выборочная коррекция цвета”. Из выпадающего списка по очереди выбираем нейтральные, черный и белый цвета. Здесь четыре ползунка – коррекция 4-х цветов. Для общего осветления нужно уменьшить долю черного в нейтральных цветах. Так же уменьшим долю черного белому цвету.
P.S: Мне больше нравится так называемый «псевдо hi-key», это более высокий контраст тонов. Поэтому, я усиливаю черный в черном. Это можно сделать на отдельном слое и локально. То есть спрятать за маской результат и обработать белой кистью по маске нужные области — глаза, волосы и т.д.
Поэтому, я усиливаю черный в черном. Это можно сделать на отдельном слое и локально. То есть спрятать за маской результат и обработать белой кистью по маске нужные области — глаза, волосы и т.д.
- Увеличиваем резкость. Черно-белые изображения гораздо лучше выглядят, если резкость усилена.
Так же по теме: свадебная ретушь в фотошопе, эффект гламура.
Источник: www.photo-revue.ru
Нашли интересный материал! — поделитесь с друзьями из социальных сетей.
Теги: секреты свадебных фотографов, уроки фотошоп.
Похожие записи
Профиль All of Photoshop (RU) Вместо извинений за свой пост, прочтите это All of Photoshop (FAQ) — TOP 5 Не менее полезные ссылки Поиск по меткам 20 лет с photoshop, 2010, 2012, adobe, adobe cs6, adobe evolution, adobe photoshop, adobe photoshop elements, adobecreativedays, after effects, allofphotoshop, apple, bug, color, competition, creative cloud, creative days, creative future, creative suite, creative suite 6, creativefuture, creativefuture 2010, cs 5.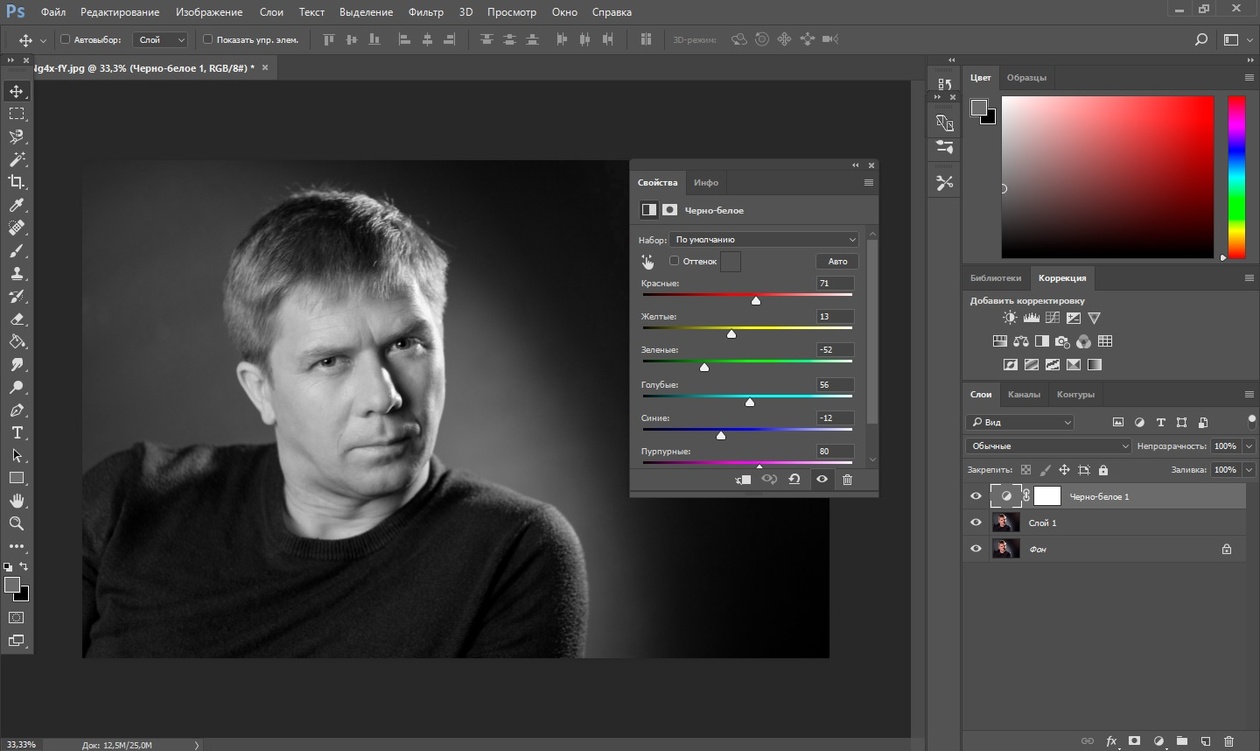 | (Удалённый комментарий) 23-янв-2010 10:36
25-янв-2010 15:28 — Изображение в качестве маски к корректирующему слою
25-янв-2010 21:08 — Re: Изображение в качестве маски к корректирующему слою 26-янв-2010 00:37 — Re: Изображение в качестве маски к корректирующему слою |
Тонирование фото. Урок по Фотошоп.
В этом уроке я покажу как можно тонировать ваши фотографии при помощи «Карты градиента», кроме того вы научитесь создавать свои собственные градиенты для применения к любым изображениям.
Вот наше подопытное изображение
А это готовый результат, смотрится модно и современно, кроме того это — только одна из бесконечных возможностей этого приема:
Итак, давайте приступим.
ШАГ 1
Для начала создадим черно-белую версию нашего изображения. Для этого необходимо создать корректирующий слой, но каким методом будем переводить в ч/б решать вам. Я буду делать это с помощью инструмента коррекции Black & White/Черно-Белый.
Взгляним на палитру слоев и создадим новый корректирующий слой Black & White/Черно-Белый, нажав на соответствующий значек, как на рисунке ниже.
Сразу же будет создан корректирующий слой с примененным инструментом Black & White/Черно-Белый и откроется диалоговое окно этого инструмента. Поиграйте с ползунками, двигая любой ползунок вправо или влево вы осветляете или затемняете области в изображении, которые первоначально содержали тот специфический цвет ползунок которого вы двигаете. То есть перемещение ползунка влево затемнит области цвета, в то время как перемещение вправо осветлит их.
То есть перемещение ползунка влево затемнит области цвета, в то время как перемещение вправо осветлит их.
Например, тон кожи всегда содержит много информации из красных оттенков, чтобы осветлить кожу в черно-белой версии изображения, просто потяните ползунок Красного цвета вправо. Деревья и другие растения обычно содержат много информации из желтых оттенков (даже при том, что они кажутся нам зелеными), чтобы сделать эти оттенки ярче или темнее, тяните ползунок желтого цвета вправо или влево. Всегда следите за своим изображением в окне документа когда тяните ползунки, чтобы можно было судить о результате.
После того как вы настроили черно-белую версию изображения, жмите ОК, чтобы применить результат. Вот, что получилось у меня.
Помните, что оригинальное изображение осталось цело и невредимо, все изменения легли на корректирующий слой, который вы всегда сможете подправить, просто дважды кликнув по его иконке.
ШАГ 2
Теперь создадим еще один корректирующий слой, но на этот раз слой с инструментом Gradient Map/Карта градиента. Для этого кликните на соответствующий значек, и выберете пункт Gradient Map/Карта градиента, как на рисунке ниже.
Для этого кликните на соответствующий значек, и выберете пункт Gradient Map/Карта градиента, как на рисунке ниже.
ШАГ 3
Откроется диалоговое окно Карты градиента. По умолчанию фотошоп использует градиент основанный на установленных в данный момент основном и фоновом цветах (если они у вас стоят по умолчанию черный и белый, то и градиент будет от черного к белому)
Так как мы хотим тонировать изображение, то градиент от черного к белому нам не подходит, поэтому создадим наш собственный градиент. Для этого щелкните на области предпросмотра градиента, отмеченного на рисунке выше, и вы попадете в диалоговое окно создания градиентов. Сверху этого окна ряд значков готовых градиентов, чтобы воспользоваться готовыми градиентами, просто щелкните на понравившемся значке. Но мы будем создавать свой градиент с ноля, поэтому не щелкайте по ним.
Чтобы изменить начальный цвет (тот из которого градиент будет перетекать в другой),кликните на левый нижний ползунок (отмечен красным кругом), а затем кликните на его цветовой значек, чтобы поменять цвет (отмечен красным овалом)
В открывшейся палитре цветов выберете нужный цвет, просто выбрав его на палитре или установив его цифровые значения. К примеру я выбрал вот такой темно фиолетовый цвет. Нажимаю ОК и
К примеру я выбрал вот такой темно фиолетовый цвет. Нажимаю ОК и
Нажимаю ОК и наше фото принимает вот такой вид. Интересный эффект, не правда ли?
В окне редактирования градиентов мы получили градиент от фиолетового к белому. Теперь давайте сменим белый цвет на друго, для этого кликнем по нижнему правому ползунку и так же как в прошлый раз заменим цвет.
Зададим желтый цвет
Нажмем ОК, чтобы сохранить новый градиент, кстати фотография станет вот такой.
ШАГ 4
Пока наш градиент всего лишь двухцветный от фиолетового к желтому, но мы можем составить градиент из множеств цветов. Чтобы добавить новый цвет, а точнее новую точку перехода, жмем под предпросмотром градиента, как на рисунке ниже.
И далее, чтобы выбрать цвет действуем по отработанной схеме. (кто не помнит смотрите выше как это делать)
А теперь пришло время рассказать как это работает, наверняка вы заметили, что когда градиент был от черного к белому, наше изображение было просто чернобелое, Здесь все как в графике гистограммы. Слева темные тона (чкрный), справа светлые (белый цвет), а в центре был переходной цвет — серый, это цвет средних тонов. Работая с картой градиента мы также заменяем темные, светлые и средние тона. Т.е. благодаря карте градиента мы в силе сделать изображение не только черно белым, но и имеющим любой тон. Шагом выше я выбрал оранжевый цвет для средней точки, а этокак раз точка отвечающие за средние тона из=за чего фото стало вот таким. Говоря простым языком: все темные области теперь фиолетовые, все светлые области — желтые, а нейтральные средние области оранжевые.
Слева темные тона (чкрный), справа светлые (белый цвет), а в центре был переходной цвет — серый, это цвет средних тонов. Работая с картой градиента мы также заменяем темные, светлые и средние тона. Т.е. благодаря карте градиента мы в силе сделать изображение не только черно белым, но и имеющим любой тон. Шагом выше я выбрал оранжевый цвет для средней точки, а этокак раз точка отвечающие за средние тона из=за чего фото стало вот таким. Говоря простым языком: все темные области теперь фиолетовые, все светлые области — желтые, а нейтральные средние области оранжевые.
Мало того, что мы можем добавить новые цвета к градиенту, мы еще можем переместить существующие цвета. Чтобы переместить любой из цветов и изменить вид градиента, просто нажмите на точку перехода, отвечающую за средние тона и тяните ее влево или вправо вдоль основания области предварительного просмотра градиента. Вы можете также щелкнуть и тянуть маленький ромбовидный ползунок, который, находится, между двумя цветными точками перехода цветов.![]() Эти бегунки изменяют площадь перехода из одного цвета в другой. Так же можно удалить цвет из градиента, только щелкните на точку и вырвите ее из этой области.
Эти бегунки изменяют площадь перехода из одного цвета в другой. Так же можно удалить цвет из градиента, только щелкните на точку и вырвите ее из этой области.
Когда нужный градиент у вас готов, нажмите ОК
ШАГ 5
Если вы находите, что цвета на фото чересчур интенсивные, измените корректирующему слою режим наложения на Soft Light/Мягкий свет
Вот, что получилось у меня
Еще один способ снизить интенсивность эффекта, это уменьшить непрозрачность этого корректирующего слоя.
После уменьшения непрозрачности фото стало выглядеть вот так.
Автор: Steve Patterson
Перевод: Александр Ипполитов
Перед перепечатыванием статей с этого сайта прочтите пожалуйста правила >>Правила<<
Как изменить пропорции фото в фотошопе
Изменение размера изображений в Adobe Photoshop Elements
Размер изображения определяется количеством пикселов по его ширине и высоте.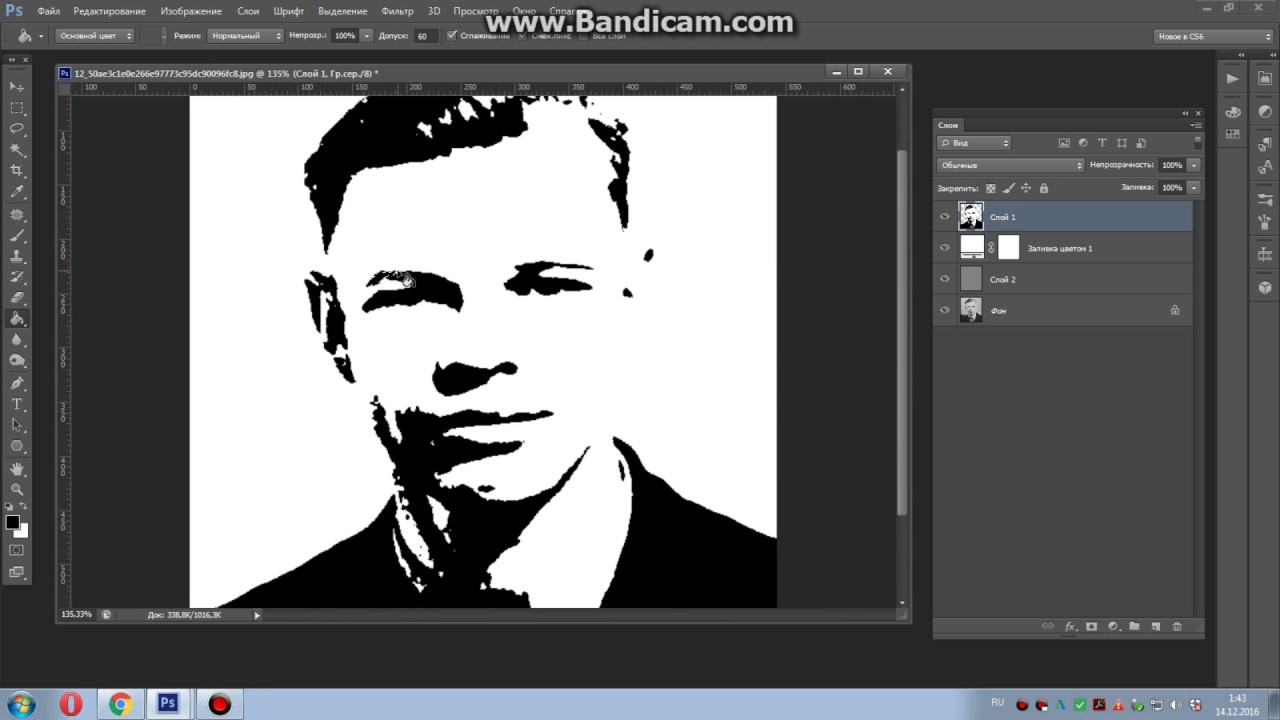 Например, ваша фотокамера может снимать фотографии формата 1500 х 1000 пикселов (ширина х высота). Эти две величины обозначают количество данных изображения на фотографии и определяют размер файла.
Например, ваша фотокамера может снимать фотографии формата 1500 х 1000 пикселов (ширина х высота). Эти две величины обозначают количество данных изображения на фотографии и определяют размер файла.
Разрешение — это количество данных изображения в указанной области. Величина характеризует количество пикселов на единицу длины и измеряется в пикселах на дюйм (ppi). Чем больше пикселов на дюйм, тем выше разрешение. Как правило, чем выше разрешение изображения, тем выше качество отпечатанного снимка. Разрешение изображения определяет четкость деталей изображения.
Несмотря на то, что цифровое изображение содержит определенный объем данных об изображении, оно не содержит данные о физическом размере фотографии при печати или разрешении. При изменении разрешения изображения меняются физические размеры изображения. При изменении высоты и ширины меняется разрешение изображения.
Photoshop: размер и разрешение изображения
Разрешение принтера измеряется в точках на дюйм, dpi.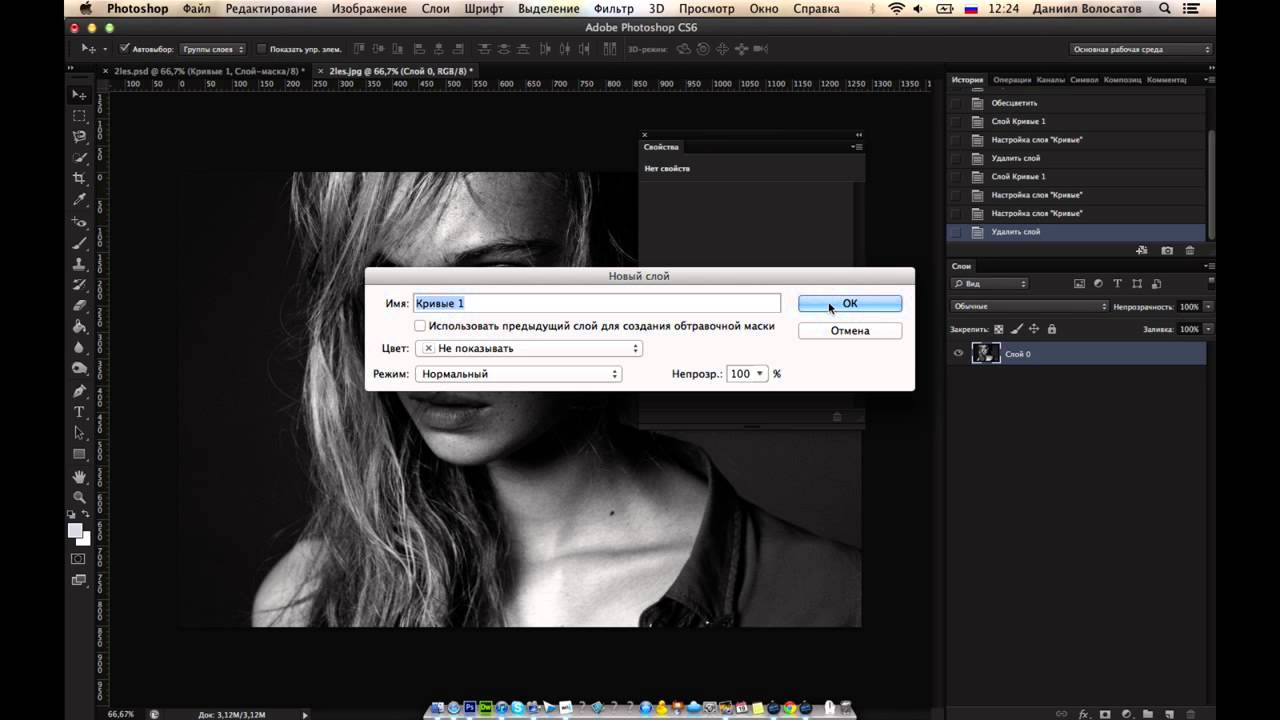 Как правило, чем больше точек на дюйм, тем лучше качество печатного изображения. Большинство струйных принтеров обладают разрешением от 720 до 2880 dpi. (С технической точки зрения, в отличие от устройств фотовывода и лазерных принтеров, струйные принтеры оставляют микроскопические кляксы.)
Как правило, чем больше точек на дюйм, тем лучше качество печатного изображения. Большинство струйных принтеров обладают разрешением от 720 до 2880 dpi. (С технической точки зрения, в отличие от устройств фотовывода и лазерных принтеров, струйные принтеры оставляют микроскопические кляксы.)
Разрешение принтера отличается от разрешения изображения, но связано с ним. Чтобы напечатать высококачественную фотографию на струйном принтере, необходимо, чтобы разрешение изображения было не менее 220 ppi.
Линиатура растра представляет собой количество выводимых точек или полутоновых ячеек на дюйм при печати изображений в режиме градаций серого или цветоделения. Линиатура растра (называемая также частотой растра ) измеряется в линиях на дюйм (lpi), т. е. линиях ячеек на дюйм в полутоновом растре. Чем выше разрешение устройства вывода, тем выше (тоньше) видимая частота растра.
Соотношение между разрешением изображения и линиатурой растра определяет качество детализации отпечатанного изображения.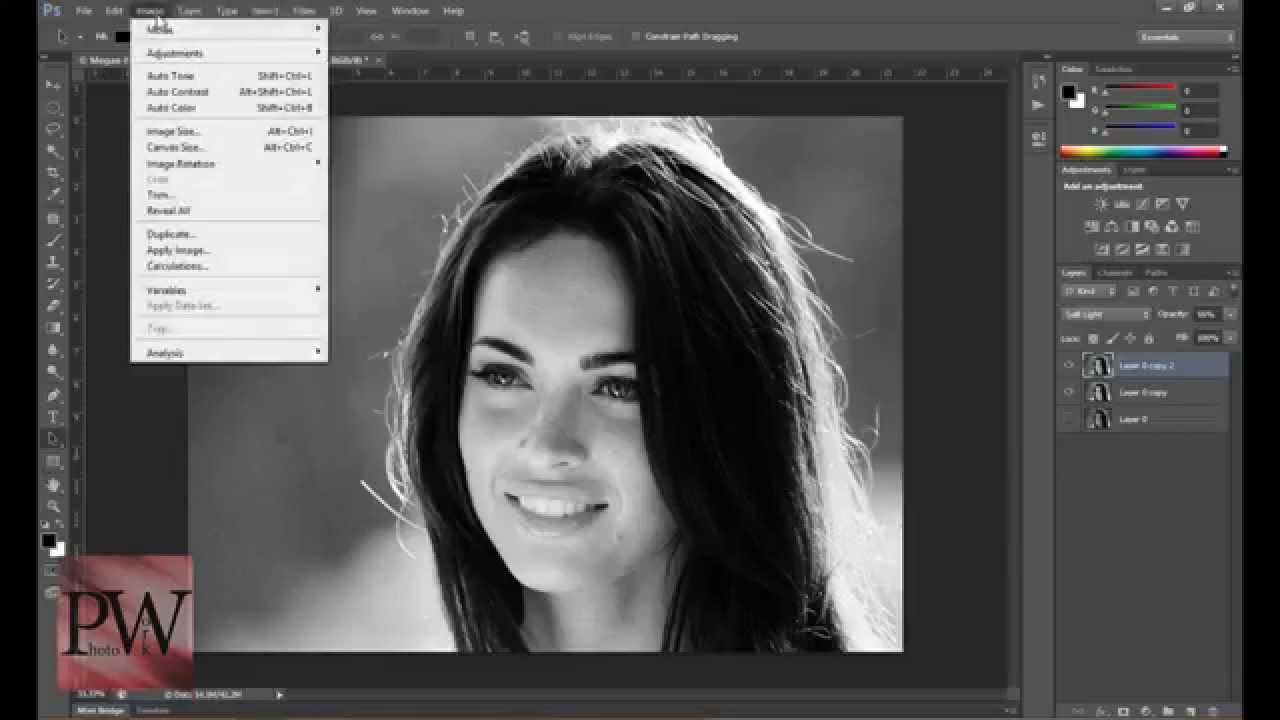 Чтобы получить полутоновое изображение наивысшего качества, обычно используется изображение, разрешение которого превышает линиатуру растра в полтора или даже два раза. Но для некоторых изображений и устройств вывода хорошие результаты может дать и более низкое разрешение. Чтобы определить линиатуру растра принтера, необходимо обратиться к документации принтера или к поставщику услуг.
Чтобы получить полутоновое изображение наивысшего качества, обычно используется изображение, разрешение которого превышает линиатуру растра в полтора или даже два раза. Но для некоторых изображений и устройств вывода хорошие результаты может дать и более низкое разрешение. Чтобы определить линиатуру растра принтера, необходимо обратиться к документации принтера или к поставщику услуг.
Масштабирование с учетом содержимого в Photoshop
Масштаб с учетом содержимого позволяет изменить размер изображения, не затрагивая важный визуальный материал, например людей, здания, животных и т.д. При обычном масштабировании все пикселы обрабатываются одинаково, а при масштабировании с учетом содержимого в основном затрагиваются пикселы, не содержащие важного визуального материала. Масштабирование с учетом содержимого позволяет увеличить или уменьшить размер для выбора оптимальной композиции, компоновки или ориентации. Если вы все же хотите использовать обычное масштабирование при увеличении или уменьшении изображения, можно задать отношение масштабирования с учетом содержимого к обычному.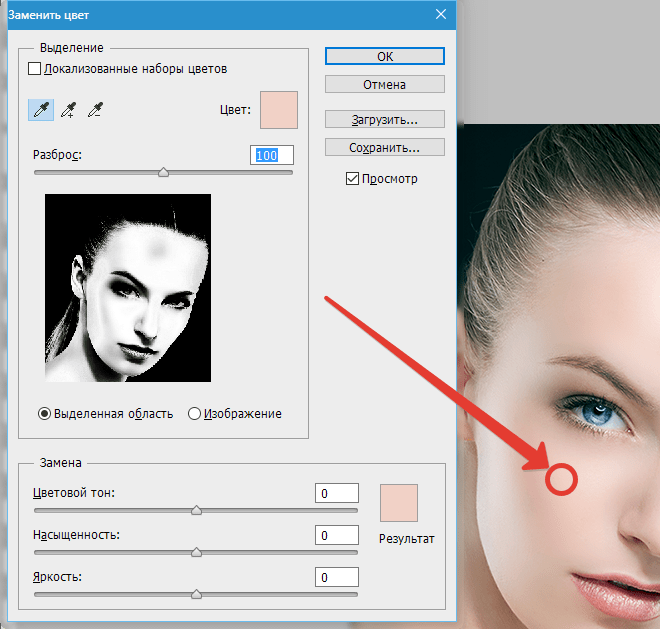
Если при изменении размера изображения требуется сохранить определенные области, масштабирование с учетом содержимого отображает альфа-канал, с помощью которого можно обезопасить это содержимое.
Масштабирование с учетом содержимого применимо к слоям и выделенным областям. Изображения могут быть в режимах RGB, CMYK, Lab или режиме градаций серого и иметь любую глубину в битах. Масштабирование с учетом содержимого нельзя применять к корректирующим слоям, слоям-маскам, отдельным каналам, смарт-объектам, 3D-слоям, видеослоям, нескольким слоям сразу или группам слоев.
Как изменить размер изображения в «Фотошопе», сохранив пропорции?
Изменение размера изображения в «Фотошопе» — дело самое обычное и привычное всем. Но далеко не всем известно, как оно активируется. Особенно если нужно изменить размер изображения с сохранением пропорций. Но сейчас нам предстоит разобраться в этом непростом вопросе.
Итак, сегодня мы попытаемся разобраться с вами, как изменить размер изображения в «Фотошопе».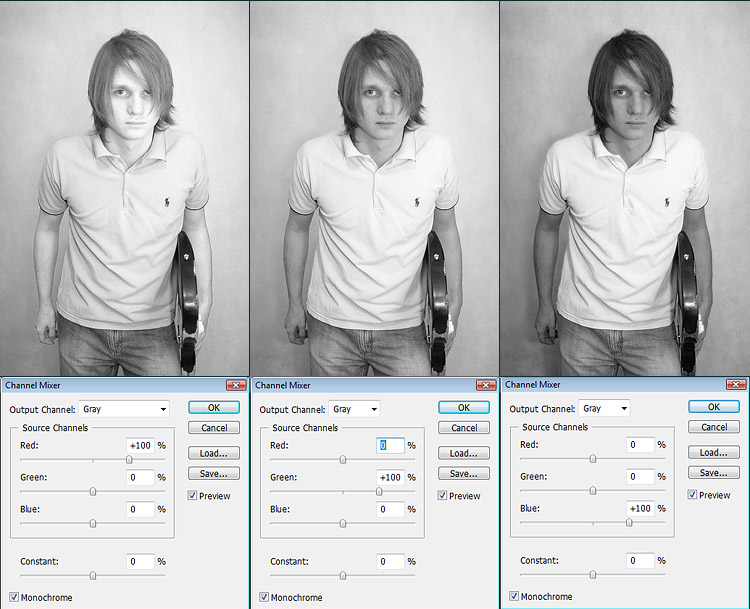 Если честно, то вариантов развития событий тут несколько. Например, существует несколько подходов к реализации затеи. Речь идет о пропорциональном изменении или обычном, произвольном. В зависимости от этого и будет выбираться наиболее удобный способ. Давайте же как можно скорее приступим с вами к изучению нашего сегодняшнего вопроса. Ведь работа в «Фотошопе» нынче — это то, что должен уметь каждый человек.
Если честно, то вариантов развития событий тут несколько. Например, существует несколько подходов к реализации затеи. Речь идет о пропорциональном изменении или обычном, произвольном. В зависимости от этого и будет выбираться наиболее удобный способ. Давайте же как можно скорее приступим с вами к изучению нашего сегодняшнего вопроса. Ведь работа в «Фотошопе» нынче — это то, что должен уметь каждый человек.
Что такое «пропорционально»
Начнем с того, что чаще всего волнует пользователей. А именно, как изменить размер изображения в «Фотошопе», при всем этом сохранив пропорции. Перед тем как изучать данный вопрос, надо понять, о чем вообще идет речь. Может быть, подобное изменение не так уж и нужно?
В действительности пропорциональное увеличение изображение (или его уменьшение) — это как раз то, что требуется всем и каждому. При таком подходе вы как бы просто увеличиваете все части и элементы картинки в равных долях. То есть, у вас не будет никакой растянутости, размытости, «сплющенности» и так далее. Очень удобно.
Очень удобно.
Но как изменить размер изображения в «Фотошопе», сохраняя пропорции? Давайте попробуем разобраться в алгоритме действий. Неважно, какая у вас установлена версия — новая или более старая. Все манипуляции в основном выполняются при помощи сочетания клавиш. А они во всех «сборках» одинаковы.
Пропорциональное изменение
Первый вариант развития событий — это масштабирование при помощи сочетания клавиш. Можно использовать данный метод как для изменения частей изображения, так и для всей картинки в целом.
Для начала нужно выделить все, что будете масштабировать. Например, всю картинку. Нажмите на Ctrl + A. Теперь посмотрите на то, что произошло — по краям появилась рамка. Схватите курсором мышки любой уголок (он будет помечен квадратиком), а затем зажмите кнопку Shift. Что дальше? Просто «тяните» за угол изображения. Вверх — для увеличения (если взялись за верхний уголок) и вниз для уменьшения элементов. При зажатом Shift будет происходить пропорциональное изменение. Вот и проблемы решены. Теперь нам известно, каким образом можно изменить размер изображения в «Фотошопе» (или каких-то элементов) с сохранением пропорций. Но это еще не все, что необходимо знать о масштабировании.
Вот и проблемы решены. Теперь нам известно, каким образом можно изменить размер изображения в «Фотошопе» (или каких-то элементов) с сохранением пропорций. Но это еще не все, что необходимо знать о масштабировании.
Параметры в помощь
К примеру, сохранить все пропорции можно и при помощи параметров изображения. С ними вы сможете очень быстро разобраться, как изменить размер изображения в «Фотошопе». Но каким образом следует поступить, чтобы реализовать задумку?
Для начала откройте нужную картинку в программе. Только после этого можно будет задумываться над следующими шагами. Как изменить размер изображения в «Фотошопе» CS6 или любой другой версии при помощи параметров? Найдите на панели инструментов (сверху, а не на боковой) надпись «Изображение». Теперь нажмите там на функцию «Размер изображения».
Перед вами появится небольшое окошко с параметрами. Очень хороший способ подстроить изображение под определенные цифры. Чтобы сохранить при всем этом пропорции, достаточно отметить галочкой соответствующий пункт меню, который написан в нижней части окошка.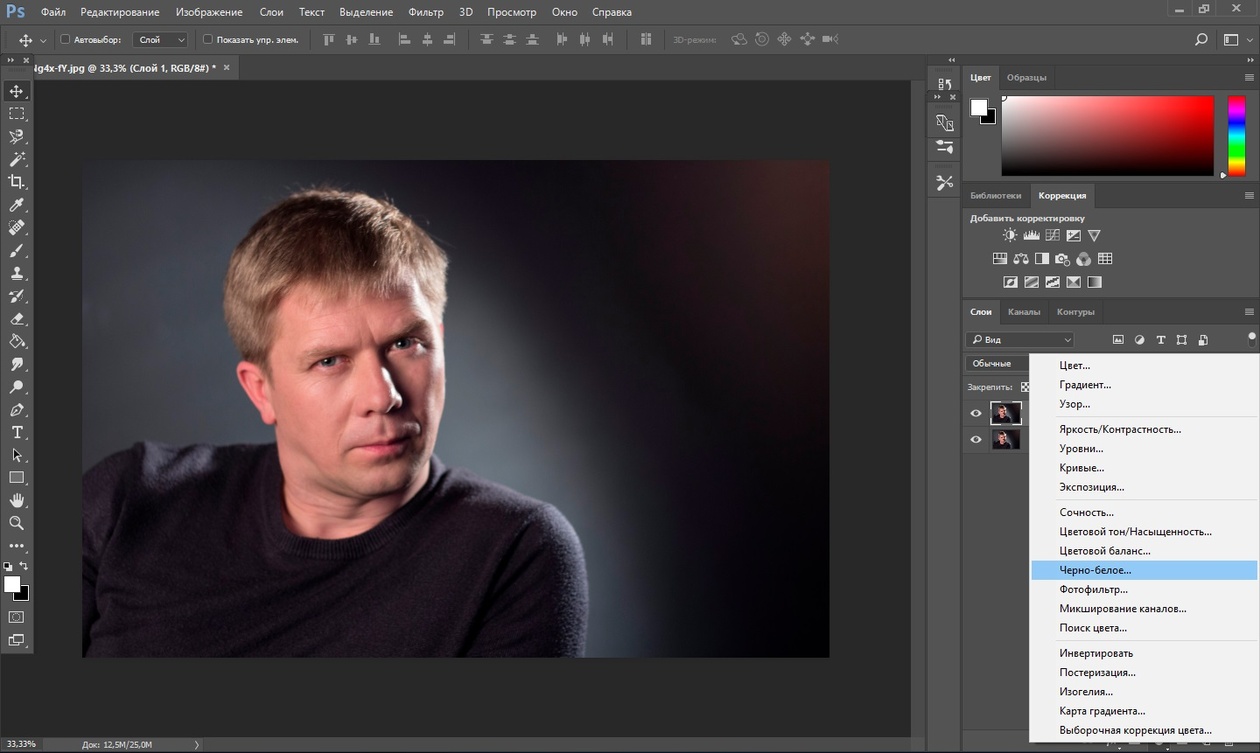 Он так и называется: «Сохранить пропорции». Правда, данный вариант развития событий зачастую используется только профессионалами, а также пользователями, которым нужно буквально «подогнать» изображение под те или иные параметры. Таким образом, чаще всего рассматривается первый изученный нами метод для того, чтобы разобраться, как изменить размер изображения в «Фотошопе» без потери качества и с сохранением пропорциональности.
Он так и называется: «Сохранить пропорции». Правда, данный вариант развития событий зачастую используется только профессионалами, а также пользователями, которым нужно буквально «подогнать» изображение под те или иные параметры. Таким образом, чаще всего рассматривается первый изученный нами метод для того, чтобы разобраться, как изменить размер изображения в «Фотошопе» без потери качества и с сохранением пропорциональности.
Клавиши
Иногда не очень хочется искать нужные службы среди панели управления. Тогда возникает вполне логичный вопрос о том, как изменить размер изображения в «Фотошопе». Клавиши помогут нам в этом вопросе. Причем речь уже идет не о Shift, а о «горячих клавишах» вызова функций.
Чтобы попасть в меню «Размер изображения», достаточно одновременно нажать в «Фотошопе» Alt + Ctrl + l. После этого перед вами откроется небольшое окошко с настройками. С ними мы уже знакомы. Изменяем цифры в полях (в пикселях или любых других величинах, в зависимости от вашей нужды), ставим галочку напротив «сохранить пропорции», а затем жмем на «Ок».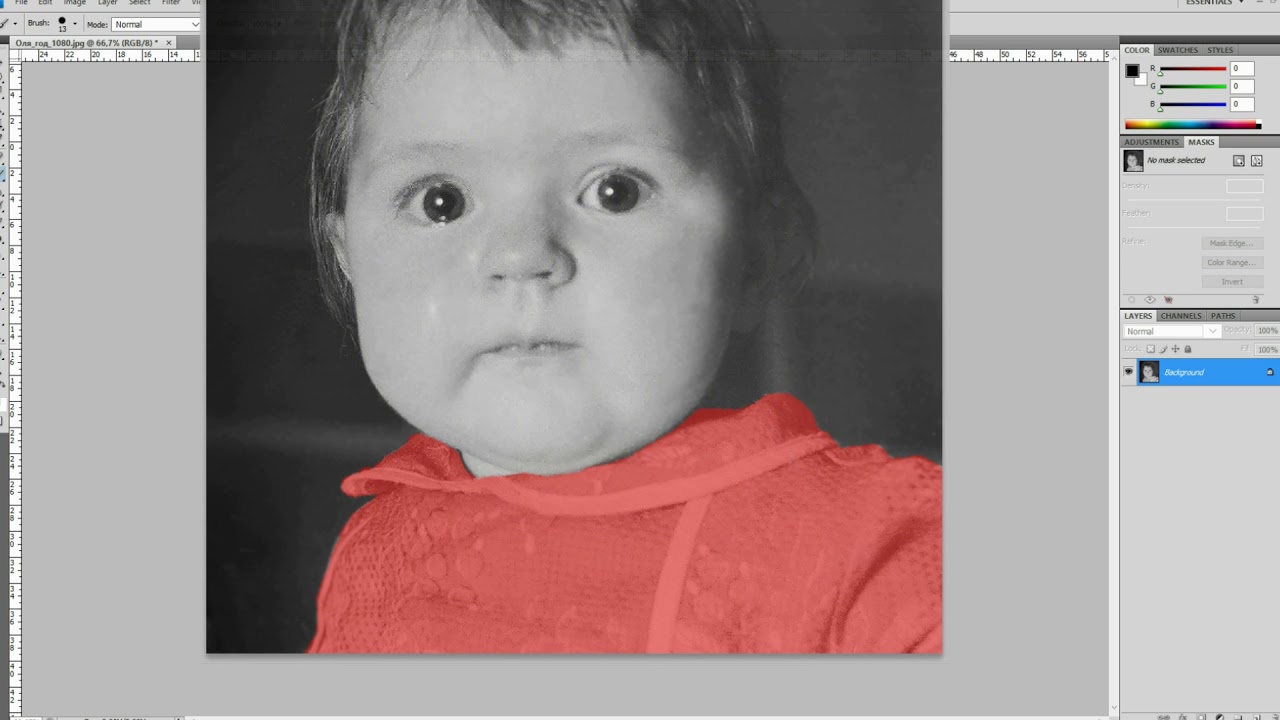 Вот и все. Теперь посмотрите на результат. Он будет точно таким же, как и в предыдущем варианте. Запомните сочетание Alt + Ctrl + l. Оно еще может пригодиться вам. Тем более что данный подход сокращает время обработки изображения.
Вот и все. Теперь посмотрите на результат. Он будет точно таким же, как и в предыдущем варианте. Запомните сочетание Alt + Ctrl + l. Оно еще может пригодиться вам. Тем более что данный подход сокращает время обработки изображения.
Масштабирование
Честно говоря, есть и другие способы изменения размеров изображения. Пропорциональные методы мы уже изучили. Что дальше? Теперь стоит разобраться, как изменить размер изображения в «Фотошопе» без данной особенности. Если вы прекрасно освоили рассмотренные нами выше варианты, то все остальное покажется вам сущим пустяком. Ведь обычное масштабирование (произвольное) проводится проще, чем пропорциональное.
Чтобы в произвольной форме изменить размеры картинки, просто выделите изображение (Ctrl + A), после чего «хватайтесь» за разные углы по краям. Нужные места будут отмечены полупрозрачным квадратиком. Готовы? Нужно просто растягивать изображение при помощи подобных «маркеров».
Если в ходе работы вы резко захотели сохранить пропорции, то зажмите «Шифт» до того, как «отпустите» квадратик, за который растягивали картинку. Произойдет пропорциональное масштабирование. В противном случае вы «растянете» картинку в произвольной форме.
Произойдет пропорциональное масштабирование. В противном случае вы «растянете» картинку в произвольной форме.
Частично
Ну а как быть, если необходимо изменить размер какого-то элемента? Как уже было сказано, вы сначала должны выделить его. Каким образом? Существует несколько вариантов развития событий.
Первый — это использовать фигурное выделение. На боковой панели инструментов найдите квадрат, нарисованный черточками, а затем выберите способ выделения. Теперь мышкой «нарисуйте» фигуру по площади, которую нужно отделить. Вот и все.
Второй подход — использование «лассо». Этот инструмент также находится на панели инструментов. Обычное «лассо» помогает в произвольной форме выделить тот или иной участок. Магнитное — «привязывает» точки выделения к наиболее темным участкам на области, где вы провели курсором. И полигональное — выделяет целые полигоны изображения. Чаще всего используют «магнитный» вариант. После выделения вы можете использовать любой из описанных методов, чтобы изменить размер элемента.
Итоги
Итак, сегодня мы познакомились с вами со способами выделения участков изображения, а также с изменением размеров картинки в «Фотошопе». Как видите, не так уж это и трудно, как может показаться на первый взгляд. Главное, запомните — пропорциональность в программе активируется при помощи клавиши Shift. Она еще далеко не один раз пригодится вам.
Трансформирование объектов в Photoshop
Трансформирование масштабирования, поворота, наклона, растяжения или деформации изображения. Трансформирование можно применять к выделенной области, целому слою, нескольким слоям или к слою-маске. Кроме того, трансформирование применяется к контуру, векторной фигуре, векторной маске, границе выделения или к альфа-каналу. При работе с пикселами трансформирование влияет на качество изображения. Для того чтобы к растровым изображениям применялось неразрушающее трансформирование, следует использовать функцию «Смарт-объекты». (См. раздел Работа со смарт-объектами.) Трансформирование векторной фигуры или контура является неразрушающим, поскольку при этом изменяются только математические вычисления, с помощью которых создан объект.
Чтобы выполнить трансформирование, выделите нужный объект, затем выберите команду трансформирования. При необходимости перед началом трансформирования настройте контрольную точку. Перед тем как выполнять суммарное преобразование, можно последовательно выполнить несколько отдельных действий. Например, можно выполнять масштабирование с помощью инструмента «Масштаб» или путем перетаскивания рукоятей, затем применить команду «Искажение», изменяя степень искажения также перетаскиванием рукояти. Для того чтобы применить трансформирование, следует нажать клавишу «Ввод» или «Return».
Цвет пикселов, добавляемых или удаляемых во время трансформирования, вычисляется в Photoshop методом интерполяции, выбранным в разделе «Основные» диалогового окна «Установки». Скорость и качество трансформирования непосредственно зависят от этого параметра интерполяции. Бикубическая интерполяция, применяемая по умолчанию, выполняется медленнее всего, но дает наилучший результат.
Инструменты трансформации в Photoshop
#РуководстваИнструменты трансформации в Photoshop позволяют изменить масштаб, угол поворота, а иногда и форму объекта. Рассказываем, как ими пользоваться.
Рассказываем, как ими пользоваться.
Решено: как изменить размер изображения и соотношение сторон … — Сообщество поддержки Adobe
[email protected] написал
У меня есть изображение 2560 x 1920. Оно имеет DPI 72 и соотношение сторон 1,333.
Изображение должно быть 1440 x 1080 с соотношением сторон 1.000.
Это подсказка. Обычно изображение с соотношением сторон 1.000 должно иметь одинаковое количество пикселей по горизонтали и вертикали, например 1440 x 1440.Здесь может быть некоторая путаница между соотношением сторон изображения и соотношением сторон пикселя. Похоже, что изображение, возможно, необходимо настроить для временной шкалы Premiere Pro с соотношением сторон 1,333 пикселя, которое используется некоторыми видеоформатами. Но по умолчанию Photoshop будет использовать соотношение сторон 1,0 пиксель.
Я немного не уверен в точном решении этого вопроса, но он, вероятно, включает в себя правильную настройку подменю View> Pixel Aspect Ratio и команды View> Pixel Aspect Ratio Correction.
Попробуйте это …
- Откройте изображение 2560 x 1920 пикселей. Я предполагаю, что если вы посмотрите в меню View, View> Pixel Aspect Ratio будет установлено на 1,33, а View> Pixel Aspect Ratio Correction будет включено.
- Выберите «Просмотр»> «Формат пикселя»> «Квадрат». Это устанавливает соотношение сторон пикселя 1: 1, что делает изображение менее широким.
- Выберите «Изображение»> «Размер изображения». Он по-прежнему говорит 2560 x 1920 пикселей, потому что пиксели не были удалены или добавлены, было изменено только их соотношение сторон.
- Измените ширину с 2560 на 1440. Это также должно изменить высоту на 1080, так что теперь все готово.
Если это действительно проблема с соотношением сторон пикселя, обрезку не следует использовать для решения этой проблемы, если только вы не хотите вырезать часть изображения. Но если вы использовали инструмент «Обрезка», вы можете обрезать только одну сторону, перетаскивая средний маркер (не угловой), но это работает только тогда, когда для инструмента «Обрезка» установлено значение , а не с определенным соотношением сторон. Потому что, когда вы говорите Photoshop, что хотите обрезать до определенного соотношения сторон, поддержание этого соотношения сторон требует, чтобы оба размера были обрезаны на одинаковую величину.Это было бы невозможно, если бы вы кадрировали только одно измерение.
Потому что, когда вы говорите Photoshop, что хотите обрезать до определенного соотношения сторон, поддержание этого соотношения сторон требует, чтобы оба размера были обрезаны на одинаковую величину.Это было бы невозможно, если бы вы кадрировали только одно измерение.
Lightroom работает так же, как Photoshop, но использует другие элементы управления. Если значок замка в инструменте кадрирования Lightroom открыт, он не привязан к определенному соотношению сторон, поэтому вы можете обрезать высоту и ширину независимо. Но если значок замка закрыт, это блокирует соотношение сторон, и поэтому Lightroom будет обрезать высоту и ширину вместе.
.Полное руководство [с примерами]
Почему так важно соотношение сторон?
1. По техническим причинам
Вам нужно будет понимать соотношение сторон, когда вы публикуете свои фотографии в Интернете.
Например, соотношение сторон изображения вашего профиля Facebook будет другим, когда вы просматриваете его на таком носителе, как телефон, а не на портативном компьютере. Из-за этого различные платформы социальных сетей или конструкторы веб-сайтов заставят вас подогнать ваши фотографии со стандартным соотношением сторон.Если вы не хотите, чтобы изображение вашего профиля искажалось, растягивалось или обрезалось, вам нужно сопоставить соотношение изображения профиля со стандартным соотношением сторон (см. Наш раздел в социальных сетях ниже для списка соотношений сторон предпочитают несколько сайтов социальных сетей).
Из-за этого различные платформы социальных сетей или конструкторы веб-сайтов заставят вас подогнать ваши фотографии со стандартным соотношением сторон.Если вы не хотите, чтобы изображение вашего профиля искажалось, растягивалось или обрезалось, вам нужно сопоставить соотношение изображения профиля со стандартным соотношением сторон (см. Наш раздел в социальных сетях ниже для списка соотношений сторон предпочитают несколько сайтов социальных сетей).
То же самое применимо, если вы собираетесь печатать фотографии. Если ваше соотношение сторон не соответствует размеру вашего отпечатка, вы можете получить обрезанную или растянутую фотографию.
Наконечник Pro
Если вы планируете печатать фотографии, вам необходимо знать, какие соотношения требуются для печати стандартных размеров:
- 6 x 4 дюйма = 1.Соотношение 5: 1
- 7 x 5 дюймов = соотношение 1,4: 1
- 10 x 8 дюймов = соотношение 1,25: 1
- 11 x 8,5 дюйма = соотношение 1,29: 1
2.
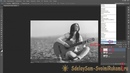 По эстетическим соображениям
По эстетическим соображениям- Изменение соотношения сторон повлияет на расположение объекта по отношению к сторонам кадра. Если у вас есть важный элемент, расположенный рядом с краем, вы можете полностью потерять его из-за неправильного соотношения.
- Ваше соотношение сторон можно использовать для передачи эмоций. Например, соотношение 2:35 позволяет оставить на фотографии негативное пространство.Вы можете использовать это пространство для создания обширного пейзажа или вызвать чувство одиночества и изоляции на своем портрете.
- Изменение соотношения сторон также может помочь, если вы чувствуете, что на фотографии есть лишнее «пространство» (это часто больше относится к вертикальным изображениям). Вертикальное изображение может быть слишком большим при соотношении 2: 3, а соотношение 4: 5 может дать фотографии более компактную рамку, что приведет к более привлекательной композиции.
Соотношение проблем, которых следует избегать
- Если вы снимали в соответствии с правилом третей с соотношением сторон 4: 3, а затем вам нужно было создать отпечатки с соотношением сторон 3: 2, композиция кадра может больше не соответствовать правилу третей.

- Вы можете увидеть большое падение качества при попытке снимать с соотношением сторон, превышающим разрешение матрицы вашей камеры:
- Если соотношение сторон вашего сенсора составляет 4: 3 (камера с разрешением микро 4/3), лучше всего снимать с соотношением сторон 4: 3 или 1: 1. Если вы попытаетесь снимать с помощью этого сенсора в формате 3: 2 или 16: 9, вам может потребоваться существенная обрезка фотографии (что будет означать падение качества изображения).
- Чтобы избежать этой проблемы, вы можете подумать о покупке камеры с большим размером сенсора.Покупка камеры с более крупным сенсором не только даст вам больше возможностей для соотношений сторон, но и принесет другие преимущества (включая лучшие фотографии при слабом освещении, увеличенный динамический диапазон и большее размытие фона).
В следующих нескольких разделах мы подробнее рассмотрим соотношение сторон и обсудим:
- Следует ли вам регулировать соотношение сторон перед съемкой — или сначала снимать, а потом регулировать соотношение
- Как пропорции, доступные на вашей камере, повлияют на ваши снимки
- Общие и не очень распространенные коэффициенты и где их можно использовать
- Какие коэффициенты использовать для приложений и веб-сайтов социальных сетей
- Золотое сечение (еще один метод композиции, который стоит добавить в свой набор инструментов)
- Предпочтения фильмов (поскольку кинематографисты также внимательно следят за соотношением сторон)
- Улучшение пропорций при постобработке (советы и рекомендации для сохранения высокого качества изображения)
Выбор соотношения сторон перед съемкой vs.
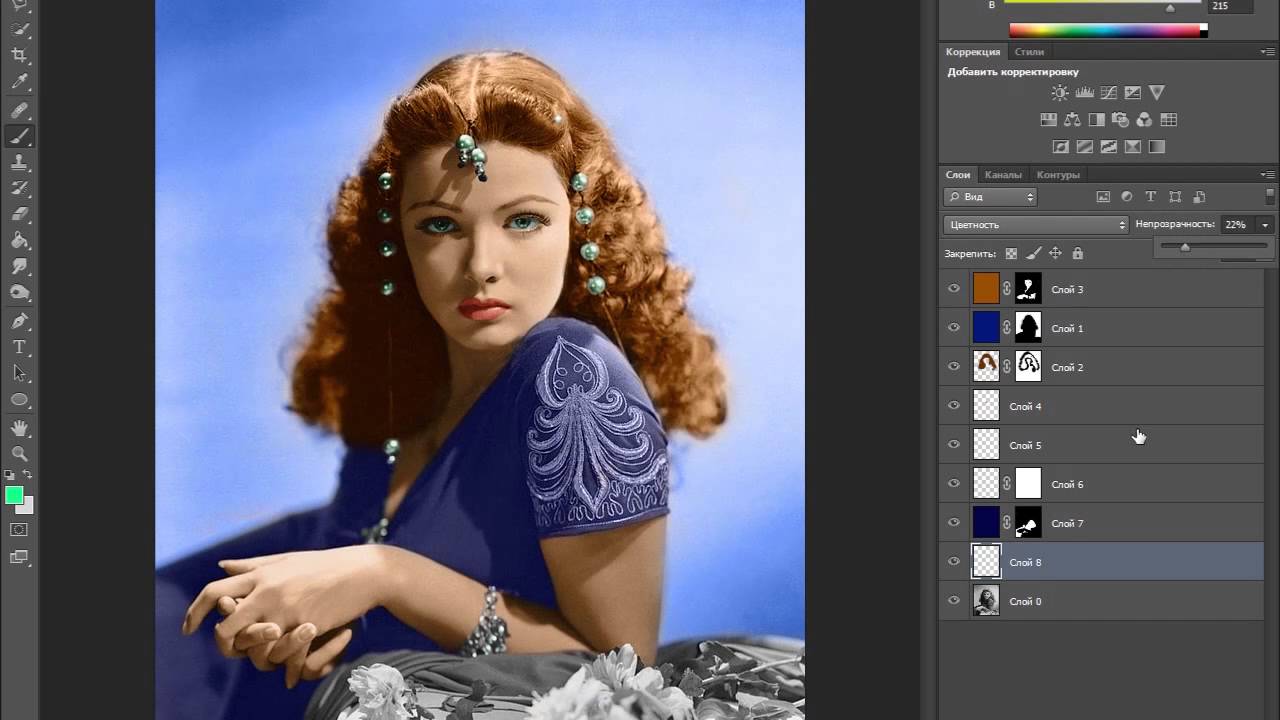 Обрезка в Photoshop
Обрезка в PhotoshopБыло время, когда зеркалки даже не могли позволить пользователям изменять соотношение сторон во время съемки. Тогда размеры сенсора вашей камеры (или тип пленки, а также дизайн камеры) определяли соотношение. Например, датчик, ширина которого в 1,5 раза превышает его высоту, дает соотношение 3: 2. Это соотношение обеспечивает датчик кадрирования 35 мм, полнокадровые зеркальные фотокамеры и большинство пленочных 35-мм камер.
Теперь, к счастью, вы можете выбрать, изменять ли соотношение сторон в полевых условиях или обрезать фотографии при постобработке.
Если вы выберете соотношение сторон перед съемкой, у вас будет возможность буквально визуализировать, как будет выглядеть ваше изображение после кадрирования. Вы сможете увидеть кадрированное изображение в электронном видоискателе или на ЖК-экране камеры в режиме Live View.
У выбора соотношения сторон при съемке есть один недостаток: если вы решите снимать фотографии в формате JPEG, ваша камера обрежет ваше изображение. Невозможно восстановить части фотографии, которые были обрезаны.(Psst… вы можете решить эту проблему, снимая в режиме RAW.)
Невозможно восстановить части фотографии, которые были обрезаны.(Psst… вы можете решить эту проблему, снимая в режиме RAW.)
Если вы не можете изменить соотношение сторон камеры, постобработка может быть единственным способом кадрировать фотографии. И даже если у вашей камеры есть такая возможность, многие считают кадрирование проще. Это также обеспечивает большую гибкость, поскольку вы можете создавать несколько версий изображения из более обширной отправной точки без «потери» информации навсегда.
Наконечник Pro
Изменить соотношение сторон на смартфоне тоже несложно.IPhone может снимать фотографии в формате 1: 1 (квадрат), 16: 9 (панорамный, что лучше всего для видео) и в режиме по умолчанию 4: 3.
В приложении Photos вы также можете обрезать изображение от 1: 1 до 9:16 (помните, что соотношение всегда равно ширине: высоте, поэтому некоторые из них лучше всего работают в портретном режиме, а другие — в альбомном).
Чтобы найти параметры соотношения сторон изображения iPhone, вам просто нужно:
- Выберите вашу фотографию.

- Щелкните Изменить в правом верхнем углу.
- Нажмите кнопку Обрезать (справа от Отменить ).
- Затем нажмите кнопку Ratio (выше Done ).
- Выберите соотношение в меню, и будет применено новое соотношение.
Примеры соотношений сторон
Есть несколько стандартных соотношений, которые будут более широко приняты. Когда вы делитесь своей работой на множестве платформ, иногда полезно точно знать, что будет делать ваше изображение, когда его увидит ваша аудитория, так что это аргумент в пользу «проверенных и достоверных» соотношений.
Однако слишком легко застрять в колее и использовать одно и то же соотношение сторон для всего. Каждый раз выбирая самую безопасную ставку, вы серьезно ограничиваете свой потенциал для разнообразия, и это не очень хорошо для творчества. Фотографы, как художники, должны тратить много времени на нестандартное мышление .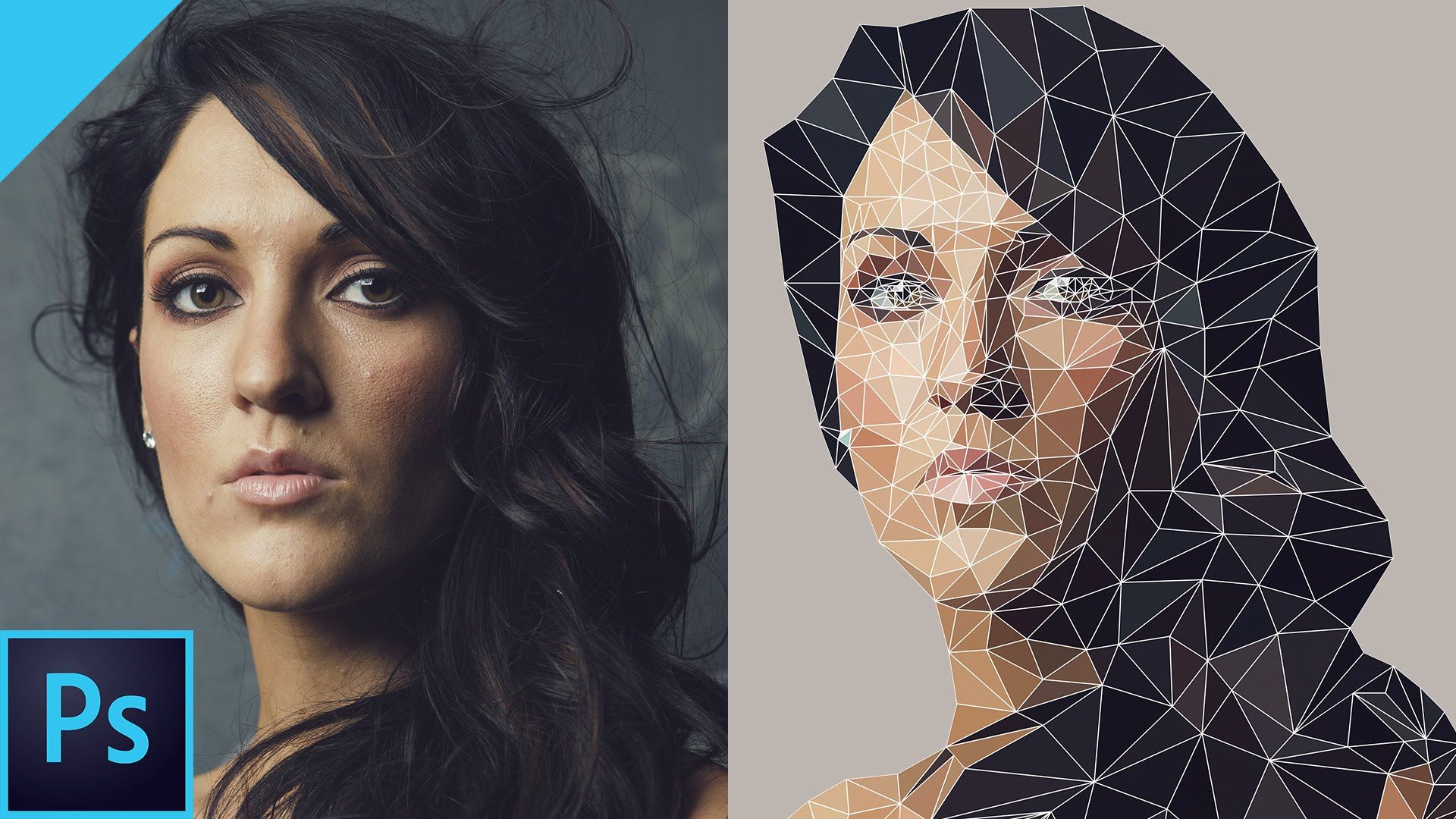 .. независимо от того, какой формы оно имеет.
.. независимо от того, какой формы оно имеет.
Вот несколько примеров того, что можно делать с разными соотношениями:
4: 3
Соотношение сторон 4: 3 совместимо с напечатанными фотографиями 5 x 7 дюймов или 8 x 10 дюймов.Пейзажная фотография часто хорошо работает в этом формате, поскольку он шире, чем высота. Как вы можете видеть ниже, вашему глазу достаточно места, чтобы путешествовать по пейзажу.
.Как увеличить разрешение изображения за 5 шагов
Можете ли вы улучшить качество изображения с низким разрешением?Это знакомая сцена: детектив просит кого-то «улучшить» размытое изображение на компьютере, пока оно не станет достаточно четким, чтобы разглядеть ключевое свидетельство. Это работает? Не так, как это делает Голливуд.
Единственный способ изменить размер фотографии меньшего размера в более крупное изображение с высоким разрешением, не выделяя при этом низкое качество изображения, — это сделать новую фотографию или повторно отсканировать изображение с более высоким разрешением. Вы можете увеличить разрешение файла цифрового изображения, но при этом вы потеряете качество изображения. Однако есть некоторые меры, которые вы можете предпринять в Adobe Photoshop, чтобы повысить разрешение при сохранении визуального качества.
Вы можете увеличить разрешение файла цифрового изображения, но при этом вы потеряете качество изображения. Однако есть некоторые меры, которые вы можете предпринять в Adobe Photoshop, чтобы повысить разрешение при сохранении визуального качества.
Передискретизация изображений в Photoshop означает изменение их разрешения путем добавления или вычитания пикселей. Разрешение измеряется в пикселях на дюйм или PPI. Чем больше пикселей начинается с изображения, тем выше разрешение.Уменьшение количества пикселей называется понижающей дискретизацией, при которой из изображения удаляются данные. Увеличение количества пикселей называется повышающей дискретизацией, которая добавляет данные к изображению. Когда вы увеличиваете количество пикселей в изображении без корректировки размеров, вы добавляете больше пикселей в то же пространство и увеличиваете разрешение (или количество деталей), удерживаемых в пределах каждого дюйма.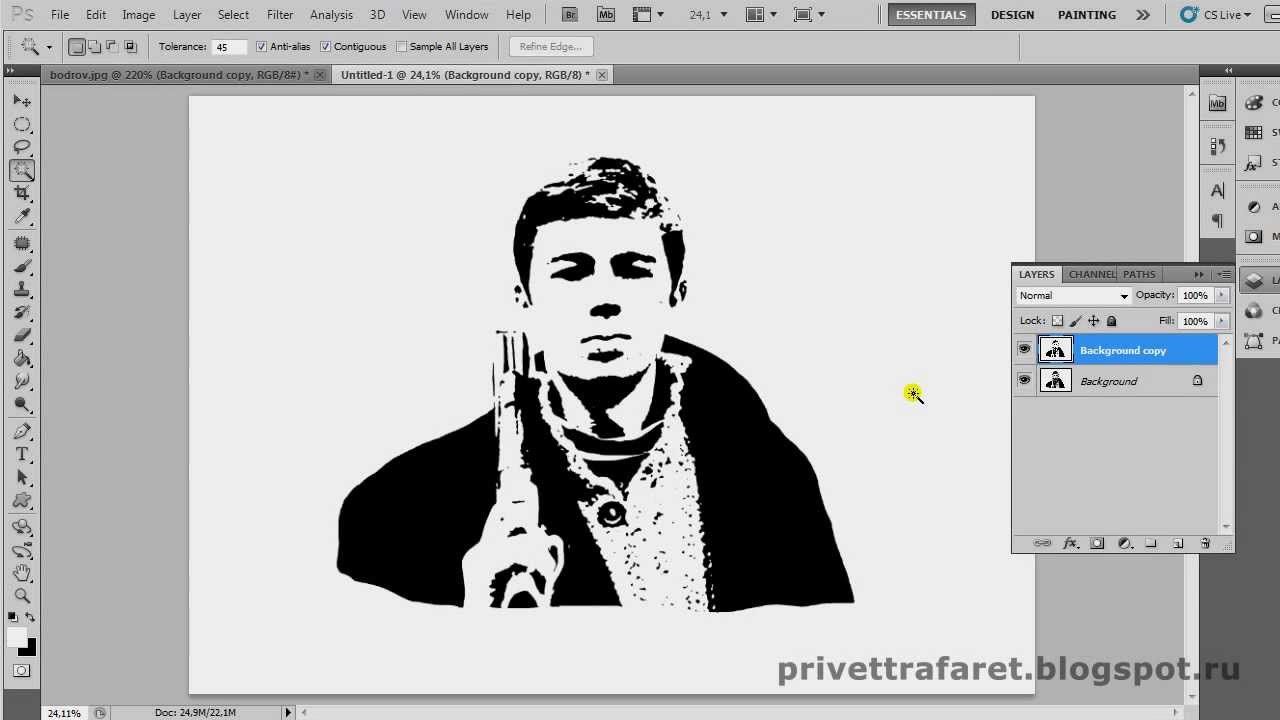 Удаление данных предпочтительнее их добавления, так как Photoshop должен будет угадывать, как должны выглядеть вновь добавленные пиксели.
Удаление данных предпочтительнее их добавления, так как Photoshop должен будет угадывать, как должны выглядеть вновь добавленные пиксели.
Передискретизация любого вида, особенно повышающая дискретизация, может привести к ухудшению качества изображения. Метод интерполяции — это то, как Photoshop выбирает значения цвета для новых пикселей. Выбор правильного метода интерполяции может помочь избежать нежелательной пикселизации:
.Размер изображения Photoshop и разрешение
Принтер разрешение измеряется в чернильных точках на дюйм, также известное как dpi. Как правило, чем больше точек на дюйм, тем лучше качество печати. ты получишь. Большинство струйных принтеров имеют разрешение примерно От 720 до 2880 точек на дюйм. (Технически струйные принтеры производят микроскопические брызги чернил, а не настоящие точки, как в фотонаборных устройствах или лазерных принтерах.)
Разрешение принтера отличается от разрешения изображения, но связано с ним. Для печати фотографии высокого качества на струйном принтере разрешение изображения минимум 220 пикселей на дюйм должен обеспечить хорошие результаты.
Для печати фотографии высокого качества на струйном принтере разрешение изображения минимум 220 пикселей на дюйм должен обеспечить хорошие результаты.
Частота экрана есть количество точек принтера или полутоновых ячеек на дюйм, используемых для печати изображения в градациях серого или цветоделение. Также известен как экран линейный экран или , измеряется частота экрана в строках на дюйм (lpi) — или строках ячеек на дюйм в полутонах. экран. Чем выше разрешение устройства вывода, тем лучше (выше) экранную линейку, которую вы можете использовать.
соотношение между разрешением изображения и частотой экрана определяет качество детализации напечатанного изображения.Для получения полутонов изображение самого высокого качества, вы обычно используете разрешение изображения то есть от 1,5 до максимум 2-х кратной частоты экрана. Но с некоторые изображения и устройства вывода, более низкое разрешение может обеспечить хорошее полученные результаты. Чтобы определить частоту экрана вашего принтера, проверьте документацию по принтеру или обратитесь к поставщику услуг.
Как создать замедленное видео в Photoshop с соотношением сторон 16: 9
В этом руководстве вы узнаете, как создать замедленное видео в Photoshop и изменить соотношение сторон, чтобы оно соответствовало стандартному формату фильма 16: 9.
Мы все видели потрясающие кадры из таймлапса, например, цветок, распускающийся у нас на глазах, или облака, быстро пролетающие над заснеженной горой. Мы наблюдаем, как часы или даже дни проходят всего за несколько секунд.
Видео с замедленной съемкой интересно создавать и забавно смотреть.Он также может иметь большую коммерческую ценность, но только если он правильно отформатирован. У вас может быть самый потрясающий таймлапс Вестминстерского дворца, но клиенты не могут его использовать, потому что у него неправильное соотношение сторон.
Многие программы потребительского уровня, такие как iMovie и Quicktime Pro, можно использовать для создания замедленного видео, однако ни одна из них не позволяет изменять соотношение сторон. Раньше вам приходилось использовать программное обеспечение профессионального уровня, такое как Final Cut Pro, чтобы изменить соотношение сторон вашего видео.Однако теперь вы можете создать последовательность интервальной съемки, а также изменить соотношение сторон со стандарта изображения 4: 3 на стандарт кино 16: 9 с помощью Photoshop CS5 или выше.
Раньше вам приходилось использовать программное обеспечение профессионального уровня, такое как Final Cut Pro, чтобы изменить соотношение сторон вашего видео.Однако теперь вы можете создать последовательность интервальной съемки, а также изменить соотношение сторон со стандарта изображения 4: 3 на стандарт кино 16: 9 с помощью Photoshop CS5 или выше.
Шаг 1
Во-первых, вам следует снимать интервальные кадры в формате RAW. Если нет, начни сейчас. Существует множество причин, по которым вам следует это делать (которые я сейчас не буду вдаваться в подробности), но наиболее важные из них — это глубина цвета, захваченная в RAW, значительно превосходит JPEG, и возможность экспортировать конечный продукт в видеоформат более высокого качества, например, 4K, который нравится клиентам и за который они будут платить больше.
После редактирования изображений преобразуйте весь пакет, который вы хотите использовать в замедленном видео, в формат JPEG наивысшего качества (с использованием цветового профиля sRGB). Поместите эти файлы в отдельную папку. Не меняйте имена файлов, так как вы хотите сохранить изображения в исходном порядке.
Поместите эти файлы в отдельную папку. Не меняйте имена файлов, так как вы хотите сохранить изображения в исходном порядке.
Шаг 2
В Photoshop CS5 или более поздней версии выберите «Файл»> «Открыть» и перейдите в папку с изображениями JPEG. Щелкните одно изображение в папке и установите флажок «Последовательность изображений».Выберите Открыть.
Шаг 3
Появится диалоговое окно с вопросом, какая частота кадров (сколько кадров в секунду) вам нужна. Shutterstock поддерживает 23,98, 24, 25, 29,97, 30, 50, 59,94, 60 кадров в секунду. Все технические рекомендации Shutterstock по видеоматериалам можно найти в этой публикации. Для этого таймлапса я выбрал 23,976 кадра в секунду.
Шаг 4
Photoshop должен был импортировать последовательность изображений в один слой, вложенный в группу видео 1, которую вы можете увидеть на палитре слоев.Если вы не видите свою палитру слоев, используйте горячую клавишу F7, чтобы просмотреть ее.
Вы также увидите последовательность замедленной съемки на временной шкале видео под основным изображением. Если вы не видите шкалу времени, выберите «Окно»> «Шкала времени».
Если вы не видите шкалу времени, выберите «Окно»> «Шкала времени».
Примечание. Если вы нажмете «Воспроизвести» на временной шкале для предварительного просмотра замедленной съемки, не беспокойтесь, если она будет медленной и прерывистой. Так экспорт не будет. Вы также можете прокручивать свою временную шкалу (слой 1), чтобы получить приблизительный предварительный просмотр вашего замедленного видео.
Шаг 5
Теперь нам нужно изменить соотношение сторон со стандарта фильма 4: 3 на стандарт фильма 16: 9.Перейдите в Изображение> Размер холста. Введите новый размер холста в пикселях. Shutterstock принимает следующие разрешения:
4K — 4096 × 2160 4096 × 2160 4096 × 2304 4000 × 2160 3840 × 2160 3996 × 2160 4800 × 2700
2K и 2.5K — 2048 × 1080 2400 × 1350 2432 × 1366 2702 × 1520 2704 × 1520
HD — 1920 × 1080 1280 × 720 1440 × 1080 (только при соотношении сторон 1,778) 1888 × 1062 1920 × 1088
SD — 640 × 480 703 × 576 720 × 480 720 × 486 720 × 576
Поскольку я изначально снимал этот эпизод в формате RAW, файлы достаточно велики, чтобы их можно было экспортировать в формате 4K, поэтому я устанавливаю новый размер холста 4096 x 2160 пикселей.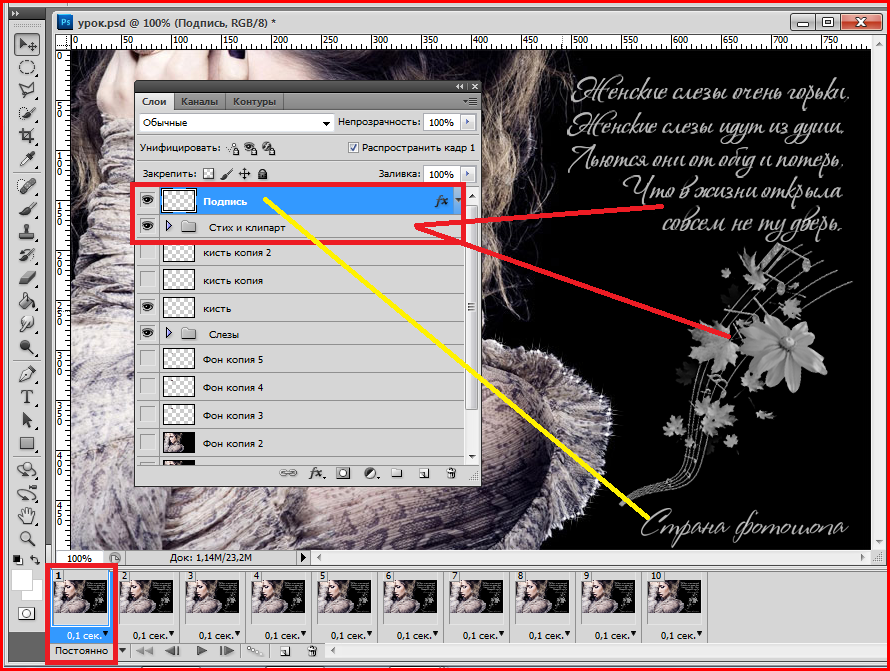 Если вы не снимали в формате RAW или у вас файлы меньшего размера, вам потребуется установить меньшее разрешение. Когда все будет готово, нажмите ОК.
Если вы не снимали в формате RAW или у вас файлы меньшего размера, вам потребуется установить меньшее разрешение. Когда все будет готово, нажмите ОК.
Появится диалоговое окно, в котором будет указано, что новый размер холста меньше текущего. Выберите Продолжить. Если размер вашего холста больше исходного, вам нужно будет создать холст меньшего размера на основе упомянутых выше соотношений. Увеличение размера ваших изображений приведет к низкому качеству замедленного видео.
Шаг 6
Новый размер холста теперь будет меньше и отличаться по форме от исходного размера холста 4: 3.Вам нужно поиграть с изображением и изменить его положение, чтобы оно выглядело как можно лучше в этом новом соотношении сторон. Имейте в виду, что часть изображения будет обрезана.
Выберите инструмент выделения на панели инструментов и, если он не выбран, щелкните слой 1 в палитре слоев.
Когда вы щелкаете по одной из точек привязки, чтобы изменить размер видео, появляется диалоговое окно, предупреждающее вас о том, что вы должны преобразовать видеослой в смарт-объект.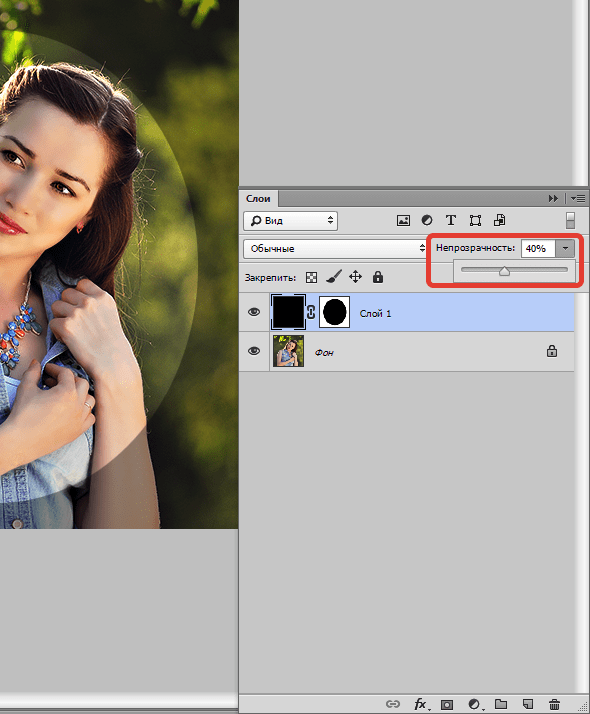 Выберите Конвертировать.
Выберите Конвертировать.
Измените размер изображения с помощью точек привязки (при этом не забудьте удерживать клавишу Shift, чтобы не растягивать или иным образом не искажать изображение), чтобы сжать и настроить видео, чтобы оно соответствовало новому размеру холста.
Когда вы разместите его там, где хотите, нажмите Return, чтобы применить изменения размера.
Шаг 7
Теперь вы готовы экспортировать свой таймлапс-клип. Перейдите в File> Export> Render Video
.В диалоговом окне «Визуализация видео» назовите файл и выберите папку, в которую он будет помещен. Я использовал здесь настройки для 4K. Если ваши файлы были недостаточно большими для преобразования в 4K, ваши числа будут выглядеть немного иначе.
Примечание. Если появляется диалоговое окно и размер документа отличается от того, который вы установили для размера холста на шаге 5 (в данном случае 4096 x 2160), что-то пошло не так, и вам придется повторить попытку не работает.
Это настройки, которые я использовал для своего видео 4K:
Формат : H.264
Присутствует : Высокое качество
Размер : Размер документа: 4096 x 2160
Частота кадров : Частота кадров документа: 23,976 кадра в секунду
Порядок полей : Предустановка (прогрессивная)
Аспект : квадрат (1.0)
Отметьте поле управления цветом
Диапазон : все кадры
Параметры визуализации
Качество 3D : Интерактивный
В зависимости от размера файла и скорости обработки вашего компьютера обработка видео может занять несколько минут.
Вуаля! Это оно! А теперь иди и сними что-нибудь потрясающее.
Чтобы просмотреть портфолио видеоматериалов Хизер, нажмите ЗДЕСЬ
Чтобы просмотреть портфолио Хизер, нажмите ЗДЕСЬ
Присоединяйтесь к нашему сообществу талантливых художников,
режиссеров и музыкантов.
Разместите свою работу
.Руководство по стандартным соотношениям сторон, размерам изображения и размерам фотографий
Не знаете, какой размер использовать для вашего изображения или дизайна? Мы перечислили общие соотношения сторон, а также популярные размеры изображений и фотографий, чтобы помочь вам создать свой следующий проект.
Изображение обложки с Photographee.eu
Что такое соотношение сторон?
Соотношение сторон изображения — это пропорциональное отношение ширины к высоте. Вы узнаете это как два числа, разделенных двоеточием в формате x: y.Например, изображение размером 6 x 4 дюйма имеет соотношение сторон 3: 2. Соотношение сторон не имеет прикрепленных единиц — вместо этого оно показывает, насколько велика ширина по сравнению с высотой. Это означает, что изображение, измеренное в сантиметрах, будет иметь такое же соотношение сторон, даже если оно было измерено в дюймах. Отношение между его шириной и высотой определяет соотношение и форму, но не фактический размер изображения.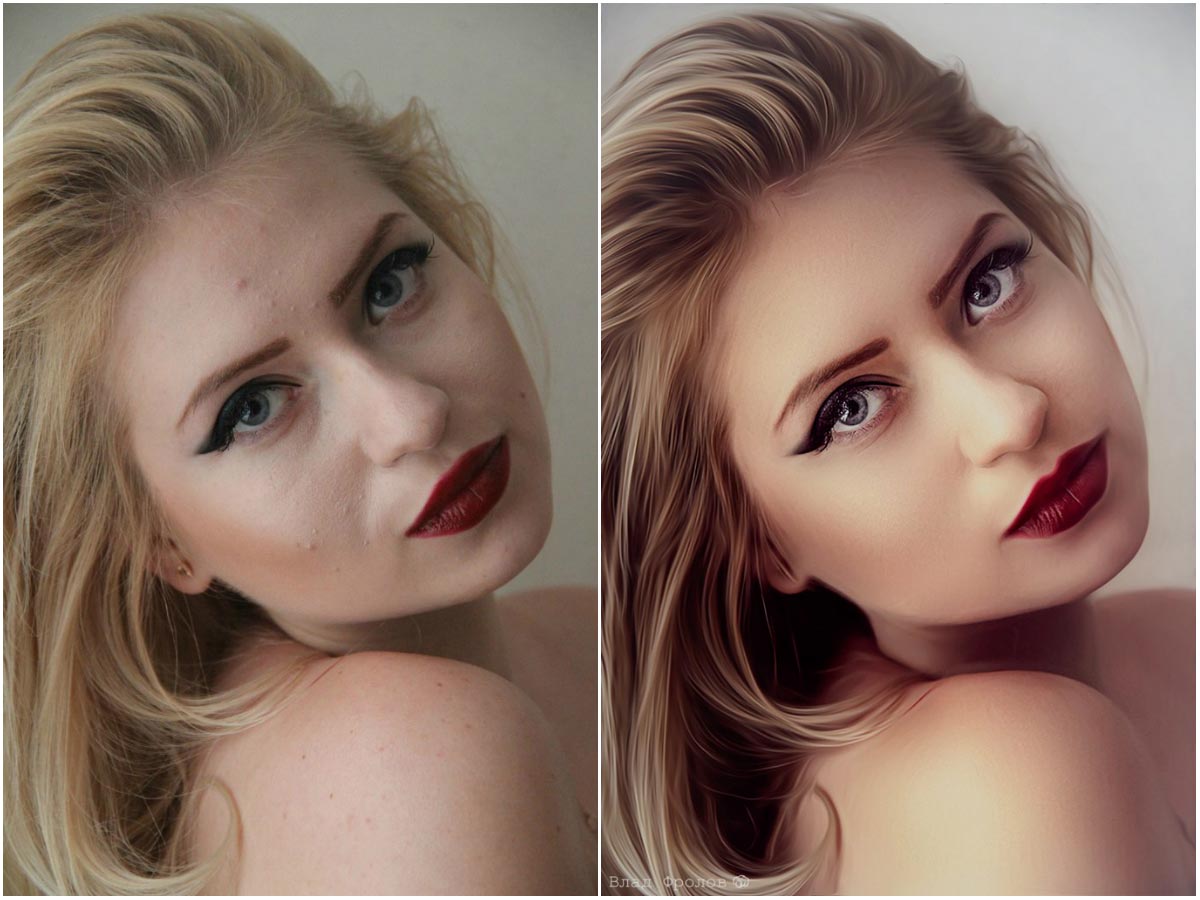
Однако соотношение сторон изображения будет меняться в зависимости от носителя, на котором оно представлено.Соотношение сторон изображения, отображаемого на компьютере, будет отличаться от соотношения сторон того же изображения, отображаемого на телефоне.
Соотношения сторон являются важной частью веб-контента, потому что изображения необходимо загружать с разными соотношениями сторон для разных целей, например, для настольных компьютеров и мобильных устройств или для блогов и социальных сетей. Когда вы используете правильное соотношение сторон, это гарантирует, что ваши изображения будут отображаться так, как задумано, без растяжения или потери разрешения.
Давайте рассмотрим некоторые общие соотношения сторон, которые обычно используются в разных пространствах.
Стандартные соотношения сторон
Соотношение 1: 1 Соотношение 1: 1 означает, что ширина и высота изображения равны, образуя квадрат. Некоторые распространенные соотношения 1: 1 — это фотография 8 x 8 дюймов, изображение 1080 x 1080 пикселей или, как правило, любой шаблон изображения профиля на сайтах социальных сетей (например, Facebook). Это соотношение сторон обычно используется для печати фотографий, мобильных экранов и платформ социальных сетей, но не идеально для большинства телевизионных или цифровых форматов.
Это соотношение сторон обычно используется для печати фотографий, мобильных экранов и платформ социальных сетей, но не идеально для большинства телевизионных или цифровых форматов.
Соотношение 3: 2 восходит к 35-миллиметровой пленке и фотографии и до сих пор широко используется для форматов печати.Изображения, оформленные с разрешением 1080 x 720 пикселей или 6 x 4 дюйма, устанавливаются в пределах этого соотношения сторон.
Соотношение 4: 3Соотношение 4: 3 обычно используется для телевизионных дисплеев, компьютерных мониторов и цифровых камер. На каждые 4 единицы ширины приходится 3 единицы высоты, что создает прямоугольную форму. Изображение размером 1024 x 768 пикселей или 8 x 6 дюймов соответствует стандартному соотношению сторон 4: 3.
Соотношение 16: 9 Соотношение 16: 9 чаще всего встречается на слайдах презентаций, компьютерных мониторах или широкоэкранных телевизорах. Этот международный стандарт недавно заменил соотношение 4: 3 для мониторов и экранов телевизоров, создав более тонкую и вытянутую прямоугольную форму по сравнению с форматом 4: 3. Стандартные разрешения в соотношении 16: 9 — 1920 x 1080 пикселей и 1280 x 720 пикселей.
Этот международный стандарт недавно заменил соотношение 4: 3 для мониторов и экранов телевизоров, создав более тонкую и вытянутую прямоугольную форму по сравнению с форматом 4: 3. Стандартные разрешения в соотношении 16: 9 — 1920 x 1080 пикселей и 1280 x 720 пикселей.
Как измерить размер изображения
В отличие от соотношения сторон, размер изображения определяет фактическую ширину и высоту изображения в пикселях. Размер изображения — это размеры изображения. Вы можете измерять размеры изображения в любых единицах, но обычно вы видите пиксели, используемые для веб-изображений или цифровых изображений, и дюймы, используемые для изображений для печати.
Важно понимать, что два разных изображения с одинаковым соотношением сторон могут иметь разные размеры или размеры. Например, изображение размером 1920 x 1080 пикселей имеет соотношение сторон 16: 9, а изображение размером 1280 x 720 пикселей также имеет соотношение 16: 9.
Попробуйте Shutterstock и получите 10 изображений бесплатно. Используйте PICK10FREE при оформлении заказа.
Используйте PICK10FREE при оформлении заказа.
Начать бесплатную пробную версию
Общие размеры изображений для Интернета
Если вы загружаете изображения в Интернет, важно понимать спецификации размера изображения, потому что неправильные размеры изображения могут растягиваться или искажаться, чтобы заполнить фиксированные размеры.
Когда вы работаете над конструктором веб-сайтов или системой управления контентом (CMS), например WordPress или Squarespace, требования к размеру изображения будут зависеть от используемой вами темы или шаблона. Часто конструктор веб-сайтов изменяет размер изображений для вас, чтобы они отображались правильно в нескольких различных форматах. Таким образом, чтобы соответствовать нескольким различным стандартным размерам изображений, загрузите изображение, достаточно большое, чтобы его можно было уменьшить без потери разрешения, и достаточно маленькое, чтобы оно соответствовало ширине обычного экрана.Squarespace рекомендует загружать изображения шириной от 1500 до 2500 пикселей. Проверьте свой шаблон или тему на любой используемой вами CMS, чтобы определить правильный размер изображения для загрузки. Точно так же веб-сайты социальных сетей часто меняют размер изображений за вас, но есть приятный момент, который гарантирует, что ваши изображения будут правильно отображаться в нескольких разных размерах.
Проверьте свой шаблон или тему на любой используемой вами CMS, чтобы определить правильный размер изображения для загрузки. Точно так же веб-сайты социальных сетей часто меняют размер изображений за вас, но есть приятный момент, который гарантирует, что ваши изображения будут правильно отображаться в нескольких разных размерах.
Примечание. Не путайте размер изображения с размером файла изображения . Размер файла изображения измеряется в байтах в зависимости от того, сколько места он занимает на диске или диске (например, в килобайтах или мегабайтах).
Это одни из наиболее распространенных размеров изображений в Интернете.
1920 x 1080 пикселейЭтот стандартный размер изображения широко используется на телевизорах высокой четкости, презентациях и обложках фотографий в социальных сетях. Он соответствует соотношению сторон 16: 9.
1280 x 720 пикселей Этот размер соответствует стандартному формату HD, используемому в фотографии и кино. Он соответствует соотношению сторон 16: 9.
Он соответствует соотношению сторон 16: 9.
Вы увидите, что изображение с соотношением сторон 1: 1 широко используется в социальных сетях, а именно в постах Instagram и Facebook.
Стандартные размеры фотографий
Вы когда-нибудь хотели напечатать изображение или дизайн, но не знали, какой размер использовать? Хотя вы можете распечатать изображение любого размера, есть несколько стандартных размеров фотографий, которые помогут вам сузить варианты. Разные размеры работают в разных средах; показывайте большие принты или плакаты, чтобы привлечь внимание к событию или услуге, и оставляйте меньшие отпечатки для показа в домах или на прилавке.
Напечатанные изображения и фотографии обычно измеряются в дюймах, хотя в некоторых странах могут встречаться сантиметры.
Примечание. Если вы кадрируете изображение, вам могут потребоваться два измерения: размер изображения и размер матовой поверхности. Подложка — это рамка вокруг изображения, которая простирается до кадра. Когда вы печатаете фотографии в рамке, убедитесь, что вы знаете размер матового отверстия.
Когда вы печатаете фотографии в рамке, убедитесь, что вы знаете размер матового отверстия.
Это одни из наиболее распространенных размеров фотографий.
4 x 6 или 5 x 7 дюймовЭти размеры являются стандартными и популярными размерами фотографий, обычно для показа фотографий или небольших произведений искусства.
8 x 10 дюймовЭтот размер на ступеньку выше меньших популярных размеров фотографий и часто используется для портретов и больших изображений.
8,5 x 11 дюймовИспользуйте этот стандартный размер флаера для рекламы, отображаемой в местах с ограниченным пространством. Хотя это не так заметно, как плакаты большего размера, размер флаера все же направлен на то, чтобы привлечь внимание других в небольших настройках.
12 x 18 или 18 x 24 дюйма Более крупные, чем типичные флаеры, эти стандартные размеры плакатов идеальны при разработке мероприятий или рекламных объявлений, которые должны охватить среднюю аудиторию.
Рекламодатели используют плакат этого размера для наружной рекламы и специальных витрин в местах с высокой посещаемостью.
Создание нестандартных размеров в редакторе Shutterstock
Вы можете легко создавать собственные размеры и изменять размеры изображений в редакторе Shutterstock; просто перейдите на панель Canvas Size , расположенную в правой части программы, чтобы ввести определенные значения для ширины и высоты вашего изображения. Вы также можете выбрать из списка популярных размеров изображений для Интернета.
Изображение предоставлено Africa StudioЩелкните значок замка , чтобы разблокировать соотношение, затем введите свои значения в белые поля. Вы можете выбрать размер, отображаемый в пикселях, дюймах или сантиметрах в раскрывающейся стрелке на панели.
Когда вы выбираете или вводите размеры, холст в редакторе Shutterstock настраивается для отображения введенных вами значений.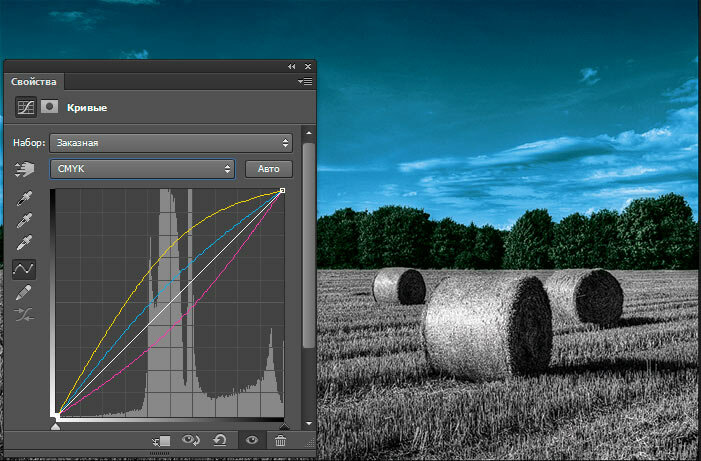 Вы можете легко изменить эти значения в будущем, чтобы они соответствовали вашим спецификациям, если это необходимо.Вы также можете попробовать простое средство изменения размера изображения Shutterstock, если вам нужен ярлык.
Вы можете легко изменить эти значения в будущем, чтобы они соответствовали вашим спецификациям, если это необходимо.Вы также можете попробовать простое средство изменения размера изображения Shutterstock, если вам нужен ярлык.
Заинтересованы в улучшении своих знаний об изображениях и фотографиях? Прочтите эти важные статьи:
Попробуйте Shutterstock и получите 10 изображений бесплатно.
Используйте PICK10FREE при оформлении заказа.
Начать бесплатную пробную версию
.Обесцвечивание изображения. Adobe Photoshop CS3
Обесцвечивание изображения
Зачастую цветное изображение нужно обесцветить, чтобы использовать как фоновое или просто для того, чтобы распечатать на черно-белом принтере и получить предсказуемый результат. В целом, черно-белое изображение проигрывает цветному по выразительности и возможности передавать детали, поскольку в нем доступно только одно выразительное средство – яркость, в отличие от цветного изображения, где цвет несет значительную долю информации.
Отчасти это можно компенсировать, применяя различные техники преобразования цветного изображения в черно-белое. В зависимости от используемого метода получатся очень разные черно-белые варианты одного и того же цветного изображения. Сравнив эти варианты, можно выбрать тот, который выглядит более эффектно и привлекательно – единого «идеального» рецепта в данном случае нет и не может быть, поскольку слишком многое зависит от особенностей изображения, с которым вы работаете.
Во всех рассматриваемых в дальнейшем примерах мы будем использовать изображение, показанное на рис. 14.16. Как мы увидим в дальнейшем, результаты разных техник преобразования отличаются тем сильнее, чем насыщеннее и чище цвета в изображении, а в выбранном нами изображении цвета очень яркие и чистые, и сверх того присутствуют области, окрашенные в основные цвета – красный, зеленый и синий.
Рис. 14.16. Исходное цветное изображение перед обесцвечиванием
Наиболее простой и традиционный способ преобразовать цветное изображение в черно-белое – просто сменить режим изображения с помощью команды меню Image ? Mode ? Grayscale (Изображение ? Режим ? Оттенки серого). Собственно говоря, многие дизайнеры считают его чуть ли не единственным способом обесцветить изображение. Результат такого обесцвечивания можно видеть на рис. 14.17.
Собственно говоря, многие дизайнеры считают его чуть ли не единственным способом обесцветить изображение. Результат такого обесцвечивания можно видеть на рис. 14.17.
Рис. 14.17. Изображение, обесцвеченное преобразованием в режим Grayscale (Оттенки серого)
Чтобы впоследствии заново раскрасить изображение (например, придать ему вид старой фотографии), необходимо снова преобразовать его в режим RGB (цвета, разумеется, от этого не появятся).
Чтобы ускорить обесцвечивание и избавиться от необходимости возвращаться в режим RGB, многие дизайнеры используют окно Hue/Saturation (Оттенок/Насыщенность) или команду меню Image ? Adjustments ? Desaturate (Изображение ? Коррекция ? Обесцвечивание). Эта команда, по сути, всего лишь мгновенно снижает насыщенность изображения до нуля, как это можно сделать в окне Hue/Saturation (Оттенок/Насыщенность). Однако результат такого обесцвечивания сильно отличается от преобразования изображения в режим оттенков серого (рис. 14.18).
14.18).
Рис. 14.18. Изображение, обесцвеченное командой Desaturate (Обесцвечивание)
В цветовой модели HSB, которая используется командой Hue/Saturation (Оттенок/Насыщенность) для вычислений, считается, что все чистые цвета имеют одинаковую яркость; однако на самом деле это не так, и, например, чистый зеленый цвет в модели RGB визуально выглядит значительно более ярким (это связано с особенностями человеческого зрения). Именно поэтому результаты двух способов обесцвечивания будут разными: изображение переводится в режим Grayscale (Оттенки серого) по алгоритму, который учитывает видимую яркость цветов, а не математическую яркость, и он является более правильным.
К более экзотическим способам преобразования изображения в черно-белое относится следующий: вы можете обратиться к палитре Channels (Каналы), на которой показываются цветовые каналы изображения, выделить один из них и затем выполнить команду Image ? Mode ? Grayscale (Изображение ? Режим ? Оттенки серого).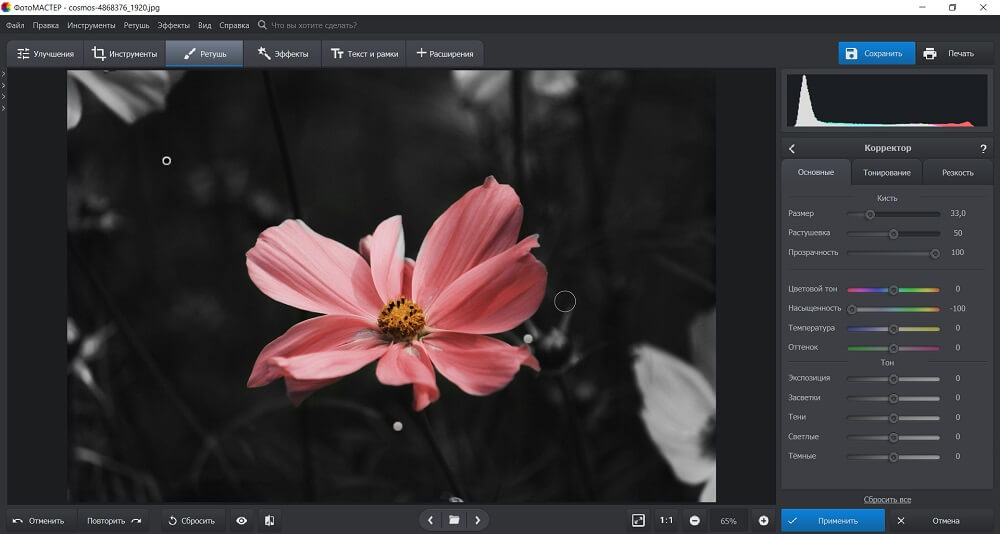 В этом случае для создания изображения в режиме оттенков серого будет использована информация только из одного цветового канала, и результат может очень сильно отличаться от обоих уже известных нам способов (рис. 14.19).
В этом случае для создания изображения в режиме оттенков серого будет использована информация только из одного цветового канала, и результат может очень сильно отличаться от обоих уже известных нам способов (рис. 14.19).
Рис. 14.19. Черно-белые изображения, полученные из красного (слева вверху), зеленого (справа вверху) и синего (внизу) каналов модели RGB
Как можно видеть, при использовании красного канала в новом изображении самым светлым местом оказался цветок (он был красным), а при использовании синего канала – небо, а цветок стал темным. Такой способ обесцвечивания изображения заведомо неверный, поскольку в конечном изображении светлые и темные места могут почти не иметь отношения к тому, какова была яркость цветного изображения. Однако этот способ позволяет получить интересные результаты и в некоторых случаях проявить и подчеркнуть детали в тех местах, где их не было бы видно при других способах преобразования.
Еще четыре варианта (в дополнение к трем вариантам, которые получаются из трех каналов модели RGB) дает преобразование в режим CMYK, выбор одного из каналов этой модели и преобразование в режим оттенков серого (рис.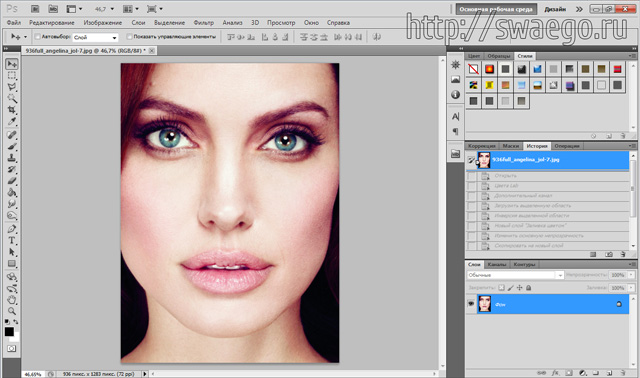 14.20). Поскольку в модели CMYK яркость описывается частично цветовыми каналами, а частично каналом черного цвета, черно-белые изображения, полученные таким способом, будут очень светлыми, что, с одной стороны, может сделать их неестественными, но, с другой, позволяет добиться интересных эффектов, если вы, например, планируете использовать изображение как фон для какого-то дизайна.
14.20). Поскольку в модели CMYK яркость описывается частично цветовыми каналами, а частично каналом черного цвета, черно-белые изображения, полученные таким способом, будут очень светлыми, что, с одной стороны, может сделать их неестественными, но, с другой, позволяет добиться интересных эффектов, если вы, например, планируете использовать изображение как фон для какого-то дизайна.
Рис. 14.20. Черно-белые изображения, полученные из голубого (слева вверху), лилового (справа вверху), желтого (слева внизу) и черного (справа внизу) каналов модели CMYK
Наконец, в последней версии программы Adobe Photoshop (в версии 10, входящей в состав Creative Suite 3) появилась команда Black and White (Черно-белый), которая позволяет не просто обесцветить изображение, но и настроить «баланс» между цветовыми каналами. Иными словами, при работе с этой командой вы сами указываете, какому из цветов следует отдавать предпочтение при преобразовании, а следовательно, можете получить огромное количество вариантов черно-белых изображений (рис. 14.21).
14.21).
Рис. 14.21. Изображения, обесцвеченные командой Black and White (Черно-белый) с разными настройками
В окне Black and White (Черно-белый) можно видеть шесть ползунков для трех основных и трех промежуточных цветов – то есть фактически для всего спектра. Перемещая ползунки влево и вправо, мы можем выбрать, насколько ярким будет считаться тот или иной цвет при преобразовании. Раскрывающийся список Preset (Сохраненные настройки) позволяет выбрать стандартные настройки – как правило, они ориентированы на подчеркивание одного из цветов.
В нижней части окна область Tint (Тонирование) позволяет после обесцвечивания окрасить изображение в выбранный цвет – подобно тому, как мы это делали в окне Hue/Saturation (Оттенок/Насыщенность). Для выбора цвета используются знакомые нам ползунки Hue (Оттенок) и Saturation (Насыщенность). Однако разница между двумя способами окрашивания очень велика за счет того, что за основу берутся разные черно-белые изображения, полученные по разным алгоритмам, и с помощью команды Black and White (Черно-белый) можно получить куда более интересные и выразительные изображения (рис. 14.22).
14.22).
Рис. 14.22. Изображения, обесцвеченные и окрашенные командами Hue/Saturation (Оттенок/Насыщенность) (вверху) и Black and White (Черно-белый) (внизу)
Данный текст является ознакомительным фрагментом.
Продолжение на ЛитРес Одним из наименее известных, но наиболее важных в региональном масштабе компонентов этих экосистем являются рыбные сообщества, инвентаризация которых проводится персоналом парка с 1999 года.Текущее состояние местных популяций рыб в парке недостаточно изучено из-за строительства плотин за пределами парка и предыдущих работ по зарыблению. Плотина Электрон на дренажном канале Пуйаллап-Мович, плотины Ольха и ЛаГранд на реке Нисквалли и плотина Грязевой горы на реке Уайт исторически блокировали проход рыбы в эти реки и их верхние притоки в пределах парка. На реке Уайт все лососевые перемещаются вокруг плотины Грязевой горы, а плотина Электрон на реке Пуйаллап построила в 2000 году рыбную лестницу, что позволило улучшить доступ рыб к местам обитания в верховьях.Река Карбон — единственный крупный дренаж без искусственных дамб, блокирующих проход рыбы, но содержит крутой каньон за пределами парка, который, вероятно, сокращает проходов анадромных рыб на . Проходная рыбаПроходные рыбы относятся к тем, которые мигрируют из пресноводных рек в океан и обратно, чтобы нереститься в своих родовых потоках. Местные рыбы в национальном парке Маунт-РейнирАборигенный вид определяется как вид, который встречается в экосистеме естественным образом, обладает способностью к самоподдержанию своей популяции и эволюционировал вместе с уникальной окружающей средой.Местные виды рыб играют неотъемлемую роль в большей водной экосистеме, поддерживая устойчивость экосистемы и играя свою роль в пищевой сети. Большинство местных рыб в национальном парке Маунт-Рейнир принадлежат к семейству лососевых , в которое входят лосось, форель, голец и сиг. Посетите нашу документацию по сочетаниям клавиш, чтобы узнать подробности.
Местная бычья форель направляется вверх по течению к своим нерестилищам в национальном парке Маунт-Рейнир. © Angie Peace Illustration Бычья форель (находящаяся под угрозой)
© Angie Peace Illustration Форель головорезов (вызывающие озабоченность виды)
© Angie Peace Illustration Радужная форель
Служба рыболовства и дикой природы США Горбуша
Служба рыболовства и дикой природы США Лосось чавычи (под угрозой)
Виды, вызывающие озабоченностьВызывающие обеспокоенность виды — это виды, требующие сосредоточенных действий по сохранению, чтобы защитить их от сокращения численности популяции. Некоторые виды, вызывающие озабоченность, могут квалифицироваться как находящиеся под угрозой исчезновения в соответствии с Законом об исчезающих видах, но не имеют защиты, пока они не внесены в список. Лосось кижучаСлужба охраны рыболовства и дикой природы США Лосось кижуча (вызывающие озабоченность виды)
Дейл Рассел, фото заповедника дикой рыбы Горный сиг
USFWS / Roger Tabor Фото Sculpins
NPS Фото Неместные виды рыб С 1915 по 1972 год более девяти миллионов рыб было выловлено в озерах и ручьях национального парка Маунт-Рейнир. Неместные рыбы включают как виды, которые не встречаются в естественных условиях в водосборных бассейнах горы Рейнир, так и виды, обитающие в парке, которые были завезены в районы, исторически не занятые этим видом.Неместные рыбы конкурируют с местными рыбами и земноводными за пищу и ресурсы среды обитания, могут предшествовать местным видам, а в некоторых случаях могут гибридизоваться с местными видами. Складирование было остановлено после 1972 года в соответствии с новой политикой управления NPS. Примерно 35 горных озер в парке и по сей день продолжают поддерживать популяции неместных рыб. Форель из ручья© Angie Peace Illustration Форель из восточного ручья
© Angie Peace Иллюстрации Лосось кокани
Хищничество рыб Хищничество рыб влияет на пищевые сети в озерах, изменяя круговорот питательных веществ и структуру сообществ макробеспозвоночных.Было также показано, что хищничество рыб оказывает большое влияние на численность, поведение и распределение земноводных, особенно популяций саламандр. Улов рыбных популяций и воздействие неместных видов на местные виды также вызывают озабоченность у управляющих парками. Пожалуйста, соблюдайте правила рыболовства, чтобы защитить наши водные ресурсы. Дополнительная информация о видах рыб Маунт-РейнирПрочие рыбные исследования
|
Косатки (косатки): факты и информация
- Общее название:
- Косатка (косатка)
- Научное название:
- Orcinus orca
- Тип:
- Млекопитающие
5 9000 Диета:
- Плотоядное животное
- Название группы:
- Стручок
- Средняя продолжительность жизни в дикой природе:
- От 50 до 80 лет
- Размер:
- От 23 до 32 футов
- Вес:
- До 6 тонн
- Статус Красного списка МСОП:?
- Недостаточно данных
Вымирание, вызывающие наименьшее беспокойство
- Текущая динамика численности населения:
- Неизвестно
Косатки, или косатки, являются крупнейшими из дельфинов и одними из самых сильных хищников в мире. Их сразу узнают по характерной черно-белой окраске. Умные и общительные, косатки издают самые разные коммуникативные звуки, и каждая стая издает характерные звуки, которые ее члены узнают даже на расстоянии. Они используют эхолокацию для общения и охоты, издавая звуки, которые распространяются под водой, пока не встретят объекты, а затем отскакивают назад, показывая их местоположение, размер и форму.
Их сразу узнают по характерной черно-белой окраске. Умные и общительные, косатки издают самые разные коммуникативные звуки, и каждая стая издает характерные звуки, которые ее члены узнают даже на расстоянии. Они используют эхолокацию для общения и охоты, издавая звуки, которые распространяются под водой, пока не встретят объекты, а затем отскакивают назад, показывая их местоположение, размер и форму.
Хотя они часто бывают в холодных прибрежных водах, косаток можно найти от полярных регионов до экватора.Они находятся на вершине пищевой цепочки и имеют очень разнообразный рацион, питаясь рыбой, пингвинами и морскими млекопитающими, такими как тюлени, морские львы и даже киты, используя зубы, длина которых может достигать четырех дюймов. Известно, что тюленей хватает прямо со льда. Они также едят рыбу, кальмаров и морских птиц.
Косатки охотятся смертоносными стаями, семейными группами до 40 особей. По всей видимости, существуют как постоянные, так и временные популяции стай косаток. Эти разные группы могут охотиться на разных животных и использовать разные методы их ловли.Постоянные стручки, как правило, предпочитают рыбу, а временные стручки нацелены на морских млекопитающих. Во всех стадах используются эффективные методы совместной охоты, которые иногда напоминают поведение волчьих стай.
Эти разные группы могут охотиться на разных животных и использовать разные методы их ловли.Постоянные стручки, как правило, предпочитают рыбу, а временные стручки нацелены на морских млекопитающих. Во всех стадах используются эффективные методы совместной охоты, которые иногда напоминают поведение волчьих стай.
Размножение
Косатки защищают своих детенышей, а другие самки-подростки часто помогают матери в уходе за ними. Матери рожают каждые три-десять лет после 17-месячной беременности. Они рожают по одному ребенку, которого кормят грудью до двух лет.В большинстве случаев связь между детенышем и матерью в конечном итоге ослабевает, и молодой косатка пойдет своим путем, но в некоторых стручках детеныш может оставаться со стручком, в котором он родился, на всю жизнь.
Косатки в неволе
Косатки — очень умные социальные млекопитающие, которые издавна были частью развлечений в морских парках, устраивая шоу для публики. Однако становится все более очевидным, что косатки в неволе не размножаются.
Они эволюционировали, чтобы плавать до 40 миль в день, добывая пищу и делая упражнения.Они ныряют на 100–500 футов несколько раз в день каждый день. Родились ли они в дикой природе или в неволе, у всех рожденных косаток одинаково врожденное стремление плавать далеко и нырять глубоко. Искусственные вольеры в неволе орудия предлагают косаткам такой диапазон, способствуя скуке и стрессу. Было замечено, что у косаток развиваются стереотипы, также известные как зоохоз, — повторяющиеся модели активности, не имеющие очевидной функции, которые варьируются от членовредительства до раскачивания и покачивания. Стереотипное поведение, обычно связанное со стрессом и неподходящей средой обитания, документировалось у косаток в научных исследованиях с конца 1980-х годов.
В дикой природе косатки живут сплоченными семейными группами, разделяющими сложную, уникальную культуру, передаваемую из поколения в поколение, как показали исследования. В неволе косатки содержатся в искусственных социальных группах. Косаток, рожденных в неволе, часто переводят из одного учреждения в другое, что приводит к разрыву социальных отношений. Напряжение социальных потрясений усугубляется тем фактом, что косатки в неволе не имеют возможности избежать конфликта с другими косатками или участвовать в естественном плавании в бассейнах.
Косаток, рожденных в неволе, часто переводят из одного учреждения в другое, что приводит к разрыву социальных отношений. Напряжение социальных потрясений усугубляется тем фактом, что косатки в неволе не имеют возможности избежать конфликта с другими косатками или участвовать в естественном плавании в бассейнах.
В 2013 году документальный фильм Blackfish обнажил психологические последствия неволи, рассказав о пойманной в дикой природе косатке по имени Тиликум, убившей двух дрессировщиков в SeaWorld Orlando. В фильм вошли показания бывших тренеров SeaWorld и специалистов по китообразным, которые утверждали, что стресс Тиликума напрямую привел к его агрессии по отношению к людям.
National Geographic отправляется в пролив Принца Уильяма на Аляске, чтобы встретиться с исследователями, изучающими длительные последствия катастрофического разлива нефти Exxon Valdez для местной популяции косаток.
Узнайте, как нарисовать рыбу кои с помощью этого простого пошагового руководства
Фото: Stock Photos from Mirko Graul / Shutterstock
Этот пост может содержать партнерские ссылки. Если вы совершите покупку, My Modern Met может получать партнерскую комиссию. Пожалуйста, прочтите наше раскрытие для получения дополнительной информации.
Посещение пруда с карпами кои и наблюдение за красочными и красивыми рыбками, плавающими в воде, — одно из самых безмятежных развлечений. Эти водные красавицы называются nishikigoi , или «парчовый карп» по-японски, и бывают самых разных цветов и узоров.Архитектура их сложных водных садов призвана улучшить здоровье и рост рыб, а также доставить удовольствие от украшения. Даже если вы не можете содержать свой собственный пруд с карпами кои, почему бы не воплотить свои мечты в жизнь, нарисовав свою собственную элегантную рыбку?
Из этого туториала Вы узнаете, как нарисовать одну рыбу кои, а также как сделать свой собственный пруд с кои. Готовы попробовать? Тогда возьмите инструменты для рисования и приготовьтесь нарисовать красивых рыбок!
Готовы попробовать? Тогда возьмите инструменты для рисования и приготовьтесь нарисовать красивых рыбок!
Как рисовать рыб кои
Стоковые фотографии из SAHACHATZ / Shutterstock
Шаг 1. Сначала найдите справочные фотографииПрежде чем мы начнем рисовать, важно выделить время для исследования рыб кои и решить, какой тип вы хотите изобразить.Есть несколько типов кои, поэтому полезно иметь модель, на которую можно ссылаться, если вы застряли. Это в основном помогает с анатомией, поэтому у вас все равно будет возможность персонализировать свою иллюстрацию рыбы кои в шаблоне.
Этот урок будет посвящен тому, как нарисовать рыбу-бабочку кои , которую можно узнать по более тонкому телу, длинным плавным хвостам и плавникам.
Фотографии из Gunungkawi / Shutterstock
Шаг 2. Нарисуйте телоФото и искусство: Маргарита Коул | Моя современная встреча
Рыбы — подвижные животные, поэтому лучше начать рисование рыбы кои с изогнутой линии . Подумайте о том, как они двигаются в воде, и нарисуйте на этом линию жестов. Затем нарисуйте длинное овальное тело вокруг начальной линии, убедившись, что оно значительно сужается к концу.
Подумайте о том, как они двигаются в воде, и нарисуйте на этом линию жестов. Затем нарисуйте длинное овальное тело вокруг начальной линии, убедившись, что оно значительно сужается к концу.
Фото и искусство: Маргарита Коул | Моя современная встреча
Установив туловище на место, обратите внимание на головку , которая должна быть самой выпуклой частью рыбы кои. Обозначьте этот участок линией, переходящей в небольшую V-образную форму в центре.Затем нарисуйте пару круглых глаз , которые немного выступают из головы кои. Найдите время, чтобы свериться со своей эталонной фотографией, и, если необходимо, вытяните нос рыбы, как я сделал ниже. Наконец, вы можете дать рыбе кои два волнистых уса .
Фото и искусство: Маргарита Коул | Моя современная встреча
Шаг 3: Добавьте хвост и плавникиФото и искусство: Маргарита Коул | Моя современная встреча
Теперь пора добавить хвост и плавники вашей кои. Если вы рисуете кои-бабочку, эти придатки будут длинными и плавными. Начните рисовать плавники там, где вы провели линию головы. Пусть они растянутся рядом с телом в точку, прежде чем закончить линию сужающейся буквой «V». Затем начните спинной плавник в центре тела и создайте тонкую волнистую прямоугольную форму, которая заканчивается около хвоста. В зависимости от угла наклона вашей рыбы кои, вы также можете добавить анальный плавник к стороне, где заканчивается спинной плавник. Сверьтесь со своей эталонной фотографией, если у вас возникли проблемы с различением придатков.
Если вы рисуете кои-бабочку, эти придатки будут длинными и плавными. Начните рисовать плавники там, где вы провели линию головы. Пусть они растянутся рядом с телом в точку, прежде чем закончить линию сужающейся буквой «V». Затем начните спинной плавник в центре тела и создайте тонкую волнистую прямоугольную форму, которая заканчивается около хвоста. В зависимости от угла наклона вашей рыбы кои, вы также можете добавить анальный плавник к стороне, где заканчивается спинной плавник. Сверьтесь со своей эталонной фотографией, если у вас возникли проблемы с различением придатков.
Наконец, добавьте хвост там, где тело вашей рыбы кои сужается, создавая большую сочную форму, которая плывет в воде.
Шаг 4: Введите данныеФото и искусство: Маргарита Коул | Моя современная встреча
Поскольку в этом уроке будет рассказано, как нарисовать рыбу кои в черно-белом цвете, важно восполнить недостаток цвета с помощью текстуры . Это намного проще, чем кажется, и требует лишь немного терпения.Например, вы можете завершить хвост и плавники своей рыбы кои, нарисовав длинные волнистые линии, которые более или менее параллельны друг другу. Ничего страшного, если они неровные — узор все равно даст желаемый эффект, когда он полностью заполнится.
Это намного проще, чем кажется, и требует лишь немного терпения.Например, вы можете завершить хвост и плавники своей рыбы кои, нарисовав длинные волнистые линии, которые более или менее параллельны друг другу. Ничего страшного, если они неровные — узор все равно даст желаемый эффект, когда он полностью заполнится.
Вы можете завершить тело несколькими способами, но здесь я выбрал , чтобы наложить на него чешуйки . Это похоже на процесс, который я использовал для рисования дракона, где вы аккуратно рисуете ряды полукругов друг над другом, пока в конечном итоге не дойдете до хвоста.Я оставил здесь довольно большие весы, но не стесняйтесь экспериментировать с вашими. У многих кои тоже есть узорчатая кожа, которую вы можете заполнить черным цветом, а позже — цветными карандашами или маркерами.
Шаг 5. Обведите рисунок черниламиФото и искусство: Маргарита Коул | Моя современная встреча
Как только вы довольны своим эскизом, пора найти свою любимую ручку и пройтись по рисунку чернилами . Различные типы перьев будут давать разные эффекты, поэтому имейте это в виду при выборе.Кисть, например, придаст рыбкам кои более выразительный эффект, тогда как ручка с тонкими линиями создаст более ровный вид. Однако, если у вас есть коллекция тонких ручек с разными размерами пера, вы можете переключиться на меньший размер для получения более точных текстур.
Различные типы перьев будут давать разные эффекты, поэтому имейте это в виду при выборе.Кисть, например, придаст рыбкам кои более выразительный эффект, тогда как ручка с тонкими линиями создаст более ровный вид. Однако, если у вас есть коллекция тонких ручек с разными размерами пера, вы можете переключиться на меньший размер для получения более точных текстур.
После того, как вы пройдетесь по всем линиям пером, отложите рисунок в сторону, чтобы чернила успели высохнуть. Затем используйте ластик , чтобы аккуратно удалить оставшиеся следы карандаша. Поздравляю! Вы нарисовали свою собственную рыбу кои.
Хотите сделать пруд с карпами кои?
Шаг 6: Нарисуйте больше рыбокФото и искусство: Маргарита Коул | Моя современная встреча
Теперь, когда вы знаете, как нарисовать рыбу кои, сделать пруд очень просто! Подумайте, как кои перемещаются вместе в воде, и обозначьте места, где они могут плавать, более свободными S-образными линиями. Затем выполните шаги 1–5, чтобы выполнить их. Это также хорошая возможность для включить в иллюстрацию другие виды рыб кои .
Затем выполните шаги 1–5, чтобы выполнить их. Это также хорошая возможность для включить в иллюстрацию другие виды рыб кои .
Не беспокойтесь о том, чтобы ваша рыба кои стала «идеальной». Рыбы бывают самых разных цветов и вариаций, поэтому не стесняйтесь выражать свои мысли, отклоняясь от того, что вы видите. Даже если вы недовольны тем, как получается одна из ваших рыбок кои, рисование их в группе отвлечет внимание к композиции, а не к деталям.
Шаг 7. Добавьте кувшинки и лилииФото и искусство: Маргарита Коул | Моя современная встреча
После того, как вы нарисовали рыбу, есть несколько способов завершить иллюстрацию.Добавление кувшинок и плавающих кувшинок придаст пруду деревенскую атмосферу. Чтобы нарисовать водяную лилию, вы нарисуете круглый круг и прикрепите заостренные лепестки, которые должны выходить наружу в разных слоях. Вы можете сделать «идеально» круглые кувшинки с помощью транспортира или нарисовать их от руки, чтобы чувствовать себя свободнее.
Фото и искусство: Маргарита Коул | Моя современная встреча
Так как в этом уроке основное внимание уделяется рисованию пруда с карпами кои в черно-белом цвете, вода будет выступать в качестве дополнительного черного пространства для нашей преимущественно белой рыбы и флоры.Пруды бывают всех форм и размеров, поэтому вы можете использовать линейку , чтобы нарисовать прямоугольную или квадратную границу и заполнить ее чернилами. Или вы можете использовать транспортир и разместить абстрактные круги воды для более художественной иллюстрации.
Шаг 9: Закрасьте остальную часть рисункаФото и искусство: Маргарита Коул | Моя современная встреча
Хорошей практикой является завершение процесса рисования поэтапно и дайте себе время просмотреть иллюстрацию и посмотреть, что нужно, а что нет.После того, как вы пройдетесь ручкой по оставшимся карандашным линиям и заполните водяные пятна черными чернилами, подумайте, нужно ли вам добавить какие-либо штрихи .
Фото и искусство: Маргарита Коул | Моя современная встреча
Для добавьте белые детали к воде , вы можете использовать непрозрачные белые туши и перо. Убедившись, что черные чернила уже высохли, аккуратно нарисуйте концентрические белые линии в круге, чтобы имитировать рябь воды.Это смягчит тяжелые пятна для более причудливого эффекта.
После того, как вы закончите, вы можете либо добавить цвет к композиции, либо оставить все как есть для яркой черно-белой иллюстрации!
Статьи по теме:
Узнайте, как нарисовать бабочку-монарх за пять простых шагов
Шаг за шагом научитесь рисовать волка, воющего на Луну
Узнайте, как нарисовать волшебного единорога за 6 простых шагов
Художник рассказывает, как нарисовать идеальные цветы за 3 простых шага
Как сделать изображение черно-белым в PaintShop Pro
- Обучение
- Практические руководства
- Сделать изображение черно-белым
Преобразование изображения в черно-белое может стать отличным способом улучшить фотографию..jpg) Некоторые цвета часто конфликтуют или отвлекают в кадре, а использование черно-белого эффекта может удерживать фокус на вашем объекте. Помимо устранения цветового отвлечения, создание черно-белого изображения превосходно с художественной точки зрения за счет преувеличения контрастов, выделения структуры композиции и обеспечения интереса к вашей фотографии.
Некоторые цвета часто конфликтуют или отвлекают в кадре, а использование черно-белого эффекта может удерживать фокус на вашем объекте. Помимо устранения цветового отвлечения, создание черно-белого изображения превосходно с художественной точки зрения за счет преувеличения контрастов, выделения структуры композиции и обеспечения интереса к вашей фотографии.
1. Установите PaintShop Pro
Чтобы установить программу для редактирования фотографий PaintShop Pro на свой компьютер, загрузите и запустите установочный файл, указанный выше.Продолжайте следовать инструкциям на экране, чтобы завершить процесс установки.
2. Выберите черно-белую пленку
Выберите Эффекты> Фотоэффекты> Черно-белая пленка . Откроется диалоговое окно «Черно-белая пленка».
3.
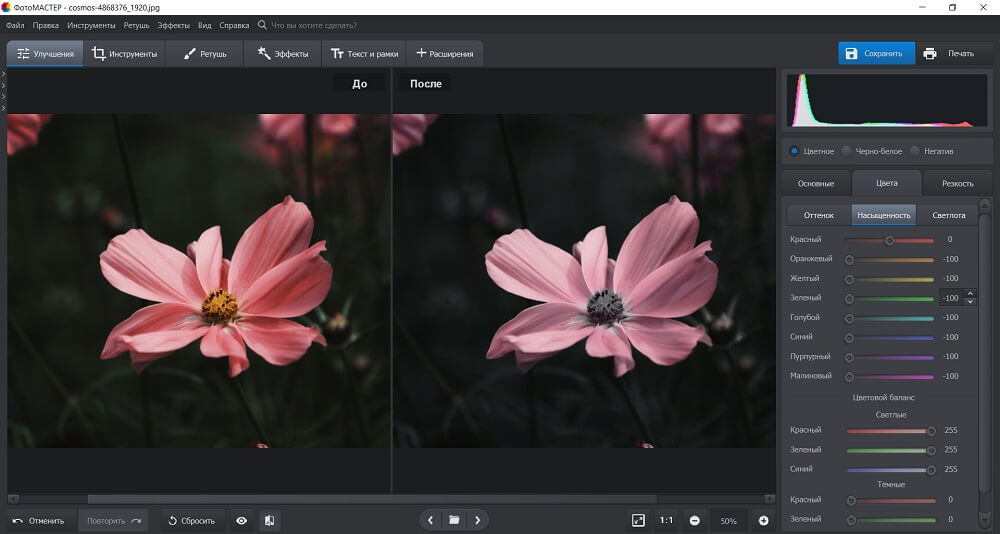 Изменить настройки
Изменить настройкиИзмените нужные настройки и нажмите OK.
Загрузите бесплатную пробную версию и начните делать черно-белые фотографии уже сегодня
Инструменты редактирования изображенийPaintShop Pro позволяют быстро и легко создавать черно-белые фотографии из любого из ваших изображений.
PaintShop Pro делает больше, чем просто черно-белые фотографии
Ознакомьтесь с некоторыми другими функциями редактирования фотографий в Paintshop Pro, например добавить эффект виньетки, добавить к фото эффект боке, добавить эффекты фоторамки, и более! Создавайте высококачественные фотографии в забавном и простом в использовании фоторедакторе, чтобы ваши фотографии выделялись больше, чем когда-либо.
Добавить эффект виньетки Добавьте забавные фотоэффекты Добавить крутые фотоэффекты Добавить размытие в движенииСкачайте лучшее решение для создания черно-белых фотографий, которое есть
У вас есть изображение, которое, по вашему мнению, будет хорошо смотреться в черно-белом исполнении? Мы обещаем, что вам понравятся простые в использовании функции черно-белого изображения в PaintShop Pro. Нажмите ниже, чтобы загрузить бесплатную 30-дневную пробную версию и бесплатно создать черно-белое изображение перед покупкой!
Нажмите ниже, чтобы загрузить бесплатную 30-дневную пробную версию и бесплатно создать черно-белое изображение перед покупкой!
Негативы портлендского уличного фотографа 70-х — книга, вызывающая ностальгию
Он даже не попал на книжные полки, а публикация «Успокойся: Портленд в 1970-е» уже стала неожиданным вихрем для его создателя, портлендского уличного фотографа Джона Дункана.
Это также давно назревшая награда за его работу водителя такси, его интерес к фотографии и его дальновидность в запечатлении своей жизни на пленку и сохранении негативов.
Джон Дункан Фото Дэйва Дости / любезно предоставлено Islandport Press
С 130 черно-белыми изображениями и живым повествованием от первого лица, «Take It Easy», выпущенный в понедельник издательством Islandport Press, кажется капсулой времени знакомого, но неуловимого момента в истории города.
Многие здания узнаваемы, но грязь сменилась блеском. На фотографиях Дункана запечатлена Конгресс-стрит, когда на ней еще были универмаги, а дайв-бары были не в моде.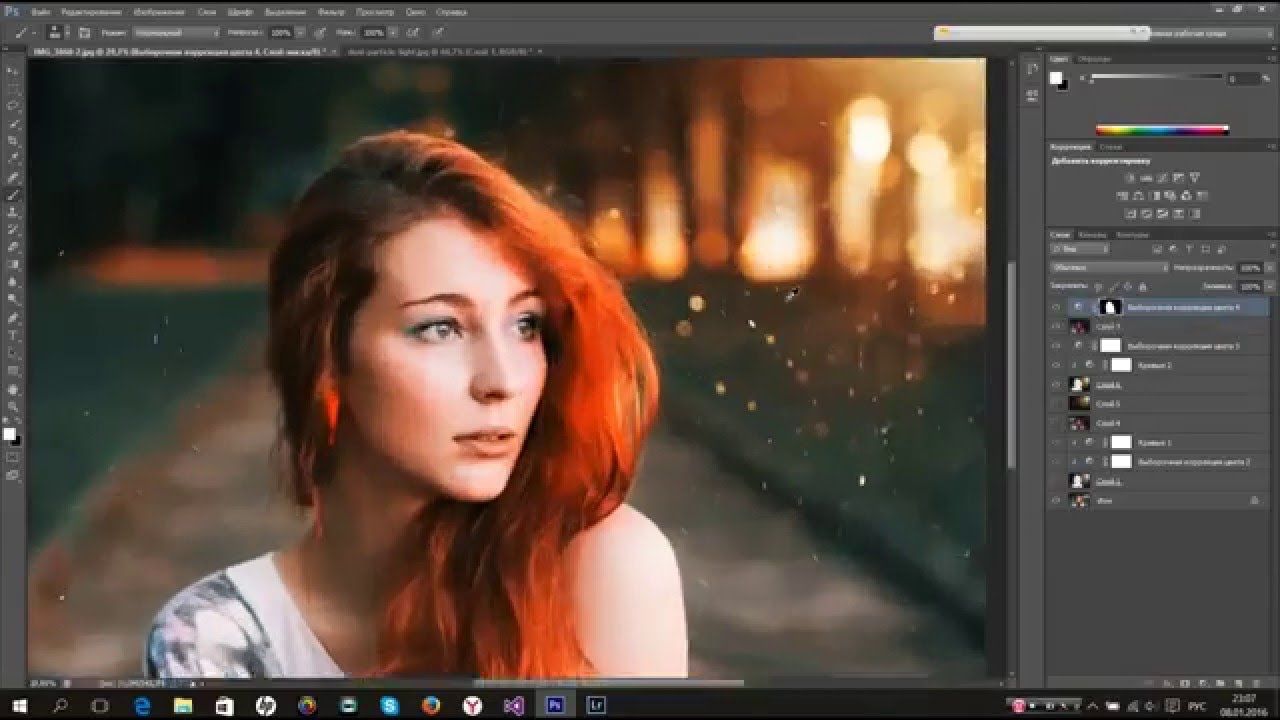 С точки зрения Дункана как таксиста с камерой, хорошие времена были частью сцены. Это фотографии, на которых он тусуется со своими друзьями, гуляет по улицам Портленда, едет на пароме к островам и висит на пляже.
С точки зрения Дункана как таксиста с камерой, хорошие времена были частью сцены. Это фотографии, на которых он тусуется со своими друзьями, гуляет по улицам Портленда, едет на пароме к островам и висит на пляже.
«Я только начал фотографировать, и сам удивился, оглядываясь назад на все это, — сказал Дункан, которому сейчас 70.« В то время у меня не было настоящего плана. Я никогда не ожидал, что из этого что-нибудь выйдет. Но сейчас, 50 лет спустя, у меня есть все эти негативы.”
Книга и вызванная ею известность застали его врасплох. Он понимает ностальгию, но не привык к вниманию. Он всегда плывет по течению, он наслаждается поездкой, которая включает интервью для телевидения, газет и журналов.
«Вся реклама загнала меня в это другое место. Они знают, кто я, а я не знаю, кто они », — сказал он.
Звездный поворот Дункана занимает центральное место в 17:30. В понедельник, когда в Центре искусств Святого Лаврентия проходит презентация книги, Дункан беседует с основателем и главным редактором Айлендпорта Дином Лантом.(Рид Брауэр, владелец Portland Press Herald, является основным владельцем Islandport Press.) Билеты бесплатные, и все они были быстро зарезервированы. Ожидается толпа только стоя. Дункан также будет подписывать книги с 13:00. 20 ноября в Book Review, 251 Route 1, Фалмут, и с 13:00 до 23:00. 11 декабря в Sherman’s в Портленде, 49 Exchange St.
.«Take It Easy» — это путешествие обратно в Портленд до того, как Старый порт стал Старым портом, и до кондоминиумов за миллион долларов, рыбного филе за 40 долларов, коктейлей за 15 долларов и марихуаны.В то время Портленд был городом в упадке, и торговый центр Maine был подходящим местом. Дункан, который вырос в Фалмуте и окончил среднюю школу в 1969 году, прежде чем отправиться в Вудсток, а затем автостопом на Западное побережье, водил такси в Портленде в 1970-х и сделал много фотографий людей, которых он встретил, и людей, которых он знал. — друзья, коллеги-таксисты, бармены.
Через переезд на запад, за границу и всегда обратно в Портленд, Дункану удалось сохранить тысячи изображений, которые он медленно систематизировал.Он участвовал в нескольких выставках, а в последние годы он начал делиться своими фотографиями в социальных сетях, вызывая интерес к своей коллекции среди толпы старого Портленда. Но внимание и интерес усугубились после того, как Трой Беннетт поместил Дункана и его фотографии на первую полосу Bangor Daily News в декабре прошлого года.
Вскоре после этого позвонил Лант и сообщил о сделке с книгой. И меньше чем через год эта книга вышла.
Лант был очарован фотографией в газете, на которой две женщины, одетые для зимы, серьезно гуляют перед зданием State Drug, занимавшим уровень улицы нынешнего здания Государственного театра на улицах Конгресса и Хай-стрит.«В этой фотографии было что-то такое, что запечатлело момент совершенно по-другому, — сказал Лант. «Это казалось таким необычным и таким привлекательным, и я сказал:« Я должен найти этого парня. Если у него их много, я хочу их увидеть ».
Издателя Islandport Press Дина Ланта привлекло это изображение женщины у того, что сейчас является зданием Государственного театра на Конгресс-стрит. Фото Джона Дункана, любезно предоставлено Islandport Press
Так начались отношения между издателем и фотографом.В течение недель, а затем месяцев Дункан отправил Лунту более 1000 изображений, ссылок и загрузок негативов, которые он отсканировал, и их было намного больше. Когда стало очевидно, что у них есть книга, Лант и его редакционная группа начали работать с Дунканом, чтобы собрать и систематизировать фотографии и написать его рассказ.
«Какими бы способностями он ни обладал, он пригласил тебя», — сказал Лант. «Я не знаю никого из этих людей на его фотографиях, но мне интересно на них смотреть».
Дункан поблагодарил редактора Islandport Женевьев Морган за то, что она помогла ему сформировать письменное повествование, в котором рассказывается о его жизни до и после 1970-х годов, включая его поездку в Вудсток, его путешествие по стране и в иностранные порты — и его возвращение домой.Лант сказал, что жизнь Дункана была полна приключений, «которые сегодня почти непостижимы. Идея в 2021 году подъехать автостопом через Америку и останавливаться где угодно, чтобы найти работу, чтобы заработать денег, а затем двигаться дальше, невероятна, замечательна ».
Дункан сказал, что иногда он чувствовал себя неуверенно среди других фотографов, и поблагодарил фотографическое сообщество Портленда за то, что оно поощряло его показывать свои работы. Помимо Беннета, Дункан привел в пример бывшего фотографа Portland Press Herald Джека Милтона, оказавшего влияние, а также Ника Гервина, друга-уличного фотографа Портленда.
В электронном письме Гервин сказал, что его привлекли любознательность Дункана и его трудовая этика на протяжении десятилетий и в разных географических регионах.
«Но сначала мое внимание привлекли его портлендские фотографии. «Когда я смотрю на работы Джона, мне становится ясно, что им движет его любопытство и стремление к социальным связям», — написал Гервин. «Его сочувствие к другим соседям придает ему личную связь с объектами съемки, что является ключом не только к его успеху как фотографу, но и к его позитивному взгляду на жизнь в целом.Я благодарен за то, что нашел в нем такого хорошего друга ».
Дункан уехал после того, как сделал изображения, появляющиеся в «Take It Easy», вернувшись в Портленд в конце 1980-х. Когда он вернулся, в городе было много пустых витрин, особенно на Конгресс-стрит, но ситуация начала меняться. Старый порт начал превращаться в торговый район и место ночной жизни. Жизнь, которая была высосана из города торговым центром в начале 1970-х, начала возвращаться.
С точки зрения Дункана, сегодняшний Портленд — это палка о двух концах.«Приятно видеть живость», — сказал он. «Я не встречал никого, кто бы сказал:« Я не люблю Портленд ». У нас есть еда, у нас есть пиво, у нас есть каннабис. Что не нравится? Мы стали всем этим, — сказал он.
С другой стороны, молодые люди не могут себе позволить здесь жить. Сможет ли высокая стоимость жилья истощить жизнь города, как это сделал торговый центр в 1970-х годах?
«Будет интересно посмотреть, как все это обернется», — сказал он, проявив мудрость возраста и перспектив.
Неверное имя пользователя / пароль.
Пожалуйста, проверьте свою электронную почту, чтобы подтвердить и завершить регистрацию.
Используйте форму ниже, чтобы сбросить пароль. Когда вы отправите адрес электронной почты своей учетной записи, мы отправим электронное письмо с кодом сброса.
» Предыдущий
Шоу Хартли в Бейтсе обязательно нужно посетить, но не откладывайтеСледующий »
Инди-фильм: дебаты старшеклассников Уэллса по поводу скандального талисманаПохожие истории
Катастрофа в Ричмонде, Британская Колумбия — Richmond News
На фотографиях показана резня с обломками, разбросанными в результате аварии во вторник утром возле Вестминстерского шоссе
Richmond RCMP теперь обратился за записью с видеорегистратора и предупреждает автомобилистов, чтобы они держались подальше от Вестминстерского шоссе и No.4 Дорога до конца вторника.
Погиб на вышеупомянутом перекрестке около 9 часов утра, когда синий грузовик Kenworth столкнулся с белым седаном BMW.
По данным полиции, один человек был констатирован мертвым на месте происшествия, а трое других были доставлены в больницу с серьезными, опасными для жизни травмами.
Полиция сообщила, что погибший был одним из пассажиров BMW.
В результате столкновения через перекресток также была разбросана живая рыба.
Наркотики и алкоголь, по словам полиции, не являются факторами, однако скорость и невнимательность водителей еще не исключены.
Трагическая гибель людей последовала за смертельным столкновением незадолго до 16:00. в понедельник, когда серая Honda CRV столкнулась со школьным автобусом на Олдербридж-Уэй в № 3-роуд.
Водитель CRV был констатирован мертвым на месте происшествия, в то время как водитель школьного автобуса, по всей видимости, не пострадал и остался на месте.
К счастью, во время столкновения в школьном автобусе не было детей.
Полиция в настоящее время не разглашает имена погибших.
«Эти очень серьезные столкновения служат напоминанием для всех водителей», — сказал капитан Ричмондского RCMP Ян Хендерсон.
«В это время года столкновения автомобилей происходят чаще, так как осенние и зимние погодные условия начинают влиять на восприятие водителями.
«Хорошие навыки вождения, такие как снижение скорости и внимание к другим водителям и пешеходам на перекрестках, могут помочь предотвратить подобные аварии.”
Любого, кто был свидетелем любого из этих столкновений или у кого есть видео с видеорегистратора, просят позвонить на неэкстренную линию RCMP Ричмонда по телефону 604-278-1212.
Новости ранее сообщали, как проезжавший мимо велосипедист Стив Фэйрберн сказал, что грузовик, перевозивший живую рыбу, перевернулся и разлил рыбу по всей местности.
Как сделать изображение черно-белым в CorelDRAW
- Обучение
- Практические руководства
- Сделать изображение черно-белым
Прошли те времена (по большей части) черно-белой фотографии, однако, если вы упустите это или просто захотите вновь ощутить красоту в простоте, то это очень легко сделать в Corel PHOTO-PAINT.
Теперь, когда я говорю «Черно-белая фотография», мы на самом деле имеем в виду оттенки серого. Настоящее черно-белое — это либо черное, либо белое, никакого промежуточного. Посмотрим, насколько это просто.
1. Откройте изображение
Есть несколько способов открыть изображение. На экране приветствия выберите Приступить к работе , а затем нажмите кнопку, чтобы Открыть документ , или из Файл> Открыть .Как только изображение будет открыто, вы захотите импортировать изображение, которое вы будете использовать для водяного знака. Обычно это изображение должно быть png с прозрачным фоном. Чтобы импортировать изображение водяного знака, выберите «Файл»> «Импорт». Расположите водяной знак там, где хотите, обычно в правом нижнем углу.
2. Преобразование в оттенки серого
При открытом изображении Изображение> Преобразовать в> Оттенки серого (16 бит) .В этом диалоговом окне есть несколько вариантов. Вы можете использовать либо цветовой профиль шкалы серого по умолчанию, оставив поле выбранным, либо отменив его выбор, что позволит вам настроить отдельный канал и указать, насколько темным или светлым будет каждый из них. На этом изображении вы можете увидеть, как бы выглядели результаты, если бы он был выбран.
3.Отмена выбора цветового профиля по умолчанию
После отмены выбора Использовать цветовой профиль оттенков серого по умолчанию: Dot Gain 20% у вас будет возможность использовать ползунки.
4. Следующие шаги
Теперь, когда вы применили эффект, вы можете сохранить файл или продолжить редактировать изображение другими способами.
CorelDRAW Graphics Suite не просто создает черно-белые изображения
Ознакомьтесь с некоторыми другими функциями графического дизайна в CorelDRAW Graphics Suite, такими как «Как добавить эффект бликов объектива», «Как использовать фото-маски», «Как добавить всплеск цвета» и т. Д.! Создавайте высококачественные дизайны с помощью увлекательного и простого в использовании программного обеспечения для графического дизайна и сделайте свою работу ярче, чем когда-либо.
Как добавить эффект виньетки Как делать винтажные фотографии Как исправить перспективу изображения Как исправить искажение перспективы .
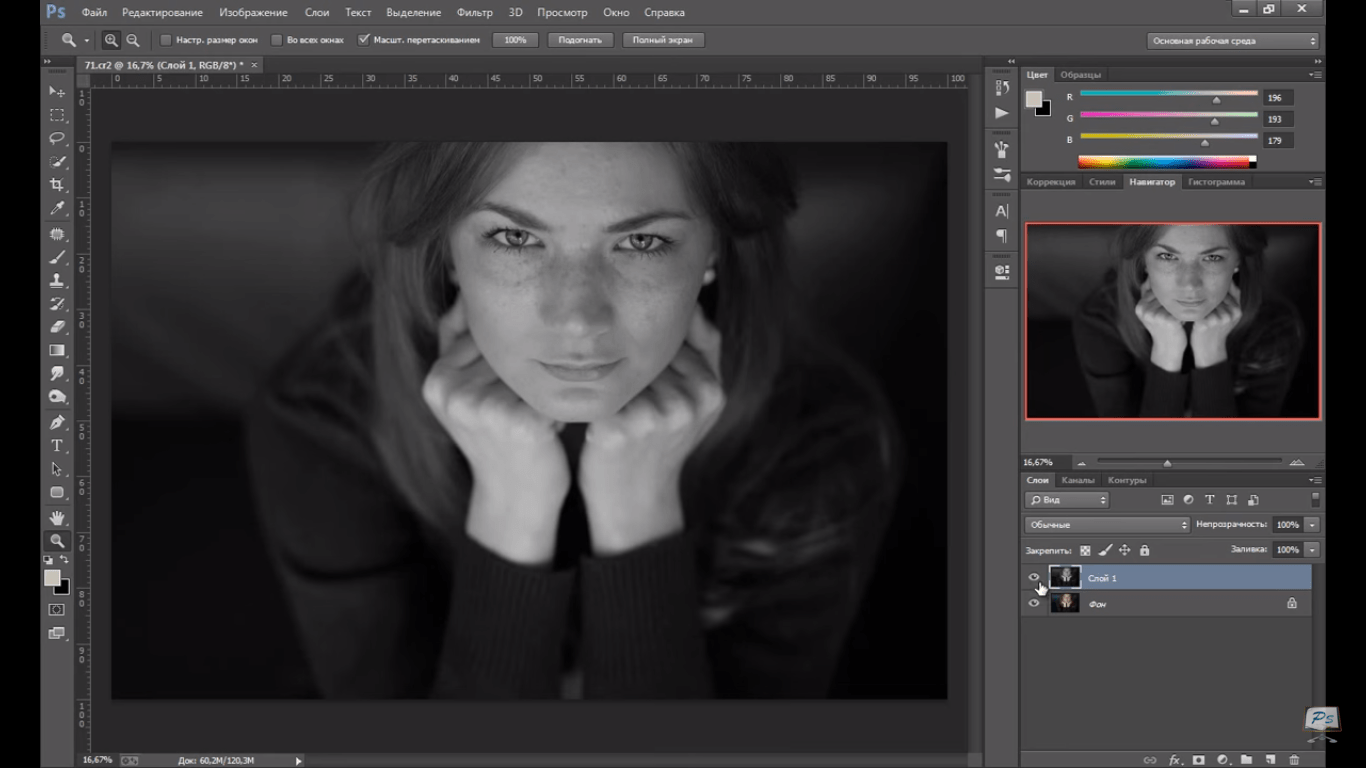 Нужно взять мягкую кисточку белого цвета, регулируя прозрачность от 10 до 40%, и закрасить ненужные участки. Особо уделите внимание краям и углам.
Нужно взять мягкую кисточку белого цвета, регулируя прозрачность от 10 до 40%, и закрасить ненужные участки. Особо уделите внимание краям и углам.


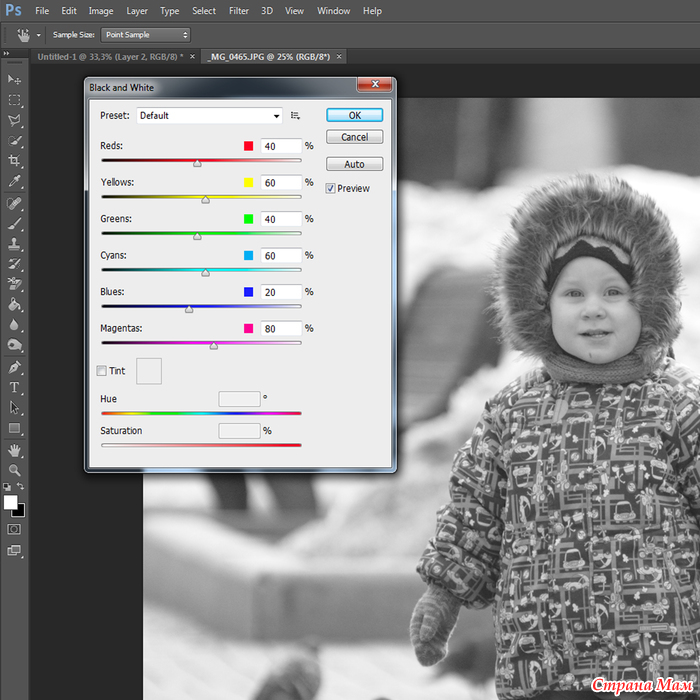
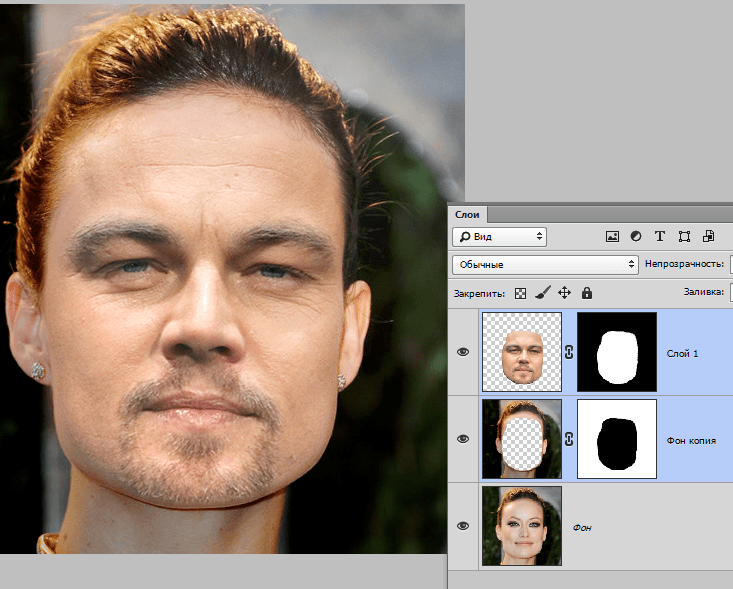
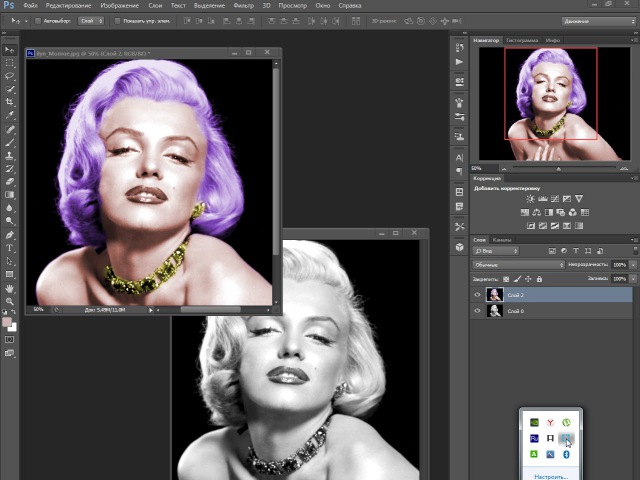 Видео USFWS — 2012
Нет звука. Описание: подводный вид большой рыбы, плавающей над каменистым руслом реки и вокруг вспенившейся белой воды, проливающейся на упавшее бревно.
Видео USFWS — 2012
Нет звука. Описание: подводный вид большой рыбы, плавающей над каменистым руслом реки и вокруг вспенившейся белой воды, проливающейся на упавшее бревно.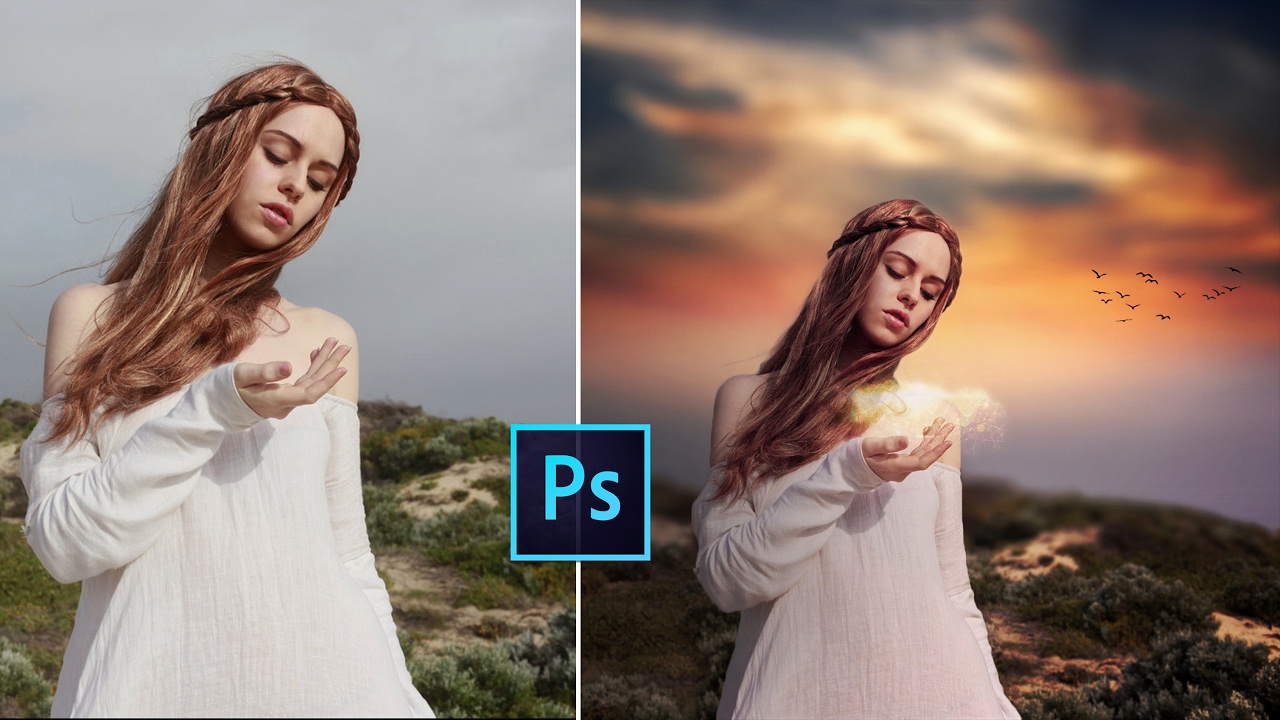 Они часто встречаются в бассейнах рек Уайт и Карбон и могут встречаться в бассейнах рек Пуйаллап, Уэст-Форк-Уайт и Мович.Бычьей форели для нереста требуется очень холодная вода, и она мигрирует дальше вверх по течению, чем большинство других видов.
Они часто встречаются в бассейнах рек Уайт и Карбон и могут встречаться в бассейнах рек Пуйаллап, Уэст-Форк-Уайт и Мович.Бычьей форели для нереста требуется очень холодная вода, и она мигрирует дальше вверх по течению, чем большинство других видов.
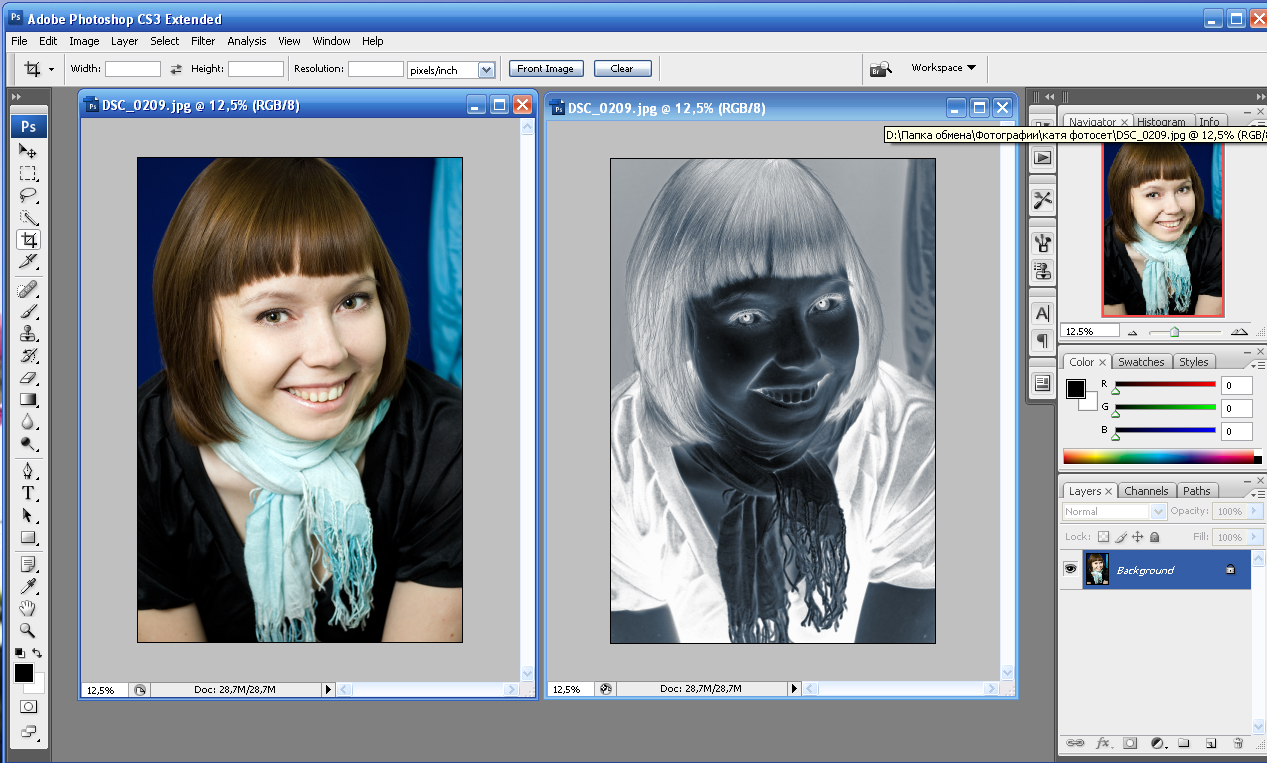
 У них есть большие темные пятна на спине и могут быть розовые, оливковые, серебряные и белые тона. Большинство промыслов горбуши в штате Вашингтон происходит в течение нечетных лет, в течение которых в Уайт-Ривер могут встречаться промыслы горбуши, насчитывающие до 100 000 голов.
У них есть большие темные пятна на спине и могут быть розовые, оливковые, серебряные и белые тона. Большинство промыслов горбуши в штате Вашингтон происходит в течение нечетных лет, в течение которых в Уайт-Ривер могут встречаться промыслы горбуши, насчитывающие до 100 000 голов.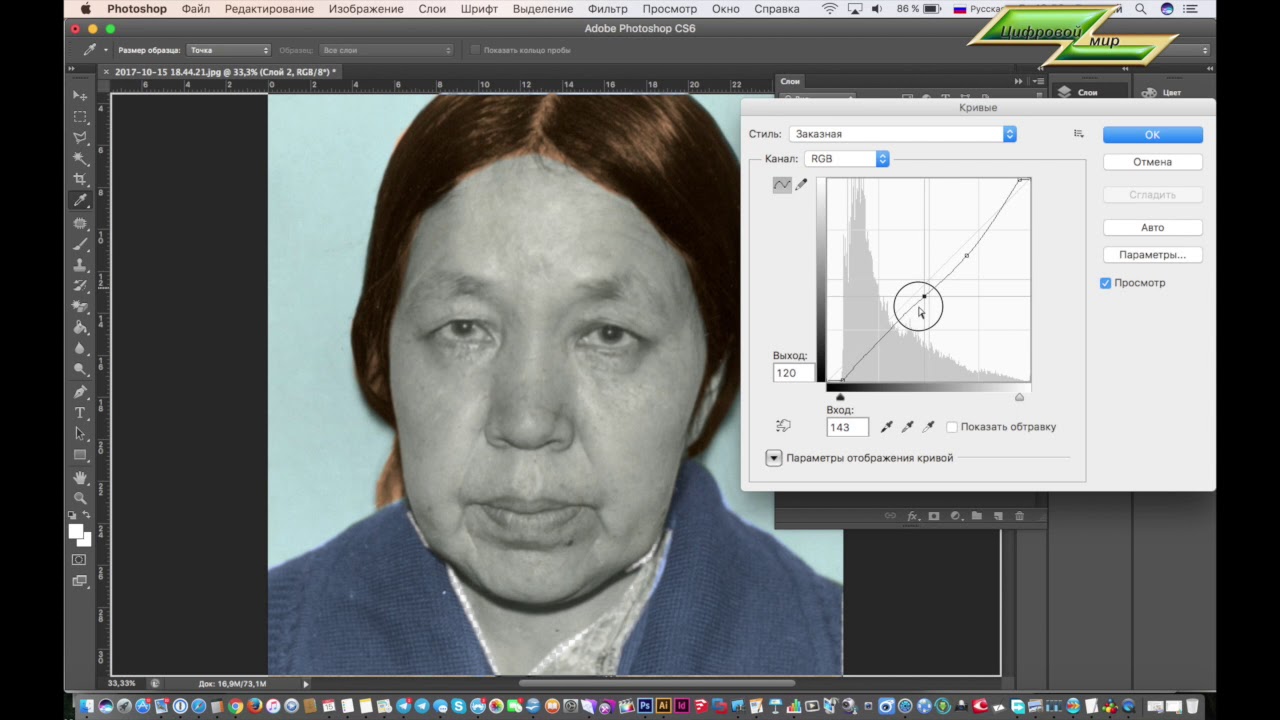

 rhotheus ), sculpin ( C. confusus ) и колючий sculpin ( C. asper ). Это единственная рыба, обитающая в национальном парке Маунт-Рейнир, не принадлежащая к семейству лососевых.
rhotheus ), sculpin ( C. confusus ) и колючий sculpin ( C. asper ). Это единственная рыба, обитающая в национальном парке Маунт-Рейнир, не принадлежащая к семейству лососевых. Рыба, которую обычно зарыбляют в водах горы Рейнир, включает головорез Вестслоуп и Йеллоустон, форель восточного ручья и лосось кокани, а также радужную форель, разводимую в районах, исторически не заселенных этим видом.
Рыба, которую обычно зарыбляют в водах горы Рейнир, включает головорез Вестслоуп и Йеллоустон, форель восточного ручья и лосось кокани, а также радужную форель, разводимую в районах, исторически не заселенных этим видом.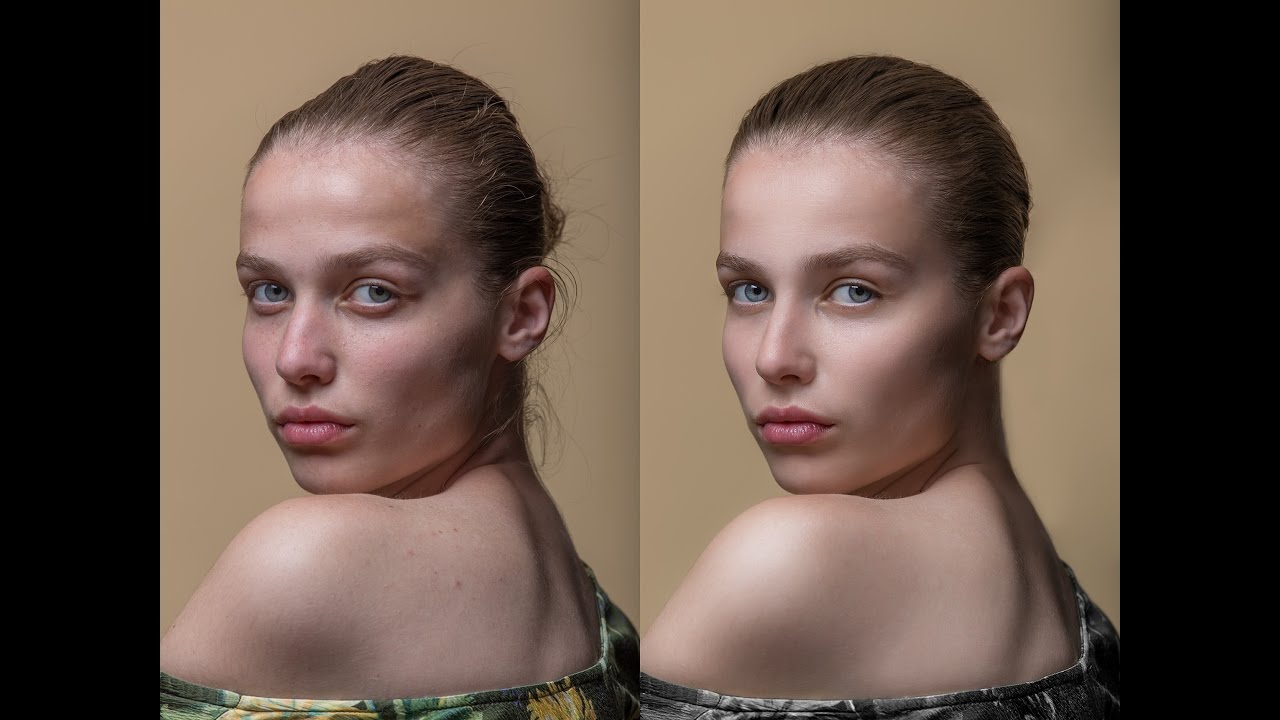
 Исследования экологической истории высокогорных озер и методов восстановления этих водных экосистем, включая вылов рыбы, являются одним из приоритетных направлений биологического мониторинга экосистем высокогорных озер.
Исследования экологической истории высокогорных озер и методов восстановления этих водных экосистем, включая вылов рыбы, являются одним из приоритетных направлений биологического мониторинга экосистем высокогорных озер.