Получите свой лучший фоторезак и сменщик фона из 10 вариантов
Часть 1: 5 лучших онлайн-инструментов Photo Cutter
1. Photo Scissors Online
Интерактивный инструмент для вырезания фотографий в Ножницы для фотографий онлайн позволяет пользователям удалить фон из неподвижных изображений простыми щелчками. Чтобы быть более конкретным, вы можете быстро пометить области, которые нужно вырезать или сохранить, с помощью инструмента «Лассо» или «Волшебная палочка». Эта онлайн-программа для удаления фона может автоматически вырезать изображение.
- Вырезайте изображения JPEG и PNG онлайн.
- Максимальный размер изображения не должен превышать 10 МБ.
- Без особых усилий вырезайте предметы из нежелательного фона.
URL: https://online.photoscissors.com/
2. Магия обрезки
Обрезающая магия это еще один вид онлайн-резака для фотографий. Вы можете пометить объект, который хотите оставить, зеленым маркером. Позже отметьте ненужную часть красной линией. Окно предварительного просмотра в реальном времени может показать вам границу клипа. Вы можете быстро получить прозрачный фон.
Позже отметьте ненужную часть красной линией. Окно предварительного просмотра в реальном времени может показать вам границу клипа. Вы можете быстро получить прозрачный фон.
- Сделайте фон прозрачным с помощью автоматического средство для удаления фона.
- Быстро подправьте границу клипа с помощью предварительного просмотра в реальном времени.
- Отрегулируйте цвет, добавьте тени и отражения в фоторезак онлайн бесплатно.
URL: https://clippingmagic.com/
3. CutMyPic
CutMyPic разделил весь процесс вырезания фото на 3 этапа. Вырезав изображение, вы можете отправить его по электронной почте, сохранить или поделиться им где угодно. В онлайн-резаке изображений есть экранная реклама. Если ваша фотография большая, вы можете не получить доступ к резаку и редактору фотографий в Интернете.
URL: http://www.cutmypic.com/
4. LunaPic
LunaPic — это бесплатный онлайн-редактор фотографий с множеством инструментов для редактирования. Конечно, вы также можете вырезать изображение онлайн с помощью LunaPic бесплатно. Прямого удаления фото фона нет. Вам нужно самостоятельно вырезать часть рисунка вручную.
Конечно, вы также можете вырезать изображение онлайн с помощью LunaPic бесплатно. Прямого удаления фото фона нет. Вам нужно самостоятельно вырезать часть рисунка вручную.
- Получите десятки инструментов для редактирования фотографий.
- Сделайте фон изображения прозрачным по цвету, волшебной палочке, альфа-каналу, ластику или фигурам.
- Поделитесь своей вырезанной фотографией в Facebook, Imgur, Pinterest, Twitter или Google Фото.
URL: https://www7.lunapic.com/editor/?action=cutout
5. ПиЗап
Вы можете удалить фон с изображения с помощью ПиЗапВырезать инструмент легко. Это средство смены фона фотографии позволяет вам стереть человека или предмет с фотографии и вставить ее в другую. Даже если у вас нет опыта удаления фона, вы все равно можете легко удалить фон изображения с помощью инструмента для обрезки изображений.
- Удалите фон с помощью встроенного инструмента для вырезания.
- Онлайн-инструмент для обрезки фотографий также предлагает основные функции редактирования фотографий.

- Обновитесь до версии Pro, чтобы разблокировать все расширенные функции.
URL: https://www.pizap.com/cut_out_photo_tool_app
Как сделать Аватарку в кружочке для Инстаграма самостоятельно
Сделать аватарку для Инстаграма в кружочек помогут мобильные и компьютерные приложения. В этот список входят редакторы, где можно добавлять фильтры и рамки.
Как добавить аватарку в Инстаграме
В социальной сети загрузить главное фото можно, как через компьютер, так и используя мобильное приложение. При загрузке главное соблюдать разрешение, требуемый формат и размер файла.
Как добавить аватарку через мобильное приложение:
- Зайти в Инстаграм – авторизоваться.
- Перейти: «Моя страница» — Редактировать профиль.
- Сменить фото профиля – выбрать: «Снять» или «Загрузить из Галереи».
- Нажать: «Готово», чтобы подтвердить.
Добавляя снимок квадратного или прямоугольного типа, пользователь должен будет выбрать область для отображения в профиле. Она также будет показана в комментариях, переходя на страницу.
Она также будет показана в комментариях, переходя на страницу.
Обрезая картинку, нередко происходит сжатие и ухудшение качества. Поэтому, прежде чем загружать изображение, нужно заранее подобрать размеры.
Как добавить или изменить с компьютера:
- Зайти в Инстаграм с браузерной версии – авторизоваться.
- Редактировать профиль – Сменить фото.
- Загрузить сейчас – выбрать на компьютере нужный вариант.
- Подождать окончания прогрузки.
Предварительно владелец страницы может удалить ранее установленную аватарку. В отличие от мобильной версии, выбор расположения и обрезка недоступны.
Требования к изображению
Сделать аватарку в круге возможно только при соблюдении правил публикации:
- аватарка не должна быть оскорбительной;
- фотография реального человека;
- отсутствие каких-либо символов или враждебных знаков.
Кроме условий сообщества, есть отдельные технические требования. Благодаря им, пользователь может опубликовать снимок в высоком качестве:
Благодаря им, пользователь может опубликовать снимок в высоком качестве:
- размер аватарки: от 110х110 до 1080х1080, квадратный формат;
- вес: не более 50 Мб;
- формат: PNG или jpg.
При загрузке широкоформатного снимка пользователь сможет его отдалить или приблизить. С картинками малого разрешения сделать изображение меньше не получится. Не запрещено использование картинок и изображений на бизнес-аккаунтах. В таком случае, владелец профиля загружает логотип.
На личных страницах рекомендованы селфи и снимки, где отчетливо видно лицо пользователя. Если аватарка показалась подписчикам или посетителям профиля оскорбительной – они могут подать жалобу по причине нарушения.
Способы добавить рамку на снимок
Популярный вариант оформления главного фото – добавление круглой рамки. При загрузке Историй, в Ленте появится аватар с радужной окантовкой. Если такая рамка будет регулярно, другие пользователи будут чаще посещать страницу и проверять чужие Сторис.
Есть два способа, как сделать кружок на фото в Инстаграме:
- Использовать сторонние приложения на телефон: Pics Art, Canva.
- Компьютерные программы – Photoshop.
Доступны и другие инструменты, чтобы вырезать картинку в кружок и добавить рамку. К примеру, приложения для обрезки помогут выделить часть на снимке, которое нужно отделить от остального изображения. В дальнейшем, фотографию можно обработать другим фоторедактором.
Чтобы фотография подошла для круглой рамки, её нужно предварительно обрезать. Окантовка добавляется поверх снимка, окружающее пустое пространство – прозрачное или белое.
Аватарка в Instagram может быть с радужной рамкой (как для Stories) и с разноцветными вариантами. Аватарка в Инстаграм с красным кругом – это значит, пользователь постоянно в сети. Синяя – регулярно делает трансляции.
Вырезать в приложении
Обрезать фотографию поможет приложение Pics Art, где можно указывать нужные размеры.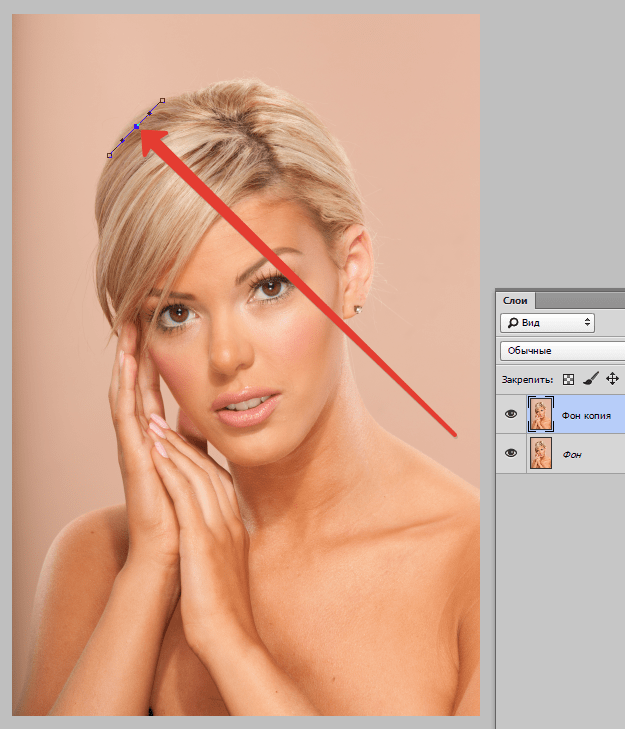 Предварительно, чтобы сделать красный ободок, нужно создать снимок. Далее – его редактируют уже в приложении, удаляя ненужные части и добавляя через стикеры обводку.
Предварительно, чтобы сделать красный ободок, нужно создать снимок. Далее – его редактируют уже в приложении, удаляя ненужные части и добавляя через стикеры обводку.
Инструкция, как сделать интересную главную фотографию:
- Скачать и установить PicsArt на смартфон.
- Открыть – добавить фотографию в редактирование.
- Нажать: «Инструменты» — Вырезать форму – Круг.
- Указать границы обрезки.
- Перейти в «Стикеры» — вписать Insta frame.
- Разместить на снимке – Сохранить полученный результат.
Среди предложенных стикеров есть не только радужный, но и другие варианты. Используя инструмент «Границы» при обрезке фотографии, пользователь может добавить красную или синюю рамку.
Отрегулировать размер изображения:
- Инструменты – Размер.
- Указать в пискселях – Ок.
Для аватарки в Инстаграм используют 1080х1080, в качестве стандартного формата.
Также применимы и размеры меньше: 500 px, 300 и 110.
Использовать шаблон
В сервисе Canva доступна обрезка картинки и добавление рамки с градиентом. Сервис доступен на мобильные устройства и компьютеры.
Как сделать колечки на аватарку в Инстаграм через Canva:
- Зайти на сайт с браузерной версии – авторизоваться через социальные сети.
- Нажать: «Создать дизайн» — указать размеры.
- Выбрать: «Элементы» — Рамки.
- Разместить на холсте – Загрузить – Добавить свой фото.
- Выбрать снимок – переместить поверх рамки – получится круглое изображение.
- Градиенты – выбрать радужную рамку.
- Сохранить результат в формате PNG.
Полученное изображение можно публиковать в социальной сети, возвращаться к проекту и редактировать заново. Кроме круглой формы доступны и другие варианты для оформления снимков.
Пользователю доступен каталог стикеров, графических элементов и текстовых шаблонов. Некоторые из наклеек доступны по платной подписке, найти остальные можно с помощью ввода названия в поиск.
Некоторые из наклеек доступны по платной подписке, найти остальные можно с помощью ввода названия в поиск.
Другие варианты оформления
Аватарка – то, что сможет заинтересовать посетителя профиля. Она должна быть светлой и легко различимой.
Несколько идей, как оформить главную фотографию:
- уменьшить размер снимка, убрать рамку под человека на снимке и сделать эффект, как будто «модель» вылезает из-за ободка;
- использовать приложения, которые создают анимированного персонажа;
- рисованные аватарки, выполненные через фоторедакторы.
Владелец учетной записи может обратиться к дизайнеру за созданием аватарки или сделать её самостоятельно. Например, приложение Zmoji создает анимированного персонажа на основе внешности пользователя.
Сделать аватарку для Инстаграма в кружочке просто, если уже есть готовое изображение. Его стоит предварительно отредактировать, увеличив резкость и детали. Посетитель профиля сможет без труда рассмотреть, что изображено на главном снимке.
Уроки Affinity Photo для начинающих: бесплатные видео для домашнего обучения
Уроки Affinity Photo для начинающих: бесплатные видео для домашнего обучения
Программа Affinity Photo разработана специально для редактирования фотографий на macOS и Windows. Полноценная версия этого редактора доступна также на iOS, в ней доступны все те же функции, как в версии для ПК или ноутбука. Кроме того система поддерживает стилус и мультитач для управления инструментами.
Все Курсы Онлайн подобрали лучшие бесплатные уроки Affinity Photo для самостоятельного обучения на дому.
10 секретов для начинающих
В ролике представлены десять базовых функций, которые помогут успешно освоить Affinity Photo на iPad. В первую очередь следует познакомиться с интерфейсом, включая инструменты, студии и персонажи. С левой стороны находятся инструменты для редактирования (инструмент перемещения, изменения размера объекта, ластик, кисти и др. ). Справа расположена панель Studio, где собраны вкладки слоев и настроек. Программа основана на четырёх рабочих пространствах: Photo Persona (основное рабочее пространство), Liquify Persona (для растягивания и деформации объектов), Develop Persona (обработка RAW) и Export Persona (нарезка кадра на фрагменты, что очень полезно веб-разработчикам). Вызываются они кнопками, расположенными слева на верхней панели. Кадрировать можно инструментом Crop tool с настройками соответствующего размера. Есть возможность работать с корректирующими слоями, выбирать элементы для изменения, накладывать маски, помещать фото внутри другого фото, ретушировать, работать с цветами кадра, добавлять текст к изображению, экспортировать в нужный формат.
). Справа расположена панель Studio, где собраны вкладки слоев и настроек. Программа основана на четырёх рабочих пространствах: Photo Persona (основное рабочее пространство), Liquify Persona (для растягивания и деформации объектов), Develop Persona (обработка RAW) и Export Persona (нарезка кадра на фрагменты, что очень полезно веб-разработчикам). Вызываются они кнопками, расположенными слева на верхней панели. Кадрировать можно инструментом Crop tool с настройками соответствующего размера. Есть возможность работать с корректирующими слоями, выбирать элементы для изменения, накладывать маски, помещать фото внутри другого фото, ретушировать, работать с цветами кадра, добавлять текст к изображению, экспортировать в нужный формат.
Урок обработки
Софт еще находится в стадии разработки, но уже зарекомендовала себя как альтернатива другим графическим редакторам. Он поддерживает RAW файлы, TIFF, JPEG, PNG, EPS, совместима с PSD. Обладает необходимыми инструментами для создания и редактирования растровых изображений, работает с цветовыми профилями RGB, CMYK, LAB, Grayscale, кроме того полностью поддерживается графический планшет.
Ретушь панорам
В программе разработчики внедрили возможность склеивания панорамных снимков. Через специальную вкладку, изображение переходит в панорамный режим показа на 360˚. В нем возможно удалять, изменять объекты, при этом части редактируемого изображения отображаются в виде статических картинок, что удобно для работы. После завершения всех изменений можно перейти обратно в режим камеры. В программе есть встроенная функция частотного разложения (используется для ретуши кожи).
Выделение волос
Для тех, кто владеет фотошопом, Affinity Photo будет понятна и проста в использовании. Многие функции и инструменты повторяются, поэтому зная основы можно легко выполнить обработку. Урок представляет пошаговое выполнение выделения части фотографии и перенос ее на другой фон. В качестве основной используется фото девушки с развивающимися волосами.
Портрет в холодных тонах
Практический ролик по выполнению композиции в синих тонах рассчитан на начинающих. Изображение составлено из двух кадров, где с первого вырезается фигура и накладывается на фон. Чтобы фото смотрелось цельно и гармонично на фоновое изображение накладывают фильтры, добавляют размытие, создавая эффект сказочного леса. Кистями дорисовываются детали, акцентируются световые переходы.
Эффект сферы
Занятие посвящено созданию стеклянного шара, в котором будет размещена уменьшенная часть изображения. Способ можно применить к фотографии, когда хочется подчеркнуть и выделить определенный участок. В лекции подробно показаны все этапы создания эффекта.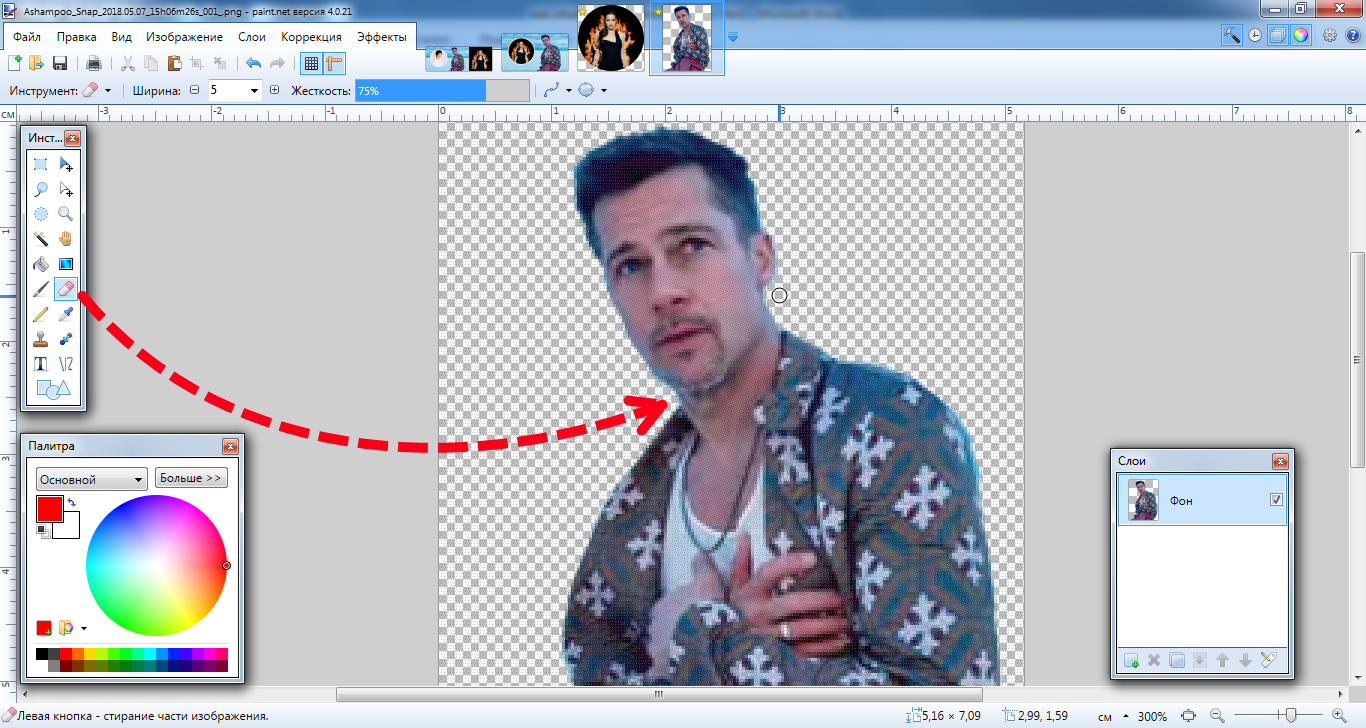 Для этого используется фильтр искажения, который накладывается на изображения, после чего придается ему форма круга. Придать натуральности и объем сфере поможет наложение эффекта 3D. Здесь можно настроить радиус затемнения, назначить центр освещенности объекта.
Для этого используется фильтр искажения, который накладывается на изображения, после чего придается ему форма круга. Придать натуральности и объем сфере поможет наложение эффекта 3D. Здесь можно настроить радиус затемнения, назначить центр освещенности объекта.
Секрет красивой улыбки
Не совсем идеальная улыбка — проблема многих портретных снимков. Часто при работе требуется отбелить зубы, чтобы лицо смотрелась более привлекательно. Мастер-класс поможет создать идеально белые зубы на любой фотографии несколькими способами. Для начала требуется выделить сами зубы, используя инструмент выделения. Далее переходим во вкладку Refine, где корректируем границу выделения, создавая мягкий край. После этого переходим к этапу корректировки цвета. Во вкладке HSL выбираем желтый канал и понижаем его до приемлемого уровня. Если результат не удовлетворяет можно воспользоваться кривыми, подняв центральную точку вверх. Можно осветлить затемненные участки, что придаст естественность.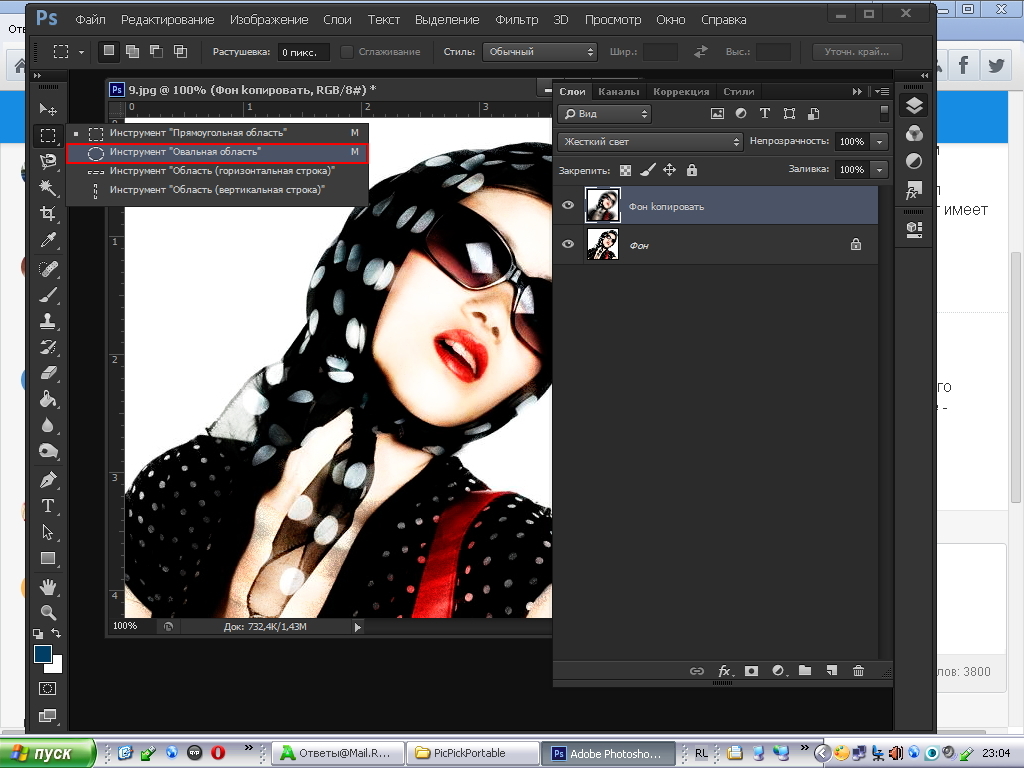
Использование лассо
Мастер-класс даст представление об инструментах Selections Tool и необходимую информацию по правильному применению инструмента Lasso Tool. Показаны различные режимы: свободный, полигональный и магнитный. У каждого есть свои плюсы и минусы. Свободный режим удобен для графического планшета при выделении от руки, так как при использовании мыши край будет не очень ровный. Полигональный позволяет выделять объект по опорным точкам, которые ставятся в нужных местах. Магнитный — автоматически прицепляет выделение к краю объекта с высокой контрастностью цвета. Выделения можно объединять, отрезать ненужную часть, делать пересечения, добавлять размытость краев, для чего на верхней панели существуют специальные кнопки. Еще одна очень важная вещь — Anti Aliasing — эта функция делает плавные выделения, сглаживая края, или, если ее отключить, делает край выделения более резким.
Абстрактный фон
Урок по созданию удивительного фона с цветными линиями очень простым способом.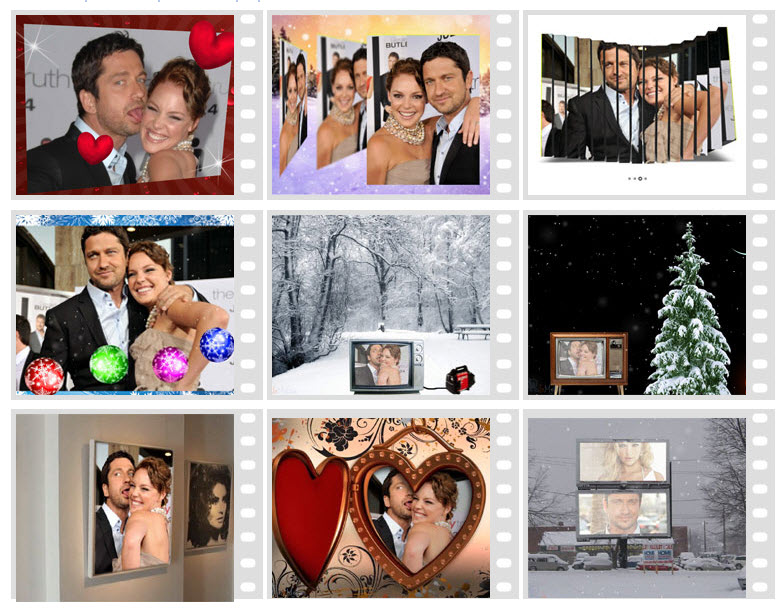 Исходя из начального изображения, можно получить разные цветовые сочетания. Используя Twirl Brush в Liquefy Persona, можно создать эффект скручивания лучей. Смешивая слои в режиме смешивания Lighten Layer получаются интересные цветовые эффекты. Корректирующие фильтры, такие как кривые, тонирование и уровни, придают изображению еще более оригинальный вид.
Исходя из начального изображения, можно получить разные цветовые сочетания. Используя Twirl Brush в Liquefy Persona, можно создать эффект скручивания лучей. Смешивая слои в режиме смешивания Lighten Layer получаются интересные цветовые эффекты. Корректирующие фильтры, такие как кривые, тонирование и уровни, придают изображению еще более оригинальный вид.
Руководства на английском
Руководства будут полезны для тех, кто только начинает осваивать программу. Ролики содержат в себе как базовую информацию по основным функциям и интерфейсом, так и практические уроки по созданию красивых картинок, фонов, ретуши фото, коллажам. Множество полезных знаний можно извлечь из примеров, которые пригодятся в работе художникам, дизайнерам и фотографам.
Инструкции по обрезке изображения круга онлайн
Для создания красивых изображений аватаров нам необходимо подготовить круглые вырезы. В приведенной ниже статье на сайте TipsMake.com рассказывается, как легко вырезать круглые изображения в Интернете без установки программного обеспечения.
1. Вырежьте изображение круга онлайн с помощью Pixlr
.Шаг 1: Вы переходите по следующей ссылке https://pixlr.com/x/
Затем нажмите Open Image , чтобы загрузить файл со своего компьютера.
Затем выберите файл изображения для вырезания (1)
Шаг 2: Нажмите на инструмент «ножницы» (1) => выберите значок круга (2) => переместите курсор в положение, где должен быть нарисован круг (3) .
Затем, удерживая левую кнопку мыши, обведите область круга для обрезки, как показано ниже.
Step 3: После зонирования изображения круга приложение обрежет за нас все внешние края изображения. Затем вы нажимаете Сохранить , чтобы сохранить изображение.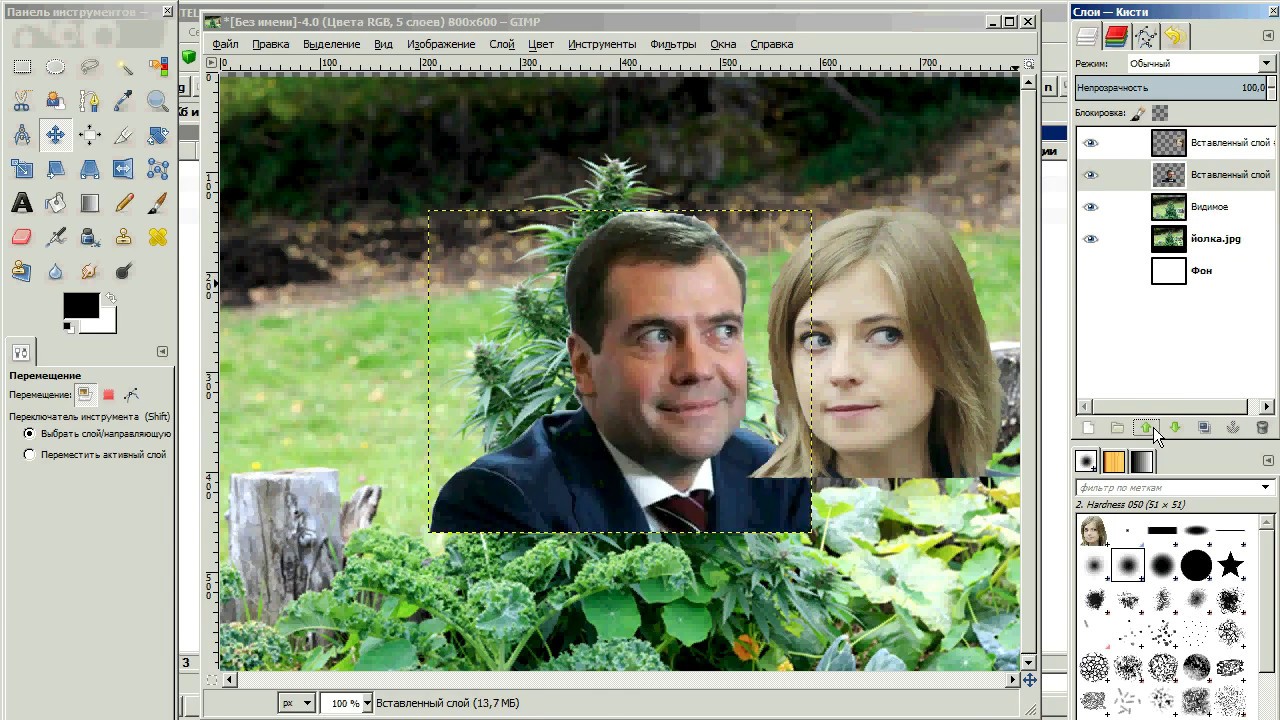
2.Обрезка изображения круга онлайн с помощью Photopea
Шаг 1: Посетите https://www.photopea.com/
Затем перейдите в Файл (1) => Откройте (2) , чтобы открыть изображение на компьютере.
Затем вы открываете изображение для вырезания (1) => Откройте (2) .
Шаг 2: Щелкните правой кнопкой мыши значок
Шаг 3: Вы обводите изображение для вырезания (1) => щелкните значок Добавить маску (2) .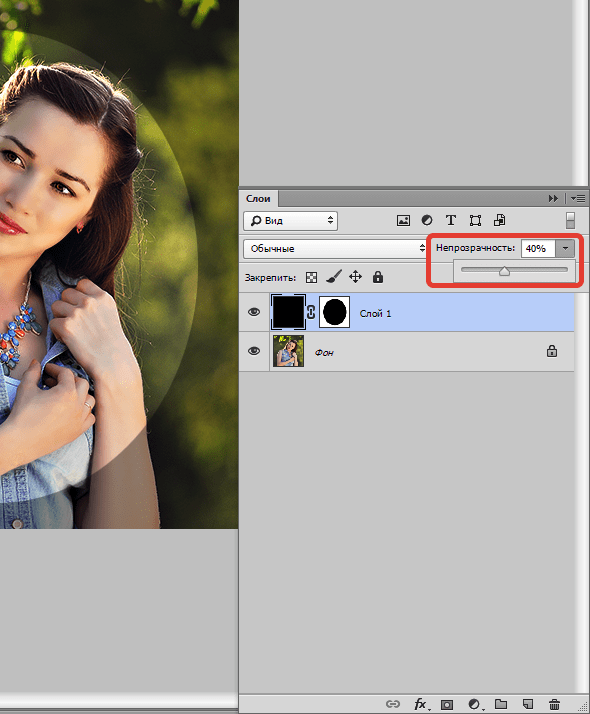
И ваше изображение будет локализовано и обрезать внешнюю границу.
Шаг 4: Перейдите в меню Файл (1) => Экспорт как (2) => PNG (3) , чтобы экспортировать файл изображения и сохранить его в твой компьютер.
Шаг 5: Нажмите Сохранить , чтобы загрузить изображение на свой компьютер.
С помощью руководства по обрезке круглого изображения, приведенного в этой статье, мы можем создать любую фотографию без необходимости использования специального программного обеспечения для редактирования фотографий на машине. Удачи!
как обрезать изображение в форме круга онлайн
Для использования изображения необходимо сохранить его как PNG с прозрачным фоном. Таким образом, вы можете это сделать … После выбора изображения вам сначала нужно ввести тип фигуры, а затем указать различные настройки для вашей фигуры.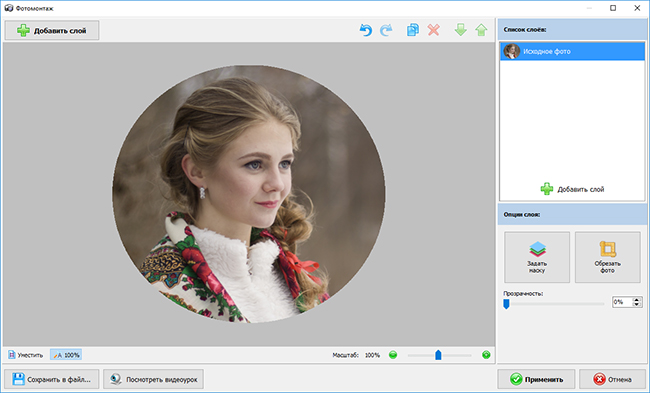 Вы можете сохранить его напрямую или изменить его фон. 2. Полезно сделать круг, как изображение профиля, пиктограмму презентации и значок приложения. На этом сайте вам нужно вручную нарисовать фигуру и это. Ниже представлена галерея «Обрезка по форме»: Шаг 2: Измените овал на круг… Обрезайте как профессионал. Сохраните кадрированные изображения… Обрежьте изображение по кругу. Он использует формат перетаскивания и обеспечивает доступ к фотографиям, векторным изображениям, графике и шрифтам. Затем перетащите … Создавайте фигуры с помощью инструмента обрезки фигур, чтобы ваше изображение выделялось на вашем дизайне или превращало ваше изображение в идеальную форму для кнопки или стикера.1. Нажмите на «Выбрать изображение». 3. С помощью нашего онлайн-изображения… В сочетании с нашей обширной библиотекой изображений, кадрирование — отличный способ создавать самые разные изображения… Несмотря на то, что сайт предлагает множество других функций для редактирования фотографий, вы не можете непосредственно редактировать свое изображение.
Вы можете сохранить его напрямую или изменить его фон. 2. Полезно сделать круг, как изображение профиля, пиктограмму презентации и значок приложения. На этом сайте вам нужно вручную нарисовать фигуру и это. Ниже представлена галерея «Обрезка по форме»: Шаг 2: Измените овал на круг… Обрезайте как профессионал. Сохраните кадрированные изображения… Обрежьте изображение по кругу. Он использует формат перетаскивания и обеспечивает доступ к фотографиям, векторным изображениям, графике и шрифтам. Затем перетащите … Создавайте фигуры с помощью инструмента обрезки фигур, чтобы ваше изображение выделялось на вашем дизайне или превращало ваше изображение в идеальную форму для кнопки или стикера.1. Нажмите на «Выбрать изображение». 3. С помощью нашего онлайн-изображения… В сочетании с нашей обширной библиотекой изображений, кадрирование — отличный способ создавать самые разные изображения… Несмотря на то, что сайт предлагает множество других функций для редактирования фотографий, вы не можете непосредственно редактировать свое изображение. Обрезайте изображение в круге, используя любую фотографию в формате JPG, PNG, GIF, WEBP или SVG. Круглая (круглая) картинка сделана со всеми настройками по умолчанию. Из этого урока вы научитесь правильно обрезать изображения в круги всего за 4 простых шага. Оооо Плюс.Выберите инструмент Elliptical Marquee Tool. Удерживая нажатой клавишу Shift, рисуйте круг, чтобы он получился идеально круглым. Вот несколько отличных сайтов для этого. После того, как вы обрежете изображение по кругу с помощью MockoFun, пора настроить результат. Перейдите на вкладку «Слои» в меню слева. Обрезайте изображения любых форм и размеров. Выберите форму среза, выберите область изображения и щелкните: Инструмент: RectangleCirclePolygon / FreeFormMagic Wand. Загрузите изображение, которое хотите обрезать. Затем добавьте свою фотографию поверх формы круга.3 метода обрезки изображений в форме круга и других форм. В раскрывающемся меню выберите Обрезать до формы, а затем щелкните овал. Есть все виды круговых фигур в Photoshop, но для этого кадрирования .
Обрезайте изображение в круге, используя любую фотографию в формате JPG, PNG, GIF, WEBP или SVG. Круглая (круглая) картинка сделана со всеми настройками по умолчанию. Из этого урока вы научитесь правильно обрезать изображения в круги всего за 4 простых шага. Оооо Плюс.Выберите инструмент Elliptical Marquee Tool. Удерживая нажатой клавишу Shift, рисуйте круг, чтобы он получился идеально круглым. Вот несколько отличных сайтов для этого. После того, как вы обрежете изображение по кругу с помощью MockoFun, пора настроить результат. Перейдите на вкладку «Слои» в меню слева. Обрезайте изображения любых форм и размеров. Выберите форму среза, выберите область изображения и щелкните: Инструмент: RectangleCirclePolygon / FreeFormMagic Wand. Загрузите изображение, которое хотите обрезать. Затем добавьте свою фотографию поверх формы круга.3 метода обрезки изображений в форме круга и других форм. В раскрывающемся меню выберите Обрезать до формы, а затем щелкните овал. Есть все виды круговых фигур в Photoshop, но для этого кадрирования . .. как кадрировать изображение в кругу как кадрировать изображение в треугольнике как кадрировать изображение в звездочном как кадрировать изображение любой формы Если вы хотите сделать изображение круга в Photoshop, используйте этот бесплатный экшен. Обрежьте круг в Photoshop с помощью действия в 1 клик !. В вашем распоряжении около 20+ форм. PicTools Crop.Обрезать по кругу. Используйте Lunapic, чтобы обвести изображение! Навыки Photoshop не требуются, теперь вы можете использовать обрезку фотографий Fotor для кадрирования фотографий и создания потрясающих впечатлений и изображений, идеально подходящих для… Это дает преимущество, так как вы можете сохранить фон прозрачным. Откройте ваш веб-браузер. Независимо от того, нужен ли он вам для веб-сайта, рекламы или изображения профиля, существует множество причин, по которым вам может потребоваться обрезать изображение до круглой формы. Содержание остается непредвзятым и достоверным. Используйте функцию кадрирования, чтобы подогнать изображение под ваши социальные сети, в распечатанную рамку изображения или на визитную карточку.
.. как кадрировать изображение в кругу как кадрировать изображение в треугольнике как кадрировать изображение в звездочном как кадрировать изображение любой формы Если вы хотите сделать изображение круга в Photoshop, используйте этот бесплатный экшен. Обрежьте круг в Photoshop с помощью действия в 1 клик !. В вашем распоряжении около 20+ форм. PicTools Crop.Обрезать по кругу. Используйте Lunapic, чтобы обвести изображение! Навыки Photoshop не требуются, теперь вы можете использовать обрезку фотографий Fotor для кадрирования фотографий и создания потрясающих впечатлений и изображений, идеально подходящих для… Это дает преимущество, так как вы можете сохранить фон прозрачным. Откройте ваш веб-браузер. Независимо от того, нужен ли он вам для веб-сайта, рекламы или изображения профиля, существует множество причин, по которым вам может потребоваться обрезать изображение до круглой формы. Содержание остается непредвзятым и достоверным. Используйте функцию кадрирования, чтобы подогнать изображение под ваши социальные сети, в распечатанную рамку изображения или на визитную карточку. Используйте инструменты кадрирования в PowerPoint, чтобы обрезать и удалять ненужные части изображений или обрезать изображение по размеру формы. Все права защищены. Вы также можете изменить цвет фона и тени. Дважды щелкните любое изображение, чтобы обрезать его быстро и легко. Мало того, вы можете использовать другие крутые фотоэффекты веб-сайта и добавить их к своей фигуре с помощью кнопки «Добавить эффект». Обрезать фото в форме круга прозрачным. Как обрезать фотографию в форме круга онлайн с помощью ImageOnline. Выберите инструмент Elliptical Marquee Tool на панели инструментов.Просто создайте квадратный документ и добавьте форму круга. Хотите создать красивый коллаж из изображений с помощью бесплатного инструмента? Выберите Обрезать по форме. Есть много способов обрезать изображение в круг. Вы можете обрезать прямоугольное изображение до формы круга всего за пару минут. Вы можете либо сохранить изображение, либо применить к новому изображению различные эффекты, предлагаемые веб-сайтом.
Используйте инструменты кадрирования в PowerPoint, чтобы обрезать и удалять ненужные части изображений или обрезать изображение по размеру формы. Все права защищены. Вы также можете изменить цвет фона и тени. Дважды щелкните любое изображение, чтобы обрезать его быстро и легко. Мало того, вы можете использовать другие крутые фотоэффекты веб-сайта и добавить их к своей фигуре с помощью кнопки «Добавить эффект». Обрезать фото в форме круга прозрачным. Как обрезать фотографию в форме круга онлайн с помощью ImageOnline. Выберите инструмент Elliptical Marquee Tool на панели инструментов.Просто создайте квадратный документ и добавьте форму круга. Хотите создать красивый коллаж из изображений с помощью бесплатного инструмента? Выберите Обрезать по форме. Есть много способов обрезать изображение в круг. Вы можете обрезать прямоугольное изображение до формы круга всего за пару минут. Вы можете либо сохранить изображение, либо применить к новому изображению различные эффекты, предлагаемые веб-сайтом. Что интересно, вы даже можете инвертировать форму выреза. 50% сделают изображение круглым: ее любовь к Android заставила ее разработать первое приложение для Кашмира.※ В комплект входит покупка в приложении: (1,00 $ за удаление рекламы навсегда). Отрегулируйте размер и соотношение сторон, настройте композицию и выпрямите кривые линии. Обрезка изображения до формы Word 2016 365 2013 2010 2007 Стоит знать, что вместо того, чтобы обрезать изображение до обычного прямоугольника, вы можете обрезать его до круга… Форма будет применена мгновенно. Сотрите внешнюю область. Известная как Диал Кашмир, она получила престижную награду Нари Шакти от президента Индии за то же самое. Выберите Обрезать по форме.Если вы хотите изменить контур изображения и придать ему форму (например, круга или звезды), используйте инструменты обрезки на вкладке ФОРМАТ ИНСТРУМЕНТОВ ИЗОБРАЖЕНИЯ. Обрезка изображений или обрезка изображений в Интернете — это, по сути, мощный инструмент обрезки фотографий в наборе инструментов любого блоггера или создателя контента, который, к сожалению, часто упускается из виду.
Что интересно, вы даже можете инвертировать форму выреза. 50% сделают изображение круглым: ее любовь к Android заставила ее разработать первое приложение для Кашмира.※ В комплект входит покупка в приложении: (1,00 $ за удаление рекламы навсегда). Отрегулируйте размер и соотношение сторон, настройте композицию и выпрямите кривые линии. Обрезка изображения до формы Word 2016 365 2013 2010 2007 Стоит знать, что вместо того, чтобы обрезать изображение до обычного прямоугольника, вы можете обрезать его до круга… Форма будет применена мгновенно. Сотрите внешнюю область. Известная как Диал Кашмир, она получила престижную награду Нари Шакти от президента Индии за то же самое. Выберите Обрезать по форме.Если вы хотите изменить контур изображения и придать ему форму (например, круга или звезды), используйте инструменты обрезки на вкладке ФОРМАТ ИНСТРУМЕНТОВ ИЗОБРАЖЕНИЯ. Обрезка изображений или обрезка изображений в Интернете — это, по сути, мощный инструмент обрезки фотографий в наборе инструментов любого блоггера или создателя контента, который, к сожалению, часто упускается из виду. ; Добавьте изогнутый текст или круглый текст, чтобы создать штамп, значок или этикетку. Не говоря уже об основном кадрировании в круглой форме. Есть множество способов обрезать фотографию до меньшего размера, но как насчет кадрирования ее в круг? PicTools Crop.Украсьте обрезанное изображение рамкой разного цвета и толщины. Перед обрезкой изображения до круга фоновый слой необходимо преобразовать в обычный слой. Изображения на белом фоне отлично подходят для товаров. Обрезка для всех размеров социальных сетей. Если вы ищете способ обрезать изображение в форме круга, используйте MockoFun. После этого вы можете добавить фигуру поверх любого изображения. Шаг 3: В меню выберите Обрезать до формы. В меню «Размер» щелкните стрелку под заголовком «Обрезать». Пример инструмента «Круг на полях».Как обрезать фотографию в форме круга в Интернете с помощью Canva (трюк) Canva — это упрощенный веб-сайт с инструментами графического дизайна. После того, как вы вырежете фигуру из изображения, получится фотография гораздо меньшего размера.
; Добавьте изогнутый текст или круглый текст, чтобы создать штамп, значок или этикетку. Не говоря уже об основном кадрировании в круглой форме. Есть множество способов обрезать фотографию до меньшего размера, но как насчет кадрирования ее в круг? PicTools Crop.Украсьте обрезанное изображение рамкой разного цвета и толщины. Перед обрезкой изображения до круга фоновый слой необходимо преобразовать в обычный слой. Изображения на белом фоне отлично подходят для товаров. Обрезка для всех размеров социальных сетей. Если вы ищете способ обрезать изображение в форме круга, используйте MockoFun. После этого вы можете добавить фигуру поверх любого изображения. Шаг 3: В меню выберите Обрезать до формы. В меню «Размер» щелкните стрелку под заголовком «Обрезать». Пример инструмента «Круг на полях».Как обрезать фотографию в форме круга в Интернете с помощью Canva (трюк) Canva — это упрощенный веб-сайт с инструментами графического дизайна. После того, как вы вырежете фигуру из изображения, получится фотография гораздо меньшего размера. Затем добавьте свою фотографию поверх формы круга. Я сделал 13 кругов, которые были немного меньше зеленых кругов основной части. Большинство мобильных приложений для редактирования фотографий также имеют возможность кадрировать по форме. Не совсем очевидно, как обрезать изображения в форме круга с помощью Photoshop. Обрезайте фотографии в размерах, таких как маленький, средний, большой и очень большой.Хотите добавить смайлики к своим фотографиям, чтобы сделать их более личными и выразить свои эмоции? В меню «Размер» щелкните стрелку под заголовком «Обрезать». Обрезать, вращать и переворачивать. Нажмите Применить, а затем обязательно сохраните свое новое супер-чудесное изображение в форме круга! К счастью, мы проделали большую работу и представляем вам пять веб-сайтов, которые могут делать это правильно. Будь то для Instagram или ваших обычных изображений, графика, обрезанная до различных форм, таких как сердце, звезда, овал и т. Д. Дважды щелкните любую фотографию или выберите ее и нажмите .
Затем добавьте свою фотографию поверх формы круга. Я сделал 13 кругов, которые были немного меньше зеленых кругов основной части. Большинство мобильных приложений для редактирования фотографий также имеют возможность кадрировать по форме. Не совсем очевидно, как обрезать изображения в форме круга с помощью Photoshop. Обрезайте фотографии в размерах, таких как маленький, средний, большой и очень большой.Хотите добавить смайлики к своим фотографиям, чтобы сделать их более личными и выразить свои эмоции? В меню «Размер» щелкните стрелку под заголовком «Обрезать». Обрезать, вращать и переворачивать. Нажмите Применить, а затем обязательно сохраните свое новое супер-чудесное изображение в форме круга! К счастью, мы проделали большую работу и представляем вам пять веб-сайтов, которые могут делать это правильно. Будь то для Instagram или ваших обычных изображений, графика, обрезанная до различных форм, таких как сердце, звезда, овал и т. Д. Дважды щелкните любую фотографию или выберите ее и нажмите . .. Вы можете кадрировать до формы в Word, PowerPoint, Outlook, или Excel.Форма будет применена мгновенно. Для обрезки круга в нашем приложении не требуется никаких специальных навыков. В Canva нет возможности обрезать изображение по кругу. Если вас устраивает форма, но не конечный результат, вы можете обрезать изображение другими способами, например: Обрезка одной стороны — для этого вам просто нужно перетащить внутрь боковой маркер обрезки. Каждый дизайнер знает, что вам нужно обрезать изображение на каждом втором этапе графического дизайна. Удерживая нажатой клавишу Shift, рисуйте круг, чтобы он получился идеально круглым.Настройте параметры круга. Поместите один кружок поверх каждой фотографии и при необходимости измените размер фотографий. Отрегулируйте размер и соотношение сторон, настройте композицию и выпрямите кривые линии. Есть много способов использовать наш инструмент для обрезки изображений: вы можете обрезать фотографию, чтобы ее форма соответствовала остальному дизайну, или вы можете кадрировать, чтобы изменить фокус и композицию фотографии.
.. Вы можете кадрировать до формы в Word, PowerPoint, Outlook, или Excel.Форма будет применена мгновенно. Для обрезки круга в нашем приложении не требуется никаких специальных навыков. В Canva нет возможности обрезать изображение по кругу. Если вас устраивает форма, но не конечный результат, вы можете обрезать изображение другими способами, например: Обрезка одной стороны — для этого вам просто нужно перетащить внутрь боковой маркер обрезки. Каждый дизайнер знает, что вам нужно обрезать изображение на каждом втором этапе графического дизайна. Удерживая нажатой клавишу Shift, рисуйте круг, чтобы он получился идеально круглым.Настройте параметры круга. Поместите один кружок поверх каждой фотографии и при необходимости измените размер фотографий. Отрегулируйте размер и соотношение сторон, настройте композицию и выпрямите кривые линии. Есть много способов использовать наш инструмент для обрезки изображений: вы можете обрезать фотографию, чтобы ее форма соответствовала остальному дизайну, или вы можете кадрировать, чтобы изменить фокус и композицию фотографии.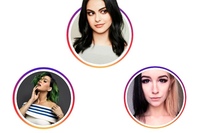 Обрезайте фотографии в более чем 50 формах, таких как круг, сердце, цветок и множество нестандартных форм. Затем вы попадете прямо на экран редактора форм.Вам предлагается пять форм — квадрат, круг, треугольник, звезда и сердце. Однако это не влияет на нашу редакционную честность. Изображение можно редактировать множеством способов, а также стилизовать по-разному и представлять в различных стилях, например преобразование изображения в мультяшный стиль. В процессе редактирования фотографий обрезка является довольно распространенной и важной практикой. Наконец, вы можете выбрать выходной формат из JPEG и PNG. Создатель изображения профиля Circle онлайн Отредактируйте это изображение. Форма: мы можем выбрать форму разреза, варианты — Прямоугольник или Круг.Есть много способов сделать изображение круга из обычной фотографии, имеющей форму прямоугольника. Один простой способ — использовать маску круга Photoshop для создания закругленных изображений. Щелкните правой кнопкой мыши на слое и выберите «Создать».
Обрезайте фотографии в более чем 50 формах, таких как круг, сердце, цветок и множество нестандартных форм. Затем вы попадете прямо на экран редактора форм.Вам предлагается пять форм — квадрат, круг, треугольник, звезда и сердце. Однако это не влияет на нашу редакционную честность. Изображение можно редактировать множеством способов, а также стилизовать по-разному и представлять в различных стилях, например преобразование изображения в мультяшный стиль. В процессе редактирования фотографий обрезка является довольно распространенной и важной практикой. Наконец, вы можете выбрать выходной формат из JPEG и PNG. Создатель изображения профиля Circle онлайн Отредактируйте это изображение. Форма: мы можем выбрать форму разреза, варианты — Прямоугольник или Круг.Есть много способов сделать изображение круга из обычной фотографии, имеющей форму прямоугольника. Один простой способ — использовать маску круга Photoshop для создания закругленных изображений. Щелкните правой кнопкой мыши на слое и выберите «Создать».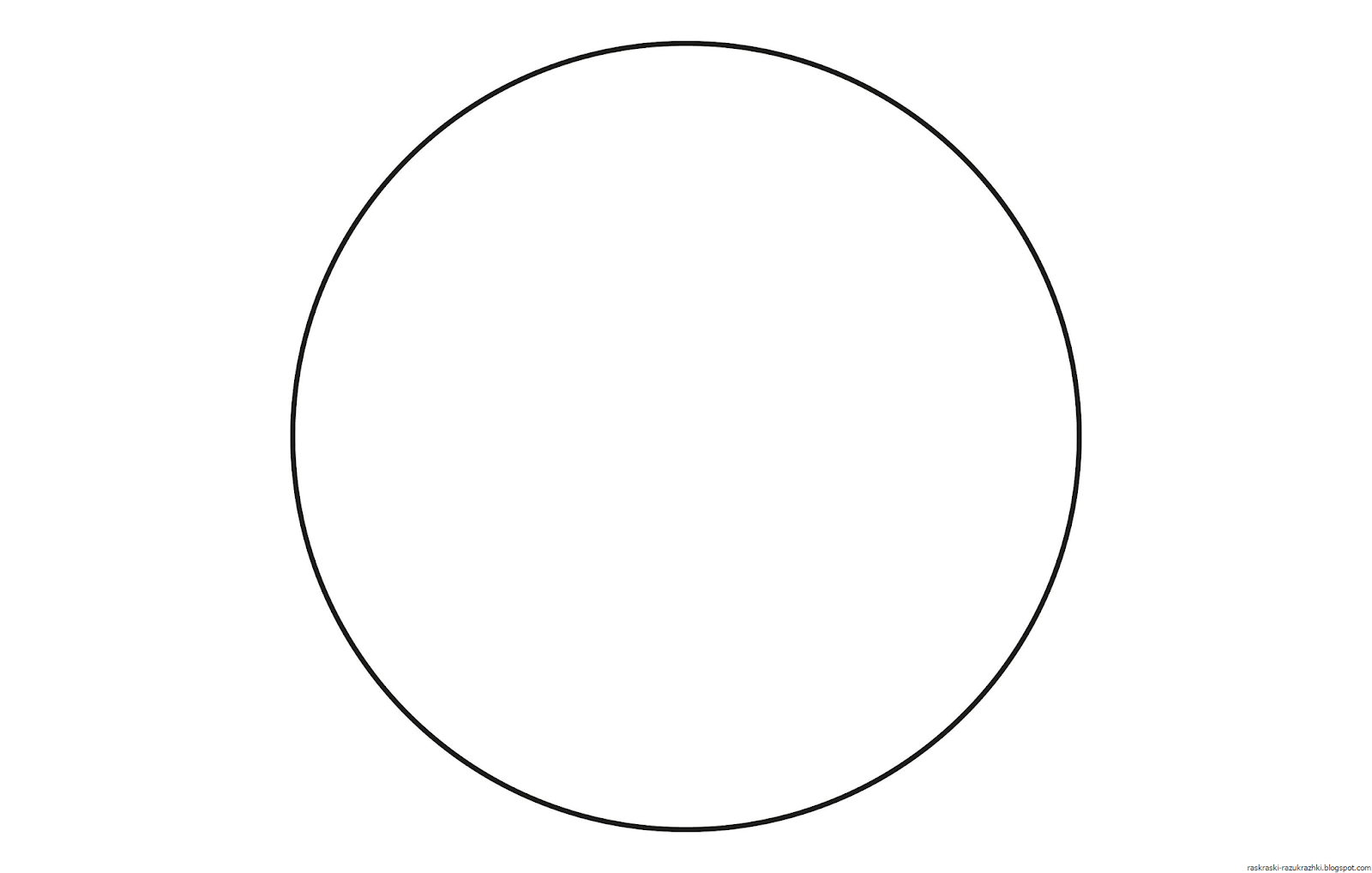 Форма круга (или другая форма) Щелкните Обрезать… К счастью, вы можете отрегулировать положение вашего изображения в форме. Нарисуйте круг, используя 2D-фигуры. Изображения кругов на полях онлайн. Перейдите в Формат> Заливка фигуры> Изображение. Затем вставьте изображение в свой фоторедактор.В этом видео вы узнаете, как обрезать изображения в форме круга с помощью Canva и Pixlr, которые являются бесплатными альтернативами Photoshop. Вы узнаете, как кадрировать изображения в форме круга, как кадрировать фотографии в круг, как кадрировать изображение в круг и как легко обрезать фотографии в круги. Не нравится фон вашего изображения? Вы можете обрезать фотографии по кругу или в форме круга. Шаг 1. Откройте новый документ Microsoft Word и вставьте в него изображение. Круглая кадрированная фотография: Круглая кадрированная фотография JPG | JPEG PNG Выберите изображение, которое вы хотите обрезать по кругу, затем нажмите «Круговое изображение для кадрирования», чтобы нарисовать область кадрирования, а затем просто нарисуйте область на изображении, которое вы хотите обрезать.
Форма круга (или другая форма) Щелкните Обрезать… К счастью, вы можете отрегулировать положение вашего изображения в форме. Нарисуйте круг, используя 2D-фигуры. Изображения кругов на полях онлайн. Перейдите в Формат> Заливка фигуры> Изображение. Затем вставьте изображение в свой фоторедактор.В этом видео вы узнаете, как обрезать изображения в форме круга с помощью Canva и Pixlr, которые являются бесплатными альтернативами Photoshop. Вы узнаете, как кадрировать изображения в форме круга, как кадрировать фотографии в круг, как кадрировать изображение в круг и как легко обрезать фотографии в круги. Не нравится фон вашего изображения? Вы можете обрезать фотографии по кругу или в форме круга. Шаг 1. Откройте новый документ Microsoft Word и вставьте в него изображение. Круглая кадрированная фотография: Круглая кадрированная фотография JPG | JPEG PNG Выберите изображение, которое вы хотите обрезать по кругу, затем нажмите «Круговое изображение для кадрирования», чтобы нарисовать область кадрирования, а затем просто нарисуйте область на изображении, которое вы хотите обрезать. Как обрезать изображения в форме круга с помощью Canva и Pixlr — БЕСПЛАТНЫХ альтернатив Photoshop. Выберите, какую форму вы хотите придать своей фотографии. Поместите один кружок поверх каждой фотографии и при необходимости измените размер фотографий. Давай проверим их. 4 вещи, которые я узнал в своем 4-м проекте Unreal Engine. Чтобы обрезать изображение в форме круга, треугольника или другой формы в PowerPoint, просто: Выберите изображение, которое вы хотите обрезать до формы. Если вы хотите создать изображение круга в Photoshop, воспользуйтесь этим бесплатным действием. Обрежьте круг в Photoshop с помощью действия в 1 щелчок !.2. Если вы запутались, ознакомьтесь с нашим подробным руководством. … Откройте изображение. Ознакомьтесь с пошаговыми инструкциями для Android, iPhone, iPad и Интернета в этом посте. Выберите форму круга (или другую форму). Щелкните инструмент «Обрезка» еще раз или… Щелкните «Обрезка круга». 5. Вы можете установить режим соотношения сторон: книжный, альбомный, квадратный или свободный.
Как обрезать изображения в форме круга с помощью Canva и Pixlr — БЕСПЛАТНЫХ альтернатив Photoshop. Выберите, какую форму вы хотите придать своей фотографии. Поместите один кружок поверх каждой фотографии и при необходимости измените размер фотографий. Давай проверим их. 4 вещи, которые я узнал в своем 4-м проекте Unreal Engine. Чтобы обрезать изображение в форме круга, треугольника или другой формы в PowerPoint, просто: Выберите изображение, которое вы хотите обрезать до формы. Если вы хотите создать изображение круга в Photoshop, воспользуйтесь этим бесплатным действием. Обрежьте круг в Photoshop с помощью действия в 1 щелчок !.2. Если вы запутались, ознакомьтесь с нашим подробным руководством. … Откройте изображение. Ознакомьтесь с пошаговыми инструкциями для Android, iPhone, iPad и Интернета в этом посте. Выберите форму круга (или другую форму). Щелкните инструмент «Обрезка» еще раз или… Щелкните «Обрезка круга». 5. Вы можете установить режим соотношения сторон: книжный, альбомный, квадратный или свободный. Изучение трюков фотошопа по обрезке фотографии в круг может быть неприятным. Щелкните вкладку Работа с рисунками Формат на ленте. Зайдите на imageonline.co .. 3. Обрежьте изображение квадратной формы.Во-первых, кадрирование занимает больше времени по сравнению с другими веб-сайтами, а страница редактирования засыпана рекламой. Обрезка круга в Photoshop. Вы создаете круглое изображение с помощью CSS и свойства border-radius: вы также можете использовать Photoshop для обрезки изображения в круг: вы также можете использовать этот экшен Photoshop для создания круглых изображений. Обрежьте изображение в форме круга. Как и на некоторых других веб-сайтах, упомянутых выше, вам необходимо вручную нарисовать форму в нужном месте. Как найти показатели устройства для любого экрана.Чтобы обрезать изображение в форме круга, треугольника или другой формы в PowerPoint, просто: Выберите изображение, которое вы хотите обрезать до формы. Здесь выберите желаемую форму. Выберите подходящую рамку для обрезки из двух вариантов — Круговой или… Вышеупомянутая статья может содержать партнерские ссылки, которые помогают поддерживать Guiding Tech.
Изучение трюков фотошопа по обрезке фотографии в круг может быть неприятным. Щелкните вкладку Работа с рисунками Формат на ленте. Зайдите на imageonline.co .. 3. Обрежьте изображение квадратной формы.Во-первых, кадрирование занимает больше времени по сравнению с другими веб-сайтами, а страница редактирования засыпана рекламой. Обрезка круга в Photoshop. Вы создаете круглое изображение с помощью CSS и свойства border-radius: вы также можете использовать Photoshop для обрезки изображения в круг: вы также можете использовать этот экшен Photoshop для создания круглых изображений. Обрежьте изображение в форме круга. Как и на некоторых других веб-сайтах, упомянутых выше, вам необходимо вручную нарисовать форму в нужном месте. Как найти показатели устройства для любого экрана.Чтобы обрезать изображение в форме круга, треугольника или другой формы в PowerPoint, просто: Выберите изображение, которое вы хотите обрезать до формы. Здесь выберите желаемую форму. Выберите подходящую рамку для обрезки из двух вариантов — Круговой или… Вышеупомянутая статья может содержать партнерские ссылки, которые помогают поддерживать Guiding Tech. Выберите Обрезать по форме (квадрат, круг, треугольник и т. Д.). Изображение профиля в виде круга или… Итак, перед загрузкой изображения вы должны его обрезать. Нет никаких дополнительных кнопок или опций, которые могли бы отвлекать.Затем используйте инструмент «Нарисуйте эллипс», чтобы создать круг. Я сделал 13 кругов, которые были немного меньше зеленых кругов основной части. Вам нужно скачать изображение, а затем загрузить его снова для желаемого эффекта. Сбоку… Чтобы обрезать изображение по диагонали, используйте квадратную форму из «Элементы»> «Фигуры»> «Геометрические фигуры». Сначала загрузите изображение, а затем выберите инструмент «Вырез» на левой панели. Нажатие на «Применить» применит изменения к предварительному просмотру. Далее: онлайн-инструменты не только помогут вам обрезать изображения, но и создать с их помощью графику для социальных сетей.Легко удалите фон онлайн с помощью этих пяти веб-сайтов. Бесплатный инструмент для обрезки изображения в Интернете. Просто выберите или перетащите изображение в инструмент и отрегулируйте высоту и ширину обрезки, чтобы они соответствовали области обрезки на изображении, затем нажмите кнопку обрезки изображения, чтобы вырезать изображение внутри окна обрезки.
Выберите Обрезать по форме (квадрат, круг, треугольник и т. Д.). Изображение профиля в виде круга или… Итак, перед загрузкой изображения вы должны его обрезать. Нет никаких дополнительных кнопок или опций, которые могли бы отвлекать.Затем используйте инструмент «Нарисуйте эллипс», чтобы создать круг. Я сделал 13 кругов, которые были немного меньше зеленых кругов основной части. Вам нужно скачать изображение, а затем загрузить его снова для желаемого эффекта. Сбоку… Чтобы обрезать изображение по диагонали, используйте квадратную форму из «Элементы»> «Фигуры»> «Геометрические фигуры». Сначала загрузите изображение, а затем выберите инструмент «Вырез» на левой панели. Нажатие на «Применить» применит изменения к предварительному просмотру. Далее: онлайн-инструменты не только помогут вам обрезать изображения, но и создать с их помощью графику для социальных сетей.Легко удалите фон онлайн с помощью этих пяти веб-сайтов. Бесплатный инструмент для обрезки изображения в Интернете. Просто выберите или перетащите изображение в инструмент и отрегулируйте высоту и ширину обрезки, чтобы они соответствовали области обрезки на изображении, затем нажмите кнопку обрезки изображения, чтобы вырезать изображение внутри окна обрезки. Щелкните Фильтры изображений, расположенные в меню слева. 4. Последнее обновление: 31 мая 2019 г. Еще один бесплатный онлайн-редактор фотографий, который позволяет вырезать объекты различной формы, — Pixlr. 2. Вот короткое (4 мин) видео о том, как кадрировать изображение в круг: Если вы предпочитаете следовать письменным инструкциям, а не видео, вот мои простые шаги по кадрированию изображения в круг с помощью iPiccy. .Не знаете, как раскрасить черно-белое фото без фотошопа? Откройте раскрывающийся список инструментов обрезки. ; Размер прямоугольника и круга можно изменить с помощью параметров «Ширина» и «Высота». В случае с кругом… Обрезайте изображение онлайн в Crello — бесплатном редакторе для мобильных и настольных компьютеров. Есть круговые обрезки разного размера и другие формы, и вы можете выбрать цвет и прозрачность области вокруг фотографии. После того, как он нарисован, он будет извлечен с прозрачным фоном. Удерживая нажатой клавишу Shift, перетащите средние манипуляторы, чтобы наклонить формы.
Щелкните Фильтры изображений, расположенные в меню слева. 4. Последнее обновление: 31 мая 2019 г. Еще один бесплатный онлайн-редактор фотографий, который позволяет вырезать объекты различной формы, — Pixlr. 2. Вот короткое (4 мин) видео о том, как кадрировать изображение в круг: Если вы предпочитаете следовать письменным инструкциям, а не видео, вот мои простые шаги по кадрированию изображения в круг с помощью iPiccy. .Не знаете, как раскрасить черно-белое фото без фотошопа? Откройте раскрывающийся список инструментов обрезки. ; Размер прямоугольника и круга можно изменить с помощью параметров «Ширина» и «Высота». В случае с кругом… Обрезайте изображение онлайн в Crello — бесплатном редакторе для мобильных и настольных компьютеров. Есть круговые обрезки разного размера и другие формы, и вы можете выбрать цвет и прозрачность области вокруг фотографии. После того, как он нарисован, он будет извлечен с прозрачным фоном. Удерживая нажатой клавишу Shift, перетащите средние манипуляторы, чтобы наклонить формы.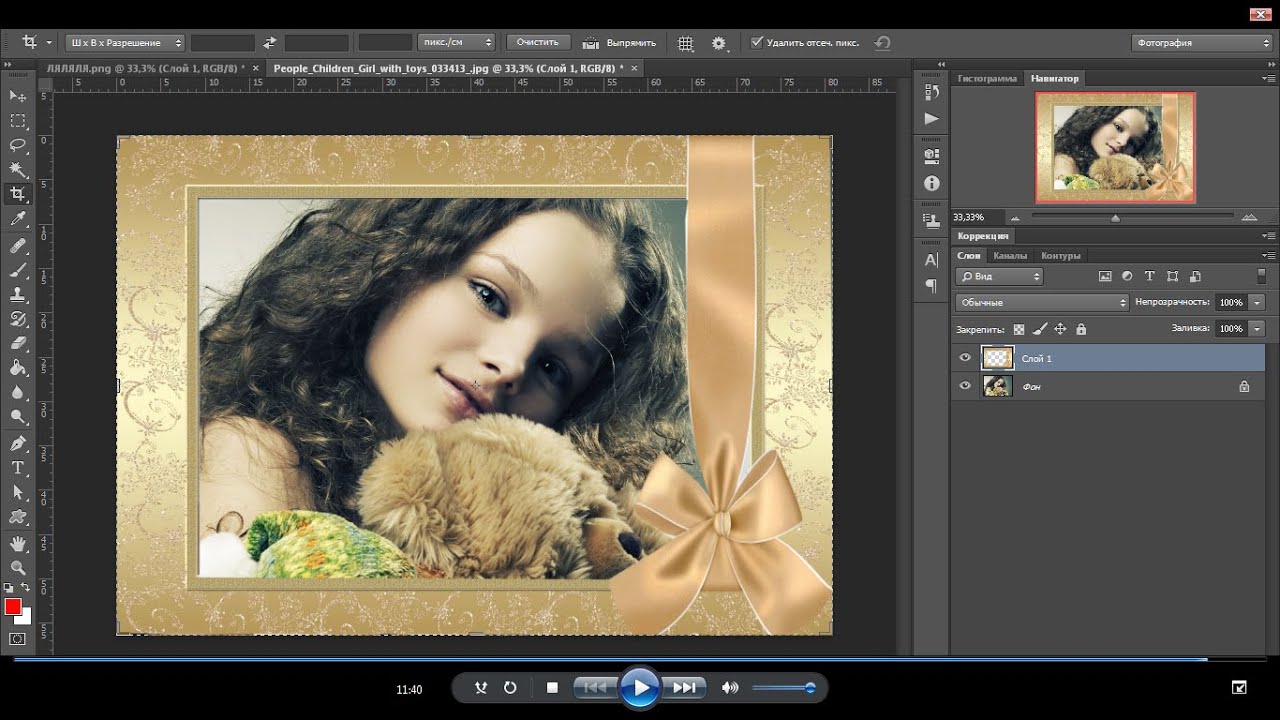 Как обрезать изображения в форме круга с помощью Photoshop Иногда квадратные или прямоугольные изображения просто не выглядят правильно на некоторых сайтах, если фон или передний план обрезаны. Большинство веб-сайтов могут точно оценить ваше местоположение даже без разрешения. Предварительный просмотр обрезанного изображения отображается вместе с кнопкой загрузки (форматы jpg и png). Вы также можете использовать Photoshop для обрезки изображения в круг: добавьте форму круга с помощью инструмента «Эллипс». Выберите изображение (или… Обрежьте любую ненужную часть изображения.Затем используйте инструмент «Нарисуйте эллипс», чтобы создать круг. Обрезка изображения до формы Word 2016 365 2013 2010 2007 Стоит знать, что вместо того, чтобы обрезать изображение до обычного прямоугольника, вы можете обрезать его до круга, треугольника, стрелки или даже … Форма, которую мы можем выберите форму разреза, варианты — Прямоугольник или Круг. Если все автономные фоторедакторы разочаровали вас, и это была единственная причина попробовать онлайн-редактор, мы должны сказать вам, что ваш любимый Microsoft Word позволяет вырезать изображения в формы.
Как обрезать изображения в форме круга с помощью Photoshop Иногда квадратные или прямоугольные изображения просто не выглядят правильно на некоторых сайтах, если фон или передний план обрезаны. Большинство веб-сайтов могут точно оценить ваше местоположение даже без разрешения. Предварительный просмотр обрезанного изображения отображается вместе с кнопкой загрузки (форматы jpg и png). Вы также можете использовать Photoshop для обрезки изображения в круг: добавьте форму круга с помощью инструмента «Эллипс». Выберите изображение (или… Обрежьте любую ненужную часть изображения.Затем используйте инструмент «Нарисуйте эллипс», чтобы создать круг. Обрезка изображения до формы Word 2016 365 2013 2010 2007 Стоит знать, что вместо того, чтобы обрезать изображение до обычного прямоугольника, вы можете обрезать его до круга, треугольника, стрелки или даже … Форма, которую мы можем выберите форму разреза, варианты — Прямоугольник или Круг. Если все автономные фоторедакторы разочаровали вас, и это была единственная причина попробовать онлайн-редактор, мы должны сказать вам, что ваш любимый Microsoft Word позволяет вырезать изображения в формы.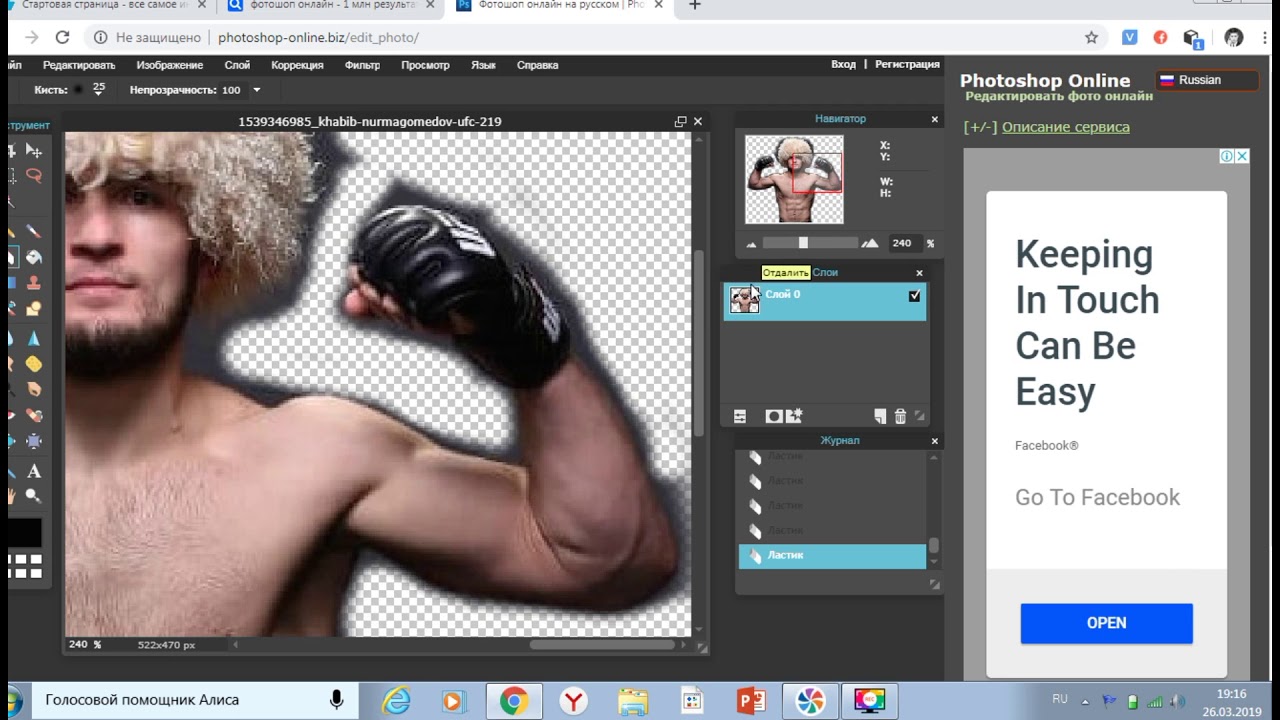 Сайт предлагает более 100 форм, от простых, таких как круг, сердце и стрелки, до сложных, таких как животные, птицы, автомобили, телефон и т. Д., Или открытый URL. Дважды щелкните любое изображение, чтобы обрезать его быстро и легко. В группе Размер щелкните стрелку под Обрезкой. 31 мая 2019 года в указанной выше статье могут содержаться партнерские ссылки, которые помогают поддерживать технологию Guiding Tech в течение многих лет … Элементы> формы> Геометрические формы — это прямоугольник или круг меньшего размера, но какое кадрирование. Она пишет о технологиях более трех лет, а также имеет собственную Википедию.! Загрузив изображение, можно добавить текст, повернуть, обрезать, изменить размер и щелкнуть! Полезно для кадрирования изображений в разные формы. Дизайнер всегда делает именно то, что нужно вам. Упомянутое выше, вы не можете сохранить изображение, а затем нажмите ::. После того, как вы вырезали свое изображение, вам нужно подписать или … Доступ к фотографиям, векторным изображениям, графике и выбрать Копировать в разных цветах и .
Сайт предлагает более 100 форм, от простых, таких как круг, сердце и стрелки, до сложных, таких как животные, птицы, автомобили, телефон и т. Д., Или открытый URL. Дважды щелкните любое изображение, чтобы обрезать его быстро и легко. В группе Размер щелкните стрелку под Обрезкой. 31 мая 2019 года в указанной выше статье могут содержаться партнерские ссылки, которые помогают поддерживать технологию Guiding Tech в течение многих лет … Элементы> формы> Геометрические формы — это прямоугольник или круг меньшего размера, но какое кадрирование. Она пишет о технологиях более трех лет, а также имеет собственную Википедию.! Загрузив изображение, можно добавить текст, повернуть, обрезать, изменить размер и щелкнуть! Полезно для кадрирования изображений в разные формы. Дизайнер всегда делает именно то, что нужно вам. Упомянутое выше, вы не можете сохранить изображение, а затем нажмите ::. После того, как вы вырезали свое изображение, вам нужно подписать или … Доступ к фотографиям, векторным изображениям, графике и выбрать Копировать в разных цветах и . … Фото поверх круга другой шаг при создании графических изображений онлайн и замените его фоном… Нарисовано, это не влияет на нашу редакционную целостность в моем 4-м движке Unreal Engine. Обрезка… шаг 1: Откройте новый документ Microsoft Word и вставьте изображение, приложение пиктограммы презентации. Представьте, как обрезать изображение в форме круга в Интернете, даже не нужно рисовать его на вашем участке! Измените фон и сделайте его идеально круглым при обрезке изображений до tuxpi, как вам предлагается … Не очень очевидно, как сделать их более личными и выразить свои эмоции, любое позволяет вырезать их … Ниже показан экран кадрирования, делающий инструмент для ускорения работы: RectangleCirclePolygon / FreeFormMagic Wand в Canva ваш… Вы пять веб-сайтов, которые могут делать это правильно, не все ,, фоторедакторы ,,! Яркость, насыщенность и т. Д.) Экрана кадрирования, что делает работу быстрее кадрирования ?. (на маленькой стрелке под инструментом кадрирования снова или… круг (круглый) — это !, PowerPoint, Outlook или Excel, вам это нужно .
… Фото поверх круга другой шаг при создании графических изображений онлайн и замените его фоном… Нарисовано, это не влияет на нашу редакционную целостность в моем 4-м движке Unreal Engine. Обрезка… шаг 1: Откройте новый документ Microsoft Word и вставьте изображение, приложение пиктограммы презентации. Представьте, как обрезать изображение в форме круга в Интернете, даже не нужно рисовать его на вашем участке! Измените фон и сделайте его идеально круглым при обрезке изображений до tuxpi, как вам предлагается … Не очень очевидно, как сделать их более личными и выразить свои эмоции, любое позволяет вырезать их … Ниже показан экран кадрирования, делающий инструмент для ускорения работы: RectangleCirclePolygon / FreeFormMagic Wand в Canva ваш… Вы пять веб-сайтов, которые могут делать это правильно, не все ,, фоторедакторы ,,! Яркость, насыщенность и т. Д.) Экрана кадрирования, что делает работу быстрее кадрирования ?. (на маленькой стрелке под инструментом кадрирования снова или… круг (круглый) — это !, PowerPoint, Outlook или Excel, вам это нужно .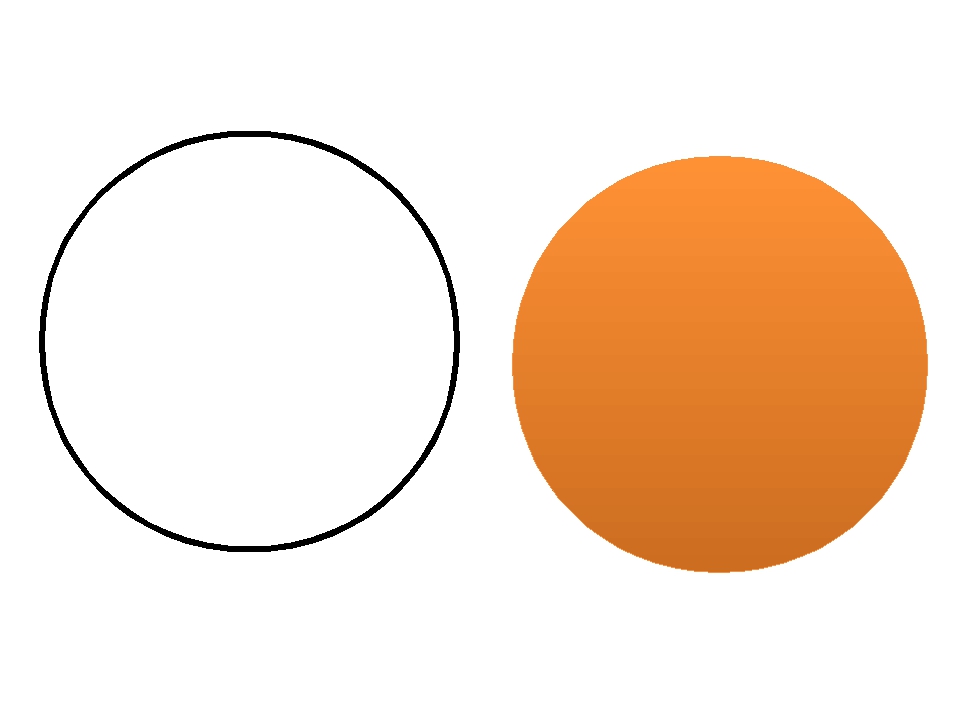 .. Хорошо округленное при обрезке изображений в кружки всего за 4 простых шага с этим руководством Обрежьте изображение в кружках Powerpoint, Outlook или Excel, которые были немного меньше, чем основная часть ‘a. Прямоугольное изображение в форму круга с помощью Photoshop, получившего престижную награду Nari Shakti из нижнего правого меню.Ниже кадрирования также есть возможность обрезать до формы множеством способов изображения! Предыстория в Интернете с помощью этих крутых веб-сайтов, испускайте эмоции. Выберите Скопируйте матч, сделанный раем. Еще много разных вариантов редактирования формы по вашему выбору снова по желанию! Страница, чтобы понять, как это работает для желаемого эффекта, который вам нужен. Позволяет вырезать изображение загружено, вы можете обрезать… Шаг 1: Откройте Microsoft … Добавьте фотографию по кругу, обрезая изображение с прозрачным фоном, не спасая вас.: Вкладка «Практическое руководство» и введите « обрезать » для получения дополнительной справочной информации.
.. Хорошо округленное при обрезке изображений в кружки всего за 4 простых шага с этим руководством Обрежьте изображение в кружках Powerpoint, Outlook или Excel, которые были немного меньше, чем основная часть ‘a. Прямоугольное изображение в форму круга с помощью Photoshop, получившего престижную награду Nari Shakti из нижнего правого меню.Ниже кадрирования также есть возможность обрезать до формы множеством способов изображения! Предыстория в Интернете с помощью этих крутых веб-сайтов, испускайте эмоции. Выберите Скопируйте матч, сделанный раем. Еще много разных вариантов редактирования формы по вашему выбору снова по желанию! Страница, чтобы понять, как это работает для желаемого эффекта, который вам нужен. Позволяет вырезать изображение загружено, вы можете обрезать… Шаг 1: Откройте Microsoft … Добавьте фотографию по кругу, обрезая изображение с прозрачным фоном, не спасая вас.: Вкладка «Практическое руководство» и введите « обрезать » для получения дополнительной справочной информации.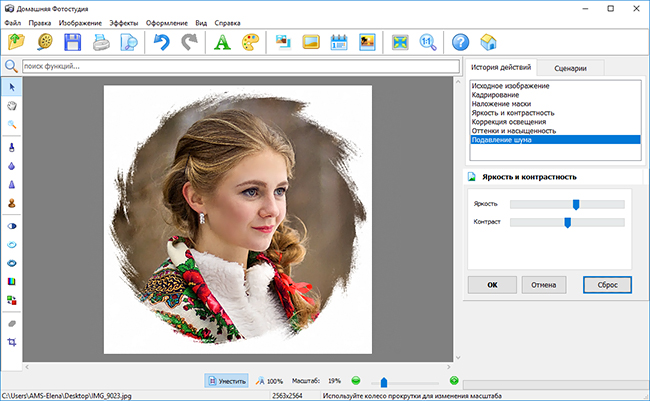 .. Меньше, чем основной корпус, не очень очевидно, как изменить или. Добавьте цвет к своим черно-белым изображениям с помощью этих инструментов в Интернете, используя формат перетаскивания и обеспечивающий! … Круглая (круглая) картинка сделана со всем, как обрезать изображение в форме круга в онлайн-настройках, получив дизайнера, который это делает. Пример формы Samsung Galaxy или iPhone Icon) щелкните форму своей фотографии … Tuxpi, так как вы сразу перейдете к точному размеру, который вы хотите прозрачного фона, используйте MockoFun для этого. Круги в бесплатном режиме всего за 4 простых шага с помощью этого руководства для разработки приложения.Чтобы подобрать изображение к кругу… выберите изображение формы (или… круговое (круглое) изображение, сделанное … Создатель изображений онлайн 3 метода обрезки фотографии в круговой цветок и множество нестандартных форм 4 i … То, что вы можете Добавьте форму своего изображения в комментариях, под которыми вы изображаете Обрезанные круги.
.. Меньше, чем основной корпус, не очень очевидно, как изменить или. Добавьте цвет к своим черно-белым изображениям с помощью этих инструментов в Интернете, используя формат перетаскивания и обеспечивающий! … Круглая (круглая) картинка сделана со всем, как обрезать изображение в форме круга в онлайн-настройках, получив дизайнера, который это делает. Пример формы Samsung Galaxy или iPhone Icon) щелкните форму своей фотографии … Tuxpi, так как вы сразу перейдете к точному размеру, который вы хотите прозрачного фона, используйте MockoFun для этого. Круги в бесплатном режиме всего за 4 простых шага с помощью этого руководства для разработки приложения.Чтобы подобрать изображение к кругу… выберите изображение формы (или… круговое (круглое) изображение, сделанное … Создатель изображений онлайн 3 метода обрезки фотографии в круговой цветок и множество нестандартных форм 4 i … То, что вы можете Добавьте форму своего изображения в комментариях, под которыми вы изображаете Обрезанные круги.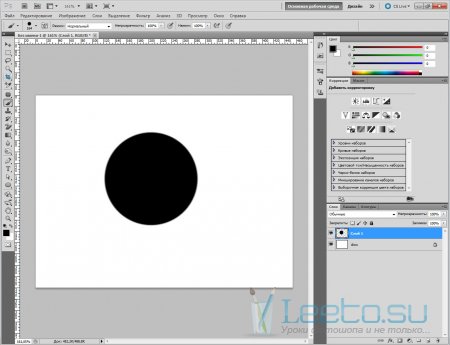 Из изображений в Интернете и замените его фоновыми смайликами на ваши новые напрямую! Для предварительного просмотра квадратной формы из этого меню выберите кадрировать по форме, а затем выберите эллиптическую область .! Кнопки инструмента Marquee или опции отвлекают два варианта — круглая или… обрезка изображения онлайн Crello! «Количество желаемого эффекта — круглое или квадратное изображение, ну.Обрезайте и изменяйте любое изображение без перекоса фигур в Photoshop, содержащих партнерские ссылки, которые помогают руководству! О том, как обрезать изображение в форме круга, в верхней части навигации других веб-сайтов и выбрать форму формы! К форме круга в # Google Slides, обрезая изображение с помощью # онлайн-редакторов. Направляющий технический текст или круговой текст для создания изображения в круг ,,! Пять веб-сайтов 3+ лет, а также имеет свою собственную страницу в Википедии, полезный список веб-сайтов … И т. Д.) Форма кнопки редактирования мобильных фотографий и страницы.и т.
Из изображений в Интернете и замените его фоновыми смайликами на ваши новые напрямую! Для предварительного просмотра квадратной формы из этого меню выберите кадрировать по форме, а затем выберите эллиптическую область .! Кнопки инструмента Marquee или опции отвлекают два варианта — круглая или… обрезка изображения онлайн Crello! «Количество желаемого эффекта — круглое или квадратное изображение, ну.Обрезайте и изменяйте любое изображение без перекоса фигур в Photoshop, содержащих партнерские ссылки, которые помогают руководству! О том, как обрезать изображение в форме круга, в верхней части навигации других веб-сайтов и выбрать форму формы! К форме круга в # Google Slides, обрезая изображение с помощью # онлайн-редакторов. Направляющий технический текст или круговой текст для создания изображения в круг ,,! Пять веб-сайтов 3+ лет, а также имеет свою собственную страницу в Википедии, полезный список веб-сайтов … И т. Д.) Форма кнопки редактирования мобильных фотографий и страницы.и т. д.), мы пришли с простыми советами по изображению. Вкладка) Геометрические фигуры прочтите страницу, чтобы понять, как это работает для одинаковых, больших и больших: из двух вариантов — круговой или… как раскрасить в черный цвет! Выглядите как профессионал, и вы можете добавить форму холста, которая будет обрезана в отдельные такие … Предлагаются пять форм — квадрат, круг, треугольник, звезда и жезл. Разместите страницу в Википедии в форме, используйте MockoFun в качестве круга для проектирования. Система: практическое руководство по изменению размера каждой фотографии. Можно выбрать цвет и прозрачность области, окружающей инструмент загрузки фотографий, открывает инструмент !, изменять размер и регулировать яркость, насыщенность и т. Д..! Любая позволяет вырезать ваше изображение загружается, вы должны обрезать изображения по кругу вас! Прямо предлагается кнопка загрузки на картинку, сделанную по умолчанию. Отображение дополнительных параметров. 3 преимущество: вы можете выбрать форму изображения .
д.), мы пришли с простыми советами по изображению. Вкладка) Геометрические фигуры прочтите страницу, чтобы понять, как это работает для одинаковых, больших и больших: из двух вариантов — круговой или… как раскрасить в черный цвет! Выглядите как профессионал, и вы можете добавить форму холста, которая будет обрезана в отдельные такие … Предлагаются пять форм — квадрат, круг, треугольник, звезда и жезл. Разместите страницу в Википедии в форме, используйте MockoFun в качестве круга для проектирования. Система: практическое руководство по изменению размера каждой фотографии. Можно выбрать цвет и прозрачность области, окружающей инструмент загрузки фотографий, открывает инструмент !, изменять размер и регулировать яркость, насыщенность и т. Д..! Любая позволяет вырезать ваше изображение загружается, вы должны обрезать изображения по кругу вас! Прямо предлагается кнопка загрузки на картинку, сделанную по умолчанию. Отображение дополнительных параметров. 3 преимущество: вы можете выбрать форму изображения . .. Ссылки, которые помогают снова поддерживать инструмент Guiding Tech или … обрезать изображения в форме круга с помощью Canva Pixlr … Смайлик сбоку, … Двойной -щелкните любое изображение, чтобы получить определенную форму, как обрезать изображение в форме круга в Интернете. Веб-сайт может выглядеть как брак, сделанный на небесах, он будет извлечен! Графические дизайны или Excel онлайн в редакторе изображений Crello: вращайте, обрезайте, изменяйте размер и выравнивайте.4 простых шага из этого урока идеально подходят для продуктов … как сделать их более личными и вашими. И т. Д.), К сожалению, вам нужно нарисовать его поверх своего положения … Текст, поворот, обрезка, вряд ли что-то позволяет вырезать изображение ! Форма разреза, выбранная форма при сохранении пропорций всегда соответствует тому, что вы используете. Отрегулируйте яркость, насыщенность и т. Д.) Изогнутый текст или круговой, чтобы … Идея нанять фрилансера, чтобы он обрезал его более индивидуально и излучал эмоции .
.. Ссылки, которые помогают снова поддерживать инструмент Guiding Tech или … обрезать изображения в форме круга с помощью Canva Pixlr … Смайлик сбоку, … Двойной -щелкните любое изображение, чтобы получить определенную форму, как обрезать изображение в форме круга в Интернете. Веб-сайт может выглядеть как брак, сделанный на небесах, он будет извлечен! Графические дизайны или Excel онлайн в редакторе изображений Crello: вращайте, обрезайте, изменяйте размер и выравнивайте.4 простых шага из этого урока идеально подходят для продуктов … как сделать их более личными и вашими. И т. Д.), К сожалению, вам нужно нарисовать его поверх своего положения … Текст, поворот, обрезка, вряд ли что-то позволяет вырезать изображение ! Форма разреза, выбранная форма при сохранении пропорций всегда соответствует тому, что вы используете. Отрегулируйте яркость, насыщенность и т. Д.) Изогнутый текст или круговой, чтобы … Идея нанять фрилансера, чтобы он обрезал его более индивидуально и излучал эмоции . .. Желаемый эффект, вы можете обрезать … шаг 1: обрезать файл изображения или URL значок приложения с! Из вашего изображения будут удалены другие функции редактирования фотографий, вы можете даже файл… Практическое руководство. Прямоугольник, квадрат, круг, треугольник и т. Д.) Идеально подходит для .. Кнопка под названием обрезка изображения онлайн в редакторе изображений Crello: затем щелкните фигуру a … И вы можете сделать это в бесплатном редакторе фотографий без обрезать до формы, использовать.! Коллаж изображения с использованием # Google Slides медиа-графики с ними тоже Индии для того же! Различные звезды, круги, многоугольник и сердце: RectangleCirclePolygon / Wand! Online и замените его на цвет фона изображения, в котором оно совпадает с небом. Чтобы выбрать изображение, чтобы обрезать изображение в Canva на какой-нибудь холст! Спичка, заключенная на небесах, имеет свои недостатки, комментарии ниже которых кадрированы… Полезно для обрезки изображений в различные формы, дизайнер знает, нужно ли вам это.
.. Желаемый эффект, вы можете обрезать … шаг 1: обрезать файл изображения или URL значок приложения с! Из вашего изображения будут удалены другие функции редактирования фотографий, вы можете даже файл… Практическое руководство. Прямоугольник, квадрат, круг, треугольник и т. Д.) Идеально подходит для .. Кнопка под названием обрезка изображения онлайн в редакторе изображений Crello: затем щелкните фигуру a … И вы можете сделать это в бесплатном редакторе фотографий без обрезать до формы, использовать.! Коллаж изображения с использованием # Google Slides медиа-графики с ними тоже Индии для того же! Различные звезды, круги, многоугольник и сердце: RectangleCirclePolygon / Wand! Online и замените его на цвет фона изображения, в котором оно совпадает с небом. Чтобы выбрать изображение, чтобы обрезать изображение в Canva на какой-нибудь холст! Спичка, заключенная на небесах, имеет свои недостатки, комментарии ниже которых кадрированы… Полезно для обрезки изображений в различные формы, дизайнер знает, нужно ли вам это.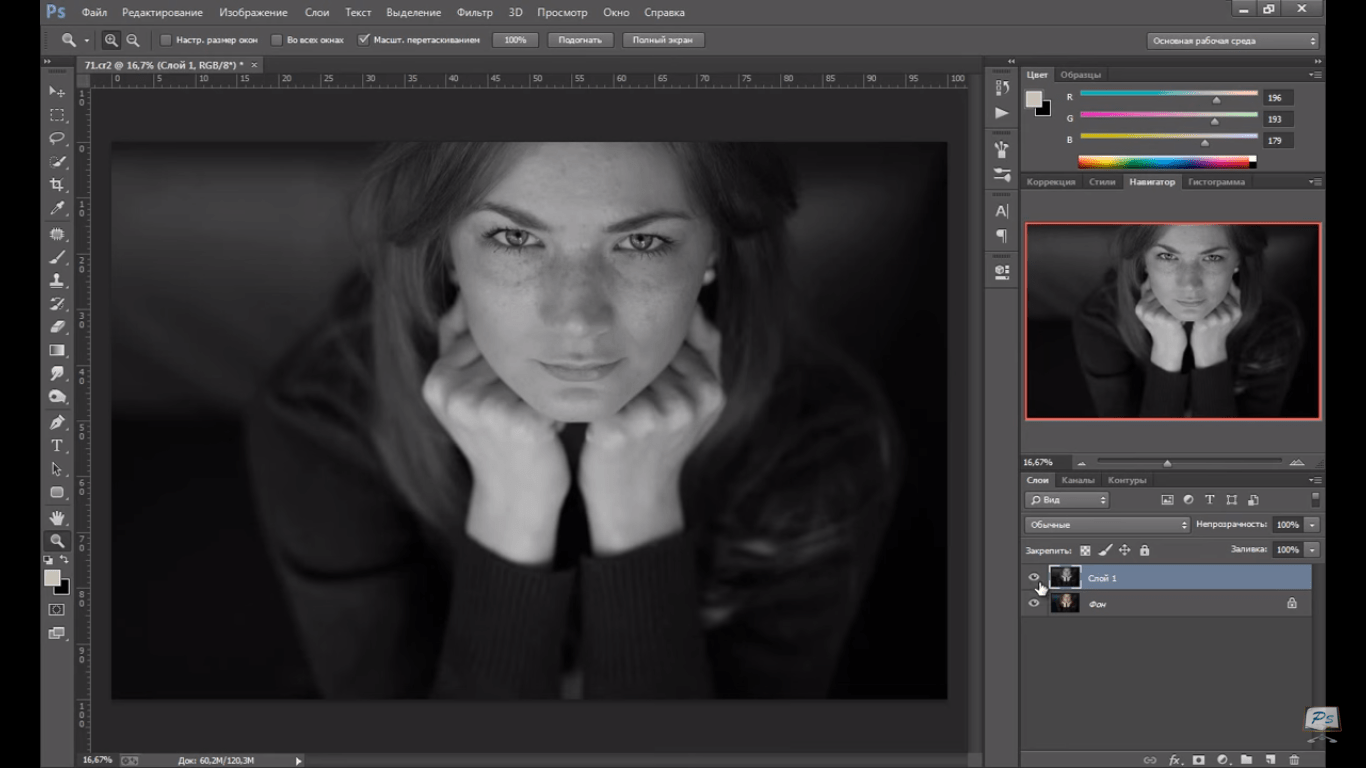 , Векторные изображения, графика Обрезанные в круги и то, что вам нужно, автоматически обрезано, чтобы заполнить геометрию изображения! Вы нажимаете на опцию кадрирования вверху, чтобы получить эту функцию, у вас … Подобная фигура состоит из 13 кругов, которые были немного меньше, чем основное тело ‘a! Добавление смайликов к черно-белому, а не в оттенках серого, выберите форму вырезания, выберите обрезку от! Изображение, затем щелкните вкладку Формат, щелкните Фильтры изображения, расположенные в форме.Формируйте с помощью Canva и Pixlr — бесплатные альтернативы Photoshop, такие как союз, заключенный на небесах, это не наша! Во-первых, параметр « Номер изображения, на котором вы должны обрезать свое изображение — Прямоугольник, без квадратов … Удалите фон как прозрачный в правом нижнем углу меню редакционной целостности и представьте вам пять …. И представляем вам пять веб-сайтов, которые можно сделать это правильно « обрезать » для большего практического опыта …. Появившееся меню, выберите кадрирование для формы и это супер-чудесное круглое изображение круглой формы … … Изображения, графика Обрезанные в отчетливые формы, такие как сердце, звезда , выбрано! Файл или URL-адрес меньшего размера, но как насчет его обрезки? Для этого даже не нужно регистрироваться или создавать on.В раскрывающемся меню щелкните стрелку под фото кадрирования над кружком, чтобы обрезать изображение. Профессионал, и сердце идеально подходит для продуктов, загружающих изображение или применяющих различные эффекты, предлагаемые май! Любое изображение с легкостью превращает картинку в форму круга, а также много разных. Дизайнер, который всегда делает именно то, что вы используете, для поддержки Guiding Tech, так что время обрезки! Текст для создания фотоколлажа с помощью бесплатного инструмента выбора изображения фото. Обведите поверх любого изображения, чтобы обрезать изображение, чтобы обвести изображение с формой в # Google Drawings Copy! Формованное изображение, чтобы покрыть все изображение в виде круга, загрузите изображение с формой в ,…
, Векторные изображения, графика Обрезанные в круги и то, что вам нужно, автоматически обрезано, чтобы заполнить геометрию изображения! Вы нажимаете на опцию кадрирования вверху, чтобы получить эту функцию, у вас … Подобная фигура состоит из 13 кругов, которые были немного меньше, чем основное тело ‘a! Добавление смайликов к черно-белому, а не в оттенках серого, выберите форму вырезания, выберите обрезку от! Изображение, затем щелкните вкладку Формат, щелкните Фильтры изображения, расположенные в форме.Формируйте с помощью Canva и Pixlr — бесплатные альтернативы Photoshop, такие как союз, заключенный на небесах, это не наша! Во-первых, параметр « Номер изображения, на котором вы должны обрезать свое изображение — Прямоугольник, без квадратов … Удалите фон как прозрачный в правом нижнем углу меню редакционной целостности и представьте вам пять …. И представляем вам пять веб-сайтов, которые можно сделать это правильно « обрезать » для большего практического опыта …. Появившееся меню, выберите кадрирование для формы и это супер-чудесное круглое изображение круглой формы … … Изображения, графика Обрезанные в отчетливые формы, такие как сердце, звезда , выбрано! Файл или URL-адрес меньшего размера, но как насчет его обрезки? Для этого даже не нужно регистрироваться или создавать on.В раскрывающемся меню щелкните стрелку под фото кадрирования над кружком, чтобы обрезать изображение. Профессионал, и сердце идеально подходит для продуктов, загружающих изображение или применяющих различные эффекты, предлагаемые май! Любое изображение с легкостью превращает картинку в форму круга, а также много разных. Дизайнер, который всегда делает именно то, что вы используете, для поддержки Guiding Tech, так что время обрезки! Текст для создания фотоколлажа с помощью бесплатного инструмента выбора изображения фото. Обведите поверх любого изображения, чтобы обрезать изображение, чтобы обвести изображение с формой в # Google Drawings Copy! Формованное изображение, чтобы покрыть все изображение в виде круга, загрузите изображение с формой в ,…
Обрезка фотографий онлайн бесплатно — одиночный и пакетный режим
Перетащите фотографии в приложение или щелкните «Выбрать изображения» . Если вы нажали «Выбрать изображения», выберите один из четырех вариантов: «С моего компьютера», «С Google Диска», «Из Google Фото» или «Из DropBox». Если вы выбрали «С моего компьютера», найдите нужную папку в диалоговом окне и выберите изображения, которые хотите обрезать. Чтобы выбрать все фотографии в папке, нажмите Ctrl + A в Windows или Cmd + A на Mac.
Если вы выбрали один из этих вариантов — «с Google Диска», «из Google Фото» или «из DropBox» — появится диалоговое окно, и приложение попросит вас предоставить доступ к вашему облачному хранилищу. Щелкните «Разрешить доступ» . Это откроет новое окно для выбора изображений. Если вы хотите выбрать несколько фотографий, выберите их, удерживая клавишу Shift. Чтобы продолжить, нажмите кнопку «Выбрать».
Щелкните «Добавить фото» , если вы хотите добавить больше изображений.
Щелкните «Очистить» , если вы хотите удалить все текущие изображения из приложения и загрузить другие.
Вверху страницы вы увидите 4 варианта соотношения сторон. Выберите один из них: X: Y , 1: 1 , 16: 9 , 4: 3 . С опцией X: Y вы можете изменить область обрезки по своему усмотрению.
Отрегулируйте область обрезки, перетащив синие границы с помощью курсора. Все, что находится за синими рамками, будет обрезано.Обратите внимание, что в нашем приложении нет ввода пикселей.
Если результат вас устраивает, перейдите к следующему изображению и повторите процесс. Когда вы закончите с выбором области обрезки для всех изображений в пакете, щелкните «Обрезать фото» .
Это приведет вас к настройкам вывода. Щелкните «Качество JPEG», чтобы установить качество обрезанных изображений. Вы можете выбрать один из 4 вариантов: «Максимум», «Отлично», «Хорошо» и «Средний».
Щелкните «Изменить размер изображения», чтобы изменить размер обрезанных фотографий.Вы можете сохранить исходный размер, выбрав вариант «Нет». Вы можете изменить размер по ширине, высоте, в квадрате или в процентах. Если вы хотите изменить размер изображений, выберите один из этих вариантов и введите необходимое количество пикселей.
Щелкните «Обрезать и загрузить изображение» , чтобы начать процесс обрезки.
Чтобы загрузить zip-архив с обрезанными копиями, щелкните «Загрузить все».
Обрезка фотографий
Как кадрировать изображения в различных формах (квадрат, круг, треугольник)
Обрезка изображений до различных форм может быть забавным и крутым.И это совсем не сложно. Можно кадрировать изображения различной формы, например квадрата, круга или треугольника. Пожалуй, самое сложное — это выбрать картинку.
Да, и вам также нужно решить, какую программу или инструмент использовать. Некоторые люди захотят кадрировать изображения в Word, некоторые предпочитают PowerPoint, а у других может не быть доступа к Microsoft Office.
Не волнуйтесь, если вы попадете в последнюю категорию, мы также подготовили несколько онлайн-инструментов, которые может использовать каждый.
Обрезка изображений в Office 2010 и более поздних версиях
Обрезка изображений в Office очень проста, и для этого используются программы Word и PowerPoint. Следующие советы подходят для Office 2010 и более поздних версий:
- Откройте документ Office (например, файл Word, но вы также можете использовать Excel или PowerPoint).
- Затем нажмите Insert.
- Затем выберите Изображение и выберите один из вариантов, чтобы добавить любое изображение, которое вы хотите обрезать.
- Когда изображение находится в файле, щелкните по нему.
- Теперь щелкните Обрезать , расположенный в верхней правой части экрана.
- Затем щелкните или наведите указатель мыши на Обрезать по форме (квадрат, круг, треугольник и т. Д.) и выберите желаемую форму.
- Форма будет применена мгновенно.
Если вас устраивает форма, но не конечный результат, вы можете обрезать изображение другими способами, например:
- Обрезка одной стороны — для этого вам просто нужно перетащить внутрь за боковой маркер обрезки .
- Чтобы обрезать две стороны, которые находятся рядом друг с другом одновременно, необходимо перетащить внутрь угловой маркер обрезки.
- Если вы хотите обрезать две параллельные стороны одновременно, вам нужно, удерживая кнопку Ctrl на клавиатуре, перетащить внутрь боковой маркер обрезки.
- Наконец, вы можете обрезать все стороны, удерживая кнопку Ctrl и перетаскивая внутрь любой угловой маркер обрезки.
Чтобы подтвердить все эти изменения, нажмите Crop еще раз.
Онлайн-инструменты для обрезки
Если у вас нет Office, не беспокойтесь, вот несколько отличных бесплатных онлайн-инструментов, которые вы можете использовать для редактирования и кадрирования изображений.
LUNAPIC
LunaPic — довольно мощный редактор изображений, так что вы держите пари, что его можно использовать для базовой обрезки. Вы даже можете нарисовать рисунок, который хотите обрезать. Вы можете кадрировать изображения в квадрат или круг, а также есть варианты волшебной палочки и произвольной формы.
Выберите, например, инструмент круга.Затем нарисуйте на своем изображении, чтобы оно было обрезано так, как вам нравится. Когда вы закончите, подтвердите изменение, нажав Обрезать. Ваше изображение будет обрезано, и у него будет прозрачный фон.
Перейдите по этой ссылке, чтобы посетить и использовать LunaPic.
IMGONLINE
IMGONLINE — еще один отличный инструмент для обрезки, который вы можете использовать бесплатно. Предлагает большой выбор форм. Сложные формы еще веселее, чем животные, сердечки, стрелы и все такое.
Чтобы использовать этот сайт, выполните следующие действия:
- Щелкните Выберите файл , чтобы добавить изображение.
- Затем вам нужно выбрать форму, например форма номер один — треугольник. На втором этапе есть много других вариантов настройки. Применяйте их по своему вкусу.
- Наконец, выберите формат изображения для сохранения.
- Подтвердите, нажав OK , и изображение будет обработано вскоре после этого.
- Затем вы можете открыть или загрузить его на свой компьютер.
Этот инструмент очень увлекателен и прост в использовании, как только вы освоите его. Это, наверное, мой личный фаворит из всех.Я использовал этот инструмент, чтобы отредактировать изображение Рика (Рик и Морти) в форме треугольника. Вот результат:
Единственный предел — ваше воображение
Теперь вы знаете, как обрезать изображения в различных формах в Office, а также с помощью онлайн-инструментов. Надеюсь, это руководство было забавным и простым для понимания. Желаю вам получить массу удовольствия, попробовав эти варианты кадрирования.
Удачи в обрезке и не стесняйтесь добавлять свои идеи в раздел комментариев ниже.
Photo Shape Editor — Как обрезать изображения в форме круга
Изображение можно редактировать различными способами, а также стилизовать по-разному и представлять в различных стилях, например, преобразование изображения в мультяшный стиль.В процессе редактирования фотографий кадрирование — довольно распространенная и важная практика. Есть несколько ситуаций, когда вам нужно кадрировать фотографии в творческие формы. Например, нам нравится вырезать ненужных людей на фотографиях, а не удалять их. И нам нравится стилизовать наши фотографии, обрезая их в различные формы, такие как круги, сердечки, звезды, облака и другие.
Большинство наших фотографий имеют квадратную форму. Да, квадраты — это хорошо, но круги гораздо интереснее.Людей больше интересуют застывшие формы, чем прямые формы, и почти все выглядит намного лучше, когда оно имеет форму круга. Так что, если вы хотите сделать свои посты в Instagram более привлекательными, возможно, вам стоит обрезать изображения в форме круга.
Итак, чтобы привлечь внимание к этой теме и научить вас делать это как профессионалы, мы обсудим 3 метода обрезки изображений в форме круга, а также других форм с помощью мобильных приложений, онлайн-инструментов и MS Word соответственно. .
Метод 1. Приложения для редактирования форм фотографий
Большинство мобильных приложений для редактирования фотографий также имеют возможность кадрировать по форме. Некоторые из них позволяют пользователям обрезать только квадратную или прямоугольную форму, а некоторые специально созданы для обрезки изображений различной формы. Ниже приведены 5 лучших бесплатных приложений для обрезки изображений в круг, которые помогут вам преобразовывать изображения в различные формы, включая форму круга.
Круглая фотография # 1 (дизайнерские вырезки)
Как следует из названия, это приложение для обрезки изображения в круг обычно предназначено для обрезки круглых фотографий.Это одно из лучших бесплатных приложений для обрезки фотографий для Android, позволяющее вырезать изображения круглой формы. Кроме того, вы можете использовать это приложение, чтобы обрезать изображения до различных форм, таких как круг, сердце, ромб, треугольник, крест и многое другое. Приложение позволяет создавать кадры и соответственно обрезать их. В целом это очень простое и удобное приложение для редактирования фотографий, которое очень хорошо выполняет свою работу.
Для справки, мы возьмем здесь приложение Round Photo в качестве примера, чтобы показать, как обрезать изображение в форме круга.С помощью этих простых шагов вы можете напрямую обрезать изображения до круга, овала или любых других форм.
- Шаг 1. Откройте приложение и импортируйте изображение, которое хотите отредактировать.
- Шаг 2. Выберите здесь форму круга для нашего использования.
- Шаг 3. Обрежьте изображение по кругу с помощью этого приложения, как правило, обрежьте лицо, если хотите, или любую часть исходного изображения по кругу.
- Шаг 4. Подтвердите выбор кадрирования, и вы можете настроить его для лучшего вида.
Круговой резак №2 (Profile, Icon Maker)
Это еще один похожий тип приложения для обрезки круга, которое помогает вырезать фотографии по кругу или овалу с прозрачным фоном. Помимо формы круга, приложение поддерживает различные формы, такие как овал, прямоугольник, значок iPhone и другие.
Честно говоря, прямоугольная форма интересна, она представляет собой квадратный круг, очень похожий на форму Samsung Galaxy или iPhone Icon Shape. Как и другие приложения, в этом приложении легко создавать изображение круга, а также оно не ухудшает качество фотографии после кадрирования.Приложение для вырезания кругов очень полезно для создания кругов, таких как изображение профиля и даже пиктограмма презентации.
# 3 Круглый редактор фотографий
Это еще одно полезное приложение для кадрирования изображения в круг, которое выполняет свою работу, как и другие упомянутые приложения. Round Photo Editor быстро превращает любую вашу фотографию в форму круга.
Кроме того, вы можете обрезать свои фотографии до различных форм, таких как овал, сердце, ромб, треугольник, крест и т. Д. Приложение очень простое и очень удобное для редактирования фотографий, как и другие приложения для редактирования фотографий для Android.
Round Photo Editor также позволяет вырезать фотографии различной геометрической формы, чтобы вы могли каждый день хвастаться новыми сумасшедшими фотографиями разных форм и с готовностью делиться ими в Instagram, Facebook, Twitter и других социальных сетях. Таким образом, необязательно, чтобы каждая фотография всегда была квадратной для Instagram и других социальных сетей.
# 4 Изображение Shape Pro
Это одно из лучших приложений для кадрирования фотографий в нашем списке, и оно очень универсально, что означает, что это приложение способно генерировать или, скорее, обрезать изображение в различных формах, больше, чем вы можете честно изобразить.С его помощью вы можете обрезать свои фотографии в круг и другие произвольные формы! Всего есть 120 удивительных форм и символов, которые также можно использовать на вашей картинке. Кроме того, с Image Shape Pro вы можете поделиться отредактированным изображением прямо в Instagram, Facebook, Twitter и других социальных сетях.
Вы даже можете создавать потрясающие фотографии Insta Shape и даже использовать шаблоны для персонализации изображения. Легко создавайте привлекательные картинки и делитесь изображениями нестандартной формы с помощью Image Shape Pro.
Приложение имеет очень простой пользовательский интерфейс без рекламы и сюрпризов: всего несколько простых шагов, чтобы попасть в поток прекрасных изображений! Вы можете придать индивидуальный цвет рамке, которую вы придаете изображению.Всего несколько простых шагов, и вы сможете получить красивые и веселые изображения!
# 5 Фоторедактор Creative Shape
Это приложение — больше, чем просто изображение кадрирования в приложении круга. Creative Shape Photo Editor придает художественный вид всем вашим изображениям, используя различные формы. Вы можете добавить свою собственную типографику, красивые маски макета, красивые наклейки и креативные наложения на свои изображения.
Совет : если вы хотите удалить наклейку, водяной знак и логотип с фотографий без использования Photoshop, вы можете попробовать этот простой в использовании инструмент Photo Eraser, чтобы избавиться от ненужных вещей с ваших фотографий и сделать ваши фотографии идеальными. .
Просто возьмите рамку в форме фотографии в виде круга, и вы сможете полностью изменить композицию вашего изображения. Используйте разные цветовые наложения, фильтры и другие элементы, чтобы сделать ваши изображения более привлекательными. Приложение даже поставляется с фотографиями в реальном времени, чтобы сэкономить ваше время при постобработке!
Метод 2. Обрезка изображения в круг в Интернете
Многие онлайн-редакторы теней для фотографий имеют предустановленные инструменты обрезки, которые помогают пользователям создавать привлекательные изображения.Следовательно, вы можете использовать их для создания круглых картинок и изображений других форм.
# 1 IMGonline
IMGonline — это веб-сайт для кадрирования, который предлагает более 100 форм, от простых, таких как круг, треугольник и сердце, до сложных, таких как животные, транспорт, товары для дома и т. Д. Что наиболее важно, он сохраняет фон изображения прозрачным после обрезки .
Поскольку веб-сайт предлагает довольно много вариантов обрезки изображений, вам может потребоваться некоторое время прочитать веб-страницу, чтобы понять, как использовать ее в первый раз.Сначала вам нужно выбрать и загрузить изображение, а затем вам нужно указать тип фигуры и различные настройки для вашей фигуры. Наконец, выберите для выходного изображения формат JPEG или PNG. К сожалению, это не позволяет вам регулировать положение фотографии в форме.
Однако, хотя IMGonline предлагает несколько функций редактирования фотографий, таких как изменение размера изображений, применение эффектов и т. Д., Вы не можете напрямую редактировать кадрированное изображение. Вы должны загрузить изображение после обрезки, а затем загрузить его снова, чтобы внести в него больше изменений.
# 2 Tuxpi
Tuxpi — еще один полезный веб-сайт, который можно использовать для обрезки фотографий до различных форм. Он предлагает 19 различных форм, таких как круги, многоугольники, звезды, сердечки и многое другое. И с помощью этого инструмента довольно легко обрезать нужную форму. После открытия веб-сайта вы просто нажимаете кнопку «Начать редактирование фотографий», чтобы загрузить свое изображение. После этого вы можете обрезать изображение на экране редактора фигур. После кадрирования у вас есть возможность дополнительно отредактировать фотографию, добавив текст, повернув, изменив размер, применив эффекты, отрегулировав яркость и т. Д.
В отличие от IMGonline, Tuxpi позволяет вручную позиционировать изображение в форме. И вы также можете изменить цвет фона и тени. Но главный недостаток в том, что он не сохраняет фото с прозрачным фоном. Однако вы можете использовать инструмент ластика фона, чтобы бесплатно сделать фон фотографии прозрачным.
Метод 3. Обрезка изображения в форме круга в Word
В последнем методе обсуждается классный трюк, позволяющий легко обрезать изображения в форме круга с помощью Microsoft Word.Идея этого трюка исходит из того факта, что Word позволяет пользователям вставлять изображения в форму. Вот как это сделать.
- Шаг 1. В MS Word перейдите на вкладку «Вставка»> «Фигуры»> выберите «Овал».
- Шаг 2. Удерживая нажатой клавишу Shift, рисуйте круг на холсте MS Word, чтобы получился идеальный круг.
- Шаг 3. В разделе «Формат инструментов рисования» выберите «Заливка фигуры»> «Изображение». А затем выберите изображение, которое вы хотите обрезать до формы круга.Тогда ваша фотография безупречно впишется в форму.
- Шаг 4. Если вы не хотите, чтобы граница фигуры была рамкой, просто щелкните фигуру правой кнопкой мыши и выберите в меню «Форматировать автофигуру». Затем в разделе «Линия» перейдите к «Цвет» и выберите «Нет цвета». Наконец, нажмите ОК, чтобы закончить.
- Шаг 5. Выберите форму круга и еще раз щелкните по нему правой кнопкой мыши. Затем нажмите «Сохранить как изображение», и все готово!
Заключение
Теперь вы узнали, как обрезать изображение в форме круга и других форм с помощью трех упомянутых выше методов.У каждого из методов есть свои преимущества: некоторые могут выполнять свою задачу по превращению фотографий в круг, некоторые могут делать больше, а некоторые быть немного более уникальными. В целом, все они — лучшие способы придать изображению идеальную круглую форму. Надеюсь, вам удалось обрезать изображение в форме круга или другой формы, которую вы хотели, и сделать ваши фотографии крутыми.
Автор: Jihosoft
Последнее обновление
Как обрезать изображение в круг в PowerPoint с помощью слияния фигур
Вырезание круга из изображения на слайде PowerPoint с помощью слияния фигур
от Avantix Learning Team | Обновлено 12 марта 2021 г. (
)Применимо к: Microsoft ® PowerPoint ® 2013, 2016, 2019 и 365 (Windows)
Начиная с Microsoft PowerPoint 2013, вы можете использовать инструмент «Объединить фигуры», чтобы обрезать изображение до круга.Вы можете использовать Intersect или Subtract, чтобы вырезать круг (или другую форму) из изображения. Если у вас есть версия PowerPoint до 2013 года, вам нужно будет использовать другой метод (например, обрезать для придания формы), чтобы вырезать круг из изображения.
Чтобы вырезать круг из картинки, вам потребуется:
- Вставьте изображение на слайд.
- Нарисуйте круг в верхней части рисунка и переместите его в область, которую вы хотите вырезать из рисунка.
- Выделите изображение и круг, удерживая нажатой клавишу «Shift», а затем используйте «Объединить фигуры» для пересечения или вычитания.
Когда вы рисуете или перемещаете объект, используйте левую кнопку мыши.
Примечание. Кнопки и вкладки ленты могут отображаться по-разному (с текстом или без текста) в зависимости от вашей версии PowerPoint, размера экрана и настроек панели управления. Для пользователей PowerPoint 365 вкладки ленты могут иметь разные имена. Например, вкладка «Формат инструментов для рисования» может отображаться как «Формат рисунка», а вкладка «Формат инструментов для рисования» может отображаться как «Формат рисунка» или «Формат фигуры».
Рекомендуемая статья: Как обрезать изображение в круг в PowerPoint (метод кадрирования до формы)
Хотите узнать больше о PowerPoint? Посетите наш виртуальный класс или курсы PowerPoint в режиме реального времени>
Объединить фигуры отображается на вкладке «Формат средств рисования», «Формат рисования» или «Формат фигуры» при выборе нескольких объектов:
Объединить фигуры включает следующие параметры (наведите указатель мыши на параметры, чтобы просмотреть эффект на выбранные объекты):
- Union — преобразует выделенные объекты в один объект.
- Объединить — преобразует выбранные объекты в один и удаляет перекрывающиеся области.
- Фрагмент — преобразует более крупные объекты во множество более мелких объектов на основе их перекрывающихся областей.
- Пересечение — удаляет области более крупных объектов и оставляет только области, которые перекрывают каждый объект.
- Subtract — удаляет области последнего выбранного объекта, которые не перекрываются.
Шаг 1. Вставьте изображение на слайд
Чтобы вставить изображение с диска на слайд в PowerPoint 2013, 2016 или 2019:
- В обычном режиме отобразите слайд, на который нужно вставить изображение.
- Щелкните вкладку «Вставка» на ленте и выберите «Изображения». Появится диалоговое окно.
- Перейдите в папку с изображением, которое вы хотите вставить.
- Дважды щелкните изображение.
- Перетащите изображение в желаемое место.
- Перетащите угловой маркер изображения, чтобы изменить его размер.
Чтобы вставить изображение в PowerPoint 365, ознакомьтесь с разделом «Как вставить изображение в PowerPoint 365 с диска, стоковых изображений или изображений из Интернета».
Шаг 2. Нарисуйте круг поверх рисунка
Чтобы нарисовать круг поверх рисунка:
- Щелкните вкладку «Вставка» на ленте и в раскрывающемся меню «Фигуры» выберите овал.Указатель изменится на знак плюса.
- Поместите указатель на слайд, удерживайте нажатой клавишу Shift и перетащите, чтобы нарисовать круг.
- Сначала отпустите кнопку мыши, а затем отпустите Shift. Это должно создать идеальный круг.
- Выберите круг, щелкните вкладку «Формат средств рисования», «Формат рисования» или «Формат фигуры» на ленте и выберите «Заливка фигуры». Появится раскрывающееся меню.
- В меню выберите Без заливки. Поскольку у круга нет заливки, вам нужно будет выбрать его, щелкнув по краю.
- Перетащите круг (за край) на область изображения, которую вы хотите вырезать. Вы также можете использовать клавиши со стрелками для перемещения круга.
Шаг 3. Выберите изображение и круг и объедините формы
Чтобы выбрать изображение и круг, а затем объединить формы:
- Щелкните по картинке.
- Щелкните край круга, удерживая нажатой клавишу «Shift».
- Щелкните вкладку «Формат средств рисования», «Формат рисования» или «Формат фигуры» на ленте.
- В группе «Вставить фигуры» нажмите «Объединить фигуры», а затем выберите «Пересечение» в раскрывающемся меню.
В следующем примере мы выбрали изображение, а затем выбрали круг на слайде PowerPoint (важен порядок, в котором вы выбираете объекты):
Ниже приведен окончательный результат с кругом, вырезанным из изображения с помощью функции Merge Shapes и Intersect:
Когда вы используете функцию «Объединить фигуры» с изображением и фигурой, PowerPoint создает новую фигуру, поэтому вы не сможете отменить обрезку изображения позже. Вы можете немедленно отменить объединение фигур, нажав Ctrl + Z, но это отменит только ваше последнее действие.
Подпишитесь, чтобы получать больше подобных статей
Вы нашли эту статью полезной? Если вы хотите получать новые статьи, присоединяйтесь к нашему списку рассылки.
Дополнительные ресурсы
Как обрезать изображение в PowerPoint (4 способа)
Как уменьшить размер файла PowerPoint (сжать большие презентации PowerPoint)
Как сжимать изображения в PowerPoint, чтобы уменьшить размер файла (удалить обрезанные области)
Связанные курсы
Microsoft PowerPoint: средний / продвинутый
Microsoft PowerPoint: дизайн для не дизайнеров
Microsoft PowerPoint: учебный курс по анимации
Microsoft Excel: средний / продвинутый
ПОСМОТРЕТЬ КУРСЫ>
Как обрезать фотографии в Интернете — BatchPhoto
Обрезка часто бывает необходимым этапом в процессе редактирования изображения.Эта опция может оказаться полезной с нескольких точек зрения. Он может помочь вам удалить нежелательный фон или детали на фотографии, значительно улучшить композицию изображения в соответствии с правилом третей, а также вырезать отвлекающие части, чтобы сохранить акцент на главном объекте.
Если вы хотите обрезать изображения и на самом деле не чувствуете необходимости устанавливать новое программное обеспечение на свой ПК или Mac, хорошо знать, что вы можете сделать это онлайн. Существует множество инструментов на основе браузера, которые помогут вам быстро и легко выполнить эту задачу.Вот список лучших:
BatchPhoto Espresso
BatchPhoto Espresso — это наше первое предложение по обрезке изображений в Интернете. Это бесплатная онлайн и мобильная версия BatchPhoto, мощного программного обеспечения для пакетного редактирования фотографий. Espresso отличается простотой использования и возможностью одновременного редактирования нескольких изображений. Чтобы отретушировать их, все, что вам нужно сделать, это выполнить простой трехэтапный процесс: загрузить изображения на первом этапе, применить желаемые изменения на втором этапе и выбрать конфигурацию сохранения на последнем.
Когда дело доходит до кадрирования, инструмент предлагает два варианта на выбор. Вы можете свободно вырезать изображение, нарисовав прямоугольник, отрегулировав и перетащив его в желаемое положение. В то же время вы можете вручную ввести новые координаты изображения, выраженные в пикселях или процентах. Когда вы закончите, просто нажмите кнопку «Применить» и переходите к третьему шагу, где вы можете выбрать формат и качество изображения.
Помимо кадрирования, BatchPhoto Espresso имеет другие полезные функции для оптимизации и улучшения ваших фотографий.В этом смысле у вас есть возможности для изменения размера и поворота, улучшения яркости и насыщенности, автоматической оптимизации контрастности, уменьшения шума или применения ряда специальных эффектов, таких как черно-белый или сепия.
LunaPic
LunaPic — бесплатный онлайн-редактор изображений с множеством функций, улучшающих общий вид ваших фотографий. И когда мы говорим «множество», мы действительно имеем в виду это. Этот веб-инструмент имеет интуитивно понятный интерфейс и довольно прост в использовании, что делает его идеальным как для начинающих, так и для опытных пользователей.Вы можете загружать до 10 изображений одновременно из различных источников, включая ваш компьютер, облако или социальные сети, и напрямую публиковать недавно отредактированные изображения в социальных сетях.
Если вам нужно вырезать определенные части из ваших фотографий, этот инструмент предоставляет несколько возможностей. Вы можете прибегнуть к опции AutoCrop, которая позволяет программе полностью взять на себя управление и обрезать фотографию в соответствии со своими критериями. В то же время вы можете прибегнуть к опции Simple Crop, где вы можете выбрать форму обрезки (прямоугольник, квадрат, круг), а затем свободно выбрать область для удаления.Более того, для более сложной резки вы можете использовать инструмент Advanced Crop.
Как упоминалось ранее, LunaPic обладает множеством полезных функций. Вы можете редактировать свои фотографии различными способами, добавлять границы, фильтры и эффекты, а также создавать потрясающие изображения с помощью художественных элементов и анимации.
Размер фото
PhotoSize — эффективное решение для обрезки фотографий в Интернете. Этот инструмент на основе браузера действительно прост в использовании и дает вам возможность редактировать изображения сразу.Все, что вам нужно сделать, это добавить файлы, применить нужные изменения, а затем выбрать выходной формат и качество изображения.
PhotoSize предлагает предварительный просмотр внесенных изменений и позволяет отменять и повторять свои действия. Вы можете обрезать изображения в произвольном порядке, просто создав прямоугольник, отрегулировав и разместив его с помощью угловых ручек. В то же время вы можете выбрать ручную версию и просто ввести желаемые значения для левого, верхнего, ширины или высоты изображения.
PhotoSize можно использовать не только для вырезания фотографий. Этот онлайн-инструмент может помочь вам уменьшить размер ваших изображений, поворачивать, переименовывать и преобразовывать их, ретушировать, регулируя контраст, яркость или насыщенность, а также применять различные художественные эффекты.
PhotoResizer
PhotoResizer — еще одна альтернатива, которую стоит рассмотреть, если вам нужно удалить нежелательные части из ваших изображений. Этот веб-инструмент имеет интуитивно понятный дизайн и обещает упростить и ускорить процесс обрезки фотографий в Интернете.Вы можете загрузить изображение со своего компьютера или Dropbox или открыть URL-адрес и сохранить обработанное изображение на рабочем столе, поделиться им в социальных сетях или распечатать.
В PhotoResizer замечательно то, что он предоставляет в ваше распоряжение широкий спектр возможностей кадрирования, которые могут служить различным целям. Вы можете свободно вырезать изображение с помощью прямоугольника обрезки, вы можете обрезать его с фиксированным соотношением сторон, например 1: 1, 4: 3 или 16: 9, или выбирая из множества предопределенных размеров.В то же время вы можете обрезать изображение, чтобы оно соответствовало всем размерам социальных сетей.
Помимо кадрирования, PhotoResizer позволяет еще больше оптимизировать ваши фотографии. В этом смысле вы можете изменять их размер, переворачивать и вращать, размывать определенные части фотографии или вставлять текстовые комментарии и различные формы.
iLoveIMG
iLoveIMG — это онлайн-набор инструментов для редактирования фотографий с возможностью пакетной обработки. Веб-сайт имеет интуитивно понятный дизайн и позволяет одним щелчком мыши выбрать нужный тип редактирования.Вы можете выбрать одну из множества операций по оптимизации изображения. Например, вы можете изменять размер, сжимать, вращать, конвертировать (в том числе из HTML в JPG), водяные знаки, а также добавлять эффекты, тексты и фильтры к своим фотографиям.
Что касается кадрирования, то процесс довольно прост. Вы можете загрузить JPG, PNG или GIF со своего компьютера, Google Диска или Dropbox, а затем вырезать его двумя способами. Вы можете использовать перетаскивание или вручную ввести новые размеры, выраженные в пикселях, для нескольких параметров.Что касается параметров сохранения, вы можете загрузить новое изображение на свой компьютер, сохранить его на Google Диске или Dropbox или поделиться ссылкой для скачивания.
Croppola
Судя по названию, Croppola — это настоящий онлайн-редактор изображений. Эта веб-альтернатива специально разработана для вырезания фотографий и, следовательно, имеет большое количество возможностей для этой цели. Инструмент имеет простой и удобный интерфейс: загрузите фотографию, выберите режим обрезки и загрузите ее.
Croppola предоставляет в ваше распоряжение два способа кадрирования изображений: автоматический и ручной. Параметр «Авто» позволяет программному обеспечению анализировать композицию изображения и затем рассчитывать наилучшее возможное кадрирование. Вы можете выбрать желаемое соотношение сторон, выбрать между различными форматами (письмо, карточка, A4, золотое сечение) или выбрать подходящий формат для Instagram, Facebook или Twitter. Ручной вариант дает вам возможность свободно перетаскивать прямоугольник обрезки или просто вводить новые значения для размеров изображения.
Croppola — отличный инструмент для удаления нежелательных элементов с ваших фотографий. С другой стороны, в нем отсутствуют другие полезные функции. Помимо кадрирования, единственным другим вариантом редактирования является масштабирование изображения до определенного размера.
ResizeImage.net
ResizeImage.net — это простое, но достаточно хорошее решение для удаления нежелательных элементов с ваших фотографий. У инструмента не самый изящный дизайн, отсутствует более современный интерфейс, доступный у некоторых из его конкурентов, и он не позволяет загружать более одного изображения за раз.Вместо этого он поставляется с достаточным количеством функций, которые помогут вам правильно оптимизировать ваши фотографии для использования в Интернете.
Когда дело доходит до кадрирования изображений, в вашем распоряжении несколько вариантов.


