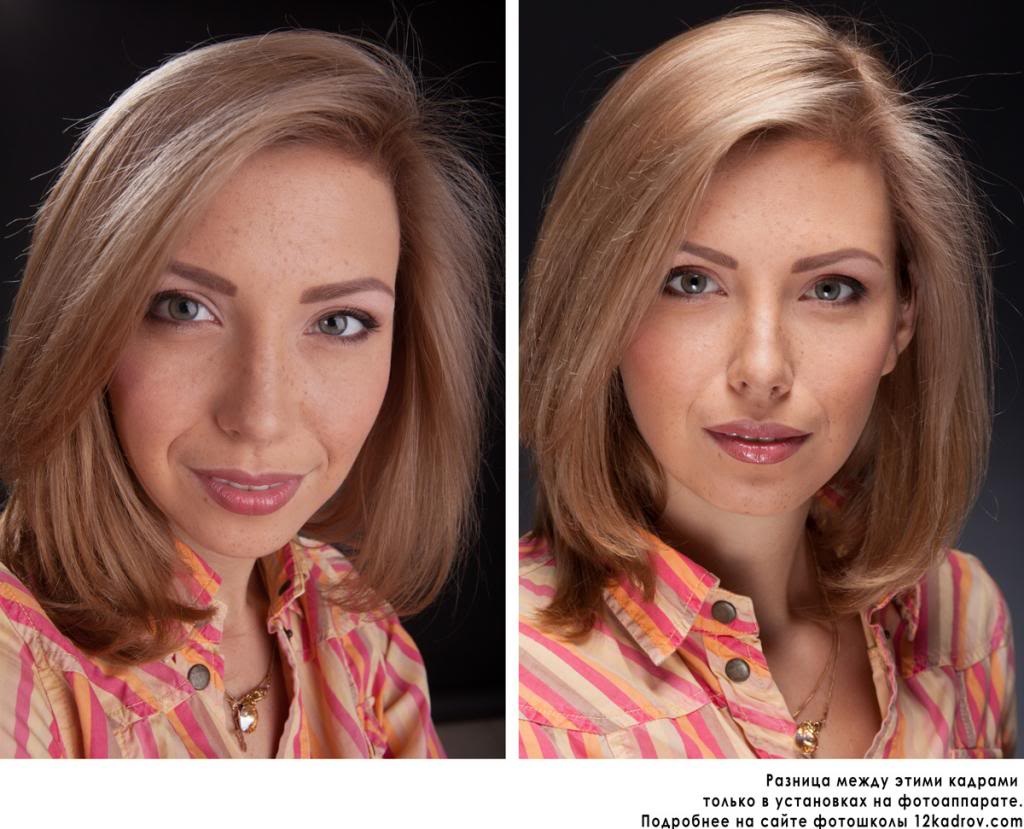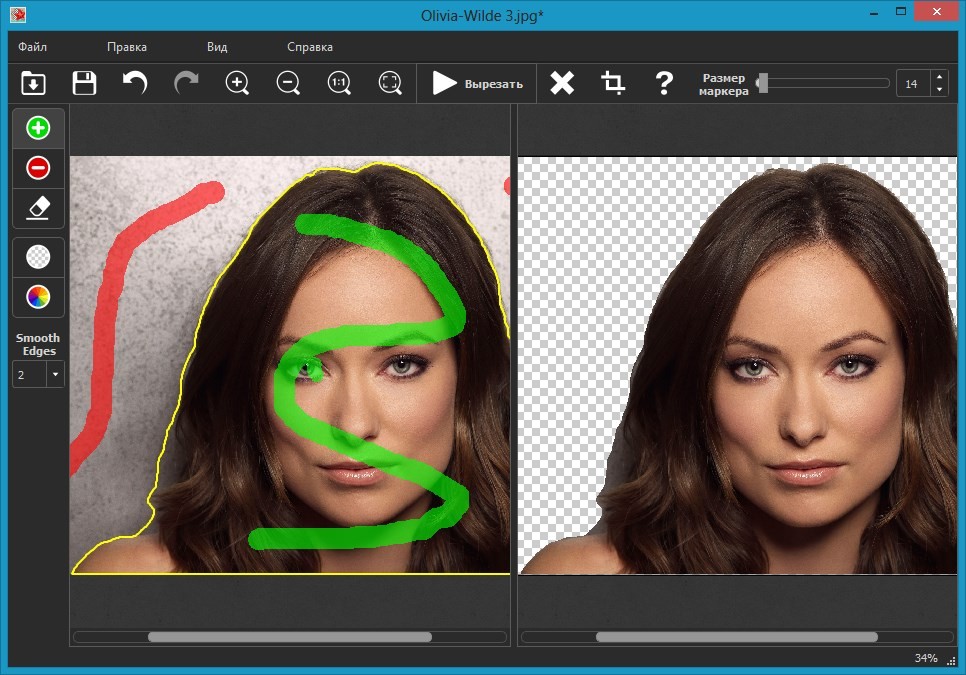Приложение Picaflor: выделение цвета на фото на раз-два
Создаем «эффект Плезентвиля» в смартфоне
Любители фотографировать с помощью смартфона наверняка задумывались хотя бы раз, как же сделать фото черно-белым, а один предмет на снимке оставить цветным? Причем, не прибегая к помощи программ на ПК или ноутбуке.
Некоторые фоторедакторы, к примеру, Pixlr Express, имеет подобную функцию. В общем-то, загрузив в смартфон это приложение, можно вообще забыть о дополнительном софте, поскольку в Pixlr Express, кажется, есть все. Но специально для тех, кто хочет максимально быстро и просто добиться этого эффекта, есть один отличный вариант.
Приложение Picaflor — это один из самых удобных и простых инструментов для обработки фотографий в смартфоне. Собственно, ничего, кроме возможности убирать цвета со снимка, в нем нет. Но в этом и состоит его прелесть.
Все приложение заточено под одну функцию.
И так, как же работает приложение Picaflor?
Открыв приложение, сразу попадаем в режим редактирования. Здесь перед нами открываются две возможности: либо загрузить фото из библиотеки смартфона, либо сделать новый снимок, не закрывая приложение.
Попробуем поиграть со снимком, а точнее, с туфлями прекрасной девушки. Нажимаем на пипетку, то есть центральную кнопку панели управления (она внизу). Перед нами появляются две цветные шкалы. Собственно, это и есть два главных и единственных инструмента в приложении.
После тэпа по пипетке фотография автоматически становится черно-белой. Теперь мы можем приступить к выбору того цвета, который хотим оставить на снимке. Мы выбрали бордовый цвет туфель.
Верхняя шкала редактора позволяет выбрать цвет, который должен остаться согласно задумке. В верхнем левом углу появится прямоугольник, демонстрирующий выбранный оттенок.
В верхнем левом углу появится прямоугольник, демонстрирующий выбранный оттенок.
Нижняя — исключает все остальные цвета. Передвигая бегунок на этой шкале, нужно внимательно смотреть на фотографию и следить за тем, чтобы не оставались цветные артефакты.
На этом редактирование снимка завершается. Таким образом, чтобы обесцветить фото и оставить при этом один яркий оттенок, нам понадобилось минут 5 от силы. Так что, если вам нужно быстро добиться «эффекта Плезетвиля» с помощью смартфона, выбирайте приложение Picaflor.
Его единственным минусом является наличие вотермарка. Но отключить его можно после приобретения версии Pro за 66р.
Скачать приложение Picaflor можно здесь: itunes.apple.com
Оффлайн софт и онлайн фоторедакторы
Оперативно редактировать фото online с Pixlr editor
Сколь бы ни была совершенной встроенная камера современного гаджета, для получения окончательного результата очень многие предпочитают использовать оффлайн софт и онлайн фоторедакторы.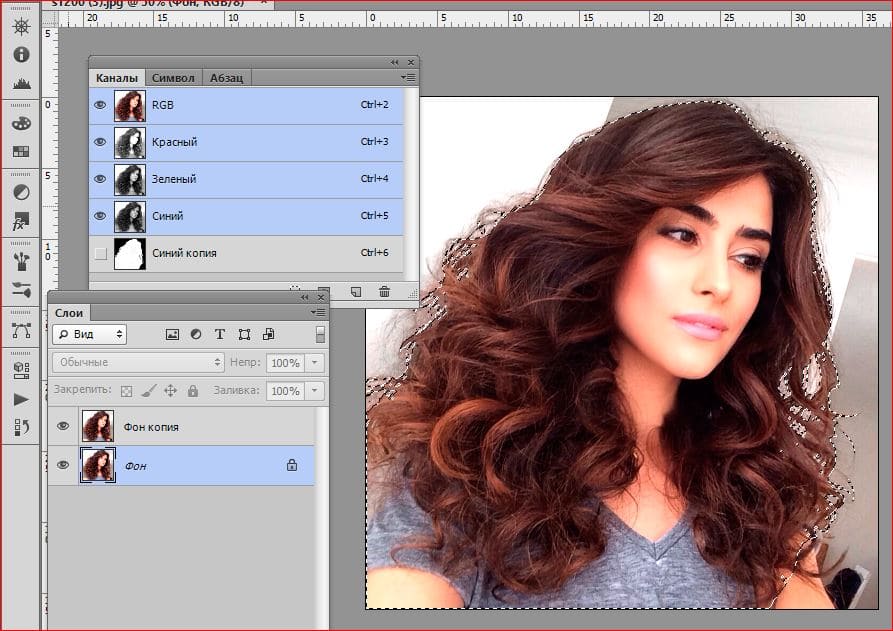
Когда же изображение было пропущено через пару-тройку фильтров, можно, хоть и ненадолго, прослыть знатоком «фотошопа». Штудировать литературу по оригиналу остаются заинтересованные, а те, кому надо побыстрее, обращаются к Сети.
Онлайн сервис Pixlr editor весьма схож с Адобовской стационарной версией
• Боковая панель с урезанным (в меру, конечно) инструментарием
• Узнаваемая (для тех, кто хотя бы раз пользовался Фотошопом) верхняя панель с множеством закладок и внушительным выпадающим списком для каждой
Собственно, минимальная ресурсоемкость и достойное внимания итоговое фото делают обсуждаемый сервис весьма привлекательным для разного рода интернет-зависимых граждан. И даже обилие настраиваемых функций не становится существенной помехой, потому как перечень доступных языковых пакетов впечатляет.
Эффектно редактировать фото online в фотошоп monkey
Нарядное облачение сервиса PicMonkey никоим образом не отвлекает от творческого процесса. Для пользователей, не владеющих базовым английским, картинки, обозначающие тот или иной инструмент, определенно полезны. Сам инструментарий разбит на несколько частей
• Основные исправления – помогают осуществить базовую коррекцию снимка
• Предустановленные эффектные фильтры включают даже некоторый диапазон изменений для каждого из списка
• Ретушь портрета – неплохой инструмент с огромнейшим потенциалом
• Текст – удобный набор шрифтов со всеми первостепенными изменениями.
• Наложение элементов – всевозможные штампы с изменяемыми параметрами
• Рамки и фактуры – призваны обеспечивать законченный вид и определенное настроение фотографии
• Темы – наборы инструментов для создания вариантов изображения определенного толка
Все бы ничего, а местами даже очень интересно, но финансовая направленность данного проекта на первых порах позволяет пользоваться лишь ограниченным количеством инструментов.
Легко редактировать фото online фоторедактором от Яндекс
Отсутствие ярких картинок и сторонней информации выгодно отличает сервис от Яндекса от большинства онлайн редакторов. Здоровый минимализм интерфейса, простота использования и внушительный набор предустановленных инструментов (фильтров, стикеров, эффектов) – все создано для быстрого получения достойного результата без привязки к профессиональному уровню пользователя.
• Автоматическое улучшение и возможность пользовательского вмешательства в параметры яркости, резкости, насыщенности и цветовой температуры.
• Обрезка, поворот, рамки и фокусировка.
• Эффекты, стикеры, выделение цвета и коррекция эффекта «красных глаз»
• Комплект (разноразмерные круглые кисти и выбор цвета) для произвольного рисования и инструмент «текст».
• Мелкие недочеты корректируются в режиме «дефект»
Безусловно, это полноценный набор для редактирования изображение для Сети.
Для того чтобы самостоятельно опробовать все варианты, потенциальному юзеру необходимо зарегистрироваться на ресурсе и установить на свое устройство «Яндекс диск». Онлайн редактор работает только с загруженными в облако изображениями (сохраняет переименованный по умолчанию результат здесь же). Приложения доступны для Windows, Android и IOS.
Просто редактировать фото online на сервисе gfranq
Существует полноценная социальная сеть почитателей мобильной фотографии. Все по-честному – с лайками, общением и фотообработкой. Возможно, сервис уступает некоторым именитым порталам схожей направленности, но его создатели тоже достаточно креативно подходят к вопросу увеличения численности активных пользователей.
Сегодня кадрированием (равно как и наложением самых разных эффектов) сложно кого-нибудь удивить. Возможность подключения к веб-камере и создание коллажей – тоже не весть какая особенность. Даже четыре десятка предлагаемых пользователю фильтров не во всех ситуациях можно подать в качестве козыря.
Даже четыре десятка предлагаемых пользователю фильтров не во всех ситуациях можно подать в качестве козыря.
Изюминка сервиса заключена не в обработке, а в предложении, касающемся итоговых картинок. Так, самостоятельно определив порядка девяти изображений из собственного архива, можно заказать их перевоплощение из виртуальной «цифры» во вполне осязаемую открытку или, что еще лучше, – в магнит-сувенир.
Символическая плата за печать и пересылку совершенно несопоставима с эксклюзивными вещицами, полученными посредством почтового перевода.
Автономно редактировать фото offline редактором Snapseed
Даже находясь в условиях, не допускающих использования коммуникативного оборудования (самолет, например), можно отредактировать накопившийся фотоматериал. Для подобных целей не обязательно иметь в распоряжении мощный ноутбук. Даже откровенно слабый процессор не будет работать на пределе возможностей, если обрабатывать снимки в программе Snapseed. Софт платный, но для порядка изначально предлагается триал-версия.
Стандартный набор инструментов:
• Кадрирование
• Коррекция освещения (баланс белого)
• Работа над контрастностью
• Ч\Б конвертер
• Рамки
Дополняют четыре необычных фильтра
• Гранж
• Винтаж
• Драматический
• Имитация фото из-под тилт-шифт объектива.
Это, по мнению многих пользователей, является вполне самодостаточным комплектом.
Шутя редактировать фото offline редактором Swag
Споры по поводу фоторедактор это или шуточное приложение на Андроид оставим теоретикам. Этот мобильный софт способен на некоторое время заинтересовать даже тинейджера, не говоря уже о младших школьниках.
Здесь все максимально просто
• Необходимо установить приложение
• Открыть (память, камера) изображение
• Подобрать необходимую морду и закрыть ею редактируемое лицо на исходнике.
• Сохранить на карту памяти или передать по электронной почте.
Приложение распространяется бесплатно, поэтому реклама в верхней строке становится постоянным, но при этом ненавязчивым спутником. В разделе выбора шуточной маски присутствуют и платные пакеты. К слову сказать, прочий оффлайн софт и онлайн фоторедакторы обходятся без рекламных блоков.
В разделе выбора шуточной маски присутствуют и платные пакеты. К слову сказать, прочий оффлайн софт и онлайн фоторедакторы обходятся без рекламных блоков.
Как изменить цвет волос онлайн на фото в Фотошопе » DelPC.ru
Как изменить цвет волос онлайн на фото в Фотошопе:
- Перейдите на сайт
- Загрузите фото
- Создайте копию слоя
- С помощью инструмента “Быстрое выделение” выделите волосы (используйте любой другой инструмент выделения, который вам нравится) на дублированном слое
- Закрасьте любым удобным инструментом выделенную область волос на дублированном слое
- Укажите режим наложения “Перекрытие” (Overlay) и настройте уровень непрозрачности слоя
Какие способы, как поменять цвет волос на фото онлайн в Фотошопе знаете вы? Расскажите в комментариях.
Начнём с результата этого способа изменить цвет фото онлайн. Вы можете заменить цвет на ваших фотографиях также, а возможно и лучше.
Для изменения цвета на фото не понадобится дополнительных программ и знаний. Следуйте подробной инструкции как бесплатно изменить цвет фото онлайн:
- Перейдите на сайт IMGOnline
- Загрузите фото
- Выберите цвет, который вы хотите изменить. Выберите один из стандартных цветов, или укажите номер цвета в формате HEX
- Выберите цвет, на который будет выполнена замена
- Интенсивность замены цвета, сглаживание и усиление цвета оставьте на значениях по умолчанию, если результат замены цвета не понравится – изменяйте
- Выберите формат полученного изображения, по умолчанию установлен JPEG с качеством 92, увеличьте значение качества до 100
- Нажмите ОК, чтобы заменить цвет на фото онлайн
- Подождите несколько секунд, а затем откройте картинку в браузере или скачайте на компьютер
Вам понравились результаты? Поделитесь впечатлениями в комментариях!
Изменить цвет рисунка или картинки можно многими способами. Наложение слоёв – самый простой способ, заменить цвет на картинке. Чтобы изменить цвет фото:
Наложение слоёв – самый простой способ, заменить цвет на картинке. Чтобы изменить цвет фото:
- Откройте в Фотошопе изображение
- Создайте новый слой
- Выставьте режим наложения “Цветовой тон” для созданного слоя
- Настройте необходимый цвет в индикаторе цвета переднего плана
- Активируйте инструмент “Кисть” и рисуйте на новом слое поверх объекта
Вы можете изменять цвет на фото с помощью этого метода для любого элемента. Но, обратите внимание, что чёрный цвет или белый – не изменятся. Вот что получилось в результате нашей попытки заменить цвет в рисунке:
Давайте по шагам разберём, как заменить цвет одежды в Фотошопе. Для примера выберем фотографию девушки в платье сиреневого цвета и поменяем его на зеленый, а потом на красный.
Как поменять цвет одежды на фото в Фотошопе:
- Откройте фотографию и создайте копию слоя (кликните правой кнопкой мыши по слою картинки и выберите “Создать дубликат слоя”)
- Нажмите левой кнопкой мыши на копию слоя, чтобы выбрать этот слой для работы.
 Откройте окошко замены цвета, делается это так:
Откройте окошко замены цвета, делается это так:- Перейдите в пункт меню “Изображение”
- Нажмите “Коррекция”
- Выберите инструмент “Заменить цвет”
- В верхней части окна на черном фоне будет показан тот объект, который вы выберите пипеткой. Пипетка уже выбрана по умолчанию, вам нужно просто навести ее на открытое изображение и нажать на ту его часть, цвет которой хотите заменить. Нажмите пипеткой на платье, на черном фоне вы увидите его контур
- Теперь в нижней части окошка выберите цвет, на который будете “перекрашивать” платье. Мы выбираем ярко-зеленый
- Платье на картинке практически полностью поменяло цвет на зеленый, но на некоторых участках остались фиолетовые тона. Так происходит потому, что мы выбрали пипеткой сиреневый цвет платья, но на некоторых его частях цвет немного отличается из-за теней. Нам нужно выбрать пипетку с символом “+” и нажать на все участки, в которых эти фиолетовые тона остались
Как видите, теперь платье полностью стало зеленого цвета. Теперь давайте заменим его на ярко-красный, для этого просто выберите его в нижней части окошка замены цвета.
Теперь давайте заменим его на ярко-красный, для этого просто выберите его в нижней части окошка замены цвета.
Теперь вы знаете, как заменить цвет одежды в Фотошопе.
На примере изображения с девушкой, где хорошо видно глаза, мы покажем можно ли поменять цвет глаз, а точнее, как поменять цвет глаз в Фотошопе. Как изменить цвет глаз в Фотошопе:
- Добавьте фото в Фотошоп и создайте копию слоя
- Теперь создайте пустой слой и выберите его
- Возьмите инструмент “Кисть” (этим инструментом легко можно изменять цвет глаз в Фотошопе), выберите цвет, который вас интересует, и аккуратно обрисуйте всю область, на которой вам нужно заменить цвет
- Получается слишком ярко и неестественно, но на данном этапе это нам и нужно. Теперь нажмите правой кнопкой мышки на текущем слое (на котором рисовали кистью) и выберите пункт “Параметры наложения”
- Выбираем режим наложения “Цветность”.
 Теперь глаза приобрели красивый зеленый цвет. Теперь можно поиграть ползунком “Непрозрачность” и выбрать, с какой интенсивностью будет наложен зеленый оттенок
Теперь глаза приобрели красивый зеленый цвет. Теперь можно поиграть ползунком “Непрозрачность” и выбрать, с какой интенсивностью будет наложен зеленый оттенок
Как изменить цвет цветов в Фотошопе или другого объекта:
- Чтобы изменить цвет в Photoshop, загрузите фото в редактор
- Выделите на нём часть картинки, которую надо отредактировать
- Настройте выделение в “Выделение” – “Уточнить край”
- Теперь необходимо заменить цвет в Фотошопе. Выберите “Изображение” – “Коррекция” – “Цветовой тон/Насыщенность”. Этой настройкой можно в Photoshop заменить цвет на другой
- Настройте цвет и нажмите ОК, чтобы исправить цвет в Фотошопе
7 способов выделить главное на фотографии
Одна из самых распространенных ошибок начинающих фотографов – фотография без четкого смыслового центра. Когда все вместе вроде и красиво, но на что смотреть – непонятно.
Взгляд скользит по фотографии и ни на чем не останавливается.
Для того, чтоб задержать взгляд зрителя подольше, хорошо бы выделить главное на фотографии. Есть разные способы это сделать. И об этом моя статья.
Время чтения – 5-7 минут.
Быстрый переход:
Смысл фотографии
Композиция подчеркивает смысл
Фон должен оттенять
Как выделить объект светом
Как размыть фон на фотографии
Как выделить объект цветом
Другие детали могут отвлечь внимание
Смысл фотографии
Во-первых, фотограф сам должен понимать, что он снимает 😉
Для этого я часто прошу своих студентов давать названия фотографиям, задавать себе вопрос “что я снимаю?” еще до того, как человек нажмет на кнопку спуска.
Четкий смысловой центр – лица малышки и мамы.Фотограф: Виктория Савостьянова
Потому что если даже фотограф не может четко назвать смысл своего снимка, то зритель и подавно не поймет.
Композиция подчеркивает смысл
Во-вторых, важно выстроить композицию так, чтобы главное было на видном месте. Обычно этому помогает правило третей, где главное находится на точке пересечения линий третей.
Это классическое правило изобразительного искусства, упрощенное золотое сечение. Считается, что человеческий глаз ищет смысл изображения именно в этих точках, в первую очередь.
http://elenatitarenko.blogspot.com/Центральная композиция тоже может подчеркнуть главное, но с ней надо уметь обращаться, даже больше, чем с правилом третей.
Впрочем, здесь все равно лицо и глаза на верхней линии третей.Фотограф: Виктория Савостьянова
Фон должен оттенять
В-третьих, фон.
Ваш объект не должен сливаться с фоном (если только это не задумка фотографа), ни по цвету, ни по пестроте и текстуре. Наоборот, хорошо, когда фон оттеняет и подчеркивает ваш главный объект.
Арабская пустыняФотограф: Виктория Савостьянова
Поэтому профессиональные фотографы очень тщательно подбирают фон, пробуя разные ракурсы одной сцены. И следят не только за главным объектом, но и за всем, что происходит вокруг него.
И следят не только за главным объектом, но и за всем, что происходит вокруг него.
Проще всего выделить объект на однотонном фоне без пестрого узора.
АннаФотограф: Виктория Савостьянова
И, конечно, если вы снимаете человека, у него не должно ничего расти из головы и плечей – ветки, столбы, чужие ноги и руки 🙂
Как выделить объект светом
В-четвертых, можно пользоваться световыми контрастами, чтобы подчеркнуть главное на вашей фотографии. Например, светлый, освещенный объект на темном фоне.
Это я 🙂Фотограф: Лена Демина
Можно подсветить объект сзади (например, закатным солнцем) и получить подсветку силуэта и волос. Мой любимый прием 😉 Только надо уметь пользоваться контровым светом.
НикитаФотограф: Виктория Савостьянова
Портретные фотографы иногда специально ставят дополнительный свет на фон, чтоб такая подсветка помогла отделить человека от фона.
Как размыть фон на фотографии
В-шестых, размытие фона. Выношу в отдельный пункт, потому что это самый, как мне кажется, легкий прием для выделения главного на снимке :)) И самый технический.
Выношу в отдельный пункт, потому что это самый, как мне кажется, легкий прием для выделения главного на снимке :)) И самый технический.
Или точнее – выделение главного объекта резкостью.
В папиных рукахФотограф: Виктория Савостьянова
Это важно, например, на портретах, где, по классике, главный смысловой центр – это глаза. Глаза на портрете должны быть в резкости. А вот уши уже могут быть размыты 🙂
Для получения хорошего размытия фона надо выполнить несколько условий:
- Надо отодвинуть объект от фона хотя бы на метр-два. Размытие будет тем сильнее, чем ближе вы к объекту съемки и чем дальше от него фон.
- Выставить (или взять объектив) фокусное расстояние от 50мм. Чем выше фокусное расстояние – тем лучше размытие. Широкоугольные объективы обычно не дадут красиво размытый фон, особенно если это зум-объектив. А вот телеобъективы как раз дают красивое боке.
- Хорошо открыть диафрагму – от f/5,6 и ниже к f/1,4.
 Чем более открытая диафрагма, тем меньшая глубина резкости, а значит, вы получите размытый и передний план, и задний.
Чем более открытая диафрагма, тем меньшая глубина резкости, а значит, вы получите размытый и передний план, и задний.
Если для Вас предыдущий абзац прозвучал как сказка на арабском языке, советую заглянуть сюда 🙂
Открытая диафрагма f/3,5, 135мм, фокус на стакан.Фотограф: Виктория Савостьянова
Даже при хорошем размытии фона сзади могут появляться объекты яркого цвета, которые могут перетягивать внимание зрителя. Поэтому размытие не всегда может помочь, если фон очень пестрый, или на нем есть другие объекты, которые выделяются.
Даже с боке лампочками все равно нужно тщательно подобрать ракурс и выстроить композицию, чтобы главный объект остался главным, а не слился с фоном, как на этом примере:
(с) blenda.byКак выделить объект цветом
В-шестых, можно выделить объект цветом.
Для этого хорошо использовать знание цветового контраста и цветового круга. Дополнительные цвета по цветовому кругу особенно ярко подчеркивают друг друга.
Снова я, в арабской пустыне, иду снимать то самое фото в начале статьи 🙂Ира
Фотограф: Виктория Савостьянова
Детали в кадре могут отвлечь внимание
В-седьмых, следите за другими деталями в кадре. Яркие, крупные детали могут отвлекать от главного смысла фотографии, если они не являются частью композиции.
Невольно глаз зрителя будет перемещаться на эти детали, ускользая от вашей главной задумки.
Как здесь – часть Будды в кадре на фоне, цветы за спиной девочки. Глаза бегают по фото и не останавливаются 🙂Фото мое, со Шри-Ланки 😉
Как по мне, легче всего выделить главное в жанре минимализм. И одновременно сложнее всего, ведь надо еще тщательнее следить за композицией, цветом и деталями 🙂
Фото ученицы моей фотошколы ИриныЗдесь есть подробная статья о минимализме и мноооого красивых картинок!
Надеюсь, эта статья была вам полезна!
Если вы только учитесь фотографировать, советую смотреть как можно больше хороших фотографий и разбирать, как они сделаны.
Для развития насмотренности можете записаться на мой бесплатный курс “Вдохновение для фотографа”. Читайте о нем подробнее тут.
Вдохновения вам!
Ваш гид в мире фотографии
Виктория Савостьянова
Фотошкола Виктории Савостьяновой
WRITTEN BY
Victoria Savostianova
Social Media ProfilesКак редактировать фотографии онлайн с Photopea
Photopea — это работа невероятно талантливого парня по имени Иван Куцкир, родившегося в Украине, но теперь живущего в Чехии. Его веб-сайт дает вам представление о том, чем он занимается: он полон ссылок на алгоритмы, трассировку лучей, 3D-моделирование и другие задачи программирования.
Однако если вам нужно редактировать изображения, вам повезло, так как в Photopea есть набор продвинутых инструментов. Темно-серый скин по умолчанию делает его похожим на продукт Adobe, как и значки, выбранные для панели инструментов.
Темно-серый скин по умолчанию делает его похожим на продукт Adobe, как и значки, выбранные для панели инструментов.
Хотя Photopea запускается в вашем веб-браузере, это полностью локальное приложение, и ни одно из ваших изображений нигде не загружается на сервер — это означает, что если вы закроете окно веб-браузера, вы потеряете свою работу, поэтому важно экспортировать окончательное изображение на вашем компьютере, прежде чем выключить.
Шаг за шагом: редактируйте изображения онлайн с Photopea
Изображение предоставлено: Photopea
1. Начать проект
Вы можете начать новый проект в Photopea или загрузить файл изображения с вашего ПК. Приложение совместимо с PSD в Photoshop, а также с файлами JPEG, PNG и другими форматами графических файлов. Нажмите «Открыть с компьютера» для работы с уже имеющимся файлом или с новым проектом. Для воспроизведения есть два демонстрационных файла: фотография и рисунок, оптимизированный для экрана разных размеров.
Изображение предоставлено: Photopea
Жаргон Бастер
JPEG / PNG
Популярные форматы графических файлов вы найдете во всем Интернете. JPEG старше и использует сжатие с потерями, которое выбрасывает данные, чтобы сделать файл меньшего размера. Более новый формат PNG этого не делает, поэтому может выглядеть лучше, но компромисс в том, что размеры файлов PNG больше.
2. Сделайте выбор
Возможность работать с одной частью изображения, не влияя на остальное, является мощной функцией, и Photopea позволяет делать выборки с помощью различных инструментов, включая волшебную палочку, которая выбирает непрерывные области цвета, кисть быстрого выбора, которая придерживается края, пока вы рисуете выделение, плюс лассо от руки и прямоугольные инструменты выделения.
Изображение предоставлено: Photopea
3. Уточнить края
Сделав выбор, нажмите кнопку «Уточнить край». Откроется окно, в котором с одной стороны будет показан ваш оригинал, а с другой — ваш выбор. Кисти по краям выбранного объекта (слева) изменяет контур выделения (справа). Вы можете изменить размер кисти и выбрать, рисовать ли белым (добавить), черным (удалить) или серым (смягчить).
Кисти по краям выбранного объекта (слева) изменяет контур выделения (справа). Вы можете изменить размер кисти и выбрать, рисовать ли белым (добавить), черным (удалить) или серым (смягчить).
Изображение предоставлено: Photopea
4. Понимание слоев
После уточнения выделенная область копируется и отображается в виде нового слоя с прозрачным фоном в палитре слоев. Слои позволяют вам делать трюки, такие как замена фона и изменение цвета частей изображения. Чтобы вставить новый фон за объектом выреза, используйте «Файл> Открыть и разместить», чтобы открыть новое изображение и поместить его на свой собственный слой.
Изображение предоставлено: Photopea
5. Резкость ваших изображений
Если вы предпочитаете красивую фотографию, а не взрывающуюся утку, есть инструменты, позволяющие улучшить изображение, не разрезая его. Повышение резкости выполняется фильтрами с такими именами, как «Повышение резкости» и «Повышение резкости», но для большего контроля используйте «Фильтр> Повышение резкости> Маска нерезкости», который позволяет вам контролировать степень повышения резкости с помощью ползунков, среди других параметров.
Изображение предоставлено: Photopea
попойка жаргона
Слои
Представьте, что ваше изображение разделено на кусочки, которые сложены так, что вы видите верхний. Вы также можете увидеть тех, кто находится под ним, если есть дыра, или если они настроены на смешивание.
6. Украсьте ваши изображения
Яркость вашего изображения обрабатывается несколькими инструментами в «Image> Adjustments», но лучшим из них являются уровни. Это позволяет вам изменять общую яркость вашего изображения с помощью центрального (серого) ползунка под гистограммой, а также перемещать белые и черные точки для увеличения контрастности. Эксперимент, чтобы увидеть, что происходит — вы всегда можете отменить любые изменения, которые вы делаете
Изображение предоставлено: Photopea
7. Используйте корректирующие слои
Корректирующие слои меняют цвета и яркость слоев под ними. Чтобы добавить один, используйте кнопку в нижней части палитры слоев и выберите из всплывающего меню.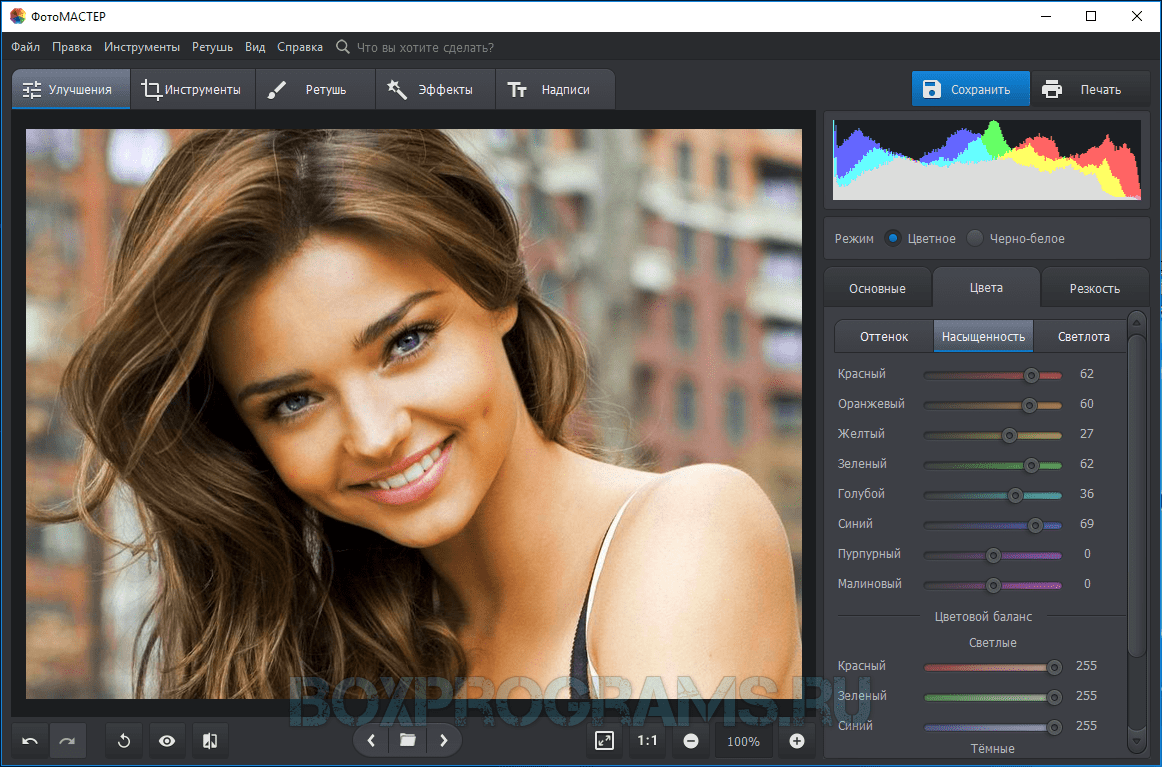 Вибрация хороша для осветления цветов вашего изображения, в то время как уровни имеют эффект, аналогичный тому, что был на шаге 6. Вы можете перетащить корректирующие слои вверх и вниз по стеку слоев, чтобы изменить эффект.
Вибрация хороша для осветления цветов вашего изображения, в то время как уровни имеют эффект, аналогичный тому, что был на шаге 6. Вы можете перетащить корректирующие слои вверх и вниз по стеку слоев, чтобы изменить эффект.
Изображение предоставлено: Photopea
Жаргон Бастер
Фильтр
Эффект, который применяется либо к целому изображению, либо только внутри выделения. Вы сразу увидите эффект фильтра, но некоторые поставляются с окном опций, чтобы сначала настроить их параметры.
8. Используйте режимы наложения
Смешивание изменяет способ отображения слоев ниже слоя, над которым вы работаете. По умолчанию используется значение «100%», что не позволяет ничего пропустить. Измените это на Умножение, используя раскрывающееся меню в верхней части палитры Слоев, и вы увидите потемнение цветов по мере их слияния. Экран имеет противоположный эффект, в то время как некоторые из тех, кто находится ближе к нижней части списка, могут иметь очень странные эффекты.
Изображение предоставлено: Photopea
9. Больше фильтров
Если вам нужно размыть, исказить, пикселизировать или иным образом испортить изображение, в меню «Фильтр» есть варианты. Фильтры применяются ко всему изображению, если только у вас не выбрана область, когда они влияют только на внутреннюю часть контура выделения. Фильтр «Liquify» позволяет растягивать, формовать и иным образом искажать изображение. Параметр «Последний фильтр» повторно применяет последний использованный фильтр и его настройки.
Изображение предоставлено: Photopea
10. Экспортируйте ваше изображение
Существуют кнопки для экспорта выбранного в данный момент слоя в виде PNG или SVG, но для экспорта всего изображения перейдите в меню «Файл». Отсюда вы можете сохранить свою работу в виде PSD-файла, целых слоев или экспортировать в формате JPEG, PNG или многих других популярных форматов. Однако при этом ваши слои будут сведены в один, поэтому убедитесь, что вы закончили, прежде чем выбрать этот параметр.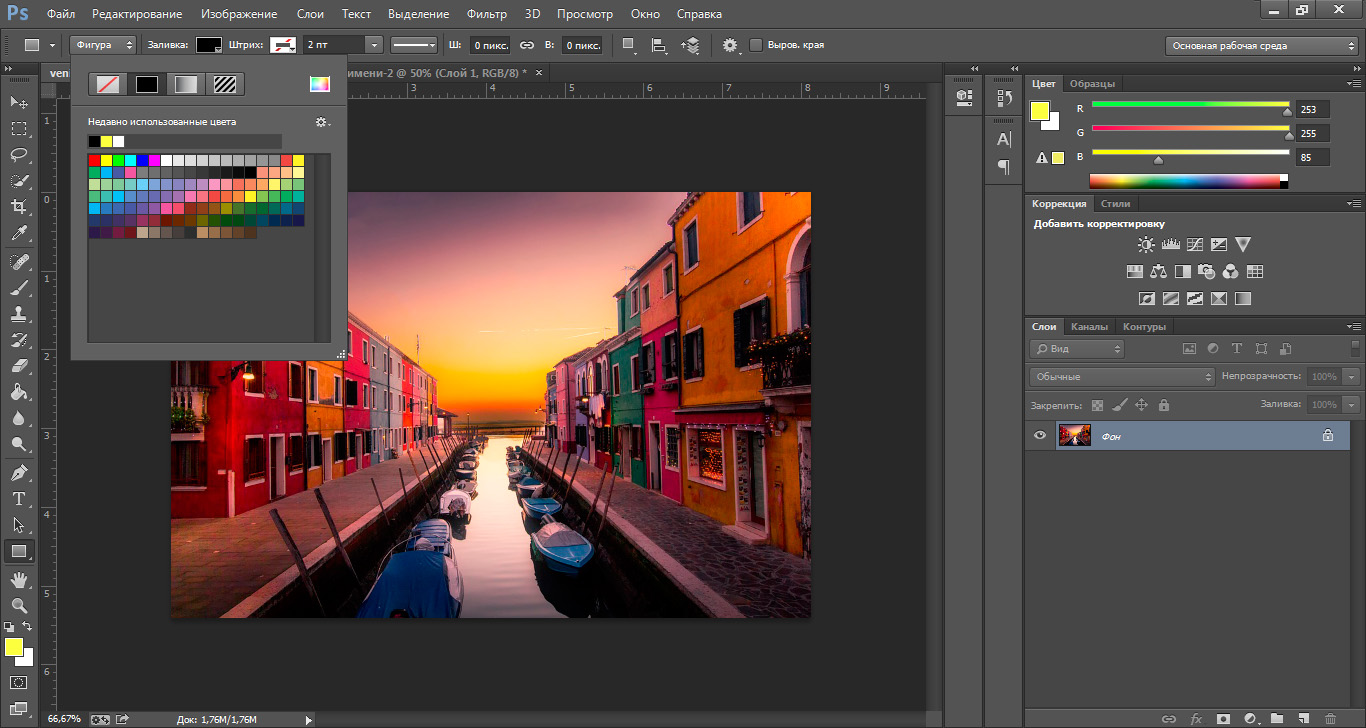
Если вы хотите больше учебников по Windows …
Справка Windows Журнал Advice изобилует удобными учебными пособиями по Windows для получения большего от вашего ПК. Вы можете купить последний номер или подписаться.
ТОП-40 Программ для Подбора Цвета — Plerdy
Нас постоянно окружают тысячи цветов и десятки тысяч оттенков. У многих людей часто возникают задачи, связанные с подбором правильного оттенка. Это дизайнеры, контент-менеджеры, программисты и многие другие. Для облегчения их работы были созданы различные инструменты колор пикеры. Часть из этих сервисов поможет в выборе необходимого оттенка из палитры, другие позволяют узнать код необходимого цвета.
Эта статья посвящена 40 удобным сервисам для работы с цветом, под разные платформы и для различных нужд. Не будем затягивать вступление и переходим к делу.
Содержание
WEB-ориентированные Color Picker
1. Cohesive Colors
2. Сolourco
3. Colorblender
4. Colorsontheweb
5. Webcolourdata
Webcolourdata
6. Paletton
7. Adobe Color CC
8. Colourlovers
9. Copaso
10. Colorexplorer
11. Colrd
12. Colorhexa
13. Gradients
14. Htmlcolorcodes
15. Color picker
16. Chrome Dev Tools
17. Eye Dropper
18. ColorPick Eyedropper
Десктопные color picker
19. Instant Eyedropper
20. Just Color Picker
21. Colormania
22. ColorPic
23. Pixie
24. GPick
25. Pick
26. Gcolor2
27. ColorSnapper 2
Мобильные color picker
28. iDropper: the color sampling tool
29. Pixel Picker — Image Color Picker
30. ColorAssist Lite
31. Color Mate — Convert and Analyze Colors
32. Pixolor — Live Color Picker
33. Color Grab
34. RAL простой каталог цветов
35. Color Lab
JS color picker
36. Tiny Colorpicker
37. Spectrum
38. Pick-a-Color
39. Eyecon Colorpicker
40. Farbtastic
Вывод
WEB-ориентированные Color Picker
Основным преимуществом этого типа колор пикера является то, что они могут работать на любом устройстве, независимо от типа или операционной системы. Также, это очень удобно для тех, кто часто находится вне дома или рабочего места. Благодаря web-базированым вам не нужно каждый раз снова устанавливать или настраивать систему. Достаточно лишь перейти на сайт. Крупнейшими недостатками, соответственно, является обязательное наличие интернета и возможность вытягивания цветов только из браузера.
Также, это очень удобно для тех, кто часто находится вне дома или рабочего места. Благодаря web-базированым вам не нужно каждый раз снова устанавливать или настраивать систему. Достаточно лишь перейти на сайт. Крупнейшими недостатками, соответственно, является обязательное наличие интернета и возможность вытягивания цветов только из браузера.
1. Cohesive Colors
Простой инструмент для подбора цвета и сочетания различных оттенков. Сначала нужно выбрать цветовую палитру, а затем один из предложенных цветов. Также можно сразу узнать обозначения цвета в различных форматах.
2. Сolourco
Интересный и очень необычный color picker, который представлен в виде web-страницы, меняющей свой цвет в зависимости от позиции курсора. Также на сайте представлены различные палитры и цветные схемы, работающие по схожему принципу. Когда пользователь находит цвет который ему понравился, для дальнейшей работы нужно, всего лишь, нажать на код цвета. После чего мы сможем изменить оттенок, а также увидеть его запись в разных форматах.
3. Colorblender
Еще один колор пикер, с помощью которого можно быстро и удобно подбирать сочетания разных оттенков. Когда пользователь редактирует какой-то определенный цвет, все остальные меняются автоматически. Также под каждым отдельным оттенком отображается его код в разных цветовых моделях. К примеру: rgb или hex.
4. Colorsontheweb
В рамках сайта пользователь может как воспользоваться сервисом для подбора цвета, так и определениям цветовых схем. Также, дополнительно, в пределах ресурса есть большое количество информации о теории цвета.
5. Webcolourdata
Оригинальный сервис, который позволяет получить все цвета интересующего вас веб-сайта. Для примера, на главной странице указаны результаты анализа различных известных ресурсов: Facebook, Instagram, Microsoft. Для того чтобы получить анализ того сайта который нам интересен, нужно вставить его URL в соответствующее поле и, после обработки, получить результат. Кроме перечня цветов и их процентного соотношения, пользователь увидит специализированные диаграммы.
6. Paletton
Это многофункциональная палитра для подбора цвета, в которой можно сразу увидеть и сравнить несколько комбинаций оттенков. Также есть возможность увидеть, как этот цвет будет отображаться на тестовой веб-странице. Отдельной особенностью достойной внимания является наличие симуляции того как пользователи с проблемами восприятия цвета видеть тот или иной оттенок.
7. Adobe Color CC
Этот color picker разработан компанией Adobe и содержит в себе все необходимые инструменты для подбора цвета. В нем есть несколько вариантов встроенной цветовой гаммы, а также возможность сравнения оттенков. Кроме этого есть возможность сохранять цветные темы других пользователей и применять их наработки.
8. Colourlovers
Это не просто колор пикер, а целая платформа для дизайнеров. В ее рамках можно спокойно найти цветные палитры, готовые сочетания оттенков, принты и другие полезные материалы. Также эта платформа имеет собственный инструмент для подбора цвета, о котором пойдет речь ниже.
9. Copaso
С помощью этого color picker можно создать и сохранить собственную цветовую палитру, выбрать цвет из уже существующих или воспользоваться функционалом для подбора цвета.
10. Colorexplorer
С помощью этого color picker можно создать и сохранить собственную цветовую палитру, выбрать цвет из уже существующих или воспользоваться функционалом для подбора цвета.
11. Colrd
Еще один интересный сервис с возможностью как создания собственных цветов, так и просмотра уже имеющихся. На главной странице сайта мы можем пересмотреть список работ других авторов, которые подразделяются на цвета, палитры, градиенты, шаблоны и изображения.
12. Colorhexa
Colorhexa — это color picker который имеет широкий функционал. Используя его можно легко найти всю необходимую информацию о любом оттенке. Дополнительно, цвет будет отображаться так, как его видят люди с различными расстройствами зрения.
13. Gradients
С помощью Gradients можно быстро подобрать нужный вам градиент. На сайте изложены примеры переходов цвета, а также описание начального и конечного оттенка.
На сайте изложены примеры переходов цвета, а также описание начального и конечного оттенка.
14. Htmlcolorcodes
Этот Color picker позволяет подбирать цвета и оттенки. Также благодаря удобному интерфейсу, можно быстро узнать название цвета в различных системах записи, а также увидеть похожие на него оттенки.
15. Color picker
Этот пункт нашего ТОПа, пожалуй, наиболее уникален. Для того чтобы получить простенький колор пикер, нужно, всего лишь, ввести в гугл ключевой запрос «color picker», после этого вам отобразится эта палитра.
16. Chrome Dev Tools
Chrome Dev Tools — это инструменты разработчика для браузера Google Chrome. Однако и в нем можно найти средство для подбора цветов. Для начала нужно вызвать инструменты разработчика. Нажмите комбинацию клавиш Ctrl + Shift + T или кликните правой кнопкой мыши по веб-сайту и в контекстном меню выберите пункт «Просмотреть код». После этого выберите элемент который вас интересует, в окне style вы сможете увидеть цвет этого элемента.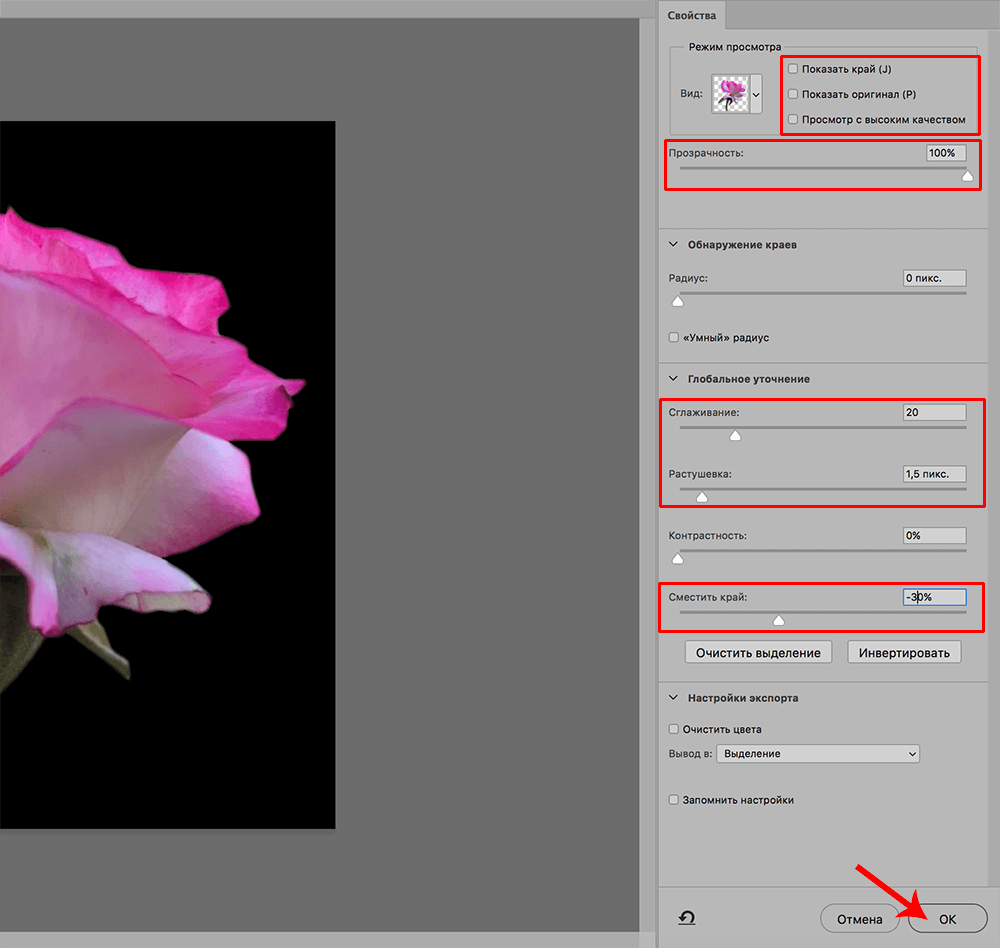 Если один раз кликнуть по цвету, можно будет перейти к встроенному color picker.
Если один раз кликнуть по цвету, можно будет перейти к встроенному color picker.
17. Eye Dropper
Этот Color Picker является ничем иным как расширением для браузера Google Chrome. С его помощью можно как легко подобрать цвет из палитры, так и использовав «пипетку» узнать цвет любого элемента веб-страницы.
18. ColorPick Eyedropper
Еще одно расширение для браузера которое может подобрать цвет любого элемента на веб странице. Для этого достаточно лишь установить приложение и навести на нужную точку, чтобы узнать ее цвет.
Десктопные color picker
Особенностью этого типа программ является привязка к персональным компьютерам и, довольно часто, к определенной операционной системе. Основными преимуществами является возможность работать оффлайн, а также на всех окнах. То есть если с помощью WEB-основанных сервисов мы могли вытянуть цвет только с веб-страниц, то с помощью этого типа программ мы не ограничены окном браузера. Дополнительно мы можем настраивать быстрые клавиши для увеличения удобства работы или добавлять программы в автозагрузку для экономии времени.
19. Instant Eyedropper
Instant Eyedropper — это первый в нашем списке color picker разработан для настольных компьютеров под OS Windows. С его помощью можно быстро извлечь любой цвет, просмотреть его в различных форматах записи и скопировать код.
20. Just Color Picker
Программа Just Color Picker является портативной, то есть не требует установки и готова к использованию сразу после загрузки. С ее помощью можно легко получить любой цвет из окон ПК и увидеть его код в 12 вариантах записи. Дополнительно можно разложить выбранный цвет с помощью цветовых кругов, а быстрые клавиши значительно ускоряют работу.
21. Colormania
Colormania — одна из самых известных программ для работы с цветом для настольных компьютеров. Свою популярность он заслужил благодаря удобному интерфейсу, возможности подбора и сравнения оттенков и большом количестве цветовых моделей. Дополнительной функцией является Zoom пипетки. С его помощью можно увеличить необходимый фрагмент для максимально точного выделения цвета.
22. ColorPic
ColorPic — это десктопная аппликация для подбора цветов. Программа имеет широкий функционал: несколько встроенных палитр, различные режимы подбора цвета, масштабирование, сетку, сравнение оттенков и тому подобное.
23. Pixie
Этот колор пикер является прекрасным представителем минимализма. Его функциями являются отображение цвета согласно позиции курсора и отражение его в различных формах записи.
24. GPick
Первый в нашем списке color picker под операционную систему Linux. Обладает всем необходимым функционалом для подбора оттенков и цветов. Благодаря удобному графическому интерфейсу пользуется высоким спросом.
25. Pick
Этот color picker славится своим минимализмом. С работодателем Pick можно извлечь цвета с позиции курсора и сравнивать их. А также запоминать изображение с которого получаем оттенок.
26. Gcolor2
ColorSnapper 2 — это единственная программа в нашем списке под OS X. Имеет удобный интерфейс и набор горячих клавиш для максимально быстрой работы. Также с ее помощью можно подобрать цвет благодаря многофункциональной пипетке.
Также с ее помощью можно подобрать цвет благодаря многофункциональной пипетке.
27. ColorSnapper 2
ColorSnapper 2 — это единственная программа в нашем списке под OS X. Имеет удобный интерфейс и набор горячих клавиш для максимально быстрой работы. Также с ее помощью можно подобрать цвет благодаря многофункциональной пипетке.
Мобильные color picker
В этом разделе пойдет речь о мобильных колор пикерах. Наиболее популярными сейчас являются две операционные системы: iOS и Android. Поскольку web-базированые сервисы не всегда корректно работают на мобильных устройствах, были разработаны соответствующие приложения.
28. iDropper: the color sampling tool
Этот color picker разработан специально под мобильную операционную систему iOS. В дополнение встроенная функция «пипетки». Также цветовой палитры, которая позволяет подобрать необходимый цвет и оттенок.
29. Pixel Picker — Image Color Picker
Данное приложение подбирает цвета на любом экране iPhone или iPad. Благодаря удобной пипетке это можно сделать максимально просто и быстро.
Благодаря удобной пипетке это можно сделать максимально просто и быстро.
30. ColorAssist Lite
Еще одно приложение для iOS, благодаря которому можно получить код цвета из любого «экрана» вашего девайса. Благодаря удобному функционалу, большому количеству цветовых моделей и масштабированию пипетки, высоко ценится пользователями.
31. Color Mate — Convert and Analyze Colors
С помощью Color Mate можно как «вытянуть» цвет с помощью пипетки, так и дальнейшем модифицировать его под тот оттенок который нужен пользователю. Также можно сравнивать и искать цвета по гаммах.
32. Pixolor — Live Color Picker
Простенький color picker с помощью которого можно получить цвет из любого «экрана» вашего устройства. Имеет минималистичный интерфейс и удобную пипетку.
33. Color Grab
Оригинальный участник нашего ТОПа. Его особенность заключается в подборе цвета с помощью камеры или палитры. В первом режиме извлекается изображение с камеры, позволяет в реальном времени узнавать цвет предметов, которые нас окружают.
34. RAL простий каталог кольорів
Удобный и простой в использовании каталог цветов под Android. Благодаря приложению можно легко выбрать нужный оттенок из большого перечня вариантов и узнать разные форматы его записи.
35. Color Lab
Color Lab — это приложение для Android который имеет в себе пипетку, палитры и другие инструменты для подбора цвета. Дополнительными преимуществами продукта является возможность сохранять цвета и широкий функционал.
JS color picker
Этот пункт полностью посвящен колор пикерам написанным на языке программирования JavaScript, в том числе и с использованием библиотеки JQuery. Основным преимуществом этого типа продукта является то, что его можно легко интегрировать в свой собственный сайт для дальнейшего использования.
36. Tiny Colorpicker
Этот color picker является ничем иным как JQuery библиотекой которую можно просто встроить на свой сайт. С ее помощью можно как подобрать цвет так, и выбрать вариант с уже готовой палитры.
37. Spectrum
Spectrum базируется на html5 и JQuery, поэтому работает в большинстве современных браузеров. С помощью этого колор пикера можно подбирать и сравнивать оттенки, а благодаря его архитектуре его просто устанавливать на собственный сайт.
38. Pick-a-Color
С помощью этого программного продукта можно легко выбрать любой цвет. Особенностью Pick-a-Color является возможность подбора цветов не только с помощью стандартной манипуляции синим, красным и зеленым, а и другие комбинации.
39. Eyecon Colorpicker
Этот JQuery плагин помогает в подборе цветов и сравнении оттенков. Этот Color Picker похож на инструменте в Photoshop. Основным преимуществом является легкость интеграции на свой сайт.
40. Farbtastic
Последний в нашем списке JQuery плагин для подбора цвета. Работает в виде цветового круга которое разделено на секторы по оттенкам. После того как выбран нужный сектор, код цвета отображается внизу страницы.
Вывод
На этом и завершается наш список ТОП-40 инструментов для работы с цветом.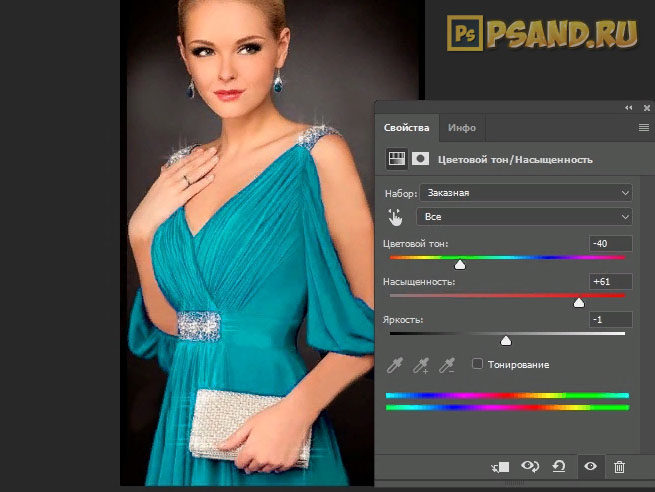 Надеемся он был полезен как для простых пользователей, так и для дизайнеров и других людей, чья работа непосредственно связана с цветами. Теперь вы с легкостью сможете выбрать необходимый color picker независимо от того, на какой платформе работаете.
Надеемся он был полезен как для простых пользователей, так и для дизайнеров и других людей, чья работа непосредственно связана с цветами. Теперь вы с легкостью сможете выбрать необходимый color picker независимо от того, на какой платформе работаете.
Благодарим Вас за прочтение этой статьи. Оставайтесь с нами, впереди еще много интересного!
4 лучших онлайн инструмента — Блог о визуальной грамотности
Цвет широко используется в дизайне, — он позволяет «оживить» содержание — создать смысловую связь элементов, наполнить работу эмоциями и настроением. Начинающие дизайнеры берут случайные цвета, но есть способы использовать цвет более осмысленно. Рассмотрим 4 таких способа, организованных по принципу от простого к сложному.
1. Использовать известную гамму
На сайте brandcolors.net собрано более 500 сочетаний цветов известных брендов. Яндекс, Google, Burger King используют одну палитру во всех своих продуктах. Эти бренды и их цвета знакомы и любимы многими. Наберите название в строке поиска или полистайте страницу, нажмите на нужный бренд и цвет: его код скопируется в буфер обмена.
Наберите название в строке поиска или полистайте страницу, нажмите на нужный бренд и цвет: его код скопируется в буфер обмена.
2. Выбрать готовую профессиональную палитру
Самый простой способ — взять готовое сочетание цветов. Не обязательно каждый раз изобретать велосипед, ведь гармоничные сочетания известны давно. Зайдите на colordrop.io и выбирайте. На сайте сотни профессиональных 4-цветных палитр. Выбрав нужную, нажмите и скопируйте коды цветов с панели, открывшейся справа.
Выбор цвета на colordrop.ioКроме этого, сервис содержит готовую подборку из 24 цветов плоского дизайна. Нажмите слева под названием «Flat Colours» и берите код понравившегося оттенка.
Плоские цвета на colordrop.io3. Определить палитру цветов понравившейся фотографии или картинки
Этот способ чуть сложнее. Но и эффектнее.
- На сайте coolors.co в верхней панели слева найдите значок фотоаппарата, нажмите на него.
 Откроется окно загрузки изображения.
Откроется окно загрузки изображения. - Можно выбрать фото или картинку с понравившейся цветовой гаммой с компьютера или скопировать ссылку в пустую графу.
- Сервис определит сочетание цветов (внизу под загруженной картинкой).
- Изменять отдельные цвета этой палитры можно, отмечая их и выбирая точку на фото, с которой нужно взять цвет.
- Кнопка «Collage» сохраняет получившуюся палитру с кодами цветов на компьютере.
- Кнопка «Auto» генерирует новые сочетания на основе того же фото.
- Нажмите «Ок» и перейдете на главную страницу сайта для дальнейшей работы с палитрой.
Главная страница сайта не менее функциональна. Здесь можно подобрать оттенки отдельных цветов или собрать новую палитру, заменив отдельные цвета.
4. Создать свою цветовую гамму онлайн
Загрузив фото на тот же сайт coolors.co, можно не только определить код цвета, но и создать собственные сочетания. Для этого нажмите пробел — сервис автоматически создает сочетание из 5-ти цветов.
На каждом цвете 4 значка-кнопки:
- Alternative shades — Оттенки цвета (темнее и светлее),
- Drag (Передвинуть цвет вправо или влево по палитре),
- Adjust (Настроить тон, насыщенность, яркость и др.),
- Lock (зафиксировать цвет).
Собранную таким образом палитру можно сохранить в pdf, png файлах, отправить ссылкой и др.
Поделиться ссылкой:
Понравилось это:
Нравится Загрузка…
ПохожееРедактируйте фото и видео на iPhone
После того, как вы сделаете фото или видео, используйте инструменты в приложении «Фото», чтобы отредактировать его на вашем iPhone. Вы можете настроить свет и цвет, обрезать, повернуть, добавить фильтр и многое другое. Если вам не нравится, как выглядят ваши изменения, нажмите «Отмена», чтобы вернуться к исходному состоянию.
Если вам не нравится, как выглядят ваши изменения, нажмите «Отмена», чтобы вернуться к исходному состоянию.
При использовании Фото iCloud любые изменения, которые вы вносите в свои фотографии и видео, сохраняются на всех ваших устройствах.
Регулировка света и цвета
В приложении «Фото» коснитесь миниатюры фотографии или видео, чтобы просмотреть ее в полноэкранном режиме.
Нажмите «Изменить», затем проведите пальцем влево под фотографией, чтобы просмотреть эффекты, которые вы можете редактировать, такие как «Экспозиция», «Яркость», «Света» и «Тени».
Коснитесь эффекта, который нужно отредактировать, затем перетащите ползунок, чтобы внести точные изменения.
Уровень настройки каждого эффекта обозначен контуром вокруг кнопки, поэтому вы можете сразу увидеть, какие эффекты были увеличены или уменьшены. Нажмите кнопку эффекта, чтобы переключиться между отредактированным эффектом и оригиналом.

Нажмите «Готово», чтобы сохранить изменения, или, если вам не нравятся изменения, нажмите «Отмена», затем нажмите «Отменить изменения».
Совет: Нажмите, чтобы автоматически редактировать фотографии или видео с эффектами.
Обрезка, поворот или отражение фотографии или видео
В приложении «Фото» коснитесь миниатюры фотографии или видео, чтобы просмотреть ее в полноэкранном режиме.
Коснитесь «Изменить», затем коснитесь, затем выполните одно из следующих действий:
Обрезка вручную: Перетащите углы прямоугольника, чтобы ограничить область, которую вы хотите сохранить на фотографии, или вы можете сжать фотографию, чтобы открыть или закрыть .
Обрезка до стандартного предустановленного соотношения : коснитесь, затем выберите такой вариант, как квадрат, 16: 9 или 5: 4.
Повернуть: Нажмите, чтобы повернуть фотографию на 90 градусов.

Отразить: Нажмите, чтобы перевернуть изображение по горизонтали.
Нажмите «Готово», чтобы сохранить изменения, или, если вам не нравятся изменения, нажмите «Отмена», затем нажмите «Отменить изменения».
Выпрямить и отрегулировать перспективу
В «Фото» коснитесь миниатюры фотографии или видео, чтобы просмотреть ее в полноэкранном режиме.
Коснитесь «Изменить», затем коснитесь.
Проведите пальцем влево под фотографией, чтобы просмотреть эффекты, которые вы можете редактировать: «Выпрямить», «Вертикально» или «По горизонтали».
Коснитесь эффекта, который нужно отредактировать, затем перетащите ползунок, чтобы внести точные изменения.
Уровень настройки каждого эффекта отображается контуром вокруг кнопки, поэтому вы можете сразу увидеть, какие эффекты были увеличены или уменьшены. Нажмите кнопку, чтобы переключиться между отредактированным эффектом и оригиналом.

Нажмите «Готово», чтобы сохранить изменения, или, если вам не нравятся изменения, нажмите «Отмена», затем нажмите «Отменить изменения».
Применить эффекты фильтра
В приложении «Фото» коснитесь миниатюры фотографии или видео, чтобы просмотреть ее в полноэкранном режиме.
Коснитесь «Изменить», затем коснитесь, чтобы применить эффекты фильтра, такие как «Яркий», «Драматический» или «Серебристый».
Коснитесь фильтра, затем перетащите ползунок, чтобы настроить эффект.
Чтобы сравнить отредактированную фотографию с оригиналом, коснитесь фотографии.
Нажмите «Готово», чтобы сохранить изменения, или, если вам не нравятся изменения, нажмите «Отмена», затем нажмите «Отменить изменения».
Вернуть отредактированную фотографию
После редактирования фотографии и сохранения изменений вы можете вернуться к исходному изображению.
Откройте отредактированное изображение, коснитесь «Изменить», затем коснитесь «Вернуть».
Нажмите «Вернуть к исходному состоянию».
Напишите или нарисуйте фотографию
В приложении «Фото» коснитесь фотографии, чтобы просмотреть ее в полноэкранном режиме.
Коснитесь «Изменить», затем коснитесь.
Добавьте аннотации к фотографии с помощью различных инструментов рисования и цветов. Нажмите, чтобы увеличить или добавить подпись, текст, фигуры или даже свою подпись.
Нажмите «Готово», чтобы сохранить изменения, или, если они вам не нравятся, нажмите «Отмена».
услуг по смене цвета фотографий | Профессиональная цветокоррекция фотографий
Услуги по изменению цвета фотографий
услуги по смене цвета фотографий | Изменить цвет изображения / Замена цвета — это ниша для экспертов, требующая помощи человека, обладающего ноу-хау и общими знаниями об услуге.
Именно здесь на помощь приходит prophotoshopexpert, поскольку мы предлагаем уникальную услугу по смене цвета для интернет-магазинов и каталогов.
Не у всех одинаковые вкусы, так почему же вы должны ограничивать своего покупателя просмотром только одного варианта или одного цвета продукта?
Может случиться так, что вы захотите другой цвет на вашем изображении, а не уродливый, который был снят ранее. Или не некрасиво, но лучше смотрится с ярким цветом, чем с более глубоким, или с более глубоким цветом, чем с более ярким.Какой бы ни была причина, вам нужно изменить цвет по многим причинам, чтобы ваши изображения выглядели умнее.
Выбрав определенный цвет и дав конкретные инструкции, вы можете легко получить услугу смены цвета с лучшим качеством фотографий. Даже если вы хотите внести изменения в средние тона, тени или блики, это также возможно с помощью этой опции. Выбор подходящего цвета и закрашивание этих бликов сделает вашу фотографию более привлекательной, чем вы ожидали.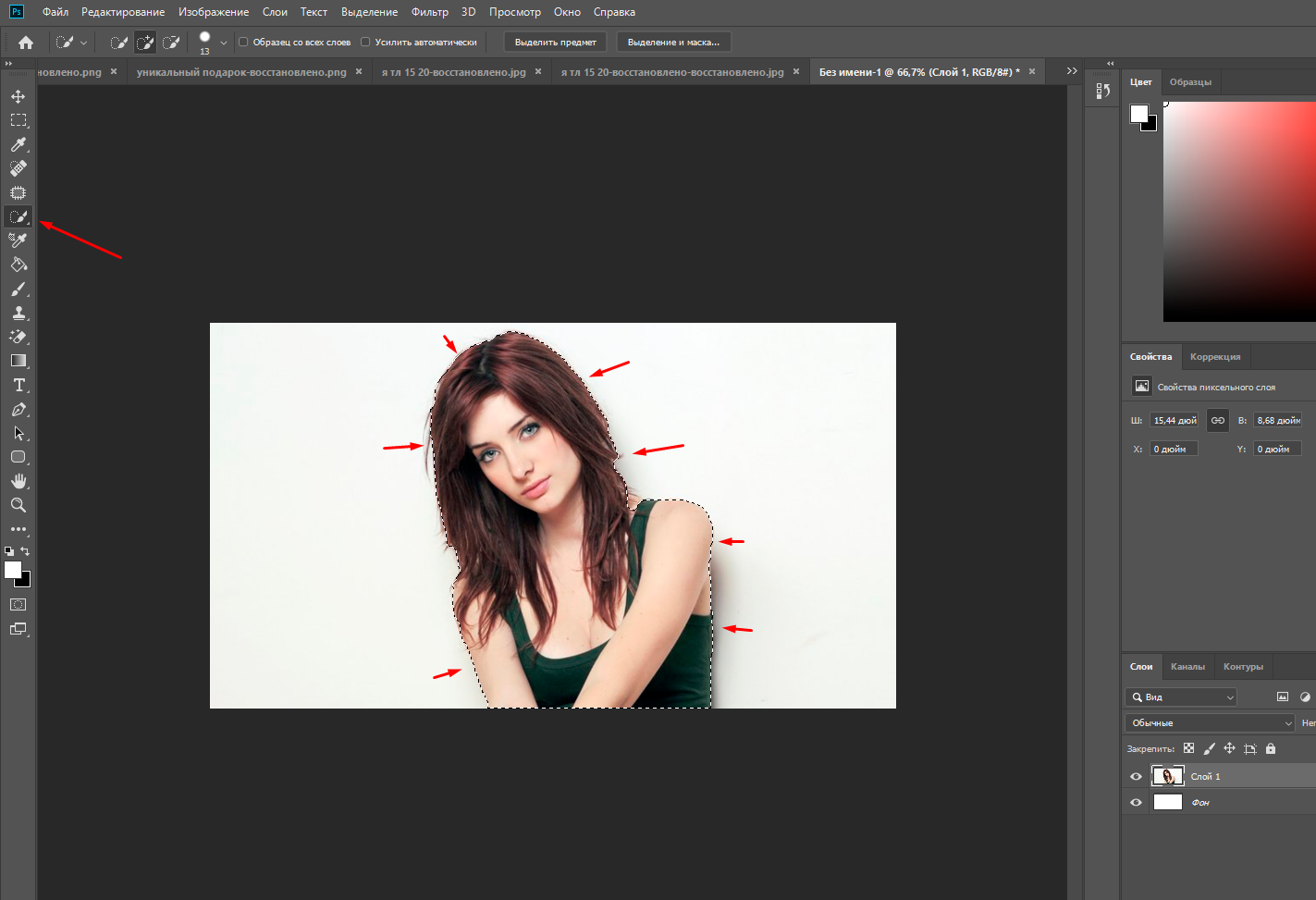
Будьте уверены в реалистичности изображения при изменении цвета, и это может дать вам идеальный вид с точным и удивительным сочетанием цветов.Выберите тот, который вам подходит. Не выбирайте беспорядочный вариант, который в итоге не принесет результата.
Изменение цвета светлых участков и теней, а также замена цвета могут дать вам еще более привлекательный и безупречный вид. Закрашивание нового цвета в определенной области, изменение цвета, повторная выборка цвета выделения, даже отражения — все это даст вам потрясающие изменения изображения.
Цветовые эффекты действительно хороши, если возможно безупречное редактирование. Разные цвета на изображениях делают их еще более привлекательными.Эффекты, такие как смесь черного и белого, действительно больше.
- Продайте один и тот же продукт в разных цветах
- Повысьте уверенность в своем продукте
- Нет необходимости нанимать дорогого профессионального фотографа
✓ Устранение неполадок цветового баланса, регулировка экспозиции и насыщенности
✓ Услуги по замене любого цвета
✓ Реальный макияж
✓ Тон кожи, регулировка плотности и насыщенности
✓ Предварительная печать, укладка с описанием ошибок и проблем
✓ От черно-белого до цветного изображения
ДЛЯ ОПТОВОГО КОЛИЧЕСТВА, ПОЖАЛУЙСТА, ОБРАЩАЙТЕСЬ ПО РАЗУМНОЙ ЦЕНЕ
ColorSnap® Visualizer for Web
ColorSnap® Visualizer for Web Диалог сообщений Показать сообщение об обновленииКанада
Мексика
Общая информация
Наши продукты доступны по всей Южной Америке, см. Адреса ниже или свяжитесь с нами по адресу globalsales @ sherwin.com.
Адреса ниже или свяжитесь с нами по адресу globalsales @ sherwin.com.
Аргентина
Наши продукты доступны по всей Южной Америке, см. Адреса ниже или свяжитесь с нами по адресу [email protected].
Бразилия
Наши продукты доступны по всей Южной Америке, см. Адреса ниже или свяжитесь с нами по адресу [email protected].
Чили
Наши продукты доступны по всей Южной Америке, см. Адреса ниже или свяжитесь с нами по адресу [email protected].
Колумбия
Наши продукты доступны по всей Южной Америке, см. Адреса ниже или свяжитесь с нами по адресу globalsales @ sherwin. com.
com.
Эквадор
Наши продукты доступны по всей Южной Америке, см. Адреса ниже или свяжитесь с нами по адресу [email protected].
Уругвай
Наши продукты доступны по всей Южной Америке, см. Адреса ниже или свяжитесь с нами по адресу [email protected].
Общая информация
Наши продукты доступны по всей Центральной Америке, см. Адреса ниже или свяжитесь с нами по адресу globalsales @ sherwin.com.
Коста-Рика
Наши продукты доступны по всей Центральной Америке, см. Адреса ниже или свяжитесь с нами по адресу globalsales@sherwin. com.
com.
Сальвадор
Наши продукты доступны по всей Центральной Америке, см. Адреса ниже или свяжитесь с нами по адресу [email protected].
Гватемала
Наши продукты доступны по всей Центральной Америке, см. Адреса ниже или свяжитесь с нами по адресу globalsales @ sherwin.com.
Гондурас
Наши продукты доступны по всей Центральной Америке, см. Адреса ниже или свяжитесь с нами по адресу [email protected].
Мексика
Наши продукты доступны по всей Центральной Америке, см. Адреса ниже или свяжитесь с нами по адресу globalsales@sherwin. com.
com.
Никарагуа
Наши продукты доступны по всей Центральной Америке, см. Адреса ниже или свяжитесь с нами по адресу [email protected].
Панама
Наши продукты доступны по всей Центральной Америке, см. Адреса ниже или свяжитесь с нами по адресу [email protected].
Общая информация
Наши продукты доступны по всему Карибскому региону, см. Адреса ниже или свяжитесь с нами по адресу [email protected].
Багамы
Наши продукты доступны по всему Карибскому региону, см. Адреса ниже или свяжитесь с нами по адресу globalsales@sherwin. com.
com.
Bermuda
Наши продукты доступны по всему Карибскому региону, см. Адреса ниже или свяжитесь с нами по адресу globalsales @ sherwin.com.
Бонайре, Синт-Эстатиус и Саба
Наши продукты доступны по всему Карибскому региону, см. Адреса ниже или свяжитесь с нами по адресу [email protected].
Каймановы острова
Наши продукты доступны по всему Карибскому региону, см. Адреса ниже или свяжитесь с нами по адресу [email protected].
Доминиканская Республика
Наши продукты доступны по всему Карибскому региону, см. Адреса ниже или свяжитесь с нами по адресу globalsales @ sherwin.com.
Адреса ниже или свяжитесь с нами по адресу globalsales @ sherwin.com.
Гаити
Наши продукты доступны по всему Карибскому региону, см. Адреса ниже или свяжитесь с нами по адресу [email protected].
Ямайка
Наши продукты доступны по всему Карибскому региону, см. Адреса ниже или свяжитесь с нами по адресу [email protected].
Пуэрто-Рико
Наши продукты доступны по всему Карибскому региону, см. Адреса ниже или свяжитесь с нами по адресу [email protected].
Сент-Китс и Невис
Наши продукты доступны по всему Карибскому региону, см. Адреса ниже или свяжитесь с нами по адресу globalsales @ sherwin.com.
Адреса ниже или свяжитесь с нами по адресу globalsales @ sherwin.com.
Острова Теркс и Кайкос
Наши продукты доступны по всему Карибскому региону, см. Адреса ниже или свяжитесь с нами по адресу [email protected].
Виргинские острова (Британские)
Наши продукты доступны по всему Карибскому региону, см. Адреса ниже или свяжитесь с нами по адресу [email protected].
Другие островные страны Карибского бассейна
Наши продукты доступны по всему Карибскому региону, см. Адреса ниже или свяжитесь с нами по адресу globalsales @ sherwin.com.
Общая информация
Наши продукты доступны во всем Азиатско-Тихоокеанском регионе, см. Адреса ниже или свяжитесь с нами по адресу [email protected].
Адреса ниже или свяжитесь с нами по адресу [email protected].
Китай
Наши продукты доступны во всем Азиатско-Тихоокеанском регионе, см. Адреса ниже или свяжитесь с нами по адресу [email protected].
Индонезия
Наши продукты доступны во всем Азиатско-Тихоокеанском регионе, см. Адреса ниже или свяжитесь с нами по адресу globalsales @ sherwin.com.
Япония
Наши продукты доступны во всем Азиатско-Тихоокеанском регионе, см. Адреса ниже или свяжитесь с нами по адресу [email protected].
Малайзия
Наши продукты доступны во всем Азиатско-Тихоокеанском регионе, см. Адреса ниже или свяжитесь с нами по адресу [email protected].
Адреса ниже или свяжитесь с нами по адресу [email protected].
Сингапур
Наши продукты доступны во всем Азиатско-Тихоокеанском регионе, см. Адреса ниже или свяжитесь с нами по адресу [email protected].
Южная Корея
Наши продукты доступны во всем Азиатско-Тихоокеанском регионе, см. Адреса ниже или свяжитесь с нами по адресу globalsales @ sherwin.com.
Таиланд
Наши продукты доступны во всем Азиатско-Тихоокеанском регионе, см. Адреса ниже или свяжитесь с нами по адресу [email protected].
Вьетнам
Наши продукты доступны во всем Азиатско-Тихоокеанском регионе, см. Адреса ниже или свяжитесь с нами по адресу [email protected].
Адреса ниже или свяжитесь с нами по адресу [email protected].
Общая информация
Наши продукты доступны по всей Европе, см. Адреса ниже или свяжитесь с нами по адресу [email protected].
Хорватия
Наши продукты доступны по всей Европе, см. Адреса ниже или свяжитесь с нами по адресу globalsales @ sherwin.com.
Кипр
Наши продукты доступны по всей Европе, см. Адреса ниже или свяжитесь с нами по адресу [email protected].
Чешская Республика
Наши продукты доступны по всей Европе, см. Адреса ниже или свяжитесь с нами по адресу globalsales@sherwin. com.
com.
Дания
Наши продукты доступны по всей Европе, см. Адреса ниже или свяжитесь с нами по адресу [email protected].
General Industrial Coatings
Danske
Industrial Wood Coatings
Danske
Packaging Coatings
English
Protective & Marine Coatings
Danske
Финляндия
см. Наши продукты свяжитесь с нами по адресу globalsales @ sherwin.com.
General Industrial Coatings
Suomi
Industrial Wood Coatings
Suomi
Packaging Coatings
English
Protective & Marine Coatings
Suomi
France
Наши местоположения доступны по всей Европе. свяжитесь с нами по адресу [email protected].
свяжитесь с нами по адресу [email protected].
Германия
Наши продукты доступны по всей Европе, см. Адреса ниже или свяжитесь с нами по адресу globalsales @ sherwin.com.
Венгрия
Наши продукты доступны по всей Европе, см. Адреса ниже или свяжитесь с нами по адресу [email protected].
Италия
Наши продукты доступны по всей Европе, см. Адреса ниже или свяжитесь с нами по адресу [email protected].
Литва
Наши продукты доступны по всей Европе, см. Адреса ниже или свяжитесь с нами по адресу [email protected].
Норвегия
Наши продукты доступны по всей Европе, см. Адреса ниже или свяжитесь с нами по адресу globalsales @ sherwin.com.
Адреса ниже или свяжитесь с нами по адресу globalsales @ sherwin.com.
General Industrial Coatings
Norsk
Industrial Wood Coatings
Norsk
Packaging Coatings
Английский
Защитные и морские покрытия
Nynorsk
Польша
свяжитесь с нами по адресу [email protected].
General Industrial Coatings
Polski
Industrial Wood Coatings
Polski
Packaging Coatings
English
Protective & Marine Coatings
Polski
Portugal
Наши продукты доступны по всей Европе. свяжитесь с нами по адресу globalsales @ sherwin.com.
Румыния
Наши продукты доступны по всей Европе, см.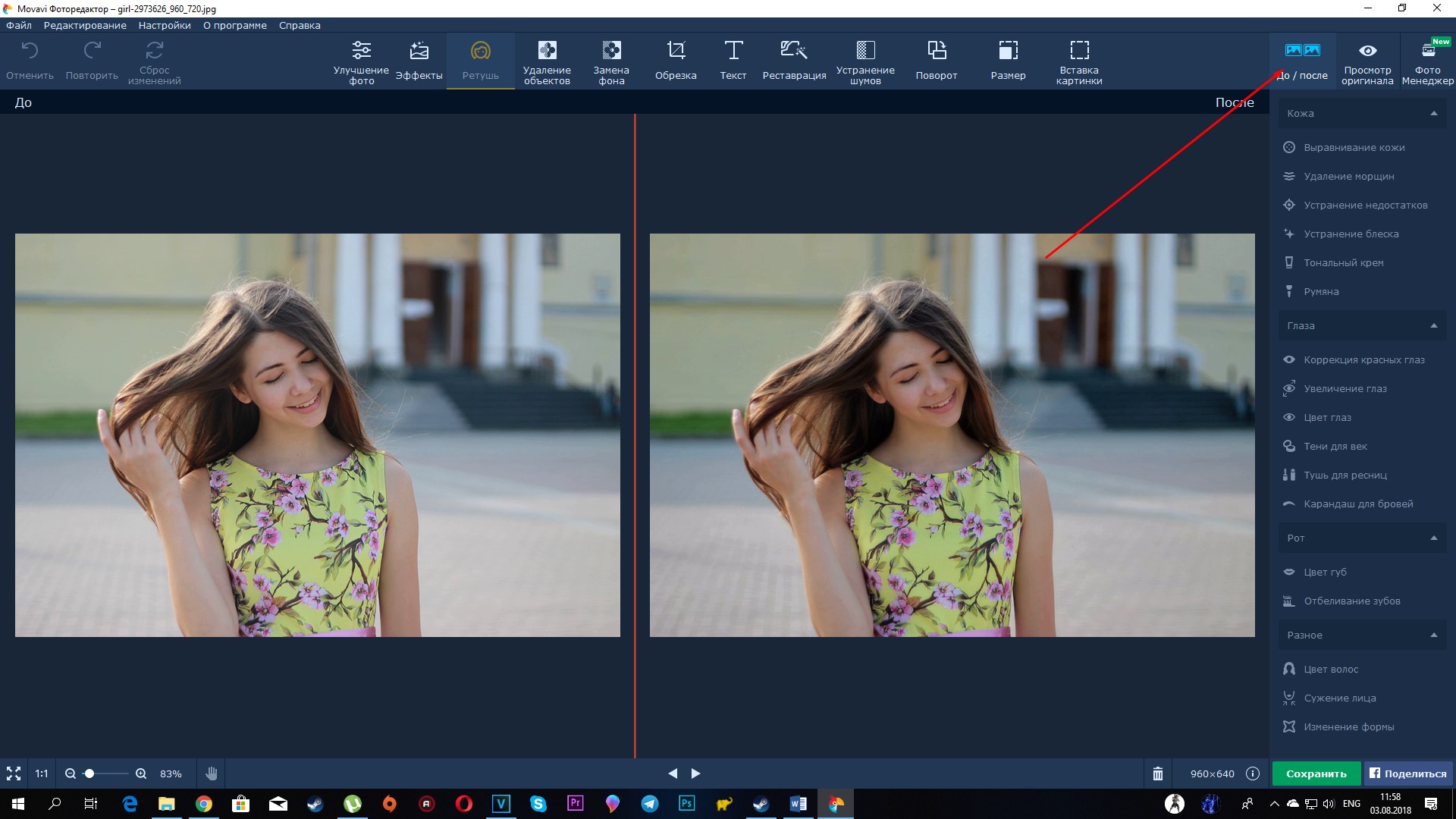 Адреса ниже или свяжитесь с нами по адресу [email protected].
Адреса ниже или свяжитесь с нами по адресу [email protected].
Россия
Наши продукты доступны по всей Европе, см. Адреса ниже или свяжитесь с нами по адресу [email protected].
Сербия
Наши продукты доступны по всей Европе, см. Адреса ниже или свяжитесь с нами по адресу [email protected].
Словакия
Наши продукты доступны по всей Европе, см. Адреса ниже или свяжитесь с нами по адресу globalsales @ sherwin.com.
Словения
Наши продукты доступны по всей Европе, см. Адреса ниже или свяжитесь с нами по адресу [email protected].
Испания
Наши продукты доступны по всей Европе, см. Адреса ниже или свяжитесь с нами по адресу [email protected].
Адреса ниже или свяжитесь с нами по адресу [email protected].
Швеция
Наши продукты доступны по всей Европе, см. Адреса ниже или свяжитесь с нами по адресу [email protected].
Украина
Наши продукты доступны по всей Европе, см. Адреса ниже или свяжитесь с нами по адресу globalsales @ sherwin.com.
Великобритания
Наши продукты доступны по всей Европе, см. Адреса ниже или свяжитесь с нами по адресу [email protected].
Ближний Восток
Наши продукты доступны по всему Ближнему Востоку, см. Адреса ниже или свяжитесь с нами по адресу globalsales@sherwin.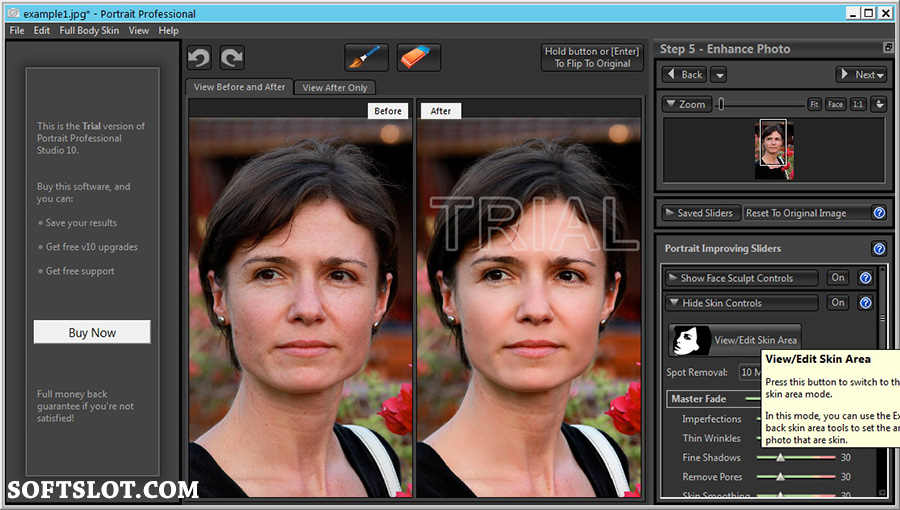 com.
com.
Австралия
Наши продукты доступны по всей Австралии, см. Адреса ниже или свяжитесь с нами по адресу [email protected].
сгенерировано: Чт, 23 сентября, 00:15:03 UTC 2021
Хост: tsapp-5575cd57c4-4ndxz
Порт сервера: 443
Локальный порт: 5443
Экземпляр: server1
Создание этой страницы заняло 0 миллисекунд.
7 простых способов сделать цветокоррекцию фотографий — Phototheca
Неизбежный факт, что большинство изображений на печати выглядят иначе, чем на фотоаппарате — цвета становятся ярче и живее. Чтобы выделить все оттенки на фотографиях, фотографы используют инструменты цветокоррекции и цветокоррекции.
Коррекция цвета — это отдельное искусство. Истинное понимание основ цветокоррекции и редактирования приходит только с практикой или талантом. Однако даже применив базовые советы по цветокоррекции, вы сможете значительно улучшить снимок.
В этом посте мы обсудим, что такое цветокоррекция, и узнаем семь основных методов, которые помогут вам делать яркие, красочные снимки.
Регулировка светлых и средних тонов
Каждый снимок представляет собой баланс — или дисбаланс, в зависимости от навыков фотографа — теней, светлых участков и полутонов. В зависимости от того, как редактор работает с этими тремя аспектами, изображение может стать светлее и мягче или темнее и запугивать.
Сила светлых участков, теней и полутонов в фотографии неоспорима. Давайте подробнее рассмотрим эти концепции, чтобы лучше понять, как правильно раскрашивать фотографии:
- Тени — это черные цвета кадра, которые появляются при съемке в плохо освещенных местах. Они, как правило, недоэкспонируют объект изображения и снижают уровень детализации в кадре.
- Световые блики — самые яркие области кадра. Когда на объект попадает достаточно света, это улучшает экспозицию кадра и создает фокус на фотографии.
 Однако если светлые участки будут слишком яркими, снимок получится переэкспонированным.
Однако если светлые участки будут слишком яркими, снимок получится переэкспонированным. - Средние тона — это промежуточные, средние тона кадра. Если черный и белый являются основными цветами, с которыми работает фотограф, серый будет средним тоном кадра.
Теперь, когда вы понимаете терминологию, вы все еще можете задаться вопросом, почему фотограф должен корректировать светлые и средние тона, а не оставлять кадр как есть. Манипулирование этими концепциями дает фотографам больше свободы при редактировании цветов фотографий и возможность дальнейшей настройки изображения, добавления большего акцента на одни детали и уменьшения важности других.
Вот основные причины для тщательной настройки светлых и средних тонов:
- Убедитесь, что выстрел сбалансирован;
- Создание высококонтрастного или мягкого изображения;
- Цветные правильные фотографии за счет устранения проблем с экспозицией.
Поскольку цветокоррекция является частью постобработки, вам понадобится инструмент редактирования для работы с светлыми и средними тонами. Большинство программных инструментов предлагают следующие функции настройки:
Большинство программных инструментов предлагают следующие функции настройки:
- Цветовая гистограмма;
- Ползунки регулировки яркости / контрастности;
- Панели инструментов «Тень / выделение»;
- Ползунок коррекции цвета изображения;
- Черно-белая клипса.
2. Увеличить насыщенность по теме
Цветовая насыщенность — одна из самых обсуждаемых концепций при редактировании фотографий, и все благодаря ее огромной творческой ценности. Знание того, как сделать более яркими тона вашего изображения, может изменить настроение кадра, выделить его и помочь донести его послание до аудитории.
Точно так же фотограф должен знать пределы использования насыщенности. Поскольку человеческий мозг обучен видеть чистые, правильно насыщенные цвета, мы воспринимаем перенасыщение как пластичный и искусственный.
Самый распространенный способ настройки насыщенности — использование цифровых инструментов. Они предлагают больше свободы в фотографии с цветокоррекцией, чем предустановки камеры, помогают преодолеть границу между недостаточной и избыточной насыщенностью и более интуитивно понятны, чем настройки в камере.
Если вы хотите улучшить насыщенность при постобработке, вот инструменты, которые нужно искать в программе для редактирования:
- Hue — изменение значений цвета изображения, чтобы придать снимку другую палитру;
- Ползунок насыщенности — добавляет или уменьшает интенсивность тонов в кадре;
- Levels / Curve — локальная настройка цвета;
- Главный контроль — сбалансируйте насыщенность по всему кадру.
Если фотограф хочет улучшить насыщенность цвета в камере, метод управления насыщенностью поможет создавать яркие изображения без помощи инструментов постобработки:
- Используйте поляризационный фильтр, чтобы избавиться от отражений и увидеть истинные цвета воды или неба в кадре;
- Слегка недоэкспонируйте изображение, чтобы создать более насыщенный и яркий тон;
- Настроить панель «Насыщенность» в камере;
- Переключение цветового пространства с SRGB на Adobe RGB.

3. Обесцветьте тени
Несмотря на то, что насыщенность эффективна при глобальном применении, насыщенность часто используется локально для настройки определенного аспекта кадра без изменения основного тона изображения. Например, фотографу следует учитывать обесцвечивание теней для создания кинематографического атмосферного эффекта. Та же идея остается верной и для основных моментов.
Хотя это не так часто встречается в портретной и пейзажной фотографии, обесцвечивание светлых и темных участков обычно используется в пленочной фотографии.Причина такой отраслевой практики кроется в технических ограничениях, с которыми столкнулись кинематографисты прошлого века — во время обработки оборудование автоматически обесцвечивало слишком яркие тона.
Самый простой способ обесцветить изображение — использовать уровни / кривые. Таким образом, фотограф может перемещать блики и тени вверх или вниз, уменьшая их влияние на кадр.
4. Используйте графики осциллограмм и гистограмм
Графики несут важную техническую информацию о снимке — они помогают обнаружить цветовой дисбаланс, понять, когда в кадре слишком много черных или светлых участков и т.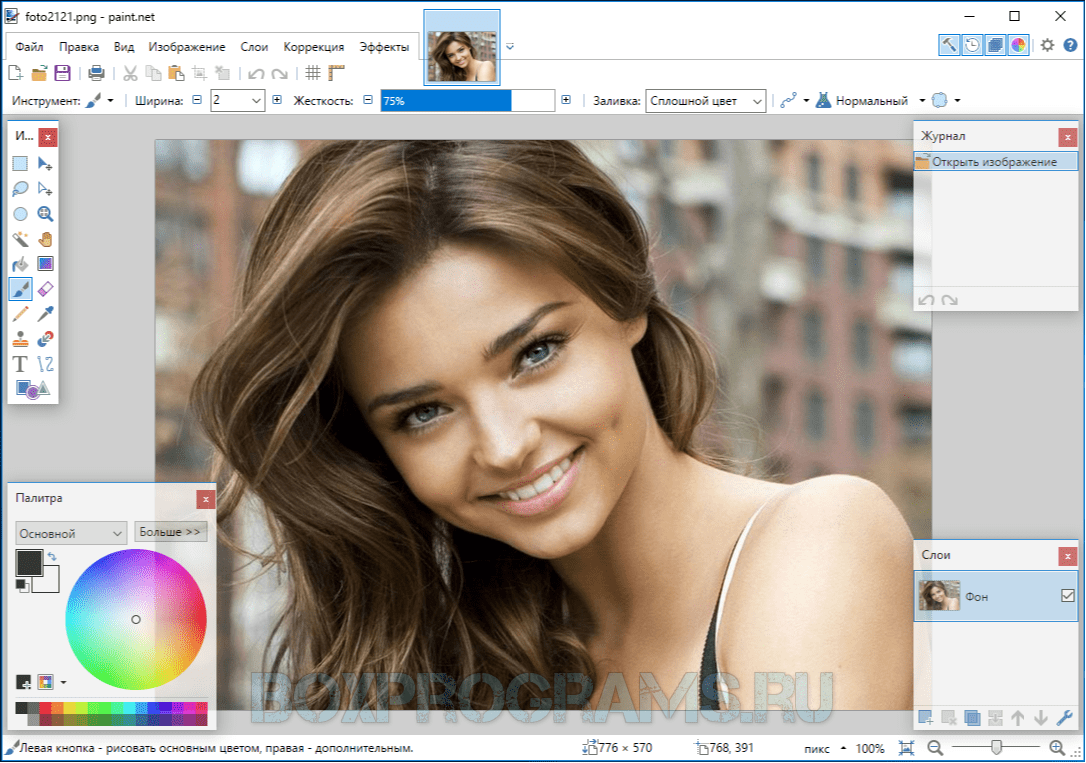 Д.Однако читать осциллограмму, гистограмму и вектор непросто, не говоря уже о том, чтобы манипулировать ими и настраивать их.
Д.Однако читать осциллограмму, гистограмму и вектор непросто, не говоря уже о том, чтобы манипулировать ими и настраивать их.
Давайте подробнее рассмотрим каждый из этих графиков и узнаем, как использовать их для работы с изображением для цветокоррекции.
Форма волны
Дисплей формы волны показывает значения RGB для изображения, которые обычно находятся в диапазоне от 20 до 90. Первое правило, которое фотограф должен учитывать при манипулировании формой волны, заключается в том, что значения ниже 0 или выше 100 выходят за пределы видимого цветового спектра.
Если вы хотите подавить черные или светлые участки, можно увеличить или уменьшить значения Waveform за пределами видимой точки.
Чтобы сбалансировать цвета с помощью графика формы волны, убедитесь, что красный, зеленый и синий каналы находятся на одном уровне.
Гистограмма
Фотографы часто используют цветовые гистограммы для улучшения экспозиции и цветового баланса фотографий.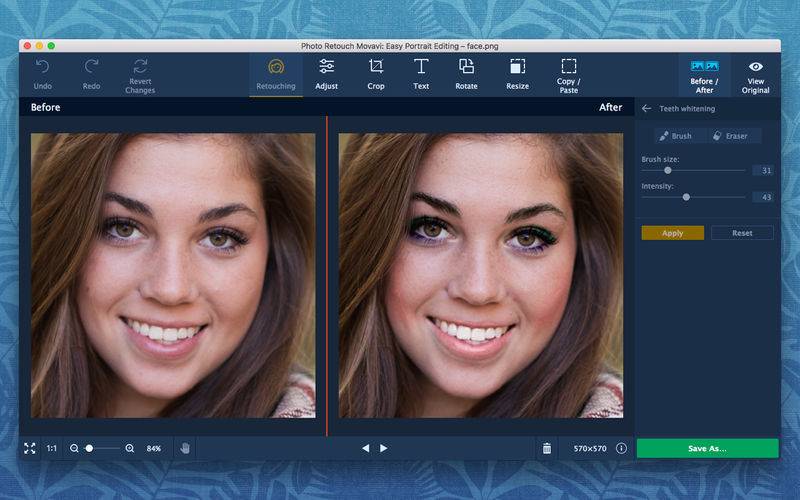 График показывает количество пикселей для каждого уровня между черным и белым.Темная сторона гистограммы расположена слева, а более светлые тени — справа от графика.
График показывает количество пикселей для каждого уровня между черным и белым.Темная сторона гистограммы расположена слева, а более светлые тени — справа от графика.
Есть два основных правила, которым должны следовать фотографы при работе с гистограммами цветов:
- Если гистограмма смещается влево — переместите ее вправо. Обилие теней в кадре — красный флаг для недодержки. На таких изображениях даже белый цвет будет иметь серую тень, а уровень детализации мрачный.
- Если гистограмма смещается вправо — переместите ее влево.Пик в правой части графика показывает переэкспонирование кадра, в результате чего изображение становится слишком размытым и белым.
Гистограммы RGB работают аналогично черно-белым — вы увидите количество красных-зеленых-синих пикселей в кадре и можете увеличить или уменьшить влияние цветового канала.
5. Выберите определенную цветовую гамму для стилистического акцента
Если фотограф хочет опубликовать серию изображений, его цель — создать общую тему, которая их объединяет.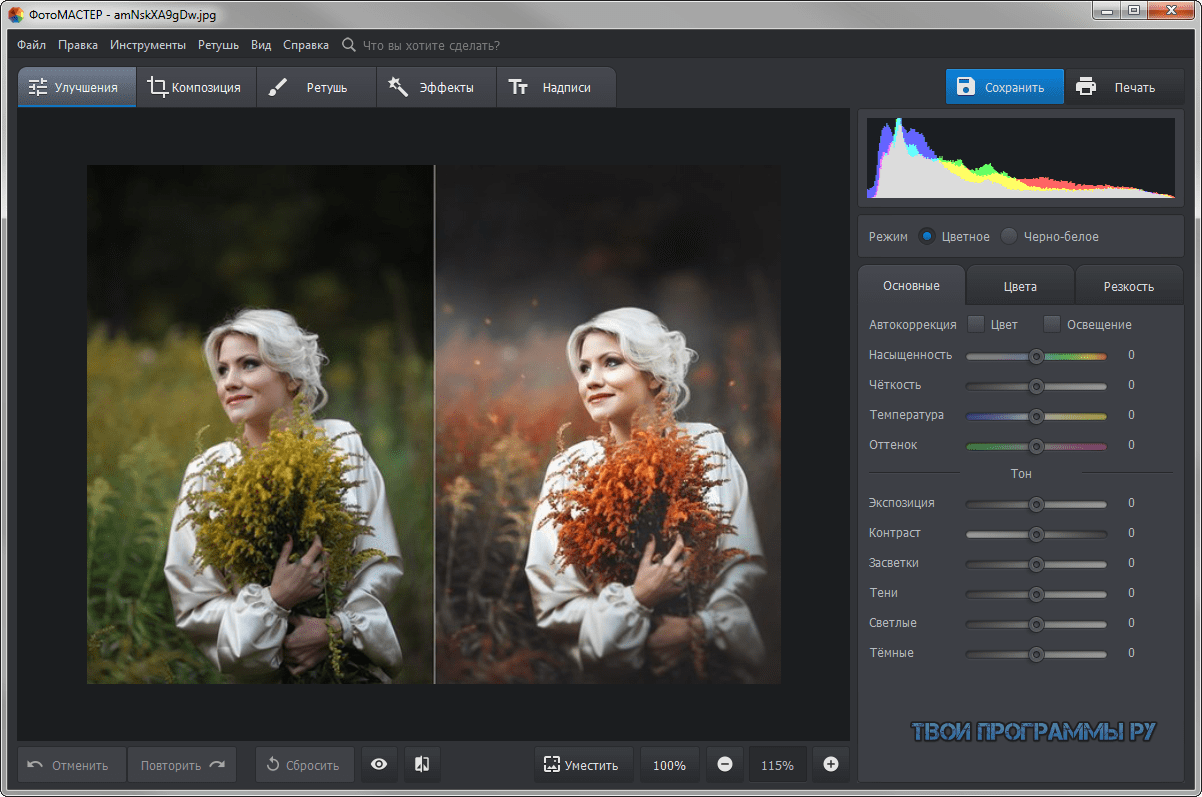 Введение основного цветового оттенка, который будет применяться ко всем изображениям, — это способ выделиться среди других фотографов и передать определенную атмосферу, настроение или набор эмоций.
Введение основного цветового оттенка, который будет применяться ко всем изображениям, — это способ выделиться среди других фотографов и передать определенную атмосферу, настроение или набор эмоций.
Наиболее распространенные варианты основных цветовых оттенков:
- Blue — для более холодных композиций, таких как небо или вода;
- Красный — изображения цветочных полей, земли и др .;
- Желтый — яркие, теплые кадры.
Чтобы изображение было сбалансированным и цельным, за каждым основным цветом должен следовать дополнительный.В цветовом круге дополнительный цвет — это цвет на противоположной стороне от основного оттенка — зеленый и красный, желтый и синий, оранжевый и бирюзовый.
Если фотограф хочет добавить в снимок новую палитру, необходимо предпринять следующие шаги:
- Определитесь со всеми цветами, которые вы хотите добавить или выделить на картинке;
- Выровняйте цвет с помощью инструментов «Оттенок», «Насыщенность» и «Яркость», описанных выше;
- Настроить цветовую кривую;
- Разделение тонов.

6. Используйте маски и виньетки
.Маски и виньетки настолько распространены и впечатляют, что изучение этих инструментов является обязательным условием для каждого фотографа.
Виньетка означает постепенное затемнение краев изображения. Маска имеет форму радужки, круглую, с более твердыми краями. Оба используются для локальной цветокоррекции.
Вот наиболее распространенные техники маскировки в фотографии и кинематографии:
- Точечный зум — закрытие или открытие поля зрения в кадре.Это помогает смягчить края кадра, добавить романтическую нотку изображению и т. Д .;
- Маска вуайериста — создает бинокулярную точку зрения, как если бы зритель наблюдает за чем-то через линзу, отверстие или отверстие. Это помогает добавить более темный оттенок к кадру и создает захватывающую атмосферу.
Что касается виньеток в фотографии и кинематографии, такие фильтры, как градуированная нейтральная плотность, добавляют снимку более темный оттенок, увеличивая напряжение и творческую ценность. Использование цветных виньеток — это способ максимально тонко показать точку зрения объекта.
Использование цветных виньеток — это способ максимально тонко показать точку зрения объекта.
7. Получите подходящее программное обеспечение для постобработки
Качество фотографий для цветокоррекции во многом зависит от выбора правильного набора инструментов. Если расширенные инструменты, такие как Photoshop и Lightroom, кажутся вам слишком нелогичными, подумайте о выборе программного обеспечения среднего уровня (хотя и мощного).
Phototheca — это пример программного обеспечения, которое имеет все функции, необходимые для легкой цветокоррекции фотографий — их легко найти и получить к ним доступ, а интерфейс программы прост для понимания.Взгляните на список инструментов цветокоррекции, которые программа предлагает фотографам:
- Ползунок температуры — балансируйте теплоту изображения, увеличивая или уменьшая значение цветовой температуры;
- Оттенок — балансирует насыщенность по всем цветовым каналам — красному, синему и зеленому;
- Экспозиция — регулирует черный и белый цвета изображения;
- Highlights — ползунок, который помогает управлять деталями бликов в кадре;
- Яркость — функция управления насыщенностью и контрастностью;
- Contrast — сбалансировать контраст в кадре.

С полным набором инструментов для управления фотографиями, включая редактирование метаданных, сортировку изображений, поиск, преобразование формата и многие другие, а также простой в использовании интерфейс Phototheca представляет собой полнофункциональный инструмент, который помогает фотографам придать профессиональный вид и прочувствуйте каждый снимок, прежде чем распечатать или опубликовать его в Интернете.
Заключение
Отправляясь в путешествие по коррекции цвета фотографий, нужно помнить о том, что это будет нелегко. Когда дело доходит до завышенной оценки, существует тонкая грань между перебором и правильным выполнением всех задач.
Хорошая новость в том, что все время и усилия, вложенные в освоение цветокоррекции, помогут вам выделиться, создать индивидуальный стиль и предоставить клиенту высококачественные изображения. Сделать фотографию с цветокоррекцией с первого раза практически невозможно, но после некоторой практики она придет к вам естественным образом и повысит вашу уверенность в своих навыках и мастерстве.
Phototheca — это программа для упорядочивания фотографий для ПК. Это дает возможность систематизировать тысячи семейных фотографий за десятилетия в чистую и понятную библиотеку фотографий.
Phototheca может находить и удалять все дубликаты, настраивать дату и время фотографий, отмечать фотографии ключевыми словами, распознавать лица и упорядочивать фотографии по жизненным событиям. Просмотреть все функции программного обеспечения.
Любитель компьютерного программирования и цифровой фотографии. Составляйте программы за последние 20 лет. Интересуюсь дизайном продукта, пользовательским интерфейсом и обработкой изображений.
Работайте в Lunarship Software и улучшайте Phototheca каждый день.
Как более эффективно использовать цвет в фотографиях iPhone
Цвет — один из наиболее важных аспектов, который следует учитывать в фотографии.Конечно, вам нужно уметь точно передавать цвета с помощью вашего iPhone, но цвет — это гораздо больше! Цвета на фотографии влияют на общее настроение изображения и сильно влияют на эмоции зрителя. В этом руководстве вы узнаете, как более эффективно использовать цвет, чтобы создавать выразительные и динамичные фотографии iPhone, которые действительно захватывают воображение зрителя.
В этом руководстве вы узнаете, как более эффективно использовать цвет, чтобы создавать выразительные и динамичные фотографии iPhone, которые действительно захватывают воображение зрителя.
Базовая теория цвета
Для более эффективного использования цвета требуется базовое понимание теории цвета.Цветовые круги отлично помогают визуализировать эти основные концепции, которые так важны в фотографии.
Основные цвета (синий, красный и желтый) — это три цвета, которые не могут быть образованы какой-либо смесью других цветов. Вторичные цвета (зеленый, оранжевый и фиолетовый) — это цвета, образованные путем смешивания двух основных цветов. Третичные цвета — это цвета, полученные путем смешивания основного и вторичного цветов, отсюда и названия желто-оранжевый, красно-оранжевый, сине-зеленый, желто-зеленый и т. Д.
Термин «аналогичные цвета» относится к аналогичным цветам на цветовой круг.Это означает использование цветов, которые находятся рядом или рядом друг с другом на цветовом круге, например апельсиновый и желтый или зеленый и синий.
Термин «дополнительные цвета» относится к цветам, которые находятся напротив друг друга на цветовом круге, например, оранжевый и синий или красный и зеленый. Контраст дополнительных цветов имеет тенденцию создавать более сильное визуальное воздействие, чем использование аналогичных цветов, которые похожи друг на друга.
Есть еще пара терминов, связанных с цветом, с которыми вам следует ознакомиться при изучении цвета.«Оттенок» просто означает цвет цвета, например красный, зеленый, синий. А «насыщенность» относится к интенсивности цвета. Насыщенный цвет кажется очень ярким, а ненасыщенный цвет — более приглушенным.
Итак, давайте теперь рассмотрим одиннадцать способов использования различных цветов и цветовых комбинаций для создания различных визуальных эффектов и эмоций в ваших изображениях.
1. Используйте цвет для вызова разных эмоций
Большинство людей видят цвета и реагируют на них одинаково, потому что наш разум усвоил, что разные цвета означают определенные вещи.
Например, красный может заставить нас думать об опасности, силе, силе или любви, поскольку это цвет крови, сердца, огня и т. Д. Красный имеет самый широкий спектр эмоций и считается самым эмоциональным цветом.
Синий и зеленый — это цвета, которые встречаются в нашей естественной среде и чаще всего ассоциируются со спокойствием, свежестью и надеждой. Они очень расслабляющие и спокойные.
Для энергичного и веселого настроения часто используются желтый и оранжевый цвета.Фиолетовый — цвет власти, роскоши и благородства. Белый предполагает свет и чистоту, а черный означает элегантность, загадочность и страх.
Есть много эмоций и настроений, которые обозначаются разными цветами, и как фотограф вы должны сделать выбор, как лучше всего использовать их, чтобы визуально передать историю или эмоции на ваших фотографиях.
2. Используйте контрастные цвета для создания возбуждения
Контрастные цвета, или дополнительные цвета, как их еще называют, — это цвета, которые появляются напротив друг друга на цветовом круге, например синий и оранжевый или красный и зеленый .
Использование контрастных цветов вместе может создать очень яркое и привлекательное изображение. Столкновение ярких цветов создает динамичный образ с чувством волнения.
Если вы снимаете на открытом воздухе под ярко-синим небом, попробуйте найти оранжевые или желтые цветы, которые будут контрастировать с этим синим. Съемка под очень низким углом гарантирует, что на заднем плане будет голубое небо.
Еще один отличный метод съемки контрастных цветов — это сфотографировать человека в красной одежде на зеленом фоне, например, на поле травы.Красный цвет создает прекрасную яркость на фоне зеленого.
3. Захват похожих цветов для создания гармонии
Похожие цвета или аналогичные цвета, как мы их еще называем, — это цвета, которые появляются рядом друг с другом на цветовом круге, например синий, сине-зеленый и зеленый.
Использование аналогичных цветов в вашей сцене придает фотографии более гармоничное и визуально связное качество.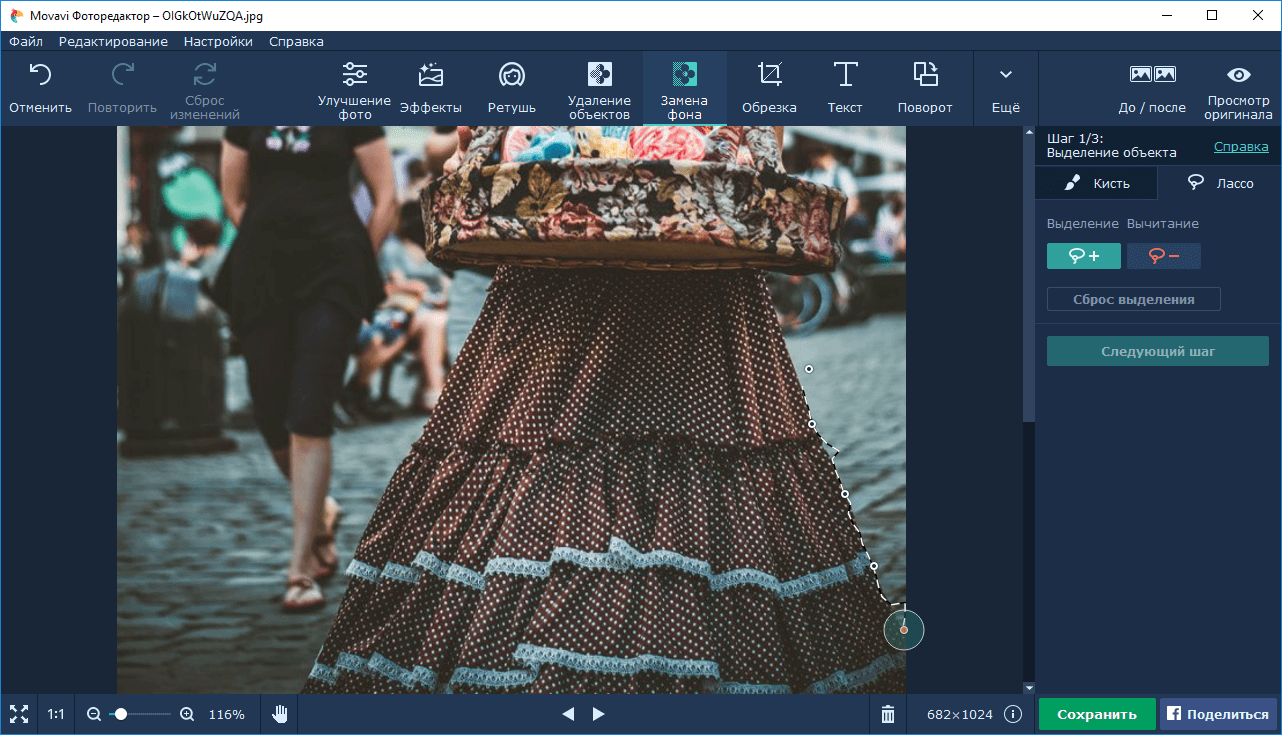 Сходные цветовые оттенки постепенно переходят друг в друга, что очень приятно для глаза по сравнению с столкновением контрастных цветов.
Сходные цветовые оттенки постепенно переходят друг в друга, что очень приятно для глаза по сравнению с столкновением контрастных цветов.
Фотографии с похожими цветами создают менее драматичное впечатление, чем использование контрастных цветов, вызывая гораздо более спокойное настроение на вашем изображении. Похожие цвета волос, оттенка кожи и фона на картинке выше создают прекрасную безмятежную портретную фотографию.
Вы даже можете использовать один и тот же цвет с разными оттенками (например, голубой, средне-синий и темно-синий), чтобы создать красивое монохроматическое изображение.
4. Используйте яркие цвета для максимального воздействия
Использование ярких ярких цветов на фотографии дает изображение с очень сильным визуальным воздействием.Выберите один или два ярких цвета в качестве фокуса, чтобы взгляд сразу же обращался на объект.
При использовании ярких цветов постарайтесь, чтобы фотография не была заполнена таким количеством цветов, чтобы она не выглядела слишком загроможденной и сбивающей с толку.
Нейтральный фон, без каких-либо других цветов, конкурирующих за внимание, даст больший приоритет ярким цветам вашего объекта.
В качестве альтернативы вы можете использовать другой яркий, но контрастный цвет для фона, например, зеленые листья на этой фотографии.
5. Снимайте приглушенные цвета для создания спокойствия
Приглушенные цвета менее насыщенные и гораздо более тонкие, чем яркие цвета. Приглушенные цвета вызывают на фотографиях ощущение мечтательности или капризности.
Мягкий бледно-розовый цвет этих цветов красиво смотрится на фоне приглушенного голубого неба. Создает гармоничную композицию с мечтательной атмосферой.
Если вы хотите, чтобы ваша фотография выглядела как винтаж или ретро, вы можете немного обесцветить цвета при постобработке с помощью такого приложения, как Snapseed.
6. Заполнение кадра цветом
Заполнение всего кадра или большей его части одним цветом — отличный способ создать сильное визуальное впечатление, независимо от того, используете ли вы яркие или приглушенные цвета.
Заполнение каждого последнего дюйма кадра цветом объекта — отличный способ представить сцену и сделать акцент на цвете. Самый простой способ сделать это — подойти поближе к объекту, чтобы не было видно фона.
В качестве альтернативы у вас может быть сцена, в основном однотонная, которую вы можете снимать на расстоянии, например, этот лесной снимок, который заполняет кадр пышным зеленым цветом.
7. Используйте всплеск цвета
Еще одно эффективное использование цвета в фотографии — это добавление ярких цветов в нейтральную сцену. Красочный реквизит — отличный способ добиться этого эффекта.
Красный зонт на этой фотографии обеспечивает столь необходимый всплеск ярких цветов в этот унылый пасмурный день. Он создает четкую фокусную точку, а яркие цвета помогают сделать фотографию заметной даже на расстоянии.
Разноцветные цветы — идеальный способ добавить яркости фотографии.Они особенно хорошо работают в портретной фотографии, добавляя красоты вашему объекту.
Если вы фотографируете человека в пейзаже или в городе, вы можете попросить его носить одежду ярких цветов, чтобы он лучше выделялся на фоне.
8. Убедитесь, что ваша сцена хорошо освещена
Цвет в фотографии — это не только цвет вашего объекта. Тип освещения, в котором вы снимаете, может существенно повлиять на цвета сцены.Правильный свет важен в фотографии не только для выдержки, но и для цвета.
На фотографии выше вы можете увидеть, как цвета в тех частях сцены, которые находятся в тени, выглядят совершенно иначе, чем в тех областях, которые находятся под прямыми солнечными лучами.
Правильное освещение важно для правильного отображения цветов. Ваша камера не всегда видит то, что видят ваши глаза, и при плохом освещении оттенки цветов могут быть не видны на изображении.
Если вам не хватает света, изображение будет недоэкспонировано, а цвета будут слишком темными или, возможно, даже черными. Это может быть особой проблемой при съемке в помещении, в тени и, очевидно, когда вы снимаете ночью.
Если в сцене слишком много света, изображение будет переэкспонировано, а цвета будут слишком яркими или даже чисто белыми. При резком солнечном свете это может быть проблемой, и вы можете получить темные тени, которые также повлияют на цвета.
Предполагая, что освещение в сцене адекватное, важно убедиться, что вы правильно экспонируете изображение, чтобы цвета передавались как можно точнее.
После касания для фокусировки на объекте используйте ручное управление экспозицией в приложении камеры, чтобы при необходимости отрегулировать экспозицию, чтобы цвет вашего объекта выглядел точным. Чтобы настроить экспозицию, просто проведите пальцем вверх или вниз по экрану.
9. Снимайте теплые или холодные цвета
Поскольку свет является одним из ключевых элементов в фотографии, важно обсудить, как различные типы света могут влиять на цвета на фотографиях.
Различные источники света излучают разную «цветовую температуру». Это означает, что цвет определенного типа света может быть любым по шкале от «теплого» оранжевого до «холодного» синего.
Обратите внимание на разницу в общем цвете фотографий вверху и внизу и на то, как это влияет на настроение, которое передает каждое изображение.
Более теплые цвета имеют тенденцию быть более возбуждающими и ассоциируются с ощущением тепла и волнения, в то время как более холодные цвета предполагают ощущение холода и спокойствия, а иногда даже грусти.
Изучение того, как свет влияет на цвет ваших фотографий, — это вопрос практики и экспериментов. Цвет на фотографиях будет отображаться по-разному в зависимости от количества света и типа освещения.
При съемке на улице в золотой час (час после восхода солнца и час до заката) цвет света теплый и будет заливать вашу сцену золотым сиянием, как показано на фотографии выше.
Теперь сравните это с фотографией ниже, которая была сделана в синий час (час до восхода или после захода солнца).Когда солнце опускается ниже, теплый свет золотого часа становится фиолетовым, а затем синим, создавая совершенно другое настроение на вашей фотографии.
Помните, что помимо различных цветов, излучаемых естественным светом, любой вид искусственного света обычно создает необычные цветовые оттенки на ваших фотографиях. Лампы накаливания и свечи освещают сцену желтым или оранжевым светом, тогда как флуоресцентные лампы кажутся нам белыми, но могут создавать зеленоватый оттенок на фотографии.
10. Изменение цвета при постобработке
Хотя важно попытаться получить правильный цвет объекта, иногда может потребоваться улучшить, исправить или изменить цвета после того, как вы сделали фотографию. Это может быть потому, что свет изменил истинные цвета объекта или просто потому, что вы делаете художественный выбор, чтобы каким-то образом изменить изображение.
Вы можете изменить или улучшить цвета на фотографиях с помощью большинства приложений для редактирования изображений. Даже в собственном приложении камеры есть несколько фильтров, которые вы можете использовать.Мне нравится использовать Snapseed для большинства моих правок после обработки. Фоторедактор Snapseed предлагает мощный набор цветных инструментов для работы с вашим изображением.
Одним из вариантов изменения цветов при постобработке является регулировка цветовой температуры в сторону оранжевого или синего края шкалы. Это позволяет вам согреть или охладить цвета на фотографии в зависимости от настроения, которое вы хотите создать.
Выше оригинальное фото, над которым я решил поработать в Snapseed.Я хотел, чтобы изображение выглядело более холодным синим, чтобы создать более зимний и спокойный вид. Ниже показан конечный результат после корректировки цвета.
Я кратко покажу вам пошаговый процесс, который я использовал для настройки этих цветов в приложении Snapseed.
Я начал с открытия изображения в Snapseed, затем коснулся значка плюса (+) на главном экране. Затем я выбрал инструмент «Настроить изображение» из списка инструментов, показанного ниже.
Теперь вы можете провести вверх или вниз по экрану, чтобы получить доступ к списку настроек, которые вы можете изменить.Я выбрал инструмент «Тепло», который позволяет сделать цвета теплее (больше оранжевого) или холоднее (больше синего). Теперь просто проведите пальцем влево или вправо, чтобы настроить цвет — я установил значение -60, что сделало цвета более прохладными.
Я также изменил настройки яркости, окружения и контрастности на +10 (просто проведите пальцем вверх или вниз по экрану, чтобы получить доступ к этим настройкам, затем проведите пальцем влево или вправо, чтобы отрегулировать значение).
Еще одна корректировка, которую вы можете сделать, — это насыщенность цветов вашего изображения.Для максимального эффекта и смелости попробуйте перенасыщить цвета при постобработке, чтобы сделать их более яркими.
Я увеличил насыщенность на фотографии выше, чтобы цвета неба были действительно яркими. Несмотря на то, что перенасыщенный цвет не является естественным, его можно использовать для получения очень впечатляющих результатов. Однако не переусердствуйте, иначе ваша фотография будет выглядеть слишком мультяшной.
Увеличение цветовой насыщенности цветов может работать очень хорошо. Это делает цвета действительно яркими, делая вашу фотографию максимально эффектной.Однако увеличение насыщенности цвета обычно не работает на фотографиях людей, поскольку оттенки их кожи становятся более оранжевыми.
Смещение ползунка насыщенности в другую сторону приведет к обесцвечиванию цветов на фотографии, делая их менее яркими. Это создает более мягкий образ с более сказочным или винтажным оттенком. Конечно, если вы полностью обесцвечиваете цвета, изображение вообще не будет иметь цвета и станет черно-белым.
11. Удаление цвета для создания черно-белых изображений
Если у вас есть изображение с отвлекающими цветами, размытыми (переэкспонированными) белыми, неприглядными бликами от линз или если цвета ухудшают общее впечатление от фотографии , вы можете преобразовать его в черно-белую фотографию при постобработке.Вы можете легко сделать это в приложении для фотошопа, например Snapseed.
Убедитесь, что изображение достаточно контрастное, с темными тенями и яркими светами. Обычно вы не хотите, чтобы большая часть фотографии имела только разные оттенки серого, так как это может выглядеть размытым и неинтересным. Визуальный интерес создает контраст между темными и светлыми участками черно-белого изображения.
На фотографии выше я решил сделать фотографию черно-белой из-за неприглядного фиолетового блика от линз.Я также хотел подчеркнуть длинную тень и листья, которые лучше выделялись без какого-либо цвета.
Обратите внимание на этой цветной фотографии, как цвета девушки у окна никак не улучшают общее изображение. В комнате не было хорошего освещения, из-за чего стены отражали неприятный зеленый цвет, а пол выглядел пурпурным.
Когда я изменил его на черно-белое фото, он сосредоточил внимание на девушке и красивом оконном свете. Все проблемы, вызванные отвлекающими и неприглядными цветами, исчезли, создавая изображение, которое намного приятнее для глаз.
Так что, если цвета на фотографиях iPhone не подходят, не отчаивайтесь! Попробуйте преобразовать его в черно-белый, и вы удивитесь, насколько лучше он выглядит без цвета.
Предупреждение: конфиденциальную информацию, которую вы вычеркиваете из изображений, можно выявить с помощью нескольких быстрых изменений на вашем iPhone «iOS и iPhone :: Гаджеты: взломы
В наши дни большинство изображений, которые мы публикуем в Интернете или делимся с другими, поступают с наших смартфонов. Всякий раз, когда в них есть какие-либо личные данные, такие как номера дебетовых карт, адреса, номера телефонов, пароли и другая конфиденциальная информация, легко перейти к инструментам разметки вашего iPhone, чтобы затемнить текст перед отправкой.Но использования цифрового маркера может быть недостаточно, чтобы все скрыть.
При использовании разметки в iOS, будь то из фотографий, файлов или другого приложения, или прямо в редакторе снимков экрана, вы можете только частично скрывать данные, которые хотите сохранить в секрете. Маркер, также известный как маркер, является популярным инструментом для быстрой обфускации из-за его толстых штрихов, но у него есть проблема с непрозрачностью, которая не видна невооруженным глазом.
Так как это маркер, а не сплошной маркер, одно касание пальцем создаст прозрачный слой над текстом, эффективно выделяя его — даже при 100-процентной непрозрачности.Если вы двигаете пальцем вперед и назад несколько раз, эффект накладывается, создавая непрозрачную сплошную линию, которая выглядит так, как будто она скрывает материал под собой. Но для многих цветов, и, что наиболее важно, для черного и белого, маркер можно настроить при редактировании, чтобы раскрыть конфиденциальную информацию, которую он скрывает.
Затемнение текста с помощью инструментов разметки
Чтобы проверить это, используйте маркер в разделе «Разметка», чтобы скрыть текст на фотографии или снимке экрана. Если у вас уже есть некоторые из них с запутыванием, перейдите к следующему разделу, чтобы узнать, как раскрыть то, что скрыто.
Сделайте снимок экрана и коснитесь его миниатюры или откройте изображение или документ в приложении, например «Фотографии», «Файлы» или «Почта», и найдите инструменты разметки. Как только вы это сделаете, нажмите на инструмент выделения, который выглядит как толстый маркер. Снова коснитесь маркера, чтобы установить толщину и непрозрачность (убедитесь, что ползунок находится полностью вправо). Затем коснитесь палитры цветов и выберите черный, который является наиболее распространенным цветом для обфускации.
Проведите пальцем по информации, которую вы хотите скрыть, несколько раз вперед и назад, пока вы не увидите, что там есть.Возможно, вам придется нанести на несколько слоев, чтобы адекватно скрыть текст. Когда будете готовы, сохраните изображение или документ, как обычно.
Удаление затемнения маркера с изображений
Это самая интересная часть. Найдите изображение с затемненным текстом, откройте его в приложении «Фото» и нажмите «Изменить» в правом верхнем углу, чтобы открыть редактор изображений. Вы будете использовать инструменты внизу, чтобы удалить маркер. В зависимости от того, сколько черных штрихов было использовано для скрытия текста, вы сможете раскрыть скрытую информацию с помощью двух-шести корректировок.Попробуйте это и посмотрите, что произойдет:
- Brilliance : 100%
- Shadows : 100%
- Brightness : 100%
Если вы все еще не можете хорошо разобрать, что там, попробуйте добавление одного или всех из них:
- Экспозиция : 100%
- Основные моменты : 100%
- Контрастность : –100%
Увеличьте выделенную область, если необходимо, чтобы лучше ее рассмотреть.Хотя вы не сможете различить все, что находится под черным маркером, вы должны видеть достаточно. Если это номер телефона, адрес электронной почты, пароль или адрес, у вас будет хороший шанс извлечь большую часть из них — если не все.
Несколько других переменных могут облегчить или усложнить этот процесс. Если черный маркер не очень толстый, вы можете немного удалить его с помощью всего двух или трех различных инструментов настройки вместо всех шести, перечисленных выше.
Кроме того, цвет текста и фона могут усложнить процесс.Если вы имеете дело с черным или темным текстом на светлом фоне, вам будет легче удалить маркер. Но если текст светлого цвета, например, желтого, и фон также светлый, вам может быть трудно увидеть, что находится под черным маркером.
Примерка на разных цветах фона и маркера
В зависимости от цвета маркера вам может потребоваться использовать другие инструменты для редактирования фотографий или настроить те же инструменты вверх или вниз. Например, попробуйте использовать Яркость (100) на красном маркере.Если это не сработает, попробуйте также Highlights (100). Все еще не пойдем? Затем попробуйте другие инструменты настройки.
Для белого хайлайтера попробуйте Четкость (100), Яркость (–100), Контрастность (–100) и Яркость (100). Ниже вы можете увидеть несколько разных цветов маркера и то, как на них влияют инструменты редактирования фотографий.
Если вы находитесь в темном режиме, это не имеет большого значения. Выполнив те же шаги, что упоминалось ранее, черный и белый маркеры исчезнут с правильными инструментами, как показано ниже.
Как затруднить раскрытие вашей личной информации людям
Чтобы скрыть конфиденциальные данные, вам не нужно бросать инструменты разметки в пыль. По-прежнему возможно, чтобы то, что вы делаете, исчезло, и больше никогда не вернется. А если ничего не помогает, есть сторонние решения.
Совет 1. Добавьте больше слоев маркера
Маркер, который дает вам лучший вид, по-прежнему можно использовать для скрытия содержимого. Вам просто нужно использовать больше слоев. Вместо того, чтобы просто смахивать взад и вперед по тому, что вы пытаетесь скрыть, убирайте палец с экрана перед каждым новым смахиванием.Это добавит более тяжелые слои хайлайтера, и его будет намного сложнее выявить с помощью простых настроек.
Совет 2: используйте маркер на определенных страницах настроек
Хотите верьте, хотите нет, но если вы сделаете снимок экрана с определенной информацией на своем iPhone, iOS поможет скрыть эти данные при использовании инструментов разметки. Кажется, что это работает лучше, когда вы запутываетесь из приложения, такого как Фотографии, а не из редактора снимков экрана, поэтому будьте осторожны.
Например, страница «О программе» Настройки -> Общие.Если вы проведете один или два раза, скажем, по своему серийному номеру или IMEI, iOS подумает, что вы его выделяете. Но проведите по экрану три или четыре раза, и iOS решит, что вы пытаетесь скрыть это, и поможет вам, сделав невозможным просмотр. Иногда требуется всего два удара.
В разделе «Пароли» (iOS 14) или «Пароли и учетные записи» (iOS 13) в Настройках снимок экрана автоматически удаляет пароль со страницы — хорошая функция безопасности. Но вы также можете использовать три или четыре пролистывания, чтобы скрыть имя пользователя.
Совет 3. Используйте вместо этого инструмент «Перо»
Инструмент «Перо» в разделе «Разметка», значок слева, представляет собой сплошной «маркер». Если установлено значение непрозрачности 100%, достаточно одного слоя покрытия пера любого цвета, чтобы скрыть то, что находится под ним, от посторонних глаз и инструментов редактирования изображений.
Инструмент «Карандаш» также можно использовать, но он больше похож на маркер, поскольку вам нужно несколько слоев, чтобы эффективно что-то скрыть. Если слои тонкие, кто-то сможет раскрыть информацию позже.Так что лучше придерживаться пера, когда вам нужна стопроцентная уверенность.
Совет 4. Или даже инструмент «Форма»
Вы также можете использовать другой инструмент разметки, чтобы скрыть информацию. Вместо использования инструментов рисования нажмите на знак плюса (+) в правом нижнем углу и выберите одну из доступных форм. Поместите его над текстом, который нужно скрыть, затем коснитесь значка в левом нижнем углу, чтобы увидеть дополнительные параметры.
Вместо инструмента стрелки вы можете сделать его толстой линией. Вы можете заполнить поле для комментариев, квадрат и круг, чтобы они были сплошным цветом.Затем вы можете выбрать цвет, если текущий цвет вам не подходит. Независимо от того, что вы сделаете в инструментах редактирования изображений позже, вы не сможете раскрыть то, что находится под ними.
Совет 5. Используйте стороннее приложение, предназначенное для скрытия личной информации
Еще лучше, вы можете использовать профессиональное программное обеспечение для правильного скрытия личной информации и лиц. Используя Image Scrubber от разработчика Everest Pipkin, вы можете использовать сверхмощный маркер, чтобы скрыть информацию, отличный инструмент размытия, чтобы скрыть лица, и вы даже можете удалить метаданные местоположения с фотографии, чтобы их нельзя было отследить. оно было принято.Существуют и другие приложения, но этот веб-инструмент сейчас является нашим любимым.
Не пропустите: удалите данные о местоположении из фотографий и видео iPhone, которыми вы делитесь, чтобы сохранить конфиденциальность вашего местонахождения
Обеспечьте безопасность вашего соединения без ежемесячного счета . Получите пожизненную подписку на VPN Unlimited для всех своих устройств, сделав разовую покупку в новом магазине Gadget Hacks Shop, и смотрите Hulu или Netflix без региональных ограничений, повышайте безопасность при просмотре в общедоступных сетях и многое другое.
Купить сейчас (скидка 80%)>
Другие выгодные предложения, которые стоит проверить:
Фотография на обложке, скриншоты и гифки сделаны Нельсоном Агиларом / Gadget HacksHighlight Tool — Google Workspace Marketplace
Используйте «Highlight Tool» для дополнительного выделения в документах Google. Создавайте и редактируйте индивидуальные маркеры, которые автоматически сохраняются. Используйте эти маркеры, чтобы выделить выделенный текст. Экспортируйте выделенный текст в отдельный документ по порядку или по цвету.«Инструмент выделения» не является специфическим, но может использоваться для организации эссе, категоризации идей или выделения важных фактов. Выделители на боковой панели позволяют пользователям легко выделять выделенный текст, а также понимать значение этих цветов. «Highlight Tool» также позволяет своим пользователям делиться набором персонализированных, самостоятельно созданных маркеров с другими пользователями. Это позволяет нескольким пользователям (особенно учителям и ученикам) находиться на одной странице и использовать одни и те же маркеры и инструкции! Таким образом, это дополнение позволяет эффективно передавать идеи, особенно в школьной среде.Для получения дополнительной информации просмотрите https://jsonchin.github.io/highlight_tool/index.html. Спасибо, что прочитали это и использовали Highlight Tool! Если возникнут какие-либо проблемы, пожалуйста, сообщите о проблеме и укажите свое имя и адрес электронной почты (это необязательно, но это позволяет мне связаться с вами, чтобы узнать подробности и исправить ошибки, которые я, возможно, не осознавал раньше). Это можно сделать, перейдя в Документ Google -> «Надстройки» -> «Инструмент выделения» -> «Справка» -> «Сообщить о проблеме». Соблюдение COPPA / Проблемы конфиденциальности Это дополнение Google: -Не продает внутриигровые продукты и не рекламирует своим пользователям (полностью и всегда будет бесплатно) -Не собирает и не хранит какую-либо информацию о пользователе или его или ее документах Google. -Не общается с пользователем, если он или она не отправили отчет о проблеме / не отправили мне электронное письмо Не стесняйтесь писать мне на jlchin3 @ gmail.com, если у вас есть более конкретные проблемы. * Большое спасибо Девину Хессу за сотрудничество со мной и за множество замечательных идей, благодаря которым надстройка стала надстройкой, которой она является сегодня. Думаю, я задокументировал и процитировал его идеи в примечаниях к патчу ниже. *** Описание обновления *** 1/3/18 - Все отредактировал - Добавлена поддержка извлечения выделенного текста из таблиц. - Интерфейс библиотеки Cleaner Highlighter - Добавлена поддержка невыделения таблиц. - Удалено использование файлов cookie. 21.10.16 -Исправлена ошибка с «Экспортировать основные моменты» («\ r» не работает с TableCell.appendParagraph (текст)) 25.06.16 -Export Highlights теперь имеет возможность выбрать целевой документ (текущий документ, новый документ или другой документ с URL-адресом) -Кнопка «Развернуть все / Свернуть все» добавлена в библиотеку (Девин Хесс) 04.06.16 -Импорт маркеров и функция автоматического импорта при запуске теперь всплывают в диалоговом окне, в котором отображаются все наборы и их маркеры, найденные в документе. -Пользователи теперь могут выбирать, какие наборы они хотят -Спасибо Девину Хессу еще раз 22.05.16 -Расширенная замена на отдельные маркеры в наборах в «Библиотеке маркеров» -Add-on теперь предупреждает пользователей о `` повторяющихся наборах '' (наборах с одинаковым именем набора) при импорте набора и спрашивает, хотят ли они переопределить существующий набор или сохранить оба набора - И снова обе идеи Девина Хесса! Спасибо! 19.05.16 -Исправлены функции «Создать маркеры», «Импорт маркеров» и автоматический импорт при «Пуске», не сохраняющиеся, когда пользователь является новым (в «Библиотеке маркеров» не создавались наборы (спасибо Яне Мобли). -Добавлен раскрывающийся список «Связать»: теперь пользователи могут быстро добавлять свои текущие маркеры на боковые панели в свои документы в качестве «блока маркеров» (еще раз спасибо Девину Хессу). -Изменено положение кнопок «Создать маркер» и «Библиотека маркеров» на боковой панели. 23.04.16 -'Import Highlighters 'теперь сканирует более одного блока.Теперь пользователи могут одновременно импортировать несколько наборов / библиотек. -Функция «Авто-импорт» теперь сканирует документ при запуске на предмет блоков набора подсветки, а затем спрашивает пользователя, хотят ли они импортировать эти наборы - «Настройки» можно найти в разделе «Надстройки»> «Инструмент выделения»> «Настройки», и пользователи могут отключить функцию «Автоимпорт», если они сочтут это раздражающим. -Теперь в библиотеке разрешена замена! Теперь пользователи могут изменять свою библиотеку в соответствии с потребностями своей организации! Надеюсь, пользователи сочтут эту функцию полезной и им больше не придется удалять наборы, чтобы изменить порядок своей библиотеки! - Еще раз спасибо Девину Хессу за эти предложения.18.04.16 -Функция «Импорт маркеров» теперь автоматически устанавливает этот импортированный набор в качестве текущего набора пользователя на боковой панели. Боковая панель теперь автоматически перезапускается после использования этой функции, чтобы предотвратить возможные ошибки. 21.03.16 -Добавлен функционал «Наборы / Библиотека». Теперь пользователи могут создавать «наборы» маркеров и сохранять «наборы» в «библиотеке». Например, студенты могут создать набор для «Истории» и набор для «Английский язык». Надеюсь, это позволит пользователям / студентам более эффективно организовывать свои тексты / документы.- Большое спасибо и еще раз привет Девину Хессу за эту замечательную идею! 20.02.16 -Добавлен сайт 30.01.16 -Надеюсь, решены все проблемы, связанные с тем, что маркеры не создаются, не редактируются или не удаляются. Исходя из своего видения / знаний, я вижу несколько мест, где могут возникать ошибки; однако эти ошибки не должны возникать, если вы не пытаетесь умышленно взломать надстройку. (Больше не используется DocProperties для опроса, теперь используется SessionStorage). 1/8/16 -Добавлена кнопка «Снять выделение» по многочисленным просьбам.-Добавлена функция «Поделиться маркерами» и «Импортировать маркеры»! Это позволит пользователям поделиться своим набором маркеров с другими пользователями. Мы надеемся, что это будет особенно полезно для учителей, у которых есть набор маркеров, которым дано конкретное задание, и которые хотят, чтобы их ученики использовали одни и те же рекомендации и маркеры. Спасибо Девину Хессу за идею! ** Пожалуйста, оставьте отзыв об этих двух элементах, если у вас есть время, поскольку они новые и были протестированы только мной! 1/3/16 -Исправлена ошибка с подсветкой без текста.Маркеры, созданные без надписи или текста, теперь должны работать без ошибок. 10 /? / 15 -Исправлены проблемы с размером боковой панели; теперь должен автоматически изменять свой размер, чтобы инкапсулировать все необходимые кнопки и добавить ползунок к клавише выделения.

 Откройте окошко замены цвета, делается это так:
Откройте окошко замены цвета, делается это так: Теперь глаза приобрели красивый зеленый цвет. Теперь можно поиграть ползунком “Непрозрачность” и выбрать, с какой интенсивностью будет наложен зеленый оттенок
Теперь глаза приобрели красивый зеленый цвет. Теперь можно поиграть ползунком “Непрозрачность” и выбрать, с какой интенсивностью будет наложен зеленый оттенок Чем более открытая диафрагма, тем меньшая глубина резкости, а значит, вы получите размытый и передний план, и задний.
Чем более открытая диафрагма, тем меньшая глубина резкости, а значит, вы получите размытый и передний план, и задний. Откроется окно загрузки изображения.
Откроется окно загрузки изображения.


 Однако если светлые участки будут слишком яркими, снимок получится переэкспонированным.
Однако если светлые участки будут слишком яркими, снимок получится переэкспонированным.