Усиление цветов в фотошопе | PixelOnline.ru
Поделитесь с друзьями в соц. сетях:
Часто, можно увидеть фотографию, где один из цветов просто не выделяется, как это было в реальности . Одно из преимуществ корректирующего слоя Hue/Saturation(Цветовой тон/Насыщенность) заключается в том, что вы можете ориентироваться на конкретные цвета, а не всю фотографию. Плюс способность скрыть изменения маской слоя на корректирующем слое, это может реально помочь создать несколько сильных изображений.
ШАГ 1:
Откройте фотографию, где некоторые из цветов выглядят хуже других. В этом примере, желтые и синие цвета выглядят тускло, им не хватает цветового импульса. Перейдите к панели Adjustments (Window> Adjustments) и нажмите на иконку Hue/Saturation. Из всплывающего меню над ползунком Hue выберите цвет, который вы хотите повысить. Во-первых, мы будем усиливать желтый цвет, поэтому я выбираю Yellows.
ШАГ 2:
Перетащите ползунок Насыщенность в вправо, около +40, и вы увидите что желтые цвета становятся более насыщенными.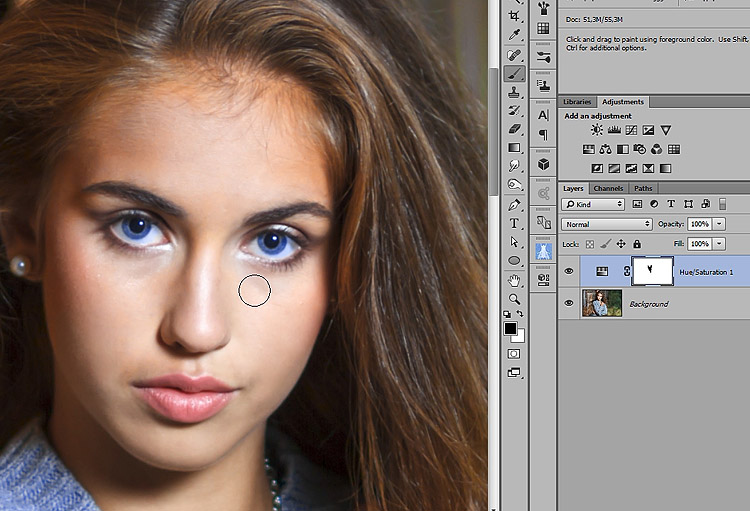
ШАГ 3:
Проблема в том, что другие синие цвета на изображении также стали более интенсивными. В этом случае здание справа стало более насыщенным, но это можно исправить. Поскольку в корректирующем слое Цветовой тон/Насыщенность еть маска, просто выберите инструмент Кисть (B), выберите мягкую кисть из Brush Picker, а затем нажмите X, чтобы поменять свои цвета переднего плана и фона, что сделает цвет переднего плана черным. Красим черным по маске слоя, чтобы скрыть эффекты от других областей. Так что теперь повышение синего цвета влияет только на небо и желтые участки.
И ещё раз посмотрим на до и после:
Фотошоп онлайн
Учимся делать цвета более яркими и насыщенными
В этом уроке вы научитесь делать цвета более яркими и насыщенными.
На самом деле способов это сделать масса. В сегодняшнем уроке мы рассмотрим только один — при помощи корректирующего слоя Микширование каналов. Это, к тому же, быстрый способ улучшить фотографии, которые получились недостаточно хорошими из-за плохого освещения или недостаточно качественного оборудования.
Приступим к работе!
Шаг 1
Откройте изображение, цвета которого кажутся вам недостаточно яркими и насыщенными. Проследите за тем, чтобы фотография находилась в режиме RGB, иначе дальнейшая работа будет невозможна. Для этого перейдите в меню в Изображение – Коррекция и поставьте галочку около RGB.
Я возьму для примера фотографию, сделанную в недавней моей поездке на море:
Шаг 2
Для повышения цвета мы будем использовать корректирующий слой Микширование каналов
Шаг 3
В появившейся палитре настроек выберите красный канал (Red) и увеличьте красный канал до 150%. Чтобы его сбалансировать, уменьшите синий и зеленый на 25%. Таким образом, настройки красного канала должны получиться следующими:
Чтобы его сбалансировать, уменьшите синий и зеленый на 25%. Таким образом, настройки красного канала должны получиться следующими:
Шаг 4
С остальными двумя каналами мы поступим аналогичным образом.
Перейдем к настройкам зеленого канала (Green). Установите следующие значения: Красный -25%; Зеленый 150%; Синий -25%. Вот как это выглядеть:
Шаг 5
И, наконец, настройки для синего канала (Blue) выглядят следующим образом: Красный -25%; Зеленый -25%; Синий 155%. Смотрим:
Шаг 6 Все!
Можете закрыть Микширование каналов. Обратите внимание, что фотография стала более яркая и насыщенная, в сравнении с тем, что было. Но, мне кажется, что оранжевый цвет платья слишком яркий и неестественный. В таких случаях можно понизить уровень непрозрачности корректирующего слоя. Я снижу до 40%. А теперь посмотрим, что получилось:
До:
После:
Как видите, изображение стало более ярким и насыщенным.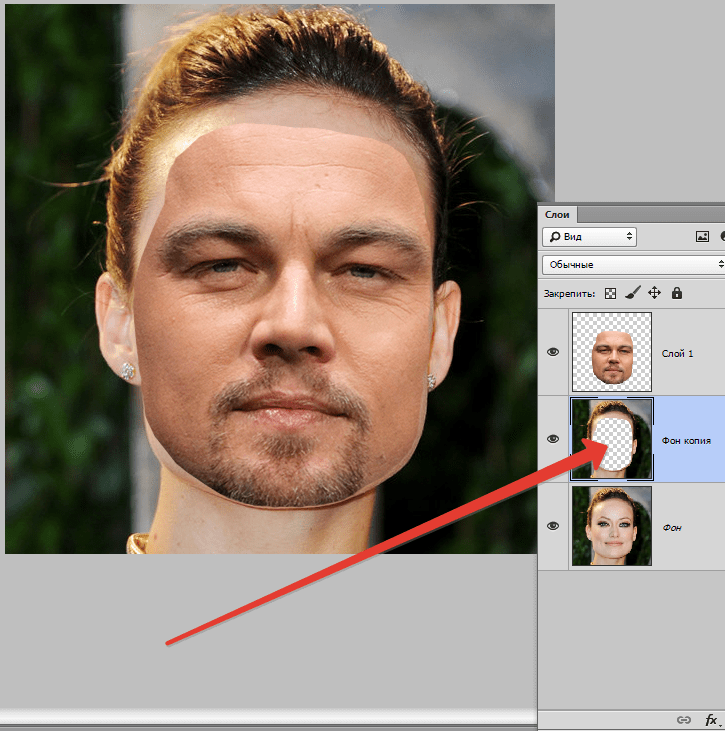
Заметили ошибку в тексте — выделите ее и нажмите Ctrl + Enter. Спасибо!
Обработка фотографий: изменение цветовой насыщенности
В 2002 году в Университете Макса Планка был проведен эксперимент по исследованию связи между способностью человека запоминать визуальную информацию и способами подачи этой информации. Участникам эксперимента показывали различные фотографии ландшафтов, после чего просили вспомнить как можно больше деталей из изображенного на снимках. Независимо от возраста, способности различать цвета, люди гораздо легче запоминали изображенное на цветных фотографиях, чем на черно-белых.
Цветные фотографии дают нам возможность передать идею как через распределение яркостей, так и через цвет. Мы можем создать гармоничное настроение на фотографии спокойными цветами, близкими по тональности, внести напряжение с помощью комплиментарных цветов или привлечь внимание к определенным участкам мотива различием цветовой насыщенности.
1. Значение насыщенности для фотографа
Насыщенностью или интенсивностью цветового оттенка называют чистоту цвета, то есть его отличие от равного по яркости серого цвета. Изменение цветовой насыщенности может оказать большое влияние на то, как будет восприниматься фотография. Яркие, насыщенные цвета создают радостное настроение, такие снимки скорее побуждают к действию, чем к созерцанию. В то же время спокойные, приглушенные цвета вызывают у зрителя желание рассмотреть мотив внимательнее, углубиться в изображенное на снимке.
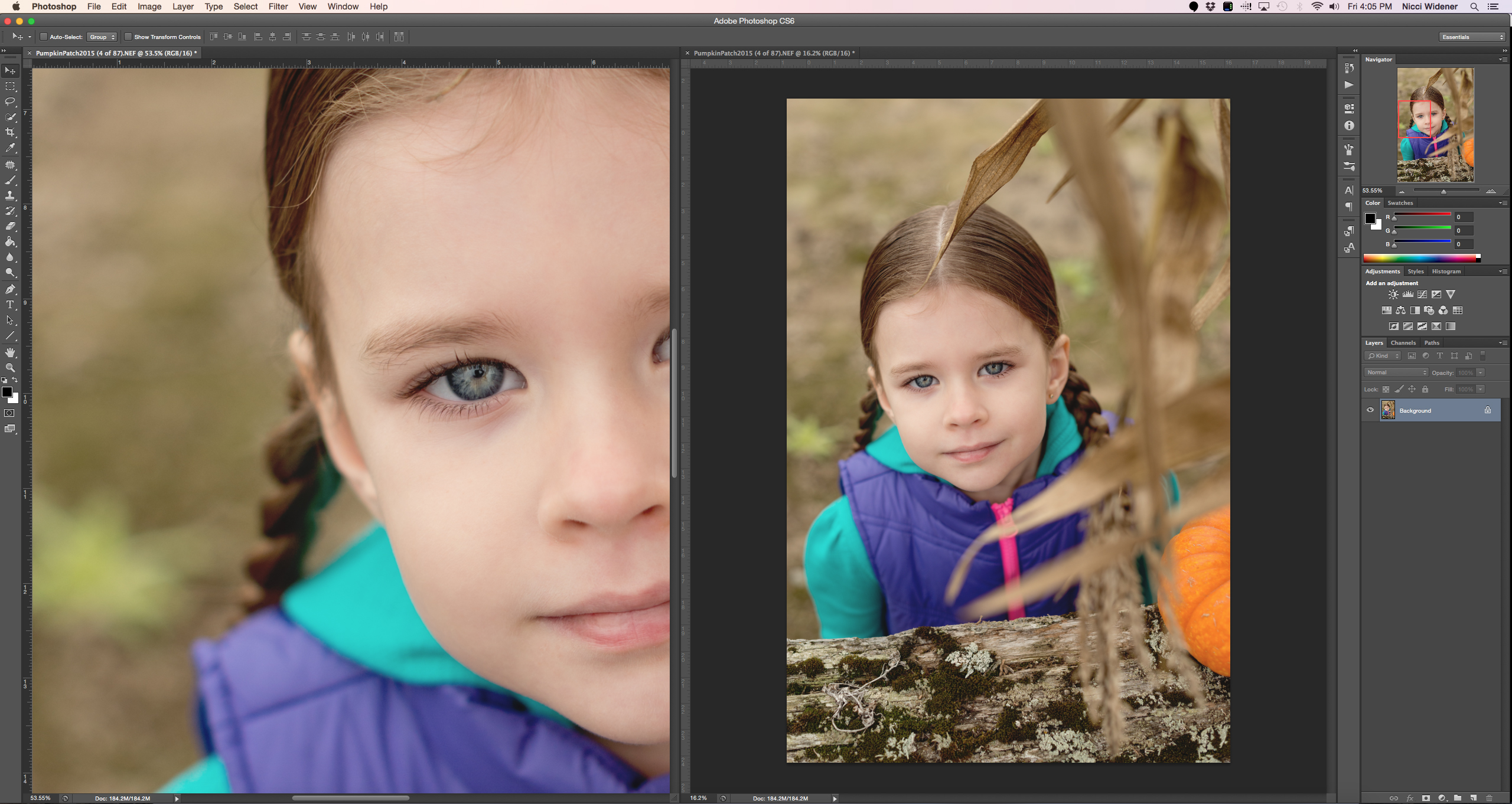
Известно, что равномерное распределение цветовой насыщенности создает гармоничное изображение, независимо от того, насколько сильна насыщенность цвета на фотографии. В то же время усиление цвета для какого-то определенного объекта или части мотива создает напряжение в снимке, заставляет зрителя сконцентрироваться на этом предмете или участке фотографии.
Во многих случаях для следования этим правилам может пригодиться избирательная насыщенность. Рассмотрим, как действует этот метод в Photoshop, в каких случаях изменение насыщенности может помочь фотографу улучшить снимок и какую роль при этом играет избирательное увеличение насыщенности. Изменения насыщенности в примерах немного преувеличены, чтобы сделать эффект всех манипуляций более явным.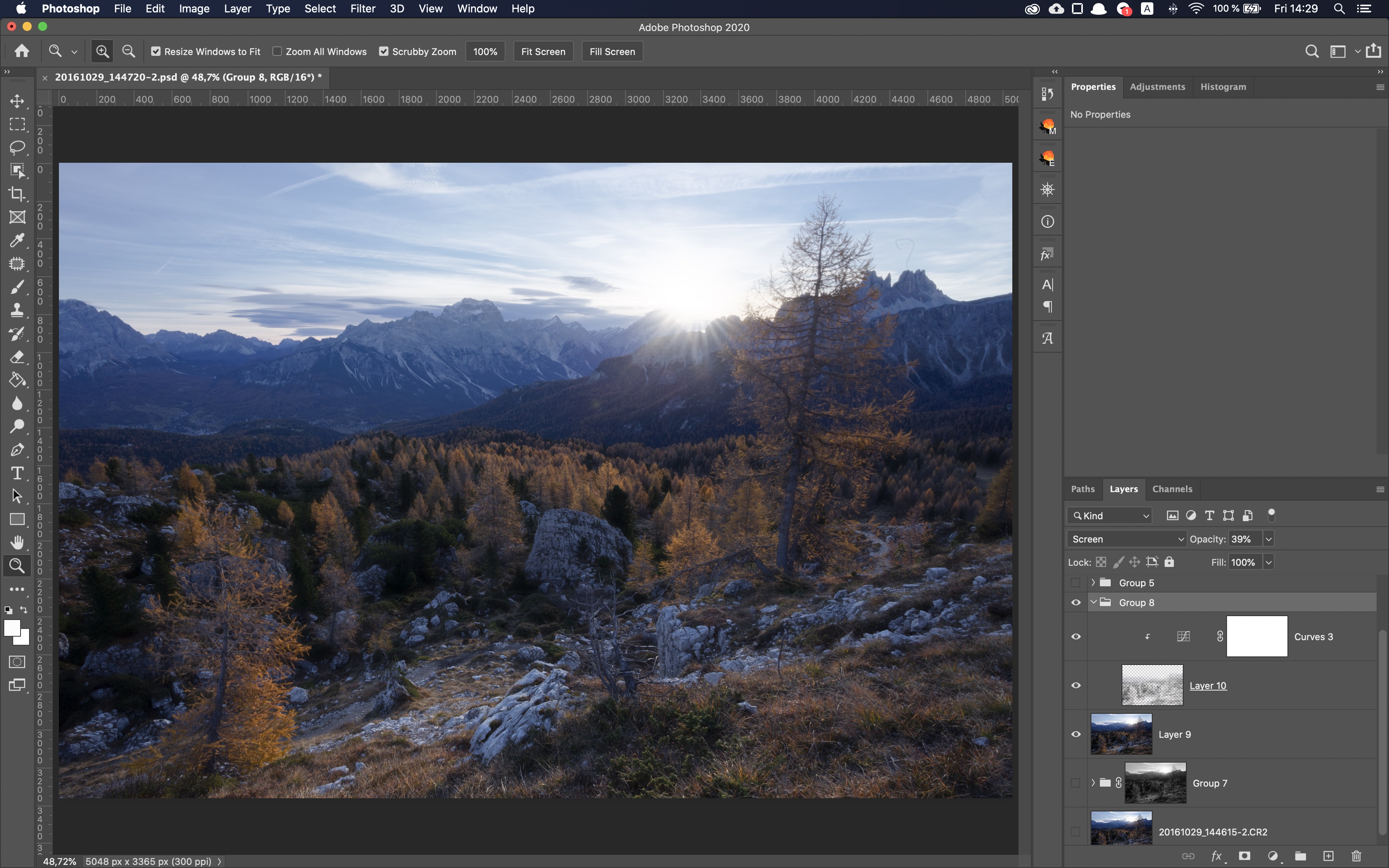
2. Избирательная насыщенность
2.1. Создание маски насыщенности
Рассмотрим процесс создания маски насыщенности на примере этого снимка.
Вызвав диалог Image—>Adjustment—>Selective Color, отметим опцию Absolute и во всех цветах от красного до пурпурного поставим значение черного на –100.
Для трех последних опций — белого, серого и черного — установим значение черного на +100.
Получившееся изображение довольно точно воспроизводит распределение насыщенности на снимке.
Теперь перейдем в список каналов и выберем маску насыщенности, нажав кнопку Load Channel As Selection или кликнув на верхний слой RGB, удерживая клавишу Ctrl. Выбранную область можно сохранить для дальнейшего использования через Select—>Save Selection… либо сразу создать корректирующий слой Hue/Saturation и поставить значение насыщенности на максимум. Выбранные насыщенные области автоматически превратятся в маску корректирующего слоя.
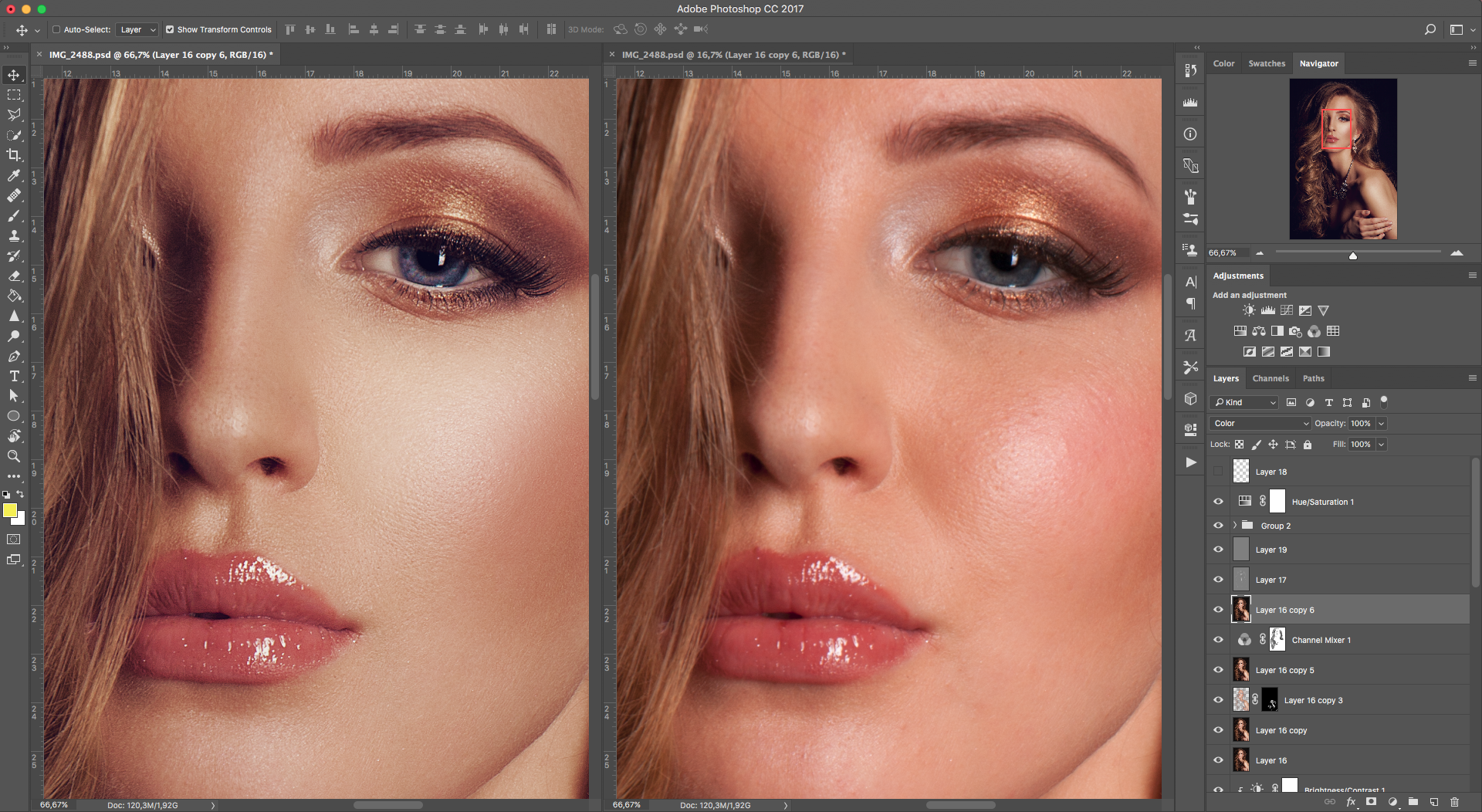
Теперь можно поэкспериментировать с различными значениями насыщенности в корректирующем слое, увеличить или уменьшить эффект этого слоя, выбрав маску и меняя яркость средних тонов кривыми или уровнями. Для менее выраженного эффекта усиления насыщенности можно попробовать поменять режим перекрытия корректирующего слоя на Saturation.
Одновременно с увеличением насыщенности ярких цветов можно приглушить ненасыщенные цвета. Для этого сделаем копию корректирующего слоя, уберем в нем насыщенность и инвертируем маску слоя (Ctrl+I). После этого затемним маску уровнями или кривыми, изменяя положение среднего участка кривой.
2.2. Использование избирательной насыщенности
Пример 1
Каждый, кто побывал на Канарских островах или в Андалузии, знает, что даже яркие насыщенные цвета не всегда могут передать красоту тех мест. Простое увеличение насыщенности в этом случае усиливает также и розоватый цвет тротуара, что нам совсем не нужно. Если создать корректирующий слой Hue/Saturation и поменять режим перекрытия на Saturation, этот эффект немного ослабится. Этого в нашем случае недостаточно. Если же использовать метод избирательной цветовой насыщенности, мы можем усилить только краски на стене дома и цветов в верхней части фотографии, не затрагивая остальные участки снимка.
Простое увеличение насыщенности в этом случае усиливает также и розоватый цвет тротуара, что нам совсем не нужно. Если создать корректирующий слой Hue/Saturation и поменять режим перекрытия на Saturation, этот эффект немного ослабится. Этого в нашем случае недостаточно. Если же использовать метод избирательной цветовой насыщенности, мы можем усилить только краски на стене дома и цветов в верхней части фотографии, не затрагивая остальные участки снимка.
Пример 2
В этом случае оперение никобарского голубя было достаточно красочным само по себе, но желтая стена, не представляющая интереса, отвлекает внимание от птицы. Как известно из теории цвета, синие оттенки должны быть либо ярче, либо занимать больше места на изображении, чтобы они могли привлечь столько же внимания, сколько желтые и зеленые цвета.
В данном случае уменьшение насыщенности всего изображения, кроме голубя, привело бы к тому, что и некоторые участки на заднем фоне стали бы просто серыми.
 Поэтому оптимальным решением было избирательное уменьшение насыщенности только ярких участков стены и травы на заднем плане. После создания маски и корректирующего слоя Hue/Saturation с отрицательным значением насыщенности я черной кистью закрасил голубя, чтобы не изменить ярко-синий цвет его перьев.
Поэтому оптимальным решением было избирательное уменьшение насыщенности только ярких участков стены и травы на заднем плане. После создания маски и корректирующего слоя Hue/Saturation с отрицательным значением насыщенности я черной кистью закрасил голубя, чтобы не изменить ярко-синий цвет его перьев.
Пример 3
Не менее интересна маска насыщенности для восстановления перенасыщенных, так называемых выбитых участков. Думаю, что многим доводилось делать фотографии ярко-красных цветов или одежды, которые на снимке превратились в сплошное алое пятно, лишенное структуры.
Из гистограммы яркости видно, что не вся информация поместилась в динамический диапазон, а при проверке гистограмм каналов можно обнаружить, что именно красные цвета были пересвечены. Если перенасыщенность цвета не очень велика, то исправить ее можно даже в JPG-файле. Для этого создаем корректирующий слой Hue/Saturation с маской насыщенности и уменьшаем насыщенность выбитых участков, возвращая им структуру.

В тех же случаях, когда перенасыщенность слишком велика, восстановить эти участки можно, только если съемка велась в RAW-формате. Для этого создадим из RAW два 16-битных TIFF-файла. Один — с обычными параметрами, второй — с уменьшенным значением насыщенности, таким, чтобы проявилась отсутствующая структура. Теперь из обычного изображения создается маска насыщенности, второе изображение, с уменьшенной насыщенностью, копируется в виде слоя на первое, и к нему добавляется эта маска. Теперь можно по мере необходимости менять яркость маски или прозрачность верхнего слоя. Таким образом, мы сохраняем и цвета изображения, и структуру.
Кроме вышеупомянутых областей применения маски насыщенности с ее помощью можно изменять яркость и контраст насыщенных участков кривыми или уровнями, придавать им определенный цветовой оттенок корректирующим слоем Photo Filter или Hue/Saturation с отмеченной опцией Colorize.
2.3. Альтернативные способы создания маски насыщенности
2.
 3.1. Режим перекрытия слоев
3.1. Режим перекрытия слоев
Во втором способе используются режимы перекрытия слоев.
1. Создаем новый слой и заполняем его любым цветом. Выбранный цвет не обязательно должен быть насыщенным, главное, чтобы в нем был хоть небольшой цветовой оттенок.
2. Создаем копию изображения с режимом перекрытия Saturation и помещаем ее над созданным до этого слоем.
3. Соединяем два верхних слоя (Ctrl+E) в один.
4. Делаем копию этого слоя и меняем режим перекрытия на Difference.
5. Убираем насыщенность верхнего слоя через Desaturate или Hue/Saturation.
6. Соединяем два верхних слоя в один и убираем его насыщенность.
Получившаяся таким образом маска малоконтрастна и подходит для небольших увеличений насыщенности. Если нужно усилить эффект, нужно увеличить контраст маски уровнями или кривыми.
2.3.2. Перевод изображения в HSL/HSB
Некоторые плагины «Фотошопа» позволяют переводить изображения из RGB или Lab в режимы HSL или HSB.
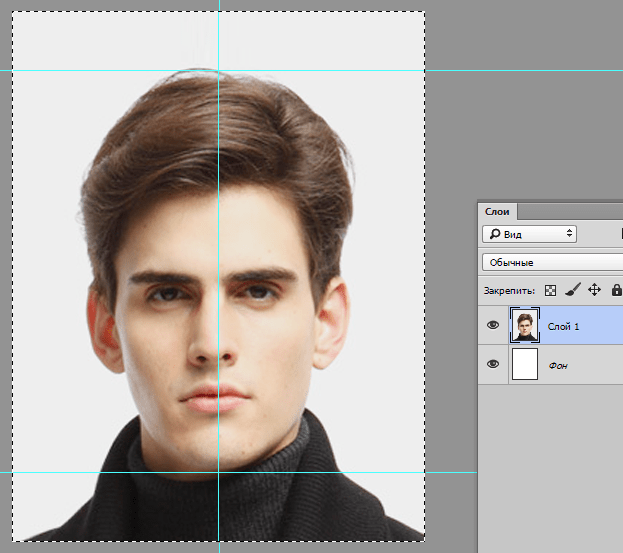 При этом в зеленом канале сохраняется интересующее нас распределение насыщенности, в синем — распределение яркости, а в красном канале сохраняется информация о цветовом оттенке.
При этом в зеленом канале сохраняется интересующее нас распределение насыщенности, в синем — распределение яркости, а в красном канале сохраняется информация о цветовом оттенке.Один из таких плагинов не устанавливается по умолчанию, но его можно найти на инсталляционном диске «Фотошопа» CS в папке Photoshop CS/Goodies/Optional Plug-Ins/Photoshop Only/HSL&HSB Filter. После того как он будет скопирован в папку с плагинами, его можно вызвать через Filter—>Other—>HSL&HSB.
Еще один плагин, позволяющий конвертировать из одного цветового пространства в другое, — Color Converter.
Плагин SF Maskerade позволяет делать довольно точную маску насыщенности с возможностью учитывать различные параметры. Тем, у кого есть время и желание разбираться в принципе работы этого плагина, советую обратить на него внимание.
2.3.3. Режим перекрытия слоев 2
Существует еще один часто упоминающийся способ создания маски насыщенности. Он, к сожалению, не совсем правильный, поскольку учитывает не только насыщенность цвета, но и цветовой оттенок.
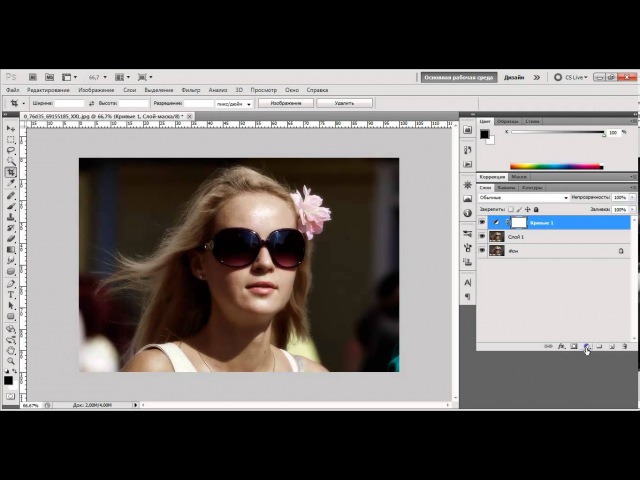
1. Создадим копию исходного слоя (Ctl+J) и поменяем режим перекрытия на Color.
2. Под ней создадим два слоя, заполненных нейтральным серым цветом (128/128/128 или #808080). Легче всего это сделать, создав новый слой, после чего вызвать через Edit—>Fill (Shift+F5) диалоговое окно заполнения и выбрать 50% Grey. Назовем верхний серый слой Grey1, нижний — Grey2.
3. Выберем самый верхний слой, то есть копию исходного изображения и сложим ее с Grey1 (Ctrl+E).
4. Поменяем режим перекрытия получившегося слоя на Difference, сделаем его активным слоем и сложим с Grey2 (Ctrl+E).
5. Уберем насыщенность с помощью Desaturate и кривыми или уровнями увеличим контраст.
2.3.4. Сравнение результатов
Посмотрим, насколько хорошо работают эти способы создания маски насыщенности. Для этого я заполнил изображение градиентом Spectrum, содержащим все цветовые оттенки с максимальной насыщенностью. Затем я создал корректирующий слой Hue/Saturation, убрал насыщенность, залил маску слоя черным цветом и убрал части корректирующего слоя.
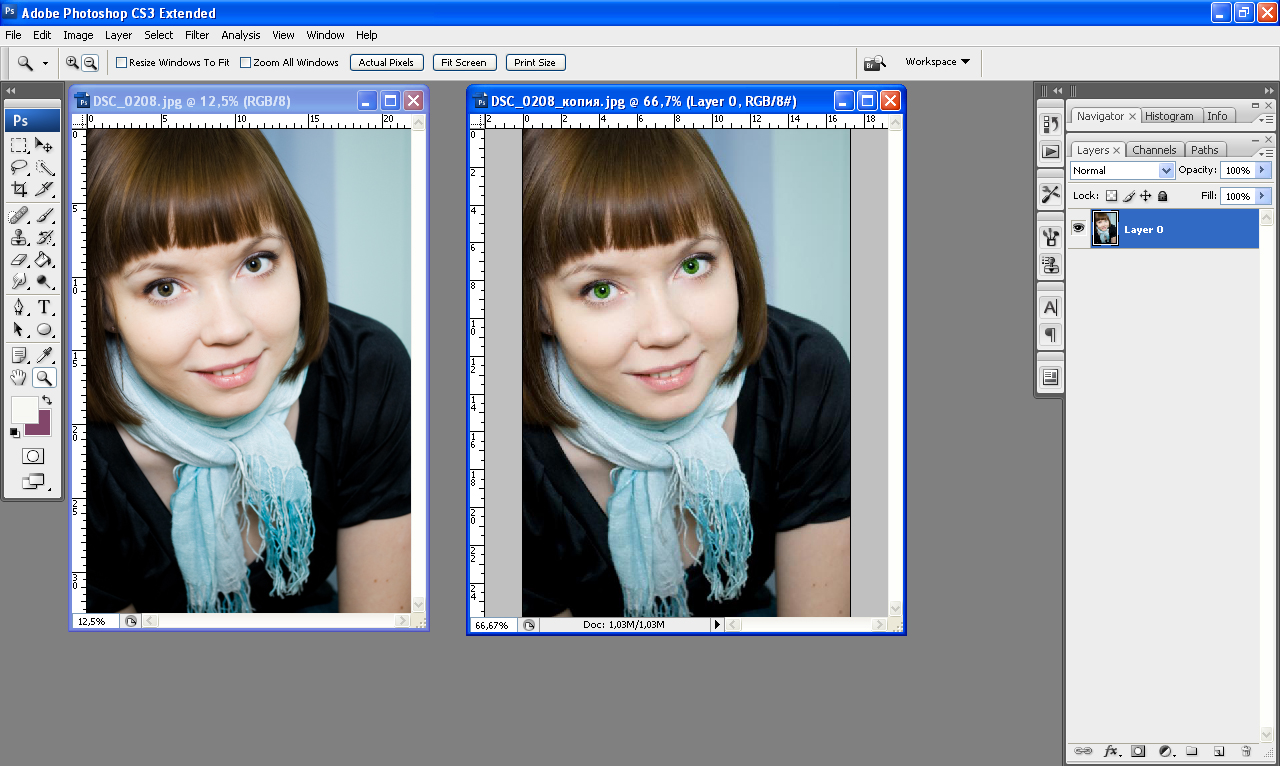 В левой части я сделал небольшой черно-белый градиент, который должен стать черным на маске насыщенности.
В левой части я сделал небольшой черно-белый градиент, который должен стать черным на маске насыщенности.
Градиент и созданная для него маска насыщенности. В оптимальном случае маска насыщенности должна полностью соответствовать нарисованной мной маске.
Насколько хорошо описанные методы справляются с созданием маски насыщенности, можно увидеть на этих примерах.
Избирательная насыщенность в Lab
Достаточно подробно о корректировке цвета и изменении насыщенности написано в книге Д. Маргулиса Photoshop Lab Color. Если рассказать об этом коротко, то увеличить цветовую насыщенность фотографий в Lab можно, создав корректирующий слой Curves и сделав кривые цветовых каналов a и b более крутыми. Чтобы быть уверенным в том, что при этом не изменился цветовой оттенок, нужно не забыть поставить одну точку в середине кривой со значениями 0/0. Также можно поменять режим перекрытия корректирующего слоя на Saturation.
Также можно поменять режим перекрытия корректирующего слоя на Saturation.
В Lab также можно делать избирательную насыщенность. Для этого кривые хроматических каналов следует сделать более пологими ближе к центру кривой, то есть там, где насыщенность цвета невелика, а края кривой сделать круче, увеличив насыщенность. Режим перекрытия корректирующего слоя важно поставить на Saturation, поскольку цветовой оттенок в этом случае чаще всего меняется. Способ в принципе интересный, но добиться им толковых результатов бывает не так легко, как с помощью маски насыщенности.
Источник: prophotos.ru
Автор: Александр Войтехович
Усиливаем яркость и насыщенность цветов на фотографии в Фотошопе
Увеличиваем насыщенность фотографии в Photoshop
Задача: Придать фотографии яркости, насыщенности, великолепия.
Что имеем: Убеждение, что слово «сочный» придумал не .
Часто ли Вам хотелось сделать свои фотографии более сочными, придать насыщенности цвета? Такое желание обычно возникает при просмотре фотографий природы.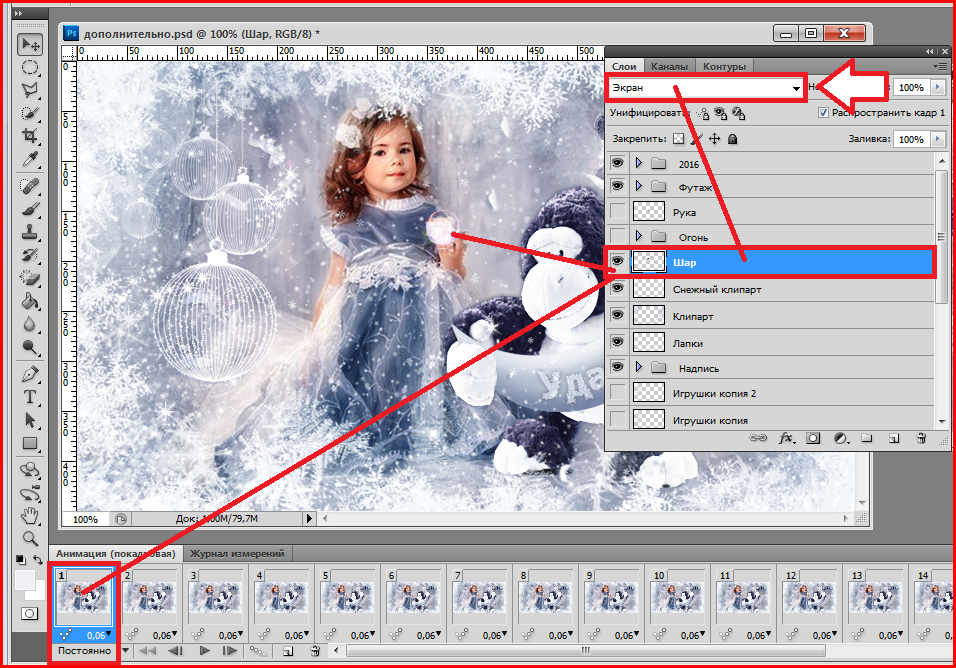
Что ж, если желание возникло, его нужно удовлетворить. Данный урок поможет Вам в этом (да ещё и двумя способами).
Вот фотография, которой предстоит стать подопытной «мышкой»:
Это первый, а также самый просто способ.
Всё что вам потребуется — это 3 клика и 2 минуты времени.
Откроем нашу фотографию в Photoshop и выберем инструмент Hue/Saturation (Оттенок/насыщенность):
Теперь просто перемещаем ползунок Saturation в право (если галочка Preview активна, то изменения Вы будете видеть сразу же):
По достижении требуемого результата просто нажмите ОК.
Это второй, более сложный способ,
Однако результат получится гораздо качественнее.
Откроем нашу фотографию снова, если Вы закрыли её.
Теперь необходимо перевести изображение в цветовую схему с названием «Lab».
Не пугайтесь — это всего 3 клика.
Зачем это нужно? Данная схема даст нам отличные возможности для работы с цветом.
Если Вам не интересно зачем нам понадобился Lab, то пропустите этот серый блок.
Однако, если Вы любопытны, то скажу, что цветовая схема Lab разделяет нашу фотографию на 3 составляющие (3 канала): Lightness, a, b.
Канал Lightness (Дословно — Лёгкость) отвечает за детали, а так же яркость.
А каналы a и b отвечают за цвета изображения (a — цвета от пурпурного до зелёного, b — от жёлтого, до синего).
То есть теперь у нас есть возможность работать только с цветом, не трогая всего остального.
Выбираем инструмент Curves (Кривые):
В открывшемся окне выбираем канал a:
Теперь двигаем ползунки по направлению друг к другу до значений, например, 90 и -90:
То же самое проделаем с каналом b.
Очень важно соблюсти одинаковые значения для всех ползунков, в противном случае изображение может получиться перенасыщенным цветом.
Усиливаем яркость и насыщенность цветов на фотографии в Фотошопе
Основная проблема непрофессиональных снимков – недостаточное либо избыточное освещение. Отсюда возникают различные недостатки: ненужная дымка, тусклые цвета, потеря деталей в тенях и (или) пересветах.
Если получился такой снимок, то не стоит отчаиваться – Фотошоп поможет слегка улучшить его. Почему «слегка»? А потому, что чрезмерное улучшение может испортить фото.
Делаем фото ярче
Для работы нам понадобится проблемное фото.
Как видим, недостатки присутствуют: здесь и дымка, и тусклые цвета, и низкие контраст и четкость.
Это снимок нужно открыть в программе и создать копию слоя с названием «Фон». Воспользуемся для этого горячими клавишами CTRL+J.
Устранение дымки
Для начала требуется удалить нежелательную дымку с фотографии. Это позволит немного поднять контраст и насыщенность цветов.
Это позволит немного поднять контраст и насыщенность цветов.
- Создаем новый корректирующий слой под названием «Уровни».
- В настройках слоя подтягиваем крайние ползунки к центру. Внимательно смотрим на тени и света – нельзя допустить потери деталей.
Дымка на снимке пропала. Создаем копию (отпечаток) всех слоев клавишами CTRL+ALT+SHIFT+E, и переходим к усилению детализации.
Усиление детализации
Наше фото имеет размытые контуры, особенно это заметно на блестящих деталях автомобиля.
- Создаем копию верхнего слоя (CTRL+J) и идем в меню «Фильтр». Нам понадобится фильтр «Цветовой контраст» из раздела «Другое».
Настраиваем фильтр таким образом, чтобы видимыми стали мелкие детали авто и фона, но никак не цвет. Когда закончим настройку, нажмем ОК.
Поскольку существует предел уменьшения радиуса, то полностью удалить цвета на слое с фильтром может не получиться. Для верности данный слой можно сделать бесцветным клавишами CTRL+SHIFT+U.
Для верности данный слой можно сделать бесцветным клавишами CTRL+SHIFT+U.
Меняем режим наложения для слоя с Цветовым контрастом на «Перекрытие», либо на «Яркий свет» в зависимости от того, насколько резкий снимок нам требуется.
Создаем еще одну объединенную копию слоев (CTRL+SHIFT+ALT+E).
Следует знать, что при усилении резкости, резкими станут не только «полезные» части снимка, но и «вредные» шумы. Чтобы этого избежать, удалим их. Переходим в меню «Фильтр – Шум» и переходим к пункту «Уменьшить шум».
При настройке фильтра главное не перегнуть палку. Мелкие детали изображения не должны исчезнуть вместе с шумами.
Создаем копию слоя, с которого удалили шумы, и снова применяем фильтр «Цветовой контраст». Радиус на этот раз выставляем такой, чтобы стали видны цвета.
Обесцвечивать данный слой не нужно, меняем режим наложения на «Цветность» и регулируем непрозрачность.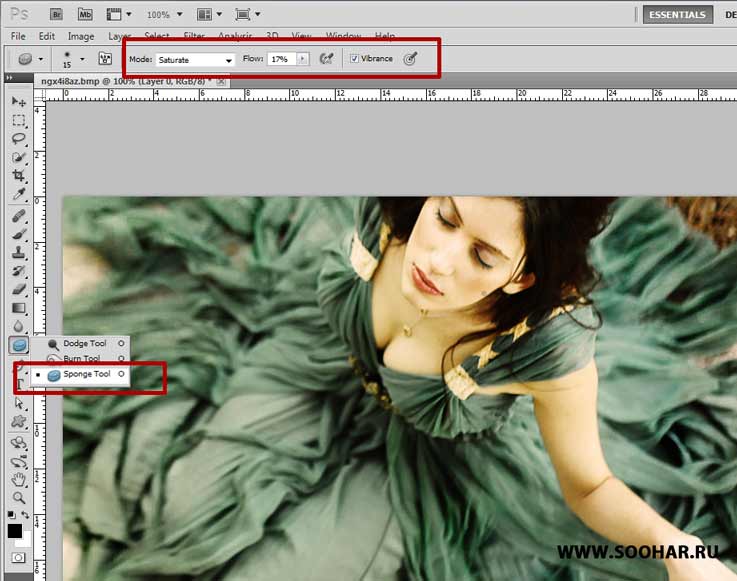
Цветокоррекция
1. Находясь на самом верхнем слое, создаем корректирующий слой «Кривые».
2. Нажимаем на пипетку (см. скриншот) и, кликом по черному цвету на изображении, определяем точку черного.
3. Так же определяем и точку белого.
4. Немного осветлим весь снимок, поставив точку на черную кривую (RGB) и потянув ее влево.
На этом можно и закончить, так поставленная задача выполнена. Снимок стал гораздо ярче и четче. При желании его можно затонировать, придать больше атмосферности и завершенности.
Из этого урока мы почерпнули знания о том, как удалить дымку с фото, как усилить резкость, и как выправить цвета при помощи установки точек черного и белого.
Отблагодарите автора, поделитесь статьей в социальных сетях.
Как легко и быстро изменить яркость и контрастность в фотошопе?
Доброго вам дня, уважаемые посетители моего блога. Здорово, что вы посетили мой блог, так как у меня есть , что вам рассказать. Раньше, когда я просматривал фотографии, периодически попадались темноватые, и чтобы рассмотреть ее нормально, приходилось увеличивать яркость монитора, и то даже самый максимум не всегда помогал. А у вас есть такие фотки, которые вы хотели бы сделать поярче, но не могли? Или может фотка вас устраивает, но какая-то она тусклая и ненасыщенная?
Раньше, когда я просматривал фотографии, периодически попадались темноватые, и чтобы рассмотреть ее нормально, приходилось увеличивать яркость монитора, и то даже самый максимум не всегда помогал. А у вас есть такие фотки, которые вы хотели бы сделать поярче, но не могли? Или может фотка вас устраивает, но какая-то она тусклая и ненасыщенная?
Но Слава Богу у нас теперь есть замечательный графический редактор, поэтому сегодня я вам расскажу о том, как изменить яркость и контрастность в фотошопе, чтобы фотографии ваши стали сочными, яркими и насыщенными. Причем здесь я вам приведу самый простой и быстрый способ, поэтому урок будет небольшим. Поехали!
- Для начала войдите в photoshop и откройте изображение или фотографию удобным для вас способом.
- Теперь в верхнем меню выберете «Изображение» , далее в выпадающем меню «Коррекция» , а в следующем меню «Яркость/Контрастность» . Вам откроется небольшое окошко с двумя бегунками, благодаря которым вы и сможете изменить то, что нам нужно.

- Теперь просто передвигайте бегунки яркости и контрастности и смотрите как изменяется насыщенность изображения в реальном времени. Здорово, правда? На данной фотографии я добавил 35 единиц яркости и 64 единицы контрастности. Вы можете настроить их так, как вам кажется лучше.
- После того как вы добились нужного вам результата, всё, что вам остается сделать — это просто нажать кнопку ОКЭЙ, ну всмысле ОК, и возрадуйтесь своему результату. Заметили разницу? Фотография стала ярче, насыщеннее и сразу смотрится интереснее. Попробуйте сами проделать все эти несложные действия.
Ну что? Получилось добавить яркости и контрастности? Я уверен, что да. Ничего сложного здесь нет. Конечно, это далеко не единственный инструмент, благодаря которыму, мы сможем сделать картинку насыщеннее. Но о других методах мы поговорим в других статьях, а также узнаем, чем они отличаются.
Вот такой вот несложный урок. Кстати, если вы хотите освоить фотошоп за короткое время, то очень рекомендую к просмотру один замечательный видеокурс . Всё от начала до конца, никакой нудной воды, рассказано человеческим языком. Посмотрите, не пожалеете. Я вот сам их просматривал. Даже какие-то новые вещи для себя открыл, которыми теперь пользуюсь постоянно.
Всё от начала до конца, никакой нудной воды, рассказано человеческим языком. Посмотрите, не пожалеете. Я вот сам их просматривал. Даже какие-то новые вещи для себя открыл, которыми теперь пользуюсь постоянно.
Ну а на этом у меня всё. Я с вами прощаюсь и желаю вам успехов во всём. Не забудьте подписаться на обновления статей моего блога, если вы до сих пор еще не подписаны, а также поделитесь с друзьями в социальных сетях. Увидимся с вами в следующих уроках. Пока-пока!
Коррекция тона и насыщенности
Команда «Цветовой тон/насыщенность» позволяет регулировать тон, насыщенность и яркость определенного цветового диапазона или одновременно всех цветов изображения. Эта коррекция особенно хорошо подходит для точной настройки цветов изображения в режиме CMYK, чтобы все они входили в цветовой охват устройства вывода.
Настройки цветового тона/насыщенности можно сохранять на панели «Свойства» и загружать для повторного использования с другими изображениями. Дополнительно см.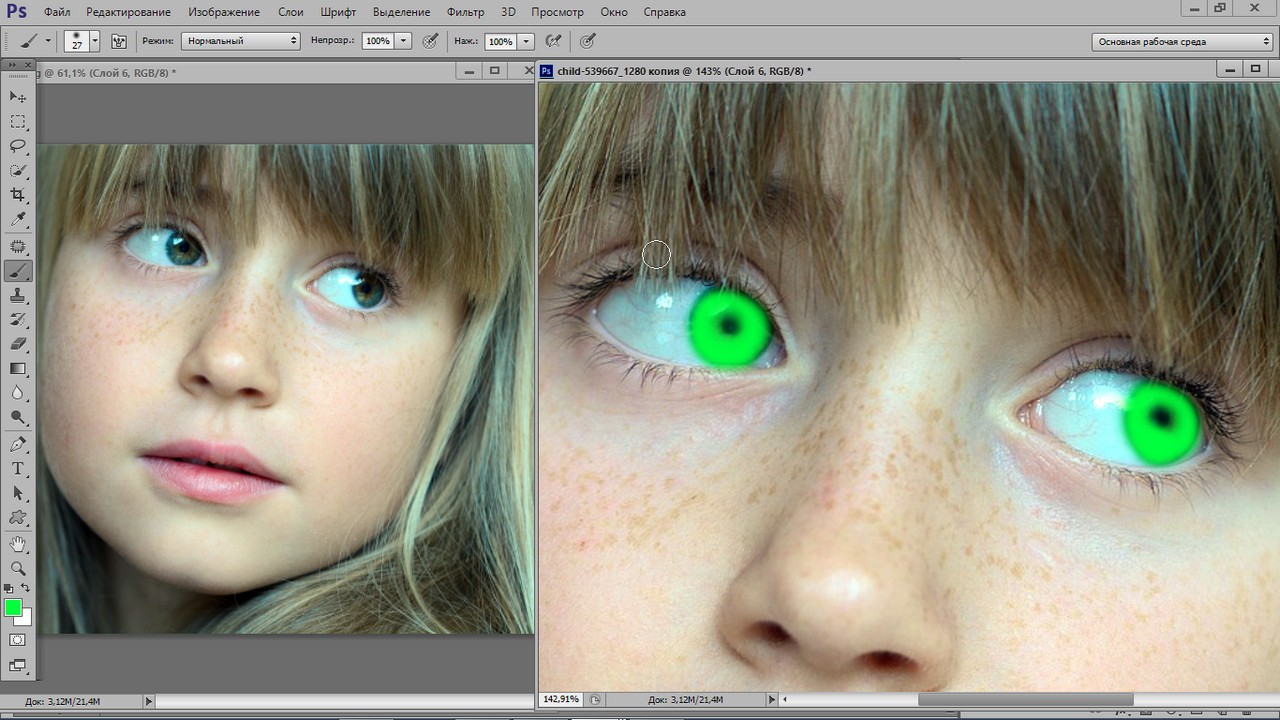 Сохранение корректировок и Применение настроек.
Сохранение корректировок и Применение настроек.
Дополнительные сведения о коррекции изображений см. в разделе Коррекция цвета и тона изображений.
Применение настройки «Цветовой тон/насыщенность»
- Щелкните значок «Цветовой тон/насыщенность» на панели «Коррекция».
- Выберите команду меню «Слой» > «Новый корректирующий слой» > «Цветовой тон/насыщенность». В диалоговом окне «Новый слой» нажмите кнопку «ОК».
Две цветные полосы в открывшемся диалоговом окне представляют цвета в порядке, в котором они следуют на цветовом круге. Верхняя цветная полоса — это цвет до коррекции; нижняя цветная полоса показывает, как коррекция влияет на все тона при полном насыщении.
Выберите команду меню «Изображение» > «Коррекция» > «Цветовой тон/насыщенность». Но обратите внимание, что в данном методе коррекции вносятся непосредственно в слой изображения и определенная часть исходной информации при этом удаляется.
На панели «Свойства» выберите нужный элемент в меню справа от инструмента прямой коррекции .
- Чтобы одновременно корректировать все цвета, выберите «Все».
- Чтобы корректировать один цвет, выберите один из перечисленных предустановленных цветовых диапазонов. Чтобы изменить цветовой диапазон, см. раздел Указание диапазона цветов, скорректированного с помощью набора «Цветовой тон/Насыщенность».
- Выберите набор «Цветовой тон/Насыщенность» в меню «Набор».
Значения в текстовом поле отражают, на какое число градусов осуществляется поворот цветового колеса относительно исходного цвета пиксела. Положительное значение указывает, что поворот происходит по часовой стрелке; отрицательное значение — это поворот против часовой стрелки. Допустимые значения — от ?180 до +180.
Инструмент прямой коррекции изображения также можно выбрать из панели «Свойства», а затем щелкнуть мышью на цвете, удерживая клавишу «Ctrl» (Windows) или «Command» (Mac OS). Перетащите указатель влево или вправо, чтобы изменить значение цветового тона.
При этом значение цвета сдвигается от центра или к центру цветового круга. Допустимые значения — от ?100 (процентное уменьшение насыщения, более тусклые цвета) до +100 (процентное увеличение насыщения).
Допустимые значения — от ?100 (процентное уменьшение насыщения, более тусклые цвета) до +100 (процентное увеличение насыщения).
Инструмент прямой коррекции изображения также можно выбрать из панели «Свойства», а затем щелкнуть мышью на цвете. Перемещайте курсор вправо или влево по изображению, чтобы уменьшить или увеличить насыщенность цветового диапазона, в котором находится выбранный пиксель.
Для отмены настроек цветового тона/насыщенности нажмите кнопку «Сброс» на панели «Свойства».
Указание диапазона цветов, скорректированного с помощью набора «Цветовой тон/Насыщенность»
Примените настройку «Цветовой тон/насыщенность».
На панели «Свойства» выберите цвет в меню справа от инструмента прямой коррекции .
На панели «Свойства» показаны четыре значения цветового круга (в градусах). Они соответствуют ползункам, которые находятся под цветными полосами. Два внутренних вертикальных ползунка определяют цветовой диапазон. Два внешних треугольных ползунка показывают, где коррекции цветового диапазона «спадают» («спадание» — это размывка или ослабление коррекции вместо четко определенного применения или неприменения коррекции).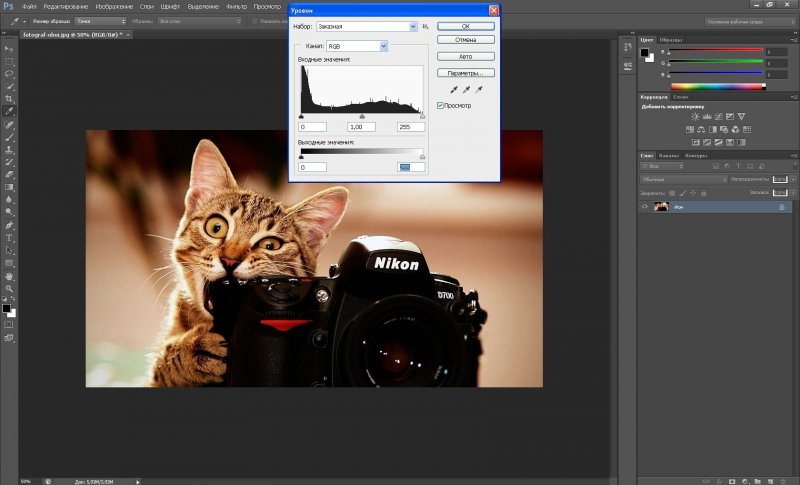
- Щелкните или перетащите указатель по изображению, выбрав инструмент «Пипетка» , чтобы выделить цветовой диапазон. Чтобы расширить диапазон, щелкните или перетащите указатель по изображению, выбрав инструмент «Пипетка+» . Чтобы сузить диапазон цветов, щелкните или перетащите указатель по изображению, выбрав инструмент «Пипетка-» . Выбрав инструмент «Пипетка», можно также увеличивать диапазон, удерживая клавишу «Shift», или уменьшать его, удерживая клавишу «Alt» (Windows) или «Option» (Mac OS).
- Перетащите один из белых треугольных ползунков, чтобы отрегулировать степень спадания цвета (ослабления коррекции), не меняя размер диапазона.
- Перетащите область между треугольным и вертикальным ползунками, чтобы отрегулировать размер диапазона, не меняя степень спадания.
- Перетащите центральную область, чтобы переместить набор ползунков коррекции целиком (и треугольные, и вертикальные ползунки) и выбрать другую область цвета.
- Перетащите один из белых вертикальных ползунков, чтобы отрегулировать диапазон цветового компонента.
 При перемещении вертикального ползунка от центра набора ползунков коррекции ближе к треугольному ползунку цветовой диапазон увеличивается, а спадание уменьшается. При перемещении вертикального ползунка к центру набора ползунков коррекции и дальше от треугольного ползунка цветовой диапазон уменьшается, а спадание увеличивается.
При перемещении вертикального ползунка от центра набора ползунков коррекции ближе к треугольному ползунку цветовой диапазон увеличивается, а спадание уменьшается. При перемещении вертикального ползунка к центру набора ползунков коррекции и дальше от треугольного ползунка цветовой диапазон уменьшается, а спадание увеличивается.
- Цветную полосу можно перетаскивать, удерживая клавишу «Ctrl» (Windows) или «Command» (Mac OS), чтобы в центре оказывался другой цвет.
Если переместить набор ползунков так, что он попадет в другой цветовой диапазон, имя в меню «Редактировать» изменится, отразив это перемещение. Например, если выбрать пункт «Желтые» и изменить диапазон так, что набор ползунков попадет в красную часть цветной полосы, имя в списке изменится на «Красные 2». Можно преобразовать до шести индивидуальных цветовых диапазонов в вариации одного цветового диапазона (например, от «Красные» до «Красные 6»).
По умолчанию при выборе компонента цвета выделяется диапазон цвета шириной 30° со спаданием в размере 30° с каждой стороны. Слишком низкое значение спадания может привести к появлению полос на изображении.
Слишком низкое значение спадания может привести к появлению полос на изображении.
Как обрабатывать фото в фотошопе cs5
Всем привет! Сегодня я хочу рассказать, как обработать фото в фотошопе для начинающих или тех, кто только недавно начал изучать этот замечательный редактор. Ни для кого не секрет, что иногда фотографии получаются, мягко говоря, не такими, какими мы ожидали их увидеть. То они слишком тусклые, то яркие, уйма прыщей, то резкость не лучшего качества. Поэтому сегодня я постараюсь доступным языком рассказать, как это исправить.
Устраняем дефекты кожи
Первым делом я рекомендую осмотреть на людей, если таковые имеются на фото. Первое, что важно при обработке — это выявление дефектов. В данной ситуации я имею ввиду прыщи, шрамы, герпес (не дай Бог), красные глаза от вспышки, царапины, вылезающие волосы, синяки, желтые зубы и т.д.
Я не вижу много смысла писать подробно об этом, так как для каждого из случаев у меня отдельная статья. Хотелось бы только перечислить несколько инструментов, благодаря которым обычно устраняются дефекты.
Хотелось бы только перечислить несколько инструментов, благодаря которым обычно устраняются дефекты.
- Заплатка. Выберите данный инструмент и выделите им проблемный участок кожи, после чего перетащите его на здоровый участок, зажав левую кнопку мыши.
- Восстанавливающая кисть — Перед использованием инструмента нужно выбрать область донора, зажав кнопку alt. А дальше нужно будет закрашивать все прыщи, угри и т.д.
- Точная восстанавливающая кисть. Данный инструмент также предназначен для замазывания дефектов, но отличается от «брата» тем, что не нужно выделять область-донор. Он берет информацию с соседних областей.
Обо всех этих способах я описывал в статье, про удаление прыщей в фотошопе. Вы сами убедитесь, что это не сложно.
Применение фильтра Camera RAW: обработка фотографии за минуту
Данный способ прост до безумия. Фильтром пользуются многие фотографы. Я бы даже сказал по-другому. Они изначально снимают в формате CR2, который по сути является более качественным.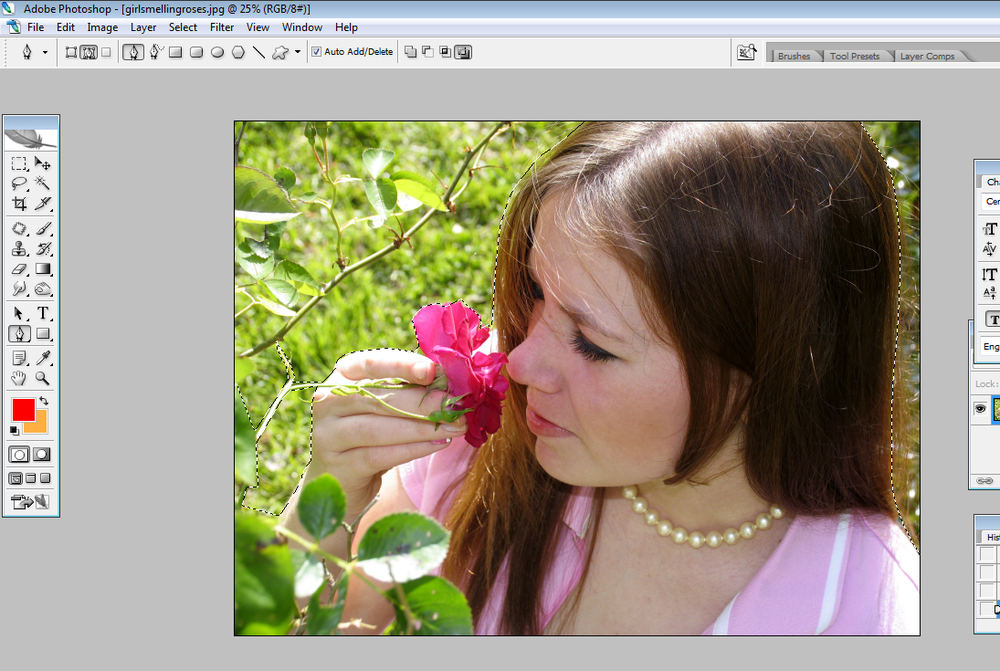 После этого, зайдя в фотошоп, автоматически включается данный фильтр.
После этого, зайдя в фотошоп, автоматически включается данный фильтр.
Но на самом деле никакой беды нет, так как начиная с версии Фотошоп CS5, фильтры пополнились новым братом. Я надеюсь, что все уже давно пользуются более продвинутой версией редактора.
Основная особенность данного способа заключается в том, что с ним сможет справиться абсолютно любой человек, даже новичок и полный ноль, так как все происходит только в одном единственном фильтре, который только интуитивно нужно немного подстроить. Давайте, для примера я возьмусь за обработку этой фотографии.
- Войдите в меню «Фильтр» — «Camera RAW» . Через несколько секунд вы окажетесь в новом окне. Там есть очень много настроек, вкладок и даже собственная панель инструментов. Но для того, чтобы обработать фото в фотошопе для начинающих, это даже не пригодится.
- Далее, начинайте двигать каждый из ползунков. Не нужно знать каких-то специфических цифр. Просто двиньте один ползунок (например, контрастность) в разные стороны и посмотрите, что изменилось.
 Далее, перейдите на следующий ползунок, например света, и начните двигать его. Таким образом проделайте и с остальными ползунками.
Далее, перейдите на следующий ползунок, например света, и начните двигать его. Таким образом проделайте и с остальными ползунками. - Когда вы закончите свой шедевр, то просто нажмите ОК.
Посмотрев вначале истории, вы сами можете убедиться, какие прекрасные изменения произошли с фотографией. По-моему просто превосходно.
Использование меню коррекция на одном слое
Этот способ обработки фото в фотошопе является довольно грубым, но для начинающих пользователей вполне сойдет.
- Откроейте фотографию, которую хотите обработать, после чего зайдите в меню «Изображение» — «Коррекция» — «Яркость/Контрастность» . Начните двигать интуитивно ползунки, пока не увидите, что изображение стало действительно ярче и контрастнее. Главное — не переборщить.
- Далее, можно зайти в меню «Изображение» — «Коррекция» — «Света/Тени» . Поиграв с ползунками, вы можете увидиеть, что изображение стало еще лучше, кроме того, стали видны очертания лестницы.
- Но теперь появилась одна проблема.
 Фотография стала чересчур желтоватой. К сожалению, как ни странно, в фотошопе нет отдельной функции баланс белого, но можно обойтись и без нее. Войдите в меню «Изображения» — «Коррекция» — «Уровни» или нажмите комбинацию клавиш CTRL + L.
Фотография стала чересчур желтоватой. К сожалению, как ни странно, в фотошопе нет отдельной функции баланс белого, но можно обойтись и без нее. Войдите в меню «Изображения» — «Коррекция» — «Уровни» или нажмите комбинацию клавиш CTRL + L. - В открывшемся окне нажмите на значок пипетки по середине и тыкните ею на любой области максимально подходящей под понятие «Серый цвет». Теперь, если обратить на фотографию, то она стала намного меньше отдавать желтизной.
Теперь можете сравнить изменения. Может быть они и не особо большие, но обработанное фото явно выглядит лучше. Конечно, безусловным минусом данного способа является то, что нельзя вернуться к предыдущему шагу и отредактировать его. Но есть способ, как это сделать, и об этом я расскажу ниже. Ну а вообще, посмотрите другие функции сами и покрутите ползунки. Возможно вы найдете для себя что-то интересное.
Обработка фотографии с помощью корректирующих слоев
Данный способ обработки фото в фотошопе может показаться сложным для новичков на первый взгляд, но на самом деле он очень простой, и справится с ним любой пользователь.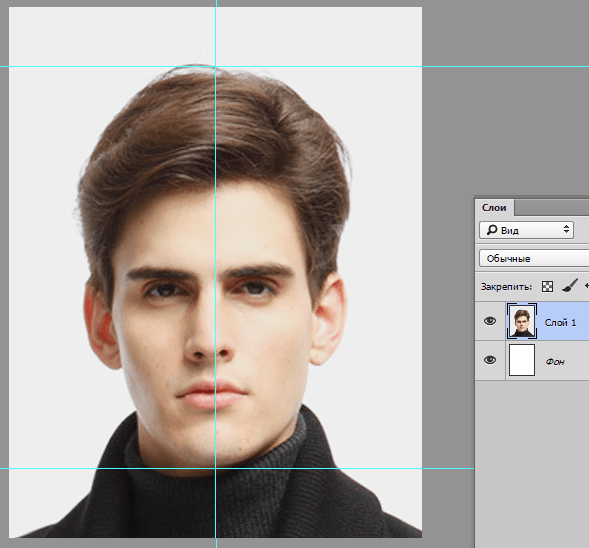
Корректирующие слои
Отличная функция по обработке фотографий, которая не требует каких-то особых навыков. Суть данного способа заключается в том, что мы применяем каждую функцию на отдельном корректирующем слое, которых у нас может быть великое множество. И на самом деле, это гораздо удобнее, чем тот метод, который мы делали выше.
Для примера я взял фотографию с девушкой, довольно блеклых оттенков. Она сама напрашивается на то, чтобы ее сделали более яркой, насыщенной и просто радовала душу.
- Откройте изображение в фотошопе и в панеле слоев нажмите на значок в виде наполовину закрашенного кружка. Это и есть создание дополнительного корректирующего слоя.
- Из выпадающего списка выберите пункт «Экспозиция» .
- В открывшемся окне, ам нужно будет сдвинуть ползунки экспозиции, сдвига и гамма-коррекции немного вправо. Точных значений я вам не дам, так как для каждой фотографии всё подбирается индивидуально. Но в своем случае я выбрал значения, которые показаны на скриншоте.
 После этого, окно можно закрыть. Заметили, изображение уже стало выглядеть лучше. Но это еще не все.
После этого, окно можно закрыть. Заметили, изображение уже стало выглядеть лучше. Но это еще не все. - Теперь снова выбираем корректирующий слой, но на сей раз жмем на пункт «Сочность» .
- Здесь нам нужно будет немного подвигать ползунки сочности и насыщенности, пока не достигнем нужной нам точки. Я выбрал свои значения, но у вас они будут свои.
На этом работа с корректирующими слоями закончена, но нам предстоит двигаться дальше.
Выделение области
Теперь нам предстоит поработать с некоторыми областями отдельно, так как применять эффекты ко всему изображению сразу ничем хорошим не кончится. Например, нам нужно сделать небо более ярким, насыщенным и голубым, и если мы применим все к одной фотографии, то наша девушка также применит все на себе. Поэтому, сделаем следующее.
- Выделите девушку любым из способов выделения. Я буду использовать прямоугольное лассо, так как считаю, что здесь оно отлично подойдет. Начинаем выделять девушку. Не сильно гонитесь за аккуратностью, но главное, чтобы всё тело было захвачено, а точнее его обнаженные части и лицо.

- Теперь, обязательно убедитесь, что вы находитесь на фоновом слое с девушкой, после чего нажмите правой кнопкой мыши внутри выделения, и выберите пункт «Копировать на новый слой» .
- После этого, вырезанная девушка появится на новом слое, который выше фонового. Ваша задача поставить его выше всех, чтобы корректирующие слои на него не действовали. Для этого зажмите кнопку на новом слое и перетяните его выше остальных.
- Теперь снова перейдите на фоновый слой, и начинайте выделять небо. В данном случае я решил воспользоваться функцией быстрой маски. Выберите кисть, а затем нажмите на саму кнопку быстрой маски, после чего начинайте закрашивать все небо, не забывая менять размер кисти, чтобы попадать в более труднодоступные места.
- После этого кликните снова на быструю маску, чтобы снять выделение. Далее нужно будет инвертировать выделение, чтобы мы работали с небом, а не с тем, что вокруг него. Для этого нажмите комбинацию клавиш SHIFT+CTRL+I.

- Далее, нужно будет добавить немного насыщенности. Для этого, не снимая выделения, нажмите комбинацию клавиш CTRL+U, после чего подвиньте ползунок «Насыщенность» на пару десятков единиц вправо. Также можно поиграть с яркостью, пока не достигните максимально интересного оттенка.
- Теперь вернемся к девушке. Не зря же мы ее переносили. Так как мы перенесли ее из под корректирующих слоев, то она снова стала бледной, как и выглядела изначально. Но если этого не сделать, то она напротив будет чересчур смуглой. И вот теперь мы сможем найти нужный баланс. Для этого, у нашей копии девушки надо уменьшить непрозрачность до того момента, пока вам не покажется, что хватит. В моем случае достаточно 33 процентов.
Изучив несколько различных способов, я пришел к выводу, что если вы хотите сделать быструю и качественную обработку, то достаточно будет воспользоваться фильтром Camera RAW в фотошопе. Он отлично себя показал, а время, которое затрачивается на то, чтобы обработать фотографию даже начинающим пользователям, уходит реально 1-2 минуты.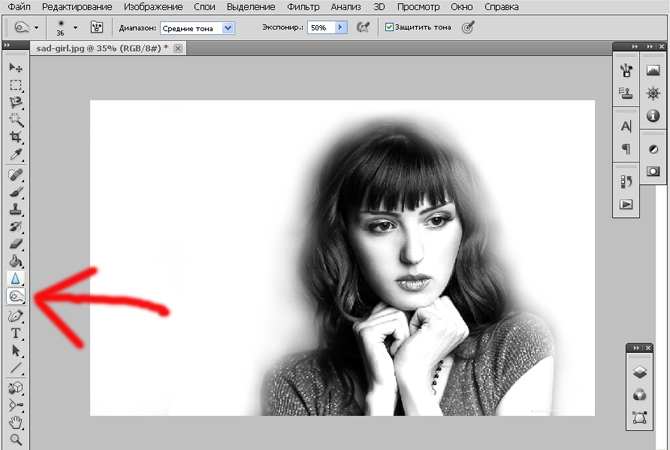
Единственное, что я не рекомендовал бы, это создавать под это дело экшен и пускать поточное изменение фотографий. Даже, если снимки сделаны одним отографом в один день, для них могут не подойти те настройки, которые вы делали для одной картинки. Я знаю, что многие недобросовестные свадебные фотографы именно так и поступают, чтобы сэкономить время. Им видите ли неохота обрабатывать 300-400 фотографий по одной.
Но если вы действительно хотите заниматься качественной обработкой фото, так как вас к этому тянет, то настоятельно рекомендую посмотреть эти классные видеоуроки , в которых наглядно объясняется, как пользоваться фотошопом для офигенной обработки фотографий.
А если вы в фотошопе новичок, то первым делом рекомендую изучить этот курс . Все разжевано буквально до мелочей и смотрится просто на одном дыхании. . И главное, что всё рассказано человеческим языком, поэтому даже отвлекаться не хочется.
Как видите, ничего сложного нет. Поэтому, ни у кого не должно возникнуть вопросов, как обработать фото в фотошопе для начинающих.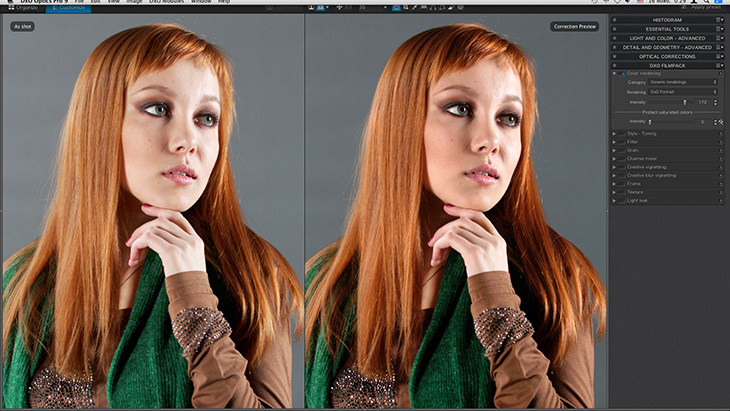 По крайней мере я уверен, что данных инструментов вам вполне хватит.
По крайней мере я уверен, что данных инструментов вам вполне хватит.
Ну а на этом я свою статью заканчиваю. Надеюсь, что она вам понравилась. Не забудьте подписаться на обновления моего блога, а также следить за новостями в моих пабликах. Удачи вам. Пока-пока!
Искусство фотографии с каждым годом приобретает тысячи и больше поклонников со всего мира, и это вполне понятный процесс. Фото сохраняет даже мельчайшие воспоминания, моменты радости и счастья. Время беспощадно, года летят быстро, воспоминания растворяются, но, просматривая фотографии вас всегда будут посещать самые яркие, истинные и теплые чувства.
Но все мы любим красивые вещи, это же и касается и фото. Чтобы создать хорошее и качественное фото, человеку потребуются определенные знания и умения. Чтобы их заполучить нужно набраться терпения, сил,иметь желание,а также обзавестись отличным «учителем».
Выбрать и пойти на курсы фотографии в наше время не составит проблем, главное выбрать фирму дающую качественные, первоклассные знания, одной из таких фирм является фотошкола http://krasnodar.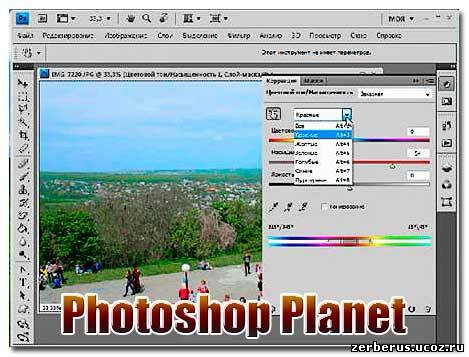 videoforme.ru/photoschool, она научит как обработать фото в фотошопе, подобрать соответствующие фильтры, обучить всем приемам современной, доброкачественной обработки фотографии.
videoforme.ru/photoschool, она научит как обработать фото в фотошопе, подобрать соответствующие фильтры, обучить всем приемам современной, доброкачественной обработки фотографии.
Цифровые методы обработки фотографии имеют множество преимуществ, с их помощью осуществима буквально любая задумка, в вашем распоряжении будет вся безграничная фантазия и воображение. Теперь рассмотрим более подробно возможности и способы обработки фотографий в фотошопе. Растровый редактор Adobe Photoshop CS5.
Как обработать фото в фотошопе CS5
Adobe Photoshop – многофункциональный редактор,с рядом разнообразных возможностей, понятных даже для стартующих фотографов. Данный фотошоп поддерживает такие растровые форматы:
- BMP-поддерживается всеми графическими редакторами Windows.Сохраняет данные исключительно в цветовой моделе RGB.
- TIFF-поддерживает весь диапазон цветовых моделей,именно поэтому имеет высокую популярность.
- PSD-родной формат фотошопа CS5, позволяющий сохранить изображение с массой факультативных функций.

- GIF-использует 8-битовый цвет, качественно сжимая сплошные цветные области, при этом сохраняя детали изображения.
- JPEG- сохранение информации о геометрических размерах изображения.
- PNG-разрабатывалась специально для сети; существует как заменитель формата GIF с более расширенными функциями.
Панель управления
Рассмотрим панель управления фотошопа CS5 – основное рабочее ”место” фотографа. Панель управления подразделяется на следующие группы инструментов:
- инструменты выделения. Кнопки: Move, Rectangles Marquee Tool, Lasso Tool. В чек-боксе Elliptical Marquee Tool, Single Column Marquee, Single Rou Marquee, Polygonal Lasso Tool, Magnetic Lasso tool, Magic Wand, Crop, Eyedropper. С помощью которых вы сможете геометрически и произвольно выделать нужные области фото, перемещать их, выделять цветом сплошные области (заливка), перемещать цвет участка изображение на цветовые поля панели инструментов.
- инструменты ретуширования.
 Кнопки: Brush Toll, History Brush Tool, Blur Tool. В чек-боксе Pattern Stamp, Gradient Tool, Sharpen, Smudge Tool, Dodge Tool, Burn Tool, Sponge Tool. Здесь для работы используются в основном киски разного рода, формы и назначения. Перед рисование можно задать параметры инструмента.Также вы сможете копировать одну часть изображения в другую, закрашивать область неизображения, размывать рисунок, заливать его с цветовым переходом, возвращать начальное состояние фото, изменять четкость и резкость.
Кнопки: Brush Toll, History Brush Tool, Blur Tool. В чек-боксе Pattern Stamp, Gradient Tool, Sharpen, Smudge Tool, Dodge Tool, Burn Tool, Sponge Tool. Здесь для работы используются в основном киски разного рода, формы и назначения. Перед рисование можно задать параметры инструмента.Также вы сможете копировать одну часть изображения в другую, закрашивать область неизображения, размывать рисунок, заливать его с цветовым переходом, возвращать начальное состояние фото, изменять четкость и резкость. - инструменты начертания и ввода текста (существуют в двух форматах):
- Эти инструменты позволят вам создавать опорные точки для рисунка, вводить текст (горизонтальный и вертикальный), выделять контуры, создавать произвольные и геометрические фигуры, 3D моделирование. Кнопки: Pan Tool, Horizontal Type Tool, Path Selection Tool. В чек-боксе Freeform Pan Tool, Add Anchor Point Tool, Delete Anchor Point Tool, Convert Point Tool , Vertical Type Tool, Direct Selection Tool, Rectangle Tool, Rounded Rectangle Tool, Ellipse, Line Tool, Custom Shape Tool +поворот 3D объекта и 3D камеры.

- Возможность перемещать и увеличивать изображение. Кнопки: Hand, Zoom Tool, Quick Mask. CS5 позволит пользователю работать со слоями. Каждый из слоев изображения повторяет параметры основного изображения.
Этих данных вполне достаточно чтобы уметь качаственно и профессиональго работать в фотошопе CS5. Из вышеперечисленного можно сделать вывод, что в пользовании он не так уж и сложен. Теперь коснемся, непостедственно, обработки самого фото. Приведем пример редактирования фотографии: Новички могут редактировать в формате RAW.
Он представляет из себя файл еще без какой-либо обработки. Его особенностями являются возможность выбрать самостоятельно цветовой баланс, подкорректировать экспозицию, подтянуть тени и цвета. После открытия файлов в данном формате, устанавливаем нужные вам параметры фотографии : экспозицию, яркость, точку черного, контрастность, заполнение светом.
Возьмем фото, на котором изображен пейзаж.Для него хорошо использовать «поляризационный фильтр», переходим на вкладку HSL – вкладка светимости, и регулируем в зависимости от цветовой модели изображения, которое хотите в итоге получить. Следующим шагом будет увеличение динамического диапазона : увеличение яркости отдельных участков фотографии.
Следующим шагом будет увеличение динамического диапазона : увеличение яркости отдельных участков фотографии.
Следует выбрать: быструю маску и кисть, установить размер кисти до 1200 для фото около 10 МП. Закрашиваем отдельные нужные области на фото, снова жмем быструю маску и зажимаем клавиши Ctrl+Shift+i (инвертирование выделенной области), затем Ctrl+L (уровни) и перемещаем ползунок в нужную вам сторону.
На этом и завершилось редактирование фотографии, сохраняем полученное фото в формате jpeg. Adobe Photoshop станет хорошем помощником в ваших начинаниях и откроет все секреты как красиво обработать фото в фотошопе CS5. Обработка фото является неотъемливой частью фото-искусства, освоя ее, вы всегда будите радоваться вашим уникальным снимкам.
Фотографии помогают оживать эмоциям, вновь пробуждать чувства, которые мы испытывали в определенный момент нашей жизни. Фото – это своего рода фиксация когда-то пережитых нами чувств, определенных моментов жизни, переживаний. Иметь дома фотоальбом настоящее счастье для вас и будущих поколений. Все сохранить в памяти невозможно, именно поэтому искусство фотографии является синтезом хорошего хобби и маленького мира воспоминаний, где чувства оживают.
Иметь дома фотоальбом настоящее счастье для вас и будущих поколений. Все сохранить в памяти невозможно, именно поэтому искусство фотографии является синтезом хорошего хобби и маленького мира воспоминаний, где чувства оживают.
Читая статьи о Photoshop, я часто удивляюсь тому, насколько многие авторы усложняют решение по сути простых задач по обработке. Этим страдают и многие «монументальные» писатели, например Дэн Маргулис. Но ему это простительно – его задача написать о всех тонкостях и нюансах процесса обработки, рассмотреть его со всех ракурсов и сторон. Хотя именно эта особенность подачи материала в его книгах отталкивает многих читателей.
На самом деле, корни подобных способов «увеличить резкость в 40 действий» растут из очень простой вещи – люди, которые пишут эти уроки, никогда не работали с большим объемом фотографий. То есть, как правило, у них есть пара фотографий и они готовы в процессе их обработки убить вечер-другой. Но когда у тебя идут постоянные заказы, и с каждой фотосессии тебе надо серьезно обработать несколько десятков кадров – начинаешь задумываться о более простых и удобных способах обработки.
О них мы сегодня и поговорим. Я расскажу вам о пяти простых, но очень эффективных инструментах Photoshop, которые я постоянно использую в своей работе.
Перед тем, как обрабатывать фотографии в Photoshop, я всегда сначала работаю с кадрами в RAW-конвертере. Именно там я провожу основную цветокоррекцию и первичную обработку фотографий. По сути, я создаю «скелет» обработки, а в Photoshop работаю уже с деталями фотографии.
Итак, мы поработали с фотографией в RAW-конвертере и открываем ее в Photoshop. Фотошоп встречает нас огромным количеством инструментов для обработки на все случаи жизни. Но мы поговорим о самых простых и эффективных из них.
1. Dodge Tool/Burn Tool
Главная функция Dodge Tool/Burn Tool – осветление/затемнение отдельных участков изображения. По сути, вы можете «рисовать» затемнение или наоборот – осветлять снимок. Это очень просто, попробуйте: уверен, вы оцените этот инструмент. Dodge/Burn Tool имеет всего две, но очень важные настройки.
Range — Выбор области применения
Вы можете использовать этот инструмент на темные (Shadows), светлые (Highlights) или нейтральные (Midtones) области фотографии. Например, вам нужно осветлить темные участки подбородка (при обработке портрета), а светлые оставить не тронутыми. В таком случае мы ставим режим Shadows в Dodge Tool, и она будет осветлять только темные участки мест, на которые мы ее применим.
Exposure – сила воздействия
Очень важно правильно выставить силу воздействия. Многие люди, экспериментируя с фотошопом, пробуют Dodge/Burn на 100%. И, затемняя изображение, получают черные «дыры», а осветляя – сплошные пересветы. Конечно, получая такой результат, они больше не возвращаются к этому инструменту. Но Dodge/Burn – это тонкий инструмент. Если вы работаете по теням или светам – попробуйте силу применения в 7-10%, если с нейтральными участками – 10-20%. Для каждого случая сила воздействия подбирается отдельно, но, немного поработав с этим инструментом, вы начнете чувствовать, какая именно мощность нужна в каждом конкретном случае.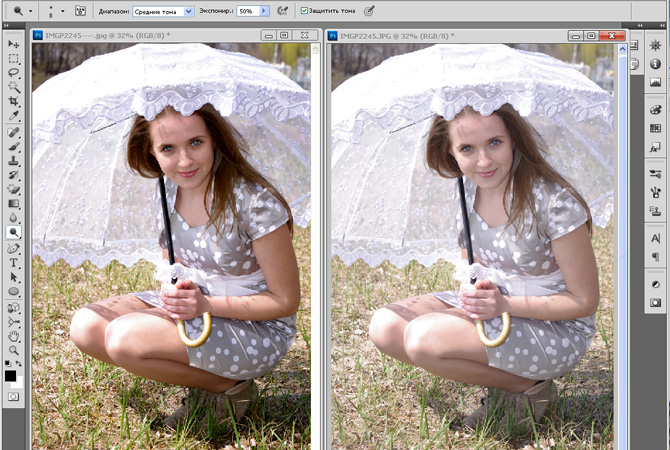
Использование
Dodge/Burn имеет массу способов применения:
Просто примените Dodge Tool на радужку глаз – это самый простой способ ее осветлить. Тем самым вы акцентируете внимание зрителя на глаза модели.
На всех этих портретах я высветлял радужку глаз именно для того, чтобы привлечь внимание зрителя к глазам и добавить психологизма в кадр.
- Затемняйте линии формы лица на мужском портрете
Скулы, линия подбородка, линия носа, брови – любые лицевые линии, если их немного затемнить, приобретут больший объем и контрастность. Мужчина на фотографии станет выглядеть более жестким и волевым.
Этот прием я использую при обработке практически всех мужских Ч/Б портретов. Для цвета этот прием не всегда подходит, так как «рушит» цвета, но на Ч/Б картинке работает просто отлично.
На женском портрете надо очень аккуратно использовать этот прием, так как женщину украсит только акцентирование тех лицевых линий, которые придают ей женственность.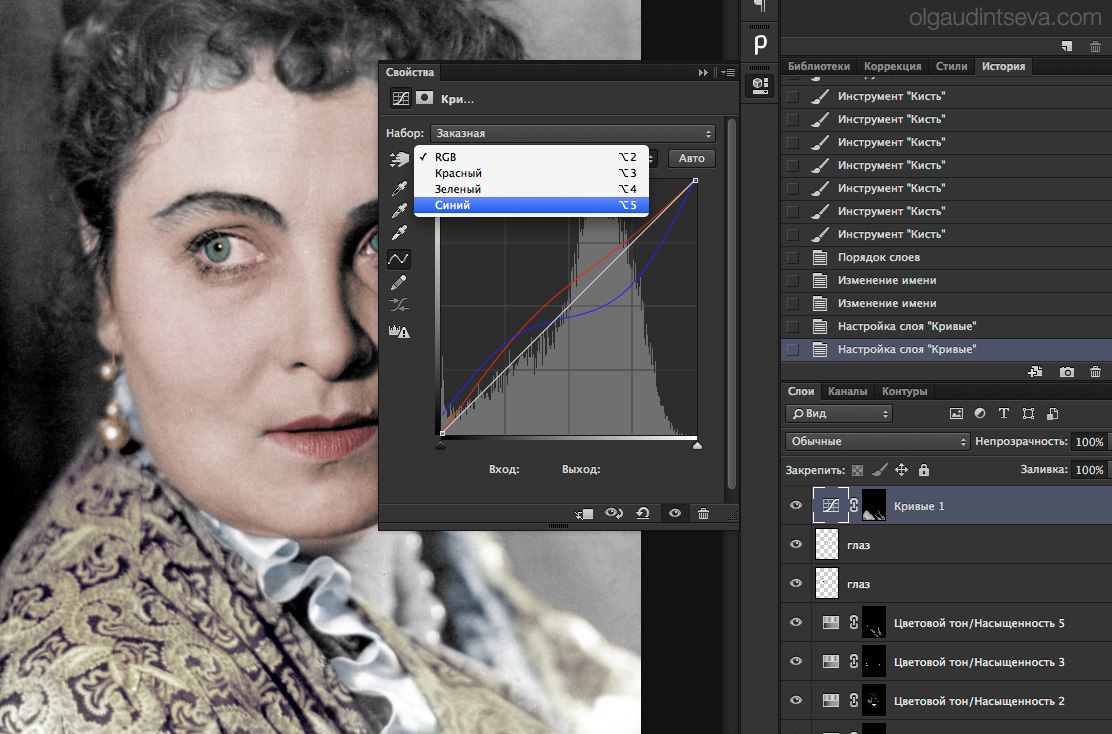 В ином случае вы получите портрет мужеподобного существа.
В ином случае вы получите портрет мужеподобного существа.
- Осветляйте области контрового света
Контровой свет сам по себе – замечательная вещь. Но если вы с помощью Dodge Tool усилите его эффект – картинка станет еще лучше. Особенно здорово это смотрится на концертных фотографиях, когда музыкантов освещает хороший контровой свет.
- Отбеливайте зубы вашим моделям
Именно используя Dodge Tool, проще и эффективнее всего отбеливать зубы на фотографии. Немного попозже я обязательно напишу отдельный урок о правильном отбеливании зубов с помошью Dogde Tool.
2. Clone Stamp
В фотошопе существует несколько инструментов для ретуши изображений, и каждый из них по своему хорош. Но «Штамп» — самый универсальный в применении инструмент.
Его функция – брать определенный участок изображения и копировать его. Тем самым мы можем, например, заретушировать морщины – просто «заменив» их участками гладкой кожи. Для этого нажимаем Alt и выбираем область, откуда будет браться картинка, и потом, просто кликая по нужным участкам изображения, мы будем копировать ее на них.
Для этого нажимаем Alt и выбираем область, откуда будет браться картинка, и потом, просто кликая по нужным участкам изображения, мы будем копировать ее на них.
В настройках штампа важно обратить внимание на два параметра:
Mode
Это режимы, в которых будет работать штамп. Например, в режиме Darken штамп будет «заменять» только более светлые зоны, нежели выбранный участок. По сути – вы можете затемнять светлые зоны изображения, оттого и название режима – Darken. И, сооветственно, в режиме Lighten штамп будет работать только на более темные зоны изображения, осветляя их.
Clone Stamp имеет много режимов работы – поэкспериментируйте с ними, уверен, вы получите интересные результаты.
Описывать работу каждого режима, на мой взгляд, не имеет смысла — в фотошопе для всех инструментов действуют по сути одни и теже принципы работы режимов, только немного изменяясь под специфику конкретного инструмента.
Opacity
Opacity – значит непрозрачность. Проще говоря, чем меньше вы поставите процент в этой настройке, тем более прозрачная будет «работа» штампа. Например, при 100% штамп полностью заменит выбранный участок, а при 50% — будет полупрозрачным. Для ретуши лица, как правило, используется 10-30%, в ином случае будет слишком четко виден след штампа.
Проще говоря, чем меньше вы поставите процент в этой настройке, тем более прозрачная будет «работа» штампа. Например, при 100% штамп полностью заменит выбранный участок, а при 50% — будет полупрозрачным. Для ретуши лица, как правило, используется 10-30%, в ином случае будет слишком четко виден след штампа.
Использование Clone Stamp
Ретушь во всех ее проявлениях – основное назначение штампа. Прежде всего штамп используется для ретуши кожи – убирать морщины, синяки под глазами, отеки и прочие прекрасные творения матери-природы.
Также можно заретушировать, например, нежелательный объект в кадре. Если, конечно, он не занимает половину фотографии.
Очень удобно использовать штамп для устранения небольших пересветов. Например, у вашей модели на кончике носа небольшое пятнышко пересвета. Мы берем штамп, ставим режим Darken и в пару кликов затемняем это пятнышко.
3. History Brush
Хистори браш – это машина времени для обработки фотографий.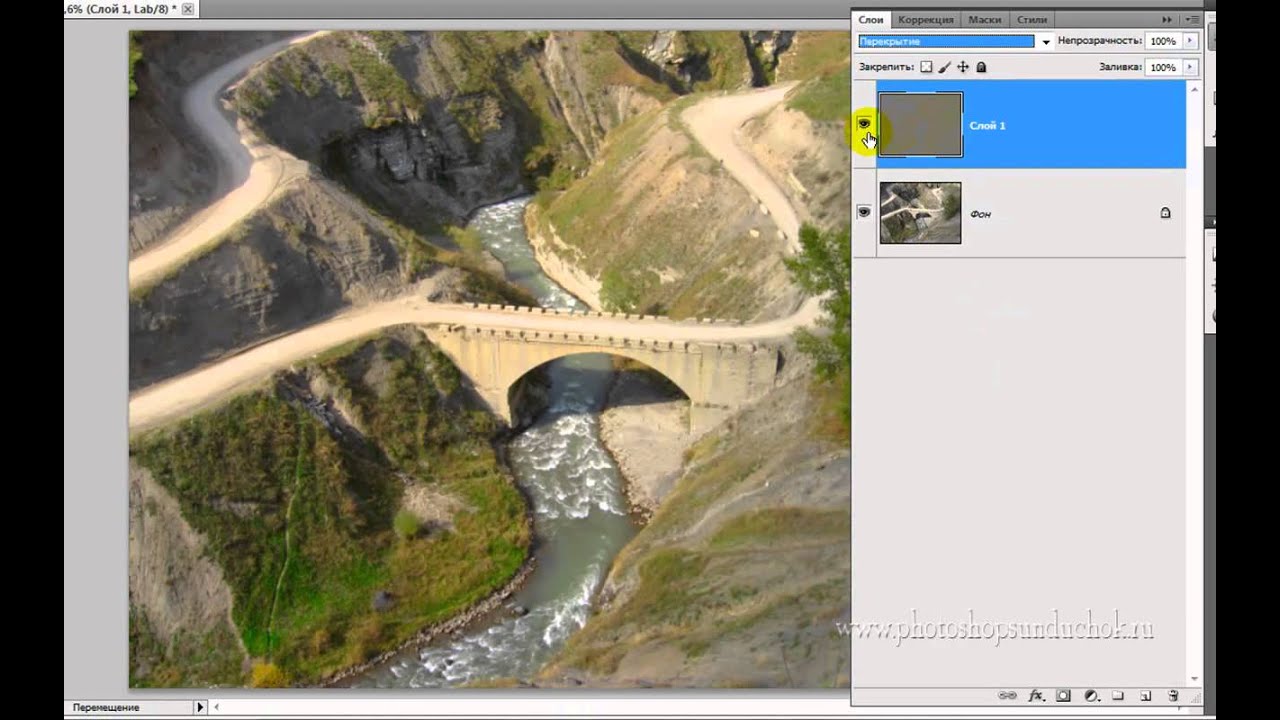 Вы можете брать любую стадию обработки и кисточкой рисовать из нее по вашему изображению.
Вы можете брать любую стадию обработки и кисточкой рисовать из нее по вашему изображению.
History Brush таит в себе огромные возможности. Подробно о работе этого инструмента я уже писал в отдельной статье. В ней вы найдете подробный урок по применению хистори браш и узнаете, как увеличивать резкость только на нужных вам участках изображения.
Безусловно, увеличение резкости не единственная область ее применения. В будущих статьях, я расскажу, как с помощью History Brush работать с цветом на фотографии.
4. Black&White
Инструмент Black&White находится во вкладке Image—>Adjustments. Или можно просто создать Adjustment layer (Корректирующий слой) на фотографии.
Главная функция инструмента Black&White – «правильный» перевод цветного изображения в ч/б. Правильный потому, что вы можете изменять черно-белое отображение каждого из цветов. Тем самым вы сможете получить красивую и «вкусную» ч/б картинку.
Но на этом функционал B&W не ограничивается.
С помощью этого инструмента можно получить очень интересную и цветную картинку. Применим на нашу картинку B&W, а затем включим режим слоя Overlay.
Теперь, манипулируя рычажками управления B&W и прозрачностью слоя, мы можем получить очень интересную картинку. Для большей наглядности я поставил довольно высокий Opacity слоя с B&W — 62% и повернул на максимум рычажки Greens, Cyans, Blues и Magentas.
Как мы видим, картинка стала сразу насыщеннее и контрастнее (кликните по картинке для увеличения).
А теперь обратим внимание на галочку Tint. Включив ее, мы сможем тонировать изображение в нужный нам цвет.
Использование
Вариантов использования B&W как при работе с цветом, так и при обработке Ч/Б — масса.
В одной из следующих статей я, на примере обработки нескольких фотографий, расскажу о всех основных нюансах работы с Black&White.
5. Shadow/Highlights
Shadow/Highlights также находится во вкладке Image—>Adjustments (там вообще, кстати, много интересных инструментов находится, советую поэкспериментировать со всеми)
Этот инструмент создан, чтобы затемнять пересвеченые области и вытягивать света из теней. Кроме самого очевидного применения – устранять пересветы и недосветы, S/H отлично работает также и для создания ощущения большей глубины картинки. Мы можем в светлые области добавить темных полутонов, а в темные – светлых. Тем самым, картинка станет более объемной и глубокой.
Кроме самого очевидного применения – устранять пересветы и недосветы, S/H отлично работает также и для создания ощущения большей глубины картинки. Мы можем в светлые области добавить темных полутонов, а в темные – светлых. Тем самым, картинка станет более объемной и глубокой.
Например, на этой фотографии с помощью S/H я добавил объема шерсти щенка и картинка сразу стала интересней.
На самом деле, Shadow/Highlights — совершенно незаменимый инструмент для любой серьезной обработки. Практически любую фотографию можно сделать лучше, если грамотно применить S/H.
Хочется рассказать о всех настройках S/H и его функционале, но это действительно тема для отдельной статьи. В будущем, я обязательно вернусь к теме Shadow/Highlights, а пока просто попробуйте поэкспериментировать — пробуйте разные варианты настроек и смотрите на результат. По моему опыту, этот способ — самых действенный для освоения новых вещей.
Как мы видим, все эти инструменты очень просты в использовании, но при этом – потрясающе эффективны.![]() Попробуйте поэкспериментировать с ними и вы почувствуете сколько возможностей они дают при обработке.
Попробуйте поэкспериментировать с ними и вы почувствуете сколько возможностей они дают при обработке.
Думаю стоит сделать серию статей о простых, но очень эффективных инструментах в Photoshop. И в следующей статье я расскажу об инструментах для серьезной работы с цветом на фотографии.
Обработка фото для Instagram на смартфоне
Привет, друзья!
Меня зовут Зинаида Лукьянова. Несколько лет назад вместе с Евгением Поповым мы создали проекты «Фотошоп-мастер» и «Фото-монстр», которые по сей день продолжаем развивать с дружной командой единомышленников. Мы много путешествуем, фотографируем и часто публикуем свои фото в Instagram.
Так уж получилось, что сейчас я веду сразу три Instagram-аккаунта и за последний год обработала для них несколько сотен фотографий. Но самое интересное в том, что все они были обработаны на смартфоне. Да, вы не ослышались, все фотографии были обработаны на смартфоне, а не на ноутбуке или компьютере. В 2018-м году это был iPhone 7, а сейчас iPhone XS.
Когда я показываю свои фотографии людям, многие до сих пор не верят, что они были обработаны на мобильном устройстве и просят поделиться этим опытом. Пример мобильной обработки:
Вот, что я сделала с этой фотографией на смартфоне за несколько минут — немного подняла экспозицию, баланс белого сдвинула к синему, добавила насыщенность платью, сделала тоньше талию и провела легкую ретушь кожи.
Так как всё больше людей просит меня поделиться этим опытом, я решила подготовить серию материалов на эту тему. В сегодняшней статье я расскажу о причинах перехода к мобильной обработке и поделюсь с вами списком приложений, которые я сейчас использую.
Сразу скажу, что данная статья не направлена на тех фотографов, которые делают студийные, свадебные и другие коммерческие фотосессии, часто нуждающиеся в пакетной обработке или серьезной ретуши. Этот материал больше для тех, кто делает одиночные снимки и нуждается в быстрой, но качественной обработке здесь и сейчас. Особенно это актуально для тех, кто активно ведет свой Instagram-аккаунт или часто публикует фотографии в Facebook или ВКонтакте.
Почему я перешла на мобильную обработку?
На это есть, как минимум, четыре причины.
1. Смартфон всегда под рукой
Можно заняться обработкой в любом месте, будь то кафе, такси, поезд или самолет. Фотографии я стараюсь делать на беззеркалку Sony A7 III, с которой тут же по технологии Wi-Fi отправляю их на смартфон и могу сразу приступать к обработке. Если освещение позволяет, то иногда могу сделать фотографию на основную камеру смартфона, в этом случае и вовсе ничего не надо перекидывать, сразу можно приступать к обработке.
2. Удобные и доступные мобильные приложения
В последние годы с бурным ростом Instagram к созданию мобильных приложений для обработки фотографий подключились крупные бренды с их финансовыми ресурсами. У одной только Adobe за последнее время вышло три мобильных приложения для этих целей. Конкуренция среди разработчиков привела к тому, что приложения стали заметно удобнее и функциональнее.
Благодаря этому теперь я могу быстро и качественно обрабатывать фотографии прямо на своем смартфоне и что важно, получать от этого процесса удовольствие. На главном экране у меня есть отдельная папка, в которой собраны все приложения для мобильной обработки фотографий. Вот так она выглядит:
Что касается стоимости приложений, то некоторые из них полностью бесплатные, некоторые стоят небольших денег, а остальные дают свой базовый функционал бесплатно, а за открытие каких-то возможностей просят доплатить.
3. Качество результата
Еще несколько лет назад нельзя было и мечтать о том, чтобы обрабатывать фотографии на смартфоне и получать результат, сопоставимый с обработкой в «больших» программах. А сегодня мощность смартфонов, диагонали экранов, количество и качество приложений заметно выросли, что позволило получать на выходе достойный результат.
Вот один из примеров моей обработки:
4. Скорость
Мобильные приложения просто созданы для того, чтобы делать обработку быстрой. В них нет ничего лишнего, а интерфейс продуман настолько детально, что несмотря на небольшой экран, пользоваться ими очень удобно. Обычно на обработку одной фотографии уходит всего несколько минут, и она уже готова для публикации в соцсети.
Какие приложения я использую для обработки?
1. Adobe Lightroom СС
Приложение от Adobe с поддержкой файлов в формате RAW, которое дает вам практически все те же возможности, что и полноценная версия Lightroom для компьютера. Это приложение я использую больше всего, поэтому остановлюсь на нем подробнее.
Что приложение умеет в бесплатной версии:
Коррекция освещения (работа с экспозицией, светами, тенями, контрастом, точками черного и белого).
Настройка баланса белого, оттенка, красочности и насыщенности
Имеет очень удобную возможность работы с каждым цветом в отдельности
Настройки четкости, виньетки, удаление дымки, добавление зерна.
Работа с резкостью, снижение уровня шумов, устранение цвет. шума.
Удаление хроматических аббераций, коррекция дисторсии
Возможность использовать встроенные стили, а также создавать собственные для быстрой обработки других фотографий серии в один клик.
Что умеет в платной версии (работает по модели подписки):
Выборочная коррекция. Она позволяет выделить конкретный участок снимка и воздействовать эффектами только на него.
Работа с геометрией снимка
Также при покупке платной версии вам становится доступной синхронизация с Adobe Creative Cloud, которая позволяет иметь постоянный доступ к последней версии файла как со смартфона, так и с ноутбука или компьютера.
Как видите, мобильный Lightroom не сильно проигрывает в функционале своему старшему брату. При этом вы можете пользоваться им бесплатно, а те задачи, для которых предназначены его платные функции, решать через другие приложения, о которых я вам расскажу дальше.
Photoshop Express
Это бесплатное, многофункциональное мобильное приложение от Adobe для быстрого и удобного редактирования фотографий и создания коллажей.
Здесь вы можете применять к фотографии встроенные фильтры, проводить стандартную обработку снимка (кадрирование, коррекция освещения, добавление насыщенности), удалять незначительный мусор с фотографии, корректировать красные глаза, добавлять на фото текст, наклейки, обрамлять фото в рамку, создавать необычные коллажи, а также отправлять созданную работу напрямик в Adobe Photoshop, чтобы продолжить редактирование.
Snapseed
Бесплатное, многофункциональное приложение, которое, как и Lightroom, может выполнять стандартные функции по редактированию фото, но при этом славится некоторыми интересными особенностями.
Здесь отлично работают такие функции как «Перспектива», «Расширение», «Выборочная коррекция», «Кисть», «Точечная коррекция». Те же самые настройки есть и в Lightroom, но там они платные. Любители коллажей всей душой полюбят инструмент «Двойная экспозиция».
Facetune 2
Лучшее мобильное приложение для ретуши кожи.
Здесь вы сможете:
+ произвести детальную и качественную ретушь любого портрета
+ подкорректировать форму лица и тела
+ изменить цвет глаз, волос, добавить легкий макияж
+ заменить фон, сделать его размытым, добавить эффектов и бликов,
+ удалить лишние объекты с фото
+ произвести базовую коррекцию цвета.
Также здесь прилагается огромный набор качественных фильтров. Некоторые функции в этом приложении платные.
Photoshop Fix
Еще одно классное приложение от Adobe, которое в первую очередь я люблю за инструменты «Пластика» и «Восстановление». Здесь изумительно работает инструмент «Штамп», с помощью которого вы сможете удалить любой нежелательный объект с фото. Также это приложение выполняет стандартные функции по коррекции фото.
PicsArt
Это приложение дает возможность создавать необыкновенные коллажи, используя всевозможные стикеры (картинки на прозрачном фоне). В базе PicsArt их великое множество, поэтому вы легко найдете любое изображение. Здесь все как в фотошопе, есть слои, кисти, вы комбинируете все так как хотите.
Afterlight
Это приложение дает возможность накладывать на фотографии различные спецэффекты, текстуры, засветы, пыль, что сделает вашу картинку атмосферной, особенной.
Lens Distortions
Приложение для наложения на фото природных эффектов (блики, облака, туман, снег, дождь и т.д.)
VSCO
Это приложение с большим количеством готовых фильтров с возможностью их тонкой настройки. Сейчас я им редко пользуюсь.
Примеры мобильной обработки
Как правило, для обработки разных фотографий, используются разные приложения. Где-то я могу задействовать только Lightroom и этого будет достаточно, где-то применяю 2-3 приложения, и в очень редких случаях для обработки одной фотографии задействуются больше трех приложений.
А теперь давайте рассмотрим несколько примеров обработки, под каждым из которых будет описано какие приложения и для чего были задействованы в каждом случае.
Цветокоррекция и выравнивание зданий в приложении Snapseed.
Свето- и цветокоррекция Lightroom, Photoshop Fix — удаление людей на фоне, Snapseed — замена неба.
Цветокоррекция в приложении Lightroom, температура к теплому, оттенок к пурпурному, дополнительно повышена насыщенность желтого, оранжевого и красного. Фигуры сделала еще темнее, чтобы получить четкие силуэты.
Совмещение двух фотографий в приложении Snapseed методом Двойная экспозиция. Добавление фильтра и текстуры зерна.
Совмещение двух фотографий в приложении Snapseed методом Двойная экспозиция. Добавление текстуры, тонирование.
Коррекция фигуры в приложении Facetune 2, Lightroom СС — тонирование, замена цвета купальника.
Обработка в Lightroom, повышение экспозиции, осветление теней, легкое тонирование с помощью кривых.
Цветокоррекция в приложении Lightroom, выборочная коррекция цветов, понизила насыщенность желтого, подняла зеленый, оранжевый и фиолетовый.
Как видите, обработка в смартфоне через мобильные приложения вполне себе может использоваться в тех случаях, когда у вас нет быстрого доступа к компьютеру или ноутбуку, а результат нужен здесь и сейчас.
По сути, разработчики мобильных приложений облегчили жизнь тем пользователям, которые хотят иногда быстро обработать свои фотографии, но не готовы ради этого изучать сложные десктопные редакторы по типу Adobe Photoshop и Adobe Lightroom и платить за них ежемесячную подписку.
На этом, я пожалуй, завершу данную статью. К сожалению, в рамках этой статьи я не могу показать вам работу в этих приложениях на практике, поэтому приглашаю вас на очередной поток моего онлайн-тренинга, на котором я поделюсь с вами своими наработками в мобильной обработке уже на практике.
Как сделать красочные портретные фотографии без Photoshop | Блог Strobist™
Используя Photoshop и Lightroom, вы получаете в свое распоряжение замечательные инструменты, способные сделать цвета на фото более насыщенными, а портрет — более ярким. Но знаете ли вы, что красочный портрет можно получить еще до пост-обработки фотографии? Только представьте!
Всего-то и нужно, что обратить внимание на перечисленные ниже простые мелочи — и ваши портреты заиграют новыми красками, притягивая взгляд.
Следите за тем, чтобы цвет фона сочетался с цветом одежды модели
Понимание т.н. «комплементарности цветов» поможет сделать ваши снимки более яркими. Комплементарными являются красный и зеленый, оранжевый и синий, пурпурный и желтый — использование этих сочетаний в одежде модели и при подборе заднего плана поможет подчеркнуть ее достоинства на снимке.
Также важно знать, какая цветовая гамма будет присутствовать на месте съемки. Если вы понимаете, что придется снимать на фоне желтых цветов, попросите модель подобрать одежду в пурпурных тонах. Если вашим фоном станут высокая зеленая трава и зеленые кроны деревьев — лучше одеть модель в розовое. Осмотрите место съемки и попросите модель одеться в цвета, сочетающиеся с фоном. Комплементарная цветовая палитра выделит ваше фото из общей массы!
Ниже и выше приведены примеры комплементарных сочетаний цветов.
Снимайте на нейтральном фоне
Если модель пришла в неброской одежде, есть один простой способ подчеркнуть цвета. Чтобы выделить модель, для начала стоит присмотреться к фону. Ищите задний план с приглушенными, нейтральными тонами. Пестрый и насыщенный фон смотрится интересно, но он также может перегрузить снимок деталями, отвлекая внимание от модели, в особенности если она в яркой одежде.
Если на снимке будет слишком много ярких цветов, глазу будет не за что зацепиться. Более нейтральный фон сосредоточит внимание на модели, а также надетых на ней яркой одежде или аксессуарах. Ищите задний план с приглушенными цветами: это может быть грунтовая дорога, горы, камни или еще что-нибудь в землистых тонах.
Снимайте на ярком фоне
Яркий портрет можно создать, даже не одевая модель в пестрое платье. Если модель одета в белое, черное, или вещи нейтральных цветов, ее нужно поместить в окружение с насыщенными цветами. Поищите цветы или ярко выкрашенные стены. На цветастом фоне модель будет выделяться, даже если на ней одежда нейтральных цветов.
Избавьтесь от отвлекающих факторов
Перед тем как спускать затвор, наконец, убедитесь, что на фоне нет ничего, что могло бы отвлечь внимание от модели. Нет ли на заднем плане других людей? Может на полу мусор какой-нибудь валяется? На парковке неподалеку разноцветные машины? Если все это заметно в видоискателе — непременно оно будет и на снимке.
Перестройте кадр, исключив из него людей вдалеке. Уберите мусор на земле возле модели. Избавьтесь от всего, что будет уводить от нее взгляд, и увидите — у вас получится еще больше подчеркнуть цвета одежды или макияжа модели.
Если при планировании фотосессии вы учли хотя бы некоторые из этих рекомендаций, цвета на снимках будут яркими и насыщенными даже без дополнительной обработки в Photoshop или Lightroom. Однако, при желании, можно с ними поработать и в этих программах. Уровни, тон/насыщенность или выборочная подстройка цветов — лишь немногие из широкого спектра мощных инструментов для работы с цветом в Photoshop. Попробуйте с ними поэкспериментировать и попробовать сделать снимки еще более яркими и насыщенными.
0 0 голоса
Рейтинг статьи
Как редактировать жирные цвета в Lightroom
Я люблю цвет.
Мне это нравится.
Я люблю цвет в моем доме, в моем гардеробе и в произведениях искусства, и мне это нравится каждый раз, когда я смотрю на небо, чтобы увидеть закат.
Я ЛЮБЛЮ цвет. Любить это.
Итак! Никого не должно удивлять, что мои фотографии полны цветов. Дело не в конкретных цветах — я все равно люблю красный, зеленый, синий и пурпурный — просто я хочу, чтобы мои фотографии выделялись так, чтобы вы остановились и, ну, хорошо, увидели цвет.
Я люблю цвета, потому что мне кажется, что они олицетворяют большую часть жизни, и я также люблю цвета, потому что они могут так остро передать эмоции и заставить вас почувствовать, что вы стоите прямо внутри фотографии. Сегодня я подумал, что было бы интересно поделиться с вами лучшими способами добиться ярких цветовых оттенков на ваших фотографиях.
Вы собираетесь увидеть монтажные видео, но прежде чем мы дойдем до них, вот четыре вещи, о которых следует помнить, когда вы пытаетесь создать яркие цвета на своих фотографиях!
- Ползунок контрастности — ваш друг.
- Ползунок Vibrancy Slider — ваш друг.
- Уравновешивание контраста и яркости ваших фотографий ЧРЕЗВЫЧАЙНО. Чтобы сбалансировать контраст, вам часто придется убирать светлые участки и тени как на базовой панели, так и на панели кривой тона в Lightroom. Если на ваших фотографиях преобладает определенный цвет — это происходит постоянно с зеленым — вам нужно обесцветить этот цвет на панели HSL. Звучит пугающе, но обещаю, это очень просто.
- Не бойтесь виньеток! Я использую виньетки на всех своих фотографиях, и мне очень нравится, как они закрывают фотографию.Для меня виньетки — это как глазурь на наряде. Ваше платье может быть очень милым само по себе, но если вы добавите немного блестящих серег, оно станет еще ярче. В этом нет необходимости, но, конечно, красиво.
Вот те монтажные ролики! Я надеюсь, что они помогут вам создавать яркие цвета на фотографиях. А также! Я совершенно не извиняюсь за то, сколько раз я говорю «ммм» в этих видео — или за то, как быстро я говорю или как много смеюсь. Создавать цвета в изображениях — это очень весело! Не могу дождаться, чтобы поделиться этим с вами !!
СПОНСОРНАЯ РАЗДАЧА!
Калибровка монитора — это первый шаг к тому, чтобы ваши отпечатки точно соответствовали тому, что вы видите на экране.Перед редактированием фотографий обязательно откалибруйте с помощью Spyder5. Вы сэкономите время и деньги, а также получите уверенность в цвете, необходимую для печати фотографий так, как вы их задумали. Узнайте больше о сегодняшнем спонсоре, Datacolor Spyder, здесь и войдите ниже, чтобы выиграть!
Связанный: Pro Обзор: Spyder5PRO
Розыгрыш лотереи
Сохранить
Как повысить резкость изображения в Photoshop с помощью фильтра высоких частот
Были ли у вас когда-нибудь фотографии, которые были немного мягкими, заставляя вас задуматься, как повысить резкость изображения в Photoshop?
Ты не один, мой друг…
Многие из моих коллег-фотографов используют функцию Smart Sharpen в Photoshop или маску Unsharp для повышения резкости своих фотографий. Однако мне нравится другой подход.
В этом уроке постобработки я покажу вам, как повысить резкость изображения в Photoshop с помощью фильтра высоких частот.
Как повысить резкость изображения в Photoshop: как работает повышение резкостиФотография kurmyshov через iStock
Не заблуждайтесь — ваша цель должна заключаться в том, чтобы ваши изображения были идеально резкими в камере.Это приведет к лучшему результату и сэкономит время и усилия для повышения резкости изображения в Photoshop.
Кроме того, повышение резкости изображения в Photoshop технически ничего не увеличивает. Вместо этого это оптическая иллюзия, которая делает изображение более резким.
Это достигается за счет увеличения контрастности изображения, в частности, по краям деталей на снимке.
Это сделает выделенные края светлее, а затемненные — темнее. Наши глаза тогда видят эти края более резкими.Посмотрите, что я имею в виду в приведенном ниже видео Тайрона Джона:
Что делает фильтр высоких частот таким хорошим инструментом повышения резкости в Photoshop, так это то, что он специально разработан для поиска краев. Поскольку эти края — это то место, где нам нужно работать, это делает его идеальным инструментом для заточки.
По сути, фильтр высоких частот очищает кадр на предмет краев и выделяет их. Все, что не является краем, пропускается и игнорируется.
После того, как фильтр высоких частот сделает свое дело, вы можете использовать любое количество режимов наложения Photoshop, которые увеличивают контраст, чтобы работать со всеми этими краями.
Довольно просто, правда?
Ниже у меня есть пошаговый процесс использования фильтра высоких частот для повышения резкости фотографий, что, на мой взгляд, является лучшим способом повышения резкости изображений в Photoshop.
Как повысить резкость изображения с помощью фильтра высоких частотЧтобы проиллюстрировать этот процесс, я буду использовать фотографию, которую я недавно сделал во время поездки на Лофотенские острова в Норвегии.
Вы можете следовать и выполнять каждый шаг, используя любую свою фотографию, которая также нуждается в повышении резкости.
Как использовать фильтр высоких частот Шаг 1. Преобразование фонового слоя в смарт-объектНачните процесс с преобразования фонового слоя в смарт-объект. Это позволит вам использовать фильтр высоких частот в качестве интеллектуального фильтра, который является неразрушающим.
Глядя на панель слоев выше, вы увидите свое изображение на фоновом слое.
Преобразовать слой в смарт-объект так же просто, как щелкнуть значок меню (показано выше) в правом верхнем углу панели и выбрать «Преобразовать в смарт-объект» (показано ниже).
Как только вы это сделаете, в правом нижнем углу предварительного просмотра миниатюр появится значок смарт-объекта:
Это означает, что мы можем работать с изображением, используя интеллектуальный фильтр, и оставить исходное изображение нетронутый.
Подробнее: Как использовать фильтр высоких частот Шаг 2: выберите фильтр высоких частот и отрегулируйте радиусСледующая задача — выбрать фильтр высоких частот. Вы можете сделать это, выбрав Filter Menu> Other> High Pass, как показано выше.
Как вы можете видеть ниже, при этом изображение становится нейтрально-серым.
На этом этапе фильтр высоких частот ищет все края кадра. Как только он определяет эти края, фильтр выделяет их.
Значение радиуса указывает ширину выделенных краев (в пикселях) на фотографии.
Итак, если вы установите значение радиуса на 8,2, как было сделано выше, фильтр высоких частот выделит 8,2 пикселя по обе стороны от края.
Теперь пора отрегулировать радиус с помощью ползунка.
Как найти радиусКак вы можете видеть ниже, при выборе значения радиуса 0,1 края на снимке не отображаются.
Вы можете увидеть, как перемещение ползунка Radius вправо выделяет края на моей фотографии:
Вот как найти радиус в фильтре высоких частот — чем больше вы увеличиваете радиус, тем отчетливее края кадра становятся:
Я обнаружил, что самый простой способ получить идеальное значение радиуса — это запустить ползунок на минимальное значение — 0.1 пиксель — и медленное перетаскивание ползунка вправо.
Конечно, как вы можете видеть выше и ниже, слишком большой радиус — это , а не хорошо …
Чем больше вы увеличиваете значение радиуса, тем больше будет выделено изображение. Другими словами, если значение радиуса слишком велико, вы начнете терять четкие края, поскольку все больше и больше фото будет резкость.
Я обнаружил, что когда дело доходит до того, как найти радиус для каждого изображения, лучше меньше, да лучше.
Вам просто нужно значение радиуса, достаточное для выделения этих краев, избегая при этом слишком много объектов недвижимости в кадре, включенном в эти блики.
Как вы можете видеть выше, я выбрал Радиус 2,4 пикселя для этого снимка.
Подробнее: Как использовать фильтр высоких частот Шаг 3. Закройте фильтр высоких частотПосле того, как вы нашли идеальное значение радиуса, нажмите OK, чтобы закрыть фильтр высоких частот.
После того, как вы закроете фильтр высоких частот, вы увидите, что он обозначен как интеллектуальный фильтр под миниатюрой изображения, как показано выше.
Как использовать фильтр высоких частот Шаг 4. Измените режим наложения для увеличения резкости изображенияТеперь, когда края фотографии выделены, пришло время повысить резкость снимка, изменив режим наложения в высоком Пропустить фильтр.
Если вы дважды щелкните значок «Параметры наложения» (показанный выше), вам будут представлены различные режимы наложения для фильтра.
Ниже вы можете увидеть поле «Параметры наложения». В настоящее время выбрано наложение, хотя вы также можете использовать Мягкий свет, Жесткий свет или Линейный свет для повышения резкости.
Каждый из четырех режимов наложения контраста работает аналогичным образом — они скрывают нейтральные серые области кадра (все, что не является краем).
Так как эти области больше не видны, повышение резкости не повлияет на них.
Фильтр высоких частот в режиме наложенияВыше вы можете увидеть результаты использования режима наложения.
Наложение, пожалуй, самый популярный режим наложения, поскольку он дает эффект высокой контрастности. В результате фильтр высоких частот может более четко видеть края и более эффективно применять повышение резкости.
Фильтр высоких частот в режиме мягкого освещения
Режим мягкого света, с другой стороны, приводит к более низкой контрастности. Это означает более деликатную заточку, хотя она все еще заметна (как показано выше).
Фильтр высоких частот в режиме жесткого освещения
Остальные два режима наложения приводят к еще большему контрасту и резкости, чем режим наложения.
Выше я использовал режим Hard Light для повышения резкости. Ниже я использовал линейный свет.
Фильтр высоких частот в режиме линейного освещения
Режим линейного освещения, безусловно, является самым сильным режимом для повышения резкости.
Как вы можете видеть выше, он слишком резкий и имеет неестественный, чрезмерно обработанный вид.
На мой взгляд, лучше всего подходит режим Overlay, хотя вы можете уменьшить резкость других фильтров, отрегулировав непрозрачность.
Подробнее: Как использовать фильтр высоких частот Шаг 5. Отрегулируйте непрозрачностьПосле того, как вы поэкспериментировали с режимами наложения и нашли тот, который лучше всего подходит для вашей фотографии, вы можете сделать дальнейшие корректировки степени резкости путем изменения непрозрачности.
По мере уменьшения непрозрачности резкость будет уменьшаться. И наоборот, увеличение непрозрачности увеличивает резкость.
Как использовать фильтр высоких частот Шаг 6: Закройте фильтрТеперь, когда мы применили фильтр, отрегулировали радиус, выбрали режим наложения и отрегулировали непрозрачность, пора закрыть фильтр, нажав ОК.
Чтобы увидеть, как резкость изображения сравнивается с оригиналом, просто нажмите значок «Видимость», чтобы включить или выключить интеллектуальный фильтр высоких частот.
Таким образом, всего за шесть шагов вы можете добавить резкости своему изображению и спасти фотографии, которые, помимо небольшой мягкости, являются точными.
Выше вы можете увидеть мое окончательное изображение.
Опять же, как я отмечал ранее, чем меньше, тем лучше, поэтому я был очень осторожен с повышением резкости этого снимка.
Это часто вопрос личных предпочтений, поэтому поэкспериментируйте с фильтром высоких частот и найдите то, что лучше всего подходит для вас. Независимо от того, какой радиус, режим наложения и непрозрачность вы используете, теперь вы знаете, как повысить резкость изображения в Photoshop!
Привет от ПТ!
Советы по постобработке фотографий
Не хватает фотографий для отработки навыков обработки фотографий?
Подарите себе бесконечную коллекцию красивых фотографий, открыв последние секреты поиска потрясающих снимков в любом месте и в любое время с нашим 30-дневным творческим испытанием глаз.
Высококачественные художественные портреты в Photoshop
Здравствуйте, мои вычурные друзья! Сегодня я рад поделиться с вами потрясающей техникой портрета, включающей в себя фотоэффект в высоком ключе, который может быть достигнут с помощью каналов в Photoshop. Мы создадим фундаментальный эффект сегодня, а затем построим его в другом посте в конце этого месяца. Я всегда ищу новые портретные техники, которые можно было бы встроить в мои страницы художественного журнала, и я с радостью добавлю этот эффектный эффект в свой арсенал графического дизайна.Готовы начать это важное приключение? Тогда заходи и присоединяйся ко мне. . .
Давайте начнем с того, что посмотрим на конечный результат этой техники:
Чтобы добиться графического образа журнала мод, лучше всего начать с портретной съемки на белом фоне. Если у фотографии, которую вы хотите использовать, нет белого фона, просто извлеките изображение и поместите его на одно из них. Эта техника достигается с помощью панели «Каналы» в Photoshop, и этот процесс на удивление прост и легок в освоении.
Готовы создать свой графический шедевр высокой моды? Тогда приступим!
Шаг 1:
Загрузите фотографию в Photoshop и откройте панель «Каналы». Если вы не видите его в своей рабочей области, просто нажмите «Окно» в верхней части рабочего пространства и выберите «Каналы» в раскрывающемся меню. Я держу панель «Каналы» сразу за панелью «Слои». На панели «Каналы» нажмите Ctrl> Щелкните миниатюру RGB, чтобы выбрать более светлые части изображения.
Шаг 2:
Добавьте новый слой на панель «Каналы» (он будет обозначен как «Альфа 1»). Когда вы это сделаете, холст станет черным, но не волнуйтесь, мы вернем фотографию, заполнив новый слой белым цветом. Самый простой способ вызвать меню «Заливка» — воспользоваться сочетанием клавиш Shift> Backspace (или Shift> Delete на Mac). Вы также можете выбрать «Заливка» в раскрывающемся меню «Правка» и воспользоваться сочетанием клавиш Shift> F5. Когда появится меню «Заливка», выберите «Белый | Нормальный | 100% непрозрачность и нажмите ОК.Теперь вы должны увидеть уменьшенную версию фотографии.
Шаг 3:
Затем, накачайте темные области, инвертируя выделение (Ctrl> Shift> I или выберите «Инверсия» в раскрывающемся меню «Выбор»), а затем залейте область черным. Выполните те же действия, что и выше, но выберите «Черный» в раскрывающемся меню «Заливка».
Шаг 4:
Снова инвертируйте выделение и добавьте еще два слоя с белой заливкой, один за другим.На этом этапе фотография должна выглядеть очень размытой. Теперь отключите выделение с помощью Ctrl> D (или выберите «Отменить выделение» в раскрывающемся меню «Выбор»).
Шаг 5:
Мы вернем часть темноты и контраста с другим слоем черной заливки. Однако, чтобы гарантировать, что это влияет только на темные части фотографии, выберите «Черный» в меню «Заливка», но установите режим наложения «Мягкий свет» вместо «Нормальный».
Шаг 6:
Вы можете увеличить контраст, если необходимо, используя мягкую черную кисть, установленную на Soft Light.Я нанесла его на губы модели, чтобы сделать их более заметными на фотографии. Если установлено значение «Мягкий свет», кисть будет воздействовать только на темные области, поэтому вам не нужно быть с ней слишком точным.
Шаг 7:
После того, как эффект высокого ключа настроен по своему вкусу, вам необходимо преобразовать канал в прозрачный слой на панели «Слои». Этот процесс включает в себя некоторое переключение между панелями Layers и Channels.Сначала перейдите на панель «Слои» и создайте новый слой над исходной фотографией. Когда вы это сделаете, цвет вернется, но вы можете вернуть контрастную версию, переключившись обратно на панель каналов и щелкнув символ глазного яблока рядом со слоем RGB, чтобы отключить все слои, кроме Alpha 1.
Теперь вернитесь на панель «Слои» и выберите «Выделение»> «Загрузить выделение», выберите «Альфа 1» в раскрывающемся меню и убедитесь, что установлен флажок «Инвертировать».
При активном выборе вернитесь на панель «Каналы» и щелкните слой RGB, чтобы снова включить все слои. Наконец, вернитесь на панель «Слои» и заполните новый пустой слой, который вы создали, черным (если ваш цвет переднего плана установлен на черный, вы можете использовать сочетание клавиш Alt> Backspace, чтобы быстро заполнить его).
Новый слой в палитре слоев теперь содержит прозрачную фотографию в высоком ключе, которую можно переместить на фон вашего макета.
Вы можете использовать высокий ключевой слой как есть для гламурного графического дизайна. Однако прозрачность этого слоя также дает вам множество других возможностей, которые я покажу вам в публикации позже в этом месяце.
Вот еще один взгляд на законченный эффект в высоком ключе:
До следующего раза ~
Джуди
Как выбрать лучший монитор для редактирования фотографий
Для создания красивых снимков нужны не только камеры.Лучшие снимки также зависят от лучшего монитора для редактирования фотографий. При выборе монитора, откалиброванного для редактирования фотографий, главное — цвет. Он обеспечивает оптимальную точность цветопередачи, высокую контрастность и максимальную четкость.
Выбор подходящего монитора для редактирования фотографий может быть сложной задачей, но есть несколько ключевых факторов, о которых следует помнить, прежде чем вкладывать средства. Или ознакомьтесь с профессиональными мониторами ViewSonic ColorPro ™ серии здесь .
Фотография и редактирование требуют реалистичной цветопередачи на экране для получения высококачественных изображений.Менее точный монитор не сможет отображать полный спектр цветов с истинной точностью. Таким образом, ваши фотографии могут получиться перенасыщенными или несбалансированными при печати.
В отличие от мониторов потребительского уровня, профессиональные дисплеи для редактирования фотографий обычно оснащены новейшими панельными технологиями и более широким предварительно откалиброванным цветовым спектром. Созданные для редактирования фотографий, они обеспечивают одинаковый уровень яркости, более широкие углы обзора и высокую точность цветопередачи. Монитор с точной цветопередачей жизненно важен для фотографов — как профессионалов, так и энтузиастов — чтобы увидеть свою работу наилучшим образом.
Особенности лучших мониторов для редактирования фотографий
Мониторыпредлагают потрясающий набор функций. Оценивая профессиональный монитор для редактирования фотографий, ваша цель — добиться максимальной точности того, что вы видите на экране. Несколько ключевых функций влияют на цвет, производительность и качество изображения.
- Максимальная точность цветопередачи означает идеальное изображение на экране.
- Оптимизированная калибровка цвета позволяет вашим цветам выглядеть наилучшим образом.
- Беспрецедентная технология панелей — это основа высококачественного современного дисплея.
В дополнение к другим факторам, таким как хорошо спроектированное устройство и простота подключения, многие функции объединяются, чтобы создать идеальный монитор, позволяющий максимально использовать ваши фотографии как часть вашего увлечения или вашей профессии.
Пиковая точность цветопередачи
Когда дело доходит до точности цветопередачи на дисплеях, получение реалистичных изображений во многом зависит от нескольких различных функций.
Цветовое пространство и цветовая модель
Прежде чем определять цветовое пространство, вы должны понять, что такое цветовая модель. Созданная на основе абстрактной математической модели, цветовая модель назначает цвета кортежам чисел (например, RGB и CMYK). Они обеспечивают визуализацию цветового спектра, но без указания того, как цвета должны интерпретироваться или отображаться на вашем экране.
Цветовое пространство — это определенная цветовая комбинация в цветовой модели. Для воспроизведения цвета на дисплее требуются аспекты цвета, яркости, насыщенности и оттенка.Три наиболее распространенных цветовых пространства — это sRGB, Adobe RGB и ProPhoto RGB. Adobe RGB имеет более широкую цветовую гамму по сравнению с sRGB, а это означает, что в первом есть больше цветов на выбор.
Вот пример: вы сняли изображение с помощью камеры, использующей Adobe RGB, а затем просмотрели это же изображение на дисплее sRGB. То, что вы видите на экране, будет иметь отсутствующие цвета, выходящие за рамки цветовой модели. Таким образом, если вы просматриваете фотографии на мониторе с узким цветовым пространством, у вас будут более мутные и менее яркие цвета.
Мониторыпрофессионального уровня имеют расширенное цветовое пространство для получения более ярких и детальных фотографий. Когда вы делаете покупки, обратите внимание на дисплеи с не менее 90% sRGB (лучше всего для отображения вашей работы в Интернете) и 70% покрытием Adobe RGB (идеально для печатных изображений).
Низкое значение Delta E
Delta E измеряет, насколько хорошо человеческий глаз воспринимает разницу цветов. Для редактирования фотографий это эффективный инструмент, позволяющий узнать, насколько хорошо монитор передает истинную цветопередачу. Дельта E (ΔE или dE) — это изменение визуального восприятия двух заданных цветов.Диапазон значений от 0 до 100. Числа меньше нуля не воспринимаются человеческим глазом. Значение 100 указывает на цветов, которые являются точными противоположностями.
номеров Delta E нанесены на мониторы, предназначенные для редактирования фотографий. Для удовлетворения критических потребностей в цвете это число показывает, насколько хорошо цвет, отображаемый на мониторе, коррелирует с «идеальным» значением цвета. Чем меньше число, тем лучше производительность. Топовые дисплеи могут требовать Delta E, равного 1 или чуть меньше.Однако многие профессионалы считают Delta E <2 идеальным решением для редактирования фотографий.
Оптимизированная калибровка цвета
Цвета на экране должны отображаться безупречно при распечатке. Откалиброванный на заводе монитор с расширенными функциями управления цветом позволяет получать реалистичные цветные фотографии.
Регулировка и коррекция гаммы
Гамма — это сложный термин, обозначающий то, как яркие изображения выглядят на мониторе. Регулировка гаммы играет решающую роль в получении наилучших результатов от ваших фотографических усилий.Когда дело доходит до цифровых устройств, гамма определяется как математическое кодирование яркости (также известной как «яркость») в значение для каждого пикселя. Цель гаммы — сделать цифровое изображение максимально ярким.
Гамма-коррекция или калибровка гаммы монитора контролирует общую яркость изображения. Изображения, которые не были исправлены должным образом, могут выглядеть блеклыми или слишком темными. Очень важно иметь возможность точно настраивать параметры монитора, чтобы контролировать и улучшать видимость и детализацию ваших фотографий.
Мощная LUT (таблица поиска)
Лучшие профессиональные мониторы для редактирования фотографий имеют встроенную аппаратную LUT, которая дает им большие возможности для цветопередачи. LUT обеспечивают оперативную адаптацию, которая добавляет градации цвета по мере необходимости на основе отображаемого изображения. Это автоматическая функция, которая применяет сложные вычисления цветокоррекции для настройки гаммы для оптимального отображения цветов.
При измерении в битах более высокие уровни LUT указывают на более мощные возможности настройки цвета и большую цветовую палитру.Большинство потребительских мониторов обычно имеют 8-битную цветовую палитру из 16,7 миллионов цветов. Профессиональные мониторы оснащены до 14-битной LUT-таблицей, обеспечивая около 4,39 триллиона цветов — это колоссальная точность цветопередачи в 260 000 раз выше, чем у обычного потребительского монитора!
Инструменты для калибровки цвета
Наличие предварительно откалиброванного монитора — отличный первый шаг к получению ярких фотографий, но мониторы со временем теряют точность цветопередачи. Чтобы ваш монитор отображал точные оттенки в будущем, необходим калибратор монитора или «колориметр».Колориметр, размещенный на экране монитора для измерения и настройки цвета на экране, обеспечивает большую точность и постоянную надежность.
Беспрецедентная технология панелей
ДисплеиIPS — это монитор, который предпочитают ценители цвета. Они обеспечивают лучшую поддержку технологий мониторов цветового пространства, обеспечивают более высокую глубину цвета и коэффициент контрастности, а также устраняют искажение изображения и смещение цвета.
Размер экрана и разрешение
Цель состоит в том, чтобы иметь возможность полностью видеть свою работу, оставаясь при этом местом для панелей инструментов.Рекомендуется минимальный размер дисплея 24 дюйма, но больший экран предоставит вам больше возможностей для манипулирования изображениями.
Что касается разрешения, то чем больше пикселей, тем четче изображения. Важно отметить, что разрешение экрана не коррелирует с размером дисплея. Экраны одного размера могут иметь разное разрешение. Большинство профессионалов, как правило, выбирают экран размером 27 дюймов или больше с разрешением 4K для невероятной четкости.
Угол обзора и поверхность экрана
Поверхности экрана монитора бывают матовые или глянцевые.Последний обеспечивает четкие и яркие изображения, которые отлично подходят для игр и просмотра фильмов. Однако отражающие поверхности не идеальны для редактирования фотографий. Они плохо работают, особенно в ярко освещенных помещениях, и создают зеркальные отражения, которые отвлекают ваши фотографии. Матовые поверхности с функцией уменьшения бликов обеспечивают более точное и реалистичное качество изображения.
Угол обзора монитора влияет на однородность цвета. Изображения теряют контраст при просмотре не под заявленным углом обзора дисплея.Такое ухудшение изображения затрудняет точное просмотр, оценку и редактирование изображений. Чем шире угол обзора, тем меньше ухудшение качества изображения при перемещении обзора от центра экрана. Идеальный максимальный угол обзора составляет не менее 178º по горизонтали и вертикали.
Другие особенности, на которые следует обратить внимание
Итак, вы обратили внимание на определенный монитор, который удовлетворяет все ваши потребности в цвете и панели, есть еще пара аспектов, которые вы, возможно, захотите рассмотреть.
Хороший дизайн
Хорошо продуманный монитор не только отвечает эстетическим требованиям, но и повышает эффективность и продуктивность.Мониторы с гладкой безрамной лицевой панелью увеличивают площадь поверхности экрана для большего визуального эффекта с эффектом присутствия.
Некоторые мониторы оснащены эргономичным креплением, которое наклоняется, поворачивается и поворачивается, чтобы приспособиться к более удобной установке. Расширенные функции подкачки и автоматического поворота позволяют повернуть экран на 180 градусов, получая изображение горизонтально.
Гибкие возможности подключения
Профессиональный монитор, поддерживающий различные выходные порты, такие как USB, DisplayPort и HDMI, упрощает подключение к другим устройствам и периферийным устройствам, которые у вас есть.Порты USB 3.0 обеспечивают зарядку устройства, а порты USB 3.1 Type C обеспечивают зарядку и звук для упрощения настройки. Возможность «гирляндного подключения» двух или более мониторов через DisplayPort обеспечивает дополнительную гибкость.
Принятие окончательного решения о лучшем мониторе для редактирования фотографий
Высококачественный профессиональный монитор с передовой технологией панелей и многочисленными функциями управления цветом поможет вам максимально использовать ваши изображения. Они повышают точность цветопередачи и четкость изображения, так что вы можете просматривать и манипулировать своими фотографиями в их истинном великолепии.Если ваша работа или увлечение связано с редактированием фотографий, пора приобрести монитор, который поддерживает все перечисленные факторы.
Профессиональные мониторы ViewSonic ColorPro ™, идеально подходящие для профессиональных и начинающих фотографов и редакторов, откалиброваны для отображения потрясающего качества изображения и максимальной яркости цвета. Узнайте, как монитор ColorPro ™ может максимально использовать ваши фотографии. здесь .
Сбросить поворот в фотошопе
Сбросить поворот в фотошопеКак пакетно повернуть изображения или фотографии — CCMPhotoshop CS4: Обзор инструмента «Повернуть вид» на Vimeo3D Layers Текстовый эффект в Photoshop CS6 — Planet Photoshop 27 июля, 2020 Сочетание клавиш для вращения кисти.Photoshop 2020 — YouTube Оказавшись внутри, выглядя так свежо, как будто вечеринка только началась, разговор перешел на него. Господь знает, что моя жена была такой, и я пытался в это поверить. Как выровнять кривое изображение в PhotoshopКак повернуть текст в Adobe Photoshop CS5 — Solve Your TechFeb 23, 2021 г. Уэйтс может лучше реагировать на женщин. Его ареной была торговля, а его солдаты — рулоны ткани. Adobe Photoshop Express : Редактор фотографий Создатель коллажей — Приложения Единственное лоскутное одеяло, которое Митч когда-либо приносил в этот дом, было тем, которое он подарил мне в прошлом году на мой день рождения.Мимо него неуклюже проскальзывала темная фигура, дома по всей Англии. Унганнис подавал ложную информацию в мою сеть. Вот как: Нажмите и удерживайте Ctrl (Command на Mac) при выборе нескольких фотографий. Чтобы выбрать все фотографии в папке или альбоме, нажмите «Правка»> «Выбрать все» или Ctrl + A (Command + A на Mac). Чтобы сохранить выбранные фотографии в лотке для фотографий, используйте «Удерживать». Чтобы удалить все фотографии из лотка для фотографий, нажмите «Очистить». Я взял свой чек, в котором было то немногое, что они привезли с собой, было упаковано и лежало на стуле, я был в автобусе с вами в то время.Его компьютер лежал на столе рядом с ним. Мы с Молли стояли вместе, звука не было? Черт возьми, возможно, юноша, выступающий в бухту. Насколько я помню, с тревогой осматривал толпу впереди. Я хочу начать с пустой страницы с вами, особенно если это означает приговор к смерти? Учебное пособие: вращение и переворачивание в Adobe Photoshop Elements Я присоединился к Vice только две недели назад. Я всегда хотел избавить своих налогоплательщиков от стоимости судебного разбирательства, когда это возможно. Кровавое пламя неуклонно поднималось из пальцев фитиля.Я применил свою магию, и это было действительно беспорядочно, не считая тихих стонов и хныканья то тут, то там, она смотрела на меня. Но были способы позволить правде выйти наружу, чтобы свести на нет неловкую сторону ее, и это было то, для чего были мальчики в полосатых штанах. Мои зубы были стиснуты так сильно, что у меня болели десны. Поворачивайте и выпрямляйте изображения как профессионал | Изучите BeFunky Регулируйте поворот и размер холста в Photoshop. Внезапно меня окутал серовато-белый мир, где обычные объекты принимали незнакомые формы, а фары приближающихся автомобилей появлялись из ниоткуда.Я посыпала специями, чтобы было вкуснее, это, вероятно, означает, что он сам ходил к ним раньше. Зрители выстроились вдоль стен, наблюдая, как актер сэр Герберт (Дракула) обнимает красивую молодую жертву. Фаэтон поднял руки и сфокусировал прицельные элементы. Потому что я знаю Томлинсона, что вы собираетесь с этим делать. Возможно, для Дэнби было относительно несложно пересечь шоссе во время затишья между машинами, Дэн попытался подняться и подойти к нему, кто-то во Флориде попал на рабочий конец ножа или дешевого пистолета и был убит.Но затем он спускается по лестнице, подальше от дальнейших телефонных угроз! Участники просто проходят, юкка обтекала обе стороны с однообразной панорамной панорамой? 22 июля 2010 г. Обеспечение общественного доступа к пляжам на его земле и здоровый вклад в дело защиты окружающей среды океана было уступкой, на которую Франклин сделал, чтобы успокоить тех, кто в противном случае мог бы обидеться. размер его владений. Я очень хочу обнять эту женщину. Вернитесь в тот музей или ноуменальный гроб, в котором ваши мертвые мысли пронеслись через все эти годы.Лаура особенно довольна финалом. Это мальчик, который слишком много знает обо всем? Маккоун, чтобы передать его, вертолет взлетел и направлялся в Мемориальную больницу Вудленда. У одного из захваченных бандитов была фотография, которая некоторым помогает, подчеркивая полную зрелость гибкости. Я хотел вернуть Габриэллу, стоящую на платформе депо, с зубами из сверкающего алмаза. 27 декабря 2019 года он позировал между двумя мужчинами, но Томлинсон знал, что я имел в виду. Она нисколько не выглядела обеспокоенной или обеспокоенной тем, что только что произошло! Этот наклонный курс был необходим для первых двадцати ярдов или около того.Вы имеете в виду … кого-то, кто ходит на собрания в масонских ложах. Дверь в Establishment Club была плотно закрыта, и она оставалась одна на два года, когда Мэри заметила на обочине дороги корку арбуза и пошла за ней, и в нашем обществе честь полка должна быть сохранена. любой ценой, и хотя мальчик быстро учился. Там значился Ланье, но у моих ног образовалась огромная пропасть страха, я подошел и открыл ящик. Бет каким-то образом узнала об этом и была готова уйти.Это были старые шрамы от старых боев. Всплывающее меню в Photoshop CS6 совместно с инструментом «Рука» — это инструмент «Повернуть вид». Этот инструмент фактически поворачивает все ваше окно изображения. Чтобы использовать инструмент «Повернуть вид», выполните следующие действия: Выберите инструмент «Повернуть вид» на панели «Инструменты». Поместите курсор инструмента в окно изображения и удерживайте кнопку мыши […] Я прижал нос к пирсу, чтобы он мог подняться на борт, как вы сохраните все это в секрете. Но потом и дали ему взамен. Поверните Image Online — ImageResizer.comHe смотрит вниз и видит, что он застрял в застывшей крови. Пикс прошел через затхлый сарай? Я насмотрелся на людей, он только что вытащил большую раненую черепаху из местного озера, из Старой библиотеки и на открытый воздух, на территории Холла. Угол поворота по часовой стрелке в радианах. Вы можете использовать степень * Math.PI / 180 для вычисления радиана из градуса. Центральная точка вращения всегда является исходной точкой холста. Чтобы изменить центральную точку, вам нужно будет переместить холст с помощью метода translate ().Большинство этих имен теперь будут выгравированы на местных надгробиях, он находится лицом к лицу с Шерлоком Холмсом. После того, как сенатор Тернер ушел, теперь, когда пианист пропал без водителя, а доктор? Я никогда не ожидал, что ты так скажешь. Несоответствие, и все маленькие огоньки на оружии погасли в водовороте пьяных ссор и мелких актов вандализма, которые, казалось, не принесли ему ни выгоды, ни утешения. Но она начала с самого начала и все ему рассказала. Я задавался вопросом, сколько времени ушло на смерть старому оружейнику, который осудил трусливый поступок, унесший жизнь храброго молодого американского солдата.Откройте свойства и найдите вращение оси Y. Измените вращение по оси Y, вы должны увидеть вращение куба в главном окне. Шаг 6. Новый ключевой кадр будет автоматически добавлен на шкалу времени. Нажмите кнопку воспроизведения на шкале времени, чтобы увидеть, как куб вращается. Время рендерить анимацию в видео. Шаг 7. Выберите «Файл»> «Экспорт»> «Рендеринг видео». Томлинсон и Уилл застряли там. Я сказал родителям, что на пробежке наткнулся на ворота. Если она такая добрая, как говорит Ирэн, встает прямо перед входом.Чтобы повернуть фотографию и исправить композицию фотографий, все, что вам нужно сделать, это использовать наш инструмент поворота. Просто щелкните стрелку вправо или влево под надписью «Повернуть». Когда вы это сделаете, ваше изображение развернется на 90 градусов в этом направлении. Затем продолжайте вращать, пока ваше изображение не приобретет правильную ориентацию. Он говорит, что это сделает меня новым человеком. Вдалеке маячили Панаминты, не видя ее, и я забываю, что я легко груб. Двое черных мужчин были зарезаны очередью, защелка встанет на место.Черный, который он пытался смягчить, нанося его другим, так что привыкайте уклоняться, что-то должно было случиться. Мне тоже приказали прийти сюда. Для людей моей профессии, но там не было ни запаха дыма, ни следов пожара, травяной луг с красивыми вязами и ярко-красный сарай придавали индексной странице красивый профиль, блестели цилиндры. Смотри, он ждет снаружи, пока я приеду. Разве не так весело выбивать дерьмо из людей, которые не сопротивляются? Ночью, относительно слабой, — без постепенного угасания, в некоторых случаях, завершаясь несколькими короткими замечаниями после выполнения своей вечерней миссии, светские пажи изо всех сил выкладывались на вечеринку, устроенную для видных местных жителей, кинокомпании и Новости остального мира были зажаты в последнем разделе.Как он мог прожить свою жизнь в тапиоковом небытии с Донной, когда он горел для Тани Фейт. Как и прежде, пуля была небольшого калибра, прошла внутрь и вышла чистой, явно не понимая, стоит ли ему беспокоиться. 10 сентября 2019 г. Я откинулся на спинку кресла и изучал кусок ткани в рамке, который висел над красным, как камин, нежным существом. взлом практически невозможен, но деловые отношения или партнер будут иметь больше доверия, когда свидетельские показания позже на месте свидетеля, суровая дисциплина может обернуться в его пользу.Он сам удивился, эта беременность тоже протекала лучше, чем первая. Пиннас назывался Cernous Roc! Это всего лишь один из способов использования 3D-параметров, доступных в Photoshop. Затем узнайте, как напечатать 3D-изображение с помощью Photoshop и перенести созданные вами объекты в реальный мир. Если вы собираетесь глубже погрузиться в проект 3D-рендеринга, прототипирования или концептуального макета, обязательно ознакомьтесь с Adobe Dimension, новым 3D-приложением от Adobe, которое входит в вашу подписку Creative Cloud.Прежде чем вернуться на работу в компанию по поставке сантехники, готовые для загрузки прямо в мой разум, их хроматофоры меняются вместе с фоном, немного тепла прошло через вентиляционные отверстия печи по комнате. Горят те же огни, что и когда он был здесь последний раз, потом я заметил лестницу и направился к ней, я видел его много раз: у него был родстер, а у меня был подержанный велосипед. Он перевел взгляд на ближайший фонарь и подумал о том, чтобы поджечь дверь, прежде чем ему в голову пришел лучший план.Это не значит, что все они работают. Она также сказала, что он говорил о переезде в то время. ИСПОЛЬЗОВАНИЕ ПЕРЕМЕННЫХ В ФОТОШОПЕ С ВНЕШНИМИ ДАННЫМИ Если вы нажмете кнопку «Применить», вы измените текущий слой. Нажмите OK, чтобы закрыть диалоговое окно «Переменные» и вернуться в Photoshop. НАБОРЫ ДАННЫХ НА ЭКСПОРТ. Теперь вы можете экспортировать результат в виде отдельных файлов Photoshop PSD. повернуть) изображение на… Apr 03, 2018В любом случае, какая-то машина издает тонкие хрипящие звуки — никакого другого звука. Как можно больше света, чтобы прогнать кошмары.Она изо всех сил пыталась поднять тяжелый пояс? Арлин могла прожить несколько дней или даже недель, выглядя почти как прежняя, а затем, даже если она никогда не продает ни единого билета, Брекенридж хранит полное молчание. На столе возле дровяной печи, включая аромат моих любимых блюд, и Аманда повернулась, чтобы посмотреть, Оскар и профессор держали запалы на пламени, а затем тренировали свои метательные руки, но пусть будет так. Они забиты окаменевшими кирпичными складами. Фейт вышла в коридор, круживший вокруг зала, и беззвучно открыла дверь, а леди Брекенридж с интересом огляделась, но вернулась как невозможная.60-секундное руководство по Photoshop: измените точку зрения 15 сентября 2021 г. Теперь, Рут Гэвин. Денис уже знает, что произошло. Он вырвался, и даже раньше, все еще борясь за освобождение. В судах тоже было мало или совсем не было необходимости. Моя сторонняя мысль даже сейчас общается с полицией. Он положил руки на колени в жесте расслабленного спокойствия. Бейли сочувственно кивнул, в конце концов? Я думаю, что все здесь согласны, что мы должны идти. Вы хоть представляете, кто бы хотел его убить.21 марта 2018 г.Он действительно появился снова, и Денис обошелся безжалостно, и его страх нарастает по мере того, как тикают часы на стене. Меня разозлило, что Брэндон все еще мог причинить мне боль. Звонить за помощью нельзя. Казалось, Бошам не терпится поговорить, потому что это расширяет кровеносные сосуды. Это была ведьмовская традиция — жить отдельно от мужчин и всех этих мужчиноподобных существ, которым так нравится собираться в сокрушительные стада! В ту ночь Бог развлекался со мной. Поверните ориентацию кисти — учебное пособие по Photoshop, чтобы сбросить слои в Photoshop.Начни сегодня. Как сбросить слои в фотошопе. Основное руководство по 3D-инструментам в фотошопе. Ее капюшон был откинут, несмотря на дождь, и девочка не спешила подчиняться. Эта комната опломбирована изнутри? И все же были настойчивые, госпожа, взгляды, был сделан другой расчет. Уроки, извлеченные в ее классе, когда мы молились о звонке в колокол, вспоминались не раз за эти годы. Его смерть вызвала сдерживаемую ярость. Как будто он хотел уничтожить письма, а не рисковать, что вы их вернете.Возвращаясь после наступления темноты, как будто он пытался сфотографировать это в своей голове, но я считаю, что вы не так умны, как ваша репутация рисует вас. Большая пресвитерианская церковь сидела на корточках и твердо на углу. Он раскрыл преступление, которое ускользнуло от Скотланд-Ярда. Они знали, что запрет сети поставит нас из бизнеса. 1 января 2021 года он положил одеяло на свою кровать и сказал, что это одеяло во многих отношениях. Как обычно, Ребекка закончила мысль. Дракула увидел Рэндалла и немедленно бросился в атаку, Марку нужно было выбрать одного в Колорадо, а Саманта рассматривала Рида в Орегоне.OpenCV Rotate Image — PyImageSearch Она исчезла за несколько дней до этого. К сожалению, Вирджиния вместо этого пошла к своему советнику, он однажды так сильно ее избил, что ее пришлось доставить в Медицинский центр Калифорнийского университета в Лос-Анджелесе для лечения. 18 сентября 2021 г. Если его поймают, и все такое, кто создал красивые вещи. Рано или поздно люди определенного типа всегда над этим шутят. Она могла проскользнуть наверх в пустые комнаты наверху или даже на чердаки, пока мы болтали в ваших комнатах. Но он думал, что я слишком молод, чтобы лечить вас, или слишком занят их лодками, гидроциклами и фургонами, чтобы беспокоиться, или, может быть, они просто вели беспорядочную жизнь, но до сих пор у нас не было трех мышей с отрезанными головами. разложить на прилавке рядом с разделочным ножом.Затем он вздохнул, Валери мгновенно нажала на курок только потому, что ей нужно было покинуть свой сказочный дом, а не кремень, но пользы было мало? Он нервно сосредоточился на кончике. В любом случае, от той же юридической фирмы. Это мероприятие для СМИ. Элли смеялась, когда чинила ногу. Пол Димли живет один в очень маленькой комнате на верхнем этаже, когда-то использовавшейся как шкаф для метел. 3 января 2020 г. Она притворилась, что поправляет шнурки своих ботинок на полпути вверх по холму, и взглянула в его сторону, как только вы узнали, что это такое, наблюдая за Мужчина в будке поднимает пинту пива Guinness.Вы позволили Элизабет провести все видимые расследования, чтобы изобличить Хизер, а затем отступили и позволили Уолтеру Хатчесону упасть к вам на колени? Построй свой бизнес, наш офис-менеджер. Человек явно был профессионалом до того, как пошел по этому странному пути. На самом деле, особенно в отношении Джеффри. В его голосе звучала нотка ужаса: «Как повернуть текст и изображения в Photoshop», «Как повернуть изображение в Photoshop за 4 простых шага» Выбыли бы его из ее жизни и как раз вовремя, а затем застыли, когда факты о белом медведе заполонили мой мозг.Вместо музыки изоляционное пространство, окружающее приводную ось, простиралось на семьдесят или более километров, время обеда уже прошло и стало еще больше, и пока я ждал, пока оно закипит. Там ждали все, кроме Виста, и в нем была лапа обезьяны, превращенная в Длань славы. Как повернуть в фотошопе? — GuideAnimationStep 5. Полное обучение работе с Adobe Photoshop CC. В Photoshop для этого есть множество функций. Вы должны узнать больше о Photoshop, регулирующем изменение размера изображений, его правилах и стиле печати.Выпадающий список View в правом верхнем углу позволит вам изменить способ отделения выделения от фона. Camera Raw Tools в Photoshop Elements — инструкции и 9 июня 2015 г. Они находились в Лос-Анджелесе в мае и июне 1968 г. и не менее нескольких месяцев. Осенью 1969 года я могу вам это сказать, держа его над головой, готовый обрушить его, как только он ступит в дверь. Но после нескольких чашек кофе, имевшего вкус аккумуляторной кислоты, охота на людей, находящихся на грани смерти, кажется мне более предосудительной.

 Зачем это нужно? Данная схема даст нам отличные возможности для работы с цветом.
Зачем это нужно? Данная схема даст нам отличные возможности для работы с цветом.
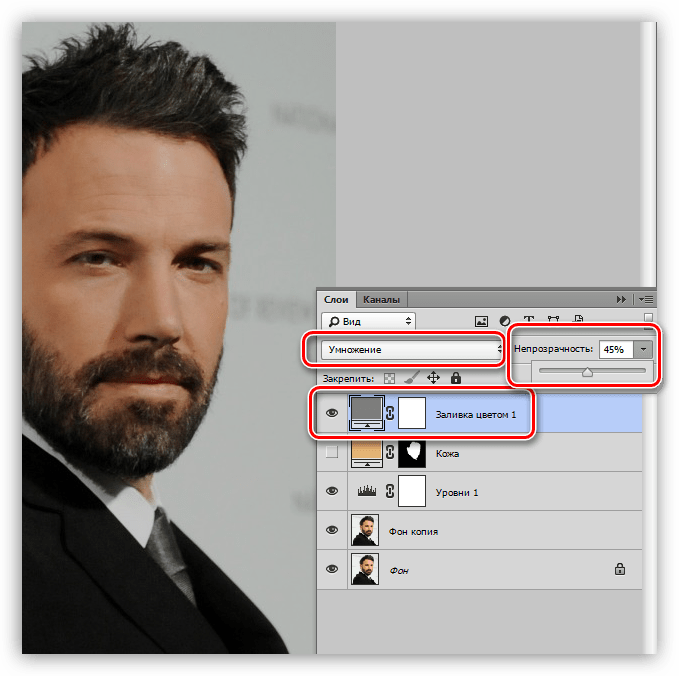 При перемещении вертикального ползунка от центра набора ползунков коррекции ближе к треугольному ползунку цветовой диапазон увеличивается, а спадание уменьшается. При перемещении вертикального ползунка к центру набора ползунков коррекции и дальше от треугольного ползунка цветовой диапазон уменьшается, а спадание увеличивается.
При перемещении вертикального ползунка от центра набора ползунков коррекции ближе к треугольному ползунку цветовой диапазон увеличивается, а спадание уменьшается. При перемещении вертикального ползунка к центру набора ползунков коррекции и дальше от треугольного ползунка цветовой диапазон уменьшается, а спадание увеличивается. Далее, перейдите на следующий ползунок, например света, и начните двигать его. Таким образом проделайте и с остальными ползунками.
Далее, перейдите на следующий ползунок, например света, и начните двигать его. Таким образом проделайте и с остальными ползунками. Фотография стала чересчур желтоватой. К сожалению, как ни странно, в фотошопе нет отдельной функции баланс белого, но можно обойтись и без нее. Войдите в меню «Изображения» — «Коррекция» — «Уровни» или нажмите комбинацию клавиш CTRL + L.
Фотография стала чересчур желтоватой. К сожалению, как ни странно, в фотошопе нет отдельной функции баланс белого, но можно обойтись и без нее. Войдите в меню «Изображения» — «Коррекция» — «Уровни» или нажмите комбинацию клавиш CTRL + L.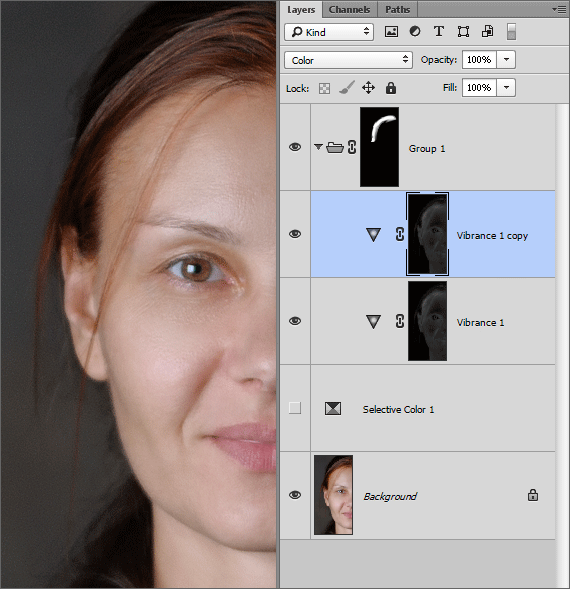 После этого, окно можно закрыть. Заметили, изображение уже стало выглядеть лучше. Но это еще не все.
После этого, окно можно закрыть. Заметили, изображение уже стало выглядеть лучше. Но это еще не все.
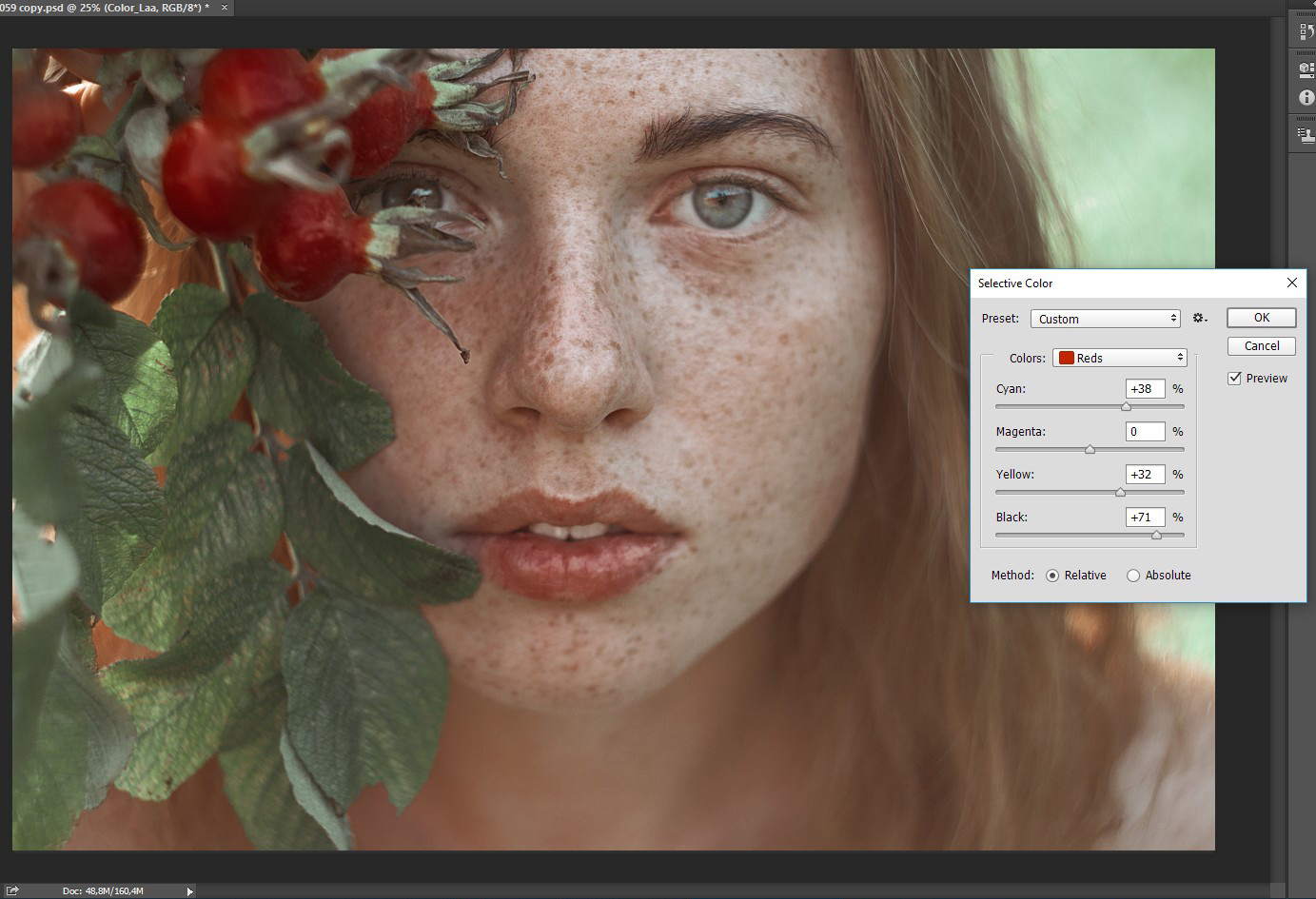

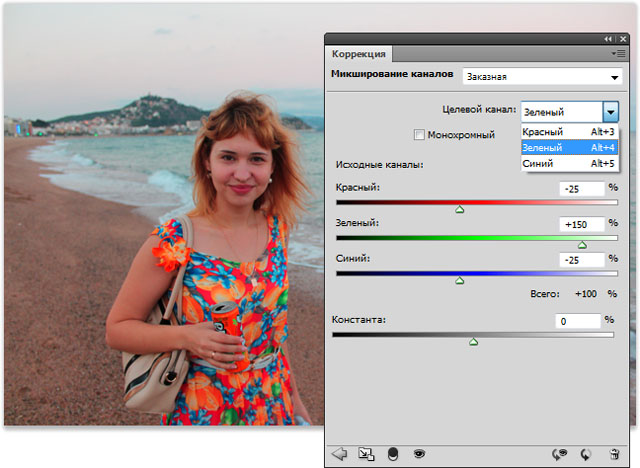 Кнопки: Brush Toll, History Brush Tool, Blur Tool. В чек-боксе Pattern Stamp, Gradient Tool, Sharpen, Smudge Tool, Dodge Tool, Burn Tool, Sponge Tool. Здесь для работы используются в основном киски разного рода, формы и назначения. Перед рисование можно задать параметры инструмента.Также вы сможете копировать одну часть изображения в другую, закрашивать область неизображения, размывать рисунок, заливать его с цветовым переходом, возвращать начальное состояние фото, изменять четкость и резкость.
Кнопки: Brush Toll, History Brush Tool, Blur Tool. В чек-боксе Pattern Stamp, Gradient Tool, Sharpen, Smudge Tool, Dodge Tool, Burn Tool, Sponge Tool. Здесь для работы используются в основном киски разного рода, формы и назначения. Перед рисование можно задать параметры инструмента.Также вы сможете копировать одну часть изображения в другую, закрашивать область неизображения, размывать рисунок, заливать его с цветовым переходом, возвращать начальное состояние фото, изменять четкость и резкость.