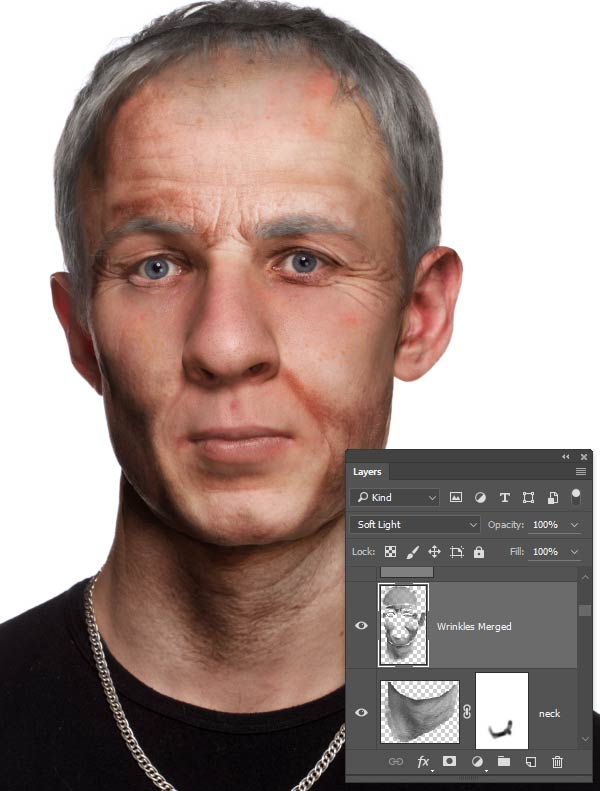Как заменить лицо человека на фото
В данном уроке мы рассмотрим метод, с помощью которого можно заменить лицо человека на фотографии.
Сменить лицо человека на фото можно ради шутки, чем мы сегодня и займемся.
Для урока я подобрал фото мамы с ребенком, на данном фото с помощью фотошопа мы заменим лицо ребенка лицом мамы и наоборот, вообщем поменяем их лицами!
Для начала нам необходимо скопировать лица девушки и ребенка на отдельные слои. Для это мы берем инструмент «Лассо» и с помощь него выделяем лицо ребенка.
После этого кликаем правой кнопкой мыши на выделенном объекта и в выпадающем меню выбираем пункт «Скопировать на новый слой».
Тоже самое проделываем с лицом девушки — копируем его на новый слой. После этого выбираем инструмент перемещение в левой панели и по очереди выделяя слои с лицами перемещаем их на свои новые места.
Теперь выделяем слой с лицом девушки, кликнув по нему левой кнопкой мыши и в верхнем меню выбираем «Редактирование» — «Трансформирование» — «Искажение» и потянув за уголки выделенной области настраиваем размер и угол расположения лица до нужных нам параметров.
Со слоем лица ребенка проделываем тоже самое. В результате мы получаем наложенные лица и настроенные по размерам и углу наклона.
Теперь нам нужно лица плавно вписать в общую картину, чтобы они не выглядели отдельно, а были одним целым с головами людей. Для это выделяем лицо девушки, удерживая клавишу «Ctrl» и кликая левой кнопкой мыши на изображение лица в слое с ним.
После того, как лицо выделилось, нажимаем в верхнем меню «Выделение» — «Модификация» — «Сжать».
Во всплывающем окне выбираете значение Сжать на 5-7 пикселей и нажимаете кнопку «Ок», при этом в пункте «Применить эффект на границах холста» галочки быть не должно. Вы увидите, что выделенная область лица уменьшилась к центру. Теперь необходимо, не убирая данного выделения, скрыть слой с лицом девушки, кликнув в панели слоев по значку «Глаза», а слой самого фото выделить, кликнув по нему левой клавишей мыши. И выбрав инструмент «Ластик» в левой панели программы, просто стереть выделенную область с фото.
Теперь убираем выделение с лица ребенка, кликнув левой кнопкой мыши сначала на инструмент «Прямоугольная область», а затем в любую точку фото. Далее включаем видимость слоя с лицом девушки, кликнув опять по значку «Глаз» в панели слоев и выделяем данный слой вместе со слоем основного фото, кликая по одному и другому левой кнопкой мыши с одновременным удерживанием кнопки «Ctrl» (слой с лицом ребенка пока не трогаем!).
При выделенных этих слоях (лица девушки и основного фото) выбираем в верхнем меню «Редактирование» — «Автоналожение слоев», в всплывающем окне выбираем «Панорама» и ставим галочку на «Плавные переходы цвета и тона», после чего жмем «Ок».
В результате получается картинка с плавным внедрением лица, но есть небольшие погрешности, которые мы потом просто немного подмазываем инструментом «Палец», выставленным на интенсивность 53%.
Вот и все! С лицом ребенка проделываем тоже самое.
Для полного понимания всех моментов данного урока рекомендую посмотреть видео.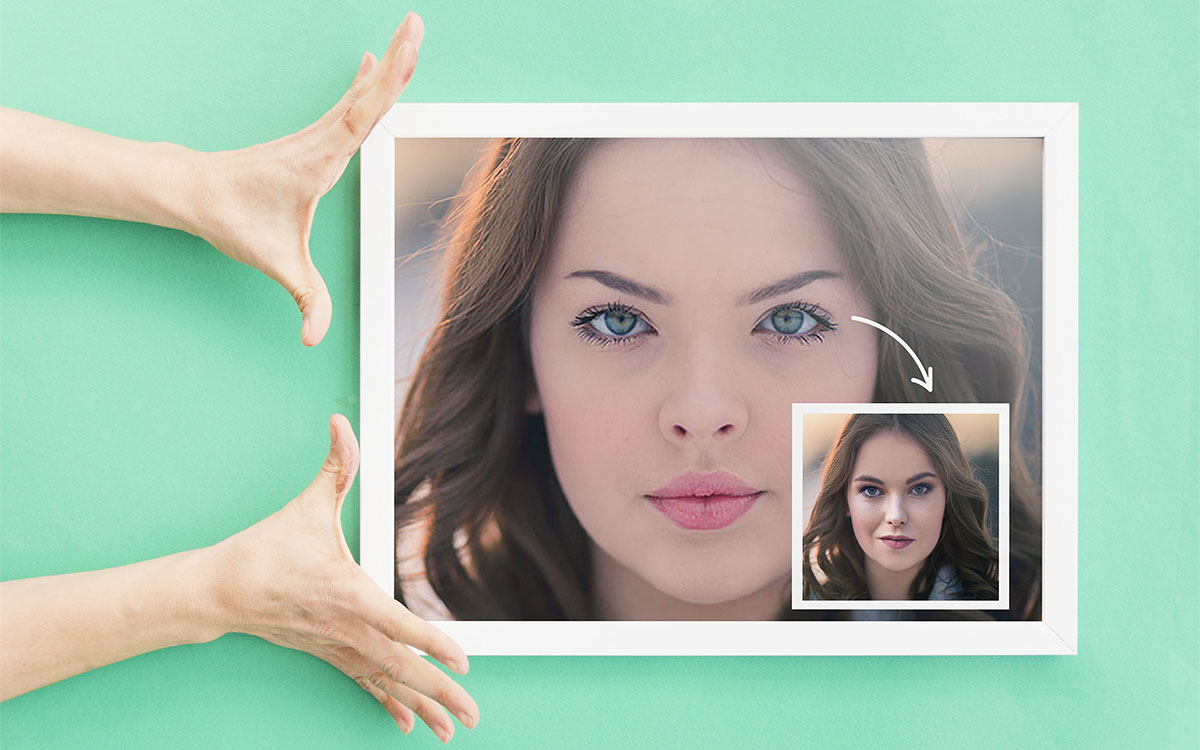
Как заменить лицо в фотошопе — урок для чайников
Сегодняшний урок я хочу посвятить тому, как заменить лицо в фотошопе. Иначе говоря, как вставить лицо на фото без помощи каких-либо сервисов, совершенно бесплатно. Все, что вам понадобится – два фото, пара прямых рук, фотошоп и немного терпения и аккуратности. Вам не придется выбирать из каких то шаблонов. В фотошопе вы можете вставить лицо на любое фото. Хотя, вам придется учесть ряд параметров при подборе фото.
В первых, они должны быть примерно одного качества. Думаю, не нужно объяснять, почему совмещённые фото, одно из которых было сделано с помощью зеркальной фотокамеры, а другое с помощью телефона гармонично смотреться точно не будут.
Поворот головы. Желательно, чтобы он был под одним углом для достижения достоверности.
Освещенность портрета тоже должна быть примерно одинакова.
Для своего эксперимента я выбрала фото Анджелины Джоли и Меган Фокс.
Как видите, изображения отвечают заявленным требованиям. Не так, чтобы идеально, но все же…
Сначала поработаем с красоткой Джоли. Именно ее лицо нам нужно вставить при помощи фотошопа на другое фото. Воспользуемся инструментом лассо, который можем найти на боковой панели.
Делаем клик по лицу Анджелины и обводим его. Не стремитесь обводить очень аккуратно или повторять овал лица. Нам это совершенно не требуется.
На верхней панели ищем окошко «растушевка». Выставляем радиус растушевки величиной в 15 px.
А теперь правой клавишей мыши щелкаем по выделенной области и копируем ее на новый слой.
Переносим слой с лицом на изображение. С помощью инструмента «перемещение» меняем размер слоя, зажав клавишу shift, дабы не нарушить пропорции. И перетаскиваем лицо на нужное место.
И перетаскиваем лицо на нужное место.
Как видите, гибрид Джоли и Фокс пока далек от идеала. Теперь нам следует позаботиться о цвете лица. Настроим цветовой тон и насыщенность.
Если вы пытаетесь заменить то же лицо, что и я, забейте следующие настройки. Если вы остановились на других фото, постарайтесь подстроить цвет вставленного лица до исходного.
Теперь нам нужно затереть ненужные элементы ластиком. Воспользуйтесь следующими настройками…
Результат почти идеален.
Но, все-таки, думаю, стоит сделать еще пару штрихов. Кожа Анджелины дает блики. Да и загар Фокс будет несколько ярче. Давайте исправим это с помощью кисти бежевого цвета со следующими настройками:
Делаем пару кликов по лицу. Девушка покажутся эти движения знакомыми. Представьте, что вы слегка припудриваете лицо. И вуаля! Вот такая дама у нас получилась. Довольно правдоподобно, не так ли?
Думаю, я не ошиблась, когда сказала вам в начале урока, что заменить лицо в фотошопе очень просто.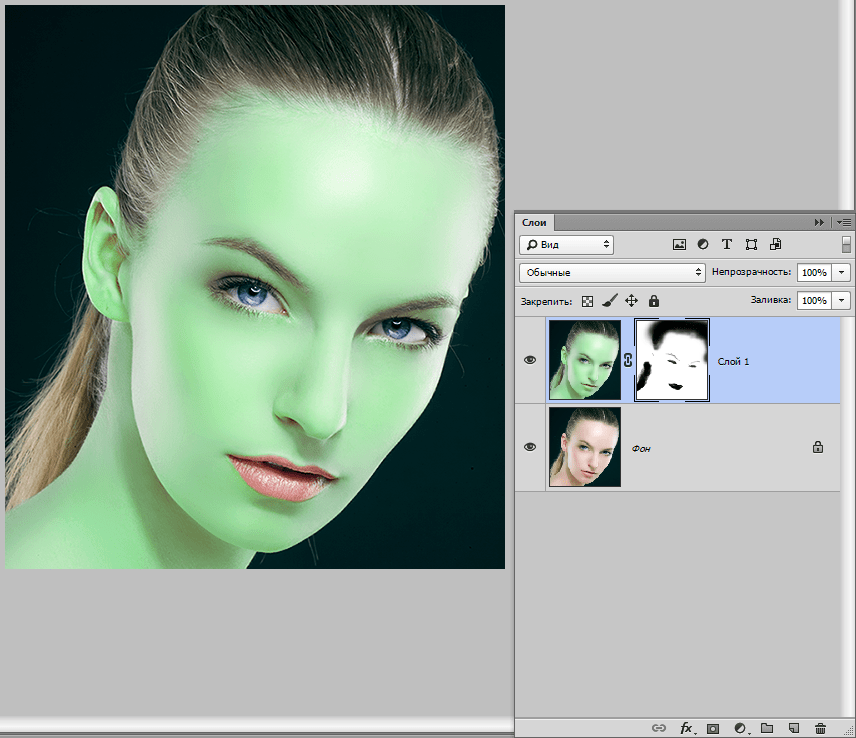
Как поменять лицо в Фотошопе
Замена лица в Фотошопе это либо шутка, либо необходимость. Какие цели преследуете лично Вы, мне неведомо, а научить Вас этому я обязан.
Данный урок будет полностью посвящен тому, как изменить лицо в Фотошопе CS6.
Менять будем стандартно – женское лицо на мужское.
Исходные изображения такие:
Прежде чем подставить лицо в Фотошопе, необходимо уяснить пару правил.
Первое – ракурс съемки должен быть максимально одинаковым. Идеальный вариант, когда обе модели сфотканы анфас.
Второе, необязательное – размер и разрешение фотографий должно быть одинаковым, так как при масштабировании (особенно при увеличении) вырезанного фрагмента может пострадать качество. Допустимо, если фото, с которого берется лицо, будет больше оригинального.
С ракурсом у меня не очень, но что имеем, то имеем. Иногда выбирать не приходится.
Итак, начнем менять лицо.
Открываем обе фотографии в редакторе в разных вкладках (документах). Переходим на вырезаемого пациента и создаем копию фонового слоя (CTRL+J).
Переходим на вырезаемого пациента и создаем копию фонового слоя (CTRL+J).
Берем любой инструмент выделения (Лассо, Прямоугольное лассо или Перо) и обводим лицо Лео. Я воспользуюсь
Читайте «Как вырезать объект в Фотошопе».
Важно захватить как можно больше открытых и не затемненных участков кожи.
Далее берем инструмент «Перемещение» и перетягиваем выделение на вкладку со второй открытой фотографией.
Что имеем в результате:
Следующим этапом будет максимальное совмещение изображений. Для этого изменяем непрозрачность слоя с вырезанным лицом примерно на 65% и вызываем «Свободное трансформирование» (CTRL+T).
При помощи рамки «Свободного трансформирования» можно вращать и масштабировать вырезанное лицо. Для сохранения пропорций нужно зажать 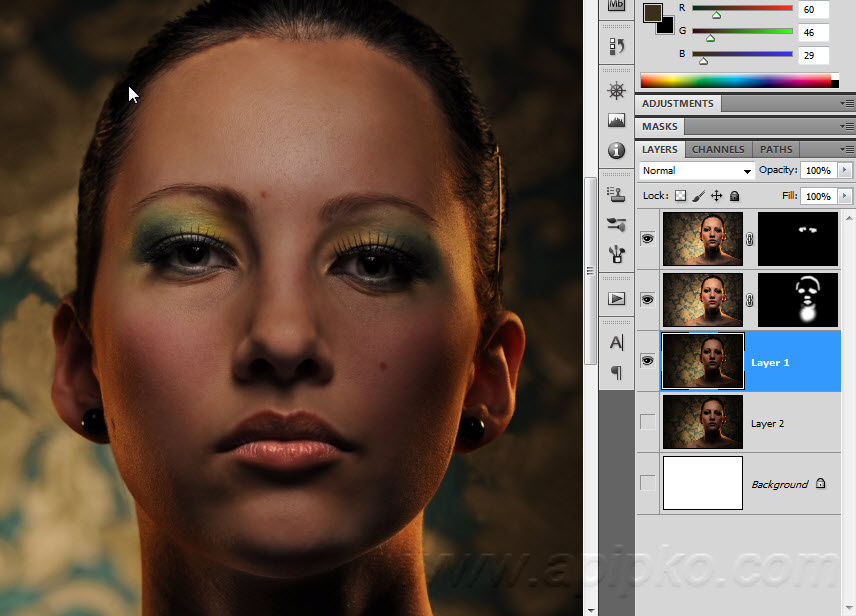
Максимально совместить нужно (обязательно) глаза на фотографиях. Остальные черты совмещать не обязательно, но можно немного сжать или растянуть изображение в любой плоскости. Но только немного, иначе персонаж может получиться неузнаваемым.
После окончания процесса нажимаем ENTER.
Лишнее удаляем обычным ластиком, а затем возвращаем непрозрачность слоя на 100%.
Продолжаем.
Зажимаем клавишу CTRL и делаем клик по миниатюре слоя с вырезанным лицом. Появляется выделение.
Переходим в меню «Выделение – Модификация – Сжать». Размер сжатия зависит от размера изображения. Мне хватит 5-7 пикселей.
Выделение модифицировано.
Еще один обязательный шаг – создание копии слоя с исходным изображением («Фон»). В данном случае перетаскиваем слой на значок внизу палитры.
Находясь на созданной только что копии, нажимаем клавишу DEL, тем самым удаляя оригинальное лицо.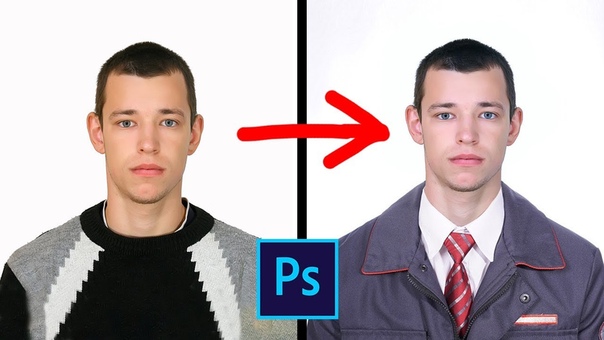 Затем убираем выделение (CTRL+D).
Затем убираем выделение (CTRL+D).
Дальше самое интересное. Заставим наш любимый Фотошоп немного поработать самостоятельно. Применим одну из «умных» функций – «Автоналожение слоев».
Находясь на копии фонового слоя, зажимаем CTRL и кликаем по слою с лицом, тем самым выделяя и его.
Теперь идем в меню «Редактирование» и ищем там нашу «умную» функцию.
В открывшемся окне выбираем «Стековые изображения» и нажимаем ОК.
Немного подождем…
Как видим, лица совместились почти идеально, но такое бывает редко, поэтому продолжаем.
Создаем совмещенную копию всех слоев (CTRL+SHIFT+ALT+E).
Слева, на подбородке не хватает текстуры кожи. Давайте добавим.
Выбираем инструмент «Восстанавливающая кисть».
Зажимаем ALT и берем образец кожи со вставленного лица.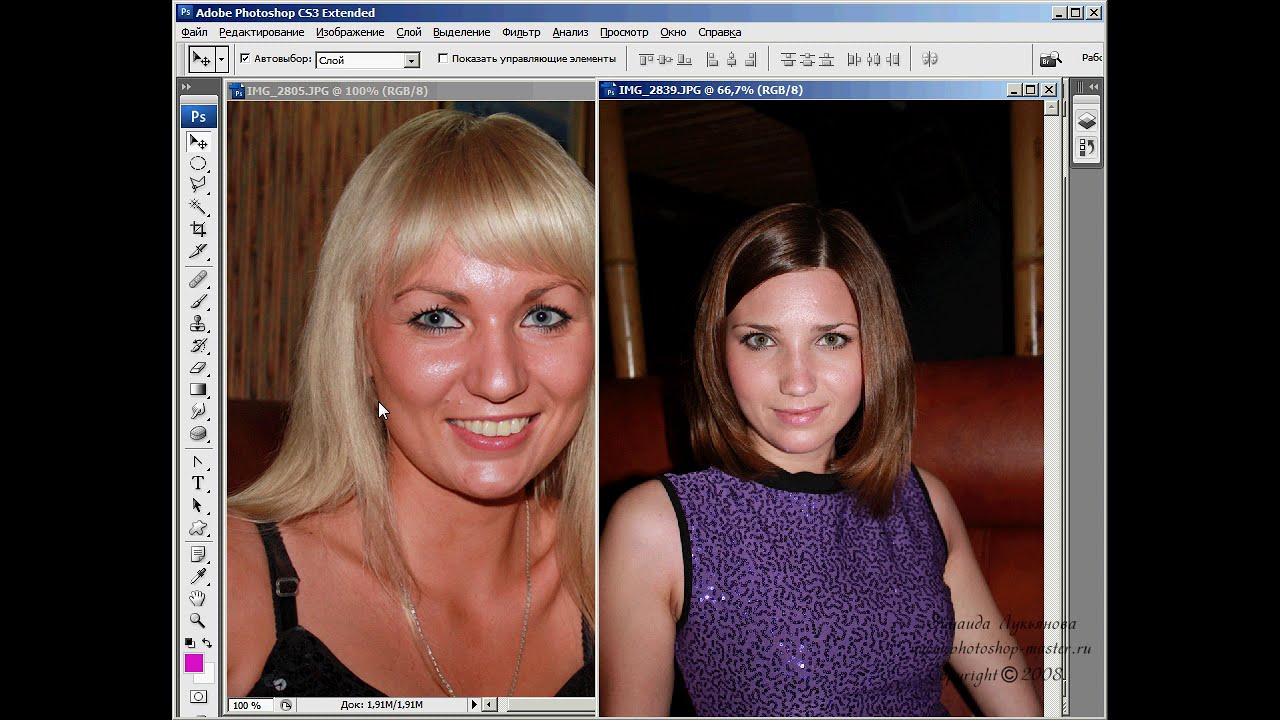 Затем отпускаем ALT и кликаем по участку, где не хватает текстуры. Производим процедуру столько раз, сколько нужно.
Затем отпускаем ALT и кликаем по участку, где не хватает текстуры. Производим процедуру столько раз, сколько нужно.
Далее создаем маску для этого слоя.
Берем кисть со следующими настройками:
Цвет выбираем черный.
Затем отключаем видимость со всех слоев, кроме верхнего и нижнего.
Кистью аккуратно проходимся по границе совмещения, немного ее сглаживая.
Заключительным шагом будет выравнивание тона кожи на вставленном лице и на оригинале.
Создаем новый пустой слой и меняем режим наложения на «Цветность».
Выключаем видимость для подлежащего слоя, тем самым открывая оригинал.
Затем берем кисть с теми же настройками, что и раньше и забираем образец тона кожи с оригинала, зажав ALT.
Включаем видимость для слоя с готовым изображением и проходим по лицу кистью.
Готово.
Таким образом, мы с Вами научились интересному приему смены лица. Если соблюсти все правила, то можно добиться отличного результата. Удачи в Вашем творчестве!
Если соблюсти все правила, то можно добиться отличного результата. Удачи в Вашем творчестве!
Опишите, что у вас не получилось. Наши специалисты постараются ответить максимально быстро.
Помогла ли вам эта статья?
ДА НЕТКак заменить лицо в Adobe Photoshop: пошаговая инструкция
Потребность заменить лицо на фотографии чаще всего возникает в качестве шутки и/или создания какой-то карикатуры. Но несмотря на то, что это носит больше комичный характер, некоторым пользователям хотелось бы сделать замену лица максимально органичной. Это достаточно легко можно организовать с помощью специализированных программ, например, Adobe Photoshop.
В статье рассмотрим это решение более подробно.
Как заменить лицо в Photoshop
Для данной процедуры рекомендуется найти две фотографии в хорошем качестве, примерно одинаковой цветовой палитры, с похожим уровнем освещённости. Также лица на обеих должны быть отчётливо видны. Фотографии необязательно будут идеально соответствовать другу, но это значительно упростит работу в дальнейшем.
Также лица на обеих должны быть отчётливо видны. Фотографии необязательно будут идеально соответствовать другу, но это значительно упростит работу в дальнейшем.
Читайте также:
Как сделать осветление лица в Adobe Photoshop
Три способа сделать картинку полупрозрачной в Adobe Photoshop
Как в Фотошопе (Photoshop) добавить рамку — подробная инструкция
Два способа выделить один цвет в Adobe Photoshop
Для удобства восприятия статья будет разбита на несколько этапов. Чтобы более-менее понимать, что происходит в программе, нужно обладать хотя бы самыми базовыми навыками работы в Фотошопе.
Этап 1: Вырезка и вставка лица
Здесь нужно вырезать лицо «донора» и правильно вставить его на новое место. Процедура простая и сложностей с ней быть не должно:
- Загрузите в рабочую область программы изображение-донор, с которого и будет вырезаться лицо. Добавить эту картинку можно просто перетащив её в рабочую область программы из «Проводника».

- Аналогичным образом добавьте второе изображение. Правда, вам всё равно придётся переключится на первую картинку.
- Продублируйте фоновый слой с помощью комбинации клавиш Ctrl+J.
- В левой панели инструментов выберите любой инструмент для выделения. В качестве примера воспользуемся «Лассо» или пером.
- Важно выделить само лицо в виде области, куда попадают глаза, рот, нос, брови, часть лба и щёк. Точность выделения здесь не имеет особого значения.
- Теперь в панели инструментов переключитесь на «Перемещение» (отмечен на скриншоте) и просто перенесите выделение лица на вкладку с картинкой, на которую вы собираетесь вставлять это лицо.
- Вырезанное лицо будет перенесено на основную картинку в виде отдельного слоя. Вам нужно его корректно установить поверх старого. Для этого немного уменьшите параметр непрозрачности.
- Воспользуйтесь инструментам свободного трансформирования (комбинация клавиш Ctrl+T), чтобы более правильно установить и подогнать лицо на его новое место.
 Если хотите, чтобы лицо сохраняло свои пропорции при трансформировании, то делайте это с зажатой клавишей Shift.
Если хотите, чтобы лицо сохраняло свои пропорции при трансформировании, то делайте это с зажатой клавишей Shift. - Когда более-менее установите лицо на новое место, нажмите клавишу Enter.
Как видите лицо было вставлено, но скорее всего оно выглядит неестественно. Если вас устраивает полученный результат, то можете сохранять и такое изображение. В противном случае придётся провести дополнительную корректировку.
Этап 2: Корректировка
Чтобы лицо встало максимально естественно, нужно проделать некоторые дополнительные манипуляции:
- Сделайте выделение всего слоя с новым лицом. Для этого зажмите клавишу Ctrl и кликните по слою с лицом.
- Перейдите в раздел верхнего меню «Выделение». Далее откройте пункт «Модификация» и оттуда перейдите в «Сжать».
- В окне сжатия, укажите значение примерно на 5-10 пикселей. Больше необязательно сжимать, а меньше не рекомендуется, так как дальнейшие фильтры могут не сработать на таком маленьком отрезке.

- Создайте дубликат фонового изображения, которое должно быть размещено под слоем с маской. Переключитесь на этот слой.
- Нажмите Delete для удаления лица этому слою. Выделение можно убрать с помощью сочетаний клавиш Ctrl+D.
- Новые версии Фотошопа постоянно претерпевают изменения, что позволяет добиться автоматизации в некоторых аспектах. Также и здесь. Выделите слой с удалённым и вырезанным лицом. Для этого нажмите по нем левой кнопкой мыши с зажатой клавишей Ctrl.
- Затем перейдите в «Редактирование». Здесь потребуется найти функцию «Автоналожение слоёв», которая относится к «умным» функциям программы.
- В открывшемся окошке нужно выбрать пункт «Стековые изображения» и нажать «Ок».
- Подождите некоторое время, пока алгоритмы программы обработают соединение.
Стоит понимать, что в определённых случаях наложение может произойти не совсем верно, например, где-то будут проявляться швы или другие дефекты. Справляться с ними рекомендуется по следующей инструкции:
- Выполните дублирование всех слоёв с помощью сочетания клавиш Ctrl+Shift+Alt+E.
 Полученный слой нужно перенести на самый верх.
Полученный слой нужно перенести на самый верх. - Среди доступных инструментов нужно выбрать «Восстанавливающую кисть». Его расположение показано на скриншоте ниже.
- Возьмите пробу со вставленного лица. Для этого просто зажмите клавишу ALT и нажмите по наиболее подходящему участку.
- Теперь этой кистью устраните проблемные участки просто нажимая на них. Стоит заметить, что не нужно устанавливать слишком большой размер кисти.
Устранив швы и прочие дефекты, образованные в ходе совмещения лиц, можно переходить к процессу настройки цветового тона изображения. Дело в том, что даже после проделанных процедур тона вставленного лица могут отличаться от тонов кожи другого изображения, правда, не сильно. Если вы хотите добиться максимальной реалистичности, то просто подкрасьте проблемные участки:
- Создайте новый слой, воспользовавшись соответствующей иконкой в панели со слоями.
- Выберите в панели инструментов пипетку, что получить наиболее подходящий цвет.

- Нажмите этой пипеткой по области изображения, на которой представлен нужный цветовой тон.
- Этот цвет будет выбран в качестве главного. Теперь перейдите к инструменту «Кисть». Выполните некоторые настройки, например, из представленных шаблонов выберите «Мягкую круглую», а «Непрозрачность» поставьте где-то на 25-50%.
- Пройдитесь этой кисточкой по проблемным участкам. Помните, что вы должны проводить всю работу на пустом новом слое!
- Теперь этому слою нужно будет установить параметр наложения «Цветность», чтобы цвета выглядели максимально естественно.
- Выполните сохранение готового варианта. Нажмите на кнопку «Файл» и выберите там «Сохранить как». В «Проводнике» в «Тип файла» установите значение PNG или JPG. Дополнительно рекомендуется сделать ещё одно сохранение, уже в формате PSD, чтобы при необходимости вернуться к редактированию картинки с сохранением всех слоёв.
Как видите, в смене лица в Фотошопе нет ничего сверх сложного.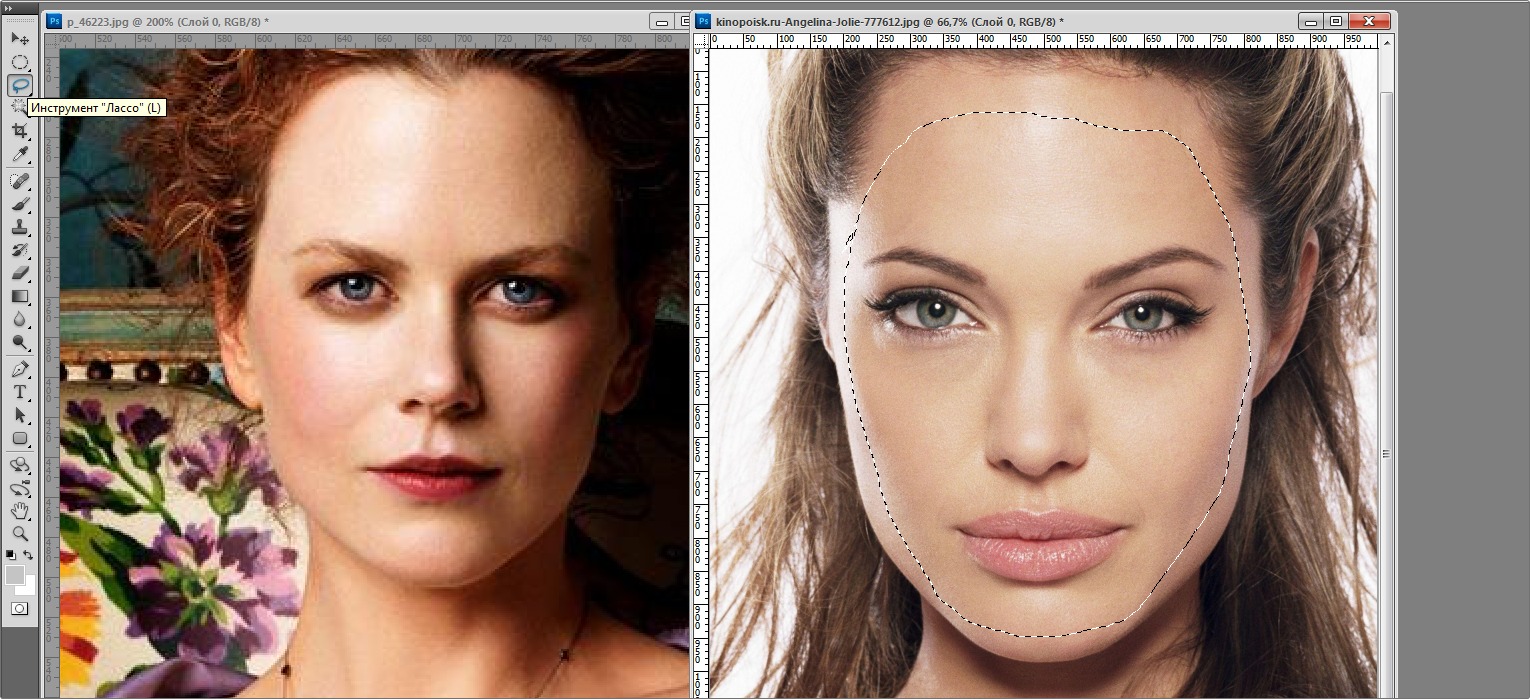 Если у вас есть какие-то вопросы по статье или предложения, то оставляйте ваши комментарии ниже.
Если у вас есть какие-то вопросы по статье или предложения, то оставляйте ваши комментарии ниже.
Вопрос: Как заменить лица в Photoshop? — Компьютеры и электроника
Содержание статьи:
Уроки фотошопа. Замена лица в фотошопе
Показать описаниеЗамена лица в фотошопе на фото онлайн..
00:25 Обрезка лиц.
00:40 Вставка и адаптация лиц.
04:00 Человек зверь.
Моя группа ВКОНТАКТЕ: https://vk.com/mrgraferon.
Адрес видео: https://www.youtube.com/watch?v=jTRJ6B7YasM.
Услуги дизайна:
E-MAIL: [email protected]
ПОРТФОЛИО: https://www.fl.ru/users/Sander23.
Я покажу вам как поменять лицо в фотошопе за несколько минут..
Теги:
замена лица, замена лица в фотошопе, замена лица на фото, замена лица онлайн, фотошоп перенос лица, скачать замена лица, фотошоп замена лица онлайн, программа замены лица на фото, замена лица онлайн бесплатно, меняющий лица, поменяй лицо, как поменять лицо в фотошопе, урок фотошопа, уроки фотошопа, видео урок фотошопа, уроки фотошопа видео, уроки фотошопа для начинающих, уроки фотошопа CS6…
Видео взято с канала: MrGRAFERON Дизайн: Маркетинг: YouTube
Как заменить лицо в Фотошоп
Видео взято с канала: Уроки Фотошоп.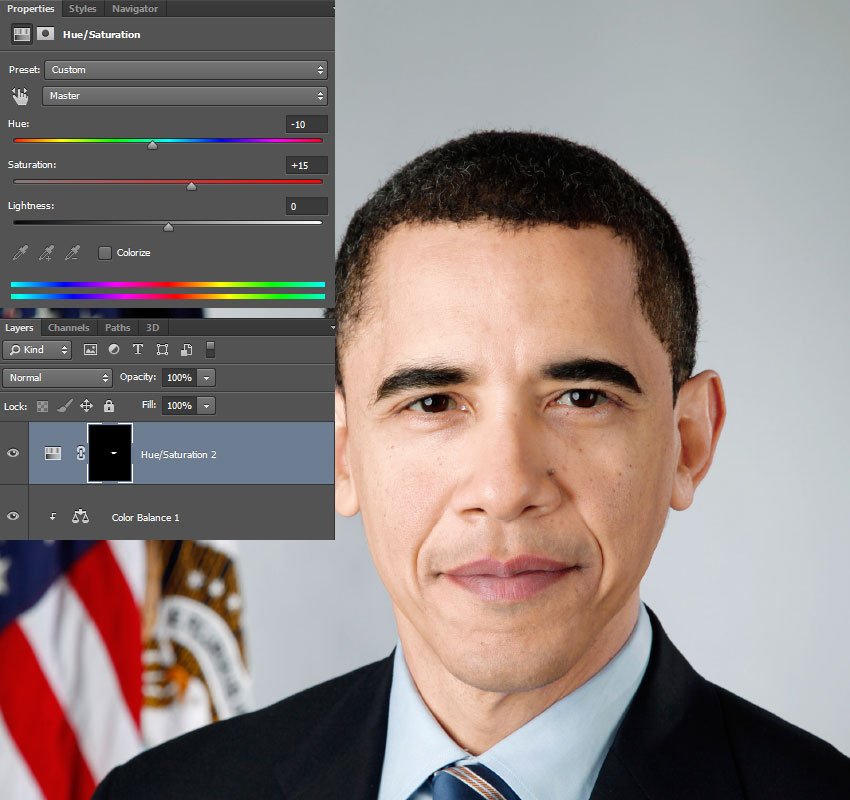 Elena Boot
Elena Boot
Photoshop Как заменить лицо на фотографии
Показать описаниеНравится видео? Подпишись на канал. Subscribe to the channel.
Мой скайп: iuplll.
Мои группы:
В контакте: http://vk.com/club72856023.
В фейсбуке: https://www.facebook.com/potoshopcc.
Если есть возможность или желание помочь деньгами для развития канала, номера счетов вы видите ниже:.
Web Money:
Рубли: R117582137223.
Гривни: U755674501098.
Доллары: Z152383448764.
Евро: E842242037525.
Яндекс деньги: 410012263449184.
QIWI кошелек: +380638924326.
=
Теперь есть услуга заказа индивидуального урока, услуга платная на договорных условиях, все договоренности через почтовый ящик [email protected]
=
Так же, мой канал на: http://real-tube.com/users/bratskijvalentin.
Этот канал, для всех любителей фотошопа, из моего видео, вы узнаете как правильно и успешно работать в фотошопе, как создавать неповторимые работы. Мы обсудим разные методы работы с фильтрами, кистями, слоями, масками, градиентами и многим другим. Так же мы рассмотрим методы зарубежных мастеров фотошопа, возьмем у них самое лучшее и создадим свой не повторный стиль. Мы с вами будим обсуждать новые программы и фильтры которые смогут нам улучшить нашу работу в программе фотошоп. Ваши комментарии помогут мне ясно понять что вам нужно и какие у вас проблемы в работе, я всегда смогу быстро и качественно вам ответить или помочь. Жду ваших комментариев и пожеланий, делитесь с друзьями моим каналом, приглашайте всех любителей фотошопа подписываться на мой канал. Всем успехов и удачи!
Так же мы рассмотрим методы зарубежных мастеров фотошопа, возьмем у них самое лучшее и создадим свой не повторный стиль. Мы с вами будим обсуждать новые программы и фильтры которые смогут нам улучшить нашу работу в программе фотошоп. Ваши комментарии помогут мне ясно понять что вам нужно и какие у вас проблемы в работе, я всегда смогу быстро и качественно вам ответить или помочь. Жду ваших комментариев и пожеланий, делитесь с друзьями моим каналом, приглашайте всех любителей фотошопа подписываться на мой канал. Всем успехов и удачи!
Видео взято с канала: Bratskiy Valentin
Как перенести голову с одной фотографии на другую в фотошопе
Видео взято с канала: Фотошопер уроки фотошопа
Урок Как заменить лицо в Photoshop
Видео взято с канала: Карамелька Карамелька
Урок фотошоп № 4 Как заменить лицо на фото Photoshop cc 2017 | Уроки фотошоп для начинающих
Видео взято с канала: Anastasiia Soft
Быстрая замена лица в Фотошопе
Видео взято с канала: Andrew Volikov
Быстрое и простое изменение лица в фотошопе
Приветствую всех любителей фотошопа волею судьбы оказавшихся на страницах блога. В этом посте я расскажу, как изменить лицо человека, или группы лиц, применяя новое дополнение к фильтру «Пластика» Face-Aware Liquefy появившееся в версии программы 2015.5 наряду с ранее рассмотренной в этой статье возможностью работы с масками и выделениями. И так приступим, исходное фото перед вами.
В этом посте я расскажу, как изменить лицо человека, или группы лиц, применяя новое дополнение к фильтру «Пластика» Face-Aware Liquefy появившееся в версии программы 2015.5 наряду с ранее рассмотренной в этой статье возможностью работы с масками и выделениями. И так приступим, исходное фото перед вами.
Изменение лица при помощи Face-Aware Liquefy
Для начала я создам копию фонового слоя чудесного портрета, предназначенного для творческого эксперимента по изменению лица, комбинация Ctrl+J как нельзя лучше подойдёт для этого. Затем не откладывая в долгий ящик Shift+Ctrl+X это перенесет меня вместе с картинкой в «волшебный» мир фильтра «Пластика» (Liquefy).
К рассмотренным ранее в этой статье инструментам фильтра добавился новый Face Tool (гор. клавиша А) при выборе которого происходит автоматическое распознавание лица, слева и справа от которого появляются маркеры его и буду применять.
Если перетащить курсор с инструментом внутрь распознанной области последовательно в зависимости от того над какой частью лица он находится будут появляться области редактирования собственно овала лица, глаз, носа и губ. Маркеры трансформации той или иной части находятся на границах областей и представлены в виде ромбов и точек.
Маркеры трансформации той или иной части находятся на границах областей и представлены в виде ромбов и точек.
Как только курсор инструмента будет подведет к какому либо маркеру он изменится на двунапраленную стрелку указывающую направление возможного перемещения. Если задержать курсор над маркером появится подсказка о том, что изменяет маркер, в моем примере это «Высота глаз» (Eye Height). Курсор в виде стрелки с четырьмя направлениями говорит о возможности изменять область лица, над которой он находится целиком.
Как только «дернуть за любой из маркеров на панели параметров фильтра во «всей красе» откроется вкладка Face-Aware Liquefy.
Кстати если неудобно изменять лица инструментом Face Tool используя маркеры, можно просто открыть вкладку Face-Aware Liquefy и использовать ползунки, собранные в категории по частям лица, отвечающие за определённый параметр, остановлюсь на этом подробнее.
Eyes (Глаза) содержит параметры изменения: размер глаз (Eye Size), высота глаз(Eye Height), ширина глаз (Eye Width), наклон глаз (Eye Tilt), «меж глазное пространство» расстояние между глазами (Eye Distance) Двигая ползунки вправо параметр будет увеличиваться, влево – уменьшаться.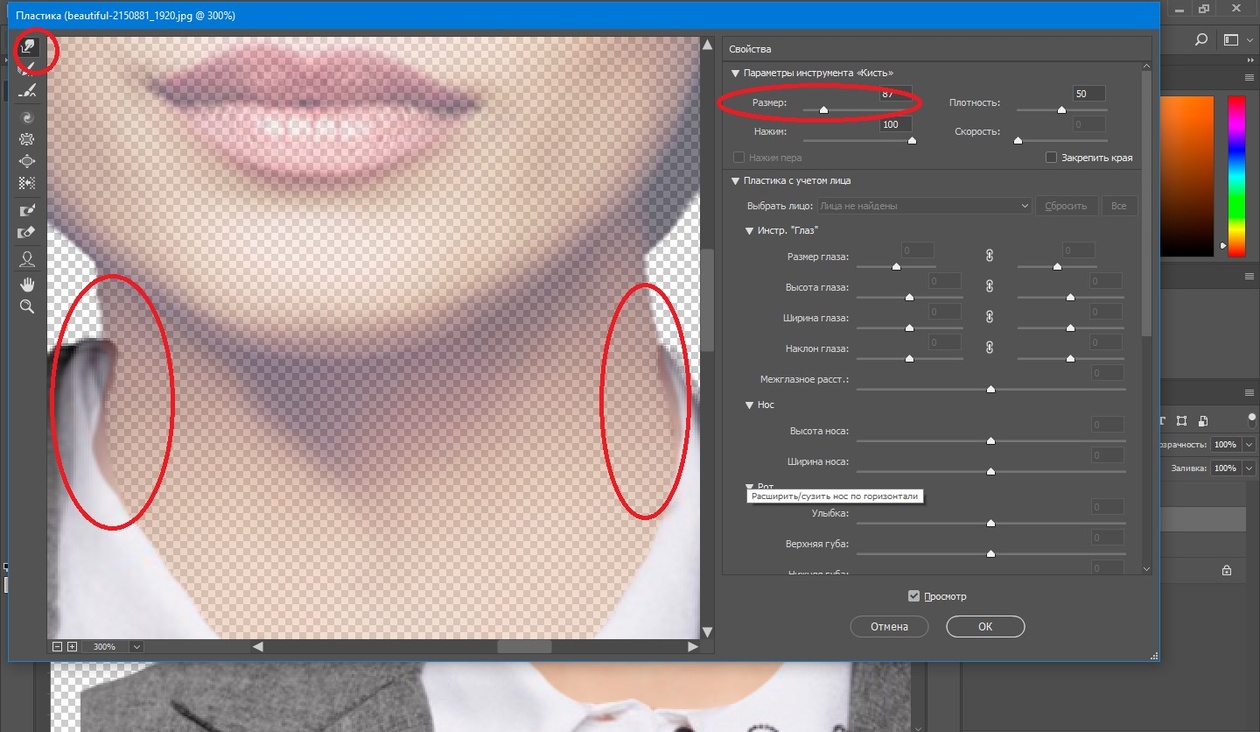
Дальше следует блок изменения носа (Nose) Имеющий всего два параметра: высоту (Nose Heigth) и ширину носа (Nose Width)
Затем идут параметры изменения рта Mouth: редактирование улыбки, поднятие или опускание уголков рта Smali. Изменение размера верхней (Upper) нижней (Lower) губы, собственно ширина и высота рта (Width и Heigth)
Последний блок позволяет изменить форму лица (Face Shape). Высота лба изменяется параметром Forehead, Chin Height отвечает за размеры подбородка, величина щек регулируется при помощи Jawline, ширина лица подвластна Face Width
Если сделанные изменения лица вас устроят можно смело жать на кнопку OK и наслаждаться результатом в противном случае для сброса всех изменений предназначена кнопка Reset
Используя эти параметры, я немного скорректировал форму лица модели.
Изменение группы лиц
Применяя Face-Aware Liquefy легко и непринуждённо можно изменить несколько лиц, для примера я взял семейное фото.
Открываю его в фильтре «Пластика» применю Face-Aware Liquefy, присутствуют уже знакомые параметры для изменений выбор конкретного лица для работы осуществляется с помощью выпадающего списка Select Face.
Кнопка Reset в этом случае отменяет изменения в выбранном лице, Кнопка All все внесенные изменения сделанным при помощи Face-Aware Liquefy.
На этом на сегодня все, думаю что новый инструмент изменения лиц найдёт применение в вашей практике обработки изображений, до новых постов.
Как заменить лицо на фото. Фотомонтаж в GIMP
Богатые возможности графического редактора Adobe Photoshop позволяют использовать его с одинаковым успехом как для «серьезной» обработки цифровых изображений и снимков, так и в развлекательных целях для создания различных забавных искажений, дружеских шаржей и просто забавных картинок. Достаточно часто начинающих пользователей интересует вопрос как подставить лицо в Фотошопе, чтобы оказаться в необычном месте, примерить чей-то наряд, или тело какой-то «звезды».
Рассмотрим относительно простой вариант, когда лицо подставляется в заранее подготовленный шаблон. В качестве примера возьмем фотографию, на которой крупным планом представлено лицо симпатичной девушки.
И попробуем подставить ее лицо в специальный шаблон с прозрачным фоном на месте лица в специальном psd-формате фотошопа, позволяющем работать с отдельными слоями редактируемого изображения.
Общая технология будет состоять из следующих шагов.
- Запустите Фотошоп и откройте в нем изображение девушки и шаблон, в который будет подставлено ее лицо.
- Для выделения лица удобно использовать инструмент под названием «Магнитное лассо», которые в автоматическом режиме определяет границы областей и «прилипает» к ним. Активируйте данный инструмент. Установите курсор мышки в начало области выделения, сделайте клик левой кнопкой и проведите курсором по контурам лица до образования замкнутой фигуры. В результате по контуру напоминающему овал должны появится так называемые «бегущие муравьи», обозначающие успешное создание области выделения.

- Чтобы границы лица были сглаженными и имели плавный переход после переноса выделенную область необходимо растушевать. Для этого сделайте щелчок правой кнопкой мышки внутри области выделения и в появившемся контекстном меню выберите пункт «растушевка». Если изображение высокого разрешения, то величину радиуса растушевки в появившемся окне поставьте в пределах 5-7 пикселей и нажмите кнопку «Ок».
- Скопируйте выделенную область сочетанием клавиш Ctrl + C, или выполните эту же процедуру через меню «Редактирование» — «Скопировать».
- Перейдите к шаблону, в который будет переносится лицо и нажмите сочетание клавиш Ctrl + V, чтобы вставить лицо. То же самое можно сделать через меню «Редактирвоание» — «Вставить».
- Переместите вставленное лицо на то место, которое оно должно занять и выполните его подгонку по всем параметрам, которые могут быть настроены: масштабу, повороту, наклону, искажению и так далее. Все это настройки выполняются через меню «Редактирование» — «Трансформирование».

- В результате всех корректировок получилось следующее изображение.
Кроме коррекции размеров может потребоваться настройка цветовой гаммы, если тон кожи будет заметно отличаться на скопированном лице. После этого процесс подстановки лица в Фотошопе можно считать полностью завершенным.
Одной из новых функций версии Photoshop CC 2016 является Пластика с учетом лица (Face Aware Liquify), которая позволяет легко изменить выражение лица: добавить улыбку или хмурый взгляд, а также отразить более сложные эмоции.
Однако, если неумело пользоваться этим инструментом – результат может быть слишком ненатуральным. Чтобы избежать этого нужно помнить, что добавление улыбки, например, включает в себя не только изменение положения уголков рта, но также выражения глаз и мимических мышц.
С помощью этого урока вы научитесь правильно пользоваться функцией Пластика с учетом лица (Face Aware Liquify). В данном случае, мы будем продвигаться маленькими шажками и постоянно сравнивать изменения с оригинальной фотографией, чтобы не переборщить с редактированием.
В данном случае, мы будем продвигаться маленькими шажками и постоянно сравнивать изменения с оригинальной фотографией, чтобы не переборщить с редактированием.
Для начала откройте вашу фотографию, дублируйте слой (Ctrl + J) . Далее перейдите в меню Фильтр > Пластика (Filter > Liquify) – откроется диалоговое окно.
Убедитесь, что выбран Инструмент «Лицо» — Face tool (A) (иконка на левой панели с изображением лица и плеч). Тогда Photoshop автоматически проанализирует изображение на наличие лиц и отметит их скобками.
Вы можете заметить, что когда вы подводите курсор к частям лица, появляются точки и линии: в области глаз, носа, губ и по контуру лица. Далее мы рассмотрим все это более подробно.
Итак, начнем с контура лица. Перетягивание верхней и нижней точек контура удлиняет/укорачивает овал лица. В данном случае нам нужно немного увеличить лоб, оставив подбородок без изменений.
Совет: Если вы работаете с фотографией человека с бородой, удлинение подбородка может создать эффект более густой бороды.
Точки на скулах и челюсти позволяют корректировать костную структуру лица. При улыбке часто немного увеличивается ширина челюсти (это также можно использовать для придания лицу более мужественного вида).
Также если сузить точки челюсти и скул, черты лица станут более изящными. В данном случае мы немного сузили лицо, увеличив при этом ширину челюсти.
Теперь перейдем к области глаз. Здесь есть 4 точки и пунктирная линия. Сначала, кликните и потяните область глаза, чтобы переместить его. Вы можете заметить, что Photoshop не искажает глаз при перемещении.
На скриншоте ниже показан пример, насколько далеко можно сдвинуть глаз. Это было сделано только для демонстрации возможностей инструмента, для продолжения урока отменим изменения (Ctrl + Z).
Итак, квадратный маркер отвечает за размер глаза, изменяя его пропорционально. Три меньшие точки позволяют вручную изменять Высоту глаза (Eye Height) и Ширину глаза (Eye Width).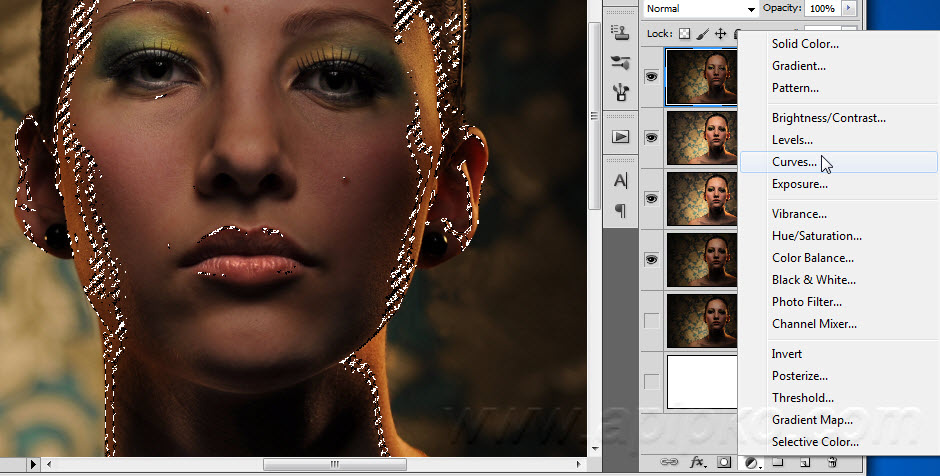
В данном случае, мы немного уменьшили размер глаза пропорционально (квадратный маркер), чтобы сделать его более реалистичным, так как изначально размер глаз на фото увеличен из-за очков.
Перемещение пунктирной линии вверх/вниз изменяет наклон глаз. В данном случае мы не будем использовать эту опцию.
Совет: В меню Свойств (Properties) справа вы можете найти все эти функции в виде ползунков, а также настройку Расстояния между глазами (Eye Distance).
Две внешние точки контура изменяют Ширину носа (Nose Width) , средняя точка изменяет Высоту носа (Nose Height).
Для данного фото совсем чуть-чуть уменьшите Ширину носа (Nose Width) просто для большей эстетичности. Эти настройки также можно изменять с помощью ползунков справа.
Изменять Высоту носа (Nose Height) не нужно.
Наконец, переходим к области губ. Две точки по бокам губ контролируют ширину рта, позволяя расширять линию губ, если нужно.
Две точки по бокам губ контролируют ширину рта, позволяя расширять линию губ, если нужно.
Шаг 12.
Шаг 12.Толщину каждой губы в отдельности можно изменить с помощью скобочек сверху и снизу. Для пропорционального изменения величины рта используйте опцию Высота рта (Mouth Height) на панели Свойств (Properties) справа.
Можно ли изменить лицо в видеоролике?
Есть множество возможностей для замены лица в видеоролике, поэтому вам не следует волноваться об этом. Если вы выбрали правильную программу и следовали представленным инструкциям, замена пройдет без заминок. В зависимости от того, чего вы хотите добиться, задачу по замене лиц людей в видеоролике можно выполнить очень легко и быстро. Чтобы максимально использовать эту опцию, выберите редактор видео с уникальными возможностями, который также обладает возможностями отслеживать вращение и движение.
Часть 1: Изменение лица в видео с Filmora Video Editor
Лучше нее в части скорости обработки на рынке нет. Среди ее выдающихся функций есть персонализированные текстовые метки, зеленый экран, коррекция цвета в видео, базовые инструменты для редактирования, определение сцены, эффекты смещенной оптической оси, размытия лица и «картинка в картинке». Совместимость этой программы гарантирована, поскольку она поддерживает многие форматы, такие как MKV, WMV, MP4, MTS и AVI.
Среди ее выдающихся функций есть персонализированные текстовые метки, зеленый экран, коррекция цвета в видео, базовые инструменты для редактирования, определение сцены, эффекты смещенной оптической оси, размытия лица и «картинка в картинке». Совместимость этой программы гарантирована, поскольку она поддерживает многие форматы, такие как MKV, WMV, MP4, MTS и AVI.
Шаг 1. Убедитесь, что Filmora Video Editor установлен на вашем компьютере. Это первое действие при замене лица в видеоролике. После установки, вы можете запустить его и открыть окно нового проекта. В нем перетяните видеоролик в Media Library или кликните на кнопку «Import Media Files» чтобы добавить видео, в котором вы хотите изменить лицо.
Шаг 2. После этого перетяните видеоролик в Timeline, где и будет происходить процесс замены лица. Кликните правой кнопкой мыши на видео, выберите «Power Tool» или кликните на иконке «Power Tool» над Timeline.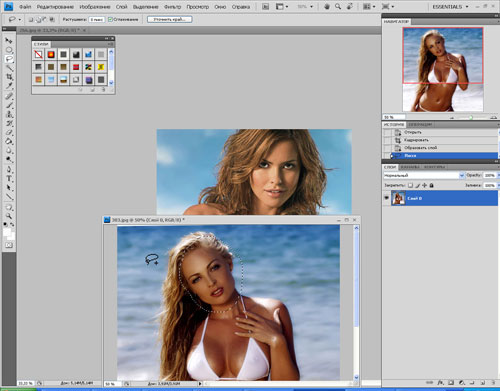 После этого кликните на вкладке «Faceoff».
После этого кликните на вкладке «Faceoff».
Шаг 3. Эффект face-off поможет добавить новые лица к тем, что были обнаружены в используемом видео файле. На панели меню вы увидите вкладку «face-off», на которую надо кликнуть – так вы получите доступ к нескольким опциям по лицам. Проверьте все внимательно и выберите то, которое хотите использовать в своем видеоролике. После того, как вы кликните на выбранном лице, оно будет автоматически добавлено в видео. Потратьте время на предварительный просмотр вашего видео, нажав на кнопку «play». Этот шаг очень важен, так вы сможете заметить любые недостатки, возникшие при замене лица.
Часть 2: Есть ли сайт, на котором можно изменить лицо в видео бесплатно?
Есть много сайтов, на которых можно менять лицо в видеоролике, и вряд ли вам удастся проверить их все. Интернет – популярный способ делать что-либо в цифровом мире и вам следует пойти по этому пути при замене лиц в видеороликах. Обязательно рассмотрите побольше возможностей, чтобы выбрать идеальный сайт.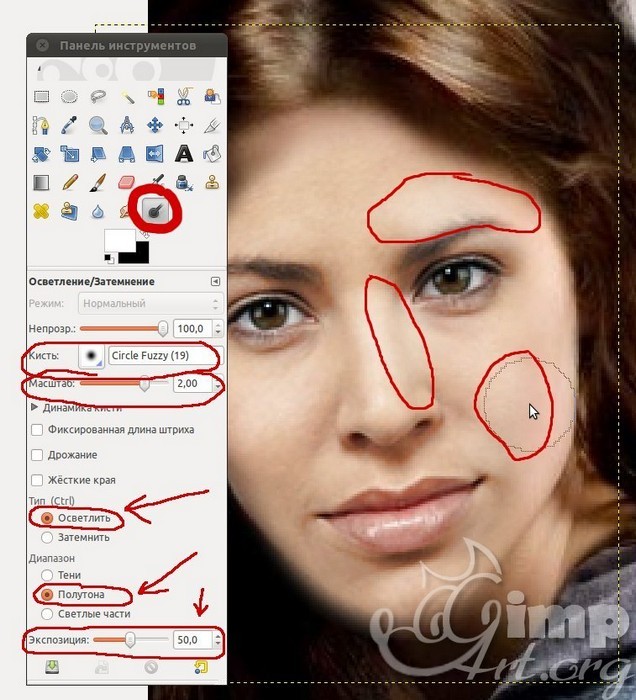
#1: Animal Head Photo Mashup
Это приложение позволяет добавлять забавные рожицы в видео для развлечения.
#2: Plastic Surgery Simulator
Работает так же, как и пластический хирург, для добавления забавных лиц в видеоролик.
В этом уроке вы научитесь накладывать на лицо текстуру с помощью «Карты смещения». Применение этого метода позволит создать наложение текстуры с высоким реализмом. Данный эффект широко применяется в фотодизайне и его можно встретить в различных изданиях.
Вот так выглядит результат применения этого эффекта.
Для создания данного эффекта нам понадобиться основная фотография с лицом и сама текстура.
В данном случае будем работать с текстурой камня.
ШАГ 1
Откроем фотографию в Фотошоп, и сразу переключимся на вкладку Channels/Каналы , эта вкладка находится на палитре слоев. Если по каким то причинам этой вкладки у вас нет, вы легко сможете ее включить зайдя в меню Window/Окно и далее выбрав пункт Channels/Каналы.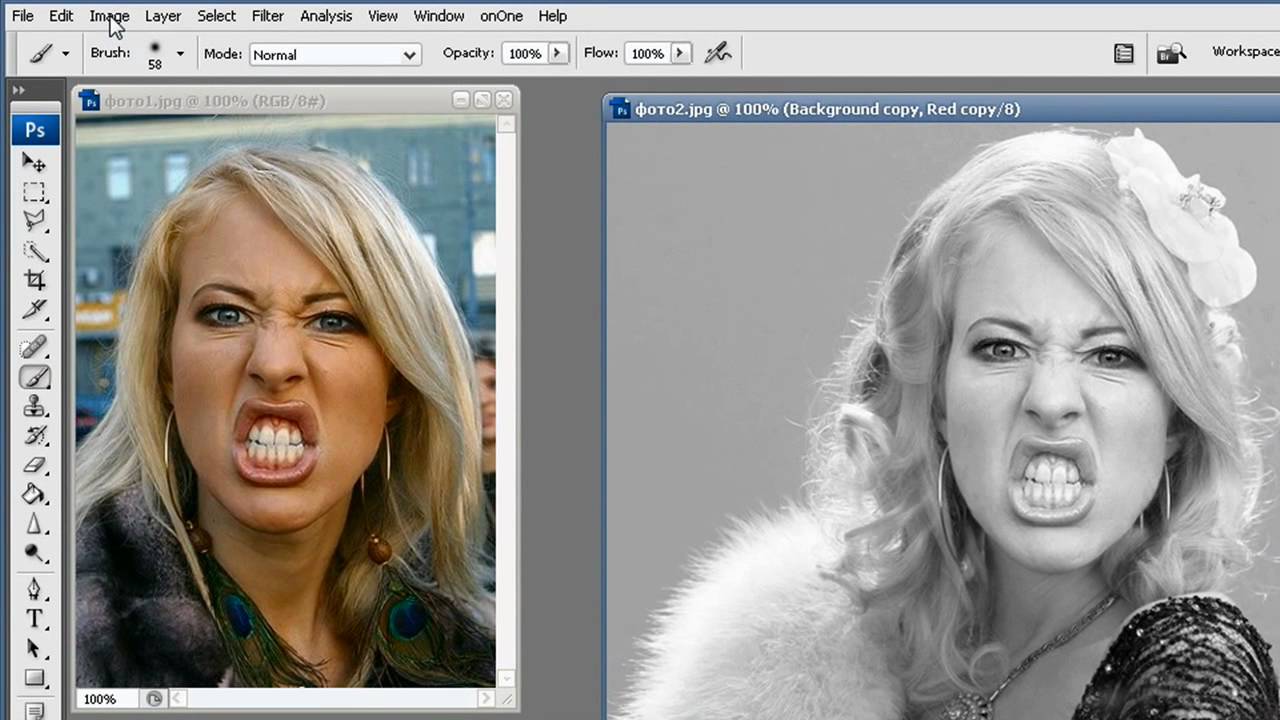 Итак мы находимся в палитре каналы, в данном окне видим 4 «слоя» RGB — это совмещенные каналы Red, Green, Blue/Красный, Зеленый, Синий и еще 3 слоя с каждым каналом в отдельности.
Итак мы находимся в палитре каналы, в данном окне видим 4 «слоя» RGB — это совмещенные каналы Red, Green, Blue/Красный, Зеленый, Синий и еще 3 слоя с каждым каналом в отдельности.
Мы используем один из этих каналов чтобы создать карту смещения, на которую впоследствии мы нанесем текстуру.Теперь нам необходимо выбрать канал, который даст самый высокий контраст на лице человека, для того чтобы поэкспериментировать просто кликайте по названиям каналов. Активный канал будет выделяться синим или голубым цветом.
Кликая на каждый канал мы будем видеть различные чернобелые изображения, как на фото внизу. Слева — красный, в центре — зеленый, справа — синий. Обычно, имея дело с тонами кожи красный канал будет слишком ярок, поэтому больше будут подходить либо зеленый либо синий. Синий канал в данном случае, слишком темный, красный, как я уже говорил, слишком яркий, хоть и содержит большое количество деталей, но мы все же остановимся на зеленом., т.к.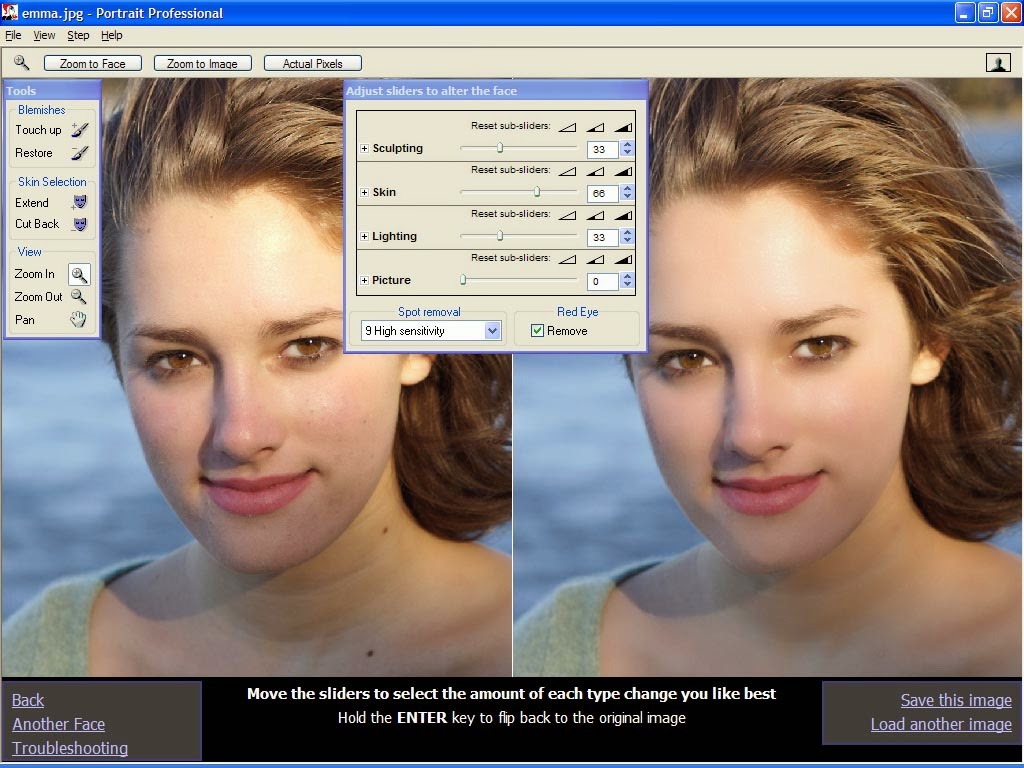 он дает больший контраст. Его то мы и будем использовать для создания «Карты смещения» .
он дает больший контраст. Его то мы и будем использовать для создания «Карты смещения» .
ШАГ 2
Итак убедимся, что выбран нужный канал, в данном случае зеленый.
Нажмем на маленький значок «Меню», который находится вверху справа на палитре каналов. Далее выберем пункт Duplicate Channel /Создать дубликат канала.
В появившемся диалоговом окне в пункте Destination/Назначение выберете New/Новый . Это действие откроет копию канала в новом документе. Нажимаем ОК.
У нас открылся новый документ в котором оказалась копия зеленого канала, это чернобелым изображением имеющим только один канал — Альфаканал. Это и будет наша карта смещения.
|
ШАГ 3
Сейчас мы будем работать с картой смещения. Чтобы избежать проблем с наложением текстуры мы должны удалить большую часть деталей лица: щетину, поры и прочие маленькие недостатки. Для этого мы будем использовать несколько фильтров. И первый из них это Медиана. Для его применения заходим в меню Filter/Фильтр далее выбираем пункт Noise /Шум , и далее Median/Медиана.
Чтобы избежать проблем с наложением текстуры мы должны удалить большую часть деталей лица: щетину, поры и прочие маленькие недостатки. Для этого мы будем использовать несколько фильтров. И первый из них это Медиана. Для его применения заходим в меню Filter/Фильтр далее выбираем пункт Noise /Шум , и далее Median/Медиана.
Далее попадаем в диалоговое окно данного фильтра. Что бы увеличить степень его воздействия нужно увеличить радиус для этого передвиньте бегунок вправо. Чем дальше вы тяните бегунок тем больше деталей удаляется с изображения. Наша задача удалить как можно больше деталей с лица, но при этом сохранив его четкие очертания. В данном случае хватило радиуса 8 пикселей (если ваше изображение больше по размеру, то возможно потребуется более высокое значение радиуса).
Вот такой результат получился, после применения фильтра Медиана , и детали удалены и очертания лица не пострадали.
ШАГ 4
Следующий фильтр, который мы применим к нашей «Карте смещения» это будет Размытие Гауса.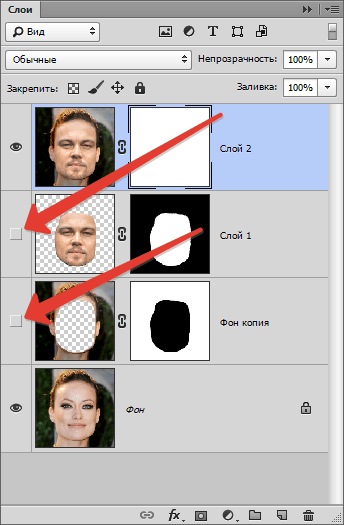 Для этого заходим в меню Filter/Фильтр , далее Blur/Размытие и выбираем Gaussian Blur/ Размытие по Гауссу.
Для этого заходим в меню Filter/Фильтр , далее Blur/Размытие и выбираем Gaussian Blur/ Размытие по Гауссу.
В открывшемся диалоговом окне нам так же нужно менять радиус чтобы увеличить степень воздействия данного фильтра. Здесь нет четкого рецепта, нам нужно размыть наше изображение, но чтобы можно было различить важные детали (глаза, нос, рот, и т.д). В моем случае достаточно радиуса около 13 пикселей, если фото другого размера то радиус может иметь другое значение.
Должно получиться что то вроде этого
ШАГ 5
Теперь переведем нашу карту смещения в цветовой режим Grayscale/Градации серого, для этого пройдем в меню Image/Изображение далее Mode/Режим и наконец Grayscale/Градации серого.
ШАГ 6
Теперь сохраним нашу «Карту смещения» в формат PSD, для этого идем в меню File/Файл далее Save As ../Сохранить как.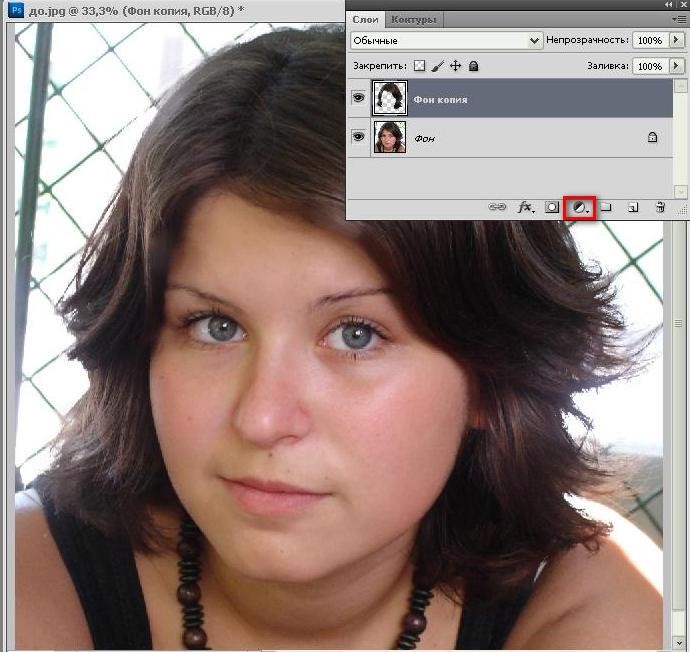 ..
..
В открывшемся диалоговом окне выберете формат Photoshop или PSD это одно и тоже, просто в некоторых версиях нужно выберать сам формат, а в некоторых нужное расширение (в нашем случае нужное расширение PSD) назовем файл displace.psd и нажмем Сохранить.
ШАГ 7
Теперь вернемся к нашему основному цветному изображению. Как вы помните мы закончили работу с этим изображением на Каналах, включим все каналы кликнув на канале RGB.
Теперь вернитесь на палитру слоев, нажав на вкладку Layers/Слои она чуть левее вкладки Каналы. Теперь нам нужно выделить область куда мы будем накладывать текстуру, и так как эта область у нас — лицо, то будем выделять его. Выделите лицо любым удобным для вас инструментом (Лассо, Перо и т.п.). Вот такое выделение должно у вас получится или примерно такое.
Теперь вычтите из своего выделения глаза, если вы работаете стандартными инструментами выделения, такими как лассо, просто нажмите Alt и выделите глаза. Клавиша Alt включает режим вычитания из выделенной области. Вот, что должно получиться.
Клавиша Alt включает режим вычитания из выделенной области. Вот, что должно получиться.
ШАГ 8
В данный момент это выделение нам не нужно, но очень скоро оно понадобиться, поэтому сохраним его. Для этого зайдем в меню Select/Выделение и выберем пункт Save Selection/Сохранить выдленную область.
В открывшемся окне введем название выделения Face и нажмем ОК.
Теперь уберем выделение, чтобы оно нам не мешалось, быстрее всего это можно сделать нажав комбинацию клавиш Ctrl+D.
ШАГ 9
Откроем документ с текстурой, расположим окна документов с текстурой и лицом поудобнее, и перетащим изображение текстуры в документ с лицом. В итоге на палитре слоев документа с лицом появится новый слой с текстурой (название слоя значение не имеет).
ШАГ 10
Теперь самое время вернуть наше созданное и сохраненное выделение, если мы вернемся во вкладку Channels/Каналы, то обнаружим наше выделение в отдельном канале в самом низу. Чтобы активировать выделение кликните на этом канале удерживая клавишу Ctrl.
Чтобы активировать выделение кликните на этом канале удерживая клавишу Ctrl.
В итоге выделение легло на текстуре слой с которой находится поверх слоя с лицом.
ШАГ 11
Теперь переключитесь обратно на палитру инструментов. Для того чтобы отсечь ненужную часть текстуры убедимся, что у нас выбран слой с текстурой. Теперь создадим Слой-Маску , нажав на соответствующий значок.
Сначала вам необходимо подобрать две фотографии, на которых вы будете менять лица людей. В нашем примере вы видите знаменитых актеров Джеки Чана и Чака Норриса. Лица людей должны быть сфотографированы с одного ракурса. Не отличаться должно и освещение. Лишь размер человека в кадре не играет особой роли, так как лицо будет подвергаться трансформации.
Заменить лицо в «Фотошопе» можно несколькими способами. В данном уроке речь пойдет о самом простом. Результат получится не идеальный, но мы сэкономим огромное количество времени. Для осуществления замены лица необходим Adobe Photoshop версии CS3 или более поздней. Никакие плагины не требуются.
Никакие плагины не требуются.
Открываем фотошоп: монтаж лица начинается
Откройте в «Фотошопе» снимок, с которого будет переноситься лицо. В панели инструментов выберите «Лассо» (Lasso Tool). Также для выбора данного инструмента можно задействовать клавишу L. В верхней панели программы вы увидите параметры инструмента. Установите величину растушевки (Feather) в 5 пикселей.
Теперь необходимо как можно точнее обвести данным инструментом лицо человека. Нужно захватить всё складки и морщинки. Лоб же захватывать следует лишь чуть-чуть. Выделенный участок скопируйте сочетанием клавиш «Ctrl+C».
Что нам позволяет фотошоп: вырезать лицо и вставить
Нельзя в «Фотошопе» вырезать лицо и вставить его на любом другом изображении. Следует следить за разрешением фотографий. Идеальным вариантом является тот случай, когда лицо импортируется с изображения более высокого разрешения. В противном случае лицо при переносе придется увеличивать, а это приведет к падению качества.
В нашем примере производится копирование лица Чака Норриса ещё и из-за того, что оно визуально больше. Для транспортировки лица необходимо открыть в «Фотошопе» снимок с лицом человека, которое подвергается замене. В нашем случае это Джеки Чан.
Но сначала следует создать новый слой. Для этого воспользуйтесь соответствующей кнопкой или сочетанием клавиш «Ctrl+Shift+N». Именно на этот слой необходимо вставить новое лицо. Делается это при помощи клавиш «Ctrl+V».
Как наложить лицо в фотошопе?
Теперь нужно правильно наложить лицо в «Фотошопе». Для этого используется инструмент «Свободная трансформация», расположенный в меню «Редактирование». Также данный инструмент задействуется сочетанием клавиш «Ctrl+T». Подкорректируйте размер лица и угол его наклона. Уделите этому моменту повышенное внимание, так как от ваших действий зависит конечный результат.
Последующая вставка лица в фотошопе
На этом вставка лица в фото посредством «Фотошопа» ещё не завершена.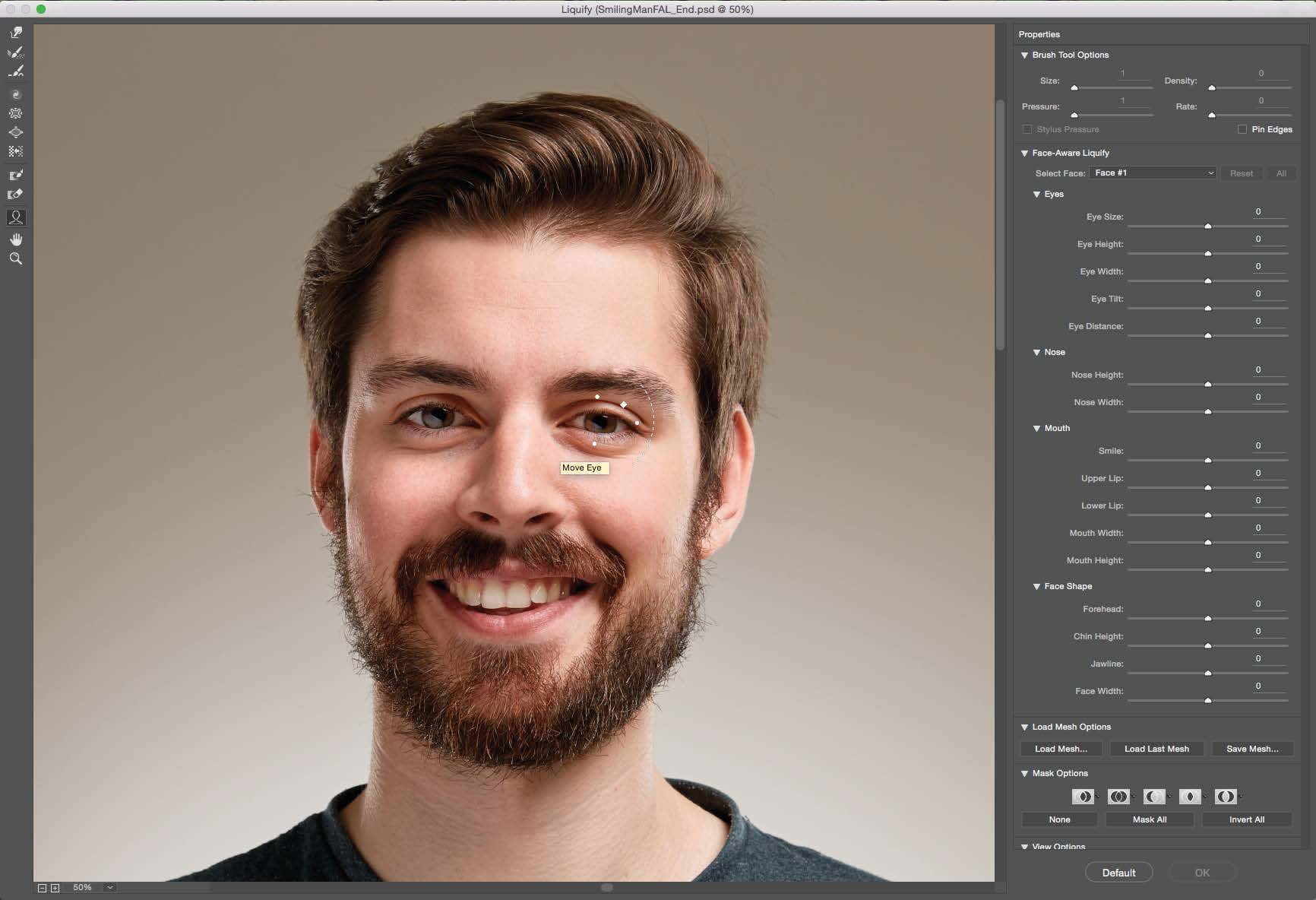 На нашем примере вы можете заметить, что новое лицо отличается по своему цвету. Во многих случаях оно будет отличаться и по яркости. Всё это можно откорректировать достаточно быстро.
На нашем примере вы можете заметить, что новое лицо отличается по своему цвету. Во многих случаях оно будет отличаться и по яркости. Всё это можно откорректировать достаточно быстро.
Для редактирования цветовой составляющей необходимо выделить слой с новым лицом (если он ещё не выделен). Теперь воспользуйтесь инструментом, расположенным по пути «Слой >> Новый корректирующий слой >> Цветовой тон/Насыщенность». Выскочит небольшое окошко, в котором необходимо поставить галочку в пункте «Использовать предыдущий слой для создания обтравочной маски». Жмите кнопку «Ok» и переходите к процессу редактирования цветовой составляющей.
Параметры подбираются строго индивидуально. Всё зависит от того, какую именно фотографию вы редактируете. После редактирования цветового тона вы должны получить результат, близкий к окончательному.
Далее понадобится создание ещё одного корректирующего слоя. Но на этот раз необходимо в выпадающем списке выбрать слой «Яркость/Контрастность». Не забудьте перед этим выделить слой с новым лицом, а в появившемся окошке вновь поставить галочку в пункте «Использовать предыдущие слои для создания обтравочной маски». Этим инструментом следует придать лицу примерно ту яркость, которая была у изначальной головы человека. Вы должны добиться такого результата, чтобы о замене лица можно было догадаться только по лбу. Или чтобы эта процедура не была заметна вовсе.
Не забудьте перед этим выделить слой с новым лицом, а в появившемся окошке вновь поставить галочку в пункте «Использовать предыдущие слои для создания обтравочной маски». Этим инструментом следует придать лицу примерно ту яркость, которая была у изначальной головы человека. Вы должны добиться такого результата, чтобы о замене лица можно было догадаться только по лбу. Или чтобы эта процедура не была заметна вовсе.
Заключительные действия по монтажу лица в фотошопе
На примере снизу вы можете увидеть, что следы монтажа лица в «Фотошопе» ещё легко определяются. Видны грубые переходы в области лба и левого уха.
Для уменьшения этого эффекта следует воспользоваться инструментом «Ластик». При этом тип кисти должен быть мягким. Размер подбирается индивидуально, здесь всё зависит от величины лица и фотографии в целом.
Ластиком производится шлифовка результата. Необходимо стереть всё лишнее — в нашем примере это та приметная часть на лбу и около уха.
В результате у вас может получиться совершенно новый человек. Если же результат всё ещё не устраивает, то необходимо задействовать дополнительные инструменты. В первую очередь это «Осветлитель» (Dodge) и «Затемнитель» (Burn). Размер кисти по сравнению с «Ластиком» менять не стоит. Доработайте новое лицо этими двумя инструментами. В некоторых случаях может понадобиться применение особых фильтров («Резкость» или «Размытие»). Постарайтесь таким образом довести картинку до идеала.
Итог замены лица в фотошопе
На замену лица в «Фотошопе» в нашем случае потребовалось 10-15 минут. У настоящих знатоков данного графического редактора для достижения аналогичного результата уйдет ещё меньше времени. Поменять лицо в «Фотошопе» несложно, достаточно лишь использовать самые популярные инструменты. Приведенный нами урок наглядно это доказывает.
Рекомендуем также
Как поменять местами лицо в Photoshop CC? | Упрощенный метод с изображениями
Это полное руководство по замене лица в Photoshop CC для вашего большего интереса. Изучите , как заменить лицо в Photoshop и , как смешать лица в Photoshop из этого руководства, которое преподает TradeXcel Graphics .
Данная статья посвящена следующим темам.
Введение
Замена лица в Photoshop — это распространенный метод, используемый для замены людей или любых лиц, образованных при редактировании изображений. Этот метод идеально подходит для продукта eCommerce Product Редактирование фотографий исключительно для использования наилучшего преимущества при инвестировании в Product Photography для бизнеса электронной коммерции.
Зачем нужно менять лицо в фотошопе?
Интересный процесс редактирования изображений — это замена лица в Photoshop.Это позволяет вам менять лица по своему вкусу. Вы можете использовать лица разных людей и делать трюки с помощью Photoshop.
Этот метод смены лица в Photoshop особенно полезен для интернет-магазинов. Причина этого в том, что они хотят получить максимальную отдачу от своих инвестиций в фотографии продуктов электронной коммерции.
Почему вы хотите сделать замену лица в Photoshop? Что ж, нет одной или двух причин, по которым вы могли бы захотеть это, в том числе:
- Добавление привлекательных вариаций к моделям, которые были представлены на разных фотографиях продуктов.Воображаемые мысли соблазняют потребителей, и им нравится представлять себе людей похожими на них.
- Требуется произвести выстрел, при котором лицо прицеливания находится точно в правильном положении.
- Сделать грустное или раздраженное лицо снова счастливым.
Техника смены лиц в Photoshop в фотографиях товаров: норма или необходимость?
В наши дни обмен изображениями стал нормой в социальных сетях. Люди делятся разными цифровыми заменами двух лиц на одном изображении в основном для забавного эффекта.
Популярная растущая тенденция делать селфи привела к появлению лучшего программного обеспечения для обмена лицами для ПК или приложений для обмена лицами Photoshop (замена лиц в Snapchat), встроенных в мобильные телефоны, например, iPhone и устройства Android.
Эти приложения разработаны таким образом, что они могут мгновенно отслеживать и обнаруживать лица. Они настолько блестяще запрограммированы, что могут также классифицировать изображения по внешнему виду и даже использоваться для проверки личности по лицу.
Помимо всего вышеперечисленного, Фотошоп с заменой граней имеет несколько перспективных применений, например:
- Для передачи драгоценных камней или камней изображений Ювелирных изделий в файл подкачки
- Изменить дизайн в одежде
- Для смены ярлыков на посуде, картонных коробках и т. Д.
- Для изменения стиля, моды или рекламы образа жизни фото
- Для придания реалистичности и привлекательности фотографиям товаров
- Для изменения цвета и рисунка на кружке, банке, бутылке и т. Д.
Находите технику замены лица интересной? TradeXcel Graphics достаточно компетентен, чтобы сделать то же самое за вас.
Мы сделаем замену лица в Photoshop для фотографий вашего продукта.
Получите бесплатную пробную версию
В этом руководстве по замене лица мы используем Adobe CC 2019 Master Collection .Среди популярных инструментов Photoshop мы собираемся использовать Photoshop Lasso Tool , чтобы вырезать нужную часть для замены лица. Действия могут отличаться в зависимости от версии.
Как заменить лицо в Photoshop CC?
Для этого вам понадобятся два лица двух разных людей. Не обязательно быть одного пола.
Вместо использования Lasso Tool , вы также можете использовать Polygonal Lasso Tool , если вы его не нашли. Для этого вам нужно удерживать этот значок инструмента после нажатия на него.
Контурный рисунок лицаЧтобы открыть два изображения в Photoshop
Следуйте инструкциям по смешиванию обеих сторон- Нажать Ctrl (Windows) или CMD (Mac)
- Щелкните два лица> щелкните Открыть
Найдите инструмент Lasso Tool на верхней левой панели инструментов и щелкните значок в меню инструментов.Или нажмите « L », чтобы выбрать Lasso Tool .
След вокруг черт лицаТщательно начните обводить черты лица, такие как глаза, брови, нос и губы.
Выберите область лица, на которой выделяется большая часть, и убедитесь, что конец рисования обтравочного контура соответствует отступлению к начальной точке.
Когда вы закончите рисовать, вокруг него будет выделена мигающая пунктирная линия.
Копирование и вставка выделенной частиСкопируйте выделенную часть, лица которой вы хотите поменять местами на желаемое изображение. А затем вставьте это. Выполните следующие действия:
- Нажмите Ctrl + C для пользователей (Windows) или CMD + C (Mac)
- Нажмите Ctrl + V (Windows) или CMD + V (пользователи Mac)
Когда вы закончите копирование и вставку области лица, отмените выбор части изображения и уберите мигающую пунктирную линию.Для этого удерживайте Ctrl + D в Windows или CMD + D на Mac.
Изменить размер изображенияУдерживайте нажатой Ctrl + T или CMD + T при выборе Layer 1 , измените размер обрабатываемого изображения, перетаскивая углы поля
Уменьшить непрозрачность для соответствия различным частям лицаЕсли вы хотите лучше рассмотреть окончательное изображение, вам нужно уменьшить непрозрачность.Такое уменьшение для скопированной части помогает сопоставить различные части лица, такие как глаза, нос и т. Д.
Уменьшите непрозрачность по своему усмотрению, перетащив ползунок влево. Чтобы изменить размер изображения:
- Перейдите в меню Layers в окне Photoshop
- Щелкните вкладку Layers
- Найдите опцию непрозрачности вверху
- Нажмите кнопку, указывающую вниз
- Изменение примерно до 55%
В режиме Free Transform Mode, это позволит вам дальше манипулировать слоем лица.Следуйте этим:
- Нажмите Ctrl + T (Windows) или Command + T (Mac) для управления.
- Удерживайте кнопку Shift для выравнивания лица
- Удерживайте нажатой кнопку Enter , чтобы применить изменение
Настройте оба слоя лица для идеального обмена. После точной настройки лица перетащите его после щелчка по полю.
Если вам нужно увеличить изображение или уменьшить его, просто перетащите углы.Снова перетащите по сторонам, чтобы растянуть или сжать изображение.
Если навести курсор мыши за пределы углов, вы получите команды поворота для поворота изображения.
Верните настройку непрозрачности до 100%После настройки двух граней верните непрозрачность до 100%. При замене лица на новое лицо убедитесь, что импортированное лицо идеально подходит. Для этого:
- Щелкните и перетащите другие ручки
- Нажмите Введите на клавиатуре
- Верните непрозрачность.Настроить до 100%
Теперь вам нужно скопировать фоновый слой
- Выберите фоновое изображение
- Нажмите Ctrl + J или Command + J , чтобы сделать копию
- Переименуйте новый слой как «замененное изображение».
Изменить размер выделенной области, чтобы она соответствовала новой грани
- Удерживайте Ctrl и затем щелкните Layer1
- После выделения из опции выбора на верхней панели инструментов
- Изменить > Контракт
- Установите пиксель на 15
- Нажмите ОК
Теперь скройте Layer1 и фон , нажав значок глаза на Layer1 .Нажмите на замененное лицо и удалите.
Регулировка цвета кожиСовместите цвет с лицом, которое находится в процессе обработки. Для этого
- Щелкните на Layer1
- Найдите опцию Image на верхней панели инструментов
- Регулировка > Match Color
После выбора откроется всплывающее окно. Совместите цвет замененного лица с новым лицом из источника.И нажмите ОК .
Размытие изображения для уменьшения резкостиВыберите инструмент Blur Tool на левой панели инструментов. Теперь проведите кистью по лицу, чтобы уменьшить резкость.
Применение маски слоя Photoshop для смешивания двух лицВы увидите, что эти шаги, когда они реализованы, обязательно применяют Layer Masks к каждому отдельному слою . Когда применяется Photoshop Layer Masks , они скрывают области, которые находятся ниже или слишком заметны.
Auto-Blend Layers в Photoshop CC из раскрывающегося меню пригодится для настройки скрытых слоев или вариаций из-за жуткого цвета.
Для этого:
- Найдите Edit > выберите Auto-Blend Layers
- Выберите между Panorama и Stack Images , когда откроется диалоговое окно.
- Выберите бесшовных тонов и цветов и Заливка прозрачных областей с учетом содержимого
- Нажмите ОК
На сегодня все! Теперь у вас есть великолепное изображение, соответствующее нашему руководству «Как заменить лицо в Photoshop».Мы изо всех сил старались помочь вам.
Вот и все!
, чтобы закончить!
Поменять лицо в Photoshop может быть очень весело, и вы можете поразить любого своей удивительной техникой Photoshop! Для этого не нужно быть экспертом.
Если вам понравилось наше руководство, то подпишитесь на наш канал YouTube , чтобы получить больше уроков, и нажмите значок колокольчика, чтобы получить уведомление о выходе нового видео.Посетите и поставьте лайк на нашей странице Facebook . Следуйте за нами в Twitter и найдите нас в Pinterest и Instagram .
Видеоурок по замене лица в Photoshop
Замена голов в Photoshop для групповых фотографий
Семейные фотографии, спортивные команды, школьные фотографии, корпоративные фотографии, собрания, встречи или просто группа друзей, собирающаяся вместе. Все это идеальное время для группового фото.
Очень сложно сделать групповой портрет с идеальным выражением лица одновременно. Это особенно актуально, если речь идет о младенцах и маленьких детях. В этом уроке по фотошопу Джейн Коннер-цизер покажет вам, как создать идеальный портрет, взяв элементы из нескольких фотографий, снятых во время одного сеанса.
Я уверен, что вы были в ситуации, когда делали групповое фото. Вы говорите всем сказать «сыр» (правда?), Все улыбаются, включается вспышка, а затем вы смотрите в камеру.Кто-то смотрит в сторону, кто-то моргает и выглядит пьяным. Нет проблем, вы стреляете снова и снова. Очень сложно добиться идеального выражения лица одновременно.
Ничего страшного! Вот почему у вас есть Photoshop, по крайней мере, это одна из причин. К счастью, очень легко объединить идеальные лица и выражения с каждой фотографии и сделать одну идеальную групповую фотографию, используя возможности Photoshop. Посмотрите это небольшое видео и узнайте, как именно менять голову в Photoshop.Ага, это правильный термин, «смена голов».
Это всего лишь одно видео из 13-часового шедевра Джейн: «Портретная ретушь для всех». Золотой стандарт в обучении ретуши повседневного портрета.
Будьте в курсе!
CS6 Superguide
Присоединяйтесь к нашему списку, чтобы получать больше уроков и советов по Photoshop. Получите эксклюзивные обучающие программы, скидки и бесплатные супер-руководства. Никакого спама, весь контент, не чаще одного раза в неделю.
Если вы внесены в наш список, вы получите его бесплатно по электронной почте, как только он станет доступен.Если нет, зарегистрируйтесь сейчас и получите CS6 Superguide бесплатно. Или щелкните изображение ниже.
Как поменять местами голову в учебнике Photoshop
Если вы новичок в дизайне и хотите научиться менять голову в Photoshop, обязательно прочтите это руководство. К сожалению, не всегда легко поменять голову местами. Сложность задания зависит от фотографии, которую вы хотите отредактировать. Лучше всего использовать снимки, снятые одна за другой, на которых люди находятся в одинаковом положении.
Вы можете попробовать использовать различные приложения для смены лиц, чтобы попрактиковаться в замене голов в Photoshop. Лучше использовать расширенное программное обеспечение для редактирования фотографий, чтобы сделать ваши изображения более реалистичными. Следуйте нашему пошаговому руководству, чтобы узнать, как быстро заменить лица на фотографии.
Метод 1. Через слой маски
Этот способ подходит тем, кто не очень разбирается в фотошопе портретов. Однако профессионалы могут также использовать его для ускорения процесса.Если ваши фотографии имеют одинаковый размер и одинаковую композицию, вы можете легко наложить их в Photoshop, чтобы поменять местами лица.
ШАГ 1. Выбрать требуемый объект
Выберите лицо на основной фотографии с помощью инструмента Rectangular Marquee Tool и скопируйте его на новый слой с помощью правой кнопки.
ШАГ 2. Расположите слои
Переместите слой с лицом, которое вы хотите поменять местами под другими слоями.Затем переместите слой с лицом, которое вы хотите удалить, поверх других слоев.
ШАГ 3. Тонкая настройка маски
Совместите грани обоих слоев с помощью инструмента Auto-Align . Перед объединением элементов проверьте, совпадают ли они.
Добавьте сверху маску белого слоя с непрозрачностью 100%.
ШАГ 4. Удалите ненужные области
Используйте мягкую кисть, чтобы изменить голову в Photoshop.Выберите инструмент «Кисть » и установите для параметра «Непрозрачность » значение 100%. Закрасьте лицо, которое хотите удалить, черной кистью на маскирующем слое. Лицо под маскирующим слоем будет отображаться в режиме реального времени.
ШАГ 5. Готово,
Сравните результат с исходным изображением, используя значок глаза. Это поможет вам отключить верхний слой. Этот способ подходит для смены голов в Photoshop при работе с похожими картинками.Вряд ли он подходит для более сложных задач. Чтобы изменить голову животного или сделать творческий мем, попробуйте использовать другие инструменты Photoshop.
Если задача кажется вам слишком сложной, не стесняйтесь обращаться в нашу службу фотоманипуляции, которая быстро и профессионально заменит любую голову с быстрым оборотом и по доступной цене.
Метод 2. Через выделение объекта
Благодаря инструменту Object Selection пользователи могут захватывать различные элементы на фотографии. Это поможет вам изменить детали, исправить нос или изменить цвет глаз, а также применить изменения ко всему лицу.
С помощью инструмента «Выбор объекта » вы можете вырезать и заменять лица, а также удалять двойной подбородок в Photoshop. Затем вам нужно сохранить изменения, создав отдельный слой.
ШАГ 1.Открыть файлы изображений
Запустите программу и откройте фотографию, которую вы хотите отредактировать, и фотографию с лицом, которое вы хотите поместить на первое изображение. Выбирайте фотографии одинакового размера и ракурса, чтобы изображение выглядело естественно. Используйте фотографии без лишних элементов на лице, чтобы облегчить задачу.
ШАГ 2. Выберите лицо, которое хотите на финальной фотографии
Найдите инструмент Lasso tool на панели слева (или нажмите L на клавиатуре) и выберите желаемую область лица вручную.
Вам нужно выделить область, которую вы хотите продублировать, заключив ее в большой круг. В этом примере мы выделили всю голову с волосами, бровями, носом и губами.
Обязательно выделите выделенные части лица. Кроме того, не забудьте оставить немного места для растушевки. После того, как вы выбрали желаемую область, вы увидите пунктирную линию вокруг лица.
ШАГ 3. Переместите лицо к желаемой фотографии
Если результат вас устраивает, используйте Ctrl + C или Command C , чтобы скопировать выделение.Пунктирная линия должна оставаться активной. Кроме того, вы можете щелкнуть правой кнопкой мыши по рабочей области, чтобы скопировать область с помощью действия Копировать слой .
ШАГ 4. Вставьте скопированную часть в другое изображение
Откройте изображение, которое вы хотите отредактировать, и вставьте выделение, нажав V или Ctrl V . Лицо появится как новый слой. Обязательно переименуйте этот слой, чтобы избежать путаницы.
Чтобы поменять лицо в фотошопе, нужно перейти в файл с телом.Используйте инструмент Move Tool (V) , чтобы разместить выбранную грань там, где вы хотите.
ШАГ 5. Масштабирование лица до пропорций
Вы также можете сопоставить масштаб и положение лиц на обеих фотографиях. Инструмент Scale Tool (Z) поможет вам увеличить фотографию и уменьшить непрозрачность до 30-50% для лучшего позиционирования выделения. Для дополнительных преобразований слоя используйте параметр Warp , нажав Ctrl T или Command T .
Чтобы изменить размер нового лица, выберите целевую область. Мы рекомендуем увеличить непрозрачность до 70%, чтобы упростить процесс. Для получения лучших результатов нажмите клавишу Shift и перетащите углы внутрь.
ШАГ 6. Изменить выбранные детали
Добавьте новое лицо к фотографии с помощью клавиши Enter . Не забудьте увеличить непрозрачность до 100%.
С помощью команды Ctrl или Command щелкните миниатюру слоя с лицом, чтобы выбрать пиксели вокруг нужного слоя.Программа загрузит выделение вокруг лица. Щелкните значок глаза, чтобы скрыть новый слой лица и сделать видимой копию фонового слоя.
Вам нужно уменьшить выделение на количество пикселей. Для этого перейдите к Contract и установите значение 10 пикселей. Когда слой лица станет больше, чем выделение, выберите новый слой лица на панели Layers .
ШАГ 7. Оптимизация функции автоматического наложения слоев
Выберите слой тела и используйте либо Delete , либо Backspace key , чтобы избавиться от пикселей внутри выделения.После активации слоя с лицом вы увидите, что лицо станет больше, чем выделенная область.
Чтобы выбрать оба слоя, удерживайте Shift и щелкните по ним. На панели «Панорама» установите флажки для областей Бесшовные тона, и , Цвета и Заливка с учетом содержимого прозрачной области , затем нажмите «ОК».
ШАГ 8. Примените маску слоя
Когда изображение выровнено, восстановите исходную непрозрачность и добавьте маску слоя в качестве цвета переднего плана.
Маска слоя позволяет управлять видимостью нового слоя. Вы можете сделать некоторые области видимыми, а другие скрыть. Горячие клавиши Ctrl J или Command J помогают пользователям дублировать слой. Чтобы продолжить работу с копией первого слоя, скройте исходный, нажав на значок глаза.
ШАГ 9. Растушуйте слои, используя мягкую кисть. Настройка
.Инструменты Soft Brush и Opacity пригодятся для замены головок в Photoshop.Установите жесткость кисти на 100%, интервал на 1% и непрозрачность на 40-50%. Мягкая черная кисть поможет вам сделать края нового слоя более гладкими и смешать их с исходным изображением.
Вы можете использовать штамп Clone Stamp в качестве альтернативы предыдущему методу. Используйте мягкие настройки и проведите кистью по частям слоя с лицом, если хотите, чтобы он не смешивался. Вы также можете скрыть некоторые области нового лица, например уши или волосы.
ШАГ 10. Готово,
При замене голов в Photoshop используйте головку большего размера, чем та, которую вы хотите заменить, так как это упростит вашу задачу. Более того, вы можете легко изменить размер большого высококачественного изображения, не искажая его.
Дополнительные инструменты
Если вы хотите улучшить портреты, попробуйте применить эти эффекты Photoshop. Они помогут вам автоматизировать рабочий процесс, сгладить тона и сделать общую цветовую гамму более сбалансированной.
Как легко поменять лица в Photoshop CS6.
Учебное пособие: Как поменять местами лица в Photoshop
, шаг 1. Откройте файлы изображений в Photoshop
шаг 2: Выберите часть лица, которую вы хотите на финальной фотографии
Шаг 3. Скопируйте изображение лица. Часть лица, которую вы хотите поменять местами на окончательной фотографии.
Шаг 4. Вставьте части изображения, лица которых можно поменять местами
Шаг 5. Измените размер фотографии
Шаг 6. Скопируйте фоновый слой изображения
Шаг 7. Создайте обтравочную маску
Шаг 8: Создайте небольшое перекрытие лица с телом
Шаг 9: Удалите лицо из слоя тела
Шаг 10: Выберите слои лица и тела
шаг 11: Выбрать слои с автоматическим смешиваниемЧто такое маска слоя в Adobe Photoshop?
Как использовать метод замены лица в фотографиях товаров
Как поменять местами лица с помощью Adobe Photoshop
Замена лица в Photoshop или головы — это, пожалуй, то, для чего чаще всего используется Photoshop.Рядом с каждой крышкой журнала или у каждого плаката с киносеансом, который вы просто видите, заменена голова или лицо. Существует множество способов замены лица в Photoshop, но один из самых быстрых и единственных способов — использовать функцию Auto Blend Layers в меню Edit для замены лица в Photoshop .
Для замены лиц Функция Auto Blend Layers не сможет легко и без усилий смешать лицо с телом, но все равно будет соответствовать тону кожи без особых усилий! Как вы увидите в этом уроке, вы будете готовы поменять лица в Photoshop между двумя разными лицами с совершенно разными оттенками кожи, и это может занять всего пару кликов!
Замена лица в Photoshop — это увлекательная техника, которая больше подходит не только для профессионалов, вы уже будете готовы просто разместить лицо на уникальном теле, выполнив простую задачу.Я уверен, что вы впечатляете своих друзей своими новыми навыками Photoshop! Теперь приготовьтесь к пошаговым методам, описанным ниже:
Замена лица Photoshop техники Шаг за шагом ниже: шаг 1. Откройте файлы изображений в PhotoshopПерейдите в файл и откройте меню, чтобы открыть изображения, которые вы хотите поменять местами.
шаг 2: Выберите часть лица, которое вы хотите на финальной фотографииТеперь перейдите к изображению, которое вы хотите вырезать, и выберите инструмент «Лассо» на панели инструментов, либо нажав «L» на клавиатуре, либо выберите его в меню инструментов.
Затем начните вырезать лицо. Выберите Осторожно вокруг носа, бровей и губ. Лучше всего выбирать только наиболее выделенные части лица, чтобы вы могли менять лица с более естественным результатом.
Шаг 3. Скопируйте изображение лица. Часть лица, которую вы хотите поменять местами на окончательной фотографии.
Выберите новый слой, который у вас есть вырез для части сменной грани, и нажмите CTRL + C (или COMMAND + C для пользователей Mac), чтобы скопировать выделение.убедитесь, что пунктирная линия все еще мигает.
Шаг 4. Вставьте части изображения, которые можно поменять местами.
Затем перейдите к основному изображению, которое вы хотите поменять местами с режущей гранью, и выберите слой, а затем нажмите «ctrl + V» (COMMAND + V на Mac), чтобы вставить скопированные части лица в фотографию и вставить ее поверх. изображение, которое вы хотите заменить. Чтобы отменить выбор лица и удалить мигающую линию, нажмите CTRL + D (COMMAND + D для пользователей Mac).
Шаг 5. Измените размер фотографии
Теперь сохраните непрозрачность ниже 50% для правильного просмотра и нажмите «ctrl + T» (COMMAND + T для Mac) для свободного преобразования.Затем сопоставьте лицо, пока оно не будет правильно отрегулировано.
Чтобы правильно отрегулировать лицо, удерживайте клавишу Shift , щелкните поле и перетащите. Если вам нужно переместиться, поверните режущую часть лица, и это даст вам переключатели поворота, которые позволят вам поворачивать движение изображения.
, когда вы подтвердите место размещения, затем нажмите . Введите , чтобы завершить свое размещение. Если вы не нажимаете , введите , когда закончите, потому что вся ваша тяжелая работа будет потеряна. Поэтому это очень важно. Нажмите . Введите для завершения.После этого снова установите непрозрачность слоя на 100%.
Шаг 6: Скопируйте фоновый слой изображения
Затем необходимо продублировать фотографию «Фоновый слой». Выберите Фоновый слой формы Layer Tools Box. Выберите Дублировать слой, щелкнув правой кнопкой мыши или нажав сочетание клавиш CTRL + J (COMMAND + J на Mac).
Шаг 7. Создайте обтравочную маску
Нажмите CTRL (КОМАНДА на Mac) при щелчке по миниатюре слоя лица файла.Он выберет форму лица на всех слоях и закроет исходный «Фоновый слой», нажав на глаз видимости, чтобы скрыть слой.
Шаг 8: Создайте небольшое перекрытие лица с телом
Выделите «Слой 1», нажав ctrl + Layer 1, и перейдите в «Меню выбора», показанное выше. Вы найдете там «Изменить» и щелкните «Контракт» внутри «Варианта модификации». Удерживать подрядчика в пределах 5-10 пикселей. Это уменьшит обтравочную маску на 6-10 пикселей, что поможет перекрыть лицо и тело на несколько пикселей.Нажмите CTRL (КОМАНДА на Mac), щелкнув миниатюру слоя с лицом. Это выберет форму лица на всех слоях.
Шаг 9: Удалите лицо из слоя тела
Теперь выберите «Копия фона» и нажмите «Backspace» или «Удалить» на клавиатуре, чтобы удалить нижнюю часть лица или сделать прозрачным скорректированное лицо и просмотреть прозрачное изображение лица, закрыв глаза «слоя 1». Нажмите CTRL + D (COMMAND + D на Mac), чтобы отменить выбор области.
Шаг 10: Выберите слои лица и тела
Снимите выделение, нажав ctrl + D, и выберите «слой 1 ″ (слой лица) и« фоновую копию »(слой тела) вместе, удерживая Ctrl.
шаг 11: Выбрать слоев Auto BlendПерейдите в меню «Правка» и нажмите « Auto Blend Layers ».
Теперь вы можете увидеть поле и убедиться, что в нем выбраны «Панорама» и «Бесшовные тона и цвета», как показано на рисунке ниже. Затем нажмите кнопку «ОК».
Окончательное редактирование теперь видно вам на экране.
Видеоурок: Как поменять местами лица с помощью Adobe Photoshop CS6
Для того, чтобы собрать в голове смену лица в техниках Photoshop , посмотрите мое видео.Я уверен, что вы легко освоите эти техники.
Как изменить цвет кожи в фотошопе?
Что ж, когда дело касается фотографии, цвет кожи должен быть идеальным. Основная фотография начинается, когда объект становится четким и ясным. А когда речь идет о фотографии человека или фотографии ребенка, цвет кожи играет важную роль. Чтобы улучшить или изменить цвет кожи в Photoshop, вам необходимо хорошо разбираться в теме.Для этого вы можете использовать функцию автоматического смешивания, а затем выбрать естественно выделенные области лица, такие как нос, щеки и т. Д.
Основная цель выбора этих областей состоит в том, чтобы смешивание выглядело естественно, а не искусственно. Кроме того, поскольку тона иногда не совпадают идеально, выбор выделенных областей делает это возможным. Вот краткое руководство по изменению цвета кожи для лица.
- Посмотрите разницу в цвете, яркости и контрасте двух изображений, лица которых вы хотите поменять местами.Как только вы заметите разницу, самое время настроить тона, используя насыщенность, оттенок, яркость и маску слоя.
- Или вы можете использовать селективную цветовую маску для защиты тех областей, которые не требуют какой-либо настройки цвета.
- Последний метод, который вы можете использовать для изменения цвета кожи, — это использование кривых вместе с маской слоя для защиты областей, которые не требуют настройки цвета.
Теперь вам должно быть интересно, что такое маска слоя в Photoshop, позвольте мне объяснить здесь.
Что такое маска слоя в Adobe Photoshop?
Хорошо, поэтому маска слоя используется в Photoshop для выделения частей изображения. Он скрывает те части изображения, которые вы не хотите раскрывать. Так что, когда дело доходит до замены лица, маска слоя очень полезна. Возможно, это заставит вас оставить те части лица, которые вы хотите, нетронутыми, и заменить другие части лица другим лицом. Когда вы используете функцию auto blend , Photoshop автоматически создает маску слоя.
Как вам известно, маска слоя использует черный и белый цвета, чтобы помочь идентифицировать области воздействия.Это означает, что черные области скрыты, а белые области видны. Затем, чтобы применить к изображению белый или черный цвет для получения более контролируемой точности, можно использовать инструмент «Кисть». Кроме того, чтобы удалить элемент из изображения, маска слоя полезна и для других целей.
Как использовать метод замены лица на фотографиях товаров
Face swap очень полезен для фотографии товаров в секторе электронной коммерции. Вот как:
- Когда мы говорим о фотографии украшений, свопинг используется для обмена драгоценных камней, камней, кулонов и т. Д.
- Этот метод полезен для изменения дизайна футболок или рубашек.
- Работа с разными моделями обременительна, так как нужно снимать сотни товаров, а вы не хотите показывать одно и то же скучное лицо. Поменять местами полезно для изменения их причесок, так что вы получаете разные прически для разных фотографий.
- Стекло, кружки, чайники или любая другая кухонная утварь может иметь разную графику с заменой мест.
Приходят пить бутылки, сипперы, ящики для еды, безалкогольные напитки и т. Д.будут иметь разные этикетки с техникой замены .
Вот и все! Если вы хотите сделать фотографии вашего продукта по экономичным ценам, мы здесь для вашей помощи.
как поменять лица в Photoshop Express
Сначала загрузите фотографию (в Photoshop) и выберите «Фильтр», затем «Пластика». Photoshop Express онлайн. Вы увидите марширующих муравьев над выбранной областью. Инструмент «Перо», упомянутый выше, особенно эффективен. Чтобы уменьшить темноту, мы собираемся закрасить затененные области с помощью инструмента «Кисть» с непрозрачностью 7%.С помощью Adobe Photoshop Express вы можете увеличить цвет на фотографии, чтобы получить эффект, более реалистичный, или вы можете максимально увеличить цвет, чтобы получить волшебно выглядящее изображение, с большим количеством жизни, чем когда-либо считалось возможным. Переключитесь на изображение вашего основного объекта (в нашем случае, женщины), перейдите в Edit> Paste, чтобы добавить пальмы в качестве нового слоя, и перетащите его под слой «Background copy» в палитре слоев. Не все выбрано, переключите инструмент Magic Wand в режим добавления и, если хотите, настройте Допуск вашего инструмента.Серверы Photoshop Discord. Или 40? Мы рассматриваем слои как в наших вводных, так и в продвинутых курсах Photoshop. Как создать зеркальное отображение фотографии в Adobe Photo Elements 11 — 4
7 Затем нажмите Ctrl T (Windows) или Command T (macOS), чтобы преобразовать… Я не помню, был ли это Adobe. Создайте новый слой, нажав кнопку нового слоя или щелкнув «Слой»> «Новый слой» или Shift + CTRL + N. • Меняйте лица на любой фотографии. * Простота использования * Используйте свои фотографии из галереи, камеры или социальных сетей! Щелкните и перетащите вокруг основных черт лица, чтобы включить все, от бровей до подбородка, если вы хотите поменять местами все лицо.Теперь мы не видим, чтобы черная или белая краска выходила за край лица, но это потому, что фон белый. Эта статья Photoshop покажет вам, как создать изображение наполовину женщины, наполовину тигра, используя маски слоя. Это бесплатное приложение для Android с элегантным и минималистичным интерфейсом. Изображение №2 — совмещено с ее телом на этом снимке. Список из 5 самых загружаемых бесплатных приложений для фотошопа: -. Цена: БЕСПЛАТНО. Он уникален своей простотой и дает вам полный контроль над созданием забавных картинок без Photoshop.Поменяйся лицом с кем угодно в мире! Статья DigitalSynopsis.com. Перейдите на вкладку или в окно, где у вас есть изображение лица, которое вы хотите заменить на другую голову. Перетащите один или несколько ползунков на панели «Кисть», чтобы применить эффекты к этой настройке кисти. Фоторедакторы больше не нужны — реалистичное изменение лица можно сделать за секунды. Увеличьте изображение, с которого вы собираетесь скопировать лицо и голову. • Создавайте смешные или страшные картинки (доступно множество наборов лиц) • Легко делитесь через Facebook, электронную почту, NFC или другой вариант… • Отличный способ развлечь себя и других.Список ресурсов Photoshop (кисти, плагины, текстуры и т. Д.) Существует множество причин, по которым вы можете захотеть размыть какую-то часть фотографии в Photoshop. Вырезайте и комбинируйте изображения, меняйте цвета и улучшайте свои фотографии в любое время и в любом месте. Автоматическая вставка для вырезания фотографий. Этот фоторедактор набит множеством различных функций. Лица на фотографии будут автоматически идентифицированы, и одно из них будет выбрано. Закройте заменяющее фоновое изображение, так как исходное изображение нам понадобится только для остальной части процесса. Чтобы поменять местами лица в Photoshop, вам нужно как можно лучше согласовать масштаб и положение обоих лиц.Чем выше число, тем больше будут пиксели, которые Photoshop также позволяет предварительно просмотреть. 3. Другие отличные методы выбора зависят от множества различных частей Photoshop CC. Обычно Photoshop просто добавляет новый пустой слой. Как поменять местами лица с помощью Adobe Photoshop Методы смены лиц в Photoshop описаны ниже: шаг 1: Откройте файлы изображений в Photoshop. Шаг 2: выберите часть лица, которую вы хотите на окончательной фотографии. Шаг 3: скопируйте изображение лица. Часть лица, которую вы хотите поменять местами. на последней фотографии Шаг 4: Вставьте части изображения, которые вы можете поменять местами. Шаг 5: Изменение размера фотографии Следующим шагом будет вставка слоя поверх слоя с кругом.Камера Photoshop иногда предлагает вам объектив при обнаружении лица или сцены. Шаг 2. Затем создайте дубликат слоя, щелкнув правой кнопкой мыши исходный слой и выбрав «Дублировать слой». Учебное пособие по Photoshop Поддельные эффекты рентгеновского излучения Цифровое искусство с www.digitalartsonline.co.uk Техника рентгеновского излучения в фотошопе — интересный способ создать уникальные и художественные выражения на различных типах фотографий. 1.Установите лицо, которое вы хотите заменить, в качестве нижнего слоя, а изображение с лицом, которое нужно заменить, в качестве верхнего слоя.
Но у него есть дополнительный бонус в том, что он чрезвычайно прост в использовании. На странице меню вы можете получить доступ к любым модулям курса в любом порядке и в любое время снова посмотреть любое из видео. Вы также можете использовать эти шаги, если вам нужно поменять местами руки, ноги, собак, кошек и даже глаза. Попробуйте Patch Tool. Вот как это сделать самому. Чтобы […] Воспользуйтесь нашим бесплатным онлайн-редактором изображений, чтобы создать пиксельное изображение за секунды — получите беспрепятственный доступ к творческим фотофильтрам, инструментам редактирования и многому другому. и это выглядит так реалистично.Давайте посмотрим на некоторые цветовые эффекты. Щелкните вкладку вверху, чтобы выбрать второе изображение, содержащее лицо, которое мы собираемся … 2. Когда вы снимаете любое вспотевшее лицо, камера отображает пот в виде бликов. Официальное руководство пользователя Photoshop. Вы можете убрать тени с фона или лица. Другой практический метод смешивания изображений в фотошопе — использование режимов наложения слоев. Регулировка также может выявить детали в резких теневых областях. Используйте инструмент «Быстрое выделение», чтобы выделить белки глаз.Вы можете найти его на панели инструментов слева от рабочего экрана Photoshop. Теперь, чтобы прояснить, это, вероятно, не будет огромным, покажите нам свои вертолеты. Прокрутить вниз. Adobe Photoshop — одно из самых известных программ для любого художника, дизайнера или фотографа. Добавьте слой-маску белого цвета поверх. Щелкните инструмент Freeze Mask Tool. Коснитесь значка плюса (+), чтобы создать новый проект. Поскольку мы хотим добавить цвет к фону, нам придется стереть все, что выходит за пределы лица. Как совмещать изображения в Photoshop с помощью режимов наложения слоев.Здесь я заменю лицо Капитана Америки лицом Железного человека в качестве элемента обмена. Учить больше. Создавайте профессионально выглядящие изображения с помощью простой в использовании цифровой студии на мобильном устройстве. … PhotoFacer — Поменяй лицо. Инструмент наклона предназначен для наклона элемента по вертикали и горизонтали. Не пропустите: устранение проблем с освещением с помощью PS Express для получения более сбалансированных изображений; Начало работы с PhotoPad. Чтобы расположить лицо в нужном месте, удерживайте Shift, это поможет вам повернуть изображение. Чтобы подвергнуть цензуре / пикселизации в Photoshop, начните с открытия Photoshop.В Photoshop вы можете сделать гораздо больше с составным изображением. Начнем с того, что каждый слой имеет 27 вариантов режимов наложения слоев. Шаг 1. Добро пожаловать в бесплатный современный фоторедактор от Pixlr. 6. Полная версия включает 3000+ шаблонов и никакой рекламы! Это было моей главной заботой, когда я начал рыться в сети, чтобы составить этот список. Снова установите непрозрачность до 100%. Вы можете изменить лица своих лучших друзей и злейших врагов ради развлечения в этом простом процессе, и вам совсем не понадобится много времени, чтобы научиться этому. Выберите фото для редактирования.0 комментариев. Нажмите на инструмент быстрого выбора в… Посмотрите, как вы будете выглядеть…. и я не хочу платить за это, чтобы выполнять небольшие задания по редактированию в свободное время. Способ смешивания слоев работает с числовым уравнением, которое контролирует, как пиксели верхнего слоя взаимодействуют с нижним слоем. Много лет назад (когда миром правил диск 3.5) была программа под названием Splash. Чтобы изменить форму лица мужчины, щелкните треугольник формы лица. Полезные ресурсы / r / Список полезных учебных ресурсов Photoshop (Начните здесь, если вы новичок!) Переключайтесь между изображениями в Photoshop, удерживая команду и нажимая клавишу ‘.Размажьте, чтобы преобразовать лицо в забавные мультяшные части лица — бесконечные забавные глаза, носы, сумасшедшие шляпы и прически, татуировки, страшные шрамы и многое другое. Вы можете использовать их для изменения перспективы, изменения формы тела и лиц, коррекции искажения линз и многого другого. . Добавление корректирующего слоя Curves. Каждый раз, когда вы щелкаете, вы получаете другой результат. Ключ к получению реалистичных цветов — использовать эталонную фотографию. Для этого вам нужно иметь два изображения с очень небольшой разницей между ними, и в результате это изображение будет хорошо выстроено в линию.Более простые функции предлагают корректировку кадрирования, цвета и экспозиции. Шаг 1. Откройте Adobe Photoshop. Если вы можете использовать только инструмент «Губка / Осветление», тогда это тоже нормально, это может просто означать, что вам нужно немного больше поэкспериментировать и быть немного более осторожным с редактированием! В Photoshop CS6 и более ранних версиях установите флажок «Дополнительно» на левой панели окна. Обмен лицами — Обмен лицами между друзьями. Следуйте инструкциям на экране, чтобы включить удаленные подключения в Photoshop. Узнайте больше об этом… Функция, которая у него была, и я искал ее с тех пор, заключается в том, что вы можете выделить часть экрана и, используя ползунки, вы можете настроить цвет чего-либо или даже изменить его все вместе, т.е.е. Одна из самых популярных функций Photoshop — изменение цвета глаз человека на фотографии. Затем поместите перекрестие инструмента на самый край лица объекта и очень осторожно подтолкните его к центру лица. Добавьте улыбку на чье-нибудь лицо с помощью Photoshop Elements. Создайте новую композицию фотографий в Photoshop Mix. Есть много причин, по которым людям нужно делать замену лица в Photoshop. Посмотрим правде в глаза, никто не идеален — поэтому, если вы занимаетесь свадебной фотографией или какой-либо портретной фотографией, вам нужно было сгладить кожу объекта в Photoshop.4.Выберите инструмент «Кисть». Установите непрозрачность на 100%. Более мягкий стиль кисти лучше всего подходит для этого вида работы.
Откройте изображение, к которому будет применено ваше наложение. Отредактируйте изображения бесплатно с помощью онлайн-композитора. Сохраните картинку до конца. Откройте образцы изображений в Photoshop. Люди действительно получают удовольствие от возможности поменять одно лицо на другое для фото и видео. Начните с создания нового слоя. Изучите технику смены лица и наложения в Photoshop всего за 10 простых шагов. Шаг 1. Откройте файлы изображений в Photoshop.Как: изменить цвет глаз в Photoshop Как: улучшить и добавить блеск в глаза в Adobe Photoshop CS5 Как: создать накладные ресницы в Photoshop Как: создать поддельный эффект HDR в Adobe Photoshop CS4 Как: настроить изображения в камере RAW w / Photoshop — PixelPerfect Используйте эффекты Photoshop в iOS. В чем разница между перекосом и искажением в Photoshop? … Adobe Photoshop Express — это … Photoshop предлагает вам более десятка инструментов для искажения изображений и произведений искусства. Отсутствие векторных файлов — это большое ограничение в Elements, которое делает его менее мощным, чем Photoshop.Однако у этой свободы есть цена — ежемесячная подписка. ПРИМЕЧАНИЕ. Убедитесь, что оба изображения экспонированы одинаково, иначе будет ОЧЕНЬ очевидно, что вы поменяли местами голову, если она темнее или светлее, чем остальные лица на снимке. Здесь вы можете выбрать лицо с помощью инструмента «Лассо», потому что вам не нужно быть очень точным. Как проиллюстрировать винтажный секундомер в Adobe Illustrator Для начала вам нужно создать основной геометрический эскиз секундомера, который показан на диаграмме ниже.Перейдите в «Просмотр»> «Линейки»> «Показать линейки» (Command + R). Затем перетащите направляющие линии из линейок, чтобы создать следующее изображение. С помощью инструмента Ellipse Tool (L) создайте эллипс над кругами, как показано на схеме ниже. … Больше элементов … Легко исправить, просто возьмите понравившееся выражение и вставьте его в групповой снимок. Выделите объект фотографии, привлеките внимание к деталям и создайте контраст, размывая фон с помощью нашего бесплатного онлайн-редактора фотографий. Программы для редактирования фотографий, которые могут быть включены в Photoshop Express, безусловно, действительно являются прекрасным способом создания изображений высочайшего качества, которые можно использовать на веб-сайтах, в блогах, в личных фотоальбомах, профилях фейсбука или даже в интернет-альбомах.Нажмите на инструмент Forward Warp на панели инструментов слева (это первый инструмент вверху). Обмен фото лицом. Уменьшите непрозрачность слоя с лицом, чтобы вы могли видеть исходные черты лица, которое вы используете. Adobe Photoshop Express Он предлагает множество функций и фильтров одним касанием, а также такие инструменты, как удаление пятен, коррекция красных глаз, наложение текста и наклейки. Замена лица в Photoshop будет проще для новичков, чем замена лица с помощью GIMP, Lightroom, After Effects или различных приложений в Snapchat и т. Д.Что касается рабочего процесса, у Photoshop и Elements есть свои сильные и слабые стороны. После того, как вы разместите его по своему вкусу, снова установите непрозрачность на 100%. Получайте удовольствие от изменения своего тела с PhotoFacer! В Photoshop есть множество инструментов, которые помогут вам заменить или уменьшить тени на ваших фотографиях. Установите цвета фона и переднего плана. Или 20? Нажмите Ctrl + v, чтобы переместить лицо. Вы также можете переключиться на инструмент затемнения, который выглядит как сжатая рука, и снова затемнить область. Photoshop — одна из лучших программ редактирования для создания безупречных, но естественных лиц.. Как только вы научитесь сглаживать кожу в Photoshop, у вас будет точный контроль над каждым аспектом редактирования, и в вашем распоряжении будет несколько инструментов для создания самых разных образов. как поменять лица в фотошоп экспресс 2021как менять головы с помощью PhotoMerge в Photoshop Elements
Ах, дети. Они классные, правда? За исключением тех случаев, когда это не так. Например, когда вы все вместе в машине, и кто-то не перестанет напевать, а кто-то не перестанет тыкать в людей, а кому-то еще нужно пойти в туалет, правда действительно плохо.Или когда они оставляют Лего, чтобы вы могли наступить посреди ночи. Или когда вам просто нужен один снимок, на котором все смотрят в камеру и улыбаются одновременно. Достаточно сложно заставить двоих детей смотреть в камеру, а у меня их пятеро. У меня меньше шансов получить отличное фото всех, чем меня ударит молния, а иногда я предпочитаю, чтобы молния ударила меня, чем даже попытаться.
Вот почему я чуть не заплакал от облегчения, когда начал экспериментировать с Photomerge в Adobe Photoshop Elements 15.Вы можете поменять местами головы примерно за 10 секунд! Серьезно, это потрясающе. Настолько чудесно, что я чуть не приготовила свое любимое мороженое и поделилась им со всеми детьми, чтобы отпраздновать это событие. (Да, шучу над этим. Теперь я могу поделиться с ними своим дорогим мороженым. Оно все еще спрятано в морозильной камере за овощами.)
Сегодня я собираюсь показать вам, как сделать один снимок, на котором хорошо выглядит один человек, и другой снимок, на котором все остальные хорошо выглядят, и объединить их в потрясающий групповой снимок с помощью Photoshop Elements 15.У вас нет Photoshop Elements 15? Не волнуйтесь, вы можете нажать здесь, чтобы попробовать его бесплатно в течение 30 дней!
После запуска пробной версии вы сможете менять головы за секунды. Как это:
Или это:
Или даже так:
Теперь, может быть, я смогу перестать кричать на своих детей , просто посмотрите на меня и улыбнитесь ради всего святого! , когда я их фотографирую. Я не кричу. Эверрррр.
Чтобы переместить голову с одной фотографии на другую, воспользуйтесь функцией управляемого редактирования группового снимка Photomerge.
Управляемое редактирование позволяет очень легко применять к фотографиям всевозможные классные эффекты без каких-либо усилий (усиление цвета, обрезка, преобразование в черно-белое, добавление скоростной панорамирования и т. Д.). Для этой смены головы все, что вам нужно сделать нарисуйте круг . Шутки в сторону. В этом видео показано, как это работает:
Отлично, а? Полная экономия времени (и здравомыслия).
Теперь, как вы видели на видео, в то время как замена головы работает довольно хорошо в большинстве случаев, бывают случаи, когда слияние не удается с первого раза.Вот несколько советов, которые помогут вам добиться успеха:
- Когда вы делаете снимки, делайте несколько снимков подряд, не меняя своего положения, не увеличивая или не уменьшая масштаб. Photomerge Group Shot отлично работает с фотографиями, на которых все находятся в одном положении, но вам просто нужно поменять лица местами. Сложнее объединить две фотографии, на которых люди поменяли положение.
- Во время редактирования попытайтесь очертить (на исходной фотографии) только ту часть, которую вы хотите перенести на окончательную фотографию.Если вы нарисуете большой круг, у вас может получиться больше частей исходной фотографии, объединенной с окончательной фотографией, чем вы планировали.
- Если слишком большая часть исходной фотографии сливается с окончательной фотографией, используйте ластик на исходной фотографии, стирая только крошечные кусочки контура, который вы нарисовали, до тех пор, пока окончательная фотография не будет выглядеть правильно.
- Если объединение фотографий не работает должным образом, попробуйте по возможности переключить фотографии, сделав последнюю фотографию исходной и наоборот.
Спасибо Adobe Photoshop Elements 15 за спонсирование этого поста! Все мнения мои собственные.
Как заменить лица в Photoshop за четыре простых шага
Наш друг Пай Джирса из SLR Lounge недавно объединился с ребятами из Adorama, чтобы собрать очень удобный учебник по Photoshop, который вы, возможно, захотите добавить в закладки для последующего использования. В этом видео он показывает, как поменять местами лица и выражения за четыре простых шага.
Мы все там были: вы просматриваете фотографии с веселой фотосессии, например, портреты Пая с водяными шарами на заднем дворе выше, и обнаруживаете, что лучшее выражение и самое лучшее… все остальное… находятся в двух разных снимках.Простое решение — вставить лучшее выражение из одной фотографии в лучшую общую рамку для всего остального.
Хотя «смена лиц» между двумя кадрами может показаться довольно сложной ретушью, как объясняет Пай в видео, на самом деле это не так уж и сложно.
Требуется всего четыре шага:
- Обработка обоих изображений RAW : Если вы хотите получить стабильные результаты при объединении, очень важно, чтобы общее редактирование обоих изображений соответствовало.
- Открытие и выравнивание слоев в Photoshop : Откройте изображения как слои в Photoshop и используйте «Правка»> «Автоматическое выравнивание слоев», чтобы выровнять два слоя, если они еще не перекрываются.
- Смешайте два слоя с помощью маски слоя : Используя маску слоя, «нарисуйте» выражение, которое вы хотите, поверх предыдущего выражения.
- Добавьте последний слой кривых : используйте корректирующий слой «Кривые», чтобы внести окончательные корректировки контраста / цвета и совместить два изображения, которые вы смешиваете.
Вот и все. Это основные шаги. Если вы выполните эти четыре шага и потратите немного времени на то, чтобы правильно подобрать маску, результат будет выглядеть примерно так:
Если вы хотите попрактиковаться в этом, используя именно эти изображения, вы можете загрузить обе исходные фотографии в формате RAW по этой ссылке.Очевидно, что перечисления вышеперечисленных шагов, вероятно, недостаточно, если вы делаете это впервые, поэтому, если вы хотите попробовать это дома, обязательно попробуйте следовать инструкциям в руководстве.
Это техника, которую многие фотографы-портретисты — профессиональные и другие — должны будут использовать в тот или иной момент.


 Если хотите, чтобы лицо сохраняло свои пропорции при трансформировании, то делайте это с зажатой клавишей Shift.
Если хотите, чтобы лицо сохраняло свои пропорции при трансформировании, то делайте это с зажатой клавишей Shift.
 Полученный слой нужно перенести на самый верх.
Полученный слой нужно перенести на самый верх.