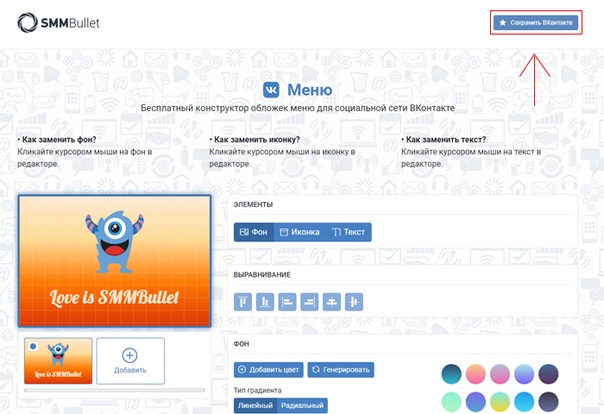Размеры меню вконтакте. Как сделать вики страницу Вконтакте для группы – как в группе вк сделать меню
Продвижение собственного проекта (сайта) в социальной сети является ныне популярным и нередко прибыльным занятием. Социальная сеть – это то самое «рыбное» место, где поток посетителей будет литься рекой постоянно. Таким образом, повысить узнаваемость собственного проекта можно совершенно бесплатно. Наиболее перспективным методом продвижения в соцсетях, на мой взгляд, является добавление групп вКонтакте с дальнейшей их раскруткой.
Для чего нужно подключать меню
Еще на этапе создания группы вКонтакте нужно учесть заранее, как будет выглядеть ее «прикид», и что конкретно в ней будет размещено. В конце концов, ведь основная цель – это собрать определенную аудиторию в свою группу…
Как вы уже догадались, меню вКонтакте является своего рода «завлекушкой»-крючком в группу, поэтому оно должно быть красочным и максимально интересным. В будущем, удачная графика может сыграть вам на руку, многократно преумножая вашу популярность и успешность.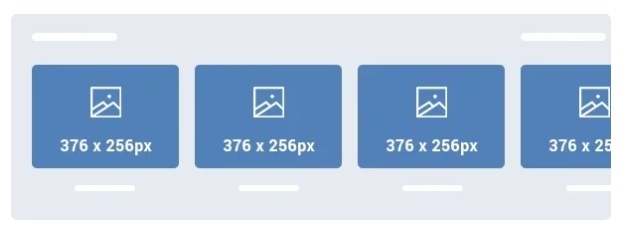 Кто знает, может уже через год, вы будете вспоминать с умилением о том, как только начинали свой путь с оформления. Думаете, что это сложно? Отнюдь, выделите на создание уникального меню всего-навсего пару часов!
Кто знает, может уже через год, вы будете вспоминать с умилением о том, как только начинали свой путь с оформления. Думаете, что это сложно? Отнюдь, выделите на создание уникального меню всего-навсего пару часов!
Для оформления меню уже созданной группы понадобится программа бесценная Photoshop и вы…. В этом редакторе создаются уникальные картинки. Берем подходящую картинку шириной примерно 380-385 пикселей (по высоте – число пунктов в графическом меню вашей группы). Дальше, нужно открыть картинку через Photoshop и с помощью инструмента нанести на картинку запланированные пункты меню. Немного фантазии при выборе шрифта, его размера цвета не помешают, но без крайностей… Обрезать или не обрезать картинку, если осталось пустующее место внизу, решать вам. Если картинка содержательная, то можно и не укорачивать ее.
Следующим шагом значится деление целой картинки на несколько маленьких. Другими словами, нужно разделить картинку на предполагаемые пункты меню, в котором каждая из них, при кликах на себя, будет перенаправлять участника группы на другую страницу и т.
После «дележки» всех картинок у вас должно было получиться несколько изображений, которые нужно загрузить в альбом заранее созданной группы. Не забудьте ограничить доступ в альбом, чтобы меню случайно не «сломалось». Всякое бывает… В конце концов, зайдите на страницу редактирования меню (на этой же странице!) и выполните сию рекомендацию безотлагательно.
Итак, заходим в группу и напротив надписи «Свежие новости» нажимаем меню «Редактировать». В появившемся окне потребуется вставка кода wiki-разметки. Для графического меню этот код будет следующим:
[], где
nopadding – вставляется для того, чтобы наше меню не содержало бы пробелы;
Когда вставлена одна такая строчка в окне редактирования wiki разметки, первый пункт нашего графического меню не замедлит появиться, но он будет только лишь первым! Для проведения полной процедуры по добавлению всех пунктов графического меню нашей группы вКонтакте потребуется вставка вышеприведенного кода столько раз, какое количество изображений у нас заготовлено было изначально.
После завершения всего процесса вставки и редактирования соответствующий кодов wiki разметки, подтверждаем наши изменения кнопкой «Сохранить» и, естественно просматриваем только что созданный шедевр – графическое меню группы вКонтакте.
Примеры оформления популярных групп вКонтакте
Примеры оформления групп вКонтакте можно приводить часами. Например, для любителей животных это имеет такой вид:
а для фанатов популярных онлайн игр CS это будет так:
Еще популярными можно назвать группы всяких разных смешилок или прикольных убойных комиксов. Словом, каждому свое!
Краткие сведения о wiki разметке
Как вы уже знаете, wiki разметка Вконтакте, о которой я писал несколько ранее () представляет собой некую систему редактирования страниц в группах и которая поддерживается описаниями новостей. Разметка дает возможность участникам групп коллективно создавать бесчисленное количество страниц, содержащих перекрестные ссылки.
Если вам реально захотелось освоить науку создания многофункциональных и красочных групп в контакте, тогда вступайте в группу: http://wiki.vkontakte.ru/ , где содержатся «тонны» полезной информации… Кроме того, отличным советчиком станет установленное приложение http://vkontakte.ru/app1755280 , где представлены отличные видеоуроки по wiki разметке.
Создавайте «живые», отличающиеся оригинальностью дизайна графические меню.
Я тут недавно озадачилась оформлением своей группы В Контакте. Видела много красиво оформленных групп и захотелось сделать что-то подобное. После нескольких часов изучения Вики разметки я наконец сделала для себя красивый баннер и раскрывающееся графическое меню , ведущее сразу на страницы моего сайта. В двух словах как это делается. Сначала в фотошопе одновременно создаются две картинки, потом одна из них нарезается на несколько частей. Далее на страничках редактирования В Контакте вставляется специальный код с внешними ссылками. Ну а теперь давайте обо всем по порядку.
Далее на страничках редактирования В Контакте вставляется специальный код с внешними ссылками. Ну а теперь давайте обо всем по порядку.
Оформляю группы Вконтакте
Внимание!
В связи с очередным апдейтом ВКонтакта от 31.10.2016 данный вариант оформления групп стал неактуален. Отчасти подобное меню можно реализовать на вкладке Свежие новости в блоке под строкой статуса. Но это будет отдельное меню, а не единая композиция с аватаром.
Шаг 1.
Создаем в фотошопе новый документ размером где то 850х700 пикселей, заливаем его белым цветом. В данном примере я сразу наложила сверху интерфейс ВКонтакта для наглядности. Теперь нам надо вырезать в слое два окна, через которые будет проглядывать собственно само графическое оформление. Сначала выделяем прямоугольник размером 200х500 пикселя и нажимаем Del. Потом выделяем прямоугольник размером 510х309 и также нажимаем Del.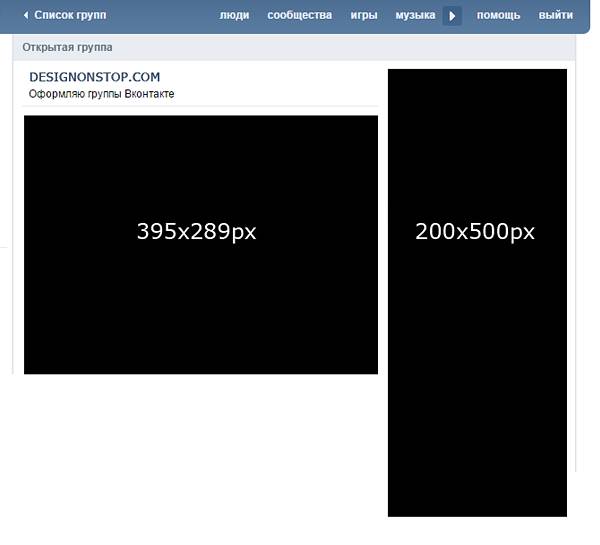
Прямоугольники выравниваем по нижнему краю, расстояние между фигурами 50 пикселей. Данное оформление рассчитано на одну строку названия группы, одну строку статуса и три строки описания и технической информации. Если у вас будет другое количество строк, то тогда по месту подгоняйте высоту левой картинки.
Шаг 2.
Теперь под этим слоем располагаем все наше графическое оформление. В данном случае я положила картинку с основным фоном, потом написала текст, и потом в левом прямоугольнике .
Шаг 3.
Теперь правый прямоугольник (аватар) сразу же сохраняем отдельной картинкой размером 200х500 пикселя. Это уже готовая картинка для оформления группы. Она загружается в блок в правом верхнем углу группы, где написано «Обновить фотографию». А левую картинку надо нарезать на несколько картинок по количеству пунктов меню. В данном случае это 5 картинок шириной 510 пикселя.
Шаг 4.
На этом шаге нам надо загрузить наши нарезанные картинки ВКонтакт. Для этого сразу под описанием группы выбираем блок «Свежие новости», по-моему так он называется в оригинале.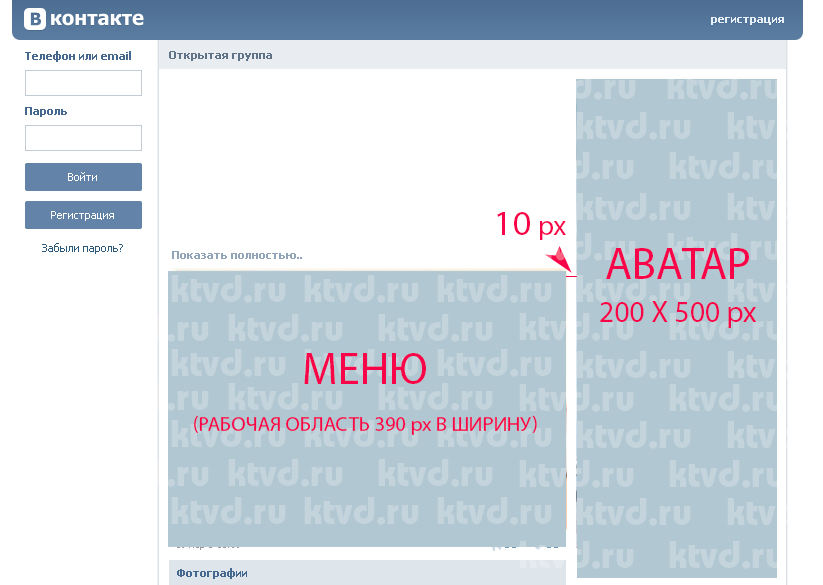
Шаг 5.
Итак, во вкладке «Редактирование» мы нажимаем на иконку фотоаппарата и загружаем наши пять нарезанных картинок меню. ВКонтакт загрузит их по-своему, уменьшив размер до 400 пикселей по ширине и присвоив картинке тег noborder. В следующем шаге нам предстоит немного поправить код.
Шаг 6.
А именно, мы выставляем оригинальные размеры картинок и меняем тег noborder на тег nopadding. Также нам надо проставить урл ссылок с каждого пункта меню. В данном случае первая ссылка ведет на внутреннюю страницу Вконтакта, а остальные четыре ссылки ведут прямо на страницы моего сайта.
Ниже дан оригинальный рабочий код моего меню. Можете его использовать как основу. В нем вы меняйте картинки на свои, подставляйте свои размеры и прописывайте свои ссылки.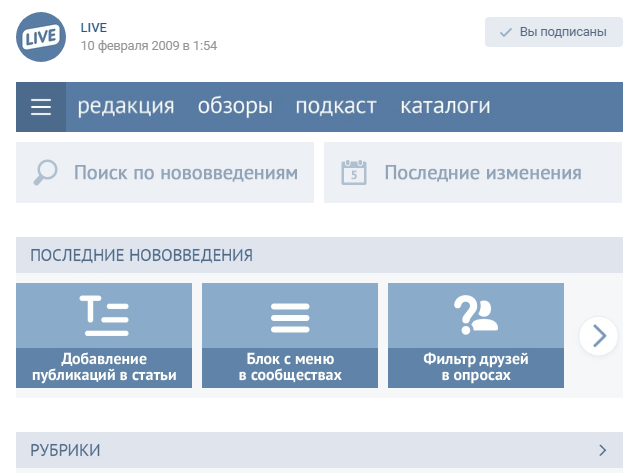 И следите, чтобы в коде не было пробелов между квадратными скобками, а также не было перевода строки, иначе в графической картинке будут пробелы между картинками.
И следите, чтобы в коде не было пробелов между квадратными скобками, а также не было перевода строки, иначе в графической картинке будут пробелы между картинками.
[][][]
Шаг 7.
Еще раз повторяю, чтобы открыть данное меню надо щелкнуть по надписи «Меню». А так оно всегда находится в свернутом виде. Читайте комментарии к посту, там много вопросов разобрано. Ну и присоединяйтесь к моей группе В Контакте .
Как известно, человек, читая или попадая на тот или иной веб-ресурс, первые 8 секунд обращает внимание на дизайн и интерфейс. Параллельно он убеждается в хорошем или плохом юзабилити (удобстве пользования). Меню в группе в социальной сети «Вконтакте», о котором мы сегодня и поговорим и рассмотрим принцип его конструирования на примере, позволяет не только красочно преподать информацию и «отличиться» от конкурентов в лучшую сторону, но и выявить именно те пункты и сделать на них акцент, которые необходимы.
Достаточно взглянуть на несколько примеров, чтобы понять, на сколько это красиво и удобно:
Приступим. Для начала, следует отметить, что, если вы хотите сделать меню сами с нуля, то вам понадобится вся нижеследующая информация. В том случае, если дизайн уже есть, то можете пропустить часть статьи пи перейти непосредственно к его размещению и wiki-разметке.
Для начала, следует отметить, что, если вы хотите сделать меню сами с нуля, то вам понадобится вся нижеследующая информация. В том случае, если дизайн уже есть, то можете пропустить часть статьи пи перейти непосредственно к его размещению и wiki-разметке.
Дизайн меню
Позволяет выполнить основу для будущего проекта. Чтобы выполнить данную часть работ, приветствуется знание такой программы, как «Adobe Photoshop». Вот так выглядит шаблон размеров, в котором мы будем реализовывать будущее красивое меню.
Ширина аватара составляет 200 пикселей, высота – 500. Картинка основного меню – 510*308. В результате мы получим вот такую красивую «менюшку» в конце.
Обращаем внимание на то, что в зависимости от информации, расписанной после названия группы, может меняться высота картинки справа (аватара), а соответственно и все что расположено рядом, может сместиться!
Данный исходник PSD-макета был реализован для примера. Скачать .
Не будем заострять внимания на том, как делался шаблон, приступим сразу к его подготовке для размещения в новую или уже существующую группу. Открываем файл в «Фотошопе».
Открываем файл в «Фотошопе».
Первым делом, сохраняем аватар. Один из способов быстрого сохранения, если в файле все проструктурировано и мало элементов (как в нашем случае). Отключаем видимость ненужных нам слоев.
Заходим в раздел «Изображение» и выбираем операцию «Тримминг».
На выходе получаем:
При большом весе получившегося изображения, можно воспользоваться инструментом «Сохранить для Web». Команда также находится в разделе «Файл».
Проделываем аналогичную операцию с изображением, которое будет выводиться при первичном отображении меню. В нашем случае, оставляем видимыми – папку «открыть меню» и «фон меню» в папке «меню с машиной». На выходе в результате:
Теперь необходимо выполнить сохранение и нарезку второго уровня меню. Для этого оставляем видимым «фон меню» в папке «меню с машиной» и добавляем к нему «Меню второй уровень».
Затем воспользуемся инструментом «Раскройка», найти который можно в меню слева.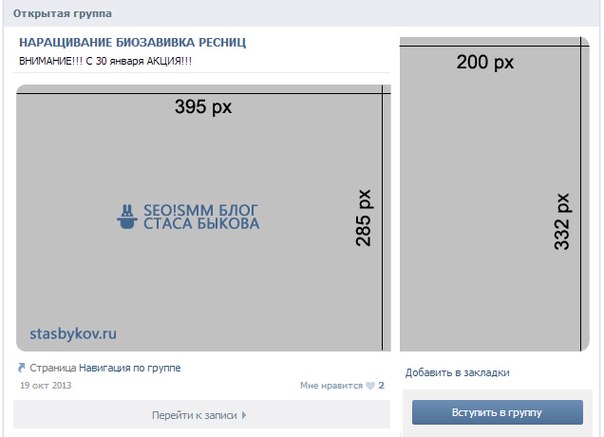
«Разрезаем» нашу картинку на соответствующие части. В нашем случае их будет три.
На этом подготовительная часть закончена. Приступаем к основному этапу.
Wiki-разметка готового меню в «Вконтакте».
Первым делом, надо загрузить фотографию группы или аватарку, нажав на одноименную ссылку и выбрав необходимый нам файл.
Затем обязательно проделываем следующую последовательность действий. Заходим в «Управление сообществом» и в пункте «Разделы» напротив кнопки «Материалы» выбираем «Ограниченные».
Сделать это необходимо, чтобы пользователи и участники группы не могли изменять и/или редактировать дополнительные позиции, в том числе и меню.
После проделанной операции загружаем наши нарезанные картинки в альбом сообщества.
Переходим в раздел «Свежие новости», выбираем «Редактировать» и попадаем в меню редактора.
Чтобы убыстрить процесс, воспользуемся клавишей «Фотоаппарат» и нажмем «Выбрать из фотографий сообщества».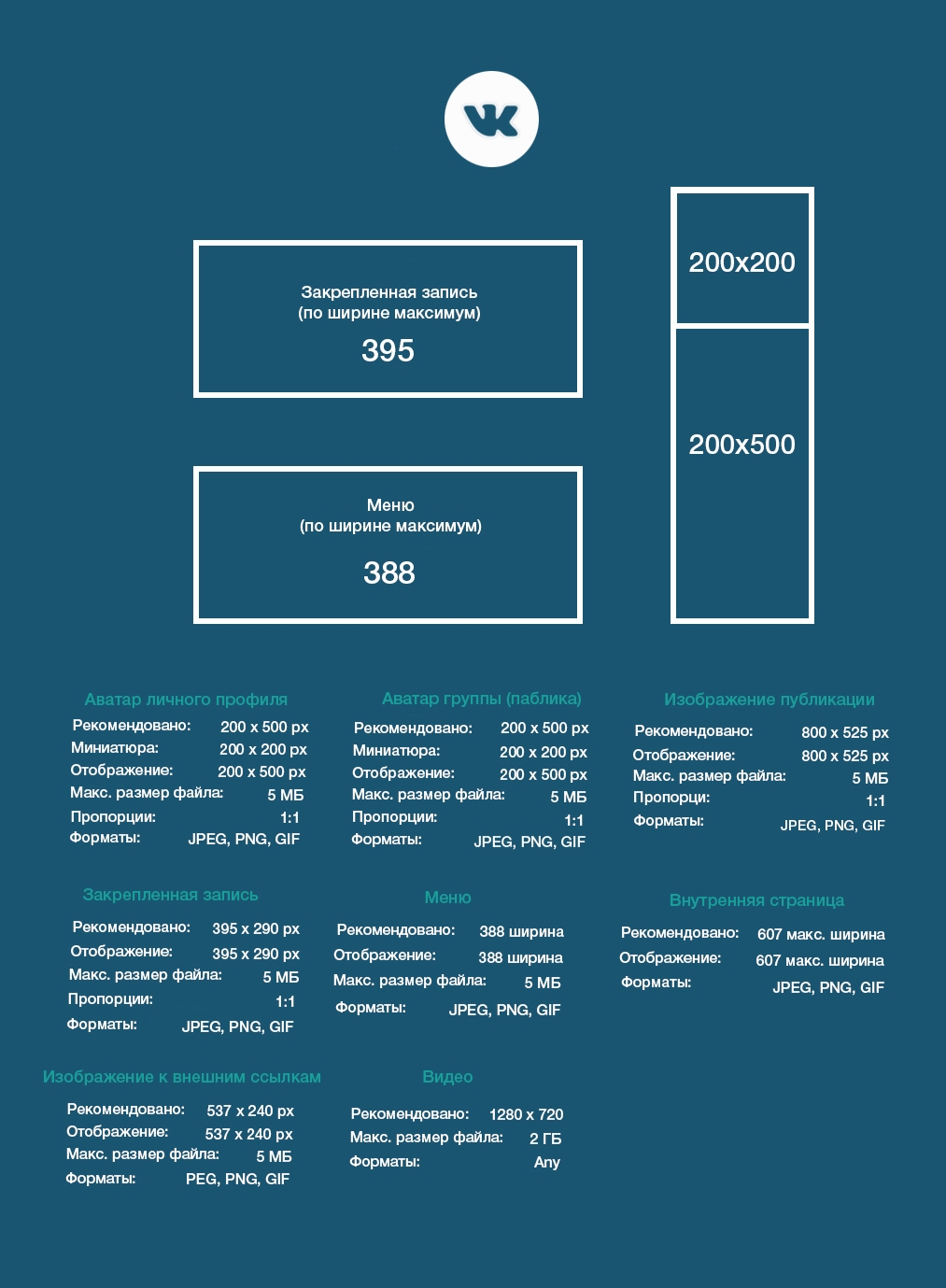
После добавления снова попадаем в меню редактора и нажимаем клавишу «», в которой произведем дальнейшее редактирование. Также сразу переименовываем раздел и вместо «Свежие новости» пишем в нашем случае «МЕНЮ ГРУППЫ».
Общая структура каждой нарезанной части выглядит следующим образом в разметке — [], где:
id – идентификатор (номер) картинки, которую вы загрузили;
X и Y – размер изображения по горизонтали и вертикали в пикселях;
Глядя на шаблон, редактируем нашу wiki-разметку и периодически заходим в раздел «Предпросмотр», в которой визуально отображаются внесенные нами изменения.
Сразу все картинки необходимо закрыть тегом (а не как стоит изначально по умолчанию, каждое изображение)
…, который автоматически размещает все части меню по центру страницы!Так как тег, центрирующий изображение, мы уже оставили один, то, чтобы избавиться от «неприятных» расстояний между частями общего изображения, следует вставить тег «nopadding» следующим образом: []
Вот что получается в итоге.
Теперь следует нажать на вкладку «МЕНЮ ГРУППЫ», потом «редактировать».
Важно! Чтобы скопировать необходимый адрес, нажимаем в нашем варианте на «МЕНЮ ГРУППЫ» и копируем оттуда «правильную ссылку».
Переходим на главную страницу, нажимаем «Добавить запись». Не забываем сразу же поменять автора записи!
Нажимаем на «многоточие» справа от записи и кликаем по вкладке «Закрепить».
После этого обновляем страницу и наслаждаемся получившимся результатом, который выглядит следующим образом:
При нажатии на «Открыть меню».
Как видите, сделать меню в социальной сети «Вконтакте» достаточно легко и просто. Достаточно иметь легкий уровень знаний пользования «Фотошопом» и wiki-разметки. Чем лучше и понятливее дизайн, тем охотнее и чаще будет потенциальный пользователь приходить и возвращаться в вашу группу.
Если вы хотите действительно уникальный и потрясающий дизайн группы с соблюдением фирменной стилистики и сопутствующих элементов, то обратитесь к профессиональному дизайнеру, а можете и сами перед этим опробовать размах своих талантов. Удачи вам во всех ваших начинаниях!
Удачи вам во всех ваших начинаниях!
Группа Вконтакте, которая красива по дизайну, удобна по навигации и наполнена полезным материалом, всегда вызывает уважение и большое желание «погулять» по её страницам, почитать внимательнее материал, сделать лайки и даже репостнуть.
Поэтому, у создателей сообществ на первом этапе её оформления и наполнения, всегда возникает вопрос, какое дизайнерское решение будет для его группы правильным, из каких «кнопок» будет состоять меню и каким содержанием наполнить страницы мини сайта? Ведь всё это, в совокупности, позволит группе Вконтакте быть более привлекательной, понятной, рабочей и живой. И сегодня я расскажу, как создать красивое меню Вконтакте и на что обратить внимание.
Подготовка к созданию меню Вконтакте
Для того, чтобы сделать меню, вначале нужно определиться с его содержанием и внешним видом. Вы должны знать, из каких разделов будет состоять ваше меню. Это первое. А второе, какую картинку вы будете использовать в его дизайне и подготовить её.
Для этого берётся обычный лист бумаги и на нём рисуется (прописывается) макет вашего меню. А именно, названия ваших «кнопок», которые будут вести на страницы, наполненные каким-либо содержанием. Имея перед глазами данный эскиз, вам проще будет идти к намеченной цели.
В прошлой статье в видео уроке я наглядно показала, как создавать текстовое меню. А в этой статье я расскажу и покажу ещё раз на своём примере. Итак, приступим. Моя тестовая группа имеет название «Здоровье».
Моё меню будет состоять из трёх кнопок:
- Секреты здоровья (переход на страницу с рекомендациями и советами по здоровью)
- Здоровая шея (переход на страницу, где будет описание и ссылка на платный лечебный курс по лечению остеохондроза шеи)
- Здоровая спина (переход на страницу, где будет описание и ссылка на бесплатный лечебный курс по лечению спины).
Создание меню
- Для создания меню заходим в «Управление сообществом» во вкладку «Информация», находим «Материалы» ставим «Ограниченные» и сохраняем.

- Далее возвращаемся на главную страницу группы и сверху видим надпись «Свежие новости», переходим в данный раздел через «Редактировать».
- В открывшемся окне меняем надпись «Свежие новости» на «Меню», например. В пустом поле вписываем названия наших страниц — кнопок, слова обязательно закрываем двойными квадратными скобками без пробелов. Каждое название в новой строке.
- Внизу страницы нажимаем на «Предпросмотр» и видим названия «кнопок», которые стали кликабельны.
- Сразу же в разделе «Доступ к странице» откорректируйте настройки. Просматривать страницу могут все пользователи, редактировать – только администраторы, иначе завалят спамом. Сохраните изменения.
- Возвращаемся на главную страницу группы, нажимаем на «Меню» и видим кликабельные названия страниц. Нажимаем сбоку на «Редактировать».
- Следующий наш шаг, это узнать адреса наших страниц – «кнопок». Нажимаем в меню на «Здоровая спина» и на странице «Здоровая спина» нажимаем на «Редактирование»
- Далее, в окне браузера мы видим вот такой адрес и берём из него только то, что выделено синим цветом.
 Наш адрес страницы «Здоровая спина» должен выглядеть так: page-116040065_52123446
, а не так: https://vk.com/page-116040065_52123446?act=edit
Наш адрес страницы «Здоровая спина» должен выглядеть так: page-116040065_52123446
, а не так: https://vk.com/page-116040065_52123446?act=edit - Открываем все три страницы через «редактирование» и копируем у себя в текстовый блокнот три адреса. В моём случае, это выглядит так:
page-116040065_52123446
page-116040065_52123461
page-116040065_52123485 - Далее, нам нужны адреса наших картинок, которые будут выполнять функцию кнопок. Для этого загружаем приготовленные картинки в альбом своего личного аккаунта и в настройках закрываем его от просмотра, что бы эти нарезанные картинки никто кроме вас не увидел. Если же вы загрузите их в альбом группы, то видеть их будут все, что на мой взгляд не совсем эстетично.
- Когда загрузите все картинки в альбом, предварительно придумав ему название и отредактировав на предмет приватности, то нажмите по очереди на все картинки и перепишите адреса этих фото.
- Для этого смотрим в адресную строку браузера.
 Копируем нужную нам часть и вставляем в свой рабочий текстовый блокнот. Адреса картинок должны иметь вот такой вид:
Копируем нужную нам часть и вставляем в свой рабочий текстовый блокнот. Адреса картинок должны иметь вот такой вид:
В моём случае адрес верхней картинки имеет вот такой вид:
photo189052615_337249677 - Заходим в меню через «Редактирование», спускаем вниз текстовое меню и вверху прописываем адреса наших страниц – кнопок. Это выглядеть будет так, пример моей страницы:
[]
Для наглядности смотрим фото:
Я указала цифрами, что за что отвечает и обозначает:
1 – это адрес нашей картинки;
2 – это ширина картинки, а значит ширина нашего меню, эту цифру можно менять, но идеальный размер 388 пикселей. Эта цифра должна быть во всех трёх строках одинакова;
3 — этот текст « noborder;nopadding » отвечает за то, что бы между картинками не было промежутков, что бы меню было сплошной картинкой;
4 – это адрес нашей страницы меню
Для того что бы не ошибиться, можно скопировать мой образец и вписать туда адреса своих картинок и страниц.
- Нижнее текстовое меню под цифрой 5 убираем (стираем) и нажимаем внизу на «Предпросмотр». Видим своё красивое меню — сохраняем страницу.
- Переходим на главную страницу группы, обновляем её и нажимаем на «Меню». Всё! Наше меню готово! Нажимая на надписи, мы будем попадать на страницы. Пока они пустые, но всему своё время.
Полезная информация на тему группы Вконтакте:
Оставайтесь на связи и подписывайтесь на свежие новости.
Успехов и Удачи!
И снова рад Вас приветствовать!
В сегодняшней статье речь пойдет исключительно про группу вконтаке, хотя в большей части, я предпочитаю работать с публичными страницами. Но когда в прошлой статья я затронул на примере своего паблика, у многих возникли вопросы, именно про меню для группы.
Как создать меню в группе вконтакте
Вот что у меня получилось.
Делал меню только для примера. В целях, разобраться с ним для групп, чтобы рассмотреть более подробно все тонкости для Вас.
И так. Вот основные шаги:
- Продумать основное меню
- Выбрать изображение
- Фотошоп (без фотошопа как всегда никуда 🙂)
- Раскройка изображения
- Заливка изображения в альбом контакта
Чтобы активировать свежие записи (для Вашего будущего меню) , нужно зайти в управление сообщества и включить пункт — «Материалы»
После того, как материалы будут включены, в верхней части группы появится пункт «Свежие новости», в котором и нужно будет создавать меню. Также как и с любой страницей контакта, мы попадаем в редактор, в котором можно как вручную заливать изображения или кнопочки меню, так и через wiki-разметку (кнопочка в правом верхнем углу).
Как Вы догадались, проще всего сначала нарисовать необходимую картинку в фотошопе, и заранее поместить на нее кнопочки, в будущем они будут ссылками.
В своём примере я использовал фон девушки, и поместил слева от нее 3 кнопки. Каждая кнопка — имела своё название.
Мое меню состояло из следующих пунктов:
Для внедрение готового изображения в контакт, предварительно его нужно раскроить. Для этого в фотошопе используем инструмент «Раскройка «. Думаю с этим сложностей не возникнет. Там всё просто… На всякий случай, сделал фото 🙂
Выбираем данный инструмент и начинаем «резать». У меня получилось 4 части. (самое простое, что придумал:), хотя можно изрезать его на кусочки)
Все необходимые работы по созданию меню выполнены. Теперь можно приступить к созданию меню вконтакте. Для этого поочередно загружаем изображения в контакт. Вот что получилось в итоге:
Теперь нажимаем на каждую кнопку (или часть изображения), и присваиваем необходимый адрес (ссылку). Чтобы убрать лишние пробелы нужно использовать тег «nopadding» (в меню Wiki-разметки)
Тег «nopadding» – убирает пробелы между картинками, то есть помогает «состыковать» их вплотную к друг другу.
В результате добавления тега, получилось следующее:
Вроде бы все понятно, и ничего сложного нет.
И если вдруг надумаете создать его у себя, то дерзайте, наверняка у Вас получится красивее… В моем примере оно получилось не очень прикольным, как хотелось бы, но я рассмотрел для Вас рабочую часть. Наверняка, если потратить побольше времени, да ещё и обратиться к фрилансерам, то можно сделать очень крутую менюшку.
У многих видел, что делают продолжение основного аватара. Получается как одно целое изображение. Красиво смотрится. Но для создания такого, нужно лучше разбираться в фотошопе 🙂 .
Также, обратил внимание, что многих интересует вопрос — как сделать меню группы открытым , то есть чтобы открытое меню группы вконтакте было изначально при заходе в группу.
Ответ: Данную возможность насколько мне известно убрали администраторы Vkontakte. Раньше была отдельная кнопочка, чтобы меню было фиксированным — открытом. Затем эту функцию убрали, и теперь менюшки приходится открывать отдельно.
Хотя, встречал у некоторых открытые по умолчанию… и кто то даже говорил, что существует какой-то код, который справляется с этой проблемой. Но я бы не советовал использовать его. Судя по обсуждениям на многих форумах, админы это не приветствуют!
Но я бы не советовал использовать его. Судя по обсуждениям на многих форумах, админы это не приветствуют!
А на сегодня всё. До связи!
создание шапки, аватара, меню и вики-разметки — Digital-агентство S1
Сообщества «ВКонтакте» важной точкой соприкосновения бизнеса и клиента, с помощью него можно не только продвигать свой товар или услугу, но и поддерживать связь с клиентом. Но как сделать сообщество привлекательным и удобным для подписчиков? В этой статье будут затронуты технические аспекты оформления сообщества, в особенности оформление шапки, создание меню и пользование вики-разметкой.
Чтобы обеспечить максимальную привлекательность Вашего сообщества, нужно учитывать требования ВК для изображений. Внизу перечислены требования, которые могут пригодится при создании сообщества.
1.Размер аватара ВК
- Минимальный размер аватара – 200 на 200 пикселей.
- Максимальный размер аватара – 200 на 500 пикселей. Но, в принципе, можно загружать изображения и большего размера – до 7000 пикселей с каждой стороны.
 Главное, чтобы соотношение их сторон не превышало 2 к 5.
Главное, чтобы соотношение их сторон не превышало 2 к 5.
2. Обложка
- Размер обложки для полной версии сайта — 1590 на 400 пикселей.
- Обратите внимание: в мобильной версии и приложениях отображается не полная версия обложки, а только ее часть размером 1196 на 400 пикселей, поэтому располагайте основные элементы вашей обложки в пределах 1196 на 400 пикселей.
3. Прикрепленные изображения
В обновленном дизайне «Контакта» ширина ленты новостей стала фиксированной. Это значит, что изображения, прикрепленные к посту, больше не растягиваются, а остаются такими, какие они есть. Поэтому, если вы хотите, чтобы ваше изображение полностью заняло отведенное ему место в ленте новостей, его ширина должна быть не менее 510 пикселей. Лучше всего, чтобы это был квадрат или прямоугольник в альбомной ориентации.
4. Изображения к постам со ссылкой
- Изображения к постам со ссылкой – это изображения, которые автоматически «подтягиваются» к посту, когда вы вставляете в него ссылку.

- Минимальный размер изображения, которое вы можете использовать в качестве анонса к вашей статье, – 537 на 240 пикселей. Однако вы можете загружать и более крупные изображения, если будет соблюдена пропорция.
5. Картинка для статьи, созданной в редакторе
Размер изображения для обложки статьи, созданной в редакторе, — 510 на 286 пикселей. Лучше, если она будет темного цвета и более или менее однотонная, т. к. на светлом фоне теряется название статьи.
6. Размер фото и видео для историй
Размер для фотографий — 1080 на 1920 пикселей. Размер для видео — 720 на 1280 пикселей.
Технические характеристики для видеозаписей:
- до 15 секунд;
- не больше 5 МБ;
- кодек h.264;
- звук AAC.
В историях необходимо использовать фото и видео вертикального формата.
7.Размер обложки для фотоальбома
Рекомендуемый размер изображения для обложки альбома — 1200 на 800 пикселей. Учитывайте, что в мобильной версии нижняя часть обложки будет отображаться меньше на 200 пикселей.
8. Размер картинки для видео
Размер картинки для видео составляет 1280 на 720 пикселей.
9. Вики-страница
Ширина области контента у вики-страницы составляет 607 пикселей. Если вы будете загружать картинку большего размера, она автоматически загрузится размером 400 пикселей в ширину.
Шапка вашей публичной страницы или группы – это первое, что видят пользователи, которые заходят к вам в гости. В большинстве случаев в этом месте размещают навигационное меню по материалам паблика, какие-то интересные посты или важные объявления. Давайте рассмотрим на примерах, как различные компании используют это пространство.
1.Обложка
Не так давно «ВКонтакте» ввели обновление – теперь на страницы можно загружать большие и красивые обложки (1590 на 400 пикселей). Чтобы сделать это, перейдите в настройки и нажмите кнопку «Загрузить».
На обложке вы можете разместить все, что угодно: начиная с названия и девиза вашей компании, заканчивая всевозможными акциями, предложениями и даже конкурсами.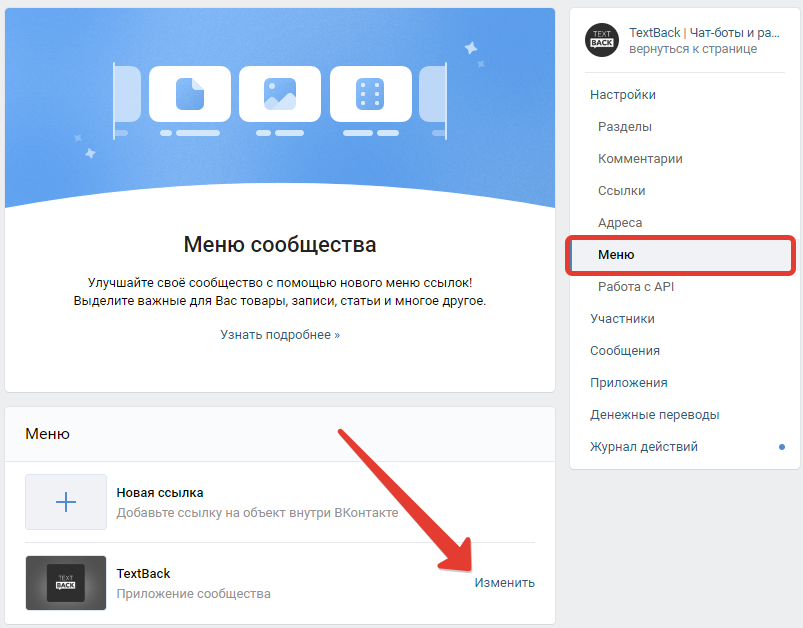
2. Живые обложки «ВКонтакте»
Показываются только в мобильных приложениях для Google и Apple. Можно загрузить до 5 фотографий или коротких видео. Такие обложки крупнее обычных шапок в несколько раз, а при клике они раскрываются практически на весь экран. Можно показывать видео со звуком.
Как добавить? Зайдите через браузер сообщество, нажимаете «Упаравление», выбираете «Добавить обложку» и загружаете до 5 видео/картинок. Если не хотите, чтобы во время показа слайдов обложки масштабировались, то отключите опцию «Показывать фотографии в движении». Рекомендуемое разрешение 1080×1920, вес видео до 20 МБ, длительность – до 30 секунд.
3. Обложка + описание сообщества + ссылка на сайт
Некоторые компании специально не закрепляют в шапке никаких постов, чтобы у пользователей была возможность прочитать основную информацию о странице и сразу перейти на сайт.
4. Описание с хэштегами
Некоторые компании добавляют в стандартное описание страницы хэштеги, которые ее характеризуют. Делается это для того, чтобы у страницы была более четкая релевантность, и чтобы за счет этого она находилась выше в поиске по соответствующим запросам. Честно говоря, я не знаю, работает этот способ или нет. Кейсов на эту тему я не встречала, поэтому если кто знает, буду благодарна, если поделитесь ссылочкой.
Делается это для того, чтобы у страницы была более четкая релевантность, и чтобы за счет этого она находилась выше в поиске по соответствующим запросам. Честно говоря, я не знаю, работает этот способ или нет. Кейсов на эту тему я не встречала, поэтому если кто знает, буду благодарна, если поделитесь ссылочкой.
5. Закрепленный пост, рассказывающий, о чем страница
Если вы хотите рассказать о своей странице более подробно (с фотографиями, ссылками и красивой версткой), то вы можете прикрепить к шапке вики-пост или статью, сверстанную в редакторе, с яркой картинкой на анонсе, которая будет призывать пользователей кликнуть по ней.
6. Новое меню ссылок
Не так давно разработчики «ВКонтакте», наконец, порадовали владельцев сообществ новым инструментом, с помощью которого можно создавать меню – быстро и без всяких мучений с вики-страницами.
Меню появляется автоматически, если вы используете приложения сообществ или у вас подключен магазин. Например, на предыдущей картинке все три пункта меню – ссылки на приложения. Вы можете добавлять сюда свои – на важные записи, альбомы, обсуждения и т. д., до 7 штук (не считая приложения). Но ссылаться можно только на ресурсы внутри соцсети, кроме вики-страниц.
Вы можете добавлять сюда свои – на важные записи, альбомы, обсуждения и т. д., до 7 штук (не считая приложения). Но ссылаться можно только на ресурсы внутри соцсети, кроме вики-страниц.
7. Меню группы открытое
Открытое меню – такое меню, по которому сразу видно, из каких пунктов оно состоит. То есть картинка-анонс вики-поста полностью дублирует его содержимое. Таким образом, пользователи сразу видят то, что их ожидает внутри
8. Меню группы закрытое
Закрытое меню – это тот же самый вики-пост, как и в предыдущем пункте, только на анонсе стоит картинка, на которой нет пунктов меню. Обычно на ней пишут: «Меню», «Навигационное меню» или «Навигация по материалам паблика».
9. Слитное меню для группы
Слитное меню – это когда картинка на анонсе вашего меню составляет с аватаром одно изображение.
10. Гифка и аватар одним изображением
Автоматически проигрываемая гифка сливается с аватаром в единую композицию и приковывает внимание пользователей, даже несмотря на то, что на ней нет вообще никакой информации.
11. Скрытое меню
Скрытое меню доступно только для групп (у страниц такого функционала нет). Чтобы его увидеть, нужно кликнуть по соответствующей ссылке. Плюс этого способа оформления заключается в том, что пользователям видна основная информация сообщества, а если они захотят воспользоваться меню, им достаточно сделать всего один клик. Однако здесь есть и небольшой минус – не все пользователи знают о существовании данной функции, поэтому ваше меню может получить меньше внимания, чем если бы оно было закреплено в начале страницы.
12. Автоматически воспроизводимое видео
С помощью этого приема вы сможете привлечь еще больше внимания пользователей (особенно тех, кто впервые зашел на вашу страницу), и при этом, не раздражать тех, кто не любит, когда ему навязывают свой контент, ведь видео воспроизводится без звука и практически не мешает.
Как добавить такое видео в шапку своей страницы?Для этого нужно выполнить три условия:
- Прикрепить ролик к записи и закрепить эту запись вверху сообщества.

- Кроме ролика, к записи больше ничего не должно быть прикреплено. Только видео и текст по желанию.
- Видео должно быть загружено «ВКонтакте» – сторонние плееры не поддерживаются.
Аватар – это не только красивое изображение с логотипом вашей компании, а рабочий инструмент маркетолога, с помощью которого он добивается поставленных целей. Давайте разберем во всех подробностях, каким он должен быть, чтобы привлекать внимание пользователей и побуждать их к выполнению целевого действия. Начнем с миниатюры.
Миниатюра аватара
- Текст на миниатюре аватара должен быть достаточно крупным, чтобы его можно было прочитать.
- Текст не должен выходить за пределы миниатюры.
- Пользователям должно быть понятно, что изображено на аватарке.
- По возможности лучше не использовать стоковые изображение, т. к. они часто понижают доверие к компании.
- Нежелательно, чтобы миниатюра аватара была слишком блеклой и скучной, иначе она будет теряться на фоне более ярких аватарок конкурентов.

- Если вы хотите, чтобы ваша аватарка выглядела современно, сделайте ее в стиле минимализм: поменьше текста, теней, градиентов и не несущих никакой смысловой нагрузки элементов. Ваша аватарка должна быть максимально простой и аккуратной. Этот стиль сейчас в тренде.
- Если перед вами стоит цель привлечь внимание пользователей и выделиться на фоне других аватарок в ленте, придется включить фантазию. Подумайте, на что вы сами обращаете внимание, когда ищете интересные сообщества?
Каким должен быть сам аватар?
Каким должен быть аватар вашего сообщества, чтобы пользователи сразу поняли, что ваша компания подошла к созданию страницы ответственно и профессионально.
- Аватар должен быть качественным. О том, как этого добиться, я писала чуть выше. Для тех, кто пропустил эту часть, скажу вкратце – размер аватара должен быть в 2–3 раза больше того, что вы запланировали.
- Желательно, чтобы аватар сочетался с меню: был такой же цветовой гаммы, имел те же самые шрифты, элементы и т.
 д. Благодаря этому шапка вашей страницы будет выглядеть более аккуратно и профессионально.
д. Благодаря этому шапка вашей страницы будет выглядеть более аккуратно и профессионально. - Сам аватар и миниатюра аватара могут быть разными. Например, вы можете нарисовать на аватаре круг, оформить его так, как вам нравится, выбрать эту область в качестве миниатюры, а остальную часть аватара выполнить в другом стиле.
- Для того чтобы побудить пользователей подписаться на вашу страницу или написать сообщение представителю компании, вы можете разместить в самом низу аватарки соответствующий призыв к действию и сопроводить его указывающей на кнопку стрелочкой.
- Старайтесь не размещать на аватаре слишком много информации, иначе он будет смотреться перегруженным и неопрятным. Добавьте на него только самые важные пункты и обязательно убедитесь, что между ними есть «воздух».
Вики-разметка — язык разметки, который используется для оформления текста на веб-сайтах (как правило, относящихся к классу wiki-проектов) и позволяет упростить доступ к возможностям языка HTML. На нашем сайте wiki-страницы — хорошая альтернатива обычным записям и текстовой навигации. Если вам необходимо создать большую статью с различным форматированием текста (жирный шрифт, подчёркивание, заголовки и прочее) или добавить к ней графику, либо просто создать красочное навигационное меню по вашему сообществу — wiki незаменима.
На нашем сайте wiki-страницы — хорошая альтернатива обычным записям и текстовой навигации. Если вам необходимо создать большую статью с различным форматированием текста (жирный шрифт, подчёркивание, заголовки и прочее) или добавить к ней графику, либо просто создать красочное навигационное меню по вашему сообществу — wiki незаменима.
Точно также как у WordPress (или любой другой CMS) есть HTML-редактор, с помощью которого вы создаете статьи, так и у «Контакта» есть свой редактор для создания и редактирования вики-страниц.
Вот так выглядит вики-разметкаКак создать вики-страницу
Для того чтобы создать новую вики-страницу, вам необходимо:
- Скопировать в адресную строку своего браузера вот такую ссылку: http://vk.com/pages?oid=-XXX&p=Нaзвание_страницы
- Вместо ХХХ вписать ID своей страницы, а вместо фразы «Название_страницы» – заголовок статьи (на русском или на английском, разделяя слова нижним подчеркиванием).
Как закрыть доступ к редактированию страницы
У каждой вики-страницы есть настройки доступа. Находятся они в нижнем левом углу редактора.
Находятся они в нижнем левом углу редактора.
Как перейти в режим кода
Чтобы перейти в режим кода и обратно в визуальный редактор, нужно нажать на иконку с тегом <>.
Как отформатировать текст
Текст вики-страницы, в основном, форматируется с помощью редактора. Интерфейс практически такой же, как в ворде, поэтому, думаю, объяснять здесь почти нечего. Единственное, что стоит сказать, – на вики-странице нельзя изменить размер шрифта. Вместо этого необходимо использовать теги h2, h3, h4, выделение жирным или курсивом.
Ну а если такого форматирования вам не хватает, вы можете перейти в режим кода и вручную отформатировать нужный вам текст с помощью следующих тегов:
Как вставить ссылку в текстЧтобы вставить ссылку в текст, нужно перейти в режим вики-разметки и воспользоваться следующим шаблоном: [ссылка на статью|текст ссылки].
Если ссылка ведет на внешний сайт, она автоматически открывается в новом окне. Но если она ведет на одну из страниц «ВКонтакте» – она будет открываться в том же окне, даже несмотря на то, что зачастую это оказывается очень неудобно.
Но если она ведет на одну из страниц «ВКонтакте» – она будет открываться в том же окне, даже несмотря на то, что зачастую это оказывается очень неудобно.
Так как же сделать так, чтобы ссылка открывалась в новом окне?
Есть очень простой способ – «сокращатель ссылок вк». Получите короткий вариант вашей ссылки и вставьте в вики-пост. После этого она будет всегда открываться в новом окне.
Как добавить изображениеЧтобы добавить изображение, необходимо воспользоваться иконкой в виде фотоаппарата. Я рекомендую вам это делать сразу в режиме кода, т. к. при загрузке изображений «Контакт» почему-то всегда выравнивает их посередине и делает размером 400 пикселей в ширину (хотя оригинал может быть больше), и в любом случае приходится лезть в код и прописывать нужные размеры. А так можно сэкономить время.
Как добавить видеоЧтобы добавить видео, необходимо сначала загрузить его к себе в видеозаписи и только потом добавлять на вики-страницу.
Чуть выше мы уже разобрали, как добавить картинку в вики-пост, а теперь давайте рассмотрим, как поставить на нее ссылку. Делается это очень просто. После того как вы перешли в режим кода и загрузили фотографию, вам нужно:
- Вставить после второго знака | ссылку на ваше видео: либо на YouTube или другой сторонний видеохостинг, либо на видео из самого «Контакта». Но лучше, конечно, чтобы пользователь не покидал социальной сети. Так ему будет удобней.
- Сделать выравнивание (посередине, слева или справа).
- Указать реальный размер картинки (помните: ее ширина не должна превышать 610 пикселей).
Существует приложение, которое сильно поможет вам в изучении вики-разметки. Называется оно «Исходный код страницы». С помощью него вы можете просматривать код вики-страниц абсолютно любого сообщества (если, конечно, эти данные специально не скрыли от вас, но такое случается крайне редко). Чтобы получить код, нужно выполнить следующие действия:
- Открыть приложение
- Выбрать тип сообщества, которое вас интересует (страница, группа или встреча)
- Вставить ссылку на сообщество и нажать кнопку «Просмотр»
- Найти в списке нужную страницу и кликнуть по фразе «Просмотр кода».

Если меню простое (состоит из отформатированного текста со ссылками и пары картинок), то вы его создаете по такому же принципу, как и любую вики-статью. Зачастую для этого даже нет необходимости переходить в режим кода – все делается в визуальном редакторе.
Как закрепить меню в шапке страницыПорядок действий таков:
- Создайте меню с помощью вики-разметки. Сохраните ссылку, по которой оно доступно.
- Вставьте ссылку в новый пост.
- Подготовьте изображение для вашего меню.
- Добавьте изображение к посту, уберите ссылку из поля для ввода текста и нажмите «Отправить».
- Закрепите пост.
Такой тип меню подойдет тем компаниям, которые не планируют размещать много информации: всего один столбец и несколько строчек, между которыми нет отступов. Смотрятся такие меню аккуратно на всех устройствах, а между тем, верстка у них очень простая.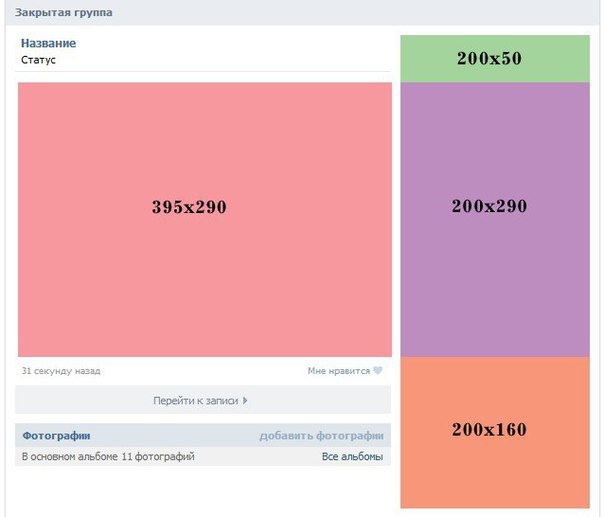
Этот тип меню очень похож на предыдущий, только здесь не один столбец, а два, а также есть отступы между картинками.
Мобильная версткаЧтобы ваше меню адаптировалось под размеры мобильного устройства, необходимо соблюдать два условия:
- Использовать табличную верстку с фиксированной шириной ячеек.
- Разрезать меню на одинаковые квадраты или прямоугольники шириной не более 190 пикселей (если 3 столбца), 150 пикселей (если 4 столбца) и 110 пикселей (если 5 столбцов). Больше столбцов, как мне кажется, смысла делать нет, т. к. на мобильных они будут смотреться очень и очень мелко.
Табличная верстка – это когда все элементы меню верстаются как таблица. Очень подробно о том, как создавать таблицы с помощью вики-разметки.
Чтобы заверстать таблицу, нужно использовать следующие теги:
Адаптивное меню верстается точно таким же образом, только вместо слов «ячейка» добавляем изображение со ссылкой и тегами.
В создании качественного сообщества «ВКонтакте» существуют много тонкостей, но благодаря большому количеству руководств можно самостоятельно освоить большинство основных функций и приспособлений, которые помогут сделать Ваше сообщество более привлекательным для подписчиков. В этой статье была освещена небольшая часть того, что можно использовать при создании сообщества. Но я надеюсь, что все вышеперечисленное поможет Вам создать новое сообщество или улучшить уже существующее.
Анна Борисенко
Маркетолог S1
Как сделать меню и шапку для группы Вконтакте: оформление
Графические элементы в оформлении сообщества Вконтакте захватывают внимание посетителя, удерживают его, а также повышают узнаваемость группы или паблика среди тысяч аналогичных сообществ. Кроме этого, графическое меню облегчает навигацию по разделам группы, помогая участникам и другим пользователям социальной сети ориентироваться в структуре большого сообщества.
Поиск в ВК или просмотр портфолио дизайнеров покажет много удачных примеров оформления групп Вконтакте, от которых можно отталкиваться при подборе меню обложки для своего сообщества.
Используются следующие размеры оформления группы Вконтакте:
- Обложка страницы показывается вверху, на всю ширину паблика, размер 1590 х 400 пикселей;
- Большой аватар — вертикальный баннер 200х500 px (соотношение сторон 2:5), показывается справа вверху;
- Маленькая аватарка, круглая картинка, показывается в каждом сообщении группы, размер 200х200 пикселей.
- Изображение меню для группы Вконтакте, ширина 510 пикселей, высота — 307 (чтобы нижний край меню красиво совпадал с низом большой аватары справа).
Если в настройках сообщества загружено изображение обложки, то большой аватар справа не показывается.
Как сделать шапку для группы Вконтакте самостоятельно
Чтобы шапка сообщества выглядела красиво, все ее графические составляющие должны быть оформлены в одном стиле (набор цветов, логотипы, шрифты) или быть частью одной картинки.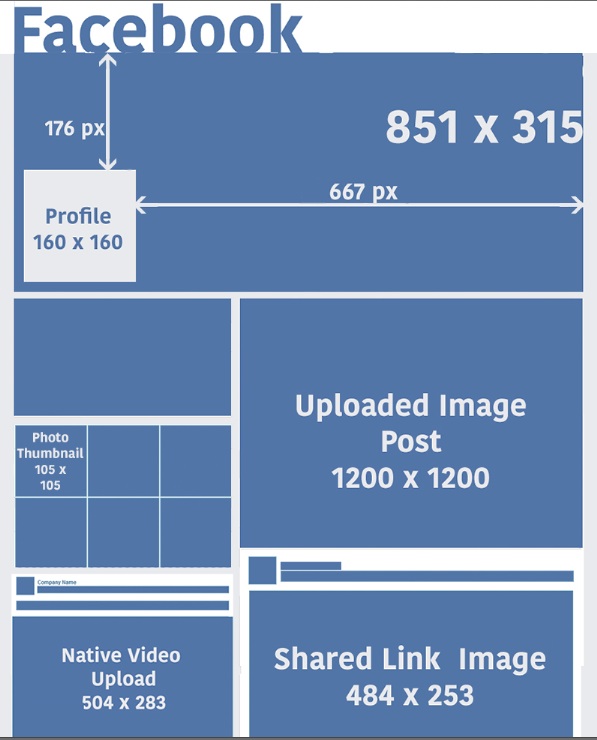 При оформлении группы Вконтакте самостоятельно, первый шаг — подготовить фоновое изображение. Это может быть тематическая картинка с бесплатных фотобанков (например, pixabay.com).
При оформлении группы Вконтакте самостоятельно, первый шаг — подготовить фоновое изображение. Это может быть тематическая картинка с бесплатных фотобанков (например, pixabay.com).
Открой картинку в графическом редакторе. Обрежь или масштабирую до размера: длина 1590 px, высота 400 px.
Далее можно нанести необходимые надписи (название группы, слоган, призыв вступать в сообщество). Теперь нужно загрузить обложку в сообщество, для этого зайди в пункт меню «Управление сообществом»:
Кликни по надписи «Загрузить» в поле «Обложка сообщества».
В следующем окне выбери ранее подготовленный на компьютере файл обложки, и кликни по «Сохранить и продолжить».
Теперь в твоей группе будет новая обложка. Учитывай, что в этом случае вертикальная картинка большой аватарки справа показываться уже не будет.
Рекомендации по выбору изображения для шапки:
Лень настраивать рекламу? Обратись к профи.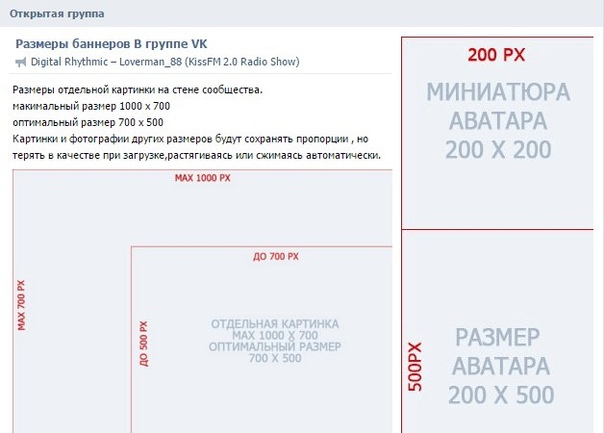 Опыт 14 лет
Опыт 14 лет- Картинка или фото должно соответствовать тематике сообщества.
- Используй изображения высокого качества.
- Не нарушай чужие авторские права на изображения (в настоящее время бесплатные стоки предлагают большое количество и фотографий и иллюстраций).
- Не перегружай обложку деталями.
- Если помещаешь на шапку фото человека, то лучше, чтобы он смотрел не на посетителя, а на самый важный элемент на странице (меню, адрес сайта, сообщение об акции, призыв).
- Используй качественные шрифты и проверяй, чтобы надписи были разборчивы при любом масштабе.
Размеры шапки в паблике Вконтакте в новом дизайне
После того как произошел редизайн данной социальной сети, появился новый элемент оформления — обложка. Это большое изображение горизонтальной ориентации размером 1590 на 400 пикселей. Шапка для группы Вконтакте является статической картинкой. Достаточно большой, чтобы разместить на ней и яркую, запоминающуюся фотографию или картинку и название паблика, слоган компании, имя сайта, расписание работы и другие надписи.
Как сделать меню для группы ВК в новом дизайне
Процесс оформления меню группы Вконтакте состоит из следующих этапов:
- Подготовка списка ссылок меню (это могут быть страницы, разделы сообщества или внешние сайты).
- Подготовка фоновой картинки.
- Нанесение на фоновое изображение надписей и «кнопок» меню.
- Нарезка изображения на части.
- Включение wiki-страницы.
- Загрузка графического меню и форматирование его wiki-разметкой.
Фоновая картинка должна быть шириной 510 пикселей, а высота зависит от количества и размещения пунктов меню. Для работы с изображениями понадобится растровый графический редактор, ниже показаны примеры с использованием бесплатного и легкого Paint.Net.
Сразу следует планировать размещение пунктов меню так, чтобы картинку можно было нарезать на фрагменты одинакового размера. Это важно для того, чтобы меню нормально масштабировалось на экране смартфонов или планшетов.
Вертикальное меню сообщества ВК с пунктами в один столбик
Открой картинку в редакторе. Инструментом редактора «Текст» напиши пункты меню поверх фона. Чтобы надписи меню были заметны, их можно выделить несколькими способами:
- Обвести рамкой;
- Изменить цвет фона под буквами;
- Добавить буквам тень.
Ниже на скриншоте каждый пункт выделен одним из способов.
Следующий шаг — нарезка изображения на части:
- Добавь еще один слой.
- В новом слое проведи три линии, делящие изображение на равные части.
- Включи инструмент «Волшебная палочка» и щелкни по одной из областей.
- Переключись на слой с изображением и скопируй выделенную область в буфер.
- Создай новое изображение и вставь в него из буфера.
- Сохрани это изображение в отдельный файл.
- Повтори предыдущие 4 пункта для каждого фрагмента.
Процесс нарезки изображения также можно выполнить с помощью удобного онлайн-инструмента www. imgonline.com.ua/cut-photo-into-pieces.php.
imgonline.com.ua/cut-photo-into-pieces.php.
Далее в меню «Управление сообществом» зайди в пункт «Разделы» и в пункте «Материалы» выбери «Ограниченные» (это значит, что страницы создавать и редактировать сможет только администратор группы).
Нажми сохранить и перейди на главную группы. Возле раздела с информацией о группе появился пункт «Свежие новости».
Перейди в этот раздел и нажми редактировать. Измени заголовок на «Меню» а потом нажми на пиктограмму фотоаппарата, чтобы добавить изображение.
Купить акки тут — Вконтакте, Facebook, GoogleAds и Яндекс.ДиректЩелкни по добавленной картинке и в окне свойств укажи ссылку на нужный раздел.
Вконтакте автоматически уменьшает изображения до 400 пикселей и вставляет лишние тэги. Чтобы исправить это нужно перейти в режим редактирования разметки.
Каждый тэг изображения начинается «[[» и заканчивается «]]», состоит из трех частей, разделенных знаком «|»: ID изображения, свойства и ссылка. Нужно откорректировать размеры картинок и вставить в их свойства тег «nopadding». Свойства картинок перечисляются через «;».
Нужно откорректировать размеры картинок и вставить в их свойства тег «nopadding». Свойства картинок перечисляются через «;».
После сохранения изменений создание меню завершено.
Меню с горизонтальным или многострочным расположением пунктов
В этом случае подготовка изображений выполняется также, но с разрезанием исходника и по вертикали. Нарезанные фрагменты загружаются через интерфейс редактирования страницы. Взаимное положение прямоугольных фрагментов устанавливается с помощью табличной разметки wiki в ВК. Каждый тег изображения с ссылкой, описанный в предыдущем разделе, помещается внутрь ячейки таблицы.
Правила оформления таблицы:
- Начало обозначается символом «{|», конец таблицы — «|}».
- Дополнительные свойства указываются после «|~»
- Новая строка начинается с «|-».
- Каждая ячейка отделена «|».
Для исключения лишних пробелов нужно указать параметры таблицы «fixed nopadding noborder». Разметка графического меню из 2 столбцов и 2 строк выглядит так:
Разметка графического меню из 2 столбцов и 2 строк выглядит так:
А само меню в группе:
Размер аватарки группы в новом дизайне для оформления паблика ВК
В сообществах Вконтакте используется два варианта аватарки:
- Большой прямоугольный баннер 200 на 500 точек, показывается справа вверху, если не загружена обложка.
- Миниатюра 200х200 пикселей, показывается в постах и в обсуждениях в виде кружочка.
С учетом этого рекомендуется не делать аватарку слишком насыщенной мелкими деталями, а при использовании надписей, они должны оставаться в пределах круга.
Зарабатывать на e-commerce легко: все статьи и кейсы на одном каналеИтак, шаблон нового оформления группы Вконтакте включает в себя миниатюру, меню и один из двух вариантов изображения вверху страницы (обложка или большая аватара). Как именно лучше оформить сообщество зависит от его темы и цели, с которой оно создается. Более подробно это можно прочитать в статье про создание группы Вконтакте.
Более подробно это можно прочитать в статье про создание группы Вконтакте.
Вы используете паблики ВК для добычи трафика?
26 голосов
Дизайн меню группы вконтакте. Как сделать вики страницу Вконтакте для группы – как в группе вк сделать меню. Как сделать графическое меню
Для того чтобы Ваша группа была популярна среди пользователей, необходимо регулярно добавлять новые публикации, загружать фото, видео и прочее. А чтобы люди могли легче ориентироваться, зайдя на страничку группы, лучше создать меню, в котором будут указаны основные пункты.
Например, у Вас есть своя фирма, которая предлагает определенный товар или услуги. Также имеется сайт в Интернете. Тогда группа Вконтакте для этой фирмы поможет привлечь новых покупателей и увеличить продажи. Меню может включать такие пункты: Окна, Двери, Ворота, Охранные системы, Дополнительные материалы, Акции и скидки. Ссылки делаем таким образом, чтобы кликнув по одному из пунктов, человек перешел в соответствующий раздел на сайте.
Меню можно сделать и не ссылаясь на сторонние страницы в Интернете. Например, у Вас группа посвящена музыке. В пунктах можете указать жанры: классическая, рок, реп, из индийских фильмов, для новорожденных, из мультиков. Когда человек кликает по одному из пунктов, у него должен открыться альбом с соответствующими песнями. В этом случае, пункт – это ссылка на определенный альбом в группе.
Примеров для создания навигации в группе можно приводить много. Ну а теперь давайте перейдем к практике.
Прежде, чем приступать к созданию самого меню, необходимо проверить некоторые настройки в группе. Вы должны быть именно создателем группы, иначе, у Вас просто может не хватить прав для создания навигации.
На своей страничке Вконтакте в левой колонке кликните по пункту «Группы» и выберите из списка свою группу. Затем под аватаркой нажмите на три вертикальные точки и выберите из списка «Управление сообществом».
Теперь в меню справа перейдите на вкладку «Разделы» и в полях «Обсуждения» и «Материалы» выберите «Открытые» или «Ограниченные». Нажмите «Сохранить».
Нажмите «Сохранить».
После того, как проверили и изменили настройки в группе, можно приступать к созданию изображений для аватарки и меню. Здесь может быть несколько вариантов:
Меню может быть продолжением изображения, которое стоит на аватарке;
Его можно сделать на отдельном изображении или однотонном фоне, аватарка с ним связана не будет, на ней может быть изображен, например, логотип компании.
Подробно будем рассматривать первый вариант. У нас аватар и навигация будут состоять из одного изображения, которое нужно грамотно разрезать на части.
Открываем Photoshop и создаем в нем новый файл – Ctrl+N. Значение ширины установите 760, высоты – 500 пикселей.
Теперь, используя инструмент Slice Tool, нужно разрезать лист на несколько областей. Выделите инструментом область справа и кликните по ней два раза, чтобы открыть окно с меню. Установите значение ширины – 200, высоты – 500. Это будет аватарка нашей группы.
Тем же инструментом, выделяем еще одну область, слева от предыдущей. Для нее ширина 50, высота – 500. Это расстояние между будущими пунктами и аватаркой, нам эта часть изображения будет не нужна.
Для нее ширина 50, высота – 500. Это расстояние между будущими пунктами и аватаркой, нам эта часть изображения будет не нужна.
Выделяем область слева вверху. Для нее ширина 510, высота 182. Эта область нашего изображения соответствует в группе той области, в которой написано название группы, статус, показаны некоторые вкладки. То есть, она нам тоже не нужна.
В итоге, должно получиться следующее – изображение разбито на 4 области. Область справа – это аватарка группы, слева внизу – будут пункты меню, и еще 2 области, которые будут не нужны.
Дальше откройте в Photoshop изображение, которое Вы выбрали для аватарки и меню. Используя инструмент Move Tool, перетащите картинку на разрезанный ранее лист. Можете подвигать картинку, чтобы была видна нужная область.
Например, у меня размер изображения больше того, которое мы выбрали для белого листа. Поэтому я переместила его так, чтобы были немного видны пальмы, и не было так много неба вверху.
После того, как добавите изображение, снова возьмите инструмент Slice Tool и разрежьте область слева внизу, которую мы оставляли для пунктов, на нужное количество частей. Сколько хотите сделать пунктов, столько будет и частей.
Сколько хотите сделать пунктов, столько будет и частей.
Теперь берем инструмент для текста и прописываем пункты меню в каждой части.
На этом все готово. Справа наша аватарка, слева внизу – пункты навигации. Две остальные части изображения будут не нужны.
Сохраняем сделанное изображение: File – Save for Web & Devices, или используете сочетание клавиш Alt+Shift+Ctrl+S.
Вот что получилось у меня: папка «menu» на Рабочем столе. В ней выбранные изображения разрезанные на кусочки нужного размера. Самое большое – это аватарка, много маленьких одинаковых – пункты меню, и два ненужных – их удалите из папки.
Теперь нужно сделанные изображения, которые соответствуют пунктам, загрузить к себе на страничку Вконтакте. Выберите пункт «Фотографии» и создайте новый альбом, я назвала его «для меню группы». Сделайте альбом закрытым, чтобы просматривать его могли только Вы – «Редактировать альбом». Добавьте в альбом изображения, которые соответствуют Вашим пунктам меню.
Затем вернитесь на главную страницу группы и выберите аватарку – «Загрузить фотографию». Это одно из тех изображений, которые мы только что сделали в Photoshop.
Это одно из тех изображений, которые мы только что сделали в Photoshop.
Итак, на данном этапе у Вас должен быть создан закрытый альбом на странице с изображениями пунктов навигации и загружена аватарка для группы.
Приступим к созданию самого меню. Заходим в группу и переходим на вкладку «Свежие новости». Затем нажмите на кнопочку «Редактировать».
Можете переименовать название самой вкладки. Я так и напишу «МЕНЮ». Теперь сюда нужно добавить изображения, которые соответствуют пунктам. Для этого, нажмите на значок фотоаппарата.
Кликните по одному из только что добавленных в свой профиль изображений.
После этого, оно появится на странице редактирования.
Таким образом, добавьте все остальные изображения, чтобы получилась нужная картинка с меню.
Когда все пункты будут добавлены, кликните по двум стрелочкам в правом верхнем углу, чтобы перейти в режим wiki-разметки.
, и уберите пробелы между всеми строками. Теперь посмотрите на верхний скриншот – у нас есть пробелы между добавленными изображениями.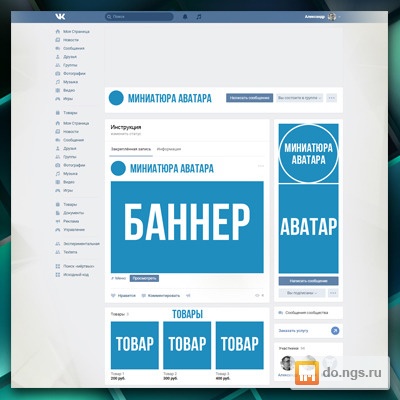 Чтобы их убрать, перед размером картинки пишем nopadding и ставим «;».
Чтобы их убрать, перед размером картинки пишем nopadding и ставим «;».После значений размера картинки и вертикальной палочки вставьте ссылку на страницу, куда перейдет человек, кликнув по соответствующему пункту меню. Как я уже писала, ссылка может быть на какую-нибудь страницу Вконтакте или на сторонний ресурс в Интернете.
Вот так будет выглядеть код, после того, как Вы добавите «nopadding;» и ссылку.
В результате должно быть так: изменено название вкладки (МЕНЮ), убраны пробелы между строками, убраны пробелы между изображениями (nopadding;), добавлены ссылки. Нажимайте «Сохранить страницу» и возвращайтесь на главную страницу в группе.
На этом процесс создания навигации для группы Вконтакте завершен. У меня получилось так. Изображение аватарки и меню – одно целое. Перейдя на вкладку «МЕНЮ» пользователь может выбрать то, что его интересует, и перейти по указанной мной ссылке.
Если Вы переживаете, что меню в группе могут не увидеть, тогда закрепите фотографию, в которой, например, стрелками укажите на наличие вкладки. Если у Вас есть вопросы, задавайте их в комментариях.
Если у Вас есть вопросы, задавайте их в комментариях.
Если вы активно занимаетесь продвижением своей группы и хотите сделать её более , то вам наверняка известно, что красиво оформленная группа – это очень важный аспект развития вашего бренда, но перед тем, как задуматься об оформление паблика Вконтакте, следует подумать о предназначении своей группы ВК!
Как правило, SMM специалист после завершения создания группы ВК начинает её наполнение. Именно контент способен задерживать людей в группе. Но только необходимо сделать это качественно и грамотно! После того, как в группе будут присутствовать: описания, записи на стену, альбомы с фото и видео, аудио записи, следует приступить к внедрению функционального меню. И пусть в начале пути меню будет не суперски красивым, как мы привыкли наблюдать в начале работы, а довольно простеньким. В первую очередь важна полезность имеющегося контента!
В данной статье вы найдете информацию о том, как создать меню группы вк самостоятельно! Поэтому если вы озадачены вопросом: как сделать меню группы вконтакте, этот обзор для вас!
Быстрая навигация:
Что такое меню группы
Меню можно считать перечнем всех имеющихся функций паблика. Посредством меню вы сможете выставить все важные элементы в одном аккуратном и красивом списке, задать для определенной ссылке индивидуальную иконку или изображение, выслать оповещения для посетителей о намеченных изменениях быстро и доступно. В меню можно отображать такие элементы: всевозможные ссылки на сторонние сайты, выноски на обсуждения, музыку, альбомы и другие подразделы внутри сайта ВК, изображения и обычная структура вашего паблика. Исходя из инструкций ниже, вы сможете собственными усилиями сделать меню для своего сообщества Вконтакте.
Посредством меню вы сможете выставить все важные элементы в одном аккуратном и красивом списке, задать для определенной ссылке индивидуальную иконку или изображение, выслать оповещения для посетителей о намеченных изменениях быстро и доступно. В меню можно отображать такие элементы: всевозможные ссылки на сторонние сайты, выноски на обсуждения, музыку, альбомы и другие подразделы внутри сайта ВК, изображения и обычная структура вашего паблика. Исходя из инструкций ниже, вы сможете собственными усилиями сделать меню для своего сообщества Вконтакте.
Создание меню группы Вконтакте онлайн
Если раньше для создания меню приходилось утруждать себя внесением различных кодов, что достаточно сложно для людей, которые не имеют навыков в программировании, то теперь создать качественное и красивое меню группы в контакте онлайн можно с использованием специализированных серисов.
Итак, сейчас подробней рассмотрим, как работают подобные конструкторы. Стоит заметить, что все они имеют идентичный функционал, поэтому разобравшись в одном вы сможете свободно работать в любом из них.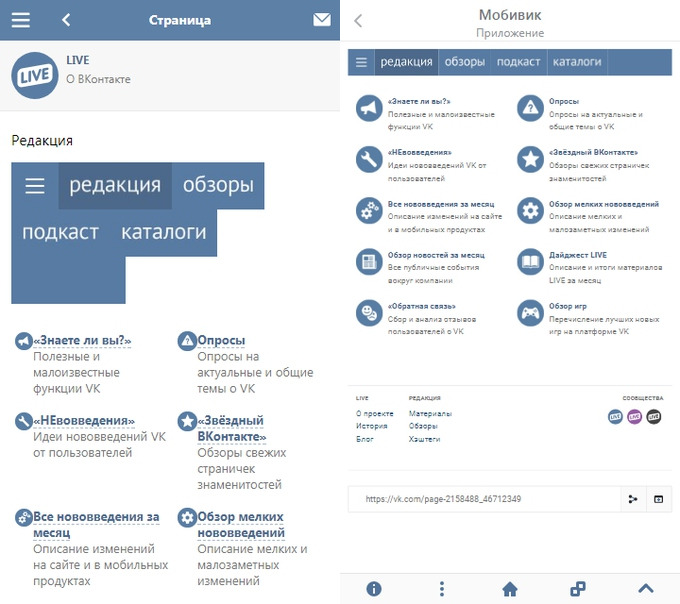
Принцип создания меню можно разделить на несколько шагов:
Шаг 1. Определитесь с шаблоном для оформления.
На сайтах, позволяющих создавать группу по шаблонам работают дизайнеры-профессионалы, которые качественно рисуют десятки шаблонов разного стиля и цвета. Вы сможете выбрать тот, который подойдет именно для вашей группы. В последующем у вас будет возможность в любое время изменить шаблон.
Шаг 2. Определите количество кнопок.
Примите решение о том, сколько кнопок-ссылок на различные страницы будет присутствовать в вашем меню.
Шаг 3. Укажите ссылки и надписи.
Шаг 4. Проверка и экспорт.
Удостоверьтесь в том, что выполненное меню работает так как вы этого хотели и потом выгрузите его в свое сообщество. Сервисы самостоятельно произведут все нужные картинки, сформируют код, и с вашего позволения, загрузят всё в ваш паблик.
Шаг 5. Внесений изменений.
Если у вас возникнет необходимость внесения правок, допустим, добавить новых кнопок, исправления ссылок и надписей, изменить оформление, просто перейдите в свой аккаунт, сделайте изменения и произведите экспорт меню заново.
Как вы уже сами убедились, сформировать качественное, доступное и красивое меню с помощью специальных серверов – это лучший вариант для администраторов ВК. Стоит заметить, что подобные серверы предлагают бесплатные услуги только на один раз – пробный. Последующее использование ресурсов подобного рода необходимо оплачивать. Но, не смотря, на это результат использования функционала несомненно оправдает ваши вложения.
Баннер для группы Вконтакте, создать бесплатно!
Есть специализированные сайты, где без особых усилий и программного обеспечения, Вы сможете сделать себе красивый баннер для группы Вконтакте. Например https://bannermakers.ru/banners-vk/ .
Кроме создания меню таким образом есть так же способы сделать меню в группе вк и другим образом. Об этом читайте ниже.
Меню ВК вики разметка
Вики-разметка — отличный помощник в создании красивого и эффективного сообщества! Это очень удобный и эффективный способ оформления паблика в популярной сети «ВКонтакте». Эта разметка по схеме своего действия очень схожа с html кодом. Но для тех, кто не связан с программированием,
Эта разметка по схеме своего действия очень схожа с html кодом. Но для тех, кто не связан с программированием,
она будет достаточно понятней за счет простоты реализации. Своё название данная разметка обрела благодаря «Википедии», где многочисленные пользователи в первый раз получили возможность ознакомиться с главными особенностями её функций. Вики-разметка дает возможность людям без навыков в программировании легко и быстро оформлять группу:
· Создавать спойлеры и таблицы графическим способом.
· Форматировать изображения и текст.
Итак, перейдем к разбору как же сделать меню сообществу ВК?
Конечно, в процессе оформления меню группы дополнительные рекомендации могут потребоваться, но в целом с принципом создания, можно разобраться и используя данное руководство. Если рассматривать html, то для его исследования и работы с ним нужны провести несколько суток или около недели. Работа же с Вики-разметкой при хорошей памяти потребует только некоторое время. Как же её нужно создавать? Какие нужно применять подходы?
Как же её нужно создавать? Какие нужно применять подходы?
Немного остановимся на ее истории, а затем уже поговорим о технологии. Уорд Каннингем впервые познакомил людей с понятием «вики», которое в переводе с гавайского языка означает «быстрый». Таким образом, он выразил простоту и скорость в использовании разметки.
Быстрое оформление
Теперь мы рассмотрим вопросы: «Как сделать меню в группе в ВК», и уточним, как его эффективно реализовать. В процессе можно пойти несколькими путями, каждый из которых имеет свое направление и приводит к конечной цели – наличие качественного меню группы.
Будем разбираться по порядку. Если группа несет в себе смысл социального направления, то можно внедрить текстовое меню. Его преимущества заключаются в серьезном внешнем виде. Сообществам коммерческого и развлекательного типа желательно определить ставку на меню — графику. Не стоит забывать о том, что существуют уже готовые шаблоны для меню группы вк. Использование изображений обратит внимание посетителей на то, что должно присутствовать на виду. Использование такого подхода даст вам возможность сделать нахождение в группе более увлекательным и расслабляющим. Вики – разметка позволяет сделать меню группы с картинками и фотографиями, делать таблицы, внедрять и открывать ссылки, и многое другое. Конечно, это далеко не весь перечень функций, но и оформлять меню своего сообщества легко и с довольно внушительным размахом.
Использование такого подхода даст вам возможность сделать нахождение в группе более увлекательным и расслабляющим. Вики – разметка позволяет сделать меню группы с картинками и фотографиями, делать таблицы, внедрять и открывать ссылки, и многое другое. Конечно, это далеко не весь перечень функций, но и оформлять меню своего сообщества легко и с довольно внушительным размахом.
Основы Wiki-разметки в создании меню для группы ВК
Создать меню группы ВК, красивым и интересным вам позволят тематические картинки и фотографии. Важно знать, что «ВКонтакте» вставить необходимую фотографию или картинку с использованием вики-разметки предоставляется возможным только тогда, когда они уже загружены в альбомы сайта. Итак, заходим в альбом, определяемся с нужной фотографией и копируем её адрес. Допустим, пускай он будет таким: photo14523_90678. Теперь нужно его захватить в двойные квадратные скобки. Должен быть такой итоге: []. А что, если к картинке или фотографии нужно прикрепить ссылку или тект? А может, есть необходимость отредактировать внешний образ? Тогда здесь поможет следующее действие: нужно, чтобы файл имел такой вид — [[ photo14523_90678|options|text/link]], и вместо трех последних слов нужно подставить то, что надо. Text — вписываем то, что нужно. Здесь наверняка дополнительные объяснения будут неуместны. Link в переводе с английского — «ссылка». Обозначается для того, чтобы машина посетителя понимала, куда ей необходимо идти. Options — здесь устанавливаются такие значения:
Text — вписываем то, что нужно. Здесь наверняка дополнительные объяснения будут неуместны. Link в переводе с английского — «ссылка». Обозначается для того, чтобы машина посетителя понимала, куда ей необходимо идти. Options — здесь устанавливаются такие значения:
Noborder — удаляется рамка, расположенная около фотографии. Box — изображение расположено в окне.
Nopadding — пробелы между картинками не отображаются.
NNNxYYYpx или NNNpx — указывают на размер картинки (в пикселя).
Как правило, к текстовому и графическому меню группы вк необходимо встраивать элемент, позволяющий представить информацию в удобном для посетителя виде, а именно таблицы. Без нее обходится мало какое сообщество в «ВКонтакте». Чтобы создать таблицу используя вики-разметку, нужно применять определённый перечень символов. Далее вы ознакомитесь, за какой функционал отвечает тот или иной символ:
{| — обозначение начала таблицы. Обойтись без этого символа при создании таблицы невозможно, он обязательный атрибут.
| — применяется, для придания ячейкам эффекта прозрачности.
|+ — с помощью такого набора символов название таблицы располагают по центру. Это вовсе не обязательный атрибут, но он должен размещаться непосредственно после знаков, что характеризуют начало.
|- — так обозначаются новые строки (также и для ячеек).
Оформляет тёмный цвет. При отсутствии этого символа необходимо применять знак из пункта №2.
|} — набор символов, обозначающий конец таблицы. Это необязательный атрибут. Но применять его всё же рекомендуется, для предотвращения возникновения ошибки.
Теперь рассмотрим, как же выполняется заполнение ячейки. Вся информация, которая должна быть внесена в них, помещается после знаков |. При необходимости отделить ячейки одну от другой нужно просто продублировать таким образом: ||.
Теперь вы поэтапно изучили информацию как сделать меню в группе вк посредством вики – разметки. На примере составления меню для своего паблика вам станет еще все более понятней.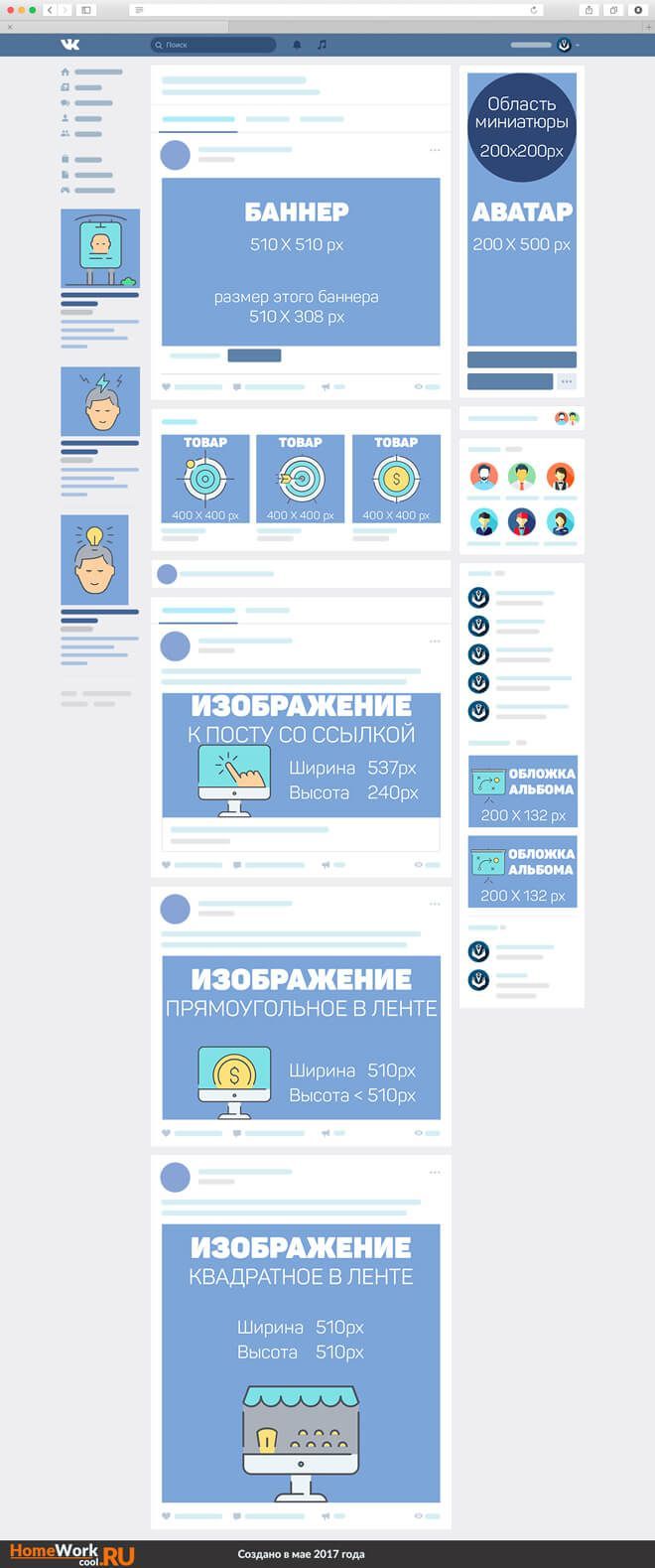
Как сделать меню в группе ВК с новым дизайном 2018
Новый дизайн Вк не только внес удобства в функционал сайта, но и некоторые неразберихи для администраторов пабликов. В данном разделе мы поэтапно рассмотрим, как создавать меню для группы в новом дизайне.
Итак, пособие как сделать меню в новой версии ВК быстро и что самое важное без ошибок в коде перед вами. Точно следуя указаниям, вы сможете создать меню сами, правильно и быстро! Начнем!
1. Открываем изображение меню в фотошопе или другом графическом редакторе.
2. Исследуем размер картинки и если он превышает 600пикс по ширине — меняем размер на 600, высота картинки изменяется пропорционально, вручную ее не задаем!
3. Используем инструмент «раскройка» и кроим наше изображение на кнопки.
4. Сохраняем картинку в параметре «для WEB». Теперь работа по фотошоп закончена. Переходим в сообщество.
5. Переходим в настройки сообщества в «Материалы», выбираем «Ограниченные» и жмем «Сохранить».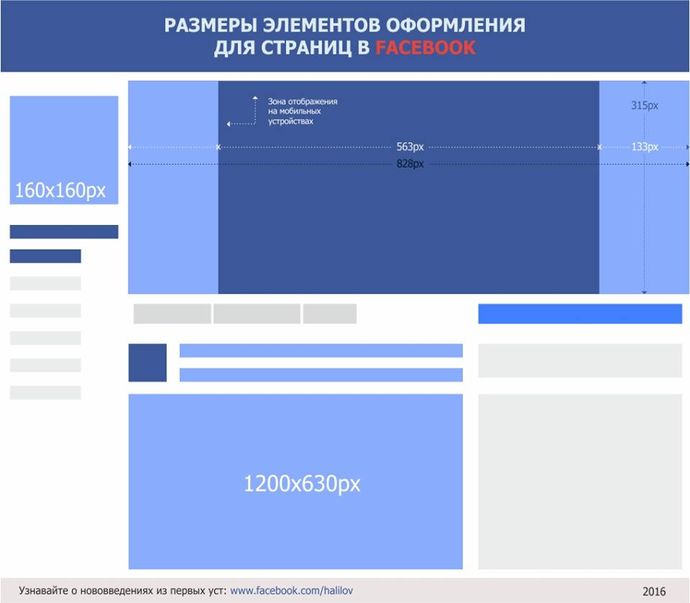
6. Переходим на главную страницу, во подраздел «свежие новости» кликаем «редактировать».
7. Так мы оказались в Вики редакторе, теперь начнется самая основная деятельность. Изменяем графу «свежие новости» на «меню» или любое иное и кликаем значок фотокамеры, внедряем все нарезанные кусочки из сохраненной папки.
Если вместо кода появляются сразу картинки после входа в редактор вики разметка меню необходимо переключить режим вики разметки!
Теперь перед нами код нашего меню, но его необходимо немного доработать, чтобы удалить пробелы между изображениями. Сейчас наш код выглядит таким образом: [][-][-][-][-]
Перейдя на предосмотр мы заметим, что изображения находятся е там, где должны, и, кроме этого, между ними есть пробелы.
8. Правим код: По умолчанию в вк встроено разрешение на максимальный размер изображения по ширине 400пикс, первая кнопка получается 600, меняем параметры первой кнопки 400x89px на 600рх, высоту указывать не нужен. Так же вписываем в каждую строку такой тег: nopadding обязательно через точку с запятой.
Важно! Не кликайте на ENTER после строк кода если желаете, чтобы у вас две кнопки находились рядом, в одной строке меню. Редактор автоматически перенесет на новую строку те параметры, которые не влазят! Такой код должен быть после правки:
[][-][-][-][-]
Теперь, перейдя в «предпросмотр» мы видим что все находится на своих местах. Добавляем в код необходимые ссылки на каждую из кнопок, для наглядного примера ссылка на первую кнопку здесь некликабельна! Не забывайте убрать лишний пробел между | и ].
[][-][-][-][-]
Убедившись что все сделано, как было задумано, кликаем «сохранить» и возвращаемся к странице. Обратите внимание что в новой версии 2018 отсутствует кнопка «вернуться к странице», поэтому нужно просто кликать на имя страницы вверху.
9. Теперь необходимо закрепить наше меню. Для этого скопируем ссылку на страницу с нашего меню и возвратимся на главную страницу группы.
10. В поле нового сообщения нужно вставить скопированную ссылку.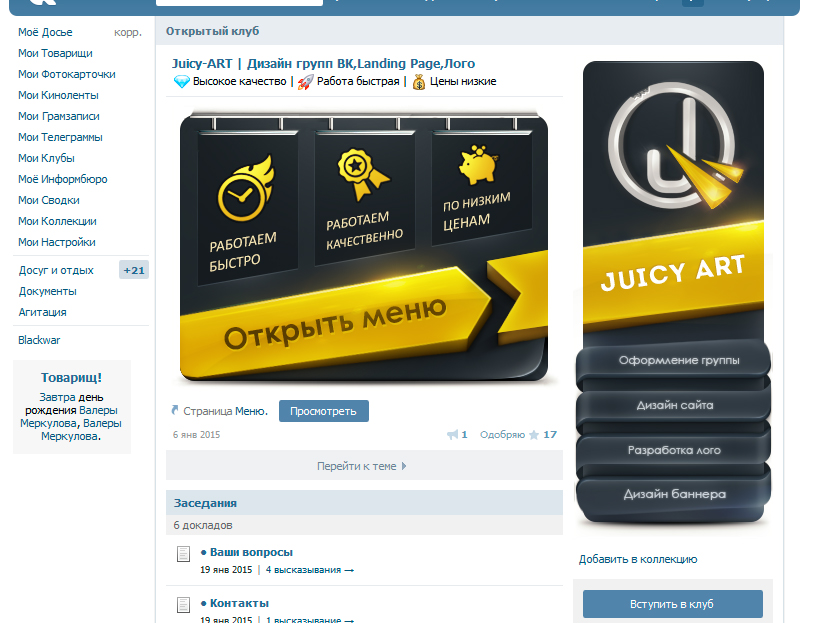 После того как отобразиться кусочек меню ссылку нужно удалить! И посредством значка фотокамеры нужно добавить заранее подготовленное изображение для баннера. Ставим «от имени сообщества», кликая на кружок слева от кнопки «отправить», и жмем на «отправить»
После того как отобразиться кусочек меню ссылку нужно удалить! И посредством значка фотокамеры нужно добавить заранее подготовленное изображение для баннера. Ставим «от имени сообщества», кликая на кружок слева от кнопки «отправить», и жмем на «отправить»
11. Теперь закрепим меню, обновим страницу и оцениваем наш результат. На всю работу, не спеша, затрачивается примерно 15-20 минут.
Как сделать меню в группе ВК с переходами
Теперь рассмотрим, как можно сделать меню группы ВК с переходами.
Итак, как же сделать одно вики меню внутри другого? В первую очередь, должно быть готово первое меню. Будем отталкиваться от уже нарезанной на кнопки картинку. Добавляем раскроенные кусочки изображения через заначек фотокамеры в редакторе вики. Если вместо кода появляются картинки, значит не включен режим вики разметки, перед добавлением изображения нажмите
Не забываем кликать на «Сохранить» внизу страницы! При необходимости можно изменить размер изображения и дописать в код тег nopadding, по умолчанию он отсутствует, а размер картинки должен быть максимум 400 пикселей по ширине, если изображение больше нужно исправить его на нужный размер!
1. После правки кода, сохраняем и кликаем «вернуться».
После правки кода, сохраняем и кликаем «вернуться».
2. Проверяем в правильности отображения первого меню.
3. Если все как надо, снова кликаем «редактировать».
Теперь нужно создать новую страницу вики где будет расположено второе меню. В самом конце кода пишем значение меню для паблика вк 2, ну или любой нужный вам текст. Сохраняем и возвращаемся обратно. Внизу должна образоваться активная ссылка с новым названием. Для наибольшего удобства открываем ее в другой вкладке браузера.
Пока ваша только что сформированная страница еще пуста, кликаем «редактировать» либо «наполнить содержанием»
Так же как мы действовали в самом начале, прибавляем отрезки второго меню, сохраняем и смотрим как выглядит новое меню.
Если все так как надо — копируем ссылочку на страницу нового меню в адресной строке вашего браузера.
Допустим, новое меню должно открываться при клике на кнопку «Отзывы» первого меню. Нужно пройти во вкладку где мы формировали первое меню и найти третью строку и вставить ссылку из буфера, сохранится и возвратиться.
Таким образом, при клике на кнопку «Отзывы» будет открываться наше второе меню.
Как сделать меню группы ВК с телефона
Если вам «посчастливилось» работать администратором групп ВК или создавать собственную группу имея в наличие лишь телефон, то если приспособиться, вполне можно сделать меню группы с телефона не испытывая при этом больших усилий.
Всем и каждому известно, что создатели ВК предлагают своему пользователю достаточно удобную мобильную версию, и ранее вы уже узнали о разных способах создания меню. Но, вводить вручную коды используя вики разметку возможно, но не совсем удобно. А вот скачать шаблон с сайтов специализированных услуг и вставить в необходимые графы достаточно проще и удобней, причем займет у вас не очень много времени. Таким образом, вы сможете осуществлять администрирование групп Вконтакте просто и удобно.
Меню группы Вконтакте шаблоны
Все вышеописанные методы создать меню группы ВК достаточно просты, и если применить их на практике, можно убедиться в том, что сложного в этом абсолютно ни чего нет. Приспособиться к внедрению картинок и таблиц при помощи вики – разметки достаточно просто и быстро. Но еще быстрей и удобней использовать готовые шаблоны для меню групп, найти которые можно либо на ресурсах, о которых было сказано выше, либо скачать на блогах и сайтах таких же пользователей.
Приспособиться к внедрению картинок и таблиц при помощи вики – разметки достаточно просто и быстро. Но еще быстрей и удобней использовать готовые шаблоны для меню групп, найти которые можно либо на ресурсах, о которых было сказано выше, либо скачать на блогах и сайтах таких же пользователей.
Стоит заметить, что шаблоны подразумевают наличие картинок и изображений различных тематик. Также они имеют разносторонний дизайн. Если у вас нет времени на поиск изображений, или не достаточно фантазии для создания яркого меню, вам лучше использовать уже готовые меню
Привет, друзья!
Хотите сделать группу ВКонтакте максимально привлекательной для своих подписчиков? Не знаете с чего начать? Если у вас уже есть высококачественный контент, тогда сконцентрируйте свое внимание на оформлении сообщества. Я не говорю о простом подборе аватара. Создание меню в группе ВКонтакте – это один из главных моментов, который нужно учесть при оформлении. Именно этот пункт мы сегодня рассмотрим.
Что такое меню ВКонтакте и для чего оно нужно?
Меню – это лицо группы. Первое на что наталкивается любой посетитель вашего сообщества это меню. Поэтому ваша задача продумать его максимально удобно и привлекательно. Во-первых, вы должны определиться с тем, что вы именно хотите донести своим подписчикам. Это зависит от миссии самого сообщества. Ведь бывают совершенно разные цели создания группы: познавательная, развлекательная или же цель продать товар/услугу. Отталкиваясь от этого, решите, какая информация наиболее важна для ваших будущих подписчиков.
Первое на что наталкивается любой посетитель вашего сообщества это меню. Поэтому ваша задача продумать его максимально удобно и привлекательно. Во-первых, вы должны определиться с тем, что вы именно хотите донести своим подписчикам. Это зависит от миссии самого сообщества. Ведь бывают совершенно разные цели создания группы: познавательная, развлекательная или же цель продать товар/услугу. Отталкиваясь от этого, решите, какая информация наиболее важна для ваших будущих подписчиков.
Например, если ориентировано на развлечение пользователей или информировании их о чем либо, то возможно сфокусируйтесь на удобстве поиска нужной им информации. Это касается групп, где контент можно поделить на отдельные темы, например, здоровье, мода и т.д.
Если же ваше сообщество создано в виде интернет-магазина, то подход должен быть совершенно иным. Удобство поиска товаров или услуг конечно должно присутствовать, но также сделайте упор на акции, новинки, условия доставки, а также ваши контакты.
Поэтому обязательно учитывайте тематику сообщества при создании меню.
Способы создания меню для групп ВКонтакте
Первым делом нужно определиться со способом создания вашего меню: автоматически или вручную. Если Вы выбрали способ быстрый и простой, но при этом качественный, представляю Вашему вниманию сервис по созданию меню для сообществ ВК ВикиМэйкер , с ним Вы легко и быстро разберётесь, сделав свою группу более удобной. Если же Вы хотите взять создание меню полностью под свой контроль, далее идет пошаговая инструкция.
Как сделать привлекательное оформление?
Я хочу объединить в инструкции создание двух важных элементов группы: меню и аватара. Поскольку не желательно создавать их отдельно, ведь пользователь должен видеть гармоничность между этими двумя графическими элементами.
- Для начала вам нужно установить программу Photoshop, если ранее на компьютере у вас не была установлена эта программа.
- Открываем Фотошоп и создаем два файла-шаблоны для аватара и для меню.
 Задаем нужные размеры. Например, для аватара – 200×500 пикселей, а меню 389×600 пикселей. Залейте их каким-нибудь одним цветом для того, чтобы их было отчетливо видно и сохраняем два созданных отдельных файла.
Задаем нужные размеры. Например, для аватара – 200×500 пикселей, а меню 389×600 пикселей. Залейте их каким-нибудь одним цветом для того, чтобы их было отчетливо видно и сохраняем два созданных отдельных файла. - Загружаем в группу шаблон на место аватара, выделяя всю область.
- Загрузка меню происходит немного сложнее. Для этого вам понадобится в «Управлении сообществом» включить материалы. После этого станет доступна возможность добавлять меню. Зайдите в появившуюся вкладку под описанием группы «Свежие новости» и нажмите в панели инструментов на кнопку в виде фотоаппарата и загружайте файл с компьютера. Получилось?
- Сразу после загрузки вам станет доступна ссылка, которую придется немного доработать. После слова «noborder» впишите знак «;» и слово«nopadding». Это функция не даст вашему меню опускаться при добавлении новостей в сообщество.
- Делаем Prnt Scrn основной страницы вашей группы. Для чего? Чтобы понять свои ошибки. Дело в том, что сейчас это черновой вариант – все не ровно и не так красиво.
 Ваша цель состоит в том, чтобы нижние границы меню и аватара идеально совпадали. Тогда возможно у вас появится вопрос «Почему я не даю вам точных размеров?». А дело в том, что каждый админ использует разное количество текста в описании группы, от чего меняется высота меню, а ширина меню — это дело вкуса и как мы знаем у всех он разный.
Ваша цель состоит в том, чтобы нижние границы меню и аватара идеально совпадали. Тогда возможно у вас появится вопрос «Почему я не даю вам точных размеров?». А дело в том, что каждый админ использует разное количество текста в описании группы, от чего меняется высота меню, а ширина меню — это дело вкуса и как мы знаем у всех он разный. - Входим в Фотошоп, и создаем новый файл, вставляя туда скриншот.
- Теперь, работая с этим файлом, выделяем область аватара с помощью «прямоугольного выделения» — им можно максимально точно выделить конкретную область. Далее, кликаем правой клавишей мыши и выбираем «вырезать на новый слой».
- То же самое прорабатываем с картинкой меню, только при выделении нужно отсечь ненужное внизу. Сделать так, чтобы низ меню и аватара полностью совпадали.
- Теперь, зажав кнопку Ctrl, выбираем два, созданные нами слои. Кликаем правой клавишей мыши по ним и выбираем функцию «Объединить слои». Перед нами появляются два наших идеально подогнанных друг под друга шаблона на одной странице.

- Следующий этап – загружаем фото обложки. Оно появляется поверх наших шаблонов. Теперь справа в инструментах для слоев кликаем по файлу-обложке, зажав клавишу Alt. После данной процедуры, обложка будет видна только на шаблонах и станет невидимым за их границами. Но это не помешает вам передвигать обложку и подбирать нужную видимую ее часть.
- Теперь важный пункт создания меню – кнопки. К этому моменту вы должны уже знать точные названия будущих кнопок. Например, «Здоровье», «Дети», «Наши контакты». Для облегчения задачи создаем первую кнопку, следующие лишь дублируем и меняем текст.
- Добавляем логотип на аватарку или словесный призыв, или же и то, и другое. Это добавит вашей группе живости, а также отличительную черту.
- Сохраняем общий файл в качестве картинки на свой компьютер. Что дальше?
- Открываем в Фотошопе созданный только что нами файл. Далее создаем новый пустой файл с точными размерами нашего аватара, вставляем в него созданную нами картинку с логотипом и кнопками.
 Выбираем нужную нам область под аватар и идеально подгоняем под выбранные размеры. После чего сохраняем наше творение.
Выбираем нужную нам область под аватар и идеально подгоняем под выбранные размеры. После чего сохраняем наше творение. - То же самое делаем с меню. Но опять же здесь есть свое дополнение. Для начала нужно узнать высоту меню, так как она не совпадает с черновым вариантом. Используя линейку, измеряем высоту до единого пикселя (а лучше всего несколько раз измерить, чтобы не ошибиться). Создаем новый файл со старой шириной и новой высотой, подгоняем картинку под размер и нажимаем кнопку «Сохранить».
- Загружаем новый аватар, выделяя всю область и подбираем миниатюру.
- Закачиваем меню через кнопку «Свежие новости». Удаляем предыдущую ссылку, загружаем новое фото и добавляем «;nopadding».
- Теперь раскраиваем наш макет меню. Применяем инструмент Фотошопа «Раскройка» или «Нож». В разных версиях Фотошопа он называется по разному. Под каждой кнопкой проводим линию, чтобы сделать отдельные прямоугольники, наводя на которые пользователь сможет в будущем переходить на конкретные ссылки.

- Заходим в редактирование меню через «Свежие новости» и загружаем каждую нашу вырезку из меню по очереди. При просмотре будут показаны пропуски между нашими картинками. Для того чтобы от них избавиться, нужно добавить в каждую ссылку слово»;nopadding».
- Теперь чтобы ваши ссылки были активны и вы могли вставить нужную вам информацию, то напишите по ссылками картинок в редактировании меню — название одной из ваших кнопок — например Доставка. Но это слово нужно написать четко по установленным правилам, выглядеть оно должно так [[Доставка]]. Далее сохраняем страницу, переходим по этой ссылке и наполняем ее нужным контентом.
- Последним действием, чтобы все заработало, является вставка копии ссылки на страницу Доставка в ссылку кнопки, например — page-123456_456789, то есть инфа между словами «vk.com/» до «?». Все, теперь каждую кнопку оформляйте также и ваше меню будет успешно привлекать вам целевую аудиторию.
Подписывайтесь на обновления блога и делитесь информацией с друзьями. Создавайте побольше прекрасного в вашей жизни!
Создавайте побольше прекрасного в вашей жизни!
Думаю, каждый, кто активно пользуется соц сетью Вконтакте, уже встречал красиво оформленные группы и паблики. Многие из них имеют помимо меню еще и множество стилизованных вложенных страниц, каталоги и прочее, что по сути создает небольшой сайт прямо внутри социалки.
Вот несколько примеров, чтобы все понимали, о чем речь.
Такие группы позволяют выделиться среди своих конкурентов и привлекать больше пользователей. Особенно, если еще и контент интересный:)
В рамках данной статьи мы поговорим о том, как это всё делается. Чтобы более подробно всё разобрать и вникнуть во все тонкости, возьмем конкретный пример. Будет небольшой мастер-класс по оформлению групп.
Самый первый этап нашей работы — это идея. Нужно понять, о чем мы хотим рассказать и кому. В контакте есть несколько форматов сообществ и выбирать стоит с учетом поставленных задач. Хотя в дальнейшем группу можно перевести в формат паблика и наоборот.
Объясняю на пальцах. Паблик — это что-то сравни блогу. Лента новостей. Иными словами, мы рассказываем своим подписчикам о каких-то вещах и они не смогут писать на стене нашего сообщества. Максимум — комментировать.
Группа позволяет создать более открытое к беседе и обсуждениям сообщество, где люди смогут от своего имени делать посты в ленте. В неё также можно добавлять друзей из своего списка. В паблике такой возможности нет. Кроме того, в группе немного больше возможностей по интегрированию вики-разметки (здесь есть раздел «Новости», в который можно интегрировать меню).
Глобально можно рассуждать так: если нам нужно создать сообщество для магазина, то я бы взял формат «паблик». Если же речь идет, например, о любителях рыбалки, то лучше взять «группу». Хотя, каждый волен поступать так, как считает нужным. Ведь в любой момент формат можно будет изменить. Однако, имейте в виду, что Вконтакте вводит ограничение на повторное изменение формата сообщества и после первого раза нужно будет ждать несколько дней до того момента, как вы сможете всё вернуть назад при необходимости. Поэтому тестировать функционал лучше до того, как группа начнет наполняться контентом.
Поэтому тестировать функционал лучше до того, как группа начнет наполняться контентом.
В рамках данного мастер-класса я в качестве отправной точки возьму игру Mad Max по мотивам одноименного фильма, которая вышла буквально пару недель назад и создам сообщество для игроков с различными материалами по этой игре. Главная цель — слив трафика на свой игровой сайт.
Формат будет «Группа», так как нужно создать естественный приток аудитории и максимально расширить общение внутри сообщества. Сразу уточню, что буду использовать универсальную методику, которую можно применять как в формате группы, так и в паблике. Это работает везде.
Контента море, начинаем воплощать идею в жизнь!
Создание группы
Чтобы создать группу, переходим в «Мои группы» в правом меню аккаунта Вконтакте и нажимаем на синюю кнопку вверху «Создать сообщество».
Должно появиться вот такое окошко, где мы вводим название для нашей группы и выбираем формат.
Введя необходимую информацию перед нами открывается панель управления нашим сообществом. В моем случае она выглядит следующим образом.
В моем случае она выглядит следующим образом.
Как вы видите, я добавил немного параметров: включил видео, аудиозаписи, обсуждения и еще ряд возможностей, которые мне пригодятся в дальнейшей работе при сборе контента. Всё это можно будет в дальнейшем изменять без каких-либо ограничений. Также я прописал адрес своего сайта. Если у вас сайта нет, либо же его тематика не соответствует формату сообщества (они о разных вещах и никак не связаны друг с другом), то эту строку можно оставить пустой.
Возрастные ограничения я ставлю в данном случае от 18, по аналогии с теми, что разработчики выставили игре. Хотя я практически не сомневаюсь, что играют и дети.
Всё. Группа создана!
Теперь можно начинать ее оформлять.
Оформление группы Вконтакте
Этот этап можно разбить на 2 составляющие: графическая и техническая. Для работы нам потребуется шаблон для создания аватарки группы и меню, а также немного воображения и базовые знания фотошопа (он же Adobe Photoshop).
Шаблон разметки
Что представляет из себя шаблон и что это вообще такое? Шаблон — это своего рода заготовка. В данном случае, в *.psd формате у нас размечены области для картинки под меню и аватарки группы.
Как видно на втором примере в начале данной статьи, мы можем сделать оформление в едином стиле для аватарки и картинки меню. При этом визуально ее разрезает на 2 части. Так вот шаблон позволяет сформировать изображение так, чтобы устранить смещение графики и максимально подогнать картинки на один уровень.
Чтобы стало понятнее, вот пример.
Мы видим, что на обеих частях картинки есть полоса с видом на жилой район. Без использования шаблона ровно сделать с первого раза практически нереально. Нужно будет подгонять картинки, вымеряя расхождения вплоть до 1px. В то время как при использовании шаблона мы просто добавляем в него графику в рамках разметки и сразу же получаем желаемый результат.
Хочу отметить, что данный шаблон рассчитан на 1 строку в пояснении. На скриншоте примера там телефоны. Если появится вторая строка, то необходимо будет использовать другой шаблон, либо исправить дизайн вручную.
На скриншоте примера там телефоны. Если появится вторая строка, то необходимо будет использовать другой шаблон, либо исправить дизайн вручную.
Мы же тем временем приступаем непосредственно к графическому оформлению своей новой группы. Здесь я выбираю путь наименьшего сопротивления и для поиска частей дизайна отправляюсь в Google Картинки. Можно использовать и Яндекс. Кому что больше нравится.
Дизайнерского образования у меня нет, поэтому подробно останавливаться на вопросах подбора шрифтов и прочих мелочей не будем. Поколдовав немного в фотошопе, я получил такой результат.
На левом фрагменте (где надпись «Меню») можно также добавить несколько триггеров. В данном случае я решил делать без них. Всё. Дизайн аватарки готов. Жмем в фотошопе сочитание горячих клавиш Shift+Ctrl+Alt+S и сохраняем наши фрагменты в папку на жесткий диск.
Первый этап работы с графикой завершен. Возвращаемся в контакт.
Установка аватара и меню для группы
Щелкаем мышкой на двух типов на месте авы нашей группы и загружаем туда наше изображение. Вот эти ребята, под ними еще написано «Загрузить фотографию».
Вот эти ребята, под ними еще написано «Загрузить фотографию».
Добавляем картинку. Указываем поля и выбираем миниатюру. Здесь всё просто и проблем быть не должно.
Как мы видим, нужно знать id сообщества. Узнать его очень просто. Находим в своей группе меню (сразу под аватаркой) и открываем «Статистику сообщества». При этом в адресной строке браузера появится что-то похожее (цифры будут другие).
Эти цифры после «?gid=» и есть искомое id группы. Вставляем полученное значение в форму скрипта и пишем название для той страницы, которую хотим создать. В данном случае, я вбиваю «Меню».
Стоит отметить, что страницу создаст лишь в том случае, если окно с группой открыто в соседней вкладке. Проще говоря, вы должны быть авторизованы в вк в этом же браузере. Ведь на подобные манипуляции есть доступ только у администратора группы и назначенных им людей. Случайный прохожий не сможет вот так запросто взять и поменять настройки группу, в админку которой он не имеет доступа.
Если всё сделано правильно, откроется вот такая страница.
Это то самое окно, где мы чуть позже сделаем вики-разметку и создадим внутреннее меню для своей группы. Пока что нам достаточно написать здесь что-нибудь. После чего нажимаем синюю кнопку «Сохранить страницу» и вверху жмем на ссылку Вернуться к странице.
Я у себя написал «Меню» и моя страница после сохранения стала выглядеть следующим образом.
Дизайна еще никакого нет, но сейчас нам нужна лишь ссылка на эту страницу. Забираем ее в адресной строке браузера и возвращаемся на главную страницу нашей группы. В ленту.
Здесь создаем пост следующего содержания: вставляем туда картинку и ссылку на страницу меню для группы.
Нажимаем отправить. После чего щелкаем по времени отправки сообщения и выбираем там среди всех вариантов пункт «Закрепить». Обновляем страничку (клавиша F5 на клавиатуре) и, если всё сделано правильно, получаем первый результат: группа обрела аватарку и ссылку для перехода в раздел меню.
Wiki-разметка меню группы Вконтакте
Теперь займемся оформлением непосредственно самой менюшки. Снова идем в фотошоп и создаем дизайн для нашего меню. При проектировании интерфейса нужно помнить о тех людях, которые будут заходить в вк через приложение с мобильных телефонов. Иными словами, у нас не должно быть мелких элементов и кроме того нужно постараться сделать всё как можно понятнее. Чтобы не нужно было гадать, как здесь всё устроено и куда нам нажать… а просто ткнуть в нужный пункт и изучать искомую информацию.
Не буду сейчас останавливаться подробно на том, как именно я собирал меню. Вот, что у меня получилось.
Минимум полей. Вертикальная раскладка. Идеальный формат для адаптивного меню. То есть, на мобилах ничего никуда не поедет. Всё будет в точности, как на экранах компьютеров и планшетов. Ширину беру 500 px, чтобы потом ничего не ужалось и не потерять в качестве изображения дважды. Высота не принципиальна.
Разрезаем изображение на фрагменты и сохраняем их.
Всё. Настало время заключительного аккорда — собираем меню уже в самой группе.
Для этого возвращаемся на главную страницу группы (там, где лента и наша ссылка-картинка, ведущая в меню). Щелкаем мышкой на изображение меню и попадаем на ту самую страничку, которую ранее создали для менюшки.
Если вы администратор или создатель группы (в нашем случае это так и есть), то в верху страницы будет ссылка «Редактировать». Щелкаем по ней.
Затем переходим в режим wiki-разметки (под кнопкой закрыть в верхнем правом углу странички нарисована такая рамочка с внутри). Когда нужный режим активирован, данная кнопка обведена серым.
После чего тыкаем в иконку фотоаппарата и добавляем сразу все фрагменты нашего меню. В режиме вики самих картинок мы не увидим, лишь код этих изображений с размерами и параметрами.
Я хочу расположить меню по центру и чтобы между фрагментами не было никаких зазоров. Поэтому каждый из элементов обертываем в тег
и к уже вложенному параметру «noborder» дописываю второй параметр «nopadding».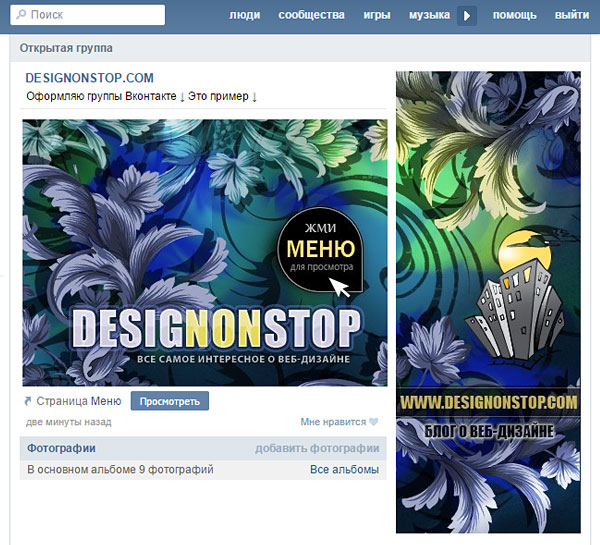 Первый отключает обводку фрагментов и границы у ячеек таблиц. Второй убирает отступы от края.
Первый отключает обводку фрагментов и границы у ячеек таблиц. Второй убирает отступы от края.Первый и последний элементы меню не должны быть кнопками — у меня на рисунке это всего лишь графический элемент без ссылки на внутреннюю страницу, поэтому к ним прописываем дополнительно параметр «nolink». Это уберет возможность щелкнув по данному элементу открыть в отдельном окне кусочек картинки. От щелчка мышки теперь вообще ничего не произойдет. Это обычный фон страницы. Неактивный.
В моем случае код меню выглядит следующим образом.
Отдельно хочу отметить тот факт, что после импорта картинок в вк встроенная система порой неверно указывает размеры изображений. Поэтому за этим нужно внимательно следить и выставлять именно те, которые мы планировали на этапе проектирования дизайна. В противном случае всё может разъехаться и пазл в итоге не сложится.
Когда мы прописали код и выровняли все элементы, сохраняем страничку и видим тоже самое, что было в фотошопе.
Остался последний штрих — нужно создать те самые страницы, куда будет отправлять людей наше меню. Для этого вновь обратимся к скрипту по генерации wiki-страниц и на этот раз заказываем сразу три страницы. При этом также необходимо что-нибудь на каждой написать и не забыть сохранить куда-то их адреса из адресной строки браузера.
Для этого вновь обратимся к скрипту по генерации wiki-страниц и на этот раз заказываем сразу три страницы. При этом также необходимо что-нибудь на каждой написать и не забыть сохранить куда-то их адреса из адресной строки браузера.
После чего вставляем в вики-код менюшки ссылки на новые страницы в виде page-102302049_51013384, где первое число — это id группы, а второе — номер страницы. Хотя, это в общем-то и не важно. Ведь нам нужно всего лишь скопировать этот фрагмент URL и вставить в разметку.
В итоге код меню принимает следующий вид.
Внешне же ничего не изменилось. Зато, когда мы щелкаем мышкой по элементам меню, видно, что теперь оно работает!
Что касается самой разметки и правил, по которым пишется код, советую почитать специально посвященную этому делу группу Вконтакте. Ребята описали все ключевые моменты и в их каталоге без труда можно найти необходимый элемент и выяснить, как добавить его на свою вики-страничку.
Социальные сети давно вошли в жизнь большинства людей и являются важной составляющей в ней. Многие люди даже умудряются создавать свои виртуальные бизнесы в них: накрутка лайков, подписчиков, продажа товаров как из других стран, так и авторских. Почти все они имеют группу. А как пользователям донести быстрее всего, чем занимается человек или даже целая организация? Создать специальное меню, в котором будет содержаться самая необходимая информация. И именно здесь нам понадобится Wiki-разметка. Как сделать меню группы ВК? Что добавить в неё? В статье будут рассмотрены правила создания и примеры.
Многие люди даже умудряются создавать свои виртуальные бизнесы в них: накрутка лайков, подписчиков, продажа товаров как из других стран, так и авторских. Почти все они имеют группу. А как пользователям донести быстрее всего, чем занимается человек или даже целая организация? Создать специальное меню, в котором будет содержаться самая необходимая информация. И именно здесь нам понадобится Wiki-разметка. Как сделать меню группы ВК? Что добавить в неё? В статье будут рассмотрены правила создания и примеры.
Чем является Wiki-разметка?
Как сделать меню группы ВК? Вики-разметка — вот хороший помощник! Это очень эффективный и удобный способ оформления группы в социальной сети «ВКонтакте». Эта разметка по принципу своего действия очень напоминает html код. Но для людей, не связанных с программированием, она будет более понятной благодаря простоте реализации. Своё название вики-разметка получила благодаря «Википедии», где многие пользователи впервые смогли ознакомиться с основными особенностями её функционирования.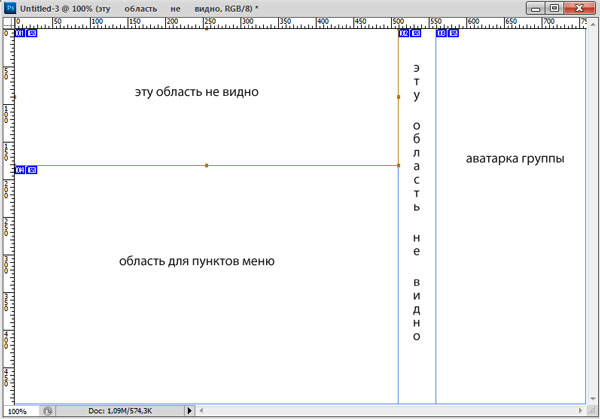 Вики-разметка позволяет людям без знаний в программировании быстро и легко оформлять внешний вид группы:
Вики-разметка позволяет людям без знаний в программировании быстро и легко оформлять внешний вид группы:
- Создавать графические спойлеры и таблицы.
- Форматировать текст и изображения.
- Работать с якорями и ссылками.
Как сделать меню группе ВК? Рекомендации бывают так нужны, но в целом, можно разобраться и с помощью хорошего руководства. Если говорить о html, то для его изучения и работы с ним необходимо было посидеть несколько суток или даже неделю. Вики-разметка при хорошей памяти требует только совсем немного времени. Как же её можно создать? Какие есть подходы? Вот мы будет говорить о технологии, а кто её сделал? Мы разберемся, как сделать меню группе ВК. Уорд Каннингем же впервые ввёл понятие «вики» (в переводе с гавайского значит «быстрый»).
Способы создания вики-разметок
Нужно задать себе не только вопрос: «Как сделать меню в группе в ВК», но и уточнить, как это реализовать. Можно выбрать несколько путей. Каждый из них зависит от направленности и цели группы. Итак, что может быть:
Итак, что может быть:
- Если группа имеет социальное направления, то можно создать текстовое меню. Преимущества ему отдают благодаря более серьезному внешнему виду.
- Группам коммерческого и развлекательного характера желательно сделать ставку на графическое меню. Использование в нём изображений позволит обратить внимание пользователей на то, что должно быть на виду. Применение такого подхода позволит вам также сделать пребывание в группе более приятным и расслабляющим.
В качестве примера работы будет рассмотрена работа с картинками и фотографиями, как делать таблицы, вставлять ссылки, открывать и многое другое. Конечно, это далеко не весь функционал, но оформить меню своей группы таким образом можно будет легко и с довольно значительным размахом.
Работа с изображениями
Как сделать меню в группе в ВК, которое было бы красивым? В социальной сети «ВКонтакте» вставить фотографию или картинку при помощи вики-разметки предоставляется возможным только в тех случаях, когда они загружены в фотоальбомы сайта. Итак, заходим в него, выбираем нужную фотографию и копируем её адрес. К примеру, пускай он будет такой: photo12345_67890. Теперь необходимо его взять в двойные Должен получиться такой результат: []. А что, если к фотографии или картинке следует прикрепить текст или ссылку? А может, есть желание немного отредактировать внешний вид? Тогда с этим поможет следующее: необходимо, чтобы у файла был такой вид — [[ photo12345_67890|options|text/link]]. Вместо трех последних слов подставляется то, что надо. Text — пишем то, что нужно. Думается, особенных объяснений не надо. Link переводится с английского как «ссылка». Указывается для того, чтобы машина пользователя знала, куда ей необходимо идти. Options — здесь могут устанавливаться такие значения:
Итак, заходим в него, выбираем нужную фотографию и копируем её адрес. К примеру, пускай он будет такой: photo12345_67890. Теперь необходимо его взять в двойные Должен получиться такой результат: []. А что, если к фотографии или картинке следует прикрепить текст или ссылку? А может, есть желание немного отредактировать внешний вид? Тогда с этим поможет следующее: необходимо, чтобы у файла был такой вид — [[ photo12345_67890|options|text/link]]. Вместо трех последних слов подставляется то, что надо. Text — пишем то, что нужно. Думается, особенных объяснений не надо. Link переводится с английского как «ссылка». Указывается для того, чтобы машина пользователя знала, куда ей необходимо идти. Options — здесь могут устанавливаться такие значения:
- Plain — ссылка на изображение оформлена как текст, в ней отсутствует картинка.
- Noborder — убирается рамка около фотографии.
- Box — изображение открывается в окне.
- Nolink — ссылка на фотографию убирается.
- Nopadding — пробелы между изображениями не отображаются.

- NNNxYYYpx или NNNpx — указывают, какой размер будет иметь картинка в пикселях. Первый вариант предусматривает ширину и высоту. При желании можно «сжать» картинку. И второй вариант предусматривает редактирования ширины.
Как создавать таблицы с использованием вики-разметки?
Обычно и графическому, и текстовому меню необходим элемент, который позволяет представить данные в удобном виде, а именно таблицы. Без них мало какая группа в «ВКонтакте» обходится. Чтобы создать таблицу в вики-разметке, необходимо использовать определённый набор символов. Предлагаем ознакомиться, за какой функционал они отвечают:
- {| — так обозначается начало таблицы. Обойтись без него при создании данного элемента невозможно, он является обязательным атрибутом.
- | — используется, чтобы давать ячейкам эффект прозрачности.
- |+ — с помощью этого набора символов располагают название таблицы по центру. Это не обязательный атрибут, но он должен быть размещен сразу после знаков, что обозначают начало.

- |- — так обозначают новые строки (в том числе и для ячеек).
- ! — даёт тёмный цвет. При эго отсутствии необходимо использовать знак из пункта №2.
- |} — набор символов, которые обозначает конец таблицы. Он является необязательным атрибутом. Но использовать его всё же рекомендуется, чтобы предотвратить возникновение ошибки.
Как же проводится заполнение ячейки? Все данные, которые должны быть внесены в них, помещают после знаков |. При желании отделить ячейки одну от другой необходимо просто продублировать его таким образом: ||. Всё рассказанное до этого момента может выглядеть не слишком понятно, но это сейчас будет исправлено с помощью примера.
Создание меню группы в социальной сети «ВКонтакте» с помощью вики-разметки: пример реализации
Здесь будут использованы опции noborder и nolink. Они уберут рамку картинки и ссылку. Также у изображений будет изменён размер, а вторая строка ячеек таблицы будет иметь тёмную заливку, благодаря использованию атрибута!. А вот и сам пример:
А вот и сам пример:
{|
|-
|
|-
![]!!
|-
|
[[Новости науки|Новости]]
[[Открытия]]
|
[[Конференции]]
[[Разработки]]
[[Книги]]
[[Симпозиумы]]
|
Разделы:
[[Медицина|1]] | [[Физика|2]] | [[Математика|3]] | [[Экономика|4]]
[[Химия|5]] | [[Биология|6]] | [[Программирование|7]] | [[Электротехника|8]]
|-
|}
Как видите, ответ на вопрос: «Как сделать меню в группе в ВК?» весьма лёгок.
Важность Wiki-разметки при продвижении своего проекта
Использование данных наработок позволяет придать группе свой атмосферный вид и создать чувство уюта. Конечно, для полноценного оформления следовало бы иметь ещё возможность устанавливать тему страницы, но это пока не реализовано в социальной сети. Поэтому знайте, читающие эти строки, что вы не зря заинтересовались тем, как сделать меню в группе в ВК.
Заключение
Вот, теперь читателям известно, как сделать меню в группе ВК, чтоб было красиво. Как видите, данный функционал является полезным и одновременно достаточно легким в реализации. Но прежде чем создавать меню, необходимо продумать, что и как должно быть организовано, и что следует выделить. Ведь неправильная оптимизация может сделать только хуже.
Как видите, данный функционал является полезным и одновременно достаточно легким в реализации. Но прежде чем создавать меню, необходимо продумать, что и как должно быть организовано, и что следует выделить. Ведь неправильная оптимизация может сделать только хуже.
Вики-разметка во Вконтакте для начинающих | Академия Лидогенерации | Официальный сайт
С помощью вики-разметки можно оформить меню группы, аналитические статьи, кейсы, инструкции. Конечно, на это нужно будет потратить чуть больше времени, чем на оформление привычных постов на стене. Но чем больше вы заморочитесь с оформлением контента — тем благодарнее будет ваша аудитория.
Как работает вики-разметкаВики-разметка — это язык, который используется для верстки страниц. Условно его можно назвать младшим братом HTML. На вики-страницах удобно писать и форматировать текст, вставлять иллюстрации, видео, ссылки, таблицы. Можно сверстать простую статью или составить целый интерактивный гайд с главами и подзаголовками.
Ширина любой вики-страницы — 607px. Высота ограничивается только количеством знаков, всего их может быть около 16 000.
Вся вики-разметка держится на тегах, как и HTML. Есть одиночные теги (например, <br/> — перенос строки) и парные (например, <b>жирный текст</b>).
Как работают теги для текста в вики-разметке
В некоторых случаях вики-разметка использует упрощенный синтаксис (теги заменены на типографские знаки). Например, для создания маркированного списка используются звездочки «*», а для нумерованного — решетки «#».
Как работают типографские знаки в вики-разметке
Все существующие теги и методы их использования собраны в официальном сообществе вики-разметки ВКонтакте. Используйте материалы этого сообщества как надежную шпаргалку. А в этой статье мы пройдемся по основным принципам работы с вики-разметкой и пошагово покажем, как с ее помощью создавать страницы и меню группы.
В стандартном редакторе вики-страниц есть два режима: визуальный и режим вики-разметки (кнопка переключения выглядит так: <>).
Так выглядит активный режим вики-разметки
Примитивный текст с парой картинок можно сверстать в визуальном режиме. Это обычный редактор текста и не требует никаких знаний вики-разметки. Но если вам нужна аккуратная вики-страница с таблицами, ссылками и встроенными видео, это можно сделать только в режиме разметки — при помощи кода.
Сами создатели ВКонтакте рекомендуют не переключать режимы редактирования туда-сюда во время работы. Говорят, это чревато ошибками на странице и съехавшей версткой.
Как создать вики-страницуКнопки «Создать новую страницу» в интерфейсе самого ВКонтакте не существует. Поэтому рассказываем о двух способах, стандартном и продвинутом (при помощи приложения).
СтандартныйДля группы. Зайдите в «Управление сообществом» → «Разделы» → «Материалы» и выберите пункт «Открытые» или «Ограниченные».
Как включить «Материалы» в группе
Теперь на главной странице группы появится раздел «Свежие новости». Это место для предполагаемого меню группы. Чтобы создать новую страницу, можно написать ее название прямо в режиме редактирования страницы «Свежие новости», заключить его в квадратные скобки, нажать на «Предпросмотр» и получить готовую ссылку на новую страницу.
Это место для предполагаемого меню группы. Чтобы создать новую страницу, можно написать ее название прямо в режиме редактирования страницы «Свежие новости», заключить его в квадратные скобки, нажать на «Предпросмотр» и получить готовую ссылку на новую страницу.
Как создать новую страницу через «Свежие новости»
Для паблика. Чтобы создать новую страницу, нужно узнать id вашего паблика. Для этого зайдите в раздел «Статистика сообщества». В адресной строке браузера вы увидите примерно такой код:
https://vk.com/stats?gid=123456789
Искомое id группы — это все цифры после «gid=».
Теперь нужно ввести в адресную строку браузера такой код:
https://vk.com/pages?oid=-ХХХ&p=Нaзвание_страницы
Вместо ХХХ подставляем id паблика, вместо «Нaзвание_страницы» — то название, которое вы придумали. В названии можно использовать кириллицу, латиницу и цифры. Специальные символы использовать не запрещено, но лучше не рисковать: из-за них у вас может пропасть возможность редактирования страницы. Вставляем все данные на нужные места, нажимаем Enter, и браузер откроет созданную страницу.
Вставляем все данные на нужные места, нажимаем Enter, и браузер откроет созданную страницу.
Разработчики ВКонтакте рекомендуют к использованию три приложения для работы с вики-разметкой: «Мобивик», «Исходный код» и «Вики Постер».
В этом руководстве мы возьмем для примера приложение «Мобивик». В ноябре 2017 года оно получило второй приз в программе ВКонтакте по поддержке стартапов (Start Fellows). Работает без установки и дополнительной регистрации в десктопной, мобильной версии ВКонтакте и в приложении для телефона (разработчик рекомендует использовать версии не ранее Android 5.1, iOS 9 и Windows Phone 8.1).
Чтобы создать новую страницу, на главном экране приложения выберите нужную группу и введите название новой страницы, а затем нажмите «Получить ссылку».
Как создать новую страницу с помощью приложения «Мобивик»
После этого вы получите 3 ссылки. Действуйте в зависимости от предпочтений: можно начать редактировать страницу в стандартном интерфейсе вики-разметки или в приложении «Мобивик».
Ссылки на новую вики-страницу в приложении «Мобивик»
А вот лайфхак для тех случаев, когда вы сделали сложную страницу с большим количеством элементов, и боитесь, что верстка поедет на маленьком экране. Скопируйте адрес из пункта «Код для вики-страницы». Зайдите в режим редактирования своей страницы и вставьте его в самое начало кода. Вы получите такое изображение:
Когда пользователь нажмет на него, он попадет в приложение «Мобивик», которое покажет аккуратную мобильную версию вашей страницы.
Слева — страница меню сообщества LIVE, открытая на мобильном,
справа — она же, но открытая через «Мобивик»
Как найти страницу, созданную ранее? Самый простой и надежный метод — заранее скопировать все адреса вики-страниц в отдельный файл, например, в Google Таблицах. Другой способ — через любое приложение для работы с вики-страницами. Например, зайдите в «Мобивик», выберите название сообщества и нужную страницу, кликните «Получить ссылку» и скопируйте адрес из пункта «Ссылка на вики-страницу».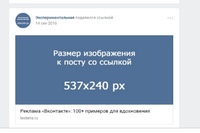
Как получить ссылку на ранее созданную вики-страницу
Скопируйте ссылку на вики-страницу и вставьте в новую запись на своей стене или на стене сообщества. Если все сделано правильно, сайт сгенерирует ссылочный блок под текстовым полем записи. Теперь удалите сам текст ссылки, прикрепите баннер и нажмите «Отправить». В десктопной версии баннер тоже станет ссылкой на вики-страницу, а в мобильной — будет открываться как обычная картинка.
Прикрепленная к посту картинка станет частью ссылки на вики-страницу в десктопной версии
Возможности оформления текста в вики-разметке в целом не отличаются от возможностей рядового текстового редактора. При редактировании непосредственно текста (сделать жирным, выровнять по правому краю и т. д.) используем теги вики-разметки, не забываем их закрывать: <center>Текст по центру</center>.
Для структурирования текста в вики-разметке предусмотрены сочетания типографских знаков. Например, такой код «—-» поставит в тексте горизонтальную разделяющую полосу, а такой «::» — двойной отступ перед абзацем.
Например, такой код «—-» поставит в тексте горизонтальную разделяющую полосу, а такой «::» — двойной отступ перед абзацем.
На одну страничку можно поместить около 16 тысяч знаков.
СсылкиСсылку можно прикрепить к тексту или изображению. Ссылаться можно на внешний сайт или внутренние страницы ВК (профиль пользователя, фотографии, альбомы, видео, группы, обсуждения, приложения).
Внешние. Если мы ставим ссылку на внешний сайт, то пишем адрес целиком и заключаем его в одинарные квадратные скобки:
[http://lead-academy.ru/]
Чтобы вместо адреса был виден текст, добавляем название ссылки:
[http://lead-academy.ru/|Академия Лидогенерации]
Если мы хотим сделать гиперссылкой картинку, используем такой код:
[[photo12345_12345|http://lead-academy.ru]]
Внутренние (ссылки на какую-либо страницу сайта vk.com). Здесь используем не целый адрес страницы, а только id объекта.
Например, вот ссылка на официальную группу Академии Лидогенерации ВКонтакте, оформленная в виде текста. После club — id сообщества, после вертикальной черты — текст, в который зашита ссылка.
[[club63459623|Академия Лидогенерации]]
А вот пример кода картинки со ссылкой на внутренние страницы (ХХХ заменить на соответствующее id).
[[photo12345_12345|idXXX]] — на профиль пользователя
[[photo12345_12345|clubXXX]] — на главную страницу сообщества
[[photo12345_12345|page-XXX]] — на другую вики-страницу
[[photo12345_12345|eventXXX]] — на встречу ВКонтакте
Предельная ширина изображения, которое можно использовать в вики-разметке, — 607px, это и есть ширина самой вики-страницы. Высота практически не ограничена (помним, что высота самой страницы — 16 000 знаков). Изображения можно загрузить двумя способами.
С помощью загрузчика в верхнем меню редактора.
С помощью кода. Загружаем картинку в отдельный альбом группы, открываем ее, в адресной строке видим длинный код наподобие этого
https://vk.com/club12345678?z=photo-12345_12345%2Falbum-12345678_12345678
Копируем из него id картинки (выделено жирным). Дальше обрамляем это двойными квадратными скобками и вставляем в нужные места на странице. Получается примерно так:
[[photo-12345_12345]]
Что дальше? Отредактируйте выравнивание, обтекание текстом, размер, привяжите ссылку. Для этого напишите нужные параметры после вертикальной черты и через точку с запятой. Например, в таком коде мы задали для картинки размер 300x100px и обтекание текстом справа:
[[photo-12345_12345|300x100px;right]]
Для начала нужно загрузить видео в видеозаписи сообщества. После загрузки открыть видео и скопировать из адресной строки его id (выделено жирным).
https://vk.com/videos-12345678?z=video-12345_12345%2Fclub12345678%2Fpl_-12345678_-2.
Обрамляем это квадратными скобками и получаем такой код:
[[video12345_12345]]
Получаем небольшую картинку со значком ▶play, при нажатии на который разворачивается полноценный видеоплеер. Чтобы видео воспроизводилось на самой странице, разработчики ВК предлагают воспользоваться тегом player.
[[video12345_12345|player|]]
Но здесь мы получаем непропорциональную черную рамку вокруг видео:
Чтобы ее убрать, нужно подогнать размер плеера под размер самого видео. Например, в нашем случае подошли такие параметры:
[[video12345_12345|1000x340px;player| ]]
Мы получили видео без черных рамок, оно будет воспроизводиться прямо на странице
Если вы хотите красиво структурировать содержимое вики-страницы и обеспечить ей аккуратное отображение на мобильных устройствах, без таблицы не обойтись. Здесь вам понадобятся такие простые знаки:
При работе с таблицами можно использовать 4 тега: noborder (делает рамки таблицы невидимыми), nomargin (делает таблицу во всю ширину вики-страницы), nopadding (убирает отступы в ячейках) и fixed (позволяет создать таблицу фиксированных размеров). Сколько ячеек вы укажете в строке, столько столбцов будет в таблице.
Вот пример таблицы 2×2 без отступов сверху и снизу текста внутри ячеек:
Ширина первого столбца — 200px, ширина второго — 300px.
Вот что из этого получилось:
В ячейки таблицы можно поместить текст, картинки, аудио- и видеозаписи.
Как сделать вики-менюМеню группы ВК — это не какой-то отдельный функционал, а попросту вики-страница с несколькими картинками, в каждую из которых зашита ссылка на определенную страницу. На самом деле здесь все просто.
- Готовим обложку для меню. Можно взять любую подходящую картинку и нанести на нее текст. А можно нанять дизайнера, который отрисует вам красивые блоки и кнопки. У нас будет меню на 6 кнопок. Для этого нам нужна картинка, где будут обозначены эти кнопки. Определимся с ее размером.
При подготовке картинки для меню помните, что ширина вики-страницы — 607 px, Ширина картинки не должна быть больше, иначе изображение ужмется и потеряет в качестве. Для примера мы взяли изображение размером 510х300 px.
- Режем эту картинку на 6 частей (по части на каждую кнопку). Это удобно делать в Adobe Photoshop инструментом «Раскройка». Если не хотите заморачиваться, воспользуйтесь, например, онлайн-сервисом IMGonline (режет картинки на равные части). Мы же сделали все в Photoshop.
При активном инструменте «Раскройка» кликаем правой кнопкой мыши по картинке и выбираем «Разделить фрагмент», указываем нужное количество фрагментов и нажимаем «ОК».
Как разрезать картинку в Photoshop
Чтобы сохранить все отдельные фрагменты, нажимаем «Файл» → «Экспортировать» → «Сохранить для Web». Полученные части картинки загружаем в отдельный альбом сообщества.
Наше меню будет оформлено в виде таблицы из 6 ячеек: в три строки и два столбца. Для этого мы нарезали картинку для меню на 6 равных частей размером 255×100 px. Такой же размер нужно будет проставить для каждой ячейки.
- Создаем каркас для таблицы. Заходим в режим редактирования новой страницы и делаем таблицу. Открываем ее тегом
{|и сразу задаем три важных параметра:
nopadding— разрешит картинкам соприкасатьсяnoborder— скроет видимые границы таблицыfixed— позволит задать точные размеры ячеек.
Указываем фиксированную ширину ячеек — 255px 255px (два раза, потому что столбцов тоже два). Дальше устанавливаем места для начала новых строк тегом |- и новых ячеек (столбцов) тегом |. Закрываем таблицу тегом |} и получаем такой каркас:
- Помещаем картинки в ячейки и задаем для них ссылки. Поочередно открываем в альбоме сообщества нужные части картинки, копируем из строки браузера их
id (photo-12345_12345), заключаем в двойные квадратные скобки, прописываем размеры255x100pxи тегnopaddingдля склеивания картинок. После вертикальной черты назначаем ссылку для каждой кнопки. Получаем такой код.
{|noborder nopadding fixed
|~255px 255px
|-
| [[photo-12345_12345|255x100px;nopadding|ссылка]]
| [[photo-12345_12345|255x100px;nopadding|ссылка]]
|-
| [[photo-12345_12345|255x100px;nopadding|ссылка]]
| [[photo-12345_12345|255x100px;nopadding|ссылка]]
|-
| [[photo-12345_12345|255x100px;nopadding|ссылка]]
| [[photo-12345_12345|255x100px;nopadding|ссылка]]
|}
- Готово! Нажимаем «Сохранить страницу» — и получаем удобное меню для сообщества.
Готовое меню группы в десктопной версии
Готовое меню группы в мобильной версии
Если вы делали меню для группы, то оно будет легко доступно по клику на «Свежие новости» (кстати, эту страничку можно переименовать на «Меню» в режиме редактирования).
Если вы делали меню для паблика, то его можно поместить на видное место под названием сообщества при помощи закрепленной записи.
Чтобы закрепить меню в группе, опубликуйте запись с баннером и ссылкой на вики-страницу от имени сообщества (если опубликовать от своего имени, закрепить страницу будет невозможно). В паблике проблем с закреплением не будет: там можно закрепить запись любого автора.
Как сделать пост со ссылкой на меню в паблике
Как закрепить меню сообщества
Администрация ВКонтакте объявила о запуске редактора статей 22 декабря 2017 года и позиционирует его как инструмент для публикации лонгридов.
Некоторые пользователи решили, что он создан взамен вики-разметки. Но пока такие выводы делать рано, ведь функционал редактора еще достаточно скудный. В нем нельзя редактировать медиафайлы (размер и выравнивание) и делать таблицы, а гиперссылки можно присвоить только тексту. Здесь нет тегов и кода, есть только визуальный режим, как в обычном текстовом редакторе.
Из этого видно, что сделать удобное меню для сообщества или вики-лендинг по-прежнему можно только с помощью вики-разметки. Что будет дальше — время покажет.
Так выглядит интерфейс нового редактора статей ВКонтакте
- Стандартный метод создания вики-страниц кропотливый и не очень удобный. Проще всего создать страницу через приложение «Мобивик», «Исходный код» или «Вики Постер».
- Меню сообщества нужно сделать таблицей, чтобы оно аккуратно смотрелось на мобильных устройствах.
- При редактировании вики-страницы в стандартном интерфейсе не стоит переключаться между визуальным режимом редактирования и режимом вики-разметки. Из-за этого может поехать верстка.
Запоминать все теги необязательно, достаточно держать под рукой ссылку на шпаргалку в официальном сообществе вики-разметки ВКонтакте.
Меню для группы вконтакте пошаговая инструкция. Основы оформления группы в вконтакте с использованием вики разметки
Красивое оформление сообщества «ВКонтакте» – это не прихоть, а важный элемент, формирующий доверие пользователей к вам и вашей компании. Если публичная страница или группа оформлена непрофессионально, ваши потенциальные клиенты вполне логично могут сделать вывод о том, что вы и к своей работе относитесь так же халатно. Чтобы этого не происходило, позаботьтесь о том, чтобы ваша страница «ВКонтакте» была красивой, аккуратной и удобной в использовании. Как это сделать? Читайте ниже.
Актуальные размеры изображений «ВКонтакте»
Некоторое время назад разработчики социальной сети «ВКонтакте» запустили новый дизайн. Это привело к тому, что изменились размеры и принципы отображения изображений. Памятка, которая будет приведена ниже, соответствует всем нововведениям и содержит в себе размеры, актуальные на данный момент времени.
А теперь давайте более подробно по каждому пункту.
Размер аватара ВК
Минимальный размер аватара – 200 на 200 пикселей. Если вы постараетесь загрузить изображение менее 200 пикселей в ширину или в длину, вы увидите вот такую ошибку:
Максимальный размер аватара – 200 на 500 пикселей. Но, в принципе, можно загружать изображения и большего размера – до 7000 пикселей с каждой стороны. Главное, чтобы соотношение их сторон не превышало 2 к 5.
Покажу на примере.
У меня есть изображение. Его размер: 200 на 800 пикселей (соотношение 2 к 8). При загрузке не возникает никаких ошибок. Однако использовать это изображение я все равно не могу, т. к. «Контакт» не позволяет мне выделить его полностью.
Обложка
Размер обложки для полной версии сайта — 1590 на 400 пикселей.
Обратите внимание: в мобильной версии и приложениях отображается не полная версия обложки, а только ее часть размером 1196 на 400 пикселей. Посмотрите, как она обрезается в приложении на мобильном:
Чтобы этого не происходило, располагайте основные элементы вашей обложки в пределах 1196 на 400 пикселей.
Прикрепленные изображения
В обновленном дизайне «Контакта» ширина ленты новостей стала фиксированной. Это значит, что изображения, прикрепленные к посту, больше не растягиваются, а остаются такими, какие они есть. Поэтому, если вы хотите, чтобы ваше изображение полностью заняло отведенное ему место в ленте новостей, его ширина должна быть не менее 510 пикселей. Лучше всего, чтобы это был квадрат или прямоугольник в альбомной ориентации.
Звучит слегка запутано:) Поэтому покажу на примере.
Допустим, у нас есть изображение квадратной формы со сторонами 510 пикселей. Если мы прикрепим его к нашей записи, оно будет очень хорошо смотреться в ленте новостей на всех устройствах:
А вот так смотрится горизонтальное изображение в альбомной ориентации (ширина 510 пикселей):
Как вы видите, чем уже изображение (по высоте), тем мельче оно смотрится в ленте смартфонов. Чтобы убедиться в этом, посмотрите на картинку ниже:
Понятно, что разница здесь не особо критична, и пользователи смартфонов все равно рассмотрят ваше изображение, просто во втором случае им будет немного комфортней.
Изображения к постам со ссылкой
Все эти данные берутся из кода разметки Open Graph :
Если Open Graph не прописан, заголовок берется из метатега Title, а изображение – из статьи. При этом, его можно легко изменить – либо выбрать другое изображение из статьи с помощью специальных стрелочек:
Либо загрузить свое:
Минимальный размер изображения, которое вы можете использовать в качестве анонса к вашей статье, – 537 на 240 пикселей. Однако вы можете загружать и более крупные изображения, если будет соблюдена пропорция.
Картинка для статьи, созданной в редакторе
Размер изображения для обложки статьи, созданной в редакторе, — 510 на 286 пикселей. Лучше, если она будет темного цвета и более или менее однотонная, т. к. на светлом фоне теряется название статьи и сообщества.
Хороший пример:
Не очень хороший пример:
Размер фото и видео для историй
Размер для фотографий — 1080 на 1920 пикселей. Размер для видео — 720 на 1280 пикселей.
Технические характеристики для видеозаписей:
- до 15 секунд;
- не больше 5 МБ;
- кодек h.264;
- звук AAC.
В историях необходимо использовать фото и видео вертикального формата.
Обратите внимание: истории от лица сообществ на данный момент могут добавлять только крупные сообщества, для которых разработчики «ВКонтакте» открыли эту функцию. И делается это с помощью официального приложения. С компьютера это сделать нельзя.
Размер обложки для фотоальбома
Размер картинки для видео
1280 на 720 пикселей.
Вики-страница
Ширина области контента у вики-страницы составляет 607 пикселей. Если вы будете загружать картинку большего размера, она автоматически загрузится размером 400 пикселей в ширину. Пример: у меня есть изображение размером 1366 на 768. Если я его добавлю на вики-страницу, получится вот что:
Чтобы изменить размеры картинки, по ней нужно кликнуть и установить нужные значения:
О том, как работать с вики-страницами, я подробно расскажу чуть ниже. Поэтому здесь останавливаться на этом моменте не будем.
Как сделать так, чтобы изображения «ВКонтакте» не ужимались? Влияние фона и размера на качество картинки.
Если вы когда-нибудь пробовали загружать изображения «ВКонтакте» (неважно, была ли это картинка на аватар или просто фотография с вашего путешествия), то наверняка уже знаете о том, что они имеют свойство ужиматься. Особенно это заметно на темном (и особенно, на красном) фоне и когда у картинки не слишком большой размер. Пример:
Как сделать так, чтобы качество картинок не портилось?
Чтобы изображение не ужималось (точнее, ужималось, но в гораздо меньшей степени), необходимо делать его в 2–3 раза больше нужного размера. Например, если нам нужно сделать аватар размером 200 на 500 пикселей, берем картинку размером 400 на 1000 пикселей. Если нужно сделать меню размером 510 на 400 пикселей, берем – 1020 на 800.
Изображение на темно-синем фоне, которое я привела чуть выше, имеет размер 510 на 350. Я сделала его в два раза больше (1020 на 700) и сохранила. Вот, что из этого получилось:
Как это исправить? Ответ очень прост – нужно выбрать другой фон. Дело в том, что на темном фоне пиксели видны лучше, чем на светлом. Поэтому, если вы хотите добиться идеального качества (хотя картинка выше уже выглядит вполне нормально), то нужно слегка изменить цветовую гамму. Например, фон сделать белым, а текст – синим:
Как оформить шапку страницы
Шапка вашей публичной страницы или группы – это первое, что видят пользователи, которые заходят к вам в гости. В большинстве случаев в этом месте размещают навигационное меню по материалам паблика, какие-то интересные посты или важные объявления. Давайте рассмотрим на примерах, как различные компании используют это пространство.
Обложка
Не так давно «ВКонтакте» ввели обновление – теперь на страницы можно загружать большие и красивые обложки (1590 на 400 пикселей). Чтобы сделать это, перейдите в настройки и нажмите кнопку «Загрузить».
На обложке вы можете разместить все, что угодно: начиная с названия и девиза вашей компании, заканчивая всевозможными акциями, предложениями и даже конкурсами.
Особое внимание рекомендую обратить на возможности динамической обложки. О том, как она работает, в каких целях ее можно использовать и с помощью каких сервисов установить, читайте в нашей статье .
Примеры динамических обложек:
Обложка + описание сообщества + ссылка на сайт
Некоторые компании специально не закрепляют в шапке никаких постов, чтобы у пользователей была возможность прочитать основную информацию о странице и сразу перейти на сайт.
Описание с хэштегами
Некоторые компании добавляют в стандартное описание страницы хэштеги , которые ее характеризуют. Делается это для того, чтобы у страницы была более четкая релевантность, и чтобы за счет этого она находилась выше в поиске по соответствующим запросам. Честно говоря, я не знаю, работает этот способ или нет. Кейсов на эту тему я не встречала, поэтому если кто знает, буду благодарна, если поделитесь ссылочкой.
Закрепленный пост, рассказывающий, о чем страница
Если вы хотите рассказать о своей странице более подробно (с фотографиями, ссылками и красивой версткой), то вы можете прикрепить к шапке вики-пост или статью, сверстанную в редакторе, с яркой картинкой на анонсе, которая будет призывать пользователей кликнуть по ней. Пример такого поста:
А вот что видит пользователь после того, как он кликнет по ссылке:
Меню группы открытое
Открытым меню я называю такое меню, по которому сразу видно, из каких пунктов оно состоит. То есть картинка-анонс вики-поста полностью дублирует его содержимое. Таким образом, пользователи сразу видят то, что их ожидает внутри. Покажу на примере.
Вот как выглядит закрепленный пост в шапке страницы Flatro:
Меню группы закрытое
Закрытое меню – это тот же самый вики-пост, как и в предыдущем пункте, только на анонсе стоит картинка, на которой нет пунктов меню. Обычно на ней пишут: «Меню», «Навигационное меню» или «Навигация по материалам паблика».
А вот что мы видим, когда кликаем по нему:
Кстати, стоит отметить, что это далеко не единственные варианты. По сути, на этой картинке вы можете написать все, что угодно. Главное, чтобы пользователю хотелось по ней кликнуть, и он понимал, что его после этого ждет. Пример:
Слитное меню для группы
Слитное меню – это когда картинка на анонсе вашего меню составляет с аватаром одно изображение. Чуть ниже я подробно расскажу, как сделать такое меню, а пока просто посмотрите, как это красиво выглядит.
Гифка и аватар одним изображением
А вот этот вариант оформления шапки меня действительно сильно восхитил. Автоматически проигрываемая гифка сливается с аватаром в единую композицию и приковывает внимание пользователей, даже несмотря на то, что на ней нет вообще никакой информации.
Кстати, этот пример я подсмотрела в группе SMM-маркетолога Сергея Шмакова. Так что, за находку выражаю ему благодарность:)
Скрытое меню
Скрытое меню доступно только для групп (у страниц такого функционала нет). Чтобы его увидеть, нужно кликнуть по соответствующей ссылке. Плюс этого способа оформления заключается в том, что пользователям видна основная информация сообщества, а если они захотят воспользоваться меню, им достаточно сделать всего один клик. Однако здесь есть и небольшой минус – не все пользователи знают о существовании данной функции, поэтому ваше меню может получить меньше внимания, чем если бы оно было закреплено в начале страницы.
Автоматически воспроизводимое видео
В конце ноября 2015 года в социальной сети «ВКонтакте» появилось интересное нововведение – как только пользователь заходит на вашу страницу, видео, прикрепленное к шапке, начинает воспроизводиться автоматически. С помощью этого приема вы сможете привлечь еще больше внимания пользователей (особенно тех, кто впервые зашел на вашу страницу), и при этом, не раздражать тех, кто не любит, когда ему навязывают свой контент, ведь видео воспроизводится без звука и практически не мешает.
Как добавить такое видео в шапку своей страницы?
Для этого нужно выполнить три условия:
- Прикрепить ролик к записи и закрепить эту запись вверху сообщества.
- Кроме ролика, к записи больше ничего не должно быть прикреплено. Только видео и текст по желанию.
- Видео должно быть загружено «ВКонтакте» – сторонние плееры не поддерживаются.
Запись, которая получает много репостов
Еще один способ продуктивно использовать место в шапке вашей страницы – это закрепить в нее один из своих самых удачных постов – тот, который уже набрал и продолжает набирать большое количество лайков и расшариваний. Зачем это делать, думаю, всем понятно – чем больше репостов, тем больше охват, тем больше подписок получает страница.
Анонсы новых клипов, альбомов, мероприятий
Презентация новых товаров/услуг
Скидки и акции
Кейсы, отзывы клиентов
Реклама приложения
Розыгрыши
Правила сообщества
Ссылки на другие соцсети
Я перечислила далеко не все варианты оформления шапки. По сути, на обложке и в закрепленном посте вы можете размещать любую информацию: вакансии, объявления, ссылки на самые продаваемые товары и т. д. Так что не ограничивайтесь примерами, приведенными выше. Включайте фантазию и используйте оформление вашего сообщества для достижения ваших целей.
Каким должен быть аватар
Аватар – это не только красивое изображение с логотипом вашей компании, а рабочий инструмент маркетолога, с помощью которого он добивается поставленных целей. Давайте разберем во всех подробностях, каким он должен быть, чтобы привлекать внимание пользователей и побуждать их к выполнению целевого действия. Начнем с миниатюры.
Миниатюра аватара
- Текст на миниатюре аватара должен быть достаточно крупным, чтобы его можно было прочитать.
- Текст не должен выходить за пределы миниатюры.
- Пользователям должно быть понятно, что изображено на аватарке.
- По возможности лучше не использовать стоковые изображение, т. к. они часто понижают доверие к компании.
- Нежелательно, чтобы миниатюра аватара была слишком блеклой и скучной, иначе она будет теряться на фоне более ярких аватарок конкурентов.
- Если вы хотите, чтобы ваша аватарка выглядела современно, сделайте ее в стиле минимализм: поменьше текста, теней, градиентов и не несущих никакой смысловой нагрузки элементов. Ваша аватарка должна быть максимально простой и аккуратной. Этот стиль сейчас в тренде.
- Если перед вами стоит цель привлечь внимание пользователей и выделиться на фоне других аватарок в ленте, придется включить фантазию. Подумайте, на что вы сами обращаете внимание, когда ищете интересные сообщества? Вот меня, например, уже который раз привлекают аватарки с горящим огоньком, который обычно указывает на то, что пришло новое сообщение. Это очень старый прием, но на меня он почему-то до сих пор воздействует – когда вижу подобный огонек, обязательно задержу на нем взгляд.
Я не утверждаю, что этот прием будет работать и с вашей страницей. Мысль, которую я хочу донести, заключается в том, что способов выделиться очень и очень много, просто нужно задаться этим вопросом и проявить немного креативности. Вот, например, еще одна интересная идея, до которой я сама вряд ли бы додумалась:
Аватарка представляет из себя черный круг: большой и маленький. Казалось бы, зачем вообще это делать? Но когда листаешь список сообществ, такие аватарки приковывают к себе внимание, потому что они сильно отличаются от всех остальных.
Какую информацию можно разместить на миниатюре аватара
Несмотря на то, что миниатюра аватара имеет очень маленький размер, ее можно (и нужно) использовать для привлечения подписчиков в ваше сообщество. Как это сделать? Давайте рассмотрим несколько вариантов:
Анонс нового продукта/услуги/события
Преимущества компании/сервиса/страницы
Номер телефона компании
Выгодные цены
Бесплатная доставка
Кстати, очень часто информацию о том, что компания предоставляет бесплатную доставку, добавляют и в само название группы, чтобы пользователи точно обратили на него внимание.
Акции
Конкурсы
Вакансии
Каким должен быть сам аватар?
Я рассмотрела, какой должна быть миниатюра аватара и какой текст на ней можно разместить. А теперь давайте перейдем к самому аватару. Полная версия аватара будет отображаться только в том сообществе, в котором не установлена обложка. Именно для таких случаев я и написала этот раздел. Итак, каким должен быть аватар вашего сообщества, чтобы пользователи сразу поняли, что ваша компания подошла к созданию страницы ответственно и профессионально.
- Аватар должен быть качественным. О том, как этого добиться, я писала чуть выше. Для тех, кто пропустил эту часть, скажу вкратце – размер аватара должен быть в 2–3 раза больше того, что вы запланировали.
- Желательно, чтобы аватар сочетался с меню: был такой же цветовой гаммы, имел те же самые шрифты, элементы и т. д. Благодаря этому шапка вашей страницы будет выглядеть более аккуратно и профессионально. Пример:
- Сам аватар и миниатюра аватара могут быть разными. Например, вы можете нарисовать на аватаре круг, оформить его так, как вам нравится, выбрать эту область в качестве миниатюры, а остальную часть аватара выполнить в другом стиле.
- Для того чтобы побудить пользователей подписаться на вашу страницу или написать сообщение представителю компании, вы можете разместить в самом низу аватарки соответствующий призыв к действию и сопроводить его указывающей на кнопку стрелочкой.
- Старайтесь не размещать на аватаре слишком много информации, иначе он будет смотреться перегруженным и неопрятным. Добавьте на него только самые важные пункты и обязательно убедитесь, что между ними есть «воздух».
Еще один вариант – поделить аватар на две части. Одна – для миниатюры, а вторая – для остальной части аватара.
Какую информацию можно разместить на аватаре?
По сути, на аватаре можно разместить все, что угодно. В отличие от миниатюры, здесь действительно есть где разгуляться. Главное, не злоупотребляйте этим:)
Домен сайта
Телефон/адрес/время работы
Конкурсы/акции
Самые покупаемые товары/новинки
Информация о доставке
Реклама мобильного приложения
Главные преимущества компании/страницы/товара и т. д.
Обновление ассортимента/новое творчество и т. д.
Информация о том, что ваше сообщество является официальным
Информация о предстоящих мероприятиях
Адреса аккаунтов в других социальных сетях
Расширенное описание страницы
Хвасты
Вообще, на аватаре можно размещать абсолютно любую информацию. Я привела лишь некоторые идеи, чтобы вы могли посмотреть, что делают другие, и вдохновиться их примерами. Ну, и держите в голове основные рекомендации: аватар должен быть качественным, шрифт – крупным, а между элементами побольше «воздуха».
Как создать слитные аватар и меню
Для того чтобы сделать слитные аватар и меню, вам потребуется программа Adobe Photoshop или ее аналог. Я буду объяснять весь процесс на примере «Фотошопа». Итак, поехали.
- Скачайте шаблон для «Фотошопа», который я специально подготовила для этой статьи. В обычном размере (меню – 510 пикселей в ширину, аватар – 200) или в увеличенном (меню – 1020 пикселей в ширину, аватар – 400).
- Откройте изображение, которое вы хотите взять в качестве основы.
- Скопируйте его, вставьте в шаблон и расположите его так, как вы бы хотели его разрезать.
- Добавьте эффекты, текст, графику и т. д.
- Если вы не хотите, чтобы терялась часть изображения (в том пробеле, который составляет 50 пикселей), сдвиньте ее вправо так, как показано на следующей гифке:
- Выберите инструмент «Раскройка» и нажмите на кнопку «Фрагменты по направляющим».
- Удалите лишние фрагменты (правый щелчок мыши – «Удалить фрагмент») и подредактируйте уже имеющиеся (правый щелчок мыши – клик в пустое место – берем нужную область и растягиваем ее до нужного размера).
- Зайдите в раздел «Файл» и выберите команду «Сохранить для Web».
- Перейдите в место, куда вы сохранили картинки (рабочий стол или какая-то конкретная директория), и найдите там папку под названием «Images». Именно там и будут ваши изображения. Теперь остается только залить их на страницу.
P.S. Высоту аватара можно менять по вашему усмотрению. Я взяла максимальный размер – 500 пикселей, но у вас это значение может быть и меньше. Например, как на странице «Вики-разметка»:
Как использовать виджеты
Виджеты тоже являются частью оформления сообщества ВК. С помощью них пользователь может: оформить заказ, подписаться на вашу рассылку, принять участие в конкурсе, читать и оставлять отзывы, открыть поиск по сообществу, получить подарок, купон на скидку и т. д.
Вот несколько примеров того, как выглядят виджеты на странице «ВКонтакте»:
Как оформить изображения к постам
Если вы занимаетесь веб-дизайном или обладаете художественным вкусом и чувством прекрасного, то вам не составит труда придумать фирменный стиль для своих изображений. Однако, мне кажется, таких людей в этой статье будет меньшинство (я, к слову сказать, тоже к ним не отношусь). Поэтому давайте подробно разберем, как же это делается, основываясь на примерах успешных компаний.
Кстати, обратите внимание, почти все известные компании «ВКонтакте» брендируют свои изображения, т. е. добавляют небольшой логотип, адрес своей страницы или водяной знак. Это повышает узнаваемость бренда и защищает ваши изображения от копирования. Стоит ли это делать, каждый решает сам. Единственное, что хотелось бы посоветовать: если все-таки решите этим заниматься, постарайтесь сделать так, чтобы ваш логотип не был слишком ярким и не занимал слишком много места, иначе весь акцент пойдет на него, и изображение потеряет свою привлекательность.
Где взять хорошие изображения?
У нас в блоге есть хорошая статья на эту тему – « ». Они все бесплатные, но какие-то – требуют регистрации. Если не подберете для себя ничего подходящего, попробуйте искать по ключевому слову + обои (или, если на английском, wallpaper). Обычно по такому запросу выходят качественные изображения. Но тут нужно быть внимательным и проверять тип лицензии, иначе, если у вас серьезный бизнес, можно нарваться на неприятности.
А что делать тем, кто не умеет работать в «Фотошопе»?
Если вы никогда не работали в «Фотошопе» (или любых других графических редакторах) и пока не готовы выделить время на его освоение, вы можете воспользоваться сервисами, в которых уже есть готовые шаблоны картинок для разных социальных сетей:
1. Fotor.com
После этого в левой части экрана выбираем шаблон, который нас интересует. Обратите внимание, бесплатно предоставляются только те шаблоны, на которых нет значка в виде алмазика.
Вставляем ее в шаблон, выделаем левой кнопкой мыши, выбираем команду Layer (иконка бутерброда) и кликаем по Move to bottom. Таким образом наша картинка будет идти фоном, а все надписи наложатся поверх нее.
После этого меняем текст, шрифт, размер шрифта, расположение надписи и т. д.
Затем жмем на иконку в виде дискеты, выбираем название, формат изображения, качество и жмем на кнопку Sign in to download.
2. Canva.com
Еще один сервис, который поможет красиво оформить свое изображение. Работает он по такому же принципу, как и предыдущий. Регистрируемся в сервисе (можно использовать свой аккаунт Google+ или электронную почту).
Выбираем свою сферу деятельности. Шаг, на котором вас просят пригласить друзей, пропускаем. Попадаем в основное меню, где выбираем запись в Facebook, если нам нужно прямоугольное фото, или запись в Instagram – если квадратное.
Выбираем шаблон (если на шаблоне стоит отметка «БЕСПЛ.», значит, он бесплатный), меняем текст.
Если нужно, загружаем свое изображение, подгоняем размеры, меняем текст, шрифт и расположение надписи. После этого жмем кнопку «Скачать», выбираем формат картинки и сохраняем ее себе на компьютер или любое другое устройство.
Как оформлять статьи в редакторе
С недавнего времени «ВКонтакте» можно верстать статьи в специальном редакторе. Чтобы создать статью, необходимо нажать на букву «Т»:
Как пользоваться вики-разметкой
Ну вот мы и подошли к самому интересному и одновременно сложному разделу. Возможно, среди читателей есть люди, которые не знают, что такое вики-разметка, и вообще впервые слышат этот термин. Поэтому специально для вас я приведу определение, которое дает сам «Контакт».
Вики-разметка — язык разметки, который используется для оформления текста на веб-сайтах (как правило, относящихся к классу wiki-проектов) и позволяет упростить доступ к возможностям языка HTML. На нашем сайте wiki-страницы — хорошая альтернатива обычным записям и текстовой навигации. Если вам необходимо создать большую статью с различным форматированием текста (жирный шрифт, подчёркивание, заголовки и прочее) или добавить к ней графику, либо просто создать красочное навигационное меню по вашему сообществу — wiki незаменима.
Точно также как у WordPress (или любой другой CMS) есть HTML-редактор, с помощью которого вы создаете статьи, так и у «Контакта» есть свой редактор для создания и редактирования вики-страниц. Выглядит он вот так:
С помощью этого редактора создаются навигационные меню, а также статьи с картинками, видео и аудиозаписями. Чуть ниже я разберу подробно, как работать в данном редакторе, но сначала я прошу вас добавить себе в закладки две ссылки. Они вам очень помогут в изучении вики-разметки.
И сегодня, я решил продолжить данную тему и поговорить о том, как создать графическое меню вконтакте . Ведь, не каждого вебмастера, который хочет красиво оформить свою группу, устроит текстовое меню. Сейчас, пожалуй, более актуально графическое меню, так как различные изображения воспринимаются куда лучше посетителями нежели, текстовые ссылки. Да и с помощью графики можно слепить действительно что-то красивое и красочное.
С чего начать?
Ну начать естественно стоит с подбора подходящей графики или же нарисовать меню с нуля. Конечно нарисовать меню с нуля сможет не каждый. Но проблема решаема, та как во всемирной паутине полно различной графики, как бесплатной, так и платной, с помощью которой можно осуществить задуманное. На данном этапе, я не буду вдаваться в подробности, так как найти картинки в сети не сложно, а рисовать я не умею. Сразу начну с того, что у нас уже имеется подходящая графика, но что делать дальше не понятно?
После того, как вы скачали или нарисовали меню, его нужно нарезать. Для чего это нужно? Это необходимо, для создания отдельных ссылок, для того или иного изображения. Так как, если наше меню поставить полностью в группу, то более одной ссылки сделать не получиться, или я чего-то не знаю. Кроме того, наше меню необходимо подогнать по размерам, то есть сразу стоит учесть, что максимальная видимая ширина составляет 388 пикселей (одно изображение), а остальное будет либо обрезаться, либо подгоняться по размерам, которые вы укажите при создании меню в группе, при этом изображение может растянуться или наоборот сжаться, что может испортить первоначальную задумку. Еще стоит учесть, что например, для горизонтального меню нам придется ориентироваться на ширину равную 370 пикселям, иначе меню не выстроится горизонтально.
Итак, я буду показывать, для примера самые обычные кнопочки. Все манипуляции с графикой я буду делать с помощью фотошопа, поэтому и вам рекомендую использовать его. После того, как с размерами мы разобрались, остается нарезать меню. Для этого, можно воспользоваться удобным инструментом «раскройка».
Просто выделите этим инструментов необходимые области, например:
И сохраните, для web-устройств.
В появившемся окне, мы можем выбрать формат изображения, его качество и многое другое. В данном случае я выберу формат: JPEG и наилучшее качество, а остальное оставлю, как есть, и сохраню графическое меню вконтакте.
Переходим на страницу нашей группы. И проделываем некоторые подготовительные действия: В управлении сообществом, подключаем «материалы», сохраняем. Если что-то непонятно на данном этапе, то прочтите статью, про текстовое меню вконтакте , там все подробно, про это сказано.
После этого, нам необходимо загрузить наши картинки, которые мы получили, при раскройке меню. То есть, жмем «добавить фотографии».
После того, как картинки загружены, мы можем приступить к созданию меню. Для этого, нажимаем на «редактировать», рядом со свежими новостями.
И теперь, можно добавить код нашего меню. В моем случае, это будет выглядеть так:
[] [] []Итак, давайте чуть подробнее разберем, что здесь к чему:
… — данные теги выравнивают наше меню по середине. Если их убрать, то меню прижмется к левому краю.photo-48249652_297601976 — путь до нашей картинки. Путь формируется так: номер альбома_номер самой фотографии. Как узнать путь до нашего изображения? Все очень просто. Заходим в фотоальбом, в котором находятся наши картинки и жмем на нужное изображение. Затем, в адресной строке мы увидим полный путь до нашего изображения.
130x46px;nopadding; — опции изображения: 130x46px; — ширина и высота нашей картинки(может отличаться от размера самой картинки) — для вертикального меню вкоктакте необязательно указывать; nopadding; — никаких пробелов — при использовании данной опции убираются все пробелы (отступы) и изображения сливаются в одно.
Вот что у меня получилось:
Горизонтальное меню вконтакте, делается потому же принципу. Разница только в том, что при написании кода, новые пункты меню не нужно переносить на новую строку. А также, не забываем, что при таком расположении картинок, мы можем использовать только 370 пикселей ширины. Я чуть-чуть поправил код показанный выше и вот, что у меня получилось:
[][][]
А вот так это выглядит:
И еще хотелось бы добавить: Бывают ситуации когда, нам необходимо вставить картинку в меню, но она не должна быть ссылкой. Она должна выполнять роль украшения. Для этого, достаточно использовать опцию «nolink». Вот наглядный пример: То же горизонтальное меню, только первая кнопка не является активной ссылкой, а является простой картинкой.
[][][]
Ну вот в принципе и все. Как вы можете заметить, сделать графическое меню вконтакте не сложно, самое главное его нарисовать. А потом, используя все полученные знания в этой статье, вы сможете сделать лучшее меню, для своей группы вконтакте. И хочу заметить, что горизонтальное и вертикальное меню можно комбинировать, тем самым добиться абсолютной уникальности.
Теперь любые манипуляции в группах Вконтакте (меню, навигация, пагинация, новости и т.д.), будет выполнить гораздо проще, для этого достаточно изучить мой ВидеоКурс по техническим секретам групп Вконтакте . Вы просили видео уроки, а я записал целый видеокурс — забирайте !!!
Удачных экспериментов!
На вопрос «как создать меню для группы ВКонтакте» есть три основных варианта ответа: заказать у специалиста, создать с помощью онлайн-конструктора или повозиться, вникнуть в некоторые тонкости вопроса и сделать все самостоятельно.
В этой статье мы последовательно рассмотрим все три варианта. Кстати, если вы все еще сомневаетесь, в необходимости меню для вашей группы или паблика, то обязательно прочтите .
Итак, вот три пути создания меню:
У каждого из них, разумеется, есть свои достоинства и недостатки. Ниже мы расскажем о первых двух чуть подробнее. А для тех, кто все-таки решит пойти по третьему пути и сделать все самостоятельно, мы написали подробный гайд (инструкцию).
Кстати, для тех, кто предпочитает получать информацию через видеоролики, а не читать длинные тексты, есть видео:
Путь #1. Заказать создание меню у дизайнера-специалиста
Плюсы этого способа — относительная быстрота и минимальное участие с вашей стороны. Минусы — самая высокая цена и шанс получить красивое, но неправильное меню (об основных ошибках при создании меню мы подготовили ). Кроме того, нужно еще найти исполнителя. Тут мы можем рекомендовать искать его на сервисе kwork.ru , в разделе «Дизайн групп в соцсетях».
Путь #2. Использование онлайн-конструктора
Тут мы, конечно, порекомендуем свой конструктор, на сайте которого вы сейчас находитесь. Попробовать его можно бесплатно. Оплата производится только если результат вас устроит и вы решите загрузить получившиеся меню в вашу группу. Плюсы этого пути — он самый быстрый. Кроме того, при необходимости, вы всегда можете также быстро отредактировать и перезагрузить ваше меню за половину стоимости создания. Это удобнее, чем каждый раз искать дизайнера, когда вам необходимо, например, добавить или удалить пункт из меню. Минусы способа — тут уже придется совсем чуть-чуть, но потрудиться самостоятельно.
Путь #3. Сделать все самостоятельно
Плюсы этого пути очевидны: он бесплатен, а вы преобретаете новые умения. Минусы такие: вам необходимы некоторые умения и довольно много времени (в первый раз). Вот, что вам необходимо:
- Уметь уверенно пользоваться графическим редактором. Например, PhotoShop. При изготовлении меню вам нужно будет сначала сделать изображение правильных размеров (до пикселя, никаких «примерно»!), а затем правильно его нарезать (разбить на фрагменты)
- Уметь вникать в инструкции и читать их внимательно
- Не сдаваться и не отчаиваться, если что-то не получается с первого раза
Если вы считаете, что вам все это по плечу, то давайте приступим.
Шаг #0. Общие сведения о том, как устроены меню групп ВК
Меню для группы делают из wiki-страниц, создание которых поддерживает ВК. Вики-страницы — это специальные страницы, которые можно создавать только в пабликах. От обычных постов они отличаются тем, что в них можно применять так называемую wiki-разметку. Эта разметка — специальный код, который преобразовывается в объекты дополнительного форматирования. Чтобы было понятнее, поясним. Например, в обычных постах вы можете использовать только простой текст, а вики-разметка позволяет выделять части текста жирным или курсивом. То есть, она вводит дополнительные возможности оформления. В частности — возможность размещать изображения, при нажатии на которые пользователь будет перенаправлен по ссылке. Именно эти дополнительные возможности форматирования и используются для того, чтобы делать меню пабликов ВК. Как именно это делать мы расскажем ниже.
Шаг #1. Подготовительный этап
Если у вас есть уже действующая группа, мы рекомендуем создать новую. Для тестирования и опытов. Иначе в процессе обучения вы рискуете завалить своих подписчиков странными и ненужными им обновлениями.
Итак, вы создали новую группу. Давайте теперь узнаем идентификатор (ID) вашей группы. ID группы — это ее уникальный номер ВКонтакте. Зайдите в свою группу и нажмите на «Записи сообщества» (если записей в группе нет, то вместо «Записей сообщества» будет «Нет записей»). В Вы перейдете на новую страницу с адресом такого вида:
https://vk.com/wall-XXX ?own=1
Вместо XXX у вас будет набор цифр (и только цифр!). Это и есть ID вашего сообщества. Например в нашей тестовой группе это 154457305.
Теперь давайте создадим в группе новую вики-страницу. Для этого составим ссылку такого вида:
http://vk.com/pages?oid=-ID_группы &p=Нaзвание_страницы
http://vk.com/pages?oid=-154457305 &p=Меню
Откройте получившуюся у вас ссылку в браузере (скопируйте ее в адресную строку браузера и перейдите по адресу). Все, вы создали вики-страницу с названием «Меню» (если, конечно, указали «Меню» в качестве названия страницы в ссылке). Вы должны видеть такой текст: «Страница Меню пуста. Наполнить содержанием». В правом верхнем углу есть иконка-«карандаш» (). Нажмите на нее, чтобы перейти к редактированию страницы.
Редактор вики-страниц ВК имеет два режима: графический и режим разметки. Переключаются режимы кнопкой в правой верхней части редактора (). Когда кнопка подсвечена синим, это значит, что включен режим разметки. Режим визуального редактирования удобнее, т.к. позволяет обходится без знания синтаксиса вики-разметки, но его функционал крайне ограничен: в нем можно сделать только самые простые вещи. В основном вам придется иметь дело с режимом разметки.
Обратите внимание на две вещи. Во-первых, слева от кнопки переключения режимов редактирования есть кнопка вызова справочной информации по wiki-разметке (). Очень полезная вещь, особенно для начинающих. Второй момент, на который нужно обратить внимание — это адрес вики-страницы. В адресной строке вашего браузера вы увидите что-то такое:
http://vk.com/page- ID_группы _XXX ?act=edit§ion=edit
Часть адреса до знака «?» — это адрес вашей вики-страницы. Запишите его где-нибудь: в ВК нет возможности посмотреть список ваших вики-страниц и ссылок на них. Чтобы перейти на нужную, вам необходимо знать ее адрес или снова воспользоваться ссылкой создания вики-страницы. При использовании последнего способа имейте в виду, что страницы, если они уже существуют, не пересоздаются.
Шаг #2. Делаем простое меню для группы ВКонтакте
Итак, у нас есть созданная вики-страница «Меню». Перейдите в режим разметки редактора и добавьте следующий код:
Нажмите на кнопку «Предпросмотр», которая находится снизу редактора. Вы должны увидеть список из трех ссылок. Первые две — внешние и ведут на главные страницы «Яндекса» и Google соответственно. Третья ссылка — внутренняя. Она ведет на паблик ВК с ID «1» (это официальная группа ВК для разработчиков). Если у вас в предпросмотре отображается вас код, а не ссылки (на которые можно нажимать) — значит вы ввели код в режиме визуального редактирования , а не в режиме разметки. Будьте внимательны!
Обратите внимание, что внешние ссылки в вики-коде ВК оформляются одинарными скобками, а внутренние — двойными. При этом внутренние ссылки ВК указываются не как привычный адрес веб-сайта, а как указатель на тот или иной объект ВК. Например, указатель на группу имеет такую форму записи:
clubID_группы
Во ВКонтакте существуют указатели не только на группы, но и на отдельные фотографии, посты, вики-страницы, страницы пользователей, аудиозаписи и т.д. У каждого указателя своя форма записи. Позже мы будем использовать некоторые из них и рассмотрим их подробнее.
Обязательно сохраните страницу. В принципе, мы только что создали простейшую навигационную страницу. Которая является ни чем иным, как простейшим меню для группы ВКонтакте . Конечно, это еще не графическое меню, но даже оно может справляться с основной задачей меню — быстро направлять пользователей в нужное им место паблика. Как сделать графическое меню мы рассмотрим чуть позже.
А сейчас давайте разберемся как и где можно использовать вики-страницы.
Шаг #3. Где можно размещать вики-страницы ВКонтакте
Основных мест два: вы можете создать пост со ссылкой на вики-страницу или разместить ее в разделе «Материалы» вашего сообщества.
Начнем с первого варианта. Начните добавлять новую запись на стене своей группы. Сначала прикрепите к ней любую фотографию. Лучше взять достаточно большую фотографию у которой ширина больше высоты. Затем вставьте в текст создаваемой записи ссылку на созданную вами вики-страницу с простейшим меню. Именно ее мы просили вас записать чуть раньше. Напомним, что ссылка имеет такой вид (у вас будут другие цифры ):
http://vk.com/page-121237693_72827423
Теперь удалите текст ссылки из поля ввода. Сама ссылка под фотографией от этого не исчезнет. Но если вы оставите в текстовом поле адрес ссылки, то он будет отображаться как текст в посте. Опубликуйте пост, перезагрузите страницу браузера с главной страницей вашей группы и закрепите созданный пост. Еще раз перезагрузите страницу. В результате этих манипуляций у вас должно получиться что-то такое:
Нажмите на фотографию в закрепленном посте: должна появится ваша вики-страница с простейшим меню группы.
Итак, мы узнали, что вики-страницы можно прикреплять к постам. В частности — к закрепленному посту. Второе место, где можно использовать вики-разметку это раздел «Материалы».
Перейдите в настройки сообщества и найдите там управление разделами (сервисами) сообщества. Отметьте «Материалы» как «Ограниченные». Теперь в верхней части главной страницы вашего сообщества появится новый пункт. Он располагается справа от пункта «Информация». При первом включении материалов в группе этот пункт по умолчанию называется «Свежие новости». Вот как это выглядит:
Перейдите в этот новый пункт. Нажмите на плашку «Редактировать». В результате вы окажитесь в уже знакомом вам редакторе вики-страницы. Единственное отличие — тут есть поле ввода названия страницы. Поменяйте его со «Свежих новостей» на «Меню2». В режиме редактирования разметки введите следующий код:
«»»Вариант меню для раздела «Материалы»»»»
[]
Сделайте предпросмотр (должны появится уже знакомые нам ссылки) и сохраните страницу . По сути, эта страница — главная (корневая) вики-страница вашей группы. Правда, никакого особого практического смысла в этом ее отличии от остальных вики-страниц нет.
Перейдите на главную страницу своей группы, перезагрузите ее и посмотрите, что получилось. Рекомендуем посмотреть вашу группу из мобильного браузера и из приложения ВК. Вы заметите, что везде расположение элементов и логика работы немного разная. Нужно хорошо понимать, что к чему относится и где как показывается.
Мы узнали, что меню можно размещать в двух местах. Предпочтительнее сделать его и в виде закрепленной записи и в разделе «Материалы». Помните о двух нюансах:
- Закрепленную запись увидят 98% ваших посетителей, а в раздел материалы попадут только 25-40% самых любопытных, а также преданные старые пользователи вашей группы, которые знают, что там находится что-то полезное.
- Закрепленную запись с картинкой для вызова меню можно дополнить текстом. Таким образом вы не потеряете эту возможность закрепленной записи. Но переусердствовать тоже не стоит: чем больше текста, тем ниже будет ссылка на открытие вашего меню.
Вики-разметка — не самый мощный инструмент и не самый удобный. Его функционал сильно ограничен. Кроме того, он разрабатывался на заре развития «ВКонтакте» и исключительно для его браузерной версии на стационарных компьютерах и ноутбуках. Поэтому его работа в приложении и на мобильных устройствах лучше всего описывается выражением «как бог на душу положит». К сожалению, ничего лучше в ВК пока нет.
Кстати. Вы можете делать ссылки с одних вики-страниц на другие. Работает это примерно так: пользователь открывает (например, с помощью изображения-ссылки в посте) первую вики-страницу. А в ней есть ссылки на другие вики-страницы. При нажатии на эти ссылки будет открыта соответствующая вики-страница. Таким способом можно создавать довольно сложные и многоуровневые меню и, например, инструкции. Однако мы не советуем вам слишком увлекаться этим без лишней надобности.
Шаг #4. Как сделать меню в группе ВКонтакте. Графическое
Итак, основные принципы освоены. Перейдем к конструированию графического меню. Сразу оговоримся, что делать мы будем довольное простое меню: вертикальный ряд кнопок со ссылками. Но не спешите говорить «нет, я хотел суперсложное меню» и закрывать этот гайд. Сейчас объясним, почему.
Во-первых, движение от простого к сложному — обычно самый эффективный путь освоения новых знаний. Научившись делать относительно простое меню вы научитесь 90% приемов создания меню для групп ВК.
А во-вторых, как мы уже говорили, вики-разметка ВК внедрялась во времена, когда про мобильные приложения мало кто вообще слышал. Наше условно «простое» меню будет работать максимально правильно и эффективно везде: в браузерной версии ВК, в мобильных браузерах и, наконец, в приложении. Многие «сложные» меню не могут этим похвастаться. Более того, в большинстве случаев «простое» меню будет работать лучше «сложного», которое «разваливается» при его просмотре в официальном приложении ВКонтакте. Чаще всего лучше остановится именно на таком варианте меню. Да, существуют довольно витиеватые реализации меню. Вы можете поэкспериментировать и с ними. Но наш опыт говорит, что реальной пользы — конверсий, покупок и репутации они практически не добавят. А проблем — вполне могут.
Наше тестовое меню будет выглядеть так:
Всего две кнопки. Первая будет вести на главную страницу «Яндекса», а вторая — на группу ВК «Команда ВКонтакте».
Вертикальное графическое меню в ВК — это разрезанное на полосы изображение. Эти полосы помещают с помощью разметки друг под другом на вики-странице. Некоторым из этих «полос» назначают ссылки. При нажатии на такое изображение-ссылку происходит, собственно, переход по этой ссылке. Одна полоса — это одна ссылка. Некоторым полосам (например, промежуточным, которые располагаются между пунктами) наоборот, назначается отсутствие ссылки. Такие полосы становятся «некликабельны».
Изготовление вертикального графического меню для группы ВК сводится к следующей последовательности действий:
- Первым делом нужно нарисовать меню. Шириной оно должно быть строго 600px (пикселей). По высоте рекомендуем делать меню не более 900px. Результат лучше всего сохранять в формате PNG, в крайнем случае -JPG. Воспользуйтесь знакомыми и удобными вам инструментами для рисования (например Photoshop или GIMP). Результат тут на 95% зависит от ваших творческих и технических умений. Даже если вы совсем не умеете пользоваться графическими редакторами — не отчаивайтесь. Умения, которых будет достаточно приобретаются за максимум пару часов. В интернете есть огромное количество справочной и обучающей информации. Кроме того, умение хотя бы немного пользоваться графическим редактором очень и очень полезно для администраторов пабликов. Вы не потратите время зря.
- Далее рисунок с меню нарезается на горизонтальные полосы. Делать это можно любым удобным для вас способом: от привычного многим Photoshop до различных онлайн-сервисов. Если у вас нет идей, как это делается — просто задайте вопрос любимому поисковику. Мы не будем подробно описывать техническую часть процесса нарезания: способов десятки, некоторые подходят одним пользователям, но не подходят другим. При нарезке необходимо соблюдать одно простое правило: высота одной полосы не должна быть менее 60px . Иначе у вас могут возникнуть проблемы с отображением меню в приложении и в мобильных браузерах: появятся т.н. «белые полосы» между изображениями.
- Нарезанные «полосы» загружаются в альбом группы или альбом на странице администратора группы. Мы рекомендуем второй вариант. В любом случае, альбом с нарезанными частями меню должен быть в открытом доступе . Иначе, те пользователи для которых изображения альбома недоступны не увидят ваше меню!
- Составляется код вики-разметки, который вставляется в нужную вики-страницу.
- В группе размещается закрепленный пост с изображением-ссылкой на вики-страницу с меню. О том, как делается такой пост мы подробно писали выше. Кроме того, код (с небольшими изменениями) может быть добавлен в корневую вики-страницу (пункт справа от пункта «Информация», появляется при разрешении раздела «Материалы». Подробнее — см. выше).
А теперь разберемся с загрузкой частей меню и wiki-кодом подробнее. Мы подготовили для вас . В нем два каталога: «1» и «2». В первом содержатся части самого примитивного и простого варианта нарезки для нашего меню — на две части. Скачайте архив, загрузите изображения (1.png и 2.png) из каталога «1» в новый альбом (у себя на странице или в группе).
У нас две «полосы»: верхняя (с кнопкой «Яндекс») и нижняя (с кнопкой «Команда ВК»). Обе будут изображениями-ссылками. В вики-разметке это делается кодом такого вида:
«ССЫЛКА» — это целевая ссылка. Например, https://yandex.ru/. Кроме обычной внешней ссылки это может быть указание на объект ВКонтакте: пост, страницу пользователя или группу. Например, чтобы после нажатия кнопки происходил переход на сообщество «Команда ВКонтакте» можно указать как его адрес (https://vk.com/team), так и указатель на него (club22822305). В принципе, разницы не будет. Внешние ссылки (те, которые ведут не на ресурсы ВК) мы рекомендуем сокращать с помощью
Учитывая, что это меню не в группе, а на странице (паблике) вконтакте, я решила показать вам как все это делается! Давно меня уже дергали вопросами: как сделать меню в паблике, как сделать так, что бы меню было открытым, как сделать закреп и т.д.. Вот вам и инструкция!
Итак, как же вообще можно сделать меню на публичной странице в контакте ? Все мы знаем, что возможность добавления встроенного вики-меню есть только в группе , я об это писала и . Но как же сделать менюшку в паблике, если там нет такой функции в настройках? Для пытливого ума и не бывает никаких ограничений ! Вот так выглядит менюшка в нашем корпоративном паблике:
Меню в паблике? Проще простого!
Пересмотрите еще раз статьи: и , сейчас нам пригодятся эти знания!
3 шага к красивому меню паблика!Вероятно вы уже догадались, что основу такого меню составляет… закрепленный пост с внутренней страницей! Лично мне этот способ очень нравится, даже в группе моего блога я отказалась от встраивания и использую именно «меню в закрепе». И сейчас я дам вам четкую инструкцию «как это сделать»!
Шаг №1: Создаем внутреннюю страницу менюИтак, для того, чтобы в нашей группе появилась менюшка, её нужно создать на отдельной внутренней страничке. А как помните, в пабликах у нас нет возможности добавить меню, но мы пойдем другим путем и создадим внутреннюю страницу. Для того,чтобы создать её, мы должны правильно прописать адрес в строке браузера. Вот вам шаблон ссылки:
Вариант 1: (обычный)
http://vk.com/pages?oid=- XXX &p=Нaзвание_страницы
где XXX — ID Вашей публичной страницы,
а «Название_страницы» — любое слово, которым будет названа страница
Вариант 2: (облегченный, но )
Итак, мы создаем вики-страничку и заполняем её точно так же, как если бы мы заполняли меню для группы. То есть прописываем там все изображения и переходы. У нас должно получиться примерно следующее:
Это вики-код меню
Внимание! Если вы еще не умеете создавать визуальные менюшки в контакте, то повторюсь, статью! Если все ок. то у вас получится подобная картинка:
А это готовая страничка меню
Шаг №2: Создаем пост на стенеТеперь мы должны добавить наше меню на стену сообщества вконтакте. Для этого копируем ссылку на внутреннюю страницу и добавляем её в пост, вот так:
Вероятно вы уже знаете, ссылка к посту прикрепляется автоматически и после того как ссылка прикрепилась из самого поста адрес страницы можно удалить. Если опубликовать ссылку, то меню на стене не появится, а будет просто ссылка, кликнув на которую человек попадет в наше меню. Это только пол дела! Нам нужно, что бы меню было заметным и висело в закрепе, т.е. на самом видном месте.
Итак, теперь мы должны удалить ссылку из «тела» поста (прикрепившаяся страница останется), и добавить к посту изображение , которое будут видеть подписчики. Фишка в том, что если в одной записи присутствуют ссылка и изображение, то при нажатии на картинку будет совершаться переход по ссылке ! Все гениальное просто!
Картинка может частично или полностью повторять само меню, здесь уже вам решать. Если будете заказывать меню для паблика, то вам нужен еще и банер, т.е. картинку, которая будет висеть в закрепе. Вот что мы получим при публикации поста:
Картинка повторяет меню и привлекает внимание посетителей страницы
Наконец-то у нас все готово и пост висит с картинкой и ссылкой на стене! Теперь нам нужно перенести его в шапку группы, закрепить пост на главной, сделать закреп… Для этого щелкаем на дату/время поста (под каждым постом есть дата публикации), мы попадаем на внутреннюю страницу поста, листаем его вниз и ищем там кнопку «закрепить». Смотрите на картинке, что вам нужно найти:
Нажимаем на эту кнопку и обновляем страницу. Вуаля, все готово! Наслаждаемся красивым меню!
vk.com/frilkacom
Можно даже подобрать такую картинку, которая стала бы продолжением вашего аватара — такое оформление смотрится очень симпатично.
Вот так, с помощью трех не сложных шагов нам удалось создать красивое меню, которое можно использовать в любом ВК сообществе!
У меня на это все! Делитесь статьей с друзьями, добавляйте в избранное и следите за обновлениями блога, чтобы не пропустить новые интересные статьи!
Социальные сети давно вошли в жизнь большинства людей и являются важной составляющей в ней. Многие люди даже умудряются создавать свои виртуальные бизнесы в них: накрутка лайков, подписчиков, продажа товаров как из других стран, так и авторских. Почти все они имеют группу. А как пользователям донести быстрее всего, чем занимается человек или даже целая организация? Создать специальное меню, в котором будет содержаться самая необходимая информация. И именно здесь нам понадобится Wiki-разметка. Как сделать меню группы ВК? Что добавить в неё? В статье будут рассмотрены правила создания и примеры.
Чем является Wiki-разметка?
Как сделать меню группы ВК? Вики-разметка — вот хороший помощник! Это очень эффективный и удобный способ оформления группы в социальной сети «ВКонтакте». Эта разметка по принципу своего действия очень напоминает html код. Но для людей, не связанных с программированием, она будет более понятной благодаря простоте реализации. Своё название вики-разметка получила благодаря «Википедии», где многие пользователи впервые смогли ознакомиться с основными особенностями её функционирования. Вики-разметка позволяет людям без знаний в программировании быстро и легко оформлять внешний вид группы:
- Создавать графические спойлеры и таблицы.
- Форматировать текст и изображения.
- Работать с якорями и ссылками.
Как сделать меню группе ВК? Рекомендации бывают так нужны, но в целом, можно разобраться и с помощью хорошего руководства. Если говорить о html, то для его изучения и работы с ним необходимо было посидеть несколько суток или даже неделю. Вики-разметка при хорошей памяти требует только совсем немного времени. Как же её можно создать? Какие есть подходы? Вот мы будет говорить о технологии, а кто её сделал? Мы разберемся, как сделать меню группе ВК. Уорд Каннингем же впервые ввёл понятие «вики» (в переводе с гавайского значит «быстрый»).
Способы создания вики-разметок
Нужно задать себе не только вопрос: «Как сделать меню в группе в ВК», но и уточнить, как это реализовать. Можно выбрать несколько путей. Каждый из них зависит от направленности и цели группы. Итак, что может быть:
- Если группа имеет социальное направления, то можно создать текстовое меню. Преимущества ему отдают благодаря более серьезному внешнему виду.
- Группам коммерческого и развлекательного характера желательно сделать ставку на графическое меню. Использование в нём изображений позволит обратить внимание пользователей на то, что должно быть на виду. Применение такого подхода позволит вам также сделать пребывание в группе более приятным и расслабляющим.
В качестве примера работы будет рассмотрена работа с картинками и фотографиями, как делать таблицы, вставлять ссылки, открывать и многое другое. Конечно, это далеко не весь функционал, но оформить меню своей группы таким образом можно будет легко и с довольно значительным размахом.
Работа с изображениями
Как сделать меню в группе в ВК, которое было бы красивым? В социальной сети «ВКонтакте» вставить фотографию или картинку при помощи вики-разметки предоставляется возможным только в тех случаях, когда они загружены в фотоальбомы сайта. Итак, заходим в него, выбираем нужную фотографию и копируем её адрес. К примеру, пускай он будет такой: photo12345_67890. Теперь необходимо его взять в двойные Должен получиться такой результат: []. А что, если к фотографии или картинке следует прикрепить текст или ссылку? А может, есть желание немного отредактировать внешний вид? Тогда с этим поможет следующее: необходимо, чтобы у файла был такой вид — [[ photo12345_67890|options|text/link]]. Вместо трех последних слов подставляется то, что надо. Text — пишем то, что нужно. Думается, особенных объяснений не надо. Link переводится с английского как «ссылка». Указывается для того, чтобы машина пользователя знала, куда ей необходимо идти. Options — здесь могут устанавливаться такие значения:
- Plain — ссылка на изображение оформлена как текст, в ней отсутствует картинка.
- Noborder — убирается рамка около фотографии.
- Box — изображение открывается в окне.
- Nolink — ссылка на фотографию убирается.
- Nopadding — пробелы между изображениями не отображаются.
- NNNxYYYpx или NNNpx — указывают, какой размер будет иметь картинка в пикселях. Первый вариант предусматривает ширину и высоту. При желании можно «сжать» картинку. И второй вариант предусматривает редактирования ширины.
Как создавать таблицы с использованием вики-разметки?
Обычно и графическому, и текстовому меню необходим элемент, который позволяет представить данные в удобном виде, а именно таблицы. Без них мало какая группа в «ВКонтакте» обходится. Чтобы создать таблицу в вики-разметке, необходимо использовать определённый набор символов. Предлагаем ознакомиться, за какой функционал они отвечают:
- {| — так обозначается начало таблицы. Обойтись без него при создании данного элемента невозможно, он является обязательным атрибутом.
- | — используется, чтобы давать ячейкам эффект прозрачности.
- |+ — с помощью этого набора символов располагают название таблицы по центру. Это не обязательный атрибут, но он должен быть размещен сразу после знаков, что обозначают начало.
- |- — так обозначают новые строки (в том числе и для ячеек).
- ! — даёт тёмный цвет. При эго отсутствии необходимо использовать знак из пункта №2.
- |} — набор символов, которые обозначает конец таблицы. Он является необязательным атрибутом. Но использовать его всё же рекомендуется, чтобы предотвратить возникновение ошибки.
Как же проводится заполнение ячейки? Все данные, которые должны быть внесены в них, помещают после знаков |. При желании отделить ячейки одну от другой необходимо просто продублировать его таким образом: ||. Всё рассказанное до этого момента может выглядеть не слишком понятно, но это сейчас будет исправлено с помощью примера.
Создание меню группы в социальной сети «ВКонтакте» с помощью вики-разметки: пример реализации
Здесь будут использованы опции noborder и nolink. Они уберут рамку картинки и ссылку. Также у изображений будет изменён размер, а вторая строка ячеек таблицы будет иметь тёмную заливку, благодаря использованию атрибута!. А вот и сам пример:
{|
|-
|
|-
![]!!
|-
|
[[Новости науки|Новости]]
[[Открытия]]
|
[[Конференции]]
[[Разработки]]
[[Книги]]
[[Симпозиумы]]
|
Разделы:
[[Медицина|1]] | [[Физика|2]] | [[Математика|3]] | [[Экономика|4]]
[[Химия|5]] | [[Биология|6]] | [[Программирование|7]] | [[Электротехника|8]]
|-
|}
Как видите, ответ на вопрос: «Как сделать меню в группе в ВК?» весьма лёгок.
Важность Wiki-разметки при продвижении своего проекта
Использование данных наработок позволяет придать группе свой атмосферный вид и создать чувство уюта. Конечно, для полноценного оформления следовало бы иметь ещё возможность устанавливать тему страницы, но это пока не реализовано в социальной сети. Поэтому знайте, читающие эти строки, что вы не зря заинтересовались тем, как сделать меню в группе в ВК.
Заключение
Вот, теперь читателям известно, как сделать меню в группе ВК, чтоб было красиво. Как видите, данный функционал является полезным и одновременно достаточно легким в реализации. Но прежде чем создавать меню, необходимо продумать, что и как должно быть организовано, и что следует выделить. Ведь неправильная оптимизация может сделать только хуже.
ТОП-60 оформлений группы вк (божественные примеры)
Дизайн – это первое, что видит пользователь при входе в группу. Он должен быть не просто стильным. Люди чаще совершают покупки в группах с полноценным дизайнерским оформлением и удобной навигацией, нежели в сообществах, где есть только аватарка. Смекаете?
Поэтому оформление группы вк нужно создавать с умом, продумывая все мелочи. В помощь Вам эта статья, она расскажет и покажет, как круто оформить сообщество.
Элементы оформления
Оформить группу можно разными способами. Кто-то использует только обложку и аватар, кто-то разрабатывает полный пакет элементов, включая шаблоны товаров и постов.
Универсального рецепта для дизайна нет, все зависит от Ваших целей и фантазии. В статье будут все возможные блоки сообщества, которые можно оформить в едином стиле. И чтобы Вам было понятнее, к каждому пункту я приведу примеры.
1. Аватар
Главная картинка группы расположена рядом с названием. Аватарка – единственный элемент, который виден пользователям еще до момента входа в паблик. От ее привлекательности зависит, зайдет человек в Вашу группу или нет. Есть несколько вариантов представления аватара.
Пример 1.
ЛоготипОтлично подойдет, если у Вас крупный бренд, чей фирменный знак хорошо известен и не вызывает вопроса “Что это за компания?”.
Известный брендПример 2.
НазваниеИспользуйте, если Ваша организация малоизвестна. А чтобы сразу было понятно, чем Ваша группа полезна подписчикам, добавьте краткое описание деятельности мелким шрифтом.
Название компанииПример 3. Тематическая картинка
Один из самых наглядных способов отразить сферу работы сообщества. Например, для салона цветов можно выбрать аватарку с букетом, а для группы компьютерной помощи – ноутбук с инструментами. В общем подбирайте картинки, которые вызывают соответствующие тематике паблика ассоциации.
Сфера работыПример 4. Личное фото
Вы решили продвигать личный бренд? Тогда обязательно разместите на авате сообщества своё фото.
Личный бренд2. Обложка
Заметив Ваш классный аватар в ленте или списке сообществ, пользователь может перейти в группу. И первое, что бросится ему в глаза здесь – обложка или шапка. Это горизонтальный баннер вверху страницы. Шапка группы должна отражать тематику и направленность Вашего сообщества, на неё можно добавлять контакты, УТП, адреса или призывы и многое другое.
Вы можете сделать ее статичной или динамичной, вставив интерактивные элементы. А можно вообще сделать обложку живой из фото и видео.
Пример 1.
Активные подписчикиНа динамичной обложке, как в примере, Вы можете показывать топ активных подписчиков группы, аватарки последних вступивших в сообщество и т.д. Таким образом Вы повысите вовлеченность, люди будут стремиться, чтобы их фото мелькнуло на шапке.
Баннер с интерактивными вставкамиПример 2. Лицо бренда
Яркий пример статической обложки с изображением блогера-владельца группы и названием. Для личного бренда самое то – Вас же должны узнавать и запоминать?
Статичная обложкаПример 3. Привлекающее видео
Вставьте до 5 слайдов в шапку, которые сменяют друг друга. Необычная презентация группы сразу привлечет внимание пользователей.
Но есть минус, живые обложки воспроизводятся только на мобильных устройствах (поэтому и пример с мобильного).
Живая обложкаНа ПК показывается только первый слайд или любая другая картинка в статичном виде.
Фрагмент живой обложкиСледующий элемент визуально продолжает шапку группы, поэтому я поместила его сюда же. Это кнопки действия. Они настраиваются в разделе “Управление”. Вы можете назвать кнопку по-разному, в зависимости, например, от оффера, расположенного в шапке.
Пример 1. Подробности
ПодробнееПример 2. Звонок
ПозвонитьПример 3. Перейти к рассылке
ПерейтиПример 4. Переход на сайт
СайтПример 5. Регистрация
РегистрацияПример 6. Заказ
Заказать3. Меню
Это навигатор по Вашей группе. Меню облегчает поиск информации для подписчиков. Особенно актуально, если Ваша группа создана для продаж и демонстрации разных категорий товаров и услуг.
И сразу определимся: меню – оно в Африке меню. Оно будет перенаправлять пользователей в основные разделы Вашей группы. Самое большое отличие здесь разве что в расположении. Поэтому примеры ниже иллюстрируют именно то, как меню расположено и как выглядит в этом случае.
Пример 1. Виджет-меню
Если хотите быть в тренде – это Ваш вариант. Это миниатюрные иконки под названием или описанием группы. Настройте их в разделе “Управление сообществом”. Только учтите, что на внешние ссылки переход будет невозможен.
Виджеты-иконкиКстати. Оптимизируйте общение с клиентами с помощью SaleBot. Чат-бот автоматически ответит на сообщения, сохранит данные о клиенте и его заявках. А еще Вы сможете не только выбрать готовый шаблон ответов, но и создать свой. Согласитесь это облегчит работу в соцсети? Кликайте и тестируйте 7 дней бесплатно -> SaleBot (Промокод “Inscale” + 7дней бесплатного доступа)
Пример 2. Закрытое
Размещается в блоке “Свежие новости” на главной странице. Для удобства пользователей переименуйте его в настройках на слово “Меню”. Виден этот элемент будет только при нажатии на вкладку.
Вид при нажатииПример 3. Открытое
Отдельная вики-страница с настройкой переходов между разделами. Создайте отдельно закрепленную запись с кнопкой “Открыть меню”, по которому гости или подпсчики зайдут в меню.
Открытое менюПример 4. Скрытое
Разворачивается только при нажатии на активную ссылку в описании группы. Оформить ссылку Вы можете в виде текста или эмоджи. Но сейчас такое меню редко кто используют, это устаревший вариант. Но если Вам он нравится, дерзайте.
Ссылка для разворота менюПример 5. Слитное
Цельное изображение на закрепленной записи и полноразмерном аватаре. Но полноценным полотном выглядит только на ПК, в мобильной версии виден только баннер.
Когда появилась возможность загружать в группу обложки, полноразмерный аватар изжил себя и отображается в виде мини-версии. Поэтому сейчас от разработки слитных меню практически отказались. Но я все же привела этот пример для разнообразия.
Вид с ПК4. Закрепленный пост
Запись, которая сохраняется и висит в самом верху ленты. Пост в закрепе скрывает описание и меню группы. Это один из самых распространенных вариантов. Но Вы можете выбрать другой, примеры ниже.
Пример 1. Знакомство
Здесь можно рассказать о себе и компании, продемонстрировать Ваше УТП, ключевые преимущества, условия работы. Это может быть текст с вложенными изображениями или короткий презентационный видеоролик.
Рассказ о себеПример 2. Продающий пост
Запись, рекламирующая определенные товар или услугу. Но помните, что она обязательно должна содержать оффер для целевой аудитории и триггеры. Они ускорят процесс принятия решения о покупке.
Реклама товараКстати. Если Вы планируете продающий пост запускать в рекламу, то первое, на что нужно обратить внимание – качественная аудитория. Так и эффект лучше и не придется распылять бюджет. Собрать ее моно через парсеры. Самый ТОПовый – Pepper Ninja (“INSCALE2021” +30 дней при оплате).
Пример 3. Ссылка на сайт
Используйте этот прием для увеличения трафика на официальный сайт компании. Не подумайте, что это выглядит обычной синей активной ссылкой. Такой пост сопровождается яркой картинкой с оффером, нажав на нее, человек перейдет на внешний ресурс.
Ссылка на внешний ресурсПример 4. Форма сбора лидов / заявок
Такой пост служит лид-магнитом для целевой аудитории. Часто он содержит кричащий оффер и выгодное предложение на спец. условиях, которое можно получить после заполнения короткой анкеты. Так Вы сможете получить не только контакты потенциальных клиентов, но и интересующую Вас информацию от них или готовые портреты ЦА.
Заполнение анкетыПример 5. Анонсы
В них можно рассказать о новинках компании или предстоящих мероприятиях. Ваша цель в таком закрепленном посте – проинформировать подписчиков и подогреть интерес к какому-либо событию.
Анонс мероприятияПример 6. Новости
Пост, где Вы отразите главные новости компании. Это может быть информация о режиме работы, обновлении ассортимента, праздниках и т.п.
Новости компании5. Виджеты
Это дополнительные блоки, на которых можно разместить важную информацию для подписчиков или функциональные элементы. Они помогают в коммуникации с аудиторией и облегчают работу администраторов групп.
Виджеты в ВКонтакте постоянно обновляются и дополняются. Ниже привожу самые популярные и полезные.
Пример 1. Приветствие / информация о себе
Создает персонализированное обращение к каждому подписчику сообщества, что влияет на уровень лояльности. Этот виджет расположен над лентой новостей и отлично виден как с ПК, так и с мобильного приложения. Здесь можно кратко рассказать, что ожидает пользователя в Вашей группе.
Рассказ о группеПример 2. Оформление заявки
Подходит для повышения уровня Ваших продаж. В группе виджет отображается дополнительной кнопкой “Оформить заказ” или “Сделать заявку”. При переходе по ссылке, пользователь указывает информацию о желаемом товаре и свои контактные данные.
Ссылка на виджетЗаполнение заявкиЗаявки с виджета могут копиться в специальной структурированной табличке или падать в Ваши личные сообщения.
Пример 3. Подписка на рассылку
Такой вид Вы можете использовать для сбора теплой базы и автоматической рассылки сообщений и предложений заинтересованным пользователям. При этом пользователь может подписаться сразу на все рассылки или только на наиболее актуальные для него. С помощью этого виджета Вы сэкономите на запуске email-маркетинга, а также определите интересы своей ЦА.
Получение рассылкиПример 4. Участие в акции
С помощью этого виджета Вы повысите конверсию маркетинговых мероприятий и увеличите активность аудитории.
Виджет-конкурсПример 5. Оставление отзыва
Товары или услуги с множеством положительных отзывов вызывают больше доверия у пользователей. Если Вы собираете обратную связь от покупателей, покажите ее на всеобщее обозрение с помощью виджета.
Он отобразит последние комментарии от подписчиков на главном экране. Такой прием повысит не только продажи, но и лояльность аудитории к продукту, а также количество фитбек-комментариев.
Отзывы клиентовПример 6. Задать вопрос
При нажатии на этот виджет, пользователи Вашей группы попадают в личные сообщения сообщества, где смогут задать все интересующие вопросы. Таким образом Вы можете принимать заказы или собирать отзывы.
Вопросы пользователейПример 7. Просмотр товаров
Карточки товаров необходимы для повышения продаж. Лучше, если они будут оформлены в едином стиле группы. Это станет дополнительным фактором доверия к продукту.
Раздел с товарами может отображаться сразу под закрепленной записью. Здесь число просмотров довольно высоко, из-за удобного и наглядного расположения.
Карточки товаровДругой вариант отображения – в правом боковом меню группы. Здесь просмотров будет меньше, так как место более труднодоступное для подписчиков.
Товары в боковом менюИнтересно. Не успеваете вовремя выложить пост или историю? Или не знаете что выкладывать в своем аккаунте? Эти проблемы можно решить за пару минут с помощью SmmBox. Сервис составит контент-план и автоматически будет публиковать материал любого формата. А еще он найдет популярный контент под указанную тематику. Согласитесь таких сервисов мало? Кликайте и пользуйтесь бесплатно -> SmmBox
6. Подкаст
Это аудиоблоги с расширенными возможностями прослушивания. В них нет рекламы, можно слушать в фоновом режиме, а также скорость прослушивания: замедлять или ускорять скорость прослушивания.
К подскастам при публикации Вы можете добавлять текст, изображения, видео, опросы. Размещать их можно над лентой или сбоку.
Пример 1. Аудио
Обычные аудиодорожки в группе могут отображаться под разделом с информацией – на виду у подписчиков.
Аудио подкастПример 2. Видео
Аналогичная история с видеозаписями. Они могут отображаться в правом меню или одним из центральных блоков. В обоих вариантах пользователям видны обложки видео, поэтому лучше оформлять их в едином стиле группы.
Видео подкаст7. Ссылки
Раздел со ссылками находится в правом боковом меню. Он помогает установить связь с подписчиками, причем есть несколько вариантов ссылок.
Пример 1. Соцсети
Самый распространенный способ – разместить ссылки на аккаунты в других социальных сетях. Это обеспечит трафик во все Ваши профили. Обратите внимание, как на данном примере оформлены иконки ссылок. Обложки в едином стиле – правило хорошего тона.
Ссылки на аккаунты в соц.сетяхПример 2. Официальные сайты
Часто раздел используют и для ссылок на официальные сайты компании или сайты-помощники. Так Вы повышаете лояльность к своей группе. Пользователи видят наличие сайтов и больше доверяют Вам.
Ссылки на сайтыПример 3. Отзывы
Ссылки на отзывы клиентов – еще один эффективный вариант использования раздела. Если у Вас небольшое количество товаров, можно прикрепить разделы с фитбеком на каждый из них.
Ссылка на отзывыПример 4. Партнеры
Крупные компании часто имеют партнеров, сотрудничают со смежными по профилю организациями, используют взаимопиар. В разделе со ссылками можно разместить и бренды-партнёры. Это покажет степень масштаба Вашего сообщества.
Ссылки на сайты партнеровКстати. Еще один простой способ создать пост который точно станет популярным – подсмотреть, что зашло у конкурентов, и сделать что-то похожее. В этом Вам поможет сервис ЭдСпойлер. Переходите по ссылке -> AdSpoiler. (INSCALE – скидка 15%).
Пример 5. Контакты
Если сообщество создано для личного бренда, то можно разместить в разделе ссылки на личные страницы владельца сообщества.
Ссылки на личные страницы8. Обсуждения
Блок с обсуждениями располагается в правом боковом меню. Подписчикам только дай волю обсудить Вас, Ваши услуги или какую-то конкретную тему. Расскажут всё и даже больше. Поэтому этот блок Вам в любом случае будет полезен.
Блог обсужденияПример 1. Отзывы
Необходимо собирать мнения и впечатления о Вашем продукте, тем самым налаживать обратную связь.
Отзывы клиентовПример 2. Вопрос-ответ
Вы можете отвечать на вопросы пользователей или сами составить список часто задаваемых вопросов и прописать на них ответы.
Ответы на частые вопросыПример 3. Правила
Вы можете опубликовать правила сообщества, рассказать о том, какие посты и комментарии разрешены к публикации, а какие будут удаляться модераторами и т.д.
Правила группыПример 4. Конкурсы и победители
сли Вы проводите в группе конкурсы и розыгрыши, то можно вести архив или публиковать информацию о условиях подведения итогов и данные о победителях. Это покажет достоверность Ваших акций.
Информация о конкурсахПо теме:
Конкурс ВКонтакте: 20 идей + 9 советов маркетолога
Как провести конкурс Вконтакте: 10 правил + 10 сервисов
9. Аудио альбомы и видео
Вы должны продумать все до мельчайших деталей, даже таких, как дизайн обложек видео, фотоальбомов и плейлистов. Ниже я покажу на примерах удачное и правильное оформление.
Пример 1. Корпоративные цвета
ВидеозаписиПример 2. Обложки-карточки товаров
ФотоальбомыПример 3. Яркие тона
Плейлисты10. Мероприятия
Раздел отображается в правом боковом меню группы. Там можно разместить ссылки на прошедшие и на предстоящие события. Опять же, не забываем про оформление в общем стиле группы.
Ссылки на события11. Посты
Дизайн записей на стене должен быть в едином стиле. Это нужно для повышения узнаваемости Вашего бренда и формирования доверия к нему. Но не обязательно использовать один шаблон. Допустимо применять различные подложки для разных видов рубрик. Например, для информационных постов – одна подложка, для развлекательных – другая, и так далее.
Пример 1.
Картинка / видеоСамый распространенный вариант постов. В виде картинки или видео можете публиковать юмористический контент, схемы или примеры работ, отзывы и т.д.
Картинка+видеоПример 2. Аудио / плейлисты
Музыкальная подборка развлечет пользователей. Например, в паблике по фитнесу можно выложить музыку для тренировок, а в группе по организации мероприятий подборку песен – поздравлений с каким-либо праздником.
Подборка аудиозаписейПример 3. Текст
Это могут быть истории из личного опыта или отзывы клиентов. Для наглядности разбавьте много букв абзацами, эмоджи и хэштегами.
РассказИ пока на забыл, если вы планируете рекламные активности, то пополнять бюджет рекомендую через сервисGetuniq, с ним вы здорово сэкономите. Только тссс… Кликайте и тестируйте -> Getuniq.
Пример 4. Опросы
Опросы повышают активности в группе. Могут быть анонимными или общедоступными. Устройте голосование среди пользователей, и Вы получите обратную связь от подписчиков и лучше узнаете свою аудиторию.
Опрос пользователейПример 5. Карта
Географической карта в сообществе разъяснит местоположение Вашего офиса или магазина, а также покажет схемы проезда.
Место нахожденияПример 6. Постер
Это текст на фоновой картинке. Сюда можно залить любую информацию: от шуток до важных новостей группы.
Пример 7. Документ
Наверняка Вы встречали файлы в формате pdf на стене сообществ. Документы-это не только официальные бумаги, приказы и распоряжения. Это могут быть полезные методички по Вашей тематике, подборка книг, чек-листы и т.д.
12. Статьи
Ключевое преимущество такого типа постов – текст можно отформатировать и сделать в виде настоящей электронной статьи, открывающейся в отдельной вкладке. В статью можно ставить текст, картинки, видео, ссылки. Они имеют обложки, которые можно оформлять в едином стиле группы или картинками, отражающими содержание.
Список статей может располагаться в правом боковом меню или центральным блоком под разделом с информацией.
Статьи в боковом менюСтатьи в центральном блоке13. Истории
Контент, который не попадает в общую ленту сообщества в ВК, а доступен в отдельном разделе в течение суток после публикации. Вот несколько идей для сторис вк:
- Анонс. Используется для повышения просмотров новых записей или статей в ленте;
- Вопрос/ответ. Ответы на самые частые вопросы от подписчиков;
- Геймификация. Взаимодействуйте с подписчиками в игровой форме, повышайте вовлеченность аудитории;
- Листинг. Когда информацию можно разделить на несколько пунктов. Например, на тему “5 советов, чем занять себя дома”, первая история с заголовком, а далее одна история – один совет.
Форматы изображений и сервисы
Ваше сообщество должно одинаково круто смотреться и на ПК, и на мобильнике. И это реально, если будете соблюдать соотношение сторон каждого элемента и адаптировать их содержимое под просмотр на всех устройствах. Разберемся, как это сделать.
- Обложка. Оптимальный размер для ПК и мобилки 1590х400. Чтобы в приложении самое важное не обрезалось, помещайте в безопасную зону – в центр;
- Аватар. Квадратная или круглая миниатюра 200х200. Она и в ПК, и в мобильной версии отображается в полном объеме;
- Баннер/пост. Квадратная запись на стене 510х510. Одинаково крупно смотрится в обоих случаях. Размер 510х300 в мобилке будет уменьшатся;
- Карточки товаров. Для обложке на товары подойдет любой квадратный формат. Делайте покрупнее, чтобы не терялось качество картинки. Например, 1000х1000
- Фотоальбомы. Один формат – 1200х800. Не помещайте текст вниху обложки, на него наложится название фотоальбома;
- Видеозаписи. Обычно обложка выставляется автоматически из набора случайных скриншотов ролика. При желании можно загрузить свою, размером 1280х720;
- Статьи. Заставка размером 510х286. Чтобы дизайн обложки не перекрывался названием статьи, учитывайте длину заголовка: уместится он в одну строку или нет.
По теме: Статистика Вконтакте: 15 важных метрик
Для оформления группы ВКонтакте не обязательно прибегать к помощи профессиональных дизайнеров и платить за это большие суммы. Ниже я собрала сервисы для красивого оформления и правильной упаковки сообщества. С ними Вы все сделаете самостоятельно.
| Название сервиса | Бесплатный доступ | Платный доступ |
| Сanva | Есть | От 760 руб/мес |
| Сrello | Есть | 610 руб/мес |
| Supa | Есть | 990 руб/мес |
| Smmbullet | Есть | Нет |
НАС УЖЕ БОЛЕЕ 32 000 чел.
ВКЛЮЧАЙТЕСЬ
Коротко о главном
Оформление группы вконтакте не роскошь, а необходимость для современного ведения бизнеса в социальных сетях. Ваш продукт может быть несказанно хорош, но какой в этом толк, если группа его не презентует или делает это не в полной мере.
По теме:
Охват в Вконтакте: что это + как посмотреть
Аудиореклама в Вк: как настроить + примеры
Промопост в Вк: примеры + лайфхаки от эксперта
Сервисы накрутки Вконтакте: 25 сервисов + 5 советов
Автопостинг Вконтакте: 21 сервис + 9 главных функций
Накрутка подписчиков в группу Вк: 25 сервисов + 7 лайфхаков
Биржа рекламы ВКонтакте: ТОП-8 сервисов + 10 функций
На Ваше счастье сейчас нет необходимости нанимать дизайнеров или обращаться в специализированные агентства для разработки продающего визуала. Все макеты можно создать самим с помощью простых онлайн-конструкторов. Главное начать. Удачи!
Новое групповое меню в ВК: как сделать, настроить и как использовать
В социальной сети ВКонтакте появился новый дизайнерский инструмент — меню сообщества. Меню группы ВК поможет выделить самую важную информацию и структурировать контент сообщества. В меню можно добавить до 7 ссылок, за исключением приложений сообщества.
Как работает новый инструмент, как им пользоваться и как правильно настроить, мы расскажем в нашем новом материале.
Авто-продвижение в Инстаграм без блоковРекомендовано : Jesica — это приложение для продвижения Instagram (от создателей Instaplus.меня). Установите Jesica на свой телефон или компьютер с Android, и приложению понравится, подпишется и откажется от подписки, как если бы вы делали это сами:
- Нет блоков. Пределы работают так, как если бы вы все это делали вручную.
- Безопасно. Вам не нужно вводить пароль для своей учетной записи.
- Высокая скорость. Вы можете ставить до 1000 лайков и 500 подписок в день.
Попробовать 5 дней бесплатно >>
Реклама
Читайте также: Как зарегистрировать группу ВКонтакте
Как настроить меню сообщества ВКонтакте
Что можно добавить в меню
В меню группы, которое пользователи будут видеть вверху, под основной информацией и над лентой, вы можете добавлять ссылки на статьи, альбомы, продукты, записи и многое другое.Меню отображается на всех платформах — в веб-версии, в мобильной версии и в мобильных приложениях ВКонтакте.
Также в меню можно добавлять ссылки на ресурсы внутри ВКонтакте, за исключением ссылок на вики-страницы. Публикация ссылок на внешние сайты запрещена.
Каждый пункт меню (ссылку) можно настроить: добавить заголовок и обложку. Имя может содержать до 20 символов. Минимальный размер обложки — 376 × 256 пикселей. Помимо ссылок, в меню отображаются приложения сообщества и магазин, если он подключен в сообществе.
Как настроить
Чтобы добавить групповое меню в ВК, выполните следующие действия по шагам.
Шаг 1 … Заходим в настройки сообщества: «Настройки — Меню».
Шаг 2 … Щелкните «Новая ссылка».
Шаг 3 … Установить связь по точкам:
- Загрузить обложку (минимальные размеры 376 × 256 пикселей).
- Введите имя (до 20 символов).
- Введите адрес ссылки.
Готово! Таким образом, вы можете добавить 7 пунктов в групповое меню.
Как удалить или изменить ссылку в меню
При необходимости вы можете изменить и удалить добавленные ссылки. Для этого перейдите в тот же пункт настроек. Напротив элемента, который вы хотите отредактировать, нажмите «Редактировать».
Откроется панель редактирования элемента. Затем выберите и щелкните нужный элемент, чтобы изменить или удалить его.
Интересно: Как раскрутить группу в ВК самому
Как использовать
Используйте новое меню, чтобы привлечь внимание новых посетителей группы и упростить навигацию по основным разделам и контенту.
Благодаря новому меню сообщества можно сразу рассказать о главном. Например, добавьте ссылку на рекламную акцию или продукт со скидкой, цену и условия оплаты, лучшие статьи группы, портфолио или приложение для онлайн-записи. Пункты меню представлены в виде карусели и визуально напоминают большие кнопки: вы интуитивно хотите их нажимать.
Как отключить или убрать меню в группе ВК
Меню в целом хорошее начало, но с одной большой оговоркой.
Вы не можете удалить или отключить меню. И многие люди хотели бы выбирать, использовать инструмент или нет.
Но есть один неочевидный лайфхак: если все приложения, подключенные к сообществу, доступны только админам, меню не отображается.
Wera Tools 003460 Kraftform Kompakt 96 VK 6.3 Ключ для распределительного шкафа
Wera Kraftform Kompact VDE 96 VK 6,3 сменный нож Размер наконечника: 6,3 мм ключ распределительного шкафа
Общая длина: 154 мм (6-1 / 16 дюйма)
Вы когда-нибудь брали на работу не ту отвертку VDE? Wera Kraftform Ассортимент Kompakt VDE включает изолированную ручку и набор изолированных сменных лезвий, которые можно быстро и легко вставить вручную
Изоляция проходит индивидуальные испытания при 10 000 — номинальном напряжении 1000 В в соответствии с DIN EN 60900 (IEC 60900: 2004)
Производитель Номер детали: 05003460001.
На все профессиональные ручные инструменты Wera распространяется пожизненная гарантия от поломки из-за дефектов материалов или изготовления в течение нормального срока службы продукта.Эта политика не распространяется на продукты, в которые были внесены какие-либо изменения, а также на продукты, которые подвергались злоупотреблениям, неправильному использованию, небрежности или ненадлежащему хранению. Биты, битодержатели и L-образные ключи также не подпадают под действие данной гарантии, поскольку они считаются расходными материалами. Wera Tools оставляет за собой право проверять претензии по гарантии до того, как будет произведена замена. Затраты на обратную транспортировку не включены, однако Wera бесплатно отправит инструменты для замены. Любые претензии по причинам, не указанным здесь, должны быть одобрены Wera Tools Inc., или его уполномоченных представителей.Верните инструменты для гарантийной замены непосредственно в KC Tool. Все возвраты подлежат проверке перед заменой.
La Sportiva VK BOA
Для кого?
Как я сказал выше, я думаю, что VK BOA станет отличной гоночной обувью для разнообразных трасс (и бездорожья), и определенно больше, чем просто для коротких гонок, ориентированных на вертикальное усиление, для которых она была разработана. .
Тем не менее, я думаю, что бег в VK BOA на более длинные дистанции почти наверняка потребует походки, поражающей переднюю часть стопы, и предпочтения (или, по крайней мере, знакомства) с обувью с низкой амортизацией. Если вы склонны к ударам пяткой и / или только что обнаружили, что обувь с низкой посадкой является болезненной, вам следует подумать о чем-нибудь с большей амортизацией и, вероятно, с немного более высоким падением от пятки до носка, например, Hoka One One Challenger ATR 6. или La Sportiva Jackal.
Если вы живете где-нибудь, где тропы поднимаются вверх от начала тропы — и особенно если вы можете бегать в основном исключительно по тропам (а не по дорогам), тогда стоит попробовать VK BOA.Его небольшой вес делает его отличным выбором для пробежек и гонок с большим набором (и потерями) высоты, а также для гонок на длинные дистанции, если вы из тех, кто ценит низкий вес над амортизацией во время длительных пробежек. Лично я не большой поклонник этого образа, поэтому VK BOA — это не обувь, которую я бы случайно носил в городе, но это только я.
Bottom Line
La Sportiva VK BOA не является вашей стандартной повседневной кроссовкой, но если вы бежите большую часть своей работы исключительно по трассам, особенно по техническим трассам с множеством взлетов и падений, VK BOA может на самом деле будет очень хороший вариант.Он не обеспечивает хорошей амортизации, но амортизация, которую он имеет, обеспечивает достаточную защиту от камней и повторяющихся ударов при длительных пробежках. В то же время она по-прежнему обеспечивает невероятно легкую и маневренную обувь, которую вы ожидаете от более минималистичной обуви. Как человек, который предпочитает более легкую и минималистичную обувь, эта комбинация сделала ее моей любимой как для коротких быстрых пробежек по сложной местности, так и для более длинных. Система шнуровки BOA удобна, быстра и позволяет очень легко регулировать на ходу, а подошва очень удобная и надежная, когда вам это действительно нужно.Так что, если вы ищете легкие, плотно прилегающие кроссовки, которые хорошо управляются на удивительно разнообразной местности, я определенно рекомендую проверить La Sportiva VK BOA.
Мы не можем найти эту страницу
(* {{l10n_strings.REQUIRED_FIELD}})
{{l10n_strings.CREATE_NEW_COLLECTION}} *
{{l10n_strings.ADD_COLLECTION_DESCRIPTION}}
{{l10n_strings.COLLECTION_DESCRIPTION}} {{addToCollection.description.length}} / 500 {{l10n_strings.TAGS}} {{$ item}} {{l10n_strings.PRODUCTS}} {{l10n_strings.DRAG_TEXT}}{{l10n_strings.DRAG_TEXT_HELP}}
{{l10n_strings.LANGUAGE}} {{$ select.selected.display}}{{article.content_lang.display}}
{{l10n_strings.АВТОР}}{{l10n_strings.AUTHOR_TOOLTIP_TEXT}}
{{$ select.selected.display}} {{l10n_strings.CREATE_AND_ADD_TO_COLLECTION_MODAL_BUTTON}} {{l10n_strings.CREATE_A_COLLECTION_ERROR}}Kowa VK 2 VK2e Руководство пользователя К 7e57a06a 83ff 4851 b7ef c0897343a828
12
4-9. Расширенный список поиска
4-9-1. Список идентификаторов для расширенного поиска
Список идентификаторов позволяет выполнять поиск записей пациентов по идентификатору пациента и имени или по дате. В диалоговом окне «Список баз данных
» отображается список всех записей пациентов, отсортированных по идентификационному номеру.
Чтобы открыть базу данных:
1. Нажмите кнопку «Открыть список» на панели инструментов «Команда». Появится диалоговое окно «Список баз данных».
2. Или нажмите кнопку «Расширенный поиск» в диалоговом окне «Идентификатор поиска» (см. Раздел «Идентификатор поиска»).
3. Прокрутите список, чтобы найти конкретный идентификатор пациента.
Для отображения списка записей, связанных с конкретным идентификатором пациента:
1. Введите идентификатор или имя пациента (или только начальные символы) в диалоговом окне.
Используя «*», вы можете увидеть кандидата в списке (например,* Баркер Æ Боб Баркер)
2. Щелкните Начать поиск. Список пациентов, соответствующих поисковому запросу, введенному в поле «ID» или «Имя», отображается в окне списка
и отсортирован по идентификатору или имени.
3. Щелкните любое поле, чтобы выбрать запись пациента. Список всех записей, связанных с идентификатором пациента, отображается в нижнем окне
. Карты пациентов сгруппированы по дате и номеру заархивированного диска. Если у пациента имеется несколько наборов данных
с одинаковой датой и номером диска, они будут сгруппированы вместе в одной строке в нижнем окне
.
4. Дважды щелкните любое поле в нижнем окне, чтобы выбрать конкретную карту пациента для просмотра. Отображается последнее изображение
записи.
5. Нажмите кнопку «Несколько», чтобы отобразить на экране несколько изображений.
Чтобы отобразить список всех сеансов пациентов, выполненных в текущий день:
1. Нажмите кнопку «Сегодня». Отображается список всех сеансов, проведенных в текущую дату.
[ID TYPE] Сброс для полного списка идентификаторов пациентов
Поиск по идентификатору и имени пациента
(только начальные символы) Отображение списка сеансов, проведенных в текущий день
• Введите идентификатор или имя пациента, чтобы отобразить список
A изображений.
• Нажмите кнопку «Начать поиск»,
• Или нажмите кнопку «Сегодня»
Чтобы показать все изображения, снятые сегодня
Нажмите, чтобы отобразить подробности
Сортировка по дате и
Архивный номер диска.
Дважды щелкните для отображения изображений
По порядку номера ID Открыть изображение с архивного носителя
[См. 4-20. Открыть с архивного носителя]
Примечание. Вы можете выбрать тип:
ViewKit ObjectPak Vk Classes | ICS MotifZone
Классы ViewKit ObjectPak добавляются в палитру, когда вы выбираете ViewKit в качестве текущего языка. Изначально классы ViewKit ObjectPak сгруппированы в следующие папки:
· Диалоги
- VkGenericDialog, VkFileSelectionDialog, VkPromptDialog,
VkQuestionDialog, VkInfoDialog, VkWarningDialog, VkErrorDialog, VkFatalErrorDialog, VkProgressDialog, VkBrupt19 и VkInter19Dialog.
· Меню
- Строка меню, подменю, меню параметров, всплывающее меню, подменю радио, панель справки, действие меню, меню «Подтвердить первое действие», диспетчер отмены меню, переключатель меню, метка меню и разделитель меню.
· Компоненты
- VkSimpleWindow, VkWindow, VkTabbedDeck, VkTabPanel, VkRepeatButton, VkOutline, VkCompletionField, VkGraph, VkPie,
VkVuMeter и VkTickMarks.
В следующих разделах представлены описания каждого класса ViewKit ObjectPak в алфавитном порядке (более подробную информацию см. В Руководстве программиста ViewKit ObjectPak для ICS):
Диалог занятости
Описание
Класс VkBusyDialog поддерживает диалог занятости (также называемый рабочим диалогом в OSF / Motif), который отображается, когда приложение занято.Используется объектом VkApp для отображения диалогового окна «занято», когда вы переводите приложение в состояние «занято».
Банкноты
· По умолчанию не отображает никаких кнопок, потому что диалоговое окно «занято» предназначено для блокировки ввода данных пользователем во время состояния «занято».
· Не предоставляет никаких дополнительных функций, кроме тех, которые предлагает VkDialogManager.
Поле завершения
Описание
Класс VkCompletionField предоставляет компонент поля ввода текста, который поддерживает расширение имени.Если при вводе в поле пользователь вводит пробел, то компонент пытается заполнить текущее содержимое поля на основе списка возможных расширений, предоставленного приложением.
Банкноты
Получено из VkComponent.
Диалог ошибки
Описание
Класс VkErrorDialog поддерживает стандартные диалоговые окна ошибок OSF / Motif. Используется для информирования пользователя о недопустимом действии (например, ввод данных за пределами допустимого диапазона) или потенциально опасных условиях (например, о невозможности создания файла резервной копии).
Банкноты
· Сообщения, требуемые в диалоговых окнах ошибок, не должны требовать какого-либо решения со стороны пользователя.
· Не предоставляет никаких дополнительных функций, кроме тех, что предлагает VkDialogManager
Диалог о фатальной ошибке
Описание
Класс VkFatalErrorDialog поддерживает диалоговое окно с сообщением об ошибке, которое завершает работу приложения, когда пользователь закрывает его. Используйте для тех ошибок, от которых ваша программа не может восстановиться, например, когда приложение завершает работу из-за того, что не может открыть необходимый файл данных.
Банкноты
· Сообщения, требуемые в диалоговых окнах ошибок, не должны требовать какого-либо решения со стороны пользователя.
· Не предоставляет никаких дополнительных функций, кроме тех, что предлагает VkDialogManager
Общий диалог
Описание
Класс VkGenericDialog предоставляет удобный интерфейс для создания настраиваемых диалоговых окон, использующих интерфейс ObjectPak. Настраиваемые диалоговые окна, производные от этого класса, автоматически поддерживают кэширование и все другие функции, поддерживаемые VkDialogManager.При создании экземпляра этого класса автоматически создается подкласс VkGenericDialog.
Банкноты
· Абстрактный подкласс VkDialogManager.
· Вы можете размещать и управлять своими настраиваемыми диалоговыми окнами, используя функции, предоставляемые VkDialogManager.
· По умолчанию ObjectPak закрывает ваше диалоговое окно, когда пользователь нажимает кнопку «ОК» или «Отмена», и продолжает публиковать диалоговое окно, когда пользователь нажимает кнопку «Применить».
График
Описание
Класс VkGraph отображает и управляет сложными графами дуги и узлов.Граф может быть разъединенным и содержать циклы.
Банкноты
· Может располагать узлы горизонтально или вертикально.
· Может изменять ориентацию в интерактивном режиме.
· Обеспечивает элементы управления для интерактивного масштабирования, изменения положения узлов и выравнивания узлов.
Панель помощи
Описание
Класс VkHelpPanel предоставляет простой пользовательский интерфейс для справочной системы. Подкласс VkSubMenu, автоматически предоставляет пять стандартных пунктов меню.Чтобы использовать панель справки, необходимо связать с приложением внешнюю справочную систему.
Банкноты
· Вы можете создать объект VkHelpPane и добавить его в другое меню.
· Вы можете использовать функции VkSubMenu для добавления настраиваемых пунктов меню справки и удаления предопределенных пунктов меню справки.
Информационное диалоговое окно
Описание
Класс VkInfoDialog поддерживает стандартные информационные диалоговые окна OSF / Motif. Используется для отображения полезной информации, кроме сообщений об ошибках.
Банкноты
· Сообщения, требуемые в диалоговых окнах ошибок, не должны требовать какого-либо решения со стороны пользователя.
· Не предоставляет никаких дополнительных функций, кроме тех, которые предлагает VkDialogManager.
Диалог прерывания
Описание
Класс VkInterruptDialog поддерживает прерываемый диалог занятости, который можно заменить обычным диалогом занятости. Публикует диалоговое окно с кнопкой «Отмена», которую пользователь может нажать, чтобы отменить текущее действие.
Банкноты
· Вы несете ответственность за операции очистки, требуемые вашим приложением, если пользователь прерывает процесс до его завершения.
· Не размещайте и не отключайте непосредственно прерываемый диалог занятости.
Действие меню
Описание
Класс VkMenuAction предоставляет выбираемый пункт меню, выполняющий действие. Реализован как PushButtonGadget. Связан с функцией обратного вызова, выполняющей операцию, и, необязательно, функцией обратного вызова, отменяющей операцию.
Банкноты
Предоставляет публичные функции в дополнение к тем, которые реализованы VkMenuItem.
Строка меню
Описание
Класс VkMenuBar предоставляет строку меню, предназначенную для работы с VkWindow, и некоторые функции-члены для установки объекта VkMenuBar в качестве строки меню.
Банкноты
Поддерживает все функции класса VkMenu.
Меню Подтвердить первое действие
Описание
Класс VkMenuConfirmFirstAction предоставляет выбираемый пункт меню, выполняющий действие.Когда пользователь выбирает этот тип пункта меню, приложение отправляет диалоговое окно вопроса с запросом подтверждения. Выполняет действие только после подтверждения пользователем.
Банкноты
· Получено из VkMenuAction.
· Предназначен для безвозвратных действий, таких как удаление файла.
· Не поддерживает функции обратного вызова отмены.
Этикетка меню
Описание
Класс VkMenuLabel предоставляет невыбираемую метку в качестве пункта меню.Реализован как LabelGadget.
Банкноты
Не предоставляет никаких общедоступных функций, кроме реализованных VkMenuItem.
Разделитель меню
Описание
Класс VkMenuSeparator предоставляет невыбираемый разделитель в качестве пункта меню и реализован как SeparatorGadget.
Банкноты
Не предоставляет никаких общедоступных функций, кроме реализованных VkMenuItem.
Переключатель меню
Описание
Класс VkMenuToggle предоставляет переключатель с двумя состояниями в качестве пункта меню.Демонстрирует простое поведение флажка, если вы не добавите группу переключателей к объекту VkRadioSubMenu для обеспечения поведения радио.
Банкноты
· Получено из VkMenuAction.
· Предоставляет функции для установки и получения состояния переключения в дополнение к общедоступным функциям, предоставляемым VkMenuItem.
Диспетчер отмены меню
Описание
Класс VkMenuUndoManager предоставляет пользователям простой метод отмены команд, которые они отправляют вашему приложению.Вы добавляете один пункт меню в одно из меню вашего приложения, чтобы создать пользовательский интерфейс для Undo Manager. Вы можете использовать диспетчер отмены для поддержки отмены любой команды, независимо от того, запускает ли пользователь команду с помощью меню или с помощью других методов интерфейса.
Банкноты
· По умолчанию обеспечивает поддержку многоуровневой отмены.
· Сохраняет команды в стеке.
· Должен существовать в приложении, если undoCallback установлен в любом пункте меню.
Меню опций
Описание
Класс VkOptionMenu поддерживает меню параметров, которые можно использовать в любом месте вашего интерфейса.
Банкноты
Автоматически отображается при создании.
Наброски
Описание
Класс VkOutline отображает текстовый контур и автоматически отступает от элементов в соответствии с их глубиной в контуре.
Банкноты
· Получено из VkComponent.
· Если места недостаточно для отображения всего контура, автоматически отображается полоса прокрутки.
· Отображает значок управления слева от каждого элемента структуры, который содержит подпункты.
Пирог
Описание
Класс VkPie отображает данные в виде круговой диаграммы.
Банкноты
· Получено из VkMeter.
· Может иметь фиксированный размер или пытаться изменять размер динамически, поскольку для отображения содержащихся в нем элементов требуется больше или меньше места.
Всплывающее меню
Описание
Класс VkPopupMenu поддерживает всплывающие меню, которые можно прикрепить к одному или нескольким виджетам в приложении.Появится автоматически, когда пользователь щелкнет любой из этих виджетов правой кнопкой мыши.
Банкноты
· Имеет четыре разных конструктора.
· Может также вызвать всплывающее меню программно, если вы не прикрепили всплывающее меню к виджету.
Диалог выполнения
Описание
Класс VkProgressDialog отображает индикатор выполнения со шкалой процента выполнения.
Банкноты
Получено из VkDialogManager.
Диалог подсказки
Описание
Класс VkPromptDialg поддерживает стандартные диалоговые окна подсказок OSF / Motif, которые позволяют пользователю вводить текстовую строку. Используйте, когда вы должны предложить пользователю ввести один фрагмент информации.
Банкноты
По умолчанию отображает только кнопки ОК и Отмена. Отображает кнопку «Применить» только в том случае, если вы обеспечиваете обратный вызов для этой кнопки.
Диалог вопросов
Описание
Класс VkQuestionDialog поддерживает стандартные диалоговые окна вопросов OSF / Motif, которые позволяют пользователю выбирать среди простых вариантов, нажимая кнопки.
Банкноты
· По умолчанию отображает только кнопки ОК и Отмена. Отображает кнопку «Применить» только в том случае, если вы обеспечиваете обратный вызов для этой кнопки.
· Не предоставляет никаких дополнительных функций, кроме тех, которые предлагает VkDialogManager.
Подменю радио
Описание
Класс VkRadioSubMenu поддерживает панели раскрывающегося меню и предназначен для поддержки одной из многих коллекций объектов VkToggleItem. Используйте в качестве панелей меню в строке меню или как каскадное раскрывающееся меню во всплывающем или другом раскрывающемся меню.
Банкноты
· Получено из VkSubMenu.
· Может добавлять в любые VkMenuBar, VkPopupMenu или VkSubMenu, вызывая их функции-члены addRadioSubmenu ().
Кнопка повтора
Описание
Класс VkRepeatButton предоставляет автоматически повторяющуюся кнопку. Активируется, когда пользователь нажимает кнопку, и начинает повторяться с заданным интервалом. Деактивируется, когда пользователь отпускает кнопку.
Банкноты
· Конструктор принимает три аргумента.
· Получено из VkComponent.
Простое окно
Описание
Класс VkSimpleWindow поддерживает окно верхнего уровня, которое не включает строку меню в верхней части окна, и создает всплывающую оболочку как дочернюю по отношению к невидимой оболочке, созданной экземпляром VkApp вашего приложения. Также создает виджет XmMainWindow как дочерний элемент всплывающей оболочки. Устанавливает различные свойства в окне оболочки и предоставляет простые перехватчики для взаимодействия с оконным менеджером.Регистрирует свои окна с экземплярами VkApp приложения для поддержки общесистемных сервисов (например, установка курсора для всех окон приложения).
Банкноты
Все окна верхнего уровня в приложении ViewKit должны быть экземплярами VkSimpleWindow, VkWindow или подклассом одного из этих классов.
Примечание. Диалоговое окно «Создать класс» отображается автоматически, когда вы щелкаете «Простое окно» на палитре.
Подменю
Описание
Класс VkSubMenu поддерживает панели раскрывающегося меню, которые можно использовать в строке меню или как каскадное раскрывающееся меню во всплывающем или другом раскрывающемся меню.Вы можете добавить подменю к любому типу меню, вызвав функцию-член addSubmenu () меню.
Банкноты
· Обычно не требует создания экземпляра.
· Обеспечивает дополнительные публичные функции-члены.
Колода с вкладками
Описание
Класс VkTabbedDeck — это класс менеджера, который одновременно отображает только одного дочернего элемента. У каждого ребенка есть соответствующая вкладка. При выборе вкладки отображается связанный дочерний элемент. Установите переключатель «Создать исходный код VkTabbedDeck» на вкладке «Классы» панели «Параметры создания ViewKit» (Браузер: Параметры: Параметры создания кода), чтобы Builder Xcessory сгенерировал этот код.См. «Переключить параметры» для получения более подробной информации.
Банкноты
· Этот класс был добавлен во ViewKit начиная с версии 1.3.
· Build Xcessory предоставляет исходный код этого класса для пользователей ViewKit до версии 1.3.
Панель вкладок
Описание
Класс VkTabPanel отображает строку или столбец наложенных вкладок по горизонтали. Вкладка может содержать текст, растровое изображение или и то, и другое. Позволяет пользователю щелкнуть вкладку левой кнопкой мыши, чтобы выбрать вкладку.
Банкноты
· Получено из VkComponent.
· Одна вкладка всегда выбрана и отображается над другими.
· Вы можете зарегистрировать функции обратного вызова для выполнения действий на основе выбранных вкладок.
Клещи
Описание
Класс VkTickMarks отображает вертикальный набор отметок. Чаще всего используется рядом с вертикальным виджетом Motif XmScale (3). По умолчанию деления выравниваются по правому краю, а метки отображаются слева.
Банкноты
· Получено из VkComponent.
· Может быть настроен на выравнивание по левому краю и отображение меток справа.
Вуметр
Описание
Класс VkVuMeter — это компонент для отображения сегментированного счетчика, представляющий вертикальный набор сегментов в виде дисплея счетчика.
Банкноты
· Диапазон значений от 0 до 110, где 0 означает наибольшее количество сегментов, а 110 — наименьшее.
· Может иметь фиксированный размер или пытаться изменять размер динамически.
Окно
Описание
Класс VkWindow поддерживает окно верхнего уровня, которое включает строку меню в верхней части окна и создает всплывающую оболочку как дочернюю по отношению к невидимой оболочке, созданной экземпляром VkApp вашего приложения. Также создает виджет XmMainWindow как дочерний элемент всплывающей оболочки. Устанавливает различные свойства в окне оболочки и предоставляет простые перехватчики для взаимодействия с оконным менеджером.Регистрирует свои окна с экземплярами VkApp приложения для поддержки общесистемных сервисов (например, установка курсора для всех окон приложения).
Банкноты
· Получено из VkSimpleWindow.
· Все окна верхнего уровня в приложении ViewKit должны быть экземплярами VkSimpleWindow, VkWindow или подклассом одного из этих классов.
Примечание. Диалоговое окно «Создать класс» отображается автоматически, когда вы щелкаете «Окно» на палитре.
· Подкласс, созданный в Builder Xcessory, включает несколько общих пунктов меню в строке меню, которые вы можете удалить или изменить при необходимости.
Диалоговое окно предупреждения
Описание
VkWarningDialog поддерживает стандартные диалоговые окна предупреждений OSF / Motif. Используется для предупреждения пользователя о последствиях действия, например о предупреждении пользователя о том, что действие приведет к безвозвратному удалению информации.
Банкноты
· По умолчанию диалоговые окна содержат только кнопку ОК.
· Не предоставляет никаких дополнительных функций, кроме тех, которые предлагает VkDialogManager.
Пошаговые инструкции и рекомендации. Важность вики-разметки в продвижении вашего проекта
Привет, друзья!
Хотите сделать группу ВКонтакте столь же привлекательной для своих подписчиков? Не знаете с чего начать? Если у вас уже есть качественный контент, то сконцентрируйте свое внимание на дизайне сообщества.Я не говорю о простом выборе аватара. Создание меню в группе ВКонтакте — один из основных моментов, которые нужно учитывать при проектировании. Именно этот пункт сегодня мы и рассмотрим.
Что такое меню ВКонтакте и для чего оно нужно?
Меню — это лицо группы. Первое, что имеет значение для любого посетителя вашего сообщества, — это меню. Поэтому ваша задача — считать его максимально удобным и привлекательным. Во-первых, вы должны решить, что хотите донести до подписчиков.Это зависит от миссии самого сообщества. Ведь есть совершенно разные цели создания группы: познавательные, развлекательные или цель продать товар / услугу. Избавившись от этого, решите, какая информация наиболее важна для ваших будущих подписчиков.
Например, если вы ориентированы на пользователей развлечений или информируете их о чем-либо или, можно сосредоточиться на удобстве поиска нужной им информации. Это касается групп, в которых контент можно разделить на отдельные темы, например, здоровье, мода и т. Д.
Если ваше сообщество создается в виде интернет-магазина, то подход должен быть совершенно другим. Удобство поиска товаров или услуг, конечно, должно присутствовать, но также следует уделять внимание запасам, новым продуктам, условиям доставки и вашим контактам.
Поэтому обязательно учитывайте тематику сообщества при создании меню.
Способы создания меню для групп ВКонтакте
В первую очередь нужно определиться, как создать свое меню: автоматически или вручную.Если вы выбрали способ быстрый и простой, но в то же время качественный, представляю вашему вниманию услугу по созданию меню для сообществ VK Wikimaker, с ним вы легко и быстро разберетесь, сделав свою группу комфортнее. . Если вы хотите сделать создание меню полностью под вашим контролем, то идет пошаговая инструкция.
Как сделать привлекательный дизайн?
Хочу совместить создание двух важных элементов группы в инструкции: меню и аватарка.Поскольку создавать их по отдельности нежелательно, ведь пользователь должен видеть гармонию между этими двумя графическими элементами.
- Для начала вам необходимо установить программу pHOTOSHOP, если раньше на компьютере у вас не было этой программы.
- Откройте Photoshop и создайте два шаблона для аватара и меню. Уточняем желаемые габариты. Например, для аватара — 200 × 500 пикселей, а для меню — 389 × 600 пикселей. Заливаем их каким-нибудь цветом, чтобы они были хорошо видны и сохраняем два созданных отдельных файла.
- Загружаем шаблон в группу аватаров, выделяя всю область.
- Загрузка меню происходит немного сложнее. Для этого вам нужно будет включить материалы в управление сообществом. После этого будет доступна возможность добавить меню. Перейдите на вкладку, которая появляется под описанием группы «Свежие новости» и нажмите на панели инструментов кнопку в виде камеры и загрузите файл с компьютера. Произошло?
- Сразу после скачивания у вас будет ссылка, которую придется немного доработать.После слова «NOBORDER» поставить знак «;» И слово «nopadding». Эта функция не даст вашему меню спускаться при добавлении новостей в сообщество.
- Делаем PRNT SCRN главной страницей вашей группы. За что? Чтобы понять свои ошибки. Дело в том, что сейчас это черновая версия — все не совсем так и не так красиво. Ваша цель — чтобы нижние границы меню и аватара идеально совпадали. Тогда, возможно, у вас возникнет вопрос «Почему я не даю вам точные размеры?». И дело в том, что каждый админ использует разный объем текста в описании группы, от которого изменяется высота меню, а ширина меню — дело вкуса, а то, как мы все это знаем, отличается.
- Входим в Фотошоп, и создаем новый файл, вставляя туда скриншот.
- Теперь, работая с этим файлом, выберите область аватара с помощью «прямоугольного выделения» — в основном вы можете выбрать конкретную область. Затем щелкните правой кнопкой мыши и выберите «Вырезать на новый слой».
- То же самое работает с картинкой меню, только при выделении нужно обрезать лишнее низ. Сделайте так, чтобы нижнее меню и аватар полностью совпадали.
- Теперь, удерживая кнопку Ctrl, выберите два созданных нами слоя.Щелкаем по ним правой кнопкой мыши и выбираем функцию «Объединить слои». У нас появляются два наших идеально подогнанных шаблона на одной странице на одной странице.
- Следующий этап — загрузка крышки крышки. Он появляется поверх наших шаблонов. Теперь справа в инструментах для слоев, нажав на файл обложки, нажав клавишу ALT. После этой процедуры обложка будет видна только в шаблонах и станет невидимой для их границ. Но это не мешает вам сдвинуть крышку и подобрать ей нужную видимую часть.
- Теперь важный пункт создания меню — кнопки. К этому времени необходимо знать точные названия будущих пуговиц. Например, «Здоровье», «Дети», «Наши контакты». Чтобы облегчить задачу, создайте первую кнопку, следующую только продублируйте и измените текст.
- Добавьте логотип к аватару или устному обращению, или к тому и другому. Это добавит вашей группе лайвлистов, а также станет отличительной чертой.
- Сохранить общий файл. Как картинку на вашем компьютере. Что дальше?
- Открыть в Photoshop только созданный файл.Далее создаем новый пустой файл с точными размерами нашего аватара, вставляем в него картинку с логотипом и кнопками. Выбираем нужную вам область под аватарку и отлично настраиваем под выбранные габариты. После этого сохраняем наше творение.
- Сделайте то же самое с меню. Но опять же здесь есть дополнение. Для начала вам нужно узнать высоту меню, так как она не соответствует варианту черновика. С помощью линейки измеряем высоту с точностью до одного пикселя (а лучше всего измерять несколько раз, чтобы не ошибиться).Создайте новый файл со старой шириной и новой высотой, обрежьте изображение по размеру и нажмите кнопку «Сохранить».
- Загружаем новый аватар, выделяя всю область и выбираем миниатюру.
- Качаем меню через кнопку «Свежие новости». Удаляем предыдущую ссылку, загружаем новую фотографию и добавляем «; nopadding».
- Теперь перебиваем наш макет меню. С помощью инструмента фотошоп «вырезка» или «нож». В разных версиях фотошопа он называется по-разному. Под каждой кнопкой проводим линию, чтобы получились отдельные прямоугольники, при наведении курсора на которые пользователь сможет в дальнейшем переходить по конкретным ссылкам.
- Заходим в редактирование меню через «Свежие новости» и загружаем каждую нашу вырезку из меню по очереди. При просмотре будут отображаться пропуски между нашими картинками. Чтобы от них избавиться, нужно к каждой ссылке добавить слово «; nopadding».
- Теперь, когда ваши ссылки активны и вы можете вставить нужную информацию, вы пишете на ссылках картинок в меню редактирования — название одной из ваших кнопок — например, доставка. Но это слово нужно писать четко по установленным правилам, оно должно выглядеть так [[доставка]].Далее сохраните страницу, перейдите по этой ссылке и заполните ее желаемым контентом.
- Последнее действие, чтобы все работало, это вставить копию ссылки на страницу доставки в кнопочную ссылку, например — Page-123456_456789, то есть инфу между словами «vk.com/» на «?». Все, теперь каждая кнопка, тоже входит в ваше меню, чтобы успешно привлекать к вам целевую аудиторию.
Подпишитесь на обновления блога и поделитесь информацией с друзьями. Творите в своей жизни красивее!
Как известно, человек, читающий или попадающий на тот или иной веб-ресурс, первые 8 секунд обращает внимание на дизайн и интерфейс.Параллельно убеждается в хорошем или плохом юзабилити (удобстве использования). Меню в группе в социальной сети «ВКонтакте», о которой мы и говорим и рассмотрим и рассмотрим принцип его построения на примере, позволяет не только раскрасить информацию и «отличить» от конкурентов в лучшую сторону, но и также определить эти элементы и сделать акцент на них, которые необходимы.
Достаточно взглянуть на несколько примеров, чтобы понять, насколько это красиво и удобно:
Продолжаем.Для начала следует отметить, что если вы хотите составить меню самостоятельно с нуля, то вам понадобится вся следующая информация. В случае, если дизайн уже существует, вы можете пропустить часть статьи pi, чтобы перейти непосредственно к ее размещению и Wiki-разметке.
Дизайн меню
Позволяет создать основу для будущего проекта. Для выполнения этой части работы приветствуется знание такой программы, как «Adobe Photoshop». Так выглядит шаблон размеров, в котором мы будем воплощать будущее красивого меню.
Ширина аватара — 200 пикселей, высота — 500. Картинка главного меню — 510 * 308. В итоге получаем вот это красивое «меню» в конце.
Обращаем внимание на то, что в зависимости от информации, написанной после названия группы, высота картинки справа (аватарка) может меняться, и соответственно все, что находится рядом, может сдвигаться!
Этот источник макета PSD был реализован, например.Скачать.
Не будем заострять внимание на том, как был сделан шаблон, приступим непосредственно к его подготовке к размещению в новой или уже существующей группе. Откройте файл в «Фотошопе».
Первым делом сохраняем аватарку. Один из способов быстрого сохранения, если все построено в файле и мало элементов (как в нашем случае). Отключите видимость ненужных нам слоев.
Заходим в раздел «Изображение» и выбираем операцию «Обрезка».
На выходе получаем:
Имея большой вес, получившееся изображение можно использовать в инструменте «Сохранить для Интернета». Команда также находится в разделе «Файл».
Проделаем аналогичную операцию с изображением, которое будет отображаться во время начального отображения меню. В нашем случае оставим вас видимыми — папку «Открыть меню» и фон меню в папке «Меню» с машиной. На выходе результат:
Теперь нужно сохранить и вырезать второй уровень меню.Для этого оставляем видимый «фон меню» в папке меню с автоматом и добавляем к нему «Меню второго уровня».
Затем воспользуемся «режущим» инструментом, который находится в левом меню.
«Разрежьте» нашу картинку на соответствующие части. В нашем случае их будет три.
На этом подготовленная часть завершена. Переходим к основному этапу.
Wiki-разметка готового меню во «ВКонтакте».
Прежде всего, вам необходимо загрузить фото группу или аватар, перейдя по одноименной ссылке и выбрав нужный вам файл.
Тогда обязательно проделаем следующую последовательность действий. Заходим в «Управление сообществом» и в разделе «Разделы» напротив кнопок «Материалы» выбираем «ограниченный».
Это необходимо, чтобы пользователи и члены группы не могли изменять и / или редактировать дополнительные позиции, включая меню.
После того, как операция проделана, вы загружаете наши нарезанные картинки в альбом сообщества.
Заходим в раздел «Свежие новости», выбираем «Редактировать» и попадаем в меню редактора.
Чтобы потерять процесс, мы используем клавишу «Камера» и нажимаем «Выбрать из фотографий сообщества».
После добавления снова в меню редактора и нажимаем «» В котором дальше редактирование. Также сразу переименовываем раздел и вместо «Свежих новостей» пишем в нашем случае «групповое меню».
Общая структура каждой нарезанной части в разметке следующая — [], где:
iD — идентификатор (номер) загруженных вами картинок;
X и y — размер изображения по горизонтали и вертикали в пикселях;
Глядя на шаблон, редактируем нашу вики-разметку и периодически переходим в раздел «Предварительный просмотр», в котором внесенные нами изменения визуально отображаются.
Сразу все изображения необходимы, чтобы закрыть тег (а не каждое изображение, как это изначально установлено по умолчанию)
… который автоматически размещает все части меню в центре страницы!Поскольку тег, центрированное изображение, мы уже оставили в покое, чтобы избавиться от «неприятных» расстояний между частями общего изображения, вам следует вставить тег «NOPADDING» следующим образом: []
Вот что в итоге и происходит.
Теперь вы должны щелкнуть вкладку «Группа», затем «Изменить».
Важно! Чтобы скопировать нужный адрес, нажмите в нашей версии в «групповое меню» и скопируйте оттуда «правильную ссылку».
Перейдите на главную страницу, нажмите «Добавить запись». Не забудьте сразу сменить автора записи!
Щелкните «многоточие» справа от записи и щелкните вкладку «Закрепить».
После этого обновляем страницу и наслаждаемся результатом, который выглядит так:
При нажатии на «Открыть меню».
Как видите, сделать меню в социальной сети «ВКонтакте» достаточно легко и просто. Достаточно иметь легкий уровень знаний по использованию «Photoshop» и разметки Wiki. Чем точнее будет определение дизайна, тем больше будет потенциальных пользователей, которые будут приходить и возвращаться в вашу группу.
Если вам нужен действительно уникальный и потрясающий дизайн группы с соблюдением фирменного стиля и сопутствующих элементов, обратитесь к своему профессиональному дизайнеру, и вы также можете перед ним проверить масштаб своих талантов.Удачи вам во всех начинаниях!
), сделайте меню.
Сейчас я покажу вам как сделать меню в группе ВКонтакте и правильно сделать .
Создание красивой графики
В новом дизайне сайта ВКонтакте изменены размеры на графику. Ниже вы найдете текущие значения.
- Групповой аватар — 200 × 300 пикселей
- Баннер в описании — 510 × 271 Pix
Подготовьте изображения нужного размера.Сделаю готовые снимки, чтобы показать вам на их примере.
Итак, займемся красивым оформлением, разделив общую картинку на две части. В результате мы получим единый дизайн.
Для начала загрузки аватара. Заходим в группу, и нажимаем «Загрузить фото».
Вы найдете форму, в которой вы хотите выбрать файл на жестком диске вашего компьютера. Сделай это. В итоге получилось следующее.
Теперь добавьте вторую часть изображения.Для этого необходимо разложить картину на стене, а затем, записывая ее, закрепить в верхней зоне.
Идем по стене. Здесь в блоке «Добавить заметку» нажмите на значок «Фото».
Загрузите вторую подготовленную картинку. Обязательно выберите публикацию от имени сообщества. Затем нажмите «Отправить».
Теперь запись надо поправить (см.). Возвращаемся к новой записи, а в правом верхнем углу разворачиваем меню. Здесь вы нажимаете «Стоп».
Теперь обновите страницу и посмотрите результат.
Единственный минус — картинки находятся на разном уровне. Но это связано с тем, что они не подходящего размера. Аватар должен быть более вертикальным. Тогда они будут на одном уровне.
Как создать меню в группе ВКонтакте
Вернемся к нашему примеру и представим, что вам нужно сделать кнопку «еще». Она уже есть на фото. Как сделать так, чтобы при нажатии на кнопку человек попал на наш основной сайт? Сейчас покажу.
Чтобы сделать кнопки меню активными, мы должны вырезать их с отдельными картинками. Для этого нам понадобится фотошоп.
Открываем нашу картинку в редакторе, и активируем инструмент «Вырезка».
Отрезать нижнюю часть на пуговице. Удерживая левую кнопку мыши, проведите горизонтальной линией, разделив изображение на две части.
Теперь нажмите Alt + Ctrl + Shift + S, чтобы сохранить готовые изображения.
https://vk.com/pages?Oid\u003d-120208137&p=May
Смотрите, после символов «ODI = -» нужно вставить ID своей группы (см.).А в самом конце ссылки напишите название своей страницы из меню. В этом примере мы выйдем из «Меню».
Здесь вы нажимаете на значок камеры и загружаете подготовленные изображения.
Теперь переходим непосредственно к созданию меню для группы в ВК. Должно быть что-то подобное.
Далее переходим в раздел «Редактирование». Здесь для каждого изображения нам нужно убрать отступы, чтобы они сливались в единое изображение. Для этого добавьте это значение nopadding; .И добавьте ссылку на нежелательную страницу или сайт, произнося значение «https://site.ru/page.html» (укажите свои адреса!). В нашем примере кнопка «Еще» должна вести на сайт site. Вот что должно произойти.
[] []
Сохраните страницу. Не забудьте скопировать его из адресной строки. Должен быть вид:
https://vk.com/page-120208137_52523487.
Возвращаемся к стене группы, и создаем новую запись. Вставьте в нее ссылку на страницу и примените исходное изображение.Публикуем и исправляем.
Это меню произошло в конце концов.
Красивый дизайн группы ВКонтакте — один из залога ее успешного продвижения. Но помимо красоты очень важно и удобство для пользователей. К сожалению, вариантов оформления у группы не так много, в отличие от возможностей по оформлению созданного сайта. Однако есть один интересный вариант — составить меню. В этой статье вы узнаете, как сделать меню в группе ВКонтакте.
Какой размер группового меню ВКонтакте?
Прежде чем что-то создавать, нужно определиться с этим. Это очень важно, так как неправильно подобранный размер изображения может ужасно исказиться. Итак, какой размер меню размер ВКонтакте Нужно выбрать?
В предыдущей статье про регистрацию групп ВКонтакте мы подробно разобрали размер разных элементов (аватарок и прочего), рекомендую ознакомиться с этим. Но, как говорится, «Повторение — мать учений», а потому ниже на картинке вы можете ознакомиться с правильными габаритами всех элементов группы ВКонтакте.
Как правило, групповое меню ВКонтакте состоит из двух элементов: картинок, при нажатии на которые появляется меню и меню. Фиксированная картинка в описании группы с меню или без него должна быть шириной от 510 пикселей, а высота должна быть равна ширине или меньше — это уже с учетом нового дизайна.
Размер группового меню ВКонтакте 607 пикселей. По высоте он может быть самым разным. Так что для любого дизайнерского решения Места хватит.
Как вставить картинку в описание группы ВКонтакте?
Элементарно. Достаточно взять подходящее изображение нужного размера и добавить его на стену группы от имени сообщества.
Многим создать картинку будет намного сложнее. Хорошо, новый дизайн ВКонтакте менее капризен к размеру изображения и если выбранное вами изображение соответствует размеру, описанному выше в статье, оно будет отображаться хорошо. Так что вы можете скачать готовое изображение, обрезать его по ширине или высоте и готово.
Но если вы хотите создать уникальный и красивый образ для описания группы ВКонтакте — вам необходимо воспользоваться программой фотошоп. На самом деле это не так сложно, как может показаться новичку. Но вам придется потратить время на учебу. Могу порекомендовать замечательный видеокурс — «Фотошоп с нуля в видео формате 3.0». С его помощью вы быстро освоите эту программу.
Как сделать меню в группе ВКонтакте? Инструкция
А теперь перейдем к созданию меню.Сделайте процесс действия в виде инструкции. Чтобы сделать меню в группе ВКонтакте , вам потребуется выполнить несколько простых шагов:
- Первое, что нам нужно сделать, это зайти в настройки группы и активировать раздел «Материалы». Значение должно быть установлено на «ограничено» или «открыто».
- Далее готовим картинку для группового меню ВКонтакте. Если не хотите путаться, вы можете оформить меню в текстовом виде, но оно будет менее привлекательным. В качестве примера возьмем следующую картинку, которую можно увидеть ниже.
- Кстати, этот снимок был создан в фотошопе менее чем за полчаса. В другом редакторе сделать это было бы сложнее. Поэтому рекомендую ознакомиться с курсом, о котором я писал выше. После того, как рисунок выделен, его необходимо разрезать на части и сохранить на компьютере.
- Далее необходимо создать альбом для фотографий на личной странице ВКонтакте.Этот альбом можно даже полностью закрыть. После создания альбома заливаем в него все части нашего изображения.
- Далее перейдите в свою группу и в разделе «Свежие новости» нажмите кнопку «Редактировать».
- После этого откроется страница, на которой вы можете дать произвольное имя и записать следующий текст в квадратных скобках. Затем нажмите кнопку «Сохранить страницу».
- Затем вернитесь на страницу своей группы или обновите ее (если она уже открыта). Щелкните ссылку «Открыть меню».После этого дополнительная ссылка на созданную нами страницу. Нажмите здесь.
- Далее откроется эта страница. Так как она только что была создана, в ней ничего нет и нужно ее заполнить. Щелкните ссылку «Заполнить содержание».
- Далее мы пишем следующий код, как на картинке ниже. Необходимо указать номер фотографии (для этого вы можете открыть фотографию, загруженную в свой альбом, и скопировать ее адрес типа «Photo15535684_427525646»), размер фотографии (его можно найти в свойствах фотографии), так как а так же укажите ссылку, на которую ведет это фото.
- Чтобы убедиться, что мы все сделали правильно, нажмите кнопку «Предварительный просмотр». Ниже кода появится меню группы ВКонтакте. Если все отображается правильно, то нажимаем на кнопку «Сохранить», а если нет, ищем и исправляем ошибки.
- Теперь нам понадобится картинка, которая будет заставкой нашего меню и будет в описании нашей группы. Размеры картинки Для описания группы ВКонтакте мы писали выше, но если кто забыл — по ширине 510 пикселей, а по высоте равной или меньше ширины.Можно использовать на размер больше, но в тех же пропорциях.
- Затем открываем нашу созданную страницу с групповым меню ВКонтакте и копируем ссылку на нее. Чтобы правильно скопировать ссылку, нужно нажать «Редактировать страницу». После этого появится написанный ранее код, и вы сможете скопировать адрес из строки браузера, которая должна выглядеть так: «https://vk.com/page-119301077_51764020».
- Далее заходим в нашу группу и в форме отправки сообщения вставляем скопированный адрес меню. А потом фото, которое будет заставкой.После этого нажмите кнопку «Отправить».
- Теперь осталось только закрепить эту запись. Сделайте то же самое, как я сделал на картинке ниже.
- Так будет выглядеть наше меню для группы ВКонтакте. Если вы хотите увидеть его лично, то здесь
Картинка была вырезана с помощью инструмента в фотошопе «Вырезка», а затем сохранена. Каждая из выбранных частей стала отдельным изображением.
Качественный дизайн страницы сообщества ВКонтакте — половина успеха в достижении цели, ради которой создается группа. Как показывает статистика, навигация значительно увеличивает посещаемость страниц, а также увеличивает количество подписчиков.Страница сообщества, где вся информация структурирована, создает впечатление серьезного подхода администраторов к делу, а также их практических навыков управления группой и надежности. В этой статье пойдет речь о меню для группы ВКонтакте, как его создать и сделать максимально удобным в навигации.
Варианты меню для сообщества ВКонтакте
Теперь есть два типа меню «ВКонтакте». Шаблоны из них, конечно же, есть в Интернете, и вы можете делать все строго по ним.Однако результат не будет креативным и оригинальным, а потому не привлечет большое количество подписчиков.
Итак, есть закрытое меню и открытое.
Закрытый получил свое название потому, что абонента нужно открывать самостоятельно. Для этого достаточно перейти по ссылке. Ссылка может составлять любое слово, обычно «открыть» или «Меню». Хотя некоторые изощряются и придумывают оригинальные ссылки.
Open — это сообщение, которое было исправлено. Он содержит действительную ссылку на меню. Этот вид еще довольно молодой, появился он не так давно, а точнее с появлением фиксации поста на стене страницы.Открытое меню Сегодня оно наиболее эффективно, оно более привлекательно, чем закрытое. Первый вариант менее продуктивен, так как посетители группы могут просто не заметить ссылку на нее.
Итак, «ВКонтакте»? Ответ довольно прост. Для создания обоих типов меню для группы ВКонтакте используется wiki-разметка. Это очень удобный инструмент, он позволяет создавать таблицы, графики, форматировать и редактировать изображения, работать со ссылками и так далее. Однако сейчас создателям сообщества ВКонтакте все намного проще, чем несколько лет назад.В соцсети есть на автомате перенос всего контента в вики-разметке.
Открытое меню для группы «ВКонтакте» сейчас более популярно, а закрытое уже практически не используется. Следовательно, будет разумно рассмотреть более открытый тип. Далее вы узнаете, как сделать меню в группе «ВКонтакте» (пошаговая инструкция представлена ниже).
Stage First
На этом этапе Вы должны выбрать изображения. Они создадут презентабельный внешний вид страниц.Картины можно найти в Интернете или сделать самостоятельно с помощью фоторедакторов, а второй вариант подойдет только тем, кто хорошо рисует на компьютере и владеет фотошопом.
Первое изображение — аватар. Второй (центральный) — имидж-действие. Параметры аватара должны быть не менее 200 x 330 пикселей. Размер центрального изображения составляет не менее 390 x 280 пикселей.
Второй этап
Откройте страницу группы и найдите «Управление сообществом». Ссылка находится справа под лицевой фотографией страницы.После ссылки найдите раздел «Материалы» в информации, а затем нажмите «Ограничено» в этом пункте.
На главной странице нажмите на редактирование в строке «Материалы». В появившемся редакторе формы укажите имя, разделы, а затем обязательно нажмите кнопку внизу для сохранения. После этого вернитесь на страницу с помощью кнопки в правом верхнем углу.
Третий этап
Копия адреса страницы. Первое число после слова «Страница» — это номер сообщества, второе — номер страницы.Это надо знать, думая, как создать меню в группе «ВКонтакте». Адрес необходимо разместить на стене вместе с центральным изображением. Чтобы прикрепить картинку, нажмите «Прикрепить» и «Фото». Далее выбираем и вставляем. После нажатия кнопки «Отправить» — это будет публикация.
Четвертый этап
Поместите первое изображение вместо основных фотографий сообщества. Запись об этом действии вместе с картинкой появится на стене. Она есть что-нибудь, поэтому ее нужно удалить.
Это все.Когда пользователи нажимают на центральное изображение, открывается групповое меню.
Как создать таблицу в меню?
Каждый администратор думает, как сделать меню в группе «Вконтакте». Представленная выше инструкция может помочь в создании только базового меню. Далее его нужно улучшить.
Таблица очень удобна для навигации по меню для группы ВКонтакте. Для создания таблицы требуется знание определенных символов.
- (| означает начало;
- | + расположение в центре;
- | — с новой строки;
- | прозрачность;
- ! Пеликатные клетки;
- |) Обозначает конец.
Как размещать ссылки?
В вопросе как сделать меню в группе «ВКонтакте» есть важный момент по ссылкам. Вы можете расположить их по-разному:
- Оставьте только ссылку. Для этого возьмите ссылку в квадратные скобки.
- Сделайте ссылку на слово или фразу. Открыть Вставить ссылку после знака набора ссылок | И закройте квадратную скобку.
- Ссылка на изображение. Это можно сделать на следующем примере: [].
Чаще всего каждый учится сам, как создать меню в группе ВКонтакте.Знания приходят с опытом проб и ошибок. Однако новичкам все же можно дать несколько рекомендаций.
- Размер картинки не должен быть меньше 130 пикселей. Это значительно ухудшит внешний вид меню.
- Ширина изображения — не более 610 пикселей.
- Wiki-страница не может содержать более 17 незакрытых тегов.
- Когда выставляешь ширину, высота автоматически меняется в соответствии с пропорциями.
- Внутри таблицы вы можете создать список, используя />.
- В одной строке можно разместить не более 8 единиц списка.
Среди прочего существуют специальные программы для более удобного использования вики-разметки. Это и обучающие приложения, и настоящие помощники, которые все сделают за вас.
Например, приложение «Интерактивный FAQ (бета)» позволяет проверить свои способности в вики-программировании.
Работа проста: пользователю предоставляется готовое меню, и нужно прописать код разметки.В конце результат сравнивается с оригиналом.
Программа «Вики-редактор» ничему не учит и не обучает своих пользователей. С его помощью можно составить меню даже без начальных навыков программирования. Простой в использовании редактор сам пишет коды — пользователю нужно только управлять.
Таким образом, создать меню «Вконтакте» может любой, кто планирует использовать группу для продвижения своего бизнеса или просто для развлечения. Меню делает продвижение бизнеса намного эффективнее и привлекает пользователей на страницу группы.Благодаря Меню сообщество выглядит презентабельно и профессиональнее, чем его конкуренты, у которых его нет.
.

 Наш адрес страницы «Здоровая спина» должен выглядеть так: page-116040065_52123446
, а не так: https://vk.com/page-116040065_52123446?act=edit
Наш адрес страницы «Здоровая спина» должен выглядеть так: page-116040065_52123446
, а не так: https://vk.com/page-116040065_52123446?act=edit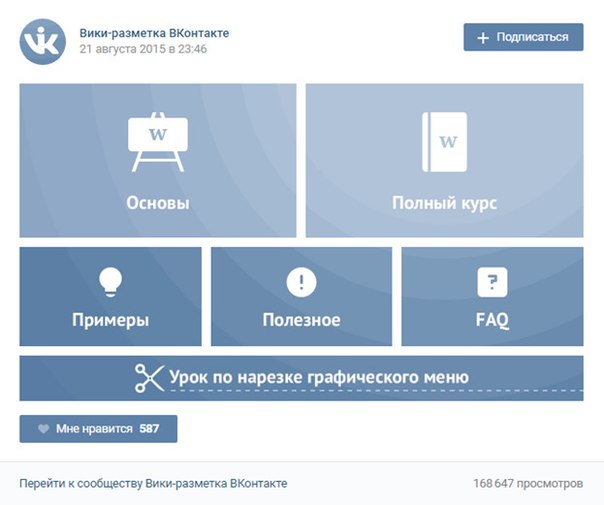 Копируем нужную нам часть и вставляем в свой рабочий текстовый блокнот. Адреса картинок должны иметь вот такой вид:
Копируем нужную нам часть и вставляем в свой рабочий текстовый блокнот. Адреса картинок должны иметь вот такой вид:
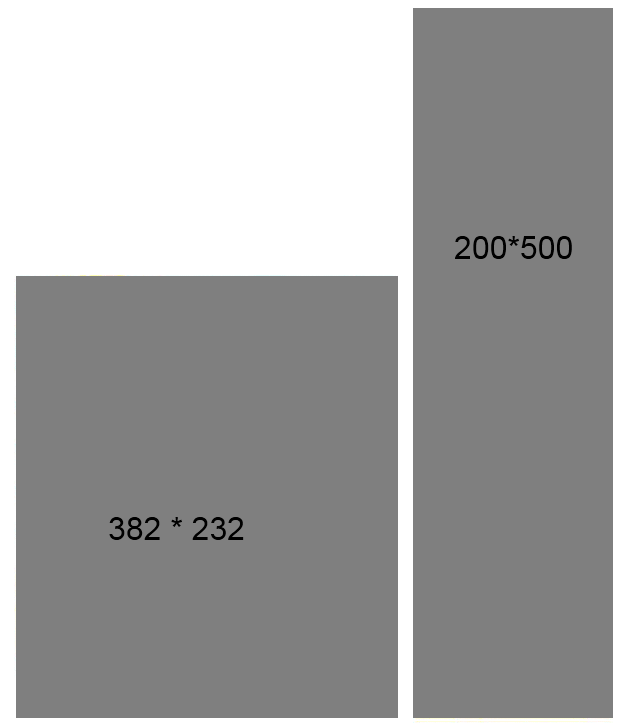 И если вдруг надумаете создать его у себя, то дерзайте, наверняка у Вас получится красивее… В моем примере оно получилось не очень прикольным, как хотелось бы, но я рассмотрел для Вас рабочую часть. Наверняка, если потратить побольше времени, да ещё и обратиться к фрилансерам, то можно сделать очень крутую менюшку.
И если вдруг надумаете создать его у себя, то дерзайте, наверняка у Вас получится красивее… В моем примере оно получилось не очень прикольным, как хотелось бы, но я рассмотрел для Вас рабочую часть. Наверняка, если потратить побольше времени, да ещё и обратиться к фрилансерам, то можно сделать очень крутую менюшку.  Главное, чтобы соотношение их сторон не превышало 2 к 5.
Главное, чтобы соотношение их сторон не превышало 2 к 5.


 д. Благодаря этому шапка вашей страницы будет выглядеть более аккуратно и профессионально.
д. Благодаря этому шапка вашей страницы будет выглядеть более аккуратно и профессионально.
 Задаем нужные размеры. Например, для аватара – 200×500 пикселей, а меню 389×600 пикселей. Залейте их каким-нибудь одним цветом для того, чтобы их было отчетливо видно и сохраняем два созданных отдельных файла.
Задаем нужные размеры. Например, для аватара – 200×500 пикселей, а меню 389×600 пикселей. Залейте их каким-нибудь одним цветом для того, чтобы их было отчетливо видно и сохраняем два созданных отдельных файла. Ваша цель состоит в том, чтобы нижние границы меню и аватара идеально совпадали. Тогда возможно у вас появится вопрос «Почему я не даю вам точных размеров?». А дело в том, что каждый админ использует разное количество текста в описании группы, от чего меняется высота меню, а ширина меню — это дело вкуса и как мы знаем у всех он разный.
Ваша цель состоит в том, чтобы нижние границы меню и аватара идеально совпадали. Тогда возможно у вас появится вопрос «Почему я не даю вам точных размеров?». А дело в том, что каждый админ использует разное количество текста в описании группы, от чего меняется высота меню, а ширина меню — это дело вкуса и как мы знаем у всех он разный.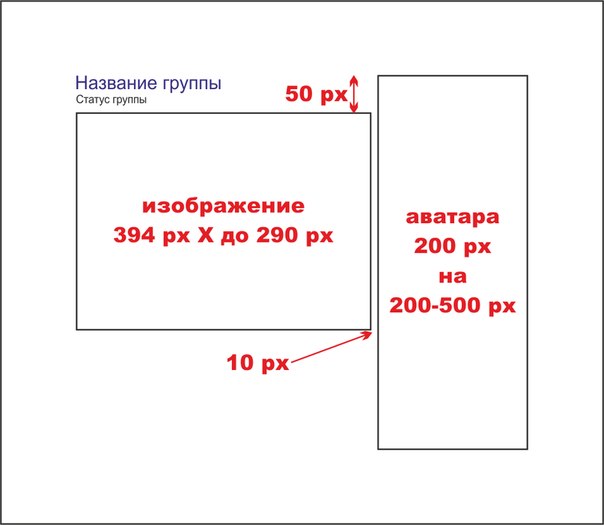
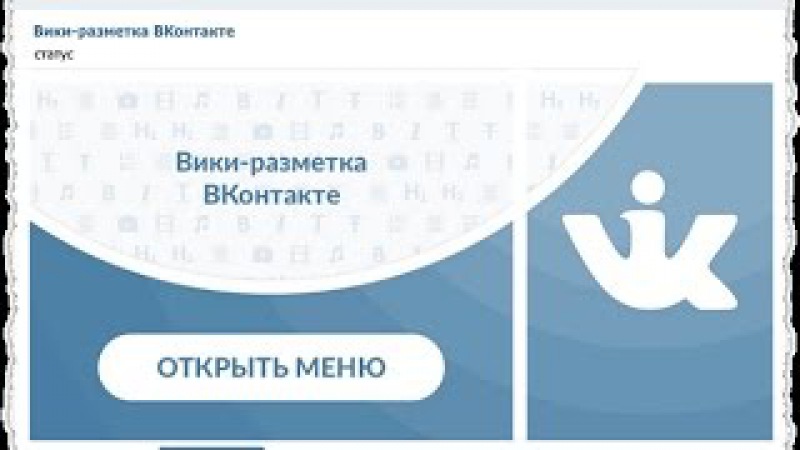 Выбираем нужную нам область под аватар и идеально подгоняем под выбранные размеры. После чего сохраняем наше творение.
Выбираем нужную нам область под аватар и идеально подгоняем под выбранные размеры. После чего сохраняем наше творение.